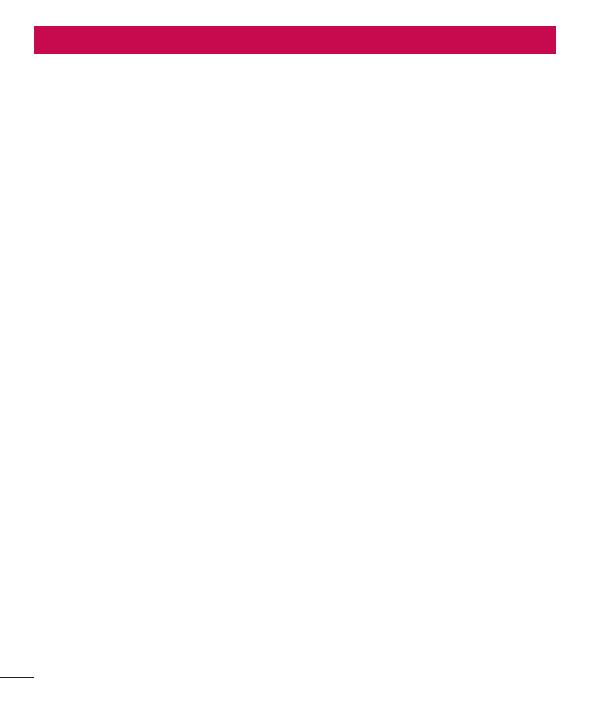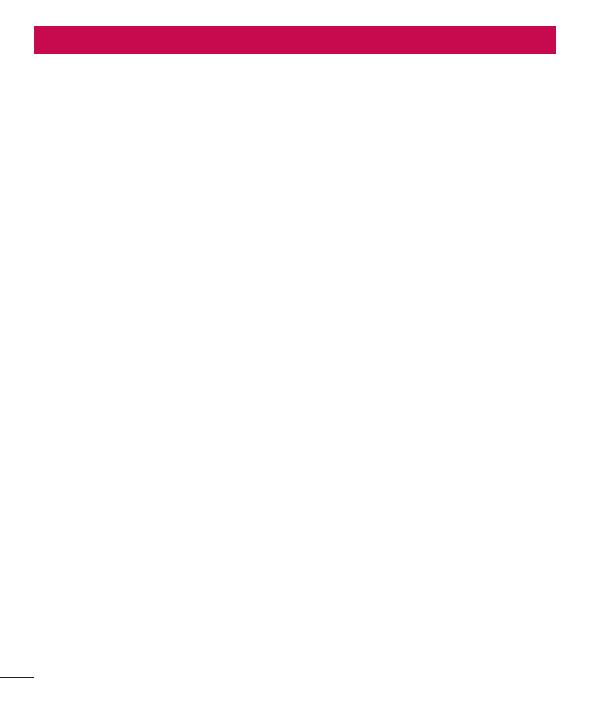
4
Lees deze eenvoudige richtlijnen door.
Het kan gevaarlijk of verboden zijn deze
richtlijnen niet te volgen.
Blootstelling aan radiogolven
DIT APPARAAT VOLDOET AAN DE
INTERNATIONALE RICHTLIJNEN VOOR
BLOOTSTELLING AAN RADIOGOLVEN
Dit mobiele apparaat is een radiozender
en -ontvanger. Het apparaat is zo
ontwikkeld en geproduceerd dat het
voldoet aan de emissiebeperkingen voor
radiofrequentiesignalen (RF-signalen) die
door internationale richtlijnen (ICNIRP)
worden aanbevolen. Deze beperkingen
maken deel uit van uitgebreide richtlijnen en
definiëren het toegestane niveau voor RF-
energie voor de algemene bevolking. Deze
richtlijnen zijn ontwikkeld door onafhankelijke
wetenschappelijke organisaties door middel
van periodieke en grondige evaluaties van
wetenschappelijke studies. In deze richtlijnen
is een grote veiligheidsmarge ingebouwd
om de veiligheid van alle personen te
kunnen waarborgen, ongeacht de leeftijd of
gezondheidstoestand.
De standaard voor blootstelling aan
mobiele apparatuur wordt uitgedrukt in
de maateenheid SAR (Specific Absorption
Rate). De SAR-limiet die wordt vermeld
in de internationale richtlijnen is 2,0
W/kg*. Bij tests voor SAR worden de
standaardposities gebruikt, waarbij het
apparaat in alle gemeten frequentiebanden
het hoogst toegestane energieniveau
gebruikt. Hoewel de SAR wordt bepaald
op het hoogst toegestane niveau, kan het
werkelijke SAR-niveau van het apparaat
tijdens gebruik aanzienlijk lager liggen dan
de maximumwaarde. Dit komt doordat het
apparaat is ontworpen voor gebruik bij
verschillende energieniveaus, zodat niet
meer energie wordt gebruikt dan nodig is
om verbinding te maken met het netwerk.
Over het algemeen geldt dat hoe dichter u
zich bij een zendmast bevindt, hoe minder
energie het apparaat gebruikt. Alvorens een
bepaald type mobiele telefoon in de verkoop
komt, moet worden bepaald of deze voldoet
aan de Europese R&TTE-richtlijn. Deze
richtlijn kent als een van de voornaamste
eisen dat de gezondheid van de gebruiker
alsmede van iedereen in de buurt daarvan te
allen tijde gewaarborgd dient te zijn.
De hoogste SAR-waarde die dit apparaat
heeft bereikt tijdens tests voor gebruik naast
het oor is 0.83 W/kg.
Dit apparaat voldoet aan de richtlijnen voor
blootstelling aan RF-signalen wanneer het op
normale wijze tegen het oor wordt gehouden
of wanneer het zich op een afstand van
minimaal 1,5 cm van het lichaam bevindt.
Wanneer het apparaat op het lichaam wordt
gedragen in een draagtasje, riemclip of
Richtlijnen voor veilig en effi ciënt gebruik
hou
me
op
he
t
van
app
goe
som
van
opl
be
s
afst
is v
app
geb
* D
voo
2,0
ver
In
d
veil
bes
te o
var
ra
p
Inf
Het
vold
aan
Fed
en
6