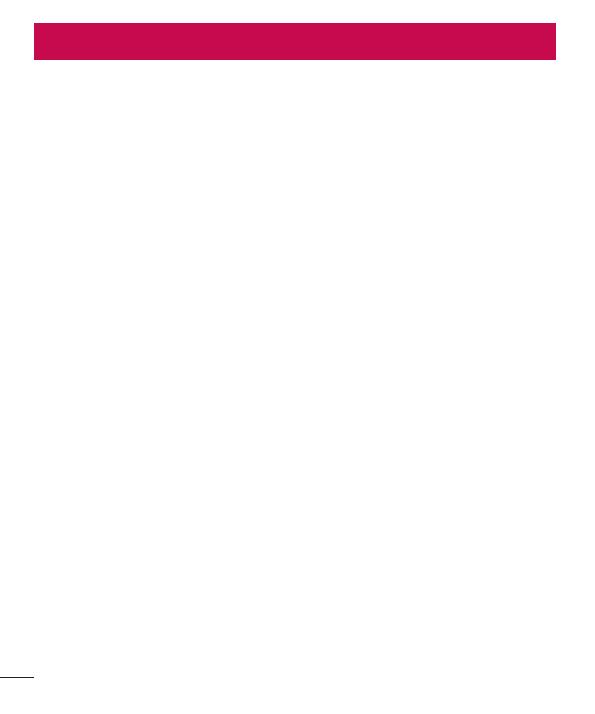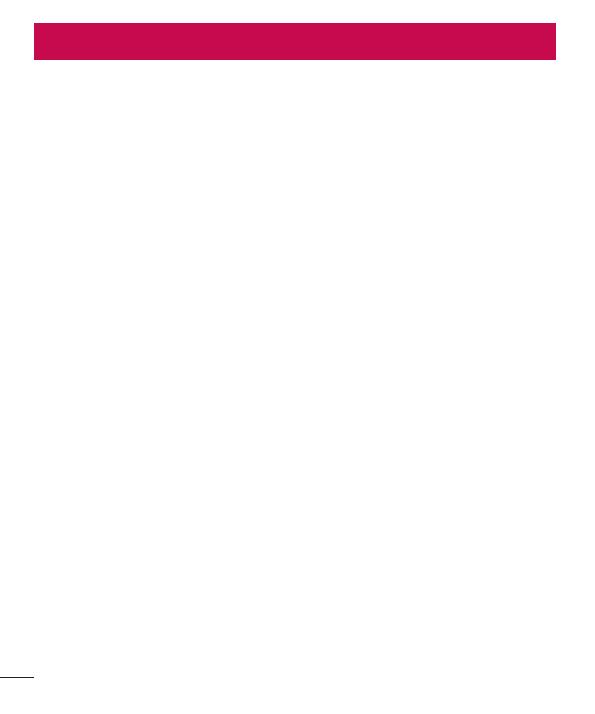
2
Inhoud
Richtlijnen voor veilig en efficiënt
gebruik ......................................................5
Belangrijke melding
...............................14
Meer informatie over uw telefoon
..........21
Overzichtvandetelefoon.......................21
Micro-SIMenbatterijinstalleren............23
Detelefoonopladen...............................25
EenmicroSDplaatsen............................26
DemicroSD-kaartverwijderen...............27
DemicroSD-kaartformatteren...............27
Hetschermvergrendelenen
ontgrendelen.........................................28
Het basisscherm
.....................................29
Tipsvoorhetaanraakscherm.................29
Basisscherm..........................................30
Het beginscherm aanpassen ................30
Terugkerennaarrecentgebruikte
applicaties.............................................31
Meldingen.............................................31
Naar beneden vegen voor meldingen en
instellingen .......................................... 32
Snel instellingen ..................................32
Indicatiepictogrammen op de
statusbalk ...........................................33
Schermtoetsenbord...............................35
Tekens met accenten invoeren..............35
Google-account instellen
.......................36
Verbinden met netwerken en
apparaten
................................................ 37
Wi-Fi
.....................................................37
Verbinding maken met Wi-Fi-netwerken 37
Wi-Fi inschakelen en verbinding maken
met een Wi-Fi-netwerk .........................37
Bluetooth
...............................................38
Bluetooth-tethering...............................39
SmartphoneMobileHotspots.................40
Wi-FiDirectinschakelenomtedelenvia
SmartShare...........................................40
SmartShare
...........................................41
NFC
.......................................................44
AndroidBeam........................................44
Netwerkbestanden.................................45
Oproepen
................................................. 46
Eenoproepplaatsen..............................46
Uwcontactenbellen..............................46
Eenoproepbeantwoordenofweigeren. . 46
Belvolumeaanpassen............................47
Eentweedeoproepplaatsen..................47
Eenoproepbeëindigen..........................48
Eenoproepbeëindigenvanuitde
statusbalk..............................................48
Oproeplogboekentonen.........................48
Oproepinstellingen.................................49
Contacten
................................................ 50
Eencontactzoeken...............................50
Eennieuwcontacttoevoegen................50
Favorietecontacten...............................50
Eengroepmaken..................................51