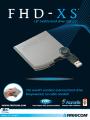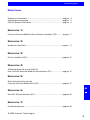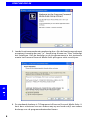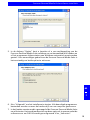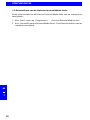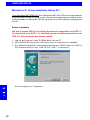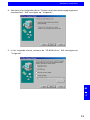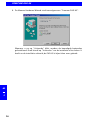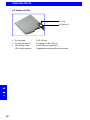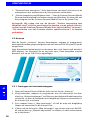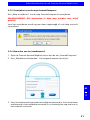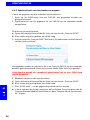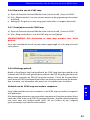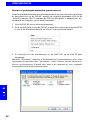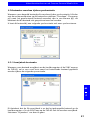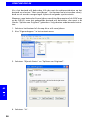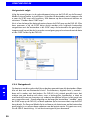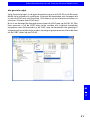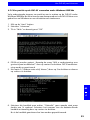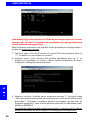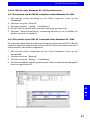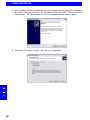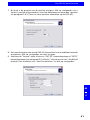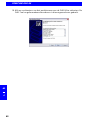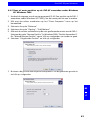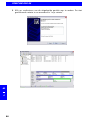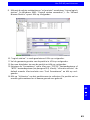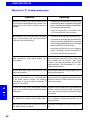Rev. 405

2
FREECOM FHD-XS
NL
Waarschuwing
Alle rechten voorbehouden. De produkten die in deze handleiding worden
genoemd worden slechts als referentie gebruikt en kunnen trademarks zijn van de
betreffende bedrijven. Dit apparaat is ontworpen voor thuisgebruik en gebruik op
kantoor.
Freecom kan niet verantwoordelijk worden gesteld voor enige schade, data-verlies
of gevolgschade hiervan (inclusief, zonder beperkingen, schade onstaan door
zakelijke winstderving, het moeten onderbreken van zakelijk handelen, verlies van
zakelijke informatie en andere geldelijke verliezen) die is ontstaan door het
gebruik of het niet kunnen gebruiken van dit Freecom produkt, zelfs indien
Freecom vooraf in kennis is gesteld van de mogelijkheid van het ontstaan van
dergelijke schades.
Wij behouden het recht voor om onze produkten up te graden naar de stand van
technologische vooruitgangen.
Geachte klant,
Hartelijk dank voor de aanschaf van de Freecom FHD-XS externe hard drive.
Voor het beste gebruiksgemak en optimale prestaties adviseren wij u deze
handleiding zorgvuldig te lezen voordat u het produkt in gebruik neemt.
Freecom Technologies Germany
www.freecom.com
Inhoud van de verpakking
Controleer de inhoud van de verpakking; het volgende moet in de verpakking
aanwezig zijn:
Freecom FHD-XS ( externe hard drive)
CD ROM met handleiding, driver en software-applicaties
Quick Install Guide
Garantiekaart en envelop

3
NL
Inhoudsopgave
© 2004 Freecom Technologies
HANDLEIDING
Algemene Informatie ................................................................. pagina 4
Voorzorgsmaatregelen ..............................................................pagina 5
FHD-XS externe hard drive ......................................................... pagina 6
HOOFDSTUK 1:
Freecom Personal Media Suite software installatie (PC) ........... pagina 7
HOOFDSTUK 2:
Hardware installatie ..................................................................pagina 11
HOOFDSTUK 3:
Driver installatie (PC) .................................................................. pagina 12
HOOFDSTUK 4:
Alledaags gebruik van de FHD-XS
met Freecom Personal Media Suite software (PC) .................... pagina 15
HOOFDSTUK 5:
Gebruikersinterface van de
Freecom Personal Media Suite (PC) ...........................................pagina 17
HOOFDSTUK 6:
Uw FHD-XS partitioneren (PC) ................................................... pagina 32
HOOFDSTUK 7:
Probleemoplossen ...................................................................... pagina 46

4
FREECOM FHD-XS
NL
Algemene Informatie
Aan de volgende hardware en software vereisten moet worden voldaan om uw
FHD-XS zonder problemen te kunnen gebruiken:
Hardware vereisten
Om de FHD-XS te kunnen gebruiken dient uw PC aan de volgende minimum-
specificaties te voldoen:
Intel Pentium II 233 MHz of beter
64MB RAM of beter
CD-ROM drive voor het installeren van drivers en/of software
Vrije USB 2.0 of USB 1.1* poort
Internet aansluiting voor online registratie en updates van drivers/software.
Software vereisten
Windows 98 SE
Windows ME
Windows 2000
WindowsXP
Mac:
iMac, iBook, Mac G3/G4 or Powerbook G3 met USB poort
Besturings systeem:
- MacOS 9.1 of hoger (USB 1.1)
- MacOS X v10.1 of hoger (USB 2.0)
(de meegeleverde software True Image en Freecom Personal Media Suite
wordt door het besturingssysteem MacOS niet ondersteund.)
* (USB 2.0 is "downwards compatible" met USB 1.1. Om optimale prestaties van de FHD-XS te
bereiken moet uw PC beschikken over een USB 2,0 poort. USB 2.0 PCI hostcontrollers zijn
verkrijgbaar op www.freecom.com).

5
NL
Algemene Informatie
Voorzorgsmaatregelen
Om uw FHD-XS probleemloos te laten functioneren raden wij u aan de volgende
voorzorgsmaatregelen in acht te nemen. Wanneer deze instructies niet worden
gevolgd riskeert u de garantie te laten vervallen en de FHD-XS te beschadigen.
Verwijder de FHD-XS veilig via uw Besturingssysteem (de "Hardware veilig
verwijderen" optie in de Windows taakbalk) voordat u de kabel verwijdert.
Wanneer dit niet gedaan wordt kan dit resulteren in data verlies.
Laat de FHD-XS niet vallen of stel de FHD-XS niet bloot aan plotselinge
schokken; dit kan resulteren in data verlies en beschadiging van de harddisk.
Gebruik de FHD-XS niet wanneer de omgevingstemperatuur onder 10°C of
boven de 45°C bedraagt.
Wanneer de FHD-XS vanuit een koele omgeving naar een warme omgeving
verplaatst wordt, laat het apparaat dan even acclimatiseren aan de omgevings-
temperatuur, voordat u de harddrive gaat gebruiken. Wanneer dit niet
gedaan wordt kan er condens in de behuizing ontstaan, waardoor de hard
drive niet meer goed functioneert.
Zet geen vloeibare produkten of drankjes op de FHD-XS. Wanneer er vloeibare
stoffen gemorst worden en in contact komen met de electronica van de hard drive
zal dit de drive beschadigen en zal de hard drive niet meer (goed) functioneren.
Gebruik de FHD-XS in een stofvrije omgeving. Te veel stof in de behuizing
kan de interne electronica beschadigen waardoor de hard drive niet meer
goed functioneert.
Wanneer de FHD-XS behuizing geopend wordt vervalt de garantie.
Omdat USB 2.0 "downwards compatible" is met USB 1.1 kan de FHD-XS op
iedere USB poort aangesloten worden. Wanneer de FHD-XS op een USB 1.1.
poort aangesloten wordt zijn de prestaties (data doorvoersnelheid) echter
minder dan wanneer aangesloten op een USB 2.0 poort.

6
FREECOM FHD-XS
NL
FHD-XS externe hard drive
De hoge data doorvoersnelheid over de USB 2.0 interface maakt deze drive
ideaal geschikt voor data opslag, file sharing, backup, archiveren, digitale video
editing, geluidsbestanden en alle applicaties die een snelle toegang tot bestan-
den/data vereisen.
De Freecom FHD-XS is vooraf gepartitioneerd (1 partitie) en geformatteerd (FAT
32). Het FAT 32 formaat garandeert u maximale uitwisselbaarheid tussen
verschillende computers. Wanneer u ervoor kiest de FHD-XS in een ander file-
format te formatteren, wees er dan van bewust dat er mogelijk problemen
kunnen optreden wanneer u de FHD-XS aansluit op een andere PC dan degene
die u gebruikt heeft om de harddrive te formatteren.
Optioneel verkrijgbaar:
Freecom USB 2.0 LE PCI host controller
Zie www.freecom.com voor deze en andere Freecom produkten, of neem
contact op met uw Freecom leverancier.
Aanbevolen volgorde van installatie
1. Installeer de Freecom Personal Media Suite software.
2. Sluit de USB 2.0 kabel aan op een USB poort van uw PC.
3. Installeer de benodigde drivers voor Windows 98 SE.
Voor Windows ME / 2000 / XP heeft u geen aparte Freecom driver nodig.
4. Een SYNC map creëren met de Freecom Personal Media Suite software.
Zie verder de hoofstukken 1 - 3 voor een gedetailleerde beschrijving van de hard-
en software installatieprocedures.

7
NL
1
HOOFDSTUK 1: Freecom Personal Media Suite software
installatie (alleen PC)
Wanneer u van de functionaliteit van de SYNC button op de FHD-XS gebruik wilt
maken dient u eerst de Freecom Personal Media Suite software te installeren.
Aanwijzing: Voor het gebruik van de in dit handboek beschreven
functies van de Freecom Personal Media Suite moet uw Freecom FHD-XS
op uw PC zijn aangesloten.
1.1 Installeren van de Freecom Personal Media Suite
1. Plaats de FHD-XS software & handboek CD in uw CD-station. Het Freecom
startmenu verschijnt:
Kies Start in de hoofddirectory, als de software niet automatisch opent.
2. Kies Install Software en kies Freecom Personal Media Suite. Installeren
van de Freecom Personal Media Suite wordt nu gestart. Volg de instructies
op het scherm op en bevestig met "Volgende" om met installeren door te
gaan.
Freecom Personal Media Suite software installatie

8
FREECOM FHD-XS
NL
1
3. Lees de licentieovereenkomst nauwkeurig door. Als u de licentieovereenkomst
accepteert, bevestig dan met ja. Aanwijzing: Kiezen van Nee beëindigt
het installeren. Kies de doelmap en de programmamap in het startmenu
waarin het Freecom Personal Media Suite pictogram moet verschijnen.
4. De standaard doelmap is C:\Programma's\Freecom Personal Media Suite. U
kunt door selecteren van een andere map op uw harde schijf een andere
doelmap voor de programmabestanden kiezen.

9
NL
1
Freecom Personal Media Suite software installatie
5. In de dialoog Opties kunt u bepalen of u een snelkoppeling van de
Freecom Personal Media Suite software op uw bureaublad wilt hebben en
of het programma tijdens starten van Windows automatisch moet worden
gestart. Voor eenvoudiger gebruik van de Freecom Personal Media Suite is
het verstandig om beide opties te activeren.
6. Kies Volgende om het installeren te starten. Alle benodigde programma-
bestanden worden nu naar de harde schijf van uw computer geschreven.
7. In het laatste venster wordt u gevraagd of de Freecom Personal Media Suite
nu wilt starten. Het wordt aanbevolen om deze optie uit te voeren zodat de
software voor uw FHD-XS wordt geconfigureerd. Kies Voltooien.

10
FREECOM FHD-XS
NL
1
1.2 Deïnstalleren van de Freecom Personal Media Suite
Ga als volgt te werk om de Freecom Personal Media Suite van uw computer te
verwijderen:
1. Kies Start menu op Programma's Freecom Personal Media Suite.
2. Kies Uninstall Freecom Personal Media Suite. De software wordt nu van uw
computer verwijderd.

11
NL
2
HOOFDSTUK 2: Hardware Installatie
Sluit de connector van de kabel aan op een poort van uw computer.
Omdat USB 2.0 "downwards compatible" is met USB 1.1 kan de FHD-XS
op iedere USB poort aangesloten worden. Wanneer de FHD-XS op een
USB 1.1. poort aangesloten wordt zijn de prestaties (data doorvoer-
snelheid) echter minder dan wanneer aangesloten op een USB 2.0 poort.
Voor optimale prestaties dient de FHD-XS op een USB 2.0 worden
aangesloten. Freecom USB 2.0 PCI Host Controller Card is verkrijgbaar
via www.freecom.com.
Aanbevolen handelwijze na de Hardware Installatie
(voor Windows 98:) Ga na het aansluiten van de FHD-XS door met de driver-
installatie, zoals beschreven staat in hoofdstuk 3.1, pagina 12.
(voor Windows ME / 2000 / XP:) Voor Windows ME / 2000 / XP heeft u geen aparte
Freecom driver nodig. De drivers voor deze besturingssystemen worden auto-
matisch geladen wanneer de FHD-XS op de USB poort van uw computer
aangesloten wordt.
Uw Freecom FHD-XS is volledig backwards compatible met USB 1.1.
Hardware Installatie

12
FREECOM FHD-XS
NL
3
HOOFDSTUK 3: Driver installatie (alleen PC)
(voor Windows ME / 2000 / XP:) Voor Windows ME / 2000 / XP heeft u geen aparte
Freecom driver nodig. De drivers voor deze besturingssystemen worden auto-
matisch geladen wanneer de FHD-XS op de poort van uw computer aangesloten
wordt.
Driver installatie
NB: Uw Freecom FHD-XS is volledig backwards compatible met USB 1.1.
De installatie voor USB 1.1 is identiek aan de installatieprocedure voor
USB 2.0, die hieronder bescheven wordt.
1. Leg nu de Freecom in het CD-ROM drive van uw PC.
2. Sluit de FHD-XS aan op een USB poort van uw computer of notebbok.
3. De "Nieuwe hardware" wizard opent en ziet een "USB 2.0 device" (USB 2.0
PCI hostcontroller) of een "USB TO IDE" (USB 1.1 connector).
Klik vervolgens op "Volgende".

13
NL
3
Hardware Installatie
4. Selecteer in het volgende scherm "Zoeken naar beste besturingsprogramma
(aanbevolen)". Klik vervolgens op "Volgende".
5. In het volgende scherm, selecteer de "CD-ROM drive". Klik vervolgens op
"Volgende".

14
FREECOM FHD-XS
NL
3
6. De Nieuwe Hardware Wizard vindt vervolgens een "Freecom FHD-XS".
Wanneer u nu op "Volgende" klikt, worden de benodigde bestanden
geïnstalleerd. Druk hierna op "Voltooien" om de installatie af te sluiten. U
heeft nu de installatie voltooid; de FHD-XS is bijna klaar voor gebruik.
XS

15
NL
4
HOOFDSTUK 4: Alledaags gebruik van de FHD-XS met Freecom
Personal Media Suite software (alleen PC)
4.1 Een SYNC map creëren
1. Nadat de Freecom FHD-XS volledig geïnstalleerd is, wordt de Freecom SYNC
map automatisch aangemaakt. Gebeurt dit niet, dan verwijzen wij u naar
hoofdstuk 4.3 (pagina 22: Een nieuwe SYNC map creëren).
2. Freecom SYNC maakt gebruik van de functionaliteit van de Microsoft
Werkmap ("Briefcase") om bestanden tussen computer en FHD-XS te
synchroniseren. Een scherm met wat korte informatie over het gebruik van
Microsoft Werkmap verschijnt. Lees deze informatie aandachtig; voor meer
informatie over de Microsoft Werkmap verwijzen wij u naar de Windows
Help functie. Klik op "Finish" om het creëren van de SYNC map te voltooien.
Vervolgens zal de Freecom SYNC map worden geopend.
4.2 De SYNC knop
De FHD-XS beschikt over een SYN button waarmee gegevens tussen uw compu-
ter en de FHD-XS (en omgekeerd) worden gesynchroniseerd.
Een druk op de knop is genoeg om te synchroniseren. De SYN button werkt
alleen als de Freecom Personal Media Suite software op uw computer is
geïnstalleerd. Informatie over het installeren van software staat vermeld in
hoofdstuk 1 (installeren van de Freecom Personal Media Suite software).
Alledaags gebruik van de FHD-XS met de Freecom PMS Software

16
FREECOM FHD-XS
NL
4
4.3 Status of LEDs
EL-ring aan: FHD-XS aan
EL-ring knippert: Toegang tot de FHD-XS
LED-button aan/ SYNC-button ingedrukt/
LED-ring knippert: Gegevensoverdracht/Synchronisatie
EL-ring
LED-button

17
NL
5
Gebruikersinterface van de Freecom Personal Media Suite
HOOFDSTUK 5: Gebruikersinterface van de Freecom Personal
Media Suite (alleen PC)
1 Tabs voor de configuratie van de Freecom Personal Media Suite componen-
ten
- Secure & Compress
- Freecom SYNC
- Autorun
2 Minimaliseert Freecom Personal Media Suite naar de taakbalk
3 Invoervak (toont ook de geselecteerde map)
4 Gebruikersmenu
5 Aangesloten FHD-XS (stationsletter + vrije geheugencapaciteit)
6 Snelkoppeling naar www.freecom.com. Als u hierop klikt, belandt u op de
site van Freecom homepage. Hier vindt u verdere informatie over uw
FHD-XS.
7 Snelle hulp voor de Freecom Personal Media Suite
8 Minimaliseert Freecom Personal Media Suite naar de system tray.
5.1 Configuratie
Voor het openen van de configuratiemenu's moet u rechtsklikken op het
Freecom Personal Media Suite pictogram in de System Tray en "Configuratie"
uitkiezen:
1
2
3
4
5
6
7
8

18
FREECOM FHD-XS
NL
5
1. Opstartscherm weergeven: Door deactiveren van deze functie kunt u de
weergave van het opstartscherm bij het opstarten verhinderen.
2. Starten toepassing met Windows start.: Start de Freecom Personal Media
Suite op de achtergrond bij elke keer starten van Windows. U herkent dit aan
het pictogram van de Freecom Personal Media Suite in de System Tray.
Belangrijk: Wij raden aan om de functie Starten toepassing met
Windows start altijd te geactiveerd te houden, om de gehele functio-
naliteit van de Freecom Personal Media Suite (bijvoorbeeld Autorun,
Bij aansluiten van het Freecom station synchroniseren) te kunnen
gebruiken!
5.2 Autorun
Met de functie Autorun kunnen documenten, mappen of programma's
automatisch worden geopend of gestart als uw Freecom FHD-XS op uw PC wordt
aangesloten.
Start bijvoorbeeld automatisch het document dat u het laatst heeft bewerkt,
MP3 playlists, uw favoriete film en nog veel meer. Deze bestanden moeten
daarvoor niet op uw FHD-XS zijn opgeslagen.
5.2.1 Toevoegen van bestanden/mappen
1. Open de Freecom Personal Media Suite en kies de tab Autorun.
2. Voeg bestanden, mappen en programma's aan de Autorunlijst toe door
ofwel op Bestand toevoegen te klikken en het desbetreffende bestand te
selecteren, of door de bestanden met drag&drop (slepen en neerzetten) in
de Autorun-lijst te trekken.
3. Voor mappen kiest u Map toevoegen of trek de map met drag&drop
(slepen en neerzetten) in de Autorun-lijst.
4. U kunt ook via de functie Map toevoegen een nieuwe map voor de FHD-
XS maken door op Nieuwe map maken te klikken, en deze te benoemen
en te selecteren.

19
NL
5
Gebruikersinterface van de Freecom Personal Media Suite
5.2.2 Verwijderen van bestanden/mappen uit de Autorun-lijst
1. Open de Freecom Personal Media Suite en kies de tab Autorun.
2. Kies in de Autorun-lijst het te verwijderen bestand of de te verwijderen map.
3. Kies Verwijderen. De desbetreffende invoer wordt nu uit de lijst verwij-
derd.
5.3 Secure&Compress
Met de functie Secure&Compress kunt u uw documenten comprimeren en
coderen. Dit voorkomt een onrechtmatige toegang tot uw bestanden.
5.3.1 Toevoegen/selecteren van mappen
1. Open de Freecom Personal Media Suite en kies de tab Secure&Compress.
2. Kies Map bewerken en kies op uw Freecom FHD2PRO een map waarvan de
inhoud moet worden gecomprimeerd en gecodeerd.
3. U kunt ook via de functie Map bewerken een nieuwe te comprimeren map
voor de FHD-XS maken door Nieuwe map maken te kiezen, en deze te
benoemen (bijvoorbeeld Secure) en te selecteren.
In de geselecteerde map worden alle bestanden, ook in submappen,
gecomprimeerd en vervolgens gecodeerd.
De actieve map Secure&Compress op uw FHD-XS is aan het voorhangslot-
pictogram makkelijk te herkennen.

20
FREECOM FHD-XS
NL
5
5.3.2 Openen van de map Secure&Compress
1. Open de Freecom Personal Media Suite en kies de tab Secure&Compress.
2. Kies Map openen om de map Secure&Compress te openen.
3. Als de Freecom Personal Media Suite reeds is geopend en geminimaliseerd
in de taakbalk gestart, kunt u de map Secure&Compress ook met de rechter
muistoets via het pictogram van de Freecom Personal Media Suite op de
taakbalk openen:
4. U kunt de map Secure&Compress natuurlijk ook via de Windows Explorer
openen.
5.3.3 Coderen van bestanden en mappen
1. Open de map Secure&Compress.
2. Trek de gecodeerde bestanden of mappen met drag&drop (slepen en
neerzetten) in de map Secure&Compress. Elke bestand wordt nu
gecomprimeerd en vervolgens gecodeerd.
3. De eerste keer moet u een wachtwoord invoeren en bevestigen. Kies
Wachtwoord voor deze computer onthouden als u niet elke keer het
wachtwoord wilt invoeren.
4. U kunt ook met de rechter muistoets op de map of het bestand klikken en
het via het snelmenu naar de map Secure&Compress versturen.
5.3.4 Decoderen van bestanden en mappen
Ga voor het decoderen van bestanden en mappen die zich in de map
Secure&Compress bevinden als volgt te werk:
1. Open de map Secure&Compress.
2. Kies de bestanden of mappen uit die moeten worden gedecodeerde en trek
ze met drag&drop (slepen en neerzetten) naar de doelmap (bijvoorbeeld
met de Windows Explorer).
3. Uw bestanden worden nu gedecodeerd en gedecomprimeerd. Het geco-
deerde origineel blijft behouden op de FHD-XS.

21
NL
5
Gebruikersinterface van de Freecom Personal Media Suite
5.3.5 Verwijderen van de map Secure&Compress
Kies Map verwijderen om de map Secure&Compress te verwijderen.
WAARSCHUWING: Alle bestanden in deze map worden voor altijd
gewist!
Voor het verwijderen wordt nog een keer nagevraagd of u de map echt wilt
verwijderen:
5.3.6 Bewerken van het wachtwoord
1. Open de Freecom Personal Media Suite en kies de tab Secure&Compress.
2. Kies Wachtwoord bewerken. Het volgende venster verschijnt:
3. Voer in het bovenste invoervak uw huidige wachtwoord in. Voer het nieuwe
wachtwoord in het middelste invoervak in, en bevestig het nog een keer in
het onderste invoervak.

22
FREECOM FHD-XS
NL
5
Let op het volgende: Uw bewerkte wachtwoord geldt vanaf het tijdstip van
verandering voor alle nieuwe bestanden en mappen. Voor eerder gecodeerde
bestanden en mappen blijft het oude wachtwoord, dat waarmee ze werden
gecodeerd, gelden.
Veranderingen van het wachtwoord zijn niet op reeds gecodeerde
bestanden en mappen van toepassing!
5.4 Freecom SYNC
5.4.1 Wat is Freecom SYNC?
De in de Freecom Personal Media Suite geïntegreerde Freecom SYNC is een
programma voor het synchroniseren van gegevens. Hierbij dient een computer
als gegevensbron. Deze gegevens kunnen op andere computers worden be-
werkt.
Voorbeeld:
U heeft een document met behulp van een tekstverwerkingsprogramma ge-
maakt op uw werk, en wilt hier thuis verder aan werken. Freecom SYNC is
geïnstalleerd op de computer op uw werk.
Kopieer het document naar de Freecom SYNC map op uw FHD-XS.
Sluit de FHD-XS aan op uw computer thuis. Open het document thuis direct
vanuit de Freecom SYNC map. Werk aan het document, wanneer u klaar bent
sla het document dan weer op in de Freecom SYNC map op de FHD-XS.
Sluit de FHD-XS aan op uw computer op uw werk en druk op de SYNC knop
op de FHD-XS.
De bestanden worden nu gesynchroniseerd tussen de PC en de FHD-XS.
Tijdens het synchroniseren worden oude bestanden vervangen door de
nieuwere versies.

23
NL
5
Gebruikersinterface van de Freecom Personal Media Suite
5.4.2 Maken van een nieuwe SYNC map
1. Open de Freecom Personal Media Suite en kies de tab Freecom SYNC. Kies
Change en kies een map op uw FHD-XS.
2. U kunt ook via de functie Map bewerken een nieuwe SYNC map voor de
FHD-XS maken door Nieuwe map maken te kiezen, en deze te benoemen
(bijvoorbeeld SYNC) en te selecteren.
3. Kies hierna Voltooien. De Freecom SYNC map verschijnt.
5.4.3 Openen van een SYNC map
1. Open de Freecom Personal Media Suite en kies de tab Freecom SYNC.
2. Kies Map openen om de SYNC map te openen.
2. Als de Freecom Personal Media Suite reeds is geopend en geminimaliseerd
in de taakbalk gestart, kunt u de SYNC map ook met de rechter muistoets op
het pictogram van de Freecom Personal Media Suite op de taakbalk openen.
5.4.4 Toevoegen van bestanden aan de SYNC map
1. Openen van de SYNC map.
2. Trek de gewenste bestanden of mappen met drag&drop (slepen en neerzet-
ten) in de SYNC map.
3. U kunt ook met de rechter muisknop op de map of het bestand klikken en
het via het snelmenu naar de SYNC map versturen. Uw bestanden/mappen
worden nu naar de SYNC map gekopieerd.

24
FREECOM FHD-XS
NL
5
5.4.5 Synchronisatie van bestanden en mappen
U kunt uw gegevens op drie manieren synchroniseren:
1. Druk op de SYNC-knop van uw FHD-XS. Uw gegevens worden nu
gesynchroniseerd.
2. Synchroniseren van de gegevens als uw FHD-XS op uw computer wordt
aangesloten.
Ga hiervoor als volgt te werk:
a) Open de Freecom Personal Media Suite en kies de tab Freecom SYNC.
b) Kies, indien nog niet gedaan, een SYNC map.
c) Activeer met tab Freecom SYNC de functie Bij aansluiten van het Freecom
station synchroniseren:
Uw gegevens worden nu elke keer als u uw Freecom FHD-XS op uw computer
aansluit gesynchroniseerd (Freecom Personal Media Suite moet zijn gestart).
Deze functie wordt als standaard geactiveerd als er een SYNC map
wordt gemaakt!
3. Manueel starten van de synchronisatie
a) Open de Freecom Personal Media Suite en kies de tab Freecom SYNC.
b) Kies, indien nog niet gedaan, een SYNC map.
c) Kies SYNC now!, om de gegevenssynchronisatie te starten.
d) U kunt ook met de rechter muistoets op het System Tray pictogram van de
Freecom Personal Media Suite klikken en daar Starten van de synchronisa-
tie kiezen.

25
NL
5
Gebruikersinterface van de Freecom Personal Media Suite
5.4.6 Bewerken van de SYNC map
a) Open de Freecom Personal Media Suite en kies de tab Freecom SYNC.
b) Kies Map bewerken om een nieuwe map voor de gegevenssynchronisatie
te kiezen.
c) Belangrijk: De gekozen map mag geen bestanden of mappen bevatten!
5.4.7 Verwijderen van de SYNC map
a) Open de Freecom Personal Media Suite en kies de tab Freecom SYNC.
b) Kies Map verwijderen om de SYNC map te verwijderen.
WAARSCHUWING: Alle bestanden in deze map worden voor altijd
gewist!
Voor het verwijderen wordt nog een keer nagevraagd of u de map echt wilt
verwijderen:
5.4.8 Alledaags gebruik
Nadat u de software heeft geïnstalleerd, de SYNC map heeft gecreëerd en de
software en FHD-XS heeft geconfigureerd kunt u de FHD-XS gaan gebruiken om
data tussen computer en FHD-XS te synchroniseren. U kunt de functionaliteit
van Freecom SYNC bijvoorbeeld gebruiken om backups van belangrijke bestan-
den te maken, om bestanden mee naar huis of op(zaken)reis te nemen.
Gebruik van de SYNC map met andere computers
Volg onderstaande instructies wanneer u de SYNC map op andere computers
wilt gebruiken.
Alle bestanden waarmee u op een andere computer wilt werken moeten direct
vanuit de SYNC map op de FHD-XS geopend worden. Kopiëer deze bestanden
niet eerst naar een andere harde schijf, dit zou fouten bij een volgend
synchronisatieproces kunnen veroorzaken.

26
FREECOM FHD-XS
NL
5
Nieuwe of gewijzigde bestanden synchroniseren
Volgend voorbeeld laat zien hoe u bestanden kunt synchroniseren die gewijzigd
of gecreëerd zijn op de FHD-XS, waarbij de originele bestanden zich op de
"hoofd"computer (de PC waaraan de FHD-XS doorgaans is aangesloten, bij-
voorbeeld de computer op uw werk) bevinden.
1. Sluit de FHD-XS aan op de hoofdcomputer.
2. Druk op de SYNC knop op de FHD-XS of open het context menu op het SYNC
icoon in de Windows taakbalk en klik op "Start synchronization".
3. Er verschijnt nu een statusvenster en de SYNC LED op de FHD-XS gaat
knipperen.
Selecteer "Bijwerken" wanneer u het bestand wilt synchroniseren; wilt u niet
synchroniseren selecteer dan "Annuleren". Kiest u ervoor om het bestand nu
niet te synchroniseren (Cancel) dan kunt u dit bestand bij een volgende
synchronisatie wel weer synchroniseren.

27
NL
5
Gebruikersinterface van de Freecom Personal Media Suite
5.5 Bestanden overslaan tijdens synchronisatie
Wanneer u een bepaald bestand wilt overslaan tijdens synchronisatie, klik dan
met de rechtermuisbutton op dit bestand en selecteer Overslaan. De groene
pijl naast het geselecteerde bestand verandert dan in een blauwe pijl; dit
betekent dat dit bestand niet gesynchroniseerd zal worden.
U kunt dit bestand bij een volgende synchronisatie wel weer synchroniseren.
5.5.1 Verwijderde bestanden
Wanneer u een bestand verwijdert van de hoofdcomputer of de SYNC map op
de FHD-XS, zal er een rood kruis naast het betreffende bestand geplaatst
worden tijdens de volgende syncronisatie.
Dit betekent dat de file verwijderd is en dat het gekoppelde bestand op de
hoofdcomputer of in de SYNC map op de FHD-XS ook zal worden verwijderd.
Selecteeer "Bijwerken" om door te gaan.

28
FREECOM FHD-XS
NL
5
Als u het bestand wilt behouden, klik dan met de rechtermuisbutton op het
bestand en selecteer "Niet verwijderen". Het bestand zal niet worden verwij-
derd en zal worden overgeslagen tijdens de volgende synchronisatie.
Wanneer u een bestand wilt verwijderen van de hoofdcomputer of de SYNC map
op de FHD-XS, maar het gekoppelde bestand wilt behouden, dan moet u de
functie "Splitsen van Origineel" gebruiken. Volg daartoe onderstaande instruc-
ties:
1. Selecteer het bestand of de map die u wilt verwijderen.
2. Kies "Eigenschappen" in het context menu.
3. Selecteer "Bijwerk Status" en "Splitsen van Origineel".
4. Selecteer "Ja".

29
NL
5
Gebruikersinterface van de Freecom Personal Media Suite
5.5.2 Waar kan ik de SYNC knop voor gebruiken?
De FHD-XS heeft extra functie, die uniek is voor dit type produkt: SYNC. SYNC
is een combinatie van een hardware- en software-oplossing die u in staat stelt
om veilig en gemakkelijk data te benaderen, vervoeren en te synchroniseren. Dit
alles door middel van het drukken op één knop!
Om u vertrouwd te maken met het SYNC principe volgt hieronder een aantal
voorbeelden van hoe u SYNC zou kunnen gebruiken.
5.5.3 Gebruik op kantoor
Heeft u ooit getwijfeld of het opslaan van uw data op het netwerk van uw
bedrijf wel de veiligste manier is? Uiteraard is er altijd een backup van de server
beschikbaar, maar is dit voldoende? De FHD-XS is ideaal voor het maken van een
lokale backup, uw bestanden worden onafhankelijk van het netwerk of uw
werkstation bewaard. Eenvoudigweg uw belangrijke bestanden zenden naar
de SYNC-map op de FHD-XS, en deze updaten op het moment dat u op de SYNC
knop drukt. De Personal Media Suite software zal detecteren welke bestanden
gewijzigd zijn, en alleen deze updaten naar de laatste versie. Dit gaat zeer snel,
via de USB-2 aansluiting.
Een bijkomend voordeel is dat u de FHD-XS kunt meenemen en aansluiten op
iedere PC met een USB poort, zodat u altijd kunt verder werken wanneer
bijvoorbeeld het netwerk of uw werkstation even niet functioneert. Ook ideaal
voor het thuis werken.
Synchroniseer uw data voordat u uw kantoor verlaat, en u kunt thuis verder
werken met de laatste versies van uw bestanden.

30
FREECOM FHD-XS
NL
5
Het gaat als volgt:
Volg de aanwijzingen in de gebruiksaanwijzing om de FHD-XS en de Personal
Media Suite software te installeren. Selecteer de bestanden en/of mappen die
u naar de SYNC map wilt kopiëren. Klik daarna op de rechtermuis button en
selecteer Zenden naar SYNC map
Nu is al uw belangrijke data gekopieerd naar de SYNC map op de FHD-XS. Elke
keer wanneer u op de SYNC knop drukt worden alle originele bestanden
vergeleken met de bestanden in de SYNC map: de bestanden die gewijzigd /
toegevoegd / verwijderd zijn worden vervolgens gesynchroniseerd met de data
uit de SYNC folder op de FHD-XS.
5.5.4 Thuisgebruik
Op kantoor wordt er gebruikelijk een backup gemaakt van alle bestanden. Maar
hoe zit dat met uw bestanden thuis? Documenten, digitale fotos, muziek...
deze wilt u zeker niet kwijtraken. De FHD-XS is bij uitstek geschikt voor het
maken van een backup van deze, voor u belangrijke, bestanden; u slaat ze
onafhankelijk van uw computer op, zodat ze bereikbaar blijven in het geval van
een computercrash. Eenvoudigweg uw belangrijke bestanden zenden naar
de SYNC-map op de FHD-XS, en deze updaten op het moment dat u op de SYNC
knop drukt. De Personal Media Suite software zal detecteren welke bestanden
gewijzigd zijn, en alleen deze updaten naar de laatste versie. Dit gaat zeer snel,
via de USB-2 aansluiting. Al uw herinneringen blijven bewaard.

31
NL
5
Het gaat als volgt:
Volg de aanwijzingen in de gebruiksaanwijzing om de FHD-XS en de Personal
Media Suite software te installeren. Selecteer de bestanden en/of mappen die
u naar de SYNC map wilt kopiëren. Klik daarna op de rechtermuis button en
selecteer Zenden naar SYNC map
Nu is al uw belangrijke data gekopieerd naar de SYNC map op de FHD-XS. Elke
keer wanneer u op de SYNC knop drukt worden alle originele bestanden
vergeleken met de bestanden in de SYNC map: de bestanden die gewijzigd /
toegevoegd / verwijderd zijn worden vervolgens gesynchroniseerd met de data
uit de SYNC folder op de FHD-XS.
Gebruikersinterface van de Freecom Personal Media Suite

32
FREECOM FHD-XS
NL
6
Bestandssysteem
Besturingssysteem
Bestandssysteem
Besturingssysteem
HOOFDSTUK 6: Uw FHD-XS partitioneren (alleen PC)
6.1 Algemeen
Uw FHD-XS is geformatteerd en gepartitioneerd om de maximum beschikbare
capaciteit en volledige compatibiliteit te garanderen. Er is voor het FAT-32
systeem gekozen om er zeker van te zijn dat uw bestanden op iedere PC gelezen
kunnen worden. Wij raden u aan de configuratie van de FHD-XS niet te wijzigen.
Voor sommige gebruikers zal een ander bestandssysteem beter op hun wensen
aansluiten. Dit hoofdstuk beschrijft de karakteristieken van de meest gebruikte
besturingssystemen en instructies om de FHD-XS aan uw wensen aan te passen.
6.2 Bestandssystemen
Zie onderstaande tabellen voor een overzicht:
Ondersteuning door de verschillende besturingssystemen
FAT FAT32 NTFS
Windows 98SE ja ja niet ondersteund
Windows ME ja ja niet ondersteund
Windows 2000 ja ja ja
Windows XP ja ja ja
Maximale partitiegrootte
FAT FAT32 NTFS
Windows 98SE 2 GB 60 GB
*1, 2
n.v.t.
Windows ME 2 GB 2 TB
*2
n.v.t.
Windows 2000 4 GB
*3
32 GB 16 TB
Windows XP 4 GB
*3
32 GB 16 TB
*1
: Voor Windows 98SE met een vaste schijf groter dan 60 GB is een patch nodig. Verdere
informatie en een update om dit probleem op te lossen zijn verkrijgbaar in artikel 263044 van
de Microsoft Knowledge Baseop de website van Microsoft http://support.microsoft.com.
*2
: FDISK zal de harddisk-capaciteit zal niet correct weergeven!
*3
: FAT-partities groter dan 2GB kunnen alleen door Windows2000/XP geadministreerd worden

33
NL
6
Voorbeeld van verschillende partities met verschillende bestands-
systemen op 1 FHD-XS
NTFS FAT32
40 GB 20GB 20 GB
Bovenstaand voorbeeld is een goede oplossing voor Windows2000 / XP gebrui-
kers die soms ook data uitwisslen met Windows98SE/Me PCs.
Om data op te slaan onder Windows 2000/XP kan men beide partities gebruiken.
Omdat het NTFS bestandssysteem niet door Windows98SE/Me herkend wordt,
moet de data die ook onder deze besturingssystemen gebruikt moet kunnen
worden, opgeslagen worden op de FAT-32 partitie.
Volg onderstaande stappen om de FHD-XS te partitioneren.
6.3 De FHD-XS onder Windows98SE / Me partitioneren
Opmerking voor Windows98SE: De FDISK versie die met dit besturingssysteem
is geïnstalleerd herkent geen grotere harddisks dan 64GB.
Opmerking voor Windows98SE/Me: Bij grote partities zal FDISK de partitiegrootte
niet correct weergeven! Dit kunt u negeren, de resultaten van het partitioneren
zullen conform uw opgave zijn.
Verdere informatie en een update om dit probleem op te lossen zijn verkrijgbaar
in artikel 263044 van de Microsoft Knowledge Baseop de website van
Microsoft http://support.microsoft.com
Bestandssysteem
Totale
capaciteit
van FHD-XS
Uw FHD-XS partitioneren

34
FREECOM FHD-XS
NL
6
6.3.1 Een partitie van de FHD-XS verwijderen onder Windows 98SE/
Me
De volgende stappen beschrijven hoe een partitie te verwijderen van de FHD-XS:
1. Klik op de start button
2. Selecteer uitvoeren
3. Tik in fdisk en bevestig met OK
4. FDISK zal worden gestart. Bevestig de vraag Wilt u ondersteuning voor
grote schijven inschakelen? door op <enter> te drukken. FAT32 ondersteu-
ning wordt nu geactiveerd.
5. Kies optie 5 (Andere vaste schijf kiezen) door op 5 te drukken en daarna
op <enter> te drukken.
6. Selecteer de harddisk die u wilt verwijderen door op het corresponderende
nummer in te drukken. LET OP dat u de goede harddisk selecteert! Wanneer
u de verkeerde harddisk selecteert riskeert u dat alle bestanden op deze
harde schijf verwijderd worden!!!
7. Kies optie 3 (Partitie of Logisch DOS station verwijderen) door op 3 te
drukken en vervolgens op <enter>.
8. De FHD-XS is geformatteerd geleverd met 1 primaire partitie. Selecteer optie
1 (Primaire DOS partitie verwijderen) door op 1 te drukken en vervolgens
op <enter>.
9. Selecteer de partitie die verwijderd moet worden door het desbetreffende
nummer in te drukken en vervolgens op <enter> te drukken.
10. Vul de naam van de drive in, en druk op <enter>.
11. Bevestig met J en <enter> om de partitie te verwijderen.
12. Druk op <ESC> om terug te keren naar het FDISK optie menu.
13. Druk op <ESC> om uit FDISK te gaan. Verwijder uw harddisk eerst via de
hardware veilig verwijderen optie (button in de windows taakbalk rechts-
onder), haal vervolgens de connectie kabel uit de harddisk. Sluit hierna de
connectiekabel weer aan de harddisk; Windows zal nieuwe hardware
herkennen.

35
NL
6
6.3.2 Een partitie op de FHD-XS aanmaken onder Windows 98SE/ Me
Volg onderstaande stappen om partities aan te maken op de FHD-XS onder
Windows 98SE/Me. Na het uitvoeren van deze procedure is de FHD-XS klaar voor
gebruik en zal Windows er een driveletter aan toekennen.
1. Klik op de start button
2. Selecteer uitvoeren
3. Tik in fdisk en bevestig met OK
4. FDISK zal worden gestart. Bevestig de vraag Wilt u ondersteuning voor
grote schijven inschakelen? door op <enter> te drukken. FAT32 ondersteu-
ning wordt nu geactiveerd.
5. Kies optie 5 (Andere vaste schijf kiezen) door op 5 te drukken en daarna
op <enter> te drukken.
6. Selecteer die harddisk waar achter Gebruikt geen waarde staat maar
slechts een % symbool. Selecteer het nummer van de desbetreffende
harddisk en bevestig door op <enter> te drukken.
Nu is de harddisk geactiveerd en kan worden gepartitioneerd.
Uw FHD-XS partitioneren

36
FREECOM FHD-XS
NL
6
Opmerking: Bij grote partities zal FDISK de partitiegrootte niet correct
weergeven! Dit kunt u negeren, de resultaten van het partitioneren
zullen conform uw opgave zijn.
Meer informatie hierover en een update om dit probleem te verhelpen kunt u
vinden op www.freecom.com.
7. Selecteer optie 1 (Een DOS partitie of Logisch DOS station maken) door op
1 te drukken en vervolgens op <enter>
8. Selecteer optie 1 (Een primaire DOS partitie aanmaken) door op 1 te
drukken en vervolgens op <enter>. Wacht totdat de Windows de drive-
integriteit volledig gecontroleerd heeft.
9. Wanneer u slechts 1 partitie wenst, antwoord dan met J (ja) op de vraag
Wilt u de maximale beschikbare hoeveelheid voor een Primaire DOS partitie
gebruiken?. Wanneer u meerdere partities wilt maken, ga dan naar de
volgende paragraaf (Twee of meer partities op de FHD-XS aanmaken onder
Windows 98SE/Me).
Nu wordt de gehele harddisk gepartitioneerd als 1 primaire partitie. Wacht
totdat de Windows de drive-integriteit volledig gecontroleerd heeft.

37
NL
6
10. Druk op <ESC> om terug te keren naar het FDISK optie menu.
11 Druk op <ESC> om uit FDISK te gaan. De FHD-XS is nu gepartitioneerd.
12 Verwijder uw harddisk eerst via de hardware veilig verwijderen optie
(button in de windows taakbalk rechtsonder), haal vervolgens de connectie
kabel uit de harddisk. Sluit hierna de connectiekabel weer aan de harddisk;
Windows zal nieuwe hardware herkennen.
Omdat Windows zal proberen de harddisk te benaderen maar deze nog niet is
geformatteerd, zal er een foutmelding verschijnen.
Voor formatteren zie paragraaf 5.3.4.
6.3.3Twee of meer partities op de FHD-XS aanmaken onder
Windows 98SE/Me
1 Herhaal stappen 1 7 van het voorgaande hoofdstuk (Een partitie op de
FHD-XS aanmaken onder Windows 98SE/ Me)
2 Beantwoord de vraag Wilt u de maximale beschikbare hoeveelheid voor
een Primaire DOS partitie gebruiken? met N (Nee).
3 Voer de gewenste grootte of het percentage van de harddiskruimte die u
voor de Primaire partitie wilt gebruiken in.
4 Druk op <ESC> om terug te keren naar het FDISK optie menu.
5 Selecteer optie 1 (een DOS partitie of Logisch DOS station aanmaken) door
op 1 te drukken en vervolgens <enter>.
6 Selecteer optie 2 (een uitgebreide DOS partitie maken) door op 2 te
drukken en vervolgens op <enter>. Wacht totdat Windows de drive-integri-
teit volledig gecontroleerd heeft.
1 Voer de gewenste grootte of het percentage van de harddiskruimte die u
voor de partitie wilt gebruiken in, of druk op <enter> om de default waarde
te accepteren.
2 Druk op <ESC> om terug te keren en wacht totdat Windows de drive-
integriteit volledig gecontroleerd heeft
3 Nu moet een logisch station gedefinieerd worden. Vul de gewenste grootte
van het logische station in en druk op <enter>, of accepteer de default
waarde door direct op <enter> te drukken.
4 Druk op <ESC> om terug te keren naar het FDISK optie menu
5 Druk op <ESC> om uit FDISK te gaan. De FHD-XS is nu gepartitioneerd.
12 Verwijder uw harddisk eerst via de hardware veilig verwijderen optie
(button in de windows taakbalk rechtsonder), haal vervolgens de connectie
kabel uit de harddisk. Sluit hierna de connectiekabel weer aan de harddisk;
Windows zal nieuwe hardware herkennen.
Omdat Windows zal proberen de harddisk te benaderen maar deze nog niet is
geformatteerd, zal er een foutmelding verschijnen.
Voor formatteren zie paragraaf 5.3.4.
Uw FHD-XS partitioneren

38
FREECOM FHD-XS
NL
6
6.3.4 Parities formatteren op de FHD-XS onder Windows 98SE/Me
1. Dubbelklik op het Deze Computer icoon op het bureaublad
2. Klik met de rechter muisbutton op het drive symbool van de FHD-XS. Er
verschijnt dan een menu waar o.a. de optie Formatteren in staat. Kies deze
optie.
3. Kies voor een volledige format uit van de FHD-XS. U kunt hier tevens een
naam toekennen aan de drive.
4. Klik op <start> om het formatteren te beginnen
LET OP: Wanneer u de verkeerde drive selecteert om te formatteren, zal
alle data op deze drive verwijderd worden! Wees er dus zeker van dat
u de juiste drive heeft geselecteerd!
5. Bevestig de volgende boodschap met OK.
6. Nadat het formatteren is voltooid kunt u een Disk Scan laten uitvoeren. Volg
daartoe de instructies van het Windows Help menu. Indien u geen disk scan
wilt laten uitvoeren, kunt u het venster sluiten.
Herhaal deze stappen indien u meerdere partities heeft gemaakt.
Uw FHD-XS is nu klaar voor gebruik.

39
NL
6
6.4 De FHD-XS onder Windows XP / 2000 partitioneren
6.4.1 Een partitie van de FHD-XS verwijderen onder Windows XP / 2000
1. Klik met de rechter muisknop op het Deze Computer icoon op het
bureaublad
2. Selecteer de optie beheren
3. Selecteer de optie opslag, schijfbeheer
4. Kies de FHD-XS en klik met de rechter muisknop op de partitie
5. Selecteer: Partitie verwijderen en bevestig dit door op Ja te klikken. De
partitie wordt nu verwijderd.
6.4.2 Een partitie op de FHD-XS aanmaken onder Windows XP / 2000
De volgende stappen beschrijven hoe partities te creëren op de FHD-XS. Na het
volgen van deze procedures is de Freecom FHD-XS klaar voor gebruik en zal er
een driveletter aan worden toegekend
1 Klik met de rechter muisbutton op het Deze Computer icoon op het
bureaublad.
2 Selecteer de optie Beheren
3 Selecteer de optie Opslag, schijfbeheer
4 Kies de harddisk die nog niet gealloceerd is. Wees er zeker van dat de gehele
drive niet gealloceerd is.
Uw FHD-XS partitioneren

40
FREECOM FHD-XS
NL
6
5. Klik met de rechter muisbutton op het ongealloceerde gebied en selecteer
de optie Nieuwe Partitie (in Windows 2000 de optie Wizard Partitie
Aanmaken. De Wizard opent, klik op <volgende> om door te gaan.
6. Selecteer Primaire Partitie en klik op <volgende>.

41
NL
6
7. Nu kunt u de grootte van de partitie wijzigen. Klik op <volgende> als u
slechts 1 partitie wilt aanmaken. Voor het aanmaken van meer dan 1 partitie
zie paragraaf 5.4.3 (Twee of meer partities aanmaken op de FHD-XS) .
8. Ken een driveletter toe aan de FHD-XS. Normaliter kunt u de default waarde
accepteren. Klik op <volgende> om door te gaan.
9. Selecteer de format optie. Kies voor FAT-32 bestandssysteem of NTFS
bestandssysteem (zie paragraaf 5.2). Kies bij allocatie unit size de default
waarde. Kies tenslotte voor Snel Formatteren en klik op <volgende>.
Uw FHD-XS partitioneren
FHD-XS

42
FREECOM FHD-XS
NL
6
10. Klik op <voltooien> om het partitioneren van de FHD-XS te voltooien. De
FHD-1 zal nu geformatteerd worden en is hierna gereed voor gebruik.

43
NL
6
6.4.3 Twee of meer partities op de FHD-XS aanmaken onder Windows
XP/ Windows 2000
1. Herhaal de stappen van de vorige paragraaf (5.4.2 Een partitie op de FHD-1
aanmaken onder Windows XP / 2000), om de eerste partitie aan te maken.
2. Klik met de rechter muisbutton op het Deze Computer icoon op het
bureaublad.
3. Selecteer de optie Beheren
4. Selecteer de optie Opslag, Schijfbeheer
5. Klik met de rechter muisbutton op de niet-gealloceerde ruimte van de FHD-1.
Selecteer de optie Nieuwe Partitie (in Windows 2000: Partitie Aanmaken).
De Wizard Nieuwe Partitie opent. Klik op <volgende> om verder te gaan.
6. Selecteer Uitgebreide Partitie en klik op <volgende>
7. Nu kunt u de grootte van de partitie aanpassen. Vul de gewenste grootte in
en klik op <volgende>
Uw FHD-XS partitioneren

44
FREECOM FHD-XS
NL
6
8. Klik op <voltooien> om de uitgebreide partitie aan te maken. De niet
gealloceerde ruimte is nu veranderd in vrije ruimte.

45
NL
6
9. Klik met de rechter muisbutton op vrije ruimte en selecteer nieuw logisch
station (in Windows 2000: Logisch station aanmaken) . De Wizard
Nieuwe Partitie opent. Klik op <volgende>.
10. Logisch station is reeds geselecteerd. Klik op <volgende>.
11. Vul de gewenste grootte van de partitie in. Klik op <volgende>.
12. Ken een driveletter toe aan de partitie en klik op <volgende>.
13. Selecteer de formatteren optie. Kies voor FAT-32 bestandssysteem of
NTFS bestandssysteem (zie paragraaf 5.2). Kies bij allocatie unit size de
default waarde. Kies tenslotte voor Snel Formatteren en klik op <vol-
gende>.
14. Klik op Voltooien om het partitioneren te voltooien. De partitie zal nu
worden geformatteerd en is daarna gereed voor gebruik.
Uw FHD-XS partitioneren

46
FREECOM FHD-XS
NL
7
HOOFDSTUK 7: Probleemoplossen
Probleem
Nadat ik de FHD-XS voor de eerste keer aan
de computer heb aangesloten wordt er niet
automatisch een Freecom SYNC map aan-
gelegd.
Na installatie van Freecom PMS software
krijg ik de melding "No Freecom FHD-XS
external hard drive found".
Bestanden die verwijderd zijn uit de SYNC
map verschijnen nog steeds tijdens syn-
chronisatie.
Ik heb een lege map, deze wordt niet
gesynchroniseerd.
Ik werk met de "Total Commander" en
gebruik "verzenden naar" om bestanden
in de SYNC map te zetten. De melding
"Werkmap is op een andere computer in
gebruik" verschijnt.
Ik heb een SYNC map verwijderd en kan
geen nieuwe SYNC map met dezelfde naam
aanmaken.
Niet genoeg ruimte op de doel-disk (FHD-
XS) tijdens het creëren van de SYNC map.
Niet genoeg ruimte op de doel-disk (FHD-
XS) tijdens synchroniseren.
Oplossing
Installeer de Freecom PMS software, verwij-
der de FHD-XS (optie "hardware veilig verwij-
deren" in Windows taakbalk) en sluit de FHD-
XS vervolgens opnieuw aan.
Volg de instructies in hoofstuk 5.4.2
"Een nieuwe SYNC map creëren".
Sluit de FHD-XS op uw computer aan.
Controleer de aansluitingen van de FHD-XS
met uw computer (USB kabel) en controleer
of de netspanningsadapter correct is aange-
sloten op FHD-XS en stopcontact.
Verwijder de FHD-XS van uw computer
(optie "hardware veilig verwijderen")
en sluit de FHD-XS opnieuw aan.
Verwijder eerst de koppeling tussen origi-
neel bestand en de kopie in de SYNC map
door middel van de functie "Split from
original" voordat u bestanden uit de SYNC
map verwijdert. Zie hoofdstuk 5.5.1 "Ver-
wijderde bestanden".
Lege mappen worden overgeslagen bij het
synchronisatieproces.
De SYNC map is door een ander programma
geopend. Sluit alle applicaties/programmas
behalve Freecom SYNC wanneer u met de
SYNC map werkt.
Dit gebeurt alleen wanneer u met Windows
98 werkt. Herstart Windows 98, vervolgens
kunt u de nieuwe map met dezelfde naam
aanmaken.
Verwijder onnodige bestanden van de FHD-
XS of selecteer minder bestanden om te
synchroniseren.
Verwijder onnodige bestanden van de FHD-
XS.

GARANTIE (Geldt alleen in Europa/TR)
U heeft een Freecom product aangeschaft, waarvoor hartelijk dank. We hopen dat u er met plezier gebruik
van zult maken.
Om u eventuele ongemakken te besparen, raden wij u aan eerst de "quick install" gids te lezen en ook het
instructieboekje en eventueel andere toegevoegde electronische of gedrukte handleidingen. Graag verwijzen
we u naar onze website (
www.freecom.com), waar we een database hebben met veel voorkomende vragen
onder FAQ (Frequently Asked Questions). Gelieve deze site te raadplegen alvorens onze helpdesk te bellen.
Uw garantie
Voor alle Freecom producten geldt dat u onbeperkte technische steun ontvangt per telefoon of via Internet.
De waarborg houdt in dat Freecom gedurende een hieronder aangegeven periode, beginnend bij de officiële
datum van aanschaf, garantie verleent tegen materiaal- en fabricagefouten. Indien, gedurende deze
periode, een defect in het product optreedt als gevolg van ondeugdelijk materiaal of van een fabricagefout,
zal Freecom, zonder kosten te berekenen voor werk of onderdelen, op basis van eigen oordeel ,het product
of de defecte onderdelen repareren of vervangen. Hiervoor gelden overigens de hieronder aangegeven
voorwaarden.
Voorwaarden
De garantie geldt uitsluitend indien de originele rekening of de verkoopbon (waarop de datum van aanschaf,
het productienummer en het serienummer zijn vermeld) samen met het defecte product wordt terug gestuurd
en ook een RMA-nummer wordt vermeld, dat u kunt verkrijgen via de Freecom website of via een Freecom
Service Center. Freecom behoudt zich het recht voor de gratis garantie te weigeren indien voor de datum
van aankoop geen bewijs kan worden geleverd. De garantie geldt niet wanneer een RMA-nummer ontbreekt
en wanneer het serienummer is veranderd, is verwijderd of onleesbaar is gemaakt.
De garantie dekt uitsluitend de onderdelen die geleverd zijn, samen met en in de verpakking van het
product. De garantie dekt geen enkele van de volgende zaken: (a)verbruiksgoederen die met het product
zijn meegeleverd, media zoals diskettes of batterijen; (b) schade of verlies van software programmas , van
gegevens of van media voor removable opslag; (c) schade, welke dan ook, die het gevolg is van aanpassingen
of veranderingen van het product, die zijn uitgevoerd zonder voorafgaande schriftelijke toestemming van
Freecom; (d) reparatiepogingen uitgevoerd door een niet door Freecom erkende reparateur en (e) ongevallen,
schade door blikseminslag, vuur- en waterschade of andere schades van een dergelijk karakter, die zijn
ontstaan buiten elke verantwoordelijkheid van Freecom.
Freecom aanvaardt geen enkele aansprakelijkheid voor schade aan of verlies van programmas, gegevens
of welke opgeslagen media dan ook, ontstaan tijdens of ten gevolge van de service die door Freecom aan
het product is gegeven.
Freecom is niet aansprakelijk voor productieverlies en/of winstderving ten gevolge van een storing of het
uitvallen van het systeem. Wij raden u aan er voor te zorgen dat alle onderdelen die niet door onze garantie
worden gedekt, zijn verwijderd voordat u het product aan Freecom terugzendt. Freecom aanvaardt geen
aansprakelijkheid voor verlies van of schade aan dergelijke onderdelen. Indien tijdens de reparatie van het
product de gegevens op de harde schijf worden gewijzigd of gewist, kan Freecom hiervoor op geen enkele
wijze aansprakelijk worden gesteld.
Reparatie en vervanging geschiedt op basis van uitruil.
De vervangen producten of de onderdelen zullen nieuw zijn of hersteld en gelijkwaardig aan nieuw. Alle
vervangen onderdelen en producten worden direct eigendom van Freecom. De garantieperiode van elk
vervangen product of onderdeel, zal gelijk zijn aan het resterende deel van de originele garantieperiode
Voor reparaties of vervanging van producten of onderdelen, uitgevoerd na het verstrijken van de
garantieperiode, geldt een nieuwe garantie van 6 (zes) maanden.
Voor alle Freecom producten geldt onbeperkte technische ondersteuning via telefoon en Internet.
Freecom Product Garantie periode
Traveller & Portable 1 jaar (2 jaar in Europa)
Classic & Internal Series 1 jaar (2 jaar in Europa)
FX-SERIES & FS-1 1 jaar (2 jaar in Europa)
FHD-1/FHD-2/FHD-xs & FireWire Hard drive 1 jaar (2 jaar in Europa)
USBCard 1 jaar (2 jaar in Europa)
DAT & LTO Drives (retail) 3 jaar
DAT-S Kits 2 jaar
ThinServer* 1 jaar (2 jaar in Europa)
Beatman 1 jaar (2 jaar in Europa)
Kabels 1 jaar (2 jaar in Europa)
* Interne Controller 3 jaar, uitsluitend na online registratie (NL)
-
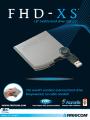 1
1
-
 2
2
-
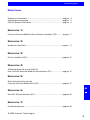 3
3
-
 4
4
-
 5
5
-
 6
6
-
 7
7
-
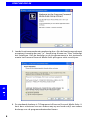 8
8
-
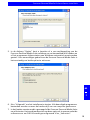 9
9
-
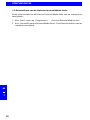 10
10
-
 11
11
-
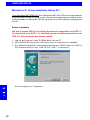 12
12
-
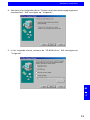 13
13
-
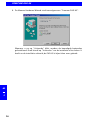 14
14
-
 15
15
-
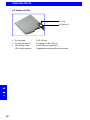 16
16
-
 17
17
-
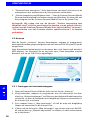 18
18
-
 19
19
-
 20
20
-
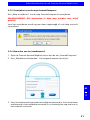 21
21
-
 22
22
-
 23
23
-
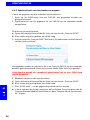 24
24
-
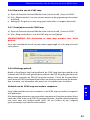 25
25
-
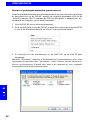 26
26
-
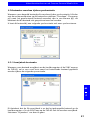 27
27
-
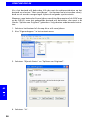 28
28
-
 29
29
-
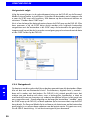 30
30
-
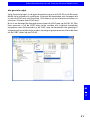 31
31
-
 32
32
-
 33
33
-
 34
34
-
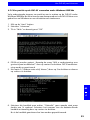 35
35
-
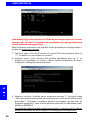 36
36
-
 37
37
-
 38
38
-
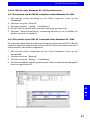 39
39
-
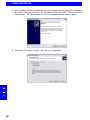 40
40
-
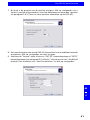 41
41
-
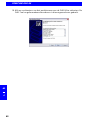 42
42
-
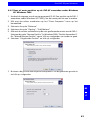 43
43
-
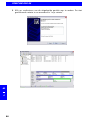 44
44
-
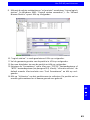 45
45
-
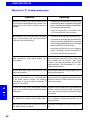 46
46
-
 47
47
Gerelateerde papieren
-
Freecom FHD-3 de handleiding
-
Freecom Hard Drive XS Handleiding
-
Freecom FHD-2 Handleiding
-
Freecom Mobile Drive II Handleiding
-
Freecom Hard Drive Dock Quattro Handleiding
-
Freecom EOL Handleiding
-
Freecom Mobile Drive Secure Handleiding
-
Freecom Internet Phone Handleiding
-
Freecom Tough Drive USB 2.0 Handleiding
-
Freecom Tough Drive Pink Handleiding