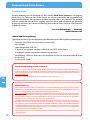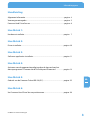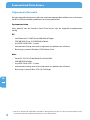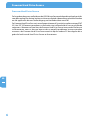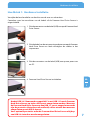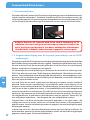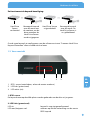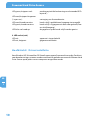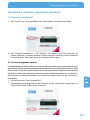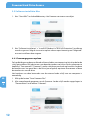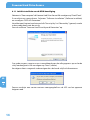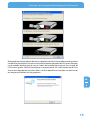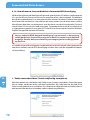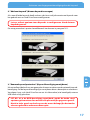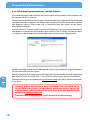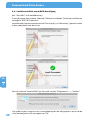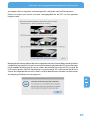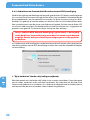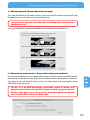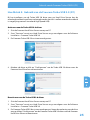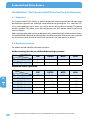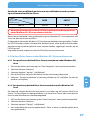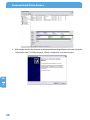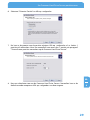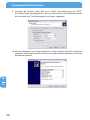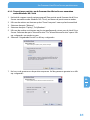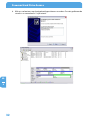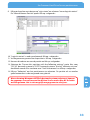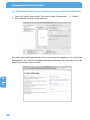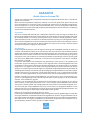HANDLEIDING
HARD DRIVE SECURE
EXTERNAL HARD DRIVE / 3.5" / USB 2.0 / RFID
Rev. 924

2
Freecom Hard Drive Secure
NL
Geachte klant,
hartelijk bedankt voor de aankoop van de Freecom Hard Drive Secure als uw externe
harde schijf. De Freecom Hard Drive Secure zet nieuwe maatstaven op het gebied van
gegevensbeveiliging. Uw gegevens worden beveiligd door een keycard (ter grootte
van een creditcard) die de drive vrijgeeft. Voor het beste gebruiksgemak en optimale
prestaties adviseren wij u deze handleiding zorgvuldig te lezen voordat u het produkt
in gebruik neemt.
Freec
om Technologies • Germany
www.freecom.com
Inhoud van de verpakking
Controleer de inhoud van de verpakking; het volgende moet in de verpakking aanwezig zijn:
• Fr
eecom Hard Drive Secure (externe harde schijf)
• Net adapter
• verbindingskabel (USB 2.0)
• 2 keycards (ter grootte van een creditcard) met RFID-technologie
• 2 rubberen voeten voor extra stabiliteit van de drive
• Handleiding, software-applicaties en veiligheidsinstructies voorgeïnstalleerd op de
harde schijf
• Qu
ick Install Guide
Heeft u hulp nodig? Heeft u vragen?
Indien u vragen heeft met betrekking tot het gebruik van dit product, informatie zoekt over
andere producten van Freecom of vakkundige ondersteuning wenst, neem dan contact op
met de klantenservice van Freecom voor uw land. Voor meer informatie bezoek de website
www.freecom.com.
Freecom biedt ongelimiteerde, gratis helpdesk-ondersteuning.
Waarschuwing
Alle rechten voorbehouden. De produkten die in deze handleiding worden genoemd worden
slechts als referentie gebruikt en kunnen trademarks zijn van de betreffende bedrijven. Dit
apparaat is ontworpen voor thuisgebruik en gebruik op kantoor.
Waarschuwing! Dit apparaat voldoet aan EN55022 klasse A. Dit apparaat kan in een woonwijk
radiostoringen veroorzaken. In dit geval moet de gebruiker passende maatregelen nemen
en opkomen voor alle verantwoordelijkheid en kosten. Het is beter om het niet te gebruiken
dichtbij of met systemen, die levensfuncties ondersteunen.
Freecom kan niet verantwoordelijk worden gesteld voor enige schade, data-verlies of
gevolgschade hiervan (inclusief, zonder beperkingen, schade onstaan door zakelijke
winstderving, het moeten onderbreken van zakelijk handelen, verlies van zakelijke informatie
en andere geldelijke verliezen) die is ontstaan door het gebruik of het niet kunnen gebruiken
van dit Freecom produkt, zelfs indien Freecom vooraf in kennis is gesteld van de mogelijkheid
van het ontstaan van dergelijke schades.
Wij behouden het recht voor om onze produkten up te graden naar de stand van technologische
vooruitgangen.

3
NL
Inhoudsopgave
Handleiding
Algemene Informatie .................................................................................................pagina 4
Voorzorgsmaatregelen ..............................................................................................pagina 5
Freecom Hard Drive Secure .....................................................................................pagina 6
Hoofdstuk 1:
Hardware installatie ...................................................................................................pagina 7
Hoofdstuk 2:
Driver installatie...........................................................................................................pagina 10
Hoofdstuk 3:
Software-applicaties installatie .............................................................................pagina 11
Hoofdstuk 4:
Activeren van de gegevensbeveiliging door de keycard met het
dienstprogramma "Freecom Hard Drive Keycard Protection" ..................pagina 13
Hoofdstuk 5:
Gebruik van de Freecom Turbo USB 2.0 (PC) ................................................... pagina 25
Hoofdstuk 6:
Uw Freecom Hard Drive Secure partitioneren ................................................ pagina 26
© 2009 Freecom Technologies

4
Freecom Hard Drive Secure
NL
Algemene Informatie
Aan de volgende hardware en software vereisten moet worden voldaan om uw Freecom
Hard Drive Secure zonder problemen te kunnen gebruiken:
Systeemvereisten
Voor gebruik van de Freecom Hard Drive Secure zijn de volgende componenten
nodig:
PC:
• In
tel Pentium III / AMD Duron 900 MHz of hoger
• 256 MB RAM (Vista: 512 MB RAM) of beter
• Vrije USB 2.0 of USB 1.1* poort
• Internet aansluiting voor online registratie en updates van software
• Besturings systeem: Windows XP, Windows Vista
Mac:
• Po
werPC G3/G4/G5, Mac Book Pro of Intel Mac
• 256 MB RAM of beter
• Vrije USB 2.0 of USB 1.1* poort
• Internet aansluiting voor online registratie en updates van software
• Besturings systeem: Mac OS X v10.4 of hoger
* USB 2.0 is "downwards compatible" met USB 1.1. Om optimale prestaties van de Freecom Hard Drive Secure
te bereiken moet uw computer beschikken over een USB 2.0 poort.

5
NL
Algemene Informatie
Voorzorgsmaatregelen
Om uw Freecom Hard Drive Secure probleemloos te laten functioneren raden wij u
aan de volgende voorzorgsmaatregelen in acht te nemen. Wanneer deze instructies
niet worden gevolgd riskeert u de garantie te laten vervallen en de Freecom Hard Drive
Secure te beschadigen.
• Ve
rwijder de Freecom Hard Drive Secure veilig via uw Besturingssysteem (de "Hardware
veilig verwijderen" optie in de Windows taakbalk) voordat u de kabel verwijdert.
Wanneer dit niet gedaan wordt kan dit resulteren in data verlies.
• La
at de Freecom Hard Drive Secure niet vallen of stel de Freecom Hard Drive Secure
niet bloot aan plotselinge schokken; dit kan resulteren in data verlies en beschadiging
van de harddisk.
• Ge
bruik de Freecom Hard Drive Secure niet wanneer de omgevingstemperatuur
onder 10°C of boven de 35°C bedraagt.
• Wa
nneer de Freecom Hard Drive Secure vanuit een koele omgeving naar een warme
omgeving verplaatst wordt, laat het apparaat dan even acclimatiseren aan de
omgevingstemperatuur, voordat u de Hard Drive Secure gaat gebruiken. Wanneer
dit niet gedaan wordt kan er condens in de behuizing ontstaan, waardoor de Hard
Drive Secure niet meer goed functioneert.
• Ze
t geen vloeibare produkten of drankjes op de Freecom Hard Drive Secure. Wanneer
er vloeibare stoffen gemorst worden en in contact komen met de electronica van
de Hard Drive Secure zal dit de drive beschadigen en zal de Hard Drive Secure niet
meer (goed) functioneren.
• Ge
bruik de Freecom Hard Drive Secure in een stofvrije omgeving. Te veel stof in de
behuizing kan de interne electronica beschadigen waardoor de Hard Drive Secure
niet meer goed functioneert.
• Wan
neer de Freecom Hard Drive Secure behuizing geopend wordt vervalt de garantie.
• Omdat USB 2.0 "downwards compatible" is met USB 1.1 kan de Freecom Hard
Drive Secure op iedere USB poort aangesloten worden. Wanneer de Freecom
Hard Drive Secure op een USB 1.1. poort aangesloten wordt zijn de prestaties (data
doorvoersnelheid) echter minder dan wanneer aangesloten op een USB 2.0 poort.
• Ge
bruik alleen de bij de Hard Drive Secure geleverde netspanningsadapter.

6
Freecom Hard Drive Secure
NL
Freecom Hard Drive Secure
De hoge data doorvoersnelheid over de USB 2.0 interface maakt deze drive ideaal geschikt
voor data opslag, file sharing, backup, archiveren, digitale video editing, geluidsbestanden
en alle applicaties die een snelle toegang tot bestanden/data vereisen.
De Freecom Hard Drive Secure is vooraf gepartitioneerd (1 partitie) en geformatteerd (FAT
32). Het FAT 32 formaat garandeert u maximale uitwisselbaarheid tussen verschillende
computers. Wanneer u ervoor kiest de Freecom Hard Drive Secure in een ander file-format
te formatteren, wees er dan van bewust dat er mogelijk problemen kunnen optreden
wanneer u de Freecom Hard Drive Secure aansluit op een andere PC dan degene die u
gebruikt heeft om de Hard Drive Secure te formatteren.

7
NL
1
Hardware Installatie
Hoofdstuk 1: Hardware Installatie
Verwijder de beschermfolie van de drive aan de voor- en achterkant.
Controleer voor het aansluiten van de kabels of de Freecom Hard Drive Secure is
uitgeschakeld.
1. Sluit de connector van de kabel (USB) aan op de Freecom Hard
Drive Secure.
2. Sluit de kabel van de netspanningsadapter aan op de Freecom
Hard Drive Secure en steek vervolgens de stekker in het
stopcontact.
3. Sluit de connector van de kabel (USB) aan op een poort van
uw PC.
4. Freecom Hard Drive Secure inschakelen.
Omdat USB 2.0 "downwards compatible" is met USB 1.1 kan de Freecom
Hard Drive Secure op iedere USB poort aangesloten worden. Wanneer
de Freecom Hard Drive Secure op een USB 1.1. poort aangesloten wordt
zijn de prestaties (data doorvoersnelheid) echter minder dan wanneer
aangesloten op een USB 2.0 poort.
Voor optimale prestaties moet de Freecom Hard Drive Secure altijd op
een USB 2.0-interface worden aangesloten.

8
Freecom Hard Drive Secure
NL
1
1.1 Stroomschakelaar
De harde schijf in de Freecom Hard Drive Secure krijgt ook nog stroom als de kabel niet meer
met de computer verbonden is. Schakel de Freecom Hard Drive Secure daarom uit als u de
schijf niet meer gebruikt. Dit spaart energie en verlengt de levensduur van de harde schijf. De
uit/aan (Power) knop bevindt zich op de anchterkant van de Freecom Hard Drive Secure.
Attentie! Alvorens de Freecom Hard Drive Secure handmatig uit te
schakelen, deze eerst veilig via uw besturingssysteem uitschakelen (de
optie "unplug or eject hardware" (hardware ontkoppelen of uitwerpen)
in de Windows-taakbalk). Anders kunnen er gegevens verloren gaan.
1.2 Gegevensbeveiliging met de keycard (met behulp van de RFID-
technologie)
De gegevens op de Hard Drive Secure kunnen tegen onbevoegde toegang worden beveiligd
door middel van een keycard die de drive vrijgeeft. Deze keycard wordt boven een sensor,
die zich in de Hard Drive Secure bevindt, gehouden. Als de Hard Drive Secure de keycard
herkent, wordt de drive vrijgegeven voor gebruik.
De technologie die aan de grondslag van de keycard en de Hard Drive Secure ligt, heet
RFID. Deze afkorting staat voor "Radio Frequency Identification" (identificatie met radio-
golven). Deze technologie wordt bijvoorbeeld ook gebruikt in kantoorgebouwen waar
personen, die een bepaalde etage of afdeling of een bepaalde ruimte willen betreden,
éérst een keycard moeten tonen.
Uw Hard Drive Secure wordt samen met twee Keycards ter grootte van een creditcard
geleverd. Deze kaart past gemakkelijk in uw portefeuille, zodat u hem altijd bij u kunt
dragen. De voorinstelling van de drive is "Zonder beveiliging". Alvorens de Hard Drive Secure
voor de eerste keer in gebruik te nemen, is het noodzakelijk om de twee meegeleverde
keycards voor de drive te configureren. De Hard Drive Secure kan maximaal twee keycards
herkennen. Wij raden aan om na de configuratie de kaart met het opschrift "Security Key"
(de veiligheidskaart) te gebruiken en de andere kaart met het opschrift "Master Key" op
een veilige plaats te bewaren – voor het geval dat u uw veiligheidskaart verliest.
Uiteraard kunt u de drive ook zonder de keycards gebruiken. In dit geval hoeft u de
configuratie niet uit te voeren, maar kunt u uw harde schijf meteen na het uitpakken in
gebruik nemen. Houd er wel rekening mee dat uw gegevens dan niet beveiligd zijn tegen
onbevoegde toegang.
In plaats daarvan kunt u de keycard-beveiliging ook op een later tijdstip installeren. De
drive dient dan opnieuw te worden geformatteerd, waarbij alle op de drive opgeslagen
gegevens verloren gaan. Zie hiervoor hoofdstuk 4.

9
NL
1
Hardware Installatie
Zo functioneert de keycard-beveiliging:
Hard Drive
Secure
versleuteld
Beweeg de keycard
over de sensor aan
de voorkant van de
drive waardoor de
Hard Drive Secure
wordt vrijgegeven
Hard Drive Secure
vrijgeschakeld
Beweeg de keycard
over de sensor. De
Hard Drive Secure is
nu geblokkeerd
Om de twee keycards te configureren met de software assistent "Freecom Hard Drive
Keycard Protection" dient u hoofdstuk 4 te lezen.
1.3 Vooraanzicht
1. RFID- sensor (onzichtbaar, achter de zwarte voorkant)
2. LED links (groen/rood)
3. LED rechts (wit)
1. RFID-sensor
De keycard moet op dezelfde plaats worden gehouden om de drive vrij te geven.
2. LED links (groen/rood)
LED uit: keyc
ard is nog niet geconfigureerd
LED rood, knippert snel: wach
ten op initiële herkenning van de eerste
RFID-keycard
1. 2. 3.

10
Freecom Hard Drive Secure
NL
1
LED groen, knippert snel: wachten op initiële herkenning van de tweede RFID-
keycard")
LED rood, knippert langzaam
(1 x pe
r sec.): vertraging van foutendetectie
LED rood, brandt continu: harde schijf is geblokkeerd, toegang niet mogelijk
LED groen, brandt continu: harde schijf is vrijgegeven en klaar voor gebruik (lees-
en schrijftoegang)
LED l
icht snel rood op: de gegevens op de harde schijf worden gewist
3. LED rechts (wit)
LED w
it: apparaat is ingeschakeld
LED wit, knippert: gegevensoverdracht
Hoofdstuk 2: Driver installatie
Voor Windows XP / Vista en Mac OS X heeft u geen aparte Freecom driver nodig. De drivers
voor deze besturingssystemen worden automatisch geladen wanneer de Freecom Hard
Drive Secure op de poort van uw computer aangesloten wordt.

11
NL
3
Software-applicaties installatie
Hoofdstuk 3: Software-applicaties installatie
3.1 Software installatie PC
1. Kies "StartPC.exe" in de hoofddirectory. Het Freecom startmenu verschijnt.
2. Kies "Software Installation" -> "NTI Shadow", "NTI Ripper", "RFID HD Protection" of
andere software. Installeren wordt nu gestart. Volg de instructies op het scherm op
en bevestig met "Volgende" om met installeren door te gaan.
3.1.
1 Freecom gegevens opslaan
De handleidingen en de aanvullende software (indien van toepassing) zijn al op de harde schijf
geïnstalleerd. Wij adviseren u om deze bestanden naar drive van uw computer te kopiëren ("Mijn
Documenten"/"Freecom"), zodat u altijd over een back-up beschikt van deze bestanden voor het
geval dat u de drive (per ongeluk) opnieuw formatteert of deze bestanden wist van de drive.
Het kopiëren van deze bestanden van de externe harde schijf naar uw computer is
eenvoudig:
1. K
lik op de button "Save Freecom files".
2. Alle meegeleverde gegevens op de Freecom- harde schijf worden opgeslagen in
"Mijn Documenten" in de ordner "Freecom".

12
Freecom Hard Drive Secure
NL
3
3.2 Software installatie Mac
1. Kies "Start MAC" in de hoofddirectory. Het Freecom startmenu verschijnt.
2. Kies "Software Installation" -> "Install NTI Shadow" of "RFID HD Protection". Installeren
wordt nu gestart. Volg de instructies op het scherm op en bevestig met "Volgende"
om met installeren door te gaan.
3.2.1 Fr
eecom gegevens opslaan
De handleidingen en de aanvullende software (indien van toepassing) zijn al op de harde
schijf geïnstalleerd. Wij adviseren u om deze bestanden naar drive van uw computer te
kopiëren ("Documenten"/"Freecom"), zodat u altijd over een back-up beschikt van deze
bestanden voor het geval dat u de drive (per ongeluk) opnieuw formatteert of deze
bestanden wist van de drive.
Het kopiëren van deze bestanden van de externe harde schijf naar uw computer is
eenvoudig:
1. K
lik op de button "Save Freecom files".
2. Alle meegeleverde gegevens op de Freecom- harde schijf worden opgeslagen in
"Documenten" in de ordner "Freecom".

13
NL
4
Activeren van de gegevensbeveiliging door de keycard
Hoofdstuk 4: Activeren van de gegevensbeveiliging door de
keycard met het dienstprogramma "Freecom
Hard Drive Keycard Protection"
4.1 Freecom Hard Drive Keycard Protection (Windows)
U kunt uw Hard Drive Secure beveiligen tegen onbevoegde toegang door de RFID-
beveiliging te activeren. De afkorting RFID staat voor "Radio Frequency Identification"
(identificatie met radiogolven). Deze technologie wordt gebruikt in de twee keycards
en in de drive.
Alvorens de Hard Drive Secure voor de eerste keer in gebruik te nemen, is het noodzakelijk
om de twee meegeleverde keycards voor de drive te configureren. De Hard Drive Secure
kan maximaal twee keycards herkennen. Wij raden aan om na de configuratie de kaart
met het opschrift "Security Key" (de veiligheidskaart) te gebruiken en de andere kaart
met het opschrift "Master Key" op een veilige plaats te bewaren – voor het geval dat u
uw veiligheidskaart verliest.
Uiteraard wordt het geheel aan u overgelaten of u de RFID-beveiliging met de keycards wilt
gebruiken. Indien u geen gebruik wilt maken van deze veiligheidsoptie, kunt u uw Hard
Drive Secure net zoals elke andere USB-drive meteen en zonder enige configuratiestappen
gebruiken. In plaats daarvan kunt u de keycard-beveiliging ook op een later tijdstip
installeren. De drive dient dan opnieuw te worden geformatteerd, waarbij alle op de
drive opgeslagen gegevens verloren gaan.
De voorinstelling van de drive is "Zonder beveiliging".
Let op: wanneer u de beveiligingsoptie activeert, zullen alle gegevens op
uw harde schijf worden gewist. Tijdens de set-up heeft u de mogelijkheid
om een back-up te maken van alle gegevens van Freecom (handleidingen,
software enz.) en deze lokaal op uw pc op te slaan. In deze back-up worden
ALLEEN de gegevens van Freecom opgeslagen! Bestaande persoonlijke
gegevens op de harde schijf worden niet meegekopieerd.

14
Freecom Hard Drive Secure
NL
4
4.1.1 Initiële installatie van de RFID-beveiliging
Selecteer in "Deze computer" de Freecom Hard Drive Secure. Klik vervolgens op "StartPC.exe".
Er verschijnt een menuscherm. Selecteer "Software Installation" (Software installatie)
en vervolgens "RFID HD Protection".
Houd de twee Kaarten (met het opschrift "Security Key" en "Master Key") gereed, omdat
u deze nodig heeft voor de set-up.
Start de software "Freecom Hard Drive Keycard Protection" op.
Om verder te gaan, moet u er eerst mee akkoord gaan dat alle gegevens op uw harde
schijf worden gewist. Klik vervolgens op "Next" (verder).
Vervolgens dient u nogmaals te bevestigen dat u de harde schijf wilt formatteren.
Daarna verschijnt een venster met een voortgangsbalk en de LED van het apparaat
knippert rood.

15
NL
4
Activeren van de gegevensbeveiliging door de keycard
Beweeg de eerste keycard over de sensor; deze bevindt zich in het midden van de voorkant
van de drive (zie pagina 9). Na een succesvolle herkenning knippert de LED groen. Beweeg
nu de tweede keycard over de sensor. Indien de herkenning succesvol was, brandt de
LED continu groen. De RFID-beveiliging is nu geactiveerd. Als u de Freecom Hard Drive
Secure de volgende keer aansluit, dient u zich te identificeren met één van de Kaarten
om toegang te hebben tot uw gegevens.

16
Freecom Hard Drive Secure
NL
4
4.1.2 Gebruik van uw Freecom Hard Drive Secure met RFID-beveiliging
Nadat u de twee keycards heeft geconfigureerd, gaat de linker LED telkens rood knipperen
als u uw Hard Drive Secure aansluit op uw computer of als u het inschakelt. Dit betekent
dat de drive geblokkeerd is en niet gebruikt kan worden. Windows Explorer kent geen
drive letter toe aan de drive. Om gebruik te kunnen maken van de drive, dient u zich te
identificeren door één van de keycards voor de sensor van de drive te houden. De kleur
van de linker LED wisselt van rood naar groen. Dit betekent dat uw Hard Drive Secure nu
is vrijgegeven en gereed is voor gebruik. De Hard Drive Secure wordt nu ook in Windows
Explorer aangeduid met een drive letter.
Let op: zodra de RFID-keycard-beveiliging is geactiveerd, is de toegang
tot de Hard Drive Secure alleen nog maar door het tonen van de keycard
mogelijk. Zonder de keycard heeft u geen toegang meer tot de gegevens
op de drive.
Als u na de succesvolle configuratie van de twee keycards het Freecom-dienstprogramma
voor het installeren van de RFID-beveiliging uitvoert, dan staan de volgende drie opties
ter beschikking:
1. "Safely remove hard drive" (harde schijf veilig verwijderen)
Met deze optie kunt u de harde schijf veilig uit uw systeem verwijderen. Door deze optie
aan te vinken, wordt het verlies van data voorkomen. Wij raden aan om de Hard Drive
Secure na elk gebruik uit te schakelen. Als u de drive de volgende keer inschakelt, dient u
een keycard voor de drive te houden, zodat u deze kunt gebruiken.

17
NL
4
Activeren van de gegevensbeveiliging door de keycard
2. "Add new keycard" (Nieuwe keycard toevoegen)
Als u een of beide keycards heeft verloren, dan kunt u altijd twee nieuwe Keycards voor
het gebruik met uw Hard Drive Secure configureren.
Let op: u dient opnieuw twee Keycards te configureren. Houd de twee
keycards gereed.
De setup procedure is precies hetzelfde zoals beschreven in paragraaf 4.1.1.
3. "Re
move keycard protection" (Keycard-beveiliging verwijderen)
U kunt te allen tijde beslissen om geen gebruik meer te maken van de optionele keycard-
beveiliging. Om de keycard-beveiliging te verwijderen dient u deze optie te selecteren.
Vervolgens kunt u de Hard Drive Secure net als elke andere (niet beveiligde) externe
USB-harde schijf gebruiken.
LET OP: als u de RFID-beveiliging verwijderd, wordt de harde schijf
opnieuw geformatteerd en worden alle persoonlijke gegevens gewist.
Maak in ieder geval een back-up van de meest belangrijke bestanden
alvorens gebruik te maken van deze optie.

18
Freecom Hard Drive Secure
NL
4
4.1.3 Ik heb mijn keycards verloren – wat kan ik doen?
Als u beide keycards heeft verloren, dan heeft u geen toegang meer tot de gegevens op
de Freecom Hard Drive Secure.
Om de Freecom Hard Drive Secure weer te kunnen gebruiken, moet de RFID-beveiliging
verwijderd worden. In dit geval wordt de harde schijf opnieuw geformatteerd en worden
alle gegevens gewist. Zorg ervoor dat u regelmatig back-ups maakt van de meest
belangrijke bestanden.
Start de software "Freecom Hard Drive Keycard Protection" op en ga ermee akkoord dat
alle gegevens op de harde schijf worden gewist. Klik op "Next" (verder). Vervolgens dient
u nogmaals te bevestigen dat u akkoord gaat met het wissen van alle gegevens.
De RFID-beveiliging wordt nu verwijderd en de harde schijf wordt opnieuw geformatteerd.
Dit kan maximaal twee uur duren.
Na het succesvolle formatteren kunt u het apparaat voortaan zonder keycard-beveiliging
gebruiken of, zoals in hoofdstuk 4.1.1 omschreven, twee nieuwe keycards installeren.
Nieuwe keycards zijn verkrijgbaar op www.freecom.com of bij een Freecom-leverancier
in uw buurt.
Indien u tijdens de installatie en/of configuratie van uw Hard Drive
Secure hulp nodig heeft of vragen heeft, neem dan contact op met de
klantenservice van Freecom voor uw land. Voor meer informatie bezoek
de website www.freecom.com.
Freecom biedt ongelimiteerde, gratis helpdesk-ondersteuning.

19
NL
4
Activeren van de gegevensbeveiliging door de keycard
4.2 Freecom Hard Drive Keycard Protection (Mac)
U kunt uw Hard Drive Secure beveiligen tegen onbevoegde toegang door de RFID-
beveiliging te activeren. De afkorting RFID staat voor "Radio Frequency Identification"
(identificatie met radiogolven). Deze technologie wordt gebruikt in de twee keycards
en in de drive.
Alvorens de Hard Drive Secure voor de eerste keer in gebruik te nemen, is het noodzakelijk
om de twee meegeleverde keycards voor de drive te configureren. De Hard Drive Secure
kan maximaal twee keycards herkennen. Wij raden aan om na de configuratie de kaart
met het opschrift "Security Key" (de veiligheidskaart) te gebruiken en de andere kaart
met het opschrift "Master Key" op een veilige plaats te bewaren – voor het geval dat u
uw veiligheidskaart verliest.
Uiteraard wordt het geheel aan u overgelaten of u de RFID-beveiliging met de keycards wilt
gebruiken. Indien u geen gebruik wilt maken van deze veiligheidsoptie, kunt u uw Hard
Drive Secure net zoals elke andere USB-drive meteen en zonder enige configuratiestappen
gebruiken. In plaats daarvan kunt u de keycard-beveiliging ook op een later tijdstip
installeren. De drive dient dan opnieuw te worden geformatteerd, waarbij alle op de
drive opgeslagen gegevens verloren gaan.
De voorinstelling van de drive is "Zonder beveiliging".
Let op: wanneer u de beveiligingsoptie activeert, zullen alle gegevens op
uw harde schijf worden gewist. Tijdens de set-up heeft u de mogelijkheid
om een back-up te maken van alle gegevens van Freecom (handleidingen,
software enz.) en deze lokaal op uw pc op te slaan. In deze back-up worden
ALLEEN de gegevens van Freecom opgeslagen! Bestaande persoonlijke
gegevens op de harde schijf worden niet meegekopieerd.

20
Freecom Hard Drive Secure
NL
4
4.2.1 Initiële installatie van de RFID-beveiliging
Kies "Start MAC" in de hoofddirectory.
Er verschijnt een menuscherm. Selecteer "Software Installation" (Software installatie) en
vervolgens "RFID HD Protection".
Houd de twee Kaarten (met het opschrift "Security Key" en "Master Key") gereed, omdat
u deze nodig heeft voor de set-up.
Start de software "Freecom RFID" op. Dat vindt u onder "Programma's" —> "Utilities".
Om verder te gaan, moet u er eerst mee akkoord gaan dat alle gegevens op uw harde
schijf worden gewist. Klik vervolgens op "OK".

21
NL
4
Activeren van de gegevensbeveiliging door de keycard
Vervolgens dient u nogmaals te bevestigen dat u de harde schijf wilt formatteren.
Daarna verschijnt een venster met een voortgangsbalk en de LED van het apparaat
knippert rood.
Beweeg de eerste keycard over de sensor; deze bevindt zich in het midden van de voorkant
van de drive (zie pagina 9). Na een succesvolle herkenning knippert de LED groen. Beweeg
nu de tweede keycard over de sensor. Indien de herkenning succesvol was, brandt de
LED continu groen. De RFID-beveiliging is nu geactiveerd. Als u de Freecom Hard Drive
Secure de volgende keer aansluit, dient u zich te identificeren met één van de Kaarten
om toegang te hebben tot uw gegevens.

22
Freecom Hard Drive Secure
NL
4
4.2.2 Gebruik van uw Freecom Hard Drive Secure met RFID-beveiliging
Nadat u de twee keycards heeft geconfigureerd, gaat de linker LED telkens rood knipperen
als u uw Hard Drive Secure aansluit op uw Mac of als u het inschakelt. Dit betekent dat de
drive geblokkeerd is en niet gebruikt kan worden. De drive verschijnt niet op uw Mac-
desktop. Om gebruik te kunnen maken van de drive, dient u zich te identificeren door
één van de keycards voor de sensor van de drive te houden. De kleur van de linker LED
wisselt van rood naar groen. Dit betekent dat uw Hard Drive Secure nu is vrijgegeven en
gereed is voor gebruik. De drive verschijnt niet op uw Mac-desktop.
Let op: zodra de RFID-keycard-beveiliging is geactiveerd, is de toegang
tot de Hard Drive Secure alleen nog maar door het tonen van de keycard
mogelijk. Zonder de keycard heeft u geen toegang meer tot de gegevens
op de drive.
Als u na de succesvolle configuratie van de twee keycards het Freecom-dienstprogramma
voor het installeren van de RFID-beveiliging uitvoert, dan staan de volgende drie opties
ter beschikking:
1. "Eject hard drive" (harde schijf veilig verwijderen)
Met deze optie kunt u de harde schijf veilig uit uw systeem verwijderen. Door deze optie
aan te vinken, wordt het verlies van data voorkomen. Wij raden aan om de Hard Drive
Secure na elk gebruik uit te schakelen. Als u de drive de volgende keer inschakelt, dient u
een keycard voor de drive te houden, zodat u deze kunt gebruiken.

23
NL
4
Activeren van de gegevensbeveiliging door de keycard
2. "Add new keycard" (Nieuwe keycard toevoegen)
Als u een of beide keycards heeft verloren, dan kunt u altijd twee nieuwe Keycards voor
het gebruik met uw Hard Drive Secure configureren.
Let op: u dient opnieuw twee Keycards te configureren. Houd de twee
keycards gereed.
De setup procedure is precies hetzelfde zoals beschreven in paragraaf 4.2.1.
3. "Remove keycard protection" (Keycard-beveiliging verwijderen)
U kunt te allen tijde beslissen om geen gebruik meer te maken van de optionele keycard-
beveiliging. Om de keycard-beveiliging te verwijderen dient u deze optie te selecteren.
Vervolgens kunt u de Hard Drive Secure net als elke andere (niet beveiligde) externe
USB-harde schijf gebruiken.
LET OP: als u de RFID-beveiliging verwijderd, wordt de harde schijf
opnieuw geformatteerd en worden alle persoonlijke gegevens gewist.
Maak in ieder geval een back-up van de meest belangrijke bestanden
alvorens gebruik te maken van deze optie.

24
Freecom Hard Drive Secure
NL
4
4.2.3 Ik heb mijn keycards verloren – wat kan ik doen?
Als u beide keycards heeft verloren, dan heeft u geen toegang meer tot de gegevens op
de Freecom Hard Drive Secure.
Om de Freecom Hard Drive Secure weer te kunnen gebruiken, moet de RFID-beveiliging
verwijderd worden. In dit geval wordt de harde schijf opnieuw geformatteerd en worden
alle gegevens gewist. Zorg ervoor dat u regelmatig back-ups maakt van de meest
belangrijke bestanden.
Start de software "Freecom RFID" op en ga ermee akkoord dat alle gegevens op de harde
schijf worden gewist. Klik op "OK". Vervolgens dient u nogmaals te bevestigen dat u
akkoord gaat met het wissen van alle gegevens.
De RFID-beveiliging wordt nu verwijderd en de harde schijf wordt opnieuw geformatteerd.
Dit kan maximaal twee uur duren.
Na het succesvolle formatteren kunt u het apparaat voortaan zonder keycard-beveiliging
gebruiken of, zoals in hoofdstuk 4.2.1 omschreven, twee nieuwe keycards installeren.
Nieuwe keycards zijn verkrijgbaar op www.freecom.com of bij een Freecom-leverancier
in uw buurt.
Indien u tijdens de installatie en/of configuratie van uw Hard Drive
Secure hulp nodig heeft of vragen heeft, neem dan contact op met de
klantenservice van Freecom voor uw land. Voor meer informatie bezoek
de website www.freecom.com.
Freecom biedt ongelimiteerde, gratis helpdesk-ondersteuning.

25
NL
5
Gebruik van de Freecom Turbo USB 2.0 (PC)
Hoofdstuk 5: Gebruik van de Freecom Turbo USB 2.0 (PC)
Bij het installeren van de Turbo USB 2.0 drive voor uw Hard Drive Secure kan de
overdrachtsnelheid significant verhoogd worden (tot 40% snellere overdrachtsnelheid
in vergelijking met een standaard High-Speed USB).
Activeren van de Turbo USB 2.0 driver
1. Sluit de Freecom Hard Drive Secure aan op uw PC.
2. Start "Start.exe" vanuit uw Hard Drive Secure en ga vervolgens naar de Software
Installatie -> Freecom Turbo USB 2.0.
3. D
e Freecom Turbo USB 2.0 assistent wordt gestart.
4. Markeer de drive en klik op "Configureren" om de Turbo USB 2.0 driver voor de
Freecom Hard Drive Secure te activeren.
Dea
ctiveren van de Turbo USB 2.0 driver
1. Sluit de Freecom Hard Drive Secure aan op uw PC.
2. Start "Start.exe" vanuit uw Hard Drive Secure en ga vervolgens naar de Software
Installatie -> Freecom Turbo USB 2.0.
3. D
e Freecom Turbo USB 2.0 assistent wordt gestart. Neem de markering van de drive
weg en klik op "Configureren" om de Freecom Turbo USB 2.0 driver voor de Freecom
Hard Drive Secure te deactiveren.

26
Freecom Hard Drive Secure
NL
6
Hoofdstuk 6: Uw Freecom Hard Drive Secure partitioneren
6.1 Algemeen
Uw Freecom Hard Drive Secure is geformatteerd en gepartitioneerd om de maximum
beschikbare capaciteit en volledige compatibiliteit te garanderen. Er is voor het FAT-
32 systeem gekozen om er zeker van te zijn dat uw bestanden op iedere PC gelezen
kunnen worden. Wij raden u aan de configuratie van de Freecom Hard Drive Secure
niet te wijzigen.
Voor sommige gebruikers zal een ander bestandssysteem beter op hun wensen aansluiten.
Dit hoofdstuk beschrijft de karakteristieken van de meest gebruikte besturingssystemen
en instructies om de Freecom Hard Drive Secure aan uw wensen aan te passen.
6.2 Bestandssystemen
Zie onderstaande tabellen voor een overzicht:
Ondersteuning door de verschillende besturingssystemen
Bestandssysteem
Besturingssysteem
FAT FAT32 NTFS
HFS+
Windows XP / Vista ja ja ja niet
Mac OS X ja ja ja
(alleen lezen) ja
Maximum size of a partition
Bestandssysteem
Besturingssysteem
FAT FAT32 NTFS
HFS+
Windows XP / Vista 4 GB* 32 GB 16 TB -
Mac OS X 10.1.x - 128 GB - 2 TB
Mac OS X 10.2.x - 128 GB - 8 TB
Mac OS X 10.3.x - ( -> 128 GB) - 16 TB
Mac OS X 10.4.x - ( -> 128 GB) - 16 TB
Mac OS X 10.5.x - ( -> 128 GB) - 16 TB
* FAT-partities groter dan 2 GB kunnen alleen door Windows XP / Vista geadministreerd worden.

27
NL
6
Uw Freecom Hard Drive Secure partitioneren
Voorbeeld van verschillende partities met verschillende bestandssystemen
op een Freecom Hard Drive Secure
Bestandssysteem
Totale
capaciteit van
Hard Drive Secure
NTFS FAT32
500 GB 470 GB 30 GB
Aanwijzing: Harde schijven die als NTFS zijn geformatteerd kunnen alleen
onder Windows XP / Vista worden beschreven.
Bovenstaand voorbeeld is een goede oplossing voor Windows XP / Vista gebruikers die
soms ook data uitwisslen met Mac’s.
Om data op te slaan onder Windows XP / Vista kan men beide partities gebruiken. Omdat
het NTFS bestandssysteem niet door Mac herkend wordt, moet de data die ook onder
deze besturingssystemen gebruikt moet kunnen worden, opgeslagen worden op de
FAT-32 partitie.
Volg onderstaande stappen om de Hard Drive Secure te partitioneren.
6.3 De Hard Drive Secure onder Windows XP / Vista partitioneren
6.3.1 Een partitie van de Hard Drive Secure verwijderen onder Windows XP/
Vista
1. Klik met de rechter muisknop op het "Deze Computer" icoon op het bureaublad
2. Selecteer de optie "beheren"
3. Selecteer de optie " opslag", "schijfbeheer"
4. Kies de Hard Drive Secure en klik met de rechter muisknop op de partitie
5. Selecteer: "Partitie verwijderen" en bevestig dit door op "Ja" te klikken. De partitie
wordt nu verwijderd.
6.3.2 Ee
n partitie op de Hard Drive Secure aanmaken onder Windows XP/
Vista
De volgende stappen beschrijven hoe partities te creëren op de Freecom Hard Drive
Secure . Na het volgen van deze procedures is de Hard Drive Secure klaar voor gebruik
en zal er een driveletter aan worden toegekend.
1. K
lik met de rechter muisbutton op het "Deze Computer" icoon op het bureaublad.
2. Selecteer de optie "Beheren"
3. Selecteer de optie "Opslag", "schijfbeheer"
4. Kies de harddisk die nog niet gealloceerd is. Wees er zeker van dat de gehele drive
niet gealloceerd is.

28
Freecom Hard Drive Secure
NL
6
5. Klik met de rechter muisbutton op het ongealloceerde gebied en selecteer de optie
"Nieuwe Partitie". De Wizard opent, klik op <volgende> om door te gaan.

29
NL
6
Uw Freecom Hard Drive Secure partitioneren
6. Selecteer "Primaire Partitie" en klik op <volgende>.
7. Nu kunt u de grootte van de partitie wijzigen. Klik op <volgende> als u slechts 1
partitie wilt aanmaken. Voor het aanmaken van meer dan 1 partitie zie paragraaf
"Twee of meer partities aanmaken op de Freecom Hard Drive Secure".
8. Ken een driveletter toe aan de Freecom Hard Drive Secure. Normaliter kunt u de
default waarde accepteren. Klik op <volgende> om door te gaan.

30
Freecom Hard Drive Secure
NL
6
9. Selecteer de "format" optie. Kies voor "FAT-32" bestandssysteem of "NTFS"
bestandssysteem (zie paragraaf 5.2). Kies bij "allocatie unit size" de default waarde.
Kies tenslotte voor "Snel Formatteren" en klik op <volgende>.
10. Klik op <voltooien> om het partitioneren van de Freecom Hard Drive Secure te
voltooien. De Freecom Hard Drive Secure zal nu geformatteerd worden en is hierna
gereed voor gebruik.

31
NL
6
Uw Freecom Hard Drive Secure partitioneren
6.3.3 Twee of meer partities op de Freecom Hard Drive Secure aanmaken
onder Windows XP / Vista
1. Herhaal de stappen van de vorige paragraaf (Een partitie op de Freecom Hard Drive
Secure aanmaken onder Windows XP / Vista), om de eerste partitie aan te maken.
2. K
lik met de rechter muisbutton op het "Deze Computer" icoon op het bureaublad.
3. Selecteer de optie "Beheren".
4. Selecteer de optie "Opslag", "Schijfbeheer".
5. Klik met de rechter muisbutton op de niet-gealloceerde ruimte van de Hard Drive
Secure. Selecteer de optie "Nieuwe Partitie". De "Wizard Nieuwe Partitie" opent. Klik
op <volgende> om verder te gaan.
6. S
electeer "Uitgebreide Partitie" en klik op <volgende>.
7. Nu kunt u de grootte van de partitie aanpassen. Vul de gewenste grootte in en klik
op <volgende>.

32
Freecom Hard Drive Secure
NL
6
8. Klik op <voltooien> om de uitgebreide partitie aan te maken. De niet gealloceerde
ruimte is nu veranderd in "vrije ruimte".

33
NL
6
Uw Freecom Hard Drive Secure partitioneren
9. Klik met de rechter muisbutton op "vrije ruimte" en selecteer "nieuw logisch station".
De "Wizard Nieuwe Partitie" opent. Klik op <volgende>.
10. "Logisch station" is reeds geselecteerd. Klik op <volgende>.
11. Vul de gewenste grootte van de partitie in. Klik op <volgende>.
12. Ken een driveletter toe aan de partitie en klik op <volgende>.
13. Selecteer de "Format this partition with the following settings" optie. Kies voor
"FAT-32" bestandssysteem of "NTFS" bestandssysteem . Kies bij "allocatie unit size"
de default waarde. Kies tenslotte voor "Snel Formatteren" en klik op <volgende>.
14.
Klik op "Voltooien" om het partitioneren te voltooien. De partitie zal nu worden
geformatteerd en is daarna gereed voor gebruik.
Waarschuwing: Wanneer u NTFS als bestandssysteem selecteert, kunnen
de gegevens van uw Freecom Hard Drive Secure onder Mac OS X slechts
worden gelezen. Het is niet mogelijk om gegevens te schrijven.

34
Freecom Hard Drive Secure
NL
6
6.4 Partitioneren van Freecom Hard Drive Secure partitioneren (Mac OS X)
1. Open het "harde schijf-utilities". Dat vindt u onder "Programma's" —> "Utilities".
2. Klik op de tab "Partition" (partitioneren).
Hier kunt u de instellingen om de schijf te partitioneren opgeven en de schijf laten
partitioneren. (b.v. MacOS extended) Uitvoerige informatie over het gebruik van de
harde schijf-utilities vindt u in Help:

GARANTIE
(Geldt alleen in Europa/TR)
U heeft een Freecom product aangeschaft, waarvoor hartelijk dank. We hopen dat u er met plezier
gebruik van zult maken.
Om u eventuele ongemakken te besparen, raden wij u aan eerst de „quick install“ gids te lezen en ook
het instructieboekje en eventueel andere toegevoegde electronische of gedrukte handleidingen.
Graag verwijzen we u naar onze website (www.freecom.com), waar we een database hebben met
veel voorkomende vragen onder FAQ (Frequently Asked Questions). Gelieve deze site te raadplegen
alvorens onze helpdesk te bellen.
Uw garantie
Voor alle Freecom producten geldt dat u onbeperkte technische steun ontvangt per telefoon of via
Internet. De waarborg houdt in dat Freecom gedurende een hieronder aangegeven periode, beginnend
bij de ociële datum van aanschaf, garantie verleent tegen materiaal- en fabricagefouten. Indien,
gedurende deze periode, een defect in het product optreedt als gevolg van ondeugdelijk materiaal
of van een fabricagefout, zal Freecom, zonder kosten te berekenen voor werk of onderdelen, op basis
van eigen oordeel ,het product of de defecte onderdelen repareren of vervangen. Hiervoor gelden
overigens de hieronder aangegeven voorwaarden.
Voorwaarden
De garantie geldt uitsluitend indien de originele rekening of de verkoopbon (waarop de datum van
aanschaf, het productienummer en het serienummer zijn vermeld) samen met het defecte product
wordt terug gestuurd en ook een RMA-nummer wordt vermeld, dat u kunt verkrijgen via de Freecom
website of via een Freecom Service Center. Freecom behoudt zich het recht voor de gratis garantie
te weigeren indien voor de datum van aankoop geen bewijs kan worden geleverd. De garantie geldt
niet wanneer een RMA-nummer ontbreekt en wanneer het serienummer is veranderd, is verwijderd
of onleesbaar is gemaakt.
De garantie dekt uitsluitend de onderdelen die geleverd zijn, samen met en in de verpakking van
het product. De garantie dekt geen enkele van de volgende zaken: (a)verbruiksgoederen die met
het product zijn meegeleverd, media zoals diskettes of batterijen; (b) schade of verlies van software
programma’s , van gegevens of van media voor removable opslag; (c) schade, welke dan ook, die het
gevolg is van aanpassingen of veranderingen van het product, die zijn uitgevoerd zonder voorafgaande
schriftelijke toestemming van Freecom; (d) reparatiepogingen uitgevoerd door een niet door Freecom
erkende reparateur en (e) ongevallen, schade door blikseminslag, vuur- en waterschade of andere
schades van een dergelijk karakter, die zijn ontstaan buiten elke verantwoordelijkheid van Freecom.
Freecom aanvaardt geen enkele aansprakelijkheid voor schade aan of verlies van programma’s, ge-
gevens of welke opgeslagen media dan ook, ontstaan tijdens of ten gevolge van de service die door
Freecom aan het product is gegeven.
Freecom is niet aansprakelijk voor productieverlies en/of winstderving ten gevolge van een storing
of het uitvallen van het systeem. Wij raden u aan er voor te zorgen dat alle onderdelen die niet door
onze garantie worden gedekt, zijn verwijderd voordat u het product aan Freecom terugzendt. Free-
com aanvaardt geen aansprakelijkheid voor verlies van of schade aan dergelijke onderdelen. Indien
tijdens de reparatie van het product de gegevens op de harde schijf worden gewijzigd of gewist, kan
Freecom hiervoor op geen enkele wijze aansprakelijk worden gesteld.
Reparatie en vervanging geschiedt op basis van uitruil.
De vervangen producten of de onderdelen zullen nieuw zijn of hersteld en gelijkwaardig aan nieuw. Alle
vervangen onderdelen en producten worden direct eigendom van Freecom. De garantieperiode van elk
vervangen product of onderdeel, zal gelijk zijn aan het resterende deel van de originele garantieperiode
Voor reparaties of vervanging van producten of onderdelen, uitgevoerd na het verstrijken van de
garantieperiode, geldt een nieuwe garantie van 6 (zes) maanden.
2
YEARS
WARRANTY
-
 1
1
-
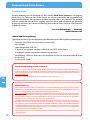 2
2
-
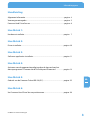 3
3
-
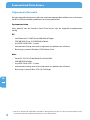 4
4
-
 5
5
-
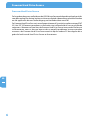 6
6
-
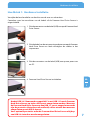 7
7
-
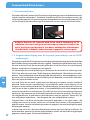 8
8
-
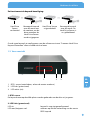 9
9
-
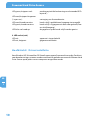 10
10
-
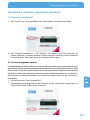 11
11
-
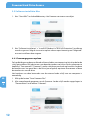 12
12
-
 13
13
-
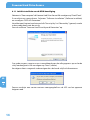 14
14
-
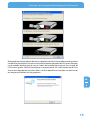 15
15
-
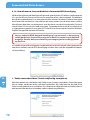 16
16
-
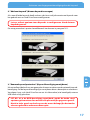 17
17
-
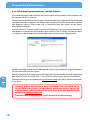 18
18
-
 19
19
-
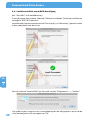 20
20
-
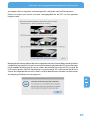 21
21
-
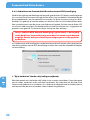 22
22
-
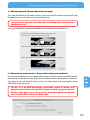 23
23
-
 24
24
-
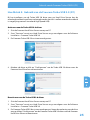 25
25
-
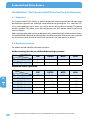 26
26
-
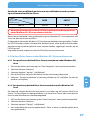 27
27
-
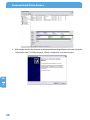 28
28
-
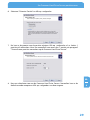 29
29
-
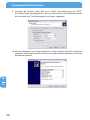 30
30
-
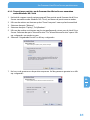 31
31
-
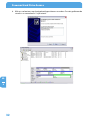 32
32
-
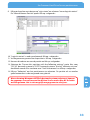 33
33
-
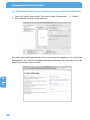 34
34
-
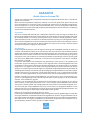 35
35
Gerelateerde papieren
-
Freecom Mobile Drive Secure Handleiding
-
Freecom Hard Drive XS 3.0 Handleiding
-
Freecom Hard Drive mDock Pro Handleiding
-
Freecom mSSD MAXX Snelle installatiegids
-
Freecom FHD-XS Handleiding
-
Freecom FHD-3 de handleiding
-
Freecom Mobile Drive II Handleiding
-
Freecom Tough Drive USB 2.0 Handleiding
-
Freecom Tough Drive Leather Handleiding
-
Freecom Tough Drive Pink Handleiding