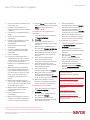S N E L V A N S T A R T
Xerox
®
Connect App for
SignNow
Snelstartgids voor gebruik met de Xerox
®
Connect App for
SignNow
BE S CH R I J V I N G
Xerox
®
Connect App for SignNow is een Xerox
®
App Gallery-app waarmee gebruikers meteen op
het apparaat een verbinding tot stand kunnen brengen met de SignNow (by AirSlate) -
cloudservice voor eSignature-werkstromen. Xerox
®
Workplace Solutions (Xerox
®
Workplace Suite
en Xerox
®
Workplace Cloud) functioneert als een Single Sign-On-mechanisme, waardoor
inloggen snel en gemakkelijk is. De gebruiker kan meteen op het apparaat documenten
ondertekenen met een handtekening of initialen, tekst toevoegen, keuzerondjes selecteren en
de datum toevoegen. Connect for SignNow is beschikbaar voor de klant die de app koopt en
downloadt met gebruik van een Xerox App Gallery-account. U kunt de app ook proberen
gedurende een gedefinieerde proefperiode.
Xerox
®
Connect App for SignNow is bestemd voor gebruik met Xerox
®
AltaLink
®
- en Xerox
®
VersaLink
®
-apparaten.
Apparaatvereisten
In deze gids wordt het woord "apparaat" synoniem en onderling uitwisselbaar gebruikt met
Multifunctionele printer en Printer.
Alle apparaten vereisen het volgende:
• Xerox Extensible Interface Platform
®
(EIP) moet zijn ingeschakeld, zodat de app kan worden
geïnstalleerd.
– Apparaten moeten EIP 3.7 of later ondersteunen.
• Installatie van de Xerox
®
ConnectKey
®
App (Weblet-installatiebeleid) moet zijn
ingeschakeld, zodat de app kan worden geïnstalleerd.
• Zorg ervoor dat het apparaat kan communiceren met het internet.
Zie voor meer informatie over de bovengenoemde instellingen de Xerox App Gallery Online
Support op: https://www.support.xerox.com/support/xerox-app-gallery
HE T I N S T A L L E R E N V A N D E X ER O X
®
C O N N E C T A P P F O R S I G N NO W
De volgende procedure veronderstelt dat u een
Xerox App Gallery-account hebt aangemaakt.
Als u geen toegang heeft tot een Xerox App
Gallery-account, raadpleeg dan de Xerox App
Gallery Snelstartgids voor instructies over het
aanmaken van een account.
Opmerking:
zie de documentatiekoppelingen aan het einde
van deze gids voor gedetailleerde aanwijzingen
over het toevoegen van een apparaat en het
toevoegen aan of installeren van apps op uw
Xerox App Gallery-account.
Opmerking:
Sommige apparaten vereisen een proxy om te communiceren met internet.
Als Verificatie van SSL is geactiveerd op het apparaat, zorg er dan voor dat de
veiligheidscertificaten op het apparaat zijn geladen.
Standaard zijn de Xerox
®
Solutions Certificates vooraf geladen op alle AltaLink
®
- en
VersaLink
®
-apparaten

S N E L V A N S T A R T
Xerox
®
Connect App for SignNow
HE T I N S T A L L E R E N V A N G A L L E R Y - AP P S
V A N A F H ET X ER O X A P P G A L L E R Y -
W E B PO R T A A L ( B E T A A L D E A P P )
1. Ga naar de Xerox App Gallery-URL:
https://appgallery.services.xerox.com
2. Selecteer Aanmelden.
3. Voer een geldig e-mailadres en
wachtwoord in.
4. Voeg op het tabblad Apparaten een
multifunctionele printer of printer toe,
indien noodzakelijk.
5. Selecteer onder de tab All Apps de
gewenste app.
6. Selecteer de knop Abonneren.
7. Accepteer de licentieovereenkomst voor
de eindgebruiker (EULA) voor de app.
8. Selecteer Betalen.
9. Vul de facturatie-informatie in en
selecteer Plaats bestelling.
10. Selecteer Gereed.
11. Controleer in uw inbox of u een
aankoopbevestiging hebt ontvangen.
HE T I N S T A L L E R E N V A N G A L L E R Y - AP P S
V A N A F H ET X ER O X A P P G A L L E R Y -
W E B PO R T A A L ( PR O E F V ER SI E )
1. Ga naar de Xerox App Gallery-URL:
https://appgallery.services.xerox.com
2. Selecteer Aanmelden.
3. Voer een geldig e-mailadres en
wachtwoord in.
4. Voeg op het tabblad Apparaten een
multifunctionele printer of printer toe,
indien noodzakelijk.
5. Selecteer onder de tab All Apps de
gewenste app.
6. Selecteer Install installeren.
7. Klik op de knop om het scherm Proef
installeren op te roepen.
8. Selecteer het apparaat (de apparaten)
waarop u de app wilt proberen en
selecteer daarna Installeren
C O N F I G U R E R E N V A N G E K O C H T E
G A L L E R Y A P P S V O O R E N K E L V O U D I G E
AA N M E L D I N G (S I N G L E S I G N - O N ) : D E
AP P I S V E R M EL D I N D E X E R O X
®
W O R K P L A C E S UI T E
Belangrijk: systeembeheerders van de Xerox
®
Workplace Suite dienen de volgende
procedures uit te voeren. Als u geen
systeembeheerdersrechten hebt voor de Xerox
Workplace Suite neem dan contact op met de
verantwoordelijke systeembeheerder om de
volgende stappen uit te voeren voor het
configureren van een systeembeheerder:
1. Start de Xerox
®
Workplace Suite.
2. Klik op Instellingen.
3. Selecteer Single Sign-On.
4. Als uw onlangs aangeschafte app in de
lijst verschijnt, klik er dan op en selecteer
Sleutels uitwisselen.
5. Daardoor wordt een e-mailverzoek
verzonden naar Xerox SSO Apps.
6. De beheerder van de SSO-apps stuurt
vervolgens de vereiste sleutel via e-mail
naar de beheerder van de Xerox
®
Workplace Suite.
7. De systeembeheerder van de Xerox
®
Workplace Suite voert de openbare
sleutel in voor de app.
Enkelvoudige aanmelding (SSO) wordt voor de
app geactiveerd. Gebruikers kunnen er nu voor
kiezen enkelvoudige aanmelding te gebruiken
bij hun eerste inlogpoging.
C O N F I G U R E R E N V A N G E K O C H T E
G A L L E R Y A P P S V O O R E N K E L V O U D I G E
AA N M E L D I N G (S I N G L E S I G N - O N ) : D E
AP P I S N I E T V E R M E L D I N D E X E R O X
W O R K P L A C E S UI T E
Belangrijk: systeembeheerders van de Xerox
®
Workplace Suite dienen de volgende
procedures uit te voeren. Als u geen
beheerdersechten hebt voor Xerox
®
Workplace
Suite, neem dan contact op met de juiste
beheerder om de volgende
configuratiestappen voor beheerders uit te
voeren:
1. Start de Xerox
®
Workplace Suite.
2. Klik op Instellingen.
3. Selecteer Single Sign-On.
4. Als uw onlangs aangeschafte app niet in
de list verschijnt, klik dan op Actie ->
Nieuw.
5. Vul de beschrijving, uitgever, het e-
mailadres van de uitgever, de app-ID en
de doorstuur-URL in.
Deze informatie moet onderdeel zijn van de
beschrijving in het informatiescherm van de
app in de App Gallery. Als deze informatie niet
beschikbaar is, neem dan contact op met de
maker van de app.
6. Selecteer Verzenden.
7. Klik op de app en selecteer Sleutels
uitwisselen.
8. Daardoor wordt een e-mailverzoek
verzonden naar Xerox SSO Apps.
9. De beheerder van de SSO-apps stuurt
vervolgens de vereiste sleutel via e-mail
naar de beheerder van de Xerox
®
Workplace Suite.
10. De systeembeheerder van de Xerox
®
Workplace Suite voert de openbare
sleutel in voor de app.
Enkelvoudige aanmelding (SSO) wordt voor de
app geactiveerd. Gebruikers kunnen er nu voor
kiezen enkelvoudige aanmelding te gebruiken
bij hun eerste inlogpoging.
E E R S T E SE T - U P: M E LD U A A N E N G E EF
T O E S T EM M I NG
Voordat u Connect for SignNow kunt
gebruiken, moet u een account hebben bij
AirSlate SignNow.
Wanneer u Connect for SignNow opent,
verschijnt er een aanmeldscherm. Voer uw e-
mailadres en wachtwoord in, en selecteer de
knop LOGIN.
Er verschijnt Toegang verlenen tot SignNow.
Selecteer de knop om toegang te verlenen.
DI G I T A A L O N DE R T E K E N E N
1. Tik op Connect for SignNow op het
startscherm van het apparaat.

Neem contact op met uw lokale Xerox-aanbieder voor meer
informatie of bezoek xerox.com/verify om aan de slag te gaan
©2020 Xerox Corporation. Alle rechten voorbehouden. Xerox®, AltaLink® ConnecKey®, VersaLink® en Xerox Extensible Interface Platform® zijn handelsmerken van Xerox Corporation in de
VS en/of andere landen. BR29415
S N E L V A N S T A R T
Xerox
®
Connect App for SignNow
2. Voer uw e-mailadres en wachtwoord in en
selecteer dan Login.
3. Er verschijnt Toegang verlenen tot
SignNow. Selecteer de knop om toegang
te verlenen.
4. U gaat naar het schakelbordscherm van
de app.
5. Selecteer het pictogram Digitaal
ondertekenen.
6. Er wordt een lijst weergegeven met alle
documenten die wachten op uw
ondertekening.
7. Selecteer een document dat u wilt
ondertekenen.
8. Er wordt een melding geopend waarin
wordt uitgelegd wat er moet worden
ondertekend.
9. Selecteer Doorgaan
10. Het document wordt geopend in een
voorbeeldvenster. Dan heeft u de optie
om het document af te drukken om het
te lezen, om door alle pagina's te
bladeren, of om een bepaalde pagina te
selecteren.
11. Wanneer een pagina wordt geopend,
kunt u de blauwe vakken selecteren die
moeten worden getekend. Wanneer u
een vak selecteert, verschijnt er een pop-
up die u de optie biedt om initialen,
handtekening, tekst of datum toe te
voegen.
12. Wanneer alle onderdelen die op een
pagina moeten worden ondertekend, zijn
voltooid, selecteert u de knop OK om naar
de volgende pagina te gaan.
13. Wanneer alles is ondertekend, kan het
pictogram Ondertekenen worden
geselecteerd.
14. U ziet een melding “Document
ondertekenen”.
15. Wanneer het ondertekenen is voltooid,
verschijnt er een melding “Uw SignNow-
account controleren voor bevestiging”.
16. Selecteer Printen om het ondertekende
document af te drukken. Selecteer anders
Sluiten om terug te keren naar het
schakelbordscherm.
HE T G E B R U I K V A N S C A N N E N M E T
SJ A B L O O N
1. Tik op het startscherm op het apparaat
op Connect for SignNow.
2. Aanmelden
3. Er verschijnt Toegang verlenen tot
SignNow. Selecteer de knop om toegang
te verlenen.
4. Wanneer u op het schakelbordscherm
bent, selecteert u Scannen met sjabloon.
5. Nu kunt u gaan bladeren door de
SignNow-mappen. Selecteer de sjabloon
die u wilt gebruiken voor uw gescande
document.
6. Er verschijnt een melding dat het
document in de sjabloon wordt
vervangen door het gescande document.
7. Optioneel kunt u de naam van het
gescande document wijzigen en de pdf-
eigenschappen aanpassen.
8. Selecteer de gewenste
scaneigenschappen. Selecteer Scannen.
9. Wanneer het scannen is voltooid,
verschijnt er een voorbeeld van het
gescande document. Selecteer Uploaden
om het document op te slaan in SignNow.
10. Wanneer het uploaden is voltooid,
verschijnt er een melding “Uw SignNow-
account controleren voor bevestiging”.
HE T G E B R U I K V A N S C A N N E N
1. Tik op het startscherm op het apparaat
op Connect for SignNow.
2. Aanmelden
3. Wanneer u op het schakelbordscherm
bent, selecteert u Scannen.
4. Optioneel kunt u de naam van het
gescande document wijzigen en de pdf-
eigenschappen aanpassen.
5. Selecteer de gewenste
scaneigenschappen. Selecteer Scannen.
6. Wanneer het scannen is voltooid,
verschijnt er een voorbeeld van het
gescande document. Selecteer Uploaden
om het document op te slaan in SignNow.
7. Wanneer het uploaden is voltooid,
verschijnt er een melding “Uw SignNow-
account controleren voor bevestiging”.
HE T G E B R U I K V A N P R I N T E N
1. Tik op het startscherm op het apparaat
op Connect for SignNow.
2. Aanmelden
3. Er verschijnt Toegang verlenen tot
SignNow. Selecteer de knop om toegang
te verlenen.
4. Wanneer u op het schakelbordscherm
bent, selecteert u Printen.
5. Nu kunt u gaan bladeren door de
SignNow-mappen. Selecteer het (de)
bestand(en) die u wilt printen.
6. Update de eigenschappen voor de
printopdracht en selecteer Printen.
7. Selecteer Werkstroom wijzigen om naar
het schakelbordscherm te gaan.
O N D E R S T E U N I N G
Knowledge Base Xerox App Gallery
https://www.support.xerox.com/support/xer
ox-app-gallery/support/enus.html
Documentatie Xerox App Gallery
https://www.support.xerox.com/support/xer
ox-app-gallery/documentation/enus.html
SignNow
https://www.signnow.com/
Forum klantenondersteuning
https://forum.support.xerox.com
Ondersteunde Multifunctionele Printers
(MFP's) en printers

Neem contact op met uw lokale Xerox-aanbieder voor meer
informatie of bezoek xerox.com/verify om aan de slag te gaan
©2020 Xerox Corporation. Alle rechten voorbehouden. Xerox®, AltaLink® ConnecKey®, VersaLink® en Xerox Extensible Interface Platform® zijn handelsmerken van Xerox Corporation in de
VS en/of andere landen. BR29415
S N E L V A N S T A R T
Xerox
®
Connect App for SignNow
https://www.xerox.com/en-
us/connectkey/apps
-
 1
1
-
 2
2
-
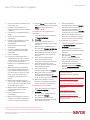 3
3
-
 4
4
Xerox App Gallery Installatie gids
- Type
- Installatie gids
- Deze handleiding is ook geschikt voor
Gerelateerde papieren
-
Xerox Note Converter App Installatie gids
-
Xerox RMail App Installatie gids
-
Xerox App Gallery Installatie gids
-
Xerox Workflow Central Installatie gids
-
Xerox Translate and Print App Installatie gids
-
Xerox Connect App for Moodle Installatie gids
-
Xerox Translate and Print App Installatie gids
-
Xerox App Gallery Gebruikershandleiding
-
Xerox App Gallery Gebruikershandleiding
-
Xerox App Gallery Gebruikershandleiding