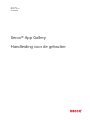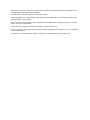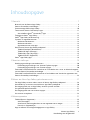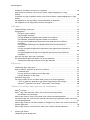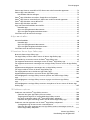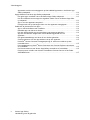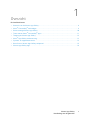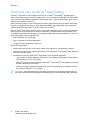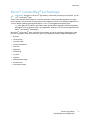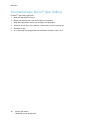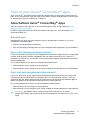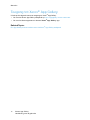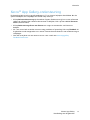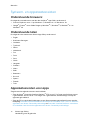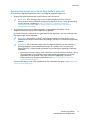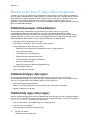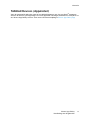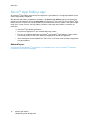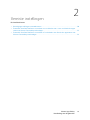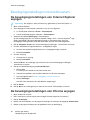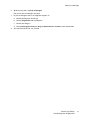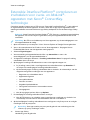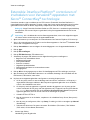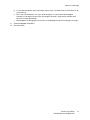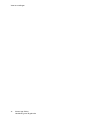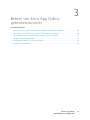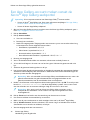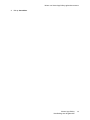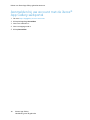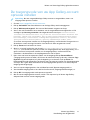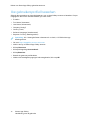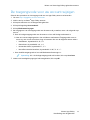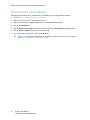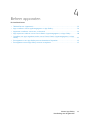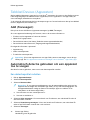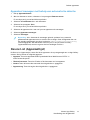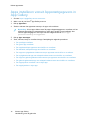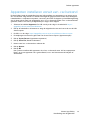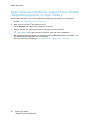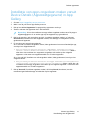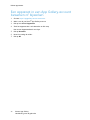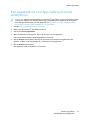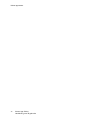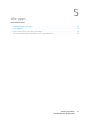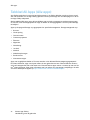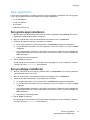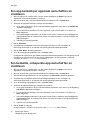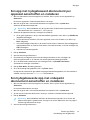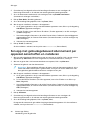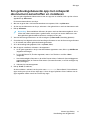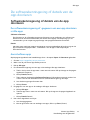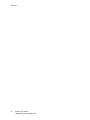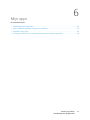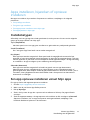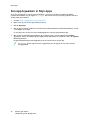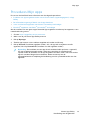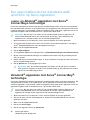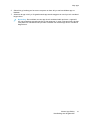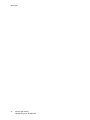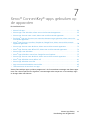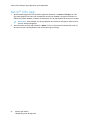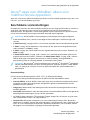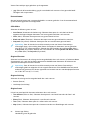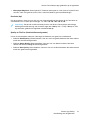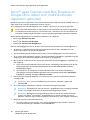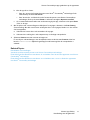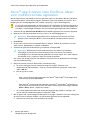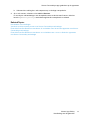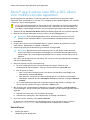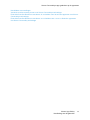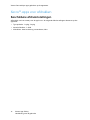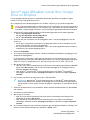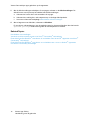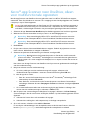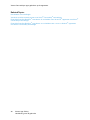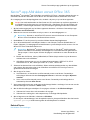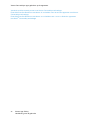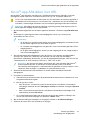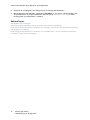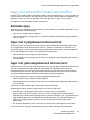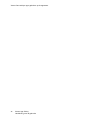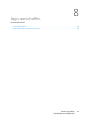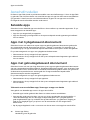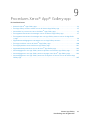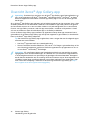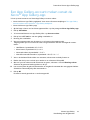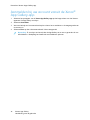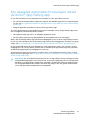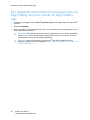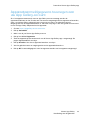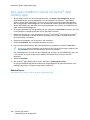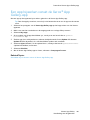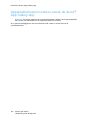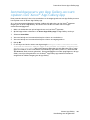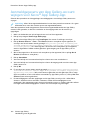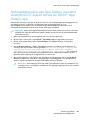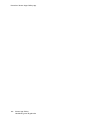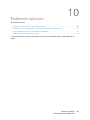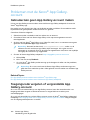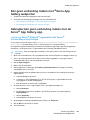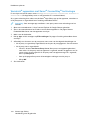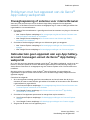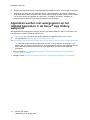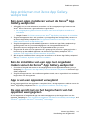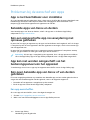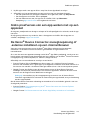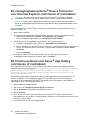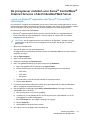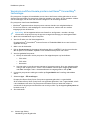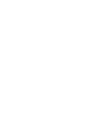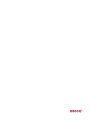Versie 6.0
Oktober 2019
702P08000
Xerox
®
App Gallery
Handleiding voor de gebruiker

© 2019 Xerox Corporation. Alle rechten voorbehouden. Xerox
®
is een handelsmerk van Xerox Corporation in de
Verenigde Staten en/of andere landen. BR20180
Handelsmerken van andere bedrijven worden tevens erkend.
Microsoft
®
, Windows
®
en Internet Explorer
®
zijn gedeponeerde handelsmerken van Microsoft Corporation in de
Verenigde Staten of andere landen.
Apple
®
en QuickTime
®
zijn handelsmerken of gedeponeerde handelsmerken van Apple Computer, Inc., gedepo-
neerd in de V.S. en andere landen.
Adobe
®
en Flash
®
zijn gedeponeerde handelsmerken van Adobe Systems, Inc.
Google
®
en Chrome
™
zijn handelsmerken of gedeponeerde handelsmerken van Google, Inc. in de Verenigde Sta-
ten en/of andere landen.
JavaScript
™
is een handelsmerk van Oracle Corporation in de Verenigde Staten en/of andere landen.

Xerox
®
App Gallery
Handleiding voor de gebruiker
3
Inhoudsopgave
1 Overzicht ...............................................................................................................................7
Overzicht van de Xerox
®
App Gallery .................................................................................. 8
Xerox
®
ConnectKey
®
-technologie ....................................................................................... 9
Processtrategie Xerox
®
App Gallery .................................................................................. 10
Twee soorten Xerox
®
ConnectKey
®
-apps .......................................................................... 11
Aanschafbare Xerox
®
ConnectKey
®
-apps .................................................................. 11
Toegang tot Xerox
®
App Gallery....................................................................................... 12
Xerox
®
App Gallery-ondersteuning ................................................................................... 13
Systeem- en apparaatvereisten ........................................................................................ 14
Ondersteunde browsers: ............................................................................................. 14
Ondersteunde talen.................................................................................................... 14
Apparaatvereisten voor apps ...................................................................................... 14
Basisfuncties Xerox
®
App Gallery-webportal ..................................................................... 16
Tabblad Developer (Ontwikkelaar) .............................................................................. 16
Tabblad All Apps (Alle apps) ....................................................................................... 16
Tabblad My Apps (Mijn apps) ..................................................................................... 16
Tabblad Devices (Apparaten)...................................................................................... 17
Xerox
®
App Gallery-app.................................................................................................... 18
2 Vereiste instellingen..........................................................................................................19
Beveiligingsinstellingen internetbrowsers.......................................................................... 20
De beveiligingsinstellingen van Internet Explorer wijzigen .......................................... 20
De beveiligingsinstellingen van Chrome wijzigen ........................................................ 20
Extensible Interface Platform
®
controleren en inschakelen voor i-serie- en AltaLink
®
-appara-
ten met Xerox
®
ConnectKey-technologie .......................................................................... 22
Extensible Interface Platform
®
controleren of inschakelen voor VersaLink
®
-apparaten met
Xerox
®
ConnectKey
®
-technologie ..................................................................................... 24
3 Beheer van Xerox App Gallery-gebruikersaccounts ....................................................27
Een App Gallery-account maken vanuit de Xerox
®
App Gallery-webportal......................... 28
Aanmelden bij uw account met de Xerox
®
App Gallery-webportal..................................... 30
De toegangscode van uw App Gallery-account opnieuw instellen ..................................... 31
Uw gebruikersprofiel bewerken......................................................................................... 32
De toegangscode voor uw account wijzigen...................................................................... 33
Uw account verwijderen ................................................................................................... 34
4 Beheer apparaten .............................................................................................................35
Tabblad Devices (Apparaten)............................................................................................ 36
Add (Toevoegen) ........................................................................................................ 36
Automatisch detectie gebruiken om een apparaat toe te voegen ............................... 36
Device List (Apparaatlijst)........................................................................................... 37
Apps installeren vanuit Apparaatgegevens in App Gallery................................................. 38

4
Xerox
®
App Gallery
Handleiding voor de gebruiker
Apparaten installeren vanuit een .csv-bestand .................................................................. 39
Apps opnieuw installeren vanuit Device Details (Apparaatgegevens) in App
Gallery ............................................................................................................................. 40
Installatie van apps ongedaan maken vanuit Device Details (Apparaatgegevens) in App
Gallery ............................................................................................................................. 41
Een apparaat in een App Gallery-account bewerken of bijwerken...................................... 42
Een apparaat uit een App Gallery-account verwijderen ..................................................... 43
5 Alle apps .............................................................................................................................45
Tabblad All Apps (Alle apps) ............................................................................................. 46
App-gegevens .................................................................................................................. 47
Een gratis app installeren ........................................................................................... 47
Een proefapp installeren............................................................................................. 47
Een app betaald per apparaat aanschaffen en installeren .......................................... 48
Een betaalde, onbeperkte app aanschaffen en installeren .......................................... 48
Een app met tijdsgebaseerd abonnement per apparaat aanschaffen en
installeren .................................................................................................................. 49
Een tijdsgebaseerde app met onbeperkt abonnement aanschaffen en
installeren .................................................................................................................. 49
Een app met gebruiksgebaseerd abonnement per apparaat aanschaffen en
installeren .................................................................................................................. 50
Een gebruiksgebaseerde app met onbeperkt abonnement aanschaffen en
installeren .................................................................................................................. 51
Apps aan My Apps (Mijn apps) toevoegen........................................................................ 52
De softwarekennisgeving of details van de app doorlezen................................................. 53
Softwarekennisgeving of details van de app doorlezen ............................................... 53
6 Mijn apps............................................................................................................................55
Tabblad My Apps (Mijn apps) ........................................................................................... 56
Apps installeren, bijwerken of opnieuw installeren............................................................. 57
Installatietypen ......................................................................................................... 57
Een app opnieuw installeren vanuit Mijn apps ............................................................ 57
Een app bijwerken in Mijn apps .................................................................................. 58
Procedures Mijn apps ....................................................................................................... 59
Een app instellen als het standaard walk-upscherm op Xerox-apparaten........................... 60
i-serie- en AltaLink
®
-apparaten met Xerox
®
ConnectKey
®
-technologie........................ 60
VersaLink
®
-apparaten met Xerox
®
ConnectKey
®
-technologie ..................................... 60
7 Xerox
®
ConnectKey
®
-apps gebruiken op de apparaten............................................63
Xerox
®
Info-app ............................................................................................................... 64
Xerox
®
-apps voor afdrukken, alleen voor multifunctionele apparaten................................ 65
Beschikbare scaninstellingen ...................................................................................... 65
Xerox
®
-app Scannen naar e-mail, alleen voor multifunctionele apparaten ........................ 68
Een Xerox
®
-app voor Scannen naar meerdere bestemmingen gebruiken, alleen voor multi-
functionele apparaten...................................................................................................... 69
Xerox
®
-apps Scannen naar Box, Dropbox en Google Drive, alleen voor multifunctionele ap-
paraten gebruiken............................................................................................................ 70
Xerox
®
-app Scannen naar OneDrive, alleen voor multifunctionele apparaten.................... 72
Inhoudsopgave

Xerox
®
App Gallery
Handleiding voor de gebruiker
5
Xerox
®
-app Scannen naar Office 365, alleen voor multifunctionele apparaten.................. 74
Xerox
®
-apps voor afdrukken ............................................................................................. 76
Beschikbare afdrukinstellingen ................................................................................... 76
Xerox
®
-apps Afdrukken vanuit Box, Google Drive en Dropbox ........................................... 77
Xerox
®
-app Scannen naar OneDrive, alleen voor multifunctionele apparaten.................... 79
Xerox
®
-app Afdrukken vanuit Office 365 .......................................................................... 81
Xerox
®
-app Afdrukken met URL........................................................................................ 83
Apps met aanschafmodellen aanschaffen ........................................................................ 85
Betaalde apps ............................................................................................................ 85
Apps met tijdsgebaseerd abonnement: ...................................................................... 85
Apps met gebruiksgebaseerd abonnement: ................................................................ 85
Informatie over de aanschaf van apps ............................................................................. 87
8 Apps aanschaffen .............................................................................................................89
Aanschafmodellen ........................................................................................................... 90
Betaalde apps ............................................................................................................ 90
Apps met tijdsgebaseerd abonnement ....................................................................... 90
Apps met gebruiksgebaseerd abonnement ................................................................. 90
Informatie over de aanschaf van apps ............................................................................. 92
9 Procedures Xerox
®
App
®
Gallery-app............................................................................93
Overzicht Xerox
®
App Gallery-app .................................................................................... 94
Een App Gallery-account maken vanuit de Xerox
®
App Gallery-app .................................. 95
Aanmelden bij uw account vanuit de Xerox
®
App Gallery-app .......................................... 96
Een apparaat automatisch toevoegen vanuit de Xerox
®
App Gallery-app ......................... 97
Een apparaat automatisch toevoegen aan uw App Gallery-account vanuit de App Gallery-
app ................................................................................................................................. 98
Apparaataanmeldgegevens toevoegen aan uw App Gallery-account ................................ 99
Een app installeren vanuit de Xerox
®
App Gallery-app .................................................... 100
Een app bijwerken vanuit de Xerox
®
App Gallery-app ..................................................... 101
Apparaatbeheerprocedures vanuit de Xerox
®
App Gallery-app........................................ 102
Aanmeldgegevens van App Gallery-account opslaan voor Xerox
®
App Gallery-
app ................................................................................................................................ 103
Aanmeldgegevens van App Gallery-account wijzigen voor Xerox
®
App Gallery-
app ................................................................................................................................ 104
Aanmeldgegevens van App Gallery-accounts verwijderen of wissen vanuit de Xerox
®
App
Gallery-app .................................................................................................................... 105
10 Problemen oplossen....................................................................................................107
Problemen met de Xerox
®
App Gallery-account .............................................................. 108
Gebruiker kan geen App Gallery-account maken ....................................................... 108
Toegangscode vergeten of vergrendelde App Gallery-account .................................. 108
Kan geen verbinding maken met
®
Xerox App Gallery-webportal ............................... 109
Gebruiker kan geen verbinding maken met de Xerox
®
App Gallery-app..................... 109
Problemen met het apparaat van de Xerox
®
App Gallery-webportaal.............................. 111
Invoegtoepassing of extensie voor internetbrowser .................................................. 111
Gebruiker kan geen apparaat aan een App Gallery-account toevoegen vanuit de
Xerox
®
App Gallery-webportal .................................................................................. 111
Inhoudsopgave

6
Xerox
®
App Gallery
Handleiding voor de gebruiker
Apparaten worden niet weergegeven op het tabblad Apparaten in de Xerox
®
App
Gallery-webportal ..................................................................................................... 112
App-problemen met Xerox App Gallery-webportaal......................................................... 113
Kan geen apps installeren vanuit de Xerox
®
App Gallery-webportal .......................... 113
Kan de installatie van een app niet ongedaan maken vanuit de Xerox
®
App Galle-
ry-webportal............................................................................................................. 113
App is van een apparaat verwijderd.......................................................................... 113
De app wordt niet op het beginscherm van het apparaat weergegeven.................... 113
Problemen bij de aanschaf van apps .............................................................................. 114
App is niet beschikbaar voor installatie..................................................................... 114
Betaalde apps van Xerox en derden.......................................................................... 114
Kan een aangeschafte app na verwijdering niet opnieuw gebruiken ......................... 114
App kan niet worden aangeschaft via het bedieningspaneel van het
apparaat.................................................................................................................. 114
Kan geen betaalde app van Xerox of van derden gebruiken...................................... 114
Gratis proefversies van een app werken niet op een apparaat................................... 115
De Xerox
®
Device Connector-invoegtoepassing of -extensie installeren op een
internetbrowser........................................................................................................ 115
De invoegtoepassing Xerox
®
Device Connector voor Internet Explorer controleren
of inschakelen .......................................................................................................... 116
De Chrome-extensie voor Xerox
®
App Gallery controleren of inschakelen.................. 116
De proxyserver instellen voor Xerox
®
CentreWare
®
Internet Services of de Embe-
dded Web Server ...................................................................................................... 117
Inhoudsopgave

Xerox
®
App Gallery
Handleiding voor de gebruiker
7
1
Overzicht
Dit hoofdstuk bevat:
• Overzicht van de Xerox
®
App Gallery ...................................................................................... 8
• Xerox
®
ConnectKey
®
-technologie ........................................................................................... 9
• Processtrategie Xerox
®
App Gallery ...................................................................................... 10
• Twee soorten Xerox
®
ConnectKey
®
-apps .............................................................................. 11
• Toegang tot Xerox
®
App Gallery ........................................................................................... 12
• Xerox
®
App Gallery-ondersteuning ....................................................................................... 13
• Systeem- en apparaatvereisten............................................................................................. 14
• Basisfuncties Xerox
®
App Gallery-webportal ......................................................................... 16
• Xerox
®
App Gallery-app........................................................................................................ 18

Overzicht van de Xerox
®
App Gallery
De Xerox
®
App Gallery is de centrale locatie voor al uw Xerox
®
ConnectKey
®
App-behoeften.
Xerox
®
ConnectKey
®
-apps zijn kleine programma's die functionaliteit toevoegen aan Xerox-appa-
raten. De Xerox
®
App Gallery-webportal is een website waar u Xerox
®
ConnectKey
®
-apps kunt in-
stalleren, aanschaffen en beheren.
Gallery-accounthouders kunnen de Xerox
®
App Gallery gebruiken om apps te zoeken die nieuwe
functies of mogelijkheden voor hun Xerox-apparaten bieden. De Gallery biedt Xerox
®
-apps die
worden ontworpen door Xerox
®
en externe partners van Xerox
®
.
Met een Xerox
®
App Gallery-account hebt u rechtstreeks toegang tot apps voor Xerox-apparaten.
Deze apps kunnen uw productiviteit kunnen verbeteren, uw werkstromen vereenvoudigen, rele-
vante bedrijfsinformatie overbrengen en uw algemene gebruikerservaring verbeteren. U kunt een
Xerox App Gallery-account gebruiken om:
• Apps te bekijken en te verkrijgen
• Apps te installeren op Xerox-apparaten
• Uw apps en Xerox-apparaten te beheren
Met Xerox
®
App Gallery:
• Gallery-gebruikers kunnen in de Gallery zoeken naar apps die in hun behoeften voorzien.
• Gebruikers kunnen via een netwerkverbinding in één stap Xerox
®
ConnectKey
®
-apps toewijzen
aan een groep apparaten.
• Afhankelijk van de app werkt Xerox
®
App Gallery op de volgende apparaten:
– i-serie-multifunctionele apparaten met Xerox
®
ConnectKey
®
-technologie en Extensible In-
terface Platform
®
(EIP) 3.5 of hoger
– AltaLink
®
-multifunctionele apparaten met Xerox
®
ConnectKey
®
-technologie en Extensible
Interface Platform
®
4.0 of hoger
– VersaLink
®
-multifunctionele apparaten met Xerox
®
ConnectKey
®
-technologie en Extensi-
ble Interface Platform
®
3.7.1 of hoger
Opmerking: Sommige Gallery-apps zijn gratis en hoeven niet te worden aangeschaft. An-
dere apps moeten worden aangeschaft. Dergelijke apps worden betaalde apps genoemd.
8
Xerox
®
App Gallery
Handleiding voor de gebruiker
Overzicht

Xerox
®
ConnectKey
®
-technologie
Opmerking: Alle apps in de Xerox
®
App Gallery, waaronder partnerapps van derden, zijn Xe-
rox
®
ConnectKey
®
-apps.
Xerox
®
ConnectKey
®
-technologie en -software verbinden multifunctionele apparaten en single-
functie printers met de manier waarop werk wordt uitgevoerd. Xerox
®
ConnectKey
®
-apparaten en
-printers bieden volledig geïntegreerde afdruk-, scan- en cloudgebaseerde oplossingen.
Tip: Voor gebruik van Xerox
®
App Gallery-apps op een Xerox-apparaat, moet het apparaat
beschikken over de software voor i-serie-apparaten, AltaLink
®
- en VersaLink
®
-apparaten met
Xerox
®
ConnectKey
®
-technologie.
Met Xerox
®
ConnectKey
®
-apps wordt de functionaliteit van Xerox-apparaten toegevoegd, uitge-
breid en aangepast. Xerox
®
ConnectKey
®
-apps zijn toegewezen aan de volgende categorieën:
• Business
• Cloud-opslag
• Communicatie
• Creatieve projecten
• Educatie
• Algemeen
• Verzekering
• Juridisch
• Medisch
• Mobiele oplossingen
• Productiviteit
• Nutsvoorzieningen
Xerox
®
App Gallery
Handleiding voor de gebruiker
9
Overzicht

Processtrategie Xerox
®
App Gallery
De Xerox
®
App Gallery gebruiken:
1. Maak een App Gallery-account.
2. Blader naar de apps die u wilt aanschaffen of installeren.
3. Voeg Xerox-apparaten toe aan de catalogus met apparaten.
4. Selecteer de app die u wilt installeren. Indien vereist schaft u de app aan.
5. Installeer de app.
6. Als u meer apps op het apparaat wilt installeren, herhaalt u stap 4 en 5.
10
Xerox
®
App Gallery
Handleiding voor de gebruiker
Overzicht

Twee soorten Xerox
®
ConnectKey
®
-apps
Apps in de Xerox
®
App Gallery dienen te worden aangeschaft of kunnen gratis worden geïnstal-
leerd. U kunt de app direct in de App Gallery aanschaffen. Gebruik de App Gallery om al uw gratis
en aangeschafte apps te installeren en te beheren.
AAaannsscchhaaffbbaarree XXeerrooxx
®®
CCoonnnneeccttKKeeyy
®®
--aappppss
Voor de huidige lijst met apps die u kunt aanschaffen gaat u naar de App Gallery op https://
appgallery.services.xerox.com.
De Xerox
®
App Gallery biedt verschillende modellen voor apps die u kunt aanschaffen. De
aanschafmodellen zijn:
BBeettaaaallddee aappppss
Betaalde apps zijn apps die u eenmalig aanschaft en op apparaten installeert. Er zijn twee
categorieën van betaalde apps:
• Apps die zijn aangeschaft per apparaat.
• Apps die eenmalig zijn aangeschaft en op een onbeperkt aantal apparaten zijn geïnstalleerd.
AAppppss mmeett ttiijjddssggeebbaasseeeerrdd aabboonnnneemmeenntt
U kunt zich abonneren op apps met een tijdsgebaseerd abonnement gedurende een vastgestelde
periode. Abonnementen worden aangeboden voor een abonnementsduur van 1 maand, 12
maanden, 24 maanden en 36 maanden. De app-ontwikkelaar bepaalt welke abonnementsopties
worden aangeboden.
Er zijn twee categorieën van apps met tijdsgebaseerd abonnement:
• Abonnementen die zijn aangeschaft per apparaat.
• Abonnementen die zijn aangeschaft en op een onbeperkt aantal apparaten zijn geïnstalleerd.
AAppppss mmeett ggeebbrruuiikkssggeebbaasseeeerrdd aabboonnnneemmeenntt
U kunt zich abonneren op een app met gebruiksgebaseerd abonnement voor een vastgestelde
hoeveelheid gebruik. Voorbeelden van dergelijke apps zijn voor afdrukken, kopieën, scans enz.
gedurende een jaar. Abonnementen kunnen maximaal drie verschillende hoeveelheden gebruik
bieden, die gedurende de abonnementsperiode kunnen worden gebruikt.
Er zijn twee categorieën van apps met gebruiksgebaseerd abonnement:
• Abonnementen die zijn aangeschaft per apparaat.
• Abonnementen die zijn aangeschaft en op een onbeperkt aantal apparaten zijn geïnstalleerd.
Opmerking: De sjabloon-apps in de Xerox
®
App Gallery hoeven niet te worden
aangeschaft.Gallery-apps worden ondersteund op apparaten met Xerox
®
EIP versie 3.5 of
hoger.
Xerox
®
App Gallery
Handleiding voor de gebruiker
11
Overzicht

Toegang tot Xerox
®
App Gallery
U hebt op de volgende manieren toegang tot Xerox
®
App Gallery:
• Ga naar de Xerox
®
App Gallery-webportal op https://appgallery.services.xerox.com.
• Ga naar het Xerox-apparaat en selecteer Xerox
®
App Gallery -app.
Related Topics:
Een App Gallery-account maken vanuit de Xerox
®
App Gallery-webportal
12
Xerox
®
App Gallery
Handleiding voor de gebruiker
Overzicht

Xerox
®
App Gallery-ondersteuning
De koppeling Help verschijnt op alle webpagina's. Er zijn diverse helpopties beschikbaar. Om de
opties te bekijken, klikt u op Help. Het venster Help verschijnt.
• Klik op Online ondersteuning. Op de website Support (Ondersteuning) kunt u naar informatie
zoeken op trefwoord. Om verwante documenten te bekijken, klikt u op het tabblad Documen-
tation (Documentatie).
• Klik op Ondersteuningsforum voor klanten om vragen en antwoorden van klanten te
bekijken.
• Als u een e-mail wilt verzenden met een vraag, probleem of opmerking, klikt u op Feedback. Al-
le gebruikers wordt aangeraden om in eerste instantie de onlinebronnen voor ondersteuning te
raadplegen.
• Voor het verwijderen van een account stuurt u een e-mail naar xerox.app.gallery.
Xerox
®
App Gallery
Handleiding voor de gebruiker
13
Overzicht

Systeem- en apparaatvereisten
OOnnddeerrsstteeuunnddee bbrroowwsseerrss::
De volgende internetbrowsers worden door de Xerox
®
App Gallery ondersteund:
• Internet Explorer
®
versie 11 op Windows
®
7, Windows
®
8.1 en Windows
®
10
• Google
®
Chrome
®
versie 60.0 of hoger op Windows
®
7, Windows
®
8, Windows
®
8.1 en
Windows
®
10
OOnnddeerrsstteeuunnddee ttaalleenn
De volgende talen worden door Xerox
®
App Gallery ondersteund:
• Engels
• Braziliaans-Portugees
• Catalaans
• Tsjechisch
• Deens
• Nederlands
• Fins
• Frans
• Duits
• Grieks
• Hongaars
• Italiaans
• Noors
• Pools
• Roemeens
• Russisch
• Spaans
• Zweeds
• Turks
AAppppaarraaaattvveerreeiisstteenn vvoooorr aappppss
Zorg dat aan de volgende vereisten wordt voldaan:
• Zorg dat Xerox
®
Extensible Interface Platform
®
(EIP) versie 3.5 of hoger op alle Xerox-printers
is geïnstalleerd. Als EIP-versie 3.5 of hoger niet is geïnstalleerd, worden de apps niet op het
apparaat geïnstalleerd.
• Zorg dat EIP is ingeschakeld zodat apps op een Xerox-apparaat geïnstalleerd kunnen worden.
Raadpleeg Extensible Interface Platform
®
controleren en inschakelen voor i-serie- en AltaLink
®
-
apparaten met Xerox
®
ConnectKey-technologie en Extensible Interface Platform
®
controleren
of inschakelen voor VersaLink
®
-apparaten met Xerox
®
ConnectKey
®
-technologie
14
Xerox
®
App Gallery
Handleiding voor de gebruiker
Overzicht

AAppppaarraaaattvveerreeiisstteenn aallss uu XXeerrooxx AApppp GGaalllleerryy ggeebbrruuiikktt
Als u de Xerox
®
App Gallery gebruikt, voert u zo nodig de volgende stappen uit:
1. Zorg dat het Xerox-apparaat kan communiceren met het internet.
Opmerking: Voor sommige apps moet het Xerox-apparaat met het internet
communiceren. Voor installaties waarbij een proxyserver vereist is voor de verbinding
met het internet, raadpleegt u i-serie- en AltaLink
®
-apparaten met Xerox
®
ConnectKey
®
-technologie en VersaLink-multifunctionele printers met Xerox
®
ConnectKey
®
-technologie
2. Als verificatie van SSL op het Xerox-apparaat is ingeschakeld, controleert u of de
veiligheidscertificaten op het Xerox-apparaat zijn geladen.
Als Servercertificaten controleren is ingeschakeld op het apparaat, is dit van invloed op alle
EIP-toepassingen op het apparaat.
Opmerking: Standaard zijn Xerox
®
-oplossingscertificaten al vooraf op alle i-serie-
apparaten met Xerox
®
ConnectKey
®
-technologie, VersaLink
®
- en AltaLink
®
-apparaten
geladen.
Opmerking: SSL-certificaten zorgen voor beveiligde overdracht van persoonlijke en
gevoelige gegevens over netwerkverbindingen. Als validatie van SSL-certificaten
uitgeschakeld is, is de beveiligde overdracht van persoonlijke of gevoelige informatie
kwetsbaar.
• Xerox raadt u aan om Verify server certificates (Servercertificaten verifiëren) op uw
Xerox-apparaat in te schakelen, hoewel deze instelling problemen met andere
applicaties kan veroorzaken. Voor meer informatie raadpleegt u de online-
ondersteuning van de Xerox
®
App Gallery op http://www.support.xerox.com/
support/xerox-app-gallery.
Voor een volledige lijst met Xerox-apparaten en EIP-softwareversies gaat u naar http://www.
xerox.com/connectkeyapps.
Xerox
®
App Gallery
Handleiding voor de gebruiker
15
Overzicht

Basisfuncties Xerox
®
App Gallery-webportal
U hoeft zich niet aan te melden bij de webportal om door de apps in de App Gallery te bladeren.
Alle niet-geverifieerde gebruikers mogen bladeren en zoeken naar apps in de App Gallery. Geverifi-
eerde gebruikers hebben toegang to toepassingen en functies die aan hun gebruikersrol zijn toe-
gewezen. Een App Gallery-gebruikersaccount heeft toegang tot Alle apps, Mijn apps en
Apparaten. Geverifieerde gebruikers in de rol van ontwikkelaar hebben toegang tot een extra tab-
blad, het tabblad Ontwikkelaar.
TTaabbbbllaadd DDeevveellooppeerr ((OOnnttwwiikkkkeellaaaarr))
Als een App Gallery-ontwikkelaar zich aanmeldt bij zijn/haar account, verschijnt de
standaardpagina Developer (Ontwikkelaar). De pagina Developer (Ontwikkelaar) biedt
ontwikkelaars een plek voor het beheer van alle apps die ze ontwikkelen of naar de App Gallery
hebben verzonden. Daarnaast verschijnen hier alle gepubliceerde en gearchiveerde apps. Op de
pagina Developer (Ontwikkelaar) kunnen app-ontwikkelaars het volgende doen:
• Naar apps zoeken op de naam van de app.
• Nieuwe apps uploaden en apps verzenden voor publicatie.
• Alle apps bekijken of deze sorteren op status:
– Approved, but not published (Goedgekeurd, maar niet gepubliceerd)
– Archived (Gearchiveerd)
– In Development (In ontwikkeling)
– Published Private (Gepubliceerd privé)
– Published Public (Gepubliceerd openbaar)
– Returned (Geretourneerd)
– Waiting for Approval (Wachten op goedkeuring)
• Help-onderwerpen bekijken
• Zich op elk moment afmelden
TTaabbbbllaadd AAllll AAppppss ((AAllllee aappppss))
Als een App Gallery-gebruiker zich heeft aangemeld bij zijn/haar account, verschijnt de
standaardpagina Alle apps. De pagina Alle apps is geoptimaliseerd, zodat u kunt zoeken naar de
apps die zijn gepubliceerd voor openbaar gebruik. Vanuit Alle kunt u:
• Door de beschikbare apps bladeren.
• Zoeken naar apps op app-naam of op het bedrijf dat de app heeft ontwikkeld.
• Gegevens bekijken over de app.
TTaabbbbllaadd MMyy AAppppss ((MMiijjnn aappppss))
Voor de aangemelde gebruiker geeft het tabblad Mijn apps de apps weer die u hebt geïnstalleerd
of die met u zijn gedeeld. Als er een nieuwe versie van de app beschikbaar is, verschijnt het bericht
Update beschikbaar. De pagina Mijn apps bevat:
• Voor channel partners de sjabloon-apps die u hebt gemaakt.
• Apps die met u zijn gedeeld.
• Geïnstalleerde of eerder geïnstalleerde apps.
16
Xerox
®
App Gallery
Handleiding voor de gebruiker
Overzicht

TTaabbbbllaadd DDeevviicceess ((AAppppaarraatteenn))
Voor de aangemelde gebruiker staat op het tabblad Apparaten een lijst met Xerox
®
-apparaten
die aan de account zijn toegevoegd. U kunt de apparaten toevoegen, bewerken en verwijderen uit
een Xerox
®
App Gallery-account. Voor meer informatie raadpleegt u Xerox
®
App Gallery-app.
Xerox
®
App Gallery
Handleiding voor de gebruiker
17
Overzicht

Xerox
®
App Gallery-app
Als de Xerox
®
App Gallery-app niet op een apparaat is geïnstalleerd, is de app beschikbaar via de
Xerox
®
App Gallery-webportal.
Om door de App Gallery te bladeren, selecteert u de Xerox
®
App Gallery-app op het bedienings-
paneel van het apparaat, klikt u op Aanmelden en registreert u zich voor een nieuwe Xerox
®
App
Gallery-account. U kunt zich ook aanmelden bij een bestaande account. Nadat u zich hebt aange-
meld, kunt u meer functies van App Gallery uitvoeren, zoals apps aanschaffen, installeren en
bijwerken.
Tip: De Xerox
®
App Gallery gebruiken:
• Voor Xerox
®
-apparaten is een netwerkverbinding vereist.
• Een van de volgende apparaten met Xerox
®
ConnectKey
®
-technologie is vereist: Multi-
functionele printer uit de i-serie, AltaLink
®
-apparaat of VersaLink
®
-apparaat.
• Xerox Extensible Interface Platform
®
(EIP)-versie 3.5 of later moet op Xerox
®
-apparaten
zijn geïnstalleerd.
Related Topics:
Extensible Interface Platform
®
controleren en inschakelen voor i-serie- en AltaLink
®
-apparaten
met Xerox
®
ConnectKey-technologie
18
Xerox
®
App Gallery
Handleiding voor de gebruiker
Overzicht

Xerox
®
App Gallery
Handleiding voor de gebruiker
19
2
Vereiste instellingen
Dit hoofdstuk bevat:
• Beveiligingsinstellingen internetbrowsers.............................................................................. 20
• Extensible Interface Platform
®
controleren en inschakelen voor i-serie- en AltaLink
®
-appa-
raten met Xerox
®
ConnectKey-technologie ........................................................................... 22
• Extensible Interface Platform
®
controleren of inschakelen voor VersaLink
®
-apparaten met
Xerox
®
ConnectKey
®
-technologie ......................................................................................... 24

Beveiligingsinstellingen internetbrowsers
DDee bbeevveeiilliiggiinnggssiinnsstteelllliinnggeenn vvaann IInntteerrnneett EExxpplloorreerr
wwiijjzziiggeenn
Opmerking: De stappen in deze procedure zijn gebaseerd op Internet Explorer 11.
1. Open Internet Explorer.
2. Voor toegang tot internetopties selecteert u een van het volgende:
a. In de menubalk selecteert u Extra > Internetopties.
b. Via het tandwielpictogram selecteert u Internetopties.
3. Selecteer het tabblad Beveiliging in Internetopties.
Als het beveiligingsniveau van Internet Explorer Hoog is, kunt u zich niet bij Xerox
®
App
Gallery aanmelden. Wijzig het beveiligingsniveau in (Normaal-hoog) of pas de
beveiligingsinstellingen aan, zodat het aanmelden voor de site wordt toegestaan.
4. Klik op Aangepast niveau. Het venster Beveiligingsinstellingen - Internetzone verschijnt.
5. Ga naar ActiveX-besturingselementen en -invoegtoepassingen.
a. Ga naar ActiveX-besturingselementen en -invoegtoepassingen uitvoeren.
b. Klik op Inschakelen.
6. Ga naar Scripting.
a. Ga naar Active scripting.
b. Klik op Inschakelen.
7. Selecteer OK om de instellingen op te slaan en het venster Beveiligingsinstellingen -
Internetzone te sluiten.
8. Klik op het tabblad Beveiliging op Vertrouwde sites.
a. Klik op Sites.
Er verschijnt een tweede venster Vertrouwde sites.
b. Selecteer een gebied in het veld Deze website aan de zone toevoegen.
c. Voer de volgende URL in: https://appgallery.services.xerox.com.
d. Klik op Toevoegen.
Het URL-adres wordt aan het veld Websites toegevoegd.
9. Klik op Sluiten.
10. Klik op OK om de instellingen op te slaan en het venster Internetopties te sluiten.
DDee bbeevveeiilliiggiinnggssiinnsstteelllliinnggeenn vvaann CChhrroommee wwiijjzziiggeenn
1. Open de browser Chrome.
2. Klik in de browser Chrome op het menu Google Chrome aanpassen en beheren.
3. Klik op Instellingen.
4. Blader naar de onderkant van de pagina Instellingen en selecteer de koppeling Geavanceerd.
5. Blader op de pagina omlaag naar het gedeelte Privacy en beveiliging.
20
Xerox
®
App Gallery
Handleiding voor de gebruiker
Vereiste instellingen

6. Onder Privacy klikt u op Site-instellingen.
Het venster Site-instellingen verschijnt.
7. Bij Site-instellingen voert u de volgende stappen uit:
a. Blader omlaag naar JavaScript.
b. Klik op Toegestaan zoals aanbevolen.
c. Blader naar Plug-ins.
d. Klik op Belangrijke content in plug-ins detecteren en uitvoeren, zoals aanbevolen.
8. Sluit het browservenster van Chrome.
Xerox
®
App Gallery
Handleiding voor de gebruiker
21
Vereiste instellingen

Extensible Interface Platform
®
controleren en
inschakelen voor i-serie- en AltaLink
®
-
apparaten met Xerox
®
ConnectKey-
technologie
Controleer voordat u begint eerst of EIP-services (Extensible Interface Platform
®
) is geïnstalleerd
en ingeschakeld op het Xerox-apparaat. Zo weet u zeker dat er apps op het apparaat kunnen
worden geïnstalleerd met zowel de Xerox
®
App Gallery-webportal als met de Xerox
®
App Gallery-
app.
Belangrijk: Xerox Extensible Interface Platform
®
(EIP) Services is standaard ingeschakeld op
het apparaat. EIP-services blijven ingeschakeld, tenzij een apparaatbeheerder de functie
uitschakelt.
Opmerking: Om EIP in te schakelen op een Xerox-apparaat, zijn de aanmeldgegevens van
een apparaatbeheerder nodig.
1. Open een browser op uw computer. U kunt Internet Explorer of Google Chrome gebruiken.
2. Voer in de internetbrowser het IP-adres van uw Xerox-apparaat in. De pagina Xerox
®
Embedded Web Server voor dat apparaat wordt geopend.
3. Selecteer Eigenschappen.
4. Voor aanmelding als apparaatbeheerder klikt u op Aanmelden en voert u de
aanmeldgegevens van de apparaatbeheerder in.
5. In Algemene instellingen selecteert u Instelling uitbreidbare dienst. De pagina Instelling
uitbreidbare dienst verschijnt.
6. Op de pagina Instelling uitbreidbare dienst voert u de volgende stappen uit:
a. Bij Instelling (vereist) klikt u voor Registratie van uitbreidbare dienst op Bewerken. Er
verschijnt een tweede pagina Instelling uitbreidbare dienst.
b. Op de tweede pagina Instelling uitbreidbare dienst schakelt u de selectievakjes voor de
volgende configuratie-instellingen voor uw apparaat in:
• Registratie van uitbreidbare dienst
• Apparaatconfiguratie
• Scansjabloonbeheer
• Scannen via extern
• Uitgebreid opdrachtbeheer
• Configuratie verificatie en accountadministratie
• Sessiegegevens
c. Om de wijzigingen opslaan, klikt u op Opslaan.
7. De hoofdpagina Instelling uitbreidbare dienst verschijnt.
a. Om de EIP-browser in te schakelen, gaat u naar Browser-instellingen en schakelt u het
selectievakje voor De browser voor uitbreidbare diensten inschakelen in.
8. Op de hoofdpagina Instelling uitbreidbare dienst configureert u bij Proxyserver zo nodig de
instellingen voor de proxyserver.
Opmerking: Voor apps waarbij een proxy wordt gebruikt voor verbinding met het
internet, zijn proxy-instellingen vereist.
22
Xerox
®
App Gallery
Handleiding voor de gebruiker
Vereiste instellingen

a. Selecteer Proxy in het menu Proxyserver.
b. Kies één van onderstaande mogelijkheden:
• Als u dezelfde proxyserver voor HTTPS wilt gebruiken, selecteert u Instellingen voor
alle protocollen gebruiken. Ga verder met de volgende stap.
• Om een aparte proxyserver te gebruiken voor Xerox
®
Extensible Interface Platform
®
-
toepassingen die HTTPS gebruiken, selecteert u Bewerken.
c. Klik op Enabled (Ingeschakeld).
d. Selecteer een adrestype. Opties bestaan onder meer uit:
• IPv4-adres
• IPv6-adres
• Hostnaam
e. Voer in het veld Proxyserveradres de adresnaam of de hostnaam in.
f. Om de wijzigingen opslaan, klikt u op Opslaan. De hoofdpagina Instelling uitbreidbare
dienst verschijnt.
g. Voer in het veld Overslaan van proxy-regels de vereiste waarden in, gescheiden door
komma's.
9. Klik op Toepassen. Er verschijnt een bericht: Klik op OK om het weergegeven bericht
te sluiten.
10. Als u zich wilt afmelden, klikt u op Afmelden.
11. Sluit de browser.
Xerox
®
App Gallery
Handleiding voor de gebruiker
23
Vereiste instellingen

Extensible Interface Platform
®
controleren of
inschakelen voor VersaLink
®
-apparaten met
Xerox
®
ConnectKey
®
-technologie
Controleer voordat u apps installeert eerst of EIP-services (Extensible Interface Platform
®
) is
ingeschakeld op het Xerox-apparaat. Zo weet u zeker dat er apps op het apparaat kunnen worden
geïnstalleerd met zowel de Xerox
®
App Gallery-webportal als met de Xerox
®
App Gallery-app.
Belangrijk: Xerox Extensible Interface Platform
®
(EIP) Services is standaard ingeschakeld op
het apparaat. EIP-services blijven ingeschakeld, tenzij een apparaatbeheerder de functie
uitschakelt.
Opmerking: Als u de beheerder van het Xerox-apparaat bent, voert u de volgende stappen
uit. Neem anders contact op met de apparaatbeheerder.
1. Open een browser op uw computer. De internetbrowser kan Internet Explorer of Chrome zijn.
2. Voer in de internetbrowser het IP-adres van het Xerox-apparaat in. De Xerox
®
Embedded Web
Server voor uw apparaat verschijnt.
3. Klik op Aanmelden en voer vervolgens de aanmeldgegevens van de apparaatbeheerder in.
4. Klik op Apps.
5. Klik op EIP-instellingen.
6. Klik op EIP Web Services (EIP-webservices).
7. Schakel op de pagina EIP-webservices de volgende configuratie-instellingen in:
• Registratie van uitbreidbare dienst
• Apparaatconfiguratie
• Scansjabloonbeheer
• Scannen via extern
• Uitgebreid opdrachtbeheer
• Configuratie verificatie en accountadministratie
• Sessiegegevens
8. Klik op OK om de wijzigingen op te slaan. De hoofdpagina met EIP-instellingen verschijnt.
9. Om de browser voor uitbreidbare diensten in te schakelen, beweegt u de schuifbalk voor de
EIP Browser (EIP-browser) naar rechts.
10. Bij Proxyserver apparaat gebruiken configureert u zo nodig de proxyserver.
a. Als er een proxy vereist is voor verbinding met het internet, controleert u of de proxy is
ingeschakeld voor app-installaties. Om Proxyserver apparaat gebruiken in te schakelen,
schuift u de schakelaar naar rechts.
b. Als de proxy voor het apparaat is ingesteld, worden de gegevens van de proxy op het
scherm vernieuwd. Als de proxy voor het apparaat niet is ingesteld, verschijnt het bericht
Not Setup (Niet ingesteld). Klik op de koppeling Use Device Proxy Server (Proxyserver
apparaat gebruiken) om het venster voor HTTP-instellingen te openen.
c. Schakel HTTP en HTTPS in.
d. Om de proxyserver in te schakelen, verplaatst u de schakelaar Proxy Server (Proxyserver)
naar rechts.
e. Om de proxy te configureren, klikt u op Setup (Instelling) en klikt u vervolgens op Manual
(Handmatig).
f. Selecteer de adressoort. De opties omvatten IPv4 Address (IPv4-adres), IPv6 Address
(IPv6-adres) of Host Name (Hostnaam).
24
Xerox
®
App Gallery
Handleiding voor de gebruiker
Vereiste instellingen

g. In het veld Host Name: Port (Hostnaam: poort) voert u de adresnaam of hostnaam en de
juiste poort in.
h. Klik in het veld Exceptions List (Lijst uitzonderingen) en voer eventuele benodigde
waarden in voor Bypass Proxy Rules (Proxyregels omzeilen). Zorg dat de waarden door
komma's worden gescheiden.
i. Klik op OK om de wijzigingen op te slaan. De hoofdpagina met EIP-instellingen verschijnt.
11. Selecteer Log Out (Afmelden).
12. Sluit de browser.
Xerox
®
App Gallery
Handleiding voor de gebruiker
25
Vereiste instellingen

Xerox
®
App Gallery
Handleiding voor de gebruiker
27
3
Beheer van Xerox App Gallery-
gebruikersaccounts
Dit hoofdstuk bevat:
• Een App Gallery-account maken vanuit de Xerox
®
App Gallery-webportal............................. 28
• Aanmelden bij uw account met de Xerox
®
App Gallery-webportal......................................... 30
• De toegangscode van uw App Gallery-account opnieuw instellen ......................................... 31
• Uw gebruikersprofiel bewerken ............................................................................................. 32
• De toegangscode voor uw account wijzigen.......................................................................... 33
• Uw account verwijderen ....................................................................................................... 34

Een App Gallery-account maken vanuit de
Xerox
®
App Gallery-webportal
Opmerking: U kunt op twee manieren een Xerox App Gallery
®
-account maken:
• Vanuit de Xerox
®
App Gallery-app. Voor meer informatie raadpleegt u Een App Gallery-
account maken vanuit de Xerox
®
App Gallery-app.
• Vanuit de Xerox
®
App Gallery-webportal
1. Om een Xerox App Gallery-account te maken vanuit de Xerox App Gallery-webportal, gaat u
naar https://appgallery.services.xerox.com.
2. Klik op Aanmelden.
3. Klik op Account maken.
a. Voer uw e-mailadres in.
b. Bevestig het e-mailadres.
c. Maak een toegangscode. Toegangscodes voor accounts zijn ten minste acht tekens lang
en bevatten drie van de volgende soorten tekens:
• Hoofdletters, bijvoorbeeld: A, B, C, D
• Kleine letters, bijvoorbeeld: a, b, c, d
• Numerieke tekens, bijvoorbeeld: 1, 2, 3
• Niet-alfanumerieke leestekens, bijvoorbeeld: ! @ # $ % & * + ?
4. Bevestig uw toegangscode.
5. Voer in de desbetreffende velden uw voornaam, achternaam en bedrijfsnaam in.
6. In het veld Land begint u de naam van uw land te typen. Selecteer de gewenste taal in de
lijst.
7. Selecteer de gewenste betalingsvaluta in de lijst.
8. Lees en accepteer de gebruiksvoorwaarden en de gebruiksvoorwaarden voor gegevensbeheer.
Schakel het selectievakje bij elke voorwaarde in. Beantwoord eventuele CAPTCHA-vragen die
door het systeem worden weergegeven.
Opmerking: Als u zich aanmeldt voor een App Gallery-ontwikkelaarsaccount, moet u de
gebruikssvoorwaarden, de gebruiksvoorwaarden voor gegevensbeheer en de
gebruiksvoorwaarden voor de ontwikkelaar lezen en accepteren.
9. Nadat u de informatie in alle verplichte velden hebt ingevoerd, klikt u op OK. Er verschijnt een
bericht: We verwerken uw verzoek. Het Xerox App Gallery-systeem stuurt u een e-mail
over het afronden van uw accountinstellingen. Volg de instructies in de e-mail.
Opmerking: Als u geen e-mail van Xerox App Gallery hebt ontvangen in uw e-
mailpostvak IN, controleert u of de e-mail in uw map met ongewenste e-mail is
terechtgekomen.
10. Klik op Sluiten om het bericht over de verwerking van de account te sluiten.
11. Uw account valideren en aanmelden bij uw account:
a. Meld u aan bij uw e-mailaccount en zoek vervolgens de e-mail in de Xerox
®
App Gallery.
b. Klik op Validate Account (Account valideren). Het venster Log In to Validate Your Account
(Aanmelden om uw account te valideren) verschijnt.
c. Voer de toegangscode voor uw account in.
28
Xerox
®
App Gallery
Handleiding voor de gebruiker
Beheer van Xerox App Gallery-gebruikersaccounts

Aanmelden bij uw account met de Xerox
®
App Gallery-webportal
1. Ga naar https://appgallery.services.xerox.com.
2. Klik op de koppeling Aanmelden.
3. Voer uw e-mailadres in.
4. Voer uw toegangscode in.
5. Klik op Aanmelden.
30
Xerox
®
App Gallery
Handleiding voor de gebruiker
Beheer van Xerox App Gallery-gebruikersaccounts

De toegangscode van uw App Gallery-account
opnieuw instellen
Opmerking: Om een vergrendelde App Gallery-account te ontgrendelen, moet u uw
toegangscode opnieuw instellen.
1. Ga naar https://appgallery.services.xerox.com.
2. Klik op Aanmelden. Het aanmeldvenster van de App Gallery wordt weergegeven.
3. Klik op Wachtwoord vergeten?. Het venster Wachtwoord vergeten verschijnt.
4. Voer in het veld E-mailadres het e-mailadres van de vergrendelde accountgebruiker in. Klik
vervolgens op Aanvraag verzenden. Het volgende bericht verschijnt: Password reset
instructions have been sent. If you do not receive an email within a few
minutes, check your junk email (Als u niet binnen enkele minuten een e-
mail ontvangt, controleert u de map met ongewenste e-mail). To ensure
that you receive future emails, specify the message as Not junk.
(Instructies voor opnieuw instellen van de toegangscode zijn verzonden.Om te zorgen dat u in
de toekomst e-mail ontvangt, kenmerkt u het bericht als Geen ongewenste e-mail).
5. Klik op Sluiten om het bericht te sluiten.
6. Open in uw e-mail het bericht met de titel Your Xerox App Gallery password reset
request (Uw verzoek om opnieuw instellen van toegangscode voor Xerox App Gallery). Als u
geen e-mail over het opnieuw instellen van de toegangscode in uw Postvak IN ziet,
controleert u de bestanden in de map Ongewenste e-mail of Spam.
7. Klik in de e-mail over het opnieuw instellen van de toegangscode op Password Reset
(Toegangscode opnieuw instellen) of klik met de rechtermuisknop op de toets, selecteer Copy
Hyperlink (Hyperlink kopiëren) en plak de koppeling in uw browser. Druk op Enter. De
browserpagina wordt geopend en het bericht over het opnieuw instellen van de toegangscode
verschijnt. Als u geen actie onderneemt om de toegangscode opnieuw in te stellen, blijft de
toegangscode ongewijzigd.
8. Voer uw nieuwe toegangscode in het veld New Password (Nieuwe toegangscode) in.
9. Voer dezelfde toegangscode in het veld Confirm Password (Toegangscode bevestigen) in.
10. Klik op OK. Uw toegangscode wordt opnieuw ingesteld.
11. Om de nieuwe toegangscode te testen, meldt u zich opnieuw bij de Xerox
®
App Gallery-
webportal aan met de nieuwe toegangscode.
Xerox
®
App Gallery
Handleiding voor de gebruiker
31
Beheer van Xerox App Gallery-gebruikersaccounts

Uw gebruikersprofiel bewerken
Gebruik deze procedure om de profielgegevens van uw App Gallery-account te bewerken. De pro-
fielgegevens die kunnen worden bewerkt, zijn onder meer:
• E-mailen
• First Name (Voornaam)
• Last Name (Achternaam)
• Company (Bedrijf)
• Country (Land)
• Preferred Language (Voorkeurstaal)
• Payment Currency (Betalingsvaluta)
Opmerking: Als u Verenigde Staten selecteert als uw land, is US Dollar de enige
betalingsvaluta.
• Ga naar https://appgallery.services.xerox.com.
• Meld u aan bij uw Xerox
®
App Gallery-account.
• Klik op Voornaam.
• Klik op de koppeling Accountdetails.
• Klik op Bewerken.
• Bewerk de gewenste profielvelden.
• Nadat u de benodigde wijzigingen hebt aangebracht, klikt u op OK.
32
Xerox
®
App Gallery
Handleiding voor de gebruiker
Beheer van Xerox App Gallery-gebruikersaccounts

De toegangscode voor uw account wijzigen
Gebruik deze procedure om de toegangscode voor uw App Gallery-account te bewerken.
1. Ga naar https://appgallery.services.xerox.com.
2. Meld u aan bij uw Xerox
®
App Gallery-account.
3. Klik op de voornaam van de aangemelde gebruiker.
4. Klik op de koppeling Accountdetails.
5. Klik op Wachtwoord wijzigen.
6. Om de gegevens van de toegangscode voor de account bij te werken, voert u de volgende stap-
pen uit:
a. Voer de huidige toegangscode voor de account in het veld Huidig wachtwoord in.
b. Voer een nieuwe toegangscode in het veld Nieuw wachtwoord. Toegangscodes voor ac-
counts zijn ten minste acht tekens lang en bevatten drie van de volgende soorten tekens:
• Hoofdletters, bijvoorbeeld: A, B, C, D
• Kleine letters, bijvoorbeeld: a, b, c, d
• Numerieke tekens, bijvoorbeeld: 1, 2, 3
• Niet-alfanumerieke leestekens, bijvoorbeeld: ! @ # $ % & * + ?
c. Voer dezelfde toegangscode in het veld Wachtwoord bevestigen in.
Opmerking: Als u de huidige toegangscode wilt houden, klikt u op Annuleren.
7. Nadat u de benodigde wijzigingen hebt aangebracht, klikt u op OK.
Xerox
®
App Gallery
Handleiding voor de gebruiker
33
Beheer van Xerox App Gallery-gebruikersaccounts

Uw account verwijderen
Gebruik deze procedure om te verzoeken om verwijdering van uw App Gallery-account.
1. Ga naar https://appgallery.services.xerox.com.
2. Meld u aan bij uw Xerox
®
App Gallery-account.
3. Klik bij Voornaam op de gebruikersnaam van de aangemelde gebruiker.
4. Klik op Accountdetails.
5. Klik op Account verwijderen. Schakel het selectievakje bij I understand (Ik begrijp het) in.
6. Klik op Request Delete (Verzoeken om verwijdering).
7. Als u de account wilt houden, klikt u op Annuleren.
Opmerking: Voor meer hulp bij het verwijderen van een account stuurt u een e-mail
naar xerox.app.gallery.f[email protected]
34
Xerox
®
App Gallery
Handleiding voor de gebruiker
Beheer van Xerox App Gallery-gebruikersaccounts

Xerox
®
App Gallery
Handleiding voor de gebruiker
35
4
Beheer apparaten
Dit hoofdstuk bevat:
• Tabblad Devices (Apparaten)................................................................................................ 36
• Apps installeren vanuit Apparaatgegevens in App Gallery..................................................... 38
• Apparaten installeren vanuit een .csv-bestand ...................................................................... 39
• Apps opnieuw installeren vanuit Device Details (Apparaatgegevens) in App Gallery.............. 40
• Installatie van apps ongedaan maken vanuit Device Details (Apparaatgegevens) in App
Gallery ................................................................................................................................. 41
• Een apparaat in een App Gallery-account bewerken of bijwerken.......................................... 42
• Een apparaat uit een App Gallery-account verwijderen ......................................................... 43

Tabblad Devices (Apparaten)
Op het tabblad Apparaten staat een lijst met Xerox
®
-apparaten die u aan uw App Gallery-account
hebt toegevoegd. Op het tabblad Devices (Apparaten) kunt u apparaten in uw App Gallery-ac-
count toevoegen, bewerken en verwijderen.
In de volgende informatie worden kort de toepassingen en functies beschreven die op het tabblad
Devices (Apparaten) beschikbaar zijn.
AAdddd ((TTooeevvooeeggeenn))
Klik op het scherm Add Device (Apparaat toevoegen) op Add (Toevoegen).
Als u een apparaat handmatig wilt Invoeren, voert u de vereiste informatie in:
• IP-adres van het apparaat of naam van de host
• SNMP V1/V2-groepsnaam
• Device Administrator User Name (Gebruikersnaam apparaatbeheerder)
• Device Administrator Password (Toegangscode apparaatbeheerder)
De volgende informatie is optioneel:
• Apparaat-tag
• Naam contactpersoon
• E-mailadres contactpersoon
Opmerking: U kunt een apparaat aan uw App Gallery-account toevoegen vanuit de App
Gallery-app. Zie Een apparaat automatisch toevoegen vanuit de Xerox
®
App Gallery-app
AAuuttoommaattiisscchh ddeetteeccttiiee ggeebbrruuiikkeenn oomm eeeenn aappppaarraaaatt
ttooee ttee vvooeeggeenn
Om deze functie te gebruiken, moet u eerst een detectieprofiel instellen.
EEeenn ddeetteeccttiieepprrooffiieell iinnsstteelllleenn
1. Klik op Apparaatdetectie.
2. Selecteer Detectieprofiel.
3. Selecteer Nieuwe maken.
Opmerking: Er zijn geen aanmeldgegevens van de apparaatbeheerder nodig om het
apparaat toe te voegen aan de Xerox
®
App Gallery. Er zijn wel aanmeldgegevens van
de apparaatbeheerder nodig om Xerox
®
Connectkey
®
Apps te installeren of te
verwijderen uit de Xerox
®
App Gallery.
a. Voer de naam van een contactpersoon in.
b. Voer een e-mailadres in.
4. Selecteer Adres toevoegen. U kunt een bereik van IP-adressen, een individueel IP-adres of
een DNS-naam invoeren.
5. Selecteer Uitzondering toevoegen. U kunt een bereik van IP-adressen, een individueel IP-
adres of een DNS-naam invoeren die u wilt uitsluiten.
6. Selecteer Toevoegen.
36
Xerox
®
App Gallery
Handleiding voor de gebruiker
Beheer apparaten

AAppppaarraatteenn ttooeevvooeeggeenn mmeett bbeehhuullpp vvaann aauuttoommaattiisscchhee ddeetteeccttiiee
1. Klik op Apparaatdetectie.
2. Om een detectie te starten, selecteert u het pictogram Detectie starten.
Er verschijnt een lijst met beschikbare profielen.
3. Selecteer de Profielnaam die u wilt detecteren.
4. Selecteer het pictogram Start.
Er verschijnt een lijst met beschikbare profielen.
5. Selecteer de apparaten die u aan uw lijst met apparaten wilt toevoegen.
6. Selecteer Apparaten toevoegen.
7. Selecteer Toevoegen.
Opmerking: Als u Automatisch toevoegen gebruikt, probeert het systeem de
gedetecteerde apparaten aan uw account toe te voegen. Voor elk apparaat dat niet
kan worden toegevoegd, verschijnt het bericht admin credentials were wrong
(aanmeldgegevens voor beheerder waren onjuist) in de lijst Device Discovery
(Apparaatdetectie) om aan te geven dat het toevoegen mislukt is.
DDeevviiccee LLiisstt ((AAppppaarraaaattlliijjsstt))
De Device List (Apparaatlijst) toont alle Xerox-apparaten die zijn toegevoegd aan uw App Gallery-
account. De lijst bevat de volgende gegevens:
• Apparaat: Toont het apparaatmodel. Bijvoorbeeld Xerox WorkCentre
®
3655 X v1-
multifunctionele printer.
• IP-adres/hostnaam: Toont het IP-adres of de hostnaam van het apparaat.
• Locatie: Toont de locatie die eventueel door de gebruiker is opgegeven.
• Apparaat-tag: Toont de tag die door de gebruiker is opgegeven.
Xerox
®
App Gallery
Handleiding voor de gebruiker
37
Beheer apparaten

Apps installeren vanuit Apparaatgegevens in
App Gallery
1. Ga naar https://appgallery.services.xerox.com.
2. Meld u aan bij uw Xerox
®
App Gallery-account.
3. Klik op Apparaten.
4. Zoek en selecteer het apparaat waarop u de apps wilt installeren.
Opmerking: U kunt apps alleen vanaf de pagina Apparaatgegevens installeren als het
apparaat aanvakelijk is toegevoegd en er geen apps eerder zijn geïnstalleerd. Het
venster Apparaatgegevens verschijnt met het volgende bericht: Geen apps
geïnstalleerd op dit apparaat.
5. Klik op Apps toevoegen.
6. Zoek, selecteer, koop en installeer de apps. Raadpleeg de volgende procedures:
• Een proefapp installeren
• Een gratis app installeren
• Een app betaald per apparaat aanschaffen en installeren
• Een betaalde, onbeperkte app aanschaffen en installeren
• Een app met tijdsgebaseerd abonnement per apparaat aanschaffen en installeren
• Een tijdsgebaseerde app met onbeperkt abonnement aanschaffen en installeren
• Een app met gebruiksgebaseerd abonnement per apparaat aanschaffen en installeren
• Een gebruiksgebaseerde app met onbeperkt abonnement aanschaffen en installeren
• Een app opnieuw installeren vanuit Mijn apps
• Een app bijwerken in Mijn apps
38
Xerox
®
App Gallery
Handleiding voor de gebruiker
Beheer apparaten

Apparaten installeren vanuit een .csv-bestand
De App Gallery biedt de mogelijkheid om een bulkinstallatie van apparaten uit te voeren vanuit
een .csv-bestand. Zorg dat het .csv-bestand de volgende gegevens bevat onder deze veldkoppen:
networkaddress, snmpcommunityname, username, password. De koppen zijn hoofdlettergevoelig,
dus sla deze precies zoals hier aangegeven op in uw .csv.-bestand. Nadat u het .csv-bestand hebt
gemaakt, meldt u zich aan bij de App Gallery en volgt u deze stappen:
1. Selecteer het tabblad Apparaten. De URL verschijnt als volgt in de adresbalk: https://
appgallery.services.xerox.com/#!/devices
2. Klik op de adresbalk in de browser en voeg de volgende tekst toe aan het einde van de URL:
/device-import
3. De URL is nu als volgt: https://appgallery.services.xerox.com/#!/devices/device-import.
4. De webpagina vernieuwt en gaat naar het scherm Device Import (Apparaatimport).
5. Klik op Import Devices (Apparaten importeren).
6. Klik op Select File (Bestand selecteren).
7. Browse naar het .csv-bestand en selecteer dit.
8. Klik op Openen.
9. Klik op OK.
Het systeem installeert alle apparaten die in het .csv-bestand staan. Als het importproces
klaar is en er een apparaat niet is geïnstalleerd, kunt u een foutenoverzicht bekijken of
downloaden.
Xerox
®
App Gallery
Handleiding voor de gebruiker
39
Beheer apparaten

Apps opnieuw installeren vanuit Device Details
(Apparaatgegevens) in App Gallery
Gebruik deze procedure als een andere gebruiker de app heeft verwijderd van het apparaat.
1. Ga naar https://appgallery.services.xerox.com.
2. Meld u aan bij uw Xerox
®
App Gallery-account.
3. Klik op Apparaten. De pagina Mijn apparaten verschijnt.
4. Zoek en selecteer het apparaat waarop u de app opnieuw wilt installeren.
Opmerking: U kunt apps opnieuw installeren vanaf het scherm Appdetails.
5. Om de bijbehorende app opnieuw te installeren, klikt u op Reinstall (Opnieuw installeren). De
app wordt opnieuw geïnstalleerd op het apparaat.
Voor meer informatie raadpleegt u Een app opnieuw installeren vanuit Mijn apps
40
Xerox
®
App Gallery
Handleiding voor de gebruiker
Beheer apparaten

Installatie van apps ongedaan maken vanuit
Device Details (Apparaatgegevens) in App
Gallery
1. Ga naar https://appgallery.services.xerox.com.
2. Meld u aan bij uw Xerox
®
App Gallery-account.
3. Klik op het tabblad Apparaten. De pagina Mijn apparaten verschijnt.
4. Zoek en selecteer het apparaat dat u wilt bewerken.
Opmerking: U kunt de installatie van apps alleen ongedaan maken vanaf de pagina
Apparaatgegevens als er eerder apps op het apparaat zijn geïnstalleerd.
5. Klik bij de app die u wilt verwijderen op de X (installatie ongedaan maken), of selecteer
Uninstall All (Installatie van alle ongedaan maken) om alle apps te verwijderen van het
geselecteerde apparaat.
6. Er verschijnt een waarschuwingsbericht.
Als u Uninstall (Installatie ongedaan maken) hebt geselecteerd voor een afzonderlijke app,
verschijnt het volgende bericht:
• Are you sure you want to uninstall <App Name> from the following
device: <Device model information> and <Device IP Address> (Weet u
zeker dat u de installatie van <appnaam> ongedaan wilt maken op het volgende
apparaat: <informatie over apparaatmodel> en <IP-adres apparaat>.
Als u Uninstall All (Installatie van alle ongedaan maken) hebt geselecteerd, verschijnt het
volgende bericht:
• Are you sure you want to uninstall all apps from the following device:
<Device model information> and <Device IP Address> (Weet u zeker dat u de
installatie van alle apps ongedaan wilt maken op het volgende apparaat: <informatie over
apparaatmodel> en <IP-adres apparaat>.
7. Klik op Uninstall (Installatie ongedaan maken) of klik op Cancel (Annuleren) om alle
momenteel geïnstalleerde apps te behouden op het apparaat.
Xerox
®
App Gallery
Handleiding voor de gebruiker
41
Beheer apparaten

Een apparaat in een App Gallery-account
bewerken of bijwerken
1. Ga naar https://appgallery.services.xerox.com.
2. Meld u aan bij uw Xerox
®
App Gallery-account.
3. Klik op het tabblad Apparaten.
4. Zoek het apparaat dat u wilt bewerken en klik erop.
Het venster Apparaatdetails verschijnt.
5. Klik op Bewerken.
6. Bewerk zo nodig de velden.
7. Klik op OK.
42
Xerox
®
App Gallery
Handleiding voor de gebruiker
Beheer apparaten

Een apparaat uit een App Gallery-account
verwijderen
Opmerking: Voordat u een apparaat uit een Xerox
®
App Gallery-account verwijdert, maakt
u eerst de installatie van alle App Gallery-apps ongedaan op het apparaat of verwijdert u
eerst alle App Gallery-apps van het apparaat. Zie Installatie van apps ongedaan maken
vanuit Device Details (Apparaatgegevens) in App Gallery.
1. Ga naar https://appgallery.services.xerox.com.
2. Meld u aan bij uw Xerox
®
App Gallery-account.
3. Klik op het tabblad Apparaten.
4. Om een apparaat te verwijderen, klikt u op de naam van het apparaat.
Het scherm Device Details (Apparaatgegevens) verschijnt.
5. Klik op Remove (Verwijderen). Om aan te geven dat u het waarschuwingsbericht hebt
gelezen, schakelt u het selectievakje bij I understand (Ik begrijp het) in.
6. Klik op Remove (Verwijderen).
Het apparaat wordt verwijderd uit uw account.
Xerox
®
App Gallery
Handleiding voor de gebruiker
43
Beheer apparaten

Xerox
®
App Gallery
Handleiding voor de gebruiker
45
5
Alle apps
Dit hoofdstuk bevat:
• Tabblad All Apps (Alle apps) ................................................................................................. 46
• App-gegevens....................................................................................................................... 47
• Apps aan My Apps (Mijn apps) toevoegen............................................................................ 52
• De softwarekennisgeving of details van de app doorlezen..................................................... 53

Tabblad All Apps (Alle apps)
App Gallery-gebruikers kunnen de beschikbare apps in de Gallery bekijken zonder zich aan te mel-
den. Na verificatie van de App Gallery-gebruiker verschijnt Alle apps als standaardpagina in de Xe-
rox App Gallery-webportal.
Op het tabblad Alle apps staan de beschikbare apps en hebt u toegang tot andere toepassingen
en functies, zoals de mogelijkheid om apps te zoeken en de app-gegevens van een specifieke app
te bekijken.
Apps op de pagina Alle apps zijn gegroepeerd in specifieke categorieën. De app-categorieën zijn:
• Business
• Cloud-opslag
• Communicatie
• Creatieve projecten
• Educatie
• Algemeen
• Verzekering
• Juridisch
• Medisch
• Mobiele oplossingen
• Productiviteit
• Nutsvoorzieningen
Apps met vergelijkbare doelen of functies worden in de desbetreffende categorie gegroepeerd.
De Channel Partner- apps verschijnen alleen als een gebruiker met een Channel Partner-account
zich heeft aangemeld. Voor informatie over Channel Partner-apps neemt u contact op met een Xe-
rox
®
-channel partner. Voor meer informatie over het maken van partnerapps raadpleegt u de web-
site Xerox Developer Program op https://www.xerox-solutions.net/Developers/.
46
Xerox
®
App Gallery
Handleiding voor de gebruiker
Alle apps

App-gegevens
U kunt apps aanschaffen en instellen vanaf het scherm Appdetails. Afhankelijk van het type app,
is een van de volgende opties beschikbaar op de pagina Appdetails:
• Try It (Uitproberen)
• Install (Installeren)
• Buy (Kopen)
• Subscribe (Abonneren)
EEeenn ggrraattiiss aapppp iinnssttaalllleerreenn
1. Om een gratis app te installeren, klikt u op het scherm Appdetails op Installeren. De License
Agreement (Licentieovereenkomst) verschijnt.
2. Om aan te geven dat u de licentieovereenkomst accepteert, klikt u op Mee eens.
3. Selecteer de apparaten waarop u de app wilt installeren.
a. Als er geen apparaten in de lijst staan, klikt u op Add Device (Apparaat toevoegen).
b. In het veld Device IP address (IP-adres apparaat) voert u ht IP-adres in en klikt u op Next
(Volgende).
c. Voer de benodigde informatie in de velden Device Admin Credentials (Aanmeldgegevens
apparaatbeheerder) en Contact Information (Contactinformatie) in en klik vervolgens op
Add (Toevoegen).
d. Selecteer het nieuwe apparaat.
4. Klik op Install (Installeren).
De voortgang van de installatie van de app wordt weergegeven. Als de installatie is voltooid,
verschijnt de status Installed (Geïnstalleerd).
EEeenn pprrooeeffaapppp iinnssttaalllleerreenn
1. Om een proefversie van een app te installeren, klikt u op Uitproberen. De License Agreement
(Licentieovereenkomst) verschijnt.
2. Om aan te geven dat u de licentieovereenkomst accepteert, klikt u op Mee eens.
3. Selecteer de apparaten waarop u de proefapp wilt installeren.
a. Als er geen apparaten in de lijst staan, klikt u op Add Device (Apparaat toevoegen).
b. In het veld Device IP address (IP-adres apparaat) voert u ht IP-adres in en klikt u op Next
(Volgende).
c. Voer de benodigde informatie in de velden Device Admin Credentials (Aanmeldgegevens
apparaatbeheerder) en Contact Information (Contactinformatie) in en klik vervolgens op
Add (Toevoegen).
d. Selecteer het nieuwe apparaat.
4. Klik op Install (Installeren).
De voortgang van de installatie van de app wordt weergegeven. Als de installatie is voltooid,
verschijnt de status Installed (Geïnstalleerd).
Xerox
®
App Gallery
Handleiding voor de gebruiker
47
Alle apps

EEeenn aapppp bbeettaaaalldd ppeerr aappppaarraaaatt aaaannsscchhaaffffeenn eenn
iinnssttaalllleerreenn
1. Om een app aan te schaffen, klikt u op het scherm Appdetails op Kopen. De License
Agreement (Licentieovereenkomst) verschijnt.
2. Om aan te geven dat u de licentieovereenkomst accepteert, klikt u op Mee eens.
3. Selecteer de apparaten waarop u de apps wilt installeren.
a. Als er geen apparaten in de lijst met beschikbare apparaten staan, klikt u op Add Device
(Apparaat toevoegen).
b. In het veld Device IP address (IP-adres apparaat) voert u het IP-adres in en klikt u op
Next (Volgende).
c. Voer de benodigde informatie in de velden Device Admin Credentials (Aanmeldgegevens
apparaatbeheerder) en Contact Information (Contactinformatie) in en klik vervolgens op
Add (Toevoegen).
d. Selecteer het nieuwe apparaat.
4. Klik op Afrekenen.
5. Controleer op het volgende scherm de bestellingsinformatie en voer vervolgens de
factureringsinformatie in, of selecteer een eerder gebruikte betalingsmethode.
6. Klik op Place Order (Bestelling plaatsen).
7. Als u de bestelling hebt geplaatst, klikt u op Done (Klaar).
De app wordt automatisch geïnstalleerd op de geselecteerde apparaten. De voortgang van de
installatie van elke app wordt op het scherm weergegeven. Als de installatie is voltooid,
verschijnt de status Installed (Geïnstalleerd).
EEeenn bbeettaaaallddee,, oonnbbeeppeerrkkttee aapppp aaaannsscchhaaffffeenn eenn
iinnssttaalllleerreenn
1. Om een app aan te schaffen, klikt u op het scherm Appdetails op Kopen. De License
Agreement (Licentieovereenkomst) verschijnt.
2. Om aan te geven dat u de licentieovereenkomst accepteert, klikt u op Mee eens.
3. Voer de factureringsinformatie in en klik vervolgens op Place order (Bestelling plaatsen).
4. Controleer op het volgende scherm de bestellingsinformatie en voer vervolgens de
factureringsinformatie in, of selecteer een eerder gebruikte betalingsmethode.
5. Als u de bestelling hebt geplaatst, klikt u op Done (Klaar).
6. Selecteer de apparaten waarop u de app wilt installeren.
a. Als er geen apparaten in de lijst met beschikbare apparaten staan, klikt u op de koppeling
Add Device (Apparaat toevoegen).
b. In het veld Device IP address (IP-adres apparaat) voert u het IP-adres in en klikt u op
Next (Volgende).
c. Voer de benodigde informatie in de velden Device Admin Credentials (Aanmeldgegevens
apparaatbeheerder) en Contact Information (Contactinformatie) in en klik vervolgens op
Add (Toevoegen).
d. Selecteer het nieuwe apparaat.
7. Klik op Install (Installeren).
Als de installatie is voltooid, verschijnt de status Installed (Geïnstalleerd).
48
Xerox
®
App Gallery
Handleiding voor de gebruiker
Alle apps

EEeenn aapppp mmeett ttiijjddssggeebbaasseeeerrdd aabboonnnneemmeenntt ppeerr
aappppaarraaaatt aaaannsscchhaaffffeenn eenn iinnssttaalllleerreenn
1. Om een abonnement voor een app aan te schaffen, klikt u op het scherm Appdetails op
Abonneren.
De License Agreement (Licentieovereenkomst) verschijnt.
2. Om aan te geven dat u de licentieovereenkomst accepteert, klikt u op Mee eens.
Selecteer de abonnementsperiode.
Opmerking: De ontwikkelaar van de app definieert de abonnementsperiode. Dit kan
elke combinatie van 1 maand of 1, 2 of 3 jaar zijn.
3. Selecteer de apparaten waarop u de app wilt installeren.
a. Als er geen apparaten in de lijst met beschikbare apparaten staan, klikt u op Add Device
(Apparaat toevoegen).
b. In het veld Device IP address (IP-adres apparaat) voert u het IP-adres in en klikt u op
Next (Volgende).
c. Voer de benodigde informatie in de velden Device Admin Credentials (Aanmeldgegevens
apparaatbeheerder) en Contact Information (Contactinformatie) in en klik vervolgens op
Add (Toevoegen).
d. Selecteer het nieuwe apparaat.
4. Klik op Afrekenen.
5. Voer de factureringsinformatie in.
6. Controleer op het volgende scherm de bestellingsinformatie en voer vervolgens de
factureringsinformatie in, of selecteer een eerder gebruikte betalingsmethode.
7. Als u dit abonnement automatisch wilt verlengen, klikt u op Enable Auto Renew
(Automatisch verlengen inschakelen).
8. Klik op Place Order (Bestelling plaatsen).
9. Als u de bestelling hebt geplaatst, klikt u op Done (Klaar).
De app wordt automatisch geïnstalleerd op de geselecteerde apparaten. Als de installatie is
voltooid, verschijnt de status Installed (Geïnstalleerd).
EEeenn ttiijjddssggeebbaasseeeerrddee aapppp mmeett oonnbbeeppeerrkktt
aabboonnnneemmeenntt aaaannsscchhaaffffeenn eenn iinnssttaalllleerreenn
1. Om een abonnement voor een app aan te schaffen, klikt u op het scherm Appdetails op
Abonneren.
De Licentieovereenkomst verschijnt.
2. Om aan te geven dat u de licentieovereenkomst accepteert, klikt u op Mee eens.
3. Als het venster Subscribe (Abonneren) verschijnt, selecteert u de abonnementsperiode.
4. Klik op Afrekenen.
Opmerking: De ontwikkelaar definieert de abonnementsperiode. Als er slechts één
abonnementsoptie is gedefinieerd, verschijnt het venster Abonneren niet. De pagina
Factureringsinformatie verschijnt.
5. Voer de factureringsinformatie in.
Xerox
®
App Gallery
Handleiding voor de gebruiker
49
Alle apps

6. Controleer op het volgende scherm de bestellingsinformatie en voer vervolgens de
factureringsinformatie in, of selecteer een eerder gebruikte betalingsmethode.
7. Als u dit abonnement automatisch wilt verlengen, klikt u op Enable Auto Renew
(Automatisch verlengen inschakelen).
8. Klik op Place Order (Bestelling plaatsen).
9. Als u de bestelling hebt geplaatst, klikt u op Done (Klaar).
10. Om de app te installeren, selecteert u de apparaten.
a. Als er geen apparaten in de lijst met beschikbare apparaten staan, klikt u op de koppeling
Add Device (Apparaat toevoegen).
b. Voer het IP-adres in het veld Device IP address (IP-adres apparaat) in en klik vervolgens
op Next (Volgende).
c. Voer de benodigde informatie in de velden Device Admin Credentials (Aanmeldgegevens
apparaatbeheerder) en Contact Information (Contactinformatie) in en klik vervolgens op
Add (Toevoegen).
d. Selecteer het nieuwe apparaat.
11. Klik op Install (Installeren).
Als de installatie is voltooid, verschijnt de status Installed (Geïnstalleerd).
EEeenn aapppp mmeett ggeebbrruuiikkssggeebbaasseeeerrdd aabboonnnneemmeenntt ppeerr
aappppaarraaaatt aaaannsscchhaaffffeenn eenn iinnssttaalllleerreenn
1. Om een gebruiksgebaseerd abonnement voor een app aan te schaffen, klikt u op het scherm
Appdetails op Abonneren. De License Agreement (Licentieovereenkomst) verschijnt.
2. Om aan te geven dat u de licentieovereenkomst accepteert, klikt u op Mee eens.
3. Selecteer het gebruik voor het abonnement.
Opmerking: De ontwikkelaar definieert de opties voor het abonnementsgebruik. Als er
slechts één abonnementsoptie is gedefinieerd, verschijnt het venster Abonneren niet.
Niet-gebruikte gebruiksabonnenementen verlopen na een jaar.
4. Om de app te installeren, selecteert u de apparaten.
a. Als er geen apparaten in de lijst met beschikbare apparaten staan, klikt u op de koppeling
Add Device (Apparaat toevoegen).
b. In het veld Device IP address (IP-adres apparaat) voert u het IP-adres in en klikt u op
Next (Volgende).
c. Voer de benodigde informatie in de velden Device Admin Credentials (Aanmeldgegevens
apparaatbeheerder) en Contact Information (Contactinformatie) in en klik vervolgens op
Add (Toevoegen).
d. Selecteer het nieuwe apparaat.
5. Klik op Afrekenen.
6. Controleer op het volgende scherm de bestellingsinformatie en voer vervolgens de
factureringsinformatie in, of selecteer een eerder gebruikte betalingsmethode.
7. Als u de bestelling hebt geplaatst, klikt u op Done (Klaar).
De app wordt automatisch geïnstalleerd op de geselecteerde apparaten. Als de installatie is
voltooid, verschijnt de status Installed (Geïnstalleerd).
50
Xerox
®
App Gallery
Handleiding voor de gebruiker
Alle apps

EEeenn ggeebbrruuiikkssggeebbaasseeeerrddee aapppp mmeett oonnbbeeppeerrkktt
aabboonnnneemmeenntt aaaannsscchhaaffffeenn eenn iinnssttaalllleerreenn
1. Om een gebruiksgebaseerd abonnement voor een app aan te schaffen, klikt u op het scherm
Appdetails op Abonneren.
De Licentieovereenkomst verschijnt.
2. Om aan te geven dat u de licentieovereenkomst accepteert, klikt u op Mee eens.
3. Als het venster Abonneren verschijnt, selecteert u het gebruik dat u voor het abonnement wilt.
4. Klik op Afrekenen.
Opmerking: De ontwikkelaar definieert de opties voor het abonnementsgebruik. Als er
slechts één abonnementsoptie is gedefinieerd, verschijnt het venster Abonneren niet.
Niet-gebruikte gebruiksabonnenementen verlopen na een jaar.
5. Voer de factureringsinformatie in en klik vervolgens op Place order (Bestelling plaatsen).
6. Controleer op het volgende scherm de bestellingsinformatie en voer de factureringsinformatie
in, of selecteer een eerder gebruikte betalingsmethode.
7. Als u de bestelling hebt geplaatst, klikt u op Done (Klaar).
8. Om de app te installeren, selecteert u de apparaten.
a. Als er geen apparaten in de lijst met beschikbare apparaten staan, klikt u op Add Device
(Apparaat toevoegen).
b. In het veld Device IP (IP-adres apparaat) voert u het IP-adres in en klikt u Next
(Volgende).
c. Voer de benodigde informatie in de velden Device Admin Credentials (Aanmeldgegevens
apparaatbeheerder) en Contact Information (Contactinformatie) in en klik vervolgens op
Add (Toevoegen).
d. Selecteer het nieuwe apparaat.
9. Klik op Install (Installeren).
Als de installatie is voltooid, verschijnt de status Installed (Geïnstalleerd). Geïnstalleerde
apps verschijnen op het scherm Mijn apps. U kunt de apps bijwerken of de installatie van de
apps ongedaan maken vanaf het scherm Mijn apps.
Xerox
®
App Gallery
Handleiding voor de gebruiker
51
Alle apps

Apps aan My Apps (Mijn apps) toevoegen
Apps worden op een van de volgende manieren toegevoegd aan uw pagina Mijn apps:
• U hebt de app momenteel of eerder geïnstalleerd op een of meerdere apparaten.
• De app is met u gedeeld.
• U hebt de app gemaakt en opgeslagen vanuit uw channel partner-account.
52
Xerox
®
App Gallery
Handleiding voor de gebruiker
Alle apps

De softwarekennisgeving of details van de
app doorlezen
SSooffttwwaarreekkeennnniissggeevviinngg ooff ddeettaaiillss vvaann ddee aapppp
ddoooorrlleezzeenn
DDee ssooffttwwaarreekkeennnniissggeevviinngg ooff --ggeeggeevveennss vvaann eeeenn aapppp ddoooorrlleezzeenn
iinn AAllllee aappppss
Software informatie
De informatie in de softwarekennsigeving informeert u over meldingen van software van
derden en over aanschafvoorwaarden van derden die mogelijk van toepassing zijn. De
voorwaarden zijn van toepassing op alle apps met programmeercode van derden.
Details
Met deze optie wordt een pagina weergegeven met een gedetailleerde beschrijving van de
app, waaronder mogelijke video's, schermfoto's van de app en alle toepasselijke
aanschafvereisten.
AAaannsscchhaaffbbaarree aappppss
Op de pagina Appdetails voor betaalde apps kunt u de opties Kopen of Abonneren gebruiken.
1. Ga naar https://appgallery.services.xerox.com.
2. Meld u aan bij uw Xerox
®
App Gallery-account.
3. Klik op Alle apps.
4. De softwarekennisgeving van een app in de catalogus Alle apps doorlezen:
a. Zoek in de lijst naar de app waar u meer over wilt weten. Klik op de app om de pagina
Appdetails te openen.
b. Klik op Details(Details).
c. Zoen selecteer de koppeling Software Disclosure (Softwarekennisgeving) onderin het
scherm. Het venster Software Disclosure (Softwarekennisgeving) verschijnt.
d. Lees de kennisgevingsinformatie door.
e. Klik op Sluiten.
5. De gegevens van een app in de catalogus Alle apps doorlezen:
a. Klik op Alle apps.
b. Zoek de app waar u meer over wilt weten. Klik op de app om de pagina Appdetails te
openen.
c. Klik op Details(Details).
6. Het scherm Appdetails verschijnt.
a. Lees de app-gegevens.
b. Om terug te keren naar uw catalogus met apps, klikt u op Close (Sluiten).
Xerox
®
App Gallery
Handleiding voor de gebruiker
53
Alle apps

Xerox
®
App Gallery
Handleiding voor de gebruiker
55
6
Mijn apps
Dit hoofdstuk bevat:
• Tabblad My Apps (Mijn apps) ............................................................................................... 56
• Apps installeren, bijwerken of opnieuw installeren................................................................. 57
• Procedures Mijn apps ........................................................................................................... 59
• Een app instellen als het standaard walk-upscherm op Xerox-apparaten............................... 60

Tabblad My Apps (Mijn apps)
Als u bent aangemeld, verschijnt het tabblad Mijn apps met daarop een catalogus met apps die
zijn gedeeld met gebruikers, of die door een gebruiker op apparaten zijn geïnstalleerd. De catalo-
gus met apps in Mijn apps is in drie kolommen ingedeeld:
Kolom App
In dit kolom staan de naam en het pictogram van geïnstalleerde of gedeelde apps.
Subscription Alerts (Abonnementsmeldingen)
In deze kolom wordt de status van het abonnement aangegeven: verlopen, bijna verlopen,
enzovoort.
Device Installed On (Apparaat geïnstalleerd op)
In deze kolom staat het aantal apparaten waarop de corresponderende app is geïnstalleerd.
Opmerking: Als er een nieuwe versie van de app beschikbaar is, verschijnt het bericht Up-
date Available (Update beschikbaar).
Om apparaten te selecteren voor de update, klikt u op de app en bekijkt u de Appdetails te ope-
nen. U kunt apps op een apparaat afzonderlijk bijwerken. Om apps op alle apparaten bij te wer-
ken, selecteert u Update All (Alle bijwerken).
56
Xerox
®
App Gallery
Handleiding voor de gebruiker
Mijn apps

Apps installeren, bijwerken of opnieuw
installeren
Om apps te installeren, bij te werken of opnieuw te installeren, raadpleegt u de volgende
procedures:
• Een proefapp installeren
• Een gratis app installeren
• Een app opnieuw installeren vanuit Mijn apps
• Een app bijwerken in Mijn apps
IInnssttaallllaattiieettyyppeenn
Afhankelijk van het type app dat u hebt geselecteerd, verschijnen een of meer van de volgende
opties op de pagina Details van Mijn apps:
Try It (Uitproberen)
Met deze optie kunt u een app gratis installeren en gedurende een proefperiode gebruiken.
Install (Installeren)
Dit is een gratis app. Deze hoeft niet te worden aangeschaft.
Buy (Kopen)
Deze app moet worden aangeschaft. Deze optie biedt de mogelijkheid van aanschaf per
apparaat, of voor een onbeperkt aantal apparaten. Bij aanschaf per apparaat koopt u één app
voor elk apparaat. Bij aanschaf voor een onbeperkt aantal apparaten koopt u de app eenmalig
en installeert u de app vervolgens op een willekeurig aantal apparaten.
Subscribe (Abonneren)
Deze app moet worden aangeschaft en biedt het gemak van een app-abonnement.
Abonnementen kunnen tijdsgebaseerd zijn (deze verlopen na een ingestelde periode), of
gebruiksgebaseerd (deze verlopen nadat de gebruikshoeveelheid is verbruikt of nadat 1 jaar is
verstreken). Met tijdsgebaseerde aanschafmodellen hebt u de optie om het abonnement
automatisch te verlengen.
EEeenn aapppp ooppnniieeuuww iinnssttaalllleerreenn vvaannuuiitt MMiijjnn aappppss
Een app op slechts één apparaat opnieuw installeren:
1. Ga naar https://appgallery.services.xerox.com.
2. Meld u aan bij uw Xerox
®
App Gallery-account.
3. Klik op Mijn apps.
4. Zoek in de lijst naar de app die u opnieuw wilt installeren en klik erop. De pagina Details
verschijnt.
5. Zoek het apparaat waarop u de app opnieuw wilt installeren en klik vervolgens op Reinstall
(Opnieuw installeren). Als uw app niet opnieuw wordt geïnstalleerd, raadpleegt u het
hoofdstuk Problemen oplossen in dit document.
Xerox
®
App Gallery
Handleiding voor de gebruiker
57
Mijn apps

EEeenn aapppp bbiijjwweerrkkeenn iinn MMiijjnn aappppss
Als er een nieuwe versie van de app beschikbaar is, verschijnt het bericht Update Available
(Update beschikbaar) op de pagina Mijn apps. Het bericht verschijnt op elk apparaat waarop u
de app hebt geïnstalleerd.
1. Ga naar https://appgallery.services.xerox.com.
2. Meld u aan bij uw Xerox
®
App Gallery-account.
3. Klik op Mijn apps.
4. Om de app te zoeken, gebruikt u het kenmerk Update Available (Update beschikbaar) en klikt
u vervolgens op de app.
Er verschijnt een scherm met de installatiegegevens voor de geselecteerde app.
5. Om de app op afzonderlijke apparaten bij te werken, klikt u op elk apparaat op Update
(Bijwerken). Of om de update op alle bijbehorende apparaten te installeren, klikt u op Update
all (Alle bijwerken).
De geïnstalleerde app wordt bijgewerkt met de nieuwe versie van de app.
Opmerking: Als de app eenmaal is bijgewerkt, kan de appversie niet meer worden
teruggedraaid.
58
Xerox
®
App Gallery
Handleiding voor de gebruiker
Mijn apps

Procedures Mijn apps
De rest van dit hoofdstuk bevat informatie over de volgende procedures:
• Installatie van apps ongedaan maken vanuit Device Details (Apparaatgegevens) in App
Gallery
• De softwarekennisgeving of details van de app doorlezen
• i-serie- en AltaLink
®
-apparaten met Xerox
®
ConnectKey
®
-technologie
• VersaLink
®
-apparaten met Xerox
®
ConnectKey
®
-technologie
Om de installatie van een gratis app of betaalde app ongedaan te maken op het apparaat, is een
netwerkverbinding vereist.
1. Ga naar https://appgallery.services.xerox.com.
2. Meld u aan bij uw Xerox
®
App Gallery-account.
3. Klik op Mijn apps.
4. Zoek de app waarvan u de installatie ongedaan wilt maken en klik erop.
5. Klik op Uninstall (Installatie ongedaan maken). Als u de app wilt verwijderen van alle
apparaat, klikt u op Uninstall All (Installatie van alle ongedaan maken).
Opmerking: De installatie van een app die als standaard walk-upscherm is ingesteld,
kan pas ongedaan gemaakt nadat u deze eerst verwijdert als standaard walk-
upscherm. Om de installatie van de app ongedaan te maken, moet u eerst een andere
app als standaard beginscherm selecteren. Neem contact op met de
apparaatbeheerder of raadpleeg de handleiding voor de systeembeheerder voor het
apparaat.
Xerox
®
App Gallery
Handleiding voor de gebruiker
59
Mijn apps

Een app instellen als het standaard walk-
upscherm op Xerox-apparaten
ii--sseerriiee-- eenn AAllttaaLLiinnkk
®®
--aappppaarraatteenn mmeett XXeerrooxx
®®
CCoonnnneeccttKKeeyy
®®
--tteecchhnnoollooggiiee
Er kan een specifieke app worden ingesteld als standaard beginscherm voor een Xerox-apparaat.
Het standaard walk-upscherm is het hoofdscherm op het apparaat. Het walk-upscherm verschijnt
nadat het apparaat is ingeschakeld, nadat het apparaat uit de spaarstand is gekomen, en als het
apparaat terugkeert naar de hoofdscherm als u op de toets Home drukt.
Opmerking: Om een app in te stellen als het standaard walk-upscherm, gebruikt u de
Xerox
®
Embedded Web Server voor het apparaat. Als de app is geïnstalleerd op dat
apparaat, kunt u de app instellen als het standaard beginscherm.
1. Open een browser op uw computer. U kunt Internet Explorer of Chrome gebruiken.
2. In het adresveld van de browser voert u het IP-adres van het Xerox-apparaat in. De pagina
Xerox
®
Embedded Web Server voor dat apparaat verschijnt.
3. Meld u aan als apparaatbeheerder.
4. Klik op Eigenschappen.
5. In het gedeelte Algemene instellingen klikt u opStandaardinstellingen van welkomstscherm.
6. Op het scherm Standaardinstellingen van welkomstscherm klikt u op de pijl omlaag om het
menu te openen.
7. Blader door de lijst met beschikbare apps. In de lijst selecteert u de app die moet verschijnen
op het standaard beginscherm.
8. Klik op Opslaan om uw wijzigingen op te slaan.
Opmerking: Als u de installatie ongedaan wilt maken van de app die als standaard
walk-upscherm fungeert, verwijdert u de standaard walk-up-app. Selecteer een andere
app als het standaard beginscherm.
VVeerrssaaLLiinnkk
®®
--aappppaarraatteenn mmeett XXeerrooxx
®®
CCoonnnneeccttKKeeyy
®®
--
tteecchhnnoollooggiiee
Er kan een specifieke app worden ingesteld als standaard beginscherm voor Xerox-apparaten. Het
standaard walk-upscherm is het hoofdscherm op het apparaat. Het walk-upscherm verschijnt
nadat het apparaat is ingeschakeld, nadat het apparaat uit de spaarstand is gekomen, en als het
apparaat terugkeert naar de hoofdscherm als u op de toets Home drukt.
Opmerking: Om een app in te stellen als het standaard walk-upscherm, gebruikt u de
Xerox
®
Embedded Web Server voor het apparaat. Als de app is geïnstalleerd op dat
apparaat, kan de app worden ingesteld als het standaard beginscherm.
1. Open een browser op uw computer. U kunt Internet Explorer of Chrome gebruiken.
2. Voer het IP-adres van het Xerox-apparaat in. De Xerox
®
Embedded Web Server voor dat
apparaat verschijnt.
3. Meld u aan als apparaatbeheerder.
4. Klik op het tabblad Apps.
5. Klik op het volgende scherm op Voorkeuren.
60
Xerox
®
App Gallery
Handleiding voor de gebruiker
Mijn apps

6. Gebruik de pijl omlaag om het menu te openen en door de lijst met beschikbare apps te
bladeren.
7. Selecteer de app in de lijst. De geselecteerde app wordt toegepast en verschijnt als standaard
beginscherm.
Opmerking: De installatie van een app die als standaard walk-upscherm is ingesteld,
kan niet ongedaan gemaakt worden op het apparaat. U moet in dat geval eerst de app
verwijderen als standaard walk-upscherm. Selecteer een andere app als het standaard
beginscherm.
Xerox
®
App Gallery
Handleiding voor de gebruiker
61
Mijn apps

Xerox
®
App Gallery
Handleiding voor de gebruiker
63
7
Xerox
®
ConnectKey
®
-apps gebruiken op
de apparaten
Dit hoofdstuk bevat:
• Xerox
®
Info-app ................................................................................................................... 64
• Xerox
®
-apps voor afdrukken, alleen voor multifunctionele apparaten .................................... 65
• Xerox
®
-app Scannen naar e-mail, alleen voor multifunctionele apparaten ............................ 68
• Een Xerox
®
-app voor Scannen naar meerdere bestemmingen gebruiken, alleen voor multi-
functionele apparaten.......................................................................................................... 69
• Xerox
®
-apps Scannen naar Box, Dropbox en Google Drive, alleen voor multifunctionele
apparaten gebruiken ............................................................................................................ 70
• Xerox
®
-app Scannen naar OneDrive, alleen voor multifunctionele apparaten........................ 72
• Xerox
®
-app Scannen naar Office 365, alleen voor multifunctionele apparaten...................... 74
• Xerox
®
-apps voor afdrukken.................................................................................................. 76
• Xerox
®
-apps Afdrukken vanuit Box, Google Drive en Dropbox ............................................... 77
• Xerox
®
-app Scannen naar OneDrive, alleen voor multifunctionele apparaten........................ 79
• Xerox
®
-app Afdrukken vanuit Office 365 .............................................................................. 81
• Xerox
®
-app Afdrukken met URL............................................................................................ 83
• Apps met aanschafmodellen aanschaffen ............................................................................ 85
• Informatie over de aanschaf van apps.................................................................................. 87
Xerox
®
ConnectKey
®
-apps zijn kleine programma's die functionaliteit toevoegen aan Xerox-appa-
raten. Een channel partner kan algemene, routinematige taken aanpassen in ConnectKey
®
-apps
en de apps delen met klanten.

Xerox
®
Info-app
1. Op het bedieningspaneel van het Xerox-apparaat selecteert u de Xerox
®
Info-app. De Info-
app wordt geopend en toont een combinatie van tekst en beelden. De app kan bestaan uit
alleen tekst, alleen beelden, of beide. De ontwerper van de app bepaalt de inhoud van de app.
Opmerking: De ontwerper van de app bepaalt de inhoud van de app en welke functies
kunnen worden aangepast.
2. Voor informatie over de app selecteert u About (Info). De informatie bestaat onder meer uit
de naam van een contactpersoon voor ondersteuning van de app.
64
Xerox
®
App Gallery
Handleiding voor de gebruiker
Xerox
®
ConnectKey
®
-apps gebruiken op de apparaten

Xerox
®
-apps voor afdrukken, alleen voor
multifunctionele apparaten
Apps voor scannen zijn alleen beschikbaar op Xerox
®
-multifunctionele apparaten. Apps voor 'scan-
nen naar' zijn niet beschikbaar op printers.
BBeesscchhiikkbbaarree ssccaanniinnsstteelllliinnggeenn
De appfunctie Scannen naar biedt meerdere manieren om een origineel document te scannen en
op te slaan. De procedure voor scannen op uw apparaat verschilt van de procedure op
desktopscanners. Het apparaat is meestal aangesloten op een netwerk en niet op één computer.
U kunt een bestemming voor een gescand beeld selecteren op het apparaat.
Opmerking: De beschikbare scaninstellingen zijn afhankelijk van de app-configuratie.
• Indien beschikbaar, kunt u kiezen uit de volgende scaninstellingen in de Xerox
®
-apps voor
scannen:
• 2-Sided Scanning (2-zijdig scannen): U kunt kiezen op welke manier een beeld wordt gescand.
• 1-Sided (1-zijdig): Als het beeld dat u wilt scannen op één zijde van het originele document
staat, selecteert u 1-Sided (1-zijdig).
• 2-Sided (2-zijdig): Als u beide zijden van een origineel document wilt scannen, selecteert u 2-
Sided (2-zijdig).
• 2-Sided, Rotate Side 2 (2-zijdig, zijde 2 roteren): Als u het beeld op de tweede zijde van het
originele document wilt roteren, selecteert u 2-Sided, Rotate Side 2 (2-zijdig, zijde 2 roteren).
Gebruik deze optie om originele documenten te scannen waarbij sommige beelden in
portretrichting staan en sommige beelden in landschapsrichting staan.
Opmerking: Op VersaLink
®
-multifunctionele printers met Xerox
®
ConnectKey
®
-technologie
worden sommige beelden niet zoals verwacht gescand. Selecteer de optie 2 -Sided, Rotate
Side 2 (2-zijdig, zijde 2 roteren) niet als de optie Searchable PDF (Doorzoekbare PDF) is
geselecteerd.
Bestandsindeling
U kunt het gescande beeld opslaan in PDF-, TIFF- of JPG-bestandsindeling.
• .pdf: U kunt het gescande beeld opslaan als PDF en de PDF doorzoekbaar maken.
• Archival (PDF/A) (Archief (PDF/A): Deze optie zorgt voor het behoud van de bestandsinhoud
na langere tijd. Deze optie zorgt ervoor dat gebruikers gearchiveerde bestanden kunnen
ophalen en kunnen renderen.
• Image Only (Alleen beeld): Met deze optie wordt het bestand als beeld gescand en wordt er
een PDF gemaakt.
• Searchable (Doorzoekbaar): Met deze optie wordt er een doorzoekbare PDF van het gescande
bestand gemaakt. Ontvangers kunnen uw PDF doorzoeken.
• .tif: Gebruik deze indeling om TIF-bestanden (Tagged Image Files) te scannen en op te slaan
voor rasterbeelden en foto's van hoge kwaliteit.
• Combine Files (Bestanden combineren): Als u het selectievakje Combine Files (Bestanden
combineren) inschakelt, worden alle gescande pagina's gecombineerd in één .tif-bestand, met
MTIF. Als u het selectievakje Combine Files (Bestanden combineren) niet inschakelt, worden
alle pagina's als afzonderlijke, single-page .tif-bestanden gemaakt.
Xerox
®
App Gallery
Handleiding voor de gebruiker
65
Xerox
®
ConnectKey
®
-apps gebruiken op de apparaten

• .jpg: Gebruik de bestandsindeling .jpg als u een beeld wilt scannen en het gescande beeld
vervolgens wilt comprimeren.
Bestandsnaam
Om een bestandsnaam voor uw gescande beeld in te voeren, gebruikt u het schermtoetsenbord
op het bedieningspaneel van het apparaat.
Afdrukkleur
Selecteer de aflevering voor uw scan:
• Auto Detect (Automatische herkenning): Selecteer deze optie als u wilt dat het Xerox
®
-
apparaat de eigenschappen detecteert van het originele beeld dat u wilt scannen.
• Color (Kleur): Selecteer deze optie voor een gescand beeld in kleur.
• Black and white (Zwart/wit): Selecteer deze optie voor een gescand beeld in zwart/wit.
• Grayscale (Grijsschaal): Selecteer deze optie voor een monochroom gescand beeld.
Opmerking: Voor de VersaLink
®
-multifunctionele printer met Xerox
®
ConnectKey
®
-
technologie dient u de instelling Auto Detect (Automatisch detecteren) niet te gebruiken
met JPEG- of TIFF-afleveringsopties. Gebruik voor JPEG-beelden de instelling Color (Kleur)
of Grayscale (Grijsschaal). Gebruik voor TIFF-beelden de instelling Black and White (Zwart/
wit), Color (Kleur) of Grayscale (Grijsschaal).
Origineelformaat
Selecteer het formaat en de richting van het originele beeld dat u wilt scannen, of selecteert Auto
(Automatisch) als u wilt dat het Xerox-apparaat het beeldformaat detecteert. Of selecteer een
specifieke formaatoptie die staat vermeld.
Opmerking: Voor de VersaLink
®
-multifunctionele printer met Xerox
®
ConnectKey
®
-
technologie geldt het volgende: als het originele document of het beeldformaat niet wordt
ondersteund, genereert het Xerox
®
-apparaat een bestand met een standaardpapierformaat
van 210 x 297 mm (8,5 x 11 inch).
Origineelrichting
Selecteer de richting van het originele beeld dat u wilt scannen:
• Portrait (Portret)
• Landscape (Landschap)
Origineelsoort
U kunt het soort beeld of document selecteren dat u wilt scannen:
• Text & Photo (Tekst en foto): Selecteer deze optie als u een beeld met tekst als foto's wilt
scannen.
• Photo (Foto): Selecteer deze optie als u een foto wilt scannen.
• Text (Tekst): Selecteer deze optie als u alleen tekst wilt scannen.
• Map (Kaart): Selecteer deze optie als u kaarten met tekst en afbeeldingen wilt scannen.
66
Xerox
®
App Gallery
Handleiding voor de gebruiker
Xerox
®
ConnectKey
®
-apps gebruiken op de apparaten

• Newspaper/Magazine (Krant/tijdschrift): Selecteer deze optie als u een krant of tijdschrift wilt
scannen, zoals mat, glanzend, tekst, kleur, zwart/wit-beeld of grafische afbeeldingen.
Resolutie (dpi)
Kies de resolutie in dots per inch voor uw scan. Meestal geldt dat hoe hoger de dpi, hoe beter de
scankwaliteit. Kies uit deze dpi-instellingen: 72, 100, 150, 200, 300, 400 of 600.
Opmerking: VersaLink
®
-multifunctionele printers met Xerox
®
ConnectKey
®
-technologie
bieden geen ondersteuning voor resoluties lager dan 200 dpi. Als u 72 dpi, 100 dpi of 150-
dpi selecteert, gebruikt het apparaat standaard 200 dpi.
Quality or File Size (Kwaliteit/bestandsgrootte)
U kunt de scankwaliteit selecteren. Hoe hoger de kwaliteit, hoe groter het scanbestand.
• Selecteer Good Quality (Goede kwaliteit) voor een scan van goede kwaliteit. Met deze selectie
wordt een klein bestand gemaakt.
• Selecteer Better Quality (Betere kwaliteit) voor een scan van betere kwaliteit. Met deze
selectie wordt een middelgroot bestand gemaakt.
• Selecteer Best Quality (Beste kwaliteit) voor een scan van de beste kwaliteit. Met deze selectie
wordt een groot bestand gemaakt.
Xerox
®
App Gallery
Handleiding voor de gebruiker
67
Xerox
®
ConnectKey
®
-apps gebruiken op de apparaten

Xerox
®
-app Scannen naar e-mail, alleen voor
multifunctionele apparaten
Let op: Het wordt aanbevolen om Verificatie van SSL-certificaten op uw Xerox-apparaat in
te schakelen ter bescherming van uw informatie. Als u Verificatie van SSL-certificaten niet
inschakelt, is de beveiligde overdracht van persoonlijke of gevoelige informatie kwetsbaar.
Selecteer de Xerox
®
-app Scannen naar e-mail op het bedieningspaneel van het Xerox-apparaat.
• Channel partners kunnen de ConnectKey
®
-app zo ontwerpen dat de velden Email From (E-mail
van), Email Message (E-mailbericht) en Email Subject (E-mailonderwerp) worden toegevoegd.
Deze instellingen zijn vooraf geconfigureerd met standaardwaarden. U kunt de standaard-
waarden wijzigen op het Xerox-apparaat.
• Channel partners kunnen de ConnectKey
®
-app zo ontwerpen dat een aangepaste tekst of aan-
gepast beeld wordt gebruikt. De optie Add Recipient (Ontvanger toevoegen) en de beschik-
baarheid van de overige instellingen is gebaseerd op het ontwerp van de aangepaste
toepassing.
Als u bestemmings-emailadressen wilt toevoegen, selecteert u Add Recipient (Ontvanger toevoe-
gen). Channel partners kunnen de ConnectKey
®
-app op verschillende manieren configureren:
• Gebruikers toestaan om bestemmings-emailadressen in te voeren, of om uit een lijst met opge-
slagen e-mailadressen te kiezen.
• De app zo configureren dat e-mailberichten naar een vooringestelde adreslijst worden verzon-
den. Gebruikers kunnen de ontvangers in de adreslijst niet wijzigen.
Selecteer de gewenste opties om de app te configureren.
Selecteer Send (Verzenden) om te gaan scannen. Er verschijnen indicatielampjes onder de optie
Send (Verzenden). Met het bericht Job Succeeded (Opdracht geslaagd) wordt bevestigd dat de
scanopdracht is voltooid.
Related Topics:
Beschikbare scaninstellingen
Extensible Interface Platform
®
controleren of inschakelen voor VersaLink
®
-apparaten met Xerox
®
ConnectKey
®
-technologie
Extensible Interface Platform
®
controleren en inschakelen voor i-serie- en AltaLink
®
-apparaten
met Xerox
®
ConnectKey-technologie
68
Xerox
®
App Gallery
Handleiding voor de gebruiker
Xerox
®
ConnectKey
®
-apps gebruiken op de apparaten

Een Xerox
®
-app voor Scannen naar meerdere
bestemmingen gebruiken, alleen voor
multifunctionele apparaten
Let op: Het wordt aanbevolen om Verificatie van SSL-certificaten op uw Xerox-apparaat in
te schakelen ter bescherming van uw informatie. Als u Verificatie van SSL-certificaten niet
inschakelt, is de beveiligde overdracht van persoonlijke of gevoelige informatie kwetsbaar.
Selecteer de Xerox
®
-app Scannen naar meerdere bestemmingen.
• De ConnectKey
®
-app kan zo worden ontworpen dat FTP- of gedeelde mapbestemmingen of
beiden worden ondersteund. Deze instellingen zijn vooraf geconfigureerd met
standaardwaarden.
• Channel partners kunnen de Scan to Multi-Destination-app zo ontwerpen dat er aangepaste
informatievelden met tekst en beeld worden gebruikt. U kunt de velden met aangepaste tekst
en aangepast beeld niet wijzigen op het apparaat. De optie Add Destination (Bestemming toe-
voegen) en de locatie en beschikbaarheid van de overige instellingen zijn gebaseerd op het
ontwerp van de aangepaste toepassing.
• De optie About (Info) bevat informatie over de maker en contactgegevens voor app-ondersteu-
ning. Als de app wordt gestart op het apparaat, verschijnen de optie Add Destination (Bestem-
ming toevoegen) en de scaninstellingen die de maker van de app beschikbaar heeft gesteld.
Selecteer Add Destination (Bestemming toevoegen) om bestemmingen toe te voegen. Afhanke-
lijk van de configuratie van de app, is er automatisch een scanbestemming toegevoegd, of kunt u
uit een lijst met bestemmingen kiezen.
Selecteer Scannen om te gaan scannen. Er verschijnen indicatielampjes voor de opdrachtstatus
onder de toets Scannen. Met het bericht Job Succeeded (Opdracht geslaagd) wordt bevestigd
dat de scanopdracht is voltooid.
Related Topics:
Beschikbare scaninstellingen
Extensible Interface Platform
®
controleren of inschakelen voor VersaLink
®
-apparaten met Xerox
®
ConnectKey
®
-technologie
Extensible Interface Platform
®
controleren en inschakelen voor i-serie- en AltaLink
®
-apparaten
met Xerox
®
ConnectKey-technologie
Xerox
®
App Gallery
Handleiding voor de gebruiker
69
Xerox
®
ConnectKey
®
-apps gebruiken op de apparaten

Xerox
®
-apps Scannen naar Box, Dropbox en
Google Drive, alleen voor multifunctionele
apparaten gebruiken
Met deze apps kunnen gebruikers van multifunctionele printers documenten en beelden naar hun
eigen account of naar een aangewezen account scannen.
Als u toegang tot een cloudopslagplaats wilt, schakelt u de proxy in op uw Xerox-apparaat.
Let op: Het wordt aanbevolen om Verificatie van SSL-certificaten op uw Xerox-apparaat in
te schakelen ter bescherming van uw informatie. Als u Verificatie van SSL-certificaten niet
inschakelt, is de beveiligde overdracht van persoonlijke of gevoelige informatie kwetsbaar.
Op het bedieningspaneel van het apparaat selecteert u het volgende:
• Xerox
®
-app Scannen naar Box.
• Xerox
®
-app Scannen naar Dropbox.
• Xerox
®
-app Scannen naar Google Drive.
Voer de aanmeldgegevens van de account in het venster voor verificatie van de opslagplaats in.
1. Als de app is ingesteld om automatisch de gebruikersnaam of het e-mailadres van een
account op te halen, verschijnen de gegevens.
2. Voor aanmelding bij een andere account voert u de aanmeldgegevens voor die account in.
3. Als u hierom wordt gevraagd, verleent u XeroxConnectKeyForCloudProd1_0 goedkeuring voor
toegang tot uw Box-account, Google Drive-account of -opslagplaats.
4. Om de app te sluiten vanuit het venster voor verificatie van de opslagplaats en goedkeuring
voor toegang:
a. Voor i-serie-multifunctionele printers met Xerox
®
ConnectKey
®
-technologie: Druk op het
bedieningspaneel van het apparaat tweemaal op de toets Alles wissen. Selecteer
Confirm (Bevestigen)
b. Voor AltaLink
®
- en VersaLink
®
-multifunctionele printers met Xerox
®
ConnectKey
®
-
technologie: Druk op het bedieningspaneel van het apparaat op de toets Startpagina
Functies en selecteer vervolgens Opnieuw instellen.
5. Kies de bestemmingsmap waarnaar u uw document wilt scannen en opslaan en selecteer
vervolgens OK.
Opmerking: Als u naar uw hoofddirectory wilt scannen, selecteert u geen map.
Selecteer OK
6. Als u wilt mappen wilt bekijken, selecteert u een bestemming of de pijltoets.
Opmerking: Afhankelijk van hoe uw account is opgebouwd, moet u mogelijk meerdere
niveaus van mappen selecteren om bij de bestemmingsmap te komen.
Opmerking: Op AltaLink
®
-multifunctionele printers en VersaLink
®
-multifunctionele
printers met Xerox
®
ConnectKey
®
-technologie kunt u swipen om door vensters te
bladeren. Swipe de app om door de pagina's te bladeren en meer mappen te bekijken.
7. Bekijk uw selecties voor Scanbestemming.
a. Als u de instellingen wilt wijzigen, tikt u op de geselecteerde map, bladert u naar een
nieuwe bestemming en selecteert u deze. Raak OK aan.
70
Xerox
®
App Gallery
Handleiding voor de gebruiker
Xerox
®
ConnectKey
®
-apps gebruiken op de apparaten

b. Om de app af te sluiten:
• Voor de i-serie-multifunctionele printer met Xerox
®
ConnectKey
®
-technologie: Druk
tweemaal op de toets Alle wissen .
• Voor VersaLink
®
- en AltaLink
®
-multifunctionele printers met Xerox
®
ConnectKey
®
-
technologie: Druk op de toets Home en selecteer vervolgens Opnieuw instellen.
c. Als u contactinformatie zoekt voor ondersteuning bij de app, selecteert u de optie About
(Info) in de app.
8. Om de opties voor scaninstellingen te bekijken of te wijzigen, selecteer u de Scan Setting
(Scaninstelling). Om alle scanfuncties te bekijken die u kunt wijzigen, bladert u in het venster
van het apparaat.
a. Selecteer de functie die u wilt controleren of wijzigen.
b. Selecteer de instelling die u wilt toepassen op uw huidige scanopdracht.
9. Selecteer Scannen om met scannen te beginnen.
Er verschijnen indicatielampjes voor de opdrachtstatus onder de toets Scannen. Met het
bericht Job Succeeded (Opdracht geslaagd) wordt bevestigd dat de scanopdracht is
voltooid.
Related Topics:
Beschikbare scaninstellingen
VersaLink-multifunctionele printers met Xerox
®
ConnectKey
®
-technologie
Extensible Interface Platform
®
controleren of inschakelen voor VersaLink
®
-apparaten met Xerox
®
ConnectKey
®
-technologie
Extensible Interface Platform
®
controleren en inschakelen voor i-serie- en AltaLink
®
-apparaten
met Xerox
®
ConnectKey-technologie
Xerox
®
App Gallery
Handleiding voor de gebruiker
71
Xerox
®
ConnectKey
®
-apps gebruiken op de apparaten

Xerox
®
-app Scannen naar OneDrive, alleen
voor multifunctionele apparaten
Met de app Scannen naar OneDrive kunnen gebruikers naar hun SharePoint Online en OneDrive-
componenten Office 365 OneDrive-mappen, waaronder Team Site, bladeren en scannen. Als u
toegang tot een cloudopslagplaats wilt, schakelt u de proxy in op uw Xerox-apparaat.
Let op: Het wordt aanbevolen om Verificatie van SSL-certificaten op uw Xerox-apparaat in
te schakelen ter bescherming van uw informatie. Als u Verificatie van SSL-certificaten niet
inschakelt, is de beveiligde overdracht van persoonlijke of gevoelige informatie kwetsbaar.
1. Selecteer de app Scannen naar OneDrive op het bedieningspaneel van het Xerox-apparaat.
2. Wanneer het venster Aanmelden verschijnt, voert u uw aanmeldgegevens in.
Opmerking: Voor aanmelding bij Office 365 is een Office 365-account vereist die
bestaat uit een Sharepoint Online- of een Standalone SharePoint Online-account.
3. Raak OK aan.
4. De lijst toont subsites, documentbibliotheken en mappen. Gebruik de pijltoetsen om naar
meer subsites, bibliotheken en mappen te bladeren.
5. Selecteer het pad naar de bestemming en selecteer vervolgens OK.
Opmerking: Op AltaLink
®
-multifunctionele printers met Xerox
®
ConnectKey
®
-
technologie en VersaLink
®
-multifunctionele printers met Xerox
®
ConnectKey
®
-
technologie kunt u aanraakschermen gebruiken en hierop swipen. Als u meer mappen
wilt bekijken, kunt u swipen om door het venster te bladeren.
Het scherm van de app Scannen naar OneDrive verschijnt met uw geselecteerde instellingen
voor de scanbestemming.
6. Bekijk uw selecties voor Scan Destination (Scanbestemming).
a. Als u de instellingen voor de scanbestemming wilt wijzigen, selecteert u de
desbetreffende map en bladert u naar een nieuwe bestemming. Wanneer u klaar bent,
raakt u OK aan.
b. Om de app af te sluiten:
•
Voor i-serie-multifunctionele apparaten met Xerox
®
ConnectKey
®
-technologie: Druk
tweemaal op de toets Alle wissen .
•
Voor AltaLink
®
-multifunctionele apparaten met Xerox
®
ConnectKey
®
-technologie en
VersaLink
®
-multifunctionele printers met Xerox
®
ConnectKey
®
-technologie: Selecteer
Home > Reset (Home -> Opnieuw instellen).
c. Als u contactinformatie zoekt voor ondersteuning bij de app, bladert u omlaag in het
venster met de scanbestemmingen en selecteert u Info.
7. Om de opties voor scaninstellingen te bekijken of te wijzigen, selecteer u de scaninstelling. Om
de scanfuncties te bekijken, bladert u op het bedieningspaneel van het apparaat.
a. Selecteer de functie die u wilt controleren of wijzigen.
72
Xerox
®
App Gallery
Handleiding voor de gebruiker
Xerox
®
ConnectKey
®
-apps gebruiken op de apparaten

b. Selecteer de instelling die u wilt toepassen op uw huidige scanopdracht.
8. Als u wilt scannen, selecteert u het tabblad Scannen .
Er verschijnen indicatielampjes voor de opdrachtstatus onder de toets Scannen. Met het
bericht Opdracht geslaagd wordt bevestigd dat de scanopdracht is voltooid.
Related Topics:
Beschikbare scaninstellingen
VersaLink-multifunctionele printers met Xerox
®
ConnectKey
®
-technologie
Extensible Interface Platform
®
controleren of inschakelen voor VersaLink
®
-apparaten met Xerox
®
ConnectKey
®
-technologie
Extensible Interface Platform
®
controleren en inschakelen voor i-serie- en AltaLink
®
-apparaten
met Xerox
®
ConnectKey-technologie
Xerox
®
App Gallery
Handleiding voor de gebruiker
73
Xerox
®
ConnectKey
®
-apps gebruiken op de apparaten

Xerox
®
-app Scannen naar Office 365, alleen
voor multifunctionele apparaten
Met de app Scannen naar Office 365 kunnen gebruikers naar Office 365 Share Point Onlie,
waaronder Team Site, bladeren en scannen. Als u toegang tot een cloudopslagplaats wilt, schakelt
u de proxy in op uw Xerox-apparaat.
Let op: Het wordt aanbevolen om Verificatie van SSL-certificaten op uw Xerox-apparaat in
te schakelen ter bescherming van uw informatie. Als u Verificatie van SSL-certificaten niet
inschakelt, is de beveiligde overdracht van persoonlijke of gevoelige informatie kwetsbaar.
1. Selecteer de app Scannen naar Office 365 op het bedieningspaneel van het Xerox-apparaat.
2. Wanneer het venster Aanmelden verschijnt, voert u uw aanmeldgegevens in.
Opmerking: Voor aanmelding bij Office 365 is een Office 365-account vereist die
bestaat uit een Sharepoint Online- of een Standalone SharePoint Online-account.
3. Raak OK aan.
4. De lijst toont subsites, documentbibliotheken en mappen. Gebruik de pijltoetsen om naar
meer subsites, bibliotheken en mappen te bladeren.
5. Selecteer het pad naar de bestemming en selecteer vervolgens OK.
Opmerking: Op AltaLink
®
-multifunctionele printers en VersaLink
®
-multifunctionele
printers met Xerox
®
ConnectKey
®
-technologie kunt u aanraakschermen gebruiken en
hierop swipen. Als u meer mappen wilt bekijken, kunt u swipen om door het venster te
bladeren.
Het scherm van de app Scannen naar Office 365 verschijnt met uw geselecteerde instellingen
voor de scanbestemming.
6. Bekijk uw selecties voor de scanbestemming.
a. Als u de instellingen voor de scanbestemming wilt wijzigen, selecteert u de
desbetreffende map en bladert u naar een nieuwe bestemming. Raak OK aan.
b. Om de app af te sluiten:
• Voor i-serie-multifunctionele printers met Xerox
®
ConnectKey
®
-technologie: Druk
tweemaal op de toets Alle wissen .
• Voor AltaLink
®
- en VersaLink
®
-multifunctionele printers met Xerox
®
ConnectKey
®
-
technologie: Selecteer de toets Startpagina functies en selecteer vervolgens Opnieuw
instellen.
c. Als u contactinformatie zoekt voor ondersteuning bij de app, bladert u omlaag in het
venster met de scanbestemming en selecteert u About (Info).
7. Om de opties voor scaninstellingen te bekijken of te wijzigen, selecteer u de Scan Settings
(Scaninstellingen). Om de scanfuncties te bekijken, bladert u op het bedieningspaneel van het
apparaat.
a. Selecteer de functie die u wilt controleren of wijzigen.
b. Selecteer de instelling die u wilt toepassen op uw huidige scanopdracht.
8. Als u wilt scannen, selecteert u het tabblad Scannen .
Er verschijnen indicatielampjes voor de opdrachtstatus onder de toets Scannen. Met het
bericht Opdracht geslaagd wordt bevestigd dat de scanopdracht is voltooid.
Related Topics:
74
Xerox
®
App Gallery
Handleiding voor de gebruiker
Xerox
®
ConnectKey
®
-apps gebruiken op de apparaten

Beschikbare scaninstellingen
VersaLink-multifunctionele printers met Xerox
®
ConnectKey
®
-technologie
Extensible Interface Platform
®
controleren of inschakelen voor VersaLink
®
-apparaten met Xerox
®
ConnectKey
®
-technologie
Extensible Interface Platform
®
controleren en inschakelen voor i-serie- en AltaLink
®
-apparaten
met Xerox
®
ConnectKey-technologie
Xerox
®
App Gallery
Handleiding voor de gebruiker
75
Xerox
®
ConnectKey
®
-apps gebruiken op de apparaten

Xerox
®
-apps voor afdrukken
BBeesscchhiikkbbaarree aaffddrruukkiinnsstteelllliinnggeenn
Afhankelijk van het ontwerp van de app kunt u de volgende afdrukinstellingen selecteren op het
apparaat.
• Type opdracht: 1-zijdig, 2-zijdig
• Aantal afdrukken: 1–9999
• Afdrukkleur: Auto-herkenning, monochroom, kleur
76
Xerox
®
App Gallery
Handleiding voor de gebruiker
Xerox
®
ConnectKey
®
-apps gebruiken op de apparaten

Xerox
®
-apps Afdrukken vanuit Box, Google
Drive en Dropbox
U kunt gangbare bestandstypen en afdrukklare bestanden afdrukken uit mappen in eigen
accounts of vanuit aangewezen accounts.
Als u toegang tot een cloudopslagplaats wilt, schakelt u de proxy in op uw Xerox-apparaat.
Let op: Het wordt aanbevolen om Verificatie van SSL-certificaten op uw Xerox-apparaat in
te schakelen ter bescherming van uw informatie. Als u Verificatie van SSL-certificaten niet
inschakelt, is de beveiligde overdracht van persoonlijke of gevoelige informatie kwetsbaar.
1. Selecteer een van de volgende opties op het bedieningspaneel van het Xerox-apparaat:
• Xerox
®
-app Afdrukken vanuit Box
• Xerox
®
-app Afdrukken vanuit Google Drive.
• Xerox
®
-app Afdrukken vanuit Dropbox
2. In het venster voor verificatie van de opslagplaats voert u uw aanmeldgegevens voor de
account in.
• Als de app is ingesteld om automatisch de gebruikersnaam of het e-mailadres van een
account op te halen, verschijnen de gegevens.
• Als u een andere account wilt selecteren, voert u een andere gebruikersnaam of ander e-
mailadres en een andere toegangscode in.
3. Selecteer Aanmelden.
4. Als u hierom wordt gevraagd, verleent u XeroxConnectKeyForCloudProd1_0 toegang tot uw
Google Drive-opslagplaats.
Er verschijnt een venster die u leidt naar het selecteren van een document of een map om
meer documenten te bekijken. Afdrukklare documenten zijn van de volgende bestandstypes:
JPEG, PCL 5e, PCL 6 waaronder PCL XL, PDF, PostScript Level 2 of 3, Tekst, TIFF en XPS.
5. Om de app af te sluiten:
• Voor de i-serie-multifunctionele printer met Xerox
®
ConnectKey
®
-technologie: Dubbelklik
op de toets Alles wissen in het venster Verificatie opslagplaats en Toegang verlenen.
Selecteer Confirm (Bevestigen).
• Voor AltaLink
®
- en VersaLink
®
-multifunctionele printers met Xerox
®
ConnectKey
®
-
technologie: Selecteer de toets Startpagina functies en selecteer vervolgens Opnieuw
instellen.
6. Kies de map met daarin de documenten die u wilt afdrukken.
Opmerking: Op AltaLink
®
-multifunctionele printers en VersaLink
®
-multifunctionele
printers met Xerox
®
ConnectKey
®
-technologie kunt u aanraakschermen gebruiken en
hierop swipen. U kunt swipen om door de pagina's te bladeren en meer bestanden te
zien.
7. Selecteer het bestand dat u wilt afdrukken. Alleen ondersteunde bestanden zijn beschikbaar
voor selectie.
8. Controleer uw afdrukselecties.
9. Om de app af te sluiten:
• Voor de i-serie-multifunctionele printer met Xerox
®
ConnectKey
®
-technologie: Druk
tweemaal op de toets Alle wissen .
• Voor VersaLink
®
- en AltaLink
®
-multifunctionele printers met Xerox
®
ConnectKey
®
-
technologie: Selecteer de toets Startpagina functies en selecteer vervolgens Opnieuw
instellen.
10. Als u contactinformatie voor ondersteuning bij de app wilt bekijken, bladert u omlaag in het
venster met de afdrukinstellingen en selecteert u About (Info).
Xerox
®
App Gallery
Handleiding voor de gebruiker
77
Xerox
®
ConnectKey
®
-apps gebruiken op de apparaten

11. Om de afdrukinstellingen te bekijken of te wijzigen, selecteer u de afdrukinstellingen. De
afdrukfuncties verschijnen op het tabblad met afdrukinstellingen.
a. Selecteer de functie die u wilt controleren of wijzigen.
b. Selecteer de instelling die u wilt toepassen op uw huidige afdrukopdracht.
c. Voor meer informatie raadpleegt u Beschikbare afdrukinstellingen.
12. Om te beginnen met afdrukken, selecteert u Afdrukken.
Er verschijnen indicatielampjes voor de opdrachtstatus bij de optie Afdrukken. Met het bericht
Opdracht geslaagd wordt bevestigd dat de afdrukopdracht is voltooid.
Related Topics:
Beschikbare scaninstellingen
VersaLink-multifunctionele printers met Xerox
®
ConnectKey
®
-technologie
Extensible Interface Platform
®
controleren of inschakelen voor VersaLink
®
-apparaten met Xerox
®
ConnectKey
®
-technologie
Extensible Interface Platform
®
controleren en inschakelen voor i-serie- en AltaLink
®
-apparaten
met Xerox
®
ConnectKey-technologie
78
Xerox
®
App Gallery
Handleiding voor de gebruiker
Xerox
®
ConnectKey
®
-apps gebruiken op de apparaten

Xerox
®
-app Scannen naar OneDrive, alleen
voor multifunctionele apparaten
Met de app Scannen naar OneDrive kunnen gebruikers naar hun Office 365 OneDrive-mappen,
waaronder Team Site, bladeren en scannen. Als u toegang tot een cloudopslagplaats wilt, schakelt
u de proxy in op uw Xerox-apparaat.
Let op: Het wordt aanbevolen om Verificatie van SSL-certificaten op uw Xerox-apparaat in
te schakelen ter bescherming van uw informatie. Als u Verificatie van SSL-certificaten niet
inschakelt, is de beveiligde overdracht van persoonlijke of gevoelige informatie kwetsbaar.
1. Selecteer de app Scannen naar OneDrive op het bedieningspaneel van het Xerox-apparaat.
2. Wanneer het venster Aanmelden verschijnt, voert u uw aanmeldgegevens in.
Opmerking: Voor aanmelding bij Office 365 is een Office 365-account vereist die
bestaat uit een Sharepoint Online- of een Standalone SharePoint Online-account.
Opmerking: Voor aanmelding bij Office 365 is een Office 365-account vereist die
bestaat uit een Sharepoint Online- of een Standalone SharePoint Online-account.
3. Raak OK aan.
4. De lijst toont subsites, documentbibliotheken en mappen. Gebruik de pijltoetsen om naar
meer subsites, bibliotheken en mappen te bladeren.
5. Selecteer het pad naar de bestemming en selecteer vervolgens OK.
Opmerking: Op AltaLink
®
-multifunctionele printers en VersaLink
®
-multifunctionele
printers met Xerox
®
ConnectKey
®
-technologie kunt u aanraakschermen gebruiken en
hierop swipen. Als u meer mappen wilt bekijken, kunt u swipen om door het venster te
bladeren.
Het scherm van de app Scannen naar OneDrive verschijnt met uw geselecteerde instellingen
voor de scanbestemming.
6. Bekijk uw selecties voor de scanbestemming.
a. Als u de instellingen voor de scanbestemming wilt wijzigen, selecteert u de
desbetreffende map en bladert u naar een nieuwe bestemming. Raak OK aan.
b. Om de app af te sluiten:
• Voor de i-serie-multifunctionele printer met Xerox
®
ConnectKey
®
-technologie: Druk
tweemaal op de toets Alle wissen .
• Voor AltaLink
®
- en VersaLink
®
-multifunctionele printers met Xerox
®
ConnectKey
®
-
technologie: Selecteer de toets Startpagina functies en selecteer vervolgens Opnieuw
instellen.
c. Als u contactinformatie zoekt voor ondersteuning bij de app, bladert u omlaag in het
venster met de scanbestemming en selecteert u About (Info).
7. Om de opties voor scaninstellingen te bekijken of te wijzigen, selecteer u de Scan Settings
(Scaninstellingen). Om de scanfuncties te bekijken, bladert u op het bedieningspaneel van het
apparaat.
a. Selecteer de functie die u wilt controleren of wijzigen.
b. Selecteer de instelling die u wilt toepassen op uw huidige scanopdracht.
8. Als u wilt scannen, selecteert u het tabblad Scannen .
Er verschijnen indicatielampjes voor de opdrachtstatus onder de toets Scannen. Met het
bericht Opdracht geslaagd wordt bevestigd dat de scanopdracht is voltooid.
Xerox
®
App Gallery
Handleiding voor de gebruiker
79
Xerox
®
ConnectKey
®
-apps gebruiken op de apparaten

Related Topics:
Beschikbare scaninstellingen
VersaLink-multifunctionele printers met Xerox
®
ConnectKey
®
-technologie
Extensible Interface Platform
®
controleren of inschakelen voor VersaLink
®
-apparaten met Xerox
®
ConnectKey
®
-technologie
Extensible Interface Platform
®
controleren en inschakelen voor i-serie- en AltaLink
®
-apparaten
met Xerox
®
ConnectKey-technologie
80
Xerox
®
App Gallery
Handleiding voor de gebruiker
Xerox
®
ConnectKey
®
-apps gebruiken op de apparaten

Xerox
®
-app Afdrukken vanuit Office 365
Met de Xerox
®
ConnectKey
®
-app Afdrukken vanuit Office 365 kunt u gangbare bestandstypen en
afdrukklare bestanden afdrukken vanuit Office 365 SharePoint Online, waaronder Team Sites.
Als u toegang tot een cloudopslagplaats wilt, schakelt u de proxy in op uw Xerox-apparaat.
Let op: Het wordt aanbevolen om Verificatie van SSL-certificaten op uw Xerox-apparaat in
te schakelen ter bescherming van uw informatie. Als u Verificatie van SSL-certificaten niet
inschakelt, is de beveiligde overdracht van persoonlijke of gevoelige informatie kwetsbaar.
1. Op het bedieningspaneel van het Xerox-apparaat selecteert u de Xerox
®
ConnectKey
®
-app
Afdrukken vanuit Office 365.
2. Wanneer het venster Aanmelden verschijnt, voert u uw aanmeldgegevens in.
Opmerking: Hiervoor is een Office 365-account vereist die bestaat uit een Sharepoint
Online- of een Standalone SharePoint Online-account.
3. Raak OK aan. Er verschijnt een lijst met beschikbaar bestandsopslagplaatsen.
4. Als u de bestandslocaties wilt bekijken, bladert u naar Subsites, Libraries (Bibliotheken) of
Folders (Mappen). De weergegeven bestandslocaties zijn afhankelijk van de structuur van uw
Office 365-site of SharePoint Online-site.
Opmerking: Op AltaLink
®
-multifunctionele printers en VersaLink
®
-multifunctionele
printers met Xerox
®
ConnectKey
®
-technologie kunt u aanraakschermen gebruiken en
hierop swipen. U kunt swipen om door de pagina's te bladeren en meer bestanden te
zien.
a. Blader door de Subsite, Library (Bibliotheek) of Folder (Map) totdat u bij het document
aankomt dat u wilt afdrukken.
b. Afdrukklare documenten zijn van de volgende bestandstypes: JPEG, PCL 5e, PCL 6
waaronder PCL XL, PDF, PostScript Level 2 of 3, Tekst, TIFF en XPS.
5. Selecteer het bestand dat u wilt afdrukken. Alleen ondersteunde bestanden zijn beschikbaar
voor selectie. Het overzichtsscherm van Afdrukken vanuit Office 365 verschijnt met uw
geselecteerde bestandsinstellingen.
6. Om de app af te sluiten:
a. Voor AltaLink
®
- en VersaLink
®
-multifunctionele printers met Xerox
®
ConnectKey
®
-
technologie: Selecteer de toets Startpagina functies en selecteer vervolgens Opnieuw
instellen.
b. Voor i-serie-multifunctionele printers met Xerox
®
ConnectKey
®
-technologie drukt u
tweemaal op de toets Alles wissen.
7. Voor contactinformatie voor ondersteuning bij de app bladert u omlaag in het venster met de
afdrukinstellingen en selecteert u About (Info).
8. Om de afdrukinstellingen te bekijken of te wijzigen, selecteer u de afdrukinstellingen.
a. Selecteer de functie die u wilt controleren of wijzigen.
b. Selecteer de instelling die u wilt toepassen op uw huidige afdrukopdracht.
9. Om te beginnen met afdrukken, selecteert u Afdrukken.
Er verschijnen indicatielampjes voor de opdrachtstatus bij de optie Afdrukken. Met het bericht
Opdracht geslaagd wordt bevestigd dat de afdrukopdracht is voltooid.
Related Topics:
Beschikbare scaninstellingen
Xerox
®
App Gallery
Handleiding voor de gebruiker
81
Xerox
®
ConnectKey
®
-apps gebruiken op de apparaten

VersaLink-multifunctionele printers met Xerox
®
ConnectKey
®
-technologie
Extensible Interface Platform
®
controleren of inschakelen voor VersaLink
®
-apparaten met Xerox
®
ConnectKey
®
-technologie
Extensible Interface Platform
®
controleren en inschakelen voor i-serie- en AltaLink
®
-apparaten
met Xerox
®
ConnectKey-technologie
82
Xerox
®
App Gallery
Handleiding voor de gebruiker
Xerox
®
ConnectKey
®
-apps gebruiken op de apparaten

Xerox
®
-app Afdrukken met URL
Met de Xerox
®
-app Afdrukken met URL kunt u afdrukklare documenten afdrukken vanaf een
opslagplaats op een webserver. De ondersteunde servers zijn IIS- en Apache-webservers.
Let op: Het wordt aanbevolen om Verificatie van SSL-certificaten op uw Xerox-apparaat in
te schakelen ter bescherming van uw informatie. Als u Verificatie van SSL-certificaten niet
inschakelt, is de beveiligde overdracht van persoonlijke of gevoelige informatie kwetsbaar.
Opmerking: Afhankelijk van hoe uw webserver is geconfigureerd, moet de proxy voor uw
Xerox-apparaat mogelijk worden ingeschakeld.
1. Op het bedieningspaneel van het Xerox-apparaat selecteert u de Xerox
®
-app Afdrukken met
URL.
2. Als de app zo is geconfigureerd dat er aanmeldgegevens vereist zijn, verschijnt het
aanmeldvenster voor uw site.
Opmerking:
• Als de app zo is geconfigureerd dat de vereiste aanmeldgegevens automatisch voor
de site worden ingevuld, zijn deze velden al gevuld.
• Als u andere aanmeldgegevens wilt gebruiken, voert u een andere gebruikers-ID en
toegangscode in.
• Als er geen aanmeldgegevens vereist zijn voor toegang tot de site, vraagt de app u
niet om aanmeldgegevens.
3. Voer alle benodigde aanmeldgegevens voor de account in en selecteer vervolgens OK. Er
verschijnt een venster die u leidt naar het selecteren van een map met afdrukklare
documenten. Afdrukklare documenten zijn van de volgende bestandstypes: JPEG, PCL 5e, PCL
6 waaronder PCL XL, PDF, PostScript Level 2 of 3, Tekst, TIFF en XPS.
Opmerking: Kies de map met daarin het bestand dat u wilt afdrukken. Op AltaLink
®
-
multifunctionele printers en VersaLink
®
-multifunctionele printers met Xerox
®
ConnectKey
®
-technologie kunt u aanraakschermen gebruiken en hierop swipen. U kunt
swipen om door de pagina's te bladeren en meer bestanden te zien.
4. Selecteer het bestand dat u wilt afdrukken. Er worden alleen afdrukklare bestanden
weergegeven.
5. Controleer uw afdrukselecties.
a. Selecteer een nieuw bestand door de geselecteerde bestandsnaam te selecteren en naar
het gewenste bestand te gaan.
b. Om de app af te sluiten:
• Voor VersaLink
®
- en AltaLink
®
-multifunctionele printers met Xerox
®
ConnectKey
®
-
technologie: Selecteer de toets Startpagina functies en selecteer vervolgens Opnieuw
instellen.
• Voor i-serie-multifunctionele printers met Xerox
®
ConnectKey
®
-technologie: Druk
tweemaal op de toets Alle wissen .
c. Als u contactinformatie zoekt voor ondersteuning bij de app, bladert u omlaag in het
venster met de afdrukinstellingen en selecteert u About (Info).
6. Om de afdrukinstellingen te bekijken of te wijzigen, selecteer u de afdrukinstellingen.
7. Selecteer de functie die u wilt controleren of wijzigen.
Xerox
®
App Gallery
Handleiding voor de gebruiker
83
Xerox
®
ConnectKey
®
-apps gebruiken op de apparaten

8. Selecteer de instelling die u wilt toepassen op uw huidige afdrukopdracht.
9. Om te beginnen met afdrukken, selecteert u Afdrukken. Er verschijnen indicatielampjes voor
de opdrachtstatus bij de optie Afdrukken. Met het bericht Opdracht geslaagd wordt
bevestigd dat de scanopdracht is voltooid.
Related Topics:
Beschikbare scaninstellingen
VersaLink-multifunctionele printers met Xerox
®
ConnectKey
®
-technologie
Extensible Interface Platform
®
controleren of inschakelen voor VersaLink
®
-apparaten met Xerox
®
ConnectKey
®
-technologie
Extensible Interface Platform
®
controleren en inschakelen voor i-serie- en AltaLink
®
-apparaten
met Xerox
®
ConnectKey-technologie
84
Xerox
®
App Gallery
Handleiding voor de gebruiker
Xerox
®
ConnectKey
®
-apps gebruiken op de apparaten

Apps met aanschafmodellen aanschaffen
De Xerox
®
App Gallery biedt verschillende modellen voor aanschafbare apps. U kunt de Gallery ge-
bruiken voor het aanschaffen van zowel Xerox
®
-apps als apps die door externe ontwikkelaars zijn
gemaakt. U hoeft niet naar verschillende websites te gaan om uw apps aan te schaffen.
De volgende aanschafmodellen worden ondersteund:
BBeettaaaallddee aappppss
Gebruikers kunnen betaalde apps aanschaffen en deze installeren op meerdere apparaten. Er zijn
twee categorieën van betaalde apps:
• Apps die zijn aangeschaft per apparaat.
• Apps die eenmalig zijn aangeschaft en die op een onbeperkt aantal apparaten geïnstalleerd
kunnen worden.
AAppppss mmeett ttiijjddssggeebbaasseeeerrdd aabboonnnneemmeenntt::
Gebruikers kunnen zich abonneren op een app met gebruiksgebaseerd abonnement gedurende
een vastgestelde periode. Abonnementen kunnen 1 maand, 12 maanden, 24 maanden of 36
maanden lang zijn. De app-ontwikkelaar bepaalt welke abonnementsopties worden aangeboden.
Er zijn twee categorieën van apps met tijdsgebaseerd abonnement:
• Abonnementen die zijn aangeschaft per apparaat.
• Abonnementen die zijn aangeschaft en die op een onbeperkt aantal apparaten geïnstalleerd
kunnen worden.
AAppppss mmeett ggeebbrruuiikkssggeebbaasseeeerrdd aabboonnnneemmeenntt::
Gebruikers kunnen zich een jaar lang abonneren op een app met gebruiksgebaseerd abonnement
voor een vastgestelde hoeveelheid gebruik. Voorbeelden van dergelijke soorten apps zijn
afdrukken, kopieën, scans enzovoort. Deze abonnementen kunnen maximaal drie verschillende
hoeveelheden gebruik bieden, die gedurende de abonnementsperiode kunnen worden gebruikt.
De app-ontwikkelaar bepaalt welke abonnementsopties worden aangeboden.
Er zijn twee categorieën van apps met gebruiksgebaseerd abonnement:
• Abonnementen die zijn aangeschaft per apparaat.
• Abonnementen die zijn aangeschaft en die op een onbeperkt aantal apparaten geïnstalleerd
kunnen worden.
Informatie over aanschafbare apps, Xerox-apps en apps van derden
Betaalde apps moeten worden aangeschaft om ze te kunnen gebruiken.
• Betaalde apps worden geleverd door Xerox en andere externe ontwikkelaars.
• Apps worden ondersteund op basis van een van de zes aangeboden aanschafmodellen.
Betaalde apps worden eenmalig aangeschaft en verlopen doorgaans niet. Tijdsgebaseerde en
gebruiksgebaseerde apps zijn modellen die op abonnementen zijn gebaseerd. Toegang en
gebruik van dergelijke apps zijn op basis van de voorwaarden van het aangeschafte
abonnement.
• Op de pagina Appdetails vindt u instructies over hoe en waar u een app kunt aanschaffen.
Aanschafbare apps met gratis proefperiode: Alle apps bieden een beperkte proefperiode.
Xerox
®
App Gallery
Handleiding voor de gebruiker
85
Xerox
®
ConnectKey
®
-apps gebruiken op de apparaten

1. De duur van de gratis proefperiode varieert afhankelijke van hoe de app-ontwikkelaar de
proefperiode heeft geconfigureerd toen de app is gemaakt.
2. Tijdens elke gratis proefperiode kunt u de app tijdelijk gebruiken zonder de app aan te
schaffen.
3. Proefapps kunnen zo geconfigureerd worden dat ze na de vastgestelde tijdsduur verlopen, of
nadat de toegestane gebruikshoeveelheid is verbruikt. Welke tijdsperiode het eerst afloopt,
bepaalt wanneer de proefperiode verloopt. Als de app een proefgebruikshoeveelheid heeft,
verloopt de app nadat de tijdsduur is verstreken, zelfs als de gebruikshoeveelheid niet volledig
is verbruikt.
4. Als de gratis proefversie is verbruikt en u de app wilt blijven gebruiken, moet u de app
aanschaffen.
5. Als u een app hebt aangeschaft, wordt de app rechtstreeks vanuit de Xerox
®
App Gallery-
webportal van de account automatisch op geselecteerde apparaten geïnstalleerd.
86
Xerox
®
App Gallery
Handleiding voor de gebruiker
Xerox
®
ConnectKey
®
-apps gebruiken op de apparaten

Informatie over de aanschaf van apps
Op de pagina App Details (App-gegevens) vindt u meer informatie over de aanschaf van apps. U
kunt op een van de volgende manieren toegang krijgen tot de gegevens van een app:
• Op het tabblad Alle apps klikt u op een app. De pagina Appdetails verschijnt, met daarop aan-
schafinformatie over de app.
• Op het tabblad Mijn apps klikt u op de app in de lijst met uw geïnstalleerde apps. De pagina
Details bevat aanschafinformatie en informatie over het apparaat of de apparaten waarop de
app mogelijk al is geïnstalleerd.
Afhankelijk van het type app, verschijnen een of meer van de volgende optie op het
informatiescherm:
• Uitproberen: Met deze optie kunt u de app gratis installeren en gedurende een proefperiode
gebruiken.
• Installeren: Deze optie is voor een gratis app. Deze hoeft niet te worden aangeschaft.
• Kopen: Met deze optie moet de app worden aangeschaft. De aanschaf kan per apparaat zijn,
of voor een onbeperkt aantal apparaten. Bij aanschaf per apparaat koopt u één app voor elk
apparaat. Bij aanschaf voor een onbeperkt aantal apparaten koopt u de app eenmalig en in-
stalleert u de app vervolgens op een willekeurig aantal apparaten.
• Abonneren: Met deze optie moet de app worden aangeschaft. Deze optie biedt het gemak
van een app-abonnement. Abonnementen kunnen tijdsgebaseerd zijn (deze verlopen na een
ingestelde periode), of gebruiksgebaseerd (deze verlopen na een jaar of nadat het gebruik is
verbruikt). Met tijdsgebaseerde aanschafmodellen hebt u de optie om uw abonnementen au-
tomatisch te verlengen.
Xerox
®
App Gallery
Handleiding voor de gebruiker
87
Xerox
®
ConnectKey
®
-apps gebruiken op de apparaten

Xerox
®
App Gallery
Handleiding voor de gebruiker
89
8
Apps aanschaffen
Dit hoofdstuk bevat:
• Aanschafmodellen................................................................................................................ 90
• Informatie over de aanschaf van apps.................................................................................. 92

Aanschafmodellen
De Xerox
®
App Gallery biedt verschillende modellen voor aanschafbare apps. U kunt de App Galle-
ry gebruiken voor het aanschaffen van zowel Xerox
®
-apps als apps die door externe ontwikkelaars
zijn gemaakt. U hoeft niet naar verschillende websites te gaan om uw apps aan te schaffen.
De volgende aanschafmodellen worden ondersteund:
BBeettaaaallddee aappppss
Gebruikers kunnen betaalde apps aanschaffen en deze installeren op meerdere apparaten. Er zijn
twee categorieën van betaalde apps:
• Apps die zijn aangeschaft per apparaat.
• Apps die eenmalig zijn aangeschaft en die op een onbeperkt aantal apparaten geïnstalleerd
kunnen worden.
AAppppss mmeett ttiijjddssggeebbaasseeeerrdd aabboonnnneemmeenntt
Gebruikers kunnen zich abonneren op een app met gebruiksgebaseerd abonnement gedurende
een vastgestelde periode. Abonnementen kunnen 1 maand, 12 maanden, 24 maanden of 36
maanden lang zijn. De app-ontwikkelaar bepaalt welke abonnementsopties worden aangeboden.
Er zijn twee categorieën van apps met tijdsgebaseerd abonnement:
• Abonnementen die zijn aangeschaft per apparaat.
• Abonnementen die zijn aangeschaft en die op een onbeperkt aantal apparaten geïnstalleerd
kunnen worden.
AAppppss mmeett ggeebbrruuiikkssggeebbaasseeeerrdd aabboonnnneemmeenntt
Gebruikers kunnen zich een jaar lang abonneren op een app met gebruiksgebaseerd abonnement
voor een vastgestelde hoeveelheid gebruik. Bijvoorbeeld afdrukken, kopieën, scans enzovoort. Deze
abonnementen kunnen maximaal drie verschillende hoeveelheden gebruik bieden, die gedurende
de abonnementsperiode kunnen worden gebruikt. De app-ontwikkelaar bepaalt welke
abonnementsopties worden aangeboden.
Er zijn twee categorieën van apps met gebruiksgebaseerd abonnement:
• Abonnementen die zijn aangeschaft per apparaat.
• Abonnementen die zijn aangeschaft en die op een onbeperkt aantal apparaten geïnstalleerd
kunnen worden.
Informatie over aanschafbare apps, Xerox-apps en apps van derden
Voor gebruik van betaalde apps moet u de apps aanschaffen.
• Betaalde apps worden geleverd door Xerox en andere externe ontwikkelaars.
• Apps worden ondersteund op basis van een van de zes aangeboden aanschafmodellen. U
schaft bestaalde apps aan, en deze apps verlopen doorgaans niet. Tijdsgebaseerde en
gebruiksgebaseerde apps zijn modellen die op abonnementen zijn gebaseerd. Toegang en
gebruik van dergelijke apps zijn op basis van de voorwaarden van het aangeschafte
abonnement.
• Op de pagina Appdetails vindt u instructies over hoe en waar u een app kunt aanschaffen.
90
Xerox
®
App Gallery
Handleiding voor de gebruiker
Apps aanschaffen

Aanschafbare apps met gratis proefperiode: Alle apps bieden een beperkte
proefperiode
• De duur van de gratis proefperiode varieert afhankelijke van hoe de app-ontwikkelaar de
proefperiode heeft geconfigureerd toen de app is gemaakt.
• Tijdens elke gratis proefperiode kunt u de app tijdelijk gebruiken zonder de app te hoeven
aanschaffen.
• Proefapps kunnen zo geconfigureerd worden dat ze na de vastgestelde tijdsduur verlopen, of
nadat de toegestane gebruikshoeveelheid is verbruikt. Welke tijdsperiode het eerst afloopt,
bepaalt wanneer de proefperiode verloopt. Als de app een proefgebruikshoeveelheid heeft,
verloopt de app nadat de tijdsduur is verstreken, zelfs als de gebruikshoeveelheid niet volledig
is verbruikt.
• Als de gratis proefversie is verbruikt en u de app wilt blijven gebruiken, moet u de app
aanschaffen.
• Als u een app hebt aangeschaft, wordt de app rechtstreeks vanuit de Xerox
®
App Gallery-
webportal van de account automatisch op geselecteerde apparaten geïnstalleerd.
Xerox
®
App Gallery
Handleiding voor de gebruiker
91
Apps aanschaffen

Informatie over de aanschaf van apps
Op de pagina Appdetails vindt u informatie over de aanschaf van apps. U kunt op een van de vol-
gende manieren toegang krijgen tot de gegevens van een app:
• Op het tabblad Alle apps klikt u op een app. De pagina Appdetails verschijnt, met daarop aan-
schafinformatie over de app.
• Op het tabblad Mijn apps klikt u op de app in de lijst met uw geïnstalleerde apps. De pagina
Details bevat aanschafinformatie en informatie over het apparaat of de apparaten waarop de
app al is geïnstalleerd.
Afhankelijk van het type app, verschijnen een of meer van de volgende optie op het
informatiescherm:
• Uitproberen: Met deze optie kunt u de app gratis installeren en gedurende een proefperiode
gebruiken.
• Installeren: Deze optie is voor een gratis app. Deze hoeft niet te worden aangeschaft.
• Kopen: Met deze optie moet de app worden aangeschaft. De aanschaf kan per apparaat zijn,
of voor een onbeperkt aantal apparaten. Bij aanschaf per apparaat koopt u één app voor elk
apparaat. Bij aanschaf voor een onbeperkt aantal apparaten koopt u de app eenmalig en in-
stalleert u de app vervolgens op een willekeurig aantal apparaten.
• Abonneren: Met deze optie moet de app worden aangeschaft. Deze optie biedt het gemak
van een app-abonnement. Abonnementen kunnen tijdsgebaseerd zijn (deze verlopen na een
ingestelde periode), of gebruiksgebaseerd (deze verlopen na een jaar of nadat het gebruik is
verbruikt). Met tijdsgebaseerde aanschafmodellen hebt u de optie om uw abonnementen au-
tomatisch te verlengen.
92
Xerox
®
App Gallery
Handleiding voor de gebruiker
Apps aanschaffen

Xerox
®
App Gallery
Handleiding voor de gebruiker
93
9
Procedures Xerox
®
App
®
Gallery-app
Dit hoofdstuk bevat:
• Overzicht Xerox
®
App Gallery-app......................................................................................... 94
• Een App Gallery-account maken vanuit de Xerox
®
App Gallery-app ...................................... 95
• Aanmelden bij uw account vanuit de Xerox
®
App Gallery-app............................................... 96
• Een apparaat automatisch toevoegen vanuit de Xerox
®
App Gallery-app ............................. 97
• Een apparaat automatisch toevoegen aan uw App Gallery-account vanuit de App Galle-
ry-app ................................................................................................................................. 98
• Apparaataanmeldgegevens toevoegen aan uw App Gallery-account .................................... 99
• Een app installeren vanuit de Xerox
®
App Gallery-app ........................................................ 100
• Een app bijwerken vanuit de Xerox
®
App Gallery-app ......................................................... 101
• Apparaatbeheerprocedures vanuit de Xerox
®
App Gallery-app............................................ 102
• Aanmeldgegevens van App Gallery-account opslaan voor Xerox
®
App Gallery-app ............. 103
• Aanmeldgegevens van App Gallery-account wijzigen voor Xerox
®
App Gallery-app............. 104
• Aanmeldgegevens van App Gallery-accounts verwijderen of wissen vanuit de Xerox
®
App
Gallery-app......................................................................................................................... 105

Overzicht Xerox
®
App Gallery-app
Opmerking: Standaard zijn veel apps van de Xerox
®
App Gallery vooraf geïnstalleerd en op
alle i-serie-apparaten met Xerox
®
ConnectKey
®
-technologie, Xerox
®
VersaLink
®
- en Xerox
®
AltaLink
®
-apparaten beschikbaar. De Xerox App Gallery-app is een van de vooraf geïnstal-
leerde apps.
Als u de Xerox
®
App Gallery-app selecteert op het bedieningspaneel van het apparaat, kunt u door
de Gallery bladeren en zich aanmelden. Maak een nieuwe Xerox
®
App Gallery-account of gebruik
een bestaande account om u aan te melden. Nadat u zich hebt aangemeld, kunt u aanvullende
functies van App Gallery uitvoeren, zoals de apps aanschaffen, installeren en bijwerken. U hoeft
zich aan te melden om door de beschikbare apps in de Gallery te bladeren.
U kunt de Xerox
®
App Gallery-app installeren op apparaten waarop deze app momenteel niet is
geïnstalleerd. Als de Xerox
®
App Gallery-app niet op een apparaat is geïnstalleerd, is deze beschik-
baar via de Xerox
®
App Gallery-webportal.
Tip: Om de Xerox
®
App Gallery-app te gebruiken, moet u zorgen dat aan de volgende appa-
raatvereisten wordt voldaan:
• Het Xerox
®
-apparaat heeft een netwerkverbinding.
• Xerox
®
Extensible Interface Platform
®
(EIP) versie 3.5 of hoger is geïnstalleerd op uw Xe-
rox
®
VersaLink
®
-apparaten, op Xerox
®
AltaLink
®
-apparaten en op apparaten uit de i-se-
rie met Xerox
®
ConnectKey
®
-technologie.
Opmerking: SSL-certificaten zorgen voor beveiligde overdracht van persoonlijke en gevoe-
lige gegevens over netwerkverbindingen. Als validatie van SSL-certificaten uitgeschakeld is,
is de beveiligde overdracht van persoonlijke of gevoelige informatie kwetsbaar. Doorgaans
wordt daarom aanbevolen om de instelling Servercertificatentes op uw Xerox-apparaat in te
schakelen, hoewel deze instelling problemen met andere applicaties kan veroorzaken. Voor
meer informatie raadpleegt u de online-ondersteuning van Xerox
®
App Gallery op http://
www.support.xerox.com/support/xerox-app-gallery.
94
Xerox
®
App Gallery
Handleiding voor de gebruiker
Procedures Xerox
®
App
®
Gallery-app

Een App Gallery-account maken vanuit de
Xerox
®
App Gallery-app
U kunt op twee manieren een Xerox App Gallery
®
-account maken:
• Vanuit de Xerox
®
App Gallery-webportal. Voor meer informatie raadpleegt u Een App Gallery-
account maken vanuit de Xerox
®
App Gallery-webportal.
• Vanuit de Xerox
®
App Gallery-app
1. Op het begin scherm van het Xerox-apparaat klikt u op het pictogram Xerox App Gallery-app.
2. Klik op Aanmelden.
3. In het aanmeldvenster van App Gallery klikt u op Account maken.
4. Klik op het veld E-mail en voer een geldig e-mailadres in.
5. Bevestig het e-mailadres.
6. Voer een toegangscode voor de account in en bevestig de toegangscode.
Toegangscodes zijn ten minste acht tekens lang en bevatten drie van de volgende soorten
tekens:
• Hoofdletters, bijvoorbeeld: A, B, C of D
• Kleine letters, bijvoorbeeld: a, b, c of d
• Numerieke tekens, bijvoorbeeld: 1, 2 of 3
• Niet-alfanumerieke leestekens, bijvoorbeeld: ! @ # $ % & * + ?
7. Voer in de desbetreffende velden uw voornaam, achternaam en bedrijfsnaam in.
8. Blader door de lijst om uw land op te zoeken en te selecteren. Klik op OK.
9. Om een lijst met ondersteunde valuta weer te geven, selecteert u het veld Betalingsvaluta.
Selecteer de gewenste betalingsvaluta in de lijst.
10. Lees en accepteer de gebruiksvoorwaarden en de gebruiksvoorwaarden voor gegevensbeheer.
Schakel het selectievakje bij elke voorwaarde in.
11. Klik op OK.
De account wordt gemaakt en u wordt aangemeld.
Xerox
®
App Gallery
Handleiding voor de gebruiker
95
Procedures Xerox
®
App
®
Gallery-app

Aanmelden bij uw account vanuit de Xerox
®
App Gallery-app
1. Selecteer het pictogram van de Xerox
®
App Gallery-app op het beginscherm van het Xerox
®
-
apparaat. De App Gallery verschijnt.
2. Selecteer Aanmelden.
3. Voer met behulp van het toetsenbord op het scherm het e-mailadres en de toegangscode van
uw account in.
4. Selecteer Enter op het schermtoetsenbord. U bent aangemeld.
Opmerking: Er verschijnt een bericht dat de App Gallery-server niet is gevonden of niet
beschikbaar is. Raadpleeg het hoofdstuk over Problemen oplossen.
96
Xerox
®
App Gallery
Handleiding voor de gebruiker
Procedures Xerox
®
App
®
Gallery-app

Een apparaat automatisch toevoegen vanuit
de Xerox
®
App Gallery-app
Er zijn twee manieren om een apparaat toe te voegen aan een App Gallery-account:
• Ga naar de Xerox
®
App Gallery-webportal, selecteer het tabblad Apparaten en voeg de appara-
ten toe. Zie Een apparaat automatisch toevoegen aan uw App Gallery-account vanuit de App
Gallery-app .
• Voeg het apparaat automatisch toe vanuit de App Gallery-app.
Als u een apparaat aan uw App Gallery-account wilt toevoegen vanuit de App Gallery-app, moet
aan de volgende voorwaarden worden voldaan:
• Het apparaat mag nog niet in uw catalogus Apparaten staan.
• De App Gallery-app moet zijn geïnstalleerd op het apparaat dat u wilt toevoegen.
Meld u aan bij de App Gallery-app met de aanmeldgegevens van uw Xerox
®
App Gallery-account.
U kunt zich niet aanmelden bij de App Gallery-app met de aanmeldgegevens die eerder zijn opge-
slagen. Zie Aanmeldgegevens van App Gallery-account opslaan voor Xerox
®
App Gallery-app.
Als de systeembeheerder de aanmeldgegevens heeft opgeslagen, hoeft u zich niet met uw aan-
meldgegevens van uw App Gallery-account aan te melden bij de App Gallery-app terwijl de door
de beheerder opgeslagen aanmeldgegevens actief zijn.
Als eenmaal aan deze set met criteria is voldaan, kunt u het apparaat automatisch aan uw App
Gallery-account toevoegen. Zie Een apparaat automatisch toevoegen aan uw App Gallery-account
vanuit de App Gallery-app .
Opmerking: Als u het apparaat automatisch aan uw App Gallery-account toevoegt, worden
de apparaatmodelnaam en het IP-adres aan uw account toegevoegd. U kunt het apparaat
bewerken in de App Gallery-webportal en vervolgens de gebruikersnaam en toegangscode
van de apparaatbeheerder invoeren. Met deze stap zorgt u voor een goede communicatie
tussen het App Gallery-webportaal en het apparaat.
Xerox
®
App Gallery
Handleiding voor de gebruiker
97
Procedures Xerox
®
App
®
Gallery-app

Een apparaat automatisch toevoegen aan uw
App Gallery-account vanuit de App Gallery-
app
1. Selecteer het pictogram van de Xerox
®
App Gallery-app op het beginscherm van het Xerox
®
-
apparaat.
2. Selecteer Aanmelden.
3. Voor aanmelding bij de App Gallery-app voert u het e-mailadres en de toegangscode van uw
Xerox
®
App Gallery-account in.
Opmerking: Het apparaat wordt automatisch toegevoegd aan uw Xerox
®
App Gallery-
account. Als u zich via de App Gallery-webportal bij uw account aanmeldt, verschijnt
het apparaat in de lijst op het tabblad Apparaten.
Opmerking: Om communicatie tussen de Xerox
®
App Gallery-webportal en het
apparaat mogelijk te maken, raadpleegt u Apparaataanmeldgegevens toevoegen aan
uw App Gallery-account.
98
Xerox
®
App Gallery
Handleiding voor de gebruiker
Procedures Xerox
®
App
®
Gallery-app

Apparaataanmeldgegevens toevoegen aan
uw App Gallery-account
Als u het apparaat automatisch aan uw App Gallery-account toevoegt, worden de
apparaatmodelnaam en het IP-adres aan uw account toegevoegd. Om het apparaat te bewerken,
gaat u via de App Gallery-webportal naar uw account en voert u de gebruikersnaam en
toegangscode van de apparaatbeheerder in. Met deze stap zorgt u voor een goede communicatie
tussen het App Gallery-webportaal en het apparaat.
1. Ga naar https://appgallery.services.xerox.com.
2. Klik op Aanmelden.
3. Meld u aan bij uw Xerox
®
App Gallery-account.
4. Klik op het tabblad Apparaten.
5. Zoek het apparaat op dat automatisch via de Xerox
®
App Gallery-app is toegevoegd. De
pagina Apparaatdetails verschijnt.
6. Klik op Bewerken. Het scherm Apparaat bewerken verschijnt.
7. Voer de gebruikersnaam en toegangscode van de apparaatbeheerder in.
8. Klik op OK. De aanmeldgegevens voor het apparaat worden aan het apparaat toegevoegd.
Xerox
®
App Gallery
Handleiding voor de gebruiker
99
Procedures Xerox
®
App
®
Gallery-app

Een app installeren vanuit de Xerox
®
App
Gallery-app
1. Op het begin scherm van het Xerox-apparaat klikt u op Xerox
®
App Gallery-app. Als een
apparaatbeheerder de aanmeldgegevens van de beheerder van de Xerox
®
App Gallery-
account eerder heeft opgeslagen, verschijnt de App Gallery met de aangemelde gebruiker.
Met de opgeslagen aanmeldgegevens van de beheerder hebben gebruikers toegang tot de
Xerox
®
App Gallery-app. Met deze optie hoeven gebruikers zich niet aan te melden met hun
eigen accountaanmeldgegevens.
2. Als er geen gebruikers zijn aangemeld bij de app, selecteert u Aanmelden en meldt u zich met
uw e-mailadres en toegangscode aan bij uw App Gallery-account.
3. Blader door de apps op i-serie-apparaten met Xerox
®
ConnectKey
®
-technologie. Op Xerox
®
VersaLink
®
-apparaten en Xerox
®
AltaLink
®
-apparaten kunt u swipen om door de lijst met
beschikbare apps te bladeren.
4. Selecteer het pictogram van de app die u wilt installeren.
5. Selecteer Installeren. De Licentieovereenkomst verschijnt.
6. Lees de Licentieovereenkomst. Om de voorwaarden te accepteren, selecteert u Mee eens.
Opmerking: Als het installeren van de app niet lukt, verschijnt de knop Installeren. Klik
op Installeren om het installatieproces opnieuw te proberen.
Het installatieproces start. De pas geïnstalleerde app verschijnt op het tabblad Mijn apps. Als
u zich afmeld, verschijnt de app op het tabblad Geïnstalleerd en verschijnt voor alle
gebruikers.
7. Selecteer Afmelden.
8. Om de Xerox
®
App Gallery-app te sluiten, selecteert u Startpagina functies.
De pas geïnstalleerde app wordt automatisch toegevoegd aan de gebruikersaccount in de
catalogus Mijn apps in de Xerox
®
App Gallery-webportal.
Related Topics:
Aanmelden bij uw account vanuit de Xerox
®
App Gallery-app
100
Xerox
®
App Gallery
Handleiding voor de gebruiker
Procedures Xerox
®
App
®
Gallery-app

Een app bijwerken vanuit de Xerox
®
App
Gallery-app
Om een app op het apparaat bij te werken, gebruikt u de Xerox
®
App Gallery-app.
Tip: Door de app bij te werken, overschrijft u de bestaande versie van de app met de nieuwe
versie.
1. Selecteer het pictogram van de Xerox
®
App Gallery-app op het beginscherm van het Xerox
®
-
apparaat.
2. Meld u aan met het e-mailadres en de toegangscode van uw App Gallery-account.
3. Selecteer Mijn apps.
4. Als er updates van de app beschikbaar zijn, verschijnt er een bericht dat er updates
beschikbaar zijn.
5. Zoek de app die u wilt bijwerken en selecteer de bijbehorende functie Update. Of selecteer
Update All (Alles bijwerken) als u alle beschikbare updates wilt installeren.
6. Selecteer Agree (Akkoord). Als de update klaar is, verdwijnt het bericht Update Available
(Update beschikbaar) en de toets.
7. Selecteer Afmelden.
8. Om de Xerox
®
App Gallery-app te sluiten, selecteert u Startpagina functies.
Related Topics:
Aanmelden bij uw account vanuit de Xerox
®
App Gallery-app
Xerox
®
App Gallery
Handleiding voor de gebruiker
101
Procedures Xerox
®
App
®
Gallery-app

Apparaatbeheerprocedures vanuit de Xerox
®
App Gallery-app
Belangrijk: Een Xerox-apparaat kan meerdere beheerders hebben. Xerox-apparaatbeheer-
ders kunnen zich aanmelden en de volgende procedures uitvoeren.
Als u geen aanmeldgegevens voor een beheerder hebt, neemt u contact op met de
systeembeheerder.
102
Xerox
®
App Gallery
Handleiding voor de gebruiker
Procedures Xerox
®
App
®
Gallery-app

Aanmeldgegevens van App Gallery-account
opslaan voor Xerox
®
App Gallery-app
Deze procedure beschrijft hoe u het e-mailadres en de toegangscode van een App Gallery-account
kunt opslaan voor de Xerox
®
App Gallery-app.
Als u de accountaanmeldgegevens opslaat, hebben alle gebruikers van het Xerox
®
-apparaat
toegang tot de Xerox
®
App Gallery. Ze hoeven zich niet aan te melden met hun eigen
accountaanmeldgegevens.
1. Meld u als beheerder aan op het beginscherm van het Xerox
®
-apparaat.
2. Op het beginscherm selecteert u de Xerox
®
App Gallery-app. De App Gallery verschijnt.
3. Selecteer Aanmelden.
4. Voer met behulp van het toetsenbord op het scherm uw e-mailadres in.
5. Voer met behulp van het toetsenbord op het scherm uw toegangscode in.
6. Klik op OK.
7. Er verschijnt een bericht waarin wordt gevraagd Would you like to use this account
to allow all users to install apps or do you want to require logging into
App Gallery each time? (Wilt u deze account gebruiken om alle gebruikers toe te staan
apps te installeren, of wilt u dat telkens aanmelden bij App Gallery vereist is?) Selecteer Use
This Account (Deze account gebruiken). De aanmeldgegevens worden opgeslagen en de App
Gallery verschijnt. Alle gebruikers van de Xerox
®
App Gallery-app worden automatisch
aangemeld en hebben toegang tot de App Gallery.
Xerox
®
App Gallery
Handleiding voor de gebruiker
103
Procedures Xerox
®
App
®
Gallery-app

Aanmeldgegevens van App Gallery-account
wijzigen voor Xerox
®
App Gallery-app
Gebruik deze procedure om de opgeslagen aanmeldgegevens voor de App Gallery-account te
wijzigen.
Opmerking: Alleen Xerox-apparaatbeheerders kunnen deze procedure uitvoeren. Als u geen
beheerder bent, neem dan contact op met een apparaatbeheerder.
Voor deze procedure wordt aangenomen dat een Xerox-apparaatbeheerder een App Gallery-
account heeft gemaakt, en dat het e-mailadres en de toegangscode van de account zijn
opgeslagen.
1. Meld u als beheerder aan op het beginscherm van het Xerox-apparaat.
2. Klik op het pictogram Xerox
®
App Gallery-app.
3. Op het scherm App Gallery klikt u op Instellingen. Het venster Instellingen verschijnt.
4. Klik op Remove Account →From→ This Device (Account verwijderen op dit apparaat). Er
verschijnt een bericht waarin wordt gevraagd: Are you sure you want to remove your
account from this device? (Weet u zeker dat u uw account van dit apparaat
wilt verwijderen?) Als u bevestigt dat u de account wilt verwijderen op het apparaat,
wordt u afgemeld en hebben andere gebruikers geen toegang tot de App Gallery via uw
account.
5. Om te bevestigen dat u de account wilt verwijderen op het apparaat, klikt u op Log Out &
Remove (Afmelden en verwijderen).
6. Klik op Aanmelden.
7. Voer met behulp van het toetsenbord op het scherm een nieuw e-mailadres in.
8. Voer met behulp van het toetsenbord op het scherm de toegangscode voor de nieuwe App
Gallery-account in.
9. Klik op OK.
10. Er verschijnt een venster waarin wordt gevraagd Would you like to use this account
to allow all users to install apps or do you want to require logging into
App Gallery each time? (Wilt u deze account gebruiken om alle gebruikers toe te staan
apps te installeren, of wilt u dat telkens aanmelden bij App Gallery vereist is?) Klik op Use This
Account (Deze account gebruiken).
11. De aanmeldgegevens worden opgeslagen en de App Gallery verschijnt. Als u Allow Other
Accounts (Andere accounts toestaan) selecteert, worden de aanmeldgegevens niet
opgeslagen. Voor apptoepassingen waarvoor aanmelding vereist is, moeten gebruikers telkens
hun eigen accountaanmeldgegevens invoeren als ze een toepassing aanvragen.
104
Xerox
®
App Gallery
Handleiding voor de gebruiker
Procedures Xerox
®
App
®
Gallery-app

Aanmeldgegevens van App Gallery-accounts
verwijderen of wissen vanuit de Xerox
®
App
Gallery-app
Gebruik deze procedure voor het verwijderen of wissen van de opgeslagen aanmeldgegevens van
App Gallery-accounts, waaronder uw gebruikersnaam en toegangscode. Als u de
aanmeldgegevens verwijdert, kunt u wel door de App Gallery bladeren maar moet u zich
aanmelden om bepaalde functies uit te voeren, zoals apps installeren.
Opmerking: Alleen Xerox-apparaatbeheerders kunnen deze procedure uitvoeren. Een Xerox-
apparaat kan meerdere beheerders hebben. Neem contact op met de apparaatbeheerder
voor ondersteuning.
1. Meld u als beheerder aan op het beginscherm van het Xerox-apparaat.
2. Op het begin scherm klikt u op de Xerox
®
App Gallery-app. De App Gallery verschijnt.
3. Op het scherm App Gallery klikt u op Instellingen. Het tabblad Settings (Instellingen)
verschijnt.
4. Klik op Remove Account →From→ This Device (Account verwijderen op dit apparaat). Er
verschijnt een bericht waarin wordt gevraagd: Are you sure you want to log out and
remove your account from this device? (Weet u zeker dat u zich wilt
afmelden en uw account van dit apparaat wilt verwijderen?) Als u bevestigt
dat u de account wilt verwijderen op het apparaat, wordt u afgemeld en hebben andere
gebruikers geen toegang tot de App Gallery via uw account.
5. Om te bevestigen dat u de account wilt verwijderen op het apparaat, klikt u op Log Out &
Remove (Afmelden en verwijderen). De opgeslagen aanmeldgegevens van de App Gallery-
account worden verwijderd en de toets Aanmelden verschijnt opnieuw.
Opmerking: Voor toegang tot de App Gallery om apptoepassingen te installeren en bij
te werken, voert u een geldig e-mailadres en een geldige toegangscode in voor de Xerox
App Gallery-account.
Xerox
®
App Gallery
Handleiding voor de gebruiker
105
Procedures Xerox
®
App
®
Gallery-app

Xerox
®
App Gallery
Handleiding voor de gebruiker
107
10
Problemen oplossen
Dit hoofdstuk bevat:
• Problemen met de Xerox
®
App Gallery-account .................................................................. 108
• Problemen met het apparaat van de Xerox
®
App Gallery-webportaal.................................. 111
• App-problemen met Xerox App Gallery-webportaal............................................................. 113
• Problemen bij de aanschaf van apps .................................................................................. 114
In dit hoofdstuk leest u hoe u problemen en kwesties met de Xerox
®
App Gallery opzoekt en
oplost.

Problemen met de Xerox
®
App Gallery-
account
GGeebbrruuiikkeerr kkaann ggeeeenn AApppp GGaalllleerryy--aaccccoouunntt mmaakkeenn
U kunt een App Gallery-account maken vanuit de Xerox
®
App Gallery-webportal of vanuit de
Xerox
®
App Gallery-app.
Het maken van een account kan door verschillende oorzaken mislukken. De e-mailadres wordt
bijvoorbeeld niet geaccepteerd omdat het adres al is gebruikt.
Controleer of doe het volgende:
1. Gebruik een ander e-mailadres voor het maken van uw account.
2. Controleer of de e-mail van Xerox
®
App Gallery in de map met ongewenste e-mail is
terechtgekomen.
3. Als de e-mail van Xerox
®
App Gallery in uw Inbox IN staat, kunt u uw nieuwe account gaan
gebruiken. Klik op Browse Apps (Apps bladeren).
Opmerking: Kenmerk het bericht als Geen ongewenste e-mail, zodat u in de
toekomst e-mails van Xerox
®
App Gallery blijft ontvangen. Als er geen e-mail is
ontvangen in uw postvak IN of in de map met ongewenste e-mail, kan er een tijdelijke
storing op de e-mailserver zijn opgetreden.
4. Ga naar de Xerox
®
App Gallery-webportal: https://appgallery.services.xerox.com.
a. Klik op Help.
b. Klik in het venster op Feedback.
c. Als u de Xerox
®
App Gallery-ondersteuning op de hoogte wilt stellen van het probleem,
stuurt u een e-mail.
Opmerking: Als u een e-mail naar de Xerox
®
App Gallery-ondersteuning stuurt,
geef dan het e-mailadres op dat u hebt gebruikt voor het maken van de Xerox App
Gallery-account.
Related Topics:
Een App Gallery-account maken vanuit de Xerox
®
App Gallery-app
Een App Gallery-account maken vanuit de Xerox
®
App Gallery-webportal
TTooeeggaannggssccooddee vveerrggeetteenn ooff vveerrggrreennddeellddee AApppp
GGaalllleerryy--aaccccoouunntt
Als u zich niet kunt aanmelden bij uwn App Gallery-account, komt dat meestal omdat u uw
toegangscode bent vergeten of omdat de account is vergrendeld na te veel onjuiste
aanmeldpogingen.
Als u zich wilt aanmelden bij uw App Gallery-account vanuit de Xerox
®
App Gallery-webportaal,
raadpleegt u De toegangscode van uw App Gallery-account opnieuw instellen. Volg de stappen
om uw toegangscode opnieuw in te stellen.
108
Xerox
®
App Gallery
Handleiding voor de gebruiker
Problemen oplossen

KKaann ggeeeenn vveerrbbiinnddiinngg mmaakkeenn mmeett
®®
XXeerrooxx AApppp
GGaalllleerryy--wweebbppoorrttaall
1. Zorg dat de computer toegang tot het internet heeft.
2. Controleer de beveiligingsinstellingen van uw internetbrowser:
• De beveiligingsinstellingen van Internet Explorer wijzigen
• De beveiligingsinstellingen van Chrome wijzigen
GGeebbrruuiikkeerr kkaann ggeeeenn vveerrbbiinnddiinngg mmaakkeenn mmeett ddee
XXeerrooxx
®®
AApppp GGaalllleerryy--aapppp
ii--sseerriiee-- eenn XXeerrooxx
®®
AAllttaaLLiinnkk
®®
--aappppaarraatteenn mmeett XXeerrooxx
®®
CCoonnnneeccttKKeeyy
®®
--tteecchhnnoollooggiiee
Er verschijnt een bericht waarin staat The App Gallery Server could not be found or is
unavailable (De App Gallery-server is niet gevonden of is niet beschikbaar).
Als de gebruiker geen verbinding kan maken met de Xerox
®
App Gallery-app op het apparaat,
controleert u of de proxyserver is ingeschakeld voor Instelling uitbreidbare dienst.
Opmerking: Voor sommige app-installaties is een proxy vereist voor verbinding met het
internet.
1. Open een internetbrowser. De internetbrowser kan Internet Explorer of Google Chrome zijn.
2. Voer in de internetbrowser het IP-adres van het Xerox-apparaat in. De pagina Xerox
®
Embedded Web Server voor dat apparaat verschijnt.
3. Klik op Eigenschappen.
4. Meld u aan als beheerder.
5. Klik bij Algemene instellingen op Instelling uitbreidbare dienst. De pagina Instelling
uitbreidbare dienst verschijnt.
6. Blader omlaag naar het gedeelte Proxyserver en controleer of de instelling Proxyserver is
ingeschakeld.
a. Selecteer Proxy in het menu.
b. Controleer in het subgedeelte HTTP, HTTPS of de proxy is ingeschakeld en of de
proxygegevens worden weergegeven.
c. Om de browser te sluiten, klikt u op Sluiten.
7. Als de proxyserver niet is ingeschakeld, voert u de volgende stappen uit:
a. Klik op Bewerken.
b. Op de pagina Proxyserver schakelt u bij HTTP-proxyserver het selectievakje bij
Ingeschakeld in.
c. Klik op Toepassen.
d. Klik op OK om het bericht te sluiten.
8. Op de pagina Instelling uitbreidbare dienst klikt u op Toepassen.
9. Klik op OK om het bericht te sluiten.
10. Sluit de browser.
Xerox
®
App Gallery
Handleiding voor de gebruiker
109
Problemen oplossen

VVeerrssaaLLiinnkk
®®
--aappppaarraatteenn mmeett XXeerrooxx
®®
CCoonnnneeccttKKeeyy
®®
--tteecchhnnoollooggiiee
Er verschijnt een bericht waarin staat The App Gallery Server could not be found or is
unavailable (De App Gallery-server is niet gevonden of is niet beschikbaar).
Als u geen verbinding kunt maken met de Xerox
®
App Gallery-app op het apparaat, controleert u
of de proxyserver is ingeschakeld voor Instelling uitbreidbare dienst.
Opmerking: Voor sommige app-installaties is een proxy vereist voor verbinding met het
internet.
1. Open een internetbrowser. U kunt Internet Explorer of Google Chrome gebruiken.
2. Voer in de internetbrowser het IP-adres van het Xerox-apparaat in. De pagina Xerox
®
Embedded Web Server voor dat apparaat verschijnt.
3. Meld u aan als beheerder.
4. Klik op Apps en klik vervolgens op EIP-instellingen. De pagina Instelling uitbreidbare dienst
verschijnt.
5. Afhankelijk van de status van de proxyserver voert u een van de volgende handelingen uit:
• Als de proxy is ingesteld op Ingeschakeld, verschijnen de proxygegevens. Sluit de browser.
• Als de proxy niet is ingeschakeld:
– Schuift u de toets Use Device Proxy Server (Proxyserver van apparaat gebruiken)
naar rechts. Als de proxy voor het apparaat is ingesteld, worden de gegevens van de
server op het scherm ingevuld. Als de proxy voor het apparaat nog niet is ingesteld,
klikt u op Proxyserver.
– Voer op de pagina Proxyserver de benodigde instellingen voor de proxy in.
– Klik op OK.
6. Sluit de browser.
110
Xerox
®
App Gallery
Handleiding voor de gebruiker
Problemen oplossen

Problemen met het apparaat van de Xerox
®
App Gallery-webportaal
IInnvvooeeggttooeeppaassssiinngg ooff eexxtteennssiiee vvoooorr iinntteerrnneettbbrroowwsseerr
Voor een juiste communicatie tussen de Xerox
®
App Gallery-webportal en het apparaat,
controleert u of de Xerox
®
Device Connector-invoegtoepassing of -extensie hebt geïnstalleerd en
ingeschakeld in uw internetbrowser.
1. Controleer of de internetbrowser is geconfigureerd voor het toestaan van plug-ins of extensies
van derden.
• Voor Internet Explorer raadpleegt u De invoegtoepassing Xerox
®
Device Connector voor
Internet Explorer controleren of inschakelen.
• Voor Google Chrome raadpleegt u De Chrome-extensie voor Xerox
®
App Gallery
controleren of inschakelen.
2. Controleer of de beveiligingsinstellingen van de browser goed zijn aangepast.
• Voor Internet Explorer raadpleegt u De beveiligingsinstellingen van Internet Explorer
wijzigen.
• Voor Google Chrome raadpleegt u De beveiligingsinstellingen van Chrome wijzigen.
GGeebbrruuiikkeerr kkaann ggeeeenn aappppaarraaaatt aaaann eeeenn AApppp GGaalllleerryy--
aaccccoouunntt ttooeevvooeeggeenn vvaannuuiitt ddee XXeerrooxx
®®
AApppp GGaalllleerryy--
wweebbppoorrttaall
Als u voor het eerst een apparaat toevoegt via de Xerox
®
App Gallery-webportal, verschijnt er een
bericht in Internet Explorer of Chrome. Het bericht geeft aan dat er toestemming nodig is om
Xerox
®
Device Connector als invoegtoepassing voor Internet Explorer of als Chrome-extensie te
installeren.
Om apps te kunnen installeren, moet de Xerox
®
Device Connector zijn geïnstalleerd en
ingeschakeld. Dit proces maakt communicatie tussen de Xerox
®
App Gallery-webportal en het
apparaat mogelijk.
Controleer het volgende:
1. Als u een apparaat toevoegt, geeft de internetbrowser een bericht weer dat de plug-in-
connector of extensie moet worden geïnstalleerd. Controleer of de connector voor de browser
is geïnstalleerd en ingeschakeld.
a. Voor Internet Explorer raadpleegt u De invoegtoepassing Xerox
®
Device Connector voor
Internet Explorer controleren of inschakelen
b. Voor Google Chrome raadpleegt u De Chrome-extensie voor Xerox
®
App Gallery
controleren of inschakelen
2. Controleer of het apparaat operationeel en aangesloten op het netwerk is.
a. Voor Internet Explorer raadpleegt u De beveiligingsinstellingen van Internet Explorer
wijzigen.
b. Voor Google Chrome raadpleegt u De beveiligingsinstellingen van Chrome wijzigen.
3. Zorg dat het IP-adres van het apparaat juist is.
Xerox
®
App Gallery
Handleiding voor de gebruiker
111
Problemen oplossen

4. Zorg dat het apparaat Xerox
®
Extensible Interface Platform
®
versie 3.5 of hoger ondersteunt.
5. Zorg dat er niet meer dan een browserextensie is geïnstalleerd op de browser waarop de
Xerox App Gallery wordt uitgevoerd. Als u meer dan een extensie hebt, maakt u de installatie
van de extra extensies ongedaan en vernieuwt u vervolgens de browser. Installeer de
browserextensie opnieuw en probeer het apparaat toe te voegen.
AAppppaarraatteenn wwoorrddeenn nniieett wweeeerrggeeggeevveenn oopp hheett
ttaabbbbllaadd AAppppaarraatteenn iinn ddee XXeerrooxx
®®
AApppp GGaalllleerryy--
wweebbppoorrttaall
Om apparaten handmatig toe te voegen aan een App Gallery-account, voert u het IP-adres van
het apparaat en andere verwante informatie in.
Opmerking: Als u een optie voor bulkinstallatie van apparaten wilt, stuurt u een e-
Zie Een apparaat automatisch toevoegen aan uw App Gallery-account vanuit de App Gallery-app .
Tip: Zorg dat de ActiveX-besturingselementen voor Internet Explorer of de plug-ins van
derden voor een Google Chrome-browser zijn ingeschakeld. Hiermee wordt gezorgd dat de
App Gallery kan communiceren met de Xerox-apparaten. Zie een van de volgende
procedures:
• Internet Explorer: De invoegtoepassing Xerox
®
Device Connector voor Internet Explorer
controleren of inschakelen
• Google Chrome: De Chrome-extensie voor Xerox
®
App Gallery controleren of inschakelen
112
Xerox
®
App Gallery
Handleiding voor de gebruiker
Problemen oplossen

App-problemen met Xerox App Gallery-
webportaal
KKaann ggeeeenn aappppss iinnssttaalllleerreenn vvaannuuiitt ddee XXeerrooxx
®®
AApppp
GGaalllleerryy--wweebbppoorrttaall
1. Afhankelijk van uw internetbrowser controleert u of de invoegtoepassing of extensie voor
Xerox
®
Device Connector is geïnstalleerd en ingeschakeld.
• De invoegtoepassing Xerox
®
Device Connector voor Internet Explorer controleren of
inschakelen
• Google Chrome: De Chrome-extensie voor Xerox
®
App Gallery controleren of inschakelen
2. Zorg dat de apparaten die u wilt installeren, zijn toegevoegd aan de App Gallery-account in
de Xerox
®
App Gallery-webportal. Zie Een apparaat automatisch toevoegen aan uw App
Gallery-account vanuit de App Gallery-app .
3. Zorg dat de apparaten op het tabblad Apparaten in de Xerox
®
App Gallery-webportal zijn
geconfigureerd met de juiste aanmeldgegevens van de apparaatbeheerder. De
gebruikersnaam en toegangscode van de apparaatbeheerder zijn vereist.
4. Zorg dat het IP-adres van het apparaat niet is gewijzigd. Als het adres is gewijzigd, werkt u
het adres bij op het tabblad Apparaten van de Xerox
®
App Gallery-webportal. Zie Een
apparaat in een App Gallery-account bewerken of bijwerken.
5. Om de app te installeren, keert u terug naar uw account in de Xerox
®
App Gallery-webportal.
Zie Apps installeren, bijwerken of opnieuw installeren.
KKaann ddee iinnssttaallllaattiiee vvaann eeeenn aapppp nniieett oonnggeeddaaaann
mmaakkeenn vvaannuuiitt ddee XXeerrooxx
®®
AApppp GGaalllleerryy--wweebbppoorrttaall
1. Controleer of de gebruikersnaam en de toegangscode van de apparaatbeheerder juist zijn.
Raadpleeg Een apparaat in een App Gallery-account bewerken of bijwerken in de Xerox
®
App
Gallery-webportal.
2. Zorg dat de app waarvan u de installatie ongedaan maakt, niet is ingesteld als het standaard
beginscherm van het apparaat.
AApppp iiss vvaann eeeenn aappppaarraaaatt vveerrwwiijjddeerrdd
Als een app ongewild van een apparaat is verwijderd, kunt u de app opnieuw installeren vanuit de
Xerox
®
App Gallery-webportaal. Zie Een app opnieuw installeren vanuit Mijn apps.
DDee aapppp wwoorrddtt nniieett oopp hheett bbeeggiinnsscchheerrmm vvaann hheett
aappppaarraaaatt wweeeerrggeeggeevveenn
Als de toegewezen of toegekende app niet wordt weergegeven op het beginscherm van het
apparaat, raadpleegt u i-serie- en AltaLink
®
-apparaten met Xerox
®
ConnectKey
®
-technologie, and
VersaLink
®
-apparaten met Xerox
®
ConnectKey
®
-technologie.
Xerox
®
App Gallery
Handleiding voor de gebruiker
113
Problemen oplossen

Problemen bij de aanschaf van apps
AApppp iiss nniieett bbeesscchhiikkbbaaaarr vvoooorr iinnssttaallllaattiiee
Als u een betaalde app wilt gebruiken, dient u deze aan te schaffen. Op de pagina Appdetails voor
betaalde apps wordt een toets Kopen of Abonneren weergegeven. Deze informatie is van
toepassing op zowel Xerox-apparaten als apparaten van derden.
BBeettaaaallddee aappppss vvaann XXeerrooxx eenn ddeerrddeenn
Voor betaalde apps van Xerox en derden, schaft u de app aan in de Xerox
®
App Gallery-
webportaal. Zie Apps aanschaffen.
KKaann eeeenn aaaannggeesscchhaaffttee aapppp nnaa vveerrwwiijjddeerriinngg nniieett
ooppnniieeuuww ggeebbrruuiikkeenn
Bij aanschaf van apps per apparaat zijn de apps niet beschikbaar voor hergebruik, zelfs als de app
is verwijderd op een of meer apparaten. Om een apparaat te vervangen, schaft u een nieuwe app
voor dat apparaat aan.
Bij aanschaf van onbeperkte apps kunt u apparaten wijzigen, toevoegen of verwijderen waarop
de apps zijn geïnstalleerd. U hoeft geen extra apps aan te schaffen.
Opmerking: Als een app is verwijderd op een apparaat, kunt u de app opnieuw installeren
vanuit de App Gallery-app of de App Gallery-webportal waar u de app hebt aangeschaft.
AApppp kkaann nniieett wwoorrddeenn aaaannggeesscchhaafftt vviiaa hheett
bbeeddiieenniinnggssppaanneeeell vvaann hheett aappppaarraaaatt
In toekomstige versies kunt u apps op het apparaat aanschaffen vanuit de App Gallery-app.
KKaann ggeeeenn bbeettaaaallddee aapppp vvaann XXeerrooxx ooff vvaann ddeerrddeenn
ggeebbrruuiikkeenn
Er kunnen mogelijke problemen zijn waardoor een betaalde app niet kan worden gebruikt. Om te
zorgen dat een betaalde app kan worden gebruikt, voert u de volgende stappen uit:
• Controleer of het apparaat is aangesloten op het netwerk.
• Schaf de app aan via de Xerox® App Gallery-webportal.
EEeenn aapppp aaaannsscchhaaffffeenn
Als u een app wilt aanschaffen, voert u de volgende stappen uit:
1. Ga naar https://appgallery.services.xerox.com.
2. Meld u aan met de aanmeldgegevens van uw App Gallery-account.
114
Xerox
®
App Gallery
Handleiding voor de gebruiker
Problemen oplossen

3. Bij Alle apps zoekt u een app en klikt u erop. Het scherm Appdetails verschijnt.
4. Afhankelijk van het geselecteerde type app verschijnt een van de volgende opties:
• Om een proefversie van de app te installeren en te gebruiken, klikt u op Uitproberen.
• Om de app aan te schaffen, klikt u op Kopen.
• Om een abonnement voor een app aan te schaffen, klikt u op Abonneren.
Raadpleeg Apps aanschaffen voor uitgebreide instructies.
GGrraattiiss pprrooeeffvveerrssiieess vvaann eeeenn aapppp wweerrkkeenn nniieett oopp eeeenn
aappppaarraaaatt
Als de gratis proefperiode van de app is verlopen of als alle proefgebruik is verbruikt, werkt de app
niet meer.
Als alle gratis proefversies zijn verbruikt, dient u de app aan te schaffen. Om de app aan te
schaffen, raadpleegt u Apps aanschaffen
DDee XXeerrooxx
®®
DDeevviiccee CCoonnnneeccttoorr--iinnvvooeeggttooeeppaassssiinngg ooff
--eexxtteennssiiee iinnssttaalllleerreenn oopp eeeenn iinntteerrnneettbbrroowwsseerr
Voor een juiste communicatie tussen de Xerox
®
App Gallery-webportal en het apparaat,
controleert u of de Xerox
®
Device Connector is geïnstalleerd en ingeschakeld in uw
internetbrowser.
Als u voor het eerst een apparaat toevoegt via de Xerox
®
App Gallery-webportal, verschijnt er een
bericht waarin toestemming wordt gevraagd voor het installeren van de Xerox
®
Device Connector-
invoegtoepassing (Internet Explorer) of -extensie (Google Chrome).
Afhankelijk van uw internetbrowser verschijnt er een bericht:
• Internet Explorer: Klik op Installeren om door te gaan. Als u de Xerox Device Connector-
extensie niet installeert, kunt u geen apps op uw apparaat installeren vanaf deze website. Als u
het venster sluit voordat u de extensie hebt geïnstalleerd, kunt u het venster opnieuw openen.
• Google Chrome: App Gallery moet de browserextensie voor de Xerox Device Connector
toevoegen om te kunnen communiceren met uw Xerox-apparaten. Selecteer de toets om de
extensie van de Google Chrome Web Store te verkrijgen.
Belangrijk: Na installatie zijn de invoegtoepassing en extensie van de Xerox
®
Device
Connector ingeschakeld. De connector en extensie blijven ingeschakeld, tenzij ze handmatig
worden uitgeschakeld.
Om de Xerox
®
Device Connector-uitbreiding te controleren of in te schakelen, gebruikt u een van
de volgende procedures:
• Internet Explorer: De invoegtoepassing Xerox
®
Device Connector voor Internet Explorer
controleren of inschakelen
• Google Chrome: De Chrome-extensie voor Xerox
®
App Gallery controleren of inschakelen
Xerox
®
App Gallery
Handleiding voor de gebruiker
115
Problemen oplossen

DDee iinnvvooeeggttooeeppaassssiinngg XXeerrooxx
®®
DDeevviiccee CCoonnnneeccttoorr
vvoooorr IInntteerrnneett EExxpplloorreerr ccoonnttrroolleerreenn ooff iinnsscchhaakkeelleenn
Opmerking: Om apparaten toe te voegen vanuit de Xerox
®
App Gallery-webportal,
installeert en activeert u de add-on Xerox
®
Device Connector met Internet Explorer.
Belangrijk: Nadat u de invoegtoepassing Xerox
®
Device Connector hebt geïnstalleerd,
wordt de invoegtoepassing automatisch ingeschakeld en blijft ingeschakeld totdat u deze
uitschakelt.
Om te controleren of de Xerox
®
Device Connector is geïnstalleerd en ingeschakeld, voert u de
volgende stappen uit:
1. Open Internet Explorer.
2. Voor toegang tot Invoegtoepassingen beheren selecteert u een van de volgende opties:
• Vanuit de menubalk klikt u op Extra→Invoegtoepassingen beheren.
• Via het tandwielpictogram klikt u op Invoegtoepassingen beheren.
3. Voer in het venster Invoegtoepassingen beheren de volgende stappen uit:
a. Bij Typen invoegtoepassingen selecteert u Werkbalken en uitbreidingen.
b. Om te controleren of de Xerox
®
Device Connector is ingeschakeld, zoekt u het apparaat in
de lijst. Als de Xerox
®
Device Connector is uitgeschakeld, selecteert u Xerox
®
Device
Connector.
c. Klik op Inschakelen.
4. Xerox Device Connector wordt ingeschakeld. Om de instellingen op te slaan en
Invoegtoepassingen beheren af te sluiten, klikt u op Sluiten.
DDee CChhrroommee--eexxtteennssiiee vvoooorr XXeerrooxx
®®
AApppp GGaalllleerryy
ccoonnttrroolleerreenn ooff iinnsscchhaakkeelleenn
Als u apparaten voor het eerst vanuit de Xerox
®
App Gallery-webportal toevoegt, wordt de
volgende waarschuwing weergegeven: De App Gallery moet de Xerox Device Connector
browserextensie toevoegen om te kunnen communiceren met uw Xerox-
apparaten. Klik op onderstaande knop om de extensie op te halen uit de
Google Chrome Web Store.
Om de Xerox
®
App Gallery-webportal in staat te stellen apparaten toe te toevoegen aan uw
account, installeert u de invoegtoepassing Xerox
®
App Gallery Device Connector. Om te
controleren of de invoegtoepassing Xerox
®
App Gallery Device Connector is geïnstalleerd en
ingeschakeld, voert u de volgende stappen uit:
1. Open de browser Google Chrome.
2. Klik op het menu Google Chrome aanpassen en beheren.
3. Klik op Instellingen. Het tabblad Instellingen verschijnt.
4. Klik op Extensies.
5. Ga in de lijst naar Xerox App Gallery Device Connector en controleer of de connector is
ingeschakeld. Als de connector is uitgeschakeld, verplaatst u de schuifbalk naar rechts om de
connector in te schakelen.
6. Sluit het browservenster van Google Chrome.
116
Xerox
®
App Gallery
Handleiding voor de gebruiker
Problemen oplossen

DDee pprrooxxyysseerrvveerr iinnsstteelllleenn vvoooorr XXeerrooxx
®®
CCeennttrreeWWaarree
®®
IInntteerrnneett SSeerrvviicceess ooff ddee EEmmbbeeddddeedd WWeebb SSeerrvveerr
ii--sseerriiee-- eenn AAllttaaLLiinnkk
®®
--aappppaarraatteenn mmeett XXeerrooxx
®®
CCoonnnneeccttKKeeyy
®®
--
tteecchhnnoollooggiiee
Een proxyserver fungeert als bemiddelaar tussen clients die functies willen gebruiken en servers
die deze functies bieden. De proxyserver filtert de verzoeken van clients. Als de verzoeken voldoen
aan de filterregels, zal de proxyserver het verzoek inwilligen en de verbinding toestaan.
Een proxyserver heeft twee hoofddoelen:
• Alle Xerox
®
-apparaten achter de proxyserver anoniem houden om veiligheidsredenen.
• Inhoud van bronnen, zoals webpagina's van een webserver, cachen voor een snellere
toegangstijd voor de bronnen.
Opmerking: Als het apparaat achter een firewall zit, configureert u voordat u de app
uitvoert eerst de proxyserver op het apparaat om te zorgen dat de app juist wordt
geactiveerd.
1. Open een internetbrowser.
2. Voer het IP-adres van het Xerox-apparaat in.
De pagina Xerox
®
CentreWare
®
Internet Services of Embedded Web Server voor het Xerox-
apparaat verschijnt.
3. Klik op Eigenschappen.
4. Meld u aan als beheerder.
5. Selecteer Instellingen bij Connectiviteit.
6. Klik in het gedeelte Protocol bij de optie Proxyserver op Bewerken.
a. Klik in het gedeelte HTTP-proxyserver op Ingeschakeld.
b. Klik op het adrestype van de Proxyserver. De volgende opties zijn beschikbaar:
• IPv4-adres
• IPv6-adres
• Hostnaam
c. Voer het adres in met de correcte notatie en het poortnummer.
d. Klik op Save (Opslaan).
7. U moet de proxyserverinstellingen instellen op Ingeschakeld voor Instelling uitbreidbare
dienst. De pagina Connectiviteit verschijnt.
8. Klik bij Algemene instellingen op Instelling uitbreidbare dienst. De pagina Instelling
uitbreidbare dienst verschijnt.
a. Klik bij Proxyserver in het menu op Proxy.
b. Controleer of in het gedeelte HTTP, HTTPS de proxyserver ingeschakeld is en of de
proxygegevens worden weergegeven.
c. Klik op Bewerken om de huidige instellingen te wijzigen.
d. Klik op Toepassen.
e. Klik op OK om het berichtvak te sluiten.
9. Sluit het venster en vervolgens het browservenster.
Xerox
®
App Gallery
Handleiding voor de gebruiker
117
Problemen oplossen

VVeerrssaaLLiinnkk--mmuullttiiffuunnccttiioonneellee pprriinntteerrss mmeett XXeerrooxx
®®
CCoonnnneeccttKKeeyy
®®
--
tteecchhnnoollooggiiee
Een proxyserver fungeert als bemiddelaar tussen clients die functies willen gebruiken en servers
die deze functies bieden. De proxyserver filtert de verzoeken van clients. Als de verzoeken voldoen
aan de filterregels, zal de server het verzoek inwilligen en de verbinding toestaan.
Een proxyserver heeft twee hoofddoelen:
• Alle Xerox
®
-apparaten achter de proxyserver anoniem houden om veiligheidsredenen.
• Inhoud van bronnen, zoals webpagina's van een webserver, cachen voor een snellere
toegangstijd voor de bronnen.
Opmerking: Als het apparaat achter een firewall zit, configureert u voordat u de app
uitvoert eerst de proxyserver op de app om te zorgen dat de app juist wordt geactiveerd.
1. Open een internetbrowser op uw computer.
2. Voer het IP-adres van het Xerox-apparaat in.
De pagina Xerox
®
CentreWare
®
Internet Services of Embedded Web Server voor het Xerox-
apparaat verschijnt.
3. Meld u aan als beheerder.
4. Klik op Connectiviteit. Op de pagina Verbindingen klikt u op HTTP. Er verschijnt een bericht:
Om de optie in te schakelen, verplaatst u de schakelaar Proxyserver naar rechts.
5. Voor het gedeelte Proxyserver:
a. Klik op de adressoort van de proxyserver. De volgende opties zijn beschikbaar:
• IPv4-adres
• IPv6-adres
• Hostnaam
b. Voer het adres in met de correcte notatie en het poortnummer. Als er een toegangscode
nodig is voor de proxyserver, schuift u de schakelaar voor de optie Toegangscode vereist
naar Aan. Vervolgens voert u de aanmeldnaam en toegangscode in. Klik op OK.
6. U moet de proxyserverinstellingen instellen op Ingeschakeld voor Instelling uitbreidbare
dienst.
7. Selecteer Apps →EIP-instellingen.
De optie Use Device Proxy Server (Proxyserver apparaat gebruiken) is ingeschakeld.
Als Use Device Proxy Server (Proxyserver van apparaat gebruiken) niet is ingeschakeld, schuift
u de schakelaar naar rechts. De proxyserverinformatie verschijnt nadat het scherm is
vernieuwd. Als de proxyserverinformatie niet verschijnt, klikt u op de koppeling Proxyserver en
herhaalt u stap 5.
8. Sluit de browser.
118
Xerox
®
App Gallery
Handleiding voor de gebruiker
Problemen oplossen


-
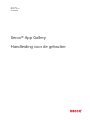 1
1
-
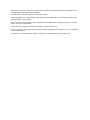 2
2
-
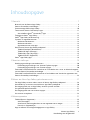 3
3
-
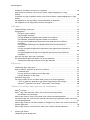 4
4
-
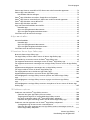 5
5
-
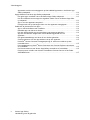 6
6
-
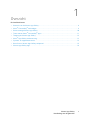 7
7
-
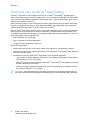 8
8
-
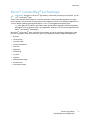 9
9
-
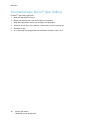 10
10
-
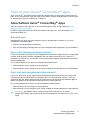 11
11
-
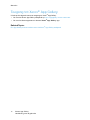 12
12
-
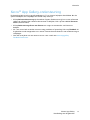 13
13
-
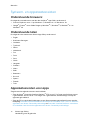 14
14
-
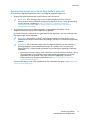 15
15
-
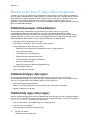 16
16
-
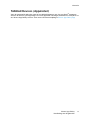 17
17
-
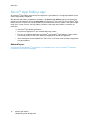 18
18
-
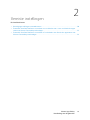 19
19
-
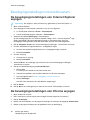 20
20
-
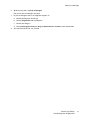 21
21
-
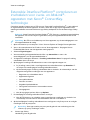 22
22
-
 23
23
-
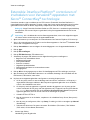 24
24
-
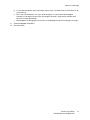 25
25
-
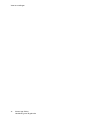 26
26
-
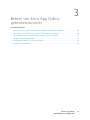 27
27
-
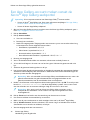 28
28
-
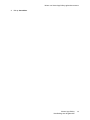 29
29
-
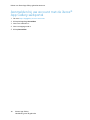 30
30
-
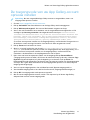 31
31
-
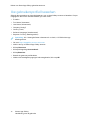 32
32
-
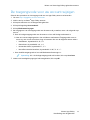 33
33
-
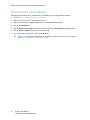 34
34
-
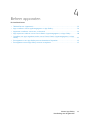 35
35
-
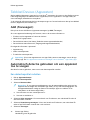 36
36
-
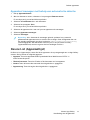 37
37
-
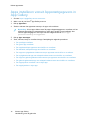 38
38
-
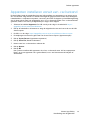 39
39
-
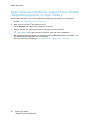 40
40
-
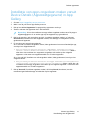 41
41
-
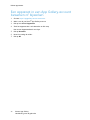 42
42
-
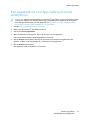 43
43
-
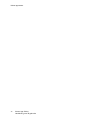 44
44
-
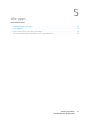 45
45
-
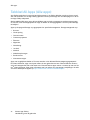 46
46
-
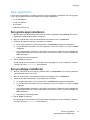 47
47
-
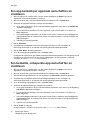 48
48
-
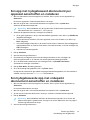 49
49
-
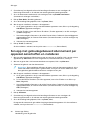 50
50
-
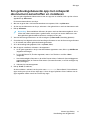 51
51
-
 52
52
-
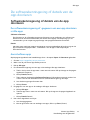 53
53
-
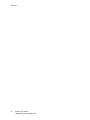 54
54
-
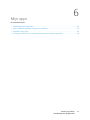 55
55
-
 56
56
-
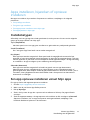 57
57
-
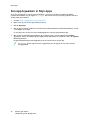 58
58
-
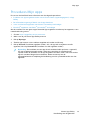 59
59
-
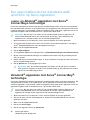 60
60
-
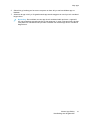 61
61
-
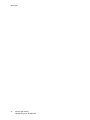 62
62
-
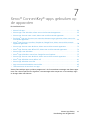 63
63
-
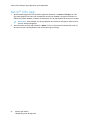 64
64
-
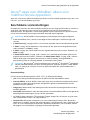 65
65
-
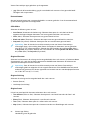 66
66
-
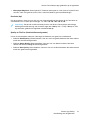 67
67
-
 68
68
-
 69
69
-
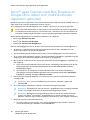 70
70
-
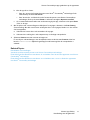 71
71
-
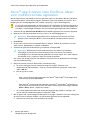 72
72
-
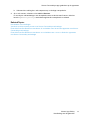 73
73
-
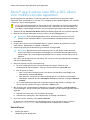 74
74
-
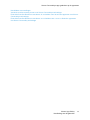 75
75
-
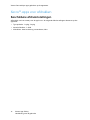 76
76
-
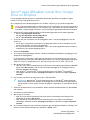 77
77
-
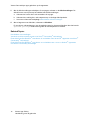 78
78
-
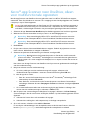 79
79
-
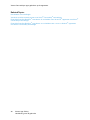 80
80
-
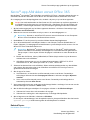 81
81
-
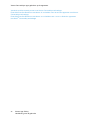 82
82
-
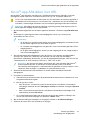 83
83
-
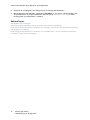 84
84
-
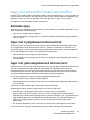 85
85
-
 86
86
-
 87
87
-
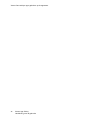 88
88
-
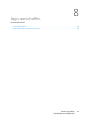 89
89
-
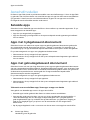 90
90
-
 91
91
-
 92
92
-
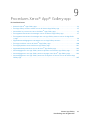 93
93
-
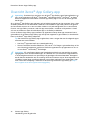 94
94
-
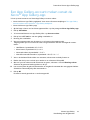 95
95
-
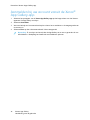 96
96
-
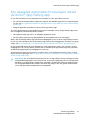 97
97
-
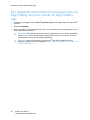 98
98
-
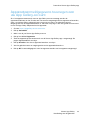 99
99
-
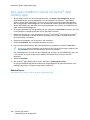 100
100
-
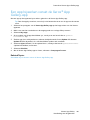 101
101
-
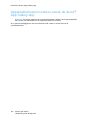 102
102
-
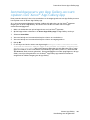 103
103
-
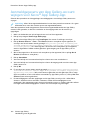 104
104
-
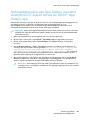 105
105
-
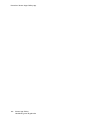 106
106
-
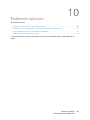 107
107
-
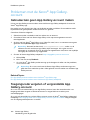 108
108
-
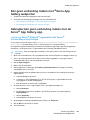 109
109
-
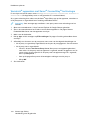 110
110
-
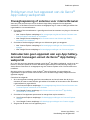 111
111
-
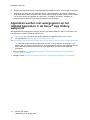 112
112
-
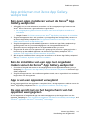 113
113
-
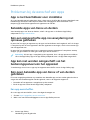 114
114
-
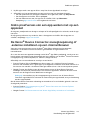 115
115
-
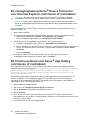 116
116
-
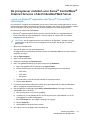 117
117
-
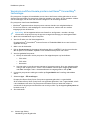 118
118
-
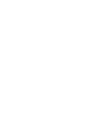 119
119
-
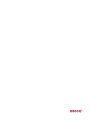 120
120
Gerelateerde papieren
-
Xerox Translate and Print App Installatie gids
-
Xerox App Gallery Installatie gids
-
Xerox Note Converter App Installatie gids
-
Xerox ConnectKey Apps Installatie gids
-
Xerox RMail App Installatie gids
-
Xerox Translate and Print App Installatie gids
-
Xerox Connect for Salesforce App Installatie gids
-
Xerox ConnectKey Apps Installatie gids
-
Xerox Scan To Cloud Email App Installatie gids
-
Xerox App Gallery Gebruikershandleiding