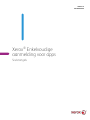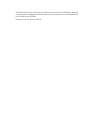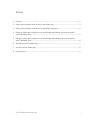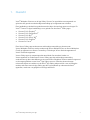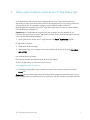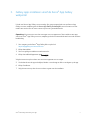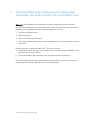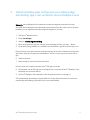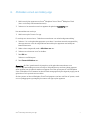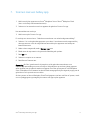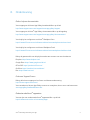Versie 1.0
december 2018
Xerox
®
Enkelvoudige
aanmelding voor apps
Snelstartgids

© 2018 Xerox Corporation. Alle rechten voorbehouden. Xerox®, Xerox and Design®, Altalink®,
ConnectKey® en Versalink® zijn handelsmerken van Xerox Corporation in de Verenigde Staten
en/of andere landen. BR25669
Documentversie: 1.0 (december 2018).

Xerox
®
Enkelvoudige aanmelding voor apps 1
Inhoud
1. Overzicht .................................................................................................................................................................................... 2
2. Gallery-apps installeren vanaf de Xerox
®
App Gallery-app ................................................................................. 3
3. Gallery-apps installeren vanaf de Xerox
®
App Gallery webportal ..................................................................... 4
4. Gekochte Gallery-apps configureren voor enkelvoudige aanmelding: app wordt vermeld in
Xerox
®
Workplace Suite ...................................................................................................................................................... 5
5. Gekochte Gallery-apps configureren voor enkelvoudige aanmelding: app is niet vermeld in
Xerox
®
Workplace Suite ...................................................................................................................................................... 6
6. Afdrukken vanuit een Gallery-app .................................................................................................................................. 7
7. Scannen naar een Gallery-app ......................................................................................................................................... 8
8. Ondersteuning ......................................................................................................................................................................... 9

Xerox
®
Enkelvoudige aanmelding voor apps 2
1. Overzicht
Xerox
®
Workplace Solutions en de App Gallery Connect for-apps hebben samengewerkt om
gebruikers het gemak van enkelvoudige aanmelding op het apparaat aan te bieden.
Deze handleiding is bedoeld om gebruikers aan de slag te kunnen laten gaan met de apps. De
Xerox
®
Connect for Apps-handleiding is voor gebruik met deze Xerox
®
Gallery-apps:
Connect 2.0 for Dropbox
®
Connect 2.0 for Google Drive
®
Connect 2.0 for Box
®
Connect 2.0 for Office 365
®
Connect 2.0 for OneDrive
®
Connect for Concur
®
Deze Xerox
®
Gallery-apps ondersteunen enkelvoudige aanmelding op locaties waar
Xerox
®
Workplace Solutions worden ondersteund (Xerox
®
Workplace Suite en Xerox
®
Workplace
Cloud) op apparaten met Xerox
®
ConnectKey
®
Technologie, Xerox
®
AltaLink
®
apparaten en
Xerox
®
VersaLink
®
apparaten.
Xerox
®
Gallery-apps zijn toepassingen die aanvullende functionaliteit bieden om
Xerox
®
apparaten te ondersteunen. Xerox
®
Gallery-apps die enkelvoudige aanmelding
ondersteunen zijn direct beschikbaar op sites waar Xerox
®
Workplace Solutions worden uitgevoerd
en die toegang hebben tot een Xerox
®
App Gallery-account. Gebruikers kunnen de apps
rechtstreeks kopen en installeren via de Xerox
®
App Gallery-webportal. Als u een rechtstreekse
aankoop wilt doen vanuit de App Gallery-app die is geïnstalleerd op ondersteunde Xerox
®
apparaten, wordt aan u uitgelegd hoe u de apps aanschaft.

Xerox
®
Enkelvoudige aanmelding voor apps 3
2. Gallery-apps installeren vanaf de Xerox
®
App Gallery-app
In de volgende procedure wordt ervan uitgegaan dat een Xerox
®
apparaatbeheerder een
App Gallery-account heeft aangemaakt en dat de accountgegevens voor e-mail en wachtwoord
zijn opgeslagen. Met de opgeslagen gegevens van de beheerder hebben alle Xerox
®
apparaatgebruikers toegang tot de Xerox
®
App Gallery-app zonder zich aan te hoeven melden
met individuele accountgegevens.
Opmerking: Voor gedetailleerde instructies over het toevoegen van een apparaat of het
installeren van apps vanuit uw Xerox
®
App Gallery-account, kunt u de documentatielinks aan het
einde van deze handleiding raadplegen.
1. Op het startscherm van het Xerox
®
apparaat raakt u de Xerox
®
App Gallery-app aan.
De App Gallery verschijnt.
2. Blader naar de gewenste app.
3. Selecteer de app en tik vervolgens in het scherm Details van de app op de knop Hoe u deze
app verkrijgt.
Het volgende bericht verschijnt:
Deze app kan worden geïnstalleerd vanuit de Xerox App Gallery.
Ga naar de App Gallery en meld u aan op uw account.
https://appgallery.services.xerox.com
4. Om de Xerox
®
App Gallery-app te verlaten en terug te keren naar het startscherm raakt u
Home aan.
Opmerking: Met een toekomstige versie van de App Gallery-app kunnen gebruikers direct op het
apparaat apps kopen en installeren. Houd uw ogen open voor deze update in de nabije toekomst.

Xerox
®
Enkelvoudige aanmelding voor apps 4
3. Gallery-apps installeren vanaf de Xerox
®
App Gallery
webportal
U hebt een Xerox
®
App Gallery-account nodig. Als u geen toegang hebt tot een Xerox
®
App
Gallery-account, raadpleeg dan de Xerox
®
App Gallery Snelstartgids voor informatie over het
maken van een account of neem contact op met uw systeembeheerder.
Opmerking: Voor instructies over het toevoegen van een apparaat of het installeren van apps
vanuit uw Xerox
®
App Gallery-account, raadpleegt u de documentatielinks aan het einde van deze
handleiding.
1. Voor toegang tot de Xerox
®
App Gallery klikt u op de link
https://appgallery.services.xerox.com.
2. Klik op Aanmelden.
3. Voer een geldig e-mailadres en wachtwoord in.
4. Klik op het tabblad Apparaten op Toevoegen.
Volg de instructies op het scherm om een nieuw apparaat toe te voegen.
5. Om de details van de app te bekijken, bladert u naar de app en klikt u vervolgens op de app.
6. Klik op Installeren.
7. Volg de instructies op het scherm om door te gaan met de installatie.

Xerox
®
Enkelvoudige aanmelding voor apps 5
4. Gekochte Gallery-apps configureren voor enkelvoudige
aanmelding: app wordt vermeld in Xerox
®
Workplace Suite
Belangrijk: Xerox
®
Workplace Suite-beheerders moeten de volgende procedures uitvoeren.
Als u geen Xerox
®
Workplace Suite-beheerdersrechten hebt, neem dan contact op met de juiste
beheerder om de volgende beheerderconfiguratiestappen uit te voeren.
1. Start Xerox
®
Workplace Suite
2. Klik op Instellingen.
3. Selecteer Enkelvoudige aanmelding.
4. Als uw zojuist gekochte app in de lijst wordt weergegeven, klikt u erop en selecteert u Sleutels
uitwisselen.
Hiermee wordt een e-mailverzoek naar Xerox
®
SSO-apps verzonden.
5. De beheerder van de SSO-apps stuurt vervolgens een e-mail naar de Xerox
®
Workplace Suite-
beheerder met de vereiste sleutel.
6. De Xerox
®
Workplace Suite-beheerder voert de openbare sleutel voor de app in.
SSO (enkelvoudige aanmelding) is ingeschakeld voor de app. Gebruikers kunnen nu kiezen om
enkelvoudige aanmelding te gebruiken bij hun eerste aanmelding.

Xerox
®
Enkelvoudige aanmelding voor apps 6
5. Gekochte Gallery-apps configureren voor enkelvoudige
aanmelding: app is niet vermeld in Xerox
®
Workplace Suite
Belangrijk: Xerox
®
Workplace Suite-beheerders moeten de volgende procedures uitvoeren.
Als u geen Xerox
®
Workplace Suite-beheerdersrechten hebt, neem dan contact op met de juiste
beheerder om de volgende beheerderconfiguratiestappen uit te voeren.
1. Start Xerox
®
Workplace Suite
2. Klik op Instellingen.
3. Selecteer Enkelvoudige aanmelding.
4. Als uw nieuw gekochte app niet in de lijst wordt weergegeven, klikt u op Actie -> Nieuw.
5. Vul de beschrijving, publisher en e-mailadres van de publisher, app-ID en doorsturings-url in.
Deze informatie moet deel uitmaken van de beschrijving op het scherm Details van de app in de
App Gallery. Als deze informatie niet beschikbaar is, neemt u contact op met de maker van de
app.
6. Selecteer Opslaan.
7. Klik op de app en selecteer Sleutels uitwisselen.
Hiermee wordt een e-mailverzoek naar Xerox
®
SSO-apps verzonden.
8. De beheerder van de SSO-apps stuurt vervolgens een e-mail naar de Xerox
®
Workplace Suite-
beheerder met de vereiste sleutel.
9. De Xerox
®
Workplace Suite-beheerder voert de openbare sleutel voor de app in.
SSO (enkelvoudige aanmelding) is ingeschakeld voor de app. Gebruikers kunnen nu kiezen om
enkelvoudige aanmelding te gebruiken bij hun eerste aanmelding.

Xerox
®
Enkelvoudige aanmelding voor apps 7
6. Afdrukken vanuit een Gallery-app
1. Meld u aan bij het apparaat met Xerox
®
Workplace Suite of Xerox
®
Workplace Cloud
(d.w.z. met behulp van kaartauthenticatie).
2. Selecteer in het startscherm van het apparaat de gekochte Connect for-app.
Het aanmeldvenster verschijnt.
3. Meld u aan op de Connect for-app.
Er verschijnt een nieuw scherm: 'Gebruikersovereenkomst voor enkelvoudige aanmelding'
4. Selecteer 'Ja' om de gebruikersgegevens op te slaan. U wordt automatisch aangemeld bij
deze app wanneer u zich de volgende keer aanmeldt op het apparaat met behulp van
kaartauthenticatie.
5. Nadat u bent aangemeld, raakt u Afdrukken van aan.
6. Selecteer een document om af te drukken.
7. Raak OK aan.
Selecteer uw afdrukopties.
8. Raak Starten/Afdrukken aan.
Opmerking: Als 'Nee' geselecteerd is bij stap drie, zal de gebruikersovereenkomst voor
enkelvoudige aanmelding niet meer verschijnen. Als gebruikers op een later tijdstip gegevens
willen opslaan, kan de opdracht worden teruggezet naar 'Niet geaccepteerd' in de Workplace
Suite of Workplace Cloud, waarna het bericht wordt weergegeven bij de volgende poging van de
gebruiker om zich opnieuw aan te melden.
Als het systeem uw Xerox
®
Workplace Suite/Cloud-gegevens niet kan verifiëren of openen, wordt
om uw opslaggegevens gevraagd bij het starten van apps op het apparaat.

Xerox
®
Enkelvoudige aanmelding voor apps 8
7. Scannen naar een Gallery-app
1. Meld u aan bij het apparaat met Xerox
®
Workplace Suite of Xerox
®
Workplace Cloud
(d.w.z. met behulp van kaartauthenticatie).
2. Selecteer in het startscherm van het apparaat de gekochte Connect for-app.
Het aanmeldvenster verschijnt.
3. Meld u aan op de Connect for-app.
Er verschijnt een nieuw scherm: 'Gebruikersovereenkomst voor enkelvoudige aanmelding?'
4. Selecteer 'Ja' om de gebruikersgegevens op te slaan. U wordt automatisch aangemeld bij
deze app wanneer u zich de volgende keer aanmeldt op het apparaat met behulp van
kaartauthenticatie.
5. Nadat u bent aangemeld, raakt u Scannen naar aan.
6. Blader naar de map waarin u de gescande afbeelding wilt opslaan.
7. Raak OK aan.
8. Selecteer uw opties om te scannen.
9. Raak Starten/Scannen aan.
Opmerking: Als 'Nee' geselecteerd is bij stap drie, zal de gebruikersovereenkomst voor
enkelvoudige aanmelding niet meer verschijnen. Als gebruikers op een later tijdstip gegevens
willen opslaan, kan de opdracht worden teruggezet naar 'Niet geaccepteerd' in de Workplace
Suite of Workplace Cloud, waarna het bericht wordt weergegeven bij de volgende poging van de
gebruiker om zich opnieuw aan te melden.
Als het systeem uw Xerox
®
Workplace Suite/Cloud-gegevens niet kan verifiëren of openen, wordt
om uw opslaggegevens gevraagd bij het starten van apps op het apparaat.

Xerox
®
Enkelvoudige aanmelding voor apps 9
8. Ondersteuning
Online hulp en documentatie
Voor toegang tot de Xerox
®
App Gallery-kennisbank klikt u op de link
http://www.support.xerox.com/support/xerox-app-gallery/support.
Voor toegang tot de Xerox
®
App Gallery-documentatie klikt u op de koppeling
http://www.support.xerox.com/support/xerox-app-gallery/documentation/.
Voor hulp bij het configureren van Xerox
®
Workplace Suite:
https://www.office.xerox.com/software-solutions/xerox-workplace-suite/enus.html
Voor hulp bij het configureren van Xerox
®
Workplace Cloud:
https://www.office.xerox.com/software-solutions/xerox-workplace-cloud/enus.html
Klik op de gewenste link voor hulp bij het maken van accounts voor een cloudservice.
Dropbox: https://www.dropbox.com/
Google Drive: https://www.google.com/drive/
Office 365: https://products.office.com/
OneDrive: https://onedrive.live.com/about/
Box: https://www.box.com/
Customer Support Forum
Klik op de link voor toegang tot het forum voor klantenondersteuning:
http://forum.support.xerox.com/.
Voor verzoeken om Xerox
®
App Gallery-accounts te verwijderen, kunt u een e-mail sturen naar
xerox.app.gallery.feedback@xerox.com.
Ondersteunde Xerox
®
apparaten
Voor een lijst met ondersteunde Xerox
®
apparaten klikt u op de link:
https://www.xerox.com/en-us/connectkey/apps.
-
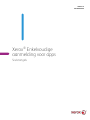 1
1
-
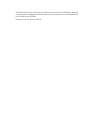 2
2
-
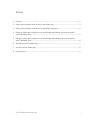 3
3
-
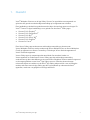 4
4
-
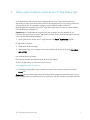 5
5
-
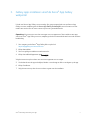 6
6
-
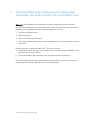 7
7
-
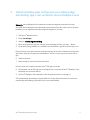 8
8
-
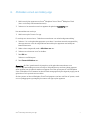 9
9
-
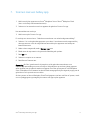 10
10
-
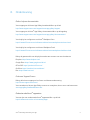 11
11
in andere talen
Gerelateerde papieren
-
Xerox App Gallery Installatie gids
-
Xerox Connect App for Moodle Installatie gids
-
Xerox RMail App Installatie gids
-
Xerox Connect for Salesforce App Installatie gids
-
Xerox App Gallery Gebruikershandleiding
-
Xerox Connect App for SignNow Installatie gids
-
Xerox Workflow Central Installatie gids
-
Xerox App Gallery Gebruikershandleiding
-
Xerox App Gallery Snelstartgids
-
Xerox ConnectKey Apps Installatie gids