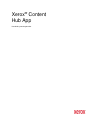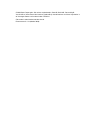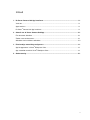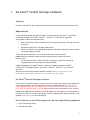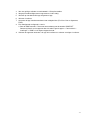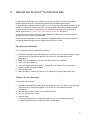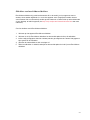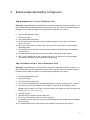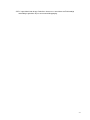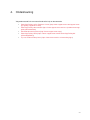Xerox
®
Content
Hub App
Handleiding voor de gebruiker
Aanvullende informatie, indien nodig, op een of meer
regels
Maand 00, 0000
<Deelnummer>

© 2020 Xerox Corporation. Alle rechten voorbehouden. Xerox®, AltaLink®, ConnectKey®,
VersaLink® en Xerox Extensible Interface Platform® zijn handelsmerken van Xerox Corporation in
de Verenigde Staten en/of andere landen. BR32231
Ook andere handelsmerken worden erkend.
Documentversie: 1.0 (oktober 2020).

i
Voorwoord
Deze handleiding is voor degenen die de Xerox
®
Content Hub App willen gebruiken.
De Content Hub App is beschikbaar in de Xerox App Gallery. De app stelt de klant in staat om door
documenten te bladeren en ze aan te passen en af te drukken vanuit hun Content Hub-
opslagplaats. De Content Hub App is beschikbaar voor klanten met een Content Hub-abonnement
die de app downloaden met behulp van een Xerox App Gallery-account (als de app nog niet op het
apparaat is geïnstalleerd).

ii
Inhoud
1.
De Xerox
®
Content Hub App installeren ..................................................................................... 1-1
Vereisten ......................................................................................................................................... 1-1
Apparaateisen ................................................................................................................................. 1-1
De Xerox
®
Content Hub App installeren ......................................................................................... 1-1
2.
Gebruik van de Xerox
®
Content Hub App ................................................................................... 2-1
Een document afdrukken ................................................................................................................ 2-1
Zoeken naar een document ............................................................................................................ 2-1
Afdrukken van beschikbare afdrukken ............................................................................................ 2-2
3.
Enkelvoudige aanmelding configureren ..................................................................................... 3-1
App is opgenomen in Xerox
®
Workplace Suite .............................................................................. 3-1
App staat niet vermeld in Xerox
®
Workplace Suite ........................................................................ 3-1
4.
Ondersteuning ............................................................................................................................... 4-1

1-1
1. De Xerox
®
Content Hub App installeren
Vereisten
De Xerox
®
Content Hub App is relevant voor elke klant die een Content Hub-abonnement heeft.
Apparaateisen
In deze handleiding wordt het woord "apparaat" synoniem gebruikt met Xerox
®
ConnectKey
®
Technology enabled i-Series MFP-, AltaLink
®
-, VersaLink
®
- en PrimeLink
®
-apparaten.
Alle apparaten hebben het volgende nodig:
• Xerox
®
Extensible Interface Platform® (EIP) moet ingeschakeld zijn om de app te kunnen
installeren.
• Apparaten moeten EIP 3.5 of hoger ondersteunen.
• Security Installation Policy (Weblet Management) moet ingeschakeld zijn om de installatie
van de app mogelijk te maken.
Zorg ervoor dat het apparaat in staat is om te communiceren met het internet.
Let op: Sommige netwerken hebben een proxy nodig om met het internet te kunnen
communiceren.
• Als Verificatie van SSL is ingeschakeld op het apparaat, zorg er dan voor dat de
veiligheidscertificaten op het apparaat worden geladen.
Let op: Standaard zijn de Xerox
®
Solutions Certificates vooraf geladen op alle Xerox
®
ConnectKey
®
Technology-enabled i-Series MFP-, AltaLink
®
-, VersaLink
®
-, en PrimeLink
®
-
apparaten.
Voor meer informatie over de bovenstaande instellingen, zie Xerox App Gallery Online
Ondersteuning (http://www.support.xerox.com/support/xerox-app-gallery).
De Xerox
®
Content Hub App installeren
Om de Xerox
®
Content Hub App te installeren, moet u een Xerox App Gallery-account hebben. Als
u geen toegang hebt tot een Xerox App Gallery-account, raadpleeg dan de Xerox App Gallery
Quick Start Guide (http://download.support.xerox.com/pub/docs/APP_GALLERY/userdocs/any-
os/en_GB/Final_AppGalleryApp_QSG.pdf) voor instructies over het aanmaken van een account.
Let op: Voor gedetailleerde instructies over het toevoegen van een apparaat en het toevoegen of
installeren van apps aan uw Xerox App Gallery-account, raadpleegt u de documentatielinks in het
gedeelte Ondersteuning van deze handleiding.
Het installeren van een Gallery-app vanuit de Xerox App Gallery-webportaal
1. Ga naar Xerox App Gallery.
2. Selecteer Aanmelden.

1-2
3. Voer een geldig e-mailadres en wachtwoord in. Klik op Aanmelden.
4. Voeg op het tabblad Apparaat een apparaat toe, indien nodig.
5. Selecteer op het tabblad Alle apps de gewenste app.
6. Selecteer Installeren.
7. Accepteer de App-licentieovereenkomst voor eindgebruikers (End User License Agreement,
EULA).
8. Een voorafgaande configuratie is vereist.
a. Voer de SNMP-waarde in. Deze moet overeenkomen met de waarde ‘SNMP GET
Community Name’ van het apparaat dat zich onder Eigenschappen -> Connectiviteit ->
Instellingen -> SNMP v1/v2c-eigenschappen bevindt.
9. Selecteer de apparaten waarvoor u de app wilt installeren en selecteer vervolgens Installeren.

2-1
2. Gebruik van de Xerox
®
Content Hub App
De Xerox® Content Hub App is beschikbaar voor klanten die een Content Hub-abonnement
hebben aangeschaft en de Content Hub-app op het apparaat hebben geïnstalleerd.
De Xerox® Content Hub-app biedt een interessante en mooie verzameling documenten die u kunt
afdrukken en gebruiken. U kunt rechtstreeks vanaf de Xerox® ConnectKey-enabled-printer door
deze documenten bladeren, ze selecteren en ze afdrukken, of op afstand via een desktop- of
mobiel apparaat (zie https://help.xmpie.com/ContentHub/index.htm voor details).
Veel documenten zijn klaar om direct te worden afgedrukt, andere vragen u om de aangepaste
waarden in te vullen voordat u gaat afdrukken.
De documenten zijn georganiseerd in categorieën om gemakkelijk door ze te kunnen bladeren. U
kunt ook de zoekfunctie gebruiken om het document op naam te vinden.
Een document afdrukken
Om een document vanaf het apparaat af te drukken:
1. Selecteer de Xerox® Content Hub-app die op uw apparaat staat. Als daarom wordt gevraagd,
specificeer dan uw Content Hub-gegevens en meld u aan. Het hoofdscherm wordt
weergegeven.
2. Blader door de categorieën en selecteer het document dat u wilt afdrukken.
3. Stel het aantal exemplaren in.
4. Indien gevraagd, typ dan de waarden in. ‘Voorbeeld’ is beschikbaar om het resultaat te
bekijken voordat u het gaat afdrukken.
5. Selecteer Afdrukken.
6. Zodra de afdruk is voltooid, selecteert u de ‘X’-knop of de Terug-knop om terug te gaan.
Zoeken naar een document
Om een document te zoeken:
1. Selecteer de Xerox® Content Hub-app die op uw apparaat staat. Als daarom wordt gevraagd,
specificeer dan uw Content Hub-gegevens en meld u aan. Het hoofdscherm wordt
weergegeven.
2. Selecteer het pictogram ‘Zoeken’ in de rechterbovenhoek.
3. Voer een woord in om te zoeken.
4. Selecteer Enter.
a. Een lijst met documenten zal worden teruggestuurd als het woord wordt gevonden.
b. Selecteer uit de resultaten het document dat u wilt afdrukken.

2-2
Afdrukken van beschikbare afdrukken
Beschikbare afdrukken zijn printklare bestanden die in de wachtrij van het apparaat staan te
wachten om te worden afgedrukt als u naast het apparaat staat. Dergelijke bestanden kunnen
vanuit Content Hub naar de wachtrij worden gestuurd wanneer u Content Hub op afstand benadert
via een desktop- of mobiel apparaat (zie https://help.xmpie.com/ContentHub/index.htm voor meer
informatie).
Om af te drukken vanuit Beschikbare afdrukken:
1. Selecteer op het apparaat Beschikbare afdrukken.
2. Selecteer in de lijst Beschikbare afdrukken het bestand/de opdracht die u wilt afdrukken.
3. Indien nodig (aangegeven door het sloticoon) wordt u gevraagd om uw Content Hub-gegevens
op te geven om af te drukken.
4. Selecteer de hoeveelheid en druk vervolgens af.
5. Zodra het afdrukken is voltooid, verdwijnt het bestand/de opdracht uit de lijst met Beschikbare
afdrukken.

3-1
3. Enkelvoudige aanmelding configureren
App is opgenomen in Xerox
®
Workplace Suite
Belangrijk: Xerox® Workplace Suite-beheerders moeten de volgende procedures uitvoeren. Als u
geen Xerox® Workplace Suite-beheerdersrechten heeft, neem dan contact op met de betreffende
beheerder om de volgende stappen van de Beheerdersconfiguratie uit te voeren.
6. Open Xerox® Workplace Suite
7. Klik op Instellingen.
8. Kies Enkelvoudige aanmelding.
9. Als uw nieuw aangeschafte app in de lijst wordt weergegeven, klikt u erop en selecteert u
Sleutels wisselen.
10. Dit zal een e-mail met een verzoek sturen naar Xerox SSO (single Sign-On, Enkelvoudige
aanmelding)-apps.
11. De beheerder van de SSO-app zal dan de Xerox Workplace Suite-beheerder de benodigde
sleutel e-mailen.
12. De Xerox Workplace Suite-beheerder zal de publieke sleutel voor de app invoeren.
13. SSO is ingeschakeld voor de app. Gebruikers kunnen er nu voor kiezen om Enkelvoudige
aanmelding te gebruiken bij hun eerste aanmeldingspoging.
App staat niet vermeld in Xerox
®
Workplace Suite
Belangrijk: Xerox® Workplace Suite-beheerders moeten de volgende procedures uitvoeren. Als u
geen Xerox® Workplace Suite-beheerdersrechten heeft, neem dan contact op met de betreffende
beheerder om de volgende stappen van de Beheerdersconfiguratie uit te voeren.
1. Start Xerox® Workplace Suite.
2. Klik op Instellingen.
3. Kies Enkelvoudige aanmelding.
4. Als uw nieuw aangekochte app niet wordt weergegeven in de lijst, klik dan op Actie -> Nieuw.
5. Vul de beschrijving, het e-mailadres van de uitgever, de app-ID en de verwijzings-URL in.
Let op: Deze informatie is te vinden in de Xerox Content Hub-appbeschrijving in de Xerox App
Gallery (www.xerox.com/appgallery).
6. Selecteer Opslaan.
7. Klik op de app en selecteer Sleutels uitwisselen.
8. Dit zal een e-mailverzoek sturen naar Xerox SSO-apps.
9. De beheerder van de SSO-apps zal dan de Xerox® Workplace Suite-beheerder de benodigde
sleutel e-mailen.
10. De Xerox® Workplace Suite-beheerder zal de publieke sleutel voor de app invoeren.

3-2
SSO is ingeschakeld voor de app. Gebruikers kunnen er nu voor kiezen om Enkelvoudige
aanmelding te gebruiken bij hun eerste aanmeldingspoging.

4-1
4. Ondersteuning
Volg onderstaande links voor aanvullende online hulp en documentatie.
• Xerox App Gallery online Support-assistent) (http://www.support.xerox.com/support/xerox-
app-gallery/support/enus.html)
• Xerox App Gallery-documentatie (https://www.support.xerox.com/en-us/product/xerox-app-
gallery/documentation)
• Klantenondersteuningsforum (http://forum.support.xerox.com/)
• Xerox App Gallery-forum (https://forum.support.xerox.com/t5/Xerox-App-Gallery/bd-
p/XeroxAppGallery)
• Lijst van ondersteunde printers (https://www.xerox.com/en-us/connectkey/apps)
-
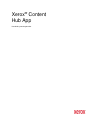 1
1
-
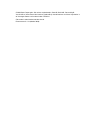 2
2
-
 3
3
-
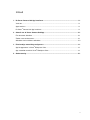 4
4
-
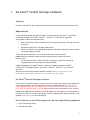 5
5
-
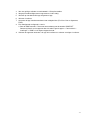 6
6
-
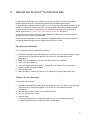 7
7
-
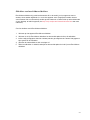 8
8
-
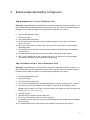 9
9
-
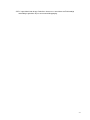 10
10
-
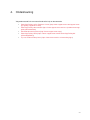 11
11
Xerox App Gallery Gebruikershandleiding
- Type
- Gebruikershandleiding
- Deze handleiding is ook geschikt voor
Gerelateerde papieren
-
Xerox Connect for Salesforce App Installatie gids
-
Xerox App Gallery Gebruikershandleiding
-
Xerox App Gallery Installatie gids
-
Xerox Connect App for Moodle Installatie gids
-
Xerox RMail App Installatie gids
-
Xerox Workflow Central Installatie gids
-
Xerox Connect App for SignNow Installatie gids
-
Xerox ConnectKey Apps Installatie gids
-
Xerox App Gallery Gebruikershandleiding
-
Xerox @PrintByApp Installatie gids