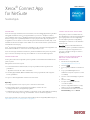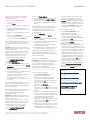SNELSTARTGIDS
Xerox
®
Connect App
for NetSuite
Snelstartgids
BESCHRIJVING
Xerox
®
Connect App for NetSuite (Connect for NetSuite) is een Xerox Gallery App waarmee gebruikers
hun NetSuite File Cabinet meteen op het apparaat kunnen openen. Xerox
®
Workplace Solutions
(Xerox
®
Workplace Suite en Xerox
®
Workplace Cloud) functioneert als een Single Sign-On-mechanisme,
waardoor inloggen snel en gemakkelijk is. Wanneer ze zijn ingelogd, biedt de app een gebruiker de
mogelijkheid om een document te scannen naar hun gekozen File Cabinet (Dossierkast) -map, eerder
bestaande documenten te bekijken en af te drukken en te zoeken naar documenten op basis van hun
bestandsnaam en beschrijving.
Xerox
®
Connect App for NetSuite kan worden geïnstalleerd op alle ondersteunde Xerox-apparaten en is
kant-en-klaar beschikbaar voor iedereen met een Xerox App Gallery-account.
Xerox
®
Connect App for NetSuite is bestemd voor gebruik met multifunctionele printers die geschikt
zijn voor Xerox
®
ConnectKey
®
-technologie, Xerox
®
AltaLink
®
- en Xerox
®
VersaLink
®
-apparaten.
APPARAATVEREISTEN
In deze gids wordt het woord "apparaat" synoniem gebruikt en is verwisselbaar met multifunctionele
printer en printer.
Alle apparaten vereisen het volgende:
• Xerox Extensible Interface Platform
®
(EIP) moet zijn ingeschakeld, zodat de app kan worden
geïnstalleerd.
– Apparaten moeten EIP 3.5 of later ondersteunen.
• ConnectKey App-installatie (Weblet installatiebeleid) moet zijn ingeschakeld, zodat de app kan
worden geïnstalleerd.
• Zorg ervoor dat het apparaat kan communiceren met Internet.
Opmerking:
• Sommige apparaten vereisen een proxy om te communiceren met internet.
• Indien verificatie van SSL op het apparaat is ingeschakeld, controleer dan of de
beveiligingscertificaten op het apparaat zijn geladen.
• Standaard zijn de Xerox Solutions-certificaten vooraf geladen op alle i-reeksen 2019 die geschikt zijn
voor Xerox
®
ConnectKey Technology, Xerox
®
AltaLink
®
- en Xerox
®
VersaLink
®
-apparaten.
Zie voor meer informatie over de bovengenoemde instellingen de Xerox App Gallery Online Support op
https://www.support.xerox.com/support/xerox-app-gallery.
CONNECT FOR NETSUITE INSTALLEREN
De volgende procedure veronderstelt dat u een
Xerox App Gallery-account hebt aangemaakt. Als u
geen toegang heeft tot een Xerox App Gallery-
account, raadpleeg dan de Xerox App Gallery
Snelstartgids voor instructies over het aanmaken
van een account.
Opmerking:
Zie de documentatielinks aan het
einde van deze gids voor gedetailleerde instructies
over het toevoegen van een apparaat en het
toevoegen of installeren van app's in uw Xerox
App Gallery-account.
GALLERY APPS INSTALLEREN VANAF DE
XEROX APP GALLERY-WEBPORTAL
(BETAALDE APP)
1. Ga naar de Xerox App Gallery-URL:
https://appgallery.services.xerox.com
2. Selecteer
Log In
.
3. Voer een geldig e-mailadres en wachtwoord
in.
4. Voeg op het tabblad Apparaten een
multifunctionele printer of printer toe, indien
noodzakelijk.
5. Selecteer onder de tab All Apps de gewenste
app.
6. Selecteer de knop
Kopen
.
7. Accepteer de Eindgebruikerslicentie-
overeenkomst (EULA).
8. Selecteer de apparaten waarvoor u de app
wilt kopen en selecteer dan Betalen.
9. Vul de facturatie-informatie in en selecteer
Plaats bestelling. Selecteer Gereed.

Xerox
®
Connect App for NetSuite
©2018 Xerox Corporation. Alle rechten voorbehouden. Xerox
®
, AltaLink
®
, ConnectKey
®
, Xerox Extensible Interface Platform
®
en VersaLink
®
zijn handelsmerken van Xerox Corporation in de Verenigde Staten en/of in andere landen. BRBR27745
SNELSTARTGIDS
INSTALLEER GALLERY- APP'S VAN HET
XEROX APP GALLERY-WEBPORTAAL
(PROEFEXEMPLAAR)
1. Ga naar de Xerox App Gallery-URL:
https://appgallery.services.xerox.com
2. Selecteer
Log In
.
3. Voer een geldig e-mailadres en wachtwoord
in.
4. Voeg op het tabblad Apparaten een
multifunctionele printer of printer toe, indien
noodzakelijk.
5. Selecteer onder de tab All Apps de gewenste
app.
6. Selecteer de knop Proberen.
7. Selecteer de apparaten waarop u de app wilt
proberen en selecteer dan Installeren.
CONFIGUREREN VAN GEKOCHTE GALLERY-
APP'S VOOR SINGLE SIGN-ON: APP IS
OPGENOMEN IN DE XEROX WORKPLACE
SUITE
Belangrijk: Systeembeheerders van de Xerox
®
Workplace Suite dienen de volgende procedures
uit te voeren. Als u geen
systeembeheerdersrechten hebt voor de Xerox
Workplace Suite neem dan contact op met de
verantwoordelijke systeembeheerder om de
volgende stappen uit te voeren voor het
configureren van een systeembeheerder:
1. Start
de Xerox
®
Workplace Suite
.
2. Klik
op Instellingen
.
3. Selecteer
Single Sign-On
.
4. Als uw onlangs aangeschafte app in de lijst
verschijnt, klik er dan op en selecteer
Sleutels
uitwisselen
.
5. Daardoor wordt een e-mailverzoek verzonden
naar Xerox SSO Apps.
6. De systeembeheerder van de SSO Apps stuurt
vervolgens een e-mail naar de
systeembeheerder van de Xerox Workplace
Suite met de vereiste sleutel.
7. De systeembeheerder van de Xerox
®
Workplace Suite voert de openbare sleutel in
voor de app.
Enkelvoudige aanmelding (SSO) wordt voor de
app geactiveerd. Gebruikers kunnen er nu voor
kiezen enkelvoudige aanmelding te gebruiken bij
hun eerste inlogpoging.
CONFIGUREREN VAN GEKOCHTE GALLERY-
APP'S VOOR SINGLE SIGN-ON: APP IS
NIET OPGENOMEN IN DE XEROX
WORKPLACE SUITE
Belangrijk: Systeembeheerders van de Xerox
®
Workplace Suite dienen de volgende procedures
uit te voeren. Als u geen
systeembeheerdersrechten hebt voor de Xerox
Workplace Suite neem dan contact op met de
verantwoordelijke systeembeheerder om de
volgende stappen uit te voeren voor het
configureren van een systeembeheerder:
1. Start
de Xerox
®
Workplace Suite
.
2. Klik
op Instellingen
.
3. Selecteer
Single Sign-On
.
4. Als uw onlangs aangeschafte app niet in de
list verschijnt, klik dan op
Actie
->
Nieuw
.
5. Vul de beschrijving, uitgever, het e-mailadres
van de uitgever, de app-ID en de doorstuur-
URL in.
Deze informatie moet onderdeel zijn van de
beschrijving in het informatiescherm van de app
in de App Gallery. Als deze informatie niet
beschikbaar is, neem dan contact op met de
maker van de app.
6. Selecteer
Verzenden
.
7. Klik op de app en selecteer
Sleutels
uitwisselen
.
8. Daardoor wordt een e-mailverzoek verzonden
naar Xerox SSO Apps.
9. De systeembeheerder van de SSO Apps stuurt
vervolgens een e-mail naar de
systeembeheerder van de Xerox Workplace
Suite met de vereiste sleutel.
10. De beheerder van Xerox Workplace Suite zal
de openbare sleutel voor de app invoeren.
Enkelvoudige aanmelding (SSO) wordt voor de
app geactiveerd. Gebruikers kunnen er nu voor
kiezen enkelvoudige aanmelding te gebruiken bij
hun eerste inlogpoging.
NETSUITE CONFIGUREREN
Belangrijk: Voordat u kunt inloggen en Connect
for NetSuite kunt gebruiken, moet u uw NetSuite-
account configureren aan de hand van de
instructies in de onderstaande link. Neem voor
hulp contact op met uw NetSuite-
systeembeheerder. Hier vindt u de instructies:
https://www.xeroxfilecabinet.com/configure
EEN DOCUMENT SCANNEN
1. Tik op Connect for NetSuite op de
startpagina van het apparaat.
2. Wanneer de app opengaat, krijgt u het
verzoek om in te loggen in uw NetSuite-
account. Voer uw e-mailadres en wachtwoord
in en selecteer dan
OK
.
3. Wanneer u op het schakelbord van de app
bent, selecteert u
Scannen
.
4. Blader door de lijst met mappen en
submappen. Selecteer
OK
, wanneer u de map
hebt gevonden waarnaar u uw document wilt
scannen.
5. Nu bent u op het metadatascherm van het
document. Hier kunt u een beschrijving voor
het bestand invoeren. Deze beschrijving wordt
gekoppeld aan uw gescande document,
wanneer het in de File Cabinet wordt
opgeslagen. Een beschrijving opogeven mag,
maar moet niet. Tik op
OK
, wanneer u al uw
wijzigingen hebt doorgevoerd.
6. Wanneer u op het scherm Scannen bent, kunt
u de instellingen voor pdf doorvoeren en een
bestandsnaam invoeren. U kunt ook de
metadata van het document wijzigen evenals
de map waarnaar u scant. Verander deze
waarden door hun vakken te selecteren.
7. Verander uw scaninstellingen en selecteer
Scannen
. Als u naar het Afdrukvoorbeeld op
de pagina Scannen omschakelt, ziet u een
afdrukvoorbeeld van uw scan. Als wat u ziet u
bevalt, tikt u op Verzenden. Uw document
wordt geüpload naar de File Cabinet.
EEN DOCUMENT PRINTEN
1. Tik op Connect for NetSuite op de
startpagina van het apparaat.
2. Wanneer de app opengaat, krijgt u het
verzoek om in te loggen in uw NetSuite-
account. Voer uw e-mailadres en wachtwoord
in en selecteer dan
OK
.
3. Wanneer u op het schakelbord van de app
bent, selecteert u
Printen
.
4. Blader door de lijst met mappen en
submappen. U zult zien dat elk bestand een
selectievakje en een pictogram van een oog
heeft. Tik op het selectievakje om het bestand
te selecteren dat u wilt afdrukken, of tik op het
oogpictogram om een afdrukvoorbeeld op
één pagina te bekijken. U kunt ook op de
zoekknop drukken om op basis van de naam
of beschrijving naar een bestand te zoeken.
Tegelijkertijd kunt u meer dan één bestand
selecteren en printen. Tik op
OK
, wanneer u
(een) bestand(en) hebt geselecteerd.
5. U gaat naar het scherm Printen. U kunt de
bestanden wijzigen die u gaat afdrukken door
de knop
Wijzigen/Document wijzigen
te
selecteren. Anders kunt u de printinstellingen
veranderen en op
Printen
tikken.
SUPPORT
Xerox App Gallery Knowledge Base
https://www.support.xerox.com/support/xerox-
app-gallery/support/enus.html
Xerox App Gallery Documentation
https://www.support.xerox.com/support/xerox-
appgallery/documentation/enus.html
Xerox Connect App for NetSuite Support
https://www.xeroxfilecabinet.com
Ondersteunde multifunctionele
printers (MFP's) en printers
https://www.xerox.com/en-
us/connectkey/apps
-
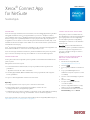 1
1
-
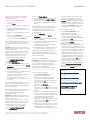 2
2
Gerelateerde artikelen
-
Xerox Note Converter App Installatie gids
-
Xerox RMail App Installatie gids
-
Xerox Connect App for Moodle Installatie gids
-
Xerox App Gallery Gebruikershandleiding
-
Xerox App Gallery Gebruikershandleiding
-
Xerox Connect App for SignNow Installatie gids
-
Xerox Translate and Print App Installatie gids
-
Xerox Connect for Salesforce App Installatie gids
-
Xerox Workflow Central Installatie gids
-
Xerox Translate and Print App Installatie gids