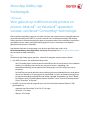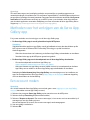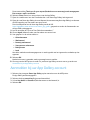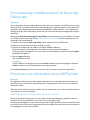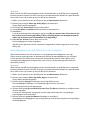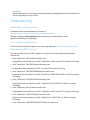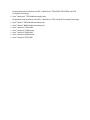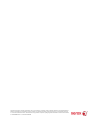Xerox App Gallery-app
Snelstartgids
702P04660
Voor gebruik op multifunctionele printers en
printers, AltaLink
®
- en VersaLink
®
-apparaten
voorzien van Xerox
®
ConnectKey
®
-technologie
Gebruik de Xerox App Gallery-app voor het vinden van apps met nieuwe functies of mogelijkheden voor
uw multifunctionele printers (MFP's) en printers voorzien van ConnectKey-technologie. Met de App
Gallery-app hebt u rechtstreeks toegang tot apps die uw productiviteit kunnen verbeteren, werkstromen
eenvoudiger kunnen maken, belangrijke bedrijfsgegevens kunnen overbrengen en de algehele
gebruikerservaring kunnen verbeteren.
Aanvullende informatie en aanwijzingen voor de Xerox App Gallery-app vindt u in de
Gebruikershandleiding Xerox App Gallery. Raadpleeg de koppeling voor Online hulp en documentatie
aan het einde van deze handleiding.
Tip
Om de Xerox App Gallery-app te gebruiken, moet aan de volgende vereisten worden voldaan:
• Voor MFP's/printers is een netwerkverbinding vereist.
- Voor ConnectKey-apps is communicatietussende MFP/printer en internet vereist. Voor installaties
waarbij voor verbinding met internet een proxyserver vereist is, raadpleegt u de
beheerdershandleiding van uw apparaat voor aanwijzingen voor het configureren van de
proxyserver.
- Als de MFP/printer wordt gebruikt met een oplossing die op een plaatselijke server wordt gehost
(binnen een firewall) en er een proxyserver ingeschakeld is, moet er voor beide oplossingen een
proxyserveruitzondering op de MFP/printer worden ingesteld. Voorbeelden zijn: Xerox
®
Mobile
Print Solution, Xerox
®
Printsafe Software, Nuance AutoStore
®
, Xerox
®
Scan to PC Desktop, Nuance
®
eCopy
®
ShareScan
®
en Equitrac
®
.
• Op MFP's en printers moet de volgende versie van Xerox Extensible Interface Platform
®
(EIP)
geïnstalleerd zijn:
- Apparaten met ConnectKey 2.0 en 2.0i: 3.5 of hoger
- VersaLink: 3.7 of hoger
- AltaLink: 4.0 of hoger

Opmerking
SSL-certificaten zorgen voor beveiligde overdracht van persoonlijke en gevoelige gegevens over
netwerkverbindingen. Als validatie van SSL-certificaten uitgeschakeld is, is de beveiligde overdracht van
persoonlijke of gevoelige informatie kwetsbaar. Doorgaans wordt het daarom aanbevolen Verify server
certificates (servercertificaten verifiëren) op uw MFP of printer in te schakelen, al kan dit problemen
met de andere applicaties veroorzaken. Raadpleeg voor meer informatie de Xerox App Gallery Online
Support op http://www.support.xerox.com/support/xerox-app-gallery.
Methoden voor het verkrijgen van de Xerox App
Gallery-app
Er zijn twee methoden voor het verkrijgen van de Xerox App Gallery-app:
• De Xerox App Gallery-app is vooraf geïnstalleerd op de MFP/printer:
Opmerking
Standaard wordt de app Xerox App Gallery vooraf geïnstalleerd en komt deze beschikbaar op alle
MFP's/printers met de software 2016 ConnectKey Technology en op alle VersaLink en
AltaLink-apparaten.
- Gebruikers hoeven deze niet handmatig via de Xerox App Gallery te downloaden en installeren.
- Standaard is de app op de MFP/printer gereed voor gebruik.
• De Xerox App Gallery-app vanuit de webportaal van de Xerox App Gallery downloaden:
- Ga naar de webportaal van de Xerox App Gallery op:
https://appgallery.external.xerox.com/xerox_app_gallery
- Gebruikers moeten een App Gallery-account hebben om zich bij het webportaal van de Xerox
App Gallery aan te melden en de Xerox App Gallery-app te downloaden en installeren.
Raadpleeg de Gebruiksaanwijzing Xerox App Gallery voor aanwijzingen voor het installeren van
apps via de webportaal van Xerox App Gallery. Online Help en documentatie biedt een koppeling
voor het downloaden van de handleiding.
Een account maken
Opmerking
Als u al een bestaande Xerox App Gallery-account hebt, gaat u naar Logging in to your App Gallery
Account (Aanmelden met uw App Gallery-account).
1. Selecteer het pictogram Xerox App Gallery op het startscherm van de MFP/printer.
2. Selecteer de knop Person/Log In (Persoon/Aanmelden).
3. Selecteer “Request an Account” (Een account aanvragen) in het venster voor het aanmelden bij of
aanvragen van een App Gallery-account.
Het venster Request an Account (Een account aanvragen) wordt weergegeven.
4. Voer een geldig e-mailadres in.
5. Selecteer OK.

De accountmelding Thank you for your request (Bedankt voor uw aanvraag) wordt weergegeven.
Een account e-mail is verzonden.
6. Selecteer Close (Sluiten) om terug te keren naar de App Gallery.
7. Open de e-mailaccount voor het e-mailadres dat u voor Xerox App Gallery hebt ingevoerd.
8. Open de e-mail Xerox App Gallery Account Request (Accountaanvraag Xerox App Gallery) en selecteer
de URL-koppeling voor het maken van een account.
Door het webportaal van de Xerox App Gallery wordt de URL
https://appgallery.external.xerox.com/xerox_app_gallery geopend en worden de Voorwaarden van
de App Gallery weergegeven.
9. Lees en accepteer de “Terms of Use (Gebruiksvoorwaarden). ”
10. Ga met Agree (Akkoord) verder met het maken van een account.
11. Voer gegevens in de vereiste velden in:
• Gebruikersnaam
• Wachtwoord
• Bevestig wachtwoord
• Voornaam en achternaam
• Bedrijfsnaam
• Land
Het veld e-mailadres wordt weergegeven en is reeds ingevuld met het ingevoerde e-mailadres op het
apparaat.
12. Selecteer OK.
Nadat het account is gemaakt, wordt u gevraagd u aan te melden.
13. Ga terug naar de MFP/printer en meld u bij uw Xerox App Gallery-account aan en ga verder met
Aanmelden bij uw App Gallery-account.
Aanmelden bij uw App Gallery-account
1. Selecteer het pictogram Xerox App Gallery op het startscherm van de MFP/printer.
De App Gallery wordt weergegeven.
2. Selecteer de knop person/Log In (persoon/Aanmelden).
3. Vul uw User Name en Password (Gebruikersnaam en wachtwoord) in.
4. Selecteer OK.

Een nieuwe app installeren vanuit de Xerox App
Gallery-app
Opmerking
Voor de volgende procedure wordt aangenomen dat er door een beheerder van de MFP/printer een App
Gallery-account is gemaakt en dat de accountaanmeldgegevens (gebruikersnaam en wachtwoord) zijn
opgeslagen. Met de opgeslagen beheerdersaanmeldgegevens hebben alle MFP- en printergebruikers
toegang tot de app Xerox App Gallery, zonder dat zij zich met afzonderlijke aanmeldgegevens moeten
aanmelden.
Raadpleeg de Gebruiksaanwijzing Xerox App Gallery voor aanwijzingen voor het installeren van apps
via de webportaal van Xerox App Gallery. Online Help en documentatie biedt een koppeling voor het
downloaden van de handleiding.
1. Selecteer het pictogram Xerox App Gallery op het startscherm van de MFP/printer.
2. Blader door de apps door omhoog en omlaag te scrollen.
3. Selecteer de gewenste app en selecteer vervolgens Install (Installeren).
Het dialoogvenster License Agreement (Licentieovereenkomst) wordt weergegeven.
Als de app eerder geïnstalleerd is en er een nieuwe versie beschikbaar is, wordt de knop als Update
(Bijwerken) weergegeven.
4. Selecteer Agree (Akkoord).
Het installatieproces start.
Opmerking
Als het installeren van de app niet lukt, wordt Install (Installeren opnieuw weergegeven. Selecteer
Install (Installeren) om het installatieproces opnieuw te proberen.
5. Raak Services Home (Thuisscherm services) aan voor het afsluiten van de Xerox App Gallery.
Procedures voor beheerders op een MFP/printer
Belangrijk
De volgende procedures kunnen alleen worden uitgevoerd door iemand met beheerdersrechten voor
de MFP/printer, die als beheerder op de MFP/printer is aangemeld. Een MFP of printer kan meerdere
beheerders hebben.
Gebruikers zonder beheerdersrechten moeten voor het uitvoeren van een of meer van deze procedures
contact opnemen met een beheerder.
Aanmeldgegevens voor App Gallery-accounts opslaan
Deze procedure geeft aanwijzingen voor het opslaan van de aanmeldgegevens (gebruikersnaam en
wachtwoord) van het App Gallery-account voor de Xerox App Gallery-app.
Door deze aanmeldgegevens voor uw account op te slaan, hebben gebruikers van een multifunctionele
printer MFP/printer automatisch toegang tot de Xerox App Gallery-app, zonder dat deze zich met aparte
aanmeldgegevens hoeven aan te melden.

Opmerking
Alleen iemand met MFP/printerbeheerdersrechten die als beheerder op de MFP/printer is aangemeld,
kan deze procedure uitvoeren. Een MFP of printer kan meerdere beheerders hebben. Als u geen beheerder
bent, neemt u voor hulp contact op met een MFP/printer-beheerder.
1. Meld u op het startscherm van de MFP/printer aan als Administrator (Beheerder).
2. Selecteer het pictogram Xerox App Gallery App op het startscherm.
De App Gallery wordt weergegeven.
3. Druk op de knop Person/Log In (Persoon/Aanmelden).
4. Vul uw User Name en Password (Gebruikersnaam en wachtwoord) in.
5. Raak OK aan.
Er wordt een dialoogvenster weergegeven met de vraag Do you want all users of this device to use
this account when accessing App Gallery? (Wilt u dat alle gebruikers van dit apparaat gebruik
maken van dit account voor het aanmelden bij de App Gallery?
6. Raak Use This Account (Gebruik deze account) aan.
De aanmeldgegevens worden opgeslagen.
Alle MFP/printer-gebruikers worden automatisch aangemeld en hebben toegang tot de Xerox App
Gallery-app.
Aanmeldgegevens voor App Gallery-accounts verwijderen
Gebruik deze procedure voor het verwijderen van de opgeslagen aanmeldgegevens voor App
Gallery-accounts (gebruikersnaam en wachtwoord). Wanneer de aanmeldgegevens zijn verwijderd,
kunnen gebruikers van MFP/printers nog wel door de App Gallery bladeren, maar hebben zij hun
individuele aanmeldgegevens nodig wanneer zij een functie in de app willen gebruiken waarvoor
aanmelding is vereist.
Opmerking
Alleen iemand met MFP/printerbeheerdersrechten die als beheerder op de MFP/printer is aangemeld,
kan deze procedure uitvoeren. Een MFP of printer kan meerdere beheerders hebben. Als u geen beheerder
bent, neemt u voor hulp contact op met een MFP/printer-beheerder.
1. Meld u op het startscherm van de MFP/printer aan als Administrator (Beheerder).
2. Selecteer het pictogram Xerox App Gallery App op het startscherm.
De App Gallery wordt weergegeven.
3. Selecteer de knop Settings (Instellingen) van het App Gallery-scherm.
De knop Settings (Instellingen) is het tandwielpictogram bovenin het scherm.
Het instellingenvenster wordt weergegeven.
4. Selecteer de knop Log Out and Remove Account From This Device (Afmelden en verwijder account
vanaf dit apparaat).
Er wordt een dialoogvenster weergegeven met de vraag te bevestigen dat u de opgeslagen
aanmeldgegevens wilt verwijderen.
5. Selecteer de knop Log Out and Remove (Afmelden en verwijderen).
De opgeslagen aanmeldgegevens voor hetAppGallery-account worden verwijderd en de App Gallery
wordt weergegeven.

Opmerking
Alle gebruikers moeten nu voor toegang tot de App Gallery een geldige gebruikersnaam en wachtwoord
van een App Gallery-account invoeren.
Ondersteuning
Online Help en documentatie
Aanvullende hulp en documentatie kunt u vinden op
http://www.support.xerox.com/support/xerox-app-gallery/support.
Selecteer de koppeling Documentation (Documentatie) voor het downloaden van de
gebruikershandleiding voor App Gallery.
Forum klantenondersteuning
U vindt het klantenondersteuningsforum voor Xerox App Gallery op http://forum.support.xerox.com/.
Ondersteunde MFP's/printers
De onderstaande lijst bevat de MFP's waardoor het gebruik van de Xerox App Gallery-app wordt
ondersteund:
• Xerox
®
Workcentre
®
3655 Multifunctionele printer
Dit apparaat bevat de software voor MFP's / WorkCentre
®
3655i met 2016 ConnectKey Technology.
• Xerox
®
Workcentre
®
5845/5855 Multifunctionele printer
Dit apparaat bevat de software voor MFP's met 2016 ConnectKey Technology.
• Xerox
®
Workcentre
®
5865/5875/5890 Multifunctionele printer
Dit apparaat bevat de software voor MFP's / WorkCentre
®
5865i/5875i/5890i met 2016 ConnectKey
Technology.
• Xerox
®
Workcentre
®
5945/5955 Multifunctionele printer
Dit apparaat bevat de software voor MFP's / WorkCentre
®
5945i/5955i met 2016 ConnectKey
Technology.
• Xerox
®
Workcentre
®
6655 Multifunctionele printer
Dit apparaat bevat de software voor MFP's / WorkCentre
®
6655i met 2016 ConnectKey Technology.
• Xerox
®
Workcentre
®
7220/7225 Multifunctionele printer
Dit apparaat bevat de software voor MFP's / WorkCentre
®
7220i/7225i met 2016 ConnectKey
Technology.
• Xerox
®
Workcentre
®
7830/7835/7845/7855 Multifunctionele printer

Dit apparaat bevat de software voor MFP's / WorkCentre
®
7830i/7835i/7845i/7855i met 2016
ConnectKey Technology.
• Xerox
®
Workcentre
®
7970 Multifunctionele printer
Dit apparaat bevat de software voor MFP's / WorkCentre
®
7970i met 2016 ConnectKey Technology.
• Xerox
®
AltaLink
®
C8070 Multifunctionele printer
• Xerox
®
AltaLink
®
B8065 Multifunctionele printer
• Xerox
®
VersaLink
®
C405N MFP
• Xerox
®
VersaLink
®
C400N Printer
• Xerox
®
VersaLink
®
B405N MFP
• Xerox
®
VersaLink
®
B400N Printer
• Xerox
®
VersaLink
®
B7035 MFP

©2017 Xerox Corporation. Alle rechten voorbehouden. Xerox
®
, Xerox and Design
®
, ConnectKey
®
, VersaLink
®
, AltaLink
®
, WorkCentre
®
, Xerox Extensible Interface
Platform
®
en CentreWare
®
zijn handelsmerken van Xerox Corporation in de VS en/of andere landen. Google Chrome
™
-browser is een handelsmerk van Google,
Inc. in de VS en/of andere landen. Nuance
®
, Nuance AutoStore
®
, eCopy
®
ShareScan
®
en Equitrac
®
zijn alle geregistreerdehandelsmerken van Nuance Communications,
Inc. 702P04660 Boekversie 1.1, februari 2017 BR20199
-
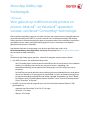 1
1
-
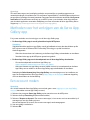 2
2
-
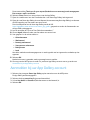 3
3
-
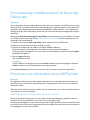 4
4
-
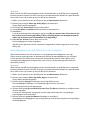 5
5
-
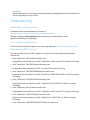 6
6
-
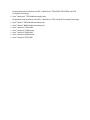 7
7
-
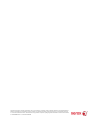 8
8
Xerox ConnectKey Apps Installatie gids
- Type
- Installatie gids
- Deze handleiding is ook geschikt voor
Gerelateerde papieren
-
Xerox @PrintByApp Installatie gids
-
Xerox ConnectKey Apps Installatie gids
-
Xerox Scan To Cloud Email App Installatie gids
-
Xerox QR Code App Installatie gids
-
Xerox App Gallery Gebruikershandleiding
-
Xerox Connect for Salesforce App Installatie gids
-
Xerox Workflow Central Installatie gids
-
Xerox App Gallery Gebruikershandleiding
-
Xerox ID Checker App Installatie gids
-
Xerox 3655 Gebruikershandleiding