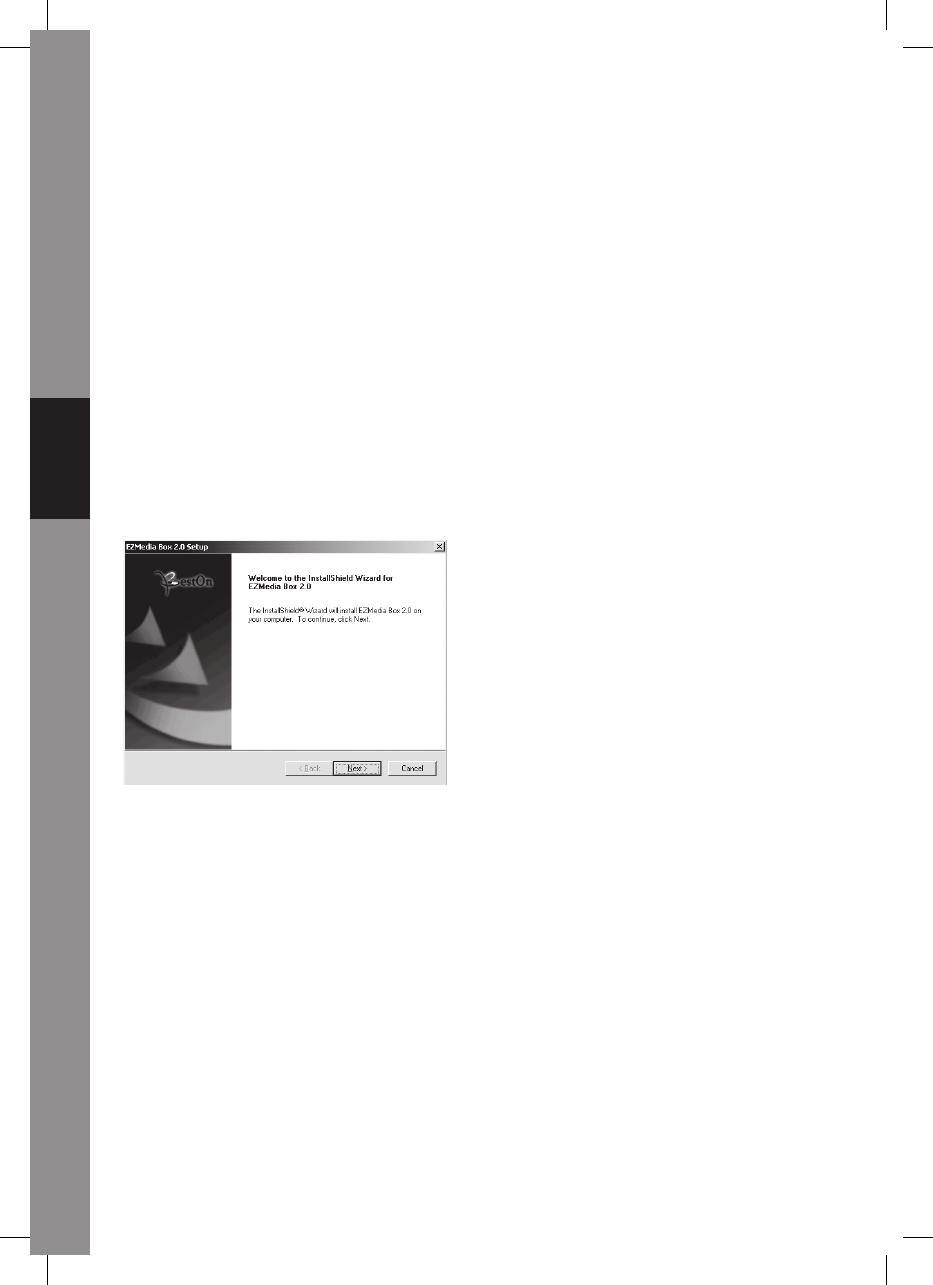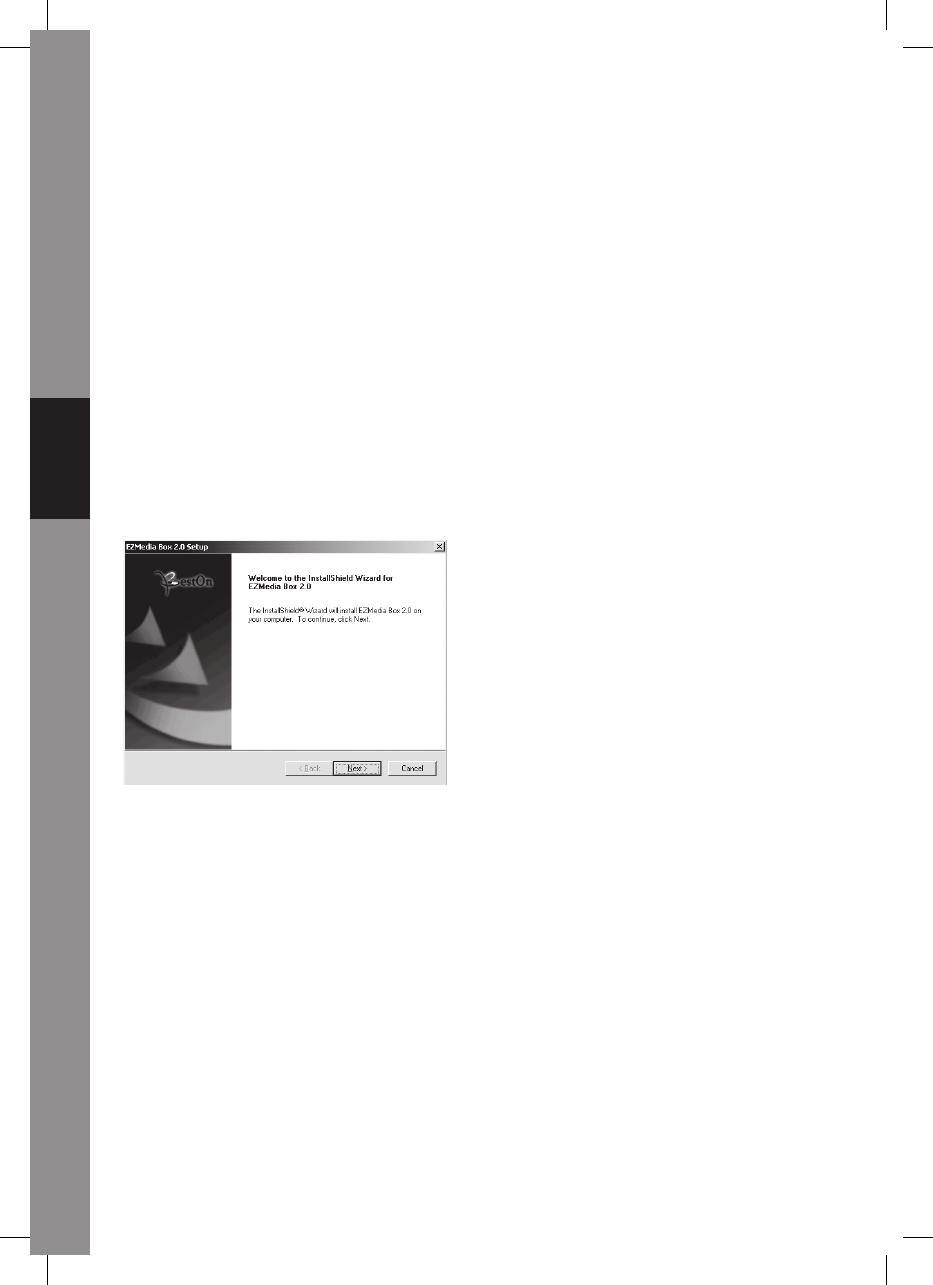
Česky Svenska Suomi Magyar Español Italiano Nederlands Français Deutsch English
2
1. Inhoud van de verpakking
- Webcam
- Gebruiksaanwijzing
- Driver cd-rom
2. Installatie
Verbind de webcam niet met uw computer voordat de installatie van de driver voltooid
is. Anders zal de camera mogelijk niet goed werken.
Plaats de meegeleverde cd-rom in het cd-rom station. Klik op Software Overview
(softwareoverzicht) voor een overzicht van de applicatiesoftware. Klik op Install Software
(software installeren) om met de installatie van de driver en de software te beginnen.
Selecteer de driver, alle software en de installatietaal, en klik vervolgens op "Install"
(installeren). De InstallShield Wizard zal u door de rest van de installatieprocedure
loodsen. Volg de instructies en klik op "Next" (volgende) en "Finish" (beëindigen)“ om
de installatie van de driver te voltooien.
De afbeelding hieronder toont het EZMedia Box & EZLive Monitor installatiescherm.
Klik op "Next" (volgende) om door te gaan.
Voer User Name (gebruikersnaam), Company Name (bedrijfsnaam), enz. in, en klik
vervolgens op "Next" (volgende). Volg dezelfde procedure om EZLive Monitor te
installeren.
Installeer DirectX 9.0 vanaf de meegeleverde cd om eventuele problemen met de webcam
te vermijden. Selecteer "I accept the agreement" (ik accepteer de overeenkomst), en
klik vervolgens op "Next" (volgende) om de installatie te voltooien. Volg de installatie-
instructies om de installatie van DirectX 9.0. te voltooien. Klik op "Finish" (beëindigen)
om uw computer opnieuw op te starten. Nadat uw computer opnieuw opgestart is,
verbindt u de pc-camera met de USB-poort van uw computer. De computer dient de
webcam automatisch te herkennen.