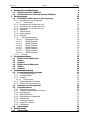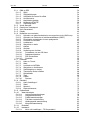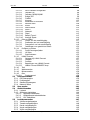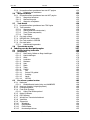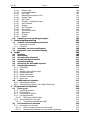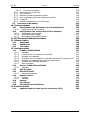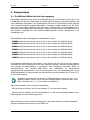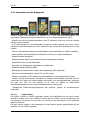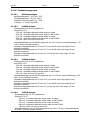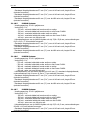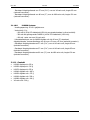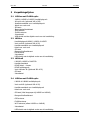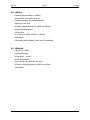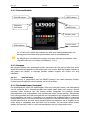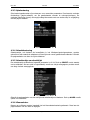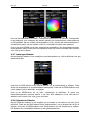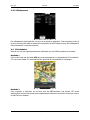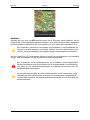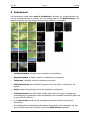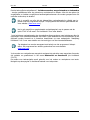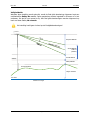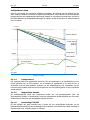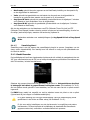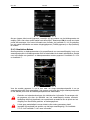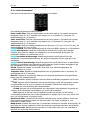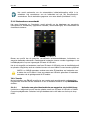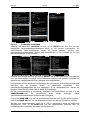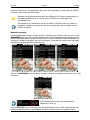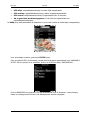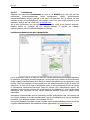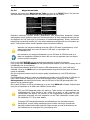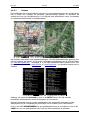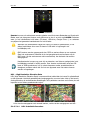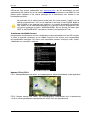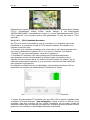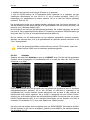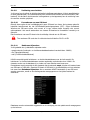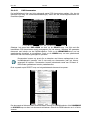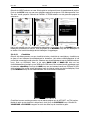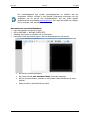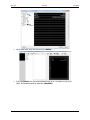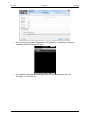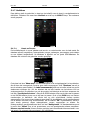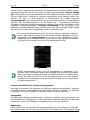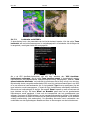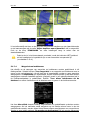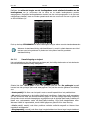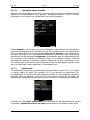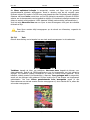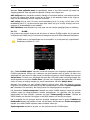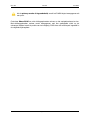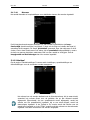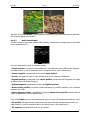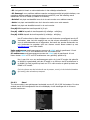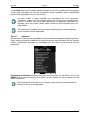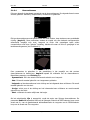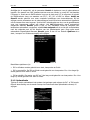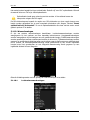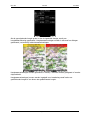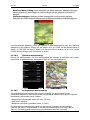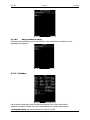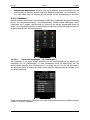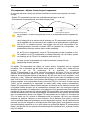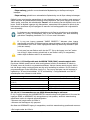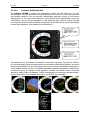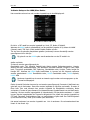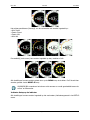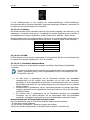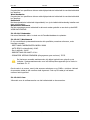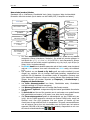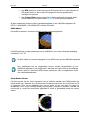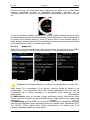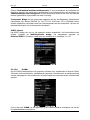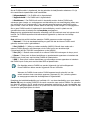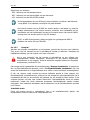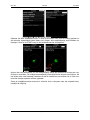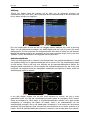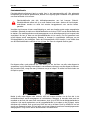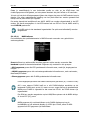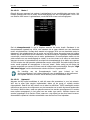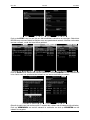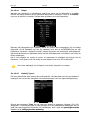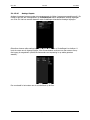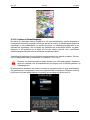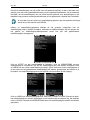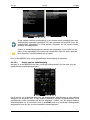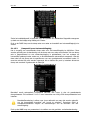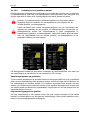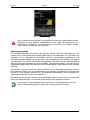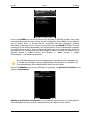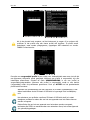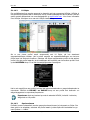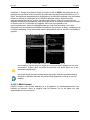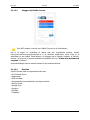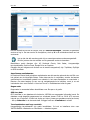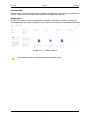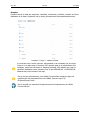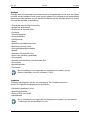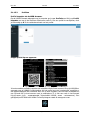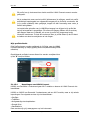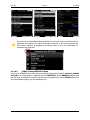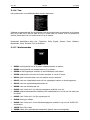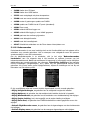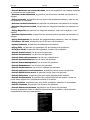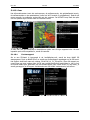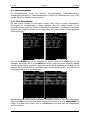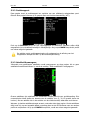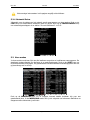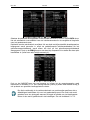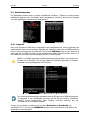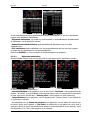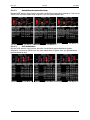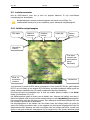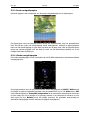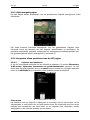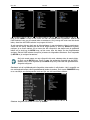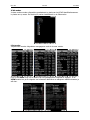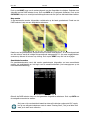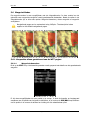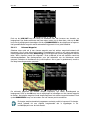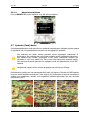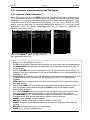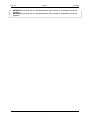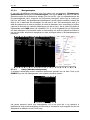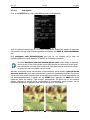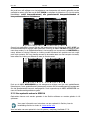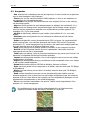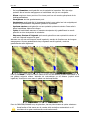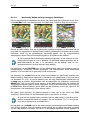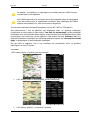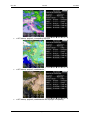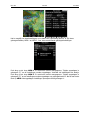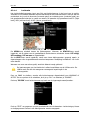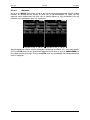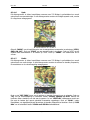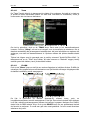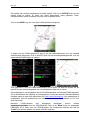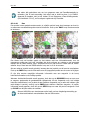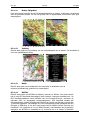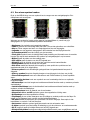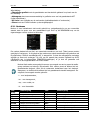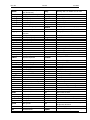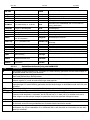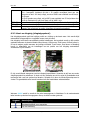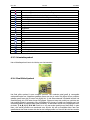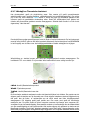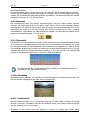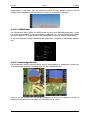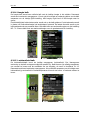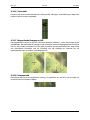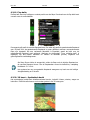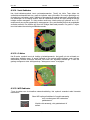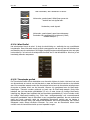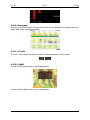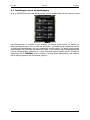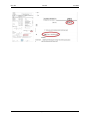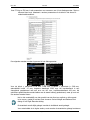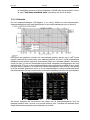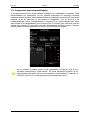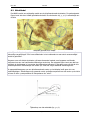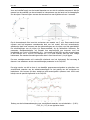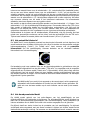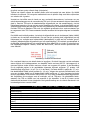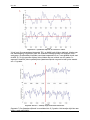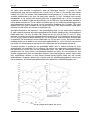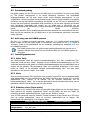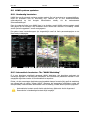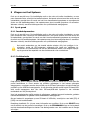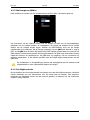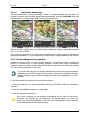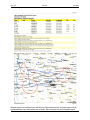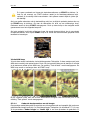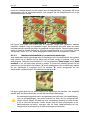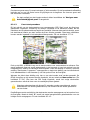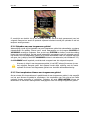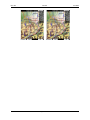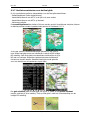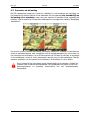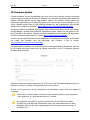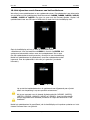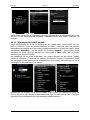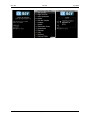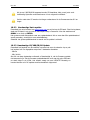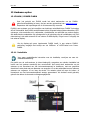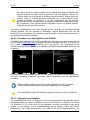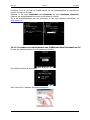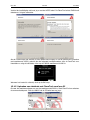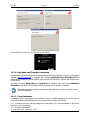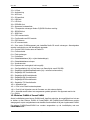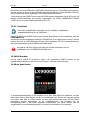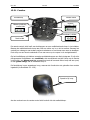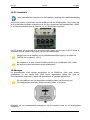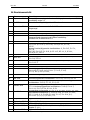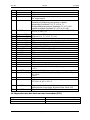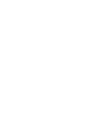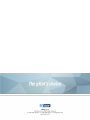Rev #53
Versie 9
Juni 2023
Pagina 2 of 259
1 Belangrijke mededelingen 8
1.1 Beperkte garantie (ENGELS) 8
1.2 Garantie voor een verbrand scherm (ENGELS) 9
2 Basisprincipes 10
2.1 De LX90xx/LX80xx Serie in één oogopslag 10
2.1.1 Kenmerken van de displayunit 11
2.1.1.1 Touch screen 11
2.1.3 Kenmerken van de V8 Vario unit 12
2.1.4 Kenmerken van de V80 Vario unit 12
2.1.5 Kenmerken van de V9 Vario unit 13
2.1.6 Interfaces 13
2.1.7 Interne Opties 13
2.1.8 Externe Opties 14
2.1.9 Simulator 15
2.1.10 Technische gegevens 16
2.1.10.1 Milieubeperkingen 16
2.1.10.2 LX9000 Systeem 16
2.1.10.3 LX9050 Systeem 16
2.1.10.4 LX9070 Systeem 16
2.1.10.5 LX8040 Systeem 17
2.1.10.6 LX8030 Systeem 17
2.1.10.7 LX8000 Systeem 17
2.1.10.8 LX8080 Systeem 18
2.1.11 Gewicht 18
3 Verpakkingslijsten 19
3.1 LX90xx met FLARM-optie 19
3.2 LX90xx 19
3.3 LX90xxD 19
3.4 LX80xx met FLARM-optie 19
3.5 LX80xx 20
3.6 LX80xxD 20
4 Systeembeschrijving 21
4.1 Draaischakelaars en knoppen 21
4.1.1 Landschapsoriëntatie 21
4.1.2 Portretoriëntatie 24
4.1.3 Knoppen 24
4.1.3.1 Aan/uit-knop 24
4.1.4 Draaischakelaars (knoppen) 24
4.1.5 Gebruik van de touchscreen 25
4.2 Aanzetten van het apparaat 25
4.3 Gebruikersinvoer 25
4.3.1 Teksteditor besturing 26
4.3.2 Gemaskeerde teksteditor besturing 26
4.3.3 Spinbesturing 27
4.3.4 Selectiebesturing 27
4.3.5 Selectievakje en selectielijst 27
4.3.6 Kleurselector 27
4.3.7 Lettertype Selector 28
4.3.8 Lijnpatroon Selector 28
4.3.9 Uitklapmenu 29
4.4 Uitschakelen 29
5 Bedrijfsmodi 31
5.1 Instelmodus 33

Rev #53
Versie 9
Juni 2023
Pagina 3 of 259
5.1.1 QNH en RES 34
5.1.1.1 QNH* 34
5.1.1.2 Veiligheidshoogte 34
5.1.1.3 Veiligheids Mc versus Mc-offset 34
5.1.1.4 Hoogte source 36
5.1.1.5 Magnetische Variatie 36
5.1.1.6 Berekening ETA/ETE 36
5.1.1.7 Zweefvlieg Start* 37
5.1.2 Vlucht Recorder 37
5.1.3 Gewicht en Zwaartepunt 38
5.1.4 Vario Parameters* 39
5.1.5 Display 40
5.1.6 Bestanden en overdracht 41
5.1.6.1 Uploaden van gebruikersluchtruim en waypoints via de LOAD knop 41
5.1.6.2 Uploaden van luchtruim en luchthavendatabase (ASAPT) 42
5.1.6.3 Downloaden en uploaden via een opslagservice 42
5.1.6.4 Luchtruim en NOTAMs 43
5.1.6.5 Luchthavens 46
5.1.6.6 Waypoints en tasks 47
5.1.6.7 Kaarten 48
5.1.6.8 Vluchten 52
5.1.6.9 Verklaring van vluchten 53
5.1.6.10 Formatteren van een SD Kaart 53
5.1.6.11 Databases bijwerken 53
5.1.6.12 PDF Documenten 54
5.1.6.13 Checklists 55
5.1.7 Grafieken 59
5.1.7.1 Kaart en Terrein 59
5.1.7.2 Weer 60
5.1.7.3 Luchtruim en NOTAMs 63
5.1.7.4 Waypoints en luchthavens 64
5.1.7.5 Zweefvliegtuig en traject 66
5.1.7.6 Thermische modus instellen 68
5.1.7.7 Optimalisatie 68
5.1.7.8 Task 69
5.1.7.9 FLARM 70
5.1.7.10 Diversen 72
5.1.8 Geluiden* 72
5.1.8.1 Audio Instellingen* 73
5.1.8.2 Stem* 74
5.1.8.3 Alarmen* 75
5.1.8.4 Observatioezones 76
5.1.9 Optimalisatie 77
5.1.10 Waarschuwingen 78
5.1.10.1 Luchtruimwaarschuwingen 78
5.1.10.2 Hoogtewaarschuwing 79
5.1.10.3 FLARM waarschuwingen 81
5.1.10.4 Tijd Alarm waarschuwing 82
5.1.10.5 Landingsgestel waarschuwing 82
5.1.10.6 Waypointwaarschuwing 83
5.1.11 Eenheden 83
5.1.12 Hardware* 84
5.1.12.1 Vario unit instellingen – TE Compensatie* 84

Rev #53
Versie 9
Juni 2023
Pagina 4 of 259
5.1.12.2
Vario Indicator configuratie*
88
5.1.12.3
Indicator I9*
88
5.1.12.4
Indicator I8/I80/V8/V80
90
5.1.12.5
Bridge 232*
99
5.1.12.6
FLARM*
100
5.1.12.7
Kompas*
103
5.1.12.8
Achterstoel of voorstoel
107
5.1.12.9
Remote Stick*
108
5.1.12.10
AHRS*
109
5.1.12.11
NMEA uitvoer
110
5.1.12.12
Motor *
111
5.1.12.13
Network*
111
5.1.12.14
Flaps*
113
5.1.12.15
Batterij Typen*
113
5.1.12.16
Analoge Inputs
114
5.1.13 Polar en Glider* 115
5.1.13.1 Polaire van het zweefvliegtuig 117
5.1.13.2 Snelheden van het zweefvliegtuig 118
5.1.13.3 Dumpratio’s van het zweefvliegtuig 119
5.1.13.4 Instellingen voor gewicht en balans 120
5.1.14 Profielen en piloten 122
5.1.14.1 Profiel toevoegen/laden 122
5.1.14.2 LX Styler 125
5.1.14.3 Synchroniseren 125
5.1.15 LXNAV Connect 126
5.1.15.1 Inloggen bij LXNAV Connect 127
5.1.15.2 Diensten 127
5.1.15.3 Profielen 132
5.1.15.4 Beperkingen van LXNAV Connect 133
5.1.15.5 LXNAV Connect SERVICES knop 134
5.1.16 Taal 135
5.1.17 Wachtwoorden 135
5.1.18 Beheersmodus 136
5.1.19 Over 138
5.1.19.1 Foutenrapport 138
5.2 Informatiemodus 139
5.2.1 GPS Statuspagina 139
5.2.2 Positierapport 140
5.2.3 Satelliet Skyweergave 140
5.2.4 Netwerk Status 141
5.3 Near modus 141
5.4 Statistiekmodus 143
5.4.1 Logboek 143
5.4.2 Algemene statistieken 144
5.4.2.1 Algemene statistieken 145
5.4.2.2 Gedetailleerde taskstatistieken 146
5.4.2.3 OLC Statistieken 146
5.5 Luchthavenmodus 147
5.5.1 Initiële navigatiepagina 147
5.5.2 Tweede navigatiepagina 148
5.5.3 Derde navigatiepagina 149
5.5.4 Vierde navigatiepagina 149
5.5.5 Vijfde navigatiepagina 150

Rev #53
Versie 9
Juni 2023
Pagina 5 of 259
5.5.6 Knopacties alleen gerelateerd aan de APT pagina 150
5.5.6.1 Selecteer een luchthaven 150
5.6 Waypoint Modus 154
5.6.1 Knopacties alleen gerelateerd aan de WPT pagina 154
5.6.1.1 Waypoints bewerken 154
5.6.1.2 Nieuwe Waypoint 155
5.6.1.3 Waypoint verwijderen 156
5.7 Task Modus 156
5.7.1 Knopacties alleen gerelateerd aan TSK Pagina 158
5.7.2 Task bewerken 158
5.7.2.1 Weergaveopties 159
5.7.2.2 Starts (Meerdere startpunten) 159
5.7.2.3 Zone (Zones aanpassen) 160
5.7.2.4 Task Opties 161
5.7.3 Een task opslaan 162
5.7.4 NIEUWE task (Taskcreatie) 162
5.7.5 Een Task maken in SEEYOU 164
5.7.6 Een task laden 165
5.7.6.1 Kaartbewerkingsmodus 165
5.8 Thermische modus 166
6 Indeling van de Navigatiepagina 167
6.1 Pagina indeling bewerken 168
6.2 Knopacties 169
6.2.1.1 MacCready, Ballast en Bugs instellingen 171
6.2.1.2 Kaartinstellingen 172
6.2.1.3 Wind 176
6.2.1.4 Luchtruim 177
6.2.1.5 Markeren 178
6.2.1.6 Xpdr 179
6.2.1.7 Radio 179
6.2.1.8 Team 180
6.2.1.9 FLARM 180
6.2.1.10 Pan 182
6.2.1.11 Roteer FAI gebied 183
6.2.1.12 Indeling 183
6.2.1.13 Nacht 183
6.2.1.14 NOTAM 183
6.3 Een nieuw symbool maken 185
6.3.1 Navboxes 186
6.3.1.1 Gedetailleerde beschrijving van NAVBOXES 188
6.3.2 Kaart en vliegtuig (vliegtuigsymbool) 189
6.3.3 Orientatiesymbool 190
6.3.4 Final Glide Symbool 190
6.3.4.1 Uitleg Final Glide symbool 191
6.3.5 Batterij Indicator 192
6.3.6 GPS Indicator 192
6.3.7 Windpijl en Thermische Assistent 193
6.3.8 Inzoomen 194
6.3.9 Zijaanzicht 194
6.3.10 Afbeelding 194
6.3.11 Geschiedenis 194
6.3.12 FLARM Radar 195
6.3.13 Kunstmatige Horizon 195

Rev #53
Versie 9
Juni 2023
Pagina 6 of 259
6.3.14 Altitude Tape 196
6.3.15 Luchtsnelheidstape 196
6.3.16 Vario Tape 197
6.3.17 Magnetische kompas en HSI 197
6.3.18 Kompas Tape 197
6.3.19 Flap Tape® 198
6.3.20 3D kaart – Synthetisch beeld 198
6.3.21 Vario Indicator 199
6.3.22 G-Meter 199
6.3.23 Wi-Fi Indicator 199
6.3.24 Wind Profiel 200
6.3.25 Thermische grafiek 200
6.3.26 Meteogram 201
6.3.27 SC Vario 201
6.3.28 FLARM 201
6.4 Instellingen voor de Navigatiepagina 202
7 Zweefvliegtuiginstelling 203
7.1 Gewicht en zwaartepunt parameters 203
7.1.1 Gewichten en armen 203
7.1.2 CG bereik 205
7.2 Snelheden van het zweefvliegtuig 206
7.3 Dumpratio’s van het zweefvliegtuig 207
8 HAWK 208
8.1 Inleiding 208
8.2 Wind Model 209
8.3 Het potentiële klimtarief 211
8.4 Het Aerodynamische Model 211
8.5 Dynamisch gedrag 215
8.6 Activering van het HAWK systeem 215
8.7 Instellingsparameters 215
8.7.1 Netto Vario 215
8.7.2 Vario 215
8.7.3 Relatieve Vario (Super netto) 215
8.7.4 Nivellerende AHRS 216
8.7.5 HAWK Parameters 216
8.7.6 Grafische weergave 216
8.7.7 Audio bron 216
8.8 HAWK opnieuw opstarten 217
8.8.1 Handmatig herstarten 217
8.8.2 Automatisch herstarten: The ”HAWK Watchdog” 217
9 Vliegen met het Systeem 218
9.1 Op de grond 218
9.1.1 Inschakelprocedure 218
9.1.2 Profielselectie 218
9.1.3 Stel hoogte en QNH in 219
9.1.4 Pre-flight controle 219
9.1.4.1 MacCready, Ballast, Bugs 220
9.1.5 Voorbereiding van een task 220
9.1.5.1 Toegewezen gebiedstasks (AAT) 221
9.2 Het uitvoeren van een task 223
9.2.1 Het starten van een task 223
9.2.1.1 Onder de startprocedure van de hoogte 224
9.2.1.2 Maximale startsnelheid en/of maximale starthoogte 225

Rev #53
Versie 9
Juni 2023
Pagina 7 of 259
9.2.1.3 Event start procedure 226
9.2.2 Het herstarten van een task 227
9.2.3 Over turnpoint 227
9.2.4 Betreden van een toegewezen gebied 228
9.2.5 Punt verplaatsen binnen een toegewezen gebied 228
9.2.6 Taskeinde 229
9.2.7 Grafische assistenten voor de final glide 230
9.3 Procedure na de landing 231
10 Firmware Update 232
10.1 Het bijwerken van de firmware van het hoofdscherm 233
10.1.1 Bijwerken via de Wi-Fi module 234
10.2 Het bijwerken van de Vario Unit of Vario Indicator 236
10.2.1 Automatische Vario update 236
10.2.2 Handmatige Vario update 237
10.2.3 Handmatige V8/V80/I8/80 Update 237
11 IGC Barograaf Kalibratie Procedure 238
12 Software opties 239
12.1 AHRS optie 239
12.2 HAWK optie 239
12.3 Club opties 240
13 Hardware opties 241
13.1 FLARM / POWER FLARM 241
13.1.1 Installatie 241
13.1.2 Procedure voor het bijwerken van FLARM 242
13.1.3 Uploaden van obstakels 242
13.1.4 Procedure voor het bijwerken van FLARM met FlarmTool vanag een PC 243
13.1.5 Uploaden van obstakels met FlarmTool vanaf een PC 244
13.1.6 Uploaden van FlarmNet bestanden 245
13.1.7 Flarm foutcodes 245
13.2 Externe FLARM of PowerFLARM 246
13.2.1 Installatie 247
13.3 ADS-B update 247
13.4 Rear Seat Device 247
13.4.1 Gegevensuitwisseling 248
13.5 Remote Control 249
13.5.1 Functies 250
13.5.2 Installatie 251
13.6 Kompas 251
13.7 Flap Sensor® 252
13.8 Secondaire Vario Indicatoren 252
14 Revisieoverzicht 253
14.1 Apparaten aan het einde van hun levensduur (EOL) 254

Rev #53
Versie 9
Juni 2023
Pagina 8 of 259
1 Belangrijke mededelingen
Het LXNAV-systeem is ontworpen voor uitsluitend VFR-gebruik als hulpmiddel voor de
navigatie. Alle informatie wordt alleen ter referentie weergegeven. Terreingegevens,
luchthavens en luchtruimgegevens worden alleen verstrekt als hulpmiddel voor
situatiebewustzijn.
Informatie in dit document kan zonder voorafgaande kennisgeving worden gewijzigd. LXNAV
behoudt zich het recht voor om hun producten te wijzigen of te verbeteren en om wijzigingen
aan te brengen in de inhoud van dit materiaal zonder de verplichting om een persoon of
organisatie op de hoogte te stellen van dergelijke wijzigingen of verbeteringen.
Een geel driehoekje wordt weergegeven voor delen van de handleiding die zeer
aandachtig moeten worden gelezen en belangrijk zijn voor het bedienen van het
systeem.
Notities met een rood driehoekje beschrijven procedures die kritiek zijn en kunnen
leiden tot verlies van gegevens of andere kritieke situaties.
Een lamp-icoon wordt weergegeven wanneer de lezer een nuttige hint wordt
gegeven.
1.1 Beperkte garantie (ENGELS)
This LXNAV product is warranted to be free from defects in materials or workmanship for two
years from the date of purchase. Within this period, LXNAV will, at its sole discretion, repair
or replace any components that fail in normal use. Such repairs or replacement will be made
at no charge to the customer for parts and labour, provided that the customer shall be
responsible for any transportation cost. This warranty does not cover failures due to abuse,
misuse, accident, or unauthorised alterations or repairs. LXNAV Instrument displays damaged
by direct or magnified sunlight are not covered under warranty.
THE WARRANTIES AND REMEDIES CONTAINED HEREIN ARE EXCLUSIVE AND IN LIEU OF
ALL OTHER WARRANTIES EXPRESSED OR IMPLIED OR STATUTORY, INCLUDING ANY
LIABILITY ARISING UNDER ANY WARRANTY OF MERCHANTABILITY OR FITNESS FOR A
PARTICULAR PURPOSE, STATUTORY OR OTHERWISE. THIS WARRANTY GIVES YOU
SPECIFIC LEGAL RIGHTS, WHICH MAY VARY FROM STATE TO STATE.
IN NO EVENT SHALL LXNAV BE LIABLE FOR ANY INCIDENTAL, SPECIAL, INDIRECT OR
CONSEQUENTIAL DAMAGES, WHETHER RESULTING FROM THE USE, MISUSE, OR INABILITY
TO USE THIS PRODUCT OR FROM DEFECTS IN THE PRODUCT.
Some states do
not allow the exclusion of incidental or consequential damages, so the above limitations may
not apply to you. LXNAV retains the exclusive right to repair or replace the unit or software,
or to offer a full refund of the purchase price, at its sole discretion. SUCH REMEDY SHALL BE
YOUR SOLE AND EXCLUSIVE REMEDY FOR ANY BREACH OF WARRANTY.
To obtain warranty service, contact your local LXNAV dealer or contact LXNAV directly.

Rev #53
Versie 9
Juni 2023
Pagina 9 of 259
1.2 Garantie voor een verbrand scherm (ENGELS)
Any kind of display including LXNAV instrument display screens can be damaged / burned by
strong sunlight magnified by canopies in certain positions. We suggest you to cover your
device from the direct sunlight, especially if the canopy is open.
LXNAV Instrument displays damaged by direct or magnified sunlight are not covered under
warranty.
June 2023 © 2023 LXNAV. All rights reserved.

Rev #53
Versie 9
Juni 2023
Pagina 10 of 259
2 Basisprincipes
2.1 De LX90xx/LX80xx Serie in één oogopslag
Het systeem bestaat uit twee units: de hoofddisplay-unit en de variometer (vario)-unit. In de
hoofddisplay-unit zijn een ingebouwde 50-kanaals GPS-ontvanger en een kleurendisplay met
hoge helderheid gemonteerd. Een geïntegreerde SD-kaart of USB-interface wordt gebruikt
voor gebruiksvriendelijke gegevensuitwisseling. Sommige modellen hebben ook een PDA-
poort voor eenvoudige verbinding met een extern PDA-apparaat. De hoofddisplay-unit is
uitgerust met een ingebouwde vluchtrecorder volgens de meest recente IGC-specificatie voor
alle vluchten. Optioneel kan het FLARM-ontwijkingsysteem worden geïntegreerd in de
hoofddisplay-unit.
De hoofddisplay-unit is verkrijgbaar in verschillende vormen:
- LX8080-model met een scherm van 2,8 inch en een resolutie van 320x240 pixels,
- LX8000-model met een scherm van 3,5 inch en een resolutie van 320x240 pixels,
- LX8040-model met een scherm van 4,0 inch en een resolutie van 480x480 pixels,
- LX8030-model met een scherm van 4,0 inch en een resolutie van 480x480 pixels,
- LX9050-model met een scherm van 5,0 inch en een resolutie van 800x480 pixels,
- LX9000-model met een scherm van 5,6 inch en een resolutie van 640x480 pixels,
- LX9070-model met een scherm van 7,0 inch en een resolutie van 800x480 pixels.
Een standaard onderdeel van het systeem is ook de V8 vario-unit. Het is een zeer moderne
variometer die wordt uitgevoerd op een zeer krachtige processor met een inertieel platform
met 3-assige versnellingsmeters, 4 gyroscopen (voor bewegings variometer, AHRS en
windberekening), een soepele audio-uitvoer met audiobalans en geïntegreerde
gesynthetiseerde spraakuitvoer. De unit communiceert met de hoofddisplay-unit via de
RS485-systeembus. De V8 vario heeft een kleurenscherm met een diameter van 57 mm (2¼")
en drie extra knoppen.
Apparaten vanaf generatie 4 met V8- of V80-variometers kunnen ook het HAWK-
systeem draaien, dat de piloot real-time driedimensionale windinformatie biedt.
Meer informatie over HAWK is te vinden in hoofdstuk 8.
Optionele variometer (vario) units zijn beschikbaar:
- V80 vario met een scherm van 80 mm diameter (3") en drie extra knoppen.
- V9 vario met een indicator van 57 mm diameter (2¼") met een mechanische naald en een
kleurendisplay voor aanvullende gegevens.
Optioneel kunnen extra variometer-indicatoren en een breed scala aan interface-apparaten
worden aangesloten met behulp van de RS485-bus.

Rev #53
Versie 9
Juni 2023
Pagina 11 of 259
2.1.1 Kenmerken van de displayunit
Extreem heldere kleurendisplays die leesbaar zijn in alle zonlichtomstandigheden, met
automatisch aangepaste achtergrondverlichting via een omgevingslichtsensor (ALS).
- Gebruik van het Linux-besturingssysteem (niet CE Windows) zorgt voor snelle en stabiele
werking van de firmware.
- 6 of 8 drukknoppen en 4 draaischakelaars (knoppen) worden gebruikt voor invoer, die de
bekende LX-gebruikersinterface vormen. Optioneel is een remote stick beschikbaar voor meer
comfort.
- Portret- of landschapsoriëntatie (portretoriëntatie is niet beschikbaar op LX80xx-modellen).
- Vooraf geladen met wereldwijde terreinkaarten, luchtruim en vliegveld-databases.
- Onbeperkt aantal waypoints.
- Onbeperkt aantal tasks (met ondersteuning van toegewezen gebieden).
- Uitgebreide vlucht- en taskstatistieken.
- Weergave van nabijgelegen vliegvelden en uitwijkvelden.
- Onbeperkt aantal piloten/profielen.
- Geïntegreerde vluchtrecorder volgens de hoogwaardige IGC-specificatie.
- Real-time vluchtoptimalisatie volgens FAI- en OLC-regels.
- Vluchten opgeslagen in IGC-indeling zijn downloadbaar via de geïntegreerde SD-kaart.
- Functies van de vluchtrecorder omvatten een integrale druktransducer gebaseerd op het
niveau van 1013 mbar voor hoogte-opname, een sensor voor motorgeluidsniveau, geheugen
om meer dan 1000 uur aan vluchten op te slaan, en digitale en mechanische
beveiligingsapparaten om een hoog beveiligingsniveau te waarborgen.
- Geïntegreerd FLARM-ontwijkingssysteem met grafische, geluids- en spraakweergave
(optioneel).
2.1.1.1 Touch screen
De LX9050, LX9000 en LX9070 apparaten hebben de mogelijkheid om een touch screen
module te hebben. Het is een multitouch module die zeer nuttig is bij het configureren van
het apparaat, het plannen van een task, het verkennen van luchtruimtes of het rondkijken
tijdens het vliegen.
De touch screen module is niet inbegrepen en moet daarom worden gespecificeerd bij het
bestellen van een LX90xx apparaat.

Rev #53
Versie 9
Juni 2023
Pagina 12 of 259
2.1.3 Kenmerken van de V8 Vario unit
• 2,5 inch QVGA-scherm met 1200 nits, leesbaar in zonlicht.
• Zonlicht leesbaar display met QVGA-resolutie (320*240 pixels).
• ARM Cortex-M4-processor draaiend op 160 MHz.
• Digitale temperatuur gecompenseerde druksensoren voor hoogte en luchtsnelheid.
• Inertieel platform met 3-assige digitale +-6g-versnellingsmeter, 4 gyroscopen (voor
inertiële variometer, AHRS en windberekening).
• Soepele audio-uitvoer met audiobalans en veel aanpasbare audio-instellingen.
• Geïntegreerde gesynthetiseerde spraakuitvoer.
Hoorbare thermische assistent.
• Externe SD-kaart voor configuratie en firmware-update.
• Drukknoppen voor instelbare aanpassingen.
• ALS (omgevingslichtsensor).
• Optioneel: extra Flarm-radarbeeldscherm en kunstmatige horizon.
• Drie knoppen voor het schakelen tussen scherm- en doelselectie.
• Digitale temperatuur gecompenseerde druksensoren voor hoogte en luchtsnelheid.
• Sampling rate van 100Hz voor zeer snelle respons.
• Speed to fly indicatie.
TE-compensatie kan worden geselecteerd als pneumatische TE-sonde of digitale
compensatie.
2.1.4 Kenmerken van de V80 Vario unit
• 3,5 inch (8,8 cm) zonlicht leesbaar scherm met 1200 nits.
• Zonlicht leesbaar display met QVGA-resolutie (320*240 pixels).
• ARM Cortex-M4-processor draaiend op 160 MHz.
• Digitale temperatuur gecompenseerde druksensoren voor hoogte en luchtsnelheid.
• Inertieel platform met 3-assige digitale +-6g-versnellingsmeter, 4 gyroscopen (voor
inertiële variometer, AHRS en windberekening).
• Soepele audio-uitvoer met audiobalans en vele aanpasbare audio-instellingen.
• Geïntegreerde gesynthetiseerde spraakuitvoer.
• Hoorbare thermische assistent.
• Externe SD-kaart voor configuratie en firmware-update.
• Drukknoppen voor instelbare aanpassingen.
• ALS (omgevingslichtsensor).

Rev #53
Versie 9
Juni 2023
Pagina 13 of 259
• Optioneel: Extra Flarm-radarbeeldscherm en kunstmatige horizon.
• Drie knoppen voor het schakelen tussen scherm- en doelselectie.
• Digitale temperatuur gecompenseerde druksensoren voor hoogte en luchtsnelheid.
• Sampling rate van 100Hz voor zeer snelle respons.
• Speed to fly indicatie.
TE-compensatie kan worden geselecteerd als pneumatische TE-sonde of digitale compensatie.
2.1.5 Kenmerken van de V9 Vario unit
• ARM Cortex-M4-processor draaiend op 160 MHz.
• Mechanische naald aangedreven door een stappenmotor.
• Zonlicht leesbaar display met QVGA-resolutie (320*240 pixels).
• Digitale temperatuur gecompenseerde druksensoren voor hoogte en luchtsnelheid.
• Inertieel platform met 3-assige digitale +-6g-versnellingsmeter, 3-assige gyroscopen
(voor inertiële variometer, AHRS en windberekening).
• Soepele audio-uitvoer.
• Audiobalans.
• Geïntegreerde gesynthetiseerde spraakuitvoer.
• Hoorbare thermische assistent.
• 6 digitale ingangen - SC, VP + 4 aangepaste gedefinieerd.
• Meertalige gebruikersinterface.
2.1.6 Interfaces
• De RS232-interface heeft NMEA-uitvoer voor externe apparaten.
• Een SD-kaartinterface.
• Een USB-sleuf voor gegevensoverdracht via een USB-geheugenstick.
2.1.7 Interne Opties
Een FLARM-module kan vanaf fabriek worden ingebouwd in de hoofddisplay-unit. Alle
benodigde connectors bevinden zich aan de achterkant van de unit (FLARM externe indicator,
FLARM-antenne), wat hetzelfde comfort garandeert als bij de originele FLARM-apparaten. Het
is zeer belangrijk om te benadrukken dat het hele systeem slechts één GPS-ontvanger gebruikt
en daarom een energiezuinige oplossing biedt.
Een kunstmatige horizon kan worden ingeschakeld op de hoofddisplay-unit. De variometer
sensor box gebruikt voortdurend gegevens van het inertieel platform om de variometersignaal
soepeler te maken. Als de piloot echter de kunstmatige horizon wil zien, moet een aanvullende
software-optie worden aangeschaft.

Rev #53
Versie 9
Juni 2023
Pagina 14 of 259
2.1.8 Externe Opties
Door gebruik te maken van een RS485-bussysteem kunnen verschillende optionele interfaces
eenvoudig worden aangesloten op de basisconfiguratie met minimaal installatiewerk. Het
LXNAV-bussysteem kan gemakkelijk worden uitgebreid door gebruik te maken van RS485-
splitsingsunits, waarmee optionele apparaten plug-and-play kunnen worden aangesloten.
De volgende units kunnen worden aangesloten op het hoofdsysteem:
- Tweede zitunit (LX9000D, LX9050D, LX9070D, LX8000D of LX8080D): De unit
geïnstalleerd in de achterstoel van het zweefvliegtuig wordt van stroom voorzien en ontvangt
alle benodigde gegevens van de hoofdunit. De communicatie tussen beide units verloopt
uitsluitend via het RS485-bussysteem.
- Remote control stick: Een zeer ergonomische, met leer beklede handgreep met 8
drukknoppen om de hoofddisplay-unit te bedienen en twee extra knoppen met open draden.
Deze twee knoppen kunnen bijvoorbeeld worden gebruikt als PTT voor de radio en als
SC/Vario omschakelopdracht. Een tweede remote control stick kan worden geïnstalleerd om
de tweede zitunit te bedienen of voor zij-aan-zij-bediening.
- Elektrisch kompasapparaat
- Secundaire variometer-indicatoren (I8, I9 of I80-indicator)
- Flap sensor
- MOP-box voor straalmotoren
- 232 Bridge voor radio of transponder
- WiFi-module
- Externe FLARM-module
- Touch-optie

Rev #53
Versie 9
Juni 2023
Pagina 15 of 259
2.1.9 Simulator
Er zijn twee opties om op de hoogte te blijven van de conditie van en vertrouwd te raken met
uw systeem. LXSim is een gratis programma dat u kunt downloaden van www.lxnav.com, of
u kunt gegevens van de Condor PC-vluchtsimulator (www.condorsoaring.com) ontvangen via
de RS232-poort nadat u geschikte wachtwoorden hebt ingevoerd (zie hoofdstuk 5.1.17).
Voor de verbinding van het apparaat met de Condor-vluchtsimulator kunt u een willekeurige
RS232-naar-USB-kabel gebruiken. Voer op uw LX80xx/90xx-apparaat het wachtwoord
"555556" in, zoals hierboven beschreven, en zorg ervoor dat de baudrate op hetzelfde aantal
(9600) is ingesteld op uw pc en op uw LX80xx/90xx.
Deze functies zijn uiterst nuttig voor piloten die meer willen leren over het systeem en hun
kennis willen opfrissen na een winterstop. Let op dat hoogtegegevens vanuit de simulator
worden verzonden, wat betekent dat echte final glide-training mogelijk is.

Rev #53
Versie 9
Juni 2023
Pagina 16 of 259
2.1.10 Technische gegevens
2.1.10.1 Milieubeperkingen
-Bedrijfstemperatuur: -20°C tot +70°C
-Opslagtemperatuur: -30°C tot +85°C
-Relatieve luchtvochtigheid: 0% - 95%
-Trillingen: +/- 50m/s² bij 500Hz
2.1.10.2 LX9000 Systeem
-Voedingsspanning: 10-16 V gelijkstroom.
-Verbruik bij 12 V:
- 250 mA - minimale helderheid zonder audio en opties.
- 260 mA - minimale helderheid zonder audio en met FLARM.
- 470 mA - maximale helderheid zonder audio en opties.
- 480 mA - maximale helderheid zonder audio en met FLARM.
- 160 mA - extra voor een V8 vario-unit.
-Uitsnedeafmetingen van de LX9000-displayunit zijn 109 x 143 mm; contourafmetingen: 113
x 145 x 38 mm exclusief connector.
-Standaard vliegtuiguitsnede van 57 mm (2¼") voor de V9 vario-unit; lengte 92 mm
(exclusief connector).
-Standaard vliegtuiguitsnede van 57 mm (2¼") voor de V8 vario-unit; lengte 95 mm
(exclusief connector).
-Standaard vliegtuiguitsnede van 80 mm (3") voor de V80 vario-unit; lengte 130 mm
(exclusief connector).
2.1.10.3 LX9050 Systeem
-Voedingsspanning: 10-16 V gelijkstroom.
-Verbruik bij 12 V:
- 250 mA - minimale helderheid zonder audio en opties.
- 260 mA - minimale helderheid zonder audio en met FLARM.
- 470 mA - maximale helderheid zonder audio en opties.
- 480 mA - maximale helderheid zonder audio en met FLARM.
- 160 mA - extra voor een V8 vario-unit.
-Uitsnedeafmetingen van de LX9050-displayunit zijn 134 x 79 mm; contourafmetingen: 136
x 83 x 61 mm exclusief connector.
-Standaard vliegtuiguitsnede van 57 mm (2¼") voor de V9 vario-unit; lengte 92 mm
(exclusief connector).
-Standaard vliegtuiguitsnede van 57 mm (2¼") voor de V8 vario-unit; lengte 95 mm
(exclusief connector).
-Standaard vliegtuiguitsnede van 80 mm (3") voor de V80 vario-unit; lengte 130 mm
(exclusief connector).
2.1.10.4 LX9070 Systeem
- Voedingsspanning: 10-16 V gelijkstroom.
- Verbruik bij 12 V:
- 250 mA - minimale helderheid zonder audio en opties.
- 260 mA - minimale helderheid zonder audio en met FLARM.
- 470 mA - maximale helderheid zonder audio en opties.
- 480 mA - maximale helderheid zonder audio en met FLARM.
- 160 mA - extra voor een V8 vario-unit.
- Uitsnedeafmetingen van de LX9070-displayunit zijn 109 x 179 mm; contourafmetingen:
113 x 181 x 38 mm exclusief connector.

Rev #53
Versie 9
Juni 2023
Pagina 17 of 259
- Standaard vliegtuiguitsnede van 57 mm (2¼") voor de V9 vario-unit; lengte 92 mm
(exclusief connector).
- Standaard vliegtuiguitsnede van 57 mm (2¼") voor de V8 vario-unit; lengte 95 mm
(exclusief connector).
- Standaard vliegtuiguitsnede van 80 mm (3") voor de V80 vario-unit; lengte 130 mm
(exclusief connector).
2.1.10.5 LX8040 Systeem
- Voedingsspanning: 10-16 V gelijkstroom.
- Verbruik bij 12 V:
- 270 mA - minimale helderheid zonder audio en opties.
- 330 mA - minimale helderheid zonder audio en met Power FLARM.
- 380 mA - maximale helderheid zonder audio en opties.
- 410 mA - maximale helderheid zonder audio en met Power FLARM.
- 160 mA - extra voor een V8 vario-unit.
- Uitsnedeafmetingen van de LX8040 digitale unit zijn 79,8 x 78,8 mm; contourafmetingen:
81,2 x 81,2 x 77 mm exclusief connector.
- Standaard vliegtuiguitsnede van 57 mm (2¼") voor de V9 vario-unit; lengte 92 mm
(exclusief connector).
- Standaard vliegtuiguitsnede van 57 mm (2¼") voor de V8 vario-unit; lengte 95 mm
(exclusief connector).
- Standaard vliegtuiguitsnede van 80 mm (3") voor de V80 vario-unit; lengte 130 mm
(exclusief connector).
2.1.10.6 LX8030 Systeem
- Voedingsspanning: 10-16 V gelijkstroom.
- Verbruik bij 12 V:
- 270 mA - minimale helderheid zonder audio en opties.
- 330 mA - minimale helderheid zonder audio en met Power FLARM.
- 380 mA - maximale helderheid zonder audio en opties.
- 410 mA - maximale helderheid zonder audio en met Power FLARM.
- 160 mA - extra voor een V8 vario-unit.
- Uitsnedeafmeting van de LX8030 digitale unit is 80 mm (3") standaard vliegtuiguitsnede;
contourafmetingen zijn 81 mm x 81 mm x 77 mm exclusief connector.
- Standaard vliegtuiguitsnede van 57 mm (2¼") voor de V9 vario-unit; lengte 92 mm
(exclusief connector).
- Standaard vliegtuiguitsnede van 57 mm (2¼") voor de V8 vario-unit; lengte 95 mm
(exclusief connector).
- Standaard vliegtuiguitsnede van 80 mm (3") voor de V80 vario-unit; lengte 130 mm
(exclusief connector).
2.1.10.7 LX8000 Systeem
- Voedingsspanning: 10-16 V gelijkstroom.
- Verbruik bij 12 V:
- 290 mA - minimale helderheid zonder audio en opties.
- 300 mA - minimale helderheid zonder audio en met FLARM.
- 380 mA - maximale helderheid zonder audio en opties.
- 390 mA - maximale helderheid zonder audio en met FLARM.
- 160 mA - extra voor een V8 vario-unit.
- Uitsnedeafmetingen van de LX8000 digitale unit zijn 93,5 x 81,5 mm; contourafmetingen:
98 x 88 x 115 mm exclusief connector.
- Standaard vliegtuiguitsnede van 57 mm (2¼") voor de V9 vario-unit; lengte 92 mm
(exclusief connector).

Rev #53
Versie 9
Juni 2023
Pagina 18 of 259
- Standaard vliegtuiguitsnede van 57 mm (2¼") voor de V8 vario-unit; lengte 95 mm
(exclusief connector).
- Standaard vliegtuiguitsnede van 80 mm (3") voor de V80 vario-unit; lengte 130 mm
(exclusief connector).
2.1.10.8 LX8080 Systeem
- Voedingsspanning: 10-16 V gelijkstroom.
- Verbruik bij 12 V:
- 160 mA bij 50% LCD-helderheid (600 nits nog steeds leesbaar in direct zonlicht).
- 260 mA met geïntegreerde FLARM bij 100% LCD-helderheid (1200 nits).
- 160 mA - extra voor een V8 vario-unit.
- Uitsnedeafmetingen van de LX8080 digitale unit zijn 80 mm (3") standaard
vliegtuiguitsnede; contourafmetingen zijn 81 mm x 81 mm x 65 mm (exclusief connector).
- Standaard vliegtuiguitsnede van 57 mm (2¼") voor de V9 vario-unit; lengte 92 mm
(exclusief connector).
- Standaard vliegtuiguitsnede van 57 mm (2¼") voor de V8 vario-unit; lengte 95 mm
(exclusief connector).
- Standaard vliegtuiguitsnede van 80 mm (3") voor de V80 vario-unit; lengte 130 mm
(exclusief connector).
2.1.11 Gewicht
• LX9000-displayunit: 650 g
• LX9050-displayunit: 515 g
• LX9070-displayunit: 650 g
• LX8040-digitale unit: 460 g
• LX8030-digitale unit: 472 g
• LX8000-digitale unit: 580 g
• LX8080-digitale unit: 400 g
• V8 vario-unit: 300 g

Rev #53
Versie 9
Juni 2023
Pagina 19 of 259
3 Verpakkingslijsten
3.1 LX90xx met FLARM-optie
- LX9000, LX9050 of LX9070 hoofddisplayunit
- V8 vario-unit (optioneel V80 of V9)
- Hoofdstroomkabel voor hoofddisplayunit
- Kabel voor vario-unit
- SD-kaart
- Barometerkalibratiekaart
- GPS-antenne
- FLARM-antenne
- Inbussleutel
- USB-sleutel met de digitale versie van de handleiding.
3.2 LX90xx
- Hoofddisplayunit LX9000, LX9050 of LX9070
- Vario-unit V8 (optioneel V80 of V9)
- Hoofdstroomkabel voor hoofddisplayunit
- Kabel voor vario-unit
- SD-kaart
- Barograaf kalibratiekaart
- GPS-antenne
- Inbussleutel
- USB-sleutel met de digitale versie van de handleiding.
3.3 LX90xxD
- LX9000D, LX9050 of LX9070D
- Hoofdstroomkabel
- RS485-kabel - 4 meter
- RS485-splitsingsunit
- Vario-indicator I8 (Optioneel I80 of I9)
- SD-kaart
- Inbussleutel
3.4 LX80xx met FLARM-optie
- LX8000 of LX8080 hoofddisplayunit
- Vario-unit V8 (optioneel V80 of V9)
- Hoofdstroomkabel voor hoofddisplayunit
- Kabel voor vario-unit
- SD-kaart (Niet inbegrepen bij LX8030 en LX8040)
- Barograaf kalibratiekaart
- GPS-antenne
- FLARM-antenne
- Wi-Fi-antenne (alleen LX8030 en LX8040)
- Inbussleutel
- USB-sleutel met de digitale versie van de handleiding.

Rev #53
Versie 9
Juni 2023
Pagina 20 of 259
3.5 LX80xx
- Hoofddisplayunit LX8000 of LX9080
- Vario-unit V8 (optioneel V80 of V9)
- Hoofdstroomkabel voor hoofddisplayunit
- Kabel voor vario-unit
- SD-kaart (Niet inbegrepen bij LX8030 en LX8040)
- Barograaf kalibratiekaart
- GPS-antenne
- Wi-Fi-antenne (alleen LX8030 en LX8040)
- Inbussleutel
- USB-sleutel met de digitale versie van de handleiding.
3.6 LX80xxD
- LX8000D of LX8080
- Hoofdstroomkabel
- RS485-kabel - 4 meter
- RS485-splitsingsunit
- Vario-indicator I8 (Optioneel I80 of I9)
- SD-kaart (Niet inbegrepen bij LX8030 en LX8040)
- Inbussleutel

Rev #53
Versie 9
Juni 2023
Pagina 21 of 259
4 Systeembeschrijving
De hoofddisplayunit van de LX90xx-serie kan worden gemonteerd in portret- of
landschapsoriëntatie. Na het installeren van de hoofddisplayunit moet de oriëntatie worden
gedefinieerd via het Display-menu (zie Hoofdstuk 0).
De hoofddisplayunit van de LX80xx-serie kan alleen in de landschapsmodus worden
gemonteerd.
In deze handleiding worden alle schermafbeeldingen getoond voor de
portretoriëntatie van het LX9000-systeem, dat het meest gangbaar is.
Desalniettemin is alle functionaliteit hetzelfde in elke andere configuratie van het
systeem. Kleine verschillen worden verderop in de handleiding aangegeven.
4.1 Draaischakelaars en knoppen
De volgende bedieningselementen zijn gemonteerd op de voorzijde van de hoofd displayunit:
- Vier draaiknoppen
- Acht (lx90xx) of zes (lx80xx) drukknoppen
- SD-kaartlezer
4.1.1 Landschapsoriëntatie
VOLUME selector
SD Kaart reader
MODE selector
POWER knop
Omgeving
licht sensor
ZOOM selector
PAGINA selector

Rev #53
Versie 9
Juni 2023
Pagina 22 of 259
VOLUME selector
POWER knop
MODE selector
Omgeving
licht sensor
ZOOM selector
PAGINA selector
VOLUME selector
POWER knop
MODE selector
Omgeving licht
sensor
ZOOM selector
PAGINA selector

Rev #53
Versie 9
Juni 2023
Pagina 23 of 259
VOLUME selector
POWER knop
MODE selector
SD Kaart reader
Omgeving
licht sensor
ZOOM selector
PAGINA selector
VOLUME selector
POWER knop
MODE selector
SD Kaart reader
Omgeving licht
sensor
ZOOM selector
PAGINA selector

Rev #53
Versie 9
Juni 2023
Pagina 24 of 259
4.1.2 Portretoriëntatie
De V9 vario-unit is alleen een indicator en heeft geen bedieningselementen. De
weergegeven informatie wordt gecontroleerd door de hoofddisplayunit.
De V80/V8 vario-unit heeft drie knoppen om tussen schermen te schakelen. Meer
informatie hierover is te vinden in Hoofdstuk 5.1.12.4.
4.1.3 Knoppen
Alle knoppen hebben een dynamische functie; de eerste keer dat men op elke knop drukt,
wordt de functie weergegeven zonder enige actie uit te voeren. Niet alle knoppen hebben op
elke pagina een functie. In sommige gevallen hebben knoppen een functie voor lang
indrukken.
4.1.3.1 Aan/uit-knop
De aan/uit-knop is gemarkeerd met het ON/OFF-symbool. Het heeft meerdere functies.
Primair wordt het gebruikt om het systeem aan en uit te zetten.
4.1.4 Draaischakelaars (knoppen)
De hoofddisplayunit heeft vier draaiknoppen. Elke knop heeft één functie, met uitzondering
van de zoomknop die in sommige gevallen een functie heeft anders dan zoomen. Met de
bovenste linkse draaiknop kan het volume worden aangepast. De bovenste rechtse
draaischakelaar is de modusselector (het verandert de modus van de werking). Rechtsonder
is de omhoog/omlaag-knop die wordt gebruikt voor het selecteren van subpagina's, submenu's
en het bewerken van menu's. Linksonder is de zoomknop die multifunctioneel is. Hoewel de
belangrijkste functie is om het zoomniveau te veranderen in de grafische modus, kan het ook
worden gebruikt als er een fout wordt gemaakt tijdens het bewerken; het is mogelijk om de
cursor terug te verplaatsen door aan deze knop te draaien. Dit kan echter alleen worden
gedaan als 'bewerken' actief is, wat wordt aangegeven door de knipperende cursor.
VOLUME selector
MODE selector
Omgeving
licht sensor
POWER knop
SD Kaart reader
ZOOM selector
PAGINA selector

Rev #53
Versie 9
Juni 2023
Pagina 25 of 259
4.1.5 Gebruik van de touchscreen
Een touchscreen is een geweldige optie waarmee je je vinger kunt gebruiken in plaats van
draaiknoppen en drukknoppen om door het besturingssysteem van een apparaat te navigeren.
De touchscreen is bedienbaar zoals op elke smartphone.
Bedienen met de touchscreen:
- Schakelen tussen modi: veeg naar links of rechts.
- Wisselen van pagina's: veeg omhoog/omlaag.
Zoomen kan worden gedaan als je het scherm aanraakt met twee vingers en ze uit elkaar
spreidt. Als je het menu-item aanraakt, ga je het menu binnen.
4.2 Aanzetten van het apparaat
Na een korte druk op de aan/uit-knop zullen de hoofddisplay- en vario-units inschakelen en
verschijnt er een welkomstscherm. Het eerste scherm toont het opstartscherm, gevolgd door
het Linux-kernelscherm en vervolgens het bestandssysteemscherm.
Het opstartproces duurt normaal gesproken maximaal 20 seconden, maar in het geval van
een firmware-update of systeemcontrole kan het langer duren. Het laatste opstartscherm
geeft informatie weer over de systeemfirmware en het IGC-serienummer. Wanneer het
opstartproces is voltooid, wordt het dialoogvenster voor profielselectie weergegeven.
Raadpleeg Hoofdstuk 9.1 voor meer details over het opstarten van het systeem.
4.3 Gebruikersinvoer
De gebruikersinterface van de hoofddisplayunit bestaat uit veel dialogen met verschillende
invoerbesturingselementen. Ze zijn ontworpen om de invoer van namen, parameters, enz. zo
eenvoudig mogelijk te maken. Invoerbesturingselementen kunnen worden samengevat als:
- Teksteditor
- Gemaskeerde teksteditor
- Draaiknoppen
- Selectiebesturing
- Selectievakjes
- Kleurenkiezer
- Lijnbreedtekiezer
Om de functie van het ene besturingselement naar het andere te verplaatsen, draait u de
PAGINA-selector knop (pagina-selector) als volgt:
- Met de klok mee draaien selecteert het volgende besturingselement.
- Tegen de klok in draaien selecteert het vorige besturingselement. Druk op de SELECT-knop
(meestal rechtsonder) om de invoer van het besturingselement te openen.

Rev #53
Versie 9
Juni 2023
Pagina 26 of 259
4.3.1 Teksteditor besturing
De teksteditor wordt gebruikt om een alfanumerieke tekenreeks van willekeurige lengte in te
voeren; de afbeelding hieronder toont typische opties bij het bewerken van tekst. Gebruik de
onderste rechterknop om de waarde op de huidige cursorpositie te wijzigen.
Druk op de knop CHAR>> om de cursor naar de volgende positie te verplaatsen. De cursor
kan ook naar de volgende positie worden verplaatst met de onderste linkerknop. Draai hem
met de klok mee om vooruit te gaan. De knop Abc is een schakelknop en zal de
letterhoofdletter wijzigen. Druk erop om modi te schakelen.
- Abc-modus start elk nieuw woord met een hoofdletter; daaropvolgende letters worden
kleine letters.
- ABC-modus voert alleen hoofdletters in.
- abc-modus voert alleen kleine letters in.
Door op de DELETE-knop te drukken, wordt het karakter op de huidige cursorpositie
verwijderd. Druk continu op de DELETE-knop om alle tekens na de huidige cursorpositie te
verwijderen. INSERT voegt een karakter in op de opgegeven positie. Gebruik de KBD-knop
om een toetsenbord weer te geven en te gebruiken. Het toetsenbord wordt automatisch
geopend bij gebruik van de touchscreen. Druk op OK om wijzigingen te bevestigen en de
besturing te verlaten. Druk op ANNULEREN om wijzigingen te verwerpen en terug te keren
naar de waarden vóór het invoeren van dit scherm.
4.3.2 Gemaskeerde teksteditor besturing
De gemaskeerde editor is een vergelijkbare besturing als de teksteditor, maar op elke positie
kunnen slechts beperkte tekens worden ingevoerd. Het is ontworpen om breedtegraad,
lengtegraad en wachtwoorden in te voeren.

Rev #53
Versie 9
Juni 2023
Pagina 27 of 259
4.3.3 Spinbesturing
Spin-besturingselementen zijn ontworpen voor numerieke parameters. Draai aan de onderste
rechterknop (pagina-selector) om de geselecteerde waarde te verhogen/verlagen. De
onderste linkerknop (zoom) verhoogt/verlaagt de waarde met een andere stap in vergelijking
met de pagina-selector.
4.3.4 Selectiebesturing
Selectievakjes, ook bekend als keuzelijsten in het Windows-besturingssysteem, worden
gebruikt om een waarde te selecteren uit een lijst met vooraf gedefinieerde waarden. Gebruik
de paginaselector om door de lijst te bladeren.
4.3.5 Selectievakje en selectielijst
Een selectievakje schakelt een bepaalde parameter in of uit. Druk op SELECT om de waarde
om te schakelen. Als een optie is ingeschakeld, wordt een vinkje weergegeven, anders wordt
een leeg vierkant weergegeven.
Gebruik de paginaselector om door de lijst met selectievakjes te bladeren. Druk op ALLES om alle
opties in te schakelen.
4.3.6 Kleurselector
Kleuren en vullingen worden ingesteld via het kleurselectorbesturingselement. Draai aan de
paginaselector om een kleur te wijzigen.

Rev #53
Versie 9
Juni 2023
Pagina 28 of 259
Door aan de zoomselector te draaien, verandert de transparantie van de kleur. Transparantie
is zeer belangrijk voor vulkleuren die worden gebruikt voor luchtruimzones, observatiezones
en FAI-gebieden. Als een vulkleur niet transparant is (0%), worden alle andere kaartitems er
niet doorheen gezien. Als een vulkleur 100% is, wordt alleen de solide rand getekend.
Druk op de knop KIEZEN om de kleur nauwkeuriger te definiëren. Een kleurendialoogvenster
wordt geopend, waarin u een kleur kunt selecteren uit de HSV-cirkel of waarden kunt invoeren
voor rood, groen en blauw.
4.3.7 Lettertype Selector
Met de lettertype-selector is het mogelijk om een lettertypekleur en -stijl te definiëren voor een
geselecteerd item.
Draai aan de PAGE-selector knop (pagina-selector) om de lettertypestijl te wijzigen. Tekst
wordt ook weergegeven in de geselecteerde lettertypestijl. Draai aan de ZOOM-selector knop
(zoom-selector) om de letterkleur te wijzigen.
Druk op de KIEZEN-knop om de kleur nauwkeuriger te definiëren. Er wordt een
kleurendialoogvenster geopend waarin u een kleur kunt selecteren uit de HSV-cirkel of
waarden kunt invoeren voor rood, groen en blauw.
4.3.8 Lijnpatroon Selector
Met de lijnpatroon-selector is het mogelijk om de breedte en het patroon van een lijn te
definiëren. Draai aan de PAGE-selector-knop (pagina-selector) om de breedte van de lijn te
wijzigen. Draai aan de ZOOM-selector-knop (zoom-selector) om het lijnpatroon te wijzigen.
De resultaten zijn onmiddellijk zichtbaar op het geselecteerde item.

Rev #53
Versie 9
Juni 2023
Pagina 29 of 259
4.3.9 Uitklapmenu
Een uitklapmenu wordt gebruikt om een van de opties te selecteren. Druk meerdere keren op
de knop om het juiste item te selecteren of draai aan de PAGE-selector-knop. Het uitklapmenu
sluit automatisch na enkele seconden.
4.4 Uitschakelen
Gebruik een van de volgende aanbevolen methoden om het LX90xx-systeem af te sluiten:
Methode 1
Druk op de knop met het label OFF dat wordt weergegeven in navigatiemodi. Zie hoofdstuk
5.5 voor meer details. Er wordt een bericht getoond om het afsluiten te bevestigen.
Methode 2
Druk ongeveer 4 seconden op de knop met het UIT-symbool. Het bericht UIT wordt
weergegeven en het instrument wordt uitgeschakeld. Wanneer het bericht verschijnt, moet u
de aan/uit-knop loslaten..

Rev #53
Versie 9
Juni 2023
Pagina 30 of 259
Methode 3
Wanneer de knop met het UIT-symbool langer dan 8 seconden wordt ingedrukt, zal het
systeem een onvoorwaardelijke afsluiting uitvoeren. Deze methode wordt alleen aanbevolen
als het programma vastloopt en het niet mogelijk is om af te sluiten met methoden 1 of 2.
Als u methode 2 gebruikt om het systeem uit te schakelen, is het noodzakelijk om
de knop los te laten wanneer u het bericht 'afsluiten' ziet. Als u blijft drukken op de
uit-knop, kan de hoofddisplay-unit mogelijk worden uitgeschakeld met methode 3.
Als het verzoek om UIT wordt gedaan tijdens de vlucht, zal het instrument om bevestiging
vragen, zodat het systeem niet per ongeluk kan worden uitgeschakeld.
Het is belangrijk dat de hoofddisplay-unit via de software wordt uitgeschakeld.
Schakel het systeem nooit uit met behulp van de hoofdschakelaar. De hoofddisplay-
unit draait op het Linux-besturingssysteem en plotseling stroomverlies kan het
bestandssysteem beschadigen.
Als de hoofdvoeding tijdens de vlucht enkele seconden wordt onderbroken, zal de
vluchtrecorder geen twee vluchten produceren. De belangrijkste vluchtparameter
(hoogte) blijft behouden, wat betekent dat de berekeningen voor de final glide niet
worden beïnvloed.

Rev #53
Versie 9
Juni 2023
Pagina 31 of 259
5 Bedrijfsmodi
Het hoofdscherm heeft zeven modi of hoofdmenu's. Allemaal zijn ze selecteerbaar door
aan de rechterbovenknop te draaien, die ook bekend staat als de MODE-selector. Het
diagram hieronder toont de modusstructuur van de LX9000 in portretstand.
• Luchthavenmodus, navigatie naar en selectie van luchthavens.
• Waypoint-modus, navigatie, selectie en bewerking van waypoints.
• Taskmodus, navigatie, selectie en bewerking van tasks.
• Statistiekenmodus toont statistische gegevens voor de vlucht in uitvoering of het
logboek.
• Setup-modus wordt gebruikt om het hele systeem te configureren.
• Informatiemodus toont GPS-status, hoogte, flight level en hoogte, zonsopgang en
zonsondergang of positierapport naar selecteerbaar punt of satelliet hemelzicht (alleen als
er geen interne FLARM is).
• In de Near-modus wordt een lijst weergegeven van alle landbare waypoints en
luchthavens.
De navigatiemodi en statistiekenmodus hebben extra pagina's die toegankelijk zijn door
aan de rechteronderknop te draaien, ook wel de PAGE-selector genoemd.

Rev #53
Versie 9
Juni 2023
Pagina 32 of 259
De drie belangrijkste navigatiemodi - luchthavenmodus, waypointmodus en taskmodus
- worden geselecteerd door de rechterknop rechtsboven te draaien. Alle drie de opties zijn
vergelijkbaar en hebben vergelijkbare basisnavigatieschermen die worden geopend door de
onderste rechterknop te draaien.
Het is mogelijk om alle drie de belangrijkste navigatiepagina's volledig aan te
passen met het programma LXStyler. Dit programma kan worden gedownload van
onze website (www.lxnav.com).
Het is ook mogelijk om geselecteerde navigatiepagina's aan te passen met de
optie STYLE in het menu. Zie Hoofdstuk 6 voor meer details.
In de luchthaven navigatiemodus kan de gebruiker alleen navigeren naar luchthavens die zijn
opgeslagen in de luchthavendatabase van LXNAV. Deze database kan niet rechtstreeks op het
apparaat worden bewerkt en is kosteloos beschikbaar op onze webpagina's. Raadpleeg
hoofdstuk 5.1.6.2 voor meer details over het verkrijgen van de nieuwste databases.
De database kan worden aangepast met behulp van het programma LXAsapt-
editor. Dit programma kan worden gedownload van onze website
www.lxnav.com.
In de modus voor navigatie naar waypoints navigeert de gebruiker naar waypoints die eerder
zijn geladen en geselecteerd in het menu Bestanden en Overdracht (zie Hoofdstuk
5.1.6.5).
De modus voor tasknavigatie wordt gebruikt voor het maken en manipuleren van tasks.
Navigatie op deze pagina is uitsluitend bedoeld voor taskpunten.

Rev #53
Versie 9
Juni 2023
Pagina 33 of 259
5.1 Instelmodus
In het instellingenmenu kunnen gebruikers de hoofddisplayunit en aangesloten apparaten
configureren. Draai aan de onderste rechterknop - PAGE-selector - of druk op de OP/NEER-
pijl op de remote control stick om het gewenste instellingen item te selecteren. Draai aan de
onderste linkerknop - ZOOM-selector - of druk op de LINKS/RECHTS-pijl op de remote control
stick om sneller door het menu te bewegen. Druk op de SELECT-knop of druk op de middelste
multidirectionele knop op de remote control stick om een menu binnen te gaan. Een
dialoogvenster of submenu wordt nu geopend.
Voor de touchscreen zal de inhoud hetzelfde zijn, maar iets anders.
Het instellingenmenu is iets anders op het Rear Seat Device omdat niet alle opties
van toepassing zijn.
Items die zijn gemarkeerd met een asterisk (*) zijn alleen beschikbaar in het
instellingenmenu voor de voorstoel.

Rev #53
Versie 9
Juni 2023
Pagina 34 of 259
5.1.1 QNH en RES
Draai aan de onderste rechterknop om het vereiste invoerveld te selecteren. Druk op de EDIT-
knop en begin met het bewerken van de waarde.
5.1.1.1 QNH*
Met deze functie is het mogelijk om de altitude te corrigeren, dat mogelijk is veranderd door
drukveranderingen tijdens de vlucht. Aangezien het wijzigen van de QNH de aangegeven
hoogte beïnvloedt, moet voorzichtig worden omgegaan met het wijzigen van de waarde,
omdat een onjuiste instelling de final glide berekening kan verstoren.
5.1.1.2 Veiligheids hoogte
Deze instelling is de hoogtereserve of veilige hoogte en is de hoogte die het instrument
toevoegt aan de vereiste hoogte voor de final glide, zodat het zweefvliegtuig boven de
bestemming van de final glide aankomt op de geselecteerde veilige hoogte. Nadat de veilige
hoogte is ingesteld, moet de piloot de glijvluchtindicator op 0 houden om op de veilige hoogte
aan te komen.
5.1.1.3 Veiligheids Mc versus Mc-offset
De hoofddisplay gebruikt het concept van verschillende MacCready-waarden voor speed to fly
en voor de final glide berekening. MacCready voor speed to fly wordt in het document
aangeduid als Mc, en MacCready voor de final glide berekening wordt aangeduid als Veiligheid
Mc.
Mc en Veiligheid Mc kunnen volledig losgekoppeld zijn. In dat geval moet de piloot beide
waarden afzonderlijk aanpassen.
Gebruik deze functie alsjeblieft niet als je deze functie niet volledig
begrijpt! Onjuist gebruik van deze functionaliteit kan je final glide
berekening verstoren. Stel Mc niet hoger in dan Veiligheid Mc!
De andere optie is om een Mc-offset te definiëren. In dit geval wordt een aanvullende offset
toegepast op de geselecteerde MacCready-waarde en wordt deze waarde gebruikt voor de
final glide berekening. Om de Safety Mc-offset weer uit te schakelen, draai je deze gewoon
naar +0.0.

Rev #53
Versie 9
Juni 2023
Pagina 35 of 259
Veiligheids Mc
Wanneer deze instelling wordt gebruikt, wordt de final glide berekening uitgevoerd met een
onafhankelijke Safety Mc-waarde. Deze waarde kan worden ingesteld in dit menu of in het
snelmenu, net als Mc voor speed to fly. Alle final glide berekeningen worden uitgevoerd op
basis van deze Safety Mc-waarde.
Mc-instelling heeft geen invloed op de finalglideberekeningen!
Distance to target
Required Altitude
Arrival Altitude
at Mc=0
(ArrMc0)
Arrival Altitude
Altitude
Safety Altitude
Ground elevation
Target elevation
Sea level

Rev #53
Versie 9
Juni 2023
Pagina 36 of 259
Veiligheids Mc-offset
Soms is het handig om wat extra veiligheid te hebben, die afhangt van de afstand tot het
doel. Daarom hebben we Safety Mc-offset geïntroduceerd. Deze waarde wordt automatisch
toegevoegd aan uw geselecteerde MacCready-waarde en vervolgens wordt de som van Mc en
Mc-offset gebruikt om finalglideberekeningen te maken, terwijl de speed to fly wordt berekend
door Mc alleen.
Distance to target
5.1.1.4 Hoogte source
Het systeem heeft twee drukhoogte sensoren. Eén zit ingebouwd in de hoofddisplay-unit en
wordt gebruikt voor de IGC-recorder, en de tweede zit ingebouwd in de vario-unit en is
verbonden met het pitot-statische systeem van het zweefvliegtuig. Het veranderen van de
hoogte source bepaalt welke sensor wordt gebruikt voor de drukhoogte die in het programma
wordt gebruikt.
5.1.1.5 Magnetische Variatie
De hoofddisplayunit heeft een ingebouwd model van het aardmagnetisch veld. Als
'Automatische variatie' is ingeschakeld, wordt de magnetische variatie afgeleid van dit model.
Anders kan de gebruiker een aangepaste waarde invoeren.
5.1.1.6 Berekening ETA/ETE
Bij het wijzigen van deze waarde kunt u kiezen uit vier verschillende methoden om de
geschatte aankomsttijd bij het navigatiepunt te berekenen. De berekening is altijd verdeeld in
berekeningen voor rechtuit vliegen en klimtijd.
Required Altitude
Arrival Altitude
at Mc=0
(ArrMc0)
Arrival Altitude
Altitude
Safety Altitude
Ground elevation
Target elevation
Sea level

Rev #53
Versie 9
Juni 2023
Pagina 37 of 259
• MacCready gebruikt de polar gegevens en de MacCready-instelling om de speed to fly
en de stijgsnelheid te berekenen.
• Vario gebruikt het gemiddelde van de laatste vier thermals om de stijgsnelheid te
berekenen en gebruikt deze waarde om de speed to fly te berekenen.
• Avg.Speed & Vario gebruikt de gemiddelde grondsnelheid van de afgelopen 5 minuten
voor afstand en Vario-statistieken voor de stijgsnelheid.
• Avg.Speed & MC gebruikt de gemiddelde grondsnelheid van de afgelopen 5 minuten
voor afstand en MacCready.
Alle vier de methoden voor het berekenen van ETA (Estimate Time of Arrival) en ETE
(Estimate Time Elapsed) houden rekening met de hoogte van het zweefvliegtuig, de wind en
de veilige (aankomst)hoogte, waardoor de berekening optimaal is.
Aanbevolen methoden voor wedstrijdvliegers zijn Avg.Speed & Vario of Avg.Speed
& Mc.
5.1.1.7 Zweefvlieg Start*
Zweefvlieg start is de tijd waarop het zweefvliegtuig begint te zweven (losgelaten van de
sleep, motor uitgeschakeld). Een starttijd voor het zweven is nodig om de optimalisatie van
de vlucht te starten.
5.1.2 Vlucht Recorder
De hoofddisplayunit heeft een ingebouwde vluchtrecorder die volledig is goedgekeurd door de
IGC (een subcommissie van de FAI) en zal veilige vluchtgegevens produceren die voldoen aan
alle FAI-vereisten, inclusief wereldrecords.
Selecteer het opname-interval en voer de naam van de piloot in. Het gewicht van de piloot
is belangrijk als ballast is gespecificeerd in kilogram water (zie Hoofdstuk 5.1.10.5).
Als het systeem wordt gebruikt in een tweezitter, kan ook de naam van de co-piloot worden
ingevoerd.
De SWAP-knop maakt het mogelijk om snel te wisselen tussen de piloot en de co-piloot
(bijvoorbeeld bij het vliegen in tweezitterwedstrijden).
Er is geen instelling voor het type zweefvliegtuig. Het type zweefvliegtuig wordt
gedefinieerd in de Polaire en Glider setup (zie Hoofdstuk 5.1.12).
Er zijn zeer weinig instellingen voor de vluchtrecorder in vergelijking met andere
instrumenten. Dit komt doordat de hoofddisplay de standaard alle aanvullende
gegevens zoals wind, snelheid en verticale snelheid zal opnemen.

Rev #53
Versie 9
Juni 2023
Pagina 38 of 259
Als een nieuwe piloot wordt ingevoerd, verschijnt bij het verlaten van het dialoogvenster de
melding "Wilt u een nieuw profiel maken met deze piloot?" Beantwoord JA als u snel een nieuw
profiel wilt toevoegen. Voor meer informatie over profielen, zie hoofdstuk 5.1.14. De gebruiker
kan ook opties inschakelen om andere vliegtuiggegevens (FLARM-gegevens) en flap-positie bij
te houden.
5.1.3 Gewicht en Balans
Als alle gewichts- en balansparameters zijn gespecificeerd voor een zweefvliegtuig, kunt u uw
zwaartepuntpositie in dit dialoogvenster zien en waterballast in de staart optimaliseren. Details
over het instellen van gewichts- en balansparameters worden gegeven in hoofdstuk 5.1.13.4
en hoofdstuk 7.
Voer de vereiste gegevens in om te zien waar uw droge zwaartepuntspositie is en uw
zwaartepuntspositie met waterballast. Het groene punt toont de droge zwaartepuntspositie
en het blauwe punt toont de zwaartepuntspositie met waterballast.
Gewichts- en balansberekeningen zijn uitsluitend ter informatie. Ze vervangen niet
de gegevens die door de fabrikant van het zweefvliegtuig worden verstrekt.
Raadpleeg altijd het Handboek voor operationele procedures van de piloot van het
vliegtuig voor de officiële gewichts- en balansgegevens.
U kunt geen waterballast invoeren totdat u alle andere parameters heeft
ingesteld (bijvoorbeeld het gewicht van het lege zweefvliegtuig). Zie hoofdstuk
5.1.13.4 en hoofdstuk 7 voor meer informatie.

Rev #53
Versie 9
Juni 2023
Pagina 39 of 259
5.1.4 Vario Parameters*
Deze optie wordt gebruikt om de vario-parameters in te stellen.
De volgende parameters worden ingesteld:
Vario needle filter: Stelt een tijdconstante van de vario-naald in. De waarde kan worden
aangepast tussen 0,1 en 5 seconden met stappen van 1,0 seconde of 0,1 seconde. De
standaardwaarde is 1,5 seconden.
Vario sound filter: Stelt een tijdconstante van het vario-geluid in. De waarde kan worden
aangepast tussen 0,1 en 5 seconden met stappen van 1,0 seconde of 0,1 seconde. De
standaardwaarde is 1,5 seconden.
Vario range: Stelt het volledige schaalbereik van de vario in (2,5 m/s, 5 m/s of 10 m/s). De
standaardwaarde is 5 m/s (10 kts).
HAWK enabled: Met deze selectievakje kan de piloot het HAWK-systeem in- of uitschakelen.
HAWK wind variance: Maakt de horizontale en verticale wind (netto vario) lezingen
soepeler. Hoe groter de waarde van windvariatie, hoe zenuwachtiger de lezingen. De
aanbevolen waarde voor windvariatie is 0,11.
HAWK Horizontal wind average: Bepaalt de periode die wordt gebruikt voor de
gemiddelde horizontale windberekening, die wordt weergegeven als een grijze pijl op de
windpagina.
HAWK Vertical wind average: Bepaalt de periode die wordt gebruikt voor de gemiddelde
relatieve en gemiddelde netto berekening. Beide waarden kunnen worden weergegeven als
een navigatiebox op de numerieke of grafische pagina.
SC tab: Bepaalt de breedte van de audio dead tape in de snelheidsregelmodus. De
standaardwaarde is ±1 m/s.
Integrator time: Bepaalt de integratieperiode voor de gemiddelde vario in seconden. De
standaardwaarde is 20 seconden.
Auto SC: Bepaalt de voorwaarden wanneer het instrument automatisch wordt geschakeld
tussen vario en snelheidsopdracht.
- OFF: Schakelen gebeurt uitsluitend met een externe schakelaar aangesloten op de vario
unit.
- GPS: Wanneer de GPS detecteert dat het zweefvliegtuig cirkelt, zal automatisch worden
overgeschakeld naar de vario na ongeveer 10 seconden. Detectie van rechtuit vliegen
veroorzaakt een overschakeling naar speedcommand.
- G-load: Wanneer de versnellingsmeter een verhoogde G-load detecteert als gevolg van
cirkelen, zal de variometer overschakelen van cruise naar klimmodus.
- IAS: Wanneer de IAS een vooraf ingestelde waarde overschrijdt. De IAS waarbij
overschakeling plaatsvindt, kan worden geselecteerd in stappen van 5 km/u van 100 tot 160
km/u (of het equivalent in knopen of mph).
Smart vario filter: Hiermee kan de verticale snelheid verder worden gefilterd. Smart vario
filter bepaalt de maximale snelheid van de vario-naald. Hoe hoger de waarde is, hoe
langzamer de naald zal zijn.
Beep at max: Schakelt een korte piep in voordat een maximum in thermiek wordt bereikt. De
korte piep kan worden ingesteld op basis van seconden voordat het maximum wordt bereikt.
Beep before max: Bepaalt hoeveel seconden of onder welke hoek voor een maximum in
thermiek een korte piep wordt gehoord.

Rev #53
Versie 9
Juni 2023
Pagina 40 of 259
De externe schakelaar die is aangesloten op de vario-unit heeft absolute prioriteit
en zal alle andere schakelmethoden overschrijven.
Auto reset integrator zet de integrator op nul wanneer de vario-unit overschakelt van cruise
naar klimmodus. Als dit item niet is aangevinkt, wordt de integrator niet op nul gezet.
Netto filter stelt een tijdconstante in voor het filteren van de netto verticale snelheid. De
waarde kan tot 20 keer groter zijn dan de filter voor de vario-naald. De standaardwaarde is
hetzelfde als de filter voor de vario-naald.
SC-filter stelt een tijdconstante in voor het filteren van de speed to fly (SC). De waarde kan
tot 20 keer groter zijn dan de filter voor de vario-naald. De standaardwaarde is hetzelfde als
de filter voor de vario-naald.
Relative filter stelt een tijdconstante in voor het filteren van de relatieve verticale snelheid
(ook wel bekend als super netto verticale snelheid). De waarde kan tot 20 keer groter zijn dan
de filter voor de vario-naald. De standaardwaarde is hetzelfde als de filter voor de vario-naald.
Netto time bepaalt de integratieperiode voor de gemiddelde netto verticale snelheid in
seconden. De standaardwaarde is 20 seconden.
5.1.5 Display
Het displaymenu regelt de schermhelderheid. De hoofddisplayunit heeft een
omgevingslichtsensor die omgevingslicht detecteert en automatisch de helderheid van het
scherm verhoogt of verlaagt.
Als het selectievakje Automatische helderheid is geselecteerd, past het instrument
automatisch de helderheid aan op basis van de huidige lichtomstandigheden.
De items Minimumhelderheid en Maximumhelderheid regelen de limieten van de
helderheid. Gebruik tijdswaarden om in te stellen hoe snel de aanpassing aan helderdere of
donkerdere omstandigheden zal plaatsvinden. De standaardwaarden zijn afgestemd op het
menselijk oog en vereisen geen wijziging.
Night mode brightness definieert de maximale helderheid wanneer het instrument in de
nachtmodus werkt. In de nachtmodus wordt de helderheid tot een zeer laag niveau verlaagd
om het verschil tussen omgevingslicht en de achtergrondverlichting van het apparaat te
verminderen.
Als je de helderheid handmatig wilt instellen, schakel dan de automatische
helderheidsregeling uit en stel de helderheid handmatig in.
Wijzig de schermoriëntatie als je de schermoriëntatie van de display-unit wilt wijzigen. De
hoofddisplay-unit wordt opnieuw opgestart met de nieuwe schermoriëntatie.
Als Auto brightness on vario is ingeschakeld, wordt de automatische regeling van de
helderheid op de vario-unit ingeschakeld, indien beschikbaar. Als deze optie niet is ingeschakeld,
draait de vario-unit altijd op volledige achtergrondverlichting.

Rev #53
Versie 9
Juni 2023
Pagina 41 of 259
Het wordt aanbevolen om de automatische helderheidsregeling altijd in te
schakelen. Het verminderen van de helderheid zal ook het stroomverbruik
verminderen. Zie de technische gegevens voor meer details (Hoofdstuk 2.1.10).
5.1.6 Bestanden en overdracht
Het menu Bestanden en Overdracht wordt gebruikt om de databases van waypoints,
luchtruimtes en luchthavens, opgenomen vluchten, vluchtverklaringen, PDF-documenten en
checklists te beheren.
Binnen een profiel kan de gebruiker verschillende luchthavendatabases, luchtruimte- en
waypoint-bestanden selecteren. Geselecteerde bestanden kunnen worden opgeslagen in de
hoofddisplayunit of op een ingevoegde SD-kaart of USB-stick.
Het is ook mogelijk om bestanden vanaf een SD-kaart of USB-stick naar de hoofddisplayunit
te uploaden. Waypoints, tasks en vluchten kunnen ook naar LXNAV Connect worden geüpload.
LX8030- en LX8040-apparaten vereisen een extra SD-kaartlezer om bestanden over
te zetten via uw SD-kaart. U kunt nog steeds een USB-stick gebruiken of bestanden
overzetten via de geïntegreerde Wi-Fi-module.
TO LC functie
Na het indrukken van TO LC verschijnt er een venster met geregistreerde opslagservices.
De gebruiker moet een service selecteren of een e-mailadres invoeren en op VERZENDEN
drukken.
5.1.6.1 Uploaden van gebruikersluchtruim en waypoints via de LOAD knop
Luchtruim en waypoints kunnen worden geladen vanaf een SD-kaart of USB-stick of LXNAV
Connect-opslagdiensten. Selecteer het type database dat u wilt laden en druk op de knop
LOAD.

Rev #53
Versie 9
Juni 2023
Pagina 42 of 259
Er wordt een dialoogvenster geopend met een lijst van alle beschikbare bestanden. Druk op de
KOPIEER-knop om het geselecteerde bestand naar de hoofddisplay-unit te kopiëren. De
hoofddisplay-unit accepteert de volgende bestandsindelingen:
• Waypoints-bestand: SeeYou CUP-bestanden, CUPX-bestanden (die ook afbeeldingen
kunnen bevatten) en Cambridge/Win5.1.14 DAT-bestanden. Bij het selecteren van DAT-
bestanden worden waypoints geconverteerd naar het CUP-formaat, dat wordt gebruikt voor de
interne opslag van punten. Er is geen beperking voor het aantal waypoints in een bestand en/of
de lengte van de naam.
• Luchtruim-bestand: Alle soorten CUB-bestanden worden geaccepteerd.
5.1.6.2 Uploaden van luchtruim en luchthavendatabase (ASAPT)
LXNAV verspreidt kosteloos een luchthaven- en luchtruimdatabase voor de hele wereld. De
luchthaven- en luchtruimdatabase worden regelmatig onderhouden door LXNAV. De nieuwste
versie van de database is te vinden op onze website www.lxnav.com. De database wordt
gedistribueerd als een enkel bestand met de extensie .asapt. Kopieer dit bestand naar een SD-
kaart of USB-stick. Steek de SD-kaart of USB-stick in de hoofddisplay-unit en selecteer het
menu-item 'Database bijwerken'. Als er meerdere ASAPT-bestanden op een SD-kaart
worden gevonden, wordt er een dialoogvenster weergegeven om het geschikte bestand te
selecteren. Databases worden automatisch bijgewerkt, en de voortgang van de update wordt
op het scherm weergegeven.
5.1.6.3 Downloaden en uploaden via een opslagservice
Sinds softwareversie 7.0 kunnen alle bestanden ook worden gedownload van opslagdiensten
(Dropbox/Google Drive). Voor het instellen van een opslagdienst, zie hoofdstuk 5.1.14.2. Elk
compatibel bestand (bijvoorbeeld een .cup luchtruimbestand) verschijnt automatisch in de
bestemming (bijvoorbeeld Bestanden en overdracht -> Luchtruimen en NOTAMs) zodra het is
geüpload naar een van de opslagdiensten. Om het naar het instrument te downloaden, drukt
u eenvoudig op LADEN. Er verschijnt een pop-upvraag waarin wordt gevraagd of u
automatische synchronisatie voor dit bestand wilt inschakelen. Hiermee wordt automatische
synchronisatie van het ingestelde bestand mogelijk (als u het wijzigt/bijwerkt in de
opslagdienst, wordt het automatisch bijgewerkt op uw instrument). Er verschijnt een
pictogram naast het bestand als synchronisatie is ingeschakeld. U kunt ook bestanden
opslaan/uploaden naar de opslagdienst door het bestand op uw instrument te selecteren, op
OPSLAAN -> LXNAV Connect -> Google Drive/Dropbox -> Verzenden te klikken. Op dezelfde
manier kunt u ook handmatig SYNCHRONISEREN kiezen. Gesynchroniseerde bestanden tonen
een pictogram van de opslagdienst waarmee ze zijn gekoppeld (Google Drive of SeeYou
Cloud). In geval van onsuccesvolle synchronisatie heeft het pictogram een rood cirkeltje
eromheen, zoals hieronder getoond.

Rev #53
Versie 9
Juni 2023
Pagina 43 of 259
5.1.6.4 Luchtruim en NOTAMs
Selecteer het menu-item Luchtruim en druk op de SELECT-knop. Een lijst met alle
beschikbare luchtruimdatabases/bestanden wordt op het scherm weergegeven. De
gedistribueerde luchtruimdatabases worden als eerste getoond, gevolgd door
gebruikersluchtruimbestanden, daarna luchtruimbestanden op de SD-kaart en tot slot
luchtruimbestanden op de USB-stick.
Selecteer het vereiste luchtruim en druk op SELECT. Als er een vinkje wordt weergegeven
voor een luchtruimitem, wordt dit luchtruimbestand getoond in de grafische weergave en
gebruikt voor nabijheidsberekeningen wanneer dit is ingeschakeld.
De knoplabels variëren afhankelijk van de locatie van het luchtruim. Voor alleen gedistribueerd
luchtruim zijn de knoppen SELECT en BEWERKEN beschikbaar. Voor
gebruikersluchtruimbestanden die zijn opgeslagen op de hoofddisplay-unit, worden de
knoppen VERWIJDEREN, NAAR USB en NAAR SD toegevoegd.
Om een luchtruimbestand te verwijderen, selecteert u het luchtruimitem en drukt u op de
VERWIJDEREN-knop. De verwijderactie moet worden bevestigd. Alleen
gebruikersluchtruimbestanden kunnen worden verwijderd.
Druk op de NAAR USB-knop om het geselecteerde luchtruim naar de USB-stick te kopiëren.
Druk op de NAAR SD-knop om het geselecteerde luchtruim naar de SD-kaart te kopiëren.
Wanneer een luchtruimbestand vanaf SD of USB is gemarkeerd, wordt de LAAD-knop
weergegeven. Druk op de LAAD-knop om het geselecteerde luchtruim naar de
hoofddisplayunit te uploaden. Het laden van het luchtruim

Rev #53
Versie 9
Juni 2023
Pagina 44 of 259
betekent niet dat het is ingeschakeld. Als je het wilt inschakelen, herhaal dan de SELECT-
procedure zoals hierboven beschreven.
Wanneer een luchtruimbestand vanaf een USB-stick of SD-kaart is geselecteerd, is
het alleen beschikbaar als er een SD-kaart of USB-stick is ingevoegd in de
hoofddisplay-unit.
Het selecteren van luchtruimen op een SD-kaart of USB-stick stelt je in staat om
draagbare profielen te creëren die van het ene apparaat naar het andere kunnen
worden overgezet.
Bewerk Luchtruim
Luchtruimbestanden kunnen worden bewerkt. Selecteer een luchtruim item en druk op de
BEWERKEN-knop. Een lijst met alle luchtruimzones in deze database/bestand wordt getoond.
Gebruik de paginaselector om door de items één voor één te bladeren of de zoomselector om
omhoog of omlaag te bewegen voor een hele pagina. Onderaan de pagina wordt een kaart
getoond met de geselecteerde luchtruimzone.
Door op de BEKIJKEN-knop te drukken, schakelt u tussen verschillende weergaven van de lijst
met zones.
In de tweede kolom worden de waarden altijd
uitgedrukt in voet (ft).
Door de STATUS-knop te gebruiken, kan de geselecteerde zone worden uitgeschakeld voor
nabijheidswaarschuwingen. Herhaaldelijk indrukken schakelt tussen de volgende opties:

Rev #53
Versie 9
Juni 2023
Pagina 45 of 259
• OFF altijd: nabijheidswaarschuwing is te allen tijde uitgeschakeld.
• OFF vandaag: nabijheidswaarschuwing is alleen vandaag uitgeschakeld.
• OFF uu:mm: nabijheidswaarschuwing is uitgeschakeld voor 10 minuten.
• Als er geen label wordt weergegeven, is het luchtruim ingeschakeld voor
nabijheidswaarschuwingen.
De FREQ-knop stelt automatisch de frequentie in op de radio (indien de radiobridge is aangesloten).
Voor eenvoudiger sorteren, gebruik de FILTER-knop.
Door de optie ALLES in te schakelen, worden alle luchtruimen uitgeschakeld voor VANDAAG of
ALTIJD. Om ze opnieuw in te schakelen, drukt u op ALLES en kiest u INSCHAKELEN.
Druk op BEWERKEN om gegevens voor de geselecteerde zone te bewerken. Luchtruimtype,
klasse en hoogtegrenzen kunnen in dit dialoogvenster worden aangepast.

Rev #53
Versie 9
Juni 2023
Pagina 46 of 259
5.1.6.5 Luchthavens
Selecteer het menu-item Luchthavens en druk op de SELECT-knop. Een lijst met alle
beschikbare luchthavendatabases wordt weergegeven. Alleen gedistribueerde
luchthavendatabases worden getoond in dit menu; de gebruiker kan de inhoud van een
database binnen de hoofddisplayunit niet wijzigen. Als er een fout wordt vermoed in onze
database, meld dit dan via e-mail naar [email protected].
Als je extra luchthavens aan het systeem wilt toevoegen, moet je een gewoon waypoint-
bestand maken en uploaden als een waypoint-bestand, of gebruik het LXAsapt-
editorprogramma om de luchthavendatabase te wijzigen.
Luchthavens Beheren met de LX Asapt Editor
De LX Asapt Editor stelt je in staat om elke door LXNAV gedistribueerde luchthavendatabase
te bewerken, opgeslagen als asapt-bestanden. Je kunt snel regio's filteren en de luchthavens
vinden waarin je geïnteresseerd bent. Bekijk en bewerk alle details van de luchthavens, voeg
kaarten, foto's (uit bestanden of het klembord) en alle andere informatie toe die je ermee wilt
associëren. Je kunt ook de regio's verwijderen waarin je niet geïnteresseerd bent en nieuwe
of ontbrekende luchthavens toevoegen overal ter wereld (voor ondersteunde regio's). De
applicatie houdt ook elke wijziging die je aanbrengt in de database bij, zodat je eenvoudig
wijzigingen kunt toepassen op een nieuwe database wanneer deze door LXNAV wordt
uitgebracht.
Aangepaste luchthavendata kunnen eenvoudig worden geëxporteerd naar het systeem als
een (asapt) bestand en worden geïmporteerd naar de hoofddisplay-unit met de standaard
procedure voor database-updates (zie hoofdstuk 5.1.6.2).
De originele database kan alleen worden hersteld via de update database procedure met het
originele databasebestand. Alle databases worden gepubliceerd op www.lxnav.com.

Rev #53
Versie 9
Juni 2023
Pagina 47 of 259
5.1.6.6 Waypoints en tasks
Selecteer het menu-item Waypoints en Tasks en druk op de SELECT-knop. Een lijst met
alle beschikbare waypoint-bestanden wordt weergegeven op het scherm.
Meerdere bestanden kunnen worden geselecteerd. Alle aangevinkte bestanden worden
weergegeven op de grafische pagina en worden gebruikt in de near modusberekening als het
de waypoint van het juiste type is (luchthaven of buitenlandingsplaats). Echter, slechts één
bestand kan het actieve bestand zijn. Het actieve bestand wordt gebruikt voor het maken van
tasks. Tasks kunnen alleen worden geladen vanuit het actieve bestand.
Wanneer een waypoint-bestand vanaf een USB of SD-kaart is geselecteerd, is het
alleen beschikbaar als er een SD-kaart of USB-stick is ingevoegd in de
hoofddisplay-unit.
Het selecteren van waypoint-bestanden op een SD-kaart of USB-stick stelt je in
staat om draagbare profielen te maken die van het ene apparaat naar het andere
kunnen worden overgezet.
Druk op de KNOP ACTIEF om het geselecteerde bestand als actief te markeren.
Druk op de KNOP VERWIJDEREN om het geselecteerde bestand uit de interne opslag van de
hoofddisplay-unit te verwijderen.
Als waypoints-bestanden vanaf de SD-kaart of USB selecteerbaar zijn, is de LAAD-knop
zichtbaar. Druk op de LAAD-knop om het geselecteerde waypoints-bestand naar de interne
opslag te uploaden.
Als een waypoints-bestand vanaf de interne opslag is geselecteerd, is de OPSLAAN-knop
zichtbaar.
De OPSLAAN-knop stelt je in staat om waypoints op te slaan naar de SD-kaart of USB-stick of
naar LXNAV Connect. Wanneer je op de OPSLAAN-knop drukt, verschijnt er een ander
dialoogvenster met beschikbare opties, zoals de SD-kaart of de USB-geheugenstick. Klik
gewoon op de gewenste optie.
Als er geen SD-kaart of USB is geïnstalleerd, is er een knop NAAR LC zichtbaar. Gebruik deze
knop om je bestanden op te slaan naar LXNAV Connect.want.
CUP- en CUPX-bestanden slaan ook tasks op. Tasks worden ook geüpload naar de
hoofddisplayunit. Deze functie is zeer nuttig als je tasks op een computer wilt
voorbereiden met behulp van SeeYou of een vergelijkbaar programma. Je kunt
vervolgens eenvoudig een task selecteren via de Task->Bewerken->Laden optie.
Zie Hoofdstuk 5.7.5 voor meer details.
Sommige CUPX-waypointbestanden met afbeeldingen zijn beveiligd met een
wachtwoord, en een geldig wachtwoord moet worden verkregen voordat een
dergelijk bestand kan worden gebruikt. Neem contact op met de leverancier om
een wachtwoord te verkrijgen voor jouw display-unit.

Rev #53
Versie 9
Juni 2023
Pagina 48 of 259
5.1.6.7 Kaarten
De hoofddisplayunit is vooraf geladen met terrein- en vectorkaartgegevens voor de hele aarde.
Het is echter ook mogelijk om gescande (gerasteriseerde) kaarten te gebruiken als
achtergrond voor het navigatiescherm. De volgende twee afbeeldingen tonen voorbeelden
van gescande ICAO-kaarten en satellietbeelden.
Het systeem ondersteunt twee bestandsindelingen: het CMR-bestandsformaat geleverd door
SeeYou-software van Naviter. Er zijn gratis verkrijgbare sectiekaarten van de VS beschikbaar
op www.soaringdata.info. Daarnaast is er het QMP-bestandsformaat geleverd door Ifos.
Neem contact op met Ifos (www.ifos.de) of (www.strepla.de) om gescande kaarten aan te
schaffen.
Selecteer het menu-item Kaarten en druk op de SELECT-knop. Een lijst met alle
beschikbare kaartbestanden wordt weergegeven op het scherm.
Meerdere bestanden kunnen worden geselecteerd. Alle aangevinkte bestanden worden
weergegeven op de navigatiepagina, afhankelijk van de instelling voor rasterkaarten.
Druk op de KNOP VERWIJDEREN om een geselecteerde kaart te verwijderen. Druk op de
LAAD-knop om een geselecteerde kaart naar het interne geheugen te uploaden.

Rev #53
Versie 9
Juni 2023
Pagina 49 of 259
Kaarten kunnen ook rechtstreeks worden geladen vanuit het menu Bestanden en Overdracht.
Blader naar het pictogram Kaarten zoals hierboven te zien is en druk op LAADEN. Selecteer
waar je het kaartbestand wilt laden (SD-kaart, USB-drive, Google Drive...) en selecteer
vervolgens het gewenste kaartbestand om het te laden.
Wanneer een kaartbestand vanaf een USB of SD-kaart is geselecteerd, is het
alleen beschikbaar als er een SD-kaart of USB-stick is ingevoegd in de
hoofddisplay-unit.
QMP-kaarten worden gegenereerd door IFOS en werken alleen op een systeem
waar het serienummer hetzelfde is als het geregistreerde serienummer op de
QMP-kaart. Als het serienummer niet overeenkomt, kan de kaart niet worden
weergegeven.
Kaartbestanden kunnen erg groot zijn en daardoor veel interne opslagruimte in de
hoofddisplay-eenheid in beslag nemen. Door kaarten rechtstreeks vanaf een SD-
kaart of USB te selecteren, kun je ruimte besparen zonder prestatieverlies en
draagbare profielen maken die van het ene apparaat naar het andere kunnen
worden overgedragen.
HGL – High Resolution Elevation Data
HGL (High-Resolution Elevation Data) is een aanvullend pakket dat niet vooraf is geïnstalleerd
op het apparaat. Het biedt gedetailleerde hoogtegegevens voor een beter zicht op het terrein,
zoals getoond op de onderstaande afbeeldingen. HGL-pakketten vereisen veel ruimte, dus we
beperken ze tot alleen geselecteerde regio's.
Links: terrein weergegeven met normale kaarten; rechts: terrein weergegeven met HGL.
5.1.6.7.1.1 HGL-Installatie Procedure

Rev #53
Versie 9
Juni 2023
Pagina 50 of 259
HGL-terrein kan worden gedownload van www.lxnav.com. Na het downloaden van een
geselecteerd HGL-pakket kun je het installeren via Setup->Wachtwoord->voer 89891 in. Het
pakket wordt uitgepakt in het interne geheugen en is beschikbaar voor selectie in het
kaartendialoogvenster.
Als alternatief, als je weinig interne ruimte hebt, kun je de extensie ".hglzip" van het
pakket hernoemen naar ".zip" en het uitpakken in een map op een SD/USB. Nadat je
deze SD/USB in het apparaat hebt gestoken, is je pakket onmiddellijk beschikbaar
voor selectie in het kaartendialoogvenster en is het niet nodig om de gegevens naar
het interne geheugen te laden. WAARSCHUWING: Bij het gebruik van deze optie
MOET je de SD/USB NOOIT verwijderen voordat je het apparaat UIT zet.
Installeren via LXNAV Connect
Hoogwaardige terreinkaarten kunnen rechtstreeks worden geïnstalleerd via de WiFi-module.
Je moet je apparaat registreren op de LXNAV Connect en de service voor hoogwaardige
terreinpakketten toevoegen. Een menu met beschikbare kaarten verschijnt onder: Setup-
>Bestanden en overdracht->Kaarten.
Kaarten CITv1/CITv2
CITv1: Standaardkaarten met vector- en hoogtegegevens. Vooraf geïnstalleerd op alle apparaten.
CITv2: Nieuwe kaarten met vector- en hoogtegegevens. Ondersteund door firmwareversie
>5.06 en vooraf geïnstalleerd op apparaten die vanaf 2014 zijn geproduceerd.

Rev #53
Versie 9
Juni 2023
Pagina 51 of 259
Afhankelijk van wanneer je apparaat is geproduceerd, kan het al de nieuwe kaarten bevatten
(CITv2). Geïnstalleerde kaarten kunnen worden bekeken in het dialoogvenster
"INSTELLINGEN-OVER" (na installatie van versie 6.0+). Je ziet "Geïnstalleerde kaarten: CITv1,
CITv2 (gebruikt)" als je nieuwere kaarten hebt geïnstalleerd. Zo niet, dan staat er "CITv1
(gebruikt)".
5.1.6.7.1.2 CITv2-installatie Procedure
Als CITv2 niet vooraf is geïnstalleerd, moet je controleren of er voldoende vrije ruimte
beschikbaar is op je apparaat voordat je CITv2-kaarten installeert. De installatie op je
apparaat verloopt als volgt:
1. Controleer of je voldoende beschikbare vrije ruimte hebt op het interne geheugen door
naar Setup->Wachtwoord te gaan en 00111 in te voeren. Controleer of de waarde
"FreeMem CF" die wordt weergegeven, minimaal 3,8 gigabyte is.
2. Download CIT-bestanden van: https://gliding.lxnav.com/lxdownloads/maps/
Deze bestanden worden ook automatisch geverifieerd tijdens het kopiëren naar je
apparaat. Om te voorkomen dat je een foutieve download ontdekt "ter plaatse", kun je
(optioneel) gedownloade bestanden op je pc controleren met een tool zoals HashCheck
http://code.kliu.org/hashcheck/
Na installatie van HashCheck kun je dubbelklikken op het bestand checksums.md5 om
automatisch de verificatie van gedownloade CIT-bestanden te starten.
Verificatie van Gedownloade Bestanden met de HashCheck-tool
1. Kopieer de gedownloade CIT-bestanden naar een USB of SD en gebruik "Hardware veilig
verwijderen of media uitwerpen" (zeer belangrijk!) voordat je de SD of USB van de pc
verwijdert. Deze stap voorkomt het per ongeluk verwijderen van de media voordat de
bestanden volledig naar het apparaat zijn geschreven. Verwijdering terwijl bestanden worden
geschreven, zou resulteren in beschadigde bestanden op de media.

Rev #53
Versie 9
Juni 2023
Pagina 52 of 259
1. Installeer de nieuwste versie van de firmware op je apparaat.
2. Met de SD/USB waarop de CIT-bestanden staan ingestoken in je apparaat, ga naar
Instellingen->Wachtwoord en voer 00112 in. Er zal nu worden gevraagd: "Kaart (CIT)-
bestand(en) zijn gedetecteerd op extern medium. Wil je ze naar het interne geheugen
kopiëren?" Druk op "Ja".
Het kopieerproces begint en de kaarten worden gekopieerd naar het interne geheugen. Je
ziet een schatting van de resterende tijd (ETA) op je apparaat. Het kan tot een uur duren, dus
bereid je voor (voldoende batterij, tijd).
Na het kopiëren zou het voor alle gekopieerde bestanden 'OK' moeten aangeven. Als dit niet
het geval is, heb je waarschijnlijk een defect CIT-bestand op het externe SD/USB-medium (ga
terug naar stap 3 of 2 als je vermoedt dat de download defect is).
Na het verlaten van dit dialoogvenster zal het apparaat automatisch opnieuw opstarten.
Wanneer het opnieuw start, kun je de geïnstalleerde en gebruikte kaarten verifiëren in het
"Over" dialoogvenster.
Als je niet genoeg beschikbare ruimte hebt en je wilt de CITv2-kaarten, neem dan
contact op met LXNAV over de hardware-/geheugenupgrade.
5.1.6.8 Vluchten
Selecteer het menu-item Vluchten en druk op de SELECT-knop. Een lijst met alle opgeslagen
vluchten wordt weergegeven. De hoofddisplay-unit is in staat om meer dan 1000 uur aan
vluchtlogs op te slaan.
Druk op de OPSLAAN-knop om de opties voor het opslaan van vluchten te zien. Er wordt een
selectiedialoogvenster geopend. Als er een SD-kaart of USB-stick is ingevoegd in de
hoofddisplay-unit, kunnen vluchten worden gekopieerd naar de kaart of stick wanneer de
bijbehorende knop wordt ingedrukt. Als je profiel is gekoppeld aan een LXNAV Connect-
account, kun je de vlucht kopiëren naar alle beschikbare LXNAV Connect-services. Als je geen
LXNAV Connect-account hebt, is de e-mailoptie beschikbaar om het bestand via e-mail te
verzenden. Zie hoofdstuk 5.1.15 voor meer details over LXNAV Connect.
Hier kun je ook een enkele vlucht verwijderen door op "VERWIJDEREN" linksonder te drukken.
Om alle vluchten in één keer te verwijderen, gebruik je code 99999 in het wachtwoordmenu
(zie hoofdstuk 5.1.17).

Rev #53
Versie 9
Juni 2023
Pagina 53 of 259
5.1.6.9 Verklaring van vluchten
In dit menu kan de piloot de huidige declaratie-instellingen controleren (piloot, zweefvliegtuig
en task gedeclareerd). De vluchtverklaring kan worden OPGESLAGEN en ook GELADEN (.hdr-
bestand). Als de Nano-vluchtrecorder is aangesloten op het apparaat, kan de verklaring naar
de recorder worden geüpload.
5.1.6.10 Formatteren van een SD Kaart
Gebruik deze optie als de hoofddisplayunit geen SD-kaart kan lezen. Het systeem gebruikt
hetzelfde kaartformaat als het MS-Windows-besturingssysteem (FAT). Soms formatteert
Windows de SD-kaart echter niet correct of is een nieuwe kaart mogelijk niet correct
geformatteerd. Het wordt aanbevolen om nieuwe SD-kaarten te formatteren voordat je ze
gebruikt.
Het formatteren van een SD-kaart wist de volledige inhoud van de SD-kaart.
The maximum SD card size for older devices built before 2015 is 4 GB.
5.1.6.11 Databases bijwerken
In dit gedeelte kun je databases uploaden zoals:
• asapt-extensie (luchtruim- en luchthavendatabasebestand verstrekt door LXNAV)
• fln (FlarmNet-bestand)
• obs (FLARM-obstakelbestand)
LXNAV verspreidt gratis luchthaven- en luchtruimtedatabases over de hele wereld. De
luchthaven- en luchtruimtedatabases worden regelmatig onderhouden door LXNAV. De
nieuwste versie van de database is te vinden op onze website www.lxnav.com.
De database wordt verspreid als één bestand met de extensie asapt. Kopieer dit bestand naar
een SD-kaart of USB-stick. Steek de SD-kaart of USB-stick in de hoofddisplay-unit en selecteer
het menu-item Database bijwerken. Als er meerdere ASAPT-bestanden op een SD-kaart
worden gevonden, wordt er een dialoogvenster weergegeven om het juiste bestand te
selecteren.
Databases worden automatisch bijgewerkt en de voortgang van de update wordt weergegeven
op het scherm.

Rev #53
Versie 9
Juni 2023
Pagina 54 of 259
5.1.6.12 PDF Documenten
De hoofddisplayunit kan een bijna onbeperkt aantal PDF-documenten opslaan. Hier kan de
gebruiker zijn vlieg- en onderhoudshandleidingen, scans van alle zweefvliegdocumenten en
checklists opslaan.
Selecteer het menu-item PDF-LEZER en druk op de SELECT-knop. Een lijst met alle
beschikbare PDF-documenten wordt weergegeven op het scherm. Selecteer het gewenste
document met behulp van de PAGINA-selector. Druk op de VERWIJDER-knop om het
geselecteerde document te verwijderen. Druk op de LADEN-knop om een geselecteerd
document naar het interne geheugen te uploaden.
Documenten kunnen erg groot zijn en daardoor veel interne opslagruimte in de
hoofddisplayunit innemen. Het is niet nodig om documenten naar het interne
geheugen te kopiëren. Documenten kunnen rechtstreeks vanaf een SD-kaart of
USB worden geselecteerd zonder prestatieverlies.
Druk nogmaals op de SELECT-knop om het geselecteerde document te openen.
Een document zal binnen enkele seconden laden. Gebruik de PAGINA-selector of de VOLGENDE
en VORIGE knop om door het document te bladeren. Gebruik de ZOOM-selector om in of uit te
zoomen.

Rev #53
Versie 9
Juni 2023
Pagina 55 of 259
Gebruik de MODE-selector om naar links/rechts te navigeren binnen de geselecteerde pagina.
Druk op de GOTO-knop om naar een specifieke pagina te navigeren. Een dialoogvenster voor
'Ga naar' wordt geopend. Gebruik de PAGINA- of ZOOM-selector om de gewenste pagina te
selecteren.
Het is ook mogelijk om vier onafhankelijke bladwijzers in te stellen. Druk op BMARK1 om het
bladwijzer-keuzemenu te openen. Druk nogmaals op de BMARK1-knop om een bladwijzer in
te stellen. Een bericht bevestigt dat de bladwijzer is opgeslagen.
5.1.6.13 Checklists
Gebruik dit dialoogvenster om een checklist te laden, checklists te verwijderen, checklists op
te slaan of een bestaand checklistbestand te bewerken. Het actieve checklistbestand is het
profiel dat momenteel wordt gebruikt. Selecteer een checklistbestand met de PAGINA-selector
knop. Druk op OPSLAAN, waar je de optie NAAR USB of NAAR SD hebt om het
checklistbestand op te slaan op een USB-stick of SD-kaart. Een bestand wordt opgeslagen met
de extensie .checklists. Druk op de LAAD-knop om een bestand vanaf een SD-kaart of USB-
stick te laden. Een profiel wordt gekopieerd naar de interne opslag van de hoofddisplay. Druk
op de BEWERK-knop om de bestandsnaam van de checklist te bewerken.
Checklists kunnen worden gevonden op de laatste pagina van de APT/WPT- en TSK-pagina.
Nadat de actie op de checklist is uitgevoerd, druk je op de CONTROLE-knop. Gebruik de
VOLGENDE- of VORIGE-knoppen om door de acties op de checklist te gaan.

Rev #53
Versie 9
Juni 2023
Pagina 56 of 259
Een checklistbestand kan worden gemaakt/geopend en bewerkt met het
programma LXStyler. LXStyler is een speciaal programma ontworpen voor het
aanpassen van de lay-out van navigatiepagina's. Het kan gratis worden
gedownload van onze website www.lxnav.com. Voor meer informatie over LXStyler
kun je verwijzen naar de LXStyler-handleiding.
Het maken van een checklistbestand
• Open de nieuwste versie van LX Styler.
• Klik op BESTAND -> NIEUWE CHECKLISTS.
• Selecteer de grootte en oriëntatie van je instrument.
• Dubbelklik op de lege zwarte pagina, wat het aanpassingsmenu zal openen.
• Klik op het Checklist-pictogram.
• Een nieuw venster met meerdere labels zal worden geopend.
• Nu kun je tussenruimten, verticale en horizontale ruimte instellen en de tekst
uitlijnen.
• Plaats de tekst in de tabel links en rechts.

Rev #53
Versie 9
Juni 2023
Pagina 57 of 259
• Als je klaar bent, druk dan op de knop "Maken".
• Druk op Opslaan om het checklistbestand op de pc, SD-kaart of USB op te
slaan. Het bestand heeft de extensie .checklists.

Rev #53
Versie 9
Juni 2023
Pagina 58 of 259
• Ga naar LXxxxx-instrument Bestanden en Overdracht -> Checklists en laad het
bestand vanaf de SD-kaart/USB-stick.
• De checklist wordt automatisch toegevoegd aan de laatste pagina van het
ATP/WPT- en TSK-scherm.

Rev #53
Versie 9
Juni 2023
Pagina 59 of 259
5.1.7 Grafieken
Deze dialoog stelt de gebruiker in staat om het uiterlijk van de kaart in navigatiemodus te
definiëren. Selecteer het menu-item Grafisch en druk op de SELECT-knop. Een submenu
wordt geopend.
5.1.7.1 Kaart en Terrein
De hoofddisplayunit is vooraf geladen met terrein- en vectorkaarten voor de hele aarde. De
database omvat: hoogtelijnen, watergebieden, wegen, snelwegen, spoorwegen, grote steden
en een digitaal hoogtemodel. De database is afgeleid van de gratis OSM-database. De
database kan niet door de gebruiker worden gewijzigd.
Controleer het item "Show map" om kaartweergaven in de navigatiepagina's in te schakelen.
Als dit item niet is aangevinkt, wordt er geen kaart weergegeven. Vink "Shadows" aan als je
terrein schaduw moet hebben. De Label zoomwaarde geeft aan tot welke schaal van zoom
stadsnamen zichtbaar zijn. 100 km betekent dat de hele breedte van het scherm 100 km
vertegenwoordigt. De gebruiker kan ook de grootte, het lettertype en de kleur aanpassen via
het item "Font style and colour". Gebruik de ZOOM-selector knop om de kleur aan te passen
en de PAGINA-selector knop om de stijl aan te passen. Druk op de PICK-knop om kleuren
nauwkeuriger te definiëren. Het terrein kan op drie verschillende niveaus worden
weergegeven. Een hoger niveau betekent meer detail. De hoofddisplay-unit is geoptimaliseerd
om te werken met een hoog terreinkwaliteit. Als de waarde "off" is geselecteerd, wordt er
geen terrein getoond; alleen watergebieden, wegen, spoorwegen en steden. De
achtergrondkleur wordt gedefinieerd door het item "Background". De standaardachtergrond
is zwart. Met "Offset" kun je het grondniveau voor het geselecteerde schema aanpassen.
Kleuren van het terrein kunnen worden gewijzigd met verschillende kleurenschema's voor
het terrein. De volgende kleurenschema's zijn beschikbaar:

Rev #53
Versie 9
Juni 2023
Pagina 60 of 259
• Mountain is de standaardinstelling met kleuren van groen tot wit op 2000 m.
• Flatland is een instelling waarbij kleuren veranderen tot 1000 m.
• Flatland2 is een instelling waarbij in laag terrein wit wordt gebruikt, anders worden normale
kleuren gebruikt.
• Laag contrast: hetzelfde als Mountain, maar de kleuren zijn niet zo intens.
• Hoog contrast: hetzelfde als Mountain, maar de kleuren zijn intenser en van 0-100 m wordt
wit gebruikt.
• Zebra gebruikt afwisselende kleuren.
• Zebra 2, minder intensieve afwisselende kleuren worden gebruikt.
• ICAO-kleuring is vergelijkbaar met ICAO-kaarten.
• Cliffs-kleuren benadrukken hellingen en zijn vergelijkbaar met de weergave van Google
Maps.
• Atlas-kleurenschema is een benadering van de Imhof-kleuring die veel wordt gebruikt in
kaartenboeken.
• Grijstinten
• OSM
• Himalaya
• Relatief is een kleurenschema gerelateerd aan de huidige hoogte (onbereikbare gebieden
zijn gekleurd van oranje naar rood, bereikbare gebieden zijn wit).
In de groep Elementen worden landkenmerken apart ingesteld. Zoom definieert tot welk
zoomniveau een geselecteerd landkenmerk zichtbaar is. Ook kan de lijnbreedte en -kleur
worden ingesteld.
Druk op de STANDAARD-knop om dit terug te zetten naar de standaardinstelling.
De volgende elementen zijn beschikbaar: Water, Weg, Snelweg, Spoorweg, Stad, Track,
Luchthaven, Klein water, Bos, Straat en Kleinere wegen.
Als je schaduwen hebt ingeschakeld en je vliegt over vlakke gebieden met hoogtes dicht bij
MSL of lager, zullen er zwarte vlekken op het terrein worden weergegeven. Deze zwarte
vlekken verdwijnen als je schaduwen uitschakelt.
Vink "Toon rasterkaarten" aan als je ook gescande kaarten wilt zien (zie ook Hoofdstuk
5.1.6.7).
Vink "Toon windrichting" aan als je lijnen wilt zien die de richting van de wind aangeven.
5.1.7.2 Weer
Als de Wi-Fi-module is geïnstalleerd, is het Weer-menu ook beschikbaar. Tijdens de vlucht is
het mogelijk om real-time weergegevens te verkrijgen als de Wi-Fi-module is verbonden met
de 3G-hotspot en als de hotspot mobiel signaalontvangst heeft. Er zijn drie lagen: Satelliet,
Voorspelling en Regenradar. Je kunt elke laag in- of uitschakelen en deze vervolgens
aanpassen door de service te selecteren die je wilt gebruiken en de parameter (laag) die je
wilt weergeven. Je kunt ook het niveau van de transparantie van elke laag definiëren door de
opaciteit aan te passen. Onderaan de pagina staan vier aanvullende instellingen.
Geschiedenisspanne regelt de gegevensretentie en

Rev #53
Versie 9
Juni 2023
Pagina 61 of 259
"afspeel" tijd voor gegevens van live services. Het bepaalt hoelang (verleden) tijdslices worden
geanimeerd op de kaart. Als het op 0 staat, is er geen gegevensanimatie. "Bevries huidige
tijd" heeft betrekking op de geschiedenisspanne. Als de geschiedenisspanne niet 0 is, bepaalt
"bevries huidig frame" hoelang de nieuwste gegevensslice wordt getoond tijdens een
animatie. Dit helpt om oude gegevens te onderscheiden van huidige gegevens.
Voorspellingstijd is de tijdsverschuiving voor de voorspellingsgegevens. De weergegeven
gegevens zijn voorspellingsgegevens op de huidige tijd + voorspellingsverschuiving.
Voorspelling heeft geen animatie zoals real-time gegevens. U ziet alleen een overlay voor de
ingestelde voorspellingsvertraging. Minimale zoomafstand is de hoeveelheid zoom
waarboven weerlagen zichtbaar worden (als dit op 0 km staat, zullen weerlagen altijd zichtbaar
zijn). Als meer dan één laag is ingeschakeld, worden ze allemaal gezien.
Het wordt sterk aanbevolen om je lay-out aan te passen om weerlagen mogelijk te
maken. Informatie over lagen kan op het scherm worden weergegeven met een
Navigatievak voor weerinformatie en er kan ook een legenda-item worden
toegevoegd. De eenvoudigste manier om dit te doen, is door LX Styler te gebruiken
of het eerst uit te proberen met het LX Sim-weatherdemo-profiel.
Hoewel internettoegang nodig is om de weergegevens te downloaden en te
bekijken, blijven ze zichtbaar nadat je de verbinding hebt verbroken (bijvoorbeeld
tijdens het vliegen). Het instrument slaat de laatste informatie op tot het einde van
de dag. Een straal van 500 km aan live weerdata wordt voor de vlucht geladen,
evenals de voorspellingskaart van de momenteel benodigde sectoren (bijvoorbeeld
de hele Europese sector).
Laag van de satelliet (live en historische gegevens)
Deze laag toont actuele (live) gegevens en historische gegevens van satellieten. TopMeteo-
en SkySight-services worden ondersteund, maar slechts één laag ("Satelliet"). Om deze laag
te gebruiken, heb je een TopMeteo- of SkySight-account nodig (zie hieronder).
Voorspelling
De tweede laag ondersteunt twee services, TopMeteo en SkySight. Het wordt gebruikt voor
het voorspellen van weergegevens. U kunt kiezen tussen meerdere laagopties. Om deze laag
te gebruiken, heeft u een TopMeteo- of SkySight-account nodig (zie hieronder).
Regenradar
Het inschakelen van de regenradar laat de radarkaartlaag zien boven de kaart. De animatie
toont hoe de regen zich over de kaart verplaatst en de intensiteit ervan. Om dit laatste beeld

Rev #53
Versie 9
Juni 2023
Pagina 62 of 259
te bevriezen, pas de "Bevries de huidige tijd" aan zoals hierboven beschreven. Deze service
vereist geen inloggen of registratie bij een derde partij.
SkySight
SkySight is een weerprognose voor zweefvliegen voor Australië en Nieuw-Zeeland, Zuid-Afrika,
Europa, Amerika en Japan. Voor aankoop of het starten van een gratis proefperiode, bezoek
https://skysight.io/. Het weer kan tijdens de vlucht worden geladen of zelfs vooraf worden
geladen in de ochtend en vervolgens gedurende de hele vlucht worden bekeken voor de
actuele tijd die beschikbaar is. Een SkySight-account is vereist. Zie ook Hoofdstuk 5.1.14 over
hoe je SkySight aan je lijst met services kunt toevoegen.
Beschikbare SkySight-lagen zijn: Thermische sterkte en B/S-verhouding, Hoogte van de
thermiek, Diepte van de thermiek (AGL), Cu-diepte, Cu-bewolkingbasis, Overontwikkeling,
CAPE/Stormen, Regen, Bewolking op middelhoog niveau, Bewolking op hoog niveau,
Voorspelling satellietbeeld, Ridge Lift, Wind aan het oppervlak (2m), Wind in de grenslaag
(Gemiddeld), Convergentie, Verticale snelheid op 600m/1.5km/3km/4km/5km, XC-snelheid,
Vriesniveau en turbulentie.
Om de legenda in te schakelen, ga naar de layout-editor voor de geselecteerde pagina en
voeg het item 'legenda' toe. Je kunt vervolgens de grootte en positie aanpassen zoals
beschreven in Hoofdstuk 6. De legenda zal veranderen afhankelijk van welke weergegevens
zijn geselecteerd.
TopMeteo
TopMeteo is een zweefvlieg-meteovoorspeller die piloten dagelijks een overzicht biedt voor
optimalisatie van langeafstandsvluchten en met behulp van LX Connect ook in-flight weer
rechtstreeks op je LX80xx&LX90xx instrument kan weergeven. Meer informatie en aankoop
van TopMeteo vind je op https://topmeteo.com. Beschikbare TopMeteo-lagen zijn onder
andere:
• Satelliet (Satellietlaag)
• Potentiële vliegafstand (18 m) (Voorspellingslaag)
• Verdeling van wolken (Voorspellingslaag)
• Wind op 3500 ft (GND)
Meer lagen zullen worden toegevoegd met toekomstige updates.

Rev #53
Versie 9
Juni 2023
Pagina 63 of 259
5.1.7.3 Luchtruim en NOTAM’s
In deze dialoog kunt u de presentatie van het luchtruimkaart bepalen. Vink het vakje 'Toon
luchtruim' aan om luchtruimweergaven in navigatiepagina's in te schakelen. Als dit vakje niet
is aangevinkt, wordt geen luchtruim weergegeven.
Als u de GPS AeroData-luchtruimen niet wilt zien, selecteer dan 'GPS AeroData-
luchtruimen verbergen'. Als de optie 'Toon inactieve zones' is ingeschakeld, worden
luchtruimzones met uitgeschakelde nabijheidswaarschuwing weergegeven. Gebruik 'Toon
alleen luchtruim hieronder' om luchtruim te elimineren dat te hoog zal zijn voor die dag.
Bijvoorbeeld, als de voorspelde wolkenbasis 1500 m zal zijn, stel deze waarde dan in op 1600
m en uw scherm zal veel leesbaarder zijn. In het gedeelte 'Type' kunt u specificeren hoe elk
type luchtruim wordt weergegeven. U moet elk type luchtruimzone afzonderlijk definiëren.
Kies eerst een luchtruimtype uit de lijst. De waarde 'Zoom' bepaalt op welk zoomniveau dit
type zichtbaar zal zijn. De items 'Kleur' en 'Breedte' geven aan hoe de geselecteerde
luchtruimzone wordt getekend. U kunt ook de transparantie van het geselecteerde type
wijzigen. Draai aan de ZOOM-selector om de transparantiewaarde te wijzigen. 0% betekent
volledig transparant en alleen de omtrek van de luchtruimzone wordt getoond. 100% betekent
volledig ondoorzichtig (niet aanbevolen). De afbeelding hieronder toont voorbeelden van
combinaties van de eigenschappen Breedte en Kleur en de weergave van de luchtruimzone.

Rev #53
Versie 9
Juni 2023
Pagina 64 of 259
U kunt afzonderlijk de kleur en de rand van het luchtruim instellen voor de zijaanzichtmodus
en de kaartweergave als de optie 'Stijlen kopiëren naar zijaanzicht' niet is aangevinkt.
Druk op de knop 'STANDAARD' om deze instellingen terug te zetten naar de
standaardwaarden.
Zoals te zien is in het bovenstaande voorbeeld, wordt het luchtruim NIET gekleurd
als het breedtetype is ingesteld als lijn en een secundaire transparante lijn
(voorbeelden 3 en 4).
5.1.7.4 Waypoints en luchthavens
Het uiterlijk en de weergave van waypoints en luchthavens worden gedefinieerd in dit
dialoogvenster. Schakel het item 'Toon waypoints' in om waypoints en luchthavens weer te
geven op de navigatiepagina's. Als dit item niet is ingeschakeld, worden er geen waypoints
weergegeven. Als duplicaten zijn ingeschakeld, kunnen dubbele punten op de kaart worden
weergegeven wanneer hetzelfde waypoint (vliegveld) zowel in een gebruikersbestand als in
de luchthavendatabase is gedefinieerd. Gebruik 'Toon alleen luchthavens uit de
database' om alleen luchthavens uit de database weer te geven in de luchthavenmodus.
Het item Max.visible bepaalt hoelang waypointlabels en gedetailleerde symbolen worden
weergegeven. Als het maximale aantal waypoints op het huidige scherm meer is dan de
gedefinieerde waarde, worden alleen kleine blauwe stippen weergegeven voor waypoints en
worden er geen labels getekend. De grootte van het symbool kan ook worden aangepast.

Rev #53
Versie 9
Juni 2023
Pagina 65 of 259
De lettertypestijl, kleur en grootte kunnen worden gedefinieerd met behulp van het item
Lettertypestijl en kleur en het item Lettergrootte. Bij het bewerken van de stijl zal het
draaien aan de ZOOM-selector de letterkleur veranderen.
Waypointlabels kunnen worden ingesteld om nog meer details te geven. Labeldetails kunnen
worden gedefinieerd voor elk afzonderlijk waypointtype (alle typen, alle landbare, onbekend,
waypoint, bergtop, grasveld, buitenveld, zweefvliegsite, vast veld, bergpas, zender, VOR,
NDB, koeltoren, dam, tunnel, brug, energiecentrale, kasteel, kruispunt, marker).
Een label bestaat uit twee selecteerbare waarden: bovenste label en onderste label. Als je de
voorkeur geeft aan labels in één regel, moet het selectievakje Enkel label zijn aangevinkt.
Een label kan ook worden gekleurd. Vink het item Kleur labeliseren aan. Gekleurde labels
worden getekend met een groene achtergrond wanneer het waypoint binnen bereik is met de
huidige MacCready-instelling en met een gele achtergrond wanneer het waypoint binnen
bereik is met MacCready-instelling nul. Er wordt geen achtergrond weergegeven als het
waypoint niet bereikbaar is. Het label wordt geselecteerd uit de volgende opties:
- Naam: de naam van het waypoint wordt weergegeven. Het item Naamlengte bepaalt hoe
de naam wordt weergegeven.
- Code: geeft de ICAO-code of korte naam weer.
- Hoogte: toont de hoogte van het waypoint.
- Aankomsthoogte: toont de aankomsthoogte rekening houdend met de huidige
MacCready-instelling, veilige hoogte en huidige wind. Vanwege de complexiteit van de
berekening houdt het geen rekening met het windprofiel.
- Vereiste hoogte: toont hoeveel hoogte nodig is om het punt te bereiken. Vereiste hoogte
houdt rekening met de huidige MacCready-instelling, veilige hoogte en huidige wind. Vanwege
de complexiteit van de berekening houdt het geen rekening met het windprofiel. Meer
informatie is te vinden in de grafische uitleg hieronder.
- Vereiste Mc: geeft een schatting van de maximale MacCready-waarde die we kunnen
gebruiken om het punt te bereiken. In deze berekening wordt ook rekening gehouden
met de wind.
- Vereiste L/D: geeft het vereiste glijgetal naar het punt weer rekening houdend met de
veilige hoogte.
- Teamcode: geeft de teamcode voor dat waypoint weer.
- Frequentie: geeft de frequentie van het punt weer indien beschikbaar.

Rev #53
Versie 9
Juni 2023
Pagina 66 of 259
Definieer de minimale lengte van de landingsbaan en de minimale breedte van de
landingsbaan om te voorkomen dat te korte en te smalle landingsbanen worden
weergegeven. Dergelijke landingsplaatsen worden hoe dan ook weergegeven in de lijst met
nabijgelegen plaatsen, maar ze worden gemarkeerd met een rood kruis om aan te geven dat
ze niet bruikbaar zijn.
Druk op de knop STANDAARD om deze instellingen terug te zetten naar de standaardwaarden.
Wanneer de startbaanrichting niet beschikbaar is, wordt in plaats daarvan een cirkel
met een punt erin getekend in plaats van het symbool met de geschatte
startbaanrichting.
5.1.7.5 Zweefvliegtuig en traject
Het navigatiescherm kan het gekleurde gevlogen pad, de huidige trackvector en het doelvector
met terreincollisiewaarschuwing weergeven.
Schakel het item "Show path" in als u het gevlogen pad wilt zien. De padlengte bepaalt
hoeveel van het gevlogen pad wordt weergegeven. Het pad kan worden gekleurd met behulp
van:
• Vaste padstijl. De kleur van het pad is vast en wordt bepaald door het padkleuritem.
• Mc-padstijl, gebaseerd op de huidige MacCready-instellingen. Rode kleur geeft segmenten
van de vlucht aan waar de verticale snelheid hoger is dan de huidige MacCready-instelling.
Oranje kleur toont verticale bewegingen vergelijkbaar met de huidige MacCready-instelling en
blauw voor variowaarden onder de MacCready-instelling. Grijs geeft daalgebieden weer.
Wanneer HAWK is ingeschakeld, wordt HAWK-gegevens gebruikt voor deze kleuring.
• Vario padstijl, waarbij rode kleur positieve verticale snelheid aangeeft en blauwe kleur
negatieve variowaarden.
• Hoogtepadstijl, waarbij rode kleur lage hoogte betekent en blauw hoge hoogte betekent.

Rev #53
Versie 9
Juni 2023
Pagina 67 of 259
• Padstijl grondsnelheid, waarbij rode kleur langzame snelheid betekent en blauwe kleur
snelle snelheid betekent.
• Hawk Netto padstijl, waarbij rode kleur positieve netto verticale snelheid aangeeft en
blauwe kleur negatieve netto waarden.
Schakel het item Show current track in als u uw huidige grondtrackvector wilt zien.
Trackkleur en breedte definiëren de kleur en breedte van de huidige trackvector. Het
geselecteerde doel en de huidige positie zijn verbonden met een magenta lijn.
Schakel Show target in als u deze lijn wilt zien. In de kleur en breedte van het doel kunt u
de kleur en breedte van deze lijn selecteren. U kunt er ook voor kiezen om het
terreinbotsingspunt en de lijn van het doel zelf al dan niet weer te geven. Het
terreinbotsingspunt is een rood vierkant dat alleen wordt weergegeven wanneer er terrein is
tussen het navigatiepunt en de huidige positie en dus niet genoeg hoogte om het doel te
bereiken met de huidige zweefinstellingen. Lettertypestijl, kleur en grootte definiëren
welk lettertype voor terreinbotsingshoogte en afstandscirkels.
Schakel Show range circles in om cirkels op afstand rond het vliegtuigsymbool weer te
geven. Met cirkels op afstand op het navigatiescherm is het veel gemakkelijker om de afstand
tot het dichtstbijzijnde interessepunt te schatten. Kleur en breedte van het bereik
definiëren de manier waarop cirkels worden weergegeven. Een ingebouwde
motorsensormeter detecteert of de motor draait of niet. Gebruik de eigenschappen van de
motor voor kleur en breedte om het gedeelte van het pad te visualiseren waar de motor
draaide.
Gebruik Show glider range area om het bereikbare gebied vanaf de huidige hoogte met de
huidige wind- en MacCready-instellingen weer te geven. Gebruik area colour en area
border om de eigenschappen ervan te definiëren. Het gebied kan worden gevuld aan de
buitenkant of aan de binnenkant. Het vullen van het gebied kan aan de buitenkant of aan
de binnenkant zijn.
De berekening van het zweefvliegbereikgebied is gebaseerd op de veiligheids-
MacCready en de berekende wind.
De glide ratio bepaalt de gemiddelde tijd voor de huidige efficiëntieberekening die wordt
gebruikt voor de huidige glide ratio.
Druk op de STANDAARD-knop om deze instellingen terug te zetten naar de
standaardwaarden.

Rev #53
Versie 9
Juni 2023
Pagina 68 of 259
5.1.7.6 Thermische modus instellen
Wanneer je een thermiekbel binnen vliegt, kan het display speciaal overschakelen naar een
pagina die de thermiekpagina wordt genoemd. Raadpleeg hoofdstuk 6 of de LX Styler-
handleiding voor instructies over het definiëren van de thermiekpagina.
Schakel Enabled in om de optie voor de thermiekpagina in te schakelen. Het weergegeven
pad op de thermiekpagina kan verschillen van dat wat is gedefinieerd in het dialoogvenster
Glider and track. Gebruik de eigenschappen lengte, lijn en kleuring om de weergave van
het pad te definiëren. Ook is de paginazoom anders en ingesteld op een vaste waarde
gedefinieerd met de eigenschap Paginazoom. Overschakelen naar de thermiekmodus kan
op 2 manieren: Cirkel detectie of Schakelen SC/Var. Als je begint te cirkelen, wordt de
thermiekmodus actief bij de draaihoek (instellen schakelhoek) of als je overschakelt van SC
naar Vario-modus. Cirkels kunnen worden gekleurd op basis van de volgende methoden: Auto
span, MC Hawk Netto, indien beschikbaar, of Gemiddelde Vario.
5.1.7.7 Optimalisatie
De hoofddisplay berekent de geoptimaliseerde gevlogen afstand volgens OLC- of FAI-regels
in realtime tijdens de vlucht (zie hoofdstuk 5.1.9). Het berekent het beschikbare FAI-
driehoeksgebied, ook wel de FAI-driehoekassistent genoemd. Als je dit gebied binnengaat en
terugkeert naar het startpunt, vormt je vlucht een driehoek volgens de FAI-regels. Het
dialoogvenster Optimalisatie wordt gebruikt om het uiterlijk en de functionaliteit te definiëren.
Controleer het vakje Show optimization om de weergave van het geoptimaliseerde track in
te schakelen. Optimization colour en width bepalen de kleur en breedte van deze lijnen.

Rev #53
Versie 9
Juni 2023
Pagina 69 of 259
Als Show optimized triangle is aangevinkt, worden ook lijnen voor de grootste
geoptimaliseerde driehoek weergegeven. Houd er rekening mee dat dit mogelijk geen
driehoek volgens FAI-regels is. De FAI Area-groep bepaalt hoe het FAI-gebied wordt getekend.
Selecteer het item Colour om de kleur van het FAI-gebied te veranderen. Gebruik de ZOOM-
selector om de transparantie van het gebied te wijzigen. 0% betekent volledig transparant en
alleen de omtrek wordt getekend. 100% betekent volledig ondoorzichtig (niet aanbevolen).
Vink het vakje Show km lines aan om lijnen te zien die aangeven hoe groot de voltooide
driehoek zal zijn.
Deze lijnen worden altijd weergegeven op de schaal van kilometers, ongeacht de
waarde van Units.
5.1.7.8 Task
Gebruik deze dialoog om te bepalen hoe een task wordt weergegeven in de taskmodus.
Taskkleur bepaalt de kleur van tasklijnen. Obs.zone kleur bepaalt de kleuren voor
observatiezones. Gebruik de ZOOM-selectorknop om de transparantie van het gebied te
wijzigen. 0% betekent volledig transparant en alleen de omtrek wordt getekend. 100%
betekent volledig massief (niet aanbevolen). Wanneer Toon gevlogen task is aangevinkt,
wordt ook de gevlogen task getekend. Dit kan handig zijn bij het vliegen van toegewezen
gebiedstasks. Het item Alleen geselecteerde zone weergeven regelt of alle
observatiezones van de task moeten worden weergegeven of, als er slechts één is, alleen die
zal worden weergegeven.

Rev #53
Versie 9
Juni 2023
Pagina 70 of 259
Wanneer Toon optimale baan is ingeschakeld, wordt er een kleine blauwe pijl naast het
vliegtuig getekend. Deze pijl geeft de optimale richting om te vliegen aan.
AAT-isolijnen tonen verwachte snelheid, deltatijd of verwachte afstand, wat betekent dat als
je naar een volgend punt draait op een van de lijnen, je de resultaten naast de lijn krijgt op
basis van de berekening naar de volgende bochtzone.
AAT-vulling vult de zone. De zone wordt transparant als je "te vroeg, te kort bent of de
taskdeltatijd niet 0 is", als de zone een egale kleur heeft, ben je al "te laat, te lang in de zone
gevlogen of je taskdeltatijd is niet haalbaar".
AAT-tekstkleur staat standaard op rood, maar kan ook worden gewijzigd (kleur en dekking).
5.1.7.9 FLARM
Het systeem kan worden uitgerust met de interne of externe FLARM-module. Als je apparaat
is uitgerust met FLARM, kun je in dit menu de weergave van het FLARM-radarbeeld aanpassen.
FLARM-radar is niet beschikbaar als de competitie- of privacymodi zijn ingeschakeld.
Raadpleeg hoofdstuk 5.1.12.5.
Als u 'Toon FLARM-object' aanvinkt, wordt de weergave van vliegtuigen gedetecteerd door
FLARM ingeschakeld. Kleuren zijn ontworpen om drie waarden weer te geven. De kleur voor
vliegtuigen die meer dan 100 meter boven uw huidige hoogte zijn, wordt bepaald door het item
'Boven kleur'. De kleur voor vliegtuigen die meer dan 100 meter onder uw huidige hoogte zijn,
wordt bepaald door het item 'Onder kleur'. De kleur voor vliegtuigen die minder dan 100 meter
onder of boven uw huidige hoogte zijn, wordt bepaald door het item 'Nabije kleur'.
Wanneer het signaal van een bepaald vliegtuig verloren gaat, blijft het vliegtuig symbool
knipperen op het scherm gedurende de tijd die is gedefinieerd in het item 'Verloren apparaat
na' (standaard 120 seconden). Na die tijd wordt het vliegtuigsymbool verwijderd.
Het keuzemenu 'Labels weergeven' bepaalt voor welke FLARM-objecten hoogte en verticale
snelheid naast het vliegtuigsymbool worden weergegeven. De gebruiker kan de grootte,
lettertypestijl en kleur wijzigen. Selecteer het item 'Lettertypestijl en kleur'. Gebruik de
ZOOM-selector om de kleur te wijzigen en de PAGE-selector om de stijl te wijzigen.
Het is mogelijk om het gevlogen pad van gevolgde vliegtuigen weer te geven. Padkleur en
Padbreedte bepalen de breedte en kleur van de paden. Het keuzemenu 'Paden weergeven'
bepaalt voor welke FLARM-objecten paden zichtbaar zullen zijn.
Symboolgrootte bepaalt de grootte van het symbool van een FLARM-object.

Rev #53
Versie 9
Juni 2023
Pagina 71 of 259
Als de privacy-modus is ingeschakeld, wordt het FLARM-object weergegeven als
een punt.
Controleer Show PCAS om niet-richtingsgebonden verkeer op het navigatiescherm te zien.
Niet-richtingsgebonden verkeer wordt weergegeven met een gestippelde cirkel op de
ontvangen afstand vanaf de positie van het vliegtuig. PCAS-time-out wordt apart ingesteld in
de volgende tijdsregelaar.

Rev #53
Versie 9
Juni 2023
Pagina 72 of 259
5.1.7.10 Diversen
Het aantal thermals en knopinstellingen voor statistieken kunnen hier worden ingesteld.
De tijd dat de schermknoppen zichtbaar zijn, kan worden ingesteld door de knop-
timeouttijd (aantal seconden) te wijzigen. U kunt ook de knop zo instellen dat deze bij
aanraking direct reageert. Dit wordt 'proximiteit' genoemd. Door het vakje aan of uit te
vinken, kunt u deze functie aan of uit zetten. Als de proximiteit uitgeschakeld is, moet u
de knop ver genoeg indrukken zodat deze 'klikt' om een reactie te verkrijgen. Ook de
knopgrootte van het lettertype kan hier worden ingesteld.
5.1.8 Geluiden*
Op de pagina "Geluidsinstellingen" kunnen audio-instellingen, spraakinstellingen en
alarminstellingen voor de variometer worden aangepast.
Het volume kan ook worden bediend met de linkerbovenknop. Als je eraan draait,
verandert het volume direct voor de geluiden die op dat moment worden
afgespeeld. Bijvoorbeeld, als een spraakbericht wordt afgespeeld, wordt het
volume van het spraakbericht ingesteld. Als er een alarm afgaat, wordt het
alarmvolume ingesteld. In de "Speed to Fly"-modus wordt het volume voor de
speed to fly ingesteld, en in de "Climb"-modus wordt het volume voor de variometer
ingesteld. Het radio volume kan ook worden aangepast.

Rev #53
Versie 9
Juni 2023
Pagina 73 of 259
Wanneer de knop VOLUMES wordt ingedrukt, verschijnt er een menu waarmee de gebruiker
alle volumes tegelijk kan instellen.
5.1.8.1 Audio Instellingen*
In feite kunnen we hier twee soorten audio instellen; een geluid voor stijgmodus en een ander
voor cruisemodus (SC).
Het vario-audiomodus heeft de volgende opties:
• Lineair positief: het geluid wordt onderbroken met stilte elke paar milliseconden wanneer
de naald positief is; aan de negatieve kant is het geluid lineair (niet onderbroken).
• Lineair negatief: omgekeerde functie van Lineair positief.
• Lineair: het geluid is lineair en niet-onderbroken in het volledige schaalbereik.
• Digitaal positief: vergelijkbaar met Lineair positief, behalve dat de frequentie niet lineair
verandert maar met grotere stappen.
• Digitaal negatief: omgekeerde functie van Digitaal positief.
• Alleen lineair positief: het geluid is alleen aanwezig bij positieve waarden; voor negatieve
waarden is er stilte.
• Alleen digitaal positief: vergelijkbare functie als Alleen lineair positief, behalve dat het
geluid vergelijkbaar is met de digitale toon.
Druk op de DEMO-knop om de geselecteerde optie te horen. SC-audiomodus heeft vier modi:
• SC positief: het geluid wordt onderbroken met stilte elke paar milliseconden wanneer de
naald positief is; aan de negatieve kant is het geluid lineair (niet onderbroken).
• SC negatief: omgekeerde functie van SC positief.

Rev #53
Versie 9
Juni 2023
Pagina 74 of 259
• SC: het geluid is lineair en niet-onderbroken in het volledige schaalbereik.
• SC Gemengd: voor positieve relatieve waarden vertegenwoordigt het geluid relatieve; voor
negatieve relatieve waarden vertegenwoordigt het geluid SC (voor die instelling wordt
aanbevolen om de SC-naald op relatief in te stellen).
• Relatief: het piept met dezelfde toon als in de vario-modus voor relatieve waarde.
• Netto: het piept met dezelfde toon als in de vario-modus voor netto waarde.
• Vario: het piept met dezelfde toon als in de vario-modus.
Freq bij 0% bepaalt de toonfrequentie bij 0 m/s.
Freq bij +100% bepaalt de toonfrequentie bij volledige + afwijking.
Freq bij -100% bepaalt de toonfrequentie bij volledige - afwijking.
Het SC-volume-item is alleen zichtbaar voor de Variometer voorafgaand aan de V5
Variometer, waar het niet mogelijk was om het volume afzonderlijk in te stellen
voor de snelheidsmodus en de stijgmodus. Het wordt ten zeerste aanbevolen om
zo'n Variometer te upgraden naar een nieuwer model. Neem contact op met
[email protected] voor meer details.
Vario-audiosource wordt weergegeven wanneer de HAWK-optie is geactiveerd. U kunt
kiezen tussen HAWK of TE vario-audiosource voor variometersound.
SC-audiosource wordt weergegeven wanneer de HAWK-optie is geactiveerd. U kunt
kiezen tussen HAWK of TE vario SC-audiosource voor geluid bij speed to fly.
Hier is een hint voor een audioweergave-optie: als je de SC-modus niet gebruikt
en HAWK is ingeschakeld, stel dan SC-audio in op Vario en stel SC-audiosource in
op HAWK. Nu heb je geluid op basis van TE in vario-modus en geluid op basis van
HAWK in SC-modus.
Om het volume voor de kruisvlucht aan te passen, moet je in de kruisvluchtmodus
zijn terwijl je de volumeknop aanpast.
5.1.8.2 Stem*
The voice module is een geïntegreerd onderdeel van de V5, V9 of V80 Variometers. De voice
module wordt 100% aangestuurd via de hoofddisplay via de instellingen die in dit menu
worden beschreven.

Rev #53
Versie 9
Juni 2023
Pagina 75 of 259
In het Voice-menu kan het volume-niveau (luidheid) van de voice-module worden aangepast.
In het venster Berichten kan elk item afzonderlijk worden ingesteld. Alleen ingeschakelde
items worden afgespeeld door de voice-module.
Het item "Mixed" is alleen zichtbaar voor variometers die de V5-variometer
voorafgaan, waarbij het niet mogelijk was om het volume voor spraakberichten
apart in te stellen. Het wordt sterk aanbevolen om dergelijke variometers te
meer details.
The volume level (luidheid) kan ook worden ingesteld met de volumedraaiknop
terwijl berichten worden afgespeeld.
5.1.8.3 Alarmen*
De variometer produceert een geluidsalarm bij het bereiken van bepaalde bevestigingspunten.
Op dit scherm kunnen de parameters van het geluid worden geconfigureerd. Als een specifiek
bericht is aangevinkt, genereert de hoofddisplay-unit een alarm op het moment van het
evenement.
Frequentie en Perioden definiëren de lengte en toonhoogte van het alarm. Druk op de
DEMO-knop om het alarmsignaal af te spelen. Pas het volume aan om de luidheid van het
alarm te definiëren.
Het volumeniveau (luidheid) kan ook worden ingesteld met de volumedraaiknop
terwijl een alarm wordt afgespeeld.

Rev #53
Versie 9
Juni 2023
Pagina 76 of 259
5.1.8.4 Observatiezones
Dit menu bepaalt de standaard geometrie van de observatiezones. De volgende items kunnen
worden gekozen: startzone, keerpuntzone, finishzone en sjablonen.
Elk type observatiezone wordt gedefinieerd met twee hoeken, twee stralen en een gemiddelde
richting (Angle12). Deze parameters maken de creatie van elke bekende zonegeometrie
afzonderlijk mogelijk voor start, keerpunt en finish. Alle opgeslagen tasks zullen
overeenkomen met deze "globale" instelling, behalve die waar de zone is gewijzigd in het
tasksbewerkingsmenu (zie Hoofdstuk 0).
Door parameters te gebruiken in het zonedialoog is het mogelijk om alle soorten
observatiezones te beschrijven. Angle12 bepaalt de oriëntatie van de observatiezone.
Beschikbare waarden voor Richting zijn:
- Symmetrisch: Dit is de meest voorkomende selectie voor keerpunt.
- Vast: Dit wordt meestal gebruikt voor toegewezen gebieden.
- Volgende: zal de observatiezone in de richting van het uitgaande been oriënteren. Dit wordt
meestal gebruikt voor de start.
- Vorige: zal de zone in de richting van het inkomende been oriënteren en wordt meestal
gebruikt voor de finish.
- Start: oriënteert de sector altijd naar het begin.
Als het selectievakje Lijn is aangevinkt, wordt de sector een lijntype observatiezone. De
parameter Radius 1 bepaalt de helft van de lijnlengte. Gebruik de PAGE-selector knop om de
straal met 0,1 van de geselecteerde afstandseenheden te vergroten en de ZOOM-selector
knop om de straal met 5 te vergroten.

Rev #53
Versie 9
Juni 2023
Pagina 77 of 259
Als Lijn niet is aangevinkt, zal de parameter Hoek1 de basisvorm van de observatiezone
bepalen. Een waarde van 180° betekent dat de zone een cilinder is, terwijl 45° de klassieke
FAI-sector is. Draai aan de PAGE-selector knop om de hoek met 0,5° te vergroten of gebruik
de ZOOM-selector knop om waarden van 22,5°, 45°, 90° of 180° te kiezen. Hoek2 en
Straal2 worden gebruikt voor meer complexe opstellingen van observatiezones. Bij het
wijzigen van de parameters van de observatiezone wordt het scherm automatisch bijgewerkt
om de nieuwe zone weer te geven. Vink het AAT-selectievakje aan als u van de geselecteerde
zone een toegewezen gebied wilt maken. Het AAT-selectievakje wordt automatisch
aangevinkt wanneer Straal1 groter is dan 10 km. Standaard wordt de navigatie naar
taskpunten automatisch voortgezet; schakel Auto volgende uit als u niet wilt overschakelen
naar het volgende punt bij het bereiken van het geselecteerde punt. Deze optie wordt
automatisch uitgeschakeld wanneer Straal1 groter is dan 10 km. Gebruik Sjabloon als u
start-, keerpunt- en finishzones tegelijk wilt wijzigen.
Beschikbare sjablonen zijn:
• 500 m cilinders worden gebruikt voor start, keerpunten en finish.
• 500 m en startlijn. De 500 m cilinder wordt gebruikt voor keerpunten. Een 1 km lange lijn
wordt gebruikt voor start en finish.
• FAI en startlijn. Een sector van 90° en 3 km lang wordt gebruikt voor keerpunten. Een 1 km
lange lijn wordt gebruikt voor start en finish.
5.1.9 Optimalisatie
Tijdens de vlucht optimaliseert het systeem het gevlogen pad volgens de OLC- of FAI-regels.
Gebruik deze dialoog om de manier waarop het instrument deze optimalisatie uitvoert, te
wijzigen.

Rev #53
Versie 9
Juni 2023
Pagina 78 of 259
Het aantal punten bepaalt het type optimalisatie. Gebruik vijf voor OLC-optimalisatie. Gebruik
de waarde drie voor FAI vrije vluchtoptimalisatie.
Optimalisatie houdt geen rekening met de vereiste 10 km afstand tussen de
keerpunten volgens de FAI-regels.
De FAI-driehoeksgroep bepaalt de regels voor FAI-driehoeken en deze regels kunnen een
beetje worden aangepast als je geen marginale driehoeken wilt vliegen. Schakel "Reset
optimalisatie bij motorstart" in om de optimalisatieteller elke keer dat de motor wordt
gestart opnieuw in te stellen.
5.1.10 Waarschuwingen
Er zijn zes soorten waarschuwingen beschikbaar. Luchtruimwaarschuwingen worden
weergegeven bij het naderen van een bepaalde luchtruimzone. Hoogtewaarschuwingen
worden weergegeven bij het naderen van een gedefinieerde hoogte, FLARM-waarschuwingen
worden geactiveerd wanneer conflicterend verkeer in de buurt is, Tijdwaarschuwingen worden
gegeven op gedefinieerde tijdsintervallen om de piloot eraan te herinneren een specifieke task
uit te voeren, de Versnellingswaarschuwing wordt geactiveerd bij een vooraf ingestelde
hoogte boven het grondniveau en een Waypoint-waarschuwing wordt gegeven op een
ingestelde afstand tot een Waypoint.
Gebruik dit dialoogvenster om het gedrag van waarschuwingen in te stellen.
5.1.10.1 Luchtruimwaarschuwingen

Rev #53
Versie 9
Juni 2023
Pagina 79 of 259
Waarschuwingen voor luchtruim zijn de meest complexe. Een luchtruimwaarschuwing wordt
geactiveerd door twee triggers; de eerste waarschuwing (oranje) wordt gegeven wanneer een
geprojecteerde positie van de vlucht voor een periode, die is gedefinieerd in het item Tijd,
wordt berekend om een luchtruimzone over te steken.
De tweede waarschuwing (rood) wordt gegeven wanneer een geprojecteerde positie van de
vlucht wordt berekend om een luchtruimzone over te steken en de zwever zich al in de
bufferzone in verticale of horizontale richting bevindt. Bufferzones zijn gedefinieerd in de items
Horz.buffer en Vert.buffer. Standaardwaarden zijn 1 km voor horizontale buffer en 100 m
voor verticale buffer.
De eerste waarschuwing (oranje) wordt ook gegeven wanneer u een bufferzone van een
luchtruimzone binnenkomt, maar de geprojecteerde vlucht wordt berekend om deze over te
steken.
Een luchtruimwaarschuwing wordt in alle modi en dialogen weergegeven. Een waarschuwing voor
een gealarmeerde zone kan worden genegeerd voor een hele dag, enkele minuten of gewoon
worden afgesloten. Afsluiten betekent dat de melding verdwijnt. Gebruik Afsluiten voor spin
om de afsluittijd in minuten te definiëren. Deze tijd wordt weergegeven in de onderste middelste
knop waarna de waarschuwing opnieuw wordt weergegeven. Een gealarmeerde zone blijft echter
gevuld met transparante rode kleur en wordt omlijnd met een dikke lijn, en de afstand tot het
dichtstbijzijnde punt van de luchtruimzone wordt weergegeven. U kunt de afsluittijd ook in de
vlucht wijzigen vanuit het dialoogvenster dat verschijnt na het klikken op de knop Afsluiten. In
de rechteronderhoek van het scherm ziet u het aantal minuten dat de waarschuwing wordt
genegeerd en aan de linkerkant de tijd waarop de waarschuwing opnieuw wordt weergegeven.
Draai aan de rechterknop om het aantal minuten te wijzigen, en klik opnieuw op Afsluiten om te
bevestigen.
Om per ongeluk afsluiten te voorkomen, vinkt u het vakje Bevestig afsluiten aan en wordt u
altijd gevraagd om afsluiten voor een bepaalde luchtruimzone te bevestigen.
Met de RESET-knop wordt de status voor alle luchtruimzones gereset.
5.1.10.2 Hoogtewaarschuwing
De hoogte wordt opgegeven in MSL (Mean Sea Level). De projectie wordt berekend op basis
van de gemiddelde verticale snelheid over 20 seconden en de tijd die is gedefinieerd in het
item Tijd.

Rev #53
Versie 9
Juni 2023
Pagina 80 of 259
Als de geprojecteerde hoogte groter is dan de ingestelde hoogte, wordt een
hoogtewaarschuwing geactiveerd. Hoogtewaarschuwingen worden in alle modi en dialogen
geactiveerd, net zoals bij luchtruimwaarschuwingen.
Hoogtewaarschuwingen kunnen gedurende 1 minuut, 5 minuten worden genegeerd of worden
uitgeschakeld.
Hoogtewaarschuwingen kunnen worden ingesteld voor benadering vanaf onder een
gedefinieerde hoogte of van boven een gedefinieerde hoogte.

Rev #53
Versie 9
Juni 2023
Pagina 81 of 259
5.1.10.3 FLARM waarschuwingen
FLARM-waarschuwingen worden alleen geactiveerd wanneer het systeem FLARM-gegevens
ontvangt van een interne of externe FLARM-module. Met behulp van dit dialoogvenster kan
de gebruiker bepalen welke waarschuwingen worden weergegeven en hoe ze worden
weergegeven. Er zijn twee soorten waarschuwingen:
Gerichte waarschuwingen:
• Verkeersadvies wordt gegeven zodra een nieuw vliegtuig door FLARM wordt
gedetecteerd.
• Obstakelwaarschuwingen worden weergegeven wanneer een botsing met een
grondobstakel wordt voorspeld. Er moet een obstakelbestand worden geladen.
• Alertzones worden gemarkeerd door grondstations om piloten op de hoogte te stellen
van actieve parachute-dropzones, RC/RPAS/UAS-vlieggebieden of vergelijkbaar.
• De combo box met lage, gemiddelde en hoge alarmen definieert het alarmniveau
waarop het systeem botsingswaarschuwingen zal weergeven. Geen alarm betekent dat er
geen alarm wordt getoond.
Ongerichte waarschuwingen:
• Verkeersadvies wordt gegeven zodra een nieuw vliegtuig door FLARM wordt
gedetecteerd.
Voor elke (Ongerichte en Gerichte Waarschuwingen) kunt u het alarmniveau afzonderlijk
kiezen. Uitleg van alarmen:
• Lage alarmen: voor verre FLARM-doelen kan de hoofdunit een kort of lang bericht geven,
slechts een piepje of worden uitgeschakeld (19-25 seconden voor mogelijke botsing).
• Middelhoge alarmen: voor verre FLARM-doelen kan de hoofdunit een kort of lang bericht
geven, slechts een piepje of worden uitgeschakeld (14-18 seconden voor mogelijke botsing).
• Hoge alarmen: voor zeer dichtbij gelegen FLARM-doelen kan het hoofdunit een kort of
lang bericht geven, slechts een piepje of worden uitgeschakeld (6-8 seconden voor mogelijke
botsing).
Tijdens wedstrijden wordt aanbevolen om Medium of High alarms te selecteren,
anders worden er te veel waarschuwingen weergegeven. Medium of High betekent
dat alleen de belangrijkste waarschuwingen worden geactiveerd.
Als de voice-optie is geïnstalleerd, is het ook mogelijk om de horizontale en verticale situatie
van het huidige object te horen. Schakel de juiste items uit als u dit deel van het bericht wilt
uitschakelen. U kunt ook de manier definiëren waarop de richting naar het FLARM-object
wordt weergegeven. Er zijn drie opties:
• Relatieve richting:In deze optie wordt de richting gegeven ten opzichte van de
neusrichting van het zweefvliegtuig (bijv. Verkeer 3 uur, wat betekent dat het verkeer aan uw
rechterkant is).
• Ware richting:De richting wordt gegeven als absolute richting (bijv. Verkeer vanaf 330°).

Rev #53
Versie 9
Juni 2023
Pagina 82 of 259
- Relatieve/Ware richting is een combinatie van beide methoden. Relatieve richtingen
worden gegeven bij recht vliegen en ware richtingen worden gegeven bij cirkelen in
thermiek
- Grafische weergave: Wanneer dit item is aangevinkt, wordt ook een grafische
weergave van FLARM getoond wanneer een FLARM-waarschuwing wordt weergegeven.
De bovenstaande afbeelding toont een typische FLARM-waarschuwing met een grafische
weergave en de relatieve richting van het object. Druk op CLOSE om de waarschuwing te
sluiten, op CIRC.OFF om deze te sluiten voor de duur van het draaien, en op 1min om alle
FLARM-waarschuwingen voor één minuut te sluiten.
5.1.10.4 Tijd Alarm waarschuwing
Gebruik dit dialoogvenster om drie onafhankelijke tijd alarmen te definiëren die worden
geactiveerd op gespecificeerde momenten of één uur voor zonsondergang.
5.1.10.5 Landingsgestel waarschuwing
De landingsgestel waarschuwing kan worden ingesteld. De waarschuwing wordt
geactiveerd wanneer de AGL-hoogte onder de ingevoerde waarde ligt en aan de volgende
aanvullende voorwaarden wordt voldaan:
• Aangegeven luchtsnelheid onder 126 km/u (35 m/s)
• Vlak terrein beneden
• Negatieve variometer (gemiddeld onder -0,5 m/s)
De landingsgestel waarschuwing wordt ook geactiveerd 5 minuten na het opstijgen
(wanneer de motor is uitgeschakeld of wanneer het zweefvliegtuig niet langer aan de
sleep is). De landingsgestel waarschuwing wordt slechts twee keer herhaald.

Rev #53
Versie 9
Juni 2023
Pagina 83 of 259
5.1.10.6 Waypointwaarschuwing
De waypointwaarschuwing wordt geactiveerd op een gedefinieerde afstand van het
geselecteerde waypoint.
5.1.11 Eenheden
Het onderste middelste knopje schakelt alle eenheden om tussen imperiale en
metrische eenheden. Ballast voor het zweefvliegtuig kan worden ingevoerd als:
• Vleugelbelasting, die wordt ingevoerd in kg/m2 of lb/ft2.

Rev #53
Versie 9
Juni 2023
Pagina 84 of 259
• Gewicht van waterballast. Als deze optie wordt gebruikt, moeten het gewicht van het
zweefvliegtuig en de piloot worden ingevoerd. Raadpleeg hoofdstuk 7 en hoofdstuk 5.1.2
voor meer details over het invoeren van het gewicht van het zweefvliegtuig en de piloot.
5.1.12 Hardware*
Gebruik dit menu om hardware-eigenschappen te definiëren, zoals totale energiecompensatie,
lay-out van variometerindicatoren, kompasafstemming, FLARM-module-instellingen, AHRS-
instellingen, Wi-Fi-module, NMEA-uitvoer en gegevens die worden uitgewisseld tussen de
achter- en voorbeeldschermunits. Sommige items kunnen grijs worden weergegeven wanneer
de geselecteerde optie niet beschikbaar is.
5.1.12.1 Vario unit instellingen – TE Compensatie *
Alle instellingen in dit menu hebben betrekking op het zweefvliegtuig en zijn daarom niet
afhankelijk van de profielselectie. In deze handleiding wordt de beschrijving van het
dialoogvenster gegeven voor firmwareversie 5.0 of hoger met V5, V8, V9, V80 variometers.
Als een oudere versie of oudere variometer wordt gebruikt, raadpleeg dan een eerdere versie
van deze handleiding.
Totale energiecompensatie, temperatuurcorrectie, luchtsnelheidcorrectie en digitale ingangen
worden in dit menu ingesteld.

Rev #53
Versie 9
Juni 2023
Pagina 85 of 259
TE Compensatie - Digitale Totale Energie Compensatie
Er zijn twee manieren waarop de verticale snelheid kan worden gecorrigeerd voor totale
energie:
- Digitale TE-compensatie op basis van snelheidsveranderingen in de tijd,
- Pneumatische compensatie met een totaal energie-probe.
Digitale TE compensatie Compensatie met TEprobe
Als de digitale TE-optie wordt gebruikt, moet TE-compensatie worden ingesteld op
100%.
Het is belangrijk op te merken dat de methode van TE-compensatie wordt ingesteld
bij de installatie van het instrument door middel van de pneumatische verbindingen
met de TE- en statische poorten. Het wijzigen van het type compensatie in het
instellingenscherm hieronder verandert NIET de methode van compensatie - de
pneumatische leidingen moeten eerst worden gewijzigd.
Als de TE-buis is aangesloten, moet de TE-compensatie worden ingesteld op 0%.
De kwaliteit van de TE-compensatie is volledig afhankelijk van de locatie, grootte
en afmeting van de TE-buis. De installatie moet lekvrij zijn.
De twee soorten compensatie zijn onderling exclusief; slechts één kan
tegelijkertijd worden gebruikt.
De digitale TE-compensatie kan tijdens de vlucht worden fijngesteld met de volgende
procedure. Het is essentieel dat dit alleen wordt gedaan in rustige lucht, omdat het niet
mogelijk is om de TE nauwkeurig af te stemmen in turbulentie.
Stel de TE-compensatie in op 100%. Versnel tot ongeveer 160 km/u (75 kts) en houd de
snelheid enkele seconden stabiel. Verminder voorzichtig de snelheid tot 80 km/u (45 kts).
Observer de vario-indicator tijdens de manoeuvre. Bij 160 km/u zal de vario ongeveer -2 m/s
aangeven (-4 kts). Tijdens de snelheidsvermindering moet de vario naar nul bewegen en mag
deze nooit de nul overschrijden (licht positieve aanwijzingen zijn acceptabel). Als de vario een
stijging aangeeft, is de compensatie te laag; verhoog de TE%; en vice versa. Probeer nog een
"zoom" om de verandering te beoordelen en maak indien nodig verdere aanpassingen.
Digitale TE-compensatie is alleen effectief wanneer de Pitotbuis en de statische bronnen zich
op dezelfde locatie bevinden en de pneumatische leidingen naar het instrument ongeveer
dezelfde lengte hebben. De beste sensor om te gebruiken is de gecombineerde Pitot-/statische
Prandtl-buis. Als er problemen zijn met de digitale TE-compensatie, is de meest waarschijnlijke
oorzaak de statische bron van het zweefvliegtuig. De statische bron kan worden gecontroleerd
door de pneumatische buizen voor digitale TE-compensatie aan te sluiten en vervolgens de
TE in te stellen op 0%. Versnel in stilstaande lucht tot ongeveer 160 km/u en verminder
langzaam de snelheid. Observer de vario-indicator. Als de statische bron goed is, moet de
vario onmiddellijk beginnen te bewegen om een stijging aan te geven. Als de naald eerst een
toename van de sink aangeeft en vervolgens naar een stijging gaat, is de statische bron van
het zweefvliegtuig ongeschikt en is er geen manier om succesvolle digitale TE-compensatie te
bieden. Het gebruik van een speciale en nauwkeurige Pitot-/statische bron, zoals een Prandtl-
buis, kan helpen.
TE (Pst)
Vario eenheid

Rev #53
Versie 9
Juni 2023
Pagina 86 of 259
Temperatuur offset
Het systeem wordt geleverd met een externe sensor voor buitentemperatuur (OAT). Met de
offsetinstelling zal het statische fouten in de temperatuurmeting corrigeren.
Er is nog een invoer genaamd "VARIO PRIORITY." Wanneer deze invoer wordt geactiveerd
door de juiste draad aan de grond te leggen, zal de unit onmiddellijk overschakelen naar Vario.
Deze invoerdraad staat standaard open (niet aan massa) bij aflevering als fabrieksinstelling.
Luchtsneldheid Offset
Sommige zweefvliegtuigen tonen een groot verschil tussen gekalibreerde en aangegeven
luchtsnelheid door onvolmaakte statische openingen (bijv.: Cirrus Standard). Dit beïnvloedt
de windberekening. Een luchtsnelheidscorrectie kan worden toegepast voor een verbeterde
windberekening.
De variometerindicator negeert deze instelling en toont ongecorrigeerde luchtsnelheid.
Digitale Ingangen
De variometers V9 en V5 hebben zes programmeerbare digitale ingangen, waarvan twee
speciaal zijn gelabeld als VP en SC (sinds augustus 2015 is SC niet meer via een kabel
aangesloten). De overige zijn aangeduid als IN1, IN2, IN3 en IN4 op de V5/V9 kabelset.
Raadpleeg de Installatiehandleiding voor het bedradingsschema van de variometerunit. In de
huidige versie vertegenwoordigt de digitale ingang de status van diverse handelingen:
- SC aan/uit-schakelaar wordt gebruikt om tussen SC (cruise) en klimmodus te schakelen
met behulp van de aan/uit-schakelaar op de remote control stick of magnetische schakelaars
op de flaps. Gebruik het selectievakje om de werking van de schakelaar om te keren.
- SC flap-schakelaar moet worden gebruikt wanneer de gebruiker tussen cruise- en
klimmodus schakelt met behulp van flaps.
- SC schakelknop wordt gebruikt om tussen SC (cruise) en klimmodus te schakelen met een
drukknop op de remote control stick. Gebruik het selectievakje om te schakelen wanneer
de knop wordt ingedrukt of losgelaten. Ga naar Instellingen-Hardware-Remote control stick
om de SC schakelknop te configureren. Zie ook Hoofdstuk 5.1.12.9
- Vario prioriteit schakelt direct van SC (cruise) naar klimmodus zolang de knop ingedrukt
wordt, met altijd hogere prioriteit.
- Schakelen audiobron schakelt tussen HAWK-audiobron en TE variobron.
- Landingsgestel uit en vergrendeld moet alleen worden aangesloten op het
landingsgestel.
- Remkleppen vergrendeld moet alleen worden aangesloten op de remkleppen.
- Landingsgestel en remklep worden gebruikt bij een oudere landingsgestelwaarschuwing,
waarbij landingsgestel en remkleppen samen in een lus zijn aangesloten.
- Waterballast open berekent automatisch de hoeveelheid geloosd water uit de hoofdtank.
- Tips ballast open wordt gebruikt om automatisch de hoeveelheid geloosd water uit de
tipstank te berekenen.
- Staartballast open wordt gebruikt om automatisch de hoeveelheid geloosd water uit de
staarttank te berekenen.
- Evenementenknop
- Luik vergrendeld
- Radio PTT actief moet parallel worden aangesloten op de PTT-knop en dempt het
variogeluid tijdens het zenden over de radio.
- Motorstoring
- Lage brandstof

Rev #53
Versie 9
Juni 2023
Pagina 87 of 259
- Flaps omhoog, gebruikt voor automatische flapbesturing om de flaps omhoog te
bewegen.
- Flaps omlaag, gebruikt voor automatische flapbesturing om de flaps omlaag te bewegen.
Digitale invoer moet worden aangesloten via een schakelaar naar de grond en moet openen of
sluiten wanneer de geselecteerde handeling wordt uitgevoerd. Een groen lampje zal branden.
Indien nodig, controleer het selectievakje "Invert" om de werking van de digitale invoer om te
keren. Zodra de digitale ingangen zijn aangesloten, waarschuwt het systeem de piloot als de
luchtremmen openstaan bij het opstijgen en wanneer het landingsgestel niet vergrendeld is
voor de landing.
In plaats van een magnetische schakelaar op de flaps te gebruiken om te schakelen
tussen SC (cruise) en klimmodus, kunt u ook een flapsensor voor deze handeling
gebruiken. Raadpleeg hoofdstuk 5.1.12.13 voor meer informatie.
Er is nog een ingang genaamd "VARIO PRIORITY." Wanneer deze ingang
geactiveerd wordt door de juiste draad aan massa te leggen, zal de unit onmiddellijk
overschakelen naar Vario. Deze ingangsdraad staat bij aflevering standaard open
(niet aan massa).
In het geval van een Becker-radio kan de PTT-lijn op de ingang voor het "muten
van de vario" alleen worden gebruikt als er een diode in de lijn is aangesloten,
anders blijft de Becker-radio in de zendmodus.
5.1.12.1.1.1 SC Configuratie met de NIEUW TYPE (2016) remote control stick
De nieuwe LXNAV remote control stick wordt geleverd zonder de standaard SC-kabel en
VP-kabel, maar de functie is nog steeds beschikbaar. Met de nieuwe remote control stick is
het niet langer nodig om deze draden aan de vario-bedrading te solderen. De SC-functie is
programmeerbaar via de LX80/90xx (versie 5.x). Zorg ervoor dat geen van de ingangen is
ingesteld op "SC aan/uit-schakelaar" of "SC schakelknop". Configuratietabel voor alle SC-
schakelopties voor nieuwe en oude sticks:
Type afstandbediening
SET: Input (SC) instelling
LX NIEUWE remote control stick zonder SC-kabel
Niet in gebruik
Oude LX remote control stick met SC-kabel (voor
8/2015)
»SC schakelknop«
Oude remote control stick met SC-schakelaar
»SC aan/uit schakelaar«
Gebruik van flapsensor
Niet in gebruik
Gebruik van magnetische flapsensor (AS-stijl)
»SC aan/uit schakelaar«
5.1.12.1.1.2 Voorwaarden om een GEAR Waarschuwing te activeren
Er zijn 3 opties wanneer de LANDINGSGESTEL-waarschuwing wordt geactiveerd. Als zowel de
ingangen GEAR en AIRBRAKES zijn aangesloten op het systeem, wordt de waarschuwing
geactiveerd onder de volgende omstandigheden:
• Wanneer de hoogte onder de 200m is
• Wanneer de Remkleppen zijn geopend
Als alleen de AIRBRAKES-ingang is aangesloten, wordt de waarschuwing geactiveerd wanneer:
• De hoogte onder de 100m is

Rev #53
Versie 9
Juni 2023
Pagina 88 of 259
Als er geen invoeren aanwezig zijn, moeten de volgende voorwaarden worden vervuld om de
waarschuwing te activeren:
• Aangegeven snelheid onder 126 km/u
• Hoogte boven de hoogte-instelling (setup->waarschuwingen->landingsgestel)
• Negatieve variometer
• Vlak terrein hieronder
5.1.12.2 Vario Indicator configuratie *
De variometerindicator is altijd een onderdeel van de variometerunit. Echter, een onbeperkt
aantal secundaire variometerindicatoren kan worden aangesloten op het systeem via het
RS485-systeem. Er zijn drie verschillende soorten variometerindicatoren: de I9
variometerindicator, die een standaard onderdeel is van de V5/V9 Variometer, de I8
variometerindicator of I80 variometerindicator, die een ingebouwd onderdeel is van de
V8/V80 Variometer, en de oude LCD- of USB-D variometerindicator. De LCD-
variometerindicator en het USB-D-type indicator worden ingesteld via het menu LCD-
indicator, terwijl andere, modernere variometerindicatoren hun eigen menu-item hebben dat
wordt geïdentificeerd door het serienummer.
LXNAV beveelt ten zeerste aan om oudere LCD- of USB-D-type variometerunits te
upgraden naar de nieuwste technologie variometerunit. Neem contact op met uw
lokale dealer of LXNAV voor meer details.
5.1.12.3 Indicator I9*
De I9-indicator heeft een mechanische naald en een kleurenscherm met een resolutie van
320x240 pixels waarop door de gebruiker selecteerbare gegevens worden weergegeven. Elke
I9-indicator wordt geïdentificeerd door een serienummer, dat ook wordt weergegeven op het
hardwaremenu. Hierdoor kunnen letterlijk een onbeperkt aantal variometerindicatoren worden
aangesloten op de RS485-bus, en elk daarvan kan afzonderlijk worden geconfigureerd.

Rev #53
Versie 9
Juni 2023
Pagina 89 of 259
Een beschrijving van de indicator wordt getoond op de volgende afbeelding.
De mechanische naald geeft de variometer, netto, relatieve of snelheid om te zweven
waarde weer. Het kan afzonderlijk worden ingesteld voor klimmodus of cruise-modus. De
afgedrukte schaal kan worden gekozen in het bereik van -5 tot 5 of van -10 tot 10. Binnen de
software kan het bereik worden ingesteld op 2,5, 5, 10 m/s of 5, 10, 20 kts of 500, 1000,
2000 fpm.
Het Bovenste getal en Onderste getal kunnen worden geconfigureerd als gemiddelde
variometer, tijd, vliegtijd, resterende tasktijd, netto waarde, buitentemperatuur, thermisch
gemiddelde, aangegeven luchtsnelheid, ware luchtsnelheid, huidige hoogte, afstand tot het
doel, aankomsthoogte, laatste 60 minuten snelheid, hoogte in voeten, vliegniveaus, spanning
of gemiddelde netto. Het kan afzonderlijk worden ingesteld voor klimmodus of cruise-modus.
Het speed to fly staafsymbool geeft aan welke snelheid je volgens de huidige MacCready-
instelling, daalsnelheid en snelheid zou moeten vliegen. Eén pijl staat voor 10 eenheden sneller
of langzamer. Rode pijlen omhoog betekenen langzamer vliegen en blauwe pijlen omlaag
betekenen sneller vliegen.
Het rode diamantsymbool kan het gemiddelde verticale snelheid, netto of huidige G-kracht
weergeven.
Het blauwe pijlsymbool toont de huidige MacCready-waarde.
Het groene T-symbool vertegenwoordigt de laatste thermische gemiddelde waarde ->
Thermisch
De witte balk geeft de boog weer tussen de minimum- en maximumsnelheid in de laatste
20 seconden in witte kleur of minimum- en maximum-G-kracht in rode kleur, afhankelijk van
de instellingen.
FLARM-waarschuwingen kunnen ook op de indicator worden getoond als dit vakje is
aangevinkt. Door op DEMO te drukken, kun je zien hoe de waarschuwing wordt weergegeven.
Druk op de RESET-G-knop om de G-meter te resetten.
Een innovatieve functie van het variometersysteem is de upgrademethode. De
firmware voor de variometerunit kan eenvoudig door de klant worden bijgewerkt via
een SD-kaart. Zie Hoofdstuk 10 voor meer details.
Mechanische naald
Bereik
MacCready symbool
Bovenste getal
Thermische gemiddelde
Speed to fly symbool
Gemiddelde
Klimmen/ kruisen symbool
Naald type
Batterij
GPS status
Onderste getal

Rev #53
Versie 9
Juni 2023
Pagina 90 of 259
5.1.12.4 Indicator I8/I80/V8/V80
De indicator I8/I80 is zonder een mechanische naald. De I80 heeft een 3,5 inch
kleurenscherm met een resolutie van 320x240 pixels; de I8 heeft een 2,5 inch kleurenscherm
met dezelfde resolutie. Door de gebruiker selecteerbare gegevens worden op het scherm
weergegeven en de naald wordt getekend. Elke indicator wordt geïdentificeerd door een
serienummer, dat ook wordt weergegeven in het hardware menu. Daarom kunnen letterlijk
een onbeperkt aantal indicatoren worden aangesloten op de RS485-bus en kan elk afzonderlijk
worden geconfigureerd, maar slechts één variometerunit.
Het basischerm van de indicator is verdeeld in twee delen: een witte ring met een naald en
de variometerschaal. Naast de naald worden ook een blauwe MacCready-driehoek, een groen
thermisch gemiddelde T en een rode diamant voor het 20 seconden gemiddelde weergegeven.
In het midden worden vier door de gebruiker aanpasbare getallen weergegeven. Wanneer de
middelste knop op de indicator wordt ingedrukt, schakelt het scherm tussen numerieke
weergave, AHRS-modus, windpagina, FLARM-radarweergave en thermische assistentmodus.
Na een lange druk op de middelste knop kun je het SETUP-menu betreden.
Push button used for:
menus
Push button used for:
Push button used for:
menus

Rev #53
Versie 9
Juni 2023
Pagina 91 of 259
Indicator Setup on the LX80/90xx Device
Het numerieke scherm kan ook worden ingesteld op de hoofddisplayunit.
De Vario- of SC-naald kan worden ingesteld op: Vario, SC, Netto of Relatief.
Wanneer de HAWK-optie is geïnstalleerd, kan de gebruiker bepalen of hij alleen de HAWK
(blauwe) naald, TEK-vario (rode) naald of beide naalden wil zien.
Tot vier door de gebruiker aanpasbare getallen (navboxes) kunnen afzonderlijk worden
geconfigureerd voor elke lijn.
Bij gebruik van de HAWK-optie wordt aanbevolen om de SC-naald in te
stellen op Netto.
Ze kunnen worden geconfigureerd als:
Gemiddelde vario, Tijd, Vliegtijd, Resttijd task, Netto waarde, Buitentemperatuur, Hoogte,
Afstand tot doel, Aankomsthoogte, TAS, laatste 60 seconden snelheid, Hoogte in voet, flight
level, Thermisch gemiddelde, IAS, Spanning, Gemiddelde netto, Hoogte, Totale hoogte en
Hoogte IGC. Wanneer de HAWK-optie beschikbaar is, kunnen ook de volgende navboxes
worden geselecteerd: HAWK Gemiddelde netto, HAWK Gemiddelde netto, HAWK sliphoek,
HAWK AOA
Navboxes ingesteld op de eerste en tweede regel worden ook weergegeven op de
Thermal-moduspagina.
Onder de sectie Symbolen kan een lay-out worden geconfigureerd. De eerste rij definieert een
gele balk op de variometer. Deze kan worden ingesteld op Min/Max variometer, G-meter of
Geen balk. Een rode diamant kan worden ingesteld op Gemiddelde variometer, Netto
variometer, G-meter of geen diamant. Een blauwe diamant is gedefinieerd voor de MacCready-
instelling, die kan worden ingeschakeld of uitgeschakeld. De thermische assistent -> bellen
kunnen worden ingeschakeld als Thermal is aangevinkt. Een zijbalk kan worden ingesteld op
STF-balk, Flapstape, Snelheidstape, Flap- en snelheidstape of geen balk. Om FLARM-objecten
op het scherm te zien, moet je de FLARM-optie aanvinken.
Het aantal navboxen kan worden ingesteld van 1 tot 4 navboxen. De variometerschaal kan
lineair of niet-lineair zijn.

Rev #53
Versie 9
Juni 2023
Pagina 92 of 259
Het achtergrondthema (kleurstijl) van de variometer kan worden ingesteld op:
• Wit: Zwart
• Zwart: Zwart
• Zwart: Wit
• Wit: Wit
De naaldstijl (rode cursor) kan worden ingesteld op dun, medium of dik.
Alle instellingen kunnen worden getest door op de DEMO-knop te drukken. De G-kracht kan
worden gereset via de RESET-G-knop.
V8/V80/I8/I80 veranderen het scherm niet wanneer er wordt geschakeld tussen de
cruise- en klimmodus.
Indicator Setup op de indicator
Alle instellingen kunnen worden ingesteld op het variometer-/indicatorapparaat in het SETUP-
menu.

Rev #53
Versie 9
Juni 2023
Pagina 93 of 259
In het instellingenmenu is het mogelijk om indicatorinstellingen, FLARM-instellingen,
thermische assistent, grafische instellingen, weergave-instellingen, bestanden, wachtwoord in
te stellen en het overzichtsscherm te controleren.
5.1.12.4.1.1 Indicator
Het aantal navboxen op de numerieke pagina kan hier worden ingesteld. Het minimum is 1, het
maximum is 4 navboxen. Rode cursor -> Naaldstijl kan worden ingesteld op dun, medium of
dik. Naaldbereik kan worden ingesteld op Lineair of Niet-lineair. Kleurstijl – Meter: Binnen
Met deze dialoog kunt u de achtergrondkleur wijzigen voor de variometermeter (Buitenring) en
de achtergrond van de informatiecirkel binnen de meter. U heeft de keuze uit het volgende:
Meter
Binnen
Wit
Zwart (standaard)
Wit
Wit
Zwart
Wit
Zwart
Zwart
5.1.12.4.1.2 FLARM
FLARM-alarmen kunnen worden ingeschakeld of uitgeschakeld. De tijd om de waarschuwing
te negeren kan worden ingesteld van 0 tot 120 seconden.
5.1.12.4.1.3 Thermische Assistent Mode
Er zijn drie opties voor de thermische assistent: Auto Span, MacCready en Gemiddelde
variometer.
De kleuren in de thermische assistent geven respectievelijk onder het gemiddelde
(blauw), gemiddeld (geel), boven het gemiddelde (rood) en het sterkste punt van
de thermiek (wit) aan.
• Als Auto Span is geselecteerd, zal de Thermische Assistent het gemiddelde
prestatieniveau van de huidige cirkel gebruiken om de klim onder gemiddeld,
gemiddeld en boven gemiddeld te berekenen en dienovereenkomstig aan te geven,
bijvoorbeeld rode bellen voor de sterkste stijging en blauwe stippen voor de zwakste
stijging of daling.
• Als MacCready is geselecteerd, zal de Thermische Assistent de huidige MacCready-
instelling gebruiken om de stijgsnelheid onder MacCready en boven de MacCready-
instelling te tonen.
• Als Average Vario is geselecteerd, zal de Thermische Assistent het gemiddelde
variometer voor de vlucht gebruiken om de stijgsnelheid onder het gemiddelde
variometer, gemiddelde variometer en boven het gemiddelde variometer te tonen.
Overschakelen naar de Thermische Assistent-modus
Het zal overschakelen naar de Thermische Assistent-modus op twee manieren:
- SC naar Vario-modus schakelaar
- Bij het cirkelen (automatisch - wanneer je begint met cirkelen)
Het kan ook worden uitgeschakeld; in dat geval zullen er slechts 2 navboxen zijn.

Rev #53
Versie 9
Juni 2023
Pagina 94 of 259
5.1.12.4.1.4 Grafische afbeeldingen
Kaart, FLARM en Thema-afbeeldingen kunnen in dit menu worden gedefinieerd.
5.1.12.4.1.4.1 Kaart
Optie om Track Up (Koers boven) of North Up (Noorden boven) in te stellen.
5.1.12.4.1.4.2 FLARM
Verkeer op de kaart
Selecteer het selectievakje om FLARM-objecten op het scherm weer te geven.
Alleen doel selecteren op de kaart
Er zal alleen het geselecteerde doel op de kaart zijn.
Kleuren
Kleuren kunnen worden ingesteld voor het volgende:
- Zweefvliegtuig Boven Kleur
- Zweefvliegtuig Beneden Kleur
- Zweefvliegtuig Nabij Kleur
- Geselecteerde doel Kleur
Labeltekst
Op de kaart is het mogelijk om aanvullende, gerelateerde tekst naast het FLARM-
object weer te geven. Deze optie kan worden ingesteld op Geen, Wedstrijdbord,
Klimsnelheid en Relatieve verticale.
Actieve Timeout
Past de tijd aan dat een zweefvliegtuigsymbool op de kaart blijft nadat het voor het laatst is
waargenomen door de FLARM.
Inactieve Timeout
Past de tijd aan voor inactieve zweefvliegtuigen op de FLARM-doellijst. Inactieve
zweefvliegtuigen zijn zweefvliegtuigen waarvan het FLARM-signaal gedurende een langere
periode dan de actieve time-out is verloren. De doelen worden inactief en blijven slechts
gedurende deze tijd in de FLARM-doellijst.
Teken lijn naar geselecteerd doel
Vink deze optie aan om een lijn naar een geselecteerd FLARM-doel in of uit te schakelen.
Teken geschiedenis
Selecteer of er een trail moet worden getrokken achter FLARM-doelen om te laten zien waar
de doelen zijn geweest.
Grootte van vliegtuigpictogram
Om de pixelgrootte van FLARM-doelen aan te passen.
5.1.12.4.1.5 Display
Automatisch helder
Als de automatische helderheid is ingeschakeld, wordt de helderheid automatisch aangepast
tussen de ingestelde minimum- en maximumparameters. Als de automatische helderheid is
uitgeschakeld, wordt de helderheid geregeld door de helderheidsinstelling.
Minimum helderheid
Gebruik deze schuifregelaar om de minimale helderheid voor de automatische helderheidsoptie
aan te passen.
Maximum helderheid
Gebruik deze schuifregelaar om de maximale helderheid voor de automatische helderheidsoptie
aan te passen.
Word helderder

Rev #53
Versie 9
Juni 2023
Pagina 95 of 259
De gebruiker kan specificeren binnen welke tijdsperiode de helderheid de vereiste helderheid
kan bereiken.
Word donkerder
De gebruiker kan specificeren binnen welke tijdsperiode de helderheid de vereiste helderheid
kan bereiken.
Helderheid
Met de automatische helderheid uitgeschakeld, kun je de helderheid handmatig instellen met
deze schuifregelaar.
Nachtmodus duisternis
Stel het percentage van de helderheid in dat moet worden gebruikt na een druk op de KNOP
VOOR NACHTMODUS.
5.1.12.4.1.6 Bestanden
Het menu Bestanden stelt u in staat om de FlarmNet-database te uploaden.
5.1.12.4.1.7 Wachtwoord
Er zijn verschillende systeemwachtwoorden die specifieke procedures uitvoeren, zoals
hieronder vermeld:
- RESET NAAR FABRIEKSINSTELLINGEN: 00666
- AUTO ZERO (Luchtsnelheid): 01043
- Gyro's uitlijnen: 01045
- RAPPORT NAAR SD-KAART: 00111
- FORMATEER INTERNE GEHEUGEN (alle gegevens gaan verloren): 32233
De hierboven vermelde wachtwoorden zijn alleen bedoeld voor gebruik op de
indicator. Systeemwachtwoorden voor het LX80xx/90xx-apparaat zijn te vinden in
hoofdstuk 5.1.17.
Om de code in te voeren, moet je het nummer selecteren en op CHAR>> drukken. Herhaal
de procedure totdat je alle nummers hebt ingevoerd. Druk op OK nadat je het laatste
nummer hebt ingevoerd.
5.1.12.4.1.8 Over
Informatie over de softwareversies van het indicatordeel en de sensorbox.

Rev #53
Versie 9
Juni 2023
Pagina 96 of 259
Numerieke (navbox) Modus
Standaard zijn er 4 Navboxen: Gemiddelde Vario, Netto, Hoogte en Ware Luchtsnelheid.
Bovendien toont de centrale lijn de status van de FLARM, GPS, Cruise/Klim en batterij.
• De Vario-naald kan de Vario, Netto, Relatieve of Speed to fly waarde
weergeven (Setup->Hardware->Indicator). De schaal kan worden gekozen in
het bereik van +/- 5, +/- 10 of +/- 20 (in SETUP-> Vario Parameters). Binnen
de software kan het bereik worden ingesteld op m/s, kts, km/h, mph of fpm (in
Setup, Units, Verticale snelheid).
• De HAWK-naald toont dezelfde parameter als de Vario-naald, maar berekend
met het HAWK-systeem. Voor meer informatie over HAWK-setup, zie hoofdstuk
8.7.5.
• Het symbool van de Speed to fly balk geeft aan welke snelheid je moet
vliegen ten opzichte van de huidige MacCready-instelling, daalsnelheid en
snelheid. Eén pijl betekent 10 eenheden sneller of langzamer. Omhoog rode
pijlen betekenen langzamer vliegen en omlaag blauwe pijlen betekenen sneller
vliegen. Het kan ook worden ingesteld op Flapstape, / Snelheidstape /
Flapstape & Snelheidstape
• Het Rode diamantsymbool kan Netto, Gemiddelde netto, Gemiddelde
verticale snelheid of G-kracht weergeven.
• Het Blauwe pijlsymbool toont de huidige MacCready-waarde.
• Het Groene T-symbool vertegenwoordigt de laatste gemiddelde thermische
waarde.
• De Gele balk kan Max en Min waarden van de variometer over gedefinieerde
tijd (gemiddelde variometer) of G-meter (over hele vlucht) weergeven.
• Het Flarm-statussymbool geeft de aanwezigheid van een FLARM-unit aan
(grijs). Als de FLARM gegevens ontvangt van andere FLARM-units, wordt het
symbool rood. Een grijs pictogram met een groene of blauwe pijl kan
verschijnen als een externe Flarm is aangesloten. Dit geeft communicatie aan
van de externe Flarm door het downloaden van de vlucht naar het externe
apparaat (SD/USB) of bij het bijwerken van obstakels, diagnostiek en ook voor
de interne consistentiecontrole.
HAWK naald
Bovenste
selecteerbare
navboxes
Vario indicator naald
Klimmen/cruise
Laatste thermische
gemiddelde
MacCraedy instelling
Speed to fly bar /
Flaps tape/ Speed
tape/ Flaps &
Speed tape
Rode ruit
(gemiddeld, netto of
G- meter)
Voltage
GPS status
Gele balk (Min/Max
vario of Min/Max g-
kracht
Lagere selecteerbare
navboxes
Bereik/eenheden

Rev #53
Versie 9
Juni 2023
Pagina 97 of 259
• Het GPS-symbool is groen wanneer de GPS-status OK is en rood wanneer de
GPS-status slecht is. Als er geen GPS-gegevens worden gedetecteerd,
verdwijnt het symbool.
• Het Cruise/Climb-symbool geeft aan in welke modus de variometer werkt.
Als de audiobron voor deze modus HAWK is, wordt het blauw gekleurd.
Al deze parameters kunnen worden ingesteld/aangepast op het LX80/90xx-apparaat via:
SETUP->HARDWARE->"V8/V80/I8/I80" indicator SN:xxxxx.
AHRS Modus
Om AHRS te activeren, moet een activeringscode worden aangeschaft.
De AHRS-optie kan worden geactiveerd op de LX80/90xx. Voor meer informatie raadpleeg
hoofdstuk 5.1.12.10.
De Pitch-offset kan worden aangepast in het AHRS-menu op het LX80/90xx-apparaat.
Voor wedstrijden kan de kunstmatige horizon worden uitgeschakeld op het
LX80/90xx-apparaat in het AHRS-menu. Wanneer de pagina met de kunstmatige
horizon actief is, wordt een BFION-event geschreven naar de opgenomen vlucht
voor verificatiedoeleinden.
Flarm Radar Scherm
De Flarm-modus zal een kaart weergeven van de relatieve posities van FLARM-doelen die
binnen bereik zijn. Wanneer je op de bovenste of onderste knop drukt, kun je focussen op ID
of inzoomen. Druk op de middelste knop om de focus van de ene naar de andere te
verplaatsen. Door op de omhoog/omlaag (boven/onder) knoppen te drukken, wanneer de
focus actief is, wordt het zoomniveau gewijzigd of wordt er geschakeld tussen de actieve
doelen.

Rev #53
Versie 9
Juni 2023
Pagina 98 of 259
Gegevens van een geselecteerd FLARM-object kunnen worden gezien in 4 hoeken, zoals:
FLARM-id, Afstand, Vario en Relatieve hoogte (Boven / Onder). Er is ook een indicatie van
hoeveel FLARM-objecten aanwezig zijn, weergegeven als: TX/aantal.
De weergave van Flarm-objecten is als volgt:
5.1.12.4.1.9 FLARM Waarschuwingen
Ongeacht in welke modus je je bevindt, als een FLARM-doel een dringende (derde
waarschuwingsniveau) of belangrijke (tweede waarschuwingsniveau) waarschuwing activeert,
zal het scherm automatisch overschakelen naar de FLARM-waarschuwingsmodus.
Uittreksel uit de FLARM-handleiding:
Waarschuwingen worden gegeven in volgorde van de resterende tijd voor een mogelijke botsing,
niet de geometrische afstand. Het eerste waarschuwingsniveau voor een ander vliegtuig of een
obstakel wordt gegeven bij minder dan 19-25 seconden voor de mogelijke botsing; het tweede
waarschuwingsniveau wordt gegeven bij minder dan 14-18 seconden voor de mogelijke botsing;
het derde niveau bij minder dan 6-8 seconden voor de mogelijke botsing.
Het centrale nummer en de chevrons geven aan of het FLARM-doelwit eronder of erboven is en
met hoeveel meter/voet. Het nummer in de rechterbenedenhoek geeft het bereik aan in
meters/voet. De cijfers hebben alleen betrekking op het dichtstbijzijnde of het meest gevaarlijke
doelwit.
Thermal Assistent Modus
De Thermal Assistant-modus toont een grafische weergave van je locatie binnen de thermiek.
Als je naar links aan het thermieken bent, zal er een vliegtuigsymbool aan de rechterkant van
de ring met bellen zijn en zullen de bellen lijken te draaien met de klok mee (richting het
symbool van het zweefvliegtuig). Als je in een thermiek naar rechts bent, zal er een
vliegtuigsymbool aan de linkerkant zijn en zal de ring met bellen lijken te draaien tegen de
klok in (richting het symbool van het zweefvliegtuig). Grote rode bellen geven de sterkste
stijging binnen de thermiek aan en kleine blauwe stippen geven de zwakste stijging of dal

Rev #53
Versie 9
Juni 2023
Pagina 99 of 259
binnen de thermiek aan. Gele bellen geven stijging aan die gelijk is aan je MacCready-
instelling, gemiddelde thermiek of gemiddelde klimsnelheid, afhankelijk van je
voorkeursinstelling. Het punt van de sterkste stijging wordt aangegeven door een witte grote
bel.
Je kunt de thermische assistent gebruiken om visueel te bepalen welk deel van de thermiek
de sterkste stijging heeft en dienovereenkomstig je bocht aanpassen om het zweefvliegtuig in
de richting van de sterkste stijging te sturen en weg te blijven van de zwakste stijging of
daling. De twee navboxes binnen de Thermal Assistant-modus kunnen geconfigureerd worden
op de LX80/90xx in de eerste en tweede navbox-lijnen.
5.1.12.5 Bridge 232*
Bridge 232 is een extern apparaat dat apart wordt verkocht en wordt gebruikt om NMEA-
gegevens uit te voeren of om een radio of transponder op het systeem aan te sluiten.
Raadpleeg de installatiehandleiding voor details over de bedrading van Bridge 232.
Zodra Bridge 232 is aangesloten op de 485-bus, verschijnt Bridge Sn.:SNxxxx in het
hardwaremenu. De functionaliteit moet eerst worden gedefinieerd. Op basis van de
functionaliteit zal de dialoog veranderen en gerelateerde items weergeven voor de
geselecteerde functionaliteit.
Bij NMEA-uitvoer moet de baudrate worden gedefinieerd waarop NMEA-zinnen zullen
worden verzonden. Selecteer de gewenste NMEA-zinnen. NMEA-gegevens zijn precies zoals
beschreven in hoofdstuk 5.1.12.12.
De Radio Bridge wordt gebruikt om een radio te bedienen via de hoofddisplay. Selecteer
eerst het type aangesloten radio. Momenteel worden de volgende typen ondersteund: KRT2,
Trig TY91/92, ATR833, Becker 620X, ACD57. Ondersteuning voor andere typen is in
uitvoering. Raadpleeg LXNAV voor meer details.

Rev #53
Versie 9
Juni 2023
Pagina 100 of 259
Schakel 'Automatisch instellen doelfrequentie' in als je automatisch de frequentie wilt
selecteren wanneer een nieuw doel is geselecteerd in de navigatiemodus. Het aanvinken van
'Waarschuwingen doel weergeven' zal waarschuwingen activeren die door het apparaat
worden gegenereerd (bijvoorbeeld: de radio is te heet).
Transponder Bridge kan de transponder bedienen met het hoofdapparaat. Ondersteunde
transponders zijn: Becker BXP6402 en Trig TT21/22. ICAO-code, ID en SQUAWK kunnen
worden ingesteld en verzonden vanaf het LXxxxx-apparaat naar de transponder. Het kan ook
doelwaarschuwingen van de transponder weergeven.
ACD57 scherm
Het ACD57-display kan ook op het apparaat worden aangesloten. De functionaliteit moet
worden ingesteld op Multifunctionele bridge, het aangesloten apparaat op
AirAvioni.ACD57. De andere instellingen zijn hetzelfde als in hoofdstuk 5.1.12.5.
5.1.12.6 FLARM*
Op de FLARM-instellingspagina zijn gegevens zichtbaar over ingebouwde of externe FLARM.
Informatie zoals serienummer, geselecteerde frequentie, firmwareversie en databaseversies
worden weergegeven. Het serienummer verschijnt nadat het instrument enkele minuten heeft
gewerkt.
Druk op de knop 'CLEAR' om alle gegevens op de FLARM-module te verwijderen. Dit zal ook
de obstakeldatabase verwijderen.

Rev #53
Versie 9
Juni 2023
Pagina 101 of 259
Als de FLARM-module is ingebouwd, kan de gebruiker de bedrijfsmodus selecteren. Er zijn
drie verschillende operationele modi beschikbaar:
- **Uitgeschakeld:** De FLARM-unit is uitgeschakeld.
- **Ingeschakeld:** De FLARM-unit is ingeschakeld.
- **Stealth aan:** De FLARM-unit werkt in de stealth-modus. Andere FLARM-units
ontvangen geen hoogte- en variogegevens met betrekking tot uw zweefvliegtuig (alleen een
stip verschijnt op hun instrumenten). Voor aanvaringswaarschuwingen heeft deze modus
geen invloed. U ziet ook ander verkeer alleen als een stip, zonder hoogte- en variogegevens.
Als er geen FLARM-module is ingebouwd in de hoofddisplay, wordt in plaats van de
operationele modus de selectie van de baudrate weergegeven.
Freq toont de geselecteerde frequentie, afhankelijk van het continent waar het systeem zich
bevindt. De FLARM-frequentie wordt automatisch bijgewerkt op basis van het huidige
continent.
Port definieert de seriële interface waardoor FLARM-gegevens worden ontvangen.
- **Internal:** Dit is de standaardinstelling en geeft aan dat de interne FLARM wordt
gebruikt, als deze optie is geïnstalleerd.
- **Ext. (Colibri):** (Alleen op oudere modellen LX8000) Gebruik deze modus als u
externe FLARM-gegevens wilt ontvangen via de Colibri-poort aan de achterzijde
(bijvoorbeeld als een TRX1090 is aangesloten op de LX8000.)
- **Ext. (PC):** Gebruik deze modus als u externe FLARM wilt ontvangen via de pc-poort.
- **Flarm:** Deze poort is alleen beschikbaar op geselecteerde apparaten en betekent dat
FLARM-input via de poort met het label FLARM zal plaatsvinden.
- **GPS:** Deze poort is alleen beschikbaar op eenvoudige soorten apparaten en betekent
dat FLARM-input via de poort met het label GPS zal plaatsvinden.
Een klassieke externe FLARM kan worden bijgewerkt via het hoofdapparaat.
PowerFLARM kan alleen worden bijgewerkt via een USB-stick.
Wanneer de FLARM als een extern FLARM-apparaat wordt gebruikt, kan het
enkele minuten duren voordat de gegevens (apparaat-ID, enz.) worden gelezen
en weergegeven nadat het hoofdapparaat is ingeschakeld.
Raadpleeg de installatiehandleiding en hoofdstuk 10.1 van deze handleiding voor meer details.
Device ID toont de unieke FLARM-ID die wordt verzonden naar andere FLARMs. De gebruiker
kan deze ID wijzigen. De ID wordt normaal gesproken gewijzigd als er een transponder aan
boord is. In dat geval stellen we de ID in op de ICAO ID van de transponder. De ICAO ID kan
niet worden gewijzigd tijdens de vlucht.

Rev #53
Versie 9
Juni 2023
Pagina 102 of 259
Competitiemodus is alleen bedoeld voor wedstrijden. Als deze modus is ingeschakeld, ziet
de piloot een verminderd aantal FLARM-waarschuwingen tijdens het cirkelen op de
navigatieschermen. De status van de competitiemodus wordt vastgelegd in het IGC-bestand
en kan worden gecontroleerd tijdens de scoring. Het zichtbereik is ook beperkt.
Als je aan het vliegen bent in een wedstrijd, is het voldoende om de
competitiemodus in te schakelen. Als je echter niet wilt dat andere vliegtuigen
je zien, moet je de modus wijzigen naar Stealth ON.
Het verminderen van waarschuwingen zal FLARM-waarschuwingen aanzienlijk
verminderen. Gebruik deze optie als je in formaties vliegt of in gebieden met een hoge
dichtheid van andere vliegtuigen.
Wij raden aan om je aan te melden bij FlarmNet.org. Dit is gratis. Registreren bij
FlarmNet stelt anderen in staat om je niet alleen te zien met je Device ID, maar
ook met je wedstrijdnummer en naam. Raadpleeg hoofdstuk 6.2.1.9 voor meer
informatie.
Het selectievakje Verklaring verzenden is alleen beschikbaar wanneer een externe FLARM
is aangesloten. Schakel deze optie in als je wilt dat task verklaringen automatisch naar FLARM
worden overgebracht.
Geen tracking schakelt de trackmodus uit. Als dit is ingesteld, verwerken of bewaren
grondstations geen positiegegevens van vliegtuigen. Bijvoorbeeld, je bent niet zichtbaar op
OGN.
PCAS (niet-richtingsverkeer) horizontaal en verticaal bereik kan hier worden ingesteld. Als de
verticale afstand bijvoorbeeld is ingesteld op 2 km, zie je verkeer dat 2 km boven en 2 km
onder je zweeft. Daarnaast kan hetzelfde worden gedaan voor ADS-B (Automatic Dependent
Surveillance-Broadcast) verkeer. Als je helemaal naar de maximale waarde scrolt, wordt het
bereik ingesteld op "Onbeperkt". Dezelfde instelling kan ook worden gedaan door op de knop
"Onbeperkt" te drukken die verschijnt zodra je de waarde begint te bewerken.
Schakel ADS-B-waarschuwingen in om waarschuwingen voor ADS-B-verkeer mogelijk te
maken.
Je kunt ook je FLARM serienummer, versie, mogelijkheden, licenties en geladen
obstakels zien (als ze geladen zijn). Afkortingen van mogelijkheden:
- DP2 - tweede datapoort
- OBST - het apparaat kan een obstakelwaarschuwing geven als de database is geïnstalleerd
en de licentie geldig is
- RFB - Tweede radiokanaal voor antenne-diversiteit

Rev #53
Versie 9
Juni 2023
Pagina 103 of 259
Afkortingen van licenties:
- RFB - activering van de tweede antenne
- PRE - activering van de functionaliteit van de druksensor
- L6S - Activering van de LEA-6S-GPS-module
Na het downloaden van een RFB kun je deze installeren via Setup->Wachtwoord-
>voeg 89891 in en selecteer vervolgens het juiste bestand.
Het interne nummer van de FLARM kan worden gezien in de laatste rij, naast de
huidige softwareversie. Het interne nummer verschijnt niet onmiddellijk na het
inschakelen van het hoofdtoestel; het kan tot 5 minuten duren. Het interne FLARM-
nummer kan ook worden gezien in het IGC-bestand.
PCAS- en ADS-B-configuratie is alleen mogelijk voor geïntegreerde ADS-B-
modules. Het werkt niet met TRX1090.
5.1.12.7 Kompas*
Wanneer een kompas is aangesloten op het systeem, gebruik dan dit menu voor kalibratie.
Zorg ervoor dat het kompas correct is geïnstalleerd voordat je kalibreert. Raadpleeg de
installatiehandleiding van het kompas voor meer informatie.
Het is zeer belangrijk dat het kompas is geïnstalleerd op een afstand van
voedingskabels, andere kompassen, luidsprekers en alle andere magnetische
componenten in het vliegtuig. Houd de maximale mogelijke afstand tot dergelijke
componenten (minimaal 30 cm).
Het kompas wordt ingeschakeld als het selectievakje "Kompas inschakelen" is aangevinkt.
Als u in-flight kalibratie wilt uitvoeren, vinkt u "In-flight kalibratie inschakelen" aan. Het
wordt niet aanbevolen om in-flight kalibratie uit te voeren in zeer turbulente omstandigheden.
Er zijn vier stappen nodig voordat de kompas kalibratie gereed is. Deze stappen zijn:
fabriekskalibratie, installatiecontrole, uitlijning van het kompas en gebruikerskalibratie. Het is
noodzakelijk dat alle vier de controles zijn geslaagd om het kompas te laten werken. In de
volgende pagina's zal elke stap worden beschreven. Fabriekskalibratie wordt als laatste
beschreven, omdat alle nieuw geleverde kompassen fabriekskalibratie moeten hebben
ondergaan. Voor bestaande kompassen wordt aanbevolen om de fabriekskalibratie opnieuw
uit te voeren.
Installatie check
Zodra het kompas correct is geïnstalleerd, kunt u de installatiecontrole starten. Het
kompasscherm ziet eruit zoals op de onderstaande foto.

Rev #53
Versie 9
Juni 2023
Pagina 104 of 259
Selecteer het item Installatiecontrole. U moet in de cockpit zitten met de canopy gesloten en
alle avionica ingeschakeld zoals tijdens het vliegen. Het zweefvliegtuig moet stilstaan en
bewegen. Druk op de START-knop en de installatiecontrole zal beginnen.
Als een item niet beschikbaar is in uw zweefvliegtuig, wacht dan gewoon tot de time-out voor
dit item is verstreken. De huidige kompasaflezing moet altijd binnen de gele cirkel blijven. Als
het buiten deze cirkel beweegt, betekent dit dat de locatie van het kompas niet in orde is en
moet het kompas opnieuw worden geplaatst.
Zodra de installatiecontrole succesvol is voltooid, kunt u doorgaan naar het volgende item,
namelijk de uitlijning.

Rev #53
Versie 9
Juni 2023
Pagina 105 of 259
Uitlijning
Tijdens het vliegen leest het kompas roll en pitch van de sensorbox binnenin uw
variometerunit (V9, V8 of V80). Het is belangrijk dat het kompasmodule en de sensorbox-unit
tot op zekere hoogte zijn uitgelijnd.
Ga in de cockpit zitten en sluit het luik. De vleugels moeten waterpas zijn. Druk op de knop
'Align' om het uitlijnproces te starten. Het AHRS-display met een rode of groene lijn wordt
weergegeven. De rode of groene lijn vertegenwoordigt het rollen en hellen van het kompas.
Beweeg het kompas zodat je een groene lijn en een groen rechthoek krijgt. Druk op de knop
'Opslaan' (SAVE). Het kompas is nu uitgelijnd met de sensorbox.
Gebruikerskalibratie
Zodra het uitlijningsproces is voltooid, is het kompas klaar voor gebruikerskalibratie. U heeft
een assistent nodig om de gebruikerskalibratie uit te voeren. Ga in het zweefvliegtuig zitten
en sluit de kap. Druk op de knop voor uitlijning om de gebruikerskalibratie te starten. De
vleugels moeten waterpas zijn. Als de vleugels niet voldoende waterpas zijn, ziet u een rood
rechthoek. Uw assistent moet een vleugelpunt vasthouden en beginnen te lopen, zodat het
zweefvliegtuig begint te draaien.
U zou gele stippen moeten zien die een cirkel beginnen te vormen, die min of meer
gecentreerd moet zijn. Blijf het zweefvliegtuig draaien totdat de voortgang 100% bereikt.
Zodra de voortgang op 100% staat, is de gebruikerskalibratie voltooid. Als u geen enkele
verandering in voortgang ziet tijdens de rotatie, moet u de rotatiesnelheid van het
zweefvliegtuig verhogen. Als er nog steeds geen voortgang is, is de locatie van het kompas
misschien niet goed genoeg. Stuur ons een foto van het scherm en we zullen proberen u te
helpen. Zodra de gebruikerskalibratie succesvol is voltooid, is uw kompas klaar voor gebruik.

Rev #53
Versie 9
Juni 2023
Pagina 106 of 259
Fabriekskalibratie
Fabriekskalibratie elimineert hard en zacht ijzer in de kompasmodule zelf. Alle geleverde
kompassen zijn af fabriek gekalibreerd, daarom is er eigenlijk geen noodzaak voor gebruikers
om deze kalibratie uit te voeren.
Fabriekskalibratie wist alle kalibratieparameters van het kompas. Gebruik
fabriekskalibratie alleen als je er echt bekend mee bent. Anders zal het kompas
onbruikbaar worden en moet het worden teruggestuurd voor service buiten
garantie.
Verwijder het kompas uit een zweefvliegtuig en zoek een locatie zonder enige magnetische
invloeden. Selecteer de optie voor fabriekskalibratie en druk op START om de fabriekskalibratie
te starten. Een meldingsvenster wordt weergegeven om te bevestigen dat je het kompas hebt
verwijderd. Nu ben je klaar om de fabriekskalibratie uit te voeren. Een bol gecreëerd met
grijze stippen wordt weergegeven. Beweeg je kompas in verschillende richtingen om de
voortgangsbalk te zien bewegen. Zodra de voortgangsbalk 100% bereikt, is de initiële fase
van de fabriekskalibratie voltooid en ben je klaar om naar de volgende fase te gaan.
De stippen zullen rood gekleurd zijn. Het idee is nu om de kleur van alle rode stippen te
veranderen in grijs. Beweeg het kompas in verschillende richtingen om alle stippen te kleuren.
Als je moeite hebt, vraag dan aan je kinderen om je te helpen. Ze zullen het leuk vinden om
dit spel te spelen.
Nadat je alle rode stippen hebt voltooid, blijf het kompas draaien om de fout die in de
rechterbovenhoek wordt weergegeven te verminderen. Wanneer je tevreden bent met het
resultaat en de fout niet meer kunt verminderen, druk je op STOP om de fabriekskalibratie te
voltooien. Het wordt aanbevolen om de kompaskalibratie op te slaan op de SD-kaart, zodra
alle fasen zijn voltooid. Druk op de knop SAVE om het op te slaan. Druk op LOAD.CAL om het
vanuit een bestand te laden. Bij het laden vanuit een bestand wordt een bevestigingsvenster
weergegeven. Zorg ervoor dat de serienummers overeenkomen.

Rev #53
Versie 9
Juni 2023
Pagina 107 of 259
5.1.12.8 Achterstoel of voorstoel
In een tweezitsconfiguratie met het apparaat in de achterstoel is het mogelijk om
geselecteerde gegevens tussen het voorste en achterste stoelapparaat over te dragen.
Gebruik dit menu om te bepalen welke gegevens automatisch van het andere apparaat zullen
worden ontvangen.
Gegevens zijn verdeeld in twee groepen: vliegparameters en navigatiegegevens. Als een
specifieke waarde is aangevinkt, wordt deze waarde automatisch ontvangen van het andere
apparaat.
Vink MacCready, Ballast of Bugs aan om de huidige MacCready-waarde, de huidige
ballastinstelling of bugs van een ander apparaat te ontvangen.
Als het selectievakje Waypoint is aangevinkt, wordt automatisch een nieuw doelwit voor het
waypoint toegewezen wanneer de gebruiker het waypoint-doelwit op een ander apparaat
wijzigt. De melding "Waypoint-doelwit ontvangen" wordt op het scherm weergegeven en u
navigeert naar hetzelfde waypoint als het andere apparaat. Houd er rekening mee dat het niet
nodig is om dit waypoint in uw databases te hebben, omdat de volledige waypoint-informatie
wordt overgedragen.
Als het selectievakje Waypoint niet is aangevinkt, is het nog steeds mogelijk om een doel
naar het andere apparaat te sturen met de ACTIE VERZENDEN in waypoint-modus.
Dit geldt ook voor het selectievakje Luchthaven. De melding "Luchthavendoel ontvangen"
wordt weergegeven.
Als het selectievakje Task is aangevinkt, wordt de task gesynchroniseerd met het andere
apparaat.

Rev #53
Versie 9
Juni 2023
Pagina 108 of 259
Bij het vliegen van een toegewezen gebiedstask is het de moeite waard om het
selectievakje Task niet aan te vinken. Hierdoor kan een piloot experimenteren met
"wat als" scenario's. Zodra de juiste richting is gevonden, kunt u de task naar het
andere apparaat sturen met de ACTIE VERZENDEN in taskmodus.
5.1.12.9 Remote Stick *
Wanneer een externe joystick is aangesloten op het systeem, is het mogelijk om het type
externe joystick via dit menu te definiëren. Als er een LXNAV externe joystick met zes knoppen
is aangesloten, kan de gebruiker de functionaliteit van de functieknoppen specificeren. Er zijn
verschillende opties beschikbaar voor de functieknop:
- SC-toggleknop schakelt de variometer tussen de modus "speed to fly" en de
variometermodus.
- Vario-prioriteit plaatst de variometer tijdelijk in de variometermodus, ongeacht andere
instellingen voor "speed to fly".
- Toggle vario range schakelt tussen variometerbereik 2,5 m/s, 5 m/s of 10 m/s.
- VOLUME roept het volumemenu op het scherm op.
- Toggle map settings schakelt tussen twee opgeslagen kaartinstellingen.
- Toggle airspace visibility schakelt snel de weergave van luchtruimte uit of in.
- Toggle thermal mode gaat naar de thermische modus of verlaat de thermische modus.
- SELECT roept het menu voor het selecteren van een luchthaven op of het menu voor het
selecteren van een waypoint of het bewerken van een task, afhankelijk van de huidige
navigatiepagina.
- MC/BAL opent het dialoogvenster Macready en ballast.
- MAP opent het dialoogvenster kaarteigenschappen.
- WIND opent het dialoogvenster voor windselectie.
- AIRSPACE opent de dialoog voor luchtruimtezones.
- MARK creëert een waypoint of marker op de huidige positie.
- FLARM toont een lijst met alle FLARM-objecten in de omgeving.
- PAN zet het navigatiescherm in de panoramamodus.
- EVENT markeert een pilotevenement (PEV) in het huidige IGC-bestand.

Rev #53
Versie 9
Juni 2023
Pagina 109 of 259
- ROT.FAI roteert het FAI-driehoeksgebied, indien weergegeven op het navigatiescherm.
- TEAM opent het dialoogvenster om een team-partnercode in te voeren.
- Radio roept het radiomenu direct in het scherm op.
- Transponder roept direct het transpondermenu in het scherm op.
- Screenshot maakt een schermafbeelding.
- WEATHER waar u snel beschikbare weerslagen kunt selecteren.
- DUMP om snel water te dumpen.
- Toggle audio source schakelt tussen de audiobronnen HAWK en TE variometer.
Op externe joysticks van 2016 en later zijn twee functieknoppen beschikbaar. Ook is de SC-
knop aan de voorkant van de joystick beschikbaar voor een van de bovenstaande functies.
Vink Use stick for front seat aan als er twee externe joysticks zijn geïnstalleerd en het
systeem geen rear seat device heeft (bijvoorbeeld Pipistrel Taurus, Stemme).
Om de Functieknop te activeren, drukt u op FN op de externe joystick en wordt
het veld in het menu actief; dezelfde procedure geldt voor de voorste SC-knop.
5.1.12.10 AHRS*
Het attitude- en heading-referentiesysteem (AHRS) bestaat uit sensoren op drie assen die
attitudinale informatie voor het zweefvliegtuig verschaffen, rol, helling en gier. Het helpt de
piloot zich te oriënteren en de houding van het zweefvliegtuig te bepalen (weergegeven door
de gele pijl). De grond wordt standaard weergegeven met de kleur bruin en de lucht met
blauw. De lijn die hen scheidt, is de horizon. De cijfers langs de verticale assen tonen de
helling van het vliegtuig in graden, cijfers langs de horizontale lijn geven de koers aan en de
bovenste afgeronde schaal geeft de bank aan (elke lijn vertegenwoordigt 10 graden). De
afbeelding hieronder geeft een zweefvliegtuig weer dat perfect horizontaal vliegt.
Wanneer een AHRS-apparaat op het systeem is aangesloten, of de AHRS-optie op een
V9/V8/V80 is ingeschakeld, wordt dit menu gebruikt om AHRS te kalibreren op
installatiefouten.

Rev #53
Versie 9
Juni 2023
Pagina 110 of 259
Plaats je zweefvliegtuig in een horizontale positie en druk op de LEVEL-knop. Het
nivelleringsproces wordt gestart, en het systeem berekent het pitch-offset na 20 seconden.
Je kunt ook het pitch-offset aanpassen tijdens het vliegen door aan de PAGE-selector knop te
draaien. Een meer gedetailleerde instelling van het pitch-offset kan worden gemaakt met
behulp van de pitch-offset spin-regelaar.
De modus bepaalt de bedrijfsmodi van AHRS. AHRS kan worden uitgeschakeld in de OFF-
modus. Dit wordt weergegeven in het IGC-bestand als een BFI-zin. Als de AHRS actief is,
wordt BFION geschreven.
De AHRS-optie is niet standaard ingeschakeld. De optie moet afzonderlijk worden
aangeschaft.
5.1.12.11 NMEA uitvoer
De hoofddisplay kan positiestatements in NMEA-formaat verzenden voor gebruik door
andere apparaten.
Poort definieert op welke seriële interface gegevens zullen worden verzonden. De
baudrate bepaalt de transmissiesnelheid. Gegevens zijn verdeeld in drie groepen:
• GPS-gegevens geven alle GPS-gerelateerde informatie weer, zoals tijd, lengtegraad en
hoogte.
• LXNAV-gegevens geven alle variometergerelateerde informatie weer, zoals variometer,
MacCready en ballast.
• Flarm-gegevens geven alle FLARM-gerelateerde informatie weer.
U kunt tegelijkertijd slechts één NMEA-uitvoerpoort gebruiken (PC, FLARM of PDA).
ALS u een externe FLARM heeft en u wilt FLARM-displays aansluiten op de
bestaande FLARM-poort op de LX, moet u ervoor zorgen dat op de geselecteerde
NMEA-poort FLARM is ingesteld en dat zowel de PFLAU- als PFLAA-zinnen zijn
ingeschakeld.
Een PDA kan worden aangesloten op het LX80/90xx-systeem via de NMEA-bridge
of via de EXT.(PC)-poort.
NMEA-gegevens zijn ook beschikbaar op de FLARM-displaypoort op de
hoofddisplay en het achterste display op 19200 bps. Echter, alleen FLARM-
gegevens en GPS-gegevens zijn beschikbaar.

Rev #53
Versie 9
Juni 2023
Pagina 111 of 259
5.1.12.12 Motor *
Gebruik dit menu wanneer het systeem is geïnstalleerd in een zweefvliegtuig met motor. Het
huidige geluidsniveau van de motor wordt weergegeven als een voortgangsbalk. Als er ook
een externe MOP-sensor is geïnstalleerd, wordt het MOP-niveau ook weergegeven.
Stel de drempelwaarde in om te bepalen wanneer de motor draait. Standaard is de
drempelwaarde ingesteld op 100%, wat betekent dat er geen detectie van een draaiende
motor zal plaatsvinden. Verlaag deze waarde tot ongeveer 80% om een draaiende motor te
detecteren. Het geluidsniveau van de motor en het MOP-niveau hieronder tonen de huidige
waarde die de betreffende sensor detecteert. Als deze waarde de ingestelde drempelwaarde
overschrijdt, wordt het draaien van de motor gedetecteerd. De eenvoudigste manier om de
juiste waarde voor uw zweefvliegtuig te vinden, is om het niveau in dit menu te controleren
wanneer de motor is ingeschakeld en vervolgens de drempelwaarde in te stellen op ongeveer
20-30% minder dan het gemeten geluidsniveau van de motor/MOP. De totale looptijd van de
motor wordt opgeteld en weergegeven in het vak 'totaal'. Indien nodig kan de totale tijd
worden aangepast om overeen te komen met de huidige totale motorlooptijd. De optie "High
ENL starts logger" zal de vluchtrecorder starten als deze is ingeschakeld.
De instelling van de Drempelwaarde heeft geen invloed op het
vluchtrecordbestand; het is alleen belangrijk voor de statistieken op het instrument.
Het bepaalt wanneer de motor wordt herkend, wat de statistieken reset.
5.1.12.13 Network*
Wanneer de WiFi-optie beschikbaar is, stelt dit menu alle parameters in voor het netwerk.
WiFi kan te allen tijde worden ingeschakeld, alleen op de grond of volledig worden
uitgeschakeld. Gebruik de WiFi-status om de staat te definiëren. SMTP-instellingen worden
gebruikt om een server te configureren voor het verzenden van e-mails. Het wordt aanbevolen
om het als LXNAV te laten, maar een gebruikersserver kan worden geconfigureerd. Er worden
meer opties weergegeven in het geval van een ander type server. Vluchten kunnen ook
worden opgeslagen in de SeeYou Cloud, waarvoor u de sleutel van de cloud moet invoeren.
Automatische upload zal vluchten automatisch naar de SeeYou Cloud uploaden.

Rev #53
Versie 9
Juni 2023
Pagina 112 of 259
Druk op de LIJST-knop om een lijst van alle beschikbare netwerken te verkrijgen. Gebruik de
BEKIJK-knop om meer details te bekijken over een geselecteerd netwerk. Wanneer verbonden
met een netwerk, wordt het item blauw gekleurd.
Druk op SCAN om te zoeken naar nieuwe netwerken. Gebruik BEWERK om een wachtwoord
in te voeren voor het geselecteerde netwerk en om ermee verbinding te maken.
Gebruik de optie voor het voorkeurs-Wi-Fi-netwerk als u alleen met dit netwerk wilt verbinden.
Druk op VERBINDEN om met dit netwerk te verbinden en druk op VERGETEN om dit
netwerk te vergeten.

Rev #53
Versie 9
Juni 2023
Pagina 113 of 259
5.1.12.14 Flaps*
Wanneer een flapsensor is geïnstalleerd, gebruik dit menu om de flappositie in te stellen.
Gebruik de pagina selector om de gewenste flappositie te selecteren. Druk op de INSTEL-
knop om de positie in te stellen. Herhaal deze procedure voor alle flapposities.
Wanneer alle flapposities zijn ingesteld, wordt een groene stip weergegeven bij de huidige
flappositie. Als de flaplabels nog niet zijn ingesteld, druk dan op de BEWERK-knop om een
flaplabel te benoemen. flaplabels moeten worden ingevoerd met toenemend snelheidsbereik.
Het wordt aanbevolen om flaplabels samen met het snelheidsbereik in te stellen in de Polaire en
Glider-instellingen.
Het is ook mogelijk om tussen de cruise- en klimmodus te schakelen met behulp van de
flapsensor. In dit geval is het niet nodig om een digitale invoer voor SC te definiëren.
Het is zeer belangrijk om de kleppen in de juiste volgorde in te voegen.
5.1.12.15 Batterij Typen*
Dit menu bepaalt het type batterij dat wordt gebruikt. Het selecteren van het type batterij is
belangrijk voor het correct weergeven van waarschuwingen voor een lage batterijspanning.
Gebruik het keuzemenu 'Type' om het juiste type batterij te selecteren (loodzuur, LiFe, LiPo,
aangepast). U kunt de lege, lage en volle spanning voor het geselecteerde batterijtype zien. In
geval van spanningsverlies als gevolg van kabellengtes, kunt u daar de spanningscorrectie
instellen op de huidige gemeten spanning.

Rev #53
Versie 9
Juni 2023
Pagina 114 of 259
5.1.12.16 Analoge Inputs
Analoge ingangen kunnen worden doorgegeven met de LXdaq (gegevensverzamelingsunit). De
LXdaq is een unit die is aangesloten op de RS485-bus met 4 aanpasbare analoge ingangen
van 0 tot 5V. Het kan worden bewerkt onder Instellingen>Hardware>Analoge ingangen.
Gebruikers kunnen elke analoge ingang programmeren door op 'Instellingen' te drukken. U
kunt de naam van de ingang wijzigen, een conversietabel invoeren voor een sensor die op
die ingang is aangesloten (welke uitvoerwaarde van toepassing is op welke gemeten
waarde).
Een voorbeeld is het meten van de zuurstofdruk op de fles.

Rev #53
Versie 9
Juni 2023
Pagina 115 of 259
5.1.13 Polaire en Zweefvliegtuig*
Met Versie 8 is de manier waarop de polaire en het type zweefvliegtuig worden aangepast in
de apparaten aanzienlijk veranderd. Voorheen werden de polaire- en zweefvliegtuig-gegevens
opgeslagen in elk profielbestand, nu worden de polaire- en zweefvliegtuig-gegevens in het
apparaat zelf opgeslagen. Het is mogelijk om maximaal drie verschillende polaire- en glider-
gegevens in het apparaat op te slaan, die kunnen worden gebruikt voor verschillende
zweefvliegtuigconfiguraties met verschillende vleugelspanwijdtes.
Zweefvliegtuig-gegevens zijn ook uitgebreid met parameters voor gewicht en balans. Zie meer
over de Weight and Balance-instellingen in hoofdstuk 5.1.13.4 en 7.
Gewichts- en balansinformatie is alleen bedoeld voor informatief gebruik. Raadpleeg
altijd het handboek voor de exploitatie van het vliegtuig voor de officiële gewichts- en
balansgegevens.
Bij de eerste keer opstarten van Versie 8, wanneer er nog geen polaire en type zweefvliegtuig
zijn gedefinieerd in het apparaat, wordt een migratiewizard weergegeven. Selecteer eerst het
profiel met het juiste zweefvliegtuig en bevestig het weergegeven bericht met JA.

Rev #53
Versie 9
Juni 2023
Pagina 116 of 259
Dit zal het zweefvliegtuig van het profiel naar het apparaat kopiëren, en dan is het klaar voor
gebruik. Voor een meer gedetailleerde setup, zie de volgende hoofdstukken. Als je antwoordt
met NEE, zal het zweefvliegtuig van het profiel worden gebruikt voor berekeningen en zal
dezelfde vraag opnieuw worden gesteld wanneer je het apparaat de volgende keer inschakelt.
Je kunt later ook een polaire en zweefvliegtuig-gegevens aan het systeem toevoegen
vanuit een profiel met de optie NIEUW.
Polaire- en zweefvliegtuig-gegevens bestaan uit vier groepen: parameters voor de
zweefvliegtuig polaire, gewicht en balans, snelheden en daalpercentages. Bij het openen van
het polaire- en zweefvliegtuig-dialoogvenster wordt een lijst met gedefinieerde
zweefvliegtuigen weergegeven.
Druk op ACTIEF om een zweefvliegtuig te activeren. Druk op VERWIJDEREN om een
zweefvliegtuig te verwijderen. Een ACTIEF zweefvliegtuig kan niet worden verwijderd. Druk
op NIEUW om een nieuw zweefvliegtuig te maken. Eerst wordt een bericht weergegeven of
je een kopie van het geselecteerde zweefvliegtuig wilt maken, gevolgd door een bericht of je
de polaire- en zweefvliegtuiggegevens wilt kopiëren van het actieve profiel (legacy).
Druk op LADEN om zweefvliegtuiggegevens vanaf een SD-kaart of LXNAV Connect te laden.
Het zweefvliegtuig kan worden opgeslagen in een bestand met de extensie .lxg, dat leesbaar
is door LX Styler. Gebruik de LADEN/OPSLAAN-optie om zweefvliegtuigen te delen met andere
gebruikers.

Rev #53
Versie 9
Juni 2023
Pagina 117 of 259
Bij het opslaan van een zweefvliegtuig in een bestand wordt opzettelijk geen lege
zweefvliegtuig armlengte opgeslagen. Dit is een parameter die specifiek is voor elk
zweefvliegtuig afzonderlijk en moet worden verkregen uit het meest recente
gewichts- en balansrapport.
Polaire- en zweefvliegtuiggegevens worden niet opgeslagen in het profiel van de
piloot. Ze zijn afzonderlijk en worden niet overgebracht naar een ander apparaat
door alleen het .lxprofile-bestand over te zetten.
Druk op de BEWERK-knop om het geselecteerde zweefvliegtuig te bewerken.
5.1.13.1 Polaire van het zweefvliegtuig
Wanneer je op de BEWERK-knop drukt, wordt een dialoogvenster voor de polar voor het
geselecteerde zweefvliegtuig geopend.
Op dit scherm zie je basisinformatie over het geselecteerde zweefvliegtuig en een grafische
weergave van de polaire zelf. Je kunt polaire parameters wijzigen of geselecteerde vooraf
gedefinieerde polaire parameters uit de lijst selecteren. Polaires voor de meeste moderne
zweefvliegtuigen zijn al voorbereid. Druk op de LIJST-knop en er wordt een dialoogvenster
weergegeven met een lijst van alle beschikbare zweefvliegtuigen.

Rev #53
Versie 9
Juni 2023
Pagina 118 of 259
Selecteer het benodigde zweefvliegtuig met de PAGE-selector knop en druk op de SELECT-
knop. Alle zweefvliegtuiggegevens worden gekopieerd van de gekozen polaire.
Bij het selecteren van een polaire uit de lijst gaan alle zweefvliegtuigparameters
verloren, inclusief gewicht- en balansgegevens en snelheden.
Je kunt snel de beste zweefvliegtuigverhouding en de minimale zaksnelheid controleren om
te zien of de polaire-gegevens overeenkomen met de prestaties van het zweefvliegtuig. Je
kunt de polaire wijzigen door de coëfficiënten a, b en c te veranderen. Een polaire wordt
gedefinieerd als een kwadratische vergelijking met de parameters a, b en c. Gebruik het
programma LX-Polar om de coëfficiënten a, b en c te berekenen voor de polaire van een
bepaald zweefvliegtuig. Het programma vereist ten minste drie zaksnelheidspunten ingevoerd
bij geselecteerde snelheden (bijv.: 100 km/u, 130 km/u en 150 km/u). Het programma zal de
waarden van a, b en c berekenen, die genoteerd moeten worden en ingevoerd moeten worden
in het systeem. Je kunt het programma gratis downloaden vanaf www.lxnav.com. Gewichten
moeten worden ingevoerd als de gebruiker ballast invoert in kilogrammen. Er zijn drie
gewichten om in te voeren. Het referentiegewicht komt overeen met de
referentieloadwaarde en vertegenwoordigt de waarde waarbij de polaire is gemeten of
herberekend. Het referentiegewicht of de referentiewingloadwaarde wordt automatisch
herberekend op basis van de eigenschap Wing area.
Verander het referentiegewicht niet, tenzij je ook de parameters a, b en c wijzigt.
Breng wijzigingen in dit dialoogvenster alleen aan als je er bekend mee bent.
Wijzigingen in dit dialoogvenster hebben invloed op alle zweefvliegberekeningen in
het apparaat.
In de bovenste rij zijn vier knoppen om te schakelen tussen verschillende pagina's voor het
instellen van het zweefvliegtuig. Druk op de Snelheden-knop om de snelheden van het
zweefvliegtuig in te voeren.
5.1.13.2 Snelheden van het zweefvliegtuig
In dit dialoogvenster worden alle snelheden ingesteld voor het zweefvliegtuig en de kleplabels.
Snelheden moeten worden opgegeven voor een referentiegewicht. De stall-snelheid wordt
gebruikt om stall-waarschuwingen te genereren, die alleen beschikbaar zijn met de LX Voice-
module. Voor een vliegtuig met flaps wordt ook aanbevolen om flappositie-labels en
snelheidsbereik in te voeren voor elke overeenkomstige flappositie. Het snelheidsbereik moet
worden opgegeven voor een referentiewingbelasting of referentiegewicht.

Rev #53
Versie 9
Juni 2023
Pagina 119 of 259
Zodra het snelheidsbereik is ingevoerd, kan het systeem een aanbevolen flappositie weergeven
op basis van de huidige wing loading en G-factor.
Druk op de DUMP-knop om de dump rates voor water en brandstof van het zweefvliegtuig in te
voeren.
5.1.13.3 Dumpratio’s van het zweefvliegtuig
Het is mogelijk om verschillende dump rates voor het zweefvliegtuig te definiëren. Deze
worden gebruikt voor de berekening van de dump rate voor water en brandstof. Als een dump
rate is gespecificeerd en een waterdumpingang is geïnstalleerd, kan het systeem de
hoeveelheid gedumpt water meten en zo de ballastwaarde automatisch aanpassen. Gebruik
deze tabel om de dump rate te specificeren voor een geselecteerde hoeveelheid water. Er
moet ten minste één punt worden ingevoerd. Als er slechts één punt is, betekent dit dat de
dump rate constant is gedurende de hele tijd.
Brandstof wordt automatisch verminderd wanneer ENL hoger is dan de geselecteerde
drempelwaarde. Zie hoofdstuk 5.1.12.12 voor instructies over hoe je ENL-drempelwaarden kunt
instellen.
Brandstofberekening is alleen voor jouw referentie en mag niet worden gebruikt
om de hoeveelheid brandstof aan boord te schatten. Controleer altijd je
brandstofhoeveelheid volgens de aanbevelingen van de fabrikant van het
zweefvliegtuig.
Druk op de W&B-knop om parameters in te stellen voor de gewichts- en balansberekening.

Rev #53
Versie 9
Juni 2023
Pagina 120 of 259
5.1.13.4 Instellingen voor gewicht en balans
Dit dialoogvenster wordt gebruikt om parameters in te stellen die nodig zijn voor de gewichts-
en balansberekening. Alles wat in dit dialoogvenster wordt ingevoerd, moet met grote zorg
worden ingevoerd en alleen als je volledig begrijpt wat betreft gewicht en balans.
Gewichts- en balansinformatie is uitsluitend bedoeld voor informatief gebruik.
Raadpleeg altijd het handboek voor de exploitatie van het vliegtuig voor de
officiële gewichts- en balansgegevens.
LXNAV aanvaardt geen enkele verantwoordelijkheid voor de interpretatie van
gegevens en resultaten van de gewichts- en balansberekening. De gewichts- en
balansberekening binnen het LXNAV-apparaat is géén goedgekeurde of
gecertificeerde gewichts- en balanscalculator. Gebruikers moeten altijd verwijzen
naar het vlieghandboek voor de officiële gewichts- en balansgegevens en de
toegestane belading van hun vliegtuig.
Het dialoogvenster bestaat uit twee delen: armlengten en gewichtsdefinities voor delen van
een zweefvliegtuig en de definitie van het zwaartepunt (CG) envelop.
Zweefvliegtuigarmen en gewichten
In het bovenste gedeelte kan de gebruiker massa en armlengten definiëren voor verschillende
delen van een zweefvliegtuig. Deze gegevens moeten worden verkregen van de fabrikant van
het zweefvliegtuig of gemeten worden. Een negatieve armlengte komt overeen met een
waarde voor het datum punt (piloot en cockpit) en een positieve armlengte komt overeen met
een waarde achter het datum punt (staartballast). De gebruiker kan ook het gewicht voor het
geselecteerde item invoeren.
Lege zweefvliegtuigarm en gewicht
Een leeg zweefvliegtuig is een speciale invoer, die moet worden verkregen uit het laatste
gewichts- en balansrapport voor een gegeven zweefvliegtuig. Zodra je deze waarden invoert,
wordt er een bevestigingsbericht weergegeven.

Rev #53
Versie 9
Juni 2023
Pagina 121 of 259
Het is cruciaal dat de armlengte en het gewicht van een leeg zweefvliegtuig worden
ingevoerd voor een gegeven zweefvliegtuig uit het meest recente gewichts- en
balansrapport. Anders kan de berekening van het gewicht en de balans volledig
onjuist zijn en onbruikbaar voor een piloot.
Zwaartepuntsgebied
Het zwaartepuntsgebied kan worden ingevoerd als afstand vanaf het referentiepunt of als
moment. De invoermethode kan worden gedefinieerd in de instellingen voor eenheden (zie
hoofdstuk 5.1.11). Standaard is de afstand vanaf het referentiepunt geselecteerd. Het
zwaartepuntsgebied bestaat uit drie gebieden. Het toegestane bereik definieert het gebied
van toegestane CG-posities. Het waarschuwingsgebied is een deel van het toegestane gebied
waar de piloot extra aandacht aan moet besteden. Het optimale gebied is een deel van het
toegestane gebied dat door de fabrikant van het zweefvliegtuig wordt aanbevolen als optimale
instelling.
De gebruiker moet ten minste vier punten invoeren om het zwaartepuntsgebied te creëren.
Het maximale gewicht voor een zweefvliegtuig met gegeven voorwaartse en achterwaartse
grenzen en het minimale gewicht voor een gegeven zweefvliegtuig met voorwaartse en
achterwaartse grenzen worden ook ingevoerd.
Bovendien kan de gebruiker optioneel een tussenliggend punt invoeren voor de voorwaartse
limiet. Het waarschuwings- en optionele gebied worden ook optioneel ingevoerd.
In hoofdstuk 7 wordt uitgelegd hoe je gewichts- en balansparameters voor een
Arcus M zweefvliegtuig kunt invoeren aan de hand van een voorbeeld.

Rev #53
Versie 9
Juni 2023
Pagina 122 of 259
5.1.14 Profielen en piloten
Alle instellingen en lay-outs van navigatiepagina's worden opgeslagen in een profiel. Profielen
kunnen op verschillende manieren worden gebruikt:
• Voor cluboperatie of meerdere piloten die hetzelfde zweefvliegtuig delen. Elke piloot kan zijn
persoonlijke profiel hebben.
• Wanneer een piloot op verschillende locaties vliegt. Voor elke locatie kan een apart profiel
worden gemaakt (voorbeelden: Frankrijk, Spanje, Namibië, WGC2014).
Een profiel bestaat uit twee delen:
• De lay-out van de navigatiepagina bepaalt welke navboxes en symbolen zichtbaar zijn
op de navigatiepagina. Het bepaalt de kleur van navboxes, lettergroottes en kleuren, hoeveel
navigatiepagina's zichtbaar zijn en welke modi zijn ingeschakeld. De lay-out van de
navigatiepagina kan worden ingesteld met LX Styler of op het apparaat zelf (zie hoofdstuk 6).
• Apparaatinstellingen omvatten geselecteerde databases, geselecteerde luchtruim- en
waypointbestanden, kaartkleuren, instellingen voor de variometerindicator en eigenschappen
van de vluchtcomputer. Apparaatinstellingen kunnen worden aangepast op het apparaat zelf
via het instellingsmenu (zie hoofdstuk 5.1) of met LX Styler.
Een actief profiel wordt geselecteerd wanneer het systeem wordt ingeschakeld (zie hoofdstuk
9.1.2).
5.1.14.1 Profiel toevoegen/laden
Gebruik dit dialoogvenster om een nieuw profiel toe te voegen, een profiel te verwijderen, een
profiel te laden/opslaan, apparaatinstellingen te kopiëren, de naam van een bestaand profiel
te wijzigen en een profiel te activeren. Het actieve profiel is het profiel dat momenteel wordt
gebruikt. Selecteer een profiel met de PAGE-selector knop. Druk op NAAR USB of NAAR SD
om het profiel op te slaan op een USB-stick of SD-kaart. Druk op NAAR MAIL om het
profiel naar e-mail te sturen. Een profiel wordt opgeslagen als een bestand met de extensie
.lxprofile.

Rev #53
Versie 9
Juni 2023
Pagina 123 of 259
Druk op de LADEN-knop om een profiel van een SD-kaart of USB-stick te laden. Een profiel
wordt gekopieerd naar de interne opslag van de hoofddisplay. Als je LXNAV Connect gebruikt
met de Google Drive- of Dropbox-service, verschijnen alle daar opgeslagen profielen
automatisch onder aan de lijst. Je kunt ze downloaden door op LADEN te klikken. Er wordt
gevraagd of je dit bestand automatisch wilt synchroniseren. Zie het onderstaande hoofdstuk
voor details daarover. Als er al een profiel met dezelfde naam op je apparaat staat, wordt ook
gevraagd om het nieuwe profiel een andere naam te geven. Je kunt ook profielen op je
apparaat opslaan in LXNAV Connect door Opslaan -> LXNAV Connect -> Google
Drive/Dropbox -> Verzenden te selecteren.
De LX80/90xx detecteert ALLE profielbestanden (.lxprofile) die zijn opgeslagen op
je Google Drive/Dropbox. Alleen profielbestanden die specifiek zijn gemaakt voor
jouw apparaattype (bijvoorbeeld LX8080) zullen correct werken.
Druk op de BEWERK-knop om de profielnaam te bewerken, een pincode in te stellen of het
profiel te vergrendelen.
Beveilig je profiel met een pincode als je niet wilt dat iemand anders je profiel gebruikt.
Dit wordt aanbevolen als je profiel is geregistreerd bij de LXNAV Connect-service.

Rev #53
Versie 9
Juni 2023
Pagina 124 of 259
Als je de pincode bent vergeten, zal het instrument je vragen of je opnieuw wilt
proberen of het profiel naar een nieuw profiel wilt kopiëren. Je profiel wordt
gekopieerd, maar zonder pilotgegevens, opgeslagen WiFi-netwerken en zonder
LXNAV Connect-service.
De optie voor vergrendeld profiel is zeer nuttig voor clubexploitatie waar men niet wil dat
een algemeen clubprofiel wordt gewijzigd. Wanneer een profiel is vergrendeld, zijn alle
instellingen alleen-lezen. Schakel de optie VERGRENDELING in om een profiel te
vergrendelen/ontgrendelen. Wanneer een profiel is vergrendeld, wordt er een bericht
(vergrendeld) onder de profielnaam geschreven. Druk op ACTIEF om het geselecteerde
profiel actief te maken.
Wanneer een profielbestand van een USB-stick of SD-kaart is geselecteerd, is het
alleen beschikbaar als de SD-kaart of USB-stick is ingevoegd in de hoofddisplay-
unit.
Het selecteren van profielen vanaf een SD-kaart of USB-stick stelt je in staat
draagbare profielen te maken die van het ene apparaat naar het andere kunnen
worden overgezet.
Pilotprofielen die van het ene apparaat naar het andere worden overgezet,
behouden alle SSID's en wachtwoorden van netwerken die op het eerste apparaat
zijn gebruikt/opgeslagen.

Rev #53
Versie 9
Juni 2023
Pagina 125 of 259
5.1.14.2 LX Styler
Een profielbestand kan worden geopend en bewerkt met het programma LXStyler. LXStyler is
een speciaal programma dat is ontworpen om lay-outnavigatiepagina's aan te passen. Het kan
gratis worden gedownload van onze webpagina's op www.lxnav.com. Voor meer informatie
over LXStyler verwijzen we u naar de LXStyler-handleiding.
Als er een nieuw profiel wordt aangemaakt met LX Styler, zal het standaard
apparaatinstellingen hebben. Het is echter mogelijk om apparaatinstellingen van het ene
profiel naar het andere te kopiëren. Selecteer het nieuw aangemaakte profiel als het actieve
profiel. Kies het profiel waarvan je de instellingen wilt kopiëren naar het actieve profiel. Druk
op de KOPIËREN-knop. Er zal een bevestigingsvenster verschijnen.
Het is ook mogelijk om een profiel inclusief alle luchtruimbestanden en waypointbestanden te
exporteren. Gebruik de EXPORT- en IMPORT-knop om een profiel met luchtruim- en
waypointgegevens te exporteren/importeren.
Exporteren slaat een bestand op met de extensie LXPACK, inclusief: Luchtruim,
Waypoints en LX-profiel.
5.1.14.3 Synchroniseren
Profielen kunnen automatisch worden gesynchroniseerd tussen je instrument en Styler. Om
deze optie in te schakelen, selecteer het profiel waarin je deze optie wilt inschakelen en ga
naar Opslaan -> LXNAV

Rev #53
Versie 9
Juni 2023
Pagina 126 of 259
Verbinden -> Google Drive/SeeYou Cloud (of beide) en klik op SYNC. Het pictogram van de
opslagservice verschijnt naast het profiel. Nu zullen elke keer dat je dit profiel bewerkt in LX
Styler, de wijzigingen automatisch ook verschijnen op je LX80/90xx-apparaat. Het werkt beide
kanten op, dus als je instellingen op je LX80/90xx-apparaat wijzigt, wordt het profiel
gesynchroniseerd met dat op je drive. Om dit te laten werken, moet LX Connect (zie het
volgende hoofdstuk) zijn gekoppeld, moet de Google Drive- of Dropbox-service zijn verbonden
en moet er een Wi-Fi-verbinding zijn opgezet. Als er een fout optreedt in het
synchronisatieproces, heeft het opslagpictogram een rode cirkel eromheen. Voor meer
informatie over het uploaden/downloaden en bewerken van profielen in Styler, raadpleeg onze
LX Styler-handleiding. De synchronisatie gebeurt automatisch zodra er een Wi-Fi-verbinding is
opgezet.
Het bewerken van een profiel in Styler en in het instrument tegelijk kan een fout
veroorzaken. Probeer nooit uw profiel te bewerken met zowel Styler als in het
instrument tegelijkertijd!
Het profiel wordt gesynchroniseerd enkele seconden nadat de internetverbinding
tot stand is gebracht. Wanneer het profiel wordt bijgewerkt, ontvang je ook een
melding.
5.1.15 LXNAV Connect
LXNAV Connect is een functie waarmee je al je gegevens en vluchtuploadservices kunt
bekijken en beheren. Zodra je toegang hebt tot internet, kun je de status van elke
afzonderlijke service controleren.

Rev #53
Versie 9
Juni 2023
Pagina 127 of 259
5.1.15.1 Inloggen bij LXNAV Connect
Een WIFI-module is vereist voor LXNAV Connect om te functioneren.
Om in te loggen en verbinding te maken met alle verschillende services, bezoek
https://connect.lxnav.com/account/sign-in in je favoriete webbrowser. Eerst moet je je
aanmelden bij een LXNAV Cloud-account, of inloggen met je Google, Dropbox, of SeeYou-
account. Je kunt ook je verloren wachtwoord herstellen door op "Ik ben mijn wachtwoord
vergeten" te klikken.
Accountinstellingen kunnen worden beheerd in de rechterbovenhoek.
5.1.15.2 Diensten
LXNAV Connect biedt de volgende diensten aan:
• US Sectional Charts
• Regenradar
• GPS AeroData
• Hoogwaardige terreinpakketten met hoge resolutie
• SeeYou Cloud
• Google Drive
• Dropbox
• SkySight
• TopMeteo

Rev #53
Versie 9
Juni 2023
Pagina 128 of 259
Om een nieuwe service toe te voegen, druk op "Service toevoegen," selecteer de gewenste
service en log in. Om een service te verwijderen, druk op X in de rechterbovenhoek van het
servicevak.
Let op dat niet alle services gratis zijn en sommige moeten worden aangeschaft.
Dit kun je doen door de website van de gewenste service te bezoeken.
Beschikbare gratis diensten zijn: US Sectional Charts, Rain Radar, Hoogwaardige
terreinpakketten, SeeYou Cloud, Google Drive en Dropbox.
Diensten die een inlogaccount vereisen om te worden aangeschaft, zijn: TopMeteo, SkySight
en GPS AeroData.
Amerikaanse sectiekaarten
US Sectional Charts biedt gebruikers sectiekaarten aan die worden geleverd door de FAA voor
het gebied van de Verenigde Staten. Zodra deze service is verbonden, worden de kaarten
gedownload en beschikbaar gesteld voor selectie in het menu Bestanden en overdracht >
Kaarten. Om deze kaarten op een van de navigatiepagina's te bekijken, moet je ze ook
inschakelen door naar Grafisch > Kaart en Terrein > Rasterkaarten tonen te gaan.
Regen radar
Regenradar is momenteel alleen beschikbaar voor Europa en is gratis.
GPS Aero data
GPS AeroData is een database die luchtruim, NOTAMs en aangepaste informatie bevat. De
database wordt dagelijks gegenereerd en vernieuwd tussen 03:00 en 20:00 UTC met een
interval van 15 minuten. Je kunt het vinden op: https://www.gps-aerodata.com/en/en-home/
- klik op Subscribe in de bovenste balk. Inloggen met een e-mailadres is vereist.
Terreinpakketten met hoge resolutie
Hoogwaardige terreinkaarten zijn gratis beschikbaar. Je kunt ze installeren door naar
INSTELLINGEN->Bestanden en Overdracht -> Kaarten te gaan.

Rev #53
Versie 9
Juni 2023
Pagina 129 of 259
SeeYou Cloud
SeeYou Cloud is een gratis cloudservice waarmee je waypoints, luchtruimen en vluchten kunt
opslaan. Registreer het op https://connect.lxnav.com/dashboard/services.
Google Drive
Google Drive stelt je in staat om waypoints, checklists, luchtruimen, profielen, vluchten en
Flarm-databases op te slaan. Registreer het op https://connect.lxnav.com/dashboard/services.
Google Drive -> LXNAV_Connect
Pilotprofielen worden niet ondersteund op de SeeYou-cloud.

Rev #53
Versie 9
Juni 2023
Pagina 130 of 259
Dropbox
Dropbox stelt je in staat om waypoints, checklists, luchtruimen, profielen, vluchten en Flarm-
databases op te slaan. Registreer het op https://connect.lxnav.com/dashboard/services.
Dropbox -> Apps -> LXNAV Connect
Er wordt een map "LXNAV Connect" aangemaakt in de hoofdmap van je Google
Drive en in de Apps-map in Dropbox. Dit is de plek waar je al je bestanden kunt
uploaden, zodat het instrument er toegang toe heeft. Voor details over waar je
specifieke bestanden moet uploaden, lees je het README.pdf- of README.txt-
bestand dat je kunt vinden in de map.
Om je privacy te beschermen, kan LXNAV Connect alleen toegang krijgen tot
gegevens die zich bevinden binnen de LXNAV_Connect-map in je
Dropbox/Google Drive!
Het is mogelijk om meerdere Dropbox-accounts te koppelen aan de LXNAV
Connect-service.

Rev #53
Versie 9
Juni 2023
Pagina 131 of 259
SkySight
SkySight-weer met weerlagen wordt ondersteund op navigatiepagina's. Het weer kan tijdens
de vlucht worden geladen of zelfs vooraf worden geladen in de ochtend en dan gedurende de
hele vlucht worden bekeken voor de actuele beschikbare tijd. Een SkySight-account is vereist.
De volgende weerdata is beschikbaar:
• Thermische sterkte & B/S-verhouding
• Hoogte van de thermiek
• Diepte van de thermiek (AGL)
• Cu-diepte
• Cu-bewolkingbasis
• Overontwikkeling
• CAPE/Stormen
• Regen
• Bewolking op middelhoog niveau
• Bewolking op hoog niveau
• Voorspellingsweergave satelliet
• Berglift
• Wind aan het oppervlak (2m)
• Wind in de grenslaag (gemiddeld)
• Convergentie
• Verticale snelheid 600m/1,5km/3km/4km/5km
• XC-snelheid
• Bevriezingsniveau
• Turbulentie
Om de instellingen voor regenradar en SkySight aan te passen, ga naar
Grafisch>Weerlagen (zie ook Hoofdstuk 5.1.6.9).
TopMeteo
TopMeteo-weergegevens worden ook ondersteund. Een TopMeteo-account is
vereist. De volgende weergegevens zijn beschikbaar:
• Potentiële vliegafstand (18 m)
• Bewolkingsverdeling
• Wind op 3500 voet (GND)
• Satellietbeeld
Om de instellingen voor regenradar en SkySight aan te passen, ga naar Grafisch
> Weerlagen (zie ook Hoofdstuk 5.1.6.9).

Rev #53
Versie 9
Juni 2023
Pagina 132 of 259
5.1.15.3 Profielen
Profiel koppelen via de WEB-browser.
Op de LXNAV Connect-webpagina op je computer ga je naar Profielen en klik je op Profiel
koppelen en voer je de hierboven beschreven code in. Om een profiel te verwijderen, druk
je eenvoudig op X in de rechterbovenhoek van het profiel.
Koppel profiel op het apparaat.
Je kunt meerdere profielen koppelen aan hetzelfde LXNAV Cloud-account. Ga op je LX80/90xx-
apparaat naar de LXNAV Connect-pagina. Als het profiel nog niet is gekoppeld, verschijnt er
een welkomstpagina met instructies over hoe je kunt koppelen, een link naar de website en
een QR-code die je kunt scannen met je smartphone. Er is ook een code in het formaat
LXyyyy-xxxxx (yyyy - apparaatmodel, bijvoorbeeld LX8080, xxxxx - serienummer). Een
gekoppeld profiel heeft een LXNAV Connect-pictogram naast de weergave ervan.

Rev #53
Versie 9
Juni 2023
Pagina 133 of 259
Elk profiel van je instrument kan slechts met één LXNAV Connect-account worden
gekoppeld.
Als je probeert de naam van het profiel (pilotennaam) te wijzigen, wordt het profiel
automatisch losgekoppeld om ongewenste toegang tot je profiel te voorkomen. Als
je je profiel opzettelijk hebt gewijzigd, koppel het dan eenvoudig weer zoals je
eerder hebt gedaan.
Let op dat elke gebruiker van je LX80/90xx toegang kan krijgen tot je profiel als
het op het apparaat is opgeslagen. Ze zullen ook toegang hebben tot de services,
zelfs degene waarvoor je betaalt, als ze aan je profiel zijn toegevoegd zoals
hieronder beschreven. Je kunt dit voorkomen door je profiel alleen op de SD-kaart
te hebben en deze te verwijderen na het vliegen.
Mijn profielcollectie
Pilot Profiles kunnen worden geüpload via LX Styler naar de LXNAV
Profielverzameling op https://gliding.lxnav.com/lxdownloads/profile-
collection/
Gepubliceerde profielen kunnen alleen hier worden verwijderd door
op de "X"-knop te klikken.
5.1.15.4 Beperkingen van LXNAV Connect
LX8000 van Generatie 1 ondersteunt geen Wi-Fi-module en daarom is LXNAV Connect niet
beschikbaar.
LX8000 en LX9000 van Generatie 2 ondersteunen wel een Wi-Fi-module, maar er zijn enkele
beperkingen. De volgende services zijn niet beschikbaar:
• SkySight
• TopMeteo
• Hoogwaardige terreinpakketten
• Google Drive
• Satellietfoto's
Deze services zijn grijs weergegeven op het instrument.

Rev #53
Versie 9
Juni 2023
Pagina 134 of 259
Op basis van je internetverbindingssnelheid kan het even duren voordat functies of
gegevens zijn geladen. Een blauw pictogram verschijnt in de linkerbovenhoek van
het scherm wanneer je apparaat nog steeds bezig is met het downloaden of
uploaden van gegevens.
5.1.15.5 LXNAV Connect SERVICES knop
Als je op de SERVICES-knop klikt, kun je schakelen tussen drie pagina's: services, website
en cache. De initiële pagina is altijd de lijst met SERVICES. Op de WEBSITE-pagina staat
een link naar de website en een QR-code die naar de website linkt. Op de CACHE-pagina kun
je de downloadvoortgang van de weerlagen zien.

Rev #53
Versie 9
Juni 2023
Pagina 135 of 259
5.1.16 Taal
Het systeem kan in verschillende talen worden uitgevoerd.
Selecteer de gewenste taal. De hoofddisplay-unit zal opnieuw laden en herstarten in de nieuwe
taal. Als je taal niet in de lijst staat en je je in staat voelt om vertaler voor het systeem te
worden, aarzel dan niet om contact met ons op te nemen.
Momenteel beschikbare talen zijn: Tsjechisch, Duits, Engels, Spaans, Frans, Italiaans,
Nederlands, Pools, Sloveens, Fins en Russisch.
5.1.17 Wachtwoorden
• 89891 wordt gebruikt om de firmware-updateprocedure te starten.
• 89892 wordt gebruikt om randapparatuur bij te werken.
• 99999 zal alle opgeslagen vluchten op de hoofddisplay-unit wissen.
• 55556 schakelt de invoer van de Condor-simulator in via de PC-poort.
• 00111 geeft informatie weer over het systeem en zijn sensoren.
• 00112 voert een integriteitscontrole uit van opgeslagen kaarten en terreingegevens.
• 00113 voert een systeemtemperatuurtest uit.
• 00666 voert een fabrieksreset uit.
• 01043 voert "Auto zero" uit, stelt de aangegeven snelheid in op nul.
• 01044 schakelt automatische nulstelling van snelheidssensor in of uit aan het einde van
de vlucht.
• 01045 voert "Auto zero" uit, lijnt gyroscopen uit.
• 01046 Reset gyro-offsets.
• 01049 voert "Auto zero" uit en stelt de aangegeven snelheid in op nul voor OUDE LCD-
variometers.
• 19019 Flarm Carp reset
• 30000 blader door geïnstalleerde bestanden (gebruik met voorzichtigheid).

Rev #53
Versie 9
Juni 2023
Pagina 136 of 259
• 31000 blader door SD-kaart
• 32000 blader door USBE-station
• 33333 reset vastgelegde min/max-temperatuur.
• 33400 toont een menu met alle wachtwoorden.
• 41000 eerste of gedwongen update van FLARM.
• 42000 update van FLARM via de PC-poort (standaard).
• 42001 Flarm reset
• 43001 schakelt 485-bus logger om.
• 43002 schakelt V8x logging in voor HAWK-gegevens
• 44440 gaat naar de continue grijpmodus.
• 44441 toont debuginformatie.
• 44442 toont het kernellogboek.
• 49147 Schakelt de schakelaar van de Flarm tussen intern/extern om.
5.1.18 Beheersmodus
De beheerdersmodus is een zeer krachtige tool om de functionaliteit van het systeem uit te
schakelen voor normale gebruikers. Het is ontworpen voor clubgebruik waar één persoon
verantwoordelijk is voor alle instrumenten.
Om de beheerdersmodus in te schakelen, vink je het vakje "Beheerdersmodus
inschakelen" aan. De volgende stap is het invoeren en opnieuw invoeren van het
beheerderswachtwoord. Nadat het wachtwoord is ingevoerd, is het mogelijk om te definiëren
welke acties een normale gebruiker kan uitvoeren. Gebruik één indeling zal de grafische
LAYOUT-instellingen (navigatieboxen, enz.) alleen van het geselecteerde actieve profiel
gebruiken. Als je een ander profiel wijzigt/activeert, blijven de instellingen en het lay-out
behouden van het actieve profiel.
Er zijn verschillende acties die kunnen worden uitgeschakeld voor de normale gebruiker:
• Wijzig Veiligheids Hoogte, de gebruiker kan de veiligheids hoogte niet instellen.
• Wijzig Meldpunt, de gebruiker kan het meldpunt niet instellen als het al is ingesteld.
• Wijzig Windmethoden, de gebruiker kan de methoden voor windberekening niet wijzigen.
• Wijzig Pagina-indeling, het is niet mogelijk om de pagina-indeling te wijzigen.
• Wijzig Flarm-Doel, de gebruiker kan FLARM-doelnamen en andere gegevens ervoor niet
wijzigen.
• Gebruik Flight Recorder-menu, de gebruiker kan de eigenschappen van de vluchtrecorder
niet wijzigen.
• Gebruik Display-menu, de gebruiker kan de weergave-eigenschappen niet wijzigen.

Rev #53
Versie 9
Juni 2023
Pagina 137 of 259
• Gebruik Bestanden en Overdracht-menu, het is niet mogelijk om het volledige bestanden
en overdracht-menu te gebruiken.
• Selecteer Luchtruimbestand, de gebruiker kan luchtruimen helemaal niet selecteren en
wijzigen.
• Wijzig Luchtruim, de gebruiker kan een ander luchtruimbestand selecteren, maar kan het
niet bewerken of verwijderen.
• Selecteer Luchthavenbestand, de gebruiker kan luchthavens niet selecteren en wijzigen.
• Selecteer Waypoints-bestand, de gebruiker kan waypoints-bestanden niet selecteren en
wijzigen.
• Wijzig Waypoints, de gebruiker kan waypoints selecteren, maar niet verwijderen, in het
bestand.
• Selecteer Rasterkaarten, de gebruiker kan gescande kaarten helemaal niet selecteren en
wijzigen.
• Wijzig Rasterkaarten, de gebruiker kan gescande kaarten selecteren, maar niet wijzigen.
• Formatteer SD-kaart, de gebruiker kan de SD-kaart niet formatteren.
• Update Databases, de gebruiker kan databases niet bijwerken.
• Wijzig PDF's, de gebruiker kan opgeslagen PDF-documenten niet verwijderen.
• Verwijder Vlucht, de gebruiker kan opgeslagen vluchten niet verwijderen.
• Gebruik Grafisch menu, kan dit menu niet gebruiken.
• Gebruik Geluidenmenu, kan dit menu niet gebruiken.
• Gebruik Observatiezonesmenu, kan dit menu niet gebruiken.
• Gebruik Optimalisatiemenu, kan dit menu niet gebruiken.
• Gebruik Waarschuwingsmenu, kan dit menu niet gebruiken.
• Gebruik Eenhedemenu, kan dit menu niet gebruiken.
• Gebruik Hardwaremenu, kan dit menu helemaal niet gebruiken.
• Gebruik achterste/voorste stoelmenu, de gebruiker kan dit menu niet gebruiken.
• Gebruik NMEA-uitvoer-menu, de gebruiker kan dit menu niet gebruiken.
• Gebruik Polarmenu, de gebruiker kan geen enkele glijderparameter wijzigen
• Gebruik Profielenmenu, de gebruiker kan profielen helemaal niet wijzigen. Hij kan het
profiel alleen wijzigen door het apparaat opnieuw op te starten.
• Wijzig Profielen, de gebruiker kan geen profiel verwijderen, bewerken of vergrendelen.
• Gebruik Taalmenu, de gebruiker kan dit menu niet gebruiken.
• Gebruik Wachtwoordenmenu, de gebruiker kan dit menu niet gebruiken.
Eenmaal geselecteerde acties en nadat de beheerdersmodus is gesloten, ziet de gebruiker
ongeselecteerde items grijs weergegeven.

Rev #53
Versie 9
Juni 2023
Pagina 138 of 259
5.1.19 Over
Het informatievenster toont het serienummer, de softwareversie, het geïnstalleerde terrein,
de softwareopties en de updatestatus (indien de Wi-Fi-module is geïnstalleerd). Gebruik dit
menu wanneer je problemen ondervindt met het systeem. De UPDATE-knop biedt de optie
om het systeem bij te werken naar de nieuwste versie.
Je kunt ook alle geïnstalleerde en beschikbare opties voor dit type apparaat zien. Als een
bepaalde optie niet compatibel is, wordt dit vermeld.
5.1.19.1 Foutenrapport
Als er een SD-kaart is ingevoegd in de hoofddisplay-unit, wordt de knop NAAR SD
weergegeven. Druk op NAAR SD en er wordt een foutenrapport opgeslagen op de SD-kaart.
Het rapport heeft een naam als »debug_20140216_14_21_28.report«. Stuur dit rapport per
e-mail naar ons voor verdere hulp. Als er een netwerkverbinding beschikbaar is, kun je ook
de functie NAAR MAIL gebruiken, die het foutenrapport naar e-mail stuurt, of nog meer, je
wordt gevraagd of je dit rapport rechtstreeks naar de LXNAV-ondersteuning wilt sturen.

Rev #53
Versie 9
Juni 2023
Pagina 139 of 259
5.2 Informatiemodus
De informatiemodus omvat vier pagina's: GPS-statuspagina, positierapportpagina,
satellietschermweergave en netwerkstatuspagina. Gebruik de PAGINA-selector knop of de
op/neer pijl om te schakelen tussen pagina's.
5.2.1 GPS Statuspagina
Op deze pagina worden de GPS-status, hoogte, flight level en hoogte weergegeven.
Zonsopgang en zonsondergang worden berekend voor de huidige positie. In de
rechterbovenhoek wordt de huidige FLARM-status weergegeven. TX betekent dat FLARM
gegevens naar anderen verzendt en het getal geeft aan hoeveel andere FLARM-apparaten
binnen bereik zijn.
Druk op de START-knop om de stopwatch te starten. Druk op de STOP-knop om de
stopwatch te stoppen. Als je op de MARK-knop drukt, wordt een nieuw waypoint gemaakt
met de huidige breedte, lengte en hoogte op basis van de terreindatabase. De naam van de
waypoint wordt gegenereerd uit de huidige datum en tijd gescheiden door het minteken en
wordt voorafgegaan door een underscore.
Waypointgegevens kunnen worden aangepast. Raadpleeg Hoofdstuk 5.6.1 voor meer details.
Druk op de OK-knop om een gemarkeerd waypoint op te slaan of druk op ANNULEREN om
zonder op te slaan af te sluiten. Druk op de GOTO-knop om direct naar het geselecteerde
punt te navigeren.

Rev #53
Versie 9
Juni 2023
Pagina 140 of 259
5.2.2 Positierapport
Deze pagina toont je positierapport ten opzichte van een willekeurig selecteerbaar punt.
Gebruik deze pagina wanneer je in gesprek bent met luchtverkeersleiding (ATC).
Druk op de RAPPORT-knop om een rapportagepunt te selecteren. Radialen zullen altijd
magnetisch zijn en de afstand zal altijd in zeemijlen zijn. Als je op de MARK-knop drukt, wordt
een nieuw waypoint gemaakt.
De radialen op de positierapportpagina zijn gebaseerd op de aflezing van het
magnetische kompas en NIET op de ware kompasrichting.
5.2.3 Satelliet Skyweergave
Informatie over getraceerde satellieten wordt weergegeven op deze pagina. Als er geen
satellietinformatie beschikbaar is, wordt de melding "
Geen satellietinfo
" weergegeven.
Groene satellieten zijn satellieten die momenteel worden gebruikt voor positiebepaling. Drie
concentrische cirkels stellen de elevatie van de satelliet voor (0, 30, 60 graden boven de
horizon). Als een satelliet zich in het midden van de cirkels bevindt, staat deze recht boven.
Wanneer je slechte satellietontvangst ervaart, controleer dan deze pagina. Als de satellieten
altijd rood zijn op een bepaalde plaats, overweeg dan om de GPS-antenne naar een andere
positie te verplaatsen. Als je op de MARK-knop drukt, wordt een nieuw waypoint gemaakt.

Rev #53
Versie 9
Juni 2023
Pagina 141 of 259
Met sommige instrumenten is die pagina mogelijk niet zichtbaar.
5.2.4 Netwerk Status
Informatie over de status van het netwerk wordt weergegeven op deze pagina. Druk op de
LIJST-knop om beschikbare netwerken weer te geven. Druk op de INSTELLINGEN-knop
om netwerkeigenschappen in te stellen. Zie ook Hoofdstuk 5.1.12.13.
5.3 Near modus
In deze modus wordt een lijst van alle landbare waypoints en luchthavens weergegeven. De
standaard sorteervolgorde van de items is op aankomsthoogte. Druk op de SORT-knop om
de sorteermethode te wijzigen. De geselecteerde sorteermethode wordt aangegeven door de
grijze achtergrond in de kop.
Druk op de WEERGAVE-knop om te wijzigen hoeveel details zichtbaar zijn voor een
geselecteerd item. In de WEERGAVE-modus kun je de volgorde van kolommen definiëren en
aangeven welke kolommen je wilt zien.

Rev #53
Versie 9
Juni 2023
Pagina 142 of 259
Selecteer de gewenste landingsplaats via de PAGINA-selectieknop en druk op de GOTO-knop.
Het zal automatisch overschakelen naar de luchthavenmodus en de navigatie zal beginnen
naar het geselecteerde punt.
Duplicaten worden automatisch verwijderd. Als een doel met bijna dezelfde breedtegraad en
lengtegraad wordt gevonden in zowel de gedistribueerde luchthavendatabase als het
gebruikerswaypointbestand, wordt alleen het doel uit het gebruikerswaypointbestand
weergegeven. Druk op de FREQ-knop om de stand-bys frequentie in te stellen als deze optie
beschikbaar is (indien een radio-bridge aanwezig is).
Druk op de RAPPORT-knop om snel toegang te krijgen tot de rapportagepagina zoals
beschreven in hoofdstuk 5.2.2. Dit is handig wanneer je snel je positie moet melden terwijl je
ook probeert een geschikte landingsplaats te vinden.
Een klein rechthoekje in de rechteronderhoek van punticoontjes geeft aan dat er
afbeeldingen beschikbaar zijn voor het geselecteerde punt. Een rood kruis wordt
getekend over een pictogram wanneer de lengte of breedte van het landingspunt
kleiner is dan wat is gedefinieerd in de instellingen. Zie ook Hoofdstuk 5.1.7.4.

Rev #53
Versie 9
Juni 2023
Pagina 143 of 259
5.4 Statistiekmodus
De Statistieken-modus werkt op twee verschillende manieren. Tijdens de vlucht worden
statistische gegevens voor de huidige vlucht weergegeven, terwijl op de grond het logboek
voor alle opgeslagen vluchten wordt weergegeven.
5.4.1 Logboek
Als er een SD-kaart of USB-stick is ingevoegd in de hoofddisplay-unit, kan de gebruiker een
geselecteerde vlucht ernaar kopiëren. Selecteer de gewenste vlucht met de PAGINA-selector
knop en druk vervolgens op de juiste knop. Druk op de OPSLAAN-knop om een vlucht op te
slaan naar SD of LXNAV Connect. Als de gebruiker een LXNAV Connect-account heeft, is er
een LXNAV Connect-optie (als het systeem een Wi-Fi-module heeft).
LX8030- en LX8040-apparaten vereisen een externe SD-kaartlezer om vluchten over
te zetten via je SD-kaart. Je kunt nog steeds een USB-stick gebruiken of vluchten
overzetten via de geïntegreerde Wi-Fi-module.
Een vlucht wordt automatisch gekopieerd naar de SD-kaart en/of USB-stick als deze
is ingevoegd in de hoofddisplay-unit tegen de tijd dat de melding "Calculating
security" wordt weergegeven. Deze melding verschijnt wanneer aan de
voorwaarden voor landing is voldaan.
Je kunt ook een vlucht verwijderen via het menu Bestanden en Overdracht (zie
Hoofdstuk 5.1.6.7). Druk op de WEERGAVE-knop om de vlucht opnieuw af te spelen. De
vluchtviewer wordt geopend.

Rev #53
Versie 9
Juni 2023
Pagina 144 of 259
Een kaart met het gevlogen pad wordt getoond samen met een barogram. Gebruik de ZOOM-
selector knop om in te zoomen of uit te zoomen. Gebruik de PAGINA-selector knop om door
de vlucht te bladeren. Druk nogmaals op de WEERGAVE-knop om te schakelen tussen
kaartweergave (datum, opstijgen, duur, start van de thermiek), statistieken (gemiddelde
snelheid/vario/hoogte, maximale snelheid, minimum/maximum vario), optimalisaties (legs en
afstand) en task (afstand, snelheid, taskduur). In de kaartweergave kun je ook op kleur
drukken om de kleuren van het gevlogen pad te veranderen van hoogte, grondsnelheid tot
netto.
5.4.2 Algemene statistieken
De hoofdstatistiekenpagina is verdeeld in twee delen. In het bovenste deel worden de laatste
vier thermals getoond. De thermische gemiddelde waarde wordt onder elke thermiek kolom
weergegeven. Thermals zijn gekleurd op basis van de MacCready-waarde. Rode kleur
betekent dat het thermische gemiddelde 0,5 m/s of meer boven de huidige MacCready-
instelling lag. Blauwe kleur betekent dat het thermische gemiddelde 0,5 m/s of minder onder
de huidige MacCready-instelling lag. Oranje kleur geeft een overeenkomend thermisch
gemiddelde aan.
Aan de linkerkant wordt een hoogteschaal getekend. Aan de rechterkant wordt het gemiddelde
van de laatste vier thermals weergegeven.
De vorm van de thermische kolom komt overeen met de sterkte van de thermiek op een
bepaalde hoogte.
Je kunt gegevens zien voor het traject tussen twee thermals in de kolommen tussen twee
thermals. De weergegeven gegevens zijn: Gemiddelde aangegeven luchtsnelheid, Gemiddelde
efficiëntie, Afstand en overvliegfactor. Overvlieg [%] is de verhouding tussen de geïntegreerde
gevlogen afstand en de kortste (rechte) afstand tussen twee thermals.
De overvliegfactor zal in de meeste gevallen boven de 100% liggen, maar in zeer zeldzame
omstandigheden, wanneer thermiek met de wind afdrijven, kan deze ook onder de 100%
liggen.
Druk op de THERMALS-knop om de weergave van thermiek uit te schakelen of in te
schakelen.

Rev #53
Versie 9
Juni 2023
Pagina 145 of 259
In het onderste deel wordt de geselecteerde statistiek weergegeven. Er zijn drie verschillende
pagina's met statistieken beschikbaar:
- Algemene statistieken, die verder zijn onderverdeeld in vluchtstatistieken, taskstatistieken
en statistieken van de laatste 60 minuten.
- Gedetailleerde taskstatistieken geeft gedetailleerde statistieken weer voor elke
ingestelde task.
- OLC-statistieken tonen statistieken voor het geoptimaliseerde deel van de vlucht volgens
de regels die zijn gedefinieerd in het Optimalisatiemenu.
Gebruik de PAGINA>> knop om tussen verschillende pagina's te schakelen.
5.4.2.1 Algemene statistieken
Met de PAGINA-selector knop kan de gebruiker de subpagina van de statistieken wijzigen.
Er zijn drie subpagina's beschikbaar:
- Vluchtstatistieken tonen gegevens voor de hele vlucht. "Dis.flown" is de geoptimaliseerde
afstand. "XC speed" is de gemiddelde snelheid gecorrigeerd voor het hoogteverschil gedurende
de hele vrije vlucht (niet de task). "Average vario" wordt gebruikt in deze berekening.
- Taskstatistieken tonen gegevens voor de gestarte task. "Distance flown" is de afstand die
al is gevlogen in de task.
- De statistieken van de laatste 60 minuten tonen gegevens voor de laatste 60 minuten van
de vlucht. Als de task is gestart, is "Dis.flown" de afstand die in het laatste uur op de task is
gevlogen, anders is het de geoptimaliseerde afstand. Als de taskafstand wordt gebruikt, wordt
een opmerking ("On Task") weergegeven in de koptekst.

Rev #53
Versie 9
Juni 2023
Pagina 146 of 259
5.4.2.2 Gedetailleerde taskstatistieken
Met de PAGE-selector knop kan de gebruiker verschillende taskpunten selecteren. Druk op de
VIEW-knop om meer details weer te geven voor een geselecteerde task.
5.4.2.3 OLC Statistieken
Met de PAGE-selector knop kan de gebruiker verschillende geoptimaliseerde punten
selecteren. Druk op de VIEW-knop om meer details weer te geven voor een geselecteerde
geoptimaliseerde task.

Rev #53
Versie 9
Juni 2023
Pagina 147 of 259
5.5 Luchthavenmodus
Met de PAGE-selector knop kun je door de pagina's bladeren. Er zijn verschillende
navigatiepagina's beschikbaar.
Navigatiepagina's kunnen worden aangepast met behulp van LXStyler. De
onderstaande beschrijving is van toepassing op de standaard navigatiepagina's.
5.5.1 Initiële navigatiepagina
In de bovenste rij wordt de GPS-status weergegeven. Groen geeft GPS 3D aan, geel betekent
GPS 2D en rood duidt op een slechte GPS-verbinding. Het aantal gekleurde balken geeft het
aantal zichtbare satellieten aan. Elke balk vertegenwoordigt twee satellieten.
De lokale tijd toont de plaatselijke tijd. Je kunt een andere tijdzone instellen in het Units-
dialog (zie Hoofdstuk 5.1.10.5).
Het batterijsymbool geeft de status van de batterij aan. Wanneer de batterij zeer laag is,
kleurt het symbool rood en wordt ook de waarschuwing voor een lage batterij weergegeven.
De noordrichting wijst naar het ware noorden. Dit is belangrijk als de kaartoriëntatie niet naar
het noorden is gericht aan de bovenkant.
Het vliegtuigsymbool in het midden van het scherm toont de huidige positie. De grijze lijn
geeft onze huidige grondkoers aan, en de magenta lijn verbindt de vliegtuigpositie met het
geselecteerde doel. Wanneer we onder het glijpad naar het huidige doel zitten, worden een
groen en een geel rechthoek weergegeven op de magenta lijn. Het groene rechthoek geeft
GPS status
Modus en
doelnaam
Relatieve
bearing
Lokale tijd
Battery
status
Noordelijke
richting
Final Glide-
symbool met
aankomsthoo
gte en
MacCready
Wind- en
thermische
assistent
Zoomschaal

Rev #53
Versie 9
Juni 2023
Pagina 148 of 259
de positie aan waar je met de huidige hoogte en de huidige MacCready-instelling het einddoel
zult bereiken. Het gele rechthoek geeft de positie aan waar je met de huidige hoogte en
MacCready nul het einddoel zult bereiken.
De relatieve lager (bovenaan) geeft advies over in welke richting en hoeveel je moet draaien
om naar het geselecteerde doel te vliegen. In het bovenstaande voorbeeld zouden we 21°
naar rechts moeten draaien.
In de linkeronderhoek van het scherm wordt een windsymbool met Thermische assistent
weergegeven. De thermische assistent analyseert continu de thermiek tijdens het cirkelen. De
grootte van de stippen geeft de sterkte van de thermiek aan. De pijl geeft de windrichting aan
ten opzichte van de kaartoriëntatie. Windrichting en windsnelheid worden numeriek onder de
pijl weergegeven.
Het symbool voor de final glide is een complex symbool. Het onderste nummer geeft je
voorspelde aankomsthoogte aan. Negatieve getallen geven aan dat je onder het glijpad zit,
en positieve getallen geven aan dat je boven het glijpad zit. Het middelste nummer is de
huidige MacCready-instelling.
De zoomschaal wordt weergegeven in de rechteronderhoek van het scherm. Een afstand
die overeenkomt met het zoomsymbool wordt boven de schaal geplot. Als er een "a" naast de
afstandsschaal staat, betekent dit dat de kaartschaal automatisch wordt aangepast aan het
doel.
In de onderste rij worden verschillende items weergegeven. Thermal toont het laatste
thermische gemiddelde, Brg is de koers naar het geselecteerde doel, Dis is de afstand tot het
doel, en Alt is de huidige MSL-hoogte.
De laatste twee getallen (reqE en E) tonen het vereiste glijgetal naar het doel. In het
bovenstaande voorbeeld is het vereiste glijgetal oneindig, en het huidige glijgetal is ook
oneindig. Het huidige glijgetal wordt berekend over de laatste drie minuten van de vlucht.
5.5.2 Second Navigation Page
De tweede pagina is vergelijkbaar met de eerste pagina, met aanvullende gegevens
weergegeven in de onderste regel.
De aanvullende items zijn de huidige netto verticale snelheid, huidige koers, grondsnelheid,
hoogte boven de grond en geoptimaliseerde afstand.

Rev #53
Versie 9
Juni 2023
Pagina 149 of 259
5.5.3 Derde navigatiepagina
De derde pagina is een combinatie van de eerste navigatiepagina en de zijweergave.
De zijweergave toont het laterale uitzicht vanuit het zweefvliegtuig naar het geselecteerde
doel. Het terrein onder het zweefvliegtuig wordt weergegeven, inclusief de geprojecteerde
baan van het zweefvliegtuig in grijze kleur op basis van de glide ratio. Gele en magenta lijnen
tonen het vereiste glijgetal naar het doel op basis van de MacCready-instelling nul en de
huidige MacCready-instellingen.
5.5.4 Vierde navigatiepagina
De vierde navigatiepagina is een combinatie van het FLARM-radarbeeld en enkele aanvullende
hoogtegegevens.
De hoogte gemeten door de interne druksensor wordt weergegeven als AltIGC. AltInv toont
de hoogte in tegenovergestelde eenheden van die gedefinieerd zijn in het Units-setup. OAT
is de buitentemperatuur. Potentiële temperatuur is de temperatuur berekend tot zeeniveau
en kan nuttig zijn om te bepalen of er genoeg warmte is om thermiek te activeren en hoe
sterk deze kan zijn. Batterij toont de huidige spanning. De geschatte aankomsttijd en
geschatte vestigingstijd worden onderaan de pagina weergegeven.

Rev #53
Versie 9
Juni 2023
Pagina 150 of 259
5.5.5 Vijfde navigatiepagina
Op deze pagina worden afbeeldingen van het geselecteerde vliegveld weergegeven, indien
beschikbaar.
Ook wordt onderaan informatie weergegeven voor het geselecteerde vliegveld. Deze
informatie omvat de frequentie van het vliegveld, baaninformatie en beschrijving. De
geschatte aankomsttijd, geschatte vestigingstijd en zonsopgang/zonsondergangstijden voor
het geselecteerde doel worden weergegeven in de laatste rij.
5.5.6 Knopacties alleen gerelateerd aan de APT pagina
5.5.6.1 Selecteer een luchthaven
Er zijn vijf verschillende methoden om een vliegveld te selecteren. Ze worden filtermodus,
ICAO-modus, lijstmodus, kaartmodus en geschiedenismodus genoemd. Je kunt
tussen deze vijf modi schakelen door op de select-knop te drukken en vervolgens meerdere
keren op de METHODE-knop te drukken om de gewenste modus te selecteren.
Filter modus
Het selecteren van een vliegveld in filtermodus is eenvoudig. Voer de eerste letter van de
vliegveldnaam in met behulp van de PAGE-selector knop. De hulpfunctie toont het eerste
vliegveld dat overeenkomt met deze letter, en de volgende paar vliegvelden worden
weergegeven in het onderste gedeelte van het scherm.

Rev #53
Versie 9
Juni 2023
Pagina 151 of 259
Druk op de CHAR>>-knop en de cursor zal naar de tweede letter verplaatsen. Gebruik de
PAGE-selector knop om de tweede letter te selecteren. Als je terug wilt keren naar de eerste
letter, draai dan de ZOOM-selector knop tegen de klok in.
Je zal opmerken dat een deel van de vliegveldnaam in een donkerdere kleur is geschreven.
Zodra het wit wordt, betekent dit dat dit de enige selectie is. Door op GOTO te drukken,
navigeer je er direct naartoe. Als er meer dan één vliegveld is dat begint met de gefilterde
letters en je drukt op de GOTO-knop, zal de cursor naar het begin van de vliegveldnaam
springen. Met de PAGE-selector knop kun je tussen de vliegvelden selecteren. Druk nogmaals
op GOTO en je navigeert ernaartoe.
Als je de exacte naam van een vliegveld niet weet, selecteer dan de eerste letter
en druk op de GOTO-knop. Scroll nu naar het gewenste vliegveld met de PAGE-
selector knop. Druk nogmaals op de GOTO-knop en je zult naar het geselecteerde
vliegveld navigeren.
Standaard zal de hoofddisplayunit vliegvelden doorzoeken in alle landen. Het is mogelijk om
een zoekopdracht alleen vanuit geselecteerde landen te maken. Druk op de COUNTRY-knop
en er verschijnt een dialoogvenster met een lijst van alle beschikbare landen.
Selecteer de gewenste landen en druk op CLOSE.

Rev #53
Versie 9
Juni 2023
Pagina 152 of 259
ICAO modus
In deze modus worden vliegvelden geselecteerd op basis van het ICAO-identificatienummer
in plaats van op naam. De werking is precies hetzelfde als in de filtermodus.
Lijst modus
In lijstmodus worden vliegvelden weergegeven zoals in de near modus.
Druk op de VIEW-knop om de details van het geselecteerde vliegveld te wijzigen. In de
VIEW-modus kun je de volgorde van kolommen definiëren en aangeven welke kolommen je
wilt zien.

Rev #53
Versie 9
Juni 2023
Pagina 153 of 259
Druk op de SORT-knop om de sorteervolgorde van de vliegvelden te wijzigen. Selecteer een
vliegveld met de PAGE-selector knop. Druk op GOTO en je navigeert ernaartoe. Druk op de
COUNTRY-knop en er verschijnt een dialoogvenster met een lijst van alle beschikbare landen.
Map modus
In de kaartmodus worden vliegvelden rechtstreeks op de kaart geselecteerd. Draai aan de
PAGE-selector knop om een vliegveld te selecteren.
Details van het geselecteerde vliegveld worden ernaast weergegeven. In de linkerbovenhoek
van het scherm wordt de huidige sorteermethode weergegeven. Er zijn twee mogelijkheden:
sorteren op afstand of sorteren op richting. Druk op de SORT-knop om het te wijzigen.
Geschiedenis modus
De geschiedenismodus toont alle eerder geselecteerde vliegvelden en twee aanvullende
punten: de opstijglocatie en het begin van de zweefvluchtlocatie (niet weergegeven op de
onderstaande afbeelding).
Gebruik de PAGE-selector knop om het gewenste vliegveld te selecteren. Druk op GOTO om
de navigatie ernaartoe te starten.
Als je een vrije overlandvlucht maakt en deze wilt voltooien volgens de OLC-regels,
kun je een waypoint selecteren met de naam "Soaring Start", dat je zal laten zien
waar je de task moet voltooien.

Rev #53
Versie 9
Juni 2023
Pagina 154 of 259
5.6 Waypoint Modus
De waypoint-modus is zeer vergelijkbaar met de vliegveldmodus. In deze modus kan de
gebruiker naar waypoints navigeren vanuit geselecteerde bestanden. Naast de opties in de
vliegveldmodus zijn er drie extra opties: Waypoint bewerken, nieuw waypoint en waypoint
verwijderen.
Navigational pages can be customized using LXStyler. The description below
applies to the default navigational pages.
5.6.1 Knopacties alleen gerelateerd aan de WPT pagina
5.6.1.1 Waypoints bewerken
Druk op de EDIT-knop. Het bewerkingsvenster wordt geopend met details van het geselecteerde
waypoint.
Er zijn twee mogelijkheden om een positie in te voeren. Je kunt de breedte- en lengtegraad
aanpassen om de positie van het punt te definiëren, of je kunt op de DIS/BRG-knop drukken
om de positie in te voeren als afstand en richting tot een selecteerbaar punt.

Rev #53
Versie 9
Juni 2023
Pagina 155 of 259
Druk op de LON/LAT-knop om terug te schakelen naar het invoeren van breedte- en
lengtegraad. Pas andere attributen aan naar eigen inzicht. Als je klaar bent, druk op de OK-
knop om de wijzigingen te bevestigen of druk op ANNULEREN om de wijzigingen te negeren.
Het gemodificeerde waypoint wordt automatisch bijgewerkt in het juiste bestand.
5.6.1.2 Nieuwe Waypoint
Selecteer deze optie als je een nieuwe waypoint aan het actieve waypoints-bestand wilt
toevoegen. Als er geen waypoints-bestand is geselecteerd, wordt er een nieuw waypoints-
bestand gemaakt met de naam default.cup. Er wordt eerst een bericht weergegeven met de
tekst "
Wilt u kopiëren vanaf het vliegveld?
". Druk op JA als je het wilt kopiëren vanuit de
luchthavendatabase. Een dialoogvenster voor het selecteren van de luchthaven wordt
geopend. Selecteer de luchthaven die je wilt kopiëren. Als er geen is geselecteerd, wordt er
een leeg bewerkingsvenster geopend.
De minimale gegevens die moeten worden ingevoerd, zijn naam, breedtegraad en
lengtegraad. Druk op de OK-knop om de wijzigingen te bevestigen en het nieuwe waypoint
te maken. Het nieuwe waypoint wordt toegevoegd aan het actieve waypoint-bestand. Druk
op de ANNULEREN-knop om het maken van het nieuwe punt te annuleren.
De hoogte wordt automatisch toegewezen zodra de positie is ingevoerd. De hoogte
wordt gehaald uit een digitaal hoogtemodel dat is opgeslagen in de
hoofddisplayunit voor de hele wereld.

Rev #53
Versie 9
Juni 2023
Pagina 156 of 259
5.6.1.3 Waypoint verwijderen
Druk op DELETE als je een waypoint uit je lijst wilt verwijderen.
5.7 Opdracht (Task) Modus
De tasknavigatiemodus wordt gebruikt voor opdracht aanpassingen. Navigatie op deze pagina
is uitsluitend naar het geselecteerde keerpunt van de opgegeven opdracht.
Een opdracht kan alleen worden gemaakt vanuit opgeslagen keerpunten of
luchthavens. Een opdracht kan ook worden geladen vanuit opgeslagen opdrachten.
Een opdracht kan worden opgeslagen in een actief keerpunten bestand (zie
Hoofdstuk 5.1.6.6 voor details over hoe je een actief keerpunten bestand instelt).
Een opdracht die wordt gebruikt voor navigatie wordt ook gedeclareerd in het IGC-
bestand.
Navigational pages kunnen worden aangepast met behulp van LXStyler.
De taskmodus (geldig voor het standaardprofiel) heeft vijf pagina's. Gebruik de PAGE-selector
knop om tussen pagina's te schakelen. Deze pagina's zijn ontworpen om aan de behoeften te
voldoen voor racedoelen, evenals voor toegewezen gebieds-opdrachten met een minimale
opdrachttijd (AAT).

Rev #53
Versie 9
Juni 2023
Pagina 157 of 259
De eerste pagina is identiek aan de eerste pagina's van de vliegveld- en waypointmodi. Het
toont navigatiegegevens naar het huidige keerpunt. De finalglide-indicator geeft echter altijd
de vereiste hoogte aan om de opdracht te voltooien.
Op de tweede pagina worden aanvullende gegevens getoond:
- huidige netto verticale snelheid
- huidige koers en grondsnelheid
- tDis toont de resterende totale opdracht afstand.
- tskE toont het vereiste glijgetal naar het einde van de opdracht.
De derde pagina is ontworpen voor opdrachten met tijdslimieten die in de meeste gevallen
toegewezen gebieds-opdrachten zullen zijn.
Drie nieuwe symbolen zijn toegevoegd:
- Tsk.Sp, dat de opdrachtsnelheid aangeeft die tot nu toe is bereikt.
- tReq.Sp, dat de vereiste snelheid naar de voltooiing van de opdracht aangeeft. Het wordt
berekend als de resterende opdrachtafstand gedeeld door de resterende tijd.
- tRest: geeft de resterende opdrachttijd aan.
De vierde pagina is identiek aan de vierde pagina van de vliegveld- of waypointmodus. Het
toont het zij-aanzicht.
De vijfde pagina heeft geen kaart en toont tijdwaarden voor de uitgevoerde opdracht en de
hoogte van het eindpunt. Bovendien worden de buitentemperatuur, potentiële temperatuur
en batterijspanning getoond.

Rev #53
Versie 9
Juni 2023
Pagina 158 of 259
5.7.1 Knopacties alleen gerelateerd aan TSK Pagina
5.7.2 Opdracht (Task) bewerken
Op de TSK-pagina druk je op de EDIT-knop en het taskbewerkingsvenster wordt geopend.
Een opdracht wordt gemaakt en bewerkt binnen dit venster. Een lijst met keerpunten wordt
weergegeven. In de linkerbovenhoek wordt het type en de totale afstand weergegeven. In de
rechterbovenhoek wordt de opdrachttijd weergegeven (voor AAT-tasks). Gebruik de PAGE-
selector knop om keerpunten of opdrachttijd bediening te selecteren. Er zijn tal van acties
beschikbaar binnen het opdracht bewerkingsvenster om het maken van opdrachten zo
eenvoudig mogelijk te maken.
Druk op de MEER>>-knop om meer opties te
zien. Beschikbare acties zijn:
• Druk op de EDIT-knop om een nieuw keerkpunt in te voeren, een bestaand punt te
bewerken of opdrachtktijd in te voeren.
• De OK-actie bevestigt wijzigingen aan de opdracht en keert terug naar de navigatiepagina.
• De ANNULEREN-actie annuleert alle wijzigingen aan de opdracht en keert terug naar de
navigatiepagina.
• Gebruik de ZONE-knop om de observatiezone voor het geselecteerde punt te wijzigen. De
standaard zone-stijl is gedefinieerd in het menu Observatiezones in de instellingsmodus (zie
Hoofdstuk 5.1.8.4).
• De OPTIES-actie opent een nieuw dialoogvenster waar aanvullende eigenschappen voor de
opdracht kunnen worden gedefinieerd. De opdrachtnaam wordt in dit dialoogvenster
ingesteld.
• VIEW verandert de methode voor het maken van het traject (zie het volgende hoofdstuk
voor meer details).
• Druk op de LADEN-knop om de opdracht vanuit het actieve waypoint-bestand te laden. Je
kunt een opdracht laden vanaf SoaringSpot (S.SPOT), waar je een daadwerkelijke
wedstrijd kunt selecteren.
• Druk op de OPSLAAN-knop om de opdracht naar het actieve keerpunten-bestand op te
slaan. Deze task kan later worden geladen vanuit het actieve keerpunten-bestand.
• De NAAR NANO-knop is beschikbaar als een Nano-vluchtrecorder is aangesloten op de
hoofddisplayunit. Druk op deze knop om de verklaring ernaar te sturen.
• INVERT zal de volledige opdracht omkeren.
• INS PNT voegt een nieuw punt in boven de huidige cursorpositie.
• STARTS opent een nieuw dialoogvenster waar de gebruiker meerdere startpunten kan
invoeren.
• DEL PNT verwijdert een punt op de huidige positie.
• CLEAR zal de opdracht volledig wissen.

Rev #53
Versie 9
Juni 2023
Pagina 159 of 259
• MOVE UP wordt gebruikt om het geselecteerde punt omhoog te verplaatsen binnen de
opdracht.
• MOVE DN wordt gebruikt om het geselecteerde punt omlaag te verplaatsen binnen de
opdracht.

Rev #53
Versie 9
Juni 2023
Pagina 160 of 259
5.7.2.1 Weergaveopties
Er zijn drie verschillende weergaven voor het maken van een opdracht: lijstweergave,
gedetailleerde lijstweergave en kaartweergave. Druk op de VIEW-knop en scroll naar de
gewenste modus om de methode te wijzigen (klik niet op OK). Lijst is je standaardmodus die
de opdrachtafstand, start-, keerpunt- en finishpunten weergeeft, samen met de richting en
tijd (voor AAT-tasks). De gedetailleerde lijstweergave is op alle punten hetzelfde, behalve dat
deze je ook in staat stelt de coördinaten van elk punt te zien. De kaartweergave stelt je in
staat de opdracht op de kaart te bekijken en zones te bewerken door eroverheen te scrollen
(gebruik de bovenste en onderste draaiknoppen om dit te doen). Als de optie FAI-gebied is
ingeschakeld onder MAP-opties (zie hoofdstuk 6.2.1.1), zie je dit gebied hier ook. Bij gebruik
van deze weergave is het meestal sneller en eenvoudiger om eerst de opdracht te maken in
een van de eerder beschreven weergaven en deze vervolgens alleen in de kaartweergave te
bewerken.
5.7.2.2 Starts (Meerdere startpunten)
In sommige wedstrijden worden meerdere startpunten gebruikt voor de start. Druk op de
STARTS-knop om het dialoogvenster voor meerdere starts te openen.
Het eerste startpunt wordt grijs weergegeven. Dit is het punt dat in de opdracht is
gedefinieerd. Voeg zoveel startpunten toe als nodig is. Vervolgens is het mogelijk om door de
startpunten te bladeren via de CYCLE-knop.

Rev #53
Versie 9
Juni 2023
Pagina 161 of 259
5.7.2.3 Zone (Zones aanpassen)
Selecteer een punt en druk op de ZONE-knop. Een nieuw dialoogvenster met de
observatiezone voor het geselecteerde punt wordt geopend.
Met parameters in het zone-dialoogvenster is het mogelijk om alle soorten observatiezones te
beschrijven. Angle12 bepaalt de oriëntatie van de observatiezone. Beschikbare parameters
voor Richting zijn:
- Symmetrisch: de meest voorkomende selectie voor een keerpunt.
- Vast: meestal gebruikt voor toegewezen gebieden.
- Volgende: oriënteert de observatiezone in de richting van het uitgaande been. Dit wordt
meestal gebruikt voor de start.
- Vorige: oriënteert de zone in de richting van het binnenkomende been en wordt meestal
gebruikt voor de finish.
- Start: oriënteert de sector altijd naar de start.
Als het vakje Line is aangevinkt, wordt de sector een type lijnobservatiezone. De parameter
Radius1 bepaalt de helft van de breedte van de lijnlengte. Gebruik de PAGE-selector knop
om de straal met 0,1 van de geselecteerde afstandseenheden te vergroten en de ZOOM-
selector knop om de straal met 5 eenheden te vergroten.
Als Line niet is aangevinkt, bepaalt de parameter Angle1 de basisvorm van de
observatiezone. Een waarde van 180° betekent dat de zone een cilinder is en 45° is de
klassieke FAI-sector. Draai aan de PAGE-selector knop om de hoek met 0,5° te vergroten of
gebruik de ZOOM-selector knop om waarden te kiezen van 22,5°, 45°, 90° of 180°.
Angle2 en Radius2 worden gebruikt voor complexere observatiezone-instellingen. Bij het
wijzigen van de parameters van de observatiezone wordt het scherm automatisch bijgewerkt
om de nieuwe zone weer te geven.
Vink het vakje AAT aan als je van de geselecteerde zone een toegewezen gebied wilt maken.
Het AAT-vakje wordt automatisch aangevinkt wanneer Radius1 groter is dan 10 km.
Standaard wordt de navigatie naar keerpunten automatisch voortgezet; schakel Auto next
uit als je niet wilt overschakelen naar het volgende keerpunt wanneer je het geselecteerde
keerpunt bereikt. Deze optie wordt automatisch uitgeschakeld wanneer Radius1 groter is
dan 10 km.
Druk op de VOLGENDE>>-knop wanneer je tevreden bent met de wijzigingen en om door
te gaan met de volgende instelling van de observatiezone.
Als de zone bedoeld is voor een toegewezen gebiedskeerpunt, wordt het
gemarkeerd met het symbool '#' voor de naam van het punt.

Rev #53
Versie 9
Juni 2023
Pagina 162 of 259
5.7.2.4 Task Opties
Druk op de OPTIES-knop. Het opties-dialoogvenster wordt geopend.
Voer de opdracht omschrijving in. Dit is zeer nuttig tijdens wedstrijden waarbij je meer dan
één opdracht per dag krijgt. Enkele suggesties voor namen zijn DAG1-B, Driehoek1000km,
enz.
Vink Navigeren naar dichtstbijzijnde punt aan en het systeem zal je naar het
dichtstbijzijnde punt op de startzone of startlijn en finishzone navigeren.
De optie 'Navigeren naar het dichtstbijzijnde punt' is zeer nuttig en eigenlijk
een must als er een finish-cilinder wordt gebruikt met een aanzienlijk grote straal.
Het inschakelen van deze optie berekent de final-glide naar de rand van de cilinder
in plaats van naar het midden van de cilinder.
Wanneer de finishlijn wordt overschreden of de startsector wordt verlaten, gebruik dan de
start arm modus als je de start wilt activeren in plaats van handmatig te starten. Bij gebruik
van de start arm modus moet de piloot op de ARM-knop drukken, die wordt weergegeven op
het hoofdnavigatiescherm in plaats van de START-knop. Wanneer de ARM-knop wordt
ingedrukt, wordt de melding "Task armed!" weergegeven. De piloot kan nu de opdracht
starten. Wanneer de startlijn wordt overschreden of de startsector wordt verlaten, zal het
systeem automatisch de navigatie naar het eerste keerpunt voortzetten.

Rev #53
Versie 9
Juni 2023
Pagina 163 of 259
In het gedeelte "Voor de start" kun je instellen wanneer de start zal openen. Het instellen
van deze waarde voorkomt dat de gebruiker de melding "Task gestart" krijgt, voordat de
opdracht daadwerkelijk kan worden gestart. In dit gedeelte kun je ook de onderstaande tijd
en de onderstaande hoogte aanpassen voor een speciale startprocedure. Zie hoofdstuk 9.2.1
voor een meer gedetailleerde uitleg van deze parameters.
Het gedeelte "Startprocedure" stelt wedstrijdvliegers in staat om de maximale start hoogte,
maximale startsnelheid en de gate-interval aan te passen. De gate-interval herhaalt zich elke
ingestelde hoeveelheid minuten en opent de start telkens gedurende 1 minuut. Gebruik de
optie "Start buiten de top" voor een speciale startprocedure die in de VS wordt gebruikt,
waarmee de start vanuit de bovenkant van de startcilinder mogelijk is. Als "Start binnen
zone" is geselecteerd, kan de gebruiker de opdracht starten op elke plaats binnen de
startsector. De normale startprocedure start de opdracht wanneer de startlijn wordt
overschreden.
Startsnelheid en start hoogte modus zijn alleen beschikbaar als "Navigeren naar het
dichtstbijzijnde punt" is aangevinkt.
De event procedure is een speciale startprocedure waarbij de event-knop wordt gebruikt,
zoals beschreven in Bijlage A van Sectie 3 - Zweefvliegdocument, Editie 2020. "Wachten
voor" bepaalt een tijdsperiode waarin de piloot moet wachten, nadat hij op de event-knop
heeft gedrukt, voordat hij een juiste start kan maken. "Startperiode" is een tijdsvenster dat
volgt op de wachtperiode waarin de start geldig is. "Max.events" bepaalt het maximale aantal
pilootevenementen per vlucht. Voor een meer gedetailleerde uitleg zie hoofdstuk 9.2.1.
Vink "Finish is below start" aan als je een badge- of recordvlucht maakt. Als deze optie is
aangevinkt, zal het systeem je niet naar de hoogte van het finishpunt navigeren, zoals
weergegeven in de laatste regel, maar naar de hoogte die een bepaalde waarde onder de
starthoogte zal zijn. Als je de veiligheidshoogte hebt ingesteld, wordt dit getal hieraan
toegevoegd.
5.7.3 Een task opslaan
Nadat een task is voltooid, kan deze worden opgeslagen in het actieve opdrachtenbestand.
Druk op OPSLAAN en de melding "Task opgeslagen" verschijnt op het scherm.
Als de opdracht al bestaat in het actieve opdrachtenbestand, wordt de melding "Task is al
opgeslagen!" weergegeven.
5.7.4 NIEUWE opdracht (Taskcreatie)
Zorg ervoor dat ten minste één waypointbestand is geladen in de hoofddisplayunit en dat het
is aangevinkt en gemarkeerd als een actief keerpuntenbestand. Raadpleeg Hoofdstuk 0 voor
details over het uploaden van keerpuntenbestanden naar het systeem.

Rev #53
Versie 9
Juni 2023
Pagina 164 of 259
Selecteer de opdrachttijd (indien een AAT-task) en druk op de KNOP BEWERKEN. Voer de
opdrachttijd in als dat nodig is (AAT). Draai aan de SELECTORKNOP PAGINA om de tijd in
stappen van 15 minuten te verhogen en draai aan de SELECTORKNOP ZOOM om de
opdrachttijd in stappen van 1 minuut te verhogen. Sluit het bewerken van de opdrachttijd af
en draai aan de SELECTORKNOP PAGINA om het eerste lege punt te selecteren.
Druk op de KNOP BEWERKEN en voer een naam voor het keerpunt in. Het invoeren van een
punt-naam is heel eenvoudig. Voer de eerste letter van de keerpunt-naam in met de
SELECTORKNOP PAGINA. De "Helper" toont het eerste keerpunt dat overeenkomt met deze
letter.
Druk op de KNOP CHAR>> en de cursor zal naar de tweede letter gaan. Gebruik de
SELECTORKNOP PAGINA om de tweede letter te selecteren. Als je terug wilt naar de eerste
letter, draai dan de SELECTORKNOP ZOOM tegen de klok in.
Herhaal deze procedure totdat het gewenste punt is geselecteerd. Druk op de KNOP
SELECTEREN om deze selectie te voltooien. Als je de exacte naam van een punt niet weet,
selecteer dan gewoon de eerste letter en druk op de KNOP SELECTEREN. Scroll nu naar het
gewenste punt met de SELECTORKNOP PAGINA. Druk nogmaals op de KNOP SELECTEREN
om deze selectie te voltooien.
Het opdracht bewerkingsvenster zou er nu uit moeten zien zoals het scherm hieronder. De
letter "S" geeft aan dat je het startpunt hebt ingevoerd en de letter "F" geeft aan dat je het
eindpunt hebt ingevoerd.
Verplaats de cursor naar beneden naar het volgende lege punt en herhaal de bovenstaande
procedure totdat de hele opdracht is ingevoerd. Naast de opdrachtnaam worden de richting
naar het punt en de afstand vanaf het vorige punt weergegeven. Wanneer op de grond, wordt
de benodigde tijd vanaf het begin weergegeven in de laatste kolom. Bij de berekening op de
grond voor benodigde tijd wordt alleen de MacCready-theorie gebruikt en er wordt geen
rekening gehouden met de wind. Als de opdrachttijd is ingevoerd, wordt de verschil-tijd
(tDelta) weergegeven in de laatste rij.
Eenmaal gestart, zal de benodigde tijd veranderen in de geschatte aankomsttijd bij een punt.

Rev #53
Versie 9
Juni 2023
Pagina 165 of 259
Als je de bron wilt wijzigen voor het selecteren van keerpunten die worden gebruikt om een
opdracht te maken, druk dan op de KNOP BRON en selecteer de juiste bron. Er zijn drie opties
beschikbaar: actief keerpuntbestand, alle geselecteerde keerpuntbestanden of
keerpuntbestanden en luchthavens.
Soms is het makkelijker om een lijst van alle keerpunten te zien. Druk op de KNOP LIJST om
de selectiemethode te wijzigen naar lijstmodus. Druk op de KNOP FILTER om terug te gaan
naar deze modus. In de lijstselectiemodus is het mogelijk om keerpunten te SORTEREN op
naam, afstand of richting. Afstand en richting worden berekend ten opzichte van het vorige
punt in de opdracht. Dit is erg handig wanneer je de exacte naam van het keerpunt niet weet,
maar alleen de richting en afstand en waar je naartoe moet.
Druk op de KNOP WEERGEVEN om de weergave te wijzigen van lijst naar gedetailleerde
lijstweergave. In de gedetailleerde lijstweergave worden ook de breedtegraad en lengtegraad
van het geselecteerde keerpunt weergegeven. Druk nogmaals op de KNOP WEERGEVEN om
naar de kaartbewerkingsmodus te gaan.
5.7.5 Een opdracht maken in SEEYOU
Opdrachten kunnen ook worden gemaakt in de SeeYou-software en worden geladen in LX-
systemen.
Voor meer informatie over het maken van een opdracht in SeeYou, lees de
handleiding die hier te vinden is: www.naviter.com
Voor het laden van een opdracht in het LX-systeem, raadpleeg Hoofdstuk 5.7.6.

Rev #53
Versie 9
Juni 2023
Pagina 166 of 259
5.7.6 Een opdracht laden
Het is mogelijk om een opdracht te laden vanuit de opgeslagen opdrachten binnen het actieve
waypointbestand. Selecteer de LAAD actie binnen de taskmodus. Er verschijnt een
dialoogvenster met een lijst van alle opgeslagen opdrachten.
Voor elke opgeslagen opdracht worden de totale opdrachtafstand, opdrachtbeschrijving en
keerpunten weergegeven. Selecteer de gewenste opdracht door de PAGINA-selector te
draaien en druk op LADEN. De opdracht wordt geladen in de actieve opdracht en het opdracht
bewerkingsvenster wordt geopend. Het is ook mogelijk om opdrachten uit het actieve
keerpuntenbestand te verwijderen. Druk op de KNOP VERWIJDEREN om de geselecteerde
opdracht te verwijderen. Oprdachten kunnen worden gesorteerd op startpunt, taskafstand en
opdracht omschrijving. Druk op de KNOP SORTEREN om de sorteermethode te wijzigen.
Een opdracht laden vanaf een Soaring plek (S.SPOT)
Als de LX de WiFi-optie heeft ingeschakeld en een gevestigde internetverbinding heeft, zal de
knop S.SPOT beschikbaar zijn. De gebruiker moet de wedstrijd en raceklassen selecteren.
Door de opties "Opdrachten automatisch downloaden en vlucht uploaden" in te schakelen,
wordt alles automatisch gedaan zonder enige handeling vereist op het instrument (als
opdrachten beschikbaar zijn en als er een internetverbinding is).
5.7.6.1 Kaartbewerkingsmodus
In de kaartmodus is het mogelijk om een opdracht op een kaart te maken. Gebruik de MODUS-
selector knop om het grijze kruis naar links of rechts te verplaatsen en de PAGINA-selector
knop om omhoog en omlaag te bewegen. Draai aan de ZOOM-selector knop om in of uit te
zoomen.

Rev #53
Versie 9
Juni 2023
Pagina 167 of 259
Verplaats het kruis naar een taskpunt om het te selecteren en beweeg het rond. Verplaats het
kruis naar een taskbeen om een punt in te voegen.
5.8 Thermische modus
Het systeem kan automatisch overschakelen naar thermische modus. Wanneer het
zweefvliegtuig een thermiekbel binnen vliegt, schakelt het apparaat over naar de thermische
pagina en past de zoom aan volgens de instellingen in Hoofdstuk 5.1.7.6. Er kan slechts één
pagina worden ingesteld als thermisch voor de vliegveldmodus, waypoint-modus en
taskmodus. U kunt de huidige pagina naar de thermische modus wijzigen in de lay-
outinstellingen zoals beschreven in Hoofdstuk 6.3.25. In dit dialoogvenster kunt u het
inschakelen en ook de lengte van de track, de kleuring van de lijn en het zoomniveau van de
kaart wijzigen wanneer u zich in de thermische modus bevindt.
De vorige navigatiepagina wordt hersteld wanneer uw vliegtuig stopt met cirkelen. U kunt ook
handmatig de thermische modus verlaten door aan de PAGINA- of ZOOM-knoppen te draaien.

Rev #53
Versie 9
Juni 2023
Pagina 168 of 259
6 Indeling van de Navigatiepagina
Op het hoofdscherm van het navigatiesysteem kan de pagina layout volledig worden
aangepast aan de voorkeuren van de gebruiker. Er zijn twee mogelijkheden voor pagina
customization.
• LX Styler-programma, een gratis programma voor het Windows-besturingssysteem, dat
kan worden gedownload van onze website www.lxnav.com (zie de LX Styler-handleiding voor
meer details).
• De LAYOUT-optie op het hoofdscherm van het navigatiesysteem, waar u geselecteerde
navigatiepagina's kunt aanpassen.
We raden ten zeerste aan om het LX Styler-programma te gebruiken in plaats van
de LAYOUT-optie. LX Styler kan worden gebruikt in het comfort van uw huis
tijdens de lange winterperiode, wanneer u beperkte toegang heeft tot uw
zweefvliegtuig. Gebruik de LAYOUT-optie om snel wijzigingen aan te brengen in
het ontwerp vlak voordat u gaat vliegen.
In dit hoofdstuk zal alleen de aanpassing op het apparaat worden uitgelegd. Voor meer
informatie over LX Styler verwijzen we naar de bijbehorende handleiding. De
navigatiepagina bestaat uit veel symbolen en navigatievakken, elk daarvan is volledig
aanpasbaar. Druk op de LAYOUT-knop op het navigatiescherm en er verschijnt een
dialoogvenster met verschillende opties.
• De optie EDIT brengt u naar de modus voor paginacustomization.
• DELETE zal de huidige pagina verwijderen. Er wordt een bevestigingsbericht weergegeven
voordat deze actie wordt uitgevoerd.
• ADD (BOVEN/ONDER) opties creëren een lege pagina en plaatsen deze boven of onder
de huidige pagina. De nieuw gecreëerde pagina's worden vervolgens in de
bewerkingsmodus ingevoerd.
• COPY (BOVEN/ONDER) opties kopiëren de huidige pagina erboven of eronder.
Gedupliceerde pagina's worden vervolgens in de bewerkingsmodus ingevoerd.
• SETTINGS opent een dialoogvenster waarin de algemene eigenschappen van een
navigatiepagina worden ingesteld. Gebruik dit dialoogvenster als u de lettertype-
eigenschappen voor alle symbolen tegelijk wilt wijzigen.

Rev #53
Versie 9
Juni 2023
Pagina 169 of 259
6.1 Pagina indeling bewerken
Wanneer je in de bewerkingsmodus bent, wordt het geselecteerde symbool getekend met een
lichtblauwe achtergrond. In de linkerbovenhoek wordt informatie over dit symbool
weergegeven. In het midden van het symbool staat een kruis met pijlen, wat aangeeft dat het
symbool zich nu in de verplaatsmodus bevindt. Dit wordt ook aangegeven door het positie-
label in de informatie tekstbox in de linkerbovenhoek.
Gebruik de PAGE-selector knop om het symbool naar links en rechts te verplaatsen en de
ZOOM-selector knop om het symbool omhoog en omlaag te verplaatsen. Draai aan de MODE-
selector knop om andere symbolen te selecteren. Er zijn verschillende acties beschikbaar via
sneltoetsknoppen:
• NIEUW zal een nieuw symbool maken. Er verschijnt een dialoog met een lijst van
beschikbare symbolen.
• VERWIJDEREN zal het geselecteerde symbool verwijderen. Er wordt een
bevestigingsbericht weergegeven voordat het symbool wordt gewist.
• BEWERK actie zal de bewerkingsdialoog voor het geselecteerde symbool starten. Alle details
voor het geselecteerde symbool staan daar.
• VERGROTEN/VERPLAATSEN-knop schakelt tussen de verplaatsmodus en de
vergrotingsmodus. Wanneer u zich in de verplaatsmodus bevindt, wordt een kruis met pijlen
getekend binnen het symbool en wordt de positie afgedrukt binnen de informatie tekstbox.
Wanneer u zich in de vergrotingsmodus bevindt, worden twee pijlen getekend aan de rand
van het symbool. Ze tonen ook de richting van vergroting. In de informatie tekstbox worden
hoogte en breedte van het symbool gegeven.
• SLUIT actie zal de aanpassingsmodus sluiten en terugkeren naar de normale
navigatiemodus. Er verschijnt een bevestigingsdialoog voor opslaan voordat u afsluit.

Rev #53
Versie 9
Juni 2023
Pagina 170 of 259
6.2 Knopacties
- Pan verandert de hoofddisplay naar de panningmodus. In deze modus kan de gebruiker
over de kaart bewegen in alle richtingen.
- Flarm toont een lijst met alle zichtbare FLARM-objecten. U kunt er een selecteren en
het gebruiken voor navigatiedoeleinden.
- Luchtruim toont een lijst met luchtruimzones in de nabijheid (20 km in elke richting)
van de huidige positie.
- Map-item wordt gebruikt om snel kaartparameters te wijzigen (zie hoofdstuk 6.2.1.1).
- Wind opent een dialoog waarin windveranderingen met de hoogte worden getoond,
wind kan worden ingesteld en methoden voor windberekening worden getoond. Zie
hoofdstuk 6.2.1.3 voor meer details.
- Mc/Bal zal MacCready, ballast en bugs instellen (zie hoofdstuk 6.2.1.1 voor meer
details).
- Selecteer optie wordt gebruikt om een luchthaven te selecteren als het nieuwe
navigatiedoel.
- Event wordt gebruikt om een pilootgebeurtenis (PEV) te loggen. De opnamesnelheid
wordt verhoogd naar 1 per seconde gedurende één minuut. Een bericht "Evenement
gemarkeerd. (1)" wordt weergegeven op het scherm. Het getal tussen haakjes geeft aan
hoe vaak de event-knop al is ingedrukt tijdens de vlucht.
- Mark wordt gebruikt om de huidige positie te markeren en een waypoint te maken.
- Rot.FAI zal het FAI-gebied draaien als het is ingeschakeld. Deze optie wordt niet
weergegeven als het niet is ingeschakeld.
- Team opent een dialoog, waar de piloot de teamcode van zijn partner kan invoeren. De
teamcode is compatibel met de SeeYou Mobile-applicatie.
- Layout start de paginalay-outeditor. Hier is het mogelijk om de lay-out van de huidige
navigatiepagina te wijzigen.
- Night zal de achtergrondverlichting verminderen tot een acceptabel niveau voor vliegen
in zeer donkere omstandigheden.
- Notam Gebruik deze optie om NOTAMs te bekijken, beheren en filteren.
- Xpdr opent een paneel om de transponder in te stellen, wanneer deze optie 232 Bridge
is geïnstalleerd.
- Radio opent een dialoog om de radio in te stellen, wanneer deze optie 232 Bridge is
geïnstalleerd.
- Send is alleen beschikbaar wanneer we een tweezitsconfiguratie hebben met een
achterste-apparaat. Druk op deze knop om het huidige navigatiepunt naar het achterste
apparaat te sturen. Deze actie zal een wijziging van het navigatiedoel afdwingen voor de
geselecteerde navigatiemodus op het achterste apparaat.
- Uit zal het instrument uitschakelen. Het bericht "LX9000 wordt uitgeschakeld. Even
geduld a.u.b." wordt weergegeven.
De hoofdisplayunit kan ook worden uitgeschakeld door de linkerbovenknop
ingedrukt te houden totdat het bericht "schakelt uit" verschijnt.

Rev #53
Versie 9
Juni 2023
Pagina 171 of 259
- De knop Bewerken wordt gebruikt om de opdracht te bewerken. Dit is de enige
opdracht die zal worden aangegeven en beschikbaar zal zijn voor navigatie.
- Nieuw voegt een nieuw punt toe. Een nieuw punt kan ook worden gekopieerd uit de
luchthavendatabase.
- Verwijderen wist het geselecteerde punt.
- Verplaatsen wordt gebruikt bij toegewezen tasks in een gebied om het navigatiepunt
binnen het geselecteerde toegewezen gebied te verplaatsen.
- Opnieuw starten wordt gebruikt om een opdracht opnieuw te starten. Deze actie is
alleen beschikbaar tijdens het vliegen.
- Cyclen is beschikbaar wanneer er meerdere startpunten zijn gedefinieerd en wordt
gebruikt om door startpunten te schakelen.
- Wapenen, Starten of Volgende optie wordt gebruikt om een opdracht te starten of
naar het volgende keerpunt te gaan.
Wanneer een van de acht knoppen wordt ingedrukt, worden de functies voor de knoppen
weergegeven. Als een geselecteerde knop nogmaals wordt ingedrukt, wordt de
geselecteerde actie uitgevoerd.
Druk op de MEER>> knop om meer opties te zien. Als de externe joystick beschikbaar is, is
het gedrag enigszins anders. Wanneer de controleknop op de externe joystick wordt
ingedrukt, verschijnt er een menu in plaats van de knopfuncties.
Door de OMHOOG/OMLAAG-knop te gebruiken, kan de piloot tussen de opties selecteren.
Knopfuncties of het menu van de remote stick verdwijnen automatisch na 10
seconden als er geen verdere actie wordt ondernomen.

Rev #53
Versie 9
Juni 2023
Pagina 172 of 259
6.2.1.1 MacCready, Ballast en Bugs (muggen) instellingen
Dit zijn waarschijnlijk de instellingen die piloten het vaakst gebruiken tijdens de vlucht. Druk
op de MC/BAL-knop. Het dialoogvenster voor MacCready, ballast en bugs zal verschijnen.
Gebruik de PAGE-selector knop om de MacCready-instelling te wijzigen. In het midden van de
knop staat een suggestie voor de MacCready-instelling, gebaseerd op de laatste vier thermals.
Daarnaast wordt bij de geselecteerde MacCready-waarde ook de vleugelbelasting
weergegeven, samen met het berekende glijgetal en de bijbehorende snelheid.
Je zult opmerken dat de MacCready-waarde weergegeven op het symbool voor de
laatste glijvlucht geel of rood is gekleurd. De gekleurde waarde geeft aan dat je
MacCready-waarde te laag is in verhouding tot de huidige wind en het
geselecteerde doel. Verhoog de MacCready-waarde.
Het indrukken van de SLUITEN-knop zal het dialoogvenster sluiten en terugkeren naar de
navigatiepagina. Wijzigingen worden opgeslagen. Het dialoogvenster wordt automatisch
gesloten na 10 seconden als er geen actie wordt ondernomen.
Het indrukken van de BAL-knop zal het menu overschakelen van MacCready-instelling naar
Ballast-instelling. Ballast wordt ingevoerd in waarden die zijn gedefinieerd in het Units-menu
(zie Hoofdstuk 5.1.10.5). Je kunt de belasting voor een leeg zweefvliegtuig instellen door op
de Leeg-knop te drukken. Als parameters voor de waterafgifte zijn opgegeven, verschijnt de
DUMP-knop. Druk op de DUMP-knop wanneer je het waterventiel opent. Het systeem telt
automatisch af hoeveel water er wordt vrijgegeven. Zodra je het waterventiel sluit, druk je op
de STOP-knop. Deze berekening werkt alleen als alle gewichten correct zijn ingevoerd. De
dumpfunctie is ook beschikbaar via het externe menu.
Als ballast wordt ingevoerd als waterhoeveelheid in liters, kan er een extra knop TAIL
verschijnen. Gebruik deze om de hoeveelheid water in de staart in te voeren.
Je kunt ook een digitale ingang verbinden met het waterventiel. In dat geval zal de
aftelling automatisch starten en stoppen. Zie ook Hoofdstuk 5.1.12.1 voor details
over hoe je digitale invoer kunt definiëren.
Het indrukken van de BUGS-knop zal het menu opnieuw overschakelen van de Ballast-instelling
naar de Bugs-instelling. Een bug-instelling wordt gebruikt om de polaire degradatie als gevolg
van een vuile vleugel in te stellen. De invoer is in percentage degradatie van het glijgetal (5%

Rev #53
Versie 9
Juni 2023
Pagina 173 of 259
betekent dat het glijgetal met 5% wordt verminderd). Door op CLEAN te drukken, worden de
bugs onmiddellijk ingesteld op nul. Met MC keer je terug naar het MacCready-scherm.
6.2.1.2 Kaartinstellingen
De kaart kan snel worden geconfigureerd met behulp van dit dialoogvenster. Selecteer de
kaartoriëntatie in de oriëntatie-instelling.
Een kaart kan een oriëntatie hebben naar het noorden, oosten, westen of zuiden. Deze
oriëntaties zijn vast en veranderen niet met de positie van het zweefvliegtuig. Naast deze
oriëntatie zijn er nog verschillende andere die de kaart zullen draaien naarmate de positie van
het zweefvliegtuig verandert:
- Track up heeft altijd de grondkoers van het zweefvliegtuig omhoog gericht.
- Heading up heeft altijd de kop van het zweefvliegtuig omhoog gericht. Als de
kompasmodule beschikbaar is, wordt de koers daarvan genomen; anders wordt de koers
berekend op basis van de wind- en grondsnelheidsvectoren.
- Goal up plaatst de target point in het bovenste deel van het scherm.
De kaartoriëntatie wordt apart ingesteld voor recht vliegen of cirkelen. Als "Zoom to target"
is aangevinkt, wordt het zoomniveau automatisch aangepast zodat het doelpunt altijd
zichtbaar is. Het maximale zoomniveau is 200 km en het minimale zoomniveau is 1 km. De
selectievakjes schakelen de volgende items in of uit:
- Map: complete kaart aan/uit.
- Terrain: alleen terrein aan/uit.
- Raster: gescande kaarten aan/uit.
- Airspace: luchtruim weergeven aan/uit.
- Wpts: waypoints tekenen aan/uit.
- Flarm: Flarm-radarweergave aan/uit.
- Path: gevlogen pad aan/uit.
- Cur.trk: huidige trackvector.
- Rng.cir.: bereikcirkels.
- Opt.dis.: geoptimaliseerde afstand.
- Opt.tri.: geoptimaliseerde driehoek.
- FAI-gebied: FAI-driehoekassistent aan/uit.
- Gld.rng.: zweefbereik, toont welk gebied nog steeds bereikbaar is met de huidige hoogte,
wind en MacCready-instelling.
- Satelliet: toont een satellietbeeld laag over de kaart.
- Voorspelling: toont een weersvoorspellings laag over de kaart.
- Regen: toont een regenradar laag over de kaart.

Rev #53
Versie 9
Juni 2023
Pagina 174 of 259
De satelliet-, voorspellings- en regenlagen zijn zichtbaar wanneer LXNAV Connect
is geactiveerd op het apparaat.
Een FLARM-object kan ook verborgen zijn als de competitie-modus is ingeschakeld
of als de privacy-modus is ingeschakeld. Controleer deze instellingen als FLARM-
objecten niet zichtbaar zijn, zelfs als het item is aangevinkt.
Je kunt deze parameters afzonderlijk aanpassen voor de APT, WPT en TSK pagina's.
Met softwareversie 7 kan de gebruiker alle aangepaste kaart- en grafische instellingen
configureren voor elke pagina in elke modus. "Use only for current page" zal de instellingen
beïnvloeden voor de momenteel actieve pagina, anders verander je de wereldwijde stijl en zullen
de wijzigingen van invloed zijn op alle pagina's in elke modus. De knop "Advance" stelt je in
staat om de grafische instellingen voor de huidige pagina te wijzigen (als "Use only for current
page" is geselecteerd) of de wereldwijde instellingen.
Om het beter te begrijpen, hier is een voorbeeld van verschillende kaart- en grafische
instellingen voor de APT-modus:
Voorbeeld:
• APT-modus, pagina 1 (grafisch met laag contrast)
• • APT-modus, pagina 2 (ICAO-graphics, grotere lettertypen)
• • APT-modus, pagina 3; voorspelling TopMeteo

Rev #53
Versie 9
Juni 2023
Pagina 175 of 259
• • APT-modus, pagina 4; voorspelling SkySight
• • APT-modus, pagina 5; satellietbeeld
• • APT-modus, pagina 6; satellietbeeld met SkySight-voorspelling

Rev #53
Versie 9
Juni 2023
Pagina 176 of 259
Het is mogelijk om kaartinstellingen op te slaan voor toekomstig gebruik. Er zijn twee
geheugenlocaties, MEM 1 en MEM 2, voor twee verschillende geheugeninstellingen.
Druk lang op de knop MEM 1. Er wordt een bericht weergegeven: "Opties opgeslagen in
geheugen (1)" en de instellingen worden opgeslagen. Verander de instellingen een beetje.
Druk lang op de knop MEM 2. Er wordt een bericht weergegeven: "Opties opgeslagen in
geheugen (2)" en de instellingen worden opgeslagen op geheugenlocatie 2. Nu zal een korte
druk op MEM 1 de opgeslagen instellingen oproepen vanuit geheugen 1.

Rev #53
Versie 9
Juni 2023
Pagina 177 of 259
6.2.1.3 Wind
De hoofddisplayunit berekent voortdurend de wind met behulp van vier verschillende methoden.
De snelheidsverschilmethode wordt gebruikt tijdens cirkelen en houdt rekening met het
snelheidsverschil over een enkele cirkel. De positieschommeling berekent de wind op basis
van de positiedrift tijdens het cirkelen. Er moeten minimaal drie cirkels worden voltooid om de
eerste windmetingen te verkrijgen. De derde methode is de combinatiemethode, die ook
rekening houdt met de luchtsnelheid die is ontvangen vanuit de vario-unit. Als de
kompasmodule beschikbaar is, wordt de wind ook geschat met behulp van de winddriehoek.
De berekende wind wordt opgeslagen in lagen. De laaghoogte is 300 m of 1000 ft en kan niet
worden gewijzigd door de gebruiker. Wanneer de HAWK-optie beschikbaar is, wordt ook de
HAWK-methode weergegeven.
Op de Rear Seat Device is er een aanvullende methode genaamd "front seat" (voorstoel).
Wanneer de methode voor de voorstoel is geselecteerd, zal het apparaat alleen de door de
voorstoel berekende wind gebruiken, en alle andere methoden zullen worden uitgeschakeld.
Dit zorgt ervoor dat beide apparaten dezelfde wind gebruiken voor de berekening van de final
glide.
De gebruiker kan ook een bepaalde windmethode uitschakelen of inschakelen. Het wordt
aanbevolen om alle methoden ingeschakeld te hebben.
Het windprofiel wordt aan de linkerkant van het dialoogvenster weergegeven. Gele gekleurde
hoogte geeft onze huidige MSL-hoogte aan. Met de ZOOM-selector knop kunt u door de
windlagen omhoog en omlaag bladeren.
Gebruik de EDIT-knop om handmatig windgegevens in te voeren. Als een nieuwe windrichting
wordt ingevoerd, worden alle windrichtingen in het bereik van beginhoogte tot eindhoogte
aangepast. Dezelfde procedure wordt gebruikt voor windsnelheid.
Zodra de wind is aangepast aan uw behoeften, drukt u op de OK-knop om de windwaarden
te accepteren. Als u een touchscreen hebt, kunt u ook windsnelheid en -richting tekenen.
Onder de selectievakjes voor windmethoden is er een gebied waar de gebruiker een richting
en sterkte van de wind kan tekenen.
Het dialoogvenster wordt automatisch afgesloten. Als de ANNULEREN-knop wordt ingedrukt,
wordt het winddialoogvenster gesloten zonder de gewijzigde waarden toe te passen.
In een dubbele zitconfiguratie kan het apparaat op de tweede stoel worden ingesteld
om windinformatie van de eerste stoel te ontvangen door de optie "FRONT SEAT"
aan te vinken.

Rev #53
Versie 9
Juni 2023
Pagina 178 of 259
6.2.1.4 Luchtruim
Het luchtruimdialoogvenster toont een lijst met luchtruimzones in de buurt van je positie.
Verticale en horizontale afstanden worden berekend tot alle luchtruimzones in de lijst. Aan de
rechterkant zie je ook de bovenste (bovenste getal) en onderste grens (onderste getal) van
het geselecteerde luchtruim in voeten en meters. De waarden zijn gemarkeerd met FL (flight
level), MSL (mid sea level) of AGL (above ground level).
De VIEW-knop schakelt tussen de lijstweergaven. Wanneer de STATUS-knop wordt
ingedrukt, zal de status van de geselecteerde luchtruimzone schakelen tussen UIT altijd,
UIT vandaag, UIT uu:mm en ingeschakeld.
Als de EDIT-knop wordt ingedrukt, wordt een nieuw dialoogvenster geopend waarin je
eigenschappen voor de geselecteerde zone kunt aanpassen. Raadpleeg hoofdstuk 5.1.6.4 voor
meer details.
Wanneer een zone een alarm geeft, wordt de afstand oranje gekleurd.
De kaartweergave van het luchtruim is alleen beschikbaar op de LX90xx-serie. De
LX80xx-serie kan dit niet weergeven vanwege de beperkingen in de
schermgrootte.
Door op "ALL" te drukken, worden alle luchtruimzones uitgeschakeld voor VANDAAG of
ALTIJD. Om ze opnieuw in te schakelen, druk je op "ALL" en selecteer je "ENABLE".
De knop "FILTER" toont luchtruimzones op basis van de ingevoegde naam/karakter.
Druk op "EDIT" om gegevens voor de geselecteerde zone te bewerken. Luchtruimtype, klasse
en hoogtegrenzen kunnen in dit dialoogvenster worden aangepast.

Rev #53
Versie 9
Juni 2023
Pagina 179 of 259
6.2.1.5 Markeren
Als je op de "MARK"-knop drukt, wordt er een nieuw waypoint aangemaakt met de huidige
breedte- en lengtegraad en hoogte op basis van de terreindatabase. De naam van het
waypoint wordt gegenereerd op basis van de huidige datum en tijd, gescheiden door het
minteken en voorafgegaan door een underscore.
Waypointgegevens kunnen worden aangepast. Raadpleeg Hoofdstuk 5.6.1 voor meer details.
Druk op de OK-knop om een gemarkeerd waypoint op te slaan of druk op ANNULEREN om
te verlaten zonder op te slaan. Druk op de GOTO-knop om onmiddellijk naar het geselecteerde
punt te navigeren.

Rev #53
Versie 9
Juni 2023
Pagina 180 of 259
6.2.1.6 Xpdr
Dit dialoogvenster is alleen beschikbaar wanneer een 232 Bridge is geïnstalleerd en wordt
gebruikt als transponderbridge. In dit dialoogvenster worden de huidige squawk-code, modus
en vliegniveau weergegeven.
Gebruik "MODE" om de bedrijfsmodus van de aangesloten transponder te selecteren (STBY,
GND, ON, ALT). Druk op "CODE" om een squawk-code in te voeren. Druk op "VFR" om de
squawk-code automatisch in te stellen op 7000. Druk op "IDENT" om identificatie uit te
voeren.
6.2.1.7 Radio
Dit dialoogvenster is alleen beschikbaar wanneer een 232 Bridge is geïnstalleerd en wordt
gebruikt als een radio-bridge. In dit dialoogvenster worden de actieve en standby frequentie,
de zendstatus en de volumeregeling weergegeven.
Druk op de "SET FREQ"-knop om de actieve en standby frequentie om te wisselen. Druk op
"SQ" om de volumeregeling te schakelen tussen volume, squelch en VOX. Gebruik de
bovenste linker draaiknop om het aan te passen. In het "HISTORY"-uitklapmenu wordt een
lijst met de laatste tien recent gebruikte frequenties opgeslagen. Druk op "DUAL", indien
beschikbaar, om tegelijkertijd naar de actieve en standby frequentie te luisteren. Druk op "8.33
KHz" om te schakelen tussen 25 KHz en 8.33 KHz kanaalafstand.

Rev #53
Versie 9
Juni 2023
Pagina 181 of 259
6.2.1.8 Team
De "Team"-functie helpt je je teamgenoot te vinden of te verbergen. Het stelt je in staat om
je positie te delen met andere piloten en zelfs deze informatie te versleutelen, zodat je
concurrenten het niet kunnen decoderen.
Om het te gebruiken, druk op de "TEAM"-knop. Eerst moet je het teamreferentiepunt
invoeren. Druk op "Setup" om een bron-keerpunt voor de berekening te selecteren. Het is
absoluut noodzakelijk dat je teamgenoot hetzelfde doet. Als je de informatie voor anderen wilt
verbergen, voer dan het teamwachtwoord in. Opnieuw moeten alle piloten dezelfde sleutel
delen.
Tijdens het vliegen word je gevraagd naar je positie; antwoord "Hotel-Golf-Echo-Mike". Je
teamgenoot zal op de "Team"-knop tikken, de code invoeren en "Bedankt" zeggen, terwijl
anderen geen idee hebben, tenzij ze de sleutel hebben.
6.2.1.9 FLARM
Druk op de "Flarm"-knop om de lijst van andere vliegtuigen te bekijken die door FLARM zijn
ontvangen. Een gesplitst scherm met de kaart en een lijst met alle ontvangen vliegtuigen sinds
de laatste inschakeling wordt weergegeven.
De lijst is gesorteerd op afstand. Apparaat-ID, afstand, koers, vario- en
hoogtemeterparameters worden weergegeven in de lijst. Een verloren doelwit blijft zichtbaar
in de lijst, waarbij wordt aangegeven wanneer het verloren is gegaan. Navigeer door FLARM-
doelen met de PAGE-selector knop. Druk op de SELECT-knop om een geselecteerd doelwit
als favoriet te markeren. Er wordt een gele ster naast getekend. Je kunt zoveel favorieten
selecteren als je wilt.

Rev #53
Versie 9
Juni 2023
Pagina 182 of 259
Eén doelwit kan worden geselecteerd als actief doelwit. Druk op de ACTIVE-knop om een
doelwit actief te maken. Er wordt een blauw doelsymbool naast getekend. Team-
navigatievensters zullen de afstand en koers naar dit doelwit tonen.
Druk op de GOTO-knop om naar deze FLARM-positie te navigeren.
In plaats van het FLARM-apparaat-ID kun je ook het wedstrijdnummer voor een bepaald
zweefvliegtuig weergeven. Druk op de EDIT-knop om het bewerkingsdialoogvenster voor het
geselecteerde FLARM-object te openen.
Voer gegevens in over het FLARM-zweefvliegtuig en de piloot. De kleur en grootte van elk
doelwit kunnen worden aangepast door het aangepaste vakje aan te vinken.
De hoofddisplay is vooraf geladen met de FlarmNet-database om bekende FLARM-apparaat-
ID's te identificeren met vliegtuig- en pilootgegevens. Je kunt de nieuwste FlarmNet-database
uploaden nadat je deze hebt gedownload van http://www.flarmnet.org. Het updateproces is
vergelijkbaar met het updateproces voor luchthavendatabases. Zie hoofdstuk 5.1.6.2 voor
meer informatie.
Bewerkte FLARM-objecten met aangepaste instellingen kunnen worden
opgeslagen/geladen naar een SD/USB-sleutel. Druk op de "Save"-knop om aangepaste
instellingen op te slaan naar een SD/USB-sleutel. Het resulterende bestand kan met de
"Load"-knop worden geladen op andere LX80/90-systemen.

Rev #53
Versie 9
Juni 2023
Pagina 183 of 259
We raden alle gebruikers aan om hun gegevens naar de FlarmNet-website te
uploaden. Het is heel eenvoudig. Het enige wat je hoeft te doen, is je FLARM-
apparaat-ID bepalen, dat je zult vinden in het Hardware->Flarm-dialoogvenster
(zie Hoofdstuk 13.1.6), en vervolgens registreren bij FlarmNet.
6.2.1.10 Pan
Pan-modus is een speciale modus waarin je vrijelijk rond de kaart kunt bewegen en kunt in-
en uitzoomen om details langs de route te verkennen. Druk op de "PAN"-knop om deze modus
te activeren.
Een blauw kruis zal worden geplot op het scherm met een informatievenster voor de
opgegeven positie van het kruis. Verplaats het kruis omhoog en omlaag op de kaart met
behulp van de PAGE-selector knop. Verplaats het kruis naar links en rechts met de MODE-
selector knop. Draai aan de ZOOM-selector knop om in of uit te zoomen.
Als een externe joystick wordt gebruikt, beweeg dan de joystick om de kaart te verplaatsen.
Druk op de INFO-knop om de informatie voor de opgegeven positie van de cursor te wijzigen.
Er zijn drie soorten mogelijke informatie: informatie over een waypoint in de buurt,
luchtruiminformatie en de huidige positie.
Wanneer luchtruiminformatie wordt gegeven, druk dan op de DISMISS-knop om een zone
te negeren gedurende de geselecteerde tijdsperiode. Als de frequentie voor het huidige
luchtruim beschikbaar is en je deze als een passieve frequentie op je radio wilt hebben (een
radio-bridge is vereist), moet je op de FREQ-knop drukken. Wanneer waypoint- of positie-
informatie wordt gegeven, druk dan op de GOTO-knop om naar dit punt te navigeren. Druk
op CLOSE om de pan-modus te verlaten.
Als een LX80/90xx een touchscreen-optie heeft, zal een langdurige aanraking op
de kaart automatisch overschakelen naar de PAN-modus.

Rev #53
Versie 9
Juni 2023
Pagina 184 of 259
6.2.1.11 Roteer FAI gebied
Deze optie wordt gebruikt om de FAI-driehoeksassistent te roteren, zodat deze overeenkomt
met uw geschikte positie. Als het FAI-gebied niet is ingeschakeld, wordt deze optie grijs
weergegeven.
6.2.1.12 Indeling
Gebruik deze optie om het ontwerp van de navigatiepagina aan te passen. Zie Hoofdstuk 6
voor een gedetailleerde uitleg.
6.2.1.13 Nacht
Gebruik deze optie om de helderheid van het display te schakelen naar de
minimum zichtbaarheid, geschikt voor nachtvliegen.
6.2.1.14 NOTAM
Gebruik deze optie om NOTAMs te bekijken, beheren en filteren. Voor deze functie
heb je een GPS AeroData-abonnement nodig (bezoek: www.gps-aerodata.com). De
GPS AeroData-database bevat NOTAMs van de Eurocontrol-server, luchtruim uit
nationale AIP's en aangepaste luchtruimgegevens. GPS AeroData beslaat alle
Europese landen, evenals verschillende FIRs aan de grenzen van Europa en wordt elke
15 minuten bijgewerkt. De database kan naar het apparaat worden geüpload met een
SD-kaart of USB-stick, of via Wi-Fi met behulp van de LXNAV Connect Services (zie
hoofdstuk 5.1.4 Luchtruim en 5.1.14 LXNAV Connect). Het bewerken van de grafische
weergave van NOTAMs is hetzelfde als bij Luchtruim en is te vinden in hetzelfde

Rev #53
Versie 9
Juni 2023
Pagina 185 of 259
GRAPHICS-gedeelte van het SETUP-menu (zie hoofdstuk 5.1.6.3 Luchtruim en
NOTAMs). Bij het selecteren van de NOTAM-knop, kun je de lijst met NOTAMs
bekijken, de lijst op verschillende manieren sorteren, verborgen NOTAMs resetten en
NOTAMs filteren.
SORTEREN: de lijst met NOTAMs kan worden gesorteerd op basis van afstand,
verantwoordelijke ATS-unit, FIR, NOTAM-ident en datum van creatie.
WEERGAVE: biedt verschillende lay-outs van de lijst, inclusief een grafische
weergave.
ALLES TONEN: reset alle soorten verborgen NOTAMs.
FILTEREN: deze knop leidt naar een nieuwe pagina die verschillende manieren biedt
om NOTAMs te filteren:
• Toon alleen voor vandaag: NOTAMs die niet geldig zijn op deze datum worden
gefilterd.
• Afstandsfilter: NOTAMs met een grens die verder weg is dan de geselecteerde
waarde, worden gefilterd.
• Verberg grote NOTAMs: dit is een zeer nuttige filteroptie. Met deze filter kun je
irrelevante NOTAMs filteren met een zeer grote straal en een centrum ver weg van de
huidige positie.
• Niet weergeven boven: NOTAMs met een lagere limiet boven de geselecteerde
waarde (MSL) worden gefilterd.
• Niet weergeven onder: NOTAMs met een bovenlimiet onder de geselecteerde
waarde (AGL) worden gefilterd.
• Toon trigger-NOTAMs: trigger-NOTAMs worden standaard gefilterd. Selecteer
deze optie om deze NOTAMs te tonen.
• Toon FIR-brede NOTAMs: FIR-brede NOTAMs worden standaard getoond. Door
deze optie uit te schakelen, worden deze NOTAMs niet meer getoond.
• Toon Aerodrome NOTAMs: Aerodrome NOTAMs worden standaard getoond. Door
deze optie uit te schakelen, worden deze NOTAMs niet meer getoond.

Rev #53
Versie 9
Juni 2023
Pagina 186 of 259
6.3 Een nieuw symbool maken
Druk op de NIEUW-knop om een symbool toe te voegen aan een navigatiepagina. Een
uitklapmenu zal verschijnen.
Wanneer een symbool al op de pagina staat of niet beschikbaar is, wordt het grijs
weergegeven. Er zijn verschillende symbolen beschikbaar:
• Navboxes zijn symbolen met numerieke waarden.
• Label is gewoon een eenvoudig label met tekst. Je kunt het gebruiken voor checklists.
• Map en Plane voegen een kaart- en vliegtuigsymbool toe aan de pagina.
• Legenda voor de gegevens weergegeven als onderdeel van de SkySight-service.
• Orientatiesymbool toont de richting van het noorden.
• Final glide-symbool toont de huidige MacCready-instelling en informatie over de vereiste
hoogte. Het wordt sterk aanbevolen dit symbool op navigatiepagina's op te nemen.
• Batterij geeft de status van de voeding weer.
• GPS-status geeft de status van het GPS-signaal aan.
• Windpijl toont de richting van de wind ten opzichte van de kaartoriëntatie.
• Zoomsymbool bepaalt de schaal van de kaart.
• Side View maakt een lateraal zicht mogelijk op onze positie ten opzichte van het
geselecteerde doel of de vliegrichting.
• Picturesymbool toont afbeeldingen gekoppeld aan het geselecteerde keerpunt of
vliegveld.
• History-symbool toont de vliegtuig hoogte en terreinhoogte in de loop van de tijd.
• Flarm Radarsymbool toont een radarscherm met FLARM-doelen bij vooraf bepaalde
zoom.
• Kunstmatige horizon toont een symbool van een kunstmatige horizon en optionele
kompasstreepjes.
• Altimetertape toont de hoogte met enkele aanvullende functies zoals op moderne primaire
vluchtdisplays.
• Luchtsnelheidstape toont de luchtsnelheid met enkele aanvullende functies zoals op
moderne primaire vluchtdisplays.
• Variometertape toont de waarde van de variometer.
• Magnetisch roos- en HSI-symbolen geven de magnetische richting weer.
• Kompastape toont de magnetische richting.
• Flapstape® is een unieke weergave van de huidige en vereiste positie van de flaps. De
schaal van de flaptape komt overeen met de luchtsnelheidstape.
• 3D-kaart maakt de weergave van synthetisch 3D-terrein mogelijk. Deze optie is niet
beschikbaar in versie 4.0 van de firmware.
• Variometer-indicator symbool geeft de waarde van de variometer weer.
• G-Meter symbool toont de huidige G-belasting en ook de minimum- en maximumwaarde.
• Wi-Fi-symbool geeft de huidige status van het WiFi-signaal aan.
• Windprofielsymbool vertegenwoordigt windprofielinformatie, zeer vergelijkbaar met het

Rev #53
Versie 9
Juni 2023
Pagina 187 of 259
Wind-dialoog.
• Thermische grafiek toont de geschiedenis van thermiek die gekleurd is op basis van de
MC-instelling.
• Meteogram toont een weersverwachting in grafische vorm van het geselecteerde APT
(indien beschikbaar).
• SC Vario is een indicatie van de variomodus (snelheidsopdracht of variomodus).
• Flarm toont een FLARM-indicator op de navigatiepagina.
6.3.1 Navboxes
Navbox is een basiselement dat wordt gebruikt op navigatiepagina's om een numerieke
waarde weer te geven voor een geselecteerd type. Druk op de BEWERKEN-knop om de
eigenschappen van de navbox te bewerken.
Een navbox bestaat uit een titel, een numerieke waarde en een unit. Titels kunnen worden
gewijzigd of verborgen. In dit geval zal de navbox een enkele wereldwijde stijl gebruiken als
de eigenschap "Gebruik wereldwijde stijl" is aangevinkt. Je kunt de weergegeven eenheden
wijzigen en deze ook verbergen. De unit van de waarde kan worden ingesteld op AUTO
(afhankelijk van je belangrijkste EENHEDEN-instellingen) of je kunt de gewenste unit
selecteren. Zie de volgende tabel voor meer details.
Navbox-titels maken soms gebruik van een voorvoegsel om aan te geven tot welke
groep navboxen ze behoren. Bijvoorbeeld: Dist. navbox toont de afstand tot het
geselecteerde doelpunt, tDist zal de resterende taskafstand naar het eindpunt
weergeven, en tmDist zal de afstand tot het geselecteerde teamlid weergeven. De
volgende voorvoegsels worden gebruikt:
- t - voor taskparameters,
- tm - voor teamgenoot,
- req - voor vereist, en
- th - voor theoretisch
Titel
Omschrijving
Titel
Omschrijving
60'.Sp
Snelheid laatste 60 minuten
Req.Mc
Vereist MacCready om te targeten
Agl
Hoogte boven de grond
ReqAlt
Vereiste hoogte om te targeten
Airport
Dichtstbijzijnde luchthaven
reqE
Vereiste glijgetal tot doel
Airspace
Afstand tot de dichtstbijzijnde zone
reqFlaps
Vereiste flapstand
Alt
Hoogte boven zeeniveau
reqSTF
STF voor vereiste MacCready
Alt.150’
Hoogte 150 minuten geleden
RevT
Omwentelingstijd – tijd besteed aan 1 cirkel
AltGain
Hoogte gewonnen in thermiek
Rwy.Dir
Doel landingsbaan richting
AltGps
GPS hoogte
Rwy.Len
Doel landingsbaan lengte

Rev #53
Versie 9
Juni 2023
Pagina 188 of 259
AltIGC
Hoogte boven MSL (bron is
IGC-druksensor)
sBrg
Bearing naar het midden van de zone
Alt.150’
Hoogte 150 minuten geleden
sDis
Afstand tot zonecentrum
Analog 1
Analoge input 1
sideslip
HAWK zijslip
Analog 2
Analoge input 2
Sp.150’
Snelheid laatste 150 minuten
Analog 3
Analoge input 3
STBY
Passieve frequentie
Analog 4
Analoge input 4
STF
Speed to fly
AOA
HAWK angle of attack
Stopwatch
Stopwatch
Arrival
Aankomsthoogte op doel
Sunrise &
Sunset
Zonsopgang en zonsondergang op het doel
ArrMc0
Aankomsthoogte voor Mc=0
T.Start Alt
Starthoogte van de opdracht
Avg.Sp.60'
Gemiddelde snelheid in 60
minuten
TAF
Doel geparseerde TAF
Ballast
Huidige ballast
TAF
Doel op onbewerkte TAF
Batt.remain
Batterijduur [min]
Target
Doelnaam
Batt.remain
Resterendbatterijvermogen %
tArr
Aankomsthoogte voor opdracht
Battery
Battery voltage
tArrMc0
Opdracht aankomsthoogte met Mc=0
Brg
Bearing naar doel
TAS
Echte luchtsnelheid
Circ.60'
Cirkelen 60min
tDelta
Opdracht verschil tijd
Circ.Flt
Cirkelen vlucht
tDis
Resterende opdracht afstand
Circ.Tsk
Cirkelen task
tETA
Opdracht geschatte aankomsttijd
Code
Doel code
tETE
Opdracht geschatte tijd onderweg
COM
Actieve frequentie
Th.Dist
Afstand tussen thermiek
curFlaps
Huidige flaps
Th.E
Thermische glijgetal
cWind
Zijwindcomponent
Th.Path
Gevlogen afstand tussen thermiek
Date
Lokale datum
thE
Theoretische glijgetal
Description
Doelbeschrijving
Thermal
Laatste thermische verticale snelheid
Dew.Temp
Dauwpunt temperatuur
Time
Lokale tijd
Dis
Afstand tot doel
TimeLeft
Resterende tijd voor de opdracht
E
Huidige glijgetal
TkOff
Opstijgtijd
Elevation
Doelhoogte
tmAlt
Hoogte teampartner
Emc
MacCready glijgetal
tmBrg
Team partner bearing
Energy used
tmCode
Team code van mijn posititie
Eng.TT
Totale tijd van de motor
tmDist
Team partner afstand
Eng.FT
Vliegtijd van de motor
tmName
Team partner naam
ETA
Geschatte aankomsttijd
tMinDis
Minimale opdracht afstand
ETE
Geschatte tijd onderweg
tMaxDis
Maximale opdracht afstand
Fin.Elev
Hoogte task finish
tmRelAlt
Relatieve hoogte van teamgenoot
FL
Flight level
tmTo
Relatieve bearing van teamgenoot
Fl.E
Vluchtefficiëntie
tmVario
Team partner vario
Flarm
FLARM RXTX
tmWptcode
Teamcode voor waypoint
FlIGC
Flight Level, IGC-druksensor
To
Koers naar het doel
FltTime
Vluchttijd
toWind
Kop-/staartwind naar doel
Frequency
Doel frequentie
tRemain
Resterende tijd van de opdracht
g-load
Huidige g-load
tReq.Mc
Opdracht vereiste MacCready
g-max
Max. g-load
tReq.Sp
Opdracht vereiste snelheid
g-min
Min. g-load
Tri
Geoptimaliseerde FAI-driehoek of gewoon
de grootste driehoek
Gnd
Terrein hoogte
Trk
Grond track
GS
Grondsnelheid
trqSTF
Opdracht STF for required MacCready

Rev #53
Versie 9
Juni 2023
Pagina 189 of 259
GS-TAS
Grondsnelheid – TAS-verschil
tunAlt
Opdracht niet-gecompenseerde aankomsthoogte
Hdg
Richting
Tsk.Sp
Opdracht snelheid
Height
Hoogte boven take-off
tskE
Opdracht vereiste glijgetal
Humidity
Relatieve vochtigheid
tVario
Gemiddelde vario voor opdracht
IAS
Aangegeven luchtsnelheid
UTC
UTC tijd
liveWind
Live windrichting en -snelheid
VarA
Gemiddelde vario voor de afgelopen 20 seconden (20
seconden is de standaardtijd, die u kunt instellen in
vario( parameters)
LON/LAT
Lengte-en breedtegraad
Vario
Huidige/werkelijke verticale snelheid van een
zweefvliegtuig
Mc
MacCready waarde
vario avg
HAWK gemiddelde vario
METAR
Doel geparseerde METAR
VarioFL
Gemiddelde vario voor vlucht
METAR
Richt op onbewerkte METAR
VMG
Snelheid goed gemaakt
Netto
Huidige netto-verticale snelheid
van de luchtmassa
Waypoint
Dichtstbijzijnde keerpunt
netto avg
HAWK gemiddeld netto
Weather info
Tijd en naam van de momenteel weergegeven
weerlaag.
OAT
Buiten temperatuur
Wind
Huidige wind
OLC.Sp.60'
OLC 60' snelheid
WindX
Zijwindcomponent
Opt
Geoptimaliseerde afstand
XPDR
XPDR Transponder
OptHome
Geoptimaliseerde afstand tot huis
xTrk
Opdracht overschrijdingsafstand
Pot.Temp
Potentiële temperatuur
xsDist
Overschrijd afstand tot het midden van de zone
QNH
QNH-instelling
Rain age
Toont het tijdstip van de laatst ontvangen regenfoto
Radial
Radiaal vanaf het doel
Rain time
Toont de relatieve tijd van het regenbeeld
Radius
Cirkelradius
RawIGC
Ruwe hoogte van IGC-druksensor (niveau boven 1013)
6.3.1.1 Gedetailleerde beschrijving van NAVBOXES
Titel
Omschrijving
E
Het huidige glijgetal berekend over 3 minuten. Er wordt rekening gehouden met de totale hoogte en
de afstand wordt over één punt berekend.
Emc
Beste finalglideverhouding bij gekozen MacCready, hetzelfde als weergegeven in het
MacCready/Ballast/Bugs-dialoogvenster.
Req.Mc
Vereiste MacCready-waarde om het geselecteerde doel op veiligheidshoogte te bereiken. Als deze
waarde negatief is, wordt de aankomsthoogte weergegeven.
Th.E
De thermiek tot thermiek glijgtal. Berekend vanaf de laatste thermiek uitgang tot de huidige thermiek
ingangshoogte. Er wordt rekening gehouden met de totale hoogte en de afstand wordt over één punt
berekend.
thE
Theoretische glijgetal voor gegeven MacCready en kop-/staartwind.
STF
Speed to fly voor geselecteerde MC. Het is hetzelfde nummer als in de MC-dialoog
ReqSTF
Het toont u de snelheid waarmee u op de gewenste hoogte op de WPT aankomt
(reserve wordt berekend). Voorbeeld: als uw FG heel erg in + staat, zal hij u vertellen hoe snel u
moet vliegen om alle energie (hoogte) te gebruiken om op de gewenste hoogte te komen.
TrqSTF
Hetzelfde als reqSTF, behalve dat het over de hele WPT van de opdracht tot aan het eindpunt gaat.
Thermal
Thermal toont een gemiddelde variatie vanaf het binnenkomen van de thermiek, na het verlaten van
de thermiek toont het een gemiddelde van de laatste totale thermische waarde.
Pot.Temp
De potentiële temperatuur wordt berekend op basis van het gemiddelde zeeniveau en kan
behulpzaam zijn bij het vaststellen of er voldoende hitte is om thermiek te veroorzaken en hoe sterk
deze zijn misschien.

Rev #53
Versie 9
Juni 2023
Pagina 190 of 259
VMG
Velocity made good is de snelheid naar het waypoint. Voorbeeld: als uw TO
30>> weergeeft, betekent dit dat u 30 graden verwijderd bent van het
Waypoint en als u 100 km/u vliegt, toont uw VMG u een snelheid van 86 km/u.
Als je bent
Als je 60 graden weg vliegt, zal je VMG je een snelheid van 50 km/u laten zien
en als je loodrecht op het punt vliegt, zal je VMG 0 zijn.
TMinDis
Is een minimaal mogelijke taskafstand vanaf uw positie tot de finish bij AAT.
TMaxDis
Is een maximaal mogelijke taskafstand vanaf uw positie tot de finish bij AAT.
tunALT
De niet-gecompenseerde aankomsthoogte berekent geen extra kinetische
energie, die je hebt als je sneller vliegt dan de beste poolsnelheid.
6.3.2 Kaart en vliegtuig (vliegtuigsymbool)
Het vliegtuigsymbool geeft de huidige positie en richting op de kaart weer. Het wordt altijd
automatisch toegevoegd en verwijderd samen met de kaart.
Het vliegtuig heeft twee verschillende positie-instellingen. Het symbool wordt op één positie
geplaatst wanneer de kaartoriëntatie Noord boven, Oost boven, Zuid boven of West boven is,
en op de andere positie wanneer de huidige oriëntatie Track boven, Doel boven of Heading
boven is. Afhankelijk van de instellingen kan de positie van het vliegtuig automatisch
veranderen bij het cirkelen.
Er zijn verschillende weergaven van het vliegtuig beschikbaar. Verander de stijl om een ander
vliegtuigsymbool te selecteren. Je kunt ook een indicatie van de live wind of gemiddelde wind
toevoegen die rond het symbool zal draaien. Schakel dit in door de Wind-eigenschap aan te
vinken. De gemiddelde wind wordt berekend uit alle beschikbare windmethoden.
Wanneer HAWK actief is, wordt de live wind weergegeven in lichtblauw. In de onderstaande
tabel worden symbolen weergegeven die op de kaart worden getoond.
Symbool
Omschrijving
Onbekende type punt
Standaardsymbool voor waypoints
Top van een berg

Rev #53
Versie 9
Juni 2023
Pagina 191 of 259
Noodlandingsplaats met bekende richting
Noodlandingsplaats met onbekende richting
Grasvliegveld met bekende landingsbaanrichting
Grasvliegveld met onbekende landingsbaanrichting
Zweefvlieglocatie
Vast vliegveld met bekende landingsbaanrichting
Vast vliegveld met onbekende landingsbaanrichting
Bergpas
Zendmast
VOR
NDB
Koeltoren
Dam
Tunnel
Brug
Electrischiteitscentrale
Kasteel
Kruispunt
Markering, tijdelijk punt
Controlepunt
6.3.3 Orientatiesymbool
Het oriëntatiesymbool toont de richting van het noorden.
6.3.4 Final Glide Symbool
Het final glide symbool is een complex symbool. Het onderste getal geeft je voorspelde
aankomsthoogte aan. Negatieve getallen geven aan dat je onder het glijpad zit en positieve
getallen geven aan dat je boven het glijpad zit. In het bovenstaande voorbeeld bevindt het
zweefvliegtuig zich 226 meter boven het glijpad. Chevrons tonen de positie ten opzichte van
het vereiste glijpad in procenten. Een pijl betekent 5% boven of onder het finalglide pad. Het
middelste getal is de huidige MacCready-instelling. In taskmodus wordt het voorafgegaan door
de letter T, A, B, G, S, U of AG. Soms is er nog een ander getal boven MacCready in gele
kleur, dat wordt gebruikt voor aankomst over terrein. Als we op finalglide zitten naar een
geselecteerd doel maar tussen dat doel en de huidige positie is er terrein dat niet kan worden

Rev #53
Versie 9
Juni 2023
Pagina 192 of 259
overgestoken zonder meer hoogte, dan geeft dit getal een schatting van hoeveel je moet
stijgen om over het terrein heen te gaan. Er wordt ook een rood rechthoekje weergegeven
op de magentalijn dat het punt van mogelijke botsing aangeeft. In het bovenstaande
voorbeeld moeten we 544 meter stijgen om over het terrein te komen.
6.3.4.1 Uitleg Final Glide symbool
Het karakter "A" wordt weergegeven vóór de MacCready-waarde als een starthoogte is
ingevoerd en/of het karakter "G" wordt weergegeven als een startsnelheid is opgegeven. AG
combineert zowel A als G. Zie Hoofdstuk 5.7.2.4 voor informatie over het invoeren van
startsnelheid of starthoogte. In het onderstaande voorbeeld zal het zweefvliegtuig de startlijn
bereiken op 212 meter boven de vereiste hoogte, en de huidige snelheid is 108 km/u.
Bij sommige wedstrijden is er een regel dat een piloot gedurende een bepaalde tijd onder een
gedefinieerde hoogte moet zijn. Voer 'Below alt.' en 'Below time' in om deze optie te
gebruiken. Er wordt een indicatie gegeven op het eindsymbool. Het karakter "B" wordt
weergegeven vóór de MacCready-waarde, wat aangeeft dat de finalglide vlucht in de modus
'onder hoogte' is. Zie Hoofdstuk 5.7.2.4 voor informatie over het invoeren van beneden tijd
en beneden hoogte. In het onderstaande voorbeeld moet het zweefvliegtuig gedurende 17
seconden onder de gespecificeerde hoogte zijn. Op dit moment bevindt het zweefvliegtuig
zich 228 meter onder de gespecificeerde hoogte.
Het karakter "T" betekent TASK, wat betekent dat het de finalglidevlucht is om de task af te
ronden. De afbeelding toont aan dat we bijna op de finalglidevlucht zijn voor de task over alle
resterende punten.
Het karakter "S" betekent START, wat betekent dat het de finalglidevlucht is naar de startlijn.
Het karakter "U" betekent ONVERGOED, wat betekent dat de extra energie die je hebt met de
snelheid boven de beste glijdsnelheid niet wordt meegerekend bij het berekenen van de
finalglide. Het verschijnt wanneer je dicht bij de finishlijn bent. In de onderstaande afbeelding
zou je 245 meter boven de finalglide naar het taskeinde zijn, rekening houdend met extra
kinetische energie. Als de finish op 200 meter is, bevindt je huidige hoogte zich op 436 meter.

Rev #53
Versie 9
Juni 2023
Pagina 193 of 259
Als de EVENT-knop wordt ingedrukt, wordt de wachttijd-teller weergegeven in de kleur oranje
boven de Mc-waarde. Zodra de wachttijd-teller aftelt, wordt een startvenster geopend en
wordt de aftelling voor het startvenster weergegeven in de kleur wit boven de MC-waarde.
Het nummer naast de letter "E" geeft aan hoeveel pilotevenementen al zijn geregistreerd in
het IGC-bestand.
Volgens de laatste wedstrijdregels (november 2020) is het maximale aantal evenementen
drie. Deze waarde kan worden ingesteld in de taskopties. Zie hoofdstuk 5.7.2.4.
6.3.5 Batterij Indicator
De batterij geeft visueel het huidige niveau van de batterij weer. Groen geeft aan dat de
batterij in orde is. Het wordt geel en later rood wanneer de batterij leeg is. De kleuren van
het batterijsymbool zijn gerelateerd aan de batterijspanning, die kan worden ingesteld in
Hoofdstuk 5.1.12.15.
6.3.6 GPS Indicator
GPS geeft de status van het GPS-signaal weer. Groen geeft aan dat GPS een 3D-positie
verkrijgt en geel staat voor een 2D-positiefixatie. Als het rood is, wordt er geen positie
berekend door GPS. Elke balk vertegenwoordigt twee zichtbare satellieten. Als het symbool
N.C. aanwezig is, is er geen GPS-verbinding/-detectie.

Rev #53
Versie 9
Juni 2023
Pagina 194 of 259
6.3.7 Windpijl en Thermische Assistent
Het windsymbool geeft de windrichting weer. Een zwarte pijl geeft gecombineerde
windinformatie weer (positie-afwijking, snelheidsverschil en combinatiemethode). Een grijze
pijl is een live wind. Wanneer HAWK actief is, wordt de grijze pijl lichtblauw gekleurd. Het
nummer geeft de gemiddelde windmeting weer. Rond het windsymbool kan tijdens het
cirkelen een thermische assistent worden weergegeven. Schakel deze functie in of uit via de
eigenschap "Has thermal".
De windpijl kan worden geconfigureerd in de LX Styler of op het instrument. Op het instrument
moet je naar LAYOUT gaan en het Wind-symbool selecteren. Na het indrukken van BEWERKEN
is het mogelijk om de kleur voor de huidige/gemiddelde of beide windpijlen te wijzigen.
Windrichting en -sterkte kunnen ook rond het vliegtuigsymbool worden weergegeven. Zie
hoofdstuk 6.3.2 voor details. Er zijn enkele Wind-navboxes die zeer nuttig kunnen zijn.
cWind: Hoofd-/Staartwindcomponent
WindX: Zijwindcomponent
ToWind: Hoofd-/Staartwind naar het
doel
De thermische assistent analyseert continu de thermiek tijdens het cirkelen. De grootte van de
stippen geeft de sterkte van de thermiek aan. Grote stippen betekenen sterkere stijgkracht op
dat punt. Aan de linker- of rechterzijde van de cirkel wordt een klein vliegtuigsymbool
weergegeven. Dit vliegtuig geeft jouw positie aan. Een zwart punt geeft de thermische
maximum aan. De piloot moet de cirkel vergroten wanneer het zwarte punt ongeveer 60°
verwijderd is van het zweefvliegtuig. Deze waarde varieert en is afhankelijk van de draaisnelheid
van het zweefvliegtuig en het type thermiek. Alle andere stippen zijn gekleurd op basis van de
MacCready-instelling. Rode kleur betekent waarden boven MacCready, blauwe waarden onder
MacCready en gele stippen vertegenwoordigen stijgkracht van ongeveer dezelfde sterkte als de

Rev #53
Versie 9
Juni 2023
Pagina 195 of 259
MacCready-instelling.
Dit kleurenschema geeft ons snel hints over een thermiek. Als de meeste stippen rood zijn,
moeten we overwegen de MacCready-waarde te verhogen; als de meeste stippen blauw zijn,
moeten we overwegen de MacCready-instelling te verlagen. Het kleurenschema kan worden
gewijzigd in het menu 5.1.7.6 Thermal Mode.
6.3.8 Inzoomen
Het zoomsymbool toont het huidige kaartzoomniveau. Het kan alleen worden gebruikt
wanneer het kaartsymbool al op de pagina staat. Zoom kan op twee manieren worden
weergegeven: een getal op het symbool geeft de lengte van het zoomsymbool aan, of het
getal geeft de lengte van het hele scherm aan. Je kunt de eigenschap "Toon volledige
schermafstand" omschakelen om deze instelling te wijzigen. De weergegeven waarde wordt
gegeven in afstandseenheden (km, nm of mi).
6.3.9 Zijaanzicht
Dit symbool toont het zij-aanzicht van onze positie ten opzichte van het geselecteerde doelwit
of de richting van het zweefvliegtuig. Het toont terrein en luchtruim in die richting. Een grijze
lijn vertegenwoordigt het geprojecteerde track op basis van het glijgetal. Een gele lijn geeft
het benodigde glijgetal naar het doel op basis van een MacCready-instelling van nul, en een
magenta lijn toont de huidige MacCready-instelling. U kunt het uiterlijk van luchtruimtes
wijzigen in het dialoogvenster Setup > Graphics > Airspaces settings.
De veilige hoogte die u instelt onder de QNH en RES in het instellingenmenu is al
opgenomen in de geprojecteerde lijnen.
6.3.10 Afbeelding
Bestanden met de extensie .cupx bevatten ook afbeeldingen voor specifieke keerpunten die
kunnen worden weergegeven als deze optie is ingeschakeld.
6.3.11 Geschiedenis
Met het History-symbool kunt u het gevlogen pad van de hele vlucht of slechts de laatste
minuten ervan zien. Standaard toont het de volledige vlucht. Het symbool geeft de hoogte
van het vliegtuig en het terrein weer.
Standaard is het cirkelen naar links gekleurd in oranje en cirkelen naar rechts wordt

Rev #53
Versie 9
Juni 2023
Pagina 196 of 259
weergegeven in gele kleur. Aan de linkerkant bevindt zich een blauwe markering die de
huidige positie aangeeft en de verandering in positie in de laatste 20 seconden.
6.3.12 FLARM Radar
Een radarscherm toont FLARM (en ADSB) doelen op een vooraf bepaald zoomniveau. U kunt
het zoomniveau wijzigen in het bewerkingslay-outdialoog, of u kunt de ZOOM-knop draaien
om het te wijzigen. Dit werkt alleen als het kaartsymbool niet op de huidige pagina staat.
Er zijn ook stijgende hellingen getekend met grijze kleur. Dit geeft de MacCready-waarden
aan.
6.3.13 Kunstmatige Horizon
Het kunstmatige horizon-symbool samen met de snelheidstape en hoogtetape vormen een
zeer geavanceerd primaire vluchtweergave van uw hoofddisplay-unit.
De vorm van het symbool kan ook worden aangepast. U kunt ook de weergave van de sky
directions inschakelen door het vakje 'Toon kompas' aan te vinken.

Rev #53
Versie 9
Juni 2023
Pagina 197 of 259
6.3.14 Hoogte balk
De hoogte balk omvat een vertikale balk met de huidige hoogte in het midden. Daarnaast
wordt een trendvector weergegeven. U kunt ook de bovenste en onderste vakken van de balk
aanpassen om de huidige QNH-instelling, AGL-hoogte, flight level of MSL-hoogte weer te
geven.
De dichtstbijzijnde luchtruimte marker wordt ook op de balk getekend. In de taskmodus wordt
in plaats van luchtruimtehoogte het taskeindpunt getoond. De laatste thermiek wordt op de
balk getekend met een passende kleur. Gele balk toont een aankomsthoogte voor Mc-instelling
MC = 0. Groene balk toont een aankomsthoogte voor de geselecteerde Mc-instelling.
6.3.15 Luchtsnelheid balk
De luchtsnelheidsbalk toont de huidige aangegeven luchtsnelheid. Een blauwgroene
markering op de balk vertegenwoordigt de speed to fly. Balk kleuren zijn volledig aanpasbaar
om overeen te komen met de snelheden van uw vliegtuig, zie meer in Hoofdstuk 5.1.13.
Daarnaast wordt een trendvector weergegeven. U kunt de balk aanpassen om de huidige ware
luchtsnelheid, grondsnelheid of buitentemperatuur binnenin de boven- of onderste vakken te
tonen.

Rev #53
Versie 9
Juni 2023
Pagina 198 of 259
6.3.16 Vario balk
De Vario balk toont variometerwaarden. Lettergrootte, lettertype, tekstuitlijning en afgeronde
hoeken kunnen worden aangepast.
6.3.17 Magnetische Kompas en HSI
Het magnetische kompas en de HSI (Horizonal Situation Indicator) - tonen het kompas op de
hoofddisplay. Het magnetische kompas is vast verbonden met het vliegtuigsymbool, terwijl de
HSI vrij kan worden verplaatst. De HSI geeft niet alleen de kompasrichting aan, maar biedt
ook aanvullende informatie over de oriëntatie van het vliegtuig ten opzichte van de
geselecteerde route en andere navigatiegegevens.
6.3.18 Kompas balk
De kompas balk toont de magnetische richting. De gebruiker kan de kleur van de wijzer en
de schaal van het kompas instellen.

Rev #53
Versie 9
Juni 2023
Pagina 199 of 259
6.3.19 Flap balk®
De flap balk toont de huidige en vereiste positie van de flaps. De schaal van de flap balk komt
overeen met de snelheidsbalk.
De magenta pijl geeft de vereiste flapstand aan. Een witte pijl geeft de geselecteerde flapstand
aan. De balk voor de geselecteerde flapstand is groen gekleurd wanneer overeenkomende
flaps zijn ingesteld. Als een verkeerde flapstand is ingesteld, wordt de balk voor de
geselecteerde flapstand rood gekleurd. Wanneer de eigenschap "Toon volledige balk" is
ingesteld, zijn alle balken zichtbaar en hebben ze dezelfde grootte, ongeacht hun
geconfigureerde snelheidsgrenzen.
Als Snap Sensor Value is aangevinkt, zullen de flaps ook de huidige flapstand en
de vereiste flapstand tonen. Om de flapstanden correct te kalibreren, raadpleeg
Hoofdstuk: 5.1.12.14.
Het systeem kan een voorgestelde klepstand weergeven op basis van de huidige
vleugelbelasting en G-kracht.
6.3.20 3D kaart – Synthetisch beeld
Het synthetische beeld toont driedimensionaal terrein, inclusief rivieren, straten, wegen en
luchtruim. FLARM-tracés kunnen ook worden gezien in de 3D-weergave.

Rev #53
Versie 9
Juni 2023
Pagina 200 of 259
6.3.21 Vario Indicator
Het Vario-indicatorsymbool toont variometerwaarden. Terwijl de Vario Tape alleen de
snelheidstrendwaarde laat zien, geeft de indicator meer informatie. De oranje naaldwijzer op
de meter kan variometer, netto, relatieve of de speed to fly-waarde aangeven, afhankelijk van
uw instellingen en de huidige modus. Aan de rechterkant bevindt zich een pictogram dat de
huidige modus weergeeft. In Vario-modus wordt een cirkelvormige pijl getoond en in SC-
modus wordt een rechte opgaande lijn weergegeven. Een rood diamantje toont de gemiddelde
verticale snelheid. Een blauwe pijl toont de huidige MacCready-waarde. De groene T-wijzer
toont de laatste thermische gemiddelde waarde.
6.3.22 G-Meter
Het G-meter symbool toont de huidige g-belastingwaarde. Het geeft ook de minimale en
maximale g-belasting weer. In eerste instantie is het symbool altijd zichtbaar, maar het kan
automatisch worden verborgen wanneer het onder een bepaalde waarde ligt. U kunt dit
gedrag configureren door de eigenschap "Weergeven boven" te wijzigen.
6.3.23 WiFi Indicator
Toon de status van de draadloze netwerkverbinding. Het symbool verandert zoals hieronder
beschreven:
Geen WiFi-optie geïnstalleerd of module aanwezig
en er worden geen WiFi-netwerken
gedetecteerd.
Module niet aanwezig, niet gedetecteerd of
defect.

Rev #53
Versie 9
Juni 2023
Pagina 201 of 259
Niet verbonden, WiFi-netwerken in bereik.
Verbonden, goed signaal. Witte lijnen geven de
sterkte van het signaal aan.
Verbonden, zwak signaal.
Verbonden, goed signaal, geen internettoegang.
Controleer uw toegangspunt tot internet (router,
mobiele hotspot...).
6.3.24 Wind Profiel
Het windsymbool toont de wind. Je kunt de windrichting en -snelheid zien op verschillende
hoogtetapes. Deze informatie wordt grafisch weergegeven met een pijl aan de linkerkant en
met waarden aan de rechterkant. De huidige vliegtuighoogte wordt aangegeven door een gele
horizontale lijn. Je kunt ook de windprofielinformatie zien in het Windscherm. Hier kun je ook
handmatig waarden aanpassen.
6.3.25 Thermische grafiek
De Thermische Grafiek toont statistieken over thermiek tijdens de vlucht. Het toont het punt
van binnenkomst en vertrek van de thermiek en waar de thermiek het sterkst en het zwakst
was. Een numerieke waarde onder elke thermische kolom toont de thermische variatie tussen
de eerste en laatste cirkel van de thermiek. Kleuren zijn gerelateerd aan de MacCready-
instellingen. Thermiek worden gekleurd op basis van de MacCready-waarde. Rode kleur
betekent dat het thermische gemiddelde 0,5 m/s of meer boven de huidige MacCready-
instelling lag. Blauwe kleur betekent dat het thermische gemiddelde 0,5 m/s of minder onder
de huidige MacCready-instelling lag. Gele kleur vertegenwoordigt een overeenkomend
thermisch gemiddelde. Aan de linkerkant is een hoogteschaal getekend. Aan de rechterkant
geeft een groot numeriek getal de gemiddelde thermische variatie van de laatste 4
gepasseerde thermals weer. Het aantal thermiekbellen dat wordt gemiddeld, kan worden
aangepast onder Setup->Grafisch->Diversen. De vorm van de thermische kolom komt
overeen met de thermische sterkte op een bepaalde hoogte.

Rev #53
Versie 9
Juni 2023
Pagina 202 of 259
6.3.26 Meteogram
Dit is een grafische weergave van een weerbericht van het geselecteerde vliegveld met een
geldig ICAO-teken (indien beschikbaar).
6.3.27 SC Vario
SC Vario is een indicatie van de vario-modus (snelheidsopdracht of vario-modus).
6.3.28 FLARM
Laat de FLARM-indicator zien op de navigatiepagina.
Laat de FLARM-indicator zien op de navigatiepagina.

Rev #53
Versie 9
Juni 2023
Pagina 203 of 259
6.4 Instellingen voor de Navigatiepagina
Druk op de OPTIES-knop om het dialoogvenster voor de globale stijlen van de pagina te openen.
Het dialoogvenster is verdeeld in vier groepen. De eerste groep bepaalt de kleuren en
lettertype-eigenschappen voor de titel van de navbox. De tweede groep bepaalt de kleuren
en lettertype-eigenschappen voor de hoofdwaarde van de navbox. De derde groep bepaalt
eigenschappen van navboxes met slechts één regel. In de laatste groep wordt de achtergrond
voor de navigatiepagina gedefinieerd. U kunt de huidige pagina instellen als een thermische
pagina door op de THERMAL-knop te drukken. De knop wordt uitgeschakeld, wat betekent
dat de huidige pagina al een thermische pagina is.

Rev #53
Versie 9
Juni 2023
Pagina 204 of 259
7 Zweefvliegtuiginstelling
In het volgende hoofdstuk en voorbeeld wordt beschreven hoe gewichts- en balansparameters
worden ingevoerd voor een zweefvliegtuig van het model Arcus M. De gegevens zijn afkomstig
uit het onderhoudshandboek voor het gemotoriseerde zweefvliegtuigmodel Arcus M, editie
oktober 2012, en uit een rapport over gewicht en balans voor een geselecteerde Arcus M.
Maak een nieuw zweefvliegtuig aan in het dialoogvenster Zweefvliegtuige en Polaire. Selecteer
Arcus M uit de lijst met vooraf gedefinieerde zweefvliegtuigen. Het Polaire-dialoogvenster ziet
eruit zoals hieronder weergegeven, en het gewicht en de balans zullen leeg zijn.
Eerst zullen we gewichts- en balansparameters invoeren en het zwaartepunt (CG) -gebied
definiëren.
7.1 Gewicht en balansparameters
7.1.1 Gewicht en armen
Leeg gewicht en balans moeten eerst worden ingevoerd. De waarden moeten worden
verkregen uit het meest recente gewichts- en balansrapport zoals getoond op de
onderstaande afbeelding.
Als u niet geïnteresseerd bent in het zwaartepunt (CG) van uw zweefvliegtuig, kunt
u alleen ballast instellen en de nauwkeurigheid van de waarden voor armlengte
negeren. In dat geval moet u de voorgestelde CG-waarden negeren, omdat ze niet
nauwkeurig zijn.

Rev #53
Versie 9
Juni 2023
Pagina 205 of 259

Rev #53
Versie 9
Juni 2023
Pagina 206 of 259
Voer 574 kg en 528 mm in als parameters voor massa en arm in het dialoogvenster. Zodra u
hiermee klaar bent, selecteert u andere parameters uit de tabel in het Arcus M-
onderhoudshandboek.
De volgende waarden worden ingevoerd in het dialoogvenster.
Voor de piloot + parachute is de arm -1468 mm. Co-piloot + parachute is -308 mm,
waterballast hoofd -17 mm, leegbare staarttank 5292 mm. Als brandstoftank is een
vleugeltank geselecteerd met een arm van 145 mm, hoofdbrandstoftank 492 mm. Als
gebruikers gedefinieerde waarde hebben we de staart-batterij geselecteerd, maar je kunt ook
een andere waarde kiezen.
Het is niet noodzakelijk om het gewicht van de piloot en copiloot op dit moment
in te voeren, omdat je het later kunt invoeren via het Weight and Balance Pilot-
dialog of het Flight Recorder-dialog.
De staarttank wordt altijd geleegd voordat de hoofdtank wordt geleegd.
Voor waterballast is de logica anders, eerst worden de staarttanks geleegd en daarna

Rev #53
Versie 9
Juni 2023
Pagina 207 of 259
de hoofdtanks wanneer de dump-schakelaar of DUMP-optie wordt gebruikt. U kunt
de optie "Vul/dump hoofdtank eerst" controleren om dit om te keren.
.
7.1.2 CG bereik
Om het zwaartepuntdiagram (CG-diagram) in te voeren, hebben we een massacentrum-
zwaartepuntdiagram nodig zoals gedefinieerd in het onderhoudsmanual voor de Arcus M.
Eerst zullen we gegevens invoeren voor het maximale gewicht, dat 800 kg is. Punt 1 moet
worden ingevoerd als voorste limiet voor maximaal gewicht, en punt 2 op de bovenstaande
afbeelding moet worden ingevoerd als achterste limiet voor maximaal gewicht. Vervolgens
voeren we punt 3 in als een tussentijdse voorste limiet. Aangezien het leeggewicht van onze
zweefvliegtuig 573 kg is en de minimale belasting in de cockpit op de voorstoel 80 kg is, heeft
het geen zin om waarden in te voeren voor het minimale gewicht onder 653 kg. Voer 650 kg
in als het minimale gewicht en punt 4 en 5 voor respectievelijk de voorste en achterste limiet.
Het zwaartepunten envelop moet eruitzien zoals op de afbeelding hieronder aan de linkerkant.
We kunnen doorgaan met het invoeren van punten voor de waarschuwingszone. Voor het
maximale gewicht voert u punt 6 in als voorste limiet en punt 2 opnieuw als achterste limiet.
Omdat de waarschuwingszone een driehoekige vorm heeft.

Rev #53
Versie 9
Juni 2023
Pagina 208 of 259
Punt 7 wordt tweemaal ingevoerd voor het minimale gewicht. Het zwaartepuntbereik ziet eruit
zoals op de afbeelding hierboven rechts.
Indien gewenst kunt u ook het optimale bereik invoeren, dat niet is gespecificeerd voor het
zweefvliegtuig Arcus M.
7.2 Snelheden van het zweefvliegtuig
Vliegtuigsnelheid moet worden afgelezen uit het vlieghandboek of van de plaatskaarten
binnen in het vliegtuig. Het is cruciaal dat de snelheid van de flaps opnieuw wordt berekend
voor een referentiegewicht.
In ons geval moeten we de flaps opnieuw berekenen voor een referentiegewicht van 700 kg.
Dit kan worden gedaan met lineaire interpolatie tussen waarden voor 625 kg en waarden voor
800 kg. Geïnterpoleerde waarden zijn als volgt:
L
– 88kph
+2
88kph – 94kph
+1
94kph – 111kph
0
111kph – 139kph
-1
139kph – 166kph
-2
166kph – 184kph
S
184kph – 280kph
Nadat u deze waarden hebt ingevoerd in het snelheidsdialoogvenster, zou het eruit moeten zien
zoals hieronder.

Rev #53
Versie 9
Juni 2023
Pagina 209 of 259
7.3 Dumpratio’s van het zweefvliegtuig
In dit dialoogvenster kunt u dump-snelheden definiëren voor waterballast en brandstof. Zodra
dump-snelheden zijn gedefinieerd, zal het apparaat automatisch de resterende brandstof
berekenen wanneer de motor draait. Resterend water wordt berekend zodra de DUMP-knop wordt
ingedrukt of als de waterknop op het systeem is aangesloten. Voor de Arcus M is de
hoofdtankcapaciteit 14 liter, brandstofverbruik is ongeveer 25 l/u. Dump-snelheden voor water
zoals vermeld in de vlieghandleiding voor de Arcus M zijn 3,5 minuten voor volle tanks, wat een
snelheid van ongeveer 60 l/min geeft. Voor een nauwkeurigere berekening moet er metingen
worden gedaan. Voer deze waarden in het menu in en u bent klaar om te gaan.
Als je probeert te landen zonder al het waterballast te dumpen, krijg je een
herhaalde waarschuwing "Check ballast". Dit wordt geactiveerd wanneer je het
landingsgestel laat zakken (als de invoerschakelaar is geïnstalleerd) of wanneer je
IAS lager is dan 50 m/s terwijl je laag bent bij landbaar/vlak terrein.

Rev #53
Versie 9
Juni 2023
Pagina 210 of 259
8 HAWK
8.1 Inleiding
Het HAWK-systeem is ontwikkeld door Prof. Heinrich Meyr* en Peng Huang** in
samenwerking met LXNAV. Het biedt een volledig nieuwe benadering voor het meten van de
driedimensionale windvector.
Een conventionele variometer meet de verticale beweging van de zwever (variometer) op
basis van het behoud van energieprincipe. Deze waarde kan worden toegewezen aan de rode
naald van het LX-instrument. In perfect gladde lucht wordt de verandering van de verticale
kinetische energie (snelheid) gecompenseerd door een gelijke hoeveelheid potentiële energie
(hoogte). Een totale energiegecompenseerde (TEK) variometer werkt goed onder de
voorwaarde van constante horizontale snelheid. Elke verandering van de horizontale snelheid
(horizontale windvlaag) wordt echter door de TEK-variometer geïnterpreteerd als een
verandering van de verticale snelheid (kinetische energie), waardoor de bekende onjuiste
uitlezing van de TEK-variometer ontstaat.
De HAWK meet niet de verticale beweging van de zwever. Het meet de luchtmassa-beweging
in drie dimensies. De stijgsnelheid van de zwever ("HAWK-variometer") wordt afgeleid door
de ideale daalsnelheid gegeven door de cirkelpolar af te trekken van de verticale stijgsnelheid
van de luchtmassa. Het is daarom cruciaal om te begrijpen dat de "HAWK-variometer" de
potentiële stijgsnelheid van de zwever laat zien. Dit is de stijgsnelheid van de zwever die onder
ideale omstandigheden kan worden bereikt. De "HAWK-variometer" wordt weergegeven door
de blauwe naald van het instrument in thermiekmodus.
Als de piloot de twee-naaldenbenadering gebruikt, zijn de rode en de blauwe naald normaal
gesproken dichtbij. Als ze aanzienlijk verschillen, geeft dit aan dat de piloot met een grote
sliphoek vliegt, wat extra weerstand en zink veroorzaakt. Door de gierdraad iets naar buiten
te laten wijzen, benadert de rode naald de blauwe naald: de werkelijke stijgsnelheid nadert
de potentiële stijgsnelheid. Dit wordt in detail besproken in sectie 8.3 en 8.4.
In cruisemodus moet de blauwe HAWK-naald worden toegewezen aan "netto" of "relatief". Bij
alle snelheden toont de HAWK-naald dan de stijgsnelheid van de luchtmassa ("netto"). Als
"relatief" aan de naald is toegewezen, toont het de minimum daalsnelheid afgetrokken van de
"netto".
De horizontale dimensies van de luchtmassa-beweging tonen de wind. De wind is live wind.
Bij bergvliegen is het van cruciaal belang om de windindicatie te hebben die de snelle
veranderingen van de wind in realtime volgt. De huidige wind schattingsalgoritmen leveren
alleen gemiddelde waarden met gemiddelde tijden in de minuten.
Het unieke onderscheidende kenmerk van HAWK is:
• Het levert de horizontale wind en de verticale luchtmassa-beweging (variometer) in
realtime
• Geen onjuiste stijgingsindicatie door horizontale windstoten in snelle cruisemodus. Als
HAWK-signalen een thermiek aangeven, is er met een hoge waarschijnlijkheid een thermiek
• Een paar seconden eerder indicatie bij het naderen van een thermiek dan de TEK-
variometer
• Geen onjuiste uitlezing door horizontale windstoten in turbulente thermiek
• Geen compensatie vereist
*RWTH Aachen University and Barkhausen Institut, Dresden, Germany.
**Vodafone Chair Mobile Communications Systems, Technische Universität Dresden, Germany.
HAWK is geschikt voor alleen VFR-vliegen.

Rev #53
Versie 9
Juni 2023
Pagina 211 of 259
8.2 Wind Model
De HAWK vereist een wiskundig model van de driedimensionale windvector. De onderstaande
figuur toont het door HAWK geschatte windveld. De windvector d(x, y, z; t) is afhankelijk van
de drie
Windveld geschat door HAWK.
ruimtelijke coördinaten (x, y, z) en de tijd t. Het windveld wordt beschreven door zeer complexe
wiskundige vergelijkingen. Voor onze doeleinden is het voldoende om een sterk vereenvoudigd
model te gebruiken.
We gaan ervan uit dat de windvector uit twee elementen bestaat: een langzaam variërende
component en een snel variërende willekeurige verstoring. De volgende figuur toont aan dat hoe
turbulent de luchtmassa is, hoe groter de willekeurige toename is. We gaan ervan uit dat de drie
windcomponenten onafhankelijk van elkaar zijn. Alle drie volgen dezelfde wiskundige wet.
De perspectiefweergave van een driedimensionale vector op het display heeft geen zin voor
zweefvliegtuigen. Zweefvliegers zijn gewend om de verticale component van de vector op de Vario
te lezen en de x-y-componenten te interpreteren als "wind".
Tijdsverloop van het windveld d(x, y, z; t).

Rev #53
Versie 9
Juni 2023
Pagina 212 of 259
Voor een intuïtief begrip van het model beperken we ons tot de verticale component. We zijn
gewend om de snelheid van de variometer te interpreteren aan de hand van de bewegingen
van de wijzer. Daarom kijken we naar de toename over een tijdsinterval van 1 seconde.
Op de bovenstaande foto toont de variometer een waarde van 3 m/s. Deze waarde komt
overeen met het langzaam veranderende deel van het model. Het snel veranderende,
willekeurige deel komt overeen met de schommelingen van de wijzer rond het gemiddelde.
De schommelingen van de wijzer zijn Gauss-verdeeld, zie de rechterfoto hierboven. De
parameter Standaarddeviatie, σd, bepaalt hoe waarschijnlijk een toename rond het
gemiddelde van 3 m/s is. Bijvoorbeeld, σd = 1 m/s geeft aan dat 68% van alle veranderingen
in een interval van 1 m/s zit. De waarde σd = 0,1 komt overeen met een zeer rustige
luchtmassa. De meeste veranderingen zullen dan in een interval van 0,1 m/s liggen.
De ware modelparameter σd is natuurlijk onbekend voor het instrument. De kernvraag is
daarom: hoe selecteren we de overeenkomstige parameter in de S10/100?
De enige manier om dit te doen is om dezelfde gegevenssensorignalen te gebruiken voor
verschillende waarden van de windschommelingen en het gedrag van de variometer te
bestuderen. We kunnen dit doen omdat we alle sensorignalen opnemen met 100Hz met
behulp van de speciale logfunctie in de S10/100.
Gedrag van de luchtmassabeweging voor verschillende waarden van windvariatie = (0.001,
0.05, 0.1, 0.5) in een typische vlucht.

Rev #53
Versie 9
Juni 2023
Pagina 213 of 259
Laten we een waarde kiezen voor de windvariatie = 0,1, wat plausibel lijkt. Kwalitatief gezien,
als we een zeer kleine waarde kiezen voor de windvariatie = 0,001, zal het algoritme de
schatting middelen omdat het grote afwijkingen ∆d als zeer onwaarschijnlijk beschouwt en
onderdrukt. We overwegen vervolgens het tegenovergestelde geval en kiezen een veel grotere
waarde voor de windvariatie = 0,5. Het algoritme reageert snel op elke verstoring. We zullen
een nerveuze uitlezing van de naald in het instrument waarnemen. De bovenstaande
afbeelding toont een segment van een typische vlucht.
We merken op dat de meest waarschijnlijke waarden rond de windvariatie = 0,1 liggen. Voor
windvariatie = 0,5 zijn de willekeurige fluctuaties groter. De waarden kleiner dan 0,05 zijn te
klein omdat ze belangrijke details van het tijdsverloop onderdrukken. Het lijkt erop dat
waarden in het interval van 0,05-0,2 de voorkeur hebben. Maar dit is een kwalitatieve en
subjectieve observatie die niet is gebaseerd op een rigoureuze wiskundige optimalisatie.
Samenvattend is de keuze van de windparameter, Windvariatie, niet erg gevoelig. Het laat
ruimte voor persoonlijke voorkeuren van de piloot, zoals de varionetfilter voor de TEK-vario.
Tijdens tests hebben de meeste piloten een waarde tussen 0,05 en 0,2 gekozen.
8.3 Het potentiële klimtarief
De "HAWK vario" is een afgeleide grootheid van de primaire informatie van het algoritme. Het
wordt berekend door de ideale circular polar sink rate af te trekken van de geschatte verticale
luchtmassabeweging ("netto"). De "HAWK vario" komt overeen met de potentiële
klimsnelheid van het zweefvliegtuig. Hiermee bedoelen we de maximaal haalbare
klimsnelheid van het zweefvliegtuig.
De benadering met twee naalden helpt om de thermiekprestaties te optimaliseren door de
daadwerkelijke stijgsnelheid van de rode naald ("TEK vario") te vergelijken met de mogelijke
stijgsnelheid van de blauwe naald ("Hawk vario"). Bijvoorbeeld, als de piloot vliegt met een
grote sliphoek, kan het verschil tussen de twee naalden worden geminimaliseerd door met
een kleinere sliphoek te vliegen. De rode naald zal de blauwe naald benaderen: de werkelijke
stijgsnelheid is groter geworden.
Als HAWK actief is en werkt in het apparaat op de voorste stoel, zal de repeaterunit
automatisch alle functionaliteiten en functies van de HAWK kunnen gebruiken. Dit
geldt ook voor de twee naalden op de vario-indicator van de stoel op de tweede
plaats.
8.4 Het Aerodynamische Model
De HAWK maakt gebruik van het polar-diagram van het zweefvliegtuig en een
glijhoekcoëfficiënt om foutsignalen te berekenen. De glijhoekcoëfficiënt wordt berekend op
basis van de aerodynamische eigenschappen van het zweefvliegtuig. Deze parameters zijn
interne variabelen van de HAWK en kunnen niet worden aangepast door de gebruiker.
De glijhoek heeft een sterke invloed op de prestaties van het zweefvliegtuig. De sliphoek
veroorzaakt extra weerstand, wat met name vervelend is tijdens het cirkelen omdat het de
daalsnelheid aanzienlijk verhoogt. De toename van de daalsnelheid wordt versterkt wanneer

Rev #53
Versie 9
Juni 2023
Pagina 214 of 259
de piloot met een grote rolhoek vliegt (cirkelpolar).
Tijdens het cirkelen vliegen de meeste piloten met het touwtje iets naar buiten. De HAWK
berekent de sliphoek. De overgrote meerderheid van de piloten vliegt met kleine sliphoeken
van minder dan 4 graden.
Voordat we het effect aan de hand van een voorbeeld demonstreren, herinneren we ons
enkele eigenschappen van de conventionele TEK-vario. Als we aannemen dat een thermiekbel
glad is, meet de TEK-vario de daadwerkelijke stijgsnelheid van het zweefvliegtuig, niet de
luchtmassa-beweging. Als we met een grote zijwaartse slip vliegen, is de stijgsnelheid van het
zweefvliegtuig kleiner dan wanneer we met nul zijwaartse slip in dezelfde thermiekbel vliegen.
De Netto TEK en de Relatieve TEK-vario zijn afgeleide grootheden door vaste constanten toe
te voegen aan Vario TEK. Deze constanten worden berekend uit het polar-diagram in windstille
lucht.
De HAWK werkt volledig anders: het schat de stijgsnelheid van de luchtmassa (Netto HAWK)
op basis van de verticale winddriehoek. De som van de verticale wind (stijgsnelheid van de
luchtmassa) en verticale ware luchtsnelheid (daalsnelheid) is gelijk aan de verticale "grond"
snelheid (daadwerkelijke stijgsnelheid van het zweefvliegtuig). De verticale grondsnelheid is
de feitelijke stijgsnelheid van het zweefvliegtuig. Meer details zijn te vinden in het artikel van
het Segelfliegen Magazin "Wissen, woher der Wind weht", dat kan worden gedownload van
onze website.
Afbeelding: Verticale winddriehoek
Een voorbeeld helpt om de details beter te begrijpen. De tabel hieronder vat de snelheden
samen tijdens drie cirkelsegmenten van dezelfde vlucht met een ASG 32. Het segment A is
genomen tijdens rechts cirkelen met een rolhoek van ongeveer 40 graden. In de afbeelding
op de volgende pagina is de gemiddelde zijwaartse sliphoek ongeveer 2,7 graden. Het
zweefvliegtuig stijgt met 1,4 m/s (2e rij in de tabel). De Netto HAWK is gelijk aan 2,7 m/s.
Het daalsnelheid HAWK wordt geschat op -1,0 m/s. Volgens de verticale winddriehoek is de
som van de Netto HAWK en de daalsnelheid HAWK gelijk aan 1,7 m/s. Vanwege het korte
termijn-gemiddelde is het verschil niet precies 1,4 m/s, zoals de daadwerkelijke stijgsnelheid.
We vergelijken dit vervolgens met de metingen van de TEK-vario. De gemiddelde Netto-
waarden van TEK en HAWK over het segment A zijn hetzelfde. In de 6e rij tonen we de
daalsnelheid berekend uit de cirkelpolaire met gebruikmaking van de rolhoek berekend in de
kunstmatige horizon van de HAWK.
Gemiddelde
A (580 - 670s)
B (2033 - 2106s)
C (2106 – 2194s)
Zijslip hoek
2.7 deg
-12 deg
-6.2 deg
Klimsnelheid van het
zweefvliegtuig
1.4m/s
1.8 m/s
2.1 m/s
Netto (HAWK)
2.7 m/s
4.4 m/s
4.5 m/s
Daalssnelheid (HAWK)
-1.0 m/s
-2.9 m/s
-2.4 m/s
Netto (TEK)
2.7 m/s
2.6 m/s
3.2 m/s
Dalingssnelheid (cirkel
polair)
-1.0 m/s
-1.1 m/s
-1.3 m/s
Netto HAWK – Netto TEK
0 m/s
1.8 m/s
1.3m/s
Vario (HAWK)
1.7 m/s
3.3 m/s
3.2 m/s
Vario (TEK)
1.8 m/s
1.9 m/s
2.4 m/s

Rev #53
Versie 9
Juni 2023
Pagina 215 of 259
Segment A: Zijwaartse sliphoek en verschil in netto.
In het kort: De overeenkomst tussen de TEK- en HAWK-vario tijdens stationair cirkelen van
het zweefvliegtuig is bijzonder goed. Dit verandert volledig wanneer we segment B en C
analyseren. De afbeelding hieronder toont twee segmenten B en C van dezelfde vlucht met
de ASG 32. Ze zijn genomen tijdens links cirkelen met een rolhoek van 45 graden. In
segment B heeft de piloot opzettelijk de zijwaartse sliphoek vergroot tot een grote waarde
van -12 graden.
Segment B and C: Sideslip angle and Netto difference.
Segment C: De zijwaartse sliphoek is verminderd tot -6,2 graden. Het touwtje wijst iets naar
buiten, zoals gebruikelijk.

Rev #53
Versie 9
Juni 2023
Pagina 216 of 259
We zullen eerst segment B analyseren, waar de zijdelingse sliphoek -12 graden is. Het
zweefvliegtuig stijgt met een snelheid van 1,8 m/s (2e rij in Tabel 1). De verticale wind (Netto
HAWK) is 4,4 m/s. De verticale TAS (daalsnelheid) wordt geschat op -2,9 m/s. Op basis van de
verticale winddriehoek is de som van deze twee waarden 1,5 m/s. Vanwege korte termijn
gemiddelden is het verschil niet precies gelijk aan de stijgsnelheid van 1,8 m/s. Vervolgens
vergelijken we de Netto HAWK met de metingen van de TEK vario. Het opvallendste resultaat is
dat de Netto-waarden van TEK en HAWK verschillen met 1,8 m/s omdat het zweefvliegtuig een
grote daalsnelheid ervaart als gevolg van de aanzienlijke zijdelingse slip. De Netto TEK wordt
afgeleid door een vaste constante toe te voegen aan Vario TEK. Deze constante houdt geen
rekening met het effect van cirkelen en zijdelingse slip.
Vervolgens analyseren we segment C. Het zweefvliegtuig stijgt 2,1 m/s sneller dan in segment
B, zoals verwacht vanwege een kleinere daalsnelheid en minder zijdelingse slip. De daalsnelheid
HAWK daalt naar -2,4 m/s. De Netto TEK neemt toe van 2,6 m/s (B) naar 3,2 m/s (C). Deze
toename is te wijten aan minder luchtweerstand in segment C. Er is nog steeds een groot verschil
van 1,3 m/s (C) tussen de Netto-waarden van TEK en de HAWK, maar het verschil is kleiner dan
in segment B. De daalsnelheid van de HAWK daalt van 2,9 m/s naar 2,4 m/s. Het verschil tussen
de daalsnelheid van de HAWK en de cirkel polaire daalsnelheid is 1,1 m/s. Dit komt overeen met
het verlies van klimsnelheid als gevolg van door zijdelingse slip veroorzaakte weerstand.
In enkele gevallen is gemeld dat de gemiddelde HAWK vario in zwakke thermiek te grote
stijgsnelheden van maximaal 0,5 m/s vertoont. De analyse van opgenomen vluchtgegevens in
het laboratorium toonde aan dat de daalsnelheid groter was dan de theoretische waarde
berekend door de cirkel polaire. De zijdelingse sliphoek was klein, dus het verschil kon niet
worden toegeschreven aan de zijdelingse sliphoek. Extra weerstand kan worden veroorzaakt
door verschillende redenen, en een enkele oorzaak-gevolg logische keten kon niet worden
geïdentificeerd. Mogelijke redenen zijn onjuiste polar en zweefvliegtuiggegevens, storing van
het druksysteem, onnauwkeurige tijdsmismatch van statische en totale druksignalen, enz.
TEK en HAWK vario tijdens één cirkel

Rev #53
Versie 9
Juni 2023
Pagina 217 of 259
8.5 Dynamisch gedrag
Dynamisch gedrag van de TEK-vario en de HAWK-vario is verschillend. De vario's van HAWK
en TEK worden weergegeven in de eerste afbeelding hierboven. Het gemiddelde
stijgingspercentage van de twee vario's wordt rechts beneden weergegeven. Ze zijn
vergelijkbaar, rekening houdend met de korte averaging interval. Zoals verwacht is het gedrag
als functie van de tijd duidelijk verschillend. Het signaal van de TEK-vario is afhankelijk van
de door de piloot gekozen gemiddelde stijd constante en van de valse signalen veroorzaakt
door horizontale windstoten. Het signaal van de HAWK-vario is afhankelijk van de
windsnelheidsparameter SIGWIND en interne parameters. De gelijkenis van de vario-signalen
neemt toe in rustige thermiek.
Thermische assistent: Het is duidelijk dat de thermische assistent een ander patroon laat zien.
Merk op dat het maximum van de HAWK-vario in het bovenstaande voorbeeld 4 seconden
eerder optreedt.
8.6 Activering van het HAWK systeem
Om het HAWK-systeem te kunnen gebruiken, moet een HAWK-optie worden aangeschaft.
Neem contact op met uw lokale dealer of rechtstreeks met LXNAV om uw HAWK-optie te
verkrijgen. Zodra u het optiebestand van ons ontvangt, raadpleeg dan Hoofdstuk 12.2 voor
de installatieprocedure.
Het HAWK-systeem kan ook gratis worden getest gedurende een periode van 3
maanden. Bezoek www.lxnav.com om uw demo-optie voor het HAWK-systeem te
verkrijgen.
8.7 Instellingsparameters
8.7.1 Netto Vario
Het HAWK-systeem schat de verticale luchtmassabeweging. Voor een conventionele TEK-
variometer wordt de term "Netto" begrepen als de verticale luchtmassabeweging. De TEK-
variometer benadert echter alleen de verticale luchtmassabeweging door de daalsnelheid toe te
voegen aan de gemeten TEK-variowaarde. Maar voor praktische doeleinden is het verschil
tussen de "Netto" en de werkelijke verticale luchtmassabeweging klein. Om deze reden
gebruiken we ook de term "Netto" voor HAWK.
8.7.2 Vario
Voor de gecompenseerde TEK-variometer is de (primaire) output TEK Vario de daadwerkelijke
stijg-/daalsnelheid van het zweefvliegtuig. De HAWK berekent deze waarde door de polar
daalsnelheid (TAS, rolhoek) af te trekken van de verticale component van de
luchtmassabeweging "Netto". Let op dat de daalsnelheid wordt berekend met behulp van de
geschatte rolhoek in de berekening van de cirkel polaire.
8.7.3 Relatieve Vario (Super netto)
In de "speed to fly"-modus wil de piloot de potentiële stijgsnelheid van een thermiek weten.
Deze waarde is de verticale stijgsnelheid "Netto" van de HAWK. Als men van "Netto" de
constante minimum daalsnelheid aftrekt, krijgt men de "Relative" uitvoer.
Voor de TEK-variometer moet de "Relative" worden berekend uit de primaire bron TEK Vario
door de huidige daalsnelheid minus de minimum daalsnelheid toe te voegen. Alle
berekeningen zijn samengevat in de volgende tabel.
Klassieke varioberekening
HAWK berekeningen
Netto
TEK_Vario+sink_rate(IAS,roll_angle)
Netto
Relatieve
(Super netto)
TEK_Vario+sink_rate(IAS,roll_angle)-
min_sink_rate
Netto-min_sink_rate
Vario
TEK Vario
Netto-sink_rate(IAS,roll_angle)

Rev #53
Versie 9
Juni 2023
Pagina 218 of 259
8.7.4 Nivellerende AHRS
Het is absoluut noodzakelijk dat het vliegtuig is uitgelijnd met de longitudinale as
zoals gedefinieerd in de handleiding van het zweefvliegtuig. Elke onjuiste uitlijning
leidt tot systematische fouten in het HAWK-algoritme.
Het HAWK-algoritme kan een pitch-offset van ±10° compenseren. Als de unit in
het zweefvliegtuig is geïnstalleerd met een grotere offset, werkt het HAWK-
algoritme mogelijk niet correct.
Als het geïnstalleerde apparaat niet perfect is uitgelijnd met de longitudinale as van het
zweefvliegtuig, is het essentieel om een pitch-alignement uit te voeren, wat kan worden
gedaan in het menu Setup>Hardware>AHRS. Breng het zweefvliegtuig in de positie van nul
graden pitch, meestal is dit een gewichtspositie, en druk op de Level-knop in dit menu. Het
apparaat voert automatisch een nivelleringsprocedure uit en het pitch-offset van het systeem
wordt berekend. Zie ook hoofdstuk 5.1.12.10 voor meer details.
8.7.5 HAWK Parameters
HAWK-parameters kunnen worden ingesteld via het menu Setup > Vario Parameters. Zie
hoofdstuk 5.1.4 voor details. De volgende parameters kunnen daar worden ingesteld:
- Windvariatie (SIGWIND): Bereik 0.005 tot 0.5 (aanbevolen waarde: 0.11).
- Horizontaal windgemiddelde: Bereik 0.1 tot 100 seconden (aanbevolen waarde: 30 seconden).
- Verticaal windgemiddelde: Bereik 0.1 tot 50 seconden (aanbevolen waarde: 10 seconden).
8.7.6 Grafische weergave
Het wordt aanbevolen om de volgende weergaveopties in te stellen bij het gebruik van het HAWK-
systeem.
In Setup>Graphics>Indicator beide naalden zichtbaar maken. Stel de blauwe naald in voor HAWK-
waarden en de rode naald voor TEK-waarden. Stel het type vario-naald in op vario of relatief en
het type SC-naald in op netto of relatief.
Zie hoofdstuk 5.1.12.4 voor details.
8.7.7 Audio Bron
Wanneer de HAWK-optie is geactiveerd, kan de audiobron worden gekozen tussen HAWK of
TE-vario. Zie hoofdstuk 5.1.8.1 voor meer details.

Rev #53
Versie 9
Juni 2023
Pagina 219 of 259
8.8 HAWK opnieuw opstarten
8.8.1 Handmatig herstarten
HAWK kan op elk moment opnieuw worden gestart. Om het herstarten te vergemakkelijken,
moet de procedure snel en eenvoudig zijn. Daarom zijn er drie herstartmethoden
geïntroduceerd op het hoogste hiërarchische niveau, zie de onderstaande
schermafbeeldingen.
Door de onderste linker knop HAWK lang in te drukken, wordt HAWK opnieuw gestart vanaf
elke pagina op elk moment. Het herstarten duurt slechts één seconde. De melding "HAWK
wordt opnieuw opgestart!" wordt weergegeven.
De andere twee herstartknoppen zijn toegankelijk vanaf de Vario-parameterpagina en de
MacCready-instelpagina.
8.8.2 Automatisch herstarten: The ”HAWK Watchdog”
Er is een algoritme ontwikkeld genaamd HAWK Watchdog. Het algoritme analyseert de
ontvangen signalen en verwerpt de uitschieters. Het verwerkt de plausibele waarden in een
aangepast algoritme zonder de functionaliteit te beperken.
Echter, als het percentage uitschieters een bepaalde drempel overschrijdt, geeft de watchdog
een signaal aan de piloot: "Alleen AHRS!" Wanneer het percentage uitschieters onder de
drempel daalt, herstart HAWK automatisch met de melding "HAWK wordt opnieuw opgestart!"
Automatische herstart wordt slechts enkele keren tijdens de vlucht uitgevoerd.
Desondanks is handmatige herstart altijd mogelijk.

Rev #53
Versie 9
Juni 2023
Pagina 220 of 259
9 Vliegen met het Systeem
Druk op de aan/uit-knop. De hoofddisplay-unit en de vario-unit zullen inschakelen, en een
paar momenten later verschijnt het welkomscherm. Het eerste scherm toont de versie van de
opstartlader, gevolgd door de versie van het Linux-kernelbesturingssysteem en vervolgens de
versie van het bestandssysteem. Het opstartproces duurt normaal gesproken 10 seconden.
Wanneer voltooid, wordt het dialoogvenster voor profielselectie weergegeven.
9.1 Op de grond
9.1.1 Inschakelprocedure
Druk op de aan/uit-knop. De hoofddisplay-unit en de vario-unit zullen inschakelen, en een
paar momenten later verschijnt het welkomstscherm. Het eerste scherm toont de versie van
de opstartlader, gevolgd door de versie van het Linux-kernelbesturingssysteem en vervolgens
de versie van het bestandssysteem. Het opstartproces duurt normaal gesproken 10 seconden.
Wanneer voltooid, wordt het dialoogvenster voor profielselectie weergegeven.
Het wordt aanbevolen om het toestel enkele minuten vóór het opstijgen in te
schakelen, zodat de GPS-ontvanger voldoende tijd heeft om satellieten te
verwerven. De vluchtrecorder zal ook een startbaseline maken. Een langere looptijd
op de grond zal de capaciteit van de vluchtrecorder niet verminderen.
9.1.2 Profielselectie
Draai aan de SELECTIEKNOP PAGINA om het gewenste profiel te kiezen als er meer dan één
profiel beschikbaar is. Eerst worden de profielen opgeslagen in het interne geheugen
weergegeven, vervolgens worden de profielen op de SD-kaart getoond en tot slot worden de
profielen op een USB-stick weergegeven. U zult opmerken dat een profiel op de SD-kaart/USB-
stick wordt aangegeven door een klein SD-kaart/USB-stick symbool in het onderste
rechterdeel van het pilootsymbool.
Voor het geselecteerde profiel worden de pilootnaam, geladen keerpunt bestanden, geladen
luchthavendatabases en geladen luchtruimdatabases weergegeven.
Als een bestand is opgeslagen op een SD-kaart of USB-stick, verschijnt er een label [SD] of
[USB] voor de bestandsnaam.
Raadpleeg hoofdstuk 5.1.14 voor meer informatie over profielen. Druk op de SELECT-knop
om de selectie van het profiel te bevestigen. Druk op de STANDAARD-knop om het systeem
met de standaardinstellingen te starten. Het dialoogvenster voor het instellen van de hoogte
zal volgen.

Rev #53
Versie 9
Juni 2023
Pagina 221 of 259
9.1.3 Stel hoogte en QNH in
Deze instelling is cruciaal voor de berekening van de final glide : let daarom goed op.
Het instrument zal een waarde bieden voor de hoogte op basis van de terreindatabase,
gebaseerd op de huidige breedte- en lengtegraad. De hoogte zal meestal binnen enkele
meters van de huidige hoogte liggen. Gebruik de PAGE-selector knop om de hoogte
nauwkeuriger af te stemmen. Als de hoogte onbekend is en de QNH-druk bekend is, mag je
NIET op de QNH-knop drukken. Blijf gewoon de PAGE-selector knop draaien en observeer de
QNH-waarde om deze aan te passen naar de juiste waarde. De QNH-knop moet alleen worden
ingedrukt wanneer de veldhoogte en de QNH-druk zijn gegeven. Dit kan voorkomen bij
sommige wedstrijden. In alle andere gevallen moet de hoogte altijd overeenkomen met de
QNH-druk.
De profielkeuze- en hoogtedialogen worden niet weergegeven als het systeem wordt
uitgeschakeld en weer ingeschakeld tijdens het vliegen.
9.1.4 Pre-flight controle
Na het instellen van de hoogte schakelt het systeem over naar de luchthavenmodus. Het duurt
enkele momenten om het kaartscherm voor de eerste keer te tekenen. Alle waypoint-
bestanden en databases worden op dat moment geladen, en daarom kan het instrument
enigszins traag reageren.

Rev #53
Versie 9
Juni 2023
Pagina 222 of 259
9.1.4.1 MacCready, Ballast, Bugs
Het wordt aanbevolen om de MacCready-, ballast- en bugs-instellingen te controleren om
overeen te komen met de huidige zweefvliegtuigconfiguratie. Druk op de MC/BAL-knop. Het
dialoogvenster voor MacCready, Ballast en bugs zal verschijnen.
Gebruik de PAGE-selector knop om de MacCready-instelling te wijzigen. Raadpleeg Hoofdstuk
6.2.1.1 voor meer details.
Het is ook ten zeerste aan te raden om de instelling voor veilige hoogte te controleren.
Raadpleeg Hoofdstuk 5.1.1 om te ontdekken hoe de veilige hoogte gedefinieerd kan worden.
9.1.5 Voorbereiding van een opdracht
Hoewel het aan te raden is om de opdracht goed voor te bereiden voordat je opstijgt om
fouten te voorkomen die in haast worden gemaakt, kunnen acties zoals voorbereiden,
bewerken, laden en opslaan worden uitgevoerd terwijl je in de lucht bent. Echter, de opdracht
kan niet worden gedeclareerd in de lucht.
Er is slechts één task die kan worden gedeclareerd. Deze task wordt automatisch
gedeclareerd in het IGC-bestand bij het opstijgen. De task kan ook tijdens de vlucht
worden gewijzigd, maar eventuele wijzigingen worden niet opgeslagen in het IGC-
bestand.
Er zijn momenteel drie methoden om een task te creëren:
1. Lees een keerpunten- en opdrachtenbestand vanaf een SD-kaart en laad een opgeslagen
opdracht.
2. Laad een vergelijkbare opdracht en wijzig deze.
3. Voer een opdracht handmatig in.
Het is zeer belangrijk om de opdracht voorafgaand aan de start te controleren.
Controleer de volgorde van de keerpunten, de afstand tussen de punten, de
bearings en de totale taskafstand. Controleer visueel de geometrie van de opdracht
en de observatiezone in de kaartweergave.

Rev #53
Versie 9
Juni 2023
Pagina 223 of 259
9.1.5.1 Toegewezen gebieds opdracht (AAT)
In feite is een toegewezen gebied opdracht een snelheids opdracht waarbij de
opdrachtafstand niet exact is gedefinieerd. De piloot heeft beperkte invloed op de geometrie
van de task vanwege grotere observatiezones (toegewezen gebieden). De piloot beslist hoe
ver hij in elk afzonderlijk gebied zal vliegen om de beste gemiddelde opdrachtsnelheid te
bereiken, zonder de opdrachteerder te voltooien dan de aangewezen tasktijd.
Een toegewezen gebieds opdracht heeft dezelfde structuur als andere tasks, en alle bekende
methoden om deze in te voeren zijn hetzelfde als beschreven. De enige verschillen zijn grotere
observatiezones met een specifieke geometrie. Gebruik de ZONE-knop (zie Hoofdstuk 5.7.2.3)
om de afzonderlijke observatiezone te wijzigen.
Het wordt ook aanbevolen om de AAT-assistenttools zoals optimale track en AAT-isolijnen te
gebruiken. Optimalisatie wordt alleen getoond voor het momenteel geselecteerde toegewezen
gebied.
Wanneer "Toon optimale track" is ingeschakeld, wordt een kleine blauwe pijl naast het
vliegtuig getekend. Deze pijl geeft de meest optimale richting aan om te vliegen.

Rev #53
Versie 9
Juni 2023
Pagina 224 of 259
Meestal wordt een tasksblad met definitie van observatiezones die overeenkomen met de
systeemdefinitie van observatiezones verstrekt. Een voorbeeld van een tasksblad wordt

Rev #53
Versie 9
Juni 2023
Pagina 225 of 259
hierboven weergegeven. Echter, wanneer een toegewezen gebied alleen wordt gedefinieerd
met twee radialen en twee stralen, moet er enige berekening worden uitgevoerd.
Laten we aannemen dat een toegewezen gebied als volgt is gedefinieerd:
Radiaal1=30°, Radiaal2=70°, Min. straal=50 km en Max. straal=200 km. Om deze beschrijving om
te zetten, moeten de volgende berekeningen worden uitgevoerd:
- Richting ingesteld op VAST.
- Hoek12= (Radiaal2+Radiaal1)/2+180°=230°. Let op met noordelijke richtingen.
- Hoek1= (Radiaal2- Radiaal1)/2=20°.
- Straal1=Max. straal=200 km.
- Straal2=Min. straal=50 km.
9.2 Het uitvoeren van een opdracht
Na het opstijgen schakelt het toestel over naar de vliegmodus. De piloot zal dit opmerken
omdat de statistiekpagina verandert van logboekweergave naar vluchtstatistieken.
9.2.1 Het starten van een opdracht
Voordat je een opdracht start (in de taskmodus), wordt het karakter "S" weergegeven op het
symbool voor de final-glide. Dit geeft aan dat de opdracht nog niet is gestart. Het lagere getal
geeft aan op welke hoogte je zult starten. Meer geavanceerde startopties zoals maximale
startsnelheid, maximale hoogte, hoogte voor de start of eventuele procedures worden
beschreven in de volgende hoofdstukken. Er zijn twee opties om een task te starten.
Via de START knop
Zodra je besluit om de opdracht te starten en het zweefvliegtuig de startobservatiezone
binnenkomt, wordt de melding "Binnen startzone" weergegeven.
Je kunt nu de startobservatiezone verlaten en naar het eerste keerpunt vliegen. Bij het
verlaten van de startobservatiezone wordt de melding "Opdracht gestart" weergegeven.
Grondsnelheid en drukhoogte worden ook in de melding getoond. Onderaan worden twee
knoppen weergegeven. Gebruik de KNOP SLUITEN als dit geen juiste start was en je de
melding van het scherm wilt verwijderen. Als de melding wordt verwijderd, verschijnt deze de
volgende keer dat je de startzone verlaat opnieuw. Als je op de KNOP START drukt, wordt
de navigatie naar het eerste keerpunt geavanceerd.

Rev #53
Versie 9
Juni 2023
Pagina 226 of 259
Er is geen noodzaak om binnen de startobservatiezone op START te drukken. Je
kunt op elk moment op START drukken nadat je de startobservatiezone hebt
verlaten of de startlijn hebt overschreden. Het systeem neemt altijd de juiste tijd
als starttijd.
Als je om welke reden dan ook de startmelding mist, kun je altijd de opdracht starten door op
de START-knop te drukken. Ga naar de taskmodus en druk op een willekeurige knop.
Onderaan wordt de knop START weergegeven. Druk op deze knop en de navigatie wordt
geavanceerd naar het volgende keerpunt.
Als je de opdracht in de lucht wijzigt en al naar het eerste keerpunt vliegt, kun je nog steeds
de opdracht starten. Druk op de START-knop en er wordt een berichtvenster geopend om de
taskstart te bevestigen.
Via de ARM knop
Je kunt deze modus inschakelen via het dialoogvenster Taskopties. In deze modus moet je de
ARM start voordat je de opdracht start. Druk vóór het overschrijden van de startlijn of voordat
je de startzone verlaat op de ARM-knop. De melding "Task Armed!" wordt weergegeven. De
ARM-knop wordt nu vervangen door de START-knop.
Bij de volgende juiste start zal de task automatisch doorgaan naar het eerste punt en de
melding "Task gestart" wordt weergegeven.
9.2.1.1 Onder de startprocedure van de hoogte
Op sommige wedstrijden geldt de regel dat een piloot gedurende een bepaalde tijd onder een
gedefinieerde hoogte moet zijn. In het dialoogvenster Taskopties (zie hoofdstuk 5.7.2.4) voer
je de parameters 'Onder hoogte' en 'Onder tijd' in om deze procedure te gebruiken. Er

Rev #53
Versie 9
Juni 2023
Pagina 227 of 259
wordt een indicatie gegeven op het symbool voor de finalglidevlucht. Het karakter "B" wordt
weergegeven vóór de MacCready-waarde, wat aangeeft dat de finalglidevlucht zich in de
onderhoogtemodus bevindt.
Het lagere getal geeft het verschil met de ingestelde hoogte aan. Negatieve waarden
betekenen hoogtes onder de ingestelde hoogte. Het bovenste gele getal geeft het aantal
seconden aan dat overblijft om onder de ingestelde hoogte te blijven. Chevrons geven meters
onder of boven de vereiste hoogte aan. Elke lijn vertegenwoordigt 10 m. Een bericht "
Je was
XX seconden onder YYYY m!
" wordt weergegeven zodra je aan de voorwaarden voldoet.
9.2.1.2 Maximale startsnelheid en/of maximale starthoogte
Veel wedstrijden stellen beperkingen aan de starthoogte en/of de startsnelheid. Het systeem
helpt piloten om de startlijn over te steken met de juiste hoogte en snelheid. Voer in het
dialoogvenster Taskopties (zie hoofdstuk 5.7.2.4) de parameters 'Start hoogte' en/of 'Start
snelheid' in om van deze optie gebruik te maken. Er wordt een indicatie getoond op het
symbool voor de final-glide. Het karakter "A" wordt weergegeven vóór de MacCready-waarde
als een starthoogte is ingevoerd en/of het karakter "G" wordt weergegeven als een
startsnelheid is gespecificeerd. AG combineert zowel A als G.
Het lagere getal geeft aan op welke hoogte je de starthoogte zult bereiken. Een negatieve
waarde geeft aan dat je daaronder zult zijn dan de vereiste starthoogte.
De aankomsthoogte bij de start is niet gebaseerd op MacCready, het zweefvliegtuig,
noch de windinstellingen. Het wordt berekend op basis van het energieverschil
tijdens rechtuit vliegen. Dit geeft een zeer nauwkeurige schatting op welke hoogte
je bij de start zult aankomen. Sneller vliegen leidt tot meer energieverlies en de
aankomsthoogte zal dalen; vertragen naar de beste zweefverhouding zal het
energieverlies verminderen en de aankomsthoogte zal toenemen.

Rev #53
Versie 9
Juni 2023
Pagina 228 of 259
De chevrons geven aan of je moet vertragen of juist versnellen. Op de bovenstaande afbeelding
bevinden we ons op 118 meter boven de glijhoogte om te beginnen. De chevrons geven aan
dat we kunnen versnellen.
De start snelheid en start hoogte modus is alleen beschikbaar als "Navigeer naar
het dichtstbijzijnde punt" is aangevinkt.
9.2.1.3 Event start procedure
Bij het gebruik van de startprocedure voor evenementen (PEV Start) moet de piloot een
gebeurtenis registreren voordat hij de startlijn oversteekt of de startzone verlaat. Na het
indrukken van de gebeurtenisknop begint een wachttijd. Wanneer deze periode eindigt, opent
het startinterval waarin een start zonder straf kan worden gemaakt. Deze twee parameters
kunnen worden ingesteld in het taskopties dialoogvenster. Zie ook hoofdstuk 5.7.2.4.
Druk op de ARM- of GEVAL-knop om de startprocedure voor evenementen te activeren. Een
oranje gekleurde time-out wordt weergegeven in de bovenste rij van het symbool voor de
finalglidevlucht, waarbij de wachttijd wordt afgeteld. Zodra de aftelling is voltooid, wordt de
melding "Startvenster is geopend." weergegeven en begint de aftelling van het startinterval
in de standaardkleur in de bovenste rij van het symbool voor de final-glide.
Wanneer de piloot deze aftelling ziet, kan er een start zonder straf worden gemaakt. De
GEVAL-knop kan op elk moment worden ingedrukt, tot een totaal van Max.events keer (Zie
hoofdstuk 5.7.2.4). Elke keer dat PEV wordt ingedrukt, wordt het vorige startvenster
geannuleerd en wordt de timer voor de wachttijd opnieuw gestart.
Meerdere gebeurtenissen die binnen 30 seconden worden geregistreerd, worden
behandeld als één enkele gebeurtenis op het moment van de eerste gebeurtenis
van de cluster.
De aftellingen van de wachttijd en het startvenster worden weergegeven op het symbool voor
de final-glide. Naast de letter "E" wordt het aantal geregistreerde gebeurtenissen voor de
huidige vlucht weergegeven. Zie ook hoofdstuk 6.3.4.1.

Rev #53
Versie 9
Juni 2023
Pagina 229 of 259
Op de volgende grafiek wordt een scenario met het symbool voor de final-glide getoond. Er
wordt aangenomen dat het wachttijdinterval 5 minuten is, het startvenster ook 5 minuten is
en het maximale aantal gebeurtenissen drie is.
>
>
>
>
>
EVENT or ARM is
EVENT is pressed
EVENT is pressed
Wait time period
EVENT is pressed
EVENT is pressed
pressed. Wait
within 30seconds
after 30seconds
is finished and
for the third time.
for the forth time.
time countdown
from previous
from first event.
start window
Wait time
Maximum number
Started.
event. Nothing
Wait time
countdown has
countdown
of events is
happend, count
countdown is
started. In this
started and
exceeded, what is
down continue
restarted and
window pilot can
events counter is
indicated with
and number of
events counter is
make a penalty
increased to
label max. Start is
events is still one.
increased.
free start.
three.
possible, but
penalty points will
be applied.
9.2.2 Het herstarten van een task
Als je om welke reden dan ook besluit de task op te geven en je wilt de task opnieuw starten,
ga dan naar de taskmodus en druk op een willekeurige knop. In de bovenste rij wordt de
KNOP OPNIEUW WEERGEVEN getoond - druk erop. Je moet het opnieuw starten van de
task bevestigen. Zodra de opdracht opnieuw is gestart, wordt de navigatie teruggezet naar
het startpunt.
9.2.3 Over Turn point
Wanneer een keerpuntobservatiezone wordt bereikt, wordt de melding "Binnen zone"
weergegeven en zal de opdracht automatisch overgaan naar het volgende keerpunt als de
optie "Automatisch volgende" is geselecteerd.
Als de optie "Automatisch volgende" niet is geselecteerd, wordt de melding "VOLGENDE"
weergegeven. Druk op de bijbehorende knop om over te gaan naar het volgende keerpunt.
Als je om welke reden dan ook deze melding hebt gemist, kun je altijd de opdracht naar het
volgende keerpunt voortzetten door op de KNOP VOLGENDE te drukken. Ga naar de
taskmodus. In de bovenste rij wordt de KNOP VOLGENDE weergegeven. Druk op deze knop
en de navigatie wordt geavanceerd naar het volgende keerpunt.
In het geval dat je het keerpunt niet hebt bereikt en je toch de navigatie naar het volgende
punt wilt voortzetten, druk je op de KNOP VOLGENDE.

Rev #53
Versie 9
Juni 2023
Pagina 230 of 259
Er verschijnt een bericht. Als je dit bevestigt met JA, wordt de task geavanceerd naar het
volgende keerpunt en wordt de opdracht opnieuw berekend waarbij de optimale fix als het
taskpunt wordt genomen.
9.2.4 Betreden van een toegewezen gebied
Waarschijnlijk wordt bij het betreden van een toegewezen gebied de automatische voortgang
uitgeschakeld. De melding "Binnen zone" wordt weergegeven en de knoppen SLUITEN en
VOLGENDE verschijnen onderaan. Door op de knop SLUITEN te drukken, wordt de melding
binnen de zone verwijderd. De task wordt automatisch overgegaan naar het volgende punt bij
het verlaten van het toegewezen gebied. Als je eerder automatisch naar het volgende keerpunt
wilt gaan, kun je altijd op de KNOP VOLGENDE drukken in de taskmodus (zie Hoofdstuk 9.2.3).
Als VOLGENDE wordt ingedrukt, wordt de task overgezet naar het volgende keerpunt.
Wanneer je vliegt in een toegewezen gebied, is het NIET belangrijk wanneer je naar
het volgende keerpunt gaat. Het systeem houdt altijd rekening met de meest
optimale fix binnen het toegewezen gebied voor de totale afstandsberekening.
9.2.5 Punt verplaatsen binnen een toegewezen gebied
Als ten minste één observatiezone is gedefinieerd als een toegewezen gebied, is het mogelijk
om het punt binnen dit gebied te verplaatsen. Het verplaatsen van het punt zal de totale
opdracht lengte vergroten of verkleinen. Selecteer de actie VERPLAATSEN binnen de
taskmodus. Er wordt een dialoogvenster weergegeven met het huidige toegewezen gebied.

Rev #53
Versie 9
Juni 2023
Pagina 231 of 259

Rev #53
Versie 9
Juni 2023
Pagina 232 of 259
In de rechterbovenhoek wordt de resterende afstand van de task weergegeven, evenals de
benodigde opdrachtsnelheid, resterende opdrachttijd, deltatijd en geschatte aankomsttijd.
Deltatijd is het verschil tussen de resterende tijd en de aankomsttijd. Als het negatief is, kom
je te vroeg aan, en als het positief is, kom je te laat aan.
Houd er rekening mee dat de aankomsttijd kan worden berekend met verschillende methoden
die te vinden zijn in de QNH en RES-instellingen (zie Hoofdstuk 5.1.1).
Een punt wordt verplaatst met behulp van de onderste twee knoppen.
Druk op de DIS/BRG- of LON/LAT-knop om te schakelen tussen de twee methoden voor
het verplaatsen van het punt.
Wanneer de DIS/BRG-knop wordt weergegeven, wordt het punt verplaatst in de x-, y-
richting. Gebruik de PAGE-selector knop om het punt in noord/zuid-richting te verplaatsen of
draai aan de ZOOM-selector knop om het punt in oost/west-richting te verplaatsen.
Als de LON/LAT-knop wordt weergegeven, wordt het punt verplaatst in radiale en azimutale
richting. Radiale richting wordt aangegeven met een rode lijn die door de hele sector wordt
getrokken. Draai aan de PAGE-selector knop (page selector) om het punt in de radiale richting
vanuit het gebiedscentrum te verplaatsen. Gebruik de ZOOM-selector knop (zoom) om het
punt in axiale richting te verplaatsen.
Door op JUMP te drukken, wordt het punt verplaatst tussen het centrum, de minimale afstand
en de maximale afstand.
Als er meer dan één toegewezen gebied is ingesteld voor een task, wordt de NEXT>> knop
weergegeven in de onderste regel. Druk op deze knop als je het punt naar een ander
toegewezen gebied wilt verplaatsen.
Bij het verplaatsen van een kerpunt waarnaar je navigeert en waarbij AAT-optimalisatie is
ingeschakeld (zie Hoofdstuk 5.1.7.8), worden er extra lijnen weergegeven in de zone. Een lijn
vertegenwoordigt een gelijke opdrachtsnelheid, daarom moet de piloot altijd loodrecht op deze
lijnen vliegen om de prestaties te maximaliseren. De lijnen worden berekend op basis van
ETA-berekening.
9.2.6 Taskeinde
Bij het bereiken van de final-glide wordt de melding "Task op final-glide" weergegeven. De
hoofddisplay geeft ook een waarschuwing wanneer je twee minuten verwijderd bent van de
finish. Bij het betreden van de finishzone stopt de opdracht automatisch en wordt een bericht
weergegeven.
Als je een nieuwe task wilt vliegen zonder te landen, laad dan de nieuwe opdracht en druk op
de KNOP OPNIEUW STARTEN.
De optie 'Navigeer naar het dichtstbijzijnde punt' is zeer nuttig en eigenlijk
noodzakelijk als een finish-cilinder wordt gebruikt met een aanzienlijk grote straal.
Door deze optie in te schakelen, wordt de final-glide berekend naar de rand van de
cilinder in plaats van naar het midden van de cilinder.

Rev #53
Versie 9
Juni 2023
Pagina 233 of 259
9.2.7 Grafische assistenten voor de final glide
Er zijn verschillende grafische hulpmiddelen voor de final-glide beschikbaar:
- Zweefvliegafstand (vullen buiten/binnen)
- Verschillende kleuren van APT's in de lijst in de near modus
- Verschillende kleuren van APT's op de kaart
- Vierkante symbolen
De zweefvliegafstand kan buiten of binnen worden gevuld. Verschillende vulopties, kleuren
en dekking kunnen worden ingesteld zoals getoond in hoofdstuk 5.1.7.5.
In de near modus is de aankomsthoogte gekleurd in wit, geel en
rood. Witte final-glide toont een luchthaven in bereik bij de huidige
MC-instelling. Gele final-glide toont bereikbare luchthavens als je je
MC naar nul verlaagt. Rode kleur betekent dat deze luchthavens
niet kunnen worden bereikt. Dezelfde kleurlogica wordt gebruikt
voor het uiterlijk van de luchthavens op de kaart.
Een gele vierkant geeft de final-glide aan bij MC 0. Zodra je het groene vierkant
bereikt, geeft de LX je de melding "Task op final-glide" onder de veronderstelling van de
huidige MC-instelling.

Rev #53
Versie 9
Juni 2023
Pagina 234 of 259
9.3 Procedure na de landing
De IGC-regelgeving vereist een rechte lijn (basislijn) in het barogram aan het begin en
het einde van de vlucht. Daarom is het essentieel om het apparaat niet onmiddellijk na
de landing uit te schakelen, maar een paar minuten te wachten. Eerst verschijnt de
melding "
Vlucht wordt over 10 seconden beëindigd
" en vervolgens de melding "
Beveiliging
berekenen!
"
De vlucht is voltooid wanneer de melding "Beveiliging berekenen" verdwijnt. Op dat moment
wordt de statistiekenpagina weer teruggezet naar de logboekweergave. Nu is het veilig om
het instrument uit te schakelen. Als er op dat moment een SD-kaart of USB-stick is ingevoegd
in de hoofddisplay, wordt de vlucht automatisch naar de kaart of stick gekopieerd. Gebruik
reguliere methoden om het systeem uit te schakelen. Zie Hoofdstuk 4.4 voor details.
Het is belangrijk dat het systeem wordt uitgeschakeld via de software. Schakel het
systeem nooit uit met de hoofdschakelaar. De hoofddisplay-unit draait op het Linux-
besturingssysteem en plotseling stroomverlies kan het bestandssysteem
beschadigen.

Rev #53
Versie 9
Juni 2023
Pagina 235 of 259
10 Firmware Update
Firmware-updates voor de hoofddisplay-unit, vario-unit of vario-indicator kunnen eenvoudig
worden uitgevoerd met een SD-kaart of USB-stick. Een gebruiker kan altijd kiezen tussen de
officiële publieke release en de bèta-publieke release. De officiële release bevat een
bijgewerkte handleiding en is uitgebreid getest door ons en veel andere gebruikers in de
vlucht. Meestal worden één of twee officiële releases per jaar gepubliceerd. Alle officiële
releases zijn te vinden op dit adres: https://gliding.lxnav.com/lxdownloads/firmware/ .
De andere optie is de publieke bèta-release. Een publieke bèta-release bevat veel nieuwe
functionaliteiten. Voordat het publiekelijk beschikbaar wordt, hebben we het getest in ons
bedrijf en tijdens het vliegen. Meestal wordt de handleiding op dat moment niet bijgewerkt.
Je kunt de nieuwste bètaversies hier vinden: https://gliding.lxnav.com/beta/ .
Je moet ons een verzoek sturen voor de updatecode. De updatecode wordt naar je verzonden
via e-mail. Het formulier voor het aanvragen van firmware is hier te vinden:
https://gliding.lxnav.com/firmware-request/ .
De updatecode is hetzelfde voor de officiële versie en alle gepubliceerde bètaversies. Hier kun
je ook nuttige informatie vinden over de nieuwe versie door op het "i"-pictogram naast de
softwareversie te klikken.
Updates kunnen ook worden uitgevoerd via Wi-Fi, als er een internetverbinding tot stand is
gebracht en de Wi-Fi-module is ingeschakeld op het LX-systeem.
Je kunt je ook abonneren op een nieuwsbrief om automatisch nieuws over het systeem te
ontvangen.
Tijdens een firmware-update, of direct na een firmware-update, zijn de meldingen
"geen gegevens" of "geen reactie van vario" normaal.
Het bijwerken van LX8030- en 8040-instrumenten via een SD-kaart is alleen
mogelijk als je de optionele SD-kaartlezer hebt. Het wordt aanbevolen om deze
apparaten bij te werken via de geïntegreerde Wi-Fi-module, zoals beschreven in
Hoofdstuk 9.11.

Rev #53
Versie 9
Juni 2023
Pagina 236 of 259
10.1 Het bijwerken van de firmware van het hoofdscherm
We zullen je een updatebestand en een updatecode sturen. De updatecode is een tekenreeks
van zes letters en het updatebestand heeft de extensie .lx8000, .lx8080, .lx8030, .lx8040,
.lx9000, .lx9050 of .lx9070. Om door te gaan met de firmware-update, kopieer het
updatebestand naar een SD-kaart of USB-stick en steek het in de hoofddisplay-unit.
Start de hoofddisplay-unit en ga naar de menuoptie Setup-
>Wachtwoord. Voer het wachtwoord 89891 in en druk op ENTER. Het
systeem zal automatisch zoeken naar een updatebestand. Als er meer
dan één updatebestand wordt gevonden, verschijnt er een keuzedialoog.
Nadat het updatebestand is geselecteerd, moet een updatecode worden
ingevoerd. Voer de updatecode in die naar je is gestuurd (voorbeeld
hieronder).
Let op dat het updatebestand en de updatecode een bijpassend paar zijn dat
alleen van toepassing is op een specifiek serienummer.
Als je een apparaat voor de tweede zitplaats gebruikt (LX9000D, LX9050D,
LX9070D, LX8030D, LX8040D, LX8000D of LX8080D), moet het afzonderlijk
worden bijgewerkt door dezelfde procedure te volgen als beschreven in dit
hoofdstuk.
Nadat het updatebestand is geverifieerd, zal de hoofddisplay-unit opnieuw opstarten en is de
nieuwe firmware klaar voor gebruik.

Rev #53
Versie 9
Juni 2023
Pagina 237 of 259
Na de eerste herstart zal de hoofddisplay-unit ook alle apparaten die zijn aangesloten op de
485-bus en het Flarm-apparaat bijwerken. Gemiddeld duurt deze update ongeveer vijf
minuten.
10.1.1 Bijwerken via de WiFi module
Vanaf softwareversie 6.0 is het ook mogelijk om een update uit te voeren zonder een SD-
kaart of USB-stick. Zodra de internetverbinding tot stand is gebracht, geeft het systeem
automatisch een melding dat er een nieuwe update beschikbaar is. De gebruiker heeft 3 opties
beschikbaar: bijwerken - wat de update zal uitvoeren, negeren - deze melding wordt
genegeerd en wordt niet meer getoond voor deze versie en later, optie - wat je na elke
herstart op de hoogte zal stellen.
De updateknop zal de versie downloaden, een update uitvoeren en een bericht "update
succesvol" weergeven. Daarna zal het systeem een herstart uitvoeren. De gebruiker wordt
ook gevraagd om een update van de randapparatuur uit te voeren. We raden aan om dit te
bevestigen en alle apparaten bij te werken.
Updates zijn ook mogelijk via de SETUP->ABOUT-pagina, waar de knop UPDATE staat (de
knop is grijs als er geen nieuwe updates beschikbaar zijn). De gebruiker kan het LX-systeem
bijwerken met de softwareversie of een database-update uitvoeren.

Rev #53
Versie 9
Juni 2023
Pagina 238 of 259

Rev #53
Versie 9
Juni 2023
Pagina 239 of 259
10.2 Het bijwerken van de Vario Unit of Vario Indicator
10.2.1 Automatische Vario update
Zodra je het hoofdapparaat hebt bijgewerkt, zie je na de herstart het volgende bericht/vraag:
Het wordt aangeraden om JA te selecteren en de vario-unit
(V8/V80) bij te werken. Alle gedetecteerde apparaten worden
vermeld, inclusief 2 vario-onderdelen:
• Sensorbox (Automatische methode)
• V8/V80-indicator (Handmatige methode)
Selecteer beide en druk op BIJWERKEN. De sensorbox wordt automatisch bijgewerkt in minder
dan een minuut. Daarna is een handmatige update van de V8/V80 vereist. Volg alsjeblieft de
instructies die worden weergegeven op de LX80/90xx.
De instructies zijn als volgt:
• Je wordt gevraagd om de micro SD-kaartadapter gereed te maken en op OK te drukken,
• Vervolgens word je gevraagd om de micro SD-kaart uit de V8/V80 te halen en in de LX80/90xx
te steken met behulp van de SD-kaartadapter (als je kaart die al in de LX80/90xx is geplaatst, al
de SD-kaartadapter en de micro SD-kaart bevat, kun je deze melding eenvoudig negeren), druk
dan op OK.
• Het kopiëren van de firmware zal worden uitgevoerd.
• Wanneer je een bericht met actie krijgt, haal dan de micro SD-kaart uit de LX80/90xx en steek
deze in de V8/V80.
• De V8/V80 zal de micro SD-kaart detecteren en zal automatisch vragen: BIJWERKEN?... Bevestig
dit met de middelste knop op de V8/V80, wat een herstart en een software-update zal uitvoeren.
• Zodra de update succesvol is opgestart, kun je je nieuwste versie controleren in het SETUP-
>OVER menu in de V8/V80-vario-unit.
• Op de LX80/90xx kun je de melding beëindigen door op de OK-knop te klikken.
Voor een handmatige update van de V8/V80 is een micro SD-kaartadapter nodig.
Oude LX8000-displayunits werken alleen met SD-kaarten tot 2 GB in grootte (de 8
GB mini SD-kaart meegeleverd met de V8 vario wordt niet herkend door de oude
LX8000-display). Alle andere units ondersteunen SD-kaarten tot 16 GB.

Rev #53
Versie 9
Juni 2023
Pagina 240 of 259
Als je een LX8030/8040-apparaat zonder SD-kaartlezer hebt, moet je de vario
handmatig bijwerken zoals beschreven in het volgende hoofdstuk.
Vario's ouder dan V5 worden niet langer ondersteund in de firmwareversies 8.0 en
hoger.
10.2.2 Handmatige Vario update
Download het vario-bestand van www.lxnav.com en zet het op de SD-kaart. Start het systeem,
steek de SD-kaart in en ga naar de menuoptie Setup->Password. Voer het wachtwoord
89891 in en druk op ENTER.
Het systeem zoekt automatisch naar een updatebestand. Als er meer dan één updatebestand
wordt gevonden, verschijnt er een selectiedialoog.
Selecteer het juiste updatebestand en wacht tot de update is voltooid.
10.2.3 Handmatige V8/V80/I8/80 Update
Download het bestand van de website, hernoem het naar de extensie .zip en pak
het bestand uit. De uitgepakte map moet 2 bestanden bevatten:
- V8x.fw
- V8x_init.bin
Als een van deze bestanden ontbreekt of beschadigd is, zal de firmware-update
niet succesvol zijn. Zet de firmware-updatebestanden over naar de micro SD-kaart
en steek deze in de V/I8x. Het toestel vraagt om een UPDATE? Bevestig en
herstart de V8x-unit. De update wordt automatisch uitgevoerd.

Rev #53
Versie 9
Juni 2023
Pagina 241 of 259
11 IGC Barograaf Kalibratie Procedure
De hoofddisplay-unit heeft een extra druksensor voor hoogteopname. Om te voldoen aan de
IGC-procedures heeft deze sensor geen externe pneumatische verbinding. Om de
barograafkalibratieprocedure uit te voeren, is het nodig om het instrument uit het zweefvliegtuig
te verwijderen en het in een vacuümruimte te plaatsen. De procedure is als volgt:
- Schakel het instrument in en wacht enkele minuten (rechte lijn op het barogram aan het
begin).
- Stel het opname-interval in op 1 seconde (zie Hoofdstuk 5.1.2).
- Plaats het in de kamer en voer een korte klim uit tot ongeveer 100 m (om de vluchtrecorder
te starten).
- Breng de kamerdruk exact op 1013,2 hPa.
- Verlaag de druk met 1000 m en houd dit ongeveer 30 seconden vast.
- Ga door met de procedure tot 9000 m.
- Verhoog de druk in stappen van 1000 m terug naar 1013,2 hPa.
- Wacht na het bereiken van de grond ongeveer 3 minuten en schakel vervolgens het instrument
uit.
- Laat het instrument minimaal 5 minuten uit.
- Download de laatste vlucht en print het barogram.
- Herstel de instellingen van de vluchtrecorder.
Het barogram zal de laatste vlucht in het logboek zijn.

Rev #53
Versie 9
Juni 2023
Pagina 242 of 259
12 Software opties
12.1 AHRS optie
Om de AHRS-optie te activeren, moet een activeringscode en bestand worden aangeschaft.
Neem contact op met LXNAV of de lokale dealer om de optie aan te schaffen. Om de
activeringscode en het bestand te verkrijgen, moet je het serienummer van de hoofdunit
verstrekken.
Nadat de activeringscode is gekocht, is deze optie permanent actief op het
geselecteerde apparaat. De optie kan niet gedeactiveerd of overgedragen worden
naar een ander apparaat.
Het installatieproces van de optie is een zeer eenvoudig proces. We sturen je het bestand met
de AHRS-optie en de activeringscode. De activeringscode is een reeks van zes letters en het
optiebestand "add_ahrs" heeft de extensie .lx8000, .lx8080, .lx8030, .lx8040, .lx9000,
.lx9050 of .lx9070, afhankelijk van het type instrument. Om door te gaan met de firmware-
update, kopieer je het updatebestand naar een SD-kaart of USB-stick en steek je deze in de
hoofddisplay. Start de hoofddisplay en ga naar het menu Setup->Password. Voer het
wachtwoord 89891 in en druk op ENTER.
Het systeem zoekt automatisch naar een optiebestand. Als er meer dan één bestand wordt
gevonden, verschijnt er een keuzedialoog. Nadat het optiebestand is geselecteerd, moet een
activeringscode worden ingevoerd. Zodra de activeringscode is ingevoerd, wordt de optie
geïnstalleerd en wordt een resultaatbericht weergegeven.
12.2 HAWK optie
Om de HAWK-optie of HAWK-demo-optie te activeren, moet je een activeringscode en bestand
kopen. Neem contact op met LXNAV of je lokale dealer om de optie aan te schaffen. Om de
activeringscode en het bestand te verkrijgen, moet je het serienummer van het hoofdtoestel
verstrekken. De HAWK-demo-optie kan worden aangevraagd via het volgende adres
https://gliding.lxnav.com/hawk-demo-request/ .
Nadat de activeringscode is gekocht, blijft deze optie permanent actief op het
geselecteerde apparaat. De optie kan niet worden gedeactiveerd of overgezet naar
een ander apparaat.
Het installatieproces van de optie is een zeer eenvoudig proces. We zullen u het bestand met
de HAWK-optie en de activeringscode sturen. De activeringscode is een reeks van zes letters
en het optiebestand heeft de extensie .lx8000, .lx8080, .lx8030, .lx8040, .lx9000,
.lx9050 of .lx9070, afhankelijk van het type instrument. Om door te gaan met de firmware-
update, kopieert u het updatebestand naar een SD-kaart of USB-stick en plaatst u deze in de
hoofddisplay. Start de hoofddisplay en ga naar het menu Setup->Password. Voer het
wachtwoord 89891 in en druk op ENTER.
Het systeem zoekt automatisch naar een optiebestand. Als er meer dan één bestand wordt
gevonden, verschijnt er een selectiedialoogvenster. Nadat het optiebestand is geselecteerd,
moet een activeringscode worden ingevoerd. Zodra de activeringscode is ingevoerd, wordt de
optie geïnstalleerd en wordt er een melding weergegeven.

Rev #53
Versie 9
Juni 2023
Pagina 243 of 259
12.3 Club opties
Om een van de clubopties te activeren, moet een activeringscode en bestand worden
aangeschaft. Neem contact op met LXNAV of een lokale dealer om een optie aan te schaffen.
Om de activeringscode en het bestand te verkrijgen, moet u het serienummer van het
hoofdapparaat verstrekken.
Nadat de activeringscode is aangeschaft, is deze optie permanent actief op het
geselecteerde apparaat. De optie kan niet worden gedeactiveerd of overgezet naar
een ander apparaat.
Het installatieproces van de optie is een zeer eenvoudig proces. We zullen u bestanden sturen
met de aangeschafte clubopties en activeringscodes. De activeringscode is een reeks van zes
letters en het optiebestand heeft de extensie .lx8000, .lx8080, .lx8030, .lx8040, .lx9000,
.lx9050 of .lx9070, afhankelijk van het type instrument. Voor elke cluboptie ontvangt u een
afzonderlijk bestand en een activeringscode. Om door te gaan met de firmware-update,
kopieert u het updatebestand naar een SD-kaart of USB-stick en plaatst u deze in de
hoofddisplay van het apparaat.
Start de hoofddisplay en ga naar het menu Setup->Password. Voer het wachtwoord 89891
in en druk op ENTER. Het systeem zal automatisch zoeken naar een optiebestand. Als er
meer dan één bestand wordt gevonden, verschijnt er een selectiedialoogvenster. Nadat het
optiebestand is geselecteerd, moet een activeringscode worden ingevoerd. Zodra de
activeringscode is ingevoerd, wordt de optie geïnstalleerd en wordt een bericht met het
resultaat weergegeven.

Rev #53
Versie 9
Juni 2023
Pagina 244 of 259
13 Hardware opties
13.1 FLARM / POWER FLARM
Voor het gebruik van FLARM wordt het sterk aanbevolen om de FLARM-
gebruikershandleiding te lezen, die kan worden gedownload van www.flarm.com .
Respecteer alle beperkingen die in dit document zijn vermeld.
FLARM is een systeem voor het vermijden van botsingen ontwikkeld door FLARM Technology
AG uit Zwitserland. Het FLARM-module bestaat uit de volgende belangrijkste onderdelen: GPS-
ontvanger, microcontroller-unit, radiozender, drukaltimeter en optioneel een extern display.
Alle elektronische onderdelen zijn geïntegreerd in de behuizing van de hoofddisplay-unit. Een
uitzondering is de radio-antenne en het externe FLARM-display. Enige invoer is mogelijk via
het externe display.
Als de display-unit geen ingebouwde FLARM heeft, is een externe FLARM-
verbinding mogelijk met behulp van de LX5flarm- of LX5PF-kabel voor Power
FLARM.
13.1.1 Installatie
Voor meer gedetailleerde instructies over de installatie, verwijzen we naar de
installatiehandleiding.
De positie van de radio-antenne is uiterst belangrijk, aangezien een slechte installatie het
bereik van het systeem aanzienlijk kan verminderen. Het wordt sterk aanbevolen om de
antenne op de bovenkant van het instrumentenpaneel te installeren, met een geschikte
aluminium ronde plaat met een diameter van ongeveer 12 cm als achterplaat en een rubberen
antenne van ongeveer 10 cm lang als straler. De metalen plaat kan aan de buiten- of
binnenkant van het instrumentenpaneel worden gemonteerd. Als koolstof wordt gebruikt,
gebruik dan alleen de bovenste montagemogelijkheid.

Rev #53
Versie 9
Juni 2023
Pagina 245 of 259
De antenne moet zo verticaal mogelijk worden gemonteerd. Gebruik uitsluitend de
originele antenne die altijd wordt meegeleverd met het apparaat. Gebruik de
originele kabel om de hoofdunit te verbinden met de antenne. Gebruik nooit een
antenne zonder de originele aluminium grondplaat. Als er geen ruimte is om de
metalen grondplaat te installeren, is er een dipoolvariant van de antenne
beschikbaar. De foto hierboven toont de aangesloten GROUND PLANE-antenne. Met
het LX-systeem is een DIPOLE-antenne inbegrepen die een nog betere prestatie
levert dan een ground plane-antenne.
Het externe FLARM-display is een klein apparaat en kan overal op het instrumentenpaneel
worden geplaatst. Om het apparaat te bevestigen, gebruik zelfklevende tape aan de
achterkant van het apparaat. Voor installatie op de bovenkant van het instrumentenpaneel is
een geschikte behuizing beschikbaar.
13.1.2 Procedure voor het bijwerken van FLARM
De FLARM wordt bijgewerkt via de SD-kaart/USB-stick. Download het juiste bestand van de
FLARM-website (www.lxnav.com ) en kopieer het naar de SD-kaart (bijv. cf_6_09_d4ec337.fw
voor FLARM en pf_am_6_80_b1c88a304_exp_31_jan_2021.fw voor ingebouwde Power
FLARM). Voer wachtwoord 89891 in en selecteer het FLARM-updatebestand. Wacht tot het
is voltooid.
Bij problemen is het nog steeds mogelijk om een update uit te voeren met de FLARM-tool en
de seriële verbinding. Raadpleeg de oudere LX8000-handleiding voor de gedetailleerde
procedure.
Externe FLARM-modules kunnen ook worden bijgewerkt via het LX-systeem.
PowerFLARM-modules kunnen niet worden bijgewerkt via LX-systemen.
Voor LX8030/8040 zonder SD-kaartlezer, gebruik de USB-poort met een USB-stick.
13.1.3 Uploaden van obstakels
De obstakeldatabase wordt ook bijgewerkt via de SD-kaart/USB-stick. Als alternatief kunt u
databasebestanden ook laden via LXNAV Connect met de Dropbox- of Google Drive-service
(zie hoofdstuk 5.1.15). Sinds versie 6.0 zijn obstakels niet gratis en worden ze niet vooraf
geladen op het systeem. Om de obstakeldatabase aan te schaffen, noteer het FLARM-
serienummer. Het FLARM-serienummer is te vinden in het Flarm-instellingendialoog (zie

Rev #53
Versie 9
Juni 2023
Pagina 246 of 259
hoofdstuk 5.1.12.6). Ga naar de FLARM-website om het obstakelbestand te verkrijgen en
kopieer het naar de SD-kaart.
Selecteer in het menu Bestanden en Overdracht de optie Databases bijwerken.
Selecteer het obstakelbestand en wacht tot de update is voltooid.
Als u de obstakeldatabase niet wilt gebruiken, is een lege database beschikbaar via
www.lxnav.com .
13.1.4 Procedure voor het bijwerken van FLARM met FlarmTool vanaf een PC
Ga naar het wachtwoordmenu en voer wachtwoord 42000 in.
Het volgende bericht zal verschijnen.
Start FlarmTool en selecteer de communicatiepoort.

Rev #53
Versie 9
Juni 2023
Pagina 247 of 259
Verbind de hoofddisplay-unit met je pc met de LX5PC-kabel. De FlarmTool zal de FLARM-unit
detecteren. Volg de instructies.
Als de FLARM stopt met werken en een update niet mogelijk is via de beschreven procedure
met wachtwoord 42000, gebruik dan de volgende herstelprocedure. Kies in FlarmTool voor
Herstellen en volg de instructies. Voer op de LX8000 wachtwoord 41000 in.
Wanneer het herstel is voltooid, druk op de OK-knop.
13.1.5 Uploaden van obstakels met FlarmTool vanaf een PC
Ga naar het wachtwoordmenu en voer het wachtwoord 42000 in. Start FlarmTool en selecteer
de communicatiepoort. Sluit de LX8000 via de PC-kabel aan op je pc.

Rev #53
Versie 9
Juni 2023
Pagina 248 of 259
Als het klaar is, druk je op de OK-knop op de LX8000.
13.1.6 Uploaden van FlarmNet bestanden
De FlarmNet-informatie wordt ook bijgewerkt via de SD-kaart/USB-stick. Ga naar de FlarmNet-
website (www.flarmnet.org ), selecteer het tabblad Download latest FlarmNet File en
download het bestand voor de LX8000 (bijvoorbeeld 20170819.fln). Kopieer dit bestand naar
de SD-kaart.
Ga naar het menu Bestanden en overdracht en selecteer het menu-item Databases
bijwerken. Selecteer het FlarmNet-bestand en wacht tot de update is voltooid.
FlarmNet-bestanden worden automatisch geüpload naar de V8x variometer vanaf
het hoofdapparaat.
13.1.7 Flarm foutcodes
Foutcodes worden weergegeven op het LXxxxx-scherm, FLARM-displays of je kunt ze lezen in
door FLARM gegenereerde bestanden op de optionele SD-kaart van FLARM.
11 = Firmware verlopen (vereist geldige GPS-informatie, bijv. niet beschikbaar in de eerste
minuut na het inschakelen)
12 = Firmware-updatefout
21 = Stroom (bijv. spanning < 8V)

Rev #53
Versie 9
Juni 2023
Pagina 249 of 259
22 = UI-fout
23 = Audiostoring
24 = ADC-fout
25 = SD-kaartfout
26 = USB-fout
27 = LED-fout
28 = EEPROM-fout
29 = Algemene hardwarefout
2A = Transponder-ontvanger Modus C/S/ADS-B buiten werking
2B = EEPROM-fout
2C = GPIO-fout
31 = GPS-communicatie
32 = Configuratie van GPS-module
33 = GPS-antenne
41 = RF-communicatie
42 = Een ander FLARM-apparaat met hetzelfde Radio-ID wordt ontvangen. Alarmsignalen
worden onderdrukt voor het betreffende apparaat.
43 = Onjuist ICAO 24-bits adres of Radio-ID
51 = Communicatie
61 = Flash-geheugen
71 = Druksensor
81 = Obstakeldatabase (bijv. onjuist bestandstype)
82 = Obstakeldatabase verlopen
91 = Vluchtrecorder
93 = Opname van motorgeluid niet mogelijk
A1 = Configuratiefout, bijv. bij het lezen van flarmcfg.txt vanaf SD/USB.
B1 = Ongeldige obstakeldatabaselicentie (bijv. verkeerd serienummer)
B2 = Ongeldige IGC-functielicentie
B3 = Ongeldige AUD-functielicentie
B4 = Ongeldige ENL-functielicentie
B5 = Ongeldige RFB-functielicentie
B6 = Ongeldige TIS-functielicentie
100 = Algemene fout
101 = Fout in het Flash-bestandssysteem
110 = Fout bij het bijwerken van de firmware van het externe display
120 = Apparaat wordt buiten het aangewezen gebied gebruikt. Het apparaat werkt niet.
F1 = Overig
13.2 Externe FLARM of PowerFLARM
Als de hoofddisplay geen interne FLARM heeft, heeft de gebruiker de mogelijkheid om het aan
te sluiten op een externe FLARM of PowerFLARM. Alle FLARM/PowerFLARM-items worden
weergegeven op de navigatiekaart met dezelfde functionaliteit als bij een ingebouwde FLARM.
De externe FLARM/PowerFLARM kan worden aangesloten op de hoofddisplay met een
LX5FLARM-kabel.

Rev #53
Versie 9
Juni 2023
Pagina 250 of 259
Aan de kant van de hoofddisplay is LX5FLARM verbonden met een 5-pins afgeronde connector.
Aan het andere uiteinde van de LX5FLARM-kabel bevindt zich een 6-pins standaard IGC RJ12
plug-connector die wordt ingeplugd in de FLARM/PowerFLARM-poort.
In het geval van een SIMPLE-versie moet de FLARM worden aangesloten op de GPS-poort. De
externe FLARM-verbinding kan worden ingeschakeld via SETUP->HARDWARE->FLARM-
>PORT. De poort moet worden ingesteld op EXT.(PC).
13.2.1 Installatie
Voor meer gedetailleerde instructies over de installatie, raadpleeg de
installatiehandleiding van de LX80/90xx.
Externe FLARM/PowerFLARM-units kunnen worden aangesloten op de hoofddisplay met een
LX5FLARM-kabel.
Aan de kant van de hoofddisplay heeft de LX5FLARM een 5-pins afgeronde connector. Aan de
andere kant van de LX5FLARM-kabel zit een 6-pins standaard IGC RJ12 stekkeraansluiting,
die wordt aangesloten op de FLARM/PowerFLARM-poort.
Het gebruik van een onjuist type kabel kan schade toebrengen aan uw
hoofddisplay-unit of FLARM/PowerFLARM-units.
13.3 ADS-B update
Om de interne ADS-B bij te werken, moet u een wachtwoord 89892 invoeren en het
updatebestand selecteren, dat zich op de SD-kaart / USB-stick moet bevinden.
13.4 Rear Seat Device
In tweezitszweefvliegtuigen is het mogelijk om de Rear Seat Device te installeren. de Rear
Seat Device ziet er bijna identiek uit aan de hoofddisplay-unit. Binnen het apparaat bevindt
zich echter geen GPS of FLARM-module. de Rear Seat Device moet alleen via het RS485-
bussysteem worden aangesloten op de hoofddisplay-unit. Het basisidee van de
tweezitsconfiguratie is dat beide apparaten onafhankelijk van elkaar werken met de
mogelijkheid om verschillende gegevens op verzoek of automatisch uit te wisselen.

Rev #53
Versie 9
Juni 2023
Pagina 251 of 259
13.4.1 Gegevensuitwisseling
Omdat de GPS- en FLARM-modules niet zijn geïntegreerd in de Rear Seat Device, worden deze
gegevens ontvangen van de hoofddisplay-unit via de RS485-bus. Na het inschakelen en
pilotenselectie stuurt de hoofddisplay-unit ook polar gegevens en piloteninformatie, zodat ze
gesynchroniseerd zijn in beide apparaten. De gebruiker kan definiëren welke gegevens
automatisch worden gesynchroniseerd tussen de apparaten.
De waypoint- en tasks-databases worden niet gesynchroniseerd tussen de
apparaten. Om de databases gesynchroniseerd te hebben, moet u de SD-kaart
gebruiken en bestanden van het achterste naar het voorste apparaat kopiëren of
omgekeerd. Zie Hoofdstuk 5.1.6.5 voor instructies over het kopiëren van waypoint-
bestanden.
Om gegevens in te stellen die vanuit de Rear Seat Device worden ontvangen, ga naar het
menu "Rear Seat Device" op de hoofddisplay (zie Hoofdstuk 5.1.12.8). Om te bepalen welke
gegevens vanuit de hoofddisplay worden ontvangen, ga naar het menu "Frond Seat Device"
(zie Hoofdstuk 5.1.12.8).
Data is verdeeld in twee groepen: vluchtparameters en navigatiegegevens. Als een specifieke
waarde is aangevinkt, wordt deze waarde automatisch ontvangen van het andere apparaat.
Vink MacCready, Ballast en/of Bugs aan om de huidige MacCready-waarde, huidige
ballastinstelling of bugs van het andere apparaat te ontvangen. Als Waypoint is aangevinkt,
wordt automatisch een nieuw doel waypoint toegewezen wanneer de gebruiker het doel
waypoint op het andere apparaat wijzigt. Een bericht "Waypoint-doel ontvangen" wordt
weergegeven op het scherm en u navigeert naar hetzelfde waypoint als het andere apparaat.
Merk op dat het niet nodig is om dit waypoint in uw databases te hebben, aangezien de
volledige waypoint-informatie wordt verzonden. Als Waypoint niet is aangevinkt, is het nog
steeds mogelijk om een doel naar het andere apparaat te sturen met behulp van de ZENDEN-
actie in waypoint-modus. Hetzelfde geldt voor het selectievakje Luchthaven. Het bericht
"
Luchthavendoel ontvangen
" wordt weergegeven. Als het vakje Task is aangevinkt, wordt de
task gesynchroniseerd met het andere apparaat.
Bij het vliegen van een toegewezen gebieds opdracht is het de moeite waard om
Task niet aan te vinken. Dit stelt een piloot in staat om te experimenteren met
"wat als" scenario's. Zodra een juiste richting is gevonden, kan de task naar het
andere apparaat worden gestuurd met behulp van de ZENDEN-actie in taskmodus.

Rev #53
Versie 9
Juni 2023
Pagina 252 of 259
13.5 Remote Control
De Remote Control stick is verkrijgbaar in drie verschillende versies: Normaal, met een rode
startknop of met een trim-schakelaar.
De stick is ook verkrijgbaar in verschillende diameters: 18 mm, 19,3 mm, 20,3 mm, 24,4 mm en
25,4 mm. Alle benodigde elektronica is ingebouwd in de bovenkant van de stick. De vier
gekleurde draden vanaf de onderkant moeten worden aangesloten op een RS485-splitter.
Daarnaast worden twee afgeschermde kabels gebruikt voor het snelheidscommando voor de
vlucht en de push-to-talk-knop (niet geldig voor remote control sticks die na 2016 zijn geleverd).
Remote control sticks die na 2016 zijn geproduceerd, worden geleverd zonder de SC-
en VP-kabels; ze zijn programmeerbaar in het menu van de LX80xx/90xx.

Rev #53
Versie 9
Juni 2023
Pagina 253 of 259
13.5.1 Functies
De remote control stick heeft zes drukknoppen en een multidirectionele knop in het midden.
Beweeg de multidirectionele knop naar links en rechts om in en uit te zoomen. Beweeg het
omhoog en omlaag om een andere pagina te selecteren of om binnen een menu te bewegen.
Druk erop om een item te selecteren of om een menu op te roepen in de navigatiemodus.
Op het hoofddispay-unit hebben sommige snelheidsknoppen een klein pictogram. Er zijn drie
pictogrammen beschikbaar: een rood kruis, dat overeenkomt met de X-knop op de remote
control stick, een blauw punt dat overeenkomt met de bovenste linker knop met een punt,
en een groen vinkje, dat de middelste knop is.
De functieknop is een aanpasbare knop, waarvan de functie door de gebruiker kan worden
ingesteld (zie Hoofdstuk 5.1.12.9).
Aan de voorkant van de remote control stick bevindt zich de snelheidsknop.
Functieknop
Modus rechts
Blauwe puntknop /
modus links
Joystick
indrukken=Enter
/OK
Annuleren / sluiten
Push to talk
Speed to fly knop

Rev #53
Versie 9
Juni 2023
Pagina 254 of 259
13.5.2 Installatie
Voor gedetailleerde instructies over de installatie, raadpleeg de installatiehandleiding.
De externe joystick is verbonden met de RS485-bus via een RS485-splitter. Zorg ervoor dat
je de juiste gekleurde draad verbindt met de pin die is gemarkeerd met dezelfde kleur. RS485
is vervolgens verbonden met de CAN-bus van je LX80xx/90xx instrument.
De PTT-draden zijn verbonden met de push-to-talk-ingang van de radio en de SC-draad is
verbonden met de Speed-to-Fly-ingang van het variometertoestel.
Vergeet niet om de instelling van de snelheidscommando-ingang in te stellen op
TASTER (zie hoofdstuk 5.1.12.1).
Na installatie is er geen speciale instelling vereist op de hoofddisplay-unit, omdat
de externe joystick automatisch wordt gedetecteerd.
13.6 Kompas
De kompasmodule moet worden aangesloten op de RS485-bus. Deze moet worden
geïnstalleerd op een locatie waar geen sterke magnetische velden zijn (ijzer of
ferromagnetische materialen), kabels met wisselstroom of variabele gelijkstroom.
Bij het installeren van het magnetische kompas moeten schroeven van niet-
ferromagnetische materialen worden gebruikt (plastic of messing).
Oriëntatie van de kompasmodule aangegeven op de behuizing zoals op de bovenstaande
afbeelding.

Rev #53
Versie 9
Juni 2023
Pagina 255 of 259
Voor meer gedetailleerde instructies over de installatie, raadpleeg de
installatiehandleiding.
13.7 Flap Sensor®
De flap encoder is verbonden met het systeem via de RS485-bus. Het is fysiek gemonteerd in
de buurt van het flap mechanisme. De flap encoder is zeer gevoelig en nauwkeurig en kan
zeer kleine bewegingen detecteren.
Raadpleeg de handleiding van de flapsensor voor details over de installatie. Voor de
configuratie op de hoofddisplay, zie Hoofdstuk 5.1.12.13.
Voor meer gedetaillerde instructies over de installatie verwijzen wij u naar de
installatiehandleiding.
13.8 Secondare Vario Indicatoren
Er kunnen een onbeperkt aantal secundaire vario-indicatoren worden aangesloten op het
systeembus. RS485-splitters moeten worden gebruikt om de buscapaciteit uit te breiden. De
functionaliteit van secundaire units is afhankelijk van de instellingen in het setup-menu (zie
Hoofdstuk 0). Elke unit heeft twee vrouwelijke negen-pins connectoren aan de achterzijde.
Beide connectoren zijn 100% pin-compatibel en het maakt niet uit welke wordt gebruikt. Elk
ander apparaat dat op de RS485-bus werkt, kan op elk moment worden aangesloten op een
vrije connectorpoort van de vario-indicator.

Rev #53
Versie 9
Juni 2023
Pagina 256 of 259
14 Revisieoverzicht
Rev
Datum
Opmerkingen
1
September 2010
Eerste uitgave van de gebruikershandleiding gebaseerd op de LX9000-
handleiding versie 2.3
2
April 2011
Correcties van Engelstalige tekst. V5 vario-unit
3
September 2011
Updates voor firmwareversie 2.6. AHRS-sectie
toegevoegd.
4
Februari 2014
Updates voor firmwareversie 4.0.
5
December 2014
Hoofdstukken toegevoegd voor LX9050 simple
6
Juni 2015
Installatiegedeelte van handleiding verplaatst naar apart document.
Samengevoegd document met LX80xx-handleiding.
Updates voor firmwareversie 5.0.
7
Januari 2015
Hoofdstuk 6.2.2 toegevoegd
8
Januari 2017
Herziene/bijgewerkte hoofdstukken: 5.1.2, 5.1.6, 5.1.10.3,
5.1.12.1.1.1, 5.1.12.5, 5.1.12.10, 5.1.19, 5.4.1, 5.1.7.6,
6.3.25
Nieuwe functies/bijgewerkte hoofdstukken: 0, 5.1.6.13, 5.1.7.1,
5.1.7.8,
5.1.7.10, 5.1.10.5, 5.1.10.6, 0, 6.2.1.13, 6.3.1.1, 0, 6.3.4.1,
6.3.26, 9.2.7, 10.1.1
9
Maart 2017
Nieuw hoofdstuk: 1.1.1
10
April 2017
Herziene/bijgewerkte hoofdstukken: 5.1.12.9, 10.2, 5.1.7.1,
5.1.12.4, 5.1.14
11
Mei 2017
Herziene/bijgewerkte hoofdstukken: 0, 5.1.12.4, 2.1.3, 2.1.4
5.1.12.1.1.2
12
Juni 2017
10.2.3
13
December 2017
Correcties van Engelstalige tekst.
14
Februari 2018
Herziene/bijgewerkte hoofdstukken: 5.1.5.6.1, 5.1.5.6.2, 5.1.6.3,
5.1.11.4.2.5, 5.1.12.1.1.2, 5.1.11.7, 5.1.13, 5.1.15,
5.7.2.3, 6.3.1, 6.3.4, 6.3.25,
15
Maart 2018
Hoofdstuk toegevoegd: 5.1.11.17 Herzien/bijgewerkt hoofdstuk: 8
16
Mei 2018
Herziene/bijgewerkte hoofdstukken: 5.1.12.11, 5.1.12.2, 6.3.1.1
17
Juli 2018
Hoofdstukken toegevoegd: 5.1.14, 5.1.6.9.1, 5.1.6.9.2 Bijgewerkt
hoofdstukken: 5.1.6.2, 5.7.2.3, 5.1.2, 6.3
18
Januari 2019
Hoofdstukken toegevoegd: 5.1.5.3, 5.1.6.9.5, 5.1.13.4, 5.1.14.2,
5.7.2.1 Herziene/bijgewerkte hoofdstukken: 5.1.6.9, 5.1.11.7,
5.1.11.11, 5.1.13, 5.5.4, 6.2.1.1, 6.3.1
19
Juni 2019
Hoofdstukken toegevoegd: 5.1.1.3, 0, 0, 5.1.19.1, 5.1.6.7.1.1, 13.3,
Beoordeelde hoofdstukken: 5.1.12.6, 6.3.14, 5.1.15.4, 5.1.14.3,
6.3.7, 5.1.18, 0, 0, 5.1.6.6, 5.1.14.1, 5.1.17, 5.1.12.4, 0, 0,
5.1.12.4.1.1, 0, 0, 0, 0, 5.5.6.1, 5.3
20
Augustus 2019
Bijgewerkt Ch. 5.1.12.4.1.2
21
September 2019
Bijgewerkt Ch. 0
22
Oktober 2019
Updated Ch. 10.1,13.1.2
23
December 2019
Updated Ch. 5.7.2.4, 6.2.1.10, 5.1.11.1.1, 5.2.2, 8 Added
chapter: 2.1.1.1
24
December 2019
Bijgewerkt Ch. 5.1.8

Rev #53
Versie 9
Juni 2023
Pagina 257 of 259
25
Januari 2020
Bijgewerkt Ch. 5.1.14.3
26
Januari 2020
Bijgewerkt ch. 5.1.12.6, 5.1.7.2
27
Februari 2020
Bijgewerkt ch. 0
28
April 2020
Bijgewerkt ch. 6.3.19, 6.2.1.9, 6.2, 5.1.15.2
Ch. toegevoegd 0
29
Mei 2020
Handleiding bijgewerkt naar versie 8.
Instelling en berekening van gewicht en balans
toegevoegd (hoofdstuk 5.1.3, 5.1.13 en 7).
Kompaskalibratieprocedure (hoofdstuk 5.1.12.7). OLC-
upload verwijderd (hoofdstuk 5.1.15.2 en 5.1.6.8).
30
Juli 2020
Bijgewerkt ch. 5.1.15.2, 11.1.3, 6.2.1.4, 5.1.10.5, 6.3.23,
5.1.7.2, 5.1.8.1, 9.1
31
Augustus 2020
Bijgewerkt ch. 5.3, kleine reparaties
32
September 2020
Bijgewerkt ch. 5.1.12.12, 5.1.14.1
33
September 2020
Stijl-update
34
Oktober 2020
Bijgewerkte hoofdstukken 5.1.10.1, 5.1.14, 5.1.17, 8.2.6
35
November 2020
Bijgewerkte hoofdstukken 5.1.17, 7.3
36
December 2020
Hoofdstuk 5.1.7.4 bijgewerkt (vereist Mc)
37
December 2020
Hoofdstuk 5.1.15.5 toegevoegd
38
Maart 2021
LX8030 en LX8040 toegevoegd, kleine reparaties
39
April 2021
Bijgewerkt hoofdstuk: 5.1.7.10
40
April 2021
Bijgewerkt hoofdstuk: 5.4.2, 2.1.9.4, 2.9.1.5
41
Mei 2021
Kleine reparaties
42
Mei 2021
Bijgewerkte startprocedure voor PEV-task.
43
Juli 2021
Bijgewerkte hoofdstukken: 5.1.10.3, 5.1.17, 5.1.7.2, 5.1.6.7
44
Augustus 2021
Bijgewerkt ch. 5.1.17
45
Januari 2022
Hoofdstukken toegevoegd over HAWK en HAWK-installatie
46
Feburari 2022
Diverse wachtwoorden toegevoegd
47
April 2022
Bijgewerkte HAWK-hoofdstukken, gecorrigeerd hoofdstuk
5.1.1.3
48
April 2022
Hoofdstuk 13.1.7 toegevoegd
49
September 2022
Hoofdstuk 4.1.5,14.1 toegevoegd Bijgewerkt: 5.1.15.2,
5.1.12.14,
13.1.6
50
November 2022
Bijgewerkt hoofdstuk 8.7.4
51
December 2022
Bijgewerkte hoofdstukken 2.1.9, 5.1.6.3, 5.1.15.3, 5.1.12.6,
5.1.12.4.1.8, 6.3.2, 9.2.1.2
52
Mei 2023
Bijgewerkt Ch. 6.3.1.1, HAWK-reset toegevoegd,
kaartsymbolen toegevoegd. Bijgewerkt naar versie 9.05
53
Juni 2023
Bijgewerkt hoofdstuk 5.7.2.4
14.1 Apparaten aan het einde van hun levensduur (EOL)
Apparaat
Nieuwste beschikbare handleiding
LXxxxx GEN1
Versie 5
LXxxxx GEN2
Versie 8


Page 256 of 256
-
 1
1
-
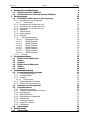 2
2
-
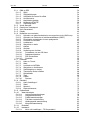 3
3
-
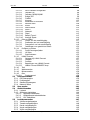 4
4
-
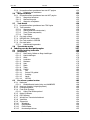 5
5
-
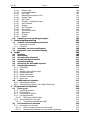 6
6
-
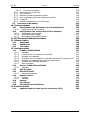 7
7
-
 8
8
-
 9
9
-
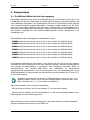 10
10
-
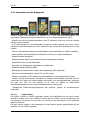 11
11
-
 12
12
-
 13
13
-
 14
14
-
 15
15
-
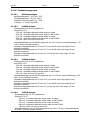 16
16
-
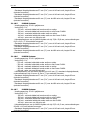 17
17
-
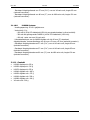 18
18
-
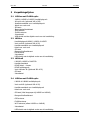 19
19
-
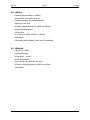 20
20
-
 21
21
-
 22
22
-
 23
23
-
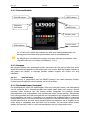 24
24
-
 25
25
-
 26
26
-
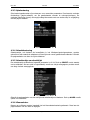 27
27
-
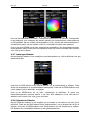 28
28
-
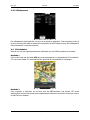 29
29
-
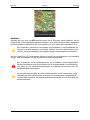 30
30
-
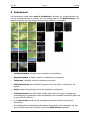 31
31
-
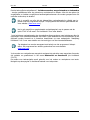 32
32
-
 33
33
-
 34
34
-
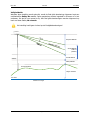 35
35
-
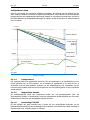 36
36
-
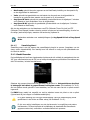 37
37
-
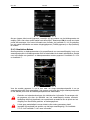 38
38
-
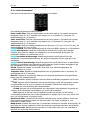 39
39
-
 40
40
-
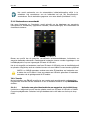 41
41
-
 42
42
-
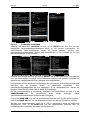 43
43
-
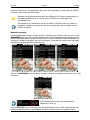 44
44
-
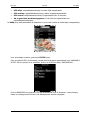 45
45
-
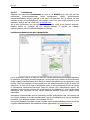 46
46
-
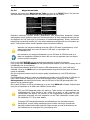 47
47
-
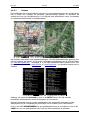 48
48
-
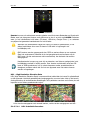 49
49
-
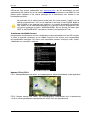 50
50
-
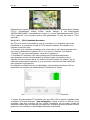 51
51
-
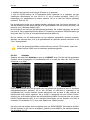 52
52
-
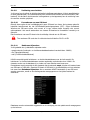 53
53
-
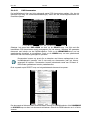 54
54
-
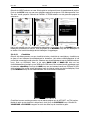 55
55
-
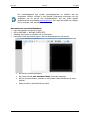 56
56
-
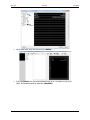 57
57
-
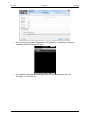 58
58
-
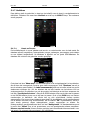 59
59
-
 60
60
-
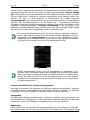 61
61
-
 62
62
-
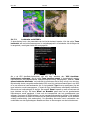 63
63
-
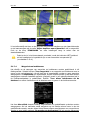 64
64
-
 65
65
-
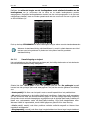 66
66
-
 67
67
-
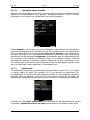 68
68
-
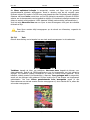 69
69
-
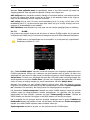 70
70
-
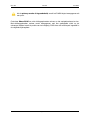 71
71
-
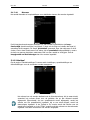 72
72
-
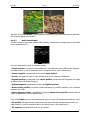 73
73
-
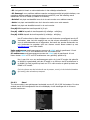 74
74
-
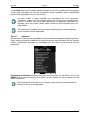 75
75
-
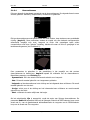 76
76
-
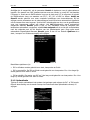 77
77
-
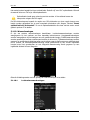 78
78
-
 79
79
-
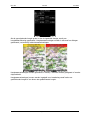 80
80
-
 81
81
-
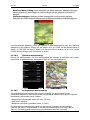 82
82
-
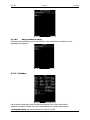 83
83
-
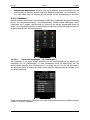 84
84
-
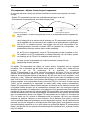 85
85
-
 86
86
-
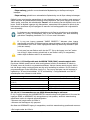 87
87
-
 88
88
-
 89
89
-
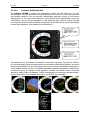 90
90
-
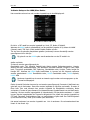 91
91
-
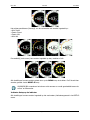 92
92
-
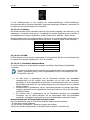 93
93
-
 94
94
-
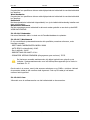 95
95
-
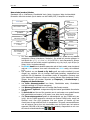 96
96
-
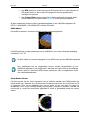 97
97
-
 98
98
-
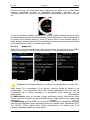 99
99
-
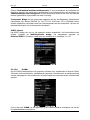 100
100
-
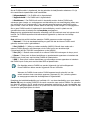 101
101
-
 102
102
-
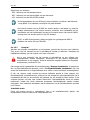 103
103
-
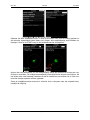 104
104
-
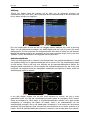 105
105
-
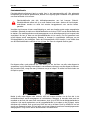 106
106
-
 107
107
-
 108
108
-
 109
109
-
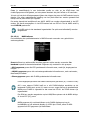 110
110
-
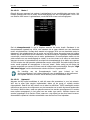 111
111
-
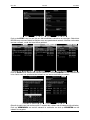 112
112
-
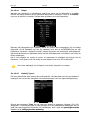 113
113
-
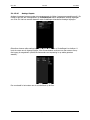 114
114
-
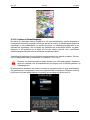 115
115
-
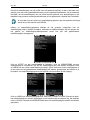 116
116
-
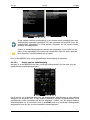 117
117
-
 118
118
-
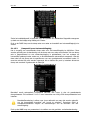 119
119
-
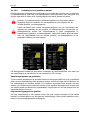 120
120
-
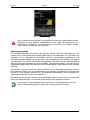 121
121
-
 122
122
-
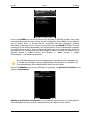 123
123
-
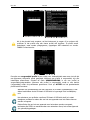 124
124
-
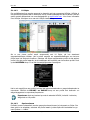 125
125
-
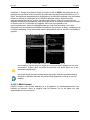 126
126
-
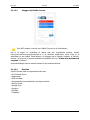 127
127
-
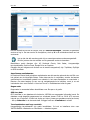 128
128
-
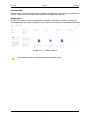 129
129
-
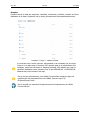 130
130
-
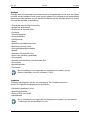 131
131
-
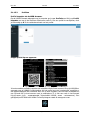 132
132
-
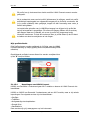 133
133
-
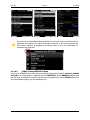 134
134
-
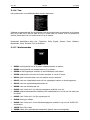 135
135
-
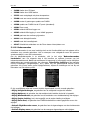 136
136
-
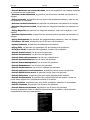 137
137
-
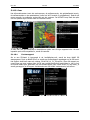 138
138
-
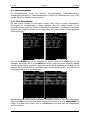 139
139
-
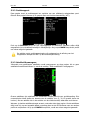 140
140
-
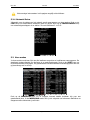 141
141
-
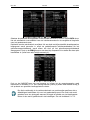 142
142
-
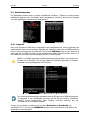 143
143
-
 144
144
-
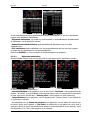 145
145
-
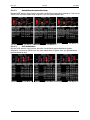 146
146
-
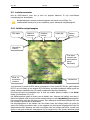 147
147
-
 148
148
-
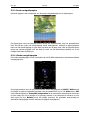 149
149
-
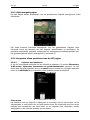 150
150
-
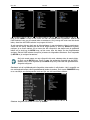 151
151
-
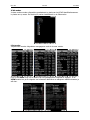 152
152
-
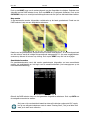 153
153
-
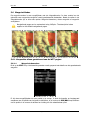 154
154
-
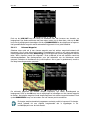 155
155
-
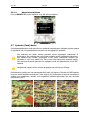 156
156
-
 157
157
-
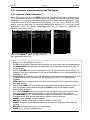 158
158
-
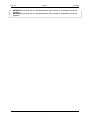 159
159
-
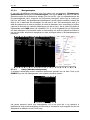 160
160
-
 161
161
-
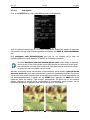 162
162
-
 163
163
-
 164
164
-
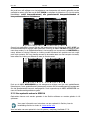 165
165
-
 166
166
-
 167
167
-
 168
168
-
 169
169
-
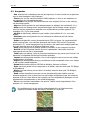 170
170
-
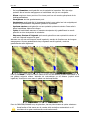 171
171
-
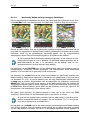 172
172
-
 173
173
-
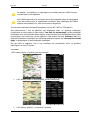 174
174
-
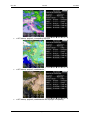 175
175
-
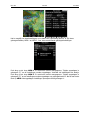 176
176
-
 177
177
-
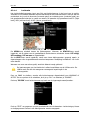 178
178
-
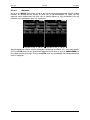 179
179
-
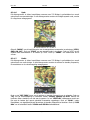 180
180
-
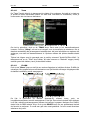 181
181
-
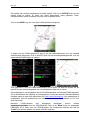 182
182
-
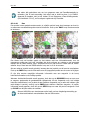 183
183
-
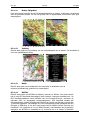 184
184
-
 185
185
-
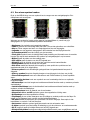 186
186
-
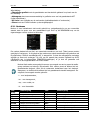 187
187
-
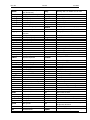 188
188
-
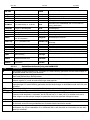 189
189
-
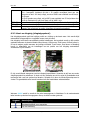 190
190
-
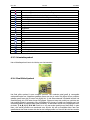 191
191
-
 192
192
-
 193
193
-
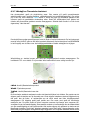 194
194
-
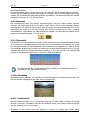 195
195
-
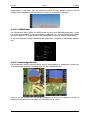 196
196
-
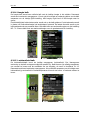 197
197
-
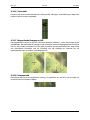 198
198
-
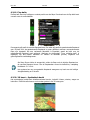 199
199
-
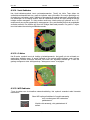 200
200
-
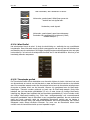 201
201
-
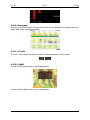 202
202
-
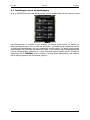 203
203
-
 204
204
-
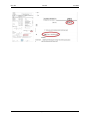 205
205
-
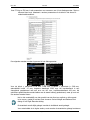 206
206
-
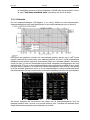 207
207
-
 208
208
-
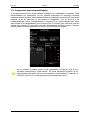 209
209
-
 210
210
-
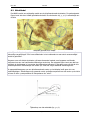 211
211
-
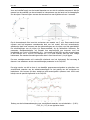 212
212
-
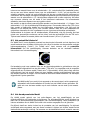 213
213
-
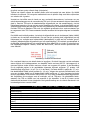 214
214
-
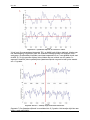 215
215
-
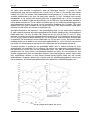 216
216
-
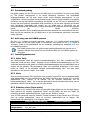 217
217
-
 218
218
-
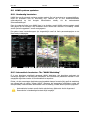 219
219
-
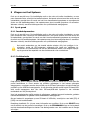 220
220
-
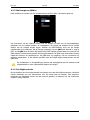 221
221
-
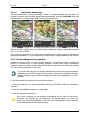 222
222
-
 223
223
-
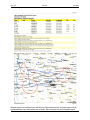 224
224
-
 225
225
-
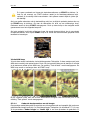 226
226
-
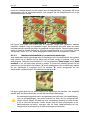 227
227
-
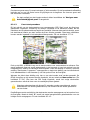 228
228
-
 229
229
-
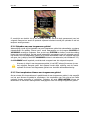 230
230
-
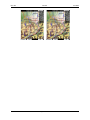 231
231
-
 232
232
-
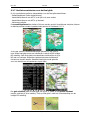 233
233
-
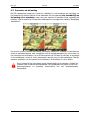 234
234
-
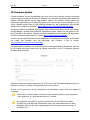 235
235
-
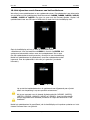 236
236
-
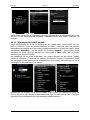 237
237
-
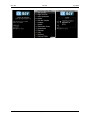 238
238
-
 239
239
-
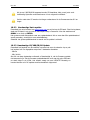 240
240
-
 241
241
-
 242
242
-
 243
243
-
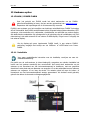 244
244
-
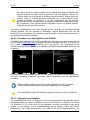 245
245
-
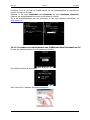 246
246
-
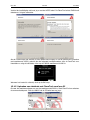 247
247
-
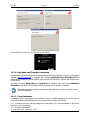 248
248
-
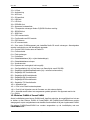 249
249
-
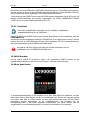 250
250
-
 251
251
-
 252
252
-
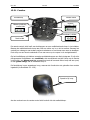 253
253
-
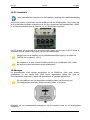 254
254
-
 255
255
-
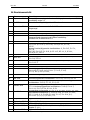 256
256
-
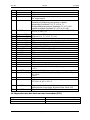 257
257
-
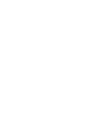 258
258
-
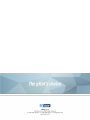 259
259