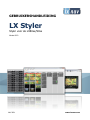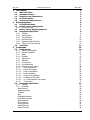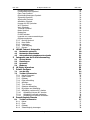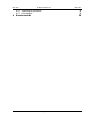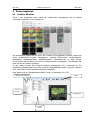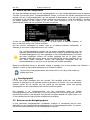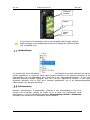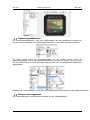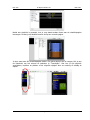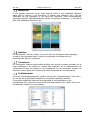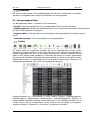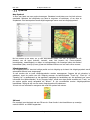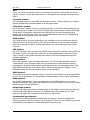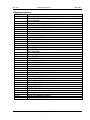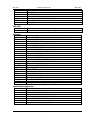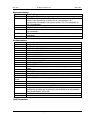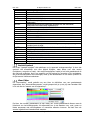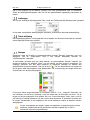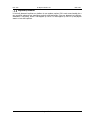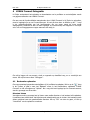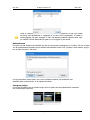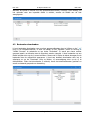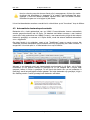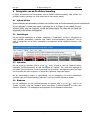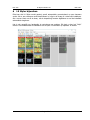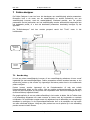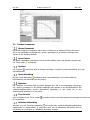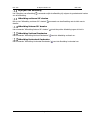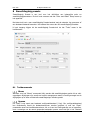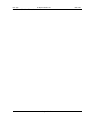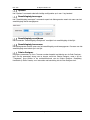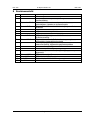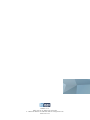Rev #17
LX Styler versie 8.10
Mei 2021
Pagina 2 of 40
1 Introductie 5
1.1 Wat is LX Styler 5
1.2 Systeemvereisten 5
1.3 Installeren en deïnstalleren 5
1.4 LX Styler starten 5
1.5 Contact opnemen met ons 5
2 Ermee beginnen 6
2.1 LX Styler Windows 6
2.2 Beheer van de Configuraties 7
2.2.1 Beveiligd profiel 7
2.3 Beheer van de Navigatiepagina’s 7
2.4 Navigatiepagina Editor 8
2.4.1 Toolbar 8
2.4.2 Global Stijlen 9
2.4.3 Symboollijsten 10
2.4.4 Berichtoverlay 10
2.4.5 Eigenschappenbewerker 11
2.4.6 Scherm van het apparaat 11
2.5 Checklists 12
3 Commands 14
3.1 Hoofdvenster 14
3.1.1 Nieuwe Configuratie 14
3.1.2 Nieuwe Checklists 14
3.1.3 Open 14
3.1.4 Opslaan 14
3.1.5 Importeren 15
3.1.6 Afsluiten 15
3.1.7 Converteren 15
3.1.8 Profielbewerker 15
3.1.9 Remote actions- editor 16
3.1.10 Pagina bewerken 16
3.1.11 Pagina toevoegen 16
3.1.12 Pagina verwijderen 16
3.1.13 Pagina kopiëren 16
3.1.14 Pagina of stijl plakken 16
3.1.15 Instellen als thermiek 16
3.1.16 in- of uitschakelen van modus 16
3.1.17 Thuismodes 17
3.2 Navigatiepagina Editor 17
3.2.1 Toolbar 17
3.2.2 Symbolen 18
Map Symbool 18
Vliegtuigsymbool 18
3D kaart 18
Accu 19
Orientatie symbool 19
Final Glide Symbool 19
Wind Symbool 19
GPS Symbool 19
Zoom Symbool 19
AHRS Symbool 19
Radar Symbool 19

Rev #17
LX Styler versie 8.10
Mei 2021
Pagina 3 of 40
Hoogte tape Symbool 19
Luchtsnelheid tape Symbool 19
Flaps Tape Symbool 20
Geschiedenisweergave Symbool 20
Zijaanzicht Symbool 20
Windprofiel Symbool 20
Afbeelding Symbool 20
Kompas en HSI Symbolen 20
Wi-Fi Symbool 20
Vario Symbolen 20
Thermiek Symbool 20
Meter Symbool 21
Meteogram 21
FLARM Indicator 21
Legenda voor weersverwachtingen 21
Gegevenssymbolen 21
3.2.3 Bericht Symbool 25
3.2.4 Kleur Editor 25
3.2.5 Lettertype 26
3.2.6 Text uitlijning 26
3.2.7 Ranges 26
4 LXNAV Connect Integratie 27
4.1 Bestanden uploaden 28
4.2 Bestanden Downloaden 30
4.3 Automatische bestandssynchronisatie 31
5 Integratie van de Profielverzameling 32
5.1 Upload Modes 32
5.2 Instellingen 32
5.3 Uploaden 32
5.4 Bladeren 32
6 LX Styler bijwerken 33
7 Polaire Designer 34
7.1 aan de slag 34
7.2 Toolbar Commandos 35
7.2.1 Nieuw Document 35
7.2.2 Open Polaire 35
7.2.3 Opslaan 35
7.2.4 Open afbeelding 35
7.2.5 Afsluiten 35
7.2.6 Toon Rooster 35
7.2.7 Selecteer Afbeelding 35
7.2.8 Bijsnijden van Afbeelding 36
7.2.9 Afbeelding rechtsom 90° draaien 36
7.2.10 Afbeelding linksom 90° draaien 36
7.2.11 Afbeelding verticaal omdraaien 36
7.2.12 Afbeelding horizontaal omdraaien 36
8 Zweefvliegtuig Presets 37
8.1 Toolbar commandos 37
8.1.1 Nieuw 37
8.1.2 Open 37
8.1.3 Opslaan 38
8.1.4 Zweefvliegtuig toevoegen 38

Rev #17
LX Styler versie 8.10
Mei 2021
Pagina 5 of 40
1 Introductie
1.1 Wat is de LX Styler
De LX Styler is een aanpassingstool voor de navigatiesystemen LX8000, LX8080, LX9000,
LX9050 en LX9070. Het helpt je bestaande navigatiepagina's aan te passen of nieuwe
navigatiepagina's toe te voegen. Je kunt ook kiezen uit meer dan 120 verschillende
gegevenssymbolen om aan je behoeften te voldoen. Daarnaast kun je de vorm en grootte
van een vliegtuig of zweefvliegtuig aanpassen of onnodige elementen verwijderen.
In deze handleiding worden de volgende symbolen gebruikt.
Delen van de handleiding die zeer zorgvuldig moeten worden gelezen, worden
aangeduid met dit symbool.
Dit lamp-icoon zal verschijnen wanneer er nuttige tips aan de lezer worden
gegeven.
1.2 Systeemvereisten
LX Styler is geschreven voor het Microsoft Windows-besturingssysteem. De minimale
systeemvereisten zijn eenvoudig:
• Besturingssusteem: MS-Windows 10
• Schermresolutie: 1920x1080
• .NET Framework 4.6 of nieuwer
• 120 MB vrije schijfruimte
1.3 Installeren en deïnstalleren
Download het installatieprogramma van onze website gliding.lxnav.com, voer het uit en volg
de instructies op het scherm om de installatie te voltooien.
Om het programma te deïnstalleren, navigeert u naar het "deïnstalleer icoon" in de LX Styler-
groep en voert u het uit. U kunt ook het "Configuratiescherm" openen, "Programma's
toevoegen of verwijderen" selecteren, de LX Styler-regel vinden en op de knop Verwijderen
drukken.
1.4 LX Styler starten
Na een succesvolle installatie wordt er een programma-groep met de naam "LX Styler"
aangemaakt en wordt er een pictogram op je bureaublad geplaatst. Dubbelklik op het
pictogram om het programma te starten.
1.5 Contact opnemen met ons
Als u moeite heeft met het begrijpen of gebruiken van uw LX Styler, of als u een bug heeft
ontdekt, stuur ons dan een e-mail naar info@lxnav.com of bel ons op +386 592 33 400.
Bezoek regelmatig onze website voor gratis updates en nieuwe helpbestanden.

Rev #17
LX Styler versie 8.10
Mei 2021
Pagina 6 of 40
Toolbar
Lijst van
symbolen
Navigatiepagina
Eigenschapp
en-editor
Algemene eigenschappen
2 Ermee beginnen
2.1 LX Styler Windows
Zodra u het programma start, wordt het hoofdvenster weergegeven met de laatste
geopende configuratie of het zal leeg zijn.
Het hoofdvenster bestaat uit een menu, een Toolbar en een algemeen overzicht, waarin alle
zeven navigatiemodi worden weergegeven, namelijk airportmodus, waypointmodus,
tasksmodus, statistiekenmodus, instellingenmodus, informatiemodus en near modus.
U zult merken dat de laatste vier modi in lichtgrijs worden weergegeven, wat betekent dat
deze niet kunnen worden gewijzigd.
In elke modus worden alle relevante pagina's weergegeven. Als u tweemaal op een
willekeurige navigatiepagina links klikt, wordt de "Navigatiepagina-editor" geopend. Hiermee
kunt u alle details van de geselecteerde pagina definiëren.
Meer details over de "Navigatiepagina-editor" vindt u in de secties 2.4 en 3.2.

Rev #17
LX Styler versie 8.10
Mei 2021
Pagina 7 of 40
2.2 Beheer van de Configuraties
We slaan de volledige weergave van de navigatiepagina's op in een configuratiebestand met de extensie
.lxprofile. Je kunt een nieuw "Configuratiebestand" maken, of het kan ook worden gedownload van het
apparat. Om een "configuratiebestand" van het apparaat te downloaden, ga je naar de "Setup-modus"
en selecteer je het menuitem Profiel en Piloten. Omdat het scherm klein is, moet je op MEER>> drukken
om andere pagina's te zien totdat je TO SD ziet. Druk vervolgens op de TO SD-knop om het
geselecteerde profiel naar de geplaatste SD-kaart te kopiëren.
Je kunt nu opgeslagen configuratiebestanden in LX Styler laden via Bestand->Openen, of
door op het open-icoon in de Toolbar te klikken.
Om een nieuwe configuratie te maken, druk je op Bestand->Nieuwe configuratie, of
selecteer je een nieuw configuratie-icoon in de Toolbar.
Het "configuratiebestand" bestaat ook uit andere essentiële instellingen voor het
apparaat. Variometersinstellingen, informatie over de piloot, gebruikte bestanden en
de zweefvliegtuigpolaire zijn ook opgeslagen in het configuratiebestand. De meeste
van deze instellingen kunnen ook worden gewijzigd met de LX Styler, maar
sommige instellingen kunnen alleen op het apparaat zelf worden gewijzigd. Als je
een nieuw profiel aanmaakt, worden alle instellingen teruggezet naar de
standaardwaarden en zul je ze op het apparaat zelf moeten aanpassen.
Nadat de configuratie die aan je behoeften voldoet is gemaakt, kun je deze opslaan met "Bestand ->
Opslaan" of door op het opslaan-pictogram in de Toolbar te klikken.
Je kunt ook je configuratie testen met behulp van LX Sim, dat je kunt vinden op
gliding.lxnav.com
Beveiligd profiel
U kunt een profiel beveiligen met een pincode. Een beveiligd profiel kan niet worden
geopend of gewijzigd op het apparaat zonder de pincode in te voeren. Als u een verkeerde
pincode invoert bij het openen van het profiel op het apparaat, wordt een prompt
weergegeven om een onbeveiligde kopie van het profiel te openen.
Een hangslot in de rechterbovenhoek van het hoofdvenster geeft de huidige
beveiligingsstatus van het profiel aan. U kunt de pincode voor het profiel wijzigen met een
enkele linkermuisklik op het hangslot. Een pincode kan alleen bestaan uit cijfers tussen 1 en
9. Het instellen van een lege pincode verwijdert de beveiliging.
2.3 Beheren van de Navigatiepagina's
U kunt eenvoudig navigatiepagina's verplaatsen, kopiëren of verwijderen met de muis.
Dubbelklik op een geselecteerde navigatiepagina om de "Navigatiepagina-editor" te openen.
Klik met de rechtermuisknop om een contextmenu te openen.

Rev #17
LX Styler versie 8.10
Mei 2021
Pagina 8 of 40
Selecteer het juiste menu-item om een pagina toe te voegen, te verwijderen, te kopiëren of
te bewerken. U kunt ook een pagina naar een andere locatie slepen. Druk gewoon op de
linker muisknop en sleep de geselecteerde navigatiepagina naar de gewenste locatie. Een
rode lijn geeft de nieuwe positie van de pagina aan. Laat de muisknop los om de pagina te
plaatsen.
2.4 Navigatiepagina Editor
Als u met de linker muisknop op een van de "navigatiepagina's" klikt of "Pagina bewerken"
selecteert in het snelmenu, wordt een "Navigatiepagina-editor" geopend. Deze is verdeeld in
vier secties:
• Toolbar: bevat alle symbolen die op een navigatiepagina kunnen worden geplaatst.
• Globale eigenschappen: bepaalt de globale stijlen voor de symbolen erop en lijsten
van alle symbolen op de pagina.
• Eigenschapseditor: toont alle eigenschappen van de geselecteerde symbolen.
• Grafische weergave: toont het apparaat en de navigatiepagina.
Selecteer een of meer items uit een lijst of selecteer ze op het scherm van het apparaat. Ze
worden gemarkeerd in de lijst en er wordt een blauw kader omheen getekend. De
"Eigenschapseditor" vult de eigenschappen in voor het geselecteerde item. Als er meer dan
één element is geselecteerd, toont de "Eigenschapseditor" alleen de gemeenschappelijke
eigenschappen.
Nadat u klaar bent met het bewerken van een pagina, klikt u op de knop "Toepassen" in de
Toolbar om de wijzigingen te accepteren en terug te keren naar het hoofdvenster. Klik op
"Annuleren" om alle wijzigingen te negeren en terug te keren naar het hoofdvenster.
Toolbar
Selecteer een gewenst item uit de Toolbar om het op de pagina te plaatsen. Sommige items
zijn grijs als ze al op de pagina staan, of ze zijn niet beschikbaar.

Rev #17
LX Styler versie 8.10
Mei 2021
Pagina 9 of 40
Een linkermuisklik op een item plaatst het automatisch in de linkerbovenhoek van de pagina.
Als je "Data Symbol" selecteert, wordt er een nieuw dialoogvenster geopend waarin je het
gewenste symbool kunt selecteren.
Gegevenssymbolen zijn gegroepeerd in zeven categorieën: vliegtuigparameters,
buitengegevens, doelparameters, taskparameters, optimalisatiegegevens, FES/JDU en
diverse tabbladen. Meer details over de gegevenssymbolen van elk tabblad zijn beschikbaar
in Sectie 3.2.2.
U kunt ook het juiste symbool vinden via het zoekveld. Een zoektabblad met
overeenkomende gegevenssymbolen verschijnt tijdens het typen.
De Toolbar toont ook een verwijderknop waarmee u het momenteel geselecteerde item kunt
verwijderen. U kunt ook een item verwijderen door op de delete-toets te drukken.
Global Stijlen
Wanneer je de kleur voor alle symbolen op de pagina in één keer wilt wijzigen, moet je
gebruikmaken van globale stijlen. Er zijn vier verschillende items in deze categorie:
• "Achtergrondkleur" definieert de achtergrondkleur van een pagina. De standaardkleur is
zwart.
• "Titelstijl" definieert het lettertype, de achtergrondkleur, de randkleur en de tekstkleur
van titels van datasymbolen.
• "Gegevensstijl" definieert het lettertype, de achtergrondkleur, de randkleur en de
tekstkleur van gegevenswaarden.
• "Stijl van enkele lijnsymbool" definieert het lettertype, de achtergrondkleur, de randkleur
en de tekstkleur van datasymbolen met één regel.

Rev #17
LX Styler versie 8.10
Mei 2021
Pagina 10 of 40
Als je de kleur of het lettertype van een van de globale stijlen wijzigt, wordt dit
alleen toegepast op de datasymbolen waarvoor de eigenschap "Gebruik globale
stijl" is ingesteld op ja.
Symboollijsten
De "symbool lijst" toont alle elementen van een pagina. Een linkerklik op een item selecteert het. Het zal
worden gemarkeerd, er wordt een blauw kader omheen getekend in een grafische weergave en de
eigenschappen van een geselecteerd item verschijnen in de "eigenschappenbewerker". Je kunt ook
meerdere elementen tegelijk selecteren door de CTRL-knop ingedrukt te houden, of een reeks
elementen selecteren met je SHIFT-knop. Eenmaal geselecteerd, kun je de gemeenschappelijke
eigenschappen voor allemaal veranderen.
Berichtoverlay
Wanneer "berichtoverlay" is geselecteerd, verschijnt er een demomelding en kun je de
grootte ervan bewerken, evenals de locatie en of er naast een FLARM-radar wordt
weergegeven. Er zijn drie verschillende berichten, Waarschuwing, Kritiek en Informatie.
De overlay voor elk daarvan kan afzonderlijk worden bewerkt.
enkele lijn
symbool
titelstijl
gegeve
nstijl

Rev #17
LX Styler versie 8.10
Mei 2021
Pagina 11 of 40
Eigenschappenbewerker
De "Eigenschappenbewerker" toont alle eigenschappen van een geselecteerd element die
kunnen worden aangepast. De "Eigenschappenbewerker" is een tabel met twee kolommen.
De linker kolom toont de eigenschapsnaam en de rechter kolom toont de
eigenschapswaarde. Klik op de eigenschapswaarde om deze aan te passen. Druk op de pijl
aan de rechterkant en er wordt een extra dialoogvenster voor de geselecteerde eigenschap
weergegeven.
Onderaan de "property editor" vind je een meer gedetailleerde beschrijving van het geselecteerde item.
Scherm van het apparaat
Het "apparaatscherm" is een grafische weergave van de "navigatiepagina".

Rev #17
LX Styler versie 8.10
Mei 2021
Pagina 12 of 40
Wijs een symbool aan en selecteer het met een linkermuisklik. Als je de linker muisknop
ingedrukt houdt op een symbool, kun je het verplaatsen naar de gewenste positie. Als je de
kleine witte vierkantjes om een selectie vasthoudt, kun je het symbool vergroten of
verkleinen.
Om meerdere symbolen tegelijk te selecteren, houd de Ctrl-toets op je toetsenbord ingedrukt
en klik vervolgens op het volgende symbool dat je wilt selecteren. Nu kun je ze samen
verplaatsen of vergroten. Om een selectie te deselecteren, klik je opnieuw op het
geselecteerde item terwijl je Ctrl ingedrukt houdt.
Bij het vergroten of verplaatsen worden de randen van een geselecteerd symbool aan de
randen van andere symbolen geplaatst, wat wordt aangegeven met een oranje lijn. Als je
een symbool wilt verplaatsen of vergroten, houd dan de Shift-toets ingedrukt terwijl je de
muis beweegt.
Je kunt een selectie ook met 1 schermpixel verplaatsen met de pijltoetsen van het
toetsenbord. Om alleen de linkerbovenhoek te verplaatsen, houd Ctrl ingedrukt terwijl je op
de pijltoetsen drukt. Om alleen de rechteronderhoek te verplaatsen, houd Shift ingedrukt
terwijl je op de pijltoetsen drukt.
2.5 Checklists
Het is mogelijk om "checklist-pagina's" te openen en te maken met de LX Styler. Checklists
worden opgeslagen in een bestand met een .checklists-extensie. Je kunt ze activeren op je
apparaat in Instellingen > Bestanden en Overdracht > Checklists.
Bij het bewerken van een "checklist-pagina" zijn twee extra knoppen aanwezig in de Toolbar.
De knop "Checklist-item" voegt één checklist-item toe aan de pagina. Dit zijn speciale items
die je op het apparaat kunt aanvinken, afvinken en scrollen.
De "checklist-knop" opent een nieuw dialoogvenster waarin je sneller meerdere checklist-
items kunt maken. Na het selecteren van de "Maken-knop" worden de items gegenereerd
en aan de pagina toegevoegd. Nu kun je ze op de pagina verplaatsen of aanpassingen
maken en de stijl van individuele rijen wijzigen.

Rev #17
LX Styler versie 8.10
Mei 2021
Pagina 13 of 40
Nadat een checklist is gemaakt, kun je nog steeds andere items aan de checklistpagina
toevoegen. Dit doe je op dezelfde manier als op een normale pagina.
Je kunt meer dan één checklistpagina maken. Om extra pagina's toe te voegen, klik je aan
de linkerkant van het scherm en selecteer je "Toevoegen". Hier kun je ook pagina's
verwijderen, kopiëren en plakken of de volgorde wijzigen door ze omhoog of omlaag te
slepen.

Rev #17
LX Styler versie 8.10
Mei 2021
Pagina 14 of 40
3 Commands
3.1 Hoofdvenster
Het "hoofdvenster" van LX Styler bevat verschillende commands. Deze omvatten: een
nieuwe configuratie maken, nieuwe checklists maken, openen of opslaan van bestanden,
recente bestanden weergeven, importeren van bestanden en afsluiten. De lijst met recente
bestanden wordt alleen weergegeven als er al eerder configuraties zijn geopend.
In het "Converteren menu" vindt u een lijst van andere apparaten waarnaar u de
profielconfiguratie kunt converteren. Bijvoorbeeld, als u een LX8000 heeft en dezelfde
profielconfiguratie op een LX9000 wilt gebruiken, kunt u op "Converteren" klikken en "9000"
selecteren.
Het "Tools menu" bevat nuttige functies om een profiel aan te passen, zoals het bewerken
van instellingen en het wijzigen van de volgorde van de knoppen voor externe acties.
In het "Help menu" kunt u de PDF-handleiding openen om de programmaversie te bekijken.
Nieuwe configuratie
Wanneer u de optie "Nieuwe configuratie" selecteert, wordt er een dialoogvenster voor
apparaatselectie geopend. Hier kunt u het apparaat selecteren waarvoor u navigatiepagina's
wilt maken. Voor sommige apparaten heeft u twee opties, namelijk portret en landschap.
Nadat de selectie is gemaakt, wordt er een nieuwe configuratie gemaakt met
standaardnavigatiepagina's en standaardinstellingen.
Het "configuratiebestand" bevat ook andere essentiële instellingen voor het
apparaat. Variometers instellingen, informatie over de piloot, gebruikte bestanden
en de glider polaire zijn ook opgeslagen in het configuratiebestand. De meeste van
deze instellingen kunnen ook worden gewijzigd met LX Styler, terwijl andere alleen
op het apparaat zelf kunnen worden gewijzigd. Als u een nieuw profiel aanmaakt,
worden alle instellingen teruggezet naar de standaardwaarden en moet u ze op het
apparaat zelf aanpassen.
Nieuwe checklists
Wanneer u op de opdracht "Nieuwe configuratie" klikt, wordt een apparaatkiezer geopend.
Na selectie wordt een "lege checklist-editor" weergegeven met pagina's aan de linkerkant en
een vertrouwde pagina-editor in het midden. Voor meer details over checklists, zie sectie 2.5.
Open
De "Open optie" opent een bestaand configuratiebestand of checklist. Als u al een
programma heeft gebruikt voor bewerken, kunt u enkele van de recent geopende bestanden
openen uit de lijst in het "Bestand menu".
Opslaan
Het "Opslaan commando" slaat alle huidige configuraties of checklistbestanden op.

Rev #17
LX Styler versie 8.10
Mei 2021
Pagina 15 of 40
Importeren
U kunt pagina's importeren uit een reeds geopend profiel. U kunt handmatig selecteren
welke modi en pagina's u wilt importeren, of gewoon alles selecteren. Als u ook alle
instellingen die zijn opgeslagen in het profiel wilt importeren (zoals kaartinstellingen,
geopende waypoints, eenheidsinstellingen, geluids- en grafische instellingen...), vink dan de
optie "Alle instellingen importeren" aan.
Afsluiten
De "Exit-opdracht" sluit de LX Styler. Zorg ervoor dat je je configuratie hebt opgeslagen
voordat je het programma afsluit. Je kunt het programma ook afsluiten door de
toetscombinatie Alt+F4 in te drukken.
Converteren
De "Converteren"-opdracht opent huidige profielen voor gebruik op andere apparaten. Als er
enige instellingen in het profiel zijn, worden deze behouden. Als de schermgroottes niet
overeenkomen tussen het huidige en het doelapparaat, zal het programma proberen de
symbolen op alle pagina's aan te passen aan de schermgrootte van het doelapparaat.
Profielbewerker
U kunt de "Profielinstellingbewerker" bereiken via het menu "Gereedschappen". Daar kunt u
een van de vele profielgroepen selecteren en individuele instellingen bewerken.
U kunt alleen instellingen bewerken die het apparaat al heeft opgeslagen in een
profielbestand. Als u zojuist een nieuw profiel heeft aangemaakt in de LX Styler, kunt u het
niet bewerken omdat het nog niet bestaat.

Rev #17
LX Styler versie 8.10
Mei 2021
Pagina 16 of 40
Remote Actions-editor
Vanuit het "Tools"-menu kunt u de editor openen waarmee u de navigatieknoppen voor de
remote stick opnieuw kunt ordenen. Deze aanpassing is beschikbaar voor de
luchthavenmodus, waypointmodus en taskmodus. U kunt de aangepaste volgorde van
knoppen in de modus in- of uitschakelen door het overeenkomstige selectievakje aan te
vinken. Wanneer dit is ingeschakeld, kunt u de knoppen opnieuw ordenen door erop te
klikken en ze omhoog of omlaag in de lijst te slepen.
Pagina bewerken
Wanneer u met de rechtermuisknop op een pagina klikt, verschijnt er een snelmenu.
Selecteer het item "Pagina bewerken" en vervolgens wordt de "Navigatie Pagina Editor"
geopend.
Pagina Toevoegen
Selecteer deze optie om een lege pagina toe te voegen. Een pagina kan worden toegevoegd
voordat een pagina is geselecteerd of nadat deze is geselecteerd.
Pagina verwijderen
Selecteer "pagina verwijderen" om een pagina te verwijderen.
Pagina kopiëren
Een pagina kan ook worden gekopieerd. Selecteer een pagina en kopieer deze naar het
lokale klembord. Vervolgens kan deze worden geplakt.
Pagina of stijl plakken
Dit zal een kopie van een pagina vanaf het klembord maken. Het wordt geplaatst na de
geselecteerde navigatiepagina. Je kunt ook globale stijlen plakken vanuit een gekopieerde
pagina in een geselecteerde pagina.
Instellen als thermiek
Dit zal de huidige geselecteerde pagina instellen als de thermiek pagina. Wanneer deze
functie is ingeschakeld op het apparaat, wordt de geselecteerde pagina weergegeven bij het
cirkelen. Standaard is de eerste pagina in elke modus ingesteld als de thermiek pagina.
In- of uitschakelen van modus
Als u geen gebruik wilt maken van een of meer navigatiemodi, kunt u deze uitschakelen door
het selectievakje in de moduskop niet aan te vinken.

Rev #17
LX Styler versie 8.10
Mei 2021
Pagina 17 of 40
Thuismodes
Klik op het "huispictogram" in de modusheaderbalk om het als de "thuismodus" in te stellen.
Wanneer u het apparaat start, wordt de "thuismodus" als eerste geopend.
3.2 Navigatiepagina Editor
De "Navigatiepagina Editor" is verdeeld in vier hoofdsecties.
•"Toolbar" bevat alle symbolen die op een navigatiepagina kunnen worden geplaatst.
•"Global properties" definieert de wereldwijde kleuren voor de symbols op de pagina; daaronder staat
een lijst van alle symbolen op de pagina.
•"Property editor" wordt gebruikt om de eigenschappen van de geselecteerde symbolen weer te
geven.
•"Grafische weergave" is voor het apparaat en de navigatiepagina.
Toolbar
De Toolbar bevat de verschillende symbolen die op een navigatiepagina kunnen worden
geplaatst. De meeste symbolen kunnen slechts één keer op een pagina worden geplaatst en
worden uitgeschakeld als ze al op die pagina aanwezig zijn. Sommige symbolen kunnen
alleen op een pagina worden geplaatst in combinatie met andere en worden uitgeschakeld
als een symbool ontbreekt (bijvoorbeeld een zoomsymbool kan alleen op een pagina worden
geplaatst als de kaart- en vliegtuigsymbolen al op de pagina aanwezig zijn). Wanneer je op
de gegevenssymboolkiezer klikt, wordt een dialoogvenster geopend.
Gegevenssymbolen zijn onderverdeeld in zeven logische groepen: vliegtuigparameters,
buitenparameters, doelparameters, taskparameters, optimalisatiegegevens, FES/JDU en
diverse tabblad. Specifieke symbolen worden beschreven in het volgende hoofdstuk. Op de
Toolbar vind je ook een verwijderknop om een symbool van een pagina te verwijderen,
evenals de knoppen "Toepassen" en "Annuleren" om de editor te verlaten.

Rev #17
LX Styler versie 8.10
Mei 2021
Pagina 18 of 40
Symbolen
Map Symbool
Je kunt een kaart aan een pagina toevoegen. Standaard wordt deze over het hele scherm
geschaald. Selecteer de hoekpunten om deze te vergroten of verkleinen, of om deze te
verplaatsen. Een kaartsymbool wordt altijd toegevoegd samen met het vliegtuigsymbool.
Na het klikken op de kaart, zie je veel aanvullende opties. Hier kun je instellen hoe elk
element van de kaart eruitziet, inclusief, maar niet beperkt tot, Flarm-objecten,
kaartobjecten, zweefvliegtuig- en baan- en weergavelagen. Als sommige opties niet meteen
bewerkbaar lijken, moet je op een pijl aan de linkerkant klikken om het menu uit te vouwen.
Vliegtuigsymbool
Het "vliegtuigsymbool" toont de huidige positie van het vliegtuig op de kaart. Het vliegtuigsymbool wordt
automatisch aan de kaart toegevoegd.
Je zult merken dat er twee vliegtuigsymbolen worden weergegeven. Degene die als schaduw is
getekend, toont de positie van een vliegtuig wanneer de kaartoriëntatie "Track Up," "Goal Up" of
"Heading Up" is geselecteerd op het apparaat (raadpleeg de handleiding van het apparaat voor meer
informatie over kaartoriëntatie). In de "property editor" wordt naar deze positie verwezen als "Track," en
de andere positie wordt aangeduid als "Noord." Er zijn verschillende soorten vliegtuigsymbolen
beschikbaar. Wijzig de stijl om een ander vliegtuigsymbool te selecteren.
Je kunt ook een windvector weergeven die rond het symbool zal roteren.
3D kaart
Een symbool toont de kaart met een 3D-terrein. Deze functie is niet beschikbaar op sommige
oudere LX8000- en LX9000-apparaten.

Rev #17
LX Styler versie 8.10
Mei 2021
Pagina 19 of 40
Accu
“Accu” zal visueel het huidige niveau van de batterij weergeven. Groen geeft aan dat de
batterij in orde is. Het zal eerst geel worden en vervolgens rood wanneer de batterij bijna
leeg is.
Orientatie symbool
Het "Orientatie symbool" wijst altijd naar het ware noorden. Het kan alleen op een pagina
worden geplaatst als het kaartsymbool al op die pagina staat.
“Final glide” symbool
Het "Final glide" symbool is een zeer complex symbool, en het wordt sterk aanbevolen om
het op de pagina te hebben. Het toont de huidige MacCready-waarde, de aankomsthoogte
bij het doel en vele andere functies die zeer belangrijk zijn om het hele taskproces te
starten. Als je een SGP-task vliegt, is er een speciaal symbool naast de FG. Raadpleeg de
handleiding van het apparaat voor meer details.
Wind symbool
Het "Wind symbool" toont de windrichting. Het is handig om het te combineren met het
windsymbool om de windsnelheid te zien. Bij het cirkelen kun je de thermische assistent
rond het windsymbool hebben. Schakel deze functie in of uit met de eigenschap "Heeft
Thermal".
GPS Symbool
Het "GPS Symbool" toont de status van de GPS. Een groene kleur geeft aan dat de GPS een
3D-positie verwerft; een gele kleur staat voor een 2D-positiebepaling. Wanneer de kleur
rood is, wordt er geen positie berekend door de GPS. Elke balk vertegenwoordigt twee
zichtbare satellieten.
Zoom symbool
Het "Zoom symbool" toont de huidige kaartzoom. Je kunt het alleen gebruiken als het
"kaartsymbool" al op de pagina staat. Het zoomniveau kan op twee manieren worden
weergegeven: een getal op het symbool geeft de lengte van het zoomsymbool aan of een
getal geeft de lengte aan op het hele scherm. Gebruik de eigenschap "Volledig" om te
schakelen tussen de twee verschillende stijlen van het symbool.
AHRS Symbool
Dit symbool toont een kunstmatige horizon. Je kunt het ook instellen om de kompasrichting
te zien. Het is beschikbaar in 3 verschillende "weergavestijlen", cirkel, rond of rechthoekig.
Radar symbool
Het "FLARM-radarsymbool" toont een radarscherm met FLARM-doelen op een vooraf
bepaald zoomniveau. Als er geen kaartsymbool op de pagina staat, kun je ook het zichtbare
bereik wijzigen met het ZOOM-wiel.
Hoogte tape Symbool
Het toont de hoogte tape met de huidige hoogte in het midden. Je kunt het aanpassen om
verschillende informatie aan de boven- en onderkant van het symbool te zien. Deze
gegevens zijn QNH, MSL, hoogte boven de grond en vliegniveau.
Luchtsnelheid tape Symbool
Het toont de huidige aangegeven snelheid van het vliegtuig. Je kunt de tapekleuren
volledig aanpassen aan de snelheden van je vliegtuig. Je kunt het ook instellen om de ware
luchtsnelheid, grondsnelheid of buitentemperatuur weer te geven.

Rev #17
LX Styler versie 8.10
Mei 2021
Pagina 20 of 40
Flaps tape Symbool
Dit geeft de huidige en vereiste flapspositie weer. Je kunt inzoomen op een van deze twee
posities of de volledige bandbreedte weergeven. In dat geval zijn alle flapspositieranges
gelijkmatig verdeeld, ongeacht hun waarden. In "Bandkleur" kun je de kleuren van elke even
en oneven flapspositie en de kleur van de huidige flapspositie bewerken.
Geschiedenisweergave Symbool
Dit toont de historische vliegtuighoogte en terreinhoogte. De cirkelrichting is ook zichtbaar.
Je kunt specificeren hoeveel minuten vlucht via het "Getoonde Minuten"-attribuut moeten
worden weergegeven. De standaardwaarde is nul, wat de geschiedenis van de hele vlucht
toont
Zijaanzicht Symbool
Dit ene symbool toont het zij-aanzicht van je positie naar een geselecteerd doel of de
richting van het vliegtuig. Het toont ook luchtruimtes langs je route, die je kunt aanpassen
op het apparaat in het "Luchtruimte grafisch dialoog" in de installatiemodus.
Windprofiel Symbool
Dit symbool toont informatie over het windprofiel. Het lijkt sterk op de tape in het "Wind
dialoog".
Afbeelding Symbool
Dit symbool toont foto's die zijn gekoppeld aan geselecteerde waypoints of luchthavens. Je
kunt deze foto's bewerken met de "LX Asapt editor" die je kunt vinden op gliding.lxnav.com.
Kompas en HSI Symbolen
Deze twee symbolen tonen de magnetische roos. Het kompas is altijd gekoppeld aan een
vliegtuigsymbool en kan alleen worden toegevoegd wanneer het kaartsymbool al op de
pagina staat. Het HSI-symbool kan op elk moment worden toegevoegd en verplaatst. De
"kompasband" is een ander symbool met vergelijkbare functionaliteiten dat altijd is
gecentreerd op de koers van het vliegtuig.
Wi-Fi Symbool
Dit toont de status van je Wi-Fi-verbinding. Let op dat Wi-Fi-functionaliteit niet werkt op
sommige oudere LX8000-apparaten met serienummer 25001-25699 of 28000-28199
Vario Symbolen
De "vario-meter" is een weergave van de variometer. Je kunt wijzigen naar welke
waarden de naald wijst. Het "Vario tape symbool" toont een variowaarde op de verticale
band. Er is ook een afzonderlijke "SC Vario-indicator" die de huidige variomodus
weergeeft.
Thermiek Symbool
Dit is een thermiekgrafiek uit de "Statistiekenmodus" in symboolvorm. Het toont de laatste
vier thermals. Het thermische gemiddelde wordt onder elke thermische kolom weergegeven.
Thermieken zijn gekleurd op basis van de MacCready-waarde. Een rode kleur betekent dat
het thermische gemiddelde 0,5 m/s of meer boven de huidige MacCready-instelling lag. Een
blauwe kleur betekent dat het thermische gemiddelde 0,5 m/s of minder onder de huidige
MacCready-instelling lag. Een oranje kleur geeft aan dat het thermische gemiddelde
overeenkomt met de MacCready-instelling. Aan de linkerkant is er een hoogteschaal. Aan de
rechterkant is een weergave van het gemiddelde van de laatste vier thermieken.

Rev #17
LX Styler versie 8.10
Mei 2021
Pagina 21 of 40
Meter Symbool
Hier vindt u een meter voor de huidige g-krachtwaarde. Het toont ook de laagste en
hoogste opgenomen waarden. U kunt instellen dat het alleen zichtbaar is wanneer het boven
een bepaalde g-kracht ligt. FES-meters is een reeks meters die zijn ontworpen voor
zweefvliegtuigen die zijn uitgerust met een FES-systeem. Men kan de volgende meters
vinden: Spanning, minimale spanning, maximale spanning, Stroom, Vermogen,
RPM, Gas, Motortemperatuur, Controllertemperatuur, Batterijtemperatuur en
Batterijniveau.
Meteogram
Dit symbool toont alle weersinformatie voor een geselecteerd doel. Het vereist een Wi-Fi-
verbinding om de afbeelding te downloaden. Merk op dat Meteogram niet werkt op sommige
oudere LX8000-apparaten met serienummer 25001-25699 of 28000-28199.
FLARM Indicator
De indicator toont de richting en de verticale positie van andere vliegtuigen.
De waarden die in de gegevenssymbolen in LX Styler worden weergegeven, zijn
volledig nutteloos
en hebben geen verband met elkaar. Deze waarden in de
DEMO-modus zijn uitsluitend bedoeld ter demonstratie.
Legenda voor de weersverwachting
Dit symbool vertegenwoordigt een generieke legende voor de kaartlagen van de
weersverwachting. Het type gegevens dat het symbool daadwerkelijk weergeeft, is
afhankelijk van de gebruikte weersverwachtingsdienst (bijv. hoeveelheid neerslag). U kunt
dit symbool alleen toevoegen als de pagina een kaart bevat.
Gegevenssymbolen
Er zijn verschillende gegevenssymbolen beschikbaar. Een "gegevenssymbool" is een
numerieke weergave van verschillende parameters. Een gegevenssymbool bestaat uit een
titelveld, waarin de naam van het gegevenssymbool wordt opgeslagen, en een gegevensveld
dat wordt weergegeven als de parameter. De titel kan worden weggelaten als de eigenschap
"Titel weergeven" is ingesteld op Nee. Wanneer de eigenschap "Gebruik globale stijl" is
ingesteld op Ja, volgt het gegevenssymbool de globale paginastijleigenschappen. Als de
eigenschap "Gebruik globale stijl" is uitgeschakeld, kan het geselecteerde gegevenssymbool
volledig worden aangepast. Er zijn meer dan 120 verschillende gegevenssymbolen,
gegroepeerd in zeven categorieën.

Rev #17
LX Styler versie 8.10
Mei 2021
Pagina 22 of 40
Vliegtuigparameters
Titel
Beschrijving
Vario
Huidige verticale snelheid
VarA
Gemiddelde verticale snelheid (de gemiddelde tijd kan worden ingesteld
op het apparaat)
Thermal
Laatste verticale snelheid tijdens thermiek
Netto
Huidige netto verticale snelheid
Alt
Hoogte boven MSL (Mean Sea Level)
AltIGC
Hoogte van de IGC-druksensor
RawIGC
Onbewerkte IGC-hoogte
AltGps
GPS hoogte
Gnd
Terreinhoogte
Agl
Hoogte boven de grond
Height
Hoogte boven take-off
FL
Flight Level
FlIGC
IGC-hoogte tijdens de vlucht
GS
Grondsnelheid
TAS
Ware luchtsnelheid
STF
Speed To Fly
reqSTF
Speed To Fly voor een vereiste MacCready-waarde (gebruikt voor de
Pirker final glide)
Trk
Grondkoers (Track)
Hdg
Koers (Heading)
E
Huidig glijgetal
Th.E
Glijgetal tijdens thermiek
Emc
MacCready glijgetal
Mc
Stelt de MacCready-waarde in
Time
Lokale tijd
Date
Lokale datum
UTC Time
Huidige UTC-tijd
LON/LAT
Huidige lengte- en breedtegraadpositie
Battery
Accu spanning
IAS
Aangegeven luchtsnelheid
thE
Theoretische glijgetal
VarioFL
Gemiddelde variometer voor de vlucht
AltGain
Gewonnen hoogte in thermiek
reqFlaps
Gewenste flapspositie
curFlaps
Huidige flapspositie
g-load
Huidige G-kracht
g-min
Minimum G-kracht
g-max
Maximum G-kracht
Circ.Flt
Circlen tijdens de vlucht
Circ.Tsk
Circlen tijdens de task
Circ.60
Circlen in de laatste 60 minuten
Sp.60’
Snelheid in de laatste 60 minuten

Rev #17
LX Styler versie 8.10
Mei 2021
Pagina 23 of 40
FltTime
Vluchttijd
Ballast
Huidige ballast
Radius
Draaicirkelradius
revT
Tijd per omwenteling tijdens het draaien
Avg.sp
Gemiddelde snelheid
XC sp
Kruissnelheid
QNH
Druk QNH
FES/JDU
Batt.Left[min]
Toont de resterende batterijduur in minuten
Batt.Left[%]
Toont het resterende batterijpercentage
Diversen
Titel
Beschrijving
Label
Een willekeurig tekstlabel. U kunt elke gewenste tekst invoeren.
Location name
Dichtstbijzijnde locatie
Airspace name
Afstand tot het dichtstbijzijnde luchtruim
Airport name
Dichtstbijzijnde luchthaven
Wpt. name
Dichtstbijzijnde waypoint
tmDist
Afstand tot teamgenoot
tmBrg
Kompasrichting naar teamgenoot
tmVario
Vario van teamgenoot
tmAlt
Hoogte van teamgenoot
tmName
Naam van teamgenoot
tmRelAlt
Relatieve hoogte van teamgenoot
tmTo
Relatieve kompasrichting van teamgenoot
tmCode
Teamcode van uw positie
tmWptCode
Teamcode van het waypoint
Eng.TT
Totale motortijd
Eng.FT
Motorvliegtijd
Flarm
Flarm RXTX
COM
Actieve frequentie
STBY
Passieve frequentie
XPDR
XPDR Transponder
Rain Status
Status van regengegevens
Rain Age
Duratie van de weergegeven regenafbeelding
TkOff
Strarttijd
Weather Info
Timinginformatie over actieve weerlagen
Optimalisatie gegevens
Title
Description
Opt
Geoptimaliseerde afstand
OptHome
Geoptimaliseerde afstand naar huis
Tri
Geoptimaliseerde FAI-driehoeksafstand
OLC.Sp.60’
OLC-snelheid van 60 minuten
OLC.Sp
OLC-snelheid
Sp.150’
Snelheid van de laatste 150 minuten
Alt.150’
Hoogte van 150 minuten geleden

Rev #17
LX Styler versie 8.10
Mei 2021
Pagina 24 of 40
Buitenparameters
Titel
Beschrijving
Wind
Huidige wind met richting en sterkte
cWind
Head/Tail wind component. Er worden twee waarden weergegeven. De
eerste is een berekening op basis van de trackrichting en de
windrichting; de tweede is het verschil tussen TAS (True Airspeed) en
GS (Groundspeed).
WindX
Zijwindcomponent. Het geeft de sterkte en richting van de zijwind weer.
OAT
Buitentemperatuur
Humidity
Relatieve luchtvochtigheid (er moet een speciale sensor aan het apparaat
zijn bevestigd).
Dew.Temp
Dauwpunttemperatuur (er moet een speciale sensor aan het apparaat zijn
bevestigd).
Pot.Temp
Potentiële temperatuur
Doelparameters
Titel
Beschrijving
Dis
Afstand tot doel
Arrival
Aankomsthoogte bij het doel
ArrMc0
Aankomsthoogte bij het doel met de MacCready-instelling op 0
ReqAlt
Vereiste hoogte om het doel te bereiken
Brg
Peiling naar het doel
Radial
Radiaal vanaf het doel
To
Stuur koers tot het doel
ETA
Geschatte aankomsttijd
ETE
Vastgestelde vliegtijd
reqE
Vereist glijgetal naar het doel
Target
Doelnaam
Req.Mc
Vereiste MacCready-waarde naar het doel, rekening houdend met de
wind.
Elevation
Doelhoogte
Rwy.Dir
Richting van de landingsbaan van het doel
Rwy.Len
Lengte van de landingsbaan van het doel
Frequency
Doelfrequentie
Sunrise &
Sunset
Zonsopgangs- en zonsondergangstijden op de doellocatie
Description
Aanvullende beschrijving van het doel
METAR
Onbewerkte of verwerkte METAR-gegevens van het doel
TAF
Onbewerkte of verwerkte TAF-gegevens van het doel
toWind
Kop-/staartwind naar het doel. Er zijn twee waarden. De eerste is een
berekening op basis van de richting en de windrichting en de tweede is
het verschil tussen TAS en GS.
Code
Doelcode
VMG
Grondkoers
Task Parameters

Rev #17
LX Styler versie 8.10
Mei 2021
Pagina 25 of 40
Titel
Beschrijving
tDis
Resterende taskafstand
tMinDis
Minimale taskafstand
tMaxDis
Maximale taskafstand
Fin.Elev
Hoogte van de taskeinde
tArr
Aankomsthoogte bij het taskeinde berekend via alle resterende
taskpunten
tArrMc0
Aankomsthoogte bij het taskeinde berekend via alle resterende
taskpunten met MacCready ingesteld op 0
tETA
Geschatte aankomsttijd van de task
tETE
Vastgestelde tijd van de task
tRemain
Resterende tijd van de task
tDelta
Tijdsverschil van de task. Een verschil tussen tETA en tRemain
tskE
Vereist taskglijgetal
Tsk.Sp
Tasksnelheid tot nu toe
tReq.Sp
Vereiste tasksnelheid berekend uit tRemain en tDis
tSp.60’
Tasksnelheid voor de laatste 60 minuten
tReq.Mc
Vereiste MacCready-waarde naar het volgende taskpunt, rekening
houdend met de wind
trqSTF
Vereiste "speed to fly" berekend uit de vereiste MacCready
T.Start Alt
Beginhoogte van de task
xTrk
Huidige dwarsbaanafstand van de task
tVario
Gemiddelde vario voor de task
sDis
Afstand tot het midden van de zone
sBrg
Peiling naar het midden van de zone
xsDist
Dwarsafstand tot het midden van de zone
tunAlt
Ongecompenseerde aankomsthoogte van de task
Bericht Symbool
Dit is een "speciaal symbool" dat meldingen op je apparaat vertegenwoordigt. Je kunt het
symbool niet afzonderlijk voor elke pagina wijzigen, maar alleen voor elke modus
(luchthaven, waypoint en task). Het wordt weergegeven nadat je het hebt geselecteerd uit
een lijst met symbolen. Het is nu mogelijk om het symbool te vergroten of te verplaatsen.
Als je het berichtsymbool wilt verbergen, moet je het deselecteren of een ander symbool uit
de lijst aan de linkerkant selecteren.
Kleur Editor
De "kleureneditor" wordt gebruikt om een kleur te definiëren voor een geselecteerde
eigenschap. Het "kleurendialoogvenster" wordt geopend als je op de pijl naar beneden klikt
in de cel met de "waarde van de eigenschap".
De kleur kan worden geselecteerd uit een raster van vooraf gedefinieerde kleuren aan de
linkerkant van het dialoogvenster. Als alternatief kun je de waarden voor rood, groen en
blauw aanpassen met schuifregelaars of numerieke waarden invoeren. De kleur kan ook
worden ingesteld met hexadecimale waarden.

Rev #17
LX Styler versie 8.10
Mei 2021
Pagina 26 of 40
Het is ook mogelijk om de dekking (opacity) voor een geselecteerde kleur te definiëren.
Schuif de dekkingsschuifregelaar naar nul om een geselecteerde eigenschap transparant te
maken.
Lettertype
Als u op de "lettertype-stijl eigenschap" klikt, wordt een "lettertype-stijl dialoogvenster" geopend.
U kunt daar verschillende lettertypestijlen selecteren, evenals een optionele tekstomlijning.
Tekst uitlijning
Het "tekstuitlijningsmenu" wordt gebruikt om te bepalen hoe de tekst horizontaal en verticaal
wordt uitgelijnd binnen een symbool.
Ranges
Elementen zoals de G-meter en gegevenssymbool kunnen "Ranges" gebruiken voor hun
weergave. Met de "range-editor" kunt u hun uiterlijk aanpassen wanneer de
"symboolwaarde" verandert.
In het midden bevinden zich een reeks waarde- en kleurregelaars. Bewerk "waarde" om
ranges te beperken en selecteer "kleur" om het uiterlijk van een range te veranderen. Op
sommige symbolen kan een tekst beginnen te knipperen wanneer de waarde een
gespecificeerd range binnenkomt. Druk op de knop " " na een kleurenkiezer op ranges om
aan te geven waar het knipperen moet plaatsvinden. De voorvertoning van ranges wordt aan
de linkerkant van de lijst weergegeven.
U kunt een nieuw range toevoegen of verwijderen met de "+ en - knoppen" linksonder. Na
het indrukken van de knop, beweegt u over de schaal aan de linkerkant en klikt u op de
range om het te verwijderen of te splitsen. Als u op "nieuw toevoegen" drukt, kunt u ook de
pijl omhoog of omlaag selecteren om een nieuw range bovenaan of onderaan de schaal toe
te voegen. Rechtsonder is het mogelijk om de unit te selecteren waarin de waarden worden
weergegeven.
Als de "voorbeelden van ranges" tijdens het bewerken in diagonale lijnen worden
getekend, betekent dit dat de geschreven waarden ongeldig zijn of niet in
oplopende volgorde zijn gedefinieerd.

Rev #17
LX Styler versie 8.10
Mei 2021
Pagina 27 of 40
Kopiëren/Plakken
U kunt elk element kopiëren en plakken in een andere pagina. Dit is met name handig als u
een specifiek element aan meerdere pagina's wilt toevoegen. Om een element te kopiëren,
selecteert u het eerst, drukt u vervolgens op Ctrl+C en vervolgens op Ctrl+V op de pagina
waarin u het wilt kopiëren.

Rev #17
LX Styler versie 8.10
Mei 2021
Pagina 28 of 40
4 LXNAV Connect Integratie
LX Styler ondersteunt het uploaden en downloaden van lx-profielen en controlelijsten vanuit
uw gegevensdiensten van LXNAV Connect.
Om een van de functionaliteiten aangeboden door LXNAV Connect in LX Styler te gebruiken,
moet u ingelogd zijn op uw Connect-account. U kunt dit doen door te klikken op de " " knop
in de rechterbovenhoek van het hoofdvenster. Als uw naam naast de knop wordt
weergegeven, betekent dit dat u al bent ingelogd. U kunt deze stap ook negeren en LX Styler
zal u om uw inloggegevens vragen wanneer dat nodig is.
Om uit te loggen uit uw account, drukt u nogmaals op dezelfde knop, en er verschijnt een
menu. Klik op het menu-item "Uitloggen".
4.1 Bestanden uploaden
Om uw momenteel geopende controlelijsten of LX-profielen te uploaden, klikt u op de " " knop
in de Toolbar of gaat u naar het "Bestand" menu in het hoofdvenster, selecteert "LXNAV
Connect" en klik vervolgens op "Upload". Als u nog niet bent ingelogd op uw Connect-account,
wordt u gevraagd om dit te doen.
Diensten kiezen
Vervolgens wordt u gevraagd om te kiezen naar welke diensten u het bestand wilt uploaden.
U selecteert een dienst door het bijbehorende selectievakje aan te vinken. Het bestand wordt
alleen geüpload naar de geselecteerde diensten. Klik op "OK" om door te gaan, of klik op
"Annuleren" om de upload te annuleren.

Rev #17
LX Styler versie 8.10
Mei 2021
Pagina 29 of 40
Houd er rekening mee dat als een dienst grijs is weergegeven, dit kan zijn omdat
de dienst niet beschikbaar is, stopgezet is, er een fout is opgetreden, of omdat u
eenvoudigweg niet bent ingelogd. U kunt het laatste probleem oplossen door naar
uw LXNAV Connect-dashboard te gaan en in te loggen bij die dienst.
Bestandsnaam
De naam van het bestand zal hetzelfde zijn als de naam zoals weergegeven in LX Styler. Als een of meer
van de geselecteerde diensten al een bestand met dezelfde naam in de "profielen" map hebben, krijgt u
een prompt met wat u wilt doen.
U kunt een andere naam kiezen voor het te uploaden bestand, de bestanden met
dezelfde naam overschrijven, of de upload annuleren.
Voortgang volgen
U kunt de voortgang van de upload volgen door te kijken naar de statusbalk die onderaan
het hoofdvenster verschijnt.

Rev #17
LX Styler versie 8.10
Mei 2021
Pagina 30 of 40
Wanneer de upload is voltooid voor alle geselecteerde diensten, ontvangt u een melding. Als
het uploaden naar een bepaalde dienst is mislukt, worden de details van de fout
weergegeven.
4.2 Bestanden downloaden
U kunt bestanden downloaden van uw eigen gegevensdiensten door te klikken op de " "
knop in de rechterbovenhoek, of door te klikken op het "Bestand" menu en vervolgens
"LXNAV Connect" te selecteren en ten slotte "Download". Er wordt een nieuw venster
geopend waarin uw diensten aan de linkerkant worden vermeld. U kunt bestanden op een
dienst bekijken door op de rij ervan te klikken. Daarna zal LX Styler de dienst bevragen en de
bestanden aan de rechterkant weergeven. U kunt een bestand downloaden door het te
selecteren en op de "Download" knop te klikken, of eenvoudigweg door op de rij te
dubbelklikken. Zodra het downloaden is voltooid, wordt het downloadvenster gesloten en
wordt uw bestand geopend voor bewerking.

Rev #17
LX Styler versie 8.10
Mei 2021
Pagina 31 of 40
Houd er rekening mee dat als een dienst grijs is weergegeven, dit kan zijn omdat
de dienst niet beschikbaar is, stopgezet is, of omdat u eenvoudigweg niet bent
ingelogd. U kunt het laatste probleem oplossen door naar uw LXNAV Connect
Dashboard te gaan en in te loggen bij die dienst.
U kunt het downloaden annuleren voordat het is voltooid door op de "Annuleren" knop te klikken.
4.3 Automatische bestandssynchronisatie
Bestanden die u hebt gedownload van uw LXNAV Connect-diensten kunnen automatisch
worden gesynchroniseerd met LX Styler. Dit betekent dat telkens wanneer u een bestand
opent dat u hebt gedownload van LXNAV Connect, u een waarschuwing krijgt als het externe
bestand is gewijzigd, en wanneer u LX Styler afsluit, wordt het externe bestand automatisch
voor u bijgewerkt.
Om deze functie in te schakelen, opent u het "Instellingen" menu en zorgt u ervoor dat
"Bewerkte profielen automatisch synchroniseren met mijn privéopslag via LXNAV Connect" is
aangevinkt. U kunt de optie in- of uitschakelen door erop te klikken.
Wanneer u een bestand opent met ingeschakelde synchronisatie in LX Styler, zal LX Styler
controleren of het externe bestand is gewijzigd en of het bestand dat u zojuist hebt
geopend, buiten LX Styler is gewijzigd. In het geval dat slechts één van de bestanden is
gewijzigd, wordt het gewijzigde bestand geladen. Als beide bestanden zijn gewijzigd, krijgt u
een melding waarin u wordt gevraagd welk bestand u wilt laden.

Rev #17
LX Styler versie 8.10
Mei 2021
Pagina 32 of 40
5 Integratie van de Profielverzameling
LX Styler ondersteunt ook het uploaden naar de LXNAV Profielverzameling, waar piloten hun
profielen kunnen uploaden om ze te delen met de rest van de wereld.
5.1 Upload Modes
Zowel handmatig als automatisch uploaden van profielen naar de Profielverzameling wordt ondersteund.
Bij het uploaden in beide modi wordt u gevraagd om in te loggen op uw LXNAV Connect-
account (indien nog niet ingelogd) voordat de upload begint. Uw naam zal ook naast het
geüploade profiel worden weergegeven.
5.2 Instellingen
Om de huidige instellingen te wijzigen, selecteert u "Instellingen" en klikt u vervolgens op
"Mijn profielen automatisch uploaden naar LXNAV Profielverzameling (openbaar)". Als de
optie is aangevinkt, zal LX Styler automatisch het geopende profiel uploaden wanneer u het
opslaat.
5.3 Uploaden
Om uw profiel te uploaden, klikt u op de " " knop, of gaat u naar het "Bestand" menu,
selecteert "Profielverzameling" en klikt vervolgens op "Upload". Als u niet bent ingelogd op
uw LXNAV Connect-account, wordt u gevraagd om dit te doen. Vervolgens wordt u gevraagd
om uw profiel een naam te geven, en zodra dat is gebeurd, begint de upload.
Als de automatische modus is ingeschakeld, zal de toepassing uw profiel automatisch
uploaden naar de Profielverzameling wanneer u het op uw lokale computer opslaat.
5.4 Bladeren
Om de webpagina van de Profielverzameling te openen, klikt u op de " " knop in de
Toolbar, of gaat u naar het "Bestand" menu, vervolgens "Profielverzameling" en klikt u ten
slotte op "Bladeren". De webpagina wordt geopend in uw standaard webbrowser.

Rev #17
LX Styler versie 8.10
Mei 2021
Pagina 33 of 40
6 LX Styler bijwerken
Elke keer dat LX Styler wordt gestart, wordt automatisch gecontroleerd op een nieuwere
versie. Als er een nieuwere versie beschikbaar is, krijgt u de vraag of u deze wilt installeren.
Als u ervoor kiest om dit te doen, zal de toepassing worden afgesloten en zal de installatie
automatisch beginnen.
Het is ook mogelijk om handmatig te controleren op updates. Dit doet u door het "Help"
menu in het hoofdvenster te selecteren en de optie "Controleren op updates" te kiezen.

Rev #17
LX Styler versie 8.10
Mei 2021
Pagina 34 of 40
Toolbar
Eigenschap
penbewer
ker
Puntenb
ewerker
Raster
7 Polaire designer
De Polaire Designer is een tool voor het berekenen van zweefvliegtuig polaire parameters.
Bovendien kunt u de naam van de zweefvliegtuig en andere kenmerken van een
zweefvliegtuig invoeren, zoals de wedstrijdklasse, maximaal gewicht, enz. De polaire
parameters met de kenmerken van het zweefvliegtuig worden automatisch toegevoegd aan
het bestaande profiel, of u kunt de berekende parameters handmatig invoegen op het
apparaat.
De "Profielontwerper" tool kan worden geopend vanuit het "Tools" menu in het
hoofdvenster.
7.1 Aan de slag
U kunt een nieuw zweefvliegtuig invoeren of een zweefvliegtuig selecteren uit een vooraf
ingestelde lijst met zweefvliegertuigen. Polaire parameters worden berekend wanneer er ten
minste drie punten op het rooster zijn ingevoegd. Met extra punten kunt u de resulterende
polaire verfijnen.
Punten kunnen worden ingevoegd via de Puntenbewerker of met een enkele
linkermuisknopklik direct op het rooster. Met een enkele rechtermuisknopklik op het punt
wordt het punt verwijderd. U kunt punten ook verplaatsen door de muis te bewegen terwijl u
de linkermuisknop ingedrukt houdt.
Een goede oefening is om een polaire afbeelding in het rooster te laden. Via de Toolbar kunt
u de afbeelding aanpassen om exact overeen te komen met de horizontale en verticale
coördinaten. De coördinaten moeten exact zijn afgestemd op de afbeelding om nauwkeurige
resultaten te verkrijgen. In de Eigenschappenbewerker kunt u de eenheden en het bereik
van elke coördinaat wijzigen. Voeg een paar punten toe om de polaire lijn in de afbeelding
precies overeen te laten komen.

Rev #17
LX Styler versie 8.10
Mei 2021
Pagina 35 of 40
7.2 Toolbar commando
Nieuw Document
U kunt alle wijzigingen ongedaan maken door te klikken op de opdracht "Nieuw document".
Als er niet-opgeslagen wijzigingen zijn, wordt u gevraagd of u de huidige instellingen wilt
opslaan in een lxpolaire-bestand.
Open Polaire
Alle eerder opgeslagen instellingen kunnen worden geladen vanuit het lxpolaire-bestand met
het "Open polair" commando.
Opslaan
Het "Opslaan" commando slaat de huidige instellingen, inclusief de polaire afbeelding, op in een
lxprofielbestand.
Open afbeelding
Met het "Open afbeelding" commando kunt u een afbeelding in het rooster laden als
hulpmiddel bij het definiëren van een polaire.
Afsluiten
Het "Afsluiten" commando sluit de Polaire Designer-tool. Als er niet-opgeslagen wijzigingen
zijn, wordt u gevraagd of u de huidige instellingen wilt opslaan in een lxprofielbestand. Alle
zweefvliegtuigparameters worden automatisch opgeslagen in een profiel als er een
zweefvliegtuig aanwezig is in het profiel.
Toon Rooster
Door te klikken op het "Toon rooster" commando kunt u schakelen tussen het verbergen en tonen van
de roosterlijnen.
Selecteer Afbeelding
Wanneer u op het "Selecteer afbeelding" commando klikt, wordt de afbeeldingsselectietool
ingeschakeld of uitgeschakeld. U moet elke hoek van de afbeelding afstemmen met de
coördinaten en vervolgens op "Afbeelding bijsnijden" drukken.

Rev #17
LX Styler versie 8.10
Mei 2021
Pagina 36 of 40
Bijsnijden van Afbeelding
Het "Bijsnijden van afbeelding" commando snijdt de afbeelding bij volgens de geselecteerde hoeken
van de afbeelding.
Afbeelding rechtsom 90° draaien
Klik op het "Afbeelding rechtsom 90° draaien" commando om de afbeelding met de klok mee te
draaien.
Afbeelding linksom 90° draaien
Het commando "Afbeelding linksom 90° draaien" draait de polaire afbeelding tegen de klok in.
Afbeelding Verticaal Omdraaien
Het commando "Afbeelding Verticaal Omdraaien" keert de afbeelding verticaal om.
Afbeelding Horizontaal Omdraaien
Het commando "Afbeelding Horizontaal Omdraaien" keert de afbeelding horizontaal om.

Rev #17
LX Styler versie 8.10
Mei 2021
Pagina 37 of 40
8 Zweefvliegtuig presets
Zweefvliegtuig Presets is een tool voor het definiëren van belangrijke polar en
zweefvliegtuigparameters. De tool komt overeen met het "Polar and Glider" Setup menu op
het apparaat.
Met deze tool kunt u een zweefvliegtuig Presets-bestand met de extensie .lxg genereren of
een bestaand bestand bewerken. Het bestand kan meer dan één zweefvliegtuig bevatten.
U kunt toegang krijgen tot de zweefvliegtuig Presets-tool via het "Tools" menu in het
hoofdvenster.
8.1 Toolbarcomando
Nieuw
Wanneer u op het "Nieuw" commando klikt, worden alle zweefvliegtuigen gewist. Als er niet-
opgeslagen wijzigingen zijn, wordt een bericht weergegeven waarin u wordt gevraagd om de
wijzigingen op te slaan voordat alle zweefvliegtuigen worden gewist.
Openen
De "Open" knop opent een bestaand configuratiebestand (*.lxg). Een configuratiebestand
kan rechtstreeks vanuit de bestandsverkenner worden geopend of met het "Open"
commando vanaf het hoofdvensterscherm. Als u al een tool hebt gebruikt om te bewerken,
kunt u sommige van de recent geopende bestanden openen vanuit de lijst in het "Bestand

Rev #17
LX Styler versie 8.10
Mei 2021
Pagina 38 of 40
menu" vanaf het hoofdvenster.

Rev #17
LX Styler versie 8.10
Mei 2021
Pagina 39 of 40
Opslaan
Het "Opslaan" commando slaat alle huidige configuraties op in een *.lxg-bestand.
Zweefvliegtuig toevoegen
Het "Zweefvliegtuig toevoegen" commando opent het dialoogvenster waarin de naam van het
zweefvliegtuig wordt weergegeven.
Zweefvliegtuig verwijderen
Het commando "Zweefvliegtuig verwijderen" verwijdert het zweefvliegtuig uit de lijst.
Zweefvliegtuig hernoemen
Het dialoogvenster met de naam van het zweefvliegtuig wordt weergegeven. De naam van het
zweefvliegtuig moet uniek zijn in de lijst.
Polaire Designer
De polaire parameters A, B en C kunnen worden bepaald met behulp van de Polar Designer-
tool. Om de parameters terug over te dragen vanuit de Polaire Designer, moet u op de
"Toepassen" knop klikken in de rechterbovenhoek van de Polaire Designer. Raadpleeg
Hoofdstuk 8, Glider Presets, voor instructies met betrekking tot de Polar Designer-tool.

Rev #17
LX Styler versie 8.10
Mei 2021
Pagina 40 of 40
9 Revisieoverzicht
Rev
Datum
Opmerkingen
1
December 2009
Initiële uitgave van de handleiding
2
Mei 2015
Beschreven nieuwe symbolen, dialoogvensters en
functionaliteiten
3
September 2016
Nieuw bestandsformaat en nieuwe symbolen voor
controlelijsten; Updates en typfoutcorrectie
4
Januari 2017
Bijgewerkt bereikbewerker met beschrijving van 2 nieuwe
symbolen
5
Februari 2018
Bijgewerkte secties: 2.5, 3.3.2
6
Maart 2018
Engelse correctie uitgevoerd door JR
7
Juni 2018
Bijgewerkte sectie 2.5
8
Januari 2019
Instructies toegevoegd voor LXNAV Connect en
Profielverzameling
9
Februari 2019
Bijgewerkte secties: 4, 5; Instructies toegevoegd voor
automatische bestandssynchronisatie
10
April 2019
Beschrijving toegevoegd voor het symbool voor
weersvoorspelling, bijgewerkte gegevenssymbolen
11
Mei 2019
Hoofdstuk 6 toegevoegd
12
September 2019
Hoofdstuk 7 (Polar Designer) toegevoegd
13
Januari 2020
Hoofdstuk 8 (Glider Presets) toegevoegd, gegevenssymbolen
bijgewerkt
14
Februari 2020
Bijgewerkte sectie 1.2
15
Maart 2020
Correcties in de Engelse tekst
16
April 2021
Stijlupdate, hoofdstuk 3.2.8 toegevoegd
17
Mei 2021
Kleine correcties
-
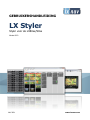 1
1
-
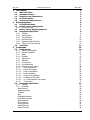 2
2
-
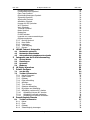 3
3
-
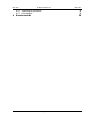 4
4
-
 5
5
-
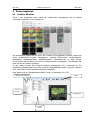 6
6
-
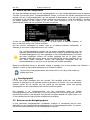 7
7
-
 8
8
-
 9
9
-
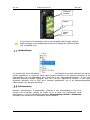 10
10
-
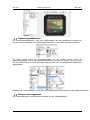 11
11
-
 12
12
-
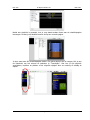 13
13
-
 14
14
-
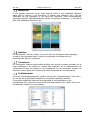 15
15
-
 16
16
-
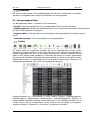 17
17
-
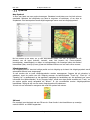 18
18
-
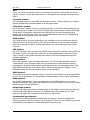 19
19
-
 20
20
-
 21
21
-
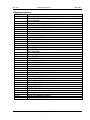 22
22
-
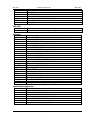 23
23
-
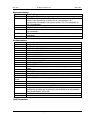 24
24
-
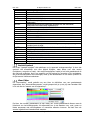 25
25
-
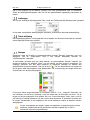 26
26
-
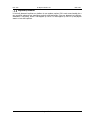 27
27
-
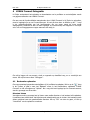 28
28
-
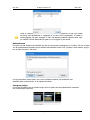 29
29
-
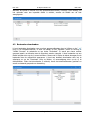 30
30
-
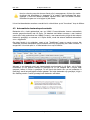 31
31
-
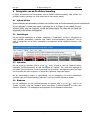 32
32
-
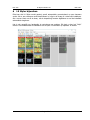 33
33
-
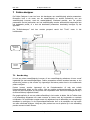 34
34
-
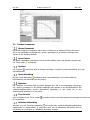 35
35
-
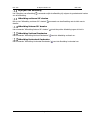 36
36
-
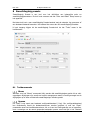 37
37
-
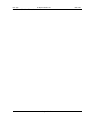 38
38
-
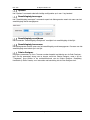 39
39
-
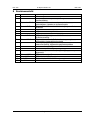 40
40
-
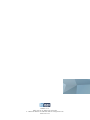 41
41