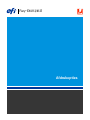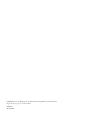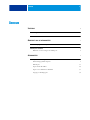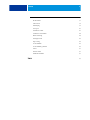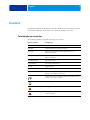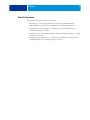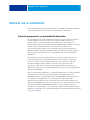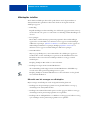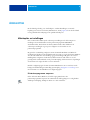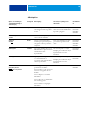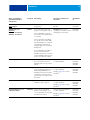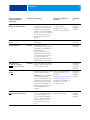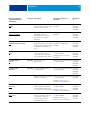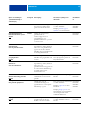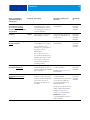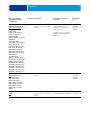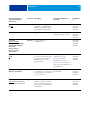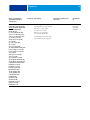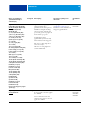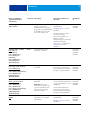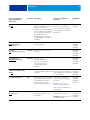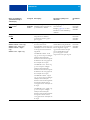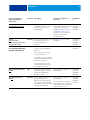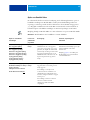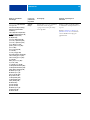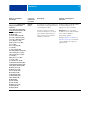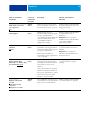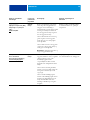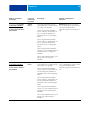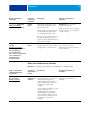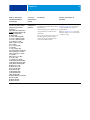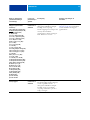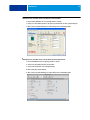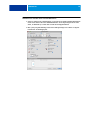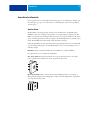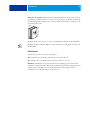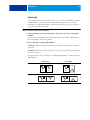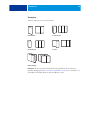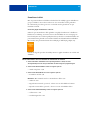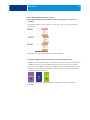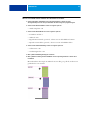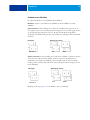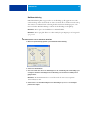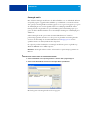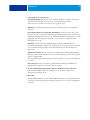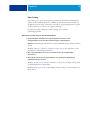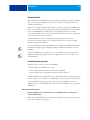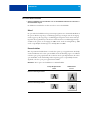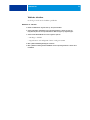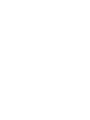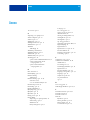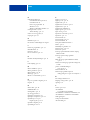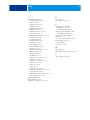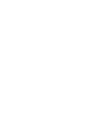Fiery
®
EX4112/4127
Afdrukopties

© 2008 Electronics for Imaging, Inc. De informatie in deze publicatie wordt beschermd
volgens de Kennisgevingen voor dit product.
45083899
30 april 2009

INHOUD 3
INHOUD
INLEIDING 5
Terminologie en conventies 5
Over dit document 6
OVERZICHT VAN DE AFDRUKOPTIES 7
Printerstuurprogramma’s en printerdefinitiebestanden 7
Afdrukopties instellen 8
Hiërarchie voor het vervangen van afdrukopties 8
AFDRUKOPTIES 9
Afdrukopties en instellingen 9
Printerstuurprogramma aanpassen 9
Afdrukopties 10
Opties van Booklet Maker 25
Opties voor Combineren en afdrukken 31
Toegang tot afwerkingsopties 34
INHOUD

INLEIDING 5
INLEIDING
Dit document beschrijft de afdrukopties van de Fiery EX4112/4127. Dit document geeft ook
uitleg bij elke afdrukoptie en informatie over eventuele beperkingen of vereisten.
Terminologie en conventies
Dit document gebruikt de volgende terminologie en conventies.
Term of conventie Verwijst naar
CWS Mac Command WorkStation, Macintosh Edition
CWS Win Command WorkStation, Windows Edition
Driver Mac Printerstuurprogramma van de Fiery EX4112/4127 voor
Macintosh-computers
Driver Win Printerstuurprogramma van de Fiery EX4112/4127 voor
Windows-computers
Fiery EX4112/4127 Fiery EX4112/4127
Kopieermachine Xerox 4112 en Xerox 4127
Mac OS Apple Mac OS X
Titels in cursief Andere documenten in dit pakket
Windows Microsoft Windows 2000, Windows XP, Windows Server 2003,
Windows Vista, Windows Server 2008
Onderwerpen waarvoor aanvullende informatie beschikbaar is door
de Help te openen in de software
Tips en informatie
Belangrijke informatie
Belangrijke informatie over problemen die lichamelijke schade
kunnen toebrengen

INLEIDING 6
Over dit document
Dit document behandelt de volgende onderwerpen:
• Informatie over printerstuurprogramma’s, PostScript-printerdefinitiebestanden
(PPD’s/PDD’s) en het instellen van de afdrukopties van de Fiery EX4112/4127.
• Beschrijvingen van elke afdrukoptie, met inbegrip van de standaardinstellingen en
eventuele beperkingen of vereisten.
• Beschrijvingen van opties van Booklet Maker, inclusief standaardinstellingen en eventuele
beperkingen of vereisten.
• Beschrijvingen van afdrukopties voor Combineren en afdrukken, met inbegrip van de
standaardinstellingen en eventuele beperkingen of vereisten.

OVERZICHT VAN DE AFDRUKOPTIES 7
OVERZICHT VAN DE AFDRUKOPTIES
Dit hoofdstuk beschrijft de printerstuurprogramma's en de PPD-bestanden, de afdrukopties
van de Fiery EX4112/4127 en de locaties voor het instellen van afdrukopties.
Printerstuurprogramma’s en printerdefinitiebestanden
De Fiery EX4112/4127 ontvangt bestanden van computers op het netwerk, verwerkt deze
bestanden (RIP) en stuurt deze vervolgens naar de kopieermachine. Windows- en
Mac OS-computers communiceren met de Fiery EX4112/4127 met behulp van een
printerstuurprogramma en printerdefinitiebestanden (PPD-bestanden). Windows-computers
kunnen ook met de Fiery EX4112/4127 communiceren door middel van een
printerstuurprogramma in Printer Control Language (PCL) (printerbesturingstaal) en
PDD-bestanden (het equivalent van PPD-bestanden voor PCL). Beide stuurprogramma’s
bieden toegang tot speciale functies van de Fiery EX4112/4127 via het dialoogvenster
Afdrukken.
De communicatie tussen de toepassingssoftware en de printer wordt bestuurd door een
printerstuurprogramma. Dit programma interpreteert de instructies die de toepassing
genereert, voegt deze samen met printerspecifieke opties die u instelt en vertaalt alle
informatie in Adobe PostScript of PCL, een taal die door de printer kan worden
geïnterpreteerd. Met andere woorden, het stuurprogramma schrijft een PostScript- of
PCL-bestand op basis van het oorspronkelijke bestand en de opties die u hebt ingesteld in het
dialoogvenster Afdrukken.
Met een printerstuurprogramma kunt u ook specifieke afdrukopties voor uw kopieermachine
selecteren. Hiervoor moet het printerstuurprogramma worden gekoppeld aan een
PPD/PDD-bestand voor uw Fiery EX4112/4127. Een PPD/PDD-bestand bevat gegevens
over de functies en mogelijkheden van een bepaalde printer (bijvoorbeeld welke
papierformaten en mediasoorten deze ondersteunt). Het printerstuurprogramma leest de
gegevens in dit PPD/PDD-bestand en zet deze gegevens om in opties die u kunt kiezen in het
dialoogvenster Afdrukken. Het PPD/PDD-bestand voor de Fiery EX4112/4127 bevat
informatie over de eigenschappen van zowel de kopieermachine als de Fiery EX4112/4127.
Raadpleeg voor informatie over de specifieke afdrukopties van de Fiery EX4112/4127 de tabel
die op pagina 10 begint.

OVERZICHT VAN DE AFDRUKOPTIES 8
Afdrukopties instellen
Aan de hand van afdrukopties kunt u alle speciale functies van de kopieermachine en
de Fiery EX4112/4127 gebruiken. U kunt aan de hand van de volgende methoden
afdrukopties opgeven:
• In Instelling
Bepaalde instellingen worden in Instelling door de beheerder opgegeven. Neem contact op
met de beheerder of de operator voor informatie over de huidige standaardinstellingen van
de server.
• In toepassingen
Met de PCL- en Adobe PostScript-printerstuurprogramma's kunt u taakinstellingen
opgeven als u een taak afdrukt. Voor informatie over het opgeven van taakinstellingen
in Windows-toepassingen, Afdrukken uit Windows voor informatie over het opgeven van
taakinstellingen in Windows-toepassingen. Raadpleeg Afdrukken uit Mac OS voor
informatie over het opgeven van taakinstellingen in Mac OS-toepassingen.
•Vanuit HotFolders
Wijs een groep afdrukopties toe aan een Hot Folder. Als u afdrukopties opgeeft voor
een Hot Folder, worden de afdrukopties toegewezen aan alle afdruktaken die via deze
Hot Folder worden verzonden. Deze afdrukopties hebben voorrang op eventuele
standaardopties.
Raadpleeg de Help van Hot Folders voor meer informatie.
• Instellingen vervangen vanuit Command WorkStation
Als u taakinstellingen wilt wijzigen vanuit Command WorkStation, dubbelklikt u op
een taak om het dialoogvenster Eigenschappen weer te geven.
Raadpleeg de Help van Command WorkStation voor meer informatie over het gebruik
van Command WorkStation.
Hiërarchie voor het vervangen van afdrukopties
Bij het vervangen van afdrukopties wordt de volgende hiërarchie gehanteerd:
• Instellingen van het printerstuurprogramma van een gebruiker hebben voorrang op
de instellingen van de Fiery EX4112/4127.
• Instellingen die in Hot Folders/virtuele printers worden opgegeven, hebben voorrang op
de instellingen van het printerstuurprogramma van een gebruiker.
• Instellingen die via de hulpmiddelen voor taakbeheer worden opgegeven, hebben voorrang
op de instellingen van het printerstuurprogramma van een gebruiker.

AFDRUKOPTIES 9
AFDRUKOPTIES
Dit hoofdstuk geeft uitleg over de afdrukopties, standaardinstellingen en eventuele
beperkingen of vereisten van de Fiery EX4112/4127. Vanaf pagina 37 bevat het hoofdstuk
tevens gedetailleerde beschrijvingen van specifieke afdrukopties.
Afdrukopties en instellingen
In de onderstaande tabellen zijn de onderstreepte instellingen in de kolom Opties en
instellingen de standaardwaarden van het printerstuurprogramma (PPD/PDD-
standaardwaarden). Dit betekent dat de Fiery EX4112/4127 taken afdrukt met de
onderstreepte instelling als u geen opties configureert in de interface van een
printerstuurprogramma.
Bij opties die u in Instelling configureert vanuit Command WorkStation of WebTools
Configure heeft het kiezen van Standaardwaarde van printer tot gevolg dat de Fiery EX4112/
4127 de taak afdrukt met de in Instelling opgegeven instellingen. Bij opties die u niet in
Instelling kunt configureren, drukt de Fiery EX4112/4127 de taak af met een vooraf
geconfigureerde standaardwaarde van de printer. Raadpleeg de kolom Vereisten, beperkingen
en informatie in de volgende tabel voor meer informatie.
Druk de configuratiepagina af vanuit Command WorkStation om te controleren wat de
huidige standaardinstellingen in Instelling zijn. Raadpleeg Configuratie en instellingen voor
meer informatie over het afdrukken van configuratiepagina’s.
Printerstuurprogramma aanpassen
In het deelvenster Basis (Windows) of Snelle toegang (Mac) kunt u het
printerstuurprogramma aanpassen met (maximaal 16) snelkoppelingen voor veelgebruikte
afdrukopties. Raadpleeg de Help van Driver voor meer informatie.

AFDRUKOPTIES 10
Afdrukopties
Opties en instellingen
(standaardinstelling is
onderstreept)
Pictogram Beschrijving Vereisten, beperkingen en
informatie
Beschikbaar
in
180 roteren Opmaak
Schakel deze optie in om de pagina’s
van een liggende taak 180 graden te
roteren.
OPMERKING: U kunt deze optie
alleen selecteren als Afdrukstand is
ingesteld op Liggend.
Driver Win
Driver Mac
CWS Win
CWS Mac
Aantal Exemplaren
1
-9999
Taakinfo
Geef het aantal exemplaren op dat u
van de taak wilt afdrukken.
Achtervel
Aan/Uit
Media
Geef op of een tussenvel moet
worden ingevoegd tussen kopieën
van pagina’s of taken op meerdere
exemplaren.
Deze optie geldt alleen voor niet-
gesorteerde of gecollationeerde
taken.
Driver Win
Driver Mac
CWS Win
CWS Mac
Afdelings-ID Taakinfo
Typ de juiste afdelings-ID voor de
afdruktaak die is toegewezen via het
aanraakscherm van de
kopieermachine.
Dit veld is beperkt tot 7 cijfers.
Raadpleeg de documentatie bij uw
kopieermachine voor meer
informatie.
Driver Win
Driver Mac
Afdelingswachtwoord Taakinfo
Typ het juiste afdelingswachtwoord
voor de afdruktaak die is
toegewezen via het aanraakscherm
van de kopieermachine.
Dit veld is beperkt tot 7 cijfers.
Raadpleeg de documentatie bij uw
kopieermachine voor meer
informatie.
Driver Win
Driver Mac
Afdrukbereik
Alles
/Even/Oneven
Pagina’s
/Records/Vellen
Taakinfo
Geef een paginabereik op
gescheiden door komma’s
(bijvoorbeeld 5,7,11-15) of selecteer
oneven of even pagina’s om af te
drukken.
Selecteer Pagina’s voor normale
afdruktaken.
Selecteer Records voor afdruktaken
met variabele gegevens.
Selecteer Vellen voor ingeslagen
afdruktaken.
CWS Win
CWS Mac

AFDRUKOPTIES 11
Afdrukformaat
Gelijk aan documentgrootte
/
Aangepast papierformaat
definiëren
Letter SEF/Letter LEF/A4 SEF/
A4 LEF/A6 SEF/A5 SEF/A5 LEF/
A3 SEF/B6 SEF/B4 SEF/
B5 SEF/B5 LEF/
5,5 x 8,5 (Statement) SEF/
7,25 x 10,5 (Executive) SEF/
7,25 x 10,5 (Executive) LEF/
8 x 10 SEF/8 x 10 LEF/
Spaans (8,46 x 12,4) SEF/
8,5 x 13 SEF/
8,5 x 14 (Legal) SEF/
11 x 15 SEF/
11 x 17 (Ledger) SEF/
A4-omslag LEF/A4-omslag SEF/
Letter-omslag (9 x 11) LEF/
Letter-omslag (9 x 11) SEF/
12 x 18 SEF/
SRA3 (12,6 x 17,7) SEF/
12,6 x 19,2 SEF/
13 x 18 SEF/13 x 19 SEF/
16-Kai (China-vasteland) SEF/
16-Kai (China-vasteland) LEF/
8-Kai (China-vasteland) SEF/
Briefkaart (4 x 6)-R/
Briefkaart (5 x 7)-R/
Port bet. briefk. SEF/
DT Speciaal A3 SEF/
16-Kai (Taiwan) SEF/
16-Kai (Taiwan) LEF/
8-Kai (Taiwan) SEF/
Briefkaart SEF/
Speciaal A4 LEF/Speciaal A4
SEF/
Media
Geef het afdrukformaat voor
het document op (de
afmetingen van het werkelijke
papier waarop de taak wordt
afgedrukt).
Als het paginaformaat van het
document verschilt van het
geselecteerde afdrukformaat,
worden de documentpagina’s
geschaald zodat deze passen
op het opgegeven
afdrukformaat.
De afmetingen van het
afdrukformaat zijn in inch, tenzij
metrisch (mm) wordt aangegeven.
SEF staat voor Short Edge
Feed (liggende afdrukstand).
LEF staat voor Long Edge
Feed (staande afdrukstand).
Raadpleeg Afdrukken uit Windows
of Afdrukken uit Mac OS voor
informatie over het afdrukken van
aangepaste paginaformaten.
Driver Win
Driver Mac
Afdrukken plannen
Aan/Uit
Taakinfo
Geef op of u het afdrukken
vooraf wilt plannen op basis
van de datum en het uur.
Als deze optie inschakelt,
selecteert u de datum en het
uur voor de afdruktaak.
OPMERKING: De taak wordt
afgedrukt op basis van de datum en
het uur die zijn ingesteld op de
Fiery EX4112/4127, niet het
clientwerkstation.
OPMERKING: Als meerdere taken
worden geselecteerd en met dezelfde
datum en worden gedefinieerd,
worden deze afgedrukt in de
alfabetische volgorde van de
bestandsnamen.
Driver Win
Driver Mac
CWS Win
CWS Mac
Opties en instellingen
(standaardinstelling is
onderstreept)
Pictogram Beschrijving Vereisten, beperkingen en
informatie
Beschikbaar
in

AFDRUKOPTIES 12
Afdrukstand
Staand
/Liggend
Opmaak
Geef een afdrukstand Staand
of Liggend op.
Deze optie is niet beschikbaar in
Mac OS.
Driver Win
Driver Mac
Afdrukwachtrij-actie
Afdrukken
/
Verwerken en blokkeren/
Afdrukken en blokkeren
Taakinfo
Selecteer de taakactie die u wilt
koppelen aan een gepubliceerde rij.
Selecteer Afdrukken om de taak
rechtstreeks naar de afdrukwachtrij
te verzenden.
Selecteer Verwerken en blokkeren
als u de taak wilt verwerken (RIP)
maar niet afdrukken (voor taken die
u mogelijk wilt bewerken in de
taakeigenschappen van Command
WorkStation).
Selecteer Afdrukken en blokkeren
als u het rasterbestand na het
afdrukken wilt opslaan (voor sneller
opnieuw afdrukken omdat gegevens
opnieuw verwerken niet nodig is).
OPMERKING: Deze optie is
ongeldig als uw taak naar de directe
verbinding wordt verzonden.
Driver Win
Driver Mac
Beeldverfijning Afbeelding
Schakel deze optie in om korrelige
uitvoer te beperken wanneer u
afbeeldingen met een lage resolutie
afdrukt.
Deze optie wordt niet ondersteund
voor PCL-afdrukken.
Driver Win
Driver Mac
CWS Win
CWS Mac
Beeldverschuiving Afwerking
Wanneer u een waarde selecteert,
wordt een afbeelding aangepast voor
dubbelzijdig afdrukken door de
afbeelding horizontaal of verticaal te
verschuiven in de richting van het
papiertransport, ten opzichte van de
invoerrand.
Deze functie is niet beschikbaar
voor PCL-afdrukken.
Raadpleeg pagina 44 voor meer
informatie.
Driver Win
Driver Mac
CWS Win
CWS Mac
Beeldverschuiving: Eenheid Afwerking
Geef eenheden op in mm
(millimeter), inch of punten.
Deze functie is niet beschikbaar
voor PCL-afdrukken.
Raadpleeg pagina 44 voor meer
informatie.
Driver Win
Driver Mac
CWS Win
CWS Mac
Beeldverschuiving: Voor- en
achterkant uitlijnen
Afwerking
Selecteer Voor- en achterkant
uitlijnen om afbeeldingen op de
voor- en achterzijde van een pagina
automatisch uit te lijnen.
Deze functie is niet beschikbaar
voor PCL-afdrukken.
Raadpleeg pagina 44 voor meer
informatie.
Driver Win
Driver Mac
CWS Win
CWS Mac
Opties en instellingen
(standaardinstelling is
onderstreept)
Pictogram Beschrijving Vereisten, beperkingen en
informatie
Beschikbaar
in

AFDRUKOPTIES 13
Bestandszoekpad
Definieer het bestandszoekpad
VDP
Sommige PPML-taken en andere
soorten taken bevatten niet alle
bronnen van variabele gegevens in
een enkel bestand. Geef in deze
gevallen voor elke taak afzonderlijk
de plaats op van de externe bronnen
van variabele gegevens, zodat de
Fiery EX4112/4127 deze kan
bereiken.
Deze optie wordt niet ondersteund
voor PCL-afdrukken.
Raadpleeg Variabele gegevens
afdrukken voor meer informatie.
Driver Win
Driver Mac
CWS Win
CWS Mac
Bestemming
Printer
Taakinfo
Geef de uitvoerlocatie voor de
afdruktaak op.
Driver Win
Driver Mac
Beveiligd afdrukken Taakinfo
Gebruik deze optie om
vertrouwelijke of gevoelige taken af
te drukken. Voer een willekeurig
wachtwoord in het
printerstuurprogramma in en
herhaal het op het aanraakscherm
van de kopieermachine wanneer u
bij de kopieermachine staat.
Raadpleeg de documentatie bij de
kopieermachine voor meer details.
Driver Win
Driver Mac
Bijsnijaanpassing
0,0 mm
/-18,0–18,0 mm
0,0 inch
/-0,709–0,709 inch
Afwerking
Wanneer Bijsnijden is ingeschakeld,
gebruikt u deze optie om de grootte
van de afsneden in te stellen.
Driver Win
Driver Mac
CWS Win
CWS Mac
Bijsnijden
Aan/Uit
Afwerking
Schakel deze optie in om de randen
van een boekje bij te snijden.
OPMERKING: Deze optie gebruikt
een standaardberekening die is
gebaseerd op het aantal vellen, het
paginaformaat, het mediatype en -
gewicht, en de rugbreedte van het
boekje. Met de afzonderlijke optie
Bijsnijaanpassing kunt u de grootte
van de afsneden nauwkeurig
instellen.
Er moet een afwerkeenheid zijn
geïnstalleerd om deze optie te
gebruiken.
Raadpleeg Afdrukken uit Windows
of Afdrukken uit Mac OS voor
informatie over de installatie van
afwerkeenheden en andere
installeerbare opties.
Driver Win
Driver Mac
CWS Win
CWS Mac
Boekje persen
Uit
/Hoger/Hoog/Normaal/Laag/
Lager
Afwerking
Gebruik deze optie om de rugzijde
van een boekjesafdruktaak samen te
persen. Selecteer Hoger voor de
grootste druk bij het vlakmaken,
Lager voor de minste druk of een
van de instellingen ertussenin.
Selecteer Uit op als u niet wilt
persen.
OPMERKING: Voor deze optie zijn
minimaal 5 vellen nodig.
Driver Win
Driver Mac
CWS Win
CWS Mac
Opties en instellingen
(standaardinstelling is
onderstreept)
Pictogram Beschrijving Vereisten, beperkingen en
informatie
Beschikbaar
in

AFDRUKOPTIES 14
Collationeren
Aan
/Uit
Afwerking
Geef aan hoe afdruk- of
kopieertaken met meerdere pagina’s
moeten worden uitgevoerd.
Raadpleeg pagina 38 voor meer
informatie.
Driver Win
Driver Mac
CWS Win
CWS Mac
Combineren en afdrukken
Snijden en stapelen
/
Stap en herhalen
Opmaak
Selecteer deze optie om
afzonderlijke pagina’s of
afbeeldingen op een enkel vel
te kopiëren voor een kortere
afdruktijd.
Raadpleeg pagina 44 voor meer
informatie.
Driver Win
Driver Mac
CWS Win
CWS Mac
Dubbelzijdig afdrukken
Uit
/Boven-Boven/Boven-Onder
Opmaak
Geef aan of een taak enkelzijdig of
dubbelzijdig (duplex) moet worden
afgedrukt, door de afdrukstand van
de afgedrukte afbeeldingen op te
geven.
Raadpleeg pagina 39 voor meer
informatie over dubbelzijdig
afdrukken.
Driver Win
Driver Mac
CWS Win
CWS Mac
Formulieren in blok
1
-999
Media
Geef het aantal formulieren op dat
wordt afgedrukt in een groep
(“blok”) die wordt verschoven en
door tussenvellen wordt gescheiden.
Deze optie wordt niet ondersteund
voor PCL-afdrukken.
Raadpleegpagina 41 voor meer
informatie.
Driver Win
Driver Mac
CWS Win
CWS Mac
Fotohalftoon hoek
45
/0-90
Afbeelding
Geef de hoek op voor
halftoonrasters.
Deze optie wordt niet ondersteund
voor PCL-afdrukken.
Driver Win
Driver Mac
CWS Win
CWS Mac
Fotohalftoon LPI
85/20-200
Afbeelding
Geef de LPI (lijnen per inch) op
voor halftoonrasters.
Deze optie wordt niet ondersteund
voor PCL-afdrukken.
Driver Win
Driver Mac
CWS Win
CWS Mac
FreeForm: Bijwerken VDP
Klik hier om de lijst van FreeForm-
modellen te vernieuwen.
Deze optie wordt niet ondersteund
voor PCL-afdrukken.
Raadpleeg Variabele gegevens
afdrukken voor meer informatie.
Driver Win
Driver Mac
FreeForm: Master gebruiken
Geen
/1–100
VDP
Geef voor afdruktaken met
variabele gegevens een nummer
van een FreeForm-model op dat
voor de taak moet worden gebruikt.
Deze optie wordt niet ondersteund
voor PCL-afdrukken.
Raadpleeg Variabele gegevens
afdrukken voor meer informatie.
Driver Win
Driver Mac
CWS Win
CWS Mac
FreeForm: Master maken
Geen
/1–100
VDP
Als u een FreeForm-model wilt
maken van de huidige taak, geeft
u een nummer op dat moet
worden toegewezen aan het
FreeForm-modelbestand.
Deze optie wordt niet ondersteund
voor PCL-afdrukken.
Raadpleeg Variabele gegevens
afdrukken voor meer informatie.
Driver Win
Driver Mac
CWS Win
CWS Mac
Opties en instellingen
(standaardinstelling is
onderstreept)
Pictogram Beschrijving Vereisten, beperkingen en
informatie
Beschikbaar
in

AFDRUKOPTIES 15
FreeForm: Voorbeeld master VDP
Klik hier om een afbeelding met
lage resolutie te maken van het
geselecteerde FreeForm-model.
Deze optie wordt niet ondersteund
voor PCL-afdrukken.
Raadpleeg Variabele gegevens
afdrukken voor meer informatie.
Driver Win
CWS Win
CWS Mac
Gebruikersauthenticatie:
Gebruikersinformatie opslaan
Aan
/Uit
Taakinfo
Schakel deze optie in om de
gebruikersnaam- en
wachtwoordgegevens of de
gastgebruikeroptie voor
gebruikersauthenticatie op te slaan
voor latere sessies.
Driver Win
Driver Mac
Gebruikersauthenticatie:
Gebruikersnaam
Voer een gebruikersnaam in
Taakinfo
Als Gebruikersauthenticatie is
ingeschakeld op de Fiery EX4112/
4127, moet u uw gebruikersnaam
opgeven om de taak te kunnen
afdrukken. Typ uw gebruikersnaam
of domein\gebruikersnaam.
Driver Win
Driver Mac
Gebruikersauthenticatie: Ik ben
een gastgebruiker
Uit
/Aan
Taakinfo
Schakel deze optie in als u
afdrukken door gastgebruikers wilt
toestaan.
Afdrukken door gastgebruikers
moet zijn ingesteld op Aan in de
Fiery EX4112/4127.
Driver Win
Driver Mac
Gebruikersauthenticatie:
Wachtwoord
Voer een wachtwoord in
Taakinfo
Als Gebruikersauthenticatie is
ingeschakeld op de Fiery EX4112/
4127, moet u uw
gebruikerswachtwoord opgeven om
de taak te kunnen afdrukken. Typ
uw lokale wachtwoord of
domeinwachtwoord.
Driver Win
Driver Mac
Gebruikersauthenticatie:
Windows-aanmelding gebruiken
Uit
/Aan
Taakinfo
Selecteer deze optie als u een
aanmeldnaam voor het netwerk
gebruikt.
Deze optie is niet van toepassing op
Mac OS.
Driver Win
Driver Mac
Gemengde media
Door gebruiker gedefinieerd
Media
Gebruik deze optie om
verschillende mediatypen en
papierbronnen voor een bepaalde
afdruktaak op te geven.
Deze optie wordt niet ondersteund
voor PCL-afdrukken.
Raadpleeg pagina 46 voor meer
informatie.
Raadpleeg Hulpprogramma’s voor
meer informatie over het definiëren
van Gemengde media vanuit
Command WorkStation.
Driver Win
Driver Mac
CWS Win
CWS Mac
Gespiegeld
Uit
/Aan
Opmaak
Schakel deze optie in om het
spiegelbeeld van de taak af te
drukken, van rechts naar links.
Deze optie wordt niet ondersteund
voor PCL-afdrukken en niet in
Mac OS.
Driver Win
Driver Mac
Opties en instellingen
(standaardinstelling is
onderstreept)
Pictogram Beschrijving Vereisten, beperkingen en
informatie
Beschikbaar
in

AFDRUKOPTIES 16
Helderheid
85% Lichtst/90% Lichter/
95% Licht/100% Normaal
/
105% Donker/110% Donkerder/
115% Donkerst
Afbeelding
Selecteer 85% voor een aanzienlijk
lichtere afdruk, 115% voor een
aanzienlijk donkerdere afdruk of
een tussenliggend percentage voor
een andere helderheid.
Deze optie is niet beschikbaar voor
PCL-afdrukken.
Driver Win
Driver Mac
CWS Win
CWS Mac
Instructies Taakinfo
Typ instructies voor de operator
met betrekking tot de taak.
De maximale lengte van dit veld
bedraagt 127 (alfanumerieke en
speciale) tekens.
Driver Win
Driver Mac
CWS Win
CWS Mac
Kwaliteit tekst/lijntekeningen
Normaal
/Beste/Auto
Afbeelding
Geef de kwaliteit (fijnheid van tekst
en afbeeldingen) voor de taak op.
Selecteer Normaal om een
afbeelding van goede kwaliteit te
krijgen met een hoge
afdruksnelheid.
Selecteer Beste voor de beste
uitvoerkwaliteit. Hierbij kan het
afdrukken echter trager verlopen.
Selecteer Auto voor het beste
evenwicht tussen kwaliteit en
verwerkingssnelheid.
Deze optie is niet beschikbaar voor
PCL-afdrukken.
Driver Win
Driver Mac
CWS Win
CWS Mac
Lade-uitlijning
Inschakelen/Uitschakelen
Media
Geef op of u lade-uitlijning wilt
inschakelen. Hiermee worden de
pagina’s bij dubbelzijdig afdrukken
perfect uitgelijnd.
Deze functie is niet beschikbaar
voor PCL-afdrukken.
Raadpleeg Hulpprogramma’s voor
meer informatie.
Driver Win
Driver Mac
CWS Win
Master afdrukken
Standaardwaarde van printer
/
Nee/Ja
VDP
Als u in een toepassing een model
maakt en voor deze optie Ja kiest,
wordt het modelbestand afgedrukt.
Selecteer deze optie om de
modelpagina te verifiëren of te
bevestigen.
Deze optie wordt niet ondersteund
voor PCL-afdrukken.
Standaardwaarde van printer komt
overeen met de instelling die is
opgegeven in Instelling van de
Fiery EX4112/4127.
U kunt deze optie alleen selecteren
als Master maken ingeschakeld is.
Raadpleeg Variabele gegevens
afdrukken voor meer informatie.
OPMERKING: Er gelden
toepasselijke klikkosten wanneer u
de master afdrukt.
Driver Win
Driver Mac
CWS Win
CWS Mac
Opties en instellingen
(standaardinstelling is
onderstreept)
Pictogram Beschrijving Vereisten, beperkingen en
informatie
Beschikbaar
in

AFDRUKOPTIES 17
Mediatype
Instelling apparaat gebruiken/
Gewoon (64-105 g/m²)
Gewoon - Speciaal 1/
Geperforeerd/
Kringloop (64-105 g/m²)/
Kringloop - Speciaal 1/
Gewoon herladen/
Gewoon herladen - Speciaal 1/
Transparant/
Licht (52-63 g/m²)/
Zwaar (HW) (106-216 g/m²)/
Zwaar - Speciaal 1/
Extra zwaar (217-253 g/m²)/
Extra zwaar - Speciaal 1/
Glanzend (64-105 g/m²)/
Glanzend A (106-135 g/m²)/
Glanzend B (136-216 g/m²)/
Zwaar glanzend
(217-253 g/m²)/
Etiketten (106-216 g/m²)/
HW etiketten (217-253 g/m²)/
Tabblad (106-216 g/m²)/
HW tabblad (217-253 g/m²)/
Aangepast 1 (64-105 g/m²)/
Aangepast 2 (64-105 g/m²)/
Aangepast 3 (64-105 g/m²)/
Aangepast 4 (64-105 g/m²)/
Aangepast 5 (64-105 g/m²)
Media
Geef het mediatype op dat in de
geselecteerde lade moet worden
geladen.
Raadpleeg de documentatie bij de
kopieermachine voor meer
informatie over mediatypen en
papierspecificaties.
Raadpleeg pagina 51 voor meer
informatie over het afdrukken op
tabbladen.
Driver Win
Driver Mac
CWS Win
CWS Mac
Modus voor nietmachine
Uit
/Links onder enkel/
Rechts onder enkel/
Links boven enkel/
Rechts boven enkel/
Dubbel (links of boven)/
Dubbel (rechts of onder)/
Enkel (links of boven)/
Enkel (rechts of onder)/
Midden
Afwerking
Geef het aantal nietjes en de positie
ervan op.
Driver Win
Driver Mac
CWS Win
CWS Mac
Negatief
Uit
/Aan
Opmaak
Schakel deze optie in om het
negatieve beeld van de taak af te
drukken.
Deze optie is niet beschikbaar voor
PCL-afdrukken en niet in Mac OS.
Driver Win
Driver Mac
Opties en instellingen
(standaardinstelling is
onderstreept)
Pictogram Beschrijving Vereisten, beperkingen en
informatie
Beschikbaar
in

AFDRUKOPTIES 18
OMR-afdrukken
Aan/Uit
Afbeelding
Geef Aan op om de kopieermachine
te kalibreren voor afdrukken met
OMR (Optical Mark Recognition,
optische markeringsherkenning).
Driver Win
Driver Mac
CWS Win
CWS Mac
Opmerking/Opmerking 2 Taakinfo
Typ gegevens over de taak. De maximale lengte van de velden
Opmerking bedraagt 31 tekens.
Driver Win
Driver Mac
CWS Win
CWS Mac
Opvangbak
Autom. selecteren
/
Bovenste afwerkopvangbak/
Stapel-afwerkopvangbak/
Boekjeslade/
Envelopvouwlade/
HCS bovenste lade/
HCS stapellade
Afwerking
Geef de opvangbak voor
de afdruktaak op.
Driver Win
Driver Mac
CWS Win
CWS Mac
Pagina’s per record
0
-999
VDP
Gebruik deze optie om een op
records gebaseerde (in plaats van op
de taak gebaseerde) afwerking te
definiëren, op basis van het
ingevoerde aantal.
Deze optie gebruikt u in
combinatie met de optie
Recordlengte definiëren.
Raadpleeg Variabele gegevens
afdrukken voor meer informatie.
Deze optie is niet beschikbaar voor
PCL-afdrukken.
Driver Win
Driver Mac
CWS Win
CWS Mac
Pagina’s per vel: Paginavolgorde
Klikken om te definiëren
Opmaak
Klik op de pictogrammen om de
lay-outrichting op te geven wanneer
de optie Pagina’s per vel is ingesteld
op 2 per vel of meer.
Deze optie is niet beschikbaar voor
PCL-afdrukken.
Driver Win
Driver Mac
CWS Win
CWS Mac
Pagina’s per vel
1 per vel
/2 per vel/4 per vel/
6 per vel/9 per vel/16 per vel
Opmaak
Als u meerdere pagina’s per vel wilt
afdrukken, selecteert u het aantal
(n per vel) documentpagina’s dat op
elk vel papier wordt afgedrukt voor
uw afdruktaak.
Driver Win
Driver Mac
CWS Win
CWS Mac
Opties en instellingen
(standaardinstelling is
onderstreept)
Pictogram Beschrijving Vereisten, beperkingen en
informatie
Beschikbaar
in

AFDRUKOPTIES 19
Paginaformaat tussenvel
Letter SEF/Letter LEF/A4 SEF/
A4 LEF
/A6 SEF/A5 SEF/A5 LEF/
A3 SEF/B6 SEF/B4 SEF/
B5 SEF/B5 LEF/
5,5 x 8,5 (Statement) SEF/
7,25 x 10,5 (Executive) SEF/
7,25 x 10,5 (Executive) LEF/
8 x 10 SEF/8 x 10 LEF/
Spaans (8,46 x 12,4) SEF/
8,5 x 13 SEF/
8,5 x 14 (Legal) SEF/
11 x 15 SEF/
11 x 17 (Ledger) SEF/
A4-omslag LEF/A4-omslag SEF/
Letter-omslag (9 x 11) LEF/
Letter-omslag (9 x 11) SEF/
12 x 18 SEF/
SRA3 (12,6 x 17,7) SEF/
12,6 x 19,2 SEF/
13 x 18 SEF/13 x 19 SEF/
16-Kai (China-vasteland) SEF/
16-Kai (China-vasteland) LEF/
8-Kai (China-vasteland) SEF/
Briefkaart (4 x 6)-R/
Briefkaart (5 x 7)-R/
Port bet. briefk. SEF/
DT Speciaal A3 SEF/
16-Kai (Taiwan) SEF/
16-Kai (Taiwan) LEF/
8-Kai (Taiwan) SEF/
Briefkaart SEF/
Speciaal A4 LEF/
Speciaal A4 SEF/
Briefkaart (4 x 6)-R/
PostCard 6x9 LEF/
Briefkaart 6x9-R
Media
Geef het paginaformaat op dat moet
worden gebruikt voor het tussenvel.
SEF staat voor Short Edge
Feed (invoer korte zijde);
LEF staat voor Long Edge
Feed (staande afdrukstand).
De afmetingen zijn in inch, tenzij
metrisch (mm) wordt aangegeven.
Driver Win
Driver Mac
CWS Win
CWS Mac
Opties en instellingen
(standaardinstelling is
onderstreept)
Pictogram Beschrijving Vereisten, beperkingen en
informatie
Beschikbaar
in

AFDRUKOPTIES 20
Paginaformaat
Letter SEF/Letter LEF/A4 SEF/
A4 LEF
/A6 SEF/A5 SEF/A5 LEF/
A3 SEF/B6 SEF/B4 SEF/
B5 SEF/B5 LEF/
5,5 x 8,5 (Statement) SEF/
7,25 x 10,5 (Executive) SEF/
7,25 x 10,5 (Executive) LEF/
8 x 10 SEF/8 x 10 LEF/
Spaans (8,46 x 12,4) SEF/
8,5 x 13 SEF/
8,5 x 14 (Legal) SEF/
11 x 15 SEF/
11 x 17 (Ledger) SEF/
A4-omslag LEF/A4-omslag SEF/
Letter-omslag (9 x 11) LEF/
Letter-omslag (9 x 11) SEF/
12 x 18 SEF/
SRA3 (12,6 x 17,7) SEF/
12,6 x 19,2 SEF/
13 x 18 SEF/13 x 19 SEF/
16-Kai (China-vasteland) SEF/
16-Kai (China-vasteland) LEF/
8-Kai (China-vasteland) SEF/
Briefkaart (4 x 6)-R/
Briefkaart (5 x 7)-R/
Port bet. briefk. SEF/
DT Speciaal A3 SEF/
16-Kai (Taiwan) SEF/
16-Kai (Taiwan) LEF/
8-Kai (Taiwan) SEF/
Briefkaart SEF/
Speciaal A4 LEF/
Speciaal A4 SEF/
Briefkaart (4 x 6)-R/
PostCard 6x9 LEF/
Briefkaart 6x9-R/
Grootte van aangepaste pagina
(PostScript)
Media
Paginaformaat is de paginagrootte
van het document die is
gedefinieerd in het dialoogvenster
Afdrukken (of Pagina-instelling)
van uw toepassing. Gebruik deze
optie om de grootte van pagina’s in
het document op te geven.
De afmetingen van het
paginaformaat zijn in inch, tenzij
metrisch (mm) wordt aangegeven.
SEF staat voor Short Edge Feed
(invoer korte zijde);
LEF staat voor Long Edge Feed
(staande afdrukstand).
Raadpleeg Afdrukken uit Windows
of Afdrukken uit Mac OS voor
informatie over het afdrukken van
aangepaste paginaformaten.
Driver Win
Driver Mac
Paginavolgorde
Vooruit
/Achteruit
Afwerking
Selecteer Vooruit om de taak vanaf
de eerste pagina tot de laatste pagina
af te drukken.
Selecteer Achteruit om de taak
vanaf de laatste pagina tot de eerste
pagina af te drukken.
Driver Win
Driver Mac
CWS Win
CWS Mac
Opties en instellingen
(standaardinstelling is
onderstreept)
Pictogram Beschrijving Vereisten, beperkingen en
informatie
Beschikbaar
in

AFDRUKOPTIES 21
Paper Catalog
Media selecteren
Media
Klik op Media selecteren om Paper
Catalog te openen. Deze
databasefunctie biedt toegang tot
alle gegevens over papierkenmerken
die beschikbaar zijn vanuit het
Xerox 4112 en Xerox 4127.
Deze optie is niet beschikbaar voor
PCL-afdrukken.
Raadpleegpagina 48 voor meer
informatie.
U kunt Paper Catalog openen
vanuit het PostScript-
printerstuurprogramma voor
Windows of vanuit
Taakeigenschappen in Command
WorkStation. Raadpleeg
Hulpprogramma’s en de Help van
Paper Catalog voor meer
informatie.
Driver Win
CWS Win
CWS Mac
Papierbron transp. tussenbl.
Lade 1
/Lade 2/
Lade 3/Lade 4/
Lade 6 (bulkinvoer1)/
Lade 6 (extra grote
papierlade)/
Lade 7 (bulkinvoer2)
Scheidingsapparaat
(D-afwerkeenheid)
Media
Geef de papierlade op voor
transparant + tussenblad.
Driver Win
Driver Mac
CWS Win
CWS Mac
Papierbron tussenvellen
Lade 1/Lade 2/Lade 3/Lade 4/
Lade 5 (handinvoer)
/
Lade 6 (bulkinvoer1)/
Lade 6 (extra grote papierlade)/
Lade 7 (bulkinvoer2)/
Scheidingsapparaat
(D-afwerkeenheid)
Media
Geef de papierlade op voor de
tussenvellen.
Voordat u taken afdrukt naar
Lade 5, moet u Lade 5 met het
juiste afdrukformaat en mediatype
instellen op de kopieermachine.
Driver Win
Driver Mac
CWS Win
CWS Mac
Papierbron
Autom. selecteren
/Lade 1/
Lade 2/Lade 3/Lade 4/
Lade 5 (handinvoer)/
Lade 6 (bulkinvoer1)/
Lade 6 (extra grote papierlade)/
Lade 7 (bulkinvoer2)/
Scheidingsapparaat
(D-afwerkeenheid)
Media
Geef de papierlade op voor de
afdruktaak.
OPMERKING: Het wordt
aanbevolen de papierbron op te
geven met deze afdrukoptie in
plaats van in de toepassing
vanwaaruit u afdrukt.
Met de instelling Autom. selecteren
wordt automatisch de lade met het
opgegeven papierformaat voor een
taak gekozen.
Voordat u taken afdrukt naar
Lade 5, moet u Lade 5 met het
juiste afdrukformaat en mediatype
instellen op de kopieermachine.
Driver Win
Driver Mac
CWS Win
CWS Mac
Passend schalen
Aan
/Uit
Opmaak
Geef aan of u de afdruktaak passend
wilt maken voor een bepaald
papierformaat.
Deze optie is niet beschikbaar voor
PCL-afdrukken.
Raadpleeg pagina 50 voor meer
informatie.
Driver Win
Driver Mac
CWS Win
CWS Mac
Opties en instellingen
(standaardinstelling is
onderstreept)
Pictogram Beschrijving Vereisten, beperkingen en
informatie
Beschikbaar
in

AFDRUKOPTIES 22
PDF XObjects gebruiken
Aan/Uit
VDP
Schakel deze optie in om PDF
XObjects te gebruiken. Deze functie
herkent objecten (tekst,
afbeeldingen, vectoren) in een PDF-
bestand en bewaart de afbeelding in
het cachegeheugen, waardoor het
minder vaak nodig is om
afbeeldingsgegevens opnieuw te
verwerken (RIP), voor een kortere
afdruktijd.
Raadpleeg Variabele gegevens
afdrukken voor meer informatie.
Deze optie is alleen beschikbaar in
Taakeigenschappen in Command
WorkStation.
CWS Win
CWS Mac
Perforeerpositie
Geen
/Links of boven/
Rechts of onder
Afwerking
Geef aan waar de uitvoer moet
worden geperforeerd.
Driver Win
Driver Mac
CWS Win
CWS Mac
Perforeren
Uit
/2 gaten/3 gaten/ 4 gaten
Afwerking
Geef deze optie op om een taak te
perforeren.
Driver Win
Driver Mac
CWS Win
CWS Mac
Printerrastermodus
Afbeeldingen
/Foto/Tekst
Afbeelding
Selecteer een vooraf
gedefinieerd halftoonraster
om de lijnen per inch in te
stellen van het raster dat
wordt gebruikt tijdens het
afdrukken.
Driver Win
Driver Mac
CWS Win
CWS Mac
Rand afdrukken (PS)
Paginaranden afdrukken (PCL)
Aan/Uit
Opmaak
Schakel deze optie in om randen af
te drukken rond elke pagina van het
document.
OPMERKING: Voor PCL-afdr ukken
kunt u deze optie alleen selecteren
wanneer Pagina’s per vel is ingesteld
op 2 per vel of meer.
Driver Win
Driver Mac
CWS Win
CWS Mac
Recordlengte definiëren VDP
Met deze functie kunt u een PDF-
of PostScript-bestand verwerken als
een afdruktaak met variabele
gegevens en een op records
gebaseerde afwerking toepassen.
Deze optie wordt gebruikt in
combinatie met de optie Pagina’s
per record.
Raadpleeg Variabele gegevens
afdrukken voor meer informatie.
Deze optie is niet beschikbaar voor
PCL-afdrukken.
Driver Win
Driver Mac
CWS Win
CWS Mac
Schaal
100%
/25-400%
Opmaak
Geef een ander vergrotings- of
verkleiningspercentage voor de
afdruktaak op.
OPMERKING: Het ondersteunde
bereik gaat van 25 tot 400%.
OPMERKING: Raadpleeg pagina 50
voor meer informatie.
Driver Win
Driver Mac
CWS Win
CWS Mac
Opties en instellingen
(standaardinstelling is
onderstreept)
Pictogram Beschrijving Vereisten, beperkingen en
informatie
Beschikbaar
in

AFDRUKOPTIES 23
Tabverschuiving
Geen
/0,5 inch
Media:
Gemengde
media
Geef 0,5 inch op als u tekst of
afbeeldingen wilt verschuiven om
op tabbladen af te drukken.
Raadpleeg Hulpprogramma’s voor
meer informatie.
Raadpleeg pagina 51 voor meer
informatie over het afdrukken op
tabbladen.
Driver Win
Driver Mac
CWS Win
CWS Mac
Transparant + tussenblad
Aan/Uit
Media
Selecteer Aan om meerdere
transparanten af te drukken,
gescheiden door blanco pagina’s
gewoon papier.
Driver Win
Driver Mac
CWS Win
CWS Mac
Uitvoermethode
Afdrukz. beneden - norm. volg./
Afdrukz. boven - norm. volg./
Afdrukz. beneden - omgek.
volg./
Afdrukz. boven - omgek. volg.
Afwerking
Geef op hoe de pagina's van de taak
in de uitvoerlade van de
kopieermachine worden uitgevoerd
(afdrukzijde naar boven of beneden)
en de volgorde ervan (normaal of
omgekeerd).
Geef Afdrukz. beneden - norm.
volg. op om een stapel te verkrijgen
waarbij de vellen zich bij het
uitnemen uit de lade in leesvolgorde
bevinden (met de eerste pagina aan
de bovenzijde van de stapel).
Geef Afdrukz. boven - norm. volg.
op om een stapel te verkrijgen
waarbij de vellen zich bij het
uitnemen uit de lade in leesvolgorde
bevinden (met de eerste pagina aan
de bovenzijde van de stapel).
Geef Afdrukz. beneden - omgek.
volg. op om een stapel te verkrijgen
waarbij de vellen zich bij het
uitnemen uit de lade in omgekeerde
leesvolgorde bevinden (met de
eerste pagina aan de onderzijde van
de stapel).
Geef Afdrukz. boven - omgek. volg.
op om een stapel te verkrijgen
waarbij de vellen zich bij het
uitnemen uit de lade in omgekeerde
leesvolgorde bevinden (met de
eerste pagina aan de onderzijde van
de stapel).
OPMERKING: Wanneer een
afwerkeenheid wordt gebruikt die
de volgorde van de stapel omkeert,
kunt u omgekeerde volgorde
opgeven zodat wanneer de stapel
door de afwerkeenheid wordt
gevoerd, de pagina's worden
uitgevoerd in de beoogde volgorde.
Driver Win
Driver Mac
CWS Win
CWS Mac
Opties en instellingen
(standaardinstelling is
onderstreept)
Pictogram Beschrijving Vereisten, beperkingen en
informatie
Beschikbaar
in

AFDRUKOPTIES 24
Verschuivingsmodus
Standaardwaarde van printer
/
Aan/Uit
Afwerking
Geef op dat verschillende
afdruktaken in de taken worden
verschoven in de lade van de
kopieermachine.
OPMERKING: U moet een
afwerkeenheid hebben geïnstalleerd
om uw taak te verschuiven.
Raadpleeg Afdrukken uit Windows
of Afdrukken uit Mac OS voor
informatie over de installatie van
afwerkeenheden en andere
installeerbare opties.
Driver Win
Driver Mac
CWS Win
CWS Mac
Vouwen
Uit
/Vouw in twee/
C-vouw in drie/Z-vouw in drie/
Z-vouw/Boekje vouwen
Afwerking
Geef de pagina-indeling van de taak
op met speciale lay-outs voor
vouwen of snijden na het
afdrukken.
Raadpleeg pagina 40 voor meer
informatie.
Driver Win
Driver Mac
CWS Win
CWS Mac
Watermerken
Geen/CONCEPT/GEHEIM/KOPIE/
ORIGINEEL/VERTROUWELIJK
Stempel
Selecteer Bewerken als u de positie
en de stijl van het watermerk wilt
definiëren.
Selecteer Nieuw als u uw eigen
watermerk wilt maken.
Als u alleen op de eerste pagina een
watermerk wilt afdrukken, schakelt
u Alleen eerste pagina in.
Selecteer Transparant als u een
watermerk als transparante tekst
wilt afdrukken (alleen PCL).
Driver Win
Driver Mac
Witte PPT-achtergrond wissen
Uit
/Aan
VDP
Schakel deze optie in wanneer u
PowerPoint gebruikt om variabele
gegevens in combinatie met
FreeForm te maken.
Deze optie is niet beschikbaar voor
PCL-afdrukken.
Driver Win
Driver Mac
CWS Win
CWS Mac
Zwart aangepast rasteren
Aan/Uit
Afbeelding
Selecteer Aan als u de hoek en de
lijnen per inch (LPI) voor
halftoonrasters wilt aanpassen en
wilt regelen hoe de Fiery EX4112/
4127 halftoonrasters toepast bij het
verwerken van afdruktaken.
Deze optie is niet beschikbaar voor
PCL-afdrukken.
Als u de rasterhoek en de lijnen per
inch (LPI) wilt opgeven, gebruikt u
de afzonderlijke opties Fotohalftoon
hoek en Fotohalftoon LPI.
Driver Win
Driver Mac
CWS Win
CWS Mac
Opties en instellingen
(standaardinstelling is
onderstreept)
Pictogram Beschrijving Vereisten, beperkingen en
informatie
Beschikbaar
in

AFDRUKOPTIES 25
Opties van Booklet Maker
De onderstaande tabel bevat een korte beschrijving van de bedieningselementen, opties en
beschikbare instellingen van Booklet Maker, waarbij de standaardinstelling (indien van
toepassing) is onderstreept. Links wordt het deelvenster in de modus Basis weergegeven in
grijs. Mogelijke verschillen tussen de modus Basis en Geavanceerd worden vermeld in de
kolommen Opties en beschikbare instellingen en Vereisten, beperkingen en informatie.
Raadpleeg de Help van Booklet Maker voor meer informatie over opties van Booklet Maker.
OPMERKING: Booklet Maker is niet beschikbaar voor PCL-afdrukken.
s
Opties en beschikbare
instellingen
Locatie van
printerstuur-
programma
Beschrijving Vereisten, beperkingen en
informatie
Boekjestype: Boekjestype
Door rug geniet (links)/
Door rug geniet (boven)/
Door rug geniet (rechts)/
Genest door rug geniet (links)/
Genest door rug geniet (boven)/
Genest door rug geniet (rechts)/
Op rug gesneden (links)/
Op rug gesneden (boven)/
Op rug gesneden (rechts)
Opmaak:
Boekje
Boekjestype is een combinatie van de
inbindmethode (door de rug geniet,
genest door de rug geniet of op de rug
gesneden), die bepaalt hoe de katernen
van het boekje worden gevouwen en hoe
de pagina’s worden ingeslagen, en de
inbindrand (links, rechts of boven), die
de plaats bepaalt van de rug van het
boekje.
OPMERKING: De inbindmethode en
inbindrand (als afzonderlijke opties) zijn
alleen beschikbaar in de modus
Geavanceerd.
Raadpleeg pagina 37 en de Help van
Booklet Maker voor meer informatie
over inbindmethoden.
Boekjestype: Omslag (Win)
Modus Basis: Omslag voor boekje
wordt voorbereid/
Omslag wordt niet voorbereid
Modus Geavanceerd: Aan/Uit
Opmaak:
Boekje
Met de optie Omslag (alleen bij Door de
rug geniet) kunt u een omslag voor het
boekje opgeven.
Als u Omslag voor boekje wordt
voorbereid selecteert, definieert u de
omslaginhoud, de omslagmedia en de
bron voor omslagen in de laatste stappen
van het proces.
Als u Omslag wordt niet voorbereid
selecteert, worden resterende
omslagopties van Booklet Maker
overgeslagen.

AFDRUKOPTIES 26
Papierformaat: Papierformaat
voor 2 per vel
Selecteren uit Paper Catalog/
Aangepast papierformaat
definiëren/
Letter SEF/Letter LEF/A4 SEF/
A4 LEF
/A6 SEF/A5 SEF/A5 LEF/
A3 SEF/B6 SEF/B4 SEF/
B5 SEF/B5 LEF/
5,5 x 8,5 (Statement) SEF/
7,25 x 10,5 (Executive) SEF/
7,25 x 10,5 (Executive) LEF/
8 x 10 SEF/8 x 10 LEF/
Spaans (8,46 x 12,4) SEF/
8,5 x 13 SEF/
8,5 x 14 (Legal) SEF/
11 x 15 SEF/
11 x 17 (Ledger) SEF/
A4-omslag LEF/A4-omslag SEF/
Letter-omslag (9 x 11) LEF/
Letter-omslag (9 x 11) SEF/
12 x 18 SEF/
SRA3 (12,6 x 17,7) SEF/
12,6 x 19,2 SEF/
13 x 18 SEF/13 x 19 SEF/
16-Kai (China-vasteland) SEF/
16-Kai (China-vasteland) LEF/
8-Kai (China-vasteland) SEF/
Briefkaart (4 x 6)-R/
Briefkaart (5 x 7)-R/
Port bet. briefk. SEF/
DT Speciaal A3 SEF/
16-Kai (Taiwan) SEF/
16-Kai (Taiwan) LEF/
8-Kai (Taiwan) SEF/
Briefkaart SEF/
Speciaal A4 LEF/
Speciaal A4 SEF/
Briefkaart (4 x 6)-R/
PostCard 6x9 LEF/
Briefkaart 6x9-R
Opmaak:
Boekje
Papierformaat voor 2 per vel definieert
het formaat van het vel papier
(opengevouwen) waarop het boekje
wordt afgedrukt.
Raadpleeg de Help van Booklet Maker
voor informatie over Papierformaat voor
2 per vel.
Raadpleeg Afdrukken uit Windows of
Afdrukken uit Mac OS voor informatie
over het afdrukken van aangepaste
paginaformaten.
Opties en beschikbare
instellingen
Locatie van
printerstuur-
programma
Beschrijving Vereisten, beperkingen en
informatie

AFDRUKOPTIES 27
Papierformaat: Paginaformaat
Aangepast papierformaat
definiëren/
Letter SEF/Letter LEF/A4 SEF/
A4 LEF
/A6 SEF/A5 SEF/A5 LEF/
A3 SEF/B6 SEF/B4 SEF/
B5 SEF/B5 LEF/
5,5 x 8,5 (Statement) SEF/
7,25 x 10,5 (Executive) SEF/
7,25 x 10,5 (Executive) LEF/
8 x 10 SEF/8 x 10 LEF/
Spaans (8,46 x 12,4) SEF/
8,5 x 13 SEF/
8,5 x 14 (Legal) SEF/
11 x 15 SEF/
11 x 17 (Ledger) SEF/
A4-omslag LEF/A4-omslag SEF/
Letter-omslag (9 x 11) LEF/
Letter-omslag (9 x 11) SEF/
12 x 18 SEF/
SRA3 (12,6 x 17,7) SEF/
12,6 x 19,2 SEF/
13 x 18 SEF/13 x 19 SEF/
16-Kai (China-vasteland) SEF/
16-Kai (China-vasteland) LEF/
8-Kai (China-vasteland) SEF/
Briefkaart (4 x 6)-R/
Briefkaart (5 x 7)-R/
Port bet. briefk. SEF/
DT Speciaal A3 SEF/
16-Kai (Taiwan) SEF/
16-Kai (Taiwan) LEF/
8-Kai (Taiwan) SEF/
Briefkaart SEF/
Speciaal A4 LEF/
Speciaal A4 SEF/
Briefkaart (4 x 6)-R/
PostCard 6x9 LEF/
Briefkaart 6x9-R
Opmaak:
Boekje
Documentgrootte geeft het formaat van
elke pagina weer zoals gedefinieerd in het
oorspronkelijke document.
U kunt de paginagrootte van het
document vervangen door uit de lijst
met beschikbare papierformaten te
kiezen of Aangepast papierformaat
definiëren te selecteren.
Raadpleeg de Help van Booklet Maker
voor meer informatie over de
paginagrootte van het document.
OPMERKING: Deze optie is alleen
beschikbaar wanneer u Booklet Maker
opent vanuit het Windows-
printerstuurprogramma.
Raadpleeg Afdrukken uit Windows of
Afdrukken uit Mac OS voor informatie
over het afdrukken van aangepaste
paginaformaten.
Opties en beschikbare
instellingen
Locatie van
printerstuur-
programma
Beschrijving Vereisten, beperkingen en
informatie

AFDRUKOPTIES 28
Papierformaat en subsetformaat:
Aantal vellen in een subset
(door rug geniet)
2
-20
Opmaak:
Boekje
Wanneer Genest door de rug geniet is
geselecteerd, gebruikt u deze optie om
het aantal vellen per subset op te geven.
Raadpleeg de Help van Booklet Maker
voor meer informatie over geneste door
de rug geniete boekjes.
Papierformaat: Afdrukstand
Staand/Liggend
Opmaak:
Boekje
Afdrukstand geeft de hoogte-
breedteverhouding (Staand of Liggend)
weer die is gedefinieerd in het
oorspronkelijke document. Gebruik deze
optie om de afdrukstand die in het
oorspronkelijke document is
gedefinieerd te vervangen.
Raadpleeg de Help van Booklet Maker
voor meer informatie over de
afdrukstand.
OPMERKING: Deze optie is alleen
beschikbaar wanneer u Booklet Maker
opent vanuit het Windows-
printerstuurprogramma.
Papierformaat: Passend
verkleinen
Aan
/Uit
Opmaak:
Boekje
Wanneer Passend verkleinen is
ingeschakeld, wordt de pagina-inhoud
automatisch verkleind zodat deze past op
het opgegeven papierformaat.
Wanneer Passend verkleinen is
uitgeschakeld, wordt de pagina-inhoud
op 100% afgedrukt.
Raadpleeg de Help van Booklet Maker
voor meer informatie over Passend
verkleinen.
OPMERKING: De optie Passend
verkleinen is alleen beschikbaar in de
modus Geavanceerd.
Pagina-uitlijning:
Pagina’s uitlijnen (Win)
Aanpassing voor centreren (Mac)
In het midden/Aan de rug
Opmaak:
Boekje
De optie Pagina’s uitlijnen bepaalt de
verschuiving van de pagina-inhoud in
verhouding tot de horizontale (links en
rechts binden) of verticale (boven
binden) as.
Selecteer In het midden om de pagina-
inhoud in het midden van de helft van
het opgegeven papierformaat te plaatsen.
Selecteer Aan de rug om de pagina-
inhoud met de rug uit te lijnen.
Raadpleeg de Help van Booklet Maker
voor meer informatie over pagina-
uitlijning.
Pagina-uitlijning:
Rugmarge verhogen met
0
-50 mm
(stappen van 0,1 mm)
0
-1,97 inch
(stappen van 0,005 inch)
Opmaak:
Boekje
De optie Rugmarge verhogen met voegt
extra witruimte toe tussen aangrenzende
pagina’s om deze te kunnen binden.
Raadpleeg de Help van Booklet Maker
voor meer informatie over rugmarges.
Opties en beschikbare
instellingen
Locatie van
printerstuur-
programma
Beschrijving Vereisten, beperkingen en
informatie

AFDRUKOPTIES 29
Pagina-uitlijning:
Opkruipen compenseren (Win)
Aanpassing voor opkruipen
(Mac)
Uit
/Normaal/Dik
Opmaak:
Boekje
Bij de optie Opkruipen compenseren
wordt de positie van pagina-inhoud
aangepast om de verschuiving te
neutraliseren die optreedt wanneer vellen
worden gevouwen bij het maken van
door de rug geniete boekjes en geneste
door de rug geniete boekjes.
Selecteer Normaal als een door de rug
geniet of genest door de rug geniet
boekje met een groot aantal pagina’s
wordt afgedrukt.
Selecteer Dik als een door de rug geniet
of genest door de rug geniet boekje op
zwaar papier wordt afgedrukt.
OPMERKING: Opkruipen treedt niet op
bij op de rug gesneden boekjes.
Raadpleeg de Help van Booklet Maker
voor meer informatie over opkruipen
compenseren.
Omslaginhoud:
Invoer van inhoud
Geen (tussenvel gebruiken)/
Als afzonderlijke pagina’s
Opmaak:
Boekje
Invoer van inhoud (alleen bij Door de
rug geniet) definieert of een voorgedrukt
omslag wordt ingevoegd, of dat
afzonderlijke pagina’s uit het
oorspronkelijke document worden
afgedrukt als de omslaginhoud van het
boekje.
Selecteer Geen (tussenvel gebruiken)
wanneer u een voorgedrukt omslag wilt
invoegen dat aan het boekje wordt
toegevoegd.
Selecteer Als afzonderlijke pagina’s
wanneer u afzonderlijke pagina’s uit het
document als omslaginhoud voor het
boekje wilt afdrukken. (Met deze
instelling is afdrukken op de rug niet
mogelijk.)
Raadpleeg de Help van Booklet Maker
voor meer informatie over omslagopties.
Opties en beschikbare
instellingen
Locatie van
printerstuur-
programma
Beschrijving Vereisten, beperkingen en
informatie

AFDRUKOPTIES 30
Omslaginhoud: Vooromslag
Op buitenkant afdrukken
/
Op binnenkant afdrukken/
Op beide kanten afdrukken/
Niet afdrukken
Opmaak:
Boekje
Vooromslag (alleen bij Door de rug
geniet) definieert hoe de inhoud van het
vooromslag wordt afgedrukt.
Selecteer Op buitenkant afdrukken
wanneer u alleen op de buitenzijde van
het vooromslag wilt afdrukken (de
binnenzijde van het vooromslag blijft
blanco).
Selecteer Op binnenkant afdrukken
wanneer u alleen op de binnenzijde van
het vooromslag wilt afdrukken (de
buitenzijde van het vooromslag blijft
blanco).
Selecteer Op beide kanten afdrukken
wanneer u op zowel de binnenzijde als de
buitenzijde van het vooromslag wilt
afdrukken.
Selecteer Niet afdrukken wanneer u geen
inhoud op het vooromslag wilt
afdrukken.
OPMERKING: Wanneer u een omslag
toevoegt, kunnen blanco pagina’s worden
toegevoegd, afhankelijk van het
toewijzen van pagina’s aan katernen in de
taak.
Omslaginhoud: Achteromslag
Op buitenkant afdrukken
/
Op binnenkant afdrukken/
Op beide kanten afdrukken/
Niet afdrukken
Opmaak:
Boekje
Achteromslag (alleen bij Door de rug
geniet) definieert hoe de inhoud van het
achteromslag wordt afgedrukt.
Selecteer Op buitenkant afdrukken
wanneer u alleen op de buitenzijde van
het achteromslag wilt afdrukken (de
binnenzijde van het achteromslag blijft
blanco).
Selecteer Op binnenkant afdrukken
wanneer u alleen op de binnenzijde van
het achteromslag wilt afdrukken (de
buitenzijde van het achteromslag blijft
blanco).
Selecteer Op beide kanten afdrukken
wanneer u op zowel de binnenzijde als de
buitenzijde van het achteromslag wilt
afdrukken.
Selecteer Niet afdrukken wanneer u geen
inhoud op het achteromslag wilt
afdrukken.
OPMERKING: Wanneer u een omslag
toevoegt, kunnen blanco pagina’s worden
toegevoegd, afhankelijk van het
toewijzen van pagina’s aan katernen in de
taak.
Opties en beschikbare
instellingen
Locatie van
printerstuur-
programma
Beschrijving Vereisten, beperkingen en
informatie

AFDRUKOPTIES 31
Opties voor Combineren en afdrukken
OPMERKING: Combineren en afdrukken is niet beschikbaar voor PCL-afdrukken.
Omslagmedia: Omslagmedia
Zelfde als hoofdtekst/
Selecteren uit Paper Catalog
Opmaak:
Boekje
Omslagmedia (alleen bij Door de rug
geniet) bepaalt het medium voor het
omslag van het boekje.
Selecteer Zelfde als hoofdtekst wanneer u
hetzelfde medium wilt gebruiken als
voor de binnenpagina’s van de taak.
Kies op Selecteren uit Paper Catalog om
het hulpprogramma Paper Catalog te
openen, dat alle papierinformatie van de
kopieermachine verzamelt.
OPMERKING: Deze optie is niet
beschikbaar in Mac OS.
Raadpleeg Hulpprogramma’s en de Help
van Paper Catalog voor meer informatie
over Paper Catalog.
Omslagmedia: Bron voor
omslagen
Automatisch detecteren
/
Lade 1/Lade 2/Lade 3/Lade 4/
Lade 5 (handinvoer)/
Lade 6 (bulkinvoer1)/
Lade 6 (extra grote papierlade)/
Lade 7 (bulkinvoer2)/
Scheidingsapparaat
(D-afwerkeenheid)
Opmaak:
Boekje
Bij Bron voor omslagen (alleen bij Door
de rug geniet) geeft u de lade op die het
omslagmedium voor het boekje bevat.
Voordat u taken afdrukt naar Lade 5,
moet u Lade 5 met het juiste
afdrukformaat en mediatype instellen op
de kopieermachine.
Opties en beschikbare
instellingen
Locatie van
printerstuur-
programma
Beschrijving Vereisten, beperkingen en
informatie
Opties en instellingen
(standaardinstelling is
onderstreept)
Locatie van
printerstuurpro
gramma
Beschrijving Vereisten, beperkingen en
informatie
Combineren en afdrukken
Stap en herhalen/
Snijden en stapelen
Opmaak:
Combineren en
afdrukken
Selecteer Stap en herhalen om de taak
snel af te drukken door op elk vel twee
dezelfde documentpagina’s af te
drukken. Wanneer u de afgedrukte
vellen doormidden snijdt, heeft u twee
volledige reeksen van hetzelfde
document.
Selecteer Snijden en stapelen om de taak
snel af te drukken door twee
documentpagina’s naast elkaar af te
drukken. Wanneer u de afgedrukte
vellen doormidden snijdt en op elkaar
stapelt, heeft u één volledige reeks van
het document (met een kortere
afdruktijd).
Raadpleeg pagina 44 voor meer
informatie over combineren en
afdrukken.

AFDRUKOPTIES 32
Afdrukformaat
Selecteren uit Paper Catalog/
Aangepast papierformaat
definiëren/
Letter SEF/Letter LEF/A4 SEF/
A4 LEF
/A6 SEF/A5 SEF/A5 LEF/
A3 SEF/B6 SEF/B4 SEF/
B5 SEF/B5 LEF/
5,5 x 8,5 (Statement) SEF/
7,25 x 10,5 (Executive) SEF/
7,25 x 10,5 (Executive) LEF/
8 x 10 SEF/8 x 10 LEF/
Spaans (8,46 x 12,4) SEF/
8,5 x 13 SEF/
8,5 x 14 (Legal) SEF/
11 x 15 SEF/
11 x 17 (Ledger) SEF/
A4-omslag LEF/A4-omslag SEF/
Letter-omslag (9 x 11) LEF/
Letter-omslag (9 x 11) SEF/
12 x 18 SEF/
SRA3 (12,6 x 17,7) SEF/
12,6 x 19,2 SEF/
13 x 18 SEF/13 x 19 SEF/
16-Kai (China-vasteland) SEF/
16-Kai (China-vasteland) LEF/
8-Kai (China-vasteland) SEF/
Briefkaart (4 x 6)-R/
Briefkaart (5 x 7)-R/
Port bet. briefk. SEF/
DT Speciaal A3 SEF/
16-Kai (Taiwan) SEF/
16-Kai (Taiwan) LEF/
8-Kai (Taiwan) SEF/
Briefkaart SEF/Speciaal A4 LEF/
Speciaal A4 SEF/
Briefkaart 6x9 LEF/
Briefkaart 6x9 SEF
Opmaak:
Combineren en
afdrukken
Maak een keuze uit de lijst met
beschikbare papierformaten in het menu
Papierformaat.
Selecteer Aangepast form. definiëren om
een papierformaat te maken dat niet-
standaard is.
Kies op Selecteren uit Paper Catalog om
het hulpprogramma Paper Catalog te
openen, dat alle papierinformatie van
de kopieermachine verzamelt.
Raadpleeg Afdrukken uit Windows of
Afdrukken uit Mac OS voor informatie
over het afdrukken van aangepaste
paginaformaten.
Raadpleeg Hulpprogramma’s en de Help
van Paper Catalog voor meer informatie
over Paper Catalog.
Opties en instellingen
(standaardinstelling is
onderstreept)
Locatie van
printerstuurpro
gramma
Beschrijving Vereisten, beperkingen en
informatie

AFDRUKOPTIES 33
Paginaformaat
Aangepast papierformaat
definiëren/
Letter SEF/Letter LEF/A4 SEF/
A4 LEF
/A6 SEF/A5 SEF/A5 LEF/
A3 SEF/B6 SEF/B4 SEF/
B5 SEF/B5 LEF/
5,5 x 8,5 (Statement) SEF/
7,25 x 10,5 (Executive) SEF/
7,25 x 10,5 (Executive) LEF/
8 x 10 SEF/8 x 10 LEF/
Spaans (8,46 x 12,4) SEF/
8,5 x 13 SEF/
8,5 x 14 (Legal) SEF/
11 x 15 SEF/
11 x 17 (Ledger) SEF/
A4-omslag LEF/A4-omslag SEF/
Letter-omslag (9 x 11) LEF/
Letter-omslag (9 x 11) SEF/
12 x 18 SEF/
SRA3 (12,6 x 17,7) SEF/
12,6 x 19,2 SEF/
13 x 18 SEF/13 x 19 SEF/
16-Kai (China-vasteland) SEF/
16-Kai (China-vasteland) LEF/
8-Kai (China-vasteland) SEF/
Briefkaart (4 x 6)-R/
Briefkaart (5 x 7)-R/
Port bet. briefk. SEF/
DT Speciaal A3 SEF/
16-Kai (Taiwan) SEF/
16-Kai (Taiwan) LEF/
8-Kai (Taiwan) SEF/
Briefkaart SEF/
Speciaal A4 LEF/
Speciaal A4 SEF
Opmaak:
Combineren en
afdrukken
Paginagrootte wordt gedefinieerd in het
dialoogvenster Afdrukken (of Pagina-
instelling) van uw toepassing.
U kunt de paginagrootte vervangen door
uit de lijst met beschikbare
papierformaten te kiezen of Aangepast
form. definiëren te selecteren.
Raadpleeg Afdrukken uit Windows of
Afdrukken uit Mac OS voor informatie
over het afdrukken van aangepaste
paginaformaten.
Afdrukstand
Staand/Liggend
Opmaak:
Combineren en
afdrukken
Afdrukstand geeft de hoogte-
breedteverhouding (Staand of Liggend)
weer die is gedefinieerd in het
dialoogvenster Afdrukken (of Pagina-
instelling) van de oorspronkelijke
toepassing. Gebruik deze optie om zo
nodig te vervangen.
Opties en instellingen
(standaardinstelling is
onderstreept)
Locatie van
printerstuurpro
gramma
Beschrijving Vereisten, beperkingen en
informatie

AFDRUKOPTIES 34
Toegang tot afwerkingsopties
De Fiery EX4112/4127 ondersteunt de volgende afwerkeenheden:
• De geavanceerde GBC-perforatoroptie is een optionele afwerkeenheid waarmee u kunt
kiezen uit diverse perforatiestijlen/-patronen met behulp van de unieke modulaire
schuifmatrijzen.
• De snijeenheid beschikt over de Xerox-module voor rechte rug, een optionele
afwerkeenheid die de randen van boekjes bijsnijdt.
Afwerkingsopties, zoals bijsnijden, boekje persen of perforeren, worden geopend vanuit het
printerstuurprogramma of vanuit Taakeigenschappen in Command WorkStation. U kunt
afwerkingsopties openen op een van de onderstaande manieren.
Passend verkleinen
Aan
/Uit
Opmaak:
Combineren en
afdrukken
Passend verkleinen verkleint de
documentpagina zodat deze past op het
papierformaat dat u selecteert.
Wanneer Passend verkleinen is
uitgeschakeld, wordt de pagina-inhoud
op 100% afgedrukt.
OPMERKING: Bij Passend verkleinen
wordt de paginagrootte van het
document alleen verkleind, niet
vergroot.
Rugmarge verhogen met
0-50 mm
(stappen van 0,1 mm)
0-1,97 inch
(stappen van 0,005 mm)
Opmaak:
Combineren en
afdrukken
Bij Rugmarge verhogen met wordt extra
witruimte toegevoegd tussen
aangrenzende pagina’s om te kunnen
kappen of voor andere afwerkingsopties.
Dubbelzijdig afdrukken
Uit
/Boven-Boven
Opmaak:
Combineren en
afdrukken
Selecteer Uit voor enkelzijdig afdrukken.
Selecteer Boven-Boven voor dubbelzijdig
afdrukken.
Opties en instellingen
(standaardinstelling is
onderstreept)
Locatie van
printerstuurpro
gramma
Beschrijving Vereisten, beperkingen en
informatie

AFDRUKOPTIES 35
AFWERKINGSOPTIES GEBRUIKEN VANUIT HET WINDOWS-STUURPROGRAMMA
1 Kies Bestand>Afdrukken in de toepassing waarmee u werkt.
2 Selecteer de Fiery EX4112/4127 in de lijst met printernamen en klik op Eigenschappen.
3 Klik op het pictogram Afwerking en schuif omlaag naar de afwerkingsopties.
AFWERKINGSOPTIES GEBRUIKEN VANUIT HET MAC OS X-PRINTERSTUURPROGRAMMA
1 Kies Archief>Druk af in de toepassing waarmee u werkt.
2 Selecteer de Fiery EX4112/4127 als uw printer.
3 Selecteer Fiery-functies in de vervolgkeuzelijst.
4 Klik op Volledige eigenschappen.
5 Klik op het pictogram Afwerking en schuif omlaag naar de afwerkingsopties.

AFDRUKOPTIES 36
AFWERKINGSOPTIES GEBRUIKEN VANUIT COMMAND WORKSTATION
1 Selecteer of klik met de rechtermuisknop op een taak met de status In wachtrij/Geblokkeerd
in het venster Actieve taken in Command WorkStation en kies Eigenschappen in het menu
Acties, of dubbelklik op een taak met de status In wachtrij/Geblokkeerd.
2 Klik op het pictogram Afwerking in het venster Taakeigenschappen en schuif zo nodig naar
beneden naar de afwerkingsopties.

AFDRUKOPTIES 37
Aanvullende informatie
In de volgende secties wordt aanvullende informatie gegeven over afdrukopties. Raadpleeg de
tabel die begint op pagina 9 voor informatie over de instellingen, vereisten en beperkingen
van deze opties.
Booklet Maker
Booklet Maker is de inslagtoepassing waarmee u snel documenten in boekindeling kunt
afdrukken zonder dat u complexere programma’s voor pagina-inslagen nodig hebt. Booklet
Maker biedt geavanceerde instellingen waarbij het proces wordt gestroomlijnd doordat alleen
opties en besturingselementen worden weergegeven die betrekking hebben op de keuzen die u
maakt. Booklet Maker kan taken inslaan vanuit bijna elke toepassing.
U kunt Booklet Maker openen vanuit het printerstuurprogramma wanneer u een taak afdrukt
of vanuit Taakeigenschappen in Command WorkStation, waar u de eigenschappen van een
taak kunt wijzigen.
OPMERKING: Opties van Booklet Maker zijn niet beschikbaar voor PCL-afdrukken.
De volgende lay-outs voor boekjes zijn beschikbaar:
Door de rug geniet: hierbij worden katernen als een groep samengevouwen en vervolgens
geniet of genaaid in de middenvouw, die de rug van het boekje vormt.
Op de rug gesneden: hierbij worden de katernen afzonderlijk gevouwen en vervolgens op
elkaar gestapeld langs de gemeenschappelijke vouwlijn, die wordt vlakgemaakt en gelijmd en
zo de rug van het boekje vormt.

AFDRUKOPTIES 38
Genest door de rug geniet: hierbij worden de inbindmethoden Door de rug geniet en Op de
rug gesneden gecombineerd door twee of meer subsets (of groepen) op elkaar te stapelen langs
de gemeenschappelijke vouwlijn en deze vervolgens samen te lijmen in de vouwlijn, die zo de
rug van het boekje vormt.
Raadpleeg de tabel op pagina 25 voor opties en beschikbare instellingen van Booklet Maker.
Raadpleeg de Help van Booklet Maker voor meer informatie over het gebruik van opties van
Booklet Maker.
Collationeren
Gebruik deze optie als u sorteeropties wilt opgeven.
Aan: exemplaren van een volledige taak worden gesorteerd als 1-N, 1-N.
Uit: exemplaren van een volledige taak worden gesorteerd als 1,1, 2,2, 3,3.
OPMERKING: Afdruktaken met gemengde media en met variabele gegevens worden anders
gecollationeerd dan andere taken. Bij taken met gemengde media worden exemplaren van een
volledige taak per afwerkingsset gesorteerd. Bij taken met variabele gegevens worden
exemplaren van een volledige taak per record gesorteerd.

AFDRUKOPTIES 39
Dubbelzijdig
De Fiery EX4112/4127 kopieermachine is uitgerust voor automatisch dubbelzijdig (duplex)
afdrukken. Wanneer de afdrukoptie Dubbelzijdig afdrukken ingesteld is op een van de
instellingen voor dubbelzijdig afdrukken, draait de kopieermachine het papier automatisch
om op de andere zijde af te drukken.
PAGINA’S AUTOMATISCH DUBBELZIJDIG AFDRUKKEN
1 Selecteer Afdrukken in de toepassing waarmee u werkt en zoek de optie voor dubbelzijdig
afdrukken.
De plaats waar u de afdrukoptie van de Fiery EX4112/4127 kunt vinden, is afhankelijk van
het printerstuurprogramma dat u gebruikt.
2 Kies een instelling voor dubbelzijdig afdrukken.
Boven-Boven:
drukt de bovenzijde van Zijde 1 af aan dezelfde paginarand als de bovenzijde
van Zijde 2.
Boven-Onder: drukt de bovenzijde van Zijde 1 af aan de tegenovergestelde paginarand als de
bovenzijde van Zijde 2.
De volgende tabel toont hoe instellingen voor dubbelzijdig afdrukken overeenkomen met de
afgedrukte uitvoer:
Boven-Boven Boven-Onder
Staand
Liggend
1 2
1
2
1
2
1
2

AFDRUKOPTIES 40
Vouwopties
U kunt de volgende soorten vouwen instellen:
OPMERKING: Er moeten speciale afwerkeenheden zijn geïnstalleerd om de vouwoptie te
gebruiken. Raadpleeg Afdrukken uit Windows of Afdrukken uit Mac OS voor informatie over
de installatie van afwerkeenheden en andere installeerbare opties.
Vouw in twee C-vouw in drie
Z-vouw in drie Z-vouw
Boekje vouwen

AFDRUKOPTIES 41
Formulieren in blok
Met de optie Formulieren in blok kunt u herhaalde of afzonderlijke pagina’s afdrukken in
groepen (“blokken”) die worden verschoven en door tussenvellen worden gescheiden.
De onderstaande procedures geven twee voorbeelden van het gebruik van de optie
Formulieren in blok.
Voorbeeld: gelijke formulieren in een blok
U kunt de optie Formulieren in blok gebruiken om gelijke formulieren af te drukken in
blokken met verschuiving en tussenvel, die u na het afdrukken met een versteviging van
karton kunt lijmen. In een dokterspraktijk wordt bijvoorbeeld een standaardformulier met
patiënteninformatie gebruikt en men wil drie blokken met elk 50 formulieren afdrukken.
Het formulier met patiënteninformatie kan enkelzijdig of dubbelzijdig (duplex) zijn.
Gebruik de volgende procedure als richtlijn wanneer u gelijke formulieren in een blok wilt
afdrukken:
GELIJKE FORMULIEREN IN EEN BLOK AFDRUKKEN MET VERSCHUIVING EN TUSSENVEL
1 Selecteer Bestand > Afdrukken in de toepassing waarmee u werkt, selecteer
de Fiery EX4112/4127 als de kopieermachine en klik vervolgens op Eigenschappen.
2 Selecteer het tabblad Taakinfo en stel de volgende optie in:
• Aantal exemplaren = 150
3 Selecteer het tabblad Media en stel de volgende opties in:
• Formulieren in blok = 50
OPMERKING: Het maximale aantal voor Formulieren in blok is 999.
•Achtervel = Aan
• Paginaformaat tussenvel (optioneel) - selecteer een van de beschikbare formaten.
• Papierbron tussenvellen (optioneel) - selecteer een van de beschikbare laden.
4 Selecteer het tabblad Afwerking en stel de volgende opties in:
• Collationeren = Aan
• Verschuivingsmodus = Aan

AFDRUKOPTIES 42
5 Klik op OK om Afdrukeigenschappen te sluiten.
6 Klik op OK in het dialoogvenster Afdrukken van de toepassing waarmee u werkt om af
te drukken.
De afgedrukte pagina’s worden verschoven en elke groep (“blok”) wordt gescheiden door
een tussenvel.
Het eindresultaat is drie gelijke blokken met elk 50 formulieren.
Voorbeeld: ongelijke formulieren verschuiven in niet-gecollationeerde sets
U kunt de optie Formulieren in blok ook gebruiken om groepen van verwante formulieren af
te drukken. Een docent met 10 studenten wil bijvoorbeeld een hand-out van een enkele
pagina voor drie verschillende onderwerpen afdrukken. De docent wil niet-gecollationeerde
sets maken, zodat de studenten één hand-out tegelijk ontvangen, wanneer het betreffende
onderwerp wordt geïntroduceerd.
Gebruik de volgende procedure als richtlijn om ongelijke formulieren in een blok af
te drukken:
1 2 3

AFDRUKOPTIES 43
NIET-GECOLLATIONEERDE GROEPEN AFDRUKKEN MET VERSCHUIVING EN TUSSENVEL
1 Selecteer Bestand > Afdrukken in de toepassing waarmee u werkt, selecteer
de Fiery EX4112/4127 als de kopieermachine en klik vervolgens op Eigenschappen.
2 Selecteer het tabblad Taakinfo en stel de volgende optie in:
• Aantal exemplaren = 10
3 Selecteer het tabblad Media en stel de volgende opties in:
• Formulieren in blok = 1
•Achtervel = Aan
• Paginaformaat tussenvel (optioneel) - selecteer een van de beschikbare formaten.
• Papierbron tussenvellen (optioneel) - selecteer een van de beschikbare laden.
4 Selecteer het tabblad Afwerking en stel de volgende opties in:
• Collationeren = Uit
• Verschuivingsmodus = Aan
5 Klik op OK om Afdrukeigenschappen te sluiten.
6 Klik op OK in het dialoogvenster Afdrukken van de toepassing waarmee u werkt om af
te drukken.
Het eindresultaat is drie stapels van 10 hand-outs, met elke groep (“blok”) verschoven en
gescheiden door een tussenvel.
1
2
3

AFDRUKOPTIES 44
Combineren en afdrukken
De volgende methoden voor snel afdrukken zijn beschikbaar:
OPMERKING: Opties voor Combineren en afdrukken zijn niet beschikbaar voor PCL-
afdrukken.
Stap & herhalen: kies deze instelling om een taak zo af te drukken dat de gegevens van de
eerste pagina op het eerste vel worden gekopieerd. De gegevens van de tweede pagina worden
op de volgende pagina gekopieerd, enzovoort. Als bijvoorbeeld elk van de afgedrukte
exemplaren doormidden wordt gesneden, is het resultaat twee volledige reeksen van hetzelfde
document.
Snijden en stapelen: kies deze instelling om een taak snel af te drukken, zodat bij het stapelen
en snijden van de vellen vanuit het midden de taak in volgorde wordt genummerd en
gescheiden als twee stapels. De afdrukvolgorde is zodanig dat wanneer deze doormidden
worden gesneden, men deze kan combineren om het volledige document te krijgen, met een
kortere afdruktijd.
Raadpleeg de tabel op pagina 31 voor beschikbare opties en instellingen.
Alleen voor Voor Achter
Enkelzijdig Dubbelzijdig (duplex)
Alleen voor
Voor Achter
Enkelzijdig Dubbelzijdig (duplex)

AFDRUKOPTIES 45
Beeldverschuiving
In Beeldverschuiving kunt u opgeven hoe ver de afbeelding op elke pagina moet worden
verschoven langs de X-as (horizontaal) en de Y-as (verticaal). Door de inhoud van de taak op
deze manier te verschuiven, kunt u rekening houden met diverse afwerkingsopties, zoals
nieten en binden. Beeldverschuiving voorkomt dat de afbeelding wordt afgekapt.
OPMERKING: Deze optie is niet beschikbaar voor PCL-afdrukken.
OPMERKING: Deze optie geldt alleen voor taken waarbij de optie Pagina’s per vel is ingesteld
op 1 per vel.
BEELDVERSCHUIVING VOOR EEN AFDRUKTAAK DEFINIËREN
1 Klik in het printerstuurprogramma op het tabblad Beeldverschuiving.
2 Selecteer de maateenheid.
3 Voer in de velden X-as en Y-as de instellingen voor de verschuiving van de afbeelding op de
voorzijde in. U kunt de instellingen van de afbeelding ook selecteren met behulp van de
pijltjestoetsen.
OPMERKING: De maximumwaarde voor zowel de X-as als de Y-as is 999,99 punten/
13,89 inch/352,77 mm.
4 Selecteer Voor- en achterkant uitlijnen om de afbeeldingen op de voor- en achterzijde
passend uit te lijnen.

AFDRUKOPTIES 46
Gemengde media
Met de functie Gemengde media kunt u de subhoofdstukken voor een afdruktaak definiëren
en bepaalde pagina’s of paginabereiken afdrukken op verschillende soorten media. U kunt
deze optie bijvoorbeeld gebruiken om blanco pagina’s toe te voegen of om pagina’s op te geven
die dubbelzijdig moeten worden afgedrukt binnen een enkelzijdige afdruktaak. U kunt
Gemengde media ook gebruiken om op hoofdstukken gebaseerde afwerkingsopties op te
geven, die elk hoofdstuk behandelen als een afzonderlijke afwerkingsset of dubbelzijdig af te
drukken set.
U kunt Gemengde media openen vanuit Command WorkStation of vanuit het
printerstuurprogramma. Instructies voor het openen en gebruiken van Gemengde media
vindt u in de online-Help van Command WorkStation. In Hulpprogramma’s worden
specifieke functies van de Fiery EX4112/4127 besproken.
De volgende procedure beschrijft hoe u Gemengde media kunt openen en gebruiken op
Windows 2000-/XP-/Server 2003-computers.
OPMERKING: Gemengde media wordt niet ondersteund voor printerstuurprogramma’s van
Mac OS.
GEMENGDE MEDIA OPENEN VANUIT HET PRINTERSTUURPROGRAMMA
1 Selecteer Afdrukken in de toepassing waarmee u werkt en klik op Eigenschappen.
2 Selecteer het tabblad Media en klik onder Gemengde Media op Definiëren.
Het dialoogvenster Gemengde media wordt weergegeven.

AFDRUKOPTIES 47
3 U kunt kiezen uit de volgende opties:
Hoofdstukbeginpagina:
gebruik deze optie om subhoofdstukken te definiëren en het begin
van elk nieuw hoofdstuk aan te geven met door komma gescheiden waarden
(bijvoorbeeld: 4,9,17). Het is niet nodig de eerste pagina te typen.
OPMERKING: De paginanummers verwijzen naar de nummering van het oorspronkelijke
document.
Elk hoofdstuk definiëren als afzonderlijke afwerkingsset: selecteer deze optie als u op elk
hoofdstuk dat u met de optie Hoofdstukbeginpagina maakt afwerkingsopties (zoals nieten) of
dubbelzijdig afdrukken wilt toepassen. Voor dubbelzijdig afdrukken betekent dit dat voor elke
beginpagina een rechterpagina wordt gebruikt, door zo nodig een voorafgaande blanco
linkerpagina in te voegen.
OPMERKING: Als u de opties Hoofdstukbeginpagina en Elk hoofdstuk definiëren als
afzonderlijke afwerkingsset gebruikt, moeten alle media die zijn opgegeven in het hoofdstuk
of de set dezelfde afmetingen hebben (bijvoorbeeld allemaal Letter, allemaal Tabloid of
allemaal A4).
Paginabereik definiëren: met deze optie kunt u paginakenmerken (Dubbelzijdig afdrukken,
Mediatype, Paginaformaat, Papierbron, Vouwen en Tabverschuiving) toewijzen aan specifieke
pagina’s of paginabereiken.
Als u de paginakenmerken hebt ingesteld, selecteert u Definitie toevoegen om de instellingen
op te slaan.
Blanco invoegen: met deze optie kunt u paginakenmerken (Mediatype, Afdrukformaat,
Paginaformaat en Papierbron) toewijzen aan blanco pagina’s.
4 Als u de paginakenmerken hebt ingesteld, klikt u op Definitie toevoegen of Invoegen.
U kunt maximaal 100 verschillende instellingen voor de selectielijst opslaan in het
dialoogvenster Gemengde media.
5 Klik op OK.
Gemengde Media definiëren vanuit Command WorkStation gaat op vrijwel dezelfde manier
als vanuit een printerstuurprogramma. Raadpleeg Hulpprogramma’s voor meer gedetailleerde
procedures.

AFDRUKOPTIES 48
Paper Catalog
Paper Catalog is een op het systeem gebaseerde database die dynamisch de kenmerken kan
opslaan van alle beschikbare media voor afdrukken op de Fiery EX4112/4127. U kunt een
medium selecteren uit de lijst van media voor uw taak of een bepaald papierformaat opgeven
om alleen media weer te geven met de opgegeven afmetingen.
De volgende procedure beschrijft hoe u Paper Catalog opent vanuit het
printerstuurprogramma.
PAPER CATALOG OPENEN VANUIT HET PRINTERSTUURPROGRAMMA
1 Selecteer Bestand > Afdrukken in de toepassing waarmee u werkt, selecteer
de Fiery EX4112/4127 als de printer en klik vervolgens op Eigenschappen.
OPMERKING: Tweerichtingscommunicatie moet zijn ingeschakeld om Paper Catalog te kunnen
openen.
Raadpleeg Afdrukken uit Windows of Afdrukken uit Mac OS voor meer informatie over het
inschakelen van tweerichtingscommunicatie.
2 Klik op het tabblad Media en selecteer de vereiste media in de vervolgkeuzelijst
Paper Catalog.
3 Klik op Media selecteren om de gehele database en de volledige beschrijvingen van
papierkenmerken weer te geven.
Raadpleeg Hulpprogramma’s voor meer informatie over het openen van Paper Catalog vanuit
Command WorkStation en Hot Folders.
Raadpleeg Hulpprogramma’s en de online-Help van Paper Catalog voor meer informatie over
Paper Catalog.

AFDRUKOPTIES 49
Voorbeeldafdruk
Met de functie Voorbeeldafdruk kunt u tijdens een lange afdruktaak extra pagina’s afdrukken
naar een eenvoudig toegankelijke uitvoerlade om te controleren of de kopieermachine de
verwachte prestaties levert.
Wanneer een taak bijvoorbeeld wordt afgedrukt op een gesloten systeem (zoals 1000 pagina’s
naar een uitvoerlade die pas kan worden geopend wanneer de volledige taak is voltooid), kunt
u de voorbeeldafdrukfunctie gebruiken om een afzonderlijke pagina of een voltooide
uitvoerset af te drukken naar een open uitvoerlade om de uitvoer te controleren. Als de uitvoer
niet naar wens is, kunt u hier iets aan doen.
Voorbeeldafdruk moet alleen worden gebruikt bij kopieermachines met meerdere
uitvoerladen en is nuttig wanneer een van de uitvoerladen gesloten is en niet eenvoudig
bereikbaar is tijdens het afdrukken.
De standaardinstellingen van Voorbeeldafdruk voor de opgegeven Fiery EX4112/4127 kunt u
in WebTools Configure opgeven. Raadpleeg de Help van WebTools Configure voor meer
informatie.
Tijden het afdrukken van een taak kunt u een voorbeeldafdruk starten vanuit Command
WorkStation. Raadpleeg de Help van Command WorkStation voor meer informatie over
voorbeeldafdruk.
Voorbeeldafdruk gebruiken
U kunt als volgt een extra vel of uitvoerset afdrukken:
• Eenmaal tijdens het afdrukken van een taak
• Om de n vellen tijdens de taak die momenteel wordt afgedrukt
• Om de n vellen totdat u dit annuleert (kan meerdere taken omvatten)
Tijden het afdrukken van een taak kunt u een voorbeeldafdruk starten. De standaardwaarden
worden toegepast en een eventuele voorbeeldafdruk die al wordt uitgevoerd, wordt vervangen.
Als Voorbeeldafdruk starten grijs wordt weergegeven of niet beschikbaar is, wordt op de
afdrukserver al een voorbeeldafdruk uitgevoerd of is deze niet beschikbaar voor de opgegeven
afdrukserver.
EEN VOORBEELDAFDRUK STARTEN
• Tijden het afdrukken van een taak kunt u een voorbeeldafdruk starten via menu Server >
Voorbeeldafdruk starten.
Nadat de voorbeeldafdruk is gestart, wordt deze op de afdrukserver uitgevoerd op basis van de
opties die in Configure zijn opgegeven.

AFDRUKOPTIES 50
EEN VOORBEELDAFDRUK ANNULEREN
• Tijden het afdrukken van een taak kunt u een voorbeeldafdruk annuleren via menu Server >
Voorbeeldafdruk stoppen.
De afdrukserver annuleert het eerdere verzoek voor een voorbeeldafdruk.
Schaal
De optie Schaal is beschikbaar in het printerstuurprogramma en in Command WorkStation.
De operator kan het vergrotings- of verkleiningspercentage vervangen, maar de vervanging
wordt toegepast op alle vergrotings- of verkleiningspercentages die al in de actieve taak zijn
ingesteld. Als een gebruiker bijvoorbeeld een taak verzendt met een verkleiningspercentage
van 50% en de operator een vervanging van 300% instelt, wordt de taak afgedrukt op 150%
van de oorspronkelijke documentgrootte, namelijk 50% van 300%.
Passend schalen
Met de optie Passend schalen kunt u een taak doen passen op een papierformaat dat afwijkt
van het beeldformaat. Als u deze optie inschakelt, wordt de afbeelding vergroot of verkleind
zodat deze past op het papierformaat dat u selecteert met de optie Papierformaat. Als u deze
optie uitschakelt, wordt de afbeelding zonder aanpassing op het oorspronkelijke formaat
afgedrukt, ook als u op een groter papierformaat afdrukt.
OPMERKING: Deze optie is niet beschikbaar voor PCL-afdrukken.
Oorspronkelijk formaat
Letter
Afdrukformaat
11x17
Passend schalen ingeschakeld
Passend schalen uitgeschakeld

AFDRUKOPTIES 51
Tabbladen afdrukken
Ga als volgt te werk om af te drukken op tabbladen.
AFDRUKKEN OP TABBLADEN
1 Plaats de tabbladen in de juiste lade op de kopieermachine.
2 Selecteer Bestand > Afdrukken in de toepassing waarmee u werkt, selecteer de
Fiery EX4112/4127 als de kopieermachine en klik vervolgens op Eigenschappen.
3 Selecteer het tabblad Media en stel de volgende opties in:
• Mediatype = Tabblad
• Paginaformaat = A4-omslag LEF of Letter-omslag (9
x11) LEF
4 Klik op OK om Afdrukeigenschappen te sluiten.
5 Klik op OK in het dialoogvenster Afdrukken van de toepassing waarmee u werkt om af
te drukken.


INDEX 53
180 roteren, optie 10
A
Aanpassing voor opkruipen 29
Aantal exemplaren, optie 10
Achtervel, optie 10
Afdelings-ID, optie 10
Afdelingswachtwoord, optie 10
Afdrukformaat, optie 11
afdrukken
dubbelzijdig 14
afdrukken op tabbladen 51
Afdrukken plannen, optie 11
Afdrukstand, optie 12
Afdrukwachtrij-actie, optie 12
afwerkingsopties 34
openen vanuit Command WorkStation 36
openen vanuit het Mac OS X-
stuurprogramma 35
openen vanuit het Windows-
stuurprogramma 35
B
Basis, deelvenster 9
Beeldverfijning, optie 12
Beeldverschuiving
definiëren 45
Beeldverschuiving, optie 12, 45
eenheden 12, 45
voor- en achterkant uitlijnen 45
Bestandszoekpad, veld 13
Bestemming, optie 13
Beveiligd afdrukken 13
Bijsnijaanpassing, optie 13
Bijsnijden, optie 13
Bijwerken, optie 14
Boekje persen, optie 13
Booklet Maker
Aanpassing voor opkruipen (Mac) 29
Achteromslag, optie 30
Afdrukstand 28
Boekjesomslagbron, optie 31
boekjestype 37
Door de rug geniet 37
Genest door de rug geniet 38
inbindmethoden 37
Omslag, bedieningselement 25
Omslaginhoud, optie 29
Omslagmedia, optie 31
Op de rug gesneden 37
Opkruipen compenseren (Win) 29
Pagina-uitlijning 28
Paginaformaat 27
Papierformaat voor 2 per vel 26
Passend verkleinen 28
Rugmarge verhogen met, optie 28
Vooromslag, optie 30
C
Collationeren, optie 14, 38
Combineren en afdrukken 14, 44
Afdrukstand 33
Documentgrootte 33
Dubbelzijdig afdrukken, optie 34
Papierformaat 32
Passend verkleinen, optie 34
Rugmarge verhogen met, optie 34
Rugmarge, optie 34
Snijden en stapelen 44
Stap & herhalen 44
type 31
D
Door de rug geniet 37
Dubbelzijdig afdrukken, optie 14, 39
F
Formulieren in blok, optie 14, 41
Fotohalftoon hoek 14
Fotohalftoon LPI 14
FreeForm
Bijwerken, optie 14
Master gebruiken, optie 14
Master maken, optie 14
Voorbeeld master, optie 15
INDEX

INDEX 54
G
Gebruikersauthenticatie
Gebruikersinformatie opslaan 15
Gebruikersnaam 15
Ik ben een gastgebruiker 15
Wachtwoord 15
Windows-aanmelding gebruiken 15
Gemengde media 15, 46
Tabverschuiving, optie 23
Genest door de rug geniet 38
Gespiegeld, optie 15
H
Helderheid, optie 16
Hot Folders, taakinstellingen vervangen 8
I
Ik ben een gastgebruiker, optie 15
inbindmethoden 37
Instructies, veld 16
Invoer van inhoud, optie 29
K
Kwaliteit tekst/lijntekeningen, optie 16
L
Lade-uitlijning, optie 16
M
Master afdrukken, optie 16
Master gebruiken, optie 14
Master maken, optie 14
Mediatype, optie 17
Modus voor nietmachine, optie 17
N
N per vel, opmaak zie Pagina’s per vel
Negatief 17
O
Offset-taken, optie 24
OMR-afdrukken 18
Omslagmedia, optie 31
Op de rug gesneden 37
Opkruipen compenseren 29
Opkruipen compenseren, optie 29
Opmaak N per vel, optie
Paginavolgorde, optie 18
Opmaak zie Pagina’s per vel
Opmerkingen, veld 18
P
Pagina’s per record 18
Pagina’s per vel, optie 18
Paginabereik, optie 10
Paginaformaat tussenvel, optie 19
Paginaformaat, optie 20
Paginaranden afdrukken 22
Paginavolgorde, optie 18, 20
Paper Catalog 21, 48
Papierbron tussenvellen, optie 21
Papierbron, optie 21
Passend schalen 50
Passend schalen, optie 21
Passend verkleinen 34
PCL-printerdefinitiebestanden 7
PDD's, opties 8
PDF XObjects gebruiken 22
Perforeerpositie, optie 22
Perforeren, optie 22
PostScript-printerdefinitiebestanden, raadpleeg
PPD-bestanden
PostScript-printerstuurprogramma’s
uitleg 7
PPD’s (PostScript-printerdefinitiebestanden)
opties 8
Printer Control Language (printerbesturingstaal),
zie PCL
printer, standaardinstellingen
waar opgeven 8
Printerrastermodus 22
Printerstuurprogramma aanpassen
snelkoppelingen toevoegen en verwijderen 9
R
Recordlengte definiëren 22
Rugmarge verhogen met, optie 28
rugmarges 34
S
Schaal, optie 22, 50
snel afdrukken
zie Combineren en afdrukken
snel afdrukken (Combineren en afdrukken) 44
snel afdrukken zie Combineren en afdrukken
Snelkoppelingen 9
Stempel zie Watermerken
subsetafwerking 40

INDEX 55
T
taakinstellingen vervangen
Aantal exemplaren, optie 10
Achtervel, optie 10
Afdrukformaat, optie 11
afdrukinstellingen 8
Afdrukken plannen, optie 11
Afdrukstand, optie 12
Afdrukwachtrij-actie, optie 12
Collationeren, optie 14
Dubbelzijdig afdrukken, optie 14, 39
Fotohalftoon hoek 14
Fotohalftoon LPI 14
Gemengde media 15, 46
Helderheid, optie 16
Lade-uitlijning, optie 16
Master afdrukken, optie 16
Mediatype, optie 17
Modus voor nietmachine, optie 17
Offset-taken, optie 24
OMR-afdrukken 18
Paginabereik, optie 10
Paginaformaat tussenvel, optie 19
Paginaformaat, optie 20
Papierbron tussenvellen, optie 21
Perforeerpositie, optie 22
Perforeren, optie 22
Schaal, optie 22
Tabverschuiving, optie 23
Transparant + tussenblad, optie 21, 23
Uitvoermethode, optie 23
Witte PPT-achtergrond wissen, optie 24
Zwart aangepast rasteren 24
tabbladen afdrukken 51
Tabverschuiving, optie 23
Transparant + tussenblad, optie 21, 23
U
Uitvoerlade 18
Uitvoermethode, optie 23
V
Variabele gegevens afdrukken
Pagina’s per record 18
Recordlengte definiëren 22
Variabele gegevens afdrukken (VDP)
PDF XObjects gebruiken 22
vervangen van taakinstellingen 8
verwerken 7
Voor- en achterkant uitlijnen, optie 12
Voorbeeld master, optie 15
Voorbeeldafdruk 49
Vouwen, optie 24, 40
W
Watermerken 24
Witte PPT-achtergrond wissen, optie 24
Z
Zwart aangepast rasteren 24

-
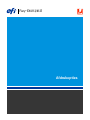 1
1
-
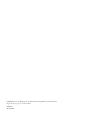 2
2
-
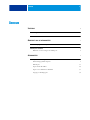 3
3
-
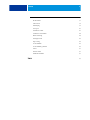 4
4
-
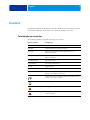 5
5
-
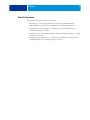 6
6
-
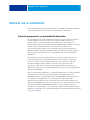 7
7
-
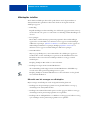 8
8
-
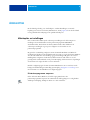 9
9
-
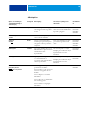 10
10
-
 11
11
-
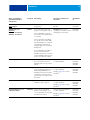 12
12
-
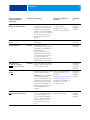 13
13
-
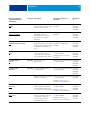 14
14
-
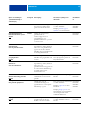 15
15
-
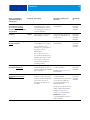 16
16
-
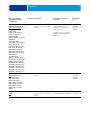 17
17
-
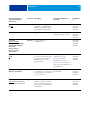 18
18
-
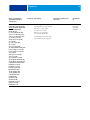 19
19
-
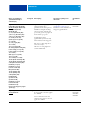 20
20
-
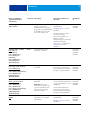 21
21
-
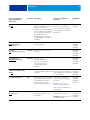 22
22
-
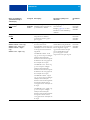 23
23
-
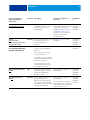 24
24
-
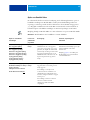 25
25
-
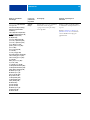 26
26
-
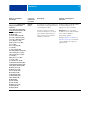 27
27
-
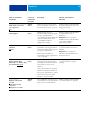 28
28
-
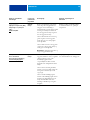 29
29
-
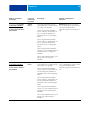 30
30
-
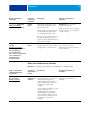 31
31
-
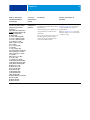 32
32
-
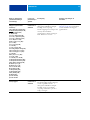 33
33
-
 34
34
-
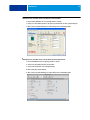 35
35
-
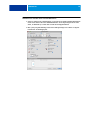 36
36
-
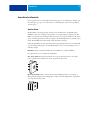 37
37
-
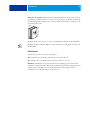 38
38
-
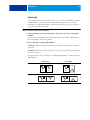 39
39
-
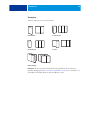 40
40
-
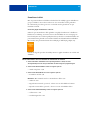 41
41
-
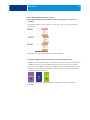 42
42
-
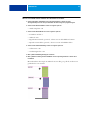 43
43
-
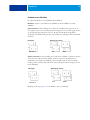 44
44
-
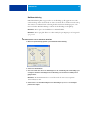 45
45
-
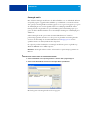 46
46
-
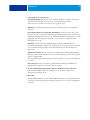 47
47
-
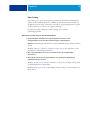 48
48
-
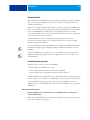 49
49
-
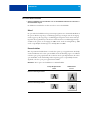 50
50
-
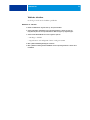 51
51
-
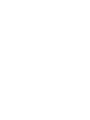 52
52
-
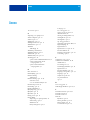 53
53
-
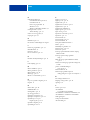 54
54
-
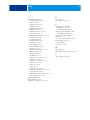 55
55
-
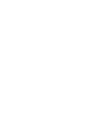 56
56
Gerelateerde papieren
-
Xerox 4112/4127 Installatie gids
-
Xerox 4112/4127 Installatie gids
-
Xerox 4112/4127 Installatie gids
-
Xerox 4112/4127 Gebruikershandleiding
-
Xerox 4112/4127 Gebruikershandleiding
-
Xerox 4112/4127 Gebruikershandleiding
-
Xerox Color 800/1000/i Gebruikershandleiding
-
Xerox DocuColor 7002/8002 Installatie gids
-
Xerox 700i/700 Gebruikershandleiding
-
Xerox 4112/4127 Gebruikershandleiding