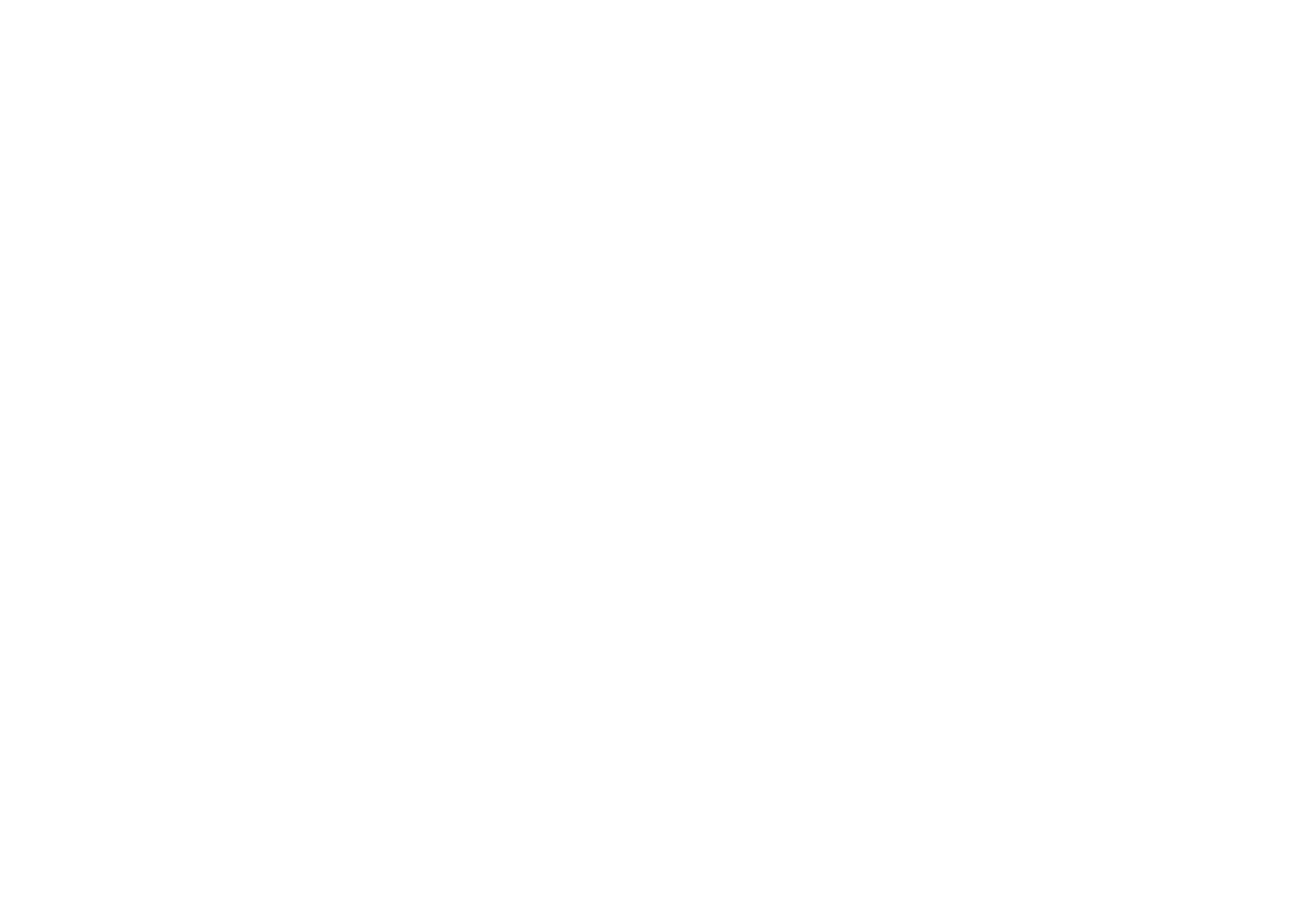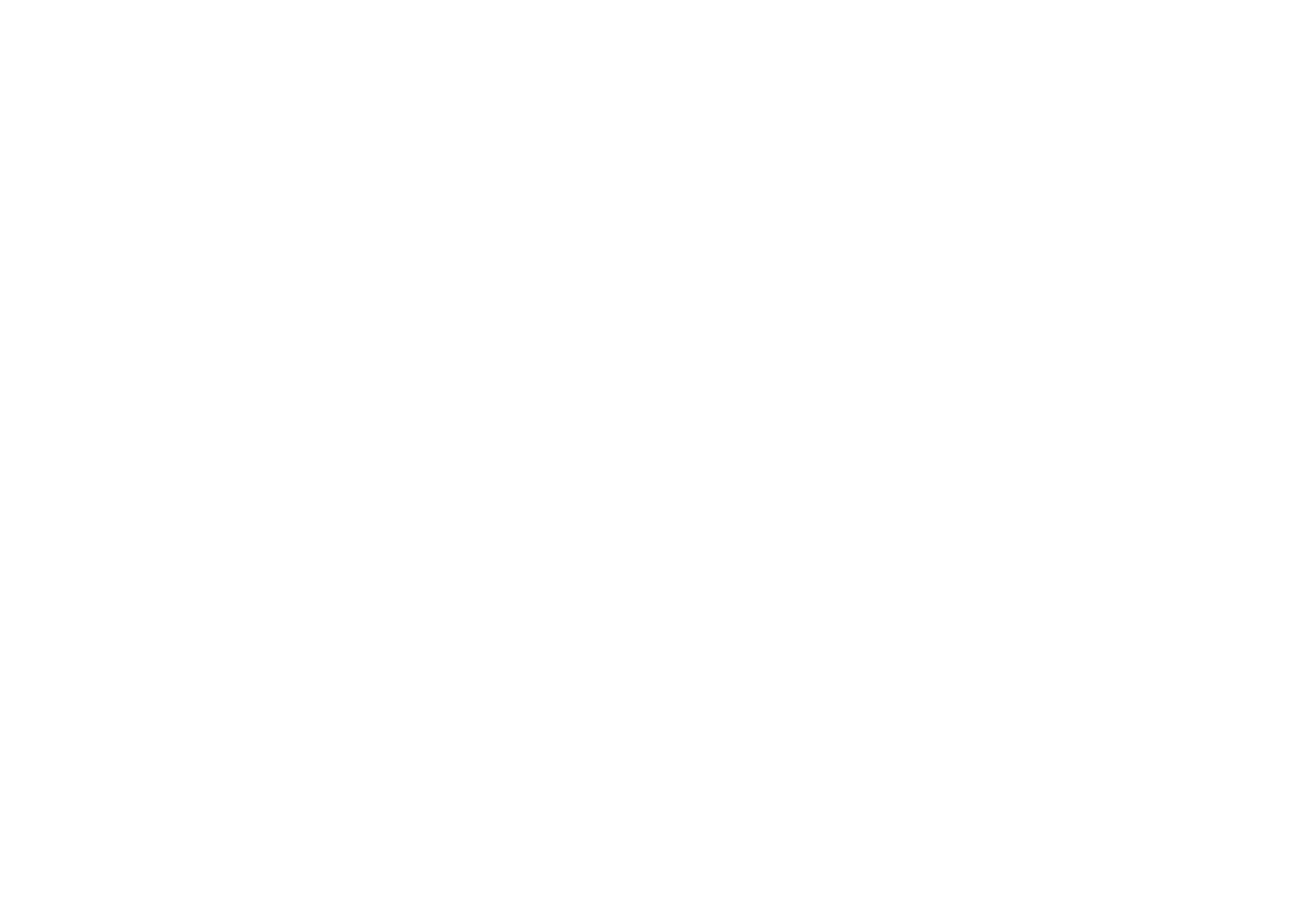
32 33
• Avoid dropping the device. If the device is dropped, especially on a hard surface, and you suspect damage, take it to a
qualied service centre for inspection. Improper use may result in a re, explosion or other hazard.
• Promptly dispose of used devices in accordance with local regulations.
• The device should only be connected to products that bear the USB-IF logo or have completed the USB-IF compliance
program.
• When charging, ensure the charger is plugged into an AC mains plug that is in close proximity to the device. The charger
must be easy to access.
• The USB power cable is considered as a separate device to the charging adapter.
• Output rating of charger 5V ~ 8V:2A / 8.5V~10V: 1.7A / 10.5V~12V 1.5A.
CAUTION – RISK OF EXPLOSION IF BATTERY IS REPLACED BY AN INCORRECT TYPE. DISPOSE OF
USED BATTERIES ACCORDING TO THE INSTRUCTIONS.
CLEANING AND MAINTENANCE
• The charger is not water-resistant. Keep it dry. Protect the charger from water or vapour. Do not touch the charger with
wet hands, otherwise it may lead to a short circuit, a malfunction of the device and may cause you an electric shock.
• Do not place your device and charger in places where they can get damaged by impact. Otherwise, it may lead to battery
leakage, device malfunction, overheating, re, or explosion.
• Do not place magnetic storage media such as magnetic cards and oppy disks near the device.
• Radiation from the device may erase the information stored on them.
• Do not leave this device and charger in a place with an extreme high or low temperature. Otherwise, they may not
function properly and may lead to a re or an explosion. When the temperature is lower than 0°C, performance of the
battery will be affected.
• Do not place sharp metal objects such as pins near the earpiece. The earpiece may attract these objects and hurt you.
• Before cleaning or maintaining this device, power it off and disconnect from the charger.
• Do not use any chemical detergent, powder, or other chemical agents (such as alcohol and benzene) to clean the device
and the charger. Otherwise, parts of the device may be damaged or a re can be caused. The device can be cleaned with
a soft antistatic cloth.
• Do not dismantle the device or accessories. Otherwise, the warranty on the device and accessories is invalid and the
manufacturer is not liable to pay for the damage.
• If the device screen is broken by colliding with hard objects, do not touch or try to remove the broken part. In this case,
stop using the device immediately, and contact an authorised service centre.
HEARING AID COMPATIBILITY (HAC)
REGULATIONS FOR WIRELESS DEVICES
This device has been tested and rated for use with hearing aids, with some of the wireless technologies that it uses.
However, there may be newer wireless technologies used in the device that have not been tested yet for use with hearing
aids. It is important to try the different features on your device thoroughly and in different locations whilst using a hearing
aid or cochlear implant to determine if there is any interfering noise. Consult your service provider or the device manufacturer
for information on hearing aid compatibility. If you have any questions about return or exchange policies, consult your service
provider or phone retailer.
• The U.S. Federal Communications Commission (FCC) has established requirements for digital wireless mobile devices
to be compatible with hearing aids and other hearing assistive devices.
• The wireless telephone industry has developed a rating system to assist hearing device users, reviewing the compatibility
of mobile devices with hearing devices.
• The ratings are not guaranteed. Results will vary depending on the user’s hearing device and hearing loss. If a user’s
hearing devices happens to be vulnerable to interference, the user may not be able to use a rated phone device
successfully. Testing the mobile device with a hearing device is the best way to evaluate it if it suitable for a user’s
personal needs.
• The FCC has adopted HAC rules for digital wireless phones. These rules require certain devices to be tested and
rated under the American National Standard Institute (ANSI) C63.19-201 hearing aid compatibility standards. The ANSI
standard for hearing aid compatibility contains two types of ratings:
• M-Ratings: Phones rated M3 or M4 meet FCC requirements and are likely to generate less interference to hearing
devices than mobile devices that are not labelled. M4 is the better/higher of the two ratings.
• T-Ratings: Phones rated T3 or T4 meet FCC requirements and are likely to work better with a hearing device’s telecoil (“T
Switch” or “Telephone Switch”) than unrated phones. T4 is the better/ higher of the two ratings. (Note not all hearing
devices have telecoils in them.)
• The tested M-Rating and T-Rating for this device (FCC ID: ZL5S41), M3 and T4.
• The tested M-Rating and T-Rating for this device (FCC ID: ZL5S41A), M3 And T4.
EMERGENCY CALL
This device can be used for emergency calls in the service area. The connection, however, cannot be guaranteed in all
conditions. The device should not be relied on solely for essential communications.
FCC STATEMENT
• This device complies with part 15 of the FCC Rules. Operation is subject to the following two conditions: (1) This device
may not cause harmful interference, and (2) this device must accept any interference received, including interference
that may cause undesired operation.
• The antenna(s) used for this transmitter must not be co-located or operating in conjunction with any other antenna or
transmitter.
NOTE:
• The country code selection is for a non-US model only and is not available to all US models. Per FCC regulation, all WiFi
products marketed in the US must be xed to US operation channels only.
• The device has been tested and found to comply with the limits for a Class B digital device, pursuant to Part 15 of the
FCC Rules. These limits are designed to provide reasonable protection against harmful interference in a residential
installation. This equipment generates, uses and can radiate radio frequency energy and, if not installed and used
in accordance with the instructions, may cause harmful interference to radio communications. However, there is no
guarantee that interference will not occur during an installation. If this equipment does cause harmful interference to
radio or television reception, which can be determined by turning the equipment off and on, you are encouraged to try
to correct the interference by one or more of the following measures:
• Reorient or relocate the receiving antenna.
• Increase the separation between the equipment and receiver.
• Connect the equipment into an outlet on a circuit, different from that to which the receiver is connected.
• Consult your retailer or an experienced radio/TV technician for help.