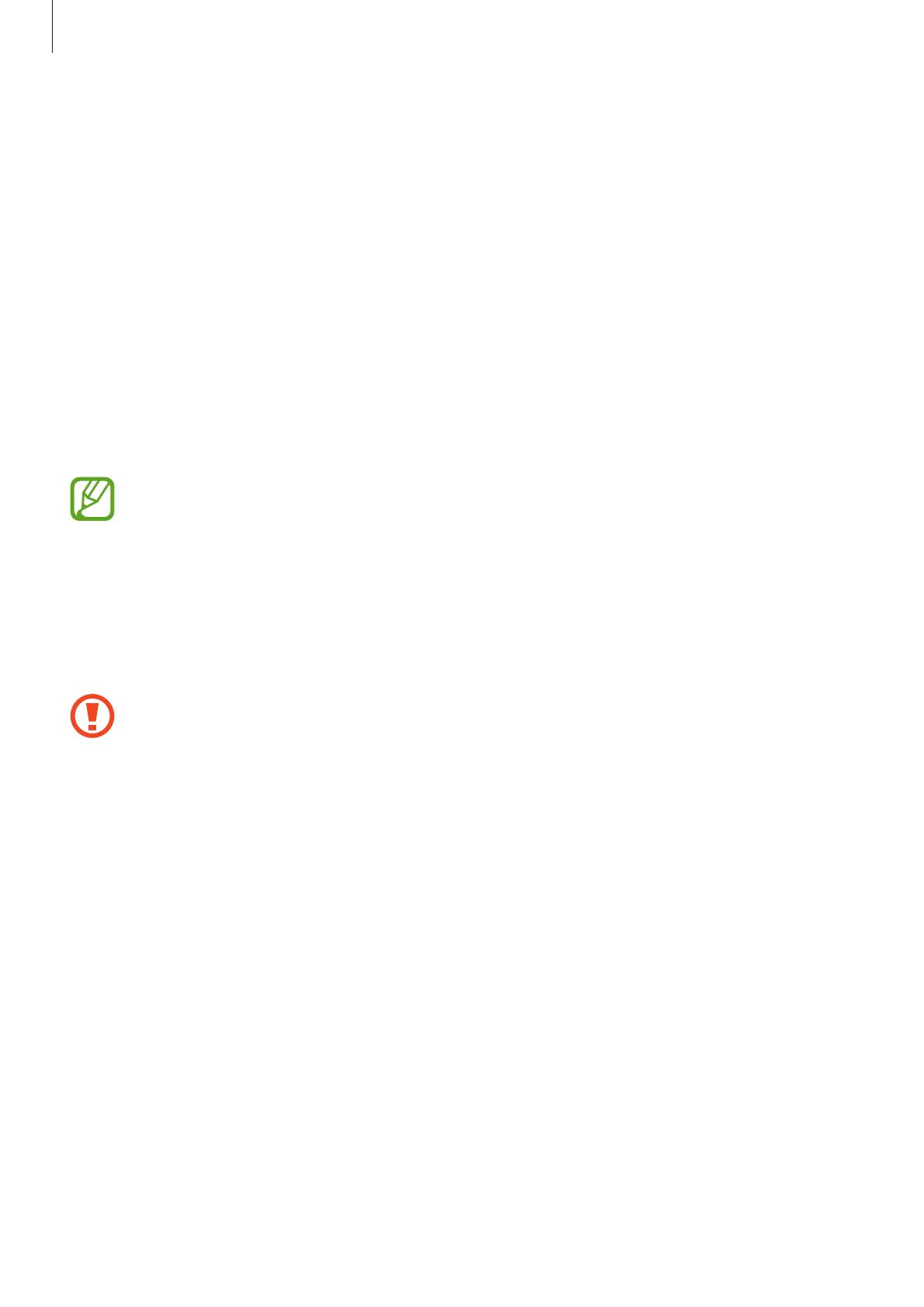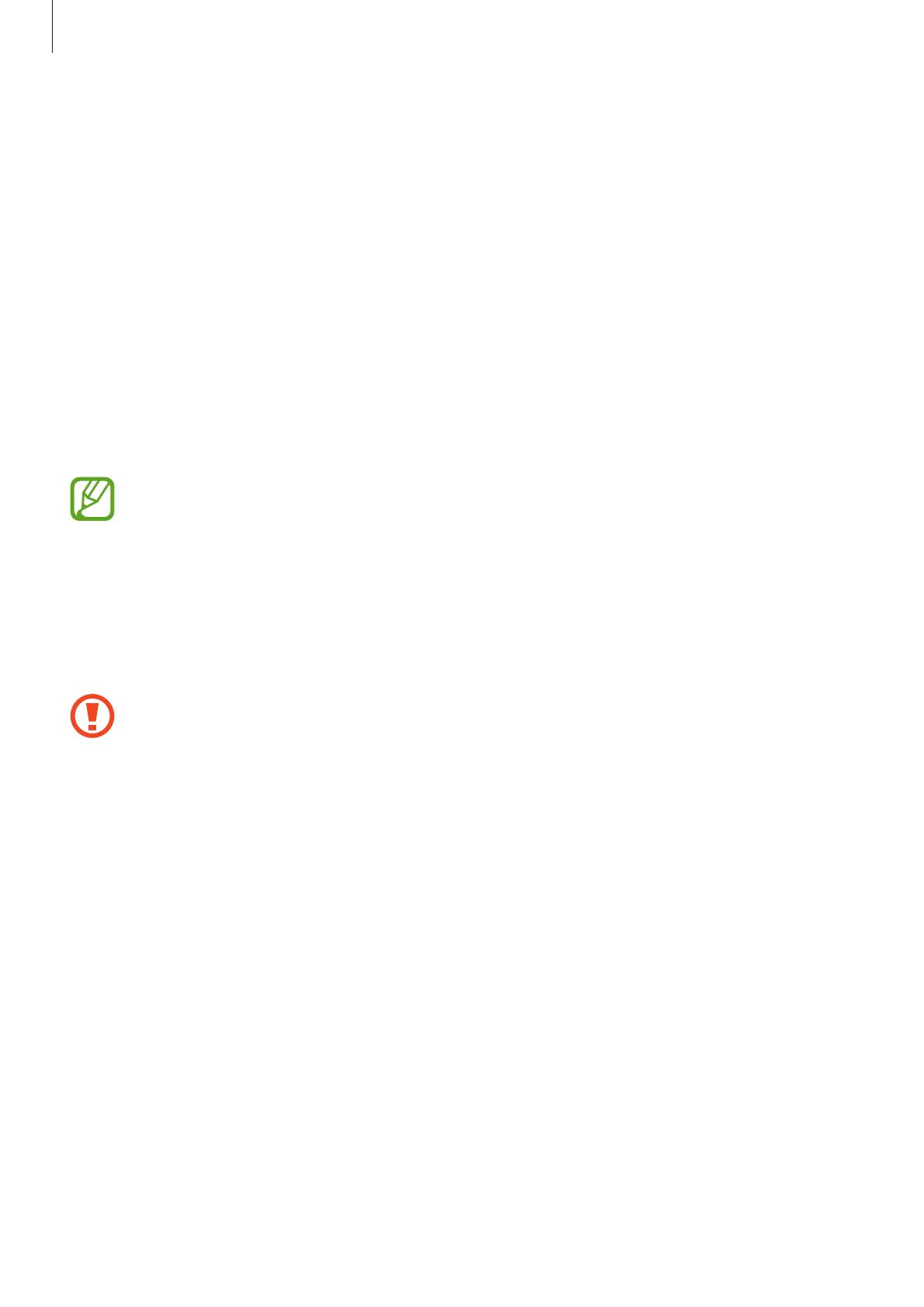
Settings
145
•
Other security settings
: Configure additional security settings.
•
Location
: Change settings for location information permissions.
•
App permissions
: View the list of features and apps that have permission to use them.
You can also edit the permission settings.
•
Send diagnostic data
: Set the device to automatically send the device’s diagnostic and
usage information to Samsung.
•
Receive marketing information
: Set whether to receive Samsung marketing
information, such as special offers, membership benefits, and newsletters.
Face recognition
You can set the device to unlock the screen by recognising your face.
•
If you use your face as a screen lock method, your face cannot be used to unlock
the screen for the first time after turning on the device. To use the device, you must
unlock the screen using the pattern, PIN, or password you set when registering the
face. Be careful not to forget your pattern, PIN, or password.
•
If you change the screen lock method to
Swipe
or
None
, which are not secure, all
of your biometric data will be deleted. If you want to use your biometric data in
apps or features, you must register your biometric data again.
Precautions for using face recognition
Before using the face recognition to unlock your device, keep the following precautions in
mind.
•
Your device could be unlocked by someone or something that looks like your image.
•
Face recognition is less secure than Pattern, PIN, or Password.
For better face recognition
Consider the following when using face recognition:
•
Consider the conditions when registering, such as wearing glasses, hats, masks, beards, or
heavy makeup
•
Ensure that you are in a well-lit area and that the camera lens is clean when registering
•
Ensure your image is not blurry for better match results