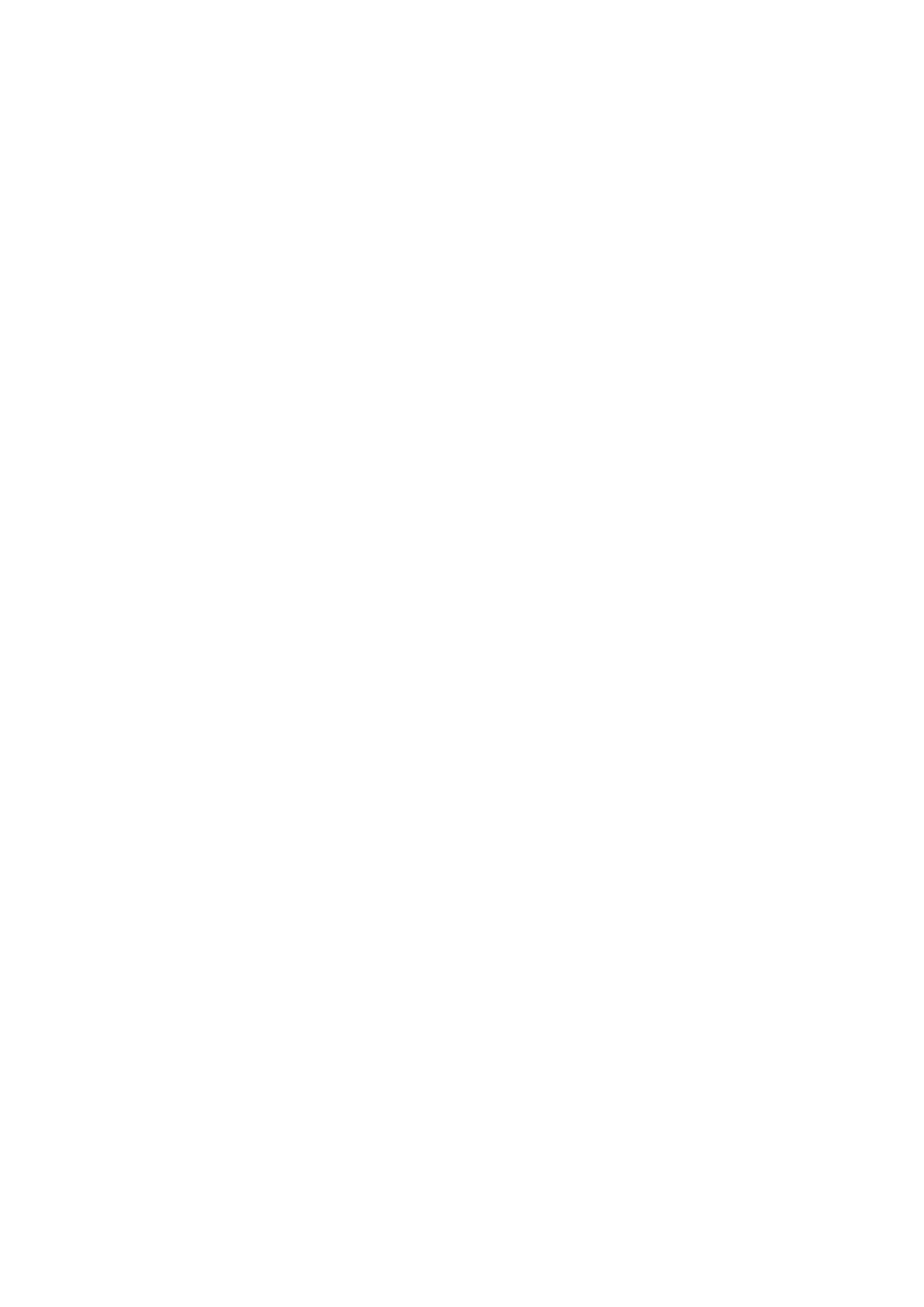
41
However, there may be newer wireless technologies used in the device that have not been tested yet for use with hearing
aids. It is important to try the different features on your device thoroughly and in different locations whilst using a hearing
aid or cochlear implant to determine if there is any interfering noise. Consult your service provider or the device manufacturer
for information on hearing aid compatibility. If you have any questions about return or exchange policies, consult your service
provider or phone retailer.
• The U.S. Federal Communications Commission (FCC) has established requirements for digital wireless mobile devices to
be compatible with hearing aids and other hearing assistive devices.
• The wireless telephone industry has developed a rating system to assist hearing device users, reviewing the compatibility
of mobile devices with hearing devices.
• The ratings are not guaranteed. Results will vary depending on the user’s hearing device and hearing loss. If a user’s
hearing devices happens to be vulnerable to interference, the user may not be able to use a rated phone device
successfully. Testing the mobile device with a hearing device is the best way to evaluate if it is suitable for a user’s
personal needs.
• The FCC has adopted HAC rules for digital wireless phones. These rules require certain devices to be tested and rated
under the American National Standard Institute (ANSI) C63.19-201 hearing aid compatibility standards. The ANSI
standard for hearing aid compatibility contains two types of ratings:
• M-Ratings: Phones rated M3 or M4 meet FCC requirements and are likely to generate less interference to hearing
devices than mobile devices that are not labelled. M4 is the better/higher of the two ratings.
• T-Ratings: Phones rated T3 or T4 meet FCC requirements and are likely to work better with a hearing device’s telecoil (“T
Switch” or “Telephone Switch”) than unrated phones. T4 is the better/ higher of the two ratings. (Note not all hearing
devices have telecoils in them.) The tested M-Rating and T-Rating for this device (FCC ID: ZL5S61), M3 and T3.
EMERGENCY CALL
This device can be used for emergency calls in the service area. The connection, however, cannot be guaranteed in all
conditions. The device should not be relied on solely for essential communications.
FCC STATEMENT
• This device complies with part 15 of the FCC Rules. Operation is subject to the following two conditions: (1) This device
may not cause harmful interference, and (2) this device must accept any interference received, including interference
that may cause undesired operation.
• The antenna(s) used for this transmitter must not be co-located or operating in conjunction with any other antenna or
transmitter.
NOTE:
• The country code selection is for a non-US model only and is not available to all US models. Per FCC regulation, all WiFi
products marketed in the US must be xed to US operation channels only.
• The device has been tested and found to comply with the limits for a Class B digital device, pursuant to Part 15 of the
FCC Rules. These limits are designed to provide reasonable protection against harmful interference in a residential
installation. This equipment generates, uses and can radiate radio frequency energy and, if not installed and used
in accordance with the instructions, may cause harmful interference to radio communications. However, there is no
guarantee that interference will not occur during an installation. If this equipment does cause harmful interference to
radio or television reception, which can be determined by turning the equipment off and on, you are encouraged to try
to correct the interference by one or more of the following measures:
• Reorient or relocate the receiving antenna.
• Increase the separation between the equipment and receiver.
• Connect the equipment into an outlet on a circuit, different from that to which the receiver is connected.
• Consult your retailer or an experienced radio/TV technician for help.
• Changes or modications not specically approved by the party responsible for compliance could void your authority to
operate the equipment.








































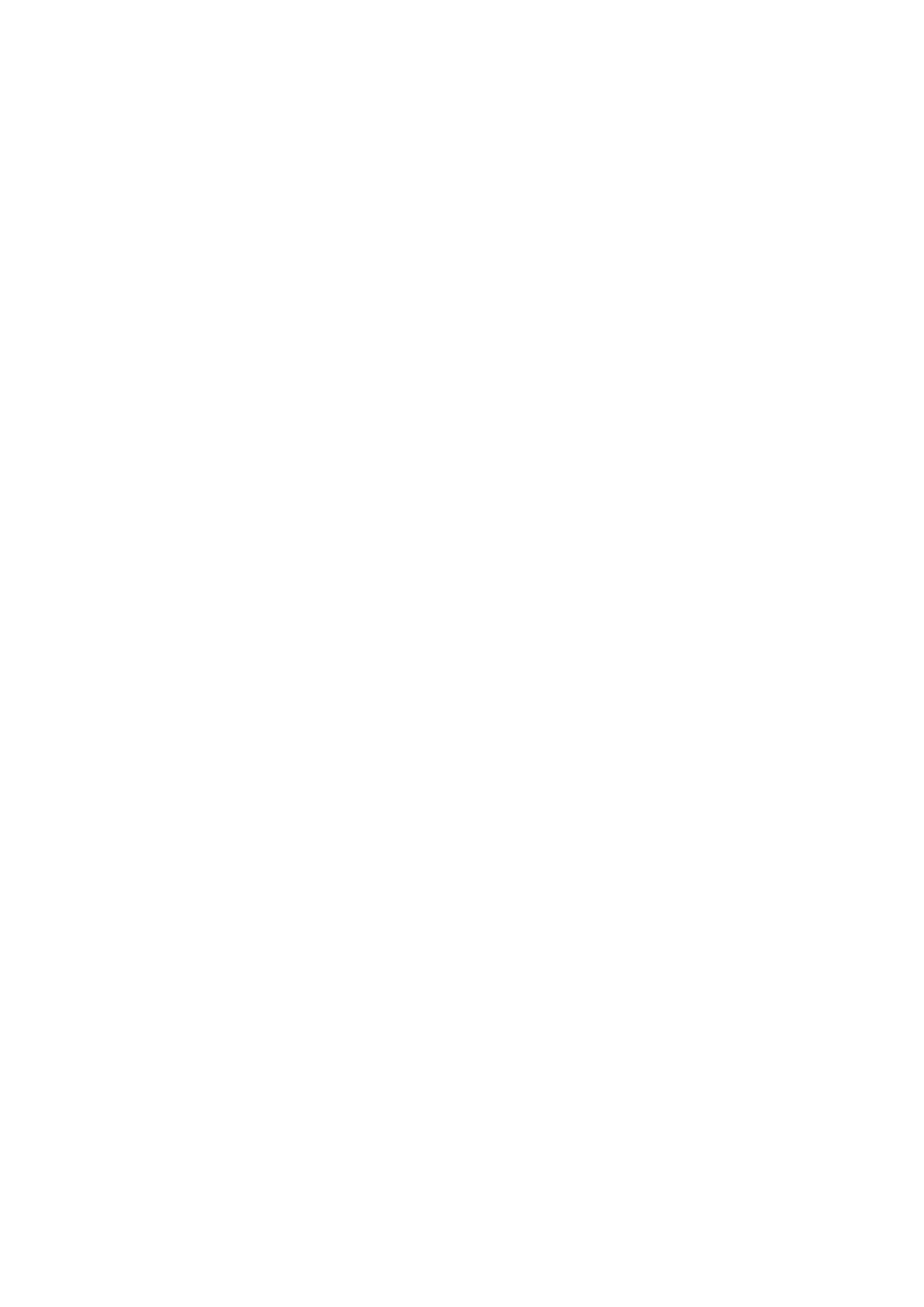






 Bluetech MID700 GBT001 Handleiding
Bluetech MID700 GBT001 Handleiding
 Bluetech MID700 GBT001 Handleiding
Bluetech MID700 GBT001 Handleiding