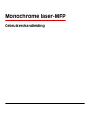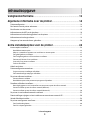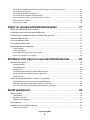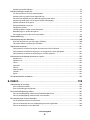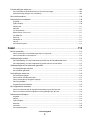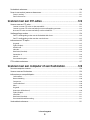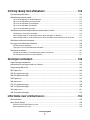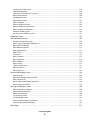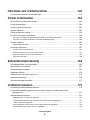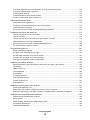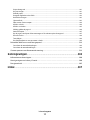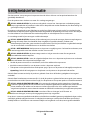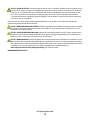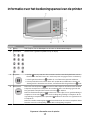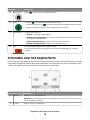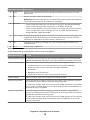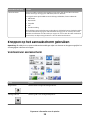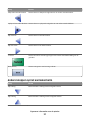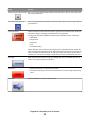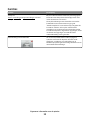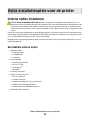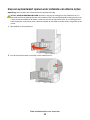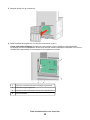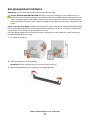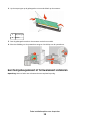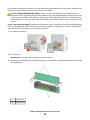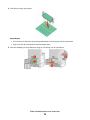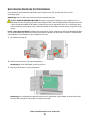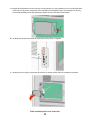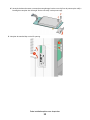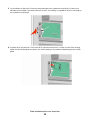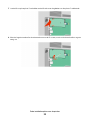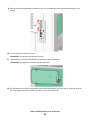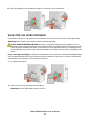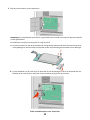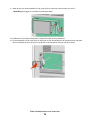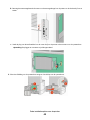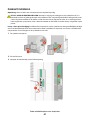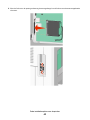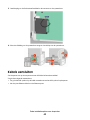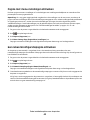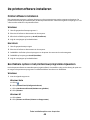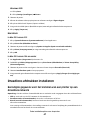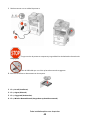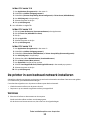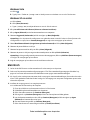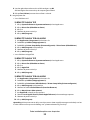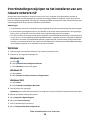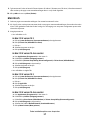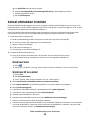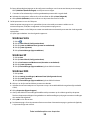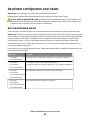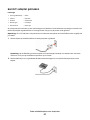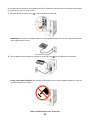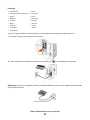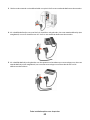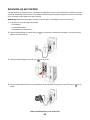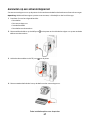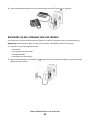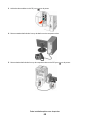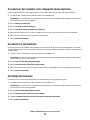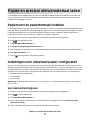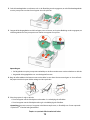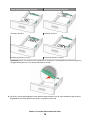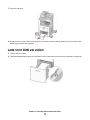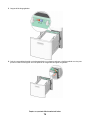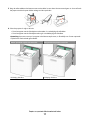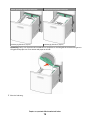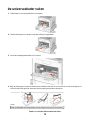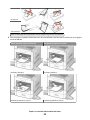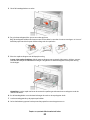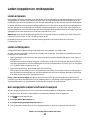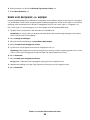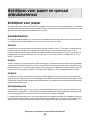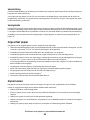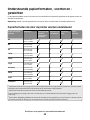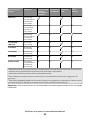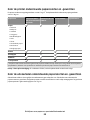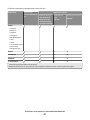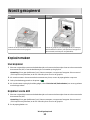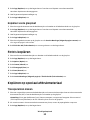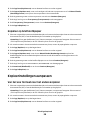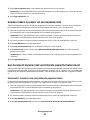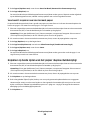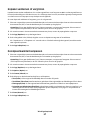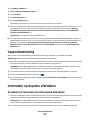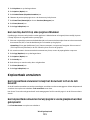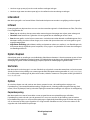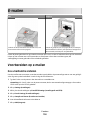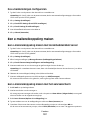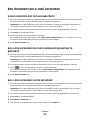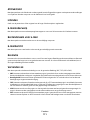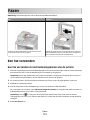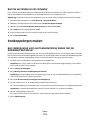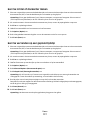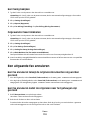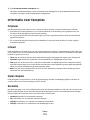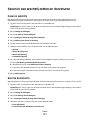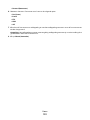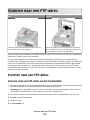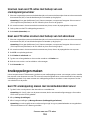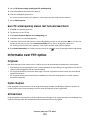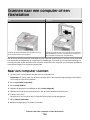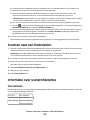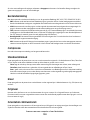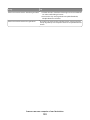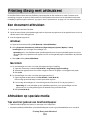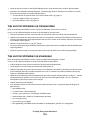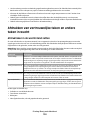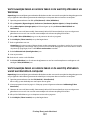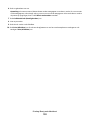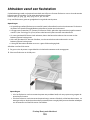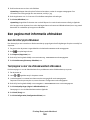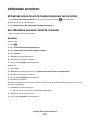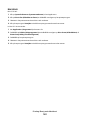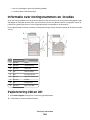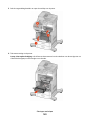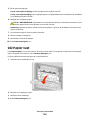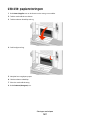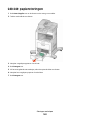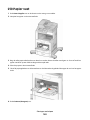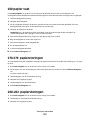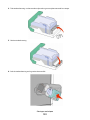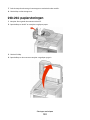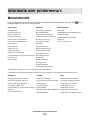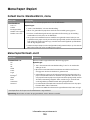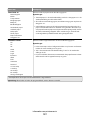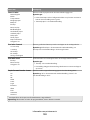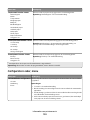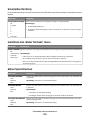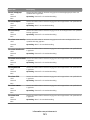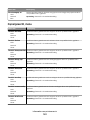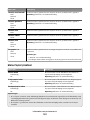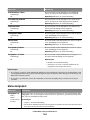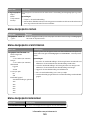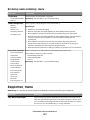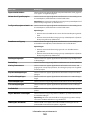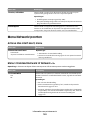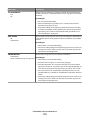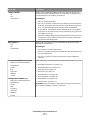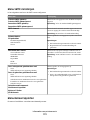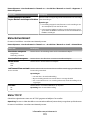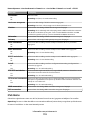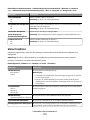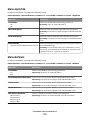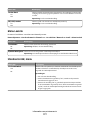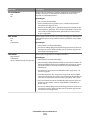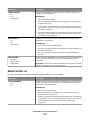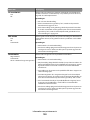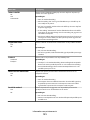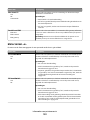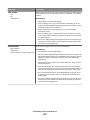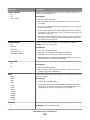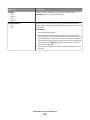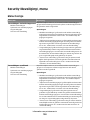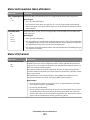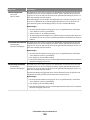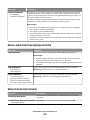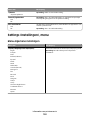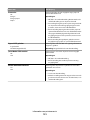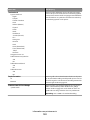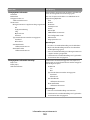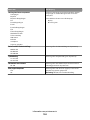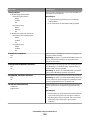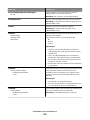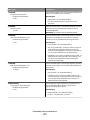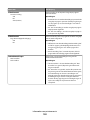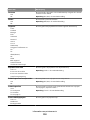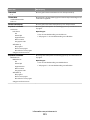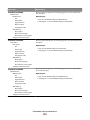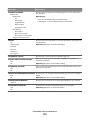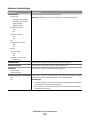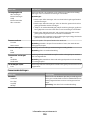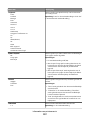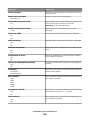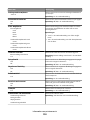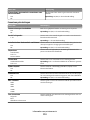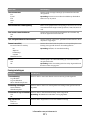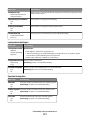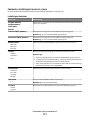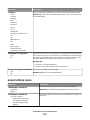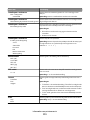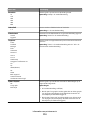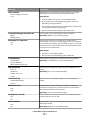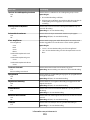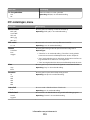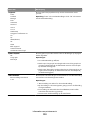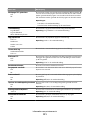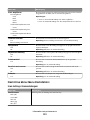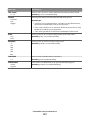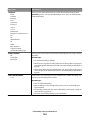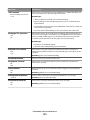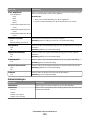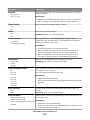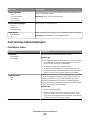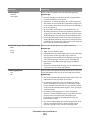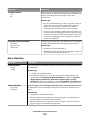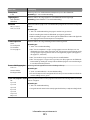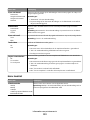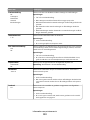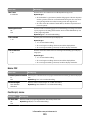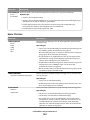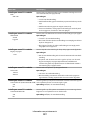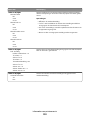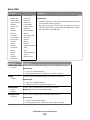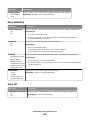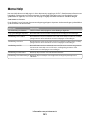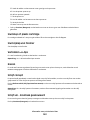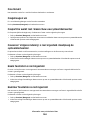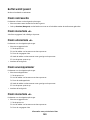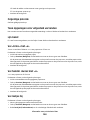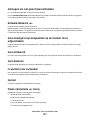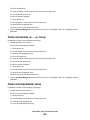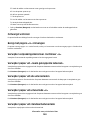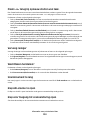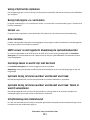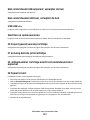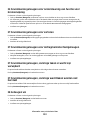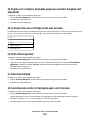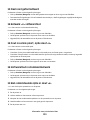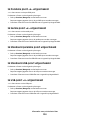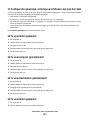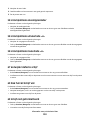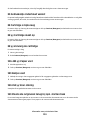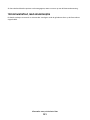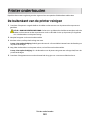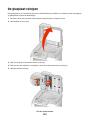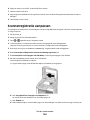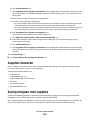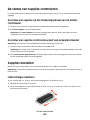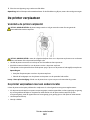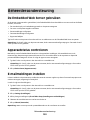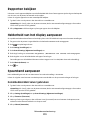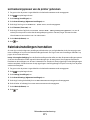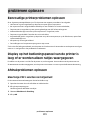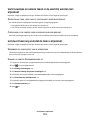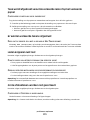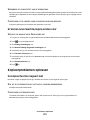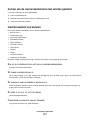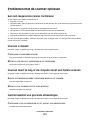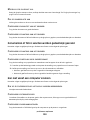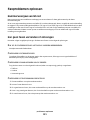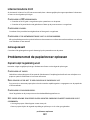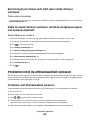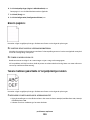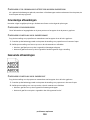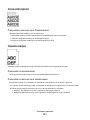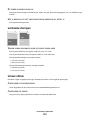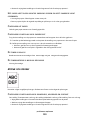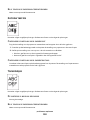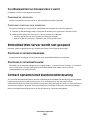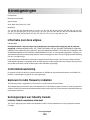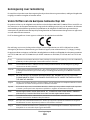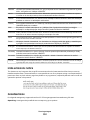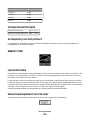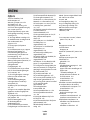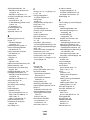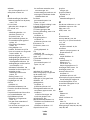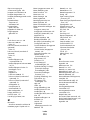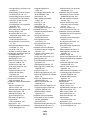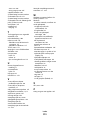Dell 5535dn Mono Laser MFP de handleiding
- Categorie
- Multifunctionals
- Type
- de handleiding

Monochrome laser-MFP
Gebruikershandleiding

Inhoudsopgave
Veiligheidsinformatie......................................................................12
Algemene informatie over de printer..........................................14
Printerconfiguraties............................................................................................................................................................14
Een locatie voor de printer selecteren.........................................................................................................................14
Basisfuncties van de scanner...........................................................................................................................................15
Informatie over de ADF en de glasplaat......................................................................................................................16
Informatie over het bedieningspaneel van de printer...........................................................................................17
Informatie over het beginscherm..................................................................................................................................18
Knoppen op het aanraakscherm gebruiken..............................................................................................................20
Extra installatieopties voor de printer........................................24
Interne opties installeren..................................................................................................................................................24
Beschikbare interne opties..........................................................................................................................................................24
Klep van systeemkaart openen voor installatie van interne opties .............................................................................25
Een geheugenkaart installeren.................................................................................................................................................. 27
Een flashgeheugenkaart of firmwarekaart installeren......................................................................................................28
Een Internal Solutions Port installeren.................................................................................................................................... 31
Vaste schijf van printer installeren ...........................................................................................................................................37
Faxkaart installeren........................................................................................................................................................................41
Kabels aansluiten.................................................................................................................................................................43
Printerconfiguratie controleren.....................................................................................................................................44
Pagina met menu-instellingen afdrukken.............................................................................................................................45
Een netwerkconfiguratiepagina afdrukken ..........................................................................................................................45
De printersoftware installeren........................................................................................................................................46
Printersoftware installeren..........................................................................................................................................................46
Beschikbare opties in het printerstuurprogramma bijwerken.......................................................................................46
Draadloos afdrukken installeren....................................................................................................................................47
Benodigde gegevens voor het instellen van een printer op een draadloos netwerk........................................... 47
Printer installeren op een draadloos netwerk (Windows) ............................................................................................... 48
Printer installeren op een draadloos netwerk (Macintosh)............................................................................................. 50
De printer in een bedraad netwerk installeren.........................................................................................................53
Poortinstellingen wijzigen na het installeren van een nieuwe netwerk-ISP..................................................56
Serieel afdrukken instellen...............................................................................................................................................58
De printer configureren voor faxen..............................................................................................................................60
Een faxverbinding kiezen ............................................................................................................................................................60
Een RJ11-adapter gebruiken ......................................................................................................................................................61
Inhoudsopgave
2

De printer rechtstreeks op een telefoonwandcontactdoos aansluiten (Duitsland)...............................................64
Aansluiten op een telefoon.........................................................................................................................................................66
Aansluiten op een antwoordapparaat.................................................................................................................................... 67
Aansluiten op een computer met een modem ................................................................................................................... 68
De naam en het nummer voor uitgaande faxen instellen............................................................................................... 70
De datum en tijd instellen...........................................................................................................................................................70
Zomertijd inschakelen .................................................................................................................................................................. 70
Papier en speciaal afdrukmateriaal laden..................................71
Papiersoort en papierformaat instellen.......................................................................................................................71
Instellingen voor universeel papier configureren...................................................................................................71
Standaardladen of optionele laden voor 250 of 550 vel vullen..........................................................................72
Lade voor 2000 vel vullen.................................................................................................................................................75
De universeellader vullen.................................................................................................................................................79
De enveloppenlader vullen.............................................................................................................................................81
Laden koppelen en ontkoppelen..................................................................................................................................83
Laden koppelen............................................................................................................................................................................... 83
Laden ontkoppelen........................................................................................................................................................................83
Een aangepaste papiersoortnaam toewijzen.......................................................................................................................83
Naam voor Aangepast <x> wijzigen ....................................................................................................................................... 84
Richtlijnen voor papier en speciaal afdrukmateriaal...............85
Richtlijnen voor papier......................................................................................................................................................85
Papierkenmerken............................................................................................................................................................................ 85
Ongeschikt papier .......................................................................................................................................................................... 86
Papier kiezen .................................................................................................................................................................................... 86
Voorbedrukte formulieren en briefhoofdpapier kiezen................................................................................................... 87
Kringlooppapier en ander kantoorpapier gebruiken........................................................................................................87
Papier bewaren................................................................................................................................................................................ 87
Ondersteunde papierformaten, -soorten en -gewichten.....................................................................................88
Papierformaten die door de printer worden ondersteund.............................................................................................88
Door de printer ondersteunde papiersoorten en -gewichten....................................................................................... 90
Door de uitvoerladen ondersteunde papiersoorten en -gewichten...........................................................................90
Wordt gekopieerd............................................................................92
Kopieën maken....................................................................................................................................................................92
Snel kopiëren.................................................................................................................................................................................... 92
Kopiëren via de ADF ...................................................................................................................................................................... 92
Kopiëren via de glasplaat.............................................................................................................................................................93
Foto's kopiëren.....................................................................................................................................................................93
Kopiëren op speciaal afdrukmateriaal.........................................................................................................................93
Transparanten maken................................................................................................................................................................... 93
Inhoudsopgave
3

Kopiëren op briefhoofdpapier...................................................................................................................................................94
Kopieerinstellingen aanpassen......................................................................................................................................94
Van het ene formaat naar het andere kopiëren ..................................................................................................................94
Kopieën maken op papier uit een bepaalde lade...............................................................................................................95
Een document kopiëren dat verschillende papierformaten bevat..............................................................................95
Kopiëren op beide zijden van het papier (duplex/dubbelzijdig)..................................................................................96
Kopieën verkleinen of vergroten .............................................................................................................................................. 97
De kopieerkwaliteit aanpassen.................................................................................................................................................. 97
Exemplaren sorteren ..................................................................................................................................................................... 98
Scheidingsvellen invoegen tussen exemplaren..................................................................................................................98
Meerdere pagina's op één vel kopiëren................................................................................................................................. 99
Een aangepaste taak maken (taak samenstellen)............................................................................................................... 99
Taakonderbreking............................................................................................................................................................100
Informatie op kopieën afdrukken...............................................................................................................................100
De datum en tijd boven aan elke pagina afdrukken........................................................................................................100
Een overlay-bericht op elke pagina afdrukken..................................................................................................................101
Kopieertaak annuleren....................................................................................................................................................101
Een kopieertaak annuleren terwijl het document zich in de ADI bevindt...............................................................101
Een kopieertaak annuleren terwijl pagina's via de glasplaat worden gekopieerd...............................................101
Een kopieertaak annuleren terwijl de pagina's worden afgedrukt ............................................................................102
Informatie over de kopieerschermen en -opties...................................................................................................102
Kopiëren van ..................................................................................................................................................................................102
Kopiëren naar.................................................................................................................................................................................102
Schaal................................................................................................................................................................................................102
Intensiteit.........................................................................................................................................................................................103
Inhoud...............................................................................................................................................................................................103
Zijden (Duplex)..............................................................................................................................................................................103
Sorteren............................................................................................................................................................................................103
Opties................................................................................................................................................................................................103
De kopieerkwaliteit verbeteren...................................................................................................................................105
E-mailen............................................................................................106
Voorbereiden op e-mailen.............................................................................................................................................106
De e-mailfunctie instellen..........................................................................................................................................................106
De e-mailinstellingen configureren.......................................................................................................................................107
Een e-mailsnelkoppeling maken.................................................................................................................................107
Een e-mailsnelkoppeling maken met de Embedded Web Server ..............................................................................107
Een e-mailsnelkoppeling maken met het aanraakscherm ............................................................................................107
Een document per e-mail verzenden........................................................................................................................108
E-mail verzenden met het aanraakscherm..........................................................................................................................108
Een e-mail verzenden door een snelkoppelingsnummer te gebruiken...................................................................108
Een e-mail verzenden via het adresboek.............................................................................................................................108
Inhoudsopgave
4

E-mailinstellingen aanpassen.......................................................................................................................................109
Een onderwerp en berichtinformatie aan de e-mail toevoegen.................................................................................109
Het bestandstype wijzigen voor verzending......................................................................................................................109
Een e-mail annuleren.......................................................................................................................................................110
Informatie over e-mailopties........................................................................................................................................110
Origineel...........................................................................................................................................................................................110
Zijden (Duplex)..............................................................................................................................................................................110
Afdrukstand ....................................................................................................................................................................................111
Inbinden...........................................................................................................................................................................................111
E-mailonderwerp ..........................................................................................................................................................................111
Bestandsnaam voor e-mail........................................................................................................................................................111
E-mailbericht ..................................................................................................................................................................................111
Resolutie...........................................................................................................................................................................................111
Verzenden als.................................................................................................................................................................................111
Inhoud...............................................................................................................................................................................................112
Geavanceerde opties...................................................................................................................................................................112
Faxen................................................................................................113
Een fax verzenden.............................................................................................................................................................113
Een fax verzenden via het bedieningspaneel van de printer.......................................................................................113
Een fax verzenden via de computer ......................................................................................................................................114
Snelkoppelingen maken................................................................................................................................................114
Een snelkoppeling voor een faxbestemming maken met de Embedded Web Server .......................................114
Een snelkoppeling voor een faxbestemming maken met het aanraakscherm .....................................................115
Snelkoppelingen en het adresboek gebruiken......................................................................................................115
Faxsnelkoppelingen gebruiken...............................................................................................................................................115
Het adresboek gebruiken..........................................................................................................................................................116
Faxinstellingen aanpassen............................................................................................................................................116
De faxresolutie wijzigen.............................................................................................................................................................116
Een fax lichter of donkerder maken.......................................................................................................................................117
Een fax verzenden op een gepland tijdstip.........................................................................................................................117
Een faxlog bekijken......................................................................................................................................................................118
Ongewenste faxen blokkeren..................................................................................................................................................118
Een uitgaande fax annuleren........................................................................................................................................118
Een fax annuleren terwijl de originele documenten nog worden gescand............................................................118
Een fax annuleren nadat de originelen naar het geheugen zijn gescand...............................................................118
Informatie over faxopties...............................................................................................................................................119
Origineel...........................................................................................................................................................................................119
Inhoud...............................................................................................................................................................................................119
Zijden (Duplex)..............................................................................................................................................................................119
Resolutie...........................................................................................................................................................................................119
Intensiteit.........................................................................................................................................................................................120
Geavanceerde opties...................................................................................................................................................................120
Inhoudsopgave
5

Faxkwaliteit verbeteren..................................................................................................................................................120
Faxen in een wachtrij zetten en doorsturen...........................................................................................................121
Faxen in wachtrij...........................................................................................................................................................................121
Een fax doorsturen.......................................................................................................................................................................121
Scannen naar een FTP-adres........................................................123
Scannen naar een FTP-adres.........................................................................................................................................123
Scannen naar een FTP-adres via het toetsenblok.............................................................................................................123
Scannen naar een FTP-adres met behulp van een snelkoppelingsnummer..........................................................124
Naar een FTP-adres scannen met behulp van het adresboek......................................................................................124
Snelkoppelingen maken................................................................................................................................................124
Een FTP-snelkoppeling maken met de Embedded Web Server..................................................................................124
Een FTP-snelkoppeling maken met het aanraakscherm................................................................................................125
Informatie over FTP-opties............................................................................................................................................125
Origineel...........................................................................................................................................................................................125
Zijden (Duplex)..............................................................................................................................................................................125
Afdrukstand ....................................................................................................................................................................................125
Inbinden...........................................................................................................................................................................................126
Resolution (Resolutie) .................................................................................................................................................................126
Verzenden als.................................................................................................................................................................................126
Inhoud...............................................................................................................................................................................................126
Geavanceerde opties...................................................................................................................................................................127
FTP-kwaliteit verbeteren................................................................................................................................................127
Scannen naar een computer of een flashstation....................128
Naar een computer scannen.........................................................................................................................................128
Scannen naar een flashstation.....................................................................................................................................129
Informatie over scanprofielopties...............................................................................................................................129
Snel instellen ..................................................................................................................................................................................129
Bestandsindeling ..........................................................................................................................................................................130
Compressie .....................................................................................................................................................................................130
Standaardinhoud..........................................................................................................................................................................130
Kleur...................................................................................................................................................................................................130
Origineel...........................................................................................................................................................................................130
Orientation (Afdrukstand) .........................................................................................................................................................130
Zijden (Duplex)..............................................................................................................................................................................131
Intensiteit.........................................................................................................................................................................................131
Resolution (Resolutie) .................................................................................................................................................................131
Geavanceerde beeldverwerking.............................................................................................................................................131
Scankwaliteit verbeteren...............................................................................................................................................131
Inhoudsopgave
6

Printing (Bezig met afdrukken)...................................................133
Een document afdrukken...............................................................................................................................................133
Afdrukken op speciale media.......................................................................................................................................133
Tips voor het gebruik van briefhoofdpapier.......................................................................................................................133
Tips voor het afdrukken op transparanten..........................................................................................................................134
Tips voor het afdrukken op enveloppen..............................................................................................................................134
Tips voor het afdrukken op etiketten....................................................................................................................................135
Tips voor het afdrukken op karton.........................................................................................................................................135
Afdrukken van vertrouwelijke taken en andere taken in wacht......................................................................136
Afdruktaken in de wachtstand zetten...................................................................................................................................136
Vertrouwelijke taken en andere taken in de wachtrij afdrukken via Windows......................................................137
Vertrouwelijke taken en andere taken in de wachtrij afdrukken vanaf een Macintosh-computer ................137
Afdrukken vanaf een flashstation...............................................................................................................................139
Een pagina met informatie afdrukken.......................................................................................................................140
Een directorylijst afdrukken......................................................................................................................................................140
Testpagina’s voor de afdrukkwaliteit afdrukken...............................................................................................................140
Afdruktaak annuleren......................................................................................................................................................141
Afdruktaak annuleren via het bedieningspaneel van de printer ................................................................................141
Een afdruktaak annuleren vanaf de computer ..................................................................................................................141
Storingen verhelpen......................................................................143
Papierstoringen voorkomen.........................................................................................................................................143
Informatie over storingsnummers en -locaties......................................................................................................144
Papierstoring 200 en 201...............................................................................................................................................144
202 Papier vast...................................................................................................................................................................146
230-239: papierstoringen...............................................................................................................................................147
240-249: papierstoringen...............................................................................................................................................148
250 Papier vast...................................................................................................................................................................149
260 papier vast...................................................................................................................................................................150
270-279: papierstoringen...............................................................................................................................................150
280–282: papierstoringen..............................................................................................................................................150
283 Nietjes vast..................................................................................................................................................................151
290–294: papierstoringen..............................................................................................................................................153
Informatie over printermenu's...................................................155
Menuoverzicht...................................................................................................................................................................155
Menu Paper (Papier).........................................................................................................................................................156
Default Source (Standaardbron), menu................................................................................................................................156
Menu Papierformaat/-soort......................................................................................................................................................156
Inhoudsopgave
7

Configuratie U-lader, menu ......................................................................................................................................................159
Envelopbescherming ..................................................................................................................................................................160
Substitute Size (Ander formaat), menu ................................................................................................................................160
Menu Papierstructuur .................................................................................................................................................................160
Papiergewicht, menu ..................................................................................................................................................................162
Menu Papier plaatsen .................................................................................................................................................................163
Menu Aangepast...........................................................................................................................................................................164
Menu Aangepaste namen.........................................................................................................................................................165
Menu Aangepaste scanformaten............................................................................................................................................165
Menu Aangepaste ladenamen.................................................................................................................................................165
Universal-instelling, menu.........................................................................................................................................................166
Bin Setup (Lade-instelling), menu ..........................................................................................................................................167
Rapporten, menu..............................................................................................................................................................167
Menu Netwerk/poorten..................................................................................................................................................169
Actieve ntw.interf.kaart, menu ................................................................................................................................................169
Menu's Standaardnetwerk of Netwerk <x> ........................................................................................................................169
Menu SMTP-instellingen............................................................................................................................................................172
Menu Beheerrapporten..............................................................................................................................................................172
Menu Netwerkkaart .....................................................................................................................................................................173
Menu TCP/IP ...................................................................................................................................................................................173
IPv6 menu........................................................................................................................................................................................174
Menu Draadloos............................................................................................................................................................................175
Menu AppleTalk ............................................................................................................................................................................176
Menu NetWare...............................................................................................................................................................................176
Menu LexLink.................................................................................................................................................................................177
Standaard-USB, menu.................................................................................................................................................................177
Menu Parallel <x>.........................................................................................................................................................................179
Menu Serieel <x>..........................................................................................................................................................................182
Security (Beveiliging), menu.........................................................................................................................................186
Menu Overige.................................................................................................................................................................................186
Menu Vertrouwelijke taken afdrukken .................................................................................................................................187
Menu Schijf wissen.......................................................................................................................................................................187
Menu Logbestand beveiligingscontrole..............................................................................................................................189
Menu Datum/tijd instellen........................................................................................................................................................189
Settings (Instellingen), menu........................................................................................................................................190
Menu Algemene instellingen...................................................................................................................................................190
Menu Kopieerinstellingen.........................................................................................................................................................199
Menu Faxinstellingen..................................................................................................................................................................204
E-mail Settings menu ..................................................................................................................................................................214
FTP-instellingen, menu...............................................................................................................................................................219
Flash Drive Menu (Menu Flashstation)..................................................................................................................................222
Print Settings (Afdrukinstellingen).........................................................................................................................................228
Menu Help...........................................................................................................................................................................241
Inhoudsopgave
8

Informatie over printerberichten...............................................242
Lijst met statusberichten en foutmeldingen..........................................................................................................242
Printer onderhouden.....................................................................262
De buitenkant van de printer reinigen......................................................................................................................262
De glasplaat reinigen.......................................................................................................................................................263
Scannerregistratie aanpassen......................................................................................................................................264
Supplies bewaren.............................................................................................................................................................265
Zuinig omgaan met supplies........................................................................................................................................265
De status van supplies controleren............................................................................................................................266
De status van supplies op het bedieningspaneel van de printer controleren.......................................................266
De status van supplies controleren vanaf een netwerkcomputer..............................................................................266
Supplies bestellen.............................................................................................................................................................266
Inktcartridges bestellen..............................................................................................................................................................266
De printer verplaatsen....................................................................................................................................................267
Voordat u de printer verplaatst ...............................................................................................................................................267
De printer verplaatsen naar een andere locatie................................................................................................................267
De printer op een nieuwe locatie installeren .....................................................................................................................268
De printer vervoeren ...................................................................................................................................................................268
Beheerdersondersteuning...........................................................269
De Embedded Web Server gebruiken.......................................................................................................................269
Apparaatstatus controleren..........................................................................................................................................269
E-mailmeldingen instellen.............................................................................................................................................269
Rapporten bekijken..........................................................................................................................................................270
Helderheid van het display aanpassen.....................................................................................................................270
Spaarstand aanpassen....................................................................................................................................................270
Fabrieksinstellingen herstellen....................................................................................................................................271
problemen oplossen......................................................................272
Eenvoudige printerproblemen oplossen.................................................................................................................272
Display op het bedieningspaneel van de printer is leeg of er worden alleen ruitjes
weergegeven.................................................................................................................................................................272
Afdrukproblemen oplossen..........................................................................................................................................272
Meertalige PDF's worden niet afgedrukt .............................................................................................................................272
Er wordt een foutbericht over het lezen van het USB-station weergegeven.........................................................273
Taken worden niet afgedrukt...................................................................................................................................................273
Vertrouwelijke en andere taken in de wachtrij worden niet afgedrukt....................................................................274
Het duurt heel lang voordat de taak is afgedrukt.............................................................................................................274
Inhoudsopgave
9

Taak wordt afgedrukt vanuit de verkeerde lade of op het verkeerde papier.........................................................275
Er worden verkeerde tekens afgedrukt ................................................................................................................................275
Laden koppelen lukt niet...........................................................................................................................................................275
Grote afdruktaken worden niet gesorteerd........................................................................................................................275
Er komen onverwachte pagina-einden voor......................................................................................................................276
Kopieerproblemen oplossen........................................................................................................................................276
De kopieerfunctie reageert niet ..............................................................................................................................................276
De klep van de scannereenheid kan niet worden gesloten..........................................................................................277
Slechte kwaliteit van kopieën ..................................................................................................................................................277
Documenten of foto's worden worden gedeeltelijk gekopieerd ...............................................................................278
Problemen met de scanner oplossen........................................................................................................................279
Een niet-reagerende scanner controleren...........................................................................................................................279
Scannen is mislukt........................................................................................................................................................................279
Scannen duurt te lang of de computer loopt vast tijdens scannen...........................................................................279
Slechte kwaliteit van gescande afbeeldingen....................................................................................................................279
Documenten of foto's worden worden gedeeltelijk gescand......................................................................................280
Kan niet vanaf een computer scannen.................................................................................................................................280
Faxproblemen oplossen.................................................................................................................................................281
Nummerweergave werkt niet..................................................................................................................................................281
Kan geen faxen verzenden of ontvangen............................................................................................................................281
Kan wel faxen verzenden, maar niet ontvangen...............................................................................................................283
Kan wel faxen ontvangen, maar niet verzenden...............................................................................................................283
Ontvangen fax heeft een slechte afdrukkwaliteit.............................................................................................................284
Problemen met opties oplossen.................................................................................................................................284
Optie functioneert niet goed of helemaal niet meer nadat deze is geïnstalleerd................................................284
Papierladen.....................................................................................................................................................................................285
2000 vel, lade voor .......................................................................................................................................................................285
Enveloppenlader...........................................................................................................................................................................286
Uitvoeropties..................................................................................................................................................................................286
Flashgeheugenkaart....................................................................................................................................................................286
Vaste schijf met adapter.............................................................................................................................................................286
Internal Solutions Port ................................................................................................................................................................287
Geheugenkaart..............................................................................................................................................................................287
Problemen met de papierinvoer oplossen..............................................................................................................287
Papier loopt regelmatig vast ....................................................................................................................................................287
Bericht Paper jam (Papier vast) blijft staan nadat storing is verholpen....................................................................288
Nadat de papierstoring is verholpen, wordt de vastgelopen pagina niet opnieuw afgedrukt.......................288
Problemen met de afdrukkwaliteit oplossen..........................................................................................................288
Problemen met afdrukkwaliteit opsporen..........................................................................................................................288
Blanco pagina's..............................................................................................................................................................................289
Tekens hebben gekartelde of ongelijkmatige randen....................................................................................................289
Onvolledige afbeeldingen.........................................................................................................................................................290
Zwevende afbeeldingen............................................................................................................................................................290
Inhoudsopgave
10

Grijze achtergrond .......................................................................................................................................................................291
Onjuiste marges............................................................................................................................................................................291
Gekruld papier...............................................................................................................................................................................292
Onregelmatigheden in de afdruk...........................................................................................................................................292
Herhaalde storingen....................................................................................................................................................................293
Scheve afdruk.................................................................................................................................................................................293
Effen zwarte of witte strepen ...................................................................................................................................................294
Afdruk is te licht.............................................................................................................................................................................294
Afdruk is te donker.......................................................................................................................................................................295
Volledig gekleurde pagina's .....................................................................................................................................................296
Verticale strepen ...........................................................................................................................................................................297
Op de pagina verschijnen lichte tonervegen of schaduwen op de achtergrond.................................................297
De toner laat los ............................................................................................................................................................................298
Tonervlekjes....................................................................................................................................................................................298
De afdrukkwaliteit van transparanten is slecht .................................................................................................................299
Embedded Web Server wordt niet geopend..........................................................................................................299
Controleer de netwerkverbindingen.....................................................................................................................................299
Controleer de netwerkinstellingen........................................................................................................................................299
Contact opnemen met klantenondersteuning......................................................................................................299
Kennisgevingen..............................................................................300
Informatie over deze uitgave........................................................................................................................................300
Kennisgevingen van Industry Canada.......................................................................................................................300
Energieverbruik.................................................................................................................................................................305
Index.................................................................................................307
Inhoudsopgave
11

Veiligheidsinformatie
Sluit het netsnoer aan op een geaard stopcontact dat zich dicht in de buurt van het product bevindt en dat
gemakkelijk bereikbaar is.
Plaats dit product niet in de buurt van water of in vochtige omgevingen.
LET OP—KANS OP LETSEL: Dit product maakt gebruik van een laser. het toepassen van bedieningswijzen,
aanpassingsmethoden of procedures anders dan in deze publicatie worden beschreven, kan blootstelling aan
gevaarlijke straling tot gevolg hebben.
Dit product maakt gebruik van een afdrukproces waarbij het afdrukmateriaal wordt verhit. Door de hitte kan het
afdrukmateriaal bepaalde stoffen afgeven. Bestudeer het gedeelte in de bedieningsinstructies waarin de richtlijnen
voor het selecteren van afdrukmaterialen worden besproken om schadelijke emissies te voorkomen.
Ga voorzichtig te werk bij het vervangen van lithiumbatterijen.
LET OP—KANS OP LETSEL: Wanneer de lithiumbatterij niet juist wordt vervangen, bestaat er explosiegevaar.
Vervang de batterij alleen door hetzelfde of een vergelijkbaar type lithiumbatterij. Probeer nooit
lithiumbatterijen op te laden, open te maken of te verbranden. Houd u bij het inleveren van gebruikte batterijen
aan de voorschriften van de fabrikant en aan de lokale voorschriften.
LET OP—HEET OPPERVLAK: Het binnenste van de printer is mogelijk erg warm. Om letstel te voorkomen, moet
u een heet oppervlak eerst laten afkoelen voordat u het aanraakt.
LET OP—KANS OP LETSEL: de printer weegt meer dan 18 kg en moet door twee of meer getrainde
personeelsleden worden verplaatst.
LET OP—KANS OP LETSEL: neem de volgende richtlijnen door voor u de printer verplaatst om te voorkomen
dat u zich bezeert of dat de printer beschadigd raakt:
• Schakel de printer uit met de aan-uitschakelaar, en haal de stekker uit het stopcontact.
• Maak alle snoeren en kabels los van de printer voordat u de printer verplaatst.
• Til de printer van de optionele lade en zet de printer opzij, in plaats van de printer en lade tegelijk te verplaatsen.
Opmerking: Gebruik de handgrepen aan de zijkanten om de printer van de optionele lade te tillen.
Gebruik alleen het netsnoer dat bij dit product is geleverd of een door de fabrikant goedgekeurd vervangend
onderdeel.
Gebruik alleen het telecommunicatiesnoer (RJ-11) dat bij dit product is geleverd of een vervangend snoer met een
minimale dikte van 26 AWG (American Wire Gauge) als u dit product aansluit op een openbaar vast telefoonnetwerk.
LET OP—KANS OP ELEKTRISCHE SCHOK: Als u toegang wilt verkrijgen tot de systeemkaart of optionele
hardware of geheugenkaarten wilt installeren nadat u de printer gebruiksklaar hebt gemaakt, moet u eerst de
printer uitzetten en de stekker van het netsnoer uit het stopcontact halen. Als u andere apparaten hebt
aangesloten op de printer, moet u deze ook uitzetten en alle kabels losmaken die zijn aangesloten op de printer.
LET OP—KANS OP ELEKTRISCHE SCHOK: controleer of alle aansluitingen (zoals Ethernet- en
telefoonaansluitingen) correct op de aangegeven poorten zijn aangesloten.
Dit product is samen met specifieke onderdelen van de fabrikant ontwikkeld, getest en goedgekeurd volgens strikte,
wereldwijd geldende veiligheidsnormen. De veiligheidsvoorzieningen van bepaalde onderdelen zijn niet altijd
duidelijk zichtbaar. De fabrikant is niet verantwoordelijk voor het gebruik van andere, vervangende onderdelen.
Veiligheidsinformatie
12

LET OP—KANS OP LETSEL: U moet het netsnoer niet draaien, vastbinden, afknellen of zware objecten op het
snoer plaatsen. Zorg dat er geen schaafplekken op het netsnoer kunnen ontstaan of dat het snoer onder druk
komt te staan. Zorg dat het netsnoer niet bekneld raakt tussen twee objecten, zoals een meubelstuk en een
muur. Als u het netsnoer niet op de juiste wijze gebruikt, is er een kans op brand of elektrische schokken.
Controleer het netsnoer regelmatig op beschadigingen. Trek de stekker van het netsnoer uit het stopcontact
voor u het netsnoer controleert.
Neem contact op met een professionele onderhoudstechnicus voor onderhoud en reparaties die niet in de
gebruikersdocumentatie worden beschreven.
LET OP—KANS OP ELEKTRISCHE SCHOK: Om het risico op elektrische schokken te vermijden, trekt u de stekker
van het netsnoer uit het stopcontact en maakt u alle kabels los die op de printer zijn aangesloten voor u de
buitenkant van de printer reinigt.
LET OP—KANS OP ELEKTRISCHE SCHOK: Gebruik de faxfunctie niet tijdens onweer. Tijdens onweer moet u
dit product niet installeren en geen elektrische verbindingen aanleggen, bijvoorbeeld voor de faxfunctie, of
kabels en snoeren aansluiten, zoals een netsnoer of telefoonlijn.
LET OP—KAN OMVALLEN: Op de vloer geplaatste installaties vereisen extra onderdelen voor stabiliteit. U moet
een printerstandaard of printerstelling gebruiken als u gebruikmaakt van een invoerlade met hoge capaciteit,
een duplexeenheid en een invoeroptie of meerdere invoeropties. Ook voor een multifunctionele printer (MFP)
waarmee u kunt scannen, kopiëren en faxen, hebt u mogelijk extra onderdelen nodig. Zie
www.infoprint.com/literature/workgroupconfig voor meer informatie.
BEWAAR DEZE INSTRUCTIES.
Veiligheidsinformatie
13

Algemene informatie over de printer
Printerconfiguraties
Opmerking: De configuratie van de printer kan verschillen afhankelijk van het model printer.
Basismodellen
1
Automatische documentinvoer (ADF)
2
Bedieningspaneel van de printer
3
Standaarduitvoerlade
4
Universeellader
5
Lade voor 550 vel (lade 1)
6
Lade voor 550 vel (lade 2)
7
Optionele uitvoerlade
Een locatie voor de printer selecteren
Zorg ervoor dat er voldoende ruimte is om de laden, kleppen en deuren te openen wanneer u een locatie voor de
printer kiest. Als u van plan bent opties te installeren, dient u hier ook voldoende ruimte voor vrij te houden. Het
volgende is belangrijk:
• Zorg ervoor dat de luchtcirculatie in de ruimte voldoet aan de meest recente aanpassingen aan de ASHRAE 62-
standaard.
• Plaats de printer op een vlakke, stevige en stabiele ondergrond.
• Houd de printer:
– uit de buurt van de directe luchtstroom van airconditioners, warmtebronnen of ventilators;
– uit de buurt van direct zonlicht, extreme vochtigheidswaarden of temperatuurschommelingen;
– schoon, droog en stofvrij.
Algemene informatie over de printer
14

• Zorg dat er tenminste de onderstaande hoeveelheid ruimte beschikbaar is rondom de printer voor een goede
ventilatie:
1
Rechterkant 20 cm (8 inch)
2
Linkerkant 31 cm (12 inch)
3
Voorzijde 51 cm (20 inch)
4
Achter 20 cm (8 inch)
5
Bovenzijde 31 cm (12 inch)
Basisfuncties van de scanner
De scanner is speciaal bedoeld voor grote werkgroepen en biedt mogelijkheden voor kopiëren, faxen en scannen
naar netwerk. Met de MFP kunt u:
• Snel kopieën maken en specifieke kopieertaken uitvoeren door de instellingen op het bedieningspaneel van de
printer aan te passen.
• Een fax verzenden via het bedieningspaneel van de printer.
• Een fax naar meerdere faxbestemmingen tegelijkertijd verzenden.
• Documenten scannen en deze naar een computer, een e-mailadres, een flashstation of een FTP-bestemming
verzenden.
• documenten scannen en deze naar een andere printer verzenden (PDF's gaan via een FTP-server).
Algemene informatie over de printer
15

Informatie over de ADF en de glasplaat
Automatische documentinvoer (ADF) Glasplaat
Gebruik de ADF (automatische documentinvoer) voor
documenten met meerdere pagina's.
Gebruik de glasplaat voor één pagina, kleine voorwerpen
(zoals briefkaarten of foto's), transparanten, fotopapier of
dun materiaal (zoals knipsels uit tijdschriften of lichte
formulieren zonder carbon).
U kunt de ADF of de glasplaat gebruiken om documenten te scannen.
De ADI gebruiken
Met de automatische documentinvoer (ADF) kunt u meerdere pagina's scannen, inclusief dubbelzijdig afgedrukte
pagina's. De ADF gebruiken:
• Plaats het document met de bedrukte zijde naar boven en de korte zijde als eerste in de ADF.
• Plaats maximaal 75 vellen normaal papier in de invoerlade van de ADF.
• Scan formaten van 76,2 x 139,4 mm tot 215,9 x 355,6 mm.
• Scan documenten met verschillende paginagroottes (Letter en Legal).
• Scan afdrukmateriaal met een gewicht van 52 tot 120120 g/m
2
.
• Plaats geen briefkaarten, foto's, kleine voorwerpen, transparanten, fotopapier of dun materiaal (zoals knipsels uit
tijdschriften) in de ADF. Gebruik in plaats daarvan de glasplaat.
De glasplaat gebruiken
De glasplaat kan worden gebruikt voor het scannen en kopiëren van losse pagina's of pagina's uit een boek. Ga als
volgt te werk bij gebruik van de glasplaat:
• Plaats het document met de bedrukte zijde naar beneden in de linkerbovenhoek van de glasplaat.
• Scan of kopieer documenten met een formaat van maximaal 215,9 x 355,6 mm.
• Kopieer boeken met een dikte van maximaal 25,3 mm.
Algemene informatie over de printer
16

Informatie over het bedieningspaneel van de printer
Onderdeel Beschrijving
1
Display Scan-, kopieer-, fax- en afdrukopties en de status- en foutberichten bekijken.
2
Toetsenblok Hiermee voert u getallen of symbolen in op de display.
3
Kiespauze
• Druk op om een pauze in te lassen van twee tot drie seconden bij het kiezen van een
faxnummer. In het veld "Faxen naar:" wordt een pauze weergegeven door een komma (,).
• In het beginscherm kunt u op
drukken als u een faxnummer opnieuw wilt kiezen.
• De knop werkt alleen in het menu Faxen of in combinatie met faxfuncties. U hoort een
alarmsignaal als u buiten het menu Faxen, een faxfunctie of het beginscherm op
drukt.
4
Back (Achter)
Druk in het menu Kopiëren op om het meest rechtse cijfer van de waarde voor het aantal
te kopiëren exemplaren te verwijderen. De standaardwaarde 1 wordt weergegeven als het
hele getal wordt verwijderd door meerdere keren op te drukken.
Druk in de faxbestemmingslijst op om het meest rechtse cijfer van een getal handmatig te
verwijderen. U kunt ook op drukken om de snelkoppeling volledig te verwijderen. Als de
regel volledig is verwijderd, kunt u opnieuw op drukken om de cursor een regel naar boven
te verplaatsen.
Druk in de e-mailbestemmingslijst op om het teken links van de cursor te verwijderen. Komt
het teken voor in de snelkoppeling, dan wordt de snelkoppeling verwijderd.
Algemene informatie over de printer
17

Onderdeel Beschrijving
5
Beginscherm
Druk op om terug te keren naar het beginscherm.
6
Starten
• Druk op om de huidige taak op het display te starten.
• Druk in het beginscherm op om een kopieertaak met de standaardinstellingen te starten.
• Deze knop heeft geen functie als het apparaat bezig is met scannen.
7
Indicatielampje Geeft de printerstatus aan:
• Off (Uit) - de voeding is uitgeschakeld.
• Blinking green (Knippert groen) - de printer is bezig met opwarmen, met het verwerken
van gegevens of met afdrukken.
• Solid green (Brandt groen) - de printer staat aan, maar is niet actief.
• Blinking red (Knippert rood) - ingrijpen van gebruiker is vereist.
8
Stop Hiermee wordt elke activiteit van de printer gestopt.
Er wordt een lijst met opties weergegeven op het moment dat Gestopt op de display
verschijnt.
Informatie over het beginscherm
Nadat de printer is ingeschakeld en een korte opwarmperiode heeft doorlopen, wordt op het display het volgende
beginscherm weergegeven. Gebruik de beginschermknoppen voor het uitvoeren van acties zoals kopiëren, faxen,
scannen, het openen van het menuscherm of het beantwoorden van berichten.
Onderdeel van display Beschrijving
1
Kopiëren Hiermee opent u de kopieermenu's.
Opmerking: In het beginscherm kunt u de kopieermenu's ook openen door op een nummer
op het toetsenblok te drukken.
2
E-mailen Hiermee opent u de e-mailmenu's.
Algemene informatie over de printer
18

Onderdeel van display Beschrijving
3
Menu's Hiermee opent u de menu's.Deze menu's zijn alleen beschikbaar als de printer in de stand
Gereed staat.
4
FTP Opent de FTP-menu's (File Transfer Protocol).
Opmerking: Deze functie moet door uw systeembeheerder worden ingesteld. Zodra de functie
is ingesteld, verschijnt deze als een onderdeel van het display.
5
Statusbalk
• Hiermee wordt de huidige status van de printer weergegeven, zoals Gereed of Bezig.
• Hiermee worden printercondities weergegeven, zoals Toner bijna op.
• Hiermee worden berichten weergegeven waarin wordt aangegeven wat u moet doen om
ervoor te zorgen dat de printer verder kan gaan met verwerken. Bijvoorbeeld Sluit
klep of Plaats tonercartridge.
6
Status/supplies Verschijnt op het display als de status van de printer een bericht bevat waarvoor ingrijpen van
de gebruiker vereist is. Raak deze knop aan om het berichtenscherm te openen voor meer
informatie over het bericht en de manier waarop u dit kunt wissen.
7
Tips In alle menu's is de knop Tips aanwezig. Tips is een contextgevoelige Help-functie op de
aanraakschermen.
8
Faxen Hiermee opent u de faxmenu's.
Andere knoppen die op het beginscherm kunnen worden weergegeven:
Onderdeel van display Functie
Faxen in wachtrij vrijgeven Als deze knop wordt weergegeven, zijn er faxen in de wachtrij met een eerder ingestelde
geplande wachttijd. Raak deze knop aan om de lijst met faxen in de wachtrij weer te geven.
Taken in wachtrij zoeken Hiermee kunt u taken zoeken en weergeven op basis van de volgende criteria:
• Gebruikersnamen voor in de wacht geplaatste of vertrouwelijke afdruktaken
• Namen voor taken in wacht, exclusief vertrouwelijke afdruktaken
• Profielnamen
• Bladwijzerhouders of taaknamen
• USB-houder of taaknamen, alleen voor ondersteunde extensies
Taken in wachtrij Hiermee wordt een scherm met alle taken in de wachtrij geopend.
Apparaat vergrendelen Deze knop wordt op het scherm weergegeven als de printer is ontgrendeld en het persoon-
lijke identificatienummer (PIN) voor de vergrendeling is ingesteld.
Als u deze knop aanraakt, wordt een invoerscherm voor de PIN geopend. Als u de juiste PIN
invoert, wordt het bedieningspaneel van de printer (de knoppen op het aanraakscherm en
de normale knoppen) vergrendeld.
Apparaat ontgrendelen Deze knop wordt op het scherm weergegeven wanneer de printer is vergrendeld. De
knoppen en snelkoppelingen van het bedieningspaneel van de printer kunnen niet worden
gebruikt zolang de knop wordt weergegeven.
Als u deze knop aanraakt, wordt een invoerscherm voor de PIN geopend. Als u de juiste PIN
invoert, wordt het bedieningspaneel (de knoppen op het aanraakscherm en de normale
knoppen) ontgrendeld.
Algemene informatie over de printer
19

Onderdeel van display Functie
Taken annuleren Hiermee wordt het scherm Taken annuleren geopend. In het scherm Taken annuleren
worden drie kopjes weergegeven: Afdrukken, Faxen en Netwerk.
De volgende items zijn beschikbaar onder de kopjes Afdrukken, Faxen en Netwerk:
• Afdruktaak
• Kopieertaak
• Faxprofiel
• FTP
• E-mailverzending
Onder elk kopje staat een kolom met een lijst taken. In elke kolom kunnen slechts drie taken
per scherm worden weergegeven. Elke taak wordt weergegeven als een knop die u kunt
aanraken om informatie over die taak op te vragen. Als er meer dan drie taken voorkomen
in een kolom, verschijnt een pijl waarmee u door de taken kunt bladeren.
Knoppen op het aanraakscherm gebruiken
Opmerking: Afhankelijk van uw opties en beheerdersinstellingen wijken uw schermen en knoppen mogelijk af van
de weergegeven schermen en knoppen.
Voorbeeld van aanraakscherm
Knop Functie
Beginscherm Hiermee keert u terug naar het beginscherm.
Omlaag bladeren Hiermee geeft u een vervolgkeuzelijst weer.
Algemene informatie over de printer
20

Knop Functie
Aflopend naar links bladeren Hiermee kunt u in aflopende volgorde naar een andere waarde bladeren.
Oplopend naar rechts bladeren Hiermee kunt u in oplopende volgorde naar een andere waarde bladeren.
Pijl naar links Hiermee kunt u naar links bladeren.
Pijl naar rechts Hiermee kunt u naar rechts bladeren.
Indienen Hiermee wordt een waarde opgeslagen als de nieuwe standaardinstelling van de
gebruiker.
Back (Achter) Hiermee navigeert u naar het vorige scherm
Andere knoppen op het aanraakscherm
Knop Functie
Pijl-omlaag Hiermee bladert u omlaag naar het volgende scherm.
Pijl-omhoog Hiermee bladert u omhoog naar het volgende scherm.
Algemene informatie over de printer
21

Knop Functie
Niet-geselecteerd keuzerondje Dit is een niet-geselecteerd keuzerondje. Het keuzerondje is grijs om aan te geven dat
het niet-geselecteerd is.
Geselecteerd keuzerondje Dit is een geselecteerd keuzerondje. Het keuzerondje is blauw om aan te geven dat het
geselecteerd is.
Taken annuleren Hiermee wordt het scherm Taken annuleren geopend. In het scherm Taken annuleren
worden drie kopjes weergegeven: Afdrukken, Faxen en Netwerk.
De volgende items zijn beschikbaar onder de kopjes Afdrukken, Faxen en Netwerk:
• Afdruktaak
• Kopieertaak
• Faxprofiel
• FTP
• E-mailverzending
Onder elk kopje staat een kolom met een lijst taken. In elke kolom kunnen slechts drie
taken per scherm worden weergegeven. Elke taak wordt weergegeven als een knop die
u kunt aanraken om informatie over die taak op te vragen. Als er meer dan drie taken
voorkomen in een kolom, verschijnt een pijl waarmee u door de taken kunt bladeren.
Doorgaan Raak deze knop aan wanneer u nog meer wijzigingen voor een taak wilt uitvoeren of
nadat u een papierstoring hebt verholpen.
Annuleren
• Hiermee annuleert u een actie of een selectie.
• U kunt met deze knop ook een scherm annuleren en naar het vorige scherm terug-
keren.
Selecteren Hiermee selecteert u een menu of menu-item.
Algemene informatie over de printer
22

Functies
Functie Beschrijving
Menupad:
Menu'sªInstellingenªKopieerinstellingenª Aantal
exemplaren
Boven in elk menuscherm wordt een pad weergegeven.
De functie toont het pad naar het huidige menu en de
exacte locatie binnen de menu's.
U kunt elk onderstreept woord aanraken om naar het
betreffende menu of menu-item terug te gaan.
"Aantal exemplaren" is niet onderstreept, aangezien dit
het actieve scherm is. Als u op het scherm Aantal
exemplaren een onderstreept woord aanraakt voordat
het aantal exemplaren is ingesteld en opgeslagen, wordt
de selectie niet opgeslagen en wordt dit niet de
standaardinstelling van de gebruiker.
Waarschuwing interventiebericht Als er een interventiebericht wordt weergegeven
waardoor een functie als Kopiëren of Faxen wordt
afgesloten, verschijnt er een rood bolletje op de
functieknop op het beginscherm. Dit geeft aan dat er een
interventiebericht aanwezig is.
Algemene informatie over de printer
23

Extra installatieopties voor de printer
Interne opties installeren
LET OP—KANS OP ELEKTRISCHE SCHOK: Wanneer u toegang wilt verkrijgen tot de systeemkaart of als u
optionele hardware of geheugenkaarten wilt installeren nadat u de printer gebruiksklaar hebt gemaakt, moet
u de printer eerst uitzetten en de stekker van het netsnoer uit het stopcontact halen. Als u andere apparaten
hebt aangesloten op de printer, moet u deze ook uitzetten en alle kabels losmaken die zijn aangesloten op de
printer.
U kunt de aansluitingsmogelijkheden en de geheugencapaciteit van de printer aanpassen door optionele kaarten
toe te voegen. Volg de instructies in dit gedeelte om de beschikbare kaarten te installeren; de instructies geven tevens
aan waar de kaarten zich bevinden en hoe u ze kunt verwijderen.
Mogelijk zijn niet alle opties beschikbaar. Neem voor meer informatie contact op met het verkooppunt waar u de
printer hebt gekocht.
Beschikbare interne opties
• Geheugenkaarten
– Printergeheugen
– Flashgeheugen
– Lettertypen
• Firmwarekaarten
– Barcode en formulieren
– IPDS en SCS/TNe
– PrintCryption
TM
– PRESCRIBE
• Vaste schijf van printer
• Internal Solutions Ports (ISP)
– RS-232-C seriële ISP
– Parallelle 1284-B ISP
– MarkNet
TM
N8150802.11 b/g/n draadloze ISP
– MarkNet N8130 10/100 glasvezel-ISP
– MarkNet N8120 10/100/1000 Ethernet-ISP
• MarkNet N8110 V-34-faxkaart
Extra installatieopties voor de printer
24

Klep van systeemkaart openen voor installatie van interne opties
Opmerking: Hiervoor hebt u een schroevendraaier met platte kop nodig.
LET OP—KANS OP ELEKTRISCHE SCHOK: Wanneer u toegang wilt verkrijgen tot de systeemkaart of als u
optionele hardware of geheugenkaarten wilt installeren nadat u de printer gebruiksklaar hebt gemaakt, moet
u eerst de printer uitzetten en de stekker van het netsnoer uit het stopcontact halen. Als u andere apparaten
hebt aangesloten op de printer, moet u deze ook uitzetten en alle kabels losmaken die zijn aangesloten op de
printer.
1 Open de klep van de systeemkaart.
2 Draai de schroef(schroeven) van de klep van de systeemkaart los.
Extra installatieopties voor de printer
25

3 Verwijder de klep van de systeemkaart.
4 Onderstaande illustratie geeft aan waar de juiste connector te vinden is.
Let op—Kans op beschadiging: De elektrische componenten van de systeemkaart raken gemakkelijk
beschadigd door statische elektriciteit. Raak daarom eerst een metalen onderdeel van de printer aan voordat u
de elektrische componenten of aansluitingen van de systeemkaart aanraakt.
1
Connectors voor firmwarekaarten en flashgeheugenkaarten
2
Connector voor geheugenkaart
3
Connector voor InternalSolutions Port of vaste schijf van printer
4
Connector faxkaart
Extra installatieopties voor de printer
26

Een geheugenkaart installeren
Opmerking: Hiervoor hebt u een schroevendraaier met platte kop nodig.
LET OP—KANS OP ELEKTRISCHE SCHOK: Wanneer u toegang wilt verkrijgen tot de systeemkaart of als u
optionele hardware of geheugenkaarten wilt installeren nadat u de printer gebruiksklaar hebt gemaakt, moet
u eerst de printer uitzetten en de stekker van het netsnoer uit het stopcontact halen. Als u andere apparaten
hebt aangesloten op de printer, moet u deze ook uitzetten en alle kabels losmaken die zijn aangesloten op de
printer.
Let op—Kans op beschadiging: De elektrische componenten van de systeemkaart raken gemakkelijk beschadigd
door statische elektriciteit. Raak daarom eerst een metalen onderdeel van de printer aan voordat u de elektrische
componenten of aansluitingen van de systeemkaart aanraakt.
Een optionele geheugenkaart kan afzonderlijk worden aangeschaft en op de systeemkaart worden bevestigd. U
installeert de geheugenkaart als volgt:
1 De systeemkaart openen.
2 Haal de geheugenkaart uit de verpakking.
Opmerking: Raak de aansluitpunten aan de rand van de kaart niet aan.
3 Open de vergrendelingen van de connector voor de geheugenkaart.
Extra installatieopties voor de printer
27

4 Lijn de uitsparingen op de geheugenkaart uit met de ribbels op de connector.
1
Uitsparingen
2
Ribbels
5 Duw de geheugenkaart recht in de connector tot de kaart vastklikt.
6 Plaats de afdekking van de systeemkaart terug en sluit de klep van de systeemkaart.
Een flashgeheugenkaart of firmwarekaart installeren
Opmerking: Hiervoor hebt u een schroevendraaier met platte kop nodig.
Extra installatieopties voor de printer
28

De systeemkaart heeft twee connectoren voor een optionele flashgeheugenkaart of firmwarekaart. Slechts één van
elk kan worden geïnstalleerd, maar de connectoren zijn uitwisselbaar.
LET OP—KANS OP ELEKTRISCHE SCHOK: Wanneer u toegang wilt verkrijgen tot de systeemkaart of als u
optionele hardware of geheugenkaarten wilt installeren nadat u de printer gebruiksklaar hebt gemaakt, moet
u eerst de printer uitzetten en de stekker van het netsnoer uit het stopcontact halen. Als u andere apparaten
hebt aangesloten op de printer, moet u deze ook uitzetten en alle kabels losmaken die zijn aangesloten op de
printer.
Let op—Kans op beschadiging: De elektrische componenten van de systeemkaart raken gemakkelijk beschadigd
door statische elektriciteit. Raak daarom eerst een metalen onderdeel van de printer aan voordat u de elektrische
componenten of aansluitingen van de systeemkaart aanraakt.
1 De systeemkaart openen.
2 Pak de kaart uit.
Opmerking: Raak de elektrische onderdelen op de kaart niet aan.
3 Houd de kaart aan de zijkanten vast en breng de pinnen aan de onderkant op gelijke hoogte met de uitsparingen
in de systeemkaart.
1
Plastic pinnen
2
Metalen pinnen
Extra installatieopties voor de printer
29

4 Druk de kaart stevig op zijn plaats.
Opmerkingen:
• De connector van de kaart moet over de gehele lengte in aanraking zijn met de systeemkaart.
• Zorg ervoor dat de aansluitpunten niet beschadigd raken.
5 Plaats de afdekking van de systeemkaart terug en sluit de klep van de systeemkaart.
Extra installatieopties voor de printer
30

Een Internal Solutions Port installeren
De systeemkaart ondersteunt één optionele Internal Solutions Port (ISP). Installeer een ISP voor extra
aansluitingsopties.
Opmerking: Hiervoor hebt u een schroevendraaier met platte kop nodig.
LET OP—KANS OP ELEKTRISCHE SCHOK: Wanneer u toegang wilt verkrijgen tot de systeemkaart of als u
optionele hardware of geheugenkaarten wilt installeren nadat u de printer gebruiksklaar hebt gemaakt, moet
u eerst de printer uitzetten en de stekker van het netsnoer uit het stopcontact halen. Als u andere apparaten
hebt aangesloten op de printer, moet u deze ook uitzetten en alle kabels losmaken die zijn aangesloten op de
printer.
Let op—Kans op beschadiging: De elektrische componenten van de systeemkaart raken gemakkelijk beschadigd
door statische elektriciteit. Raak daarom eerst een metalen onderdeel van de printer aan voordat u de elektrische
componenten of aansluitingen van de systeemkaart aanraakt.
1 De systeemkaart openen.
2 Haal de ISP en het plastic T-stuk uit de verpakking.
Opmerking: Raak de onderdelen op de kaart niet aan.
3 Zoek de juiste connector op de systeemkaart.
Opmerking: Als momenteel een optionele vaste schijf van een printer is geïnstalleerd, moet die harde schijf
eerst worden verwijderd. U verwijdert als volgt de vaste schijf:
Extra installatieopties voor de printer
31

a Koppel de interfacekabel van de vaste schijf van de printer los van de systeemkaart, maar laat de kabel op de
vaste schijf van de printer aangesloten. Als u de kabel wilt loskoppelen, knijpt u op de peddel aan de plug
van de interfacekabel om de vergrendeling te openen alvorens de kabel eruit te trekken.
b Verwijder de schroeven waarmee de vaste schijf van de printer is vastgezet.
c Verwijder de vaste schijf van de printer door deze naar boven te tillen zodat de uitsteeksels loskomen.
Extra installatieopties voor de printer
32

d Verwijder de duimschroeven waarmee de montagebeugel van de vaste schijf van de printer op die schijf is
bevestigd en verwijder dan de beugel. Zet de vaste schijf van de printer opzij.
4 Verwijder de metalen klep van de ISP-opening.
Extra installatieopties voor de printer
33

5 Lijn de stukken van het plastic T-stuk uit met de openingen in de systeemkaart en druk het T-stuk dan naar
beneden tot het vastklikt. Controleer of elk stuk van het T-stuk volledig is vastgeklikt en of het T-stuk stevig op
de systeemkaart is bevestigd.
6 Installeer de ISP op het plastic T-stuk. Houd de ISP schuin boven het plastic T-stuk en laat de ISP dan zodanig
zakken dat alle overhangende connectors door de ISP-opening in de systeemkaartbehuizing kunnen worden
geleid.
Extra installatieopties voor de printer
34

7 Laat de ISP tot op het plastic T-stuk zakken tot de ISP zich tussen de geleiders van het plastic T-stuk bevindt.
8 Plaats de lange duimschroef en draai deze rechtsom tot de ISP vastzit, maar draai de duimschroef nu nog niet
stevig aan.
Extra installatieopties voor de printer
35

9 Bevestig de twee meegeleverde schroeven om de ISP-montagebeugel op de systeemkaartbehuizing vast te
maken.
10 Draai de lange duimschroef stevig aan.
Opmerking: Draai de duimschroef niet te hard aan.
11 Steek de plug van de ISP-interfacekabel in de connector van de systeemkaart.
Opmerking: De pluggen en connectors zijn kleurgecodeerd.
12 Als al eerder een vaste schijf van de printer is geïnstalleerd, bevestig dan de vaste schijf van de printer op de ISP.
Zie “Vaste schijf van printer installeren” op pagina 37 voor meer informatie.
Extra installatieopties voor de printer
36

13 Plaats de afdekking van de systeemkaart terug en sluit de klep van de systeemkaart.
Vaste schijf van printer installeren
De optionele vaste schijf van de printer kan met of zonder een Internal Solutions Port (ISP) worden geïnstalleerd.
Opmerking: Hiervoor hebt u een schroevendraaier met platte kop nodig.
LET OP—KANS OP ELEKTRISCHE SCHOK: Wanneer u toegang wilt verkrijgen tot de systeemkaart of als u
optionele hardware of geheugenkaarten wilt installeren nadat u de printer gebruiksklaar hebt gemaakt, moet
u eerst de printer uitzetten en de stekker van het netsnoer uit het stopcontact halen. Als u andere apparaten
hebt aangesloten op de printer, moet u deze ook uitzetten en alle kabels losmaken die zijn aangesloten op de
printer.
Let op—Kans op beschadiging: De elektrische componenten van de systeemkaart raken gemakkelijk beschadigd
door statische elektriciteit. Raak daarom eerst een metalen onderdeel van de printer aan voordat u de elektrische
componenten of aansluitingen van de systeemkaart aanraakt.
1 De systeemkaart openen.
2 Haal de vaste schijf van de printer uit de verpakking.
Opmerking: Raak de onderdelen op de kaart niet aan.
Extra installatieopties voor de printer
37

3 Zoek de juiste connector op de systeemkaart.
Opmerking: Als momenteel een optionele ISP is geïnstalleerd, dan moet de vaste schijf van de printer op de ISP
worden geïnstalleerd.
U installeert de vaste schijf van een printer als volgt op de ISP:
a Draai de schroeven los met de schroevendraaier met platte kop. Verwijder de duimschroeven waarmee de
montagebeugel van de vaste schijf van de printer op die schijf is bevestigd en verwijder daarna de beugel.
b Lijn de uitsteeksels van de vaste schijf van de printer uit met de openingen in de ISP en druk deze dan naar
beneden op de vaste schijf van de printer tot de uitsteeksels stevig op hun plaats zitten.
Extra installatieopties voor de printer
38

c Steek de plug van de interfacekabel van de vaste schijf van de printer in de connector van de ISP.
Opmerking: De pluggen en connectors zijn kleurgecodeerd.
U installeert een vaste schijf van de printer als volgt rechtstreeks op de systeemkaart:
a Lijn de uitsteeksels van de vaste schijf van de printer uit met de openingen in de systeemkaart en druk deze
dan naar beneden op de vaste schijf van de printer tot de uitsteeksels stevig op hun plaats zitten.
Extra installatieopties voor de printer
39

b Bevestig de twee meegeleverde schroeven om de montagebeugel van de printer van de harde schijf vast te
zetten.
c Steek de plug van de interfacekabel van de vaste schijf van de printer in de connector van de systeemkaart.
Opmerking: De pluggen en connectors zijn kleurgecodeerd.
4 Plaats de afdekking van de systeemkaart terug en sluit de klep van de systeemkaart.
Extra installatieopties voor de printer
40

Faxkaart installeren
Opmerking: Hiervoor hebt u een schroevendraaier met platte kop nodig.
LET OP—KANS OP ELEKTRISCHE SCHOK: Wanneer u toegang wilt verkrijgen tot de systeemkaart of als u
optionele hardware of geheugenkaarten wilt installeren nadat u de printer gebruiksklaar hebt gemaakt, moet
u eerst de printer uitzetten en de stekker van het netsnoer uit het stopcontact halen. Als u andere apparaten
hebt aangesloten op de printer, moet u deze ook uitzetten en alle kabels losmaken die zijn aangesloten op de
printer.
Let op—Kans op beschadiging: De elektrische componenten van de systeemkaart raken gemakkelijk beschadigd
door statische elektriciteit. Raak daarom eerst een metalen onderdeel van de printer aan voordat u de elektrische
componenten of aansluitingen van de systeemkaart aanraakt.
1 De systeemkaart openen.
2 Pak de faxkaart uit.
3 Verwijder de metalen klep van de faxkaartopening.
Extra installatieopties voor de printer
41

4 Plaats de faxkaart in de opening en bevestig de montagebeugel van de faxkaart met de twee meegeleverde
schroeven.
Extra installatieopties voor de printer
42

5 Steek de plug van de faxkaartinterfacekabel in de connector van de systeemkaart.
6 Plaats de afdekking van de systeemkaart terug en sluit de klep van de systeemkaart.
Kabels aansluiten
Sluit de printer aan op de computer met een USB-kabel of een ethernetkabel.
Zorg dat het volgende overeenkomt:
• Zorg dat het USB-symbool op de kabel overeenkomt met het USB-symbool op de printer.
• Kies de juiste Ethernet-kabel voor de Ethernet-poort.
Extra installatieopties voor de printer
43

1
USB-poort
2
Ethernet-poort
Printerconfiguratie controleren
Als alle hardware- en softwareopties zijn geïnstalleerd en de printer is ingeschakeld, controleert u of de printer correct
is ingesteld door het volgende af te drukken:
• Pagina met menu-instellingen: gebruik deze pagina om te controleren of alle printeropties correct zijn
geïnstalleerd. Onderaan de pagina verschijnt een lijst met geïnstalleerde opties. Als een geïnstalleerde optie niet
is vermeld, is deze niet correct geïnstalleerd. Verwijder de optie en installeer deze opnieuw.
• Pagina met netwerkinstellingen: als de printer een netwerkmodel is en is aangesloten op een netwerk, dan
kunt u de netwerkaansluiting controleren door een pagina met netwerkinstellingen af te drukken. Deze pagina
bevat ook informatie die van belang is bij de configuratie van het afdrukken via een netwerk.
Extra installatieopties voor de printer
44

Pagina met menu-instellingen afdrukken
Druk een pagina met menu-instellingen af om de huidige menu-instellingen te bekijken en te controleren of de
printeropties correct zijn geïnstalleerd.
Opmerking: Als u nog geen wijzigingen hebt aangebracht in de instellingen van de menu-items, worden op de
pagina met menu-instellingen alle standaardinstellingen weergegeven. Als u andere instellingen hebt geselecteerd
en opgeslagen in de menu's, worden de standaardinstellingen vervangen door door de gebruiker gekozen
standaardinstellingen. Standaardinstellingen van de gebruiker blijven van kracht tot u het menu opnieuw opent,
andere waarden selecteert en deze opslaat. Zie “Fabrieksinstellingen herstellen” op pagina 271 als u de
fabrieksinstellingen wilt herstellen.
1 Zorg ervoor dat de printer is ingeschakeld en dat het bericht Gereed wordt weergegeven.
2 Raak
aan op het beginscherm.
3 Raak Reports (Rapporten) aan.
4 Raak Menu Settings Page (Pagina Menu-instellingen) aan.
De pagina met menu-instellingen wordt afgedrukt en de printer keert terug naar het beginscherm.
Een netwerkconfiguratiepagina afdrukken
Als de printer op een netwerk is aangesloten, kunt u de netwerkaansluiting controleren door een
netwerkconfiguratiepagina af te drukken. Deze pagina bevat ook informatie die van belang is bij de configuratie van
het afdrukken via een netwerk.
1 Zorg ervoor dat de printer is ingeschakeld en dat het bericht Gereed wordt weergegeven.
2 Raak
aan op het beginscherm.
3 Raak Reports (Rapporten) aan.
4 Raak Network Setup Page (Pagina Netwerkinstellingen) aan.
De pagina met netwerkinstellingen wordt afgedrukt en de printer keert terug naar het beginscherm.
5 Controleer het eerste gedeelte van de netwerkconfiguratiepagina om te zien of bij Status wordt aangegeven dat
de printer is aangesloten.
Als bij Status wordt aangegeven dat de printer niet is aangesloten, is het mogelijk dat het LAN-aansluitpunt niet
actief is of dat de netwerkkabel niet goed functioneert. Vraag de systeembeheerder om dit probleem op te lossen
en druk daarna nog een netwerkconfiguratiepagina af.
Extra installatieopties voor de printer
45

De printersoftware installeren
Printersoftware installeren
Een printerstuurprogramma is software die zorgt voor de communicatie tussen de computer en de printer. De
printersoftware wordt geïnstalleerd tijdens de eerste printerinstallatie. Gebruik de volgende aanwijzingen als u de
software wilt installeren na de printerinstallatie:
Windows
1 Sluit alle geopende softwareprogramma's.
2 Plaats de cd Software en documentatie in de computer.
3 Klik in het hoofddialoogvenster op Install (Installeren).
4 Volg de aanwijzingen op het beeldscherm.
Macintosh
1 Sluit alle geopende toepassingen.
2 Plaats de cd Software en documentatie in de computer.
3 Dubbelklik in de Finder op het cd-pictogram van de printer dat automatisch wordt weergeven.
4 Dubbelklik op het pictogram Install (Installeer).
5 Volg de aanwijzingen op het beeldscherm.
Beschikbare opties in het printerstuurprogramma bijwerken
Nadat de printersoftware en eventuele opties zijn geïnstalleerd, is het wellicht nodig om handmatig de opties toe
te voegen in het printerstuurprogramma om deze beschikbaar te maken voor afdruktaken.
Windows
1 Voer de volgende stappen uit:
Windows Vista
a Klik op
.
b Klik op Control Panel (Configuratiescherm).
c Klik op Hardware and Sound (Hardware en geluiden).
d Klik op Printers.
Windows XP
a Klik op Start.
b Klik op Printers and Faxes (Printers en faxapparaten).
Extra installatieopties voor de printer
46

Windows 2000
a Klik op Start.
b Klik op Settings (Instellingen) ª Printers.
2 Selecteer de printer.
3 Klik met de rechtermuisknop op de printer en selecteer vervolgens Eigenschappen.
4 Klik op het tabblad Install Options (Opties installeren).
5 Voeg onder Available Options (Beschikbare optie) eventuele geïnstalleerde hardwareopties toe.
6 Klik op Apply (Toepassen).
Macintosh
In Mac OS X versie 10.5
1 Klik op System Preferences (Systeemvoorkeuren) in het Apple-menu.
2 Klik op Print & Fax (Afdrukken en faxen).
3 Selecteer de printer en klik vervolgens op Options & Supplies (Opties en verbruiksartikelen).
4 Klik op Driver (Stuurprogramma) en voeg eventuele geïnstalleerde hardwareopties toe.
5 Klik op OK.
In Mac OS X versie 10.4 en eerder
1 Kies Applications (Programma's) in het menu Ga.
2 Dubbelklik op Utilities (Hulpprogramma's) en op Print Center (Afdrukbeheer) of Printer Setup Utility
(Printerconfiguratie).
3 Selecteer de printer en kies vervolgens in het menu Printers de optie Show Info (Toon info).
4 Selecteer Installeerbare opties in het pop-upmenu.
5 Voeg eventuele geïnstalleerde hardwareopties toe en klik vervolgens op Apply Changes (Pas wijzigingen
toe).
Draadloos afdrukken installeren
Benodigde gegevens voor het instellen van een printer op een
draadloos netwerk
Opmerking: sluit de installatie- of netwerkkabel niet aan totdat dit wordt aangegeven door de installatiesoftware.
• SSID: er wordt ook naar de SSID verwezen als de netwerknaam.
• Draadloze modus (of netwerkmodus): de modus is infrastructuur of ad-hoc.
• Kanaal (voor ad-hocnetwerken): het kanaal wordt standaard ingesteld op automatisch voor
infrastructuurnetwerken.
Voor sommige ad-hocnetwerken is de instelling automatisch ook vereist. Raadpleeg de systeembeheerder als u
niet zeker bent over het kanaal dat u moet selecteren.
Extra installatieopties voor de printer
47

• Beveiligingsmethode: er zijn drie opties voor de beveiligingsmethode:
– WEP-sleutel
Als uw netwerk meerdere WEP-sleutels gebruikt, kunt u er maximaal vier opgegeven in de daarvoor bestemde
plaatsen. Selecteer de sleutel die momenteel wordt gebruikt op het netwerk door de standaardsleutel voor
WEP-verzending te selecteren.
of
– WPA- of WPA2-wachtwoorden
WPA bevat codering als een extra beveiligingsniveau. U kunt kiezen uit AES of TKIP. Codering moet op de
router en op de printer zijn ingesteld voor hetzelfde type anders kan de printer niet communiceren op het
netwerk.
– Geen beveiliging
Als uw draadloze netwerk geen beveiliging gebruikt, hebt u geen beveiligingsgegevens.
Opmerking: het is onverstandig om een niet-beveiligd draadloos netwerk te gebruiken.
Als u de printer installeert op een 802.1X-netwerk met de geavanceerde methode, hebt u wellicht de volgende
gegevens nodig:
• Verificatietype
• Interne-verificatietype
• 802.1X-gebruikersnaam en -wachtwoord
• Certificaten
Opmerking: Raadpleeg de Handleiding netwerken op de cd Software en documentatie voor meer informatie over het
configureren van de 802.1X-beveiliging.
Printer installeren op een draadloos netwerk (Windows)
Controleer het volgende voor u de printer installeert op een draadloos netwerk:
• Het draadloze netwerk is geconfigureerd en functioneert correct.
• De computer die u gebruikt, is aangesloten op het draadloze netwerk waarop u de printer wilt installeren.
Extra installatieopties voor de printer
48

1 Sluit het netsnoer aan en schakel de printer in.
Zorg ervoor dat de printer en computer zijn ingeschakeld en dat het bericht Gereed wordt
weergegeven.
Sluit de USB-kabels pas aan als dit op het scherm wordt aangegeven.
2 Plaats de cd Software en documentatie in de computer.
3 Klik op Install (Installeren).
4 Klik op Agree (Akkoord).
5 Klik op Suggested (Aanbevolen).
6 Klik op Wireless Network Attach (Aangesloten op draadloos netwerk).
Extra installatieopties voor de printer
49

7 Sluit de kabels aan in de onderstaande volgorde:
a Sluit tijdelijk een USB-kabel aan tussen de computer op het draadloze netwerk en de printer.
Opmerking: nadat u de printer hebt geconfigureerd, wordt in de software aangegeven dat u de tijdelijke
USB-kabel kunt losmaken, waarna u draadloos kunt afdrukken.
b Als de printer beschikt over een faxfunctie, sluit u de telefoonkabel aan.
8 Volg de aanwijzingen op het scherm om de software-installatie te voltooien.
9 Herhaal stap 2 tot en met 6 en stap 8 voor elke computer op het draadloze netwerk waarmee u de draadloze
printer wilt gebruiken.
Printer installeren op een draadloos netwerk (Macintosh)
Configuratie van de printer voorbereiden
1 Zoek naar het MAC-adres op het vel dat bij de printer is geleverd. Noteer hieronder de laatste zes cijfers van het
MAC-adres:
MAC-adres: ___ ___ ___ ___ ___ ___
2 Als de printer beschikt over een faxfunctie, sluit u de telefoonkabel aan.
Extra installatieopties voor de printer
50

3 Sluit het netsnoer aan en schakel de printer in.
Printerinformatie invoeren
1 Open de opties voor AirPort.
In Mac OS X versie 10.5
a Klik op System Preferences (Systeemvoorkeuren) in het Apple-menu.
b Klik op Network (Netwerk).
c Klik op AirPort.
Mac OS X 10.4 en eerder
a Kies Applications (Programma's) in het menu Ga.
b Dubbelklik op Internet Connect (Internetverbinding).
c Klik in de werkbalk op AirPort.
2 Selecteer print server xxxxxx (afdrukserver xxxxxx) in het pop-upmenu Network (Netwerk), waarbij de x-en
de laatste zes cijfers aangeven van het MAC-adres op het vel met het MAC-adres.
3 Open de Safari-browser.
4 Kies Show (Toon) in het menu Bladwijzers.
5 Selecteer Bonjour of Rendezvous bij Collections (Sets) en dubbelklik op de printernaam.
6 Ga vanaf de hoofdpagina van de Embedded Web Server naar de pagina met de gegevens van het draadloze
netwerk.
Printer configureren voor draadloze toegang
1 Typ de netwerknaam (SSID) in het betreffende veld.
2 Selecteer de netwerkmodus Infrastructure (Infrastructuur) als u een draadloze router gebruikt.
3 Selecteer het type beveiliging dat voor het draadloze netwerk wordt gebruikt.
Extra installatieopties voor de printer
51

4 Voer de beveiligingsgegevens in waarmee de printer kan worden toegevoegd aan het draadloze netwerk.
5 Klik op Submit (Verzenden).
6 Open de toepassing AirPort op de computer:
In Mac OS X versie 10.5
a Klik op System Preferences (Systeemvoorkeuren) in het Apple-menu.
b Klik op Network (Netwerk).
c Klik op AirPort.
Mac OS X 10.4 en eerder
a Kies Applications (Programma's) in het menu Ga.
b Dubbelklik op Internet Connect (Internetverbinding).
c Klik in de werkbalk op AirPort.
7 Selecteer uw draadloze netwerk in het pop-upmenu Network (Netwerk).
Computer configureren voor draadloos gebruik van de printer
Als u wilt afdrukken op een netwerkprinter, moet elke Macintosh-gebruiker een aangepast PPD-bestand (Postscript
Printer Description) installeren en een afdrukwachtrij maken in Afdrukbeheer of Printerconfiguratie.
1 Installeer een PPD-bestand op de computer:
a Plaats de cd Software en documentatie in het cd- of dvd-station
b Dubbelklik op het printerinstallatiepakket.
c Klik in het welkomstvenster op Continue (Doorgaan).
d Klik nogmaals op Continue (Doorgaan) nadat u het Leesmij-bestand hebt gelezen.
e Lees de licentieovereenkomst door, klik op Continue (Ga door) en klik vervolgens op Agree (Akkoord) om
hiermee akkoord te gaan.
f Kies een bestemming en klik op Continue (Ga door).
g Klik in het scherm voor eenvoudige installatie op Install (Installeer).
h Voer het gebruikerswachtwoord in en klik vervolgens op OK.
Alle benodigde software wordt op de computer geïnstalleerd.
i Klik op Close (Sluit) wanneer de installatie is voltooid.
2 Voeg de printer toe:
a Voor afdrukken via IP:
In Mac OS X versie 10.5
1 Klik op System Preferences (Systeemvoorkeuren) in het Apple-menu.
2 Klik op Print & Fax (Afdrukken en faxen).
3 Klik op +.
4 Selecteer de printer uit de lijst.
5 Klik op Add (Voeg toe).
Extra installatieopties voor de printer
52

In Mac OS X versie 10.4
1 Kies Applications (Programma's) in het menu Ga.
2 Dubbelklik op Utilities (Hulpprogramma's).
3 Dubbelklik op Printer Setup Utility (Printerconfiguratie) of Print Center (Afdrukbeheer).
4 Kies Add (Voeg toe) in de printerlijst.
5 Selecteer de printer uit de lijst.
6 Klik op Add (Voeg toe).
b Voor afdrukken via AppleTalk:
In Mac OS X versie 10.5
1 Klik op System Preferences (Systeemvoorkeuren) in het Apple-menu.
2 Klik op Print & Fax (Afdrukken en faxen).
3 Klik op +.
4 Klik op AppleTalk.
5 Selecteer de printer uit de lijst.
6 Klik op Add (Voeg toe).
In Mac OS X versie 10.4
1 Kies Applications (Programma's) in het menu Ga.
2 Dubbelklik op Utilities (Hulpprogramma's).
3 Dubbelklik op Print Center (Afdrukbeheer) of Printer Setup Utility (Printerconfiguratie).
4 Kies Add (Voeg toe) in de printerlijst.
5 Selecteer het tabblad Default Browser (Standaardbrowser).
6 Klik op More Printers (Meer printers).
7 Kies AppleTalk in het eerste pop-upmenu.
8 Selecteer Local AppleTalk zone (Lokale AppleTalk-zone) in het tweede pop-upmenu.
9 Selecteer de printer uit de lijst.
10 Klik op Add (Voeg toe).
De printer in een bedraad netwerk installeren
Gebruik de volgende aanwijzingen om de printer op een bedraad netwerk te installeren. Deze instructies gelden
voor Ethernet- en glasvezelnetwerkverbindingen.
Controleer het volgende voor u de printer installeert op een bedraad netwerk:
• U hebt de eerste installatie van de printer voltooid.
• De printer is op uw netwerk aangesloten met het juiste type kabel.
Windows
1 Plaats de cd Software en documentatie in de computer.
Wacht totdat het welkomstscherm wordt weergegeven.
Als de cd niet start binnen een minuut, doet u een van de volgende dingen:
Extra installatieopties voor de printer
53

Windows Vista
a Klik op .
b Typ bij Start > Zoeken D:\setup.exe in. Hierbij staat D voor de letter van uw cd- of dvd-station.
Windows XP en eerder
a Klik op Start.
b Klik op Run (Uitvoeren).
c Typ D:\setup.exe, waarbij D de letter van uw cd- of dvd-station is.
2 Klik op Install Printer and Software (Printer en software installeren).
3 Klik op Agree (Akkoord) om de licentieovereenkomst te accepteren.
4 Selecteer Suggested (Aanbevolen) en klik vervolgens op Next (Volgende).
Opmerking: als u de printer wilt configureren voor gebruik met een statisch IP-adres via IPv6 of printers wilt
configureren via scripts, kiest u Custom (Aangepast) en volgt u de aanwijzigen op het scherm.
5 Select Wired Network Attach (Aangesloten op bedraad netwerk) en klik op Next (Volgende).
6 Selecteer de printerfabrikant in de lijst.
7 Selecteer het printermodel in de lijst en klik op Next (Volgende).
8 Selecteer de printer in de lijst met gevonden netwerkprinters en klik op Finish (Voltooien).
Opmerking: als de geconfigureerde printer niet wordt weergegeven, klikt u op Add Port (Poort toevoegen)
en volgt u de aanwijzingen op het scherm.
9 Volg de aanwijzingen op het scherm om de installatie te voltooien.
Macintosh
1 Stel in dat de DHCP-server van het netwerk een IP-adres toewijst aan de printer.
2 Druk vanaf de printer de netwerkconfiguratiepagina af. Zie “Een netwerkconfiguratiepagina afdrukken” op
pagina 45 voor meer informatie over het afdrukken van een pagina met netwerkinstellingen.
3 Als u het IP-adres van de printer niet weet, drukt u een pagina met netwerkinstellingen af en zoekt u het adres
in het TCP/IP-gedeelte. U hebt het IP-adres nodig als u de toegang voor computers configureert op een ander
subnet dan de printer.
4 Installeer de stuurprogramma's en voeg de printer toe.
a Installeer een PPD-bestand op de computer:
1 Plaats de cd Software en documentatie in het cd- of dvd-station.
2 Dubbelklik op het installatiepakket voor de printer.
3 Klik in het welkomstvenster op Continue (Doorgaan).
4 Klik nogmaals op Continue (Doorgaan) nadat u het Leesmij-bestand hebt gelezen.
5 Lees de licentieovereenkomst door, klik op Continue (Doorgaan) en klik vervolgens op Agree
(Akkoord) om hiermee akkoord te gaan.
6 Kies een bestemming en klik op Continue (Doorgaan).
7 Klik in het scherm voor eenvoudige installatie op Install (Installeren).
Extra installatieopties voor de printer
54

8 Voer het gebruikerswachtwoord in en klik vervolgens op OK.
Alle benodigde software wordt op de computer geïnstalleerd.
9 Klik op Close (Sluiten) wanneer de installatie is voltooid.
b Voeg de printer toe:
• Voor afdrukken via IP:
In Mac OS X versie 10.5
1 Klik op System Preferences (Systeemvoorkeuren) in het Apple-menu.
2 Klik op Print & Fax (Afdrukken en faxen).
3 Klik op +.
4 Selecteer de printer uit de lijst.
5 Klik op Add (Voeg toe).
In Mac OS X versie 10.4 en eerder
1 Kies Applications (Programma's) in het menu Ga.
2 Dubbelklik op Utilities (Hulpprogramma's).
3 Dubbelklik op Printer Setup Utility (Printerconfiguratie) of Print Center (Afdrukbeheer).
4 Klik op Add (Voeg toe) in de printerlijst.
5 Selecteer de printer uit de lijst.
6 Klik op Add (Voeg toe).
• Voor afdrukken via AppleTalk:
In Mac OS X versie 10.5
1 Klik op System Preferences (Systeemvoorkeuren) in het Apple-menu.
2 Klik op Print & Fax (Afdrukken en faxen).
3 Klik op +.
4 Klik op AppleTalk.
5 Selecteer de printer uit de lijst.
6 Klik op Add (Voeg toe).
In Mac OS X versie 10.4 en eerder
1 Kies Applications (Programma's) in het menu Ga.
2 Dubbelklik op Utilities (Hulpprogramma's).
3 Dubbelklik op Print Center (Afdrukbeheer) of Printer Setup Utility (Printerconfiguratie).
4 Klik op Add (Voeg toe) in de printerlijst.
5 Selecteer het tabblad Default Browser (Standaardbrowser).
6 Klik op More Printers (Meer printers).
7 Kies AppleTalk in het eerste pop-upmenu.
8 Selecteer Local AppleTalk zone (Lokale AppleTalk-zone) in het tweede pop-upmenu.
9 Selecteer de printer uit de lijst.
10 Klik op Add (Voeg toe).
Opmerking: Als de printer niet in de lijst verschijnt, moet u deze mogelijk toevoegen met behulp van het
IP-adres. Neem contact op met de afdeling voor systeemondersteuning voor hulp.
Extra installatieopties voor de printer
55

Poortinstellingen wijzigen na het installeren van een
nieuwe netwerk-ISP
Wanneer een nieuwe netwerk-ISP (Internal Solutions Port) van in de printer wordt geïnstalleerd, moeten de
printerconfiguraties worden bijgewerkt op computers die toegang hebben tot de printer, omdat de printer een
nieuw IP-adres krijgt toegewezen. Alle computers die toegang hebben tot de printer moeten met dit nieuwe IP-adres
worden bijgewerkt om erop te kunnen afdrukken via het netwerk.
Opmerkingen:
• Als de printer een statisch IP-adres heeft dat ongewijzigd blijft, hoeft u de computerconfiguraties niet te wijzigen.
• Als de computers geconfigureerd zijn om af te drukken op de printer met een netwerknaam die ongewijzigd
blijft, in plaats van met een IP-adres, dan hoeft u de computerconfiguraties niet te wijzigen.
• Als u een draadloze ISP toevoegt aan een printer die eerder voor een bekabelde verbinding was geconfigureerd,
zorg er dan voor dat de verbinding met het bekabelde netwerk is verbroken wanneer u de printer configureert
om draadloos te werken. Als de bekabelde verbinding verbonden blijft, zal de draadloze configuratie worden
voltooid, maar zal de draadloze ISP niet actief zijn. Dat probleem kunt u verhelpen door de bekabelde verbinding
los te koppelen, de printer uit te schakelen en weer in te schakelen.
Windows
1 Druk een pagina met netwerkinstellingen af en noteer het nieuwe IP-adres.
2 Voer een van de volgende handelingen uit:
Windows Vista
a Klik op
.
b Klik op Control Panel (Configuratiescherm).
c Klik op Printer bij Hardware en geluid.
Windows XP
a Klik op Start.
b Klik op Printers and Faxes (Printers en faxapparaten).
Windows 2000
a Klik op Start.
b Klik op Settings (Instellingen) ª Printers.
3 Zoek de printer die is gewijzigd.
Opmerking: Als er meer dan één exemplaar van de printer is, werk ze dan allemaal bij met het nieuwe IP-adres.
4 Klik met de rechtermuisknop op de printer.
5 Klik op Properties (Eigenschappen).
6 Klik op de tab Ports (Poorten).
7 Zoek en selecteer de poort in de lijst.
8 Klik op Configure Port (Poort configureren).
Extra installatieopties voor de printer
56

9 Typ het nieuwe IP-adres in het veld “Printer Name or IP Address” (Printernaam of IP-adres). U kunt het nieuwe IP-
adres vinden op de pagina met netwerkinstellingen die u in stap 1 hebt afgedrukt.
10 Klik op OK en daarna op Close (Sluiten).
Macintosh
1 Druk een pagina met netwerkinstellingen af en noteer het nieuwe IP-adres.
2 Als u het IP-adres van de printer niet weet, drukt u een pagina met netwerkinstellingen af en zoekt u het adres
in het TCP/IP-gedeelte. U hebt het IP-adres nodig als u de toegang voor computers configureert op een ander
subnet dan de printer.
3 Voeg de printer toe:
• Voor afdrukken via IP:
In Mac OS X versie 10.5
a Klik op System Preferences (Systeemvoorkeuren) in het Apple-menu.
b Klik op Print & Fax (Afdrukken en faxen).
c Klik op +.
d Selecteer de printer uit de lijst.
e Klik op Add (Voeg toe).
In Mac OS X versie 10.4 en eerder
a Kies Applications (Programma's) in het menu Ga.
b Dubbelklik op Utilities (Hulpprogramma's).
c Dubbelklik op Printer Setup Utility (Printerconfiguratie) of Print Center (Afdrukbeheer).
d Klik op Add (Voeg toe) in de printerlijst.
e Selecteer de printer uit de lijst.
f Klik op Add (Voeg toe).
• Voor afdrukken via AppleTalk:
In Mac OS X versie 10.5
a Klik op System Preferences (Systeemvoorkeuren) in het Apple-menu.
b Klik op Print & Fax (Afdrukken en faxen).
c Klik op +.
d Klik op AppleTalk.
e Selecteer de printer uit de lijst.
f Klik op Add (Voeg toe).
In Mac OS X versie 10.4 en eerder
a Kies Applications (Programma's) in het menu Ga.
b Dubbelklik op Utilities (Hulpprogramma's).
c Dubbelklik op Print Center (Afdrukbeheer) of Printer Setup Utility (Printerconfiguratie).
d Klik op Add (Voeg toe) in de printerlijst.
e Selecteer het tabblad Default Browser (Standaardbrowser).
f Klik op More Printers (Meer printers).
Extra installatieopties voor de printer
57

g Kies AppleTalk in het eerste pop-upmenu.
h Selecteer Local AppleTalk zone (Lokale AppleTalk-zone) in het tweede pop-upmenu.
i Selecteer de printer uit de lijst.
j Klik op Add (Voeg toe).
Serieel afdrukken instellen
Bij serieel afdrukken worden gegevens bit voor bit verzonden. Hoewel serieel afdrukken doorgaans trager is dan
parallel afdrukken, is dit de voorkeursmethode als de afstand tussen printer en computer erg groot is, of als er geen
verbinding met een betere doorvoersnelheid beschikbaar is.
Nadat u de seriële printer hebt geïnstalleerd, moet u de printer en computer configureren zodat deze kunnen
communiceren. Zorg ervoor dat u de seriële kabel hebt aangesloten op de seriële poort van de printer.
1 Stel de parameters in op de printer:
a Blader op het bedieningspaneel van de printer naar het menu met de poortinstellingen.
b Ga naar het submenu met instellingen voor de seriële poort.
c Wijzig zo nodig de instellingen.
d Sla de nieuwe instellingen op.
e Druk een pagina met menu-instellingen af.
2 Installeer het printerstuurprogramma:
a Plaats de cd Software en documentatie in de computer. De cd wordt automatisch gestart.
Als de cd niet automatisch wordt gestart, voert u een van de volgende handelingen uit:
Windows Vista
1 Klik op .
2 Typ bij Start > Zoeken D:\setup.exe in. Hierbij staat D voor de letter van uw cd- of dvd-station.
Windows XP en eerder
1 Klik op Start.
2 Klik op Run (Uitvoeren).
3 Typ D:\setup.exe, waarbij D de letter van uw cd- of dvd-station is.
b Klik op Install Printer and Software (Printer en software installeren).
c Klik op Agree (Akkoord) om de licentieovereenkomst voor printersoftware te accepteren.
d Klik op Custom (Aangepast).
e Controleer of Onderdelen selecteren is geselecteerd en klik op Next (Volgende).
f Controleer of Lokaal is geselecteerd en klik op Next (Volgende).
g Selecteer de printerfabrikant in het menu.
h Selecteer het printermodel in het menu en klik op Add Printer (Printer toevoegen).
i Klik op + naast het printermodel bij Onderdelen selecteren.
j Controleer of de juiste printerpoort beschikbaar is bij Onderdelen selecteren. Dit is de poort van de computer
waarop de seriële kabel is aangesloten. Als de juiste poort niet beschikbaar is, selecteert u de poort in het
menu Poort selecteren en klikt u op Add Port (Poort toevoegen).
Extra installatieopties voor de printer
58

k Breng de benodigde wijzigingen in de configuratie-instellingen aan in het venster Nieuwe poort toevoegen.
Klik op Add Port (Poort toevoegen) om de poort toe te voegen.
l Controleer of het selectievakje naast het geselecteerde printermodel is ingeschakeld.
m Selecteer de overige extra software die u wilt installeren en klik op Next (Volgende).
n Klik op Finish (Voltooien) om de installatie van de printersoftware af te ronden.
3 Stel de parameters in voor de COM-poort.
Nadat het printerstuurprogramma is geïnstalleerd, moet u de seriële parameters instellen voor de
communicatiepoort (COM) die is toegewezen aan het printerstuurprogramma.
De seriële parameters van de COM-poort moeten overeenkomen met de seriële parameters die u hebt ingesteld
op de printer.
a Open Apparaatbeheer. Voer de volgende stappen uit:
Windows Vista
1 Klik op .
2 Klik op Control Panel (Configuratiescherm).
3 Klik op System and Maintenance (Systeem en onderhoud).
4 Klik op System (Systeem).
5 Klik op Device Manager (Apparaatbeheer).
Windows XP
1 Klik op Start.
2 Klik op Control Panel (Configuratiescherm).
3 Klik op Performance and Maintenance (Prestaties en onderhoud).
4 Klik op System (Systeem).
5 Klik op Device Manager (Apparaatbeheer) op het tabblad Hardware.
Windows 2000
1 Klik op Start.
2 Klik op Settings (Instellingen) ª Control Panel (Configuratiescherm).
3 Klik op System (Systeem).
4 Klik op Device Manager (Apparaatbeheer) op het tabblad Hardware.
b Klik op + om de lijst met beschikbare poorten uit te breiden.
c Selecteer de communicatiepoort van de printer waarop u de seriële kabel hebt aangesloten (bijvoorbeeld:
COM1).
d Klik op Properties (Eigenschappen).
e Geef op het tabblad Poortinstellingen dezelfde seriële parameters op die u hebt ingesteld op de printer.
Zoek naar de printerinstellingen in het gedeelte voor seriële instellingen op de pagina met menu-instellingen
die u eerder hebt afgedrukt.
f Klik op OK en sluit alle vensters.
g Druk een testpagina af om de printerinstallatie te controleren. Wanneer de testpagina goed wordt afgedrukt,
is de printerconfiguratie voltooid.
Extra installatieopties voor de printer
59

De printer configureren voor faxen
Opmerking: faxvoorzieningen zijn niet op alle printermodellen beschikbaar.
Mogelijk zijn de volgende verbindingsmethoden niet van toepassing op alle landen of regio's.
LET OP—KANS OP ELEKTRISCHE SCHOK: gebruik de faxfunctie niet tijdens onweer. Tijdens onweer moet u
dit product niet installeren en geen elektrische verbindingen aanleggen, bijvoorbeeld voor de faxfunctie, of
kabels en snoeren aansluiten, zoals een netsnoer of telefoonlijn.
Een faxverbinding kiezen
U kunt de printer aansluiten op apparatuur zoals een telefoon, een antwoordapparaat of een computermodem.
Opmerking: De printer is een analoog apparaat dat het beste werkt als deze rechtstreeks wordt aangesloten op een
wandcontactdoos. Andere apparaten (zoals een telefoon of antwoordapparaat) kunnen worden aangesloten op de
printer en gegevens doorsturen naar de printer, zoals is beschreven in de installatiestappen. Als u een digitale
aansluiting zoals ISDN, DSL of ADSL wilt hebben, hebt u een apparaat van derden (zoals een DSL-filter) nodig.
U hoeft de printer niet aan te sluiten op een computer, maar u moet deze wel aansluiten op een telefoonlijn als u
faxen wilt verzenden en ontvangen.
U kunt de printer aansluiten op andere apparatuur. Gebruik de volgende tabel om te bepalen op welke manier u de
printer het beste kunt instellen.
Apparatuur Voordelen
• De printer
• Een telefoonkabel
Faxen verzenden en ontvangen zonder dat u een computer nodig hebt.
• De printer
• Een telefoon
• Twee telefoonkabels
• De faxlijn als een normale telefoonlijn gebruiken.
• Faxen verzenden en ontvangen zonder dat u een computer nodig hebt.
• De printer
• Een telefoon
• Een antwoordapparaat
• Drie telefoonkabels
Binnenkomende telefonische berichten en faxen ontvangen.
• De printer
• Een telefoon
• Een computermodem
• Drie telefoonkabels
Faxen verzenden met de computer of de printer.
Extra installatieopties voor de printer
60

Een RJ11-adapter gebruiken
Land/regio
• Verenigd Koninkrijk
• Ierland
• Finland
• Noorwegen
• Denemarken
• Italië
• Zweden
• Nederland
• Frankrijk
• Portugal
Als u de printer wilt aansluiten op een antwoordapparaat, telefoon of ander telecommunicatieapparaat, dient u de
telefoonlijnadapter te gebruiken die in sommige landen of regio's bij de printer wordt geleverd.
Opmerking: Als u DSL hebt, kunt u de printer niet aansluiten met een splitter omdat de faxfunctie dan mogelijk niet
juist werkt.
1 Sluit de adapter op de telefoonkabel aan die bij de printer is geleverd.
Opmerking: Op de afbeelding staat een adapter voor het Verenigd Koninkrijk. Uw adapter ziet er misschien
anders uit, maar past op het telefoonstopcontact op uw locatie.
2 Sluit de telefoonlijn van uw geselecteerde telecommunicatieapparaat aan op het linkerstopcontact van de
adapter.
Extra installatieopties voor de printer
61

Als uw telecommunicatieapparaat een Amerikaanse (RJ11-)telefoonlijn gebruikt, dient u de onderstaande stappen
te volgen om het apparaat aan te sluiten:
1 Verwijder de plug uit de EXT-poort aan de achterzijde van de printer.
Opmerking: Als de plug is verwijderd, werkt land- of regiospecifieke apparatuur die u als adapter op de printer
hebt aangesloten niet correct.
2 Sluit uw telecommunicatieapparatuur direct aan op de EXT-poort aan de achterzijde van de printer.
Let op—Kans op beschadiging: Raak de kabels of de printer niet aan in het aangegeven gebied als er een fax
wordt verzonden of ontvangen.
Extra installatieopties voor de printer
62

Land/regio
• Saudi-Arabië
• Verenigde Arabische Emiraten
• Egypte
• Bulgarije
• Tsjechië
• België
• Australië
• Zuid-Afrika
• Griekenland
• Israël
• Hongarije
• Polen
• Roemenië
• Rusland
• Slovenië
• Spanje
• Turkije
U sluit als volgt een telefoon, antwoordapparaat of ander telecommunicatieapparaat op de printer aan:
1 Verwijder de plug uit de achterzijde van de printer.
2 Sluit uw telecommunicatieapparatuur direct aan op de EXT-poort aan de achterzijde van de printer.
Opmerking: Als de plug is verwijderd, werkt land- of regiospecifieke apparatuur die u als adapter op de printer hebt
aangesloten niet correct.
Extra installatieopties voor de printer
63

Land/regio
• Duitsland
• Oostenrijk
• Zwitserland
Er is een plug geïnstalleerd in de EXT-poort van de printer. Deze plug is noodzakelijk voor de correcte werking
van de printer.
Opmerking: Verwijder de plug niet. Als u deze wel verwijdert, werkt mogelijk andere telecommunicatieapparatuur
in uw huis (zoals telefoons of antwoordapparaten) niet.
De printer rechtstreeks op een telefoonwandcontactdoos
aansluiten (Duitsland)
Sluit de printer rechtstreeks op een telefoonwandcontactdoos aan als u faxen wilt verzenden en ontvangen zonder
een computer te gebruiken.
Opmerking: In Duitsland (en in sommige andere landen), wordt er bij de printer een speciale RJ-11-stekker in de
EXT-poort meegeleverd. Verwijder de RJ-11-stekker niet. Deze is nodig voor een goede werking van de fax en de
telefoon.
1 Controleer of u beschikt over een telefoonkabel (meegeleverd bij het product) en een telefoonwandcontactdoos.
2 Sluit het ene uiteinde van de telefoonkabel aan op de LINE-poort van de printer.
Extra installatieopties voor de printer
64

3 Sluit het andere uiteinde van de telefoonkabel aan op de N-sleuf van een werkende telefoonwandcontactdoos.
4 Als u dezelfde telefoonlijn voor zowel de fax als de telefoon wilt gebruiken, sluit u een tweede telefoonlijn (niet
meegeleverd) aan tussen de telefoon en de F-sleuf van een werkende telefoonwandcontactdoos.
5 Als u dezelfde telefoonlijn wilt gebruiken voor het opnemen van berichten op uw antwoordapparaat, sluit u een
tweede telefoonlijn (niet meegeleverd) aan tussen het antwoordapparaat en de andere N-sleuf van de
telefoonwandcontactdoos.
Extra installatieopties voor de printer
65

Aansluiten op een telefoon
Sluit een telefoon aan op de printer als u de faxlijn wilt gebruiken als een normale telefoonlijn. Installeer vervolgens
de printer (waarbij het niet uitmaakt waar uw telefoon zich bevindt) om kopieën te maken of om faxen te verzenden
en te ontvangen zonder gebruik van een computer.
Opmerking: Welke installatiestappen u precies moet uitvoeren, is afhankelijk van het land of de regio.
1 Controleer of u over het volgende beschikt:
• Een telefoon
• Twee telefoonkabels
• Een telefoonwandcontactdoos
2 Sluit een telefoonkabel aan op de LINE-poort
van de printer en sluit de kabel vervolgens aan op een actieve
telefoonwandcontactdoos.
3 Haal de beschermstekker uit de EXT-poort van de printer.
4 Sluit de andere telefoonkabel aan op een telefoon en sluit de kabel vervolgens aan op de EXT-poort van de
printer.
Extra installatieopties voor de printer
66

Aansluiten op een antwoordapparaat
Sluit een antwoordapparaat aan op de printer als u binnenkomende telefonische berichten en faxen wilt ontvangen.
Opmerking: Welke installatiestappen u precies moet uitvoeren, is afhankelijk van het land of de regio.
1 Controleer of u over het volgende beschikt:
• Een telefoon
• Een antwoordapparaat
• Drie telefoonkabels
• Een telefoonwandcontactdoos
2 Sluit een telefoonkabel aan op de LINE-poort
van de printer en sluit de kabel vervolgens aan op een werkende
telefoonwandcontactdoos.
3 Haal de beschermstekker uit de EXT-poort van de printer.
4 Sluit een tweede telefoonkabel aan op de telefoon en het antwoordapparaat.
Extra installatieopties voor de printer
67

5 Sluit een derde telefoonkabel aan op het antwoordapparaat en de EXT-poort van de printer.
Aansluiten op een computer met een modem
Sluit de printer aan op een computer met een modem als u faxen wilt verzenden vanuit de softwaretoepassing.
Opmerking: Welke installatiestappen u precies moet uitvoeren, is afhankelijk van het land of de regio.
1 Controleer of u over het volgende beschikt:
• Een telefoon
• Een computer met een modem
• Drie telefoonkabels
• Een telefoonwandcontactdoos
2 Sluit een telefoonkabel aan op de LINE-poort
van de printer en sluit de kabel vervolgens aan op een werkende
telefoonwandcontactdoos.
Extra installatieopties voor de printer
68

3 Haal de beschermstekker uit de EXT-poort van de printer.
4 Sluit een tweede telefoonkabel aan op de telefoon en de computermodem.
5 Sluit een derde telefoonkabel aan op de computermodem en de EXT-poort
van de printer.
Extra installatieopties voor de printer
69

De naam en het nummer voor uitgaande faxen instellen
Op de volgende wijze kunt u de toegewezen faxnaam en het faxnummer op uitgaande faxen afdrukken:
1 Typ het IP-adres van de printer in het adresveld van uw webbrowser.
Opmerking: Als u het IP-adres van de printer niet weet, drukt u een netwerkconfiguratiepagina af en zoekt u
het IP-adres op in het TCP/IP-gedeelte.
2 Klik op Settings (Instellingen).
3 Klik op Fax Settings (Faxinstellingen).
4 Klik op Analog Fax Setup (Analoge faxinstellingen).
5 Klik in het vak Stationsnaam en voer vervolgens de naam in die u op alle uitgaande faxen wilt afdrukken.
6 Klik in het vak Stationsnummer en geef het faxnummer op.
7 Klik op Submit (Verzenden).
De datum en tijd instellen
U kunt de datum en tijd instellen zodat op elke fax die u verzendt, de datum en tijd wordt afgedrukt. Als zich een
stroomstoring voordoet, kan het nodig zijn om de datum en de tijd opnieuw in te stellen. U kunt als volgt de datum
en tijd instellen:
1 Typ het IP-adres van de printer in het adresveld van uw webbrowser.
Opmerking: Als u het IP-adres van de printer niet weet, drukt u een netwerkconfiguratiepagina af en zoekt u
het IP-adres op in het TCP/IP-gedeelte.
2 Klik op Links & Index (Koppelingen & Index).
3 Klik op Set Date and Time (Datum en tijd instellen).
4 Klik in het vak Manually Set Date & Time (Datum/tijd handmatig instellen) en voer de huidige datum en tijd in.
5 Klik op Submit (Verzenden).
Zomertijd inschakelen
De printer kan zo worden ingesteld dat deze automatisch de tijd aan de zomertijd aanpast:
1 Typ het IP-adres van de printer in het adresveld van uw webbrowser.
Opmerking: Als u het IP-adres van de printer niet weet, drukt u een netwerkconfiguratiepagina af en zoekt u
het IP-adres op in het TCP/IP-gedeelte.
2 Klik op Links & Index (Koppelingen & index).
3 Klik op Set Date and Time (Datum en tijd instellen).
4 Selecteer Automatically Observe DST (Automatisch zomertijd gebruiken).
5 Klik op Submit (Verzenden).
Extra installatieopties voor de printer
70

Papier en speciaal afdrukmateriaal laden
In dit gedeelte wordt uitgelegd hoe u de laden voor 250, 500 en 2000 vel en de universeellader moet vullen. Hier
vindt u ook informatie over de papierafdrukstand, het instellen van de papiersoort en het papierformaat en het
koppelen en ontkoppelen van laden.
Papiersoort en papierformaat instellen
De instelling Papierformaat wordt automatisch vastgesteld aan de hand van de positie van de papiergeleiders in de
laden, behalve de universeellader. U dient de instelling Papierformaat voor de universeellader handmatig in te stellen.
De instelling Papierformaat staat standaard ingesteld op Normaal papier. U dient de instelling Papierformaat
handmatig in te stellen voor alle laden waarin geen normaal papier is geplaatst.
1 Zorg ervoor dat de printer is ingeschakeld en dat het bericht Gereed wordt weergegeven.
2 Raak aan op het beginscherm.
3 Raak Paper Menu (Menu Papier) aan.
4 Raak Paper Size/Type (Papierformaat/-soort) aan.
5 Druk op de pijlen van de papiersoort voor de gewenste lade tot de juiste instelling voor formaat of soort verschijnt.
6 Raak Submit (Indienen) aan.
7 Druk op om terug te keren naar het beginscherm.
Instellingen voor universeel papier configureren
Universal Paper Size (Universeel papierformaat) is een door de gebruiker gedefinieerde instelling waarmee u kunt
afdrukken op papierformaten die niet vooraf zijn ingesteld in de printermenu's. Stel Paper Size (Papierformaat) voor
de betreffende lade in op Universal (Universeel) als het gewenste formaat niet beschikbaar is in het menu Paper Size
(Papierformaat). Geef vervolgens alle onderstaande instellingen voor het universele formaat voor uw papier op:
• Maateenheden (inch of millimeter)
• Staand breedte
• Staand hoogte
Opmerking: Het kleinste ondersteunde formaat is 76 x 76 mm (3 x 3 inch); het grootste formaat is 216 x 356 mm
(8,5 x 14 inch).
Een maateenheid opgeven
1 Zorg ervoor dat de printer is ingeschakeld en dat het bericht Gereed wordt weergegeven.
2 Raak aan op het beginscherm.
3 Raak Paper Menu (Menu Papier) aan.
4 Druk op de pijltoetsen tot Universal-instelling wordt weergegeven en druk op Universal Setup
(Universal-instelling).
5 Druk op de linker- of rechterpijl om de gewenste maateenheid te selecteren.
Papier en speciaal afdrukmateriaal laden
71

6 Druk op Portrait Width (Breedte Staand) of Portrait Height (Hoogte Staand).
7 Raak de pijlen aan om de gewenste breedte of hoogte te selecteren.
8 Raak Submit (Verzenden) aan om uw selectie op te slaan.
Selectie verzenden... verschijnt, gevolgd door het menu Papier.
9 Druk op om terug te keren naar het beginscherm.
Standaardladen of optionele laden voor 250 of 550
vel vullen
De laden voor 250 en 550 vel zien er verschillend uit, maar u moet voor beide laden dezelfde procedure gebruiken
om het papier te plaatsen. Ga als volgt te werk om papier in een van de laden te plaatsen:
1 Trek de lade naar buiten.
Opmerking: Verwijder een lade nooit tijdens de uitvoering van een afdruktaak of als het bericht Bezig op het
bedieningspaneel wordt weergegeven. Dit kan een papierstoring veroorzaken.
Papier en speciaal afdrukmateriaal laden
72

2 Druk de breedtegeleiders naar binnen, zoals in de afbeelding wordt aangegeven, en schuif de breedtegeleider
naar de juiste positie voor het formaat papier dat u wilt plaatsen.
3 Ontgrendel de lengtegeleider en druk het lipje ervan naar binnen, zoals op de afbeelding wordt aangegeven, en
schuif de geleider naar de juiste positie voor het formaat papier dat u plaatst.
Opmerkingen:
• Stel de geleiders in op de juiste positie met behulp van de formaatindicatoren aan de onderkant van de lade.
• Vergrendel de lengtegeleider voor standaardpapierformaten.
4 Buig de vellen enkele malen heen en weer om de vellen los te maken. Waaier ze vervolgens uit. Vouw of kreuk
het papier niet. Maak op een vlakke ondergrond de stapel recht.
5 Plaats het papier als volgt in de lade:
• Plaats het papier met de afdrukzijde naar beneden als u enkelzijdig wilt afdrukken.
• Plaats het papier met de afdrukzijde omhoog als u dubbelzijdig wilt afdrukken.
Opmerking: de manier waarop u het papier in de laden moet plaatsen, is afhankelijk van of u een optionele
StapleSmart
TM
II-finisher hebt geïnstalleerd.
Papier en speciaal afdrukmateriaal laden
73

Zonder optionele StapleSmart II-finisher Met optionele StapleSmart II-finisher
Enkelzijdig afdrukken Enkelzijdig afdrukken
Dubbelzijdig afdrukken (duplex) Dubbelzijdig afdrukken (duplex)
Opmerking: De lijn voor de maximale hoeveelheid aan de zijkant van de lade geeft de maximumhoogte voor
het geplaatste papier aan. Plaats niet te veel papier in de lade.
6 Verstel zo nodig de papiergeleiders zodat deze licht tegen de zijkant van de stapel drukken en vergrendel de
lengtegeleider voor de papierformaten die zijn aangegeven op de lade.
Papier en speciaal afdrukmateriaal laden
74

7 Plaats de lade terug.
8 Bij het plaatsen van een andere soort papier dan voorheen moet de instelling Papiersoort voor de lade via het
bedieningspaneel worden gewijzigd.
Lade voor 2000 vel vullen
1 Trek de lade naar buiten.
2 Trek de breedtegeleider omhoog en schuif deze naar de juiste positie voor het formaat papier dat u wilt plaatsen.
Papier en speciaal afdrukmateriaal laden
75

3 Ontgrendel de lengtegeleider.
4 Druk de ontgrendelingshendel van de lengtegeleider in om deze te verhogen, schuif de geleider naar de juiste
positie voor het formaat papier dat u wilt plaatsen en vergrendel vervolgens de geleider.
Papier en speciaal afdrukmateriaal laden
76

5 Buig de vellen enkele malen heen en weer om de vellen los te maken. Waaier ze vervolgens uit. Vouw of kreuk
het papier niet. Maak op een vlakke ondergrond de stapel recht.
6 Plaats het papier als volgt in de lade:
• Plaats het papier met de afdrukzijde naar beneden als u enkelzijdig wilt afdrukken.
• Plaats het papier met de afdrukzijde omhoog als u dubbelzijdig wilt afdrukken.
Opmerking: de manier waarop u het papier in de laden moet plaatsen, is afhankelijk van of u een optionele
StapleSmart II-finisher hebt geïnstalleerd.
Zonder optionele StapleSmart II-finisher Met optionele StapleSmart II-finisher
Enkelzijdig afdrukken Enkelzijdig afdrukken
Papier en speciaal afdrukmateriaal laden
77

Zonder optionele StapleSmart II-finisher Met optionele StapleSmart II-finisher
Dubbelzijdig afdrukken (duplex) Dubbelzijdig afdrukken (duplex)
Opmerking: De lijn voor de maximale hoeveelheid aan de zijkant van de lade geeft de maximumhoogte voor
het geplaatste papier aan. Plaats niet te veel papier in de lade.
7 Plaats de lade terug.
Papier en speciaal afdrukmateriaal laden
78

De universeellader vullen
1 Trek de klep van de universeellader naar beneden.
2 Trek het verlengstuk naar buiten totdat het volledig is uitgetrokken.
3 Schuif de breedtegeleider helemaal naar rechts.
4 Buig de vellen papier of speciaal afdrukmateriaal enkele malen om ze los te maken en waaier ze vervolgens uit.
Vouw of kreuk het papier niet. Maak een rechte stapel op een vlakke ondergrond.
Papier
* Raak de afdrukzijde van transparanten niet aan. Zorg dat er geen krassen op komen.
Papier en speciaal afdrukmateriaal laden
79

Enveloppen
Transparanten*
* Raak de afdrukzijde van transparanten niet aan. Zorg dat er geen krassen op komen.
5 Plaats het papier of speciale afdrukmateriaal in de universeellader.Schuif de stapel voorzichtig zo ver mogelijk in
de universeellader.
Zonder optionele StapleSmart-finisher Met optionele StapleSmart-finisher
Enkelzijdig afdrukken Enkelzijdig afdrukken
Dubbelzijdig afdrukken (duplex) Dubbelzijdig afdrukken (duplex)
Papier en speciaal afdrukmateriaal laden
80

Opmerkingen:
• Laat de stapel niet boven de maximale stapelhoogte uitkomen door te veel papier onder de indicator te
duwen.
• Laad of sluit geen lade wanneer er een taak wordt afgedrukt.
• Plaats nooit afdrukmateriaal van verschillende formaten en soorten tegelijk.
• Plaats enveloppen met de klepzijde omhoog.
Let op—Kans op beschadiging: Gebruik geen enveloppen met postzegels, klemmetjes, drukkers, vensters,
bedrukte binnenzijde of zelfklevende sluitingen. Het gebruik van deze enveloppen kan de printer ernstig
beschadigen.
6 Pas de breedtegeleider aan zodat deze licht tegen de rand van de stapel papier drukt. Zorg ervoor dat het papier
losjes in de universeellader past, plat ligt en niet is omgebogen of gekreukt.
7 Stel via het bedieningspaneel van de printer het papierformaat en de papiersoort in.
De enveloppenlader vullen
1 Stel de envelopsteun in op de lengte van de te plaatsen enveloppen:
• Korte enveloppen: sluit de envelopsteun volledig.
• Enveloppen met gemiddelde lengte: stel de envelopsteun in op de middelste stand.
• Lange enveloppen: open de envelopsteun volledig.
2 Kantel het envelopgewicht en beweeg het weer terug naar de printer.
Papier en speciaal afdrukmateriaal laden
81

3 Schuif de breedtegeleider naar rechts.
4 Zorg dat de enveloppen klaar zijn om te worden geplaatst.
Buig de enveloppen enkele malen heen en weer om de vellen los te maken. Waaier ze vervolgens uit. Vouw of
kreuk het papier niet. Maak op een vlakke ondergrond de stapel recht.
5 Plaats de stapel enveloppen met de klepzijde omlaag.
Let op—Kans op beschadiging: Gebruik geen enveloppen met postzegels, klemmetjes, drukkers, vensters,
bedrukte binnenzijde of zelfklevende sluitingen. Het gebruik van deze enveloppen kan de printer ernstig
beschadigen.
Opmerking: Laat de stapel niet boven de maximale stapelhoogte uitkomen door te veel papier onder de
indicator te duwen.
6 Pas de breedtegeleider aan zodat deze licht tegen de rand van de stapel papier drukt.
7 Laat het envelopgewicht op de papierstapel zakken.
8 Stel via het bedieningspaneel van de printer het papierformaat en de papiersoort in.
Papier en speciaal afdrukmateriaal laden
82

Laden koppelen en ontkoppelen
Laden koppelen
Het koppelen van laden is handig bij grote afdruktaken of bij het afdrukken van meerdere exemplaren. Als een van
de gekoppelde invoerladen leeg raakt, wordt automatisch de volgende gekoppelde invoerlade gebruikt. Als de
instellingen Papierformaat en Papiersoort voor alle laden hetzelfde zijn, worden de laden automatisch gekoppeld.
De printer detecteert automatisch de instelling Papierformaat aan de hand van de positie van de papiergeleiders in
de laden, behalve de universeellader. De printer kan de papierformaten A4, A5, JIS B5, Letter, Legal, Executive en
Universal detecteren. De universeellader en laden die andere papierformaten gebruiken, kunnen handmatig worden
gekoppeld via het menu Papierformaat in het menu Papierformaat/-soort.
Opmerking: U kunt de universeellader koppelen door Configuratie U-lader in te stellen op Cassette in het menu
Papier om Formaat U-lader als menu-instelling weer te geven.
De instelling Papiersoort moet voor alle laden worden ingesteld via het menu Papiersoort in het menu
Papierformaat/-soort.
Laden ontkoppelen
Ontkoppelde laden hebben instellingen die afwijken van de instellingen van andere laden.
Als u een lade wilt ontkoppelen, wijzig dan de volgende lade-instellingen, zodat deze niet overeenkomen met de
instellingen van andere laden:
• Paper Type (Papiersoort), zoals Plain Paper (Normaal papier), Letterhead (Briefhoofdpapier), Custom Type <x>
(Aangepast <x>)
De papiersoort omschrijft de eigenschappen van het papier. Als de naam die uw papier het beste omschrijft al
aan laden is gekoppeld, wijs dan een andere papiersoortnaam aan de lade toe, zoals Custom Type <x> (Aangepast
<x>), of geef uw eigen aangepaste naam op.
• Paper Size (Papierformaat), bijvoorbeeld Letter, A4 of Statement
Plaats papier van een ander formaat als u de papierformaatinstelling van een lade automatisch wilt wijzigen. U
kunt de papierformaatinstellingen voor de universeellader niet automatisch wijzigen; deze dient u handmatig
in te stellen via het menu Paper Size (Papierformaat).
Let op—Kans op beschadiging: Wijs geen papiersoortnaam toe die de in de lade geplaatste papiersoort niet
nauwkeurig omschrijft. De temperatuur van het verhittingsstation is afhankelijk van de opgegeven papiersoort. Als
een verkeerde papiersoort is geselecteerd, wordt het papier mogelijk niet goed verwerkt.
Een aangepaste papiersoortnaam toewijzen
Wijs een aangepaste papiersoortnaam aan een lade toe bij het koppelen of ontkoppelen van de lade.
1 Zorg ervoor dat de printer is ingeschakeld en dat het bericht Gereed wordt weergegeven.
2 Raak
aan op het beginscherm.
3 Raak Paper Menu (Menu Papier) aan.
4 Raak Paper Size/Type (Papierformaat/-soort) aan.
5 Druk op de pijlen van de papiersoort voor de gewenste lade tot de juiste aangepaste soort verschijnt.
Papier en speciaal afdrukmateriaal laden
83

6 Raak het nummer van de lade of MP Feeder Type (Soort U-lader) aan.
7 Raak Submit (Indienen) aan.
Naam voor Aangepast <x> wijzigen
U kunt de Embedded Web Server of MarkVision
TM
gebruiken om een andere naam dan Custom Type <x> (Aangepast
<x>) te definiëren voor elk van de aangepaste papiersoorten die zijn geplaatst. Als een Custom Type <x>-naam wordt
gewijzigd, wordt de nieuwe naam in de menu's weergegeven in plaats van Custom Type <x> (Aangepast <x>).
Een Custom Type <x>-naam (Aangepast <x>-naam) wijzigen vanaf de Embedded Web Server:
1 Typ het IP-adres van de printer in het adresveld van uw webbrowser.
Opmerking: Als u het IP-adres van de printer niet weet, drukt u een netwerkconfiguratiepagina af en zoekt u
het IP-adres op in het TCP/IP-gedeelte.
2 Klik op Settings (Instellingen).
3 Klik onder Standaardinstellingen op Paper Menu (Menu Papier).
4 Klik op Custom Names (Aangepaste namen).
5 Typ een naam voor de papiersoort in een vak Aangepaste naam <x>.
Opmerking: Deze aangepaste naam komt op de plaats van de naam van een aangepaste papiersoort <x> in de
menu's Custom Types (Aangepaste soorten) en Paper Size/Type (Papierformaat/-soort).
6 Klik op Verzenden.
7 Klik op Custom Types (Aangepaste soorten).
Aangepaste soorten wordt weergegeven, gevolgd door de aangepaste naam.
8 Selecteer een instelling voor Paper Type (Papiersoort) uit de lijst naast de aangepaste naam.
9 Klik op Verzenden.
Papier en speciaal afdrukmateriaal laden
84

Richtlijnen voor papier en speciaal
afdrukmateriaal
Richtlijnen voor papier
Als u het juiste papier of speciale afdrukmateriaal selecteert, vermindert het aantal afdrukproblemen. Voor optimale
afdrukkwaliteit kunt u het beste eerst een proefafdruk maken op het papier of het speciale afdrukmateriaal dat u wilt
gebruiken voordat u hier grote hoeveelheden van aanschaft.
Papierkenmerken
De volgende papierkenmerken zijn van invloed op de afdrukkwaliteit en de betrouwbaarheid van de papierinvoer.
Houd rekening met deze kenmerken wanneer u een nieuw type papier overweegt.
Gewicht
De printer kan automatisch papier invoeren met een gewicht van 60 tot 176 g/m
2
met vezels in de lengterichting.
Papier dat lichter is dan 60 g/m
2
is mogelijk niet stevig genoeg om correct te worden ingevoerd, waardoor
papierstoringen kunnen optreden. Gebruik voor de beste prestaties afdrukmateriaal van 75 g/m
2
met vezels in de
lengterichting. Voor papier dat kleiner is dan 182 x 257 mm (7,2 x 10,1 inch), raden wij u afdrukmateriaal aan van
90 g/m
2
of zwaarder aan.
Krullen
Krullen is de neiging van papier om bij de randen om te buigen. Als afdrukmateriaal te veel krult, kan dat problemen
opleveren bij het invoeren. Papier kan omkrullen nadat het door de printer is gevoerd en daarbij is blootgesteld aan
hoge temperaturen. Als u papier in hete, vochtige, koude of droge omstandigheden buiten de verpakking of in de
laden bewaart, kan het papier omkrullen voordat erop wordt afgedrukt. Dit kan invoerproblemen veroorzaken.
Gladheid
De gladheid van papier is rechtstreeks van invloed op de afdrukkwaliteit. Als papier te ruw is, wordt toner er niet
goed op gefixeerd. Te glad papier kan invoerproblemen of problemen met de afdrukkwaliteit veroorzaken. Gebruik
papier met een gladheid tussen de 100 en 300 Sheffield-punten. Een gladheid tussen de 150 en 250 Sheffield-punten
geeft de beste afdrukkwaliteit.
Vochtigheidsgraad
De hoeveelheid vocht in papier is van invloed op de afdrukkwaliteit en bepaalt tevens of het papier goed door de
printer kan worden gevoerd. Laat het papier in de originele verpakking tot u het gaat gebruiken. Het papier wordt
dan niet blootgesteld aan de negatieve invloed van wisselingen in de luchtvochtigheid.
Laat het papier gedurende 24 tot 48 uur vóór het afdrukken in de originele verpakking en in dezelfde omgeving als
de printer acclimatiseren. Verleng de acclimatiseringperiode met enkele dagen als de opslag- of transportomgeving
erg verschilde van de printeromgeving. Dik papier kan een langere acclimatiseringsperiode nodig hebben.
Richtlijnen voor papier en speciaal afdrukmateriaal
85

Vezelrichting
Deze term heeft betrekking op de richting van de vezels in een vel papier. Vezels lopen ofwel in de lengterichting van
het papier of in de breedterichting.
Voor papier met een gewicht van 60-176 g/m
2
met vezels in de lengterichting, wordt papier met de vezel in de
lengterichting aanbevolen. Voor papiersoorten met een gewicht van meer dan 176 g/m
2
, wordt papier met vezels
in de breedterichting aanbevolen.
Vezelgehalte
Kwalitatief hoogwaardig xerografisch papier bestaat meestal voor 100% uit chemisch behandelde houtpulp. Papier
met deze samenstelling is zeer stabiel, zodat er minder problemen optreden bij de invoer en de afdrukkwaliteit beter
is. Als papier andere vezels bevat, bijvoorbeeld van katoen, kan dat eerder leiden tot problemen bij de verwerking.
Raadpleeg voor meer informatie over kringlooppapier “Kringlooppapier en ander kantoorpapier gebruiken” op
pagina 87.
Ongeschikt papier
Het gebruik van de volgende papiersoorten in de printer wordt afgeraden:
• Chemisch behandelde papiersoorten waarmee kopieën kunnen worden gemaakt zonder carbonpapier, ook wel
"carbonless copy paper" (CCP) of "no carbon required paper" (NCR) genoemd.
• Voorbedrukt papier dat chemische stoffen bevat die schadelijk zijn voor de printer.
• Voorbedrukt papier dat niet voldoende bestand is tegen de temperatuur in het verhittingsstation.
• Voorbedrukt papier waarvoor een registrering (nauwkeurige positionering van het afdrukgebied op de pagina)
van meer dan ± 2,3 mm is vereist, zoals OCR-formulieren (optical character recognition).
In sommige gevallen kan de registrering via een softwaretoepassing worden aangepast, waardoor afdrukken op
deze formulieren toch mogelijk is.
• Coated papier (uitwisbaar papier), synthetisch papier, thermisch papier.
• Papier met ruwe randen, papier met een ruw of grof gestructureerd oppervlak, gekruld papier.
• Kringlooppapier dat niet voldoet aan de norm EN12281:2002 (Europa)
• Papier met een gewicht van minder dan 60 g/m
2
• Formulieren of documenten die uit meerdere delen bestaan.
Papier kiezen
Het gebruik van het juiste papier voorkomt storingen en zorgt ervoor dat u probleemloos kunt afdrukken.
U kunt als volgt papierstoringen of een slechte afdrukkwaliteit voorkomen:
• Gebruik altijd nieuw, onbeschadigd papier.
• Voordat u papier plaatst, moet u weten wat de geschiktste afdrukzijde is. Dit staat meestal op de verpakking
vermeld.
• Gebruik geen papier dat u zelf op maat hebt gesneden of geknipt.
• Gebruik nooit papier van verschillend formaat, gewicht of soort in dezelfde papierbron. Dit leidt tot storingen in
de doorvoer.
• Gebruik geen gecoat papier, tenzij het speciaal is ontworpen voor elektrofotografisch afdrukken.
Richtlijnen voor papier en speciaal afdrukmateriaal
86

Voorbedrukte formulieren en briefhoofdpapier kiezen
Houd u aan de volgende richtlijnen als u voorbedrukte formulieren en briefhoofdpapier kiest:
• Gebruik papier met de vezel in lengterichting voor papier van 60 tot 90 g/m
2
.
• Gebruik alleen formulieren en briefhoofdpapier die zijn gelithografeerd of gegraveerd.
• Gebruik geen papier met een ruw of grof gestructureerd oppervlak.
Gebruik papier dat is bedrukt met hittebestendige inkt en dat geschikt is voor kopieerapparaten. De inkt moet
bestand zijn tegen temperaturen van 230 °C zonder te smelten of schadelijke stoffen af te geven. Gebruik geen inkten
die worden beïnvloed door de hars in de toner. Inktsoorten op basis van water of olie zouden aan deze vereisten
moeten voldoen. Latex-inkt zou echter problemen kunnen opleveren. Neem in geval van twijfel contact op met uw
papierleverancier.
Voorbedrukt papier, zoals briefhoofdpapier, moet bestand zijn tegen temperaturen tot 225 °C zonder te smelten of
gevaarlijke stoffen af te scheiden.
Kringlooppapier en ander kantoorpapier gebruiken
U kunt zakelijk kringlooppapier dat speciaal wordt geproduceerd voor gebruik in (elektrofotografische) laserprinters
mogelijk ook voor uw printer gebruiken. Er kan echter geen absolute garantie worden gegeven dat alle soorten
kringlooppapier correct worden ingevoerd.
Doorgaans zijn de volgende richtlijnen van toepassing op kringlooppapier.
• Een laag vochtgehalte (4–5%)
• Geschikte gladheid (100-200 Sheffield-punten of 140-350 Bendtsen-punten in Europa)
Opmerking: Bepaalde papiersoorten die veel gladder (bijvoorbeeld premiumlaserpapier, 24 lb, 50-90 Sheffield-
punten) of veel ruwer (bijvoorbeeld premiumkatoenpapier van 200-300 Sheffield-punten) zijn, zijn ontworpen
voor gebruik met laserprinters, ondanks de structuur van het oppervlak. Raadpleeg uw papierleverancier voordat
u deze papiersoorten gebruikt.
• Een geschikte wrijvingscoëfficiënt tussen de vellen (0,4-0,6)
• Voldoende buigweerstand in de invoerrichting
Kringlooppapier, licht papier (<60 g/m
2
) en/of dun papier (<0,1 mm]) en papier dat in de breedte is gesneden voor
printers met staande invoer (korte zijde), hebben mogelijk een lagere buigweerstand dan nodig voor betrouwbare
papierinvoer. Raadpleeg uw papierleverancier voordat u deze papiersoorten gebruikt in uw (elektrofotografische)
laserprinter. Houd er rekening mee dat dit slechts algemene richtlijnen zijn en dat papier dat aan deze richtlijnen
voldoet nog steeds invoerproblemen kan veroorzaken voor een laserprinter, bijvoorbeeld omdat het papier extreem
omkrult bij normale afdrukomstandigheden.
Papier bewaren
Houd de volgende richtlijnen voor het bewaren van papier aan om een regelmatige afdrukkwaliteit te garanderen
en te voorkomen dat er papierstoringen ontstaan.
• U kunt het papier het beste bewaren in een omgeving met een temperatuur van 21 °C en een relatieve vochtigheid
van 40%. De meeste fabrikanten van etiketten bevelen een omgeving aan met een temperatuur tussen 18 en 24
°C en een relatieve vochtigheid van 40% tot 60%.
• Zet dozen papier, indien mogelijk, liever niet op de vloer, maar op een pallet of een plank.
• Zet losse pakken op een vlakke ondergrond.
• Plaats niets boven op de losse pakken met papier.
Richtlijnen voor papier en speciaal afdrukmateriaal
87

Ondersteunde papierformaten, -soorten en -
gewichten
In de volgende tabellen vindt u informatie over standaardladen en optionele papierladen en de papiersoorten die
de laden ondersteunen.
Opmerking: Gebruik voor een papierformaat dat niet in de lijst voorkomt een universeel papierformaat.
Papierformaten die door de printer worden ondersteund
Paper size (Papier-
formaat)
Afmetingen Laden voor 250
of 550 vel
(standaard of
optioneel)
Optionele lade
voor 2000 vel
Universeel-
lader
Duple-
xeenheid
A4
210 x 297 mm
(8,3 x 11,7 inch)
A5
148 x 210 mm
(5,8 x 8,3 inch)
X
A6
1,2
105 x 148 mm
(4,1 x 5,8 inch)
X X X
JIS B5
182 x 257 mm
(7,2 x 10,1 inch)
X
Letter
216 x 279 mm
(8,5 x 11 inch)
Legal
216 x 356 mm
(8,5 x 14 inch)
Executive
184 x 267 mm
(7,3 x 10,5 inch)
X
Oficio
1
216 x 340 mm
(8,5 x 13,4 inch)
X
Folio
1
216 x 330 mm
(8,5 x 13 inch)
X
Statement
1
140 x 216 mm
(5,5 x 8,5 inch)
X X
1
Dit formaat wordt alleen weergegeven in het menu Papierformaat als de papierbron de functie voor het automatisch
vaststellen van het papierformaat niet ondersteunt of als deze functie is uitgeschakeld.
2
Dit formaat wordt alleen ondersteund door de standaarduitvoerlade.
3
Deze instelling past de pagina aan voor 216 x 356 mm (8,5 x 14 inch) behalve als het formaat is opgegeven in de
toepassing.
4
U kunt alleen dubbelzijdig afdrukken als de breedte voor Universal is ingesteld op een waarde tussen 148 mm (5,8 inch
en 216 mm (8,5 inch) en de lengte op een waarde tussen 182 mm (7,2 inch) en 356 mm (14 inch).
Richtlijnen voor papier en speciaal afdrukmateriaal
88

Paper size (Papier-
formaat)
Afmetingen Laden voor 250
of 550 vel
(standaard of
optioneel)
Optionele lade
voor 2000 vel
Universeel-
lader
Duple-
xeenheid
Universal
3,4
138 x 210 mm
(5,5 x 8,3 inch) tot
216 x 356 mm
(8,5 x 14 inch)
X X
70 x 127 mm
(2,8 x 5 inch) tot
216 x 356 mm
(8,5 x 14 inch)
X X X
148 x 182 mm
(5,8 x 7,7 inch) tot
216 x 356 mm
(8,5 x 14 inch)
X
7 3/4-envelop
(Monarch)
98 x 191 mm
(3,9 x 7,5 inch)
X X X
9-envelope
98 x 225 mm
(3,9 x 8,9 inch)
X X X
10-envelope
105 x 241 mm
(4,1 x 9,5 inch)
X X X
DL-envelop
110 x 220 mm
(4,3 x 8,7 inch)
X X X
Andere envelop
98 x 162 mm
(3,9 x 6,4 inch) tot
176 x 250 mm
(6,9 x 9,8 inch)
X X X
1
Dit formaat wordt alleen weergegeven in het menu Papierformaat als de papierbron de functie voor het automatisch
vaststellen van het papierformaat niet ondersteunt of als deze functie is uitgeschakeld.
2
Dit formaat wordt alleen ondersteund door de standaarduitvoerlade.
3
Deze instelling past de pagina aan voor 216 x 356 mm (8,5 x 14 inch) behalve als het formaat is opgegeven in de
toepassing.
4
U kunt alleen dubbelzijdig afdrukken als de breedte voor Universal is ingesteld op een waarde tussen 148 mm (5,8 inch
en 216 mm (8,5 inch) en de lengte op een waarde tussen 182 mm (7,2 inch) en 356 mm (14 inch).
Opmerking: er is een aanpasbare lade voor 250 vel beschikbaar voor kleinere papierformaten dan A5, bijvoorbeeld
indexkaarten.
Richtlijnen voor papier en speciaal afdrukmateriaal
89

Door de printer ondersteunde papiersoorten en -gewichten
De printer ondersteunt papiergewichten van 60-176 g/m
2
. De duplexeenheid ondersteunt papiergewichten
van 63-170 g/m
2
.
Papiersoort Laden voor 250 of
550 vel (standaard of
optioneel)
Optionele lade voor
2000 vel
Universeellader Duplexeenheid
Papier
• Normaal
• Bankpost
• Gekleurd
• Aangepast
• Briefhoofdpapier
• Licht
• Zwaar
• Voorbedrukt papier
• Ruw/katoen
• Kringlooppapier
Karton
Enveloppen X X X
Etiketten
1
Transparanten
1
De printer ondersteunt incidenteel gebruik van papieren etiketten die zijn ontworpen voor gebruik met laserprinters.
Vinyletiketten, etiketten voor apotheken en etiketten op dual web-papier worden niet ondersteund.
Let op—Kans op beschadiging: Als u etiketten afdrukt, kan de duplexeenheid worden beschadigd.
Door de uitvoerladen ondersteunde papiersoorten en -gewichten
Gebruik deze tabel om de mogelijke uitvoerbestemmingen te bepalen van afdruktaken met ondersteunde
papiersoorten en -gewichten. De papiercapaciteit van elke uitvoerlade is tussen haakjes weergegeven. De geschatte
papiercapaciteit is gebaseerd op papier van 75 g/m
2
.
Richtlijnen voor papier en speciaal afdrukmateriaal
90

De finisher ondersteunt papiergewichten van 60-176 g/m
2
.
Papiersoort Standaarduit-
voerlade (350 of 550
vel)
Optionele hardware
Optionele uitvoer-
lader (550 vel) of
Optionele stape-
leenheid met hoge
capaciteit (1850 vel)
Mailbox met 4
laden
(400 vel)
1
StapleSmart II-finisher
(500 vel)
2
Papier
• Normaal
• Bankpost
• Gekleurd
• Aangepast
• Briefhoofdpapier
• Licht
• Zwaar
• Voorbedrukt papier
• Ruw/katoen
• Kringlooppapier
Karton X X
Enveloppen X X
Etiketten X X
Transparanten X X
1
Ondersteunt papiergewichten van 60-90 g/m
2
.
2
Maximaal 50 vellen van 75 g/m
2
papier per geniet pakket. Resultaten kunnen variëren bij zwaarder papier.
Richtlijnen voor papier en speciaal afdrukmateriaal
91

Wordt gekopieerd
ADI Glasplaat
Gebruik de ADI (automatische documentinvoer) voor
documenten met meerdere pagina's.
Gebruik de glasplaat voor één pagina, kleine voorwerpen
(zoals briefkaarten of foto's), transparanten, fotopapier of
dun materiaal (zoals knipsels uit tijdschriften).
Kopieën maken
Snel kopiëren
1 Plaats een origineel document met de bedrukte zijde naar boven en de korte zijde als eerste in de automatische
documentinvoer (ADF) of met de bedrukte zijde naar beneden op de glasplaat.
Opmerking: Plaats geen briefkaarten, foto's, kleine voorwerpen, transparanten, fotopapier of dun materiaal
(zoals knipsels uit tijdschriften) in de ADF. Gebruik in plaats daarvan de glasplaat.
2 Als u een document in de automatische documentinvoer plaatst, moet u de papiergeleiders aanpassen.
3 Druk op het bedieningspaneel van de printer op .
4 Als u het document op de glasplaat hebt gelegd, raakt u Finish the Job (Taak voltooien) aan om terug te keren
naar het beginscherm.
Kopiëren via de ADF
1 Plaats een origineel document met de bedrukte zijde naar boven en de korte zijde als eerste in de automatische
documentinvoer (ADF).
Opmerking: Plaats geen briefkaarten, foto's, kleine voorwerpen, transparanten, fotopapier of dun materiaal
(zoals knipsels uit tijdschriften) in de ADF. Gebruik in plaats daarvan de glasplaat.
2 Pas de papiergeleiders aan.
Wordt gekopieerd
92

3 Raak Copy (Kopiëren) aan op het beginscherm of voer het aantal kopieën in met het toetsenblok.
Het scherm Kopiëren wordt weergegeven.
4 Geef de gewenste kopieerinstellingen op.
5 Raak Copy It (Kopiëren) aan.
Kopiëren via de glasplaat
1 Plaats het originele document met de bedrukte zijde naar beneden in de linkerbovenhoek van de glasplaat.
2 Raak Copy (Kopiëren) aan op het beginscherm of voer het aantal kopieën in met het toetsenblok.
Het scherm Kopiëren wordt weergegeven.
3 Geef de gewenste kopieerinstellingen op.
4 Raak Copy It (Kopiëren) aan.
5 Plaats het volgende document op de glasplaat en raak Scan the Next Page (Volgende pagina scannen) aan
als u nog meer pagina's wilt scannen.
6 Raak Finish the Job (Taak voltooien) aan om terug te keren naar het beginscherm.
Foto's kopiëren
1 Plaats een foto met de bedrukte zijde naar beneden in de linkerbovenhoek van de glasplaat.
2 Raak Copy (Kopiëren) aan op het beginscherm.
3 Raak Options (Opties) aan.
4 Raak Content (Inhoud) aan.
5 Raak Photograph (Foto) aan.
6 Raak Done (Gereed) aan.
7 Raak Copy It (Kopiëren) aan.
8 Raak Scan the Next Page (Volgende pagina) of Finish the Job (Taak voltooien) aan.
Kopiëren op speciaal afdrukmateriaal
Transparanten maken
1 Plaats een origineel document met de bedrukte zijde naar boven en de korte zijde als eerste in de automatische
documentinvoer (ADF) of met de bedrukte zijde naar beneden op de glasplaat.
Opmerking: Plaats geen briefkaarten, foto's, kleine voorwerpen, transparanten, fotopapier of dun materiaal
(zoals knipsels uit tijdschriften) in de ADF. Gebruik in plaats daarvan de glasplaat.
2 Als u een document in de automatische documentinvoer plaatst, moet u de papiergeleiders aanpassen.
3 Raak Copy (Kopiëren) aan op het beginscherm.
Wordt gekopieerd
93

4 Raak Copy from (Kopiëren van) aan en selecteer het formaat van het origineel.
5 Raak Copy to (Kopiëren naar) aan en raak vervolgens de lade met transparanten aan of raak Manual Feeder
(Handmatige invoer) aan en plaats de transparanten in de universeellader.
6 Raak de gewenste grootte van de transparanten aan en daarna Continue (Doorgaan).
7 Raak de pijl omlaag aan tot Transparency (Transparanten) wordt weergegeven.
8 Raak Transparency (Transparanten) aan en daarna Continue (Doorgaan).
9 Raak Copy It (Kopiëren) aan.
Kopiëren op briefhoofdpapier
1 Plaats een origineel document met de bedrukte zijde naar boven en de korte zijde als eerste in de automatische
documentinvoer (ADF) of met de bedrukte zijde naar beneden op de glasplaat.
Opmerking: Plaats geen briefkaarten, foto's, kleine voorwerpen, transparanten, fotopapier of dun materiaal
(zoals knipsels uit tijdschriften) in de ADF. Gebruik in plaats daarvan de glasplaat.
2 Als u een document in de automatische documentinvoer plaatst, moet u de papiergeleiders aanpassen.
3 Raak Copy (Kopiëren) aan op het beginscherm.
4 Raak Copy from (Kopiëren van) aan en selecteer het formaat van het origineel.
5 Raak Copy to (Kopiëren naar) aan en daarna Manual Feeder (Handmatige invoer) en plaats het
briefhoofdpapier met de voorbedrukte zijde naar boven en met de bovenkant van het papier eerst in de
universeellader.
6 Raak de gewenste grootte van het briefhoofdpapier aan en daarna Continue (Doorgaan).
7 Raak de pijl omlaag aan tot Letterhead (Briefhoofd) wordt weergegeven.
8 Raak Letterhead (Briefhoofd) aan en daarna Continue (Doorgaan).
9 Raak Copy It (Kopiëren) aan.
Kopieerinstellingen aanpassen
Van het ene formaat naar het andere kopiëren
1 Plaats een origineel document met de bedrukte zijde naar boven en de korte zijde als eerste in de automatische
documentinvoer (ADF) of met de bedrukte zijde naar beneden op de glasplaat.
Opmerking: Plaats geen briefkaarten, foto's, kleine voorwerpen, transparanten, fotopapier of dun materiaal
(zoals knipsels uit tijdschriften) in de ADF. Gebruik in plaats daarvan de glasplaat.
2 Als u een document in de automatische documentinvoer plaatst, moet u de papiergeleiders aanpassen.
3 Raak Copy (Kopiëren) aan op het beginscherm.
4 Raak Copy from (Kopiëren van) aan en selecteer het formaat van het origineel.
Wordt gekopieerd
94

5 Raak Copy to (Kopiëren naar) aan en selecteer het gewenste formaat van de kopie.
Opmerking: Als het geselecteerde formaat verschilt van het formaat onder “Kopiëren van”, maakt de printer de
kopie automatisch passend voor het afdrukmateriaal.
6 Raak Copy It (Kopiëren) aan.
Kopieën maken op papier uit een bepaalde lade
Tijdens het kopieerproces kunt u de lade met het gewenste soort papier selecteren. Als zich in de universeellader
bijvoorbeeld speciaal afdrukmateriaal bevindt waarop u kopieën wilt maken, gaat u als volgt te werk:
1 Plaats een origineel document met de bedrukte zijde naar boven en de korte zijde als eerste in de automatische
documentinvoer (ADF) of met de bedrukte zijde naar beneden op de glasplaat.
Opmerking: Plaats geen briefkaarten, foto's, kleine voorwerpen, transparanten, fotopapier of dun materiaal
(zoals knipsels uit tijdschriften) in de ADF. Gebruik in plaats daarvan de glasplaat.
2 Als u een document in de automatische documentinvoer plaatst, moet u de papiergeleiders aanpassen.
3 Raak Copy (Kopiëren) aan op het beginscherm.
4 Raak Copy from (Kopiëren van) aan en selecteer het formaat van het origineel.
5 Raak Kopiëren naar aan en raak vervolgens Manual Feeder (Handmatige invoer) aan of de lade met het
gewenste soort papier.
Opmerking: Als u Manual Feeder (Handmatige invoer) kiest, moet u ook de papiersoort en het papierformaat
selecteren.
6 Raak Copy It (Kopiëren) aan.
Een document kopiëren dat verschillende papierformaten bevat
Gebruik de ADF om een origineel document te kopiëren dat verschillende papierformaten bevat. Afhankelijk van de
papierformaten die in de laden zijn geplaatst en de instellingen "Kopiëren naar" en "Kopiëren van", wordt elke kopie
afgedrukt op verschillende papierformaten (voorbeeld 1) of passend gemaakt voor één formaat papier (voorbeeld
2).
Voorbeeld 1: kopiëren naar verschillende papierformaten
De printer heeft twee papierladen, één met papier van Letter-formaat en één met papier van Legal-formaat. U wilt
een document kopiëren dat bestaat uit pagina's van Letter-formaat en pagina's van Legal-formaat.
1 Plaats een origineel document met de bedrukte zijde naar boven en de korte zijde als eerste in de automatische
documentinvoer (ADF) of met de bedrukte zijde naar beneden op de glasplaat.
Opmerking: Plaats geen briefkaarten, foto's, kleine voorwerpen, transparanten, fotopapier of dun materiaal
(zoals knipsels uit tijdschriften) in de ADF. Gebruik in plaats daarvan de glasplaat.
2 Als u een document in de automatische documentinvoer plaatst, moet u de papiergeleiders aanpassen.
3 Raak Copy (Kopiëren) aan op het beginscherm.
4 Raak Copy from (Kopiëren van) aan en daarna Auto Size Sense (Automatische formaatdetectie).
Wordt gekopieerd
95

5 Raak Copy to (Kopiëren naar) aan en daarna Auto Size Match (Automatische formaataanpassing).
6 Raak Copy It (Kopiëren) aan.
De scanner herkent de verschillende papierformaten terwijl deze worden gescand. Kopieën worden afgedrukt
op verschillende papierformaten, identiek aan de papierformaten van het originele document.
Voorbeeld 2: kopiëren naar één formaat papier
De printer heeft één papierlade. Deze is gevuld met papier van Letter-formaat. U wilt een document kopiëren dat
bestaat uit pagina's van Letter-formaat en pagina's van Legal-formaat.
1 Plaats een origineel document met de bedrukte zijde naar boven en de korte zijde als eerste in de automatische
documentinvoer (ADF) of met de bedrukte zijde naar beneden op de glasplaat.
Opmerking: Plaats geen briefkaarten, foto's, kleine voorwerpen, transparanten, fotopapier of dun materiaal
(zoals knipsels uit tijdschriften) in de ADF. Gebruik in plaats daarvan de glasplaat.
2 Als u een document in de automatische documentinvoer plaatst, moet u de papiergeleiders aanpassen.
3 Raak Copy (Kopiëren) aan op het beginscherm.
4 Raak Copy from (Kopiëren van) aan en daarna Mixed Letter/Legal (Combinatie Letter/Legal).
5 Raak Copy to (Kopiëren naar) aan en daarna Letter.
6 Raak Copy It (Kopiëren) aan.
De scanner herkent de verschillende papierformaten terwijl deze worden gescand en maakt de pagina's van
Legal-formaat passend voor Letter-formaat.
Kopiëren op beide zijden van het papier (duplex/dubbelzijdig)
1 Plaats een origineel document met de bedrukte zijde naar boven en de korte zijde als eerste in de automatische
documentinvoer (ADI) of met de bedrukte zijde naar beneden op de glasplaat.
Opmerking: Plaats geen briefkaarten, foto's, kleine voorwerpen, transparanten, fotopapier of dun materiaal
(zoals knipsels uit tijdschriften) in de ADI. Gebruik in plaats daarvan de glasplaat.
2 Als u een document in de automatische documentinvoer plaatst, dient u de papiergeleiders aan te passen.
3 Raak Kopiëren aan op het beginscherm.
4 Raak in het gedeelte Zijden (Duplex) de knop aan waarop de gewenste duplexmethode staat aangegeven.
Het eerste cijfer verwijst naar het aantal zijden van het origineel en het tweede cijfer verwijst naar het aantal
zijden van de kopie. Selecteer bijvoorbeeld de optie voor 1-zijdig naar 2-zijdig als de originele documenten
enkelzijdig zijn en u dubbelzijdige kopieën wilt.
5 Raak Kopiëren aan.
Wordt gekopieerd
96

Kopieën verkleinen of vergroten
Kopieën kunnen worden verkleind tot 25% van het originele formaat of vergroot tot 400% van het originele formaat.
De standaardinstelling voor Schalen is Autom. Als u Schalen op Auto laat staan, wordt het origineel passend gemaakt
voor het formaat van het papier waarop de kopie wordt afgedrukt.
Als u een kopie wilt verkleinen of vergroten, gaat u als volgt te werk:
1 Plaats een origineel document met de bedrukte zijde naar boven en de korte zijde als eerste in de automatische
documentinvoer (ADF) of met de bedrukte zijde naar beneden op de glasplaat.
Opmerking: Plaats geen briefkaarten, foto's, kleine voorwerpen, transparanten, fotopapier of dun materiaal
(zoals knipsels uit tijdschriften) in de ADF. Gebruik in plaats daarvan de glasplaat.
2 Als u een document in de automatische documentinvoer plaatst, moet u de papiergeleiders aanpassen.
3 Raak Copy (Kopiëren) aan op het beginscherm.
4 Raak in het gebied Scale (Schalen) de pijlen aan om uw kopieën te vergroten of te verkleinen.
Als u "Kopiëren naar" of "Kopiëren van" aanraakt nadat u Schalen handmatig hebt ingesteld, wordt de waarde
weer ingesteld op Autom.
5 Raak Copy It (Kopiëren) aan.
De kopieerkwaliteit aanpassen
1 Plaats een origineel document met de bedrukte zijde naar boven en de korte zijde als eerste in de automatische
documentinvoer (ADF) of met de bedrukte zijde naar beneden op de glasplaat.
Opmerking: Plaats geen briefkaarten, foto's, kleine voorwerpen, transparanten, fotopapier of dun materiaal
(zoals knipsels uit tijdschriften) in de ADF. Gebruik in plaats daarvan de glasplaat.
2 Als u een document in de automatische documentinvoer plaatst, moet u de papiergeleiders aanpassen.
3 Raak Copy (Kopiëren) aan op het beginscherm.
4 Raak Options (Opties) aan.
5 Raak Content (Inhoud) aan.
6 Raak de knop aan die het beste beschrijft wat u wilt kopiëren:
• Text (Tekst): als het origineel hoofdzakelijk bestaat uit tekst of lijnwerk.
• Text/Photo (Tekst/foto): deze functie kunt u gebruiken als het origineel tekst en afbeeldingen of foto's bevat.
• Photograph (Foto): als het origineel een kwalitatief zeer goede foto of afdruk van een inkjetprinter is.
• Printed Image (Afgedrukte afbeelding): gebruik deze instelling om kopieën te maken van rasterfoto's, van
afbeeldingen zoals documenten die zijn afgedrukt op een laserprinter, of van pagina's uit tijdschriften of
kranten die overwegend uit afbeeldingen bestaan.
7 Raak Done (Gereed) aan.
8 Raak Copy It (Kopiëren) aan.
Wordt gekopieerd
97

Exemplaren sorteren
Als u meerdere exemplaren van een document afdrukt, kunt u elk exemplaar als een set laten afdrukken (gesorteerd)
of de exemplaren als groepen pagina's laten afdrukken (niet gesorteerd).
Gesorteerd Niet gesorteerd
Standaard is Sorteren ingeschakeld. Als u niet wilt dat de kopieën worden gesorteerd, wijzigt u de instelling in Uit.
U kunt als volgt Sorteren uitschakelen:
1 Plaats een origineel document met de bedrukte zijde naar boven en de korte zijde als eerste in de automatische
documentinvoer (ADF) of met de bedrukte zijde naar beneden op de glasplaat.
Opmerking: Plaats geen briefkaarten, foto's, kleine voorwerpen, transparanten, fotopapier of dun materiaal
(zoals knipsels uit tijdschriften) in de ADF. Gebruik in plaats daarvan de glasplaat.
2 Als u een document in de automatische documentinvoer plaatst, moet u de papiergeleiders aanpassen.
3 Raak Copy (Kopiëren) aan op het beginscherm.
4 Gebruik het toetsenblok om het aantal exemplaren in te voeren.
5 Raak Off (Uit) aan als u niet wilt dat uw kopieën worden gesorteerd.
6 Raak Copy It (Kopiëren) aan.
Scheidingsvellen invoegen tussen exemplaren
1 Plaats een origineel document met de bedrukte zijde naar boven en de korte zijde als eerste in de automatische
documentinvoer (ADF) of met de bedrukte zijde naar beneden op de glasplaat.
Opmerking: Plaats geen briefkaarten, foto's, kleine voorwerpen, transparanten, fotopapier of dun materiaal
(zoals knipsels uit tijdschriften) in de ADF. Gebruik in plaats daarvan de glasplaat.
2 Als u een document in de automatische documentinvoer plaatst, moet u de papiergeleiders aanpassen.
3 Raak Copy (Kopiëren) aan op het beginscherm.
4 Raak Options (Opties) aan.
5 Raak Separator Sheets (Scheidingsvellen) aan.
Opmerking: Sorteren moet zijn ingeschakeld om scheidingsvellen tussen exemplaren te kunnen invoegen. Als
Sorteren is uitgeschakeld, worden de scheidingsvellen aan het eind van de afdruktaak ingevoegd.
6 Selecteer een van de volgende opties:
• Between Copies (Tussen exemplaren)
• Between Jobs (Tussen taken)
• Between Pages (Tussen pagina's)
7 Raak Done (Gereed) aan.
8 Raak Copy It (Kopiëren) aan.
Wordt gekopieerd
98

Meerdere pagina's op één vel kopiëren
Om papier te besparen kunt u twee of vier opeenvolgende pagina's van een document met meerdere pagina's op
één vel papier kopiëren.
Opmerkingen:
• Het papierformaat moet zijn ingesteld op Letter, Legal, A4 of B5 (JIS).
• Het kopieformaat moet op 100% zijn ingesteld.
1 Plaats een origineel document met de bedrukte zijde naar boven en de korte zijde als eerste in de automatische
documentinvoer (ADF) of met de bedrukte zijde naar beneden op de glasplaat.
Opmerking: Plaats geen briefkaarten, foto's, kleine voorwerpen, transparanten, fotopapier of dun materiaal
(zoals knipsels uit tijdschriften) in de ADF. Gebruik in plaats daarvan de glasplaat.
2 Als u een document in de automatische documentinvoer plaatst, moet u de papiergeleiders aanpassen.
3 Raak Copy (Kopiëren) aan op het beginscherm.
4 Selecteer een instelling voor dubbelzijdig afdrukken.
5 Raak Options (Opties) aan.
6 Raak Paper Saver (Papierbesparing) aan.
7 Selecteer de gewenste uitvoer.
8 Met de optie Print Page Borders (Paginaranden afdrukken) kunt u rondom elke pagina van het origineel een
kader afdrukken.
9 Raak Done (Gereed) aan.
10 Raak Copy It (Kopiëren) aan.
Een aangepaste taak maken (taak samenstellen)
U gebruikt Aangepaste taak om één kopieertaak samen te stellen uit een of meerdere sets originelen. Elke set kan
volgens verschillende taakparameters worden gescand. Als een kopieertaak wordt verzonden terwijl Aangepaste
taak is ingeschakeld, wordt de eerste originelenset volgens de opgegeven parameters gescand. De volgende set
wordt volgens dezelfde of andere parameters gescand.
De definitie van een set hangt af van de scanbron:
• Als u een document scant via de glasplaat, bestaat een set uit één pagina.
• Als u meerdere pagina's scant via de ADF, bestaat een set uit alle pagina's die worden gescand totdat de ADF
leeg is.
• Als u één pagina scant via de ADF, bestaat een set uit één pagina.
Bijvoorbeeld:
1 Plaats een origineel document met de bedrukte zijde naar boven en de korte zijde als eerste in de automatische
documentinvoer (ADF) of met de bedrukte zijde naar beneden op de glasplaat.
Opmerking: Plaats geen briefkaarten, foto's, kleine voorwerpen, transparanten, fotopapier of dun materiaal
(zoals knipsels uit tijdschriften) in de ADF. Gebruik in plaats daarvan de glasplaat.
2 Als u een document in de automatische documentinvoer plaatst, moet u de papiergeleiders aanpassen.
3 Raak Copy (Kopiëren) aan op het beginscherm.
Wordt gekopieerd
99

4 Raak Options (Opties) aan.
5 Raak Custom Job (Aangepaste taak) aan.
6 Touch On (Aan).
7 Raak Done (Gereed) aan.
8 Raak Copy It (Kopiëren) aan.
Wanneer de laatste pagina van de set wordt gescand, verschijnt het scanscherm.
9 Plaats het volgende document met de bedrukte zijde naar boven en de korte zijde eerst in de ADF (Als u scant
via de glasplaat, plaatst u het document met de bedrukte zijde naar beneden). Raak vervolgens Scan the
Automatic Document Feeder (Scannen vanaf de automatische documentinvoer) of Scan the flatbed
(Scannen vanaf de flatbed) aan.
Opmerking: Pas indien nodig de taakinstellingen aan.
10 Als u nog een document wilt scannen, plaatst u het volgende document met de bedrukte zijde naar boven en
de korte zijde eerst in de ADF (Als u scant via de glasplaat, plaatst u het document met de bedrukte zijde naar
beneden). Raak vervolgens Scan the Automatic Document Feeder (Scannen vanaf de automatische
documentinvoer) of Scan the flatbed (Scannen vanaf de flatbed) aan. Raak anders Finish the job (Taak
voltooien) aan.
Taakonderbreking
Met de optie voor taakonderbreking onderbreekt u de huidige afdruktaak als u kopieën wilt maken.
Opmerking: deze functie werkt uitsluitend als de instelling is ingeschakeld.
1 Plaats een origineel document met de bedrukte zijde naar boven en de korte zijde als eerste in de automatische
documentinvoer (ADF) of met de bedrukte zijde naar beneden op de glasplaat.
Opmerking: Plaats geen briefkaarten, foto's, kleine voorwerpen, transparanten, fotopapier of dun materiaal
(zoals knipsels uit tijdschriften) in de ADF. Gebruik in plaats daarvan de glasplaat.
2 Als u een document in de automatische documentinvoer plaatst, moet u de papiergeleiders aanpassen.
3 Druk op het bedieningspaneel van de printer op .
4 Als u het document op de glasplaat hebt gelegd, raakt u Finish the Job (Taak voltooien) aan om terug te keren
naar het beginscherm.
Informatie op kopieën afdrukken
De datum en tijd boven aan elke pagina afdrukken
1 Plaats een origineel document met de bedrukte zijde naar boven en de korte zijde als eerste in de automatische
documentinvoer (ADF) of met de bedrukte zijde naar beneden op de glasplaat.
Opmerking: Plaats geen briefkaarten, foto's, kleine voorwerpen, transparanten, fotopapier of dun materiaal
(zoals knipsels uit tijdschriften) in de ADF. Gebruik in plaats daarvan de glasplaat.
2 Als u een document in de automatische documentinvoer plaatst, moet u de papiergeleiders aanpassen.
Wordt gekopieerd
100

3 Raak Kopiëren aan op het beginscherm.
4 Raak Options (Opties) aan.
5 Raak Header/Footer (Koptekst/voettekst) aan.
6 Selecteer de positie op de pagina waar u de datum en tijd wilt plaatsen.
7 Raak Date/Time (Datum/tijd) en daarna Continue (Doorgaan) aan.
8 Raak Done (Gereed) aan.
9 Raak Copy It (Kopiëren) aan.
Een overlay-bericht op elke pagina afdrukken
Op elke pagina kan een overlay-bericht worden geplaatst. U hebt de keuze uit Dringend, Vertrouwelijk, Kopie en
Concept. U plaatst als volgt een bericht op een pagina:
1 Plaats een origineel document met de bedrukte zijde naar boven en de korte zijde als eerste in de automatische
documentinvoer (ADF) of met de bedrukte zijde naar beneden op de glasplaat.
Opmerking: Plaats geen briefkaarten, foto's, kleine voorwerpen, transparanten, fotopapier of dun materiaal
(zoals knipsels uit tijdschriften) in de ADF. Gebruik in plaats daarvan de glasplaat.
2 Als u een document in de automatische documentinvoer plaatst, moet u de papiergeleiders aanpassen.
3 Raak Copy (Kopiëren) aan op het beginscherm.
4 Raak Options (Opties) aan.
5 Raak Overlay aan.
6 Raak de knop aan met de overlay die u wilt gebruiken.
7 Raak Done (Gereed) aan.
8 Raak Copy It (Kopiëren) aan.
Kopieertaak annuleren
Een kopieertaak annuleren terwijl het document zich in de ADI
bevindt
Als de ADI met het verwerken van een document begint, wordt het scanscherm weergegeven. U kunt de kopieertaak
annuleren door op het aanraakscherm Taak annuleren aan te raken.
Het scherm "Scantaak wordt geannuleerd" wordt weergegeven. De ADI voert alle pagina's uit de ADI en annuleert
de taak.
Een kopieertaak annuleren terwijl pagina's via de glasplaat worden
gekopieerd
Raak Taak Annuleren aan op het aanraakscherm.
Wordt gekopieerd
101

Het scherm "Scantaak wordt geannuleerd" wordt weergegeven. Wanneer de taak is geannuleerd, wordt het
kopieerscherm weergegeven.
Een kopieertaak annuleren terwijl de pagina's worden afgedrukt
1 Raak Taak annuleren aan op het aanraakscherm of druk op op het toetsenblok.
2 Raak de taak aan die u wilt annuleren.
3 Raak Geselecteerde taken verwijderen aan.
De resterende pagina's van de afdruktaak worden geannuleerd. Het beginscherm wordt weergegeven.
Informatie over de kopieerschermen en -opties
Kopiëren van
Met deze optie opent u een scherm waarin u het formaat kunt invoeren van de documenten die u gaat kopiëren.
• Raak de knop voor een papierformaat aan om dit te selecteren als instelling voor "Kopiëren van". Het
kopieerscherm wordt weergegeven met de nieuwe instelling.
• Als u Kopiëren van instelt op Combinatie Letter/Legal, kunt u een origineel document kopiëren dat verschillende
papierformaten bevat.
• Als u "Kopiëren van" op Automatische formaatdetectie instelt, bepaalt de scanner automatisch het formaat van
het originele document.
Kopiëren naar
Met deze optie wordt een scherm geopend waarin u het formaat en de papiersoort kunt invoeren waarop de kopieën
worden afgedrukt.
• Raak de knop voor een papierformaat aan om dit te selecteren als instelling voor "Kopiëren naar". Het
kopieerscherm wordt weergegeven met de nieuwe instelling.
• Als het formaat onder "Kopiëren van" verschilt van het formaat onder "Kopiëren naar", maakt de printer de kopie
automatisch passend voor de afdrukmedia.
• Als de papiersoort of het papierformaat waarop u wilt kopiëren niet in een van de laden is geplaatst, raakt u
Handmatige invoer aan en voert u het papier handmatig in via de universeellader.
• Als "Kopiëren naar" is ingesteld op Automatische formaataanpassing, is het formaat van de afdrukken hetzelfde
als dat van het originele document. Als geen van de laden een overeenkomstig papierformaat bevat, wordt iedere
kopie passend gemaakt voor het aanwezige papier.
Schaal
Met deze optie wordt een proportioneel geschaalde afbeelding gemaakt van uw kopie met een schaalpercentage
variërend van 25% tot 400%. De schaling kan ook automatisch worden ingesteld.
• Als u van het ene papierformaat naar het andere wilt kopiëren, bijvoorbeeld van Legal- naar Letter-formaat, hoeft
u alleen de papierformaten in te stellen bij "Kopiëren van" en "Kopiëren naar", aangezien de schaal automatisch
wordt gewijzigd zodat geen informatie van het originele document verloren gaat.
• Raak de linkerpijl aan om de waarde met 1% te verlagen en de rechterpijl om de waarde met 1% te verhogen.
Wordt gekopieerd
102

• Houd uw vinger op een pijl om de waarde sneller te verhogen/verlagen.
• Houd uw vinger twee seconden op een pijl om de snelheid van de verandering te verhogen.
Intensiteit
Met deze optie geeft u aan hoeveel lichter of donkerder de kopie moet worden in vergelijking met het origineel.
Inhoud
Deze optie geeft aan de printer door wat voor soort document het origineel is. U hebt de keuze uit Tekst, Tekst/foto,
Foto of Afgedrukte afb..
• Tekst: legt de nadruk op scherpe, zwarte tekst met een hoge resolutie tegen een schone, witte achtergrond.
• Tekst/foto: deze functie kunt u gebruiken als het origineel tekst en afbeeldingen of foto's bevat.
• Foto: hiermee geeft u aan dat bij het scannen extra aandacht moet worden besteed aan afbeeldingen en foto's.
Met deze instelling duurt het scannen langer, maar worden alle dynamische tonen van het origineel zo goed
mogelijk weergegeven.
• Afgedrukte afbeelding: gebruik deze instelling om kopieën te maken van rasterfoto's, van afbeeldingen zoals
documenten die zijn afgedrukt op een laserprinter, of van pagina's uit tijdschriften of kranten die overwegend
uit afbeeldingen bestaan.
Zijden (Duplex)
Gebruik deze optie om instellingen voor dubbelzijdig afdrukken te selecteren. U kunt documenten op een of twee
zijden afdrukken, dubbelzijdige (duplex) kopieën van dubbelzijdige originelen maken, dubbelzijdige kopieën van
enkelzijdige originelen maken of enkelzijdige (simplex) kopieën van dubbelzijdige originelen maken.
Sorteren
Met deze optie houdt u de pagina's van een afdruktaak op volgorde als u meerdere exemplaren van het document
afdrukt. Standaard is de instelling voor sorteren ingeschakeld. De kopieën worden gesorteerd als (1,2,3) (1,2,3) (1,2,3).
Als u alle kopieën van elke pagina bij elkaar wilt houden, schakelt u Sorteren uit. De kopieën worden gesorteerd als
(1,1,1) (2,2,2) (3,3,3).
Opties
Als u de knop Opties aanraakt, wordt er een scherm geopend waarin u de instellingen kunt wijzigen voor
Papierbesparing, Geavanceerde beeldverwerking, Aangepaste taak, Scheidingsvellen, Margeverschuiving, Rand
wissen, Datum-/tijdstempel, Overlay, Inhoud en Duplex geavanceerd en instellingen voor Opslaan als snelkoppeling.
Papierbesparing
Met deze optie kunt u twee of meer vellen van een origineel document op dezelfde pagina afdrukken.
Papierbesparing wordt ook wel n per vel genoemd. De n staat voor nummer. Bij de instelling 2 per vel worden
bijvoorbeeld twee pagina's van uw document op één pagina afgedrukt. Bij de instelling 4 per vel worden vier pagina's
van uw document op één pagina afgedrukt. Als u Paginaranden afdrukken aanraakt, maakt u de randen van de
originelen wel of niet zichtbaar op de kopie.
Wordt gekopieerd
103

Geavanceerde beeldverwerking
Met deze optie kunt u Achtergrond verwijderen, Contrast, Schaduwdetail, Rand tot rand scannen, Kleurbalans en
Spiegelafbeelding aanpassen voordat u het document kopieert.
Aangepaste taak
Met deze optie voegt u meerdere scantaken samen tot één taak.
Scheidingsvellen
Met deze optie plaatst u een leeg vel papier tussen kopieën, pagina's en afdruktaken. De scheidingsvellen kunnen
uit een aparte lade worden genomen die een andere soort papier of een andere kleur papier bevatten.
Margeverschuiving
Met deze optie vergroot u de marge met een opgegeven afstand. Dit is handig voor het creëren van ruimte voor
inbinden of perforeren. Gebruik de pijlen voor verhogen en verlagen om de gewenste marge in te stellen. Als de
extra marge te groot is, wordt de kopie bijgesneden.
Rand wissen
Met deze optie verwijdert u vlekken of informatie rondom de randen van een document. U kunt een heel gebied
langs alle zijden van het papier weghalen, of een bepaalde rand aangeven. Met Rand wissen wist u alles in het
geselecteerde gebied, zodat er niets wordt afgedrukt op dat gedeelte van het papier.
Koptekst/voettekst
Deze optie schakelt Datum/tijd, Paginanummer, Bates-nummer of Aangepaste tekst in en drukt deze af op de
aangegeven locatie in de koptekst of voettekst.
Overlay
Met deze optie maakt u een watermerk (of bericht) dat als overlay over de inhoud van uw document wordt afgedrukt.
U kunt kiezen uit Dringend, Vertrouwelijk, Kopie en Concept, of u kunt een aangepast bericht invoeren in het veld
Aangepaste tekst invoeren. Het woord dat u kiest wordt bijna transparant en met grote letters weergegeven over
elke pagina.
Opmerking: Een aangepaste overlay kan worden gemaakt door de systeembeheerder. Als er een aangepaste overlay
is gemaakt, is een knop met een pictogram van deze overlay beschikbaar.
Inhoud
Met deze optie kunt u de kopieerkwaliteit verbeteren. U hebt de keuze uit Tekst, Tekst/foto, Foto of Afgedrukte afb..
• Tekst: gebruik deze instelling als u originele documenten wilt kopiëren die hoofdzakelijk uit tekst of lijnillustraties
bestaan.
• Tekst/foto: gebruik deze instelling als u originele documenten wilt kopiëren die een combinatie van tekst en
afbeeldingen of foto's bevatten.
• Foto: gebruik deze instelling als u kopieën wilt maken van een kwalitatief zeer goede foto of een afdruk van een
inkjetprinter.
• Afgedrukte afb.: gebruik deze instelling als u kopieën wilt maken van rasterfoto's, documenten die zijn afgedrukt
met een laserprinter of pagina's die uit tijdschriften of kranten komen.
Wordt gekopieerd
104

Duplex geavanceerd
Met deze optie bepaalt u of de documenten enkel- of dubbelzijdig zijn, de afdrukstand van de originele documenten
en hoe de documenten worden ingebonden.
Opmerking: sommige opties van Duplex geavanceerd zijn mogelijk niet beschikbaar op alle printermodellen.
Opslaan als snelkoppeling
Met deze optie kunt u de huidige instellingen opslaan als snelkoppeling.
De kopieerkwaliteit verbeteren
Vraag Tip
Wanneer moet ik de modus Tekst gebruiken?
• Gebruik de modus Tekst als het behoud van de tekst het
belangrijkste doel is van de kopie en als het behoud van de
afbeeldingen op het origineel van ondergeschikt belang is.
• Deze modus is bij uitstek geschikt voor ontvangstbewijzen,
carbonformulieren en documenten die alleen uit tekst of
fijne lijnen bestaan.
Wanneer moet ik de modus Tekst/foto gebruiken?
• Gebruik de modus Tekst/foto als het origineel uit een
combinatie van tekst en afbeeldingen bestaat.
• Deze modus is bij uitstek geschikt voor tijdschriftartikelen,
zakelijke illustraties en folders.
Wanneer moet ik de modus Afgedrukte afb. gebruiken? Gebruik de modus Afgedrukte afb. als u kopieën wilt maken
van rasterfoto's, afbeeldingen zoals documenten die zijn
afgedrukt met een laserprinter of pagina's die uit tijdschriften
of kranten komen.
Wanneer moet ik de modus Foto gebruiken? Gebruik de modus Foto als het origineel een kwalitatief zeer
goede foto betreft of met een inkjetprinter is afgedrukt.
Wordt gekopieerd
105

E-mailen
ADI Glasplaat
Gebruik de ADI (automatische documentinvoer) voor
documenten met meerdere pagina's.
Gebruik de glasplaat voor één pagina, kleine voorwerpen
(zoals briefkaarten of foto's), transparanten, fotopapier of
dun materiaal (zoals knipsels uit tijdschriften).
U kunt de printer gebruiken om gescande documenten per e-mail naar één of meerdere ontvangers te verzenden.
U kunt op drie manieren een e-mail verzenden vanaf de printer. U kunt het e-mailadres typen, een
snelkoppelingsnummer gebruiken of het adresboek gebruiken.
Voorbereiden op e-mailen
De e-mailfunctie instellen
Om de e-mailfunctie te activeren, moet deze worden ingeschakeld in de printerconfiguratie en over een geldig IP-
adres of gatewayadres beschikken. U stelt als volgt de e-mailfunctie in:
1 Typ het IP-adres van de printer in het adresveld van uw webbrowser.
Opmerking: Als u het IP-adres van de printer niet weet, drukt u een netwerkconfiguratiepagina af en zoekt u
het IP-adres op in het TCP/IP-gedeelte.
2 Klik op Settings (Instellingen).
3 Klik bij Standaardinstellingen op E-mail/FTP Settings (Instellingen E-mail/FTP).
4 Klik op E-mail Settings (E-mailinstellingen).
5 Klik op Setup E-mail Server (E-mailserver instellen).
6 Voer de betreffende informatie in de velden in.
7 Klik op Add (Voeg toe).
E-mailen
106

De e-mailinstellingen configureren
1 Typ het IP-adres van de printer in het adresveld van uw webbrowser.
Opmerking: Als u het IP-adres van de printer niet weet, drukt u een netwerkconfiguratiepagina af en zoekt u
het IP-adres op in het TCP/IP-gedeelte.
2 Klik op Settings (Instellingen).
3 Klik op E-mail/FTP Settings (E-mail-/FTP-instellingen).
4 Klik op E-mail Settings (E-mailinstellingen).
5 Voer de betreffende informatie in de velden in.
6 Klik op Submit (Verzenden).
Een e-mailsnelkoppeling maken
Een e-mailsnelkoppeling maken met de Embedded Web Server
1 Typ het IP-adres van de printer in het adresveld van uw webbrowser.
Opmerking: Als u het IP-adres van de printer niet weet, drukt u een netwerkconfiguratiepagina af en zoekt u
het IP-adres op in het TCP/IP-gedeelte.
2 Klik op Settings (Instellingen).
3 Klik in Overige instellingen op Manage Shortcuts (Snelkoppelingen beheren).
4 Klik op E-mail Shortcut Setup (Instellingen e-mailsnelkoppeling).
5 Voer een unieke naam in voor de ontvanger en geef vervolgens het e-mailadres op.
Opmerking: Als u meerdere adressen invoert, dient u de afzonderlijke adressen door een komma (,) van elkaar
te scheiden.
6 Selecteer de scaninstellingen (Indeling, Inhoud, Kleur en Resolutie).
7 Voer een snelkoppelingsnummer in en klik vervolgens op Add (Toevoegen).
Als u een nummer invoert dat al in gebruik is, wordt u gevraagd een ander nummer te kiezen.
Een e-mailsnelkoppeling maken met het aanraakscherm
1 Raak E-mail aan op het beginscherm.
2 Voer het e-mailadres van de ontvanger in.
Als u een groep met ontvangers wilt maken, raakt u de optie voor Next address (Volgend adres) aan en geeft
u het e-mailadres van de volgende ontvanger op.
3 Raak Save as Shortcut (Opslaan als snelkoppeling) aan.
4 Typ een unieke naam voor de snelkoppeling en raak daarna Enter (Invoeren) aan.
5 Controleer of de naam en het nummer van de snelkoppeling juist zijn en raak vervolgens OK aan.
Als de naam en het nummer niet juist zijn, raakt u Cancel (Annuleren) aan en voert u de gegevens opnieuw in.
E-mailen
107

Een document per e-mail verzenden
E-mail verzenden met het aanraakscherm
1 Plaats een origineel document met de bedrukte zijde naar boven en de korte zijde als eerste in de automatische
documentinvoer (ADF) of met de bedrukte zijde naar beneden op de glasplaat.
Opmerking: Plaats geen briefkaarten, foto's, kleine voorwerpen, transparanten, fotopapier of dun materiaal
(zoals knipsels uit tijdschriften) in de ADF. Gebruik in plaats daarvan de glasplaat.
2 Als u een document in de automatische documentinvoer plaatst, moet u de papiergeleiders aanpassen.
3 Raak E-mail aan op het beginscherm.
4 Voer het e-mailadres of het snelkoppelingsnummer in.
Als u meerdere ontvangers wilt invoeren, raakt u Next Address (Volgend adres) aan. Vervolgens kunt u de e-
mailadressen of de snelkoppelingsnummers invoeren die u wilt toevoegen.
5 Raak E-mail It (E-mailen) aan.
Een e-mail verzenden door een snelkoppelingsnummer te
gebruiken
1 Plaats een origineel document met de bedrukte zijde naar boven en de korte zijde als eerste in de automatische
documentinvoer (ADF) of met de bedrukte zijde naar beneden op de glasplaat.
Opmerking: Plaats geen briefkaarten, foto's, kleine voorwerpen, transparanten, fotopapier of dun materiaal
(zoals knipsels uit tijdschriften) in de ADF. Gebruik in plaats daarvan de glasplaat.
2 Als u een document in de automatische documentinvoer plaatst, moet u de papiergeleiders aanpassen.
3 Druk op en voer uw snelkoppelingsnummer in met het toetsenblok.
Als u meerdere ontvangers wilt invoeren, drukt u op Next address (Volgend adres). Vervolgens kunt u de e-
mailadressen of de snelkoppelingsnummers invoeren die u wilt toevoegen.
4 Raak E-mail It (E-mailen) aan.
Een e-mail verzenden via het adresboek
1 Plaats een origineel document met de bedrukte zijde naar boven en de korte zijde als eerste in de automatische
documentinvoer (ADI) of met de bedrukte zijde naar beneden op de glasplaat.
Opmerking: Plaats geen briefkaarten, foto's, kleine voorwerpen, transparanten, fotopapier of dun materiaal
(zoals knipsels uit tijdschriften) in de ADI. Gebruik in plaats daarvan de glasplaat.
2 Als u een document in de automatische documentinvoer plaatst, dient u de papiergeleiders aan te passen.
3 Raak E-mail aan op het beginscherm.
4 Raak Zoeken in adresboek aan.
5 Voer de naam of een gedeelte van de naam in die u zoekt en raak Zoeken aan.
E-mailen
108

6 Raak de naam aan die u aan het vak Aan: wilt toevoegen.
Als u meerdere ontvangers wilt invoeren, drukt u op de optie voor volgend adres. Vervolgens kunt u de e-
mailadressen of de snelkoppelingsnummers invoeren die u wilt toevoegen of in het adresboek zoeken.
7 Raak E-mailen aan.
E-mailinstellingen aanpassen
Een onderwerp en berichtinformatie aan de e-mail toevoegen
1 Plaats een origineel document met de bedrukte zijde naar boven en de korte zijde als eerste in de automatische
documentinvoer (ADI) of met de bedrukte zijde naar beneden op de glasplaat.
Opmerking: Plaats geen briefkaarten, foto's, kleine voorwerpen, transparanten, fotopapier of dun materiaal
(zoals knipsels uit tijdschriften) in de ADI. Gebruik in plaats daarvan de glasplaat.
2 Als u een document in de automatische documentinvoer plaatst, dient u de papiergeleiders aan te passen.
3 Raak E-mail aan op het beginscherm.
4 Typ een e-mailadres.
5 Raak Opties aan.
6 Raak Onderwerp aan.
7 Typ het onderwerp van de e-mail.
8 Raak Gereed aan.
9 Raak Bericht aan.
10 Typ een e-mailbericht.
11 Raak Gereed aan.
12 Raak E-mailen aan.
Het bestandstype wijzigen voor verzending
1 Plaats een origineel document met de bedrukte zijde naar boven en de korte zijde als eerste in de automatische
documentinvoer (ADF) of met de bedrukte zijde naar beneden op de glasplaat.
Opmerking: Plaats geen briefkaarten, foto's, kleine voorwerpen, transparanten, fotopapier of dun materiaal
(zoals knipsels uit tijdschriften) in de ADF. Gebruik in plaats daarvan de glasplaat.
2 Als u een document in de automatische documentinvoer plaatst, moet u de papiergeleiders aanpassen.
3 Raak E-mail aan op het beginscherm.
4 Typ een e-mailadres.
5 Raak Options (Opties) aan.
E-mailen
109

6 Raak de knop aan die overeenkomt met het bestandstype dat u wilt verzenden.
• PDF: hiermee wordt een bestand met meerdere pagina's gemaakt dat kan worden weergegeven met Adobe
Reader. Adobe Reader wordt gratis aangeboden door Adobe en kan worden gedownload vanaf
www.adobe.com.
• Beveiligde PDF: hiermee wordt een gecodeerd PDF-bestand gemaakt. Zo wordt de inhoud van het bestand
beveiligd tegen ongeautoriseerde toegang.
• TIFF: hiermee worden een of meer bestanden gemaakt. Als u TIFF met meerdere pagina's uitschakelt in het
menu Instellingen van de Embedded Web Server, wordt met TIFF elke pagina opgeslagen in een afzonderlijk
bestand. Een TIFF-bestand is meestal groter dan een gelijkwaardig JPEG-bestand.
• JPEG: hiermee wordt voor elke pagina van het originele document een bestand gemaakt en toegevoegd. De
pagina's kunnen worden weergegeven met de meeste webbrowsers en grafische programma's.
• XPS: hiermee wordt één XML-papierspecificatie (XPS-bestand) met meerdere pagina's gemaakt dat kan
worden weergegeven met een viewer in Internet Explorer en .NET Framework. U kunt ook een zelfstandige
viewer van derden downloaden.
7 Raak E-mail It (E-mailen) aan.
Opmerking: Als u PDF gecodeerd hebt geselecteerd, dient u uw wachtwoord tweemaal in te voeren.
Een e-mail annuleren
• Als u de ADF gebruikt, raakt u Cancel Job (Taak annuleren) aan als Scanning… (Bezig met scannen)
wordt weergegeven.
• Als u de glasplaat (flatbed) gebruikt, raakt u Cancel Job (Taak annuleren) aan als Scanning… (Bezig met
scannen) wordt weergegeven of als Scan the Next Page (Volgende pagina scannen) / Finish
the Job (Taak voltooien) wordt weergegeven.
Informatie over e-mailopties
Origineel
Met deze optie opent u een scherm waarin u het formaat kunt invoeren van de documenten die u per e-mail wilt
verzenden.
• Raak de knop voor een papierformaat aan om dit te selecteren als de instelling voor Origineel. Het scherm E-mail
wordt weergegeven met de nieuwe instelling.
• Als u Origineel instelt op Combinatie Letter/Legal, kunt u een origineel document scannen dat verschillende
papierformaten bevat.
• Als u Origineel instelt op Automatische formaatdetectie, wordt automatisch het formaat van het originele
document vastgesteld.
Zijden (Duplex)
Deze optie geeft aan de printer door of het origineel eenzijdig (simplex) of dubbelzijdig (duplex) is bedrukt. De
scanner weet nu wat er moet worden gescand om in de e-mail te worden opgenomen.
E-mailen
110

Afdrukstand
Met deze optie kunt u de afdrukstand van het origineel (staand of liggend) doorgeven aan de printer en de instellingen
voor Zijden en Inbinden aanpassen aan de afdrukstand van het origineel.
Inbinden
Geeft aan de printer door of het origineel aan de lange of de korte zijde is ingebonden.
E-mailonderwerp
Met deze optie kunt u een onderwerpregel toevoegen aan uw e-mail. U kunt maximaal 255 tekens invoeren.
Bestandsnaam voor e-mail
Met deze optie kunt u de bestandsnaam van de e-mailbijlage aanpassen.
E-mailbericht
Met deze optie voert u een bericht in dat met de gescande bijlage wordt verzonden.
Resolutie
Hiermee stelt u de uitvoerkwaliteit in van uw e-mail. Door een hogere afbeeldingsresolutie wordt het e-mailbestand
groter en duurt het langer om uw originele document te scannen. Als u het e-mailbestand wilt verkleinen, kunt u
een lagere afbeeldingsresolutie instellen.
Verzenden als
Met deze optie stelt u de bestandsindeling in voor de gescande afbeelding (PDF, TIFF, JPEG of XPS).
• PDF: hiermee wordt een bestand met meerdere pagina's gemaakt dat kan worden weergegeven met Adobe
Reader. Adobe Reader wordt gratis aangeboden door Adobe en kan worden gedownload vanaf www.adobe.com.
• Beveiligde PDF: hiermee wordt een gecodeerd PDF-bestand gemaakt. Zo wordt de inhoud van het bestand
beveiligd tegen ongeautoriseerde toegang.
• TIFF: hiermee worden een of meer bestanden gemaakt. Als u TIFF met meerdere pagina's uitschakelt in het menu
Instellingen van de Embedded Web Server, wordt met TIFF elke pagina opgeslagen in een afzonderlijk bestand.
Een TIFF-bestand is meestal groter dan een gelijkwaardig JPEG-bestand.
• JPEG: hiermee wordt voor elke pagina van het originele document een bestand gemaakt en toegevoegd. De
pagina's kunnen worden weergegeven met de meeste webbrowsers en grafische programma's.
• XPS: hiermee wordt een XPS-bestand met meerdere pagina's gemaakt dat kan worden weergegeven met een
viewer in Internet Explorer en .NET Framework. U kunt ook een zelfstandige viewer van derden downloaden.
E-mailen
111

Inhoud
Deze optie geeft aan de printer door wat voor soort document het origineel is. U hebt de keuze uit Tekst, Tekst/foto
of Foto. Kleur kunt u in- of uitschakelen bij elke optie onder Inhoud. Opties onder Inhoud hebben invloed op de
kwaliteit en grootte van uw e-mail.
• Tekst: legt de nadruk op scherpe, zwarte tekst met een hoge resolutie tegen een schone, witte achtergrond.
• Tekst/foto: deze functie kunt u gebruiken als het origineel tekst en afbeeldingen of foto's bevat.
• Foto: geeft aan dat de scanner extra aandacht moet besteden aan afbeeldingen en foto's. Met deze instelling
duurt het scannen langer, maar worden alle dynamische tonen van het origineel zo goed mogelijk weergegeven.
Hierdoor wordt de hoeveelheid opgeslagen gegevens groter.
• Kleur: hier stelt u het scantype en de uitvoer van de e-mail in. Kleurendocumenten kunnen worden gescand en
verzonden naar een e-mailadres.
Geavanceerde opties
Door deze knop aan te raken opent u een scherm waarin u de volgende instellingen kunt wijzigen: Geavanceerde
beeldverwerking, Aangepaste taak, Transmissielog, Scanvoorbeeld, Rand wissen en Intensiteit.
• Geavanceerde beeldverwerking: hiermee kunt u Achtergrond verwijderen, Contrast, Rand tot rand scannen,
Schaduwdetail en Spiegelafbeelding aanpassen voordat u het document kopieert.
• Aangepaste taak (taak samenstellen): hiermee combineert u meerdere scantaken tot één enkele taak.
• Transmissielog: hiermee drukt u de transmissielog of de transmissiefoutenlog af.
• Scanvoorbeeld: hiermee wordt de eerste pagina van een afbeelding weergegeven voordat deze in het e-
mailbericht wordt opgenomen. Als de eerste pagina is gescand, volgt er een korte pauze en wordt vervolgens
het voorbeeld weergegeven.
• Rand wissen: met deze functie verwijdert u vlekken of informatie rondom de randen van een document. U kunt
een heel gebied langs alle zijden van het papier weghalen, of een bepaalde rand aangeven. Met Rand wissen
wist u alles wat in het geselecteerde gebied ligt, zodat er niets wordt afgedrukt op dat gedeelte van het papier.
• Intensiteit: hiermee kunt u aangeven hoeveel lichter of donkerder uw gescande e-mails moeten worden.
E-mailen
112

Faxen
Opmerking: faxvoorzieningen zijn niet op alle printermodellen beschikbaar.
ADI Glasplaat
Gebruik de ADI (automatische documentinvoer) voor
documenten met meerdere pagina's.
Gebruik de glasplaat voor één pagina, kleine voorwerpen
(zoals briefkaarten of foto's), transparanten, fotopapier of
dun materiaal (zoals knipsels uit tijdschriften).
Een fax verzenden
Een fax verzenden via het bedieningspaneel van de printer
1 Plaats een origineel document met de bedrukte zijde naar boven en de korte zijde als eerste in de automatische
documentinvoer (ADF) of met de bedrukte zijde naar beneden op de glasplaat.
Opmerking: Plaats geen briefkaarten, foto's, kleine voorwerpen, transparanten, fotopapier of dun materiaal
(zoals knipsels uit tijdschriften) in de ADF. Gebruik in plaats daarvan de glasplaat.
2 Als u een document in de automatische documentinvoer plaatst, moet u de papiergeleiders aanpassen.
3 Raak Fax aan op het beginscherm.
4 Voer het faxnummer of een snelkoppeling in via het aanraakscherm of het toetsenblok.
Als u ontvangers wilt invoeren, raakt u Next item (Volgende nummer) aan en geeft u het telefoonnummer of
snelkoppelingsnummer op, of zoekt u in het adresboek.
Opmerking: Druk op als u een pauze in het faxnummer wilt plaatsen. Deze pauze wordt als komma
weergegeven in het vak Fax aan. Gebruik deze functie als u eerst een nummer moet kiezen om een buitenlijn
te krijgen.
5 Raak Fax It (Faxen) aan.
Faxen
113

Een fax verzenden via de computer
Door vanaf een computer te faxen kunt u elektronische documenten verzenden van achter uw bureau. Hierdoor
hebt u de flexibiliteit om rechtstreeks vanuit softwareprogramma's documenten te faxen.
Opmerking: U hebt het PostScript-stuurprogramma voor uw printer nodig om deze functie te kunnen uitvoeren.
1 Klik in het softwareprogramma op File (Bestand) ª Print (Afdrukken).
2 Selecteer in het afdrukvenster de printer en klik op Properties (Eigenschappen).
3 Selecteer het tabblad Other Options (Overige opties) en klik op Fax (Faxen).
4 Klik op OK en klik vervolgens opnieuw op OK.
5 In het faxscherm geeft u de naam en het faxnummer op van de ontvanger.
6 Klik op Send (Verzenden).
Snelkoppelingen maken
Een snelkoppeling voor een faxbestemming maken met de
Embedded Web Server
U kunt een permanente faxbestemming maken en er een snelkoppelingsnummer aan toewijzen, zodat u niet elke
keer als u een fax wilt verzenden het gehele faxnummer van de ontvanger hoeft in te voeren op het bedieningspaneel
van de printer. U kunt een snelkoppeling maken voor één faxnummer of een groep met faxnummers.
1 Typ het IP-adres van de printer in het adresveld van uw webbrowser.
Opmerking: Als u het IP-adres van de printer niet weet, drukt u een netwerkconfiguratiepagina af en zoekt u
het IP-adres op in het TCP/IP-gedeelte.
2 Klik op Settings (Instellingen).
3 Klik op Manage Shortcuts (Snelkoppelingen beheren).
Opmerking: u wordt mogelijk om een wachtwoord gevraagd. Vraag uw systeembeheerder om een gebruikers-
ID en een wachtwoord als u deze nog niet hebt.
4 Klik op Fax Shortcut Setup (Instellingen faxsnelkoppeling).
5 Typ een unieke naam voor de snelkoppeling en geef het faxnummer op.
Als u een snelkoppeling voor meerdere nummers wilt maken, dient u de faxnummers voor die groep op te geven.
Opmerking: u dient de afzonderlijke faxnummers via een puntkomma (;) van elkaar te scheiden.
6 Wijs een snelkoppelingsnummer toe.
Als u een nummer invoert dat al in gebruik is, wordt u gevraagd een ander nummer te kiezen.
7 Klik op Add (Voeg toe).
Faxen
114

Een snelkoppeling voor een faxbestemming maken met het
aanraakscherm
1 Plaats een origineel document met de bedrukte zijde naar boven en de korte zijde als eerste in de automatische
documentinvoer (ADF) of met de bedrukte zijde naar beneden op de glasplaat.
Opmerking: Plaats geen briefkaarten, foto's, kleine voorwerpen, transparanten, fotopapier of dun materiaal
(zoals knipsels uit tijdschriften) in de ADF. Gebruik in plaats daarvan de glasplaat.
2 Als u een document in de automatische documentinvoer plaatst, moet u de papiergeleiders aanpassen.
3 Raak Fax aan op het beginscherm.
4 Geef het faxnummer op.
Als u een groep met faxnummers wilt maken, raakt u Volgend nr. aan en geeft u het volgende faxnummer op.
5 Raak Save as Shortcut (Opslaan als snelkoppeling) aan.
6 Voer een naam in voor de snelkoppeling.
7 Controleer of de naam en het nummer van de snelkoppeling juist zijn en raak vervolgens OK aan. Als de naam
en het nummer niet juist zijn, raakt u Cancel (Annuleren) aan en voert u de gegevens opnieuw in.
Als u een nummer invoert dat al in gebruik is, wordt u gevraagd een ander nummer te kiezen.
8 Raak Fax It (Faxen) aan om de fax te verzenden of raak
aan om naar het beginscherm terug te keren.
Snelkoppelingen en het adresboek gebruiken
Faxsnelkoppelingen gebruiken
Faxsnelkoppelingen werken net als de nummers onder sneltoetsen op een telefoon of faxapparaat. U kunt
snelkoppelingsnummers toewijzen als u permanente faxbestemmingen maakt. Permanente faxbestemmingen of
snelkeuzenummers worden gemaakt via de koppeling Bestemmingen beheren bij Instellingen in de Embedded Web
Server. Een snelkoppelingsnummer (1 - 99999) kan één of meerdere ontvangers bevatten. Als u een
groepsfaxbestemming met een snelkoppelingsnummer maakt, kunt u snel en gemakkelijk informatie verzenden
naar een groep.
1 Plaats een origineel document met de bedrukte zijde naar boven en de korte zijde als eerste in de automatische
documentinvoer (ADF) of met de bedrukte zijde naar beneden op de glasplaat.
Opmerking: Plaats geen briefkaarten, foto's, kleine voorwerpen, transparanten, fotopapier of dun materiaal
(zoals knipsels uit tijdschriften) in de ADF. Gebruik in plaats daarvan de glasplaat.
2 Als u een document in de automatische documentinvoer plaatst, moet u de papiergeleiders aanpassen.
3 Druk op en voer uw snelkoppelingsnummer in met het toetsenblok.
Faxen
115

Het adresboek gebruiken
Opmerking: Als de adresboekfunctie niet is ingeschakeld, moet u contact opnemen met uw systeembeheerder.
1 Plaats een origineel document met de bedrukte zijde naar boven en de korte zijde als eerste in de automatische
documentinvoer (ADF) of met de bedrukte zijde naar beneden op de glasplaat.
Opmerking: Plaats geen briefkaarten, foto's, kleine voorwerpen, transparanten, fotopapier of dun materiaal
(zoals knipsels uit tijdschriften) in de ADF. Gebruik in plaats daarvan de glasplaat.
2 Als u een document in de automatische documentinvoer plaatst, moet u de papiergeleiders aanpassen.
3 Raak Fax aan op het beginscherm.
4 Raak Search Address Book (Zoeken in adresboek) aan.
5 Typ met het virtuele toetsenbord de naam of een gedeelte van de naam van de persoon wiens faxnummer u
zoekt. (U kunt niet tegelijkertijd naar meerdere namen zoeken.)
6 Raak Search (Zoeken) aan.
7 Raak de naam aan en voeg deze toe aan de lijst Faxen naar.
8 Herhaal de stappen 4 tot en met 7 om nog meer adressen in te voeren.
9 Raak Fax It (Faxen) aan.
Faxinstellingen aanpassen
De faxresolutie wijzigen
Door het aanpassen van de instelling voor de resolutie wordt de kwaliteit van de fax gewijzigd. De instellingen
variëren van Standaard (hoogste snelheid) tot Ultrafijn (laagste snelheid, hoogste kwaliteit).
1 Plaats een origineel document met de bedrukte zijde naar boven en de korte zijde als eerste in de automatische
documentinvoer (ADF) of met de bedrukte zijde naar beneden op de glasplaat.
Opmerking: Plaats geen briefkaarten, foto's, kleine voorwerpen, transparanten, fotopapier of dun materiaal
(zoals knipsels uit tijdschriften) in de ADF. Gebruik in plaats daarvan de glasplaat.
2 Als u een document in de automatische documentinvoer plaatst, moet u de papiergeleiders aanpassen.
3 Raak Fax aan op het beginscherm.
4 Gebruik het toetsenblok voor het invoeren van het faxnummer.
5 Raak Options (Opties) aan.
6 Raak in het gedeelte Resolutie de pijlen aan om de gewenste resolutie in te stellen.
7 Raak Fax It (Faxen) aan.
Faxen
116

Een fax lichter of donkerder maken
1 Plaats een origineel document met de bedrukte zijde naar boven en de korte zijde als eerste in de automatische
documentinvoer (ADF) of met de bedrukte zijde naar beneden op de glasplaat.
Opmerking: Plaats geen briefkaarten, foto's, kleine voorwerpen, transparanten, fotopapier of dun materiaal
(zoals knipsels uit tijdschriften) in de ADF. Gebruik in plaats daarvan de glasplaat.
2 Als u een document in de automatische documentinvoer plaatst, moet u de papiergeleiders aanpassen.
3 Raak Fax aan op het beginscherm.
4 Gebruik het toetsenblok voor het invoeren van het faxnummer.
5 Raak Options (Opties) aan.
6 Raak in het gedeelte Intensiteit de pijlen aan om de intensiteit van de fax aan te passen.
7 Raak Fax It (Faxen) aan.
Een fax verzenden op een gepland tijdstip
1 Plaats een origineel document met de bedrukte zijde naar boven en de korte zijde als eerste in de automatische
documentinvoer (ADF) of met de bedrukte zijde naar beneden op de glasplaat.
Opmerking: Plaats geen briefkaarten, foto's, kleine voorwerpen, transparanten, fotopapier of dun materiaal
(zoals knipsels uit tijdschriften) in de ADF. Gebruik in plaats daarvan de glasplaat.
2 Als u een document in de automatische documentinvoer plaatst, moet u de papiergeleiders aanpassen.
3 Raak Fax aan op het beginscherm.
4 Geef het faxnummer op met de cijfers op het aanraakscherm of op het toetsenblok.
5 Raak Options (Opties) aan.
6 Raak Advanced Options (Geavanceerde opties) aan.
7 Raak Delayed Send (Vertraagd verzenden) aan.
Opmerking: Als de Faxmodus op Faxserver staat ingesteld, wordt de knop voor vertraagd verzenden niet
weergegeven. Faxen die wachten op verzending, staan vermeld in de faxwachtrij.
8 Raad de pijlen aan om het tijdstip te wijzigen waarop de fax zal worden verzonden.
De tijdsduur wordt met stappen van 30 minuten verkort of verlengd. Als het huidige tijdstip wordt weergegeven,
wordt de pijl naar links grijs weergegeven.
9 Raak Done (Gereed) aan.
10 Raak Fax It (Faxen) aan.
Opmerking: Het document wordt op het geplande tijdstip gescand en gefaxt.
Faxen
117

Een faxlog bekijken
1 Typ het IP-adres van de printer in het adresveld van uw webbrowser.
Opmerking: Als u het IP-adres van de printer niet weet, drukt u een netwerkconfiguratiepagina af en zoekt u
het IP-adres op in het TCP/IP-gedeelte.
2 Klik op Settings (Instellingen).
3 Klik op Reports (Rapporten).
4 Klik op Fax Job Log (Faxtaaklog) of op Fax Call Log (Kieslog faxnummers).
Ongewenste faxen blokkeren
1 Typ het IP-adres van de printer in het adresveld van uw webbrowser.
Opmerking: Als u het IP-adres van de printer niet weet, drukt u een netwerkconfiguratiepagina af en zoekt u
het IP-adres op in het TCP/IP-gedeelte.
2 Klik op Settings (Instellingen).
3 Klik op Fax Settings (Faxinstellingen).
4 Klik op Analog Fax Setup (Analoge faxinstellingen).
5 Klik op Block No Name Fax (Fax zonder naam blokkeren).
Deze optie blokkeert alle inkomende faxen zonder faxstationnaam of met een privégebruikers-ID.
6 Voer in het veld Lijst met geblokkeerde faxnummers de telefoonnummers of de faxstationnamen in van specifieke
faxverzenders die u wilt blokkeren.
Een uitgaande fax annuleren
Een fax annuleren terwijl de originele documenten nog worden
gescand
• Als u de ADF gebruikt, raakt u Cancel Job (Taak annuleren) aan als Bezig met scannen wordt weergegeven.
• Als u de glasplaat (flatbed) gebruikt, raakt u Cancel Job (Taak annuleren) aan als Bezig met scannen wordt
weergegeven of als Volgende pagina scannen / Taak voltooien wordt weergegeven.
Een fax annuleren nadat de originelen naar het geheugen zijn
gescand
1 Raak Taken annuleren aan op het beginscherm.
Het scherm Taken annuleren wordt weergegeven.
2 Raak de taak of taken aan die u wilt annuleren.
Er worden slechts drie taken weergegeven op het scherm. Raak de pijl omlaag aan totdat de door u gewenste
taak wordt weergegeven en raak vervolgens de taak aan die u wilt annuleren.
Faxen
118

3 Raak Geselecteerde taken verwijderen aan.
Het scherm Geselecteerde taken worden verwijderd wordt weergegeven en de geselecteerde taken worden
verwijderd. Vervolgens wordt het beginscherm weergegeven.
Informatie over faxopties
Origineel
Met deze optie opent u een scherm waarin u het formaat kunt invoeren van de documenten die u wilt faxen.
• Raak de knop voor een papierformaat aan om dit te selecteren als de instelling voor Origineel formaat. Het
faxscherm wordt weergegeven met de nieuwe instelling.
• Als u Origineel instelt op Combinatie Letter/Legal, kunt u een origineel document scannen dat verschillende
papierformaten bevat.
• Als u Origineel instelt op Automatische formaatdetectie, wordt automatisch het formaat van het originele
document vastgesteld.
Inhoud
Deze optie geeft aan de printer door wat voor soort document het origineel is. U hebt de keuze uit Tekst, Tekst/foto
of Foto. Kleur kunt u in- of uitschakelen bij elke optie onder Inhoud. De opties onder Inhoud hebben invloed op de
kwaliteit en grootte van uw scan.
• Tekst: legt de nadruk op scherpe, zwarte tekst met een hoge resolutie tegen een schone, witte achtergrond.
• Tekst/foto: deze functie kunt u gebruiken als het origineel tekst en afbeeldingen of foto's bevat.
• Foto: geeft aan dat de scanner extra aandacht moet besteden aan afbeeldingen en foto's. Met deze instelling
duurt het scannen langer, maar worden alle dynamische tonen van het origineel zo goed mogelijk weergegeven.
Hierdoor wordt de hoeveelheid opgeslagen gegevens groter.
• Kleur: hier stelt u het scantype en de uitvoer van de fax in. Kleurendocumenten kunnen worden gescand en
verzonden naar een faxbestemming.
Zijden (Duplex)
Deze optie geeft aan de printer door of het origineel eenzijdig (simplex) of dubbelzijdig (duplex) is bedrukt. De
scanner weet nu wat er moet worden gescand om te faxen.
Resolutie
Met deze optie geeft u aan u hoe nauwkeurig de scanner het document bekijkt dat u wilt faxen. Als u een foto, een
tekening met fijne lijnen of een document met zeer kleine lettertjes faxt, moet u de instelling Resolutie verhogen.
Hierdoor neemt de scantijd toe, maar wordt de kwaliteit van de fax beter.
• Standaard: geschikt voor de meeste documenten
• Fijn: aanbevolen voor documenten met kleine lettertjes
• Superfijn: aanbevolen voor originele documenten met fijne details
• Ultrafijn: aanbevolen voor documenten met afbeeldingen en foto's
Faxen
119

Intensiteit
Met deze optie geeft u aan hoeveel lichter of donkerder de fax moet worden in vergelijking met het origineel.
Geavanceerde opties
Door deze knop aan te raken opent u een scherm waarin u de volgende instellingen kunt wijzigen: Uitgesteld
verzenden, Geavanceerde beeldverwerking, Aangepaste taak, Transmissielog, Scanvoorbeeld, Rand wissen en
Duplex geavanceerd.
• Uitgesteld verzenden: hiermee kunt u een fax op een latere tijd of datum verzenden. Raak Delayed Send
(Uitgesteld verzenden) aan wanneer de fax klaar is voor verzending. Voer vervolgens de tijd en datum van
verzenden in en raak Done (Gereed) aan. Deze instelling kan vooral handig zijn als u informatie verzendt naar
faxen die tijdens bepaalde uren niet beschikbaar zijn, of als faxen tijdens bepaalde uren goedkoper is.
Opmerking: Als de printer uitgeschakeld is op de tijd dat de fax had moeten worden verzonden, wordt de fax
verzonden wanneer de printer weer wordt ingeschakeld.
• Advanced Imaging (Geavanceerde beeldverwerking): hiermee kunt u Achtergrond verwijderen, Contrast,
Rand tot rand scannen, Schaduwdetail en Spiegelafbeelding aanpassen voordat u het document faxt.
• Aangepaste taak (taak samenstellen): hiermee combineert u meerdere scantaken tot één enkele taak.
• Transmissielog: hiermee drukt u de transmissielog of de transmissiefoutenlog af.
• Scanvoorbeeld: hiermee wordt een afbeelding weergegeven voordat deze wordt gefaxt. Als de eerste pagina
is gescand, volgt er een korte pauze. Vervolgens wordt het voorbeeld weergegeven.
• Rand wissen: met deze functie verwijdert u vlekken of informatie rondom de randen van een document. U kunt
een heel gebied langs alle zijden van het papier weghalen, of een bepaalde rand aangeven. Met Rand wissen
wist u alles wat in het geselecteerde gebied ligt, zodat er niets wordt afgedrukt op dat gedeelte van het papier.
• Duplex geavanceerd: hiermee houdt u overzicht over hoeveel zijden uw origineel heeft en hoe het geplaatst
is, en of uw origineel langs de lange of korte zijde wordt ingebonden.
Opmerking: sommige opties van Duplex geavanceerd zijn mogelijk niet beschikbaar op alle printermodellen.
Faxkwaliteit verbeteren
Vraag Tip
Wanneer moet ik de modus Tekst gebruiken?
• Gebruik de modus Tekst als het behoud van de tekst het belang-
rijkste doel is van de fax en als het behoud van de afbeeldingen
op het origineel van ondergeschikt belang is.
• Deze modus is bij uitstek geschikt voor ontvangstbewijzen,
carbonformulieren en documenten die alleen uit tekst of fijne
lijnen bestaan.
Wanneer moet ik de modus Tekst/foto gebruiken?
• Gebruik de modus Tekst/foto als het origineel uit een combinatie
van tekst en afbeeldingen bestaat.
• Deze modus is bij uitstek geschikt voor tijdschriftartikelen,
zakelijke illustraties en folders.
Wanneer moet ik de modus Foto gebruiken? De modus Foto moet worden gebruikt voor het faxen van foto's die
zijn afgedrukt op een laserprinter of die uit een tijdschrift of krant
komen.
Faxen
120

Faxen in een wachtrij zetten en doorsturen
Faxen in wachtrij
Met deze optie kunt u ontvangen faxen in de wachtrij zetten zodat ze niet worden afgedrukt totdat u daar
toestemming voor geeft. U kunt faxen handmatig uit de wachtrij halen of op een geplande datum of tijd.
1 Typ het IP-adres van de printer in het adresveld van uw webbrowser.
Opmerking: Als u het IP-adres van de printer niet weet, drukt u een netwerkconfiguratiepagina af en zoekt u
het IP-adres op in het TCP/IP-gedeelte.
2 Klik op Settings (Instellingen).
3 Klik op Fax Settings (Faxinstellingen).
4 Klik op Analog Fax Setup (Analoge faxinstellingen).
5 Klik op Holding Faxes (Faxen in wachtrij).
6 Typ een wachtwoord in het vak Wachtwoord voor afdrukken van faxen.
7 Selecteer in het vak Modus Fax in wachtstand een van de volgende opties:
• Off (Uit)
• Always On (Altijd aan)
• Manual (Handmatig)
• Scheduled (Gepland)
8 Als u Gepland hebt geselecteerd, gaat u verder met de volgende stappen. Anders gaat u naar stap 9.
a Klik op Fax Holding Schedule (Wachtschema fax).
b Selecteer in het menu Actie Hold faxes (Faxen in wachtrij).
c In het menu Tijd selecteert u de tijd waarop u de faxen in de wachtrij wilt vrijgeven.
d In het menu Dag(en) selecteert u de dag waarop u de faxen in de wachtrij wilt vrijgeven.
9 Klik op Add (Voeg toe).
Een fax doorsturen
Met deze optie kunt u ontvangen faxen afdrukken en doorsturen naar een faxnummer, e-mailadres, FTP-site of LDSS.
1 Typ het IP-adres van de printer in het adresveld van uw webbrowser.
Opmerking: Als u het IP-adres van de printer niet weet, drukt u een netwerkconfiguratiepagina af en zoekt u
het IP-adres op in het TCP/IP-gedeelte.
2 Klik op Settings (Instellingen).
3 Klik op Fax Settings (Faxinstellingen).
4 Klik op Analog Fax Setup (Analoge faxinstellingen).
5 Selecteer in het menu Fax doorsturen een van de volgende opties:
• Print (Afdrukken)
• Print and Forward (Afdrukken en doorsturen)
Faxen
121

• Forward (Doorsturen)
6 Selecteer in het menu “Doorsturen naaar” een van de volgende opties:
• Fax (Faxen)
• E-mail
• FTP
• LDSS
• eSF
7 Klik in het vak Doorsturen naar snelkoppeling en voer het snelkoppelingsnummer in waar de fax naartoe moet
worden doorgestuurd.
Opmerking: Het snelkoppelingsnummer moet een geldig snelkoppelingsnummer zijn voor de instelling die is
geselecteerd in het menu Doorsturen naar.
8 Klik op Submit (Verzenden).
Faxen
122

Scannen naar een FTP-adres
ADI Glasplaat
Gebruik de ADI (automatische documentinvoer) voor
documenten met meerdere pagina's.
Gebruik de glasplaat voor één pagina, kleine voorwerpen
(zoals briefkaarten of foto's), transparanten, fotopapier of
dun materiaal (zoals knipsels uit tijdschriften).
Met de scanner kunt u documenten rechtstreeks scannen naar een FTP-server (File Transfer Protocol). U kunt per keer
slechts één FTP-adres naar de server verzenden.
Als uw systeembeheerder een FTP-bestemming heeft geconfigureerd, wordt de naam van de bestemming
beschikbaar als snelkoppelingsnummer of staat deze in de lijst met profielen onder het pictogram voor taken in de
wacht. Een FTP-bestemming kan ook een andere PostScript-printer zijn; een kleurendocument kan bijvoorbeeld
worden gescand en vervolgens naar een kleurenprinter worden gestuurd. Een document naar een FTP-server
verzenden lijkt op het verzenden van een fax. Het verschil is dat de gegevens via het netwerk in plaats van via de
telefoonlijn worden verzonden.
Scannen naar een FTP-adres
Scannen naar een FTP-adres via het toetsenblok
1 Plaats een origineel document met de bedrukte zijde naar boven en de korte zijde als eerste in de automatische
documentinvoer (ADI) of met de bedrukte zijde naar beneden op de glasplaat.
Opmerking: Plaats geen briefkaarten, foto's, kleine voorwerpen, transparanten, fotopapier of dun materiaal
(zoals knipsels uit tijdschriften) in de ADI. Gebruik in plaats daarvan de glasplaat.
2 Als u een document in de automatische documentinvoer plaatst, dient u de papiergeleiders aan te passen.
3 Raak FTP aan op het beginscherm.
4 Typ het FTP-adres.
5 Raak Verzenden aan.
Scannen naar een FTP-adres
123

Scannen naar een FTP-adres met behulp van een
snelkoppelingsnummer
1 Plaats een origineel document met de bedrukte zijde naar boven en de korte zijde als eerste in de automatische
documentinvoer (ADF) of met de bedrukte zijde naar beneden op de glasplaat.
Opmerking: Plaats geen briefkaarten, foto's, kleine voorwerpen, transparanten, fotopapier of dun materiaal
(zoals knipsels uit tijdschriften) in de ADF. Gebruik in plaats daarvan de glasplaat.
2 Als u een document in de automatische documentinvoer plaatst, moet u de papiergeleiders aanpassen.
3 Druk op # en voer het FTP-snelkoppelingsnummer in.
4 Raak Send It (Verzenden) aan.
Naar een FTP-adres scannen met behulp van het adresboek
1 Plaats een origineel document met de bedrukte zijde naar boven en de korte zijde als eerste in de automatische
documentinvoer (ADI) of met de bedrukte zijde naar beneden op de glasplaat.
Opmerking: Plaats geen briefkaarten, foto's, kleine voorwerpen, transparanten, fotopapier of dun materiaal
(zoals knipsels uit tijdschriften) in de ADI. Gebruik in plaats daarvan de glasplaat.
2 Als u een document in de automatische documentinvoer plaatst, dient u de papiergeleiders aan te passen.
3 Raak FTP aan op het beginscherm.
4 Raak Zoeken in adresboek aan.
5 Typ de naam of een gedeelte van de naam die u zoekt en raak Zoeken aan.
6 Raak de naam aan die u aan het veld Naar: wilt toevoegen.
7 Raak Verzenden aan.
Snelkoppelingen maken
U kunt een permanente FTP-bestemming maken en er een snelkoppelingsnummer aan toewijzen, zodat u niet elke
keer wanneer u een document naar een FTP-server wilt sturen het gehele adres van de server hoeft in te voeren op
het bedieningspaneel. Er zijn twee manieren om snelkoppelingsnummers te maken: via een computer of via het
aanraakscherm van de printer.
Een FTP-snelkoppeling maken met de Embedded Web Server
1 Typ het IP-adres van de printer in het adresveld van uw webbrowser.
Opmerking: Als u het IP-adres van de printer niet weet, drukt u een netwerkconfiguratiepagina af en zoekt u
het IP-adres op in het TCP/IP-gedeelte.
2 Klik op Settings (Instellingen).
3 Klik in Overige instellingen op Manage Shortcuts (Snelkoppelingen beheren).
Opmerking: u wordt mogelijk om een wachtwoord gevraagd. Vraag uw systeembeheerder om een gebruikers-
ID en een wachtwoord als u deze nog niet hebt.
Scannen naar een FTP-adres
124

4 Klik op FTP Shortcut Setup (Instellingen FTP-snelkoppeling).
5 Voer de betreffende informatie in de velden in.
6 Voer een snelkoppelingsnummer in.
Als u een nummer invoert dat al in gebruik is, wordt u gevraagd een ander nummer te kiezen.
7 Klik op Add (Voeg toe).
Een FTP-snelkoppeling maken met het aanraakscherm
1 Raak FTP aan op het beginscherm.
2 Typ het adres van de FTP-site.
3 Raak Save as Shortcut (Opslaan als snelkoppeling) aan.
4 Voer een naam in voor de snelkoppeling.
5 Controleer of de naam en het nummer van de snelkoppeling juist zijn en raak vervolgens OK aan. Als de naam
en het nummer niet juist zijn, raakt u Cancel (Annuleren) aan en voert u de gegevens opnieuw in.
Als u een nummer invoert dat al in gebruik is, wordt u gevraagd een ander nummer te kiezen.
6 Raak Send It (Verzenden) aan om het scannen te starten of raak aan om naar het beginscherm terug te keren.
Informatie over FTP-opties
Origineel
Met deze optie opent u een scherm waarin u het formaat van de documenten kunt kiezen die u wilt kopiëren.
• Raak de knop voor een papierformaat aan om dit te selecteren als de instelling voor Origineel formaat. Het FTP-
scherm wordt weergegeven met de nieuwe instelling.
• Als u Origineel instelt op Combinatie Letter/Legal, kunt u een origineel document scannen dat verschillende
papierformaten bevat.
• Als u Origineel instelt op Automatische formaatdetectie, wordt automatisch het formaat van het originele
document vastgesteld.
Zijden (Duplex)
Deze optie geeft aan de printer door of het origineel eenzijdig (simplex) of dubbelzijdig (duplex) is bedrukt. De
scanner weet nu wat er moet worden gescand om in het document te worden opgenomen.
Afdrukstand
Deze optie geeft aan de printer door of het origineel staand of liggend is en wijzigt vervolgens de instellingen voor
Zijden en Inbinden zodat deze overeenkomen met de afdrukstand van het origineel.
Scannen naar een FTP-adres
125

Inbinden
Geeft aan de printer door of het origineel aan de lange of de korte zijde is ingebonden.
Resolution (Resolutie)
Met deze optie stelt u de uitvoerkwaliteit in van uw bestand. Door een hogere afbeeldingsresolutie wordt het bestand
groter en duurt het langer om uw originele document te scannen. Als u het bestand wilt verkleinen, kunt u een lagere
afbeeldingsresolutie instellen.
Verzenden als
Met deze optie stelt u de bestandsindeling in voor de gescande afbeelding (PDF, TIFF, JPEG of XPS).
• PDF: hiermee wordt een bestand met meerdere pagina's gemaakt dat kan worden weergegeven met Adobe
Reader. Adobe Reader wordt gratis aangeboden door Adobe en kan worden gedownload vanaf www.adobe.com.
• Beveiligde PDF: hiermee wordt een gecodeerd PDF-bestand gemaakt. Zo wordt de inhoud van het bestand
beveiligd tegen ongeautoriseerde toegang.
• TIFF: hiermee worden een of meer bestanden gemaakt. Als u TIFF met meerdere pagina's uitschakelt in het menu
Instellingen van de Embedded Web Server, wordt met TIFF elke pagina opgeslagen in een afzonderlijk bestand.
Een TIFF-bestand is meestal groter dan een gelijkwaardig JPEG-bestand.
• JPEG: hiermee wordt voor elke pagina van het originele document een bestand gemaakt en toegevoegd. De
pagina's kunnen worden weergegeven met de meeste webbrowsers en grafische programma's.
• XPS: hiermee wordt een XPS-bestand met meerdere pagina's gemaakt dat kan worden weergegeven met een
viewer in Internet Explorer en .NET Framework. U kunt ook een zelfstandige viewer van derden downloaden.
Inhoud
Deze optie geeft aan de printer door wat voor soort document het origineel is. U hebt de keuze uit Tekst, Tekst/foto
of Foto. Kleur kunt u in- of uitschakelen bij elke optie onder Inhoud. Opties onder Inhoud hebben invloed op de
kwaliteit en grootte van uw FTP-bestand.
• Tekst: legt de nadruk op scherpe, zwarte tekst met een hoge resolutie tegen een schone, witte achtergrond.
• Tekst/foto: als het origineel een combinatie van tekst en afbeeldingen of foto's bevat.
• Foto: geeft aan dat de scanner extra aandacht moet besteden aan afbeeldingen en foto's. Met deze instelling
duurt het scannen langer, maar worden alle dynamische tonen van het origineel zo goed mogelijk weergegeven.
Hierdoor wordt de hoeveelheid opgeslagen gegevens groter.
• Kleur: hier stelt u het scantype en de uitvoer van het FTP-bestand in. Kleurendocumenten kunnen worden
gescand en verzonden naar een FTP-server, computer, e-mailadres of de printer.
Scannen naar een FTP-adres
126

Geavanceerde opties
Door deze knop aan te raken opent u een scherm waarin u de volgende instellingen kunt wijzigen: Geavanceerde
beeldverwerking, Aangepaste taak, Transmissielog, Scanvoorbeeld, Rand wissen en Intensiteit.
• Geavanceerde beeldverwerking—pas de beelduitvoerinstellingen aan voordat u het document scant.
– Achtergrond verwijderen—hiermee past u het witte gedeelte van de uitvoer aan. Klik op de pijltoetsen om
het witte gedeelte te vergroten of te verkleinen.
– Kleur wegfilteren—wordt gebruikt voor de OCR-verwerking (Optical Character Recognition) van
formulieren. Door een kleur te selecteren, wordt die kleur uit het formulier verwijderd, om zo verbeterde OCR-
mogelijkheden mogelijk te maken.
– Contrast—klik op de pijltoetsen om het contrast te verhogen of te verlagen.
– JPEG-kwaliteit—klik op de pijltoetsen om de beeldcompressie te verhogen of te verlagen.
– Afbeelding spiegelen—selecteer dit vakje om de afbeelding gespiegeld te scannen.
– Negatiefafbeelding—selecteer dit vakje om een negatiefbeeld van de afbeelding te scannen.
– Schaduwdetail—klik op de pijltoetsen om de zichtbare details in schaduwen te verhogen of te verlagen.
– Rand tot rand scannen—selecteer dit vakje om van rand tot rand te scannen.
– Scherpte—klik op de pijltoetsen om de scherpte te verhogen of te verlagen.
• Aangepaste taak (taak samenstellen): hiermee combineert u meerdere scantaken tot één enkele taak.
• Transmissielog: hiermee drukt u de transmissielog of de transmissiefoutenlog af.
• Scanvoorbeeld: hiermee wordt de eerste pagina van een afbeelding weergegeven voordat deze in het FTP-
bestand wordt opgenomen. Als de eerste pagina is gescand, volgt er een korte pauze en wordt vervolgens het
voorbeeld weergegeven.
• Rand wissen: met deze functie verwijdert u vlekken of informatie rondom de randen van een document. U kunt
een heel gebied langs alle zijden van het papier weghalen, of een bepaalde rand aangeven. Met Rand wissen
wist u alles wat in het geselecteerde gebied ligt, zodat er niets wordt afgedrukt op dat gedeelte van het papier.
• Intensiteit: hiermee kunt u aangeven hoeveel lichter of donkerder uw gescande documenten moeten worden.
FTP-kwaliteit verbeteren
Vraag Tip
Wanneer moet ik de modus Tekst gebruiken?
• De modus Tekst moet worden gebruikt als het behoud van de
tekst het belangrijkste doel is als een document naar een FTP-
server wordt verzonden en als het behoud van de afbeeldingen
van het origineel niet belangrijk is.
• Tekst is de beste optie voor ontvangstbewijzen, carbonformu-
lieren en documenten die alleen uit tekst of fijne lijnen bestaan.
Wanneer moet ik de modus Tekst/foto gebruiken?
• De modus Tekst/foto moet worden gebruikt als een document
met tekst en afbeeldingen naar een FTP-server wordt verzonden.
• Deze modus is bij uitstek geschikt voor tijdschriftartikelen,
zakelijke illustraties en folders.
Wanneer moet ik de modus Foto gebruiken? De modus Foto moet worden gebruikt als het originele document
voornamelijk bestaat uit foto's die zijn afgedrukt met een laserprinter
of die uit een tijdschrift of krant komen.
Scannen naar een FTP-adres
127

Scannen naar een computer of een
flashstation
ADI Glasplaat
Gebruik de ADI (automatische documentinvoer) voor
documenten met meerdere pagina's.
Gebruik de glasplaat voor één pagina, kleine voorwerpen
(zoals briefkaarten of foto's), transparanten, fotopapier of
dun materiaal (zoals knipsels uit tijdschriften).
Met de scanner kunt u documenten rechtstreeks naar een computer of een flashstation scannen. De computer hoeft
niet rechtstreeks op de printer te zijn aangesloten om afbeeldingen via Scannen naar PC te kunnen ontvangen. U
kunt het document via het netwerk naar uw computer scannen door een scanprofiel op uw computer te maken en
het profiel vervolgens naar de printer te downloaden.
Naar een computer scannen
1 Typ het IP-adres van de printer in het adresveld van uw webbrowser.
Opmerking: Als u het IP-adres van de printer niet weet, drukt u een netwerkconfiguratiepagina af en zoekt u
het IP-adres op in het TCP/IP-gedeelte.
2 Klik op Scan Profile (Scanprofiel).
3 Klik op Create (Maken).
4 Selecteer de gewenste scaninstellingen en klik op Next (Volgende).
5 Selecteer een locatie op uw computer waarin u het gescande uitvoerbestand wilt opslaan.
6 Voer een scannaam in.
De scannaam is de naam die in de lijst Scanprofiel op het display wordt weergegeven.
7 Klik op Submit (Verzenden).
8 Bekijk de aanwijzingen op het scherm Scanprofiel.
Scannen naar een computer of een flashstation
128

Er is automatisch een snelkoppelingsnummer toegekend toen u op Indienen klikte. Als u klaar bent om uw
documenten te scannen, kunt u dit snelkoppelingsnummer gebruiken.
a Plaats een origineel document met de bedrukte zijde naar boven en de korte zijde als eerste in de
automatische documentinvoer (ADF) of met de bedrukte zijde naar beneden op de glasplaat.
Opmerking: Plaats geen briefkaarten, foto's, kleine voorwerpen, transparanten, fotopapier of dun materiaal
(zoals knipsels uit tijdschriften) in de ADF. Gebruik in plaats daarvan de glasplaat.
b Als u een document in de automatische documentinvoer plaatst, moet u de papiergeleiders aanpassen.
c Druk op en toets daarna het snelkoppelingsnummer in met het toetsenblok. Of raak op het beginscherm
Held Jobs (Wachttaken) en vervolgens Profiles (Profielen) aan.
d Nadat u het snelkoppelingsnummer hebt ingetoetst, wordt het document door de scanner gescand en naar
de opgegeven map of het programma verzonden. Als u Profiles (Profielen) op het beginscherm hebt
geselecteerd, zoek dan het snelkoppelingsnummer op in de lijst.
9 Ga terug naar de computer om het bestand te bekijken.
Het uitvoerbestand wordt op de opgegeven locatie opgeslagen of in het opgegeven programma geopend.
Scannen naar een flashstation
1 Plaats een origineel document met de bedrukte zijde naar boven en de korte zijde als eerste in de automatische
documentinvoer (ADF) of met de bedrukte zijde naar beneden op de glasplaat.
Opmerking: Plaats geen briefkaarten, foto's, kleine voorwerpen, transparanten, fotopapier of dun materiaal
(zoals knipsels uit tijdschriften) in de ADF. Gebruik in plaats daarvan de glasplaat.
2 Als u een document in de automatische documentinvoer plaatst, moet u de papiergeleiders aanpassen.
3 Plaat het flashstation in de USB-poort aan de voorkant van de printer.
Het scherm Taken in wacht wordt weergegeven.
4 Raak Scan to USB drive (Scannen naar USB-station) aan.
5 Selecteer de scaninstellingen.
6 Raak Scan It (Scannen) aan.
Informatie over scanprofielopties
Snel instellen
Met deze optie kunt u vooraf ingestelde bestandsindelingen selecteren en de scaninstellingen wijzigen. U kunt een
van de volgende instellingen selecteren:
Aangepast Foto - JPEG Kleur
Tekst - PDF Z-W Foto - TIFF Kleur
Tekst - TIFF Z-W Tekst/foto - PDF Z-W
Tekst/foto - PDF Kleur
Scannen naar een computer of een flashstation
129

Als u de scaninstellingen wilt wijzigen, selecteert u Aangepast in het menu Snel instellen. Breng vervolgens de
gewenste wijzigingen aan in de scaninstellingen.
Bestandsindeling
Met deze optie stelt u de bestandsindeling in voor de gescande afbeelding (PDF, JPEG, TIFF, SECURE PDF of XPS).
• PDF: hiermee wordt een bestand met meerdere pagina's gemaakt dat kan worden weergegeven met Adobe
Reader. Adobe Reader wordt gratis aangeboden door Adobe en kan worden gedownload vanaf www.adobe.com.
• JPEG: hiermee wordt voor elke pagina van het originele document een bestand gemaakt en toegevoegd. De
pagina's kunnen worden weergegeven met de meeste webbrowsers en grafische programma's.
• TIFF: hiermee worden een of meer bestanden gemaakt. Als u TIFF met meerdere pagina's uitschakelt in het menu
Instellingen van de Embedded Web Server, wordt met TIFF elke pagina opgeslagen in een afzonderlijk bestand.
Een TIFF-bestand is meestal groter dan een gelijkwaardig JPEG-bestand.
• Beveiligde PDF: hiermee wordt een gecodeerd PDF-bestand gemaakt. Zo wordt de inhoud van het bestand
beveiligd tegen ongeautoriseerde toegang.
• XPS: hiermee wordt een XPS-bestand met meerdere pagina's gemaakt dat kan worden weergegeven met een
viewer in Internet Explorer en .NET Framework. U kunt ook een zelfstandige viewer van derden downloaden.
Compressie
Hier stelt u de compressie-indeling van het gescande bestand in.
Standaardinhoud
Deze optie geeft aan de printer door wat voor soort document het origineel is. U hebt de keuze uit Tekst, Tekst/foto
of Foto. Opties onder Inhoud hebben invloed op de kwaliteit en grootte van uw e-mail.
Tekst: legt de nadruk op scherpe, zwarte tekst met een hoge resolutie tegen een schone, witte achtergrond.
Tekst/foto: deze functie kunt u gebruiken als het origineel tekst en afbeeldingen of foto's bevat.
Foto—geeft aan dat de scanner extra aandacht moet besteden aan afbeeldingen en foto's. Met deze instelling
duurt het scannen langer, maar worden alle dynamische tonen van het origineel zo goed mogelijk weergegeven.
Hierdoor wordt de hoeveelheid opgeslagen gegevens groter.
Kleur
Deze optie geeft aan de printer door wat de kleuren van het origineel zijn. U hebt de keuze uit Grijs, Z/W (zwart-wit)
en Kleur.
Origineel
Hiermee stelt u het formaat in voor de documenten die u gaat scannen. Als u Origineel formaat op Combinatie
formaten instelt, kunt u een origineel document scannen dat verschillende papierformaten bevat (pagina's van het
formaat Letter en Legal).
Orientation (Afdrukstand)
Deze optie geeft aan de printer door of het origineel staand of liggend is en wijzigt vervolgens de instellingen voor
Zijden en Inbinden zodat deze overeenkomen met de afdrukstand van het origineel.
Scannen naar een computer of een flashstation
130

Zijden (Duplex)
Deze optie geeft aan de printer door of het origineel eenzijdig (simplex) of dubbelzijdig (duplex) is bedrukt. De
scanner weet nu wat er moet worden gescand om in het document te worden opgenomen.
Intensiteit
Met deze optie geeft u aan hoeveel lichter of donkerder het gescande document moet worden in vergelijking met
het origineel.
Resolution (Resolutie)
Met deze optie stelt u de uitvoerkwaliteit in van uw bestand. Door een hogere afbeeldingsresolutie wordt het bestand
groter en duurt het langer om uw originele document te scannen. Als u het bestand wilt verkleinen, kunt u een lagere
afbeeldingsresolutie instellen.
Geavanceerde beeldverwerking
Met deze optie kunt u de instelling voor Achtergrond verwijderen, Contrast, Schaduwdetail, Scherpte en Kleur
wegfilteren aanpassen voordat u het document scant. U kunt er ook mee van rand tot rand scannen of een gespiegeld
scannen of in negatiefbeeld scannen.
• Achtergrond verwijderen—hiermee past u het witte gedeelte van de uitvoer aan. Klik op de pijltoetsen om het
witte gedeelte te vergroten of te verkleinen.
• Contrast—klik op de pijltoetsen om het contrast te verhogen of te verlagen.
• Schaduwdetail—klik op de pijltoetsen om de zichtbare details in schaduwen te verhogen of te verlagen.
• Scherpte—klik op de pijltoetsen om de scherpte te verhogen of te verlagen.
• Kleur wegfilteren—wordt gebruikt voor de OCR-verwerking (Optical Character Recognition) van formulieren.
Door een kleur te selecteren, wordt die kleur uit het formulier verwijderd, om zo verbeterde OCR-mogelijkheden
mogelijk te maken.
• Drempelwaarde voor Kleur wegfilteren—klik op de pijltoetsen om deze drempelwaarde te verhogen of te
verlagen.
• Rand tot rand scannen—selecteer dit vakje om van rand tot rand te scannen.
• Afbeelding spiegelen—selecteer dit vakje om de afbeelding gespiegeld te scannen.
• Negatiefafbeelding—selecteer dit vakje om een negatiefbeeld van de afbeelding te scannen.
Scankwaliteit verbeteren
Vraag Tip
Wanneer moet ik de modus Tekst gebruiken?
• Gebruik de modus Tekst als het behoud van de tekst het belang-
rijkste doel is van de scan en als het behoud van de afbeeldingen
op het origineel van ondergeschikt belang is.
• Tekst is de beste optie voor ontvangstbewijzen, carbonformu-
lieren en documenten die alleen uit tekst of fijne lijnen bestaan.
Scannen naar een computer of een flashstation
131

Vraag Tip
Wanneer moet ik de modus Tekst/foto gebruiken?
• Gebruik de modus Tekst/foto als het origineel uit een combinatie
van tekst en afbeeldingen bestaat.
• Deze modus is bij uitstek geschikt voor tijdschriftartikelen,
zakelijke illustraties en folders.
Wanneer moet ik de modus Foto gebruiken? De modus Foto moet worden gebruikt voor het scannen van foto's
die zijn afgedrukt op een laserprinter of die uit een tijdschrift of krant
komen.
Scannen naar een computer of een flashstation
132

Printing (Bezig met afdrukken)
Dit hoofdstuk bevat informatie over afdrukken, printerrapporten en het annuleren van taken. De keuze en de
verwerking van papier en speciaal afdrukmateriaal kunnen de betrouwbaarheid van het afdrukken beïnvloeden.
Raadpleeg “Papierstoringen voorkomen” op pagina 143 en “Papier bewaren” op pagina 87 voor meer informatie.
Een document afdrukken
1 Plaats papier in een lade of de lader.
2 Stel in het menu Papier op het bedieningspaneel van de printer de papiersoort en het papierformaat in van het
afdrukmateriaal dat u hebt geplaatst.
3 Voer de volgende stappen uit:
Windows
a Open een document en klik op File (Bestand) ªPrint (Afdrukken).
b Klik op Properties (Voorkeuren), Preferences (Eigenschappen), Options (Opties) of Setup
(Instellingen) en pas vervolgens de instellingen aan.
Opmerking: Als u wilt afdrukken op een specifiek papierformaat of op een specifieke papiersoort, past u
de instellingen voor papierformaat en papiersoort aan voor het geladen papier of selecteert u de juiste lade
of lader.
c Klik op OK en klik op Print (Afdrukken).
Macintosh
a Pas de instellingen naar wens aan in het dialoogvenster Pagina-instelling:
1 Open een document en selecteer File (Archief) > Page Setup (Pagina-instelling).
2 Selecteer een papierformaat of maak een aangepast formaat dat gelijk is aan het geplaatste papier.
3 Klik op OK.
b Pas de instellingen naar wens aan in het dialoogvenster Druk af:
1 Open het gewenste bestand en kies File (Archief) > Print (Druk af).
Klik zo nodig op een driehoekje om meer opties weer te geven.
2 Pas zo nodig de instellingen aan in het dialoogvenster Print (Druk af) of in de pop-upmenu's.
Opmerking: Als u wilt afdrukken op een specifieke papiersoort, past u de instellingen voor de
papiersoort aan voor het geladen papier of selecteert u de juiste lade of lader.
3 Klik op Print (Druk af).
Afdrukken op speciale media
Tips voor het gebruik van briefhoofdpapier
• Gebruik briefhoofdpapier dat speciaal is ontworpen voor laserprinters.
• Maak eerst enkele proefafdrukken op het briefhoofdpapier voordat u grote hoeveelheden ervan aanschaft.
Printing (Bezig met afdrukken)
133

• Waaier de stapel uit voordat u het briefhoofdpapier plaatst, zodat de vellen niet aan elkaar blijven plakken.
• Wanneer u wilt afdrukken op briefhoofdpapier, is het belangrijk de juiste afdrukstand in te stellen. Voor meer
informatie over het laden van briefhoofdpapier leest u:
– “Standaardladen of optionele laden voor 250 of 550 vel vullen” op pagina 72
– “Lade voor 2000 vel vullen” op pagina 75
– “De universeellader vullen” op pagina 79
Tips voor het afdrukken op transparanten
Maak eerst enkele proefafdrukken voordat u grote hoeveelheden transparanten aanschaft.
Houd u aan de volgende richtlijnen wanneer u wilt afdrukken op transparanten:
• U kunt transparanten invoeren vanuit een lade voor 250 vel, een lade voor 550 vel of de universeellader.
• Gebruik transparanten die speciaal zijn ontworpen voor laserprinters. Informeer bij de fabrikant of de leverancier
of de transparanten bestand zijn tegen temperaturen tot 230 °C zonder dat ze smelten, verkleuren, verschuiven
of schadelijke stoffen afgeven.
• Gebruik transparanten die 138–146 g/m
2
dik zijn.
• Zorg ervoor dat er geen vingerafdrukken op de transparanten komen. Dit kan namelijk een slechte afdrukkwaliteit
tot gevolg hebben.
• Waaier de stapel uit voordat u de transparanten plaatst, zodat de vellen niet aan elkaar blijven plakken.
Tips voor het afdrukken op enveloppen
Maak eerst enkele proefafdrukken voordat u grote hoeveelheden enveloppen aanschaft.
Houd u aan de volgende richtlijnen wanneer u wilt afdrukken op enveloppen:
• Voer enveloppen in langs de universeellader of de optionele enveloppenlader.
• Stel de papiersoort in op Envelop en selecteer het envelopformaat.
• Gebruik enveloppen die speciaal zijn ontworpen voor laserprinters. Informeer bij de fabrikant of de leverancier
of de enveloppen bestand zijn tegen temperaturen tot 230 °C zonder dat ze sluiten, kreukelen, buitensporig
krullen of schadelijke stoffen afgeven.
• Het beste resultaat bereikt u met enveloppen die zijn gemaakt van papier met een gewicht van 90 g/m
2
. Gebruik
enveloppen met een gewicht van maximaal 105 g/m
2
, mits het katoengehalte lager is dan 25%. Katoenen
enveloppen mogen niet zwaarder zijn dan 90 g/m
2
.
• Gebruik alleen nieuwe enveloppen.
• Voor de beste prestaties en een minimumaantal papierstoringen wordt u aangeraden geen enveloppen te
gebruiken die:
– gemakkelijk krullen;
– aan elkaar kleven of beschadigd zijn.
– vensters, gaten, perforaties, uitsnijdingen of reliëf bevatten;
– metalen klemmetjes, strikken of vouwklemmetjes bevatten;
– zijn samengevouwen;
– zijn voorzien van postzegels;
– een (gedeeltelijk) onbedekte plakstrook hebben als de klepzijde is gesloten of is dichtgeplakt;
Printing (Bezig met afdrukken)
134

– gebogen hoeken hebben;
– een ruwe, geplooide of gelaagde afwerking hebben;
• Pas de breedtegeleider aan zodat deze overeenkomt met de breedte van de enveloppen.
Opmerking: Een combinatie van hoge luchtvochtigheid (boven 60%) en hoge printertemperaturen kunnen de
enveloppen kreuken of sluiten.
Tips voor het afdrukken op etiketten
Maak eerst enkele proefafdrukken voordat u grote hoeveelheden etiketten aanschaft.
Opmerking: De printer ondersteunt incidenteel gebruik van papieren etiketten die zijn ontworpen voor gebruik
met laserprinters. Vinyletiketten, etiketten voor apotheken en etiketten op dual web-papier worden niet
ondersteund.
Houd u aan de volgende richtlijnen wanneer u wilt afdrukken op etiketten:
• U kunt etiketten invoeren vanuit een lade voor 250 vel, een lade voor 550 vel of de universeellader.
• Gebruik etiketten die speciaal zijn ontworpen voor laserprinters. Controleer het volgende bij de fabrikant of
verkoper:
– De etiketten kunnen tegen een blootstelling aan temperaturen van 230°C en plakken niet vast, krullen niet
om of kreuken niet en geven bij deze temperaturen geen gevaarlijke stoffen af.
– Etikettenlijm, de voorzijde (bedrukbaar materiaal) en coating zijn bestand tegen 25 psi (172 kPa) druk zonder
delaminatie, lekken aan de randen of het vrijkomen van gassen.
• Gebruik geen etiketten met glad rugmateriaal.
• Gebruik geen etikettenvellen waarop etiketten ontbreken. Etiketten van incomplete vellen kunnen losraken
tijdens het afdrukken, waardoor de vellen kunnen vastlopen en de kleefstof de printer en de cartridge kan
vervuilen. Hierdoor kan de garantie voor de printer en de cartridge komen te vervallen.
• Gebruik geen etiketten waarvan de lijm aan de oppervlakte ligt.
• Druk niet af binnen 1 mm vanaf de rand van het etiket, vanaf de perforaties of tussen de snijranden van de
etiketten.
• Controleer of de kleefzijde van de etiketten niet buiten de randen van het vel uitsteekt. Gebruik bij voorkeur
vellen waarop de lijm gericht is aangebracht op minstens 1 mm vanaf de randen. De lijm kan in de printer terecht
komen, hetgeen gevolgen kan hebben voor de garantie op de printer.
• Als gericht aangebrachte lijm niet mogelijk is, dient u een strook van 1,6 mm te verwijderen van de voorste
(bovenste) rand en moet u lijm gebruiken die niet lekt.
• Druk bij voorkeur af in de afdrukstand Portrait (Staand), vooral bij het afdrukken van streepjescodes.
Tips voor het afdrukken op karton
Karton is een zwaar, eenlaags speciaal afdrukmateriaal. Veel variabele kenmerken ervan, zoals vochtgehalte, dikte
en structuur, kunnen de afdrukkwaliteit aanzienlijk beïnvloeden. Maak eerst enkele proefafdrukken voordat u grote
hoeveelheden karton aanschaft.
Let bij het afdrukken op karton op het volgende:
• U kunt karton invoeren vanuit een lade voor 250 vel, een lade voor 550 vel of de universeellader.
• Zorg ervoor dat de Papiersoort Karton is.
• Selecteer de juiste instelling voor Papierstructuur.
Printing (Bezig met afdrukken)
135

• Houd er rekening mee dat voorbedrukt, geperforeerd en gekreukt materiaal de afdrukkwaliteit aanzienlijk kan
beïnvloeden en het vastlopen van papier of andere verwerkingsproblemen kan veroorzaken.
• Informeer bij de fabrikant of leverancier of het karton bestand is tegen temperaturen tot 230°C zonder dat er
schadelijke stoffen vrijkomen.
• Gebruik geen voorbedrukt karton dat chemische stoffen bevat die schadelijk kunnen zijn voor de printer.
Voorbedrukt materiaal kan tot gevolg hebben dat halfvloeibare en vluchtige stoffen in de printer terechtkomen.
• Gebruik indien mogelijk karton met vezels in de breedterichting.
Afdrukken van vertrouwelijke taken en andere
taken in wacht
Afdruktaken in de wachtstand zetten
Als u een afdruktaak naar de printer verzendt, kunt u opgeven dat de taak in het printergeheugen moet worden
opgeslagen totdat u de taak start via het bedieningspaneel. Alle afdruktaken die bij de printer zelf kunnen worden
uitgevoerd door de gebruiker, worden taken in wacht genoemd.
Opmerking: Vertrouwelijke, gecontroleerde, gereserveerde en herhaalde afdruktaken kunnen worden verwijderd
als de printer extra geheugen nodig heeft voor de verwerking van andere wachttaken.
Soort taak Beschrijving
Vertrouwelijk Wanneer u een vertrouwelijke afdruktaak naar de printer verzendt, dient u een pincode via de
computer te maken. De pincode moet bestaan uit vier cijfers van 0 tot en met 9. De afdruktaak
wordt vervolgens in het printergeheugen opgeslagen totdat u de pincode invoert via het bedie-
ningspaneel van de printer en aangeeft of u de taak wilt afdrukken of verwijderen.
Verify (Gecontroleerd) Als u een gecontroleerde afdruktaak verzendt, wordt één exemplaar afgedrukt en blijven de
overige exemplaren in het printergeheugen bewaard. U kunt zo controleren of dit eerste
exemplaar naar wens is, voordat u de overige exemplaren afdrukt. Zodra alle exemplaren zijn
afgedrukt, wordt de afdruktaak automatisch uit het printergeheugen verwijderd.
Reserve (Gereserveerd) Als u een gereserveerde afdruktaak verzendt, wordt de taak niet onmiddellijk afgedrukt. Deze
wordt in het geheugen opgeslagen zodat u de taak later kunt afdrukken. De taak wordt bewaard
in het geheugen totdat u de taak verwijdert uit het menu Taken in wacht.
Repeat (Herhaald) Als u een herhaalde afdruktaak naar de printer stuurt, worden alle door u opgegeven exemplaren
afgedrukt en wordt de afdruktaak in het printergeheugen opgeslagen, zodat u later nog meer
exemplaren kunt afdrukken. U kunt exemplaren blijven afdrukken zolang de afdruktaak zich in
het printergeheugen bevindt.
Andere typen wachttaken zijn:
• Profielen van verschillende bronnen
• Formulieren uit een kiosk
• Bladwijzers
• Niet-afgedrukte taken, ook wel geparkeerde taken genoemd
Printing (Bezig met afdrukken)
136

Vertrouwelijke taken en andere taken in de wachtrij afdrukken via
Windows
Opmerking: Vertrouwelijke en gecontroleerde afdruktaken worden automatisch verwijderd uit het geheugen nadat
ze zijn afgedrukt. Herhaalde en gereserveerde taken blijven in de printer bewaard totdat u ze verwijdert.
1 Open het gewenste bestand en klik op File (Bestand) ªPrint (Afdrukken).
2 Klik op Properties (Eigenschappen), Preferences (Voorkeuren), Options (Opties) of Setup (Instellen).
3 Klik op Other Options (Overige opties) en klik vervolgens op de optie Print and Hold (Afdruk- en
wachttaken).
4 Selecteer de soort taak (Vertrouwelijk, Gereserveerd, Herhaald of Gecontroleerd) en wijs er vervolgens een
gebruikersnaam aan toe. Voer voor een vertrouwelijke taak ook een viercijferige PIN-code in.
5 Klik op OK of Print (Afdrukken) en ga naar de printer om de taak vrij te geven.
6 Raak Held jobs (Taken in wacht) aan op het beginscherm.
7 Raak uw gebruikersnaam aan.
Opmerking: er kunnen maximaal 500 resultaten worden weergegeven voor taken in wacht. Als uw naam niet
wordt weergegeven, raakt u de pijl-omlaag aan tot uw naam wordt weergegeven. Als er veel taken in wacht in
de printer zijn opgeslagen, kunt u ook Taken in wacht zoeken aanraken.
8 Raak Confidential Jobs (Beveiligde taken) aan.
9 Voer uw pincode in.
10 Raak de taak aan die u wilt afdrukken.
11 Raak Print (Afdrukken) aan of raak eerst de pijltoetsen aan om het aantal exemplaren te verhogen en raak
vervolgens Print (Afdrukken) aan.
Vertrouwelijke taken en andere taken in de wachtrij afdrukken
vanaf een Macintosh-computer
Opmerking: Vertrouwelijke en gecontroleerde afdruktaken worden automatisch verwijderd uit het geheugen nadat
ze zijn afgedrukt. Herhaalde en gereserveerde taken blijven in de printer bewaard totdat u ze verwijdert.
1 Open het gewenste bestand en kies File (Archief) > Print (Druk af).
Klik zo nodig op een driehoekje om meer opties weer te geven.
2 In het pop-upmenu Aantal en pagina's of het pop-upmenu Algemeen selecteert u Job Routing (Taken
doorsturen).
3 Selecteer de soort taak (Vertrouwelijk, Gereserveerd, Herhaald of Gecontroleerd) en wijs er vervolgens een
gebruikersnaam aan toe. Voer voor een vertrouwelijke taak ook een viercijferige PIN-code in.
4 Klik op OK of Afdrukken en ga naar de printer om de taak vrij te geven.
5 Raak Held jobs (Taken in wacht) aan op het beginscherm.
Printing (Bezig met afdrukken)
137

6 Raak uw gebruikersnaam aan.
Opmerking: er kunnen maximaal 500 resultaten worden weergegeven voor taken in wacht. Als uw naam niet
wordt weergegeven, raakt u de pijl-omlaag aan tot uw naam wordt weergegeven. Als er veel taken in wacht in
de printer zijn opgeslagen, kunt u ook Taken in wacht zoeken aanraken.
7 Raak Confidential Jobs (Beveiligde taken) aan.
8 Voer uw pincode in.
9 Raak de taak aan die u wilt afdrukken.
10 Raak Print (Afdrukken) aan of raak eerst de pijltoetsen aan om het aantal exemplaren te verhogen en raak
vervolgens Print (Afdrukken) aan.
Printing (Bezig met afdrukken)
138

Afdrukken vanaf een flashstation
Op het bedieningspaneel van de printer bevindt zich een USB-poort. Sluit een flashstation aan om de ondersteunde
bestandstypen af te drukken. Tot de ondersteunde bestandstypen
behoren: .pdf, .gif, .jpeg, .jpg, .bmp, .png, .tiff, .tif, .pcx, and .dcx.
Er zijn veel flashstations getest en goedgekeurd voor gebruik met de printer.
Opmerkingen:
• Hi-Speed (hoge snelheid) flashstations moeten full-speed (volle snelheid) standaard ondersteunen. Flashstations
die alleen Low-Speed USB-mogelijkheden ondersteunen worden niet ondersteund.
• USB-apparaten moeten het FAT-systeem (File Allocation Tables) gebruiken. Apparaten die zijn geformatteerd
met NTFS (New Technology File System) of een ander bestandssysteem worden niet ondersteund.
• Als u een gecodeerd PDF-bestand wilt selecteren, dient u het bestandswachtwoord in te voeren via het
bedieningspaneel van de printer.
• Wilt u een gecodeerd PDF-bestand afdrukken, voer dan eerst het bestandswachtwoord in via het
bedieningspaneel van de printer.
• U kunt geen bestanden afdrukken waarvoor u geen afdrukmachtiging hebt.
Afdrukken vanaf een flashstation:
1 Zorg ervoor dat de printer is ingeschakeld en dat het bericht Gereed wordt weergegeven.
2 Plaats een flashstation in de USB-poort.
Opmerkingen:
• Als u het flashstation aansluit wanneer de printer een probleem heeft, zoals een papierstoring, negeert de
printer het flashstation.
• Als u het flashstation aansluit wanneer de printer bezig is met een afdruktaak, zal het bericht Printer is
bezig verschijnen. Nadat de andere taken zijn verwerkt, dient u mogelijk de lijst met wachttaken te bekijken
om documenten vanaf het flashstation af te drukken.
Printing (Bezig met afdrukken)
139

3 Raak het document aan dat u wilt afdrukken.
Opmerking: Mappen die zich op het flashstation bevinden, worden als mappen weergegeven. Een
bestandsnaam wordt gevolgd door een extensie, zoals bijv. .jpg.
4 Raak de pijltoetsen aan als u het aantal af te drukken exemplaren wilt verhogen.
5 Raak Print (Afdrukken) aan.
Opmerking: Koppel het flashstation niet van de USB-poort los voordat het document volledig is afgedrukt.
Als u het apparaat in de printer laat nadat u het beginscherm van het menu USB hebt verlaten, kunt u nog steeds
bestanden als wachttaken op het apparaat afdrukken.
Een pagina met informatie afdrukken
Een directorylijst afdrukken
Een directorylijst is een overzicht van alle bronnen die zijn opgeslagen in het flashgeheugen of op de vaste schijf van
de printer.
1 Zorg ervoor dat de printer is ingeschakeld en dat het bericht Gereed wordt weergegeven.
2 Raak
aan op het beginscherm.
3 Raak Reports (Rapporten) aan.
4 Raak de Pijl-omlaag herhaaldelijk aan tot Directory afdrukken wordt weergegeven.
5 Raak Print Directory (Directory afdrukken) aan.
Testpagina’s voor de afdrukkwaliteit afdrukken
Druk de testpagina's voor de afdrukkwaliteit af om problemen met de afdrukkwaliteit op te sporen.
1 Zet de printer uit.
2 Houd
en ingedrukt terwijl u de printer aanzet.
3 Laat de knoppen los wanneer het scherm met de voortgangsbalk wordt weergegeven.
De printer voert de opstartcyclus uit, waarna het menu Configuratie wordt weergegeven.
4 Raak de Pijl-omlaag herhaaldelijk aan tot Pagina's Afdrukkwaliteit wordt weergegeven.
5 Raak Print Quality Pages (Pagina's Afdrukkwaliteit) aan.
De testpagina's voor de afdrukkwaliteit worden afgedrukt.
6 Raak Back (Terug) aan.
7 Raak Exit Configuration (Configuratie afsluiten) aan.
Printing (Bezig met afdrukken)
140

Afdruktaak annuleren
Afdruktaak annuleren via het bedieningspaneel van de printer
1 Raak Cancel Jobs (Taken annuleren) aan op het aanraakscherm of druk op op het toetsenblok.
2 Raak de taak aan die u wilt annuleren.
3 Raak Delete Selected Jobs (Geselecteerde taken verwijderen) aan.
Een afdruktaak annuleren vanaf de computer
U kunt als volgt een afdruktaak annuleren:
Windows
Windows Vista:
1 Klik op
.
2 Klik op Control Panel (Configuratiescherm).
3 Klik op Hardware and Sound (Hardware en geluiden).
4 Klik op Printers.
5 Dubbelklik op het printerpictogram.
6 Selecteer de taak die u wilt annuleren.
7 Druk op de toets Delete op het toetsenbord.
Windows XP
1 Klik op Start.
2 Dubbelklik op het printerpictogram vanuit Printers and Faxes (Printers en faxapparaten).
3 Selecteer de taak die u wilt annuleren.
4 Druk op de toets Delete op het toetsenbord.
Via de taakbalk van Windows:
Wanneer u een afdruktaak naar de printer verstuurt, wordt rechts in de taakbalk een klein pictogram in de vorm van
een printer weergegeven.
1 Dubbelklik op het printerpictogram.
Er wordt een venster met een lijst van afdruktaken weergegeven.
2 Selecteer de taak die u wilt annuleren.
3 Druk op de toets Delete op het toetsenbord.
Printing (Bezig met afdrukken)
141

Macintosh
Mac OS X 10.5:
1 Klik op System Preferences (Systeemvoorkeuren) in het Apple-menu.
2 Klik op Print & Fax (Afdrukken en faxen) en dubbelklik vervolgens op het printerpictogram.
3 Selecteer in het printervenster de taak die u wilt annuleren.
4 Klik op het pictogram Verwijder in de balk met pictogrammen bovenin het venster.
In Mac OS X 10.4 en eerder:
1 Kies Applications (Programma's) in het menu Ga.
2 Dubbelklik op Utilities (Hulpprogramma's) en dubbelklik vervolgens op Print Center (Afdrukbeheer) of
Printer Setup Utility (Printerconfiguratie).
3 Dubbelklik op het printerpictogram.
4 Selecteer in het printervenster de taak die u wilt annuleren.
5 Klik op het pictogram Verwijder in de balk met pictogrammen boven in het venster.
Printing (Bezig met afdrukken)
142

Storingen verhelpen
Papierstoringsberichten verschijnen op de display van het bedieningspaneel en geven de plaats aan waar de
papierstoring in de printer is opgetreden. Als er meerdere storingen zijn opgetreden, wordt het aantal vastgelopen
pagina's aangegeven.
Papierstoringen voorkomen
De volgende tips kunnen papierstoringen helpen voorkomen:
Aanbevelingen voor papierladen
• Zorg ervoor dat het papier vlak in de lade is geplaatst.
• Verwijder geen laden terwijl de printer bezig is met afdrukken.
• Plaats geen afdrukmateriaal in de laden, universeellader of enveloppenlader terwijl de printer bezig is met
afdrukken. Plaats het materiaal voordat u gaat afdrukken of wacht tot u wordt gevraagd afdrukmateriaal te
plaatsen.
• Plaats niet te veel papier. Zorg ervoor dat de stapel niet hoger is dan de aangegeven maximale stapelhoogte.
• Zorg ervoor dat de geleiders in de papierladen, universeellader of enveloppenlader op de juiste wijze zijn
ingesteld en niet te strak tegen het papier zijn geplaatst.
• Schuif alle laden geheel terug in de printer nadat u het papier hebt geplaatst.
Aanbevelingen voor papier
• Gebruik uitsluitend aanbevolen papier of speciaal afdrukmateriaal. Zie “Door de printer ondersteunde
papiersoorten en -gewichten” op pagina 90 voor meer informatie.
• Plaats nooit gekreukt, gevouwen, vochtig, gebogen of kromgetrokken papier.
• Buig het papier, waaier het uit en maak er een rechte stapel van voordat u het in de printer plaatst.
• Gebruik geen papier dat u zelf op maat hebt gesneden of geknipt.
• Gebruik nooit papier van verschillend formaat, gewicht of soort in dezelfde papierbron.
• Controleer of alle papierformaten en papiersoorten op de juiste wijze zijn ingesteld in de menu's op het
bedieningspaneel van de printer.
• Bewaar het papier volgens de aanbevelingen van de fabrikant.
Aanbevelingen voor enveloppen
• Gebruik het menu Envelopbescherming in het menu Papier om kreuken te beperken.
• Voer geen enveloppen in die:
– gemakkelijk krullen;
– vensters, gaten, perforaties, uitsnijdingen of reliëf bevatten;
– metalen klemmetjes, strikken of vouwklemmetjes bevatten;
– zijn samengevouwen;
– postzegels bevatten;
– een (gedeeltelijk) onbedekte plakstrook hebben als de klepzijde is gesloten of is dichtgeplakt;
– gebogen hoeken hebben;
Storingen verhelpen
143

– een ruwe, kreukelige of gedraaide afwerking hebben;
– aan elkaar kleven of beschadigd zijn.
Informatie over storingsnummers en -locaties
Als er een storing optreedt, toont de printer een bericht waarin de locatie van de storing wordt weergegeven. Open
alle kleppen en verwijder de laden zodat u bij de locaties kunt waar het afdrukmateriaal is vastgelopen. U kunt de
papierstoring alleen oplossen door al het vastgelopen papier in de papierbaan te verwijderen.
In de volgende tabel vindt u een overzicht van de papierstoringen die zich kunnen voordoen en de locatie van elke
storing:
Storingnummer Gebied
1
200–202 Printer
2
230–239 duplexeenheid
3
240–249 Papierlade
4
250 Universeellader
5
260 Enveloppenlader
6
270–279 Optionele uitvoerlade
7
280–282 Finisher
8
283 Nietapparaat
9
290–294 Klep van de ADF
Papierstoring 200 en 201
1 Raak Status/Supplies om de plaats van de storing te identificeren.
2 Laat de klep van de universeellader zakken.
Storingen verhelpen
144

3 Druk de ontgrendelingshendel in en open de voorklep van de printer.
4 Til de tonercartridge uit de printer.
Let op—Kans op beschadiging: raak de fotoconductortrommel aan de onderkant van de cartridge niet aan.
Gebruik de handgreep om de cartridge vast te houden.
Storingen verhelpen
145

5 Zet de tonercartridge opzij.
Let op—Kans op beschadiging: stel de cartridge niet te lang bloot aan licht.
Let op—Kans op beschadiging: Het vastgelopen papier is mogelijk bedekt met onverwerkte toner die vlekken
op uw kleding en huid kan maken.
6 Verwijder het vastgelopen papier.
LET OP—HEET OPPERVLAK: De binnenkant van de printer kan heet zijn. Om letsel te voorkomen, moet u
een heet oppervlak eerst laten afkoelen voordat u het aanraakt.
Opmerking: Wanneer het papier niet eenvoudig te verwijderen is, opent u de achterklep en verwijdert u het
papier aan die kant.
7 Lijn de tonercartridge uit en plaats deze in de printer.
8 Sluit de voorklep van de printer.
9 Sluit de klep van de universeellader.
10 Raak Continue (Doorgaan) aan.
202 Papier vast
Raak Status/Supplies aan om de locatie van de storing vast te stellen. Als het papier uit de printer wordt gevoerd,
trekt u het papier naar buiten en raakt u Continue (Doorgaan) aan.
Doe het volgende wanneer het papier niet uit de printer komt:
1 Trek de bovenste achterklep omlaag.
2 Verwijder het vastgelopen papier.
3 Sluit de bovenste achterklep.
4 Raak Continue (Doorgaan) aan.
Storingen verhelpen
146

230-239: papierstoringen
1 Raak Status/Supplies aan om de locatie van de storing vast te stellen.
2 Trek de standaardlade naar buiten.
3 Trek de onderste achterklep omlaag.
4 Druk het lipje omlaag.
5 Verwijder het vastgelopen papier.
6 Sluit de onderste achterklep.
7 Plaats de standaardlade terug.
8 Raak Continue (Doorgaan) aan.
Storingen verhelpen
147

240-249: papierstoringen
1 Raak Status/Supplies aan om de locatie van de storing vast te stellen.
2 Trek de standaardlade naar buiten.
3 Verwijder vastgelopen papier en sluit de lade.
4 Raak Doorgaan aan.
5 Als het storingsbericht niet verdwijnt, trekt u de optionele laden naar buiten.
6 Verwijder het vastgelopen papier en sluit de laden.
7 Raak Doorgaan aan.
Storingen verhelpen
148

250 Papier vast
1 Raak Status/Supplies aan om de locatie van de storing vast te stellen.
2 Verwijder het papier uit de universeellader.
3 Buig de vellen papier enkele malen om deze los te maken. Waaier de vellen vervolgens uit. Vouw of kreuk het
papier niet. Maak op een vlakke ondergrond de stapel recht.
4 Plaats het papier in de universeellader.
5 Schuif de papiergeleider naar de binnenkant van de lade totdat de geleider licht tegen de rand van het papier
drukt.
6 Raak Continue (Doorgaan) aan.
Storingen verhelpen
149

260 papier vast
Raak Status/Supplies om de plaats van de storing te identificeren. Bij de invoer van enveloppen in de
enveloppenlader wordt telkens de onderste envelop ingevoerd. De onderste envelop is in dit geval dus vastgelopen.
1 Til het envelopgewicht omhoog.
2 Verwijder alle enveloppen.
3 Als de vastgelopen envelop in de printer is gevoerd en niet naar buiten kan worden getrokken, til dan de
enveloppenlader omhoog en uit de printer en plaats de lader opzij.
4 Verwijder de envelop uit de printer.
Opmerking: Als u de envelop niet kunt verwijderen, moet de tonercartridge worden verwijderd. Zie
“Papierstoring 200 en 201” op pagina 144 voor meer informatie.
5 Plaats de enveloppenlader terug. Zorg ervoor dat deze op zijn plaats vastklikt.
6 Buig de enveloppen en maak er een stapel van.
7 Plaats de enveloppen in de enveloppenlader.
8 Pas de papiergeleider aan.
9 Laat het envelopgewicht zakken.
10 Raak Continue (Doorgaan) aan.
270-279: papierstoringen
Als u een papierstoring wilt verhelpen in de hoge-capaciteitsuitvoerlader of de mailbox met 4 laden, gaat u als volgt
te werk:
1 Raak Status/Supplies aan om de locatie van de storing vast te stellen.
2 Als het papier naar een uitvoerlade gaat, trekt u het papier recht naar buiten en raakt u Continue (Doorgaan)
aan.
Ga anders verder met stap 3.
3 Trek de klep(pen) van de uitvoerlade(n) omlaag.
4 Verwijder het vastgelopen papier.
5 Sluit de klep(pen) van de uitvoerlade(n).
6 Raak Continue (Doorgaan) aan.
280–282: papierstoringen
1 Raak Status/Supplies aan om de locatie van de storing vast te stellen.
2 Trek de klep van de StapleSmart-finisher omlaag.
3 Verwijder het vastgelopen papier.
Storingen verhelpen
150

4 Sluit de klep van de StapleSmart-finisher.
5 Raak Doorgaan aan.
283 Nietjes vast
1 Raak Status/Supplies aan om de locatie van de storing vast te stellen.
2 Open de klep van het nietapparaat door op de ontgrendelingshendel te drukken.
3 Trek de vergrendeling van de nietjeshouder omlaag en trek de houder uit de printer.
Storingen verhelpen
151

4 Til de nietbescherming aan het metalen nokje omhoog en verwijder eventuele losse nietjes.
5 Sluit de nietbescherming.
6 Druk de nietbescherming omlaag totdat deze vastklikt .
Storingen verhelpen
152

7 Druk de nietjeshouder stevig in het nietapparaat totdat de houder vastklikt .
8 Sluit de klep van het nietapparaat.
290–294: papierstoringen
1 Verwijder alle originele documenten uit de ADF.
2 Open de klep van de ADF en verwijder vastgelopen papier.
3 Sluit de ADI-klep.
4 Open de klep van de scanner en verwijder vastgelopen pagina's.
Storingen verhelpen
153

5 Open de ADF aan de onderzijde en verwijder het vastgelopen papier.
6 Sluit de onderste ADF-deur en de scannerklep.
7 Raak Taak opnieuw starten aan.
Storingen verhelpen
154

Informatie over printermenu's
Menuoverzicht
Er zijn verschillende menu's beschikbaar waarmee u eenvoudig printerinstellingen kunt aanpassen. Raak aan in
het beginscherm als u de menu's weer wilt geven.
Papier, menu Rapporten Netwerk/poorten
Standaardbron
Papierformaat/-soort
U-lader configureren
Envelopbescherming
Substitute Size (Ander formaat)
Paper Texture (Papierstructuur)
Papiergewicht
Papier plaatsen
Aangepaste srtn
Aangepaste namen
Aangepaste scanformaten
Custom Bin Names (Aangepaste ladenamen)
Instell Univrsal
Lade-instelling
Pagina Menu-instellingen
Apparaatstatistieken
Pagina Netwerkinstellingen
Configuratiepagina netwerk <x>.
Draadloze-config.pag.
1
Lijst snelkoppelingen
Faxtaaklog
Kieslog faxnummers
Kopieersnelkoppelingen
E-mailsnelkoppelingen
Faxsnelkoppelingen
FTP-snelkoppelingen
Profielenlijst
NetWare-install.pag.
Lettertypen afdr
Directory afdrukken
Asset Report (Activarapport)
Actieve NIC
Standard Network (Standaardnetwerk)
2
Instellingen SMTP
Standard USB (Standaard-USB)
Parallel <x>
Serial <x> (Serieel <x>)
1
Wordt alleen weergegeven als er een draadloze kaart is geïnstalleerd.
2
Afhankelijk van de printerconfiguratie wordt dit menu-item weergegeven als Standaardnetwerk of Netwerk <x>.
Beveiliging Instellen Help
Beveiligingsinstellingen bewerken
Overige beveiligingsinstellingen
Vertrouwelijke taken afdrukken
Disk Wiping (Schijf wissen)
Security Audit Log (Logbestand beveiligings-
controle)
Datum en tijd instellen
Algemene instellingen
Copy Settings (Kopieerinstellingen)
Faxinstellingen
E-mailinstellingen
FTP-instellingen
Flash Drive Menu (Menu Flashstation)
Afdrukinstellingen
Alle handleidingen afdrukken
Copy guide (Helpgids kopiëren)
Handleiding voor e-mailen
Handleiding voor faxen
Handleiding voor FTP
Handleiding met informatie
Handleiding voor afdrukstoringen
Informatie over printermenu's
155

Menu Paper (Papier)
Default Source (Standaardbron), menu
Menu-item Beschrijving
Standaardbron
Lade <x>
U-lader
Enveloppenlader
Handm. invoer papier
Handm. invoer env.
Hiermee stelt u de standaardpapierbron in voor alle afdruktaken.
Opmerkingen:
• "Lade 1 (standaardlade)" is de standaardinstelling.
• Alleen een geïnstalleerde papierbron wordt als menu-instelling weergegeven.
• Een door een afdruktaak geselecteerde papierbron heeft voorrang op de instelling
Standaardbron voor de duur van de afdruktaak.
• Als u papier van hetzelfde formaat en dezelfde soort gebruikt in twee laden (en voor
papierformaat en papiersoort de juiste waarden zijn ingesteld), worden de laden automa-
tisch gekoppeld. Zodra een lade leeg is, wordt de taak verder afgedrukt op afdrukmate-
riaal uit de gekoppelde lade.
• In het menu Paper (Papier) stelt u Configure MP (Configuratie U-lader) in op Cassette om
MP Feeder (U-lader) als menu-instelling weer te geven.
Menu Papierformaat/-soort
Menu-item Beschrijving
Formaat lade <x>
A4
A5
A6
JIS B5
Letter
Legal
Executive
1
Oficio
1
Folio
Statement
1
Universal
Hiermee wordt het papierformaat in elke lade opgegeven.
Opmerkingen:
• "A4" is de internationale standaardinstelling. "Letter" is de standaardin-
stelling in de VS.
• Bij laden met automatische formaatdetectie wordt alleen het formaat
weergegeven dat door de hardware is gedetecteerd.
• Gebruik dit menu-item om de laden automatisch te laten koppelen. Als u
papier van hetzelfde formaat en dezelfde soort gebruikt in twee laden (en
voor papierformaat en papiersoort de juiste waarden zijn ingesteld), worden
de laden automatisch gekoppeld. Zodra een lade leeg is, wordt de taak
verder afgedrukt op afdrukmateriaal uit de gekoppelde lade.
• De automatische formaatdetectie wordt niet ondersteund voor de papier-
formaten Oficio, Folio of Statement.
• De lade voor 2000 vel ondersteunt de papierformaten A4, Letter en Legal.
1
Verschijnt alleen als de optie voor formaatdetectie is uitgeschakeld.
Opmerking: Alleen laden en laders die zijn geïnstalleerd, staan in dit menu vermeld.
Informatie over printermenu's
156

Menu-item Beschrijving
Soort lade <x>
Normaal papier
Karton
Transparanten
Kringlooppapier
Bankpost
Briefhoofdpapier
Voorbedrukt papier
Gekleurd papier
Licht papier
Zwaar papier
Papier ruw/katoen
Aangepast <x>
Hiermee wordt de papiersoort in elke lade opgegeven.
Opmerkingen:
• "Normaal papier" is de standaardinstelling voor lade 1. Aangepast <x> is de
standaardinstelling voor alle andere laden.
• Als u zelf een naam hebt opgegeven, wordt deze weergegeven in plaats van
Aangepast <x>.
• Gebruik dit menu-item om de laden automatisch te laten koppelen. Als u
papier van hetzelfde formaat en dezelfde soort gebruikt in twee laden (en
voor papierformaat en papiersoort de juiste waarden zijn ingesteld), worden
de laden automatisch gekoppeld. Zodra een lade leeg is, wordt de taak
verder afgedrukt op afdrukmateriaal uit de gekoppelde lade.
Formaat U-lader
A4
A5
A6
JIS B5
Letter
Legal
Executive
Oficio
Folio
Statement
Universal
7 3/4-envelop
9-envelop
10-envelop
DL-envelop
Overige enveloppen
Hiermee wordt het papierformaat in de universeellader opgegeven.
Opmerkingen:
• In het menu Papier stelt u Configuratie U-lader in op Cassette om Formaat
U-lader als menu-instelling weer te geven.
• "A4" is de internationale standaardinstelling. "Letter" is de standaardin-
stelling in de VS.
• De universeellader detecteert niet automatisch het papierformaat. U dient
zelf de waarde van het papierformaat op te geven.
1
Verschijnt alleen als de optie voor formaatdetectie is uitgeschakeld.
Opmerking: Alleen laden en laders die zijn geïnstalleerd, staan in dit menu vermeld.
Informatie over printermenu's
157

Menu-item Beschrijving
Soort U-lader
Normaal papier
Karton
Transparanten
Kringlooppapier
Bankpost
Envelop
Ruwe envelop
Briefhoofdpapier
Voorbedrukt papier
Gekleurd papier
Licht papier
Zwaar papier
Papier ruw/katoen
Aangepast <x>
Hiermee wordt de papiersoort in de universeellader opgegeven.
Opmerkingen:
• In het menu Papier stelt u Configuratie U-lader in op Cassette om Soort U-
lader als menu-instelling weer te geven.
• "Normaal papier" is de standaardinstelling.
Env.lader formaat
7 3/4-envelop
9-envelop
10-envelop
DL-envelop
Overige enveloppen
Hiermee geeft u het formaat op van de enveloppen in de enveloppenlader.
Opmerking: DL-Envelope is de internationale standaardinstelling. 10-
Envelope is de standaardinstelling in de Verenigde Staten.
Env.lader soort
Envelop
Ruwe envelop
Aangepast <x>
Geeft aan welke soort enveloppen zich in de enveloppenlader bevinden.
Opmerkingen:
• "Envelop" is de standaardinstelling.
• De instelling Aangepast kan worden gebruikt om zes soorten enveloppen
op te slaan.
Papierformaat handm. invoer
A4
A5
A6
JIS B5
Letter
Legal
Executive
Oficio
Folio
Statement
Universal
Hiermee wordt het papierformaat opgegeven dat u handmatig plaatst.
Opmerking: "A4" is de internationale standaardinstelling. "Letter" is de
standaardinstelling in de VS.
1
Verschijnt alleen als de optie voor formaatdetectie is uitgeschakeld.
Opmerking: Alleen laden en laders die zijn geïnstalleerd, staan in dit menu vermeld.
Informatie over printermenu's
158

Menu-item Beschrijving
Papiersoort handm. invoer
Normaal papier
Karton
Transparanten
Kringlooppapier
Bankpost
Briefhoofdpapier
Voorbedrukt papier
Gekleurd papier
Licht papier
Zwaar papier
Papier ruw/katoen
Aangepast <x>
Hiermee wordt de papiersoort opgegeven die u handmatig plaatst.
Opmerking: "Normaal papier" is de standaardinstelling.
Envelopformaat handm. invoer
7 3/4-envelop
9-envelop
10-envelop
DL-envelop
Overige enveloppen
Hiermee wordt het envelopformaat opgegeven dat u handmatig plaatst.
Opmerking: DL-Envelope is de internationale standaardinstelling. 10-
Envelope is de standaardinstelling in de Verenigde Staten.
Envelopsoort handm. invoer
Envelop
Ruwe envelop
Aangepast <x>
Hiermee wordt de envelopsoort opgegeven die u handmatig plaatst.
Opmerking: "Envelop" is de standaardinstelling.
1
Verschijnt alleen als de optie voor formaatdetectie is uitgeschakeld.
Opmerking: Alleen laden en laders die zijn geïnstalleerd, staan in dit menu vermeld.
Configuratie U-lader, menu
Menu-item Beschrijving
Universeellader configureren
Cassette
Handmatig
Eerste
Hiermee bepaalt u wanneer de printer papier selecteert dat in de universeellader
is geplaatst.
Opmerkingen:
• "Cassette" is de standaardinstelling.
• Met de instelling Cassette configureert u de universeellader als automatische
papierbron.
• Als Handmatig is geselecteerd, kan de universeellader alleen worden gebruikt
voor afdruktaken met handmatige invoer.
• Als de universeellader papier bevat en Eerst is geselecteerd, dan wordt altijd
eerst papier uit de universeellader gehaald.
Informatie over printermenu's
159

Envelopbescherming
De envelopbescherming is een optie waarmee het aantal kreukels in bepaalde enveloppen aanzienlijk kan worden
beperkt.
Menu-item Beschrijving
Envelopbescherming
Uit
1 (laagst)
2
3
4
5
6 (hoogst)
Hiermee wordt de optionele envelopbescherming in- of uitgeschakeld.
Opmerkingen:
• De standaardinstelling is 5.
• Als geluidsreductie belangrijker is dan het voorkomen van kreuken, stel dan een lagere
waarde in.
Substitute Size (Ander formaat), menu
Menu-item Beschrijving
Ander formaat
Uit
Statement/A5
Letter/A4
Alles in lijst
Hiermee vervangt u een opgegeven papierformaat als het gewenste papierformaat niet beschikbaar
is.
Opmerkingen:
• "Alles in lijst" is de standaardinstelling. Alle beschikbare formaten zijn toegestaan.
• De instelling "Uit" geeft aan dat geen andere formaten zijn toegestaan.
• Als u een ander formaat instelt, wordt de taak afgedrukt zonder dat het bericht "Vervang papier"
wordt weergegeven.
Menu Papierstructuur
Menu-item Beschrijving
Structuur normaal
Glad
Normaal
Ruw
Hiermee wordt de relatieve structuur aangegeven van het papier dat in een specifieke lade
is geplaatst.
Opmerking: "Normaal" is de standaardinstelling.
Structuur karton
Glad
Normaal
Ruw
Hiermee wordt de relatieve structuur aangegeven van het karton dat in een specifieke lade
is geplaatst.
Opmerkingen:
• "Normaal" is de standaardinstelling.
• Instellingen worden alleen weergegeven als karton wordt ondersteund.
Structuur transparant
Glad
Normaal
Ruw
Hiermee wordt de relatieve structuur aangegeven van de transparanten die in een speci-
fieke lade zijn geplaatst
Opmerking: "Normaal" is de standaardinstelling.
Informatie over printermenu's
160

Menu-item Beschrijving
Struct. kringl.pap.
Glad
Normaal
Ruw
Hiermee wordt de relatieve structuur aangegeven van het kringlooppapier dat in een
specifieke lade is geplaatst.
Opmerking: "Normaal" is de standaardinstelling.
Struct bankpost
Glad
Normaal
Ruw
Hiermee wordt de relatieve structuur aangegeven van het papier dat in een specifieke lade
is geplaatst.
Opmerking: "Ruw" is de standaardinstelling.
Struct envelop
Glad
Normaal
Ruw
Hiermee wordt de relatieve structuur aangegeven van de enveloppen die in een specifieke
lade zijn geplaatst.
Opmerking: "Normaal" is de standaardinstelling.
Structuur ruw envelop
Glad
Normaal
Ruw
Hiermee wordt de relatieve structuur aangegeven van de ruwe enveloppen die in een
specifieke lade zijn geplaatst.
Opmerking: "Ruw" is de standaardinstelling.
Structuur briefhoofd
Glad
Normaal
Ruw
Hiermee wordt de relatieve structuur aangegeven van het papier dat in een specifieke lade
is geplaatst.
Opmerking: "Normaal" is de standaardinstelling.
Structuur voorbedrukt
Glad
Normaal
Ruw
Hiermee wordt de relatieve structuur aangegeven van het papier dat in een specifieke lade
is geplaatst.
Opmerking: "Normaal" is de standaardinstelling.
Struct gekleurd
Glad
Normaal
Ruw
Hiermee wordt de relatieve structuur aangegeven van het papier dat in een specifieke lade
is geplaatst.
Opmerking: "Normaal" is de standaardinstelling.
Structuur licht
Glad
Normaal
Ruw
Hiermee wordt de relatieve structuur aangegeven van het papier dat in een specifieke lade
is geplaatst.
Opmerking: "Normaal" is de standaardinstelling.
Structuur zwaar
Glad
Normaal
Ruw
Hiermee wordt de relatieve structuur aangegeven van het papier dat in een specifieke lade
is geplaatst.
Opmerking: "Normaal" is de standaardinstelling.
Structuur ruw
Glad
Normaal
Ruw
Hiermee wordt de relatieve structuur aangegeven van het papier dat in een specifieke lade
is geplaatst.
Opmerking: "Ruw" is de standaardinstelling.
Informatie over printermenu's
161

Menu-item Beschrijving
Struct aangep <x>
Glad
Normaal
Ruw
Hiermee wordt de relatieve structuur aangegeven van de aangepaste papiersoort die in
een specifieke lade is geplaatst.
Opmerking: "Normaal" is de standaardinstelling.
Papiergewicht, menu
Menu-item Beschrijving
Gewicht normaal
Licht
Normaal
Zwaar
Geeft het relatieve gewicht aan van het papier dat in een specifieke lade is geplaatst.
Opmerking: "Normaal" is de standaardinstelling.
Gewicht karton
Licht
Normaal
Zwaar
Geeft het relatieve gewicht aan van het karton dat in een specifieke lade is geplaatst.
Opmerking: "Normaal" is de standaardinstelling.
Gewicht transparanten
Licht
Normaal
Zwaar
Geeft het relatieve gewicht aan van het papier dat in een specifieke lade is geplaatst.
Opmerking: "Normaal" is de standaardinstelling.
Gewicht kringl.pap.
Licht
Normaal
Zwaar
Geeft het relatieve gewicht aan van het kringlooppapier dat in een specifieke lade is
geplaatst.
Opmerking: "Normaal" is de standaardinstelling.
Gewicht bankpost
Licht
Normaal
Zwaar
Geeft het relatieve gewicht aan van het papier dat in een specifieke lade is geplaatst.
Opmerking: "Normaal" is de standaardinstelling.
Gewicht envelop
Licht
Normaal
Zwaar
Geeft het relatieve gewicht aan van de enveloppen die in een specifieke lade zijn geplaatst.
Opmerking: "Normaal" is de standaardinstelling.
Gewicht ruwe envelop
Licht
Normaal
Zwaar
Geeft het relatieve gewicht aan van de ruwe enveloppen die in een specifieke lade zijn
geplaatst.
Opmerking: "Normaal" is de standaardinstelling.
Gewicht briefhoofd
Licht
Normaal
Zwaar
Geeft het relatieve gewicht aan van het papier dat in een specifieke lade is geplaatst.
Opmerking: "Normaal" is de standaardinstelling.
Informatie over printermenu's
162

Menu-item Beschrijving
Gewicht voorbedrukt
Licht
Normaal
Zwaar
Geeft het relatieve gewicht aan van het papier dat in een specifieke lade is geplaatst.
Opmerking: "Normaal" is de standaardinstelling.
Gewicht gekleurd
Licht
Normaal
Zwaar
Geeft het relatieve gewicht aan van het papier dat in een specifieke lade is geplaatst.
Opmerking: "Normaal" is de standaardinstelling.
Gewicht licht
Licht
Geeft het relatieve gewicht aan van het papier dat in een specifieke lade is geplaatst.
Gewicht zwaar
Zwaar
Geeft het relatieve gewicht aan van het papier dat in een specifieke lade is geplaatst.
Gewicht ruw
Licht
Normaal
Zwaar
Geeft het relatieve gewicht aan van het papier dat in een specifieke lade is geplaatst.
Opmerking: "Normaal" is de standaardinstelling.
Aangepast <x>
Licht
Normaal
Zwaar
Geeft het relatieve gewicht aan van de aangepaste papiersoort die in een specifieke lade
is geplaatst.
Opmerkingen:
• "Normaal" is de standaardinstelling.
• Instellingen worden alleen weergegeven als de aangepaste soort wordt ondersteund.
Menu Papier plaatsen
Menu-item Beschrijving
Karton laden
Dubbelzijdig
Uit
Hiermee bepaalt u of alle afdruktaken met "Karton" als
papiersoort dubbelzijdig worden afgedrukt.
Opmerking: Off (Uit) is de standaardinstelling.
Kringl.papier laden
Dubbelzijdig
Uit
Hiermee bepaalt u of alle afdruktaken met "Kringlooppapier"
als papiersoort dubbelzijdig worden afgedrukt.
Opmerking: Off (Uit) is de standaardinstelling.
Bankpostpapier laden
Dubbelzijdig
Uit
Hiermee bepaalt u of alle afdruktaken met "Bankpostpapier"
als papiersoort dubbelzijdig worden afgedrukt.
Opmerking: Off (Uit) is de standaardinstelling.
Opmerkingen:
• Als u "Duplex" selecteert, wordt dubbelzijdig afdrukken als standaardmodus ingesteld voor alle afdruktaken, tenzij
u enkelzijdig afdrukken hebt geselecteerd onder Eigenschappen in Windows of het dialoogvenster Druk af op een
Macintosh-besturingssysteem.
• Als "Duplex" is geselecteerd, worden alle afdruktaken, waaronder enkelzijdige taken, verzonden via de duple-
xeenheid.
Informatie over printermenu's
163

Menu-item Beschrijving
Briefhoofdpap. laden
Dubbelzijdig
Uit
Hiermee bepaalt u of alle afdruktaken met "Briefhoofd-
papier" als papiersoort dubbelzijdig worden afgedrukt.
Opmerking: Off (Uit) is de standaardinstelling.
Voorbedrukt plaatsen
Dubbelzijdig
Uit
Hiermee bepaalt u of alle afdruktaken met "Voorbedrukt
papier" als papiersoort dubbelzijdig worden afgedrukt.
Opmerking: Off (Uit) is de standaardinstelling.
Gekleurd laden
Dubbelzijdig
Uit
Hiermee bepaalt u of alle afdruktaken met "Gekleurd" als
papiersoort dubbelzijdig worden afgedrukt.
Opmerking: Off (Uit) is de standaardinstelling.
Licht papier laden
Dubbelzijdig
Uit
Hiermee bepaalt u of alle afdruktaken met "Licht" als papier-
soort dubbelzijdig worden afgedrukt.
Opmerking: Off (Uit) is de standaardinstelling.
Zwaar laden
Dubbelzijdig
Uit
Hiermee bepaalt u of alle afdruktaken met "Zwaar" als papier-
soort dubbelzijdig worden afgedrukt.
Opmerking: Off (Uit) is de standaardinstelling.
Ruw papier plaatsen
Dubbelzijdig
Uit
Hiermee bepaalt u of alle afdruktaken met "Ruw" als papier-
soort dubbelzijdig worden afgedrukt.
Opmerking: Off (Uit) is de standaardinstelling.
Aangepast <x> laden
Dubbelzijdig
Uit
Hiermee bepaalt u of alle afdruktaken met "Aangepast <x>"
als papiersoort dubbelzijdig worden afgedrukt.
Opmerkingen:
• Off (Uit) is de standaardinstelling.
• "Aangepast <x> laden" is alleen beschikbaar als de
aangepaste soort wordt ondersteund.
Opmerkingen:
• Als u "Duplex" selecteert, wordt dubbelzijdig afdrukken als standaardmodus ingesteld voor alle afdruktaken, tenzij
u enkelzijdig afdrukken hebt geselecteerd onder Eigenschappen in Windows of het dialoogvenster Druk af op een
Macintosh-besturingssysteem.
• Als "Duplex" is geselecteerd, worden alle afdruktaken, waaronder enkelzijdige taken, verzonden via de duple-
xeenheid.
Menu Aangepast
Menu-item Beschrijving
Aangepast <x>
Papier
Karton
Transparanten
Envelop
Hiermee koppelt u een papiersoort of een speciale materiaalsoort aan een standaardnaam, zoals
Aangepast <x> of een aangepaste naam die door een gebruiker is gemaakt via de Embedded
Web Server of via MarkVision Professional.
Opmerkingen:
• "Papier" is de standaardinstelling.
• U kunt alleen afdrukken maken met de aangepaste materiaalsoort als deze wordt ondersteund
door de geselecteerde lade of de universeellader.
Informatie over printermenu's
164

Menu-item Beschrijving
Kringlooppapier
Papier
Karton
Transparanten
Envelop
Geef een papiersoort aan wanneer in andere menu's de instelling voor Kringlooppapier is geselec-
teerd.
Opmerkingen:
• "Papier" is de standaardinstelling.
• U kunt alleen afdrukken maken met de aangepaste materiaalsoort als deze wordt ondersteund
door de geselecteerde lade of de universeellader.
Menu Aangepaste namen
Menu-item Definitie
Aangepaste naam <x>
<geen>
Geef een aangepaste naam op voor een papiersoort. Deze naam vervangt een Aangepast
<x>-naam in de printermenu's.
Menu Aangepaste scanformaten
Menu-item Omschrijving
Aangepast scanformaat <x>
Naam scangrootte
Breedte
3–14.17 inches (76–360 mm)
Hoogte
3–14.17 inches (76–360 mm)
Afdrukstand
Liggend
Staand
2 scans per zijde
Uit
Aan
Kracht ADF-grijprol
Standaardinstellingen gebruiker
30%
40%
50%
60%
70%
80%
Hiermee geeft u een aangepaste naam voor het scanformaat en de opties op.
Deze naam vervangt de naam Aangepast scanformaat <x> in de printer-
menu's.
Opmerkingen:
• 8,5 inch is de standaardinstelling in de Verenigde Staten voor Breedte. 216
millimeter is de internationale standaardinstelling voor Breedte.
• 14 Inch is standaardinstelling in de Verenigde Staten voor Hoogte. 356
millimeter is de internationale standaardinstelling voor Hoogte.
• Liggend is de standaardinstelling voor Afdrukstand.
• Uit is de standaardinstelling voor 2 scans per zijde.
• Standaardinstellingen gebruiker is de standaardinstelling voor Kracht ADF-
grijprol.
Menu Aangepaste ladenamen
Menu-item Omschrijving
Standaarduitvoerlade
Hier kunt u een aangepast naam opgeven voor de standaardlade.
Informatie over printermenu's
165

Menu-item Omschrijving
Lade 1
Hier kunt u een aangepaste naam opgeven voor lade 1
Universal-instelling, menu
Met deze menu-items geeft u de hoogte, de breedte en de invoerrichting op voor het universele papierformaat. De
instelling voor het universele papierformaat is een door de gebruiker gedefinieerde instelling voor papierformaat.
De instelling staat in de lijst met de andere papierformaatinstellingen en biedt soortgelijke opties, zoals
ondersteuning voor dubbelzijdig afdrukken en meerdere pagina's afdrukken op één vel.
Menu-item Beschrijving
Maateenheden
Inch
Millimeter
Hiermee worden de maateenheden aangegeven.
Opmerkingen:
• In de VS wordt standaard gebruikgemaakt van inches.
• Millimeter is de internationale standaardinstelling.
Staand breedte
3–14 inch
76–360 mm
Hiermee stelt u de staande breedte in.
Opmerkingen:
• Als de ingestelde waarde groter is dan de maximale breedte, gebruikt de printer de maximaal
toegestane breedte.
• 8,5 inch is de standaardinstelling in de Verenigde Staten. Inches kunnen worden verhoogd in
stappen van 0,01 inch.
• 216 mm is de internationale standaardinstelling. Millimeters kunnen worden verhoogd in
stappen van 1 mm.
Staand hoogte
3–14 inch
76–360 mm
Hiermee stelt u de hoogte van de portretstand (staand) in.
Opmerkingen:
• Als de ingestelde waarde groter is dan de maximale hoogte, gebruikt de printer de maximaal
toegestane hoogte.
• 14 inch is de standaardinstelling in de Verenigde Staten. Inches kunnen worden verhoogd in
stappen van 0,01 inch.
• 356 mm is de internationale standaardinstelling. Millimeters kunnen worden verhoogd in
stappen van 1 mm.
Invoerrichting
Korte zijde
Lange zijde
Geef de invoerrichting aan als het papier in beide richtingen kan worden geladen.
Opmerkingen:
• "Korte zijde" is de standaardinstelling.
• "Lange zijde" wordt alleen weergegeven als de langste zijde korter is dan de maximale breedte
die wordt ondersteund in de lade.
Informatie over printermenu's
166

Bin Setup (Lade-instelling), menu
Menu-item Omschrijving
Uitvoerlade
Standaarduitvoerlade
Lade <x>
Hiermee worden de uitvoerladen vastgesteld.
Opmerking: "Standaardlade" is de standaardinstelling.
Laden configureren
Mailbox
Koppelen
Uitvoer is vol
Koppeling optioneel
Toewijzing soort
Hiermee geeft u configuratieopties voor uitvoerladen op.
Opmerkingen:
• "Mailbox" is de standaardinstelling.
• Elke lade wordt door de instelling Mailbox als afzonderlijke mailbox gebruikt.
• Alle beschikbare uitvoerladen worden door de instelling "Koppelen" gekoppeld.
• Elke lade wordt door de instelling Mailbox als afzonderlijke mailbox gebruikt totdat de
een lade vol raakt, waarna de printer de vellen automatisch omleidt naar een
overlooplade.
• Alle beschikbare uitvoerladen worden door de instelling "Koppeling optioneel"
gekoppeld, met uitzondering van de standaardlade en wordt alleen weergegeven
wanneer er minimaal twee optionele laden zijn geïnstalleerd.
• Elke papiersoort wordt door de instelling "Toewijzing" toegewezen aan een uitvoerlade.
Soort/lade toewijzen
Lade normaal papier
Lade karton
Lade transparant
Kringlooplade
Lade bankpost
Lade envelop
Ruwe-enveloplade
Lade briefhoofd
Lade voorbedrukt
Lade gekleurd
Lichte lade
Zware lade
Ruwe lade
Lade aangepast <x>
Hiermee selecteert u een uitvoerlade voor elke ondersteunde papiersoort.
De beschikbare selecties voor elke soort zijn:
Disabled (Uitgeschakeld)
Standaarduitvoerlade
Lade <x>
Opmerking: "Standaardlade" is de standaardinstelling.
Rapporten, menu
Opmerking: Als u een item in the menu Rapporten selecteert, wordt het vermelde rapport afgedrukt.
Menu-item Beschrijving
Pag. Menu-instellingen
Hiermee wordt een rapport afgedrukt met informatie over het papier in de
laden, het geïnstalleerde geheugen, het totaalaantal pagina's, alarmen, time-
outs, de taal op het bedieningspaneel, het TCP/IP-adres, de status van supplies,
de status van de netwerkverbinding, en overige informatie.
Informatie over printermenu's
167

Menu-item Beschrijving
Apparaatstatistieken
Hiermee wordt een rapport afgedrukt met printerstatistieken, zoals gegevens
over supplies en afgedrukte pagina's.
Netwerkconfiguratiepagina
Hiermee wordt een rapport afgedrukt met informatie over de instellingen van
de netwerkprinter, zoals informatie over het TCP/IP-adres.
Opmerking: Dit menu-item wordt alleen weergegeven op netwerkprinters of
printers die zijn aangesloten op afdrukservers.
Configuratiepagina netwerk <x>.
Hiermee wordt een rapport afgedrukt met informatie over de instellingen van
de netwerkprinter, zoals informatie over het TCP/IP-adres.
Opmerkingen:
• Dit menu-item is beschikbaar als er meer dan één netwerkoptie is geïnstal-
leerd.
• Dit menu-item wordt alleen weergegeven op netwerkprinters of printers
die zijn aangesloten op afdrukservers.
Draadloze-config.pag.
Hiermee wordt een rapport afgedrukt met informatie over de instellingen van
de draadloze netwerkprinter, zoals informatie over het TCP/IP-adres.
Opmerkingen:
• Dit menu-item wordt alleen weergegeven als een draadloze kaart is
geïnstalleerd.
• Dit menu-item wordt alleen weergegeven op netwerkprinters of printers
die zijn aangesloten op afdrukservers.
Snelkoppelingenlijst
Hiermee wordt een rapport afgedrukt met informatie over geconfigureerde
snelkoppelingen
Faxtaaklog
Hiermee wordt een rapport afgedrukt met informatie over de laatste 200 faxen
Kieslog faxnummers
Hiermee wordt een rapport afgedrukt met informatie over de laatste 100
pogingen om een oproep te plaatsen, de ontvangen oproepen en de geblok-
keerde oproepen
Kopieersnelkoppelingen
Hiermee wordt een rapport afgedrukt met informatie over kopieersnelkop-
pelingen
E-mailsnelkoppelingen
Hiermee wordt een rapport afgedrukt met informatie over e-mailsnelkoppe-
lingen
Faxsnelkoppelingen
Hiermee wordt een rapport afgedrukt met informatie over faxsnelkoppelingen
FTP-snelkoppelingen
Hiermee wordt een rapport afgedrukt met informatie over FTP-snelkoppe-
lingen
Profielenlijst
Hiermee wordt een lijst van profielen afgedrukt die zijn opgeslagen op deze
printer.
Pagina NetWare-instellingen
Hiermee wordt een rapport afgedrukt met NetWare-specifieke informatie over
de netwerkinstellingen.
Opmerking: Dit menu-item wordt alleen weergegeven op printers waarop
een interne draadloze afdrukserver is geïnstalleerd.
Lettertypen afdrukken
Hiermee drukt u een rapport af van alle beschikbare lettertypen voor de
printertaal die momenteel in de printer is ingesteld.
Informatie over printermenu's
168

Menu-item Beschrijving
Directory afdrukken
Hiermee drukt u een lijst af van alle bronnen die zijn opgeslagen op een
optionele flashgeheugenkaart of de vaste schijf van de printer.
Opmerkingen:
• De buffergrootte moet zijn ingesteld op 100%.
• Het optionele flashgeheugen of de vaste schijf van de printer moet correct
zijn geïnstalleerd en goed functioneren.
Activarapport
Hiermee drukt een rapport af met activagegevens, waaronder het serie-
nummer en de modelnaam van de printer. Het rapport bevat tekst en UPC-
streepjescodes, die gescand kunnen worden naar een activadatabase.
Menu Netwerk/poorten
Actieve ntw.interf.kaart, menu
Menu-item Beschrijving
Actieve ntw.interf.kaart
Automatisch
<lijst met beschikbare netwerkkaarten>
Opmerkingen:
• Automatisch is de standaardinstelling.
• Dit menu-item wordt alleen weergegeven als een optionele netwerk-
kaart is geïnstalleerd.
Menu's Standaardnetwerk of Netwerk <x>
Opmerking: In dit menu verschijnen alleen actieve poorten. Alle inactieve poorten worden weggelaten.
Menu-item Beschrijving
PCL SmartSwitch
Aan
Uit
Hiermee stelt u de printer zo in dat deze automatisch overschakelt op PCL-
emulatie als dit door een afdruktaak wordt vereist, ongeacht de standaard-
printertaal.
Opmerkingen:
• Aan is de standaardinstelling.
• Als PCL SmartSwitch is ingesteld op "Uit", controleert de printer de
binnenkomende gegevens niet.
• De printer gebruikt in dat geval PostScript-emulatie als PS SmartSwitch
is ingesteld op "Aan". Als PS SmartSwitch is ingesteld op "Uit", wordt de
standaardprintertaal gebruikt die in het menu Instellingen is
opgegeven.
Informatie over printermenu's
169

Menu-item Beschrijving
PS SmartSwitch
Aan
Uit
Hiermee stelt u de printer zo in dat deze automatisch overschakelt op PS-
emulatie als dit door een afdruktaak wordt vereist, ongeacht de standaard-
printertaal.
Opmerkingen:
• Aan is de standaardinstelling.
• Als PCL SmartSwitch is ingesteld op "Uit", controleert de printer de
binnenkomende gegevens niet.
• Als de Uit-instelling wordt gebruikt, gebruikt de printer PCL-emulatie
als de PCL-SmartSwitch staat ingesteld op Aan. Als PCL SmartSwitch is
ingesteld op "Uit", wordt de standaardprintertaal gebruikt die in het
menu Instellingen is opgegeven.
NPA-modus
Uit
Automatisch
Hiermee geeft u aan of de printer de speciale verwerking voor bidirectionele
communicatie uitvoert, zoals gedefinieerd in de specificaties van het NPA-
protocol.
Opmerkingen:
• Automatisch is de standaardinstelling.
• Als u deze instelling wijzigt met het bedieningspaneel van de printer en
vervolgens de menu's afsluit, wordt de printer opnieuw opgestart. De
menuselectie wordt bijgewerkt.
Netwerkbuffer
Automatisch
3K tot <maximaal toegestane grootte>
Hiermee stelt u de grootte van de netwerkinvoerbuffer in.
Opmerkingen:
• Automatisch is de standaardinstelling.
• De waarde kan in stappen van 1-K worden gewijzigd.
• De maximumgrootte die is toegestaan hangt af van de hoeveelheid
geheugen in de printer, de grootte van de andere koppelingsbuffers en
of u het menu-item Bronnen opslaan hebt ingesteld op "Aan" of "Uit".
• Als u het bereik van de netwerkbuffer wilt maximaliseren, kunt u de
parallelle buffer, de seriebuffer en de USB-buffer uitschakelen of kleiner
maken.
• Als u deze instelling wijzigt met het bedieningspaneel van de printer en
vervolgens de menu's afsluit, wordt de printer opnieuw opgestart. De
menuselectie wordt bijgewerkt.
Informatie over printermenu's
170

Menu-item Beschrijving
Taken in buffer
Uit
Aan
Automatisch
Hiermee slaat u afdruktaken tijdelijk op de vaste schijf van de printer op
voordat deze worden afgedrukt. Dit menu wordt alleen weergegeven als er
een geformatteerde vaste schijf is geïnstalleerd.
Opmerkingen:
• Uit is de standaardinstelling.
• Als "Aan" is ingesteld, worden taken in de buffer op de vaste schijf van
de printer opgeslagen. Deze menuselectie wordt alleen weergegeven
als er een onbeschadigde geformatteerde schijf is geïnstalleerd.
• In de instelling "Automatisch" worden afdruktaken alleen in de buffer
opgeslagen als de printer bezig is met de verwerking van gegevens uit
een andere invoerpoort.
• Als u deze instelling wijzigt met het bedieningspaneel van de printer en
vervolgens de menu's afsluit, wordt de printer opnieuw opgestart. De
menuselectie wordt bijgewerkt.
Mac binair PS
Aan
Uit
Automatisch
Hiermee stelt u de printer in voor de verwerking van binaire PostScript-
afdruktaken voor Macintosh.
Opmerkingen:
• Automatisch is de standaardinstelling.
• Als "Uit" is ingesteld, filtert de printer afdruktaken die gebruikmaken van
het standaardprotocol.
• Als "Aan" is ingesteld, worden ruwe binaire PostScript-afdruktaken
verwerkt.
Standaardnetwerkconfiguratie
Rapporten of netwerkrapporten
Netwerkkaart
TCP/IP
IPv6
AppleTalk
NetWare
LexLink
Configuratie netwerk <x>
Rapporten of netwerkrapporten
Netwerkkaart
TCP/IP
IPv6
Draadloos
AppleTalk
NetWare
LexLink
Voor beschrijvingen en instellingen van de netwerkconfiguratiemenu's leest
u:
• “Menu Beheerrapporten” op pagina 172
• “Menu Netwerkkaart” op pagina 173
• “Menu TCP/IP” op pagina 173
• “IPv6 menu” op pagina 174
• “Menu Draadloos” op pagina 175
• “Menu AppleTalk” op pagina 176
• “Menu NetWare” op pagina 176
• “Menu LexLink” op pagina 177
Opmerking: Het menu Draadloos wordt alleen weergegeven wanneer de
printer met een draadloos netwerk is verbonden.
Informatie over printermenu's
171

Menu SMTP-instellingen
In het volgende menu kunt u de SMTP-server configureren.
Menu-item Omschrijving
Primaire SMTP-gateway
Primaire SMTP-gatewaypoort
Secundaire SMTP-gateway
Secundaire SMTP-gatewaypoort
Hiermee kunt u de gegevens voor de SMTP-serverpoort
opgeven.
Opmerking: "25" is de standaard-SMTP-gatewaypoort.
SMTP-timeout
5–30
Hiermee kunt u het aantal seconden opgeven waarna de
server een poging de e-mail te verzenden beëindigt.
Opmerking: 30 seconden is de standaardinstelling.
Antwoordadres
SSL gebruiken
Disabled (Uitgeschakeld)
Onderhandelen
Vereist
Hiermee geeft u de servergegevens op. Dit is een vereist
item.
Opmerkingen:
• Het berichtvak mag maximaal 512 tekens bevatten.
• Uitgeschakeld is de standaardinstelling SSL
gebruiken.
Verificatie SMTP-server
Geen verificatie vereist
Aanmelden/Normaal
CRAM-MD5
Digest-MD5
NTLM
Kerberos 5
Hiermee kunt u opgeven welk type verificatie voor de
gebruiker is vereist om te kunnen scannen naar e-mail.
Opmerking: “Geen verifcatie vereist” is de standaardin-
stelling.
Door het apparaat geïnitieerde e-mail
Geen
SMTP-referenties voor apparaat gebruiken
Door de gebruiker geïnitieerde e-mail
Geen
SMTP-referenties voor apparaat gebruiken
Gebruikersnaam en wachtwoord voor de sessie gebruiken
E-mailadres en wachtwoord voor de sessie gebruiken
Gebruiker vragen
Gebruikersnaam apparaat
Wachtwoord apparaat
Kerberos 5 Realm
NTLM-domein
Hiermee geeft u de servergegevens op.
Opmerkingen:
• Het berichtvak mag maximaal 512 tekens bevatten.
• Geen is de standaardinstelling voor e-mail die door
het apparaat of de gebruiker is geïnitieerd.
Menu Beheerrapporten
Dit menu is beschikbaar vanuit het menu Netwerk/poorten:
Informatie over printermenu's
172

Netwerk/poorten ªStandaardnetwerk of Netwerk <x> ªInst Std-Net of Netwerk <x> Instell. ªRapporten of
Netwerkrapporten
Menu-item Beschrijving
Instellingenpagina afdrukken
Pagina Netware-instellingen afdrukken
Hiermee wordt een rapport afgedrukt met informatie over de huidige
netwerkinstellingen
Opmerkingen:
• De instellingenpagina bevat informatie over de instellingen van
de netwerkprinter, zoals het TCP/IP-adres.
• Het menu-item NetWare-install.pag. wordt alleen weergegeven
op modellen die NetWare ondersteunen en bevat informatie over
NetWare-instellingen.
Menu Netwerkkaart
Dit menu is beschikbaar vanuit het menu Netwerk/poorten:
Netwerk/poorten ªStandaardnetwerk of Netwerk <x> ªInst Std-Net of Netwerk <x> Instell. ªNetwerkkaart
Menu-item Beschrijving
Kaartstatus weergeven
Aangesloten
Verbinding verbroken
Hiermee kunt u de verbindingsstatus van de netwerkkaart bekijken
Kaartsnelheid weergeven
Hiermee kunt u de snelheid van een actieve netwerkkaart bekijken
Netwerkadres
UAA
LAA
Hiermee kunt u de netwerkadressen bekijken
Job Timeout (Time-out taak)
0-225 seconden
Hiermee stelt u in na hoeveel seconden een vanaf het netwerk opgegeven afdruktaak
kan worden geannuleerd.
Opmerkingen:
• 90 seconden is de standaardinstelling.
• Bij een instellingswaarde van 0 wordt de time-out uitgeschakeld.
• Als er een waarde tussen 1 en 9 wordt geselecteerd, wordt de instelling als 10
opgeslagen.
Voorblad
Uit
Uit
Hiermee kunt u een voorblad afdrukken op de printer
Opmerking: Uit is de standaardinstelling.
Menu TCP/IP
Gebruik de volgende menu-items om de TCP/IP-gegevens te bekijken of in te stellen.
Opmerking: Dit menu is alleen beschikbaar voor netwerkmodellen of printers die zijn aangesloten op afdrukservers.
Dit menu is beschikbaar vanuit het menu Netwerk/poorten:
Informatie over printermenu's
173

Netwerk/poorten ªStandaardnetwerk of Netwerk <x> ªInst Std-Net of Netwerk <x> Instell. ªTCP/IP
Menu-item Beschrijving
Inschakelen
Uit
Uit
Activeert TCP/IP
Opmerking: On (Aan) is de standaardinstelling.
Hostnaam weergeven
Hiermee wordt de huidige TCP/IP-hostnaam weergegeven
Opmerking: Deze kunt u alleen wijzigen via de Embedded Web Server.
IP-adres
Hiermee kunt u het huidige TCP/IP-adres weergeven of wijzigen
Opmerking: Als u handmatig het IP-adres wijzigt, worden DHCP inschakelen en Automa-
tisch IP-adres inschakelen op Uit gezet. Tevens worden BOOTP inschakelen en RARP
inschakelen ingesteld op Uit op systemen die BOOTP en RARP ondersteunen.
Netmasker
Hiermee kunt u het huidige TCP/IP-netmasker weergeven of wijzigen
Gateway
Hiermee kunt u de huidige TCP/IP-gateway weergeven of wijzigen
DHCP inschakelen
Uit
Uit
Hiermee wordt de instelling voor het toewijzen van DHCP-adres en -parameters
opgegeven
RARP inschakelen
Uit
Uit
Hiermee wordt de instelling voor het toewijzen van het RARP-adres opgegeven
Opmerking: Aan is de standaardinstelling.
BOOTP inschakelen
Uit
Uit
Hiermee wordt de instelling voor het toewijzen van het BOOTP-adres opgegeven
Opmerking: Aan is de standaardinstelling.
AutoIP
Ja
Nee
Hiermee wordt de instelling voor Zero Configuration Networking (Configuratieloze
netwerken) opgegeven
Opmerking: Ja is de standaardinstelling.
FTP/TFTP inschakelen
Yes
Nee
Hiermee wordt de ingebouwde FTP-server ingeschakeld, waarmee u bestanden naar de
printer kunt verzenden via het File Transfer Protocol.
Opmerking: Ja is de standaardinstelling.
HTTP-server inschakelen
Ja
Nee
Hiermee wordt de ingebouwde webserver (Embedded Web Server) ingeschakeld. Als
deze optie is ingeschakeld, kan de printer op afstand worden bewaakt en beheerd met
behulp van een webbrowser.
Opmerking: Ja is de standaardinstelling.
WINS-serveradres
Hiermee kunt u het huidige WINS-serveradres weergeven of wijzigen
DNS-serveradres
Hiermee kunt u het huidige DNS-serveradres weergeven of wijzigen
IPv6 menu
Gebruik de volgende menu-items om de IPv6 (Internet Protocol versie 6)-gegevens te bekijken of in te stellen.
Opmerking: Dit menu is alleen beschikbaar voor netwerkmodellen of printers die zijn aangesloten op afdrukservers.
Dit menu is beschikbaar via het menu Netwerk/poorten:
Informatie over printermenu's
174

Network/Ports (Netwerk/poorten) ªStandard Network (Standaardnetwerk) of Network <x> (Netwerk
<x>) ªStd Network Setup (Std.netwerkconfiguratie) of Net <x> Setup (Net <x>-configuratie) ªIPv6
Menu-item Beschrijving
IPv6 inschakelen
Uit
Uit
Hiermee schakelt u IPv6 op de printer in.
Opmerking: On (Aan) is de standaardinstelling.
Automatische configuratie
Uit
Uit
Hiermee stelt u in of de netwerkadapter de door een router automatisch geconfigu-
reerde IPv6-adressen accepteert.
Opmerking: On (Aan) is de standaardinstelling.
Hostnaam weergeven
Adres weergeven
Routeradres weergeven
Hiermee kunt u de huidige instelling bekijken
Opmerking: deze instellingen kunt u alleen wijzigen via de Embedded Web Server.
Schakel DHCPv6 in
Uit
Uit
Hiermee schakelt u DHCPv6 op de printer in.
Opmerking: On (Aan) is de standaardinstelling.
Menu Draadloos
Gebruik de volgende menu-items om de instellingen van de draadloze interne afdrukserver te bekijken of te
configureren.
Opmerking: Dit menu is alleen beschikbaar op modellen die zijn verbonden met een draadloos netwerk.
Dit menu is beschikbaar vanuit het menu Netwerk/poorten:
Netwerk/poorten ªNetwerk < x> ªNetwerk <x> Instell. ªDraadloos
Menu-item Beschrijving
Netwerkmodus
Infrastructuur
Ad hoc
Hiermee geeft u de netwerkmodus op
Opmerkingen:
• In de modus Infrastructuur kan de printer toegang krijgen tot een netwerk
via een toegangspunt.
• Ad hoc is de standaardinstelling. In de modus Ad hoc wordt de printer
geconfigureerd voor direct draadloos netwerkgebruik tussen de printer en
een computer.
Compatibiliteit
802.11n
802.11b/g
802.11b/g/n
Hiermee wordt de standaard voor draadloos netwerkgebruik voor het draadloze
netwerk opgegeven
Netwerk kiezen
<lijst met beschikbare netwerken>
Hiermee selecteert u een beschikbaar netwerk voor de printer
Signaalsterkte weergeven
Hiermee kunt u de kwaliteit van de draadloze verbinding bekijken
Beveiligingsmodus weergeven
Hiermee kunt u de coderingsmethode voor de draadloze verbinding bekijken
"Uitgeschakeld" geeft aan dat het draadloze netwerk niet is gecodeerd.
Informatie over printermenu's
175

Menu AppleTalk
Dit menu is beschikbaar vanuit het menu Netwerk/poorten:
Netwerk/poorten ªStandaardnetwerk of Netwerk <x> ªInst Std-Net of Netwerk <x> Instell. ªAppleTalk
Menu-item Beschrijving
Inschakelen
Uit
Uit
Hiermee wordt AppleTalk-ondersteuning geactiveerd
Opmerking: Aan is de standaardinstelling.
Naam weergeven
Hiermee wordt de toegewezen AppleTalk-naam weergegeven.
Opmerking: De naam kunt u alleen wijzigen via de Embedded Web
Server.
Adres weergeven
Hiermee wordt het toegewezen AppleTalk-adres weergegeven.
Opmerking: Het adres kunt u alleen wijzigen via de Embedded Web
Server.
Zone instellen
<lijst met zones beschikbaar op het netwerk>
Hiermee wordt een lijst met AppleTalk-zones weergegeven die op het
netwerk beschikbaar zijn.
Opmerking: De standaardinstelling is de standaardzone voor het
netwerk. Als geen standaardzone beschikbaar is, wordt de zone die
is gemarkeerd met een * gebruikt als standaard.
Menu NetWare
Dit menu is beschikbaar vanuit het menu Netwerk/poorten:
Netwerk/poorten ªStandaardnetwerk of Netwerk <x> ªInst Std-Net of Netwerk <x> Instell. ªNetWare
Menu-item Beschrijving
Inschakelen
Yes
Nee
Hiermee wordt NetWare-ondersteuning geactiveerd
Opmerking: No (Nee) is de standaardinstelling.
Aanmeldingsnaam weergeven
Hiermee kunt u de toegewezen NetWare-aanmeldingsnaam bekijken
Opmerking: Deze kunt u alleen wijzigen via de Embedded Web Server.
Afdrukmodus
Hiermee kunt u de toegewezen NetWare-afdrukmodus bekijken
Opmerking: Deze kunt u alleen wijzigen via de Embedded Web Server.
Netwerknummer
Hiermee kunt u de toegewezen NetWare-netwerknummer bekijken
Opmerking: Deze kunt u alleen wijzigen via de Embedded Web Server.
SAP-kaders selecteren
Ethernet 802.2
Ethernet 802,3
Ethernet Type II
Ethernet SNAP
Hiermee schakelt u de frametype-instelling voor Ethernet in
Opmerking: On (Aan) is de standaardinstelling voor alle menu-items.
Informatie over printermenu's
176

Menu-item Beschrijving
Packet Burst
Yes
Nee
Hiermee wordt het netwerkverkeer beperkt door de overdracht en ontvangstbe-
vestiging van meerdere gegevenspakketten van en naar de NetWare-server toe
te staan.
Opmerking: Ja is de standaardinstelling.
NSQ/GSQ-modus
Yes
Nee
Hiermee geeft u de waarde voor de NSQ/GSQ-modus op
Opmerking: Ja is de standaardinstelling.
Menu LexLink
Dit menu is beschikbaar vanuit het menu Netwerk/poorten:
Netwerk/poorten ªStandaardnetwerk of Netwerk <x> ªInst Std-Net of Netwerk <x> Instell. ªMenu LexLink
Menu-item Beschrijving
Inschakelen
Uit
Uit
Hiermee wordt LexLink-ondersteuning geactiveerd
Opmerking: Off (Uit) is de standaardinstelling.
Bijnaam weergeven
Hiermee kunt u de toegewezen LexLink-bijnaam bekijken
Opmerking: De LexLink-bijnaam kunt u alleen wijzigen via de Embedded Web Server.
Standaard-USB, menu
Menu-item Beschrijving
PCL SmartSwitch
Aan
Uit
Hiermee stelt u de printer zo in dat deze automatisch overschakelt op PCL-
emulatie als dit door een afdruktaak op de USB-poort wordt vereist,
ongeacht de standaardprintertaal.
Opmerkingen:
• Aan is de standaardinstelling.
• Als PCL SmartSwitch is ingesteld op "Uit", controleert de printer de
binnenkomende gegevens niet.
• Wanneer de instelling "Uit" is, gebruikt de printer PostScript-emulatie
als PS SmartSwitch is ingesteld op "Aan". Als PS SmartSwitch is ingesteld
op "Uit", wordt de standaardprintertaal gebruikt die in het menu Instel-
lingen is opgegeven.
Informatie over printermenu's
177

Menu-item Beschrijving
PS SmartSwitch
Aan
Uit
Hiermee stelt u de printer zo in dat deze automatisch overschakelt op PS-
emulatie als dit door een afdruktaak op de USB-poort wordt vereist,
ongeacht de standaardprintertaal.
Opmerkingen:
• Aan is de standaardinstelling.
• Als PCL SmartSwitch is ingesteld op "Uit", controleert de printer de
binnenkomende gegevens niet.
• Wanneer de instelling "Uit" is, gebruikt de printer PCL-emulatie als PCL
SmartSwitch is ingesteld op "Aan". Als PCL SmartSwitch is ingesteld op
"Uit", wordt de standaardprintertaal gebruikt die in het menu Instel-
lingen is opgegeven.
NPA-modus
Aan
Uit
Automatisch
Hiermee geeft u aan of de printer de speciale verwerking voor bidirectionele
communicatie uitvoert, zoals gedefinieerd in de specificaties van het NPA-
protocol.
Opmerkingen:
• Automatisch is de standaardinstelling.
• Als u deze instelling wijzigt met het bedieningspaneel van de printer en
vervolgens de menu's afsluit, wordt de printer opnieuw opgestart. De
menuselectie wordt bijgewerkt.
USB-buffer
Uitgeschakeld
Automatisch
3K tot <maximaal toegestane grootte>
Hiermee stelt u de grootte van de USB-invoerbuffer in.
Opmerkingen:
• Automatisch is de standaardinstelling.
• Met de instelling 'Uitgeschakeld' schakelt u het opslaan van taken in de
buffer uit. Afdruktaken die al in de schijfbuffer zijn opgenomen, worden
afgedrukt voordat het normaal verwerken van nieuwe afdruktaken
wordt hervat.
• De waarde van de grootte van de USB-buffer kan in stappen van 1-K
worden aangepast.
• De maximumgrootte die is toegestaan, hangt af van de hoeveelheid
geheugen in de printer, de grootte van de andere koppelingsbuffers en
of u het menu-item Bronnen opslaan hebt ingesteld op "Aan" of "Uit".
• Als u het maximale bereik van de USB-buffer wilt vergroten, kunt u de
grootte van de parallelle, seriële en netwerkbuffers uitschakelen of
kleiner maken.
• Als u deze instelling wijzigt met het bedieningspaneel van de printer en
vervolgens de menu's afsluit, wordt de printer opnieuw opgestart. De
menuselectie wordt bijgewerkt.
Informatie over printermenu's
178

Menu-item Beschrijving
Taken in buffer
Uit
Aan
Automatisch
Hiermee slaat u afdruktaken tijdelijk op de vaste schijf van de printer op
voordat ze worden afgedrukt.
Opmerkingen:
• Uit is de standaardinstelling.
• Als "Aan" is ingesteld, worden taken in de buffer op de vaste schijf van
de printer opgeslagen.
• In de instelling "Automatisch" worden afdruktaken alleen in de buffer
opgeslagen als de printer bezig is met de verwerking van gegevens uit
een andere invoerpoort.
• Als u deze instelling wijzigt met het bedieningspaneel van de printer en
vervolgens de menu's afsluit, wordt de printer opnieuw opgestart. De
menuselectie wordt bijgewerkt.
Mac binair PS
Aan
Uit
Automatisch
Hiermee stelt u de printer in voor de verwerking van binaire PostScript-
afdruktaken voor Macintosh.
Opmerkingen:
• Automatisch is de standaardinstelling.
• Als "Uit" is ingesteld, filtert de printer afdruktaken die gebruikmaken van
het standaardprotocol.
• Als "Aan" is ingesteld, worden ruwe binaire PostScript-afdruktaken
verwerkt.
USB met ENA
ENA-adres
ENA-netmask
ENA-gateway
Hiermee stelt u het netwerkadres, het netmasker of de gateway-informatie
in voor een externe afdrukserver die via een USB-kabel op de printer is
aangesloten.
Opmerking: Dit menu-item is alleen beschikbaar als de printer via de USB-
poort is aangesloten op een externe afdrukserver.
Menu Parallel <x>
Dit menu wordt alleen weergegeven als een optionele parallelle kaart is geïnstalleerd.
Menu-item Beschrijving
PCL SmartSwitch
Aan
Uit
Hiermee stelt u de printer zo in dat deze automatisch overschakelt op PCL-
emulatie als dit door een afdruktaak op een parallelle poort wordt vereist,
ongeacht de standaardprintertaal.
Opmerkingen:
• Aan is de standaardinstelling.
• Als PCL SmartSwitch is ingesteld op "Uit", controleert de printer de
binnenkomende gegevens niet.
• De printer gebruikt in dat geval PostScript-emulatie als PS SmartSwitch
is ingesteld op "Aan". Als PS SmartSwitch is ingesteld op "Uit", wordt de
standaardprintertaal gebruikt die in het menu Instellingen is
opgegeven.
Informatie over printermenu's
179

Menu-item Beschrijving
PS SmartSwitch
Aan
Uit
Hiermee stelt u de printer zo in dat deze automatisch overschakelt op PS-
emulatie als dit door een afdruktaak op een parallelle poort wordt vereist,
ongeacht de standaardprintertaal.
Opmerkingen:
• Aan is de standaardinstelling.
• Als PCL SmartSwitch is ingesteld op "Uit", controleert de printer de
binnenkomende gegevens niet.
• Als de Uit-instelling wordt gebruikt, gebruikt de printer PCL-emulatie
als de PCL-SmartSwitch staat ingesteld op Aan. Als PCL SmartSwitch is
ingesteld op "Uit", wordt de standaardprintertaal gebruikt die in het
menu Instellingen is opgegeven.
NPA-modus
Aan
Uit
Automatisch
Hiermee geeft u aan of de printer de speciale verwerking voor bidirectionele
communicatie uitvoert, zoals gedefinieerd in de specificaties van het NPA-
protocol.
Opmerkingen:
• Automatisch is de standaardinstelling.
• Als u deze instelling wijzigt met het bedieningspaneel van de printer en
vervolgens de menu's afsluit, wordt de printer opnieuw opgestart. De
menuselectie wordt bijgewerkt.
Parallelbuffer
Uitgeschakeld
Automatisch
3K tot <maximaal toegestane grootte>
Hiermee stelt u de grootte van de parallelle invoerbuffer in.
Opmerkingen:
• Automatisch is de standaardinstelling.
• Met de instelling 'Uitgeschakeld' schakelt u het opslaan van taken in de
buffer uit. Afdruktaken die al in de schijfbuffer zijn opgenomen, worden
afgedrukt voordat het normaal verwerken van nieuwe afdruktaken
wordt hervat.
• De instelling van de grootte van de parallelle buffer kan in stappen van
1K worden aangepast.
• De maximumgrootte die is toegestaan hangt af van de hoeveelheid
geheugen in de printer, de grootte van de andere koppelingsbuffers en
of u het menu-item Bronnen opslaan hebt ingesteld op "Aan" of "Uit".
• Als u het maximale bereik van de parallelbuffer wilt vergroten, kunt u
de grootte van de USB-buffers, seriële buffers en netwerkbuffers
uitschakelen of kleiner maken.
• Als u deze instelling wijzigt met het bedieningspaneel van de printer en
vervolgens de menu's afsluit, wordt de printer opnieuw opgestart. De
menuselectie wordt bijgewerkt.
Informatie over printermenu's
180

Menu-item Beschrijving
Taken in buffer
Uit
Aan
Automatisch
Hiermee slaat u afdruktaken tijdelijk op de vaste schijf van de printer op
voordat ze worden afgedrukt.
Opmerkingen:
• Uit is de standaardinstelling.
• Met de instelling "Uit" slaat u geen afdruktaken op in de buffer op de
vaste schijf van de printer.
• Als "Aan" is ingesteld, worden taken in de buffer op de vaste schijf van
de printer opgeslagen.
• In de instelling "Automatisch" worden afdruktaken alleen in de buffer
opgeslagen als de printer bezig is met de verwerking van gegevens uit
een andere invoerpoort.
• Als u deze instelling wijzigt met het bedieningspaneel van de printer en
vervolgens de menu's afsluit, wordt de printer opnieuw opgestart. De
menuselectie wordt bijgewerkt.
Uitgebreide status
Aan
Uit
Hiermee schakelt u bidirectionele communicatie via de parallelle interface
in.
Opmerkingen:
• Aan is de standaardinstelling.
• Als "Uit" is ingesteld, wordt onderhandeling op de parallelle poort uitge-
schakeld.
Protocol
Standaard
Fastbytes
Hiermee stelt u een protocol in voor de parallelle poort.
Opmerkingen:
• "Fastbytes" is de standaardinstelling. Deze instelling biedt compatibi-
liteit met de meeste parallelle poorten en is de aanbevolen instelling.
• De standaardinstelling probeert communicatieproblemen m.b.t. de
parallelle poort op te lossen.
Honor Init (INIT honoreren)
Aan
Uit
Bepaalt of de printer printerhardware-initialisatieverzoeken van de
computer honoreert.
Opmerkingen:
• Uit is de standaardinstelling.
• De computer dient een initialisatieverzoek in door het INIT-signaal op
de parallelle poort te activeren. Veel computers activeren het INIT-
signaal telkens opnieuw als de computer wordt aangezet.
Parallelle modus 2
Aan
Uit
Hiermee bepaalt u hoe de gegevens van de parallelle poort worden
gesampled aan de voor- of achterkant van de strobe.
Opmerkingen:
• Aan is de standaardinstelling.
• Dit menu verschijnt alleen als een standaard of optionele parallelle poort
beschikbaar is.
Informatie over printermenu's
181

Menu-item Beschrijving
Mac binair PS
Aan
Uit
Automatisch
Hiermee stelt u de printer in voor de verwerking van binaire PostScript-
afdruktaken voor Macintosh.
Opmerkingen:
• Automatisch is de standaardinstelling.
• Als "Uit" is ingesteld, filtert de printer afdruktaken die gebruikmaken van
het standaardprotocol.
• Als "Aan" is ingesteld, worden ruwe binaire PostScript-afdruktaken
verwerkt.
Parallel met ENA
ENA-adres
ENA-netmask
ENA-gateway
Hiermee stelt u het netwerkadres, het netmasker of de gateway-informatie
in voor een externe afdrukserver die via een parallelle kabel op de printer is
aangesloten.
Opmerking: Dit menu-item is alleen beschikbaar als de printer via een
parallelle poort op een externe afdrukserver is aangesloten.
Menu Serieel <x>
Dit menu wordt alleen weergegeven als een optionele seriële kaart is geïnstalleerd.
Menu-item Beschrijving
PCL SmartSwitch
Aan
Uit
Hiermee stelt u de printer zo in dat deze automatisch overschakelt op PCL-
emulatie als dit door een afdruktaak op een seriële poort wordt vereist,
ongeacht de standaardprintertaal.
Opmerkingen:
• Aan is de standaardinstelling.
• Als PCL SmartSwitch is ingesteld op "Uit", controleert de printer de
binnenkomende gegevens niet.
• De printer gebruikt in dat geval PostScript-emulatie als PS SmartSwitch
is ingesteld op "Aan". Als PS SmartSwitch is ingesteld op "Uit", wordt de
standaardprintertaal gebruikt die in het menu Instellingen is
opgegeven.
PS SmartSwitch
Aan
Uit
Hiermee stelt u de printer zo in dat deze automatisch overschakelt op PCL-
emulatie als dit door een afdruktaak op een seriële poort wordt vereist,
ongeacht de standaardprintertaal.
Opmerkingen:
• Aan is de standaardinstelling.
• Als PCL SmartSwitch is ingesteld op "Uit", controleert de printer de
binnenkomende gegevens niet.
• Als de Uit-instelling wordt gebruikt, gebruikt de printer PCL-emulatie
als de PCL-SmartSwitch staat ingesteld op Aan. Als PCL SmartSwitch is
ingesteld op "Uit", wordt de standaardprintertaal gebruikt die in het
menu Instellingen is opgegeven.
Informatie over printermenu's
182

Menu-item Beschrijving
NPA-modus
Aan
Uit
Automatisch
Hiermee geeft u aan of de printer de speciale verwerking voor bidirectionele
communicatie uitvoert, zoals gedefinieerd in de specificaties van het NPA-
protocol.
Opmerkingen:
• Automatisch is de standaardinstelling.
• Als de instelling "Aan" is, past de printer NPA-verwerking toe. Als de
gegevens niet in de NPA-indeling zijn opgesteld, worden deze als onver-
werkbaar beschouwd en verwijderd.
• Als PCL SmartSwitch is ingesteld op "Uit", past de printer NPA-
verwerking niet toe.
• Als de instelling "Auto" is, controleert de printer de gegevens, contro-
leert de printer welke indeling de gegevens hebben en past de printer
de verwerking aan.
• Als u deze instelling wijzigt met het bedieningspaneel van de printer en
vervolgens de menu's afsluit, wordt de printer opnieuw opgestart. De
menuselectie wordt bijgewerkt.
Seriële buffer
Uitgeschakeld
Automatisch
3K tot <maximaal toegestane grootte>
Hiermee stelt u de grootte van de seriële invoerbuffer in.
Opmerkingen:
• Automatisch is de standaardinstelling.
• Met de instelling 'Uitgeschakeld' schakelt u het opslaan van taken in de
buffer uit. Afdruktaken die al in de schijfbuffer zijn opgenomen, worden
afgedrukt voordat het normaal verwerken van nieuwe afdruktaken
wordt hervat.
• De instelling van de grootte van de seriële buffer kan in stappen van 1-K
worden aangepast.
• De maximumgrootte die is toegestaan hangt af van de hoeveelheid
geheugen in de printer, de grootte van de andere koppelingsbuffers en
of u het menu-item Bronnen opslaan hebt ingesteld op "Aan" of "Uit".
• Als u het maximale bereik van de parallelbuffer wilt vergroten, kunt u
de grootte van de parallelle, USB- en netwerkbuffers uitschakelen of
kleiner maken.
• Als u deze instelling wijzigt met het bedieningspaneel van de printer en
vervolgens de menu's afsluit, wordt de printer opnieuw opgestart. De
menuselectie wordt bijgewerkt.
Informatie over printermenu's
183

Menu-item Beschrijving
Taken in buffer
Uit
Aan
Automatisch
Hiermee slaat u afdruktaken tijdelijk op de vaste schijf van de printer op
voordat ze worden afgedrukt.
Opmerkingen:
• Uit is de standaardinstelling.
• Met de instelling "Uit" slaat u geen afdruktaken op in de buffer op de
vaste schijf.
• Als "Aan" is ingesteld, worden taken in de buffer op de vaste schijf van
de printer opgeslagen.
• In de instelling "Automatisch" worden afdruktaken alleen in de buffer
opgeslagen als de printer bezig is met de verwerking van gegevens uit
een andere invoerpoort.
• Als u deze instelling wijzigt met het bedieningspaneel van de printer en
vervolgens de menu's afsluit, wordt de printer opnieuw opgestart. De
menuselectie wordt bijgewerkt.
Serieel protocol
DTR
DTR/DSR
XON/XOFF
XON/XOFF/DTR
XON/XOFF/DTRDSR
Hiermee selecteert u de instellingen van de hardware- en software-
handshaking voor de seriële poort.
Opmerkingen:
• "DTR" is de standaardinstelling.
• DTR/DSR is een instelling voor hardware-handshaking.
• XON/XOFF is een instelling voor software-handshaking.
• XON/XOFF/DTR en XON/XOFF/DTR/DSR zijn instellingen voor gecom-
bineerde hardware- en software-handshaking.
Robust XON
Aan
Uit
Hiermee bepaalt u of de printer zijn beschikbaarheid meldt aan de computer.
Opmerkingen:
• Uit is de standaardinstelling.
• Dit menu-item is alleen van toepassing op de seriële poort als Serieel
protocol is ingesteld op XON/XOFF.
Baud
1200
2400
4800
9600
19200
38400
57600
115200
138200
172800
230400
345600
Hiermee stelt u in met welke snelheid gegevens via de seriële poort kunnen
worden ontvangen.
Opmerkingen:
• "9600" is de standaardinstelling.
• De baudwaarden 138200, 172800, 230400 en 345600 worden alleen
weergegeven in het menu Std. serieel. Deze instellingen worden niet
weergegeven in de menu's Serieel optie of Serieel optie 2.
Databits
7
8
Hiermee stelt u in hoeveel databits per transmissieframe worden verzonden.
Opmerking: 8 is de standaardinstelling.
Informatie over printermenu's
184

Menu-item Beschrijving
Pariteit
Even
Oneven
Geen
Negeren
Hiermee selecteert u de pariteit voor seriële in- en uitvoerframes.
Opmerking: "Geen" is de standaardinstelling.
DSR honoreren
Aan
Uit
Hiermee bepaalt u of de printer al dan niet gebruikmaakt van het DSR-
signaal. DSR is een handshaking-signaal dat wordt gebruikt door de meeste
seriële kabels.
Opmerkingen:
• Uit is de standaardinstelling.
• DSR wordt door de seriële poort gebruikt om onderscheid te maken
tussen gegevens die door de computer zijn verzonden en gegevens die
zijn veroorzaakt door elektrische ruis in de seriële kabel. De elektrische
ruis kan tot gevolg hebben dat er ongewenste tekens worden afgedrukt.
Stel deze optie in op ON (Aan) om te voorkomen dat er ongewenste
tekens worden afgedrukt.
• Dit menu-item verschijnt alleen als Serieel RS-232/RS-422 op RS 232 is
ingesteld.
Informatie over printermenu's
185

Security (Beveiliging), menu
Menu Overige
Menu-item Beschrijving
Aanmeldingen via bedieningspaneel
Mislukte aanmeldingen
Tijdsbestek voor mislukte pogingen
Vergrendelingstijd
Time-out voor aanmelding
Beperkt het tijdsbestek voor, en het aantal, mislukte aanmeldingspo-
gingen via het bedieningspaneel van de printer voordat het apparaat voor
alle gebruikers wordt vergrendeld.
Opmerkingen:
• “Mislukte aanmeldingen” geeft aan hoeveel mislukte aanmeldings-
pogingen zijn toegestaan voordat het apparaat voor gebruikers wordt
vergrendeld. Het aantal kan variëren van 1–50. Standaard zijn drie
pogingen toegestaan.
• “Tijdsbestek voor mislukte pogingen” geeft het tijdsbestek aan waarin
mislukte aanmeldingspogingen mogen worden gedaan voordat het
apparaat voor gebruikers wordt vergrendeld. Het instelbereik ligt
tussen de 1 en 60 minuten. 5 minuten is de standaardinstelling.
• “Vergrendelingstijd” geeft aan hoe lang het apparaat voor gebruikers
vergrendeld zal zijn nadat het ingestelde maximumaantal mislukte
aanmeldingspogingen is overschreden. Het instelbereik ligt tussen de
0 en 60 minuten. De standaardinstelling is 5 minuten. 0 geeft aan dat
geen vergrendelingstijd wordt gebruikt op de printer.
• “Time-out voor aanmelding” geeft aan hoe lang de printer inactief
blijft in het beginscherm voordat de gebruiker automatisch wordt
afgemeld. Het instelbereik ligt tussen de 1 en 900 seconden. 300
seconden is de standaardinstelling.
Aanmeldingen op afstand
Mislukte aanmeldingen
Tijdsbestek voor mislukte pogingen
Vergrendelingstijd
Time-out voor aanmelding
Beperkt het tijdsbestek voor, en het aantal, mislukte aanmeldingspo-
gingen via een computer voordat het apparaat voor alle externe
gebruikers wordt vergrendeld.
Opmerkingen:
• “Mislukte aanmeldingen” geeft aan hoeveel mislukte aanmeldings-
pogingen zijn toegestaan voordat het apparaat voor gebruikers wordt
vergrendeld. Het aantal kan variëren van 1–50. Standaard zijn drie
pogingen toegestaan.
• “Tijdsbestek voor mislukte pogingen” geeft het tijdsbestek aan waarin
mislukte aanmeldingspogingen mogen worden gedaan voordat het
apparaat voor gebruikers wordt vergrendeld. Het instelbereik ligt
tussen de 1 en 60 minuten. 5 minuten is de standaardinstelling.
• “Vergrendelingstijd” geeft aan hoe lang het apparaat voor een
gebruiker vergrendeld zal zijn nadat het ingestelde maximumaantal
mislukte aanmeldingspogingen is overschreden. Het instelbereik ligt
tussen de 0 en 60 minuten. De standaardinstelling is 5 minuten. 0 geeft
aan dat geen vergrendelingstijd wordt gebruikt op de printer.
• “Time-out voor aanmelding” geeft aan hoe lang de externe interface
inactief blijft voordat de gebruiker automatisch wordt afgemeld. Het
instelbereik ligt tussen de 1 en 900 seconden. 300 seconden is de
standaardinstelling.
Informatie over printermenu's
186

Menu Vertrouwelijke taken afdrukken
Menu-item Beschrijving
Max. ongeldige PIN
Uit
2–10
Hiermee beperkt u het aantal keren dat een ongeldige PIN-code kan worden ingevoerd.
Opmerkingen:
• Uit is de standaardinstelling.
• Dit menu-item wordt alleen weergegeven als er een vaste printerschijf is geïnstalleerd.
• Wanneer de limiet is bereikt, worden de taken voor de desbetreffende gebruikersnaam en
PIN verwijderd.
Vervaltijd taak
Uit
1 uur
4 uur
24 uur
1 week
Hiermee beperkt u de duur dat een beveiligde taak in de printer blijft staan voordat de taak
wordt verwijderd.
Opmerkingen:
• Uit is de standaardinstelling.
• Als de instelling voor Vervaltijd taak wordt gewijzigd wanneer er zich vertrouwelijke taken
in het RAM-geheugen of op de vaste schijf van de printer bevinden, wordt de vervaltijd voor
die afdruktaken niet ingesteld op de nieuwe standaardwaarde.
• Als de printer wordt uitgeschakeld, worden alle vertrouwelijke taken in het RAM-geheugen
van de printer verwijderd.
Menu Schijf wissen
Menu-item Beschrijving
Automatisch wissen
Uit
Aan
Met Schijf wissen wist u alleen gegevens van afdruktaken die momenteel niet door het
bestandssysteem van de vaste schijf van de printer worden gebruikt. Alle permanente
gegevens van de vaste schijf van de printer, zoals gedownloade lettertypen, macro's en
taken in de wachtrij, blijven behouden.
Met Automatisch wissen wordt alle schijfruimte die door een vorige taak is gebruikt
gemarkeerd zodat het bestandssysteem die ruimte niet opnieuw kan gebruiken voordat
deze is opgeschoond.
Alleen Automatisch wissen biedt gebruikers de mogelijkheid om Schijf wissen in te
schakelen zonder dat ze de printer een tijd lang offline moeten plaatsen.
Opmerkingen:
• Dit menu-item wordt alleen weergegeven als er een geformatteerde, niet-defecte
vaste schijf in de printer is geïnstalleerd.
• Uit is de standaardinstelling.
• Door de grote hoeveelheid bronnen die vereist is voor Automatisch wissen, kunnen
de printerprestaties afnemen als deze optie wordt ingeschakeld, met name als de
printer sneller ruimte van de vaste schijf moet gebruiken dan dat ruimte kan worden
gewist en weer beschikbaar kan worden gesteld voor gebruik.
Informatie over printermenu's
187

Menu-item Beschrijving
Handmatig wissen
Nu starten
Niet nu starten
Met Schijf wissen wist u alleen gegevens van afdruktaken die momenteel niet door het
bestandssysteem van de vaste schijf van de printer worden gebruikt. Alle permanente
gegevens van de vaste schijf van de printer, zoals gedownloade lettertypen, macro's en
taken in de wachtrij, blijven behouden.
Met Handmatig wissen overschrijft u alle schijfruimte die is gebruikt om gegevens op te
slaan van een afdruktaak die is verwerkt (afgedrukt). Bij deze vorm van wissen wordt
geen informatie gewist die betrekking heeft op een niet-verwerkte afdruktaak.
Opmerkingen:
• Dit menu-item wordt alleen weergegeven als er een geformatteerde, niet-defecte
vaste schijf in de printer is geïnstalleerd.
• "Niet nu starten" is de standaardinstelling.
• Als de toegangscontrole Schijf wissen is geactivceerd, moet een gebruiker slagen voor
de verificatie en over de vereiste toestemming beschikken om Schijf wissen te kunnen
initiëren.
Automatische methode
Eén doorgang
Meerdere doorgangen
Met Schijf wissen wist u alleen gegevens van afdruktaken die momenteel niet door het
bestandssysteem van de vaste schijf van de printer worden gebruikt. Alle permanente
gegevens van de vaste schijf van de printer, zoals gedownloade lettertypen, macro's en
taken in de wachtrij, blijven behouden.
Opmerkingen:
• Dit menu-item wordt alleen weergegeven als er een geformatteerde, niet-defecte
vaste schijf in de printer is geïnstalleerd.
• Eén doorgang is de standaardinstelling.
• Het verdient aanbeveling om zeer vertrouwelijke informatie alleen met de methode
Meerdere doorgangen te wissen.
Handmatige methode
Eén doorgang
Meerdere doorgangen
Met Schijf wissen wist u alleen gegevens van afdruktaken die momenteel niet door het
bestandssysteem van de vaste schijf van de printer worden gebruikt. Alle permanente
gegevens van de vaste schijf van de printer, zoals gedownloade lettertypen, macro's en
taken in de wachtrij, blijven behouden.
Zowel bij handmatig als bij gepland wissen kan het bestandssysteem de gemarkeerde
schijfruimte opnieuw gebruiken zonder deze eerst te moeten wissen.
Opmerkingen:
• Dit menu-item wordt alleen weergegeven als er een geformatteerde, niet-defecte
vaste schijf in de printer is geïnstalleerd.
• Eén doorgang is de standaardinstelling.
• Het verdient aanbeveling om zeer vertrouwelijke informatie alleen met de methode
Meerdere doorgangen te wissen.
Informatie over printermenu's
188

Menu-item Beschrijving
Geplande methode
Eén doorgang
Meerdere doorgangen
Met Schijf wissen wist u alleen gegevens van afdruktaken die momenteel niet door het
bestandssysteem van de vaste schijf van de printer worden gebruikt. Alle permanente
gegevens van de vaste schijf van de printer, zoals gedownloade lettertypen, macro's en
taken in de wachtrij, blijven behouden.
Zowel bij handmatig als bij gepland wissen kan het bestandssysteem de gemarkeerde
schijfruimte opnieuw gebruiken zonder deze eerst te moeten wissen.
Opmerkingen:
• Dit menu-item wordt alleen weergegeven als er een geformatteerde, niet-defecte
vaste schijf in de printer is geïnstalleerd.
• Eén doorgang is de standaardinstelling.
• Het verdient aanbeveling om zeer vertrouwelijke informatie alleen met de methode
Meerdere doorgangen te wissen.
• Gepland wissen wordt gestart zonder een gebruikerswaarschuwing of bevestigings-
bericht weer te geven.
Menu Logbestand beveiligingscontrole
Menu-item Beschrijving
Log exporteren
Hiermee kan een bevoegde gebruiker het beveiligingslog exporteren
Opmerkingen:
• Als u het log wilt exporteren vanaf het bedieningspaneel van de printer,
moet een flashstation worden aangesloten op de printer.
• Vanaf de Embedded Web Server kan het log worden gedownload naar een
computer.
Log verwijderen
Nu verwijderen
Niet verwijderen
Hiermee wordt opgegeven of controlelogbestanden worden verwijderd
Opmerking: "Nu verwijderen" is de standaardinstelling.
Log configureren
Controle inschakelen
Extern systeemlog inschakelen
Externe systeemlogvoorziening
Ernst van te loggen gebeurtenissen
Hiermee wordt opgegeven of en hoe de controlelogs worden gemaakt
Opmerking: Standaard is het beveiligingslog ingeschakeld.
Menu Datum/tijd instellen
Menu-item Beschrijving
Datum/tijd weergeven
Hiermee kunt u de huidige datum- en tijdinstellingen voor de printer
weergeven.
Set Date/Time (Datum/tijd instellen)
<datum/tijd invoeren>
Opmerking: De datum/tijd is ingesteld als JJJJ-MM-DD HH:MM.
Informatie over printermenu's
189

Menu-item Beschrijving
Tijdzone
<lijst met tijdzones>
Opmerking: GMT is de standaardinstelling.
Zomertijd gebruiken
Aan
Uit
Opmerking: Aan is de standaardinstelling en gebruikt de toepasselijke
zomertijd die gekoppeld is aan de tijdzone-instelling.
NTP inschakelen
Aan
Uit
Schakelt het netwerktijdprotocol in, dat de klokken van apparaten in een
netwerk synchroniseert.
Opmerking: Aan is de standaardinstelling.
Settings (Instellingen), menu
Menu Algemene instellingen
Menu-item Omschrijving
Display Language (Taal op display)
Engels
Français
Duits
Italiano (Italiaans)
Español
Dansk
Norsk
Nederlands
Svenska (Zweeds)
Portuguese
Fins
Russisch
Pools
Hongaars
Turkçe
Cesky
Vereenvoudigd Chinees
Traditional Chinese
Koreaans
Japans
Hiermee wordt de taal van de tekst op het display ingesteld.
Opmerking: Niet alle talen zijn voor alle printers
beschikbaar.
Informatie over printermenu's
190

Menu-item Omschrijving
Ecomodus
Uit
Energie
Energie/papier
Papier
Hiermee gebruikt u zo min mogelijk energie, papier of
speciaal afdrukmateriaal.
Opmerkingen:
• Off (Uit) is de standaardinstelling. Met Uit worden de
standaardinstellingen van de printer hersteld.
• De instelling Energie bespaart op het energieverbruik
van de printer. Dit heeft mogelijk gevolgen voor de
prestaties, maar niet voor de afdrukkwaliteit.
• Met de instelling Papier gebruikt u minder papier of
speciaal afdrukmateriaal voor een afdruktaak doordat
elke pagina dubbelzijdig wordt afgedrukt. Dit heeft
mogelijk gevolgen voor de prestaties, maar niet voor
de afdrukkwaliteit.
• Met de instelling Energie/Papier gebruikt u zo min
mogelijk energie, papier en speciaal afdrukmateriaal.
Signaal ADF geladen
Ingeschakeld
Disabled (Uitgeschakeld)
Hiermee geeft u aan of de ADF een signaal geeft wanneer
er papier is geladen.
Opmerking: Uitgeschakeld is de standaardinstelling.
Quiet Mode (Stille modus)
Uit
Aan
Hiermee zorgt u ervoor dat de printer zo min mogelijk
geluid maakt.
Opmerkingen:
• Off (Uit) is de standaardinstelling.
• Met de instelling Aan maakt de printer zo weinig
mogelijk geluid.
Eerste installatie uitvoeren
Yes
Nee
Hiermee geeft u de printer de opdracht om de instellin-
genwizard uit te voeren.
Opmerkingen:
• Ja is de standaardinstelling.
• Nadat de instellingenwizard is uitgevoerd en Gereed is
geselecteerd in het scherm voor de landselectie, is de
standaardinstelling Nee.
Informatie over printermenu's
191

Menu-item Omschrijving
Toetsenbord
Type toetsenbord
Engels
Français
Francais Canadien
Duits
Italiano (Italiaans)
Español
Dansk
Norsk
Nederlands
Svenska (Zweeds)
Fins
Portuguese
Russisch
Pools
Duits (Zwitserland)
Frans (Zwitserland)
Turkçe
Koreaans
Aangepaste toets <x>
Tabblad Accenten/symbolen
Aan
Uit
Tabblad Russisch/Pools
Aan
Uit
Tabblad Koreaans
Aan
Uit
Hiermee geeft u informatie op voor de taal en de aange-
paste toets op het toetsenbord van het bedieningspaneel
van de printer. Hiermee heeft u toegang tot extra tabbladen
met accenttekens en symbolen vanaf het toetsenbord op
het bedieningspaneel van de printer.
Papierformaten
VS
Metrisch
Hiermee geeft u de standaardmaateenheden van de printer
op. De standaardinstelling wordt bepaald op basis van het
land of de regio die u selecteert in de instellingenwizard die
aan het begin wordt weergegeven.
Scannen naar PC Port Range
<poortbereik>
Hiermee geeft u een geldig poortbereik op voor printers
achter een firewall die poorten blokkeert. De geldige
poorten worden opgegeven aan de hand van twee sets
getallen die worden gescheiden door een puntkomma.
Opmerking: 9751:12000 is de standaardinstelling.
Informatie over printermenu's
192

Menu-item Omschrijving
Weergegeven informatie
Linkerkant
Rechterkant
Aangepaste tekst <x>
<alfanumerieke invoer>
Zwarte toner
Weergeven wanneer supplies worden geregistreerd
Uit
Tijdig waarschuwing
Laag
Bijna versleten
Versleten
Type bericht dat moet worden weergegeven
Standaard
Afwisselend
Standaardbericht
<alfanumerieke invoer>
Alternatief bericht
<alfanumerieke invoer>
Hiermee kunt u opgeven wat in de rechter- en linkerhoek
boven in het beginscherm wordt weergegeven.
Kies voor de opties aan de linker- en rechterkant uit de
volgende mogelijkheden:
Geen
IP-adres
Hostnaam
Contactpersoon
Locatie
Datum/Tijd
mDNS/DDNS-servicenaam
Zero Configuration-naam
Inktvoorraad
Aangepaste tekst <x>
Opmerkingen:
• IP-adres is de standaardinstelling voor de linkerkant.
• Bij de standaardinstelling wordt aan de rechterkant
datum/tijd weergegeven.
• Uit is de standaardinstelling voor Weergeven wanneer
supplies worden geregistreerd.
• Standaard is de standaardinstelling voor Type bericht
dat moet worden weergegeven.
Weergegeven informatie (vervolg)
Papier vast
Plaats papier
Onderhoudsfouten
De informatie die wordt weergegeven voor Papier vast,
Plaats papier en Servicefouten kunnen worden aangepast
met de volgende opties:
Inschakelen
Yes
Nee
Type bericht dat moet worden weergegeven
Standaard
Afwisselend
Standaardbericht
<alfanumerieke invoer>
Alternatief bericht
<alfanumerieke invoer>
Opmerkingen:
• Nee is de standaardinstelling voor Activeren.
• Standaard is de standaardinstelling voor Type bericht
dat moet worden weergegeven.
Informatie over printermenu's
193

Menu-item Omschrijving
Het beginscherm aanpassen
Taal wijzigen
Kopiëren
Kopieersnelkoppelingen
Fax
Faxsnelkoppelingen
E-mail
E-mailsnelkoppelingen
FTP
FTP-snelkoppelingen
Wachttaken zoeken
Taken in wachtrij
USB-station
Profielen
verwijderen
Taken op gebruiker
Er kunnen extra knoppen aan het beginscherm worden
toegevoegd en standaardknoppen kunnen worden
verwijderd.
De beschikbare selecties voor elke knop zijn:
Display
Niet weergeven
Date Format (Datumindeling)
MM-DD-JJJJ
DD-MM-JJJJ
JJJJ-MM-DD
Hiermee geeft u de datumindeling van de printer op.
Tijdsindeling
12-uurs klok
24-uurs klok
Hiermee geeft u de tijdsindeling van de printer op.
Helderheid van scherm
20–100
Hiermee geeft u de helderheid op het scherm van het
bedieningspaneel van de printer aan.
Een pagina kopiëren
Aan
Uit
Hiermee geeft u aan dat er één pagina per keer via de
glasplaat mag worden gekopieerd.
Opmerking: Off (Uit) is de standaardinstelling.
Informatie over printermenu's
194

Menu-item Omschrijving
Lampje uitvoer
Indicatielampje standaardlade
Nomraal/Stand-bymodus
Helder
Gedimd
Uit
Energiebesparing
Helder
Dimmen
Uit
Indicatielamjes optionele uitvoerlade
Normale modus/Stand-bymodus
Helder
Gedimd
Uit
Energiebesparing
Helder
Gedimd
Uit
Hiermee geeft u de lichtsterkte voor de standaardlade of
een optionele uitvoerlade op.
Opmerkingen:
• In de modus Normaal/Stand-by is de standaardin-
stelling Helder.
• In de spaarstand is de standaardinstelling Gedimd.
Bladwijzers weergeven
Aan
Uit
Hiermee stelt u in of bladwijzers worden weergegeven in
het gebied Taken in wacht.
Opmerking: On (Aan) is de standaardinstelling. Selecteert
u "Aan", dan worden bladwijzers weergegeven in het
gebied Taken in wacht.
Achtergrond verwijderen toestaan
Aan
Uit
Hiermee stelt u in of het toegestaan is de achtergrond van
een afbeelding te verwijderen tijdens kopiëren, faxen, e-
mailen, FTP of scannen naar USB.
Opmerking: On (Aan) is de standaardinstelling. De achter-
grond van de afbeelding wordt dan verwijderd.
Aangepaste scantaken toestaan
Aan
Uit
Hiermee kunt u meerdere taken naar één bestand scannen.
Opmerking: On (Aan) is de standaardinstelling. Selecteert
u "Aan", dan kan de optie Aangepaste scantaken toestaan
worden ingeschakeld voor een specifieke taak.
Herstel na scannerstoring
Taakniveau
Paginaniveau
Hiermee stelt u in hoe een gescande taak opnieuw moet
worden geladen als er een papierstoring optreedt in de
ADF.
Opmerkingen:
• Wordt Taakniveau geselecteerd, dan moet de hele taak
opnieuw worden gescand als er pagina's vastlopen.
• Wordt paginaniveau geselecteerd, dan moet de hele
taak opnieuw worden gescand als er pagina's
vastlopen.
Informatie over printermenu's
195

Menu-item Omschrijving
Vernieuwingsfrequentie webpagina
30–300
Hiermee stelt u het aantal seconden in voordat een
Embedded Web Server wordt vernieuwd.
Opmerking: 120 seconden is de standaardinstelling.
Contactpersoon
Hier kunt u een contactpersoon opgeven voor de printer.
Opmerking: De contactpersoon wordt opgeslagen op de
Embedded Web Server.
Locatie
Hier kunt u de locatie van de printer opgeven.
Opmerking: De locatie wordt opgeslagen op de
Embedded Web Server.
Alarmen
Alarminstelling
Cartridge-alarm
Nietjesalarm
Hiermee wordt een alarm ingesteld dat klinkt wanneer de
gebruiker moet ingrijpen.
De beschikbare selecties voor elk alarmtype zijn:
Uit
Eén keer
Continu
Opmerkingen:
• "Eén keer" is de standaardinstelling voor Alarmin-
stelling. Bij Eén keer geeft de printer drie korte alarm-
signalen weer.
• "Uit" is de standaardinstelling voor Toneralarm en
Nietjesalarm. "Uit" betekent dat er geen alarm klinkt.
• Als "Continu" is ingesteld, herhaalt de printer de drie
alarmtonen elke tien seconden.
• Nietjesalarm is alleen beschikbaar wanneer de finisher
is geïnstalleerd.
Timeouts
Time-out taak in wachtrij
Disabled (Uitgeschakeld)
5–255
Hiermee kunt u opgeven hoe lang de printer wacht op actie
van de gebruiker voordat de taken waarvoor niet-
beschikbare bronnen nodig zijn, in de wachtrij worden
geplaatst en andere taken in de afdrukwachtrij worden
afgedrukt.
Opmerkingen:
• 30 seconden is de standaardinstelling.
• Dit menu-item wordt alleen weergegeven wanneer er
een vaste schijf van de printer is geïnstalleerd.
Timeouts
Stand-bymodus
Disabled (Uitgeschakeld)
2–240
Hiermee kunt instellen na hoeveel minuten inactiviteit het
systeem overschakelt op de stand-bymodus.
Opmerking: De standaardinstelling is 15 minuten.
Informatie over printermenu's
196

Menu-item Omschrijving
Timeouts
Energiebesparingsmodus
Disabled (Uitgeschakeld)
2–240
Hiermee kunt instellen na hoeveel minuten inactiviteit het
systeem overschakelt op de spaarstand.
Opmerkingen:
• 60 minuten is de standaardinstelling.
• De spaarstand heeft geen invloed op de stand-
bymodus.
Timeouts
Time-out scherm
15–300
Hiermee wordt de tijd in seconden ingesteld die de printer
wacht alvorens het printerdisplay terugkeert naar de
werkstand Gereed.
Opmerking: 30 seconden is de standaardinstelling.
Timeouts
Print Timeout (Afdruktime-out)
Disabled (Uitgeschakeld)
1–255
Hiermee wordt de tijd in seconden ingesteld die de printer
wacht om een melding voor einde taak te ontvangen
voordat de rest van de afdruktaak wordt geannuleerd.
Opmerkingen:
• 90 seconden is de standaardinstelling.
• Als de ingestelde tijd is verstreken, wordt een gedeel-
telijk afgedrukte pagina die zich nog steeds in de
printer bevindt, afgedrukt en controleert de printer of
er nog nieuwe afdruktaken in de wachtrij staan.
• Afdruktime-out is alleen beschikbaar wanneer PCL- of
PPDS-emulatie wordt gebruikt. Deze instelling is niet
van invloed op afdruktaken waarvoor PostScript-
emulatie wordt gebruikt.
Timeouts
Wait Timeout (Wachttime-out)
Disabled (Uitgeschakeld)
15–65535
Hiermee wordt de tijd in seconden ingesteld die de printer
wacht op verdere gegevens voordat de afdruktaak wordt
geannuleerd.
Opmerkingen:
• 40 seconden is de standaardinstelling.
• "Wachttime-out" is alleen beschikbaar wanneer de
printer PostScript-emulatie gebruikt. Deze instelling is
niet van invloed op afdruktaken waarvoor PCL- of
PPDS-emulatie wordt gebruikt.
Afdrukherstel
Auto Continue (Auto doorgaan)
Disabled (Uitgeschakeld)
5–255
Hiermee krijgt de printer opdracht automatisch door te
gaan als bepaalde offline situaties niet binnen de
opgegeven termijn zijn opgelost.
Opmerkingen:
• Uitgeschakeld is de standaardinstelling.
• 5–255 is een tijdbereik in seconden.
Informatie over printermenu's
197

Menu-item Omschrijving
Afdrukherstel
Herstel na storing
Aan
Uit
Auto (Autom.)
Hiermee geeft u op of de printer vastgelopen pagina's
opnieuw afdrukt.
Opmerkingen:
• Automatisch is de standaardinstelling. De printer drukt
vastgelopen pagina's opnieuw af, tenzij het geheugen
om de pagina's op te slaan benodigd is voor andere
afdruktaken.
• Als "Aan" de instelling is, worden vastgelopen pagina's
altijd opnieuw afgedrukt.
• Als "Uit" de instelling is, worden vastgelopen pagina's
nooit opnieuw afgedrukt.
Afdrukherstel
Page Protect (Paginabeveiliging)
Aan
Uit
Hiermee drukt de printer een pagina af die anders mogelijk
niet zou worden afgedrukt.
Opmerkingen:
• Off (Uit) is de standaardinstelling. Met de instelling "Uit"
wordt een pagina gedeeltelijk afgedrukt wanneer er
niet genoeg geheugen is om de hele pagina af te
drukken.
• Met de instelling "Aan" verwerkt de printer de hele
pagina zodat de volledige pagina wordt afgedrukt.
Fabrieksinstellingen
Niet herstellen
Nu herstellen
Hiermee zet u de printerinstellingen terug naar de
standaard fabriekswaarden.
Opmerkingen:
• "Niet herstellen" is de standaardinstelling. Als "Niet
herstellen" is ingesteld, blijven de gebruikersinstel-
lingen van kracht.
• Als "Herstellen" is ingesteld, worden alle printerinstel-
lingen terug naar de standaard fabriekswaarden gezet,
met uitzondering van de menu-instellingen voor
Netwerk en Poorten. Downloads die zijn opgeslagen in
het RAM-geheugen worden verwijderd. Geladen
bronnen die zijn opgeslagen in het flashgeheugen of
op de vaste schijf van de printer worden niet
verwijderd.
Informatie over printermenu's
198

Menu Kopieerinstellingen
Menu-item Omschrijving
Inhoud
Tekst/foto
Foto
Afgedr. afb.
wijzigen
Hiermee geeft u het type inhoud van de kopieertaak aan.
Opmerkingen:
• "Tekst/foto" is de standaardinstelling. U kunt de instelling "Tekst/foto"
gebruiken als het origineel tekst en afbeeldingen of foto's bevat.
• De instelling "Foto" geeft aan dat de scanner extra aandacht moet
besteden aan afbeeldingen en foto's. Met deze instelling duurt het
scannen langer, maar worden alle dynamische tonen van het origineel
zo goed mogelijk weergegeven. Hierdoor wordt de hoeveelheid
opgeslagen gegevens groter.
• De instelling "Afgedrukt afbeelding" wordt gebruikt als een taak hoofd-
zakelijk bestaat uit afbeeldingen. Met de instelling "Afgedrukte afb."
worden afbeeldingen geconverteerd naar rasterkwaliteit. Rasteren
maakt het mogelijk zwart-wit- of kleurafbeeldingen af te drukken door
ze om te zetten in een patroon van kleine puntjes met een beperkt
aantal kleuren.
• Met de instelling "Tekst" wordt tekst scherp, zwart en met hoge
resolutie afgedrukt op een helder witte achtergrond.
Zijden (Duplex)
1-zijdig naar 1-zijdig
1-zijdig naar 2-zijdig
2-zijdig naar 1-zijdig
2-zijdig naar 2-zijdig
Hiermee geeft u op of een origineel document tweezijdig (duplex) of enkel-
zijdig (simplex) is bedrukt, en of dit vervolgens tweezijdig of enkelzijdig
moet worden gekopieerd.
Opmerkingen:
• 1-zijdig naar 1-zijdig—De originele pagina is bedrukt aan één zijde.
De gekopieerde pagina zal ook aan één kant worden bedrukt.
• 1-zijdig naar 2-zijdig—De originele pagina is bedrukt aan één zijde.
De gekopieerde pagina zal aan twee zijden worden bedrukt. Als het
origineel bijvoorbeeld uit zes vellen bestaat, omvat de kopie slechts
drie, aan beide zijden bedrukte vellen.
• 2-zijdig naar 1-zijdig—De originele pagina is aan beide zijden
bedrukt. De gekopieerde pagina wordt slechts aan n zijde bedrukt.
Als het origineel bijvoorbeeld uit drie vellen papier met een beeld aan
beide zijden van elk vel bestaat, omvat de kopie zes vellen met één zijde
van elk vel bedrukt.
• 2-zijdig naar 2-zijdig—De originele pagina is aan beide zijden
bedrukt. De kopie vormt een exacte nabootsing van het origineel.
Papierbesparing
Uit
2 op 1, staand
2 op 1, liggend
4 op 1, staand
4 op 1, liggend
Hiermee drukt u twee of vier vellen van een origineel document af op één
pagina.
Opmerking: Off (Uit) is de standaardinstelling.
Paginaranden afdrukken
Aan
Uit
Hiermee geeft u aan of er randen rond de marges van de pagina moeten
worden afgedrukt.
Opmerking: On (Aan) is de standaardinstelling.
Informatie over printermenu's
199

Menu-item Omschrijving
Sorteren
Aan
Uit
Hiermee houdt u de pagina's van een afdruktaak op volgorde als u de taak
meerdere malen afdrukt.
Opmerking: On (Aan) is de standaardinstelling.
Nieten
Aan
Uit
Hiermee kunt u nieten inschakelen.
Opmerking: Off (Uit) is de standaardinstelling.
Origineel
Letter
Juridisch
Manager
Folio
Statement
Universal
4 x 6 in
3 x 5 in
Visitekaartje
Aangepast scanformaat <x>
A4
A5
Oficio (Mexico)
A6
JIS B5
Boek origineel
Auto form.detect.
Combinatie Letter/Legal
Hiermee geeft u het papierformaat van het originele document op.
Kopiëren naar bron
Lade <x>
Invoer voor losse vellen
Invoer voor meerdere vellen
Auto formaataanpassing
Hiermeer geeft u de papierbron voor kopieertaken op.
Opmerking: Lade 1 is de standaardinstelling.
Scheidingsvellen transparanten
Aan
Uit
Hiermee plaatst u een vel papier tussen transparanten.
Opmerking: On (Aan) is de standaardinstelling.
Scheidingsvellen
Geen
Tussen kopieën
Tussen taken
Tussen pagina's
Hiermee plaatst u op basis van de geselecteerde waarde een vel papier
tussen pagina's, kopieën of taken.
Opmerking: "Geen" is de standaardinstelling.
Bron scheidingspagina
Lade <x>
Handinvoer
Enveloppenlader
Hiermee geeft u een papierbron op.
Informatie over printermenu's
200

Menu-item Omschrijving
Intensiteit
1–9
Hiermee geeft u het intensiteitsniveau voor de kopieertaak op.
Uitvoerlade
Standaarduitvoerlade
Lade <x>
Hiermee kunt u de uitvoerlade opgeven waarin de kopie wordt uitgevoerd
nadat deze is afgedrukt.
Aantal exemplaren
Hiermee geeft u het aantal exemplaren op voor de kopieertaak.
Koptekst/voettekst
Linksboven
Linksboven
Uit
Datum/Tijd
Paginanummer
Bates-nummer
Aangepaste tekst
Afdrukken op
Alle pagina's
Alleen eerste pagina
Alles behalve eerste pagina
Aangepaste tekst invoeren
Hiermee geeft u de koptekst- of voettekstgegevens op voor linksboven aan
de pagina.
Opmerkingen:
• Uit is de standaardinstelling voor Linksboven.
• “Alle pagina's” is de standaardinstelling voor afdrukken.
Koptekst/voettekst
Middenboven
Middenboven
Uit
Datum/Tijd
Paginanummer
Bates-nummer
Aangepaste tekst
Afdrukken op
Alle pagina's
Alleen eerste pagina
Alles behalve eerste pagina
Aangepaste tekst invoeren
Hiermee geeft u de koptekst- of voettekstgegevens op voor het midden van
de pagina.
Opmerkingen:
• Uit is de standaardinstelling voor Middenboven.
• "Alle pagina's" is de standaardinstelling voor afdrukken.
Informatie over printermenu's
201

Menu-item Omschrijving
Koptekst/voettekst
Rechtsboven
Rechtsboven
Uit
Datum/Tijd
Paginanummer
Bates-nummer
Aangepaste tekst
Afdrukken op
Alle pagina's
Alleen eerste pagina
Alles behalve eerste pagina
Aangepaste tekst invoeren
Hiermee geeft u de koptekst- of voettekstgegevens op voor rechtsboven
aan de pagina.
Opmerkingen:
• Uit is de standaardinstelling voor Rechtsboven.
• "Alle pagina's" is de standaardinstelling voor afdrukken.
Koptekst/voettekst
Linksonder
Linksonder
Uit
Datum/Tijd
Paginanummer
Bates-nummer
Aangepaste tekst
Afdrukken op
Alle pagina's
Alleen eerste pagina
Alles behalve eerste pagina
Aangepaste tekst invoeren
Hiermee geeft u de koptekst- of voettekstgegevens op voor linksonder aan
de pagina.
Opmerkingen:
• Uit is de standaardinstelling voor Linksonder.
• "Alle pagina's" is de standaardinstelling voor afdrukken.
Koptekst/voettekst
Middenonder
Middenonder
Uit
Datum/Tijd
Paginanummer
Bates-nummer
Aangepaste tekst
Afdrukken op
Alle pagina's
Alleen eerste pagina
Alles behalve eerste pagina
Aangepaste tekst invoeren
Hiermee geeft u de koptekst- of voettekstgegevens op voor het midden-
onder aan de pagina.
Opmerkingen:
• Uit is de standaardinstelling voor Middenonder.
• "Alle pagina's" is de standaardinstelling voor afdrukken.
Informatie over printermenu's
202

Menu-item Omschrijving
Koptekst/voettekst
Rechtsonder
Rechtsonder
Uit
Datum/Tijd
Paginanummer
Bates-nummer
Aangepaste tekst
Afdrukken op
Alle pagina's
Alleen eerste pagina
Alles behalve eerste pagina
Aangepaste tekst invoeren
Hiermee geeft u de koptekst- of voettekstgegevens op voor rechtsonder
aan de pagina.
Opmerkingen:
• Uit is de standaardinstelling voor Rechtsonder.
• "Alle pagina's" is de standaardinstelling voor afdrukken.
Overlay
Uit
Vertrouwelijk
Kopiëren
Concept
Dringend
Aan- gepast
Hiermee geeft u de overlaytekst op die wordt afgedrukt op elke pagina van
de kopieertaak.
Opmerking: Off (Uit) is de standaardinstelling.
Aangepaste overlay
Hiermee kunt u een aangepaste overlaytekst opgeven.
Kopieën met prioriteit toestaan
Aan
Uit
Maakt onderbreking van een afdruktaak mogelijk om een pagina of
document te kopiëren.
Opmerking: On (Aan) is de standaardinstelling.
Aangepaste scantaak
Aan
Uit
Stelt u in staat een document dat meerdere papierformaten bevat in één
kopieertaak te kopiëren.
Opslaan als snelkoppeling toestaan
Aan
Uit
Hiermee kunt u de aangepaste kopieerinstellingen opslaan als snelkoppe-
lingen.
Opmerking: On (Aan) is de standaardinstelling.
Achtergrond verwijderen
-4 tot +4
Hiermee stelt u in hoeveel van de achtergrond zichtbaar is op een kopie.
Automatisch centreren
Aan
Uit
Hiermee kunt u de kopie automatisch centreren op de pagina.
Opmerking: Off (Uit) is de standaardinstelling.
Informatie over printermenu's
203

Menu-item Omschrijving
Kleur wegfilteren
Kleur wegfilteren
Geen
Rood
Groen
Blauw
Standaarddrempelwaarde rood
0–255
Standaarddrempelwaard groen
0–255
Standaarddrempelwaarde blauw
0–255
Hiermee wordt aangegeven welke kleur tijdens het kopiëren moet worden
weggefilterd en in welke mate er moet worden gefilterd.
Opmerkingen:
• "Geen" is de standaardinstelling voor "Kleur wegfilteren".
• 128 is de standaardinstelling voor elke drempelwaarde voor de kleur.
Contrast (Contrast)
0–5
Beste instelling voor inhoud
Hiermee kunt u het contrast voor de kopieertaak opgeven.
Opmerking: “Beste instelling voor inhoud” is de standaardinstelling.
Spiegelbeeld
Aan
Uit
Hiermee wordt er een afbeelding weergegeven als spiegelbeeld van het
originele document.
Opmerking: Off (Uit) is de standaardinstelling.
Negatieve afbeelding
Aan
Uit
Hiermee wordt er een negatieve afbeelding weergegeven van het originele
document.
Opmerking: Off (Uit) is de standaardinstelling.
Schaduwdetail
0–4
Hiermee kunt u de zichtbaarheid van de schaduwdetails op een kopie
aanpassen.
Opmerking: 0 is de standaardinstelling.
Rand tot rand scannen
Aan
Uit
Hiermee stelt u in of het originele document van rand tot rand wordt
gescand voordat het wordt gekopieerd.
Opmerking: Off (Uit) is de standaardinstelling.
Scherpte
0–5
Hiermee stelt u de scherpte van een kopie in.
Opmerking: 3 is de standaardinstelling.
Voorbeeldkopie
Aan
Uit
Hiermee maakt u een voorbeeldkopie van het originele document.
Opmerking: Off (Uit) is de standaardinstelling.
Menu Faxinstellingen
Menu Faxmodus (Analoge faxinstellingen)
In de modus Analoge faxinstellingen worden faxtaken via een telefoonlijn verzonden.
Informatie over printermenu's
204

Algemene faxinstellingen
Menu-item Omschrijving
Faxvoorblad
Faxvoorblad
Standaard uitgeschakeld
Standaard ingeschakeld
Nooit gebruiken
Altijd gebruiken
Veld Naar toevoegen
Aan
Uit
Veld Van toevoegen
Aan
Uit
Van
Veld Bericht toevoegen
Aan
Uit
Bericht
Logo toevoegen
Aan
Uit
Voetnoot <x> toevoegen
Voetnoot <x>
Hiermee configureert u het voorblad van de fax.
Opmerking: Off (Uit) is de standaardinstelling voor alle faxvoorbladopties.
Stationsnaam
Hiermee kunt u de naam van de fax binnen de printer opgeven.
Stationsnummer
Hiermee kunt u het nummer opgeven dat bij de fax hoort.
Station-ID
Stationsnaam
Stationsnummer
Hiermee kunt u opgeven hoe de fax wordt aangeduid.
Handmatig faxen inschakelen
Aan
Uit
Hiermee kunt u de printer zo instellen dat hiermee alleen handmatig kan worden
gefaxt. Dit vereist een telefoonlijnsplitter en een telefoonhandset.
Opmerkingen:
• Gebruik vervolgens een normale telefoon om een binnenkomende faxtaak te
beantwoorden en een faxnummer te kiezen.
• Raak # 0 op het numerieke toetsenblok aan om rechtstreeks naar de functie
Handmatig faxen te gaan.
Informatie over printermenu's
205

Menu-item Omschrijving
Geheugengebruik
Alles ontvangen
Meestal ontvangen
Gelijk
Meestal verzenden
Alles verzenden
Hiermee definieert u de toewijzing van de relatieve hoeveelheid niet-vluchtig
geheugen voor het verzenden en ontvangen van faxtaken.
Opmerkingen:
• Met de optie “Alles ontvangen” stelt u in dat in het hele geheugen faxtaken
worden ontvangen.
• Met de optie “Meestal ontvangen” stelt u in dat in het grootste deel van het
geheugen faxtaken worden ontvangen.
• "Gelijk" is de standaardinstelling. Bij "Gelijk" wordt het geheugen gesplitst in
twee gelijke delen voor het verzenden en voor het ontvangen van faxtaken.
• Met de optie “Meestal verzenden” stelt u in dat het grootste deel van het
geheugen wordt gebruikt voor het verzenden van faxtaken.
• Met de optie “Alles verzenden” stelt u in dat het geheugen in zijn geheel wordt
gebruikt voor het verzenden van faxtaken.
Faxen annuleren
Toestaan
Niet toestaan
Hiermee bepaalt u of de printer faxtaken kan annuleren.
Opmerking: Schakelt u de optie "Faxen annuleren" niet in, dan wordt dit niet
weergegeven als optie.
Nummerweergave
FSK
DTMF
Hiermee geeft u aan welk type nummerweergave wordt gebruikt.
Opmerking: FSK is de standaardinstelling.
Faxnummer verbergen
Uit
Vanaf links
Vanaf rechts
Hiermee geeft u op vanaf welke kant cijfers worden verborgen bij een nummer
voor een uitgaande fax.
Opmerking: Het aantal tekens dat wordt verborgen bepaalt u met de instelling
“Te verbergen cijfers”.
Te verbergen cijfers
0–58
Hiermee bepaalt u het aantal cijfers dat wordt verborgen bij een nummer voor een
uitgaande fax.
Faxverzendinstellingen
Menu-item Omschrijving
Resolutie
Standaard
Fine (Fijn)
Superfijn
Ultrafijn
Hiermee kunt u de kwaliteit in dpi (dots per inch) opgeven.
Een hogere resolutie biedt een betere afdrukkwaliteit, maar
leidt bij uitgaande faxen tevens tot een langere transmis-
sietijd.
Opmerking: "Standaard" is de standaardinstelling.
Informatie over printermenu's
206

Menu-item Omschrijving
Origineel
Letter
Juridisch
Manager
Folio
Statement
Universal
4 x 6 in
3 x 5 in
Visitekaartje
Aangepast scanformaat <x>
A4
A5
Oficio (Mexico)
A6
JIS B5
Boek origineel
Auto form.detect.
Combinatie Letter/Legal
Hiermee geeft u het papierformaat op van het document
dat wordt gescand.
Opmerking: "Letter" is de standaardinstelling in de VS. "A4"
is de internationale standaardinstelling.
Zijden (Duplex)
Uit
Lange zijde
Korte zijde
Hiermee geeft u op in welke stand de tekst en afbeeldingen
op de pagina worden afgedrukt.
Opmerkingen:
• De standaardinstelling is Off (Uit).
• Met de optie "Lange zijde" wordt ingebonden aan de
lange zijde van de pagina (de linkerzijde bij de afdruk-
stand staand en de bovenzijde bij de afdrukstand
liggend).
• Met de optie "Korte zijde" wordt ingebonden aan de
korte zijde van de pagina (de bovenzijde bij de afdruk-
stand staand en de linkerzijde bij de afdrukstand
liggend).
Inhoud
wijzigen
Tekst/foto
Foto
Hiermee geeft u het type inhoud op dat wordt gescand om
te faxen.
Opmerkingen:
• "Tekst'' wordt gebruikt als het document hoofdzakelijk
uit tekst bestaat.
• T"Tekst/foto" is de standaardinstelling. "Tekst/foto"
wordt gebruikt wanneer documenten hoofdzakelijk
bestaan uit tekst of lijnwerk.
• "Foto" wordt gebruikt voor een document dat bestaat
uit een foto van hoge kwaliteit of een afdruk van een
inkjetprinter.
Intensiteit
1–9
Hiermee maakt u afdrukken lichter of donkerder.
Opmerking: 5 is de standaardinstelling.
Informatie over printermenu's
207

Menu-item Omschrijving
Kiesvoorvoegsel
In het weergegeven numerieke invoerveld kunt u een prefix-
nummer invoeren.
Regels kiesvoorvoegsel
Prefixregels <x>
Hier kunt u een kiesvoorvoegsel opgeven.
Automatisch opnieuw kiezen
0–9
Hiermee geeft u op hoe vaak de printer moet proberen een
fax naar het opgegeven nummer te verzenden.
Opmerking: 5 is de standaardinstelling.
Aantal keren opnieuw kiezen
1–200
Hiermee geeft u het aantal minuten op tussen elke
kiespoging.
Achter een PABX
Uit
Aan
Hiermee kunt u het bellen zonder kiestoon inschakelen.
eCM inschakelen
Aan
Uit
Hiermee schakelt u de modus Foutcorrectie in voor faxtaken.
Faxscans inschakelen
Aan
Uit
Hiermee kunt u faxen verzenden door ze te scannen op de
printer.
Faxen vanuit de driver
Aan
Uit
Biedt de mogelijkheid om via stuurprogramma's faxtaken
naar de printer te verzenden.
Opslaan als snelkoppeling toestaan
Aan
Uit
Hiermee kunt u faxnummers opslaan als snelkoppeling op
de printer.
Kiesmodus
Tone (Toon)
Pulse (Pulskeuze)
Hiermee kunt u opgeven of nummers met tonen of pulsen
moeten worden gekozen.
Max. snelheid
2400
4800
9600
14400
33600
Hiermee geeft u de maximumsnelheid op in baud waarmee
faxen worden verzonden.
Aangepaste scantaak
Aan
Uit
Hiermee kunt u een document dat bestaat uit verschillende
papierformaten scannen naar n bestand.
Scanvoorbeeld
Aan
Uit
Hiermee geeft u op of er een voorbeeld wordt weergegeven
op het display bij scantaken.
Informatie over printermenu's
208

Menu-item Omschrijving
Achtergrond verwijderen
-4 tot +4
Hiermee stelt u in hoeveel van de achtergrond zichtbaar is
op een kopie.
Opmerking: 0 is de standaardinstelling.
Automatisch centreren
Aan
Uit
Hiermee kunt u de fax automatisch centreren op de pagina.
Opmerking: Off (Uit) is de standaardinstelling.
Kleur wegfilteren
Kleur wegfilteren
Geen
Rood
Groen
Blauw
Standaarddrempelwaarde rood
0–255
Standaarddrempelwaard groen
0–255
Standaarddrempelwaarde blauw
0–255
Hiermee wordt aangegeven welke kleur tijdens het faxen
moet worden weggefilterd en in welke mate er moet
worden gefilterd.
Opmerkingen:
• "Geen" is de standaardinstelling voor "Kleur wegfil-
teren".
• 128 is de standaardinstelling voor elke drempelwaarde
voor de kleur.
Contrast (Contrast)
Beste instelling voor inhoud
0–5
Hiermee kunt u het contrast voor de uitvoer opgeven.
Opmerking: “Beste instelling voor inhoud” is de standaard-
instelling.
Spiegelbeeld
Aan
Uit
Hiermee wordt er een afbeelding weergegeven als spiegel-
beeld van het originele document.
Opmerking: Off (Uit) is de standaardinstelling.
Negatieve afbeelding
Aan
Uit
Hiermee wordt er een negatieve afbeelding weergegeven
van het originele document.
Opmerking: Off (Uit) is de standaardinstelling.
Schaduwdetail
0–4
Hiermee kunt u de zichtbaarheid van de schaduwdetails op
een fax aanpassen.
Opmerking: 0 is de standaardinstelling.
Rand tot rand scannen
Aan
Uit
Hiermee stelt u in of het originele document van rand tot
rand wordt gescand voordat het wordt gefaxt.
Opmerking: Off (Uit) is de standaardinstelling.
Scherpte
0–5
Hiermee stelt u de scherpte van een fax in.
Opmerking: 3 is de standaardinstelling.
Kleurenscans fax inschakelen
Standaard ingeschakeld
Nooit gebruiken
Altijd gebruiken
Standaard uitgeschakeld
Hiermee kunt u kleuren faxen.
Opmerking: “Standaard uit” is de standaardinstelling.
Informatie over printermenu's
209

Menu-item Omschrijving
Kleurenfaxen automatisch converteren naar
zwart-witfaxen
Aan
Uit
Allt uitgaande faxen worden geconverteerd naar zwart-
witfaxen.
Opmerking: On (Aan) is de standaardinstelling.
Faxontvangstinstellingen
Menu-item Omschrijving
Faxen ontvangen inschakelen
Aan
Uit
Biedt de mogelijkheid faxtaken te ontvangen via de printer.
Opmerking: On (Aan) is de standaardinstelling.
Aantal belsignalen
1–25
Hiermee stelt u het aantal belsignalen in voordat een inkomende
faxtaak wordt beantwoord.
Opmerking: 1 is de standaardinstelling.
Auto Reduction (Automatisch verkleinen)
Aan
Uit
Hiermee kunt u een binnenkomende faxtaak zodanig schalen dat
deze op het papier in de opgegeven invoerlade past.
Opmerking: On (Aan) is de standaardinstelling.
Papierbron
Auto (Autom.)
Lade <x>
Universeellader
Hiermee stelt u de papierbron in die wordt geselecteerd als de
printer een inkomende fax afdrukt.
Uitvoerlade
Standaarduitvoerlade
Lade 1<x>
Hiermee stelt u een uitvoerlade in voor ontvangen faxen.
Opmerking: Lade 1 is alleen beschikbaar als de finisher is geïnstal-
leerd.
Zijden (Duplex)
Aan
Uit
Hiermee schakelt u dubbelzijdig afdrukken (duplex) in voor
inkomende faxtaken.
Voettekst fax
Aan
Uit
Hiermee kunt u de transmissie-informatie die onder aan elke pagina
van een ontvangen fax wordt weergegeven, wel of niet afdrukken.
Opmerking: On (Aan) is de standaardinstelling.
Max. snelheid
2400
4800
9600
14400
33600
Hiermee geeft u in baud de maximumsnelheid op waarmee faxen
worden ontvangen.
Fax doorsturen
Volgende
Print
Afdrukken en doorsturen
Hiermee schakelt u het doorsturen van ontvangen faxen naar een
andere ontvanger in.
Informatie over printermenu's
210

Menu-item Omschrijving
Doorsturen naar
Fax
E-mail
FTP
LDSS
eSF
Hiermee geeft u het type ontvanger op waaraan faxen worden
doorgestuurd.
Opmerking: Dit menu-item is alleen beschikbaar op Embedded
Web Server op de printer.
Doorsturen naar snelkoppeling
Biedt u de mogelijkheid het snelkoppelingsnummer in te voeren dat
overeenkomt met het type ontvanger (Faxen, E-mail, FPT, LDSS of
eSF).
Fax zonder naam blokkeren
Aan
Uit
Hiermee kunt u inkomende faxen blokkeren die verzonden zijn
vanaf een apparaat zonder station-ID.
Lijst met geblokkeerde faxnummers
Hiermee schakelt u de lijst met geblokkeerde faxnummers in die in
de printer is opgeslagen.
Faxen in wachtrij
De modus Faxen in wachtrij
Uit
Altijd aan
Handmatige
Gepland
Wachtschema fax
Hiermee kunt u de fax de hele tijd of voor een bepaalde tijd overeen-
komstig een ingesteld schema in de wachtrij plaatsen.
Opmerking: Off (Uit) is de standaardinstelling.
Nieten
Aan
Uit
Hiermee geeft u de standaardinstelling op voor nieten voor de
aangesloten finisher.
Opmerking: Alleen de instellingen die horen bij de geïnstalleerde
finisher worden weergegeven.
Faxloginstellingen
Menu-item Omschrijving
Transmissielog
Log afdrukken
Log niet afdrukken
Alleen afdrukken bij fouten
Hiermee stelt u in dat na elke faxtaak een transmissielog wordt afgedrukt.
Foutenlog ontvangen
Nooit afdrukken
Afdrukken bij fout
Hiermee stelt u in dat na een ontvangstfout een foutlog ontvangen faxen wordt
afgedrukt.
Automatisch logs afdrukken
Aan
Uit
Hiermee stelt u in dat automatisch faxlogs worden afgedrukt.
Opmerking: Na 200 taken wordt telkens een log afgedrukt.
Log papierbron
Lade <x>
Handinvoer
Hiermee stelt u de papierbron in voor het afdrukken van logs.
Informatie over printermenu's
211

Menu-item Omschrijving
Weergave logs
Naam station op afstand
Gekozen nummer
Hiermee stelt u in of op afgedrukte logs het gekozen nummer of de geretourneerde
stationsnaam te zien is.
Opdrachtlog inschakelen
Aan
Uit
Hiermee hebt u toegang tot de faxtaaklog.
Kieslog inschakelen
Aan
Uit
Hiermee hebt u toegang tot de Kieslog faxnummers.
Uitvoerlade log
Standaarduitvoerlade
Lade <x>
Hiermee geeft u de uitvoerlade op voor de afgedrukte faxlogs.
Luidsprekerinstellingen
Menu-item Omschrijving
Luidsprekermodus
Altijd uit
Aan tot verbinding
Altijd aan
Opmerkingen:
• Met "Altijd uit" schakelt u de luidsprekers uit.
• "Aan tot verbinding' is de standaardinstelling. De luidspreker is aan en geeft een geluid
weer totdat er een faxverbinding tot stand is gebracht.
• Met de optie "Altijd aan" schakelt u de luidspreker in.
Luidsprekervolume
High (Hoog)
Laag
Hiermee stelt u het volume in.
Opmerking: "Hoog" is de standaardinstelling.
Volume belsignaal
Aan
Uit
Hiermee regelt u het belsignaalvolume van de faxluidspreker.
Opmerking: On (Aan) is de standaardinstelling.
Speciale belsignalen
Menu-item Omschrijving
Eén keer
Aan
Uit
Oproepen worden beantwoord met een eenmalig signaal.
Opmerking: On (Aan) is de standaardinstelling.
Dubbel signaal
Aan
Uit
Oproepen worden beantwoord met een dubbel signaal.
Opmerking: On (Aan) is de standaardinstelling.
Drie keer
Aan
Uit
Hiermee beantwoordt u oproepen met drie signalen.
Opmerking: On (Aan) is de standaardinstelling.
Informatie over printermenu's
212

Faxmodus (Instellingen faxserver), menu
In de faxservermodus wordt de faxtaak naar een faxserver verzonden voor transmissie.
Instellingen faxserver
Menu-item Omschrijving
Volgens indeling
Antwoordadres
Onderwerp
Bericht
Hiermee kunt u gegevens invoeren met het virtuele toetsenbord op het aanraak-
scherm van de printer.
Primaire SMTP-gateway
Hiermee kunt u de gegevens voor de SMTP-serverpoort opgeven.
Opmerking: "25" is de standaard-SMTP-gatewaypoort.
Secundaire SMTP-gateway
Hiermee kunt u de gegevens voor de SMTP-serverpoort opgeven.
Opmerking: "25" is de standaard-SMTP-gatewaypoort.
Beeldformaat
PDF (.pdf)
XPS (.xps)
TIFF (.tif)
Hiermee kunt u het afbeeldingstype opgeven om te scannen naar fax.
Inhoud
wijzigen
Tekst/foto
Foto
Hiermee geeft u het type inhoud op dat wordt gescand om te faxen.
Opmerkingen:
• "Tekst'' wordt gebruikt als het document hoofdzakelijk uit tekst bestaat.
• T"Tekst/foto" is de standaardinstelling. "Tekst/foto" wordt gebruikt wanneer
documenten hoofdzakelijk bestaan uit tekst of lijnwerk.
• "Foto" wordt gebruikt voor een document dat bestaat uit een foto van hoge
kwaliteit of een afdruk van een inkjetprinter.
Faxresolutie
Standaard
Fine (Fijn)
Superfijn
Ultrafijn
Hiermee kunt u de resolutie opgeven om te scannen naar fax.
Intensiteit
1–9
Hiermee maakt u afdrukken lichter of donkerder.
Opmerking: 5 is de standaardinstelling.
Ori?tatie
Staand
Liggend
Hiermee kunt u de afdrukstand van de gescande afbeelding opgeven.
Informatie over printermenu's
213

Menu-item Omschrijving
Origineel
Letter
Juridisch
Manager
Folio
Statement
Universal
4 x 6 in
3 x 5 in
Visitekaartje
Aangepast scanformaat <x>
A4
A5
Oficio (Mexico)
A6
JIS B5
Boek origineel
Auto form.detect.
Combinatie Letter/Legal
Hiermee geeft u het papierformaat op van het document dat wordt gescand.
Opmerking: "Letter" is de standaardinstelling in de VS. "A4" is de internationale
standaardinstelling.
Multipage TIFF gebruiken
Aan
Uit
Hiermee kunt u kiezen tussen singlepage en multipage TIFF-bestanden. Bij een
scan van meerdere pagina's ten behoeve van een faxtaak, kan een TIFF-bestand
worden gemaakt dat alle pagina's van de taak bevat of kunnen meerdere TIFF-
bestanden worden gemaakt die elk één pagina van de taak bevatten.
Opmerkingen:
• On (Aan) is de standaardinstelling.
• Dit menu-item heeft betrekking op alle scanfuncties.
Analoge ontvangst inschakelen
Aan
Uit
Hiermee kunt u analoge faxen ontvangen.
Opmerking: Off (Uit) is de standaardinstelling.
E-mail Settings menu
Menu-item Omschrijving
Instellingen e-mailserver
Onderwerp
Bericht
Hiermee kunt u de gegevens van de e-mailserver opgegeven.
Opmerking: Het berichtvak mag maximaal 512 tekens bevatten.
Instellingen e-mailserver
Stuur mij een kopie
Wordt nooit weergegeven
Standaard ingeschakeld
Standaard uitgeschakeld
Altijd aan
Hiermee ontvangt de opsteller van een e-mailbericht een kopie van
het bericht.
Informatie over printermenu's
214

Menu-item Omschrijving
Instellingen e-mailserver
Max. e-mailgrootte
0–65535 KB
Hiermee kunt u de maximumgrootte van een e-mail opgeven in
kilobyte.
Opmerking: Grotere e-mailberichten worden niet verzonden.
Instellingen e-mailserver
Waarschuwing bij maximale bestandsgrootte
Hiermee wordt een bericht verzonden wanneer een e-mail groter dan
de geconfigureerde limiet is.
Instellingen e-mailserver
Bestemmingen beperken
Hiermee wordt een e-mail alleen verzonden wanneer de domeinnaam
(bijvoorbeeld van het bedrijf) in het adres aanwezig is.
Opmerkingen:
• Er kan alleen e-mail naar het opgegeven domein worden
verzonden.
• De limiet is één domein.
Instellingen e-mailserver
Instellingen webkoppeling
Server
Aanmelden
Password
Pad
Basisbestandsnaam
Webkoppeling
Hiermee bepaalt u de padnaam.
Opmerking: Hiermee bepaalt u het pad. Bijvoorbeeld:/directory/pad
De volgende tekens en symbolen zijn niet toegestaan in een
padnaam: * : ? < > |.
Beeldformaat
PDF (.pdf)
Secure PDF
TIFF (.tif)
JPEG (.jpg)
XPS (.xps)
Hiermee geeft u de indeling van het bestand op.
PDF-versie
1.2–1.6
Hiermee stelt u de versie in van het pdf-bestand die wordt gescand
voor een e-mail.
Opmerking: 1.5 is de standaardinstelling.
Inhoud
Tekst/foto
Foto
wijzigen
Hiermee geeft u het type inhoud op dat wordt gescand voor een e-
mail.
Opmerkingen:
• "Tekst/foto" is de standaardinstelling. "Tekst/foto" wordt gebruikt
wanneer documenten hoofdzakelijk bestaan uit tekst of lijnwerk.
• "Foto" wordt gebruikt voor een document dat bestaat uit een foto
van hoge kwaliteit of een afdruk van een inkjetprinter.
• "Tekst" wordt gebruikt als het document hoofdzakelijk uit tekst
bestaat.
Kleur
Grijs
Kleur
Hiermee geeft u op of een taak wordt afgedrukt in zwart-wit of in kleur.
Opmerking: "Grijs" is de standaardinstelling.
Informatie over printermenu's
215

Menu-item Omschrijving
Resolutie
75
150
200
300
400
600
Hiermee geeft u op met hoeveel dpi wordt gescand.
Opmerking: 150 dpi is de standaardinstelling.
Intensiteit
1–9
Hiermee maakt u afdrukken lichter of donkerder.
Opmerking: 5 is de standaardinstelling.
Afdrukstand
Staand
Liggend
Hiermee kunt u de afdrukstand van de gescande afbeelding opgeven.
Opmerking: "Staand" is de standaardinstelling.
Origineel
Letter
Juridisch
Manager
Folio
Statement
Universal
4 x 6 in
3 x 5 in
Visitekaartje
Aangepast scanformaat <x>
A4
A5
Oficio (Mexico)
A6
JIS B5
Boek origineel
Auto form.detect.
Combinatie Letter/Legal
Hiermee geeft u het papierformaat op van het document dat wordt
gescand.
Opmerking: "Letter" is de standaardinstelling in de VS. "A4" is de
internationale standaardinstelling.
Zijden (Duplex)
Uit
Lange zijde
Korte zijde
Hiermee geeft u op in welke stand de tekst en afbeeldingen op de
pagina worden afgedrukt.
Opmerkingen:
• De standaardinstelling is Off (Uit).
• Met de optie "Lange zijde" wordt ingebonden aan de lange zijde
van de pagina (de linkerzijde bij de afdrukstand staand en de
bovenzijde bij de afdrukstand liggend).
• Met de optie "Korte zijde" wordt ingebonden aan de korte zijde
van de pagina (de bovenzijde bij de afdrukstand staand en de
linkerzijde bij de afdrukstand liggend).
Informatie over printermenu's
216

Menu-item Omschrijving
JPEG-kwaliteit
Beste instelling voor inhoud
5–90
Hiermee kunt u de verhouding tussen de kwaliteit van een JPEG-
afbeelding met een foto en de bestandsgrootte instellen.
Opmerkingen:
• “Beste instelling voor inhoud” is de standaardinstelling.
• Bij de instelling 5 is de bestandgrootte geringer, maar is de
afbeelding van lagere kwaliteit.
• Een instelling van 90 biedt de beste beeldkwaliteit, maar heeft als
nadeel dat de bestanden erg groot zijn.
• Dit menu-item heeft betrekking op alle scanfuncties.
E-mailafbeeldingen verzenden als
Bijlage
Webkoppeling
Hiermee geeft u op hoe afbeeldingen worden verzonden.
Opmerking: "Bijlage" is de standaardinstelling.
Multipage TIFF gebruiken
Aan
Uit
Hiermee kunt u kiezen tussen singlepage en multipage TIFF-
bestanden. Bij een scan van meerdere pagina's voor een e-mailtaak,
kan één TIFF-bestand worden gemaakt dat alle pagina's van de taak
bevat of kunnen meerdere TIFF-bestanden worden gemaakt die elk
één pagina van de taak bevatten.
Opmerkingen:
• On (Aan) is de standaardinstelling.
• Dit menu-item heeft betrekking op alle scanfuncties.
Transmissielog
Log afdrukken
Log niet afdrukken
Alleen afdrukken bij fouten
Hiermee kunt u opgeven of het transmissielog wordt afgedrukt.
Opmerking: "Log afdrukken" is de standaardinstelling.
Log papierbron
Lade <x>
Handinvoer
Handm. invoer env.
U-lader
Hiermee kunt u de papierbron opgeven voor het afdrukken van e-
maillogs.
Opmerking: Lade 1 is de standaardinstelling.
Uitvoerlade log
Standaarduitvoerlade
Lade <x>
Hiermee kunt u een uitvoerlade opgeven voor het afgedrukte e-
maillog.
Bitdiepte e-mail
8 bit
1 bit
Hiermee kunt u de modus Tekst/foto inschakelen om kleinere
bestanden te verkrijgen door gebruik te maken van 1-bits afbeel-
dingen wanneer Kleur op Uit is ingesteld.
Opmerking: "8 bit" is de standaardinstelling.
Aangepaste scantaak
Aan
Uit
Hiermee kunt u een document dat bestaat uit verschillende papier-
formaten kopiëren naar een taak.
Scanvoorbeeld
Aan
Uit
Hiermee geeft u op of er een voorbeeld wordt weergegeven op het
display bij scantaken.
Opmerking: Off (Uit) is de standaardinstelling.
Informatie over printermenu's
217

Menu-item Omschrijving
Opslaan als snelkoppeling toestaan
Aan
Uit
Hiermee kunt u e-mailadressen als snelkoppelingen op te slaan.
Opmerkingen:
• De standaardinstelling is Off (Uit).
• Als deze optie op Off (Uit) is ingesteld, wordt de knop Opslaan als
snelkoppeling niet weergegeven op het scherm E-mailbe-
stemming.
Achtergrond verwijderen
-4 tot +4
Hiermee stelt u in hoeveel van de achtergrond zichtbaar is op een
gescande afbeelding.
Opmerking: 0 is de standaardinstelling.
Automatisch centreren
Aan
Uit
Hiermee kunt u de kopie automatisch centreren op de pagina.
Opmerking: Off (Uit) is de standaardinstelling.
Kleur wegfilteren
Kleur wegfilteren
Geen
Rood
Groen
Blauw
Standaarddrempelwaarde rood
0–255
Standaarddrempelwaard groen
0–255
Standaarddrempelwaarde blauw
0–255
Hiermee wordt aangegeven welke kleur tijdens het scannen moet
worden weggefilterd en in welke mate er moet worden gefilterd.
Opmerkingen:
• "Geen" is de standaardinstelling voor "Kleur wegfilteren".
• 128 is de standaardinstelling voor elke drempelwaarde voor de
kleur.
Contrast (Contrast)
0–5
Beste instelling voor inhoud
Hiermee kunt u het contrast voor de uitvoer opgeven.
Opmerking: “Beste instelling voor inhoud” is de standaardinstelling.
Spiegelbeeld
Aan
Uit
Hiermee wordt er een afbeelding weergegeven als spiegelbeeld van
het originele document.
Opmerking: Off (Uit) is de standaardinstelling.
Negatieve afbeelding
Aan
Uit
Hiermee wordt er een negatieve afbeelding weergegeven van het
originele document.
Opmerking: Off (Uit) is de standaardinstelling.
Schaduwdetail
0–4
Hiermee stelt u in hoeveel schaduw zichtbaar is op een gescande
afbeelding.
Opmerking: 0 is de standaardinstelling.
Rand tot rand scannen
Aan
Uit
Hiermee stelt u in of het originele document van rand tot rand wordt
gescand.
Opmerking: Off (Uit) is de standaardinstelling.
Scherpte
0–5
Hiermee stelt u de scherpte van een gescande afbeelding in.
Opmerking: 3 is de standaardinstelling.
Informatie over printermenu's
218

Menu-item Omschrijving
Cc:/bcc gebruiken:
Aan
Uit
U kunt de velden cc: en bcc: gebruiken.
Opmerking: Off (Uit) is de standaardinstelling.
FTP-instellingen, menu
Menu-item Omschrijving
Beeldformaat
PDF (.pdf)
Secure PDF
TIFF (.tif)
JPEG (.jpg)
XPS (.xps)
Hiermee geeft u de indeling van het FTP-bestand op.
Opmerking: "PDF (.pdf)" is de standaardinstelling.
PDF-versie
1.2–1.6
Hiermee stelt u de versie in van het pdf-bestand voor FTP.
Opmerking: 1.5 is de standaardinstelling.
Inhoud
Tekst/foto
Foto
wijzigen
Hiermee geeft u het type inhoud op dat naar FTP wordt gescand.
Opmerkingen:
• "Tekst/foto" is de standaardinstelling. "Tekst/foto" wordt gebruikt
wanneer documenten hoofdzakelijk bestaan uit tekst of lijnwerk.
• "Foto" wordt gebruikt voor een document dat bestaat uit een foto van
hoge kwaliteit of een afdruk van een inkjetprinter.
• "Tekst" wordt gebruikt als het document hoofdzakelijk uit tekst bestaat.
Kleur
Grijs
Kleur
Hiermee geeft u op of een taak wordt afgedrukt in zwart-wit of in kleur.
Opmerking: "Grijs" is de standaardinstelling.
Resolutie
75
150
200
300
400
600
Hiermee geeft u op met hoeveel dpi wordt gescand.
Opmerking: 150 dpi is de standaardinstelling.
Intensiteit
1–9
Hiermee maakt u afdrukken lichter of donkerder.
Opmerking: 5 is de standaardinstelling.
Afdrukstand
Staand
Liggend
Hiermee kunt u de afdrukstand van de gescande afbeelding opgeven.
Opmerking: "Staand" is de standaardinstelling.
Informatie over printermenu's
219

Menu-item Omschrijving
Origineel
Letter
Juridisch
Manager
Folio
Statement
Universal
4 x 6 in
3 x 5 in
Visitekaartje
Aangepast scanformaat <x>
A4
A5
Oficio (Mexico)
A6
JIS B5
Boek origineel
Auto form.detect.
Combinatie Letter/Legal
Hiermee geeft u het papierformaat op van het document dat wordt
gescand.
Opmerking: "Letter" is de standaardinstelling in de VS. "A4" is de interna-
tionale standaardinstelling.
Zijden (Duplex)
Uit
Lange zijde
Korte zijde
Hiermee geeft u op in welke stand de tekst en afbeeldingen op de pagina
worden afgedrukt.
Opmerkingen:
• De standaardinstelling is Off (Uit).
• Met de optie "Lange zijde" wordt ingebonden aan de lange zijde van
de pagina (de linkerzijde bij de afdrukstand staand en de bovenzijde
bij de afdrukstand liggend).
• Met de optie "Korte zijde" wordt ingebonden aan de korte zijde van de
pagina (de bovenzijde bij de afdrukstand staand en de linkerzijde bij
de afdrukstand liggend).
JPEG-kwaliteit
Beste instelling voor inhoud
5–90
Hiermee kunt u de verhouding tussen de kwaliteit van een JPEG-afbeelding
met een foto en de bestandsgrootte instellen.
Opmerkingen:
• "Beste instelling voor inhoud" is de standaardinstelling.
• Bij de instelling 5 is de bestandgrootte geringer, maar is de afbeelding
van lagere kwaliteit.
• Een instelling van 90 biedt de beste beeldkwaliteit, maar heeft als
nadeel dat de bestanden erg groot zijn.
• Dit menu-item heeft betrekking op alle scanfuncties.
Informatie over printermenu's
220

Menu-item Omschrijving
Multipage TIFF gebruiken
Aan
Uit
Hiermee kunt u kiezen tussen singlepage en multipage TIFF-bestanden. Bij
een scan van meerdere pagina's voor een FTP-taak, kan één TIFF-bestand
worden gemaakt dat alle pagina's van de taak bevat of kunnen meerdere
TIFF-bestanden worden gemaakt die elk één pagina van de taak bevatten.
Opmerkingen:
• On (Aan) is de standaardinstelling.
• Dit menu-item heeft betrekking op alle scanfuncties.
Transmissielog
Log afdrukken
Log niet afdrukken
Alleen afdrukken bij fouten
Hiermee kunt u opgeven of het transmissielog wordt afgedrukt.
Opmerking: "Log afdrukken" is de standaardinstelling.
Log papierbron
Lade <x>
Handinvoer
Handm. invoer env.
U-lader
Hiermee kunt u de papierbron opgeven voor FTP-logs.
Opmerking: Lade 1 is de standaardinstelling.
Uitvoerlade log
Standaarduitvoerlade
Lade <x>
Hiermee kunt u een uitvoerlade opgeven voor het FTP-log.
Bitdiepte FTP
8 bit
1 bit
Hiermee kunt u de modus Tekst/foto inschakelen om kleinere bestanden te
verkrijgen door gebruik te maken van 1-bits afbeeldingen wanneer Kleur
op Uit is ingesteld.
Opmerking: "8 bit" is de standaardinstelling.
Basisbestandsnaam
Hier kunt u een basisbestandsnaam invoeren.
Aangepaste scantaak
Aan
Uit
Hiermee kunt u een document dat bestaat uit verschillende papierformaten
kopiëren naar een taak.
Scanvoorbeeld
Aan
Uit
Hiermee geeft u op of er een voorbeeld wordt weergegeven op het display
bij scantaken.
Opmerking: Off (Uit) is de standaardinstelling.
Opslaan als snelkoppeling toestaan
Aan
Uit
Hiermee stelt u in of er een snelkoppeling wordt gemaakt voor FTP-
adressen.
Opmerking: On (Aan) is de standaardinstelling.
Achtergrond verwijderen
-4 tot +4
Hiermee stelt u in hoeveel van de achtergrond zichtbaar is op een kopie.
Opmerking: 0 is de standaardinstelling.
Automatisch centreren
Aan
Uit
Hiermee kunt u de kopie automatisch centreren op de pagina.
Opmerking: Off (Uit) is de standaardinstelling.
Informatie over printermenu's
221

Menu-item Omschrijving
Kleur wegfilteren
Kleur wegfilteren
Geen
Rood
Groen
Blauw
Standaarddrempelwaarde rood
0–255
Standaarddrempelwaard groen
0–255
Standaarddrempelwaarde blauw
0–255
Hiermee wordt aangegeven welke kleur tijdens het scannen moet worden
weggefilterd en in welke mate er moet worden gefilterd.
Opmerkingen:
• "Geen" is de standaardinstelling voor "Kleur wegfilteren".
• 128 is de standaardinstelling voor elke drempelwaarde voor de kleur.
Contrast (Contrast)
0–5
Beste instelling voor inhoud
Hiermee kunt u het contrast voor de uitvoer opgeven.
Opmerking: “Beste instelling voor inhoud” is de standaardinstelling.
Spiegelbeeld
Aan
Uit
Hiermee wordt er een afbeelding weergegeven als spiegelbeeld van het
originele document.
Opmerking: Off (Uit) is de standaardinstelling.
Negatieve afbeelding
Aan
Uit
Hiermee wordt er een negatieve afbeelding weergegeven van het originele
document.
Opmerking: Off (Uit) is de standaardinstelling.
Schaduwdetail
0–4
Hiermee stelt u in hoeveel schaduw zichtbaar is op een gescande
afbeelding.
Opmerking: 0 is de standaardinstelling.
Rand tot rand scannen
Aan
Uit
Hiermee stelt u in of het originele document van rand tot rand wordt
gescand.
Opmerking: Off (Uit) is de standaardinstelling.
Scherpte
0–5
Hiermee stelt u de scherpte van een gescande afbeelding in.
Opmerking: 3 is de standaardinstelling.
Flash Drive Menu (Menu Flashstation)
Scan Settings (Scaninstellingen)
Menu-item Omschrijving
Beeldformaat
PDF (.pdf)
Secure PDF
TIFF (.tif)
JPEG (.jpg)
XPS (.xps)
Hiermee geeft u de indeling van het bestand op.
Informatie over printermenu's
222

Menu-item Omschrijving
PDF-versie
1.2–1.6
Hiermee stelt u de versie in van het pdf-bestand die wordt gescand naar USB.
Opmerking: 1.5 is de standaardinstelling.
Inhoud
Tekst/foto
Foto
wijzigen
Hiermee geeft u het type inhoud op dat naar USB wordt gescand.
Opmerkingen:
• "Tekst/foto" is de standaardinstelling. "Tekst/foto" wordt gebruikt wanneer
documenten hoofdzakelijk bestaan uit tekst of lijnwerk.
• "Foto" wordt gebruikt voor een document dat bestaat uit een foto van hoge
kwaliteit of een afdruk van een inkjetprinter.
• "Tekst" wordt gebruikt als het document hoofdzakelijk uit tekst bestaat.
Kleur
Grijs
Kleur
Hiermee geeft u op of een taak wordt afgedrukt in zwart-wit of in kleur.
Opmerking: "Grijs" is de standaardinstelling.
Resolutie
75
150
200
300
400
600
Hiermee geeft u op met hoeveel dpi wordt gescand.
Opmerking: 150 dpi is de standaardinstelling.
Intensiteit
1–9
Hiermee maakt u afdrukken lichter of donkerder.
Opmerking: 5 is de standaardinstelling.
Afdrukstand
Staand
Liggend
Hiermee kunt u de afdrukstand van de gescande afbeelding opgeven.
Opmerking: "Staand" is de standaardinstelling.
Informatie over printermenu's
223

Menu-item Omschrijving
Origineel
Letter
Juridisch
Manager
Folio
Statement
Universal
4 x 6 in
3 x 5 in
Visitekaartje
Aangepast scanformaat <x>
A4
A5
Oficio (Mexico)
A6
JIS B5
Boek origineel
Auto form.detect.
Combinatie Letter/Legal
Hiermee geeft u het papierformaat op van het document dat wordt gescand.
Opmerking: "Letter" is de standaardinstelling in de VS. "A4" is de internationale
standaardinstelling.
Zijden (Duplex)
Uit
Lange zijde
Korte zijde
Hiermee geeft u op in welke stand de tekst en afbeeldingen op de pagina worden
afgedrukt.
Opmerkingen:
• De standaardinstelling is Off (Uit).
• Met de optie "Lange zijde" wordt ingebonden aan de lange zijde van de pagina
(de linkerzijde bij de afdrukstand staand en de bovenzijde bij de afdrukstand
liggend).
• Met de optie "Korte zijde" wordt ingebonden aan de korte zijde van de pagina
(de bovenzijde bij de afdrukstand staand en de linkerzijde bij de afdrukstand
liggend).
Foto JPeG-kwaliteit
5–90
Hiermee kunt u de verhouding tussen de kwaliteit van een JPEG-afbeelding met
een foto en de bestandsgrootte instellen.
Opmerkingen:
• 50 is de standaardinstelling.
• Bij de instelling 5 is de bestandgrootte geringer, maar is de afbeelding van
lagere kwaliteit.
• Een instelling van 90 biedt de beste beeldkwaliteit, maar heeft als nadeel dat
de bestanden erg groot zijn.
• Dit menu-item heeft betrekking op alle scanfuncties.
Informatie over printermenu's
224

Menu-item Omschrijving
JPEG-kwaliteit
Beste instelling voor inhoud
5–90
Hiermee kunt u de verhouding tussen de kwaliteit van een JPEG-afbeelding met
een tekst of tekst/foto en de bestandsgrootte instellen.
Opmerkingen:
• “Beste instelling voor inhoud” is de standaardinstelling.
• Bij de instelling 5 is de bestandgrootte geringer, maar is de afbeelding van
lagere kwaliteit.
• Een instelling van 90 biedt de beste beeldkwaliteit, maar heeft als nadeel dat
de bestanden erg groot zijn.
• Dit menu-item heeft betrekking op Tekst, Tekst/Foto en alle scanfuncties.
Multipage TIFF gebruiken
Aan
Uit
Hiermee kunt u kiezen tussen singlepage en multipage TIFF-bestanden. Bij een
scan van meerdere pagina's ten behoeve van een USB-taak, kan één TIFF-bestand
worden gemaakt dat alle pagina's van de taak bevat of kunnen meerdere TIFF-
bestanden worden gemaakt die elk één pagina van de taak bevatten.
Opmerkingen:
• On (Aan) is de standaardinstelling.
• Dit menu-item heeft betrekking op alle scanfuncties.
Bitdiepte voor scannen
8 bit
1 bit
Hiermee kunt u de modus Tekst/foto inschakelen om kleinere bestanden te
verkrijgen door gebruik te maken van 1-bits afbeeldingen wanneer Kleur op Uit is
ingesteld.
Opmerking: "8 bit" is de standaardinstelling.
Basisbestandsnaam
Hier kunt u een basisbestandsnaam invoeren.
Aangepaste scantaak
Uit
Aan
Hiermee kunt u een document dat bestaat uit verschillende papierformaten
kopiëren naar één taak.
Scanvoorbeeld
Aan
Uit
Hiermee geeft u op of er een voorbeeld wordt weergegeven op het display bij
scantaken.
Opmerking: Off (Uit) is de standaardinstelling.
Achtergrond verwijderen
-4 tot +4
Hiermee stelt u in hoeveel van de achtergrond zichtbaar is op een kopie.
Opmerking: 0 is de standaardinstelling.
Automatisch centreren
Aan
Uit
Hiermee kunt u de kopie automatisch centreren op de pagina.
Opmerking: Off (Uit) is de standaardinstelling.
Informatie over printermenu's
225

Menu-item Omschrijving
Kleur wegfilteren
Kleur wegfilteren
Geen
Rood
Groen
Blauw
Standaarddrempelwaarde rood
0–255
Standaarddrempelwaard groen
0–255
Standaarddrempelwaarde blauw
0–255
Hiermee wordt aangegeven welke kleur tijdens het scannen moet worden wegge-
filterd en in welke mate er moet worden gefilterd.
Opmerkingen:
• "Geen" is de standaardinstelling voor "Kleur wegfilteren".
• 128 is de standaardinstelling voor elke drempelwaarde voor de kleur.
Contrast (Contrast)
0–5
Beste instelling voor inhoud
Hiermee kunt u het contrast voor de uitvoer opgeven.
Opmerking: “Beste instelling voor inhoud” is de standaardinstelling.
Spiegelbeeld
Aan
Uit
Hiermee wordt er een afbeelding weergegeven als spiegelbeeld van het originele
document.
Opmerking: Off (Uit) is de standaardinstelling.
Negatieve afbeelding
Aan
Uit
Hiermee wordt er een negatieve afbeelding weergegeven van het originele
document.
Opmerking: Off (Uit) is de standaardinstelling.
Schaduwdetail
0–4
Hiermee stelt u in hoeveel schaduw zichtbaar is op een gescande afbeelding.
Opmerking: 0 is de standaardinstelling.
Rand tot rand scannen
Aan
Uit
Hiermee stelt u in of het originele document van rand tot rand wordt gescand.
Opmerking: Off (Uit) is de standaardinstelling.
Scherpte
0–5
Hiermee stelt u de scherpte van een gescande afbeelding in.
Opmerking: 3 is de standaardinstelling.
Afdrukinstellingen
Menu-item Omschrijving
exemplaren
Hiermee geeft u het aantal exemplaren op dat u wilt afdrukken.
Papierbron
Lade <x>
U-lader
Handm. invoer papier
Handm. invoer envelop
Hiermee stelt u de papierbron in die wordt geselecteerd als de printer vanaf
het flashstation afdrukt.
Informatie over printermenu's
226

Menu-item Omschrijving
Sorteren
Uit (1,1,1,2,2,2)
Aan (1,2,1,2,1,2)
Hiermee houdt u de pagina's van een afdruktaak op volgorde als u meerdere
exemplaren afdrukt.
Opmerkingen:
• Off (Uit) is de standaardinstelling. De pagina's worden niet gesorteerd.
• Met de instelling Aan wordt de afdruktaak op volgorde gehouden.
Zijden (Duplex)
Aan
Uit
Hiermee schakelt u dubbelzijdig afdruken (duplex).
Nieten
Aan
Uit
Hiermee kunt u nieten inschakelen.
Opmerking: Off (Uit) is de standaardinstelling.
Duplex inbinden
Lange zijde
Short Edge (Korte zijde)
Hiermee definieert u hoe dubbelzijdig afgedrukte pagina's worden
ingebonden en wat de afdrukstand is van de achterzijde van de pagina in
relatie tot de voorzijde van de pagina.
Opmerkingen:
• Long Edge (Lange zijde) is de standaardinstelling.
• Met de instelling voor lange zijde worden staande pagina's aan de
linkerzijde en liggende pagina's aan de bovenzijde ingebonden.
• Met de instelling voor korte zijde worden staande pagina's aan de
bovenzijde en liggende pagina's aan de linkerzijde ingebonden.
Afdrukstand
Auto (Autom.)
Staand
Liggend
Hiermee kunt u de afdrukstand van een afdruktaak opgeven.
Opmerking: Automatisch is de standaardinstelling.
N per vel (pagina's/zijde)
Uit
2 per vel
3 per vel
4 per vel
6 per vel
9 per vel
12 per vel
16 per vel
Hiermee geeft u aan dat meerdere paginabeelden afgedrukt moeten worden
op één zijde van een vel papier.
Dit wordt ook wel papierbesparing genoemd.
Opmerkingen:
• Off (Uit) is de standaardinstelling.
• Het geselecteerde aantal is het aantal paginabeelden dat per zijde wordt
afgedrukt.
N per vel (rand)
Geen
Effen
De printer drukt een rand af rond elk paginabeeld wanneer u N per vel
gebruikt.
Opmerking: "Geen" is de standaardinstelling.
N per vel (stand)
Horizontal (Horizontaal)
Omgekeerd horizontaal
Reverse Vertical (Omgekeerd verticaal)
Verticaal
Hiermee geeft u de positie op van afbeeldingen met meerdere pagina's als
u N per vel gebruikt.
Opmerkingen:
• Horizontaal is de standaardinstelling.
• De positie hangt af van het aantal afbeeldingen en de afdrukstand van
de afbeeldingen (staand of liggend).
Informatie over printermenu's
227

Menu-item Omschrijving
Scheidingsvellen
Geen
Tussen exemplaren
Tussen taken
Tussen pagina's
Hiermee plaatst u op basis van de geselecteerde waarde een vel papier tussen
pagina's, exemplaren of taken.
Opmerking: "Geen" is de standaardinstelling.
Bron scheidingspagina
Lade <x>
Handinvoer
Enveloppenlader
Hiermee geeft u een papierbron op.
Lege pagina's
Niet afdrukken
Print
Hiermee stelt u in of er lege pagina's in een afdruktaak worden ingevoegd.
Opmerking: "Niet afdrukken" is de standaardinstelling.
Print Settings (Afdrukinstellingen)
Instellingen, menu
Menu-item Beschrijving
Printertaal
PCL-emulatie
PS-emulatie
Hiermee wordt de standaardprintertaal ingesteld.
Opmerkingen:
• PCL-emulatie gebruikt een PCL-interpreter voor het verwerken
van afdruktaken. PostScript-emulatie gebruikt een PS-inter-
preter voor het verwerken van afdruktaken.
• De standaardinstelling voor printertaal is PCL.
• Als een bepaalde printertaal als standaardtaal is ingesteld,
betekent dit niet dat softwareprogramma's geen afdruktaken
kunnen verzenden die een andere printertaal gebruiken.
Taak in wachtrij
Aan
Uit
Geeft aan dat afdruktaken uit de afdrukwachtrij worden verwijderd
als ze niet-beschikbare printeropties of aangepaste instellingen
vereisen. Ze worden in een aparte afdrukwachtrij opgeslagen,
zodat andere afdruktaken normaal kunnen worden afgedrukt.
Wanneer de ontbrekende informatie en/of opties beschikbaar zijn,
worden de opgeslagen taken afgedrukt.
Opmerkingen:
• Uit is de standaardinstelling.
• Dit menu-item wordt alleen weergegeven als er een alleen-
lezen vaste schijf in de printer is geïnstalleerd. Deze vereiste
zorgt ervoor dat opgeslagen taken niet worden verwijderd als
de stroomtoevoer naar de printer wegvalt.
Informatie over printermenu's
228

Menu-item Beschrijving
Afdrukgebied
Normaal
Hele pagina
Hiermee stelt u het logische en fysieke afdrukbare gebied in.
Opmerkingen:
• Dit menu verschijnt niet als Rand tot rand is ingeschakeld in
het menu Instellingen van de printer.
• "Normaal" is de standaardinstelling. Als u probeert gegevens
af te drukken in het niet-afdrukbare gebied dat is aangegeven
via de instelling "Normaal", dan snijdt de printer de afbeelding
bij op de begrenzing.
• Als de instelling "Hele pagina" is ingeschakeld, kunt u de
afbeelding verplaatsen naar het niet-afdrukbare gebied dat is
aangegeven via de instelling "Normaal", maar de printer snijdt
de afbeelding bij op de begrenzing van de instelling 'Normaal".
• De instelling "Hele pagina" is alleen van toepassing op pagina’s
die zijn afgedrukt met behulp van een PCL 5e-interpreter. Deze
instelling is niet van invloed op pagina's die worden afgedrukt
met een PCL XL- of PostScript-interpreter.
Download Target (Downloadbestemming)
RAM
Flash
Schijf
Hiermee stelt u de opslaglocatie van geladen bronnen in.
Opmerkingen:
• "RAM" is de standaardinstelling.
• Geladen bronnen die in het flashgeheugen of op de vaste schijf
van een printer worden opgeslagen, zijn permanent
opgeslagen. De bronnen blijven in het flashgeheugen of op de
vaste schijf opgeslagen, ook als de printer wordt uitgezet.
• Bronnen die in het RAM worden opgeslagen, zijn tijdelijk
opgeslagen.
• Dit menu-item wordt alleen weergegeven als een flashstation
en/of optionele vaste schijf is geïnstalleerd.
Takenloggegevens
Aan
Uit
Hiermee stelt u in of de printer statistische informatie over de meest
recente afdruktaken al dan niet op de vaste schijf moet opslaan.
Opmerkingen:
• Uit is de standaardinstelling. Met de instelling "Uit" worden de
taakstatistieken niet opgeslagen in de printer.
• De statistische informatie bevat een overzicht van afdruk-
fouten, de afdruktijd, de omvang van de afdruktaak in bytes,
het geselecteerde papierformaat en de geselecteerde papier-
soort, het totale aantal afgedrukte pagina's en het gevraagde
aantal exemplaren.
• De instelling "Takenloggegevens" is alleen beschikbaar
wanneer er een vaste schijf in de printer is geïnstalleerd en deze
correct werkt. De schijf mag niet beveiligd zijn tegen
lezen/schrijven of schrijven. De buffergrootte moet niet
ingesteld zijn op 100%.
• Als u deze instelling wijzigt met het bedieningspaneel van de
printer en vervolgens de menu's afsluit, wordt de printer
opnieuw ingesteld. De menuselectie wordt bijgewerkt.
Informatie over printermenu's
229

Menu-item Beschrijving
Bronnen opslaan
Aan
Uit
Hiermee stelt u in wat de printer moet doen met geladen bronnen,
zoals lettertypen en macro's die zijn opgeslagen in het RAM, als de
printer een taak krijgt die meer geheugen vereist dan er
beschikbaar is.
Opmerkingen:
• Uit is de standaardinstelling. Als "Uit" is ingesteld, worden de
geladen bronnen in de printer bewaard tot het geheugen
nodig is voor andere taken. Geladen bronnen worden
verwijderd zodat afdruktaken kunnen worden verwerkt.
• Als "Aan" is ingesteld, blijven geladen bronnen bewaard, ook
wanneer de taal wordt gewijzigd en de printer opnieuw wordt
ingesteld. Als de printer onvoldoende geheugen heeft, wordt
het bericht 38 Geheugen vol weergegeven. Downloads
worden niet verwijderd.
Volgorde bij alles afdrukken
Op alfabet
Nieuwste eerst
Oudste eerst
Geeft de volgorde aan waarin vertrouwelijke taken en wachttaken
wordt afgedrukt wanneer Alles afdrukken wordt geselecteerd.
Opmerkingen:
• Op alfabet is de standaardinstelling.
• Afdruktaken worden altijd afgedrukt in alfabetische volgorde
op het bedieningspaneeel van de printer.
Menu Afwerking
Menu-item Beschrijving
Zijden (Duplex)
2-zijdig
1-zijdig
Hiermee bepaalt u of dubbelzijdig afdrukken is ingesteld als de standaardinstelling voor
alle afdruktaken.
Opmerkingen:
• "1-zijdig" is de standaardinstelling.
• Voor Windows-gebruikers: als u vanuit het programma 2-zijdig afdrukken wilt
instellen, klikt u op File (Bestand) ª Print (Afdrukken) en klikt u op Properties
(Eigenschappen), Preferences (Voorkeuren), Options (Opties) of Setup
(Instellen). Voor Macintosh-gebruikers: selecteer File (Archief) > Print (Druk af) en
pas de instellingen aan in het dialoogvenster voor afdrukken en de pop-up menu's.
Duplex inbinden
Lange zijde
Korte zijde
Hiermee definieert u hoe dubbelzijdig afgedrukte pagina's worden ingebonden en wat
de afdrukstand is van de achterzijde van de pagina in relatie tot de voorzijde van de
pagina.
Opmerkingen:
• "Lange zijde" is de standaardinstelling.
• Met de instelling voor lange zijde worden staande pagina's aan de linkerzijde en
liggende pagina's aan de bovenzijde ingebonden.
• Met de instelling voor korte zijde worden staande pagina's aan de bovenzijde en
liggende pagina's aan de linkerzijde ingebonden.
Informatie over printermenu's
230

Menu-item Beschrijving
Exemplaren
1-999
Hiermee geeft u een standaardaantal exemplaren op voor elke afdruktaak.
Opmerking: "1" is de standaardinstelling.
Lege pagina's
Niet afdrukken
Afdrukken
Hiermee stelt u in of er lege pagina's in een afdruktaak worden ingevoegd.
Opmerking: "Niet afdrukken" is de standaardinstelling.
Sorteren
Uit (1,1,1,2,2,2)
Aan (1,2,1,2,1,2)
Hiermee houdt u de pagina's van een afdruktaak op volgorde als u meerdere exemplaren
afdrukt.
Opmerkingen:
• "Uit" is de standaardinstelling. De pagina's worden niet gesorteerd.
• Met de instelling Aan wordt de afdruktaak op volgorde gehouden.
• Beide instellingen zorgen ervoor dat de gehele afdruktaak zo vaak wordt afgedrukt
als is opgegeven met de menuoptie voor exemplaren.
Scheidingsvellen
Geen
Tussen kopieën
Tussen taken
Tussen pagina's
Hiermee stelt u in of er lege scheidingsvellen worden ingevoerd.
Opmerkingen:
• "Geen" is de standaardinstelling.
• Met "Tussen exemplaren" voegt u een lege pagina in tussen elke kopie van een
afdruktaak als sorteren staat ingesteld op "Aan". Als Sorteren is ingesteld op Uit, wordt
een lege pagina ingevoegd tussen alle sets van afgedrukte pagina's (alle pagina's 1,
alle pagina's 2, enzovoort).
• Met "Tussen taken" voegt u een leeg vel in tussen afdruktaken.
• Met "Tussen pagina's" voegt u een leeg vel in tussen elke pagina van de afdruktaak.
Deze instelling is handig als u transparanten afdrukt of pagina's voor aantekeningen
in een document wilt opnemen.
Bron scheidingspagina
Lade <x>
Universeellader
Enveloppenlader
Hiermee geeft u de papierbron voor de scheidingsvellen op.
Opmerkingen:
• "(Lade 1) (standaardlade)" is de standaardinstelling.
• In het menu Papier stelt u Configuratie U-lader in op Cassette om Universeellader als
menu-instelling weer te geven.
N per vel (pagina's-zijde)
Uit
2 per vel
3 per vel
4 per vel
6 per vel
9 per vel
12 per vel
60 per vel
Hiermee geeft u aan dat meerdere paginabeelden moeten worden afgedrukt op één zijde
van een vel papier.
Opmerkingen:
• "Uit" is de standaardinstelling.
• Het geselecteerde aantal is het aantal paginabeelden dat per zijde wordt afgedrukt.
Informatie over printermenu's
231

Menu-item Beschrijving
N per vel (stand)
Horizontaal
Omgekeerd horizontaal
Omgekeerd verticaal
Verticaal
Hiermee geeft u de positie op van afbeeldingen met meerdere pagina's als u N per vel
(pagina's-zijden) gebruikt
Opmerkingen:
• "Horizontaal" is de standaardinstelling.
• De positie hangt af van het aantal afbeeldingen en de afdrukstand van de afbeel-
dingen (staand of liggend).
Afdrukstand
Automatisch
Liggend
Staand
Hiermee stelt u de afdrukstand in van een vel waarop meerdere pagina's worden
afgedrukt.
Opmerking: Automatisch is de standaardinstelling. De printer kiest tussen de afdruk-
standen Staand en Liggend.
N per vel (rand)
Geen
Effen
De printer drukt een rand af rond elk paginabeeld wanneer u N per vel (rand) gebruikt.
Opmerking: "Geen" is de standaardinstelling.
Taak nieten
Uit
Aan
Geeft aan of afdruktaken worden geniet.
Opmerkingen:
• Dit menu-item is alleen beschikbaar als de StapleSmart finisher is geïnstalleerd.
• "Uit" is de standaardinstelling. Afdruktaken worden niet geniet.
• Enveloppen worden niet geniet.
Pagina's verschuiven
Uit
Tussen taken
Tussen kopieën
Hiermee maakt u gescheiden sets van exemplaren of afdruktaken in een uitvoerlade.
Opmerkingen:
• Dit menu-item wordt alleen weergegeven als de StapleSmart finisher is geïnstalleerd.
• "Uit" is de standaardinstelling. Er worden geen pagina's verschoven tijdens de
afdruktaak.
• Met "Tussen taken" verschuift u elke afdruktaak.
• Met "Tussen exemplaren" verschuift u elk exemplaar van een afdruktaak.
Menu Kwaliteit
Menu-item Beschrijving
Afdrukresolutie
300 dpi
600 dpi
1200 dpi
1200 Image Q (Beeldkwaliteit 1200)
Beeldkwaliteit 2400
Hiermee stelt u de resolutie in van de afgedrukte uitvoer.
Opmerking: 600 dpi is de standaardinstelling. De standaardinstelling van het
printerstuurprogramma is Beeldkwaliteit 1200.
Informatie over printermenu's
232

Menu-item Beschrijving
Pixelversterking
Uit
Lettertypen
Horizontaal
Verticaal
Beide richtingen
Hiermee verbetert u de kwaliteit van kleine lettertypen en afbeeldingen.
Opmerkingen:
• "Uit" is de standaardinstelling.
• Met Lettertypen wordt deze functie alleen toegepast op tekst.
• Met Horizontaal worden horizontale tekstregels en afbeeldingen donkerder
gemaakt.
• Met Verticaal worden verticale tekstregels en afbeeldingen donkerder
gemaakt.
• Met Beide richtingen worden horizontale en verticale tekstregels en afbeel-
dingen donkerder gemaakt.
Tonerintensiteit
1-10
Hiermee maakt u afdrukken lichter of donkerder.
Opmerkingen:
• 8 is de standaardinstelling.
• Als u een lager cijfer kiest, bespaart u toner.
Fine Lines-verbetering
Aan
Uit
Hiermee schakelt u een afdrukmodus in die speciaal bedoeld is voor bestanden
met nauwkeurige details, zoals bouwkundige tekeningen, kaarten, stroomcir-
cuitschema's en stroomdiagrammen.
Opmerkingen:
• "Uit" is de standaardinstelling.
• Als u Fine Lines-verbetering wilt instellen via de Embedded Web Server,
geeft u het IP-adres van de netwerkprinter op in een browservenster.
Grijscorrectie
Automatisch
Uit
Hiermee past u de grijswaarden van de afgedrukte objecten aan.
Opmerking: "Automatisch" is de standaardinstelling.
Helderheid
-6 tot +6
Hiermee kunt u afdrukken aanpassen of donkerder maken. Tevens kunt u
hiermee toner besparen.
Opmerkingen:
• 0 is de standaardinstelling.
• Met een negatieve waarde worden tekst en afbeeldingen donkerder. Met
een positieve waarde worden tekst en afbeeldingen lichter en bespaart u
toner.
Contrast
0-5
Hiermee kunt u de verschillen in gradaties van grijstinten voor afgedrukte
uitvoer aanpassen.
Opmerkingen:
• 0 is de standaardinstelling.
• Als u een hogere waarde instelt, worden meer gradaties van de verschil-
lende grijstinten weergegeven.
Informatie over printermenu's
233

Menu Extra
Menu-item Beschrijving
Wachttaken verwijd.
Vertrouwelijk
In wacht
Niet hersteld
Alle(s)
Hiermee verwijdert u vertrouwelijke taken en wachttaken van de vaste schijf
van de printer.
Opmerkingen:
• Als u een instelling selecteert, is dat alleen van invloed op de afdruktaken
die zich in de printer bevinden. Bladwijzers, taken op flashstations en
andere typen wachttaken worden niet beïnvloed.
• Als u "Niet hersteld" selecteert, worden alle afdruk- en wachtstandtaken
die niet zijn hersteld van de schijf verwijderd.
Flash formatteren
Ja
Nee
Hiermee formatteert u het flashgeheugen. Met het flashgeheugen wordt het
geheugen bedoeld dat wordt toegevoegd door een flashgeheugenoptiekaart
in de printer te installeren.
Let op—Kans op beschadiging: Zet de printer niet uit als het flashgeheugen
wordt geformatteerd.
Opmerkingen:
• Dit menu-item is alleen beschikbaar als er een goed werkende flashge-
heugenoptiekaart in de printer is geïnstalleerd. De flashgeheugenoptie-
kaart moet niet zijn beveiligd tegen lezen/schrijven of schrijven.
• Als u "Ja" selecteert, worden alle gegevens in het flashgeheugen
verwijderd.
• Als u "Nee" selecteert, wordt het verzoek om de vaste schijf te formatteren
geannuleerd.
Downloads op schijf verwijderen
Nu verwijderen
Niet verwijderen
Verwijdert downloads van de vaste schijf van de printer, met inbegrip van alle
taken in de wacht, taken in de buffer en taken in de geparkeerde stand. De
takenloggegevens worden hierdoor niet beïnvloed.
Opmerking: "Nu verwijderen" is de standaardinstelling.
Takenloggegevens
Afdrukken
Wissen
Hiermee drukt u een lijst af met alle opgeslagen takenloggegevens of
verwijdert u de informatie van de vaste schijf van de printer.
Opmerkingen:
• Dit menu-item is alleen beschikbaar als er een goed werkende vaste schijf
in de printer is geïnstalleerd.
• Als u "Afdrukken" selecteert, wordt er een lijst met takenloggegevens
afgedrukt.
• Als u "Wissen" selecteert, worden alle takenloggegevens op de vaste schijf
van de printer verwijderd.
• De te wissen selectie wordt alleen weergegeven als Takenloggegevens
niet op MarkTrack
TM
is ingesteld.
Informatie over printermenu's
234

Menu-item Beschrijving
Hex Trace
Inschakelen
Hiermee kunt u de oorzaak van een afdrukprobleem opsporen.
Opmerkingen:
• Als "Inschakelen" is geselecteerd, worden alle gegevens die naar de printer
worden gestuurd, zowel in een hexadecimale weergave als in een teken-
weergave afgedrukt en worden besturingscodes niet uitgevoerd.
• Als u Hex Trace wilt verlaten of uitschakelen, schakelt u de printer uit of
reset u de printer.
Dekkingsindicatie
Uit
Aan
Hiermee wordt een schatting gegeven van het dekkingspercentage voor zwart
op een pagina. De schatting wordt aan het einde van elke afdruktaak op een
aparte pagina afgedrukt.
Opmerking: Uit is de standaardinstelling.
LCD-contrast
1-10
Hiermee past u het contrast op het display aan.
Opmerkingen:
• "5" is de standaardinstelling.
• Als u een hogere instelling selecteert, wordt het display lichter.
• Als u een lagere instelling selecteert, wordt het display donkerder.
LCD-helderheid
1-10
Hiermee wordt de helderheid van de achtergrondverlichting op het display
aangepast.
Opmerkingen:
• "5" is de standaardinstelling.
• Als u een hogere instelling selecteert, wordt het display lichter.
• Als u een lagere instelling selecteert, wordt het display donkerder.
Menu PDF
Menu-item Beschrijving
Formaat passend maken
Ja
Nee
Hiermee past u de inhoud van een pagina aan het formaat van het geselecteerde papier
aan.
Opmerking: "Nee" is de standaardinstelling.
Aantekeningen
Niet afdrukken
Afdrukken
Hiermee drukt u aantekeningen in een PDF-bestand af.
Opmerking: "Niet afdrukken" is de standaardinstelling.
PostScript, menu
Menu-item Beschrijving
PS-fout afdr
Uit
Aan
Hiermee wordt een pagina afgedrukt die de PostScript-fout bevat.
Opmerking: Off (Uit) is de standaardinstelling.
Informatie over printermenu's
235

Menu-item Beschrijving
Vrk-lettertype
Intern
Flash/Schijf
Hiermee bepaalt u waar de printer begint met het zoeken naar het gewenste lettertype.
Opmerkingen:
• "Intern" is de standaardinstelling.
• Dit menu-item is alleen beschikbaar als er een goed werkende geformatteerde flashgeheugen-
optiekaart of vaste schijf in de printer is geïnstalleerd.
• De flashgeheugenoptie of de vaste schijf van de printer mag niet beveiligd zijn tegen
lezen/schrijven of schrijven of beveiligd zijn met een wachtwoord.
• De buffergrootte mag niet zijn ingesteld op 100%.
Menu PCL Emul
Menu-item Omschrijving
Lettertypebron
Intern
Schijf
Schijf
Flash
Alles
Hiermee stelt u de lettertypeset in die wordt gebruikt in het menu-item
Lettertypenaam.
Opmerkingen:
• "Intern" is de standaardinstelling. De standaardset met lettertypen die
in het RAM is geladen, wordt hiermee weergegeven.
• Met de instellingen "Flash" en "Schijf" worden alle interne lettertypen
weergegeven die in deze optie aanwezig zijn.
• De optionele flash- en schijfstations moeten op juiste wijze worden
geformatteerd en mag niet beveiligd zijn tegen lezen/schrijven of
schrijven of beveiligd zijn met een wachtwoord.
• Downloaden wordt alleen weergegeven indien van toepassing en alle
lettertypen die naar het RAM-geheugen van de printer zijn
gedownload, worden weergegeven.
• Met de instelling "Alle(s)" worden alle lettertypen weergegeven die bij
een willekeurige optie beschikbaar zijn.
Lettertypenaam
<lijst met beschikbare lettertypen>
Hiermee wordt een specifiek lettertype weergegeven en de optie waarin
het is opgeslagen.
Opmerkingen:
• Courier 10 is de standaardinstelling.
• De afkorting van de naam van de lettertypebron is R voor Intern, F voor
Flash, K voor Schijf en D voor Laadbaar.
Symbolenset
10U PC-8
12U PC-850
Hiermee wordt de symbolenset voor elke lettertypenaam weergegeven.
Opmerkingen:
• 10U PC-8 is is de standaardinstelling in de Verenigde Staten.
• 12U PC-850 is de internationale standaardinstelling.
• Een symbolenset is een set met alfabetische en numerieke tekens,
interpunctie en speciale symbolen. Symbolensets ondersteunen de
verschillende talen of specifieke toepassingen, zoals wiskundige
symbolen voor wetenschappelijke teksten. Alleen de ondersteunde
symbolensets worden weergegeven.
Informatie over printermenu's
236

Menu-item Omschrijving
Instellingen menu PCL-emulatie
Pitch
0.08–100
Hiermee stelt u de lettertypepitch in voor schaalbare lettertypen met een
vaste tekenafstand (monogespatieerd).
Opmerkingen:
• 10 is de standaardinstelling.
• Pitch heeft betrekking op het aantal niet-proportionele tekens per inch
(cpi)
• Pitch kan worden aangepast in stappen van 0,01 cpi.
• Voor niet-schaalbare, monogespatieerde lettertypen wordt de pitch
wel weergegeven, maar kunt u deze niet wijzigen.
Instellingen menu PCL-emulatie
Afdrukstand
Staand
Liggend
Hiermee stelt u de afdrukstand in van tekst en afbeeldingen op de pagina.
Opmerkingen:
• "Staand" is de standaardinstelling.
• Met "Staand" drukt u de tekst en afbeeldingen evenwijdig aan de korte
zijde van het papier af.
• Met "Liggend" drukt u de tekst en afbeeldingen evenwijdig aan de
lange zijde van het papier af.
Instellingen menu PCL-emulatie
Regels per pagina
1–255
Hiermee bepaalt u het aantal regels dat op elke pagina wordt afgedrukt.
Opmerkingen:
• 60 is de standaardinstelling in de VS. 64 is de internationale standaard-
instelling.
• De printer stelt de ruimte tussen de regels in op basis van de instel-
lingen voor Regels per pagina, Papierformaat en Afdrukstand.
Selecteer het gewenste papierformaat en de afdrukstand voordat u
het aantal regels per pagina instelt.
Instellingen menu PCL-emulatie
A4-breedte
198 mm
203 mm
Hiermee stelt u de printer in op A4-papierformaat.
Opmerkingen:
• 198 mm is de standaardinstelling.
• Met de instelling van 203 mm wordt de breedte van de pagina zo
ingesteld dat er tachtig 10-pitch tekens kunnen worden afgedrukt.
Instellingen menu PCL-emulatie
Auto CR after LF (Automatisch HR na NR)
Aan
Uit
Hiermee geeft u op of de printer automatisch een harde return moet geven
na de opdracht om naar een nieuwe regel te gaan.
Opmerking: Off (Uit) is de standaardinstelling.
Instellingen menu PCL-emulatie
Automatisch NR na HR
Aan
Uit
Hiermee geeft u op of de printer automatisch op een nieuwe regel moet
beginnen na een opdracht voor een harde return.
Opmerking: Off (Uit) is de standaardinstelling.
Informatie over printermenu's
237

Menu-item Omschrijving
Lade-nr wijzigen
Waarde U-lader
Uit
Geen
0–199
Waarde lade <x>
Uit
Geen
0–199
Waarde handm. invoer
Uit
Geen
0–199
Waarde hand-env
Uit
Geen
0–199
Hiermee configureert u de printer zodanig dat deze werkt met printers-
oftware of toepassingen die andere laden als papierbron hebben gedefi-
nieerd.
Opmerkingen:
• Off (Uit) is de standaardinstelling.
• "Geen" is niet beschikbaar als selectie. Deze instelling wordt alleen
weergegeven als deze door de PCL 5-interpreter.
• Als "Geen" de instelling is, wordt de opdracht voor het selecteren van
de papierinvoer genegeerd.
• Met 0–199 kan een aangepaste instelling worden toegewezen.
Lade-nr wijzigen
Fabr. instelling
U-lader standaard inst. = 8
T1 Std.inst. = 1
Std. inst. T2 = 4
T3 Std.inst. = 5
T4 Standaardinstelling = 20
Std. inst. T5 = 21
Std.inst. env. = 6
Std.inst. handm. inv. = 2
Std.inst. env.inv. = 3
Hiermee kunt u de standaardinstelling weergegeven voor elke invoerlade,
zelfs als deze niet is geïnstalleerd.
Lade-nr wijzigen
Std.instell. herstellen
Yes
Nee
Hiermee worden alle invoerlade-instellingen teruggezet naar de
standaardinstelling.
Informatie over printermenu's
238

Menu HTML
Menu-item Beschrijving
Lettertypenaam
Albertus MT
Antique Olive
Apple Chancery
Arial MT
Avant Garde
Bodoni
Bookman
Chicago
Clarendon
Cooper Black
Copperplate
Coronet
Courier
Eurostile
Garamond
Geneva
Gill Sans
Goudy
Helvetica
Hoefler Text
Intl CG Times
Intl Courier
Intl Univers
Joanna MT
Letter Gothic
Lubalin Gothic
Marigold
MonaLisa Recut
Monaco
New CenturySbk
New York
Optima
Oxford
Palatino
Stempel Garamond
Taffy
Times
TimesNewRoman
Univers
Zapf Chancery
Hiermee stelt u het standaardlettertype voor HTML-documenten in
Opmerkingen:
• Het Times-lettertype wordt gebruikt in HTML-documenten waarin
geen lettertype wordt opgegeven.
• De volgende lettertypen worden alleen weergegeven als de juiste
DBCS-lettertypenkaart is geïnstalleerd: HG-GothicB, MSung-Light,
MD_DotumChe en MingMT-Light.
Menu-item Beschrijving
Lettertypegrootte
1–255 pt
Hiermee stelt u de standaard lettertypegrootte voor HTML-documenten in
Opmerkingen:
• 12 pt is de standaardinstelling.
• De lettertypegrootte kan in stappen van 1 worden aangepast.
Schaal
1–400%
Hiermee stelt u het standaardlettertype voor HTML-documenten in
Opmerkingen:
• 100% is de standaardinstelling.
• Schaling kan worden vergroot in stappen van 1%.
Afdrukstand
Staand
Liggend
Hiermee stelt u de afdrukstand voor HTML-documenten in
Opmerking: "Staand" is de standaardinstelling.
Margegrootte
8–255 mm
Hiermee stelt u de paginamarge voor HTML-documenten in
Opmerkingen:
• 19 mm is de standaardinstelling.
• De margegrootte kan in stappen van 1 mm worden aangepast.
Informatie over printermenu's
239

Menu-item Beschrijving
Achtergronden
Niet afdrukken
Print
Hiermee geeft u aan of u achtergronden in HTML-documenten wilt afdrukken
Opmerking: "Afdrukken" is de standaardinstelling.
Menu Afbeelding
Menu-item Beschrijving
Autom. aanpassen
Aan
Uit
Hiermee selecteert u de optimale waarden voor papierformaat, schaling en afdrukstand.
Opmerkingen:
• "Aan" is de standaardinstelling.
• Als "Aan" is ingesteld, worden de instellingen voor schaling en afdrukstand voor
sommige afbeeldingen genegeerd.
Inverteren
Aan
Uit
Hiermee keert u tweekleurige zwart-witafbeeldingen om.
Opmerkingen:
• "Uit" is de standaardinstelling.
• De lettertypegrootte kan in stappen van 1 worden aangepast.
• Deze instelling geldt niet voor GIF- of JPEG-afbeeldingen.
Schaling
Linkerbvnhoek verank.
Meest gelijkend
Midden verankeren
Hgte/breedte passend
Aanpassen aan hoogte
Aanpassen breedte
Hiermee schaalt u de afbeelding zodat deze past op het geselecteerde papierformaat.
Opmerkingen:
• "Meest gelijkend" is de standaardinstelling.
• Als "Autom. aanpassen" is ingesteld op "Aan", wordt "Schaling" automatisch ingesteld
op "Meest gelijkend".
Afdrukstand
Staand
Liggend
Staand omgekeerd
Liggend omgekeerd
Hiermee stelt u de afdrukstand van een afbeelding in.
Opmerking: "Staand" is de standaardinstelling.
Menu XPS
Menu-item Beschrijving
Foutpagina's afdrukken
Uit
Aan
Drukt een pagina af met informatie over fouten, waaronder XML-markupfouten.
Opmerking: Uit is de standaardinstelling.
Informatie over printermenu's
240

Menu Help
Het menu Help bestaat uit Help-pagina's die in de printer zijn opgeslagen als PDF's. Deze bevatten informatie over
het gebruik van de printer en over het uitvoeren van opdrachten. Elke Help-pagina kan afzonderlijk worden
geselecteerd en afgedrukt, maar u kunt ook alle pagina's tegelijk afdrukken door Alle handleidingen
afdrukken te selecteren.
Er zijn Engelse, Franse, Duitse en Spaanse vertalingen opgeslagen in de printer. Andere vertalingen zijn beschikbaar
op de cd Software en documentatie.
Menu-item Omschrijving
Alle handleidingen afdrukken Hiermee worden alle (help)gidsen en handleidingen afgedrukt.
Copy guide (Helpgids kopiëren) Bevat informatie over het maken van kopieën en het wijzigen van instellingen.
Handleiding voor e-mailen Bevat informatie over het verzenden van e-mails met behulp van adressen, snelkop-
pelingsnummers of het adresboek en over het wijzigen van instellingen.
Handleiding voor faxen Bevat informatie over het verzenden van faxen met behulp van faxnummers, snelkop-
pelingsnummers of het adresboek en over het wijzigen van instellingen.
Handleiding voor FTP Bevat informatie over het rechtstreeks naar een FTP-server versturen van gescande
documenten met behulp van een FTP-adres, snelkoppelingsnummers of het
adresboek en over het wijzigen van instellingen.
Handleiding met informatie Biedt hulp bij het zoeken naar aanvullende informatie.
Handleiding voor afdrukstoringen Biedt hulp bij het verhelpen van terugkerende storingen bij het kopiëren en
afdrukken.
Informatie over printermenu's
241

Informatie over printerberichten
Lijst met statusberichten en foutmeldingen
Bezig met antwoorden
De printer is bezig met het beantwoorden van een faxoproep. Wacht tot het bericht is verdwenen.
Bezig
Wacht tot het bericht is verdwenen.
Gesprek voltooid
Er is een faxoproep voltooid. Wacht tot het bericht is verdwenen.
Wijzig <bron> in <x>
<bron> is een lade of lader en <x> is een papiersoort of -formaat.
U kunt de huidige papierbron wijzigen voor de rest van de afdruktaak. De opgemaakte pagina wordt dan afgedrukt
op het papier dat in de geselecteerde lade is is geladen. Hierdoor kunnen tekstfragmenten of afbeeldingen worden
bijgesneden. Probeer een of meer van de volgende oplossingen:
• Selecteer de papierlade met het juiste papierformaat of de juiste papiersoort.
• Druk op Use current [src] (Huidige [bron] gebruiken) aan als u het bericht wilt negeren en de geselecteerde
lade voor de afdruktaak wilt gebruiken.
• Druk op Continue (Doorgaan) om door te gaan met de taak als het juiste formaat en de juiste soort papier in de
lade zijn geplaatst en op het bedieningspaneel van de printer in het menu Papier dit formaat en deze soort zijn
opgegeven.
Opmerking: Als u Doorgaan aanraakt als zich geen papier in de lade bevindt, wordt taak niet voortgezet.
• Druk op Cancel job (Taak annuleren) als u de huidige taak wilt annuleren.
Controleer aansluiting invoerlade <x>
Probeer een of meer van de volgende oplossingen:
• Schakel de printer uit en vervolgens weer in.
Als de fout een tweede keer optreedt:
1 Zet de printer uit.
2 Haal de stekker van het netsnoer uit het stopcontact.
3 Verwijder de lade.
4 Plaats de lade terug.
Informatie over printerberichten
242

5 Steek de stekker van het netsnoer in een goed geaard stopcontact.
6 Start de printer opnieuw op.
Als de fout opnieuw optreedt:
1 Zet de printer uit.
2 Haal de stekker van het netsnoer uit het stopcontact.
3 Verwijder de lade.
4 Neem contact op met de klantenservice.
• Druk op Continue (Doorgaan) om het bericht te wissen en door te gaan met afdrukken zonder de lade te
gebruiken.
Sluit klep of plaats cartridge
De cartridge ontbreekt of is niet juist geïnstalleerd. Plaats de cartridge en sluit alle kleppen.
Sluit zijklep van finisher
Sluit de zijklep van de finisher.
Verbinden <x>bps
Er is een faxverbinding. Wacht tot het bericht is verdwenen.
Opmerking: <x> is de baudsnelheid per seconde.
Kiezen
Er wordt een faxnummer gekozen. Bij een lang nummer dat niet op het scherm past, wordt alleen het woord
Kiezen weergegeven. Wacht tot het bericht is verdwenen.
Schijf corrupt
De printer heeft geprobeerd om een beschadigde vaste schijf te herstellen, maar de vaste schijf kon niet worden
gerepareerd. De vaste schijf moet opnieuw worden geformatteerd.
Druk op Reformat disk (Schijf opnieuw formatteren) om de vaste schijf opnieuw te formatteren en het bericht te
wissen.
Opmerking: Als u de schijf opnieuw formatteert, worden alle momenteel opgeslagen bestanden van de schijf
verwijderd.
Schijf vol - Scantaak geannuleerd
De scantaak is geannuleerd of gestopt vanwege onvoldoende ruimte op de vaste schijf van de printer.
Druk op Continue (Doorgaan) om het bericht te wissen.
Informatie over printerberichten
243

Fax mislukt
Het verzenden van de fax is mislukt. Wacht tot het bericht is verdwenen.
Faxgeheugen vol
Er is onvoldoende geheugen om de faxtaak te verzenden.
Druk op Continue (Doorgaan) om het bericht te wissen.
Faxpartitie werkt niet. Waarschuw uw systeembeheerder.
De faxpartitie lijkt beschadigd te zijn. Probeer een of meer van de volgende oplossingen:
• Druk op Continue (Doorgaan) om het bericht te wissen.
• Stel de printer opnieuw in door de printer uit en weer in te schakelen. Neem contact op met uw systeembeheerder
als het bericht opnieuw wordt weergegeven.
Faxserver 'Volgens indeling' is niet ingesteld. Raadpleeg de
systeembeheerder.
De printer bevindt zich in de faxservermodus, maar de instellingen van de faxserver zijn niet voltooid.
Probeer een of meer van de volgende oplossingen:
• Druk op Continue (Doorgaan) om het bericht te wissen.
• Voltooi de faxserverinstellingen. Neem contact op met uw systeembeheerder als het bericht opnieuw wordt
weergegeven.
Naam faxstation is niet ingesteld
De naam van het faxstation is niet ingevoerd. Het verzenden en ontvangen van faxen is uitgeschakeld tot de fax
correct is geconfigureerd.
Probeer een of meer van de volgende oplossingen:
• Druk op Continue (Doorgaan) om het bericht te wissen.
• Voltooi de analoge faxinstellingen. Neem contact op met uw systeembeheerder als het bericht opnieuw wordt
weergegeven.
Nummer faxstation is niet ingesteld
Het nummer van het faxstation is niet ingevoerd. Het verzenden en ontvangen van faxen is uitgeschakeld tot de fax
correct is geconfigureerd.
Probeer een of meer van de volgende oplossingen:
• Druk op Continue (Doorgaan) om het bericht te wissen.
• Voltooi de analoge faxinstellingen. Neem contact op met uw systeembeheerder als het bericht opnieuw wordt
weergegeven.
Informatie over printerberichten
244

Buffer wordt gewist
Wacht tot het bericht is verdwenen.
Plaats nietcassette
Probeer een of meer van de volgende oplossingen:
• Plaats een nietcassette. Het bericht wordt dan gewist.
• Druk op Continue (Doorgaan) om het bericht te wissen en af te drukken zonder de nietfunctie te gebruiken.
Plaats invoerlade <x>
Schuif de aangegeven lade volledig in de printer.
Plaats uitvoerlade <x>
Probeer een van de volgende oplossingen:
• Plaats de aangegeven lade:
1 Zet de printer uit.
2 Haal de stekker van het netsnoer uit het stopcontact.
3 Plaats de aangegeven lade.
4 Steek de stekker van het netsnoer in een goed geaard stopcontact.
5 Start de printer opnieuw op.
• Annuleer de huidige taak.
Plaats enveloppenlader
Probeer een van de volgende oplossingen:
• Plaats de enveloppenlader:
1 Zet de printer uit.
2 Haal de stekker van het netsnoer uit het stopcontact.
3 Plaats de enveloppenlader.
4 Steek de stekker van het netsnoer in een goed geaard stopcontact.
5 Start de printer opnieuw op.
• Annuleer de huidige taak.
Plaats invoerlade <x>
Probeer een van de volgende oplossingen:
• Plaats de aangegeven lade.
1 Zet de printer uit.
2 Haal de stekker van het netsnoer uit het stopcontact.
3 Plaats de aangegeven lade.
Informatie over printerberichten
245

4 Steek de stekker van het netsnoer in een goed geaard stopcontact.
5 Start de printer opnieuw op.
• Annuleer de huidige taak.
Ongeldige pincode
Geef een geldige pincode op.
Taak opgeslagen voor uitgesteld verzenden
Het scannen voor een faxtaak met uitgestelde verzending is voltooid. Wacht tot het bericht is verdwenen.
Lijn bezet
Er is een faxnummer gekozen, maar de faxlijn is bezet. Wacht tot het bericht is verdwenen.
Vul <bron> met <x>
<bron> is een lade of lader en <x> is een papiersoort of -formaat.
Probeer een of meer van de volgende oplossingen:
• Vul de lade met het aangegeven papier.
• Druk op Continue (Doorgaan) om het bericht te wissen en door te gaan met afdrukken.
Als de printer een lade detecteert met papier van het juiste formaat en de juiste soort, wordt het papier uit die
lade ingevoerd. Als de printer geen lade kan vinden met papier van het juiste formaat en de juiste soort, wordt
de taak afgedrukt op het papier uit de standaardinvoerbron.
• Annuleer de huidige taak.
Vul handm. invoer met <x>
<x> is een papiersoort of -formaat
Probeer een of meer van de volgende oplossingen:
• Vul de universeellader met de opgegeven papiersoort.
• Druk op Continue (Doorgaan) om het bericht te wissen en door te gaan met afdrukken.
Als de printer een lade detecteert met papier van het juiste formaat en de juiste soort, wordt het papier uit die
lade ingevoerd. Als de printer geen lade kan vinden met papier van het juiste formaat en de juiste soort, wordt
de taak afgedrukt op het papier uit de standaardinvoerbron.
• Annuleer de huidige taak.
Vul nietjes bij
Probeer een of meer van de volgende oplossingen:
• Vervang de opgegeven nietcassette in de finisher.
• Druk op Continue (Doorgaan) om het bericht te wissen en door te gaan met afdrukken.
• Raak Cancel job (Taak annuleren) aan als u de huidige afdruktaak wilt annuleren.
Informatie over printerberichten
246

Geheugen vol: kan geen faxen afdrukken
Er is onvoldoende geheugen om de faxtaak af te drukken.
Druk op Continue (Doorgaan) om het bericht te wissen zonder af te drukken. Nadat de printer opnieuw is opgestart,
zal worden geprobeerd faxen in de wachtrij af te drukken.
Netwerk/Netwerk <x>
De printer heeft verbinding met het netwerk.
Netwerk geeft aan dat de printer gebruik maakt van de standaardnetwerkpoort die op de printersysteemkaart is
geïnstalleerd. Netwerk <x> geeft aan dat er een interne afdrukserver in de printer is geïnstalleerd of dat de printer
is verbonden met een externe afdrukserver.
Geen analoge tel.lijn aangesloten op de modem: fax is
uitgeschakeld.
De printer detecteert geen analoge telefoonlijn. Hierdoor is de fax uitgeschakeld. Sluit de printer op een analoge
telefoonlijn aan.
Geen antwoord
Er is een faxnummer gekozen, maar er is geen verbinding tot stand gebracht. Wacht tot het bericht is verdwenen.
Geen kiestoon
De printer heeft geen kiestoon. Wacht tot het bericht is verdwenen.
In wachtrij voor verzenden
Het scanproces voor een faxtaak is voltooid, maar de taak is nog niet verzonden omdat er een andere faxtaak wordt
verzonden of ontvangen. Wacht tot het bericht is verdwenen.
Gereed
De printer is gereed om afdruktaken te ontvangen.
Plaats uitvoerlade <x> terug
Probeer een of meer van de volgende oplossingen:
• Schakel de printer uit en weer in.
Als de fout een tweede keer optreedt:
1 Zet de printer uit.
2 Haal de stekker van het netsnoer uit het stopcontact.
3 Verwijder de aangegeven lade.
Informatie over printerberichten
247

4 Plaats de lade terug.
5 Steek de stekker van het netsnoer in een goed geaard stopcontact.
6 Start de printer opnieuw op.
Als de fout opnieuw optreedt:
1 Zet de printer uit.
2 Haal de stekker van het netsnoer uit het stopcontact.
3 Verwijder de aangegeven lade.
4 Neem contact op met de klantenservice.
• Druk op Continue (Doorgaan) om het bericht te wissen en af te drukken zonder de aangegeven lade te
gebruiken.
Plaats uitvoerlade <x> - <y> terug
Probeer een of meer van de volgende oplossingen:
• Schakel de printer uit en weer in.
Als de fout een tweede keer optreedt:
1 Zet de printer uit.
2 Haal de stekker van het netsnoer uit het stopcontact.
3 Verwijder de aangegeven laden.
4 Plaats de laden terug.
5 Steek de stekker van het netsnoer in een goed geaard stopcontact.
6 Start de printer opnieuw op.
Als de fout opnieuw optreedt:
1 Zet de printer uit.
2 Haal de stekker van het netsnoer uit het stopcontact.
3 Verwijder de aangegeven laden.
4 Neem contact op met de klantenservice.
• Druk op Continue (Doorgaan) om het bericht te wissen en af te drukken zonder de aangegeven laden te
gebruiken.
Plaats enveloppenlader terug
Probeer een of meer van de volgende oplossingen:
• Schakel de printer uit en weer in.
Als de fout een tweede keer optreedt:
1 Zet de printer uit.
2 Haal de stekker van het netsnoer uit het stopcontact.
3 Verwijder de enveloppenlader.
4 Plaats de enveloppenlader terug.
Informatie over printerberichten
248

5 Steek de stekker van het netsnoer in een goed geaard stopcontact.
6 Start de printer opnieuw op.
Als de fout opnieuw optreedt:
1 Zet de printer uit.
2 Haal de stekker van het netsnoer uit het stopcontact.
3 Verwijder de enveloppenlader.
4 Neem contact op met de klantenservice.
• Druk op Continue (Doorgaan) om het bericht te wissen en af te drukken zonder de enveloppenlader te
gebruiken.
Ontvangst voltooid
De printer heeft een volledige faxtaak ontvangen. Wacht tot het bericht is verdwenen.
Bezig met pagina <n> ontvangen
De printer ontvangt pagina <n> van de faxtaak, waarbij <n> het nummer van de ontvangen pagina is. Wacht tot het
bericht is verdwenen.
Verwijder verpakkingsmateriaal: controleer <x>.
Verwijder al het resterende verpakkingsmateriaal uit de aangegeven locatie.
Verwijder papier uit <naam gekoppelde ladenset>
Verwijder het papier uit de aangegeven lade. De printer detecteert automatisch dat het papier is verwijderd en gaat
door met afdrukken.
Raak Continue (Doorgaan) aan als het bericht niet wordt gewist nadat u het papier hebt verwijderd.
Verwijder papier uit alle uitvoerladen
Verwijder het papier uit alle uitvoerladen. De printer detecteert automatisch dat het papier is verwijderd en gaat
door met afdrukken.
Raak Continue (Doorgaan) aan als het bericht niet wordt gewist nadat u het papier hebt verwijderd.
Verwijder papier uit uitvoerlade <x>
Verwijder het papier uit de aangegeven lade. De printer detecteert automatisch dat het papier is verwijderd en gaat
door met afdrukken.
Raak Continue (Doorgaan) aan als het bericht niet wordt gewist nadat u het papier hebt verwijderd.
Verwijder papier uit standaarduitvoerlade
Verwijder de stapel papier uit de standaarduitvoerlade.
Informatie over printerberichten
249

Plaats <x> terug bij opnieuw starten van taak.
Een of meer berichten waarvoor een scantaak werd onderbroken, worden nu gewist. Plaats de originele documenten
weer in de scanner om de scantaak opnieuw te starten. <x> is een pagina van de scantaak.
Probeer een of meer van de volgende oplossingen:
• Druk op Cancel Job (Taak annuleren) als er een scantaak wordt verwerkt wanneer het bericht wordt
weergegeven. Hierdoor wordt de taak geannuleerd en het bericht gewist.
• Druk op Scan from Automatic Document Feeder (Scannen vanaf de automatische documentinvoer) aan als
Herstel na scannerstoring actief is. Het scannen wordt direct na de laatste correct gescande pagina vanuit de ADF
voortgezet.
• Druk op Scan from flatbed (Scannen vanaf de flatbed) aan als Herstel na scannerstoring actief is. Het scannen
wordt direct na de laatste correct gescande pagina vanaf de glasplaat voortgezet.
• Druk op Finish job without further scanning (Opdracht afmaken zonder nog te scannen) als Herstel na
scannerstoring actief is. De taak wordt na de laatste correct gescande pagina beëindigd, maar de taak wordt niet
geannuleerd. Correct gescande pagina's gaan naar hun uiteindelijke bestemming: kopie, fax, e-mail of FTP.
• Druk op Restart job (Taak opnieuw starten) aan als het herstel op taakniveau actief is. Het bericht wordt gewist.
Er wordt een nieuwe scantaak met dezelfde parameters als die van de vorige taak gestart.
Vervang reiniger
Vervang de reiniger van het verhittingsstation of probeer een of meer van de volgende oplossingen:
• Druk op Continue (Doorgaan) om het bericht te wissen en door te gaan met afdrukken.
• Raak Ignore (Negeren) aan om het bericht te wissen. De volgende keer dat het apparaat wordt opgestart, wordt
het bericht opnieuw weergegeven.
Wachttaken herstellen?
Probeer een of meer van de volgende oplossingen:
• Raak Continue (Doorgaan) aan om alle taken in wacht op de vaste schijf van de printer te herstellen.
• Raak Do not restore (Niet herstellen) aan als u niet wilt dat afdruktaken worden hersteld.
Scandocument te lang
Het aantal pagina's van de scantaak is hoger dan het maximumaantal. Raak Taak annuleren aan om het bericht te
wissen.
Klep ADI-scanner is open
De klep van de ADI is open. Het bericht wordt gewist wanneer de klep wordt gesloten.
Klep voor toegang tot scannerstoring open
Sluit de onderste klep van de automatische documentinvoer om het bericht te wissen.
Informatie over printerberichten
250

Veilig schijfruimte vrijmaken
Het verwijderingsproces van de vaste schijf van de printer moet herstellen. Het bericht verdwijnt nadat alle blokken
zijn verwijderd.
Bezig met pagina <n> verzenden
De printer verzendt pagina <n> van de faxtaak, waarbij <n> het nummer van de verzonden pagina is. Wacht tot het
bericht is verdwenen.
Serieel <x>
De printer wordt aangesloten via een seriële kabel. De seriële poort is de actieve communicatieverbinding.
Klok instellen
De klok is niet ingesteld. Dit bericht wordt weergegeven zolang er geen ander faxstatusbericht wordt weergegeven.
Het wordt pas gewist nadat de klok is ingesteld.
SMTP-server is niet ingesteld. Raadpleeg de systeembeheerder.
Er is een fout opgetreden op de SMTP-server of de SMTP-server is niet correct geconfigureerd. Raak Continue
(Doorgaan) aan om het bericht te wissen. Neem contant op met uw systeembeheerder als het bericht opnieuw
wordt weergegeven.
Sommige taken in wacht zijn niet hersteld
Raak Continue (Doorgaan) aan om de aangegeven taak te verwijderen.
Opmerking: Sommige wachttaken worden niet hersteld. Deze blijven op de vaste schijf opgeslagen en zijn niet
toegankelijk.
Systeem bezig, bronnen worden voorbereid voor taak.
Niet alle benodigde bronnen voor de taak zijn beschikbaar. Wacht tot het bericht is verdwenen.
Systeem bezig, bronnen worden voorbereid voor taak. Taken in
wacht verwijderen.
Niet alle benodigde bronnen voor de taak zijn beschikbaar. Sommige taken in de wacht zijn verwijderd om
systeemgeheugen vrij te maken. Wacht tot het bericht is verdwenen.
Schijfindeling niet ondersteund
Er is een niet-ondersteunde vaste schijf van de printer geïnstalleerd. Verwijder het niet-ondersteunde apparaat en
installeer daarna een ondersteund apparaat.
Informatie over printerberichten
251

Niet-ondersteund USB-apparaat, verwijder de hub
Verwijder het niet-herkende USB-apparaat.
Niet-ondersteunde USB-hub, verwijder de hub
Verwijder de niet-herkende USB-hub.
USB/USB <x>
De printer wordt aangesloten via een USB-kabel. De USB-poort is de actieve communicatieverbinding.
Wachten op opnieuw kiezen
De printer wacht alvorens het faxnummer opnieuw te kiezen. Wacht tot het bericht is verdwenen.
30 Onjuist gevuld,vervang cartridge
Verwijder de inktcartridge en installeer vervolgens een exemplaar dat wel wordt ondersteund.
31 Vervang defecte printcartridge
Verwijder de defecte printcartridge en installeer een nieuw exemplaar.
32. Artikelnummer cartridge wordt niet ondersteund door
apparaat
Verwijder de inktcartridge en installeer vervolgens een exemplaar dat wel wordt ondersteund.
34 Papier te kort
Probeer een of meer van de volgende oplossingen:
• Plaats het juiste papier of ander speciaal afdrukmateriaal in de betreffende lade.
• Druk op Continue (Doorgaan) om het bericht te wissen en de taak af te drukken vanuit een andere papierlade.
• Controleer de lengte van de lade en de breedtegeleiders en zorg ervoor dat het papier op de juiste manier wordt
geplaatst.
• Controleer de instellingen van Eigenschappen of het dialoogvenster Afdrukken om er zeker van te zijn dat de
printer het juiste papierformaat en de juiste papiersoort vraagt voor de afdruktaak.
• Controleer of het papierformaat correct is ingesteld. Als Formaat U-lader bijvoorbeeld is ingesteld op Universal,
dient u ervoor te zorgen dat het papier lang genoeg is voor de gegevens die u wilt afdrukken.
• Annuleer de huidige afdruktaak.
Informatie over printerberichten
252

35 Onvoldoende geheugen voor ondersteuning van functie voor
bronnenopslag
Probeer een of meer van de volgende oplossingen:
• Druk op Continue (Doorgaan) om Bronnen opslaan uit te schakelen en door te gaan met afdrukken.
• Als u Bronnen opslaan wilt inschakelen nadat u dit bericht hebt ontvangen, dient u ervoor te zorgen dat de
koppelingsbuffers zijn ingesteld op Auto. Sluit vervolgens de menu's af om de wijzigingen in de koppelingsbuffers
te activeren. Schakel de optie Bronnen opslaan in als het bericht Gereed wordt weergegeven.
• Installeer extra geheugen.
37 Onvoldoende geheugen voor sorteren
Probeer een of meer van de volgende oplossingen:
• Druk op Continue (Doorgaan) om het opgeslagen gedeelte van de taak af te drukken en de rest van de afdruktaak
te sorteren.
• Annuleer de huidige afdruktaak.
37 Onvoldoende geheugen voor defragmentatie flashgeheugen
Probeer een of meer van de volgende oplossingen:
• Druk op Continue (Doorgaan) om het defragmenteren te stoppen en door te gaan met afdrukken.
• Verwijder lettertypen, macro's en andere gegevens uit het RAM-geheugen van de printer.
• Installeer extra printergeheugen.
37 Onvoldoende geheugen, sommige taken in wacht zijn
verwijderd
De printer heeft enkele wachttaken verwijderd om de huidige taken te kunnen verwerken.
Druk op Continue (Doorgaan) om het bericht te wissen.
37 Onvoldoende geheugen, sommige wachttaken worden niet
hersteld
De printer kon enkele of alle vertrouwelijke of in de wachtrij geplaatste taken op de vaste schijf niet herstellen.
Druk op Continue (Doorgaan) om het bericht te wissen.
38 Geheugen vol
Probeer een of meer van de volgende oplossingen:
• Druk op Continue (Doorgaan) om het bericht te wissen.
• Annuleer de huidige afdruktaak.
• Installeer extra printergeheugen.
Informatie over printerberichten
253

39 Pagina is te complex. Bepaalde gegevens worden mogelijk niet
afgedrukt
Probeer een of meer van de volgende oplossingen:
• Druk op Continue (Doorgaan) om het bericht te wissen en door te gaan met afdrukken.
• Annuleer de huidige afdruktaak.
• Installeer extra printergeheugen.
42.xy Regiocode van cartridge komt niet overeen
Installeer een tonercartridge die overeenkomt met de regiocode van de printer. x is de waarde voor de regio van de
printer. y is de waarde voor de regio van de cartridge. x en y kunnen de volgende waarden hebben:
1 V.S.
2 Europa, het Midden-Oosten en Afrika
3 Azië
4 Latijns-Amerika
9 Ongeldige regio
50 PPDS-lettertypefout
Probeer een of meer van de volgende oplossingen:
• Druk op Continue (Doorgaan) om het bericht te wissen en door te gaan met afdrukken.
• De printer kan een opgevraagd lettertype niet vinden. Selecteer in het PPDS-menu de optie Best Fit (Meest
gelijkend) en selecteer vervolgens On (Aan). De printer zoekt een vergelijkbaar lettertype en maakt de
betreffende tekst opnieuw op.
• Annuleer de huidige afdruktaak.
51 Flash beschadigd
Probeer een of meer van de volgende oplossingen:
• Druk op Continue (Doorgaan) om het bericht te wissen en door te gaan met afdrukken.
• Annuleer de huidige afdruktaak.
52 Onvoldoende ruimte in flashgeheugen voor bronnen
Probeer een of meer van de volgende oplossingen:
• Druk op Continue (Doorgaan) om het bericht te wissen en door te gaan met afdrukken.
Geladen lettertypen en macro's die niet eerder zijn opgeslagen in het flashgeheugen, worden verwijderd.
• Verwijder lettertypen, macro's en andere gegevens uit het flashgeheugen.
• Voer een upgrade uit naar een flashgeheugenkaart met een grotere capaciteit.
Informatie over printerberichten
254

53 Flash niet geformatteerd
Probeer een of meer van de volgende oplossingen:
• Druk op Continue (Doorgaan) om het defragmenteren te stoppen en door te gaan met afdrukken.
• Formatteer het flashgeheugen. Als het foutbericht niet verdwijnt, is het flashgeheugen mogelijk beschadigd en
moet het worden vervangen.
54 Netwerk <x> softwarefout
<x> is het nummer van de netwerkverbinding.
Probeer een of meer van de volgende oplossingen:
• Druk op Continue (Doorgaan) om door te gaan met afdrukken.
• Stel de printer opnieuw in door de printer uit en weer in te schakelen.
• Upgrade (flash) de netwerkfirmware in de printer of afdrukserver.
54 Fout in seriële poort, optie sleuf <x>
<x> is het nummer van de seriële optie.
Probeer een of meer van de volgende oplossingen:
• Controleer of u de juiste seriële kabel hebt voor de seriële poort en of deze goed is aangesloten.
• Controleer of de parameters voor de seriële interface (protocol, baud, pariteit en databits) correct zijn ingesteld
op de printer en hostcomputer.
• Druk op Continue (Doorgaan) om door te gaan met afdrukken.
• Stel de printer opnieuw in door het apparaat uit en weer aan te zetten.
54 Softwarefout in standaardnetwerk
Probeer een of meer van de volgende oplossingen:
• Druk op Continue (Doorgaan) om door te gaan met afdrukken.
• Stel de printer opnieuw in door de printer uit en weer in te schakelen.
• Upgrade (flash) de netwerkfirmware in de printer of afdrukserver.
55 Niet-ondersteunde optie in sleuf <x>
<x> is een sleuf op de systeemkaart van de printer.
Probeer een van de volgende oplossingen:
1 Zet de printer uit.
2 Haal de stekker van het netsnoer uit het stopcontact.
3 Verwijder de niet-ondersteunde optiekaart van de systeemkaart van de printer.
4 Steek de stekker van het netsnoer in een goed geaard stopcontact.
5 Zet de printer weer aan.
Informatie over printerberichten
255

56 Parallelle poort <x> uitgeschakeld
<x> is het nummer van de parallelle poort.
Probeer een of meer van de volgende oplossingen:
• Druk op Continue (Doorgaan) om het bericht te wissen.
De printer negeert gegevens die via de parallelle poort worden ontvangen.
• Controleer of het menu-item Parallelbuffer niet is ingesteld op Uitgeschakeld.
56 Seriële poort <x> uitgeschakeld
<x> is het nummer van de seriële poort.
Probeer een of meer van de volgende oplossingen:
• Druk op Continue (Doorgaan) om het bericht te wissen.
De printer negeert gegevens die via de seriële poort worden ontvangen.
• Controleer of het menu-item Seriële buffer niet is ingesteld op Uitgeschakeld.
56 Standaard parallelle poort uitgeschakeld
Probeer een of meer van de volgende oplossingen:
• Druk op Continue (Doorgaan) om het bericht te wissen.
De printer negeert gegevens die via de parallelle poort worden ontvangen.
• Controleer of het menu-item Parallelbuffer niet is ingesteld op Uitgeschakeld.
56 Standaard USB-poort uitgeschakeld
Probeer een of meer van de volgende oplossingen:
• Druk op Continue (Doorgaan) om het bericht te wissen.
De printer negeert gegevens die via de USB-poort worden ontvangen.
• Controleer of het menu-item USB-buffer niet is ingesteld op Uitgeschakeld.
56 USB-poort <x> uitgeschakeld
<x> is het nummer van de USB-poort.
Probeer een of meer van de volgende oplossingen:
• Druk op Continue (Doorgaan) om het bericht te wissen.
De printer negeert gegevens die via de USB-poort worden ontvangen.
• Controleer of het menu-item USB-buffer niet is ingesteld op Uitgeschakeld.
Informatie over printerberichten
256

57 Configuratie gewijzigd, sommige wachttaken zijn niet hersteld
Sinds het ogenblik dat de taken op de vaste schijf van de printer zijn opgeslagen, is er iets in de printer veranderd
waardoor de wachttaken ongeldig zijn. Mogelijke wijzigingen:
• De firmware van de printer is bijgewerkt.
• Papierinvoer, -uitvoer of duplexopties die voor de taak vereist zijn, zijn verwijderd.
• De afdruktaak is gemaakt met behulp van gegevens van een apparaat in de USB-poort en het apparaat is niet
langer op die poort aangesloten.
• De vaste schijf van de printer bevat taken die zijn opgeslagen toen de schijf in een ander printermodel was
geïnstalleerd.
Raak Continue (Doorgaan) aan om het bericht te wissen.
58 Te veel laden geplaatst
1 Zet de printer uit.
2 Haal de stekker van het netsnoer uit het stopcontact.
3 Verwijder de extra laden.
4 Steek de stekker van het netsnoer in een goed geaard stopcontact.
5 Zet de printer weer aan.
58 Te veel schijven geïnstalleerd
1 Zet de printer uit.
2 Haal de stekker van het netsnoer uit het stopcontact.
3 Verwijder de extra schijven.
4 Steek de stekker van het netsnoer in een goed geaard stopcontact.
5 Zet de printer weer aan.
58 Te veel flashopties geïnstalleerd
1 Zet de printer uit.
2 Haal de stekker van het netsnoer uit het stopcontact.
3 Verwijder het flashgeheugen dat u niet gebruikt.
4 Steek de stekker van het netsnoer in een goed geaard stopcontact.
5 Zet de printer weer aan.
58 Te veel laden geplaatst
1 Zet de printer uit.
2 Haal de stekker van het netsnoer uit het stopcontact.
Informatie over printerberichten
257

3 Verwijder de extra laden.
4 Steek de stekker van het netsnoer in een goed geaard stopcontact.
5 Zet de printer weer aan.
59 Incompatibele enveloppenlader
Probeer een of meer van de volgende oplossingen:
• Verwijder de enveloppenlader.
• Druk op Continue (Doorgaan) om het bericht te wissen en door te gaan met afdrukken zonder de
enveloppenlader te gebruiken.
59 Incompatibele uitvoerlade <x>
Probeer een of meer van de volgende oplossingen:
• Verwijder de aangegeven uitvoerlade.
• Druk op Continue (Doorgaan) om het bericht te wissen en door te gaan met afdrukken zonder de aangegeven
uitvoerlade te gebruiken.
59 Incompatibele invoerlade <x>
Probeer een of meer van de volgende oplossingen:
• Verwijder de aangegeven lade.
• Druk op Continue (Doorgaan) om het bericht te wissen en door te gaan met afdrukken zonder de aangegeven
lade te gebruiken.
61 Verwijder defecte schijf
Probeer een of meer van de volgende oplossingen:
• Raak Continue (Doorgaan) aan om het bericht te wissen en door te gaan met afdrukken.
• Installeer een andere vaste schijf van de printer voordat u acties uitvoert waarvoor een vaste schijf van de printer
is vereist.
62 Disk full (62 Schijf vol)
Probeer een of meer van de volgende oplossingen:
• Raak Continue (Doorgaan) aan om het bericht te wissen en door te gaan met verwerken.
• Verwijder lettertypen, macro's en andere gegevens van de vaste schijf van de printer.
• Installeer een grotere vaste schijf van de printer.
63 Schijf niet geformatteerd
Probeer een of meer van de volgende oplossingen:
• Druk op Continue (Doorgaan) om het bericht te wissen en door te gaan met afdrukken.
• U moet de vaste schijf in de printer formatteren.
Informatie over printerberichten
258

Als het foutbericht niet verdwijnt, is de schijf mogelijk beschadigd en moet u deze vervangen.
80 Gebruikelijk onderhoud vereist
De printer heeft geregeld onderhoud nodig. Bestel een onderhoudskit. Deze bevat alle onderdelen die u nodig hebt
om de grijprollen, de laadrol, de overdrachtsrol en het verhittingsstation te vervangen.
88 Cartridge is bijna leeg
De toner is bijna op. Vervang de tonercartridge en druk op Continue (Doorgaan) om het bericht te wissen en door
te gaan met afdrukken.
88.yy Cartridge raakt op
De toner is bijna op. Vervang de tonercartridge en druk op Continue (Doorgaan) om het bericht te wissen en door
te gaan met afdrukken.
88.yy Vervang de cartridge
De tonercartridge is leeg.
1 Vervang de cartridge.
2 Raak Continue (Doorgaan) aan om het bericht te wissen.
200–282.yy Papier vast
1 Maak de papierbaan vrij.
2 Druk op Continue (Doorgaan) om door te gaan met afdrukken.
283 Nietjes vast
1 Verhelp de storing in het aangegeven gebied of de aangegeven gebieden van het nietapparaat.
2 Druk op Continue (Doorgaan) om door te gaan met afdrukken.
290-294.yy Scan.storing
Verwijder alle originele documenten uit de scanner.
293 Plaats alle originelen terug bij opn. starten taak
De scanner kreeg een opdracht om te scannen via de automatische documentinvoer, maar de automatische
documentinvoer bevat geen papier. Plaats papier in de automatische documentinvoer.
Informatie over printerberichten
259

Probeer een of meer van de volgende oplossingen:
• Raak Continue (Doorgaan) aan als er geen scantaak actief is wanneer het interventiebericht wordt weergegeven.
Hierdoor wordt het bericht gewist.
• Raak Cancel Job (Taak annuleren) aan als er een scantaak wordt verwerkt wanneer het interventiebericht wordt
weergegeven. Hierdoor wordt de taak geannuleerd en het bericht gewist.
• Raak Scan from Automatic Document Feeder (Scannen vanaf de automatische documentinvoer) aan als
Herstel na scannerstoring actief is. Het scannen wordt direct na de laatste correct gescande pagina vanuit de ADF
voortgezet.
• Raak Scan from flatbed (Scannen vanaf de flatbed) aan als Herstel na scannerstoring actief is. Het scannen
wordt direct na de laatste correct gescande pagina vanaf de flatbed voortgezet.
• Raak Finish job without further scanning (Opdracht afmaken zonder nog te scannen) als Herstel na
scannerstoring actief is. De taak wordt na de laatste correct gescande pagina beëindigd, maar de taak wordt niet
geannuleerd. Correct gescande pagina's gaan naar hun uiteindelijke bestemming: kopiëren, faxen, e-mailen of
FTP.
• Raak Restart job (Taak opnieuw starten) aan als Herstel na storing actief is en u de taak opnieuw kunt starten.
Het bericht wordt gewist. Er wordt een nieuwe scantaak met dezelfde parameters als die van de vorige taak
gestart.
293.02 Klep flatbed is open
Sluit de klep van de scanner.
840.01 Scanner uitgeschakeld
Dit bericht geeft aan dat de scanner door de systeembeheerder is uitgeschakeld.
841-846 Fout in service scanner
1 Zet de printer uit.
2 Haal de stekker van het netsnoer uit het stopcontact.
3 Controleer alle kabelverbindingen.
4 Steek de stekker van het netsnoer in een goed geaard stopcontact.
5 Zet de printer weer aan.
Als het servicebericht opnieuw wordt weergegeven, neemt u contact op met de klantenondersteuning.
900-999 Onderhoud <bericht>
1 Zet de printer uit.
2 Haal de stekker van het netsnoer uit het stopcontact.
3 Controleer alle kabelverbindingen.
4 Steek de stekker van het netsnoer in een goed geaard stopcontact.
5 Zet de printer weer aan.
Informatie over printerberichten
260

Als het onderhoudsbericht opnieuw wordt weergegeven, neemt u contact op met de klantenondersteuning.
1565 Emulatiefout, laad emulatieoptie
Dit bericht verdwijnt automatisch na 30 seconden. Vervolgens wordt de geladen emulator op de firmwarekaart
uitgeschakeld.
Informatie over printerberichten
261

Printer onderhouden
Bepaalde taken moeten regelmatig worden uitgevoerd om een optimale afdrukkwaliteit te behouden.
De buitenkant van de printer reinigen
1 Controleer of de printer is uitgeschakeld en de stekker van het netsnoer van de printer uit het stopcontact is
getrokken.
LET OP—KANS OP ELEKTRISCHE SCHOK: Om het risico op elektrische schokken te vermijden, trekt u de
stekker van het netsnoer uit het stopcontact en maakt u alle kabels los die op de printer zijn aangesloten
voor u de buitenkant van de printer reinigt.
2 Verwijder het papier uit de standaarduitvoerlade.
3 Maak een schone, stofvrije doek vochtig met water.
Let op—Kans op beschadiging: Gebruik geen schoonmaak- of wasmiddelen. Hiermee kunt u de afwerking van
de printer beschadigen.
4 Veeg alleen de buitenkant van de printer schoon, inclusief de standaarduitvoerlade.
Let op—Kans op beschadiging: Als u de binnenkant van de printer reinigt met een vochtige doek, kunt u de
printer beschadigen.
5 Controleer of de papiersteun en standaarduitvoerlade droog zijn voor u een nieuwe afdruktaak start.
Printer onderhouden
262

De glasplaat reinigen
Reinig de glasplaat als er problemen zijn met de afdrukkwaliteit, bijvoorbeeld als er strepen worden weergegeven
op gekopieerde of gescande afbeeldingen.
1 Maak een zachte, pluisvrije doek of een papieren doekje enigszins vochtig met water.
2 Open de klep van de scanner.
3 Wrijf over de glasplaat totdat deze schoon en droog is.
4 Wrijf over de witte onderkant van de klep van de scanner totdat deze schoon en droog is.
5 Open de onderste ADF-deur.
Printer onderhouden
263

6 Veeg het scanglas van de ADF onder de ADF-deur schoon.
7 Sluit de onderste ADF-deur.
8 Veeg de glasplaat (flatbed) en het rugmateriaal schoon door de doek of het papieren doekje heen en weer te
bewegen.
9 Sluit de klep van de scanner.
Scannerregistratie aanpassen
Scannerregistratie is een proces voor het uitlijnen van het scangedeelte met het papier. U kunt de scannerregistratie
als volgt aanpassen:
1 Zet de printer uit.
2 Reinig de glasplaat en de beschermplaat.
3 Houd en ingedrukt terwijl u de printer aanzet.
4 Laat de knoppen los wanneer het scherm met de voortgangsbalk wordt weergegeven.
De printer voert de opstartcyclus uit, waarna het menu Configuratie wordt weergegeven.
5 Raak de pijl omlaag aan tot Scanner handmatig registreren wordt weergegeven.
6 Raak Scanner Manual Registration (Scanner handmatig registreren) aan.
7 Raak Print Quick Test (Testpagina snel afdrukken) om een registratiepagina af te drukken.
8 Kies het scangedeelte van de scanner dat u wilt uitlijnen.
U kunt de glasplaat (flatbed) zo uitlijnen:
a Leg de Sneltest-pagina met de bedrukte zijde naar beneden op de glasplaat.
b Raak Copy Quick Test (Testpagina snel kopiëren) aan.
De scanner drukt een exemplaar van de Sneltest-pagina af.
c Raak Flatbed aan.
d Gebruik het exemplaar van de Sneltest-pagina om de instellingen voor linker- en bovenmarge aan te passen.
Printer onderhouden
264

e Raak Submit (Indienen) aan.
f Raak Copy Quick Test (Testpagina snel kopiëren) aan en vergelijk het nieuwe exemplaar met het origineel.
Herhaal de stappen voor de flatbeduitlijning tot de positie van de Sneltest-pagina nauw overeenkomt met
het origineel.
U kunt de automatische documentinvoer als volgt uitlijnen:
a Voer een van de volgende handelingen uit:
• Als u de voorzijde van de automatische documentinvoer wilt uitlijnen, plaatst u de Sneltest-pagina met
de bedrukte zijde naar boven en de korte zijde als eerste in de automatische documentinvoer.
• Als u de achterzijde van de automatische documentinvoer wilt uitlijnen, plaatst u de Sneltest-pagina met
de bedrukte zijde naar beneden en de korte zijde als eerste in de automatische documentinvoer.
b Raak Copy Quick Test (Testpagina snel kopiëren) aan.
De scanner drukt een exemplaar van de Sneltest-pagina af.
c Raak ADF Front (Voorzijde ADF) of ADF Back (Achterzijde ADF) aan.
d Gebruik het exemplaar van de Sneltest-pagina om de instellingen voor de horizontale aanpassing en
bovenmarge aan te passen.
e Raak Submit (Indienen) aan.
f Raak Copy Quick Test (Testpagina snel kopiëren) aan en vergelijk het nieuwe exemplaar met het origineel.
Herhaal de stappen voor de ADF-uitlijning tot de positie van de Sneltest-pagina nauw overeenkomt met het
origineel.
9 Raak Back (Terug) aan.
10 Touch Exit Configuration (Configuratie afsluiten) aan.
Supplies bewaren
Bewaar supplies in een koele, schone ruimte. Supplies moeten altijd rechtop in de originele verpakking worden
bewaard tot het moment waarop ze worden gebruikt.
Stel de printersupplies niet bloot aan:
• direct zonlicht;
• temperaturen boven 35 °C;
• hoge vochtigheidsgraad (boven 80%);
• zilte lucht;
• corroderende gassen;
• grote hoeveelheden stof.
Zuinig omgaan met supplies
U kunt op het bedieningspaneel van de printer bepaalde instellingen wijzigen om toner en papier te besparen.
Raadpleeg voor meer informatie de menu's Supplies, Kwaliteit en Afwerking.
Wilt u meerdere exemplaren afdrukken, dan kunt u supplies besparen door het eerste exemplaar af te drukken, dit
eerst te controleren en daarna pas de rest af te drukken. U weet dan zeker dat alle afdrukken correct zijn.
Printer onderhouden
265

De status van supplies controleren
Er verschijnt een bericht op de display als er een vervangende supply nodig is of als er onderhoud moet worden
gepleegd.
De status van supplies op het bedieningspaneel van de printer
controleren
1 Zorg ervoor dat de printer is ingeschakeld en dat het bericht Gereed wordt weergegeven.
2 Raak Status/Supplies aan op het beginscherm.
Opmerking: Als Status/Supplies zich niet op het beginscherm bevindt, drukt u een pagina met menu-
instellingen af om de status van de supplies te bekijken.
De status van supplies controleren vanaf een netwerkcomputer
Opmerking: De computer moet met hetzelfde netwerk zijn verbonden als de printer.
1 Typ het IP-adres van de printer in het adresveld van uw webbrowser.
Opmerking: Als u het IP-adres van de printer niet weet, drukt u een pagina met netwerkinstellingen af en zoekt
u het IP-adres in het TCP/IP-gedeelte.
2 Klik op Device Status (Apparaatstatus). De pagina Apparaatstatus wordt weergegeven waarop een overzicht
van de hoeveelheid supplies wordt weergegeven.
Supplies bestellen
Neem contact op met de winkel waar u de printer hebt gekocht als u supplies wilt bestellen.
Opmerking: De geschatte resterende levensduur van de printersupplies is gebaseerd op normaal papier van A4- of
Letter-formaat.
Inktcartridges bestellen
Als 88 Cartridge is bijna leeg wordt weergegeven of als de afdruk vaag is:
1 Verwijder de inktcartridge uit de printer.
2 Schud de cartridge een aantal malen flink heen en weer, van voor naar achter en van links naar rechts, om de
toner opnieuw te verdelen.
Printer onderhouden
266

3 Plaats de cartridge terug en ga verder met afdrukken.
Opmerking: Herhaal deze procedure meerdere keren. Als de afdrukken vaag blijven, moet u de cartridge vervangen.
De printer verplaatsen
Voordat u de printer verplaatst
LET OP—KANS OP LETSEL: de printer weegt meer dan 18 kg en moet door twee of meer getrainde
personeelsleden worden verplaatst.
LET OP—KANS OP LETSEL: neem de volgende richtlijnen door voor u de printer verplaatst om te voorkomen
dat u zich bezeert of dat de printer beschadigd raakt:
• Schakel de printer uit met de aan/uit-knop en haal de stekker uit het stopcontact.
• Maak alle snoeren en kabels los van de printer voordat u de printer verplaatst.
• Til de printer van de optionele lade en zet de printer opzij, in plaats van de printer en lade tegelijk te verplaatsen.
Opmerkingen:
– Verwijder alle printeropties voordat u de printer verplaatst.
– Gebruik de handgrepen aan de zijkanten om de printer van de optionele lade te tillen.
Let op—Kans op beschadiging: Schade aan de printer door onjuist transport valt niet onder de garantie.
De printer verplaatsen naar een andere locatie
U kunt de printer en de opties probleemloos verplaatsen als u de volgende voorzorgsmaatregelen neemt:
• Als de printer wordt verplaatst op een transportwagentje, moet de oppervlakte van het wagentje groot genoeg
zijn om de gehele onderzijde van de printer te ondersteunen. Als de opties worden verplaatst op een
transportwagentje, moet de oppervlakte van het wagentje groot genoeg zijn om alle opties te ondersteunen.
• Houd de printer rechtop.
• Vermijd schokken.
Printer onderhouden
267

De printer op een nieuwe locatie installeren
Zorg dat er tenminste de onderstaande hoeveelheid ruimte beschikbaar is rondom de printer:
1
Rechterkant 20 cm (8 inch)
2
Linkerkant 31 cm (12 inch)
3
Voorzijde 51 cm (20 inch)
4
Achter 20 cm (8 inch)
5
Bovenzijde 31 cm (12 inch)
De printer vervoeren
Als u de printer wilt vervoeren, dient u de originele verpakking te gebruiken of te bellen met de winkel waar u de
printer hebt gekocht voor de benodigde verpakkingsmaterialen.
Printer onderhouden
268

Beheerdersondersteuning
De Embedded Web Server gebruiken
Als de printer op een netwerk is geïnstalleerd, is de Embedded Web Server beschikbaar voor een aantal verschillende
functies, waaronder:
• Een virtuele display van het bedieningspaneel van de printer weergeven
• De status van de printersupplies controleren
• Printerinstellingen configureren
• De netwerkinstellingen configureren
• Rapporten bekijken
Typ het IP-adres van de printer in het adresveld van uw webbrowser om de Embedded Web Server te openen.
Opmerking: Als u het IP-adres van de printer niet weet, drukt u een netwerkconfiguratiepagina af en zoekt u het IP-
adres op in het TCP/IP-gedeelte.
Apparaatstatus controleren
Met behulp van de Embedded Web Server kunt u de papierlade-instellingen, de hoeveelheid toner in de
tonercartridge, het percentage resterende levensduur van de onderhoudskit en de capaciteit van bepaalde
printeronderdelen weergeven. U kunt als volgt de apparaatstatus weergeven:
1 Typ het IP-adres van de printer in het adresveld van uw webbrowser.
Opmerking: Als u het IP-adres van de printer niet weet, drukt u een netwerkconfiguratiepagina af en zoekt u
het IP-adres op in het TCP/IP-gedeelte.
2 Klik op Device Status (Apparaatstatus).
E-mailmeldingen instellen
U kunt instellen dat de printer een e-mailbericht verzendt wanneer supplies op raken of wanneer het papier moet
worden vervangen, toegevoegd of verwijderd.
U stelt als volgt e-mailmeldingen in:
1 Typ het IP-adres van de printer in het adresveld van uw webbrowser.
Opmerking: Als u het IP-adres van de printer niet weet, drukt u een netwerkconfiguratiepagina af en zoekt u
het IP-adres op in het TCP/IP-gedeelte.
2 Klik op Settings (Instellingen).
3 Klik bij Overige instellingen op E-mail Alert Setup (Instellingen e-mailmeldingen).
4 Selecteer de te melden items en voer het e-mailadres in.
5 Klik op Submit (Verzenden).
Opmerking: neem contact op met de systeembeheerder om de e-mailserver in te stellen.
Beheerdersondersteuning
269

Rapporten bekijken
U kunt een aantal rapporten bekijken vanuit de Embedded Web Server. Deze rapporten zijn handig voor het bepalen
van de status van de printer, het netwerk en de supplies.
U kunt als volgt de rapporten van een netwerkprinter bekijken:
1 Typ het IP-adres van de printer in het adresveld van uw webbrowser.
Opmerking: Als u het IP-adres van de printer niet weet, drukt u een netwerkconfiguratiepagina af en zoekt u
het IP-adres op in het TCP/IP-gedeelte.
2 Klik op Rapporten en klik vervolgens op het type rapport dat u wilt bekijken.
Helderheid van het display aanpassen
Als u problemen hebt met het aflezen van het display, kunt u de LCD-helderheid aanpassen in het menu Instellingen.
1 Zorg ervoor dat de printer is ingeschakeld en dat het bericht Gereed wordt weergegeven.
2 Raak aan op het beginscherm.
3 Raak Settings (Instellingen) aan.
4 Raak General Settings (Algemene instellingen) aan.
5 Raak de pijl-omlaag aan tot Screen Brightness (Helderheid van scherm) wordt weergegeven.
6 Raak de pijlen aan om de helderheid te verhogen of te verlagen.
De instellingen voor de helderheid kunnen worden aangepast van 5 tot 100 (100 is de standaardinstelling).
7 Raak Submit (Indienen) aan.
8 Raak aan.
Spaarstand aanpassen
Het instelbereik ligt tussen de 1 en 240 minuten. De standaardinstelling is 30 minuten.
U kunt als volgt het aantal minuten voordat de printer overschakelt naar de spaarstand verhogen of verlagen:
De Embedded Web Server gebruiken
1 Typ het IP-adres van de printer in het adresveld van uw webbrowser.
Opmerking: Als u het IP-adres van de printer niet weet, drukt u een netwerkconfiguratiepagina af en zoekt u
het IP-adres op in het TCP/IP-gedeelte.
2 Klik op Settings (Instellingen) en op General Settings (Algemene instellingen).
3 Klik op Timeouts (Time-outs).
4 Verhoog of verlaag vervolgens in het vak Power Saver (Spaarstand) het aantal minuten dat de printer moet
wachten voordat deze overschakelt naar de spaarstand.
5 Klik op Submit (Verzenden).
Beheerdersondersteuning
270

Het bedieningspaneel van de printer gebruiken
1 Zorg ervoor dat de printer is ingeschakeld en dat het bericht Gereed wordt weergegeven.
2 Raak aan op het beginscherm.
3 Raak Settings (Instellingen) aan.
4 Raak General Settings (Algemene instellingen) aan.
5 Raak de pijl omlaag aan tot Timeouts (Time-outs) wordt weergegeven.
6 Raak Timeouts (Time-outs) aan.
7 Raak de pijl-rechts of pijl-links naast Power Saver Mode (Energiebesparingsmodus) aan om de
wachttijd van de printer voordat deze de energiebesparingsmodus activeert, langer of korter te maken.
U kunt kiezen uit een waarde tussen 1 en 240 minuten.
8 Raak Submit (Indienen) aan.
9 Raak aan.
Fabrieksinstellingen herstellen
Als u een lijst van de huidige menu-instellingen wilt behouden voor naslagdoeleinden, druk dan een pagina met
menu-instellingen af voordat u de fabrieksinstellingen herstelt. Zie “Pagina met menu-instellingen afdrukken” op
pagina 45 voor meer informatie.
Let op—Kans op beschadiging: Door de fabrieksinstellingen te herstellen, worden alle printerinstellingen opnieuw
op de standaardfabriekswaarden ingesteld. Uitzonderingen zijn: de weergavetaal, de aangepaste formaten en
berichten en de instellingen voor de menu's Netwerk/Poort. Downloads die zijn opgeslagen in het RAM-geheugen
worden verwijderd. Geladen bronnen die zijn opgeslagen in het flashgeheugen of op de vaste schijf van de printer
worden niet verwijderd.
1 Zorg ervoor dat de printer is ingeschakeld en dat het bericht Gereed wordt weergegeven.
2 Raak aan op het beginscherm.
3 Raak Settings (Instellingen) aan.
4 Raak General Settings (Algemene instellingen) aan.
5 Raak de pijl-omlaag herhaaldelijk aan tot Fabrieksinstellingen wordt weergegeven.
6 Raak de linker- of rechterpijl aan tot Nu herstellen wordt weergegeven.
7 Raak Submit (Indienen) aan.
8 Raak
aan.
Beheerdersondersteuning
271

problemen oplossen
Eenvoudige printerproblemen oplossen
Als er algemene printerproblemen zijn of als de printer niet reageert, controleert u het volgende:
• Het netsnoer is goed aangesloten op de printer en op een geaard stopcontact.
• het stopcontact niet is uitgeschakeld met behulp van een schakelaar of stroomonderbreker;
• De printer niet is aangesloten op een spanningsbeveiliger, een UPS of een verlengsnoer.
• Andere elektrische apparatuur die op het stopcontact is aangesloten, werkt.
• De printer is ingeschakeld. Controleer de aan/uit-schakelaar.
• de printerkabel goed is aangesloten op de printer en op de hostcomputer, en op de afdrukserver, optie of een
ander netwerkapparaat.
• Alle opties zijn correct geïnstalleerd.
• De instellingen voor het printerstuurprogramma zijn correct.
Zodra u dit alles hebt gecontroleerd, zet u de printer uit. Wacht minimaal 10 seconden en zet de printer vervolgens
weer aan. In veel gevallen is het probleem dan verdwenen.
Display op het bedieningspaneel van de printer is
leeg of er worden alleen ruitjes weergegeven
De zelftest van de printer is mislukt. Zet de printer uit, wacht ongeveer 10 seconden en zet de printer weer aan.
Als Gereed niet worden weergegeven, zet u de printer uit en neemt u contact op met de klantenondersteuning.
Afdrukproblemen oplossen
Meertalige PDF's worden niet afgedrukt
De documenten bevatten lettertypen die niet beschikbaar zijn.
1 Open het document dat u wilt afdrukken in Adobe Acrobat.
2 Klik op het printerpictogram.
Het dialoogvenster Afdrukken verschijnt.
3 Selecteer Afdrukken als afbeelding.
4 Klik op OK.
problemen oplossen
272

Er wordt een foutbericht over het lezen van het USB-station
weergegeven
Controleer of het USB-station wordt ondersteund. Neem contact op met de leverancier van uw printer voor informatie
over geteste en goedgekeurde apparaten met USB-flashgeheugen.
Taken worden niet afgedrukt
Hieronder volgen mogelijke oplossingen. Probeer een van de volgende oplossingen:
CONTROLEER OF DE PRINTER KLAAR IS OM AF TE DRUKKEN
Controleer of Gereed of Spaarstand op de display wordt weergegeven voordat u een afdruktaak naar de printer
verzendt.
CONTROLEER OF DE STANDAARDUITVOERLADE VOL IS
Verwijder de stapel papier uit de standaarduitvoerlade.
CONTROLEER OF DE PAPIERLADE LEEG IS
Vul de lade met papier.
CONTROLEER OF DE JUISTE PRINTERSOFTWARE IS GEÏNSTALLEERD
• Controleer of u de juiste printersoftware gebruikt.
• Als u via een USB-poort werkt, moet u een ondersteund besturingssysteem en compatibele printersoftware
gebruiken.
CONTROLEER OF DE INTERNE AFDRUKSERVER JUIST IS GEÏNSTALLEERD EN WERKT.
• Controleer of de interne afdrukserver juist is geïnstalleerd en of de printer is verbonden met het netwerk.
• Druk een pagina met netwerkinstellingen af en controleer of Verbonden wordt weergegeven als status. Als
Niet verbonden als status wordt weergegeven, controleert u de netwerkkabels en probeert u opnieuw de
pagina met netwerkinstellingen af te drukken. Neem contact op met uw systeembeheerder om te controleren
of het netwerk goed werkt.
GEBRUIK ALLEEN EEN VAN DE AANBEVOLEN USB- OF ETHERNET-KABELS OF SERIËLE KABELS.
Neem voor meer informatie contact op met het verkooppunt waar u de printer hebt gekocht.
CONTROLEER OF DE PRINTERKABELS GOED ZIJN BEVESTIGD
Controleer of de kabelverbindingen met de printer en afdrukserver goed zijn bevestigd.
Raadpleeg de meegeleverde installatiedocumentatie van de printer voor meer informatie.
problemen oplossen
273

Vertrouwelijke en andere taken in de wachtrij worden niet
afgedrukt
Hieronder volgen mogelijke oplossingen. Probeer een of meer van de volgende oplossingen:
GEDEELTELIJKE TAAK, GEEN TAAK OF LEGE PAGINA'S WORDEN AFGEDRUKT
De afdruktaak bevat mogelijk een formatteringsfout of ongeldige gegevens.
• Verwijder de afdruktaak en druk deze daarna opnieuw af.
• Voor PDF-documenten maakt u het PDF-bestand opnieuw en drukt u het daarna opnieuw af.
CONTROLEER OF DE PRINTER OVER VOLDOENDE GEHEUGEN BESCHIKT.
Maak extra printergeheugen vrij door de lijst met wachttaken te doorlopen en enkele ervan te verwijderen.
Het duurt heel lang voordat de taak is afgedrukt
Hieronder volgen mogelijke oplossingen. Probeer een of meer van de volgende oplossingen:
VERMINDER DE COMPLEXITEIT VAN DE AFDRUKTAAK
Schakel het volgende uit: het aantal lettertypen en de grootte ervan, het aantal afbeeldingen en de complexiteit
ervan en het aantal pagina's in de taak.
SCHAKEL DE FUNCTIE PAGINABEVEILIGING UIT.
1 Zorg ervoor dat de printer is ingeschakeld en dat het bericht Gereed wordt weergegeven.
2 Raak aan op het beginscherm.
3 Raak Settings (Instellingen) aan.
4 Raak General Settings (Algemene instellingen) aan.
5 Raak de Pijl-omlaag herhaaldelijk aan tot Afdrukherstel wordt weergegeven.
6 Raak Print Recovery (Afdrukherstel) aan.
7 Raak de Pijl-rechts naast Paginabeveiliging herhaaldelijk aan tot Uit wordt weergegeven.
8 Raak Submit (Indienen) aan.
9 Raak
aan.
problemen oplossen
274

Taak wordt afgedrukt vanuit de verkeerde lade of op het verkeerde
papier
CONTROLEER DE INSTELLING VOOR PAPIERSOORT
Zorg dat de instelling voor de papiersoort overeenkomt met het papier dat in de lade is geplaatst:
1 Controleer op het bedieningspaneel van de printer de instelling voor papiersoort in het menu Papier.
2 Geef de juiste instelling voor soort op voor u de taak verzendt voor afdrukken:
• Windows: geef de soort op die is ingesteld in Printereigenschappen.
• Macintosh: geef de soort op die is ingesteld in het dialoogvenster Druk af.
Er worden verkeerde tekens afgedrukt
ZORG DAT DE PRINTER ZICH NIET IN DE MODUS HEX TRACE BEVINDT.
Als Ready Hex (Gereed hex) op het display wordt weergegeven, dient u de modus Hex Trace te verlaten
voordat u de taak kunt afdrukken. Schakel de printer uit en weer in om de werkstand Hex Trace uit te schakelen.
Laden koppelen lukt niet
Hieronder volgen mogelijke oplossingen. Probeer een van de volgende oplossingen:
PLAATS PAPIER VAN HETZELFDE FORMAAT EN DEZELFDE SOORT
• Plaats papier van hetzelfde formaat en dezelfde soort in iedere lade die u wilt koppelen.
• Schuif de papiergeleiders naar de juiste positie voor het papierformaat dat in iedere lade is geplaatst.
GEBRUIK DEZELFDE INSTELLINGEN VOOR PAPIERFORMAAT EN PAPIERSOORT
• Druk een pagina met menu-instellingen af en vergelijk de instellingen voor iedere lade.
• Pas de instellingen indien nodig aan in het menu Papierformaat/-soort.
Opmerking: De universeellader detecteert niet automatisch het papierformaat. U moet het papierformaat
instellen in het menu Papierformaat/-soort.
Grote afdruktaken worden niet gesorteerd
Hieronder volgen mogelijke oplossingen. Probeer een van de volgende opties:
CONTROLEER OF SORTEREN IS INGESCHAKELD.
Schakel Sorteren in in het menu Afwerking of in Eigenschappen.
Opmerking: Als u Sorteren uitschakelt in de software, wordt de instelling in het menu Afwerking overschreven.
problemen oplossen
275

VERMINDER DE COMPLEXITEIT VAN DE AFDRUKTAAK.
Maak de taak minder complex door het aantal verschillende lettertypen en lettergrootten te reduceren, het aantal
afbeeldingen te beperken en eenvoudigere afbeeldingen te gebruiken of door minder pagina's tegelijk te laten
afdrukken.
CONTROLEER OF DE PRINTER OVER VOLDOENDE GEHEUGEN BESCHIKT.
Voeg extra geheugen toe of installeer een optionele vaste schijf.
Er komen onverwachte pagina-einden voor
VERHOOG DE WAARDE VOOR AFDRUKTIME-OUT
1 Zorg ervoor dat de printer is ingeschakeld en dat het bericht Gereed wordt weergegeven.
2 Raak aan op het beginscherm.
3 Raak Settings (Instellingen) aan.
4 Raak General Settings (Algemene instellingen) aan.
5 Raak de Pijl-omlaag aan tot Time-outs wordt weergegeven.
6 Raak Timeouts (Time-outs) aan.
7 Raak de Pijl-rechts of Pijl-links naast Afdruktime-out herhaaldelijk aan tot de gewenste waarde wordt
weergegeven.
8 Raak Submit (Indienen) aan.
9 Raak aan.
Kopieerproblemen oplossen
De kopieerfunctie reageert niet
Hieronder volgen mogelijke oplossingen. Probeer een of meer van de volgende oplossingen:
KIJK OF ER FOUTBERICHTEN OP HET DISPLAY WORDEN WEERGEGEVEN.
Verwijder eventuele foutberichten.
CONTROLEER DE STROOMTOEVOER
Controleer of de stekker van de printer goed in het stopcontact zit, of het apparaat is ingeschakeld en of
Gereed op het display wordt weergegeven.
problemen oplossen
276

De klep van de scannereenheid kan niet worden gesloten
Controleer of de klep niet wordt geblokkeerd:
1 Til de scannereenheid op.
2 Verwijder eventuele blokkades terwijl u de klep open houdt.
3 Laat de scannereenheid zakken.
Slechte kwaliteit van kopieën
Hier volgen enkele voorbeelden van een slechte kopieerkwaliteit:
• Blanco pagina's
• Dambordpatronen
• Vervormde afbeeldingen
• Ontbrekende tekens
• Fletse afdrukken
• De afdruk is donker
• Scheve lijnen
• Vlekken
• Strepen
• onverwachte tekens
• witte lijnen op afdrukken
Hieronder volgen mogelijke oplossingen. Probeer een of meer van de volgende oplossingen:
KIJK OF ER FOUTBERICHTEN OP HET DISPLAY WORDEN WEERGEGEVEN.
Verwijder eventuele foutberichten.
DE TONER IS MOGELIJK BIJNA OP
Als 88 Cartridge is bijna leeg wordt weergegeven of als de afdruk vaag is, kunt u als volgt proberen
de levensduur van de inktcartridge te verlengen:
DE GLASPLAAT VAN DE SCANNER IS MOGELIJK VUIL
Reinig de glasplaat met een schone, stofvrije doek die met water is bevochtigd. Zie “De glasplaat reinigen” op
pagina 263 voor meer informatie.
DE KOPIE IS TE LICHT OF JUIST TE DONKER
Stel de kopieerdichtheid bij.
CONTROLEER DE KWALITEIT VAN HET ORIGINEEL
Zorg dat het document van goede kwaliteit is.
problemen oplossen
277

CONTROLEER DE PLAATSING VAN HET ORIGINEEL
Zorg dat het document of de foto linksboven op de glasplaat is geplaatst, met de bedrukte zijde naar beneden.
ONGEWENSTE TONER OP DE ACHTERGROND
• Verhoog de instelling voor achtergrondverwijdering.
• Wijzig de instelling voor intensiteit in een lichtere waarde.
OP DE UITVOER VERSCHIJNEN PATRONEN (MOIRÉ)
• Raak het pictogram Tekst/foto of Afgedrukte afb. op het scherm Kopiëren aan.
• Draai het originele document op de glasplaat.
• Pas de instelling voor schalen aan in het scherm Kopiëren.
TEKST IS LICHT OF BIJNA NIET LEESBAAR
• Raak het pictogram Tekst op het scherm Kopiëren aan.
• Verlaag de instelling voor achtergrond verwijderen.
• Verhoog de instelling voor contrast.
• Verlaag de instelling voor schaduwdetail.
DE UITVOER ZIET ER FLETS OF OVERBELICHT UIT.
• Raak het pictogram Afgedrukte afb. op het scherm Kopiëren aan.
• Verlaag de instelling voor achtergrond verwijderen.
Documenten of foto's worden worden gedeeltelijk gekopieerd
Hieronder volgen mogelijke oplossingen. Probeer een of meer van de volgende oplossingen:
CONTROLEER DE PLAATSING VAN HET ORIGINEEL
Zorg dat het document of de foto linksboven op de glasplaat is geplaatst, met de bedrukte zijde naar beneden.
CONTROLEER DE INSTELLING VOOR PAPIERFORMAAT
Zorg dat de instelling voor papierformaat overeenkomt met het papier dat in de lade is geplaatst:
1 Controleer op het bedieningspaneel van de printer de instelling voor papierformaat in het menu Papier.
2 Geef de juiste instelling voor formaat op voor u de taak verzendt voor afdrukken:
• Windows: geef het formaat op dat is ingesteld in Printereigenschappen.
• Macintosh: geef het formaat op dat is ingesteld in het dialoogvenster Pagina-instelling.
problemen oplossen
278

Problemen met de scanner oplossen
Een niet-reagerende scanner controleren
Als de scanner niet reageert, controleer dan of:
• de printer aan staat;
• De printerkabel is goed aangesloten op de printer en op de hostcomputer, op de afdrukserver, optie of een ander
netwerkapparaat.
• Het netsnoer is aangesloten op de printer en op een geaard stopcontact.
• Het stopcontact is niet uitgeschakeld met een schakelaar of een stroomonderbreker.
• De printer is niet aangesloten op een spanningsbeveiliger, een UPS of een verlengsnoer.
• Er zijn geen problemen met andere elektrische apparatuur die op het stopcontact wordt aangesloten.
Als u dit alles hebt gecontroleerd, schakelt u de printer uit en vervolgens weer in. In veel gevallen is het probleem
met de scanner dan verholpen.
Scannen is mislukt
Hieronder volgen mogelijke oplossingen. Probeer een van de volgende opties:
CONTROLEER DE KABELAANSLUITINGEN
Zorg dat de netwerk- of USB-kabel goed op de computer en op de printer is aangesloten.
MOGELIJK IS ER EEN FOUT OPGETREDEN IN HET PROGRAMMA
Schakel de computer uit en vervolgens weer in.
Scannen duurt te lang of de computer loopt vast tijdens scannen
Hieronder volgen mogelijke oplossingen. Probeer een of meer van de volgende oplossingen:
ANDERE SOFTWAREPROGRAMMA'S VERSTOREN MOGELIJK HET SCANNEN.
Sluit alle ongebruikte programma's.
MOGELIJK IS DE SCANRESOLUTIE TE HOOG INGESTELD
Selecteer een lagere scanresolutie.
Slechte kwaliteit van gescande afbeeldingen
Hieronder volgen mogelijke oplossingen. Probeer een of meer van de volgende oplossingen:
CONTROLEER OF ER FOUTBERICHTEN OP HET DISPLAY ZIJN WEERGEGEVEN.
Verwijder eventuele foutberichten.
problemen oplossen
279

MOGELIJK IS DE GLASPLAAT VUIL.
Reinig de glasplaat met een schone, stofvrije doek die met water is bevochtigd. Zie “De glasplaat reinigen” op
pagina 263 voor meer informatie.
PAS DE SCANRESOLUTIE AAN
Verhoog de resolutie van de scan voor een betere kwaliteit van de uitvoer.
CONTROLEER DE KWALITEIT VAN HET ORIGINEEL
Zorg dat het document van goede kwaliteit is.
CONTROLEER DE PLAATSING VAN HET ORIGINEEL
Zorg dat het document of de foto linksboven op de glasplaat is geplaatst, met de bedrukte zijde naar beneden.
Documenten of foto's worden worden gedeeltelijk gescand
Hieronder volgen mogelijke oplossingen. Probeer een of meer van de volgende oplossingen:
CONTROLEER DE PLAATSING VAN HET ORIGINEEL
Zorg dat het document of de foto linksboven op de glasplaat is geplaatst, met de bedrukte zijde naar beneden.
CONTROLEER DE INSTELLING VOOR PAPIERFORMAAT
Zorg dat de instelling voor papierformaat overeenkomt met het papier dat in de lade is geplaatst:
1 Controleer op het bedieningspaneel van de printer de instelling voor papierformaat in het menu Papier.
2 Geef de juiste instelling voor formaat op voor u de taak verzendt voor afdrukken:
• Windows: geef het formaat op dat is ingesteld in Printereigenschappen.
• Macintosh: geef het formaat op dat is ingesteld in het dialoogvenster Pagina-instelling.
Kan niet vanaf een computer scannen
Hieronder volgen mogelijke oplossingen. Probeer een of meer van de volgende oplossingen:
KIJK OF ER FOUTBERICHTEN OP HET DISPLAY WORDEN WEERGEGEVEN.
Verwijder eventuele foutberichten.
CONTROLEER DE STROOMTOEVOER
Controleer of de stekker van de printer goed in het stopcontact zit, of het apparaat is ingeschakeld en of
Gereed op het display wordt weergegeven.
CONTROLEER DE KABELAANSLUITINGEN
Zorg dat de netwerk- of USB-kabel goed op de computer en op de printer is aangesloten.
problemen oplossen
280

Faxproblemen oplossen
Nummerweergave werkt niet
Neem contact op met uw telefoonmaatschappij om te controleren of u bent geabonneerd op de dienst
Nummerweergave.
Als er in uw regio meerdere patronen voor beller-ID's worden ondersteund, dient u mogelijk de standaardinstelling
te wijzigen. Er zijn twee instellingen beschikbaar: FSK (signaal 1) en DTMF (signaal 2). De beschikbaarheid van deze
instellingen via het menu Faxen hangt af van het feit of er in uw land of regio meerdere patronen voor beller-ID's
worden ondersteund. Neem contact op met uw telefoonmaatschappij om vast te stellen welk signaal of welke
instelling u moet gebruiken.
Kan geen faxen verzenden of ontvangen
Hieronder volgen mogelijke oplossingen. Probeer een of meer van de volgende oplossingen:
KIJK OF ER FOUTBERICHTEN OP HET DISPLAY WORDEN WEERGEGEVEN.
Verwijder eventuele foutberichten.
CONTROLEER DE STROOMTOEVOER
Controleer of de stekker van de printer goed in het stopcontact zit, of het apparaat is ingeschakeld en of
Gereed op het display wordt weergegeven.
CONTROLEER DE AANSLUITINGEN VAN DE PRINTER
Zorg dat de snoeren voor de volgende hardware (indien van toepassing) goed zijn aangesloten:
• Telefoon
• Handset
• Antwoordapparaat
CONTROLEER DE TELEFOONWANDCONTACTDOOS
1 Sluit een telefoon aan op de wandcontactdoos.
2 Luister of u een kiestoon hoort.
3 Als u geen kiestoon hoort, sluit u een andere telefoon op de wandcontactdoos aan.
4 Hoort u nog steeds geen kiestoon, dan sluit u de telefoon op een andere wandcontactdoos aan.
5 Als u een kiestoon hoort, sluit u de printer op die wandcontactdoos aan.
problemen oplossen
281

WERK DEZE CONTROLELIJST VOOR DIGITALE TELEFONIE AF
De faxmodem is een analoog apparaat. U kunt bepaalde apparaten op de printer aansluiten om gebruik te maken
van diensten voor digitale telefonie.
• Als u een ISDN-lijn gebruikt, sluit u de printer op de analoge telefoonaansluiting (een zogenaamde R-
interfacepoort) van een ISDN-adapter aan. Neem voor meer informatie en voor het bestellen van een R-
interfacepoort contact op met uw ISDN-provider.
• Als u een DSL-lijn gebruikt, sluit u een DSL-filter of een router aan die analoge signalen ondersteunt. Neem
voor meer informatie contact op met uw DSL-provider.
• Als u gebruikmaakt van een PBX dient u te controleren of u de printer op een analoge poort van de PBX hebt
aangesloten. Als er geen analoge poorten aanwezig zijn, kunt u overwegen een analoge telefoonlijn voor de
fax te installeren.
CONTROLEER OF U EEN KIESTOON HOORT
• Plaats een testoproep aan het telefoonnummer waarnaar u een fax wilt verzenden om te controleren of alles
correct werkt.
• Als de telefoonlijn door een ander apparaat bezet is, wacht u met het verzenden van de fax tot de lijn weer vrij
is.
• Als u de functie Kiezen met hoorn op haak gebruikt, draait u het volume omhoog om te controleren of u een
kiestoon hoort.
ONTKOPPEL TIJDELIJK ANDERE APPARATUUR
Sluit de printer rechtstreeks op de telefoonlijn aan om te controleren of het apparaat goed werkt. Ontkoppel
eventuele antwoordapparaten, computers met modems of telefoonlijnsplitters.
CONTROLEER OP PAPIERSTORINGEN
Verwijder eventueel vastgelopen papier en controleer of Gereed op het display verschijnt.
SCHAKEL DE FUNCTIE VOOR WISSELGESPREK TIJDELIJK UIT
Wisselgesprek kan faxverzendingen verstoren. Schakel deze functie uit voordat u een fax gaat verzenden. Neem
contact op met uw telefoonmaatschappij voor de toetscombinatie waarmee u de functie voor wisselgesprek kunt
uitschakelen.
DE VOICEMAILSERVICE VERSTOORT MOGELIJK DE FAXTRANSMISSIE.
De voicemaildienst van uw telefoonmaatschappij kan faxverzendingen verstoren. Als u wilt blijven gebruikmaken
van voicemail, maar ook binnenkomende oproepen door de printer wilt laten beantwoorden, kunt u overwegen
om voor de printer een tweede telefoonlijn te installeren.
HET GEHEUGEN VAN DE PRINTER IS MOGELIJK VOL
1 Kies het faxnummer.
2 Scan het originele document pagina voor pagina.
problemen oplossen
282

Kan wel faxen verzenden, maar niet ontvangen
Hieronder volgen mogelijke oplossingen. Probeer een of meer van de volgende oplossingen:
CONTROLEER OF DE PAPIERLADE LEEG IS
Vul de lade met papier.
CONTROLEER DE INSTELLINGEN VOOR HET MAXIMALE AANTAL BELSIGNALEN.
Het maximale aantal belsignalen is het aantal belsignalen dat wordt doorgegeven voordat de printer antwoordt.
Als u extra toestellen op dezelfde lijn als de printer hebt aangesloten, of als u bent geabonneerd op een
telefoniedienst die per nummer een ander belsignaal laat horen, houdt u de belvertragingsinstelling bij Ring Delay
(Belvertraging) op 4.
1 Typ het IP-adres van de printer in het adresveld van uw webbrowser.
Opmerking: Als u het IP-adres van de printer niet weet, drukt u een netwerkconfiguratiepagina af en zoekt u
het IP-adres op in het TCP/IP-gedeelte.
2 Klik op Settings (Instellingen).
3 Klik op Fax Settings (Faxinstellingen).
4 Klik op Analog Fax Setup (Analoge faxinstellingen).
5 Voer in het veld Aantal belsignalen het aantal belsignalen in dat u wilt horen voor u de oproep aanneemt.
6 Klik op Submit (Verzenden).
DE TONER IS MOGELIJK BIJNA OP
88 Cartridge bijna leeg wordt weergegeven als de toner bijna op is.
Kan wel faxen ontvangen, maar niet verzenden
Hieronder volgen mogelijke oplossingen. Probeer een of meer van de volgende oplossingen:
DE PRINTER BEVINDT ZICH NIET IN DE FAXMODUS
In het beginscherm raakt u Fax Fax aan om de printer in de faxmodus te zetten.
HET DOCUMENT IS NIET CORRECT GEPLAATST
Plaats het document met de te verzenden zijde naar boven en de korte zijde naar voren in de ADF, of linksboven
op de glasplaat met de te verzenden zijde naar beneden.
Opmerking: Plaats geen briefkaarten, foto's, kleine voorwerpen, transparanten, fotopapier of dun materiaal (zoals
knipsels uit tijdschriften) in de ADF. Gebruik in plaats daarvan de glasplaat.
CONTROLEER OF HET SNELKOPPELINGSNUMMER GOED IS INGESTELD.
• Controleer of voor het snelkoppelingsnummer het nummer is geprogrammeerd dat u wilt kiezen.
• U kunt ook het telefoonnummer handmatig intoetsen.
problemen oplossen
283

Ontvangen fax heeft een slechte afdrukkwaliteit
Hieronder volgen mogelijke oplossingen. Probeer een of meer van de volgende oplossingen:
VERZEND HET DOCUMENT OPNIEUW
Vraag de afzender van de fax om:
• Te controleren of het originele document van goede kwaliteit is.
• Verzend de fax opnieuw. Er is mogelijk een probleem opgetreden met de kwaliteit van de telefoonverbinding.
• Verhoog de scanresolutie van de fax (indien mogelijk).
DE TONER IS MOGELIJK BIJNA OP
Vervang de tonercartridge als het bericht 88 Toner bijna op wordt weergegeven of als uw afdrukken vager
worden.
CONTROLEER OF DE FAXTRANSMISSIESNELHEID NIET TE HOOG IS INGESTELD
Verlaag de faxtransmissiesnelheid voor binnenkomende faxen:
1 Typ het IP-adres van de printer in het adresveld van uw webbrowser.
Opmerking: Als u het IP-adres van de printer niet weet, drukt u een netwerkconfiguratiepagina af en zoekt u
het IP-adres op in het TCP/IP-gedeelte.
2 Klik op Settings (Instellingen).
3 Klik op Fax Settings (Faxinstellingen).
4 Klik op Analog Fax Setup (Analoge faxinstellingen).
5 Klik in het vak Max. snelheid op een van de volgende opties:
2400
4800
9600
14400
33600
6 Klik op Submit (Verzenden).
Problemen met opties oplossen
Optie functioneert niet goed of helemaal niet meer nadat deze is
geïnstalleerd
Hieronder volgen mogelijke oplossingen. Probeer een of meer van de volgende oplossingen:
STEL DE PRINTER IN OP DE BEGINWAARDEN.
Zet de printer uit, wacht ongeveer 10 seconden en zet de printer weer aan.
problemen oplossen
284

CONTROLEER OF DE OPTIE IS VERBONDEN MET DE PRINTER.
1 Zet de printer uit.
2 Trek de stekker van de printer uit het stopcontact.
3 Controleer de verbinding tussen de optie en de printer.
CONTROLEER OF DE OPTIE CORRECT IS GEÏNSTALLEERD.
Druk een pagina met menu-instellingen af om te controleren of de optie wordt vermeld in de lijst met geïnstalleerde
opties. Als de optie niet voorkomt in de lijst, installeert u die opnieuw. Raadpleeg de bij de optie geleverde
documentatie over de hardware-installatie voor meer informatie.
CONTROLEER OF DE OPTIE IS GESELECTEERD.
Selecteer de optie op de computer die u gebruikt om af te drukken. Zie “Beschikbare opties in het
printerstuurprogramma bijwerken” op pagina 46 voor meer informatie.
Papierladen
Hieronder volgen mogelijke oplossingen. Probeer een van de volgende oplossingen:
CONTROLEER OF HET PAPIER OP DE JUISTE WIJZE IS GEPLAATST.
1 Open de papierlade.
2 Controleer op papierstoringen en verkeerd ingevoerd papier.
3 De papiergeleiders moeten tegen de randen van het papier worden geplaatst.
4 Zorg ervoor dat de papierlade goed sluit.
STEL DE PRINTER IN OP DE BEGINWAARDEN.
Schakel de printer uit, wacht ongeveer 10 seconden en schakel de printer weer in.
CONTROLEER OF DE PAPIERLADE CORRECT IS GEÏNSTALLEERD.
Als de papierlade wel voorkomt op de pagina met menu-instellingen, maar het papier vastloopt rond het punt
waar het de lade in- of uitgaat, dan is deze mogelijk niet goed geïnstalleerd. Plaats de papierlade terug. Raadpleeg
de bij de papierlade geleverde documentatie over de hardware-installatie voor meer informatie.
2000 vel, lade voor
Hieronder volgen mogelijke oplossingen. Probeer een of meer van de volgende oplossingen:
DE LIFTLADE WERKT NIET CORRECT
• Controleer of de printer correct op de lade voor 2000 vellen is aangesloten.
• Controleer of de printer wel aan staat.
problemen oplossen
285

DE PAPIERINVOERROLLEN DRAAIEN NIET, ZODAT HET PAPIER NIET WORDT DOORGEVOERD.
• Controleer of de printer correct op de lade voor 2000 vellen is aangesloten.
• Controleer of de printer wel aan staat.
Enveloppenlader
Hieronder volgen mogelijke oplossingen. Probeer een van de volgende oplossingen:
STEL DE PRINTER IN OP DE BEGINWAARDEN.
Schakel de printer uit, wacht ongeveer 10 seconden en schakel de printer weer in.
CONTROLEER OF DE ENVELOPPEN GOED ZIJN GEPLAATST.
1 Stel de envelopsteun in op de lengte van de te gebruiken enveloppen.
2 Raadpleeg voor meer informatie “De enveloppenlader vullen” op pagina 81.
CONTROLEER DE INSTELLINGEN VOOR PAPIERSOORT EN PAPIERFORMAAT
Controleer of de instellingen voor papiersoort en papierformaat overeenkomen met de gebruikte enveloppen:
1 Controleer op het bedieningspaneel van de printer de instellingen voor de enveloppenlader in het menu Papier.
2 Geef de juiste instellingen vanaf de computer op voor u de taak verzendt voor afdrukken:
• Windows: geef de instellingen op die zijn ingesteld in Printereigenschappen.
• Macintosh: geef de instellingen op die zijn ingesteld in het dialoogvenster Druk af.
CONTROLEER OF DE ENVELOPPENLADER CORRECT IS GEÏNSTALLEERD.
Als de enveloppenlader wel voorkomt op de pagina met menu-instellingen, maar een envelop vastloopt rond het
punt waar het de enveloppenlader in- of uitgaat, dan is deze mogelijk niet goed geïnstalleerd. Plaats de
enveloppenlader terug. Raadpleeg de bij de enveloppenlader geleverde documentatie over de hardware-
installatie voor meer informatie.
Uitvoeropties
Als de optionele uitvoerlade met hoge capaciteit, mailbox met 5 laden of StapleSmart-finisher wordt weergegeven
op de pagina met menu-instellingen, maar het papier vastloopt op het punt waar het de printer verlaat of uitvoerlade
ingaat, is deze optie mogelijk niet goed geïnstalleerd. Installeer de optie opnieuw. Raadpleeg de bij de optie geleverde
documentatie over de hardware-installatie voor meer informatie.
Flashgeheugenkaart
Controleer of de flashgeheugenkaart goed is bevestigd op de systeemkaart van de printer.
Vaste schijf met adapter
Controleer of de vaste schijf goed is aangesloten op de systeemkaart van de printer.
problemen oplossen
286

Internal Solutions Port
Als de Internal Solutions Port (ISP) niet correct werkt, kunt u deze mogelijke oplossingen uitproberen. Probeer een
of meer van de volgende oplossingen:
CONTROLEER DE ISP-VERBINDINGEN
• Controleer of de ISP goed is aangesloten op de systeemkaart van de printer.
• Controleer of de juiste kabel wordt gebruikt en of deze op de juiste connector is aangesloten.
CONTROLEER DE KABEL.
Controleer of de juiste kabel wordt gebruikt en of deze goed is aangesloten.
CONTROLEER OF DE NETWERKSOFTWARE JUIST IS GECONFIGUREERD.
Klik op Handleiding netwerken op de cd Software en documentatie voor informatie over het installeren van software
voor afdrukken via een netwerk.
Geheugenkaart
Controleer of de geheugenkaart goed is bevestigd op de systeemkaart van de printer.
Problemen met de papierinvoer oplossen
Papier loopt regelmatig vast
Hieronder volgen mogelijke oplossingen. Probeer een of meer van de volgende oplossingen:
CONTROLEER HET PAPIER
Gebruik het aanbevolen papier of het speciale afdrukmateriaal. Raadpleeg het hoofdsstuk over richtlijnen voor
papier en speciaal afdrukmateriaal voor meer informatie.
ZORG ERVOOR DAT ER NIET TE VEEL PAPIER IN DE PAPIERLADE LIGT
Zorg ervoor dat u niet meer papier plaatst dan de maximale stapelhoogte die is aangegeven voor de papierlade
of universeellader.
CONTROLEER DE PAPIERGELEIDERS.
Schuif de geleiders in de juiste positie voor het desbetreffende papierformaat.
HET PAPIER BEVOND ZICH EERDER IN EEN VOCHTIGE OMGEVING EN HEEFT DAARDOOR VOCHT
OPGENOMEN.
• Vervang het papier. Gebruik papier uit een nieuw pak.
• Bewaar papier altijd in de originele verpakking en pak het pas uit als u het gaat gebruiken.
problemen oplossen
287

Bericht Paper jam (Papier vast) blijft staan nadat storing is
verholpen
CONTROLEER DE PAPIERBAAN
Er zit nog papier in de papierbaan. Verwijder het vastgelopen papier uit de gehele papierbaan en raak vervolgens
Continue (Doorgaan) aan.
Nadat de papierstoring is verholpen, wordt de vastgelopen pagina
niet opnieuw afgedrukt
SCHAKEL HERSTEL NA STORING IN
In het menu Instellingen is Herstel na storing uitgeschakeld. Stel Herstel na storing in op Auto of Aan.
1 Zorg ervoor dat de printer is ingeschakeld en dat het bericht Gereed wordt weergegeven.
2 Raak
aan op het beginscherm.
3 Raak Settings (Instellingen) aan.
4 Raak General Settings (Algemene instellingen) aan.
5 Raak de Pijl-omlaag herhaaldelijk aan tot Afdrukherstel wordt weergegeven.
6 Raak Print Recovery (Afdrukherstel) aan.
7 Raak de Pijl-rechts naast Herstel na storing aan tot Aan of Autom. wordt weergegeven.
8 Raak Submit (Indienen) aan.
9 Raak
aan.
Problemen met de afdrukkwaliteit oplossen
Met de informatie in de volgende onderwerpen kunt u problemen met de afdrukkwaliteit oplossen. Neem contact
op met onze klantenondersteuning als het probleem door deze suggesties niet wordt opgelost. Mogelijk moet een
printeronderdeel worden afgesteld of vervangen.
Problemen met afdrukkwaliteit opsporen
U kunt problemen met de afdrukkwaliteit opsporen door de testpagina's voor afdrukkwaliteit af te drukken.
1 Zet de printer uit.
2 Plaats papier van A4- of Letter-formaat in de lade.
3 Houd
en ingedrukt terwijl u de printer aanzet.
4 Laat de knoppen los wanneer het scherm met de voortgangsbalk wordt weergegeven.
De printer voert de opstartcyclus uit, waarna het menu Configuratie wordt weergegeven.
5 Raak de Pijl-omlaag herhaaldelijk aan tot Pagina's Afdrukkwaliteit wordt weergegeven.
problemen oplossen
288

6 Raak Print Quality Pages (Pagina's Afdrukkwaliteit) aan.
De testpagina's voor de afdrukkwaliteit worden afgedrukt.
7 Raak Back (Terug) aan.
8 Raak Exit Configuration (Configuratie afsluiten) aan.
Blanco pagina's
Hieronder volgen mogelijke oplossingen. Probeer een of meer van de volgende oplossingen:
DE CARTIDGE BEVAT MOGELIJK VERPAKKINGSMATERIAAL
Verwijder de cartridge uit de printer en controleer of u het verpakkingsmateriaal van de cartridge hebt verwijderd.
Plaats de cartridge terug in de printer.
DE TONER IS MOGELIJK BIJNA OP
Bestel een nieuwe cartridge als 88 Cartridge bijna leeg wordt weergegeven.
Als het probleem zich blijft voordoen, heeft de printer misschien onderhoud nodig. Neem voor meer informatie
contact op met klantenondersteuning.
Tekens hebben gekartelde of ongelijkmatige randen
Hieronder volgen mogelijke oplossingen. Probeer een of meer van de volgende oplossingen:
CONTROLEER DE INSTELLINGEN VOOR AFDRUKKWALITEIT
• Wijzig de instellingen voor de afdrukresolutie in het menu Kwaliteit in 600 dpi, beeldkwaliteit 1200, 1200 dpi
of beeldkwaliteit 2400.
• Selecteer Fine Lines-verbetering in het menu Kwaliteit.
problemen oplossen
289

CONTROLEER OF DE GEDOWNLOADE LETTERTYPEN WORDEN ONDERSTEUND
Als u gedownloade lettertypen gebruikt, controleert u of de lettertypen worden ondersteund door de printer, de
hostcomputer en het programma.
Onvolledige afbeeldingen
Hieronder volgen mogelijke oplossingen. Probeer een of meer van de volgende oplossingen:
CONTROLEER DE PAPIERGELEIDERS
Schuif de breedte- en lengtegeleiders in de juiste positie voor het papier dat in de printer is geplaatst.
CONTROLEER DE INSTELLING VOOR PAPIERFORMAAT
Zorg dat de instelling voor papierformaat overeenkomt met het papier dat in de lade is geplaatst:
1 Controleer op het bedieningspaneel van de printer de instelling voor papierformaat in het menu Papier.
2 Geef de juiste instelling voor formaat op voor u de taak verzendt voor afdrukken:
• Windows: geef het formaat op dat is ingesteld in Printereigenschappen.
• Macintosh: geef het formaat op dat is ingesteld in het dialoogvenster Pagina-instelling.
Zwevende afbeeldingen
CONTROLEER DE INSTELLING VOOR PAPIERSOORT
Zorg dat de instelling voor de papiersoort overeenkomt met het papier dat in de lade is geplaatst:
1 Controleer op het bedieningspaneel van de printer de instelling voor papiersoort in het menu Papier.
2 Geef de juiste instelling voor soort op voordat u de taak verzendt voor afdrukken:
• Windows: geef de soort op die is ingesteld in Printereigenschappen.
• Macintosh: geef de soort op die is ingesteld in het dialoogvenster Druk af.
problemen oplossen
290

Grijze achtergrond
CONTROLEER DE INSTELLING VOOR TONERINTENSITEIT
Selecteer een lichtere instelling voor Tonerintensiteit:
• Wijzig deze instelling via het menu Kwaliteit op het bedieningspaneel van de printer.
• Windows: wijzig deze instelling via Printereigenschappen.
• Macintosh: wijzig deze instellingen via het dialoogvenster Druk af.
Onjuiste marges
Hieronder volgen mogelijke oplossingen. Probeer een of meer van de volgende oplossingen:
CONTROLEER DE PAPIERGELEIDERS.
Schuif de geleiders in de juiste positie voor het desbetreffende papierformaat.
CONTROLEER DE INSTELLING VOOR PAPIERFORMAAT
Zorg dat de instelling voor papierformaat overeenkomt met het papier dat in de lade is geplaatst:
1 Controleer op het bedieningspaneel van de printer de instelling voor papierformaat in het menu Papier.
2 Geef de juiste instelling voor formaat op voor u de taak verzendt voor afdrukken:
• Windows: geef het formaat op dat is ingesteld in Printereigenschappen.
• Macintosh: geef het formaat op dat is ingesteld in het dialoogvenster Pagina-instelling.
problemen oplossen
291

Gekruld papier
Hieronder volgen mogelijke oplossingen. Probeer een of meer van de volgende oplossingen:
CONTROLEER DE INSTELLING VOOR PAPIERSOORT
Zorg dat de instelling voor de papiersoort overeenkomt met het papier dat in de lade is geplaatst:
1 Controleer op het bedieningspaneel van de printer de instelling voor papiersoort in het menu Papier.
2 Geef de juiste instelling voor soort op voor u de taak verzendt voor afdrukken:
• Windows: geef de soort op die is ingesteld in Printereigenschappen.
• Macintosh: geef de soort op die is ingesteld in het dialoogvenster Druk af.
HET PAPIER HEEFT IN EEN VOCHTIGE OMGEVING GELEGEN EN HEEFT DAARDOOR VOCHT
OPGENOMEN
• Vervang het papier. Gebruik papier uit een nieuw pak.
• Bewaar papier altijd in de originele verpakking en pak het pas uit als u het gaat gebruiken.
Onregelmatigheden in de afdruk
Hieronder volgen mogelijke oplossingen. Probeer een van de volgende oplossingen:
HET PAPIER BEVOND ZICH EERDER IN EEN VOCHTIGE OMGEVING EN HEEFT DAARDOOR VOCHT
OPGENOMEN.
• Vervang het papier. Gebruik papier uit een nieuw pak.
• Bewaar papier altijd in de originele verpakking en pak het pas uit als u het gaat gebruiken.
CONTROLEER DE INSTELLING VOOR PAPIERSOORT
Zorg dat de instelling voor de papiersoort overeenkomt met het papier dat in de lade is geplaatst:
1 Controleer op het bedieningspaneel van de printer de instelling voor papiersoort in het menu Papier.
2 Geef de juiste instelling voor soort op voor u de taak verzendt voor afdrukken:
• Windows: geef de soort op die is ingesteld in Printereigenschappen.
• Macintosh: geef de soort op die is ingesteld in het dialoogvenster Druk af.
CONTROLEER HET PAPIER.
Gebruik geen papier met een ruw of vezelig oppervlak.
problemen oplossen
292

DE TONER IS MOGELIJK BIJNA OP
Vervang de tonercartridge als het bericht 88 Toner bijna op wordt weergegeven of als uw afdrukken vager
worden.
HET IS MOGELIJK DAT HET VERHITTINGSSTATION VERSLETEN OF DEFECT IS
Vervang het verhittingsstation.
Herhaalde storingen
SPOREN KOMEN GELIJKMATIG OVER DE GEHELE PAGINA VOOR
Vervang de laadrollen bij storingen na iedere 28,3 mm (1,11 inch).
Vervang de overdrachtsrol bij storingen na iedere 51,7 mm (2,04 inch).
Vervang de inktcartridge bij storingen na iedere:
• 47,8 mm (1,88 inch)
• 96,8 mm (3,81 inch)
Vervang het verhittingsstation bij storingen na iedere:
• 88,0 mm (3,46 inch)
• 95,2 mm (3,75 inch)
Scheve afdruk
Hieronder volgen mogelijke oplossingen. Probeer een of meer van de volgende oplossingen:
CONTROLEER DE PAPIERGELEIDERS.
Schuif de geleiders in de juiste positie voor het desbetreffende papierformaat.
CONTROLEER HET PAPIER
Zorg ervoor dat u papier gebruikt dat voldoet aan de printerspecificaties.
problemen oplossen
293

Effen zwarte of witte strepen
Hieronder volgen mogelijke oplossingen. Probeer een van de volgende oplossingen:
CONTROLEER OF HET VULPATROON JUIST IS
Als het vulpatroon niet juist is, selecteert u een ander vulpatroon in het programma.
CONTROLEER DE PAPIERSOORT
• Gebruik een andere papiersoort.
• Gebruik uitsluitend transparanten die door de printerfabrikant worden aanbevolen.
• Zorg dat de instelling voor papiersoort en papierstructuur overeenkomt met het papier dat in de lade of lader
is geplaatst.
ZORG DAT DE TONER GELIJKMATIG VERDEELD IS OVER DE CARTRIDGE
Verwijder de tonercartridge uit de printer en schud de cartridge heen en weer om de toner gelijkmatig te verdelen
en plaats hierna de cartridge terug in de printer.
DE CARTRIDGE IS MISSCHIEN BESCHADIGD OF BIJNA LEEG
Vervang de cartridge door de nieuwe cartridge.
Afdruk is te licht
Hieronder volgen mogelijke oplossingen. Probeer een of meer van de volgende oplossingen:
CONTROLEER DE INSTELLINGEN VOOR DONKERHEID, HELDERHEID EN CONTRAST
De instelling Tonerintensiteit is te laag, de instelling Helderheid is te laag of de instelling Contrast is te laag.
• Wijzig deze instellingen via het menu Kwaliteit op het bedieningspaneel van de printer.
• Windows: wijzig deze instellingen via Printereigenschappen.
problemen oplossen
294

• Macintosh: wijzig deze instellingen via het dialoogvenster Druk af en de pop-upmenu's.
HET PAPIER HEEFT IN EEN VOCHTIGE OMGEVING GELEGEN EN HEEFT DAARDOOR VOCHT
OPGENOMEN
• Vervang het papier. Gebruik papier uit een nieuw pak.
• Bewaar papier altijd in de originele verpakking en pak het pas uit als u het gaat gebruiken.
CONTROLEER HET PAPIER
Gebruik geen papier met een ruw of vezelig oppervlak.
CONTROLEER DE INSTELLING VOOR PAPIERSOORT
Zorg dat de instelling voor de papiersoort overeenkomt met het papier dat in de lade is geplaatst:
1 Controleer op het bedieningspaneel van de printer de instelling voor papiersoort in het menu Papier.
2 Geef de juiste instelling voor soort op voor u de taak verzendt voor afdrukken:
• Windows: geef de soort op die is ingesteld in Printereigenschappen.
• Macintosh: geef de soort op die is ingesteld in het dialoogvenster Druk af.
DE TONER IS BIJNA OP
Bestel een nieuwe tonercartridge als 88 Cartridge bijna leeg wordt weergegeven.
DE TONERCARTRIDGE IS MOGELIJK BESCHADIGD
Vervang de cartridge.
Afdruk is te donker
Hieronder volgen mogelijke oplossingen. Probeer een of meer van de volgende oplossingen:
CONTROLEER DE INSTELLINGEN VOOR DONKERHEID, HELDERHEID EN CONTRAST
De instelling Tonerintensiteit is te hoog, de instelling Helderheid is te hoog of de instelling Contrast is te hoog.
• Wijzig deze instellingen via het menu Kwaliteit op het bedieningspaneel van de printer.
• Windows: wijzig deze instellingen via Printereigenschappen.
• Macintosh: wijzig deze instellingen via het dialoogvenster Druk af en de pop-upmenu's.
problemen oplossen
295

HET PAPIER HEEFT IN EEN VOCHTIGE OMGEVING GELEGEN EN HEEFT DAARDOOR VOCHT
OPGENOMEN
• Vervang het papier. Gebruik papier uit een nieuw pak.
• Bewaar papier altijd in de originele verpakking en pak het pas uit als u het gaat gebruiken.
CONTROLEER HET PAPIER
Gebruik geen papier met een ruw of vezelig oppervlak.
CONTROLEER DE INSTELLING VOOR PAPIERSOORT
Zorg dat de instelling voor de papiersoort overeenkomt met het papier dat in de lade is geplaatst:
1 Controleer op het bedieningspaneel van de printer de instelling voor papiersoort in het menu Papier.
2 Geef de juiste instelling voor soort op voor u de taak verzendt voor afdrukken:
• Windows: geef de soort op die is ingesteld in Printereigenschappen.
• Macintosh: geef de soort op die is ingesteld in het dialoogvenster Druk af.
DE TONERCARTRIDGE IS MOGELIJK BESCHADIGD
Vervang de cartridge.
Volledig gekleurde pagina's
Hieronder volgen mogelijke oplossingen. Probeer een of meer van de volgende oplossingen:
CONTROLEER OF DE TONERCARTRIDGE CORRECT IS GEÏNSTALLEERD.
Verwijder de tonercartridge uit de printer en schud de cartridge heen en weer om de toner gelijkmatig te verdelen
en plaats hierna de cartridge terug in de printer.
DE CARTRIDGE IS MISSCHIEN BESCHADIGD OF BIJNA LEEG
Vervang de cartridge door de nieuwe cartridge.Als het probleem zich blijft voordoen, heeft de printer misschien
onderhoud nodig. Neem voor meer informatie contact op met klantenondersteuning.
problemen oplossen
296

Verticale strepen
Hieronder volgen mogelijke oplossingen. Probeer een van de volgende oplossingen:
DE TONER IS UITGELOPEN
Selecteer een andere lade of lader waaruit het papier voor de taak wordt ingevoerd:
• Selecteer Standaardbron in het menu Papier op het bedieningspaneel van de printer.
• Windows: selecteer de papierbron via Printereigenschappen.
• Macintosh: selecteer de papierbron via het dialoogvenster Druk af en de pop-upmenu's.
DE CARTRIDGE IS DEFECT
Vervang de inktcartridge.
DE PAPIERBAAN IS MOGELIJK NIET VRIJ
Controleer de papierbaan rond de cartridge.
LET OP—HEET OPPERVLAK: De binnenkant van de printer kan heet zijn. Om letsel te voorkomen, moet u
een heet oppervlak eerst laten afkoelen voordat u het aanraakt.
Verwijder al het papier dat u ziet.
ER IS TONER IN DE PAPIERBAAN TERECHTGEKOMEN
Neem contact op met de klantenservice.
Op de pagina verschijnen lichte tonervegen of schaduwen op de
achtergrond
Hieronder volgen mogelijke oplossingen. Probeer een of meer van de volgende oplossingen:
DE CARTRIDGE IS MOGELIJK BESCHADIGD
Vervang de cartridge.
DE LAADROLLEN ZIJN MOGELIJK BESCHADIGD
Vervang de laadrollen.
problemen oplossen
297

ER IS TONER IN DE PAPIERBAAN TERECHTGEKOMEN
Neem contact op met de klantenservice.
De toner laat los
Hieronder volgen mogelijke oplossingen. Probeer een of meer van de volgende oplossingen:
CONTROLEER DE INSTELLING VOOR PAPIERSOORT
Zorg dat de instelling voor de papiersoort overeenkomt met het papier dat in de lade is geplaatst:
1 Controleer op het bedieningspaneel van de printer de instelling voor papiersoort in het menu Papier.
2 Geef de juiste instelling voor soort op voor u de taak verzendt voor afdrukken:
• Windows: geef de soort op die is ingesteld in Printereigenschappen.
• Macintosh: geef de soort op die is ingesteld in het dialoogvenster Druk af.
CONTROLEER DE INSTELLING VOOR PAPIERSTRUCTUUR
Controleer in het menu Papier op het bedieningspaneel van de printer of de instelling voor Papierstructuur
overeenkomt met het papier dat in de lade is geplaatst.
Tonervlekjes
Hieronder volgen mogelijke oplossingen. Probeer een of meer van de volgende oplossingen:
DE CARTRIDGE IS MOGELIJK BESCHADIGD
Vervang de cartridge.
ER IS TONER IN DE PAPIERBAAN TERECHTGEKOMEN
Neem contact op met de klantenservice.
problemen oplossen
298

De afdrukkwaliteit van transparanten is slecht
Probeer een of meer van de volgende oplossingen:
TRANSPARANTEN CONTROLEREN
Gebruik uitsluitend transparanten die door de printerfabrikant worden aanbevolen.
CONTROLEER DE INSTELLING VOOR PAPIERSOORT
Zorg dat de instelling voor de papiersoort overeenkomt met het papier dat in de lade is geplaatst:
1 Controleer op het bedieningspaneel van de printer de instelling voor papiersoort in het menu Papier.
2 Geef de juiste instelling voor soort op voor u de taak verzendt voor afdrukken:
• Windows: geef de soort op die is ingesteld in Printereigenschappen.
• Macintosh: geef de soort op die is ingesteld in het dialoogvenster Druk af.
Embedded Web Server wordt niet geopend
Hieronder volgen mogelijke oplossingen. Probeer een of meer van de volgende oplossingen:
CONTROLEER DE NETWERKVERBINDINGEN
Zet de printer en de computer aan en controleer of ze op hetzelfde netwerk zijn aangesloten.
CONTROLEER DE NETWERKINSTELLINGEN
Afhankelijk van de netwerkinstellingen moet u mogelijk https:// typen in plaatse van http:// vóór het IP-
adres van de printer om toegang te krijgen tot de Embedded Web Server. Neem contact op met de
systeembeheerder voor meer informatie.
Contact opnemen met klantenondersteuning
Als u voor klantenondersteuning belt, moet u het volgende bij de hand hebben: een beschrijving van het probleem,
het bericht op het display en een beschrijving van wat u al hebt gedaan om een oplossing te vinden.
U hebt ook de modelnaam en het serienummer van de printer nodig. Deze gegevens vindt u aan de binnenkant van
de bovenste voorklep van de printer. U kunt het serienummer ook vinden op de pagina met menu-instellingen.
Neem voor klantenondersteuning contact op met de winkel waar u de printer hebt gekocht.
problemen oplossen
299

Kennisgevingen
Productnaam:
Monochrome laser-MFP
Apparaattype:
4548, 4566, 4567, 4568, 5535, 7462
Model(len):
aa1, aa2, bb1, bb2, bd1, bd2, b01, b02, cc1, cc2, dn, dn1, dn2, dt1, dt2, f01, f02, fd1, fd2, g01, g02, g61, g62, g71, g72,
g81, g82, g91, g92, gb1, gb2, gf1, gf2, gn1, gn2, gs1, gs2, gt1, gt2, mn1, n01, n02, s01, s02, sd1, sd2, t01, t02, tb1, tb2,
tf1, tf2, ts1, ts2, 0A1, 0A5, 031, 035, 2A1, 2A2, 2A5, 2A6, 231, 232, 235, 236, 4A2, 4A6, 432, 436
Informatie over deze uitgave
Oktober 2009
De volgende alinea is niet van toepassing op landen waar de voorwaarden strijdig zijn met de nationale
wetgeving: LEXMARK INTERNATIONAL, INC., LEVERT DEZE PUBLICATIE ALS ZODANIG ZONDER ENIGE VORM VAN
GARANTIE, NOCH IMPLICIET, NOCH EXPLICIET, INCLUSIEF MAAR NIET BEPERKT TOT DE IMPLICIETE GARANTIES VAN
VERHANDELBAARHEID OF GESCHIKTHEID VOOR EEN BEPAALD DOEL. In sommige rechtsgebieden is afwijzing van
expliciete of impliciete garanties bij bepaalde transacties niet toegestaan, het is daarom mogelijk dat deze verklaring
niet op u van toepassing is.
Deze publicatie kan technische onjuistheden of typografische fouten bevatten. De informatie in deze publicatie
wordt regelmatig herzien, wijzigingen zullen in latere uitgaven worden opgenomen. De producten of programma's
die worden beschreven, kunnen te allen tijde worden verbeterd of gewijzigd.
Conformiteitsverklaring
Dit product voldoet aan de klasse A emissievereisten van EN55022 en de immuniteitsvereisten van EN55024. Dit
product is niet bedoeld voor gebruik in woonomgevingen.
Exposure to radio frequency radiation
The following notice is applicable if your printer has a wireless network card installed.
The radiated output power of this device is far below the FCC radio frequency exposure limits. A minimum separation
of 20 cm (8 inches) must be maintained between the antenna and any persons for this device to satisfy the RF exposure
requirements of the FCC.
Kennisgevingen van Industry Canada
Industry Canada compliance statement
This Class A digital apparatus meets all requirements of the Canadian Interference-Causing Equipment Standard
ICES-003.
Kennisgevingen
300

Avis de conformité aux normes de l’industrie du Canada
Cet appareil numérique de classe A est conforme aux exigences de la norme canadienne relative aux équipements
pouvant causer des interférences NMB-003.
Industry Canada radio interference statement
Industry Canada (Canada)
This device complies with Industry Canada specification RSS-210. Operation is subject to the following two conditions:
(1) this device may not cause interference, and (2) this device must accept any interference, including interference
that may cause undesired operation of the device.
This device has been designed to operate only with the antenna provided. Use of any other antenna is strictly
prohibited per regulations of Industry Canada.
To prevent radio interference to the licensed service, this device is intended to be operated indoors and away from
windows to provide maximum shielding. Equipment (or its transmit antenna) that is installed outdoors is subject to
licensing.
The installer of this radio equipment must ensure that the antenna is located or pointed such that it does not emit
RF fields in excess of Health Canada limits for the general population; consult Safety Code 6, obtainable from Health
Canada's Web site www.hc-sc.gc.ca/rpb.
The term "IC:" before the certification/registration number only signifies that the Industry Canada technical
specifications were met.
Industry Canada (Canada)
Cet appareil est conforme à la norme RSS-210 d'Industry Canada. Son fonctionnement est soumis aux deux conditions
suivantes :
(1) cet appareil ne doit pas provoquer d'interférences et (2) il doit accepter toute interférence reçue, y compris celles
risquant d'altérer son fonctionnement.
Cet appareil a été conçu pour fonctionner uniquement avec l'antenne fournie. L'utilisation de toute autre antenne
est strictement interdite par la réglementation d'Industry Canada.
En application des réglementations d'Industry Canada, l'utilisation d'une antenne de gain supérieur est strictement
interdite.
Pour empêcher toute interférence radio au service faisant l'objet d'une licence, cet appareil doit être utilisé à l'intérieur
et loin des fenêtres afin de garantir une protection optimale.
Si le matériel (ou son antenne d'émission) est installé à l'extérieur, il doit faire l'objet d'une licence.
L'installateur de cet équipement radio doit veiller à ce que l'antenne soit implantée et dirigée de manière à n'émettre
aucun champ HF dépassant les limites fixées pour l'ensemble de la population par Santé Canada. Reportez-vous au
Code de sécurité 6 que vous pouvez consulter sur le site Web de Santé Canada www.hc-sc.gc.ca/rpb.
Le terme « IC » précédant le numéro de d'accréditation/inscription signifie simplement que le produit est conforme
aux spécifications techniques d'Industry Canada.
Kennisgevingen
301

Kennisgeving over radiostoring
Dit is een klasse A-product. In een thuisomgeving kan dit product radiostoring veroorzaken, in welk geval de gebruiker
mogelijk passende maatregelen zal moeten nemen.
Voorschriften van de Europese Gemeenschap (EG)
Dit product voldoet aan de veiligheidsvoorschriften van de richtlijnen 2004/108/EG, 2006/95/EG en 1999/5/EG van
de Commissie van de Europese Gemeenschap aangaande de onderlinge aanpassing van de wetten in de Lidstaten
met betrekking tot de elektromagnetische compatibiliteit en de veiligheid van elektrische apparaten die zijn
ontworpen voor gebruik binnen een bepaald spanningsbereik en in combinatie met radioapparatuur en apparatuur
voor een telecommunicatiestation.
De CE-markering geeft aan dat een apparaat voldoet aan de veiligheidsvoorschriften.
Een verklaring waarin staat dat het product voldoet aan de veiligheidseisen van de EG-richtlijnen kan worden
verkregen bij de Director of Manufacturing and Technical Support, Lexmark International, S. A., Boigny, Frankrijk.
Dit product voldoet aan de eisen van EN 55022; de veiligheidsvoorschriften van EN 60950; de radiospectrumvereisten
van ETSI EN 300 330-1 en ETSI EN 300 330-2; en de EMC-vereisten van EN 55024, ETSI EN 301 489-1 en ETSI EN 301
489-3.
Česky Společnost Lexmark International, Inc. tímto prohlašuje, že výrobek tento výrobek je ve shodě se základními
požadavky a dalšími příslušnými ustanoveními směrnice 1999/5/ES.
Dansk Lexmark International, Inc. erklærer herved, at dette produkt overholder de væsentlige krav og øvrige
relevante krav i direktiv 1999/5/EF.
Deutsch Hiermit erklärt Lexmark International, Inc., dass sich das Gerät dieses Gerät in Übereinstimmung mit den
grundlegenden Anforderungen und den übrigen einschlägigen Bestimmungen der Richtlinie 1999/5/EG
befindet.
Ελληνική ΜΕ ΤΗΝ ΠΑΡΟΥΣΑ Η LEXMARK INTERNATIONAL, INC. ΔΗΛΩΝΕΙ ΟΤΙ ΑΥΤΟ ΤΟ ΠΡΟΪΟΝ
ΣΥΜΜΟΡΦΩΝΕΤΑΙ ΠΡΟΣ ΤΙΣ ΟΥΣΙΩΔΕΙΣ ΑΠΑΙΤΗΣΕΙΣ ΚΑΙ ΤΙΣ ΛΟΙΠΕΣ ΣΧΕΤΙΚΕΣ ΔΙΑΤΑΞΕΙΣ
ΤΗΣ ΟΔΗΓΙΑΣ 1999/5/ΕΚ.
English Hereby, Lexmark International, Inc., declares that this type of equipment is in compliance with the essential
requirements and other relevant provisions of Directive 1999/5/EC.
Español Por medio de la presente, Lexmark International, Inc. declara que este producto cumple con los requisitos
esenciales y cualesquiera otras disposiciones aplicables o exigibles de la Directiva 1999/5/CE.
Eesti Käesolevaga kinnitab Lexmark International, Inc., et seade see toode vastab direktiivi 1999/5/EÜ
põhinõuetele ja nimetatud direktiivist tulenevatele muudele asjakohastele sätetele.
Suomi Lexmark International, Inc. vakuuttaa täten, että tämä tuote on direktiivin 1999/5/EY oleellisten vaatimusten
ja muiden sitä koskevien direktiivin ehtojen mukainen.
Français Par la présente, Lexmark International, Inc. déclare que l'appareil ce produit est conforme aux exigences
fondamentales et autres dispositions pertinentes de la directive 1999/5/CE.
Magyar Alulírott, Lexmark International, Inc. nyilatkozom, hogy a termék megfelel a vonatkozó alapvetõ követel-
ményeknek és az 1999/5/EC irányelv egyéb elõírásainak.
Kennisgevingen
302

Íslenska Hér með lýsir Lexmark International, Inc. yfir því að þessi vara er í samræmi við grunnkröfur og aðrar
kröfur, sem gerðar eru í tilskipun 1999/5/EC.
Italiano Con la presente Lexmark International, Inc. dichiara che questo questo prodotto è conforme ai requisiti
essenziali ed alle altre disposizioni pertinenti stabilite dalla direttiva 1999/5/CE.
Latviski Ar šo Lexmark International, Inc. deklarē, ka šis izstrādājums atbilst Direktīvas 1999/5/EK būtiskajām
prasībām un citiem ar to saistītajiem noteikumiem.
Lietuvių Šiuo Lexmark International, Inc. deklaruoja, kad šis produktas atitinka esminius reikalavimus ir kitas
1999/5/EB direktyvos nuostatas.
Malti Bil-preżenti, Lexmark International, Inc., jiddikjara li dan il-prodott huwa konformi mal-ħtiġijiet
essenzjali u ma dispożizzjonijiet oħrajn relevanti li jinsabu fid-Direttiva 1999/5/KE.
Nederlands Hierbij verklaart Lexmark International, Inc. dat het toestel dit product in overeenstemming is met de essen-
tiële eisen en de andere relevante bepalingen van richtlijn 1999/5/EG.
Norsk Lexmark International, Inc. erklærer herved at dette produktet er i samsvar med de grunnleggende krav og
øvrige relevante krav i direktiv 1999/5/EF.
Polski Niniejszym Lexmark International, Inc. oświadcza, że niniejszy produkt jest zgodny z zasadniczymi
wymogami oraz pozostałymi stosownymi postanowieniami Dyrektywy 1999/5/EC.
Português A Lexmark International Inc. declara que este este produto está conforme com os requisitos essenciais e
outras disposições da Diretiva 1999/5/CE.
Slovensky Lexmark International, Inc. týmto vyhlasuje, že tento produkt spĺňa základné požiadavky a všetky
príslušné ustanovenia smernice 1999/5/ES.
Slovensko Lexmark International, Inc. izjavlja, da je ta izdelek v skladu z bistvenimi zahtevami in ostalimi
relevantnimi določili direktive 1999/5/ES.
Svenska Härmed intygar Lexmark International, Inc. att denna produkt står i överensstämmelse med de väsentliga
egenskapskrav och övriga relevanta bestämmelser som framgår av direktiv 1999/5/EG.
India emissions notice
This device uses very low power low range RF communication that has been tested and found not to cause any
interference whatsoever. The manufacturer is not responsible in case of any disputes arising out of requirement of
permissions from any local authority, regulatory bodies or any organization, required by the end-user to install and
operate this product at his premises.
Geluidsemissie
De volgende metingen zijn uitgevoerd conform ISO 7779 en gerapporteerd overeenkomstig ISO 9296.
Opmerking: sommige modi zijn wellicht niet van toepassing op uw product.
Kennisgevingen
303

Gemiddelde geluidsdruk in dBA op 1 meter afstand
Afdrukken 56 dBA
Scannen 52 dBA
Kopiëren 56 dBA
Gereed 30 dBA
Temperatuurinformatie
Omgevingstemperatuur 15,6 °C - 32,2 °C
Verzend- en opslagtemperatuur -40,0 °C - 60,0 °C
Verwijdering van het product
Gooi de printer of onderdelen niet weg met het huishoudelijke afval. Neem contact op met uw gemeente voor
mogelijkheden voor afvoer en recycling.
ENERGY STAR
Laserinformatie
Deze printer is in de Verenigde Staten gecertificeerd als een product dat voldoet aan de vereisten van DHHS 21 CFR
paragraaf J voor laserproducten van klasse I (1). Elders is de printer gecertificeerd als een laserproduct van klasse I
dat voldoet aan de vereisten van IEC 60825-1.
Laserproducten van klasse I worden geacht geen gevaar op te leveren. De printer bevat intern een laser van klasse
IIIb (3b), een galliumarsenide laser met een nominaal vermogen van 5 milliwatt en een golflengtebereik van 770-795
nanometer. Het lasersysteem en de printer zijn zodanig ontworpen dat gebruikers nooit blootstaan aan laserstraling
die hoger is dan het toegestane niveau voor klasse I-apparaten, tijdens normaal gebruik,
onderhoudswerkzaamheden door de gebruiker of voorgeschreven servicewerkzaamheden.
Waarschuwingsetiket voor de laser
Op de printer kan een etiket met informatie over de laser zijn aangebracht. Zie afbeelding:
Kennisgevingen
304

Energieverbruik
Stroomverbruik van het product
In de volgende tabel worden de stroomverbruikskenmerken van het product weergegeven.
Opmerking: sommige modi zijn wellicht niet van toepassing op uw product.
Modus Beschrijving Stroomverbruik (Watt)
Afdrukken Er worden papieren kopieën van elektronische invoer gemaakt met het
product.
700 W
Kopiëren Er worden papieren kopieën van papieren originelen gemaakt met het
product.
765 W
Scannen Er worden papieren originelen gescand met het product. 165 W
Gereed Het product wacht op een afdruktaak. 95 W
Spaarstand De spaarstand van het product is geactiveerd. 21 W
Uit Het product is aangesloten op een stopcontact, maar het apparaat is uitge-
schakeld.
110 V = 0,15 W, 220 V = 1,25 W
De stroomverbruikniveaus in de vorige tabel zijn metingen op basis van tijdgemiddelden. Stroompieken kunnen
aanzienlijk hoger zijn dan het gemiddelde.
Spaarstand
Dit product werd ontworpen met een energiebesparende modus, genaamd Spaarstand. De spaarstand is het
equivalent van de modus Slapen van EPA. De spaarstand bespaart energie door het energieverbruik te verlagen
tijdens langdurige periodes waarin de printer niet wordt gebruikt. De spaarstand wordt automatisch ingeschakeld
als het product niet wordt gebruikt tijdens een opgegeven tijdsduur, die de time-out voor de spaarstand wordt
genoemd.
Standaard is de time-out voor de spaarstand voor dit product ingesteld op (in
minuten):
110 V = 45 minuten, 220 V = 60 minuten
U kunt de time-out voor de spaarstand via de configuratiemenu's instellen tussen 1 minuut en 240 minuten. Als u
de time-out voor de spaarstand instelt op een lage waarde, vermindert het energieverbruik, maar kan de responstijd
van het product toenemen. Als u de time-out voor de spaarstand instelt op een hoge waarde, reageert de printer
snel, maar wordt er meer energie verbruikt.
Printer is uitgeschakeld
Als dit product een stand heeft waarin het is uitgeschakeld maar er nog steeds een kleine hoeveelheid energie wordt
verbruikt en u wilt het stroomverbruik van het product volledig stoppen, moet u de stekker van het product uit het
stopcontact trekken.
Kennisgevingen
305

Totaal energieverbruik
Het is soms handig om het totale energieverbruik van het product te berekenen. Aangezien het stroomverbruik
wordt aangegeven in watt, moet het stroomverbruik worden vermenigvuldigd met de tijd dat elke stand actief is op
het product. Zo kunt u het energieverbruik berekenen. Het totale energieverbruik van het product is de som van het
energieverbruik voor alle standen.
Kennisgevingen
306

Index
Cijfers
1565 Emulatiefout, laad
emulatieoptie 261
200–282.yy Papier vast 259
283 Nietjes vast 259
290–294.yy Scan.storing 259
293 Plaats alle originelen terug bij
opn. starten taak 259
293.02 Klep flatbed is open 260
30 Ongeldige navulling, vervang
cartridge 252
31 Vervang defecte cartridge 252
32 Artikelnummer cartridge wordt
niet ondersteund door
apparaat 252
34 Short paper (34 Papier te
kort) 252
35 Insufficient memory to support
Resource Save feature (35
Onvoldoende geheugen voor
ondersteuning van functie voor
bronnenopslag) 253
37 Insufficient memory for Flash
Memory Defragment operation (37
Onvold. geheugen voor
defragmentatie
flashgeheugen) 253
37 Insufficient memory to collate
job (37 Onvoldoende geheugen
voor sorteren) 253
37 Onvold. geheugen, sommige
taken in wacht worden niet
hersteld 253
37 Onvoldoende geheugen,
sommige taken in wacht zijn
verwijderd 253
38 Memory full (38 Geheugen
vol) 253
39 Pagina is te complex. Bepaalde
gegevens worden mogelijk niet
afgedrukt 254
42.xy Regiocode van cartridge komt
niet overeen 254
50 PPDS-lettertypefout 254
51 Beschadigde flash
gedetecteerd 254
52 Onvoldoende vrije ruimte in
flashgeheugen voor bronnen 254
53 Unformatted flash detected (53
Flash niet geformatteerd) 255
54 Network <x> software error (54
Netwerk <x> softwarefout) 255
54 Serial option <x> error (54 Fout
in seriële poort, optie sleuf
<x>) 255
54 Standard network software error
(54 Softwarefout in
standaardnetwerk) 255
55 Unsupported option in slot (55
Niet-ondersteunde optie in
sleuf) 255
56 Parallel port <x> disabled (56
Parallelle poort <x>
uitgeschakeld) 256
56 Serial port <x> disabled (56
Seriële poort <x>
uitgeschakeld) 256
56 Standaard parallelle poort
uitgeschakeld 256
56 Standard USB port disabled (56
Standaard USB-poort
uitgeschakeld) 256
56 USB port <x> disabled (56 USB-
poort <x> uitgeschakeld) 256
57 Configuration change, held jobs
were not restored (57 Configuratie
gewijzigd, sommige taken in wacht
zijn niet hersteld) 257
58 Te veel invoerladen 257
58 Te veel laden geplaatst 257
58 Too many disks installed (58 Te
veel schijven geïnstalleerd) 257
58 Too many flash options installed
(58 Te veel flashopties
geïnstalleerd) 257
59 Enveloppenlader
incompatibel 258
59 Incompatibele lade <x> 258
59 Incompatibele uitvoerlade
<x> 258
61 Verwijder defecte schijf 258
62 Schijf vol 258
63 Unformatted disk (63 Schijf niet
geformatteerd) 258
80 Gebruikelijk onderhoud
nodig 259
840.01 Scanner uitgeschakeld 260
841-846 Fout in service
scanner 260
88 Cartridge bijna leeg 259
88.yy Cartridge bijna leeg 259
88.yy Vervang cartridge 259
900–999 Service <message>
(900-999 Onderhoud
<bericht>) 260
“
“naar computer scannen”, scherm
opties 129, 130, 131
A
Aangepaste soorten 164
aanraakscherm
knoppen 20
Active NIC (Actieve NIC), menu 169
ADI
kopiëren via 92
ADI-klep scanner open 250
adresboek, fax
gebruiken 116
afdrukken
afdrukkwaliteit, testpagina’s 140
directorylijst 140
pagina met menu-instellingen 45
pagina met
netwerkinstellingen 45
printersoftware installeren 46
van flashstation 139
vanuit Windows 133
via Macintosh 133
afdrukken van vertrouwelijke taken
en andere taken in de wachtrij
vanaf Macintosh-computer 137
vanuit Windows 137
afdrukkwaliteit
de glasplaat reinigen 263
afdruktaak
annuleren vanuit Macintosh 141
annuleren vanuit Windows 141
Afdruktaken controleren 136
afdrukken vanaf de Macintosh-
computer 137
afdrukken via Windows 137
Index
307

Afdruktaken herhalen 136
afdrukken vanaf de Macintosh-
computer 137
afdrukken via Windows 137
Analoge faxinstellingen, menu 204
annuleren, taak
vanuit Windows 141
via het bedieningspaneel van de
printer 141
via Macintosh 141
Answering (Bezig met
antwoorden) 242
AppleTalk, menu 176
B
bedieningspaneel van de
printer 17
fabrieksinstellingen,
herstellen 271
bedieningspaneel, printer 17
bedraad netwerk gebruiken
met Macintosh 53
bedraad netwerk, installatie
met Windows 53
beginscherm
knoppen 18
bekijken
rapporten 270
bellen met de Klantenservice 299
Beschermenvelop 160
bestandstype voor verzending
wijzigen 109
Beveiligd afdrukken, menu 187
beveiligde afdruktaken 136
afdrukken vanaf de Macintosh-
computer 137
afdrukken via Windows 137
Bezig met pagina <n>
ontvangen 249
Bin Setup (Lade-instelling),
menu 167
briefhoofdpapier
kopiëren naar 94
tips voor het gebruik van 133
vullen, lade voor 2000 vel 75
vullen, laden 72
vullen, universeellader 79
Buffer wordt gewist 245
buitenkant van de printer
reinigen 262
Busy (Bezig) 242
C
Change <src> to <x> (Wijzig <src>
in <x>) 242
configuratiegegevens
draadloos netwerk 47
configuraties
printer 14
Configure MP (Configuratie U-
lader), menu 159
configureren
poortinstellingen 56
Connect <x>bps (Verbinden
<x>bps) 243
contact opnemen met
Klantenservice 299
Controleer aansluiting invoerlade
<x> 242
controleren, apparaatstatus
op Geïntegreerde webserver 269
Copy Settings (Kopieerinstellingen),
menu 199
Custom Bin Names (Aangepaste
ladenamen), menu 165
Custom Scan Sizes (Aangepaste
scanformaten), menu 165
Custom Type <x> (Aangepast <x>)
naam wijzigen 84
D
datum en tijd
instelling 70
Datum/tijd instellen, menu 189
De printer instellen
op een bedraad netwerk
(Macintosh) 53
op een bedraad netwerk
(Windows) 53
Dialing (Kiezen) 243
directorylijst afdrukken 140
display, bedieningspaneel van de
printer 17
helderheid aanpassen 270
displayproblemen oplossen
display geeft alleen ruitjes
weer 272
display is leeg 272
documenten, afdrukken
vanuit Windows 133
via Macintosh 133
doorsturen, faxen 121
draadloos netwerk
configuratiegegevens 47
Installatie, met Macintosh 50
installeren, met Windows 48
dubbelzijdig 96
E
E-mail Settings (E-mailinstellingen),
menu 214
e-mailen
adresboek gebruiken 108
bestandstype wijzigen voor
verzending 109
e-mailinstellingen
configureren 107
instellen, e-mailfunctie 106
met behulp van
snelkoppelingsnummers 108
met het aanraakscherm 108
snelkoppelingen maken met de
Geïntegreerde webserver 107
snelkoppelingen maken met het
aanraakscherm 107
toevoegen, berichtregel 109
toevoegen, onderwerpregel 109
e-mailfunctie
instellen 106
e-mailinstellingen
configureren 107
e-mailscherm
geavanceerde opties 112
opties 110, 111, 112
e-mail
annuleren 110
melding dat ander papier is
vereist 269
melding over lage hoeveelheid
supplies 269
melding papier tekort 269
melding papier vast 269
Een kopie vergroten 97
een kopie verkleinen 97
enveloppen
laden 79, 81
tips voor het gebruik van 134
Enveloppenlader
terugplaatsen 248
Ethernet-netwerken
Macintosh 53
Windows 53
Ethernet-poort 43
Index
308

etiketten
tips voor het gebruik van 135
exemplaren sorteren 98
F
fabrieksinstellingen, herstellen
bedieningspaneel van de printer,
menu's 271
fax aansluiten
gebruiken, RJ11-adapter 61
Fax mislukt 244
faxen
adresboek gebruiken 116
annuleren, faxtaak 118
doorsturen, faxen 121
een faxverbinding kiezen 60
fax verzenden op een gepland
tijdstip 117
faxen lichter of donkerder
maken 117
faxlog bekijken 118
instellen, de datum en tijd 70
naam en nummer voor uitgaande
faxen instellen 70
resolutie wijzigen 116
snelkoppelingen gebruiken 115
snelkoppelingen maken met de
Geïntegreerde webserver 114
snelkoppelingen maken met het
aanraakscherm 115
verbeteren, faxkwaliteit 120
verzenden via de computer 114
verzenden via het
bedieningspaneel van de
printer 113
wachtrij, faxen in 121
zomertijd inschakelen 70
Faxgeheugen vol 244
faxkaart
installeren 41
faxkwaliteit verbeteren 120
Faxmodus (Installatie faxserver),
menu 213
Faxpartitie werkt niet. Waarschuw
uw systeembeheerder. 244
faxproblemen oplossen
blokkeren van ongewenste
faxen 118
kan geen faxen verzenden of
ontvangen 281
kan wel faxen ontvangen, maar
niet verzenden 283
kan wel faxen verzenden, maar
niet ontvangen 283
nummerweergave werkt niet 281
ontvangen fax heeft een slechte
afdrukkwaliteit 284
faxscherm
geavanceerde opties 120
opties 119, 120
Faxserver 'Volgens indeling' is niet
ingesteld. Waarschuw uw
systeembeheerder. 244
FCC-kennisgevingen 300
Finishing (Afwerking), menu 230
firmwarekaart
installeren 28
flashgeheugenkaart
installeren 28
problemen oplossen 286
flashstation 139
Flashstation, menu 222
foto's
wordt gekopieerd 93
FTP
adresboek 124
FTP Settings (FTP-instellingen),
menu 219
FTP-kwaliteit verbeteren 127
FTP-scherm
geavanceerde opties 127
opties 125, 126
G
gebruiken, RJ11-adapter 61
Geen analoge tel.lijn aangesloten
op de modem: fax is
uitgeschakeld. 247
Geheugen vol, kan geen faxen
afdrukken 247
geheugenkaart
installeren 27
problemen oplossen 287
Geïntegreerde webserver 269
controleren, apparaatstatus 269
instellen, e-
mailwaarschuwingen 269
wordt niet geopend 299
geluidsniveaus 303
gereserveerde afdruktaken 136
afdrukken vanaf de Macintosh-
computer 137
afdrukken via Windows 137
Gesprek voltooid 242
glasplaat
reinigen 263
glasplaat (flatbed)
kopiëren via 93
glasvezel
netwerkinstellingen 53
H
Handinvoer vullen met <x> 246
helderheid aanpassen 270
Help, menu 241
HTML, menu 239
I
Informatie over
emissie 300, 301, 302, 303
Insert Tray <x> (Plaats invoerlade
<x>) 245
installatie
draadloos netwerk 48, 50
installeren
opties in stuurprogramma 46
printersoftware 46
instellen
serieel afdrukken 58
instelling
papierformaat 71
papiersoort 71
TCP/IP-adres 173
Universal papierformaat 71
Instellingen SMTP, menu 172
Instellingen, menu 228
Internal Solutions Port
installeren 31
problemen oplossen 287
Interne oplossingspoort, netwerk
Poortinstellingen wijzigen 56
invoerlade koppelen 83, 84
invoerlade ontkoppelen 83, 84
IPv6, menu 174
K
kabels
Ethernet 43
USB 43
Kabels aansluiten 43
karton
laden 79
tips voor het gebruik van 135
kennisgevingen 300, 301, 302, 303,
304, 305, 306
Index
309

Klep voor toegang tot
scannerstoring open 250
knoppen aanraakscherm 20
knoppen beginscherm 18
knoppen, bedieningspaneel van de
printer 17
kopieerkwaliteit
aanpassen 97
verbeteren 105
kopieerscherm
opties 102, 103
koppelen van laden 83
kringlooppapier
gebruiken 87
L
Laad <bron> met <x> 246
Lade voor 2.000 vel
laden 75
lade voor 250 vel (standaard of
optioneel)
laden 72
lade voor 550 vel (standaard of
optioneel)
laden 72
laden
briefhoofdpapier in de
universeellader 79
briefhoofdpapier in lade voor 2000
vel 75
briefhoofdpapier in laden 72
enveloppen 79, 81
karton 79
koppelen 83
Lade voor 2.000 vel 75
lade voor 250 vel (standaard of
optioneel) 72
lade voor 550 vel (standaard of
optioneel) 72
ontkoppelen 83
transparanten 79
universeellader 79
laden ontkoppelen 83
lampje, indicatie 17
LexLink, menu 177
Line busy (Lijn bezet) 246
M
Macintosh
draadloos netwerk, installatie 50
meerdere pagina's op één vel 99
Menu Aangepaste namen 165
Menu afbeelding 240
Menu Draadloos 175
Menu extra 234
Menu Gemengd 186
Menu Logbestand
beveiligingscontrole 189
Menu rapporten 167
Menu Standaardbron 156
Menu universele instellingen 166
menu's
Aangepast, menu 164
Aangepaste scanformaten 165
Active NIC (Actieve NIC) 169
AppleTalk 176
Beschermenvelop 160
Beveiligd afdrukken 187
Bin Setup (Lade-instelling) 167
Configure U-lader 159
Custom Bin Names (Aangepaste
ladenamen) 165
Custom Names (Aangepaste
namen) 165
Datum/tijd instellen 189
Default Source
(Standaardbron) 156
diagram met 155
Draadloos 175
E-mail Settings (E-
mailinstellingen) 214
Fax Mode (Analog Fax Setup)
[Faxmodus (Analoge
faxinstellingen)] 204
Faxmodus (Instellingen
faxserver) 213
Finishing (Afwerking) 230
Flashstation 222
FTP Settings (FTP-
instellingen) 219
Help 241
HTML 239
Image (Afbeelding) 240
Instelling Universal 166
Instellingen 190
Instellingen SMTP, menu 172
IPv6 174
Kopieerinstellingen 199
Kwaliteit 232
LexLink 177
Logbestand
beveiligingscontrole 189
NetWare 176
Netwerk <x> 169
Netwerkkaart 173
Netwerkrapporten 172
Overig 186
Paper Loading (Papier
plaatsen) 163
Paper Size/Type (Papierformaat/-
soort) 156
Papiergewicht 162
Papierstructuur 160
Parallel <x>, menu 179
PCL Emul 236
PDF 235
PostScript 235
Reports (Rapporten) 167
Schijf wissen 187
Serieel <x> 182
Setup (Instellen) 228
Standaard-USB 177
Standaardnetwerk 169
Substitute Size (Ander
formaat) 160
TCP/IP 173
Utilities (Extra) 234
XPS 240
N
Naam faxstation is niet
ingesteld 244
NetWare, menu 176
Netwerk <x> 247
Netwerk <x>, menu 169
Netwerkkaart, menu 173
Netwerkrapporten, menu 172
Network (Netwerk) 247
Niet-ondersteund USB-apparaat,
verwijder 252
Niet-ondersteunde schijf 251
niet-ondersteunde USB-hub,
verwijder 252
niet-reagerende printer
controleren 272
niet-reagerende scanner
controleren 279
Nietjes laden 246
No answer (Geen antwoord) 247
No dial tone (Geen kiestoon) 247
Nummer faxstation is niet
ingesteld 244
Index
310

O
onderwerp- en berichtinformatie
toevoegen aan e-mail 109
Ongeldige pincode 246
opslaan
papier 87
supplies 265
opties
faxkaart 24, 41
firmwarekaart 28
firmwarekaarten 24
flashgeheugenkaart 28
geheugenkaart 27
geheugenkaarten 24
intern 24
Internal Solutions Port 31
netwerk 24
poorten 24
vaste schijf van de printer 37
opties, aanraakscherm
copy 102, 103
e-mail 110, 111, 112
faxen 119, 120
FTP 125, 126, 127
scannen naar
computer 129, 130, 131
P
pagina met menu-instellingen
afdrukken 45
pagina met
netwerkinstellingen 45
Paper Loading (Papier plaatsen),
menu 163
Paper Texture (Papierstructuur),
menu 160
papier
briefhoofdpapier 87
instellen, formaat 71
kenmerken 85
kringlooppapier 87
ongeschikt 86
opslaan 87
selecteren 86
selecteren, gewicht 162
soort instellen 71
Universal formaat, instelling 71
Universal papierformaat 166
voorbedrukte formulieren 87
Papierformaat/-soort, menu 156
papierformaten
ondersteund door de printer 88
Papiergewicht, menu 162
papiergewichten
ondersteund door
uitvoerladen 90
papierinvoer, problemen oplossen
bericht blijft staan nadat storing is
verholpen 288
papiersoort
aangepast 83
papiersoort, aangepast
toewijzen 83
papiersoorten
duplex, ondersteuning voor 90
ondersteund door de printer 90
ondersteund door
uitvoerladen 90
waar laden 90
papierstoringen
voorkomen 143
papierstoringen, verhelpen
200 144
201 144
202 146
230-239 147
240-249 148
250 149
260 150
270–279 150
280-282 papier vast 150
283 Nietjes vast 151
290-294 153
nietapparaat 151
Parallel <x>, menu 179
PCL Emul, menu 236
PDF, menu 235
Plaats alle originelen terug bij
opnieuw starten van taak. 250
Plaats enveloppenlader 245
Plaats invoerlade <x> 245
Plaats nietcassette 245
Plaats uitvoerlade <x> 245
Plaats uitvoerlade <x> - <y>
terug 248
Plaats uitvoerlade <x> terug 247
poortinstellingen
configureren 56
PostScript, menu 235
printer
configuraties 14
installeren op nieuwe locatie 268
minimale
installatieruimte 14, 268
modellen 14
selecteren, een locatie 14
verplaatsen 267
vervoeren 268
printer aansluiten op
antwoordapparaat 67
computermodem 68
telefoon 66
telefoonwandcontactdoos in
Duitsland 64
printer vervoeren 268
printer, eenvoudige problemen
oplossen 272
printerberichten
1565 Emulatiefout, laad
emulatieoptie 261
200–282.yy Papier vast 259
283 Nietjes vast 259
290–294.yy Scan.storing 259
293 Plaats alle originelen terug bij
opn. starten taak 259
293.02 Klep flatbed is open 260
30 Ongeldige navulling, vervang
cartridge 252
31 Vervang defecte cartridge 252
32 Artikelnummer cartridge wordt
niet ondersteund door
apparaat 252
34 Short paper (34 Papier te
kort) 252
35 Insufficient memory to support
Resource Save feature (35
Onvoldoende geheugen voor
ondersteuning van functie voor
bronnenopslag) 253
37 Insufficient memory for Flash
Memory Defragment operation
(37 Onvold. geheugen voor
defragmentatie
flashgeheugen) 253
37 Insufficient memory to collate
job (37 Onvoldoende geheugen
voor sorteren) 253
37 Onvold. geheugen, sommige
taken in wacht worden niet
hersteld 253
37 Onvoldoende geheugen,
sommige taken in wacht zijn
verwijderd 253
Index
311

38 Memory full (38 Geheugen
vol) 253
39 Pagina is te complex. Bepaalde
gegevens worden mogelijk niet
afgedrukt 254
42.xy Regiocode van cartridge
komt niet overeen 254
50 PPDS-lettertypefout 254
51 Beschadigde flash
gedetecteerd 254
52 Onvoldoende vrije ruimte in
flashgeheugen voor
bronnen 254
53 Unformatted flash detected (53
Flash niet geformatteerd) 255
54 Network <x> software error (54
Netwerk <x> softwarefout) 255
54 Serial option <x> error (54 Fout
in seriële poort, optie sleuf
<x>) 255
54 Standard network software
error (54 Softwarefout in
standaardnetwerk) 255
55 Unsupported option in slot (55
Niet-ondersteunde optie in
sleuf) 255
56 Parallel port <x> disabled (56
Parallelle poort <x>
uitgeschakeld) 256
56 Serial port <x> disabled (56
Seriële poort <x>
uitgeschakeld) 256
56 Standaard parallelle poort
uitgeschakeld 256
56 Standard USB port disabled (56
Standaard USB-poort
uitgeschakeld) 256
56 USB port <x> disabled (56 USB-
poort <x> uitgeschakeld) 256
57 Configuration change, held
jobs were not restored (57
Configuratie gewijzigd,
sommige taken in wacht zijn niet
hersteld) 257
58 Te veel invoerladen 257
58 Te veel laden geplaatst 257
58 Too many disks installed (58 Te
veel schijven geïnstalleerd) 257
58 Too many flash options
installed (58 Te veel flashopties
geïnstalleerd) 257
59 Enveloppenlader
incompatibel 258
59 Incompatibele lade <x> 258
59 Incompatibele uitvoerlade
<x> 258
61 Verwijder defecte schijf 258
62 Schijf vol 258
63 Unformatted disk (63 Schijf niet
geformatteerd) 258
80 Gebruikelijk onderhoud
nodig 259
840.01 Scanner
uitgeschakeld 260
841-846 Fout in service
scanner 260
88 Cartridge bijna leeg 259
88.yy Cartridge bijna leeg 259
88.yy Vervang cartridge 259
900–999 Service <message>
(900-999 Onderhoud
<bericht>) 260
ADI-klep scanner open 250
Answering (Bezig met
antwoorden) 242
Bezig met pagina <n>
ontvangen 249
Buffer wordt gewist 245
Busy (Bezig) 242
Change <src> to <x> (Wijzig <src>
in <x>) 242
Connect <x>bps (Verbinden
<x>bps) 243
Controleer aansluiting invoerlade
<x> 242
Dialing (Kiezen) 243
Enveloppenlader
terugplaatsen 248
Fax mislukt 244
Faxgeheugen vol 244
Faxpartitie werkt niet. Waarschuw
uw systeembeheerder. 244
Faxserver 'Volgens indeling' is niet
ingesteld. Waarschuw uw
systeembeheerder. 244
Geen analoge tel.lijn aangesloten
op de modem: fax is
uitgeschakeld. 247
Geheugen vol, kan geen faxen
afdrukken 247
Gesprek voltooid 242
Handinvoer vullen met <x> 246
Insert Tray <x> (Plaats invoerlade
<x>) 245
Klep voor toegang tot
scannerstoring open 250
Line busy (Lijn bezet) 246
Naam faxstation is niet
ingesteld 244
Netwerk <x> 247
Network (Netwerk) 247
Niet-ondersteund USB-apparaat,
verwijder 252
Niet-ondersteunde schijf 251
niet-ondersteunde USB-hub,
verwijder 252
Nietjes laden 246
No answer (Geen antwoord) 247
No dial tone (Geen kiestoon) 247
Nummer faxstation is niet
ingesteld 244
Ongeldige pincode 246
Plaats alle originelen terug bij
opnieuw starten van taak. 250
Plaats enveloppenlader 245
Plaats invoerlade <x> 245
Plaats nietcassette 245
Plaats uitvoerlade <x> 245
Plaats uitvoerlade <x> - <y>
terug 248
Plaats uitvoerlade <x> terug 247
Queued for sending (In wachtrij
voor verzenden) 247
Ready (Gereed) 247
Receive complete (Ontvangst
voltooid) 249
Remove paper from all bins
(Verwijder papier uit alle
uitvoerladen) 249
Restore Held Jobs? (Wachttaken
herstellen?) 250
Scandocument te lang 250
Schijf corrupt 243
Schijf vol - Scantaak
geannuleerd 243
Sending page <n> (Bezig met
pagina <n> verzenden) 251
Serieel <x> 251
Set clock (Klok instellen) 251
Sluit klep of plaats cartridge 243
Sluit zijklep van finisher 243
SMTP-server is niet ingesteld.
Waarschuw uw
systeembeheerder. 251
Index
312

Sommige taken in wacht zijn niet
hersteld 251
Systeem bezig, bronnen worden
voorbereid voor taak. 251
Systeem bezig, bronnen worden
voorbereid voor taak. Deleting
held job(s). (Taken in wacht
verwijderen.) 251
Taak opgeslagen voor uitgesteld
verzenden 246
USB/USB <x> 252
Veilig schijfruimte vrijmaken 251
Vervang reiniger 250
Verwijder papier uit <naam
gekoppelde groep laden> 249
Verwijder papier uit
standaarduitvoerlade 249
Verwijder papier uit uitvoerlade
<x> 249
Verwijder verpakkingsmateriaal:
controleer <x>. 249
Vul <bron> met <x> 246
Wachten op opnieuw bellen 252
printeropties, problemen oplossen
enveloppenlader 286
flashgeheugenkaart 286
geheugenkaart 287
Internal Solutions Port 287
Lade voor 2.000 vel 285
mailbox met 4 laden 286
optie functioneert niet 284
papierladen 285
StapleSmart-finisher 286
uitvoerlader met hoge
capaciteit 286
vaste schijf met adapter 286
printersoftware installeren
opties toevoegen 46
problemen met de afdrukkwaliteit
oplossen
afdruk is te donker 295
afdruk is te licht 294
afdrukkwaliteit, testpagina’s 288
effen witte strepen 294
effen zwarte strepen 294
grijze achtergrond 291
herhaalde storingen 293
lage kwaliteit
transparantafdruk 299
lege pagina's 289
lichte tonervegen of schaduwen
op de achtergrond 297
onregelmatigheden in
afdruk 292
onvolledige afbeeldingen 290
schaduwbeelden 290
scheve afdruk 293
tekens hebben gekartelde
randen 289
toner slijt af 298
tonervlekjes 298
verticale strepen 297
volledig gekleurde pagina's 296
problemen oplossen
algemene printerproblemen
oplossen 272
contact opnemen met
Klantenservice 299
niet-reagerende printer
controleren 272
niet-reagerende scanner
controleren 279
problemen oplossen afdrukken
afdrukken taak duurt langer dan
verwacht 274
er komen onverwachte pagina-
einden voor 276
fout bij lezen USB-station 273
gekruld papier 292
grote afdruktaken worden niet
gesorteerd 275
laden koppelen lukt niet 275
meertalige PDF's worden niet
afgedrukt 272
onjuiste marges 291
papier loopt regelmatig vast 287
taak wordt afgedrukt op verkeerd
papier 275
taak wordt afgedrukt vanuit
verkeerde lade 275
taken in wacht worden niet
afgedrukt 274
taken worden niet afgedrukt 273
vastgelopen pagina wordt niet
opnieuw afgedrukt 288
verkeerde tekens worden
afgedrukt 275
problemen oplossen kopiëren
documenten of foto's worden
worden gedeeltelijk
gekopieerd 278
kopieerfunctie reageert niet 276
scannereenheid sluit niet 277
slechte kopieerkwaliteit 277
slechte kwaliteit van gescande
afbeeldingen 279
problemen oplossen scannen
documenten of foto's worden
gedeeltelijk gescand 280
kan niet vanaf een computer
scannen 280
scannen duurt te lang of de
computer loopt vast tijdens
scannen 279
scannen is mislukt 279
scannereenheid sluit niet 277
problemen oplossen, afdrukken
afdrukken taak duurt langer dan
verwacht 274
er komen onverwachte pagina-
einden voor 276
fout bij lezen USB-station 273
gekruld papier 292
grote afdruktaken worden niet
gesorteerd 275
laden koppelen lukt niet 275
meertalige PDF's worden niet
afgedrukt 272
onjuiste marges 291
papier loopt regelmatig vast 287
taak wordt afgedrukt op verkeerd
papier 275
taak wordt afgedrukt vanuit
verkeerde lade 275
taken in wacht worden niet
afgedrukt 274
taken worden niet afgedrukt 273
vastgelopen pagina wordt niet
opnieuw afgedrukt 288
verkeerde tekens worden
afgedrukt 275
problemen oplossen,
afdrukkwaliteit
afdruk is te donker 295
afdruk is te licht 294
afdrukkwaliteit, testpagina’s 288
effen witte strepen 294
effen zwarte strepen 294
grijze achtergrond 291
herhaalde storingen 293
lage kwaliteit
transparantafdruk 299
lege pagina's 289
lichte tonervegen of schaduwen
op de achtergrond 297
Index
313

onregelmatigheden in
afdruk 292
onvolledige afbeeldingen 290
schaduwbeelden 290
scheve afdruk 293
tekens hebben gekartelde
randen 289
toner slijt af 298
tonervlekjes 298
verticale strepen 297
volledig gekleurde pagina's 296
problemen oplossen, display
display geeft alleen ruitjes
weer 272
display is leeg 272
problemen oplossen, faxen
blokkeren van ongewenste
faxen 118
kan geen faxen verzenden of
ontvangen 281
kan wel faxen ontvangen, maar
niet verzenden 283
kan wel faxen verzenden, maar
niet ontvangen 283
nummerweergave werkt niet 281
ontvangen fax heeft een slechte
afdrukkwaliteit 284
problemen oplossen, kopiëren
documenten of foto's worden
worden gedeeltelijk
gekopieerd 278
kopieerfunctie reageert niet 276
scannereenheid sluit niet 277
slechte kopieerkwaliteit 277
slechte kwaliteit van gescande
afbeeldingen 279
problemen oplossen, papierinvoer
bericht blijft staan nadat storing is
verholpen 288
problemen oplossen, printeropties
enveloppenlader 286
flashgeheugenkaart 286
geheugenkaart 287
Internal Solutions Port 287
Lade voor 2.000 vel 285
mailbox met 4 laden 286
optie functioneert niet 284
papierladen 285
StapleSmart-finisher 286
uitvoerlader met hoge
capaciteit 286
vaste schijf met adapter 286
problemen oplossen, scannen
documenten of foto's worden
gedeeltelijk gescand 280
kan niet vanaf een computer
scannen 280
scannen duurt te lang of de
computer loopt vast tijdens
scannen 279
scannen is mislukt 279
scannereenheid sluit niet 277
Q
Quality (Kwaliteit), menu 232
Queued for sending (In wachtrij
voor verzenden) 247
R
rapporten
bekijken 270
Ready (Gereed) 247
Receive complete (Ontvangst
voltooid) 249
reinigen
Automatische documentinvoer
(ADI) 16
buitenkant van de printer 262
functies 15
glasplaat 263, 16
registratie 264
Remove paper from all bins
(Verwijder papier uit alle
uitvoerladen) 249
resolutie, fax
wijzigen 116
Restore Held Jobs? (Wachttaken
herstellen?) 250
richtlijnen
briefhoofdpapier 133
enveloppen 134
etiketten 135
karton 135
transparanten 134
RJ11-adapter, gebruiken 61
S
Scandocument te lang 250
scankwaliteit verbeteren 131
scannen naar een computer 128
scankwaliteit verbeteren 131
scannen naar een flashstation 129
scannen naar een FTP-adres
adresboek gebruiken 124
met behulp van
snelkoppelingsnummers 124
snelkoppelingen maken met de
computer 124
snelkoppelingen maken met het
aanraakscherm 125
verbeteren, FTP-kwaliteit 127
via het toetsenblok 123
Schijf corrupt 243
Schijf vol - Scantaak
geannuleerd 243
Schijf wissen, menu 187
Sending page <n> (Bezig met
pagina <n> verzenden) 251
Serieel <x> 251
Serieel <x>, menu 182
serieel afdrukken
instellen 58
seriële poort 58
Set clock (Klok instellen) 251
Settings (Instellingen), menu 190
Sluit klep of plaats cartridge 243
Sluit zijklep van finisher 243
SMTP-server is niet ingesteld.
Waarschuw uw
systeembeheerder. 251
snelkoppelingen maken
e-mail 107
faxbestemming 114, 115
FTP-bestemming 124, 125
Sommige taken in wacht zijn niet
hersteld 251
Spaarstand
aanpassen 270
standaardlade
laden 72
Standaardnetwerk, menu 169
Standard USB (Standaard-USB),
menu 177
status van supplies
controleren 266
storingen
kleppen en laden zoeken 144
locaties 144
nummers 144
voorkomen 143
Substitute Size (Ander formaat),
menu 160
supplies
opslaan 265
Index
314

status van 266
zuinig omgaan met 265
supplies bestellen 266
Systeem bezig, bronnen worden
voorbereid voor taak. 251
Systeem bezig, bronnen worden
voorbereid voor taak. Deleting held
job(s). (Taken in wacht
verwijderen.) 251
systeemkaart
toegang 25
T
Taak opgeslagen voor uitgesteld
verzenden 246
taakonderbreking 100
taken in wacht 136
afdrukken vanaf de Macintosh-
computer 137
afdrukken via Windows 137
TCP/IP, menu 173
testpagina’s voor afdrukkwaliteit
afdrukken 140
transparanten
laden 79
maken 93
tips voor het gebruik van 134
U
Universal papierformaat
instelling 71
universeellader
laden 79
USB-poort 43
USB/USB <x> 252
V
vaste schijf met adapter
problemen oplossen 286
vaste schijf van de printer
installeren 37
Veilig schijfruimte vrijmaken 251
veiligheidsvoorschriften 12, 13
verplaatsen, printer 267
Vervang reiniger 250
Verwijder papier uit <naam
gekoppelde groep laden> 249
Verwijder papier uit
standaarduitvoerlade 249
Verwijder papier uit uitvoerlade
<x> 249
Verwijder verpakkingsmateriaal:
controleer <x>. 249
W
Wachten op opnieuw bellen 252
wachtrij, faxen in 121
Windows
draadloos netwerk, installatie 48
wordt gekopieerd
aangepaste taak (taak
samenstellen): 99
ADI gebruiken 92
datum- en tijdstempel
toevoegen 100
document dat verschillende
papierformaten bevat 95
een kopieertaak
annuleren 101, 102
exemplaren sorteren 98
foto's 93
kopieerkwaliteit verbeteren 105
kwaliteit aanpassen 97
meerdere pagina's op één vel 99
op beide zijden van het papier
(duplex) 96
op briefhoofdpapier 94
overlaybericht toevoegen 101
scheidingsvellen invoegen tussen
exemplaren 98
selecteren, lade 95
snel kopiëren 92
transparanten maken 93
van het ene formaat naar het
andere 94
vergroten 97
verlagen 97
via de glasplaat (flatbed) 93
X
XPS, menu 240
Z
zuinig omgaan met supplies 265
Index
315
-
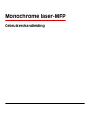 1
1
-
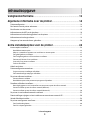 2
2
-
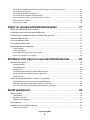 3
3
-
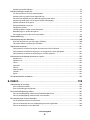 4
4
-
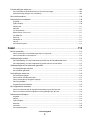 5
5
-
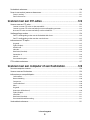 6
6
-
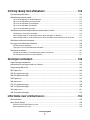 7
7
-
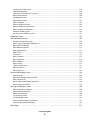 8
8
-
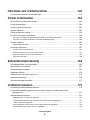 9
9
-
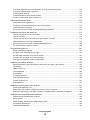 10
10
-
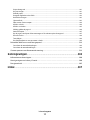 11
11
-
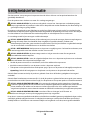 12
12
-
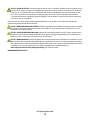 13
13
-
 14
14
-
 15
15
-
 16
16
-
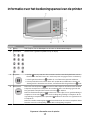 17
17
-
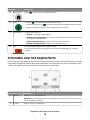 18
18
-
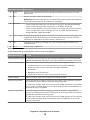 19
19
-
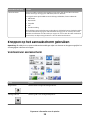 20
20
-
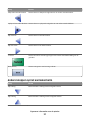 21
21
-
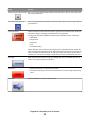 22
22
-
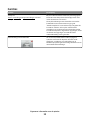 23
23
-
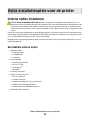 24
24
-
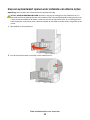 25
25
-
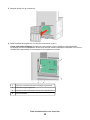 26
26
-
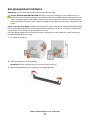 27
27
-
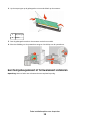 28
28
-
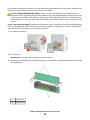 29
29
-
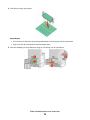 30
30
-
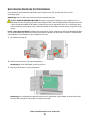 31
31
-
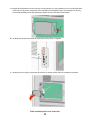 32
32
-
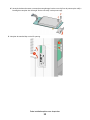 33
33
-
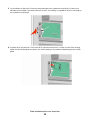 34
34
-
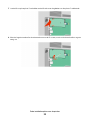 35
35
-
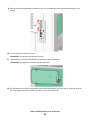 36
36
-
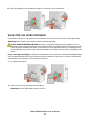 37
37
-
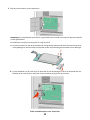 38
38
-
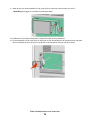 39
39
-
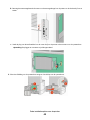 40
40
-
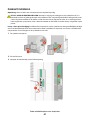 41
41
-
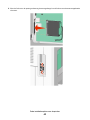 42
42
-
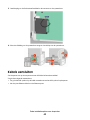 43
43
-
 44
44
-
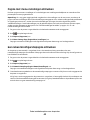 45
45
-
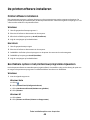 46
46
-
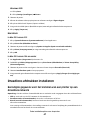 47
47
-
 48
48
-
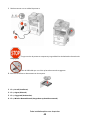 49
49
-
 50
50
-
 51
51
-
 52
52
-
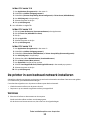 53
53
-
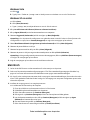 54
54
-
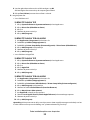 55
55
-
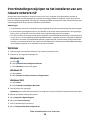 56
56
-
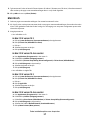 57
57
-
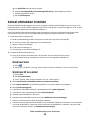 58
58
-
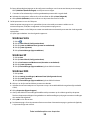 59
59
-
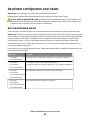 60
60
-
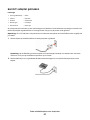 61
61
-
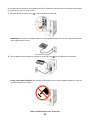 62
62
-
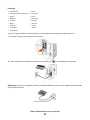 63
63
-
 64
64
-
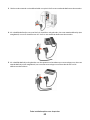 65
65
-
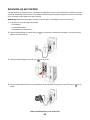 66
66
-
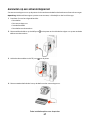 67
67
-
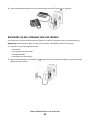 68
68
-
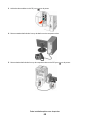 69
69
-
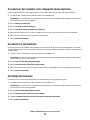 70
70
-
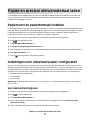 71
71
-
 72
72
-
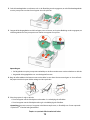 73
73
-
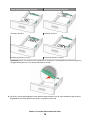 74
74
-
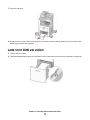 75
75
-
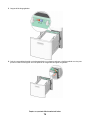 76
76
-
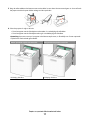 77
77
-
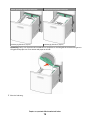 78
78
-
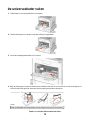 79
79
-
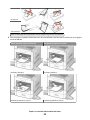 80
80
-
 81
81
-
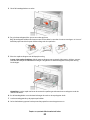 82
82
-
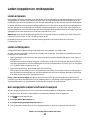 83
83
-
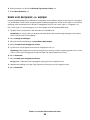 84
84
-
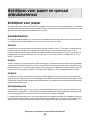 85
85
-
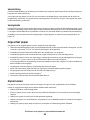 86
86
-
 87
87
-
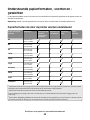 88
88
-
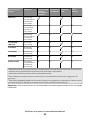 89
89
-
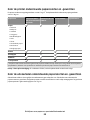 90
90
-
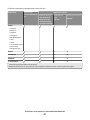 91
91
-
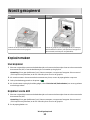 92
92
-
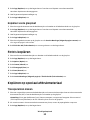 93
93
-
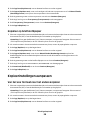 94
94
-
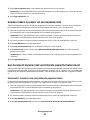 95
95
-
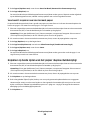 96
96
-
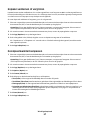 97
97
-
 98
98
-
 99
99
-
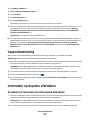 100
100
-
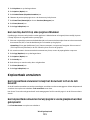 101
101
-
 102
102
-
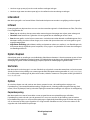 103
103
-
 104
104
-
 105
105
-
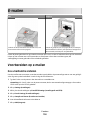 106
106
-
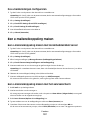 107
107
-
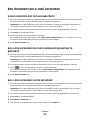 108
108
-
 109
109
-
 110
110
-
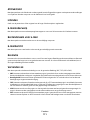 111
111
-
 112
112
-
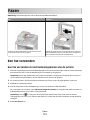 113
113
-
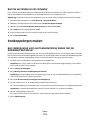 114
114
-
 115
115
-
 116
116
-
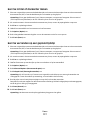 117
117
-
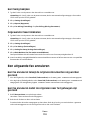 118
118
-
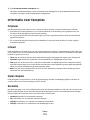 119
119
-
 120
120
-
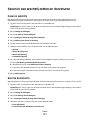 121
121
-
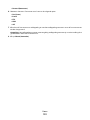 122
122
-
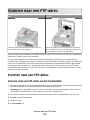 123
123
-
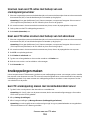 124
124
-
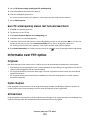 125
125
-
 126
126
-
 127
127
-
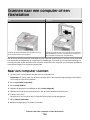 128
128
-
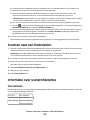 129
129
-
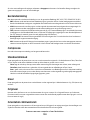 130
130
-
 131
131
-
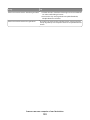 132
132
-
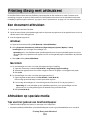 133
133
-
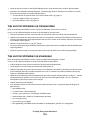 134
134
-
 135
135
-
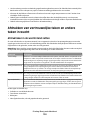 136
136
-
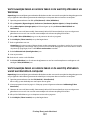 137
137
-
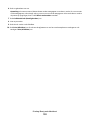 138
138
-
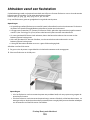 139
139
-
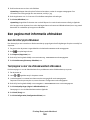 140
140
-
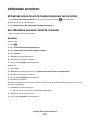 141
141
-
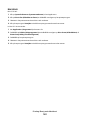 142
142
-
 143
143
-
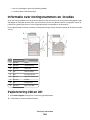 144
144
-
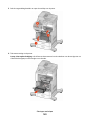 145
145
-
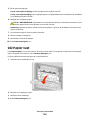 146
146
-
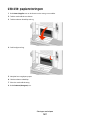 147
147
-
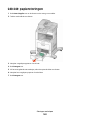 148
148
-
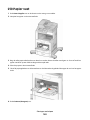 149
149
-
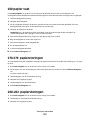 150
150
-
 151
151
-
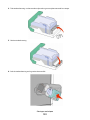 152
152
-
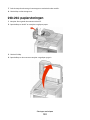 153
153
-
 154
154
-
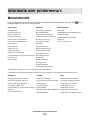 155
155
-
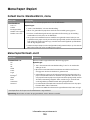 156
156
-
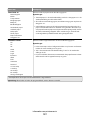 157
157
-
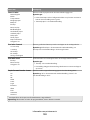 158
158
-
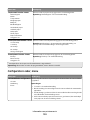 159
159
-
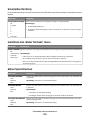 160
160
-
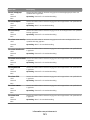 161
161
-
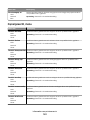 162
162
-
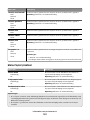 163
163
-
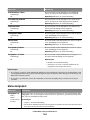 164
164
-
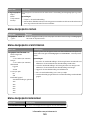 165
165
-
 166
166
-
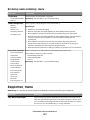 167
167
-
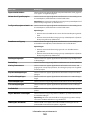 168
168
-
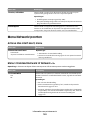 169
169
-
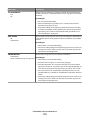 170
170
-
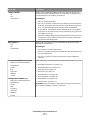 171
171
-
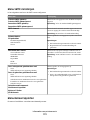 172
172
-
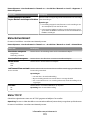 173
173
-
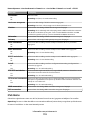 174
174
-
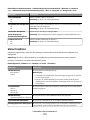 175
175
-
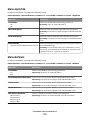 176
176
-
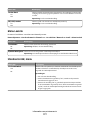 177
177
-
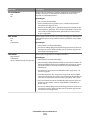 178
178
-
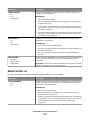 179
179
-
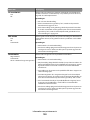 180
180
-
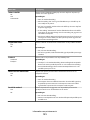 181
181
-
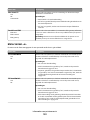 182
182
-
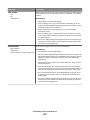 183
183
-
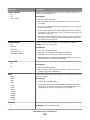 184
184
-
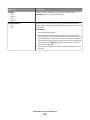 185
185
-
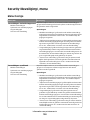 186
186
-
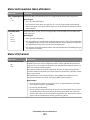 187
187
-
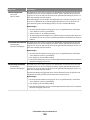 188
188
-
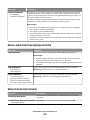 189
189
-
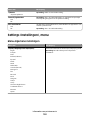 190
190
-
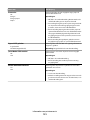 191
191
-
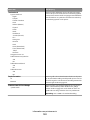 192
192
-
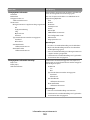 193
193
-
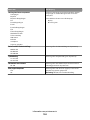 194
194
-
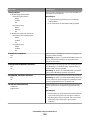 195
195
-
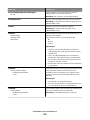 196
196
-
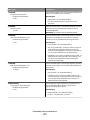 197
197
-
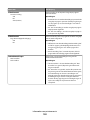 198
198
-
 199
199
-
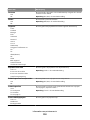 200
200
-
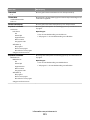 201
201
-
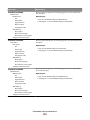 202
202
-
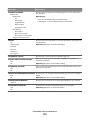 203
203
-
 204
204
-
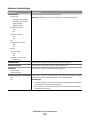 205
205
-
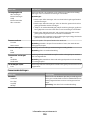 206
206
-
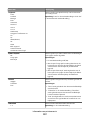 207
207
-
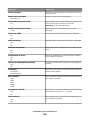 208
208
-
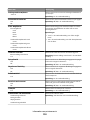 209
209
-
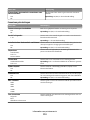 210
210
-
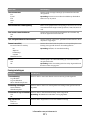 211
211
-
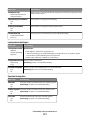 212
212
-
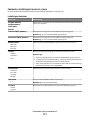 213
213
-
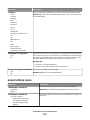 214
214
-
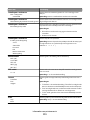 215
215
-
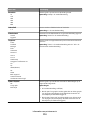 216
216
-
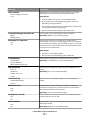 217
217
-
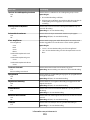 218
218
-
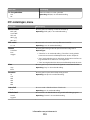 219
219
-
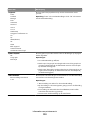 220
220
-
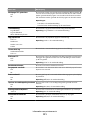 221
221
-
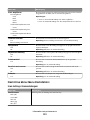 222
222
-
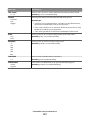 223
223
-
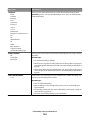 224
224
-
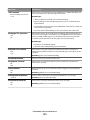 225
225
-
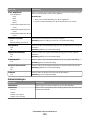 226
226
-
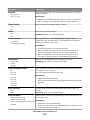 227
227
-
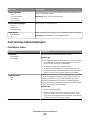 228
228
-
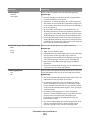 229
229
-
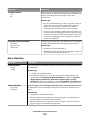 230
230
-
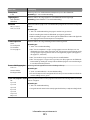 231
231
-
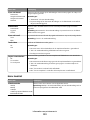 232
232
-
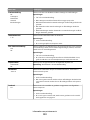 233
233
-
 234
234
-
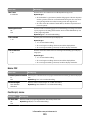 235
235
-
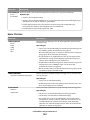 236
236
-
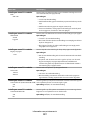 237
237
-
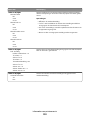 238
238
-
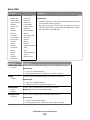 239
239
-
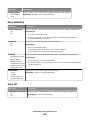 240
240
-
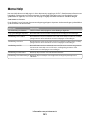 241
241
-
 242
242
-
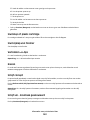 243
243
-
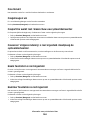 244
244
-
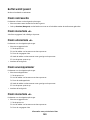 245
245
-
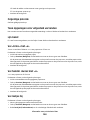 246
246
-
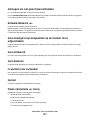 247
247
-
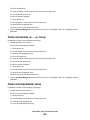 248
248
-
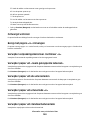 249
249
-
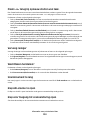 250
250
-
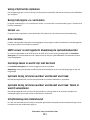 251
251
-
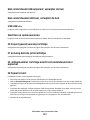 252
252
-
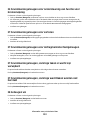 253
253
-
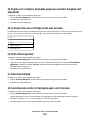 254
254
-
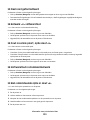 255
255
-
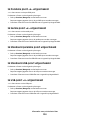 256
256
-
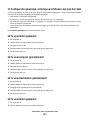 257
257
-
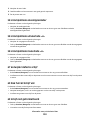 258
258
-
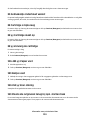 259
259
-
 260
260
-
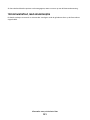 261
261
-
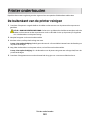 262
262
-
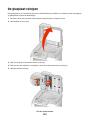 263
263
-
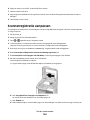 264
264
-
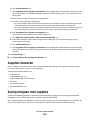 265
265
-
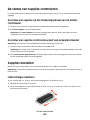 266
266
-
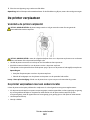 267
267
-
 268
268
-
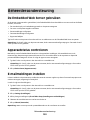 269
269
-
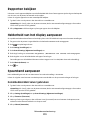 270
270
-
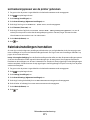 271
271
-
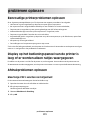 272
272
-
 273
273
-
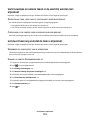 274
274
-
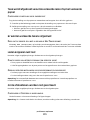 275
275
-
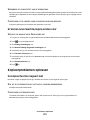 276
276
-
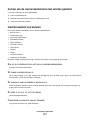 277
277
-
 278
278
-
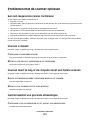 279
279
-
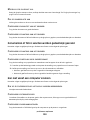 280
280
-
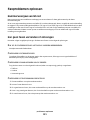 281
281
-
 282
282
-
 283
283
-
 284
284
-
 285
285
-
 286
286
-
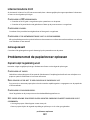 287
287
-
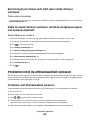 288
288
-
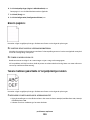 289
289
-
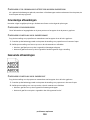 290
290
-
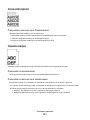 291
291
-
 292
292
-
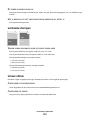 293
293
-
 294
294
-
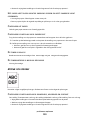 295
295
-
 296
296
-
 297
297
-
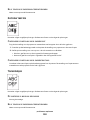 298
298
-
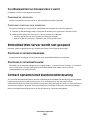 299
299
-
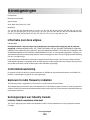 300
300
-
 301
301
-
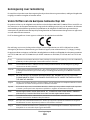 302
302
-
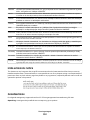 303
303
-
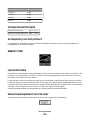 304
304
-
 305
305
-
 306
306
-
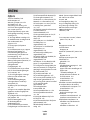 307
307
-
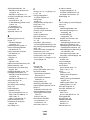 308
308
-
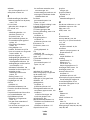 309
309
-
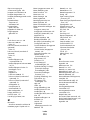 310
310
-
 311
311
-
 312
312
-
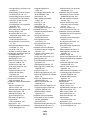 313
313
-
 314
314
-
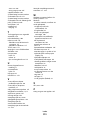 315
315
Dell 5535dn Mono Laser MFP de handleiding
- Categorie
- Multifunctionals
- Type
- de handleiding
Gerelateerde papieren
-
Dell 3333/3335dn Mono Laser Printer Gebruikershandleiding
-
Dell 5530/dn Mono Laser Printer Gebruikershandleiding
-
Dell 3333/3335dn Mono Laser Printer Snelstartgids
-
Dell 2230d/dn Mono Laser Printer Gebruikershandleiding
-
Dell 5535dn Mono Laser MFP de handleiding
-
Dell B5465dnf Mono Laser Printer MFP de handleiding
-
Dell 3330dn Mono Laser Printer de handleiding
-
Dell B3465dn Mono Laser Multifunction Printer Gebruikershandleiding
-
Dell B3465dnf Mono Laser Multifunction Printer Gebruikershandleiding
-
Dell 5350dn Mono Laser Printer Gebruikershandleiding
Andere documenten
-
HP Color LaserJet CM3530 Multifunction Printer series Handleiding
-
HP Color LaserJet CM4730 Multifunction Printer series Handleiding
-
HP Color LaserJet CM6049f Multifunction Printer series Handleiding
-
HP Color LaserJet CM6030/CM6040 Multifunction Printer series Handleiding
-
HP LaserJet M4349 Multifunction Printer series Handleiding
-
HP LaserJet M9059 Multifunction Printer series Handleiding
-
Lexmark 21C2024 Data papier
-
Lexmark 26H0213 Data papier
-
Olivetti d-Color MF2400 de handleiding
-
OKI B8300 V3 Data papier