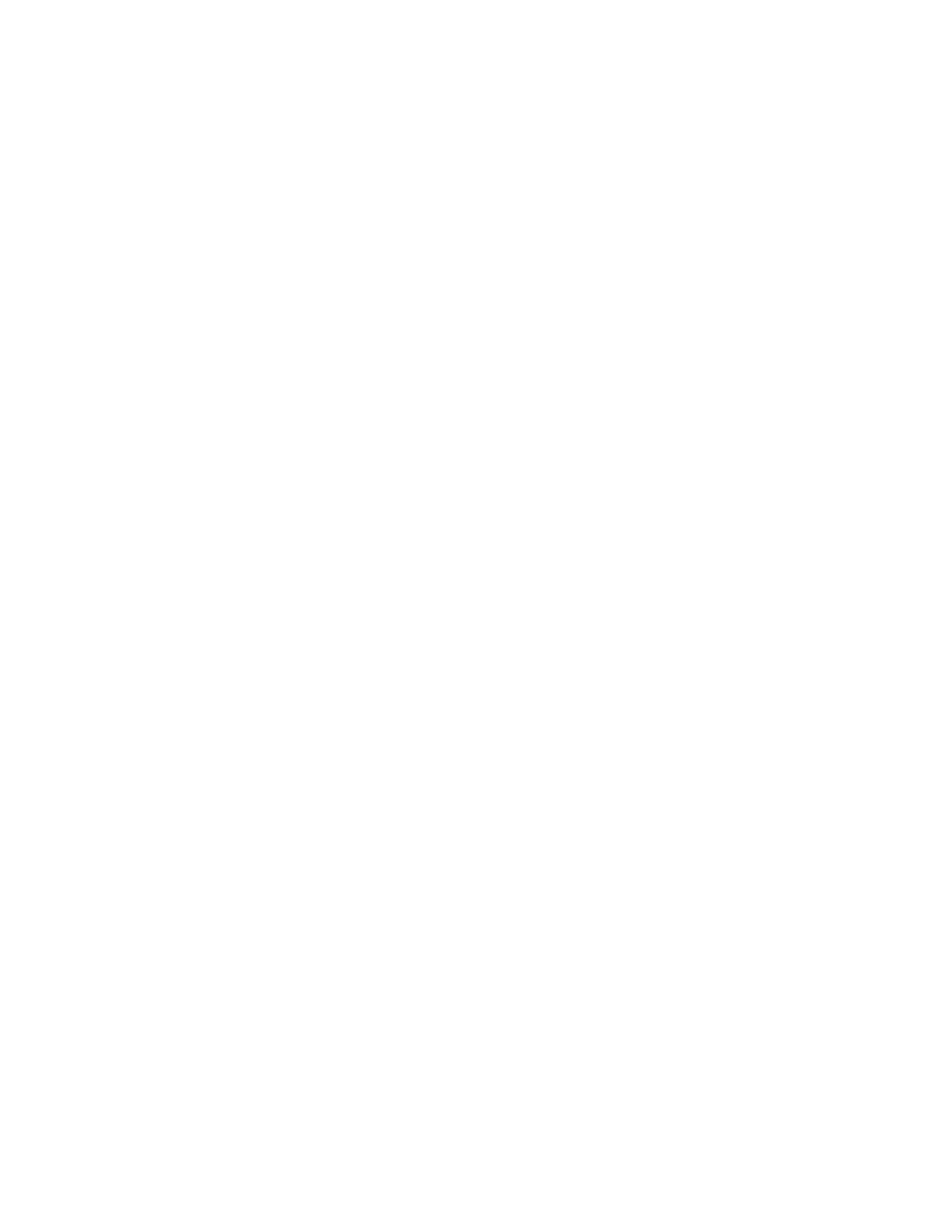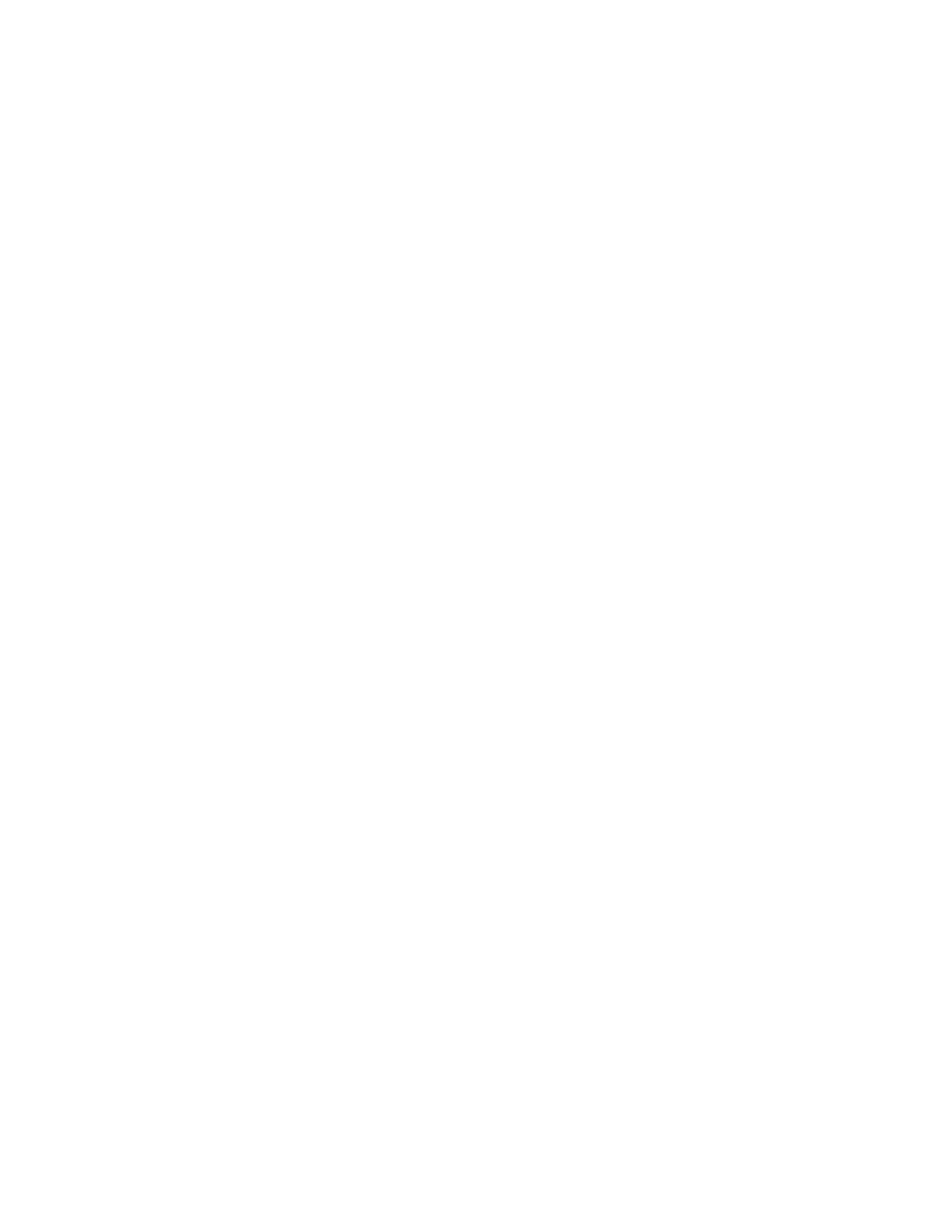
Toegang tot gebieden met vastgelopen afdrukmateriaal...................................................................................65
200 Papier vast.....................................................................................................................................................................66
201 Papier vast.....................................................................................................................................................................68
202 Papier vast.....................................................................................................................................................................69
231 Papier vast.....................................................................................................................................................................70
233 Papier vast.....................................................................................................................................................................71
234 Papier vast.....................................................................................................................................................................72
235 Papier vast.....................................................................................................................................................................72
242 Papier vast.....................................................................................................................................................................73
251 Papier vast.....................................................................................................................................................................74
Printermenu's...................................................................................76
Menuoverzicht......................................................................................................................................................................76
Papiermenu...........................................................................................................................................................................77
Menu Standaardbron .................................................................................................................................................................... 77
Menu Papierformaat/-soort ........................................................................................................................................................ 77
Configuratie U-lader, menu ........................................................................................................................................................ 80
Substitute Size (Ander formaat), menu .................................................................................................................................. 81
Menu Papierstructuur ................................................................................................................................................................... 81
Menu Papiergewicht ..................................................................................................................................................................... 83
Papier laden, menu ........................................................................................................................................................................ 84
Menu Aangepaste soorten.......................................................................................................................................................... 85
Menu Universal-instelling............................................................................................................................................................ 86
Reports (Rapporten), menu.............................................................................................................................................87
Menu Rapporten............................................................................................................................................................................. 87
Menu Network/Ports (Netwerk/poorten)...................................................................................................................88
Actieve ntw.interf.kaart, menu .................................................................................................................................................. 88
Menu's Standaardnetwerk of Netwerk <x> .......................................................................................................................... 88
Menu Rapporten (in het menu Netwerk/poorten)............................................................................................................. 90
Netwerkkaart, menu ...................................................................................................................................................................... 90
TCP/IP, menu .................................................................................................................................................................................... 90
IPv6, menu......................................................................................................................................................................................... 91
AppleTalk, menu ............................................................................................................................................................................. 92
NetWare, menu................................................................................................................................................................................ 92
USB, menu ......................................................................................................................................................................................... 93
Parallel, menu................................................................................................................................................................................... 95
Menu Instellingen SMTP............................................................................................................................................................... 97
Security (Beveiliging), menu............................................................................................................................................99
Menu Overige................................................................................................................................................................................... 99
Menu Vertrouwelijke taken afdrukken .................................................................................................................................100
Menu Controlelog voor beveiling ..........................................................................................................................................100
Inhoudsopgave
4