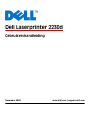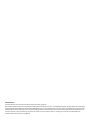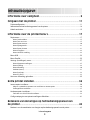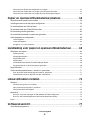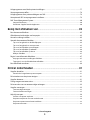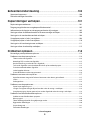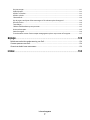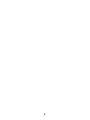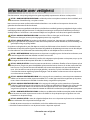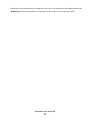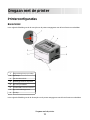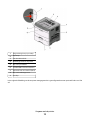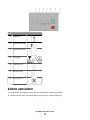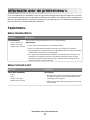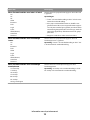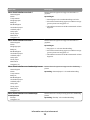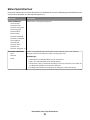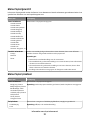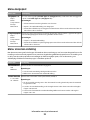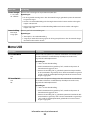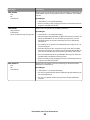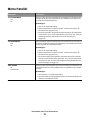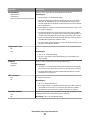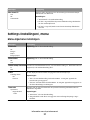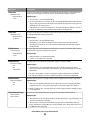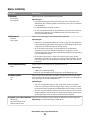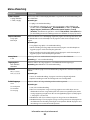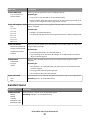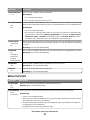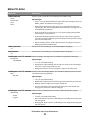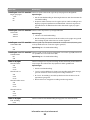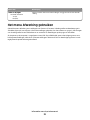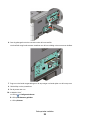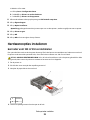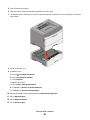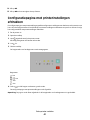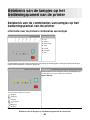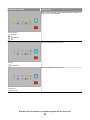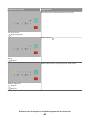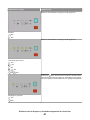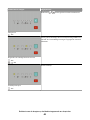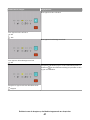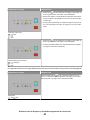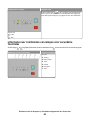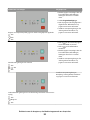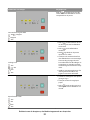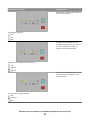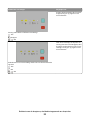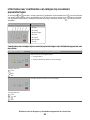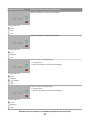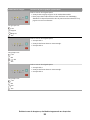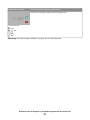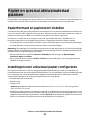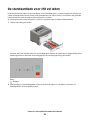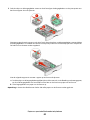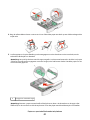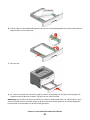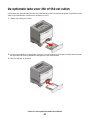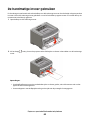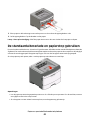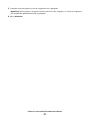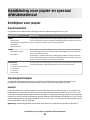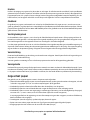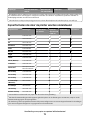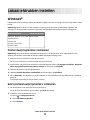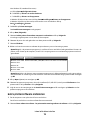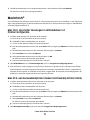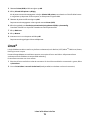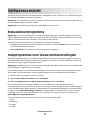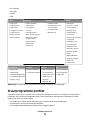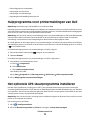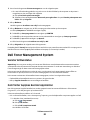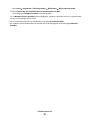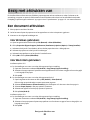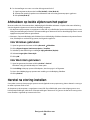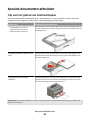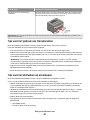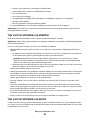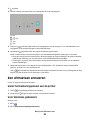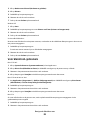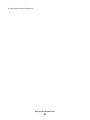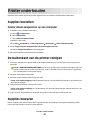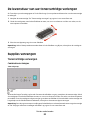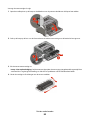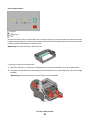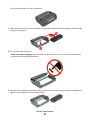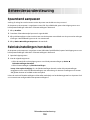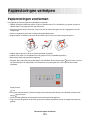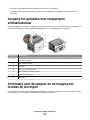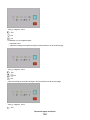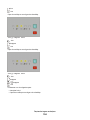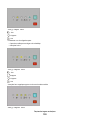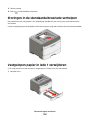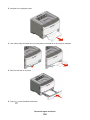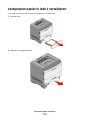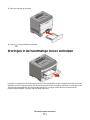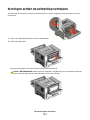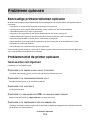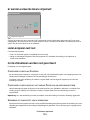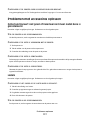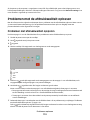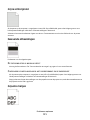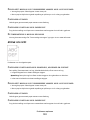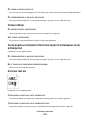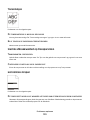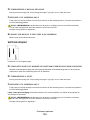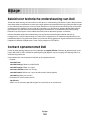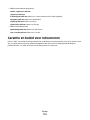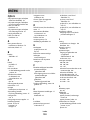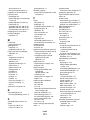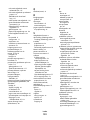Dell 2230d/dn Mono Laser Printer Gebruikershandleiding
- Type
- Gebruikershandleiding

Handelsmerken
De informatie in dit document kan zonder kennisgeving worden gewijzigd.
Reproductie op welke manier dan ook zonder de schriftelijke toestemming van Dell Inc. is uitdrukkelijk verboden. Handelsmerken die in deze tekst
worden gebruikt: Dell, het DELL logo en het Dell Toner Management System zijn handelsmerken van Dell Inc.; Microsoft en Windows zijn gedeponeerde
handelsmerken van Microsoft Corporation. Andere handelsmerken en handelsnamen worden in dit document gebruikt om te verwijzen naar de
rechtspersonen die aanspraak maken op de merken en namen van hun producten. Dell Inc. maakt geen aanspraak op handelsmerken en
handelsnamen buiten die van het bedrijf zelf.

Inhoudsopgave
Informatie over veiligheid................................................................9
Omgaan met de printer..................................................................11
Printerconfiguraties............................................................................................................................................................11
Informatie over het bedieningspaneel van de printer...........................................................................................14
Kabels aansluiten.................................................................................................................................................................15
Informatie over de printermenu's................................................17
Papiermenu...........................................................................................................................................................................17
Menu Standaardbron .................................................................................................................................................................... 17
Menu Formaat/soort...................................................................................................................................................................... 17
Menu Papierstructuur ................................................................................................................................................................... 20
Menu Papiergewicht ..................................................................................................................................................................... 21
Menu Papier plaatsen ................................................................................................................................................................... 21
Menu Aangepast............................................................................................................................................................................. 22
Menu Universal-instelling............................................................................................................................................................ 22
Menu USB...............................................................................................................................................................................23
Menu Parallel.........................................................................................................................................................................25
Settings (Instellingen), menu..........................................................................................................................................27
Menu Algemene instellingen..................................................................................................................................................... 27
Menu Instelling................................................................................................................................................................................ 29
Menu Afwerking.............................................................................................................................................................................. 30
Kwaliteit (menu) .............................................................................................................................................................................. 31
Menu PostScript .............................................................................................................................................................................. 32
Menu PCL Emul................................................................................................................................................................................ 33
Het menu Afwerking gebruiken.....................................................................................................................................35
Extra printer instellen.....................................................................36
Interne opties installeren..................................................................................................................................................36
Klep van systeemkaart openen voor installatie van interne opties ............................................................................. 36
Geheugenkaart installeren.......................................................................................................................................................... 37
Hardwareopties installeren..............................................................................................................................................39
Een lader voor 250 of 550 vel installeren ............................................................................................................................... 39
Configuratiepagina met printerinstellingen afdrukken........................................................................................41
Betekenis van de lampjes op het bedieningspaneel van
de printer...........................................................................................42
Betekenis van de combinaties van lampjes op het bedieningspaneel van de printer..............................42
Inhoudsopgave
3

Informatie over de primaire combinaties van lampjes ..................................................................................................... 42
Informatie over combinaties van lampjes voor secundaire foutcodes....................................................................... 49
Informatie over combinaties van lampjes bij secundaire papierstoringen............................................................... 54
Papier en speciaal afdrukmateriaal plaatsen.............................58
Papierformaat en papiersoort instellen.......................................................................................................................58
Instellingen voor universeel papier configureren...................................................................................................58
De standaardlade voor 250 vel laden..........................................................................................................................59
De optionele lade voor 250 of 550 vel vullen............................................................................................................63
De handmatige invoer gebruiken.................................................................................................................................64
De standaarduitvoerlade en papierstop gebruiken...............................................................................................65
Laden koppelen en ontkoppelen..................................................................................................................................66
Laden koppelen............................................................................................................................................................................... 66
Laden ontkoppelen........................................................................................................................................................................ 66
Aangepast <x>-naam toewijzen............................................................................................................................................... 66
Handleiding voor papier en speciaal afdrukmateriaal.............68
Richtlijnen voor papier......................................................................................................................................................68
Papiercapaciteit............................................................................................................................................................................... 68
Papiereigenschappen ................................................................................................................................................................... 68
Ongeschikt papier .......................................................................................................................................................................... 69
Papier kiezen .................................................................................................................................................................................... 70
Voorbedrukte formulieren en briefhoofdpapier kiezen................................................................................................... 70
Kringlooppapier en ander kantoorpapier gebruiken........................................................................................................ 70
Papier bewaren....................................................................................................................................................................71
Ondersteunde papierformaten, -soorten en -gewichten.....................................................................................71
Door de printer ondersteunde papiersoorten en -gewichten ....................................................................................... 71
Papierformaten die door de printer worden ondersteund ............................................................................................. 72
Lokaal afdrukken instellen.............................................................73
Windows
®
................................................................................................................................................................................73
Printerstuurprogramma's installeren ...................................................................................................................................... 73
Extra printerstuurprogramma's installeren........................................................................................................................... 73
Extra printersoftware installeren............................................................................................................................................... 74
Macintosh
®
.............................................................................................................................................................................75
Mac OS X: de printer toevoegen in Afdrukbeheer of Printerconfiguratie.................................................................. 75
Mac OS 9: een bureaubladprinter maken met Desktop Printer Utility........................................................................ 75
Linux
®
.......................................................................................................................................................................................76
Softwareoverzicht...........................................................................77
Statusbeheerprogramma.................................................................................................................................................77
Inhoudsopgave
4

Hulpprogramma voor lokale-printerinstellingen....................................................................................................77
Stuurprogramma-profiler.................................................................................................................................................78
Hulpprogramma voor printermeldingen van Dell..................................................................................................79
Het optionele XPS-stuurprogramma installeren......................................................................................................79
Dell Toner Management System...................................................................................................................................80
Venster Afdrukstatus ..................................................................................................................................................................... 80
Dell Printer Supplies Reorder Application ............................................................................................................................. 80
Bezig met afdrukken van...............................................................82
Een document afdrukken.................................................................................................................................................82
Afdrukken op beide zijden van het papier.................................................................................................................83
Herstel na storing instellen..............................................................................................................................................83
Speciale documenten afdrukken...................................................................................................................................84
Tips voor het gebruik van briefhoofdpapier......................................................................................................................... 84
Tips voor het gebruik van transparanten............................................................................................................................... 85
Tips voor het afdrukken op enveloppen................................................................................................................................ 85
Tips voor het afdrukken op etiketten...................................................................................................................................... 86
Tips voor het afdrukken op karton ........................................................................................................................................... 86
Boekjes afdrukken .......................................................................................................................................................................... 87
Pagina's met informatie afdrukken...............................................................................................................................87
De pagina met menu-instellingen afdrukken ...................................................................................................................... 87
Testpagina's voor de afdrukkwaliteit afdrukken ................................................................................................................. 87
Een afdruktaak annuleren................................................................................................................................................88
Printer onderhouden.......................................................................91
Supplies bestellen...............................................................................................................................................................91
Printer lokaal aangesloten op een computer....................................................................................................................... 91
De buitenkant van de printer reinigen........................................................................................................................91
Supplies bewaren................................................................................................................................................................91
Zuinig omgaan met accessoires....................................................................................................................................92
De levensduur van uw tonercartridge verlengen....................................................................................................93
Supplies vervangen............................................................................................................................................................93
Tonercartridge vervangen........................................................................................................................................................... 93
Fotoconductorkit vervangen ..................................................................................................................................................... 95
Help bij transport.................................................................................................................................................................98
Voordat u de printer verplaatst ................................................................................................................................................. 98
De printer verplaatsen naar een andere locatie .................................................................................................................. 98
De printer op een nieuwe locatie installeren ....................................................................................................................... 99
De printer vervoeren ..................................................................................................................................................................... 99
Inhoudsopgave
5

Beheerdersondersteuning...........................................................100
Spaarstand aanpassen....................................................................................................................................................100
Fabrieksinstellingen herstellen....................................................................................................................................100
Papierstoringen verhelpen..........................................................101
Papierstoringen voorkomen.........................................................................................................................................101
Toegang tot gebieden met vastgelopen afdrukmateriaal................................................................................102
Informatie over de lampjes en de toegang tot locaties bij storingen...........................................................102
Storingen achter de fotoconductorkit en de tonercartridge verhelpen......................................................106
Storingen in de standaarduitvoerlade verhelpen.................................................................................................108
Vastgelopen papier in lade 1 verwijderen...............................................................................................................108
Vastgelopen papier in lade 2 verwijderen...............................................................................................................110
Storingen in de handmatige invoer verhelpen......................................................................................................111
Storingen achter de achterklep verhelpen..............................................................................................................112
Problemen oplossen......................................................................114
Eenvoudige printerproblemen oplossen.................................................................................................................114
Problemen met de printer oplossen..........................................................................................................................114
Taken worden niet afgedrukt...................................................................................................................................................114
Meertalige PDF's worden niet afgedrukt .............................................................................................................................115
Het duurt heel lang voordat de taak is afgedrukt.............................................................................................................115
Taak wordt afgedrukt vanuit de verkeerde lade of op het verkeerde papier.........................................................115
Er worden verkeerde tekens afgedrukt ................................................................................................................................116
Laden koppelen lukt niet ...........................................................................................................................................................116
Grote afdruktaken worden niet gesorteerd........................................................................................................................116
Problemen met accessoires oplossen.......................................................................................................................117
Optie functioneert niet goed of helemaal niet meer nadat deze is geïnstalleerd................................................117
Laders................................................................................................................................................................................................117
Geheugenkaart..............................................................................................................................................................................118
Problemen met de papierinvoer.................................................................................................................................118
Papier loopt regelmatig vast ....................................................................................................................................................118
Lampjes voor papierstoringen blijven branden nadat de storing is verholpen....................................................118
Vastgelopen pagina die niet opnieuw kan worden afgedrukt nadat de storing is verholpen ........................118
Problemen met de afdrukkwaliteit oplossen..........................................................................................................119
Problemen met afdrukkwaliteit opsporen ..........................................................................................................................119
Blanco pagina's..............................................................................................................................................................................120
Tekens hebben gekartelde of ongelijkmatige randen....................................................................................................120
Bijgesneden afbeeldingen ........................................................................................................................................................120
Grijze achtergrond .......................................................................................................................................................................121
Zwevende afbeeldingen ............................................................................................................................................................121
Inhoudsopgave
6

Onjuiste marges ............................................................................................................................................................................121
Gekruld papier ...............................................................................................................................................................................122
Afdruk is te donker .......................................................................................................................................................................122
Afdruk is te licht.............................................................................................................................................................................123
Scheve afdruk.................................................................................................................................................................................124
Op de pagina verschijnen lichte tonervegen of schaduwen op de achtergrond .................................................124
De toner laat los ............................................................................................................................................................................124
Tonervlekjes....................................................................................................................................................................................125
Slechte afdrukkwaliteit op transparanten ...........................................................................................................................125
Horizontale strepen .....................................................................................................................................................................125
Verticale strepen ...........................................................................................................................................................................126
Er worden effen zwarte of witte strepen weergegeven op de transparanten of het papier ............................127
Bijlage...............................................................................................128
Beleid voor technische ondersteuning van Dell....................................................................................................128
Contact opnemen met Dell...........................................................................................................................................128
Garantie en beleid voor retourneren.........................................................................................................................129
Index.................................................................................................130
Inhoudsopgave
7

8

Informatie over veiligheid
Sluit het netsnoer aan op een goed geaard en goed toegankelijk stopcontact in de buurt van het product.
LET OP—KANS OP ELEKTRISCHE SCHOK: installeer dit product nooit tijdens onweer en sluit nooit kabels, zoals
het netsnoer of de telefoonlijn, aan tijdens onweer.
Neem contact op met een professionele onderhoudstechnicus voor onderhoud en reparaties die niet in de
gebruikersdocumentatie worden beschreven.
Dit product is samen met specifieke onderdelen van de fabrikant ontwikkeld, getest en goedgekeurd volgens strikte,
wereldwijd geldende veiligheidsnormen. De veiligheidsvoorzieningen van bepaalde onderdelen zijn niet altijd
duidelijk zichtbaar. De fabrikant is niet verantwoordelijk voor het gebruik van andere, vervangende onderdelen.
LET OP—KANS OP ELEKTRISCHE SCHOK: controleer of alle aansluitingen (zoals Ethernet- en
telefoonaansluitingen) correct op de aangegeven poorten zijn aangesloten.
LET OP—KANS OP LETSEL: Dit product maakt gebruik van een laser. het toepassen van bedieningswijzen,
aanpassingsmethoden of procedures anders dan in deze publicatie worden beschreven, kan blootstelling aan
gevaarlijke straling tot gevolg hebben.
Dit product maakt gebruik van een afdrukproces waarbij het afdrukmateriaal wordt verhit. Door de hitte kan het
afdrukmateriaal bepaalde stoffen afgeven. Bestudeer het gedeelte in de bedieningsinstructies waarin de richtlijnen
voor het selecteren van afdrukmaterialen worden besproken om schadelijke emissies te voorkomen.
LET OP—HEET OPPERVLAK: Het binnenste van de printer is mogelijk erg warm. Om letstel te voorkomen, moet
u een heet oppervlak eerst laten afkoelen voordat u het aanraakt.
LET OP—KANS OP LETSEL: Gebruik bij het tillen de handgrepen op de zijkanten van de printer, en pas op dat
uw vingers zich niet onder de printer bevinden als u deze neerzet.
LET OP—KANS OP LETSEL: U moet het netsnoer niet draaien, vastbinden, afknellen of zware objecten op het
snoer plaatsen. Zorg dat er geen schaafplekken op het netsnoer kunnen ontstaan of dat het snoer onder druk
komt te staan. Zorg dat het netsnoer niet bekneld raakt tussen twee objecten, zoals een meubelstuk en een
muur. Als u het netsnoer niet op de juiste wijze gebruikt, is er een kans op brand of elektrische schokken.
Controleer het netsnoer regelmatig op beschadigingen. Trek de stekker van het netsnoer uit het stopcontact
voor u het netsnoer controleert.
LET OP—KANS OP ELEKTRISCHE SCHOK: Als u toegang wilt tot systeemkaart, moet u de printer uitzetten en
stekker van het netsnoer uit het stopcontact trekken. Als u andere apparaten hebt aangesloten op de printer,
moet u deze ook uitzetten en alle kabels losmaken die zijn aangesloten op de printer.
LET OP—KANS OP ELEKTRISCHE SCHOK: Als u toegang wilt verkrijgen tot de systeemkaart of optionele
hardware of geheugenkaarten wilt installeren nadat u de printer gebruiksklaar hebt gemaakt, moet u eerst de
printer uitzetten en de stekker van het netsnoer uit het stopcontact halen. Als u andere apparaten hebt
aangesloten op de printer, moet u deze ook uitzetten en alle kabels losmaken die zijn aangesloten op de printer.
LET OP—KANS OP ELEKTRISCHE SCHOK: Om het risico op elektrische schokken te vermijden, trekt u de stekker
van het netsnoer uit het stopcontact en maakt u alle kabels los die op de printer zijn aangesloten voor u de
buitenkant van de printer reinigt.
LET OP—KANS OP LETSEL: neem de volgende richtlijnen door voor u de printer verplaatst om te voorkomen
dat u zich bezeert of dat de printer beschadigd raakt:
• Schakel de printer uit met de aan-uitschakelaar, en haal de stekker uit het stopcontact.
• Maak alle snoeren en kabels los van de printer voordat u de printer verplaatst.
Informatie over veiligheid
9

• Til de printer van de optionele lade en zet de printer opzij, in plaats van de printer en lade tegelijk te verplaatsen.
Opmerking: Gebruik de handgrepen aan de zijkanten om de printer van de optionele lade te tillen.
Informatie over veiligheid
10

Omgaan met de printer
Printerconfiguraties
Basismodel
In de volgende afbeelding wordt de voorzijde van de printer weergegeven met de basisfuncties en onderdelen:
1
Ontgrendelingsknop op voorklep
2
Papierstop
3 Standaarduitvoerlade
4
Bedieningspaneel van de printer
5 Klep van systeemkaart
6
Standaardlade voor 250 vel (lade 1)
7 Klep van handmatige invoer
8
Voorklep
In de volgende afbeelding wordt de achterzijde van de printer weergegeven met de basisfuncties en onderdelen:
Omgaan met de printer
11

1 Achterklep
2
USB-poort
3
Parallelle poort
4
Aansluiting voor stroomkabel van printer
5
Aan/uit-knop
6 Vergrendeling van apparaat
Geconfigureerde modellen
In de volgende afbeelding wordt een printer weergegeven die is geconfigureerd met een optionele lader voor 250
vel:
Omgaan met de printer
12

1 Ontgrendelingsknop op voorklep
2
Papierstop
3 Standaarduitvoerlade
4
Bedieningspaneel van de printer
5
Klep van systeemkaart
6
Standaardlade voor 250 vel (lade 1)
7
Optionele lader voor 250 vel (lade 2)
8 Klep van handmatige invoer
9
Voorklep
In de volgende afbeelding wordt een printer weergegeven die is geconfigureerd met een optionele lader voor 550
vel:
Omgaan met de printer
13

1 Ontgrendelingsknop op voorklep
2
Papierstop
3 Standaarduitvoerlade
4
Bedieningspaneel van de printer
5
Klep van systeemkaart
6
Standaardlade voor 250 vel (lade 1)
7
Optionele lader voor 550 vel (lade 2)
8 Klep van handmatige invoer
9
Voorklep
Informatie over het bedieningspaneel van de printer
Het bedieningspaneel van de printer beschikt over zes lampjes en twee knoppen.
Omgaan met de printer
14

Item
1 Foutlampje
2
Papierstoringslampje
3
Papierinvoerlampje
4 Tonerlampje
5 Lampje Gereed
6
Knop Doorgaan
7
Knop Stoppen
Kabels aansluiten
1 Sluit de printer met behulp van een USB- of parallelle kabel aan op een computer.
2 Sluit het netsnoer eerst aan op de printer en vervolgens pas op een stopcontact.
Omgaan met de printer
15

1 USB-poort
2
Parallelle poort
3
Aansluiting voor netsnoer van printer
Omgaan met de printer
16

Informatie over de printermenu's
Er zijn verschillende menu's beschikbaar waarmee u de printerinstellingen eenvoudig kunt aanpassen. U kunt een
menuoverzicht afdrukken door de pagina Menu-instellingen af te drukken. Vanaf een printer die is aangesloten via
een USB- of parallelle kabel kunt u de menu's weergeven via het Hulpprogramma voor lokale-printerinstellingen in
Microsoft
®
Windows
®
of Printerinstellingen in Macintosh
®
.
Papiermenu
Menu Standaardbron
Menu-item Beschrijving
Standaardbron
Tray <x> (Lade <x>)
Handm. invoer pap.
Handm. invoer envelop
Hiermee stelt u de standaardpapierbron in voor alle afdruktaken.
Opmerkingen:
• Tray 1 (Lade 1) (standaardlade) is de standaardinstelling.
• Alleen een geïnstalleerde papierbron wordt als menu-instelling weergegeven.
• Een papierbron die is geselecteerd voor een afdruktaak heeft voorrang op de instelling
Standaardbron voor de duur van de afdruktaak.
• Als u papier van hetzelfde formaat en dezelfde soort gebruikt in twee laden (en voor
papierformaat en papiersoort de juiste waarden zijn ingesteld), worden de laden
automatisch gekoppeld. Zodra een lade leeg is, wordt de taak verder afgedrukt op
afdrukmateriaal uit de gekoppelde lade.
Menu Formaat/soort
Menu-item Beschrijving
Menu Bron selecteren
Lade 1
Lade 2
Handm. invoer pap.
Handm. invoer envelop
Opmerkingen:
• Met deze menu's kunt u het geplaatste papierformaat en
de geplaatste papiersoort in de geselecteerde lade of
handmatige invoer opgeven.
• Alleen laden en laders die zijn geïnstalleerd, staan in dit
menu vermeld.
Informatie over de printermenu's
17

Menu-item Beschrijving
Menu Formaat instellen voor lade 1 of lade 2
A4
A5
A6
JIS B5
Executive
Folio
Legal
Letter
Oficio (Mexico)
Statement
Universal
Hiermee kunt u het papierformaat opgeven dat in elke lade
is geplaatst
Opmerkingen:
• "Letter" is de standaardinstelling in de VS. "A4" is de inter-
nationale standaardinstelling.
• Als u papier van hetzelfde formaat en dezelfde soort
gebruikt in twee laden (en voor papierformaat en papier-
soort de juiste waarden zijn ingesteld), worden de laden
automatisch gekoppeld. Zodra een lade leeg is, wordt de
taak verder afgedrukt op afdrukmateriaal uit de gekop-
pelde lade.
• A6-papier wordt alleen ondersteund voor lade 1.
Menu Formaat instellen voor handmatige
invoer
A4
A5
Executive
Folio
JIS B5
Legal
Letter
Oficio (Mexico)
Statement
Universal
Hiermee kunt u het papierformaat opgeven dat in de
handmatige invoer is geplaatst
Opmerking: "Letter" is de standaardinstelling in de VS. "A4"
is de internationale standaardinstelling.
Menu Formaat instellen voor handmatige
envelopinvoer
7 3/4-envelop
9-envelop
10-envelop
C5-envelop
B5-envelop
DL-envelop
Overige enveloppen
Hiermee kunt u het envelopformaat opgeven dat u
handmatig plaatst
Opmerking: 10-envelop is de standaardinstelling in de VS.
DL-envelop is de internationale standaardinstelling.
Informatie over de printermenu's
18

Menu-item Beschrijving
Menu Soort instellen voor lade 1
Normaal papier
Karton
Transparanten
Kringlooppapier
Bankpost
Briefhoofdpapier
Voorbedrukt papier
Gekleurd papier
Licht papier
Zwaar papier
Ruw/katoen
Aangepast <x>
Hiermee kunt u de papiersoort opgeven die in lade 1 is
geplaatst
Opmerkingen:
• Normaal papier is de standaardinstelling voor lade 1.
• Als u zelf een naam hebt opgegeven, wordt deze weerge-
geven in plaats van Aangepast <x>.
• Gebruik dit menu-item om de laden automatisch te laten
koppelen.
Menu Soort instellen voor lade 2
Normaal papier
Karton
Kringlooppapier
Bankpost
Briefhoofdpapier
Voorbedrukt papier
Gekleurd papier
Licht papier
Zwaar papier
Ruw/katoen
Aangepast <x>
Hiermee kunt u de papiersoort opgeven die in lade 2 is
geplaatst
Opmerkingen:
• Aangepast <x> is de standaardinstelling.
• Als u zelf een naam hebt opgegeven, wordt deze weerge-
geven in plaats van Aangepast <x>.
• Gebruik dit menu-item om de laden automatisch te laten
koppelen.
Menu Soort instellen voor handmatige invoer
Normaal papier
Karton
Transparanten
Bankpost
Briefhoofdpapier
Voorbedrukt papier
Gekleurd papier
Licht papier
Zwaar papier
Ruw/katoen
Aangepast <x>
Hiermee kunt u de papiersoort opgeven die u handmatig
plaatst
Opmerking: "Normaal papier" is de standaardinstelling.
Menu Soort instellen voor handmatige
envelopinvoer
Envelop
Aangepast <x>
Hiermee kunt u de envelopsoort opgeven die u handmatig
plaatst
Opmerking: "Envelop" is de standaardinstelling.
Informatie over de printermenu's
19

Menu Papierstructuur
In het menu Papierstructuur worden de functies Soort selecteren en Structuur selecteren gecombineerd zodat u de
structuur kunt selecteren voor een bepaalde papiersoort.
Menu-item Beschrijving
Soort selecteren
Struct normaal
Structuur karton
Structuur transparant
Struct. kringl.pap.
Struct bankpost
Struct envelop
Structuur briefhoofd
Structuur voorbedrukt
Struct gekleurd
Structuur licht
Structuur zwaar
Structuur ruw
Structuur aangepast <x>
Hiermee kunt u de papiersoort opgeven
Structuur selecteren
Licht
Normaal
Zwaar
Nadat u een instelling heb geselecteerd voor Soort selecteren, kunt u met de functie
Structuur selecteren de structuur instellen voor die papiersoort.
Opmerkingen:
• Normaal is de standaardinstelling voor de meeste items.
• Ruw is de standaardinstelling voor bankpostpapier.
• Als Structuur ruw de geselecteerde instelling is voor Soort selecteren, kunt u alleen de
instelling Ruw gebruiken voor Structuur selecteren.
• Instellingen worden alleen weergegeven als het papier wordt ondersteund.
Informatie over de printermenu's
20

Menu Papiergewicht
In het menu Papiergewicht worden de functies Soort selecteren en Gewicht selecteeren gecombineerd zodat u het
gewicht kunt selecteren voor een bepaalde papiersoort.
Menu-item Beschrijving
Soort selecteren
Gewicht normaal
Gewicht karton
Gewicht transparanten
Gewicht kringl.pap.
Gewicht bankpost
Gewicht envelop
Gewicht briefhoofd
Gewicht voorbedrukt
Gewicht gekleurd
Gewicht licht
Gewicht zwaar
Gewicht ruw
Structuur aangepast <x>
Hiermee kunt u de papiersoort opgeven
Gewicht selecteren
Lampje
Normaal
Zwaar
Nadat u een instelling heb geselecteerd voor Soort selecteren, kunt u met de functie
Gewicht selecteren het gewicht instellen voor die papiersoort.
Opmerkingen:
• Normaal is de standaardinstelling voor de meeste items.
• Als Gewicht licht de geselecterde instelling is voor Soort selecteren, kunt u alleen Licht
selecteren voor Gewicht selecteren.
• Als Gewicht zwaar de geselecterde instelling is voor Soort selecteren, kunt u alleen
Zwaar selecteren voor Gewicht selecteren.
• Instellingen worden alleen weergegeven als het papier wordt ondersteund.
Menu Papier plaatsen
Menu-item Beschrijving
Soort selecteren
Kringl.pap. plaatsen
Bankpostpapier plaatsen
Briefhoofdpap. laden
Voorbedrukt plaatsen
Gekleurd papier plaatsen
Licht plaatsen
Zwaar plaatsen
Aangepast laden
Hiermee kunt u de papiersoort opgeven.
Opmerking: nadat u de papiersoort hebt geselecteerd, wordt Set plaatsen weergegeven.
Set plaatsen
• Dubbelzijdig
• Aan
Hiermee kunt u aangeven of dubbelzijdig afdrukken (2-zijdig) is ingeschakeld.
Opmerking: Off (Uit) is de standaardinstelling.
Informatie over de printermenu's
21

Menu Aangepast
Menu-item Beschrijving
Aangepast <x>
Papier
Karton
Transparanten
Envelop
Ruw/katoen
Als u een naam opgeeft bij Custom Type <x> (Aangepast <x>), wordt deze naam weergegeven
in plaats van Custom Type <x> (Aangepast <x>).
Opmerkingen:
• U kunt maximaal 16 tekens gebruiken voor de naam.
• Papier is de standaardinstelling voor Aangepast.
• U kunt alleen afdrukken op de aangepaste materiaalsoort als deze wordt ondersteund door de
lade of invoer die u selecteert.
Kringlooppapier
Papier
Karton
Transparanten
Envelop
Ruw/katoen
U moet een papiersoort toewijzen aan het kringlooppapier dat in de printer is geplaatst. De papier-
soort voor kringlooppapier wordt tevens gebruikt in andere menu's.
Opmerkingen:
• "Papier" is de standaardinstelling.
• U kunt alleen afdrukken op de kringlooppapiersoort als deze wordt ondersteund door de lade
of invoer die u selecteert.
Menu Universal-instelling
Met deze menu-items geeft u de hoogte, de breedte en de invoerrichting op voor het universele papierformaat. De
instelling voor het universele papierformaat is een door de gebruiker gedefinieerd papierformaat. De instelling staat
in de lijst met de andere papierformaatinstellingen en biedt soortgelijke opties, zoals ondersteuning voor
dubbelzijdig afdrukken en meerdere pagina's afdrukken op één vel.
Menu-item Beschrijving
Maateenheden
Inch
Millimeter
Hiermee worden de maateenheden aangegeven.
Opmerkingen:
• In de VS wordt standaard gebruikgemaakt van inches.
• Millimeter is de internationale standaardinstelling.
Staand breedte
3 - 14,17 inch
76 - 360 mm
Hiermee stelt u de breedte van de portretstand (staand) in.
Opmerkingen:
• Als de ingestelde waarde groter is dan de maximale breedte, gebruikt de printer de maximaal
toegestane breedte.
• 8,5 inch is de standaardinstelling in de Verenigde Staten. Inches kunnen worden verhoogd in
stappen van 0,01 inch.
• 216 mm is de internationale standaardinstelling. Millimeters kunnen worden verhoogd in
stappen van 1 mm.
Informatie over de printermenu's
22

Menu-item Beschrijving
Staand hoogte
3 - 14,17 inch
76 - 360 mm
Hiermee stelt u de hoogte van de portretstand (staand) in.
Opmerkingen:
• Als de ingestelde waarde groter is dan de maximale hoogte, gebruikt de printer de maximaal
toegestane hoogte.
• 14 inch is de standaardinstelling in de Verenigde Staten. Inches kunnen worden verhoogd in
stappen van 0,01 inch.
• 356 mm is de internationale standaardinstelling. Millimeters kunnen worden verhoogd in
stappen van 1 mm.
Invoerrichting
Korte zijde
Lange zijde
Hiermee geeft u de invoerrichting aan.
Opmerkingen:
• "Korte zijde" is de standaardinstelling.
• "Lange zijde" wordt alleen weergegeven als de langste zijde korter is dan de maximale lengte
die wordt ondersteund in de lade.
Menu USB
Menuoptie Beschrijving
PCL SmartSwitch
Aan
Uit
Hiermee stelt u de printer zo in dat deze automatisch overschakelt op PCL-
emulatie als dit door een afdruktaak op de USB-poort wordt vereist,
ongeacht de standaardprintertaal.
Opmerkingen:
• "Aan" is de standaardinstelling.
• Als PCL SmartSwitch is ingesteld op "Uit", controleert de printer de
binnenkomende gegevens niet.
• Wanneer de instelling "Uit" is, gebruikt de printer PostScript-emulatie
als PS SmartSwitch is ingesteld op "Aan". Als PS SmartSwitch is ingesteld
op "Uit", wordt de standaardprintertaal gebruikt die in het menu Instel-
lingen is opgegeven.
PS SmartSwitch
Aan
Uit
Hiermee stelt u de printer zodanig in dat deze automatisch overschakelt op
PS-emulatie als dit door een afdruktaak op de USB-poort wordt vereist,
ongeacht de standaardprintertaal.
Opmerkingen:
• "Aan" is de standaardinstelling.
• Als PCL SmartSwitch is ingesteld op "Uit", controleert de printer de
binnenkomende gegevens niet.
• Wanneer de instelling "Uit" is, gebruikt de printer PCL-emulatie als PCL
SmartSwitch is ingesteld op "Aan". Als PCL SmartSwitch is ingesteld op
"Uit", wordt de standaardprintertaal gebruikt die in het menu Instel-
lingen is opgegeven.
Informatie over de printermenu's
23

Menuoptie Beschrijving
NPA-modus
Aan
Uit
Automatisch
Hiermee geeft u aan of de printer de speciale verwerking voor bidirectionele
communicatie uitvoert, zoals gedefinieerd in de specificaties van het NPA-
protocol.
Opmerkingen:
• "Automatisch" is de standaardinstelling.
• Als deze instelling wordt gewijzigd, worden de standaardwaarden van
de printer automatisch hersteld.
USB-buffer
Uitgeschakeld
Automatisch
3K tot <maximaal toegestane grootte>
Hiermee stelt u de grootte van de USB-invoerbuffer in.
Opmerkingen:
• "Automatisch" is de standaardinstelling.
• Met de instelling "Uitgeschakeld" schakelt u het opslaan van taken in de
buffer uit. Afdruktaken die al in de buffer zijn opgenomen, worden
afgedrukt voordat de normale verwerking van nieuwe afdruktaken
wordt hervat.
• De instelling van de grootte van de USB-buffer kan in stappen van 1 K
worden aangepast.
• De maximumgrootte die is toegestaan, hangt af van de hoeveelheid
geheugen in de printer, de grootte van de andere koppelingsbuffers en
of u het menu-item Bronnen opslaan hebt ingesteld op "Aan" of "Uit".
• Als u het maximale bereik van de USB-buffer wilt vergroten, kunt u de
parallelle buffer uitschakelen of kleiner maken.
• Als deze instelling wordt gewijzigd, worden de standaardwaarden van
de printer automatisch hersteld.
Mac binair PS
Aan
Uit
Automatisch
Hiermee stelt u de printer in voor de verwerking van binaire PostScript-
afdruktaken voor Macintosh.
Opmerkingen:
• "Automatisch" is de standaardinstelling.
• Als "Uit" is ingesteld, filtert de printer afdruktaken die gebruikmaken van
het standaardprotocol.
• Als "Aan" is ingesteld, worden ruwe binaire PostScript-afdruktaken
verwerkt.
Informatie over de printermenu's
24

Menu Parallel
Menuoptie Beschrijving
PCL SmartSwitch
Aan
Uit
Hiermee stelt u de printer zo in dat deze automatisch overschakelt op PCL-
emulatie als dit door een afdruktaak op een parallelle poort wordt vereist,
ongeacht de standaardprintertaal.
Opmerkingen:
• "Aan" is de standaardinstelling.
• Als PCL SmartSwitch is ingesteld op "Uit", controleert de printer de
binnenkomende gegevens niet.
• De printer gebruikt in dat geval PostScript-emulatie als PS SmartSwitch
is ingesteld op "Aan". Als PS SmartSwitch is ingesteld op "Uit", wordt de
standaardprintertaal gebruikt die in het menu Instellingen is
opgegeven.
PS SmartSwitch
Aan
Uit
Hiermee stelt u de printer zodanig in dat deze automatisch overschakelt op
PostScript-emulatie als dit door een afdruktaak op een parallelle poort wordt
vereist, ongeacht de standaardprintertaal.
Opmerkingen:
• "Aan" is de standaardinstelling.
• Als PCL SmartSwitch is ingesteld op "Uit", controleert de printer de
binnenkomende gegevens niet.
• Als de Uit-instelling wordt gebruikt, gebruikt de printer PCL-emulatie
als de PCL-SmartSwitch staat ingesteld op "Aan". Als PCL SmartSwitch
is ingesteld op "Uit", wordt de standaardprintertaal gebruikt die in het
menu Instellingen is opgegeven.
NPA-modus
Uit
Automatisch
Hiermee geeft u aan of de printer de speciale verwerking voor bidirectionele
communicatie uitvoert, zoals gedefinieerd in de specificaties van het NPA-
protocol.
Opmerkingen:
• "Automatisch" is de standaardinstelling.
• Als deze instelling wordt gewijzigd, worden de standaardwaarden van
de printer automatisch hersteld.
Informatie over de printermenu's
25

Menuoptie Beschrijving
Parallelbuffer
Uitgeschakeld
Automatisch
3K tot <maximum toegestane grootte>
Hiermee stelt u de grootte van de parallelle invoerbuffer in.
Opmerkingen:
• "Automatisch" is de standaardinstelling.
• Met de instelling "Uitgeschakeld" schakelt u het opslaan van taken in
de buffer uit. Afdruktaken die al in de schijfbuffer zijn opgenomen,
worden afgedrukt voordat het normaal verwerken van nieuwe afdruk-
taken wordt hervat.
• De instelling van de grootte van de parallelle buffer kan in stappen van
1K worden aangepast.
• De maximumgrootte die is toegestaan hangt af van de hoeveelheid
geheugen in de printer, de grootte van de andere koppelingsbuffers en
of u het menu-item Bronnen opslaan hebt ingesteld op "Aan" of "Uit".
• Als u het maximale bereik van de parallelbuffer wilt vergroten, kunt u
de USB-buffer uitschakelen of kleiner maken.
• Als deze instelling wordt gewijzigd, worden de standaardwaarden van
de printer automatisch hersteld.
Uitgebreide status
Uit
Aan
Hiermee schakelt u bidirectionele communicatie via de parallelle interface
in.
Opmerkingen:
• "Aan" is de standaardinstelling.
• Als "Uit" is ingesteld, wordt onderhandeling op de parallelle poort
uitgeschakeld.
Protocol
Standaard
Fastbytes
Hiermee stelt u een protocol in voor de parallelle poort.
Opmerkingen:
• "Fastbytes" is de standaardinstelling. Deze instelling biedt compatibi-
liteit met de meeste parallelle poorten en is de aanbevolen instelling.
• De standaardinstelling probeert communicatieproblemen m.b.t. de
parallelle poort op te lossen.
INIT honoreren
Aan
Uit
Hiermee stelt u vast of de printer printerhardware-initialisatieverzoeken van
de computer honoreert.
Opmerkingen:
• "Uit" is de standaardinstelling.
• De computer dient een initialisatieverzoek in door het INIT-signaal op
de parallelle poort te activeren. Veel computers activeren het INIT-
signaal telkens opnieuw als de computer wordt aan- of uitgezet.
Parallelle modus 2
Aan
Uit
Bepaalt of de gegevens van de parallelle poort worden gesampled aan de
voorkant (Aan) of aan de achterkant (Uit) van de strobe.
Opmerking: "Aan" is de standaardinstelling.
Informatie over de printermenu's
26

Menuoptie Beschrijving
Mac binair PS
Aan
Uit
Automatisch
Hiermee stelt u de printer in voor de verwerking van binaire PostScript-
afdruktaken voor Macintosh.
Opmerkingen:
• "Automatisch" is de standaardinstelling.
• Als "Uit" is ingesteld, filtert de printer afdruktaken die gebruikmaken
van het standaardprotocol.
• Als "Aan" is ingesteld, worden ruwe binaire PostScript-afdruktaken
verwerkt.
Settings (Instellingen), menu
Menu Algemene instellingen
Menuoptie Beschrijving
Ecomodus
Uit
Energie
Papier
Energie/papier
Opmerking: "Uit" is de standaardinstelling.
Stille modus
Uit
Aan
Opmerking: "Uit" is de standaardinstelling.
Initiële setup uitvoeren
Ja
Nee
Voordat u de installatiewizard uitvoert, is de standaardinstelling "Ja". Nadat deze wizard is
uitgevoerd, is de standaardinstelling "Nee".
Alarm
Cartridge-alarm
Uit
Eén keer
Op het display wordt een bericht weergegeven als de toner bijna op is.
Opmerkingen:
• "Uit" is de standaardinstelling. Het bericht Toner is bijna op wordt als
waarschuwing weergegeven.
• "Eén keer" betekent dat het bericht Toner is bijna op wordt weergegeven en
dat het indicatielampje rood knippert.
Time-outs
Spaarstand
Uitgeschakeld
1–240
Hiermee stelt u in na hoeveel minuten de spaarstand wordt ingeschakeld nadat een
afdruktaak is afgedrukt.
Opmerkingen:
• "60 minuten" is de standaardinstelling.
• "Uitgeschakeld" wordt alleen weergegeven wanneer Energiebesparing is uitge-
schakeld.
Informatie over de printermenu's
27

Menuoptie Beschrijving
Time-outs
Afdruktime-out
Uitgeschakeld
1–255
Hiermee wordt de tijd in seconden ingesteld die de printer wacht om een melding voor
einde taak te ontvangen voordat de rest van de afdruktaak wordt geannuleerd.
Opmerkingen:
• "90 seconden" is de standaardinstelling.
• Als de ingestelde tijd is verstreken, wordt een gedeeltelijk afgedrukte pagina die zich
nog steeds in de printer bevindt, afgedrukt en controleert de printer of er nog nieuwe
afdruktaken in de wachtrij staan.
• "Afdruktime-out" is alleen beschikbaar als u PCL gebruikt. Deze instelling is niet van
invloed op afdruktaken waarvoor PostScript-emulatie wordt gebruikt.
Time-outs
Wachttime-out
Uitgeschakeld
15–65535
Hiermee wordt de tijd in seconden ingesteld die de printer wacht op verdere gegevens
voordat de afdruktaak wordt geannuleerd.
Opmerkingen:
• "40 seconden" is de standaardinstelling.
• "Wachttime-out" is alleen beschikbaar wanneer de printer PostScript-emulatie
gebruikt. Deze instelling is niet van invloed op afdruktaken waarvoor PCL-emulatie
wordt gebruikt.
Afdrukherstel
Auto doorgaan
Uitgeschakeld
5–255
Hiermee krijgt de printer opdracht automatisch door te gaan als bepaalde offlinesituaties
niet binnen de opgegeven termijn zijn opgelost.
Opmerkingen:
• "Uitgeschakeld" is de standaardinstelling.
• "5–255" is een tijdbereik in seconden.
Afdrukherstel
Herstel na storing
Aan
Uit
Automatisch
Hiermee geeft u op of de printer vastgelopen pagina's opnieuw afdrukt.
Opmerkingen:
• "Automatisch" is de standaardinstelling. De printer drukt vastgelopen pagina's
opnieuw af, tenzij het geheugen om de pagina's op te slaan benodigd is voor andere
afdruktaken.
• Als "Aan" de instelling is, worden vastgelopen pagina's altijd opnieuw afgedrukt.
• Als "Uit" de instelling is, worden vastgelopen pagina's nooit opnieuw afgedrukt.
Afdrukherstel
Paginabeveiliging
Aan
Uit
Hiermee drukt de printer een pagina af die anders mogelijk niet zou worden afgedrukt.
Opmerkingen:
• "Uit" is de standaardinstelling. Met de instelling "Uit" wordt een pagina gedeeltelijk
afgedrukt wanneer er niet genoeg geheugen is om de hele pagina af te drukken.
• Met de instelling "Aan" verwerkt de printer de hele pagina zodat de volledige pagina
wordt afgedrukt.
Fabrieksinstellingen
Niet herstellen
Nu herstellen
Hiermee zet u de printerinstellingen terug naar de standaard fabriekswaarden.
Opmerkingen:
• "Niet herstellen" is de standaardinstelling. Als "Niet herstellen" is ingesteld, blijven de
gebruikersinstellingen van kracht.
• "Nu herstellen" zet alle printerinstellingen terug naar de standaard fabrieksinstel-
lingen, behalve die in het USB-menu en het parallelle menu. Alle geladen bronnen in
het RAM worden verwijderd.
Informatie over de printermenu's
28

Menu Instelling
Menuoptie Beschrijving
Printertaal
PS-emulatie
PCL-emulatie
Hiermee wordt de standaardprintertaal ingesteld.
Opmerkingen:
• PostScript-emulatie gebruikt een PS-interpreter voor het verwerken van
afdruktaken. PCL-emulatie gebruikt een PCL-interpreter voor het verwerken
van afdruktaken.
• De standaardprintertaal is PCL-emulatie.
• Als een bepaalde printertaal als standaardtaal is ingesteld, betekent dit niet
dat softwareprogramma's geen afdruktaken kunnen verzenden die een
andere printertaal gebruiken.
Afdrukgebied
Normaal
Hele pagina
Hiermee stelt u het logische en fysieke afdrukbare gebied in.
Opmerkingen:
• "Normaal" is de standaardinstelling. Als u probeert gegevens af te drukken in
het niet-afdrukbare gebied dat is aangegeven via de instelling "Normaal", dan
snijdt de printer de afbeelding bij op de begrenzing.
• Als de instelling "Hele pagina" is ingeschakeld, kunt u de afbeelding
verplaatsen naar het niet-afdrukbare gebied dat is aangegeven via de
instelling "Normaal", maar de printer snijdt de afbeelding bij op de begrenzing
van de instelling 'Normaal".
• De instelling "Hele pagina" is alleen van toepassing op pagina’s die zijn
afgedrukt met behulp van een PCL 5e-interpreter. Deze instelling is niet van
invloed op pagina’s die zijn afgedrukt met behulp van PCL XL- of PostScript-
interpreter.
Downloadbestemming
RAM
Hiermee stelt u de opslaglocatie van geladen bronnen in.
Opmerkingen:
• "RAM" is de standaardinstelling.
• Bronnen die in het RAM worden opgeslagen, zijn tijdelijk opgeslagen.
Bronnen opslaan
Aan
Uit
Hiermee stelt u in wat de printer moet doen met geladen bronnen, zoals letter-
typen en macro's die zijn opgeslagen in het RAM, als de printer een taak krijgt die
meer geheugen vereist dan er beschikbaar is.
Opmerkingen:
• "Uit" is de standaardinstelling. Als "Uit" is ingesteld, worden de geladen
bronnen in de printer bewaard tot het geheugen nodig is voor andere taken.
Downloads worden verwijderd zodat afdruktaken kunnen worden verwerkt.
• Als "Aan" is ingesteld, blijven geladen bronnen bewaard, ook wanneer de taal
wordt gewijzigd en de printer opnieuw wordt ingesteld. Als de printer onvol-
doende geheugen heeft, worden de downloads niet verwijderd.
Volgorde voor alles afdrukken
Alfabetisch
Nieuwste taak als eerste
Oudste taak als eerste
Hiermee kunt u instellen in welke volgorde de afdruktaken worden afgedrukt.
Opmerking: De standaardinstelling is "Alfabetisch".
Informatie over de printermenu's
29

Menu Afwerking
Menu-item Beschrijving
Zijden (Duplex)
2-zijdig afdrukken
1-sided (1-zijdig)
Hiermee bepaalt u of dubbelzijdig afdrukken is ingesteld als de standaardinstelling voor
alle afdruktaken.
Opmerkingen:
• 2-zijdig is de standaardinstelling
• Voor Windows-gebruikers: als u vanuit het programma 2-zijdig afdrukken wilt
instellen, klikt u op File (Bestand) Print (Afdrukken) en klikt u op Properties
(Eigenschappen), Preferences (Voorkeuren), Options (Opties) of Setup
(Instellen). Voor Macintosh-gebruikers: selecteer File (Archief) > Print (Druk af) en
pas de instellingen aan in het dialoogvenster voor afdrukken en de pop-up menu's.
Duplex inbinden
Lange zijde
Korte zijde
Hiermee definieert u hoe dubbelzijdig afgedrukte pagina's worden ingebonden en wat
de afdrukstand is van de achterzijde van de pagina in relatie tot de voorzijde van de
pagina.
Opmerkingen:
• Long Edge (Lange zijde) is de standaardinstelling.
• Met de instelling voor lange zijde worden staande pagina's aan de linkerzijde en
liggende pagina's aan de bovenzijde ingebonden.
• Met de instelling voor korte zijde worden staande pagina's aan de bovenzijde en
liggende pagina's aan de linkerzijde ingebonden.
exemplaren
1-999
Hiermee geeft u een standaardaantal exemplaren op voor elke afdruktaak.
Opmerking: "1" is de standaardinstelling.
Lege pagina's
Niet afdrukken
Afdrukken
Hiermee stelt u in of er lege pagina's in een afdruktaak worden ingevoegd.
Opmerking: Niet afdrukken is de standaardinstelling.
Sorteren
Uit (1,1,1,2,2,2)
Aan (1,2,1,2,1,2)
Hiermee houdt u de pagina's van een afdruktaak op volgorde als u meerdere exemplaren
afdrukt.
Opmerkingen:
• Aan is de standaardinstelling; de pagina's worden op volgorde afgedrukt.
• Bij beide instellingen wordt de volledige taak even vaak afgedrukt.
Scheidingspags
Geen
Tussen kopieën
Tussen taken
Tussen pags
Hiermee stelt u in of er lege scheidingsvellen worden ingevoerd.
Opmerkingen:
• Geen is de standaardinstelling.
• Met 'Tussen exemplaren' voegt u een lege pagina in tussen elke kopie van een
afdruktaak als Sorteren is ingesteld op Aan. Als Sorteren is ingesteld op Uit, wordt
een lege pagina ingevoegd tussen alle sets van afgedrukte pagina's (na alle pagina's
1, alle pagina's 2, enzovoort).
• Met Between Jobs (Tussen taken) voegt u een leeg vel in tussen afdruktaken.
• Met Between Pages (Tussen pagina's) voegt u een leeg vel in tussen elke pagina van
de afdruktaak. Deze instelling is handig als u transparanten afdrukt of pagina's voor
aantekeningen in een document wilt opnemen.
Informatie over de printermenu's
30

Menu-item Beschrijving
Bron scheid.pags
Tray <x> (Lade <x>)
Universeellader
Hiermee geeft u de papierbron voor de scheidingsvellen op.
Opmerkingen:
• Tray 1 (Lade 1) (standaardlade) is de standaardinstelling.
• Universeelladers wordt alleen weergegeven als de optie wordt ondersteund op de
printer en als Configuratie U-lader is ingesteld op Cassette.
N per vel (pagina's-zijde)
Aan
2 per vel
3 per vel
4 per vel
6 per vel
9 per vel
12 per vel
60 per vel
Hiermee geeft u aan dat meerdere paginabeelden afgedrukt moeten worden op één zijde
van een vel papier.
Opmerkingen:
• Off (Uit) is de standaardinstelling.
• Het geselecteerde aantal is het aantal paginabeelden dat per zijde wordt afgedrukt.
N per vel (stand)
Horizontal (Horizontaal)
Omgekeerd horizontaal
Omgekeerd verticaal
Verticaal
Hiermee geeft u de positie op van afbeeldingen met meerdere pagina's als u N per vel
(pagina's-zijden) gebruikt
Opmerkingen:
• Horizontal (Horizontaal) is de standaardinstelling.
• De positie hangt af van het aantal afbeeldingen en de afdrukstand van de afbeel-
dingen (staand of liggend).
Afdrukstand
Automatisch
Liggend
Staand
Hiermee stelt u de afdrukstand in van een vel waarop meerdere pagina's worden
afgedrukt.
Opmerkingen:
• Auto (Autom.) is de standaardinstelling. De printer kiest tussen de afdrukstanden
Staand en Liggend.
• Voor Liggend wordt de lange zijde gebruikt.
• Voor Staand wordt de korte zijde gebruikt.
N per vel (rand)
Geen
Effen
De printer drukt een rand af rond elk paginabeeld wanneer u N per vel (rand) gebruikt.
Opmerking: Geen is de standaardinstelling.
Kwaliteit (menu)
Menuoptie Beschrijving
Afdrukresolutie
300 dpi
600 dpi
1200 dpi
Beeldkwal. 1200
Beeldkwal. 2400
Hiermee stelt u de resolutie in van de afgedrukte uitvoer.
Opmerking: "600 dpi" is de standaardinstelling.
Informatie over de printermenu's
31

Menuoptie Beschrijving
Tonerintensiteit
1–10
Hiermee maakt u afdrukken lichter of donkerder.
Opmerkingen:
• "8" is de standaardinstelling.
• Als u een lager cijfer kiest, bespaart u toner.
Fine Lines-verbet.
Aan
Uit
Hiermee schakelt u een afdrukmodus in die speciaal bedoeld is voor bestanden met nauwkeurige
details, zoals bouwkundige tekeningen, kaarten, stroomcircuitschema's en stroomdiagrammen.
Opmerkingen:
• "Uit" is de standaardinstelling.
• Als u Fine Lines-verbetering wilt instellen via een toepassing waarin u een document hebt
geopend, klikt u in Windows op Bestand Afdrukken en vervolgens op Eigenschappen,
Voorkeuren, Opties of Instellen. Macintosh-gebruikers: kies Archief> Druk af en pas de
instellingen aan in het dialoogvenster voor afdrukken en de pop-upmenu's.
Grijscorrectie
Automatisch
Uit
Kies of u Grijscorrectie wilt toepassen op grijze afbeeldingen die u hebt afgedrukt. Met de instelling
"Automatisch" wordt Grijscorrectie automatisch toegepast; met "Uit" wordt dit niet automatisch
toegepast.
Opmerking: "Uit" is de standaardinstelling.
Pixelboost
Uit
Lettertypen
Horizontaal
Verticaal
Beide richtingen
Kies of u tekens duidelijker wilt maken. Voor bepaalde lettertypen is mogelijk Pixelboost vereist.
Opmerking: "Uit" is de standaardinstelling.
Helderheid
-6–6
Hiermee maakt u afdrukken lichter of donkerder en bespaart u toner
Opmerking: "0" is de standaardinstelling.
Contrast
0–5
Contrast van de afgedrukte objecten aanpassen
Opmerking: "0" is de standaardinstelling.
Menu PostScript
Menu-item Beschrijving
PS-fout afdr
Uit
Aan
Hiermee wordt een pagina afgedrukt die de PostScript-fout bevat.
Opmerking: Uit is de standaardinstelling.
Vrk-lettertype
Intern
Flash/Schijf
Hiermee bepaalt u waar de printer begint met het zoeken naar het gewenste lettertype.
Opmerkingen:
• "Intern" is de standaardinstelling.
• Dit menu-item is alleen beschikbaar als er een goed werkende, geformatteerde optionele flash-
geheugenkaart in de printer is geïnstalleerd.
• De optionele flashgeheugenkaart mag niet beveiligd zijn tegen lezen/schrijven of schrijven of
beveiligd zijn met een wachtwoord.
• De buffergrootte mag niet zijn ingesteld op 100%.
Informatie over de printermenu's
32

Menu PCL Emul
Menu-item Beschrijving
Lettertypebron
Intern
Downloaden
Flash
Alle(s)
Hiermee geeft u aan welke set met lettertypen beschikbaar zijn
Opmerkingen:
• "Intern" is de standaardinstelling. De standaardset met lettertypen die in het
RAM is geladen, wordt hiermee weergegeven.
• Downloaden wordt alleen weergegeven als er gedownloade lettertypen
aanwezig zijn. Met deze instelling worden alle lettertypen weergegeven die
in het RAM zijn gedownload.
• Flash wordt alleen weergegeven als er een optionele flashgeheugenkaart
met lettertypen is geïnstalleerd.
• De optionele flashgeheugenkaart moet op juiste wijze worden geformat-
teerd en mag niet beveiligd zijn tegen lezen/schrijven of schrijven of beveiligd
zijn met een wachtwoord.
• Met de instelling "Alle(s)" worden alle lettertypen weergegeven die bij een
willekeurige optie beschikbaar zijn.
Lettertypenaam
<x>
Hiermee kunt u de instelling in een keuzelijst bekijken of wijzigen.
Symbolenset
<x>
Hiermee kunt u de instelling in een keuzelijst bekijken of wijzigen.
Instellingen voor PCL-emulatie
Puntgrootte
1,00-1008,00
Hiermee wijzigt u de puntgrootte van schaalbare typografische lettertypen.
Opmerkingen:
• "12" is de standaardinstelling.
• Puntgrootte heeft betrekking op de hoogte van de tekens in het lettertype.
Eén punt is ongeveer gelijk aan 0,35 mm.
• Puntgroottes kunnen worden aangepast in stappen van 0,25 punten.
Instellingen voor PCL-emulatie
Pitch
0,08-100
Hiermee stelt u de lettertypepitch in voor schaalbare lettertypen met een vaste
tekenafstand (monogespatieerd).
Opmerkingen:
• "10" is de standaardinstelling.
• Pitch heeft betrekking op het aantal niet-proportionele tekens per inch (cpi).
• Pitch kan worden aangepast in stappen van 0,01 cpi.
• Voor niet-schaalbare, monogespatieerde lettertypen wordt de pitch wel
weergegeven, maar kunt u deze niet wijzigen.
Instellingen voor PCL-emulatie
Afdrukstand
Staand
Liggend
Hiermee stelt u de afdrukstand in van tekst en afbeeldingen op de pagina.
Opmerkingen:
• "Staand" is de standaardinstelling.
• Met "Staand" drukt u de tekst en afbeeldingen evenwijdig aan de korte zijde
van het papier af.
• Met "Liggend" drukt u de tekst en afbeeldingen evenwijdig aan de lange zijde
van het papier af.
Informatie over de printermenu's
33

Menu-item Beschrijving
Instellingen voor PCL-emulatie
Regels per pagina
1-255
60
64
Hiermee bepaalt u het aantal regels dat op elke pagina wordt afgedrukt.
Opmerkingen:
• 60 is de standaardinstelling in de Verenigde Staten en 64 is de internationale
standaardinstelling.
• De printer stelt de ruimte tussen de regels in op basis van de instellingen voor
Regels per pagina, Papierformaat en Afdrukstand. Selecteer het gewenste
papierformaat en de afdrukstand voordat u het aantal regels per pagina
instelt.
Instellingen voor PCL-emulatie
A4-breedte
198 mm
203 mm
Hiermee stelt u de printer in op A4-papierformaat.
Opmerkingen:
• 198 mm is de standaardinstelling.
• Met de instelling van 203 mm wordt de breedte van de pagina zo ingesteld
dat er tachtig 10-pitch tekens kunnen worden afgedrukt.
Instellingen voor PCL-emulatie
Autom HR na NR
Uit
Aan
Hiermee geeft u op of de printer automatisch een harde return (CR) moet geven
na de opdracht om naar een nieuwe regel te gaan (LF).
Opmerking: Uit is de standaardinstelling.
Instellingen voor PCL-emulatie
Auto NR na HR
Uit
Aan
Hiermee geeft u aan of de printer automatisch een nieuwe regel (NR) uitvoert na
een opdracht voor een harde return (HR).
Opmerking: Uit is de standaardinstelling.
Lade-nr wijzigen
Waarde U-lader
Aan
Geen
0-199
Waarde lade <x>
Aan
Geen
0-199
Waarde handm. invoer
Aan
Geen
0-199
Waarde hand-env
Aan
Geen
0-199
Hiermee configureert u de printer zodanig dat deze werkt met printersoftware of
toepassingen die andere laden als papierbron hebben gedefinieerd.
Opmerkingen:
• Uit is de standaardinstelling.
• "Geen" is niet beschikbaar als selectie. Deze instelling wordt alleen weerge-
geven als deze door de PCL 5-interpreter wordt geselecteerd.
• Als "Geen" de instelling is, wordt de opdracht voor het selecteren van de
papierinvoer genegeerd.
• Met 0-199 kan een aangepaste instelling worden toegewezen.
Lade-nr wijzigen
Fabr. instelling
Geen
Hiermee wordt de standaardinstelling weergegeven voor elke invoerlade.
Informatie over de printermenu's
34

Menu-item Beschrijving
Lade-nr wijzigen
Stndwrdn herstellen
Yes (Ja)
No (Nee)
Hiermee worden alle invoerlade-instellingen teruggezet naar de standaardin-
stelling.
Het menu Afwerking gebruiken
Gebruik het menu Afwerking om instellingen voor functies als Sorteren, Scheidingsvellen en Meerdere pagina's
afdrukken (N per vel) aan te passen. U kunt de instellingen gebruiken voor het sorteren van pagina's, het invoegen
van scheidingsvellen tussen afdruktaken en om maximaal 16 afbeeldingen op één pagina af te drukken.
Als de printer op de computer is aangesloten via een USB- of parallelle kabel, opent u het Hulpprogramma voor
lokale-printerinstellingen in Windows of Printerinstellingen in Macintosh. Een van deze hulpprogramma's wordt
tegelijk met de printersoftware geïnstalleerd.
Informatie over de printermenu's
35

Extra printer instellen
Interne opties installeren
Klep van systeemkaart openen voor installatie van interne opties
LET OP—KANS OP ELEKTRISCHE SCHOK: Als u toegang wilt tot systeemkaart, moet u de printer uitzetten en
stekker van het netsnoer uit het stopcontact trekken. Als u andere apparaten hebt aangesloten op de printer,
moet u deze ook uitzetten en alle kabels losmaken die zijn aangesloten op de printer.
1 Als u met uw gezicht naar de printer staat, bevindt de klep van de systeemkaart zich aan de rechterkant. Open
de klep van de systeemkaart.
2 Onderstaande illustratie geeft aan waar de juiste aansluiting te vinden is.
Let op—Kans op beschadiging: De elektronische componenten van de systeemkaart raken bij statische
elektriciteit gemakkelijk beschadigd. Raak daarom eerst een metalen oppervlak aan voordat u de elektronische
componenten of aansluitingen van de systeemkaart aanraakt.
1
USB-poort
2 Parallelle connector
Extra printer instellen
36

3 Connector voor geheugenkaart
Geheugenkaart installeren
LET OP—KANS OP ELEKTRISCHE SCHOK: Als u de systeemkaart opent of optionele hardware of
geheugenapparaten installeert nadat u de printer hebt ingesteld, dient u voordat u doorgaat eerst de printer
uit te schakelen en de stekker uit het stopcontact te halen. Als u andere apparaten hebt aangesloten op de
printer, schakel deze dan ook uit en koppel de kabels los van de printer.
Let op—Kans op beschadiging: De elektronische componenten van de systeemkaart raken gemakkelijk beschadigd
door statische elektriciteit. Raak daarom eerst een metalen oppervlak aan voordat u de elektronische componenten
of aansluitingen van de systeemkaart aanraakt.
Een optionele geheugenkaart kan afzonderlijk worden aangeschaft en op de systeemkaart worden bevestigd. U
installeert de geheugenkaart als volgt:
1 Zet de printer uit.
2 Open de toegangsklep van de systeemkaart.
3 Haal de geheugenkaart uit de verpakking.
Opmerking: Raak de aansluitpunten aan de rand van de kaart niet aan.
4 Lijn de geheugenkaart met de bijbehorende connector uit met de systeemkaart.
5 Duw de vergrendelingen aan beide uiteinden van de geheugenconnector open.
Let op—Kans op beschadiging: Geheugenkaarten kunnen gemakkelijk beschadigd raken door statische
elektriciteit. Raak een geaard metalen oppervlak aan voordat u een geheugenkaart aanraakt.
Opmerking: geheugenkaarten die zijn ontworpen voor andere printers, werken mogelijk niet met uw printer.
Extra printer instellen
37

6 Duw de geheugenkaart in de connector totdat de kaart vastklikt.
U zult wellicht enige kracht moeten uitoefenen om de kaart volledig in de connector te drukken.
7 Zorg ervoor dat beide vergrendelingen in de uitsparingen aan beide zijden van de kaart passen.
8 Sluit de klep van de systeemkaart.
9 Zet de printer weer aan.
10 In Windows Vista
®
:
a Klik op Configuratiescherm.
b Klik op Hardware en geluiden.
c Klik op Printers.
Extra printer instellen
38

In Windows
®
XP en 2000:
a Klik op Start Configuratiescherm.
b Dubbelklik op Printers en andere hardware.
c Dubbelklik op Printers en faxapparaten.
11 Klik met de rechtermuisknop op het pictogram Dell 2230d Laserprinter.
12 Klik op Eigenschappen.
13 Klik op Opties installeren.
Opmerking: geheugenkaarten die zijn ontworpen voor andere printers, werken mogelijk niet met uw printer.
14 Klik op Printer vragen.
15 Klik op OK.
16 Klik op OK en sluit vervolgens de map Printers.
Hardwareopties installeren
Een lader voor 250 of 550 vel installeren
Een optionele lader wordt onder de printer bevestigd. Een lader bestaat uit twee delen: een lade en een standaard.
De printer ondersteunt één optionele lader; u kunt een lader installeren voor 250 of voor 550 vel.
LET OP—KANS OP ELEKTRISCHE SCHOK: Als u de lader wilt installeren nadat u de printer gebruiksklaar hebt
gemaakt, dient u eerst de printer uit te zetten en het netsnoer los te koppelen.
1 Zet de printer uit.
2 Pak de lader uit en verwijder het verpakkingsmateriaal.
3 Verwijder de papierlade uit de standaard.
1 Standaard
2
Lade
4 Haal het verpakkingsmateriaal en de tape uit de lade.
Extra printer instellen
39

5 Duw de lade in de standaard.
6 Plaats de lader op de locatie die u hebt uitgekozen voor de printer.
7 Lijn de openingen in de printer uit met de positioneringspunten op de lader en plaats de printer door deze te
laten zakken.
8 Zet de printer weer aan.
9 In Windows Vista
®
:
a Klik op Configuratiescherm.
b Klik op Hardware en geluiden.
c Klik op Printers.
In Windows
®
XP en 2000:
a Klik op StartConfiguratiescherm.
b Dubbelklik op Printers en andere hardware.
c Dubbelklik op Printers en faxapparaten.
10 Klik met de rechtermuisknop op het pictogram Dell 2230d Laserprinter.
11 Klik op Eigenschappen.
12 Klik op Opties installeren.
13 Klik op Printer vragen.
Extra printer instellen
40

14 Klik op OK.
15 Klik op OK en sluit vervolgens de map Printers.
Configuratiepagina met printerinstellingen
afdrukken
De configuratiepagina met printerinstellingen geeft de configuratie-instellingen weer. Het bevat ook instructies over
hoe u door de confguratiemenu's kunt bladeren om nieuwe instellingen te selecteren en op te slaan. U kunt als volgt
het configuratieblad met printerinstellingen afdrukken:
1 Zet de printer uit.
2 Open de voorklep.
3 Houd ingedrukt terwijl u de printer aanzet.
Alle lampjes beginnen om beurten te branden.
4 Laat los.
5 Sluit de voorklep.
De lampjesreeks voor het beginmenu wordt weergegeven.
Beginmenu
- Aan
- Aan
- Aan
- Aan
6 Druk op tot alle lampjes om beurten gaan branden.
De configuratiepagina met printerinstellingen wordt afgedrukt.
Opmerking: De pagina wordt alleen afgedrukt als de lampjesreeks voor het beginmenu is ingeschakeld.
Extra printer instellen
41

Betekenis van de lampjes op het
bedieningspaneel van de printer
Betekenis van de combinaties van lampjes op het
bedieningspaneel van de printer
Informatie over de primaire combinaties van lampjes
Bedieningspaneel van de printer Lampjes en knoppen
1 Fout
2 Storing
3 Plaats papier
4 Toner
5 Gereed
6 Doorgaan
7 Stop
Op het bedieningspaneel van de printer vindt u zes lampjes en twee knoppen. De lampjes kunnen branden,zijn
uitgeschakeld, knipperen of langzaam knipperen.
Combinatie van lampjes: Mogelijke actie
Fout waarvoor onderhoud is vereist
- Knippert
- Knippert
- Knippert
- Knippert
- Knippert
- Knippert
Schakel de printer uit en vervolgens weer in. Als de lampjes nog
steeds knipperen, neemt u contact op met Dell op
support.dell.com.
Betekenis van de lampjes op het bedieningspaneel van de printer
42

Combinatie van lampjes: Mogelijke actie
Vervang fc-kit
- Knippert
- Knippert
- Aan
Vervang de fotoconductor. Zie “Fotoconductorkit vervangen” op
pagina 95 voor meer informatie.
Gereed
- Aan (groen)
Stuur een afdruktaak naar de printer.
Spaarstand
- Aan (geel)
Stuur een afdruktaak naar de printer.
Betekenis van de lampjes op het bedieningspaneel van de printer
43

Combinatie van lampjes: Mogelijke actie
Hex Trace Gereed
- Knippert langzaam
Gebruik Hex Trace om printerproblemen op te lossen.
Bezig
- Knippert
Wacht of druk op .
Buffer wordt gewist
- Knippert
- Knippert
Wacht totdat de printer terugkeert naar de stand Gereed.
Betekenis van de lampjes op het bedieningspaneel van de printer
44

Combinatie van lampjes: Mogelijke actie
Wachten
- Aan
- Aan
Wacht tot de combinatie van lampjes wordt opgeheven.
Taak wordt geannuleerd
- Aan
- Aan
- Aan
- Aan
- Aan - Aan
Wacht tot de combinatie van lampjes wordt opgeheven.
Ongeldige enginecode
- Aan
- Aan
Druk kort op . Om in de toekomst te voorkomen dat deze combi-
natie van lampjes wordt weergegeven, dient u tijdens het program-
meren van de printer te controleren of u een geldige code gebruikt.
Betekenis van de lampjes op het bedieningspaneel van de printer
45

Combinatie van lampjes: Mogelijke actie
Niet gereed
- Aan
Druk kort op of I om terug te keren naar de stand Gereed.
Regiocode van cartridge komt niet overeen
- Aan
- Aan
Vervang de tonercartridge door een exemplaar dat geschikt is voor
uw land. Zie “Tonercartridge vervangen” op pagina 93 voor meer
informatie.
Voorklep staat open
- Aan
Sluit de voorklep.
Betekenis van de lampjes op het bedieningspaneel van de printer
46

Combinatie van lampjes: Mogelijke actie
Geen papier in Lade 1 of Lade 2
- Aan
- Aan
Plaats papier in Lade 1 of Lade 2.
Geen papier in de handmatige invoerlade
- Aan
Plaats papier in handmatige invoerlade.
Verwijder het papier uit de standaarduitvoerlade
- Knippert
Verwijder de afgedrukte pagina's uit de standaarduitvoerlade en
druk kort op
om de combinatie van lampjes op te heffen en door
te gaan met afdrukken.
Betekenis van de lampjes op het bedieningspaneel van de printer
47

Combinatie van lampjes: Mogelijke actie
Cartridge is bijna leeg
- Aan
- Aan
• Druk kort op om de combinatie van lampjes op te heffen en
door te gaan met het verwerken van de afdruktaak.
• Wanneer de printer is uitgeschakeld, verwijdert u de tonercar-
tridge en schudt u de cartridge heen en weer om de levensduur
te verlengen.
• Vervang de tonercartridge en schakel vervolgens de printer in.
Zie “Tonercartridge vervangen” op pagina 93 voor meer infor-
matie.
Fotoconductor bijna versleten
- Knippert
- Aan
• Druk kort op om de combinatie van lampjes op te heffen en
door te gaan met het verwerken van de afdruktaak.
• Vervang de fotoconductor. Zie “Fotoconductorkit vervangen”
op pagina 95 voor meer informatie.
De volgende combinatie van lampjes betekent dat er een secundaire foutcode of storingscode wordt weergegeven:
Combinatie van lampjes: Mogelijke actie
Printerfout
- Aan - Aan
Druk tweemaal snel op om de secundaire foutcode weer te
geven. Zie “Informatie over combinaties van lampjes voor secun-
daire foutcodes” op pagina 49 voor meer informatie.
Betekenis van de lampjes op het bedieningspaneel van de printer
48

Combinatie van lampjes: Mogelijke actie
Papier vast
- Aan
- Aan
Druk tweemaal snel op om de secundaire papierstoringscode
weer te geven. Zie “Informatie over combinaties van lampjes bij
secundaire papierstoringen” op pagina 54 voor meer informatie.
Informatie over combinaties van lampjes voor secundaire
foutcodes
Als de lampjes en tegelijkertijd branden, drukt u twee keer kort op o m de secondaire foutcode weer te geven.
Bedieningspaneel van de printer Lampjes en knoppen
1 Fout
2 Storing
3 Plaats papier
4 Toner
5 Gereed
6 Doorgaan
7 Stop
Betekenis van de lampjes op het bedieningspaneel van de printer
49

Combinaties van lampjes Mogelijke actie
Pagina is te complex. Bepaalde gegevens worden mogelijk niet afgedrukt
- Aan
- Aan
- Aan
• Maak de pagina eenvoudiger door de
hoeveelheid tekst, afbeeldingen,
lettertypen of macro's te vermin-
deren.
• Schakel Paginabeveiliging in.
• Druk de pagina af die mogelijk niet is
afgedrukt. Zie “Afdrukherstel” op
pagina 28 voor meer informatie.
• Installeer extra printergeheugen. Zie
“Geheugenkaart installeren” op
pagina 37 voor meer informatie.
Onvoldoende geheugen voor sorteren
- Aan
- Aan
- Aan
• Druk op om de resterende pagina's
van de afdruktaak te sorteren.
• Druk op om de afdruktaak te
annuleren.
• Maak de pagina eenvoudiger door de
hoeveelheid tekst, afbeeldingen,
lettertypen of macro's te vermin-
deren.
• Installeer extra printergeheugen. Zie
“Geheugenkaart installeren” op
pagina 37 voor meer informatie.
35 Onvoldoende geheugen voor ondersteuning van functie voor bronnen-
opslag
- Aan
- Knippert
- Aan
Installeer extra printergeheugen.
Raadpleeg “Geheugenkaart installeren”
op pagina 37 voor meer informatie
Betekenis van de lampjes op het bedieningspaneel van de printer
50

Combinaties van lampjes Mogelijke actie
Host-interface uitgeschakeld
- Aan - Knippert
- Knippert
- Aan
Druk op om de code te wissen. Alle
eerder verstuurde afdruktaken worden
verwijderd door de printer.
Geheugen vol
- Aan
- Aan
- Aan
- Aan
• Druk op om het bericht te wissen
en door te gaan met het afdrukken
van de taak.
• Druk op om de afdruktaak te
annuleren.
• Houd ingedrukt om de printer
opnieuw in te stellen.
• Voorkom in de toekomst deze fout
door afdruktaken te vereenvoudigen.
Vereenvoudig de pagina door de
hoeveelheid tekst of afbeeldingen te
verminderen en onnodige gedown-
loade lettertypen of macro's te verwij-
deren.
• Installeer extra printergeheugen. Zie
“Geheugenkaart installeren” op
pagina 37 voor meer informatie.
Papierformaat is klein
- Aan
- Aan
- Aan
- Aan
• Controleer of het papier dat u plaatst,
groot genoeg is.
• Verwijder eventueel vastgelopen
papier.
• Druk op om de code te wissen en
door te gaan met het afdrukken van
de taak.
Betekenis van de lampjes op het bedieningspaneel van de printer
51

Combinaties van lampjes Mogelijke actie
Ongeldige enginecode
- Aan
- Aan
- Aan
Download een geldige enginecode naar
de interne printerserver.
Regiocode van cartridge komt niet overeen
- Aan
- Knippert
- Aan
Vervang de tonercartridge door een
exemplaar dat geschikt is voor uw land.
Zie “Tonercartridge vervangen” op
pagina 93 voor meer informatie.
Onjuist gevuld, vervang cartridge
- Aan
- Knippert
- Aan
Vervang de tonercartridge. Zie “Tonercar-
tridge vervangen” op pagina 93 voor
meer informatie.
Betekenis van de lampjes op het bedieningspaneel van de printer
52

Combinaties van lampjes Mogelijke actie
Vervang ontbrekende of defecte tonercartridge
- Aan
- Knippert
- Aan
Vervang de tonercartridge. Zie “Tonercar-
tridge vervangen” op pagina 93 voor
meer informatie.
Artikelnummers voor tonercartridge worden niet ondersteund door dit
apparaat
- Aan
- Aan
- Aan
Haal de tonercartridge uit de printer en
vervang deze door een cartridge die door
de printer wordt ondersteund. Zie “Toner-
cartridge vervangen” op pagina 93 voor
meer informatie.
Betekenis van de lampjes op het bedieningspaneel van de printer
53

Informatie over combinaties van lampjes bij secundaire
papierstoringen
Als de lampjes en branden, is er een papierstoring opgetreden. Druk twee keer kort op om de combinatie
van lampjes weer te geven, zodat u kunt bepalen waar de secondaire storing zich bevindt. Controleer in alle delen
van de printer of al het papier is verwijderd. Wanneer de storing is verholpen, drukt u op
om door te gaan met
afdrukken.
Bedieningspaneel van de printer Lampjes en knoppen
1 Fout
2 Storing
3 Plaats papier
4 Toner
5 Gereed
6 Doorgaan
7 Stop
Combinaties van lampjes bij secundaire papierstoringen op het bedieningspaneel van
de printer
Combinatie van lampjes: Hoe kunt u bij het vastgelopen papier komen?
200.yy Papier vast
- Aan
- Aan
- Aan
Probeer een van de volgende opties:
• Verwijder lade 1.
• Verwijder de fotoconductor en tonercartridge.
201.yy Papier vast
- Aan
- Aan
- Aan
Verwijder de fotoconductor en tonercartridge.
Betekenis van de lampjes op het bedieningspaneel van de printer
54

Combinatie van lampjes: Hoe kunt u bij het vastgelopen papier komen?
202.yy Papier vast
- Aan
- Aan
- Aan
Open de voorklep en vervolgens de achterklep.
231.yy Papier vast
- Aan
- Knippert
- Aan
Open de voorklep en vervolgens de achterklep.
233.yy Papier vast
- Aan
- Knippert
- Knippert
- Aan
Probeer een van de volgende opties:
• Verwijder lade 1.
• Open de voorklep en vervolgens de achterklep.
234.yy Papier vast
- Aan
- Knippert
- Aan
Probeer een van de volgende opties:
• Verwijder lade 1.
• Open de voorklep en vervolgens de achterklep.
Betekenis van de lampjes op het bedieningspaneel van de printer
55

Combinatie van lampjes: Hoe kunt u bij het vastgelopen papier komen?
235.yy Papier vast
- Aan
- Knippert
- Knippert
- Aan
Probeer een van de volgende opties:
• Verwijder het vastgelopen papier uit de standaarduitvoerlade.
• Plaats papier dat wordt ondersteund door de functie voor dubbelzijdig
afdrukken. Zie “Papierformaten die door de printer worden ondersteund” op
pagina 72 voor meer informatie.
24x.yy Papier vast
- Aan
- Aan
- Aan
- Aan
Probeer een van de volgende opties:
• Verwijder lade 1.
• Verwijder de fotoconductor en tonercartridge.
• Verwijder lade 2.
24x.yy Papier vast
- Aan
- Aan
- Aan
- Aan
Probeer een van de volgende opties:
• Verwijder lade 1.
• Verwijder de fotoconductor en tonercartridge.
• Verwijder lade 2.
Betekenis van de lampjes op het bedieningspaneel van de printer
56

Combinatie van lampjes: Hoe kunt u bij het vastgelopen papier komen?
251.yy Papier vast
- Aan
- Aan
- Aan
- Aan
Verwijder het vastgelopen papier uit de handmatige invoer.
Opmerking: Zie “Papierstoringen verhelpen” op pagina 101 voor meer informatie.
Betekenis van de lampjes op het bedieningspaneel van de printer
57

Papier en speciaal afdrukmateriaal
plaatsen
In dit gedeelte wordt uitgelegd hoe u papier in de lade voor 250 vel, de lade voor 550 vel en in de handmatige invoer
moet plaatsen. Het bevat tevens informatie over het instellen van het papierformaat en de papiersoort.
Papierformaat en papiersoort instellen
Controleer of de instellingen voor het papierformaat en de papiersoort voor de laden overeenkomen met het formaat
en de soort die in de laden is geplaatst. Normaal papier is de papiersoort die standaard is ingesteld, dus u dient de
papiersoort handmatig in te stellen voor alle laden waarin geen normaal papier is geplaatst.
Als de printer is aangesloten op de computer via een USB- of parallelle kabel, dient u afhankelijk van uw
besturingssysteem een van de volgende hulpprogramma's te gebruiken om het menu Papier te openen:
• Vanaf een Windows-computer opent u het menu Papier via het Hulpprogramma voor lokale-printerinstellingen.
• Vanaf een Macintosh-computer opent u het menu Papier via Printerinstellingen.
Opmerking: De instellingen voor papierformaat en papiersoort worden opgeslagen tot u de standaardinstellingen
herstelt. Wanneer u de instellingen voor het papierformaat en de papiergrootte voor een bepaalde afdruktaak wilt
opheffen, dient u de volgende stappen uit te voeren:
• Klik vanaf een Windows-computer op Bestand Afdrukken en klik vervolgens op Eigenschappen,
Voorkeuren, Opties of Instellen.
• Kies vanaf een Macintosh-computer Archief > Druk af en pas de instellingen aan in het dialoogvenster voor
afdrukken en de pop-upmenu's.
Instellingen voor universeel papier configureren
Het papierformaat Universal is een door de gebruiker gedefinieerde instelling waarmee u kunt afdrukken op
papierformaten die niet vooraf zijn ingesteld in de printermenu's. Als u de specifieke hoogte- en breedteafmetingen
van staand papier voor universeel papierformaat opgeeft, kan de printer dit formaat ondersteunen. Geef alle
onderstaande instellingen voor het universele papierformaat voor uw papier op:
• Maateenheden (inch of millimeter)
• Breedte Staand
• Hoogte Staand
Opmerking: Het kleinste ondersteunde universele formaat is 76,2 x 127 mm (3 x 5 inch.); het grootste is
216 x 356 mm (8,5 x 14 inch).
• Als de printer op de computer is aangesloten via een USB- of parallelle kabel, opent u het Hulpprogramma voor
lokale-printerinstellingen in Windows of Printerinstellingen in Macintosh. Een van deze hulpprogramma's wordt
tegelijk met de printersoftware geïnstalleerd. Selecteer Universal in het selectievak Papierformaat in het menu
Papier voor de lade waarin het papier met het universele papierformaat is geplaatst.
Papier en speciaal afdrukmateriaal plaatsen
58

De standaardlade voor 250 vel laden
De printer bevat twee laden waaruit u kunt kiezen: de standaardlade (Lade 1), ook wel aangeduid als de lade voor
250 vel, en de optionele lade voor 250 vel of de optionele lade voor 550 vel (Lade 2). U kunt slechts één optionele
lader (inclusief een optionele lade) per keer op de printer aansluiten.
Als u het papier op de juiste manier plaatst, voorkomt u papierstoringen of andere afdrukproblemen.
1 Trek de lade volledig naar buiten.
Verwijder geen lade wanneer er een taak wordt afgedrukt of wanneer de combinatie van lampjes Bezig op het
bedieningspaneel van de printer wordt weergegeven. Dit kan een papierstoring veroorzaken.
Bezig
- Knippert
2 Druk de nokjes van de breedtegeleider samen en schuif ze vervolgens naar de zijkant van de lade. De
breedtegeleiders schuiven gelijktijdig mee.
Papier en speciaal afdrukmateriaal plaatsen
59

3 Druk de nokjes van de lengtegeleider samen en schuif vervolgens de lengtegeleider naar de juiste positie voor
het formaat papier dat u wilt plaatsen.
Wanneer u papier plaatst dat groter is, zoals A4 of Legal, dient u de nokjes van de lengtegeleider samen te drukken
en de lengtegeleider naar achteren te schuiven naar de juiste positie voor het formaat papier dat u wilt plaatsen.
De lade kan naar achteren worden uitgebreid.
Voer de volgende stappen uit wanneer u papier op A6-formaat wilt plaatsen:
a Druk de nokjes van de lengtegeleider tegelijkertijd naar elkaar toe, zoals in de afbeelding wordt weergegeven,
en schuif de lengtegeleider naar het midden van de lade van de stand voor papier van A6-formaat.
b Til de lengtegeleider voor papier van A6-formaat op.
Opmerking: In de standaardlade kunnen slechts 150 vellen papier van A6-formaat worden geplaatst.
Papier en speciaal afdrukmateriaal plaatsen
60

4 Buig de vellen enkele malen en waaier ze uit. Vouw of kreuk het papier niet. Maak op een vlakke ondergrond de
stapel recht.
5 Laad het papier zoals op de afbeelding wordt weergegeven naar de achterkant van de invoerlade, met de
aanbevolen afdrukzijde naar beneden.
Opmerking: Let op de lijn die de maximale hoogte aangeeft. Laad niet te veel materiaal in de lade. Laad papier
van A6-formaat niet tot de aangegeven maximum hoogte; in de lade kunnen slechts 150 vellen papier van A6-
formaat worden geplaatst.
1 Aangegeven maximale hoogte
Opmerking: Wanneer u papier met een briefhoofd wilt plaatsen, dient u de bovenkant van de pagina (het
briefhoofd) aan de voorkant van de lade te plaatsen. Plaats het papier met de bedrukte zijde naar beneden.
Papier en speciaal afdrukmateriaal plaatsen
61

6 Druk de nokjes van de rechterbreedtegeleider samen en schuif de breedtegeleiders naar binnen totdat deze net
tegen de zijkant van de stapel drukt.
7 Plaats de lade.
8 Als u ander soort papier dan wat eerder is geplaatst, dient u de instelling voor de papiersoort te wijzigen. Zie
“Papierformaat en papiersoort instellen” op pagina 58 voor meer informatie.
Opmerking: Het verschil tussen de standaardlade voor 250 vel en de optionele laden voor 250 en 550 vel is dat in
de standaardlade maximaal 150 vellen papier op A6-formaat kunnen worden geplaatst, dus de breedtegeleiders
kunnen verder naar het midden van de lade worden geschoven.
Papier en speciaal afdrukmateriaal plaatsen
62

De optionele lade voor 250 of 550 vel vullen
U kunt slechts één optionele lade, een lade voor 250 of 500 vel, per keer aansluiten op de printer. Ongeacht het aantal
vellen in de optionele lade, wordt hiernaar verwezen als Lade 2.
1 Trek de lade volledig naar buiten.
2 Zie “De standaardlade voor 250 vel laden” op pagina 59 om de stappen voor het vullen van een lade te voltooien.
Een optionele lade wordt op dezelfde manier gevuld als een standaardlade.
3 Plaats de lade weer in de printer.
Papier en speciaal afdrukmateriaal plaatsen
63

De handmatige invoer gebruiken
De handmatige invoer bevindt zich achter de klep voor de handmatige invoer en kan slechts één vel papier per keer
invoeren. U kunt de handmatige invoer gebruiken om snel af te drukken op papiersoorten of -formaten die op dat
moment niet in de lade zijn geplaatst.
1 Open de klep van de handmatige invoer.
2 Als het lampje brandt, plaatst u het papier met de afdrukzijde naar boven in het midden van de handmatige
invoer.
Opmerkingen:
• Voer briefhoofdpapier in met de voorbedrukte zijde naar boven gericht, zodat de bovenste rand van het
papier het eerst wordt ingevoerd.
• Voer enveloppen in met de klepzijde omlaag en de zijde met de postzegel als weergegeven.
Papier en speciaal afdrukmateriaal plaatsen
64

3 Plaats papier in de handmatige invoer tot het punt waar de voorkant de papiergeleiders raakt.
4 Stel de papiergeleiders af op de breedte van het papier.
Let op—Kans op beschadiging: Schuif het papier niet te ver in de invoer. Anders kan het papier vastlopen.
De standaarduitvoerlade en papierstop gebruiken
De standaarduitvoerlade kan max. 150 vel van 75g/m2 bevatten. Afdrukken worden met de afdrukzijde naar beneden
afgeleverd. De standaarduitvoerlade bevat een papierstop die voorkomt dat papier uit de voorzijde van de lade glijdt
wanneer dit wordt opgestapeld. De papierstop zorgt er ook voor dat het papier netter wordt opgestapeld.
Als u de papierstop wilt openen, trekt u aan de papierstop zodat deze naar voren klapt.
Opmerkingen:
• Laat de papierstop niet in de geopende positie staan als u afdrukt op transparanten. Als u dit wel doet, ontstaan
er mogelijk vouwen in de transparanten.
• Als u de papier naar een andere locatie verplaatst, moet de papierstop gesloten zijn.
Papier en speciaal afdrukmateriaal plaatsen
65

Laden koppelen en ontkoppelen
Laden koppelen
Het koppelen van laden is handig bij grote afdruktaken of bij het afdrukken van meerdere exemplaren. Als een van
de gekoppelde invoerladen leeg raakt, wordt automatisch de volgende gekoppelde invoerlade gebruikt. Als de
instellingen voor het papierformaat en de papiersoort voor alle laden hetzelfde zijn, worden de laden automatisch
gekoppeld. De instellingen voor het papierformaat en de papiersoort dienen voor alle laden te worden ingesteld in
het menu Papier.
Als u de koppeling van de laden wilt starten vanaf een lokaal verbonden printer, voert u de volgende stappen uit:
• Vanaf een Windows-computer opent u het menu Papier via het Hulpprogramma voor lokale-printerinstellingen.
• Vanaf een Macintosh-computer opent u het menu Papier via Printerinstellingen.
Laden ontkoppelen
Ontkoppelde laden hebben instellingen die afwijken van de instellingen van andere laden. Als u een lade via het
menu Papier wilt ontkoppelen, wijzigt u de instellingen voor de papiersoort en het papierformaat van die lade, zodat
deze niet overeenkomen met de instellingen van een andere lade.
Als u laden vanaf een lokaal verbonden printer wilt ontkoppelen, voert u de volgende stappen uit:
• Vanaf een Windows-computer opent u het menu Papier via het Hulpprogramma voor lokale-printerinstellingen.
Wijzig vervolgens de instellingen voor de papiersoort en het papierformaat, zodat deze niet overeenkomen met
de instellingen van een andere lade.
• Vanaf een Macintosh-computer opent u het menu Papier via Printerinstellingen. Wijzig vervolgens de instellingen
voor de papiersoort en het papierformaat, zodat deze niet overeenkomen met de instellingen van een andere
lade.
Let op—Kans op beschadiging: Wijs geen papiersoortnaam toe die de in de lade geplaatste papiersoort niet
nauwkeurig omschrijft. De temperatuur van het verhittingsstation is afhankelijk van de opgegeven papiersoort. Als
een verkeerde papiersoort is geselecteerd, wordt het papier mogelijk niet goed verwerkt.
Aangepast <x>-naam toewijzen
Wijs een Aangepast <x>-naam toe aan een lade om deze te koppelen of te ontkoppelen. Gebruik dezelfde Aangepast
<x>-naam voor elke lade die u wilt koppelen. Alleen laden waaraan dezelfde aangepaste naam is toegewezen,
worden gekoppeld.
Als de printer op een computer is aangesloten via een USB- of parallelle kabel, dient u afhankelijk van uw
besturingssysteem een van de volgende hulpprogramma's te gebruiken om het menu Papier te openen en een
Aangepast <x>-naam toe te wijzen:
• Vanaf een Windows-computer opent u het menu Papier via het Hulpprogramma voor lokale-printerinstellingen.
• Vanaf een Macintosh-computer opent u het menu Papier via Printerinstellingen.
1 Klik op Instellingen en klik vervolgens op Menu Papier.
2 Klik op Aangepaste naam en voer vervolgens de naam van het papier in.
3 Klik op Verzenden.
4 Selecteer een Aangepast <x>-naam.
Papier en speciaal afdrukmateriaal plaatsen
66

5 Controleer of de juiste papiersoort aan de aangepaste naam is gekoppeld.
Opmerking: "Normaal papier" is de papiersoort die standaard aan alle Aangepast <x>-namen en aangepaste
door de gebruiker gedefinieerde namen is gekoppeld.
6 Klik op Verzenden.
Papier en speciaal afdrukmateriaal plaatsen
67

Handleiding voor papier en speciaal
afdrukmateriaal
Richtlijnen voor papier
Papiercapaciteit
De capaciteit van de laden en de handmatige invoerlade is gebaseerd op papier van 75 g/m
2
.
Maximumaantal Opmerkingen
Lade 1
250 vel papier
150 vel papier van A6-formaat
50 etiketten
50 transparanten
Vinyletiketten, apothekersetiketten en dubbelzijdige etiketten worden niet onder-
steund. Gebruik alleen papieren etiketten. Enkelzijdige papieren etiketten voor laser-
printers worden ondersteund voor incidenteel gebruik.
Lade 2
250 of 550 vel papier
50 etiketten
U kunt slechts één optionele lader per keer op de printer installeren. De maximale
hoeveelheid papier die kan worden geplaatst is afhankelijk van of u een optionele
lade voor 250 of 550 vel hebt.
Vinyletiketten, apothekersetiketten en dubbelzijdige etiketten worden niet onder-
steund. Gebruik alleen papieren etiketten. Enkelzijdige papieren etiketten voor laser-
printers worden ondersteund voor incidenteel gebruik.
Handinvoer
1 vel papier
1 vel papier van A6-formaat
1 transparant
1 vel karton
Eén envelop
Voer het papier in de handmatige invoerlade slechts zover in dat de voorkant van het
vel de papiergeleiders raakt. Duw het papier niet te ver in de invoerlade.
Papiereigenschappen
De volgende papiereigenschappen zijn van invloed op de afdrukkwaliteit en de betrouwbaarheid van de
papierinvoer. Houd rekening met deze kenmerken wanneer u een nieuw type papier overweegt.
Gewicht
De printerladen kunnen automatisch papier invoeren met een gewicht van maximaal 90 g/m
2
en de vezel in de
lengterichting. De handmatige invoer kan automatisch papier invoeren met een gewicht van maximaal 163 g/m
2
en de vezel in de lengterichting. Papier dat lichter is dan 60 g/m
2
is mogelijk niet stevig genoeg om correct te worden
ingevoerd, waardoor papierstoringen kunnen optreden. Het beste resultaat bereikt u met papier van 75 g/m
2
met de
vezel in de lengterichting. Voor papier dat kleiner is dan 182 x 257 mm (7,2 x 10,1 inch) kunt u beste papier met een
minimaal gewicht van 90 g/m
2
gebruiken.
Opmerking: Dubbelzijdig afdrukken wordt alleen ondersteund voor papier met een gewicht van 60-90 g/m
2
.
Handleiding voor papier en speciaal afdrukmateriaal
68

Krullen
Krullen is de neiging van papier om bij de randen om te buigen. Als afdrukmateriaal te veel krult, kan dat problemen
opleveren bij het invoeren. Papier kan omkrullen nadat het door de printer is gevoerd en daarbij is blootgesteld aan
hoge temperaturen. Als u papier in hete, vochtige, koude of droge omstandigheden buiten de verpakking of in de
laden bewaart, kan het papier omkrullen voordat erop wordt afgedrukt. Dit kan invoerproblemen veroorzaken.
Gladheid
De gladheid van papier is rechtstreeks van invloed op de afdrukkwaliteit. Als papier te ruw is, wordt toner er niet
goed op gefixeerd. Te glad papier kan invoerproblemen of problemen met de afdrukkwaliteit veroorzaken. Gebruik
papier met een gladheid tussen de 100 en 300 Sheffield-punten. Een gladheid tussen de 150 en 200 Sheffield-punten
geeft de beste afdrukkwaliteit.
Vochtigheidsgraad
De hoeveelheid vocht in papier is van invloed op de afdrukkwaliteit en bepaalt tevens of het papier goed door de
printer kan worden gevoerd. Laat het papier in de originele verpakking tot u het gaat gebruiken. Het papier wordt
dan niet blootgesteld aan de negatieve invloed van wisselingen in de luchtvochtigheid.
Laat het papier gedurende 24 tot 48 uur vóór het afdrukken in de originele verpakking en in dezelfde omgeving als
de printer acclimatiseren. Verleng de acclimatiseringperiode met enkele dagen als de opslag- of transportomgeving
erg verschilde van de printeromgeving. Dik papier kan een langere acclimatiseringsperiode nodig hebben.
Vezelrichting
Deze term heeft betrekking op de richting van de vezels in een vel papier. Vezels lopen ofwel in de lengterichting van
het papier of in de breedterichting.
Voor een gewicht van 60-90 g/m
2
kunt u het beste papier met de vezel in de lengterichting gebruiken.
Vezelgehalte
Kwalitatief hoogwaardig xerografisch papier bestaat meestal voor 100% uit chemisch behandelde houtpulp. Papier
met deze samenstelling is zeer stabiel, zodat er minder problemen optreden bij de invoer en de afdrukkwaliteit beter
is. Als papier andere vezels bevat, bijvoorbeeld van katoen, kan dat eerder leiden tot problemen bij de verwerking.
Ongeschikt papier
Het gebruik van de volgende papiersoorten in de printer wordt afgeraden:
• Chemisch behandelde papiersoorten waarmee kopieën kunnen worden gemaakt zonder carbonpapier, ook wel
"carbonless copy paper" (CCP) of "no carbon required paper" (NCR) genoemd.
• Voorbedrukt papier dat chemische stoffen bevat die schadelijk zijn voor de printer.
• Voorbedrukt papier dat niet voldoende bestand is tegen de temperatuur in het verhittingsstation.
• Voorbedrukt papier waarvoor een registrering (nauwkeurige positionering van het afdrukgebied op de pagina)
van meer dan ± 2,3 mm is vereist, zoals OCR-formulieren (optical character recognition).
In sommige gevallen kan de registrering via een softwaretoepassing worden aangepast, waardoor afdrukken op
deze formulieren toch mogelijk is.
• Coated papier (uitwisbaar papier), synthetisch papier, thermisch papier.
• Papier met ruwe randen, papier met een ruw of grof gestructureerd oppervlak, gekruld papier.
• Kringlooppapier dat niet voldoet aan de norm EN12281:2002 (Europa)
Handleiding voor papier en speciaal afdrukmateriaal
69

• Papier met een gewicht van minder dan 60 g/m
2
• Formulieren of documenten die uit meerdere delen bestaan.
Papier kiezen
Het gebruik van het juiste papier voorkomt storingen en zorgt ervoor dat u probleemloos kunt afdrukken.
U kunt als volgt papierstoringen of een slechte afdrukkwaliteit voorkomen:
• Gebruik altijd nieuw, onbeschadigd papier.
• Voordat u papier plaatst, moet u weten wat de geschiktste afdrukzijde is. Dit staat meestal op de verpakking
vermeld.
• Gebruik geen papier dat u zelf op maat hebt gesneden of geknipt.
• Gebruik nooit papier van verschillend formaat, gewicht of soort in dezelfde papierbron. Dit leidt tot storingen in
de doorvoer.
• Gebruik geen gecoat papier, tenzij het speciaal is ontworpen voor elektrofotografisch afdrukken.
Voorbedrukte formulieren en briefhoofdpapier kiezen
Houd u aan de volgende richtlijnen als u voorbedrukte formulieren en briefhoofdpapier kiest:
• Gebruik papier met de vezel in lengterichting voor papier van 60 tot 90 g/m
2
.
• Gebruik alleen formulieren en briefhoofdpapier die zijn gelithografeerd of gegraveerd.
• Gebruik geen papier met een ruw of grof gestructureerd oppervlak.
Gebruik papier dat is bedrukt met hittebestendige inkt en dat geschikt is voor kopieerapparaten. De inkt moet
bestand zijn tegen temperaturen van 230 °C zonder te smelten of schadelijke stoffen af te geven. Gebruik geen inkten
die worden beïnvloed door de hars in de toner. Inktsoorten op basis van water of olie zouden aan deze vereisten
moeten voldoen. Latex-inkt zou echter problemen kunnen opleveren. Neem in geval van twijfel contact op met uw
papierleverancier.
Voorbedrukt papier, zoals briefhoofdpapier, moet bestand zijn tegen temperaturen tot 225 °C zonder te smelten of
gevaarlijke stoffen af te scheiden.
Kringlooppapier en ander kantoorpapier gebruiken
• Een laag vochtgehalte (4–5%)
• Geschikte gladheid (100-200 Sheffield-punten of 140-350 Bendtsen-punten in Europa)
Opmerking: Bepaalde papiersoorten die veel gladder (bijvoorbeeld premiumlaserpapier, 24 lb, 50-90 Sheffield-
punten) of veel ruwer (bijvoorbeeld premiumkatoenpapier van 200-300 Sheffield-punten) zijn, zijn ontworpen
voor gebruik met laserprinters, ondanks de structuur van het oppervlak. Raadpleeg uw papierleverancier voordat
u deze papiersoorten gebruikt.
• Een geschikte wrijvingscoëfficiënt tussen de vellen (0,4-0,6)
• Voldoende buigweerstand in de invoerrichting
Kringlooppapier, licht papier (<60 g/m
2
) en/of dun papier (<0,1 mm]) en papier dat in de breedte is gesneden voor
printers met staande invoer (korte zijde), hebben mogelijk een lagere buigweerstand dan nodig voor betrouwbare
papierinvoer. Raadpleeg uw papierleverancier voordat u deze papiersoorten gebruikt in uw (elektrofotografische)
laserprinter. Houd er rekening mee dat dit slechts algemene richtlijnen zijn en dat papier dat aan deze richtlijnen
voldoet nog steeds invoerproblemen kan veroorzaken voor een laserprinter, bijvoorbeeld omdat het papier extreem
omkrult bij normale afdrukomstandigheden.
Handleiding voor papier en speciaal afdrukmateriaal
70

Papier bewaren
Houd de volgende richtlijnen voor het bewaren van papier aan om een regelmatige afdrukkwaliteit te garanderen
en te voorkomen dat er papierstoringen ontstaan.
• U kunt het papier het beste bewaren in een omgeving met een temperatuur van 21 °C en een relatieve vochtigheid
van 40%. De meeste fabrikanten van etiketten bevelen een omgeving aan met een temperatuur tussen 18 en 24
°C en een relatieve vochtigheid van 40% tot 60%.
• Zet dozen papier, indien mogelijk, liever niet op de vloer, maar op een pallet of een plank.
• Zet losse pakken op een vlakke ondergrond.
• Plaats niets boven op de losse pakken met papier.
Ondersteunde papierformaten, -soorten en -
gewichten
In de volgende tabellen vindt u informatie over standaardladen en optionele papierladen en de papiersoorten die
de laden ondersteunen.
Opmerking: Voor een papierformaat dat is niet geregistreerd, selecteert u het volgende, grotere formaat in de lijst.
Door de printer ondersteunde papiersoorten en -gewichten
De printerengine en de duplexbaan ondersteunen papier met een gewicht tussen 60 en 90 g/m
2
. De handmatige
invoer ondersteunt papier met een gewicht tussen 60 en 163 g/m
2
.
Papiertype Standaardlade voor
250 vel
Optionele lade
voor 250 of 500 vel
Handinvoer Duplexbaan
Papier
• Normaal
• Licht
• Zwaar
• Ruw/katoen
• Kringlooppapier
• Aangepast
Bankpost
Briefhoofd
Voorbedrukt papier
Gekleurd papier
Card stock (Karton) X X X
Glossy papier X X X X
Papieren etiketten
1
X
Transparanten X X
Enveloppen (glad)
2
X X X
Handleiding voor papier en speciaal afdrukmateriaal
71

Papiertype Standaardlade voor
250 vel
Optionele lade
voor 250 of 500 vel
Handinvoer Duplexbaan
1
Enkelzijdige papieren etiketten voor laserprinters worden ondersteund voor incidenteel gebruik. U wordt geadviseerd
per maand niet meer dan 20 pagina's met papieren etiketten af te drukken. Vinyletiketten, apothekersetiketten en
dubbelzijdige etiketten worden niet ondersteund.
2
Gebruik alleen enveloppen die plat liggen wanneer u deze afzonderlijk met de bedrukte zijde op een tafel legt.
Papierformaten die door de printer worden ondersteund
Papierformaat Afmetingen Standaardlade
voor 250 vel
Optionele
lade voor 250
of 550 vel
Handinvoer Duplexbaan
A4
210 x 297 mm
A5
148 x 210 mm
X
A6
1
105 x 148 mm
X X
Executive
184 x 267 mm
X
Folio
216 x 330 mm
B5 (JIS)
182 x 257 mm
X
Legal 216 x 356 mm
Letter
216 x 279 mm
Oficio (Mexico)
2
216 x 340 mm
Statement
140 x 216 mm
X
Universeel
3
Van 76,2 x 127 mm
tot 216 x 356 mm
X
B5-envelop
176 x 250 mm
X X X
C5-envelop
162 x 229 mm
X X X
DL-envelop
110 x 220 mm
X X X
7 3/4-envelop
(Monarch)
98 x 191 mm
X X X
9-envelope 98 x 225 mm X X X
10-envelop
105 x 241 mm
X X X
Andere envelop 229 x 356 mm X X X
1
A6 wordt alleen ondersteund voor papier met de vezel in de lengterichting.
2
Met deze formaatinstelling wordt de pagina ingedeeld op basis van de afmetingen 216 x 356 mm, tenzij een ander
formaat wordt opgegeven in het programma.
3
Als het door u gewenste papierformaat niet in de lijst staat, configureert u een universeel papierformaat. Zie “Instellingen
voor universeel papier configureren” op pagina 58 voor meer informatie.
Handleiding voor papier en speciaal afdrukmateriaal
72

Lokaal afdrukken instellen
Windows
®
Bepaalde Windows-besturingssystemen beschikken mogelijk al over een stuurprogramma dat compatibel is met de
printer.
Opmerking: Bij de installatie van een aangepast stuurprogramma wordt het systeemstuurprogramma niet
vervangen. In de map Printers wordt in dat geval een afzonderlijk printerobject gemaakt en weergegeven.
Besturingssysteem: Gebruik dit type kabel:
Microsoft
®
Windows Server 2008
WindowsVista
TM
Windows XP
Windows Server 2003
Windows 2000
USB of parallel
Printerstuurprogramma's installeren
Opmerking: Voor het installeren van printerstuurprogramma's onder Windows Server 2008, Windows Vista,
Windows XP, Windows Server 2003 en Windows 2000 is beheerderstoegang vereist.
1 Plaats de cd Drivers and Utilities in het cd-romstation.
De cd Drivers and Utilities start de installatiesoftware automatisch.
2 Als het scherm van de cd Drivers and Utilities wordt weergegeven, klikt u op Aangepaste installatie - De printer
alleen voor gebruik op deze computer installeren en vervolgens op Volgende.
3 Selecteer de printer in het vervolgkeuzemenu.
4 Selecteer Standaardinstallatie (aanbevolen) en klik vervolgens op Installeren.
5 Klik op Voltooien, sluit de printer aan op de computer via een USB-kabel of een parallelle kabel en schakel de
printer in.
Er verschijnt een melding als de installatie is voltooid.
Extra printerstuurprogramma's installeren.
1 Zet de computer aan en plaats de cd Drivers and Utilities.
Als de cd Drivers and Utilities is gestart, klikt u op Cancel (Annuleren).
2 In Windows Vista (standaard Start-menu):
a Klik op Configuratiescherm.
b Klik op Hardware en geluiden.
c Klik op Printers.
Lokaal afdrukken instellen
73

Voor Windows XP (standaard Start-menu):
a Klik op Start Configuratiescherm.
b Dubbelklik op Printers en andere hardware.
c Dubbelklik op Printers en faxapparaten.
In Windows XP (klassiek Start-menu): Klik op Start Instellingen Printers en faxapparaten.
In Windows Vista (klassiek Start-menu) en alle andere versies van Windows: klik op
Start Instellingen Printers.
3 Dubbelklik op Printer toevoegen.
De wizard Printer toevoegen wordt geopend.
4 Klik op Next (Volgende).
5 Selecteer Lokale printer die met deze computer is verbonden en klik op Volgende.
U wordt gevraagd de printer aan te sluiten op de computer.
6 Selecteer de poort die u wilt gebruiken voor deze printer en klik op Volgende.
7 Selecteer Bladeren.
8 Blader naar het cd-romstation en selecteer de juiste directory voor uw besturingssysteem.
Opmerking: Als u de printerstuurprogramma's vanaf de cd Drivers and Utilities hebt geïnstalleerd alvorens de
printer aan te sluiten op de computer, is het PCL-XL-stuurprogramma voor uw besturingssysteem standaard
geïnstalleerd.
Besturingssysteem Softwarepad
Windows Server 2008
Windows Vista
Windows XP
Windows Server 2003
Windows 2000
D:\Drivers\Print\Win_2kXP\, D:\ staat voor de letter van uw CD-ROM.
Opmerking: Nadat u de directory met uw printerstuurprogramma's hebt geselecteerd, wordt u gevraagd om
extra bestanden om verder te gaan met installeren. Plaats de cd met het besturingssysteem en klik vervolgens
op OK.
9 Klik op Open (Openen) en vervolgens op OK.
10 Selecteer het type stuurprogramma dat u wilt installeren (PCL, HBP of PS) in de lijst met Fabrikanten en het
printermodel in de lijst Printers. Klik op Volgende.
11 Volg de rest van de aanwijzingen in de wizard Printer toevoegen en klik vervolgens op Voltooien om het
printerstuurprogramma te installeren.
Extra printersoftware installeren
1 Zet de computer aan en plaats de cd Drivers and Utilities.
De cd Drivers and Utilities start de installatiesoftware automatisch.
2 Selecteer Extra software installeren - De printerondersteuningssoftware installeren en klik op Volgende.
Lokaal afdrukken instellen
74

3 Schakel het selectievakje in naast de printersoftware die u wilt installeren en klik op Installeren.
De software wordt op de computer geïnstalleerd.
Macintosh
®
Voor afdrukken via een USB-poort is Macintosh OS 9 of een latere versie vereist. Voor afdrukken via een USB-printer
dient u een printerpictogram op het bureaublad te maken (Mac OS 9) of de printer toe te voegen aan Afdrukbeheer
of Printerconfiguratie (Mac OS X).
Mac OS X: de printer toevoegen in Afdrukbeheer of
Printerconfiguratie
1 Installeer ondersteuning voor de printer op de computer.
a Plaats de cd Drivers and Utilities in het cd-romstation.
b Dubbelklik op het installatiepakket voor de printer.
c Ga door na het welkomstscherm en het leesmij-bestand.
d Lees de licentieovereenkomst door, klik op Ga door en klik vervolgens op Akkoord om hiermee akkoord te
gaan.
e Selecteer een bestemming voor de installatie en klik vervolgens op Ga door.
f Klik op Installeer in het scherm Standaard.
g Voer het beheerderswachtwoord in en klik vervolgens op OK.
De software wordt op de computer geïnstalleerd.
h Sluit het installatieprogramma af wanneer het is voltooid.
2 Open Afdrukbeheer (10,2) of Printerconfiguratie (10,3+) in /Programma's/Hulpprogramma's.
3 Als de USB-printer wordt weergegeven in de printerlijst: de printer is ingesteld; u kunt nu de toepassing afsluiten.
Als de USB-printer niet wordt weergegeven in de printerlijst: controleer of de USB-kabel correct is aangesloten op
de printer en de computer, en controleer of de printer is ingeschakeld. Als de printer wordt weergegeven in de
printerlijst, is de printer ingesteld en kunt u de toepassing afsluiten.
Mac OS 9: een bureaubladprinter maken met Desktop Printer Utility
1 Installeer ondersteunende software voor de printer op de computer.
a Plaats de cd Drivers and Utilities in het cd-romstation.
b Dubbelklik op het installatiepakket voor de printer.
c Ga door na het welkomstscherm en het leesmij-bestand.
d Lees de licentieovereenkomst door, klik op Ga door en klik vervolgens op Akkoord om hiermee akkoord te
gaan.
e Selecteer een bestemming voor de installatie en klik vervolgens op Ga door.
f Klik op Installeer in het scherm Standaard.
De software wordt op de computer geïnstalleerd.
g Sluit het installatieprogramma af wanneer het is voltooid.
2 Open Desktop Printer Utility. Deze staat meestal in Programma's:Hulpprogramma's.
Lokaal afdrukken instellen
75

3 Selecteer Printer (USB) en klik vervolgens op OK.
4 Klik bij Selectie USB-printer op Wijzig.
Als de printer niet wordt weergegeven in de lijst Selectie USB-printer, controleer dan of de USB-kabel correct
is aangesloten op de printer en de computer, en of de printer is ingeschakeld.
5 Selecteer de printer en klik vervolgens op OK.
De printer wordt weergegeven in het originele venster Printer (USB).
6 Klik in het gedeelte voor PostScript-printerbeschrijvingsbestand (PPD) op Autoconfig.
Controleer of de PPD van de printer overeenkomt met het printermodel.
7 Klik op Maak aan.
8 Klik op Bewaar.
9 Voer een naam in voor de printer en klik op OK.
De printer wordt opgeslagen als bureaubladprinter.
Linux
®
Lokaal afdrukken wordt door veel Linux-platforms ondersteund, zoals Red Hat, SUSE, Debian
TM
GNU/Linux, Ubuntu,
Red Flag Linux en Linspire.
Printersoftwarepakketten en installatie-instructies staan op de cd Drivers and Utilities. Alle printersoftware
ondersteunt lokaal afdrukken via een parallelle verbinding.
De installatie-instructies voor Linux starten:
1 Plaats de cd Drivers and Utilities in het cd-romstation. Als de cd Drivers and Utilities automatisch is gestart, klikt u
op Annuleren.
2 Ga naar D:\unix\docs\<uw taal>\index.html (hierbij staat D:\ voor de letter van het cd-romstation).
Lokaal afdrukken instellen
76

Softwareoverzicht
Gebruik de cd Drivers and Utilities die met de printer is meegeleverd om een combinatie van softwaretoepassingen
te installeren, afhankelijk van uw besturingssysteem.
Opmerking: Als u uw printer en computer apart hebt aangeschaft, moet u de cd Drivers and Utilities gebruiken om
de softwaretoepassingen te kunnen installeren.
Opmerking: Deze softwaretoepassingen zijn niet beschikbaar voor Macintosh
®
.
Statusbeheerprogramma
Opmerking: Voor een juiste werking van het lokale Statusbeheerprogramma moet bidirectionele communicatie
worden ondersteund zodat de printer en de computer kunnen communiceren. Het Statusbeheerprogramma werkt
alleen als de printer lokaal via een USB-kabel is aangesloten op een computer.
Gebruik het Statusbeheerprogramma om meerdere statusmonitoren te beheren.
• Dubbelklik op een printernaam om de statusmonitor te openen of selecteer Uitvoeren om een statusmonitor
voor een specifieke printer te openen.
• Selecteer Bijwerken om de weergave van de lijst met printers te wijzigen.
Hulpprogramma voor lokale-printerinstellingen
Gebruik het Dell-hulpprogramma voor lokale-printerinstellingen om printerinstellingen te wijzigen en op te slaan
die niet beschikbaar zijn via de printersoftware (bijvoorbeeld het activeren van de alarminstelling als u wilt dat de
printer een alarmsignaal geeft als ingrijpen is vereist).
Opmerking: Het Hulpprogramma voor lokale-printerinstellingen werkt alleen als de printer lokaal via een USB-kabel
of parallelle kabel is aangesloten op een computer.
Het Dell-hulpprogramma voor lokale-printerinstellingen wordt automatisch op de computer geïnstalleerd tijdens
de installatie van de printersoftware. Voer de volgende stappen uit als u het hulpprogramma wilt openen:
1 Plaats de cd Drivers and Utilities in het cd-romstation.
2 Selecteer Extra software installeren en klik op Volgende.
3 Selecteer Hulpprogramma voor lokale-printerinstellingen en klik op Installeren.
Nadat u dit hulpprogramma hebt geïnstalleerd, kunt u de instellingen van besturingselementen zoals
Tonerintensiteit, Spaarstand, Papierformaat en Papiersoort wijzigen. Deze instellingen worden na selectie toegepast
op alle afdruktaken. Het is echter mogelijk om de instellingen voor afzonderlijke afdruktaken in de printersoftware
te wijzigen. Klik op Acties Instellingen toepassen om de instellingen via de werkbalk op te slaan. U kunt uw
instellingen ook opslaan in een opdrachtbestand voor distributie naar aangewezen printers. Klik hiervoor op
Acties Opslaan als opdrachtbestand.
U kunt de volgende instellingen wijzigen met het Dell Local Printer Settings Utility:
• Papier
• Afwerking
• Kwaliteit
• Instellen
Softwareoverzicht
77

• PCL-emulatie
• PostScript
• Parallel
• USB
Papier Afwerking Kwaliteit Instellen
• Papierbron
• Papierformaat
• Papiersoort
• Aangepaste soorten
• Ander formaat
• Papierstructuur
• Papiergewicht
• Duplex inbinden
• Exemplaren
• Lege pagina's
• Sorteren
• Scheidingsvellen
• Bron scheidingspagina
• Meerdere pagina's
(pagina's/zijde)
• N/vel-volgorde
• Afdrukstand
• N/vel-rand
• Afdrukresolutie
• Detailweergave voor
klein lettertype
• Tonerintensiteit
• Beeldniveau
• Printertaal
• Herstel na storing
• Taal op display
• Afdrukgebied
• Alarminstelling
• Toneralarm
• Downloadbestemming
• Spaarstand
• Afdruktime-out
• Auto doorgaan
• Wachttime-out
• Resolutie verlagen
• Bronnen opslaan
• Reset
• Buffer afdrukken
• Paginabeveiliging
• Ecomodus
• Stille modus
PCL-emulatie PostScript Parallel USB
• A4-breedte
• Afdrukstand
• Automatisch HR na NR
• Automatisch NR na HR
• Regels per pag
• PS-fout afdrukken
• Voorkeurslettertype
• PCL SmartSwitch
• PS SmartSwitch
• Uitgebreide status
• INIT honoreren
• Protocol
• Parallelbuffer
• PCL SmartSwitch
• PS SmartSwitch
• USB-buffer
Opmerking: Dit hulpprogramma wordt niet ondersteund in Windows x64-omgevingen.
Stuurprogramma-profiler
Gebruik de Stuurprogramma-profiler om stuurprogrammaprofielen te maken met aangepaste stuurprogramma-
instellingen. Een stuurprogrammaprofiel kan een aantal opgeslagen stuurprogramma-instellingen en andere
gegevens bevatten voor onder andere:
• De instelling voor afdrukstand en meerdere pagina's op één vel (documentinstellingen)
• Installatiestatus van een uitvoerlade (printeropties)
• Door de gebruiker gedefinieerde papierformaten (aangepast papier)
Softwareoverzicht
78

• Eenvoudige tekst en watermerken
• Verwijzingen naar de overlay
• Verwijzingen naar het lettertype
• Koppelingen met betrekking tot de opmaak
Hulpprogramma voor printermeldingen van Dell
Opmerking: Deze toepassing is niet beschikbaar voor Windows 2000.
Het hulpprogramma voor printermeldingen van Dell geeft aan wanneer er fouten op uw printer voorkomen waarvoor
actie moet worden ondernomen om ze te verhelpen. Wanneer er een fout is, wordt met een tekstballon weergegeven
wat er fout is en wordt u naar de juiste herstelinformatie verwezen.
Opmerking: Voor een juiste werking van het hulpprogramma voor printermeldingen van Dell, moet bidirectionele
communicatie worden ondersteund, zodat de printer en de computer kunnen communiceren. Er wordt een
uitzondering aan de Windows Firewall toegevoegd om deze communicatie mogelijk te maken.
Als u hebt gekozen om het hulpprogramma voor printermeldingen van Dell met uw printersoftware te installeren,
start het hulpprogramma automatisch als de installatie van de software is voltooid. Het hulpprogramma is actief als
u
in het systeemvak ziet.
U schakelt het hulpprogramma voor printermeldingen van Dell als volgt uit:
1 Klik met de rechtermuisknop op het -pictogram in het systeemvak.
2 Selecteer Afsluiten.
U schakelt het hulpprogramma voor printermeldingen van Dell als volgt weer in:
1 Voor Windows Vista (standaard Start-menu):
a Klik op Programma's.
b Klik op Dell Printers.
c Klik op Dell Laserprinter 2230d.
Voor Windows XP of 2000:
Klik op Start Programma's of Alle programma's Dell Printers Dell Laserprinter 2230d.
2 Klik op Hulpprogramma voor printermeldingen.
Het optionele XPS-stuurprogramma installeren
Het XML Paper Specification-stuurprogramma (XPS) is een optioneel printerstuurprogramma dat ontworpen
waarmee u gebruik kunt maken van XPS kleuren- en afbeeldingenfuncties die alleen beschikbaar zijn voor Windows
Vista-gebruikers. Om XPS-functies te kunnen gebruiken, dient u het XPS-stuurprogramma te installeren als een extra
stuurprogramma nadat u de printer hebt geïnstalleerd.
Opmerking: Voer voordat u het XPS-stuurprogramma installeert de stappen op de poster Printer instellen uit om de
printer op uw computer te installeren.
Het stuurprogramma installeren:
1 Klik op Configuratiescherm.
2 Klik onder Hardware en geluiden op Printer en vervolgens op Een printer toevoegen.
Softwareoverzicht
79

3 Kies in het dialoogvenster Printer toevoegen een van de volgende opties:
• Als u een USB-verbinding gebruikt, zorg er dan voor dat de USB-kabel op de computer en de printer is
aangesloten en doe vervolgens het volgende:
a Klik op Een lokale printer toevoegen.
b Selecteer in het vervolgkeuzemenu Bestaande poort gebruiken: de optie Virtuele printerpoort voor
USB en klik op Volgende.
4 Klik op Bladeren.
Het dialoogvenster Installeren van schijf wordt weergegeven.
5 Klik op Bladeren en navigeer naar de XPS-stuurprogrammabestanden op de computer:
a Klik op Computer en dubbelklik vervolgens op (C:).
b Dubbelklik op Stuurprogramma's en vervolgens op PRINTER.
c Dubbelklik op de map met het nummer van uw printermodel en vervolgens op Stuurprogramma's.
d Dubbelklik op xps en klik vervolgens op Openen.
e Klik in het dialoogvenster Installeren van schijf op OK.
6 Klik op Volgende in de volgende twee dialoogvensters.
Raadpleeg het XPS leesmij-bestand op de cd Drivers and Utilities voor meer informatie over het XPS-stuurprogramma.
Het bestand staat in de map xps bij het batchbestand setupxps (D:\Drivers\xps\readme).
Dell Toner Management System
Venster Afdrukstatus
Opmerking: Voor een juiste werking van het venster Afdrukstatus moet bidirectionele communicatie worden
ondersteund zodat de printer en de computer kunnen communiceren. Er wordt een uitzondering aan Windows
®
Firewall toegevoegd om deze communicatie mogelijk te maken.
In het venster met de afdrukstatus worden de status van de printer (zoals printer gereed, printer offline en
foutcontrole van printer) en de naam van de taak weergegeven als u een afdruktaak verzendt.
In dit venster wordt tevens de hoeveelheid toner weergegeven, zodat u het volgende kunt doen:
• De beschikbare hoeveelheid toner in uw printer in de gaten houden.
• Klik op Supplies bestellen om tonercartridges te bestellen.
Dell Printer Supplies Reorder Application
Het dialoogvenster Supplies bestellen kan worden geopend vanuit het venster Afdrukstatus of het venster
Programma's, of via het pictogram op het bureaublad.
U kunt toner bestellen per telefoon of via het web.
• Als u online wilt bestellen, start u de toepassing Toepassing voor het bijbestellen van printersupplies van Dell:
1 In Windows Vista (standaard Start-menu):
a Klik op Programma's.
b Klik op Dell Printers.
c Klik op Dell Laserprinter 2230d.
Voor Windows XP of 2000:
Softwareoverzicht
80

Klik op Start Programma's of Alle programma's Dell Printers Dell Laserprinter 2230d.
2 Klik op Toepassing voor het bijbestellen van printersupplies van Dell.
Het dialoogvenster Supplies bestellen wordt weergegeven.
3 Als Meerdere printers gevonden wordt weergegeven, selecteert u de printer waarvoor u supplies bestelt.
4 Volg de aanwijzingen op het scherm.
• Als u via internet bestelt, klikt u op de koppeling onder het kopje Online bestellen.
• Als u telefonisch wilt bestellen, belt u het nummer dat wordt weergegeven onder het kopje Telefonisch
bestellen.
Softwareoverzicht
81

Bezig met afdrukken van
Dit hoofdstuk bevat informatie over afdrukken, printerrapporten en het annuleren van taken. De keuze en de
verwerking van papier en speciaal afdrukmateriaal kunnen de betrouwbaarheid van het afdrukken beïnvloeden.
Raadpleeg “Papierstoringen voorkomen” op pagina 101 en “Papier bewaren” op pagina 71 voor meer informatie.
Een document afdrukken
1 Plaats papier in een lade of de lader.
2 Stel in het menu Papier de papiersoort en het papierformaat in dat in de printer is geplaatst.
3 Voer een van de volgende handelingen uit:
Voor Windows-gebruikers
a Open het gewenste bestand en klik op File (Bestand) Print (Afdrukken).
b Klik op Properties (Eigenschappen), Preferences (Voorkeuren), Options (Opties) of Setup (Instellen).
c Selecteer in het lijstvak Formulierbron de bron die het papier bevat dat u hebt geplaatst.
d Selecteer de papiersoort in het lijstvak Formuliertype.
e Selecteer het papierformaat in het lijstvak Formulierformaat.
f Klik op OK en klik op Print (Afdrukken).
Voor Macintosh-gebruikers
Installeren op Mac OS X
a Pas de instellingen naar wens aan in het dialoogvenster Pagina-instelling.
1 Open een document en selecteer File (Archief) > Page Setup (Pagina-instelling).
2 Selecteer in het pop-upmenu Papierformaat een papierformaat of maak een aangepast formaat dat gelijk
is aan het geplaatste papier.
3 Klik op OK.
b Pas de instellingen naar wens aan in het dialoogvenster Druk af:
1 Open het gewenste document en klik op File (Archief) > Print (Druk af).
Klik zo nodig op een driehoekje om meer opties weer te geven.
2 Selecteer Printer Features (Printerfuncties) bij de afdrukopties of in het menu Aantal en pagina's.
3 Selecteer Paper (Papier) in het pop-upmenu Functiesets.
4 Selecteer een papiersoort in het pop-upmenu Papiersoort.
5 Klik op Print (Druk af).
Installeren op Mac OS X
a Pas de instellingen naar wens aan in het dialoogvenster Pagina-instelling:
1 Open een document en selecteer File (Archief) > Page Setup (Pagina-instelling).
2 Selecteer in het pop-upmenu Papier een papierformaat of maak een aangepast formaat dat gelijk is aan
het geplaatste papier.
3 Klik op OK.
Bezig met afdrukken van
82

b Pas de instellingen naar wens aan in het dialoogvenster Druk af:
1 Open het gewenste bestand en kies File (Archief) > Print (Druk af).
2 Selecteer een optie bij Papierbron en selecteer de lade waarin het gewenste papier is geplaatst.
3 Klik op Print (Druk af).
Afdrukken op beide zijden van het papier
Wanneer u elke taak, of de meeste taken, dubbelzijdig wilt afdrukken selecteert u Duplex in het menu Afwerking.
Voer de volgende stappen uit om het menu Afwerking te openen:
• Als de printer op de computer is aangesloten via een USB- of parallelle kabel, opent u het Hulpprogramma voor
lokale-printerinstellingen in Windows of Printerinstellingen in Macintosh. Een van deze hulpprogramma's wordt
tegelijk met de printersoftware geïnstalleerd.
• Wanneer u af en toe dubbelzijdig wilt afdrukken, kunt u dubbelzijdig afdrukken selecteren in de printersoftware.
Voer, afhankelijk van uw besturingssysteem, de volgende stappen uit:
Voor Windows-gebruikers
1 Open het gewenste document en klik op Bestand Afdrukken.
2 Klik op Eigenschappen, Voorkeuren, Opties of Instellen.
3 Selecteer op het tabblad Pagina-indeling 2-zijdig afdrukken (duplex).
4 Selecteer Lange zijde of Korte zijde.
5 Klik op OK.
Voor Macintosh-gebruikers
1 Open het gewenste document en klik op Archief > Druk af.
Klik indien nodig op het driehoekje voor meer opties.
2 Kies Indeling in het pop-upmenu Afdrukopties, Aantal en pagina's of Algemeen.
3 Kies in het dubbelzijdige pop-upmenu een instelling voor dubbelzijdig afdrukken.
4 Klik op Druk af.
Herstel na storing instellen
Om er zeker van te zijn dat een pagina opnieuw wordt afgedrukt na een papierstoring, dient u Herstel na storing in
te stellen op Automatisch of Aan.
Als de printer op de computer is aangesloten via een USB- of parallelle kabel, opent u het Hulpprogramma voor
lokale-printerinstellingen in Windows of Printerinstellingen in Macintosh. Zorg ervoor dat Herstel na storing in het
menu Instellen is ingesteld op Automatisch of Aan.
Bezig met afdrukken van
83

Speciale documenten afdrukken
Tips voor het gebruik van briefhoofdpapier
Wanneer u wilt afdrukken op briefhoofdpapier, is het belangrijk dat u de juiste afdrukstand instelt. Gebruik de
volgende tabel om te bepalen in welke richting u het briefhoofdpapier moet plaatsen:
Bron of proces Afdrukzijde en papierafdrukstand
• Standaardlade voor 250 vel
• Optionele lade voor 250 vel
• Optionele lade voor 550 vel
Het papier moet met de bedrukte zijde naar beneden worden geplaatst. De
bovenste rand van het vel met het logo moet tegen de voorzijde van de lade
worden geplaatst.
Dubbelzijdig afdrukken (duplex) vanuit
laden
Het papier moet met de bedrukte zijde naar boven worden geplaatst. De
bovenste rand van het vel met het logo moet tegen de achterzijde van de
lade worden geplaatst.
Handmatige invoer (enkelzijdig
afdrukken)
Het voorbedrukte papier moet met de bedrukte zijde naar boven worden
geplaatst. De bovenste rand van het vel met het logo moet het eerst in de
lade voor handmatige invoer worden ingevoerd.
Opmerking: Informeer bij de fabrikant of leverancier of het gewenste voorbedrukte briefhoofdpapier geschikt is voor
gebruik in laserprinters.
Bezig met afdrukken van
84

Bron of proces Afdrukzijde en papierafdrukstand
Handmatige invoer (dubbelzijdig
afdrukken)
Het voorbedrukte papier moet met de bedrukte zijde naar beneden worden
geplaatst. De bovenste rand van het vel met het logo moet het laatst in de
lade voor handmatige invoer worden ingevoerd.
Opmerking: Informeer bij de fabrikant of leverancier of het gewenste voorbedrukte briefhoofdpapier geschikt is voor
gebruik in laserprinters.
Tips voor het gebruik van transparanten
Maak eerst enkele proefafdrukken voordat u grote hoeveelheden transparanten aanschaft.
Let bij het afdrukken op transparanten op het volgende:
• Voer transparanten in vanuit de standaardlade voor 250 vel of vanuit de handmatige invoer.
• Gebruik transparanten die speciaal zijn ontworpen voor laserprinters. Informeer bij de fabrikant of de leverancier
of de transparanten bestand zijn tegen temperaturen tot 175 °C zonder dat ze smelten, verkleuren, verschuiven
of schadelijke stoffen afgeven.
Opmerking: Transparanten kunnen worden bedrukt bij een temperatuur van 180 °C wanneer Gewicht
transparanten is ingesteld op Zwaar en Structuur transparant is ingesteld op Ruw. Selecteer deze instellingen
in het menu Papier met behulp van een lokaal hulpprogramma.
• Zorg ervoor dat er geen vingerafdrukken op de transparanten komen, omdat hierdoor problemen met de
afdrukkwaliteit kunnen optreden.
• Waaier de stapel uit voordat u de transparanten plaatst zodat deze niet aan elkaar blijven plakken.
Tips voor het afdrukken op enveloppen
Maak eerst enkele proefafdrukken voordat u grote hoeveelheden enveloppen aanschaft.
Houd u aan de volgende richtlijnen wanneer u wilt afdrukken op enveloppen:
• Gebruik enveloppen die speciaal zijn ontworpen voor laserprinters. Informeer bij de fabrikant of de leverancier
of de enveloppen bestand zijn tegen temperaturen tot 210 °C zonder dat ze sluiten, kreukelen, buitensporig
krullen of schadelijke stoffen afgeven.
• Het beste resultaat bereikt u met enveloppen die zijn gemaakt van papier met een gewicht van 90 g/m
2
. Gebruik
enveloppen met een gewicht van maximaal 105 g/m
2
, mits het katoengehalte lager is dan 25%. Katoenen
enveloppen mogen niet zwaarder zijn dan 90 g/m
2
.
• Gebruik alleen nieuwe enveloppen.
• Voor de beste prestaties en een minimumaantal papierstoringen wordt u aangeraden geen enveloppen te
gebruiken die:
– gemakkelijk krullen;
– aan elkaar kleven of beschadigd zijn;
Bezig met afdrukken van
85

– vensters, gaten, perforaties, uitsnijdingen of reliëf bevatten;
– metalen klemmetjes, strikken of vouwklemmetjes bevatten;
– zijn samengevouwen;
– zijn voorzien van postzegels;
– een (gedeeltelijk) onbedekte plakstrook hebben als de klepzijde is gesloten of is dichtgeplakt;
– gebogen hoeken hebben;
– een ruwe, geplooide of gelaagde afwerking hebben.
• Pas de breedtegeleiders aan zodat deze overeenkomen met de breedte van de enveloppen.
Opmerking: Een combinatie van hoge luchtvochtigheid (boven 60%) en hoge printertemperaturen kunnen de
enveloppen kreuken of sluiten.
Tips voor het afdrukken op etiketten
Maak eerst enkele proefafdrukken voordat u grote hoeveelheden etiketten aanschaft.
Opmerking: Gebruik alleen papieren etiketten. Vinyletiketten, etiketten voor apotheken en dubbelzijdige etiketten
worden niet ondersteund.
Houd u aan de volgende richtlijnen wanneer u wilt afdrukken op etiketten:
• Gebruik etiketten die speciaal zijn ontworpen voor laserprinters. Controleer het volgende bij de fabrikant of
verkoper:
– De etiketten kunnen tegen een blootstelling aan temperaturen van 210 °C en plakken niet vast, krullen niet
om of kreuken niet en geven bij deze temperaturen geen gevaarlijke stoffen af.
Opmerking: Etiketten kunnen bij een hogere verhittingstemperatuur van maximaal 220 °C worden
afgedrukt als Gewicht etiketten is ingesteld op Zwaar. Selecteer deze instelling met de Embedded Web
Server of vanuit het menu Papier op het bedieningspaneel.
– Etikettenlijm, de voorzijde (bedrukbaar materiaal) en coating zijn bestand tegen 25 psi (172 kPa) druk zonder
delaminatie, lekken aan de randen of het vrijkomen van gassen.
• Gebruik geen etiketten met glad rugmateriaal.
• Gebruik geen etiketvellen waarop etiketten ontbreken. Etiketten van onvolledige vellen kunnen losraken tijdens
het afdrukken, waardoor de vellen kunnen vastlopen en de kleefstof de printer en de cartridge kan vervuilen.
Hierdoor kan de garantie voor de printer en de cartridge komen te vervallen.
• Gebruik geen etiketten waarvan de lijm aan de oppervlakte ligt.
• Druk niet af binnen 1 mm vanaf de rand van het etiket, vanaf de perforaties of tussen de snijranden van de
etiketten.
• Controleer of de kleefzijde van de etiketten niet buiten de randen van het vel uitsteekt. Gebruik bij voorkeur
vellen waarop de lijm gericht is aangebracht op minstens 1 mm vanaf de randen. De lijm kan in de printer terecht
komen, hetgeen gevolgen kan hebben voor de garantie op de printer.
• Als gericht aangebrachte lijm niet mogelijk is, dient u een strook van 1,61,6mm te verwijderen van de voorste
(bovenste) rand en moet u lijm gebruiken die niet lekt.
• Druk bij voorkeur af in de afdrukstand Staand, vooral bij het afdrukken van streepjescodes.
Tips voor het afdrukken op karton
Karton is een zwaar, eenlaags speciaal afdrukmateriaal. Veel variabele kenmerken ervan, zoals vochtgehalte, dikte
en structuur, kunnen de afdrukkwaliteit aanzienlijk beïnvloeden. Maak eerst enkele proefafdrukken voordat u grote
hoeveelheden karton aanschaft.
Bezig met afdrukken van
86

Houd u aan de volgende richtlijnen wanneer u wilt afdrukken op karton:
• Zorg ervoor dat de Papiersoort Karton is.
• Selecteer de juiste instelling voor Papierstructuur.
• Houd er rekening mee dat voorbedrukt, geperforeerd en gekreukt materiaal de afdrukkwaliteit aanzienlijk kan
beïnvloeden en het vastlopen van papier of andere verwerkingsproblemen kan veroorzaken.
• Informeer bij de fabrikant of de leverancier of het karton bestand is tegen temperaturen tot 210 °C zonder dat er
schadelijke stoffen vrijkomen.
• Gebruik geen voorbedrukt karton dat chemische stoffen bevat die schadelijk kunnen zijn voor de printer.
Voorbedrukt materiaal kan tot gevolg hebben dat halfvloeibare en vluchtige stoffen in de printer terechtkomen.
• Gebruik indien mogelijk karton met vezels in de breedterichting.
Boekjes afdrukken
1 Klik op het tabblad Pagina-indeling.
2 Klik op Meer pagina-indelingsopties.
3 Klik op Boekje.
4 Klik op OK.
Opmerkingen:
• Als u de functie Boekje selecteert, wordt automatisch de optie voor dubbelzijdig afdrukken met korte zijde
ingeschakeld. Eventuele opties voor dubbelzijdig afdrukken moeten dus worden ingesteld voordat u de functie
Boekje selecteert. Nadat u Boekje hebt geselecteerd, blijven de laatst gebruikte instellingen voor dubbelzijdig
afdrukken gehandhaafd.
• U kunt de opties van functie Boekje niet gebruiken als de duplexeenheid wel op de printer is geïnstalleerd, maar
niet is toegevoegd aan de geïnstalleerde opties.
Pagina's met informatie afdrukken
De pagina met menu-instellingen afdrukken
Druk een pagina met menu-instellingen af om de huidige menu-instellingen te bekijken en te controleren of de
printeropties correct zijn geïnstalleerd. De menu-instellingen afdrukken:
1 Controleer of het lampje brandt.
2 Druk op .
De pagina met menu-instellingen wordt afgedrukt.
Op de pagina met menu-instellingen:
• Controleer in het menu Papier welke papiersoorten in de lijst onder Aangepaste soorten worden weergegeven.
Testpagina's voor de afdrukkwaliteit afdrukken
Druk de testpagina's voor de afdrukkwaliteit af om problemen met de afdrukkwaliteit op te sporen.
1 Schakel de printer uit en open de voorklep.
2 Houd ingedrukt terwijl u de printer aanzet.
Bezig met afdrukken van
87

3 vrijgeven.
4 Sluit de voorklep. De lampjesreeks voor het beginmenu wordt weergegeven.
- Aan
- Aan
- Aan
- Aan
5 Druk kort op totdat de lampjesreeks wordt weergegeven voor de testpagina's voor afdrukkwaliteit, zoals
aangegeven op de configuratiepagina met printerinstellingen.
6 Houd de knop ingedrukt totdat alle lampjes om beurten gaan branden.
Na een aantal minuten worden de testpagina's voor afdrukkwaliteit afgedrukt. Deze pagina's omvatten:
• Een pagina met informatie over de printer, de tonercartridge, de marge-instellingen, de minimum breedte
streek en een afbeelding aan de hand waarvan u de afdrukkwaliteit kunt beoordelen;
• Twee pagina's waarmee u kunt beoordelen hoe de printer presteert bij het afdrukken van verschillende
soorten afbeeldingen.
7 Onderzoek deze pagina's om te bepalen wat de afdrukkwaliteit is. Zie “Problemen met de afdrukkwaliteit
oplossen” op pagina 119 als er problemen zijn.
Druk op
en houd deze knop ingedrukt totdat alle lampjes om beurten branden om naar het beginmenu terug
te keren. Schakel de printer uit om deze menu's af te sluiten.
Een afdruktaak annuleren
U kunt als volgt een afdruktaak annuleren:
Vanaf het bedieningspaneel van de printer
1 Druk op om de huidige afdruktaak te annuleren.
2 Wacht tot het -lampje verschijnt voordat u de afdruktaak verzendt.
Voor Windows-gebruikers
Windows Vista:
1 Klik op .
2 Klik op Control Panel (Configuratiescherm).
Bezig met afdrukken van
88

3 Klik op Hardware and Sound (Hardware en geluiden).
4 Klik op Printers.
5 Dubbelklik op het printerpictogram.
6 Selecteer de taak die u wilt annuleren.
7 Druk op de toets Delete op het toetsenbord.
Windows XP
1 Klik op Start.
2 Dubbelklik op het printerpictogram vanuit Printers and Faxes (Printers en faxapparaten).
3 Selecteer de taak die u wilt annuleren.
4 Druk op de toets Delete op het toetsenbord.
Via de taakbalk Windows:
Wanneer u een afdruktaak naar de printer verstuurt, wordt rechts in de taakbalk een klein pictogram in de vorm van
een printer weergegeven.
1 Dubbelklik op het printerpictogram.
Er wordt een venster met een lijst van afdruktaken weergegeven.
2 Selecteer de taak die u wilt annuleren.
3 Druk op de toets Delete op het toetsenbord.
Voor Macintosh-gebruikers
Mac OS X 10.5:
1 Klik op System Preferences (Systeemvoorkeuren) in het Apple-menu.
2 Klik op Print & Fax (Afdrukken en faxen) en dubbelklik vervolgens op de printer waarop u afdrukt.
3 Selecteer in het printervenster de taak die u wilt annuleren.
4 Klik op het pictogram Verwijder in de balk met pictogrammen bovenin het venster.
Mac OS X versie 10.2 tot 10.4:
1 Kies Applications (Programma's) > Utilities (Hulpprogramma's) en dubbelklik vervolgens op Print Center
(Afdrukbeheer) of Printer Setup Utility (Printerconfiguratie).
2 Dubbelklik op het printerpictogram.
3 Selecteer in het printervenster de taak die u wilt annuleren.
4 Klik op het pictogram Verwijder in de balk met pictogrammen bovenin het venster.
Mac OS 9:
Als u een afdruktaak naar de printer stuurt, wordt op het bureaublad een pictogram weergegeven dat de
geselecteerde printer aangeeft.
1 Dubbelklik op het printerpictogram.
2 Selecteer in het printervenster de taak die u wilt annuleren.
Bezig met afdrukken van
89

3 Klik op het pictogram Prullenmand.
Bezig met afdrukken van
90

Printer onderhouden
Bepaalde taken moeten regelmatig worden uitgevoerd om een optimale afdrukkwaliteit te behouden.
Supplies bestellen
Printer lokaal aangesloten op een computer
1 In Windows Vista® (standaard Start-menu):
a Klik op Programma's.
b Klik op Dell Printers.
c Klik op Dell Laserprinter 2230d.
In Windows® XP en 2000:
Klik op Start Programma's of Alle programma's Dell Printers Dell Laserprinter 2230d.
2 Klik op Toepassing voor het bijbestellen van printersupplies van Dell.
Het venster Supplies bestellen wordt weergegeven.
3 Klik op de koppeling onder de titel Online bestellen.
De buitenkant van de printer reinigen
1 Controleer of de printer is uitgeschakeld en de stekker van het netsnoer van de printer uit het stopcontact is
getrokken.
LET OP—KANS OP ELEKTRISCHE SCHOK: Om het risico op elektrische schokken te vermijden, trekt u de
stekker van het netsnoer uit het stopcontact en maakt u alle kabels los die op de printer zijn aangesloten
voor u de buitenkant van de printer reinigt.
2 Verwijder al het papier uit de printer.
3 Maak een schone, stofvrije doek vochtig met water.
Let op—Kans op beschadiging: Gebruik geen schoonmaak- of wasmiddelen. Hiermee kunt u de afwerking van
de printer beschadigen.
4 Maak alleen de buitenkant van de printer schoon.
Let op—Kans op beschadiging: Als u de binnenkant van de printer reinigt met een vochtige doek, kunt u de
printer beschadigen.
5 Zorg ervoor dat alle gedeelten van de printer droog zijn voordat u een nieuwe afdruktaak start.
Supplies bewaren
Bewaar supplies in een koele, schone ruimte. Supplies moeten altijd rechtop in de originele verpakking worden
bewaard tot het moment waarop ze worden gebruikt.
Printer onderhouden
91

Stel de printersupplies niet bloot aan:
• direct zonlicht;
• temperaturen boven 35 °C;
• hoge vochtigheidsgraad (boven 80%);
• zilte lucht;
• corroderende gassen;
• grote hoeveelheden stof.
Zuinig omgaan met accessoires
Zuinig omgaan met accessoires met behulp van de printermenu's
U kunt in de printermenu's bepaalde instellingen wijzigen om toner en papier te besparen.
Als de printer op de computer is aangesloten via een USB- of parallelle kabel, opent u het Hulpprogramma voor
lokale-printerinstellingen in Windows of Printerinstellingen in Macintosh. Een van deze hulpprogramma's wordt
tegelijk met de printersoftware geïnstalleerd.
Supply Pad naar menu-item Doel van menu-item
Toner In het menu Kwaliteit kunt u de instelling
Tonerintensiteit instellen.
Hiermee past u de hoeveelheid toner aan
die op een vel papier of speciaal afdruk-
materiaal wordt aangebracht. De waarden
variëren van 1 (lichtste instelling) tot 10
(donkerste instelling). 8 is de standaardin-
stelling.
Papier of speciaal afdrukmateriaal In het menu Afwerking kunt u de
instelling Meerdere pagina's afdrukken
(N per vel) aanpassen.
Hiermee kunt u twee of meer pagina's
afdrukken op één zijde van het vel papier.
Waarden voor N per vel zijn 2 per vel, 3 per
vel, 4 per vel, 6 per vel, 9 per vel, 12 per vel
en 16 per vel.
In het menu Afwerking kunt u Duplex
selecteren.
Hiermee kunt u op beide zijden van een vel
papier afdrukken.
Zuinig omgaan met accessoires bij het afdrukken van meerdere
exemplaren
Wilt u meerdere exemplaren afdrukken, dan kunt u supplies besparen door het eerste exemplaar af te drukken, dit
eerst te controleren en daarna pas de rest af te drukken. U weet dan zeker dat alle afdrukken correct zijn.
Printer onderhouden
92

De levensduur van uw tonercartridge verlengen
Als Toner bijna op wordt weergegeven of als de afdruk vaag is, kunt u proberen de levensduur van de tonercartridge
te verlengen:
1 Verwijder de tonercartridge. Zie “Tonercartridge vervangen” op pagina 93 voor meer informatie.
2 Schud de cartridge een aantal malen flink heen en weer, van voor naar achter en van links naar rechts, om de
toner opnieuw te verdelen.
3 Plaats de cartridge terug en ga door met afdrukken.
Opmerking: Herhaal deze procedure meerdere keren. Als de afdrukken vaag blijven, is het tijd om de cartridge te
vervangen.
Supplies vervangen
Tonercartridge vervangen
Combinatie van lampjes:
Toner is bijna op
- Aan
- Aan
Wanneer het lampje Toner bijna op brandt of wanneer de afdrukken vaag zijn, verwijdert u de tonercartridge. Schud
de cartridge een aantal malen flink heen en weer, van voor naar achter en van links naar rechts, om de toner opnieuw
te verdelen. Plaats de cartridge vervolgens terug en ga verder met afdrukken. Als het schudden van de cartridge niet
langer helpt om de afdrukkwaliteit te verbeteren, is het tijd om de tonercartridge te vervangen.
Opmerking: Door de pagina met menu-instellingen af te drukken kunt u schatten hoeveel toner er nog in de cartridge
zit. Zie “De pagina met menu-instellingen afdrukken” op pagina 87 voor meer informatie.
Printer onderhouden
93

Vervang de tonercartridge als volgt:
1 Open de voorklep door op de knop aan de linkerkant van de printer te drukken en de klep te laten zakken.
2 Druk op de knop op de basis van de fotoconductor en trek de tonercartridge aan de hendel uit het apparaat.
3 Pak de nieuwe tonercartridge uit.
Let op—Kans op beschadiging: Stel de tonercartridge tijdens de vervanging niet gedurende langere tijd bloot
aan direct licht. Langdurige blootstelling aan licht kan tot problemen met de afdrukkwaliteit leiden.
4 Schud de cartridge in alle richtingen om de toner te verdelen.
Printer onderhouden
94

5 Plaats de nieuwe tonercartridge door de rollen op de tonercartridge op één lijn te brengen met de pijlen op de
geleiders van de fotoconductor. Druk de cartridge zo ver mogelijk naar binnen. De cartridge klikt vast wanneer
deze correct is geïnstalleerd.
6 Sluit de voorklep.
Fotoconductorkit vervangen
De printer geeft een melding als de fotoconductorkit het maximale aantal pagina's bereikt. De printer geeft dit aan
door de combinatie van lampjes voor Fotoconductor bijna versleten of voor Vervang fotoconductor weer te geven.
Combinatie van lampjes
Fotoconductor bijna versleten
- Knippert
- Aan
Printer onderhouden
95

Vervang fotoconductor
- Knippert
- Knippert
- Aan
Wanneer voor het eerst een van deze combinatie van lampjes verschijnt, moet u direct een nieuwe fotoconductorkit
bestellen. Hoewel de printer correct kan blijven werken nadat de fotoconductorkit het einde van de levensduur heeft
bereikt, wordt de afdrukkwaliteit aanzienlijk minder.
Opmerking: De fotoconductorkit is slechts één item.
U vervangt als volgt de fotoconductorkit:
1 Open de voorklep door op de knop aan de linkerzijde van de printer te drukken en laat de voorklep zakken.
2 Trek de fotoconductorkit en de tonercartridge samen uit de printer door aan de handgreep van de tonercartridge
te trekken.
Opmerking: De fotoconductorkit en tonercartridge vormen een eenheid.
Printer onderhouden
96

Plaats de eenheid op een vlak, schoon oppervlak.
3 Druk op de knop onder aan de fotoconductorkit. Pak de tonercartridge vast bij de handgreep en trek de cartridge
omhoog en uit de printer.
4 Pak de nieuwe fotoconductor uit.
Let op—Kans op beschadiging: Raak de trommel van de fotoconductor niet aan. Dit kan de afdrukkwaliteit
van toekomstige afdruktaken verminderen.
5 Plaats de tonercartridge in de fotoconductorkit door de rollen op de tonercartridge uit te lijnen met de geleiders.
Druk de tonercartridge naar binnen tot deze vastklikt.
Printer onderhouden
97

6 Plaats de eenheid in de printer door de pijlen op de geleiders van de eenheid uit te lijnen met de pijlen in de
printer. Druk de eenheid zo ver mogelijk naar binnen.
7 Nadat u de fotoconductorkit hebt vervangen, stelt u de tellet van de fotoconductor opnieuw in. Raadpleeg de
instructies die bij de nieuwe fotoconductoreenheid zijn geleverd voor het opnieuw instellen van de teller.
Let op—Kans op beschadiging: Als u de teller van de fotoconductor opnieuw instelt zonder fotoconductorkit
te vervangen, kan de printer beschadigd raken en komt de garantie te vervallen.
8 Sluit de voorklep.
Help bij transport
Voordat u de printer verplaatst
LET OP—KANS OP LETSEL: Volg deze richtlijnen om te voorkomen dat u zich bezeert of dat de printer
beschadigd raakt.
• Schakel de printer uit met de aan-uitschakelaar, en haal de stekker uit het stopcontact.
• Maak alle snoeren en kabels los van de printer voordat u de printer verplaatst.
• Til de printer van de optionele lade en zet de printer opzij, in plaats van de printer en lade tegelijk te verplaatsen.
Opmerking: gebruik de handgrepen aan de zijkanten om de printer van de optionele lade te tillen.
• Let erop dat uw vingers zich niet onder de printer bevinden wanneer u het apparaat neerzet.
Let op—Kans op beschadiging: Schade aan de printer door onjuist transport valt niet onder de garantie.
De printer verplaatsen naar een andere locatie
LET OP—KANS OP LETSEL: neem de volgende richtlijnen door voor u de printer verplaatst om te voorkomen
dat u zich bezeert of dat de printer beschadigd raakt:
• Schakel de printer uit met de aan/uit-knop en haal de stekker uit het stopcontact.
• Maak alle snoeren en kabels los van de printer voordat u de printer verplaatst.
• Til de printer van de optionele lade en zet de printer opzij, in plaats van de printer en lade tegelijk te verplaatsen.
Opmerking: Gebruik de handgrepen aan de zijkanten om de printer van de optionele lade te tillen.
Printer onderhouden
98

U kunt de printer en de opties probleemloos verplaatsen als u de volgende voorzorgsmaatregelen neemt:
• Als de printer wordt verplaatst op een transportwagentje, moet de oppervlakte van het wagentje groot genoeg
zijn om de gehele onderzijde van de printer te ondersteunen. Als de opties worden verplaatst op een
transportwagentje, moet de oppervlakte van het wagentje groot genoeg zijn om alle opties te ondersteunen.
• Houd de printer rechtop.
• Vermijd schokken.
De printer op een nieuwe locatie installeren
Zorg dat u ruimte vrijhoudt rondom de printer wanneer u deze installeert.
1 300 mm
2 300 mm
3 200 mm
4 12,7 mm
5 300 mm
De printer vervoeren
Als u de printer wilt vervoeren, dient u de originele verpakking te gebruiken of te bellen met de winkel waar u de
printer hebt gekocht voor de benodigde verpakkingsmaterialen.
Printer onderhouden
99

Beheerdersondersteuning
Spaarstand aanpassen
Verhoog of verlaag het aantal minuten voordat de printer overschakelt naar de spaarstand.
Als de printer op de computer is aangesloten via een USB- of parallelle kabel, opent u het Hulpprogramma voor
lokale-printerinstellingen in Windows of Printerinstellingen in Macintosh.
1 Klik op Instellen.
2 Controleer of het selectievakje Spaarstand is ingeschakeld.
3 Klik op de kleine pijltjes om het aantal minuten voordat de printer overschakelt naar de spaarstand te verhogen
of verlagen. Het instelbereik ligt tussen de 1 en 240 minuten.
4 Klik op Acties Instellingen toepassen in de menubalk.
Fabrieksinstellingen herstellen
Als de printer op de computer is aangesloten via een USB-kabel of parallelle kabel, opent u het Hulpprogramma voor
lokale-printerinstellingen in Windows of Printerinstellingen in Macintosh.
1 Open het hulpprogramma.
2 Voer de volgende stappen uit:
• Klik in de menubalk van het Hulpprogramma voor lokale-printerinstellingen op Acties
Fabrieksinstellingen herstellen.
• Klik in Printerinstellingen op Fabrieksinstellingen.
Let op—Kans op beschadiging: Als u de fabrieksinstellingen herstelt, worden alle printerinstellingen
teruggezet naar de standaard fabrieksinstellingen, met uitzondering van de menu-instellingen voor Poorten.
Alle geladen bronnen in het RAM worden verwijderd.
U kunt de standaard fabrieksinstellingen ook herstellen met behulp van het bedieningspaneel van de printer. Druk
voor instructies een configuratieblad met printerinstellingen af.
Beheerdersondersteuning
100

Papierstoringen verhelpen
Papierstoringen voorkomen
De volgende tips kunnen papierstoringen helpen voorkomen:
• Gebruik uitsluitend aanbevolen papier of speciaal afdrukmateriaal. Zie “Handleiding voor papier en speciaal
afdrukmateriaal” op pagina 68 voor meer informatie.
• Plaats niet te veel papier in de printer. Zorg ervoor dat de stapel niet hoger is dan de aangegeven maximale
stapelhoogte.
• Plaats nooit gekreukt, gevouwen, vochtig of kromgetrokken papier.
• Buig het papier, waaier het uit en maak er een rechte stapel van voordat u het in de printer plaatst.
• Gebruik geen papier dat u zelf op maat hebt gesneden of geknipt.
• Gebruik nooit papier van verschillend formaat, gewicht of soort in dezelfde papierbron.
• Bewaar het papier in een geschikte omgeving.
• Verwijder geen laden terwijl de printer bezig is met afdrukken. Wacht tot het lampje gaat branden voordat u
een lade verwijdert. De lampjesreeks voor het plaatsen van papier geeft ook aan dat de lade kan worden
verwijderd:
Papier plaatsen
- Aan
• Plaats geen afdrukmateriaal in de handmatige invoer terwijl de printer bezig is met afdrukken. Wacht tot het
lampje
gaat branden.
• Schuif alle laden geheel terug in de printer nadat u het papier hebt geplaatst.
• Zorg ervoor dat de geleiders in de laden op de juiste wijze zijn ingesteld en niet te strak tegen het papier zijn
gedrukt.
Papierstoringen verhelpen
101

• Controleer of alle papierformaten en papiersoorten correct zijn ingesteld.
• Controleer of alle printerkabels goed zijn aangesloten. Raadpleeg de installatiedocumentatie voor meer
informatie.
Toegang tot gebieden met vastgelopen
afdrukmateriaal
Open alle kleppen en verwijder de laden zodat u bij de gebieden kunt waar het afdrukmateriaal is vastgelopen. In
de volgende afbeelding worden de gebieden weergegeven waar mogelijk papier is vastgelopen:
Toegangspunt Beschrijving
1
Drukknop om de voorklep te openen. Achter deze kleur bevindt zich de eenheid met de tonercartridge
en fotoconductorkit.
2
Standaarduitvoerlade
3
Voorklep
4 Klep van handmatige invoer
5
Standaardlade voor 250 vel (lade 1)
6 Optionele lade (lade 2)
7
Achterklep
Informatie over de lampjes en de toegang tot
locaties bij storingen
In de onderstaande tabel worden de lampjes en berichten bij storingen weergegeven, en vindt u korte instructies
voor het oplossen van storingen. Gedetailleerdere instructies volgen nog.
Papierstoringen verhelpen
102

200.yy Papier vast
- Aan
- Aan
- Aan
Probeer een van de volgende opties:
• Verwijder lade 1.
• Open de voorklep en verwijder vervolgens de fotoconductor en de tonercartridge.
201.yy Papier vast
- Aan
- Aan
- Aan
Open de voorklep en verwijder vervolgens de fotoconductor en de tonercartridge.
202.yy Papier vast
- Aan
Papierstoringen verhelpen
103

- Aan
- Aan
Open de voorklep en vervolgens de achterklep.
231.yy Papier vast
- Aan
- Knippert
- Aan
Open de voorklep en vervolgens de achterklep.
233.yy Papier vast
- Aan
- Knippert
- Knippert
- Aan
Probeer een van de volgende opties:
• Verwijder lade 1.
• Open de voorklep en vervolgens de achterklep.
Papierstoringen verhelpen
104

234.yy Paper vast
- Aan
- Knippert
- Aan
Probeer een van de volgende opties:
• Open de voorklep en vervolgens de achterklep.
• Verwijder lade 1.
235.yy Papier vast
- Aan
- Knippert
- Knippert
- Aan
Verwijder het vastgelopen papier uit de standaarduitvoerlade.
24x.yy Papier vast
Papierstoringen verhelpen
105

- Aan
- Aan
- Aan
- Aan
Probeer een van de volgende opties:
• Verwijder lade 1.
• Open de voorklep en verwijder vervolgens de fotoconductor en de tonercartridge.
• Verwijder lade 2.
251.yy Papier vast
- Aan
- Aan
- Aan
- Aan
Verwijder het papier uit de handmatige invoer.
Storingen achter de fotoconductorkit en de
tonercartridge verhelpen
1 Druk op de ontgrendelingsknop en laat de voorklep zakken.
Papierstoringen verhelpen
106

2 Til en trek de eenheid met de fotoconductorkit en de tonercartridge uit de printer. Leg de eenheid opzij op een
vlakke, schone ondergrond.
Let op—Kans op beschadiging: Raak de fotoconductor op de onderzijde van de fotoconductorkit niet aan.
Gebruik de handgreep om de cartridge vast te houden.
LET OP—HEET OPPERVLAK: Het binnenste van de printer is mogelijk erg warm. Om letstel te voorkomen,
moet u een heet oppervlak eerst laten afkoelen voordat u het aanraakt.
3 Verwijder het vastgelopen papier.
Opmerking: Wanneer het papier niet eenvoudig te verwijderen is, opent u de achterklep en verwijdert u het
papier.
4 De eenheid uitlijnen en opnieuw installeren.
Papierstoringen verhelpen
107

5 Sluit de voorklep.
6 Druk op om het afdrukken te hervatten.
Storingen in de standaarduitvoerlade verhelpen
Een papierformaat dat niet geschikt is voor dubbelzijdig afdrukken kan een storing in de standaarduitvoerlade
veroorzaken.
Om het vastgelopen papier te verwijderen, dient u het vel papier rustig recht uit de standaarduitvoerlade te trekken.
Vastgelopen papier in lade 1 verwijderen
Ga als volgt te werk om te zien of papier is vastgelopen in of achter lade1, de standaardlade:
1 Verwijder lade 1.
Papierstoringen verhelpen
108

2 Verwijder het vastgelopen papier.
3 Haal, indien nodig, de hendel omlaag om het papier te verwijderen en de storing te verhelpen.
4 Plaats de lade weer in de printer.
5 Druk op om het afdrukken te hervatten.
Papierstoringen verhelpen
109

Vastgelopen papier in lade 2 verwijderen
Ga als volgt te werk om te zien of papier is vastgelopen in of achter lade2:
1 Verwijder lade 2.
2 Verwijder het vastgelopen papier.
Papierstoringen verhelpen
110

3 Plaats de lade weer in de printer.
4 Druk op om het afdrukken te hervatten.
Storingen in de handmatige invoer verhelpen
Papier dat is vastgelopen in de handmatige invoer kan normaalgesproken worden vastgepakt en er recht uit worden
getrokken. Als het vastgelopen papier niet op deze manier kan worden verwijderd, controleert u of er papier vastzit
achter de fotoconducterkit en de tonercartridge-eenheid. Zie “Storingen achter de fotoconductorkit en de
tonercartridge verhelpen” op pagina 106 voor meer informatie.
Papierstoringen verhelpen
111

Storingen achter de achterklep verhelpen
Trek het papier uit de printer wanneer het uit de printer komt. Doe het volgende wanneer het papier niet uit de
printer komt:
1 Druk op de ontgrendelingsknop en laat de voorklep zakken.
2 Trek de achterklep open.
Het papier zit mogelijk vast met een uiteinde in de standaarduitvoerlade.
LET OP—HEET OPPERVLAK: Het binnenste van de printer is mogelijk erg warm. Om letstel te voorkomen,
moet u een heet oppervlak eerst laten afkoelen voordat u het aanraakt.
Papierstoringen verhelpen
112

3 Verwijder het vastgelopen papier.
4 Sluit zowel de voor- als de achterklep.
5 Druk op om het afdrukken te hervatten.
Papierstoringen verhelpen
113

Problemen oplossen
Eenvoudige printerproblemen oplossen
Wanneer u eenvoudige printerproblemen hebt of wanneer de printer niet reageert, dient u de volgende zaken te
controleren.
• Het netsnoer is aangesloten op de printer en op een geaard stopcontact.
• Het stopcontact niet is uitgeschakeld met behulp van een schakelaar of een stroomonderbreker.
• De aardlekschakelaar (GFCI) niet is losgesprongen.
• De printer is niet aangesloten op een spanningsbeveiliger, een UPS of een verlengsnoer.
• Andere elektronische apparatuur die op het stopcontact wordt aangesloten werkt naar behoren.
• De printer is ingeschakeld. Controleer de aan-uitschakelaar van de printer.
• De printerkabel is goed aangesloten op de printer en op de hostcomputer, en op de afdrukserver of optie.
• Alle opties zijn correct geïnstalleerd.
• De instellingen voor het printerstuurprogramma zijn correct.
Zodra u dit hebt gecontroleerd, zet u de printer uit. Wacht ongeveer 10 seconden en zet de printer vervolgens weer
aan. In veel gevallen is het probleem dan verdwenen.
Problemen met de printer oplossen
Taken worden niet afgedrukt
Probeer een van de volgende opties:
CONTROLEER OF DE PRINTER KLAAR IS OM AF TE DRUKKEN
Controleer of het lampje aan is voordat u een afdruktaak naar de printer stuurt.
CONTROLEER OF DE STANDAARDUITVOERLADE VOL IS
Verwijder de stapel papier uit de standaarduitvoerlade.
CONTROLEER OF DE LADE LEEG IS
Vul de lade met papier.
CONTROLEER OF U EEN AANBEVOLEN USB- OF PARALLELLE KABEL GEBRUIKT
Neem contact op met Dell op support.dell.com voor meer informatie.
CONTROLEER OF DE PRINTERKABELS GOED ZIJN AANGESLOTEN
Controleer of de kabels goed zijn aangesloten op de printer. Raadpleeg de meegeleverde installatiedocumentatie
van de printer voor meer informatie.
Problemen oplossen
114

Meertalige PDF's worden niet afgedrukt
De documenten bevatten lettertypen die niet beschikbaar zijn.
1 Open het document dat u wilt afdrukken in Adobe Acrobat.
2 Klik op het printerpictogram.
Het dialoogvenster Afdrukken verschijnt.
3 Selecteer Afdrukken als afbeelding.
4 Klik op OK.
Het duurt heel lang voordat de taak is afgedrukt
De afdruktaak is te complex.
Maak de taak minder complex door minder verschillende lettertypen en lettergrootten te gebruiken, het aantal
afbeeldingen te beperken en eenvoudigere afbeeldingen te gebruiken of door minder pagina's af te drukken.
Taak wordt afgedrukt vanuit de verkeerde lade of op het verkeerde
papier
Probeer een van de volgende opties:
CONTROLEER DE INSTELLINGEN VOOR HET PAPIERFORMAAT EN DE PAPIERSOORT
Als de printer op de computer is aangesloten via een USB- of parallelle kabel, opent u het Hulpprogramma voor
lokale-printerinstellingen in Windows of Printerinstellingen in Macintosh.
Controleer in het menu Papier of de instellingen voor het papierformaat en de papiersoort overeenkomen met
het papier dat in de laden is geplaatst.
CONTROLEER DE INSTELLINGEN OP HET TABBLAD PAPIER VAN UW BESTURINGSSYSTEEM
Open Printereigenschappen in Windows of het dialoogvenster voor afdrukken in Macintosh. Controleer of de
instellingen voor invoeropties van Papierformaat, Papierlade en Papiersoort overeenkomen met het papier dat in
de lade is geplaatst.
Problemen oplossen
115

Er worden verkeerde tekens afgedrukt
Hex Trace-modus
- Langzaam knipperen
Zorg dat de printer zich niet in de modus Hex Trace bevindt. Als de lampjesreeks 'werkmodus Hex Trace' wordt
weergegeven, dient u de modus Hex Trace te verlaten voordat u de taak kunt afdrukken. Schakel de printer uit en
weer in om de modus Hex Trace uit te schakelen.
Laden koppelen lukt niet
Controleer het volgende:
• Lade 1 en 2 bevatten papier van hetzelfde formaat en type.
• Wijzig via Printereigenschappen of het dialoogvenster voor afdrukken de instelling voor Papierbron in
Automatisch selecteren.
Grote afdruktaken worden niet gesorteerd
Probeer een van de volgende opties:
CONTROLEER DE INSTELLING SORTEREN
Als de printer op de computer is aangesloten via een USB- of parallelle kabel, opent u het Hulpprogramma voor
lokale-printerinstellingen in Windows of Printerinstellingen in Macintosh.
Controleer in het menu Afwerking of Sorteren is ingeschakeld. Voer de volgende stappen uit om het menu
Afwerking te openen:
CONTROLEER DE INSTELLINGEN OP HET TABBLAD PAPIER VAN UW BESTURINGSSYSTEEM.
Open Printereigenschappen in Windows of het dialoogvenster voor afdrukken in Macintosh. Controleer of de
instelling Pagina-indeling voor Exemplaren sorteren is ingeschakeld of dat het selectievakje Sorteren is
ingeschakeld.
Opmerking: Als u het selectievakje Sorteren uitschakelt, wordt de instelling in het menu Afwerking opgeheven.
VERMINDER DE COMPLEXITEIT VAN DE AFDRUKTAAK.
Maak de taak minder complex door het aantal verschillende lettertypen en lettergrootten te reduceren, het aantal
afbeeldingen te beperken en eenvoudigere afbeeldingen te gebruiken of door minder pagina's tegelijk te laten
afdrukken.
Problemen oplossen
116

CONTROLEER OF DE PRINTER OVER VOLDOENDE GEHEUGEN BESCHIKT.
Voeg printergeheugen toe. Zie “Geheugenkaart installeren” op pagina 37 voor meer informatie.
Problemen met accessoires oplossen
Optie functioneert niet goed of helemaal niet meer nadat deze is
geïnstalleerd
Hieronder volgen mogelijke oplossingen. Probeer een van de volgende opties:
STEL DE PRINTER IN OP DE BEGINWAARDEN.
Schakel de printer uit, wacht ongeveer 10 seconden en schakel de printer weer in.
CONTROLEER OF DE OPTIE IS VERBONDEN MET DE PRINTER.
1 Zet de printer uit.
2 Trek de stekker van de printer uit het stopcontact.
3 Controleer de verbinding tussen de optie en de printer.
CONTROLEER OF DE OPTIE IS GEÏNSTALLEERD.
Druk een pagina met menu-instellingen af om te controleren of de optie wordt vermeld in de lijst met geïnstalleerde
opties. Als de optie niet voorkomt in de lijst, installeert u deze opnieuw.
CONTROLEER OF DE OPTIE IS GESELECTEERD.
Selecteer de optie in het programma dat u gebruikt. Mac OS 9-gebruikers moeten ervoor zorgen dat de printer is
ingesteld in de Kiezer.
Laders
Hieronder volgen mogelijke oplossingen. Probeer een van de volgende oplossingen:
CONTROLEER OF HET PAPIER OP DE JUISTE WIJZE IS GEPLAATST.
1 Trek de lade volledig naar buiten.
2 Controleer op papierstoringen en verkeerd ingevoerd papier.
3 De geleiders moeten tegen de randen van het papier worden geplaatst.
4 Plaats de lade weer in de printer.
STEL DE PRINTER IN OP DE BEGINWAARDEN.
Zet de printer uit, wacht ongeveer 10 seconden en zet de printer weer aan.
Problemen oplossen
117

Geheugenkaart
Controleer of de geheugenkaart goed is bevestigd op de systeemkaart van de printer.
Problemen met de papierinvoer
Papier loopt regelmatig vast
Probeer een van de volgende opties:
CONTROLEER HET PAPIER.
B
UIG HET PAPIER, WAAIER HET UIT EN MAAK ER EEN RECHTE STAPEL VAN VOORDAT U HET IN
DE LADE PLAATST.
ZORG ERVOOR DAT U NOOIT TE VEEL PAPIER IN DE LADE PLAATST
De papierstapel mag nooit boven de maximumhoogte uitkomen die in de lade wordt aangegeven.
CONTROLEER DE GELEIDERS
Schuif de geleiders in de juiste positie voor het desbetreffende papierformaat.
PAPIER HEEFT MOGELIJK VOCHT GEABSORBEERD VANWEGE HOGE LUCHTVOCHTIGHEID
• Vervang het papier. Gebruik papier uit een nieuw pak.
• Bewaar papier altijd in de originele verpakking en pak het pas uit als u het gaat gebruiken.
Lampjes voor papierstoringen blijven branden nadat de storing is
verholpen
Er zit nog papier in de papierbaan. Verwijder vastgelopen papier uit de gehele papierbaan en sluit vervolgens alle
geopende kleppen.
Vastgelopen pagina die niet opnieuw kan worden afgedrukt nadat
de storing is verholpen
Herstel na storing is ingesteld op Uit.
Problemen oplossen
118

Als de printer op de computer is aangesloten via een USB- of parallelle kabel, opent u het Hulpprogramma voor
lokale-printerinstellingen in Windows of Printerinstellingen in Macintosh. Zorg ervoor dat Herstel na storing in het
menu Instellen is ingesteld op Automatisch of Aan.
Problemen met de afdrukkwaliteit oplossen
Met de informatie in de volgende onderwerpen kunt u problemen met de afdrukkwaliteit oplossen. Neem contact
op met onze klantenondersteuning als u het probleem hiermee niet kunt oplossen. Mogelijk moet een
printeronderdeel worden afgesteld of vervangen.
Problemen met afdrukkwaliteit opsporen
Druk de testpagina's voor de afdrukkwaliteit af om problemen met de afdrukkwaliteit op te sporen.
1 Schakel de printer uit en open de voorklep.
2 Houd ingedrukt terwijl u de printer aanzet.
3 vrijgeven.
4 Sluit de voorklep. De lampjesreeks voor het beginmenu wordt weergegeven.
- Aan
- Aan
- Aan
- Aan
5 Druk kort op totdat de lampjesreeks wordt weergegeven voor de testpagina's voor afdrukkwaliteit, zoals
aangegeven op de configuratiepagina voor printerinstellingen.
6 Houd de knop ingedrukt totdat alle lampjes om beurten gaan branden.
Na een aantal minuten worden de testpagina's voor afdrukkwaliteit afgedrukt. Deze pagina's omvatten:
• Een pagina met informatie over het apparaat, de cartridge, de marge-instellingen, de minimum breedte streek
en een afbeelding aan de hand waarvan u de afdrukkwaliteit kunt beoordelen;
• Twee pagina's waarmee u kunt beoordelen hoe de printer presteert bij het afdrukken van verschillende
soorten afbeeldingen.
7 Onderzoek deze pagina's om te bepalen wat de afdrukkwaliteit is. Als er problemen zijn, raadpleegt u “Problemen
met de afdrukkwaliteit oplossen” op pagina 119.
Druk op
en houd deze knop ingedrukt totdat alle lampjes om beurten branden om naar het beginmenu terug
te keren. Schakel de printer uit om deze menu's af te sluiten.
Problemen oplossen
119

Blanco pagina's
Probeer een van de volgende oplossingen:
• Verwijder de tonercartridge en installeer deze vervolgens opnieuw.
• Verwijder de fotoconductorkit en installeer deze opnieuw.
Als de printer nog steeds lege pagina's uitvoert, heeft deze wellicht onderhoud nodig. Neem voor meer informatie
contact op met klantenondersteuning.
Tekens hebben gekartelde of ongelijkmatige randen
Als u werkt met geladen lettertypen, controleer dan of de lettertypen worden ondersteund door de printer, de
hostcomputer en het softwareprogramma.
Bijgesneden afbeeldingen
Probeer een van de volgende opties:
CONTROLEER DE PAPIERGELEIDERS.
Schuif de geleiders in de juiste positie voor het desbetreffende papierformaat.
CONTROLEER DE INSTELLING VOOR PAPIERFORMAAT.
Zorg dat de instelling voor Papierformaat overeenkomt met het papier dat in de lade is geplaatst.
Problemen oplossen
120

Grijze achtergrond
Als de printer op de computer is aangesloten via een USB- of parallelle kabel, opent u het Hulpprogramma voor
lokale-printerinstellingen in Windows of Printerinstellingen in Macintosh.
Selecteer in het menu Kwaliteit een lagere waarde voor Tonerintensiteit voordat u de afdruktaak naar de printer
verstuurt.
Zwevende afbeeldingen
Probeer een van de volgende opties:
DE FOTOCONDUCTOR IS MOGELIJK DEFECT
Vervang de fotoconductor. Zie “Fotoconductorkit vervangen” op pagina 95 voor meer informatie.
CONTROLEER DE INSTELLINGEN VOOR HET PAPIERFORMAAT EN DE PAPIERSOORT
Als de printer op de computer is aangesloten via een USB- of parallelle kabel, opent u het Hulpprogramma voor
lokale-printerinstellingen in Windows of Printerinstellingen in Macintosh.
Wijzig in het menu Papier de instellingen voor het papierformaat en de papiersoort, zodat die overeenkomen met
het papier dat in de lade is geplaatst.
Onjuiste marges
Problemen oplossen
121

CONTROLEER DE PAPIERGELEIDERS.
Schuif de geleiders in de juiste positie voor het desbetreffende papierformaat.
CONTROLEER DE INSTELLING VOOR PAPIERFORMAAT.
Zorg dat de instelling voor papierformaat overeenkomt met het papier dat in de lade is geplaatst.
CONTROLEER DE INSTELLING VOOR PAGINAFORMAAT.
Geef, voordat u de afdruktaak verstuurt, het juiste paginaformaat op via Eigenschappen of het
softwareprogramma.
Gekruld papier
Probeer een van de volgende opties:
CONTROLEER DE INSTELLING VOOR PAPIERSOORT.
Zorg dat de instelling voor Papiersoort overeenkomt met het papier dat in de lade is geplaatst.
PAPIER HEEFT MOGELIJK VOCHT GEABSORBEERD VANWEGE HOGE LUCHTVOCHTIGHEID
Probeer een van de volgende opties:
• Vervang het papier. Gebruik papier uit een nieuw pak.
• Bewaar papier altijd in de originele verpakking en pak het pas uit als u het gaat gebruiken.
Afdruk is te donker
Probeer een van de volgende opties:
CONTROLEER DE INSTELLINGEN VOOR DONKERHEID, HELDERHEID EN CONTRAST.
De instelling Tonerintensiteit is te hoog, de helderheid te donker, of het contrast te hoog.
• In Eigenschappen kunt u deze instellingen wijzigen.
Opmerking: Deze oplossing kan alleen worden toegepast door gebruikers van Windows.
• In het menu Kwaliteit kunt u deze instellingen wijzigen.
Problemen oplossen
122

PAPIER HEEFT MOGELIJK VOCHT GEABSORBEERD VANWEGE HOGE LUCHTVOCHTIGHEID
• Vervang het papier. Gebruik papier uit een nieuw pak.
• Bewaar papier altijd in de originele verpakking en pak het pas uit als u het gaat gebruiken.
CONTROLEER HET PAPIER.
Gebruik geen gestructureerd papier met een ruwe afwerking.
CONTROLEER DE INSTELLING VOOR PAPIERSOORT.
Zorg dat de instelling voor Papiersoort overeenkomt met het papier dat in de lade is geplaatst.
DE TONERCARTRIDGE IS MOGELIJK BESCHADIGD
Vervang de tonercartridge. Zie “Tonercartridge vervangen” op pagina 93 voor meer informatie.
Afdruk is te licht
Probeer een van de volgende opties:
CONTROLEER DE INSTELLINGEN VOOR DONKERHEID, HELDERHEID EN CONTRAST.
De instelling Tonerintensiteit is te laag, de helderheid te licht, of het contrast te laag.
• In Eigenschappen kunt u deze instellingen wijzigen.
Opmerking: Deze oplossing kan alleen worden toegepast door gebruikers van Windows.
• In het menu Kwaliteit kunt u deze instellingen wijzigen.
PAPIER HEEFT MOGELIJK VOCHT GEABSORBEERD VANWEGE HOGE LUCHTVOCHTIGHEID
• Vervang het papier. Gebruik papier uit een nieuw pak.
• Bewaar papier altijd in de originele verpakking en pak het pas uit als u het gaat gebruiken.
CONTROLEER HET PAPIER.
Gebruik geen gestructureerd papier met een ruwe afwerking.
CONTROLEER DE INSTELLING VOOR PAPIERSOORT.
Zorg dat de instelling voor Papiersoort overeenkomt met het papier dat in de lade is geplaatst.
Problemen oplossen
123

DE TONER IS MOGELIJK BIJNA OP
Als Toner bijna op wordt weergegeven of als de afdruk vaag is, dient u een nieuwe tonercartridge te bestellen.
DE TONERCARTRIDGE IS MOGELIJK BESCHADIGD
Vervang de tonercartridge. Zie “Tonercartridge vervangen” op pagina 93 voor meer informatie.
Scheve afdruk
D
E PAPIERGELEIDERS CONTROLEREN
Schuif de geleiders in de juiste positie voor het formaat papier dat is geplaatst.
HET PAPIER CONTROLEREN
Zorg ervoor dat u papier gebruikt dat voldoet aan de printerspecificaties.
Op de pagina verschijnen lichte tonervegen of schaduwen op de
achtergrond
Probeer een van de volgende opties:
DE TONERCARTRIDGE IS MOGELIJK BESCHADIGD
Vervang de tonercartridge. Zie “Tonercartridge vervangen” op pagina 93 voor meer informatie.
ER IS TONER IN DE PAPIERBAAN TERECHTGEKOMEN
Neem contact op met de klantenservice.
De toner laat los
Probeer een van de volgende opties:
CONTROLEER DE INSTELLING VOOR PAPIERSOORT.
Zorg dat de instelling voor Papiersoort overeenkomt met het papier dat in de lade is geplaatst.
CONTROLEER DE INSTELLING VOOR PAPIERSTRUCTUUR.
Zorg dat de instelling voor Papierstructuur overeenkomt met het papier dat in de lade is geplaatst.
Problemen oplossen
124

Tonervlekjes
Probeer een van de volgende opties:
DE TONERCARTRIDGE IS MOGELIJK BESCHADIGD
Vervang de tonercartridge. Zie “Tonercartridge vervangen” op pagina 93 voor meer informatie.
ER IS TONER IN DE PAPIERBAAN TERECHTGEKOMEN
Neem contact op met de klantenservice.
Slechte afdrukkwaliteit op transparanten
T
RANSPARANTEN CONTROLEREN
Gebruik alleen aanbevolen transparanten. Zie “Tips voor het gebruik van transparanten” op pagina 85 voor meer
informatie.
CONTROLEER DE INSTELLING VOOR PAPIERSOORT.
Plaats de transparanten in de lade en stel de instelling voor de papiersoort in op Transparanten.
Horizontale strepen
Probeer een van de volgende opties:
DE TONER GEEFT MOGELIJK AF WANNEER HET PAPIER VANUIT EEN BEPAALDE BRON IS INGEVOERD
Selecteer in Printereigenschappen, het dialoogvenster voor afdrukken of het bedieningspaneel van de printer een
andere lade of lader met voldoende papier voor de afdruktaak.
Problemen oplossen
125

DE TONERCARTRIDGE IS MOGELIJK BESCHADIGD
Vervang de tonercartridge. Zie “Tonercartridge vervangen” op pagina 93 voor meer informatie.
CONTROLEER OF DE PAPIERBAAN VRIJ IS
Er kan papier vast komen te zitten tussen de fotoconductor en het verhittingsstation. Controleer de papierbaan
rond het verhittingsgedeelte.
LET OP—HEET OPPERVLAK: Het binnenste van de printer is mogelijk erg warm. om letsel te voorkomen,
moet u een heet oppervlak eerst laten afkoelen voordat u het aanraakt.
Verwijder al het papier dat u tegenkomt.
ER BEVINDT ZICH MOGELIJK TE VEEL TONER IN DE PAPIERBAAN
Neem contact op met de klantenservice.
Verticale strepen
Probeer een van de volgende opties:
DE TONER GEEFT MOGELIJK AF WANNEER HET PAPIER VANUIT EEN BEPAALDE BRON IS INGEVOERD
Selecteer in Printereigenschappen, het dialoogvenster Afdrukken of het bedieningspaneel van de printer een
andere lade of lader met voldoende papier voor de afdruktaak.
DE TONERCARTRIDGE IS DEFECT
Vervang de tonercartridge. Zie “Tonercartridge vervangen” op pagina 93 voor meer informatie.
CONTROLEER OF DE PAPIERBAAN VRIJ IS
Er kan papier vast komen te zitten tussen de fotoconductor en het verhittingsstation. Controleer de papierbaan
rond het verhittingsgedeelte.
Let op—Kans op beschadiging: Raak de fotoconductor niet aan de onderkant aan. Gebruik de handgreep om
de cartridge vast te houden.
LET OP—HEET OPPERVLAK: Het binnenste van de printer is mogelijk erg warm. Om letsel te voorkomen,
moet u een heet oppervlak eerst laten afkoelen voordat u het aanraakt.
Verwijder al het papier dat u tegenkomt.
Problemen oplossen
126

ER BEVINDT ZICH MOGELIJK TE VEEL TONER IN DE PAPIERBAAN
Neem contact op met de klantenservice.
Er worden effen zwarte of witte strepen weergegeven op de
transparanten of het papier
Probeer een van de volgende opties:
CONTROLEER OF HET JUISTE VULPATROON WORDT GEBRUIKT
Als het verkeerde vulpatroon wordt gebruikt, dient u in het softwareprogramma een ander vulpatroon te
selecteren.
CONTROLEER DE INSTELLING VOOR PAPIERSOORT
• Probeer een andere papiersoort.
• Gebruik alleen aanbevolen transparanten.
• Zorg ervoor dat de instelling voor de papiersoort overeenkomt met de papiersoort die in de lade of lader is
geplaatst.
• Controleer of de instelling voor de papierstructuur overeenkomt met de papiersoort die of het speciale
afdrukmateriaal dat in de lade of lader is geplaatst.
CONTROLEER OF DE TONER IN DE TONERCARTRIDGE GELIJKMATIG IS VERDEELD
Haal de tonercartridge uit de printer en schud deze heen en weer om de toner te verdelen en de levensduur van
de cartridge te verlengen. Plaats de cartridge vervolgens terug in de printer.
DE TONERCARTRIDGE IS MOGELIJK DEFECT OF DE TONER IS BIJNA OP
Vervang de gebruikte cartridge door een nieuwe. Zie “Tonercartridge vervangen” op pagina 93 voor meer
informatie.
Problemen oplossen
127

Bijlage
Beleid voor technische ondersteuning van Dell
Technische ondersteuning door een technicus vindt plaats in samenwerking met de klant. Tijdens deze procedure
wordt het probleem vastgesteld en worden oplossingen geleverd waarmee het besturingssysteem, de toepassingen
en de hardwarestuurprogramma's kunnen worden hersteld naar de originele standaardconfiguratie waarmee het
product door Dell is geleverd. Tevens wordt de juiste werking van de printer en de geïnstalleerde Dell hardware
gecontroleerd. Naast de technische ondersteuning door een technicus is er online technische ondersteuning
beschikbaar op Dell Support. U kunt wellicht extra technische ondersteuningsopties aanschaffen.
Dell levert beperkte technische ondersteuning voor de printer en eventuele geïnstalleerde software en
randapparatuur van Dell. Ondersteuning voor software en randapparatuur van derden wordt geleverd door de
betreffende fabrikant. Dit geldt onder andere voor producten die zijn gekocht en/of geïnstalleerd met Software &
Peripherals (DellWare), ReadyWare en Custom Factory Integration (CFI/DellPlus.
Contact opnemen met Dell
U kunt de ondersteuningswebsite van Dell raadplegen op support.dell.com. Selecteer de gewenste regio op de
pagina WELCOME TO DELL SUPPORT en geef de gevraagde gegevens op voor toegang tot hulpprogramma's en
ondersteuningsinformatie.
U kunt elektronisch contact opnemen met Dell op de volgende adressen:
• Internet
www.dell.com/
www.dell.com/ap/ (alleen voor Azië/Pacific)
www.dell.com/jp/ (alleen voor Japan)
www.euro.dell.com (alleen voor Europa)
www.dell.com/la/ (alleen voor Latijns-Amerika en het Caribisch gebied)
www.dell.ca (alleen voor Canada)
• Anonieme FTP (File Transfer Protocol)
ftp.dell.com
Meld u aan als anonieme gebruiker en geef uw e-mailadres op als wachtwoord.
Bijlage
128

• Elektronische ondersteuningsservice
mobile[email protected]ell.com
sup[email protected]ll.com
la-techsupport@dell.com (alleen voor Latijns-Amerika en het Caribisch gebied)
apsupport@dell.com (alleen voor Azië/Pacific)
support.jp.dell.com (alleen voor Japan)
support.euro.dell.com (alleen voor Europa)
• Elektronische offerteservice
apmarketing@dell.com (alleen voor Azië/Pacific)
sales_canada@dell.com (alleen voor Canada)
Garantie en beleid voor retourneren
Dell Inc. ('Dell') vervaardigt hardwareproducten met onderdelen en componenten die nieuw of zo goed als nieuw
zijn, in overeenstemming met de geldende praktijken binnen de branche. Raadpleeg de Handleiding met
productinformatie voor meer informatie over de Dell garantie voor de printer.
Bijlage
129

Index
Cijfers
202 papierstoringen, verhelpen
achter de achterklep 112
235 paperstoringen, verhelpen
uit standaarduitvoerlade 108
lader voor 250 vel
installeren 39
251 papierstoringen, verhelpen
uit handmatige invoer 111
2-zijdig afdrukken 83
lader voor 550 vel
installeren 39
A
extra printersoftware
installeren in Windows 74
aansluiten, kabels 15
B
boekje
afdrukken 87
C
kabels
parallelle 15
USB 15
taak annuleren
via het bedieningspaneel van de
printer 88
afdruktaak annuleren
via Macintosh 88
vanuit Windows 88
karton
tips 86
niet-reagerende printer
controleren 114
reinigen
buitenkant van de printer 91
de instelling Sorteren
Finishing (Afwerking), menu 35
configuraties
van 11
zuinig omgaan met supplies 92
bedieningspaneel,
printer 42, 49, 54
knoppen 14
lampjes 14
aangepast-naam
toekennen 66
Custom Types (Aangepaste
soorten), menu 22
D
Default Source (Standaardbron),
menu 17
documenten afdrukken
via Macintosh 82
vanuit Windows 82
Profiler voor het
stuurprogramma 78
dubbelzijdig afdrukken 83
E
enveloppen
papier plaatsen 64
tips 85
levensduur tonercartridge
verlengen
tonercartridge 93
buitenkant van de printer
reinigen 91
F
fabrieksinstellingen herstellen
printerinstellingen
gebruiken 100
het hulpprogramma voor lokale-
printerinstellingen
gebruiken 100
gebruiken,
bedieningspaneel 100
Finishing (Afwerking), menu 30
gebruik 35
G
Menu Algemene instellingen 27
richtlijnen
briefhoofd 84
I
installeren,
printerstuurprogramma's
in Windows 73
in Windows, voor lokaal
afdrukken 73
op Linux, voor lokaal
afdrukken 76
op Mac OS 9, voor afdrukken via
USB 75
op Mac OS X, voor afdrukken via
USB 75
installeren, software
Hulpprogramma voor lokale-
printerinstellingen 77
J
storing
combinaties van lampjes 102
berichten 102
herstel na storing
instellen 83
papierstoringen
toegang tot gebieden met
vastgelopen
afdrukmateriaal 102
voorkomen 101
storingen verhelpen
200 106, 108
201 106, 108
233 110
achter de fotoconductorkit en de
tonercartridge 106
achter de achterklep 112
uit handmatige invoer 111
uit standaarduitvoerlade 108
uit de standaardlade 108
uit Lade 1 108
uit Lade 2 110
L
etiketten, papier
tips 86
briefhoofd
richtlijnen 84
papier plaatsen, handmatige
invoer 84
papier plaatsen, laden 84
combinaties van lampjes
op het bedieningspaneel van de
printer 42, 49
primair 42
Index
130

secundaire fout 49
secundaire papierstoring 54
koppelen van invoerladen 66
papier plaatsen
enveloppen 64
briefhoofdpapier in handmatige
invoer 84
briefhoofdpapier in laden 84
handinvoer 64
optionele lade voor 250 vel 63
optionele lade voor 550 vel 63
standaardlade voor 250 vel 59
Hulpprogramma voor lokale-
printerinstellingen
installeren 77
M
handinvoer
papier plaatsen 64
geheugenkaart
installeren 37
problemen oplossen 118
pagina met menu-instellingen
afdrukken 87
menu's
Aangepaste soorten 22
Standaardbron 17
Afwerking 30
Algemene instellingen 27
Papier laden 21
Papierstructuur 20
Papiergewicht 21
parallelle 25
PCL Emul 33
PostScript 32
Kwaliteit 31
Instellen 29
form/soort (handm.) 17
Universal-instelling 22
USB 23
verplaatsen van printer 98
N
de instelling N per vel
Finishing (Afwerking), menu 35
O
optionele laden, plaatsen 63
opties
lader voor 250 vel 39
lader voor 550 vel 39
geheugenkaart 37
bestellen, supplies
printer lokaal aangesloten op een
computer 91
P
Papier
kenmerken 68
briefhoofd 70
voorbedrukte formulieren 70
kringlooppapier 70
selecteren 70
formaat instellen 58
soort instellen 58
opslaan 71
ongeschikt 69
Universeel papierformaat 22
universeel formaat instellen 58
papiercapaciteit
handinvoer 68
bovenste 68
papierinvoer, problemen oplossen
lampjes blijven branden nadat de
storing is verholpen 118
vastgelopen pagina die niet
opnieuw kan worden
afgedrukt 118
papier loopt vast
combinaties van lampjes 102
berichten 102
papierstoringen
toegang tot gebieden met
vastgelopen
afdrukmateriaal 102
voorkomen 101
combinaties van lampjes 54
zoeken 102
papierstoringen verhelpen
200 106, 108
201 106, 108
233 110
achter de fotoconductorkit en de
tonercartridge 106
achter de achterklep 112
uit handmatige invoer 111
uit standaarduitvoerlade 108
uit de standaardlade 108
uit Lade 1 108
uit Lade 2 110
Paper Loading (Papier plaatsen),
menu 21
papierformaten
ondersteund door de printer 72
papierstop, gebruiken 65
Paper Texture (Papierstructuur),
menu 20
papiersoorten
ondersteuning voor duplex 71
ondersteund door de printer 71
geschikt voor welke lade(n) 71
Menu Papiergewicht 21
Menu Parallel 25
parallelle poort 15
PCL Emul, menu 33
fotoconductor
vervangen 95
PostScript, menu 32
Spaarstand
aanpassen 100
afdruktaak
annuleren vanuit Macintosh 88
annuleren via het
bedieningspaneel van de
printer 88
annuleren vanuit Windows 88
testpagina's voor afdrukkwaliteit
afdrukken 87, 119
afdrukkwaliteit, problemen
oplossen
lege pagina's 120
tekens hebben gekartelde
randen 120
onvolledige afbeeldingen 120
zwevende afbeeldingen 121
grijze achtergrond 121
lage kwaliteit
transparantafdruk 125
afdruk is te donker 96 122
afdruk is te licht 123
scheve afdruk 124
effen zwarte strepen 127
effen witte strepen 127
horizontale strepen 125
verticale strepen 126
lichte tonervegen of schaduwen
op de achtergrond 124
toner laat los 124
tonervlekjes 125
afdrukken, problemen oplossen
verkeerde tekens worden
afgedrukt 116
onjuiste marges 121
Index
131

taak wordt afgedrukt vanuit
verkeerde lade 115
taak wordt afgedrukt op verkeerd
papier 115
afdrukken taak duurt heel
lang 115
taken worden niet afgedrukt 114
grote afdruktaken worden niet
gesorteerd 116
meertalige PDF's worden niet
afgedrukt 115
gekruld papier 122
papier loopt regelmatig vast 118
laden koppelen lukt niet 116
van
basismodel 11
configuraties 11
verplaatsen 98
installeren op nieuwe locatie 99
vervoeren 99
hulpprogramma voor
printermeldingen 79
bedieningspaneel van de
printer 42, 49, 54
knoppen 14
lampjes 14
printerstuurprogramma's
installeren 73
printeropties, problemen oplossen
laders 117
geheugenkaart 118
optie functioneert niet 117
printerproblemen, oplossen
eenvoudige 114
printerinstellingen,
configuratieblad
afdrukken 41
toepassing Printer Supplies Reorder
(printersupplies bijbestellen) 80
afdrukken
boekje 87
duplex (2-zijdig) 83
via Macintosh 82
vanuit Windows 82
pagina met menu-instellingen 87
op beide zijden van het papier 83
testpagina's voor
afdrukkwaliteit 87, 119
venster Printing Status
(Afdrukstatus) 80
Q
Kwaliteit (menu) 31
R
kringlooppapier
gebruik 70
vervangen
fotoconductor 95
tonercartridge 93
pagina opnieuw afdrukken
na papierstoring 83
S
veiligheidsinformatie 9
de instelling Scheidingsvellen
Finishing (Afwerking), menu 35
instellen
papierformaat 58
papiersoort 58
Universeel papierformaat 58
Menu Instelling 29
printer vervoeren 99
Formaat/soort menu 17
software
Profiler voor het
stuurprogramma 78
hulpprogramma voor
printermeldingen 79
toepassing Printer Supplies
Reorder (printersupplies
bijbestellen) 80
venster Printing Status
(Afdrukstatus) 80
Statusbeheerprogramma 77
XPS-stuurprogramma 79
standaardlade voor 250 vel
papier plaatsen 59
standaarduitvoerlade,
gebruiken 65
Statusbeheerprogramma 77
opslaan
Papier 71
supplies 91
supplies
zuinig omgaan 92
opslaan 91
systeemkaart
toegang 36
T
tips
karton 86
enveloppen 85
etiketten, papier 86
transparanten 85
tonercartridge
vervangen 93
transparanten
tips 85
lade koppelen 66
bovenste
koppelen 66
ontkoppelen 66
problemen oplossen
niet-reagerende printer
controleren 114
eenvoudige printerproblemen
oplossen 114
problemen oplossen, papierinvoer
lampjes blijven branden nadat de
storing is verholpen 118
vastgelopen pagina die niet
opnieuw kan worden
afgedrukt 118
problemen oplossen, afdrukken
verkeerde tekens worden
afgedrukt 116
onjuiste marges 121
taak wordt afgedrukt vanuit
verkeerde lade 115
taak wordt afgedrukt op verkeerd
papier 115
afdrukken taak duurt heel
lang 115
taken worden niet afgedrukt 114
grote afdruktaken worden niet
gesorteerd 116
meertalige PDF's worden niet
afgedrukt 115
gekruld papier 122
papier loopt regelmatig vast 118
laden koppelen lukt niet 116
problemen oplossen,
afdrukkwaliteit
lege pagina's 120
tekens hebben gekartelde
randen 120
onvolledige afbeeldingen 120
zwevende afbeeldingen 121
grijze achtergrond 121
Index
132

lage kwaliteit
transparantafdruk 125
afdruk is te donker 96 122
afdruk is te licht 123
scheve afdruk 124
effen zwarte strepen 127
effen witte strepen 127
horizontale strepen 125
verticale strepen 126
lichte tonervegen of schaduwen
op de achtergrond 124
toner laat los 124
tonervlekjes 125
problemen oplossen, printeropties
laders 117
geheugenkaart 118
optie functioneert niet 117
U
Universeel papierformaat 22
instellen 58
Universal Setup (Universal-
instelling), menu 22
laden ontkoppelen 66
Menu USB 23
USB-poort 15
X
XPS-stuurprogramma
installeren 79
Index
133
-
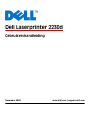 1
1
-
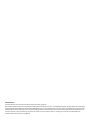 2
2
-
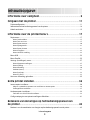 3
3
-
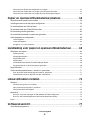 4
4
-
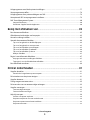 5
5
-
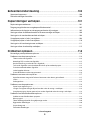 6
6
-
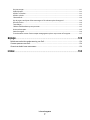 7
7
-
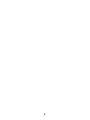 8
8
-
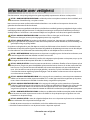 9
9
-
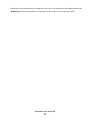 10
10
-
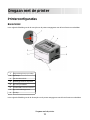 11
11
-
 12
12
-
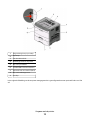 13
13
-
 14
14
-
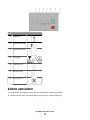 15
15
-
 16
16
-
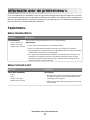 17
17
-
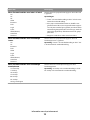 18
18
-
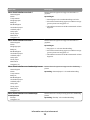 19
19
-
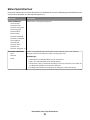 20
20
-
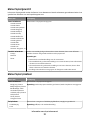 21
21
-
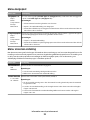 22
22
-
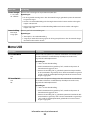 23
23
-
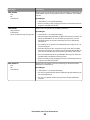 24
24
-
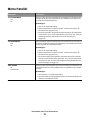 25
25
-
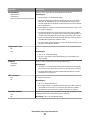 26
26
-
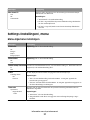 27
27
-
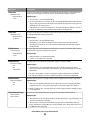 28
28
-
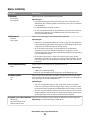 29
29
-
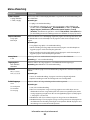 30
30
-
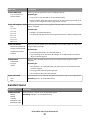 31
31
-
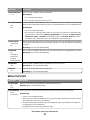 32
32
-
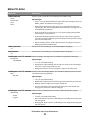 33
33
-
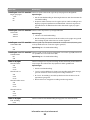 34
34
-
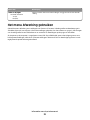 35
35
-
 36
36
-
 37
37
-
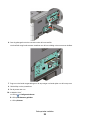 38
38
-
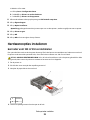 39
39
-
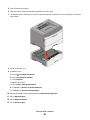 40
40
-
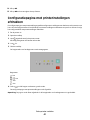 41
41
-
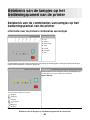 42
42
-
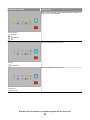 43
43
-
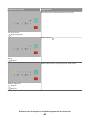 44
44
-
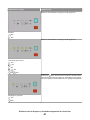 45
45
-
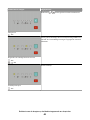 46
46
-
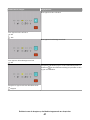 47
47
-
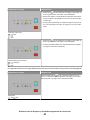 48
48
-
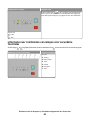 49
49
-
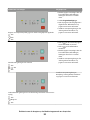 50
50
-
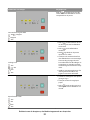 51
51
-
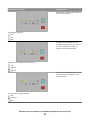 52
52
-
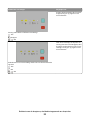 53
53
-
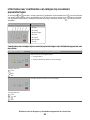 54
54
-
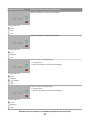 55
55
-
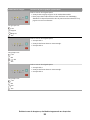 56
56
-
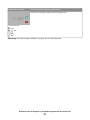 57
57
-
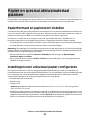 58
58
-
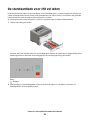 59
59
-
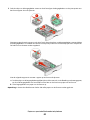 60
60
-
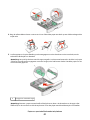 61
61
-
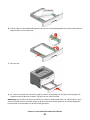 62
62
-
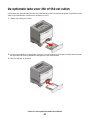 63
63
-
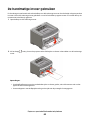 64
64
-
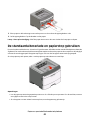 65
65
-
 66
66
-
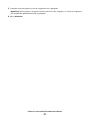 67
67
-
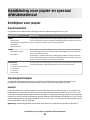 68
68
-
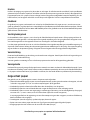 69
69
-
 70
70
-
 71
71
-
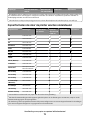 72
72
-
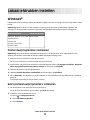 73
73
-
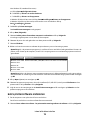 74
74
-
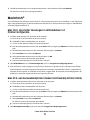 75
75
-
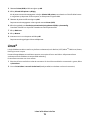 76
76
-
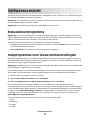 77
77
-
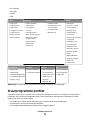 78
78
-
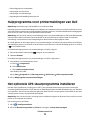 79
79
-
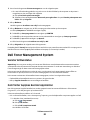 80
80
-
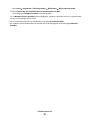 81
81
-
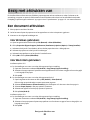 82
82
-
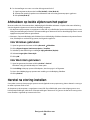 83
83
-
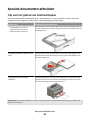 84
84
-
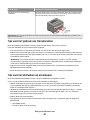 85
85
-
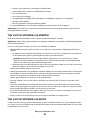 86
86
-
 87
87
-
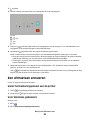 88
88
-
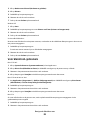 89
89
-
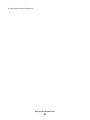 90
90
-
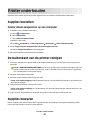 91
91
-
 92
92
-
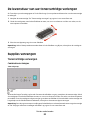 93
93
-
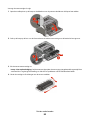 94
94
-
 95
95
-
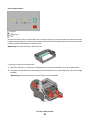 96
96
-
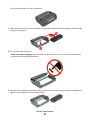 97
97
-
 98
98
-
 99
99
-
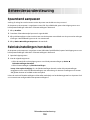 100
100
-
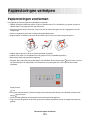 101
101
-
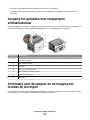 102
102
-
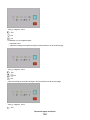 103
103
-
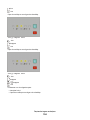 104
104
-
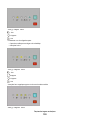 105
105
-
 106
106
-
 107
107
-
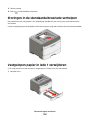 108
108
-
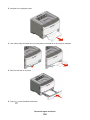 109
109
-
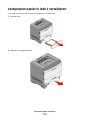 110
110
-
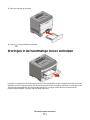 111
111
-
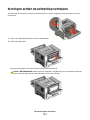 112
112
-
 113
113
-
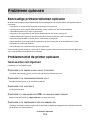 114
114
-
 115
115
-
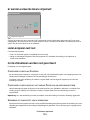 116
116
-
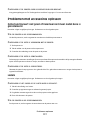 117
117
-
 118
118
-
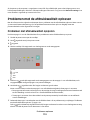 119
119
-
 120
120
-
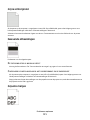 121
121
-
 122
122
-
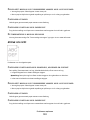 123
123
-
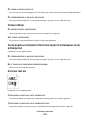 124
124
-
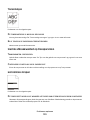 125
125
-
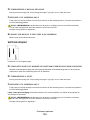 126
126
-
 127
127
-
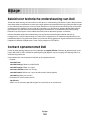 128
128
-
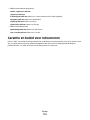 129
129
-
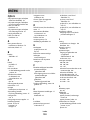 130
130
-
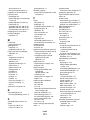 131
131
-
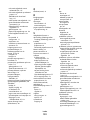 132
132
-
 133
133
Dell 2230d/dn Mono Laser Printer Gebruikershandleiding
- Type
- Gebruikershandleiding
Gerelateerde papieren
-
Dell 5230n/dn Mono Laser Printer Gebruikershandleiding
-
Dell B2360dn Mono Laser Printer de handleiding
-
Dell B3460dn Mono Laser Printer Gebruikershandleiding
-
Dell 3330dn Mono Laser Printer de handleiding
-
Dell B5460dn Mono Laser Printer de handleiding
-
Dell 3333/3335dn Mono Laser Printer Gebruikershandleiding
-
Dell 5535dn Mono Laser MFP de handleiding
-
Dell 1720 de handleiding
-
Dell 5530/dn Mono Laser Printer Gebruikershandleiding
-
Dell 1710/n Mono Laser Printer Gebruikershandleiding