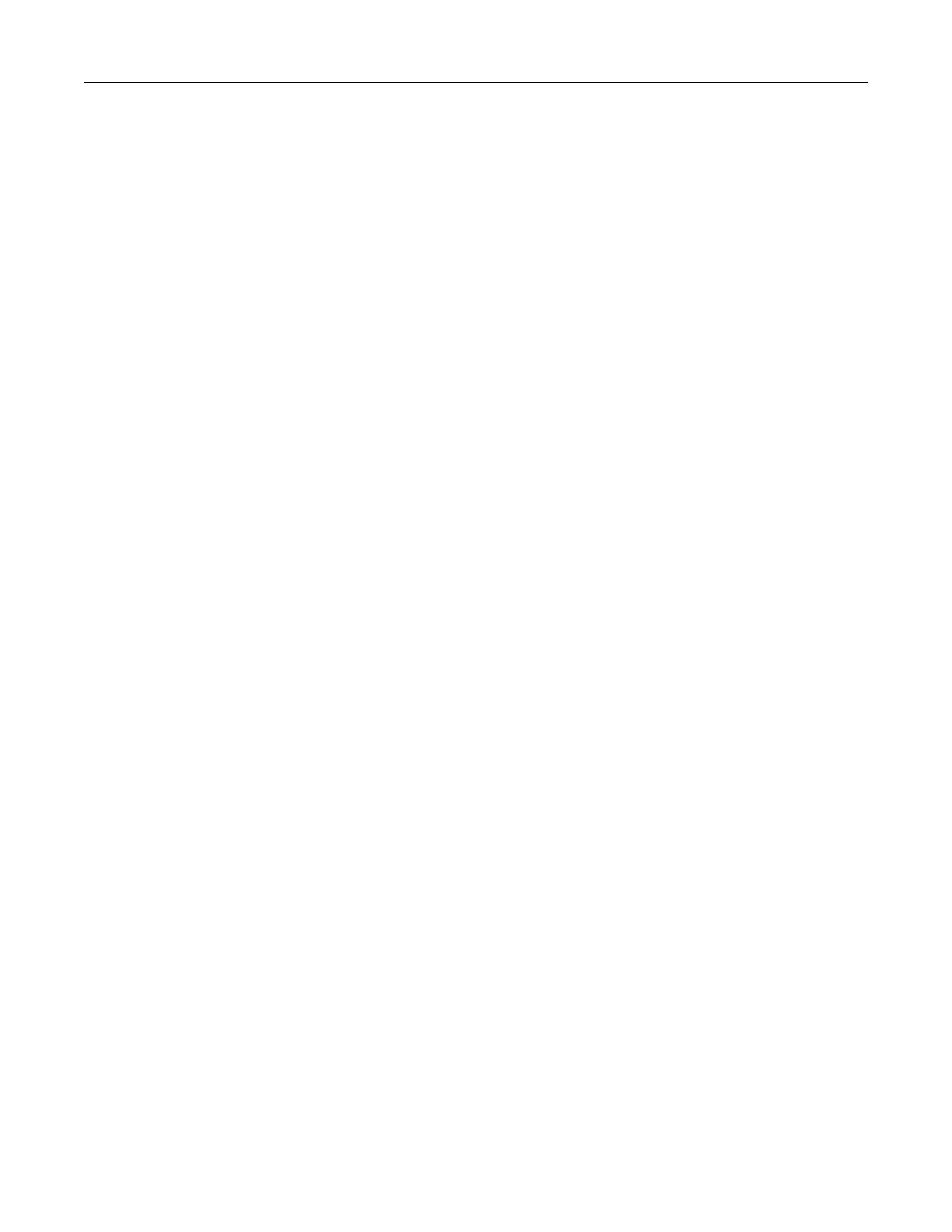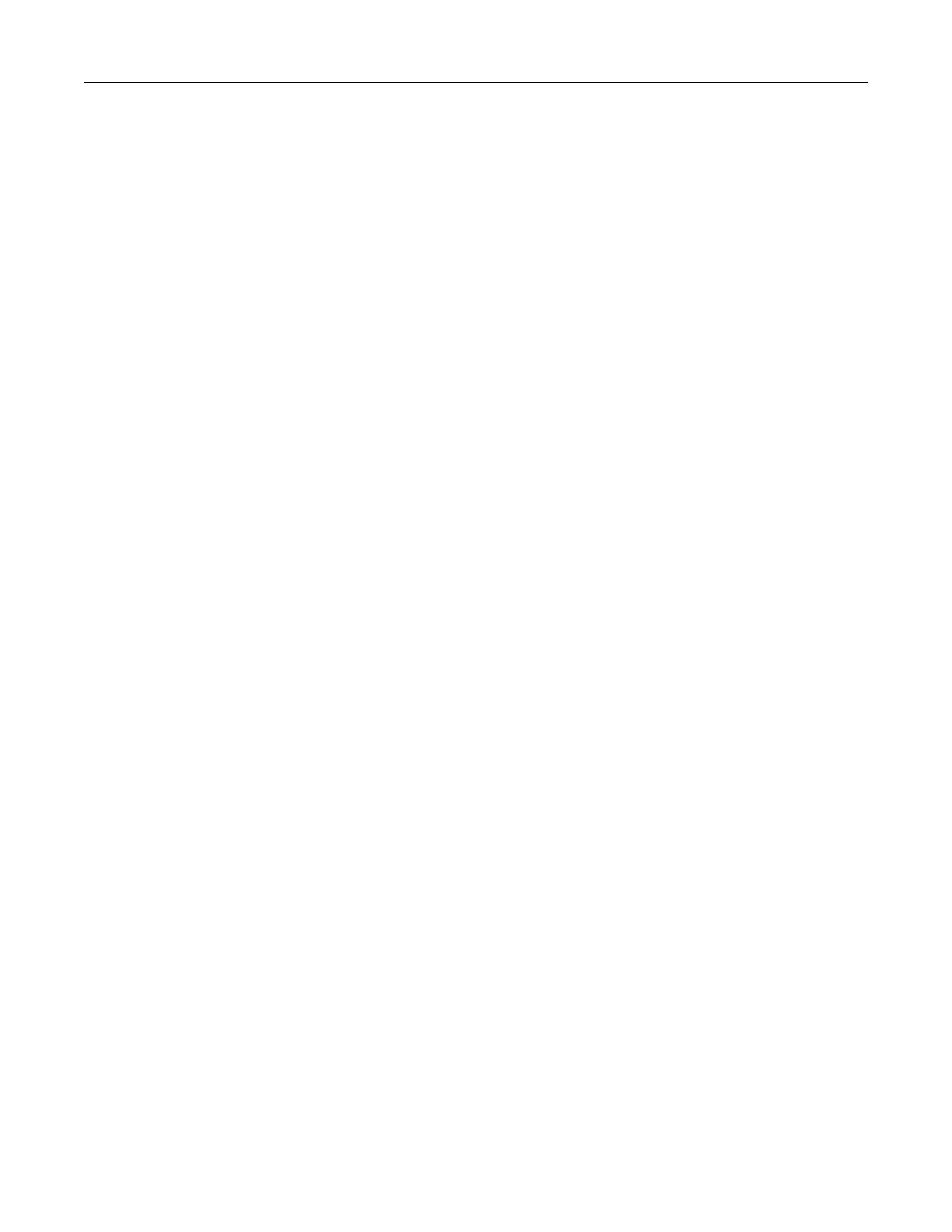
vervoeren 224
volledige configuratie 11
printer drukt lege pagina's af 276
printer installeren 44
printer reinigen 213
printer vervoeren 224
printer voorbereiden voor
aansluiting op een draadloos
netwerk 47
printer, eenvoudige problemen
oplossen 262
printer, vaste schijf coderen 211
printerberichten
[x] pagina's vastgelopen, maak
handmatige invoer vrij.
[25y.xx] 238
[x] pagina's vastgelopen, maak
standaardlade leeg. [20y.xx] 232
[x] pagina's vastgelopen, open
achterklep. [20y.xx] 233
[x] pagina's vastgelopen, open
bovenklep van automatische
invoer. [28y.xx] 232
[x] pagina's vastgelopen, open
lade [x]. [24y.xx] 240
[x] pagina's vastgelopen, open
voorklep. [20y.xx] 234
[x] pagina's vastgelopen, verwijder
alle pagina's uit de uitvoerlade.
Laat papier in uitvoerlade.
[45y.xx] 241
[x] pagina's vastgelopen, verwijder
lade 1 om papierstoring in
duplexeenheid te verhelpen.
[23y.xx] 237
Beeldverwerkingseenheid bijna
leeg [84.xy] 250
Beeldverwerkingsunit bijna leeg,
naar verwachting nog [x]
pagina's te printen [84.xy] 250
beheren 225
Cartridge bijna leeg [88.xy] 246
Cartridge bijna leeg, naar
verwachting nog [x] pagina's te
printen [88.xy] 246
Complexe pagina, bepaalde
gegevens worden mogelijk niet
afgedrukt [39] 248
Configuratie gewijzigd, sommige
taken in wacht zijn niet hersteld
[57] 248
Controleer aansluiting invoerlade
[x] 247
De printer moest opnieuw worden
opgestart. De laatste taak is
mogelijk niet voltooid. 256
Faxgeheugen vol 249
Faxpartitie werkt niet. Raadpleeg
de systeembeheerder. 250
Faxserver 'Volgens indeling' is niet
ingesteld. Raadpleeg de
systeembeheerder. 250
Flash beschadigd [51] 249
Flash niet geformatteerd [53] 260
Fout bij lezen USB-hub. Verwijder
hub. 249
Fout bij lezen van USB-station.
Verwijder USB. 249
Geen [supplytype] van Dell, zie
Gebruikershandleiding
[33.xy] 255
Geen analoge telefoonlijn
aangesloten op de modem, fax is
uitgeschakeld. 255
Geheugen vol [38] 254
Geheugen vol: kan geen faxen
afdrukken 254
Geheugen vol: kan geen faxen
versturen 254
Incompatibele lade [x] [59] 251
Klep automatische invoer van
scanner is open 258
Naam faxstation is niet ingesteld.
Raadpleeg de
systeembeheerder. 250
Niet-ondersteunde optie in sleuf
[x] [55] 261
Niet-ondersteunde USB-hub,
verwijder de hub 249
Nummer faxstation is niet
ingesteld. Raadpleeg de
systeembeheerder. 250
Onderhoudskit bijna leeg
[80.xy] 254
Onderhoudskit bijna leeg, naar
verwachting nog [x] pagina's te
printen [80.xy] 254
Onjuist papierformaat. Open
[papierbron] [34] 251
Onvoldoende geheugen om de
taak te sorteren [37] 251
Onvoldoende geheugen voor
defragmentatie flashgeheugen
[37] 251
Onvoldoende geheugen voor
ondersteuning van functie voor
bronnenopslag [35] 252
Onvoldoende geheugen, sommige
taken in wacht worden niet
hersteld [37] 251
Onvoldoende geheugen, sommige
taken in wacht zijn verwijderd
[37] 251
Onvoldoende vrije ruimte in
flashgeheugen voor bronnen
[52] 255
Papier moet worden
vervangen 256
Parallelle poort [x] uitgeschakeld
[56] 256
Plaats [aangepaste tekenreeks]
[papierafdrukstand] in
handmatige invoer 253
Plaats [naam aangepaste soort]
[papierafdrukstand] in
[papierbron] 252
Plaats [naam aangepaste soort]
[papierafdrukstand] in
handmatige invoer 253
Plaats [papierformaat]
[afdrukstand papier] in
[papierbron] 252
Plaats [papierformaat]
[papierafdrukstand] in
handmatige invoer 253
Plaats [papiersoort]
[papierformaat] [afdrukstand
papier] in [papierbron] 253
Plaats [papiersoort]
[papierformaat] [afdrukstand
papier] in handmatige
invoer 254
Plaats [tekenreeks voor aangepast
papier] [afdrukstand papier] in
[papierbron] 252
Plaats alle originelen terug als u de
taak opnieuw start. 257
Plaats ontbrekende of niet-
reagerende
beeldverwerkingseenheid terug
[31.xy] 258
Index 320