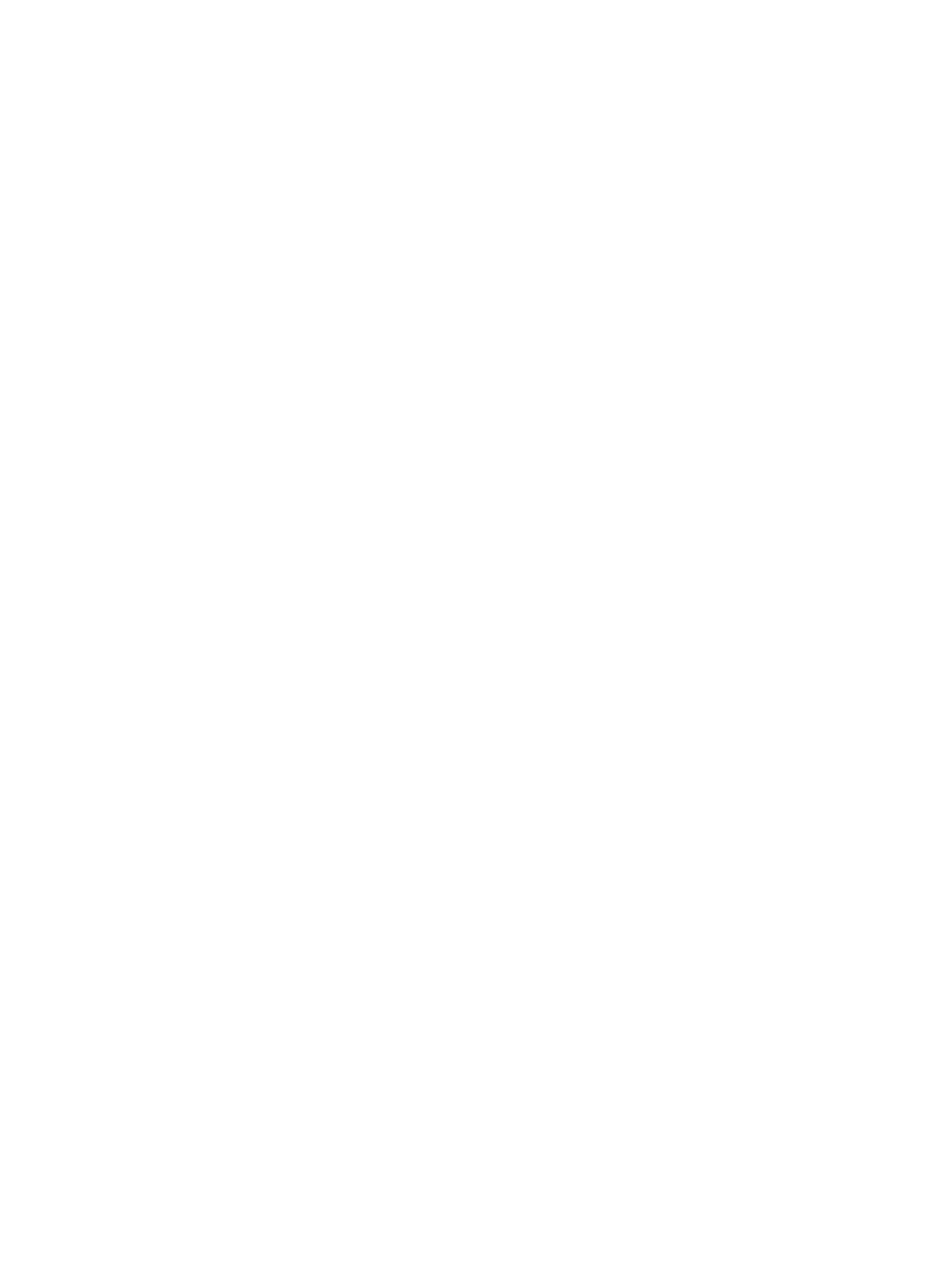
Hoofdstuk 2 Aan de slag 14
iCloud is beschikbaar op apparaten met iOS 5 of hoger, op een Mac met OS X Lion versie 10.7.5
of hoger en op pc's met iCloud voor Windows 4.0 (hiervoor is Windows 7 of Windows 8 vereist).
U kunt ook vanaf een Mac of pc inloggen bij iCloud.com om toegang te krijgen tot uw iCloud-
gegevens en voorzieningen als Foto's, Zoek mijn iPhone, Mail, Agenda, Contacten en iWork
voor iCloud.
Opmerking: iCloud is niet in alle regio's beschikbaar; de beschikbaarheid van iCloud-functies kan
per regio verschillen. Ga voor meer informatie naar www.apple.com/nl/icloud.
iCloud biedt de volgende voorzieningen:
•
Muziek, lms, tv-programma's, apps en boeken: U kunt instellen dat uw iTunes-aankopen
automatisch worden weergegeven op alle apparaten waarop iCloud is gecongureerd, maar u
kunt ook eerder bij de iTunes gekochte muziek en tv-programma's gratis en wanneer u maar
wilt downloaden. Met een iTunes Match-abonnement kunt u al uw muziek (ook muziek die u
van cd's hebt geïmporteerd of die u niet bij de iTunes Store hebt gekocht) in iCloud bewaren
en afspelen wanneer u wilt. Zie iTunes Match op pagina 73. U kunt uw eerdere aankopen in de
App Store en de iBooks Store gratis en wanneer u maar wilt naar de iPod touch downloaden.
•
Foto's: Gebruik iCloud-fotobibliotheek om al uw foto's en video's in iCloud te bewaren en
ze op een apparaat met iOS 8.1 of hoger, een Mac met OS X Yosemite versie 10.10.3 of hoger
en op iCloud.com te bekijken via dezelfde Apple ID. Met iCloud-fotodeling kunt u foto's en
video's met de door u gekozen personen delen en hen foto's, video's en opmerkingen laten
toevoegen. Zie iCloud-fotobibliotheek op pagina 85. Zie iCloud-fotodeling op pagina 86.
•
Delen met gezin: Hiermee kunnen maximaal zes gezinsleden hun aankopen in de iTunes Store,
App Store en iBooks Store met elkaar delen. Aankopen die door het gezin worden gedaan,
worden met één creditcard betaald en uitgaven die door kinderen worden gedaan, worden
via het apparaat van de ouder goedgekeurd. Daarnaast kunt u met 'Delen met gezin' onder
meer foto's en een gezinsagenda delen. Zie Delen met gezin op pagina 35.
•
iCloud Drive: Hiermee kunt u uw presentaties, spreadsheets, pdf-bestanden, afbeeldingen en
andere documenten veilig in iCloud bewaren, zodat u op uw iPod touch, iPhone, iPad, Mac of
pc toegang tot het materiaal hebt. iCloud Drive is beschikbaar op elk apparaat met iOS 8 of
hoger en op elke Mac met OS X Yosemite versie 10.10.0 of hoger. Als u een oudere versie van
iOS gebruikt, raadpleegt u iCloud Drive congureren op pagina 38.
•
Mail, Contacten, Agenda: Hiermee kunt u uw e-mail, contactpersonen, agenda's, notities en
herinneringen op al uw apparaten up-to-date houden. Als u iCloud gebruikt voor het bewaren
van gegevens van contactpersonen, agenda's en bladwijzers, moet u deze gegevens daarnaast
niet ook nog naar de iPod touch synchroniseren via iTunes.
•
Safari-tabbladen: Hiermee kunt u de tabbladen bekijken die u hebt geopend op uw andere
iOS-apparaten of computers met OS X. Zie Surfen op het web op pagina 60.
•
Reservekopie: Er wordt automatisch een reservekopie van de iPod touch in iCloud gemaakt
wanneer het apparaat is aangesloten op een stroombron en een Wi-Fi-verbinding heeft.
iCloud-gegevens en -reservekopieën die via het internet worden verstuurd, worden
gecodeerd. Zie Een reservekopie maken van de iPod touch op pagina 179.
•
Zoek mijn iPod: Hiermee kunt u uw iPod touch op een kaart tonen, een bericht op het apparaat
weergeven, een geluid op het apparaat laten afspelen, het scherm laten vergrendelen of de
gegevens op afstand wissen. Voor Zoek mijn iPod wordt gebruikgemaakt van een activeringsslot.
Dit houdt in dat u uw Apple ID en wachtwoord nodig hebt om Zoek mijn iPod uit te schakelen
of om het apparaat te wissen. Uw Apple ID en wachtwoord zijn ook nodig voor het activeren
van uw iPod touch. Zie Zoek mijn iPod touch op pagina 43.













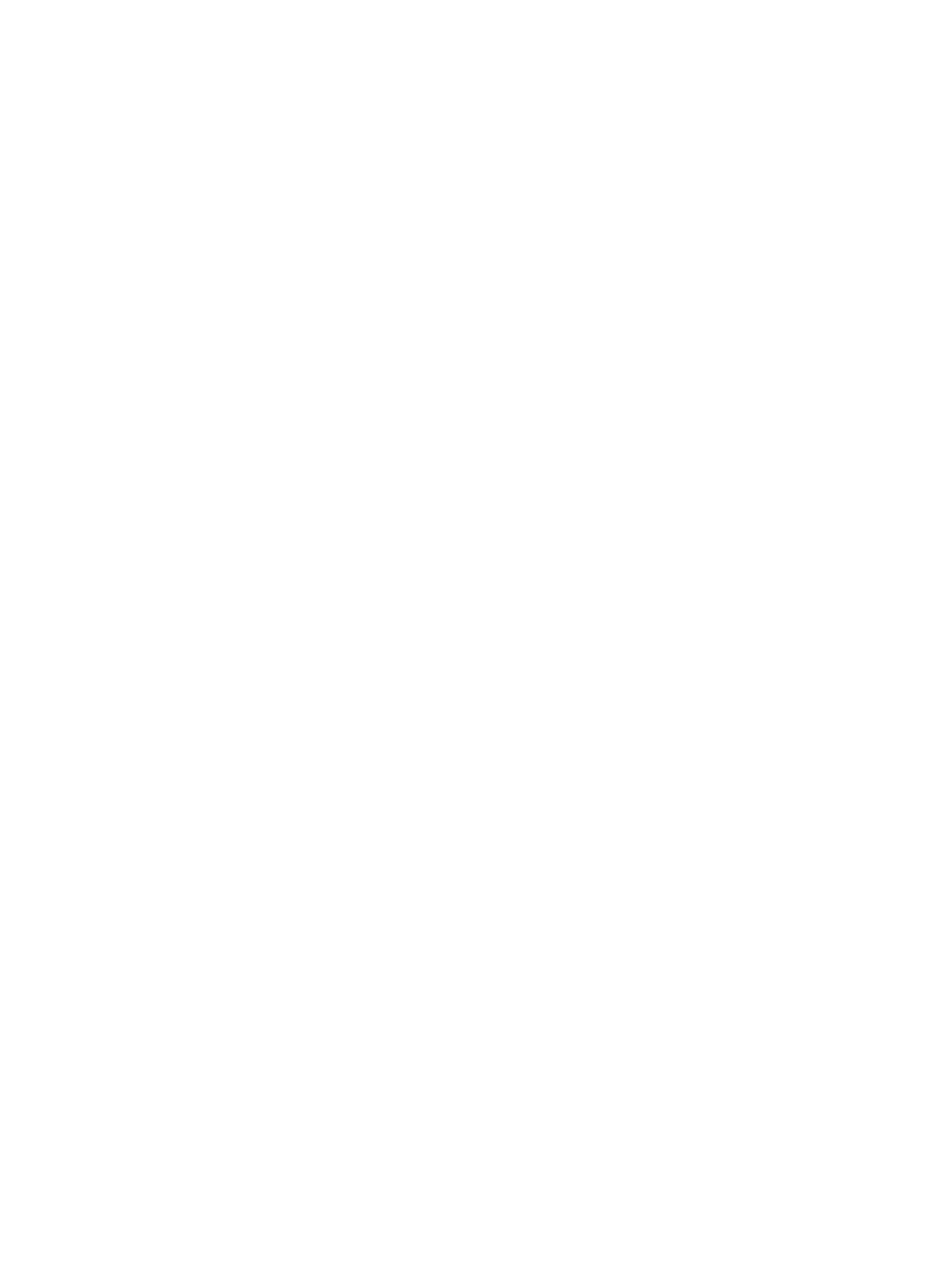












































































































































































 Beats by Dre STUDIO 3 WIRELESS WHITE Handleiding
Beats by Dre STUDIO 3 WIRELESS WHITE Handleiding