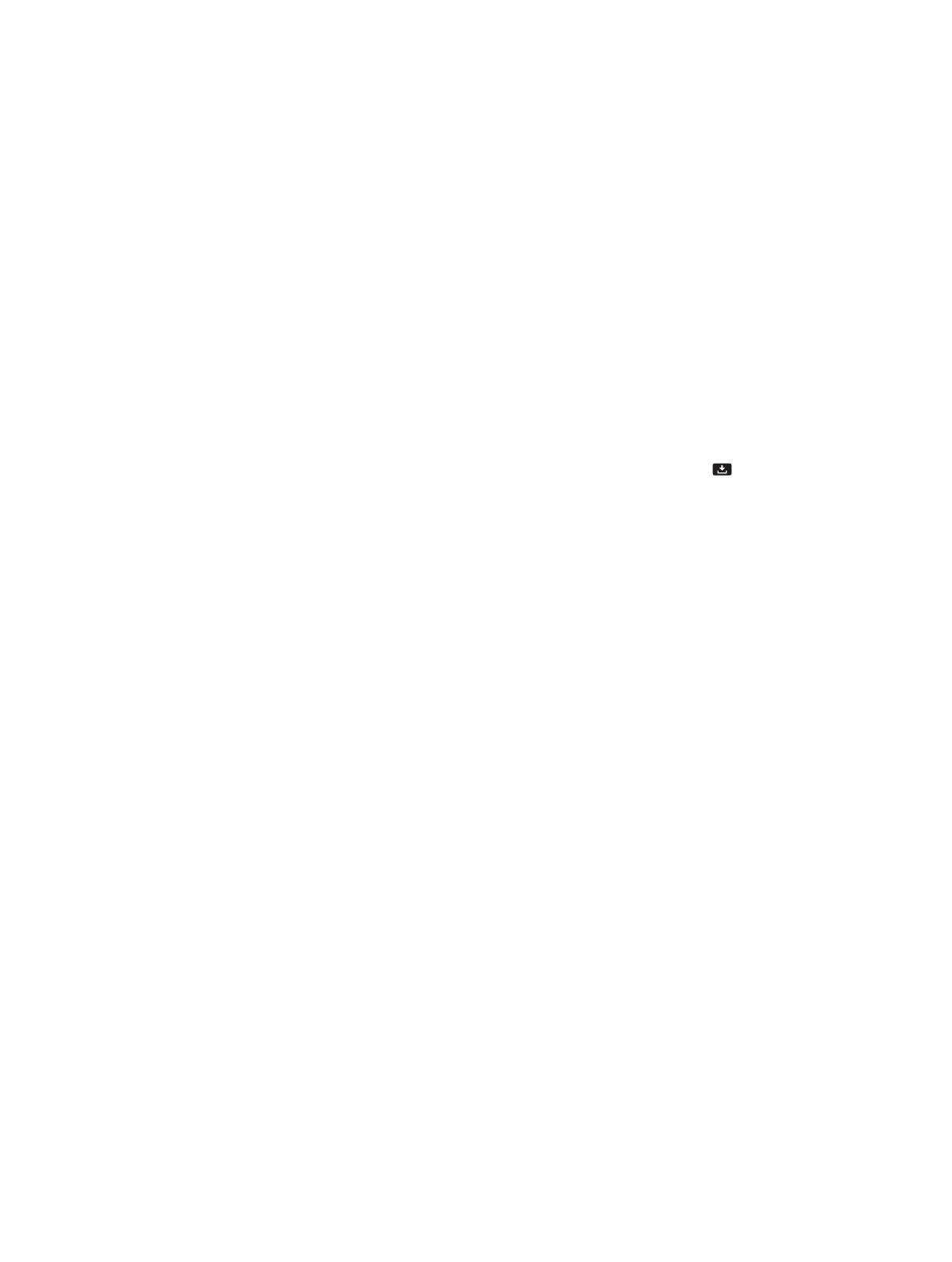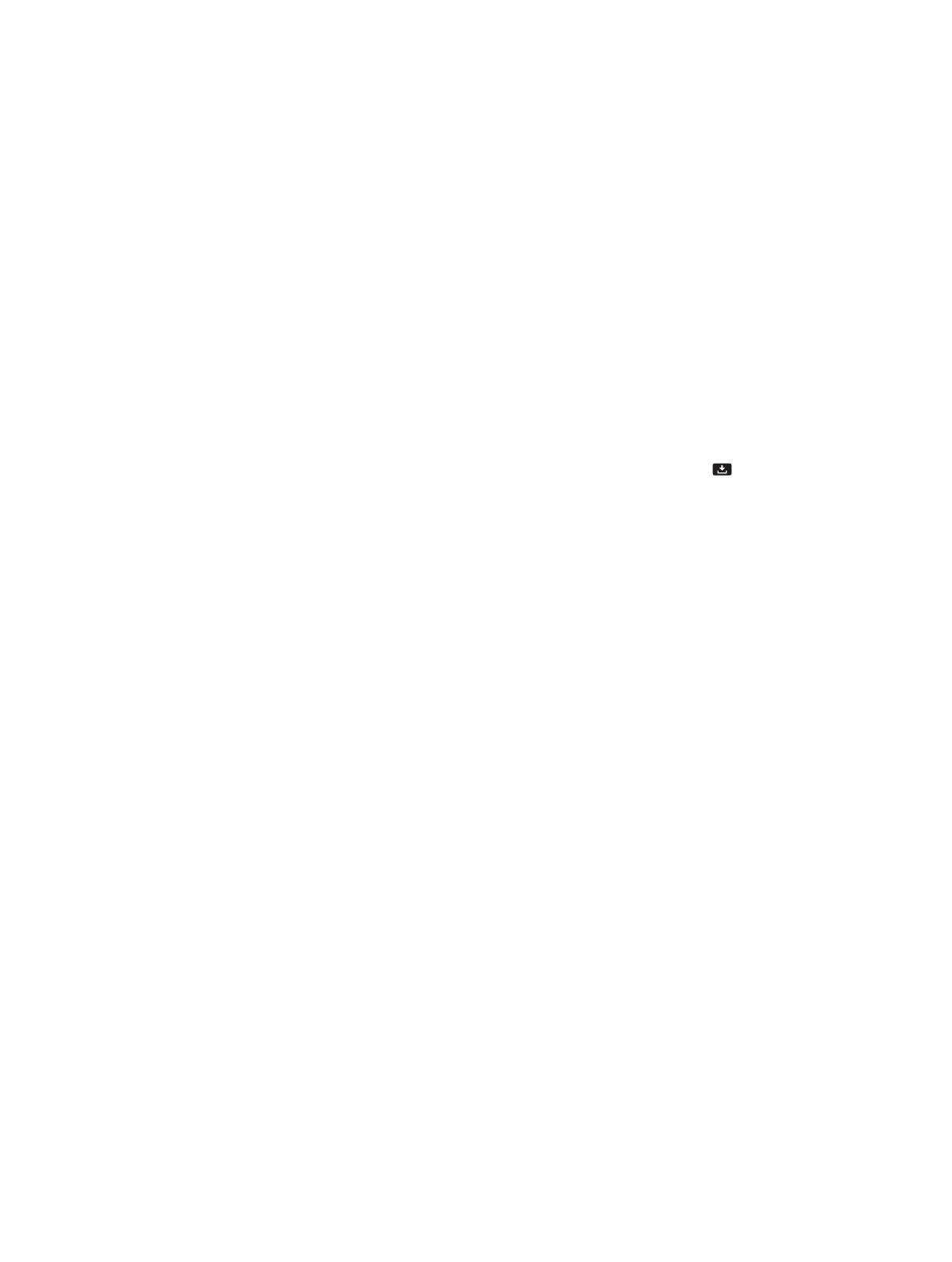
Hoofdstuk 17 Agenda 81
Zoeken naar activiteiten: Tik op 'Lijst' en voer vervolgens de gewenste tekst in het zoekveld in.
Er wordt gezocht in de titels, genodigden, locaties en notities voor de weergegeven agenda's. U
kunt ook vanuit het beginscherm zoeken naar agenda-activiteiten. Zie Zoeken op pagina 28.
De meldingstoon voor de agenda instellen: Tik op 'Instellingen' > 'Geluiden' >
'Agendameldingen'.
Agenda per week weergeven: Draai de iPod touch een kwartslag.
Activiteiten uit een agendabestand importeren: Als u in Mail een een .ics-agendabestand
hebt ontvangen, opent u het bericht en tikt u op het agendabestand om alle activiteiten uit het
bestand te importeren. U kunt ook een .ics-bestand importeren dat op het web is gepubliceerd
door te tikken op een koppeling naar het bestand. Sommige .ics-bestanden abonneren u op een
agenda. Activiteiten worden dan niet aan uw agenda toegevoegd. Zie Met meerdere agenda's
werken op pagina 81.
Als u beschikt over een iCloud-, een Microsoft Exchange- of een ondersteunde CalDAV-account,
kunt u uitnodigingen voor vergaderingen van uw collega's ontvangen en hierop reageren.
Anderen uitnodigen voor een activiteit: Tik op een activiteit, tik op 'Wijzig' en tik vervolgens op
'Genodigden' om personen te selecteren uit Contacten.
Reageren op een uitnodiging: Tik op een uitnodiging in de agenda. U kunt ook op tikken
om het scherm 'Activiteit' weer te geven en vervolgens op een uitnodiging tikken. U kunt
informatie weergeven over de organisator en andere genodigden. Als u opmerkingen toevoegt,
die mogelijk niet beschikbaar zijn voor alle typen agenda's, zijn uw opmerkingen zichtbaar voor
de organisator, maar niet voor andere deelnemers.
Een activiteit accepteren zonder dat de tijd als gereserveerd wordt gemarkeerd: Tik op de
activiteit, tik vervolgens op 'Beschikbaarheid' en selecteer 'Vrij'. De activiteit blijft in uw agenda
staan, maar wordt niet als bezet weergegeven voor anderen die u uitnodigingen sturen.
Met meerdere agenda's werken
U kunt agenda's afzonderlijk bekijken of verschillende tegelijk. U kunt zich abonneren op iCloud-,
Google-, Yahoo!- of iCalendar-agenda's en op Facebook-activiteiten en -verjaardagen.
iCloud-, Google-, Exchange- of Yahoo- agenda's inschakelen: Tik op 'Instellingen' > 'E-mail,
contacten, agenda's', tik op een account en schakel 'Agenda's' in.
Een CalDAV-account toevoegen: Tik op 'Instellingen' > 'E-mail, contacten, agenda's', tik op 'Voeg
account toe' en tik vervolgens op 'Anders'. Tik onder 'Agenda's' op 'Voeg CalDAV-account toe'.
Facebook-activiteiten bekijken: Tik op 'Instellingen > 'Facebook', log in op uw Facebook-
account en schakel de toegang tot Agenda in.
De agenda's selecteren die u wilt bekijken: Tik op 'Agenda's' en tik op de agenda's die u wilt
bekijken. De activiteiten voor alle geselecteerde agenda's verschijnen in één weergave.
De verjaardagskalender weergeven: Tik op 'Agenda's' en tik vervolgens op 'Verjaardagen' als u
verjaardagen van contactpersonen aan uw agenda wilt toevoegen. Als u een Facebook-account
hebt ingesteld, kunt u ook de verjaardagen van uw Facebook-vrienden toevoegen.
U kunt een abonnement nemen op agenda's met de iCalendar-structuur (.ics). Tal van op
agenda's gebaseerde diensten, zoals iCloud, Yahoo!, Google en Agenda in OS X, ondersteunen
agenda-abonnementen. Agenda's met een abonnement kunnen alleen worden gelezen,
niet bewerkt. Dit houdt in dat u de activiteiten in agenda's waarop u een abonnement hebt
genomen wel op de De iPod touch kunt bekijken, maar activiteiten niet kunt bewerken en ook
geen nieuwe activiteiten kunt aanmaken.