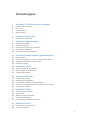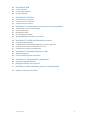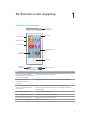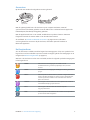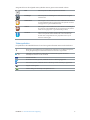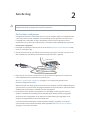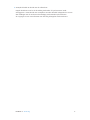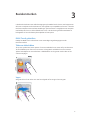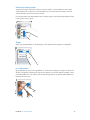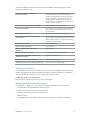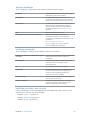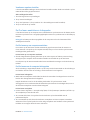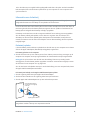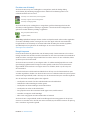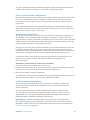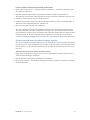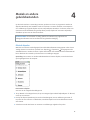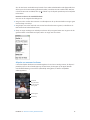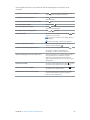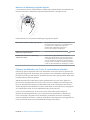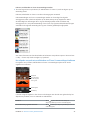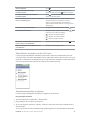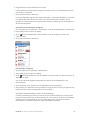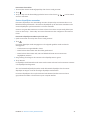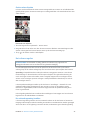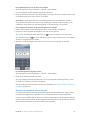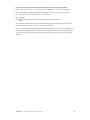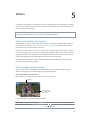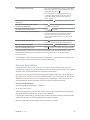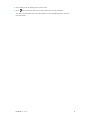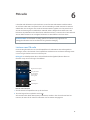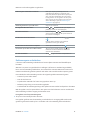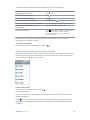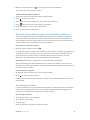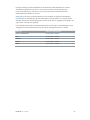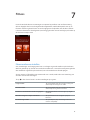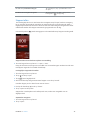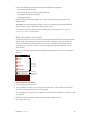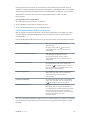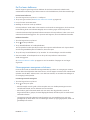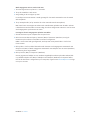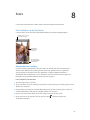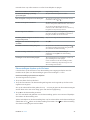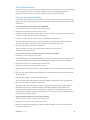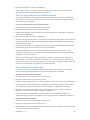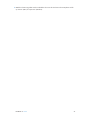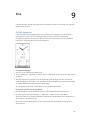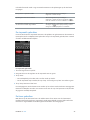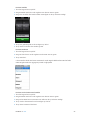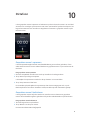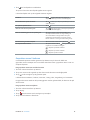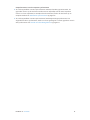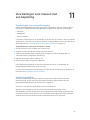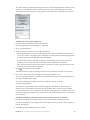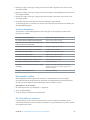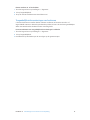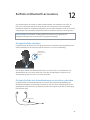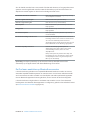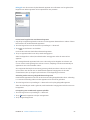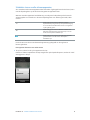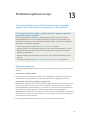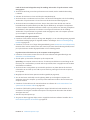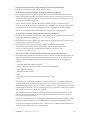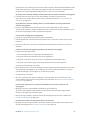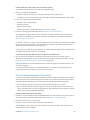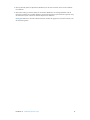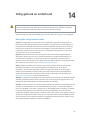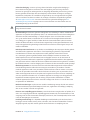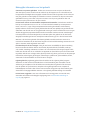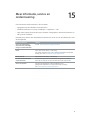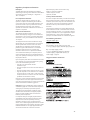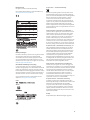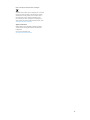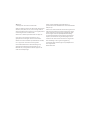iPod nano
Gebruikershandleiding

Inhoudsopgave
4 Hoofdstuk 1: De iPod nano in één oogopslag
4 Overzicht van de iPod nano
5 Accessoires
5 Het beginscherm
6 Statussymbolen
7 Hoofdstuk 2: Aan de slag
7 De iPod nano congureren
9 Hoofdstuk 3: Basiskenmerken
9 Multi-Touch gebruiken
11 Voorkeuren instellen
13 De iPod nano aansluiten en loskoppelen
14 Informatie over de batterij
16 iTunes-synchronisatie congureren
18 Hoofdstuk 4: Muziek en andere geluidsbestanden
18 Muziek afspelen
21 Podcasts, audioboeken en iTunes U-verzamelingen afspelen
23 Afspeellijsten aanmaken op de iPod nano
26 Het volume regelen
29 Hoofdstuk 5: Video's
29 Video's naar de iPod nano kopiëren
29 Video's bekijken op de iPod nano
30 Gehuurde lms bekijken
32 Hoofdstuk 6: FM-radio
32 Luisteren naar FM-radio
33 Radioweergave onderbreken
34 Lokale stations zoeken en favorieten instellen
35 Nummers van een label voorzien voor beluisteren en aankoop
35 Uw radioregio instellen
37 Hoofdstuk 7: Fitness
37 Fitnessvoorkeuren instellen
38 Stappen tellen
39 Work-outs maken met muziek
41 De iPod nano kalibreren
41 Fitnessgegevens weergeven en beheren
43 Hoofdstuk 8: Foto's
43 Foto's bekijken op de iPod nano
45 Foto's synchroniseren
2

48 Hoofdstuk 9: Klok
48 De klok aanpassen
49 De stopwatch gebruiken
49 De timer gebruiken
51 Hoofdstuk 10: Dictafoon
51 Gesproken memo's opnemen
51 Gesproken memo's beluisteren
52 Gesproken memo's beheren
54 Hoofdstuk 11: Voorzieningen voor mensen met een beperking
54 Voorzieningen voor universele toegang
54 VoiceOver gebruiken
56 Monogeluid instellen
56 De schermkleuren omkeren
57 Toegankelijkheidsvoorzieningen snel activeren
58 Hoofdstuk 12: EarPods en Bluetooth-accessoires
58 De Apple EarPods gebruiken
58 De Apple EarPods met afstandsbediening en microfoon gebruiken
59 De iPod nano aansluiten op Bluetooth-accessoires
61 Schakelen tussen audio-uitvoerapparaten
62 Hoofdstuk 13: Problemen oplossen en tips
62 Algemene suggesties
66 De iPod-software bijwerken of herstellen
68 Hoofdstuk 14: Veilig gebruik en onderhoud
68 Belangrijke veiligheidsinformatie
70 Belangrijke informatie over het gebruik
71 Hoofdstuk 15: Meer informatie, service en ondersteuning
72 Regulatory Compliance Information
Inhoudsopgave 3

1
4
Overzicht van de iPod nano
Lightning-connector
Knop voor
de sluimerstand
Statusbalk
Multi-Touch-scherm
Thuisknop
Menu- en
appsymbolen
Koptelefoon-
aansluiting
Volume omlaag
Volume omhoog
Afspelen/pauzeren
Taak Stappen
Het scherm in- of uitschakelen
tijdens het beluisteren van muziek
of ander audiomateriaal.
Druk op de knop voor de sluimerstand.
De iPod nano helemaal
uitschakelen of opnieuw
inschakelen
Houd de knop voor de sluimerstand een paar seconden ingedrukt.
Het volume aanpassen tijdens het
luisteren naar muziek of andere
soorten media
Druk op de volume-omhoog-knop of de volume-omlaag-knop.
Ook kunt u met deze knoppen het volume van meldingen en andere
geluiden regelen.
Geluid afspelen of pauzeren Druk op de afspeel-/pauzeknop.
Naar het volgende nummer gaan Druk tweemaal op de afspeel-/pauzeknop.
Naar het vorige nummer gaan Druk driemaal op de afspeel-/pauzeknop.
Teruggaan naar het beginscherm Druk op de thuisknop.
De iPod nano in één oogopslag

Hoofdstuk 1 De iPod nano in één oogopslag 5
Accessoires
Bij de iPod nano worden de volgende accessoires geleverd:
Lightning-naar-USB-kabel
Apple EarPods
Met de Lightning-kabel kunt u de iPod nano op uw computer aansluiten, materiaal
synchroniseren en de batterij opladen. U kunt de kabel ook in combinatie met de Apple USB-
lichtnetadapter (afzonderlijk verkrijgbaar) gebruiken.
Met de Apple EarPods kunt u naar muziek, audioboeken en podcasts luisteren. Daarnaast
fungeert de EarPods als antenne zodat u naar de radio kunt luisteren.
Zie Hoofdstuk 12, EarPods en Bluetooth-accessoires, op pagina 58 voor informatie
over het gebruik van accessoires bij de iPod nano, waaronder optionele headsets en
Bluetooth®-apparaten.
Het beginscherm
Als u de iPod nano inschakelt, wordt het beginscherm weergegeven. Tik op een symbool in het
beginscherm om het onderdeel te openen en maak vervolgens gebruik van bewegingen om te
navigeren (zie Multi-Touch gebruiken op pagina 9).
Wanneer u de iPod nano voor het eerst inschakelt, worden de volgende symbolen weergegeven
in het beginscherm:
Muziek Hiermee hebt u snel toegang tot uw muziek en ander
audiomateriaal dat is geordend op afspeellijst, artiest, nummer
en meer.
Video's Hiermee hebt u snel toegang tot uw lmpjes en video's, gesorteerd
op type.
Fitness Hiermee opent u de functie 'Fitness', waarmee u stappen kunt tellen
terwijl u wandelt of hardloopt en andere gegevens kunt bijhouden,
zoals de tijd, afstand, snelheid en het aantal verbrande calorieën
tijdens een work-out.
Podcasts Hiermee geeft u een overzicht weer van de podcasts die vanuit uw
iTunes-bibliotheek zijn gesynchroniseerd.
Foto's Hiermee geeft u de foto's weer die vanaf uw computer
zijn gesynchroniseerd.
Radio Hiermee opent u de FM-radiotuner als u EarPods of een koptelefoon
op de iPod nano hebt aangesloten.

Hoofdstuk 1 De iPod nano in één oogopslag 6
Veeg naar links om de volgende extra symbolen weer te geven in een tweede scherm:
Klok Hiermee opent u de klok, de stopwatch en de timer.
Instellingen Hiermee opent u de instellingen voor de iPod nano en een groot
aantal functies.
Audioboeken Hiermee geeft u een overzicht weer van de audioboeken die vanuit
uw iTunes-bibliotheek zijn gesynchroniseerd (dit symbool wordt niet
weergegeven als u geen audioboeken hebt).
iTunes U Hiermee geeft u een overzicht weer van de iTunes U-verzamelingen
die vanuit uw iTunes-bibliotheek zijn gesynchroniseerd (dit symbool
wordt niet weergegeven als u geen verzamelingen hebt).
Dictafoon Hiermee opent u de regelaars voor het opnemen en beheren van
memo's. Dit symbool is alleen zichtbaar als er een microfoon op
de iPod nano is aangesloten of als er gesproken memo's op de
iPod nano aanwezig zijn.
Statussymbolen
De symbolen in de statusbalk boven in het scherm geven informatie weer over de iPod nano.
Bluetooth is ingeschakeld maar niet gekoppeld of verbonden met een Bluetooth-apparaat,
of het gekoppelde apparaat bevindt zich buiten het bereik of is uitgeschakeld.
of
Bluetooth is ingeschakeld en verbonden met een Bluetooth-apparaat. De kleur is
afhankelijk van de kleur van de statusbalk.
De radio staat aan.
Er wordt een nummer, podcast, audioboek of iTunes U-aevering afgespeeld.
Een nummer, podcast, audioboek, iTunes U-aevering of radio-uitzending is gepauzeerd.
Stappen worden geteld.
Geeft de lading van de batterij of de oplaadstatus aan.

2
7
·
WAARSCHUWING: Lees voordat u de iPod in gebruik neemt het hoofdstuk Belangrijke
veiligheidsinformatie op pagina 68 om letsel te voorkomen.
De iPod nano congureren
Congureer de iPod nano met behulp van iTunes op uw computer. Tijdens de conguratie kunt
u een iTunes Store-account aanmaken of een bestaande account gebruiken. (De iTunes Store
is mogelijk niet in alle landen of regio's beschikbaar.) iTunes toont en registreert ook het
serienummer van uw iPod nano wanneer deze is verbonden, zodat u dit altijd bij de hand hebt.
De iPod nano congureren
1 Download en installeer de nieuwste iTunes-versie vanaf www.itunes.com/nl/download. U hebt
iTunes 10.7 of hoger nodig.
2 Sluit de iPod nano aan op een USB 2.0-poort met hoog vermogen of een USB 3.0-poort op uw
Mac of Windows-pc met behulp van de kabel die bij de iPod nano is geleverd.
3 Volg in iTunes de instructies op het scherm om de iPod nano te registeren en muziek uit uw
iTunes-bibliotheek met de iPod nano te synchroniseren.
Zie iTunes-synchronisatie congureren op pagina 16 voor hulp bij het gebruik van de
iPod nano-conguratie-assistent.
Wanneer de iPod nano wordt gesynchroniseerd met uw computer, wordt de melding 'Bezig met
synchroniseren' op uw iPod nano weergegeven. Wanneer de synchronisatie is voltooid, wordt de
melding 'iPod-synchronisatie is voltooid' in iTunes weergegeven.
4 De eerste keer dat u de iPod nano gebruikt, kunt u de batterij het best ongeveer drie uur
opladen of wachten tot het batterijsymbool aangeeft dat de batterij volledig is opgeladen.
Als de iPod nano is aangesloten op de USB-poort, wordt de batterij niet opgeladen als de
computer is uitgeschakeld of in de sluimerstand staat.
U kunt de iPod nano loskoppelen voordat de batterij volledig is opgeladen en u kunt de
synchronisatie uitvoeren terwijl de batterij wordt opgeladen. Zie Informatie over de batterij
op pagina 14 voor meer informatie.
Aan de slag

Hoofdstuk 2 Aan de slag 8
5 Verwijder de kabel uit de iPod nano als u klaar bent.
Koppel de iPod nano niet los als de melding 'Verbonden' of 'Synchroniseren' wordt
weergegeven. U moet de iPod nano verwijderen voordat u de kabel loskoppelt als u een van
deze meldingen ziet. Zo voorkomt u beschadiging van bestanden op de iPod nano.
Zie op pagina 13 voor meer informatie over het veilig loskoppelen van de iPod nano.

3
9
U bedient de iPod nano met snelle bewegingen op het Multi-Touch-scherm, met knoppen aan
de boven- en zijkant van de iPod nano en met regelaars op compatibele accessoires. U kunt de
iPod nano aanpassen met voorkeursinstellingen. Synchroniseren is mogelijk met uw computer
met behulp van iTunes. In dit hoofdstuk leest u hoe u de iPod nano goed kunt aansluiten en
loskoppelen en hoe u de batterij kunt opladen en kunt sparen.
Multi-Touch gebruiken
Dankzij het Multi-Touch-scherm kunt u met eenvoudige vingerbewegingen met de
iPod nano werken.
Tikken en dubbel tikken
Tik op een symbool om het te openen of om een onderdeel in een menu of lijst te selecteren.
Tik snel dubbel op een foto om in te zoomen. Tik nogmaals snel dubbel om uit te zoomen.
Tijdens het bekijken van een video kunt u dubbel tikken om de grootte van de video in het
scherm te wijzigen.
Vegen
Veeg naar links of naar rechts om naar het volgende of het vorige scherm te gaan.
Basiskenmerken

Hoofdstuk 3 Basiskenmerken 10
Omhoog of omlaag vegen
Veeg met uw vinger omhoog of omlaag om snel te scrollen. U kunt wachten tot het scrollen
stopt of tijdens het scrollen het scherm aanraken om het scrollen direct te stoppen. Als u het
scherm aanraakt, selecteert of activeert u niets.
In sommige lijsten, zoals afspeellijsten, kunt u omlaag vegen om de bewerkingsregelaars boven
in het scherm weer te geven.
Slepen
Sleep over navigatiebalken of schuifknoppen om de bijbehorende regelaars te verplaatsen.
In- of uitzoomen
Bij het bekijken van foto's kunt u geleidelijk in- of uitzoomen. Beweeg uw vingers uit elkaar om
de foto te vergroten of beweeg uw vingers naar elkaar toe om de foto kleiner te maken. U kunt
ook dubbel tikken om in te zoomen naar de maximumgrootte en nogmaals dubbel tikken om
helemaal uit te zoomen.

Hoofdstuk 3 Basiskenmerken 11
Ook op de volgende manieren kunt u de iPod nano bedienen met bewegingen en met de
knoppen op de iPod nano:
De iPod nano helemaal uitschakelen of
opnieuw inschakelen
Houd de knop voor de sluimerstand een paar
seconden ingedrukt om de iPod nano helemaal uit te
schakelen. Audiobestanden die worden afgespeeld,
worden uitgeschakeld. Om de iPod nano weer in te
schakelen nadat u de speler op deze manier hebt
uitgeschakeld, houdt u de knop voor de sluimerstand
een paar seconden ingedrukt.
De sluimerstand van de iPod nano uitschakelen Druk op de knop voor de sluimerstand.
Het scherm uitschakelen Druk op de knop voor de sluimerstand. Het afspelen
van muziek of een ander audiobestand wordt hierbij
niet onderbroken.
De verlichting inschakelen Tik op het scherm als de verlichting gedimd is.
De iPod nano opnieuw instellen (als deze niet
meer reageert)
Houd de knop voor de sluimerstand en de thuisknop
(
) zes seconden ingedrukt totdat het scherm zwart
wordt. Na enkele seconden verschijnt het Apple logo,
gevolgd door het beginscherm.
Een onderdeel selecteren Tik op het onderdeel.
Naar het vorige scherm gaan Veeg naar rechts.
Naar het volgende scherm gaan (indien
beschikbaar)
Veeg naar links.
Naar het begin van een lijst gaan Tik op de statusbalk boven in het scherm.
Informatie over een nummer, de artiest of de
albumnaam weergeven
Veeg lichtjes over de naam.
Rechtstreeks naar het beginscherm gaan Druk op de thuisknop (
).
Rechtstreeks naar het scherm 'Huidig nummer' gaan Druk tweemaal op de thuisknop ( ).
Voorkeuren instellen
In 'Instellingen' kunt u het scherm van de iPod nano aanpassen, wijzigen hoe de datum en tijd
worden weergegeven, Bluetooth inschakelen en andere voorkeuren instellen. In 'Instellingen'
stelt u bovendien de voorkeuren in voor muziek, video's, foto's en radio.
Instellingen openen voor de iPod nano
m Veeg naar links over het beginscherm en tik op 'Instellingen'.
Informatie over de iPod nano weergeven
In 'Instellingen' > 'Algemeen' > 'Info' vindt u de volgende informatie over uw iPod nano:
•
De capaciteit en de hoeveelheid beschikbare ruimte
•
Aantal nummers, foto's en video's op de iPod nano
•
Het serienummer, het model en de softwareversie
•
Bluetooth-adres
•
Copyrightgegevens, informatie met betrekking tot regelgeving en juridische informatie

Hoofdstuk 3 Basiskenmerken 12
Algemene instellingen
Tik op 'Instellingen' > 'Algemeen' om de volgende voorkeuren weer te geven:
Helderheid Helderheid van het scherm instellen. Stel een lagere
helderheid in om de batterij te sparen.
Achtergrond Achtergrondafbeelding voor het beginscherm
instellen. Tik op een afbeelding om te zien hoe het er
op het scherm uitziet, en tik op 'Annuleer' of 'Stel in'.
Datum en tijd De datum, tijd en tijdzone instellen. De tijdweergave
wijzigen in een 24-uursklok. De klok weergeven
wanneer de sluimerstand wordt uitgeschakeld. Een
wijzerplaat selecteren (zie De klok aanpassen
op
pagina 48).
Taal
De taal instellen voor de iPod nano.
Voorzieningen voor mensen met een beperking VoiceOver en monogeluid inschakelen. De
schermkleuren omkeren. Een toetscombinatie
instellen om toegankelijkheidsvoorzieningen in of uit
te schakelen.
Zie Voorzieningen voor universele
toegang
op pagina 54 voor meer informatie
over toegankelijkheidsvoorzieningen.
Instellingen voor Muziek
Tik op 'Instellingen' > 'Muziek' om de volgende voorkeuren in te stellen:
Schudden om de nummers in willekeurige volgorde
af te spelen
De functie in- of uitschakelen om naar een willekeurig
volgend nummer te gaan door de iPod nano
te schudden.
Geluidscontrole Het volume van nummers automatisch aanpassen,
zodat alle nummers met hetzelfde volume
worden afgespeeld.
EQ Een instelling selecteren voor de equalizer.
Volumelimiet Een begrenzing instellen voor het maximale volume
van de iPod nano en hieraan een toegangscode
toewijzen, zodat de instelling niet zonder uw
medeweten kan worden gewijzigd.
Geluid in/uitfaden Geluid automatisch uitfaden aan het eind en infaden
aan het begin van elk nummer.
Groepeer compilaties Nummers uit compilaties groeperen. Compilaties
worden weergegeven als subcategorieën onder
artiesten en specieke genres in Muziek.
Instellingen voor video's, foto's en radio
U kunt in 'Instellingen' voorkeuren vastleggen voor het bekijken van video's en foto's en het
beluisteren van radio. Zie voor meer informatie:
•
Hoofdstuk 5, Video's, op pagina 29.
•
Hoofdstuk 6, FM-radio, op pagina 32.
•
Hoofdstuk 8, Foto's, op pagina 43.

Hoofdstuk 3 Basiskenmerken 13
Voorkeuren opnieuw instellen
U kunt de standaardinstellingen van de iPod nano herstellen zonder dat dit van invloed is op het
materiaal dat u hebt gesynchroniseerd.
Alle instellingen herstellen
1 Tik in het beginscherm op 'Instellingen'.
2 Tik op 'Herstel instellingen'.
3 Tik op 'Stel opnieuw in' (of op 'Annuleer' als u de instellingen niet wilt herstellen).
4 Tik op uw taal en tik op 'Gereed'.
De iPod nano aansluiten en loskoppelen
U sluit de iPod nano op uw computer aan om bestanden te synchroniseren en de batterij van de
iPod nano op te laden. Het is mogelijk tegelijkertijd nummers te synchroniseren en de batterij op
te laden.
Belangrijk: De batterij wordt niet opgeladen als de computer zich in de sluimerstand of de
standbymodus bevindt.
De iPod nano op uw computer aansluiten
De nummers op de iPod nano worden automatisch gesynchroniseerd met de nummers in
iTunes wanneer u de speler op de computer aansluit, tenzij u in iTunes andere synchronisatie-
instellingen hebt geselecteerd.
De iPod nano op uw computer aansluiten
m Sluit de meegeleverde Lightning-kabel aan op een USB 3.0-poort of USB 2.0-poort met hoog
vermogen op de computer. Sluit het andere uiteinde van de kabel aan op de iPod nano.
De USB-poort op de meeste toetsenborden levert onvoldoende vermogen om de iPod nano op
te laden.
De iPod nano van de computer loskoppelen
Als de verlichting is uitgeschakeld, drukt u op de knop voor de sluimerstand om de verlichting in
te schakelen. Zo kunt u zien of het veilig is om de iPod nano los te koppelen.
De iPod nano loskoppelen
m Wacht met het verwijderen van de kabel uit de iPod nano totdat u het beginscherm ziet of een
bericht dat u het apparaat kunt loskoppelen.
Koppel de iPod nano niet los als de melding 'Verbonden' of 'Synchroniseren' wordt
weergegeven. Om te voorkomen dat de bestanden op de iPod nano beschadigd raken, moet u
de iPod nano verwijderen voordat u deze loskoppelt.
De iPod nano verwijderen
m In iTunes kiest u 'Regelaars' > 'Verwijder schijf' (Mac) of 'Schijf uitwerpen' (Windows) of klikt u op
de verwijderknop naast de iPod nano.
m Als u een Mac hebt, kunt u het symbool van de iPod nano op het bureaublad naar de
prullenmand slepen.
m Als u een Windows-pc hebt, kunt u de iPod nano verwijderen via 'Deze computer' in Windows
Verkenner of door op het symbool voor het veilig verwijderen van hardware in het systeemvak
te klikken en vervolgens de iPod nano te selecteren.

Hoofdstuk 3 Basiskenmerken 14
Als u de iPod nano per ongeluk hebt losgekoppeld zonder dat u de speler van het bureaublad
hebt verwijderd, sluit u de iPod nano opnieuw aan op uw computer en voert u opnieuw een
synchronisatie uit.
Informatie over de batterij
WAARSCHUWING: Zie Belangrijke veiligheidsinformatie op pagina 68 voor belangrijke
veiligheidsinformatie over de batterij en het opladen van de iPod nano.
De iPod nano heeft een interne batterij die niet kan worden verwijderd. De eerste keer dat u de
iPod nano gebruikt, kunt u de batterij het best ongeveer drie uur opladen of wachten tot het
batterijsymbool aangeeft dat de batterij volledig is opgeladen.
De batterij van de iPod nano wordt in ongeveer anderhalf uur tot tachtig procent opgeladen.
Als u de batterij volledig wilt opladen, moet u hiervoor ongeveer drie uur rekenen. Als u
de batterij van de iPod nano oplaadt tijdens het kopiëren van bestanden, het afspelen van
muziek, het luisteren naar de radio of het bekijken van een diavoorstelling, duurt het opladen
mogelijk langer.
De batterij opladen
U kunt de batterij van de iPod nano opladen door de iPod nano op uw computer aan te sluiten
of door de Apple USB-adapter (afzonderlijk verkrijgbaar) te gebruiken.
De batterij opladen via de computer
m Sluit de iPod nano aan op een USB 3.0-poort of een USB 2.0-poort met hoog vermogen op de
computer. De computer moet zijn ingeschakeld en de sluimerstand moet zijn uitgeschakeld.
Belangrijk: Als op het scherm van de iPod nano de melding 'Sluit aan op voeding' wordt
weergegeven, moet de batterij worden opgeladen voordat er communicatie mogelijk is tussen
de iPod nano en uw computer. Zie op pagina 64.
Als u de iPod nano wilt opladen wanneer u niet de beschikking over een computer hebt, kunt u
de Apple USB-lichtnetadapter aanschaen.
De batterij met behulp van de Apple USB-lichtnetadapter opladen
1 Sluit de Lightning-kabel aan op de Apple USB-lichtnetadapter.
2 Sluit het andere uiteinde van de Lightning-kabel aan op de iPod nano.
3 Sluit de Apple USB-lichtnetadapter aan op een werkend stopcontact.
Apple USB-lichtnetadapter
(uw adapter ziet er mogelijk
anders uit)
Lightning-naar-USB-kabel
WAARSCHUWING: Zorg ervoor dat de wisselstroomstekker goed op de lichtnetadapter is
aangesloten voordat u deze op een stopcontact aansluit.

Hoofdstuk 3 Basiskenmerken 15
De status van de batterij
Als de iPod nano niet op een voedingsbron is aangesloten, wordt de huidige lading
van de batterij bij benadering aangegeven door middel van het batterijsymbool in de
rechterbovenhoek van het scherm.
De batterij is voor minder dan 20 procent opgeladen.
De batterij is ongeveer voor de helft opgeladen.
De batterij is volledig opgeladen.
Als de iPod nano op een voedingsbron is aangesloten, geeft het batterijsymbool aan dat
de batterij wordt opgeladen of volledig is opgeladen. U kunt de iPod nano loskoppelen en
gebruiken voordat de batterij volledig is opgeladen.
Bezig met opladen (bliksemschicht)
Opgeladen (stekker)
Opmerking: Oplaadbare batterijen kunnen slechts een beperkt aantal malen worden opgeladen
en moeten uiteindelijk worden vervangen door een door Apple erkende serviceaanbieder.
De gebruiksduur van de batterij en het aantal malen dat de batterij kan worden opgeladen,
zijn afhankelijk van het gebruik en de instellingen. Ga voor meer informatie naar
www.apple.com/nl/batteries.
Energie besparen
De iPod nano beheert de gebruiksduur van de batterij terwijl u luistert. Wanneer u het scherm
twintig seconden niet aanraakt, wordt de lichtsterkte van het scherm automatisch verminderd en
wordt het scherm vervolgens uitgeschakeld. Om het scherm weer in of uit te schakelen, drukt u
op de knop voor de sluimerstand.
Als de iPod nano niet actief is (er wordt geen audio- of videobestand afgespeeld en er wordt
geen beweging gedetecteerd als stappen worden geteld), wordt de iPod nano automatisch
uitgeschakeld. Om de iPod nano vervolgens weer in te schakelen, drukt u op de knop voor
de sluimerstand.
U kunt de iPod nano ook helemaal uitschakelen door de knop voor de sluimerstand een paar
seconden ingedrukt te houden. Om de iPod nano weer in te schakelen nadat u de speler op deze
manier hebt uitgeschakeld, houdt u de knop voor de sluimerstand een paar seconden ingedrukt.
Als u de iPod nano uitschakelt, gebeurt het volgende:
•
Het afspelen van muziek of andere audiobestanden wordt onderbroken.
•
Onderbroken radio-uitzendingen worden gewist.
•
Het afspelen van diavoorstellingen wordt onderbroken.
•
Het afspelen van video wordt onderbroken.
•
Een gesproken memo die momenteel wordt opgenomen, wordt bewaard.
•
Het tellen van stappen wordt beëindigd.
•
Nike+-work-outgegevens worden onderbroken en bewaard.
Als de iPod nano is uitgeschakeld, wordt het wekkersignaal niet weergegeven als de tijd voor
een timer is verstreken. Als u de iPod nano weer inschakelt, zijn de wekkers waarvoor de tijd nog
niet is verstreken nog steeds ingesteld.

Hoofdstuk 3 Basiskenmerken 16
Als u geen verbinding hebt met een Bluetooth-apparaat of geen Bluetooth-apparaat gebruikt,
schakelt u Bluetooth uit in 'Instellingen' > 'Bluetooth' om energie te besparen.
iTunes-synchronisatie congureren
Met het gratis programma iTunes synchroniseert u muziek, audioboeken, podcasts, foto's, video's
en iTunes U-verzamelingen tussen uw computer en de iPod nano en verstuurt u work-outs
naar de Nike+-website. U hebt iTunes 10.7 of hoger nodig om de functies van de iPod nano
te gebruiken.
U kunt materiaal uit de iTunes Store (uitsluitend beschikbaar in bepaalde landen) bekijken en
downloaden naar iTunes op uw computer. Voor meer informatie over iTunes en de iTunes Store
opent u iTunes en kiest u 'Help' > 'iTunes Help'.
Automatisch synchroniseren
Als u de iPod nano aansluit op uw computer, wordt de iPod nano automatisch bijgewerkt met
de onderdelen in uw iTunes-bibliotheek. Als de speler is bijgewerkt, verschijnt in iTunes het
volgende bericht: "De iPod is bijgewerkt.". Een balk onder in het iTunes-venster geeft aan hoeveel
schijfruimte door het verschillende materiaal wordt verbruikt. De iPod nano kan met slechts één
computer tegelijk automatisch worden gesynchroniseerd.
Belangrijk: De eerste keer dat u de iPod nano aansluit op een computer waarmee de speler niet
is gesynchroniseerd, wordt u gevraagd of u nummers automatisch wilt synchroniseren. Als u
hiermee akkoord gaat, worden alle nummers, audioboeken en ander materiaal van de iPod nano
verwijderd en vervangen door de nummers en onderdelen die op deze computer staan.
U kunt echter instellen dat de iPod nano niet wordt gesynchroniseerd, bijvoorbeeld als u de
iPod nano op een andere computer wilt aansluiten waarmee u het apparaat niet
wilt synchroniseren.
Automatische synchronisatie van de iPod nano uitschakelen
1 Sluit de iPod nano op uw computer aan en open iTunes.
2 Schakel in het paneel 'Overzicht' in iTunes het aankruisvak 'Open iTunes bij aansluiten van deze
iPod' (Mac) of 'iTunes openen bij aansluiten van deze iPod' (Windows) uit.
3 Klik op 'Pas toe' (Mac) of 'Toepassen' (Windows).
Als u automatisch synchroniseren uitschakelt, kunt u nog wel handmatig synchroniseren door op
de knop 'Synchroniseer' (Mac) of 'Synchroniseren' (Windows) te klikken.
De iPod nano handmatig beheren
Als u de iPod nano handmatig beheert, kunt u materiaal van meerdere computers naar
de iPod nano kopiëren zonder dat de onderdelen die zich al op de iPod nano bevinden,
worden verwijderd.
Als u op de iPod nano instelt dat u muziek handmatig wilt beheren, worden de opties
voor automatische synchronisatie in de panelen 'Muziek', 'Podcasts', 'iTunes U' en 'Foto's'
uitgeschakeld. Het is niet mogelijk bepaalde onderdelen handmatig te beheren terwijl u
tegelijkertijd andere onderdelen automatisch synchroniseert.
Opmerking: Als u materiaal handmatig beheert, kunt u geen Genius-mixen gebruiken. U
kunt nog wel handmatig Genius-afspeellijsten synchroniseren met de iPod nano en Genius-
afspeellijsten maken op de iPod na een handmatige synchronisatie van Genius-materiaal. Zie
Genius-mixen afspelen op pagina 26.

Hoofdstuk 3 Basiskenmerken 17
In iTunes instellen dat materiaal handmatig wordt beheerd
1 Open iTunes en kies 'iTunes' > 'Voorkeuren' (Mac) of 'Bewerken' > 'Voorkeuren' (Windows). Klik
vervolgens op 'Apparaten'.
2 Selecteer 'Voorkom automatische synchronisatie van iPods, iPhones en iPads' (Mac) of
'Automatische synchronisatie van iPods, iPhones en iPads voorkomen' (Windows) en klik op 'OK'.
3 Selecteer in iTunes de iPod nano en klik op 'Overzicht'.
4 Schakel in het gedeelte 'Opties' het aankruisvak 'Beheer muziek en video's handmatig' (Mac) of
'Muziek en video's handmatig beheren' (Windows) in.
5 Klik op 'Pas toe' (Mac) of 'Toepassen' (Windows).
Als u het materiaal op de iPod nano handmatig beheert, moet u de iPod nano altijd uit iTunes
verwijderen voordat u de speler loskoppelt. Zie op pagina 13. U kunt op elk gewenst moment
weer automatisch synchroniseren inschakelen op de iPod nano. Schakel hiervoor 'Beheer muziek
handmatig' (Mac) of 'Muziek handmatig beheren' (Windows) uit en klik op 'Pas toe' (Mac) of
'Toepassen' (Windows). Mogelijk moet u de opties voor synchroniseren wel opnieuw selecteren.
Gekocht materiaal naar een andere computer kopiëren
Als u op een bepaalde computer materiaal in iTunes hebt gekocht, kunt u dit materiaal vanaf de
iPod nano naar een iTunes-bibliotheek op een andere computer kopiëren. Om het materiaal af te
kunnen spelen, moet de computer gemachtigd zijn om materiaal uit uw iTunes Store-account af
te spelen.
Gekocht materiaal naar een andere computer kopiëren
1 Open iTunes op de andere computer en kies 'Store' > 'Machtig deze computer' (Mac) of 'Store' >
'Deze computer machtigen' (Windows).
2 Sluit de iPod nano op de zojuist gemachtigde computer aan.
3 Kies in iTunes 'Archief' > 'Zet aankopen van iPod over' (Mac) of 'Bestand' > 'Aankopen overzetten
van iPod' (Windows).

4
18
Op de iPod nano kunt u eenvoudig nummers, podcasts en iTunes U-programma's zoeken en
afspelen. Met behulp van het Multi-Touch-scherm kunt u nummers herhalen, vooruitspoelen
of in willekeurige volgorde afspelen en kunt u afspeellijsten aanmaken. U kunt een Genius-mix
(nummers uit uw bibliotheek die goed bij elkaar passen) afspelen of een Genius-afspeellijst
aanmaken op basis van een favoriet nummer.
WAARSCHUWING: Zie Hoofdstuk 14, Veilig gebruik en onderhoud, op pagina 68 voor
belangrijke informatie over het voorkomen van gehoorbeschadiging.
Muziek afspelen
Wanneer een nummer wordt afgespeeld, wordt de albumillustratie weergegeven in het scherm
'Huidig nummer' en wordt een symbool voor afspelen ( ) of pauzeren ( ) weergegeven in de
statusbalk boven in andere schermen. Tijdens het luisteren naar muziek of ander audiomateriaal
kunt u bladeren door muziek op de iPod nano en instellingen wijzigen.
Opmerking: Om nummers en andere audiobestanden te kunnen afspelen, moet de iPod nano
zijn losgekoppeld van de computer.
Een nummer afspelen
Voer een van de volgende handelingen uit:
m Tik op 'Muziek' in het beginscherm, tik op een categorie (bijvoorbeeld 'Afspeellijsten' of 'Albums')
en tik op een nummer.
m Druk op de afspeel-/pauzeknop (tussen de volumeknoppen) om een willekeurig nummer af
te spelen. Als een nummer is onderbroken, wordt het afspelen van het onderbroken nummer
weer hervat.
m Schud even met de iPod nano om nummers in willekeurige volgorde af te spelen.
Muziek en andere
geluidsbestanden

Hoofdstuk 4 Muziek en andere geluidsbestanden 19
Als u de iPod nano uitschakelt terwijl muziek of een ander audiobestand wordt afgespeeld (door
de knop voor de sluimerstand ingedrukt te houden), wordt het nummer onderbroken. Wanneer
u de iPod nano weer inschakelt, tikt u op of drukt u op de afspeel-/pauzeknop om het afspelen
te hervatten.
Nummers zoeken in de muziekbibliotheek
Voer een van de volgende handelingen uit:
m Veeg om snel te scrollen door nummer- en albumlijsten en tik op de menubalk om terug te gaan
naar het begin van de lijst.
m Veeg lichtjes van rechts naar links over een titel om alle tekst weer te geven (u schuift door de
titel zodat u deze helemaal kunt lezen).
m Sleep uw vinger omlaag in een indexlijst om boven de lijst vergrote letters weer te geven. Als de
gewenste letter in het beeld verschijnt, haalt u uw vinger van het scherm.
Afspelen van nummers bedienen
U kunt het afspelen bedienen met muziekregelaars in het scherm 'Huidig nummer', de afspeel-/
pauzeknop (tussen de volumeknoppen op de iPod nano), de knoppen op de Apple EarPods
met afstandsbediening en microfoon (afzonderlijk verkrijgbaar) en andere compatibele
audio-apparatuur.
Trackpositie
Muziekregelaars
Volumeknop
Tik op het scherm
om deze regelaars
weer te geven.

Hoofdstuk 4 Muziek en andere geluidsbestanden 20
In de volgende tabel ziet u wat u kunt doen met de muziekregelaars en knoppen op de
iPod nano.
Het afspelen van een nummer onderbreken Tik op , druk op de afspeel-/pauzeknop (tussen de
volumeknoppen) of koppel de EarPods los.
Een gepauzeerd nummer afspelen Tik op
of druk op de afspeel-/pauzeknop (tussen de
volumeknoppen).
Een nummer opnieuw vanaf het begin afspelen Tik op
.
Het vorige nummer afspelen Tik tweemaal op .
Naar het volgende nummer gaan Tik op of druk tweemaal op de afspeel-/pauzeknop
(tussen de volumeknoppen).
Een nummer vooruit- of terugspoelen Houd
of ingedrukt.
Nummers herhalen
Tik op het scherm 'Huidig nummer' en tik op
. Tik
nogmaals voor meer opties:
= Alle nummers herhalen in het huidige album of
de huidige lijst
= Alleen het huidige nummer steeds herhalen
Een Genius-afspeellijst aanmaken Speel een nummer af, tik op het scherm 'Huidig
nummer' en tik vervolgens op
.
Nummers in willekeurige volgorde afspelen
Tik op het scherm 'Huidig nummer' en tik op
.
Als 'Schud voor shue' is ingeschakeld in
'Instellingen', schudt u kort met de iPod nano.
Naar een willekeurig punt in een nummer gaan Sleep de afspeelkop over de trackpositiebalk. Schuif
uw vinger omlaag om de snelheid te verlagen
zodat u het punt nauwkeuriger kunt bepalen. De
stappen worden kleiner naarmate u uw vinger verder
omlaag sleept.
Nummers beoordelen Tik op het scherm 'Huidig nummer', tik op
en sleep
uw vinger langs de stippen boven in het scherm.
Nummers van een album bekijken Tik op het scherm 'Huidig nummer' en tik op
of tik
op het album in de lijst met albums.
Audio doorsturen naar een ander apparaat Tik op het symbool voor het doorsturen van audio
naast de volumeregelaar en tik op het apparaat
waarmee u audio wilt afspelen.

Hoofdstuk 4 Muziek en andere geluidsbestanden 21
Nummers in willekeurige volgorde afspelen
U kunt nummers, albums of afspeellijsten in willekeurige volgorde afspelen en instellen dat de
iPod nano nummers in willekeurige volgorde afspeelt wanneer u de speler schudt.
Enkele manieren om uw muziek in willekeurige volgorde af te spelen:
Alle nummers afspelen in willekeurige volgorde Tik op 'Shue' boven in de lijst met nummers. De
iPod nano speelt nummers uit uw muziekbibliotheek
op de iPod nano in willekeurige volgorde af.
Hierbij worden audioboeken, podcasts en
iTunes U-verzamelingen overgeslagen.
Nummers uit het scherm 'Huidig nummer' in
willekeurige volgorde afspelen
Tik op het scherm 'Huidig nummer' en tik op
.
Schudden om de nummers in willekeurige
volgorde af te spelen
Als het scherm is ingeschakeld, kunt u naar een
willekeurig volgend nummer gaan door de iPod nano
te schudden. Als het scherm is uitgeschakeld, drukt u
vóór het schudden op de knop voor de sluimerstand.
De optie 'Schud voor shue' is standaard ingeschakeld.
U kunt de optie uitschakelen in 'Instellingen' > 'Muziek'.
Podcasts, audioboeken en iTunes U-verzamelingen afspelen
Podcasts zijn gratis programma's die u kunt downloaden via de iTunes Store. De podcasts zijn
geordend op programma, aeveringen van programma's en hoofdstukken in aeveringen. Als u
het afspelen van een podcast stopt en de podcast later weer start, gaat de podcast verder vanaf
het punt waarop u deze hebt gestopt.
Audioboeken kunnen worden aangeschaft en gedownload in de iTunes Store. Tijdens het
luisteren naar de audioboeken die u via de iTunes Store of via audible.com hebt aangeschaft,
kunt u de afspeelsnelheid aanpassen zodat audioboeken sneller of langzamer dan normaal
worden afgespeeld. Het Audioboeken-symbool wordt alleen in het beginscherm weergegeven
als u audioboeken vanuit uw iTunes-bibliotheek hebt gesynchroniseerd.
iTunes U is een onderdeel van de iTunes Store waar onder andere gratis lezingen en
taallessen worden aangeboden die u op uw iPod nano kunt downloaden en afspelen. Het
iTunes U-materiaal is georganiseerd op verzameling, onderdelen binnen een verzameling,
auteur en aanbieder. Het iTunes U-symbool wordt alleen in het beginscherm weergegeven als u
iTunes U-materiaal vanuit uw iTunes-bibliotheek hebt gesynchroniseerd.

Hoofdstuk 4 Muziek en andere geluidsbestanden 22
Podcasts, audioboeken en iTunes U-verzamelingen zoeken
m Tik in het beginscherm op 'Podcasts' (of 'Audioboeken' of 'iTunes U') en tik vervolgens op een
uitzending of titel.
Podcasts, audioboeken en iTunes U worden ook weergegeven in Muziek.
Podcastuitzendingen en iTunes U-verzamelingen worden in chronologische volgorde
weergegeven, zodat u deze kunt afspelen op de datum waarop ze zijn uitgekomen. Naast
de uitzendingen en aeveringen die u nog niet hebt afgespeeld, wordt een blauwe stip
weergegeven. Als u een podcastuitzending of een iTunes U-programma hebt beluisterd, begint
automatisch de volgende uitzending die nog niet of slechts gedeeltelijk is afgespeeld.
Voor meer informatie over het downloaden en beluisteren van podcasts opent u iTunes en kiest
u 'Help' > 'iTunes Help'. Zoek vervolgens op "podcasts".
Het afspelen van podcasts, audioboeken en iTunes U-verzamelingen bedienen
De regelaars voor podcasts, audioboeken en iTunes U-verzamelingen wijken iets af van de
regelaars voor nummers.
Trackpositie
Muziekregelaars
Volumeknop
Tik op het scherm
om deze regelaars
weer te geven.
U kunt als volgt de regelaars in het scherm en de knoppen van de iPod nano gebruiken bij het
afspelen van podcasts, iTunes U-materiaal en audioboeken:
Pauzeren Tik op , koppel de EarPods los of druk op de
afspeel-/pauzeknop (tussen de volumeknoppen).
Een onderbroken programma hervatten Tik op
of druk op de afspeel-/pauzeknop (tussen de
volumeknoppen).

Hoofdstuk 4 Muziek en andere geluidsbestanden 23
Opnieuw beginnen Tik op .
De vorige aevering of het vorige
hoofdstuk afspelen
Tik op aan het begin van de aevering of het
hoofdstuk of tik tweemaal op tijdens het afspelen.
De volgende aevering of het volgende
hoofdstuk afspelen
Tik op of druk tweemaal op de afspeel-/pauzeknop
(tussen de volumeknoppen).
Naar een bepaald punt in een podcast, audioboek of
iTunes U-verzameling gaan
Sleep de afspeelkop over de trackpositiebalk. Schuif
uw vinger omlaag om de snelheid te verlagen
zodat u het punt nauwkeuriger kunt bepalen. De
stappen worden kleiner naarmate u uw vinger verder
omlaag sleept.
De laatste dertig seconden afspelen
Tik op het scherm 'Huidig nummer' en tik op
.
De afspeelsnelheid instellen
Tik op het scherm 'Huidig nummer' en tik op
. Tik
nogmaals om de snelheid te wijzigen.
= Afspelen op dubbele snelheid
= Afspelen op normale snelheid
= Afspelen op halve snelheid
Aeveringen of hoofdstukken weergeven voor
podcasts, iTunes U of audioboeken
Tik op het scherm 'Huidig nummer' en tik op .
Informatie weergeven over podcasts, iTunes U
of audioboeken
Tik op het scherm 'Huidig nummer'.
Afspeellijsten aanmaken op de iPod nano
U kunt uw eigen afspeellijsten aanmaken met nummers, podcasts en audioboeken of u kunt
Genius gebruiken om Genius-afspeellijsten aan te maken, zelfs wanneer de iPod nano niet op uw
computer is aangesloten. De afspeellijsten die u op de iPod nano aanmaakt, worden automatisch
met iTunes gesynchroniseerd zodra u de speler op de computer aansluit.
Afspeellijsten aanmaken en wijzigen
U kunt uw eigen afspeellijsten aanmaken en wijzigen op de iPod nano.
Een afspeellijst aanmaken
1 Tik in het beginscherm op 'Muziek' > 'Afspeellijsten'.
2 Veeg omlaag en tik vervolgens op 'Voeg toe'.
3 Tik op een categorie ('Nummers', 'Albums', 'Podcasts', enzovoort) en tik op de onderdelen die u
wilt toevoegen.
Tik pas op 'Gereed' als u alle onderdelen hebt toegevoegd die u in de afspeellijst wilt opnemen.

Hoofdstuk 4 Muziek en andere geluidsbestanden 24
4 Veeg naar links om meer materiaal toe te voegen.
U kunt materiaal uit elke gewenste categorie toevoegen. Zo kunt u in één afspeellijst podcasts
met nummers combineren.
5 Tik op 'Gereed' wanneer u klaar bent.
De nieuwe afspeellijst krijgt de naam 'Nieuwe afspeellijst 1' (of 'Nieuwe afspeellijst 2', enzovoort).
De volgende keer dat u de iPod nano met iTunes synchroniseert, kunt u de titel in iTunes
wijzigen. Als u daarna opnieuw een synchronisatie uitvoert, wordt de titel van de afspeellijst op
de iPod nano bijgewerkt.
Onderdelen uit een afspeellijst verwijderen
1 Tik in het beginscherm op 'Muziek' > 'Afspeellijsten' en tik op de afspeellijst die u wilt bewerken.
2 Veeg omlaag en tik vervolgens op 'Wijzig'.
3 Tik op naast het onderdeel dat u wilt verwijderen en tik op 'Verwijder' als deze knop
rechts verschijnt.
4 Tik op 'Gereed' wanneer u klaar bent.
Een afspeellijst verwijderen
1 Tik in het beginscherm op 'Muziek' > 'Afspeellijsten'.
2 Veeg omlaag en tik vervolgens op 'Wijzig'.
3 Tik op naast de afspeellijst die u wilt verwijderen en tik op 'Verwijder' als deze knop naast de
afspeellijst verschijnt.
Als u op de verkeerde afspeellijst hebt getikt, tikt u daarna op de afspeellijst die u wel
wilt verwijderen.
4 Tik op 'Verwijder' (of op 'Annuleer' als u de afspeellijst niet wilt verwijderen).
5 Veeg omhoog als u klaar bent en tik op 'Gereed' (of veeg naar rechts om terug te gaan naar het
beginscherm als u besluit de afspeellijst niet te verwijderen).
Een slimme afspeellijst maken op basis van beoordelingen
U kunt een waardering (van nul tot vijf sterren) aan een nummer toekennen om aan te geven
hoe goed u het nummer vindt. De beoordelingen die u aan nummers op de iPod nano toekent,
worden naar iTunes gekopieerd als u een synchronisatie uitvoert. Aan de hand van deze
informatie kunt u in iTunes automatisch slimme afspeellijsten aanmaken.

Hoofdstuk 4 Muziek en andere geluidsbestanden 25
Een nummer beoordelen
1 Tik terwijl het nummer wordt afgespeeld op het scherm 'Huidig nummer'.
2 Tik op .
3 Tik op of sleep over de beoordelingssymbolen boven in het scherm ( ) om het aantal
sterren te selecteren.
Genius-afspeellijsten aanmaken
Een Genius-afspeellijst is een verzameling nummers die passen bij een nummer dat u in uw
bibliotheek hebt geselecteerd. U kunt Genius-afspeellijsten op de iPod nano aanmaken en de
Genius-afspeellijsten synchroniseren die u in iTunes aanmaakt.
Genius is een gratis dienst waarvoor u echter wel een iTunes Store-account nodig hebt. Open
iTunes en kies 'Help' > 'iTunes Help' voor meer informatie over het congureren van Genius in
iTunes.
Een Genius-afspeellijst aanmaken op de iPod nano
1 Speel een nummer af en tik op het scherm 'Huidig nummer'.
2 Tik op .
De nieuwe afspeellijst wordt weergegeven. In de volgende gevallen wordt een bericht
weergegeven:
•
U hebt Genius niet ingeschakeld in iTunes.
•
Genius herkent het nummer niet dat u hebt geselecteerd.
•
Genius herkent het nummer wel, maar uw bibliotheek bevat niet ten minste tien
vergelijkbare nummers.
3 Veeg omhoog of omlaag om de nummers in de afspeellijst weer te geven.
4 Tik op 'Bewaar'.
De afspeellijst wordt bewaard met de naam van de artiest en de titel van het nummer waarmee
u de afspeellijst bent begonnen.
Als u een bewaarde afspeellijst bijwerkt, wordt de bewaarde afspeellijst door de nieuwe
afspeellijst vervangen. U kunt de vervangen afspeellijst niet herstellen.
De Genius-afspeellijsten die u op de iPod nano hebt bewaard, worden weer met iTunes
gesynchroniseerd zodra u de iPod nano op uw computer aansluit.

Hoofdstuk 4 Muziek en andere geluidsbestanden 26
Genius-mixen afspelen
In iTunes worden automatisch Genius-mixen samengesteld van nummers in uw bibliotheek die
goed bij elkaar passen. De Genius-mixen zijn zo samengesteld dat u de muziek iedere keer weer
anders beleeft.
Een Genius-mix afspelen
1 Tik in het beginscherm op 'Muziek' > 'Genius-mixen'.
2 Veeg naar links of naar rechts om door de Genius-mixen te bladeren. Het aantal stippen onder
aan het scherm geeft aan hoeveel Genius-mixen op de iPod nano aanwezig zijn.
3 Tik op in de Genius-mix die u wilt afspelen.
Het volume regelen
WAARSCHUWING: Zie Hoofdstuk 14, Veilig gebruik en onderhoud, op pagina 68 voor
belangrijke informatie over het voorkomen van gehoorbeschadiging.
De volumeknoppen bevinden zich aan de zijkant van de iPod nano. Druk op de volume-
omhoog-knop of de volume-omlaag-knop om het volume aan te passen tijdens het luisteren.
Opmerking: In bepaalde landen wordt op de iPod nano aangegeven wanneer u een volume
instelt dat hoger is dan aanbevolen in de Europese richtlijnen voor gehoorbescherming. Als
u toch een hoger volume wilt instellen, moet u mogelijk stoppen met het verhogen van het
volume en het vervolgens opnieuw verhogen. Laat bijvoorbeeld de volumeknop los en druk
deze vervolgens weer in.
U kunt equalizerinstellingen instellen op de iPod nano in 'Instellingen' > 'Muziek'. Als u een
equalizerinstelling hebt toegewezen aan een nummer in iTunes en de equalizer van de
iPod nano is uitgeschakeld, wordt het nummer afgespeeld met de equalizerinstelling die in
iTunes is geselecteerd.
In de volgende gedeelten leest u welke andere instellingen u kunt wijzigen om het volume te
begrenzen en de audiokwaliteit te verbeteren.
Een volumebegrenzing instellen
U kunt een begrenzing instellen voor het maximale volume van de iPod nano en hieraan een
toegangscode toewijzen, zodat de instelling niet zonder uw medeweten kan worden gewijzigd.
Accessoires die u via de Lightning-connector aansluit, ondersteunen geen volumebegrenzing.

Hoofdstuk 4 Muziek en andere geluidsbestanden 27
Een volumebegrenzing voor de iPod nano instellen
1 Tik in het beginscherm op 'Instellingen' > 'Muziek' > 'Volumelimiet'.
De volumeregelaar geeft de huidige volumebegrenzing aan.
2 Sleep de schuifknop naar links om de begrenzing op een lager volume in te stellen of naar rechts
om de begrenzing op een hoger volume in te stellen.
Opmerking: In sommige landen kunt u het maximumvolume voor de koptelefoon instellen
op het door de EU aanbevolen niveau. Tik op 'Instellingen' > 'Muziek' en tik vervolgens op de
schakelaar in het gedeelte 'EU-volumebegrenzing' om de begrenzing in te schakelen.
Een toegangscode instellen om de volumebegrenzing te wijzigen
1 Nadat u het maximale volume hebt ingesteld, tikt u op 'Vergrendel volumelimiet'.
2 Voer in het scherm dat wordt weergegeven een code van vier cijfers in.
Als u op het verkeerde cijfer hebt getikt, tikt u op en tikt u vervolgens op het juiste cijfer.
Als u meerdere keren op tikt, wist u alle cijfers en gaat u terug naar het scherm 'Volumelimiet'
zonder een toegangscode in te stellen.
3 Wanneer u wordt gevraagd de code opnieuw in te voeren, tikt u nogmaals op de cijfers.
De volumebegrenzing ongedaan maken
1 Tik in het beginscherm op 'Instellingen' > 'Muziek' > 'Volumelimiet'.
2 Sleep de schuifknop helemaal naar rechts.
Als u een toegangscode hebt ingesteld, tikt u eerst op 'Ontgrendel volumebegrenzing', voert u
uw code in en verplaatst u hierna de schuifknop.
Als u de code niet meer weet, kunt u de iPod nano herstellen. Zie De iPod-software bijwerken of
herstellen op pagina 66.
Nummers met hetzelfde volume afspelen
Het volume van nummers en ander geluidsmateriaal varieert, afhankelijk van de manier waarop
het materiaal is opgenomen of gecodeerd. Het volumeniveau varieert ook per koptelefoon.
U kunt in iTunes instellen dat het volume van nummers automatisch wordt aangepast, zodat alle
nummers met hetzelfde volume worden afgespeeld. Vervolgens kunt u op de iPod nano instellen
dat de volume-instellingen van iTunes moeten worden gebruikt.

Hoofdstuk 4 Muziek en andere geluidsbestanden 28
In iTunes instellen dat nummers met hetzelfde geluidsniveau worden afgespeeld
1 Open iTunes en kies 'iTunes' > 'Voorkeuren' (Mac) of 'Bewerken' > 'Voorkeuren' (Windows).
2 Klik op 'Afspelen' en schakel het aankruisvak 'Geluidscontrole' in. Klik vervolgens op 'OK'.
3 Tik in het beginscherm van de iPod nano op 'Instellingen'.
4 Tik op 'Muziek'.
5 Tik op naast 'Geluidscontrole' om de geluidscontrole in te schakelen.
Als u de optie 'Geluidscontrole' in iTunes niet hebt ingeschakeld, heeft het activeren van de
geluidscontrole op de iPod nano geen invloed op het volume.
Als u een equalizerinstelling hebt toegewezen aan een nummer in iTunes en de equalizer van
de iPod nano is uitgeschakeld, wordt het nummer afgespeeld met de equalizerinstelling die in
iTunes is geselecteerd. U kunt equalizerinstellingen instellen op de iPod nano in 'Instellingen' >
'Muziek'.

5
29
U kunt lms, muziekvideo's, videopodcasts, iTunes U-programma's en tv-programma's bekijken
vanuit iTunes op de iPod nano. Films die u in iMovie hebt gemaakt, kunt u ook converteren om
ze op de iPod nano te bekijken.
WAARSCHUWING: Zie Hoofdstuk 14, Veilig gebruik en onderhoud, op pagina 68 voor
belangrijke informatie over het voorkomen van gehoorbeschadiging.
Video's naar de iPod nano kopiëren
Het kopiëren van video's naar de iPod nano via iTunes verloopt op vrijwel dezelfde manier als
het kopiëren van nummers. Zie iTunes-synchronisatie congureren op pagina 16 voor meer
informatie over het synchroniseren met iTunes.
Naast iTunes-video's kunt u ook andere soorten video's aan de iPod nano toevoegen. Zo kunt
u video's toevoegen die u in iMovie op een Mac hebt gemaakt of video's die u van het internet
hebt gedownload. Als een melding wordt weergegeven dat de video niet op de iPod nano kan
worden afgespeeld, kunt u de video wellicht converteren (zie iTunes Help).
De iPod nano ondersteunt SD-video's (Standard Denition). HD-video's kunnen niet met de
iPod nano worden gesynchroniseerd.
Video's bekijken op de iPod nano
Films, tv-programma's, muziekvideo's en andere video's die u aan de iPod nano toevoegt,
worden weergegeven in het menu 'Video's', gerangschikt op type.
Een video bekijken op de iPod nano
m Tik op 'Video' in het beginscherm en tik op een video in het menu.
Tik op het scherm
om de videoregelaars
weer te geven.
Trackpositie
U kunt het afspelen van video als volgt bedienen:
Afspeelregelaars weergeven of verbergen Tik op het scherm terwijl een video wordt afgespeeld.
Afspelen pauzeren of hervatten Tik op
of , of druk op de afspeel-/pauzeknop (tussen
de volumeknoppen).
Video's

Hoofdstuk 5 Video's 30
Opnieuw beginnen bij het begin Als de video hoofdstukken bevat, sleept u de afspeelkop
helemaal naar links over de trackpositiebalk. Als er geen
hoofdstukken zijn, tikt u op
.
Als de huidige video in een afspeellijst minder dan
5 seconden is afgespeeld, wordt de vorige video in
de afspeellijst geopend. Anders wordt de lijst met
video's geopend.
Naar de vorige video of het vorige hoofdstuk van
de lm gaan
Tik tweemaal op
.
Naar de volgende video of het volgende
hoofdstuk van de lm gaan
Tik op of druk tweemaal op de afspeel-/pauzeknop
(tussen de volumeknoppen).
Een video vooruit- of terugspoelen Houd
of ingedrukt.
Naar een willekeurig punt in een video gaan Sleep de afspeelkop over de trackpositiebalk. Schuif
uw vinger omlaag om de scrubsnelheid te verlagen
zodat u het punt nauwkeuriger kunt bepalen. De
stappen worden kleiner naarmate u uw vinger verder
omlaag sleept.
Naar het volgende hoofdstuk gaan Tik op
of druk tweemaal op de afspeel-/pauzeknop
(tussen de volumeknoppen). (Niet altijd beschikbaar)
Naar het vorige hoofdstuk gaan Tik tweemaal op
. (Niet altijd beschikbaar)
Naar een speciek hoofdstuk gaan Tik op en kies een hoofdstuk. (Niet altijd beschikbaar)
Als een Bluetooth-symbool rechts van de videoregelaars wordt weergegeven, kunt u met
een Bluetooth-koptelefoon of -luidspreker naar de lm luisteren. Zie op pagina 59 voor
meer informatie.
In 'Instellingen' > 'Video' kunt u bijschriften en ondertitels in- of uitschakelen en aangeven waar
video's beginnen met afspelen wanneer u ze hebt onderbroken.
Gehuurde lms bekijken
U kunt lms kopen of huren via iTunes en ze vervolgens synchroniseren met de iPod nano
(huurlms zijn mogelijk niet overal beschikbaar). Films met hoofdstukken hebben extra regelaars
waarmee u een speciek hoofdstuk kunt kiezen dat u wilt bekijken.
Belangrijk: U kunt een gehuurde lm op één apparaat tegelijk bekijken. Als u bijvoorbeeld een
lm bij de iTunes Store huurt en naar de iPod nano kopieert, kunt u deze alleen op de iPod nano
afspelen. Als u de lm weer naar iTunes kopieert, kunt u deze alleen in iTunes en niet op de
iPod nano bekijken. Vergeet bovendien niet dat voor lms een huurtermijn geldt.
Een gehuurde lm bekijken
1 Tik in het beginscherm op 'Video's' > 'Gehuurd'.
2 Tik op 'OK' in het venster.
Zodra u bent begonnen met kijken, hebt u 24 uur om een gehuurde lm helemaal af te kijken.
Als u denkt dat dit niet lukt binnen 24 uur, tikt u op 'Annuleer'.
U kunt de lm onderbreken en het kijken later hervatten. De tijd die resteert in de huurperiode,
wordt onder de naam van de lm weergegeven in het menu 'Video's'.
3 Wanneer u klaar bent met het bekijken van de lm, tikt u op 'Gereed'.

Hoofdstuk 5 Video's 31
4 Veeg omlaag en tik op 'Wijzig' boven in het scherm.
5 Tik op naast de titel van de lm in het menu 'Gehuurd' en tik op 'Verwijder'.
Voor lms met ondertitels kunt u de taal instellen in iTunes. Raadpleeg iTunes Help voor
meer informatie.

6
32
U kunt FM-radio beluisteren op de iPod nano en uw favoriete radiostations instellen zodat u
ze snel kunt vinden. Met 'Live-pauze' kunt u de live-uitzending in totaal maximaal 15 minuten
onderbreken om vervolgens weer verder te luisteren. Met de regelaars voor live-pauze kunt u
vooruit en achteruit gaan in onderbroken materiaal, zodat u datgene kunt vinden wat u wilt
beluisteren. Bij radiostations die deze functie ondersteunen kunt u nummers die u leuk vindt ook
van een label voorzien en ze vervolgens beluisteren en aanschaen in de iTunes Store.
WAARSCHUWING: Zie Hoofdstuk 14, Veilig gebruik en onderhoud, op pagina 68 voor
belangrijke informatie over het voorkomen van gehoorbeschadiging.
Luisteren naar FM-radio
De iPod nano gebruikt het snoer van de koptelefoon als radioantenne. Om radiosignalen te
ontvangen, moet u dus EarPods of een koptelefoon aansluiten. Voor een betere ontvangst moet
u ervoor zorgen dat het snoer niet in de knoop zit.
Belangrijk: De radiofrequenties die in dit hoofdstuk worden afgebeeld, dienen alleen ter
illustratie en zijn niet in alle regio's beschikbaar.
Regelaar voor live-pauze
Radiotuner
Afspeelregelaars
Tik op het scherm
om de regelaars
voor live-pauze
weer te geven.
Naar de radio luisteren
1 Sluit de EarPods of koptelefoon aan op de iPod nano.
2 Tik in het beginscherm op 'Radio' en tik op .
Als het station RDS (Radio Data System) ondersteunt, worden in het scherm de titel van het
nummer, de naam van de artiest en informatie over het station weergegeven.
FM-radio

Hoofdstuk 6 FM-radio 33
Manieren om de radioregelaars te gebruiken:
Radioweergave onderbreken en hervatten Druk op de afspeel-/pauzeknop (tussen de
volumeknoppen). Wanneer u nogmaals op de
knop drukt, wordt het afspelen hervat op het punt
waar u het hebt onderbroken. Tik op het scherm
'Huidig nummer' om de regelaars voor live-pauze
weer te geven voor meer opties en om weer naar
de live-uitzending te gaan (zie Radioweergave
onderbreken
op pagina 33).
Handmatig afstemmen op een FM-station Veeg over de radiotuner.
Het volgende FM-station zoeken Tik op
of , of druk tweemaal op de afspeel-/
pauzeknop (tussen de volumeknoppen).
FM-stations detecteren Houd uw vinger op
of totdat 'Scannen' in het
scherm wordt weergegeven. Tik op het scherm om
het scannen te beëindigen.
Een FM-station als favoriet bewaren
Stem af op het radiostation en tik op
. verandert
in
.
Favoriete stations worden op de radiotuner
gemarkeerd met een gele driehoek.
Een FM-station uit de favorieten verwijderen
Stem af op het radiostation en tik op
.
Een nummer op de radio van een label voorzien
Tik in het scherm 'Huidig nummer' op
. Het
toekennen van labels is alleen beschikbaar via
ondersteunde radiostations.
De radio uitschakelen Tik op
of koppel de EarPods of koptelefoon los.
Radioweergave onderbreken
U kunt een radio-uitzending onderbreken en binnen vijftien minuten vanaf hetzelfde punt
hervatten.
Wanneer 'Live-pauze' is ingeschakeld in 'Instellingen' (de functie is standaard ingeschakeld),
kunt u een live-uitzending onderbreken, voor maximaal 15 minuten. Wanneer de limiet van 15
minuten wordt bereikt, gaat het opnemen wel verder maar wordt de eerdere opname gewist.
Een onderbroken radio-uitzending wordt in de volgende gevallen automatisch gewist:
•
U stemt af op een ander station.
•
U zet de iPod nano uit.
•
U speelt ander materiaal af of neemt een gesproken memo op.
•
De batterij is bijna leeg en moet worden opgeladen.
•
U onderbreekt de radioweergave langer dan vijftien minuten zonder het afspelen te hervatten.
Met de regelaars voor live-pauze hebt u meer opties voor het beluisteren van een onderbroken
radio-uitzending en hebt u toegang tot het Radio-menu.
De regelaars voor live-pauze weergeven
m Tik op het scherm terwijl de radio aan staat.
Een regelaar geeft aan waar de uitzending is onderbroken. De voortgangsbalk wordt verder
gevuld en geeft aan hoeveel tijd er is verstreken sinds u de uitzending hebt onderbroken.

Hoofdstuk 6 FM-radio 34
Het afspelen van een onderbroken radio-uitzending kunt u als volgt bedienen:
Beginnen met luisteren op het punt waar u de
uitzending hebt onderbroken
Tik op of druk op de afspeel-/pauzeknop (tussen de
volumeknoppen).
Per keer 30 seconden teruggaan
Tik op
.
Per keer 30 seconden vooruitgaan Tik op .
Per keer circa 10 seconden vooruitgaan Houd uw vinger op .
Vooruit- of achteruitgaan in onderbroken materiaal Sleep de regelaar over de regelaar voor live-pauze.
Verder gaan met het beluisteren van de
live-uitzending
Sleep de regelaar helemaal naar rechts.
Het Radio-menu openen Tik op
. Via het Radio-menu kunt u lokale stations
zoeken, favoriete stations instellen, nummers
van een label voorzien en een lijst met recente
nummers weergeven.
Voor de functie 'Live-pauze' wordt gebruikgemaakt van de batterij. U kunt 'Live-pauze'
uitschakelen om de batterij te sparen.
'Live-pauze' uitschakelen
m Tik in het beginscherm op 'Instellingen' > 'Radio' > .
Lokale stations zoeken en favorieten instellen
Met de radioregelaars kunt u stations zoeken door te bladeren, zoeken en scannen, en deze als
favorieten opslaan. Ook kunt u rechtstreeks op het station afstemmen. U kunt ook het Radio-
menu gebruiken om lokale stations te zoeken.
Lokale stations zoeken
1 Tik op het scherm 'Huidig nummer' en tik op .
2 Tik op 'Lokale stations'.
Op de iPod nano worden de beschikbare frequenties gedetecteerd, waarna de lokale stations
worden weergegeven.
3 Tik op naast een station om naar het station te luisteren zonder het menu te sluiten. Als u
op het station wilt afstemmen en vervolgens wilt teruggaan naar de radioregelaars, tikt u op
het station.

Hoofdstuk 6 FM-radio 35
4 Wanneer u klaar bent, tikt u op om terug te gaan naar de radioregelaars.
Tik op 'Vernieuw' om de lijst bij te werken.
Stations uit de favorieten verwijderen
1 Tik terwijl de radio aan staat op het scherm 'Huidig nummer'.
2 Tik op en tik op 'Favorieten'.
3 Veeg omlaag om de knop 'Wijzig' weer te geven en tik op deze knop.
4 Tik op naast het station en tik vervolgens op 'Verwijder'.
5 Om de volledige lijst te wissen, tikt u op 'Wis alles'.
6 Tik op 'Gereed' wanneer u klaar bent.
Nummers van een label voorzien voor beluisteren en aankoop
Als een radiostation het toekennen van labels ondersteunt, kunt u een label toevoegen aan
een nummer dat u op de radio hoort, en kunt u dit nummer op een later tijdstip beluisteren
en aanschaen in de iTunes Store. Nummers die u van een label kunt voorzien, worden in het
scherm 'Huidig nummer' gemarkeerd met een labelsymbool.
Een nummer van een label voorzien
m Tik in het scherm 'Huidig nummer' op .
De gelabelde nummers worden in het radiomenu onder 'Nummers met labels' weergegeven. De
volgende keer dat u de iPod nano met iTunes synchroniseert, worden de gelabelde nummers
gesynchroniseerd en van de iPod nano verwijderd. Deze nummers verschijnen in iTunes,
vanwaaruit u ze kunt beluisteren en kunt aanschaen in de iTunes Store.
Opmerking: Deze functie is mogelijk niet voor alle radiostations beschikbaar.
Als het radiostation geen labels ondersteunt, kunt u ook een lijst bekijken met de nummers
waarnaar u recentelijk hebt geluisterd. Later kunt u deze informatie gebruiken om het nummer
te zoeken en aan te schaen.
Recente nummers weergeven
1 Tik terwijl de radio aan staat op het scherm 'Huidig nummer'.
2 Tik op en tik op 'Recente nummers'.
U ziet een lijst met de titel van het nummer, de artiest en het radiostation waar u het nummer
hebt gehoord.
Uw radioregio instellen
U kunt de iPod nano in een groot aantal landen gebruiken om FM-radiosignalen te ontvangen.
De iPod nano wordt geleverd met vijf vooraf ingestelde signaalfrequenties, aangegeven per
regio: Noord- en Zuid-Amerika, Azië, Australië, Europa en Japan.
Een radioregio selecteren
1 Tik in het beginscherm op 'Instellingen'.
2 Tik op 'Radio' > 'Radioregio's'.
3 Tik op uw regio.
Naast de regio die u selecteert, verschijnt een vinkje.

Hoofdstuk 6 FM-radio 36
De regio-instellingen worden bepaald door internationale radiostandaarden en niet door
de feitelijke geograsche regio. Als u in een land woont dat niet wordt weergegeven
in het menu 'Radioregio's', selecteert u een regio die het meest overeenkomt met de
radiofrequentiespecicaties in uw land.
Belangrijk: De iPod nano is alleen bedoeld voor de ontvangst van openbare uitzendingen.
Het luisteren naar uitzendingen die niet bedoeld zijn voor het publiek is in sommige landen
verboden en kan tot strafvervolging leiden. Houd u aan de wet- en regelgeving die geldt in de
regio's waar u de iPod nano gebruikt.
In de volgende tabel wordt het radiofrequentiebereik van elke regio in het Radioregio's-menu
aangegeven, inclusief de afstanden tussen de stations (aangegeven met een ±-teken).
Radioregio Radiofrequentiespecicaties
Noord- en Zuid-Amerika 87.5-107.9 MHz/ ± 200 kHz
Azië 87.5-108.0 MHz/ ± 100 kHz
Australië 87.5-107.9 MHz/ ± 200 kHz
Europa 87.5-108.0 MHz/ ± 100 kHz
Japan 76.0-90.0 MHz/ ± 100 kHz

7
37
De iPod nano biedt diverse voorzieningen om optimaal te proteren van uw tnesstraining.
Stel een dagelijks doel in met de ingebouwde stappenteller, maak hardloopwork-outs op uw
favoriete muziek en gebruik iTunes om work-outgegevens te uploaden naar de Nike+-website.
U kunt een Bluetooth LE-hartslagmeter (Low Energy) gebruiken om uw hartslag bij te houden op
de iPod nano terwijl u traint.
Fitnessvoorkeuren instellen
Voor nauwkeuriger work-outgegevens kunt u uw lengte en gewicht instellen op de iPod nano.
Werk uw gewicht bij op de iPod nano zodra dit verandert. Als u een ander maatsysteem gebruikt
dan standaard is ingesteld op de iPod nano, kunt u de eenheden en afstand wijzigen.
Als een nummer of afspeellijst extra motiverend voor u werkt, maakt u hier een PowerSong van
voordat u aan de work-out begint.
Tik op in het scherm 'Fitness' om deze instellingen op te geven.
Lengte instellen Tik op 'Persoonlijke info', tik op 'Lengte' en veeg over
de kiesschijf om uw lengte in te stellen.
Gewicht instellen Tik op 'Persoonlijke info', tik op 'Gewicht' en veeg over
de kiesschijf om uw gewicht in te stellen.
Instellen hoe maateenheden worden weergegeven Tik op 'Maateenheden' en tik vervolgens op 'Engels'
of 'Metriek'.
Afstanden weergeven in mijlen of kilometers Tik op 'Afstanden' en tik vervolgens op 'Mijl' of
'Kilometer'.
Een PowerSong instellen Tik op 'Hardlopen', tik op 'PowerSong' en kies een
nummer of afspeellijst.
Fitness

Hoofdstuk 7 Fitness 38
De stem voor spraakfeedback wijzigen Tik op 'Hardlopen', tik op 'Spraakfeedback' en kies
een optie.
Een Bluetooth-hartslagmeter koppelen Tik achtereenvolgens op 'Nike + iPod Sport Kit',
'Hartslagmeter',
en 'Koppeling'.
Stappen tellen
Stel een dagelijks doel in. De iPod nano telt uw stappen terwijl u loopt, houdt uw voortgang
bij en meet het calorieverbruik. Het tellen van stappen gebeurt op de achtergrond, zodat u
tegelijkertijd muziek kunt luisteren of de iPod nano voor andere dingen kunt gebruiken. Vanaf
middernacht worden alle stappen automatisch geregistreerd voor die dag.
Het wandelsymbool ( ) wordt weergegeven in de statusbalk terwijl stappen worden geteld.
Stappen tellen met de iPod nano tijdens een wandeling
m Tik in het beginscherm op 'Fitness' > 'Lopen' > 'Start'.
Draag de iPod nano ter hoogte van uw middel voor het nauwkeurigste resultaat. De iPod nano
telt stappen ongeacht of u wandelt of hardloopt.
Uw dagelijkse stappendoel instellen
1 Tik in het beginscherm op 'Fitness'.
2 Tik op en tik op 'Lopen'.
3 Tik op naast 'Dagelijks doel'.
4 Stel met de kiesschijf het gewenste aantal stappen in en tik op 'Gereed'.
Het tellen begint pas als u deze functie start in 'Fitness'.
5 Druk op de thuisknop ( ) en tik op 'Fitness'.
6 Tik op 'Lopen' en tik op Start'.
Stappen die u maakt tijdens een hardloopwork-out, worden niet meegeteld voor uw
dagelijkse doel.
Staptotalen weergeven
1 Tik in het beginscherm op 'Fitness'.
2 Tik op 'Lopen'.

Hoofdstuk 7 Fitness 39
In het eerste wandelscherm worden de volgende statistieken weergegeven:
•
Het aantal verbrande calorieën
•
De totale tijd dat de iPod nano uw stappen bijhoudt
•
Uw dagelijkse doel (indien ingesteld)
•
De afgelegde afstand
3 Veeg naar links om het aantal stappen voor de dag, week of maand weer te geven of het
algehele totaal.
Opmerking: Het aantal verbrande calorieën is slechts een schatting; het werkelijke aantal kan
variëren. Neem voor meer informatie contact op met uw arts.
Het overzicht bevat meer details over uw wandelingen en work-outs (zie Fitnessgegevens
weergeven en beheren op pagina 41).
Work-outs maken met muziek
Op de iPod nano kunt u work-outs maken om een bepaald doel te bereiken, zoals een bepaalde
afstand of tijd of een bepaald aantal verbrande calorieën. Vervolgens voegt u de muziek, de
podcast, het audioboek of het radiostation toe waarop u prettig traint. De iPod nano houdt
alle gegevens van uw work-out bij en u kunt deze gegevens desgewenst uploaden naar de
Nike+-website.
Tijdens uw work-out geeft de iPod nano gesproken feedback wanneer u de work-out pauzeert
of hervat.
Hier kiest u
een bestaande
work-out.
Hier stelt u
een nieuwe
work-out in.
Een hardloopwork-out instellen
1 Tik in het beginscherm op 'Fitness'.
2 Tik op 'Hardlopen' en tik op een van de typen work-outs ('Basis', 'Tijd', 'Afstand' of 'Calorieën').
3 Tik op een vooraf ingesteld doel of tik op 'Aangepast'.
Als u 'Aangepast' kiest, gebruikt u de regelaars om de tijd, afstand of calorieën in te stellen en tikt
u op 'Gereed'.
4 Selecteer het audiomateriaal waarnaar u tijdens de work-out wilt luisteren.
5 Tik op 'Begin work-out'.

Hoofdstuk 7 Fitness 40
Draag de iPod nano in de buurt van uw middel voor het nauwkeurigste resultaat. Terwijl u
wandelt of hardloopt, berekent de iPod nano de afstand die u hebt afgelegd. Als u een dagelijks
doel hebt ingesteld, tellen de stappen tijdens een hardloopwork-out niet mee voor het totaal.
Work-outs die u maakt op de iPod nano, worden bewaard zodat u ze later nog eens
kunt gebruiken.
Een opgeslagen work-out gebruiken
1 Tik in het beginscherm op 'Fitness' > 'Hardlopen'.
2 Tik op 'Hardlopen' en vervolgens op 'Mijn work-outs'.
3 Tik op een bewaarde work-out en tik op 'Begin work-out'.
De iPod nano bedienen tijdens een work-out
Met de regelaars van de iPod nano kunt u de work-out onderbreken en hervatten, een ander
nummer afspelen, gesproken feedback laten horen of schakelen naar een PowerSong voor
extra motivatie.
In de volgende tabel wordt beschreven hoe u de iPod nano tijdens een work-out kunt instellen.
Een work-out onderbreken Druk op de afspeel-/pauzeknop (tussen de
volumeknoppen).
Tik op het scherm en tik op
(als het scherm is
uitgeschakeld, drukt u eerst op de knop voor de
sluimerstand).
Een onderbroken work-out hervatten Druk op de afspeel-/pauzeknop (tussen de
volumeknoppen) of tik op het scherm, en
tik vervolgens op 'Hervat' (als het scherm is
uitgeschakeld, drukt u eerst op de knop voor de
sluimerstand).
Een ander nummer selecteren Druk tweemaal op de afspeel-/pauzeknop (tussen
de volumeknoppen) of tik op het scherm, en tik
vervolgens op
, tik op 'Wijzig muziek' en maak een
keuze (als het scherm is uitgeschakeld, drukt u eerst
op de knop voor de sluimerstand).
Uw PowerSong afspelen Tik op 'PowerSong' (als het scherm is uitgeschakeld,
drukt u eerst op de knop voor de sluimerstand).
Stel een PowerSong in voordat u aan de
work-out begint.
Een work-out beëindigen Tik op het scherm (als het scherm is uitgeschakeld,
drukt u eerst op de knop voor de sluimerstand), tik
op
en tik vervolgens op 'Beëindig work-out'.
Spraakfeedback laten horen Beëindig de work-out. De iPod nano spreekt een
beknopt overzicht van de work-outstatistieken uit.
Als u Apple EarPods met afstandsbediening gebruikt,
houdt u de selectieknop ingedrukt om tijdens uw
work-out de huidige statistieken te laten horen, zoals
het tempo, de afstand en het aantal
verbrande calorieën.
Als u een compatibele koptelefoon gebruikt met een afstandsbediening of regelaars, raadpleegt
u de documentatie bij het product voor informatie over het gebruik van de regelaars met de
iPod nano.

Hoofdstuk 7 Fitness 41
De iPod nano kalibreren
Stel uw lengte en gewicht goed in en kalibreer de iPod nano meermaals, zodat de work-
outstatistieken nauwkeurig zijn. Telkens wanneer u de iPod kalibreert, wordt deze nauwkeuriger.
De iPod nano kalibreren
1 Tik in het beginscherm op 'Fitness' > 'Hardlopen'.
2 Tik op een type work-out (zie Work-outs maken met muziek op pagina 39).
3 Loop of ren ten minste 400 meter.
4 Beëindig uw work-out en tik op 'Kalibreer'.
De knop 'Kalibreer' wordt onder in het overzicht van de work-out weergegeven, als de work-out
in aanmerking komt voor kalibratie. Mogelijk moet u omhoog vegen om de knop te zien.
U kunt de iPod nano altijd (opnieuw) kalibreren wanneer de knop 'Kalibreer' onder in een work-
outoverzicht wordt weergegeven. Als u opnieuw wilt beginnen, kunt u de kalibratie herstellen.
Kalibratie herstellen
1 Tik in het beginscherm op 'Fitness'.
2 Tik op en tik op 'Kalibratie'.
3 Tik op 'Wandelkalibratie' of 'Hardloopkalibratie'.
Kies de optie die het best past bij het tempo dat u opnieuw wilt kalibreren. Als u bijvoorbeeld
vooral hebt gewandeld tijdens het kalibreren, kiest u die optie.
4 Tik op de knop 'Herstel kalibratie' (of op 'Annuleer' als u de instellingen niet wilt herstellen).
5 Start een wandel- of hardloopwork-out en tik op de knop 'Kalibreer' wanneer deze
wordt weergegeven.
Zie Fitnessvoorkeuren instellen op pagina 37 voor het instellen of wijzigen van uw lengte
of gewicht.
Fitnessgegevens weergeven en beheren
De iPod nano houdt verschillende trainingsstatistieken bij, zodat u uw voortgang ten aanzien
van uw doelen kunt bijhouden. Met iTunes kunt u ook uw stappen en andere work-outinformatie
uploaden naar de Nike+-website, waar u een doel kunt instellen, uw vrienden kunt uitdagen en
uw voortgang kunt bijhouden.
Uw trainingsoverzicht weergeven
1 Tik in het beginscherm op 'Fitness'.
2 Tik op en tik op een optie:
•
Met 'Persoonlijke records' geeft u de beste tijden weer voor hardlooptrainingen met een
verschillende afstand, van een kilometer tot een marathon.
•
Met 'Totalen' geeft u het totale aantal work-outs weer dat is bijgehouden, evenals de
langste afstand die is gelopen, de totaal afgelegde afstand, de totale tijd en het totale aantal
verbrande calorieën.
•
Het gegevensoverzicht onderaan bevat alle totalen voor uw wandelingen en work-outs,
gerangschikt op datum. Work-outs en wandelingen worden op type gegroepeerd, zodat u ze
gemakkelijk kunt vinden.

Hoofdstuk 7 Fitness 42
Work-outgegevens wissen van de iPod nano
1 Tik in het beginscherm op 'Fitness' > 'Overzicht'.
2 Tik op de maand die u wilt wissen.
3 Veeg omlaag en tik vervolgens op 'Wis'.
Er verschijnt een venster waarin u wordt gevraagd of u het work-outoverzicht voor de maand
wilt verwijderen.
4 Tik op 'Verwijder alles' (of op 'Annuleer' als u het overzicht niet wilt verwijderen).
Met iTunes kunt u uw stappen en andere work-outinformatie uploaden naar de Nike+-website.
U hebt daarvoor wel een Nike+-account nodig, die u kunt congureren wanneer u voor het eerst
work-outgegevens synchroniseert in iTunes.
Uw stappen of work-outgegevens uploaden naar Nike+
1 Sluit de iPod nano op uw computer aan en open iTunes.
2 Klik in het venster dat verschijnt op 'Verstuur' (Mac) of 'Versturen' (Windows) en volg de
instructies op het scherm om uw Nike+-account te congureren.
Nadat u uw account hebt gecongureerd, verschijnt een nieuw paneel 'Nike + iPod' in het
iTunes-venster.
3 Klik op 'Nike + iPod' en schakel het aankruisvak 'Verstuur work-outgegevens automatisch naar
nikeplus.com' (Mac) of 'Work-outgegevens automatisch naar nikeplus.com versturen' (Windows)
in als dit nog niet is ingeschakeld.
4 Klik op 'Pas toe' (Mac) of 'Toepassen' (Windows).
Om uw gegevens te bekijken en voor anderen toegankelijk te maken op de Nike-website, klikt
u op 'Bezoek nikeplus.com' (Mac) of 'Nikeplus.com bezoeken' (Windows) in het paneel 'Nike +
iPod' als de iPod nano is aangesloten op uw computer, of gaat u naar www.nikeplus.com en logt
u in op uw account.

8
43
U kunt op de iPod nano foto's zetten, zodat u deze aan anderen kunt laten zien.
Foto's bekijken op de iPod nano
U kunt de foto's op de iPod nano afzonderlijk bekijken of als diavoorstelling afspelen.
Tik dubbel op
de foto om in
te zoomen.
Tik op het scherm
om de fotoregelaars
weer te geven.
Hiermee gaat u terug naar
de miniatuurweergave.
Afzonderlijke foto's bekijken
Uw foto's worden gegroepeerd in albums zodat u op de iPod nano heel eenvoudig door
de foto's kunt bladeren. Als u iPhoto gebruikt, kunt u ook gebeurtenissen en gezichten
synchroniseren en vervolgens foto's per gebeurtenis en gezicht bekijken. Wanneer u
afzonderlijke foto's bekijkt, kunt u in- en uitzoomen en de foto waarop u hebt ingezoomd
bewegen om een speciek gedeelte van de foto weer te geven.
Foto's bekijken op de iPod nano
1 Tik in het beginscherm op 'Foto's'.
2 Tik op een album of op een andere groep met foto's (u kunt omhoog of omlaag vegen om alle
albums weer te geven).
3 Veeg omhoog of omlaag om miniatuurafbeeldingen van uw foto's weer te geven. Tik op een
miniatuurafbeelding om de foto op volledige grootte weer te geven.
4 Om door alle foto's in het album te scrollen, veegt u naar links of naar rechts.
5 Tik op een foto om de regelaars weer te geven en tik op om terug te gaan naar
de miniatuurweergave.
Foto's

Hoofdstuk 8 Foto's 44
Hieronder leest u op welke manieren u uw foto's kunt bekijken en wijzigen.
Snel een foto zoeken in de miniatuurweergave Veeg omhoog of omlaag.
Een miniatuurafbeelding op volledige
grootte weergeven
Tik op de miniatuurweergave van de foto.
Naar de volgende of vorige foto in een album gaan Tik op de foto in het album, veeg naar links of rechts
over de foto en tik op
of .
Een foto snel vergroten of verkleinen Tik dubbel op de foto op volledige grootte om in te
zoomen. Tik nogmaals dubbel om weer uit te zoomen.
Als u in iPhoto gebruikmaakt van de functie
'Gezichten', kunt u dubbel tikken om in te zoomen op
het gezicht van de persoon op de foto.
Een foto vergroten of verkleinen Maak met twee vingers een knijpbeweging. Beweeg
uw vingers uit elkaar om geleidelijk in te zoomen en
breng ze naar elkaar toe om uit te zoomen.
Een ander gedeelte weergeven van een foto waarop
is ingezoomd (pannen)
Sleep met één vinger de foto over het scherm.
Teruggaan naar de miniatuurweergave van
een album
Tik op
.
Een album in een diavoorstelling weergeven Tik op een foto in het album en tik vervolgens op
.
Als muziek wordt afgespeeld, wordt deze gebruikt als
de soundtrack van de diavoorstelling.
Een diavoorstelling onderbreken of hervatten Tik op het scherm om de diavoorstelling te
onderbreken en tik op
om de diavoorstelling
te hervatten.
Instellingen voor de diavoorstelling wijzigen
Tik in het beginscherm op 'Instellingen' > 'Foto's'. Tik
op de instellingen die u wilt wijzigen.
U kunt de snelheid van de diavoorstelling instellen,
de foto's in willekeurige volgorde weergeven of de
diavoorstelling laten herhalen.
Diavoorstellingen afspelen op de iPod nano
U kunt de foto's op de iPod nano in een diavoorstelling met overgangen afspelen. Voor het
instellen van de opties voor diavoorstellingen gaat u naar 'Instellingen' > 'Foto's'.
Een diavoorstelling op de iPod nano afspelen
1 Tik in het beginscherm op 'Foto's'.
2 Tik op een album of tik op 'Alle foto's'.
3 Tik op de foto waarmee u de diavoorstelling wilt beginnen en tik nogmaals op de foto om de
regelaars weer te geven.
Als u op de verkeerde foto hebt getikt, tikt u op om terug te gaan naar de miniatuurweergave
van het album. Als u naar rechts veegt, gaat u met één foto tegelijk terug.
4 Tik op om de diavoorstelling te starten.
Als u een soundtrack wilt gebruiken voor de diavoorstelling, speelt u een nummer of afspeellijst
af voordat u de diavoorstelling start.
Tijdens het bekijken van de diavoorstelling kunt u op het scherm tikken om de diavoorstelling te
onderbreken en op tikken om de diavoorstelling te hervatten. Tik op om de diavoorstelling
af te sluiten en terug te gaan naar het album.

Hoofdstuk 8 Foto's 45
Foto's synchroniseren
U kunt foto's op uw computer via iTunes met de iPod nano synchroniseren, of u kunt handmatig
foto's toevoegen vanuit een map op uw computer. Foto's worden geoptimaliseerd voor
weergave op de iPod nano, maar u kunt ook foto's in hoge resolutie toevoegen.
Foto's van uw computer kopiëren
U kunt foto's met de iPod nano synchroniseren via iTunes op uw computer. De eerste keer dat
u foto's naar de iPod nano kopieert, duurt de overdracht mogelijk enige tijd, afhankelijk van het
aantal foto's.
Foto's synchroniseren vanuit uw iPhoto-bibliotheek
1 Sluit de iPod nano op uw computer aan en open iTunes.
2 Selecteer de iPod nano in iTunes en klik op 'Foto's'.
3 Schakel het aankruisvak 'Synchroniseer foto's uit' (Mac) of 'Foto's synchroniseren uit' (Windows)
in en kies vervolgens 'iPhoto' uit het venstermenu.
4 Geef aan of u alle foto's wilt synchroniseren of alleen geselecteerde foto's.
Als u de tweede optie kiest, klikt u op het venstermenu om uw keuze te verjnen. Selecteer
vervolgens de albums, gebeurtenissen en gezichten die u wilt synchroniseren.
5 Klik op 'Pas toe' (Mac) of 'Toepassen' (Windows).
Telkens wanneer u de iPod nano op de computer aansluit, worden de foto's
automatisch gesynchroniseerd.
Foto's vanuit een map op de harde schijf naar de iPod nano kopiëren
1 Plaats foto's in een map op uw computer.
Als u afbeeldingen in afzonderlijke fotoalbums op de iPod nano wilt weergeven, maakt u in de
map nieuwe mappen aan en sleept u de afbeeldingen vervolgens naar de nieuwe mappen.
2 Sluit de iPod nano op uw computer aan en open iTunes.
3 Selecteer de iPod nano in iTunes en klik op 'Foto's'.
4 Schakel het aankruisvak 'Synchroniseer foto's uit' (Mac) of 'Foto's synchroniseren uit' (Windows)
in.
5 Kies 'Kies map' (Mac) of 'Map kiezen' (Windows) uit het venstermenu en selecteer de map met
de afbeeldingen.
6 Selecteer 'Alle mappen' of 'Geselecteerde mappen'.
Als u de tweede optie hebt gekozen, moet u de mappen selecteren die u wilt synchroniseren.
7 Klik op 'Pas toe' (Mac) of 'Toepassen' (Windows).
Wanneer u foto's naar de iPod nano kopieert, wordt in iTunes de weergave geoptimaliseerd.
Bestanden met een hoge resolutie worden niet standaard gekopieerd. Het kopiëren van
hogeresolutiebestanden komt bijvoorbeeld van pas wanneer u uw afbeeldingen van de ene
computer naar de andere computer wilt kopiëren. Dit is echter niet nodig om afbeeldingen op
de iPod nano te kunnen bekijken.
Hogeresolutiebestanden naar de iPod nano kopiëren
1 Sluit de iPod nano op uw computer aan en open iTunes.
2 Selecteer de iPod nano in iTunes en klik op 'Foto's'.
3 Schakel het aankruisvak 'Voeg foto's op ware resolutie toe' (Mac) of 'Foto's op ware resolutie
toevoegen' (Windows) in.

Hoofdstuk 8 Foto's 46
4 Klik op 'Pas toe' (Mac) of 'Toepassen' (Windows).
iTunes kopieert de foto's vervolgens op ware resolutie naar de map 'Photos' op de iPod nano.
Zie voor meer informatie over het ophalen van de foto's.
Foto's van de iPod nano naar een computer kopiëren
Als u hogeresolutiefoto's van de computer naar de iPod nano kopieert, worden ze opgeslagen
in de map 'Foto's' op de iPod nano. Als u deze foto's naar een computer wilt kopiëren, sluit u de
iPod nano aan op de computer.
Foto's op de iPod nano naar een computer kopiëren
1 Sluit de iPod nano op uw computer aan en open iTunes.
2 Selecteer de iPod nano in iTunes en klik op 'Overzicht'.
3 Schakel in het gedeelte 'Opties' het aankruisvak 'Activeer gebruik als schijf' (Mac) of 'Gebruik als
schijf activeren' (Windows) in.
4 Klik op 'Pas toe' (Mac) of 'Toepassen' (Windows).
Wanneer u de iPod nano als externe schijf gebruikt, verschijnt het schijfsymbool van de iPod nano
op het bureaublad van de Mac of als de volgende beschikbare stationsletter in de Verkenner op
een Windows-computer.
5 Sleep de beeldbestanden uit de map 'Photos' op de iPod nano naar het bureaublad of naar een
fotobewerkingsprogramma dat op de computer is geïnstalleerd.
U kunt ook gebruikmaken van een fotobewerkingsprogramma als iPhoto om foto's uit de
map 'Photos' op de iPod nano te kopiëren. Zie de documentatie die u bij het programma hebt
ontvangen voor meer informatie.
Zorg ervoor dat 'Activeer gebruik als schijf' (Mac) of 'Gebruik als schijf activeren' (Windows) is
uitgeschakeld als u klaar bent en klik op 'Pas toe' (Mac) of 'Toepassen' (Windows). Wanneer de
iPod nano als externe schijf wordt gebruikt, moet u de iPod nano verwijderen voordat u deze van
de computer loskoppelt. Zie op pagina 13 voor meer informatie.
Foto's verwijderen van de iPod nano
U kunt de synchronisatie-instellingen wijzigen om alle foto's van de iPod nano te verwijderen,
inclusief de hogeresolutiebestanden, of om geselecteerde foto's te verwijderen.
Alle foto's van de iPod nano verwijderen
1 Sluit de iPod nano op uw computer aan en open iTunes.
2 Selecteer de iPod nano in iTunes en klik op 'Foto's'.
3 Schakel het aankruisvak 'Synchroniseer foto's uit' (Mac) of 'Foto's synchroniseren uit' (Windows) in.
Het aankruisvak is al ingeschakeld en als u nogmaals op het aankruisvak klikt, wordt de selectie
ervan opgeheven. In dit geval verschijnt een venster waarin u uw keuze moet bevestigen.
4 Klik in het venster dat wordt weergegeven op 'Verwijder foto's' (Mac) of 'Foto's verwijderen'
(Windows) en klik op 'Pas toe' (Mac) of 'Toepassen' (Windows).
De foto's worden pas verwijderd als u op 'Pas toe' klikt. Als u zich bedenkt, schakelt u het
aankruisvak 'Synchroniseer foto's uit' (Mac) of 'Foto's synchroniseren uit' (Windows) opnieuw in.
Geselecteerde foto's verwijderen
1 Sluit de iPod nano op uw computer aan en open iTunes.
2 Selecteer de iPod nano in iTunes en klik op 'Foto's'.
3 Selecteer de knop naast 'Geselecteerde albums, gebeurtenissen en gezichten en autom. inclusief'
en kies een optie uit het venstermenu.

Hoofdstuk 8 Foto's 47
4 Maak de selectie ongedaan van de onderdelen die u van de iPod nano wilt verwijderen en klik
op 'Pas toe' (Mac) of 'Toepassen' (Windows).

9
48
U kunt de klok van de iPod nano gebruiken als stopwatch, als timer of om de tijd voor meerdere
tijdzones weer te geven.
De klok aanpassen
U kunt verschillende wijzerplaten kiezen voor de iPod nano en aanpassen hoe de tijd wordt
weergegeven. Zo kunt u de 24-uursklok gebruiken en kiezen of de klok moet worden
weergegeven wanneer het scherm van de iPod nano wordt ingeschakeld. Als u de wereldklok
kiest, kunt u de tijd weergeven in twee extra tijdzones.
De wijzerplaat wijzigen
Voer een van de volgende handelingen uit:
m Tik op 'Instellingen' > 'Algemeen' > 'Datum en tijd' > 'Wijzerplaat', tik op een van de opties en tik
op 'Stel in'.
m Tik in het beginscherm op 'Klok', tik op de wijzerplaat en tik op de pijl naar links of rechts die
wordt weergegeven. Stop zodra u een wijzerplaat ziet die u wilt gebruiken. Deze wordt ingesteld
als standaardwijzerplaat, totdat u deze instelling wijzigt.
Als u de wijzerplaat instelt op de wereldklok, moet u de tijdzones instellen.
Een tijdzone instellen voor de wereldklok
1 Kies de wijzerplaat voor de wereldklok op een van de hierboven beschreven manieren.
2 Tik in het beginscherm op 'Instellingen' > 'Algemeen' > 'Datum en tijd' > 'Wereldklok'.
Als de iPod nano op een andere wijzerplaat is ingesteld, wordt 'Wereldklok' niet weergegeven in
de voorkeuren voor datum en tijd.
3 Tik op een locatie in 'Wereldklokken' en tik op de stad die het dichtst bij de locatie ligt die u
wilt weergeven.
Klok

Hoofdstuk 9 Klok 49
In de tabel hieronder vindt u nog een aantal manieren om de tijdweergave op de iPod nano
te wijzigen.
De tijd, datum en tijdzone instellen Tik in het beginscherm op 'Instellingen' >
'Algemeen' > 'Datum en tijd'.
Tijd weergeven met een 24-uursklok Tik in het beginscherm op 'Instellingen' >
'Algemeen' > 'Datum en tijd' en vervolgens op
naast '24-uursklok' om de 24-uursklok in te schakelen.
De wijzerplaat weergeven wanneer de sluimerstand
van de iPod nano wordt uitgeschakeld
Tik op 'Instellingen' > 'Algemeen' > 'Datum en tijd' en
vervolgens op naast 'Tijd bij activering' om het
weergeven van de wijzerplaat in te schakelen.
De stopwatch gebruiken
De iPod nano bevat een stopwatch waarmee u de tijdsduur van gebeurtenissen kunt meten en
tussentijden (zoals rondetijden) kunt bijhouden. Terwijl u de stopwatch gebruikt, kunt u muziek
of andere audiobestanden afspelen.
De stopwatch gebruiken
1 Tik in het beginscherm op 'Klok'.
2 Veeg naar links om de regelaars van de stopwatch weer te geven.
3 Tik op 'Start'.
•
Om rondetijden bij te houden, tikt u na elke ronde op 'Ronde'.
•
Om de stopwatch stop te zetten, tikt u op 'Stop'. Tik vervolgens op 'Start' om verder te gaan.
4 Tik op 'Stop' wanneer u klaar bent.
De rondegegevens van de laatste sessie worden op het scherm van de iPod nano weergegeven.
Noteer de rondetijden voordat u een nieuwe sessie start. Als u op 'Stel opnieuw in' tikt, worden
de gegevens namelijk verwijderd.
De timer gebruiken
Met de timer op de iPod nano kunt u de wekker zetten of een timer voor de sluimerstand
instellen waarmee de iPod nano automatisch wordt uitgeschakeld. De timer blijft actief als de
iPod nano is uitgeschakeld. Het wekkersignaal wordt echter niet weergegeven.

Hoofdstuk 9 Klok 50
De timer instellen
1 Tik in het beginscherm op 'Klok'.
2 Veeg tweemaal naar links om de regelaars van de timer weer te geven.
3 Veeg om in te stellen hoe laat de wekker moet afgaan en tik op 'Als timer eindigt'.
4 Tik op een geluidssignaal en tik vervolgens op 'Stel in'.
5 Tik op 'Start' als de timer kan worden gestart.
De timer annuleren
1 Tik in het beginscherm op 'Klok'.
2 Veeg over het scherm om de regelaars van de timer weer te geven.
3 Tik op 'Annuleer'.
U kunt instellen dat de iPod nano automatisch wordt uitgeschakeld nadat muziek of ander
materiaal gedurende een opgegeven periode is afgespeeld.
De timer van de sluimerstand instellen
1 Tik in het beginscherm op 'Klok'.
2 Veeg tweemaal naar links om de regelaars van de timer weer te geven.
3 Veeg om het aantal uren en minuten in te stellen en tik op 'Als timer eindigt'.
4 Tik op 'iPod in sluimerstand' en tik vervolgens op 'Stel in'.
5 Tik op 'Start' wanneer u klaar bent.

10
51
U kunt gesproken memo's opnemen en beluisteren op de iPod nano, de memo's van een label
voorzien en ze vervolgens synchroniseren met iTunes. Het Dictafoon-symbool verschijnt in het
beginscherm wanneer een microfoon is aangesloten of wanneer er gesproken memo's op de
iPod nano staan.
Gesproken memo's opnemen
U kunt de optionele Apple EarPods met afstandsbediening en microfoon gebruiken, of een
ondersteund accessoire van een andere fabrikant om gesproken memo's op te nemen met de
iPod nano.
Een gesproken memo opnemen
1 Sluit een compatibele microfoon aan en tik op 'Dictafoon' in het beginscherm.
2 Tik op 'Neem op' en begin met praten.
U kunt tijdens het opnemen zo vaak als u wilt op 'Pauzeer' en 'Hervat' tikken.
3 Tik op 'Stop' wanneer u klaar bent.
De verstreken tijd wordt tijdens het opnemen op het scherm weergegeven. Als u op de
thuisknop drukt of het scherm 'Dictafoon' verlaat, wordt de opname automatisch gestopt.
Gesproken memo's beluisteren
U kunt gesproken memo's afspelen zonder een microfoon aan te sluiten. Voor gesproken
memo's kunt u dezelfde regelaars gebruiken als bij andere audiobestanden op de iPod nano.
Een gesproken memo beluisteren
1 Tik in het beginscherm op 'Dictafoon'.
2 Tik op 'Memo's' en tik op een memo.
De memo wordt automatisch afgespeeld.
Dictafoon

Hoofdstuk 10 Dictafoon 52
3 Tik op om het afspelen te onderbreken.
Tik op het scherm om extra afspeelregelaars weer te geven.
U kunt het afspelen ook op de volgende manieren regelen:
Pauzeren Tik op , koppel de EarPods los of druk op de
afspeel-/pauzeknop (tussen de volumeknoppen).
Een onderbroken opname hervatten Tik op
of druk op de afspeel-/pauzeknop (tussen de
volumeknoppen).
De opname opnieuw starten Tik op
.
Naar het einde van de opname gaan Tik op of druk tweemaal op de afspeel-/pauzeknop
(tussen de volumeknoppen).
Naar een willekeurig punt in een opname gaan Tik op het scherm en sleep de afspeelkop over
de trackpositiebalk. Schuif uw vinger omlaag om
de scrubsnelheid te verlagen zodat u het punt
nauwkeuriger kunt bepalen. De stappen worden
kleiner naarmate u uw vinger verder omlaag sleept.
De laatste dertig seconden afspelen
Tik in het tweede scherm met regelaars op
.
De afspeelsnelheid instellen
Tik op het scherm en tik op
. Tik nogmaals op de
regelaar om de snelheid te wijzigen.
= Afspelen op dubbele snelheid
= Afspelen op normale snelheid
= Afspelen op halve snelheid
Gesproken memo's beheren
Uw bewaarde opnamen worden gesorteerd op datum en tijd. U kunt ook labels aan
gesproken memo's toewijzen om ze in te delen. Met iTunes kunt u gesproken memo's naar uw
computer kopiëren.
Een gesproken memo van een label voorzien
1 Tik in het scherm 'Dictafoon' op 'Memo's'.
2 Tik op een memo en tik nogmaals op het scherm zodra de memo wordt afgespeeld.
3 Tik op en tik vervolgens op de gewenste optie.
U hebt de keuze uit 'Memo', 'Podcast', 'Interview', 'Lezing', 'Idee', 'Vergadering' en 'Presentatie'.
De gesproken memo wordt in de lijst weergegeven met het gekozen label, de datum en de tijd
van de memo.
Een gesproken memo verwijderen
1 Tik in het scherm 'Dictafoon' op 'Memo's'.
2 Tik op 'Wijzig'.
3 Tik op naast de memo en tik vervolgens op 'Verwijder'.
4 Tik op 'Gereed' wanneer u klaar bent.

Hoofdstuk 10 Dictafoon 53
Gesproken memo's met de computer synchroniseren
m Als u hebt ingesteld dat nummers op de iPod nano automatisch worden gesynchroniseerd: De
gesproken memo's op de iPod nano worden naar een afspeellijst met de naam 'Gesproken
memo's' in iTunes verplaatst (en verwijderd van de iPod nano) zodra u de iPod nano op uw
computer aansluit. Zie Automatisch synchroniseren op pagina 16.
m Als u hebt ingesteld dat nummers op de iPod nano handmatig worden gesynchroniseerd: De
volgende keer dat u synchroniseert, wordt u in iTunes gevraagd of u nieuwe gesproken memo's
wilt synchroniseren. Zie De iPod nano handmatig beheren op pagina 16.

11
54
Voorzieningen voor universele toegang
Dankzij de toegankelijkheidsvoorzieningen kunnen ook gebruikers met een visuele, auditieve
of motorische beperking de iPod nano gebruiken. Het gaat om de volgende voorzieningen:
•
VoiceOver
•
Monogeluid
•
Kleuren omkeren
U kunt deze voorzieningen in- en uitschakelen op de iPod nano of in iTunes. U kunt ook instellen
dat VoiceOver of het omkeren van kleuren wordt in- of uitgeschakeld wanneer u drie keer op de
thuisknop drukt (zie Toegankelijkheidsvoorzieningen snel activeren op pagina 57.
Toegankelijkheidsvoorzieningen inschakelen in iTunes
1 Sluit de iPod nano op uw computer aan en open iTunes.
2 Selecteer in iTunes de iPod nano en klik op de tab 'Overzicht'.
3 Schakel in het gedeelte opties het aankruisvak 'Congureer universele toegang' (Mac) of
'Universele toegang congureren' (Windows) in.
4 Selecteer de gewenste opties en klik op 'OK'.
5 Klik op 'Pas toe' (Mac) of 'Toepassen' (Windows).
In de onderstaande gedeelten vindt u meer informatie over het in- of uitschakelen van
toegankelijkheidsvoorzieningen op de iPod nano.
Ga voor meer informatie over voorzieningen voor mensen met een beperking op de Mac en de
iPod nano naar www.apple.com/nl/accessibility.
VoiceOver gebruiken
VoiceOver spreekt hardop uit wat er op het scherm gebeurt, zodat u de iPod nano kunt
gebruiken zonder op het scherm te hoeven kijken. VoiceOver gebruikt de taal die in de
toegankelijkheidsinstellingen van de iPod nano is opgegeven.
VoiceOver is voor veel talen beschikbaar, maar niet voor allemaal.
Wanneer u een onderdeel op het scherm selecteert, wordt de beschrijving van het
desbetreende onderdeel uitgesproken. Het geselecteerde onderdeel wordt gemarkeerd met
een witte rechthoek, waarna de naam van het onderdeel wordt uitgesproken of het onderdeel
wordt beschreven. Deze rechthoek wordt ook wel de VoiceOver-cursor genoemd.
Voorzieningen voor mensen met
een beperking

Hoofdstuk 11 Voorzieningen voor mensen met een beperking 55
Als u tekst selecteert, wordt de tekst uitgesproken. Als u een besturingselement selecteert, zoals
een knop of een schakelaar, geeft VoiceOver een beschrijving van de handeling die hiermee
wordt uitgevoerd, of instructies voor het gebruik ervan, bijvoorbeeld 'tik dubbel om te openen'.
VoiceOver op de iPod nano congureren
1 Sluit de EarPods of koptelefoon aan op de iPod nano.
2 Tik in het beginscherm op 'Instellingen' > 'Algemeen'.
3 Tik op 'Toegankelijkheid'.
4 Tik op 'VoiceOver' en stel een van de volgende opties in:
•
Spreek aanwijzingen uit: Hiermee wordt uitgelegd hoe u met het onderdeel in de VoiceOver-
cursor kunt werken. U kunt deze optie inschakelen om uzelf op weg te helpen bij het gebruik
van de iPod nano en deze optie later weer uitschakelen.
•
Spreeksnelheid: Hiermee verhoogt of verlaagt u de spreeksnelheid voor VoiceOver. Deze
instelling is niet van invloed op de spreeksnelheid voor audioboeken en podcasts.
•
Taal: Hiermee stelt u de taal in voor VoiceOver. De taal die u instelt, moet overeenkomen met
de taal die voor de iPod nano is ingesteld.
5 Tik op om VoiceOver in te schakelen.
Als dit de eerste keer is dat u VoiceOver op de iPod nano inschakelt, verschijnt er een venster.
6 Tik op 'OK' in het venster en tik vervolgens ter bevestiging dubbel op 'OK'.
Als het venster niet zichtbaar is, verplaatst u uw vinger totdat 'Knop OK' wordt uitgesproken. Tik
vervolgens dubbel met één vinger.
Als u gedurende vijftien seconden niets doet, verdwijnt het venster en wordt
VoiceOver uitgeschakeld.
Als VoiceOver is ingeschakeld, moet u andere bewegingen gebruiken om de iPod nano te
bedienen. Als u zich bedenkt en VoiceOver wilt uitschakelen, tikt u met twee vingers dubbel
om de schakelaar naar 'Uit' te verplaatsen. Als u uit het instellingenscherm navigeert, moet u de
VoiceOver-bewegingen gebruiken om terug te keren naar het instellingenscherm en VoiceOver
uit te schakelen.
VoiceOver-bewegingen gebruiken om VoiceOver op de iPod nano uit te schakelen
1 Druk op de thuisknop en schuif één vinger over het scherm totdat u 'Instellingen' hoort.
Als u niet 'Instellingen' hoort, veeg dan met twee vingers om naar een ander scherm te gaan en
probeer het opnieuw.
2 Tik dubbel om het instellingenscherm te openen.

Hoofdstuk 11 Voorzieningen voor mensen met een beperking 56
3 Beweeg uw vinger omhoog of omlaag in het scherm totdat u 'Algemeen' ziet of hoort en tik
vervolgens dubbel.
4 Beweeg uw vinger omhoog of omlaag in het scherm totdat u 'Toegankelijkheid' ziet of hoort en
tik vervolgens dubbel.
5 Beweeg uw vinger omhoog of omlaag in het scherm totdat u 'VoiceOver' ziet of hoort en tik
vervolgens dubbel.
6 Tik dubbel wanneer u hoort dat de VoiceOver-schakelaar is ingeschakeld.
Ter bevestiging hoort u 'VoiceOver uit'. Nu kunt u de iPod nano weer bedienen met behulp van
de standaardbewegingen.
VoiceOver-bewegingen
Als VoiceOver is ingeschakeld, gebruikt u de bewegingen in het volgende overzicht om de
iPod nano te bedienen.
Het scherm vanaf het begin lezen Veeg met twee vingers naar boven.
Het scherm vanaf het huidige selectiepunt lezen Veeg met twee vingers omlaag.
Gesproken tekst pauzeren of hervatten tijdens het
lezen van vensters en andere tekst
Tik met één vinger op het scherm.
Het onderdeel in de VoiceOver-cursor selecteren Tik met één vinger op het scherm.
Het onderdeel in de VoiceOver-cursor activeren Tik dubbel met één vinger.
Eén scherm naar links scrollen Veeg met twee vingers naar rechts.
Eén scherm naar rechts scrollen Veeg met twee vingers naar links.
Eén scherm omhoog scrollen in een lijst of menu Veeg omlaag met één vinger.
Eén scherm omlaag scrollen in een lijst of menu Veeg omhoog met één vinger.
De huidige bewerking starten of beëindigen Tik met twee vingers.
De waarde van de geselecteerde regelaar verhogen
of verlagen
Veeg met één vinger omhoog om de waarde te
verhogen of veeg met één vinger omlaag om de
waarde te verlagen.
Teruggaan naar het beginscherm Druk op de thuisknop.
Monogeluid instellen
Met monogeluid wordt het geluid van het linker- en rechterkanaal in een monosignaal
gecombineerd dat aan beide kanten van de EarPods wordt afgespeeld. Zo kunnen gebruikers
die aan één oor slechthorend zijn, beide kanalen met het andere oor horen.
Monogeluid in- of uitschakelen
1 Tik in het beginscherm op 'Instellingen' > 'Algemeen'.
2 Tik op 'Toegankelijkheid'.
3 Tik op de aan/uit-schakelaar naast 'Monogeluid'.
De schermkleuren omkeren
U kunt de kleuren op het scherm van de iPod nano omkeren, zodat de onderdelen op het
scherm beter leesbaar zijn. Als het omkeren van kleuren is ingeschakeld, ziet het scherm eruit als
een negatief van een foto.

Hoofdstuk 11 Voorzieningen voor mensen met een beperking 57
Kleuren omkeren in- of uitschakelen
1 Tik in het beginscherm op 'Instellingen' > 'Algemeen'.
2 Tik op 'Toegankelijkheid'.
3 Tik op de aan/uit-schakelaar naast 'Keer kleuren om'.
Toegankelijkheidsvoorzieningen snel activeren
U kunt de iPod nano zo instellen dat het omkeren van kleuren of VoiceOver wordt in- of
uitgeschakeld wanneer u driemaal op de thuisknop drukt. Zo kunt u de iPod nano gemakkelijker
delen met iemand anders die deze functies niet nodig heeft.
De toetscombinatie voor toegankelijkheidsvoorzieningen inschakelen
1 Tik in het beginscherm op 'Instellingen' > 'Algemeen'.
2 Tik op 'Toegankelijkheid'.
3 Druk driemaal op de thuisknop en tik vervolgens op de gewenste optie.

12
58
Voor het beluisteren van muziek en andere audiobestanden, en het bekijken van video's en
foto's kunt u de EarPods gebruiken die bij de iPod nano zijn geleverd of een compatibele
koptelefoon, headset of compatibele luidsprekers van een andere fabrikant. U kunt de iPod nano
ook gebruiken met compatibele Bluetooth-headsets en handsfreesystemen in sommige auto's.
WAARSCHUWING: Zie Hoofdstuk 14, Veilig gebruik en onderhoud, op pagina 68 voor
belangrijke informatie over het voorkomen van gehoorbeschadiging.
De Apple EarPods gebruiken
De Apple EarPods die bij uw iPod nano zijn geleverd, kunt u aansluiten op de koptelefoonpoort
aan de onderzijde van de iPod nano. Plaats de EarPods in uw oren (zie afbeelding).
De koptelefoon-
kabel kan worden
aangepast.
Als u de Apple EarPods met afstandsbediening en microfoon of de in-ear-koptelefoon met
afstandsbediening en microfoon hebt, kunt u ook door de afspeellijsten navigeren. Zie de
documentatie bij deze accessoires voor meer informatie.
De Apple EarPods met afstandsbediening en microfoon gebruiken
De Apple EarPods met afstandsbediening en microfoon (zie onderstaande afbeelding) zijn
afzonderlijk verkrijgbaar. De EarPods zijn voorzien van een microfoon, volumeknoppen en een
geïntegreerde knop waarmee u het afspelen van audio kunt regelen en de titel van het huidige
nummer kunt horen.
Microfoonknop
EarPods en Bluetooth-accessoires

Hoofdstuk 12 EarPods en Bluetooth-accessoires 59
Als u de EarPods aansluit, kunt u naar muziek of de FM-radio luisteren, of een gesproken memo
opnemen met de ingebouwde microfoon. Met de selectieknop op de microfoon kunt u het
afspelen van muziek regelen en de titel van het huidige nummer horen.
Een nummer of work-out onderbreken Druk op de selectieknop. Druk nogmaals op de knop
om het afspelen te hervatten.
Naar het volgende nummer gaan Druk twee keer snel op de selectieknop.
Naar het vorige nummer gaan Druk drie keer snel op de selectieknop.
Vooruitspoelen Druk tweemaal snel op de selectieknop en houd de
knop ingedrukt.
Terugspoelen Druk driemaal snel op de selectieknop en houd de
knop ingedrukt.
Het volume aanpassen Druk op de knop met het plusteken of op de knop
met het minteken.
De titel van het huidige nummer horen Houd de selectieknop ingedrukt totdat u de titel van
het huidige nummer en de naam van de artiest hoort.
Als u naar een audioboek, podcast of iTunes U-
verzameling luistert, worden de titel en auteur van het
boek of informatie over de aevering uitgesproken.
Een andere afspeellijst selecteren Houd de selectieknop ingedrukt tijdens de
aankondiging van de titel en naam van de artiest
voor het huidige nummer, totdat u de eerste
afspeellijst hoort.
Klik op de knop met het plusteken of de knop met
het minteken om voor- of achteruit te gaan in de lijst
met afspeellijsten. Zodra u de gewenste lijst hoort,
klikt u op de selectieknop.
Opmerking: De afspeel-/pauzeknop op de iPod nano werkt op dezelfde manier als de
selectieknop op de Apple EarPods met afstandsbediening en microfoon.
De iPod nano aansluiten op Bluetooth-accessoires
U kunt de iPod nano gebruiken met compatibele Bluetooth-headsets en andere accessoires,
waaronder bepaalde handsfreesystemen in nieuwere auto's. De iPod nano ondersteunt A2DP
voor het streamen van audio en AVRCP voor het afspelen van audio op Bluetooth-apparaten.
Om een Bluetooth-apparaat te kunnen gebruiken, moet u het met de iPod nano koppelen.
U kunt de iPod nano ook gebruiken in combinatie met een Nike+-sensor of een Bluetooth-
hartslagmeter. Om Bluetooth-tnessapparaten te congureren, gebruikt u het onderdeel 'Fitness'
(zie Fitnessvoorkeuren instellen op pagina 37).

Hoofdstuk 12 EarPods en Bluetooth-accessoires 60
Belangrijk: Lees de instructies bij het Bluetooth-apparaat voor informatie over het gebruik, het
koppelen met andere apparaten en het optimaliseren van prestaties.
De iPod nano koppelen met een Bluetooth-apparaat
1 Volg de bij het apparaat geleverde instructies om het apparaat detecteerbaar te maken of het te
laten zoeken naar andere Bluetooth-apparaten.
2 Tik in het beginscherm van de iPod nano op 'Instellingen' > 'Bluetooth'.
3 Tik op om de functie in te schakelen.
De iPod nano zoekt naar beschikbare Bluetooth-apparaten.
4 Tik op uw apparaat zodra het in de lijst wordt weergegeven.
Zodra het koppelen is voltooid, wordt 'Verbonden' weergegeven onder de naam van het
apparaat.
Bij sommige Bluetooth-apparaten hebt u een code nodig om het koppelen te voltooien. Als
u in een scherm wordt gevraagd een code in te voeren, raadpleegt u de documentatie bij het
apparaat en voert u de verstrekte code in.
Als uw apparaat het Simple Secure Pairing-systeem gebruikt, wordt een code van zes cijfers
op het scherm van de iPod nano en het Bluetooth-apparaat weergegeven. Als de codes
overeenkomen, tikt u op 'Koppel' op de iPod nano om de koppeling te voltooien.
Verbinding maken met een gekoppeld Bluetooth-apparaat
Een Bluetooth-apparaat kan ook met de iPod nano worden gekoppeld zonder dat er verbinding
is. U moet wel verbinding maken met het apparaat om het te kunnen gebruiken.
m Tik in het beginscherm op 'Instellingen' > 'Bluetooth' en tik op het gekoppelde apparaat.
Zodra de verbinding tot stand is gebracht, wordt 'Verbonden' weergegeven onder de naam van
het apparaat.
De koppeling met een Bluetooth-apparaat opheen
1 Tik in het beginscherm op 'Instellingen' > 'Bluetooth'.
2 Tik op naast het apparaat in de lijst met apparaten.
3 Tik op 'Vergeet dit apparaat'.

Hoofdstuk 12 EarPods en Bluetooth-accessoires 61
Schakelen tussen audio-uitvoerapparaten
Als u meerdere audio-uitvoerapparaten hebt verbonden of gekoppeld met de iPod nano, kunt u
met de afspeelregelaars op de iPod nano het gewenste apparaat kiezen.
Wanneer meerdere apparaten beschikbaar zijn, verschijnt een luidsprekersymbool naast de
volumeregelaar voor muziek en in de extra afspeelregelaars voor andere typen audio, video
en lms.
Wordt weergegeven wanneer EarPods of andere
koptelefoons zijn aangesloten op de koptelefoonuitgang
en een ondersteund USB-audioaccessoire is aangesloten
op de Lightning-poort.
Wordt weergegeven wanneer EarPods of andere niet-
Bluetooth-audioapparaten geselecteerd zijn en er ook
andere uitvoeropties beschikbaar zijn.
Wordt weergegeven wanneer een Bluetooth-apparaat
geselecteerd is en er ook andere uitvoeropties
beschikbaar zijn.
De iPod nano moet al met een Bluetooth-apparaat zijn gekoppeld om de regelaars te
kunnen gebruiken.
Een apparaat selecteren voor audio-uitvoer
m Tik op het symbool en tik op het apparaat in de lijst.
EarPods en andere koptelefoons die zijn aangesloten op de koptelefoonpoort, worden als "iPod"
weergegeven in de lijst.

13
62
De meeste problemen met de iPod nano kunnen snel worden
opgelost aan de hand van de aanwijzingen in dit hoofdstuk.
De 5 stappen: Opnieuw instellen, opnieuw proberen, opnieuw opstarten,
opnieuw installeren, herstellen
Dit zijn de vijf algemene methoden om problemen met de iPod nano op te lossen. Pas
deze methoden een voor een toe totdat het probleem is opgelost. Als het probleem niet
wordt opgelost met een van de onderstaande methoden, vindt u verderop in dit hoofdstuk
oplossingen voor specieke problemen.
•
De iPod nano opnieuw instellen. Zie Algemene suggesties hieronder.
•
Opnieuw proberen met een andere USB-poort als de iPod nano niet zichtbaar is in iTunes.
•
Opnieuw opstarten van de computer en ervoor zorgen dat de meest recente software-
updates zijn geïnstalleerd.
•
Opnieuw installeren van de nieuwste versie van de iTunes-software (beschikbaar op het
internet).
•
De iPod nano herstellen. Zie De iPod-software bijwerken of herstellen op pagina 66.
Algemene suggesties
De meeste problemen met de iPod nano kunnen worden opgelost door de speler opnieuw in
te stellen.
De iPod nano opnieuw instellen
m Controleer eerst of de batterij van de iPod nano is opgeladen. Houd zowel de knop voor de
sluimerstand als de thuisknop zes seconden ingedrukt, totdat het Apple logo verschijnt.
De iPod nano wordt niet ingeschakeld of reageert niet
m Mogelijk moet de batterij van de iPod nano worden opgeladen. Sluit de iPod nano aan op een
USB 2.0-poort met hoog vermogen of een USB 3.0-poort op de computer, of op een Apple
USB-lichtnetadapter en laad de batterij op. Controleer of in het scherm van de iPod nano een
bliksemschicht wordt weergegeven. Dit betekent dat de batterij wordt opgeladen.
Opmerking: De USB 2.0-poort op de meeste toetsenborden levert onvoldoende vermogen om
de iPod nano op te laden. Sluit de iPod nano aan op een USB 2.0-poort met hoog vermogen of
een USB 3.0-poort op de computer.
m Pas de vijf genoemde methoden een voor een toe totdat de iPod nano reageert.
Problemen oplossen en tips

Hoofdstuk 13 Problemen oplossen en tips 63
U wilt de iPod nano loskoppelen terwijl de melding 'Verbonden' of 'Synchroniseren' wordt
weergegeven
m Als de iPod nano bezig is met het synchroniseren van muziek, wacht u totdat de bewerking
is voltooid.
m Selecteer de iPod nano in iTunes en klik op de verwijderknop (C).
m Als de iPod nano is verdwenen uit iTunes, kunt u de iPod nano loskoppelen, ook als de melding
'Verbonden' of 'Synchroniseren' in het scherm van de iPod nano wordt weergegeven.
m Als de iPod nano niet verdwijnt uit iTunes, sleept u het symbool van de iPod nano van het
bureaublad naar de prullenmand op een Mac. Op een Windows-pc verwijdert u het apparaat
via 'Deze computer' in Windows Verkenner of klikt u op het symbool voor het veilig verwijderen
van hardware in het systeemvak en selecteert u vervolgens de iPod nano. Als de melding
'Verbonden' of 'Synchroniseren' nog steeds wordt weergegeven, start u de computer opnieuw
op en verwijdert u nogmaals de iPod nano.
De iPod nano speelt geen muziek af
m Controleer of het volume misschien te laag staat. Mogelijk is er een volumebegrenzing ingesteld.
U kunt deze instelling wijzigen of ongedaan maken in Instellingen. Zie Een volumebegrenzing
instellen op pagina 26.
m Controleer of u iTunes 10.7 of hoger hebt geïnstalleerd (ga naar www.itunes.com/nl/downloads).
Nummers die u met een eerdere versie van iTunes bij de iTunes Store hebt aangeschaft, kunnen
pas op de iPod nano worden afgespeeld nadat u iTunes hebt bijgewerkt.
Er gebeurt niets als de iPod nano op de computer wordt aangesloten
m Controleer of u de meest recente versie van de iTunes-software hebt geïnstalleerd (ga naar
www.itunes.com/nl/downloads).
m Sluit de speler op een andere USB-poort op de computer aan.
Opmerking: Uw computer moet een USB 2.0- of USB 3.0-poort hebben voor aansluiting van de
iPod nano. Als u een Windows-pc zonder USB 2.0-poort hebt, kunt u mogelijk een USB 2.0-kaart
aanschaen en installeren.
m Als de iPod nano is aangesloten op een USB-hub, probeert u in plaats daarvan de iPod nano
rechtstreeks aan te sluiten op een USB 2.0-poort met hoog vermogen of een USB 3.0-poort op
uw computer.
m Mogelijk moet de iPod nano opnieuw worden ingesteld (zie pagina 62).
m Als u de iPod nano met behulp van de Lightning-kabel op een draagbare computer wilt
aansluiten, moet u de computer op een stopcontact aansluiten voordat u de iPod nano op de
computer aansluit.
m Controleer of u beschikt over de vereiste hardware en software. Zie U wilt controleren of uw
systeem aan de vereisten voldoet op pagina 66.
m Controleer of alle kabels goed zijn aangesloten. Koppel de kabel aan beide uiteinden los en
controleer of er zich geen vreemde voorwerpen in de USB-poorten bevinden. Sluit de kabel
vervolgens weer aan
m Start de computer opnieuw op.
m Als geen van deze suggesties helpt, moet u mogelijk de iPod nano-software herstellen. Zie De
iPod-software bijwerken of herstellen op pagina 66.

Hoofdstuk 13 Problemen oplossen en tips 64
De muziek stopt wanneer het scherm van de iPod nano wordt uitgeschakeld
m Controleer of de koptelefoonaansluiting stof- en vuilvrij is.
Op de iPod nano wordt de melding 'Sluit aan op voeding' weergegeven
m Deze melding verschijnt mogelijk als de iPod nano over onvoldoende lading beschikt en de
batterij moet worden opgeladen voordat de iPod nano met uw computer kan communiceren.
Sluit de iPod nano aan op een USB 2.0-poort met hoog vermogen of een USB 3.0-poort op uw
computer om de batterij op te laden.
Laat de iPod nano op de computer aangesloten totdat de melding is verdwenen en de
iPod nano in iTunes of de Finder wordt weergegeven. Afhankelijk van de lading van de batterij
kan het tot dertig minuten duren voordat de iPod nano is opgeladen en wordt opgestart.
Met de optionele Apple USB-lichtnetadapter kunt u de iPod nano sneller opladen.
Op de iPod nano wordt de melding 'Herstel via iTunes' weergegeven
m Controleer of u de nieuwste versie van de iTunes-software op uw computer hebt geïnstalleerd
(u kunt deze downloaden vanaf www.itunes.com/nl/downloads).
m Sluit de iPod nano op uw computer aan. Zodra iTunes is geopend, volgt u de instructies in het
scherm om de iPod nano te herstellen.
m Als het probleem zich nog steeds voordoet nadat u de iPod nano hebt hersteld,
moet de iPod nano mogelijk worden gerepareerd. U kunt op de website voor iPod-
service en -ondersteuning een reparatieaanvraag indienen. Ga hiervoor naar
www.apple.com/nl/support/ipod.
Een nummer of ander onderdeel kan niet naar de iPod nano worden gekopieerd
m Het bestand heeft mogelijk een structuur die niet door de iPod nano wordt ondersteund. In de
onderstaande lijst vindt u een overzicht van audiobestandsstructuren die door de iPod nano
worden ondersteund (deze lijst bevat ook ondersteunde structuren voor audioboeken en
podcasts):
•
AAC (M4A, M4B, M4P, maximaal 320 kbps)
•
Apple Lossless (een gecomprimeerde structuur van hoge kwaliteit)
•
MP3 (maximaal 320 kbps)
•
MP3 VBR (Variable Bit Rate)
•
WAV
•
AA (gesproken materiaal van audible.com, structuur 2, 3 en 4)
•
AIFF
Een nummer dat is gecodeerd in de Apple Lossless-structuur is van cd-kwaliteit, maar neemt
slechts de helft van de opslagruimte in beslag van nummers die zijn gecodeerd in de AIFF- of
WAV-structuur. Wanneer het nummer in de AAC- of MP3-structuur is gecodeerd, neemt het nog
minder ruimte in beslag. Als u in iTunes nummers van een cd importeert, worden deze nummers
automatisch geconverteerd naar de AAC-structuur.
Als u een nummer in iTunes hebt dat niet wordt ondersteund door de iPod nano, kunt u het
nummer converteren naar een structuur die wel door de iPod nano wordt ondersteund. Zie
iTunes Help voor meer informatie.
Met iTunes voor Windows kunt u niet-beveiligde WMA-bestanden omzetten in de AAC- of MP3-
structuur. Dit kan handig zijn als uw muziekbibliotheek is gecodeerd in de WMA-structuur.
De iPod nano ondersteunt geen MPEG Layer 1-, MPEG Layer 2- en WMA-audiobestanden. Ook
structuur 1 van audible.com wordt niet ondersteund.

Hoofdstuk 13 Problemen oplossen en tips 65
HD-video kan niet worden gesynchroniseerd met de iPod nano. Alleen Standard Denition-video
wordt ondersteund. Het is eventueel wel mogelijk een video te converteren zodat deze op de
iPod nano kan worden afgespeeld. Raadpleeg iTunes Help voor meer informatie.
Op de iPod nano wordt de melding 'Verbind met iTunes om Genius te activeren' weergegeven
m U hebt de Genius-functie niet in iTunes ingeschakeld of u hebt uw iPod nano niet
gesynchroniseerd nadat u deze functie in iTunes hebt ingeschakeld. Zie Genius-afspeellijsten
aanmaken op pagina 25.
Op de iPod nano wordt de melding 'Genius is niet beschikbaar voor het geselecteerde
nummer' weergegeven
m Genius is ingeschakeld maar het lukt niet om een Genius-afspeellijst te maken van het
geselecteerde nummer. Er worden regelmatig nieuwe nummers aan de Genius-database van de
iTunes Store toegevoegd. Probeer het binnenkort opnieuw.
De iPod nano ontvangt geen radiosignalen
m Controleer of de EarPods of koptelefoon goed is aangesloten.
m Sluit de koptelefoon of EarPods eventueel opnieuw aan en controleer of het snoer niet in de
knoop zit.
m Ga naar een plek waar u een betere ontvangst hebt, bijvoorbeeld in de buurt van een raam
of buiten.
U hebt de iPod nano per ongeluk ingesteld op een taal die u niet begrijpt
m U kunt de taal opnieuw instellen.
1 Tik in het beginscherm op 'Instellingen' (tandwielsymbool).
2 Tik op het tweede menuonderdeel van boven ('Algemeen').
3 Veeg naar het eind van de lijst en tik op het voorlaatste menuonderdeel ('Taal').
4 Tik op uw taal en tik vervolgens op de knop rechtsboven in het menu ('Gereed').
De knop aan de linkerzijde is 'Annuleer'.
m Indien gewenst kunt u ook alle instellingen herstellen (gesynchroniseerd materiaal wordt hierbij
niet verwijderd of gewijzigd). Tik op 'Instellingen' en tik op het laatste onderdeel in het menu
('Herstel instellingen'). Tik vervolgens op de rode knop ('Herstel').
De laatste knop is 'Annuleer'.
m Als u het menuonderdeel 'Herstel instellingen' niet kunt vinden, kunt u de iPod nano in de
oorspronkelijke staat herstellen en de gewenste taal selecteren. Zie De iPod-software bijwerken
of herstellen op pagina 66.
De iPod nano reageert niet en rondom de onderdelen in het scherm wordt een vak
weergegeven
1 Mogelijk is VoiceOver ingeschakeld. Druk driemaal op de thuisknop.
Als de aan-/uitschakelaar is ingeschakeld voor VoiceOver, wordt VoiceOver uitgeschakeld
wanneer u driemaal op de thuisknop drukt.
2 Als het vak nog zichtbaar is, gebruikt u VoiceOver-bewegingen om het uit te schakelen (zie
VoiceOver-bewegingen op pagina 56).
De tekst op het scherm wordt uitgesproken op de iPod nano
m Mogelijk is VoiceOver ingeschakeld. U kunt deze voorziening uitschakelen met behulp van de
VoiceOver-bewegingen (zie VoiceOver-bewegingen op pagina 56).

Hoofdstuk 13 Problemen oplossen en tips 66
U wilt controleren of uw systeem aan de vereisten voldoet
Voor het gebruik van de iPod nano hebt u het volgende nodig:
m Een van de volgende conguraties:
•
Een Mac met een USB 2.0-poort met hoog vermogen of een USB 3.0-poort
•
Een Windows-pc met een USB 2.0-poort met hoog vermogen of geïnstalleerde USB 2.0-kaart
m Een van de volgende besturingssystemen:
•
Mac OS X versie 10.6.8 of hoger
•
Windows 7, 32-bits
•
Windows Vista, 32-bits
•
Windows XP Home of Professional met Service Pack 2 of hoger
m iTunes 10.7 of hoger (te downloaden vanaf www.itunes.com/nl/downloads)
Als uw Windows-pc geen USB 2.0-poort met hoog vermogen heeft, kunt u een USB 2.0-kaart
aanschaen en installeren. Ga voor meer informatie over kabels en compatibele USB-kaarten
naar www.apple.com/nl/ipod.
Op de Mac is iPhoto 8.1 of hoger vereist om gebruik te kunnen maken van alle fotovoorzieningen
op de iPod nano. Deze software is optioneel. iPhoto is mogelijk al op uw Mac geïnstalleerd en
bevindt zich in dat geval in de map 'Programma's'.
U kunt zowel op de Mac als op een Windows-pc met de iPod nano digitale foto's synchroniseren
uit mappen op de harde schijf van uw computer.
U wilt de iPod nano gebruiken op zowel een Mac als een Windows-pc
m Als u de iPod nano gebruikt in combinatie met een Mac en de speler vervolgens op een
Windows-pc wilt aansluiten, moet u de iPod-software herstellen zodat deze geschikt is voor de
pc (zie De iPod-software bijwerken of herstellen op pagina 66).
Belangrijk: Wanneer u de iPod-software herstelt, worden alle gegevens, inclusief nummers, van
de iPod nano gewist.
U kunt de iPod nano niet eerst op een Mac gebruiken en vervolgens op een Windows-pc (of
omgekeerd) zonder alle gegevens op de iPod nano te wissen.
De iPod-software bijwerken of herstellen
U kunt de iPod-software bijwerken of herstellen met iTunes. Aanbevolen wordt om de software
van de iPod nano bij te werken met de meest recente versie. U kunt de software ook herstellen.
Hierbij worden alle instellingen van de iPod nano weer op de beginwaarden ingesteld.
•
Als u de software bijwerkt, is dit niet van invloed op uw instellingen en nummers.
•
Als u de software herstelt, worden alle gegevens van de iPod nano gewist, inclusief nummers,
video's, bestanden, foto's en alle overige gegevens. Alle instellingen van de iPod nano worden
hierbij weer op de beginwaarden ingesteld.
De iPod-software bijwerken of herstellen
1 Controleer of u een werkende internetverbinding hebt en of u de nieuwste versie van iTunes op
uw computer hebt geïnstalleerd (beschikbaar op www.itunes.com/nl/downloads).
2 Sluit de iPod nano op uw computer aan.
3 Selecteer in iTunes de iPod nano en klik op de tab 'Overzicht'.
In het gedeelte 'Versie' kunt u zien of de iPod nano up-to-date is of dat u een nieuwere versie
van de software moet installeren.

Hoofdstuk 13 Problemen oplossen en tips 67
4 Klik op 'Werk bij' (Mac) of 'Bijwerken' (Windows) om de meest recente versie van de software
te installeren.
5 Klik, indien nodig, op 'Herstel' (Mac) of 'Herstellen' (Windows) om de beginwaarden van de
iPod nano opnieuw in te stellen (hierdoor worden alle gegevens op de iPod nano gewist). Volg
de instructies op het scherm om het herstelproces te voltooien.
Belangrijk: Wanneer u de iPod-software herstelt, worden alle gegevens, inclusief nummers, van
de iPod nano gewist.

14
68
WAARSCHUWING: Als u de onderstaande veiligheidsinstructies niet opvolgt, kan dit leiden tot
brand, een elektrische schok, ander letsel of schade aan de iPod nano of andere voorwerpen.
Lees alle veiligheidsinformatie hieronder voordat u de iPod nano gebruikt.
Bewaar de iPod nano-gebruikershandleiding goed, zodat u deze later nog eens kunt raadplegen.
Belangrijke veiligheidsinformatie
Gebruik Ga zorgvuldig om met de iPod nano. Het apparaat is gemaakt van metaal, glas en
kunststof en bevat gevoelige elektronische onderdelen. De iPod nano kan schade oplopen als
het apparaat valt, verbrand raakt, doorboord wordt of ingedeukt raakt, of als het in aanraking
komt met een vloeistof. Als een iPod nano beschadigd is, bijvoorbeeld wanneer het scherm
is gebarsten, bestaat er kans op letsel en moet u het apparaat niet gebruiken. Om krassen te
voorkomen kunt u een hoesje gebruiken.
Reparatie Open de iPod nano niet en probeer de iPod nano niet zelf te repareren. Bij het
demonteren van de iPod nano kunt u zichzelf verwonden of het apparaat beschadigen. Als
uw iPod nano beschadigd is, niet goed functioneert of in aanraking is gekomen met een
vloeistof, neemt u dan contact op met Apple of een door Apple erkende serviceaanbieder. Meer
informatie over service vindt u op www.apple.com/nl/support/ipod.
Batterij Probeer de batterij in de iPod nano niet zelf te vervangen. Hierbij kunt u namelijk
de batterij beschadigen, met als gevolg mogelijk oververhitting en letsel. De lithium-
ionbatterij in de iPod nano mag alleen worden vervangen door Apple of een door Apple
erkende serviceaanbieder en moet worden gerecycled of apart van het huishoudelijk afval
worden afgevoerd. Ga voor informatie over het recyclen en vervangen van de batterij naar
www.apple.com/nl/batteries. Verbrand de batterij niet.
Aeiding In bepaalde omstandigheden kan het gebruik van de iPod nano uw aandacht aeiden,
waardoor gevaarlijke situaties kunnen ontstaan. Houd u aan de regels die het gebruik van een
koptelefoon (bijvoorbeeld tijdens het etsen) beperken of verbieden.
Opladen Laad de iPod nano op met de meegeleverde kabel en optionele lichtnetadapter of met
een kabel of lichtnetadapter van een andere fabrikant die voorzien is van het label "Made for
iPod" en compatibel is met USB 2.0. Het gebruik van beschadigde kabels of opladers, of opladen
in vochtige omgevingen kan een elektrische schok tot gevolg hebben. Als u de iPod nano
oplaadt met de Apple Lightning-kabel, controleert u eerst of de stekker of het netsnoer goed op
de adapter is aangesloten voordat u deze op een stopcontact aansluit. Lichtnetadapters kunnen
warm worden bij normaal gebruik, waardoor bij langdurige aanraking letsel kan ontstaan. Zorg
dat er altijd voldoende ventilatie is rond lichtnetadapters.
Veilig gebruik en onderhoud

Hoofdstuk 14 Veilig gebruik en onderhoud 69
Gehoorbeschadiging Luisteren op hoog volume kan leiden tot gehoorbeschadiging. U
kunt schade aan het gehoor voorkomen door niet langdurig naar een hoog volume te
luisteren. Ten gevolge van achtergrondruis en langdurige blootstelling aan een hoog volume
kunnen geluiden zachter lijken dan ze werkelijk zijn. Gebruik alleen ontvangers, oordopjes,
koptelefoons, luidsprekers of oortelefoons die geschikt zijn voor uw apparaat. Zet het geluid
aan en controleer het volume voordat u de oordopjes, oortelefoon of koptelefoon gebruikt.
Zie www.apple.com/nl/sound/ voor meer informatie over gehoorbeschadiging. Zie Een
volumebegrenzing instellen op pagina 26 voor meer informatie over het instellen van een
volumebegrenzing op de iPod nano.
WAARSCHUWING: U kunt schade aan het gehoor voorkomen door niet langdurig naar een
hoog volume te luisteren.
RF-blootstelling De iPod nano gebruikt radiosignalen om verbinding te maken met Bluetooth-
apparaten. Het speciek absorptietempo (SAT) is de snelheid waarmee een lichaam radiogolven
absorbeert. De SAT-limiet bedraagt 1,6 watt per kilogram (voor een volume dat een massa
van 1 gram weefsel bevat) in landen die de FCC-limiet van de Verenigde Staten aanhouden
en 2,0 W/kg (per 10 gram weefsel) in landen die de EU-limiet aanhouden. Tijdens het testen
worden de Bluetooth-radio's van de iPod nano ingesteld op het hoogste uitzendniveau en op
een positie geplaatst die gebruik tegen het lichaam aan simuleren. Gebruik geen hoesjes met
metalen onderdelen.
Radiofrequentie-interferentie Let op borden en mededelingen die erop wijzen dat het gebruik
van elektronische apparatuur verboden is of aan beperkingen gebonden is (bijvoorbeeld
in ziekenhuizen of ruimten waar explosieven worden gebruikt). Hoewel de iPod nano
zo is ontworpen, getest en gefabriceerd dat aan de wettelijke vereisten ten aanzien van
radiofrequentie-emissies wordt voldaan, kunnen dergelijke emissies van de iPod nano de
werking van andere elektronische apparatuur negatief beïnvloeden waardoor deze apparaten
niet goed meer werken. Schakel de iPod nano of Bluetooth uit wanneer het gebruik is verboden,
bijvoorbeeld wanneer u met het vliegtuig reist of wanneer dit door autoriteiten wordt gevraagd.
Medische apparatuur De iPod nano bevat een radio die elektromagnetische velden uitzendt.
Deze elektromagnetische velden kunnen storingen veroorzaken in pacemakers of andere
medische apparatuur. Hebt u een pacemaker, houd de iPod nano dan ten minste 15 cm uit de
buurt van de pacemaker. Vermoedt u dat de iPod nano de werking van uw pacemaker of een
ander medisch apparaat verstoort, stop dan met het gebruik van de iPod nano en raadpleeg uw
arts voor specieke informatie voor uw medisch apparaat. De oordopjes van de bijgeleverde
koptelefoon bevatten magneten, die de werking van pacemakers, debrillators of andere
medische apparaten kunnen verstoren. Houd de oordopjes ten minste 15 cm uit de buurt van
uw pacemaker of debrillator.
Medische aandoeningen Lijdt u aan een medische aandoening waarop de iPod nano invloed
zou kunnen hebben (bijvoorbeeld attaques, black-outs, oogklachten of hoofdpijn), raadpleeg
dan uw arts voordat u de iPod nano gebruikt.
Plaatsen waar ontplongsgevaar bestaat U moet de iPod nano niet gebruiken of opladen als u
zich in een omgeving bevindt waar ontplongsgevaar bestaat, zoals een benzinestation, of een
omgeving waar de lucht chemicaliën of deeltjes (zoals korrels, stof of metaalpoeder) bevat. Houd
u aan alle aanwijzingen en instructies.
Herhalingsoverbelasting Als u bepaalde handelingen vaak herhaalt op de iPod nano, kunt u
last krijgen van uw handen, armen, polsen, schouders, nek of andere lichaamsdelen. Ervaart u
dergelijk ongemak, stop dan met het gebruik van de iPod nano en raadpleeg een arts.

Hoofdstuk 14 Veilig gebruik en onderhoud 70
Belangrijke informatie over het gebruik
Connectors en poorten gebruiken Probeer een connector niet in een poort te duwen als
deze niet lijkt te passen en oefen niet te veel druk op de knoppen uit. Als u dit wel doet, kan
het apparaat beschadigd raken. Dergelijke schade valt niet onder de garantie. Als de connector
niet past, gebruikt u waarschijnlijk de verkeerde connector. Controleer of de poort niet wordt
geblokkeerd en zorg ervoor dat u de juiste connector voor de poort gebruikt en dat u de
connector op de juiste manier in de poort steekt.
De iPod nano niet aan onaanvaardbare temperaturen blootstellen De iPod nano werkt het
best bij een temperatuur tussen 0 en 35 ºC en moet worden bewaard bij een temperatuur
tussen -20 en 45 ºC. Lage of hoge temperaturen kunnen de gebruiksduur van de batterij
tijdelijk verkorten of kunnen tot gevolg hebben dat de iPod nano tijdelijk niet goed werkt. Het
achterlaten van de iPod nano in een geparkeerd voertuig of in direct zonlicht kan ervoor zorgen
dat het aangegeven temperatuurbereik wordt overschreden. Probeer extreme veranderingen
in de temperatuur of luchtvochtigheid te voorkomen tijdens het gebruik van de iPod nano;
dergelijke veranderingen kunnen namelijk tot condensvorming op of in de iPod nano leiden.
Wanneer u de iPod nano gebruikt of de batterij oplaadt, wordt de iPod nano warm. Dit is
normaal. De buitenkant van de iPod nano fungeert als een koelvlak waarlangs warmte die in de
speler is ontstaan, wordt afgevoerd naar buiten.
De buitenkant van de iPod reinigen Reinig de iPod nano onmiddellijk als deze in aanraking
komt met stoen die vlekken kunnen veroorzaken, bijvoorbeeld inkt, verfstoen, make-up,
vuil, voedsel, olieachtige substanties en lotions. Als u de iPod nano wilt reinigen, koppelt u alle
kabels van de iPod nano los en schakelt u het apparaat uit (houd de knop voor de sluimerstand
ingedrukt). Gebruik een vochtige, zachte, pluisvrije doek. Zorg dat er geen vocht in de openingen
terechtkomt. Gebruik geen glasreinigers, multireinigers, spuitbussen, oplosmiddelen, alcohol,
ammoniak of schuurmiddelen om de iPod nano te reinigen.
Lightning-kabel Bij regelmatig gebruik kan de stekker van de Lightning-kabel enigszins
verkleuren. Dit kan worden veroorzaakt door vuil en blootstelling aan vloeistoen. Om de
verkleuring te verwijderen of als de kabel warm wordt tijdens het gebruik of de iPod nano
niet wil opladen of synchroniseren, verwijdert u de Lightning-kabel uit uw computer of
lichtnetadapter en maakt u deze schoon met een zachte, droge pluisvrije doek. Gebruik geen
vloeistoen of reinigingsmiddelen wanneer u de Lightning-kabelaansluiting schoonmaakt.
De iPod nano weggooien Voor meer informatie over het weggooien van uw iPod nano,
waaronder informatie over belangrijke regelgeving, leest u Gescheiden inzameling en
recycling op pagina 73.

15
71
Het serienummer van de iPod nano is hier te vinden:
•
Ingegraveerd op de achterkant van de iPod nano.
•
Schakel de iPod nano in en tik op 'Instellingen' > 'Algemeen' > 'Info'.
•
Open iTunes (terwijl de iPod nano op de computer is aangesloten), selecteer de iPod nano en
klik op de tab 'Overzicht'.
Hieronder ziet u waar u meer informatie kunt vinden over service en over de software die u met
de iPod gebruikt.
Meer informatie over Stappen
Service en ondersteuning,
discussieforums, oefeningen
en Apple softwaredownloads
Ga naar www.apple.com/nl/support/ipodnano
iTunes
Open iTunes en kies 'Help' > 'iTunes Help'.
Voor online-oefeningen voor iTunes (uitsluitend beschikbaar in bepaalde
landen) gaat u naar: www.apple.com/nl/support/itunes
iPhoto (in OS X)
Open iPhoto en kies 'Help' > 'iPhoto Help'.
De meest recente informatie
over de iPod nano
De iPod nano registreren Om de iPod nano te registreren, installeert u
iTunes op uw computer en sluit u de iPod nano op de computer aan.
Service en reparatie Volg eerst de aanwijzingen in deze handleiding, in het
geïntegreerde helpsysteem en op het internet. Ga vervolgens
naar: www.apple.com/nl/support/ipodnano
Meer informatie, service en
ondersteuning

Richtlijnen
Specieke informatie met betrekking tot richtlijnen,
certicering en naleving voor de iPod nano is beschikbaar
op de iPod nano. Tik op 'Instellingen' > 'Algemeen' >
'Info' > 'Richtlijnen'.
FCC Compliance Statement
This device complies with part 15 of the FCC rules.
Operation is subject to the following two conditions:
(1) This device may not cause harmful interference, and
(2) this device must accept any interference received,
including interference that may cause undesired
operation. See instructions if interference to radio or TV
reception is suspected.
Radio and TV Interference
This computer equipment generates, uses, and can
radiate radio-frequency energy. If it is not installed and
used properly—that is, in strict accordance with Apple’s
instructions—it may cause interference with radio and
TV reception.
This equipment has been tested and found to comply
with the limits for a Class B digital device in accordance
with the specications in Part 15 of FCC rules. These
specications are designed to provide reasonable
protection against such interference in a residential
installation. However, there is no guarantee that
interference will not occur in a particular installation.
You can determine whether your computer system is
causing interference by turning it o. If the interference
stops, it was probably caused by the computer or one of
the peripheral devices.
If your computer system does cause interference to radio
or TV reception, try to correct the interference by using
one or more of the following measures:
•
Turn the TV or radio antenna until the
interference stops.
•
Move the computer to one side or the other of the TV
or radio.
•
Move the computer farther away from the TV or radio.
•
Plug the computer in to an outlet that is on a dierent
circuit from the TV or radio. (That is, make certain the
computer and the TV or radio are on circuits controlled
by dierent circuit breakers or fuses.)
If necessary, consult an Apple Authorized Service Provider
or Apple. See the service and support information that
came with your Apple product. Or, consult an experienced
radio/TV technician for additional suggestions.
Belangrijk: Changes or modications to this product not
authorized by Apple Inc. could void the EMC compliance
and negate your authority to operate the product.
This product was tested for EMC compliance under
conditions that included the use of Apple peripheral
devices and Apple shielded cables and connectors
between system components.
It is important that you use Apple peripheral devices
and shielded cables and connectors between system
components to reduce the possibility of causing
interference to radios, TV sets, and other electronic
devices. You can obtain Apple peripheral devices and the
proper shielded cables and connectors through an Apple
Authorized Reseller. For non-Apple peripheral devices,
contact the manufacturer or dealer for assistance.
Responsible party (contact for FCC matters only):
Apple Inc. Corporate Compliance
1 Innite Loop, MS 91-1EMC
Cupertino, CA 95014
Industry Canada Statement
This device complies with Industry Canada license-exempt
RSS standard(s). Operation is subject to the following two
conditions: (1) this device may not cause interference, and
(2) this device must accept any interference, including
interference that may cause undesired operation of
the device.
Cet appareil est conforme aux normes CNR exemptes de
licence d’Industrie Canada. Le fonctionnement est soumis
aux deux conditions suivantes : (1) cet appareil ne doit pas
provoquer d’interférences et (2) cet appareil doit accepter
toute interférence, y compris celles susceptibles de
provoquer un fonctionnement non souhaité de l’appareil.
Korea Warning Statements
B급 기기(가정용 방송통신기자재)
이 기기는 가정용(
B급) 전자파적합기기로서 주로
가정에서 사용하는 것을 목적으로 하며, 모든 지
역에서 사용할 수 있습니다.
방통위고시에 따른 고지사항
해당 무선설비는 운용 중 전파혼신 가능성이 있음,
이
기기는 인명안전과 관련된 서비스에 사용할 수 없습니다.
대한민국 규정 및 준수
Singapore Wireless Certication
Taiwan Wireless Statements
Japan VCCI Class B Statement
Regulatory Compliance Information
72

Europese Unie
Dit apparaat voldoet aan de R&TTE-richtlijn.
De EU-conformiteitsverklaring is online beschikbaar op
www.apple.com/nl/euro/compliance.
Batterij vervangen
De lithium-ionbatterij in de iPod nano mag alleen worden
vervangen door Apple of een door Apple erkende
serviceaanbieder en moet worden gerecycled of apart
van het huishoudelijk afval worden afgevoerd. Ga voor
informatie over het recyclen en vervangen van de batterij
naar www.apple.com/nl/batteries.
Gescheiden inzameling en recycling
U moet zich volgens de in uw woonplaats geldende
richtlijnen of regelgeving van de iPod ontdoen. Omdat dit
product een batterij bevat, mag het niet samen met het
huishoudelijk afval worden weggegooid. Wanneer de iPod
niet meer bruikbaar is, neemt u contact op met Apple of
de lokale instanties voor meer informatie over recycling.
Ga voor informatie over het recyclingprogramma van
Apple naar: www.apple.com/nl/recycling
China
Taiwan
Energieverbruik batterijlader
Europese Unie — Gescheiden inzameling
Bovenstaand symbool geeft aan dat dit product en/of
de bijbehorende batterij volgens de lokale regelgeving
apart van het huishoudelijk afval moet worden afgevoerd.
Wanneer dit product niet meer bruikbaar is, brengt
u het naar een hiertoe door de lokale autoriteiten
aangewezen inzamelingspunt. Het apart inzamelen en
recyclen van uw product en/of de bijbehorende batterij
betekent dat natuurlijke hulpbronnen niet onnodig
worden aangesproken en dat het product zodanig wordt
gerecycled dat het milieu en de gezondheid van de mens
worden beschermd.
Union Européenne—informations sur l’élimination Le
symbole ci-dessus signie que, conformément aux lois et
réglementations locales, vous devez jeter votre produit
et/ou sa batterie séparément des ordures ménagères.
Lorsque ce produit arrive en n de vie, apportez-le à un
point de collecte désigné par les autorités locales. La
collecte séparée et le recyclage de votre produit et/ou de
sa batterie lors de sa mise au rebut aideront à préserver
les ressources naturelles et à s’assurer qu’il est recyclé de
manière à protéger la santé humaine et l’environnement.
Europäische Union—Informationen zur Entsorgung Das
oben aufgeführte Symbol weist darauf hin, dass dieses
Produkt und/oder die damit verwendete Batterie den
geltenden gesetzlichen Vorschriften entsprechend und
vom Hausmüll getrennt entsorgt werden muss. Geben
Sie dieses Produkt zur Entsorgung bei einer oziellen
Sammelstelle ab. Durch getrenntes Sammeln und
Recycling werden die Rohstoreserven geschont und es
ist sichergestellt, dass beim Recycling des Produkts und/
oder der Batterie alle Bestimmungen zum Schutz von
Gesundheit und Umwelt eingehalten werden.
Unione Europea—informazioni per lo smaltimento Il
simbolo qui sopra signica che, in base alle leggi e alle
normative locali, il prodotto e/o la sua batteria dovrebbero
essere riciclati separatamente dai riuti domestici. Quando
il prodotto diventa inutilizzabile, portalo nel punto di
raccolta stabilito dalle autorità locali. La raccolta separata
e il riciclaggio del prodotto e/o della sua batteria al
momento dello smaltimento aiutano a conservare le
risorse naturali e assicurano che il riciclaggio avvenga nel
rispetto della salute umana e dell’ambiente.
Europeiska unionen—Information om kassering
Symbolen ovan betyder att produkten och/eller dess
batteri enligt lokala lagar och bestämmelser inte får kastas
tillsammans med hushållsavfallet. När produkten
har tjänat ut måste den tas till en återvinningsstation
som utsetts av lokala myndigheter. Genom att låta den
uttjänta produkten och/eller dess batteri tas om hand
för återvinning hjälper du till att spara naturresurser och
skydda hälsa och miljö.
Turkiye
Türkiye Cumhuriyeti: EEE Yönetmeliğine Uygundur
73

74
Brasil—Informações sobre descarte e reciclagem
O símbolo acima indica que este produto e/ou sua bateria
no devem ser descartadas no lixo doméstico. Quando
decidir descartar este produto e/ou sua bateria, faça-o
de acordo com as leis e diretrizes ambientais locais.
Para informações sobre o programa de reciclagem da
Apple, pontos de coleta e telefone de informações, visite
www.apple.com/br/environment.
Apple en het milieu
Apple probeert zoveel mogelijk schadelijke gevolgen
voor het milieu door Apple activiteiten en producten
te beperken.
Ga voor meer informatie naar
www.apple.com/nl/environment.

K Apple Inc.
© 2012 Apple Inc. Alle rechten voorbehouden.
Apple, het Apple logo, Finder, iLife, iMovie, iPod, iPhone, iPhoto,
iPod nano, iTunes, Mac, Mac OS, OS X en het logo "Made for
iPod" zijn handelsmerken van Apple Inc., die zijn gedeponeerd
in de Verenigde Staten en andere landen.
Multi-Touch en EarPods zijn handelsmerken van Apple Inc.
iTunes Store is een dienstmerk van Apple Inc., dat is
gedeponeerd in de Verenigde Staten en andere landen.
NIKE en het Swoosh-merkteken zijn handelsmerken van NIKE,
Inc. en zijn partners en worden in licentie gebruikt.
Het woordmerk Bluetooth® en de Bluetooth-logo's zijn
gedeponeerde handelsmerken die eigendom zijn van
Bluetooth SIG, Inc. Elk gebruik hiervan door Apple Inc. valt
onder de licentiebepalingen.
Andere in deze handleiding genoemde bedrijfs- of
productnamen kunnen handelsmerken van de desbetreende
bedrijven zijn.
Producten van andere fabrikanten worden alleen genoemd ter
informatie. Dit betekent niet dat deze producten door Apple
worden aanbevolen of door Apple zijn goedgekeurd. Apple
aanvaardt geen enkele aansprakelijkheid met betrekking
tot de betrouwbaarheid van deze producten. Alle eventuele
afspraken, overeenkomsten en garantiebepalingen komen
rechtstreeks tot stand tussen de leverancier en de gebruiker.
Deze handleiding is met de grootst mogelijke zorg
samengesteld. Apple aanvaardt geen aansprakelijkheid voor
druk- of typefouten.
N019-2342/09-2012
Documenttranscriptie
iPod nano Gebruikershandleiding Inhoudsopgave 4 4 5 5 6 Hoofdstuk 1: De iPod nano in één oogopslag 7 7 Hoofdstuk 2: Aan de slag 9 9 11 13 14 16 Hoofdstuk 3: Basiskenmerken 18 18 21 23 26 Hoofdstuk 4: Muziek en andere geluidsbestanden 29 29 29 30 Hoofdstuk 5: Video's 32 32 33 34 35 35 Hoofdstuk 6: FM-radio 37 37 38 39 41 41 Hoofdstuk 7: Fitness 43 43 45 Hoofdstuk 8: Foto's Overzicht van de iPod nano Accessoires Het beginscherm Statussymbolen De iPod nano configureren Multi-Touch gebruiken Voorkeuren instellen De iPod nano aansluiten en loskoppelen Informatie over de batterij iTunes-synchronisatie configureren Muziek afspelen Podcasts, audioboeken en iTunes U-verzamelingen afspelen Afspeellijsten aanmaken op de iPod nano Het volume regelen Video's naar de iPod nano kopiëren Video's bekijken op de iPod nano Gehuurde films bekijken Luisteren naar FM-radio Radioweergave onderbreken Lokale stations zoeken en favorieten instellen Nummers van een label voorzien voor beluisteren en aankoop Uw radioregio instellen Fitnessvoorkeuren instellen Stappen tellen Work-outs maken met muziek De iPod nano kalibreren Fitnessgegevens weergeven en beheren Foto's bekijken op de iPod nano Foto's synchroniseren 2 48 48 49 49 Hoofdstuk 9: Klok 51 51 51 52 Hoofdstuk 10: Dictafoon 54 54 54 56 56 57 Hoofdstuk 11: Voorzieningen voor mensen met een beperking 58 58 58 59 61 Hoofdstuk 12: EarPods en Bluetooth-accessoires 62 62 66 Hoofdstuk 13: Problemen oplossen en tips 68 68 70 Hoofdstuk 14: Veilig gebruik en onderhoud 71 Hoofdstuk 15: Meer informatie, service en ondersteuning 72 Regulatory Compliance Information De klok aanpassen De stopwatch gebruiken De timer gebruiken Gesproken memo's opnemen Gesproken memo's beluisteren Gesproken memo's beheren Voorzieningen voor universele toegang VoiceOver gebruiken Monogeluid instellen De schermkleuren omkeren Toegankelijkheidsvoorzieningen snel activeren De Apple EarPods gebruiken De Apple EarPods met afstandsbediening en microfoon gebruiken De iPod nano aansluiten op Bluetooth-accessoires Schakelen tussen audio-uitvoerapparaten Algemene suggesties De iPod-software bijwerken of herstellen Belangrijke veiligheidsinformatie Belangrijke informatie over het gebruik Inhoudsopgave 3 De iPod nano in één oogopslag 1 Overzicht van de iPod nano Knop voor de sluimerstand Statusbalk Volume omhoog Afspelen/pauzeren Volume omlaag Multi-Touch-scherm Menu- en appsymbolen Thuisknop Koptelefoonaansluiting Lightning-connector Taak Stappen Het scherm in- of uitschakelen tijdens het beluisteren van muziek of ander audiomateriaal. Druk op de knop voor de sluimerstand. De iPod nano helemaal uitschakelen of opnieuw inschakelen Houd de knop voor de sluimerstand een paar seconden ingedrukt. Het volume aanpassen tijdens het luisteren naar muziek of andere soorten media Druk op de volume-omhoog-knop of de volume-omlaag-knop. Geluid afspelen of pauzeren Druk op de afspeel-/pauzeknop. Naar het volgende nummer gaan Druk tweemaal op de afspeel-/pauzeknop. Naar het vorige nummer gaan Druk driemaal op de afspeel-/pauzeknop. Teruggaan naar het beginscherm Druk op de thuisknop. Ook kunt u met deze knoppen het volume van meldingen en andere geluiden regelen. 4 Accessoires Bij de iPod nano worden de volgende accessoires geleverd: Apple EarPods Lightning-naar-USB-kabel Met de Lightning-kabel kunt u de iPod nano op uw computer aansluiten, materiaal synchroniseren en de batterij opladen. U kunt de kabel ook in combinatie met de Apple USBlichtnetadapter (afzonderlijk verkrijgbaar) gebruiken. Met de Apple EarPods kunt u naar muziek, audioboeken en podcasts luisteren. Daarnaast fungeert de EarPods als antenne zodat u naar de radio kunt luisteren. Zie Hoofdstuk 12, EarPods en Bluetooth-accessoires, op pagina 58 voor informatie over het gebruik van accessoires bij de iPod nano, waaronder optionele headsets en Bluetooth®-apparaten. Het beginscherm Als u de iPod nano inschakelt, wordt het beginscherm weergegeven. Tik op een symbool in het beginscherm om het onderdeel te openen en maak vervolgens gebruik van bewegingen om te navigeren (zie Multi-Touch gebruiken op pagina 9). Wanneer u de iPod nano voor het eerst inschakelt, worden de volgende symbolen weergegeven in het beginscherm: Muziek Hiermee hebt u snel toegang tot uw muziek en ander audiomateriaal dat is geordend op afspeellijst, artiest, nummer en meer. Video's Hiermee hebt u snel toegang tot uw filmpjes en video's, gesorteerd op type. Fitness Hiermee opent u de functie 'Fitness', waarmee u stappen kunt tellen terwijl u wandelt of hardloopt en andere gegevens kunt bijhouden, zoals de tijd, afstand, snelheid en het aantal verbrande calorieën tijdens een work-out. Podcasts Hiermee geeft u een overzicht weer van de podcasts die vanuit uw iTunes-bibliotheek zijn gesynchroniseerd. Foto's Hiermee geeft u de foto's weer die vanaf uw computer zijn gesynchroniseerd. Radio Hiermee opent u de FM-radiotuner als u EarPods of een koptelefoon op de iPod nano hebt aangesloten. Hoofdstuk 1 De iPod nano in één oogopslag 5 Veeg naar links om de volgende extra symbolen weer te geven in een tweede scherm: Klok Hiermee opent u de klok, de stopwatch en de timer. Instellingen Hiermee opent u de instellingen voor de iPod nano en een groot aantal functies. Audioboeken Hiermee geeft u een overzicht weer van de audioboeken die vanuit uw iTunes-bibliotheek zijn gesynchroniseerd (dit symbool wordt niet weergegeven als u geen audioboeken hebt). iTunes U Hiermee geeft u een overzicht weer van de iTunes U-verzamelingen die vanuit uw iTunes-bibliotheek zijn gesynchroniseerd (dit symbool wordt niet weergegeven als u geen verzamelingen hebt). Dictafoon Hiermee opent u de regelaars voor het opnemen en beheren van memo's. Dit symbool is alleen zichtbaar als er een microfoon op de iPod nano is aangesloten of als er gesproken memo's op de iPod nano aanwezig zijn. Statussymbolen De symbolen in de statusbalk boven in het scherm geven informatie weer over de iPod nano. Bluetooth is ingeschakeld maar niet gekoppeld of verbonden met een Bluetooth-apparaat, of het gekoppelde apparaat bevindt zich buiten het bereik of is uitgeschakeld. of Bluetooth is ingeschakeld en verbonden met een Bluetooth-apparaat. De kleur is afhankelijk van de kleur van de statusbalk. De radio staat aan. Er wordt een nummer, podcast, audioboek of iTunes U-aflevering afgespeeld. Een nummer, podcast, audioboek, iTunes U-aflevering of radio-uitzending is gepauzeerd. Stappen worden geteld. Geeft de lading van de batterij of de oplaadstatus aan. Hoofdstuk 1 De iPod nano in één oogopslag 6 Aan de slag · 2 WAARSCHUWING: Lees voordat u de iPod in gebruik neemt het hoofdstuk Belangrijke veiligheidsinformatie op pagina 68 om letsel te voorkomen. De iPod nano configureren Configureer de iPod nano met behulp van iTunes op uw computer. Tijdens de configuratie kunt u een iTunes Store-account aanmaken of een bestaande account gebruiken. (De iTunes Store is mogelijk niet in alle landen of regio's beschikbaar.) iTunes toont en registreert ook het serienummer van uw iPod nano wanneer deze is verbonden, zodat u dit altijd bij de hand hebt. De iPod nano configureren 1 Download en installeer de nieuwste iTunes-versie vanaf www.itunes.com/nl/download. U hebt iTunes 10.7 of hoger nodig. 2 Sluit de iPod nano aan op een USB 2.0-poort met hoog vermogen of een USB 3.0-poort op uw Mac of Windows-pc met behulp van de kabel die bij de iPod nano is geleverd. 3 Volg in iTunes de instructies op het scherm om de iPod nano te registeren en muziek uit uw iTunes-bibliotheek met de iPod nano te synchroniseren. Zie iTunes-synchronisatie configureren op pagina 16 voor hulp bij het gebruik van de iPod nano-configuratie-assistent. Wanneer de iPod nano wordt gesynchroniseerd met uw computer, wordt de melding 'Bezig met synchroniseren' op uw iPod nano weergegeven. Wanneer de synchronisatie is voltooid, wordt de melding 'iPod-synchronisatie is voltooid' in iTunes weergegeven. 4 De eerste keer dat u de iPod nano gebruikt, kunt u de batterij het best ongeveer drie uur opladen of wachten tot het batterijsymbool aangeeft dat de batterij volledig is opgeladen. Als de iPod nano is aangesloten op de USB-poort, wordt de batterij niet opgeladen als de computer is uitgeschakeld of in de sluimerstand staat. U kunt de iPod nano loskoppelen voordat de batterij volledig is opgeladen en u kunt de synchronisatie uitvoeren terwijl de batterij wordt opgeladen. Zie Informatie over de batterij op pagina 14 voor meer informatie. 7 5 Verwijder de kabel uit de iPod nano als u klaar bent. Koppel de iPod nano niet los als de melding 'Verbonden' of 'Synchroniseren' wordt weergegeven. U moet de iPod nano verwijderen voordat u de kabel loskoppelt als u een van deze meldingen ziet. Zo voorkomt u beschadiging van bestanden op de iPod nano. Zie op pagina 13 voor meer informatie over het veilig loskoppelen van de iPod nano. Hoofdstuk 2 Aan de slag 8 Basiskenmerken 3 U bedient de iPod nano met snelle bewegingen op het Multi-Touch-scherm, met knoppen aan de boven- en zijkant van de iPod nano en met regelaars op compatibele accessoires. U kunt de iPod nano aanpassen met voorkeursinstellingen. Synchroniseren is mogelijk met uw computer met behulp van iTunes. In dit hoofdstuk leest u hoe u de iPod nano goed kunt aansluiten en loskoppelen en hoe u de batterij kunt opladen en kunt sparen. Multi-Touch gebruiken Dankzij het Multi-Touch-scherm kunt u met eenvoudige vingerbewegingen met de iPod nano werken. Tikken en dubbel tikken Tik op een symbool om het te openen of om een onderdeel in een menu of lijst te selecteren. Tik snel dubbel op een foto om in te zoomen. Tik nogmaals snel dubbel om uit te zoomen. Tijdens het bekijken van een video kunt u dubbel tikken om de grootte van de video in het scherm te wijzigen. Vegen Veeg naar links of naar rechts om naar het volgende of het vorige scherm te gaan. 9 Omhoog of omlaag vegen Veeg met uw vinger omhoog of omlaag om snel te scrollen. U kunt wachten tot het scrollen stopt of tijdens het scrollen het scherm aanraken om het scrollen direct te stoppen. Als u het scherm aanraakt, selecteert of activeert u niets. In sommige lijsten, zoals afspeellijsten, kunt u omlaag vegen om de bewerkingsregelaars boven in het scherm weer te geven. Slepen Sleep over navigatiebalken of schuifknoppen om de bijbehorende regelaars te verplaatsen. In- of uitzoomen Bij het bekijken van foto's kunt u geleidelijk in- of uitzoomen. Beweeg uw vingers uit elkaar om de foto te vergroten of beweeg uw vingers naar elkaar toe om de foto kleiner te maken. U kunt ook dubbel tikken om in te zoomen naar de maximumgrootte en nogmaals dubbel tikken om helemaal uit te zoomen. Hoofdstuk 3 Basiskenmerken 10 Ook op de volgende manieren kunt u de iPod nano bedienen met bewegingen en met de knoppen op de iPod nano: De iPod nano helemaal uitschakelen of opnieuw inschakelen Houd de knop voor de sluimerstand een paar seconden ingedrukt om de iPod nano helemaal uit te schakelen. Audiobestanden die worden afgespeeld, worden uitgeschakeld. Om de iPod nano weer in te schakelen nadat u de speler op deze manier hebt uitgeschakeld, houdt u de knop voor de sluimerstand een paar seconden ingedrukt. De sluimerstand van de iPod nano uitschakelen Druk op de knop voor de sluimerstand. Het scherm uitschakelen Druk op de knop voor de sluimerstand. Het afspelen van muziek of een ander audiobestand wordt hierbij niet onderbroken. De verlichting inschakelen Tik op het scherm als de verlichting gedimd is. De iPod nano opnieuw instellen (als deze niet meer reageert) Houd de knop voor de sluimerstand en de thuisknop ( ) zes seconden ingedrukt totdat het scherm zwart wordt. Na enkele seconden verschijnt het Apple logo, gevolgd door het beginscherm. Een onderdeel selecteren Tik op het onderdeel. Naar het vorige scherm gaan Veeg naar rechts. Naar het volgende scherm gaan (indien beschikbaar) Veeg naar links. Naar het begin van een lijst gaan Tik op de statusbalk boven in het scherm. Informatie over een nummer, de artiest of de albumnaam weergeven Veeg lichtjes over de naam. Rechtstreeks naar het beginscherm gaan Druk op de thuisknop ( ). Rechtstreeks naar het scherm 'Huidig nummer' gaan Druk tweemaal op de thuisknop ( ). Voorkeuren instellen In 'Instellingen' kunt u het scherm van de iPod nano aanpassen, wijzigen hoe de datum en tijd worden weergegeven, Bluetooth inschakelen en andere voorkeuren instellen. In 'Instellingen' stelt u bovendien de voorkeuren in voor muziek, video's, foto's en radio. Instellingen openen voor de iPod nano mm Veeg naar links over het beginscherm en tik op 'Instellingen'. Informatie over de iPod nano weergeven In 'Instellingen' > 'Algemeen' > 'Info' vindt u de volgende informatie over uw iPod nano: •• De capaciteit en de hoeveelheid beschikbare ruimte •• Aantal nummers, foto's en video's op de iPod nano •• Het serienummer, het model en de softwareversie •• Bluetooth-adres •• Copyrightgegevens, informatie met betrekking tot regelgeving en juridische informatie Hoofdstuk 3 Basiskenmerken 11 Algemene instellingen Tik op 'Instellingen' > 'Algemeen' om de volgende voorkeuren weer te geven: Helderheid Helderheid van het scherm instellen. Stel een lagere helderheid in om de batterij te sparen. Achtergrond Achtergrondafbeelding voor het beginscherm instellen. Tik op een afbeelding om te zien hoe het er op het scherm uitziet, en tik op 'Annuleer' of 'Stel in'. Datum en tijd De datum, tijd en tijdzone instellen. De tijdweergave wijzigen in een 24-uursklok. De klok weergeven wanneer de sluimerstand wordt uitgeschakeld. Een wijzerplaat selecteren (zie De klok aanpassen op pagina 48). Taal De taal instellen voor de iPod nano. Voorzieningen voor mensen met een beperking VoiceOver en monogeluid inschakelen. De schermkleuren omkeren. Een toetscombinatie instellen om toegankelijkheidsvoorzieningen in of uit te schakelen. Zie Voorzieningen voor universele toegang op pagina 54 voor meer informatie over toegankelijkheidsvoorzieningen. Instellingen voor Muziek Tik op 'Instellingen' > 'Muziek' om de volgende voorkeuren in te stellen: Schudden om de nummers in willekeurige volgorde af te spelen De functie in- of uitschakelen om naar een willekeurig volgend nummer te gaan door de iPod nano te schudden. Geluidscontrole Het volume van nummers automatisch aanpassen, zodat alle nummers met hetzelfde volume worden afgespeeld. EQ Een instelling selecteren voor de equalizer. Volumelimiet Een begrenzing instellen voor het maximale volume van de iPod nano en hieraan een toegangscode toewijzen, zodat de instelling niet zonder uw medeweten kan worden gewijzigd. Geluid in/uitfaden Geluid automatisch uitfaden aan het eind en infaden aan het begin van elk nummer. Groepeer compilaties Nummers uit compilaties groeperen. Compilaties worden weergegeven als subcategorieën onder artiesten en specifieke genres in Muziek. Instellingen voor video's, foto's en radio U kunt in 'Instellingen' voorkeuren vastleggen voor het bekijken van video's en foto's en het beluisteren van radio. Zie voor meer informatie: •• Hoofdstuk 5, Video's, op pagina 29. •• Hoofdstuk 6, FM-radio, op pagina 32. •• Hoofdstuk 8, Foto's, op pagina 43. Hoofdstuk 3 Basiskenmerken 12 Voorkeuren opnieuw instellen U kunt de standaardinstellingen van de iPod nano herstellen zonder dat dit van invloed is op het materiaal dat u hebt gesynchroniseerd. Alle instellingen herstellen 1 Tik in het beginscherm op 'Instellingen'. 2 Tik op 'Herstel instellingen'. 3 Tik op 'Stel opnieuw in' (of op 'Annuleer' als u de instellingen niet wilt herstellen). 4 Tik op uw taal en tik op 'Gereed'. De iPod nano aansluiten en loskoppelen U sluit de iPod nano op uw computer aan om bestanden te synchroniseren en de batterij van de iPod nano op te laden. Het is mogelijk tegelijkertijd nummers te synchroniseren en de batterij op te laden. Belangrijk: De batterij wordt niet opgeladen als de computer zich in de sluimerstand of de standbymodus bevindt. De iPod nano op uw computer aansluiten De nummers op de iPod nano worden automatisch gesynchroniseerd met de nummers in iTunes wanneer u de speler op de computer aansluit, tenzij u in iTunes andere synchronisatieinstellingen hebt geselecteerd. De iPod nano op uw computer aansluiten mm Sluit de meegeleverde Lightning-kabel aan op een USB 3.0-poort of USB 2.0-poort met hoog vermogen op de computer. Sluit het andere uiteinde van de kabel aan op de iPod nano. De USB-poort op de meeste toetsenborden levert onvoldoende vermogen om de iPod nano op te laden. De iPod nano van de computer loskoppelen Als de verlichting is uitgeschakeld, drukt u op de knop voor de sluimerstand om de verlichting in te schakelen. Zo kunt u zien of het veilig is om de iPod nano los te koppelen. De iPod nano loskoppelen mm Wacht met het verwijderen van de kabel uit de iPod nano totdat u het beginscherm ziet of een bericht dat u het apparaat kunt loskoppelen. Koppel de iPod nano niet los als de melding 'Verbonden' of 'Synchroniseren' wordt weergegeven. Om te voorkomen dat de bestanden op de iPod nano beschadigd raken, moet u de iPod nano verwijderen voordat u deze loskoppelt. De iPod nano verwijderen mm In iTunes kiest u 'Regelaars' > 'Verwijder schijf' (Mac) of 'Schijf uitwerpen' (Windows) of klikt u op de verwijderknop naast de iPod nano. mm Als u een Mac hebt, kunt u het symbool van de iPod nano op het bureaublad naar de prullenmand slepen. mm Als u een Windows-pc hebt, kunt u de iPod nano verwijderen via 'Deze computer' in Windows Verkenner of door op het symbool voor het veilig verwijderen van hardware in het systeemvak te klikken en vervolgens de iPod nano te selecteren. Hoofdstuk 3 Basiskenmerken 13 Als u de iPod nano per ongeluk hebt losgekoppeld zonder dat u de speler van het bureaublad hebt verwijderd, sluit u de iPod nano opnieuw aan op uw computer en voert u opnieuw een synchronisatie uit. Informatie over de batterij WAARSCHUWING: Zie Belangrijke veiligheidsinformatie op pagina 68 voor belangrijke veiligheidsinformatie over de batterij en het opladen van de iPod nano. De iPod nano heeft een interne batterij die niet kan worden verwijderd. De eerste keer dat u de iPod nano gebruikt, kunt u de batterij het best ongeveer drie uur opladen of wachten tot het batterijsymbool aangeeft dat de batterij volledig is opgeladen. De batterij van de iPod nano wordt in ongeveer anderhalf uur tot tachtig procent opgeladen. Als u de batterij volledig wilt opladen, moet u hiervoor ongeveer drie uur rekenen. Als u de batterij van de iPod nano oplaadt tijdens het kopiëren van bestanden, het afspelen van muziek, het luisteren naar de radio of het bekijken van een diavoorstelling, duurt het opladen mogelijk langer. De batterij opladen U kunt de batterij van de iPod nano opladen door de iPod nano op uw computer aan te sluiten of door de Apple USB-adapter (afzonderlijk verkrijgbaar) te gebruiken. De batterij opladen via de computer mm Sluit de iPod nano aan op een USB 3.0-poort of een USB 2.0-poort met hoog vermogen op de computer. De computer moet zijn ingeschakeld en de sluimerstand moet zijn uitgeschakeld. Belangrijk: Als op het scherm van de iPod nano de melding 'Sluit aan op voeding' wordt weergegeven, moet de batterij worden opgeladen voordat er communicatie mogelijk is tussen de iPod nano en uw computer. Zie op pagina 64. Als u de iPod nano wilt opladen wanneer u niet de beschikking over een computer hebt, kunt u de Apple USB-lichtnetadapter aanschaffen. De batterij met behulp van de Apple USB-lichtnetadapter opladen 1 Sluit de Lightning-kabel aan op de Apple USB-lichtnetadapter. 2 Sluit het andere uiteinde van de Lightning-kabel aan op de iPod nano. 3 Sluit de Apple USB-lichtnetadapter aan op een werkend stopcontact. Apple USB-lichtnetadapter (uw adapter ziet er mogelijk anders uit) Lightning-naar-USB-kabel WAARSCHUWING: Zorg ervoor dat de wisselstroomstekker goed op de lichtnetadapter is aangesloten voordat u deze op een stopcontact aansluit. Hoofdstuk 3 Basiskenmerken 14 De status van de batterij Als de iPod nano niet op een voedingsbron is aangesloten, wordt de huidige lading van de batterij bij benadering aangegeven door middel van het batterijsymbool in de rechterbovenhoek van het scherm. De batterij is voor minder dan 20 procent opgeladen. De batterij is ongeveer voor de helft opgeladen. De batterij is volledig opgeladen. Als de iPod nano op een voedingsbron is aangesloten, geeft het batterijsymbool aan dat de batterij wordt opgeladen of volledig is opgeladen. U kunt de iPod nano loskoppelen en gebruiken voordat de batterij volledig is opgeladen. Bezig met opladen (bliksemschicht) Opgeladen (stekker) Opmerking: Oplaadbare batterijen kunnen slechts een beperkt aantal malen worden opgeladen en moeten uiteindelijk worden vervangen door een door Apple erkende serviceaanbieder. De gebruiksduur van de batterij en het aantal malen dat de batterij kan worden opgeladen, zijn afhankelijk van het gebruik en de instellingen. Ga voor meer informatie naar www.apple.com/nl/batteries. Energie besparen De iPod nano beheert de gebruiksduur van de batterij terwijl u luistert. Wanneer u het scherm twintig seconden niet aanraakt, wordt de lichtsterkte van het scherm automatisch verminderd en wordt het scherm vervolgens uitgeschakeld. Om het scherm weer in of uit te schakelen, drukt u op de knop voor de sluimerstand. Als de iPod nano niet actief is (er wordt geen audio- of videobestand afgespeeld en er wordt geen beweging gedetecteerd als stappen worden geteld), wordt de iPod nano automatisch uitgeschakeld. Om de iPod nano vervolgens weer in te schakelen, drukt u op de knop voor de sluimerstand. U kunt de iPod nano ook helemaal uitschakelen door de knop voor de sluimerstand een paar seconden ingedrukt te houden. Om de iPod nano weer in te schakelen nadat u de speler op deze manier hebt uitgeschakeld, houdt u de knop voor de sluimerstand een paar seconden ingedrukt. Als u de iPod nano uitschakelt, gebeurt het volgende: •• Het afspelen van muziek of andere audiobestanden wordt onderbroken. •• Onderbroken radio-uitzendingen worden gewist. •• Het afspelen van diavoorstellingen wordt onderbroken. •• Het afspelen van video wordt onderbroken. •• Een gesproken memo die momenteel wordt opgenomen, wordt bewaard. •• Het tellen van stappen wordt beëindigd. •• Nike+-work-outgegevens worden onderbroken en bewaard. Als de iPod nano is uitgeschakeld, wordt het wekkersignaal niet weergegeven als de tijd voor een timer is verstreken. Als u de iPod nano weer inschakelt, zijn de wekkers waarvoor de tijd nog niet is verstreken nog steeds ingesteld. Hoofdstuk 3 Basiskenmerken 15 Als u geen verbinding hebt met een Bluetooth-apparaat of geen Bluetooth-apparaat gebruikt, schakelt u Bluetooth uit in 'Instellingen' > 'Bluetooth' om energie te besparen. iTunes-synchronisatie configureren Met het gratis programma iTunes synchroniseert u muziek, audioboeken, podcasts, foto's, video's en iTunes U-verzamelingen tussen uw computer en de iPod nano en verstuurt u work-outs naar de Nike+-website. U hebt iTunes 10.7 of hoger nodig om de functies van de iPod nano te gebruiken. U kunt materiaal uit de iTunes Store (uitsluitend beschikbaar in bepaalde landen) bekijken en downloaden naar iTunes op uw computer. Voor meer informatie over iTunes en de iTunes Store opent u iTunes en kiest u 'Help' > 'iTunes Help'. Automatisch synchroniseren Als u de iPod nano aansluit op uw computer, wordt de iPod nano automatisch bijgewerkt met de onderdelen in uw iTunes-bibliotheek. Als de speler is bijgewerkt, verschijnt in iTunes het volgende bericht: "De iPod is bijgewerkt.". Een balk onder in het iTunes-venster geeft aan hoeveel schijfruimte door het verschillende materiaal wordt verbruikt. De iPod nano kan met slechts één computer tegelijk automatisch worden gesynchroniseerd. Belangrijk: De eerste keer dat u de iPod nano aansluit op een computer waarmee de speler niet is gesynchroniseerd, wordt u gevraagd of u nummers automatisch wilt synchroniseren. Als u hiermee akkoord gaat, worden alle nummers, audioboeken en ander materiaal van de iPod nano verwijderd en vervangen door de nummers en onderdelen die op deze computer staan. U kunt echter instellen dat de iPod nano niet wordt gesynchroniseerd, bijvoorbeeld als u de iPod nano op een andere computer wilt aansluiten waarmee u het apparaat niet wilt synchroniseren. Automatische synchronisatie van de iPod nano uitschakelen 1 Sluit de iPod nano op uw computer aan en open iTunes. 2 Schakel in het paneel 'Overzicht' in iTunes het aankruisvak 'Open iTunes bij aansluiten van deze iPod' (Mac) of 'iTunes openen bij aansluiten van deze iPod' (Windows) uit. 3 Klik op 'Pas toe' (Mac) of 'Toepassen' (Windows). Als u automatisch synchroniseren uitschakelt, kunt u nog wel handmatig synchroniseren door op de knop 'Synchroniseer' (Mac) of 'Synchroniseren' (Windows) te klikken. De iPod nano handmatig beheren Als u de iPod nano handmatig beheert, kunt u materiaal van meerdere computers naar de iPod nano kopiëren zonder dat de onderdelen die zich al op de iPod nano bevinden, worden verwijderd. Als u op de iPod nano instelt dat u muziek handmatig wilt beheren, worden de opties voor automatische synchronisatie in de panelen 'Muziek', 'Podcasts', 'iTunes U' en 'Foto's' uitgeschakeld. Het is niet mogelijk bepaalde onderdelen handmatig te beheren terwijl u tegelijkertijd andere onderdelen automatisch synchroniseert. Opmerking: Als u materiaal handmatig beheert, kunt u geen Genius-mixen gebruiken. U kunt nog wel handmatig Genius-afspeellijsten synchroniseren met de iPod nano en Geniusafspeellijsten maken op de iPod na een handmatige synchronisatie van Genius-materiaal. Zie Genius-mixen afspelen op pagina 26. Hoofdstuk 3 Basiskenmerken 16 In iTunes instellen dat materiaal handmatig wordt beheerd 1 Open iTunes en kies 'iTunes' > 'Voorkeuren' (Mac) of 'Bewerken' > 'Voorkeuren' (Windows). Klik vervolgens op 'Apparaten'. 2 Selecteer 'Voorkom automatische synchronisatie van iPods, iPhones en iPads' (Mac) of 'Automatische synchronisatie van iPods, iPhones en iPads voorkomen' (Windows) en klik op 'OK'. 3 Selecteer in iTunes de iPod nano en klik op 'Overzicht'. 4 Schakel in het gedeelte 'Opties' het aankruisvak 'Beheer muziek en video's handmatig' (Mac) of 'Muziek en video's handmatig beheren' (Windows) in. 5 Klik op 'Pas toe' (Mac) of 'Toepassen' (Windows). Als u het materiaal op de iPod nano handmatig beheert, moet u de iPod nano altijd uit iTunes verwijderen voordat u de speler loskoppelt. Zie op pagina 13. U kunt op elk gewenst moment weer automatisch synchroniseren inschakelen op de iPod nano. Schakel hiervoor 'Beheer muziek handmatig' (Mac) of 'Muziek handmatig beheren' (Windows) uit en klik op 'Pas toe' (Mac) of 'Toepassen' (Windows). Mogelijk moet u de opties voor synchroniseren wel opnieuw selecteren. Gekocht materiaal naar een andere computer kopiëren Als u op een bepaalde computer materiaal in iTunes hebt gekocht, kunt u dit materiaal vanaf de iPod nano naar een iTunes-bibliotheek op een andere computer kopiëren. Om het materiaal af te kunnen spelen, moet de computer gemachtigd zijn om materiaal uit uw iTunes Store-account af te spelen. Gekocht materiaal naar een andere computer kopiëren 1 Open iTunes op de andere computer en kies 'Store' > 'Machtig deze computer' (Mac) of 'Store' > 'Deze computer machtigen' (Windows). 2 Sluit de iPod nano op de zojuist gemachtigde computer aan. 3 Kies in iTunes 'Archief' > 'Zet aankopen van iPod over' (Mac) of 'Bestand' > 'Aankopen overzetten van iPod' (Windows). Hoofdstuk 3 Basiskenmerken 17 Muziek en andere geluidsbestanden 4 Op de iPod nano kunt u eenvoudig nummers, podcasts en iTunes U-programma's zoeken en afspelen. Met behulp van het Multi-Touch-scherm kunt u nummers herhalen, vooruitspoelen of in willekeurige volgorde afspelen en kunt u afspeellijsten aanmaken. U kunt een Genius-mix (nummers uit uw bibliotheek die goed bij elkaar passen) afspelen of een Genius-afspeellijst aanmaken op basis van een favoriet nummer. WAARSCHUWING: Zie Hoofdstuk 14, Veilig gebruik en onderhoud, op pagina 68 voor belangrijke informatie over het voorkomen van gehoorbeschadiging. Muziek afspelen Wanneer een nummer wordt afgespeeld, wordt de albumillustratie weergegeven in het scherm 'Huidig nummer' en wordt een symbool voor afspelen ( ) of pauzeren ( ) weergegeven in de statusbalk boven in andere schermen. Tijdens het luisteren naar muziek of ander audiomateriaal kunt u bladeren door muziek op de iPod nano en instellingen wijzigen. Opmerking: Om nummers en andere audiobestanden te kunnen afspelen, moet de iPod nano zijn losgekoppeld van de computer. Een nummer afspelen Voer een van de volgende handelingen uit: mm Tik op 'Muziek' in het beginscherm, tik op een categorie (bijvoorbeeld 'Afspeellijsten' of 'Albums') en tik op een nummer. mm Druk op de afspeel-/pauzeknop (tussen de volumeknoppen) om een willekeurig nummer af te spelen. Als een nummer is onderbroken, wordt het afspelen van het onderbroken nummer weer hervat. mm Schud even met de iPod nano om nummers in willekeurige volgorde af te spelen. 18 Als u de iPod nano uitschakelt terwijl muziek of een ander audiobestand wordt afgespeeld (door de knop voor de sluimerstand ingedrukt te houden), wordt het nummer onderbroken. Wanneer u de iPod nano weer inschakelt, tikt u op of drukt u op de afspeel-/pauzeknop om het afspelen te hervatten. Nummers zoeken in de muziekbibliotheek Voer een van de volgende handelingen uit: mm Veeg om snel te scrollen door nummer- en albumlijsten en tik op de menubalk om terug te gaan naar het begin van de lijst. mm Veeg lichtjes van rechts naar links over een titel om alle tekst weer te geven (u schuift door de titel zodat u deze helemaal kunt lezen). mm Sleep uw vinger omlaag in een indexlijst om boven de lijst vergrote letters weer te geven. Als de gewenste letter in het beeld verschijnt, haalt u uw vinger van het scherm. Afspelen van nummers bedienen U kunt het afspelen bedienen met muziekregelaars in het scherm 'Huidig nummer', de afspeel-/ pauzeknop (tussen de volumeknoppen op de iPod nano), de knoppen op de Apple EarPods met afstandsbediening en microfoon (afzonderlijk verkrijgbaar) en andere compatibele audio-apparatuur. Trackpositie Tik op het scherm om deze regelaars weer te geven. Muziekregelaars Volumeknop Hoofdstuk 4 Muziek en andere geluidsbestanden 19 In de volgende tabel ziet u wat u kunt doen met de muziekregelaars en knoppen op de iPod nano. Het afspelen van een nummer onderbreken Tik op , druk op de afspeel-/pauzeknop (tussen de volumeknoppen) of koppel de EarPods los. Een gepauzeerd nummer afspelen Tik op of druk op de afspeel-/pauzeknop (tussen de volumeknoppen). Een nummer opnieuw vanaf het begin afspelen Tik op Het vorige nummer afspelen Tik tweemaal op Naar het volgende nummer gaan Tik op of druk tweemaal op de afspeel-/pauzeknop (tussen de volumeknoppen). Een nummer vooruit- of terugspoelen Houd Nummers herhalen Tik op het scherm 'Huidig nummer' en tik op nogmaals voor meer opties: . of . ingedrukt. . Tik = Alle nummers herhalen in het huidige album of de huidige lijst = Alleen het huidige nummer steeds herhalen Een Genius-afspeellijst aanmaken Speel een nummer af, tik op het scherm 'Huidig nummer' en tik vervolgens op . Nummers in willekeurige volgorde afspelen Tik op het scherm 'Huidig nummer' en tik op . Als 'Schud voor shuffle' is ingeschakeld in 'Instellingen', schudt u kort met de iPod nano. Naar een willekeurig punt in een nummer gaan Sleep de afspeelkop over de trackpositiebalk. Schuif uw vinger omlaag om de snelheid te verlagen zodat u het punt nauwkeuriger kunt bepalen. De stappen worden kleiner naarmate u uw vinger verder omlaag sleept. Nummers beoordelen Tik op het scherm 'Huidig nummer', tik op en sleep uw vinger langs de stippen boven in het scherm. Nummers van een album bekijken Tik op het scherm 'Huidig nummer' en tik op op het album in de lijst met albums. Audio doorsturen naar een ander apparaat Tik op het symbool voor het doorsturen van audio naast de volumeregelaar en tik op het apparaat waarmee u audio wilt afspelen. Hoofdstuk 4 Muziek en andere geluidsbestanden of tik 20 Nummers in willekeurige volgorde afspelen U kunt nummers, albums of afspeellijsten in willekeurige volgorde afspelen en instellen dat de iPod nano nummers in willekeurige volgorde afspeelt wanneer u de speler schudt. Enkele manieren om uw muziek in willekeurige volgorde af te spelen: Alle nummers afspelen in willekeurige volgorde Tik op 'Shuffle' boven in de lijst met nummers. De iPod nano speelt nummers uit uw muziekbibliotheek op de iPod nano in willekeurige volgorde af. Hierbij worden audioboeken, podcasts en iTunes U-verzamelingen overgeslagen. Nummers uit het scherm 'Huidig nummer' in willekeurige volgorde afspelen Tik op het scherm 'Huidig nummer' en tik op Schudden om de nummers in willekeurige volgorde af te spelen Als het scherm is ingeschakeld, kunt u naar een willekeurig volgend nummer gaan door de iPod nano te schudden. Als het scherm is uitgeschakeld, drukt u vóór het schudden op de knop voor de sluimerstand. De optie 'Schud voor shuffle' is standaard ingeschakeld. U kunt de optie uitschakelen in 'Instellingen' > 'Muziek'. . Podcasts, audioboeken en iTunes U-verzamelingen afspelen Podcasts zijn gratis programma's die u kunt downloaden via de iTunes Store. De podcasts zijn geordend op programma, afleveringen van programma's en hoofdstukken in afleveringen. Als u het afspelen van een podcast stopt en de podcast later weer start, gaat de podcast verder vanaf het punt waarop u deze hebt gestopt. Audioboeken kunnen worden aangeschaft en gedownload in de iTunes Store. Tijdens het luisteren naar de audioboeken die u via de iTunes Store of via audible.com hebt aangeschaft, kunt u de afspeelsnelheid aanpassen zodat audioboeken sneller of langzamer dan normaal worden afgespeeld. Het Audioboeken-symbool wordt alleen in het beginscherm weergegeven als u audioboeken vanuit uw iTunes-bibliotheek hebt gesynchroniseerd. iTunes U is een onderdeel van de iTunes Store waar onder andere gratis lezingen en taallessen worden aangeboden die u op uw iPod nano kunt downloaden en afspelen. Het iTunes U-materiaal is georganiseerd op verzameling, onderdelen binnen een verzameling, auteur en aanbieder. Het iTunes U-symbool wordt alleen in het beginscherm weergegeven als u iTunes U-materiaal vanuit uw iTunes-bibliotheek hebt gesynchroniseerd. Hoofdstuk 4 Muziek en andere geluidsbestanden 21 Podcasts, audioboeken en iTunes U-verzamelingen zoeken mm Tik in het beginscherm op 'Podcasts' (of 'Audioboeken' of 'iTunes U') en tik vervolgens op een uitzending of titel. Podcasts, audioboeken en iTunes U worden ook weergegeven in Muziek. Podcastuitzendingen en iTunes U-verzamelingen worden in chronologische volgorde weergegeven, zodat u deze kunt afspelen op de datum waarop ze zijn uitgekomen. Naast de uitzendingen en afleveringen die u nog niet hebt afgespeeld, wordt een blauwe stip weergegeven. Als u een podcastuitzending of een iTunes U-programma hebt beluisterd, begint automatisch de volgende uitzending die nog niet of slechts gedeeltelijk is afgespeeld. Voor meer informatie over het downloaden en beluisteren van podcasts opent u iTunes en kiest u 'Help' > 'iTunes Help'. Zoek vervolgens op "podcasts". Het afspelen van podcasts, audioboeken en iTunes U-verzamelingen bedienen De regelaars voor podcasts, audioboeken en iTunes U-verzamelingen wijken iets af van de regelaars voor nummers. Trackpositie Tik op het scherm om deze regelaars weer te geven. Muziekregelaars Volumeknop U kunt als volgt de regelaars in het scherm en de knoppen van de iPod nano gebruiken bij het afspelen van podcasts, iTunes U-materiaal en audioboeken: Pauzeren Tik op , koppel de EarPods los of druk op de afspeel-/pauzeknop (tussen de volumeknoppen). Een onderbroken programma hervatten Tik op of druk op de afspeel-/pauzeknop (tussen de volumeknoppen). Hoofdstuk 4 Muziek en andere geluidsbestanden 22 Opnieuw beginnen Tik op . De vorige aflevering of het vorige hoofdstuk afspelen Tik op aan het begin van de aflevering of het hoofdstuk of tik tweemaal op tijdens het afspelen. De volgende aflevering of het volgende hoofdstuk afspelen Tik op of druk tweemaal op de afspeel-/pauzeknop (tussen de volumeknoppen). Naar een bepaald punt in een podcast, audioboek of iTunes U-verzameling gaan Sleep de afspeelkop over de trackpositiebalk. Schuif uw vinger omlaag om de snelheid te verlagen zodat u het punt nauwkeuriger kunt bepalen. De stappen worden kleiner naarmate u uw vinger verder omlaag sleept. De laatste dertig seconden afspelen Tik op het scherm 'Huidig nummer' en tik op De afspeelsnelheid instellen Tik op het scherm 'Huidig nummer' en tik op nogmaals om de snelheid te wijzigen. . . Tik = Afspelen op dubbele snelheid = Afspelen op normale snelheid = Afspelen op halve snelheid Afleveringen of hoofdstukken weergeven voor podcasts, iTunes U of audioboeken Tik op het scherm 'Huidig nummer' en tik op Informatie weergeven over podcasts, iTunes U of audioboeken Tik op het scherm 'Huidig nummer'. . Afspeellijsten aanmaken op de iPod nano U kunt uw eigen afspeellijsten aanmaken met nummers, podcasts en audioboeken of u kunt Genius gebruiken om Genius-afspeellijsten aan te maken, zelfs wanneer de iPod nano niet op uw computer is aangesloten. De afspeellijsten die u op de iPod nano aanmaakt, worden automatisch met iTunes gesynchroniseerd zodra u de speler op de computer aansluit. Afspeellijsten aanmaken en wijzigen U kunt uw eigen afspeellijsten aanmaken en wijzigen op de iPod nano. Een afspeellijst aanmaken 1 Tik in het beginscherm op 'Muziek' > 'Afspeellijsten'. 2 Veeg omlaag en tik vervolgens op 'Voeg toe'. 3 Tik op een categorie ('Nummers', 'Albums', 'Podcasts', enzovoort) en tik op de onderdelen die u wilt toevoegen. Tik pas op 'Gereed' als u alle onderdelen hebt toegevoegd die u in de afspeellijst wilt opnemen. Hoofdstuk 4 Muziek en andere geluidsbestanden 23 4 Veeg naar links om meer materiaal toe te voegen. U kunt materiaal uit elke gewenste categorie toevoegen. Zo kunt u in één afspeellijst podcasts met nummers combineren. 5 Tik op 'Gereed' wanneer u klaar bent. De nieuwe afspeellijst krijgt de naam 'Nieuwe afspeellijst 1' (of 'Nieuwe afspeellijst 2', enzovoort). De volgende keer dat u de iPod nano met iTunes synchroniseert, kunt u de titel in iTunes wijzigen. Als u daarna opnieuw een synchronisatie uitvoert, wordt de titel van de afspeellijst op de iPod nano bijgewerkt. Onderdelen uit een afspeellijst verwijderen 1 Tik in het beginscherm op 'Muziek' > 'Afspeellijsten' en tik op de afspeellijst die u wilt bewerken. 2 Veeg omlaag en tik vervolgens op 'Wijzig'. 3 Tik op naast het onderdeel dat u wilt verwijderen en tik op 'Verwijder' als deze knop rechts verschijnt. 4 Tik op 'Gereed' wanneer u klaar bent. Een afspeellijst verwijderen 1 Tik in het beginscherm op 'Muziek' > 'Afspeellijsten'. 2 Veeg omlaag en tik vervolgens op 'Wijzig'. 3 Tik op naast de afspeellijst die u wilt verwijderen en tik op 'Verwijder' als deze knop naast de afspeellijst verschijnt. Als u op de verkeerde afspeellijst hebt getikt, tikt u daarna op de afspeellijst die u wel wilt verwijderen. 4 Tik op 'Verwijder' (of op 'Annuleer' als u de afspeellijst niet wilt verwijderen). 5 Veeg omhoog als u klaar bent en tik op 'Gereed' (of veeg naar rechts om terug te gaan naar het beginscherm als u besluit de afspeellijst niet te verwijderen). Een slimme afspeellijst maken op basis van beoordelingen U kunt een waardering (van nul tot vijf sterren) aan een nummer toekennen om aan te geven hoe goed u het nummer vindt. De beoordelingen die u aan nummers op de iPod nano toekent, worden naar iTunes gekopieerd als u een synchronisatie uitvoert. Aan de hand van deze informatie kunt u in iTunes automatisch slimme afspeellijsten aanmaken. Hoofdstuk 4 Muziek en andere geluidsbestanden 24 Een nummer beoordelen 1 Tik terwijl het nummer wordt afgespeeld op het scherm 'Huidig nummer'. 2 Tik op . 3 Tik op of sleep over de beoordelingssymbolen boven in het scherm ( sterren te selecteren. ) om het aantal Genius-afspeellijsten aanmaken Een Genius-afspeellijst is een verzameling nummers die passen bij een nummer dat u in uw bibliotheek hebt geselecteerd. U kunt Genius-afspeellijsten op de iPod nano aanmaken en de Genius-afspeellijsten synchroniseren die u in iTunes aanmaakt. Genius is een gratis dienst waarvoor u echter wel een iTunes Store-account nodig hebt. Open iTunes en kies 'Help' > 'iTunes Help' voor meer informatie over het configureren van Genius in iTunes. Een Genius-afspeellijst aanmaken op de iPod nano 1 Speel een nummer af en tik op het scherm 'Huidig nummer'. 2 Tik op . De nieuwe afspeellijst wordt weergegeven. In de volgende gevallen wordt een bericht weergegeven: •• U hebt Genius niet ingeschakeld in iTunes. •• Genius herkent het nummer niet dat u hebt geselecteerd. •• Genius herkent het nummer wel, maar uw bibliotheek bevat niet ten minste tien vergelijkbare nummers. 3 Veeg omhoog of omlaag om de nummers in de afspeellijst weer te geven. 4 Tik op 'Bewaar'. De afspeellijst wordt bewaard met de naam van de artiest en de titel van het nummer waarmee u de afspeellijst bent begonnen. Als u een bewaarde afspeellijst bijwerkt, wordt de bewaarde afspeellijst door de nieuwe afspeellijst vervangen. U kunt de vervangen afspeellijst niet herstellen. De Genius-afspeellijsten die u op de iPod nano hebt bewaard, worden weer met iTunes gesynchroniseerd zodra u de iPod nano op uw computer aansluit. Hoofdstuk 4 Muziek en andere geluidsbestanden 25 Genius-mixen afspelen In iTunes worden automatisch Genius-mixen samengesteld van nummers in uw bibliotheek die goed bij elkaar passen. De Genius-mixen zijn zo samengesteld dat u de muziek iedere keer weer anders beleeft. Een Genius-mix afspelen 1 Tik in het beginscherm op 'Muziek' > 'Genius-mixen'. 2 Veeg naar links of naar rechts om door de Genius-mixen te bladeren. Het aantal stippen onder aan het scherm geeft aan hoeveel Genius-mixen op de iPod nano aanwezig zijn. 3 Tik op in de Genius-mix die u wilt afspelen. Het volume regelen WAARSCHUWING: Zie Hoofdstuk 14, Veilig gebruik en onderhoud, op pagina 68 voor belangrijke informatie over het voorkomen van gehoorbeschadiging. De volumeknoppen bevinden zich aan de zijkant van de iPod nano. Druk op de volumeomhoog-knop of de volume-omlaag-knop om het volume aan te passen tijdens het luisteren. Opmerking: In bepaalde landen wordt op de iPod nano aangegeven wanneer u een volume instelt dat hoger is dan aanbevolen in de Europese richtlijnen voor gehoorbescherming. Als u toch een hoger volume wilt instellen, moet u mogelijk stoppen met het verhogen van het volume en het vervolgens opnieuw verhogen. Laat bijvoorbeeld de volumeknop los en druk deze vervolgens weer in. U kunt equalizerinstellingen instellen op de iPod nano in 'Instellingen' > 'Muziek'. Als u een equalizerinstelling hebt toegewezen aan een nummer in iTunes en de equalizer van de iPod nano is uitgeschakeld, wordt het nummer afgespeeld met de equalizerinstelling die in iTunes is geselecteerd. In de volgende gedeelten leest u welke andere instellingen u kunt wijzigen om het volume te begrenzen en de audiokwaliteit te verbeteren. Een volumebegrenzing instellen U kunt een begrenzing instellen voor het maximale volume van de iPod nano en hieraan een toegangscode toewijzen, zodat de instelling niet zonder uw medeweten kan worden gewijzigd. Accessoires die u via de Lightning-connector aansluit, ondersteunen geen volumebegrenzing. Hoofdstuk 4 Muziek en andere geluidsbestanden 26 Een volumebegrenzing voor de iPod nano instellen 1 Tik in het beginscherm op 'Instellingen' > 'Muziek' > 'Volumelimiet'. De volumeregelaar geeft de huidige volumebegrenzing aan. 2 Sleep de schuifknop naar links om de begrenzing op een lager volume in te stellen of naar rechts om de begrenzing op een hoger volume in te stellen. Opmerking: In sommige landen kunt u het maximumvolume voor de koptelefoon instellen op het door de EU aanbevolen niveau. Tik op 'Instellingen' > 'Muziek' en tik vervolgens op de schakelaar in het gedeelte 'EU-volumebegrenzing' om de begrenzing in te schakelen. Een toegangscode instellen om de volumebegrenzing te wijzigen 1 Nadat u het maximale volume hebt ingesteld, tikt u op 'Vergrendel volumelimiet'. 2 Voer in het scherm dat wordt weergegeven een code van vier cijfers in. Als u op het verkeerde cijfer hebt getikt, tikt u op en tikt u vervolgens op het juiste cijfer. Als u meerdere keren op tikt, wist u alle cijfers en gaat u terug naar het scherm 'Volumelimiet' zonder een toegangscode in te stellen. 3 Wanneer u wordt gevraagd de code opnieuw in te voeren, tikt u nogmaals op de cijfers. De volumebegrenzing ongedaan maken 1 Tik in het beginscherm op 'Instellingen' > 'Muziek' > 'Volumelimiet'. 2 Sleep de schuifknop helemaal naar rechts. Als u een toegangscode hebt ingesteld, tikt u eerst op 'Ontgrendel volumebegrenzing', voert u uw code in en verplaatst u hierna de schuifknop. Als u de code niet meer weet, kunt u de iPod nano herstellen. Zie De iPod-software bijwerken of herstellen op pagina 66. Nummers met hetzelfde volume afspelen Het volume van nummers en ander geluidsmateriaal varieert, afhankelijk van de manier waarop het materiaal is opgenomen of gecodeerd. Het volumeniveau varieert ook per koptelefoon. U kunt in iTunes instellen dat het volume van nummers automatisch wordt aangepast, zodat alle nummers met hetzelfde volume worden afgespeeld. Vervolgens kunt u op de iPod nano instellen dat de volume-instellingen van iTunes moeten worden gebruikt. Hoofdstuk 4 Muziek en andere geluidsbestanden 27 In iTunes instellen dat nummers met hetzelfde geluidsniveau worden afgespeeld 1 Open iTunes en kies 'iTunes' > 'Voorkeuren' (Mac) of 'Bewerken' > 'Voorkeuren' (Windows). 2 Klik op 'Afspelen' en schakel het aankruisvak 'Geluidscontrole' in. Klik vervolgens op 'OK'. 3 Tik in het beginscherm van de iPod nano op 'Instellingen'. 4 Tik op 'Muziek'. 5 Tik op naast 'Geluidscontrole' om de geluidscontrole in te schakelen. Als u de optie 'Geluidscontrole' in iTunes niet hebt ingeschakeld, heeft het activeren van de geluidscontrole op de iPod nano geen invloed op het volume. Als u een equalizerinstelling hebt toegewezen aan een nummer in iTunes en de equalizer van de iPod nano is uitgeschakeld, wordt het nummer afgespeeld met de equalizerinstelling die in iTunes is geselecteerd. U kunt equalizerinstellingen instellen op de iPod nano in 'Instellingen' > 'Muziek'. Hoofdstuk 4 Muziek en andere geluidsbestanden 28 5 Video's U kunt films, muziekvideo's, videopodcasts, iTunes U-programma's en tv-programma's bekijken vanuit iTunes op de iPod nano. Films die u in iMovie hebt gemaakt, kunt u ook converteren om ze op de iPod nano te bekijken. WAARSCHUWING: Zie Hoofdstuk 14, Veilig gebruik en onderhoud, op pagina 68 voor belangrijke informatie over het voorkomen van gehoorbeschadiging. Video's naar de iPod nano kopiëren Het kopiëren van video's naar de iPod nano via iTunes verloopt op vrijwel dezelfde manier als het kopiëren van nummers. Zie iTunes-synchronisatie configureren op pagina 16 voor meer informatie over het synchroniseren met iTunes. Naast iTunes-video's kunt u ook andere soorten video's aan de iPod nano toevoegen. Zo kunt u video's toevoegen die u in iMovie op een Mac hebt gemaakt of video's die u van het internet hebt gedownload. Als een melding wordt weergegeven dat de video niet op de iPod nano kan worden afgespeeld, kunt u de video wellicht converteren (zie iTunes Help). De iPod nano ondersteunt SD-video's (Standard Definition). HD-video's kunnen niet met de iPod nano worden gesynchroniseerd. Video's bekijken op de iPod nano Films, tv-programma's, muziekvideo's en andere video's die u aan de iPod nano toevoegt, worden weergegeven in het menu 'Video's', gerangschikt op type. Een video bekijken op de iPod nano mm Tik op 'Video' in het beginscherm en tik op een video in het menu. Trackpositie Tik op het scherm om de videoregelaars weer te geven. U kunt het afspelen van video als volgt bedienen: Afspeelregelaars weergeven of verbergen Tik op het scherm terwijl een video wordt afgespeeld. Afspelen pauzeren of hervatten Tik op of , of druk op de afspeel-/pauzeknop (tussen de volumeknoppen). 29 Opnieuw beginnen bij het begin Als de video hoofdstukken bevat, sleept u de afspeelkop helemaal naar links over de trackpositiebalk. Als er geen hoofdstukken zijn, tikt u op . Als de huidige video in een afspeellijst minder dan 5 seconden is afgespeeld, wordt de vorige video in de afspeellijst geopend. Anders wordt de lijst met video's geopend. Naar de vorige video of het vorige hoofdstuk van de film gaan Tik tweemaal op Naar de volgende video of het volgende hoofdstuk van de film gaan Tik op of druk tweemaal op de afspeel-/pauzeknop (tussen de volumeknoppen). Een video vooruit- of terugspoelen Houd Naar een willekeurig punt in een video gaan Sleep de afspeelkop over de trackpositiebalk. Schuif uw vinger omlaag om de scrubsnelheid te verlagen zodat u het punt nauwkeuriger kunt bepalen. De stappen worden kleiner naarmate u uw vinger verder omlaag sleept. Naar het volgende hoofdstuk gaan Tik op of druk tweemaal op de afspeel-/pauzeknop (tussen de volumeknoppen). (Niet altijd beschikbaar) Naar het vorige hoofdstuk gaan Tik tweemaal op Naar een specifiek hoofdstuk gaan Tik op of . ingedrukt. . (Niet altijd beschikbaar) en kies een hoofdstuk. (Niet altijd beschikbaar) Als een Bluetooth-symbool rechts van de videoregelaars wordt weergegeven, kunt u met een Bluetooth-koptelefoon of -luidspreker naar de film luisteren. Zie op pagina 59 voor meer informatie. In 'Instellingen' > 'Video' kunt u bijschriften en ondertitels in- of uitschakelen en aangeven waar video's beginnen met afspelen wanneer u ze hebt onderbroken. Gehuurde films bekijken U kunt films kopen of huren via iTunes en ze vervolgens synchroniseren met de iPod nano (huurfilms zijn mogelijk niet overal beschikbaar). Films met hoofdstukken hebben extra regelaars waarmee u een specifiek hoofdstuk kunt kiezen dat u wilt bekijken. Belangrijk: U kunt een gehuurde film op één apparaat tegelijk bekijken. Als u bijvoorbeeld een film bij de iTunes Store huurt en naar de iPod nano kopieert, kunt u deze alleen op de iPod nano afspelen. Als u de film weer naar iTunes kopieert, kunt u deze alleen in iTunes en niet op de iPod nano bekijken. Vergeet bovendien niet dat voor films een huurtermijn geldt. Een gehuurde film bekijken 1 Tik in het beginscherm op 'Video's' > 'Gehuurd'. 2 Tik op 'OK' in het venster. Zodra u bent begonnen met kijken, hebt u 24 uur om een gehuurde film helemaal af te kijken. Als u denkt dat dit niet lukt binnen 24 uur, tikt u op 'Annuleer'. U kunt de film onderbreken en het kijken later hervatten. De tijd die resteert in de huurperiode, wordt onder de naam van de film weergegeven in het menu 'Video's'. 3 Wanneer u klaar bent met het bekijken van de film, tikt u op 'Gereed'. Hoofdstuk 5 Video's 30 4 Veeg omlaag en tik op 'Wijzig' boven in het scherm. 5 Tik op naast de titel van de film in het menu 'Gehuurd' en tik op 'Verwijder'. Voor films met ondertitels kunt u de taal instellen in iTunes. Raadpleeg iTunes Help voor meer informatie. Hoofdstuk 5 Video's 31 6 FM-radio U kunt FM-radio beluisteren op de iPod nano en uw favoriete radiostations instellen zodat u ze snel kunt vinden. Met 'Live-pauze' kunt u de live-uitzending in totaal maximaal 15 minuten onderbreken om vervolgens weer verder te luisteren. Met de regelaars voor live-pauze kunt u vooruit en achteruit gaan in onderbroken materiaal, zodat u datgene kunt vinden wat u wilt beluisteren. Bij radiostations die deze functie ondersteunen kunt u nummers die u leuk vindt ook van een label voorzien en ze vervolgens beluisteren en aanschaffen in de iTunes Store. WAARSCHUWING: Zie Hoofdstuk 14, Veilig gebruik en onderhoud, op pagina 68 voor belangrijke informatie over het voorkomen van gehoorbeschadiging. Luisteren naar FM-radio De iPod nano gebruikt het snoer van de koptelefoon als radioantenne. Om radiosignalen te ontvangen, moet u dus EarPods of een koptelefoon aansluiten. Voor een betere ontvangst moet u ervoor zorgen dat het snoer niet in de knoop zit. Belangrijk: De radiofrequenties die in dit hoofdstuk worden afgebeeld, dienen alleen ter illustratie en zijn niet in alle regio's beschikbaar. Regelaar voor live-pauze Tik op het scherm om de regelaars voor live-pauze weer te geven. Radiotuner Afspeelregelaars Naar de radio luisteren 1 Sluit de EarPods of koptelefoon aan op de iPod nano. 2 Tik in het beginscherm op 'Radio' en tik op . Als het station RDS (Radio Data System) ondersteunt, worden in het scherm de titel van het nummer, de naam van de artiest en informatie over het station weergegeven. 32 Manieren om de radioregelaars te gebruiken: Radioweergave onderbreken en hervatten Druk op de afspeel-/pauzeknop (tussen de volumeknoppen). Wanneer u nogmaals op de knop drukt, wordt het afspelen hervat op het punt waar u het hebt onderbroken. Tik op het scherm 'Huidig nummer' om de regelaars voor live-pauze weer te geven voor meer opties en om weer naar de live-uitzending te gaan (zie Radioweergave onderbreken op pagina 33). Handmatig afstemmen op een FM-station Veeg over de radiotuner. Het volgende FM-station zoeken of , of druk tweemaal op de afspeel-/ Tik op pauzeknop (tussen de volumeknoppen). FM-stations detecteren of totdat 'Scannen' in het Houd uw vinger op scherm wordt weergegeven. Tik op het scherm om het scannen te beëindigen. Een FM-station als favoriet bewaren Stem af op het radiostation en tik op in . . verandert Favoriete stations worden op de radiotuner gemarkeerd met een gele driehoek. Een FM-station uit de favorieten verwijderen Stem af op het radiostation en tik op Een nummer op de radio van een label voorzien Tik in het scherm 'Huidig nummer' op . Het toekennen van labels is alleen beschikbaar via ondersteunde radiostations. De radio uitschakelen Tik op . of koppel de EarPods of koptelefoon los. Radioweergave onderbreken U kunt een radio-uitzending onderbreken en binnen vijftien minuten vanaf hetzelfde punt hervatten. Wanneer 'Live-pauze' is ingeschakeld in 'Instellingen' (de functie is standaard ingeschakeld), kunt u een live-uitzending onderbreken, voor maximaal 15 minuten. Wanneer de limiet van 15 minuten wordt bereikt, gaat het opnemen wel verder maar wordt de eerdere opname gewist. Een onderbroken radio-uitzending wordt in de volgende gevallen automatisch gewist: •• U stemt af op een ander station. •• U zet de iPod nano uit. •• U speelt ander materiaal af of neemt een gesproken memo op. •• De batterij is bijna leeg en moet worden opgeladen. •• U onderbreekt de radioweergave langer dan vijftien minuten zonder het afspelen te hervatten. Met de regelaars voor live-pauze hebt u meer opties voor het beluisteren van een onderbroken radio-uitzending en hebt u toegang tot het Radio-menu. De regelaars voor live-pauze weergeven mm Tik op het scherm terwijl de radio aan staat. Een regelaar geeft aan waar de uitzending is onderbroken. De voortgangsbalk wordt verder gevuld en geeft aan hoeveel tijd er is verstreken sinds u de uitzending hebt onderbroken. Hoofdstuk 6 FM-radio 33 Het afspelen van een onderbroken radio-uitzending kunt u als volgt bedienen: Beginnen met luisteren op het punt waar u de uitzending hebt onderbroken Tik op of druk op de afspeel-/pauzeknop (tussen de volumeknoppen). Per keer 30 seconden teruggaan Tik op . Per keer 30 seconden vooruitgaan Tik op . Per keer circa 10 seconden vooruitgaan Houd uw vinger op Vooruit- of achteruitgaan in onderbroken materiaal Sleep de regelaar over de regelaar voor live-pauze. Verder gaan met het beluisteren van de live-uitzending Sleep de regelaar helemaal naar rechts. Het Radio-menu openen Tik op . Via het Radio-menu kunt u lokale stations zoeken, favoriete stations instellen, nummers van een label voorzien en een lijst met recente nummers weergeven. . Voor de functie 'Live-pauze' wordt gebruikgemaakt van de batterij. U kunt 'Live-pauze' uitschakelen om de batterij te sparen. 'Live-pauze' uitschakelen mm Tik in het beginscherm op 'Instellingen' > 'Radio' > . Lokale stations zoeken en favorieten instellen Met de radioregelaars kunt u stations zoeken door te bladeren, zoeken en scannen, en deze als favorieten opslaan. Ook kunt u rechtstreeks op het station afstemmen. U kunt ook het Radiomenu gebruiken om lokale stations te zoeken. Lokale stations zoeken 1 Tik op het scherm 'Huidig nummer' en tik op . 2 Tik op 'Lokale stations'. Op de iPod nano worden de beschikbare frequenties gedetecteerd, waarna de lokale stations worden weergegeven. 3 Tik op naast een station om naar het station te luisteren zonder het menu te sluiten. Als u op het station wilt afstemmen en vervolgens wilt teruggaan naar de radioregelaars, tikt u op het station. Hoofdstuk 6 FM-radio 34 4 Wanneer u klaar bent, tikt u op om terug te gaan naar de radioregelaars. Tik op 'Vernieuw' om de lijst bij te werken. Stations uit de favorieten verwijderen 1 Tik terwijl de radio aan staat op het scherm 'Huidig nummer'. 2 Tik op en tik op 'Favorieten'. 3 Veeg omlaag om de knop 'Wijzig' weer te geven en tik op deze knop. 4 Tik op naast het station en tik vervolgens op 'Verwijder'. 5 Om de volledige lijst te wissen, tikt u op 'Wis alles'. 6 Tik op 'Gereed' wanneer u klaar bent. Nummers van een label voorzien voor beluisteren en aankoop Als een radiostation het toekennen van labels ondersteunt, kunt u een label toevoegen aan een nummer dat u op de radio hoort, en kunt u dit nummer op een later tijdstip beluisteren en aanschaffen in de iTunes Store. Nummers die u van een label kunt voorzien, worden in het scherm 'Huidig nummer' gemarkeerd met een labelsymbool. Een nummer van een label voorzien mm Tik in het scherm 'Huidig nummer' op . De gelabelde nummers worden in het radiomenu onder 'Nummers met labels' weergegeven. De volgende keer dat u de iPod nano met iTunes synchroniseert, worden de gelabelde nummers gesynchroniseerd en van de iPod nano verwijderd. Deze nummers verschijnen in iTunes, vanwaaruit u ze kunt beluisteren en kunt aanschaffen in de iTunes Store. Opmerking: Deze functie is mogelijk niet voor alle radiostations beschikbaar. Als het radiostation geen labels ondersteunt, kunt u ook een lijst bekijken met de nummers waarnaar u recentelijk hebt geluisterd. Later kunt u deze informatie gebruiken om het nummer te zoeken en aan te schaffen. Recente nummers weergeven 1 Tik terwijl de radio aan staat op het scherm 'Huidig nummer'. 2 Tik op en tik op 'Recente nummers'. U ziet een lijst met de titel van het nummer, de artiest en het radiostation waar u het nummer hebt gehoord. Uw radioregio instellen U kunt de iPod nano in een groot aantal landen gebruiken om FM-radiosignalen te ontvangen. De iPod nano wordt geleverd met vijf vooraf ingestelde signaalfrequenties, aangegeven per regio: Noord- en Zuid-Amerika, Azië, Australië, Europa en Japan. Een radioregio selecteren 1 Tik in het beginscherm op 'Instellingen'. 2 Tik op 'Radio' > 'Radioregio's'. 3 Tik op uw regio. Naast de regio die u selecteert, verschijnt een vinkje. Hoofdstuk 6 FM-radio 35 De regio-instellingen worden bepaald door internationale radiostandaarden en niet door de feitelijke geografische regio. Als u in een land woont dat niet wordt weergegeven in het menu 'Radioregio's', selecteert u een regio die het meest overeenkomt met de radiofrequentiespecificaties in uw land. Belangrijk: De iPod nano is alleen bedoeld voor de ontvangst van openbare uitzendingen. Het luisteren naar uitzendingen die niet bedoeld zijn voor het publiek is in sommige landen verboden en kan tot strafvervolging leiden. Houd u aan de wet- en regelgeving die geldt in de regio's waar u de iPod nano gebruikt. In de volgende tabel wordt het radiofrequentiebereik van elke regio in het Radioregio's-menu aangegeven, inclusief de afstanden tussen de stations (aangegeven met een ±-teken). Radioregio Radiofrequentiespecificaties Noord- en Zuid-Amerika 87.5-107.9 MHz/ ± 200 kHz Azië 87.5-108.0 MHz/ ± 100 kHz Australië 87.5-107.9 MHz/ ± 200 kHz Europa 87.5-108.0 MHz/ ± 100 kHz Japan 76.0-90.0 MHz/ ± 100 kHz Hoofdstuk 6 FM-radio 36 7 Fitness De iPod nano biedt diverse voorzieningen om optimaal te profiteren van uw fitnesstraining. Stel een dagelijks doel in met de ingebouwde stappenteller, maak hardloopwork-outs op uw favoriete muziek en gebruik iTunes om work-outgegevens te uploaden naar de Nike+-website. U kunt een Bluetooth LE-hartslagmeter (Low Energy) gebruiken om uw hartslag bij te houden op de iPod nano terwijl u traint. Fitnessvoorkeuren instellen Voor nauwkeuriger work-outgegevens kunt u uw lengte en gewicht instellen op de iPod nano. Werk uw gewicht bij op de iPod nano zodra dit verandert. Als u een ander maatsysteem gebruikt dan standaard is ingesteld op de iPod nano, kunt u de eenheden en afstand wijzigen. Als een nummer of afspeellijst extra motiverend voor u werkt, maakt u hier een PowerSong van voordat u aan de work-out begint. Tik op in het scherm 'Fitness' om deze instellingen op te geven. Lengte instellen Tik op 'Persoonlijke info', tik op 'Lengte' en veeg over de kiesschijf om uw lengte in te stellen. Gewicht instellen Tik op 'Persoonlijke info', tik op 'Gewicht' en veeg over de kiesschijf om uw gewicht in te stellen. Instellen hoe maateenheden worden weergegeven Tik op 'Maateenheden' en tik vervolgens op 'Engels' of 'Metriek'. Afstanden weergeven in mijlen of kilometers Tik op 'Afstanden' en tik vervolgens op 'Mijl' of 'Kilometer'. Een PowerSong instellen Tik op 'Hardlopen', tik op 'PowerSong' en kies een nummer of afspeellijst. 37 De stem voor spraakfeedback wijzigen Tik op 'Hardlopen', tik op 'Spraakfeedback' en kies een optie. Een Bluetooth-hartslagmeter koppelen Tik achtereenvolgens op 'Nike + iPod Sport Kit', en 'Koppeling'. 'Hartslagmeter', Stappen tellen Stel een dagelijks doel in. De iPod nano telt uw stappen terwijl u loopt, houdt uw voortgang bij en meet het calorieverbruik. Het tellen van stappen gebeurt op de achtergrond, zodat u tegelijkertijd muziek kunt luisteren of de iPod nano voor andere dingen kunt gebruiken. Vanaf middernacht worden alle stappen automatisch geregistreerd voor die dag. Het wandelsymbool ( ) wordt weergegeven in de statusbalk terwijl stappen worden geteld. Stappen tellen met de iPod nano tijdens een wandeling mm Tik in het beginscherm op 'Fitness' > 'Lopen' > 'Start'. Draag de iPod nano ter hoogte van uw middel voor het nauwkeurigste resultaat. De iPod nano telt stappen ongeacht of u wandelt of hardloopt. Uw dagelijkse stappendoel instellen 1 Tik in het beginscherm op 'Fitness'. 2 Tik op 3 Tik op en tik op 'Lopen'. naast 'Dagelijks doel'. 4 Stel met de kiesschijf het gewenste aantal stappen in en tik op 'Gereed'. Het tellen begint pas als u deze functie start in 'Fitness'. 5 Druk op de thuisknop ( ) en tik op 'Fitness'. 6 Tik op 'Lopen' en tik op Start'. Stappen die u maakt tijdens een hardloopwork-out, worden niet meegeteld voor uw dagelijkse doel. Staptotalen weergeven 1 Tik in het beginscherm op 'Fitness'. 2 Tik op 'Lopen'. Hoofdstuk 7 Fitness 38 In het eerste wandelscherm worden de volgende statistieken weergegeven: •• Het aantal verbrande calorieën •• De totale tijd dat de iPod nano uw stappen bijhoudt •• Uw dagelijkse doel (indien ingesteld) •• De afgelegde afstand 3 Veeg naar links om het aantal stappen voor de dag, week of maand weer te geven of het algehele totaal. Opmerking: Het aantal verbrande calorieën is slechts een schatting; het werkelijke aantal kan variëren. Neem voor meer informatie contact op met uw arts. Het overzicht bevat meer details over uw wandelingen en work-outs (zie Fitnessgegevens weergeven en beheren op pagina 41). Work-outs maken met muziek Op de iPod nano kunt u work-outs maken om een bepaald doel te bereiken, zoals een bepaalde afstand of tijd of een bepaald aantal verbrande calorieën. Vervolgens voegt u de muziek, de podcast, het audioboek of het radiostation toe waarop u prettig traint. De iPod nano houdt alle gegevens van uw work-out bij en u kunt deze gegevens desgewenst uploaden naar de Nike+-website. Tijdens uw work-out geeft de iPod nano gesproken feedback wanneer u de work-out pauzeert of hervat. Hier stelt u een nieuwe work-out in. Hier kiest u een bestaande work-out. Een hardloopwork-out instellen 1 Tik in het beginscherm op 'Fitness'. 2 Tik op 'Hardlopen' en tik op een van de typen work-outs ('Basis', 'Tijd', 'Afstand' of 'Calorieën'). 3 Tik op een vooraf ingesteld doel of tik op 'Aangepast'. Als u 'Aangepast' kiest, gebruikt u de regelaars om de tijd, afstand of calorieën in te stellen en tikt u op 'Gereed'. 4 Selecteer het audiomateriaal waarnaar u tijdens de work-out wilt luisteren. 5 Tik op 'Begin work-out'. Hoofdstuk 7 Fitness 39 Draag de iPod nano in de buurt van uw middel voor het nauwkeurigste resultaat. Terwijl u wandelt of hardloopt, berekent de iPod nano de afstand die u hebt afgelegd. Als u een dagelijks doel hebt ingesteld, tellen de stappen tijdens een hardloopwork-out niet mee voor het totaal. Work-outs die u maakt op de iPod nano, worden bewaard zodat u ze later nog eens kunt gebruiken. Een opgeslagen work-out gebruiken 1 Tik in het beginscherm op 'Fitness' > 'Hardlopen'. 2 Tik op 'Hardlopen' en vervolgens op 'Mijn work-outs'. 3 Tik op een bewaarde work-out en tik op 'Begin work-out'. De iPod nano bedienen tijdens een work-out Met de regelaars van de iPod nano kunt u de work-out onderbreken en hervatten, een ander nummer afspelen, gesproken feedback laten horen of schakelen naar een PowerSong voor extra motivatie. In de volgende tabel wordt beschreven hoe u de iPod nano tijdens een work-out kunt instellen. Een work-out onderbreken Druk op de afspeel-/pauzeknop (tussen de volumeknoppen). Tik op het scherm en tik op (als het scherm is uitgeschakeld, drukt u eerst op de knop voor de sluimerstand). Een onderbroken work-out hervatten Druk op de afspeel-/pauzeknop (tussen de volumeknoppen) of tik op het scherm, en tik vervolgens op 'Hervat' (als het scherm is uitgeschakeld, drukt u eerst op de knop voor de sluimerstand). Een ander nummer selecteren Druk tweemaal op de afspeel-/pauzeknop (tussen de volumeknoppen) of tik op het scherm, en tik vervolgens op , tik op 'Wijzig muziek' en maak een keuze (als het scherm is uitgeschakeld, drukt u eerst op de knop voor de sluimerstand). Uw PowerSong afspelen Tik op 'PowerSong' (als het scherm is uitgeschakeld, drukt u eerst op de knop voor de sluimerstand). Stel een PowerSong in voordat u aan de work-out begint. Een work-out beëindigen Tik op het scherm (als het scherm is uitgeschakeld, drukt u eerst op de knop voor de sluimerstand), tik op en tik vervolgens op 'Beëindig work-out'. Spraakfeedback laten horen Beëindig de work-out. De iPod nano spreekt een beknopt overzicht van de work-outstatistieken uit. Als u Apple EarPods met afstandsbediening gebruikt, houdt u de selectieknop ingedrukt om tijdens uw work-out de huidige statistieken te laten horen, zoals het tempo, de afstand en het aantal verbrande calorieën. Als u een compatibele koptelefoon gebruikt met een afstandsbediening of regelaars, raadpleegt u de documentatie bij het product voor informatie over het gebruik van de regelaars met de iPod nano. Hoofdstuk 7 Fitness 40 De iPod nano kalibreren Stel uw lengte en gewicht goed in en kalibreer de iPod nano meermaals, zodat de workoutstatistieken nauwkeurig zijn. Telkens wanneer u de iPod kalibreert, wordt deze nauwkeuriger. De iPod nano kalibreren 1 Tik in het beginscherm op 'Fitness' > 'Hardlopen'. 2 Tik op een type work-out (zie Work-outs maken met muziek op pagina 39). 3 Loop of ren ten minste 400 meter. 4 Beëindig uw work-out en tik op 'Kalibreer'. De knop 'Kalibreer' wordt onder in het overzicht van de work-out weergegeven, als de work-out in aanmerking komt voor kalibratie. Mogelijk moet u omhoog vegen om de knop te zien. U kunt de iPod nano altijd (opnieuw) kalibreren wanneer de knop 'Kalibreer' onder in een workoutoverzicht wordt weergegeven. Als u opnieuw wilt beginnen, kunt u de kalibratie herstellen. Kalibratie herstellen 1 Tik in het beginscherm op 'Fitness'. 2 Tik op en tik op 'Kalibratie'. 3 Tik op 'Wandelkalibratie' of 'Hardloopkalibratie'. Kies de optie die het best past bij het tempo dat u opnieuw wilt kalibreren. Als u bijvoorbeeld vooral hebt gewandeld tijdens het kalibreren, kiest u die optie. 4 Tik op de knop 'Herstel kalibratie' (of op 'Annuleer' als u de instellingen niet wilt herstellen). 5 Start een wandel- of hardloopwork-out en tik op de knop 'Kalibreer' wanneer deze wordt weergegeven. Zie Fitnessvoorkeuren instellen op pagina 37 voor het instellen of wijzigen van uw lengte of gewicht. Fitnessgegevens weergeven en beheren De iPod nano houdt verschillende trainingsstatistieken bij, zodat u uw voortgang ten aanzien van uw doelen kunt bijhouden. Met iTunes kunt u ook uw stappen en andere work-outinformatie uploaden naar de Nike+-website, waar u een doel kunt instellen, uw vrienden kunt uitdagen en uw voortgang kunt bijhouden. Uw trainingsoverzicht weergeven 1 Tik in het beginscherm op 'Fitness'. 2 Tik op en tik op een optie: •• Met 'Persoonlijke records' geeft u de beste tijden weer voor hardlooptrainingen met een verschillende afstand, van een kilometer tot een marathon. •• Met 'Totalen' geeft u het totale aantal work-outs weer dat is bijgehouden, evenals de langste afstand die is gelopen, de totaal afgelegde afstand, de totale tijd en het totale aantal verbrande calorieën. •• Het gegevensoverzicht onderaan bevat alle totalen voor uw wandelingen en work-outs, gerangschikt op datum. Work-outs en wandelingen worden op type gegroepeerd, zodat u ze gemakkelijk kunt vinden. Hoofdstuk 7 Fitness 41 Work-outgegevens wissen van de iPod nano 1 Tik in het beginscherm op 'Fitness' > 'Overzicht'. 2 Tik op de maand die u wilt wissen. 3 Veeg omlaag en tik vervolgens op 'Wis'. Er verschijnt een venster waarin u wordt gevraagd of u het work-outoverzicht voor de maand wilt verwijderen. 4 Tik op 'Verwijder alles' (of op 'Annuleer' als u het overzicht niet wilt verwijderen). Met iTunes kunt u uw stappen en andere work-outinformatie uploaden naar de Nike+-website. U hebt daarvoor wel een Nike+-account nodig, die u kunt configureren wanneer u voor het eerst work-outgegevens synchroniseert in iTunes. Uw stappen of work-outgegevens uploaden naar Nike+ 1 Sluit de iPod nano op uw computer aan en open iTunes. 2 Klik in het venster dat verschijnt op 'Verstuur' (Mac) of 'Versturen' (Windows) en volg de instructies op het scherm om uw Nike+-account te configureren. Nadat u uw account hebt geconfigureerd, verschijnt een nieuw paneel 'Nike + iPod' in het iTunes-venster. 3 Klik op 'Nike + iPod' en schakel het aankruisvak 'Verstuur work-outgegevens automatisch naar nikeplus.com' (Mac) of 'Work-outgegevens automatisch naar nikeplus.com versturen' (Windows) in als dit nog niet is ingeschakeld. 4 Klik op 'Pas toe' (Mac) of 'Toepassen' (Windows). Om uw gegevens te bekijken en voor anderen toegankelijk te maken op de Nike-website, klikt u op 'Bezoek nikeplus.com' (Mac) of 'Nikeplus.com bezoeken' (Windows) in het paneel 'Nike + iPod' als de iPod nano is aangesloten op uw computer, of gaat u naar www.nikeplus.com en logt u in op uw account. Hoofdstuk 7 Fitness 42 8 Foto's U kunt op de iPod nano foto's zetten, zodat u deze aan anderen kunt laten zien. Foto's bekijken op de iPod nano U kunt de foto's op de iPod nano afzonderlijk bekijken of als diavoorstelling afspelen. Hiermee gaat u terug naar de miniatuurweergave. Tik dubbel op de foto om in te zoomen. Tik op het scherm om de fotoregelaars weer te geven. Afzonderlijke foto's bekijken Uw foto's worden gegroepeerd in albums zodat u op de iPod nano heel eenvoudig door de foto's kunt bladeren. Als u iPhoto gebruikt, kunt u ook gebeurtenissen en gezichten synchroniseren en vervolgens foto's per gebeurtenis en gezicht bekijken. Wanneer u afzonderlijke foto's bekijkt, kunt u in- en uitzoomen en de foto waarop u hebt ingezoomd bewegen om een specifiek gedeelte van de foto weer te geven. Foto's bekijken op de iPod nano 1 Tik in het beginscherm op 'Foto's'. 2 Tik op een album of op een andere groep met foto's (u kunt omhoog of omlaag vegen om alle albums weer te geven). 3 Veeg omhoog of omlaag om miniatuurafbeeldingen van uw foto's weer te geven. Tik op een miniatuurafbeelding om de foto op volledige grootte weer te geven. 4 Om door alle foto's in het album te scrollen, veegt u naar links of naar rechts. 5 Tik op een foto om de regelaars weer te geven en tik op de miniatuurweergave. om terug te gaan naar 43 Hieronder leest u op welke manieren u uw foto's kunt bekijken en wijzigen. Snel een foto zoeken in de miniatuurweergave Veeg omhoog of omlaag. Een miniatuurafbeelding op volledige grootte weergeven Tik op de miniatuurweergave van de foto. Naar de volgende of vorige foto in een album gaan Tik op de foto in het album, veeg naar links of rechts over de foto en tik op of . Een foto snel vergroten of verkleinen Tik dubbel op de foto op volledige grootte om in te zoomen. Tik nogmaals dubbel om weer uit te zoomen. Als u in iPhoto gebruikmaakt van de functie 'Gezichten', kunt u dubbel tikken om in te zoomen op het gezicht van de persoon op de foto. Een foto vergroten of verkleinen Maak met twee vingers een knijpbeweging. Beweeg uw vingers uit elkaar om geleidelijk in te zoomen en breng ze naar elkaar toe om uit te zoomen. Een ander gedeelte weergeven van een foto waarop is ingezoomd (pannen) Sleep met één vinger de foto over het scherm. Teruggaan naar de miniatuurweergave van een album Tik op Een album in een diavoorstelling weergeven Tik op een foto in het album en tik vervolgens op . Als muziek wordt afgespeeld, wordt deze gebruikt als de soundtrack van de diavoorstelling. Een diavoorstelling onderbreken of hervatten Tik op het scherm om de diavoorstelling te onderbreken en tik op om de diavoorstelling te hervatten. Instellingen voor de diavoorstelling wijzigen Tik in het beginscherm op 'Instellingen' > 'Foto's'. Tik op de instellingen die u wilt wijzigen. . U kunt de snelheid van de diavoorstelling instellen, de foto's in willekeurige volgorde weergeven of de diavoorstelling laten herhalen. Diavoorstellingen afspelen op de iPod nano U kunt de foto's op de iPod nano in een diavoorstelling met overgangen afspelen. Voor het instellen van de opties voor diavoorstellingen gaat u naar 'Instellingen' > 'Foto's'. Een diavoorstelling op de iPod nano afspelen 1 Tik in het beginscherm op 'Foto's'. 2 Tik op een album of tik op 'Alle foto's'. 3 Tik op de foto waarmee u de diavoorstelling wilt beginnen en tik nogmaals op de foto om de regelaars weer te geven. Als u op de verkeerde foto hebt getikt, tikt u op om terug te gaan naar de miniatuurweergave van het album. Als u naar rechts veegt, gaat u met één foto tegelijk terug. 4 Tik op om de diavoorstelling te starten. Als u een soundtrack wilt gebruiken voor de diavoorstelling, speelt u een nummer of afspeellijst af voordat u de diavoorstelling start. Tijdens het bekijken van de diavoorstelling kunt u op het scherm tikken om de diavoorstelling te onderbreken en op tikken om de diavoorstelling te hervatten. Tik op om de diavoorstelling af te sluiten en terug te gaan naar het album. Hoofdstuk 8 Foto's 44 Foto's synchroniseren U kunt foto's op uw computer via iTunes met de iPod nano synchroniseren, of u kunt handmatig foto's toevoegen vanuit een map op uw computer. Foto's worden geoptimaliseerd voor weergave op de iPod nano, maar u kunt ook foto's in hoge resolutie toevoegen. Foto's van uw computer kopiëren U kunt foto's met de iPod nano synchroniseren via iTunes op uw computer. De eerste keer dat u foto's naar de iPod nano kopieert, duurt de overdracht mogelijk enige tijd, afhankelijk van het aantal foto's. Foto's synchroniseren vanuit uw iPhoto-bibliotheek 1 Sluit de iPod nano op uw computer aan en open iTunes. 2 Selecteer de iPod nano in iTunes en klik op 'Foto's'. 3 Schakel het aankruisvak 'Synchroniseer foto's uit' (Mac) of 'Foto's synchroniseren uit' (Windows) in en kies vervolgens 'iPhoto' uit het venstermenu. 4 Geef aan of u alle foto's wilt synchroniseren of alleen geselecteerde foto's. Als u de tweede optie kiest, klikt u op het venstermenu om uw keuze te verfijnen. Selecteer vervolgens de albums, gebeurtenissen en gezichten die u wilt synchroniseren. 5 Klik op 'Pas toe' (Mac) of 'Toepassen' (Windows). Telkens wanneer u de iPod nano op de computer aansluit, worden de foto's automatisch gesynchroniseerd. Foto's vanuit een map op de harde schijf naar de iPod nano kopiëren 1 Plaats foto's in een map op uw computer. Als u afbeeldingen in afzonderlijke fotoalbums op de iPod nano wilt weergeven, maakt u in de map nieuwe mappen aan en sleept u de afbeeldingen vervolgens naar de nieuwe mappen. 2 Sluit de iPod nano op uw computer aan en open iTunes. 3 Selecteer de iPod nano in iTunes en klik op 'Foto's'. 4 Schakel het aankruisvak 'Synchroniseer foto's uit' (Mac) of 'Foto's synchroniseren uit' (Windows) in. 5 Kies 'Kies map' (Mac) of 'Map kiezen' (Windows) uit het venstermenu en selecteer de map met de afbeeldingen. 6 Selecteer 'Alle mappen' of 'Geselecteerde mappen'. Als u de tweede optie hebt gekozen, moet u de mappen selecteren die u wilt synchroniseren. 7 Klik op 'Pas toe' (Mac) of 'Toepassen' (Windows). Wanneer u foto's naar de iPod nano kopieert, wordt in iTunes de weergave geoptimaliseerd. Bestanden met een hoge resolutie worden niet standaard gekopieerd. Het kopiëren van hogeresolutiebestanden komt bijvoorbeeld van pas wanneer u uw afbeeldingen van de ene computer naar de andere computer wilt kopiëren. Dit is echter niet nodig om afbeeldingen op de iPod nano te kunnen bekijken. Hogeresolutiebestanden naar de iPod nano kopiëren 1 Sluit de iPod nano op uw computer aan en open iTunes. 2 Selecteer de iPod nano in iTunes en klik op 'Foto's'. 3 Schakel het aankruisvak 'Voeg foto's op ware resolutie toe' (Mac) of 'Foto's op ware resolutie toevoegen' (Windows) in. Hoofdstuk 8 Foto's 45 4 Klik op 'Pas toe' (Mac) of 'Toepassen' (Windows). iTunes kopieert de foto's vervolgens op ware resolutie naar de map 'Photos' op de iPod nano. Zie voor meer informatie over het ophalen van de foto's. Foto's van de iPod nano naar een computer kopiëren Als u hogeresolutiefoto's van de computer naar de iPod nano kopieert, worden ze opgeslagen in de map 'Foto's' op de iPod nano. Als u deze foto's naar een computer wilt kopiëren, sluit u de iPod nano aan op de computer. Foto's op de iPod nano naar een computer kopiëren 1 Sluit de iPod nano op uw computer aan en open iTunes. 2 Selecteer de iPod nano in iTunes en klik op 'Overzicht'. 3 Schakel in het gedeelte 'Opties' het aankruisvak 'Activeer gebruik als schijf' (Mac) of 'Gebruik als schijf activeren' (Windows) in. 4 Klik op 'Pas toe' (Mac) of 'Toepassen' (Windows). Wanneer u de iPod nano als externe schijf gebruikt, verschijnt het schijfsymbool van de iPod nano op het bureaublad van de Mac of als de volgende beschikbare stationsletter in de Verkenner op een Windows-computer. 5 Sleep de beeldbestanden uit de map 'Photos' op de iPod nano naar het bureaublad of naar een fotobewerkingsprogramma dat op de computer is geïnstalleerd. U kunt ook gebruikmaken van een fotobewerkingsprogramma als iPhoto om foto's uit de map 'Photos' op de iPod nano te kopiëren. Zie de documentatie die u bij het programma hebt ontvangen voor meer informatie. Zorg ervoor dat 'Activeer gebruik als schijf' (Mac) of 'Gebruik als schijf activeren' (Windows) is uitgeschakeld als u klaar bent en klik op 'Pas toe' (Mac) of 'Toepassen' (Windows). Wanneer de iPod nano als externe schijf wordt gebruikt, moet u de iPod nano verwijderen voordat u deze van de computer loskoppelt. Zie op pagina 13 voor meer informatie. Foto's verwijderen van de iPod nano U kunt de synchronisatie-instellingen wijzigen om alle foto's van de iPod nano te verwijderen, inclusief de hogeresolutiebestanden, of om geselecteerde foto's te verwijderen. Alle foto's van de iPod nano verwijderen 1 Sluit de iPod nano op uw computer aan en open iTunes. 2 Selecteer de iPod nano in iTunes en klik op 'Foto's'. 3 Schakel het aankruisvak 'Synchroniseer foto's uit' (Mac) of 'Foto's synchroniseren uit' (Windows) in. Het aankruisvak is al ingeschakeld en als u nogmaals op het aankruisvak klikt, wordt de selectie ervan opgeheven. In dit geval verschijnt een venster waarin u uw keuze moet bevestigen. 4 Klik in het venster dat wordt weergegeven op 'Verwijder foto's' (Mac) of 'Foto's verwijderen' (Windows) en klik op 'Pas toe' (Mac) of 'Toepassen' (Windows). De foto's worden pas verwijderd als u op 'Pas toe' klikt. Als u zich bedenkt, schakelt u het aankruisvak 'Synchroniseer foto's uit' (Mac) of 'Foto's synchroniseren uit' (Windows) opnieuw in. Geselecteerde foto's verwijderen 1 Sluit de iPod nano op uw computer aan en open iTunes. 2 Selecteer de iPod nano in iTunes en klik op 'Foto's'. 3 Selecteer de knop naast 'Geselecteerde albums, gebeurtenissen en gezichten en autom. inclusief' en kies een optie uit het venstermenu. Hoofdstuk 8 Foto's 46 4 Maak de selectie ongedaan van de onderdelen die u van de iPod nano wilt verwijderen en klik op 'Pas toe' (Mac) of 'Toepassen' (Windows). Hoofdstuk 8 Foto's 47 Klok 9 U kunt de klok van de iPod nano gebruiken als stopwatch, als timer of om de tijd voor meerdere tijdzones weer te geven. De klok aanpassen U kunt verschillende wijzerplaten kiezen voor de iPod nano en aanpassen hoe de tijd wordt weergegeven. Zo kunt u de 24-uursklok gebruiken en kiezen of de klok moet worden weergegeven wanneer het scherm van de iPod nano wordt ingeschakeld. Als u de wereldklok kiest, kunt u de tijd weergeven in twee extra tijdzones. De wijzerplaat wijzigen Voer een van de volgende handelingen uit: mm Tik op 'Instellingen' > 'Algemeen' > 'Datum en tijd' > 'Wijzerplaat', tik op een van de opties en tik op 'Stel in'. mm Tik in het beginscherm op 'Klok', tik op de wijzerplaat en tik op de pijl naar links of rechts die wordt weergegeven. Stop zodra u een wijzerplaat ziet die u wilt gebruiken. Deze wordt ingesteld als standaardwijzerplaat, totdat u deze instelling wijzigt. Als u de wijzerplaat instelt op de wereldklok, moet u de tijdzones instellen. Een tijdzone instellen voor de wereldklok 1 Kies de wijzerplaat voor de wereldklok op een van de hierboven beschreven manieren. 2 Tik in het beginscherm op 'Instellingen' > 'Algemeen' > 'Datum en tijd' > 'Wereldklok'. Als de iPod nano op een andere wijzerplaat is ingesteld, wordt 'Wereldklok' niet weergegeven in de voorkeuren voor datum en tijd. 3 Tik op een locatie in 'Wereldklokken' en tik op de stad die het dichtst bij de locatie ligt die u wilt weergeven. 48 In de tabel hieronder vindt u nog een aantal manieren om de tijdweergave op de iPod nano te wijzigen. De tijd, datum en tijdzone instellen Tik in het beginscherm op 'Instellingen' > 'Algemeen' > 'Datum en tijd'. Tijd weergeven met een 24-uursklok Tik in het beginscherm op 'Instellingen' > 'Algemeen' > 'Datum en tijd' en vervolgens op naast '24-uursklok' om de 24-uursklok in te schakelen. De wijzerplaat weergeven wanneer de sluimerstand van de iPod nano wordt uitgeschakeld Tik op 'Instellingen' > 'Algemeen' > 'Datum en tijd' en vervolgens op naast 'Tijd bij activering' om het weergeven van de wijzerplaat in te schakelen. De stopwatch gebruiken De iPod nano bevat een stopwatch waarmee u de tijdsduur van gebeurtenissen kunt meten en tussentijden (zoals rondetijden) kunt bijhouden. Terwijl u de stopwatch gebruikt, kunt u muziek of andere audiobestanden afspelen. De stopwatch gebruiken 1 Tik in het beginscherm op 'Klok'. 2 Veeg naar links om de regelaars van de stopwatch weer te geven. 3 Tik op 'Start'. •• Om rondetijden bij te houden, tikt u na elke ronde op 'Ronde'. •• Om de stopwatch stop te zetten, tikt u op 'Stop'. Tik vervolgens op 'Start' om verder te gaan. 4 Tik op 'Stop' wanneer u klaar bent. De rondegegevens van de laatste sessie worden op het scherm van de iPod nano weergegeven. Noteer de rondetijden voordat u een nieuwe sessie start. Als u op 'Stel opnieuw in' tikt, worden de gegevens namelijk verwijderd. De timer gebruiken Met de timer op de iPod nano kunt u de wekker zetten of een timer voor de sluimerstand instellen waarmee de iPod nano automatisch wordt uitgeschakeld. De timer blijft actief als de iPod nano is uitgeschakeld. Het wekkersignaal wordt echter niet weergegeven. Hoofdstuk 9 Klok 49 De timer instellen 1 Tik in het beginscherm op 'Klok'. 2 Veeg tweemaal naar links om de regelaars van de timer weer te geven. 3 Veeg om in te stellen hoe laat de wekker moet afgaan en tik op 'Als timer eindigt'. 4 Tik op een geluidssignaal en tik vervolgens op 'Stel in'. 5 Tik op 'Start' als de timer kan worden gestart. De timer annuleren 1 Tik in het beginscherm op 'Klok'. 2 Veeg over het scherm om de regelaars van de timer weer te geven. 3 Tik op 'Annuleer'. U kunt instellen dat de iPod nano automatisch wordt uitgeschakeld nadat muziek of ander materiaal gedurende een opgegeven periode is afgespeeld. De timer van de sluimerstand instellen 1 Tik in het beginscherm op 'Klok'. 2 Veeg tweemaal naar links om de regelaars van de timer weer te geven. 3 Veeg om het aantal uren en minuten in te stellen en tik op 'Als timer eindigt'. 4 Tik op 'iPod in sluimerstand' en tik vervolgens op 'Stel in'. 5 Tik op 'Start' wanneer u klaar bent. Hoofdstuk 9 Klok 50 Dictafoon 10 U kunt gesproken memo's opnemen en beluisteren op de iPod nano, de memo's van een label voorzien en ze vervolgens synchroniseren met iTunes. Het Dictafoon-symbool verschijnt in het beginscherm wanneer een microfoon is aangesloten of wanneer er gesproken memo's op de iPod nano staan. Gesproken memo's opnemen U kunt de optionele Apple EarPods met afstandsbediening en microfoon gebruiken, of een ondersteund accessoire van een andere fabrikant om gesproken memo's op te nemen met de iPod nano. Een gesproken memo opnemen 1 Sluit een compatibele microfoon aan en tik op 'Dictafoon' in het beginscherm. 2 Tik op 'Neem op' en begin met praten. U kunt tijdens het opnemen zo vaak als u wilt op 'Pauzeer' en 'Hervat' tikken. 3 Tik op 'Stop' wanneer u klaar bent. De verstreken tijd wordt tijdens het opnemen op het scherm weergegeven. Als u op de thuisknop drukt of het scherm 'Dictafoon' verlaat, wordt de opname automatisch gestopt. Gesproken memo's beluisteren U kunt gesproken memo's afspelen zonder een microfoon aan te sluiten. Voor gesproken memo's kunt u dezelfde regelaars gebruiken als bij andere audiobestanden op de iPod nano. Een gesproken memo beluisteren 1 Tik in het beginscherm op 'Dictafoon'. 2 Tik op 'Memo's' en tik op een memo. De memo wordt automatisch afgespeeld. 51 3 Tik op om het afspelen te onderbreken. Tik op het scherm om extra afspeelregelaars weer te geven. U kunt het afspelen ook op de volgende manieren regelen: Pauzeren Tik op , koppel de EarPods los of druk op de afspeel-/pauzeknop (tussen de volumeknoppen). Een onderbroken opname hervatten Tik op of druk op de afspeel-/pauzeknop (tussen de volumeknoppen). De opname opnieuw starten Tik op Naar het einde van de opname gaan Tik op of druk tweemaal op de afspeel-/pauzeknop (tussen de volumeknoppen). Naar een willekeurig punt in een opname gaan Tik op het scherm en sleep de afspeelkop over de trackpositiebalk. Schuif uw vinger omlaag om de scrubsnelheid te verlagen zodat u het punt nauwkeuriger kunt bepalen. De stappen worden kleiner naarmate u uw vinger verder omlaag sleept. De laatste dertig seconden afspelen Tik in het tweede scherm met regelaars op De afspeelsnelheid instellen . Tik nogmaals op de Tik op het scherm en tik op regelaar om de snelheid te wijzigen. . . = Afspelen op dubbele snelheid = Afspelen op normale snelheid = Afspelen op halve snelheid Gesproken memo's beheren Uw bewaarde opnamen worden gesorteerd op datum en tijd. U kunt ook labels aan gesproken memo's toewijzen om ze in te delen. Met iTunes kunt u gesproken memo's naar uw computer kopiëren. Een gesproken memo van een label voorzien 1 Tik in het scherm 'Dictafoon' op 'Memo's'. 2 Tik op een memo en tik nogmaals op het scherm zodra de memo wordt afgespeeld. 3 Tik op en tik vervolgens op de gewenste optie. U hebt de keuze uit 'Memo', 'Podcast', 'Interview', 'Lezing', 'Idee', 'Vergadering' en 'Presentatie'. De gesproken memo wordt in de lijst weergegeven met het gekozen label, de datum en de tijd van de memo. Een gesproken memo verwijderen 1 Tik in het scherm 'Dictafoon' op 'Memo's'. 2 Tik op 'Wijzig'. 3 Tik op naast de memo en tik vervolgens op 'Verwijder'. 4 Tik op 'Gereed' wanneer u klaar bent. Hoofdstuk 10 Dictafoon 52 Gesproken memo's met de computer synchroniseren mm Als u hebt ingesteld dat nummers op de iPod nano automatisch worden gesynchroniseerd: De gesproken memo's op de iPod nano worden naar een afspeellijst met de naam 'Gesproken memo's' in iTunes verplaatst (en verwijderd van de iPod nano) zodra u de iPod nano op uw computer aansluit. Zie Automatisch synchroniseren op pagina 16. mm Als u hebt ingesteld dat nummers op de iPod nano handmatig worden gesynchroniseerd: De volgende keer dat u synchroniseert, wordt u in iTunes gevraagd of u nieuwe gesproken memo's wilt synchroniseren. Zie De iPod nano handmatig beheren op pagina 16. Hoofdstuk 10 Dictafoon 53 Voorzieningen voor mensen met een beperking 11 Voorzieningen voor universele toegang Dankzij de toegankelijkheidsvoorzieningen kunnen ook gebruikers met een visuele, auditieve of motorische beperking de iPod nano gebruiken. Het gaat om de volgende voorzieningen: •• VoiceOver •• Monogeluid •• Kleuren omkeren U kunt deze voorzieningen in- en uitschakelen op de iPod nano of in iTunes. U kunt ook instellen dat VoiceOver of het omkeren van kleuren wordt in- of uitgeschakeld wanneer u drie keer op de thuisknop drukt (zie Toegankelijkheidsvoorzieningen snel activeren op pagina 57. Toegankelijkheidsvoorzieningen inschakelen in iTunes 1 Sluit de iPod nano op uw computer aan en open iTunes. 2 Selecteer in iTunes de iPod nano en klik op de tab 'Overzicht'. 3 Schakel in het gedeelte opties het aankruisvak 'Configureer universele toegang' (Mac) of 'Universele toegang configureren' (Windows) in. 4 Selecteer de gewenste opties en klik op 'OK'. 5 Klik op 'Pas toe' (Mac) of 'Toepassen' (Windows). In de onderstaande gedeelten vindt u meer informatie over het in- of uitschakelen van toegankelijkheidsvoorzieningen op de iPod nano. Ga voor meer informatie over voorzieningen voor mensen met een beperking op de Mac en de iPod nano naar www.apple.com/nl/accessibility. VoiceOver gebruiken VoiceOver spreekt hardop uit wat er op het scherm gebeurt, zodat u de iPod nano kunt gebruiken zonder op het scherm te hoeven kijken. VoiceOver gebruikt de taal die in de toegankelijkheidsinstellingen van de iPod nano is opgegeven. VoiceOver is voor veel talen beschikbaar, maar niet voor allemaal. Wanneer u een onderdeel op het scherm selecteert, wordt de beschrijving van het desbetreffende onderdeel uitgesproken. Het geselecteerde onderdeel wordt gemarkeerd met een witte rechthoek, waarna de naam van het onderdeel wordt uitgesproken of het onderdeel wordt beschreven. Deze rechthoek wordt ook wel de VoiceOver-cursor genoemd. 54 Als u tekst selecteert, wordt de tekst uitgesproken. Als u een besturingselement selecteert, zoals een knop of een schakelaar, geeft VoiceOver een beschrijving van de handeling die hiermee wordt uitgevoerd, of instructies voor het gebruik ervan, bijvoorbeeld 'tik dubbel om te openen'. VoiceOver op de iPod nano configureren 1 Sluit de EarPods of koptelefoon aan op de iPod nano. 2 Tik in het beginscherm op 'Instellingen' > 'Algemeen'. 3 Tik op 'Toegankelijkheid'. 4 Tik op 'VoiceOver' en stel een van de volgende opties in: •• Spreek aanwijzingen uit: Hiermee wordt uitgelegd hoe u met het onderdeel in de VoiceOvercursor kunt werken. U kunt deze optie inschakelen om uzelf op weg te helpen bij het gebruik van de iPod nano en deze optie later weer uitschakelen. •• Spreeksnelheid: Hiermee verhoogt of verlaagt u de spreeksnelheid voor VoiceOver. Deze instelling is niet van invloed op de spreeksnelheid voor audioboeken en podcasts. •• Taal: Hiermee stelt u de taal in voor VoiceOver. De taal die u instelt, moet overeenkomen met de taal die voor de iPod nano is ingesteld. 5 Tik op om VoiceOver in te schakelen. Als dit de eerste keer is dat u VoiceOver op de iPod nano inschakelt, verschijnt er een venster. 6 Tik op 'OK' in het venster en tik vervolgens ter bevestiging dubbel op 'OK'. Als het venster niet zichtbaar is, verplaatst u uw vinger totdat 'Knop OK' wordt uitgesproken. Tik vervolgens dubbel met één vinger. Als u gedurende vijftien seconden niets doet, verdwijnt het venster en wordt VoiceOver uitgeschakeld. Als VoiceOver is ingeschakeld, moet u andere bewegingen gebruiken om de iPod nano te bedienen. Als u zich bedenkt en VoiceOver wilt uitschakelen, tikt u met twee vingers dubbel om de schakelaar naar 'Uit' te verplaatsen. Als u uit het instellingenscherm navigeert, moet u de VoiceOver-bewegingen gebruiken om terug te keren naar het instellingenscherm en VoiceOver uit te schakelen. VoiceOver-bewegingen gebruiken om VoiceOver op de iPod nano uit te schakelen 1 Druk op de thuisknop en schuif één vinger over het scherm totdat u 'Instellingen' hoort. Als u niet 'Instellingen' hoort, veeg dan met twee vingers om naar een ander scherm te gaan en probeer het opnieuw. 2 Tik dubbel om het instellingenscherm te openen. Hoofdstuk 11 Voorzieningen voor mensen met een beperking 55 3 Beweeg uw vinger omhoog of omlaag in het scherm totdat u 'Algemeen' ziet of hoort en tik vervolgens dubbel. 4 Beweeg uw vinger omhoog of omlaag in het scherm totdat u 'Toegankelijkheid' ziet of hoort en tik vervolgens dubbel. 5 Beweeg uw vinger omhoog of omlaag in het scherm totdat u 'VoiceOver' ziet of hoort en tik vervolgens dubbel. 6 Tik dubbel wanneer u hoort dat de VoiceOver-schakelaar is ingeschakeld. Ter bevestiging hoort u 'VoiceOver uit'. Nu kunt u de iPod nano weer bedienen met behulp van de standaardbewegingen. VoiceOver-bewegingen Als VoiceOver is ingeschakeld, gebruikt u de bewegingen in het volgende overzicht om de iPod nano te bedienen. Het scherm vanaf het begin lezen Veeg met twee vingers naar boven. Het scherm vanaf het huidige selectiepunt lezen Veeg met twee vingers omlaag. Gesproken tekst pauzeren of hervatten tijdens het lezen van vensters en andere tekst Tik met één vinger op het scherm. Het onderdeel in de VoiceOver-cursor selecteren Tik met één vinger op het scherm. Het onderdeel in de VoiceOver-cursor activeren Tik dubbel met één vinger. Eén scherm naar links scrollen Veeg met twee vingers naar rechts. Eén scherm naar rechts scrollen Veeg met twee vingers naar links. Eén scherm omhoog scrollen in een lijst of menu Veeg omlaag met één vinger. Eén scherm omlaag scrollen in een lijst of menu Veeg omhoog met één vinger. De huidige bewerking starten of beëindigen Tik met twee vingers. De waarde van de geselecteerde regelaar verhogen of verlagen Veeg met één vinger omhoog om de waarde te verhogen of veeg met één vinger omlaag om de waarde te verlagen. Teruggaan naar het beginscherm Druk op de thuisknop. Monogeluid instellen Met monogeluid wordt het geluid van het linker- en rechterkanaal in een monosignaal gecombineerd dat aan beide kanten van de EarPods wordt afgespeeld. Zo kunnen gebruikers die aan één oor slechthorend zijn, beide kanalen met het andere oor horen. Monogeluid in- of uitschakelen 1 Tik in het beginscherm op 'Instellingen' > 'Algemeen'. 2 Tik op 'Toegankelijkheid'. 3 Tik op de aan/uit-schakelaar naast 'Monogeluid'. De schermkleuren omkeren U kunt de kleuren op het scherm van de iPod nano omkeren, zodat de onderdelen op het scherm beter leesbaar zijn. Als het omkeren van kleuren is ingeschakeld, ziet het scherm eruit als een negatief van een foto. Hoofdstuk 11 Voorzieningen voor mensen met een beperking 56 Kleuren omkeren in- of uitschakelen 1 Tik in het beginscherm op 'Instellingen' > 'Algemeen'. 2 Tik op 'Toegankelijkheid'. 3 Tik op de aan/uit-schakelaar naast 'Keer kleuren om'. Toegankelijkheidsvoorzieningen snel activeren U kunt de iPod nano zo instellen dat het omkeren van kleuren of VoiceOver wordt in- of uitgeschakeld wanneer u driemaal op de thuisknop drukt. Zo kunt u de iPod nano gemakkelijker delen met iemand anders die deze functies niet nodig heeft. De toetscombinatie voor toegankelijkheidsvoorzieningen inschakelen 1 Tik in het beginscherm op 'Instellingen' > 'Algemeen'. 2 Tik op 'Toegankelijkheid'. 3 Druk driemaal op de thuisknop en tik vervolgens op de gewenste optie. Hoofdstuk 11 Voorzieningen voor mensen met een beperking 57 EarPods en Bluetooth-accessoires 12 Voor het beluisteren van muziek en andere audiobestanden, en het bekijken van video's en foto's kunt u de EarPods gebruiken die bij de iPod nano zijn geleverd of een compatibele koptelefoon, headset of compatibele luidsprekers van een andere fabrikant. U kunt de iPod nano ook gebruiken met compatibele Bluetooth-headsets en handsfreesystemen in sommige auto's. WAARSCHUWING: Zie Hoofdstuk 14, Veilig gebruik en onderhoud, op pagina 68 voor belangrijke informatie over het voorkomen van gehoorbeschadiging. De Apple EarPods gebruiken De Apple EarPods die bij uw iPod nano zijn geleverd, kunt u aansluiten op de koptelefoonpoort aan de onderzijde van de iPod nano. Plaats de EarPods in uw oren (zie afbeelding). De koptelefoonkabel kan worden aangepast. Als u de Apple EarPods met afstandsbediening en microfoon of de in-ear-koptelefoon met afstandsbediening en microfoon hebt, kunt u ook door de afspeellijsten navigeren. Zie de documentatie bij deze accessoires voor meer informatie. De Apple EarPods met afstandsbediening en microfoon gebruiken De Apple EarPods met afstandsbediening en microfoon (zie onderstaande afbeelding) zijn afzonderlijk verkrijgbaar. De EarPods zijn voorzien van een microfoon, volumeknoppen en een geïntegreerde knop waarmee u het afspelen van audio kunt regelen en de titel van het huidige nummer kunt horen. Microfoonknop 58 Als u de EarPods aansluit, kunt u naar muziek of de FM-radio luisteren, of een gesproken memo opnemen met de ingebouwde microfoon. Met de selectieknop op de microfoon kunt u het afspelen van muziek regelen en de titel van het huidige nummer horen. Een nummer of work-out onderbreken Druk op de selectieknop. Druk nogmaals op de knop om het afspelen te hervatten. Naar het volgende nummer gaan Druk twee keer snel op de selectieknop. Naar het vorige nummer gaan Druk drie keer snel op de selectieknop. Vooruitspoelen Druk tweemaal snel op de selectieknop en houd de knop ingedrukt. Terugspoelen Druk driemaal snel op de selectieknop en houd de knop ingedrukt. Het volume aanpassen Druk op de knop met het plusteken of op de knop met het minteken. De titel van het huidige nummer horen Houd de selectieknop ingedrukt totdat u de titel van het huidige nummer en de naam van de artiest hoort. Als u naar een audioboek, podcast of iTunes Uverzameling luistert, worden de titel en auteur van het boek of informatie over de aflevering uitgesproken. Een andere afspeellijst selecteren Houd de selectieknop ingedrukt tijdens de aankondiging van de titel en naam van de artiest voor het huidige nummer, totdat u de eerste afspeellijst hoort. Klik op de knop met het plusteken of de knop met het minteken om voor- of achteruit te gaan in de lijst met afspeellijsten. Zodra u de gewenste lijst hoort, klikt u op de selectieknop. Opmerking: De afspeel-/pauzeknop op de iPod nano werkt op dezelfde manier als de selectieknop op de Apple EarPods met afstandsbediening en microfoon. De iPod nano aansluiten op Bluetooth-accessoires U kunt de iPod nano gebruiken met compatibele Bluetooth-headsets en andere accessoires, waaronder bepaalde handsfreesystemen in nieuwere auto's. De iPod nano ondersteunt A2DP voor het streamen van audio en AVRCP voor het afspelen van audio op Bluetooth-apparaten. Om een Bluetooth-apparaat te kunnen gebruiken, moet u het met de iPod nano koppelen. U kunt de iPod nano ook gebruiken in combinatie met een Nike+-sensor of een Bluetoothhartslagmeter. Om Bluetooth-fitnessapparaten te configureren, gebruikt u het onderdeel 'Fitness' (zie Fitnessvoorkeuren instellen op pagina 37). Hoofdstuk 12 EarPods en Bluetooth-accessoires 59 Belangrijk: Lees de instructies bij het Bluetooth-apparaat voor informatie over het gebruik, het koppelen met andere apparaten en het optimaliseren van prestaties. De iPod nano koppelen met een Bluetooth-apparaat 1 Volg de bij het apparaat geleverde instructies om het apparaat detecteerbaar te maken of het te laten zoeken naar andere Bluetooth-apparaten. 2 Tik in het beginscherm van de iPod nano op 'Instellingen' > 'Bluetooth'. 3 Tik op om de functie in te schakelen. De iPod nano zoekt naar beschikbare Bluetooth-apparaten. 4 Tik op uw apparaat zodra het in de lijst wordt weergegeven. Zodra het koppelen is voltooid, wordt 'Verbonden' weergegeven onder de naam van het apparaat. Bij sommige Bluetooth-apparaten hebt u een code nodig om het koppelen te voltooien. Als u in een scherm wordt gevraagd een code in te voeren, raadpleegt u de documentatie bij het apparaat en voert u de verstrekte code in. Als uw apparaat het Simple Secure Pairing-systeem gebruikt, wordt een code van zes cijfers op het scherm van de iPod nano en het Bluetooth-apparaat weergegeven. Als de codes overeenkomen, tikt u op 'Koppel' op de iPod nano om de koppeling te voltooien. Verbinding maken met een gekoppeld Bluetooth-apparaat Een Bluetooth-apparaat kan ook met de iPod nano worden gekoppeld zonder dat er verbinding is. U moet wel verbinding maken met het apparaat om het te kunnen gebruiken. mm Tik in het beginscherm op 'Instellingen' > 'Bluetooth' en tik op het gekoppelde apparaat. Zodra de verbinding tot stand is gebracht, wordt 'Verbonden' weergegeven onder de naam van het apparaat. De koppeling met een Bluetooth-apparaat opheffen 1 Tik in het beginscherm op 'Instellingen' > 'Bluetooth'. 2 Tik op naast het apparaat in de lijst met apparaten. 3 Tik op 'Vergeet dit apparaat'. Hoofdstuk 12 EarPods en Bluetooth-accessoires 60 Schakelen tussen audio-uitvoerapparaten Als u meerdere audio-uitvoerapparaten hebt verbonden of gekoppeld met de iPod nano, kunt u met de afspeelregelaars op de iPod nano het gewenste apparaat kiezen. Wanneer meerdere apparaten beschikbaar zijn, verschijnt een luidsprekersymbool naast de volumeregelaar voor muziek en in de extra afspeelregelaars voor andere typen audio, video en films. Wordt weergegeven wanneer EarPods of andere koptelefoons zijn aangesloten op de koptelefoonuitgang en een ondersteund USB-audioaccessoire is aangesloten op de Lightning-poort. Wordt weergegeven wanneer EarPods of andere nietBluetooth-audioapparaten geselecteerd zijn en er ook andere uitvoeropties beschikbaar zijn. Wordt weergegeven wanneer een Bluetooth-apparaat geselecteerd is en er ook andere uitvoeropties beschikbaar zijn. De iPod nano moet al met een Bluetooth-apparaat zijn gekoppeld om de regelaars te kunnen gebruiken. Een apparaat selecteren voor audio-uitvoer mm Tik op het symbool en tik op het apparaat in de lijst. EarPods en andere koptelefoons die zijn aangesloten op de koptelefoonpoort, worden als "iPod" weergegeven in de lijst. Hoofdstuk 12 EarPods en Bluetooth-accessoires 61 Problemen oplossen en tips 13 De meeste problemen met de iPod nano kunnen snel worden opgelost aan de hand van de aanwijzingen in dit hoofdstuk. De 5 stappen: Opnieuw instellen, opnieuw proberen, opnieuw opstarten, opnieuw installeren, herstellen Dit zijn de vijf algemene methoden om problemen met de iPod nano op te lossen. Pas deze methoden een voor een toe totdat het probleem is opgelost. Als het probleem niet wordt opgelost met een van de onderstaande methoden, vindt u verderop in dit hoofdstuk oplossingen voor specifieke problemen. •• De iPod nano opnieuw instellen. Zie Algemene suggesties hieronder. •• Opnieuw proberen met een andere USB-poort als de iPod nano niet zichtbaar is in iTunes. •• Opnieuw opstarten van de computer en ervoor zorgen dat de meest recente softwareupdates zijn geïnstalleerd. •• Opnieuw installeren van de nieuwste versie van de iTunes-software (beschikbaar op het internet). •• De iPod nano herstellen. Zie De iPod-software bijwerken of herstellen op pagina 66. Algemene suggesties De meeste problemen met de iPod nano kunnen worden opgelost door de speler opnieuw in te stellen. De iPod nano opnieuw instellen mm Controleer eerst of de batterij van de iPod nano is opgeladen. Houd zowel de knop voor de sluimerstand als de thuisknop zes seconden ingedrukt, totdat het Apple logo verschijnt. De iPod nano wordt niet ingeschakeld of reageert niet mm Mogelijk moet de batterij van de iPod nano worden opgeladen. Sluit de iPod nano aan op een USB 2.0-poort met hoog vermogen of een USB 3.0-poort op de computer, of op een Apple USB-lichtnetadapter en laad de batterij op. Controleer of in het scherm van de iPod nano een bliksemschicht wordt weergegeven. Dit betekent dat de batterij wordt opgeladen. Opmerking: De USB 2.0-poort op de meeste toetsenborden levert onvoldoende vermogen om de iPod nano op te laden. Sluit de iPod nano aan op een USB 2.0-poort met hoog vermogen of een USB 3.0-poort op de computer. mm Pas de vijf genoemde methoden een voor een toe totdat de iPod nano reageert. 62 U wilt de iPod nano loskoppelen terwijl de melding 'Verbonden' of 'Synchroniseren' wordt weergegeven mm Als de iPod nano bezig is met het synchroniseren van muziek, wacht u totdat de bewerking is voltooid. mm Selecteer de iPod nano in iTunes en klik op de verwijderknop (C). mm Als de iPod nano is verdwenen uit iTunes, kunt u de iPod nano loskoppelen, ook als de melding 'Verbonden' of 'Synchroniseren' in het scherm van de iPod nano wordt weergegeven. mm Als de iPod nano niet verdwijnt uit iTunes, sleept u het symbool van de iPod nano van het bureaublad naar de prullenmand op een Mac. Op een Windows-pc verwijdert u het apparaat via 'Deze computer' in Windows Verkenner of klikt u op het symbool voor het veilig verwijderen van hardware in het systeemvak en selecteert u vervolgens de iPod nano. Als de melding 'Verbonden' of 'Synchroniseren' nog steeds wordt weergegeven, start u de computer opnieuw op en verwijdert u nogmaals de iPod nano. De iPod nano speelt geen muziek af mm Controleer of het volume misschien te laag staat. Mogelijk is er een volumebegrenzing ingesteld. U kunt deze instelling wijzigen of ongedaan maken in Instellingen. Zie Een volumebegrenzing instellen op pagina 26. mm Controleer of u iTunes 10.7 of hoger hebt geïnstalleerd (ga naar www.itunes.com/nl/downloads). Nummers die u met een eerdere versie van iTunes bij de iTunes Store hebt aangeschaft, kunnen pas op de iPod nano worden afgespeeld nadat u iTunes hebt bijgewerkt. Er gebeurt niets als de iPod nano op de computer wordt aangesloten mm Controleer of u de meest recente versie van de iTunes-software hebt geïnstalleerd (ga naar www.itunes.com/nl/downloads). mm Sluit de speler op een andere USB-poort op de computer aan. Opmerking: Uw computer moet een USB 2.0- of USB 3.0-poort hebben voor aansluiting van de iPod nano. Als u een Windows-pc zonder USB 2.0-poort hebt, kunt u mogelijk een USB 2.0-kaart aanschaffen en installeren. mm Als de iPod nano is aangesloten op een USB-hub, probeert u in plaats daarvan de iPod nano rechtstreeks aan te sluiten op een USB 2.0-poort met hoog vermogen of een USB 3.0-poort op uw computer. mm Mogelijk moet de iPod nano opnieuw worden ingesteld (zie pagina 62). mm Als u de iPod nano met behulp van de Lightning-kabel op een draagbare computer wilt aansluiten, moet u de computer op een stopcontact aansluiten voordat u de iPod nano op de computer aansluit. mm Controleer of u beschikt over de vereiste hardware en software. Zie U wilt controleren of uw systeem aan de vereisten voldoet op pagina 66. mm Controleer of alle kabels goed zijn aangesloten. Koppel de kabel aan beide uiteinden los en controleer of er zich geen vreemde voorwerpen in de USB-poorten bevinden. Sluit de kabel vervolgens weer aan mm Start de computer opnieuw op. mm Als geen van deze suggesties helpt, moet u mogelijk de iPod nano-software herstellen. Zie De iPod-software bijwerken of herstellen op pagina 66. Hoofdstuk 13 Problemen oplossen en tips 63 De muziek stopt wanneer het scherm van de iPod nano wordt uitgeschakeld mm Controleer of de koptelefoonaansluiting stof- en vuilvrij is. Op de iPod nano wordt de melding 'Sluit aan op voeding' weergegeven mm Deze melding verschijnt mogelijk als de iPod nano over onvoldoende lading beschikt en de batterij moet worden opgeladen voordat de iPod nano met uw computer kan communiceren. Sluit de iPod nano aan op een USB 2.0-poort met hoog vermogen of een USB 3.0-poort op uw computer om de batterij op te laden. Laat de iPod nano op de computer aangesloten totdat de melding is verdwenen en de iPod nano in iTunes of de Finder wordt weergegeven. Afhankelijk van de lading van de batterij kan het tot dertig minuten duren voordat de iPod nano is opgeladen en wordt opgestart. Met de optionele Apple USB-lichtnetadapter kunt u de iPod nano sneller opladen. Op de iPod nano wordt de melding 'Herstel via iTunes' weergegeven mm Controleer of u de nieuwste versie van de iTunes-software op uw computer hebt geïnstalleerd (u kunt deze downloaden vanaf www.itunes.com/nl/downloads). mm Sluit de iPod nano op uw computer aan. Zodra iTunes is geopend, volgt u de instructies in het scherm om de iPod nano te herstellen. mm Als het probleem zich nog steeds voordoet nadat u de iPod nano hebt hersteld, moet de iPod nano mogelijk worden gerepareerd. U kunt op de website voor iPodservice en -ondersteuning een reparatieaanvraag indienen. Ga hiervoor naar www.apple.com/nl/support/ipod. Een nummer of ander onderdeel kan niet naar de iPod nano worden gekopieerd mm Het bestand heeft mogelijk een structuur die niet door de iPod nano wordt ondersteund. In de onderstaande lijst vindt u een overzicht van audiobestandsstructuren die door de iPod nano worden ondersteund (deze lijst bevat ook ondersteunde structuren voor audioboeken en podcasts): •• AAC (M4A, M4B, M4P, maximaal 320 kbps) •• Apple Lossless (een gecomprimeerde structuur van hoge kwaliteit) •• MP3 (maximaal 320 kbps) •• MP3 VBR (Variable Bit Rate) •• WAV •• AA (gesproken materiaal van audible.com, structuur 2, 3 en 4) •• AIFF Een nummer dat is gecodeerd in de Apple Lossless-structuur is van cd-kwaliteit, maar neemt slechts de helft van de opslagruimte in beslag van nummers die zijn gecodeerd in de AIFF- of WAV-structuur. Wanneer het nummer in de AAC- of MP3-structuur is gecodeerd, neemt het nog minder ruimte in beslag. Als u in iTunes nummers van een cd importeert, worden deze nummers automatisch geconverteerd naar de AAC-structuur. Als u een nummer in iTunes hebt dat niet wordt ondersteund door de iPod nano, kunt u het nummer converteren naar een structuur die wel door de iPod nano wordt ondersteund. Zie iTunes Help voor meer informatie. Met iTunes voor Windows kunt u niet-beveiligde WMA-bestanden omzetten in de AAC- of MP3structuur. Dit kan handig zijn als uw muziekbibliotheek is gecodeerd in de WMA-structuur. De iPod nano ondersteunt geen MPEG Layer 1-, MPEG Layer 2- en WMA-audiobestanden. Ook structuur 1 van audible.com wordt niet ondersteund. Hoofdstuk 13 Problemen oplossen en tips 64 HD-video kan niet worden gesynchroniseerd met de iPod nano. Alleen Standard Definition-video wordt ondersteund. Het is eventueel wel mogelijk een video te converteren zodat deze op de iPod nano kan worden afgespeeld. Raadpleeg iTunes Help voor meer informatie. Op de iPod nano wordt de melding 'Verbind met iTunes om Genius te activeren' weergegeven mm U hebt de Genius-functie niet in iTunes ingeschakeld of u hebt uw iPod nano niet gesynchroniseerd nadat u deze functie in iTunes hebt ingeschakeld. Zie Genius-afspeellijsten aanmaken op pagina 25. Op de iPod nano wordt de melding 'Genius is niet beschikbaar voor het geselecteerde nummer' weergegeven mm Genius is ingeschakeld maar het lukt niet om een Genius-afspeellijst te maken van het geselecteerde nummer. Er worden regelmatig nieuwe nummers aan de Genius-database van de iTunes Store toegevoegd. Probeer het binnenkort opnieuw. De iPod nano ontvangt geen radiosignalen mm Controleer of de EarPods of koptelefoon goed is aangesloten. mm Sluit de koptelefoon of EarPods eventueel opnieuw aan en controleer of het snoer niet in de knoop zit. mm Ga naar een plek waar u een betere ontvangst hebt, bijvoorbeeld in de buurt van een raam of buiten. U hebt de iPod nano per ongeluk ingesteld op een taal die u niet begrijpt mm U kunt de taal opnieuw instellen. 1 Tik in het beginscherm op 'Instellingen' (tandwielsymbool). 2 Tik op het tweede menuonderdeel van boven ('Algemeen'). 3 Veeg naar het eind van de lijst en tik op het voorlaatste menuonderdeel ('Taal'). 4 Tik op uw taal en tik vervolgens op de knop rechtsboven in het menu ('Gereed'). De knop aan de linkerzijde is 'Annuleer'. mm Indien gewenst kunt u ook alle instellingen herstellen (gesynchroniseerd materiaal wordt hierbij niet verwijderd of gewijzigd). Tik op 'Instellingen' en tik op het laatste onderdeel in het menu ('Herstel instellingen'). Tik vervolgens op de rode knop ('Herstel'). De laatste knop is 'Annuleer'. mm Als u het menuonderdeel 'Herstel instellingen' niet kunt vinden, kunt u de iPod nano in de oorspronkelijke staat herstellen en de gewenste taal selecteren. Zie De iPod-software bijwerken of herstellen op pagina 66. De iPod nano reageert niet en rondom de onderdelen in het scherm wordt een vak weergegeven 1 Mogelijk is VoiceOver ingeschakeld. Druk driemaal op de thuisknop. Als de aan-/uitschakelaar is ingeschakeld voor VoiceOver, wordt VoiceOver uitgeschakeld wanneer u driemaal op de thuisknop drukt. 2 Als het vak nog zichtbaar is, gebruikt u VoiceOver-bewegingen om het uit te schakelen (zie VoiceOver-bewegingen op pagina 56). De tekst op het scherm wordt uitgesproken op de iPod nano mm Mogelijk is VoiceOver ingeschakeld. U kunt deze voorziening uitschakelen met behulp van de VoiceOver-bewegingen (zie VoiceOver-bewegingen op pagina 56). Hoofdstuk 13 Problemen oplossen en tips 65 U wilt controleren of uw systeem aan de vereisten voldoet Voor het gebruik van de iPod nano hebt u het volgende nodig: mm Een van de volgende configuraties: •• Een Mac met een USB 2.0-poort met hoog vermogen of een USB 3.0-poort •• Een Windows-pc met een USB 2.0-poort met hoog vermogen of geïnstalleerde USB 2.0-kaart mm Een van de volgende besturingssystemen: •• Mac OS X versie 10.6.8 of hoger •• Windows 7, 32-bits •• Windows Vista, 32-bits •• Windows XP Home of Professional met Service Pack 2 of hoger mm iTunes 10.7 of hoger (te downloaden vanaf www.itunes.com/nl/downloads) Als uw Windows-pc geen USB 2.0-poort met hoog vermogen heeft, kunt u een USB 2.0-kaart aanschaffen en installeren. Ga voor meer informatie over kabels en compatibele USB-kaarten naar www.apple.com/nl/ipod. Op de Mac is iPhoto 8.1 of hoger vereist om gebruik te kunnen maken van alle fotovoorzieningen op de iPod nano. Deze software is optioneel. iPhoto is mogelijk al op uw Mac geïnstalleerd en bevindt zich in dat geval in de map 'Programma's'. U kunt zowel op de Mac als op een Windows-pc met de iPod nano digitale foto's synchroniseren uit mappen op de harde schijf van uw computer. U wilt de iPod nano gebruiken op zowel een Mac als een Windows-pc mm Als u de iPod nano gebruikt in combinatie met een Mac en de speler vervolgens op een Windows-pc wilt aansluiten, moet u de iPod-software herstellen zodat deze geschikt is voor de pc (zie De iPod-software bijwerken of herstellen op pagina 66). Belangrijk: Wanneer u de iPod-software herstelt, worden alle gegevens, inclusief nummers, van de iPod nano gewist. U kunt de iPod nano niet eerst op een Mac gebruiken en vervolgens op een Windows-pc (of omgekeerd) zonder alle gegevens op de iPod nano te wissen. De iPod-software bijwerken of herstellen U kunt de iPod-software bijwerken of herstellen met iTunes. Aanbevolen wordt om de software van de iPod nano bij te werken met de meest recente versie. U kunt de software ook herstellen. Hierbij worden alle instellingen van de iPod nano weer op de beginwaarden ingesteld. •• Als u de software bijwerkt, is dit niet van invloed op uw instellingen en nummers. •• Als u de software herstelt, worden alle gegevens van de iPod nano gewist, inclusief nummers, video's, bestanden, foto's en alle overige gegevens. Alle instellingen van de iPod nano worden hierbij weer op de beginwaarden ingesteld. De iPod-software bijwerken of herstellen 1 Controleer of u een werkende internetverbinding hebt en of u de nieuwste versie van iTunes op uw computer hebt geïnstalleerd (beschikbaar op www.itunes.com/nl/downloads). 2 Sluit de iPod nano op uw computer aan. 3 Selecteer in iTunes de iPod nano en klik op de tab 'Overzicht'. In het gedeelte 'Versie' kunt u zien of de iPod nano up-to-date is of dat u een nieuwere versie van de software moet installeren. Hoofdstuk 13 Problemen oplossen en tips 66 4 Klik op 'Werk bij' (Mac) of 'Bijwerken' (Windows) om de meest recente versie van de software te installeren. 5 Klik, indien nodig, op 'Herstel' (Mac) of 'Herstellen' (Windows) om de beginwaarden van de iPod nano opnieuw in te stellen (hierdoor worden alle gegevens op de iPod nano gewist). Volg de instructies op het scherm om het herstelproces te voltooien. Belangrijk: Wanneer u de iPod-software herstelt, worden alle gegevens, inclusief nummers, van de iPod nano gewist. Hoofdstuk 13 Problemen oplossen en tips 67 Veilig gebruik en onderhoud 14 WAARSCHUWING: Als u de onderstaande veiligheidsinstructies niet opvolgt, kan dit leiden tot brand, een elektrische schok, ander letsel of schade aan de iPod nano of andere voorwerpen. Lees alle veiligheidsinformatie hieronder voordat u de iPod nano gebruikt. Bewaar de iPod nano-gebruikershandleiding goed, zodat u deze later nog eens kunt raadplegen. Belangrijke veiligheidsinformatie Gebruik Ga zorgvuldig om met de iPod nano. Het apparaat is gemaakt van metaal, glas en kunststof en bevat gevoelige elektronische onderdelen. De iPod nano kan schade oplopen als het apparaat valt, verbrand raakt, doorboord wordt of ingedeukt raakt, of als het in aanraking komt met een vloeistof. Als een iPod nano beschadigd is, bijvoorbeeld wanneer het scherm is gebarsten, bestaat er kans op letsel en moet u het apparaat niet gebruiken. Om krassen te voorkomen kunt u een hoesje gebruiken. Reparatie Open de iPod nano niet en probeer de iPod nano niet zelf te repareren. Bij het demonteren van de iPod nano kunt u zichzelf verwonden of het apparaat beschadigen. Als uw iPod nano beschadigd is, niet goed functioneert of in aanraking is gekomen met een vloeistof, neemt u dan contact op met Apple of een door Apple erkende serviceaanbieder. Meer informatie over service vindt u op www.apple.com/nl/support/ipod. Batterij Probeer de batterij in de iPod nano niet zelf te vervangen. Hierbij kunt u namelijk de batterij beschadigen, met als gevolg mogelijk oververhitting en letsel. De lithiumionbatterij in de iPod nano mag alleen worden vervangen door Apple of een door Apple erkende serviceaanbieder en moet worden gerecycled of apart van het huishoudelijk afval worden afgevoerd. Ga voor informatie over het recyclen en vervangen van de batterij naar www.apple.com/nl/batteries. Verbrand de batterij niet. Afleiding In bepaalde omstandigheden kan het gebruik van de iPod nano uw aandacht afleiden, waardoor gevaarlijke situaties kunnen ontstaan. Houd u aan de regels die het gebruik van een koptelefoon (bijvoorbeeld tijdens het fietsen) beperken of verbieden. Opladen Laad de iPod nano op met de meegeleverde kabel en optionele lichtnetadapter of met een kabel of lichtnetadapter van een andere fabrikant die voorzien is van het label "Made for iPod" en compatibel is met USB 2.0. Het gebruik van beschadigde kabels of opladers, of opladen in vochtige omgevingen kan een elektrische schok tot gevolg hebben. Als u de iPod nano oplaadt met de Apple Lightning-kabel, controleert u eerst of de stekker of het netsnoer goed op de adapter is aangesloten voordat u deze op een stopcontact aansluit. Lichtnetadapters kunnen warm worden bij normaal gebruik, waardoor bij langdurige aanraking letsel kan ontstaan. Zorg dat er altijd voldoende ventilatie is rond lichtnetadapters. 68 Gehoorbeschadiging Luisteren op hoog volume kan leiden tot gehoorbeschadiging. U kunt schade aan het gehoor voorkomen door niet langdurig naar een hoog volume te luisteren. Ten gevolge van achtergrondruis en langdurige blootstelling aan een hoog volume kunnen geluiden zachter lijken dan ze werkelijk zijn. Gebruik alleen ontvangers, oordopjes, koptelefoons, luidsprekers of oortelefoons die geschikt zijn voor uw apparaat. Zet het geluid aan en controleer het volume voordat u de oordopjes, oortelefoon of koptelefoon gebruikt. Zie www.apple.com/nl/sound/ voor meer informatie over gehoorbeschadiging. Zie Een volumebegrenzing instellen op pagina 26 voor meer informatie over het instellen van een volumebegrenzing op de iPod nano. WAARSCHUWING: U kunt schade aan het gehoor voorkomen door niet langdurig naar een hoog volume te luisteren. RF-blootstelling De iPod nano gebruikt radiosignalen om verbinding te maken met Bluetoothapparaten. Het specifiek absorptietempo (SAT) is de snelheid waarmee een lichaam radiogolven absorbeert. De SAT-limiet bedraagt 1,6 watt per kilogram (voor een volume dat een massa van 1 gram weefsel bevat) in landen die de FCC-limiet van de Verenigde Staten aanhouden en 2,0 W/kg (per 10 gram weefsel) in landen die de EU-limiet aanhouden. Tijdens het testen worden de Bluetooth-radio's van de iPod nano ingesteld op het hoogste uitzendniveau en op een positie geplaatst die gebruik tegen het lichaam aan simuleren. Gebruik geen hoesjes met metalen onderdelen. Radiofrequentie-interferentie Let op borden en mededelingen die erop wijzen dat het gebruik van elektronische apparatuur verboden is of aan beperkingen gebonden is (bijvoorbeeld in ziekenhuizen of ruimten waar explosieven worden gebruikt). Hoewel de iPod nano zo is ontworpen, getest en gefabriceerd dat aan de wettelijke vereisten ten aanzien van radiofrequentie-emissies wordt voldaan, kunnen dergelijke emissies van de iPod nano de werking van andere elektronische apparatuur negatief beïnvloeden waardoor deze apparaten niet goed meer werken. Schakel de iPod nano of Bluetooth uit wanneer het gebruik is verboden, bijvoorbeeld wanneer u met het vliegtuig reist of wanneer dit door autoriteiten wordt gevraagd. Medische apparatuur De iPod nano bevat een radio die elektromagnetische velden uitzendt. Deze elektromagnetische velden kunnen storingen veroorzaken in pacemakers of andere medische apparatuur. Hebt u een pacemaker, houd de iPod nano dan ten minste 15 cm uit de buurt van de pacemaker. Vermoedt u dat de iPod nano de werking van uw pacemaker of een ander medisch apparaat verstoort, stop dan met het gebruik van de iPod nano en raadpleeg uw arts voor specifieke informatie voor uw medisch apparaat. De oordopjes van de bijgeleverde koptelefoon bevatten magneten, die de werking van pacemakers, defibrillators of andere medische apparaten kunnen verstoren. Houd de oordopjes ten minste 15 cm uit de buurt van uw pacemaker of defibrillator. Medische aandoeningen Lijdt u aan een medische aandoening waarop de iPod nano invloed zou kunnen hebben (bijvoorbeeld attaques, black-outs, oogklachten of hoofdpijn), raadpleeg dan uw arts voordat u de iPod nano gebruikt. Plaatsen waar ontploffingsgevaar bestaat U moet de iPod nano niet gebruiken of opladen als u zich in een omgeving bevindt waar ontploffingsgevaar bestaat, zoals een benzinestation, of een omgeving waar de lucht chemicaliën of deeltjes (zoals korrels, stof of metaalpoeder) bevat. Houd u aan alle aanwijzingen en instructies. Herhalingsoverbelasting Als u bepaalde handelingen vaak herhaalt op de iPod nano, kunt u last krijgen van uw handen, armen, polsen, schouders, nek of andere lichaamsdelen. Ervaart u dergelijk ongemak, stop dan met het gebruik van de iPod nano en raadpleeg een arts. Hoofdstuk 14 Veilig gebruik en onderhoud 69 Belangrijke informatie over het gebruik Connectors en poorten gebruiken Probeer een connector niet in een poort te duwen als deze niet lijkt te passen en oefen niet te veel druk op de knoppen uit. Als u dit wel doet, kan het apparaat beschadigd raken. Dergelijke schade valt niet onder de garantie. Als de connector niet past, gebruikt u waarschijnlijk de verkeerde connector. Controleer of de poort niet wordt geblokkeerd en zorg ervoor dat u de juiste connector voor de poort gebruikt en dat u de connector op de juiste manier in de poort steekt. De iPod nano niet aan onaanvaardbare temperaturen blootstellen De iPod nano werkt het best bij een temperatuur tussen 0 en 35 ºC en moet worden bewaard bij een temperatuur tussen -20 en 45 ºC. Lage of hoge temperaturen kunnen de gebruiksduur van de batterij tijdelijk verkorten of kunnen tot gevolg hebben dat de iPod nano tijdelijk niet goed werkt. Het achterlaten van de iPod nano in een geparkeerd voertuig of in direct zonlicht kan ervoor zorgen dat het aangegeven temperatuurbereik wordt overschreden. Probeer extreme veranderingen in de temperatuur of luchtvochtigheid te voorkomen tijdens het gebruik van de iPod nano; dergelijke veranderingen kunnen namelijk tot condensvorming op of in de iPod nano leiden. Wanneer u de iPod nano gebruikt of de batterij oplaadt, wordt de iPod nano warm. Dit is normaal. De buitenkant van de iPod nano fungeert als een koelvlak waarlangs warmte die in de speler is ontstaan, wordt afgevoerd naar buiten. De buitenkant van de iPod reinigen Reinig de iPod nano onmiddellijk als deze in aanraking komt met stoffen die vlekken kunnen veroorzaken, bijvoorbeeld inkt, verfstoffen, make-up, vuil, voedsel, olieachtige substanties en lotions. Als u de iPod nano wilt reinigen, koppelt u alle kabels van de iPod nano los en schakelt u het apparaat uit (houd de knop voor de sluimerstand ingedrukt). Gebruik een vochtige, zachte, pluisvrije doek. Zorg dat er geen vocht in de openingen terechtkomt. Gebruik geen glasreinigers, multireinigers, spuitbussen, oplosmiddelen, alcohol, ammoniak of schuurmiddelen om de iPod nano te reinigen. Lightning-kabel Bij regelmatig gebruik kan de stekker van de Lightning-kabel enigszins verkleuren. Dit kan worden veroorzaakt door vuil en blootstelling aan vloeistoffen. Om de verkleuring te verwijderen of als de kabel warm wordt tijdens het gebruik of de iPod nano niet wil opladen of synchroniseren, verwijdert u de Lightning-kabel uit uw computer of lichtnetadapter en maakt u deze schoon met een zachte, droge pluisvrije doek. Gebruik geen vloeistoffen of reinigingsmiddelen wanneer u de Lightning-kabelaansluiting schoonmaakt. De iPod nano weggooien Voor meer informatie over het weggooien van uw iPod nano, waaronder informatie over belangrijke regelgeving, leest u Gescheiden inzameling en recycling op pagina 73. Hoofdstuk 14 Veilig gebruik en onderhoud 70 Meer informatie, service en ondersteuning 15 Het serienummer van de iPod nano is hier te vinden: •• Ingegraveerd op de achterkant van de iPod nano. •• Schakel de iPod nano in en tik op 'Instellingen' > 'Algemeen' > 'Info'. •• Open iTunes (terwijl de iPod nano op de computer is aangesloten), selecteer de iPod nano en klik op de tab 'Overzicht'. Hieronder ziet u waar u meer informatie kunt vinden over service en over de software die u met de iPod gebruikt. Meer informatie over Stappen Service en ondersteuning, discussieforums, oefeningen en Apple softwaredownloads Ga naar www.apple.com/nl/support/ipodnano iTunes Open iTunes en kies 'Help' > 'iTunes Help'. Voor online-oefeningen voor iTunes (uitsluitend beschikbaar in bepaalde landen) gaat u naar: www.apple.com/nl/support/itunes iPhoto (in OS X) Open iPhoto en kies 'Help' > 'iPhoto Help'. De meest recente informatie over de iPod nano De iPod nano registreren Om de iPod nano te registreren, installeert u iTunes op uw computer en sluit u de iPod nano op de computer aan. Service en reparatie Volg eerst de aanwijzingen in deze handleiding, in het geïntegreerde helpsysteem en op het internet. Ga vervolgens naar: www.apple.com/nl/support/ipodnano 71 Regulatory Compliance Information Richtlijnen Specifieke informatie met betrekking tot richtlijnen, certificering en naleving voor de iPod nano is beschikbaar op de iPod nano. Tik op 'Instellingen' > 'Algemeen' > 'Info' > 'Richtlijnen'. FCC Compliance Statement This device complies with part 15 of the FCC rules. Operation is subject to the following two conditions: (1) This device may not cause harmful interference, and (2) this device must accept any interference received, including interference that may cause undesired operation. See instructions if interference to radio or TV reception is suspected. Radio and TV Interference This computer equipment generates, uses, and can radiate radio-frequency energy. If it is not installed and used properly—that is, in strict accordance with Apple’s instructions—it may cause interference with radio and TV reception. This equipment has been tested and found to comply with the limits for a Class B digital device in accordance with the specifications in Part 15 of FCC rules. These specifications are designed to provide reasonable protection against such interference in a residential installation. However, there is no guarantee that interference will not occur in a particular installation. You can determine whether your computer system is causing interference by turning it off. If the interference stops, it was probably caused by the computer or one of the peripheral devices. If your computer system does cause interference to radio or TV reception, try to correct the interference by using one or more of the following measures: •• Turn the TV or radio antenna until the interference stops. •• Move the computer to one side or the other of the TV or radio. •• Move the computer farther away from the TV or radio. •• Plug the computer in to an outlet that is on a different circuit from the TV or radio. (That is, make certain the computer and the TV or radio are on circuits controlled by different circuit breakers or fuses.) If necessary, consult an Apple Authorized Service Provider or Apple. See the service and support information that came with your Apple product. Or, consult an experienced radio/TV technician for additional suggestions. Belangrijk: Changes or modifications to this product not authorized by Apple Inc. could void the EMC compliance and negate your authority to operate the product. This product was tested for EMC compliance under conditions that included the use of Apple peripheral devices and Apple shielded cables and connectors between system components. Responsible party (contact for FCC matters only): Apple Inc. Corporate Compliance 1 Infinite Loop, MS 91-1EMC Cupertino, CA 95014 Industry Canada Statement This device complies with Industry Canada license-exempt RSS standard(s). Operation is subject to the following two conditions: (1) this device may not cause interference, and (2) this device must accept any interference, including interference that may cause undesired operation of the device. Cet appareil est conforme aux normes CNR exemptes de licence d’Industrie Canada. Le fonctionnement est soumis aux deux conditions suivantes : (1) cet appareil ne doit pas provoquer d’interférences et (2) cet appareil doit accepter toute interférence, y compris celles susceptibles de provoquer un fonctionnement non souhaité de l’appareil. Korea Warning Statements 대한민국 규정 및 준수 방통위고시에 따른 고지사항 해당 무선설비는 운용 중 전파혼신 가능성이 있음, 이 기기는 인명안전과 관련된 서비스에 사용할 수 없습니다. B급 기기(가정용 방송통신기자재) 이 기기는 가정용(B급) 전자파적합기기로서 주로 가정에서 사용하는 것을 목적으로 하며, 모든 지 역에서 사용할 수 있습니다. Singapore Wireless Certification Taiwan Wireless Statements Japan VCCI Class B Statement It is important that you use Apple peripheral devices and shielded cables and connectors between system components to reduce the possibility of causing interference to radios, TV sets, and other electronic devices. You can obtain Apple peripheral devices and the proper shielded cables and connectors through an Apple Authorized Reseller. For non-Apple peripheral devices, contact the manufacturer or dealer for assistance. 72 Europese Unie Europese Unie — Gescheiden inzameling Dit apparaat voldoet aan de R&TTE-richtlijn. De EU-conformiteitsverklaring is online beschikbaar op www.apple.com/nl/euro/compliance. Bovenstaand symbool geeft aan dat dit product en/of de bijbehorende batterij volgens de lokale regelgeving apart van het huishoudelijk afval moet worden afgevoerd. Wanneer dit product niet meer bruikbaar is, brengt u het naar een hiertoe door de lokale autoriteiten aangewezen inzamelingspunt. Het apart inzamelen en recyclen van uw product en/of de bijbehorende batterij betekent dat natuurlijke hulpbronnen niet onnodig worden aangesproken en dat het product zodanig wordt gerecycled dat het milieu en de gezondheid van de mens worden beschermd. Union Européenne—informations sur l’élimination Le symbole ci-dessus signifie que, conformément aux lois et réglementations locales, vous devez jeter votre produit et/ou sa batterie séparément des ordures ménagères. Lorsque ce produit arrive en fin de vie, apportez-le à un point de collecte désigné par les autorités locales. La collecte séparée et le recyclage de votre produit et/ou de sa batterie lors de sa mise au rebut aideront à préserver les ressources naturelles et à s’assurer qu’il est recyclé de manière à protéger la santé humaine et l’environnement. Batterij vervangen De lithium-ionbatterij in de iPod nano mag alleen worden vervangen door Apple of een door Apple erkende serviceaanbieder en moet worden gerecycled of apart van het huishoudelijk afval worden afgevoerd. Ga voor informatie over het recyclen en vervangen van de batterij naar www.apple.com/nl/batteries. Gescheiden inzameling en recycling U moet zich volgens de in uw woonplaats geldende richtlijnen of regelgeving van de iPod ontdoen. Omdat dit product een batterij bevat, mag het niet samen met het huishoudelijk afval worden weggegooid. Wanneer de iPod niet meer bruikbaar is, neemt u contact op met Apple of de lokale instanties voor meer informatie over recycling. Ga voor informatie over het recyclingprogramma van Apple naar: www.apple.com/nl/recycling China Taiwan Europäische Union—Informationen zur Entsorgung Das oben aufgeführte Symbol weist darauf hin, dass dieses Produkt und/oder die damit verwendete Batterie den geltenden gesetzlichen Vorschriften entsprechend und vom Hausmüll getrennt entsorgt werden muss. Geben Sie dieses Produkt zur Entsorgung bei einer offiziellen Sammelstelle ab. Durch getrenntes Sammeln und Recycling werden die Rohstoffreserven geschont und es ist sichergestellt, dass beim Recycling des Produkts und/ oder der Batterie alle Bestimmungen zum Schutz von Gesundheit und Umwelt eingehalten werden. Unione Europea—informazioni per lo smaltimento Il simbolo qui sopra significa che, in base alle leggi e alle normative locali, il prodotto e/o la sua batteria dovrebbero essere riciclati separatamente dai rifiuti domestici. Quando il prodotto diventa inutilizzabile, portalo nel punto di raccolta stabilito dalle autorità locali. La raccolta separata e il riciclaggio del prodotto e/o della sua batteria al momento dello smaltimento aiutano a conservare le risorse naturali e assicurano che il riciclaggio avvenga nel rispetto della salute umana e dell’ambiente. Europeiska unionen—Information om kassering Symbolen ovan betyder att produkten och/eller dess batteri enligt lokala lagar och bestämmelser inte får kastas tillsammans med hushållsavfallet. När produkten har tjänat ut måste den tas till en återvinningsstation som utsetts av lokala myndigheter. Genom att låta den uttjänta produkten och/eller dess batteri tas om hand för återvinning hjälper du till att spara naturresurser och skydda hälsa och miljö. Turkiye Türkiye Cumhuriyeti: EEE Yönetmeliğine Uygundur Energieverbruik batterijlader 73 Brasil—Informações sobre descarte e reciclagem O símbolo acima indica que este produto e/ou sua bateria não devem ser descartadas no lixo doméstico. Quando decidir descartar este produto e/ou sua bateria, faça-o de acordo com as leis e diretrizes ambientais locais. Para informações sobre o programa de reciclagem da Apple, pontos de coleta e telefone de informações, visite www.apple.com/br/environment. Apple en het milieu Apple probeert zoveel mogelijk schadelijke gevolgen voor het milieu door Apple activiteiten en producten te beperken. Ga voor meer informatie naar www.apple.com/nl/environment. 74 KKApple Inc. © 2012 Apple Inc. Alle rechten voorbehouden. Apple, het Apple logo, Finder, iLife, iMovie, iPod, iPhone, iPhoto, iPod nano, iTunes, Mac, Mac OS, OS X en het logo "Made for iPod" zijn handelsmerken van Apple Inc., die zijn gedeponeerd in de Verenigde Staten en andere landen. Multi-Touch en EarPods zijn handelsmerken van Apple Inc. iTunes Store is een dienstmerk van Apple Inc., dat is gedeponeerd in de Verenigde Staten en andere landen. NIKE en het Swoosh-merkteken zijn handelsmerken van NIKE, Inc. en zijn partners en worden in licentie gebruikt. Het woordmerk Bluetooth® en de Bluetooth-logo's zijn gedeponeerde handelsmerken die eigendom zijn van Bluetooth SIG, Inc. Elk gebruik hiervan door Apple Inc. valt onder de licentiebepalingen. Andere in deze handleiding genoemde bedrijfs- of productnamen kunnen handelsmerken van de desbetreffende bedrijven zijn. Producten van andere fabrikanten worden alleen genoemd ter informatie. Dit betekent niet dat deze producten door Apple worden aanbevolen of door Apple zijn goedgekeurd. Apple aanvaardt geen enkele aansprakelijkheid met betrekking tot de betrouwbaarheid van deze producten. Alle eventuele afspraken, overeenkomsten en garantiebepalingen komen rechtstreeks tot stand tussen de leverancier en de gebruiker. Deze handleiding is met de grootst mogelijke zorg samengesteld. Apple aanvaardt geen aansprakelijkheid voor druk- of typefouten. N019-2342/09-2012-
 1
1
-
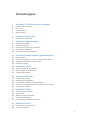 2
2
-
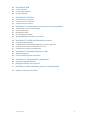 3
3
-
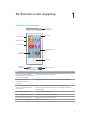 4
4
-
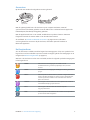 5
5
-
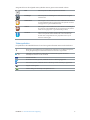 6
6
-
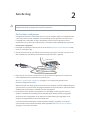 7
7
-
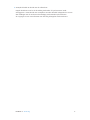 8
8
-
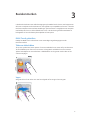 9
9
-
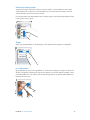 10
10
-
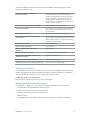 11
11
-
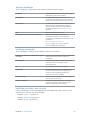 12
12
-
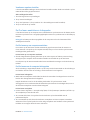 13
13
-
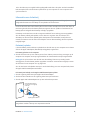 14
14
-
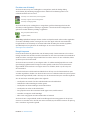 15
15
-
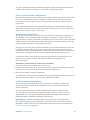 16
16
-
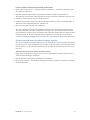 17
17
-
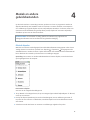 18
18
-
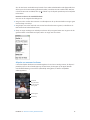 19
19
-
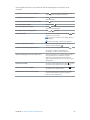 20
20
-
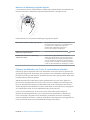 21
21
-
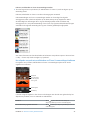 22
22
-
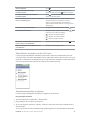 23
23
-
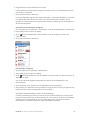 24
24
-
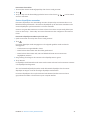 25
25
-
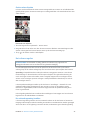 26
26
-
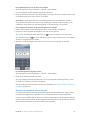 27
27
-
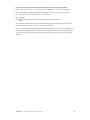 28
28
-
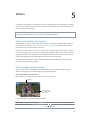 29
29
-
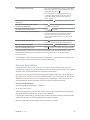 30
30
-
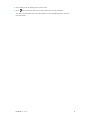 31
31
-
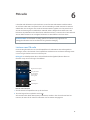 32
32
-
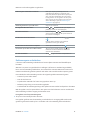 33
33
-
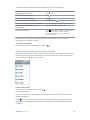 34
34
-
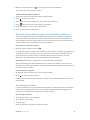 35
35
-
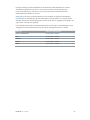 36
36
-
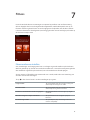 37
37
-
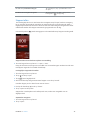 38
38
-
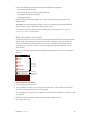 39
39
-
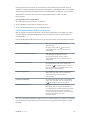 40
40
-
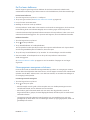 41
41
-
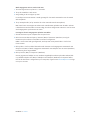 42
42
-
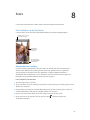 43
43
-
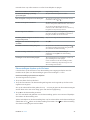 44
44
-
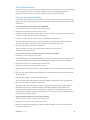 45
45
-
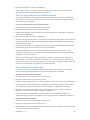 46
46
-
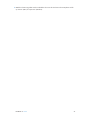 47
47
-
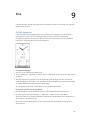 48
48
-
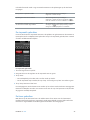 49
49
-
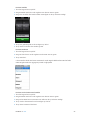 50
50
-
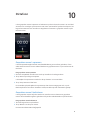 51
51
-
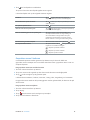 52
52
-
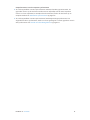 53
53
-
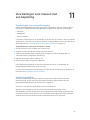 54
54
-
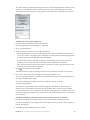 55
55
-
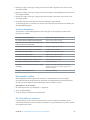 56
56
-
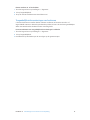 57
57
-
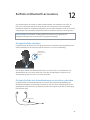 58
58
-
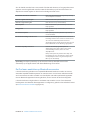 59
59
-
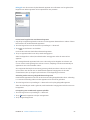 60
60
-
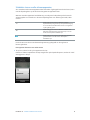 61
61
-
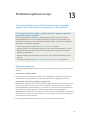 62
62
-
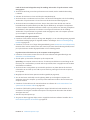 63
63
-
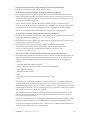 64
64
-
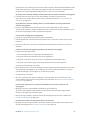 65
65
-
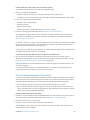 66
66
-
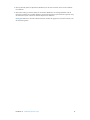 67
67
-
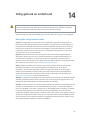 68
68
-
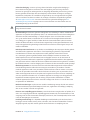 69
69
-
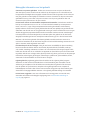 70
70
-
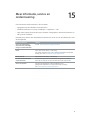 71
71
-
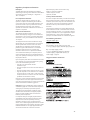 72
72
-
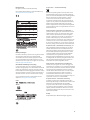 73
73
-
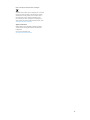 74
74
-
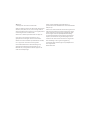 75
75
Gerelateerde papieren
-
Apple iPod nano Handleiding
-
Apple Ipod Shuffle - Ipod Shuffle 2GB de handleiding
-
Apple iPod shuffle Handleiding
-
Apple iPod shuffle Handleiding
-
Apple iPod nano Handleiding
-
Apple Ipod Nano 4e generatie de handleiding
-
Apple iPod nano de handleiding
-
Apple Ipod Nano 2e generatie de handleiding
-
Apple iPod touch Handleiding
-
Apple iPod touch Handleiding