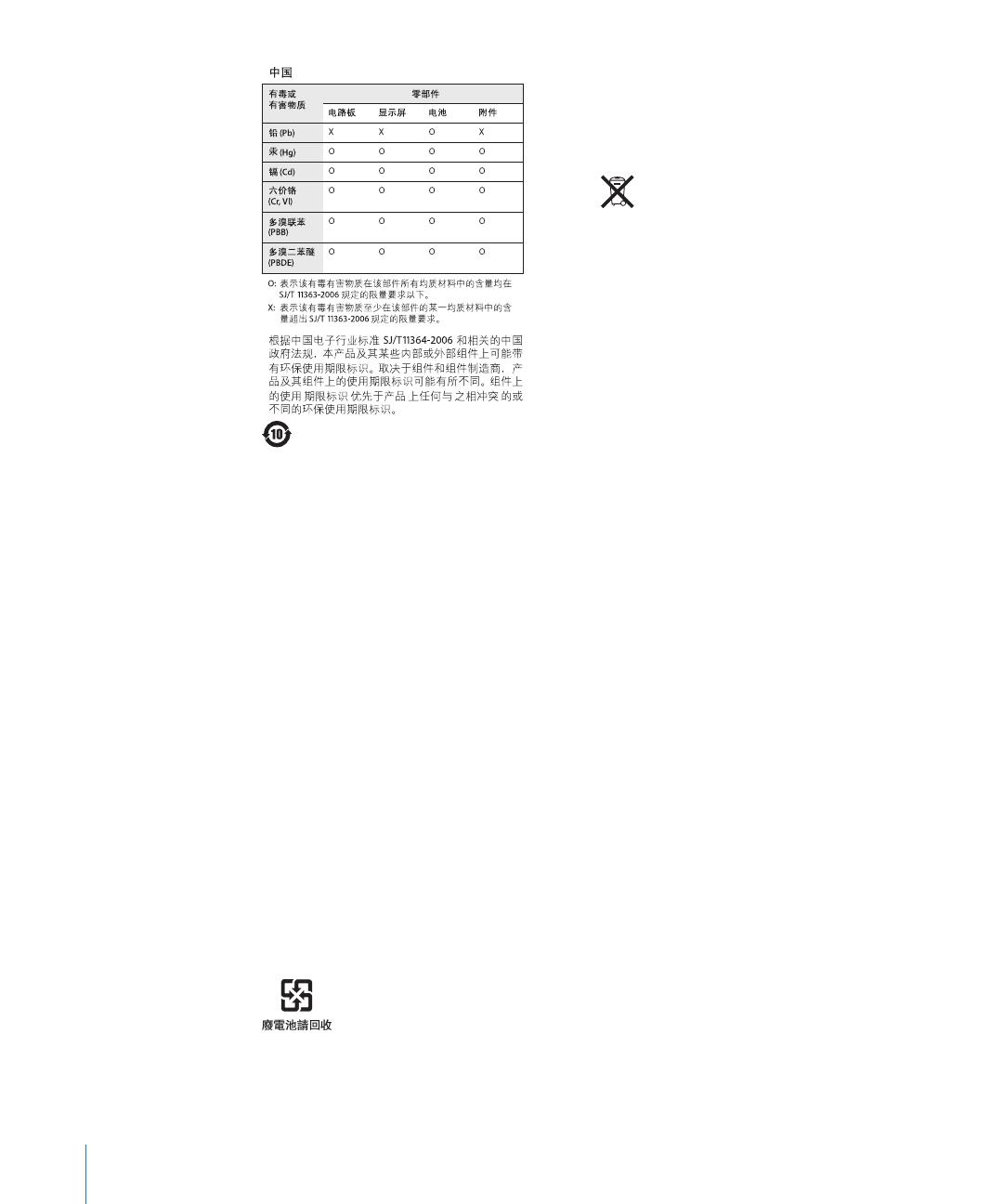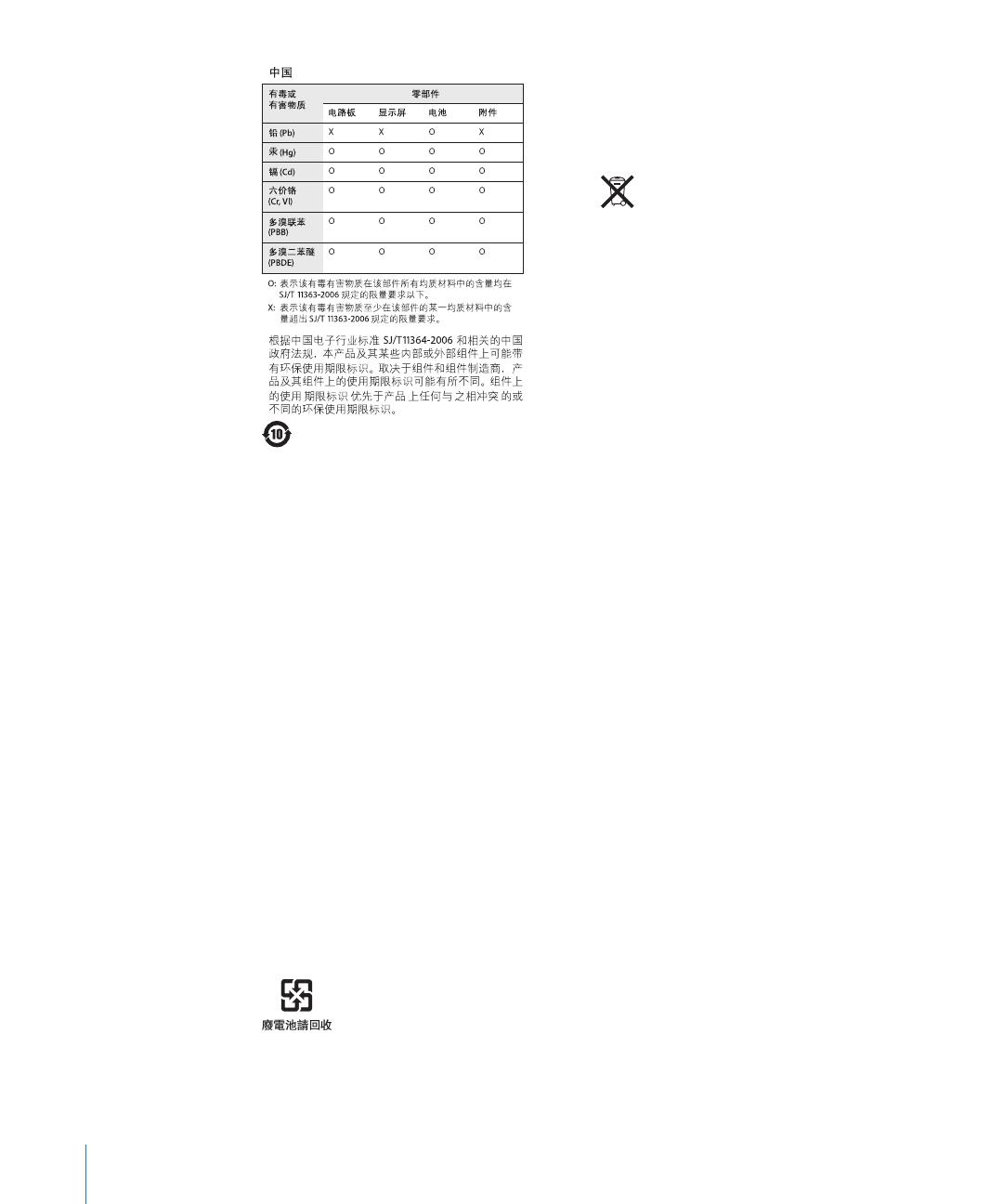
Batterij vervangen
De oplaadbare batterij van de iPod nano mag
alleen worden vervangen door een erkende
serviceaanbieder. Voor meer informatie over het
vervangen van de batterij gaat u naar
www.apple.com/nl/support/ipod/service/battery
Gebruikte batterijen
U moet zich volgens de in uw woonplaats geldende
richtlijnen of regelgeving van de iPod ontdoen.
Omdat dit product een batterij bevat, mag het
niet samen met het huishoudelijk afval worden
weggegooid. Wanneer de iPod niet meer bruikbaar
is, neemt u contact op met Apple of de lokale
instanties voor meer informatie over recycling.
Ga voor informatie over het recyclingprogramma
van Apple naar www.apple.com/nl/recycling
Deutschland: Dieses Gerät enthält Batterien. Bitte
nicht in den Hausmüll werfen. Entsorgen Sie dieses
Gerätes am Ende seines Lebenszyklus entsprechend
der maßgeblichen gesetzlichen Regelungen.
Nederlands: Gebruikte batterijen kunnen worden
ingeleverd bij de chemokar of in een speciale
batterijcontainer voor klein chemisch afval (kca)
worden gedeponeerd.
Taiwan:
Turkiye:
EEE yönetmeliğine (Elektrikli ve Elektronik
Eşyalarda Bazı Zararlı Maddelerin Kullanımının
Sınırlandırılmasına Dair Yönetmelik) uygundur.
European Union—Disposal Information:
This symbol means that according to local laws
and regulations your product should be disposed
of separately from household waste. When this
product reaches its end of life, take it to a collection
point designated by local authorities. Some
collection points accept products for free. The
separate collection and recycling of your product
at the time of disposal will help conserve natural
resources and ensure that it is recycled in a manner
that protects human health and the environment.
Union Européenne—informations sur l’élimination
Le symbole ci-dessus signie que vous devez vous
débarasser de votre produit sans le mélanger
avec les ordures ménagères, selon les normes et
la législation de votre pays. Lorsque ce produit
n’est plus utilisable, portez-le dans un centre de
traitement des déchets agréé par les autorités
locales. Certains centres acceptent les produits
gratuitement. Le traitement et le recyclage séparé
de votre produit lors de son élimination aideront
à préserver les ressources naturelles et à protéger
l’environnement et la santé des êtres humains.
Europäische Union—Informationen zur Entsorgung
Das Symbol oben bedeutet, dass dieses Produkt
entsprechend den geltenden gesetzlichen
Vorschriften und getrennt vom Hausmüll entsorgt
werden muss. Geben Sie dieses Produkt zur
Entsorgung bei einer oziellen Sammelstelle ab.
Bei einigen Sammelstellen können Produkte zur
Entsorgung unentgeltlich abgegeben werden.
Durch das separate Sammeln und Recycling werden
die natürlichen Ressourcen geschont und es ist
sichergestellt, dass beim Recycling des Produkts alle
Bestimmungen zum Schutz von Gesundheit und
Umwelt beachtet werden.
Unione Europea—informazioni per l’eliminazione
Questo simbolo signica che, in base alle leggi e alle
norme locali, il prodotto dovrebbe essere eliminato
separatamente dai riuti casalinghi. Quando il
prodotto diventa inutilizzabile, portarlo nel punto
di raccolta stabilito dalle autorità locali. Alcuni punti
di raccolta accettano i prodotti gratuitamente. La
raccolta separata e il riciclaggio del prodotto al
momento dell’eliminazione aiutano a conservare
le risorse naturali e assicurano che venga riciclato
in maniera tale da salvaguardare la salute umana e
84