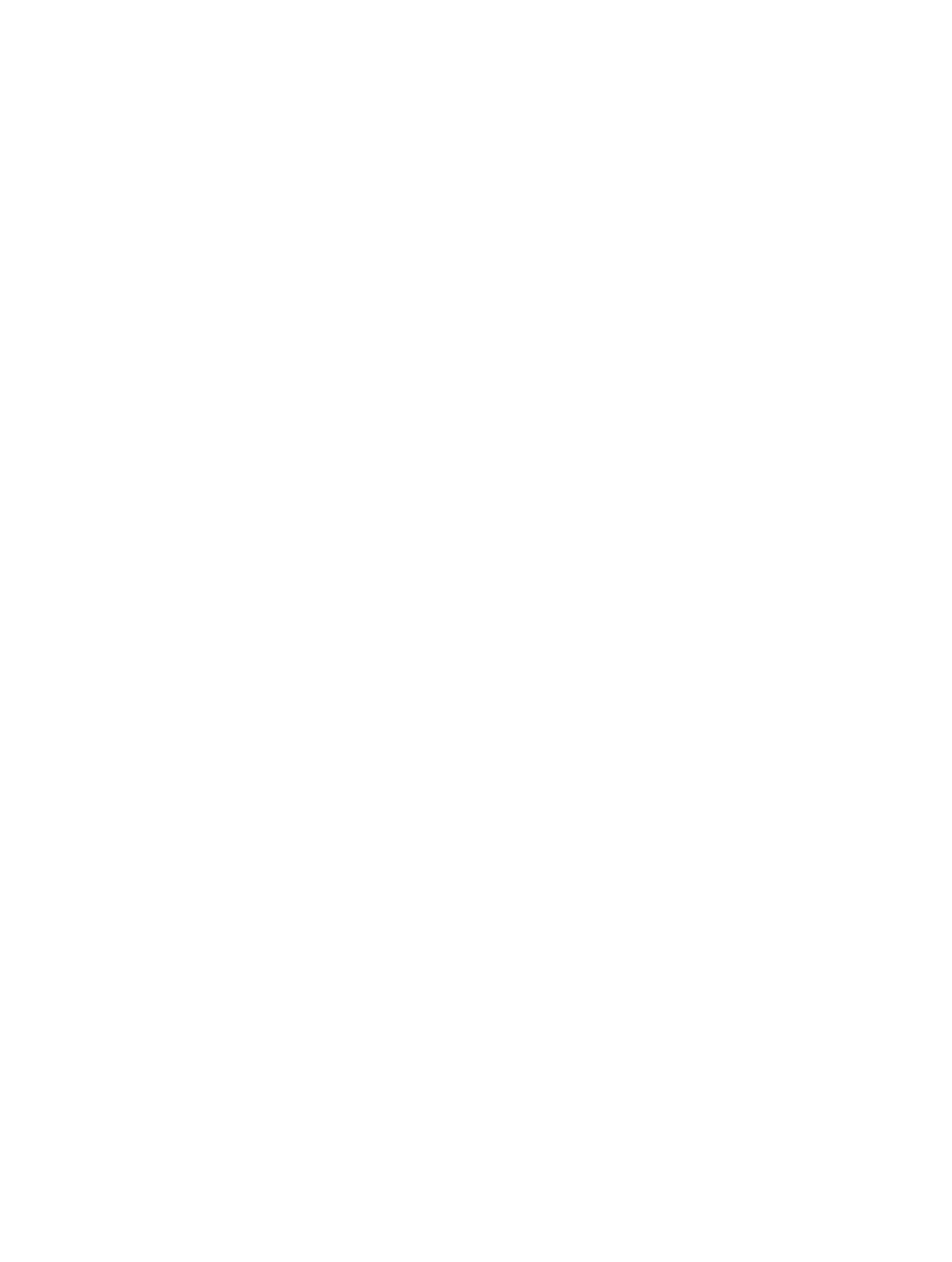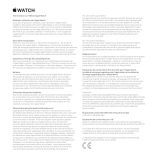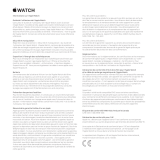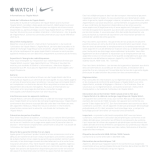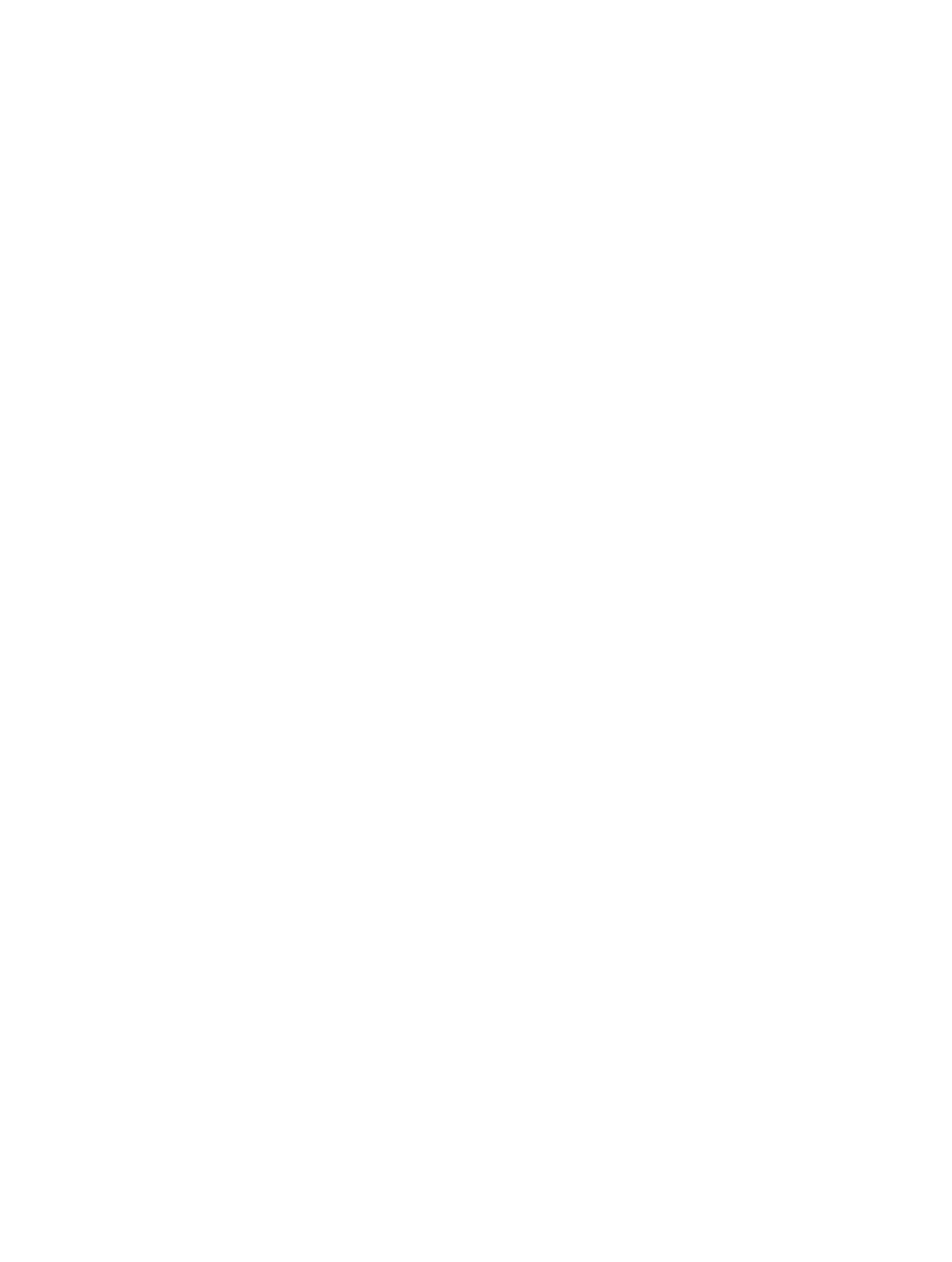
Hoofdstuk 22 Veiligheid, gebruik en ondersteuning 90
Belangrijke gebruiksinformatie
Blootstelling aan vocht De Apple Watch is waterbestendig, maar niet waterdicht. U kunt
de Apple Watch bijvoorbeeld dragen en gebruiken tijdens het sporten (blootstelling aan
transpiratievocht is geen probleem), in de regen en wanneer u uw handen wast. Als er water
op het horloge spat, veegt u het weg met een zachte, pluisvrije doek. Probeer de Apple Watch
zo min mogelijk bloot te stellen aan de volgende stoen en volg de instructies in het gedeelte
“Reiniging en onderhoud” als de Apple Watch ermee in contact komt:
•
Zeep, was- of schoonmaakmiddelen, zuren of zure voedingsmiddelen en andere vloeistoen
dan gewoon water, zoals zout water, zeepwater, zwembadwater, parfum, insectenwerende
middelen, lotions, zonnebrandmiddelen, olie, lijmverwijderaar, haarverf of oplosmiddelen.
Het wordt afgeraden om de Apple Watch onder te dompelen. De Apple Watch heeft een
waterbestendigheidsgraad van IPX7 volgens IEC-norm 60529. De leren bandjes zijn niet
waterbestendig. De waterbestendigheid is niet blijvend en de Apple Watch kan niet opnieuw
op waterbestendigheid worden gecontroleerd of opnieuw waterbestendig worden gemaakt.
Om te voorkomen dat de waterbestendigheid van de Apple Watch wordt aangetast, moeten de
volgende situaties worden voorkomen:
•
De Apple Watch laten vallen of aan andere schokken blootstellen.
•
De Apple Watch voor langere tijd onderdompelen in water.
•
Zwemmen of baden met de Apple Watch.
•
De Apple Watch blootstellen aan water onder druk of water met een hoge snelheid, zoals
bijvoorbeeld kan plaatsvinden tijdens douchen, waterskiën, wakeboarden, surfen, jetskiën,
enzovoort.
•
De Apple Watch in een sauna of stoomcabine dragen.
Reiniging en onderhoud Houd de Apple Watch schoon en droog. Reinig en droog de
Apple Watch, het bandje en uw huid na een work-out of hevig transpireren. Droog de
Apple Watch en het bandje grondig als ze zijn blootgesteld aan water. Reinig de Apple Watch
als het horloge in aanraking is gekomen met stoen die vlekken of andere schade kunnen
veroorzaken, zoals aarde of zand, make-up, inkt, zeep, was- of schoonmaakmiddelen, zuren
of zure voedingsmiddelen, of als het in aanraking is gekomen met andere vloeistoen dan
gewoon water, waaronder vloeistoen die tot huidirritatie kunnen leiden zoals: transpiratievocht,
zout water, zeepwater, zwembadwater, parfum, insectenwerende middelen, lotions,
zonnebrandmiddelen, olie, lijmverwijderaar, haarverf of oplosmiddelen. De kleur van de
Apple Watch en van het bandje kan variëren en kan na verloop van tijd vervagen.
De Apple Watch reinigen:
•
Schakel de Apple Watch uit. Houd de zijknop ingedrukt en sleep vervolgens de schuifknop
'Zet uit' naar rechts.
•
Druk de ontgrendelknoppen van het bandje in en verwijder het bandje. Zie Bandjes
verwijderen, verwisselen en vastmaken op pagina 92.
•
Veeg de Apple Watch schoon met een zachte, pluisvrije doek. Maak de doek zo nodig licht
vochtig met water.
•
Droog de Apple Watch met een zachte, pluisvrije doek.
•
De (gouden) Apple Watch Edition-modellen zijn erbij gebaat als ze regelmatig worden
schoongemaakt. Maak de Apple Watch Edition schoon met een zachte, pluisvrije doek om
olie, parfums, lotions en andere stoen van het oppervlak te verwijderen, vooral alvorens het
horloge op te bergen.