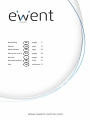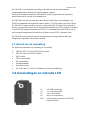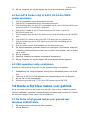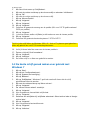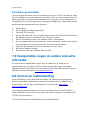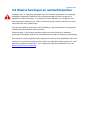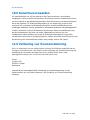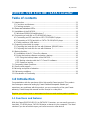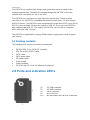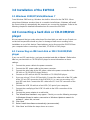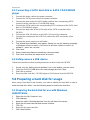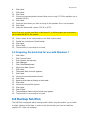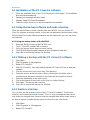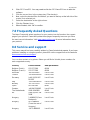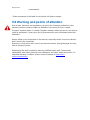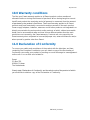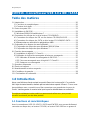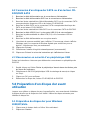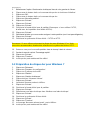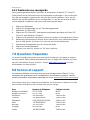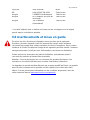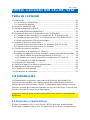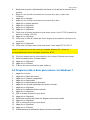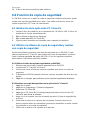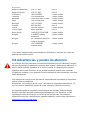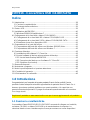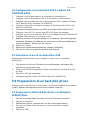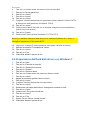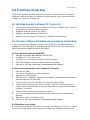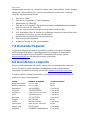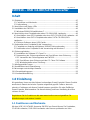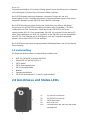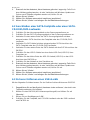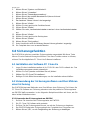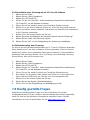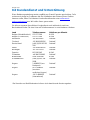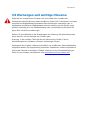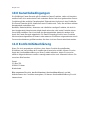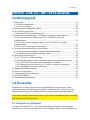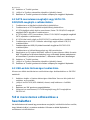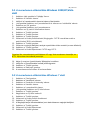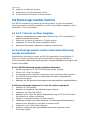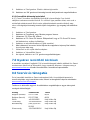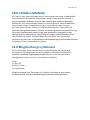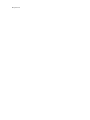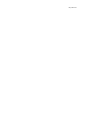Ewent EW7016 Handleiding
- Categorie
- Interfacekaarten / adapters
- Type
- Handleiding
Pagina wordt geladen...

2 | NEDERLANDS
EW7016 - USB 3.0 naar IDE / SATA Converter
Inhoudsopgave
1.0 Introductie ............................................................................................................. 2
1.1 Functies en kenmerken ..................................................................................... 2
1.2 Inhoud van de verpakking .................................................................................. 3
2.0 Aansluitingen en indicatie LED .............................................................................. 3
3.0 Installatie van de EW7016 ..................................................................................... 4
3.1 Windows 2000/XP/Vista/Windows 7 .................................................................. 4
4.0 Een harde schijf, CD-ROM of DVD-speler aansluiten ............................................ 4
4.1 Een IDE harde schijf of een IDE CD-ROM of DVD-speler aansluiten ................. 4
4.2 Een SATA harde schijf of SATA CD-ROM of DVD-speler aansluiten ................. 5
4.3 USB apparaten veilig verwijderen ...................................................................... 5
5.0 Harde schijf klaar maken voor gebruik ................................................................... 5
5.1 De harde schijf gereed maken voor gebruik met Windows 2000/XP/Vista .......... 5
5.2 De harde schijf gereed maken voor gebruik met Windows 7 .............................. 6
6.0 Back-up functie ...................................................................................................... 7
6.1 De PC Clone Ex software installeren ................................................................. 7
6.2 De back-up software gebruiken en een back-up maken ..................................... 7
6.2.1 De Back-up knop van de EW7016 gebruiken. ............................................. 7
6.2.2 Een back-up maken met de PC Clone EX software .................................... 7
6.2.3 Back-up herstellen ...................................................................................... 8
7.0 Veel gestelde vragen en andere relevante informatie ............................................ 8
8.0 Service en ondersteuning ...................................................................................... 8
9.0 Waarschuwingen en aandachtspunten .................................................................. 9
10.0 Garantievoorwaarden ........................................................................................ 10
11.0 Verklaring van Overeenstemming ...................................................................... 10
1.0 Introductie
Gefeliciteerd met de aankoop van dit hoogwaardige Ewent product! Dit product is door
de technische experts van Ewent uitgebreid getest. Mocht dit product ondanks alle
zorg problemen vertonen, dan kun je een beroep doen op de vijf jaar Ewent garantie.
Bewaar deze handleiding samen met het bewijs van aankoop daarom zorgvuldig.
Registreer je aankoop nu op www.ewent-online.com en ontvang product updates!
1.1 Functies en kenmerken
Met de Ewent EW7016 USB 3.0 naar SATA converter kun je eenvoudig een harde
schijf, CD-ROM speler, DVD speler of een branden op je computer aansluiten zonder
dat je de computer hiervoor hoeft open te schroeven!

3 | NEDERLANDS
De EW7016 is een perfecte aanvulling op het bureau van de hedendaagse
computergebruikers dankzij zijn stijlvolle zwarte ontwerp.
Dankzij het compacte ontwerp is de EW7016 tevens erg geschikt om gebruikt te
worden wanneer je op reis of onderweg bent.
De EW7016 heeft op elke zijde een aansluiting. Dankzij deze aansluitingen is de
EW7016 compatible met bijna alle harde schijven, CD-ROM spelers en DVD spelers.
De EW7016 is tevens voorzien van een supersnelle USB 3.0 poort. Door gebruik te
maken van deze USB poort, kun je tienmaal de snelheid van USB 2.0 halen. Uiteraard
is de EW7016 volledig werkzaam met USB 2.0. Dit betekent dat de EW7016 ook op
een computer aangesloten kan worden die alleen maar USB 2.0 poorten heeft.
De EW7016 wordt geleverd met een energiezuinige voedingsadapter die jouw
aangesloten apparaten van stroom voorziet.
1.2 Inhoud van de verpakking
De volgende onderdelen zijn aanwezig in het pakket:
EW7016 USB 3.0 naar SATA/IDE converter
USB 3.0 naar mini USB 3.0 kabel
SATA kabel
SATA stroomkabel
IDE stroomkabel
Voedingsadapter
Stroomomvormer
CD-ROM met PC Clone EX software en product handleiding
2.0 Aansluitingen en indicatie LED
(1)
2.5” IDE aansluiting.
(2)
3.5” IDE aansluiting.
(3)
SATA aansluiting.
(4)
Mini USB aansluiting.
LED
Gaat branden wanneer de EW7016
ingeschakeld is.

4 | NEDERLANDS
3.0 Installatie van de EW7016
3.1 Windows 2000/XP/Vista/Windows 7
Windows 2000 en hoger hebben de driver(s) voor de EW7016 standaard al
ingebouwd in het systeem. Als je deze Windows versies gebruikt hoef je ook geen
driver(s) te installeren. Windows installeert de EW7016 automatisch zodra deze wordt
aangesloten. Ga naar het volgende hoofdstuk voor meer informatie hoe de EW7016
aangesloten dient te worden.
4.0 Een harde schijf, CD-ROM of DVD-speler
aansluiten
Als je een harde schijf gaat gebruiken: We raden je aan een back-up te maken van
eventueel aanwezig data die op de harde schijf aanwezig is. Ewent is niet
verantwoordelijk voor eventueel dataverlies of corrupte data bij het gebruik van de
EW7016. Ewent adviseert om de EW7016 los te koppelen van de computer voordat je
een harde schijf, CD-ROM speler of DVD speler aansluit.
4.1 Een IDE harde schijf of een IDE CD-ROM of DVD-speler
aansluiten
Als je een IDE apparaat wilt gebruiken, dien je dit apparaat op de ‘Master’ stand te
zetten. Raadpleeg de sticker op de harde schijf voor de juiste instelling.
1. Sluit de stroomkabel op de stroomomvormer aan.
2. Sluit de IDE stroomkabel op de stroomomvormer aan.
3. Sluit de andere kant van de IDE stroomkabel op de stroomaansluiting (Molex)
van de IDE harde schijf of de IDE CD-ROM of DVD-speler aan.
4. Sluit een IDE kabel op de IDE aansluiting van de harde schijf of CD-ROM of
DVD-speler aan.
5. Als je een 2.5 inch harde schijf gebruikt: Sluit de andere kant van de IDE kabel
op de 2.5 inch IDE aansluiting (1.). Als je een 3.5 inch harde schijf gebruikt, dien
je de andere kant van de IDE kabel op de 3.5 inch IDE aansluiting (2.) van de
EW7016 aan te sluiten.
6. Sluit de USB 3.0 kabel op een vrije USB (3.0) poort van je computer aan.
7. Sluit de smalle plug van de USB 3.0 kabel op de mini USB aansluiting (4.) van de
EW7016 aan.
8. Sluit de stekker van de stroomadapter op een stopcontact aan.
9. De ‘Nieuwe hardware gevonden wizard’ kan verschijnen. Als Windows vraagt om
‘Verbinding met het internet te maken om te zoeken naar updates,’ dien je dit niet
toe te staan.
10. Klik op ‘Volgende’’.
11. Selecteer ‘Installeer de software automatisch (Aanbevolen).

5 | NEDERLANDS
12. Klik op ‘Volgende’ en volg de stappen die op het scherm worden getoond.
4.2 Een SATA harde schijf of SATA CD-ROM of DVD-
speler aansluiten
1. Sluit de stroomkabel op de stroomomvormer aan.
2. Sluit de SATA stroomkabel op de stroomomvormer aan.
3. Sluit de andere kant van de SATA stroomkabel op de juiste SATA aansluiting van
de harde schijf of CD-ROM/DVD-speler aan.
4. Sluit de SATA kabel op de SATA aansluiting van de harde schijf of CD-
ROM/DVD-speler aan.
5. Sluit de andere kant van de SATA kabel op de SATA aansluiting van de EW7016
aan.
6. Sluit de USB 3.0 kabel op een vrije USB (3.0) poort van de computer aan.
7. Sluit de smalle plug van de USB kabel op de mini USB aansluiting van de
EW7016 aan.
8. Sluit de stekker van de stroomadapter op een stopcontact aan.
9. De ‘Nieuwe hardware gevonden wizard’ kan verschijnen. Als Windows vraagt om
‘Verbinding met het internet te maken om te zoeken naar updates,’ dien je dit niet
toe te staan.
10. Klik op ‘Volgende’.’
11. Selecteer ‘Installeer de software automatisch (Aanbevolen).
12. Klik op ‘Volgende’ en volg de stappen die op het scherm worden getoond.
4.3 USB apparaten veilig verwijderen
Gebruik de onderstaande instructies om het apparaat veilig te verwijderen.
1. Dubbelklik op het ‘veilig verwijderen icoontje’ dat in de taakbalk staan, vlak bij de
klok.
2. Selecteer de EW7016 (USB apparaat voor massaopslag) en klik op ‘Stoppen’.
3. Klik op ‘OK’ om dit te bevestigen.
4. Ontkoppel de harde schijf, CD-ROM of DVD-speler van de EW7016.
5.0 Harde schijf klaar maken voor gebruik
Als je een harde schijf voor de eerste keer gebruikt, dient je deze zichtbaar te maken,
ook wel ‘initialiseren’ genoemd, voordat Windows met deze schijf kan werken. Gebruik
de volgende stappen om de harde schijf te initialiseren.
5.1 De harde schijf gereed maken voor gebruik met
Windows 2000/XP/Vista
1. Klik met je rechter muisknop op ‘Deze computer’.
2. Klik op ‘Beheren’.

6 | NEDERLANDS
3. Klik links in het menu op ‘Schijfbeheer’.
4. Klik met de rechter muisknop op de nieuwe schijf en selecteer ‘Initialiseren’.
5. Klik op ‘OK’.
6. Klik met de rechter muisknop op de nieuwe schijf.
7. Klik op ‘Nieuwe Partitie’.
8. Klik op ‘Volgende’.
9. Klik op ‘Volgende’.
10. Klik op ‘Volgende’.
11. Selecteer de gewenste omvang van de partitie (NB: voor FAT32 geldt maximaal
32GB per partitie).
12. Klik op ‘Volgende’.
13. Je kunt nu kiezen welke schijfletter je wilt toekennen aan de nieuwe partitie.
14. Klik op ‘Volgende’.
15. Selecteer het gewenste bestandssysteem: FAT32 of NTFS.
Tip! Als je de schijf alleen op Windows 2000, XP, Vista of 7 systemen gaat gebruiken
raden wij gebruik van het NTFS bestandssysteem aan.
16. Vul bij 'Volume label' de naam van de nieuwe partitie in.
17. Zet een vinkje bij ‘Snel formatteren’.
18. Klik op ‘Volgende’.
19. Klik op ‘Voltooien’.
20. De harde schijf is nu klaar om gebruikt te worden.
5.2 De harde schijf gereed maken voor gebruik met
Windows 7
1. Klik op ‘Start’.
2. Klik op het ‘Configuratiescherm’.
3. Klik op ‘Systeem en beveiliging’.
4. Klik op ‘Beheren’.
5. Klik op ‘Schijfbeheer’. Windows 7 geeft ook vaak zelf al aan dat de schijf
geinitialiseerd dient te worden.
6. Klik met de rechtermuisknop op ‘Nieuw volume’.
7. Klik op ‘Volgende’.
8. De ‘nieuwe volume wizard’ verschijnt.
9. Klik op ‘Volgende’.
10. Kies de gewenste hoeveelheid schijfruimte.
11. Klik op ‘Volgende’.
12. Selecteer een schijfletter bij ‘schijfletter selecteren’.Select a drive letter at ‘Assign
a drive letter’.
13. Klik op ‘Volgende’.
14. Kies het gewenste bestandsformaat.
15. Klik op ‘Volgende’.
16. Klik op ‘Voltooien’.

7 | NEDERLANDS
17. Het kan zijn dat Windows aangeeft dat er een nieuw station is gevonden.
18. De harde schijf is nu klaar voor gebruik.
6.0 Back-up functie
De EW7016 is voorzien van een back-up knop. Wanneer je deze knop gebruikt kun je
met een druk op de knop een back-up van je data maken. Om deze functie te kunnen
gebruiken dien je de bijgeleverde PC Clone EX software te installeren.
6.1 De PC Clone Ex software installeren
1. Plaats de installatie CD-ROM in de CD-ROM of DVD-speler van je computer.
2. Kies je taal en klik op ‘Volgende’.
3. Kies ‘Installeer PC Clone EX’ software.
4. Volg de stappen die op het scherm worden getoond om de installatie te
voltooien.
6.2 De back-up software gebruiken en een back-up maken
Er zijn twee methodes om een back-up te maken met de EW7016. Je kunt de
software gebruiken of je kunt een back-up maken door de ‘Back-up’ knop van de
EW7016 te gebruiken. In de onderstaande stappen leggen we uit hoe de verschillende
methodes werken en hoe deze gebruikt kunnen worden.
6.2.1 De Back-up knop van de EW7016 gebruiken.
1. Druk eenmaal op de ‘Backup’ knop van de EW7016.
2. De PC Clone EX software wordt gestart.
3. Druk nogmaals op de ‘Backup’ knop om de back-up te starten.
4. De EW7016 maakt nu een back-up van de data die op de harde schijf van je
computer staat.
5. Wanneer de back-up voltooid is, klik je op ‘OK’.
6.2.2 Een back-up maken met de PC Clone EX software
1. Klik op ‘Start’.
2. Klik op ‘Programma’s of ‘Alle Programma’s.
3. Selecteer ‘PC Clone EX’.
4. Klik op ‘PC Clone EX’. Het is mogelijk dat je daarna het ‘PC Clone EX’ icoontje in
de taakbalk dient aan te klikken om de software te starten.
5. Klik op het tweede icoontje van het menu (Back-up bestanden).
6. Selecteer de bron aan de linkerkant. Als je een map selecteert waar submappen
in aanwezig zijn, dan wordt de gehele map inclusief onderliggende structuur
meegenomen in de back-up.
7. Selecteer de bestemming aan de rechterkant van het scherm.
8. Klik op het ‘Back-up bestanden’ icoontje onderaan het menu.
9. Klik op ‘Start’. De back-up wordt nu gestart.
10. Wanneer de back-up voltooid is, klik je op ‘OK’.

8 | NEDERLANDS
6.2.3 Back-up herstellen
Je kunt ook gebruik maken van de herstelfunctie van de PC Clone EX software. Deze
functie is feitelijk een incrementele back-up functie. Dit is een zeer handige functie die
alleen aan back-up maakt van de bestanden die ten opzichte van de vorige back-up
zijn gewijzigd. Dit is ideaal aangezien er dan geen volledige back-up gemaakt hoeft te
worden wat veel tijdsbesparing kan opleveren.
1. Klik op ‘Start’.
2. klik ‘Programs’ of ’Alle Programma’s’.
3. Selecteer ‘PC Clone EX’.
4. Klik op ‘PC Clone EX’. Het is mogelijk dat je daarna het ‘PC Clone EX’ icoontje in
de taakbalk dient aan te klikken om de software te starten.
5. Klik op het tweede icoontje in de taakbalk (Back-up Bestanden).
6. Als er nog geen selectie is gemaakt van de bron bestanden maak je een selectie
van de mappen en bestanden waarvan je een back-up wilt maken.
7. Selecteer de bestemming aan de rechterkant van het scherm.
8. Klik op het ‘Restore’ icoontje.
9. Wanneer de back-up is voltooid, klik je op ‘OK’.
7.0 Veelgestelde vragen en andere relevante
informatie
De meest recente veelgestelde vragen voor je product kun je vinden op de
supportpagina van je product. Ewent zal deze veelgestelde vragen regelmatig
bijwerken zodat je bent voorzien van de meest recente informatie. Bezoek de Ewent
website voor meer informatie: www.ewent-online.com
8.0 Service en ondersteuning
Deze handleiding is door de technische experts van Ewent met zorg opgesteld.
Mocht je desondanks problemen ervaren bij de installatie of in het gebruik van je
Ewent product, vul dan het supportformulier in op de website www.ewent-
online.com/support
Je kunt tevens gebruik maken van het Ewent servicenummer. Bel 0900-EWENT
(0900-3646368, 45ct per minuut*) of, in geval je woonachtig bent in Vlaanderen 070
277 286 (30ct per minuut*).
*Exclusief de kosten voor het gebruik van je mobiele telefoon.

9 | NEDERLANDS
9.0 Waarschuwingen en aandachtspunten
Vanwege wet- en regelgeving bepaald door het Europese parlement, kan sommige
(draadloze) apparatuur onderhevig zijn aan beperkingen omtrent het gebruik in
bepaalde Europese lidstaten. In sommige Europese lidstaten kan het gebruik van
deze apparatuur verboden zijn. Neem contact op met je (lokale) overheid voor meer
informatie over deze beperkingen.
Volg ten allen tijde de instructies in de handleiding, speciaal wanneer het apparatuur
betreft wat geassembleerd dient te worden.
Waarschuwing: In de meeste gevallen gaat het om een elektronisch apparaat.
Verkeerd of oneigenlijk gebruik van het apparaat kan leiden tot (zware) verwondingen.
Het repareren van het apparaat dient uitgevoerd te worden door gekwalificeerd Ewent
personeel. De garantie vervalt per direct indien het apparaat zelf gerepareerd is en/of
wanneer het product misbruikt is. Voor uitgebreide garantie voorwaarden, ga naar
www.ewent-online.com/garantie

10 | NEDERLANDS
10.0 Garantievoorwaarden
De garantietermijn van vijf jaar geldt voor alle Ewent producten, tenzij anders
aangegeven op het moment van aankoop. Bij aankoop van een tweedehands Ewent
product resteert de garantieperiode gemeten vanaf het moment van de aankoop door
de eerste eigenaar. De Ewent garantieregeling is van toepassing op alle Ewent
producten en onderdelen onlosmakelijk verbonden met het betreffende product.
Voedingen, batterijen, accu’s, antennes en alle andere producten niet geïntegreerd in
of direct verbonden met het hoofdproduct of producten waarvan redelijkerwijs mag
worden aangenomen dat deze een ander slijtagepatroon kennen dan het
hoofdproduct vallen derhalve niet onder de Ewent garantieregeling. De garantie
vervalt tevens bij onjuist of oneigenlijk gebruik, externe invloeden en/of bij opening van
de behuizing van het betreffende product door partijen anders dan Ewent.
11.0 Verklaring van Overeenstemming
Om u te verzekeren van een veilig product conform de richtlijnen opgesteld door de
Europese Commissie kunt u een kopie van de Verklaring van Overeenstemming met
betrekking tot uw product opvragen door een e-mailbericht te sturen naar:
ewen[email protected]. U kunt ook een brief sturen naar:
Ewent
Postbus 276
6160 AG Geleen
Nederland
Vermeld bij uw aanvraag duidelijk ‘Verklaring van Overeenstemming’ en het
artikelnummer van het product waarvan u de Verklaring van Overeenstemming
opvraagt.
EW7016 | 11-2012
Pagina wordt geladen...
Pagina wordt geladen...
Pagina wordt geladen...
Pagina wordt geladen...
Pagina wordt geladen...
Pagina wordt geladen...
Pagina wordt geladen...
Pagina wordt geladen...
Pagina wordt geladen...
Pagina wordt geladen...
Pagina wordt geladen...
Pagina wordt geladen...
Pagina wordt geladen...
Pagina wordt geladen...
Pagina wordt geladen...
Pagina wordt geladen...
Pagina wordt geladen...
Pagina wordt geladen...
Pagina wordt geladen...
Pagina wordt geladen...
Pagina wordt geladen...
Pagina wordt geladen...
Pagina wordt geladen...
Pagina wordt geladen...
Pagina wordt geladen...
Pagina wordt geladen...
Pagina wordt geladen...
Pagina wordt geladen...
Pagina wordt geladen...
Pagina wordt geladen...
Pagina wordt geladen...
Pagina wordt geladen...
Pagina wordt geladen...
Pagina wordt geladen...
Pagina wordt geladen...
Pagina wordt geladen...
Pagina wordt geladen...
Pagina wordt geladen...
Pagina wordt geladen...
Pagina wordt geladen...
Pagina wordt geladen...
Pagina wordt geladen...
Pagina wordt geladen...
Pagina wordt geladen...
Pagina wordt geladen...
Pagina wordt geladen...
Pagina wordt geladen...
Pagina wordt geladen...
Pagina wordt geladen...
Pagina wordt geladen...
Pagina wordt geladen...
Pagina wordt geladen...
Pagina wordt geladen...
Pagina wordt geladen...
Pagina wordt geladen...
Pagina wordt geladen...
Pagina wordt geladen...
Pagina wordt geladen...
Documenttranscriptie
2 | NEDERLANDS EW7016 - USB 3.0 naar IDE / SATA Converter Inhoudsopgave 1.0 Introductie ............................................................................................................. 2 1.1 Functies en kenmerken ..................................................................................... 2 1.2 Inhoud van de verpakking .................................................................................. 3 2.0 Aansluitingen en indicatie LED .............................................................................. 3 3.0 Installatie van de EW7016 ..................................................................................... 4 3.1 Windows 2000/XP/Vista/Windows 7 .................................................................. 4 4.0 Een harde schijf, CD-ROM of DVD-speler aansluiten ............................................ 4 4.1 Een IDE harde schijf of een IDE CD-ROM of DVD-speler aansluiten ................. 4 4.2 Een SATA harde schijf of SATA CD-ROM of DVD-speler aansluiten ................. 5 4.3 USB apparaten veilig verwijderen ...................................................................... 5 5.0 Harde schijf klaar maken voor gebruik ................................................................... 5 5.1 De harde schijf gereed maken voor gebruik met Windows 2000/XP/Vista.......... 5 5.2 De harde schijf gereed maken voor gebruik met Windows 7 .............................. 6 6.0 Back-up functie...................................................................................................... 7 6.1 De PC Clone Ex software installeren ................................................................. 7 6.2 De back-up software gebruiken en een back-up maken..................................... 7 6.2.1 De Back-up knop van de EW7016 gebruiken. ............................................. 7 6.2.2 Een back-up maken met de PC Clone EX software .................................... 7 6.2.3 Back-up herstellen ...................................................................................... 8 7.0 Veel gestelde vragen en andere relevante informatie ............................................ 8 8.0 Service en ondersteuning ...................................................................................... 8 9.0 Waarschuwingen en aandachtspunten .................................................................. 9 10.0 Garantievoorwaarden ........................................................................................ 10 11.0 Verklaring van Overeenstemming ...................................................................... 10 1.0 Introductie Gefeliciteerd met de aankoop van dit hoogwaardige Ewent product! Dit product is door de technische experts van Ewent uitgebreid getest. Mocht dit product ondanks alle zorg problemen vertonen, dan kun je een beroep doen op de vijf jaar Ewent garantie. Bewaar deze handleiding samen met het bewijs van aankoop daarom zorgvuldig. Registreer je aankoop nu op www.ewent-online.com en ontvang product updates! 1.1 Functies en kenmerken Met de Ewent EW7016 USB 3.0 naar SATA converter kun je eenvoudig een harde schijf, CD-ROM speler, DVD speler of een branden op je computer aansluiten zonder dat je de computer hiervoor hoeft open te schroeven! 3 | NEDERLANDS De EW7016 is een perfecte aanvulling op het bureau van de hedendaagse computergebruikers dankzij zijn stijlvolle zwarte ontwerp. Dankzij het compacte ontwerp is de EW7016 tevens erg geschikt om gebruikt te worden wanneer je op reis of onderweg bent. De EW7016 heeft op elke zijde een aansluiting. Dankzij deze aansluitingen is de EW7016 compatible met bijna alle harde schijven, CD-ROM spelers en DVD spelers. De EW7016 is tevens voorzien van een supersnelle USB 3.0 poort. Door gebruik te maken van deze USB poort, kun je tienmaal de snelheid van USB 2.0 halen. Uiteraard is de EW7016 volledig werkzaam met USB 2.0. Dit betekent dat de EW7016 ook op een computer aangesloten kan worden die alleen maar USB 2.0 poorten heeft. De EW7016 wordt geleverd met een energiezuinige voedingsadapter die jouw aangesloten apparaten van stroom voorziet. 1.2 Inhoud van de verpakking De volgende onderdelen zijn aanwezig in het pakket: EW7016 USB 3.0 naar SATA/IDE converter USB 3.0 naar mini USB 3.0 kabel SATA kabel SATA stroomkabel IDE stroomkabel Voedingsadapter Stroomomvormer CD-ROM met PC Clone EX software en product handleiding 2.0 Aansluitingen en indicatie LED (1) (2) (3) (4) LED 2.5” IDE aansluiting. 3.5” IDE aansluiting. SATA aansluiting. Mini USB aansluiting. Gaat branden wanneer de EW7016 ingeschakeld is. 4 | NEDERLANDS 3.0 Installatie van de EW7016 3.1 Windows 2000/XP/Vista/Windows 7 Windows 2000 en hoger hebben de driver(s) voor de EW7016 standaard al ingebouwd in het systeem. Als je deze Windows versies gebruikt hoef je ook geen driver(s) te installeren. Windows installeert de EW7016 automatisch zodra deze wordt aangesloten. Ga naar het volgende hoofdstuk voor meer informatie hoe de EW7016 aangesloten dient te worden. 4.0 Een harde schijf, CD-ROM of DVD-speler aansluiten Als je een harde schijf gaat gebruiken: We raden je aan een back-up te maken van eventueel aanwezig data die op de harde schijf aanwezig is. Ewent is niet verantwoordelijk voor eventueel dataverlies of corrupte data bij het gebruik van de EW7016. Ewent adviseert om de EW7016 los te koppelen van de computer voordat je een harde schijf, CD-ROM speler of DVD speler aansluit. 4.1 Een IDE harde schijf of een IDE CD-ROM of DVD-speler aansluiten Als je een IDE apparaat wilt gebruiken, dien je dit apparaat op de ‘Master’ stand te zetten. Raadpleeg de sticker op de harde schijf voor de juiste instelling. 1. 2. 3. Sluit de stroomkabel op de stroomomvormer aan. Sluit de IDE stroomkabel op de stroomomvormer aan. Sluit de andere kant van de IDE stroomkabel op de stroomaansluiting (Molex) van de IDE harde schijf of de IDE CD-ROM of DVD-speler aan. 4. Sluit een IDE kabel op de IDE aansluiting van de harde schijf of CD-ROM of DVD-speler aan. 5. Als je een 2.5 inch harde schijf gebruikt: Sluit de andere kant van de IDE kabel op de 2.5 inch IDE aansluiting (1.). Als je een 3.5 inch harde schijf gebruikt, dien je de andere kant van de IDE kabel op de 3.5 inch IDE aansluiting (2.) van de EW7016 aan te sluiten. 6. Sluit de USB 3.0 kabel op een vrije USB (3.0) poort van je computer aan. 7. Sluit de smalle plug van de USB 3.0 kabel op de mini USB aansluiting (4.) van de EW7016 aan. 8. Sluit de stekker van de stroomadapter op een stopcontact aan. 9. De ‘Nieuwe hardware gevonden wizard’ kan verschijnen. Als Windows vraagt om ‘Verbinding met het internet te maken om te zoeken naar updates,’ dien je dit niet toe te staan. 10. Klik op ‘Volgende’’. 11. Selecteer ‘Installeer de software automatisch (Aanbevolen). 5 | NEDERLANDS 12. Klik op ‘Volgende’ en volg de stappen die op het scherm worden getoond. 4.2 Een SATA harde schijf of SATA CD-ROM of DVDspeler aansluiten 1. 2. 3. Sluit de stroomkabel op de stroomomvormer aan. Sluit de SATA stroomkabel op de stroomomvormer aan. Sluit de andere kant van de SATA stroomkabel op de juiste SATA aansluiting van de harde schijf of CD-ROM/DVD-speler aan. 4. Sluit de SATA kabel op de SATA aansluiting van de harde schijf of CDROM/DVD-speler aan. 5. Sluit de andere kant van de SATA kabel op de SATA aansluiting van de EW7016 aan. 6. Sluit de USB 3.0 kabel op een vrije USB (3.0) poort van de computer aan. 7. Sluit de smalle plug van de USB kabel op de mini USB aansluiting van de EW7016 aan. 8. Sluit de stekker van de stroomadapter op een stopcontact aan. 9. De ‘Nieuwe hardware gevonden wizard’ kan verschijnen. Als Windows vraagt om ‘Verbinding met het internet te maken om te zoeken naar updates,’ dien je dit niet toe te staan. 10. Klik op ‘Volgende’.’ 11. Selecteer ‘Installeer de software automatisch (Aanbevolen). 12. Klik op ‘Volgende’ en volg de stappen die op het scherm worden getoond. 4.3 USB apparaten veilig verwijderen Gebruik de onderstaande instructies om het apparaat veilig te verwijderen. 1. 2. 3. 4. Dubbelklik op het ‘veilig verwijderen icoontje’ dat in de taakbalk staan, vlak bij de klok. Selecteer de EW7016 (USB apparaat voor massaopslag) en klik op ‘Stoppen’. Klik op ‘OK’ om dit te bevestigen. Ontkoppel de harde schijf, CD-ROM of DVD-speler van de EW7016. 5.0 Harde schijf klaar maken voor gebruik Als je een harde schijf voor de eerste keer gebruikt, dient je deze zichtbaar te maken, ook wel ‘initialiseren’ genoemd, voordat Windows met deze schijf kan werken. Gebruik de volgende stappen om de harde schijf te initialiseren. 5.1 De harde schijf gereed maken voor gebruik met Windows 2000/XP/Vista 1. 2. Klik met je rechter muisknop op ‘Deze computer’. Klik op ‘Beheren’. 6 | NEDERLANDS 3. 4. 5. 6. 7. 8. 9. 10. 11. 12. 13. 14. 15. Klik links in het menu op ‘Schijfbeheer’. Klik met de rechter muisknop op de nieuwe schijf en selecteer ‘Initialiseren’. Klik op ‘OK’. Klik met de rechter muisknop op de nieuwe schijf. Klik op ‘Nieuwe Partitie’. Klik op ‘Volgende’. Klik op ‘Volgende’. Klik op ‘Volgende’. Selecteer de gewenste omvang van de partitie (NB: voor FAT32 geldt maximaal 32GB per partitie). Klik op ‘Volgende’. Je kunt nu kiezen welke schijfletter je wilt toekennen aan de nieuwe partitie. Klik op ‘Volgende’. Selecteer het gewenste bestandssysteem: FAT32 of NTFS. Tip! Als je de schijf alleen op Windows 2000, XP, Vista of 7 systemen gaat gebruiken raden wij gebruik van het NTFS bestandssysteem aan. 16. 17. 18. 19. 20. Vul bij 'Volume label' de naam van de nieuwe partitie in. Zet een vinkje bij ‘Snel formatteren’. Klik op ‘Volgende’. Klik op ‘Voltooien’. De harde schijf is nu klaar om gebruikt te worden. 5.2 De harde schijf gereed maken voor gebruik met Windows 7 1. 2. 3. 4. 5. 6. 7. 8. 9. 10. 11. 12. 13. 14. 15. 16. Klik op ‘Start’. Klik op het ‘Configuratiescherm’. Klik op ‘Systeem en beveiliging’. Klik op ‘Beheren’. Klik op ‘Schijfbeheer’. Windows 7 geeft ook vaak zelf al aan dat de schijf geinitialiseerd dient te worden. Klik met de rechtermuisknop op ‘Nieuw volume’. Klik op ‘Volgende’. De ‘nieuwe volume wizard’ verschijnt. Klik op ‘Volgende’. Kies de gewenste hoeveelheid schijfruimte. Klik op ‘Volgende’. Selecteer een schijfletter bij ‘schijfletter selecteren’.Select a drive letter at ‘Assign a drive letter’. Klik op ‘Volgende’. Kies het gewenste bestandsformaat. Klik op ‘Volgende’. Klik op ‘Voltooien’. 7 | NEDERLANDS 17. Het kan zijn dat Windows aangeeft dat er een nieuw station is gevonden. 18. De harde schijf is nu klaar voor gebruik. 6.0 Back-up functie De EW7016 is voorzien van een back-up knop. Wanneer je deze knop gebruikt kun je met een druk op de knop een back-up van je data maken. Om deze functie te kunnen gebruiken dien je de bijgeleverde PC Clone EX software te installeren. 6.1 De PC Clone Ex software installeren 1. 2. 3. 4. Plaats de installatie CD-ROM in de CD-ROM of DVD-speler van je computer. Kies je taal en klik op ‘Volgende’. Kies ‘Installeer PC Clone EX’ software. Volg de stappen die op het scherm worden getoond om de installatie te voltooien. 6.2 De back-up software gebruiken en een back-up maken Er zijn twee methodes om een back-up te maken met de EW7016. Je kunt de software gebruiken of je kunt een back-up maken door de ‘Back-up’ knop van de EW7016 te gebruiken. In de onderstaande stappen leggen we uit hoe de verschillende methodes werken en hoe deze gebruikt kunnen worden. 6.2.1 De Back-up knop van de EW7016 gebruiken. 1. Druk eenmaal op de ‘Backup’ knop van de EW7016. 2. De PC Clone EX software wordt gestart. 3. Druk nogmaals op de ‘Backup’ knop om de back-up te starten. 4. De EW7016 maakt nu een back-up van de data die op de harde schijf van je computer staat. 5. Wanneer de back-up voltooid is, klik je op ‘OK’. 6.2.2 Een back-up maken met de PC Clone EX software Klik op ‘Start’. Klik op ‘Programma’s of ‘Alle Programma’s. Selecteer ‘PC Clone EX’. Klik op ‘PC Clone EX’. Het is mogelijk dat je daarna het ‘PC Clone EX’ icoontje in de taakbalk dient aan te klikken om de software te starten. 5. Klik op het tweede icoontje van het menu (Back-up bestanden). 6. Selecteer de bron aan de linkerkant. Als je een map selecteert waar submappen in aanwezig zijn, dan wordt de gehele map inclusief onderliggende structuur meegenomen in de back-up. 7. Selecteer de bestemming aan de rechterkant van het scherm. 8. Klik op het ‘Back-up bestanden’ icoontje onderaan het menu. 9. Klik op ‘Start’. De back-up wordt nu gestart. 10. Wanneer de back-up voltooid is, klik je op ‘OK’. 1. 2. 3. 4. 8 | NEDERLANDS 6.2.3 Back-up herstellen Je kunt ook gebruik maken van de herstelfunctie van de PC Clone EX software. Deze functie is feitelijk een incrementele back-up functie. Dit is een zeer handige functie die alleen aan back-up maakt van de bestanden die ten opzichte van de vorige back-up zijn gewijzigd. Dit is ideaal aangezien er dan geen volledige back-up gemaakt hoeft te worden wat veel tijdsbesparing kan opleveren. 1. 2. 3. 4. 5. 6. 7. 8. 9. Klik op ‘Start’. klik ‘Programs’ of ’Alle Programma’s’. Selecteer ‘PC Clone EX’. Klik op ‘PC Clone EX’. Het is mogelijk dat je daarna het ‘PC Clone EX’ icoontje in de taakbalk dient aan te klikken om de software te starten. Klik op het tweede icoontje in de taakbalk (Back-up Bestanden). Als er nog geen selectie is gemaakt van de bron bestanden maak je een selectie van de mappen en bestanden waarvan je een back-up wilt maken. Selecteer de bestemming aan de rechterkant van het scherm. Klik op het ‘Restore’ icoontje. Wanneer de back-up is voltooid, klik je op ‘OK’. 7.0 Veelgestelde vragen en andere relevante informatie De meest recente veelgestelde vragen voor je product kun je vinden op de supportpagina van je product. Ewent zal deze veelgestelde vragen regelmatig bijwerken zodat je bent voorzien van de meest recente informatie. Bezoek de Ewent website voor meer informatie: www.ewent-online.com 8.0 Service en ondersteuning Deze handleiding is door de technische experts van Ewent met zorg opgesteld. Mocht je desondanks problemen ervaren bij de installatie of in het gebruik van je Ewent product, vul dan het supportformulier in op de website www.ewentonline.com/support Je kunt tevens gebruik maken van het Ewent servicenummer. Bel 0900-EWENT (0900-3646368, 45ct per minuut*) of, in geval je woonachtig bent in Vlaanderen 070 277 286 (30ct per minuut*). *Exclusief de kosten voor het gebruik van je mobiele telefoon. 9 | NEDERLANDS 9.0 Waarschuwingen en aandachtspunten Vanwege wet- en regelgeving bepaald door het Europese parlement, kan sommige (draadloze) apparatuur onderhevig zijn aan beperkingen omtrent het gebruik in bepaalde Europese lidstaten. In sommige Europese lidstaten kan het gebruik van deze apparatuur verboden zijn. Neem contact op met je (lokale) overheid voor meer informatie over deze beperkingen. Volg ten allen tijde de instructies in de handleiding, speciaal wanneer het apparatuur betreft wat geassembleerd dient te worden. Waarschuwing: In de meeste gevallen gaat het om een elektronisch apparaat. Verkeerd of oneigenlijk gebruik van het apparaat kan leiden tot (zware) verwondingen. Het repareren van het apparaat dient uitgevoerd te worden door gekwalificeerd Ewent personeel. De garantie vervalt per direct indien het apparaat zelf gerepareerd is en/of wanneer het product misbruikt is. Voor uitgebreide garantie voorwaarden, ga naar www.ewent-online.com/garantie 10 | NEDERLANDS 10.0 Garantievoorwaarden De garantietermijn van vijf jaar geldt voor alle Ewent producten, tenzij anders aangegeven op het moment van aankoop. Bij aankoop van een tweedehands Ewent product resteert de garantieperiode gemeten vanaf het moment van de aankoop door de eerste eigenaar. De Ewent garantieregeling is van toepassing op alle Ewent producten en onderdelen onlosmakelijk verbonden met het betreffende product. Voedingen, batterijen, accu’s, antennes en alle andere producten niet geïntegreerd in of direct verbonden met het hoofdproduct of producten waarvan redelijkerwijs mag worden aangenomen dat deze een ander slijtagepatroon kennen dan het hoofdproduct vallen derhalve niet onder de Ewent garantieregeling. De garantie vervalt tevens bij onjuist of oneigenlijk gebruik, externe invloeden en/of bij opening van de behuizing van het betreffende product door partijen anders dan Ewent. 11.0 Verklaring van Overeenstemming Om u te verzekeren van een veilig product conform de richtlijnen opgesteld door de Europese Commissie kunt u een kopie van de Verklaring van Overeenstemming met betrekking tot uw product opvragen door een e-mailbericht te sturen naar: [email protected]. U kunt ook een brief sturen naar: Ewent Postbus 276 6160 AG Geleen Nederland Vermeld bij uw aanvraag duidelijk ‘Verklaring van Overeenstemming’ en het artikelnummer van het product waarvan u de Verklaring van Overeenstemming opvraagt. EW7016 | 11-2012-
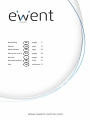 1
1
-
 2
2
-
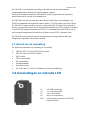 3
3
-
 4
4
-
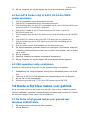 5
5
-
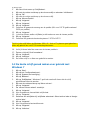 6
6
-
 7
7
-
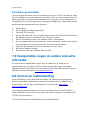 8
8
-
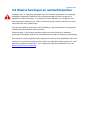 9
9
-
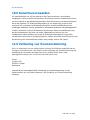 10
10
-
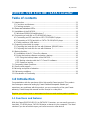 11
11
-
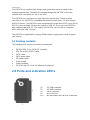 12
12
-
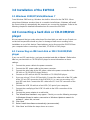 13
13
-
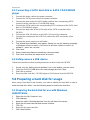 14
14
-
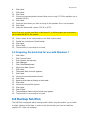 15
15
-
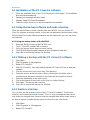 16
16
-
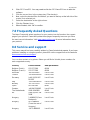 17
17
-
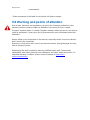 18
18
-
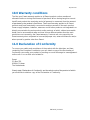 19
19
-
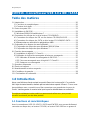 20
20
-
 21
21
-
 22
22
-
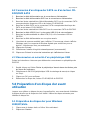 23
23
-
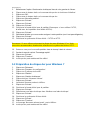 24
24
-
 25
25
-
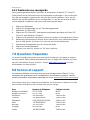 26
26
-
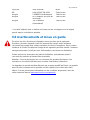 27
27
-
 28
28
-
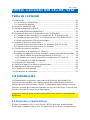 29
29
-
 30
30
-
 31
31
-
 32
32
-
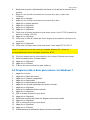 33
33
-
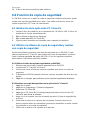 34
34
-
 35
35
-
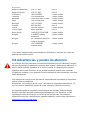 36
36
-
 37
37
-
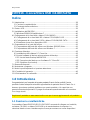 38
38
-
 39
39
-
 40
40
-
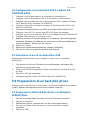 41
41
-
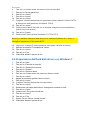 42
42
-
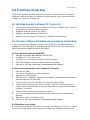 43
43
-
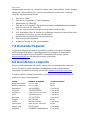 44
44
-
 45
45
-
 46
46
-
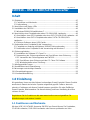 47
47
-
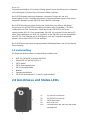 48
48
-
 49
49
-
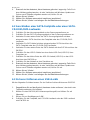 50
50
-
 51
51
-
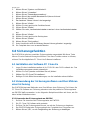 52
52
-
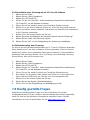 53
53
-
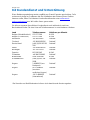 54
54
-
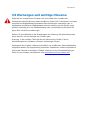 55
55
-
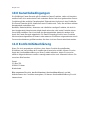 56
56
-
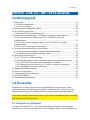 57
57
-
 58
58
-
 59
59
-
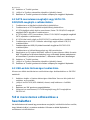 60
60
-
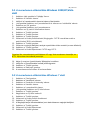 61
61
-
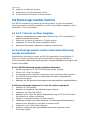 62
62
-
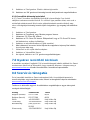 63
63
-
 64
64
-
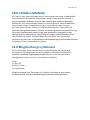 65
65
-
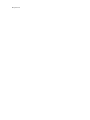 66
66
-
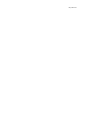 67
67
-
 68
68
Ewent EW7016 Handleiding
- Categorie
- Interfacekaarten / adapters
- Type
- Handleiding
in andere talen
- English: Ewent EW7016 User manual
- italiano: Ewent EW7016 Manuale utente
- français: Ewent EW7016 Manuel utilisateur
- español: Ewent EW7016 Manual de usuario
- Deutsch: Ewent EW7016 Benutzerhandbuch
Gerelateerde papieren
Andere documenten
-
Renkforce RF-4886682 de handleiding
-
Dell Dimension E520 de handleiding
-
Dell Vostro 200 de handleiding
-
Dell Vostro 200 de handleiding
-
Dell Vostro 200 de handleiding
-
Kingston Technology SSDNOW Handleiding
-
Kingston Technology SNV125-S2BD Handleiding
-
Dell XPS 720 de handleiding
-
Konig Electronic CMP-MOBDOCK30 Handleiding
-
Renkforce GBIC [1x IDE plug 44-pin - 1x SATA socket 2-pin] de handleiding