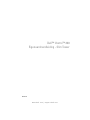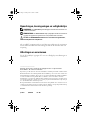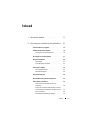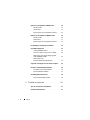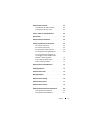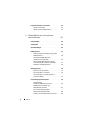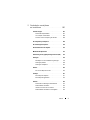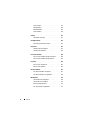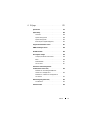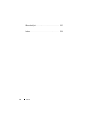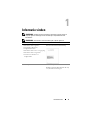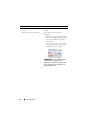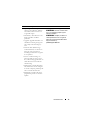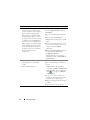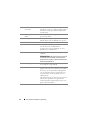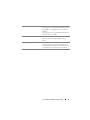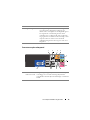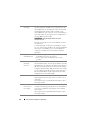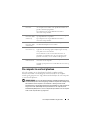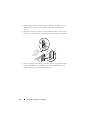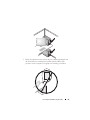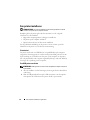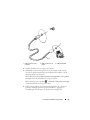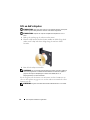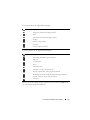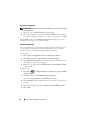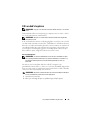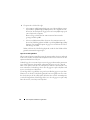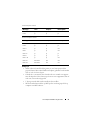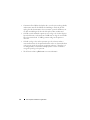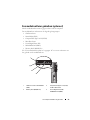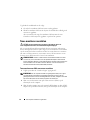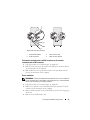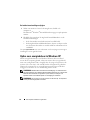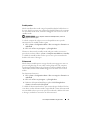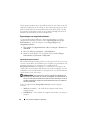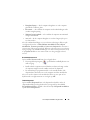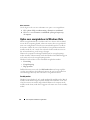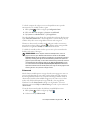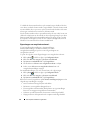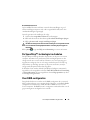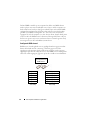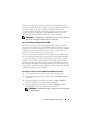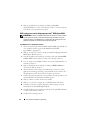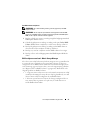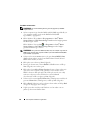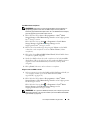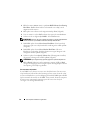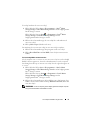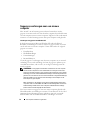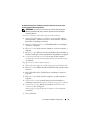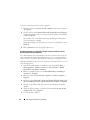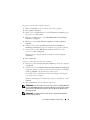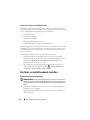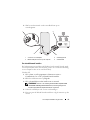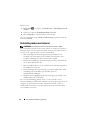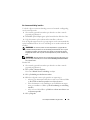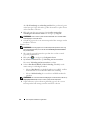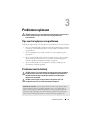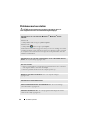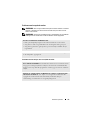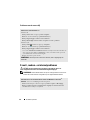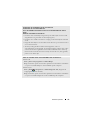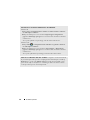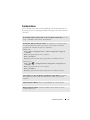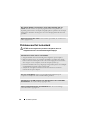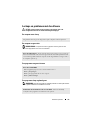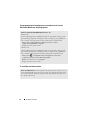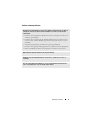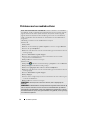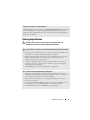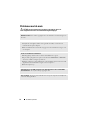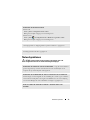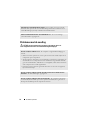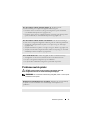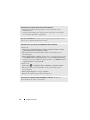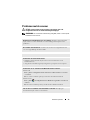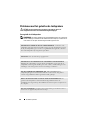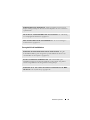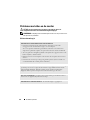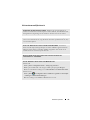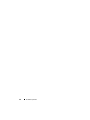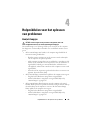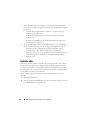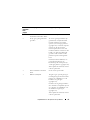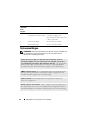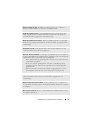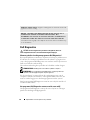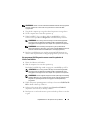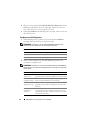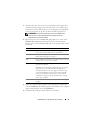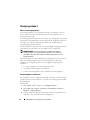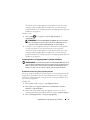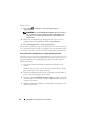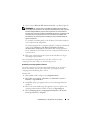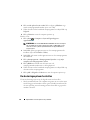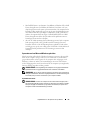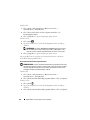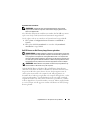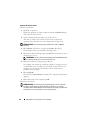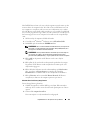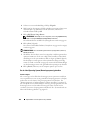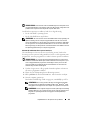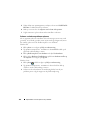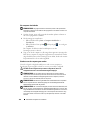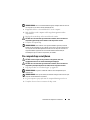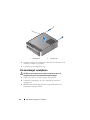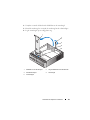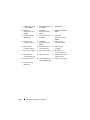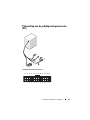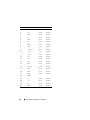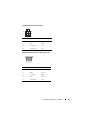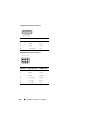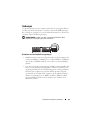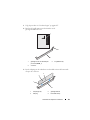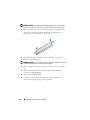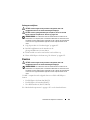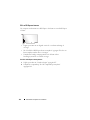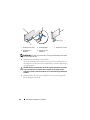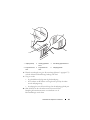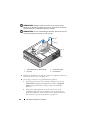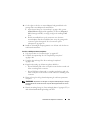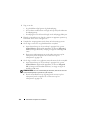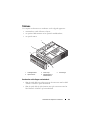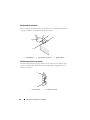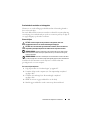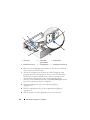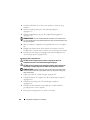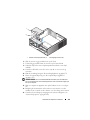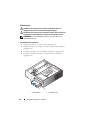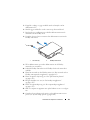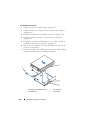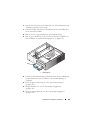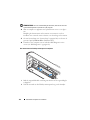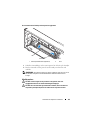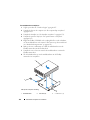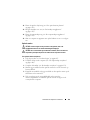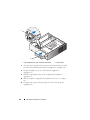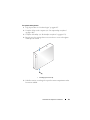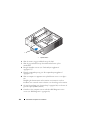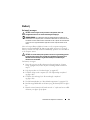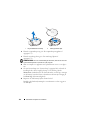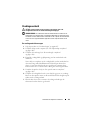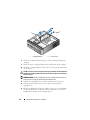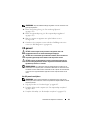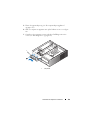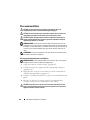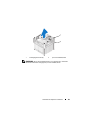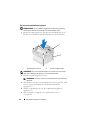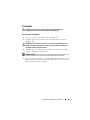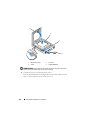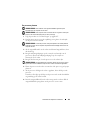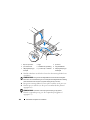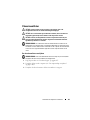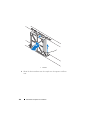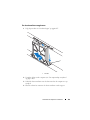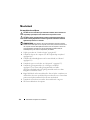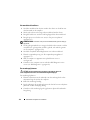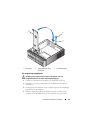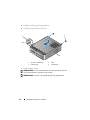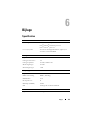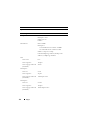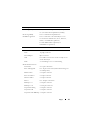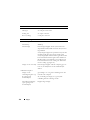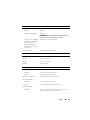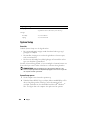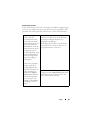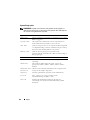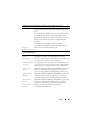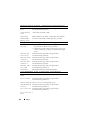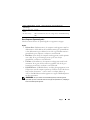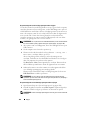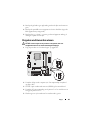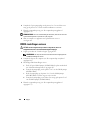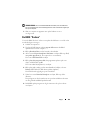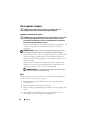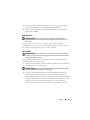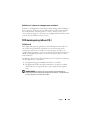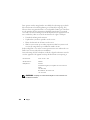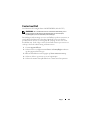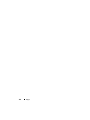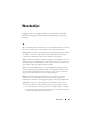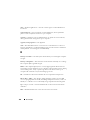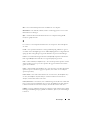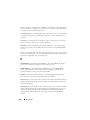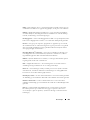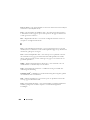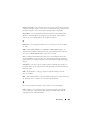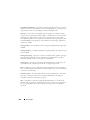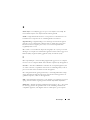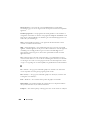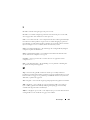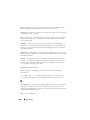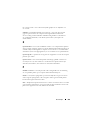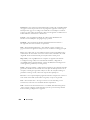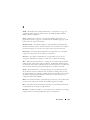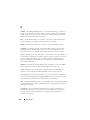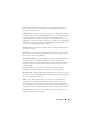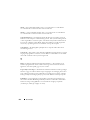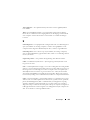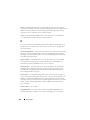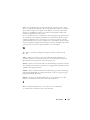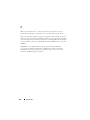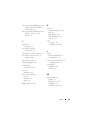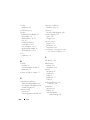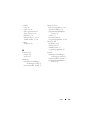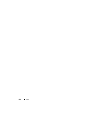www.dell.com | support.dell.com
Dell™ Vostro™ 200
Eigenaarshandleiding - Slim Tower
Model DCSLF

Opmerkingen, kennisgevingen en veiligheidstips
OPMERKING: een OPMERKING geeft belangrijke informatie weer waarmee u de
pc beter kunt benutten.
KENNISGEVING: een KENNISGEVING wijst op mogelijke schade aan hardware of
op verlies van gegevens en geeft aan hoe u het probleem kunt voorkomen.
LET OP: een VEILIGHEIDSTIPS duidt het risico van schade aan eigendommen,
lichamelijk letsel of overlijden aan.
Als u een Dell™-computer uit de n-serie hebt aangeschaft, zijn de verwijzingen
naar de Microsoft
®
Windows
®
-besturingssystemen in dit document niet van
toepassing.
Afkortingen en acroniemen
Zie de “Woordenlijst” op pagina 197 voor een volledige lijst van afkortingen en
acroniemen.
____________________
Informatie in deze tekst is onderhevig aan wijzigingen zonder voorafgaand bericht.
© 2007 Dell Inc. Alle rechten voorbehouden.
Reproductie op welke wijze dan ook zonder schriftelijke toestemming van Dell Inc. is strikt verboden.
Handelsmerken die in deze tekst zijn gebruikt: Dell, het DELL-logo, Vostro, TravelLite en Strike Zone
zijn handelsmerken van Dell Inc.; Bluetooth is een geregistreerd handelsmerk van Bluetooth SIG, Inc.
en wordt door Dell in licentie gebruikt; Microsoft, Windows, Outlook en Windows Vista zijn
handelsmerken of geregistreerde handelsmerken van Microsoft Corporation in de Verenigde Staten
en/of in andere landen. Intel, Pentium en Celeron zijn geregistreerde handelsmerken en SpeedStep en
Core zijn handelsmerken van Intel Corporation.
Overige handelsmerken en handelsnamen worden in deze tekst gebruikt om te verwijzen of naar de
eenheden van de merken en namen of naar hun producten. Dell Inc. verwerpt elk particulier belang
voor handelsmerken en handelsnamen anders dan haar eigen belang.
Model DCSLF
juli 2007 O/N DX376 Rev. A01
title.fm Page 2 Tuesday, June 12, 2007 1:28 PM

Inhoud 3
Inhoud
1 Informatie vinden . . . . . . . . . . . . . . . . . . 11
2 Uw computer installeren en gebruiken
. 15
Vooraanzicht van de computer . . . . . . . . . . . . . 15
Achteraanzicht van de computer
. . . . . . . . . . . . 18
Connectoren op het achterpaneel
. . . . . . . . . 19
De computer in een kast plaatsen
. . . . . . . . . . . 21
Een printer installeren
. . . . . . . . . . . . . . . . . 24
Printerkabel
. . . . . . . . . . . . . . . . . . . . 24
Een USB-printer aansluiten
. . . . . . . . . . . . 24
Cd's en dvd's afspelen
. . . . . . . . . . . . . . . . . 26
Het volume aanpassen
. . . . . . . . . . . . . . . 28
Het beeld aanpassen
. . . . . . . . . . . . . . . . 28
Cd's en dvd's kopiëren
. . . . . . . . . . . . . . . . . 29
Een mediakaartlezer gebruiken (optioneel)
. . . . . . 33
Twee monitoren aansluiten
. . . . . . . . . . . . . . . 34
Twee monitoren met VGA-connectoren
aansluiten
. . . . . . . . . . . . . . . . . . . . . 34
Eén monitor aansluiten met een VGA-connector
en één monitor aansluiten met en DVI-connector
. 35
Een tv aansluiten
. . . . . . . . . . . . . . . . . . 35
De beeldscherminstellingen wijzigen
. . . . . . . 36

4 Inhoud
Opties voor energiebeheer in Windows XP . . . . . . 36
Standby-modus
. . . . . . . . . . . . . . . . . . . 37
Sluimerstand
. . . . . . . . . . . . . . . . . . . . 37
Eigenschappen van energiebeheerschema's
. . . 38
Opties voor energiebeheer in Windows Vista
. . . . . 40
Standby-modus
. . . . . . . . . . . . . . . . . . . 40
Sluimerstand
. . . . . . . . . . . . . . . . . . . . 41
Eigenschappen van energiebeheerschema's
. . . 42
De SpeedStep™-technologie inschakelen
. . . . . . . 43
Over RAID-configuraties
. . . . . . . . . . . . . . . . 43
Configuratie RAID-niveau 1
. . . . . . . . . . . . 44
Uw vaste schijven configureren voor RAID
. . . . 45
RAID configureren met het hulpprogramma
Intel
®
RAID Option ROM . . . . . . . . . . . . . . 46
RAID configureren
met Intel
®
Matrix Storage Manager . . . . . . . . 47
Gegevens overbrengen naar een nieuwe computer
. . 52
Een thuis- en bedrijfsnetwerk instellen
. . . . . . . . 56
Aansluiten op een netwerkadapter
. . . . . . . . 56
De wizard Netwerk instellen
. . . . . . . . . . . . 57
Verbinding maken met internet
. . . . . . . . . . . . . 58
Uw internetverbinding instellen
. . . . . . . . . . 59
3 Problemen oplossen . . . . . . . . . . . . . . . . 61
Tips voor het oplossen van problemen . . . . . . . . . 61
Problemen met de batterij
. . . . . . . . . . . . . . . . 61

Inhoud 5
Problemen met een station . . . . . . . . . . . . . . . 62
Problemen met het optische station
. . . . . . . . 63
Problemen met de vaste schijf
. . . . . . . . . . . 64
E-mail-, modem- en internetproblemen
. . . . . . . . 64
Foutberichten
. . . . . . . . . . . . . . . . . . . . . . 67
Problemen met het toetsenbord
. . . . . . . . . . . . . 68
Lockups en problemen met de software
. . . . . . . . 69
De computer start niet op
. . . . . . . . . . . . . 69
De computer reageert niet
. . . . . . . . . . . . . 69
Een programma reageert niet meer
. . . . . . . . 69
Een programma loopt regelmatig vast
. . . . . . . 69
Een programma werd ontworpen voor
een eerdere versie van het Microsoft
®
Windows
®
-besturingsysteem . . . . . . . . . . . 70
Er verschijnt een blauw scherm
. . . . . . . . . . 70
Andere softwareproblemen
. . . . . . . . . . . . 71
Problemen met een mediakaartlezer
. . . . . . . . . . 72
Geheugenproblemen
. . . . . . . . . . . . . . . . . . 73
Problemen met de muis
. . . . . . . . . . . . . . . . . 74
Netwerkproblemen
. . . . . . . . . . . . . . . . . . . 75
Problemen met de voeding
. . . . . . . . . . . . . . . 76
Problemen met de printer
. . . . . . . . . . . . . . . . 77
Problemen met de scanner
. . . . . . . . . . . . . . . 79
Problemen met het geluid en de luidsprekers
. . . . . 80
Geen geluid uit de luidsprekers
. . . . . . . . . . 80
Geen geluid uit de hoofdtelefoon
. . . . . . . . . 81

6 Inhoud
Problemen met video en de monitor . . . . . . . . . . 82
Als het scherm leeg is
. . . . . . . . . . . . . . . 82
Als het scherm moeilijk te lezen is
. . . . . . . . . 83
4 Hulpmiddelen voor het oplossen
van problemen
. . . . . . . . . . . . . . . . . . . . . 85
Aan/uit-lampjes . . . . . . . . . . . . . . . . . . . . . 85
Geluidscodes
. . . . . . . . . . . . . . . . . . . . . . 86
Systeemmeldingen
. . . . . . . . . . . . . . . . . . . 88
Dell Diagnostics
. . . . . . . . . . . . . . . . . . . . . 90
Wanneer gebruikt u het diagnoseprogramma
Dell Diagnostics?
. . . . . . . . . . . . . . . . . . 90
Het programma Dell Diagnostics
starten vanaf de vaste schijf
. . . . . . . . . . . . 90
Het programma Dell Diagnostics starten
vanaf de optionele cd Drivers and Utilities
. . . . 91
Hoofdmenu van Dell Diagnostics
. . . . . . . . . 92
Stuurprogramma's
. . . . . . . . . . . . . . . . . . . . 94
Wat is een stuurprogramma?
. . . . . . . . . . . 94
Stuurprogramma's controleren
. . . . . . . . . . 94
Stuurprogramma's en hulpprogramma's
opnieuw installeren
. . . . . . . . . . . . . . . . 95
Uw besturingssysteem herstellen
. . . . . . . . . . . . 98
Systeemherstel
van Microsoft
Windows
gebruiken . . . . . . . . . 99
Dell PC Restore en Dell Factory
Image Restore gebruiken
. . . . . . . . . . . . . 101
De cd of dvd Operating System
(Besturingssysteem) gebruiken
. . . . . . . . . . 104
Software- en hardwareproblemen oplossen
. . . 106

Inhoud 7
5 Onderdelen verwijderen
en installeren
. . . . . . . . . . . . . . . . . . . . 107
Voordat u begint . . . . . . . . . . . . . . . . . . . . . 107
Aanbevolen hulpmiddelen
. . . . . . . . . . . . . 107
Uw computer uitschakelen
. . . . . . . . . . . . 108
Voordat u aan de computer gaat werken
. . . . . 108
De computerkap verwijderen
. . . . . . . . . . . . . . 109
De steunbeugel verwijderen
. . . . . . . . . . . . . . 110
De binnenkant van uw computer
. . . . . . . . . . . . 112
Moederbordcomponenten
. . . . . . . . . . . . . . . 113
Pinbezetting van de gelijkspanningsconnector (DC)
. . 115
Geheugen
. . . . . . . . . . . . . . . . . . . . . . . . 119
Richtlijnen voor de installatie van geheugen
. . . 119
Geheugen plaatsen
. . . . . . . . . . . . . . . . 120
Geheugen verwijderen
. . . . . . . . . . . . . . . 123
Kaarten
. . . . . . . . . . . . . . . . . . . . . . . . . 123
PCI- en PCI Express-kaarten
. . . . . . . . . . . . 124
Frontlijst
. . . . . . . . . . . . . . . . . . . . . . . . . 131
De frontlijst verwijderen
. . . . . . . . . . . . . . 131
De frontlijst terugplaatsen
. . . . . . . . . . . . . 132
Stations
. . . . . . . . . . . . . . . . . . . . . . . . . 133
Aanbevolen verbindingen stationskabels
. . . . . 133
Stationskabels aansluiten
. . . . . . . . . . . . . 134
Interfaceconnectoren voor station
. . . . . . . . 134
Stationskabels aansluiten en loskoppelen
. . . . 135

8 Inhoud
Vaste schijven . . . . . . . . . . . . . . . . . . . 135
Diskettestation
. . . . . . . . . . . . . . . . . . . 140
Mediakaartlezer
. . . . . . . . . . . . . . . . . . 145
Optisch station
. . . . . . . . . . . . . . . . . . . 149
Batterij
. . . . . . . . . . . . . . . . . . . . . . . . . . 153
De batterij vervangen
. . . . . . . . . . . . . . . 153
Voedingseenheid
. . . . . . . . . . . . . . . . . . . . 155
De voedingseenheid vervangen
. . . . . . . . . . 155
I/O-paneel
. . . . . . . . . . . . . . . . . . . . . . . . 157
Het I/O-paneel verwijderen
. . . . . . . . . . . . 157
Het I/O-paneel plaatsen
. . . . . . . . . . . . . . 158
Processorventilator
. . . . . . . . . . . . . . . . . . . 160
De processorventilator/koeler verwijderen
. . . . 160
De processorventilator/koeler plaatsen
. . . . . . 162
Processor
. . . . . . . . . . . . . . . . . . . . . . . . 163
De processor verwijderen
. . . . . . . . . . . . . 163
De processor plaatsen
. . . . . . . . . . . . . . . 165
Chassisventilator
. . . . . . . . . . . . . . . . . . . . 167
De chassisventilator verwijderen
. . . . . . . . . 167
De chassisventilator terugplaatsen
. . . . . . . . 169
Moederbord
. . . . . . . . . . . . . . . . . . . . . . . 170
Het moederbord verwijderen
. . . . . . . . . . . . 170
Het moederbord installeren
. . . . . . . . . . . . 172
De steunbeugel plaatsen
. . . . . . . . . . . . . . 172
De computerkap terugplaatsen
. . . . . . . . . . 173

Inhoud 9
6 Bijlage . . . . . . . . . . . . . . . . . . . . . . . . . . 175
Specificaties . . . . . . . . . . . . . . . . . . . . . . 175
System Setup
. . . . . . . . . . . . . . . . . . . . . . 180
Overzicht
. . . . . . . . . . . . . . . . . . . . . . 180
System Setup openen
. . . . . . . . . . . . . . . 180
System Setup-opties
. . . . . . . . . . . . . . . . 182
Boot Sequence (Opstartvolgorde)
. . . . . . . . . 185
Vergeten wachtwoorden wissen
. . . . . . . . . . . . 187
CMOS-instellingen wissen
. . . . . . . . . . . . . . . 188
De BIOS “flashen”
. . . . . . . . . . . . . . . . . . . . 189
Uw computer reinigen
. . . . . . . . . . . . . . . . . 190
Computer, toetsenbord en monitor
. . . . . . . . . 190
Muis
. . . . . . . . . . . . . . . . . . . . . . . . 190
Diskettestation
. . . . . . . . . . . . . . . . . . . 191
Cd's en dvd's
. . . . . . . . . . . . . . . . . . . . 191
Technische ondersteuningsbeleid
van Dell (alleen voor de V.S.)
. . . . . . . . . . . . . . 192
Definitie van “door Dell geïnstalleerde”
software en randapparatuur
. . . . . . . . . . . . 192
Definitie van “software en randapparatuur
van derden”
. . . . . . . . . . . . . . . . . . . . 193
FCC-kennisgeving (alleen V.S.)
. . . . . . . . . . . . . 193
FCC Klasse B
. . . . . . . . . . . . . . . . . . . . 193
Contact met Dell
. . . . . . . . . . . . . . . . . . . . . 195

Informatie vinden 11
Informatie vinden
OPMERKING: sommige functies of media zijn optioneel en worden niet bij de
computer geleverd. Sommige functies of media zijn in bepaalde landen niet
beschikbaar.
OPMERKING: soms wordt er extra informatie bij de computer geleverd.
Waar bent u naar op zoek? Hier kunt u het vinden
• Informatie omtrent garantie
• Voorwaarden (alleen VS)
• Veiligheidsinstructies
• Informatie omtrent wet- en regelgeving
• Informatie omtrent ergonomie
• Licentieovereenkomst voor
eindgebruikers
Dell™ Productinformatiehandleiding
• De computer installeren
Installatiediagram
Raadpleeg het installatiediagram dat u bij
uw systeem hebt ontvangen.

12 Informatie vinden
• Servicelabel en code voor express-
service
• Microsoft Windows-licentielabel
Servicelabel en Microsoft
®
Windows
®
-
licentie
Deze labels bevinden zich op de
computer.
• Gebruik de gegevens op het servicelabel
wanneer u naar
support.dell.com
gaat of
contact opneemt met de technische
ondersteuning.
• Voer de code voor express-service in om
uw telefoontje naar de ondersteuning
aan de juiste persoon te richten.
OPMERKING: als extra veiligheidsmaat-
regel bevat het nieuwe Microsoft
Windows-licentielabel een opening, “Port-
Hole” genaamd, om het verwijderen van
het label tegen te gaan.
Waar bent u naar op zoek? Hier kunt u het vinden

Informatie vinden 13
• Oplossingen: hints en tips voor het
oplossen van problemen, artikelen
van technici, online cursussen en
veelgestelde vragen
• Community: online discussies met
andere gebruikers van Dell-
producten
• Upgrades: upgrade-informatie voor
onderdelen zoals het geheugen, de
vaste schijf en het besturingssys-
teem
• Customer Care (Klantenzorg):
contactinformatie, een statusover-
zicht van serviceverzoeken en
bestellingen, informatie over garan-
tie en reparaties
• Service en ondersteuning: een
statusoverzicht van serviceverzoe-
ken, ondersteuningsgeschiedenis en
online discussies met technische
ondersteuning
• Naslagwerken: computerdocumen-
tatie, informatie over de configura-
tie van de computer, productspecifi-
caties en andere documenten
• Downloads: gecertificeerde stuur-
programma's, patches en software-
updates
Dell Support-website: support.dell.com
OPMERKING: selecteer uw land om de
voor u van toepassing zijnde support-
website te bekijken.
OPMERKING: zakelijke, overheids- en
onderwijsklanten kunnen ook gebruik
maken van de aangepaste Dell Premier
Support-website op
premier.support.dell.com.
Waar bent u naar op zoek? Hier kunt u het vinden

14 Informatie vinden
• Desktop System Software (DSS)—
Wanneer u het besturingssysteem
opnieuw installeert op uw computer,
dient u ook het hulpprogramma
DSS opnieuw te installeren. DSS
bevat belangrijke updates voor het
besturingssysteem en ondersteuning
voor Dell™ 3.5-inch USB-diskettes,
optische stations en USB-apparaten.
DSS is nodig voor een juiste werking
van de Dell-computer. De software
spoort automatisch de computer en
besturingssysteem op en installeert
de juiste updates voor de
configuratie.
U downloadt
DSS
als volgt:
1
Ga naar
support.dell.com
en klik op
Downloads
.
2
Voer uw servicelabel of productmodel
in.
3
Klik in de keuzelijst
Download
Category
(Download-categorie) op
All
(Alles).
4
Selecteer het besturingssysteem en de
taal van het besturingssysteem voor uw
computer en klik op
Submit
(Verzenden).
5
Blader onder
Select a Device
(Selecteer
een apparaat) naar
System and
Configuration Utilities
(Hulpprogramma's voor systeem en
configuratie) en klik op
Dell Desktop
System Software
.
• Met Windows Vista™ werken
• Met programma's en bestanden
werken
• Het bureaublad aanpassen
Help en ondersteuning van Windows
1
Help en ondersteuning van Windows
openen:
• Klik in Windows XP op
Start
en
vervolgens op
Help en ondersteuning
.
• Klik in Windows Vista™ op de knop
Start
en vervolgens op
Help en
ondersteuning
.
2
Geef met een of meer woorden een
beschrijving van het probleem en klik
vervolgens op het pijlpictogram.
3
Klik op het onderwerp dat uw probleem
beschrijft.
4
Volg de instructies op het scherm.
Waar bent u naar op zoek? Hier kunt u het vinden

Uw computer installeren en gebruiken 15
Uw computer installeren en
gebruiken
Vooraanzicht van de computer
1
2
6
8
10
4
9
11
3
5
7

16 Uw computer installeren en gebruiken
1 locatie van het
servicelabel
Gebruik het servicelabel om de computer te
identificeren wanneer u de Dell Support-website
bezoekt of contact opneemt met de technische
ondersteuning.
2 ejectknop van optisch
station
Druk op deze knop om het optische station te
openen of te sluiten.
3 FlexBay openen/sluiten Druk op deze knop om het paneel van het
diskettestation of de mediakaartlezer te openen.
4 optisch station Kan een optioneel optisch station bevatten.
5 FlexBay-station Kan optioneel een diskettestation of mediakaart-
lezer bevatten. Zie “Mediakaartlezer”
op pagina 145 voor meer informatie over het
gebruik van de mediakaartlezer.
6 aan/uit-knop Druk op de aan/uit-knop om de computer in te
schakelen.
KENNISGEVING: gebruik de aan/uit-knop niet om
de computer uit te schakelen, anders kunnen er
gegevens verloren gaan. Schakel in plaats hiervan
het besturingssysteem uit.
7 aan/uit-lampje Het lampje in het midden van de knop geeft aan
of de computer is ingeschakeld.
8 USB 2.0-connectoren (2) Gebruik de voorste USB-connectoren voor
apparaten die u af en toe aansluit, zoals joysticks
of camera's, of voor opstartbare USB-apparaten
(zie “System Setup-opties” op pagina 182 voor
meer informatie over het opstarten vanaf een
USB-apparaat).
Het is raadzaam om de USB-connectoren aan de
achterzijde te gebruiken voor apparaten die
normaal gesproken altijd aangesloten zijn, zoals
printers en toetsenborden.

Uw computer installeren en gebruiken 17
9 microfoonconnector Op de microfoonconnector kunt u een pc-micro-
foon aansluiten voor spraak- of muziek registratie
bij gebruik van een programma voor geluid of
telefonie.
Op computers met een geluidskaart bevindt deze
connector zich op de kaart.
10 hoofdtelefoonconnector Gebruik de hoofdtelefoonconnector om hoofdte-
lefoons en de meeste typen speakers aan te
sluiten.
11 lampje van de vaste schijf Het lampje van de vaste schijf brandt wanneer de
computer gegevens leest van of schrijft naar de
vaste schijf. Het lampje brandt soms ook wanneer
een apparaat als een cd-speler is ingeschakeld.

18 Uw computer installeren en gebruiken
Achteraanzicht van de computer
1 connectoren op het
achterpaneel
Steek USB-, audio- en andere apparaten in de juiste
connectoren. Zie “Connectoren op het achterpaneel”
op pagina 19 voor meer informatie.
2 kaartsleuven Toegang tot connectoren voor geïnstalleerde PCI- en
PCI Express-kaarten.
3 netvoedings-LED Geeft aan of de computer is aangesloten op het
lichtnet.
2
3
5
4
1

Uw computer installeren en gebruiken 19
Connectoren op het achterpaneel
4 netsnoerconnector Sluit de stroomkabel aan.
5 hangslotbeugels De hangslotbeugels dienen voor het bevestigen van
een in de handel verkrijgbare beveiliging tegen
diefstal. Door een hangslot aan de hangslotbeugels te
bevestigen kunt u de behuizing aan het chassis
vastmaken om te voorkomen dat onbevoegden zich
toegang kunnen verschaffen tot het inwendige van de
computer. Hiervoor steekt u een in de handel
verkrijgbaar hangslot door de beugels en sluit u het
hangslot af.
1 activiteits-
indicator netwerk
Een geel lampje knippert op het moment dat de computer
netwerkgegevens verzendt of ontvangt. Bij intensief
netwerkverkeer kan het lijken alsof dit lampje voortdurend
brandt.
12
8
7
34
5
6
10
11
9

20 Uw computer installeren en gebruiken
2 connector voor
netadapter
Wanneer u de computer op een netwerk of breedbandappa-
raat wilt aansluiten, verbindt u het ene uiteinde van een
netwerkkabel met een netwerkpoort of met uw netwerk of
breedbandapparaat. Sluit het andere uiteinde van de
netwerkkabel aan op de connector voor de netwerkadapter
op de achterzijde van de computer. Als u een klik hoort, is
de netwerkkabel goed bevestigd.
OPMERKING: sluit geen telefoonkabel aan op de
netwerkconnector.
Gebruik voor computers met een netwerkkaart de connec-
tor op de kaart.
U wordt aangeraden om Category 5-bedrading en -ingan-
gen voor uw netwerk te gebruiken. Als u toch gebruikmaakt
van Category 3-bedrading, moet u de netwerksnelheid
verhogen tot 10 Mbps om een betrouwbare werking te
garanderen.
3 lampje
verbindingsstatus
• Groen: er is een goede verbinding tussen een
10/100-Mbps-netwerk en de computer.
• Uit: er is geen fysieke verbinding met het netwerk
gevonden.
4 midden/
subwoofer-
connector
Gebruik de oranje connector voor een luidspreker voor het
subwooferkanaal (LFE - Low Frequency Effects). Het LFE-
geluidskanaal is een onderdeel van digitaal surroundgeluid
dat alleen de laagfrequente bastonen (van 80 Hz en lager)
weergeeft. Het LFE-kanaal drijft de subwoofer aan en zorgt
voor een diep basgeluid. Bij systemen zonder subwoofers
kan de LFE-informatie worden omgeleid naar de hoofd-
luidsprekers in de surroundinstallatie.
5 line-in-connector Gebruik de blauwe line-in-connector om een opname-
/afspeelapparaat aan te sluiten, zoals een cassette-, cd- of
videospeler.
Op computers met een geluidskaart bevindt deze connec-
tor zich op de kaart.
6 L/R line-out-
connector aan
de voorzijde
Gebruik de groene line-out-connector (beschikbaar op
computers met geïntegreerd geluid) om een hoofdtelefoon
en de meeste luidsprekers met geïntegreerde versterking
aan te sluiten.
Op computers met een geluidskaart bevindt deze connec-
tor zich op de kaart.

Uw computer installeren en gebruiken 21
De computer in een kast plaatsen
Als u de computer in een kast plaatst, kan dit de ventilatie nadelig
beïnvloeden omdat oververhitting kan ontstaan waardoor de computer
minder goed gaat presteren. Volg onderstaande richtlijnen als u de computer
in een kast wilt plaatsen:
KENNISGEVING: de in de gebruikershandleiding vermelde bedrijfstemperatuur is
de maximumtemperatuur van de omgeving rondom de computer die in bedrijf is. Bij
het installeren van de computer in een kast moet u rekening houden met de
kamertemperatuur. Als de kamertemperatuur bijvoorbeeld 25° is, hebt u slechts een
marge van 5 tot 10° (afhankelijk van de specificaties van uw computer) tot de
maximale bedrijfstemperatuur van uw computer. De specificaties van uw computer
vindt u onder “Specificaties” op pagina 175.
7 microfoon-
connector
Gebruik de roze connector om een computermicrofoon op
uw computer aan te sluiten voor spraak of muziek in een
geluids- of telefonieprogramma.
Op computers met een geluidskaart bevindt deze
connector zich op de kaart.
8 L/R surround-
connector (links-
/rechtsvoor)
Gebruik de grijze connector voor verbeterd surroundgeluid
op computers met 7.1-speakers.
Op computers met een geluidskaart bevindt deze
connector zich op de kaart.
9 L/R surround-
connector (links-
/rechtsachter)
Gebruik de zwarte connector voor surroundgeluid om
meerkanaalsluidsprekers aan te sluiten.
10 USB 2.0-
connectoren (4)
Gebruik de USB-connectoren aan de achterzijde voor
apparaten die normaal gesproken altijd aangesloten zijn,
zoals printers en toetsenborden.
Het is raadzaam om de voorste USB-connectoren te
gebruiken voor apparaten die u af en toe aansluit, zoals
joysticks of camera's, of voor startbare USB-apparaten.
11 VGA-
videoconnector
Sluit de VGA-kabel van de monitor aan op de VGA-
connector van de computer.
Gebruik op computers met een videokaart de connector op
de kaart.

22 Uw computer installeren en gebruiken
• Laat aan alle geventileerde kanten van de computer een ruimte vrij van
minimaal 10,2 cm om voor de ventilatie voldoende luchtstroming te
creëren.
• Als de kast voorzien is van deuren, moet zich door de kast (aan de voor- en
achterkant) een luchtstroom van minimaal 30 procent kunnen verplaatsen.
• Als de computer in een hoek op of onder het bureau is geïnstalleerd, moet
u aan de achterkant van de computer een ruimte van minimaal 5,1 cm
vrijlaten om een goede ventilatie te waarborgen.

Uw computer installeren en gebruiken 23
• Plaats de computer nooit in een kast die geen ventilatieopeningen heeft.
Als de luchtstroom wordt beperkt, kan dat invloed hebben op de
prestaties van de computer en mogelijk oververhitting veroorzaken.

24 Uw computer installeren en gebruiken
Een printer installeren
KENNISGEVING: zorg dat de installatie van het besturingssysteem is voltooid
voordat u een printer op de computer aansluit.
Raadpleeg de bij de printer geleverde documentatie voor de volgende
informatie over de installatie:
• Bijgewerkte stuurprogramma's verkrijgen en installeren.
• De printer op de computer aansluiten.
• Papier laden en de toner of inktcassette installeren.
Zie de gebruikershandleiding van de printer of neem contact op met de
fabrikant van de printer voor technische ondersteuning.
Printerkabel
De printer wordt met een USB-kabel of een parallelkabel op de computer
aangesloten. Sommige printers worden zonder printerkabel geleverd. Ga dus
bij de aankoop van een kabel na of deze past op de computer en de printer.
Als u de printerkabel en de computer tegelijkertijd koopt, vindt u de kabel bij
levering in de verpakking van de computer.
Een USB-printer aansluiten
OPMERKING: USB-apparaten kunnen worden aangesloten terwijl de computer is
ingeschakeld.
1
Als u de installatie van het besturingssysteem nog niet hebt voltooid, doet
u dit alsnog.
2
Sluit de USB-printerkabel aan op de USB-connectoren van de computer
en de printer. De USB-connectoren passen slechts op één manier.

Uw computer installeren en gebruiken 25
3
Schakel de printer in en vervolgens de computer.
4
Afhankelijk van het besturingssysteem van de computer zult u hierop
meestal een printerwizard vinden die u helpt bij het installeren van het
stuurprogramma voor de printer.
Klik in Windows
®
XP
op
Start
→
Printers en faxapparaten
→
Een printer
toevoegen
om de Wizard Printer toevoegen te starten.
Klik in Windows Vista™op
Start
→
Netwerk
→
Een printer toevoegen
om de Wizard Printer toevoegen te starten.
5
Indien nodig installeert u het printerstuurprogramma. Zie “Stuurpro-
gramma's en hulpprogramma's opnieuw installeren” op pagina 95
en raadpleeg de documentatie die bij de printer werd geleverd.
1 USB-connector op de
computer
2 USB-connector op de
printer
3 USB-printerkabel
2
1
3

26 Uw computer installeren en gebruiken
Cd's en dvd's afspelen
KENNISGEVING: oefen geen druk uit op de cd- of dvd-lade wanneer u deze opent
of sluit. Zorg dat de lade gesloten is wanneer u het station niet gebruikt.
KENNISGEVING: verplaats de computer niet tijdens het afspelen van cd's of
dvd's.
1
Druk op de ejectknop op de voorkant van het station.
2
Plaats de schijf met het label naar buiten midden in de lade. Zorg dat de
randen van de schijf zich achter de lipjes langs de rand van de lade
bevinden.
3
Duw de lade zachtjes naar binnen.
OPMERKING: als u een module gebruikt die bij een andere computer is geleverd,
zult u stuurprogramma’s en software moeten installeren om dvd’s af te spelen of
gegevens te schrijven. Raadpleeg de cd Drivers and Utilities (Stuur- en
hulpprogramma's) voor meer informatie.
Zie de meegeleverde cd-software voor informatie over het formatteren van
cd's voor het opslaan van gegevens en over het maken van muziek-cd's of het
kopiëren van cd's.
OPMERKING: zorg dat u aan alle auteursrechten voldoet wanneer u cd's maakt.

Uw computer installeren en gebruiken 27
Een cd-speler bevat de volgende basisknoppen:
Een dvd-speler bevat de volgende basisknoppen:
Klik voor meer informatie over het afspelen van cd's of dvd's op Help op de
cd- of dvd-speler (indien beschikbaar).
Afspelen
Terugspoelen binnen het huidige nummer
Pauze
Vooruitspoelen binnen het huidige nummer
Stoppen
Naar het vorige nummer
Uitwerpen
Naar het volgende nummer
Stoppen
Het huidige hoofdstuk opnieuw beginnen
Afspelen
Vooruitspoelen
Pauze
Achteruitspoelen
Eén frame vooruit in de pauzemodus
Naar de volgende titel of het volgende hoofdstuk
De huidige titel of het huidige hoofdstuk doorlopend afspelen
Naar de vorige titel of het vorige hoofdstuk
Uitwerpen

28 Uw computer installeren en gebruiken
Het volume aanpassen
OPMERKING: wanneer de speakers zijn gedempt, hoort u niet dat er een cd of dvd
wordt afgespeeld.
1
Open het venster
Volume Control
(Volumeregeling).
2
Klik op de schuifregelaar in de kolom
Volume Control
(Volumeregeling)
en schuif die omhoog of omlaag om het volume te verhogen of te verlagen.
Klik op Help in het venster Volume Control (Volumeregeling) voor meer
informatie over de opties voor volumeregeling.
Het beeld aanpassen
Als er een foutbericht verschijnt dat de huidige resolutie en kleurdiepte te
veel geheugen in beslag nemen en dat de dvd hierdoor niet kan worden
afgespeeld, moet u de beeldschermeigenschappen aanpassen.
Windows XP
1
Klik op
Start
→
Configuratiescherm
→
Vormgeving en thema's
.
2
Klik bij
Kies een taak...
op
De beeldschermresolutie wijzigen
.
3
Klik bij
Beeldschermresolutie
op de schuifregelaar en verschuif deze om
de instelling voor resolutie te wijzigen.
4
Klik in het vervolgkeuzemenu bij
Kleurkwaliteit
op
Gemiddeld (16 bits)
en klik op
OK
.
Windows Vista
1
Klik op
Start
→
Configuratiescherm
→
Vormgeving aan persoonlijke
voorkeur aanpassen
.
2
Bij
Thema's
klikt u op
Beeldschermresolutie aanpassen
.
Het venster
Eigenschappen voor beeldscherm
verschijnt.
3
Klik bij
Resolutie:
op de schuifregelaar en versleep deze om de resolutie te
verlagen.
4
Klik in het vervolgkeuzemenu onder
Kleuren
op
Gemiddeld (16 bits)
.
5
Klik op
OK
.

Uw computer installeren en gebruiken 29
Cd's en dvd's kopiëren
OPMERKING: zorg dat u aan alle auteursrechten voldoet wanneer u cd's of dvd's
maakt.
Dit hoofdstuk is alleen van toepassing op computers met een cd-rw-, dvd+/-
rw- of cd-rw/dvd-station (combistation).
OPMERKING: de typen cd- of dvd-stations die door Dell worden aangeboden,
verschillen per land.
In de onderstaande instructies wordt uitgelegd hoe u een kopie van een cd of
een dvd maakt met Roxio Creator Plus - Dell Edition. U kunt Roxio Creator
Plus ook voor andere doeleinden gebruiken, zoals het maken van muziek-cd's
van audiobestanden die op de computer zijn opgeslagen, of het maken van
reservekopieën van belangrijke gegevens. Voor hulp opent u Roxio Creator
Plus en klikt u op het vraagteken rechts boven in het venster.
Een cd of dvd kopiëren
OPMERKING: cd-rw/dvd-combistations kunnen niet naar dvd-media schrijven.
Als u opnameproblemen hebt met een cd-rw/dvd-combistation, controleert u op
beschikbare softwarepatches op de ondersteuningswebsite van Sonic op
sonic.com.
De stations voor beschrijfbare dvd's die in Dell™-computers zijn
geïnstalleerd, kunnen dvd+/-r-, dvd+/-rw- en dvd+r dl (dubbele laag)-media
lezen en ernaar schrijven, maar kunnen niet naar dvd-ram- of dvd-r dl-media
schrijven en deze waarschijnlijk ook niet lezen.
OPMERKING: de meeste commerciële dvd's zijn auteursrechtelijk beschermd en
kunnen niet met Roxio Creator Plus worden gekopieerd.
1
Start Roxio Creator Plus.
2
Klik op de tab
Copy
(Kopiëren) op
Disc Copy
(Schijf kopiëren).

30 Uw computer installeren en gebruiken
3
U kopieert de cd of dvd als volgt:
•
Als u maar één cd/dvd-station hebt
, gaat u na of de instellingen correct
zijn en klikt u op
Disc Copy
(Schijf kopiëren). De computer leest de
bron-cd of -dvd en kopieert de gegevens naar een tijdelijke map op de
vaste schijf van de computer.
Plaats een lege cd of dvd in het station wanneer hierom wordt
gevraagd, en klik op
OK
.
•
Als u twee cd/dvd-stations hebt
, selecteert u het station waarin u de
bron-cd of -dvd hebt geplaatst en klikt u op de knop
Disc
Copy
(Schijf
kopiëren). De computer kopieert de gegevens van de bron-cd of -dvd
naar de lege cd of dvd.
Nadat u de bron-cd of -dvd hebt gekopieerd, wordt de cd of dvd die u hebt
gemaakt, automatisch uitgeworpen.
Lege cd's en dvd's gebruiken
Cd-rw-stations kunnen naar alleen naar cd-opnamemedia schrijven (inclusief
snelle cd-rw-media), terwijl dvd-beschrijfbare stations naar zowel cd- als dvd-
opnamemedia kunnen schrijven.
Gebruik lege cd-r's om muziek op te nemen of gegevensbestanden permanent
op te slaan. Wanneer de maximale opslagcapaciteit van een cd-r is bereikt,
kunt u niet opnieuw naar die cd-r schrijven (zie de Roxio-documentatie voor
meer informatie). Gebruik lege cd-rw's als u de gegevens op de schijf later wilt
wissen, overschrijven of bijwerken.
U kunt lege dvd+/-r's gebruiken om grote hoeveelheden gegevens op te slaan.
Wanneer u een dvd+/-r-schijf hebt gemaakt, kunt u mogelijk niet meer naar
die schijf schrijven als de schijf tijdens de laatste fase van het aanmaakproces
is voltooid of afgesloten. Gebruik lege dvd+/-rw's als u de gegevens op de schijf
later wilt wissen, overschrijven of bijwerken.

Uw computer installeren en gebruiken 31
Cd-beschrijfbare stations
Dvd-beschrijfbare stations
Nuttige tips
• Nadat u Roxio Creator Plus hebt gestart en een Creator-project hebt
geopend, kunt u Microsoft
®
Windows
®
Explorer gebruiken om bestanden
naar een cd-r of cd-rw te slepen.
• Gebruik cd-r's om muziek-cd's te branden die u in normale stereoappara-
tuur wilt afspelen. Cd-rw's kunnen op de meeste stereoapparatuur, thuis of
in de auto, niet worden afgespeeld.
• U kunt geen audio-dvd's maken met Roxio Creator Plus.
• MP3-bestanden kunnen alleen op MP3-spelers worden afgespeeld of op
computers met MP3-software.
Mediatype Lezen Schrijven Herschrijfbaar
Cd-rJaJaNee
Cd-rw Ja Ja Ja
Mediatype Lezen Schrijven Herschrijfbaar
Cd-rJaJaNee
Cd-rw Ja Ja Ja
Dvd+r Ja Ja Nee
Dvd-r Ja Ja Nee
Dvd+rw Ja Ja Ja
Dvd-rw Ja Ja Ja
Dvd+r dl Ja Ja Nee
Dvd-r dl Misschien Nee Nee
Dvd-ram Misschien Nee Nee

32 Uw computer installeren en gebruiken
• Commercieel beschikbare dvd-spelers die voor televisies worden gebruikt,
ondersteunen niet alle beschikbare dvd-indelingen. Zie de bij de dvd-
speler geleverde documentatie of neem contact op met de fabrikant voor
een lijst met indelingen die door de dvd-speler worden ondersteund.
• Gebruik nooit de maximale capaciteit van een lege cd-r of cd-rw. Kopieer
bijvoorbeeld nooit een bestand van 650 MB naar een lege cd van 650 MB.
Het cd-rw-station heeft 1-2 MB lege ruimte nodig om de opname te
voltooien.
• Gebruik een lege cd-rw om het opnemen op cd te oefenen, totdat u
vertrouwd bent met de cd-opnametechnieken. Als u een fout maakt, kunt
u de gegevens op de cd-rw wissen en opnieuw proberen. U kunt lege cd-
rw's ook gebruiken om muziekbestandprojecten te testen voordat u ze
voorgoed op een lege cd-r opneemt.
• Zie de Roxio-website op
Roxio.com
voor extra informatie.

Uw computer installeren en gebruiken 33
Een mediakaartlezer gebruiken (optioneel)
Met de mediakaartlezer stuurt u gegevens direct naar de computer.
De mediakaartlezer ondersteunt de volgende geheugentypen:
• xD-Picture-kaart
• SmartMedia (SMC)
• CompactFlash Type I en II (CF I/II)
• MicroDrive-kaart
• SecureDigital-kaart (SD)
• MultiMediaCard (MMC)
• Memory Stick (MS/MS Pro)
Zie “Een mediakaartlezer plaatsen” op pagina 147 voor meer informatie over
het gebruik van de mediakaartlezer.
1 xD-Picture-kaart en SmartMedia
(SMC)
2 CompactFlash Type-I en II (CF I/II)
en MicroDrive-kaart
3 Memory Stick (MS/MS Pro) 4 SecureDigital-kaart (SD)/
MultiMediaCard (MMC)
1
3
4
2

34 Uw computer installeren en gebruiken
U gebruikt de mediakaartlezer als volgt:
1
Ga na hoe het medium of de kaart moet worden geplaatst.
2
Schuif het medium of de kaart in de juiste sleuf totdat deze volledig in de
connector is geplaatst.
Als u weerstand voelt, mag u het medium of de kaart niet forceren.
Controleer of de kaart juist is geplaatst en probeer het opnieuw.
Twee monitoren aansluiten
LET OP: voordat u begint met de procedures in dit gedeelte, moet u de
veiligheidsinstructies in de Productinformatiegids raadplegen.
Als u een grafische kaart hebt aangeschaft die twee monitoren ondersteunt,
dient u de volgende instructies op te volgen voor het aansluiten en inschakelen
van de monitoren. In deze instructies vindt u hoe u naar keuze twee monitors
(elk met een VGA-connector), één monitor met een VGA-connector en één
monitor met en DVI-connector of een tv kunt aansluiten.
KENNISGEVING: wanneer u twee monitors aansluit die beschikken over VGA-
connectoren, moet u beschikken over de optionele DVI-adapter om de kabel te
kunnen aansluiten. Wanneer u twee platte monitoren aansluit, moet ten minste een
ervan beschikken over een VGA-connector. Wanneer u een tv aansluit, kunt u
daarnaast slechts één monitor (VGA of DVI) aansluiten.
Twee monitoren met VGA-connectoren aansluiten
1
Volg de procedures in “Voordat u begint” op pagina 107.
OPMERKING: als uw computer beschikt over geïntegreerde video, kunt u geen
van beide monitors aansluiten op de geïntegreerde videoconnector. Als een
geïntegreerde videoconnector wordt afgedekt door een huls, verwijdert u deze huls
dan niet om de monitor aan te sluiten; de monitor zal niet werken.
2
Sluit een van de monitors aan op de VGA-connector (blauw) op de
achterzijde van de computer.
3
Sluit de andere monitor aan op de optionele DVI-adapter en sluit de DVI-
adapter aan op de DVI-connector (wit) op de achterzijde van de computer.

Uw computer installeren en gebruiken 35
Eén monitor aansluiten met een VGA-connector en één monitor
aansluiten met en DVI-connector
1
Volg de procedures in “Voordat u begint” op pagina 107.
2
Sluit de VGA-connector op de monitor aan op de VGA-connector (blauw)
op de achterzijde van de computer.
3
Sluit de DVI-connector op de andere monitor aan op de DVI-connector
(wit) op de achterzijde van de computer.
Een tv aansluiten
OPMERKING: u moet een S-videokabel aanschaffen om een tv op uw computer te
kunnen aansluiten. Deze is verkrijgbaar in de meeste zaken voor consumentenelek-
tronica. Deze wordt niet bij uw computer geleverd.
1
Volg de procedures in “Voordat u begint” op pagina 107.
2
Sluit het ene uiteinde van de S-videokabel aan op de optionele TV-OUT-
connector op de achterzijde van de computer.
3
Sluit het andere uiteinde van de S-videokabel aan op de S-video-ingang op
de televisie
4
Sluit de VGA- of DVI-monitor aan.
1 optionele DVI-adapter 2 DVI-connector (wit)
3 TV-OUT-connector 4 VGA-connector (blauw)
*Niet op alle computers aanwezig.
4
2*
1
3*

36 Uw computer installeren en gebruiken
De beeldscherminstellingen wijzigen
1
Nadat u uw monitors of een tv hebt aangesloten, schakelt u de
computer in.
Het Microsoft
®
Windows
®
-bureaublad wordt weergegeven op de primaire
monitor.
2
Schakel de clone-modus of de uitgebreide bureaubladmodus in via de
beeldscherminstellingen.
• In de clone-modus tonen beide monitors het zelfde beeld.
• In de uitgebreide bureaubladmodus kunt u objecten verslepen van het
ene scherm naar het andere en wordt de zichtbare werkruimte in feite
verdubbeld.
Ga naar support.dell.com voor meer informatie over het wijzigen van weergave-
instellingen voor uw grafische kaart.
Opties voor energiebeheer in Windows XP
Met de energiebeheerfuncties van Windows XP kunt u de hoeveelheid
stroom die de computer gebruikt, reduceren wanneer deze is ingeschakeld
maar niet wordt gebruikt. Dit is mogelijk door de energie te beperken tot de
monitor of de vaste schijf, of de standby-modus of slaapstand te gebruiken.
Wanneer de computer uit een energiebesparingsmodus komt, wordt deze
teruggezet in de status van voor inschakeling van die modus.
OPMERKING: Windows XP Professional bevat beveiligings- en netwerkfuncties
die niet beschikbaar zijn in Windows XP Home Edition. Wanneer een computer met
Windows XP Professional is aangesloten op een netwerk, verschijnen er in
bepaalde vensters verschillende opties voor beveiliging en netwerken.
OPMERKING: de procedures voor het activeren van de stand-by- en slaapstand
kunnen per besturingssysteem verschillen.

Uw computer installeren en gebruiken 37
Standby-modus
Met de standby-modus wordt energie bespaard doordat het beeldscherm en
de vaste schijf na een time-out worden uitgeschakeld. Wanneer de computer
uit de standby-modus komt, wordt deze teruggezet in de status van voor de
standby-modus.
KENNISGEVING: als de computer uitvalt in de standby-modus, kunnen er
gegevens verloren gaan.
U stelt de computer als volgt in om na een bepaalde inactieve periode
automatisch in de standby-modus te gaan:
1
Klik op
Start
→
Configuratiescherm
→
Kies een categorie
→
Prestaties en
onderhoud
.
2
Klik onder
of kies een pictogram...
op
Energiebeheer
.
Wanneer u direct naar de standby-modus wilt gaan zonder een inactieve
periode af te wachten, klikt u op Start
→
Computer uitschakelen
→
Stand-by.
U schakelt de standby-modus uit door op een toets op het toetsenbord te
drukken of de muis te bewegen.
Sluimerstand
Met de sluimerstand bespaart u energie doordat systeemgegevens naar een
gereserveerd gebied op de vaste schijf worden gekopieerd en de computer
wordt uitgeschakeld. Wanneer de computer wordt ingeschakeld vanuit de
sluimerstand, wordt het bureaublad teruggezet in de status
van voor deze
modus.
De sluimerstand activeren:
1
Klik op
Start
→
Configuratiescherm
→
Kies een categorie
→
Prestaties en
onderhoud
.
2
Klik onder
of kies een pictogram...
op
Energiebeheer
.
3
Definieer de slaapstand-instellingen op het tabblad
Energiebeheer-
schema's
,
Geavanceerd
en
Slaapstand
.
U schakelt de sluimerstand uit door op de aan/uit-knop te drukken. Het kan
even duren voordat de sluimerstand is uitgeschakeld. U kunt de sluimerstand
niet uitschakelen door op een toets op het toetsenbord te drukken of de muis
te bewegen, omdat deze niet werken in de sluimerstand.

38 Uw computer installeren en gebruiken
Voor de sluimerstand wordt een speciaal bestand op de vaste schijf vereist met
voldoende schijfruimte om de inhoud van het computergeheugen op te slaan.
Daarom maakt Dell een sluimerstandbestand met de juiste grootte voordat
de computer wordt afgeleverd. Als de vaste schijf beschadigd raakt, herstelt
Windows XP automatisch het sluimerstandbestand.
Eigenschappen van energiebeheerschema's
U geeft standby-modusinstellingen, sluimerstandinstellingen en andere
energiebeheerinstellingen op in het venster Eigenschappen van energie-
beheerschema's.
U opent als volgt het venster Eigenschappen van
energiebeheerschema's:
1
Klik op
Start
→
Configuratiescherm
→
Kies een categorie
→
Prestaties en
onderhoud
.
2
Klik onder
of kies een pictogram...
op
Energiebeheer
.
3
Definieer de instellingen voor energiebeheer op het tabblad
Energie-
beheerschema's
,
Geavanceerd
en
Slaapstand
.
Tabblad Energiebeheerschema's
Elke standaard energie-insteling wordt een schema genoemd. Als u een van de
schema's van Windows die standaard op uw computer zijn geïnstalleerd, wilt
gebruiken, selecteert u een schema in het vervolgkeuzemenu
Energiebeheerschema's. De instellingen voor elk schema verschijnen in de
velden onder de schemanaam. Elk schema heeft andere instellingen voor het
inschakelen van de standby-modus of de slaapstand en voor het uitschakelen
van de monitor en de vaste schijf.
KENNISGEVING: als u de time-out van de vaste schijf korter instelt dan die van
het beeldscherm, lijkt het alsof de computer is vastgelopen. U schakelt de modi uit
door op een toets op het toetsenbord te drukken of de muis te bewegen. U kunt dit
probleem vermijden door de time-out van het beeldscherm korter in te stellen dan
die van de vaste schijf.
In het vervolgkeuzemenu Energiebeheerschema's staan de volgende
schema's:
•
Altijd aan
(standaard) — Als u wilt dat uw computer werkt zonder
energiebesparing.
•
Thuis/Kantoor
— Als u wilt dat uw computer werkt zonder veel energie te
besparen.

Uw computer installeren en gebruiken 39
•
Draagbaar/Laptop
— Als de computer draagbaar is en u de computer
gebruikt als u onderweg bent.
•
Presentatie
— Als u wilt dat de computer zonder onderbrekingen werkt
(zonder energiebesparing.
•
Minimaal energieverbruik
— Als u wilt dat de computer met minimaal
energieverbruik werkt.
•
Accu vol
— Als de computer draagbaar is en u deze langere tijd op een
accu laat werken.
Als u de standaardinstellingen voor een schema wilt wijzigen, klikt u op de
vervolgkeuzelijst in het veld Beeldscherm uitschakelen, Vaste schijven
uitschakelen, Systeem op stand-by of Systeem in slaapstand en selecteert u
een time-out in de weergegeven lijst. Wanneer u de time-out voor een schema
wijzigt, wijzigt u de standaardinstellingen voor dat schema permanent, tenzij
u op Opslaan als klikt en een nieuwe naam voor het gewijzigde schema
invoert.
Het tabblad Geavanceerd
Op het tabblad Geavanceerd kunt u het volgende doen:
• Het energiebeheerpictogram op de Windows-taakbalk plaatsen voor
snelle toegang.
• Instellen dat de computer naar uw Windows-wachtwoord vraagt voordat
de computer terugkeert uit de standby-modus of de slaapstand.
• De aan/uit-knop zo programmeren dat u er de standby-modus of de
slaapstand mee kunt activeren en de computer mee kunt uitschakelen.
Als u een van deze functies wilt inschakelen, klikt u op een optie in het
bijbehorende vervolgkeuzemenu en vervolgens op OK.
Tabblad Slaapstand
Op het tabblad Slaapstand kunt u de slaapstand inschakelen. Als u de
slaapstandinstellingen wilt gebruiken die zijn ingesteld op het tabblad
Energiebeheerschema's, schakelt u het selectievakje Slaapstand inschakelen
op het tabblad Slaapstand in.

40 Uw computer installeren en gebruiken
Meer informatie
Ga als volgt te werk voor meer informatie over opties voor energiebeheer:
1
Klik op
Start
→
Help en ondersteuning
→
Prestaties en onderhoud
.
2
Klik in het venster
Prestaties en onderhoud
op
Energie besparen op
de computer
.
Opties voor energiebeheer in Windows Vista
Met de energiebeheerfuncties van Microsoft Vista™ kunt u de hoeveelheid
stroom die de computer gebruikt, reduceren wanneer deze is ingeschakeld
maar niet wordt gebruikt. U kunt het stroomverbruik beperken voor alleen
de monitor of alleen de vaste schijf. Windows Vista gebruikt standaard de
standby-modus als “uit”-stand, maar u kunt de sluimerstand activeren om
het stroomverbruik nog verder terug te brengen.
Wanneer de computer wordt uitgeschakeld vanaf een energiebesparings-
modus (standby of sluimerstand), wordt het Windows-bureaublad teruggezet
in de status van vóór de energiebesparingsmodus.
Windows Vista beschikt over drie standaard energiebeheerstanden:
• Evenwichtig
•
Energiebesparing
• Hoge prestaties
Dell heeft hieraan een vierde, door Dell aanbevolen stand toegevoegd die
voor het energiebeheer de instellingen hanteert die voor het merendeel van
onze klanten geschikt zijn. Dit is het actieve energiebeheerschema.
Standby-modus
Windows Vista gebruikt als “uit”-stand standaard de standby-modus. Met de
standby-modus wordt energie bespaard doordat het beeldscherm en de vaste
schijf na een time-out worden uitgeschakeld. Wanneer de computer uit de
standby-modus komt, wordt deze teruggezet in de status van voor de standby-
modus.

Uw computer installeren en gebruiken 41
U stelt de computer als volgt in om na een bepaalde inactieve periode
automatisch in de standby-modus te gaan:
1
Klik op
Start
en klik vervolgens op
Configuratiescherm
.
2
Klik onder
Kies een categorie
op
Systeem en onderhoud
.
3
Bij
Systeem en onderhoud
klikt u op
Energiebeheer
.
Het volgende dialoogvenster bevat drie energiebeheerschema's. De bovenste
optie, Door Dell aanbevolen, is het huidige actieve schema. Klik op de pijl
onderin de lijst als u meer energiebeheerschema's wilt weergeven.
Wanneer u direct naar de standby-modus wilt gaan zonder een inactieve
periode af te wachten, klikt u op
Start
en daarna op het pictogram Uit.
Windows Vista gebruikt Standby als de standaard uit-stand.
U schakelt de standby-modus uit door op een toets op het toetsenbord te
drukken of de muis te bewegen.
KENNISGEVING: als de computer uitvalt in de standby-modus, kunnen er
gegevens verloren gaan. Windows Vista heeft een nieuwe functie: Hybride
slaapstand. Hierbij worden de gegevens opgeslagen in een bestand en wordt het
systeem op standby gezet. Bij een stroomonderbreking bewaart het systeem uw
gegevens op de vaste schijf, en zodra de stroomvoorziening is hersteld, wordt ook
uw laatstgebruikte werkstand hersteld. Ga naar Help en ondersteuning en zoek
voor meer informatie naar hybride slaapstand. Hybride slaapstand activeert het
systeem razendsnel vanuit de standby-stand, maar zorgt ook dat uw gegevens niet
verloren gaan door ze op de vaste schijf op te slaan.
Sluimerstand
Met de sluimerstand bespaart u energie doordat systeemgegevens naar een
gereserveerd gebied op de vaste schijf worden gekopieerd en de computer
wordt uitgeschakeld. Wanneer de computer wordt ingeschakeld vanuit de
sluimerstand, wordt het bureaublad teruggezet in de status van voor deze
modus. Als de hybride slaapstand is ingeschakeld, is het mogelijk dat
Windows Vista de sluimerstand verbergt voor de gebruiker. Voor meer
informatie gaat u naar Help en ondersteuning en zoekt u op het trefwoord
sluimerstand.
U kunt de sluimerstand (indien beschikbaar) onmiddellijk activeren:
1
Klik op
Start
en klik vervolgens op de
pijl
.
2
Selecteer in de lijst
Sluimerstand
.

42 Uw computer installeren en gebruiken
U schakelt de sluimerstand uit door op de aan/uit-knop te drukken. Het kan
even duren voordat de sluimerstand is uitgeschakeld. U kunt de sluimerstand
niet uitschakelen door op een toets op het toetsenbord te drukken of de muis
te bewegen, omdat deze niet werken in de sluimerstand.
Voor de sluimerstand wordt een speciaal bestand op de vaste schijf vereist met
voldoende schijfruimte om de inhoud van het computergeheugen op te slaan.
Daarom maakt Dell een sluimerstandbestand met de juiste grootte voordat
de computer wordt afgeleverd. Als de vaste schijf beschadigd raakt, herstelt
Windows Vista automatisch het sluimerstandbestand.
Eigenschappen van energiebeheerschema's
U geeft standby-modusinstellingen, scherminstellingen,
sluimerstandinstellingen (indien beschikbaar) en andere
energiebeheerinstellingen op in het venster Eigenschappen van
energiebeheerschema's
U opent als volgt het venster Eigenschappen van energiebeheerschema's:
1
Klik op
Start
en klik vervolgens op
Configuratiescherm
.
2
Klik onder
Kies een categorie
op
Systeem en onderhoud
.
3
Bij
Systeem en onderhoud
klikt u op
Energiebeheer
.
4
Het hoofdvenster
Selecteer een energiebeheerschema
verschijnt.
5
In het venster
Selecteer een energiebeheerschema
kunt u de
energiebeheerinstellingen wijzigen.
De standaardinstellingen voor een schema kunt u als volgt wijzigen:
1
Klik op
Start
en klik vervolgens op
Configuratiescherm
.
2
Klik onder
Kies een categorie
op
Systeem en onderhoud
.
3
Bij
Systeem en onderhoud
klikt u op
Energiebeheer
.
Klik in het venster Energiebeheer op De schema-instellingen wijzigen om het
volgende type instellingen te wijzigen:
• Om een wachtwoord vragen bij het inschakelen.
• De functies van energiebeheerknoppen kiezen.
• Een energiebeheerschema maken (hierbij kunt u uw eigen instellingen
kiezen en een aangepast energiebeheerschema maken).
• Selecteren op welk moment het scherm moet worden uitgeschakeld.
• Wijzigen wanneer de slaapstand van de computer wordt ingeschakeld.

Uw computer installeren en gebruiken 43
Het tabblad Geavanceerd
Op het tabblad Geavanceerd kunt u naast de basisinstellingen nog veel
andere instellingen aanpassen. Als u dit te ingewikkeld vindt, laat u deze
standaardinstellingen ongewijzigd.
Open de geavanceerde instellingen als volgt:
1
Selecteer het
energiebeheerschema
dat u wilt wijzigen.
2
Klik onder de naam van het schema op
De schema-instellingen wijzigen
.
3
Klik op
Geavanceerde energie-instellingen wijzigen
.
LET OP: het dialoogvenster Geavanceerde instellingen voor energiebeheer biedt
veel verschillende instelmogelijkheden. Wees voorzichtig bij het wijzigen van
instellingen.
Klik op
Start
en ga naar Help en ondersteuning voor meer informatie.
De SpeedStep™-technologie inschakelen
De SpeedStep-technologie bewaakt de prestaties van de processor van uw
computer automatisch en past dynamisch de werkingsfrequentie en het
voltage aan de uit te voeren taak aan. Wanneer voor een toepassing geen
topprestaties nodig zijn, kan er veel energie worden bespaard. U kunt nog
altijd rekenen op krachtige prestaties op de juiste momenten, terwijl er
energie wordt bespaard wanneer dat mogelijk is.
In Windows Vista worden de Intel SpeedStep-techologieën automatisch
ingesteld voor de energiebeheerschema's Door Dell aanbevolen, Evenwichtig
en Energiebesparing. In het energiebeheerschema Hoge prestaties zijn deze
technologieën uitgeschakeld.
Over RAID-configuraties
Dit gedeelte biedt een overzicht van de RAID-configuratie die u eventueel
hebt geselecteerd toen u uw computer kocht. Hoewel er verschillende RAID-
configuraties beschikbaar zijn, biedt Dell alleen RAID-niveau 1 voor de
Vostro-computers. De RAID-niveau 1-configuratie wordt aanbevolen voor de
gegevensintegriteit van digitale foto's en audio.

44 Uw computer installeren en gebruiken
De Intel RAID-controller op uw computer kan alleen een RAID-volume
maken op basis van twee afzonderlijke vaste schijven. Als de computer een
derde schijf bevat, kan deze schijf geen onderdeel zijn van het Intel RAID-
configuratieprogramma. De schijf kan echter wel als reserveschijf worden
gebruikt in een RAID 1-configuratie (zie “Een extra vaste schijf maken”
op pagina 50). Als de computer vier vaste schijven bevat, kunnen beide paren
schijven echter als RAID-niveau 1-volume worden ingesteld. Deze schijven
dienen even groot te zijn om te voorkomen dat een eventuele grotere schijf
niet-toegewezen (en dus onbruikbare) ruimte bevat.
Configuratie RAID-niveau 1
RAID-niveau 1 maakt gebruik van een opslagtechniek met gegevensredun-
dantie die bekend staat als “mirroring”. Wanneer gegevens worden
opgeslagen op de primaire schijf, wordt tevens een kopie van de gegevens
opgeslagen op de tweede schijf (de mirror). Een RAID-niveau 1-configuratie
offert een snelle toegang tot gegevens op aan de voordelen van redundantie.
vaste schijf
segment 1
segment 2
segment 3
vaste schijf
segment 4
segment 5
segment 6
segment 1 gedupliceerd
segment 2 gedupliceerd
segment 3 gedupliceerd
segment 4 gedupliceerd
segment 5 gedupliceerd
segment 6 gedupliceerd
seriële ATA RAID
geconfigureerd voor
RAID-niveau 1

Uw computer installeren en gebruiken 45
Wanneer een schijfstoring optreedt, worden lees- en schrijfbewerkingen
automatisch omgeleid naar de overgebleven schijf. De uitgevallen schijf kan
worden vervangen en de gegevens kunnen worden hersteld vanaf de
overgebleven schijf. Als gevolg van het feit dat gegevens op beide schijven
worden gedupliceerd, hebben twee 120-GB RAID-niveau 1-schijven dus
samen een maximumcapaciteit van 120 GB voor gegevensopslag.
OPMERKING: in een RAID-niveau 1 configuratie is de omvang van de configuratie
gelijk aan de omvang van de kleinste schijf in de configuratie.
Uw vaste schijven configureren voor RAID
De computer kan worden geconfigureerd voor RAID, zelfs als u tijdens de
aanschaf van de computer niet voor de RAID-configuratie hebt gekozen. De
computer moet echter minimaal twee vaste schijven bevatten om een RAID-
configuratie te kunnen instellen. Zie “Vaste schijven” op pagina 135 voor
instructies voor het installeren van een vaste schijf.
Er zijn twee methoden beschikbaar voor het configureren van RAID-volumes.
Bij de ene methode gebruikt u het hulpprogramma Intel
®
Option ROM en
voert u de bewerking uit voordat u het besturingsysteem op de vaste schijf
installeert. Bij de tweede methode gebruikt u het hulpprogramma Intel
Matrix Storage Manager of Intel Storage nadat u het besturingssysteem en
het hulpprogramma Intel Storage hebt geïnstalleerd. In beide gevallen moet
de computer in de RAID-modus worden gezet voordat u begint met de RAID-
configuratieprocedures in dit document.
Uw computer instellen op de modus RAID-Enabled (RAID ingeschakeld)
1
Open System Setup (zie “System Setup openen” op pagina 180).
2
Druk op de pijltjestoetsen links en rechts om het tabblad
Drives
(Stations)
te markeren.
3
Druk op de pijltjestoetsen omhoog en omlaag om
Drive Controller
(Stationscontroller) te selecteren en druk op <Enter>.
4
Druk op de pijltjestoetsen omhoog en omlaag om
RAID On
(RAID
ingeschakeld) te selecteren en druk daarna op <Enter>.
OPMERKING: zie “System Setup-opties” op pagina 182 voor meer informatie
over de RAID-opties.

46 Uw computer installeren en gebruiken
5
Druk op de pijltjestoetsen omhoog en omlaag om
Save/Exit
(Opslaan/Afsluiten) te selecteren en druk op <Enter> om System Setup
af te sluiten en het opstarten te hervatten.
RAID configureren met het hulpprogramma Intel
®
RAID Option ROM
OPMERKING: hoewel u een RAID-configuratie kunt opbouwen uit vaste schijven
van elke gewenste grootte, is het aan te bevelen in elk geval twee even grote
schijven te kiezen. In een RAID-niveau 1-configuratie is de omvang van de array
gelijk aan de kleinste van de twee schijven die u hebt gebruikt.
Een RAID-niveau 1-configuratie instellen
1
Stel uw computer in op de modus RAID-enabled (RAID ingeschakeld) (zie
“Uw computer instellen op de modus RAID-Enabled (RAID
ingeschakeld)” op pagina 45).
2
Druk op <Ctrl><i> wanneer u wordt gevraagd het hulpprogramma Intel
RAID Option ROM te openen.
3
Gebruik de pijltjestoetsen omhoog en omlaag om de optie
Create RAID
Volume
(RAID-volume maken) te selecteren en druk op <Enter>.
4
Voer een naam voor het RAID-volume in of neem de standaardnaam over
en druk op <Enter>.
5
Druk op de pijltjestoetsen omhoog en omlaag om
RAID1 (Mirror)
te
selecteren en druk op <Enter>.
6
Als meer dan twee vaste schijven beschikbaar zijn, selecteert u met de
pijltjestoetsen omhoog en omlaag en de spatiebalk de twee stations die u
wilt gebruiken voor het volume. Druk vervolgens op <Enter>.
7
Selecteer de gewenste capaciteit voor het volume en druk op <Enter>. De
standaardwaarde is de maximale beschikbare grootte.
8
Druk op <Enter> om het volume aan te maken.
9
Druk op <y> om te bevestigen dat u een RAID volume wilt maken.
10
Controleer of de juiste volumeconfiguratie wordt weergegeven op het
hoofdscherm van Intel RAID Option ROM.
11
Gebruik de pijltjestoetsen omhoog en omlaag om de optie
Exit
(Afsluiten)
te selecteren en druk op <Enter>.
12
Installeer het besturingssysteem.

Uw computer installeren en gebruiken 47
Een RAID-volume verwijderen
OPMERKING: als u deze handeling uitvoert, gaan alle gegevens op de RAID-
schijven verloren.
OPMERKING: als de computer op dit moment wordt opgestart vanaf het RAID-
volume en u het RAID-volume verwijdert in het hulpprogramma Intel RAID Option
ROM, kan de computer niet meer worden opgestart.
1
Druk op <Ctrl><i> wanneer u wordt gevraagd het hulpprogramma Intel
RAID Option ROM te starten.
2
Gebruik de pijltjestoetsen omhoog en omlaag om de optie
Delete RAID
Volume
(RAID-volume verwijderen) te selecteren en druk op <Enter>.
3
Druk op de pijltjestoetsen omhoog en omlaag om het RAID-volume te
selecteren dat u wilt verwijderen en druk op <Delete>.
4
Druk op <y> om het verwijderen van het RAID-volume te bevestigen.
5
Druk op <Esc> om het hulpprogramma Intel RAID Option ROM af te
sluiten
RAID configureren met Intel
®
Matrix Storage Manager
Als u al een vaste schijf hebt waarop het besturingssysteem is geïnstalleerd en
u een tweede vaste schijf wilt toevoegen om beide schijven vervolgens te
configureren als een RAID-volume zonder het bestaande besturingssysteem
en de aanwezige gegevens kwijt te raken, moet u de migratieoptie gebruiken
(zie “Migreren naar een RAID 1-volume” op pagina 49). Maak alleen in de
volgende gevallen een RAID 1-volume:
• U voegt twee nieuwe schijven toe aan een bestaand systeem met één schijf
(waarbij het besturingssysteem op die ene schijf is geïnstalleerd), en u wilt
de twee nieuwe schijven configureren als een RAID-volume.
• U hebt een systeem met twee schijven die al zijn geconfigureerd als een
array, maar u hebt nog ruimte over op de array en u wilt daarvan een
tweede RAID-volume maken.

48 Uw computer installeren en gebruiken
Een RAID 1-volume maken
OPMERKING: als u deze handeling uitvoert, gaan alle gegevens op de RAID-
schijven verloren.
1
Stel uw computer in op de modus RAID-enabled (RAID ingeschakeld) (zie
“Uw computer instellen op de modus RAID-Enabled (RAID
ingeschakeld)” op pagina 45).
2
Klik in Windows XP op
Start
→
Alle programma's
→
Intel
®
Matrix
Storage Manager
→
Intel Matrix Storage Console
om het hulpprogramma
Intel
®
Storage te starten.
Klik in Windows Vista op
Start
→
Programma's
→
Intel
®
Matrix
Storage Manager
→
Intel Matrix Storage Manager
om het hulppro-
gramma Intel
®
Storage te starten.
OPMERKING: als u geen menu Actions (Acties) ziet, is de computer nog niet in de
RAID-modus gezet (zie “Uw computer instellen op de modus RAID-Enabled (RAID
ingeschakeld)” op pagina 45).
3
Selecteer in het menu
Actions
(Acties) de optie
Create RAID Volume
(RAID-volume maken) om de Create RAID Volume Wizard (Wizard
RAID-volume maken) te starten.
4
Klik op het eerste scherm op
Next
(Volgende).
5
Bevestig de volumenaam, selecteer
RAID 1
als RAID-niveau en klik op
Next
(Volgende) om verder te gaan.
6
Klik op het scherm
Select Volume Location
(Locatie volume selecteren)
op de eerste vaste schijf die u wilt gebruiken voor het maken van het
RAID 1-volume en klik op de pijl rechts. Klik op de tweede vaste schijf
zodat twee schijven worden vermeld in het venster
Selected
(Geselecteerd) en klik vervolgens op
Next
(Volgende).
7
Selecteer in het venster
Specify Volume Size
(Volumegrootte instellen) de
gewenste
Volume Size
(Volumegrootte) en klik op
Next
(Volgende).
8
Klik op
Finish
(Voltooien) om het volume te laten maken, of klik op
Back
(Vorige) om wijzigingen aan te brengen.
9
Volg de procedures van Microsoft Windows voor het maken van een
partitie op het nieuwe RAID-volume.

Uw computer installeren en gebruiken 49
Een RAID-volume verwijderen
OPMERKING: tijdens deze procedure wordt het RAID 1-volume opgeheven en
tegelijkertijd gesplitst in twee vaste niet-RAID-schijven met een partitie. De
bestaande gegevensbestanden blijven intact. Als u een RAID 0-volume verwijdert,
gaan alle gegevens op het volume echter verloren.
1
Klik in Windows XP op
Start
→
Alle programma's
→
Intel
®
Matrix
Storage Manager
→
Intel Matrix Storage Console
om het hulpprogramma
Intel
®
Storage te starten.
Klik in Windows Vista op
Start
→
Programma's
→
Intel
®
Matrix
Storage Manager
→
Intel Matrix Storage Manager
om het
hulpprogramma Intel
®
Storage te starten.
2
Klik met de rechtermuisknop op het pictogram
Volume
van het RAID-
volume dat u wilt verwijderen en selecteer
Delete Volume
(Volume
verwijderen).
3
Klik op het scherm
Delete RAID Volume Wizard
(Wizard RAID-volume
verwijderen) op
Next
(Volgende).
4
Markeer het RAID-volume dat u wilt verwijderen in het kader
Available
(Beschikbaar), klik op de pijl rechts om het gemarkeerde RAID-volume te
verplaatsen naar het kader
Selected
(Geselecteerd) en klik op
Next
(Volgende).
5
Klik op
Finish
(Voltooien) om het volume te verwijderen.
Migreren naar een RAID 1-volume
1
Stel uw computer in op de modus RAID-enabled (RAID ingeschakeld) (zie
“Uw computer instellen op de modus RAID-Enabled (RAID
ingeschakeld)” op pagina 45).
2
Klik in Windows XP op
Start
→
Alle programma's
→
Intel
®
Matrix
Storage Manager
→
Intel Matrix Storage Console
om het hulpprogramma
Intel
®
Storage te starten.
Klik in Windows Vista op
Start
→
Programma's
→
Intel
®
Matrix
Storage Manager
→
Intel Matrix Storage Manager
om het
hulpprogramma Intel
®
Storage te starten.
OPMERKING: als u geen menu Actions (Acties) ziet, is de computer nog niet in de
RAID-modus gezet (zie “Uw computer instellen op de modus RAID-Enabled (RAID
ingeschakeld)” op pagina 45).

50 Uw computer installeren en gebruiken
3
Klik in het menu
Actions
(Acties) op
Create RAID Volume from Existing
Hard Drive
(RAID-volume maken van bestaande vaste schijf) om de
migratiewizard te starten.
4
Klik op het eerste scherm van de migratiewizard op
Next
(Volgende).
5
Voer een naam is voor het RAID-volume of accepteer de standaardnaam.
6
Selecteer in de vervolgkeuzelijst
RAID 1
als het RAID-niveau
.
OPMERKING: selecteer de vaste schijf die de gegevens- of besturingssysteembe-
standen bevat die u op het RAID-volume als bronschijf wilt behouden.
7
Dubbelklik op het scherm
Select Source Hard Drive
(Vaste bronschijf
selecteren) op de vaste schijf vanaf welke u wilt migreren en klik op
Next
(Volgende).
8
Dubbelklik op het scherm
Select Member Hard Drive
(Selecteer
lidschijven) op de andere schijf die als mirror moet gaan fungeren in de
configuratie en klik op
Next
(Volgende).
9
Selecteer op het scherm
Specify Volume Size
(Volumegrootte instellen)
de gewenste volumegrootte en klik op
Next
(Volgende).
OPMERKING: bij de volgende stap gaan alle gegevens op de lidschijf verloren.
10
Klik op
Finish
(Voltooien) om het migreren te starten, of klik op
Back
(Vorige) om wijzigingen aan te brengen. Tijdens het migratieproces kunt u
de computer gewoon blijven gebruiken.
Een extra vaste schijf maken
In een RAID 1-array kunt u een extra vaste schijf definiëren. De extra vaste
schijf wordt niet herkend door het besturingssysteem, maar u kunt de schijf
wel zien in Schijfbeheer en in het hulpprogramma Intel RAID Option ROM.
Op het moment dat een lid van de RAID 1-array uitvalt, bouwt de computer
de mirror-array automatisch opnieuw op met de extra vaste schijf als
vervanger voor de uitgevallen lidschijf.

Uw computer installeren en gebruiken 51
Een schijf markeren als extra vaste schijf:
1
Klik in Windows XP op
Start
→
Alle programma's
→
Intel
®
Matrix
Storage Manager
→
Intel Matrix Storage Console
om het hulpprogramma
Intel
®
Storage te starten.
Klik in Windows Vista op
Start
→
Programma's
→
Intel
®
Matrix
Storage Manager
→
Intel Matrix Storage Manager
om het
hulpprogramma Intel
®
Storage te starten.
2
Klik met de rechtermuisknop op de vaste schijf die u wilt markeren als
extra vaste schijf.
3
Klik op
Mark as Spare
(Markeren als extra).
De markering als een extra vaste schijf van een vaste schijf verwijderen:
1
Klik met de rechtermuisknop op het pictogram van de vaste schijf.
2
Klik op
Reset Hard Drive to Non-RAID
(Vaste schijf resetten naar niet-
RAID).
Een beschadigd RAID 1-volume herstellen
Als de computer niet is voorzien van een extra vaste schijf en een beschadigd
RAID 1-volume rapporteert, kunt u de redundantiemirror van de computer
handmatig herstellen op een nieuwe vaste schijf door de volgende stappen uit
te voeren:
1
Klik in Windows XP op
Start
→
Alle programma's
→
Intel
®
Matrix
Storage Manager
→
Intel Matrix Storage Console
om het hulpprogramma
Intel
®
Storage te starten.
Klik in Windows Vista op
Start
→
Programma's
→
Intel
®
Matrix
Storage Manager
→
Intel Matrix Storage Manager
om het
hulpprogramma Intel
®
Storage te starten.
2
Klik met de rechtermuisknop op de beschikbare vaste schijf waarop u het
RAID 1-volume wilt herstellen en klik op
Rebuild to this Disk
(Herstellen
naar deze schijf).
OPMERKING: u kunt de computer gewoon blijven gebruiken terwijl de computer
bezig is met het herstellen van het RAID 1-volume.

52 Uw computer installeren en gebruiken
Gegevens overbrengen naar een nieuwe
computer
Met “wizards” uit uw besturingssysteem kunt u bestanden en andere
gegevens overzetten van de ene naar de andere computer, bijvoorbeeld vanuit
een oude computer naar een nieuwe computer. Volg hiervoor de onderstaande
instructies voor het besturingssysteem dat op uw computer wordt gebruikt.
Overbrengen van gegevens met Windows XP
In het besturingssysteem Microsoft
Windows XP vindt u de Wizard
Bestanden en instellingen overzetten, waarmee u gegevens kunt overzetten
van de oude naar een nieuwe computer. U kunt onder andere de volgende
gegevens overzetten:
• E-mailberichten
• Werkbalkinstellingen
• Vensterafmetingen
• Internetbladwijzers
U kunt de gegevens overbrengen naar de nieuwe computer via een netwerk-
verbinding of een seriële verbinding, of u kunt de gegevens opslaan op een
verwijderbaar medium, zoals een cd-r, en vervolgens overbrengen naar de
nieuwe computer.
OPMERKING: u kunt gegevens rechtstreeks overzetten van de oude computer
naar de nieuwe computer door een seriële kabel aan te brengen tussen de I/O-
poorten van de beide computers. Als u gegevens wilt overbrengen via een seriële
verbinding, moet u het onderdeel Netwerkverbindingen in het Configuratiescherm
gebruiken voor het uitvoeren van een aantal aanvullende configuratiehandelingen,
zoals het instellen van een geavanceerde verbinding en het aanwijzen van de
hostcomputer en gastcomputer.
Meer informatie voor het instellen van een directe kabelverbinding tussen twee
computers vindt u in artikel 305621 uit de Microsoft Knowledge Base: Een directe
kabelverbinding instellen tussen twee computers in Windows XP. In sommige
landen is deze informatie mogelijk niet beschikbaar.
Voor het overzetten van gegevens naar een nieuwe computer gebruikt u de
Wizard Bestanden en instellingen overzetten. U kunt daarvoor de cd of dvd
Operating System (Besturingssysteem) gebruiken, maar ook een wizard-
diskette maken met de Wizard Bestanden en instellingen overzetten.

Uw computer installeren en gebruiken 53
De Wizard Bestanden en instellingen overzetten uitvoeren met de cd of dvd
Operating System (Besturingssysteem)
OPMERKING: voor deze procedure hebt u de cd of dvd Operating System
(Besturingssysteem) nodig. Die cd of dvd is optioneel en wordt niet bij alle
computers geleverd.
Een nieuwe computer voorbereiden op de bestandsoverdracht:
1
Start de Wizard Bestanden en instellingen overzetten Klik op
Start
→
Alle Programma's
→
Bureau-accessoires
→
Systeemwerkset
→
Wizard
Bestanden en instellingen overzetten
.
2
Klik in het welkomstvenster van de
Wizard Bestanden en instellingen
overzetten
op
Volgende
.
3
Klik in het venster
Oude of nieuwe computer?
op
Nieuwe computer
→
Volgende
.
4
Klik in het venster
Hebt u de cd-rom met Windows XP bij de hand?
op
Ik wil de wizard op de cd-rom met Windows XP gebruiken
→
Volgende
.
5
Ga op het moment dat het venster
Ga nu naar de oude computer
verschijnt naar de oude of broncomputer. Klik op dat moment
nog niet
op
Volgende
.
De gegevens van de oude computer kopiëren:
1
Plaats op de oude computer de cd
Besturingssysteem
van Windows XP.
2
Klik in het venster
Welkom bij Microsoft Windows XP
op
Andere taken
uitvoeren
.
3
Klik bij
Wat wilt u doen?
op
Bestanden en instellingen overzetten
→
Volgende
.
4
Klik in het venster
Oude of nieuwe computer?
op
Oude computer
→
Volgende
.
5
Selecteer in het venster
Op welke manier wilt u uw bestanden en
instellingen overzetten?
de gewenste methode voor gegevensoverdracht.
6
Selecteer in het venster
Wat wilt u overzetten?
de items die u wilt
overzetten en klik op
Volgende
.
Nadat de gegevens zijn gekopieerd, verschijnt het venster
Gegevens
verzamelen
.
7
Klik op
Voltooien
.

54 Uw computer installeren en gebruiken
Gegevens overbrengen naar de nieuwe computer:
1
Klik in het venster
Ga nu naar de oude computer
op de nieuwe computer
op
Volgende
.
2
Selecteer in het venster
Waar bevinden zich de bestanden en instellingen?
de gekozen methode voor het overzetten van de bestanden en instellingen
en klik op
Volgende
.
De wizard leest de verzamelde bestanden en instellingen en brengt deze
over naar de nieuwe computer.
Nadat alle instellingen en bestanden zijn overgezet, verschijnt het venster
Voltooid
.
3
Klik op
Voltooid
en start de computer opnieuw op.
De Wizard Bestanden en instellingen overzetten uitvoeren zonder de cd of dvd
Operating System (Besturingssysteem)
Als u Wizard Bestanden en Instellingen overzetten wilt uitvoeren zonder de
cd of dvd Operating System (Besturingssysteem), moet u een wizarddiskette
maken waarmee u een back-upbestand kunt maken op verwijderbare media.
Maak de wizarddiskette op de nieuwe computer met Windows XP en voer de
volgende stappen uit:
1
Start de Wizard Bestanden en instellingen overzetten Klik op
Start
→
Alle Programma's
→
Bureau-accessoires
→
Systeemwerkset
→
Wizard
Bestanden en instellingen overzetten
.
2
Klik in het welkomstvenster van de
Wizard Bestanden en instellingen
overzetten
op
Volgende
.
3
Klik in het venster
Oude of nieuwe computer?
op
Nieuwe computer
→
Volgende
.
4
Klik in het venster
Hebt u de cd-rom met Windows XP bij de hand?
op
Ik
wil de wizarddiskette in het volgende diskettestation maken
→
Volgende.
5
Plaats de verwisselbare schijf, bijvoorbeeld een beschrijfbare cd en klik
op
OK
.
6
Nadat de schijf is gemaakt, verschijnt de boodschap
Ga nu naar de oude
computer
.
Klik niet
op
Volgende
.
7
Ga naar de oude computer.

Uw computer installeren en gebruiken 55
De gegevens van de oude computer kopiëren:
1
Plaats de wizarddiskette in het station van de oude computer.
2
Klik op
Start
→
Uitvoeren
.
3
Blader via het veld
Openen
in het venster
Uitvoeren
naar
fastwiz
(op het
juiste station) en klik op
OK
.
4
Klik in het welkomstvenster van de
Wizard Bestanden en instellingen
overzetten
op
Volgende
.
5
Klik in het venster
Oude of nieuwe computer?
op
Oude computer
→
Volgende
.
6
Selecteer in het venster
Op welke manier wilt u uw bestanden en
instellingen overzetten?
de gewenste methode voor gegevensoverdracht.
7
Selecteer in het venster
Wat wilt u overzetten?
de items die u wilt
overzetten en klik op
Volgende
.
Nadat de gegevens zijn gekopieerd, verschijnt het venster
Gegevens
verzamelen
.
8
Klik op
Voltooien
.
Gegevens overbrengen naar de nieuwe computer:
1
Klik in het venster
Ga nu naar de oude computer
op de nieuwe computer
op
Volgende
.
2
Selecteer in het venster
Waar bevinden zich de bestanden en instellingen?
de gekozen methode voor het overzetten van de bestanden en instellingen
en klik op
Volgende
. Volg de instructies op het scherm.
De wizard leest de verzamelde bestanden en instellingen en brengt deze
over naar de nieuwe computer.
Nadat alle instellingen en bestanden zijn overgezet, verschijnt het venster
Voltooid
.
3
Klik op
Voltooid
en start de computer opnieuw op.
OPMERKING: meer informatie over deze procedure vindt u op support.dell.com in
document #PA1089586 (What Are The Different Methods To Transfer Files From My
Old Computer To My New Dell™ Computer Using the Microsoft
®
Windows
®
XP
Operating System?).
OPMERKING: in sommige landen is dit document van Dell™ Knowledge Base
misschien niet beschikbaar.

56 Uw computer installeren en gebruiken
Overbrengen van gegevens met Windows Vista
In het besturingssysteem Windows Vista vindt u de wizard Easy Transfer
waarmee u gegevens kunt overzetten van de oude naar een nieuwe computer.
U kunt onder andere de volgende gegevens overzetten:
• Gebruikersaccounts
• Bestanden en mappen
• Programma-instellingen
• Internetinstellingen en favorieten
• E-mailinstellingen, contactpersonen en berichten
U kunt de gegevens overbrengen naar de nieuwe computer via een netwerk-
verbinding of een seriële verbinding, of u kunt de gegevens opslaan op een
verwijderbaar medium, zoals een cd-r, en vervolgens overbrengen naar de
nieuwe computer.
U kunt de wizard Easy Transfer op twee manieren openen:
• Zodra de installatie van Windows Vista is voltooid, verschijnt het
Introductiecentrum van Windows Vista. Het Introductiecentrum bevat
het pictogram
Bestanden en Instellingen overzetten
. Klik op dit
pictogram om Easy Transfer te starten.
• Als het dialoogvenster Introductiecentrum is gesloten, kunt u Easy
Transfer openen door te klikken op
Start
→
Alle programma's
→
Accessoires
→
Systeemwerkset
→
Easy Transfer
.
Een thuis- en bedrijfsnetwerk instellen
Aansluiten op een netwerkadapter
KENNISGEVING: sluit de netwerkkabel aan op de connector voor de netwerk-
adapter van de computer. Sluit de netwerkkabel niet aan op de modemconnector
van de computer. Pas op dat u een netwerkkabel niet in de telefoonaansluiting
steekt.
1
Sluit de netwerkkabel aan op de connector voor de netwerkadapter op
achterkant van de computer.
Zorg dat de kabel vastklikt en trek er zachtjes aan om te controleren of
deze goed vastzit.

Uw computer installeren en gebruiken 57
2
Sluit het andere uiteinde van de netwerkkabel aan op een
netwerkapparaat.
De wizard Netwerk instellen
Bij het besturingssysteem Microsoft Windows kan de wizard Netwerk instel-
len u helpen bij het delen van bestanden, printers of een internetverbinding
tussen computers thuis of van een klein bedrijf.
Windows XP
1
Klik op
Start
, wijs
Alle programma's
→
Bureau-accessoires
→
Communicatie
aan en klik op
Wizard Netwerk instellen
.
2
Klik in het welkomstvenster op
Volgende
.
3
Klik op
Controlelijst voor het instellen van een netwerk
.
OPMERKING: wanneer u de verbindingsmethode Deze computer maakt
rechtstreeks verbinding met het Internet kiest, wordt de geïntegreerde
firewall ingeschakeld die bij Windows XP SP1 is geleverd.
4
Voltooi de controlelijst en de vereiste voorbereidingen.
5
Keer terug naar de Wizard Netwerk instellen en volg de instructies op het
scherm.
1 connector voor netadapter 2 netwerkapparaat
3 Netwerkadapterconnector op de computer 4 netwerkkabel
2
3
4
1

58 Uw computer installeren en gebruiken
Windows Vista
1
Klik op
Start
en vervolgens op
Verbinden met
→
Verbinding of netwerk
instellen.
2
Selecteer een optie bij
Verbindingsmethode selecteren.
3
Klik op
Volgende
en volg de instructies van de wizard.
Voor meer informatie opent u Help en ondersteuning en gebruikt u daar als
zoekwoord netwerk.
Verbinding maken met internet
OPMERKING: internetproviders en hun aanbod zijn per land verschillend.
Als u verbinding wilt maken met internet, hebt u een modem of netwerkver-
binding nodig en een internetprovider (ISP). Uw internetprovider biedt een
of meer van de volgende opties voor internetverbinding.
• DSL-verbindingen die internettoegang met hoge snelheid via een
bestaande vaste telefoonlijn of via het mobiele netwerk bieden. Met
een DSL-verbinding kunt u bellen en internetten tegelijk.
• Kabelmodemverbindingen die internettoegang met hoge snelheid bieden
via een plaatselijke kabel-tv-lijn.
• Met een satellietmodem is een zeer snelle internetverbinding mogelijk via
het satelliettelevisiesysteem.
• Inbelverbindingen die internettoegang via een telefoonlijn bieden. Inbel-
verbindingen zijn aanzienlijk trager dan DSL-, kabel- en
satellietmodemverbindingen.
• Draadloze LAN-verbindingen bieden internettoegang met behulp van de
draadloze Bluetooth
®
-technologie.
Als u een inbelverbinding gebruikt, moet u voor het instellen van de
internetverbinding een telefoonlijn aansluiten op de modemconnector op de
computer en op de telefoonconnector. Gebruikt u een DSL-, kabel- of
satellietmodemverbinding, neem dan contact op met uw internetprovider
voor installatie-instructies.

Uw computer installeren en gebruiken 59
Uw internetverbinding instellen
U stelt als volgt een internetverbinding in met een bestaande snelkoppeling
van de internetprovider:
1
Sla eventuele geopende bestanden op en sluit deze en sluit eventuele
geopende programma's af.
2
Dubbelklik op het ISP-pictogram op het bureaublad van Windows Vista.
3
Volg de instructies op het scherm om het instellen te voltooien.
Voer de volgende stappen uit als er geen pictogram van de internetaanbieder
op het bureaublad staat of als u een verbinding via een andere aanbieder wilt
instellen:
OPMERKING: zie “E-mail-, modem- en internetproblemen” op pagina 64 als u
problemen hebt bij het maken van een verbinding met het internet. Als u nu geen
verbinding kunt maken, maar dit eerder wel is gelukt, functioneert het netwerk
mogelijk niet. Neem contact op met uw internetprovider of probeer het later nog
eens.
OPMERKING: houd de gegevens van uw internetprovider bij de hand. Als u nog
geen internetprovider hebt, kunt u met de wizard Verbinding met internet maken
een provider kiezen.
Windows XP
1
Sla eventuele geopende bestanden op en sluit deze en sluit eventuele
geopende programma's af.
2
Klik op
Start
→
Internet Explorer
.
Het venster
Wizard Nieuwe verbinding
verschijnt.
3
Klik op
Verbinding met het Internet maken
.
4
Klik in het volgende venster op de optie die van toepassing is:
• Als u nog geen internetprovider hebt en u wilt er nu een kiezen, klikt u
op
Ik wil zelf een Internet-provider in een lijst selecteren
.
• Als u al informatie over de instellingen van uw ISP hebt ontvangen,
maar geen installatie-cd, klikt u op
Ik wil handmatig een verbinding
instellen
.
• Als u wel een cd hebt, klikt u op
Ik heb een cd-rom met software van
een Internet-provider
.
5
Klik op
Volgende
.

60 Uw computer installeren en gebruiken
Als u
Ik wil handmatig een verbinding instellen
hebt geselecteerd, gaat u
verder bij stap 6. Volg in alle andere gevallen de instructies op het scherm
om het instellen te voltooien.
6
Klik op de optie die van toepassing is bij
Op welke manier wilt u
verbinding met het Internet maken?
en vervolgens op
Volgende
.
OPMERKING: neem contact op met uw internetaanbieder als u niet weet welke
verbindingstype u moet selecteren.
7
Gebruik de gegevens die u van uw internetprovider hebt ontvangen om het
instellen te voltooien.
Windows Vista
OPMERKING: houd de gegevens van uw internetprovider bij de hand. Als u nog
geen internetprovider hebt, kunt u met de wizard Verbinding met internet maken
een provider kiezen.
1
Sla eventuele geopende bestanden op en sluit deze en sluit eventuele
geopende programma's af.
2
Klik op Start en vervolgens op
Configuratiescherm
.
3
Bij
Netwerk en internet
klikt u op
Verbinding met internet maken
.
Het venster
Verbinding met Internet maken
verschijnt.
4
Selecteer
Breedband (PPPoE)
of
Inbelverbinding
, afhankelijk van de
manier waarop u verbinding wilt maken:
• Selecteer
Breedband
als u gebruik wilt maken van een DSL-, satelliet-
of kabelmodem of van een draadloze Bluetooth-verbinding.
• Selecteer
Inbelverbinding
als u een telefoon- of ISDN-modem wilt
gebruiken.
OPMERKING: als u niet weet welk verbindingstype u moet selecteren, klik dan op
Help mij bij het selecteren of neem contact op met uw internetprovider.
5
Volg de instructies op het scherm en gebruik de gegevens die u van uw
internetprovider hebt ontvangen om het instellen te voltooien.

Problemen oplossen 61
Problemen oplossen
LET OP: sommige van de in dit hoofdstuk vermelde onderdelen mogen niet door
de klant worden vervangen, maar alleen door een gekwalificeerde
servicetechnicus.
Tips voor het oplossen van problemen
Gebruik de volgende tips voor het oplossen van problemen met uw computer:
• Als u een onderdeel hebt verwijderd voordat het probleem zich voordeed,
controleert u de installatieprocedures en zorgt u dat het onderdeel correct
is geïnstalleerd.
• Als een randapparaat niet werkt, controleert u of het apparaat goed is
aangesloten.
• Als er een foutbericht op het scherm verschijnt, noteert u de exacte tekst.
Aan de hand van dit bericht kan een technische ondersteuningsmede-
werker het probleem mogelijk achterhalen en oplossen.
• Als er een foutbericht in een programma verschijnt, raadpleegt u de
documentatie bij het programma.
Problemen met de batterij
LET OP: wanneer u een nieuwe batterij niet goed plaatst, kan deze exploderen.
Vervang de batterij alleen door eenzelfde of vergelijkbaar type batterij die de
fabrikant aanraadt. Verwijder de gebruikte batterijen overeenkomstig de
instructies van de fabrikant.
LET OP: voordat u begint met de procedures in dit gedeelte, moet u de
veiligheidsinstructies in de Productinformatiegids raadplegen.
VERVANG DE BATTERIJ. Als u de tijd en datum meerdere malen opnieuw hebt
moeten instellen nadat u de computer inschakelt of als er een onjuiste tijd of
datum wordt weergegeven tijdens het opstarten, vervangt u de batterij (zie “De
batterij vervangen” op pagina 153). Als de batterij nog steeds niet goed functio-
neert, neemt u contact op met Dell (zie “Contact met Dell” op pagina 195).

62 Problemen oplossen
Problemen met een station
LET OP: voordat u begint met de procedures in dit gedeelte, moet u de
veiligheidsinstructies in de Productinformatiegids raadplegen.
CONTROLEER OF HET STATION DOOR MICROSOFT
®
WINDOWS
®
WORDT
HERKEND.
Windows XP
• Klik op
Start
en klik vervolgens op
Deze computer
.
Windows Vista™
• Klik op
Start
en klik vervolgens op
Computer
.
Als het station niet wordt weergegeven in de lijst, voert u een volledige scan uit met
uw antivirussoftware om de computer op virussen te controleren en deze eventueel
te verwijderen. Virussen kunnen ervoor zorgen dat een bepaald station niet door
Windows wordt herkend
CONTROLEER OF HET STATION IS INGESCHAKELD IN HET PROGRAMMA SYSTEM
S
ETUP. Zie “System Setup” op pagina 180)
TEST HET STATION.
• Plaats een andere diskette, cd of dvd in het betreffende station om te controleren
of de originele diskette, cd of dvd is beschadigd.
• Plaats de opstartbare media en start de computer opnieuw op.
REINIG HET STATION OF DE DISKETTE. Zie “Uw computer reinigen”
op pagina 190.
CONTROLEER DE KABELCONNECTOREN.
VOER DE PROBLEEMOPLOSSER VOOR HARDWARE UIT. Zie “Uw besturings-
systeem herstellen” op pagina 98.
VOER DELL DIAGNOSTICS UIT. Zie “Het programma Dell Diagnostics starten
vanaf de vaste schijf” op pagina 90.

Problemen oplossen 63
Problemen met het optische station
OPMERKING: door de hoge snelheid in het optische station ontstaan er vibraties
waardoor u geluiden hoort. Dit is normaal en duidt niet op een defect aan het
station of de cd of dvd.
OPMERKING: vanwege de verschillende regio's wereldwijd en de verschillende
indelingen kunnen niet alle dvd's in alle dvd-stations worden afgespeeld.
Problemen met het schrijven naar een cd/dvd-rw-station
PAS HET VOLUMENIVEAU IN WINDOWS AAN.
• Klik op het luidsprekerpictogram in de rechterbenedenhoek van het scherm.
• Zorg dat het volume is ingeschakeld door de schuifregelaar omhoog te slepen.
• Zorg dat het geluid niet is gedempt door op de selectievakjes te klikken die zijn
ingeschakeld.
SCHAKEL DE LUIDSPREKERS EN SUBWOOFER IN. Zie “Problemen met het geluid
en de luidsprekers” op pagina 80.
SLUIT ANDERE PROGRAMMA'S . Het cd/dvd-rw-station moet een constante stroom
aan gegevens ontvangen tijdens het schrijven. Als de stroom wordt onderbroken,
treedt er een fout op. Sluit alle programma's voordat u gegevens naar een cd/dvd-rw
schrijft.
SCHAKEL DE STANDBY-MODUS IN WINDOWS UIT VOORDAT U GEGEVENS NAAR
EEN CD/DVD-RW SCHRIJFT. Zie “Opties voor energiebeheer in Windows XP”
op pagina 36 of zoek naar het trefwoord stand/by in Windows Help en
ondersteuning voor informatie over energiebesparingsmodi.

64 Problemen oplossen
Problemen met de vaste schijf
E-mail-, modem- en internetproblemen
LET OP: voordat u begint met de procedures in dit gedeelte, moet u de
veiligheidsinstructies in de Productinformatiegids raadplegen.
OPMERKING: sluit de modem alleen aan op een analoge telefoonconnector. De
modem werkt niet als deze is aangesloten op een digitaal telefoonnetwerk.
VOER SCHIJF CONTROLEREN UIT.
Windows XP
1
Klik op
Start
en klik vervolgens op
Deze computer
.
2
Klik met de rechtermuisknop op
Lokaal station (C:)
.
3
Klik op
Eigenschappen
→
Extra
→
Nu controleren
.
4
Klik op
Beschadigde sectoren zoeken en repareren
en klik op
Starten
.
Windows Vista
1
Klik op
Start
en klik vervolgens op
Computer
.
2
Klik met de rechtermuisknop op
Lokaal station (C:)
.
3
Klik op
Eigenschappen
→
Extra
→
Nu controleren
.
het venster
Gebruikersaccountbeheer
kan dan verschijnen. Als u de beheerder van
deze computer bent, klikt u op
Doorgaan
; zo niet, neem dan contact op met de
systeembeheerder om door te kunnen gaan.
4
Volg de instructies op het scherm.
OPMERKING: om deze procedure te kunnen uitvoeren, moet u ingelogd zijn als
beheerder.
CONTROLEER DE BEVEILIGINGSINSTELLINGEN IN MICROSOFT OUTLOOK
®
E
XPRESS. Als u uw e-mailbijlagen niet kunt openen:
1
Klik in Outlook Express achtereenvolgens op
Extra
→
Opties
→
Beveiliging
.
2
Klik op
Opslaan of openen van bijlagen die mogelijk een virus bevatten niet
toestaan
om het vinkje te verwijderen.

Problemen oplossen 65
CONTROLEER DE VERBINDING VAN DE TELEFOONLIJN
CONTROLEER DE TELEFOONCONNECTOR
SLUIT DE MODEM RECHTSTREEKS AAN OP DE TELEFOONCONNECTOR AAN DE
MUUR
GEBRUIK EEN ANDERE TELEFOONLIJN.
• Controleer of de telefoonlijn is aangesloten op de modem. (De connector wordt
aangeduid met een groen label of connectorpictogram.)
• Controleer of u een klik voelt wanneer u de plug van de telefoonlijn in de modem
steekt.
• Koppel de telefoonlijn los van de modem en sluit deze aan op een telefoon. Luister
of u een kiestoon hoort.
• Als de lijn wordt gedeeld met andere telefoonapparaten, zoals een
antwoordapparaat, een faxapparaat, stroomstootbeveiliging of splitter, moet u deze
omzeilen en de telefoon gebruiken om de modem rechtstreeks aan te sluiten op
telefoonconnector aan de muur. Als u een lijn van meer dan 3 m (10 ft) gebruikt,
probeert u een kortere lijn.
VOER HET DIAGNOSTISCHE HULPPROGRAMMA VOOR DE MODEM UIT.
Windows XP
1
Klik op
Start
→
Alle
programma's
→
Modem Helper
.
2
Volg de instructies op het scherm om het probleem met de modem te achterhalen
en op te lossen. Modem Helper is niet beschikbaar op alle computers.
Windows Vista
1
Klik op
Start
→
Programma's
→
Modem Diagnostic Tool
(diagnostische
hulpprogramma voor de modem).
2
Volg de instructies op het scherm om het probleem met de modem te achterhalen
en op te lossen. Modem diagnostics is niet beschikbaar op alle computers.

66 Problemen oplossen
CONTROLEER OF DE MODEM COMMUNICEERT MET WINDOWS.
Windows XP
1
Klik op
Start
→
Configuratiescherm
→
Printers en andere hardware
→
Telefoon-
en modemopties
→
Modems
.
2
Klik op de COM-poort voor uw modem
→
Eigenschappen
→
Diagnostische
gegevens
→
Instellingen opvragen
om te controleren of de modem met Windows
communiceert.
Als u op alle opdrachten respons krijgt, werkt de modem naar behoren.
Windows Vista
1
Klik op
Start
→
Configuratiescherm
→
Hardware en geluiden
→
Telefoon-
en modemopties
→
Modems
.
2
Klik op de COM-poort voor uw modem
→
Eigenschappen
→
Diagnostische
gegevens
→
Instellingen opvragen
om te controleren of de modem met Windows
communiceert.
Als u op alle opdrachten respons krijgt, werkt de modem naar behoren.
ZORG DAT U VERBINDING HEBT MET INTERNET. Zorg dat u een abonnement hebt
bij een internetprovider. Open het e-mailprogramma Outlook Express en klik op
Bestand. Als u voor de optie Off line werken een vinkje ziet staan, klikt u op de
optie om het vinkje te verwijderen en verbinding te maken met internet. Neem
voor hulp contact op met uw internetprovider.

Problemen oplossen 67
Foutberichten
Als het bericht niet wordt vermeld, raadpleegt u de documentatie bij het
besturingssysteem of het programma dat werd uitgevoerd toen het bericht
verscheen.
A FILENAME CANNOT CONTAIN ANY OF THE FOLLOWING CHARACTERS: \ / : * ? “
< > |. Gebruik deze tekens niet in bestandsnamen.
A REQUIRED .DLL FILE WAS NOT FOUND. Er ontbreekt een essentieel bestand
voor het programma dat u probeert te openen. Ga als volgt te werk om het
programma te verwijderen en opnieuw te installeren:
Windows XP
1
Klik op
Start
→
Configuratiescherm
→
Software
→
Programma's wijzigen of
verwijderen
.
2
Klik op het programma dat u wilt verwijderen.
3
Klik op
Verwijderen
.
4
Raadpleeg de documentatie bij het programma voor installatie-instructies.
Windows Vista
1
Klik op
Start
→
Configuratiescherm
→
Programma's
→
Programma's en
onderdelen
.
2
Klik op het programma dat u wilt verwijderen.
3
Klik op
Verwijderen
.
4
Raadpleeg de documentatie bij het programma voor installatie-instructies.
drive letter :\ IS NOT ACCESSIBLE. THE DEVICE IS NOT READY. Het station
kan de diskette niet lezen. Plaats een diskette in het station en probeer het
nogmaals.
INSERT BOOTABLE MEDIA. Plaats een opstartdiskette of -cd in het station.
NON-SYSTEM DISK ERROR. Verwijder de diskette uit het station en start de
computer opnieuw op.

68 Problemen oplossen
Problemen met het toetsenbord
LET OP: voordat u begint met de procedures in dit gedeelte, moet u de
veiligheidsinstructies in de Productinformatiegids raadplegen.
NOT ENOUGH MEMORY OR RESOURCES. CLOSE SOME PROGRAMS AND TRY
AGAIN. Sluit alle vensters en open het programma dat u wilt gebruiken. In
bepaalde gevallen moet u de computer mogelijk opnieuw opstarten om de compu-
terbronnen te herstellen. In dat geval voert u eerst het programma uit dat u wilt
gebruiken.
OPERATING SYSTEM NOT FOUND. Neem contact op met Dell (zie “Contact met
Dell” op pagina 195).
CONTROLEER DE KABEL VAN HET TOETSENBORD.
• Zorg dat de kabel van het toetsenbord goed is aangesloten op de computer.
• Sluit de computer af (zie “Uw computer uitschakelen” op pagina 108), sluit de
kabel van het toetsenbord opnieuw aan zoals wordt weergegeven in de schemati-
sche weergave voor uw computer, en start de computer opnieuw op.
• Controleer de kabelconnector op omgebogen of afgebroken pinnen of beschadigde
of gedraaide kabels. Trek de gebogen pinnen recht.
• Verwijder de verlengkabels voor het toetsenbord en sluit het toetsenbord
rechtstreeks aan op de computer.
TEST HET TOETSENBORD. Sluit een goed werkend toetsenbord aan op de
computer om te kijken of u het toetsenbord kunt gebruiken.
CONTROLEER OF DE USB-POORTEN ZIJN INGESCHAKELD IN HET PROGRAMMA
S
YSTEM SETUP. Zie “System Setup” op pagina 180)
VOER DE PROBLEEMOPLOSSER VOOR HARDWARE UIT. Zie “Uw besturings-
systeem herstellen” op pagina 98.

Problemen oplossen 69
Lockups en problemen met de software
LET OP: voordat u begint met de procedures in dit gedeelte, moet u de
veiligheidsinstructies in de Productinformatiegids raadplegen.
De computer start niet op
De computer reageert niet
KENNISGEVING: u loopt het risico dat er gegevens verloren gaan als u het
besturingssysteem niet correct kunt afsluiten.
Een programma reageert niet meer
Een programma loopt regelmatig vast
OPMERKING: doorgaans bevat de documentatie, diskette of cd die bij de software
is geleverd Software ook installatie-instructies.
Zorg dat het netsnoer goed is aangesloten op de computer en het stopcontact.
SLUIT DE COMPUTER AF. Als de computer niet reageert wanneer u op een toets op
het toetsenbord drukt of de muis beweegt, houdt u de aan/uit-knop minimaal 8 tot
10 seconden ingedrukt totdat de computer wordt uitgeschakeld. Vervolgens start u
de computer opnieuw op.
SLUIT HET PROGRAMMA.
1
Druk tegelijkertijd op de toetsen <Ctrl><Shift><Esc>.
2
Klik op
Toepassingen
.
3
Klik op het programma dat niet meer reageert.
4
Klik op
Taak beëindigen
.
CONTROLEER DE DOCUMENTATIE BIJ DE SOFTWARE. Indien noodzakelijk
verwijdert u het programma en installeert u het opnieuw.

70 Problemen oplossen
Een programma werd ontworpen voor een eerdere versie van het
Microsoft
®
Windows
®
-besturingsysteem
Er verschijnt een blauw scherm
VOER DE WIZARD PROGRAMMACOMPATIBILITEIT UIT.
Windows XP
Met de wizard Programmacompatibiliteit wordt een programma zodanig geconfi-
gureerd dat het programma wordt uitgevoerd in een omgeving die vergelijkbaar is
met een andere omgeving dan die van het besturingssysteem Windows XP.
1
Klik op
Start
→
Alle programma's
→
Bureau-accessoires
→
wizard
Programmacompatibiliteit
→
Volgende
.
2
Volg de instructies op het scherm.
Windows Vista
Met de wizard Programmacompatibiliteit wordt een programma zodanig geconfi-
gureerd dat het programma wordt uitgevoerd in een omgeving die vergelijkbaar is
met een andere omgeving dan die van het besturingssysteem Windows Vista.
1
Klik op
Start
→
Configuratiescherm
→
Programma's
→
Een ouder
programma met deze versie van Windows gebruiken
.
2
Klik in het welkomstvenster op
Volgende
.
3
Volg de instructies op het scherm.
SLUIT DE COMPUTER AF. Als de computer niet reageert wanneer u op een toets op
het toetsenbord drukt of de muis beweegt, houdt u de aan/uit-knop minimaal 8 tot
10 seconden ingedrukt totdat de computer wordt uitgeschakeld. Vervolgens start u
de computer opnieuw op.

Problemen oplossen 71
Andere softwareproblemen
RAADPLEEG DE DOCUMENTATIE BIJ DE SOFTWARE OF NEEM CONTACT OP MET DE
FABRIKANT VAN DE SOFTWARE VOOR INFORMATIE OVER HET OPLOSSEN VAN
PROBLEMEN.
• Controleer of het programma compatibel is met het besturingssysteem dat op uw
computer is geïnstalleerd.
• Controleer of uw computer aan de minimale hardwarevereisten voldoet voor het
uitvoeren van de software. Raadpleeg de documentatie bij de software voor meer
informatie.
• Zorg dat het programma is geïnstalleerd en goed is geconfigureerd.
• Controleer of de apparaatstuurprogramma's niet conflicteren met het programma.
• Indien noodzakelijk verwijdert u het programma en installeert u het opnieuw.
MAAK METEEN RESERVEKOPIEËN VAN UW BESTANDEN.
GEBRUIK EEN VIRUSSCANNER OM DE VASTE SCHIJF, DISKETTES OF CD' S TE
SCANNEN.
SLA ALLE GEOPENDE BESTANDEN OP, SLUIT DE BESTANDEN VERVOLGENS EN
SLUIT UW COMPUTER AF VIA HET MENU START MENU.

72 Problemen oplossen
Problemen met een mediakaartlezer
ER IS GEEN STATIONSLETTER TOEGEWEZEN. Wanneer Windows een mediakaart-
lezer herkent, wordt er automatisch een stationsletter toegewezen als het volgende
logische station na alle andere fysieke stations in het systeem. Als het volgende
logische station na de fysieke stations wordt toegewezen aan een netwerkstation,
wordt er in Windows niet automatisch een stationsletter aan de mediakaartlezer
toegewezen.
Handmatig een station voor de mediakaartlezer toewijzen:
Windows XP
1
Klik op
Start
.
2
Klik met de rechtermuisknop op
Deze computer
en selecteer vervolgens
Beheren
.
3
Selecteer de optie
Schijfbeheer
.
4
Klik in het rechterdeelvenster met de rechtermuisknop op de stationsletter die moet
worden gewijzigd.
5
Selecteer
Stationsletter en paden wijzigen
.
6
Selecteer in de vervolgkeuzelijst een nieuwe stationsletter die moet worden
toegewezen aan de mediakaartlezer.
7
Klik op
OK
om uw selectie te bevestigen.
Windows Vista
1
Klik op
Start
, klikt met de rechtermuisknop op
Computer
en selecteer
Beheren
.
2
Klik op
Doorgaan
zodra daarom wordt gevraagd.
3
Klik om het
opslagobject uit te vouwen
en
selecteer Schijfbeheer.
4
Klik in het rechterdeelvenster met de rechtermuisknop op de stationsletter die moet
worden gewijzigd.
5
Selecteer
Stationsletter en paden wijzigen
.
6
Klik op
Wijzigen
.
7
Selecteer in de vervolgkeuzelijst een nieuwe stationsletter die moet worden toegewe-
zen aan de mediakaartlezer.
8
Klik op
OK
om uw selectie te bevestigen.
OPMERKING: om deze procedure te kunnen uitvoeren, moet u ingelogd zijn als
beheerder.
OPMERKING: de mediakaartlezer verschijnt alleen als toegewezen station wanneer hij
met de computer verbonden is. De vier sleuven van de mediakaartlezer zijn allemaal
gekoppeld aan een stationsletter, ook als geen mediakaart is geplaatst. Als u probeert
een mediakaartlezer te openen waar geen mediakaart in is geplaatst, wordt u gevraagd
een mediakaart te plaatsen.

Problemen oplossen 73
Geheugenproblemen
LET OP: voordat u begint met de procedures in dit gedeelte, moet u de
veiligheidsinstructies in de Productinformatiegids raadplegen.
FLEXBAY-APPARAAT IS UITGESCHAKELD.
Het BIOS bevat een optie waarmee u een FlexBay kunt uitschakelen. Deze is echter
alleen beschikbaar als er een FlexBay-apparaat is geïnstalleerd. Als het FlexBay-
apparaat fysiek is geïnstalleerd, maar niet werkt, controleert u in het BIOS of het
apparaat is ingeschakeld.
ALS U HET BERICHT ONTVANGT DAT ER ONVOLDOENDE GEHEUGEN BESCHIKBAAR
IS.
• Sla alle geopende bestanden op en sluit ze. Sluit vervolgens alle programma's die u
niet gebruikt om te kijken of het probleem hiermee is opgelost.
• Raadpleeg de documentatie bij de software voor de minimale geheugenvereisten.
Indien noodzakelijk installeert u extra geheugen (zie “Richtlijnen voor de
installatie van geheugen” op pagina 119).
• Verwijder de geheugenmodules en plaats de geheugenmodules weer terug (zie
“Geheugen plaatsen” op pagina 120) om te controleren of uw computer goed
communiceert met het geheugen.
• Voer Dell Diagnostics uit (zie “Dell Diagnostics” op pagina 90).
ALS U ANDERE GEHEUGENPROBLEMEN ONDERVINDT.
• Verwijder de geheugenmodules en plaats de geheugenmodules weer terug (zie
“Richtlijnen voor de installatie van geheugen” op pagina 119) om te controleren
of uw computer goed communiceert met het geheugen.
• Zorg dat u de installatie-instructies voor het geheugen volgt (zie “Geheugen
plaatsen” op pagina 120).
• Uw computer ondersteunt DDR2-geheugen. Zie “Geheugen” op pagina 175 voor
meer informatie over het type geheugen dat uw computer ondersteunt.
• Voer Dell Diagnostics uit (zie “Dell Diagnostics” op pagina 90).

74 Problemen oplossen
Problemen met de muis
LET OP: voordat u begint met de procedures in dit gedeelte, moet u de
veiligheidsinstructies in de Productinformatiegids raadplegen.
REINIG DE MUIS. Zie “Muis” op pagina 190 voor instructies voor het reinigen van
de muis.
CONTROLEER DE KABEL VAN DE MUIS.
1
Verwijder de verlengkabel, indien u hier gebruik van maakt, en sluit de muis
rechtstreeks aan op de computer.
2
Sluit de muiskabel aan zoals wordt weergegeven in de schematische weergave
voor
uw computer.
START DE COMPUTER OPNIEUW OP.
1
Druk tegelijk op <Ctrl><Esc> om het menu
Start
weer te geven.
2
Ty p
u
, druk op de pijltoetsen op het toetsenbord om
Uitschakelen
of
Tur n Of f
te
selecteren en druk vervolgens op <Enter>.
3
Zodra de computer is uitgeschakeld, sluit u de muiskabel opnieuw aan zoals wordt
afgebeeld in de schematische weergave voor uw computer.
4
Start de computer op.
CONTROLEER OF DE USB-POORTEN ZIJN INGESCHAKELD IN HET PROGRAMMA
S
YSTEM SETUP. Zie “System Setup” op pagina 180.
TEST DE MUIS. Sluit een goed werkende muis aan op de computer om te kijken of
u de muis kunt gebruiken.

Problemen oplossen 75
Netwerkproblemen
LET OP: voordat u begint met de procedures in dit gedeelte, moet u de
veiligheidsinstructies in de Productinformatiegids raadplegen.
CONTROLEER DE MUISINSTELLINGEN.
Windows XP
1
Klik op
Start
→
Configuratiescherm
→
Muis
.
2
Breng de benodigde wijzigingen in de instellingen aan.
Windows Vista
1
Klik op
Start
→
Configuratiescherm
→
Hardware en geluiden
→
Muis
.
2
Breng de benodigde wijzigingen in de instellingen aan.
INSTALEER HET STUURPROGRAMMA VOOR DE MUIS OPNIEUW. Zie
“Stuurprogramma's en hulpprogramma's opnieuw installeren” op pagina 95.
VOER DE PROBLEEMOPLOSSER VOOR HARDWARE UIT. Zie “Uw
besturingssysteem herstellen” op pagina 98.
CONTROLEER DE CONNECTOR VAN DE NETWERKKABEL. Zorg dat de netwerkkabel
goed is aangesloten op zowel de netwerkconnector aan de achterzijde van de
computer als op de netwerkpoort of het apparaat.
CONTROLEER DE NETWERKLAMPJES AAN DE ACHTERZIJDE VAN DE COMPUTER.
Als het lampje voor de integriteit van de verbinding uit is, vindt er geen communi-
catie met het netwerk plaats. Vervang de netwerkkabel. Zie voor een beschrijving
van de netwerklampjes de sectie“Schakelaars en lampjes” op pagina 178.
START DE COMPUTER OPNIEUW OP EN MELD U OPNIEUW AAN BIJ HET
NETWERK.

76 Problemen oplossen
Problemen met de voeding
LET OP: voordat u begint met de procedures in dit gedeelte, moet u de
veiligheidsinstructies in de Productinformatiegids raadplegen.
CONTROLEER UW NETWERKINSTELLINGEN. Neem contact op met uw netwerk-
beheerder of de persoon die uw netwerk heeft ingesteld om te controleren of uw
netwerkinstellingen juist zijn en dat het netwerk functioneert.
VOER DE PROBLEEMOPLOSSER VOOR HARDWARE UIT. Zie “Uw besturings-
systeem herstellen” op pagina 98.
ALS HET AAN/UIT-LAMPJE UIT IS. De computer is uitgeschakeld of krijgt geen
stroom.
• Sluit het netsnoer opnieuw aan, zowel op de connector aan de achterzijde van de
computer als op het stopcontact.
• Als de computer is aangesloten op een stekkerdoos, controleert u of de stekker van
de stekkerdoos in een stopcontact zit en de stekkerdoos is ingeschakeld. Gebruik
geen stroomonderbrekers, stekkerdozen en verlengkabels, zodat u kunt controleren
of de computer correct wordt ingeschakeld.
• Controleer of het stopcontact goed werkt door deze te testen met een apparaat,
bijvoorbeeld een lamp.
ALS HET AAN/UIT-LAMPJE CONTINU BLAUW OPLICHT EN DE COMPUTER NIET
REAGEERT. Zie “Aan/uit-lampjes” op pagina 85.
ALS HET AAN/UIT-LAMPJE BLAUW IS EN KNIPPERT. De computer bevindt zich
in de standby-modus. Druk op een toets op het toetsenbord, beweeg de muis of
druk op de aan/uit-knop om de computer te activeren.

Problemen oplossen 77
Problemen met de printer
LET OP: voordat u begint met de procedures in dit gedeelte, moet u de
veiligheidsinstructies in de Productinformatiegids raadplegen.
OPMERKING: als u technische ondersteuning nodig hebt, neemt u contact op met
de fabrikant van de printer.
ALS HET AAN/ UIT-LAMPJE CONSTANT ORANJE IS. Probleem met de
stroomvoorziening of een ingebouwd apparaat werkt niet goed.
• Controleer of het 12-voltssnoer (12V) goed is aangesloten op het moederbord
(zie “Moederbordcomponenten” op pagina 113).
• Controleer of het netsnoer en de kabel naar het voorpaneel goed zijn aangesloten
op het moederbord (zie “Moederbordcomponenten” op pagina 113).
ALS HET AAN/ UIT-LAMPJE ORANJE IS EN KNIPPERT. De stroomvoorziening is
in orde, maar een ingebouwd apparaat werkt niet goed of is verkeerd geïnstalleerd.
• Verwijder de geheugenmodules en plaats ze vervolgens terug (zie “Geheugen”
op pagina 119).
• Verwijder alle kaarten en plaats ze vervolgens terug (zie “Kaarten” op pagina 123).
• Verwijder en herinstalleer de grafische kaart, indien van toepassing (zie “Een PCI-
of PCI Express-kaart verwijderen” op pagina 129).
SLUIT INTERFERENTIE UIT. Enkele mogelijke oorzaken van interferentie zijn:
• Verlengkabels voor het netsnoer, de kabel van het toetsenbord of de muis
• Er zijn te veel apparaten aangesloten op één stekkerdoos
• Er zijn meerdere stekkerdozen aangesloten op hetzelfde stopcontact.
RAADPLEEG DE DOCUMENTATIE BIJ DE PRINTER. Raadpleeg de documentatie bij
de printer voor meer informatie over de instellingen en het oplossen van
problemen.
CONTROLEER OF DE PRINTER IS INGESCHAKELD.

78 Problemen oplossen
CONTROLEER DE CONNECTOREN VAN DE PRINTERKABELS.
• Raadpleeg de documentatie bij de printer voor meer informatie over de
kabelconnectoren.
• Zorg dat de printerkabels goed zijn aangesloten op de printer en de computer
(zie “Een printer installeren” op pagina 24).
TEST HET STOPCONTACT. Controleer of het stopcontact goed werkt door deze te
testen met een apparaat, bijvoorbeeld een lamp.
CONTROLEER OF DE PRINTER DOOR WINDOWS WORDT HERKEND.
Windows XP
1
Klik op
Start
→
Configuratiescherm
→
Printers en andere hardware
→
Reeds
geïnstalleerde printers en faxprinters weergeven
.
2
Als de printer hier wordt vermeld, klikt u met de rechtermuisknop op het
printerpictogram.
3
Klik op
Eigenschappen
→
Poorten
. Controleer bij een parallel aangesloten printer
of bij
Afdrukken naar de volgende poort(en):
is ingesteld:
LPT1 (printerpoort)
.
Controleer bij een op de USB-poort aangesloten printer of bij
Afdrukken naar de
volgende poort(en):
is ingesteld:
USB
.
Windows Vista
1
Klik op
Start
→
Configuratiescherm
→
Hardware en geluiden
→
Printer
.
2
Als de printer hier wordt vermeld, klikt u met de rechtermuisknop op het
printerpictogram.
3
Klik op
Eigenschappen
en vervolgens op
Poorten
.
4
Breng de benodigde wijzigingen in de instellingen aan.
INSTALLEER DE PRINTERSTUURPROGRAMMA' S OPNIEUW. Raadpleeg de
documentatie bij de printer voor instructies.

Problemen oplossen 79
Problemen met de scanner
LET OP: voordat u begint met de procedures in dit gedeelte, moet u de
veiligheidsinstructies in de Productinformatiegids raadplegen.
OPMERKING: als u technische ondersteuning nodig hebt, neemt u contact op met
de fabrikant van de scanner.
RAADPLEEG DE DOCUMENTATIE BIJ DE SCANNER. Raadpleeg de documentatie
bij de scanner voor meer informatie over de instellingen en het oplossen van
problemen.
DE SCANNER ONTGRENDELEN. Controleer of de scanner is ontgrendeld als deze
over een vergrendelknop of -tab beschikt.
START DE COMPUTER OPNIEUW OP EN PROBEER DE SCANNER NOGMAALS.
CONTROLEER DE KABELCONNECTOREN.
• Raadpleeg de documentatie bij de scanner voor meer informatie over de
kabelconnectoren.
• Zorg dat de scannerkabels goed zijn aangesloten op de printer en de computer.
CONTROLEER OF DE SCANNER DOOR WINDOWS WORDT HERKEND .
Windows XP
1
Klik op
Start
→
Configuratiescherm
→
Printers en andere hardware
→
Scanners
en camera's
.
2
Als uw scanner voorkomt op de lijst, wordt deze door Windows herkend.
Windows Vista
1
Klik op
Start
→
Configuratiescherm
→
Hardware en geluiden
→
Scanners en
camera's
.
2
Als de scanner voorkomt op de lijst, wordt deze door Windows herkend.
INSTALLEER DE SCANNERSTUURPROGRAMMA' S OPNIEUW. Raadpleeg de
documentatie bij de scanner voor instructies.

80 Problemen oplossen
Problemen met het geluid en de luidsprekers
LET OP: voordat u begint met de procedures in dit gedeelte, moet u de
veiligheidsinstructies in de Productinformatiegids raadplegen.
Geen geluid uit de luidsprekers
OPMERKING: de volume-instellingen van bepaalde MP3-spelers overschrijven de
volume-instellingen van Windows. Als u MP3-bestanden afspeelt, controleer dan of
u het volume van de speler niet hebt uitgeschakeld of gereduceerd.
CONTROLEER DE CONNECTOR VAN DE LUIDSPREKERKABELS. Controleer of de
luidsprekers zijn aangesloten zoals wordt weergegeven in de schematische weergave
die bij de luidsprekers is geleverd. Als u een geluidskaart hebt gekocht, controleer
dan of de luidsprekers zijn aangesloten op de kaart.
CONTROLEER OF DE JUISTE AUDIO-OPLOSSING IS INGESCHAKELD IN DE BIOS-
INSTALLATIE. Zie “System Setup” op pagina 180.
CONTROLEER OF DE SUBWOOFER EN DE LUIDSPREKERS ZIJN INGESCHAKELD.
Raadpleeg de schematische weergave die bij de luidsprekers is geleverd. Als uw
luidsprekers volumeregelaars hebben, past u het volume, de basinstellingen en de
instellingen voor de hoge tonen aan om vervorming te voorkomen.
PAS HET VOLUMENIVEAU IN WINDOWS AAN. Klik of dubbelklik op het
luidsprekerpictogram in de rechterbenedenhoek van het scherm. Zorg dat het
volume is ingeschakeld en dat het geluid niet wordt gedempt.
KOPPEL DE HOOFDTELEFOON LOS VAN DE HOOFDTELEFOONCONNECTOR. Het
geluid van de luidsprekers wordt automatisch uitgeschakeld wanneer de
hoofdtelefoon is aangesloten op de hoofdtelefoonconnector op het voorpaneel van
de computer.
TEST HET STOPCONTACT. Controleer of het stopcontact goed werkt door deze te
testen met een apparaat, bijvoorbeeld een lamp.

Problemen oplossen 81
Geen geluid uit de hoofdtelefoon
ELIMINEER MOGELIJKE INTERFERENTIE. Schakel ventilatoren, fluorescerende
lampen of halogeenlampen in de buurt van de luidsprekers uit om te controleren
op interferentie.
INSTALLEER HET STUURPROGRAMMA VOOR GELUID OPNIEUW. Zie “Handmatig
een stuurprogramma installeren” op pagina 97.
VOER DE PROBLEEMOPLOSSER VOOR HARDWARE UIT. Zie “Uw besturingssys-
teem herstellen” op pagina 98.
CONTROLEER DE KABELCONNECTOREN VAN DE HOOFDTELEFOON. Zorg dat
de hoofdtelefoonkabel goed is aangesloten op de hoofdtelefoonconnector (zie
“Vooraanzicht van de computer” op pagina 15).
PAS HET VOLUMENIVEAU IN WINDOWS AAN. Klik of dubbelklik op het
luidsprekerpictogram in de rechterbenedenhoek van het scherm. Zorg dat het
volume is ingeschakeld en dat het geluid niet wordt gedempt.
CONTROLEER OF DE JUISTE AUDIO-OPLOSSING IS INGESCHAKELD IN DE BIOS-
INSTALLATIE. Zie “System Setup” op pagina 180.

82 Problemen oplossen
Problemen met video en de monitor
LET OP: voordat u begint met de procedures in dit gedeelte, moet u de
veiligheidsinstructies in de Productinformatiegids raadplegen.
OPMERKING: raadpleeg de documentatie bij de monitor voor de procedures voor
het oplossen van problemen.
Als het scherm leeg is
CONTROLEER DE KABELCONNECTOREN VAN DE MONITOR.
• Controleer of de kabel van de grafische kaart is aangesloten zoals wordt
weergegeven in de schematische weergave voor uw computer.
Als er een optionele videokaart is geïnstalleerd, controleert u of de monitor is
aangesloten op de kaart in plaats van op de videoconnector van het moederbord.
• Als u een grafische verlengkabel gebruikt en het probleem is opgelost wanneer u de
kabel verwijdert, is de kabel defect.
• Ruil het netsnoer van de computer en de monitor om te bepalen of het netsnoer
defect is.
• Controleer de connector op verbogen of gebroken pinnen. (Het is normaal voor
een monitorkabel dat er enkele pinnen ontbreken.)
CONTROLEER HET AAN/UIT-LAMPJE. Als het aan/uit-lampje uit is, drukt u stevig
op de knop om ervoor te zorgen dat de monitor is ingeschakeld. Als het aan/uit-
lampje brandt of knippert, krijgt de monitor stroom. Als het aan/uit-lampje
knippert, drukt u op een toets op het toetsenbord of beweegt u de muis.
TEST HET STOPCONTACT. Controleer of het stopcontact goed werkt door deze te
testen met een apparaat, bijvoorbeeld een lamp.
CONTROLEER DE CONTROLELAMPJES. Zie “Aan/uit-lampjes” op pagina 85.

Problemen oplossen 83
Als het scherm moeilijk te lezen is
CONTROLEER DE MONITORINSTELLINGEN. Raadpleeg de documentatie bij de
monitor voor instructies voor het aanpassen van het contrast, de helderheid en het
demagnetiseren (degaussing) van de monitor en het uitvoeren van de zelftest.
PLAATS DE SUBWOOFER UIT DE BUURT VAN DE MONITOR. Als uw luidspreker-
systeem een subwoofer bevat, zorg dan dat de subwoofer op minimaal 60 cm (2 ft)
van de monitor plaatst.
PLAATS DE MONITOR NIET NABIJ EXTERNE ENERGIEBRONNEN. Ventilatoren,
fluorescerende lampen, halogeenlampen en andere elektrische apparaten kunnen
trillingen op het scherm veroorzaken. Schakel de apparaten in de buurt van de
monitor uit om te controleren op interferentie.
DRAAI DE MONITOR OM SCHITTERING VAN ZONLICHT EN MOGELIJKE
INTERFERENTIE TE VOORKOMEN.
PAS DE WEERGAVE-INSTELLINGEN VAN WINDOWS AAN.
Windows XP
1
Klik op
Start
→
Configuratiescherm
→
Vormgeving en thema's
.
2
Klik op het onderdeel dat u wilt wijzigen of klik op het pictogram
Weergave
.
3
Probeer verschillende instellingen voor de
kleurkwaliteit
en
beeldschermresolutie
.
Windows Vista
1
Klik op
Start
→
Configuratiescherm
→
Hardware en geluiden
→
Persoonlijke
instellingen
→
Beeldscherminstellingen
.
2
Pas de instellingen voor
resolutie
en
kleuren
naar wens aan.

84 Problemen oplossen

Hulpmiddelen voor het oplossen van problemen 85
Hulpmiddelen voor het oplossen
van problemen
Aan/uit-lampjes
LET OP: voordat u begint met de procedures in dit gedeelte, moet u de
veiligheidsinstructies in de Productinformatiegids raadplegen.
Het aan/uit-lampje (een 2-kleurige LED) op de voorzijde van de computer
kan knipperen of continu blijven branden om verschillende situaties aan te
geven.
• Als het aan/uit-lampje niet brandt, is de computer uitgeschakeld of de
stroomvoorziening onderbroken.
– Sluit het netsnoer opnieuw aan op de connector aan de achterzijde
van de computer en op het stopcontact.
– Als de computer is aangesloten op een stekkerdoos, controleert u of de
stekker van de stekkerdoos in een stopcontact zit en de stekkerdoos is
ingeschakeld. Gebruik geen stroomonderbrekers, stekkerdozen en
verlengkabels, zodat u kunt controleren of de computer correct wordt
ingeschakeld.
– Controleer of het stopcontact goed werkt door deze te testen met een
apparaat, bijvoorbeeld een lamp.
• Als het aan/uit-lampje continu blauw oplicht en de computer niet reageert:
– Zorg dat het beeldscherm is aangesloten en ingeschakeld.
– Als het beeldscherm is aangesloten en ingeschakeld, kijkt u bij
“Aan/uit-lampjes” op pagina 85.
• Als het aan/uit-lampje blauw knippert, staat de computer in de stand
Standby. Druk op een toets op het toetsenbord, beweeg de muis of druk op
de aan/uit-knop om de computer te activeren. Als het aan/uit-lampje
blauw oplicht en de computer niet reageert:
– Zorg dat het beeldscherm is aangesloten en ingeschakeld.
– Als het beeldscherm is aangesloten en ingeschakeld, kijkt u bij
“Aan/uit-lampjes” op pagina 85.

86 Hulpmiddelen voor het oplossen van problemen
• Als het aan/uit-lampje oranje knippert, is de stroomvoorziening in orde,
maar werkt een ingebouwd apparaat niet goed of is dat apparaat niet goed
geïnstalleerd.
– Verwijder de geheugenmodules en plaats ze vervolgens terug (zie
“Geheugen” op pagina 119).
– Verwijder alle kaarten en plaats ze vervolgens terug (zie “Kaarten”
op pagina 123).
– Verwijder en herinstalleer de grafische kaart, indien van toepassing
(zie “Kaarten” op pagina 123).
• Als het aan/uit-lampje continu oranje blijft branden, is er een probleem
met de stroomvoorziening of werkt een ingebouwd apparaat niet goed.
– Controleer of alle voedingskabels goed zijn aangesloten op het
moederbord (zie “Moederbordcomponenten” op pagina 113).
– Controleer of het netsnoer en de kabel naar het voorpaneel goed zijn
aangesloten op het moederbord (zie “Moederbordcomponenten”
op pagina 113).
Geluidscodes
Tijdens het opstarten kan de computer diverse pieptonen laten horen als de
monitor fouten of problemen niet kan weergeven. Deze pieptonen, geluids-
codes genoemd, duiden op een probleem. Een van de geluidscodes bestaat uit
drie korte piepjes die steeds worden herhaald. Deze geluidscode geeft aan dat
er een probleem is met het moederbord.
Als uw computer tijdens het opstarten pieptonen laat horen, doet u het
volgende:
1
Schrijf de geluidscode op.
2
Start het programma Dell Diagnostics om een ernstigere fout op te sporen
(zie “Dell Diagnostics” op pagina 90).

Hulpmiddelen voor het oplossen van problemen 87
Code
(herhaalde
korte
piepjes)
Beschrijving Mogelijke oplossing
1 Checksum-fout in het BIOS. Het
moederbord is misschien defect.
Neem contact op met Dell.
2 Er zijn geen geheugenmodules
gevonden.
Als er twee geheugenmodules zijn
geïnstalleerd, verwijder dan beide
modules, installeer één module
opnieuw (zie “Geheugen plaatsen”
op pagina 120) en start de computer
opnieuw op. Als de computer
normaal opstart, kunt u een extra
module installeren. Ga hiermee door
totdat u een defecte module hebt
gevonden of alle modules zonder
problemen opnieuw hebt geïnstal-
leerd.
Installeer, indien beschikbaar, een
goed werkend geheugen van
hetzelfde type in de computer (zie
“Geheugen plaatsen” op pagina 120).
Als het probleem aanhoudt, neemt u
contact op met Dell.
3 Het moederbord is misschien
defect
Neem contact op met Dell.
4 RAM-lees/schrijffout Zorg dat u geen speciale geheugen-
module/geheugenconnector hoeft te
plaatsen (zie “Richtlijnen voor de
installatie van geheugen”
op pagina 119).
Controleer of de geheugenmodules
die u installeert, compatibel zijn met
uw computer (zie “Richtlijnen voor
de installatie van geheugen”
op pagina 119).
Als het probleem aanhoudt, neemt u
contact op met Dell.

88 Hulpmiddelen voor het oplossen van problemen
Systeemmeldingen
OPMERKING: als de ontvangen melding niet in de tabel voorkomt, raadpleegt u de
documentatie van het besturingssysteem of van het programma dat werd
uitgevoerd toen de melding verscheen.
5 Defecte realtime-klok. Batterij of
moederbord is misschien defect.
Vervang de batterij (zie “De batterij
vervangen” op pagina 153).
Als het probleem aanhoudt, neemt u
contact op met Dell.
6 Testfout video BIOS. Neem contact op met Dell.
7 Testfout CPU-cache Neem contact op met Dell.
ALERT! PREVIOUS ATTEMPTS AT BOOTING THIS SYSTEM HAVE FAILED AT
CHECKPOINT [NNNN]. FOR HELP IN RESOLVING THIS PROBLEM, PLEASE NOTE
THIS CHECKPOINT AND CONTACT DELL TECHNICAL SUPPORT. De computer kan
drie keer achter elkaar de opstartroutine niet voltooien en geeft daarbij telkens
dezelfde fout aan. Zie “Contact met Dell” op pagina 195 voor ondersteuning.
CMOS CHECKSUM ERROR. Het moederbord kan defect zijn of de RTC-batterij is
bijna leeg. Vervang de batterij (zie “De batterij vervangen” op pagina 153). Zie
“Contact met Dell” op pagina 195 voor ondersteuning.
CPU FAN FAILURE. CPU-ventilator defect. Vervang de CPU-ventilator. Zie
“Processor” op pagina 163.
DISKETTE DRIVE 0 SEEK FAILURE. Er kan een kabel los zijn of de configuratie van
de computer komt niet overeen met de huidige hardwareconfiguratie. Controleer
de kabelaansluitingen. Zie “Contact met Dell” op pagina 195 voor ondersteuning.
Code
(herhaalde
korte
piepjes)
Beschrijving Mogelijke oplossing

Hulpmiddelen voor het oplossen van problemen 89
DISKETTE READ FAILURE. De diskette kan defect zijn of er zit een kabel los.
Probeer een andere diskette en controleer of er kabels loszitten.
HARD-DISK DRIVE FAILURE. Tijdens HDD POST is geconstateerd dat de vaste
schijf mogelijk defect is. Controleer de kabels of verwissel de vaste schijf. Zie
“Contact met Dell” op pagina 195 voor ondersteuning.
HARD-DISK DRIVE READ FAILURE. Tijdens de HDD-opstarttest is een mogelijke
fout in de vaste schijf geconstateerd. Zie “Contact met Dell” op pagina 195 voor
ondersteuning.
KEYBOARD FAILURE. Toetsenbord is defect of de toetsenbordkabel zit los. Zie
“Problemen met het toetsenbord” op pagina 68.
NO BOOT DEVICE AVAILABLE. Er staat geen opstartpartitie op de vaste schijf, of er
zit geen opstartdiskette in het diskettestation, of de kabel van de vaste schijf of het
diskettestation zit los, of er bestaat geen opstartapparaat.
• Als het diskettestation uw opstartapparaat is, controleert u of in het station een
opstartdiskette is geplaatst.
• Als de vaste schijf uw opstartapparaat, controleert u of de kabels goed zijn
aangesloten en of het station correct is geïnstalleerd en als opstartapparaat is
gepartitioneerd.
• Open System Setup en controleer of de daarin vastgelegde gegevens over de
opstartvolgorde correct zijn. Zie “System Setup openen” op pagina 180.
NO TIMER TICK INTERRUPT. Een van de chips op het moederbord werkt niet goed,
of het moederbord is defect. Zie “Contact met Dell” op pagina 195 voor
ondersteuning.
NON-SYSTEM DISK OR DISK ERROR. Vervang de diskette door een diskette met
een opstartbaar besturingssysteem, of verwijder de diskette uit station A en herstart
de computer.
NOT A BOOT DISKETTE. Plaats een opstartdiskette in het diskettestation en start
de computer opnieuw op.

90 Hulpmiddelen voor het oplossen van problemen
Dell Diagnostics
LET OP: voordat u begint met de procedures in dit gedeelte, moet u de
veiligheidsinstructies in de Productinformatiegids raadplegen.
Wanneer gebruikt u het diagnoseprogramma Dell Diagnostics?
Bij computerproblemen controleert u de punten in Lockups en problemen met
de software (zie “Lockups en problemen met de software” op pagina 69 en
voert u het programma Dell Diagnostics uit voordat u contact opneemt met
Dell voor technische ondersteuning.
Het verdient aanbeveling deze procedures af te drukken voordat u begint.
KENNISGEVING: Dell Diagnostics werkt alleen op Dell™-computers.
OPMERKING: de cd of dvd Drivers and Utilities (Stuur- en hulpprogramma's) is
optioneel en wordt mogelijk niet bij alle computers geleverd.
Zie “System Setup” op pagina 180 om de configuratiegegevens van de
computer te bekijken, en controleer of het apparaat dat u wilt testen, aan
staat en wordt weergegeven in het Setup-programma van het systeem.
Start het programma Dell Diagnostics vanaf uw vaste schijf of vanaf de cd-
rom Drivers and Utilities.
Het programma Dell Diagnostics starten vanaf de vaste schijf
Het programma Dell Diagnostics staat op de vaste schijf in een verborgen
partitie met het diagnosehulpprogramma.
USB OVER CURRENT ERROR. Koppel het USB-apparaat los. Gebruik voor het USB-
apparaat een externe voeding.
NOTICE - HARD DRIVE SELF MONITORING SYST EM HAS REPORTED THAT A
PARAMETER HAS EXCEEDED ITS NORMAL OPERATING RANGE. DELL
RECOMMENDS THAT YOU BACK UP YOUR DATA REGULARLY. A PARAMETER OUT
OF RANGE MAY OR MAY NOT INDICATE A POTENTIAL HARD DRIVE PROBLEM.
S.M.A.R.T.-fout of mogelijke vasteschijffout. Deze functie kunt u in de BIOS-setup
in- of uitschakelen.

Hulpmiddelen voor het oplossen van problemen 91
OPMERKING: als het u met de onderstaande methode niet lukt om dit programma
te vinden, neemt u dan contact met ons op; Zie hiervoor
“Contact met Dell”
op pagina 195
.
1
Zorg dat de computer op een goed werkend stopcontact is aangesloten.
2
Zet de computer aan of start deze opnieuw op.
3
Zodra het DELL™-logo verschijnt, drukt u onmiddellijk op <F12>.
Selecteer in het opstartmenu
Diagnostics
en druk daarna op <Enter>.
OPMERKING: als u te lang wacht en het logo van het besturingssysteem
verschijnt, wacht u totdat het bureaublad van Microsoft Windows wordt
weergegeven. Vervolgens sluit u de computer af en probeert u het opnieuw.
OPMERKING: als een melding verschijnt dat er geen partitie met het
diagnoseprogramma is gevonden, voert u het programma Dell Diagnostics uit
vanaf de cd of dvd Drivers and Utilities (Stuur- en hulpprogramma's).
4
Druk op een willekeurige toets om het programma Dell Diagnostics te
starten vanaf de partitie met het diagnoseprogramma op uw vaste schijf.
Het programma Dell Diagnostics starten vanaf de optionele cd
Drivers and Utilities
1
Plaats de cd
Drivers and Utilities
.
2
Sluit de computer af en start deze opnieuw op.
Druk zodra het DELL-logo wordt weergegeven, onmiddellijk op <F12>.
OPMERKING: als u te lang wacht en het logo van het besturingssysteem
verschijnt, wacht u totdat het bureaublad van Microsoft Windows wordt
weergegeven. Vervolgens sluit u de computer af en probeert u het opnieuw.
OPMERKING: met de volgende stappen wordt de opstartvolgorde eenmalig
gewijzigd. Wanneer u de computer herstart, zal de computer opstarten in de
volgorde van opstartapparaten die is aangegeven in het System Setup-
programma.
3
Zodra de lijst met opstartapparaten verschijnt, selecteert u
CD/DVD/CD-
RW
en drukt u daarna op <Enter>.
4
Selecteer in het menu dat verschijnt de optie
Boot from CD-ROM
(Opstarten vanaf cd-rom) en druk op <Enter>.
5
Druk op toets
1
om het cd-menu te openen en druk op <Enter> om door
te gaan.

92 Hulpmiddelen voor het oplossen van problemen
6
Selecteer in de genummerde lijst
Run the Dell 32-bit Diagnostics
(32-bits
Dell-diagnoseprogramma uitvoeren). Als de lijst meerdere versies bevat,
moet u de juiste versie voor uw computer selecteren.
7
Zodra het
hoofdmenu
van Dell Diagnostics verschijnt, selecteert u de test
die u wilt uitvoeren.
Hoofdmenu van Dell Diagnostics
1
Nadat Dell Diagnostics is geladen en op het scherm het
hoofdmenu
verschijnt, klikt u op de knop van de gewenste optie.
OPMERKING: wij adviseren u om de optie Test System (Systeem testen) te
selecteren om een complete test van uw computer uit te voeren.
2
Zodra u in het hoofdmenu de optie
Test System
hebt geselecteerd,
verschijnt het volgende menu:
OPMERKING: wij adviseren u om in het onderstaande menu de optie Extended
Test te selecteren waarmee alle systeemapparaten in uw computer grondig zullen
worden getest.
Optie Functie
Test Memory De afzonderlijke geheugentest uitvoeren
Test System Systeemdiagnose uitvoeren
Exit Het diagnoseprogramma afsluiten
Optie Functie
Express Test
(Snelle test)
Hiermee wordt een snelle test uitgevoerd van systeem-
apparaten. Deze test duurt normaliter 10 tot 20 minuten.
Extended Test
(Uitgebreide test)
Hiermee worden alle systeemapparaten grondig getest.
Deze test duurt normaliter één uur of langer.
Custom Test
(Aangepaste test)
Hiermee kunt u een bepaald apparaat testen en een eigen
programma samenstellen van bepaalde testen die u wilt
uitvoeren.
Symptom Tree
(Symptomen-
structuur)
Met deze optie kunt u testen uitvoeren aan de hand van
een bepaald symptoom of probleem dat bij uw systeem
optreedt. Bij deze optie verschijnt een lijst met de vaakst
voorkomende problemen.

Hulpmiddelen voor het oplossen van problemen 93
3
Als tijdens het uitvoeren van een test een probleem wordt aangetroffen,
wordt een bericht weergegeven met de foutcode en een beschrijving van
het probleem. Noteer de foutcode en een omschrijving van het probleem
en neem contact met ons op; Zie “Contact met Dell” op pagina 195.
OPMERKING: boven in elk testscherm ziet u het servicelabel van de
computer. Als u contact opneemt met Dell, vraagt de technische
ondersteuning naar het servicelabel.
4
Bij het uitvoeren van een
Custom Test
(Aangepaste test) of van de test
Symptom Tree
(Symptomenstructuur) kunt u voor meer informatie
hierover op een van de tabbladen klikken die in de volgende tabel worden
beschreven.
5
Zodra de testen zijn voltooid, sluit u het testscherm om terug te keren
naar het
hoofdmenu
. Als u Dell Diagnostics wilt afsluiten en de computer
opnieuw wilt opstarten, sluit u het
hoofdmenu
.
6
Verwijder indien nodig de cd of dvd
Drivers and Utilities
.
Tabblad Functie
Results Hier worden de resultaten van de test weergegeven, samen
met eventuele foutcondities die zijn aangetroffen.
Errors Hier worden aangetroffen foutcondities, foutcodes en
probleembeschrijvingen weergegeven.
Help Hier wordt de test beschreven en worden eventuele vereisten
voor het uitvoeren van de test vermeld.
Configuration Hier wordt de hardwareconfiguratie beschreven voor het
geselecteerde apparaat.
Dell Diagnostics verkrijgt de configuratiegegevens voor alle
apparaten via de systeeminstellingen, het geheugen en
verschillende interne tests. Deze gegevens worden weerge-
geven in het linkerdeelvenster van het scherm. Mogelijk
worden in het apparaatoverzicht niet de namen van alle
onderdelen weergegeven die zijn geïnstalleerd in of aange-
sloten op de computer.
Parameters Hiermee kunt u de test aanpassen door de testinstellingen te
wijzigen.

94 Hulpmiddelen voor het oplossen van problemen
Stuurprogramma's
Wat is een stuurprogramma?
Een stuurprogramma is een programma waarmee een apparaat, zoals een
printer, muis of toetsenbord, wordt bestuurd. Voor alle apparaten is een
stuurprogramma nodig.
Een stuurprogramma fungeert als een vertaler voor het apparaat en de andere
programma's die gebruikmaken van het apparaat. Elk apparaat beschikt over
een eigen reeks speciale opdrachten die alleen door het bijbehorende
stuurprogramma worden herkend.
Wanneer Dell u de computer levert, zijn de benodigde stuurprogramma's al
geïnstalleerd; u hoeft verder niets te installeren of te configureren.
KENNISGEVING: op de cd of dvd Drivers and Utilities staan wellicht
stuurprogramma's voor besturingssystemen die niet op uw computer zijn
geïnstalleerd. Zorg dat u alleen software installeert die geschikt is voor uw
besturingssysteem.
Veel stuurprogramma's, bijvoorbeeld het stuurprogramma voor het toetsen-
bord, zijn standaard opgenomen in het besturingssysteem Microsoft
Windows. In de volgende gevallen moet u mogelijk stuurprogramma's
installeren:
• U voert een upgrade voor uw besturingssysteem uit.
• U installeert uw besturingssysteem opnieuw.
• U sluit een nieuw apparaat aan of u installeert een nieuw apparaat.
Stuurprogramma's controleren
Als u problemen met een apparaat ondervindt, controleert u of het stuurpro-
gramma de bron van het probleem is en werkt u het stuurprogramma indien
noodzakelijk bij.
Windows XP
1
Klik op
Start
en klik vervolgens op
Configuratiescherm
.
2
Klik bij
Kies een categorie
op
Prestaties en onderhoud
→
Systeem
→
Hardware
→
Apparaatbeheer
.
3
Zoek in de lijst met apparaten naar aparaten met een uitroepteken (een
cirkel met een [
!
]) naast de naam van het apparaat.

Hulpmiddelen voor het oplossen van problemen 95
Als naast de naam van het apparaat een uitroepteken staat, moet u het
stuurprogramma mogelijk opnieuw installeren of een nieuw stuurpro-
gramma installeren (zie “Stuurprogramma's en hulpprogramma's opnieuw
installeren” op pagina 95).
Windows Vista
1
Klik op
Start
→
Computer
→
Systeem Eigenschappen
→
Apparaatbeheer
.
OPMERKING: het venster Gebruikersaccountbeheer kan dan verschijnen.
Als u de beheerder van deze computer bent, klikt u op Doorgaan; zo niet,
neem dan contact op met de systeembeheerder om verder te gaan.
2
Controleer of er een apparaat in de lijst voorkomt met een uitroepteken
(een gele cirkel met een [
!
]) op het pictogram voor het apparaat.
Als naast de naam van het apparaat een uitroepteken staat, moet u het
stuurprogramma mogelijk opnieuw installeren of een nieuw stuurpro-
gramma installeren (zie “Stuurprogramma's en hulpprogramma's opnieuw
installeren” op pagina 95).
Stuurprogramma's en hulpprogramma's opnieuw installeren
KENNISGEVING: op de ondersteuningssite van Dell op support.dell.comen op de
cd of dvd Drivers and Utilities vindt u stuurprogramma's die zijn goedgekeurd voor
Dell™-computers. Als u stuurprogramma's installeert die afkomstig zijn van een
andere bron, loopt u het risico dat uw computer niet meer goed functioneert.
De Windows-functie Vorig stuurprogramma gebruiken
Als op uw computer problemen optreden nadat u een stuurprogramma hebt
bijgewerkt of geïnstalleerd, kunt u met de Windows-functie Vorig stuurpro-
gramma het stuurprogramma vervangen door de vorige geïnstalleerde versie
van dat stuurprogramma.
Windows XP
1
Klik op
Start
en klik vervolgens op
Configuratiescherm
.
2
Klik bij
Kies een categorie
οπ
Prestaties en onderhoud
→
Systeem
→
Hardware
→
Apparaatbeheer
.
3
Klik met de rechtermuisknop op het apparaat waarvoor u een nieuw
stuurprogramma hebt geïnstalleerd en klik vervolgens op
Eigenschappen
.
4
Klik op
Stuurprogramma's
en
Vorig stuurprogramma
.

96 Hulpmiddelen voor het oplossen van problemen
Windows Vista
1
Klik op
Start
→
Computer
→
Systeem Eigenschappen
→
Apparaatbeheer
.
OPMERKING: het venster Gebruikersaccountbeheer kan dan verschijnen.
Als u de beheerder van deze computer bent, klikt u op Doorgaan; zo niet,
neem dan contact op met de systeembeheerder om Apparaatbeheer te
kunnen openen.
2
Klik met de rechtermuisknop op het apparaat waarvoor u een nieuw
stuurprogramma hebt geïnstalleerd en klik op
Eigenschappen
.
3
Klik op
Stuurprogramma's
en
Vorig stuurprogramma
.
Als hiermee het probleem nog niet verholpen is, kunt u met Systeemherstel
(“Uw besturingssysteem herstellen” op pagina 98) de staat herstellen waarin
uw computer verkeerde voordat u het nieuwe stuurprogramma installeerde.
De cd of dvd Drivers and Utilities (Stuur- en hulpprogramma's) gebruiken
Als na het uitvoeren van “Vorig stuurprogramma” en “Systeemherstel” (“Uw
besturingssysteem herstellen” op pagina 98) het probleem nog steeds niet is
opgelost, installeert u het stuurprogramma opnieuw vanaf de cd of dvd
Drivers and Utilities.
1
Ga naar het Windows-bureaublad en plaats de cd of dvd
Drivers and
Utilities
.
Als dit de eerste keer is dat u de cd of dvd
Drivers and Utilities
gebruikt,
gaat u naar stap 2. Zo niet, ga dan naar stap 5.
2
Zodra het installatieprogramma van de cd of dvd
Drivers and Utilities
is
gestart, volgt u de aanwijzigen op het scherm.
3
Zodra het venster
InstallShield Wizard Complete
verschijnt, verwijdert u
de cd of dvd
Drivers and Utilities
en klikt u op
Finish
(Voltooien) om de
computer te herstarten.
4
Zodra het Windows-bureaublad weer verschijnt, plaatst u opnieuw de cd of
dvd
Drivers and Utilities
.

Hulpmiddelen voor het oplossen van problemen 97
5
Op het scherm
Welcome Dell System Owner
klikt u op
Next
(Volgende).
OPMERKING: de cd of dvd Drivers and Utilities toont alleen stuurprogramma's
voor hardware die standaard in uw computer is geïnstalleerd. Als u later nog extra
hardware hebt geïnstalleerd, staan de stuurprogramma's voor deze hardware
misschien niet op de cd of dvd Drivers and Utilities. Als deze stuurprogramma's niet
verschijnen, sluit u het programma van de cd of dvd Drivers and Utilities. Voor
informatie over die stuurprogramma's raadpleegt u de documentatie die bij dat
apparaat is geleverd.
Er verschijnt een melding dat de cd of dvd
Drivers and Utilities
hardware
in uw computer heeft aangetroffen.
De stuurprogramma's die uw computer gebruikt, verschijnen automatisch
in het venster
My Drivers—The Drivers and Utilities media has
identified these components in your system
(Mijn stuurprogramma's—
De cd of dvd Drivers and Utilities heeft deze componenten herkend in uw
systeemvenster).
6
Klik op het stuurprogramma dat u opnieuw wilt installeren en volg de
aanwijzingen op het scherm.
Als een bepaald stuurprogramma niet in de lijst voorkomt, is dat
stuurprogramma niet nodig voor uw besturingssysteem.
Handmatig een stuurprogramma installeren
Ga na het kopiëren van de stuurprogrammabestanden van de cd of dvd
Drivers and Utilities naar de vaste schijf, kunt u gevraagd worden het
stuurprogramma handmatig bij te werken.
Windows XP
1
Klik op
Start
en klik vervolgens op
Configuratiescherm
.
2
Klik bij
Kies een categorie
op
Prestaties en onderhoud
→
Systeem
→
Hardware
→
Apparaatbeheer
.
3
Dubbelklik op het type apparaat waarvoor u het stuurprogramma wilt
installeren.
4
Klik met de rechtermuisknop op het apparaat waarvoor u opnieuw een
stuurprogramma installeert en klik vervolgens op
Eigenschappen
.
5
Klik op
Stuurprogramma
→
Stuurprogramma bijwerken
→
Ik wil zelf
kiezen (geavanceerd)
→
Volgende
.

98 Hulpmiddelen voor het oplossen van problemen
6
Klik om
Ook op deze locatie zoeken
, klik vervolgens op
Bladeren
en ga
naar de stuurprogrammabestanden op uw vaste schijf.
7
Zodra de naam van het betreffende stuurprogramma verschijnt, klikt u op
Volgende
.
8
Klik op
Voltooien
en start de computer opnieuw op.
Windows Vista
1
Klik op
Start
→
Computer
→
Systeem Eigenschappen
→
Apparaatbeheer
.
OPMERKING: het venster Gebruikersaccountbeheer kan dan verschijnen.
Als u de beheerder van deze computer bent, klikt u op Doorgaan; zo niet,
neem dan contact op met de systeembeheerder om Apparaatbeheer te
kunnen openen.
2
Dubbelklik op het type apparaat waarvoor u het stuurprogramma wilt
installeren (bijvoorbeeld
Audio
of
Video
).
3
Dubbelklik op de naam van het apparaat waarvoor u het stuurprogramma
wilt installeren.
4
Klik op
Stuurprogramma
→
Stuurprogramma bijwerken
→
Op mijn
computer naar stuurprogramma's zoeken
.
5
Klik op
Bladeren
en blader naar de locatie waar u de
stuurprogrammabestanden naar toe hebt gekopieerd.
6
Zodra de naam van het betreffende stuurprogramma verschijnt, klikt u op
de naam van het stuurprogramma.
7
Klik op
OK
→
Volgende
→
Voltooien
en start de computer opnieuw op.
Uw besturingssysteem herstellen
U kunt uw besturingssysteem op de volgende manieren herstellen:
• Met Systeemherstel kunt u de computer terugzetten in een eerdere status
zonder dat gegevensbestanden verloren gaan. Gebruik Systeemherstel als
de eerste oplossing om uw besturingsysteem te herstellen en gegevensbe-
standen te bewaren.

Hulpmiddelen voor het oplossen van problemen 99
• Met Dell PC Restore van Symantec (beschikbaar in Windows XP) en Dell
Factory Image Restore (beschikbaar in Windows Vista) kunt u de vaste
schijf terugzetten naar de status op het moment dat u de computer kocht.
In beide gevallen worden alle gegevens op de vaste schijf definitief verwij-
derd. Ook worden alle toepassingen verwijderd die u hebt geïnstalleerd
nadat u de computer hebt ontvangen. Gebruik Dell PC Restore of Dell
Factory Image Restore alleen als Systeemherstel de problemen met uw
besturingssysteem niet kon verhelpen.
• Als u de cd of dvd
Operating System
(Besturingssysteem) bij de computer
hebt ontvangen, kunt u deze gebruiken om het besturingssysteem te
herstellen. Als u de cd of dvd
Operating System
gebruikt, worden echter
wel alle gegevens op de vaste schijf gewist. Gebruik de cd of dvd
alleen
als
Systeemherstel de problemen met uw besturingssysteem niet kan
verhelpen.
Systeemherstel van Microsoft
Windows
gebruiken
Met Systeemherstel bieden de Windows-besturingssystemen u de mogelijk-
heid om de computer terug te zetten in een eerdere status (zonder dat er
gegevensbestanden verloren gaan) als de computer door wijzigingen in de
hardware, software of andere systeeminstellingen niet meer naar behoren
werkt. Wijzigingen die met Systeemherstel in de computer zijn aangebracht,
kunnen volledig ongedaan worden gemaakt.
KENNISGEVING: maak regelmatig reservekopieën van uw gegevensbestanden.
Systeemherstel kan uw gegevensbestanden niet controleren of herstellen.
OPMERKING: de procedures in dit document zijn geschreven voor de standaard-
weergave van Windows. Het is dus mogelijk dat wanneer u de klassieke weergave
inschakelt, deze procedures niet werken op uw computer van Dell.
Systeemherstel starten
KENNISGEVING: voordat u de computer in een eerdere status terugzet, moet u
alle geopende bestanden opslaan en sluiten en alle actieve programma's afsluiten.
Het is pas mogelijk om bestanden of programma's te bewerken, te openen of te
verwijderen nadat de herstelbewerking is voltooid.

100 Hulpmiddelen voor het oplossen van problemen
Windows XP
1
Klik op
Start
→
Alle programma's
→
Bureau-accessoires
→
Systeemwerkset
→
Systeemherstel
.
2
Klik op
Een eerdere status van deze computer herstellen
of op
Een herstelpunt maken
.
3
Klik op
Volgende
en volg de aanwijzingen op het scherm.
Windows Vista
1
Klik op
Start
.
2
Ty p
Systeemherstel
in het vak Zoekopdracht starten en druk op
<Enter>.
OPMERKING: het venster Gebruikersaccountbeheer kan dan verschijnen.
Als u de beheerder van deze computer bent, klikt u op Doorgaan; zo niet,
neem dan contact op met de systeembeheerder om door te kunnen gaan.
3
Klik op
Volgende
en volg de aanwijzingen op het scherm.
Als het probleem niet is opgelost met Systeemherstel, kunt u de laatste
herstelbewerking ongedaan maken.
De laatste herstelbewerking ongedaan maken
KENNISGEVING: voordat u de laatste herstelbewerking ongedaan maakt, moet u
alle geopende bestanden opslaan en sluiten en alle actieve programma's afsluiten.
Het is pas mogelijk om bestanden of programma's te bewerken, te openen of te
verwijderen nadat de herstelbewerking is voltooid.
Windows XP
1
Klik op
Start
→
Alle programma's
→
Bureau-accessoires
→
Systeemwerkset
→
Systeemherstel
.
2
Klik op
De laatste herstelbewerking ongedaan maken
en klik op
Volgende
.
Windows Vista
1
Klik op
Start
.
2
Ty p
Systeemherstel
in het vak Zoekopdracht starten en druk op
<Enter>.
3
Klik op
De laatste herstelbewerking ongedaan maken
en klik op
Volgende
.

Hulpmiddelen voor het oplossen van problemen 101
Systeemherstel inschakelen
OPMERKING: In Windows Vista wordt Systeemherstel niet uitgeschakeld,
ongeacht de beschikbare schijfruimte. Onderstaande stappen gelden daarom
alleen voor Windows XP.
Als u Windows XP opnieuw installeert met minder dan 200 MB vrije ruimte
op de vaste schijf, wordt Systeemherstel automatisch uitgeschakeld.
Ga als volgt te werk om te controleren of Systeemherstel is ingeschakeld:
1
Klik op
Start
→
Configuratiescherm
→
Prestaties en onderhoud
→
Systeem
.
2
Klik op het tabblad
Systeemherstel
en controleer of
Systeemherstel
uitschakelen
is uitgeschakeld.
Dell PC Restore en Dell Factory Image Restore gebruiken
KENNISGEVING: met Dell PC Restore en Dell Factory Image Restore worden alle
gegevens op de vaste schijf definitief verwijderd. Ook worden alle programma's en
stuurprogramma's verwijderd die u hebt geïnstalleerd nadat u de computer hebt
ontvangen. Maak indien mogelijk een reservekopie van de gegevens voordat u een
van deze opties gebruikt. Gebruik PC Restore of Dell Factory Image Restore alleen
als Systeemherstel de problemen met uw besturingssysteem niet kon verhelpen.
OPMERKING: Dell PC Restore van Symantec en Dell Factory Image Restore zijn
niet beschikbaar in alle landen en op alle computers.
Gebruik Dell PC Restore (Windows XP) en Dell Factory Image Restore
(Windows Vista) alleen als laatste redmiddel voor het herstel van het bestu-
ringssysteem. Met deze opties kunt u de vaste schijf terugzetten naar de
status op het moment dat u de computer kocht. Alle programma's en
bestanden die u hebt toegevoegd nadat u de computer hebt gekocht —inclu-
sief gegevensbestanden— worden definitief van de vaste schijf verwijderd.
Gegevensbestanden zijn onder andere documenten, spreadsheets, e-mailbe-
richten, digitale foto's, muziek bestanden, enzovoort. Indien mogelijk maakt
u een reservekopie van alle gegevens voordat u PC Restore of Factory Image
Restore gebruikt.

102 Hulpmiddelen voor het oplossen van problemen
Windows XP: Dell PC Restore
PC Restore gebruiken:
1
Schakel de computer in.
Tijdens het opstarten verschijnt een blauwe balk met
www.dell.com
langs
de bovenrand van het scherm.
2
Zodra u de blauwe balk ziet, drukt u op <Ctrl><F11>.
Als te laat op <Ctrl><F11> drukt, wacht u tot de computer het
opstarten heeft voltooid en start u de computer daarna opnieuw op.
KENNISGEVING: als u niet wilt doorgaan met PC Restore, klikt u op Reboot
(Herstart).
3
Klik op
Restore
(Herstel) en vervolgens op
Confirm
(Bevestigen).
Het herstelproces kan 6 tot 10 minuten in beslag nemen.
4
Klik wanneer daarom wordt gevraagd, op
Voltooien
om een herstart van de
computer uit te voeren.
OPMERKING: sluit de computer niet handmatig af. Klik op Voltooien and laat
de computer het hele proces van de herstart uitvoeren.
5
Klik wanneer daarom wordt gevraagd, op
Yes
(Ja).
De computer start opnieuw op. Omdat de computer is teruggezet naar de
oorspronkelijke status, verschijnen weer dezelfde schermen als toen u de
computer voor de eerste keer inschakelde, zoals het scherm met de
gebruiksrechtovereenkomst.
6
Klik op
Volgende
.
Het scherm van
Systeemherstel
verschijnt en de computer wordt opnieuw
opgestart.
7
Klik na de herstart van de computer op
OK
.
PC Restore verwijderen:
KENNISGEVING: als u het hulpprogramma Dell PC Restore van de vaste schijf
verwijdert, wordt het hulpprogramma PC Restore definitief van uw computer
verwijderd. Nadat u Dell PC Restore hebt verwijderd, kunt u het hulpprogramma niet
meer gebruiken voor het herstellen van uw besturingssysteem.

Hulpmiddelen voor het oplossen van problemen 103
Met Dell PC Restore kunt u de vaste schijf terugzetten naar de status op het
moment dat u de computer kocht. We raden u aan om PC Restore niet van
uw computer te verwijderen, zelfs niet om extra schijfruimte vrij te maken.
Als u PC Restore van de harde schijf verwijdert, is er geen enkele mogelijkheid
meer om het programma terug te halen, en zult u nooit meer in staat zijn om
het besturingssysteem van uw computer te herstellen in de oorspronkelijke
staat.
1
Meld u aan bij de computer als lokale beheerder.
2
Ga in Microsoft
®
Windows
®
Verkenner naar
c:\dell\utilities\DSR
.
3
Dubbelklik op de bestandsnaam
DSRIRRemv2.exe
.
OPMERKING: Als u zich niet aanmeldt als lokale beheerder, verschijnt er een
bericht dat u zich als beheerder moet aanmelden. Klik op Quit (Sluiten) om u
vervolgens aan te melden als lokale beheerder.
OPMERKING: als de partitie PC Restore niet bestaat op de vaste schijf van
uw computer, verschijnt er een bericht dat de partitie niet kan worden
gevonden. Klik op Quit (Sluiten), er is geen partitie die kan worden verwijderd.
4
Klik op
OK
om de partitie van PC Restore van de vaste schijf te
verwijderen.
5
Klik op
Yes
(Ja) als een bericht verschijnt om de opdracht te bevestigen.
De partitie van PC Restore wordt verwijderd en de ruimte op de vaste
schijf wordt vrijgegeven.
6
Klik in Windows Verkenner met de rechtermuisknop op
Lokaal station
(C:)
, vervolgens op
Eigenschappen
en controleer de waarde bij
Beschikbaar
om te controleren of de extra schijfruimte beschikbaar is.
7
Klik op
Voltooien
om het venster
PC Restore Removal
(PC Restore
verwijderen) te sluiten en de computer opnieuw op te starten.
Windows Vista: Dell Factory Image Restore
Factory Image Restore gebruiken:
1
Schakel de computer in. Als het Dell-logo verschijnt, klikt u meerdere
malen op <F8> om het venster Geavanceerde opstartopties van Vista te
openen.
2
Selecteer
Uw computer herstellen
.
Het venster Opties voor Systeemherstel wordt geopend.

104 Hulpmiddelen voor het oplossen van problemen
3
Selecteer een toetsenbordindeling en klik op
Volgende
.
4
Meld u aan bij de computer als lokale gebruiker om toegang te krijgen tot
de herstelopties. Typ
administrator
(beheerder) in het veld
Gebruikersnaam en klik op
OK
.
5
Klik op
Dell Factory Image Restore
.
OPMERKING: afhankelijk van uw configuratie, moet u mogelijk Dell Factory
Tools en vervolgens Dell Factory Image Restore selecteren.
Het welkomstscherm van Dell Factory Image Restore wordt weergegeven.
6
Klik op
Next
(Volgende).
Het venster Confirm Data Deletion (Verwijderen van gegevens bevestigen)
wordt weergegeven.
KENNISGEVING: als u niet wilt doorgaan met Factory Image Restore, klikt u op
Cancel (Annuleren).
7
Schakel het selectievakje in om te bevestigen dat u wilt doorgaan met het
opnieuw formatteren van de vaste schijf en het herstellen van de fabriek-
sinstellingen van de systeemsoftware. Klik vervolgens op
Next
(Volgende).
Het herstelproces wordt gestart en kan vijf minuten of langer in beslag
nemen. Er wordt een bericht weergegeven wanneer de fabrieksinstellingen
van het besturingssysteem en de geïnstalleerde toepassingen zijn hersteld.
8
Klik op
Finish
(Voltooien) om de computer opnieuw op te starten.
De cd of dvd Operating System (Besturingssysteem) gebruiken
Voordat u begint
Als u overweegt om het Windows-besturingssysteem opnieuw te installeren
om een probleem met een recent geïnstalleerd stuurprogramma te verhelpen,
probeer dan eerst de functie Vorig stuurprogramma van Windows. Zie
“Stuurprogramma's en hulpprogramma's opnieuw installeren” op pagina 95.
Als u het probleem niet kunt verhelpen met Vorig stuurprogramma, zet u het
besturingssysteem via
Systeemherstel
terug in de status waarin het was
voordat u het nieuwe stuurprogramma installeerde. Zie “Systeemherstel van
Microsoft
Windows
gebruiken” op pagina 99.

Hulpmiddelen voor het oplossen van problemen 105
KENNISGEVING: maak voordat u met de installatie begint reservekopieën van al
uw gegevensbestanden op de primaire vaste schijf. Bij normale configuraties is de
primaire vaste schijf de eerste schijf die de computer detecteert.
Om Windows opnieuw te installeren, hebt u het volgende nodig:
• De cd of dvd Dell™
Operating System
• De cd of dvd Dell
Drivers and Utilities
OPMERKING: de cd of dvd
Dell
Drivers and Utilities
bevat stuurprogramma's die
tijdens de montage van de computer zijn geïnstalleerd. Vanaf de cd of dvd
Dell
Drivers and Utilities
kunt u alle vereiste stuurprogramma's installeren. Afhankelijk
van de regio waar u de computer hebt besteld en of u de cd's of dvd's al dan niet
hebt aangevraagd, kan het zijn dat de cd of dvd
Dell
Drivers and Utilities en de cd of
dvd
Operating System
niet bij uw computer zijn geleverd.
Windows XP of Windows Vista opnieuw installeren
Het installatieproces kan één tot twee uur in beslag nemen. Nadat u het
besturingssysteem opnieuw hebt geïnstalleerd, moet u ook de apparaatstuur-
programma's, anti-virusprogramma's en andere software opnieuw installeren.
KENNISGEVING: de cd of dvd Operating System biedt opties voor het opnieuw
installeren van Windows XP. De opties kunnen bestanden overschrijven en op uw
vaste schijf geïnstalleerde programma's beschadigen. Ga dus pas over tot het
opnieuw installeren van Windows XP als een medewerker van de technische
ondersteuning van Dell u dat aangeeft.
1
Voordat u begint, moet u alle geopende bestanden opslaan en sluiten en
alle actieve programma's afsluiten.
2
Plaats de cd of dvd
Operating System
(Besturingssysteem).
3
Klik op
Afsluiten
als het bericht
Windows installeren
verschijnt.
4
Start de computer opnieuw op.
Druk zodra het DELL-logo wordt weergegeven, onmiddellijk op <F12>.
OPMERKING: als u te lang wacht en het logo van het besturingssysteem
verschijnt, wacht u totdat het bureaublad van Microsoft
®
Windows
®
wordt
weergegeven. Vervolgens sluit u de computer af en probeert u het opnieuw.
OPMERKING: met de volgende stappen wordt de opstartvolgorde eenmalig
gewijzigd. Wanneer u de computer herstart, zal de computer opstarten in de
volgorde van opstartapparaten die is aangegeven in het System Setup-
programma.

106 Hulpmiddelen voor het oplossen van problemen
5
Zodra de lijst met opstartapparaten verschijnt, selecteert u
CD/DVD/CD-
RW Drive
en drukt u daarna op <Enter>.
6
Druk op een toets als u de
computer vanaf cd-rom wilt opstarten
.
7
Volg de instructies op het scherm om het instellen te voltooien.
Software- en hardwareproblemen oplossen
Als een apparaat tijdens de installatie van het besturingssysteem niet wordt
gevonden, of wel wordt gevonden maar onjuist wordt geconfigureerd, kunt u
het conflict oplossen met de Probleemoplosser voor hardware.
Windows XP
1
Klik op
Start
en
vervolgens op
Help en ondersteuning
.
2
Ty p
probleemoplosser hardware
in het
zoekveld
en druk op de
pijl om de zoekbewerking te starten.
3
Klik op
Probleemoplosser voor hardware
in de lijst
Zoekresultaten
.
4
Klik in de lijst
Hardware Troubleshooter
op
Er is een hardwareconflict op
de computer
en vervolgens op
Volgende
.
Windows Vista
1
Klik op
Start
en klik vervolgens op
Help en ondersteuning.
2
Ty p
probleemoplosser hardware
in het zoekveld en druk op
<Enter> om de zoekbewerking te starten.
3
Selecteer in de zoekresultaten de omschrijving die het beste bij uw
probleem past en volg de stappen van de probleemoplossing.

Onderdelen verwijderen en installeren 107
Onderdelen verwijderen
en installeren
LET OP: sommige van de in dit hoofdstuk vermelde onderdelen mogen niet
door de klant worden vervangen, maar alleen door een gekwalificeerde
servicetechnicus.
Voordat u begint
Dit hoofdstuk bevat procedures voor het verwijderen en installeren van de
componenten in uw computer. Tenzij anders vermeld, wordt voor elke
procedure uitgegaan van de volgende condities:
• U hebt de stappen in “Uw computer uitschakelen” op pagina 108 en
“Voordat u aan de computer gaat werken” op pagina 108 uitgevoerd.
• U hebt de veiligheidsinstructies in de
Productinformatiegids
van Dell™
gelezen.
• Een onderdeel kan worden vervangen of - indien afzonderlijk gekocht -
geïnstalleerd door de procedure voor het demonteren in omgekeerde
volgorde uit te voeren.
Aanbevolen hulpmiddelen
Bij de procedures in dit document hebt u mogelijk de volgende hulpmiddelen
nodig:
• Kleine vlakke schroevendraaier
• Kleine kruiskopschroevendraaier
• Kleine plastic kraspen
• Flash BIOS-updateprogramma op de Dell Support-website
support.dell.com

108 Onderdelen verwijderen en installeren
Uw computer uitschakelen
KENNISGEVING: om gegevensverlies te voorkomen, dient u alle openstaande
bestanden op te slaan en te sluiten en alle programma's af te sluiten voordat u uw
computer uitschakelt.
1
Voordat u begint, moet u alle geopende bestanden opslaan en sluiten en
alle actieve programma's afsluiten.
2
Het besturingssysteem afsluiten:
• Klik in Windows XP op
Start
→
Computer uitschakelen
→
Uitschakelen
.
• Klik in Windows Vista op
Start
, klik op de pijl
,
en vervolgens
op
Afsluiten
.
De computer schakelt uit zodra het afsluitproces van het
besturingssysteem is voltooid.
3
Zorg ervoor dat de computer en alle aangesloten apparaten zijn uitgescha-
keld. Als uw computer en aangesloten apparaten niet automatisch worden
uitgeschakeld wanneer u het besturingssysteem afsluit, houdt u de aan/uit-
knop minimaal 8 tot 10 seconden ingedrukt.
Voordat u aan de computer gaat werken
Neem de volgende veiligheidsrichtlijnen in acht om uw computer te
beschermen tegen mogelijke schade en voor uw persoonlijke veiligheid.
LET OP: voordat u begint met de procedures in dit gedeelte, moet u de
veiligheidsinstructies in de Productinformatiegids raadplegen.
KENNISGEVING: ga voorzichtig om met componenten en kaarten. Raak de
componenten of de contacten op een kaart niet aan. Houd een kaart vast aan de
uiteinden of aan de metalen montagebeugel. Houd een component, zoals een
processor, vast aan de uiteinden, niet aan de pinnen.
KENNISGEVING: laat alleen een gekwalificeerde onderhoudstechnicus reparaties
aan uw computer uitvoeren. Schade als gevolg van niet door Dell geautoriseerde
dienstverlening valt niet onder de garantie.
KENNISGEVING: als u een kabel loskoppelt, trek dan nooit aan de kabel zelf, maar
pak de connector of het treklipje vast. Sommige kabels hebben een connector met
vergrendelklemmen. Druk deze in voordat u de kabel loskoppelt. Houd connectoren
recht terwijl u ze loskoppelt om buiging van connectorpinnen te voorkomen. Zorg
ervoor dat u beide connectoren recht en op één lijn houdt, wanneer u een kabel
aansluit.

Onderdelen verwijderen en installeren 109
KENNISGEVING: als u een netwerkkabel loskoppelt, verwijder deze dan eerst uit
uw computer en pas daarna uit het netwerkapparaat.
1
Koppel alle telefoon- of netwerkkabels los van de computer.
2
Haal de stekkers van de computer en alle aangesloten apparaten uit hun
stopcontacten.
3
Druk op de aan/uit-knop om het moederbord te aarden.
LET OP: om u te beschermen tegen elektrische schokken, dient u voordat u de
computerkap opent altijd eerst de stekker uit het stopcontact te halen.
4
Verwijder de computerkap.
KENNISGEVING: aard uzelf door een ongeverfd metalen oppervlak, zoals het
metaal aan de achterzijde van uw computer, aan te raken, voordat u iets binnen in
uw computer aanraakt. Raak tijdens het werken aan uw computer af en toe een
ongeverfd metalen oppervlak aan om eventuele statische elektriciteit, die
schadelijk kan zijn voor interne componenten, te ontladen.
De computerkap verwijderen
LET OP: voordat u begint met de procedures in dit gedeelte, moet u de
veiligheidsinstructies in de Productinformatiegids raadplegen.
LET OP: om u te beschermen tegen elektrische schokken, dient u voordat u de
computerkap verwijdert altijd eerst de stekker uit het stopcontact te halen.
1
Volg de procedures in “Voordat u begint” op pagina 107.
KENNISGEVING: zorg dat er voldoende ruimte is om de verwijderde kap te
ondersteunen.
KENNISGEVING: werk op een vlakke, beschermde ondergrond om krassen op de
computer of het werkblad te voorkomen.
2
Leg uw computer op zijn zijde met de computerbehuizing naar boven.
3
Verwijder de twee schroeven waarmee de kap vastzit.

110 Onderdelen verwijderen en installeren
4
Verwijder de kap van de computer door deze naar de achterkant van de
computer te trekken en op te tillen.
5
Leg de kap op een veilige plaats weg.
De steunbeugel verwijderen
LET OP: voordat u begint met de procedures in dit gedeelte, moet u de
veiligheidsinstructies in de Productinformatiegids raadplegen.
1
Volg de procedures in “Voordat u begint” op pagina 107.
2
Verwijder de computerkap. Zie “De computerkap verwijderen”
op pagina 109.
3
Maak de kaarthouderbeugel los door de ontgrendelhendel van de
kaarthouder omhoog te trekken.
1 computerkap 2 schroeven (2)
1
2

Onderdelen verwijderen en installeren 111
4
Verwijder eventueel de kabels uit de kabelklem van de steunbeugel.
5
Kantel de steunbeugel en verwijder de steunbeugel uit de scharnierlipjes.
6
Leg de steunbeugel op een veilige plaats weg.
1 kabelklem van de steunbeugel 2 ontgrendelhendel van de kaarthouder
3 kaarthouderbeugel 4 steunbeugel
5 scharnierlipjes
4
3
2
5
1

112 Onderdelen verwijderen en installeren
De binnenkant van uw computer
LET OP: voordat u begint met de procedures in dit gedeelte, moet u de
veiligheidsinstructies in de Productinformatiegids raadplegen.
1 voedingseenheid 2 vaste schijf 3 steunbeugel
4 optisch station 5 diskettestation of
mediakaartlezer
1
2
3
5
4

Onderdelen verwijderen en installeren 113
Moederbordcomponenten
1 processorsocket
(CPU)
2 processorventilatorco
nnector (CPU-FAN)
3 geheugenmoduleconn
ectoren
(DIMM_1)
4 geheugenmoduleconn
ectoren (DIMM_2)
5 geheugenmoduleconn
ectoren (DIMM_3)
6 geheugenmoduleconn
ectoren (DIMM_4)
1
3
20
21
11
13
2
15
22
19 16
24
26
30
4
7
8
12
18
25
27
28
29
5
6
14
31
9
10
17
23

114 Onderdelen verwijderen en installeren
7 netspanningsconnect
or (ATX_POWER)
8 diskettestationconnec
tor (FLOPPY)
9 batterijhouder
10 seriële ATA-
stationsconnectoren
(SATA0)
11 seriële ATA-
stationsconnectoren
(SATA1)
12 CMOS-jumper (CLEAR
CMOS)
13 wachtwoordjumper
(CLEAR_PW)
14 voorpaneelconnector
(F_PANEL)
15 seriële ATA-
stationsconnectoren
(SATA4)
16 USB-connector
voorzijde (F_USB1)
17 seriële ATA-
stationsconnectoren
(SATA5)
18 USB-connector
voorzijde (F_USB2)
19 USB-connector
voorzijde (F_USB3)
20 systeemventilatorconn
ector (SYS_FAN1)
21 audio voorzijde
(F_AUDIO)
22 PCI-connector (PCI2) 23 PCI-connector (PCI1) 24 PCI Express x1-
connector (PCIE_x1)
25 PCI Express x16-
connector (PCIE_X16)
26 audioconnectoren 27 2 USB-connectoren en
1 LAN-connector
28 2 USB-connectoren 29 chassisventilatorconn
ector (CHASSIS_FAN)
30 videoconnector (VGA)
31 voeding voor CPU
(ATX_CPU)

Onderdelen verwijderen en installeren 115
Pinbezetting van de gelijkspanningsconnector
(DC)
Gelijkspanningsconnector (DC) P1
13 14 15 16 17 18 19 20 21 22 23 24
1 2 3 4 567 89101112

116 Onderdelen verwijderen en installeren
Pinnummer Signaalbenaming Draadkleur Draaddikte
1 3,3 V Oranje 20 AWG
2 3,3 V Oranje 20 AWG
3 RTN Zwart 20 AWG
4 5 V Rood 20 AWG
5 RTN Zwart 20 AWG
6 5 V Rood 20 AWG
7 RTN Zwart 20 AWG
8 POK Grijs 22 AWG
9 5 V AUX Paars 20 AWG
10 +12 V Geel 20 AWG
11 +12 V Geel 20 AWG
12 3,3 V Oranje 20 AWG
13 3,3 V Oranje 20 AWG
14 -12 V Blauw 22 AWG
15 RTN Zwart 20 AWG
16 PS_ON Groen 22 AWG
17 RTN Zwart 20 AWG
18 RTN Zwart 20 AWG
19 RTN Zwart 20 AWG
20 OPEN
21 5 V Rood 20 AWG
22 5 V Rood 20 AWG
23 5 V Rood 20 AWG
24 RTN Zwart 20 AWG

Onderdelen verwijderen en installeren 117
Gelijkspanningsconnector (DC) P2
Gelijkspanningsconnectoren (DC) P3, P5 en P6
Pinnummer Signaalbenaming 18-AWG-draad
1 GND Zwart
2 GND Zwart
3 +12 VA DC Geel
4 +12 VA DC Geel
Pinnummer Signaalbenaming 18-AWG-draad
1 +3,3 V DC Oranje
2 GND Zwart
3 +5 V DC Rood
4 GND Zwart
5 +12 VB DC Wit
3
1
4
2

118 Onderdelen verwijderen en installeren
Gelijkspanningsconnector (DC) P4
Gelijkspanningsconnector (DC) P7
Pinnummer Signaalbenaming 22-AWG-draad
1 +5 V DC Rood
2 GND Zwart
3 GND Zwart
4 +12 VA DC Geel
Pinnummer Signaalbenaming 18-AWG-draad
1 Geen
2 COM Zwart
3 COM Zwart
4 +3,3 V DC Oranje
5 +5 V DC Rood
6 +12 V DC Geel
654
321

Onderdelen verwijderen en installeren 119
Geheugen
U kunt het geheugen van uw computer uitbreiden voor geheugenmodules te
installeren op het moederbord. Uw computer ondersteunt DDR2-geheugen.
Zie “Geheugen” op pagina 175 voor aanvullende informatie over het door uw
computer ondersteunde type geheugen.
KENNISGEVING: installeer geen ECC- of buffergeheugenmodules. Alleen
ongebufferd, niet-ECC geheugen wordt ondersteund.
Richtlijnen voor de installatie van geheugen
• DIMM-connectoren moeten in volgorde worden gevuld, te beginnen met
connectoren DIMM_1 en DIMM_2 en vervolgens DIMM_3 en DIMM_4.
Als u slechts één DIMM installeert, moet u deze in connector DIMM_1
plaatsen.
• Voor de beste prestaties moeten geheugenmodules worden geïnstalleerd in
paren van overeenkomstige geheugengrootte, -snelheid en -technologie
. Als
de geheugenmodules niet in overeenkomstige paren worden geïnstalleerd,
functioneert de computer nog wel, maar dalen de prestaties enigszins.
(zie het label op de module om de capaciteit van de module te bepalen.)
Wanneer u gemengde paren van DDR2 533-MHz en DDR2 667-MHz-
geheugen installeert, functioneren de modules op de snelheid van de
minst snelle module.

120 Onderdelen verwijderen en installeren
KENNISGEVING: wanneer u de originele geheugenmodules uit de computer
verwijdert tijdens een opwaardering van uw geheugen, houd deze dan gescheiden
van nieuwe modules die u hebt, zelfs als u die nieuwe modules van Dell hebt
gekocht. Combineer een originele geheugenmodule, indien mogelijk, niet met een
nieuwe geheugenmodule. Anders start uw computer mogelijk niet goed op. U dient
uw oorspronkelijke geheugenmodules in paren aan te sluiten met de DIMM-
connectoren 1 en 2 of DIMM-connectoren 3 en 4.
OPMERKING: geheugen dat via Dell is gekocht, valt onder de garantie van uw
computer.
Geheugen plaatsen
LET OP: voordat u begint met de procedures in dit gedeelte, moet u de
veiligheidsinstructies in de Productinformatiegids raadplegen.
LET OP: voordat u geheugenmodules gaat plaatsen, moet u eerst de PCI Express
x16-kaart verwijderen. Zie “Kaarten” op pagina 123.
KENNISGEVING: om schade door statische elektriciteit te voorkomen aan de
onderdelen in uw computer, dient u de statische elektriciteit van uw lichaam eerst
te ontladen voordat u elektronische onderdelen van de computer aanraakt. Dit kunt
u doen door een ongeverfd metalen oppervlak van het computerchassis aan te
raken.
1 Paar A: een onderling identiek paar
geheugenmodules in de
connectoren DIMM_1 en DIMM_2
2 Paar B: een onderling identiek paar
geheugenmodules in de
connectoren DIMM_3 en DIMM_4.
2
1

Onderdelen verwijderen en installeren 121
1
Volg de procedures in “Voordat u begint” op pagina 107.
2
Druk op de borgklemmen aan de uiteinden van de
geheugenmoduleconnector.
3
Lijn de inkeping aan de onderkant van de module uit met de horizontale
streep in de connector.
1 geheugenconnector dichtst bij de
processor (DIMM_1)
2 borgklemmen (2)
3 connector
1 uitsparingen (2) 2 geheugenmodule
3 inkeping 4 horizontale streep
2
3
1
3
2
1
4

122 Onderdelen verwijderen en installeren
KENNISGEVING: druk de geheugenmodule met gelijke druk aan de uiteinden
recht naar beneden in de connector om schade aan de module te voorkomen.
4
Druk de module in de connector totdat de module op zijn plaats klikt.
Wanneer u de module juist plaatst, klikken de borgklemmen in de
uitsparingen aan de uiteinden van de module.
5
Plaats de PCI Express x16-kaart terug. Zie “Kaarten” op pagina 123.
6
Plaats de computerkap terug.
KENNISGEVING: als u een netwerkkabel gaat aansluiten, sluit die dan eerst aan
op het netwerkapparaat en pas daarna op de computer.
7
Sluit uw computer en apparaten aan op het lichtnet en zet ze vervolgens
aan.
8
Klik met de rechtermuisknop op het pictogram
Deze computer
en
vervolgens op
Eigenschappen
.
9
Klik op het tabblad
Algemeen
.
10
Controleer de hoeveelheid weergegeven geheugen (RAM) om te
controleren of het geheugen goed is aangebracht.

Onderdelen verwijderen en installeren 123
Geheugen verwijderen
LET OP: voordat u begint met de procedures in dit gedeelte, moet u de
veiligheidsinstructies in de Productinformatiegids raadplegen.
LET OP: voordat u geheugenmodules gaat verwijderen, moet u eerst de PCI
Express x16-kaart verwijderen. Zie “Kaarten” op pagina 123.
KENNISGEVING: om schade door statische elektriciteit te voorkomen aan de
onderdelen in uw computer, dient u de statische elektriciteit van uw lichaam eerst
te ontladen voordat u elektronische onderdelen van de computer aanraakt. Dit kunt
u doen door een ongeverfd metalen oppervlak van het computerchassis aan te
raken.
1
Volg de procedures in “Voordat u begint” op pagina 107.
2
Druk de borgklemmen aan de uiteinden van de
geheugenmoduleconnector naar buiten.
3
Pak de module vast aan het eind van het bord en til deze op.
4
Plaats de PCI Express x16-kaart terug. Zie “Kaarten” op pagina 123.
Kaarten
LET OP: voordat u begint met de procedures in dit gedeelte, moet u de
veiligheidsinstructies in de Productinformatiegids raadplegen.
KENNISGEVING: om schade door statische elektriciteit te voorkomen aan de
onderdelen in uw computer, dient u de statische elektriciteit van uw lichaam eerst
te ontladen voordat u elektronische onderdelen van de computer aanraakt. Dit kunt
u doen door een ongeverfd metalen oppervlak van het computerchassis aan te
raken.
Uw Dell™ computer bevat de volgende sleuven voor PCI- en PCI Express-
kaarten:
• Eén PCI Express x16-kaartsleuf (SLOT1)
• Eén PCI Express x1-kaartsleuf (SLOT2)
• Twee PCI-kaartsleuven (SLOT3, SLOT4)
Zie “Moederbordcomponenten” op pagina 113 voor de kaartsleuflocatie.

124 Onderdelen verwijderen en installeren
PCI- en PCI Express-kaarten
Uw computer ondersteunt twee PCI Express x16-kaarten en één PCI Express
x1-kaart.
• Volg de procedures in de volgende sectie als u een kaart aanbrengt of
vervangt.
• Zie “Een PCI- of PCI Express-kaart verwijderen” op pagina 129 als u een
kaart verwijdert zonder deze te vervangen.
• Verwijder het huidige stuurprogramma voor de kaart uit het
besturingssysteem als u een kaart vervangt.
Een PCI- of PCI Express-kaart plaatsen
1
Volg de procedures in “Voordat u begint” op pagina 107.
2
Verwijder de computerkap. Zie “De computerkap verwijderen”
op pagina 109.

Onderdelen verwijderen en installeren 125
3
Maak de kaarthouderbeugel los door de ontgrendelhendel van de
kaarthouder omhoog te trekken.
4
Verwijder de steunbeugel. Zie “De steunbeugel verwijderen”
op pagina 110.
5
Als u een kaart vervangt die al in de computer is geplaatst, verwijdert u
de kaart.
Koppel, indien nodig, op de kaart aangesloten kabels los.
• Bij een PCI-kaart pakt u deze vast bij de bovenste hoeken en trekt u de
kaart voorzichtig uit de connector.
• Bij een PCI Express-kaart trekt u voorzichtig aan het lipje, pakt u de
kaart vast bij de bovenste hoeken en trekt u de kaart voorzichtig uit de
connector.
1 ontgrendelhendel van de kaarthouder 2 kaarthouderbeugel
2
1

126 Onderdelen verwijderen en installeren
OPMERKING: de positie van de kaart die u vervangt in de afbeelding kan afwijken
van de werkelijke situatie.
6
Maak de nieuwe kaart klaar voor installatie.
Zie de documentatie die met de kaart is meegeleverd voor informatie over
de configuratie van de kaart, interne aansluitingen, of andere aanpassingen
voor uw computer.
LET OP: sommige netwerkadapters starten de computer automatisch op wanneer
ze zijn verbonden met een netwerk. Haal de stekker van de computer uit het
stopcontact voordat u een kaart installeert om u te beschermen tegen elektrische
schokken.
7
Plaats de kaart in de connector en druk de kaart stevig aan. Zorg dat de
kaart volledig in de sleuf valt.
1 PCI Express x16-kaart 2 beveiligingslipje 3 PCI Express x1-kaart
4 PCI Express x1-
kaartsleuf
5 PCI Express x16-
kaartsleuf
1
5
2
3
4

Onderdelen verwijderen en installeren 127
8
Plaats de steunbeugel terug (zie “De steunbeugel plaatsen” op pagina 172)
en druk de kaart kaarthouderbeugel omlaag in de sleuf.
9
Zorg ervoor dat:
• de geleiderklem in lijn ligt met de geleiderinkeping;
• de bovenkant van alle kaarten en beugels zich op één lijn bevinden
met de uitlijningsstreep;
• de inkeping boven in de kaart of beugel om de uitlijningsgeleider past.
10
Sluit de kabels aan die verbonden moeten zijn met de kaart.
Raadpleeg de kaartdocumentatie voor informatie over de
kabelaansluitingen van de kaart.
1 uitlijningsstreep 2 volledig geplaatste
kaart
3 niet volledig geplaatste kaart
4 beugel binnen de
sleuf
5 beugel buiten de
sleuf
6 uitlijningsgeleider
2
3
5
4
6
1

128 Onderdelen verwijderen en installeren
KENNISGEVING: geleid geen kabels van kaarten over of achter de kaarten.
Kabels die over de kaarten zijn geleid, kunnen er voor zorgen dat de computerkap
niet goed sluit of dat er schade aan de apparatuur ontstaat.
KENNISGEVING: als u een netwerkkabel gaat aansluiten, sluit die dan eerst aan
op het netwerkapparaat en pas daarna op de computer.
11
Plaats de computerkap terug, sluit de computer en apparaten opnieuw op
het lichtnet aan en zet ze vervolgens aan.
12
Ga als volgt te werk als u een geluidskaart hebt geplaatst:
a
Open System Setup (zie “System Setup” op pagina 180), ga naar
Onboard Device
(Ingebouwde apparatuur) en selecteer
Integrated
Audio
(Geïntegreerd audio), en wijzig vervolgens de instelling in
Off
(Uit).
b
Sluit externe audioapparaten aan op de connectoren van de
geluidskaart. Sluit geen externe apparaten aan op de microfoon-,
speaker/hoofdtelefoon- of line-in-connectoren op het achterpaneel.
Zie “Connectoren op het achterpaneel” op pagina 19.
1 ontgrendelhendel van de kaarthouder 2 kaarthouderbeugel
3 PCI-kaart 4 PCI-kaartsleuf
2
1
3
4

Onderdelen verwijderen en installeren 129
13
Ga als volgt te werk als u een netwerkadapter hebt geïnstalleerd en de
geïntegreerde netwerkadapter wilt uitschakelen:
a
Open System Setup (zie “System Setup” op pagina 180), ga naar
Onboard Devices
(Ingebouwde apparatuur) en selecteer
Integrated
NIC
(Geïntegreerde NIC), en wijzig vervolgens de instelling in
Off
(Uit).
b
Sluit de netwerkkabel aan op de connectoren van de nieuwe
netwerkadapter. Sluit de netwerkkabel niet aan op de geïntegreerde
connector op het achterpaneel. Zie “Connectoren op het
achterpaneel” op pagina 19.
14
Installeer de benodigde stuurprogramma's voor de kaart zoals beschreven
in de kaartdocumentatie.
Een PCI- of PCI Express-kaart verwijderen
1
Volg de procedures in “Voordat u begint” op pagina 107.
2
Verwijder de computerkap. Zie “De computerkap verwijderen”
op pagina 109.
3
Verwijder de steunbeugel. Zie “De steunbeugel verwijderen”
op pagina 110.
4
Koppel, indien nodig, op de kaart aangesloten kabels los.
• Bij een PCI-kaart pakt u deze vast bij de bovenste hoeken en trekt u de
kaart voorzichtig uit de connector.
• Bij een PCI Express-kaart trekt u voorzichtig aan het lipje, pakt u de
kaart vast bij de bovenste hoeken en trekt u de kaart voorzichtig uit de
connector.
5
Plaats een beugel in de lege kaartsleufopening als u de kaart permanent
verwijdert.
OPMERKING: het plaatsen van beugels voor lege kaartsleufopeningen is nodig in
verband met het FCC-certificaat van de computer. De beugels houden ook stof en
vuil tegen.
6
Plaats de steunbeugel terug (zie “De steunbeugel plaatsen” op pagina 172) en
druk de kaart kaarthouderbeugel omlaag in de sleuf.

130 Onderdelen verwijderen en installeren
7
Zorg ervoor dat:
• de geleiderklem in lijn ligt met de geleiderinkeping;
• de bovenkant van alle kaarten en beugels zich op één lijn bevinden met
de uitlijningsstreep;
• de inkeping boven in de kaart of beugel om de uitlijningsgeleider past.
8
Plaats de computerkap terug, sluit de computer en apparaten opnieuw op
het lichtnet aan en zet ze vervolgens aan.
9
Verwijder het stuurprogramma van de kaart uit het besturingssysteem.
10
Ga als volgt te werk als u een geluidskaart hebt verwijderd:
a
Open System Setup (zie “System Setup” op pagina 180), ga naar
Onboard Devices
(Ingebouwde apparatuur) en selecteer
Integrated
Audio
(Geïntegreerde audio), en wijzig vervolgens de instelling in
On
(Aan).
b
Sluit externe audioapparaten aan op de audioconnectoren op het
achterpaneel van de computer. Zie “Connectoren op het
achterpaneel” op pagina 19.
11
Ga als volgt te werk als u een geplaatste netwerkconnector hebt verwijderd:
a
Open System Setup (zie “System Setup” op pagina 180), ga naar
Onboard Devices
(Ingebouwde apparatuur) en selecteer
Integrated
NIC
(Geïntegreerde netwerkinterfacekaart), en wijzig vervolgens de
instelling in
On
(Aan).
KENNISGEVING: als u een netwerkkabel gaat aansluiten, sluit die dan eerst aan
op het netwerkapparaat en pas daarna op de computer.
b
Sluit de netwerkkabel aan op de geïntegreerde connector op het
achterpaneel van de computer. Zie “Connectoren op het
achterpaneel” op pagina 19.

Onderdelen verwijderen en installeren 131
Frontlijst
LET OP: voordat u begint met de procedures in dit gedeelte, moet u de
veiligheidsinstructies in de Productinformatiegids raadplegen.
LET OP: om u te beschermen tegen elektrische schokken, dient u voordat u de
computerkap verwijdert altijd eerst de stekker uit het stopcontact te halen.
De frontlijst verwijderen
1
Volg de procedures in “Voordat u begint” op pagina 107.
2
Verwijder de kap van de computer (zie “De computerkap verwijderen”
op pagina 109).
3
Pak de bovenste lipjes een voor een vast en druk de lipjes omhoog om de
frontlijst uit het voorpaneel te verwijderen.
4
Til de frontlijst uit de onderste sleuven.
5
Leg de frontlijst op een veilige plaats weg.
1 onderste lipjes (3) 2 bovenste lipjes (3)
3 frontlijst 4 sleuven voor lipjes
1
3
2
4

132 Onderdelen verwijderen en installeren
De frontlijst terugplaatsen
1
Plaats de onderste lipjes in de scharnieren in het voorpaneel.
2
Kantel de frontlijst naar de computer toe tot de drie bovenste lipjes op hun
plaats klikken op het voorpaneel.
1 onderste lipjes (3) 2 bovenste lipjes (3) 3 frontlijst
1
3
2

Onderdelen verwijderen en installeren 133
Stations
Uw computer ondersteunt een combinatie van de volgende apparaten:
• maximaal twee seriële ATA-vaste schijven;
• eén optioneel diskettestation of één optionele mediakaartlezer;
• eén optisch station.
Aanbevolen verbindingen stationskabels
• Sluit de seriële ATA-vaste schijven aan op de connectoren met het label
“SATA0” of “SATA1” op het moederbord.
• Sluit de seriële ATA cd- of dvd-stations aan op de connectoren met het
label “SATA4” of “SATA5” op het moederbord.
1 voedingseenheid 2 vaste schijf 3 steunbeugel
4 optisch station 5 diskettestation of
mediakaartlezer
1
2
3
5
4

134 Onderdelen verwijderen en installeren
Stationskabels aansluiten
Als u een station installeert, sluit u twee kabels aan - een gelijkstroomkabel en
een gegevenskabel - op de achterzijde van het station.
Interfaceconnectoren voor station
De stationskabelconnectoren zijn slechts op één manier aan te sluiten. Zorg
voor het aansluiten dat de kabelconnectorsleutel goed is uitgelijnd met de
kabel en het station.
1 voedingskabel 2 stroomtoevoerconnector 3 gegevenskabel
1 interfacekabel 2 interfaceconnector
1
2
3
1
2

Onderdelen verwijderen en installeren 135
Stationskabels aansluiten en loskoppelen
Wanneer u een seriële ATA-gegevenskabel aansluit of losmaakt, gebruikt u
hiervoor het trek-lipje.
De seriële ATA-interfaceconnectoren worden versleuteld voor juiste plaatsing;
een inkeping of een ontbrekende pin op de ene connector past bij een lipje of
een opgevuld gaatje op de andere connector.
Vaste schijven
LET OP: voordat u begint met de procedures in dit gedeelte, moet u de
veiligheidsinstructies in de Productinformatiegids raadplegen.
LET OP: om u te beschermen tegen elektrische schokken, dient u voordat u de
computerkap verwijdert altijd eerst de stekker uit het stopcontact te halen.
KENNISGEVING: plaats de schijf niet op een harde ondergrond, zodat schade
wordt voorkomen. Plaats de schijf in plaats daarvan op een zachte ondergrond,
zoals schuimrubber.
KENNISGEVING: maak een reservekopie van uw bestanden voordat u met deze
procedure begint als u een vaste schijf vervangt met gegevens die u wilt bewaren.
Controleer de documentatie van de schijf om te verifiëren dat deze
geconfigureerd is voor uw computer.
Een vaste schijf verwijderen
1
Volg de procedures in “Voordat u begint” op pagina 107.
2
Verwijder de kap van de computer (zie “De computerkap verwijderen”
op pagina 109).
3
Verwijder de steunbeugel (zie “De steunbeugel verwijderen”
op pagina 110).
4
Maakt de stroom- en gegevenskabels los van de schijf.
5
Maak de gegevenskabel los van de connector op het moederbord.

136 Onderdelen verwijderen en installeren
6
Druk op het beveiligingslipje aan de zijkant van het station en schuif het
station naar boven en naar buiten.
7
Als door de verwijdering van dit station de stationsconfiguratie wordt
gewijzigd, dient u deze wijzigingen ook door te voeren in System Setup.
Wanneer u de computer opnieuw opstart, opent u System Setup (zie
“System Setup” op pagina 180), gaat u naar het gedeelte “Drives”
(stations) van de System Setup en stelt u onder
Drive 0 through 3
(Station
0 t/m 3) het station in op de juiste configuratie.
8
Plaats de steunbeugel terug (zie “De steunbeugel plaatsen”
op pagina 172).
9
Plaats de computerkap terug (zie “De computerkap terugplaatsen”
op pagina 173).
10
Sluit de computer en andere apparatuur aan op een stopcontact.
1 vaste schijf 2 seriële ATA-
gegevenskabel
3 voedingskabel
4 moederbordconnector 5 beveiligingslipje 6 bevestigingsschroeven (4)
2
4
3
1
6
5

Onderdelen verwijderen en installeren 137
Een vaste schijf plaatsen
1
Volg de procedures in “Voordat u begint” op pagina 107.
2
Verwijder de kap van de computer (zie “De computerkap verwijderen”
op pagina 109).
3
Verwijder de steunbeugel (zie “De steunbeugel verwijderen”
op pagina 110).
4
Controleer de documentatie van de schijf om te verifiëren dat deze
geconfigureerd is voor uw computer.
5
Bevestig de bevestigingsschroeven aan de vaste schijf.
6
Sluit de stroom- en gegevenskabels aan op de schijf.
7
Verbind de gegevenskabel met de connector op het moederbord.
8
Schuif de schijf in het vaste-schijfcompartiment totdat de vaste schijf
vastklikt.
1 vaste schijf 2 bevestigingsschroeven (4)
2
1

138 Onderdelen verwijderen en installeren
9
Controleer alle kabels om er zeker van te zijn dat ze correct en stevig
vastzitten.
10
Plaats de steunbeugel terug (zie “De steunbeugel plaatsen”
op pagina 172).
11
Plaats de computerkap terug (zie “De computerkap terugplaatsen”
op pagina 173).
KENNISGEVING: als u een netwerkkabel wilt aansluiten, sluit u de kabel eerst
aan op de netwerkpoort of het netwerkapparaat en sluit u de kabel vervolgens pas
aan op de computer.
12
Sluit uw computer en apparaten aan op het lichtnet en zet ze vervolgens
aan.
13
Raadpleeg de documentatie van het station voor instructies voor het
installeren van eventueel vereiste software voor de werking van het station.
14
Controleer System Setup op wijzigingen in de stationsconfiguratie (zie
“System Setup openen” op pagina 180).
Een tweede vaste schijf installeren
LET OP: voordat u begint met de procedures in dit gedeelte, moet u de
veiligheidsinstructies in de Productinformatiegids raadplegen.
LET OP: om u te beschermen tegen elektrische schokken, dient u voordat u de
computerkap verwijdert altijd eerst de stekker uit het stopcontact te halen.
KENNISGEVING: plaats de schijf niet op een harde ondergrond, zodat schade
wordt voorkomen. Plaats de schijf in plaats daarvan op een zachte ondergrond,
zoals schuimrubber.
1
Volg de procedures in “Voordat u begint” op pagina 107.
2
Verwijder de kap van de computer (zie “De computerkap verwijderen”
op pagina 109).
3
Verwijder de steunbeugel (zie “De steunbeugel verwijderen”
op pagina 110).
4
Controleer de documentatie van de schijf om te verifiëren dat deze
geconfigureerd is voor uw computer.
5
Bevestig de bevestigingsschroeven aan de vaste schijf.

Onderdelen verwijderen en installeren 139
6
Sluit de stroom- en gegevenskabels aan op de schijf.
7
Verbind de gegevenskabel met de connector op het moederbord.
8
Schuif de schijf in het vaste-schijfcompartiment totdat de vaste schijf
vastklikt.
9
Controleer alle kabels om er zeker van te zijn dat ze correct en stevig
vastzitten.
10
Plaats de steunbeugel terug (zie “De steunbeugel plaatsen” op pagina 172).
11
Plaats de computerkap terug (zie “De computerkap terugplaatsen”
op pagina 173).
KENNISGEVING: als u een netwerkkabel wilt aansluiten, sluit u de kabel eerst
aan op de netwerkpoort of het netwerkapparaat en sluit u de kabel vervolgens pas
aan op de computer.
12
Sluit uw computer en apparaten aan op het lichtnet en zet ze vervolgens
aan.
13
Raadpleeg de documentatie van het station voor instructies voor het
installeren van eventueel vereiste software voor de werking van het station.
14
Controleer System Setup op wijzigingen in de stationsconfiguratie (zie
“System Setup openen” op pagina 180).
1 tweede vaste schijf (optioneel) 2 bevestigingsschroeven (4)
2
1

140 Onderdelen verwijderen en installeren
Diskettestation
LET OP: voordat u begint met de procedures in dit gedeelte, moet u de
veiligheidsinstructies in de Productinformatiegids raadplegen.
LET OP: om u te beschermen tegen elektrische schokken, dient u voordat u de
computerkap verwijdert altijd eerst de stekker uit het stopcontact te halen.
OPMERKING: zie “Een diskettestation plaatsen” op pagina 142 als u een
diskettestation toevoegt.
Een diskettestation verwijderen
1
Volg de procedures in “Voordat u begint” op pagina 107.
2
Verwijder de kap van de computer (zie “De computerkap verwijderen”
op pagina 109).
3
Verwijder de frontlijst (zie “De frontlijst verwijderen” op pagina 131).
4
Verwijder de optische schijf (zie “Een optisch station verwijderen”
op pagina 149).
1 diskettestation 2 veerklemmen (2)
1
2

Onderdelen verwijderen en installeren 141
5
Koppel de voedings- en gegevenskabels aan de achterzijde van het
diskettestation los.
6
Maak de gegevenskabel los van de connector op het moederbord.
7
Druk op de twee veerklemmen en schuif het diskettestation met de
stationskooi uit de FlexBay-sleuf.
8
Verwijder de twee schroeven waarmee het diskettestation vastzit in de
FlexBay-stationskooi.
9
Til het diskettestation op om het diskettestation uit de FlexBay-
stationskooi te verwijderen.
10
Schuif de FlexBay-stationskooi in de FlexBay-sleuf tot de stationskooi
vastklikt.
11
Plaats het inzetstuk van het FlexBay-station (zie “Het inzetstuk van het
FlexBay-stationspaneel terugplaatsen” op pagina 145).
12
Plaats de optische schijf terug (zie “Een optisch station plaatsen”
op pagina 151).
13
Breng de frontlijst weer aan (zie “De frontlijst terugplaatsen”
op pagina 132).
14
Plaats de computerkap terug (zie “De computerkap terugplaatsen”
op pagina 173).
15
Sluit uw computer en apparaten aan op het lichtnet en zet ze vervolgens
aan.
16
Controleer System Setup om de opties voor het diskettestation aan te
passen (zie “System Setup openen” op pagina 180).
1 schroeven (2) 2 FlexBay-stationskooi
2
1

142 Onderdelen verwijderen en installeren
Een diskettestation plaatsen
1
Volg de procedures in “Voordat u begint” op pagina 107.
2
Verwijder de kap van de computer (zie “De computerkap verwijderen”
op pagina 109).
3
Verwijder de frontlijst (zie “De frontlijst verwijderen” op pagina 131).
4
Verwijder de optische schijf (zie “Een optisch station verwijderen”
op pagina 149).
5
Verwijder het inzetstuk van het FlexBay-station (zie “Het inzetstuk van
het FlexBay-stationspaneel verwijderen” op pagina 144).
6
Druk op de twee veerklemmen en schuif de FlexBay-stationskooi uit de
voorzijde van de computer.
7
Plaats de schroefgaten in het diskettestation in lijn met de kooi-inkeping
en plaats het diskettestation in de FlexBay-stationskooi.
1 schroefgaten in het diskettestation 2 kooi-inkeping (2)
3 veerklemmen (2) 4 schroeven (2)
3
2
1
4

Onderdelen verwijderen en installeren 143
8
Draai de twee schroeven aan de andere zijde vast om het diskettestation in
de FlexBay-stationskooi te bevestigen.
9
Schuif de FlexBay-stationskooi en het diskettestation in de FlexBay-sleuf
tot de stationskooi vastklikt.
10
Sluit de stroom- en gegevenskabels aan op het diskettestation.
11
Sluit de gegevenskabel aan op de connector met het label “FLOPPY” op
het moederbord (zie “Moederbordcomponenten” op pagina 113).
12
Controleer alle kabelaansluitingen en haal kabels uit de weg om blokkering
van de luchtstroom tussen de ventilator en de ventilatieopeningen te
voorkomen.
13
Plaats de optische schijf terug (zie “Een optisch station plaatsen”
op pagina 151).
14
Breng de frontlijst weer aan (zie “De frontlijst terugplaatsen”
op pagina 132).
15
Plaats de computerkap terug (zie “De computerkap terugplaatsen”
op pagina 173).
1 diskettestation
1

144 Onderdelen verwijderen en installeren
KENNISGEVING: als u een netwerkkabel gaat aansluiten, sluit die dan eerst aan
op het netwerkapparaat en pas daarna op de computer.
16
Sluit uw computer en apparaten aan op het lichtnet en zet ze vervolgens
aan.
Raadpleeg de documentatie van het station voor instructies voor het
installeren van eventueel vereiste software voor de werking van het station.
17
Ga naar System Setup (zie “System Setup” op pagina 180) en selecteer de
gewenste optie bij
Diskette Drive
(Diskettestation).
18
Controleer of uw computer correct werkt door Dell Diagnostics uit te
voeren (zie “Dell Diagnostics” op pagina 90).
Het inzetstuk van het FlexBay-stationspaneel verwijderen
1
Druk de ontgrendelhendel voorzichtig naar buiten om de vergrendeling los
te koppelen.
2
Trek het inzetstuk van het FlexBay-stationspaneel weg van de frontlijst.

Onderdelen verwijderen en installeren 145
Het inzetstuk van het FlexBay-stationspaneel terugplaatsen
1
Schuif het inzetstuklipje van het stationspaneel in de sleuf op de frontlijst.
2
Duw het inzetstuk van het paneel naar de frontlijst tot het inzetstuk
vastklikt.
OPMERKING: om te blijven voldoen aan de FCC-richtlijnen raden wij u aan om na
het definitief verwijderen van het diskettestation steeds het inzetstuk aan te
brengen.
Mediakaartlezer
LET OP: voordat u begint met de procedures in dit gedeelte, moet u de
veiligheidsinstructies in de Productinformatiegids raadplegen.
LET OP: om u te beschermen tegen elektrische schokken, dient u voordat u de
computerkap verwijdert altijd eerst de stekker uit het stopcontact te halen.
1 stationspaneelinzetstuk (optioneel) 2 sleuf
1
2

146 Onderdelen verwijderen en installeren
Een mediakaartlezer verwijderen
1
Volg de procedures in “Voordat u begint” op pagina 107.
2
Verwijder de kap van de computer (zie “De computerkap verwijderen”
op pagina 109).
3
Verwijder de frontlijst (zie “De frontlijst verwijderen” op pagina 131).
4
Verwijder de optische schijf (zie “Een optisch station verwijderen”
op pagina 149).
5
Koppel de FlexBay USB-kabel en de voedingskabel los van de achterkant
van de mediakaartlezer en de interne USB-connector op het moederbord
(zie “Moederbordcomponenten” op pagina 113).
6
Druk op de twee veerklemmen en schuif de mediakaartlezer met de
FlexBay-stationskooi uit de FlexBay-sleuf.
7
Verwijder de twee schroeven waarmee de mediakaartlezer vastzit in de
FlexBay-stationskooi.
8
Til de mediakaartlezer op om de mediakaartlezer uit de FlexBay-
stationskooi te verwijderen.
1 mediakaartlezer 2 schroeven (2) 3 veerklemmen (2)
*1
*
Niet op alle computers aanwezig.
3
2

Onderdelen verwijderen en installeren 147
9
Schuif de FlexBay-stationskooi in de FlexBay-sleuf tot de stationskooi
vastklikt.
10
Als u de mediakaartlezer niet opnieuw installeert, dekt u de opening
indien nodig af met het inzetstuk.
11
Plaats de optische schijf terug (zie “Een optisch station plaatsen”
op pagina 151).
12
Breng de frontlijst weer aan (zie “De frontlijst terugplaatsen”
op pagina 132).
13
Plaats de computerkap terug (zie “De computerkap terugplaatsen”
op pagina 173).
14
Sluit uw computer en apparaten aan op het lichtnet en zet ze vervolgens
aan.
Een mediakaartlezer plaatsen
1
Volg de procedures in “Voordat u begint” op pagina 107.
2
Verwijder de kap van de computer (zie “De computerkap verwijderen”
op pagina 109).
3
Verwijder de frontlijst (zie “De frontlijst verwijderen” op pagina 131).
4
Ga als volgt te werk als u een nieuwe kaartlezer plaatst:
• Verwijder het inzetstuk voor het stationspaneel (zie “Het inzetstuk
van het FlexBay-stationspaneel verwijderen” op pagina 144).
• Haal de mediakaartlezer uit de verpakking.
5
Verwijder de optische schijf (zie “Een optisch station verwijderen”
op pagina 149).
6
Verwijder het inzetstuk van het FlexBay-stationspaneel (zie “Het inzetstuk
van het FlexBay-stationspaneel verwijderen” op pagina 144).
7
Druk op de twee veerklemmen en schuif de FlexBay-stationskooi uit de
voorzijde van de computer (zie “Een diskettestation verwijderen”
op pagina 140).
8
Plaats de mediakaartlezer in de FlexBay-stationskooi en schuif de
mediakaartlezer naar binnen om de schroefgaten in de mediakaartlezer uit
te lijnen met de kooi-inkeping.

148 Onderdelen verwijderen en installeren
9
Draai de twee schroeven vast om het diskettestation in de FlexBay-
stationskooi te bevestigen.
10
Schuif de FlexBay-stationskooi en het diskettestation in de FlexBay-sleuf
tot de stationskooi vastklikt.
11
Sluit de FlexBay USB-kabel aan op de achterkant van de mediakaartlezer
en op de interne USB-connector op het moederbord (zie “Moederbord-
componenten” op pagina 113).
1 mediakaartlezer
1
*
Niet op alle computers aanwezig.

Onderdelen verwijderen en installeren 149
12
Plaats de optische schijf terug (zie “Een optisch station plaatsen”
op pagina 151).
13
Breng de frontlijst weer aan (zie “De frontlijst terugplaatsen”
op pagina 132).
14
Plaats de computerkap terug (zie “De computerkap terugplaatsen”
op pagina 173).
15
Sluit uw computer en apparaten aan op het lichtnet en zet ze vervolgens
aan.
Optisch station
LET OP: voordat u begint met de procedures in dit gedeelte, moet u de
veiligheidsinstructies in de Productinformatiegids raadplegen.
LET OP: om u te beschermen tegen elektrische schokken, dient u voordat u de
computerkap verwijdert altijd eerst de stekker uit het stopcontact te halen.
Een optisch station verwijderen
1
Volg de procedures in “Voordat u begint” op pagina 107.
2
Verwijder de kap van de computer (zie “De computerkap verwijderen”
op pagina 109).
3
Verwijder de frontlijst (zie “De frontlijst verwijderen” op pagina 131).
4
Maak de gegevenskabel van het optische station los van de connector op
het moederbord.
5
Koppel de stroomkabel en de gegevenskabel van het optische station op de
achterkant van het station los.
6
Trek voorzichtig aan de ontgrendelhendel van het optische-
stationcompartiment en schuif het optische station vervolgens via de
voorzijde uit de computer.

150 Onderdelen verwijderen en installeren
7
Als u geen nieuw station monteert, plaatst u het inzetstuk terug (zie “Het
inzetstuk van het FlexBay-stationspaneel terugplaatsen” op pagina 145).
8
Breng de frontlijst weer aan (zie “De frontlijst terugplaatsen”
op pagina 132).
9
Plaats de computerkap terug (zie “De computerkap terugplaatsen”
op pagina 173).
10
Sluit uw computer en apparaten aan op het lichtnet en zet ze vervolgens
aan.
11
Configureer de stations in System Setup (zie “System Setup openen”
op pagina 180).
1
ontgrendelhendel van optisch-stationcompartiment 2 optisch station
1
2

Onderdelen verwijderen en installeren 151
Een optisch station plaatsen
1
Volg de procedures in “Voordat u begint” op pagina 107.
2
Verwijder de kap van de computer (zie “De computerkap verwijderen”
op pagina 109).
3
Verwijder de frontlijst (zie “De frontlijst verwijderen” op pagina 131).
4
Breng de twee bevestigingsschroeven aan in de twee voorste schroefgaten
in het optische station.
5
Schuif het station voorzichtig in het optische-stationcompartiment totdat
het station vastklikt.
1 bevestigingsschroeven (2)
1

152 Onderdelen verwijderen en installeren
6
Sluit de stroom- en gegevenskabels aan op de schijf.
7
Sluit de gegevenskabel aan op de moederbordconnector op het
moederbord.
8
Breng de frontlijst weer aan (zie “De frontlijst terugplaatsen”
op pagina 132).
9
Plaats de computerkap terug (zie “De computerkap terugplaatsen”
op pagina 173).
10
Sluit uw computer en apparaten aan op het lichtnet en zet ze vervolgens
aan.
Raadpleeg de documentatie van het station voor instructies voor het
installeren van eventueel vereiste software voor de werking van het station.
11
Ga naar System Setup (zie “System Setup” op pagina 180) en selecteer de
gewenste optie bij
Drive
(Station).
12
Controleer of uw computer correct werkt door Dell Diagnostics uit te
voeren (zie “Dell Diagnostics” op pagina 90).
1 optisch station
1

Onderdelen verwijderen en installeren 153
Batterij
De batterij vervangen
LET OP: voordat u begint met de procedures in dit gedeelte, moet u de
veiligheidsinstructies in de Productinformatiegids raadplegen.
KENNISGEVING: om schade door statische elektriciteit te voorkomen aan de
onderdelen in uw computer, dient u de statische elektriciteit van uw lichaam eerst
te ontladen voordat u elektronische onderdelen van de computer aanraakt. Dit kunt
u doen door een ongeverfd metalen oppervlak van het computerchassis aan te
raken.
Met een knoopcelbatterij blijft informatie over de computerconfiguratie,
datum en tijd gehandhaafd. De batterij gaat enkele jaren mee. Vervang de
batterij, wanneer u de tijd en datum herhaaldelijk opnieuw moet instellen als
u de computer aanzet.
LET OP: een nieuwe batterij kan exploderen als deze niet goed wordt geplaatst.
Vervang de batterij alleen door eenzelfde of vergelijkbaar type batterij die de
fabrikant aanraadt. Verwijder de gebruikte batterijen overeenkomstig de
instructies van de fabrikant.
De batterij vervangen:
1
Noteer de gegevens van alle schermen in System Setup (zie “System
Setup” op pagina 180) zodat u de juiste instellingen kunt herstellen in
stap 11.
2
Volg de procedures in “Voordat u begint” op pagina 107.
3
Verwijder de kap van de computer (zie “De computerkap verwijderen”
op pagina 109).
4
Verwijder de steunbeugel (zie “De steunbeugel verwijderen”
op pagina 110).
5
Zoek de batterijhouder (zie “Moederbordcomponenten” op pagina 113).
6
Druk de ontgrendelhendel van de batterij weg. De batterij komt vervolgens
los.
7
Plaats de nieuwe batterij in de houder met de “+”-zijde naar boven en klik
de batterij vervolgens op zijn plaats.

154 Onderdelen verwijderen en installeren
8
Plaats de computerkap terug (zie “De computerkap terugplaatsen”
op pagina 173).
9
Plaats de steunbeugel terug (zie “De steunbeugel plaatsen”
op pagina 172).
KENNISGEVING: als u een netwerkkabel gaat aansluiten, sluit die dan eerst aan
op het netwerkapparaat en pas daarna op de computer.
10
Sluit uw computer en apparaten aan op het lichtnet en zet ze vervolgens
aan.
11
Ga naar System Setup (zie “System Setup” op pagina 180) en herstel de
instellingen die u hebt vastgelegd in stap 1. Ga naar het gedeelte
Maintenance
(Onderhoud) en wis het foutbericht over het lage vermogen
van de batterij en andere fouten verbonden met de batterijvervanging in
het
Event Log
(Gebeurtenislogboek).
12
Deponeer de oude batterij bij het chemisch afval.
Raadpleeg de
Productinformatiegids
voor informatie over het weggooien
van batterijen.
1 ontgrendelhendel van batterij 2 batterij (positieve zijde)
2
1

Onderdelen verwijderen en installeren 155
Voedingseenheid
LET OP: voordat u begint met de procedures in dit gedeelte, moet u de
veiligheidsinstructies in de Productinformatiegids raadplegen.
KENNISGEVING: om schade door statische elektriciteit te voorkomen aan de
onderdelen in uw computer, dient u de statische elektriciteit van uw lichaam eerst
te ontladen voordat u elektronische onderdelen van de computer aanraakt. Dit kunt
u doen door een ongeverfd metalen oppervlak van het computerchassis aan te
raken.
De voedingseenheid vervangen
1
Volg de procedures in “Voordat u begint” op pagina 107.
2
Verwijder de kap van de computer (zie “De computerkap verwijderen”
op pagina 109).
3
Verwijder de steunbeugel (zie “De steunbeugel verwijderen”
op pagina 110).
4
Koppel de voedingskabels (gelijkspanning) van het moederbord en de
stations los.
Noteer bij het verwijderen van de voedingskabels van het moederbord en
de stations langs welke kabelklemmen deze kabels lopen binnen het
chassis. U moet deze kabels straks weer goed door de computer heen
kunnen leiden om te voorkomen dat ze klem gaan zitten of gaan krullen.
5
Verwijder de optische schijf (zie “Een optisch station verwijderen”
op pagina 149).
6
Verwijder de voedingskabel van de vaste schijf, de gegevens- en voedings-
kabels van het optische station en alle andere kabels uit de borgklem op de
zijkant van de voedingseenheid.
7
Draai de drie schroeven los waarmee de voedingseenheid tegen de
achterwand van het chassis is geschroefd.

156 Onderdelen verwijderen en installeren
8
Schuif de voedingseenheid naar buiten en til de voedingseenheid uit de
computer.
9
Schuif de nieuwe voedingseenheid naar de achterwand van de computer.
10
Schroef de voedingseenheid met alle schroeven vast tegen de achterwand
van het chassis.
LET OP: als u deze schroeven weglaat of niet goed vastdraait, kan dit elektrische
schokken veroorzaken omdat deze schroeven essentieel zijn voor de aarding van
het hele systeem.
KENNISGEVING: leid de voedingskabels langs de kabelklemmen. Doe dit op de
juiste wijze om te zorgen dat de kabels niet beschadigd raken.
11
Verbind de voedingskabels weer met het moederbord en de stations.
12
Plaats de optische schijf terug (zie “Een optisch station plaatsen”
op pagina 151).
13
Klem de voedingskabel van de vaste schijf, de gegevens- en voedingskabels
van het optische station en de kabel van het voorpaneel weer vast in de
borgklem op de zijkant van de voedingseenheid.
1 voedingseenheid 2 schroeven (3)
1
2

Onderdelen verwijderen en installeren 157
OPMERKING: loop alle kabelaansluitingen nogmaals na om te controleren of ze
goed zijn aangesloten.
14
Plaats de steunbeugel terug (zie “De steunbeugel plaatsen”
op pagina 172).
15
Plaats de computerkap terug (zie “De computerkap terugplaatsen”
op pagina 173).
16
Sluit uw computer en apparaten aan op het lichtnet en zet ze
vervolgens aan.
17
Controleer of uw computer correct werkt door Dell Diagnostics uit te
voeren (zie “Dell Diagnostics” op pagina 90).
I/O-paneel
LET OP: voordat u begint met de procedures in dit gedeelte, moet u de
veiligheidsinstructies in de Productinformatiegids raadplegen.
LET OP: om u te beschermen tegen elektrische schokken, dient u voordat u de
computerkap opent altijd eerst de stekker uit het stopcontact te halen.
LET OP: de koeler, voedingseenheid en andere componenten kunnen bij een
normale werking bijzonder heet worden. Zorg dat deze onderdelen voldoende
afgekoeld zijn alvorens u ze aanraakt.
KENNISGEVING: om schade door statische elektriciteit te voorkomen aan de
onderdelen in uw computer, dient u de statische elektriciteit van uw lichaam eerst
te ontladen voordat u elektronische onderdelen van de computer aanraakt. Dit kunt
u doen door een ongeverfd metalen oppervlak van het computerchassis aan te
raken.
Het I/O-paneel verwijderen
OPMERKING: noteer bij het verwijderen van de kabels hoe de routes van de
kabels lopen zodat u deze weer correct kunt positioneren bij het installeren van het
nieuwe I/O-paneel.
1
Volg de procedures in “Voordat u begint” op pagina 107.
2
Verwijder de kap van de computer (zie “De computerkap verwijderen”
op pagina 109).
3
Verwijder de frontlijst (zie “De frontlijst verwijderen” op pagina 131).

158 Onderdelen verwijderen en installeren
KENNISGEVING: ga uiterst voorzichtig te werk als u het I/O-paneel uit de
computer schuift. Doet u dat niet voorzichtig, dan kunt u de kabelconnectoren en de
kabelgeleiders beschadigen.
4
Koppel de kabels van het moederbord los.
5
Verwijder de schroef waarmee het I/O-paneel is vastgezet.
6
Schuif het I/O-paneel naar links en neem het I/O-paneel voorzichtig uit
de computer.
Het I/O-paneel plaatsen
1
Plaats het I/O-paneel in de sleuf.
KENNISGEVING: zorg dat u geen kabelconnectoren en kabelgeleiders beschadigt
als u het I/O-paneel in de computer schuift.
2
Breng de schroef weer aan waarmee het I/O-paneel op het chassis wordt
vastgezet en draai deze schroef vast.
3
Sluit de kabels weer aan op het moederbord.
4
Breng de frontlijst weer aan (zie “De frontlijst terugplaatsen”
op pagina 132).
1 I/O-paneel 2 schroef
2
1

Onderdelen verwijderen en installeren 159
5
Plaats de computerkap terug (zie “De computerkap terugplaatsen”
op pagina 173).
6
Sluit uw computer en apparaten aan op het lichtnet en zet ze vervolgens
aan.
7
Controleer of uw computer correct werkt door Dell Diagnostics uit te
voeren (zie “Dell Diagnostics” op pagina 90).
1 I/O-paneel
1

160 Onderdelen verwijderen en installeren
Processorventilator
LET OP: voordat u begint met de procedures in dit gedeelte, moet u de
veiligheidsinstructies in de Productinformatiegids raadplegen.
LET OP: om u te beschermen tegen elektrische schokken, dient u voordat u de
computerkap opent altijd eerst de stekker uit het stopcontact te halen.
LET OP: de koeler, voedingseenheid en andere componenten kunnen bij een
normale werking bijzonder heet worden. Zorg dat deze onderdelen voldoende
afgekoeld zijn alvorens u ze aanraakt.
KENNISGEVING: om schade door statische elektriciteit te voorkomen aan de
onderdelen in uw computer, dient u de statische elektriciteit van uw lichaam eerst
te ontladen voordat u elektronische onderdelen van de computer aanraakt. Dit kunt
u doen door een ongeverfd metalen oppervlak van het computerchassis aan te
raken.
OPMERKING: de processorventilator en de koeler vormen een eenheid. Probeer
de ventilator niet apart te verwijderen.
De processorventilator/koeler verwijderen
KENNISGEVING: raak de ventilatorbladen niet aan terwijl u de processor/koeler
verwijdert. Hierdoor kan de ventilator beschadigd raken.
1
Volg de procedures in “Voordat u begint” op pagina 107.
2
Verwijder de kap van de computer (zie “De computerkap verwijderen”
op pagina 109).
3
Koppel de kabel van de processorventilator los van het moederbord (zie
“Moederbordcomponenten” op pagina 113).
4
Verwijder voorzichtig alle kabels die over de processorventilator/koeler zijn
geleid.
5
Draai de vier schroeven los waarmee de processorventilator/koeler is
bevestigd en til de processorventilator/koeler recht omhoog.
LET OP: hoewel de koeler is voorzien van een plastic beschermkap, kan deze
tijdens normaal gebruik bijzonder heet worden. Zorg dat de koeler voldoende is
afgekoeld voordat u de koeler aanraakt.

Onderdelen verwijderen en installeren 161
OPMERKING: de processorventilator/koeler in uw computer kan er iets anders
uitzien dan de hierboven weergegeven processorventilator/koeler.
1 bevestigingsschroeven (4) 2 processorventilator/koeler
2
1

162 Onderdelen verwijderen en installeren
De processorventilator/koeler plaatsen
KENNISGEVING: als u de ventilator terugplaatst, zorg dan dat er geen kabels
klem komen te zitten die van het moederbord naar de ventilator lopen.
1
Breng de bevestigingsschroeven op de processorventilator/koeler op een
lijn met de vier uitstekende metalen schroefgaten op het moederbord.
OPMERKING: de processorventilator/koeler in uw computer kan er iets anders
uitzien dan de hierboven weergegeven processorventilator/koeler.
2
Draai de vier bevestigingsschroeven vast.
OPMERKING: controleer of de processorventilator/koeler goed en stevig op
zijn plek zit.
3
Sluit de kabel van de processorventilator/koeler weer aan op de CPU_FAN-
connector op het moederbord (zie “Moederbordcomponenten”
op pagina 113).
4
Plaats de computerkap terug (zie “De computerkap terugplaatsen”
op pagina 173).
5
Sluit uw computer en apparaten aan op het lichtnet en zet ze
vervolgens aan.
1 bevestigingsschroeven (4) 2 processorventilator/koeler
2
1

Onderdelen verwijderen en installeren 163
Processor
LET OP: voordat u begint met de procedures in dit gedeelte, moet u de
veiligheidsinstructies in de Productinformatiegids raadplegen.
De processor verwijderen
1
Volg de procedures in “Voordat u begint” op pagina 107.
2
Verwijder de kap van de computer (zie “De computerkap verwijderen”
op pagina 109).
LET OP: hoewel de koeler is voorzien van een plastic beschermkap, kan deze
tijdens normaal gebruik bijzonder heet worden. Zorg dat de koeler voldoende is
afgekoeld voordat u de koeler aanraakt.
3
Verwijder de processor/koeler uit de computer (zie “De processorventila-
tor/koeler verwijderen” op pagina 160).
KENNISGEVING: als voor de nieuwe processor geen nieuwe koeler nodig is, kunt
u bij het vervangen van de processor de oude ventilator/koeler gebruiken.
4
Plaats uw vinger op de haak van de ontgrendelhendel van de processor en
duw omlaag en naar buiten om de ontgrendelhendel los te maken van het
lipje waarmee de hendel is bevestigd.

164 Onderdelen verwijderen en installeren
KENNISGEVING: raak de pinnen in de socket niet aan en zorg dat er niets op de
pinnen in de socket valt terwijl u de processor vervangt.
5
Verwijder de processor voorzichtig uit de socket.
Laat de ontgrendelhendel in de uitgetrokken positie staan zodat de socket
klaar is voor het plaatsen van de nieuwe processor.
1 klep van processor 2 processor
3 socket 4 ontgrendelhendel
1
2
3
4

Onderdelen verwijderen en installeren 165
De processor plaatsen
KENNISGEVING: aard uzelf door een ongeverfd metalen oppervlak op de
achterkant van de computer aan te raken.
KENNISGEVING: raak de pinnen in de socket niet aan en zorg dat er niets op de
pinnen in de socket valt terwijl u de processor vervangt.
1
Volg de procedures in “Voordat u begint” op pagina 107.
2
Haal de nieuwe processor uit de verpakking en zorg dat u de onderzijde
van de processor niet aanraakt.
KENNISGEVING: u moet de processor in de juiste positie in de socket plaatsen
zodat de processor en de computer niet permanent beschadigd raken zodra u de
computer aanzet.
3
Als de ontgrendelhendel van de socket niet helemaal uitgetrokken is, doet
dit dan alsnog.
4
Breng de uitlijningsinkepingen op de voorzijde en achterzijde van de
processor in lijn met de uitlijningsinkepingen op de voorzijde en
achterzijde van de socket.
5
Breng de hoeken met pin 1 van de processor en de socket in lijn.
KENNISGEVING: om beschadiging te voorkomen, houdt u de processor goed in
lijn met de socket en installeert u de processor zonder veel kracht te gebruiken.
6
Plaats de processor in de socket en controleer of de processor goed op zijn
plaats zit.
7
Als de processor volledig in de socket is geplaatst, sluit u de klep van de
processor.
Controleer of het lipje op de klep van de processor zich onder de middelste
vergrendeling op de socket bevindt.
8
Draai de ontgrendelhendel van de socket terug naar de socket en klik de
ontgrendelhendel op zijn plaats om de processor vast te zetten.

166 Onderdelen verwijderen en installeren
9
Maak de onderkant van de koeler schoon door het warmtegeleidend vet te
verwijderen.
KENNISGEVING: breng nieuw warmtegeleidend vet aan. Nieuw warmtegelei-
dend vet is van essentieel belang voor een adequate warmtegeleidende verbinding,
want dit is absoluut vereist voor een goede werking van de processor.
10
Breng nieuw warmtegeleidend vet aan op de bovenkant van de processor.
11
Plaats de processor/koeler (zie “De processorventilator/koeler plaatsen”
op pagina 162).
KENNISGEVING: controleer of de koeler goed en stevig op zijn plek zit.
12
Plaats de computerkap terug (zie “De computerkap terugplaatsen”
op pagina 173).
1 klep van processor 2 lipje 3 processor
4 processorsocket 5 middelste vergrendeling 6 ontgrendelhendel
7 uitlijningsinkeping op
voorzijde
8 processorpin-1-indicator 9 uitlijningsinkeping op
achterzijde
1
3
4
6
8
7
9
2
5

Onderdelen verwijderen en installeren 167
Chassisventilator
LET OP: voordat u begint met de procedures in dit gedeelte, moet u de
veiligheidsinstructies in de Productinformatiegids raadplegen.
LET OP: om u te beschermen tegen elektrische schokken, dient u voordat u de
computerkap opent altijd eerst de stekker uit het stopcontact te halen.
LET OP: de koeler, voedingseenheid en andere componenten kunnen bij een
normale werking bijzonder heet worden. Zorg dat deze onderdelen voldoende
afgekoeld zijn alvorens u ze aanraakt.
KENNISGEVING: om schade door statische elektriciteit te voorkomen aan de
onderdelen in uw computer, dient u de statische elektriciteit van uw lichaam eerst
te ontladen voordat u elektronische onderdelen van de computer aanraakt. Dit kunt
u doen door een ongeverfd metalen oppervlak van het computerchassis aan te
raken.
De chassisventilator verwijderen
KENNISGEVING: raak de ventilatorbladen niet aan terwijl u de processor/koeler
verwijdert. Hierdoor kan de ventilator beschadigd raken.
1
Volg de procedures in “Voordat u begint” op pagina 107.
2
Verwijder de kap van de computer (zie “De computerkap verwijderen”
op pagina 109).
3
Verwijder de schroef waarmee de chassisventilator is vastgezet.

168 Onderdelen verwijderen en installeren
4
Schuif de chassisventilator naar de voorzijde van de computer en til hem
eruit.
1 schroef
1

Onderdelen verwijderen en installeren 169
De chassisventilator terugplaatsen
1
Volg de procedures in “Voordat u begint” op pagina 107.
2
Verwijder de kap van de computer (zie “De computerkap verwijderen”
op pagina 109).
3
Schuif de chassisventilator naar de achterwand van de computer toe op
zijn plek.
4
Draai de schroef aan waarmee de chassisventilator wordt vastgezet.
1schroef
1

170 Onderdelen verwijderen en installeren
Moederbord
Het moederbord verwijderen
LET OP: om u te beschermen tegen elektrische schokken, dient u voordat u de
computerkap opent altijd eerst de stekker uit het stopcontact te halen.
LET OP: de koeler, voedingseenheid en andere componenten kunnen bij een
normale werking bijzonder heet worden. Zorg dat deze onderdelen voldoende
afgekoeld zijn alvorens u ze aanraakt.
KENNISGEVING: aard uzelf door een ongeverfd metalen oppervlak, zoals het
metaal aan de achterzijde van uw computer, aan te raken, voordat u iets binnen in
uw computer aanraakt. Raak tijdens het werken aan uw computer af en toe een
ongeverfd metalen oppervlak aan om eventuele statische elektriciteit, die
schadelijk kan zijn voor interne componenten, te ontladen.
1
Volg de procedures in “Voordat u begint” op pagina 107.
2
Verwijder de kap van de computer (zie “De computerkap verwijderen”
op pagina 109).
3
Verwijder alle uitbreidingskaarten uit het moederbord (zie “Kaarten”
op pagina 123).
4
Verwijder de processor en koeler (zie “I/O-paneel” op pagina 157).
5
Verwijder de geheugenmodules (zie “Geheugen verwijderen”
op pagina 123) en noteer welke geheugenmodule u uit welke
geheugensocket haalt zodat u de geheugenmodules straks weer kunt
terugzetten in dezelfde sockets.
6
Koppel alle kabels van het moederbord los. Noteer bij het verwijderen van
de kabels hoe de routes van de kabels lopen zodat u deze weer correct kunt
positioneren bij het installeren bij het nieuwe moederbord.
7
Verwijder de acht schroeven waarmee het moederbord is vastgezet.
8
Til het moederbord uit de computer.

Onderdelen verwijderen en installeren 171
Moederbordschroeven
Houd het oude moederbord naast het nieuwe moederbord en controleer of ze
identiek zijn.
1 schroeven (8) 2 moederbord
1
2

172 Onderdelen verwijderen en installeren
Het moederbord installeren
1
Steek het moederbord in de juiste stand in het chassis en schuif het naar
de achterwand van de computer.
2
Met de acht schroeven bevestigt u het moederbord aan het chassis.
3
Breng alle kabels weer aan die u hebt losgekoppeld van het moederbord.
4
Breng de processor en koeler weer aan (zie “De processor plaatsen”
op pagina 165).
KENNISGEVING: controleer of de processorventilator/koeler goed en stevig op
zijn plek zit.
5
Zet de geheugenmodules weer terug in dezelfde sockets waaruit u ze hebt
verwijderd (zie “geheugen dat via Dell is gekocht, valt onder de garantie
van uw computer.” op pagina 120).
6
Steek alle verwijderde uitbreidingskaarten weer in het moederbord.
7
Plaats de computerkap terug (zie “De computerkap terugplaatsen”
op pagina 173).
8
Sluit uw computer en apparaten aan op het lichtnet en zet ze
vervolgens aan.
9
Controleer of uw computer correct werkt door Dell Diagnostics uit te
voeren (zie “Dell Diagnostics” op pagina 90).
De steunbeugel plaatsen
LET OP: voordat u begint met de procedures in dit gedeelte, moet u de
veiligheidsinstructies in de Productinformatiegids raadplegen.
De steunbeugel plaatsen:
1
Plaats de scharnieren aan de onderzijde van de steunbeugel in de schar-
nierpunten langs de rand van de computer.
2
Kantel de steunbeugel omlaag.
3
Lijn de inkeping in de steunbeugel uit met de sleuf in het vaste-schijfcom-
partiment en duw de inkeping omlaag.
4
Controleer of de steunbeugel goed is geplaatst en plaats de kaarthouder-
beugel terug.

Onderdelen verwijderen en installeren 173
De computerkap terugplaatsen
LET OP: voordat u begint met de procedures in dit gedeelte, moet u de
veiligheidsinstructies in de Productinformatiegids raadplegen.
1
Controleer of alle kabels zijn aangesloten en haal kabels uit de weg.
2
Controleer of er geen gereedschap of extra onderdelen in de computer
achterblijven.
3
Zet de lipjes aan de onderkant van de computer tegenover de uitsparingen
langs de rand van de computer.
4
Druk de computerkap omlaag en schuif deze naar de voorzijde van de
computer tot de kap inklikt of tot u kunt voelen dat deze goed vastzit.
1 steunbeugel 2 ontgrendelhendel van de
kaarthouder
3 kaarthouderbeugel
1
2
3

174 Onderdelen verwijderen en installeren
5
Controleer of de kap goed op zijn plaats zit.
6
Zet de kap vast met de twee schroeven.
7
Zet de computer rechtop.
KENNISGEVING: als u een netwerkkabel gaat aansluiten, sluit die dan eerst aan
op het netwerkapparaat en pas daarna op de computer.
KENNISGEVING: controleer of de ventilatieopeningen niet geblokkeerd zijn.
1 lip van de computerkap 2 sleuf
3 schroeven (2) 4 computerkap
1
2
3
4

Bijlage 175
Bijlage
Specificaties
Processor
Processortype Intel
®
Core™ 2 Duo-processor
Intel
®
Pentium
®
Dual-Core-processor
Intel
®
Celeron
®
-processor
Level 2 (L2) cache Ten minste 512 KB pipelined-burst, eight-way set
associative, write-back SRAM
Geheugen
Type 667-MHz, 800-MHz DDR2 SDRAM
Geheugenconnectoren vier
Geheugencapaciteit 512 MB, 1 GB of 2 GB
Minimumgeheugen 512 MB
Maximumgeheugen 4 GB
Computergegevens
Chipset ICH9 en Intel G33
RAID-ondersteuning RAID 1 (Mirroring)
DMA-kanalen zeven
Interrupt-niveaus 24
BIOS-chip (NVRAM) 16 MB
NIC Geïntegreerde 10/100-netwerkkaart
Video
Type Geïntegreerde Intel-video

176 Bijlage
Audio
Type Realtec ALC888 (7.1-kanaals audio)
Uitbreidingsbus
Bustype PCI 2.3
PCI Express 1.0A
SATA 1.0 en 2.0
USB 2.0
Bussnelheid PCI: 133 MB/s
PCI Express:
x1 sleuf bidirectionele snelheid - 500 MB/s
x16 sleuf bidirectionele snelheid - 8 GB/s
SATA: 1.5 Gbps en 3.0 Gbps
USB: 480 Mbps hoge snelheid, 12 Mbps volle
snelheid, 1,2 Mbps lage snelheid
PCI
connectoren
twee
connectorgrootte
124-pins
connectorgegevensbreedte
(maximum)
32 bits
PCI Express
connector
één x1
connectorgrootte
36-pins
connectorgegevensbreedte
(maximum)
1 PCI Express lane
PCI Express
connector
één x16
connectorgrootte
164-pins
connectorgegevensbreedte
(maximum)
16 PCI Express lanes

Bijlage 177
Vaste schijven
Extern toegankelijk: een 3,5-inch stationcompartiment (FlexBay)
een 5,25-inch stationcompartiment (FlexBay)
Intern toegankelijk twee 3.5-inch stationcompartimenten
Beschikbare apparaten twee 3.5-inch seriële vaste ATA-schijven en een
5.25inch serieel ATA-cd-rom-, cd-rw-, dvd-rom-,
dvd-rw-, of combistation (optioneel)
3.5-inch diskettestation (optioneel) of
mediakaartlezer (optioneel)
Connectoren
Externe connectoren:
Video
15-polige connector
Netwerkadapter
RJ-45-connector
USB
twee USB 2.0-connectoren aan de voorzijde en vier
aan de achterzijde
Audio
zes aansluitingen voor 7.1-ondersteuning
Moederbordconnectoren:
Seriële ATA
vier 7-pins connectoren
Intern USB-apparaat
twee 10-pins connectoren (biedt ondersteuning voor
vier USB-poorten)
Diskettestation
een 34-pins connector
Processorventilator
een 4-pins connector
Chassisventilator
een 3-pins connector
PCI 2.3
twee 124-pins connectoren
PCI Express x1
een 36-pins connector
PCI Express x16
een 164-pins connector
Voorpaneelbediening
een 10-pins connector
Voorpaneel USB
een 10-pins connector
Voorpaneel audio-HDA-kop
een 10-pins connector

178 Bijlage
Processor
een 775-pins connector
Geheugen
vier 240-pins connectoren
Voeding 12V
een 4-pins connector
Power (voeding)
een 24-pins connector
Schakelaars en lampjes
Voorkant computer:
Aan/uit-knop
drukknop
Aan/uit-lampje
blauw lampje: knippert als het systeem zich in de
slaapstand bevindt; brandt continu als het systeem is
ingeschakeld.
oranje lampje: knippert als er problemen zijn met het
moederbord. Als het systeem niet opstart en het
oranje lampje blijft continu branden, geeft dit aan dat
het moederbord niet kan beginnen met initialiseren.
Dit kan worden veroorzaakt door een probleem met
het moederbord of met de voeding (zie “Problemen
met de voeding” op pagina 76).
Lampje van de vaste schijf
blauw lampje: knippert zodra de computer gegevens
leest van, of schrijft naar de vaste SATA-schijf of
cd/dvd.
Achterkant computer:
Lampje voor de
verbindingsintegriteit (op
de geïntegreerde
netwerkadapter)
groen lampje: er is een goede verbinding tussen het
netwerk en de computer.
uit (er brandt geen lampje): er is geen fysieke
verbinding met het netwerk gevonden.
Netwerkactiviteitslampje
(op de geïntegreerde
netwerkadapter)
knipperend geel lampje
Connectoren

Bijlage 179
Voeding
Gelijkstroom:
Wattage
250 W
Maximale warmteafgifte
162 W
OPMERKING: de warmteafgifte wordt berekend aan
de hand van de beoordeling van de voeding.
Voltage (zie de veiligheids-
instructies in de
Product-
informatiegids
voor
belangrijke informatie
over het instellen van het
aantal volt)
115/230 V AC, 50/60 Hz, 6A/3A
Knoopcelbatterij 3-V CR2032 lithium knoopcel
Fysieke specificaties
Hoogte 36,2 cm (36,07 cm)
Breedte 10,0 cm (9,91 cm)
Diepte 43,5 cm (43,43 cm)
Gewicht 9.0 kg (19.8 lb)
Omgeving
Temperatuur:
In bedrijf
10° tot 35°C (50° tot 35,00°C)
Opslag
-40° tot 65°C (-40° tot 149°F)
Relatieve vochtigheid 20% tot 80% (niet-condenserend)
Maximumvibratie:
In bedrijf
5 tot 350 Hz bij 0,0002 G
2
/Hz
Opslag
5 tot 500 Hz bij 0,001 tot 0,01 G
2
/Hz
Maximumimpact:
In bedrijf
40 G +/- 5% met een interval van 2 msec +/- 10%
(equivalent aan 20 in/sec [51 cm/sec])

180 Bijlage
System Setup
Overzicht
Gebruik System Setup voor de volgende taken:
• De systeemconfiguratie wijzigen nadat u hardware hebt toegevoegd,
gewijzigd of verwijderd
• Het instellen of wijzigen van een door de gebruiker te selecteren optie,
zoals een wachtwoord
• Het lezen van de huidige hoeveelheid geheugen of het instellen van het
type vaste schijf dat is geïnstalleerd
Voordat u System Setup gebruikt, is het verstandig de scherminformatie voor
System Setup te noteren zodat u deze later ter referentie kunt gebruiken.
KENNISGEVING: wijzig de instellingen voor dit programma alleen als u een
ervaren computergebruiker bent. Bepaalde wijzigingen kunnen ervoor zorgen dat
uw computer niet meer goed werkt.
System Setup openen
1
Zet de computer aan of start deze opnieuw op.
2
Zodra het blauwe DELL™-logo verschijnt, drukt u onmiddellijk op <F2>.
Als u te lang hebt gewacht en het logo van het besturingssysteem
verschijnt, wacht dan tot u het bureaublad van Microsoft
®
Windows
®
Zie t. Vervolgens sluit u de computer af en probeert u het opnieuw.
Opslag
105 G +/- 5% met een interval van 2 msec +/- 10%
(equivalent aan 127,00 cm/sec [127 cm/sec])
Hoogte:
In bedrijf
–15,2 tot 3.048 m
Opslag
–15,2 tot 10.668 m
Omgeving (vervolg)

Bijlage 181
System Setup-schermen
In het System Setup-scherm ziet u de huidige of instelbare configuratiegege-
vens voor uw computer. De gegevens op het scherm zijn opgedeeld in drie
gebieden: de lijst met opties, het veld met actieve opties en toetsfuncties.
Options List (Lijst met
opties): dit veld
verschijnt links in het
venster System Setup.
Het veld bestaat uit een
lijst waar u doorheen
kunt bladeren en die de
kenmerken bevat die de
configuratie van uw
computer bepalen, zoals
de geïnstalleerde hard-
ware, de energiebespa-
ring en beveiligings-
maatregelen.
U kunt met de pijltjes-
toetsen omhoog en
omlaag bladeren door
deze lijst. Wanneer een
optie gemarkeerd is,
wordt in het Option
Field (Optieveld) meer
informatie afgebeeld
over die optie en de
huidige en beschikbare
instellingen voor die
optie.
Option Field (Optieveld): dit veld bevat
informatie over elke optie. In dit veld kunt u
uw huidige instellingen bekijken en er
wijzigingen in aanbrengen.
Met de pijltjestoetsen links en rechts kunt u
een optie markeren. Druk op <Enter> om
een gemarkeerd item te activeren.
Key Functions (Toetsfuncties): dit veld wordt
weergegeven onder Option Field (Optieveld)
en bevat de toetsen en hun functies in het
actieve veld van System Setup.

182 Bijlage
System Setup-opties
OPMERKING: mogelijk worden de items in dit gedeelte niet weergegeven of
wijken de items enigszins af van de weergave in dit gedeelte. Dit is afhankelijk van
uw computer en de geïnstalleerde apparaten.
System Info
BIOS Info Hiermee wordt het versienummer en de datumgegevens van het
BIOS weergegeven
System Info Hier vindt u systeeminformatie zoals de computernaam en
andere informatie die specifiek is voor uw systeem.
CPU Info Geeft aan of de processor van uw computer ondersteuning biedt
voor Hyper-Threading en toont de snelheid van de processorbus,
het processor-ID, de kloksnelheid en de L2-cache.
Memory Info Geeft aan hoeveel geheugen er is geïnstalleerd, de
geheugensnelheid, de kanaalmodus (dubbel of enkelvoudig) en
het type geheugen.
Standard CMOS Features (Standaard CMOS-functies)
Date/Time Hier vindt u de actuele datum- en tijdinstellingen. Datum
(mm:dd:jj)
SATA Info Hier vindt u de SATA-stations die in het systeem zijn
geïntegreerd (SATA -0; SATA-1; SATA-2; SATA-3; SATA-4;
SATA-5)
SATA HDD Auto-
Detection
Hiermee wordt automatisch de SATA-connector gedetecteerd
waarop de vaste schijf is aangesloten
Capacity De totale geïnstalleerde capaciteit van alle SATA-stations.
Drive A None; 1.44M, 3.5 in. (geen; 1,44 MB, 3.5 inch;
standaardinstelling: 1,44 MB, 3.5 inch)
Halt On All Error; All, But Keyboard (elke fout; elke fout met
uitzondering van toetsenbord; standaardinstelling: All, But
Keyboard)

Bijlage 183
Advanced BIOS Features (Geavanceerde BIOS-functies)
CPU Feature Limit CPUID Value (CPUID-waarde beperken)—Enabled; Disa-
bled (ingeschakeld; uitgeschakeld; standaardinstelling: Disa-
bled)
Execute Disable Bit (Disable Bit uitvoeren)—Enabled; Disabled
(ingeschakeld; uitgeschakeld; standaardinstelling: Enabled)
Virtualization Technology (Virtualisatietechnologie)—Enabled;
Disabled (ingeschakeld; uitgeschakeld; standaardinstelling:
Enabled)
Core Multi-Processing (CMP)—Enabled; Disabled
(ingeschakeld; uitgeschakeld; standaardinstelling: Enabled)
Boot Up
NumLock Status
Off; On (aan; uit; standaardinstelling: On)
Boot Device Configuration (Configuratie van
opstartapparaat)
Removable
Device
Priority
Wordt gebruikt voor het instellen van de eigenschappen van
verwijderbare apparaten, zoals USB-diskettestations. De
weergegeven items worden voortdurend bijgewerkt op basis van
de verwijderbare apparaten die zijn aangesloten.
Hard Disk Boot
Priority
Wordt gebruikt voor het instellen van de apparaatprioriteit van
vaste schijven. De weergegeven items worden voortdurend bijge-
werkt op basis van de vaste schijven die worden aangetroffen.
First Boot
Device
Removable; Hard Disk; CDROM; USB-CDROM; Legacy LAN;
Disabled (verwijderbaar; vaste schijf; cd-rom; usb-cd-rom;
legacy-LAN; uitgeschakeld; standaardinstelling: Removable)
Second Boot
Device
Removable; Hard Disk; CDROM; USB-CDROM; Legacy LAN;
Disabled (verwijderbaar; vaste schijf; cd-rom; usb-cd-rom;
legacy-LAN; uitgeschakeld; standaardinstelling: Hard Disk)
Third Boot
Device
Removable; Hard Disk; CDROM; USB-CDROM; Legacy LAN;
Disabled (verwijderbaar; vaste schijf; cd-rom; usb-cd-rom;
legacy-LAN; uitgeschakeld; standaardinstelling: CDROM)
Boot Other
Device
Enabled; Disabled (ingeschakeld; uitgeschakeld;
standaardinstelling: Disabled)

184 Bijlage
Advanced Chipset Features (geavanceerde chipsetfuncties)
Init Display
First
PCI Slot, Onboard, PCIEx (PCI-sleuf, ingebouwd, PCIEx;
standaardinstelling: PCI Slot)
Video Memory
Size
1 MB, 8 MB (standaard: 8 MB)
DVMT Mode FIXED, DVMT (vast; DVMT; standaardinstelling: DVMT)
DVMT/FIXED
Memory Size
128 MB, 256 MB, MAX (standaardinstelling: 128 MB)
Integrated Peripherals (geïntegreerde randapparatuur)
USB Device
Setting
• USB Controller—Enabled; Disabled (ingeschakeld;
uitgeschakeld; standaardinstelling: Enabled)
• USB Operation Mode—High Speed; Full/Low Speed (hoge
snelheid; volledige/lage snelheid; standaardinstelling: High
Speed)
Onboard FDC
Controller
Enabled; Disabled (ingeschakeld; uitgeschakeld;
standaardinstelling: Enabled)
Onboard Audio
Connector
Enabled; Disabled (ingeschakeld; uitgeschakeld;
standaardinstelling: Enabled)
Onboard LAN
Connector
Enabled; Disabled (ingeschakeld; uitgeschakeld;
standaardinstelling: Enabled)
Onboard LAN
Boot ROM
Enabled; Disabled (ingeschakeld; uitgeschakeld;
standaardinstelling: Disabled)
SATA Mode IDE; RAID; AHCI (standaardinstelling: IDE)
Power Management Setup (instellingen energiebeheer)
ACPI Suspend
Type
S1(POS); S3(STR); standaardinstelling: S3(STR)
Quick Resume Enabled; Disabled (ingeschakeld; uitgeschakeld;
standaardinstelling: Disabled)
Remote Wake Up Off; On (uit; aan; standaardinstelling: On)
USB KB Wake-Up
From S3
Enabled; Disabled (ingeschakeld; uitgeschakeld;
standaardinstelling: Disabled)
Auto Power On Enabled; Disabled (ingeschakeld; uitgeschakeld;
standaardinstelling: Disabled)
Auto Power On
Date
0

Bijlage 185
Boot Sequence (Opstartvolgorde)
Met deze functie kunt u de opstartvolgorde voor apparaten wijzigen.
Opties
•
Diskette Drive
(Diskettestation): de computer wordt opgestart vanaf het
diskettestation. Als de diskette in het diskettestation geen opstartdiskette
is, het diskettestation geen diskette bevat of als er geen diskettestation is
geïnstalleerd op uw computer, verschijnt er een foutbericht.
•
Hard Drive
(Vaste schijf): de computer wordt opgestart vanaf de primaire
vaste schijf. Als er geen besturingssysteem op de vaste schijf is
geïnstalleerd, verschijnt er een foutbericht.
•
CD Drive
(Cd-romstation): de computer wordt opgestart vanaf het cd-
romstation. Als er geen cd in het station is geplaatst of als de cd geen
besturingssysteem heeft, verschijnt er een foutbericht.
•
USB Flash Device
(USB-flashstation): steek het geheugenapparaat in een
USB-poort en start de computer opnieuw op. Wanneer in de rechterboven-
hoek van het scherm
F12 = Boot Menu
verschijnt, drukt u op
<F12>. Het BIOS detecteert het apparaat en voegt de USB-flashoptie toe
aan het opstartmenu.
OPMERKING: om op te starten vanaf een USB-apparaat, moet het apparaat
opstartbaar zijn. Als u zeker wilt weten of een apparaat opstartbaar is, raadpleegt u
de documentatie bij het apparaat.
Power Management Setup (instellingen energiebeheer)
(Vervolg)
Auto Power On
Time
0:00:00
AC Recovery Off; On; Former-Sts (uit; aan; vorige status; standaardinstelling:
Off)

186 Bijlage
De opstartvolgorde voor de huidige opstartprocedure wijzigen
U kunt deze functie bijvoorbeeld gebruiken om op te geven dat de computer
vanaf het cd-station moet worden gestart, zodat u Dell Diagnostics op de cd
of dvd Dell Drivers and Utilities (Stuur- en hulpprogramma's) kunt uitvoeren,
maar u de computer vanaf de vaste schijf wilt starten nadat de diagnostische
tests zijn voltooid. U kunt deze functie gebruiken om bijvoorbeeld uw
computer opnieuw op te starten vanaf een USB-apparaat, zoals een disket-
testation, een geheugenstick of een cd-rw-station.
OPMERKING: als u opstart vanaf een USB-diskettestation, moet u het diskettesta-
tion eerst instellen op OFF in System Setup (zie “System Setup” op pagina 180).
1
Als u opstart vanaf een USB-apparaat, sluit u het USB-apparaat aan op een
USB-connector.
2
Zet de computer aan of start deze opnieuw op.
3
Wanneer in de rechterbovenhoek van het scherm
F2 = Setup, F12 =
Boot Menu
verschijnt, drukt u op <F12>.
Als u te lang hebt gewacht en het logo van het besturingssysteem
verschijnt, wacht dan tot u het bureaublad van Windows ziet. Vervolgens
sluit u de computer af en probeert u het opnieuw.
Het
Boot Device Menu
(menu Opstartbron) verschijnt. Dit menu bevat
alle beschikbare opstartbronnen. Naast elk apparaat staat een nummer.
4
Onderaan het menu voert u het nummer in van het apparaat dat alleen
voor de huidige opstartpoging moet worden gebruikt.
Wanneer u bijvoorbeeld start vanaf een USB-geheugenstick, selecteert u
USB Flash Device
en drukt op <Enter>.
OPMERKING: om op te starten vanaf een USB-apparaat, moet het apparaat
opstartbaar zijn. Als u zeker wilt weten of een apparaat opstartbaar is, raadpleegt u
de documentatie bij het apparaat.
De opstartvolgorde voor toekomstige opstartprocedures wijzigen
1
Open System Setup (zie “System Setup openen” op pagina 180).
2
Gebruik de pijltoetsen om het menu
Boot Sequence
(Opstartvolgorde) te
markeren en druk vervolgens op <Enter> om het menu te openen.
OPMERKING: noteer de huidige opstartvolgorde voor het geval u deze nadien wilt
herstellen.

Bijlage 187
3
Druk op de pijl-omhoog en pijl-omlaag om door de lijst met bronnen te
gaan.
4
Druk op de spatiebalk om een apparaat in of uit te schakelen (ingescha-
kelde apparaten zijn aangevinkt).
5
Druk op plus (+) of min (–) om een geselecteerd apparaat omhoog of
omlaag te verplaatsen in de lijst.
Vergeten wachtwoorden wissen
LET OP: voordat u begint met de procedures in dit gedeelte, moet u de
veiligheidsinstructies in de Productinformatiegids raadplegen.
1
Volg de procedures in “Voordat u begint” op pagina 107.
2
Verwijder de kap van de computer (zie “De computerkap verwijderen”
op pagina 109).
3
Zoek de 3-pins wachtwoordconnector (PSWD) op het moederbord.
4
Verwijder de 2-pins jumperplug van de pinnen 2 en 3 en steek deze weer
terug op de pinnen 1 en 2.
5
Wacht ongeveer vijf seconden tot het wachtwoord is gewist.

188 Bijlage
6
Verwijder de 2-pins jumperplug van de pinnen 1 en 2 en steek deze weer
terug op de pinnen 2 en 3 om de wachtwoordfunctie te activeren.
7
Plaats de computerkap terug (zie “De computerkap terugplaatsen”
op pagina 173).
KENNISGEVING: als u een netwerkkabel gaat aansluiten, sluit die dan eerst aan
op het netwerkapparaat en pas daarna op de computer.
8
Sluit uw computer en apparaten aan op het lichtnet en zet ze
vervolgens aan.
CMOS-instellingen wissen
LET OP: voordat u begint met de procedures in dit gedeelte, moet u de
veiligheidsinstructies in de Productinformatiegids raadplegen.
1
Volg de procedures in “Voordat u begint” op pagina 107.
OPMERKING: de computer moet van het lichtnet worden losgekoppeld om
de CMOS-instellingen te wissen.
2
Verwijder de kap van de computer (zie “De computerkap verwijderen”
op pagina 109).
3
De huidige CMOS-instellingen wissen:
a
Zoek de 3-pins CMOS-jumper (CLEAR CMOS) op het moederbord
(zie “Moederbordcomponenten” op pagina 113.
b
Verwijder de jumperplug van de pinnen 2 en 3 van de CMOS-jumper
(CLEAR CMOS).
c
Steek de jumperplug op de pinnen 1 en 2 van de CMOS-jumper
(CLEAR CMOS) en wacht ongeveer vijf seconden.
d
Verwijder de jumperplug en steek deze weer terug op de pinnen 2 en 3
van de CMOS-jumper (CLEAR CMOS).
4
Plaats de computerkap terug (zie “De computerkap terugplaatsen”
op pagina 173).

Bijlage 189
KENNISGEVING: als u een netwerkkabel wilt aansluiten, sluit u de kabel eerst
aan op de netwerkpoort of het netwerkapparaat en sluit u de kabel vervolgens pas
aan op de computer.
5
Sluit uw computer en apparaten aan op het lichtnet en zet ze
vervolgens aan.
De BIOS “flashen”
U moet de BIOS “flashen” zodra er een update beschikbaar is en ook als u het
moederbord gaat vervangen.
1
Schakel de computer in.
2
Zoek op de Dell Support-website
support.dell.com
naar het BIOS-
updatebestand voor uw computer.
3
Klik op
Download Now
om het bestand te downloaden.
4
Als het venster
Export Compliance Disclaimer
verschijnt, klikt u op
Yes, I
Accept this Agreement
(Ja, ik accepteer deze overeenkomst).
Het venster
File Download
verschijnt.
5
Klik op
Save this program to disk
(dit programma opslaan op de vaste
schijf), en klik daarna op
OK
.
Het venster
Save In
(Opslaan in) verschijnt.
6
Klik op het pijltje omlaag om het menu
Save In
te bekijken, selecteer
Desktop
(Bureaublad) en klik daarna op
Save
(Opslaan).
Het bestand wordt opgeslagen op uw bureaublad.
7
Zodra het venster
Download Complete
verschijnt, klikt u op Close
(Sluiten).
Het pictogram van het bestand staat nu op uw bureaublad met de naam
van het gedownloade BIOS-updatebestand.
8
Dubbelklik op dit pictogram en volg de instructies die op het scherm
verschijnen.

190 Bijlage
Uw computer reinigen
LET OP: voordat u begint met de procedures in dit gedeelte, moet u de
veiligheidsinstructies in de Productinformatiegids raadplegen.
Computer, toetsenbord en monitor
LET OP: Voordat u de computer reinigt, trekt u eerst de stekker van de computer
uit het stopcontact. Maak uw computer schoon met een zachte, met water
bevochtigde doek. Gebruik geen vloeibare reinigingsmiddelen of spuitbussen.
Deze bevatten mogelijk ontvlambare stoffen.
• Gebruik een stofzuiger met een zachte borstelkop om voorzichtig het stof
uit de sleuven en gaten van uw computer en uit uw toetsenbord te
verwijderen.
KENNISGEVING: veeg het scherm nooit schoon met zeepoplossingen of een
alcoholoplossing. Hiermee kunt u de anti-schitteringscoating beschadigen.
• Om het scherm van uw monitor te reinigen, gebruikt u een zachte doek die
enigszins vochtig is gemaakt met water. Gebruik indien mogelijk een
speciaal beeldschermreinigingsdoekje of een geschikte oplossing voor de
antistatische laag.
• Reinig de plastic onderdelen van het toetsenbord, de computer en de
monitor met een zacht schoonmaakdoekje dat is bevochtigd met een
oplossing van drie delen water en één deel afwasmiddel.
KENNISGEVING: Zorg dat het doekje niet volledig is doorweekt of dat er
water in uw computer of toetsenbord drupt.
Muis
Reinig de muis als de cursor overslaat of een afwijkend bewegingspatroon
vertoont. Een niet-optische muis reinigen:
1
Draai het plaatje aan de onderkant van de muis tegen de klok in en
verwijder de bal.
2
Reinig de bal met een schone, pluisvrije doek.
3
Blaas voorzichtig in de behuizing van het balletje om stof en pluizen los te
maken.
4
Als de rollers in de balhouder vuil zijn, reinigt u de rollers met een
wattenstaafje dat is bevochtigd met isopropylalcohol.

Bijlage 191
5
Centreer de rollers in de kanalen als deze niet meer goed zijn uitgelijnd.
Zorg dat er geen pluisjes van het wattenstaafje achterblijven.
6
Plaats de bal en het plaatje terug en draai het plaatje met de klok mee
totdat deze vastklikt.
Diskettestation
KENNISGEVING: reinig de stationskoppen niet met een wattenstaafje. De
mogelijkheid bestaat dat u de koppen verkeerd uitlijnt waardoor het station niet
meer werkt.
Reinig het diskettestation met een speciale, in de winkel verkrijgbare
reinigingskit. Deze kits bevatten voorbehandelde diskettes waarmee het vuil
dat zich bij normaal gebruik ophoopt, wordt verwijderd.
Cd's en dvd's
KENNISGEVING: gebruik altijd perslucht om de lens van het optische station te
reinigen en volg de instructies die bij het persluchtproduct worden geleverd. Raak
de lens in het station nooit aan.
Als er problemen optreden bij het afspelen van uw cd's of dvd's, zoals het
overslaan van de cd, reinigt u de disc.
1
Houd de cd of dvd aan de buitenste rand. U kunt de disc ook vasthouden
aan de binnenste rand rond het gat.
KENNISGEVING: om te voorkomen dat het oppervlak beschadigt, moet u de disc
niet met ronddraaiende bewegingen schoonvegen.
2
Gebruik een zacht, pluisvrij doek en veeg de onderkant van de disc (de
zijde zonder label) schoon met rechte vegen van binnen naar buiten.
Voor hardnekkig vuil kunt u water of een oplossing van water en een milde
zeep gebruiken. U kunt ook commerciële producten aanschaffen voor het
reinigen van de disc en ter bescherming tegen stof, vingervlekken en
krassen. Reinigingsproducten voor cd's kunt u ook gebruiken voor dvd's.

192 Bijlage
Technische ondersteuningsbeleid van Dell
(alleen voor de V.S.)
Tijdens de technische ondersteuning is bij de probleemoplossingsprocedure
de medewerking van de klant vereist om de originele instellingen van Dell
voor het besturingssysteem, de software en de hardwarestuurprogramma's,
alsmede de betreffende functionaliteit van de computer en de door Dell
geïnstalleerde hardware, te herstellen. Naast de ondersteuning van een
technische medewerker, wordt online technische ondersteuning geboden op
support.dell.com. Extra technische ondersteuningsopties zijn beschikbaar
tegen een vergoeding.
Dell biedt beperkte technische ondersteuning voor de computer, door Dell
geïnstalleerde software en randapparaten
1
. Ondersteuning voor software en
randapparatuur van derden wordt geleverd door de betreffende fabrikant,
inclusief die producten die zijn aangeschaft en/of geïnstalleerd via Dell
Software and Peripherals, Readyware en Custom Factory Integration
2
.
1
Reparatieservices worden geboden overeenkomstig de bepalingen en voorwaarden
van uw beperkte garantie en de optionele servicecontracten die zijn afgesloten bij de
aanschaf van de computer.
2
Alle standaard Dell-componenten in een CFI-project (Custom Factory Integration) val-
len onder de beperkte garantievoorwaarden van Dell. Dell heeft het vervangingspro-
gramma echter uitgebreid zodat ook niet-standaard, hardwareonderdelen van
derden-die via CFI zijn geïntegreerd, voor de duur van de serviceovereenkomst voor
de computer worden gedekt.-
Definitie van “door Dell geïnstalleerde” software en randapparatuur
Door Dell geïnstalleerde software omvat onder andere het besturingssysteem
en bepaalde software die tijdens het productie op de computer is geïnstalleerd
(Microsoft
®
Office, Norton Antivirus, enzovoort).
Door Dell geïnstalleerde randapparatuur heeft betrekking op alle interne
uitbreidingskaarten, modulecompartimenten van Dell of PC Card-accessoi-
res. Tevens betreft het alle monitoren, toetsenborden, muizen, luidsprekers,
microfoons voor telefoonmodems, dockingstations/poortreplicators, netwerk-
producten en de bijbehorende kabels.

Bijlage 193
Definitie van “software en randapparatuur van derden”
Software en randapparatuur van derden heeft betrekking op alle randappara-
tuur, accessoires of software die door Dell onder een andere merknaam dan
die van Dell worden verkocht (printers, scanners, camera's, games, enzo-
voort). Ondersteuning voor de software en randapparatuur van derden wordt
verstrekt door de fabrikant van het product.
FCC-kennisgeving (alleen V.S.)
FCC Klasse B
Deze apparatuur genereert, gebruikt, en kan radiofrequentie uitzenden en
kan, indien niet geïnstalleerd en gebruikt in overeenstemming met de
instructies, interferentie veroorzaken voor de ontvangst van radio- en tv-
signalen. Deze apparatuur is getest en geschikt bevonden binnen de grenzen
van Klasse B digitale apparatuur, in overeenstemming met Deel 15 van de
FCC-richtlijnen.
Dit apparaat voldoet aan de FCC-richtlijnen, deel 15. Gebruik is onderhevig
aan de volgende twee voorwaarden:
1
Dit apparaat mag geen schadelijke interferentie veroorzaken.
2
Dit apparaat dient alle ontvangen interferentie te accepteren, inclusief
interferentie die een ongewenst effect op de werking van het apparaat
heeft.
KENNISGEVING: de richtlijnen van de FCC bepalen dat met wijzigingen of
aanpassingen die niet expliciet zijn goedgekeurd door Dell Inc., uw gebruiksrecht
voor deze apparatuur kan komen te vervallen.

194 Bijlage
Deze grenzen worden aangehouden om redelijke bescherming tegen schade-
lijke interferentie te bieden bij plaatsing in een huiselijke omgeving. Wij
kunnen echter niet garanderen dat er in een bepaalde situatie geen interferen-
tie zal optreden. Als deze apparatuur schadelijke interferentie veroorzaakt
voor radio- of televisieontvangst (u kunt dit bepalen door de apparatuur in en
uit te schakelen), raden we u aan de interferentie als volgt te verhelpen:
• Verander de richting van de antenne.
• Verplaats het systeem ten opzichte van de receiver.
• Plaats de subwoofer uit de buurt van de receiver.
• Sluit het systeem aan op een ander stopcontact zodat het systeem en de
receiver zijn aangesloten op verschillende vertakte circuits.
Indien nodig kunt u voor advies contact opnemen met een medewerker van
Dell of een ervaren radio-/televisie-installateur.
Overeenkomstig de FCC-richtlijnen, wordt de volgende informatie verstrekt
voor het apparaat of de apparaten waarop dit document van toepassing is:
OPMERKING: raadpleeg uw Productinformatiegids voor meer informatie over
overheidsvoorschriften.
Productnaam: Dell™ Vostro™ 200
Modelnummer: DCSLF
Bedrijfsnaam: Dell Inc.
Worldwide Regulatory Compliance & Environmental
Affairs
One Dell Way
Round Rock, TX 78682 USA
512-338-4400

Bijlage 195
Contact met Dell
Voor klanten in de Verenigde Staten: 800-WWW.DELL (800.999.3355).
OPMERKING: als u niet beschikt over een actieve internetverbinding, kunt u
contact opnemen via de gegevens die vermeld staan op uw aankoopbon,
verpakkingsbon, factuur of in de Dell-productcatalogus.
De afdelingen ondersteuning en service van Dell zijn op diverse manieren, en
zowel online als telefonisch, te bereiken. Omdat de services per land en
product kunnen variëren, is het mogelijk dat sommige services voor u niet
beschikbaar zijn. Ga als volgt te werk om met Dell contact op te nemen over
verkoop, technische ondersteuning en klantenservice:
1
Ga naar
support.dell.com
.
2
Selecteer in het vervolgkeuzemenu
Choose A Country/Region
onderaan
op deze pagina uw land of regio.
3
Klik aan de linkerkant van deze pagina op
Neem contact met ons op
.
4 Selecteer de door u gewenste service of supportoptie.
5
Selecteer de manier waarop Dell het beste contact met u kan opnemen.

196 Bijlage

Woordenlijst 197
Woordenlijst
Begrippen in deze woordenlijst zijn alleen voor informatieve doeleinden.
De beschreven begrippen hebben al dan niet betrekking op uw specifieke
computer.
A
AC — Alternating Current (wisselstroom) — Het soort elektriciteit dat uw computer
van stroom voorziet wanneer u de netadapter aansluit op het elektriciteitsnet.
Achtergrond — Het patroon of de afbeelding op de achtergrond van het bureaublad
van Windows. Verander uw achtergrond via het Configuratiescherm in Windows.
U kunt ook een afbeelding inscannen en deze instellen als achtergrond.
ACPI — Advanced Configuration and Power Interface — Een specificatie voor ener-
giebeheer waarmee besturingssystemen van Microsoft
®
Windows
®
een computer in
de standby-modus of slaapstand kunnen zetten, zodat de hoeveelheid stroom voor de
op de computer aangesloten apparaten behouden blijft.
AGP — Accelerated Graphics Port — een toepassingsgerichte grafische poort waar-
mee het systeemgeheugen gebruikt kan worden voor videogerelateerde taken. AGP
levert vloeiende videobeelden met zuivere kleuren, vanwege de snellere samenwer-
king tussen het videoschakelsysteem en het computergeheugen.
AHCI — Advanced Host Controller Interface — Een interface voor een Host
Controller voor een SATA harde schijf, waardoor het opslagstuurprogramma
technologieën zoals Native Command Queuing (NCQ) en hot plug mogelijk maakt.
Alleen-lezen — Gegevens en/of bestanden die u kunt bekijken, maar niet kunt
bewerken of verwijderen. Een bestand kan de status alleen-lezen hebben, wanneer:
• het zich bevindt op een fysieke, tegen schrijven beveiligde diskette, cd of dvd;
• het zich bevindt op een netwerk in een directory en de systeembeheerder alleen
rechten heeft toegekend aan bepaalde personen.

198 Woordenlijst
ALS — Ambient Light Sensor — Functie voor het regelen van de helderheid van
het scherm.
Antivirussoftware — Een programma voor het identificeren, het in quarantaine
plaatsen en/of verwijderen van virussen op uw computer.
Apparaat — Hardware, zoals een diskettestation, een printer of een toetsenbord,
die is geïnstalleerd in of aangesloten op uw computer.
Apparaat, stuurprogramma — Zie Apparaat.
ASF — Alert Standards Format — Een norm om een mechanisme voor het over-
brengen van hardware- en softwaremeldingen naar een beheerconsole te definiëren.
ASF is platform- en besturingssysteemonafhankelijk.
B
Batterij, levensduur — Het aantal jaren dat de batterij van een draagbare computer
meegaat.
Batterij, werkingsduur — Het aantal uren of minuten dat de batterij van een draag-
bare computer tijdens gebruik meegaat.
BIOS — Basic Input/Output System — Een (hulp)programma dat functioneert
als interface tussen de hardware van een computer en het besturingssysteem. Wijzig
deze instellingen niet, tenzij u op de hoogte bent van de effecten ervan op uw
computer. Dit wordt ook wel systeeminstellingen genoemd.
Bit — De kleinste eenheid van informatie die een computer kan interpreteren.
Blu-ray Disc™ (BD) — Een optische opslagtechnologie waarmee men beschikt
over een opslagcapaciteit tot 50 GB, de volledige 1080p-videoresolutie (vereist voor
HDTV) en 7.1-kanalen voor een natuurlijk, niet-gecomprimeerd surround-geluid.
bps — bits per seconde — De standaardeenheid voor het meten van transmissie-
snelheden.
BTU — British Thermal Unit — Deze meet de uitvoer van warmte.

Woordenlijst 199
Bus — Een communicatiepad tussen de onderdelen in uw computer.
Bussnelheid — De snelheid, in MHz, waarmee wordt aangegeven hoe snel een bus
informatie kan overbrengen.
Byte — De basiseenheid van informatie die door uw computer wordt gebruikt.
Een byte is gelijk aan 8 bits.
C
C — Celsius — Een temperatuurschaal met 0º als vriespunt en 100º als kookpunt
van water.
Cache — Een speciaal mechanisme voor hogesnelheidsopslag. Dit kan een gereser-
veerd deel van het hoofdgeheugen of een onafhankelijk apparaat voor hogesnelheids-
opslag zijn. Het cachegeheugen vergroot de efficiëntie van processorbewerkingen.
Carnet — Een internationaal grensdocument dat tijdelijke importen in het buiten-
land vergemakkelijkt. Dit wordt ook wel een goederenpaspoort genoemd.
Cd-r — Cd-recordable (beschrijfbare cd) — Een cd waarop u kunt opnemen. U kunt
slechts één keer gegevens op een cd-r opnemen. De gegevens kunnen niet worden
gewist of overschreven.
Cd-rw — Cd-rewritable (herschrijfbare cd) — Een cd waarop u meerdere keren kunt
opnemen. Op een cd-rw kunt u gegevens opnemen, deze wissen en overschrijven
(opnieuw opnemen).
Cd-rw station — Een station dat cd's kan lezen en naar cd-rw's (herschrijfbare cd's)
en cd-r's (beschrijfbare cd's) kan schrijven. U kunt meerdere keren naar cd-rw's
schrijven, maar slechts één keer naar cd-r's.
Cd-rw/dvd station — Een station, soms combistation genoemd, dat cd's en dvd's kan
lezen en naar cd-rw's (herschrijfbare cd's) en cd-r's (beschrijfbare cd's) kan schrijven.
U kunt meerdere keren naar cd-rw's schrijven, maar slechts één keer naar cd-r's.
CMOS — Een type elektronisch circuit. In computers wordt een kleine hoeveelheid
batterijgevoed CMOS-geheugen gebruikt om de datum-, tijd- en systeeminstellingen
te bewaren.

200 Woordenlijst
COA — Certificate of Authenticity (Certificaat van Echtheid) — De alfanumerieke
code van Windows, weergegeven op een sticker op uw computer. Dit wordt ook wel
de productcode, of het product-ID genoemd.
Configuratiescherm — Een hulpprogramma in Windows waarmee u de instellingen
voor het besturingssysteem en de hardware, zoals die voor het beeldscherm, kunt
aanpassen.
Controller — Een chip die de overdracht van gegevens tussen de processor en het
geheugen of tussen de processor en apparaten beheert.
CRIMM — Continuity Rambus In-line Memory Module — Een speciale module
zonder geheugenchips, die gebruikt wordt voor het vullen van ongebruikte RIMM-
sleuven.
Cursor — De markering op een scherm die aangeeft waar de volgende actie met het
toetsenbord, de touch-pad, of de muis gaat plaatsvinden. Vaak is dit een knipperende
rechte lijn, een liggend streepje of een kleine pijl.
D
DDR SDRAM — Double-Data-Rate SDRAM — Een soort SDRAM die de data-
burst-cyclus verdubbelt, waardoor het systeem beter presteert.
DDR2 SDRAM — Double-Data-Rate 2 SDRAM — Een soort DDR SDRAM
die een 4-bits prefetch en andere architectonische wijzigingen gebruikt om de
geheugensnelheid te verhogen tot meer dan 400 MHz.
DIMM — Dual In-line Memory Module — Een printplaat met geheugenchips
die is aangesloten op een geheugenmodule op de systeemkaart.
DIN-connector — Een ronde, zespins connector die voldoet aan de DIN (Deutsche
Industrie Norm)-standaard. Deze wordt gebruikt voor de aansluiting van PS/2 toet-
senbord- of muiskabels.
Disk striping — Een techniek voor het verdelen van gegevens over meerdere diskette-
stations. Disk striping kan de snelheid verhogen van bewerkingen die gegevens van
schijfopslag ophalen. Computers die gebruikmaken van disk striping bieden de
gebruiker de mogelijkheid de grootte van de gegevenseenheid of stripebreedte
te kiezen.

Woordenlijst 201
DMA — Direct Memory Access — Een kanaal waarmee bepaalde soorten gegevens-
overdracht tussen RAM en een apparaat mogelijk zijn, om de processor te omzeilen.
DMTF — Distributed Management Task Force — Een consortium van hardware-
en softwarebedrijven, dat managementnormen ontwikkelt voor verdeelde desktop-,
netwerk-, ondernemings- en internetomgevingen.
Dockingapparaat — Met een dockingapparaat beschikt u over poortreplicatie, kabel-
beheer en beveiligingsfuncties waarmee u uw notebook als desktop kunt gebruiken.
Domein — Een groep van computers, programma's en apparaten op een netwerk,
die wordt beheerd als een eenheid met algemene regels en procedures voor gebruik
door een bepaalde gebruikersgroep. Een gebruiker meldt zich aan bij het domein
om toegang te krijgen tot de bronnen.
Draadloze Bluetooth
®
-technologie — Een norm voor draadloze technologie voor
netwerkapparaten die over korte afstand (9 m) kunnen communiceren, waarmee
ingeschakelde apparaten elkaar automatisch kunnen herkennen.
DRAM — Dynamic Random-Access Memory — Geheugen dat informatie opslaat
in geïntegreerde circuits met condensatoren.
DSL — Digital Subscriber Line — Een technologie die een constante internet-
verbinding met hoge snelheid levert via een analoge telefoonlijn.
Dual-core — Een technologie waarbij een enkele processor twee fysieke calculatie-
eenheden bevat, waardoor de efficiëntie van berekeningen en de mogelijkheid tot
het uitvoeren van meerdere taken tegelijk verbetert.
Dual Display-modus — In deze schermmodus kunt u een tweede monitor gebruiken
als uitbreiding op uw beeldscherm. Dit wordt ook wel dubbele schermmodus genoemd.
Dubbele schermmodus — In deze schermmodus kunt u een tweede monitor
gebruiken als uitbreiding op uw beeldscherm. Dit wordt ook wel Dual Display-modus
genoemd.
Dvd+rw — Dvd-rewritable (herschrijfbare dvd) — Een dvd waarop u meerdere
keren kunt opnemen. Op een dvd+rw kunt u gegevens opnemen, deze wissen
en overschrijven (opnieuw opnemen). (Dvd+rw technologie verschilt van dvd-rw
technologie.)

202 Woordenlijst
Dvd+rw station — Een station dat dvd's en de meeste cd's kan lezen en kan schrijven
naar dvd+rw's (herschrijfbare dvd's).
Dvd-r — Dvd-recordable (beschrijfbare dvd) — Een dvd waarop u kunt opnemen.
U kunt slechts één keer gegevens op een dvd-r opnemen. De gegevens kunnen niet
worden gewist of overschreven.
DVI — Digital Video Interface — Een norm voor digitale transmissie tussen een
computer en een digitaal videoscherm.
E
ECC — Error Checking and Correction — Een soort geheugen met een speciaal
schakelsysteem voor het testen van de nauwkeurigheid van gegevens op het moment
dat deze het geheugen in en uit gaat.
ECP — Extended Capabilities Port — Een ontwerp voor een parallelle connector
die verbeterde tweewegs gegevenstransmissie biedt. ECP gebruikt, net als EPP,
directe geheugentoegang voor het overbrengen van gegevens en verbetert in veel
gevallen de prestaties.
EIDE — Enhanced Integrated Device Electronics — Een verbeterde versie van
de IDE-interface voor harde schijven en cd-stations.
EMI — ElectroMagnetic Interference — Elektrische storing veroorzaakt door
elektromagnetische straling.
ENERGY STAR
®
— Richtlijnen voor milieubescherming die het algehele gebruik
van elektriciteit moeten verminderen.
EPP — Enhanced parallel port — Een ontwerp voor een parallelle connector die
tweewegs gegevenstransmissie biedt.
ESD — ElectroStatic Discharge — Een snelle ontlading van statische elektriciteit.
ESD kan geïntegreerde circuits in computer- en communicatieapparatuur
beschadigen.

Woordenlijst 203
Express servicecode — Een numerieke code, weergegeven op een sticker op uw Dell™
computer. Gebruik de Express servicecode als u voor ondersteuning contact opneemt
met Dell. De Express servicecode wordt in sommige landen niet gebruikt.
Expresskaart — Een verwijderbare I/O-kaart die voldoet aan de PCMCIA-norm.
Modems en netwerkadapters zijn gangbare types expresskaart. Expresskaarten
ondersteunen zowel de PCI Express als de USB 2.0 standaard.
F
Fahrenheit — Een temperatuurschaal met 32º als vriespunt en 212º als kookpunt
van water.
FBD — Fully Buffered DIMM — Een DIMM met DDR2 DRAM-chips en een
Advanced Memory Buffer (AMB, geavanceerde geheugenbuffer) die de communi-
catie tussen de DDR2 SDRAM-chips en het systeem versnelt.
FCC — Federal Communications Commission — Een Amerikaans bureau dat
verantwoordelijk is voor de uitvoering van communicatiegerelateerde bepalingen,
waarin staat hoeveel straling computers en andere elektronische apparatuur mogen
afgeven.
Formatteren — Het proces dat een schijf of station voorbereidt op de opslag van
bestanden. Wanneer een schijf of station wordt geformatteerd, wordt de aanwezige
informatie gewist.
FSB — Front Side Bus — Het gegevenspad en de fysieke interface tussen de
processor en RAM.
FTP — File Transfer Protocol — Een standaard internetprotocol voor het uitwisselen
van bestanden tussen computers die verbonden zijn met internet.
G
G — Gravity (gravitatieconstante) — De constante van de zwaartekracht.
GB — Gigabyte — Een eenheid van gegevensopslag die gelijk is aan 1024 MB
(1.073.741.824 bytes). Bij verwijzing naar opslag op een harde schijf wordt dit
vaak afgerond naar 1.000.000.000 bytes.

204 Woordenlijst
Gebruikersaccountbeheer — Een functie van Microsoft Windows
®
Vista™ waarmee,
indien deze functie is ingeschakeld, een extra beveiligingslaag is toegevoegd tussen
de gebruikersaccounts en de instellingen van het besturingssysteem.
Geheugen — Een ruimte voor tijdelijke gegevensopslag in uw computer. Omdat
de gegevens in het geheugen niet blijvend zijn, wordt aanbevolen om uw bestanden
regelmatig op te slaan terwijl u er aan werkt, en deze altijd op te slaan voordat u
de computer uitschakelt. Uw computer kan verschillende soorten geheugen bevatten,
zoals RAM, ROM en videogeheugen. Vaak wordt het woord geheugen gebruikt als
synoniem voor RAM.
Geheugenadres — Een specifieke locatie waar gegevens tijdelijk worden opgeslagen
in RAM.
Geheugenmodule — Een kleine printplaat met geheugenchips, die verbonden is met
de systeemkaart.
Geheugentoewijzing — Het proces waarin de computer bij het opstarten geheugen-
adressen toekent aan fysieke locaties. Apparaten en software kunnen vervolgens
informatie identificeren die voor de processor toegankelijk is.
Geïntegreerd — Verwijst meestal naar fysieke onderdelen die te vinden zijn op de
systeemkaart van de computer. Dit wordt ook wel ingebouwd genoemd.
GHz — Gigahertz — Een eenheid van frequentie die gelijk is aan duizend miljoen
Hz, ofwel duizend MHz. De snelheid voor computerprocessoren, bussen en interfaces
wordt vaak vermeld in GHz.
Grafische modus — Een videomodus die kan worden gedefinieerd als x horizontale
pixels bij y verticale pixels bij z kleuren. Grafische modi kunnen oneindig veel
verschillende vormen en lettertypen weergeven.
GUI — Graphical User Interface (grafische gebruikersinterface) — Software die
interactie met de gebruiker tot stand brengt via menu's, vensters en pictogrammen.
De meeste programma's die werken onder de besturingssystemen van Windows
zijn GUI's.

Woordenlijst 205
H
Harde schijf — Een schijf die gegevens op een vaste schijf leest en schrijft. De
termen harde schijf en vaste schijf worden door elkaar gebruikt.
HTTP — HyperText Transfer Protocol — Een protocol voor het uitwisselen van
bestanden tussen computers die een verbinding hebben met internet.
Hyperthreading — Hyperthreading is een technologie van Intel die de algehele
prestaties van een computer kan verbeteren door een fysieke processor te laten
functioneren als twee logische processoren, en zo in staat is bepaalde taken
tegelijkertijd uit te voeren.
Hz — Hertz — Een eenheid van frequentie, die gelijk is aan 1 cyclus per seconde.
Metingen voor computers en elektronische apparaten worden vaak weergegeven in
kilohertz (kHz), megahertz (MHz), gigahertz (GHz), of terahertz (THz).
I
I/O — Input/Output — Een bewerking of apparaat die gegevens in uw computer
invoert en van uw computer afhaalt. Toetsenborden en printers zijn I/O-apparaten.
I/O-adres — Een adres in RAM dat is verbonden aan een bepaald apparaat (zoals
een seriële connector, een parallelle connector of een uitbreidingssleuf) en die de
processor in staat stelt te communiceren met dat apparaat.
IC — Integrated Circuit (geïntegreerd circuit) — Een halfgeleiderwafel of -chip,
waarop duizenden of miljoenen minuscule componenten worden geplaatst voor
gebruik in computer-, audio- en videoapparatuur.
IDE — Integrated Device Electronics — Een interface voor apparaten voor massa-
opslag, waar de controller is geïntegreerd in de harde schijf of het schijfstation.
IEEE 1394 — Institute of Electrical and Electronics Engineers, Inc. — Een seriële
bus met hoge prestaties die gebruikt wordt voor de aansluiting van IEEE 1394-
compatibele apparaten, zoals digitale camera's en dvd-spelers, op de computer.

206 Woordenlijst
Infrarood sensor — Een poort die u de mogelijkheid biedt om zonder kabel-
aansluitingen gegevens over te dragen tussen de computer en infrarood-compatibele
apparaten.
Installatieprogramma — Een programma dat wordt gebruikt voor de installatie en
configuratie van hardware en software. Het programma setup.exe of install.exe wordt
bij de meeste softwarepakketten van Windows geleverd. Installatieprogramma is iets
anders dan systeeminstellingen.
IrDA — Infrared Data Association — De organisatie die internationale normen
vaststelt voor infraroodcommunicatie.
IRQ — Interrupt ReQuest — Een elektronisch pad, toegewezen aan een bepaald
apparaat, zodat het apparaat met de processor kan communiceren. Aan elke apparaat-
verbinding moet een IRQ worden toegewezen. Hoewel dezelfde IRQ aan twee
apparaten kan worden toegewezen, kunt u niet op hetzelfde moment met beide
apparaten werken.
ISP — Internet Service Provider (internetprovider) — Een bedrijf dat u toegang
verleent tot haar hostserver voor een directe verbinding met internet, het verzenden
en ontvangen van e-mail en voor toegang tot websites. De internetprovider voorziet
u tegen een vergoeding van een softwarepakket, een gebruikersnaam en inbelnummers.
K
Kb — Kilobit — Een gegevenseenheid die gelijk is aan 1024 bits. Een maatstelsel
voor de capaciteit van in het geheugen geïntegreerde circuits.
KB — Kilobyte — Een gegevenseenheid die gelijk is aan 1024 bytes, maar die vaak
wordt geZie n als 1000 bytes.
kHz — Kilohertz — Een eenheid van frequentie die gelijk is aan 1000 Hz.
Kloksnelheid — De snelheid, in MHz, die aangeeft hoe snel computeronderdelen
die zijn verbonden met de systeembus functioneren.
Koelplaat — Een metalen plaat op sommige processoren om de warmte te verdrijven.

Woordenlijst 207
L
L1 cache — Primair cachegeheugen in de processor zelf.
L2 cache — Secundair cachegeheugen dat zich ofwel buiten de processor bevindt,
ofwel is opgenomen in de architectuur van de processor.
LAN — Local Area Network — Een computernetwerk dat een klein gebied bestrijkt.
Een LAN is meestal beperkt tot een gebouw of een aantal nabijgelegen gebouwen.
Een LAN kan over elke afstand worden verbonden met een andere LAN via telefoon-
lijnen en radiogolven en zo een WAN (Wide Area Network) vormen.
LCD — Liquid Crystal Display — De technologie die wordt gebruikt bij draagbare
computers en platte beeldschermen.
LED — Light-Emitting Diode — Een elektronisch onderdeel dat licht uitzendt
om de status van de computer weer te geven
Local bus — Een gegevensbus die een snelle doorvoer van apparaten naar de
computer levert.
LPT — Line Print Terminal — De aanduiding voor een parallelle verbinding met
een printer of ander parallel apparaat.
M
Map — Een term die gebruikt wordt om de ruimte op een schijf of station te
beschrijven waar bestanden worden geordend en gegroepeerd. Bestanden in een map
kunnen worden weergegeven en geordend op verschillende manieren, bijvoorbeeld
alfabetisch, op datum of op grootte.
Mb — Megabit — Een eenheid van geheugenchipcapaciteit die gelijk is aan 1024 Kb.
MB — Megabyte — Een eenheid van gegevensopslag die gelijk is aan 1.048.576
bytes. 1 MB is gelijk aan 1024 KB. Bij verwijzing naar opslag op een harde schijf
wordt dit vaak afgerond naar 1.000.000 bytes.
MB/sec — Megabytes per seconde — Eén miljoen bytes per seconde. Dit maatstelsel
wordt gebruikt voor de classificatie van gegevensoverdracht.

208 Woordenlijst
Mbps — Megabits per seconde — Eén miljoen bits per seconde. Dit maatstelsel
wordt gebruikt bij transmissiesnelheden voor netwerken en modems.
Mediasleuf — Een sleuf voor apparaten zoals optische schijven, een tweede batterij
of een Dell TravelLite™ module.
MHz — Megahertz — Een eenheid van frequentie die gelijk is aan 1 miljoen cycli
per seconde. De snelheid voor computerprocessoren, bussen en interfaces wordt
vaak vermeld in MHz.
Mini PCI — Een norm voor geïntegreerde randapparatuur met de nadruk op
communicatie, zoals modems en netwerkinterfacekaarten. Een Mini PCI-kaart is
een kleine externe kaart die wat betreft functionaliteit gelijk is aan een standaard
PCI-uitbreidingskaart.
Mini-kaart — Een kleine kaart voor geïntegreerde randapparatuur, zoals netwerk-
interfacekaarten. De Minikaart is wat betreft functionaliteit gelijk aan een standaard
PCI-uitbreidingskaart.
Modem — Een apparaat waarmee uw computer kan communiceren met andere
computers via analoge telefoonlijnen. Er zijn drie types modem: extern, pc-kaart
en intern. Modems worden doorgaans gebruikt voor verbinding met internet en
het verzenden en ontvangen van e-mail.
Modulesleuf — Zie mediasleuf.
MP — megapixel — Aanduiding voor beeldresolutie, gebruikt voor digitale
fotocamera's.
ms — Milliseconde — Een eenheid van tijd die gelijk is aan een duizendste van
een seconde. Toegangstijden van opslagapparaten worden vaak gemeten in ms.
N
Netwerkadapter — Een chip die netwerkmogelijkheden biedt. Een computer heeft
mogelijk een netwerkadapter op de systeemkaart, of heeft een pc-kaart met een
adapter. Een netwerkadapter wordt ook wel een NIC (Network Interface Controller,
netwerkinterfacekaart) genoemd.
NIC — Zie netwerkadapter.

Woordenlijst 209
ns — Nanoseconde — Een eenheid van tijd die gelijk is aan een miljardste van
een seconde.
NVRAM — NonVolatile Random Access Memory — Een soort geheugen dat
gegevens opslaat wanneer de computer wordt uitgeschakeld of wanneer de
externe voeding wordt onderbroken. NVRAM wordt gebruikt voor het behoud
van configuratie-informatie, zoals datum, tijd en andere systeemopties die
u kunt instellen.
O
Opstartmedium — Een cd, dvd of diskette waarmee u uw computer kunt opstarten.
Zorg ervoor dat u altijd een opstart-cd, -dvd of -diskette bij de hand hebt in het geval
uw harde schijf is beschadigd of uw computer een virus bevat. Uw cd of dvd Drivers
and Utilities (Stuur- en hulpprogramma's) is een voorbeeld van een opstartmedium.
Opstartvolgorde — Specificeert de volgorde van de apparaten van waar de computer
probeert op te starten.
Optisch station — Een station dat optische technologie gebruikt voor het lezen
en schrijven van cd's, dvd's of dvd+rw's. Voorbeelden van optische stations zijn
cd-stations, dvd-stations, cd-rw-stations en cd-rw/dvd-combistations.
P
Parallelle connector — Een I/O-poort die vaak wordt gebruikt voor de aansluiting
van een parallelle printer op uw computer. Ook bekend als LPT-poort.
Partitie — Een fysieke opslagruimte op een harde schijf die is toegewezen aan één
of meer logische opslagruimtes, ook wel logische stations genoemd. Elke partitie
kan meerdere logische stations bevatten.
PCI — Peripheral Component Interconnect — PCI is een local bus die 32- en 64-bits
gegevenspaden ondersteunt en een gegevenspad met hoge snelheid levert tussen de
processor en apparaten zoals video, stations en netwerken.

210 Woordenlijst
PCI Express — Een aanpassing aan de PCI-interface waardoor de overdrachtsnelheid
van gegevens tussen de processor en de erop aangesloten apparaten wordt vergroot.
PCI Express kan gegevens overdragen met snelheden van 250 MB per seconde tot
4 GB per seconde. Indien de PCI Express chipset en het apparaat verschillende snel-
heden aankunnen, functioneren ze minder snel.
Pc-kaart — Een verwijderbare I/O-kaart die voldoet aan de PCMCIA-norm.
Modems en netwerkadapters zijn gangbare types pc-kaart.
PCMCIA — Personal Computer Memory Card International Association —
De organisatie die normen vaststelt voor pc-kaarten.
PIO — Programmed Input/Output — Een methode voor het overdragen van
gegevens tussen twee apparaten via de processor als onderdeel van het gegevenspad.
Pixel — Een enkele punt op een beeldscherm. Pixels worden gerangschikt in rijen
en kolommen om een beeld te vormen. Een videoresolutie, zoals 800 x 600, wordt
uitgedrukt als het aantal horizontale pixels bij het aantal verticale pixels.
Plug en Play — De mogelijkheid van de computer om apparaten automatisch
te configureren. Plug en Play levert automatische installatie, configuratie en
compatibiliteit met bestaande hardware, wanneer de BIOS, het besturingssysteem
en alle apparaten geschikt zijn voor Plug en Play.
POST — Power-On Self Test — Diagnostische programma's, die automatisch worden
geladen door de BIOS en die basistests uitvoeren op de hoofdcomponenten van de
computer, zoals het geheugen, harde schijven en video. Als er tijdens POST geen
problemen worden gevonden, voltooit de computer het-opstartproces.
Processor — Een computerchip die programma-instructies interpreteert en uitvoert.
Soms wordt de term CPU (Central Processing Unit) voor processor gebruikt.
PS/2 — Personal System/2 — Een type connector voor de aansluiting van een
toetsenbord, een muis of een toetsenblok die PS/2-compatibel is.
PXE — Pre-boot eXecution Environment — Een WfM (Wired for Management)
-norm, waarmee computers zonder besturingssysteem op een netwerk op afstand
kunnen worden geconfigureerd en opgestart.

Woordenlijst 211
R
RAID — Redundant Array of Independent Disks — Een methode voor gegevens-
redundantie. Enkele algemene implementaties van RAID zijn RAID 0, RAID 1,
RAID 5, RAID 10 en RAID 50.
RAM — Random-Access Memory — De primaire tijdelijke opslagruimte voor
programma-instructies en gegevens. De informatie die in RAM is opgeslagen wordt
gewist zodra u de computer uitschakelt.
Readme-bestand — Een tekstbestand bij een softwarepakket of hardwareproduct.
Readme-bestanden bevatten normaliter informatie over de installatie en beschrijven
productverbeteringen of -correcties, die nog niet eerder zijn gedocumenteerd.
Reismodule — Een plastic apparaat dat past in de modulesleuf van een draagbare
computer om het gewicht van de computer te verminderen.
Resolutie — De scherpte en helderheid van een afgedrukte of op een scherm
weergegeven afbeelding. Hoe hoger de resolutie, des te scherper de afbeelding.
RFI — Radio Frequency Interference — Storing die veroorzaakt wordt bij bepaalde
radiofrequenties, binnen het bereik van 10 kHz tot 100.000 MHz. Radiofrequenties
bevinden zich onder aan het elektromagnetische frequentiespectrum en ondervinden
eerder storingen dan de hogere frequentiestralingen, zoals infrarood en licht.
ROM — Read-Only Memory — Geheugen dat gegevens en programma's opslaat
die niet kunnen worden verwijderd en waar niet naar kan worden geschreven door
de computer. ROM, in tegenstelling tot RAM, behoudt zijn inhoud als u de computer
uitschakelt. Sommige programma's die essentieel zijn voor de besturing van uw
computer bevinden zich op ROM.
RPM — Revolutions Per Minute (omwentelingen per minuut) — Het aantal rotaties
per minuut. De snelheid van de harde schijf wordt vaak gemeten in RPM.
RTC — Real Time Clock — Batterijgevoede klok op de systeemkaart die de datum
en tijd bijhoudt als de computer is uitgeschakeld.
RTCRST — Real-Time Clock Reset — Een jumper op de systeemkaart van sommige
computers die kan worden gebruikt bij het oplossen van problemen.

212 Woordenlijst
S
S/PDIF — Sony/Philips Digital Interface — Een bestandsindeling voor audio-over-
dracht, die de overdracht van audio van het ene naar het andere bestand mogelijk
maakt, zonder deze te converteren van en naar een analoge indeling, waardoor de
kwaliteit van het bestand minder zou worden.
SAS — Serial Attached SCSI — Een snellere, seriële versie van de SCSI-interface
(in tegenstelling tot de originele parallelle architectuur van SCSI).
SATA — Serial ATA — Een snellere, seriële versie van de ATA (IDE)-interface.
ScanDisk — Een hulpprogramma van Microsoft dat bestanden, mappen en het
schijfoppervlak van de harde schijf controleert op fouten. ScanDisk wordt vaak
uitgevoerd wanneer u de computer opnieuw opstart als deze niet meer reageert.
SCSI — Small Computer System Interface — Een interface met hoge snelheid voor
het aansluiten van apparaten, zoals harde schijven, cd-stations, printers en scanners,
op een computer. De SCSI kan met een enkele controller meerdere apparaten
aansluiten. Elk apparaat is beschikbaar via een individueel identificatienummer
op de SCSI-controllerbus.
SDRAM — Synchronous Dynamic Random-Access Memory — Een soort DRAM
die is gesynchroniseerd met de optimale kloksnelheid van de processor.
Seriële connector — Een I/O-poort die wordt gebruikt voor de aansluiting van
apparaten, zoals een digitale handheld of digitale camera, op een computer.
Serviceplaatje — Een label met streepjescode op uw computer die als identificatie
dient als u naar Dell Support gaat op support.dell.com of als u telefonisch contact
opneemt met Dell voor klantenservice of technische ondersteuning.
SIM — Subscriber Identity Module — Een simkaart bevat een microchip die spraak-
en gegevenstransmissies codeert. Simkaarten kunnen worden gebruikt in telefoons
of draagbare computers.
Slaapstand — Een energiebeheerstand die alles op een gereserveerde plaats op
de harde schijf opslaat en de computer vervolgens uitschakelt. Als u de computer
opnieuw opstart wordt de informatie die was opgeslagen op de harde schijf
automatisch teruggezet.

Woordenlijst 213
Smart card — Een kaart met een processor en een geheugenchip. Smart cards
kunnen worden gebruikt voor het verifiëren van een gebruiker op computers die
zijn uitgerust voor smart cards.
Snelkoppeling — Een pictogram die snelle toegang tot vaak gebruikte programma's,
bestanden, mappen en stations mogelijk maakt. Wanneer u een snelkoppeling op het
bureaublad van Windows maakt en op het pictogram dubbelklikt, opent u het
corresponderende item zonder het eerst te hoeven zoeken. Pictogrammen voor snel-
koppelingen veranderen de locatie van bestanden niet. Wanneer u een snelkoppeling
verwijdert, heeft dit geen invloed op het oorspronkelijke bestand. U kunt tevens de
naam van een snelkoppelingspictogram aanpassen.
Standby-modus — Een energiebeheermodus die alle onnodige bewerkingen afsluit
om energie te besparen.
Strike Zone™ — Versterkt deel van de platformbasis dat de harde schijf beschermt
door te functioneren als resonantiedemper wanneer een computer ergens tegenaan
stoot of valt (in- dan wel uitgeschakeld).
Stroomstootbeveiliging — Hierdoor kunnen stroompieken, die bijvoorbeeld kunnen
ontstaan bij onweer, uw computer niet bereiken via het stopcontact. Stroom-
beveiligers beschermen niet tegen blikseminslag of stroomstoringen, die voorkomen
wanneer het voltage meer dan 20 procent onder het normale voltageniveau voor
wisselstroom zakt.
Netwerkverbindingen worden niet beschermd door stroomstootbeveiliging.
Ontkoppel de netwerkkabel tijdens onweer altijd van de netwerkconnector.
Stuurprogramma — Software waarmee het besturingssysteem een apparaat, zoals een
printer, kan beheren. Veel apparaten werken niet goed als het juiste stuurprogramma
niet op de computer is geïnstalleerd.
SVGA — Super Video Graphics Array — Een videonorm voor videokaarten en
-controllers. Veel voorkomende SVGA-resoluties zijn 800 x 600 en 1024 x 768.
Het aantal kleuren en de resolutie die een programma weergeven is afhankelijk
van de mogelijkheden van de monitor, de videocontroller en de bijbehorende stuur-
programma's en de hoeveelheid videogeheugen dat op de computer is geïnstalleerd.
S-video TV-out — Een connector die wordt gebruikt voor de aansluiting van een tv
of digitaal audioapparaat op de computer.

214 Woordenlijst
SXGA — Super eXtended Graphics Array — Een videonorm voor videokaarten
en -controllers die resoluties tot 1280 x 1024 ondersteunt.
SXGA+ — Super eXtended Graphics Array — Een videonorm voor videokaarten
en -controllers die resoluties tot 1400 x 1050 ondersteunt.
Systeeminstellingen — Een hulpprogramma dat dient als een interface tussen de
hardware van de computer en het besturingssysteem. Met systeeminstellingen kunt
u door de gebruiker te selecteren opties, zoals datum en tijd of het wachtwoord van
het systeem, configureren in de BIOS. Wijzig de instellingen voor dit programma
niet, tenzij u op de hoogte bent van de effecten ervan op de computer.
Systeemkaart — De belangrijkste printplaat in uw computer. Dit wordt ook wel
moederbord genoemd.
Systeemvak — Het gedeelte van de Windows taakbalk met pictogrammen voor snelle
toegang tot programma's en functies, zoals de klok, het volumebeheer en de afdruk-
status. Dit wordt ook wel het systeemvak genoemd
T
TAPI — Telephony Application Programming Interface — Deze interface stelt
Windows programma's in staat te werken met een grote diversiteit aan telefonie-
apparaten, waaronder spraak, gegevens, fax en video.
Tegen schrijven beveiligen — Bestanden of media die niet kunnen worden gewijzigd.
Wanneer u gegevens wilt beschermen tegen wijzigingen of vernietiging, kunt u deze
tegen schrijven beveiligen. Om een diskette tegen schrijven te beveiligen, schuift u
het tegen-schrijven-beveiligen-palletje op de 3,5 inch diskette naar de open-positie.
Teksteditor — Een programma voor het maken en bewerken van bestanden met
alleen tekst. Windows Kladblok gebruikt bijvoorbeeld een teksteditor. Teksteditors
bieden meestal geen mogelijkheden voor automatische terugloop of opmaak
(onderstrepen, lettertypes wijzigen et cetera).

Woordenlijst 215
Toetscombinatie — Een opdracht waarbij u meerdere toetsen tegelijkertijd dient
in te drukken.
TPM — Trusted Platform Module — Een op hardware gebaseerde beveiligings-
functie die, in combinatie met beveiligingssoftware, de beveiliging van het netwerk
en de computer verbetert door functies zoals bestands- en e-mailbescherming in
te stellen.
U
Uitbreidingskaart — Een printplaat die wordt geïnstalleerd in een uitbreidingssleuf
op de systeemkaart van sommige computers, waarmee de mogelijkheden van de
computer worden uitgebreid. Denk hierbij aan video-, modem, en geluidskaarten.
Uitbreidingssleuf — Een connector op de systeemkaart (in sommige computers)
waar een uitbreidingskaart in geplaatst kan worden, zodat er een verbinding ontstaat
met de systeembus.
Uitgebreide pc-kaart — Een pc-kaart die bij plaatsing uit de kaartsleuf steekt.
UMA — Unified Memory Allocation — Systeemgeheugen dat dynamisch wordt
toegewezen aan video.
UPS — Uninterruptible Power Supply — Een extra voedingsbron die wordt gebruikt
wanneer er een stroomstoring optreedt of wanneer het voltage daalt tot een onaccep-
tabel laag niveau. Een UPS zorgt ervoor dat een computer voor een beperkte tijds-
duur blijft functioneren wanneer er geen stroomtoevoer is. UPS-systemen bieden
stroomstootonderdrukking en mogelijk ook voltageregulatie. Kleine UPS-systemen
leveren batterijvoeding voor een aantal minuten, zodat u uw computer kunt afsluiten.
USB — Universal Serial Bus — Een hardware-interface voor apparaten met een lage
snelheid, zoals een USB-compatibel toetsenbord, muis, joystick, scanner, speakerset,
printer, breedbandapparaten (DSL- en kabelmodems), beeldapparaten of opslag-
apparaten. Apparaten worden rechtstreeks op een 4 pins socket op uw computer
aangesloten, of op een hub met meerdere poorten die op uw computer is aangesloten.
USB-apparaten kunnen worden aangesloten en ontkoppeld terwijl de computer aan-
staat. Tevens kunnen ze aaneengeschakeld worden.

216 Woordenlijst
UTP — Unshielded Twisted Pair — Een type kabel die voor de meeste telefoon-
netwerken en sommige computernetwerken wordt gebruikt. Paren niet-afgeschermde
draden worden gevlochten voor bescherming tegen elektromagnetische storing,
in plaats van deze te omhullen met een metalen mantel.
UXGA — Ultra eXtended Graphics Array — Een videonorm voor videokaarten
en -controllers die resoluties tot 1600 x 1200 ondersteunt.
V
V — Volt — Eenheid van elektrische potentiaal of elektrische spanning. Eén volt
ontstaat bij een weerstand van één ohm, wanneer een stroom van 1 ampère door
die weerstand gaat.
Vernieuwingsfrequentie — De frequentie, gemeten in Hz, waarmee de horizontale
lijnen op uw scherm worden herladen (soms ook verticale frequentie genoemd).
Hoe hoger de vernieuwingsfrequentie, des te minder flikkeringen in het beeld het
menselijk oog kan waarnemen.
Videocontroller — Het schakelsysteem op een videokaart of op de systeemkaart
(in computers met een geïntegreerde videocontroller) die, in combinatie met
de monitor, de videomogelijkheden levert voor uw computer.
Videogeheugen — Geheugen dat bestaat uit geheugenchips voor videofuncties.
Videogeheugen is doorgaans sneller dan systeemgeheugen. De grootte van het
geïnstalleerde videogeheugen beïnvloedt in de eerste plaats het aantal kleuren
dat een programma kan weergeven.
Videomodus — Een modus die aangeeft hoe tekst en beeld worden weergegeven
op een monitor. Op beelden gebaseerde software, zoals de besturingssystemen van
Windows, werkt in videomodi die kunnen worden gedefinieerd als x horizontale
pixels bij y verticale pixels bij z kleuren. Op tekens gebaseerde software, zoals tekst-
editors, werkt in videomodi die kunnen worden gedefinieerd als x kolommen
bij y rijen tekens.
Videoresolutie — Zie resolutie.
Vingerafdruklezer — Een sensor die uw unieke vingerafdruk gebruikt om uw
gebruikersidentiteit te verifiëren voor een betere beveiliging van uw computer.

Woordenlijst 217
Virus — Een programma dat voor ongemak en irritatie zorgt of gegevens vernielt
die op uw computer zijn opgeslagen. Een virusprogramma kan van de ene computer
op een andere overgaan via een geïnfecteerde diskette, van internet gedownloade
software, of e-mailbijlagen. Wanneer een geïnfecteerd programma wordt gestart,
wordt het aangehechte virus ook gestart.
Een veel voorkomend virus is een opstartvirus, dat is opgeslagen in de opstartsectoren
van een diskette. Als de diskette in het station zit op het moment dat de computer
wordt uitgeschakeld en deze wordt vervolgens weer aangezet, wordt de computer
geïnfecteerd tijdens het lezen van de opstartsectoren van de diskette. Als de computer
eenmaal is geïnfecteerd, kopieert het opstartvirus zichzelf op alle diskettes die worden
gelezen of geschreven in die computer, totdat het virus is verwijderd.
W
W — Watt — Eenheid van elektrisch vermogen. Eén watt is 1 ampère stroom
bij 1 volt.
WHr — Watt-hour (wattuur) — Een maateenheid die wordt gebruikt om de
geschatte capaciteit van een batterij aan te geven. Een batterij van 66 WHr levert
bijvoorbeeld één uur lang 66 watt, of twee uur lang 33 watt.
WLAN — Wireless Local Area Network. Een aantal onderling aangesloten computers
dat via luchtgolven met elkaar communiceert en toegangspunten of draadloze routers
gebruikt voor toegang tot internet.
WWAN — Wireless Wide Area Network. Een draadloos gegevensnetwerk met hoge
snelheid dat gebruikmaakt van cellulaire technologie en die een veel groter geogra-
fisch gebied bestrijkt dan WLAN.
WXGA — Wide-aspect eXtended Graphics Array — Een videonorm voor video-
kaarten en -controllers die resoluties tot 1280 x 800 ondersteunt.
X
XGA — eXtended Graphics Array — Een videonorm voor videokaarten
en -controllers die resoluties tot 1024 x 768 ondersteunt.

218 Woordenlijst
Z
ZIF — Zero Insertion Force — Een type socket of connector die een soepele,
probleemloze plaatsing of verwijdering van een computerchip mogelijk maakt.
Zip — Een populaire indeling voor gegevenscompressie. Bestanden die zijn gecom-
primeerd met de zip-indeling worden zip-bestanden genoemd en hebben normaliter
de extensie .zip. Een speciaal soort zip-bestand is een zelfuitpakkend bestand dat de
extensie .exe heeft. U kunt een zelfuitpakkend bestand uitpakken door erop te dub-
belklikken.
Zip-station — Een diskettestation met grote capaciteit dat gebruikmaakt
van 3,5 inch verwijderbare zip-diskettes, ontwikkeld door Iomega Corporation.
Zip-diskettes zijn iets groter dan gewone diskettes, ongeveer twee keer zo dik
en kunnen 100 MB aan gegevens opslaan.

Index 219
Index
A
aan/uit-lampje
indicaties, 76
audio. Zie geluid
B
batterij
problemen, 61
vervangen, 153
berichten
fout, 67
bestanden en instellingen
overbrengen, wizard, 52
besturingssysteem
cd of dvd, 104
Windows Vista opnieuw
installeren, 99
BIOS, 180
C
cd's, 29
afspelen, 26
cd's en dvd's afspelen, 26
cd's kopiëren
algemene informatie, 29
instructies, 29
nuttige tips, 31
cd-rw-station
problemen, 63
CMOS-instellingen
wissen, 188
computer
binnenkant, 112
componenten binnenin, 112
geluidscodes, 86
reageert niet, 69
vastlopen, 69-70
conflicten
incompatibiliteit van software
en hardware, 106
contact opnemen met Dell, 195
D
De Windows-functie Vorig
stuurprogramma
gebruiken, 95
Dell
contact opnemen, 195
ondersteuningsbeleid, 192
support-website, 13

220 Index
Dell Diagnostics, 90
diagnoseprogramma
Dell, 90
geluidscodes, 86
diskettestation
plaatsen, 142
verwijderen, 140
documentatie
ergonomie, 11
garantie, 11
Informatie vinden, 11
Installatiediagram, 11
Licentieovereenkomst
voor eindgebruikers, 11
on line, 13
productinformatie-
handleiding, 11
veiligheid, 11
wet- en regelgeving, 11
Drivers and Utilities, cd/dvd, 96
Dell Diagnostics, 90
dvd's, 29
afspelen, 26
dvd's kopiëren
algemene informatie, 29
instructies, 29
nuttige tips, 31
dvd-station
problemen, 63
E
eigenschappen van energie-
beheerschema's, 38, 42
e-mail
problemen, 64
F
Factory Image Restore, 101, 103
FlexBay-station
mediakaartlezer, 16
foutberichten
geluidscodes, 86
problemen oplossen, 67
G
geheugen
plaatsen, 120
problemen, 73
Geheugen verwijderen, 123
geluid
problemen, 80
volume, 80
geluidscodes, 86
H
hardware
conflicten, 106
Dell Diagnostics, 90
geluidscodes, 86

Index 221
Het programma Dell Diagnostics
starten vanaf de cd Drivers
and Utilities, 91
Het programma Dell Diagnostics
starten vanaf de vaste
schijf, 90
I
I/O-paneel
vervangen, 158
informatie omtrent
ergonomie, 11
informatie omtrent garantie, 11
informatie omtrent wet- en
regelgeving, 11
Informatie vinden, 11
Installatiediagram, 11
instellingen
system setup, 180
internet
problemen, 64
internetverbinding
info, 58
instellen, 59
opties, 58
IRQ-conflicten, 106
K
kaarten
ondersteunde typen, 123
PCI, 124
PCI plaatsen, 124
PCI verwijderen, 129
sleuven, 123
kap
vervangen, 173
verwijderen, 109-110
L
labels
Microsoft Windows, 12
servicelabel, 12, 16
Licentieovereenkomst voor
eindgebruikers, 11
luidspreker
problemen, 80
volume, 80
M
mediakaartlezer
gebruik, 33
plaatsen, 145, 147
problemen, 72
verwijderen, 145-146

222 Index
modem
problemen, 64
moederbord, 113
monitor
beeldscherminstellingen, 36
clone-modus, 36
DVI aansluiten, 34-35
leeg, 82
moeilijk leesbaar, 83
tv aansluiten, 34-35
twee aansluiten, 34-35
uitgebreid bureaublad, 36
VGA aansluiten, 34-35
muis
problemen, 74
N
netwerk
instellen, 56
netwerk instellen, wizard, 57
problemen, 75
netwerk instellen, wizard, 57
O
onderdelen installeren
aanbevolen hulpmiddelen, 107
uw computer uitschakelen, 108
voordat u begint, 107
ondersteuning
beleid, 192
contact opnemen met Dell, 195
opnieuw installeren
Windows Vista, 99
opstarten
vanaf een USB-apparaat, 186
opstartvolgorde, 185
opties, 185
wijzigen, 186
optisch station
plaatsen, 151
problemen, 63
verwijderen, 149
overbrengen van gegevens naar
een nieuwe computer, 52
P
PC Restore, 101
PCI-kaarten
plaatsen, 124
verwijderen, 129
printer
aansluiten, 24
instellen, 24
kabel, 24
problemen, 77
USB, 24
Probleemoplosser voor
hardware, 106
problemen
algemeen, 69
batterij, 61
beleid technische
ondersteuning, 192

Index 223
problemen (Vervolg)
blauw scherm, 70
cd-rw-station, 63
computer loopt vast, 69-70
computer reageert niet, 69
conflicten, 106
Dell Diagnostics, 90
dvd-station, 63
e-mail, 64
foutberichten, 67
geheugen, 73
geluid en luidsprekers, 80
geluidscodes, 86
indicaties aan/uit-lampje, 76
internet, 64
leeg scherm, 82
mediakaartlezer, 72
modem, 64
monitor is leeg, 82
monitor is moeilijk te lezen, 83
muis, 74
netwerk, 75
optisch station, 63
printer, 77
programma loopt vast, 69
programma reageert niet meer, 69
programma's en compatibiliteit
met Windows, 70
scanner, 79
scherm is moeilijk te lezen, 83
software, 69-71
stations, 62
terugzetten in een eerdere
status, 99
tips voor het oplossen van
problemen, 61
problemen (Vervolg)
toetsenbord, 68
vaste schijf, 64
voeding, 76
volume aanpassen, 80
problemen oplossen
conflicten, 106
Dell Diagnostics, 90
Probleemoplosser voor
hardware, 106
terugzetten in een eerdere
status, 99
tips, 61
productinformatie-
handleiding, 11
programmacompatibiliteit,
wizard, 70
S
S.M.A.R.T., 90
SATA. Zie seriële ATA
scanner
problemen, 79
schijf controleren, 64
seriële ATA, 135
servicelabel, 12, 16
sluimerstand, 37, 39, 41
software
conflicten, 106
problemen, 69-71

224 Index
specificaties
audio, 176
computergegevens, 175
connectoren, 177
fysieke, 179
geheugen, 175
knoppen en lampjes, 178
omgeving, 179
processor, 175
stations, 177
technische, 175
uitbreidingsbus, 176
video, 175
voeding, 179
standby-modus, 37, 40
stations, 133
diskettestation plaatsen, 142
diskettestation verwijderen, 140
optisch station plaatsen, 151
optisch station verwijderen, 149
problemen, 62
seriële ATA, 135
tweede vaste schijf, 138
vaste schijf, 135
vaste schijf plaatsen, 137
vaste schijf verwijderen, 135
stationspaneel, 131
stationspaneelinzetstuk
vervangen, 145
verwijderen, 144
stuurprogramma's, 94
controleren, 94
info, 94
opnieuw installeren, 95
support-website, 13
Systeemherstel, 99
systeemkaart. Zie moederbord
system setup
info, 180
openen, 180
opties, 182
schermen, 181
T
technische ondersteuning
beleid, 192
telefoonnummers, 195
toetsenbord
problemen, 68
tv
aansluiten op computer, 34-35
U
USB
opstarten vanaf apparaten, 186
V
vaste schijf
plaatsen, 137
problemen, 64
tweede installeren, 138
verwijderen, 135
veiligheidsinstructies, 11

Index 225
voeding
knop, 16
opties, 38, 42
opties, geavanceerd, 43
opties, schema's, 38
problemen, 76
sluimerstand, 37, 39, 41
standby-modus, 37, 40
volume
aanpassen, 80
W
wachtwoord
jumper, 187
wissen, 187
Windows
bestanden en instellingen
overbrengen, wizard, 52
netwerk instellen, wizard, 57
Windows Vista
Factory Image Restore, 101
opnieuw installeren, 99
programmacompatibiliteit,
wizard, 70
scanner, 79
Systeemherstel, 99
vorig stuurprogramma, 95-96
Windows XP
PC Restore, 101
sluimerstand, 37
standby-modus, 37
vorig stuurprogramma, 95
wizards
bestanden en instellingen
overbrengen, wizard, 52
netwerk instellen, wizard, 57
programmacompatibiliteit,
wizard, 70

226 Index
-
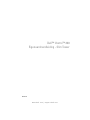 1
1
-
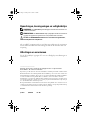 2
2
-
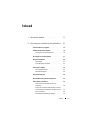 3
3
-
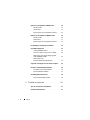 4
4
-
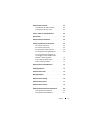 5
5
-
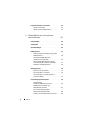 6
6
-
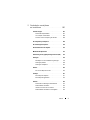 7
7
-
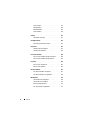 8
8
-
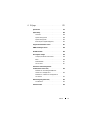 9
9
-
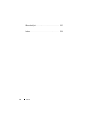 10
10
-
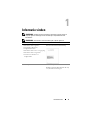 11
11
-
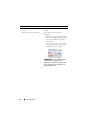 12
12
-
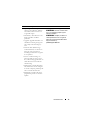 13
13
-
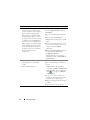 14
14
-
 15
15
-
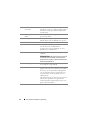 16
16
-
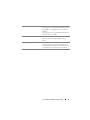 17
17
-
 18
18
-
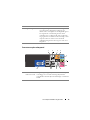 19
19
-
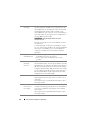 20
20
-
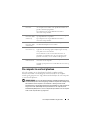 21
21
-
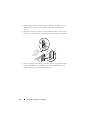 22
22
-
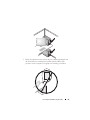 23
23
-
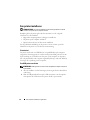 24
24
-
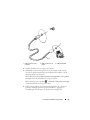 25
25
-
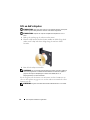 26
26
-
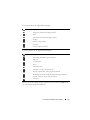 27
27
-
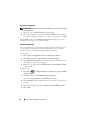 28
28
-
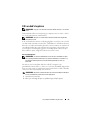 29
29
-
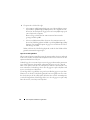 30
30
-
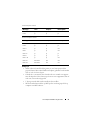 31
31
-
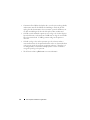 32
32
-
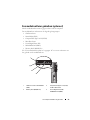 33
33
-
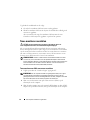 34
34
-
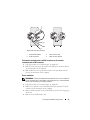 35
35
-
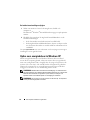 36
36
-
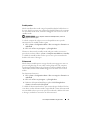 37
37
-
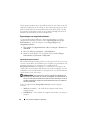 38
38
-
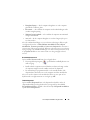 39
39
-
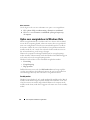 40
40
-
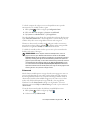 41
41
-
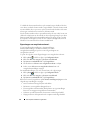 42
42
-
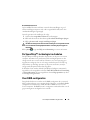 43
43
-
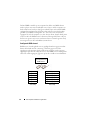 44
44
-
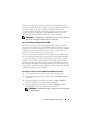 45
45
-
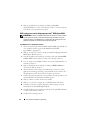 46
46
-
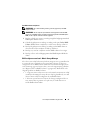 47
47
-
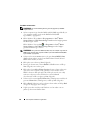 48
48
-
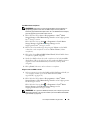 49
49
-
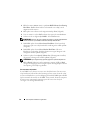 50
50
-
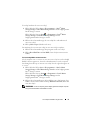 51
51
-
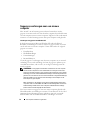 52
52
-
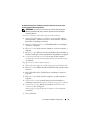 53
53
-
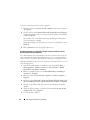 54
54
-
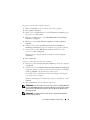 55
55
-
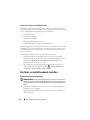 56
56
-
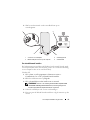 57
57
-
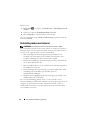 58
58
-
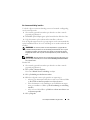 59
59
-
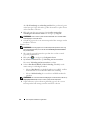 60
60
-
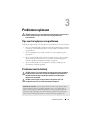 61
61
-
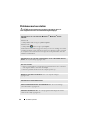 62
62
-
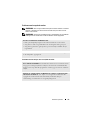 63
63
-
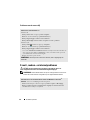 64
64
-
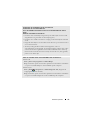 65
65
-
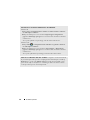 66
66
-
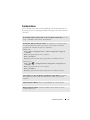 67
67
-
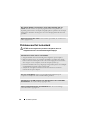 68
68
-
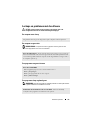 69
69
-
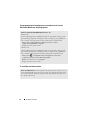 70
70
-
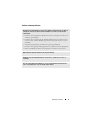 71
71
-
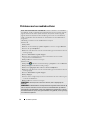 72
72
-
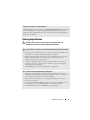 73
73
-
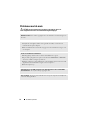 74
74
-
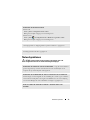 75
75
-
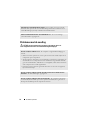 76
76
-
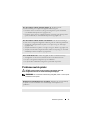 77
77
-
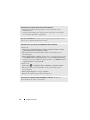 78
78
-
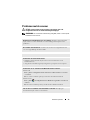 79
79
-
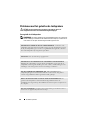 80
80
-
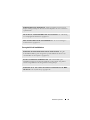 81
81
-
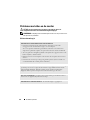 82
82
-
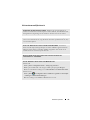 83
83
-
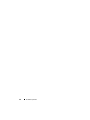 84
84
-
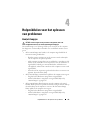 85
85
-
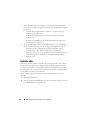 86
86
-
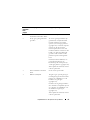 87
87
-
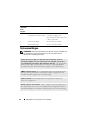 88
88
-
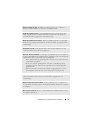 89
89
-
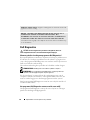 90
90
-
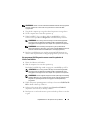 91
91
-
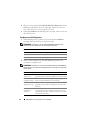 92
92
-
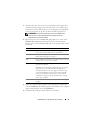 93
93
-
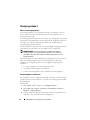 94
94
-
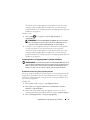 95
95
-
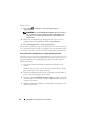 96
96
-
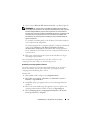 97
97
-
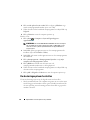 98
98
-
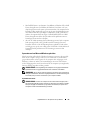 99
99
-
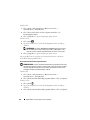 100
100
-
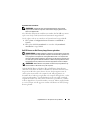 101
101
-
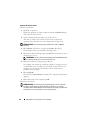 102
102
-
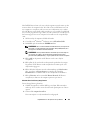 103
103
-
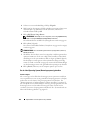 104
104
-
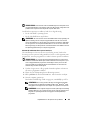 105
105
-
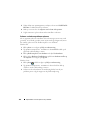 106
106
-
 107
107
-
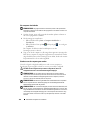 108
108
-
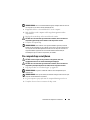 109
109
-
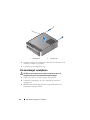 110
110
-
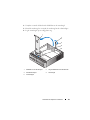 111
111
-
 112
112
-
 113
113
-
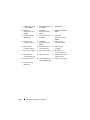 114
114
-
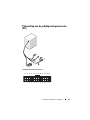 115
115
-
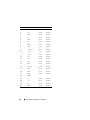 116
116
-
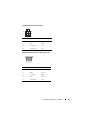 117
117
-
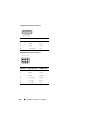 118
118
-
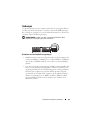 119
119
-
 120
120
-
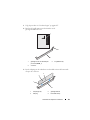 121
121
-
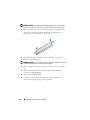 122
122
-
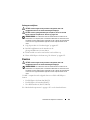 123
123
-
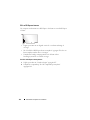 124
124
-
 125
125
-
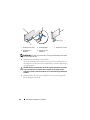 126
126
-
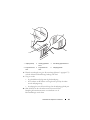 127
127
-
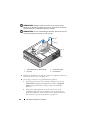 128
128
-
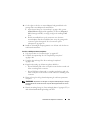 129
129
-
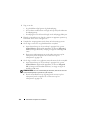 130
130
-
 131
131
-
 132
132
-
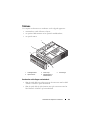 133
133
-
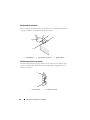 134
134
-
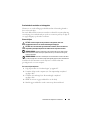 135
135
-
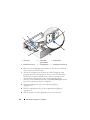 136
136
-
 137
137
-
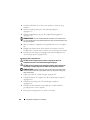 138
138
-
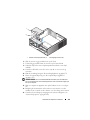 139
139
-
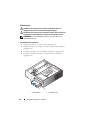 140
140
-
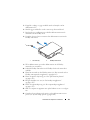 141
141
-
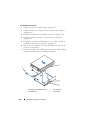 142
142
-
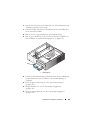 143
143
-
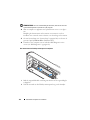 144
144
-
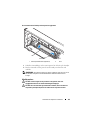 145
145
-
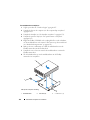 146
146
-
 147
147
-
 148
148
-
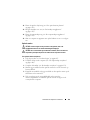 149
149
-
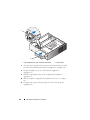 150
150
-
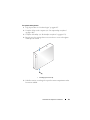 151
151
-
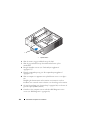 152
152
-
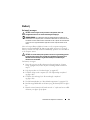 153
153
-
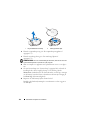 154
154
-
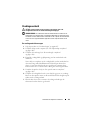 155
155
-
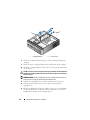 156
156
-
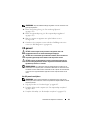 157
157
-
 158
158
-
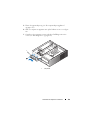 159
159
-
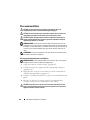 160
160
-
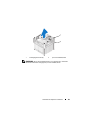 161
161
-
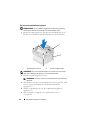 162
162
-
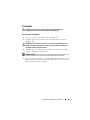 163
163
-
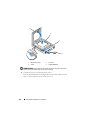 164
164
-
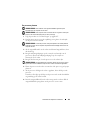 165
165
-
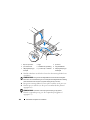 166
166
-
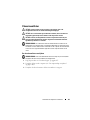 167
167
-
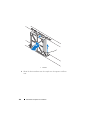 168
168
-
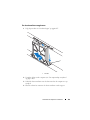 169
169
-
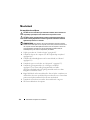 170
170
-
 171
171
-
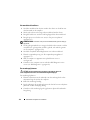 172
172
-
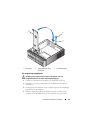 173
173
-
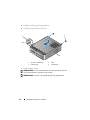 174
174
-
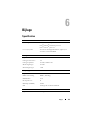 175
175
-
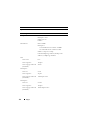 176
176
-
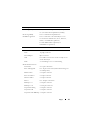 177
177
-
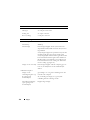 178
178
-
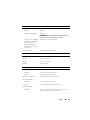 179
179
-
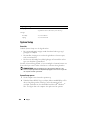 180
180
-
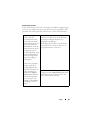 181
181
-
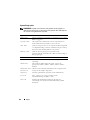 182
182
-
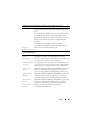 183
183
-
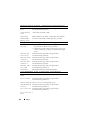 184
184
-
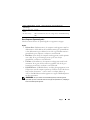 185
185
-
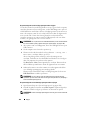 186
186
-
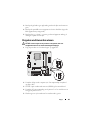 187
187
-
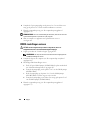 188
188
-
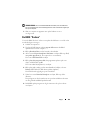 189
189
-
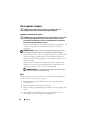 190
190
-
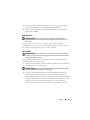 191
191
-
 192
192
-
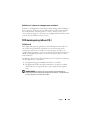 193
193
-
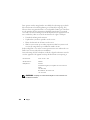 194
194
-
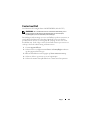 195
195
-
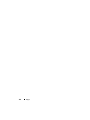 196
196
-
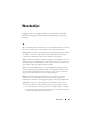 197
197
-
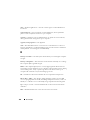 198
198
-
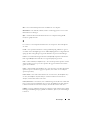 199
199
-
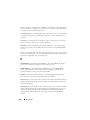 200
200
-
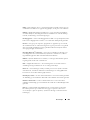 201
201
-
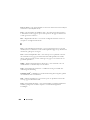 202
202
-
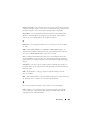 203
203
-
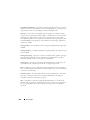 204
204
-
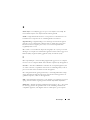 205
205
-
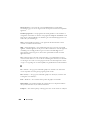 206
206
-
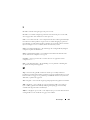 207
207
-
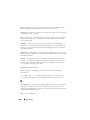 208
208
-
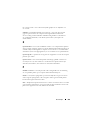 209
209
-
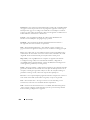 210
210
-
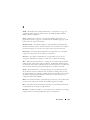 211
211
-
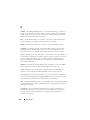 212
212
-
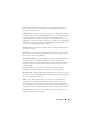 213
213
-
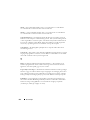 214
214
-
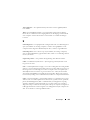 215
215
-
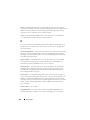 216
216
-
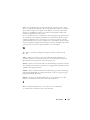 217
217
-
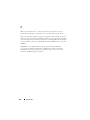 218
218
-
 219
219
-
 220
220
-
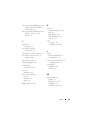 221
221
-
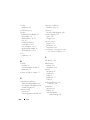 222
222
-
 223
223
-
 224
224
-
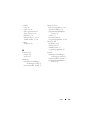 225
225
-
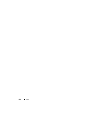 226
226
Gerelateerde papieren
-
Dell Vostro 200 de handleiding
-
Dell Vostro 200 de handleiding
-
Dell Inspiron 531S de handleiding
-
Dell Dimension C521 de handleiding
-
Dell Dimension E521 de handleiding
-
Dell Dimension E520 de handleiding
-
Dell Inspiron 530 de handleiding
-
Dell Dimension 9200C de handleiding
-
Dell XPS 720 de handleiding
-
Dell XPS 210 de handleiding