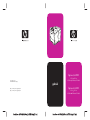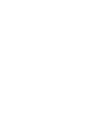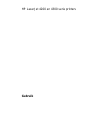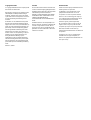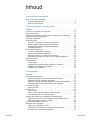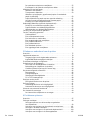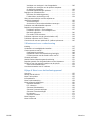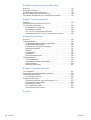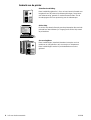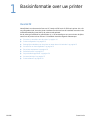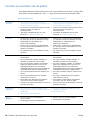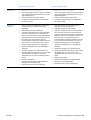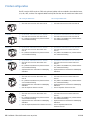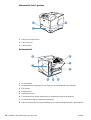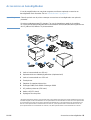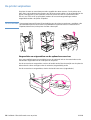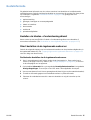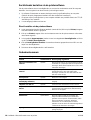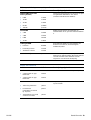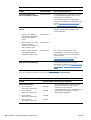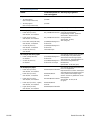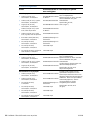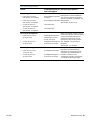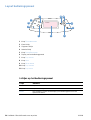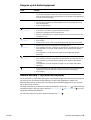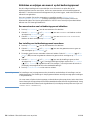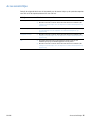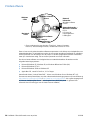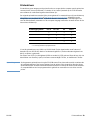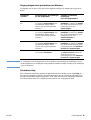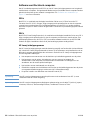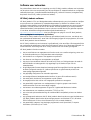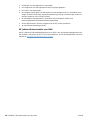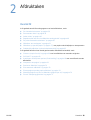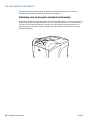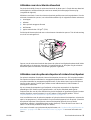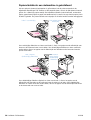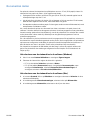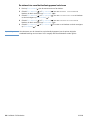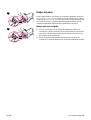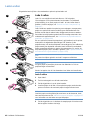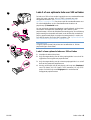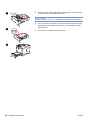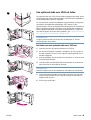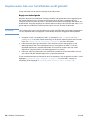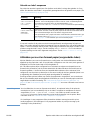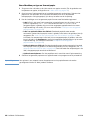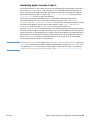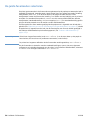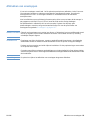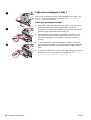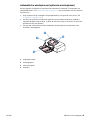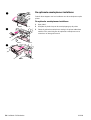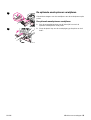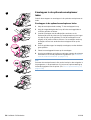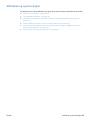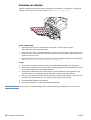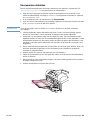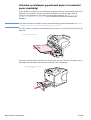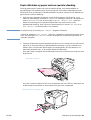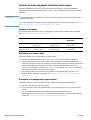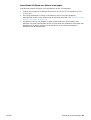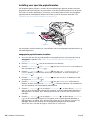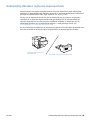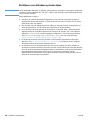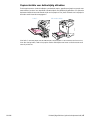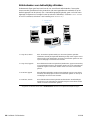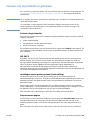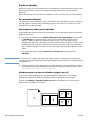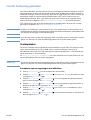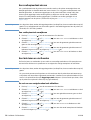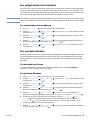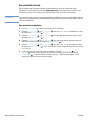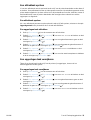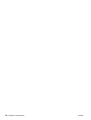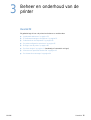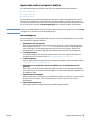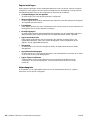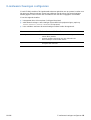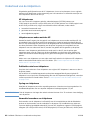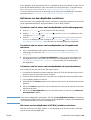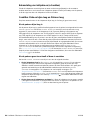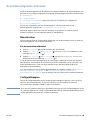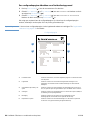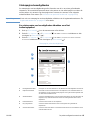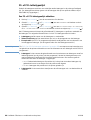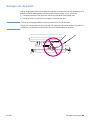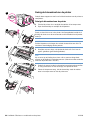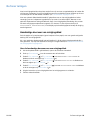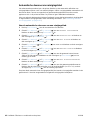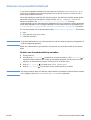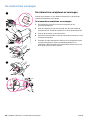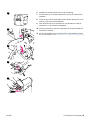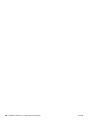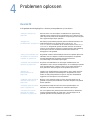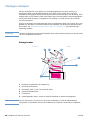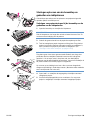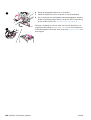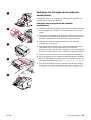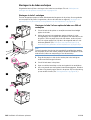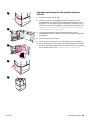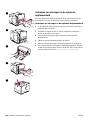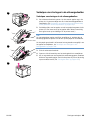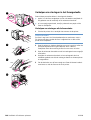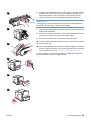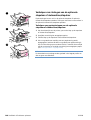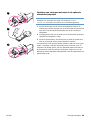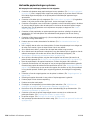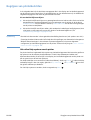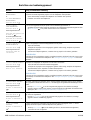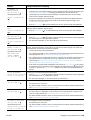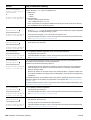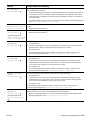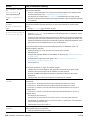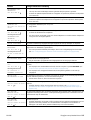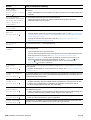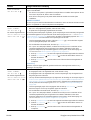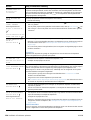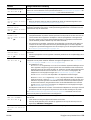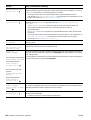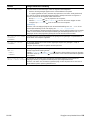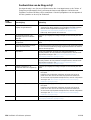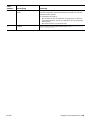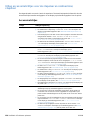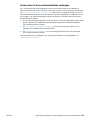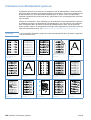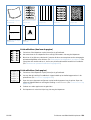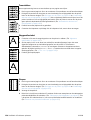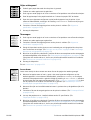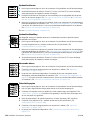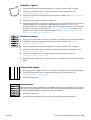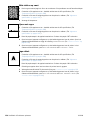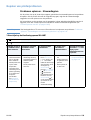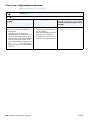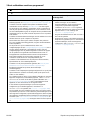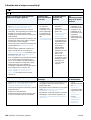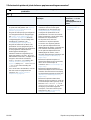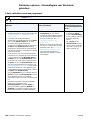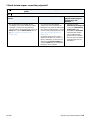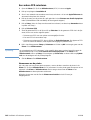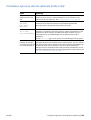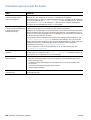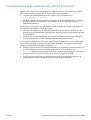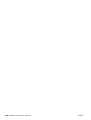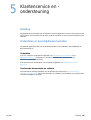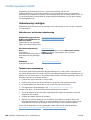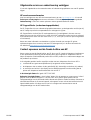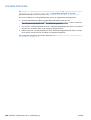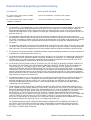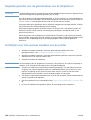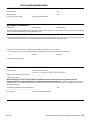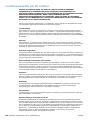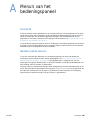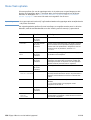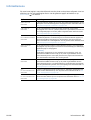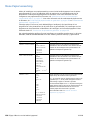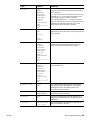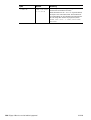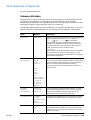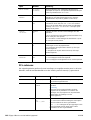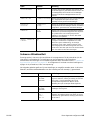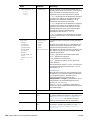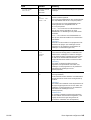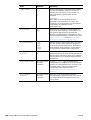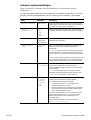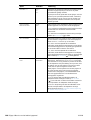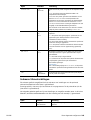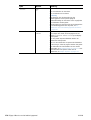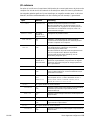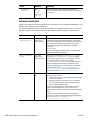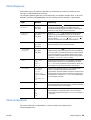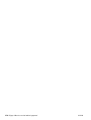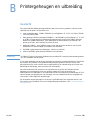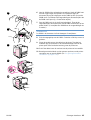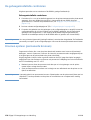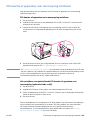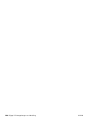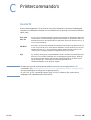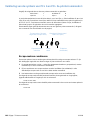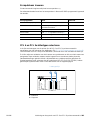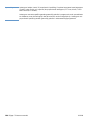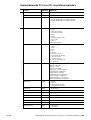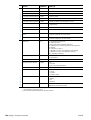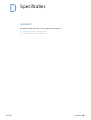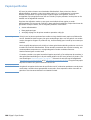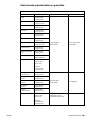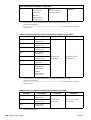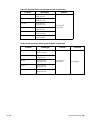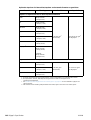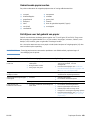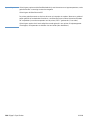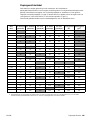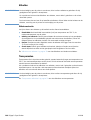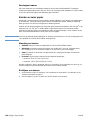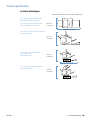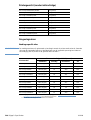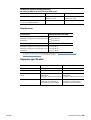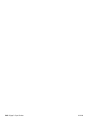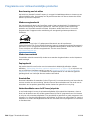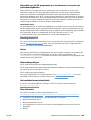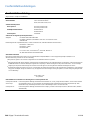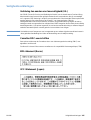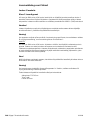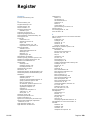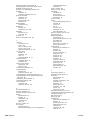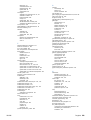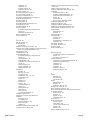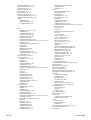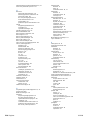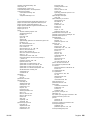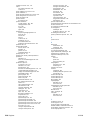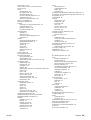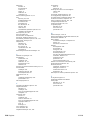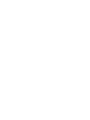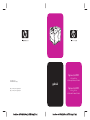HP LaserJet 4300 Printer series Gebruikershandleiding
- Categorie
- Laser- / led-printers
- Type
- Gebruikershandleiding
Deze handleiding is ook geschikt voor

*Q2431 *
*Q2431 *
-90901
-90901
QXXXX-909XX
copyright 2002
Hewlett-Packard Company
©
http://www.hp.com/support/lj4200
http://www.hp.com/support/lj4300
gebruik
Back Cover - A4 Width (8.268 in.) x LETTER Height (11 in.) Front Cover - A4 Width (8.268 in.) x LETTER Height (11 in.)
hp
hp
LaserJet 4200
LaserJet 4300
4200n 4200tn
4200dtn
4300n 4300tn
4300dtn 4300dtns 4300dtnsl
4200dtns 4200dtnsl


HP LaserJet 4200 en 4300 serie printers
Gebruik

Copyrightinformatie
© Copyright Hewlett-Packard Company 2002
Alle rechten voorbehouden.
Reproductie, aanpassing of vertaling zonder
uitdrukkelijke schriftelijke toestemming is
verboden, behalve waar dit door de wetten
op het auteursrecht is toegestaan of hiervoor
in deze handleiding toestemming wordt
verleend.
Gebruikers van de Hewlett-Packard printer
waarop deze handleiding betrekking heeft,
krijgen een licentie voor (a) het afdrukken op
papier van deze gebruikershandleiding voor
persoonlijk, intern of bedrijfsmatig gebruik
mits de afgedrukte handleiding niet wordt
gebruikt voor de verkoop, doorverkoop of
andere vormen van verspreiding, en (b) het
plaatsen van een digitaal exemplaar van
deze gebruikershandleiding op een
netwerkserver mits het digitale exemplaar
uitsluitend wordt gebruikt door persoonlijke,
interne gebruikers van de Hewlett-Packard
printer waarop deze handleiding betrekking
heeft.
Edition 2, 9/2002
Garantie
De in dit document besloten informatie kan
zonder vooraankondiging gewijzigd worden.
Hewlett-Packard geeft geen enkele garantie
met betrekking tot deze informatie.
HEWLETT-PACKARD BIEDT MET NAME
GEEN IMPLICIETE GARANTIES VOOR
VERKOOPBAARHEID EN/OF
GESCHIKTHEID VOOR EEN BEPAALD
DOEL.
Hewlett-Packard is niet aansprakelijk voor
directe, indirecte, incidentele of bijkomende
schade of enige andere schade, die het
gevolg zou zijn van het verstrekken of het
gebruiken van deze informatie of daarmee
verband zou houden.
Handelsmerken
Adobe en PostScript zijn handelsmerken van
Adobe Systems Incorporated.
CorelDRAW is een handelsmerk of een
gedeponeerd handelsmerk van Corel
Corporation of Corel Corporation Limited.
E
NERGY
S
TAR
en het Energy Star logo zijn
U.S. gedeponeerde handelsmerken van de
van de Amerikaanse Environmental
Protection Agency (milieuorganisatie).
HP-UX uitgave 10.20 en hoger en HP-UX
uitgave 11.00 en hoger op alle HP 9000
computers zijn Open Group Unix producten.
Microsoft, Windows en MS-DOS zijn
gedeponeerde handelsmerken van Microsoft
Corporation.
TrueType is een in de V.S. gedeponeerd
handelsmerk van Apple Computer, Inc.
UNIX is een gedeponeerd handelsmerk van
The Open Group.

NLWW Inhoud iii
Inhoud
Info over de documentatie
Waar vindt u meer informatie? . . . . . . . . . . . . . . . . . . . . . . . . . . . . . . . . . .7
De printer gereedmaken. . . . . . . . . . . . . . . . . . . . . . . . . . . . . . . . . . . . .7
Gebruik van de printer . . . . . . . . . . . . . . . . . . . . . . . . . . . . . . . . . . . . . .8
1 Basisinformatie over uw printer
Overzicht . . . . . . . . . . . . . . . . . . . . . . . . . . . . . . . . . . . . . . . . . . . . . . . . . . .9
Functies en voordelen van de printer. . . . . . . . . . . . . . . . . . . . . . . . . . . . .10
Printerconfiguraties . . . . . . . . . . . . . . . . . . . . . . . . . . . . . . . . . . . . . . . . . .12
Belangrijke onderdelen van de printer en waar deze zich bevinden . . . . .13
Accessoires en benodigdheden. . . . . . . . . . . . . . . . . . . . . . . . . . . . . . . . .15
De printer verplaatsen . . . . . . . . . . . . . . . . . . . . . . . . . . . . . . . . . . . . . . . .16
Bestelinformatie. . . . . . . . . . . . . . . . . . . . . . . . . . . . . . . . . . . . . . . . . . . . .17
Bestellen via klanten- of ondersteuningsdienst . . . . . . . . . . . . . . . . . .17
Direct bestellen via de ingebouwde webserver . . . . . . . . . . . . . . . . . .17
Rechtstreeks bestellen via de printersoftware . . . . . . . . . . . . . . . . . . .18
Onderdeelnummers . . . . . . . . . . . . . . . . . . . . . . . . . . . . . . . . . . . . . . .18
Layout bedieningspaneel. . . . . . . . . . . . . . . . . . . . . . . . . . . . . . . . . . . . . .24
Lichtjes op het bedieningspaneel . . . . . . . . . . . . . . . . . . . . . . . . . . . .24
Knoppen op het bedieningspaneel. . . . . . . . . . . . . . . . . . . . . . . . . . . .25
Gebruik het Help (?)-systeem van de printer . . . . . . . . . . . . . . . . . . . .25
Afdrukken en wijzigen van menu’s op het bedieningspaneel. . . . . . . .26
Accessoirelichtjes . . . . . . . . . . . . . . . . . . . . . . . . . . . . . . . . . . . . . . . . . . .27
Printersoftware. . . . . . . . . . . . . . . . . . . . . . . . . . . . . . . . . . . . . . . . . . . . . .28
Printerdrivers . . . . . . . . . . . . . . . . . . . . . . . . . . . . . . . . . . . . . . . . . . . .29
Software voor onder Windows draaiende computers . . . . . . . . . . . . .30
Software voor Macintosh-computers . . . . . . . . . . . . . . . . . . . . . . . . . .32
Software voor netwerken . . . . . . . . . . . . . . . . . . . . . . . . . . . . . . . . . . .33
2 Afdruktaken
Overzicht . . . . . . . . . . . . . . . . . . . . . . . . . . . . . . . . . . . . . . . . . . . . . . . . . .35
De uitvoerbak selecteren. . . . . . . . . . . . . . . . . . . . . . . . . . . . . . . . . . . . . .36
Afdrukken naar de bovenste (standaard) uitvoerbak . . . . . . . . . . . . . .36
Afdrukken naar de achterste uitvoerbak. . . . . . . . . . . . . . . . . . . . . . . .37
Afdrukken naar de optionele stapelaar of nietmachine/stapelaar . . . .37
Papieroriëntatie als een nietmachine is geïnstalleerd . . . . . . . . . . . . .38
Documenten nieten . . . . . . . . . . . . . . . . . . . . . . . . . . . . . . . . . . . . . . . . . .39
Nietjes bijvullen . . . . . . . . . . . . . . . . . . . . . . . . . . . . . . . . . . . . . . . . . .41
Laden vullen. . . . . . . . . . . . . . . . . . . . . . . . . . . . . . . . . . . . . . . . . . . . . . . .42
Lade 1 vullen . . . . . . . . . . . . . . . . . . . . . . . . . . . . . . . . . . . . . . . . . . . .42
Lade 2 of een optionele lade voor 500 vel laden . . . . . . . . . . . . . . . . .43
Een optionele lade voor 1500 vel laden. . . . . . . . . . . . . . . . . . . . . . . .45
Bepalen welke lade voor het afdrukken wordt gebruikt . . . . . . . . . . . . . . .46
Afdrukken per soort en formaat papier (vergrendelde laden). . . . . . . .47
Handmatig papier invoeren in lade 1 . . . . . . . . . . . . . . . . . . . . . . . . . .49
De juiste fusermodus selecteren . . . . . . . . . . . . . . . . . . . . . . . . . . . . . . . .50
Afdrukken van enveloppen . . . . . . . . . . . . . . . . . . . . . . . . . . . . . . . . . . . .51
Laden van enveloppen in lade 1 . . . . . . . . . . . . . . . . . . . . . . . . . . . . .52
Automatische envelopinvoer (optionele envelopinvoer). . . . . . . . . . . .53
De optionele envelopinvoer installeren . . . . . . . . . . . . . . . . . . . . . . . .54

iv Inhoud NLWW
De optionele envelopinvoer verwijderen. . . . . . . . . . . . . . . . . . . . . . . 55
Enveloppen in de optionele envelopinvoer laden. . . . . . . . . . . . . . . . 56
Afdrukken op speciaal papier. . . . . . . . . . . . . . . . . . . . . . . . . . . . . . . . . . 57
Afdrukken van etiketten . . . . . . . . . . . . . . . . . . . . . . . . . . . . . . . . . . . 58
Transparanten afdrukken . . . . . . . . . . . . . . . . . . . . . . . . . . . . . . . . . . 59
Afdrukken op briefpapier, geperforeerd papier of voorbedrukt
papier (enkelzijdig) . . . . . . . . . . . . . . . . . . . . . . . . . . . . . . . . . . . . . . . 60
Papier afdrukken op papier met een speciale afwerking . . . . . . . . . . 61
Op klein formaat, aangepast formaat of zwaar papier . . . . . . . . . . . . 62
Instelling voor speciale papierformaten . . . . . . . . . . . . . . . . . . . . . . . 64
Dubbelzijdig afdrukken (optionele duplexeenheid) . . . . . . . . . . . . . . . . . 65
Richtlijnen voor afdrukken op beide zijden. . . . . . . . . . . . . . . . . . . . . 66
Papieroriëntatie voor dubbelzijdig afdrukken . . . . . . . . . . . . . . . . . . . 67
Afdrukstanden voor dubbelzijdig afdrukken . . . . . . . . . . . . . . . . . . . . 68
Functies van de printerdriver gebruiken. . . . . . . . . . . . . . . . . . . . . . . . . . 69
Functie Taakopslag gebruiken. . . . . . . . . . . . . . . . . . . . . . . . . . . . . . . . . 71
Snelkopietaken. . . . . . . . . . . . . . . . . . . . . . . . . . . . . . . . . . . . . . . . . . 71
Een snelkopieertaak wissen. . . . . . . . . . . . . . . . . . . . . . . . . . . . . . . . 72
Een taak lezen en vasthouden. . . . . . . . . . . . . . . . . . . . . . . . . . . . . . 72
Een vastgehouden taak verwijderen . . . . . . . . . . . . . . . . . . . . . . . . . 73
Een privétaak afdrukken. . . . . . . . . . . . . . . . . . . . . . . . . . . . . . . . . . . 73
Een privétaak wissen . . . . . . . . . . . . . . . . . . . . . . . . . . . . . . . . . . . . . 74
Een afdruktaak opslaan . . . . . . . . . . . . . . . . . . . . . . . . . . . . . . . . . . . 75
Een opgeslagen taak verwijderen . . . . . . . . . . . . . . . . . . . . . . . . . . . 75
3 Beheer en onderhoud van de printer
Overzicht . . . . . . . . . . . . . . . . . . . . . . . . . . . . . . . . . . . . . . . . . . . . . . . . . 77
Ingebouwde webserver . . . . . . . . . . . . . . . . . . . . . . . . . . . . . . . . . . . . . . 78
Toegang krijgen tot de ingebouwde webserver . . . . . . . . . . . . . . . . . 78
Ingebouwde webserverpagina’s bekijken. . . . . . . . . . . . . . . . . . . . . . 79
E-mailwaarschuwingen configureren . . . . . . . . . . . . . . . . . . . . . . . . . . . 81
Onderhoud van de inktpatroon. . . . . . . . . . . . . . . . . . . . . . . . . . . . . . . . . 82
Het niveau van benodigdheden controleren. . . . . . . . . . . . . . . . . . . . 83
Behandeling van inktpatroon (schudden). . . . . . . . . . . . . . . . . . . . . . 84
Condities Patroon bijna leeg en Patroon leeg . . . . . . . . . . . . . . . . . . 84
De printerconfiguratie controleren . . . . . . . . . . . . . . . . . . . . . . . . . . . . . . 85
Menustructuur. . . . . . . . . . . . . . . . . . . . . . . . . . . . . . . . . . . . . . . . . . . 85
Configuratiepagina . . . . . . . . . . . . . . . . . . . . . . . . . . . . . . . . . . . . . . . 85
Statuspagina benodigdheden. . . . . . . . . . . . . . . . . . . . . . . . . . . . . . . 87
PS- of PCL-lettertypenlijst . . . . . . . . . . . . . . . . . . . . . . . . . . . . . . . . . 88
Reinigen van de printer . . . . . . . . . . . . . . . . . . . . . . . . . . . . . . . . . . . . . . 89
Reinig de binnenkant van de printer. . . . . . . . . . . . . . . . . . . . . . . . . . 90
De fuser reinigen . . . . . . . . . . . . . . . . . . . . . . . . . . . . . . . . . . . . . . . . . . . 91
Handmatige doorvoer van reinigingsblad. . . . . . . . . . . . . . . . . . . . . . 91
Automatische doorvoer van reinigingsblad. . . . . . . . . . . . . . . . . . . . . 92
Uitvoeren van preventief onderhoud . . . . . . . . . . . . . . . . . . . . . . . . . . . . 93
De nietmachine vervangen . . . . . . . . . . . . . . . . . . . . . . . . . . . . . . . . . . . 94
De nietmachine verwijderen en vervangen . . . . . . . . . . . . . . . . . . . . 94
4 Problemen oplossen
Overzicht . . . . . . . . . . . . . . . . . . . . . . . . . . . . . . . . . . . . . . . . . . . . . . . . . 97
Storingen verhelpen. . . . . . . . . . . . . . . . . . . . . . . . . . . . . . . . . . . . . . . . . 98
Storingen oplossen van de bovenklep en gedeelten
van inktpatronen. . . . . . . . . . . . . . . . . . . . . . . . . . . . . . . . . . . . . . . . . 99
Verhelpen van storingen van de optionele envelopinvoer . . . . . . . . 101
Storingen in de laden verhelpen. . . . . . . . . . . . . . . . . . . . . . . . . . . . 102
Verhelpen van storingen in de optionele duplexeenheid . . . . . . . . . 104
Verhelpen van storingen in de uitvoergedeelten . . . . . . . . . . . . . . . 105

NLWW Inhoud v
Verhelpen van storingen in het fusergedeelte. . . . . . . . . . . . . . . . . . 106
Verhelpen van storingen van de optionele stapelaar
of nietmachine/stapelaar . . . . . . . . . . . . . . . . . . . . . . . . . . . . . . . . . . 108
Herhaalde papierstoringen oplossen. . . . . . . . . . . . . . . . . . . . . . . . . 110
Begrijpen van printerberichten . . . . . . . . . . . . . . . . . . . . . . . . . . . . . . . . 111
Berichten van bedieningspaneel . . . . . . . . . . . . . . . . . . . . . . . . . . . . 112
Foutberichten van de Mopy-schijf . . . . . . . . . . . . . . . . . . . . . . . . . . . 124
Uitleg accessoirelichtjes voor de stapelaar en
nietmachine/stapelaar. . . . . . . . . . . . . . . . . . . . . . . . . . . . . . . . . . . . . . . 126
Accessoirelichtjes . . . . . . . . . . . . . . . . . . . . . . . . . . . . . . . . . . . . . . . 126
Accessoires of accessoireonderdelen vervangen. . . . . . . . . . . . . . . 127
Problemen met afdrukkwaliteit oplossen. . . . . . . . . . . . . . . . . . . . . . . . . 128
Bepalen van printerproblemen . . . . . . . . . . . . . . . . . . . . . . . . . . . . . . . . 135
Problemen oplossen - Stroomdiagram . . . . . . . . . . . . . . . . . . . . . . . 135
Problemen oplossen - Stroomdiagram voor
Macintosh-gebruikers . . . . . . . . . . . . . . . . . . . . . . . . . . . . . . . . . . . . 140
Een andere PPD selecteren . . . . . . . . . . . . . . . . . . . . . . . . . . . . . . . 142
Problemen oplossen met de optionele harde schijf . . . . . . . . . . . . . . . . 143
Problemen oplossen met PS-fouten . . . . . . . . . . . . . . . . . . . . . . . . . . . 144
Communiceren met een optionele HP Jetdirect printserver . . . . . . . . . . 145
5 Klantenservice en -ondersteuning
Inleiding. . . . . . . . . . . . . . . . . . . . . . . . . . . . . . . . . . . . . . . . . . . . . . . . . . 147
Onderdelen en benodigdheden bestellen. . . . . . . . . . . . . . . . . . . . . . . . 147
Contact opnemen met HP. . . . . . . . . . . . . . . . . . . . . . . . . . . . . . . . . . . . 148
Ondersteuning verkrijgen . . . . . . . . . . . . . . . . . . . . . . . . . . . . . . . . . 148
Uitgebreide service en ondersteuning verkrijgen . . . . . . . . . . . . . . . 149
Contact opnemen met de fraude hotline van HP. . . . . . . . . . . . . . . . 149
Garantie-informatie . . . . . . . . . . . . . . . . . . . . . . . . . . . . . . . . . . . . . . . . . 150
Hewlett-Packard beperkte garantieverklaring. . . . . . . . . . . . . . . . . . . . . 151
Beperkte garantie voor de gebruiksduur van de inktpatroon . . . . . . . . . 152
Richtlijnen voor het opnieuw inpakken van de printer. . . . . . . . . . . . . . . 152
Service-informatieformulier . . . . . . . . . . . . . . . . . . . . . . . . . . . . . . . . 153
Licentievoorwaarden van HP software . . . . . . . . . . . . . . . . . . . . . . . . . . 154
Bijlage A Menu's van het bedieningspaneel
Overzicht. . . . . . . . . . . . . . . . . . . . . . . . . . . . . . . . . . . . . . . . . . . . . . . . . 155
Werken met de menu’s. . . . . . . . . . . . . . . . . . . . . . . . . . . . . . . . . . . . . . 155
Menu Taak ophalen . . . . . . . . . . . . . . . . . . . . . . . . . . . . . . . . . . . . . . . . 156
Informatiemenu. . . . . . . . . . . . . . . . . . . . . . . . . . . . . . . . . . . . . . . . . . . . 157
Menu Papierverwerking . . . . . . . . . . . . . . . . . . . . . . . . . . . . . . . . . . . . . 158
Menu Apparaat configureren. . . . . . . . . . . . . . . . . . . . . . . . . . . . . . . . . . 161
Submenu afdrukken . . . . . . . . . . . . . . . . . . . . . . . . . . . . . . . . . . . . . 161
PCL-submenu . . . . . . . . . . . . . . . . . . . . . . . . . . . . . . . . . . . . . . . . . . 162
Submenu Afdrukkwaliteit. . . . . . . . . . . . . . . . . . . . . . . . . . . . . . . . . . 163
Submenu Systeeminstellingen . . . . . . . . . . . . . . . . . . . . . . . . . . . . . 167
Submenu Uitvoerinstellingen . . . . . . . . . . . . . . . . . . . . . . . . . . . . . . 169
I/O-submenu . . . . . . . . . . . . . . . . . . . . . . . . . . . . . . . . . . . . . . . . . . . 171
Submenu herstellen. . . . . . . . . . . . . . . . . . . . . . . . . . . . . . . . . . . . . . 172
Menu Diagnose. . . . . . . . . . . . . . . . . . . . . . . . . . . . . . . . . . . . . . . . . . . . 173
Menu Onderhoud . . . . . . . . . . . . . . . . . . . . . . . . . . . . . . . . . . . . . . . . . . 173

vi Inhoud NLWW
Bijlage B Printergeheugen en uitbreiding
Overzicht . . . . . . . . . . . . . . . . . . . . . . . . . . . . . . . . . . . . . . . . . . . . . . . . 175
Geheugen installeren. . . . . . . . . . . . . . . . . . . . . . . . . . . . . . . . . . . . . . . 176
De geheugeninstallatie controleren . . . . . . . . . . . . . . . . . . . . . . . . . . . . 178
Bronnen opslaan (permanente bronnen) . . . . . . . . . . . . . . . . . . . . . . . . 178
EIO-kaarten of apparatuur voor massaopslag installeren . . . . . . . . . . . 179
Bijlage C Printercommando's
Overzicht . . . . . . . . . . . . . . . . . . . . . . . . . . . . . . . . . . . . . . . . . . . . . . . . 181
Verklaring van de syntaxis van PCL 6 en
PCL 5e-printercommando’s . . . . . . . . . . . . . . . . . . . . . . . . . . . . . . . . . . 182
Escape-reeksen combineren . . . . . . . . . . . . . . . . . . . . . . . . . . . . . . 182
Escapetekens invoeren . . . . . . . . . . . . . . . . . . . . . . . . . . . . . . . . . . 183
PCL 6 en PCL 5e-lettertypen selecteren . . . . . . . . . . . . . . . . . . . . . 183
Veelvoorkomende PCL 6 en PCL 5e-printercommando’s . . . . . . . . 185
Bijlage D Specificaties
Overzicht . . . . . . . . . . . . . . . . . . . . . . . . . . . . . . . . . . . . . . . . . . . . . . . . 187
Papierspecificaties. . . . . . . . . . . . . . . . . . . . . . . . . . . . . . . . . . . . . . . . . 188
Ondersteunde papierformaten en gewichten . . . . . . . . . . . . . . . . . . 189
Ondersteunde papiersoorten . . . . . . . . . . . . . . . . . . . . . . . . . . . . . . 193
Richtlijnen voor het gebruik van papier . . . . . . . . . . . . . . . . . . . . . . 193
Papiergewichtentabel. . . . . . . . . . . . . . . . . . . . . . . . . . . . . . . . . . . . 195
Etiketten . . . . . . . . . . . . . . . . . . . . . . . . . . . . . . . . . . . . . . . . . . . . . . 196
Transparanten . . . . . . . . . . . . . . . . . . . . . . . . . . . . . . . . . . . . . . . . . 196
Enveloppen. . . . . . . . . . . . . . . . . . . . . . . . . . . . . . . . . . . . . . . . . . . . 197
Kaarten en zwaar papier . . . . . . . . . . . . . . . . . . . . . . . . . . . . . . . . . 198
Printerspecificaties. . . . . . . . . . . . . . . . . . . . . . . . . . . . . . . . . . . . . . . . . 199
Fysieke afmetingen . . . . . . . . . . . . . . . . . . . . . . . . . . . . . . . . . . . . . 199
Printergewicht (zonder inktcartridge) . . . . . . . . . . . . . . . . . . . . . . . . 200
Omgevingseisen. . . . . . . . . . . . . . . . . . . . . . . . . . . . . . . . . . . . . . . . 200
Algemene specificaties . . . . . . . . . . . . . . . . . . . . . . . . . . . . . . . . . . 201
Bijlage E Overheidsinformatie
FCC regulations. . . . . . . . . . . . . . . . . . . . . . . . . . . . . . . . . . . . . . . . . . . 203
Programma voor milieuvriendelijke producten. . . . . . . . . . . . . . . . . . . . 204
Conformiteitsverklaringen . . . . . . . . . . . . . . . . . . . . . . . . . . . . . . . . . . . 206
Conformiteitsverklaring. . . . . . . . . . . . . . . . . . . . . . . . . . . . . . . . . . . 206
Veiligheidsverklaringen . . . . . . . . . . . . . . . . . . . . . . . . . . . . . . . . . . . . . 207
Verklaring ten aanzien van laserveiligheid (V.S.). . . . . . . . . . . . . . . 207
Canadian DOC-voorschriften . . . . . . . . . . . . . . . . . . . . . . . . . . . . . . 207
EMI statement (Korea) . . . . . . . . . . . . . . . . . . . . . . . . . . . . . . . . . . . 207
VCCI Statement (Japan) . . . . . . . . . . . . . . . . . . . . . . . . . . . . . . . . . 207
Laserverklaring voor Finland . . . . . . . . . . . . . . . . . . . . . . . . . . . . . . 208
Register

NLWW Waar vindt u meer informatie? 7
Info over de documentatie
Waar vindt u meer informatie?
Er zijn diverse naslagwerken voor deze printer beschikbaar. Voor aanvullende informatie of een
bijgewerkte versie van de gebruikershandleiding, ga naar http://www.hp.com/support/lj4200
of
http://www.hp.com/support/lj4300
.
De printer gereedmaken
Beknopte handleiding
De Beknopte handleiding (start) bij uw printer bevat informatie over
het installeren van uw printer. U kunt een nieuw exemplaar
afdrukken vanaf een van de volgende websites:
http://www.hp.com/support/lj4200
of
http://www.hp.com/support/lj4300
.
Beheerdershandleiding voor de HP Jetdirect printserver
De beheerdershandleiding bevat informatie over het configureren
en problemen oplossen van een HP Jetdirect (netwerk) printserver.
U kunt een exemplaar afdrukken vanaf de cd-rom die bij de printer
is geleverd.

8 Info over de documentatie NLWW
Gebruik van de printer
Gebruikershandleiding
Deze handleiding (gebruiks-), die u nu leest, bevat informatie over
het gebruik van de printer en probleemoplossingen. Deze bevat
ook ondersteuning, garantie en overheidsvoorschriften. Zie de
inhoudsopgave voor een opsomming van de onderwerpen.
Online Help
De online Help bevat informatie over de printeropties die vanuit de
printerdrivers beschikbaar zijn. Toegang tot de online Help vanuit
de printerdriver.
Accessoiregidsen
Deze handleidingen (installatie) bevatten instructies voor het
installeren en het gebruiken van accessoires of inktpatronen.
Deze handleidingen worden bij het betreffende accessoire
geleverd.

NLWW Overzicht 9
1
Basisinformatie over uw printer
Overzicht
Hartelijk dank voor de aanschaf van een HP LaserJet 4200 serie of 4300 serie printer. Als u dit
nog niet gedaan hebt, kunt u de printer installeren aan de hand van de installatie-instructies in de
Installatiehandleiding (start) die bij de printer wordt geleverd.
Nu de printer geïnstalleerd en gebruiksklaar is, is het verstandig om een paar minuten de tijd te
nemen om de printer te leren kennen. Dit hoofdstuk bevat de volgende onderwerpen:
● “Functies en voordelen van de printer” op pagina 10
●
“Printerconfiguraties” op pagina 12
●
“Belangrijke onderdelen van de printer en waar deze zich bevinden” op pagina 13
● “Accessoires en benodigdheden” op pagina 15
●
“De printer verplaatsen” op pagina 16
● “Bestelinformatie” op pagina 17
● “Layout bedieningspaneel” op pagina 24
●
“Accessoirelichtjes” op pagina 27
● “Printersoftware” op pagina 28

10 Hoofdstuk 1 Basisinformatie over uw printer NLWW
Functies en voordelen van de printer
De volgende tabel beschrijft de functies voor de HP LaserJet 4200 serie en de HP LaserJet 4300
serie printer. Opsommingstekens in het blauw geven het verschil aan tussen de twee series.
HP LaserJet 4200 serie HP LaserJet 4300 serie
Snelheid en
doorvoer
●
drukt op papier voor letterformaat tot max.
35 pagina’s per minuut (ppm) af of op papier van
A-4-formaat tot max. 33 ppm.
●
Instant-on fuser drukt de eerste pagina in minder
dan 8,5 seconden af, energie- en
kostenbesparend.
●
“RIP ONCE”-mogelijkheid. (Zie voor meer
informatie “RIP ONCE” op pagina 69)
●
drukt op papier voor letterformaat tot max.
45 pagina’s per minuut (ppm) af of op papier van
A-4-formaat tot max. 43 ppm.
●
Instant-on fuser drukt de eerste pagina in minder
dan 8,5 seconden af, energie- en
kostenbesparend.
●
“RIP ONCE”-mogelijkheid. (Zie voor meer
informatie “RIP ONCE” op pagina 69)
Resolutie
●
FastRes 1200 - produceert een afdrukkwaliteit
van 1200 dpi voor het snel afdrukken van hoge
kwaliteitstekst en -afbeeldingen voor
professionele doeleinden.
●
ProRes 1200 - produceert een afdrukkwaliteit
van 1200 dpi voor de beste kwaliteit in Line Art-
beelden en illustraties.
●
HP Ultraprecisie-toner voor duidelijke, scherpe
afdrukken
●
FastRes 1200 - produceert een afdrukkwaliteit
van 1200 dpi voor het snel afdrukken van hoge
kwaliteitstekst en -afbeeldingen voor
professionele doeleinden.
●
ProRes 1200 - produceert een afdrukkwaliteit
van 1200 dpi voor de beste kwaliteit in Line Art-
beelden en illustraties.
●
HP Ultraprecisie-toner voor duidelijke, scherpe
afdrukken
Papierverwerking
●
HP LaserJet 4200 en 4200n: geschikt voor
600 vel papier
●
HP LaserJet 4200tn, 4200dtn, 4200dtns, en
4200dtnsl: geschikt voor 1100 vel papier
●
HP LaserJet 4200dtn, 4200dtns en 4200dtnsl
hebben een duplexeenheid (accessoire voor
dubbelzijdig afdrukken) voor automatisch
dubbelzijdig afdrukken. Alle overige modellen zijn
compatibel met de optionele duplexeenheid.
●
HP LaserJet 4200dtns heeft een stapelaar voor
500 vel.
●
HP LaserJet 4200dtnsl heeft een stapelaar/
nietmachine voor 500 vel.
●
Alle modellen zijn uitbreidbaar met optionele
accessoires voor max. 2600 vel papier.
●
Drukt af op een groot aantal formaten, soorten en
gewichten van papier.
●
HP LaserJet 4300 en 4300n: geschikt voor
600 vel papier
●
HP LaserJet 4300tn, 4300dtn, 4300dtns, en
4300dtnsl: geschikt voor 1100 vel papier
●
HP LaserJet 4300dtn, 4300dtns, en 4300dtnsl
hebben een duplexeenheid (accessoire voor
dubbelzijdig afdrukken) voor automatisch
dubbelzijdig afdrukken. Alle overige modellen zijn
compatibel met de optionele duplexeenheid.
●
HP LaserJet 4300dtns heeft een stapelaar voor
500 vel.
●
HP LaserJet 4300dtnsl heeft een stapelaar/
nietmachine voor 500 vel.
●
Alle modellen zijn uitbreidbaar met optionele
accessoires voor max. 2600 vel papier.
●
Drukt af op een groot aantal formaten, soorten en
gewichten van papier.
Geheugen en
processor
●
HP LaserJet 4200: 48 MB (megabyte) RAM
(random-access memory). Alle andere modellen:
64 MB RAM.
●
300-megahertz (MHz) processor.
●
HP LaserJet 4300: 64 MB RAM. Alle andere
modellen: 80 MB RAM.
●
350-MHz processor.
Taal en
lettertypen
●
HP PCL 6, PCL 5e, en PostScript 3™
(PS 3)-emulatie.
●
80 lettertypen voor Microsoft
®
Windows
®
.
●
HP PCL 6, PCL 5e, en PS 3-emulatie.
●
80 lettertypen voor Windows.

NLWW Functies en voordelen van de printer 11
Inktpatroon ●
inktpatroon voor 12.000 pagina's.
●
Levert statuspagina met toner gauge, informatie
over het gebruikte papierformaat en het aantal
afgedrukte pagina's.
●
Patroon hoeft niet geschud te worden.
●
Controleer de aanwezigheid van authentieke
HP tonercassettes.
●
inktpatroon voor 18.000 pagina's.
●
Levert statuspagina met toner gauge, informatie
over het gebruikte papierformaat en het aantal
afgedrukte pagina's.
●
Patroon hoeft niet geschud te worden.
●
Controleer de aanwezigheid van authentieke
HP tonercassettes.
Uitbreidbaar
ontwerp
●
Twee EIO-sleuven (verbeterde invoer/uitvoer)
voor aansluiting op netwerken of andere
apparatuur.
●
Uitbreidbaar geheugen tot 416 MB.
●
Optionele, stapelbare lade en invoereenheden
voor 500 vel. Er kunnen max. twee optionele
laden en invoereenheden worden geïnstalleerd.
●
Optionele lade en invoereenheid voor 1500 vel.
Er kunnen max. twee optionele laden en
invoereenheden worden geïnstalleerd, waarvan
één een lade en invoereenheid voor 1500 vel.
●
Optionele envelopinvoer tot 75 enveloppen
●
Optionele duplexeenheid, voor dubbelzijdig
afdrukken
●
Optionele stapelaar voor maximaal 500 vel.
●
Optionele stapelaar/nietmachine voor het nieten
van afdruktaken van max. 15 vel of voor
afdruktaken van max. 500 vel die niet worden
geniet.
●
Optionele opslagkast.
●
Optionele flashopslag voor afdrukmodellen,
lettertypen en ondertekeningen
●
Optionele harde schijf voor taakopslag.
●
Twee EIO-sleuven voor de aansluiting op
netwerken of andere apparatuur.
●
Uitbreidbaar geheugen tot 416 MB.
●
Optionele, stapelbare lade en invoereenheden
voor 500 vel. Er kunnen max. twee optionele
laden en invoereenheden worden geïnstalleerd.
●
Optionele lade en invoereenheid voor 1500 vel.
Er kunnen max. twee optionele laden en
invoereenheden worden geïnstalleerd, waarvan
één een lade en invoereenheid voor 1500 vel.
●
Optionele envelopinvoer tot 75 enveloppen
●
Optionele duplexeenheid, voor dubbelzijdig
afdrukken
●
Optionele stapelaar voor maximaal 500 vel.
●
Optionele stapelaar/nietmachine voor het nieten
van afdruktaken van max. 15 vel of voor
afdruktaken van max. 500 vel die niet worden
geniet.
●
Optionele opslagkast.
●
Optionele flashopslag voor afdrukmodellen,
lettertypen en ondertekeningen
●
Optionele harde schijf voor taakopslag.
HP LaserJet 4200 serie HP LaserJet 4300 serie

12 Hoofdstuk 1 Basisinformatie over uw printer NLWW
Printerconfiguraties
De HP LaserJet 4200 serie en 4300 serie printers hebben elk zes modellen: de modellen base,
n, tn, dtn, dtns, en dtnsl. De volgende tabel beschrijft de functies van elk model voor iedere serie.
HP LaserJet 4200 serie HP LaserJet 4300 serie
base-model
●
48 MB RAM, uitbreidbaar tot max. 416 MB
●
één lade voor 100 vel en één voor 500 vel
●
64 MB RAM, uitbreidbaar tot max. 416 MB
●
één lade voor 100 vel en één voor 500 vel
n-model ●
64 MB RAM, uitbreidbaar tot max. 416 MB
●
één lade voor 100 vel en één voor 500 vel
●
HP Jetdirect 10/100Base-TX-printserverkaart
voor netwerkaansluiting
●
80 MB RAM, uitbreidbaar tot max. 416 MB
●
één lade voor 100 vel en één voor 500 vel
●
HP Jetdirect 10/100Base-TX-printserverkaart
voor netwerkaansluiting
tn-model
●
64 MB RAM, uitbreidbaar tot max. 416 MB
●
één lade voor 100 vel en twee laden voor
500 vel
●
HP Jetdirect 10/100Base-TX-printserverkaart
voor netwerkaansluiting
●
80 MB RAM, uitbreidbaar tot max. 416 MB
●
één lade voor 100 vel en twee laden voor
500 vel
●
HP Jetdirect 10/100Base-TX-printserverkaart
voor netwerkaansluiting
dtn-model
●
64 MB RAM, uitbreidbaar tot max. 416 MB
●
één lade voor 100 vel en twee laden voor
500 vel
●
HP Jetdirect 10/100Base-TX-printserverkaart
voor netwerkaansluiting
●
duplexeenheid voor automatisch dubbelzijdig
afdrukken
●
80 MB RAM, uitbreidbaar tot max. 416 MB
●
één lade voor 100 vel en twee laden voor
500 vel
●
HP Jetdirect 10/100Base-TX-printserverkaart
voor netwerkaansluiting
●
duplexeenheid voor automatisch dubbelzijdig
afdrukken
dtns-model
●
64 MB RAM, uitbreidbaar tot max. 416 MB
●
één lade voor 100 vel en twee laden voor
500 vel
●
HP Jetdirect 10/100Base-TX-printserverkaart
voor netwerkaansluiting
●
duplexeenheid voor automatisch dubbelzijdig
afdrukken
●
500 vel stapelaar uitvoeraccessoire
●
80 MB RAM, uitbreidbaar tot max. 416 MB
●
één lade voor 100 vel en twee laden voor
500 vel
●
HP Jetdirect 10/100Base-TX-printserverkaart
voor netwerkaansluiting
●
duplexeenheid voor automatisch dubbelzijdig
afdrukken
●
500 vel stapelaar uitvoeraccessoire
dtnsl-model
●
64 MB RAM, uitbreidbaar tot max. 416 MB
●
één lade voor 100 vel en twee laden voor
500 vel
●
HP Jetdirect 10/100Base-TX-printserverkaart
voor netwerkaansluiting
●
duplexeenheid voor automatisch dubbelzijdig
afdrukken
●
500 vel stapelaar/nietmachine uitvoeraccessoire
●
80 MB RAM, uitbreidbaar tot max. 416 MB
●
één lade voor 100 vel en twee laden voor
500 vel
●
HP Jetdirect 10/100Base-TX-printserverkaart
voor netwerkaansluiting
●
duplexeenheid voor automatisch dubbelzijdig
afdrukken
●
500 vel stapelaar/nietmachine
uitvoeraccessoire

NLWW Belangrijke onderdelen van de printer en waar deze zich bevinden 13
Belangrijke onderdelen van de printer en waar deze zich bevinden
In deze paragraaf wordt een overzicht gegeven van de basisfuncties van de printer. De
accessoires die bij sommige modellen worden geleverd, zoals de stapelaar/nietmachine die bij
het model HP LaserJet 4200dtnsl wordt geleverd, worden niet weergegeven. Voor meer
informatie over optionele accessoires, zie “Accessoires en benodigdheden” op pagina 15.
Vooraanzicht, lade 1 open
1 Bovenklep (inktpatroon bevindt zich hieronder)
2 Bedieningspaneel
3 Lade 1 (100 vel)
4 Bovenste (standaard) uitvoerbak
5 Serie- en modelnummer (onder bovenklep)
6 Sleuven voor extra geheugen
7 Aan/uit-schakelaar
1
2
3
4
6
7
5

14 Hoofdstuk 1 Basisinformatie over uw printer NLWW
Vooraanzicht, lade 1 gesloten
1 Indicator van papierniveau
2 Lade 2 (500 vel)
3 Ladenummers
Achteraanzicht
1 Accessoireklep
2 Toegangsklep voor geheugen (er kan meer dan één DIMM worden geïnstalleerd)
3 EIO-sleuven
4 Parallelle poort
5 Voedingsconnector
6 Fusereenheid (kan worden uitgenomen om vastgelopen papier te verwijderen)
7 Achterste uitvoerbak (rechtstreekse papierbaan)
8 Klep van duplexeenheid (niet geïnstalleerd als een optionele duplexeenheid is geïnstalleerd)
1
2
3
4
2
6
7
8
53
1

NLWW Accessoires en benodigdheden 15
Accessoires en benodigdheden
U kunt de mogelijkheden van uw printer vergroten met diverse optionele accessoires en
benodigdheden zoals hieronder. Zie het “Bestelinformatie” op pagina 17.
Opmerking Gebruik speciaal voor de printer ontworpen accessoires en benodigdheden voor optimale
prestaties.
De printer ondersteunt twee EIO-kaarten. Een van de kaartsleuven wordt in de modellen
HP LaserJet 42004200n/tn/dtn/dtns/dtnsl en de modellen 4300 n/tn/dtn/dtns/dtnsl al gebruikt voor
de HP Jetdirect 10/100Base-TX printserverkaart.
1 Lade en invoereenheid voor 500 vel*
2 Duplexeenheid voor dubbelzijdig afdrukken (duplexeenheid)
3 Lade en invoereenheid voor 1500 vel*
4 Envelopinvoer
5 Stapelaar of stapelaar/nietmachine
6 Geheugen-DIMM, flash-DIMM of lettertype-DIMM
7 HP Jetdirect printserver (EIO-kaart)
8 Harde schijf (EIO-kaart)
9 Opslagkast voor de printer
* De papiercapaciteit van elke HP LaserJet 4200 of HP LaserJet 4300 serie printer kan worden uitgebreid naar een max.
van 2600 vel papier, dit door het installeren van een optionele lade en invoereenheid voor 500 vel en een optionele lade
en invoereenheid voor 1500 vel. De printer ondersteunt de installatie van 1) één optionele lade en invoereenheid voor
500 vel en één optionele lade en invoereenheid voor 1500 vel, 2) één optionele lade en invoereenheid voor 500 vel,
3) één optionele lade en invoereenheid voor 1500 vel, of 4) twee optionele laden en invoereenheden voor 500 vel.
1
3
2
4
5
6
7
8
9

16 Hoofdstuk 1 Basisinformatie over uw printer NLWW
De printer verplaatsen
De printer is zwaar en moet daarom worden opgetild door twee mensen. Om de printer op te
tillen, dient u de hendels aan de zijkanten van de printer vast te pakken. Als de onderzijde van de
printer is aangesloten op een optionele accessoire (zoals een lade en invoereenheid voor
500 vel, voor 1500 vel of op opslagkast) moeten de accessoirevergrendelingen worden
ontgrendeld voordat u de printer verplaatst.
WAARSCHUWING! Om eventueel persoonlijk letsel of beschadiging aan de printer te voorkomen, verwijdert u alle
geïnstalleerde optionele accessoires (bijvoorbeeld een optionele lade en invoereenheid of
stapelaar/nietmachine) uit de printer voordat u deze optilt.
Vergrendelen en ontgrendelen van de optionele accessoires
Voor meer stabiliteit tegen het overhellen kunnen de optionele lade en invoereenheden en de
kast worden vergrendeld aan de onderzijde van de printer.
Om de accessoires te vergrendelen, zoekt u de hendel aan de linker bovenzijde van de optionele
lade en draait u deze vervolgens naar de achterste (vergrendelde) positie.
Om de accessoires te ontgrendelen, draait u de hendel naar voren (ontgrendelen).

NLWW Bestelinformatie 17
Bestelinformatie
Dit gedeelte bevat informatie over hoe u de accessoires kunt bestellen en het bijbehorende
onderdeelnummer. Gebruik uitsluitend onderdelen en accessoires die speciaal voor deze printer
zijn ontworpen. Dit gedeelte “Onderdeelnummers” op pagina 18 is gerangschikt naar
accessoiretype.
● papierverwerking
● geheugen, lettertypen en massaopslagmedia
●
kabels en interfaces
● documentatie
● onderhoud
●
printerbenodigdheden
Bestellen via klanten- of ondersteuningsdienst
Neem contact op met uw officiële HP-dealer -of ondersteuningsdienst om onderdelen of
accessoires te bestellen. (Zie “Onderdelen en benodigdheden bestellen” op pagina 147.)
Direct bestellen via de ingebouwde webserver
Gebruik de volgende stappen voor het rechtstreeks bestellen van de printerbenodigdheden via
de ingebouwde webserver. (Zie “Toegang krijgen tot de ingebouwde webserver” op pagina 78
voor een uitleg over deze functie.)
Rechtstreeks bestellen via de ingebouwde webserver
1 Voer in uw webbrowser het IP-adres van de printer homepagina in. Deze pagina kunt u
vinden op de pagina van EIO-Jetdirect. (Zie “Configuratiepagina” op pagina 85.) U komt nu
in de statuspagina van het apparaat.
2 Op het tabblad Informatie klikt u op het gedeelte Benodigdheden bestellen in het gedeelte
Overige Koppelingen. Er verschijnt nu een URL waar u benodigdheden kunt kopen.
3 Voer een wachtwoord in als hierom gevraagd wordt (deze krijgt u van de netwerkbeheerder).
4 Er wordt nu informatie gegeven met onderdeelnummers en printerinformatie.
5 Selecteer de onderdeelnummers die u wenst te bestellen en volg de instructies op het
scherm.

18 Hoofdstuk 1 Basisinformatie over uw printer NLWW
Rechtstreeks bestellen via de printersoftware
Via de printersoftware kunt u benodigdheden en accessoires rechtstreeks vanaf de computer
bestellen. Voor het gebruik van deze functie zijn drie dingen vereist:
● De software Printerstatus en waarschuwingen moet zijn geïnstalleerd op uw computer.
(Gebruik de optie Aangepaste installatie om deze software te installeren.)
● De printer moet zijn aangesloten op uw computer middels een parallelle kabel, een TCP/IP-
aansluiting of een netwerk.
●
U moet toegang hebben tot Internet.
Direct bestellen via de printersoftware
1 In het statusgebied van de Windows taakbalk (naast de klok) klikt u op het Printerpictogram.
Het statusvenster wordt nu geopend.
2 Klik op het Printerpictogram links van het statusvenster van de printer waarvan u de status
wenst weer te geven.
3 In het gedeelte Apparaatstatus, bladert u naar het subgedeelte Benodigdheden en klikt u
op de link Details benodigdheden.
4 Klik op Benodigdheden bestellen. Nu wordt een browser geopend met een URL voor het
kopen van benodigdheden.
5 Selecteer de benodigdheden die u wilt bestellen.
Onderdeelnummers
Papierverwerking
Artikel Artikelnummer Beschrijving of gebruik
lade en invoereenheid voor
1500 vel
Q2440A Bestaat uit de lade en de invoereenheid. Bestel dit
onderdeel als u papiercapaciteit aan de printer wilt
toevoegen. Naast de basisprinter kunt u max. twee
extra laden toevoegen.
lade en invoereenheid voor
1500 vel
Q2444A Voegt papiercapaciteit toe aan de printer. Naast de
basisprinter kunt u max. twee extra laden
toevoegen. (Slechts een van deze laden kan een
lade voor 1500 vel zijn).
Envelopinvoer Q2438A Maximaal 75 enveloppen
Duplexeenheid (accessoire voor
dubbelzijdig afdrukken)
Q2439A Maakt automatisch dubbelzijdig afdrukken
mogelijk.
stapelaar voor 500 vel Q2442A Geeft een extra uitvoerbak voor max. 500 vel.
stapelaar/nietmachine voor
500 vel
Q2443A Geschikt voor het afdrukken van grote
hoeveelheden met automatische taakverwerking.
Niet max. 15 vel papier.
nietcassette voor 1000 nietjes Q3216A Levert drie nietjescassettes.
Nietmachine Q3216-60501 Bevat de nietjescassette en de nietkop. (De
nietjescassette wordt niet bij de nietmachine
geleverd en dient apart te worden besteld, indien
deze moet worden vervangen). Bestel de
nietmachine als er fouten tijdens het nieten
optreden en de HP-dealer of ondersteuningsdienst
u adviseert de machine te vervangen.
Opslagkast Q2445A Verhoogt de printer en geeft extra ruimte voor de
opslag van papier.

NLWW Bestelinformatie 19
Geheugen, lettertypen en opslagmedia
Artikel Artikelnummer Beschrijving of gebruik
SDRAM DIMM (dual inline
memory module)
Verbetert de mogelijkheden van de printer om grote
of ingewikkelde afdruktaken uit te voeren
(maximum 416 MB met HP-DIMM’s):
●
8 MB C7842A
●
16 MB C7843A
●
32 MB C7845A
●
64 MB Q9680A
●
128 MB Q9121A
Flash DIMM DIMM voor het opslaan van lettertypen en
afdrukmodellen als er geen EIO-sleuf beschikbaar
is.
●
2 MB C4286A
●
4 MB C4287A
●
8 MB C8530A
●
12 MB C7867A
Lettertype-DIMM 8-MB lettertype-DIMM voor het afdrukken van
Koreaanse en Chinese (vereenvoudigd en
traditioneel) tekens.
●
Koreaans D4838A
●
Eenvoudig Chinees C4293A
●
Traditioneel Chinees C4292A
EIO-harde schijf J6054B Meer dan 5-GB permanente opslag voor
lettertypen en afdrukmodellen. Wordt ook gebruikt
voor het meerdere keren afdrukken van één
origineel en voor de functie Taakopslag.
kabels en interfaces
Artikel Artikelnummer Beschrijving of gebruik
Parallelle kabels Voor het direct aansluiten van de printer op een PC.
●
2-meter kabel van type
IEEE-1284
C2950A
●
3-meter kabel van type
IEEE-1284
C2951A
EIO-kaarten HP Jetdirect printserverkaarten voor het aansluiten
op een netwerk.
●
Token Ring-netwerken J4167A
●
Fast Ethernet
(10/100Base-TX enkele
RJ-45 poort)
J6057A
●
Toegangskaart voor USB,
serieel en LocalTalk
J4135A

20 Hoofdstuk 1 Basisinformatie over uw printer NLWW
N.B.:
Deze onderdelen zijn ook gratis te downloaden op http://www.hp.com
. In het veld
Select your country/region
boven aan de webbrowser selecteert u uw land/regio en klikt u op het gedeelte
Ondersteuning
.
Documentatie
Artikel Artikelnummer Beschrijving of gebruik
print media guide for the
HP LaserJet family of printers
5980-8424 ENUS Een handleiding voor het gebruiken van papier
en ander afdrukmateriaal met HP LaserJet
printers (alleen in het Engels).
Voor het downloaden van een bijgewerkte
versie van de handleiding voor afdrukmateriaal,
ga naar http://www.hp.com/support/lj4200
of
naar http://www.hp.com/support/lj4300.
HP LaserJet 4200/4300 serie
cd-rom
Een extra exemplaar van de cd-rom met de
software, de gebruikershandleiding en de
Leesmij-bestanden.
●
Engels, Frans, Italiaans,
Spaans, Duits, Nederlands,
Portugees, Hebreeuws,
Grieks.
Q2431-60104
●
Engels, Deens, Fins, Noors,
Zweeds, Tsjechisch,
Hongaars, Pools, Russisch,
Turks, Arabisch, Frans
Q2431-60105
●
Engels, Japans, Koreaans,
Vereenvoudigd Chinees,
Traditioneel Chinees, Thai
Q2431-60106
N.B.:
De PCL 5e printerdriver is niet
beschikbaar op de cd-rom voor Aziatische
talen. U kunt de PCL 5e driver downloaden
vanaf Internet op
http://www.hp.com/support/lj4200
of op
http://www.hp.com/support/lj4300
.
beknopte (start) handleiding U kunt een exemplaar van de startgids
downloaden van Internet op http://www.hp.com/
support/lj4200 of http://www.hp.com/support/
lj4300.
Onderhoud
Artikel Artikelnummer Beschrijving of gebruik
printeronderhoudskit Bevat onderdelen die de gebruiker zelf kan
vervangen en instructies voor normaal
onderhoud van de printer. De
printeronderhoudskit is een verbruiksartikel en
valt niet onder de garantie of de meest
uitgebreide garantieopties.
●
110 V-printerkit
(HP LaserJet 4200 serie)
Q2429A
●
110 V-printerkit
(HP LaserJet 4300 serie)
Q2436A
●
220 V-printerkit
(HP LaserJet 4200 serie)
Q2430A
●
220 V-printerkit
(HP LaserJet 4300 serie)
Q2437A

NLWW Bestelinformatie 21
Printerbenodigdheden
Artikel Onderdeelnummer en
waar verkrijgbaar
Beschrijving of gebruik
Inktpatronen HP UltraPrecisie inktpatroon.
●
12.000 pagina's
(HP LaserJet 4200 serie)
Q1338A
●
18.000 pagina's
(HP LaserJet 4300 serie)
Q1339A
Nietcassette voor 1000 nietjes Q3216A Verpakking van drie nietjescassettes.
HP LaserJet-papier Voor gebruik met HP LaserJet printers.
Geschikt voor briefpapier,
hoogwaardige memo’s, juridische
documenten, directe mail en
correspondentie.
Specificaties: 96 licht,
24 lb (90 g/m
2
).
●
Letter (8,5 bij 11 inch),
500 vel/riem, 10 riem/doos
HPJ1124/Noord-Amerika
●
Legal (8,5 bij 14 inch),
500 vel/riem, 10 riem/doos
HPJ1424/Noord-Amerika
●
Een Letter (220 bij 280 mm),
500 vel/riem, 5 riem/doos
Q2398A/landen/regio’s in
Azië-Pacific
●
A4 (210 bij 297 mm),
500 vel/riem, 5 riem/doos
Q2400A/landen/regio’s in
Azië-Pacific
●
A4 (210 bij 297 mm),
500 vel/riem
CHP310/Europa
HP LaserJet Soft Gloss papier Voor gebruik met HP LaserJet printers.
Gecoat papier voor professionele
documenten met een hoge impact
zoals brochures, verkoopmateriaal en
documenten met grafieken en
fotomateriaal.
Specificaties: 32 lb (120 g/m
2
).
●
Letter (220 bij 280 mm),
50 vel/doos
Q4179A/landen/regio’s in
Azië-Pacific
●
A4 (210 bij 297 mm),
50 vel/doos
Q4179B/landen/regio’s in
Azië-Pacific en Europa
HP multipurpose-papier Voor gebruik met alle kantoormachines
laser- en inkjetprinters,
kopieermachines en faxen. Ontworpen
voor bedrijven die één papiersoort voor
al hun professionele toepassingen
wensen. Lichter en gladder dan ander
kantoorpapier.
Specificaties: 90 licht, 20 lb
(75 g/m
2
).
●
Letter (8,5 bij 11 inch),
500 vel/riem, 10 riem/doos
HPM1120/Noord-Amerika
●
Letter (8,5 bij 11 inch),
500 vel/riem, 5 riem/doos
HPM115R/Noord-
Amerika
●
Letter (8,5 bij 11 inch),
250 vel/riem, 12 riem/doos
HP25011/Noord-Amerika
●
Letter (8,5 bij 11 inch), 3 gaten,
500 vel/riem, 10 riem/doos
HPM113H/Noord-
Amerika
●
Legal (8,5 bij 14 inch),
500 vel/riem, 10 riem/doos
HPM1420/Noord-Amerika

22 Hoofdstuk 1 Basisinformatie over uw printer NLWW
HP Office papier Voor gebruik met alle kantoormachines
laser- en inkjetprinters,
kopieermachines en faxen. Geschikt
voor het afdrukken van grote
hoeveelheden.
Specificaties: 84 licht,
20 lb (75 g/m
2
).
●
Letter (8,5 bij 11 inch),
500 vel/riem, 10 riem/doos
HPC8511/Noord-Amerika
en Mexico
●
Letter (8,5 bij 11 inch), 3 gaten,
500 vel/riem, 10 riem/doos
HPC3HP/Noord-Amerika
●
Legal (8,5 bij 14 inch),
500 vel/riem, 10 riem/doos
HPC8514/Noord-Amerika
●
Letter (8,5 bij 11 inch), Quick
Pack, 2500 vel per doos
HP2500S/Noord-Amerika
en Mexico
●
Letter (8,5 bij 11 inch), Quick
Pack, 3 gaten, 2500 vel per doos
HP2500P/Noord-Amerika
●
Een Letter (220 bij 280 mm),
500 vel/riem, 5 riem/doos
Q2408A/landen/regio’s in
Azië-Pacific
●
A4 (210 bij 297 mm),
500 vel/riem, 5 riem/doos
Q2407A/landen/regio’s in
Azië-Pacific
●
A4 (210 bij 297 mm),
500 vel/riem, 5 riem/doos
CHP110/Europa
●
A4 (210 bij 297 mm), Quick Pack
2500 vel/riem, 5 riem/doos
CHP113/Europa
HP Office kringlooppapier Voor gebruik met alle kantoormachines
laser- en inkjetprinters,
kopieermachines en faxen. Geschikt
voor het afdrukken van grote
hoeveelheden.
Conform het VS decreet 13101 voor
milieuvriendelijke producten.
Specificaties: 84 licht, 20 lb,
30 procent hergebruik.
●
Letter (8,5 bij 11 inch),
500 vel/riem, 10 riem/doos
HPE1120/Noord-Amerika
●
Letter (8,5 bij 11 inch), 3 gaten,
500 vel/riem, 10 riem/doos
HPE113H/Noord-Amerika
●
Legal (8,5 bij 14 inch),
500 vel/riem, 10 riem/doos
HPE1420/Noord-Amerika
HP Eersteklas LaserJet papier Lichtste LaserJet papier van HP.
Opvallende scherpe kleur en een
haarscherpe zwarte kleur kunt u van
dit papier verwachten dat extra glad en
helderwit is. Ideaal voor presentaties,
ondernemingsplannen, externe
correspondentie en overige
hoogwaardige documenten
Specificaties: 98 licht, 32 lb
(75 g/m
2
).
●
Letter (8,5 bij 11 inch),
500 vel/riem, 10 riem/doos
HPU1132/Noord-Amerika
●
Letter (8,5 bij 11 inch),
250 vel/riem, 6 riem/doos
HPU1732/Noord-Amerika
●
A4 (210 bij 297 mm),
5 riem/doos
Q2397A/landen/regio’s in
Azië-Pacific
●
A4 (210 bij 297 mm),
250 vel/riem, 5 riem/doos
CHP412/Europa
●
A4 (210 bij 297 mm),
500 vel/riem, 5 riem/doos
CHP410/Europa
●
A4 (210 bij 297 mm), 160g/m
2
500 vel/riem, 5 riem/doos
CHP413/Europa
Printerbenodigdheden
Artikel Onderdeelnummer en
waar verkrijgbaar
Beschrijving of gebruik

NLWW Bestelinformatie 23
HP printerpapier Voor gebruik met HP LaserJet en
Inkjet printers. Speciaal ontworpen
voor kleinere kantoren en kantoren
aan huis. Zwaarder en helderder dan
kopieerpapier.
Specificaties: 92 licht, 22 lb
●
Letter (8,5 bij 11 inch),
500 vel/riem, 10 riem/doos
HPP1122/Noord-Amerika
en Mexico
●
Letter (8,5 bij 11 inch),
500 vel/riem, 3 riem/doos
HPP113R/Noord-Amerika
●
A4 (210 bij 297 mm),
500 vel/riem, 5 riem/doos
CHP210/Europa
●
A4 (210 bij 297 mm),
300 vel/riem, 5 riem/doos
CHP213/Europa
HP LaserJet transparanten Alleen voor gebruik met HP LaserJet
monochroom printers. Vertrouw alleen
op de transparanten die speciaal
ontworpen en getest zijn voor de
monochrome HP LaserJet printers
voor duidelijke, scherpe tekst en
illustraties.
Specificaties: 4.3-mm dikte.
●
Letter (8,5 bij 11 inch),
50 vel per doos
92296T/Noord-Amerika/
landen/regio’s in Azië-
Pacific en Europa
●
A4 (210 bij 297 mm),
50 vel per doos
922296U/landen/regio’s in
Azië-Pacific en Europa
HP LaserJet stevig papier Voor gebruik met HP LaserJet printers.
Dit papier met zijdeafwerking is
waterproof en scheurproof, zonder
enig verlies van afdrukkwaliteit en
prestatie. Gebruik het voor
aanwijzingen, kaarten, menukaarten
en overige zakelijk toepassingen.
●
Letter (8,5 bij 11 inch),
50 vel per doos
Q1298A/Noord-Amerika
●
A4 (210 bij 297 mm),
50 vel per doos
Q1298B/landen/regio’s in
Azië-Pacific en Europa
Printerbenodigdheden
Artikel Onderdeelnummer en
waar verkrijgbaar
Beschrijving of gebruik

24 Hoofdstuk 1 Basisinformatie over uw printer NLWW
Layout bedieningspaneel
1 Knop T
AAK
ANNULEREN
2 Klaar-lichtje
3 Gegevens-lichtje
4 Attentie-lichtje
5 Knop P
AUZE/DOORGAAN
6 Display van het bedieningspaneel
7 Knop P
IJL OMLAAG
8 Knop H
ELP
9 Knop S
ELECTEREN
10 Knop P
IJL OMHOOG
11 Knop P
IJL TERUG
Lichtjes op het bedieningspaneel
KLAAR
1
3
2
4
5 6 7
8
9
1011
Lichtje Betekenis
Klaar De printer is klaar om af te drukken.
Gegevens De printer is bezig met het verwerken van informatie.
Attentie Een handeling is vereist. Zie het display op het bedieningspaneel voor het
bijbehorende bericht.

NLWW Layout bedieningspaneel 25
Knoppen op het bedieningspaneel
Gebruik het Help (?)-systeem van de printer
De printer heeft een ingebouwd Help-systeem op het bedieningspaneel dat instructies geeft voor
het oplossen van de meeste printerproblemen. Enkele Help-onderwerpen hebben een
bijbehorende animatie die verschijnt in het display van het bedieningspaneel om aan te geven
hoe u de fout kunt oplossen.
Om Help te bekijken voor een bericht (indien beschikbaar), drukt u op H
ELP
( ). Indien het Help-
onderwerp langer is dan vier regels, gebruikt u P
IJL
OMHOOG
() of P
IJL
OMLAAG
( ) om door
het gehele onderwerp te bladeren..
Om het Help-systeem te verlaten, drukt u nogmaals op H
ELP
().
Toets Functie
TAAK ANNULEREN
●
Annuleert de afdruktaak waarmee de printer bezig is, maakt de papierbaan vrij
en wist alle verwijderbare fouten die veroorzaakt zijn door de geannuleerde
taak. De tijd die het annuleren vergt, hangt af van de grootte van de afdruktaak.
(Slechts een keer indrukken.)
P
AUZE
/D
OORGAAN
●
Als de printer met een taak bezig is, stopt u de afdruktaak (pauze).
●
Als de printer is gestopt, wordt het afdrukken hervat of de printer keert terug
naar de status Klaar.
●
Menu’s of Help verlaten.
(S
ELECTEREN
)
●
Menu’s openen.
●
In de menu’s, selecteert u de gemarkeerde menuoptie.
●
Voltooit een afdruktaak dat wacht op doorvoer.
●
Wist een verwijderbare fout, of geeft de opties weer voor het oplossen van de
verwijderbare fout.
(P
IJL
TERUG
)
●
Keert terug naar het vorige menuniveau of naar de vorige numerieke invoer.
●
Help verlaten.
●
Sluit de menu’s af als u deze knop indrukt gedurende minimaal een seconde.
(PIJL OMHOOG)
●
Hiermee gaat u naar de vorige optie in het huidige menu.
●
Voor numerieke waarden, verhoogt u de waarde naar de volgende stap. Als de
knop minimaal een seconde wordt ingedrukt, zal de waarde sneller worden
verhoogd.
●
In Help bladert u naar de vorige vier regels van de huidige optie (indien
aanwezig).
(P
IJL
OMLAAG
)
●
Hiermee gaat u naar de volgende optie in het huidige menu.
●
Voor numerieke waarden, vermindert u de waarde naar de vorige stap. Als de
knop minimaal een seconde wordt ingedrukt, zal de waarde sneller worden
verlaagd.
●
In Help bladert u naar de volgende vier regels van de huidige optie (indien
aanwezig).
(H
ELP
)
●
Geeft aanvullende Help-informatie voor het bericht dat op dit moment wordt
weergegeven. (Niet alle berichten hebben aanvullende onderwerpen).
●
Help verlaten.

26 Hoofdstuk 1 Basisinformatie over uw printer NLWW
Afdrukken en wijzigen van menu’s op het bedieningspaneel
Om de huidige instellingen te kunnen bekijken voor alle menu’s en opties die op het
bedieningspaneel kunnen verschijnen, kunt u een menustructuur van het bedieningspaneel
afdrukken: U kunt de menustructuur desgewenst bij de printer leggen, zodat u de structuur als
referentie kunt gebruiken.
Voor een complete lijst van de menuopties en mogelijke waarden “Menu's van het
bedieningspaneel” op pagina 155. Sommige menuopties verschijnen alleen wanneer de
bijbehorende lade of accessoire geïnstalleerd is. Het EIO-menu verschijnt bijvoorbeeld alleen
wanneer een EIO-kaart geïnstalleerd is.
Een menustructuur van het bedieningspaneel afdrukken
1 Druk op S
ELECTEREN
( ) om de menustructuur af te drukken.
2 Gebruik P
IJL
OMHOOG
() of P
IJL
OMLAAG
( ) om naar INFORMATIE te bladeren en druk
vervolgens op S
ELECTEREN
().
3 Gebruik P
IJL
OMHOOG
() of P
IJL
OMLAAG
( ) om naar MENUSTRUCTUUR AFDRUKKEN te
bladeren en druk vervolgens op S
ELECTEREN
().
Een instelling van het bedieningspaneel veranderen
1 Druk op S
ELECTEREN
( ) om de menustructuur af te drukken.
2 Gebruik P
IJL
OMHOOG
() of P
IJL
OMLAAG
( ) om naar het gewenste menu te gaan en
druk vervolgens op S
ELECTEREN
().
3 Sommige menu’s kunnen meerdere submenu’s hebben. Gebruik P
IJL
OMHOOG
() of P
IJL
OMLAAG
( ) om naar het gewenste submenu te gaan en druk vervolgens op S
ELECTEREN
().
4 Gebruik P
IJL
OMHOOG
() of P
IJL
OMLAAG
( ) om naar de instelling te gaan en druk
vervolgens op S
ELECTEREN
( ). Sommige instellingen wijzigen sneller als u P
IJL
OMHOOG
() of P
IJL
OMLAAG
( ) ingedrukt houdt. Een sterretje (*) verschijnt naast de selectie in
het display, wat aangeeft dat dit nu de standaardinstelling is.
5 Druk op P
AUZE
/D
OORGAAN
om het menu te verlaten.
Opmerking De instellingen van het programma en de printerdriver onderdrukken de instellingen van het
bedieningspaneel. (De instellingen in het programma hebben namelijk voorrang op de instellingen
in de printerdriver.)
Als u een menu of optie niet kunt oproepen, ontbreekt deze optie op uw printer, hebt u het niveau
boven deze optie niet geactiveerd of heeft de netwerkbeheerder deze functie geblokkeerd. Vraag
uw netwerkbeheerder of deze functie is geblokkeerd. (In het display van de printer verschijnt GEEN
TOEGANG MENU’S VERGRENDELD.)

NLWW Accessoirelichtjes 27
Accessoirelichtjes
Gebruik de volgende tabel voor de interpretatie van de status-lichtjes op de optionele stapelaar
voor 500 vel of de stapelaar/nietmachine voor 500 vel.
Lichtje Betekent voor accessoire
Helder groen
●
De accessoire is ingeschakeld en klaar.
●
Met de accessoire is iets aan de hand en dat vereist uw aandacht. (Zie
“Uitleg accessoirelichtjes voor de stapelaar en nietmachine/stapelaar” op
pagina 126.)
Helder oranje
●
De accessoire heeft een fout met betrekking tot de hardware. (Zie “Uitleg
accessoirelichtjes voor de stapelaar en nietmachine/stapelaar” op
pagina 126.)
Knipperend oranje
●
Met de accessoire is iets aan de hand en dat vereist uw aandacht. (Zie
“Uitleg accessoirelichtjes voor de stapelaar en nietmachine/stapelaar” op
pagina 126.)
Uit
●
De printer staat misschien in de PowerSave-modus. Druk op een
willekeurige knop op het bedieningspaneel van de printer.
●
Met de accessoire is iets aan de hand en dat vereist uw aandacht. (Zie
“Uitleg accessoirelichtjes voor de stapelaar en nietmachine/stapelaar” op
pagina 126.)

28 Hoofdstuk 1 Basisinformatie over uw printer NLWW
Printersoftware
Deze cd-rom van de printer bevat de softwarecomponenten en de drivers voor eindgebruikers en
netwerkbeheerders. De printerdrivers op de cd-rom moeten worden geïnstalleerd om volledig te
kunnen profiteren van de functies van de printer. De andere programma’s worden aanbevolen,
maar zijn niet absoluut nodig. Zie het Leesmij-bestand voor meer informatie.
De cd-rom bevat software voor eindgebruikers en netwerkbeheerders die werken met de
volgende besturingssystemen:
● Microsoft Windows 95, Windows 98, en Windows Millennium Editie (Me)
● Microsoft Windows NT 4.0
● Microsoft Windows 2000 en Windows XP
● Apple Mac OS, versie 8.6 tot 9.xx, 10.1 of hoger
Aanvullende drivers (inclusief AutoCAD™ drivers voor Windows 9.x en Windows NT 4.0).
De meest recente printerdrivers voor alle ondersteunde besturingssystemen zijn beschikbaar op
http://www.hp.com/support/lj4200
of http://www.hp.com/support/lj4300. Als u geen toegang heeft
tot Internet, raadpleeg dan de ondersteuningsbrochure die bij de printer is geleverd voor
informatie over het verkrijgen van de meest recente software,
Windows
cliënt
Macintosh
cliënt
Netwerk
beheerder -
Windows software
Drivers
Netwerkbeheerder —
Macintosh software
PPD’s
HP LaserJet
hulpprogramma*
Lettertypen*
Windows Software
Drivers
Macintosh-software
PPD’s
HP LaserJet
hulpprogramma
* Geen ondersteuning voor de talen Tsjechisch, Japans, Koreaans,
Russisch, Vereenvoudigd Chinees, Traditioneel Chinees en Turks.

NLWW Printersoftware 29
Printerdrivers
Printerdrivers geven toegang tot de printerfuncties en zorgen dat de computer met de printer kan
communiceren (via een printertaal). Controleer in het Leesmij bestand op de CD-ROM welke
extra software en ondersteuningstalen beschikbaar zijn.
De volgende printerdrivers worden bij de printer geleverd. De meeste drivers zijn beschikbaar op
http://www.hp.com/support/lj4200
of http://www.hp.com/support/lj4300. Afhankelijk van de
configuratie van computers die onder Windows draaien controleert het installatieprogramma
voor de afdruksoftware automatisch of de computer toegang heeft tot de nieuwste drivers die via
Internet beschikbaar zijn.
U kunt de printerdrivers voor UNIX
®
en LINUX Model Scripts downloaden vanaf Internet of
bestellen bij een officiële HP-dealer of ondersteuningsdienst. (Zie de ondersteuningsbrochure
die bij uw printer is geleverd).
De drivers voor OS/2 zijn verkrijgbaar bij IBM en worden bij OS/2 geleverd. Deze drivers zijn niet
beschikbaar voor de talen Japans, Koreaans vereenvoudigd Chinees, en traditioneel Chinees.
Opmerking Als de gewenste printerdriver niet op de CD-ROM staat of hier niet wordt vermeld, controleer dan
de installatiesoftware of het Leesmij-bestand van de printer of de printerdriver door de printer
wordt ondersteund. Als deze niet wordt ondersteund, dient u contact op te nemen met de software-
of computerfabrikant van het programma dat u gebruikt en verzoeken om een driver voor de
printer.
Besturingssysteem PCL 6 PCL 5e
1
1. Staat niet op de cd-rom voor Aziatische talen.
PS PPD’s
2
2. PostScript-printerbeschrijvingsbestanden.
Windows 95, 98, Me
✓✓✓✓
Windows NT 4.0
✓✓✓✓
Windows 2000, XP
✓✓✓✓
Mac OS
✓✓

30 Hoofdstuk 1 Basisinformatie over uw printer NLWW
Software voor onder Windows draaiende computers
De CD-ROM bevat printerdrivers en overige programma’s voor Windows computers.
Netwerkbeheerders
Als de printer via een HP Jetdirect EIO-kaart met het netwerk is verbonden, moet de printer
eerst voor dat netwerk worden geconfigureerd voordat u kunt afdrukken. Voor Microsoft en
Novell NetWare netwerken kunt u de installatiesoftware van de printer gebruiken. Zie voor
andere opties de HP Jetdirect printserver Handleiding voor netwerkbeheerders (inclusief de
printers met een HP Jetdirect printserver).
Selecteer de optie Maak aangepaste installatie in het Aanpassingshulpprogramma om een
installatieprogramma te maken met de exacte software die u wilt dat de eindgebruikers
gebruiken. Het installatieprogramma kan worden geconfigureerd om zonder tussenkomst van de
gebruiker te worden uitgevoerd en om driverinstellingen voor alle PCL-drivers en voor de PS-
driver in Windows 2000 en Windows XP vooraf te configureren. (Selecteer Stille installatie, en
selecteer vervolgens Ja, sta mij toe om de drivers te configureren.) Met de optie Alleen
printerdrivers kopiëren in het Aanpassingshulpprogramma kunt u ook een serie diskettes
met drivers maken die kunnen worden geïnstalleerd onder de wizard Printer toevoegen van
Microsoft Windows.
Kies de juiste printerdriver voor uw specifieke behoeften
Kies een printerdriver op basis van uw gebruik van de printer. Bepaalde printerfuncties zijn
uitsluitend beschikbaar vanaf de PCL 6 drivers. Zie de printerdriver-Help voor de beschikbare
functies.
● Gebruik de PCL 6-driver om de functies van de printer volledig te benutten. Voor algemene
afdruktaken wordt de PCL 6 driver geadviseerd voor het leveren van optimale prestatie en
afdrukkwaliteit.
● Gebruik de PCL 5e driver als u documenten heeft die niet correct worden afgedrukt met
PCL 6 of als de ondersteuning voor het lettertype-DIMM ontbreekt.
● Gebruik de PS-driver als u in principe alleen vanuit PostScript-specifieke programma’s zoals
Adobe
®
of Corel
®
afdrukt.
● De printer schakelt automatisch over tussen de PS- en de PCL- printertaal.

NLWW Printersoftware 31
Toegang krijgen tot de printerdriver van Windows
Configuratie van de driver: kies één van de volgende manieren om toegang te krijgen tot de
driver:
Opmerking De instellingen van het programma en de printerdriver onderdrukken de instellingen van het
bedieningspaneel. (De instellingen in het programma hebben namelijk voorrang op de instellingen
in de printerdriver.)
Printerdriver Help
Elke printerdriver heeft Help-vensters die geactiveerd kunnen worden met de knop Help, de F1-
toets of een vraagteken-symbool in de rechterbovenhoek van de printerdriver (afhankelijk van
het gebruikte Windows-besturingssysteem). Deze Help-vensters geven uitgebreide informatie
over de specifieke driver. De Printerdriver Help staat los van uw programma Help.
Besturings-
systeem
Verander tijdelijk de instellingen
(in een programma)
Verander de standaard
instellingen
(voor alle programma’s)
Windows 95, 98, en
Me
Kies in het menu Bestand Afdrukken
en vervolgens Eigenschappen. (De
daadwerkelijke stappen kunnen
variëren; dit is de meest gebruikte
methode.)
Klik op de Start knop, ga naar
Instellingen, en klik dan op Printers.
Klik met de rechtermuisknop op het
printerpictogram en kies
Eigenschappen.
Windows NT 4.0 Kies in het menu Bestand Afdrukken
en vervolgens Eigenschappen. (De
daadwerkelijke stappen kunnen
variëren; dit is de meest gebruikte
methode.)
Klik op de Start knop, ga naar
Instellingen, en klik dan op Printers.
Klik met de rechtermuisknop op het
printerpictogram en kies
Standaardwaarden of
Eigenschappen.
Windows 2000 Kies in het menu Bestand Afdrukken
en vervolgens Eigenschappen. (De
daadwerkelijke stappen kunnen
variëren; dit is de meest gebruikte
methode.)
Klik op de Start knop, ga naar
Instellingen, en klik dan op Printers.
Klik met de rechtermuisknop op het
printerpictogram en kies Afdrukken
Voorkeuren of Eigenschappen.
Windows XP Kies in het menu Bestand Afdrukken
en vervolgens Voorkeuren.
Klik op de knop Start en vervolgens
op Printers en Faxen. Klik met de
rechtermuisknop op het
printerpictogram en kies Afdrukken
Voorkeuren of Eigenschappen.

32 Hoofdstuk 1 Basisinformatie over uw printer NLWW
Software voor Macintosh-computers
Het HP-installatieprogramma heeft PPD’s en het HP LaserJet hulpprogramma voor het gebruik
met Macintosh computers. De ingebouwde Webserver kan met de Macintosh computers worden
gebruikt als de printer op een netwerk is aangesloten. Zie “Software voor netwerken” op
pagina 33 voor meer informatie.
PPD’s
Met PPD’s, in combinatie met de Apple LaserWriter 8 driver voor OS 8 tot 9xx en de PS
Converter voor OS X 10.1 of hoger, krijgt u toegang tot de printerfuncties en kan de computer
communiceren met de printer. Een installatieprogramma voor de PPD's en andere software
bevindt zich op de CD-ROM. Gebruik de geschikte PS-driver die bij het besturingssysteem wordt
geleverd.
PDE’s
Met PDE’s (Printer Dialog Extensions), in combinatie met de Apple LaserWriter Driver voor OS X
krijgt u toegang tot de printerfuncties en kan de computer communiceren met de printer. Een
installatieprogramma voor de PPD's, PDE’s en andere software bevindt zich op de CD-ROM.
Gebruik de Apple LaserWriter-driver die bij het besturingssysteem wordt geleverd.
HP LaserJet-hulpprogramma
Het HP LaserJet-hulpprogramma maakt de besturing mogelijk van functies die niet beschikbaar
zijn in de driver. Dankzij de geïllustreerde schermen is het selecteren van printerfuncties via uw
Macintosh computer gemakkelijker dan ooit tevoren. Gebruik het HP LaserJet-hulpprogramma
voor de volgende handelingen:
● Het aanpassen aan uw wensen van de berichten op het bedieningspaneel van de printer.
●
Het benoemen van de printer, het toekennen van een zone op het netwerk die
voorbehouden is aan de printer, het downloaden van bestanden en lettertypen en het
veranderen van de meeste printerinstellingen.
● Het instellen van een wachtwoord voor de printer.
● Gebruik de computer voor het blokkeren van functies op het bedieningspaneel van de printer
om ongeautoriseerde toegang te voorkomen (zie Printersoftware Help).
● De printer instellen voor afdrukken met Internet Protocol (IP).
Opmerking Het HP LaserJet-hulpprogramma wordt op dit moment niet ondersteund voor OS X, maar
ondersteunt wel de Classic-omgeving.
Opmerking Het HP LaserJet-hulpprogramma biedt geen ondersteuning voor de talen Tsjechisch, Japans,
Koreaans, Russisch, Vereenvoudigd Chinees, Traditioneel Chinees en Turks.

NLWW Printersoftware 33
Software voor netwerken
De printersoftware bevat ook een koppeling voor de HP Web Jetadmin software voor het beheer
van de printer. Voor een samenvatting van de beschikbare HP netwerkinstallatie en configuratie
softwareoplossingen, zie de Beheerdershandleiding HP Jetdirect Printserver (meegeleverd bij
de printers die een HP Jetdirect printserver hebben).
HP Web Jetadmin software
HP Web Jetadmin 6.5 is een Web-gebasseerde softwareoplossing voor het installeren, bekijken
en het oplossen van problemen bij netwerkrandapparatuur op afstand. De software van de
intuïtieve browserinterface vereenvoudigd het crossplatform management van een groot aantal
apparaten, inclusief printers van HP en van derden. Het management is pro-actief, waardoor
netwerkbeheerders printerproblemen kunnen oplossen voordat deze bij de gebruiker optreden.
U kunt deze verbeterde managementsoftware gratis downloaden op
http://www.hp.com/go/webjetadmin
. Voor het verkrijgen van plug-ins naar HP Web Jetadmin,
klikt u op plug-ins en vervolgens op applications.
Wanneer HP Web Jetadmin op een hostserver geïnstalleerd wordt, kan men, met behulp van
een ondersteunde webbrowser, vanaf elke cliënt toegang krijgen tot het programma, door naar
de HP Web Jetadmin-host te bladeren.
Als HP Web JetAdmin op een hostserver is geïnstalleerd, is het vanaf elke cliënt toegankelijk via
een ondersteunde webbrowser (zoals Microsoft Internet Explorer 4.x of Netscape Navigator 4.x
of later waarmee eenvoudig naar de HP Web Jetadmin-host kan worden genavigeerd.
HP Web Jetadmin functies omvatten:
● het pro-actief beheer van apparaten met functies zoals een e-mailkennisgeving, status van
de verbruiksproducten en configureerbare waarschuwingen
● het installeren en configureren van apparatuur op afstand
●
het uitvoeren van diagnose van apparatuur op afstand
● het plug-in bronnenbeheer beheert de harde schijf, flash, en RAM-geheugen alsmede de
afdrukmodellen en lettertypen die zijn opgeslagen op de harde schijven van de
netwerkprinters
● de geïntegreerde firmware download manager geeft de mogelijkheid tot het upgraden van
de batchconfiguratie naar de HP Jetdirect printserver en geselecteerde printers naar
meervoudige apparaatconfiguratie
● het gelijktijdig configureren van meerdere apparaten
● een taakgeoriënteerd, webgebaseerde interface (is geen cliënt software vereist)
● het automatisch herkennen van apparatuur op uw netwerk
● de mogelijkheid tot het creëren van aangepaste profielen en weergaven
● het gemakkelijk organiseren van randapparaten in logische groepen met virtuele
kantoorstructuren voor een eenvoudige navigatie
● het beheren van oudere apparaten die geen HP ingebouwde Webserver hebben
● het ondersteunen van meerdere protocollen (TCP/IP en IPX)
● een universele printerondersteuning die standaard MIB-compatibele printers van derden
beheert
● een geïntegreerde webserver die HP Web Jetadmin draait zonder een speciale Webserver
(HP Web Jetadmin draait onder de besturingssystemen van Windows NT 4.0, Windows
2000 Professional of Linux, slaat informatie op in één centrale database.)
● het gemakkelijk integreren met krachtige programma’s zoals OpenView®, Computer
Associates (UniCenter)®, en Tivoli®

34 Hoofdstuk 1 Basisinformatie over uw printer NLWW
● het bekijken van alle apparatuur in uw netwerk
● het configureren van alle apparatuur binnen een groep apparaten
● het creëren van afdrukpaden
● de Intelligent Update geeft LAN-beheerders een eenvoudige manier om onderdelen toe te
voegen inclusief nieuwe talen, apparaatondersteuning en plug-in toepassingen zonder het
opnieuw installeren van HP Web Jetadmin
● de verbeterde activaregistratie en het verbruik levert uitvoerbare velden zoals
printermogelijkheden en datuminstelbare paginatelling
● de beschikbaarheid in 20 talen aangepast aan de HP Jetdirect producten
● de verschillende beveiligingsniveaus
HP Jetdirect Printer Installer voor UNIX
Het HP Jetdirect printerinstallatieprogramma voor UNIX is een eenvoudig hulpprogramma voor
het installeren van printers op HP-UX en Solaris netwerken. U kunt deze downloaden van de HP
website op http://www.hp.com/support/net_printing
.

NLWW Overzicht 35
2
Afdruktaken
Overzicht
In dit gedeelte wordt informatie gegeven over basisafdruktaken, zoals:
● “De uitvoerbak selecteren” op pagina 36
● “Documenten nieten” op pagina 39
●
“Laden vullen” op pagina 42
● “Bepalen welke lade voor het afdrukken wordt gebruikt” op pagina 46
● “De juiste fusermodus selecteren” op pagina 50
●
“Afdrukken van enveloppen” op pagina 51
● “Afdrukken op speciaal papier” op pagina 57, voor papier zoals briefpapier en transparanten
●
“Dubbelzijdig afdrukken (optionele duplexeenheid)” op pagina 65
In dit gedeelte wordt ook een aantal geavanceerde afdruktaken behandeld, zoals:
●
“Sorteren (mopier-functie)” op pagina 69 voor het afdrukken van meerdere originelen
● “RIP ONCE” op pagina 69
● “Instellingen van de printer opslaan (Snelinstelling)” op pagina 69 voor verschillende soorten
afdruktaken
● “Aanpassen aan pagina” op pagina 69
● “Brochures afdrukken” op pagina 70
● “Een watermerk afdrukken” op pagina 70
● “Eerste pagina op ander papier afdrukken” op pagina 70
● “Meerdere pagina's op één vel afdrukken (pagina’s per vel)” op pagina 70
● “Functie Taakopslag gebruiken” op pagina 71

36 Hoofdstuk 2 Afdruktaken NLWW
De uitvoerbak selecteren
De printer heeft deze uitvoerlocaties: de bovenste (standaard) uitvoerbak, de achterste
uitvoerbak en de optionele stapelaar of nietmachine/stapelaar.
Afdrukken naar de bovenste (standaard) uitvoerbak
De bovenste uitvoerbak stapelt het papier op met de voorzijde omlaag, in de juiste volgorde. De
bovenste uitvoerbak moet gebruikt worden voor de meeste afdruktaken en voor transparanten.
Let erop dat de achterste uitvoerbak is gesloten als u de bovenste uitvoerbak gebruikt. Om
papierstoringen te vermijden mag de achterste uitvoerbak tijdens het afdrukken niet worden
geopend of gesloten.

NLWW De uitvoerbak selecteren 37
Afdrukken naar de achterste uitvoerbak
De printer drukt altijd af naar de achterste uitvoerbak als deze open is. Papier dat naar deze bak
wordt afgedrukt, heeft de afdrukzijde naar boven waarbij de laatste pagina bovenop ligt
(omgekeerde volgorde).
Afdrukken vanuit lade 1 naar de achterste uitvoerbak geeft de meest rechte papierbaan. Door de
achterste uitvoerbak te openen, kunt u de afdrukresultaten bij de volgende formaten verbeteren:
● enveloppen
● etiketten
●
klein speciaal aangepast formaat
● briefkaarten
● papier zwaarder dan 120 g/m
2
(32 lb)
Pak de hendel bovenop de lade vast om de achterste uitvoerbak te openen. Trek de lade omlaag
en schuif het verlengstuk uit.
Openen van de achterste uitvoerbak deactiveert de optioneel verkrijgbare duplexeenheid (indien
geïnstalleerd) en de bovenste uitvoerbak. Om papierstoringen te vermijden mag de achterste
uitvoerbak tijdens het afdrukken niet worden geopend of gesloten.
Afdrukken naar de optionele stapelaar of nietmachine/stapelaar
De optionele stapelaar of optionele nietmachine/stapelaar kunnen max. 500 vel papier bevatten.
De stapelaar accepteert standaard en aangepaste papierformaten. De nietmachine/stapelaar
accepteert standaard en aangepaste papierformaten, echter alleen letter, legal en A4-formaat
kunnen worden geniet. Probeer geen andere soorten afdrukmateriaal, zoals etiketten of
enveloppen te verzenden.
Als een nietmachine/stapelaar is geïnstalleerd, zal de printer automatisch de afgedrukte
afbeeldingen 180° draaien op alle papierformaten, ook als de afdruktaak wordt geniet.
Papiersoorten die met de juiste afdrukrichting (zoals briefpapier of geperforeerd papier) moeten
worden afgedrukt, moeten eventueel in en een andere richting worden geladen. Zie het
“Papieroriëntatie als een nietmachine is geïnstalleerd” op pagina 38.
Voor het afdrukken naar de optionele stapelaar of optionele nietmachine/stapelaar, selecteer de
optie in het programma, in de printerdriver of op het bedieningspaneel van de printer. (Voordat u
de optionele stapelaar of de optionele nietmachine/stapelaar gebruikt, let erop dat de
printerdriver zodanig is ingesteld dat deze worden herkend). U dient dit slechts een keer in te
stellen. Zie de online printerdriver-Help voor details).
Voor meer informatie over ondersteunde papierformaten, zie “Ondersteunde papierformaten en
gewichten” op pagina 189. Zie “Documenten nieten” op pagina 39 voor meer informatie over
nieten.

38 Hoofdstuk 2 Afdruktaken NLWW
Papieroriëntatie als een nietmachine is geïnstalleerd
Als een optionele nietmachine/stapelaar is geïnstalleerd, zal de printer automatisch de
afgedrukte afbeeldingen 180° draaien op alle papierformaten, ook als de afdruktaak niet wordt
geniet. Als u afdrukt op papier waarbij een bepaalde oriëntatie (zoals briefhoofd, voorbedrukt
papier, geperforeerd papier en papier met watermerken) is vereist, let erop dat het papier juist in
de lade is geladen. De juiste oriëntatie van het papier in de laden wordt hieronder weergegeven.
Voor enkelzijdige afdrukken en nieten vanuit lade 1, dient u het papier met de afdrukzijde naar
boven en de bovenrand naar u toe te laden. Voor enkelzijdige afdrukken en nieten vanuit alle
andere laden, dient u het papier met de afdrukzijde naar beneden en de bovenrand naar de
printer toe te laden.
Voor dubbelzijdige afdrukken (duplex) en nieten vanuit lade 1, dient u het papier met de
afdrukzijde naar beneden en de bovenrand naar de printer toe te laden. Voor dubbelzijdige
afdrukken en nieten vanuit alle andere laden, dient u het papier met de afdrukzijde naar boven
en de bovenrand naar u toe te laden.
Lade 1 is enkelzijdig Alle andere laden
enkelzijdig
All
e an
d
ere
laden duplex
(dubbelzijdig
afdrukken)
L
a
d
e
1
d
up
l
ex
(dubbelzijdig afdrukken)

NLWW Documenten nieten 39
Documenten nieten
De optionele nietmachine/stapelaar kan afdruktaken van max. 15 vel (20-lb papier) nieten. De
nietmachine kan papier van letter-, A4 of legal-formaat nieten.
● Papiergewicht kan variëren van 60 tot 120 g/m
2
(16 tot 32 lb). Bij zwaarder papier kan de
nietcapaciteit lager zijn dan 15 vel.
● Als de taak die u wilt nieten uit slechts één vel bestaat, of als het meer dan 15 vel bestaat,
wordt de taak afgedrukt naar de bak, maar wordt deze niet geniet.
●
De stapelaar ondersteunt alleen papier. Probeer geen andere soorten afdrukmateriaal, zoals
transparanten of etiketten te nieten.
Als u zover bent dat de printer een document kan nieten, selecteert u de optie nieten in de
software. U kunt de nietmachine doorgaans selecteren vanuit uw programma of uw printerdriver,
hoewel sommige opties alleen beschikbaar zijn vanuit de printerdriver. De selecties die u maakt
en de plaats waar u deze maakt zijn afhankelijk van het gebruikte programma of van het
printerstuurprogramma.
Als u de nietmachine niet kunt selecteren vanuit het programma of de printerdriver, selecteert u
de nietmachine vanaf het bedieningspaneel van de printer. (Het is mogelijk dat u de printerdriver
opnieuw moet configureren zodat deze de optionele nietmachine/stapelaar kan herkennen. U
dient dit slechts een keer in te stellen. Zie de online printerdriver-Help voor details).
De nietmachine accepteert de afdruktaken als deze leeg is, alleen de pagina’s worden niet
geniet. De printerdriver kan worden geconfigureerd om de nietoptie uit te schakelen als de
nietjes op zijn.
Het selecteren van de nietmachine in de software (Windows)
1 Kies in het menu Bestand Afdrukken en vervolgens Eigenschappen.
2 Selecteer de nietmachine volgens de driver die u gebruikt:
• PCL: Op het tabblad Voltooien, selecteert u Nieten.
• PS: Op het tabblad Geavanceerd, opent u het gedeelte Documentopties, open
vervolgens Printerfuncties, selecteer Niet-opties/Uitvoerbestemmingen, en
vervolgens selecteert u Één niet schuin/Nietmachine.
Het selecteren van de nietmachine in de software (Mac)
1 In het menu Bestand, klikt u op Afdrukken en vervolgens selecteert u Voltooien uit de te
selecteren afdrukopties.
2 In het dialoogvenster Uitvoerbestemmingen, selecteert u de optie Nietmachine.
3 In het dialoogvenster Nietmachine, selecteert u de stijl van het nieten.

40 Hoofdstuk 2 Afdruktaken NLWW
De nietmachine vanaf het bedieningspaneel selecteren
1 Druk op S
ELECTEREN
( )om de menustructuur af te drukken.
2 Gebruik P
IJL
OMHOOG
() of P
IJL
OMLAAG
( ) om naar APPARAAT CONFIGUREREN te
bladeren en druk vervolgens op S
ELECTEREN
().
3 Gebruik P
IJL
OMHOOG
() of P
IJL
OMLAAG
( ) om naar UITVOERINSTELLINGEN te bladeren
en druk vervolgens op S
ELECTEREN
().
4 Gebruik P
IJL
OMHOOG
() of P
IJL
OMLAAG
( ) om naar NIETMACHINE/STAPELAAR te
bladeren en druk vervolgens op S
ELECTEREN
().
5 Gebruik P
IJL
OMHOOG
() of P
IJL
OMLAAG
( ) om naar EEN te bladeren en druk vervolgens
op S
ELECTEREN
().
Opmerking Het selecteren van de nietmachine op het bedieningspaneel van de printer wijzigt de
standaardinstelling van het nieten. Het is mogelijk dat alle afdruktaken worden geniet.

NLWW Documenten nieten 41
Nietjes bijvullen
Vul de nietcassette als het display op het bedieningspaneel het bericht
NIETMACHINE BIJNA LEEG (de nietmachine heeft minder dan 70 nietjes)
of het bericht NIETMACHINE LEEG (de nietmachine is leeg) weergeeft. Als
de nietmachine leeg is, wordt de afdruktaak gewoon verder naar de
nietmachine/stapelaar afgedrukt alleen wordt deze niet geniet.
Nietjes vult u als volgt bij
1 Aan de rechterzijde van de nietmachine/stapelaar, draait u de
nietmachine naar de voorzijde van de printer totdat de nietmachine
open klikt. Pak de blauwe hendel van de nietcassette vast en trek
de cassette uit de nietmachine.
2 Plaats de nieuwe nietcassette in de nietmachine en draai de
nietmachine naar de achterzijde van de printer totdat deze vastklikt.
1
2

42 Hoofdstuk 2 Afdruktaken NLWW
Laden vullen
Dit gedeelte beschrijft hoe u de standaard en optionele printerladen vult.
Lade 1 vullen
Lade 1 is een multifunctionele lade die max. 100 vel papier,
10 enveloppen of 20 systeemkaarten kan bevatten. De standaard
printerinstelling is om eerst papier uit lade 1 te halen indien deze is
geladen. Om dit te wijzigen, zie “Gebruik van lade 1 aanpassen” op
pagina 47.
Lade 1 biedt een praktische oplossing om enveloppen, transparanten,
papier van speciaal formaat en andere typen afdrukmateriaal af te
drukken zonder dat de andere laden leeggemaakt hoeven te worden.
Deze lade kan altijd worden gebruikt als een handige extra lade. Voor
ondersteunde papierformaten, zie “Ondersteunde papierformaten en
gewichten” op pagina 189.
Als een optionele nietmachine/stapelaar is geïnstalleerd, zal de printer
automatisch de afgedrukte afbeeldingen 180° draaien op alle
papierformaten, ook als de afdruktaak niet wordt geniet. Als u afdrukt op
papier waarbij een bepaalde oriëntatie (zoals briefhoofd, voorbedrukt
papier, geperforeerd papier en papier met watermerken) is vereist, let
erop dat het papier juist in de lade is geladen. (Zie “Papieroriëntatie als
een nietmachine is geïnstalleerd” op pagina 38.)
N.B.:
De printer kan tijdens gebruik van lade 1 langzamer afdrukken.
VOORZICHTIG
Vul geen papier bij terwijl de printer aan het afdrukken is. Dit kan
papierstoringen veroorzaken.
Waaier het papier niet uit. Het uitwaaieren kan leiden tot invoerfouten.
Lade 1 vullen
1 Open lade 1.
2 Trek het verlengstuk van de lade naar buiten.
3 Stel de zijgeleiders in op de juiste breedte.
4 Laad het papier in de lade. Let erop dat het papier onder de tabs
past en niet boven de maximale papier hoogte-indicator komt.
N.B.:
Laad het papier met de afdrukzijde naar boven en de bovenste, korte
kant naar de printer toe Zie “Afdrukken op speciaal papier” op pagina 57
voor informatie over het laden van speciaal papier.
5 Stel de zijgeleiders zo in dat deze de stapel papier licht raken maar
dat het papier hierdoor niet buigt.
1
2
3
4
5

NLWW Laden vullen 43
Lade 2 of een optionele lade voor 500 vel laden
De lade voor 500 vel kan worden ingesteld voor zes standaardformaten
(letter, A4, legal, executive, A5, en JIS B5), alsmede voor vele
aangepaste formaten. (Zie “Ondersteunde papierformaten en
gewichten” op pagina 189.) De printer stelt de standaardformaten vast
als u de ladegeleiders op een standaardformaat instelt en de
papierknop op Standaard instelt.
Als een optionele nietmachine/stapelaar is geïnstalleerd, zal de printer
automatisch de afgedrukte afbeeldingen 180° draaien op alle
papierformaten, ook als de afdruktaak niet wordt geniet. Als u afdrukt op
papier waarbij een bepaalde oriëntatie (zoals briefhoofd, voorbedrukt
papier, geperforeerd papier en papier met watermerken) is vereist, let
erop dat het papier juist in de lade is geladen. (Zie “Papieroriëntatie als
een nietmachine is geïnstalleerd” op pagina 38.)
VOORZICHTIG
Vul geen papier bij terwijl de printer aan het afdrukken is. Dit kan
papierstoringen veroorzaken.
Lade 2 of een optionele lade voor 500 vel laden
1 Verwijder de lade uit de printer.
2 Knijp de ontgrendeling van de linker papiergeleider in en schuif de
zijgeleiders tot het gewenste papierformaat.
3 Knijp de ontgrendeling van de achterste papiergeleider in en schuif
deze tot het gewenste papierformaat.
4 Aan de rechterzijde van de lade, draait u de knop naar Standaard
voor LTR (letter), A4, LGL (legal), EXEC (executive), A5, of JIS B5
papier. Draai de knop naar Aangepast voor ondersteunde
aangepaste papierformaten.
1
2
3
4

44 Hoofdstuk 2 Afdruktaken NLWW
5 Laad het papier met de afdrukzijde naar beneden en de bovenste,
korte kant naar de voorzijde van de lade.
VOORZICHTIG
Waaier het papier niet uit. Het uitwaaieren kan leiden tot invoerfouten.
6 Let erop dat de stapel papier in alle vier hoeken plat ligt en dat de
bovenzijde van de stapel niet boven de maximale papier hoogte-
indicator komt.
7 Schuif de lade volledig terug in de printer.
5
7
6

NLWW Laden vullen 45
Een optionele lade voor 1500 vel laden
De optionele lade voor 1500 vel kan worden ingesteld voor letter, A4 en
legal-formaat. De printer stelt automatisch vast welk formaat geladen is
als de ladegeleiders goed zijn ingesteld.
Als een optionele nietmachine/stapelaar is geïnstalleerd, zal de printer
automatisch de afgedrukte afbeeldingen 180° draaien op alle
papierformaten, ook als de afdruktaak niet wordt geniet. Als u afdrukt op
papier waarbij een bepaalde oriëntatie (zoals briefhoofd, voorbedrukt
papier, geperforeerd papier en papier met watermerken) is vereist, let
erop dat het papier juist in de lade is geladen. (Zie “Papieroriëntatie als
een nietmachine is geïnstalleerd” op pagina 38.)
VOORZICHTIG
Vul geen papier bij terwijl de printer aan het afdrukken is. Dit kan
papierstoringen veroorzaken.
Het laden van een optionele lade voor 1500 vel
1 Open de klep van de papierinvoerlade voor 1500 vel.
2 Als de lade met papier is geladen, verwijdert u dit. Als er papier in
de lade is geladen, kunnen in de volgende stap de geleiders niet
worden aangepast.
3 Knijp de geleiders aan de voorkant van de lade in en schuif ze naar
het juiste papierformaat.
4 Laad het papier met de afdrukzijde naar beneden en de bovenste,
korte kant naar de voorzijde van de lade.
VOORZICHTIG
Waaier het papier niet uit. Het uitwaaieren kan leiden tot invoerfouten.
5 Let erop dat de bovenzijde van de stapel niet boven de maximale
papier hoogte-indicator komt en dat de voorzijde van de stapel is
uitgelijnd met de pijlen.
6 Sluit de klep op de lade.
1
3
5
6
4
2

46 Hoofdstuk 2 Afdruktaken NLWW
Bepalen welke lade voor het afdrukken wordt gebruikt
U kunt selecteren hoe de printer het papier uit de laden haalt.
Begrip van ladevolgorde
Wanneer de printer een afdruktaak ontvangt, wordt de lade geselecteerd door vergelijking van
het vereiste papiersoort en -formaat met het papier dat in de laden is geplaatst. Bij een
“autoselectie”-proces zoekt de printer in alle beschikbare laden naar het papier dat voldoet aan
de afdruktaak. De printer begint bij de onderste lade en eindigt in de bovenste lade (lade 1). De
printer begint met afdrukken zodra het juiste papier (soort en formaat) is gevonden.
Opmerking Het “autoselectie”-proces verschijnt alleen als er geen specifieke lade voor de taak is aangegeven.
Als een bepaalde lade is aangegeven, wordt de taak vanuit de aangegeven lade afgedrukt.
●
Als papier in lade 1 is geladen en lade 1 is ingesteld op LADE 1 TYPE=ALLE en LADE 1
FORMAAT=ALLE in het menu Papierverwerking, zal de printer altijd het papier eerst uit lade 1
halen. Zie “Gebruik van lade 1 aanpassen” op pagina 47 voor meer informatie.
● Indien de printer geen geschikt papier vindt, wordt een bericht weergegeven op het
bedieningspaneel dat u het juiste papiersoort en -formaat dient te laden. U kunt het
gevraagde papiersoort / papierformaat laden of het verzoek negeren door een ander
papiersoort / papierformaat in het bedieningspaneel in te voeren.
●
Indien een lade leeg raakt tijdens een afdruktaak schakelt de printer automatisch over op
een andere lade die hetzelfde papiersoort / papierformaat bevat.
U kunt het autoselectieproces aanpassen door het aanpassen van het gebruik van lade 1 (zoals
uitgelegd in “Gebruik van lade 1 aanpassen” op pagina 47 of u kunt lade 1 instellen op
handmatig (Zoals uitgelegd in “Handmatig papier invoeren in lade 1” op pagina 49).

NLWW Bepalen welke lade voor het afdrukken wordt gebruikt 47
Gebruik van lade 1 aanpassen
De printer kan worden ingesteld om af te drukken vanuit lade 1 zolang deze geladen is of om
alleen af te drukken vanuit lade 1 als specifiek gevraagd wordt om de geladen soort papier. (Zie
“Menu Papierverwerking” op pagina 158.)
U kunt ook instellen of de printer een bericht weergeeft waarin wordt gevraagd of papier uit
lade 1 kan worden gehaald als deze het gewenste soort en formaat niet in een andere lade kan
vinden. U kunt ook instellen dat de printer u altijd vraagt voordat deze het papier uit lade 1 haalt
of alleen vraagt als lade 1 leeg is. Stel de instelling GEBRUIK GEWENSTE LADE in het submenu
Systeeminstelling van het menu Apparaat configureren. Zie het “GEBRUIK GEWENSTE LADE” op
pagina 167.
Afdrukken per soort en formaat papier (vergrendelde laden)
Met het afdrukken per soort en formaat bent u er altijd zeker van dat de afdruktaken worden
afgedrukt op het papier dat u wilt. U kunt de laden configureren voor het soort (zoals gewoon of
briefpapier) en formaat (zoals letter of A4) dat geladen is.
Als u de laden op deze wijze configureert en u selecteert vervolgens een bepaald soort en
formaat in de printerdriver, zal de printer automatisch de lade selecteren die met dit soort en
formaat is geladen. U hoeft niet meer een bepaalde lade selecteren (bron selecteren) Het
configureren van de printer op deze wijze is met name handig als het een gedeelde printer is en
er regelmatig door meerdere personen papier wordt geladen of verwijderd.
Sommige oudere printers hebben een functie die papierladen “vergrendelt”, om te voorkomen
dat op het verkeerde papier wordt afgedrukt. Afdrukken per soort en formaat papier maakt het
vergrendelen van laden overbodig. Zie “Ondersteunde papierformaten en gewichten” op
pagina 189 en “Ondersteunde papiersoorten” op pagina 193 voor meer informatie over soort en
formaat.
Opmerking Voor het afdrukken via soort en formaat vanuit lade 2, de optionele laden of de optionele
envelopinvoer, kan het noodzakelijk zijn om uit lade 1 het papier te verwijderen en deze te
vergrendelen, of LADE 1 SOORT en LADE 1 FORMAAT in te stellen op andere soorten dan
WILLEKEURIG in het menu Papierverwerking op het bedieningspaneel van de printer. Meer
informatie vindt u in “Gebruik van lade 1 aanpassen” op pagina 47.
De instellingen in een programma of de printerdriver hebben voorrang boven die op het
bedieningspaneel. (De instellingen in het programma hebben in principe voorrang op de
instellingen in de printerdriver.)
Instelling Verklaring
LADE 1
SOORT=WILLEKEURIG
LADE 1 FORMAAT=
WILLEKEURIG
betekent dat de printer meestal eerst papier haalt uit lade 1 tenzij deze leeg of
gesloten is. Als er niet altijd papier in lade 1 zit of als u lade 1 uitsluitend gebruikt
voor handinvoer van papier moet u de standaardinstelling,
LADE 1
SOORT=WILLEKEURIG
en
LADE 1 FORMAAT=WILLEKEURIG
in het menu Papierverwerking
zo laten.
LADE 1 SOORT
of
FORMAAT
= een soort
anders dan
WILLEKEURIG
betekent dat de printer lade 1 anders behandelt dan de overige laden. In plaats gelijk
papier uit lade 1 te halen, haalt de printer papier uit die lade die overeenkomt met de
soort en formaatinstellingen die in de software zijn geselecteerd.
Via de printerdriver kunt u papier selecteren vanuit elke lade (waaronder lade 1) per
soort, formaat of bron. Zie “Afdrukken per soort en formaat papier (vergrendelde
laden)” op pagina 47 voor afdrukken per soort en formaat papier.

48 Hoofdstuk 2 Afdruktaken NLWW
Voor afdrukken per type en formaat papier
1 Zorg ervoor dat u de laden op de juiste manier van papier voorziet. (Zie de gedeelten over
het plaatsen van papier, te beginnen met “Laden vullen” op pagina 42.)
2 Open het menu Papierverwerking op het bedieningspaneel van de printer. Selecteer het
papiersoort voor elke lade. Als u niet zeker weet welk soort het is (bijvoorbeeld
bankpostpapier of kringlooppapier), kijk dan op het etiket van de verpakking.
3 Kies de instellingen voor het gewenste papier formaat vanaf het bedieningspaneel
• Lade 1: Stel in het menu Papierverwerking het papierformaat van de printer in als de
printer is ingesteld op LADE 1 SOORT= een ander soort dan WILLEKEURIG. Als er
aangepast papier is geladen, dient u ook het aangepaste papierformaat in het menu
Papierverwerking in te stellen. (Zie voor meer informatie “Richtlijnen voor aangepaste
papierformaten” op pagina 62)
• Lade 2 en optionele laden voor 500 vel: Standaard papierformaten worden
automatisch herkend als het papier correct is geladen in de lade en de geleiders juist zijn
aangepast. (Zie “Lade 2 of een optionele lade voor 500 vel laden” op pagina 43 voor
informatie over aanpassingen in de lade.) Als er aangepast papier is geladen, stelt u de
knop in de lade in op Aangepast en stelt u het aangepaste papierformaat in op het menu
Papierverwerking. (Zie voor meer informatie “Richtlijnen voor aangepaste
papierformaten” op pagina 62)
• Optionele lade voor 1500 vel: Standaard papierformaten worden automatisch herkend
als het papier correct is geladen in de lade en de geleiders juist zijn aangepast. (Zie “Een
optionele lade voor 1500 vel laden” op pagina 45 voor informatie over aanpassingen in de
lade.) Aangepast papier wordt niet ondersteund.
• Optionele envelopinvoer: Stel het papierformaat in vanuit het menu Papierverwerking.
4 Selecteer het gewenste papiersoort en papierformaat in het programma of de printerdriver.
Opmerking Voor printers in een netwerk kunnen de papiersoort en het papierformaat ook worden
geconfigureerd via de HP Web Jetadmin-software.

NLWW Bepalen welke lade voor het afdrukken wordt gebruikt 49
Handmatig papier invoeren in lade 1
De functie handinvoer is een andere manier voor het afdrukken op speciaal papier vanuit lade 1.
De instelling HANDINVOER op AAN in de printerdriver of op het bedieningspaneel waardoor de
printer na elke taak die wordt verzonden, stopt zodat u de tijd heeft op het speciale papier of
ander afdrukmateriaal in lade 1 te laden (Zie“HANDINVOER” op pagina 162). Druk op de knop
P
AUZE
/D
OORGAAN
om door te gaan met afdrukken.
Indien lade 1 reeds papier bevat wanneer u een afdruktaak verzendt en wanneer de
standaardinstelling voor lade 1 op het bedieningspaneel van de printer LADE 1 SOORT=
WILLEKEURIG en LADE 1 FORMAAT= WILLEKEURIG is, zal de printer niet stoppen en wachten totdat
het papier wordt geladen. Om de printer te laten wachten, stelt u LADE 1 SOORT
en LADE 1
FORMAAT in op ander soort dan WILLEKEURIG in het menu Papierverwerking.
Wanneer u
HANDMATIG=AAN
heeft geselecteerd in het bedieningspaneel van de printer zal deze
instelling voorrang krijgen boven de printerdriver en zal voor alle afdruktaken die naar de printer
worden gezonden om handmatige invoer via lade 1 worden gevraagd tenzij een bepaalde lade is
geselecteerd in de printerdriver. Indien deze functie alleen af en toe wordt gebruikt, kunt u het
beste
HANDMATIG=UIT
instellen op het bedieningspaneel van de printer en de handmatige
invoeroptie per taak selecteren in de printerdriver.
Opmerking Als het FORMAAT en SOORT zijn ingesteld op WILLEKEURIG, en HANDINVOER PROMPT is ingesteld op
MITS GELADEN, zal het papier uit lade 1 worden gehaald zonder te vragen. Als HANDINVOER PROMPT
is ingesteld op ALTIJD, zal de printer u vragen papier te laden ook als lade 1 is ingesteld op
SOORT=WILLEKEURIG en FORMAAT=WILLEKEURIG. (Zie “PROMPT HANDINVOER” op pagina 167.)

50 Hoofdstuk 2 Afdruktaken NLWW
De juiste fusermodus selecteren
De printer past automatisch de fusermodus aan gebaseerd op de papiersoort waarop de lade is
ingesteld. Bijvoorbeeld, zwaarder papier (zoals kaarten) kan een hogere fusermodus-instelling
nodig hebben (zoals HOOG 2) om de toner beter op de pagina te laten hechten, echter
transparanten moeten de fusermodus-instelling LAAG hebben om beschadiging van de printer te
vermijden. De standaard fusermodus is NORMAAL voor alle soorten afdrukmaterialen behalve
transparanten (standaardinstelling LAAG) en ruw papier (HOOG 1). De standaardinstelling geeft in
principe de beste prestatie voor de meeste soorten afdrukmaterialen.
De fusermodus kan alleen worden gewijzigd als de papiersoort is ingesteld voor de lade die u
gebruikt. (Zie “Afdrukken per soort en formaat papier (vergrendelde laden)” op pagina 47.) Nadat
de papiersoort is ingesteld voor de lade, kan de fusermodus voor dit soort worden gewijzigd in
het submenu Afdrukkwaliteit op het bedieningspaneel. (Zie “Submenu Afdrukkwaliteit” op
pagina 163.)
Opmerking Gebruik een hogere fusermodus (zoals HOOG 1 of HOOG 2) om de toner beter op het papier te
laten hechten, dit kan echter ook problemen veroorzaken, zoals krullen).
De printer kan langzamer afdrukken als de fusermodus wordt ingesteld op HOOG 1 of HOOG 2.
Om de fusermodus te herstellen naar de standaardinstellingen, opent u het menu Apparaat
configureren op het bedieningspaneel van de printer. In het submenu Afdrukkwaliteit, selecteert
u FUSERMODUS en vervolgens selecteert u MODI HERSTELLEN.

NLWW Afdrukken van enveloppen 51
Afdrukken van enveloppen
U kunt ook enveloppen vanuit lade 1 of de optionele envelopinvoer afdrukken. Lade 1 kan max.
10 enveloppen bevatten en ondersteunt standaard of aangepaste formaten. De optionele
envelopinvoer kan max. 75 enveloppen bevatten en ondersteunt alleen de standaard
envelopformaten.
Voor het afdrukken op een willekeurig formaat envelop, dient u erop te letten dat de marges in
uw programma minimaal 15 mm (0,6 inch) vanaf de rand van de envelop bedragen.
De afdrukkwaliteit is afhankelijk van het soort envelop. Probeer dus altijd een paar
proefenveloppen voordat u een grote hoeveelheid koopt. Zie voor de specificaties van
enveloppen het gedeelte “Enveloppen” op pagina 197.
WAARSCHUWING! Gebruik nooit enveloppen met coating (aan binnen- of buitenkant), met een zelfklevende strook
die niet is afgedekt, of met andere kunststof elementen. Deze stoffen kunnen bij verhitting
schadelijke dampen afgeven.
VOORZICHTIG Enveloppen met lipjes, drukknopen, vensters, geplastificeerde binnenkanten, niet afgedekte
zelfklevende stroken of andere kunststof elementen kunnen de printer ernstig beschadigen.
Probeer nooit een envelop aan beide zijden te bedrukken. Dit kan papierstoringen veroorzaken
en de printer beschadigen.
Controleer eerst of de enveloppen goed plat liggen en niet beschadigd zijn of aan elkaar plakken,
voordat u ze gaat invoeren. Gebruik geen zelfklevende enveloppen waarvan de kleefstroken onder
druk vastkleven.
Opmerking De printer kan tijdens het afdrukken van enveloppen langzamer afdrukken.

52 Hoofdstuk 2 Afdruktaken NLWW
Laden van enveloppen in lade 1
Veel soorten enveloppen kunnen worden afgedrukt vanuit lade 1. De
lade kan maximaal 10 enveloppen bevatten. (Zie “Enveloppen” op
pagina 197 voor specificaties.)
Laden van enveloppen in lade 1
1 Open lade 1, maar trek het verlengstuk niet uit. (Het invoeren van
de meeste enveloppen verloopt gemakkelijker zonder het
verlengstuk. Voor sommige enveloppen van groot formaat kan het
gebruik van het verlengstuk echter nodig zijn.)
2 Laad maximaal 10 enveloppen in het midden van lade 1 met de
afdrukzijde naar boven en de frankeerzijde naar de printer toe.
Schuif de enveloppen zo ver mogelijk in de printer zonder te
forceren.
3 “Schuif de geleiders tegen het stapeltje enveloppen, zonder dat
deze echter gaan opbollen.” Let erop dat de enveloppen onder de
tabs passen en niet boven de maximale papier hoogte-indicator
komt.
4 Voor het verminderen van krullen en storingen, opent u de achterste
uitvoerbak om de rechte papierbaan te gebruiken. (Zie “Afdrukken
naar de achterste uitvoerbak” op pagina 37.)
1
2
3

NLWW Afdrukken van enveloppen 53
Automatische envelopinvoer (optionele envelopinvoer)
Met de optionele envelopinvoer voert de printer automatisch maximaal 75 enveloppen van
standaardformaat in. Zie “Bestelinformatie” op pagina 17 voor het bestellen van een optionele
envelopinvoer.
● Druk uitsluitend af op enveloppen die goedgekeurd zijn voor gebruik in de printer. (Zie
“Enveloppen” op pagina 197.)
● Voordat u de optionele envelopinvoer gebruikt, let erop dat de printerdriver zodanig is
ingesteld dat deze wordt herkend. (U dient dit slechts een keer in te stellen. Zie de online
printerdriver-Help voor details).
●
Let erop dat u bekend bent met de onderdelen van de optionele envelopinvoer zoals
hieronder is weergegeven.
1 Ontgrendel hendel
2 Envelopgewicht
3 Lade-verlengstuk
4 Geleiders
1
2
3
4

54 Hoofdstuk 2 Afdruktaken NLWW
De optionele envelopinvoer installeren
Gebruik deze stappen voor het installeren van de envelopinvoer op de
printer.
De optionele envelopinvoer installeren
1 Open lade 1.
2 Verwijder de plastic kap van de envelopingang op de printer.
3 Plaats de optionele envelopinvoer stevig in de printer totdat deze
vastklikt. Trek voorzichtig aan de optionele envelopinvoer om te
controleren of deze goed vast zit.
1
2
3

NLWW Afdrukken van enveloppen 55
De optionele envelopinvoer verwijderen
Gebruik deze stappen voor het verwijderen van de envelopinvoer op de
printer.
De optionele envelopinvoer verwijderen
1 Druk de ontgrendelingsknop aan de linkerzijde in en trek de
optionele envelopinvoer uit de printer.
2 Plaats de plastic klep van de envelopingang op de printer en sluit
lade 1.
1
2

56 Hoofdstuk 2 Afdruktaken NLWW
Enveloppen in de optionele envelopinvoer
laden
Gebruik deze stappen om enveloppen in de optionele envelopinvoer te
laden.
Enveloppen in de optionele envelopinvoer laden
1 Klap de envelopinvoerlade omlaag. Til het envelopgewicht op.
2 Knijp de ontgrendelingshendel in op de linker envelopgeleider en
schuif de geleiders uit elkaar.
3 Laad de enveloppen met de afdrukzijde naar boven en de
frankeerzijde naar de printer toe (De envelopstapel mag niet hoger
zijn dan de pijlen op de geleiders). Schuif de enveloppen zo ver
mogelijk in de printer zonder te forceren. De enveloppen onder op
de stapel schuiven iets verder dan de enveloppen boven op de
stapel.
4 Druk de geleiders tegen het stapeltje enveloppen, zonder dat deze
gaan opbollen.
5 Plaats het envelopgewicht weer op de enveloppen.
6 Voor het verminderen van krullen en storingen, opent u de achterste
uitvoerbak om de rechte papierbaan te gebruiken. (Zie “Afdrukken
naar de achterste uitvoerbak” op pagina 37.)
N.B.:
Selecteer het envelopformaat in één van de locaties in deze volgorde: in
het programma, in de printerdriver of in het menu Papierverwerking op
het bedieningspaneel van de printer. (Zie “Menu Papierverwerking” op
pagina 158.)
1
2
3
4
5

NLWW Afdrukken op speciaal papier 57
Afdrukken op speciaal papier
Dit gedeelte beschrijft het afdrukken op papier dat op speciale wijze gehanteerd moet worden.
● “Afdrukken van etiketten” op pagina 58
● “Transparanten afdrukken” op pagina 59
● “Afdrukken op briefpapier, geperforeerd papier of voorbedrukt papier (enkelzijdig)” op
pagina 60
● “Papier afdrukken op papier met een speciale afwerking” op pagina 61
● “Op klein formaat, aangepast formaat of zwaar papier” op pagina 62 en “Instelling voor
speciale papierformaten” op pagina 64
●
“Instelling voor speciale papierformaten” op pagina 64

58 Hoofdstuk 2 Afdruktaken NLWW
Afdrukken van etiketten
Gebruik uitsluitend etiketten die worden aanbevolen voor gebruik in laserprinters. Zorg dat de
etiketten aan de juiste specificaties voldoen. (Zie “Etiketten” op pagina 196.)
Ga als volgt te werk:
● Druk een stapel van max. 50 etiketvellen vanuit lade 1 of een stapel van max.
100 etiketvellen vanuit de overige laden.
● Laad etiketten in lade 1 met de afdrukzijde naar boven en de bovenste, korte rand naar de
printer toe. Voor de overige laden, laadt u het papier met de afdrukzijde naar beneden en de
bovenste rand naar u toe.
● Probeer de achterste uitvoerbak te openen om krullen en andere problemen te verminderen.
(Zie “Afdrukken naar de achterste uitvoerbak” op pagina 37.)
Let op:
● Vul de laden niet tot de maximale capaciteit, omdat etiketten zwaarder zijn dan papier.
●
Gebruik geen etiketten die los kunnen raken van het grondpapier of al gedeeltelijk los zitten,
en ook geen gekreukte of beschadigde etiketten.
●
Gebruik geen etiketten die met tussenruimten op het grondpapier zijn aangebracht. (De
etiketten moeten het grondpapier geheel bedekken, zonder enige tussenruimte).
● Voer een vel etiketten niet vaker dan één keer door de printer. De klevende achterzijde is zo
ontworpen dat deze slechts één maal door de printer gevoerd kan worden.
● Niet dubbelzijdig afdrukken op etiketten.
● Maak geen afdrukken op vellen met verwijderde etiketten.
VOORZICHTIG Om de printer niet te beschadigen, dient u deze aanwijzingen zorgvuldig in acht te nemen.

NLWW Afdrukken op speciaal papier 59
Transparanten afdrukken
Gebruik uitsluitend transparanten die worden aanbevolen voor gebruik in laserprinters. Zie
“Transparanten” op pagina 196 voor specificaties van transparanten.
● Open het menu Apparaat configureren op het bedieningspaneel van de printer. In het
submenu Afdrukkwaliteit, selecteert u FUSERMODI. Let erop dat de fusermodus is ingesteld
op TRANSPARANTEN=LAAG.
● In de printerdriver, stelt u de papiersoort in op Transparanten.
●
Open het menu Papierverwerking op het bedieningspaneel van de printer. Stel de soort lade
in op TRANSPARANTEN voor de lade die u gebruikt.
VOORZICHTIG Door de fusermodus niet in te stellen op LAAG kunt u de printer en de fuser permanent
beschadigen.
●
Laad transparanten met de afdrukzijde naar boven in lade 1 met de bovenzijde naar de
printer toe. Vanuit lade 1 kunnen maximaal 50 transparanten worden afgedrukt.
● Vanuit lade 2 en de optionele laden kan een stapel van max. 100 transparanten worden
afgedrukt (stapels van meer dan 50 transparanten tegelijk worden echter afgeraden). Omdat
transparanten zwaarder zijn dan papier moeten de laden niet geheel gevuld worden. Laad
het papier in de laden met de afdrukzijde naar beneden en de bovenste, korte zijde naar u
toegekeerd.
●
Om te voorkomen dat transparanten te heet worden of aan elkaar gaan plakken, dient u de
bovenste uitvoerbak te gebruiken en elke transparant uit de uitvoerbak te verwijderen
voordat u de volgende afdrukt.
● Gebruik slechts één zijde van transparanten voor het afdrukken.
● Plaats de transparanten op een vlak oppervlak nadat u ze uit de printer hebt verwijderd en
laat ze zo afkoelen.
●
Wanneer twee of meer transparanten tegelijk in de printer worden gevoerd kunt u proberen
de stapel te drogen met lucht.
● Gebruik transparanten nooit meer dan één keer.

60 Hoofdstuk 2 Afdruktaken NLWW
Afdrukken op briefpapier, geperforeerd papier of voorbedrukt
papier (enkelzijdig)
Bij het afdrukken op papier met een briefhoofd, geperforeerd papier of voorbedrukt papier is het
belangrijk om het papier in de juiste inlegstand (oriëntatie) in de lade te leggen. Volg de
richtlijnen in dit gedeelte voor het maken van enkelzijdige afdrukken. Zie “Richtlijnen voor
afdrukken op beide zijden” op pagina 66 voor richtlijnen met betrekking tot dubbelzijdig
afdrukken.
Opmerking Voor meer informatie over papier met een speciale afwerking, zoals bankpostpapier, zie “Papier
afdrukken op papier met een speciale afwerking” op pagina 61.
Voor lade 1 laadt u het papier met de afdrukzijde naar boven en de bovenste, korte kant naar de
printer toe
Voor lade 2, optionele lade voor 500 vel en de optionele lade voor 1500 vel, laad papier met de
afdrukzijde naar beneden en de bovenste, korte zijde naar u toegekeerd.
Oriëntatie voor lade 1
Oriëntatie voor alle overige
laden

NLWW Afdrukken op speciaal papier 61
Papier afdrukken op papier met een speciale afwerking
Sommige papiersoorten hebben een speciale afwerkingslaag, zoals bankpostpapier en
gerimpeld papier. Deze papiersoorten kunnen problemen veroorzaken met betrekking tot de
hechting van toner op het papier of de afdrukkwaliteit. Volg deze richtlijnen bij het afdrukken op
papier met een speciale afwerking.
● Open het menu Apparaat configureren op het bedieningspaneel van de printer. In het
submenu Afdrukkwaliteit, selecteert u FUSERMODI en vervolgens selecteert u de papiersoort
(zoals BANKPOSTPAPIER). Stel de fusermodus in op HOOG 1 of HOOG 2. HOOG 2 geeft een
betere tonerhechting en een optimale afdrukkwaliteit voor papier met een hoog
getextureerde afwerking. Open het menu Papierverwerking en stel de LADE SOORT in op
HOOG 1 of HOOG 2 om de fusermodus in te schakelen.
Opmerking De printer kan bij de instelling HOOG 1 of HOOG 2 langzamer afdrukken.
Gebruik de instellingen HOOG 1 en HOOG 2 alleen als u problemen heeft met de hechting van de
toner. De instellingen HOOG 1 en HOOG 2 kunnen de problemen met betrekking tot krullen en
storingen verergeren.
●
Sommige producenten van deze papiersoorten geven nu een coating aan een zijde van het
papier om zo de tonerhechting en afdrukkwaliteit te verbeteren. Om hier voordeel van te
hebben, dient u erop te letten dat het papier juist wordt geladen. De zijde waarop u het
watermerk goed kunt lezen, is de voorzijde oftewel de afdrukzijde.
Voor lade 1 laadt u het papier met de afdrukzijde naar boven en de bovenste, korte kant naar
de printer toe.
Voor lade 2, optionele lade voor 500 vel en de optionele lade voor 1500 vel, laad papier met
de afdrukzijde naar beneden en de bovenste, korte zijde naar u toegekeerd.
Oriëntatie voor lade 1
Oriëntatie voor alle overige laden

62 Hoofdstuk 2 Afdruktaken NLWW
Op klein formaat, aangepast formaat of zwaar papier
Op papier zwaarder dan 120 g/m
2
(32 lb) dient alleen vanuit lade 1 op worden afgedrukt.
Aangepast papierformaat kan vanuit lade 1, lade 2, of een optionele lade voor 500 vel worden
afgedrukt.
Opmerking De printer kan tijdens het afdrukken op klein formaat, aangepast formaat of op zwaar papier
langzamer afdrukken.
Voor meer informatie over papier met een speciale afwerking, zoals bankpostpapier, zie “Papier
afdrukken op papier met een speciale afwerking” op pagina 61.
Gewicht en formaten
Zie hieronder voor specificaties als u op aangepast of zwaar papier afdrukt. Meer informatie
vindt u in “Papierspecificaties” op pagina 188.
Richtlijnen voor zwaar papier
Volg deze richtlijnen voor het afdrukken op zwaar papier:
● In het menu Papierverwerking, stelt u LADE SOORT=RUW in voor de lade die u gebruikt.
● Enkele zware papiersoorten vereisen dat u ook een hogere fusermodus selecteert om te
voorkomen dat er tonervegen op het papier ontstaan. Open het menu Apparaat configureren
op het bedieningspaneel van de printer. In het submenu Afdrukkwaliteit, selecteert u
FUSERMODI en vervolgens selecteert u RUW=HOOG 2. De instelling HOOG 2 kan de problemen
met betrekking tot krullen en storingen verergeren.
● Om overige problemen en krullen te verminderen, dient u zwaar papier uit lade 1 af te
drukken naar de achterste uitvoerbak. (Zie “Afdrukken naar de achterste uitvoerbak” op
pagina 37.)
Richtlijnen voor aangepaste papierformaten
Volg deze richtlijnen voor het afdrukken op een willekeurig aangepast papierformaat:
● Voer eerst het papier met de korte zijde in.
● In uw programma, stelt u de paginamarges in op minimaal 4,23 mm (0,17 inch) vanaf de
randen.
● Stel het aangepaste formaat in het programma, in de printerdriver of op het
bedieningspaneel van de printer in. Let erop dat u de schakelaar in de lade op Aangepast
instelt. (Zie “Instelling voor speciale papierformaten” op pagina 64.)
papierlade Minimumformaat Maximumformaat Ondersteunde
gewichten
Lade 1 76 bij 127 mm
(3 bij 5 inch)
216 bij 356 mm
(8,5 bij 14 inch)
60 tot 200 g/m
2
(16 tot 53 lb)
Lade 2 en optionele
lade voor 500 vel
148 bij 210 mm
(5,8 bij 8,2 inch)
216 bij 356 mm
(8,5 bij 14 inch)
60 tot 120 g/m
2
(16 tot 32 lb)

NLWW Afdrukken op speciaal papier 63
Aanvullende richtlijnen voor klein en smal papier
Volg deze aanvullende richtlijnen voor het afdrukken op klein of smal papier:
● Probeer niet op papier af te drukken dan kleiner is dan 76 mm (3 inch) breed of 127 mm
(5 inch) lang
● Om overige problemen en krullen te verminderen, dient u zeer klein aangepast
papierformaat uit lade 1 af te drukken naar de achterste uitvoerbak. (Zie “Afdrukken naar de
achterste uitvoerbak” op pagina 37.)
● HP adviseert om niet af te drukken op grote hoeveelheden klein of smal papier. Het
afdrukken van grote hoeveelheden op klein of smal papier kan problemen veroorzaken met
betrekking tot het lekken van toner uit de inktpatroon en de printer beschadigen of
problemen met de afdrukkwaliteit.

64 Hoofdstuk 2 Afdruktaken NLWW
Instelling voor speciale papierformaten
Als aangepast papier geladen is, moeten de formaatinstellingen gekozen worden vanuit het
programma (de beste methode), de printerdriver of vanaf het bedieningspaneel van de printer.
Om krullen en andere problemen te voorkomen, moet zwaar papier en zeer klein aangepast
papierformaat formaat afgedrukt worden vanuit lade 1 naar de achterste uitvoerbak. (Zie
“Afdrukken naar de achterste uitvoerbak” op pagina 37.)
Als instellingen niet beschikbaar zijn in de software, stelt u het aangepaste papierformaat in op
het bedieningspaneel:
aangepaste papierformaten instellen
1 Als u een lade voor 500 vel hebt geladen met aangepast papier, let erop dat de knop op
Aangepast is ingesteld. (Zie “Lade 2 of een optionele lade voor 500 vel laden” op
pagina 43.)
2 Druk op S
ELECTEREN
( ) om de menustructuur af te drukken.
3 Gebruik P
IJL
OMHOOG
() of P
IJL
OMLAAG
( ) om naar PAPIERVERWERKING te bladeren en
druk vervolgens op S
ELECTEREN
().
4 Gebruik P
IJL
OMHOOG
() of P
IJL
OMLAAG
( ) om naar LADE 1 FORMAAT of LADE [N]
FORMAAT (waarbij [N] het nummer van de lade is) te bladeren, en druk vervolgens op
S
ELECTEREN
().
5 Gebruik P
IJL
OMHOOG
() of P
IJL
OMLAAG
( ) om naar AANGEPAST te bladeren en druk
vervolgens op S
ELECTEREN
().
6 Gebruik P
IJL
OMHOOG
() of P
IJL
OMLAAG
( ) om naar INCHES of MM (millimeters) te
bladeren en druk vervolgens op S
ELECTEREN
( ). Hiermee selecteert u de meeteenheid
voor het vaststellen van uw aangepast papierformaat.
7 Gebruik P
IJL
OMHOOG
( ), en vervolgens P
IJL
OMLAAG
( ), en druk dan op S
ELECTEREN
( ) om de X afmeting (de voorzijde van het papier, zoals in bovenstaande afbeelding is
weergegeven) in te stellen. De X afmeting kan tussen de 76 tot 216 mm (3 tot 8,5 inch)
bedragen.
8 Gebruik P
IJL
OMHOOG
( ), en vervolgens P
IJL
OMLAAG
( ), en druk dan op S
ELECTEREN
( ) om de Yafmeting (de zijkant van het papier, zoals in bovenstaande afbeelding is
weergegeven) in te stellen. De Yafmeting kan tussen de 127 tot 356 mm (5 tot 14 inch)
bedragen. Wanneer de afmeting van het aangepaste papierformaat bijvoorbeeld
203 bij 254 mm is, stel dan als volgt in: X=203 mm en Y=254 mm.
X (bovenkant)
Y (zijkant)
Korte zijde
eerst invoeren

NLWW Dubbelzijdig afdrukken (optionele duplexeenheid) 65
Dubbelzijdig afdrukken (optionele duplexeenheid)
Met de optioneel verkrijgbare duplexeenheid kan de printer automatisch papier dubbelzijdig
afdrukken. Dit wordt dubbelzijdig afdrukken genoemd. De optionele duplexeenheid ondersteunt
de volgende papierformaten: letter, legal, executive, A4, A5, en JIS B5.
De klep van de duplexsleuf bevindt zich aan de achterzijde van de printer en moet worden
verwijderd als de optionele duplexeenheid wordt geïnstalleerd. Zie de documentatie bij de
optionele duplexeenheid voor de instructies betreffende installatie- en instellingen. Bij het
dubbelzijdig afdrukken van erg ingewikkelde pagina’s, is extra geheugen vereist. (Zie
“Printergeheugen en uitbreiding” op pagina 175.)
Als de printer tijdens het afdrukken de duplexeenheid gebruikt, komt de pagina gedeeltelijk in de
bovenste uitvoerbak en wordt vervolgens omgedraaid om de tweede zijde af te drukken.
Optionele duplexeenheid
geïnstalleerd
Optionele duplexeenheidverwijderd

66 Hoofdstuk 2 Afdruktaken NLWW
Richtlijnen voor afdrukken op beide zijden
VOORZICHTIG Nooit dubbelzijdig afdrukken op etiketten, transparanten, enveloppen, velijnpapier, aangepaste
formaten of papier zwaarder dan 105 g/m
2
, omdat er dan storingen of beschadigingen aan de
printer kunnen optreden.
Volg onderstaande richtlijnen:
● Voordat u de optionele duplexeenheid gebruikt, let erop dat de printerdriver zodanig is
ingesteld dat deze wordt herkend. (U dient dit slechts een keer in te stellen. Zie de online
printerdriver-Help voor details).
●
Kies de optie voor het afdrukken op beide zijden van het papier vanuit uw programma of
vanuit de printerdriver. (Zie de online Help-informatie van de printerdriver.)
● Als u niet de printerdriver gebruikt die bij de printer is geleverd, dient u waarschijnlijk de
duplexinstelling op het bedieningspaneel van de printer te wijzigen, stel in het submenu
Afdrukken
DUPLEX=AAN
(in het menu Apparaat configureren). In het submenu Afdrukken,
stelt u DUPLEX BINDEN in op LANGE ZIJDE of KORTE ZIJDE. (Zie voor meer informatie
“Afdrukstanden voor dubbelzijdig afdrukken” op pagina 68)
● De achterste uitvoerbak moet zijn gesloten om de optionele duplexeenheid te kunnen
gebruiken. (Zie “De uitvoerbak selecteren” op pagina 36.) Het openen van de achterste
uitvoerbak schakelt de optionele duplexeenheid uit.
●
HP adviseert om niet handmatig eerst een zijde van een pagina af te laten drukken en
vervolgens het papier opnieuw in de printer te voeren om de andere zijde af te laten drukken.
Als u de optionele duplexeenheid gebruikt tijdens het afdrukken, zal de printer automatisch
de noodzakelijke aanpassingen doorvoeren om storingen en problemen met de
afdrukkwaliteit te verminderen. Als er papier opnieuw in de printer wordt gevoerd, kan de
printer deze aanpassingen niet uitvoeren.

NLWW Dubbelzijdig afdrukken (optionele duplexeenheid) 67
Papieroriëntatie voor dubbelzijdig afdrukken
Enkele papiersoorten (zoals briefpapier, voorbedrukt papier, geperforeerd papier en papier met
watermerken) vereisen een bepaalde oriëntatie tijdens het dubbelzijdig afdrukken. De optionele
duplexeenheid drukt eerst de tweede zijde van het papier af. De juiste oriëntatie van het papier in
de laden wordt hieronder weergegeven.
Voor lade 1, laad het papier met de afdrukzijde naar beneden en de bovenste rand naar u toe.
Voor alle overige laden, laadt u het papier met de afdrukzijde naar boven en de bovenste rand
naar de printer toe
Lade 1 Alle andere laden

68 Hoofdstuk 2 Afdruktaken NLWW
Afdrukstanden voor dubbelzijdig afdrukken
Onderstaande figuur geeft een beeld van de vier verschillende afdrukstanden. Deze opties
kunnen worden geselecteerd in de printerdriver (de meest geprefereerde methode) of op het
bedieningspaneel van de printer). (Als u het bedieningspaneel gebruikt, gaat u naar het menu
Apparaat configureren en vervolgens naar het submenu Afdrukken). Selecteer DUPLEX BINDEN.
In het PCL-submenu, selecteert u een instelling voor ORIËNTATIE.)
* Bij gebruik van Windows-drivers moet u
Voorkant boven
selecteren om de gewenste bindopties te krijgen.
1. Lange kant, staand Dit is de standaard printerinstelling en de meest algemeen gebruikte
afdrukstand, waarbij de afgedrukte afbeelding rechtop staat. Pagina’s naast
elkaar worden op de linkerpagina van boven naar beneden gelezen en dan
op de rechterpagina van boven naar beneden.
2. Lange kant, liggend* Deze afdrukstand wordt vaak gebruikt bij boekhouden, gegevensverwerking
en spreadsheetprogramma’s. De beelden worden om en om ondersteboven
afgedrukt. Pagina’s naast elkaar worden steeds van boven naar beneden
gelezen.
3. Korte kant, liggend Elke afgedrukte afbeelding wordt rechtop afgedrukt. Pagina’s naast elkaar
worden op de linkerpagina van boven naar beneden gelezen en dan op de
rechterpagina van boven naar beneden.
4. Korte kant, staand* Deze afdrukstand wordt vaak gebruikt met klemborden. De afbeeldingen
worden om en om ondersteboven afgedrukt. Pagina’s naast elkaar worden
steeds van boven naar beneden gelezen.
2
3
5
25
3
3
5
2
3
5
2
3. Korte kant
liggend
4. Korte kant,
staand*
2. Lange kant
liggend*
1. Lange kant,
staand

NLWW Functies van de printerdriver gebruiken 69
Functies van de printerdriver gebruiken
Als u vanuit een programma afdrukt, zijn veel printerfuncties beschikbaar in de printerdriver. Zie
“Toegang krijgen tot de printerdriver van Windows” op pagina 31 voor toegang tot Windows-
printerdrivers.
Opmerking Het is mogelijk dat niet alle printerfuncties aanwezig zijn in alle drivers. Controleer deze drivers
op de beschikbare opties.
De instellingen in een programma of de printerdriver hebben voorrang boven die op het
bedieningspaneel. (De instellingen in het programma hebben in principe voorrang op de
instellingen in de printerdriver.)
Sorteren (mopier-functie)
Met de functie Printercollator kunt u meerdere originele afdrukken (mopier-functie) en geeft de
volgende voordelen:
● minder netwerkverkeer
● het programma is sneller weer beschikbaar
●
alle documenten zijn originelen
De standaard driverinstelling voor de collatorfunctie is ingeschakeld (Mopier ingeschakeld). Zie
het programma of de printerdriver online-Help voor specifieke stappen om deze collatorfunctie
uit te schakelen.
RIP ONCE
Bij gebruik van de RIP ONCE-functie hoeft een afdruktaak slechts één keer op de printer te
worden verwerkt. De RIP ONCE-functie maakt een afbeelding van de pagina en slaat een
gecomprimeerde afbeelding van de pagina in het geheugen, mits de printer deze mogelijkheid
heeft. De pagina’s worden afgedrukt door de opgeslagen pagina-afbeeldingen te
decomprimeren zonder dat de afdruktaak eerst opnieuw hoeft te worden verwerkt. De
afdruktaak wordt elke keer exact hetzelfde afgedrukt omdat de gecomprimeerde afbeelding niet
van andere printergegevens afhankelijk is.
Instellingen van de printer opslaan (Snelinstelling)
Printerdrivers maken het u mogelijk printerinstellingen die u het vaakst gebruikt als
standaardinstellingen op te slaan. De driver kan bijvoorbeeld worden ingesteld op het maken van
afdrukken op papier met letter-formaat, staand, met automatische ladeselectie (van de eerst
beschikbare lade).
Met sommige versies van de printerdrivers kunt u printerinstellingen opslaan voor meerdere
soorten afdruktaken. U kunt bijvoorbeeld een snelinstelling ontwerpen voor enveloppen, of voor
het afdrukken van de eerste pagina van een document op briefhoofdpapier.
Meer informatie over snelinstellingen vindt in de online Help van de printerdriver.
Aanpassen aan pagina
Enkele versies van de printerdriver hebben een functie genaamd Passend maken waarmee u
de pagina-afbeelding kunt verschalen van een willekeurig papierformaat naar een ander
willekeurig papierformaat. U kunt dit door een percentage of een ander papierformaat op te
geven.
Meer informatie over de functie Passend maken vindt in de online Help van de printerdriver.

70 Hoofdstuk 2 Afdruktaken NLWW
Brochures afdrukken
Met enkele versies van de printerdriver kunt u het afdrukken van brochures beheren tijdens het
dubbelzijdig afdrukken. U kunt Letter, Legal of A4-papier zowel rechts als links inbinden,
selecteren.
Meer informatie over de functie Brochure afdrukken vindt in de online Help van de printerdriver.
Een watermerk afdrukken
Een watermerk is een mededeling, zoals “Vertrouwelijk”, die wordt afgedrukt op de achtergrond
van elke pagina in een document. Raadpleeg de opties in uw driver of de online Help van de
printerdriver voor meer informatie.
Eerste pagina op ander papier afdrukken
Volg onderstaande instructies op als de eerste pagina van een afdruktaak anders moet worden
afgedrukt dan de rest.
1 Selecteer in de Windows-driver Gebruik ander papier voor eerste pagina. Kies een lade
(of Handinvoer) voor de eerste pagina en één van de andere laden voor de overige
pagina's, Plaats het papier voor de eerste pagina in lade 1 (of in een andere door u
geselecteerde lade.) (Als u het papier met de hand invoert, legt u het papier in lade 1 nadat
de afdruktaak naar de printer is gestuurd en de printer om papier vraagt.) Leg het papier in
lade 1 met de afdrukzijde naar boven en met de bovenste rand naar de achterzijde van de
printer.
Kies op een Macintosh-computer Eerste uit en Overige uit in het dialoogvenster
Afdrukken.
Opmerking De selecties die u maakt en de plaats waar u deze maakt zijn afhankelijk van het gebruikte
programma of van de betreffende printerdriver. Bepaalde opties kunnen alleen via de printerdriver
beschikbaar zijn.
2 Plaats het papier voor de overige pagina’s van het document in een andere lade. U kunt de
eerste pagina en de volgende pagina’s per papiersoort selecteren. Meer informatie vindt u in
“Handmatig papier invoeren in lade 1” op pagina 49.
Meerdere pagina's op één vel afdrukken (pagina’s per vel)
U kunt meer dan één pagina op één vel papier afdrukken. Deze functie is in een aantal
printerdrivers leverbaar en biedt een goedkope manier om kladpagina’s af te drukken.
Zoek de optie Indeling of Meerdere pagina’s per vel in de printerdriver om meer dan één
pagina op een vel papier af te drukken.

NLWW Functie Taakopslag gebruiken 71
Functie Taakopslag gebruiken
De printer ondersteunt vier verschillende functies van taakopslag waarmee afdrukken vanaf het
bedieningspaneel van de printer kan worden gestart nadat de afdruktaak vanaf de computer is
verzonden: snelkopie, lezen en vasthouden, privé-taak en opgeslagen taak. Enkele functies zijn
beschikbaar zonder een optioneel geïnstalleerde harde schijf, maar om alle functies voor
taakopslag te gebruiken, dient u een optionele harde schijf in de printer te installeren en de
drivers correct te configureren. (Zie “Bestelinformatie” op pagina 17 voor bestelinformatie.)
Voor ondersteuning van de functies taakopslag voor complexe taken, adviseert HP om extra
geheugen te installeren. (Zie “Bestelinformatie” op pagina 17.)
VOORZICHTIG Zorg dat u uw afdruktaken in de printerdriver een naam geeft alvorens ze af te drukken. Als u
standaardnamen gebruikt, kan dit tot gevolg hebben dat eerdere afdruktaken met dezelfde naam
een lagere prioriteit krijgen of zelfs worden gewist.
Opmerking Als u de printer uitzet, worden alle opgeslagen taken (snelkopie, lezen en vasthouden en privé)
gewist. Een taak kan ook vanaf het bedieningspaneel van de printer worden gewist.
Snelkopietaken
De functie Snelkopie drukt het gewenste aantal exemplaren van een taak af en slaat een kopie
op de optionele harde schijf of op de RAM schijf op, mits een optionele harde schijf is
geïnstalleerd. Deze kopie kunt u dan later nog een aantal keren afdrukken. U kunt deze functie
via de printerdriver in- en uitschakelen.
Zie “BEPERKING TAAKOPSLAG” op pagina 167 voor meer informatie over het specificeren van het
aantal snelkopietaken dat kan worden opgeslagen.
Opmerking Als u de printer uitzet, worden alle opgeslagen taken (snelkopiëren, lezen en vasthouden en privé)
gewist. Een taak kan ook vanaf het bedieningspaneel van de printer worden gewist.
Exemplaren van een opgeslagen taak afdrukken
1 Druk op S
ELECTEREN ( ) om de menustructuur af te drukken.
2 Gebruik P
IJL OMHOOG () of PIJL OMLAAG ( ) om naar TAAK OPHALEN te bladeren en druk
vervolgens op S
ELECTEREN ().
3 Gebruik P
IJL OMHOOG () of PIJL OMLAAG ( ) om naar de gewenste gebruikersnaam te
gaan en druk vervolgens op S
ELECTEREN
().
4 Gebruik P
IJL
OMHOOG
() of P
IJL
OMLAAG
( ) om naar de gewenste gebruikersnaam of
taaknaam te gaan en druk vervolgens op S
ELECTEREN
( ).
5 Gebruik P
IJL
OMHOOG
() of P
IJL
OMLAAG
( ) om naar AFDRUKKEN te bladeren en druk
vervolgens op S
ELECTEREN
().
6 Gebruik P
IJL
OMHOOG
() of P
IJL
OMLAAG
( ) om het aantal exemplaren te selecteren en
druk vervolgens op S
ELECTEREN
().

72 Hoofdstuk 2 Afdruktaken NLWW
Een snelkopieertaak wissen
Als u snelkopietaak naar de printer stuurt, worden reeds op de printer aanwezige taken met
dezelfde gebruiker en dezelfde taaknaam overschreven. Is er nog geen snelkopieertaak met
dezelfde gebruikers- en taaknaam opgeslagen en de printer heeft meer ruimte nodig, dan
kunnen reeds opgeslagen taken worden gewist, te beginnen met de oudste. Standaard
kunnen 32 snelkopietaken worden opgeslagen. Dit aantal kan worden gewijzigd via het
bedieningspaneel van de printer. (Zie de omschrijving van “BEPERKING TAAKOPSLAG” op
pagina 167.)
Opmerking Als u de printer uitzet, worden alle opgeslagen taken (snelkopiëren, lezen en vasthouden en privé)
gewist. Een snelkopieertaak kan ook worden gewist in het bedieningspaneel van de printer (zie
hieronder) of in HP Web Jetadmin.
Een snelkopieertaak verwijderen
1 Druk op S
ELECTEREN
( ) om de menustructuur af te drukken.
2 Gebruik P
IJL
OMHOOG
() of P
IJL
OMLAAG
( ) om naar TAAK OPHALEN te bladeren en druk
vervolgens op S
ELECTEREN
().
3 Gebruik P
IJL
OMHOOG
() of P
IJL
OMLAAG
( ) om naar de gewenste gebruikersnaam te
gaan en druk vervolgens op S
ELECTEREN
().
4 Gebruik P
IJL
OMHOOG
() of P
IJL
OMLAAG
( ) om naar de gewenste gebruikersnaam of
taaknaam te gaan en druk vervolgens op S
ELECTEREN ().
5 Gebruik P
IJL OMHOOG () of PIJL OMLAAG ( ) om naar VERWIJDEREN te bladeren en druk
vervolgens op S
ELECTEREN ().
Een taak lezen en vasthouden
De functie Lezen en vasthouden is een snelle en eenvoudige methode om één exemplaar van
een taak af te drukken en te proeflezen en vervolgens de overige exemplaren af te drukken.
Opmerking Als u de printer uitzet, worden alle opgeslagen taken (snelkopiëren, lezen en vasthouden en privé)
gewist.
Als u een taak permanent wilt opslaan en wilt voorkomen dat de printer deze wist wanneer er
schijfruimte voor iets anders vrijgemaakt moet worden, installeert u een optionele harde schijf en
moet u in de printerdriver de optie Opgeslagen taak selecteren. (Om een taak op te slaan, moet
op de printer een optionele harde schijf zijn geïnstalleerd).
De rest van een vastgehouden taak afdrukken
1 Druk op S
ELECTEREN
( ) om de menustructuur af te drukken.
2 Gebruik P
IJL
OMHOOG
() of P
IJL
OMLAAG
( ) om naar TAAK OPHALEN te bladeren en druk
vervolgens op S
ELECTEREN
().
3 Gebruik P
IJL
OMHOOG
() of P
IJL
OMLAAG
( ) om naar gebruikersnaam te gaan en druk
vervolgens op S
ELECTEREN
().
4 Gebruik P
IJL
OMHOOG
() of P
IJL
OMLAAG
( ) om naar de gewenste gebruikersnaam of
taaknaam te gaan en druk vervolgens op S
ELECTEREN
().
5 Gebruik P
IJL
OMHOOG
() of P
IJL
OMLAAG
( ) om naar AFDRUKKEN te bladeren en druk
vervolgens op S
ELECTEREN
().
6 Gebruik P
IJL
OMHOOG
() of P
IJL
OMLAAG
( ) om naar het aantal exemplaren te bladeren
en druk vervolgens op S
ELECTEREN
().

NLWW Functie Taakopslag gebruiken 73
Een vastgehouden taak verwijderen
Wanneer u een ‘Lezen en vasthouden’- taak naar de printer stuurt, wordt de vorige opgeslagen
‘Lezen en vasthouden’-taak van die gebruiker automatisch overschreven. Is er nog geen ‘Lezen
en vasthouden’-taak met dezelfde taaknaam opgeslagen en de printer heeft meer ruimte nodig,
dan kunnen reeds opgeslagen taken worden gewist, te beginnen met de oudste.
Opmerking Als u de printer uitzet, worden alle opgeslagen taken (snelkopiëren, lezen en vasthouden en privé)
gewist. Een vastgehouden taak kan ook vanaf het bedieningspaneel van de printer worden gewist.
Een vastgehouden taak verwijderen
1 Druk op S
ELECTEREN
( ) om de menustructuur af te drukken.
2 Gebruik P
IJL
OMHOOG
() of P
IJL
OMLAAG
( ) om naar TAAK OPHALEN te bladeren en druk
vervolgens op S
ELECTEREN
().
3 Gebruik P
IJL
OMHOOG
() of P
IJL
OMLAAG
( ) om naar gebruikersnaam te gaan en druk
vervolgens op S
ELECTEREN
().
4 Gebruik P
IJL
OMHOOG
() of P
IJL
OMLAAG
( ) om naar de gewenste gebruikersnaam of
taaknaam te gaan en druk vervolgens op S
ELECTEREN
( ).
5 Gebruik P
IJL
OMHOOG
() of P
IJL
OMLAAG
( ) om naar VERWIJDEREN te bladeren en druk
vervolgens op S
ELECTEREN
().
Een privétaak afdrukken
Met de functie privétaak kunt u opgeven dat een afdruktaak pas mag worden afgedrukt wanneer
op het printerbedieningspaneel een PIN-code van vier cijfers wordt ingevoerd. Deze pincode
wordt opgegeven in de printerdriver en wordt als onderdeel van de afdruktaak naar de printer
gezonden.
Een privétaak specificeren
U kunt een afdruktaak in de driver als privétaak aanmerken door de optie Privétaak te
selecteren en een 4-cijferige PIN-code te typen.
Een privétaak afdrukken
1 Druk op S
ELECTEREN ( ) om de menustructuur af te drukken.
2 Gebruik P
IJL OMHOOG () of PIJL OMLAAG ( ) om naar TAAK OPHALEN te bladeren en druk
vervolgens op S
ELECTEREN
().
3 Gebruik P
IJL
OMHOOG
() of P
IJL
OMLAAG
( ) om naar gebruikersnaam te gaan en druk
vervolgens op S
ELECTEREN
().
4 Gebruik P
IJL
OMHOOG
() of P
IJL
OMLAAG
( ) om naar de gewenste gebruikersnaam of
taaknaam te gaan en druk vervolgens op S
ELECTEREN
( ).
5 Gebruik P
IJL
OMHOOG
() of P
IJL
OMLAAG
( ) om naar AFDRUKKEN te bladeren Een
symbool met sleutel (vergrendeling) verschijnt naast AFDRUKKEN. Druk op S
ELECTEREN
().
6 U wordt nu verzocht om de PIN-code in te toetsen. Gebruik P
IJL
OMHOOG
() of P
IJL
OMLAAG
( ) om het eerste getal van de PIN-code te wijzigen en druk vervolgens op
S
ELECTEREN
( ). Het cijfer maakt nu plaats voor een
*
. Herhaal deze stappen om de
overige drie cijfers van de pincode te wijzigen.
7 Gebruik P
IJL
OMHOOG
() of P
IJL
OMLAAG
( ) om naar het aantal exemplaren te bladeren
en druk vervolgens op S
ELECTEREN
().

74 Hoofdstuk 2 Afdruktaken NLWW
Een privétaak wissen
Een privétaak wordt automatisch gewist nadat de gebruiker deze voor afdrukken heeft
vrijgegeven, tenzij de gebruiker de optie Opgeslagen taak in de printerdriver selecteert. (Om
een taak op te slaan, moet op de printer een optionele harde schijf zijn geïnstalleerd).
Opmerking Als u de printer uitzet, worden alle opgeslagen taken (snelkopiëren, lezen en vasthouden en privé)
gewist. Een privétaak kan ook vanaf het bedieningspaneel van de printer worden gewist voordat
deze wordt afgedrukt.
Een privétaak verwijderen
1 Druk op S
ELECTEREN
( ) om de menustructuur af te drukken.
2 Gebruik P
IJL
OMHOOG
() of P
IJL
OMLAAG
( ) om naar TAAK OPHALEN te bladeren en druk
vervolgens op S
ELECTEREN
().
3 Gebruik P
IJL
OMHOOG
() of P
IJL
OMLAAG
( ) om naar gebruikersnaam te gaan en druk
vervolgens op S
ELECTEREN
().
4 Gebruik P
IJL
OMHOOG
() of P
IJL
OMLAAG
( ) om naar de gewenste gebruikersnaam of
taaknaam te gaan en druk vervolgens op S
ELECTEREN
().
5 Gebruik P
IJL
OMHOOG
() of P
IJL
OMLAAG
( ) om naar VERWIJDEREN te bladeren en druk
vervolgens op S
ELECTEREN
( ). (Een symbool met sleutel (vergrendeling) verschijnt naast
VERWIJDEREN).
6 U wordt nu verzocht om de PIN-code in te toetsen. Gebruik P
IJL OMHOOG () of PIJL
OMLAAG ( ) om het eerste getal van de PIN-code te wijzigen en druk vervolgens op
S
ELECTEREN ( ). Het cijfer maakt nu plaats voor een
*
. Herhaal deze stappen om de
overige drie cijfers van de pincode te wijzigen.

NLWW Functie Taakopslag gebruiken 75
Een afdruktaak opslaan
U kunt een afdruktaak naar de optionele harde schijf van de printer downloaden zonder deze af
te drukken. Deze afdruktaak kan dan op ieder gewenst moment via het bedieningspaneel van de
printer worden afgedrukt. Op deze manier kunt u bijvoorbeeld een formulier, kalender, rooster of
boekhoudformulier naar de printer downloaden dat vervolgens door anderen kan worden
opgeroepen en afgedrukt.
Een afdruktaak opslaan
Als u een afdruktaak permanent op de optionele harde schijf wilt opslaan, selecteert u de optie
Opgeslagen taak in de printerdriver als u de taak wilt afdrukken.
Een opgeslagen taak afdrukken
1 Druk op S
ELECTEREN ( ) om de menustructuur af te drukken.
2 Gebruik P
IJL OMHOOG () of PIJL OMLAAG ( ) om naar TAAK OPHALEN te bladeren en druk
vervolgens op S
ELECTEREN ().
3 Gebruik P
IJL OMHOOG () of PIJL OMLAAG ( ) om naar gebruikersnaam te gaan en druk
vervolgens op S
ELECTEREN ().
4 Gebruik P
IJL
OMHOOG
() of P
IJL
OMLAAG
( ) om naar de gewenste gebruikersnaam of
taaknaam te gaan en druk vervolgens op S
ELECTEREN
( ).
5 Gebruik P
IJL
OMHOOG
() of P
IJL
OMLAAG
( ) om naar AFDRUKKEN te bladeren en druk
vervolgens op S
ELECTEREN
().
6 Gebruik P
IJL
OMHOOG
() of P
IJL
OMLAAG
( ) om naar het aantal exemplaren te bladeren
en druk vervolgens op S
ELECTEREN
().
Een opgeslagen taak verwijderen
Taken die op de optionele harde schijf van de printer zijn opgeslagen, kunnen via het
bedieningspaneel worden gewist.
Een opgeslagen taak verwijderen
1 Druk op S
ELECTEREN ( ) om de menustructuur af te drukken.
2 Gebruik P
IJL OMHOOG () of PIJL OMLAAG ( ) om naar TAAK OPHALEN te bladeren en druk
vervolgens op S
ELECTEREN ().
3 Gebruik P
IJL OMHOOG () of PIJL OMLAAG ( ) om naar gebruikersnaam te gaan en druk
vervolgens op S
ELECTEREN
().
4 Gebruik P
IJL
OMHOOG
() of P
IJL
OMLAAG
( ) om naar de gewenste gebruikersnaam of
taaknaam te gaan en druk vervolgens op S
ELECTEREN
( ).
5 Gebruik P
IJL
OMHOOG
() of P
IJL
OMLAAG
( ) om naar VERWIJDEREN te bladeren en druk
vervolgens op S
ELECTEREN
().

76 Hoofdstuk 2 Afdruktaken NLWW

NLWW Overzicht 77
3
Beheer en onderhoud van de
printer
Overzicht
Dit gedeelte legt uit hoe u de printer kunt beheren en onderhouden.
●
“Ingebouwde webserver” op pagina 78
● “E-mailwaarschuwingen configureren” op pagina 81
● “Onderhoud van de inktpatroon” op pagina 82
●
“De printerconfiguratie controleren” op pagina 85
● “Reinigen van de printer” op pagina 89
●
“De fuser reinigen” op pagina 91 (handmatig of automatisch reinigen)
● “Uitvoeren van preventief onderhoud” op pagina 93
● “De nietmachine vervangen” op pagina 94

78 Hoofdstuk 3 Beheer en onderhoud van de printer NLWW
Ingebouwde webserver
Deze printer is uitgerust met een ingebouwde webserver. Gebruik de standaard webbrowser van
uw computer om toegang te krijgen tot de printerinformatie in de ingebouwde webserver,
inclusief:
● berichten op het bedieningspaneel van de printer
● niveaus van benodigdheden
●
ladeconfiguratie
● menuconfiguratie van bedieningspaneel
● configuratiepagina van de printer
●
statuspagina benodigdheden (alleen beschikbaar als u benodigdheden van HP gebruikt).
● printerlogbestand
● printergebruik (soort afdruktaken)
●
netwerkinformatie
● directe ondersteuning (problemen oplossen)
●
productondersteuning
●
printerwaarschuwingen
U kunt de ingebouwde webserver ook gebruiken voor het beheren van afdruktaken dat
normaalgesproken vanaf het bedieningspaneel wordt uitgevoerd. De volgende functies zijn
beschikbaar:
● wijzigen van de printerinstellingen
● wijzigen van de printerconfiguratie
●
afdruktaken annuleren
Nieuwste versie van de ingebouwde webservers voor meerdere printers
U kunt de ingebouwde webserver plug-in voor HP Web Jetadmin gebruiken om de ingebouwde
webserverparameters, zoals waarschuwingen, gelijktijdig voor meerdere printers te
configureren. De plug-in geeft de mogelijkheid voor batchconfiguratie van alle printers met zowel
een ingebouwde webserver als een optioneel geïnstalleerde harde schijf. Om deze plug-in te
verkrijgen, gaat u naar http://www.hp.com/go/webjetadmin
, klik vervolgens op plug-ins, en
daarna klikt u op applications.
Toegang krijgen tot de ingebouwde webserver
Opmerking Voor het gebruik van de ingebouwde webserver dient u te beschikken over een IP-netwerk en
een webbrowser.
Voer in uw webbrowser het IP-adres in dat aan de printer is toegekend om toegang te krijgen tot
de ingebouwde webserver. Als bijvoorbeeld het IP-adres van de printer 123.456.789.123 is dient
u http://123.456.789.123 in uw webbrowser in te voeren.
Als u het IP-adres van de printer niet weet, kunt u dit vinden op de configuratiepagina van de
printer. Meer informatie over het afdrukken van een configuratiepagina vindt u in
“Configuratiepagina” op pagina 85.

NLWW Ingebouwde webserver 79
Ingebouwde webserverpagina’s bekijken
De ingebouwde webserver bestaat uit drie delen met gedetailleerde printerinformatie:
● Informatiepagina’s
● Pagina-instellingen
● Netwerkpagina's
De onderdelen van de ingebouwde webserver verschijnen met drie tabbladen boven aan het
scherm van uw webbrowser. Deze tabbladen zijn onderverdeeld in gedeeltes die zich aan de
linkerzijde van de browser bevinden. Klik op het gewenste onderdeel. Onder elk gedeelte vindt u
een lijst met extra's websites (Overige koppelingen) die u mogelijk frequent zult bezoeken.
Opmerking U kunt via elk tabblad Networking van de ingebouwde webserver naar Help toe. Klik op het Help-
pictogram voor informatie over een bepaalde pagina.
Informatiepagina’s
De informatiepagina’s van de ingebouwde webserver zijn de informatiepagina’s voor de printer.
Deze bevatten de volgende informatie:
●
Statuspagina van het apparaat
Op deze pagina worden het bedieningspaneel van de printer en het huidige weergegeven
bericht getoond. De knop P
AUZE
/D
OORGAAN
verschijnt nu ook zodat u op deze pagina de
menu-instellingen van het bedieningspaneel van de printer kunt wijzigen. Niveaus van
benodigdheden en de ladeconfiguratie voor afdrukmateriaal worden ook weergegeven.
●
Configuratiepagina
De configuratiepagina van de printer wordt op deze site van de ingebouwde webserver
weergegeven Meer informatie vindt u in “Configuratiepagina” op pagina 85.
●
Logbestandpagina
Op deze pagina wordt het logbestand van de printer weergegeven. Meer informatie vindt u in
“LOGBESTAND AFDRUKKEN” op pagina 173.
●
Statuspagina benodigdheden (alleen beschikbaar als u benodigdheden van HP
gebruikt)
Deze pagina van de printerbenodigdheden geeft het niveau van de printerbenodigdheden,
een berekening van het aantal resterende pagina’s en informatie betreffende het gebruik van
de inktpatroon weer.
●
Apparatuurinformatiepagina
Op deze pagina kunt u informatie voor netwerkbeheer vinden en wordt een omschrijving van
de printer en het IP-adres, naam, modelnummer en seriële nummer van de printer
weergegeven.
●
Pagina bedieningspaneel
Deze pagina geeft het huidige bericht op het bedieningspaneel weer.

80 Hoofdstuk 3 Beheer en onderhoud van de printer NLWW
Pagina-instellingen
Op de pagina-instellingen van de ingebouwde webserver kunt u de printer vanaf uw computer
configureren. Deze pagina's kunnen worden beveiligd met een wachtwoord. Overleg altijd met
uw netwerkbeheerder alvorens de configuratie van de printer te veranderen.
●
Configuratiepagina van het apparaat
Op deze pagina kunt u alle printerinstellingen configureren.
●
Waarschuwingspagina
Op deze pagina kunt u instellen welke personen elektronisch worden gewaarschuwd ingeval
van bepaalde printerincidenten.
●
E-mailpagina
Deze pagina geeft een lijst met e-mailadressen weer van de personen die een elektronische
kennisgeving van de printerincidenten ontvangen.
●
Beveiligingspagina
Op deze pagina wordt de wachtwoordinformatie ingesteld voor de ingebouwde webserver
Wachtwoordinformatie mag uitsluitend door de netwerkbeheerder worden ingesteld.
●
Pagina met andere links
Deze pagina wordt gebruikt voor het toevoegen van websites als directe links in de
ingebouwde webserver. Deze sites worden weergegeven op de navigatiebalk op alle
pagina's van de ingebouwde webserver.
●
Talenpagina
Op deze pagina kunt u de taal configureren waarin de ingebouwde webserver wordt
weergegeven.
●
Apparatuurinformatiepagina
Op deze pagina kunt u het apparaat benoemen voor netwerkbeheer en worden het IP-adres
en de server van de printer weergegeven.
●
Pagina Tijdservicediensten
Geeft het adres van de network timeserver weer en geeft de mogelijkheid tot het
configureren van het timerserveradres, synchronisatie-interval en de poort van de
timeserver.
Netwerkpagina's
In dit gedeelte van de ingebouwde webserver kan de netwerkbeheerder de HP Jetdirect
printserver voor de printer configureren.

NLWW E-mailwaarschuwingen configureren 81
E-mailwaarschuwingen configureren
U kunt HP Web Jetadmin of de ingebouwde webserver gebruiken om uw systeem in stellen voor
het geven van waarschuwingen ingeval van problemen met de printer. De waarschuwingen
worden gegeven in de vorm van een e-mailbericht aan het door u opgegeven e-mailadres.
U kunt het volgende instellen:
● het apparaat dat u wilt controleren (in dit geval de printer)
● welke waarschuwingen u wilt ontvangen (bijvoorbeeld voor papierstoringen, papier op,
PATROON BESTELLEN, PATROON VERVANGEN en klep open).
●
het e-mailadres waarnaar de waarschuwingen moeten worden doorgestuurd.
Voor Zie de onderstaande informatie
HP Web Jetadmin
●
“HP Web Jetadmin software” op pagina 33 voor algemene informatie
over HP Web Jetadmin
●
HP Web Jetadmin online-Help voor meer informatie over
waarschuwingen en het instellen hiervan
Ingebouwde webserver
●
“Ingebouwde webserver” op pagina 78 voor algemene informatie over
de ingebouwde webserver

82 Hoofdstuk 3 Beheer en onderhoud van de printer NLWW
Onderhoud van de inktpatroon
Dit gedeelte geeft informatie over de HP inktpatronen, hoe u ze kunt bewaren, hoe u originele
patronen kunt identificeren en de verwachting van hun levensduur. De informatie verschijnt ook
over inktpatronen die niet van HP zijn.
HP inktpatronen
Als u een nieuw HP inktpatroon gebruikt, onderdeelnummer Q1338A (patroon voor
12.000 pagina’s voor de HP LaserJet 4200 serie) of Q1339A (patroon voor 18.000 pagina’s voor
de HP LaserJet 4300 serie), krijgt u verschillende soorten informatie, onder andere:
●
hoeveelheid resterende toner
● geschatte aantal resterende pagina's
● aantal afgedrukte pagina's
inktpatronen van ander merk dan HP
Hewlett-Packard Company kan het gebruik van inktpatronen van een ander merk dan HP zijn
vervaardigd (nieuw of opnieuw gevuld) niet aanbevelen. Omdat het producten betreft die niet
door HP zijn vervaardigd, kan HP niet voor de deugdelijkheid van het ontwerp of voor de kwaliteit
van deze producten instaan. Reparaties aan de printer als gevolg van het gebruik van een
inktpatroon van een ander merk dan HP, worden niet gedekt door de garantie op de printer.
Wanneer u een inktpatroon gebruikt dat een ander merk is dan HP, kan de printer geen
rapportage geven over de niveaus van de benodigdheden voor de printer, geen berekening
maken van het aantal resterende pagina’s en geen informatie geven over het gebruik van de
patroon.
Indien men u een inktpatroon van een ander merk heeft verkocht als zijnde een HP-inktpatroon,
wordt u verzocht de fraude hotline van HP te bellen. (Zie “Contact opnemen met de fraude
hotline van HP” op pagina 149.)
Echtheidscontrole van inktpatroon
De printer kan herkennen of een inktpatroon een origineel HP inktpatroon is wanneer u deze in
de printer plaatst.
Als het bericht in het bedieningspaneel van de printer weergeeft dat dit geen origineel HP
inktpatroon is en u bent in de veronderstelling dat u een HP inktpatroon heeft gekocht, neem dan
contact op met de HP fraude hotline. Zie het “Contact opnemen met de fraude hotline van HP”
op pagina 149.
Opslag van inktpatroon
Verwijder de inktpatroon pas uit de verpakking wanneer u klaar bent om hem te gebruiken. De
houdbaarheidsperiode voor een verpakte inktpatroon bedraagt ongeveer 2,5 jaar.
VOORZICHTIG Stel de inktpatroon niet langer dan enkele minuten bloot aan licht. Zo voorkomt u beschadiging
aan de patroon.
Verwachte levensduur van inktpatroon
De levensduur van de inktpatroon is afhankelijk van de hoeveelheid toner die de afdruktaken
vereisen en de levensduur van de onderdelen in de patroon. Bij het afdrukken van tekst met
5 procent dekking (gemiddelde zakenbrief), kan een HP inktpatroon ongeveer 12.000 pagina’s
meegaan (HP LaserJet 4200 series) of 18.000 pagina’s (HP LaserJet 4300 serie). Hierbij wordt

NLWW Onderhoud van de inktpatroon 83
ervan uitgegaan dat de tonerdichtheid op 3 is ingesteld en dat de EconoMode uit staat. (Dit zijn
tevens de standaardinstellingen. Voor meer details over deze instellingen, zie de beschrijving
van
ECONOMODE
en
TONERDICHTHEID
in “Submenu Afdrukkwaliteit” op pagina 163.)
U kunt de verwachte levensduur te allen tijde via het niveau voor benodigdheden controleren,
zoals beschreven in “Het niveau van benodigdheden controleren” op pagina 83.
Het niveau van benodigdheden controleren
U kunt het niveau van benodigdheden (toner) controleren in het bedieningspaneel van de printer,
via de ingebouwde webserver, de printersoftware of via HP Web Jetadmin.
Controleren van het niveau van benodigdheden op het bedieningspaneel
1 Druk op S
ELECTEREN
( ) om de menustructuur af te drukken.
2 Gebruik P
IJL
OMHOOG
() of P
IJL
OMLAAG
( ) om naar INFORMATIE te bladeren en druk
vervolgens op S
ELECTEREN
().
3 Gebruik P
IJL
OMHOOG
() of P
IJL
OMLAAG
( ) om naar STATUSPAGINA BENODIGDHEDEN
AFDRUKKEN te bladeren en druk vervolgens op S
ELECTEREN
( ). Zie “Statuspagina
benodigdheden” op pagina 87 voor informatie over de statuspagina benodigdheden.
Controleren van het niveau van benodigdheden via de ingebouwde
webserver
1 Voer in uw webbrowser het IP-adres van de printer home page in. U komt nu in de
statuspagina van de printer. (Zie “Toegang krijgen tot de ingebouwde webserver” op
pagina 78.)
2 Klik links op het scherm op Status benodigdheden. U komt nu op de statuspagina van
benodigdheden waar u informatie over het niveau van benodigdheden kunt vinden. Zie
“Statuspagina benodigdheden” op pagina 87 voor informatie over de statuspagina
benodigdheden.
Controleren van het niveau van benodigdheden via de printersoftware
Voor het gebruik van deze functie zijn drie dingen vereist:
● De software Printerstatus en waarschuwingen dat op de CD-ROM staat die bij de printer is
geleverd, moet zijn geactiveerd op uw computer.
● De printer dient rechtstreeks op uw computer te zijn aangesloten met een parallelle kabel.
● U moet toegang hebben tot Internet.
1 Dubbelklik op het Printerpictogram rechts onder aan uw scherm. Het statusvenster wordt nu
geopend.
2 Klik op het Printerpictogram links van het statusvenster van de printer waarvan u de status
wenst weer te geven.
3 Klik op de link Benodigdheden boven aan het statusvenster. U kunt ook naar Status van
benodigdheden bladeren.
Opmerking Indien uw benodigdheden wilt bestellen, klik dan op Benodigdheden bestellen. Nu wordt een
browser geopend met een URL voor het kopen van benodigdheden. Selecteer de benodigdheden
die u wenst te bestellen en voltooi het bestelproces.
Het niveau van benodigdheden in HP Web Jetadmin controleren
Selecteer de printer in HP Web Jetadmin. In de statuspagina van de printer vindt u informatie
over het niveau van benodigdheden.

84 Hoofdstuk 3 Beheer en onderhoud van de printer NLWW
Behandeling van inktpatroon (schudden)
Schud de inktpatroon voorzichtig heen en weer om de toner gelijkmatig in de cassette te
verdelen wanneer u voor het eerst een inktpatroon plaatst. Dankzij het ontwerp van de patroon,
is dit de enige keer dat u de inktpatroon hoeft te schudden.
Condities Patroon bijna leeg en Patroon leeg
De printer waarschuwt u als de inktpatroon bijna leeg is of al leeg is (geen toner meer).
Als de patroon bijna leeg is
Als de patroon bijna leeg is, geeft het bedieningspaneel van de printer het volgende bericht weer
PATROON BESTELLEN
. Het bericht
PATROON BESTELLEN
verschijnt voor het eerst als er nog
ongeveer 15 procent toner in de inktpatroon zit (bij 5 procent dekking is dit ongeveer nog
1800 pagina’s bij de inktpatroon voor 12.000 pagina’s in de HP LaserJet 4200 serie en ongeveer
nog 2700 pagina’s bij de inktpatroon voor 18.000 pagina’s in de HP LaserJet 4300 serie).
De standaardinstelling voor de printer is om door te gaan met afdrukken totdat de inktpatroon
leeg is, maar misschien wilt u liever dat de printer ophoudt met afdrukken wanneer het bericht
PATROON BESTELLEN
voor het eerst verschijnt (bijvoorbeeld als u gegarandeerd wilt zijn van een
constante afdrukkwaliteit of als u niet wilt dat de toner tijdens een grote afdruktaak ineens
helemaal op is). Om de printer te configureren om te stoppen, stelt u PATROON BIJNA
LEEG=STOPPEN in (in het submenu Systeeminstellingen van het menu Apparaat configureren).
(Zie “INKTPATROON BIJNA LEEG” op pagina 168.) Als het bericht
PATROON BESTELLEN
verschijnt,
stopt de printer met afdrukken. U kunt dan doorgaan met afdrukken, door voor elke afdruktaak
S
ELECTEREN
( ) in te drukken.
Als de patroon geen toner heeft of drum is versleten
Het bericht PATROON VERVANGEN verschijnt in een van de volgende situaties:
●
Als de inktpatroon leeg is. Als PATROON LEEG is ingesteld op DOORGAAN (in het submenu
Systeeminstellingen van het menu Apparaat configureren), gaat de printer door met
afdrukken zonder tussenkomst totdat de patroon de drum heeft versleten. HP geeft geen
garantie met betrekking tot de afdrukkwaliteit nadat de eerste het bericht PATROON
VERVANGEN is weergegeven. De inktpatroon zo snel mogelijk vervangen. (Zie
“Bestelinformatie” op pagina 17.)
Het bericht PATROON VERVANGEN blijft totdat u de inktpatroon
heeft vervangen. Wanneer PATROON LEEG is ingesteld op STOPPEN, stopt de printer totdat u de
inktpatroon heeft vervangen of u drukt op S
ELECTEREN
( ) voor iedere afdruktaak om door
te gaan met afdrukken.
●
Als de drum van de inktpatroon versleten is. U dient de inktpatroon te vervangen voordat
u doorgaat met afdrukken. Dit heeft prioriteit dus ook als er nog toner in de patroon zit. (Zie
“Bestelinformatie” op pagina 17.)
Dit is ter bescherming van de printer.

NLWW De printerconfiguratie controleren 85
De printerconfiguratie controleren
Vanaf het bedieningspaneel van de printer kunt u pagina's afdrukken die informatie geven over
de printer en zijn huidige configuratie. De volgende informatiepagina's worden hier beschreven:
● Menustructuur
● Configuratiepagina
● Statuspagina benodigdheden(bevat informatie over het gebruik van inktpatronen)
● PS- of PCL-lettertypenlijst
Zie voor een complete lijst met de informatiepagina's, het menu Informatie op het
bedieningspaneel van de printer (“Informatiemenu” op pagina 157).
Houd deze pagina's bij de hand voor het verhelpen van problemen. U heeft de pagina's
eveneens nodig als u contact opneemt met de HP Klantendienst.
Menustructuur
Druk de menustructuur af om de huidige instellingen voor de beschikbare menu’s en opties op
het bedieningspaneel van de printer te bekijken.
Een menustructuur afdrukken
1 Druk op S
ELECTEREN
( ) om de menustructuur af te drukken.
2 Gebruik P
IJL
OMHOOG
() of P
IJL
OMLAAG
( ) om naar INFORMATIE te bladeren en druk
vervolgens op S
ELECTEREN
().
3 Gebruik P
IJL
OMHOOG
() of P
IJL
OMLAAG
( ) om naar
MENUSTRUCTUUR AFDRUKKEN
te
bladeren en druk vervolgens op S
ELECTEREN
().
U kunt de menustructuur desgewenst bij de printer leggen, zodat ude structuur als referentie
kunt gebruiken. De inhoud van de menustructuur varieert, afhankelijk van de opties die in de
printer geïnstalleerd zijn. (Veel van deze waarden kunnen worden onderdrukt door het
programma of de printerdriver.)
Voor een complete lijst van de bedieningspaneelopties en mogelijke waarden, zie “Menu's van
het bedieningspaneel” op pagina 155. Zie “Afdrukken en wijzigen van menu’s op het
bedieningspaneel” op pagina 26 voor het wijzigen van een instelling van het bedieningspaneel.
Configuratiepagina
Gebruik de configuratiepagina om uw huidige printerinstellingen te bekijken, voor hulp bij het
oplossen van printerproblemen, of voor het controleren van de installatie of optionele
accessoires zoals geheugen (DIMM's), laden en printertalen.
Opmerking Als er een HP Jetdirect printserver is geïnstalleerd, wordt er ook een configuratiepagina van de
HP Jetdirect afgedrukt. HP LaserJet 4200n/tn/dtn/dtns/dtnsl en 4300n/tn/dtn/dtns/dtnsl printers
worden geïnstalleerd met een HP Jetdirect printerserver.

86 Hoofdstuk 3 Beheer en onderhoud van de printer NLWW
Een configuratiepagina afdrukken vanaf het bedieningspaneel
1 Druk op S
ELECTEREN
( ) om de menustructuur af te drukken.
2 Gebruik P
IJL
OMHOOG
() of P
IJL
OMLAAG
( ) om naar INFORMATIE te bladeren en druk
vervolgens op S
ELECTEREN
().
3 Gebruik P
IJL
OMHOOG
() of P
IJL
OMLAAG
( ) om naar CONFIGURATIE AFDRUKKEN te
bladeren en druk vervolgens op S
ELECTEREN
().
Hier volgt een voorbeeld van de configuratiepagina. De inhoud van de configuratiepagina
varieert, afhankelijk van de opties die in de printer geïnstalleerd zijn.
Opmerking U kunt ook een configuratiepagina via de ingebouwde webserver verkrijgen. Zie “Ingebouwde
webserver” op pagina 78 voor details.
Configuratiepagina
1
2
3
4
5
6
1
Printerinformatie Geeft het serienummer, het aantal afgedrukte pagina's en andere informatie
over de printer.
2
Logbestand Geeft een overzicht van het aantal binnengekomen meldingen in het
logbestand, het maximum aantal zichtbare meldingen en de laatste drie
meldingen.
3
Geïnstalleerde personality's en
opties
Geeft een overzicht van alle printertalen die geïnstalleerd zijn (zoals PS en
PCL) en geeft de opties die geïnstalleerd zijn in alle DIMM- en EIO-sleuven.
4
Geheugen Geeft een overzicht van printergeheugen, PCL Driver Work Space (DWS) en
I/O-buffering en bronopslaginformatie
5
Beveiliging Geeft een overzicht van de status van de vergrendeling van het
bedieningspaneel, het wachtwoord en optionele harde schijf.
6
Papierladen en opties Geeft een overzicht van de formaatstellingen voor alle laden en optionele
accessoires voor papierverwerking die geïnstalleerd zijn.

NLWW De printerconfiguratie controleren 87
Statuspagina benodigdheden
De statuspagina van benodigdheden geeft u informatie over de in uw printer geïnstalleerde
inktpatroon, de hoeveelheid resterende toner in de patroon en het aantal pagina's en taken die
met de patroon zijn verwerkt. Op deze pagina kunt u tevens zien wanneer u het volgende
onderhoud dient uit te voeren. (Zie “Uitvoeren van preventief onderhoud” op pagina 93.)
Opmerking U kunt ook een statuspagina van benodigdheden afdrukken via de ingebouwde webserver. Zie
“Ingebouwde webserver” op pagina 78 voor details.
Een statuspagina van benodigdheden afdrukken vanaf het
bedieningspaneel
1 Druk op S
ELECTEREN ( ) om de menustructuur af te drukken.
2 Gebruik P
IJL OMHOOG () of PIJL OMLAAG ( ) om naar INFORMATIE te bladeren en druk
vervolgens op S
ELECTEREN ().
3 Gebruik P
IJL OMHOOG () of PIJL OMLAAG ( ) om naar STATUSPAGINA BENODIGDHEDEN
AFDRUKKEN te bladeren en druk vervolgens op S
ELECTEREN ().
1
Statuspagina printerbenodigdheden
2
3
6
5
4
1
benodigdheden website Weergave van de lokale website voor het bestellen van benodigdheden via Internet.
2
Inktpatrooninformatie Informatie over de hoeveelheid toner in de inktpatroon, het onderdeelnummer van
de inktpatroon en het geschatte aantal pagina's dat nog kan worden afgedrukt met
de resterende hoeveelheid toner.
3
Afdrukstatistieken Geeft een statistiekweergave over het totaal aantal pagina’s en taken die tijdens dit
inktpatroon zijn verwerkt alsmede de eerste een laatst gebruikte datum van de
inktpatroon.
4
Fabrieksinformatie Geeft het serienummer van de inktpatroon.
5
Recycling website Geeft een website met informatie over het terugsturen van gebruikte HP
inktpatronen.
6
Onderhoudskit-meter Geeft een meter weer waarin u de resterende levensduur van de onderdelen van de
onderhoudskit kunt zien.

88 Hoofdstuk 3 Beheer en onderhoud van de printer NLWW
PS- of PCL-lettertypenlijst
Gebruik de lettertypenoverzichten om te bekijken welke lettertypen in de printer geïnstalleerd
zijn. (De lettertypenoverzichten geven ook de lettertypen die op een optionele harde schijf of
flash-DIMM zijn opgeslagen.)
Een PS- of PCL-lettertypenlijst afdrukken
1 Druk op S
ELECTEREN
( ) om de menustructuur af te drukken.
2 Gebruik P
IJL
OMHOOG
() of P
IJL
OMLAAG
( ) om naar INFORMATIE te bladeren en druk
vervolgens op S
ELECTEREN
().
3 Gebruik P
IJL
OMHOOG
() of P
IJL
OMLAAG
( ) om naar PS-LETTERTYPENLIJST AFDRUKKEN
of PCL-LETTERTYPENLIJST AFDRUKKEN te bladeren en druk vervolgens op S
ELECTEREN
().
Het PS-lettertypenoverzicht toont de geïnstalleerde PS-lettertypen en geeft een voorbeeld van
die lettertypen. De volgende informatie kunt u in het PCL-lettertypenoverzicht vinden:
●
Lettertypen geeft de namen van de lettertypen en voorbeelden
●
Tekens/inch/Punt geeft het aantal tekens per inch en de puntgrootte van het lettertype
●
Escape-reeks (een PCL 5e-programmeeropdracht) wordt gebruikt voor het selecteren van
het aangegeven lettertype. (zie de legenda onder aan het lettertypenoverzicht.)
Opmerking Zie “PCL 6 en PCL 5e-lettertypen selecteren” op pagina 183 voor stap-voor-stap instructies voor
het gebruik van de printercommando's en voor het selecteren van een lettertype met MS-DOS®-
programma’s.
●
Lettertype # is het nummer dat gebruikt wordt voor het selecteren van lettertypen vanaf het
bedieningspaneel van de printer (niet het programma). Verwar het lettertypenummer niet
met het lettertype-ID(entificatie) die hieronder wordt beschreven. Het nummer geeft de
DIMM-sleuf aan waar het lettertype is opgeslagen.
• SOFT: Gedownloade lettertypen die resident zijn in de printer tot andere lettertypen zijn
gedownload om ze te vervangen of tot de printer wordt uitgezet.
• INTERN: Lettertypen die permanent in de printer geladen zijn.
●
Lettertype-ID is het nummer dat u toewijst aan de soft-lettertypen als u ze dowloadt via de
software.

NLWW Reinigen van de printer 89
Reinigen van de printer
Volg de reinigingsprocedure op de volgende pagina bij het verwisselen van een inktpatroon of bij
problemen met de afdrukkwaliteit. Houd de printer zoveel mogelijk vrij van stof en vuil.
● Reining de buitenkant van de printer met een met wat water bevochtigde doek.
● Reinig de printer van binnen met een droge, niet pluizende doek.
VOORZICHTIG Gebruik geen reinigingsmiddelen op ammoniakbasis op of rond de printer.
Zorg bij het schoonmaken van de printer dat u de transferrol (de zwarte rubberen rol onder de
inktpatroon) niet aanraakt. Huidvet op de rol kan de afdrukkwaliteit verminderen.

90 Hoofdstuk 3 Beheer en onderhoud van de printer NLWW
Reinig de binnenkant van de printer
Gebruik deze stappen om stof en vuil uit de binnenkant van de printer te
verwijderen.
Reinig de binnenkant van de printer
1 Schakel de printer uit en verwijder de stekker uit het stopcontact.
2 Open de bovenklep en verwijder de inktpatroon.
WAARSCHUWING!
Steek uw hand niet te ver in de printer. Het fusergedeelte bevindt zich
dichtbij de ruimte voor de tonercassette en dit onderdeel kan bijzonder
heet zijn.
VOORZICHTIG
Stel de inktpatroon niet langer dan enkele minuten bloot aan licht. Zo
voorkomt u beschadiging aan de patroon.
3 Verwijder met een droge, niet pluizende doek stof of vuil van de
papier- geleiders (gearceerde gebieden).
N.B.:
Als er toner op uw kleding komt, kunt u die er met een droge doek
afvegen en de kleding in koud water wassen. (Met warm water maakt de
toner een blijvende vlek in de stof.)
4 Gebruik de groene hendel om de papierinvoerplaat omhoog te tillen
en veeg tonerresten af met een droge, niet pluizende doek.
5 Plaats de inktpatroon terug, sluit de bovenklep, steek de stekker
weer in het stopcontact en zet de printer aan.
1
2
3
4
5

NLWW De fuser reinigen 91
De fuser reinigen
Voer het reinigingsblad door de printer om de fuser vrij van toner en papierdeeltjes te houden die
zich kunnen opstapelen. Door het achterblijven van toner en deeltjes kunnen vlekken op de voor-
of achterzijde van uw afdruktaken ontstaan. (Zie “Tonervlekken” op pagina 130.)
Voor een optimale afdrukkwaliteit raadt HP gebruikers aan om het reinigingsblad na iedere
vervanging van een inktpatroon te gebruiken of op vaste in te stellen tijden. Wanneer u een
optionele duplexeenheid hebt geïnstalleerd, dient u het reinigingsblad handmatig uit te voeren.
De totale reinigingsprocedure duurt ongeveer 2,5 minuten. Er verschijnt een bericht (of
REINIGINGSBLAD MAKEN of REINIGEN) in het display op het bedieningspaneel terwijl de reiniging
wordt uitgevoerd.
Handmatige doorvoer van reinigingsblad
Druk de pagina af op kopieerpapier (geen bankpost of ruw papier) voor een goede reinigende
werking van het reinigingsblad.
Als u een optionele duplexeenheid hebt geïnstalleerd, is dit de enige reinigingsmethode die u
kunt gebruiken. Let erop dat automatisch reinigen is uitgeschakeld, zie“Automatische doorvoer
van reinigingsblad” op pagina 92.
Voor de handmatige doorvoer van een reinigingsblad.
1 Als een duplexeenheid is geïnstalleerd, opent u de achterste uitvoerbak.
2 Druk op S
ELECTEREN
( ) om de menustructuur af te drukken.
3 Gebruik P
IJL
OMHOOG
() of P
IJL
OMLAAG
( ) om naar APPARAAT CONFIGUREREN te
bladeren en druk vervolgens op S
ELECTEREN
().
4 Gebruik P
IJL
OMHOOG
() of P
IJL
OMLAAG
( ) om naar AFDRUKKWALITEIT te bladeren en
druk vervolgens op S
ELECTEREN
().
5 Gebruik P
IJL
OMHOOG
() of P
IJL
OMLAAG
( ) om naar REINIGINGSBLAD MAKEN te bladeren
en druk vervolgens op S
ELECTEREN
().
6 Volg de instructies op het reinigingsblad om het reinigingsproces te voltooien.
7 Sluit de achteruitvoerbak.

92 Hoofdstuk 3 Beheer en onderhoud van de printer NLWW
Automatische doorvoer van reinigingsblad
Via onderstaande procedure kunt u de printer afstellen op het automatisch afdrukken van
reinigingsbladen op door u zelf in te stellen tijdstippen. Indien u reinigingsbladen automatisch wilt
doorvoeren dient u ervoor te zorgen dat het geselecteerde papierformaat en de normale
papiersoort zich in de printer bevinden. De printer zal geen afdruktaak onderbreken.
Als u een optionele duplexeenheid hebt geïnstalleerd, let erop dat het automatisch reinigingsblad
is uitgeschakeld. Reinigingsbladen alleen handmatig doorvoeren. (Zie “Handmatige doorvoer
van reinigingsblad” op pagina 91.)
Voor de automatische doorvoer van een reinigingsblad.
1 Druk op S
ELECTEREN
( ) om de menustructuur af te drukken.
2 Gebruik P
IJL
OMHOOG
() of P
IJL
OMLAAG
( ) om naar APPARAAT CONFIGUREREN te
bladeren en druk vervolgens op S
ELECTEREN
().
3 Gebruik P
IJL
OMHOOG
() of P
IJL
OMLAAG
( ) om naar AFDRUKKWALITEIT te bladeren en
druk vervolgens op S
ELECTEREN
().
4 Gebruik P
IJL
OMHOOG
() of P
IJL
OMLAAG
( ) om naar
AUTO REINIGEN
te bladeren en
druk vervolgens op S
ELECTEREN
().
5 Gebruik P
IJL
OMHOOG
() of P
IJL
OMLAAG
( ) om naar
AAN
te bladeren en druk vervolgens
op S
ELECTEREN
().
6 Gebruik P
IJL OMHOOG () of PIJL OMLAAG ( ) om naar
REINIGEN INTERVAL
te bladeren
en druk vervolgens op S
ELECTEREN ().
7 Gebruik P
IJL OMHOOG () of PIJL OMLAAG ( ) om naar de gewenste interval tussen
1000 en 20.000 pagina’s te bladeren en druk vervolgens op S
ELECTEREN () om uw
instelling op te slaan.
8 Gebruik P
IJL OMHOOG () of PIJL OMLAAG ( ) om naar
AUTO REINIGINGSFORMAAT
te
bladeren en druk vervolgens op S
ELECTEREN ().
9 Gebruik P
IJL OMHOOG () of PIJL OMLAAG ( ) om naar het gewenste papierformaat te
bladeren dat de printer moet gebruiken voor de reinigingsbladen (A4 of LETTER), en druk
vervolgens op S
ELECTEREN ( ) om uw instelling op te slaan.
De printer drukt automatisch een reinigingsblad af bij de interval en het paginaformaat dat u hebt
geselecteerd. U kunt het aangemaakte en afgedrukte reinigingsblad verwijderen.

NLWW Uitvoeren van preventief onderhoud 93
Uitvoeren van preventief onderhoud
U kunt echter bepaalde onderdelen zelf vervangen als het bericht
PRINTERONDERHOUD NODIG
verschijnt in het display op het bedieningspaneel van de printer. Zo bent u er zeker van dat u
printer optimaal blijft functioneren.
Het onderhoudsbericht verschijnt elke 200.000 pagina's. Het bericht kan tijdelijk worden gewist
gedurende ongeveer 10.000 pagina’s middels de optie BERICHT ONDERHOUD WISSEN in het
submenu Herstellen. (Zie “BERICHT ONDERHOUD WISSEN” op pagina 172.) Druk een
configuratiepagina of een statuspagina benodigdheden af om te controleren hoeveel pagina’s de
printer heeft afgedrukt sinds er nieuwe onderdelen van de onderhoudskit zijn geïnstalleerd. Zie
“Configuratiepagina” op pagina 85 of “Statuspagina benodigdheden” op pagina 87 voor details.
Zie voor het bestellen van de printeronderhoudskit “Bestelinformatie” op pagina 17. De kit bevat:
● fuser
● rollen (transfer, pick-up en invoer)
●
installatie-instructies
Opmerking De printeronderhoudskit is een verbruiksproduct en valt niet onder de originele printergarantie of
onder de uitgebreide garanties.
Nadat een onderhoudskit is geïnstalleerd, moet de teller van de onderhoudskit op nul worden
gezet.
De teller van de onderhoudskit op nul zetten
1 Zet de printer uit.
2 Houd de knop S
ELECTEREN ( ) ingedrukt en schakel de printer in. Blijf SELECTEREN ()
ingedrukt houden totdat alle drie lichtjes op het bedieningspaneel van de printer een keer
knipperen en daarna blijven branden. Dit kan zo'n 10 seconden duren.
3 Druk op P
IJL OMHOOG ( ) en blader naar NIEUWE ONDERHOUDSKIT.
4 Druk op S
ELECTEREN ( ) om de teller van de onderhoudskit op nul zetten
Opmerking Voer deze procedure alleen uit nadat een onderhoudskit is geïnstalleerd. Gebruik deze procedure
niet om tijdelijk het bericht
PRINTERONDERHOUD UITVOEREN
te verwijderen.

94 Hoofdstuk 3 Beheer en onderhoud van de printer NLWW
De nietmachine vervangen
De nietmachine verwijderen en vervangen
Gebruik deze stappen om een defecte nietmachine in de optionele
nietmachine/stapelaar te vervangen.
De nietmachine verwijderen en vervangen
1 De nietmachine bevindt zich aan de rechterkant van de
nietmachine/stapelaar.
2 Draai de nietmachine naar de voorzijde van de printer totdat de
nietmachine klikt. Houdt de nietmachine in deze geopende positie.
3 Duw op de tab boven op de nietmachine.
4 Duw de tab naar beneden en trek de nietmachine omhoog en uit de
nietmachine/stapelaar.
5 Verwijder de kabel waarmee de nietmachine is aangesloten op de
nietmachine/stapelaar. (Alleen het blauwe gedeelte kunt u
verwijderen). Maak de witte tab met de blauwe kabelconnector los
door de tab naar links toe te openen.
1
2
3
4
5

NLWW De nietmachine vervangen 95
6 Verwijder de nieuwe nietmachine uit de verpakking.
7 Sluit de kabel op de nieuwe nietmachine aan op de nietmachine/
stapelaar.
8 Plaats de pen aan de onderzijde van de nieuwe nietmachine in de
opening in de nietmachine/stapelaar.
9 Duw de tab boven op de nietmachine naar beneden en duw de
nietmachine in de nietmachine/stapelaar.
10 Draai de nietmachine naar de achterzijde van de printer totdat de
nietmachine vastklikt.
11 Als de nietcassette niet in de nietmachine is geïnstalleerd, dient u
die nu te installeren. (Zie “Nietjes vult u als volgt bij” op pagina 41.)
6
7
8
9
10

96 Hoofdstuk 3 Beheer en onderhoud van de printer NLWW

NLWW Overzicht 97
4
Problemen oplossen
Overzicht
In dit gedeelte wordt uitgelegd hoe u kleinere printerproblemen op kunt lossen.
“Storingen verhelpen” op
pagina 98
Het komt soms voor dat er tijdens het afdrukken een papierstoring
optreedt. In deze paragraaf vindt u aanwijzingen hoe u storingen op de
juiste wijze uit de printer moet verwijderen en oplossingen voor het geval
dat er papierstoringen blijven optreden.
“Begrijpen van
printerberichten” op pagina 111
Het display op het bedieningspaneel geeft verschillende berichten. Het
geeft statusberichten van de printer weer, zoals
BEZIG MET
INITIALISEREN
, en berichten die uw aandacht vereisen zoals
SLUIT
PRINTERKAP
. Dit gedeelte geeft de berichten weer die uw aandacht
vereisen of een probleem aangeven en geeft instructies met betrekking
tot het oplossen hiervan. Zelfverklarende berichten worden niet
weergegeven in dit gedeelte.
“Uitleg accessoirelichtjes voor
de stapelaar en nietmachine/
stapelaar” op pagina 126
Dit gedeelte verklaart de foutmeldingen die kunnen optreden tijdens het
afdrukken naar een stapelaar of nietmachine/stapelaar. Dit gedeelte
beschrijft foutmeldingen die worden weergegeven door de
accessoirelichtjes en eventuele oplossingen.
“Problemen met afdrukkwaliteit
oplossen” op pagina 128
De printer moet afdruktaken van de hoogste kwaliteit leveren. Als
afdruktaken er niet scherp en duidelijk uitzien, als er afwijkingen optreden
zoals bijvoorbeeld lijnen, vlekken of vegen of als papier gekreukt is of
krult, gebruik dan deze paragraaf om het probleem op te lossen.
“Bepalen van
printerproblemen” op
pagina 135
Voordat u een printerprobleem kunt herstellen, moet u weten waar het
probleem ligt. Gebruik het stroomdiagram in dit gedeelte om vast te
stellen om welk printerprobleem het gaat en volg dan de betreffende
suggesties voor het oplossen van het probleem.
“Problemen oplossen met de
optionele harde schijf” op
pagina 143
Wanneer u een optionele harde schijf voor de printer heeft, kan dit
gedeelte u helpen bij het identificeren van fouten die tijdens het gebruik
kunnen optreden.
“Problemen oplossen met PS-
fouten” op pagina 144
Dit gedeelte beschrijft de fouten die kunnen optreden tijdens het
afdrukken van Postcript afdruktaken en eventuele oplossingen.
“Communiceren met een
optionele HP Jetdirect
printserver” op pagina 145
Als u een optionele HP Jetdirect printserverkaart hebt en afdruktaken
vanaf het netwerk bereiken de printer niet, u kunt de stappen in dit
gedeelte gebruiken om het probleem op te lossen.

98 Hoofdstuk 4 Problemen oplossen NLWW
Storingen verhelpen
Als een storingsbericht in het display van het bedieningspaneel verschijnt, kijk dan of u
vastgelopen papier of ander afdrukmateriaal kunt vinden op de locaties die in het figuur
hieronder zijn aangegeven. Bekijk daarna de procedure voor het verhelpen van de storing. Het is
mogelijk dat u ook op andere locaties moet zoeken dan in het storingsbericht wordt aangegeven.
Als de plaats waar het papier is vastgelopen niet duidelijk is, kijk dan eerst bij de bovenklep
onder de inktpatroon.
Zorg bij het verhelpen van papierstoringen dat u het vastgelopen papier niet scheurt. Als er een
gedeelte van het papier in het afdrukmechanisme achterblijft, kan dit opnieuw papierstoringen
veroorzaken. Zie “Herhaalde papierstoringen oplossen” op pagina 110 als papierstoringen
regelmatig optreden.
Opmerking Nadat u het vastgelopen papier hebt verwijderd, dient u de bovenklep te openen en weer te sluiten
op een storingsbericht te wissen.
Storingslocaties
1 Bovenklep en gedeelten van inktpatronen
2 Optionele envelopinvoer
3 Invoerladen (lade 1, lade 2 en optionele laden)
4 Optionele duplexeenheid
5 Fuserruimte
6 Uitvoergedeelten (boven, achter en optionele stapelaar of nietmachine/stapelaar)
Opmerking Na een storing kan er losse toner in de printer achterblijven. Dit kan de afdrukkwaliteit
beïnvloeden. Dit probleem moet echter verdwenen zijn nadat een aantal vellen is afgedrukt.
Te r u g
5
Voorkant
6
2
1
4
3

NLWW Storingen verhelpen 99
Storingen oplossen van de bovenklep en
gedeelten van inktpatronen
Gebruik deze procedure voor het oplossen van papierstoringen die
optreden tijdens het afdrukproces.
Verhelpen van papierstoringen bij de bovenklep en de
gedeelten van de inktpatronen
1 Open de bovenklep en verwijder de inktpatroon.
VOORZICHTIG
Stel de inktpatroon niet langer dan enkele minuten bloot aan licht. Zo
voorkomt u beschadiging aan de patroon.
2 Gebruik de groene hendel om de papierinvoerplaat op te tillen.
3 Trek het vastgelopen papier langzaam uit de printer. Zorg dat het
papier niet scheurt. Wanneer het papier moeilijk te verwijderen is,
kunt u proberen het papier bij de laden te verwijderen. (Zie
“Storingen in de laden verhelpen” op pagina 102.)
N.B.:
Zorg dat er geen losse toner gemorst wordt Gebruik een droge niet
pluizende doek en verwijder eventuele losse toner die inde printer
gevallen is. Als er losse toner in de printer valt, kan dat tijdelijke
problemen met de afdrukkwaliteit veroorzaken. Losse toner verdwijnt uit
de printer nadat er een aantal pagina's is afgedrukt.
Als er toner op uw kleding komt, kunt u die er met een droge doek
afvegen en de kleding in koud water wassen. (Met warm water maakt de
toner een blijvende vlek in de stof.)
4 Open lade 1 en verwijder de toegangsklep. Verwijder eventueel
vastgelopen papier.
5 Draai aan de papiergeleider om te controleren of er nog meer
papier is vastgelopen. Verwijder eventueel vastgelopen papier.
1
2
3
4
5

100 Hoofdstuk 4 Problemen oplossen NLWW
6 Breng de toegangsklep weer aan en sluit lade 1.
7 Plaats de inktpatroon weer in de printer en sluit de bovenklep.
8 Als er nog steeds een storingsbericht wordt weergegeven, betekent
dit dat er nog steeds papier vast zit in de printer. Kijk voor de storing
op een andere locatie. (Zie “Storingslocaties” op pagina 98.)
Wanneer u inktpatronen van een ander merk dan HP gebruikt, is het
mogelijk dat de melding
PATROON NIET-HP GEVONDEN
in het display op
het bedieningspaneel verschijnt. Druk op de knop P
AUZE
/D
OORGAAN
om
door te gaan.
7
6

NLWW Storingen verhelpen 101
Verhelpen van storingen van de optionele
envelopinvoer
Dit gedeelte is alleen van toepassing op storingen die optreden als u
een optionele envelopinvoer gebruikt.
Verhelpen van storingen van de optionele
envelopinvoer
1 Verwijder eventuele enveloppen uit de optionele envelopinvoer. Haal
het envelopgewicht omlaag en licht het verlengstuk op om het te
sluiten.
2 Druk op de ontgrendelingsknop op de linker zijde van de optionele
envelopinvoer en houd de knop ingedrukt. Pak beide zijden van de
optionele envelopinvoer en trek deze voorzichtig uit de printer.
3 Verwijder eventuele enveloppen voorzichtig uit de optionele
envelopinvoer en de printer.
4 Plaats de optionele envelopinvoer in de printer totdat deze wordt
vergrendeld. (De connector rechts boven op de optionele
envelopinvoer past in de opening in de printer.) Trek voorzichtig aan
de optionele envelopinvoer om te controleren of deze goed vast zit.
5 Open en sluit de bovenklep om het storingsbericht te verwijderen.
6 Als er nog steeds een storingsbericht wordt weergegeven, betekent
dit dat er nog steeds een envelop vast zit in de printer. Kijk voor de
storing op een andere locatie. (Zie “Storingslocaties” op pagina 98.)
7 Zorg er bij het plaatsen van de enveloppen voor dat u de onderste
enveloppen iets verder insteekt dat de bovenste enveloppen. (Zie
“Enveloppen in de optionele envelopinvoer laden” op pagina 56.)
1
2
3
4
5

102 Hoofdstuk 4 Problemen oplossen NLWW
Storingen in de laden verhelpen
Dit gedeelte beschrijft hoe u storingen in de laden kunt verhelpen. Zie ook “Verhelpen van
storingen van de optionele envelopinvoer” op pagina 101.
Storingen in lade 1 verhelpen
Trek het vastgelopen papier of ander afdrukmateriaal langzaam uit de printer. Als een gedeelte
van het papier al de printer is ingetrokken, dient u de instructies te volgen bij “Verhelpen van
papierstoringen bij de bovenklep en de gedeelten van de inktpatronen” op pagina 99.
Storingen in lade 2 of een optionele lade voor 500 vel
verhelpen
1 Schuif de lade uit de printer en verwijder eventueel beschadigd
papier uit de lade.
2 Indien de rand van het vastgelopen papier zichtbaar is in het
invoergedeelte, trek het papier dan langzaam naar beneden toe uit
de printer. (Trek het papier niet recht naar buiten, anders scheurt
het). Als u geen papier ziet, kijk dan in de volgende lade of in het
bovenste gedeelte. (Zie “Verhelpen van papierstoringen bij de
bovenklep en de gedeelten van de inktpatronen” op pagina 99.)
N.B.:
Forceer het papier niet als het niet gemakkelijk verwijderd kan worden
Als het papier in een lade vastzit, probeer het dan te verwijderen via de
lade erboven (indien van toepassing) of via de bovenklep.
3 Zorg dat het papier in alle vier de hoeken plat in de lade ligt en
onder maximale hoogte-indicators.
4 Schuif de lade weer in de printer.
5 Open en sluit de bovenklep om het storingsbericht te verwijderen.
6 Als er nog steeds een storingsbericht wordt weergegeven, betekent
dit dat er nog steeds papier vast zit in de printer. Kijk voor de storing
op een andere locatie. (Zie “Storingslocaties” op pagina 98.)
2
3
4
5
1

NLWW Storingen verhelpen 103
Verhelpen van storingen uit de optionele lade voor
1500 vel
1 Open de voorklep van de lade.
2 Indien de rand van het vastgelopen papier zichtbaar is in het
invoergedeelte, trek het papier dan langzaam naar beneden toe uit
de printer. (Trek het papier niet recht naar buiten, anders scheurt
het). Als het papier niet zichtbaar is, kijk dan bij de bovenklep. (Zie
“Verhelpen van papierstoringen bij de bovenklep en de gedeelten
van de inktpatronen” op pagina 99.)
3 Let erop dat het papier niet boven de markeringen van de
papiergeleiders komt en dat de voorzijde van de stapel is uitgelijnd
met de pijlen.
4 Sluit de voorklep van de lade.
5 Open en sluit de bovenklep om het storingsbericht te verwijderen.
6 Als er nog steeds een storingsbericht wordt weergegeven, betekent
dit dat er nog steeds papier vast zit in de printer. Kijk voor de storing
op een andere locatie. (Zie “Storingslocaties” op pagina 98.)
1
3
4
5
2

104 Hoofdstuk 4 Problemen oplossen NLWW
Verhelpen van storingen in de optionele
duplexeenheid
Als u een afdruktaak dubbelzijdig afdrukt en er treedt een storing op,
dient u deze procedure te gebruiken om de storing te verhelpen.
Verhelpen van storingen in de optionele duplexeenheid
1 Til de optionele duplexeenheid omhoog en trek deze naar voren en
verwijder deze vervolgens.
2 Verwijder het papier uit lade 2. (Het is mogelijk dat u daarvoor
binnen in de printer moet reiken.)
3 Trek eventueel aanwezig papier voorzichtig uit de optionele
duplexeenheid.
4 Plaats de optionele duplexeenheid in de printer.
5 Open en sluit de bovenklep om het storingsbericht te verwijderen.
6 Als er nog steeds een storingsbericht wordt weergegeven, betekent
dit dat er nog steeds papier vast zit in de printer. Kijk voor de storing
op een andere locatie. (Zie “Storingslocaties” op pagina 98.)
3
5
2
1
4

NLWW Storingen verhelpen 105
Verhelpen van storingen in de uitvoergedeelten
Verhelpen van storingen in de uitvoergedeelten
1 De achterste uitvoerbak openen. Als het meeste papier nog in de
printer zit, is het eenvoudiger om dit via het bovenklepgedeelte te
verwijderen. (Zie “Verhelpen van papierstoringen bij de bovenklep
en de gedeelten van de inktpatronen” op pagina 99.)
2 Pak beide zijden van het papier en trek het papier langzaam uit de
printer. (Er kan losse toner op het papier zitten. Wees voorzichtig
dat u geen toner op uw kleding of in de printer morst.)
N.B.:
Als het vastgelopen papier moeilijk te verwijderen is, probeer dan de
bovenklep geheel te openen om de druk op het papier te verminderen.
Als het papier gescheurd is of wanneer het nog steeds onmogelijk is om
het papier te verwijderen, zie “Verhelpen van storingen in het
fusergedeelte” op pagina 106.
3 Sluit de achterste uitvoerbak.
4 Open en sluit de bovenklep om het storingsbericht te verwijderen.
5 Als er nog steeds een storingsbericht wordt weergegeven, betekent
dit dat er nog steeds papier vast zit in de printer. Kijk voor de storing
op een andere locatie. (Zie “Storingslocaties” op pagina 98.)
1
2
3
4

106 Hoofdstuk 4 Problemen oplossen NLWW
Verhelpen van storingen in het fusergedeelte
Gebruik deze procedure alleen in de volgende situaties:
● papier is in de fuser vastgelopen en kan niet worden verwijderd uit
het gedeelte van de bovenklep of de achterste uitvoerbak.
● er is een pagina gescheurd, terwijl u probeerde om papier uit de
fuser te verwijderen.
Verhelpen van storingen uit de fuserruimte
1 Schakel de printer uit en verwijder het netsnoer uit de printer.
WAARSCHUWING!
De fuser is erg heet. Om lichte brandwonden te voorkomen, moet u
30 minuten wachten voordat de fuser is afgekoeld en u deze uit de
printer kunt verwijderen.
2 Draai de printer zo, dat de achterklep naar u toe is gericht. Indien de
optionele duplexeenheid is geïnstalleerd, dient u deze te
verwijderen door deze omhoog te tillen en naar voren te halen.
3 Open de achterste uitvoerbak en trek het verlengstuk zover mogelijk
naar buiten.
4 Verwijder de achterste uitvoerbak en het verlengstuk door het
middelste gedeelte van de bak omlaag te duwen en de twee pinnen
te ontgrendelen.
5 Pak de uiteinden van de fuser stevig vast. Duw de blauwe hendels
naar boven en trek de fuser recht uit de printer.
2
3
4
5
1

NLWW Storingen verhelpen 107
6 Verwijder het vastgelopen papier. Indien nodig, til de zwarte plastic
geleider boven op de fuser omhoog om toegang te krijgen tot het
vastgelopen papier. U kunt ook draaien aan het wieltje aan de
zijkant van de fuser om het vastgelopen papier te verwijderen.
VOORZICHTIG
Gebruik geen scherpe voorwerpen om papier uit het fusergedeelte te
verwijderen. Hiermee kunt u de fuser beschadigen.
7 Duw de fuser stevig terug in de printer totdat de blauwe hendels aan
beide zijden vastklikken.
8 Installeer de achterste uitvoerbak. Trek voorzichtig aan de bak om te
controleren of de pennen goed op hun plaats zitten.
9 Sluit het ene uiteinde van het netsnoer aan op de printer.
10 Plaats de optionele duplexeenheid terug als u deze hebt verwijderd.
11 Zet de printer aan.
12 Als er nog steeds een storingsbericht wordt weergegeven, betekent
dit dat er nog steeds papier vast zit in de printer. Kijk voor de storing
op een andere locatie. (Zie “Storingslocaties” op pagina 98.)
Na het verhelpen van alle storingen dient u de afdruktaak opnieuw te
verzenden omdat de printer is uitgeschakeld.
6
7
10
11
8
9

108 Hoofdstuk 4 Problemen oplossen NLWW
Verhelpen van storingen van de optionele
stapelaar of nietmachine/stapelaar
Papierstoringen kunnen ook in de optionele stapelaar of optionele
nietmachine/stapelaar optreden. Storingen met nieten kunnen alleen in
de optionele nietmachine/stapelaar optreden.
Verhelpen van papierstoringen van de optionele
stapelaar of nietmachine/stapelaar
1 Aan de achterzijde van de printer, opent u de klep op de stapelaar
of nietmachine/stapelaar.
2 Verwijder voorzichtig het vastgelopen papier.
3 Sluit de klep op de stapelaar of de nietmachine/stapelaar.
4 Als er nog steeds een melding van een papierstoring wordt
weergegeven, betekent dit dat er nog steeds een papierstoring is.
Kijk voor de storing op een andere locatie. Controleer de voorzijde
van de accessoire en verwijder voorzichtig het vastgelopen papier.
(Zie “Storingslocaties” op pagina 98.)
N.B.:
De uitvoerbak moet omlaag worden geduwd in de laagste positie om
door te gaan met afdrukken.
1
2
3

NLWW Storingen verhelpen 109
Verhelpen van storingen met nieten in de optionele
nietmachine/stapelaar
N.B.:
Verhelpen van storingen met nieten als het bericht STORING
NIETMACHINE verschijnt in het display van het bedieningspaneel.
1 Aan de rechterzijde van de nietmachine/stapelaar, draait u de
nietmachine naar de voorzijde van de printer totdat de nietmachine
open klikt. Trek de blauwe nietcassette naar voren om deze te
verwijderen.
2 Draai de groene klep aan het einde van de nietcassette omhoog en
verwijder het vastgelopen nietje.
3 Plaats de nietcassette in de nietmachine en draai de nietmachine
naar de achterzijde van de printer totdat deze vastklikt.
De nietmachine moet opnieuw worden geladen nadat een storing met
nieten is verholpen, waardoor de eerste paar documenten (max. 5)
eventueel niet worden geniet. Als een afdruktaak wordt verzonden en
de nietmachine heeft een storing of heeft geen nietjes meer, zal de
afdruktaak worden afgedrukt zolang de baan naar de stapelaarbak niet
geblokkeerd wordt.
1
2
3

110 Hoofdstuk 4 Problemen oplossen NLWW
Herhaalde papierstoringen oplossen
Als het papier vaak vastloopt, probeer dan het volgende:
● Controleer alle plaatsen waar papierstoringen kunnen optreden. (Zie “Storingen verhelpen”
op pagina 98.) Het is mogelijk dat er ergens een stukje papier in de printer vastzit. Zelfs een
klein stukje afgescheurd papier in het printerpad kan herhaaldelijke papierstoringen
veroorzaken.
● Controleer of de laden juist zijn aangepast. (Zie “Laden vullen” op pagina 42.) De geleiders
moeten in de juiste positie worden geschoven, niet te strak tegen het papier.
● Controleer of het papier correct in de laden is geladen en dat er niet teveel papier in de laden
zit. Let erop dat het papier onder de tabs past en niet boven de maximale papier hoogte-
indicator komt. Zie de gedeelten over het plaatsen van papier, te beginnen met “Laden
vullen” op pagina 42.
● Controleer of alle papierladen en papierverwerkingsaccessoires volledig in de printer zijn
aangebracht. (Als een lade tijdens een afdruktaak wordt geopend, kan dit een storing
veroorzaken.)
● Controleer of alle kleppen gesloten zijn. (Als een klep tijdens een afdruktaak wordt geopend,
kan dit een storing veroorzaken.)
● Probeer naar een andere uitvoerbak af te drukken. (Zie “De uitvoerbak selecteren” op
pagina 36.)
● Het is mogelijk dat de vellen aan elkaar plakken. Probeer de papierstapel om te buigen om
de vellen los te maken. Open de stapel echter niet als een waaier.
● Als u afdrukt vanuit lade 1, probeer dan de stapel wat minder hoog te maken.
● Als u afdrukt vanuit de optionele envelopinvoer, zorg dan dat deze juist is gevuld en duw de
onderste enveloppen iets verder naar binnen dan de bovenste enveloppen.) (Zie
“Enveloppen in de optionele envelopinvoer laden” op pagina 56.)
● Als u op kleine formaten afdrukt, zorg dan dat het papier met de korte zijde eerst in de
printer wordt ingevoerd. (Zie “Richtlijnen voor aangepaste papierformaten” op pagina 62.)
● Draai de papierstapel in de papierinvoerbak om. Probeer het papier 180
°
te draaien.
● Controleer de kenmerken van het papier of van het overige afdrukmateriaal dat u gebruikt.
Gebruik alleen papier dat voldoet aan de specificaties van HP. (Zie “Papierspecificaties” op
pagina 188.) Probeer eens op een ander soort papier af te drukken en kijk of het probleem
nu nog steeds optreedt. Gebruik geen omgekruld, gekreukt, beschadigd of onregelmatig
papier.
● Controleer of aan de omgevingseisen van de printer is voldaan. (Zie “Omgevingseisen” op
pagina 200.)
● Gebruik geen papier dat eerder in een printer of kopieerapparaat is gebruikt.
● Probeer papier uit een nieuwe verpakking.
● Probeer een ander merk papier.
● Enveloppen of transparanten niet aan beide zijden bedrukken. (Zie “Afdrukken van
enveloppen” op pagina 51 of “Transparanten afdrukken” op pagina 59.)
● Druk alleen af op volle etikettenvellen en druk niet dubbelzijdig af op etikettenvellen. (Zie
“Afdrukken van etiketten” op pagina 58.)
● Controleer of de aan de printer toegevoegde stroom constant is en voldoet aan de
printerspecificaties. (Zie “Voedingsspecificaties” op pagina 200.)
● De printer reinigen. (Zie “Reinigen van de printer” op pagina 89.)
● Voer preventief printeronderhoud uit indien nodig. (Zie “Uitvoeren van preventief onderhoud”
op pagina 93.)

NLWW Begrijpen van printerberichten 111
Begrijpen van printerberichten
In de volgende tabel zijn de berichten weergegeven die in het display van het bedieningspaneel
van de printer kunnen verschijnen. De printerberichten en hun betekenissen zijn in alfabetische
volgorde weergegeven met eerst de genummerde berichten.
Als een bericht blijft verschijnen:
● Als een bericht blijft verschijnen en u gevraagd wordt om een lade te vullen of als een bericht
aangeeft dat een eerdere afdruktaak nog in het geheugen van de printer zit, druk dan op
P
AUZE
/D
OORGAAN
om af te drukken of druk op T
AAK
ANNULEREN
om de taak uit het geheugen
van de printer te verwijderen.
● Als een bericht blijft verschijnen nadat u alle aanbevolen handelingen heeft uitgevoerd, kunt
u het beste contact opnemen met uw HP-dealer of ondersteuningsdienst. (Zie
“Ondersteuning verkrijgen” op pagina 148.)
Opmerking Niet alle berichten worden in deze gebruikershandleiding beschreven (vele spreken voor zich).
Sommige printerberichten worden beïnvloed door de instellingen voor Automatisch doorgaan en
Wisbare waarschuwingen in het submenu Systeemconfiguratie (in het menu Apparaat
configureren) op het bedieningspaneel van de printer. Zie de omschrijving van “VERWIJDERBARE
WAARSCHUWINGEN” op pagina 168.
Het online Help-systeem van de printer
De printer heeft een ingebouwd Help-systeem op het bedieningspaneel dat instructies geeft voor
het oplossen van de meeste printerproblemen. Enkele Help-onderwerpen hebben een
bijbehorende animatie die verschijnt in het display van het bedieningspaneel van de printer om
aan te geven hoe u de fout kunt oplossen.
Om Help te bekijken voor een bericht (indien beschikbaar), drukt u op H
ELP
( ). Indien het Help-
onderwerp langer is dan vier regels, gebruikt u P
IJL
OMHOOG
() of P
IJL
OMLAAG
( ) om door
het gehele onderwerp te bladeren..
Om het Help-systeem te verlaten, drukt u nogmaals op H
ELP
().

112 Hoofdstuk 4 Problemen oplossen NLWW
Berichten van bedieningspaneel
Bericht Uitleg of aanbevolen handeling
10.00.00 GEHEUGENFOUT
BENODIGDHEDEN
of
10.10.00 GEHEUGENFOUT
BENODIGDHEDEN
Voor help druk op
De printer kan de elektronische informatie (e-label) op de inktpatronen niet lezen. Hierdoor kan
de printer het aantal afgedrukte pagina’s voor de inktpatroon niet bijhouden.
●
Open de bovenklep, verwijder de inktpatroon en installeer deze opnieuw.
●
Installeer een nieuwe HP inktpatroon.
13.XX.YY DUPLEX
TAAK ONDERBROKEN
Voor help druk op
wordt afgewisseld met
Verwijder het bovenste vel
en druk op
of wordt afgewisseld met
Verwijder de 2 bovenste
vellen en druk op
Er is een fout opgetrden terwijl de printer aan het dubbelzijdig afdrukken is.
●
Verwijder het aantal vellen papier die het display van het bedieningspaneel aangeeft en druk
op SELECTEREN ( ). De printer moet de taak correct afdrukken.
13.XX.YY STORING IN
BOVENKLEPGEDEELTE
Voor help druk op
wordt afgewisseld met
Controleer onder de
inktpatroon.
Papier is vastgelopen in het bovenklepgedeelte van de printer.
1. Open de bovenklep.
2. Verwijder al het papier uit het aangegeven gebied. Indien nodig, verwijder en plaats de
inktpatroon opnieuw.
3. Als het bericht blijft terugkomen, controleer dan op papier in alle andere gedeelten
VOORZICHTIG
Controleer of al het vastgelopen papier is verwijderd voordat u de klep of lade sluit. Open en sluit
de bovenklep om het bericht te verwijderen. Zie “Storingen verhelpen” op pagina 98 voor meer
informatie.
13.XX.YY STORING [PLAATS]
Voor help druk op
wordt afgewisseld met
Open en sluit bovenklep
Het papier is vastgelopen in de printer of in de lade of accessoire.
1. Open de lade die in het bericht wordt aangegeven.
2. Verwijder al het papier uit het aangegeven gebied. Indien nodig, verwijder de inktpatroon,
duplexeenheid, laden, stapelaar of nietmachine/stapelaar.
3. Als het bericht blijft terugkomen, controleer dan op papier in alle andere gedeelten
VOORZICHTIG
Controleer of al het vastgelopen papier is verwijderd voordat u de klep of lade sluit. Open en sluit
de bovenklep om het bericht te verwijderen. Zie “Storingen verhelpen” op pagina 98 voor meer
informatie.
20 ONVOLDOENDE GEHEUGEN
Voor help druk op
wordt afgewisseld met
Om door te gaan druk op
De printer ontvangt meer gegevens dan in het beschikbare geheugen passen. Het is mogelijk
dat u geprobeerd heeft om te veel macro's , soft-lettertypen of ingewikkelde afbeeldingen over te
sturen.
●
Druk op S
ELECTEREN
( ) om de overgestuurde gegevens af te drukken (sommige
gegevens kunnen verloren zijn gegaan), vereenvoudig dan de afdruktaak of installeer extra
geheugen. (Zie “Printergeheugen en uitbreiding” op pagina 175.)
21 PAGINA TE INGEWIKKELD
Voor help druk op
wordt afgewisseld met
Om door te gaan druk op
De gegevens (dichte tekst, regels, raster of vectorafbeeldingen) die naar de printer verzonden
zijn, waren te ingewikkeld.
●
Druk op S
ELECTEREN
( ) om de overgestuurde gegevens af te drukken. (Sommige
gegevens kunnen verloren zijn gegaan.)
22 EIO [X] BUFFER
OVERSCHR.
Om door te gaan druk op
Er zijn te veel gegevens verzonden naar de EIO-kaart in de aangegeven sleuf [
X
]. Het is
mogelijk dat er een onjuist communicatieprotocol in gebruik is.
1. Druk op S
ELECTEREN
( ) om de melding te wissen. (De taak wordt niet afgedrukt).
2. Controleer de host-configuratie

NLWW Begrijpen van printerberichten 113
22 PARALLEL I/O
BUFFER OVERSCHR
Voor help druk op
wordt afgewisseld met
Om door te gaan druk op
Er zijn te veel gegevens doorgestuurd naar de parallelle poort.
1. Controleer of er een kabelaansluiting los zit en gebruik een kabel van goede kwaliteit. (Zie
“Bestelinformatie” op pagina 17.) Sommige parallelle kabels die niet door HP zijn
vervaardigd, missen misschien pinaansluitingen of voldoen misschien om een andere
reden niet aan de IEEE 1284 specificatie.
2. Deze fout kan optreden als de driver dat u gebruikt niet voldoet aan de IEEE 1284 norm.
Gebruik een bij de printer geleverd HP driver om de beste resultaten te krijgen. (Zie
“Printerdrivers” op pagina 29.)
3. Druk op S
ELECTEREN
( ) om het foutbericht te wissen. (De taak wordt niet afgedrukt).
40 EIO [X] TRANSMISSIE
FOUT
Om door te gaan druk op
De verbinding tussen de printer en de EIO-kaart in de aangegeven sleuf is verbroken [X].
(Hierdoor kunnen gegevens verloren gaan.)
●
Druk op S
ELECTEREN
( ) om het foutbericht te wissen en door te gaan met afdrukken.
41.X PRINTERFOUT
Voor help druk op
wordt afgewisseld met
Om door te gaan druk op
Er is een tijdelijke afdrukfout opgetreden.
1. Druk op S
ELECTEREN ( ). De pagina met de fout wordt nu automatisch opnieuw afgedrukt
als het verhelpen van de papierstoring is gelukt.
2. Als de fout niet verholpen is, zet u de printer uit en opnieuw aan.
41.3 ONVERWACHT
FORMAAT IN LADE [XX]
Voor help druk op
wordt afgewisseld met
LADE VULLEN [XX]:
[SOORT] [FORMAAT]
Voor help druk op
De printer heeft een papierformaat aangetroffen dat niet overeenkomt met het verwachte
formaat. Dit wordt doorgaans veroorzaakt als er twee of meer vellen tegelijk in de printer zijn
terechtgekomen of als de lade niet goed is afgesteld.
1. Vul de lade met het juiste formaat papier.
2. Als u afdrukt vanuit lade 1, moet u zorgen dat het juiste papierformaat geselecteerd is in het
bedieningspaneel. (Zie “Menu Papierverwerking” op pagina 158.)
3. Als u afdrukt naar een andere lade dan lade 1, controleer dan of de drie aanpassingen van
het papierformaat op de papierlade correct zijn uitgevoerd. Zie de beschrijving van de
aanpassingen in “Lade 2 of een optionele lade voor 500 vel laden” op pagina 43 en “Een
optionele lade voor 1500 vel laden” op pagina 45.
4. Druk nadat u bovengenoemde handelingen hebt verricht op S
ELECTEREN
( ). De pagina
met de fout wordt nu automatisch opnieuw afgedrukt als het verhelpen van de papierstoring
is gelukt. (U kunt ook op T
AAK
ANNULEREN
drukken om de taak uit het printergeheugen te
wissen.)
49.XXXX PRINTERFOUT
Om door te gaan, schakel de
printer uit en weer aan
Er heeft zich een kritieke firmwarefout voorgedaan.
1. Druk op S
ELECTEREN
( ). De pagina met de fout wordt nu automatisch opnieuw afgedrukt
als het verhelpen van de papierstoring is gelukt.
2. Als de fout niet verholpen is, zet u de printer uit en opnieuw aan.
50.X FUSERFOUT
Voor help druk op
Er is een fuserfout opgetreden
1. Zet de printer uit en weer aan.
2. Als dit bericht blijft verschijnen, moet u contact opnemen met de HP Klantenondersteuning.
(Zie “Ondersteuning verkrijgen” op pagina 148.)
50.5 FUSERFOUT
Voor help druk op
De printer heeft geconstateerd dat de verkeerde fuser is geïnstalleerd.
1. Als de fout direct is opgetreden na het installeren van de onderhoudskit, controleer of de
juiste kit is geïnstalleerd. (Zie “Onderdeelnummers” op pagina 18.)
2. Als dit bericht blijft verschijnen, moet u contact opnemen met de HP Klantenondersteuning.
(Zie “Ondersteuning verkrijgen” op pagina 148.)
51.XX of 52.XX PRINTERFOUT
Voor help druk op
wordt afgewisseld met
Om door te gaan, schakel de
printer uit en weer aan
Er is een tijdelijke afdrukfout opgetreden.
1. Zet de printer uit en weer aan.
2. Als dit bericht blijft verschijnen, moet u contact opnemen met de HP Klantenondersteuning.
(Zie “Ondersteuning verkrijgen” op pagina 148.)
Bericht Uitleg of aanbevolen handeling

114 Hoofdstuk 4 Problemen oplossen NLWW
53.XY.ZZ PRINTERFOUT
Om door te gaan, druk op
Taak annuleren
of
Om door te gaan, schakel de
printer uit en weer aan
Er is een probleem met het printergeheugen. De DIMM die de fout veroorzaakt heeft wordt niet
gebruikt. Waarden
X
en
Y
geven het volgende aan:
X = DIMM-soort
0 = ROM
1 = RAM
Y = apparaatlocatie
0= Intern geheugen (ROM of RAM)
1 tot 4 = DIMM sleuven1,2,3,or4
●
Het is mogelijk dat u de aangegeven DIMM moet vervangen. Zet de printer uit en vervang
dan de DIMM die de fout heeft veroorzaakt.
55.X PRINTERFOUT
Voor help druk op
wordt afgewisseld met
Om door te gaan, schakel de
printer uit en weer aan
Er is een tijdelijke afdrukfout opgetreden.
1. Druk op S
ELECTEREN ( ). De pagina met de fout wordt nu automatisch opnieuw afgedrukt
als het verhelpen van de papierstoring is gelukt.
2. Als de fout niet verholpen is, zet u de printer uit en opnieuw aan.
3. Als dit bericht blijft verschijnen, moet u contact opnemen met de HP Klantenondersteuning.
(Zie “Ondersteuning verkrijgen” op pagina 148.)
56.X PRINTERFOUT
Voor help druk op
wordt afgewisseld met
Om door te gaan, schakel de
printer uit en weer aan
Er is een tijdelijke afdrukfout opgetreden door onjuiste invoer- of uitvoerkeuze.
●
Zet de printer uit en weer aan.
57.X PRINTERFOUT
wordt afgewisseld met
Om door te gaan, schakel de
printer uit en weer aan
Er is een tijdelijke afdrukfout opgetreden in een van de printerventilatoren.
1. Zet de printer uit en weer aan.
2. Als dit bericht blijft verschijnen, moet u contact opnemen met de HP Klantenondersteuning.
(Zie “Ondersteuning verkrijgen” op pagina 148.)
58.X PRINTERFOUT
Voor help druk op
wordt afgewisseld met
Om door te gaan, schakel de
printer uit en weer aan
Er is een printerfout opgetreden waarbij een geheugentag CPU-fout is geconstateerd of er is
een probleem met de luchtsensor of stroomvoorziening.
Problemen met de stroomvoorziening oplossen:
1. Verwijder de printer van eventuele UPS-bronnen, extra stroombronnen of stroombanden.
Steek de stekker van de printer in een wandcontactdoos en controleer of het probleem
hiermee verholpen wordt.
2. Wanneer de stekker van de printer reeds in een wandcontactdoos is geplaatst, probeer dan
een andere stroombron in het gebouw die niet afhankelijk is van de op dit moment gebruikte
stroombron.
De netwerkspanning en de stroombron bij de printer dienen mogelijk gecontroleerd te worden
zodat deze voldoen aan de elektrische specificaties van de printer. (Zie “Voedingsspecificaties”
op pagina 200.)
Als dit bericht blijft verschijnen, moet u contact opnemen met de HP Klantenondersteuning. (Zie
“Ondersteuning verkrijgen” op pagina 148.)
59.XX PRINTERFOUT
Voor help druk op
wordt afgewisseld met
Om door te gaan, schakel de
printer uit en weer aan
Er is een tijdelijke afdrukfout opgetreden.
1. Zet de printer uit en weer aan.
2. Als dit bericht blijft verschijnen, moet u contact opnemen met de HP Klantenondersteuning.
(Zie “Ondersteuning verkrijgen” op pagina 148.)
95.4 PRINTERFOUT
Voor help druk op
wordt afgewisseld met
Om door te gaan, schakel de
printer uit en weer aan
Er is een afdrukfout opgetreden.
1. Zet de printer uit en weer aan.
2. Vervang de patroon als het bericht zich blijft voordoen.
3. Als dit bericht blijft verschijnen, moet u contact opnemen met de HP Klantenondersteuning.
(Zie “Ondersteuning verkrijgen” op pagina 148.)
Bericht Uitleg of aanbevolen handeling

NLWW Begrijpen van printerberichten 115
60.X PRINTERFOUT
Voor help druk op
Een lade [X] die is geopend of geladen, probeert terug op zijn plaats te komen maar er bevindt
zich een blokkering in de lade.
1. Open de lade, verwijder het papier en verwijder de blokkering. Laad opnieuw het papier en
sluit de lade. Let erop dat het papier netjes is gestapeld en dat de geleiders niet te strak
tegen het papier zijn geplaatst. Let erop dat de lade volledig in de printer is geschoven en
niet is overladen.
2. Als dit bericht blijft verschijnen, moet u contact opnemen met de HP Klantenondersteuning.
(Zie “Ondersteuning verkrijgen” op pagina 148.)
62 GEEN SYSTEEM
Om door te gaan, schakel de
printer uit en weer aan
Dit bericht geeft aan dat er geen systeem is gevonden. Het softwaresysteem van de printer is
corrupt.
●
Zet de printer uit en weer aan.
64 PRINTERFOUT
Voor help druk op
wordt afgewisseld met
Om door te gaan, schakel de
printer uit en weer aan
Er is een tijdelijke afdrukfout opgetreden in de scan buffer.
●
Zet de printer uit en weer aan.
66.XY.ZZ FOUT
INVOERAPPARAAT
Voor help druk op
Een fout is opgetreden in een externe accessoire voor papierverwerking.
1. Zet de printer uit.
2. Let erop dat het apparaat correct is aangesloten op de printer. Als de accessoire kabels
gebruikt, dient u deze los te koppelen en weer opnieuw aan te sluiten.
3. Zet de printer aan.
4. Als het foutbericht blijft verschijnen, noteert u het bericht en neemt u contact op met
HP Klantenondersteuning. (Zie “Ondersteuning verkrijgen” op pagina 148.)
66.XY.ZZ FOUT
UITVOERAPPARAAT
Voor help druk op
Een fout is opgetreden in een externe accessoire voor papierverwerking.
1. Zet de printer uit.
2. Controleer of de accessoire correct is geplaatst en aangesloten op de printer zonder
onderbrekingen tussen de printer en de accessoire. Als de accessoire kabels gebruikt,
dient u deze los te koppelen en weer opnieuw aan te sluiten.
3. Zet de printer aan.
4. Als het foutbericht blijft verschijnen, noteert u het bericht en neemt u contact op met
HP Klantenondersteuning. (Zie “Ondersteuning verkrijgen” op pagina 148.)
66.00.15 FOUT EXTERN
APPARAAT
Voor help druk op
Een fout is opgetreden in een externe accessoire voor papierverwerking.
1. Zet de printer uit.
2. Controleer of de accessoire correct is geplaatst en aangesloten op de printer zonder
onderbrekingen tussen de printer en de accessoire. Als de accessoire kabels gebruikt,
dient u deze los te koppelen en weer opnieuw aan te sluiten.
3. Zet de printer aan.
Als het foutbericht blijft verschijnen, noteert u het bericht en neemt u contact op met
HP Klantenondersteuning. (Zie “Ondersteuning verkrijgen” op pagina 148.)
68.X PERMANENT
GEHEUGENFOUT
Voor help druk op
wordt afgewisseld met
Om door te gaan druk op
Een fout is opgetreden in het permanente geheugen van de printer en één of meer
printerinstellingen dienen op de standaardwaarde te worden ingesteld.
●
Druk een configuratiepagina af en controleer de printerinstellingen om te bepalen welke
waarden gewijzigd zijn. (Zie “Configuratiepagina” op pagina 85.)
Bericht Uitleg of aanbevolen handeling

116 Hoofdstuk 4 Problemen oplossen NLWW
68.X PERMANENT GEHEUGEN
VOL
Voor help druk op
wordt afgewisseld met
Om door te gaan druk op
Het permanente geheugen van de printer is vol. Sommige instellingen zijn mogelijk teruggezet
op de standaardwaarden
1. Druk een configuratiepagina af en controleer de printerinstellingen om te bepalen welke
waarden gewijzigd zijn. (Zie “Configuratiepagina” op pagina 85.)
2. Zet de printer uit. Houd de knop T
AAK ANNULEREN ingedrukt terwijl u de printer aanzet.
Hierdoor wordt het permanente geheugen leeggemaakt door oude, niet gebruikte gebieden
te verwijderen.
68.X SCHRIJFFOUT PERMANENT
GEHEUGEN
Om door te gaan druk op
Het apparaat voor opslag heeft een schrijffout. Het afdrukken kan doorgaan, maar er kunnen
onverwachte problemen optreden doordat er een fout is geconstateerd in de permanente
opslag.
●
Druk op S
ELECTEREN
( ) om verder te gaan.
79.XXXX PRINTERFOUT
Om door te gaan, schakel de
printer uit en weer aan
De printer heeft een kritieke fout met de hardware geconstateerd.
1. Druk op T
AAK
ANNULEREN
om de afdruktaak uit het printergeheugen te verwijderen. Zet de
printer uit en weer aan.
2. Probeer een taak vanuit een ander programma af te drukken. Als de taak wordt afgedrukt,
ga dan terug naar het eerste programma en probeer een ander bestand af te drukken. (Als
het bericht uitsluitend verschijnt met een bepaald programma of bepaalde afdruktaak, neem
dan contact op met de softwareleverancier voor ondersteuning.)
Als het bericht blijft verschijnen bij verschillende programma’s en afdruktaken, dient u de
volgende stappen te proberen:
1. Koppel alle kabels los tussen de printer, het netwerk of de computer.
2. Zet de printer uit.
3. Verwijder alle geheugen DIMM's of extra DIMM's uit de printer. (Zie “Geheugen installeren”
op pagina 176.)
4. Verwijder alle EIO-apparatuur uit de printer. (Zie “EIO-kaarten of apparatuur voor
massaopslag installeren” op pagina 179.)
5. Zet de printer aan.
Als de fout nu verdwenen is, volgt u de volgende stappen.
1. Installeer één voor één de DIMM en EIO apparaten. Zorg hierbij dat de printer wordt
uitgezet en weer wordt aangezet bij de installatie van ieder apparaat.
2. Vervang het DIMM of EIO-apparaat wanneer u denkt dat de storing hierdoor wordt
veroorzaakt.
3. Sluit alle kabels weer aan tussen de printer, het netwerk of de computer.
8X.YYYY
EIO-FOUT
Er heeft zich een kritieke fout met het EIO-accessoire in sleuf
[X]
voorgedaan.
[X]
omschrijving:
1 = EIO-sleuf 1 – De printer heeft een fout geconstateerd met de EIO-accessoire.
2 = EIO-sleuf 2 – De printer heeft een fout geconstateerd met de EIO-accessoire.
6 = EIO-sleuf 1 - De EIO-accessoire heeft een fout geconstateerd De EIO-accessoire is
mogelijk defect.
7 = EIO-sleuf 2 - De EIO-accessoire heeft een fout geconstateerd De EIO-accessoire is
mogelijk defect.
1. Zet de printer uit en weer aan.
2. Zet de printer uit, plaats de EIO-accessoire in sleuf
[X]
en zet de printer weer aan.
3. Zet de printer uit, verwijder de EIO-accessoire uit sleuf
[X]
, plaats het in een andere EIO-
sleuf en zet de printer weer aan.
4. Plaats de EIO-accessoire in sleuf
[X]
.
GEEN TOEGANG MENU’S
VGRENDELD
De bedieningspaneelfunctie van de printer die u probeert te openen, is vergrendeld om
ongeoorloofde toegang te verhinderen.
●
Vraag de netwerkbeheerder om advies.
Bericht Uitleg of aanbevolen handeling

NLWW Begrijpen van printerberichten 117
DUPLEXEENHEID FOUT
AANGESLOTEN
Voor help druk op
De optionele duplexeenheid is niet correct aangesloten op de printer.
1. Let erop dat u het rechthoekige netsnoer gebruikt die bij de printer is geleverd.
2. Probeer de optionele duplexeenheid los te koppelen en opnieuw te plaatsen. Zet de printer
uit en weer aan.
FOUTE AANSLUIT ENV INVOER De optionele envelopinvoer is niet correct aangesloten op de printer.
●
Probeer de optionele envelopinvoer los te koppelen en opnieuw te plaatsen. Zet de printer
uit en weer aan.
[NAAM BAK] VOL
Verwijder alle papier uit
de bak
De aangegeven uitvoerbak [NAAM BAK] is vol.
●
Leeg de bak.
PATROONSTORING
Voor help druk op
wordt afgewisseld met
TERUGZENDEN VOOR
VERVANGING
Voor help druk op
De afsluitstrook van de inktpatroon is niet volledig verwijderd.
1. Probeer de afsluitstrook te verwijderen.
2. Als deze niet kan verwijderd, plaats een nieuwe inktpatroon en zend de defecte inktpatroon
terug voor een vervangend patroon.
PRINTER CONTROLEREN De printer controleert op mogelijke storingen of papier die niet zijn verholpen in de printer.
GEKOZEN PERSONALITY NIET
BESCHIKBAAR
Voor help druk op
wordt afgewisseld met
Om door te gaan druk op
De printer heeft een aanvraag ontvangen voor een personality die niet in de printer is
opgenomen. De afdruktaak is geannuleerd.
●
Voor een lijst met beschikbare personality’s, dient u een configuratiepagina af te drukken.
(Zie “Een configuratiepagina afdrukken vanaf het bedieningspaneel” op pagina 86.)
REINIGINGSBLAD MAKEN De printer drukt een reinigingsblad af.
●
Volg de instructies op afgedrukte het reinigingsblad om de reiniging te voltooien.
HERKENBAAR FORMAAT IN LADE
[XX]
Voor help druk op
wordt afgewisseld met
Zet schakelaar in
STANDAARD (aanbevolen)
De printer heeft geconstateerd dat er een standaardformaat papier in de aangegeven lade is
geladen.
1. Als het papier een standaardformaat heeft, draai de knop dan in positie Standaard. (Zie
“Lade 2 of een optionele lade voor 500 vel laden” op pagina 43.)
2. Als het papier een aangepast formaat heeft, let erop dat de geleiders in de lade zijn
aangepast.
VERSCHILLENDE
PAPIERFORMATEN IN TAAK
De stapelaar kan het papier niet uitlijnen voor nieten als de taak uit verschillende papierformaten
bestaat. Afdrukken gaat door, maar de taak wordt niet geniet.
●
Als het nieten vereist is, dient u de taak aan te passen.
SCHIJFFOUT
Voor het openen van menu’s
druk op
Er heeft een kritieke storing op de EIO-schijf plaatsgevonden en de schijf kan niet meer worden
gebruikt.
●
Verwijder de EIO-schijf en vervang deze door een nieuwe. (Zie “Het verwijderen van
geïnstalleerde EIO-kaarten of apparaten voor massaopslag (optionele harde schijf)” op
pagina 179.)
SCHIJFBESTAND
BEWRKING MISLUKT
Voor het openen van menu’s
druk op
De gevraagde bewerking kan niet worden uitgevoerd. Waarschijnlijk hebt u geprobeerd een niet-
toegestane bewerking uit te voeren: u hebt bijvoorbeeld geprobeerd om een bestand naar een
niet-bestaande map te downloaden.
SCHIJFBESTAND
SYSTEEM IS VOL
Voor het openen van menu’s
druk op
De EIO-schijf is vol.
●
Verwijder bestanden van de EIO-schijf en probeer opnieuw. Gebruik Opslagbeheer van het
apparaat in HP Web Jetadmin voor het downloaden of verwijderen van bestanden en
lettertypen. (Zie de HP Web Jetadmin software Help voor meer informatie.)
Bericht Uitleg of aanbevolen handeling

118 Hoofdstuk 4 Problemen oplossen NLWW
SCHIJF TEGEN
SCHRIJVN BEVEIL.
Voor het openen van menu’s
druk op
De EIO-schijf is beveiligd en er kunnen geen nieuwe bestanden naar de schijf worden
geschreven.
●
Gebruik Opslagbeheer van het apparaat in HP Web Jetadmin om de schrijfbeveiliging uit te
schakelen.
FOUT DUPLEXEENHEID
DUPLEXEENHEID VERWIJDEREN
Installeer duplexeenheid
terwijl de stroom is
uitgeschakeld
De optionele duplexeenheid heeft een fout geconstateerd.
●
Schakel de printer uit en plaats de optionele duplexeenheid opnieuw. (Er kunnen
afdruktaken gewist zijn in de printer).
EIO [X]-schijf
initialiseren
De schijf in de EIO-sleuf
[X]
wordt geïnitialiseerd
EIO-SCHIJF [X]
WERKT NIET
Voor help druk op
De EIO-schijf werkt niet goed.
1. Verwijder de EIO-schijf uit de sleuf die wordt aangegeven met
[X]
. (Zie “Het verwijderen
van geïnstalleerde EIO-kaarten of apparaten voor massaopslag (optionele harde
schijf)” op pagina 179
.)
2. Vervang de schijf door een nieuwe EIO-schijf (Zie “EIO-kaarten of apparatuur voor
massaopslag installeren” op pagina 179.)
EIO [X]-schijf
opstarten
De schijf in de EIO-sleuf
[X]
wordt geïnitialiseerd.
ENV.INVOER VULLEN
[FORMAAT]
Er is een taak gezonden naar de optionele envelopinvoer en de invoer is niet geladen met het
juiste envelopformaat.
1. Laad het juiste formaat in de envelopinvoer.
2. Let erop dat het envelopformaat juist wordt ingesteld in het menu Papierverwerking op het
bedieningspaneel van de printer. (Zie “Menu Papierverwerking” op pagina 158.)
3. Als u op P
AUZE
/D
OORGAAN
drukt, wordt u gevraagd of u niet liever op een ander, in de
printer beschikbaar formaat envelop wilt afdrukken. Gebruik P
IJL
OMHOOG
() of P
IJL
OMLAAG
( ) om naar de beschikbare formaten te gaan en druk vervolgens op
S
ELECTEREN
( ) om een te selecteren.
FLASH-EENHEID
FOUT
Voor help druk op
Er heeft een kritieke storing op de flash-DIMM plaatsgevonden en het geheugen kan niet meer
worden gebruikt.
●
Verwijder de flash-DIMM en vervang deze door een nieuwe. (Zie “Geheugen installeren” op
pagina 176.)
FLASHBESTAND BEWERKING
MISLUKT
Voor help druk op
De gevraagde bewerking kan niet worden uitgevoerd. Waarschijnlijk hebt u geprobeerd een niet-
toegestane bewerking uit te voeren: u hebt bijvoorbeeld geprobeerd om een bestand naar een
niet-bestaande map te downloaden.
FLASHBESTAND
SYSTEEM IS VOL
Voor help druk op
De flash-DIMM is vol.
●
Verwijder bestanden uit de flash-DIMM Gebruik Opslagbeheer in het apparaat in HP Web
Jetadmin voor het downloaden of verwijderen van bestanden en lettertypen. (Zie de
HP Web Jetadmin software Help voor meer informatie.)
FLASH SCHIJF TEGEN
SCHRIJVN BEVEIL.
Voor help druk op
Er kunnen geen nieuwe bestanden naar het DIMM-geheugen worden geschreven, omdat de
flash-DIMM beschermd is.
●
Gebruik Opslagbeheer van het apparaat in HP Web Jetadmin om de schrijfbeveiliging uit te
schakelen. (Zie de HP Web Jetadmin software Help voor meer informatie.)
PLAATS OF SLUIT LADE [XX]
Voor help druk op
De gespecificeerde lade is open of ontbreekt.
●
Plaats of sluit de lade om door te gaan met afdrukken.
PATROON INSTALLEREN
Voor help druk op
De inktpatroon is verwijderd en moet opnieuw worden geplaatst om door te kunnen gaan met
afdrukken. Controleer of de inktpatroon op de juiste wijze is geïnstalleerd.
Bericht Uitleg of aanbevolen handeling

NLWW Begrijpen van printerberichten 119
FUSER INSTALLEREN
Voor help druk op
De fuser is niet goed geplaatst of is verwijderd en moet opnieuw worden geïnstalleerd om door
te gaan met afdrukken.
1. Als de fuser in de printer is geïnstalleerd, verwijder deze en installeer deze opnieuw. Als de
fuser niet in de printer zit, dient u deze te installeren.
2. Duw de fuser stevig terug in de printer totdat de blauwe hendels aan beide zijden
vastklikken.
WAARSCHUWING!
De fuser is erg heet. Om lichte brandwonden te voorkomen, moet u 30 minuten wachten voordat
de fuser is afgekoeld en u deze uit de printer kunt verwijderen.
LAAD LADE 1
[SOORT] [FORMAAT]
Voor help druk op
kan worden afgewisseld met
Voor het gebruiken van een
andere lade, druk op
Dit bericht verschijnt om de volgende redenen:
●
lade 1 is in het programma ingesteld, echter de lade is leeg.
●
de printer kan het gevraagde papierformaat niet vinden.
Als wel het juiste formaat papier is geladen, zijn de aanpassingen aan de lade niet juist ingesteld
op het bedieningspaneel of op de lade zelf. Zie de beschrijvingen van LADE 1 SOORT in “Menu
Papierverwerking” op pagina 158 om de soort in te stellen in het bedieningspaneel. Zie “Laden
vullen” op pagina 42 voor het instellen van aanpassingen aan de lade.
1. Laad het gevraagde papier in lade 1 of druk op S
ELECTIE ( ) om het bericht te negeren
en toch op het geladen papier af te drukken.
2. Als het afdrukken niet wordt hervat, druk dan op P
AUZE/DOORGAAN.
3. Als u op A4- of Letter-papier afdrukt, en dit bericht verschijnt, moet u controleren of het
standaard papierformaat goed is ingesteld in het submenu Afdrukken (in het menu
Apparaat configureren) op het bedieningspaneel van de printer. Zie de beschrijving van
PAPIERFORMAAT
in “Menu Apparaat configureren” op pagina 161.
a. Druk op P
AUZE/DOORGAAN om vanuit de volgende beschikbare papierlade af te drukken.
b. Gebruik P
IJL
OMHOOG
() of P
IJL
OMLAAG
( ) om door de beschikbare soorten en
formaten te bladeren.
c. Druk op S
ELECTEREN
( ) om het andere soort of formaat dat wordt aangeboden te
accepteren.
Opmerking
Wanneer u speciaal papier gebruikt, geeft het bericht een extra regel weer met de x- en y-
afmetingen van het papier.
LADE VULLEN [XX]:
[SOORT] [FORMAAT]
Voor help druk op
kan worden afgewisseld met
Voor het gebruiken van een
andere lade, druk op
Dit bericht verschijnt om de volgende redenen:
●
de aangegeven lade is de ingestelde lade, echter de lade is leeg.
●
de aangegeven lade is de ingestelde lade, maar de aanpassingen zijn niet ingesteld voor
het gevraagde soort of formaat.
1. Let erop dat de formaataanpassingen zijn uitgevoerd. Zie de uitleg van de aanpassingen in
“Lade 2 of een optionele lade voor 500 vel laden” op pagina 43 en “Een optionele lade voor
1500 vel laden” op pagina 45. Let erop dat de soort is ingesteld op het bedieningspaneel
van de printer. Zie de beschrijving van
LADE [N] SOORT
in “Menu Papierverwerking” op
pagina 158.
2. Laad het gevraagde papier in de aangegeven lade of druk op S
ELECTEREN
( ) om het
bericht te negeren en toch op het geladen papier af te drukken.
3. Als het afdrukken niet wordt hervat, druk dan op P
AUZE
/D
OORGAAN
.
4. Als u op A4- of Letter-papier afdrukt, en dit bericht verschijnt, moet u controleren of het
standaard papierformaat goed is ingesteld in het submenu Afdrukken (in het menu
Apparaat configureren) op het bedieningspaneel van de printer. Zie de beschrijving van
PAPIERFORMAAT in “Menu Apparaat configureren” op pagina 161.
a. Druk op P
AUZE
/D
OORGAAN
om vanuit de volgende beschikbare papierlade af te drukken.
b. Gebruik P
IJL
OMHOOG
() of P
IJL
OMLAAG
( ) om door de beschikbare soorten en
formaten te bladeren.
c. Druk op S
ELECTEREN
( ) om het andere soort of formaat dat wordt aangeboden te
accepteren.
Bericht Uitleg of aanbevolen handeling

120 Hoofdstuk 4 Problemen oplossen NLWW
PROGRAMMA LADEN [XX]
De printer niet
uitschakelen
Programma's en lettertypen kunnen in het geheugen van de printer worden opgeslagen. Zodra
de printer wordt ingeschakeld, worden deze eenheden naar het RAM geladen. (Het kan even
duren voordat deze eenheden naar het RAM zijn geladen. Dit is afhankelijk van de omvang en
het aantal eenheden dat wordt geladen.) Het
[XX]
is een volgnummer dat aangeeft dat het
huidige programma wordt geladen.
DUW DE OPTIONELE BAK
OMLAAG
De bak op de optionele nietmachine/stapelaar staat omhoog.
●
Duw de bak omlaag.
HANDM. INVOEREN
[SOORT] [FORMAAT]
wordt afgewisseld met
Om door te gaan druk op
of
Voor het gebruiken van een
andere lade, druk op
1. Laad het gevraagde papier in lade 1. Druk op S
ELECTEREN ( ) als het juiste papier in
lade 1 is geladen.
2. Om de printer papier te laten gebruiken vanuit andere laden, druk op S
ELECTEREN
() als
lade 1 leeg is. U kunt in de printer een soort en formaat dat in een andere lade is geladen,
selecteren.
PATROON HERKEND DAT NIET
VAN HP IS
Voor help druk op
De printer heeft geconstateerd dat de inktpatroon niet een origineel HP-inktpatroon is.
●
Wanneer u in de veronderstelling bent dat u een inktpatroon van HP heeft aangeschaft, bel
de fraude hotline van HP. (Zie “Contact opnemen met de fraude hotline van HP” op
pagina 149.)
●
Als u een nieuw patroon hebt geïnstalleerd, kan het ongeveer 20 afgedrukte pagina’s duren
om dit te controleren.
Opmerking
Reparaties aan de printer als gevolg van het gebruik van een niet-HP-toner of inktpatroon
worden niet gedekt door de garantie op de printer.
OPTIONELE BAK 1 VOL
Verwijder alle papier uit
de bak
De uitvoerbak van de stapelaar of nietmachine/stapelaar is vol.
●
Verwijder de stapel papier uit de bak.
PATROON BESTELLEN
[XXXX] RESTERENDE PAGINA’S
Voor help druk op
Het bericht verschijnt voor het eerst als er nog ongeveer 15 procent toner in de inktpatroon zit
(bij 5 procent dekking is dit ongeveer nog 1800 pagina’s bij de inktpatroon voor 12.000 pagina’s
in de HP LaserJet 4200 serie en ongeveer nog 2700 pagina’s bij de inktpatroon voor
18.000 pagina’s in de HP LaserJet 4300 serie). Afhankelijk van de configuratie van de printer
wordt het afdrukken voortgezet of afgebroken.
1. Als de printer is gestopt, kunt u doorgaan met afdrukken door P
AUZE
/D
OORGAAN
in te
drukken voor elke afdruktaak.
2. Zorg wel dat u een nieuwe inktpatroon bij de hand hebt.
3. Zie “Condities Patroon bijna leeg en Patroon leeg” op pagina 84 voor informatie over hoe u
de reactie van de printer op tonerberichten kunt configureren.
PAPIERBAAN OPEN
Voor help druk op
1. Let erop dat de toegangsklep voor storingen op de optionele stapelaar of nietmachine/
stapelaar is gesloten.
2. Als uw accessoire een nietmachine/stapelaar is, let erop dat de nietmachine zich in de
gesloten positie bevindt.
PAPIER OM FUSER GEDRAAID
Voor help druk op
wordt afgewisseld met
Open en sluit bovenklep
1. Zet de printer uit om te voorkomen dat het papier nog strakker rond de fusereenheid draait.
2. Open de bovenklep en verwijder de inktpatroon.
3. Verwijder al het papier dat u ziet.
4. Wanneer u het papier niet kunt vinden, laat de printer dan uitstaan en verwijder de fuser om
het papier te kunnen verwijderen. (Zie “Verhelpen van storingen in het fusergedeelte” op
pagina 106.)
WAARSCHUWING!
De fuser is erg heet. Om lichte brandwonden te voorkomen, moet u 30 minuten wachten voordat
de fuser is afgekoeld en u deze uit de printer kunt verwijderen.
Bericht Uitleg of aanbevolen handeling

NLWW Begrijpen van printerberichten 121
PRINTERONDERHOUD NODIG
Voor help druk op
Na het afdrukken van 200.000 pagina’s vraagt de printer u een normale onderhoudsbeurt uit te
voeren. Zie voor het bestellen van de printeronderhoudskit “Bestelinformatie” op pagina 17. Zie
“Uitvoeren van preventief onderhoud” op pagina 93 voor onderhoudsinformatie.
TAAK VERWERKEN De printer verwerkt de afdruktaak.
RAM-SCHIJFEENHEID
FOUT
Voor het openen van menu’s
druk op
Er heeft een kritieke storing op de RAM-schijf plaatsgevonden en de schijf kan niet meer worden
gebruikt.
●
Neem in dat geval contact op met een erkende HP dealer of ondersteuningsdienst. (Zie
“Onderdelen en benodigdheden bestellen” op pagina 147.)
RAM-SCHIJFBESTAND
BEWRKING MISLUKT
Voor het openen van menu’s
druk op
De gevraagde bewerking kan niet worden uitgevoerd. Waarschijnlijk hebt u geprobeerd een niet-
toegestane bewerking uit te voeren: u hebt bijvoorbeeld geprobeerd om een bestand naar een
niet-bestaande map te downloaden.
RAM-SCHIJFBESTAND
SYSTEEM IS VOL
Voor het openen van menu’s
druk op
De RAM-schijf is vol.
1. Verwijder bestanden en probeer het dan opnieuw of zet de printer uit en dan weer aan om
alle bestanden uit het apparaat te verwijderen. Gebruik Opslagbeheer in het apparaat in
HP Web Jetadmin voor overige softwarehulpprogramma’s of verwijderen van bestanden.
(Zie de HP Web Jetadmin software Help voor meer informatie.)
2. Als het bericht niet verdwijnt, vergroot dan de opslagruimte van de RAM-schijf. Wijzig het
formaat van de RAM-schijf in het submenu Systeeminstellingen (in het menu Apparaat
configureren) op het bedieningspaneel. Zie de beschrijving van de menuopties RAM-schijf
in “Submenu Systeeminstellingen” op pagina 167.
SCHIJF TEGEN
SCHRIJVN BEVEIL.
Voor het openen van menu’s
druk op
De RAM-schijf is beveiligd en er kunnen geen nieuwe bestanden naar de schijf worden
geschreven.
●
Gebruik Opslagbeheer van het apparaat in HP Web Jetadmin om de schrijfbeveiliging uit te
schakelen.
PATROON VERVANGEN
Voor help druk op
Het bericht PATROON VERVANGEN verschijnt in een van de volgende situaties: Afhankelijk van de
configuratie van de printer wordt het afdrukken voortgezet of afgebroken. (Zie “INKTPATROON
BIJNA LEEG” op pagina 168 en “PATROON LEEG” op pagina 169.)
●
De inktpatroon is leeg.
Als PATROON LEEG is ingesteld op DOORGAAN (in het submenu Systeeminstellingen van het
menu Apparaat configureren), gaat de printer door met afdrukken zonder tussenkomst
totdat de patroon de drum heeft versleten. HP geeft geen garantie met betrekking tot de
afdrukkwaliteit nadat de eerste het bericht PATROON VERVANGEN is weergegeven. De
inktpatroon zo snel mogelijk vervangen. (Zie “Bestelinformatie” op pagina 17.) Het
bericht PATROON VERVANGEN verschijnt totdat u de inktpatroon heeft vervangen.
Wanneer PATROON LEEG is ingesteld op STOPPEN, stopt de printer totdat u de inktpatroon
heeft vervangen of u drukt op S
ELECTEREN
voor iedere afdruktaak om door te gaan met
afdrukken. De printer gaat door met afdrukken (zonder tussenkomst) totdat de patroon
de drum heeft versleten, HP garandeert echter niet de afdrukkwaliteit meer zodra het
bericht PATROON VERVANGEN is verschenen. De inktpatroon zo snel mogelijk vervangen.
(Zie “Bestelinformatie” op pagina 17.)
●
De inktpatroon heeft de drum versleten. U dient direct de inktpatroon te vervangen. Dit heeft
prioriteit dus ook als er nog toner in de patroon zit. Dit is ter bescherming van de printer.
Zie “Condities Patroon bijna leeg en Patroon leeg” op pagina 84 voor details over hoe u de
reactie van de printer op tonerberichten kunt configureren.
FORMAAT KOMT NIET OVEREEN
LADE [XX] =[FORMAAT]
Voor help druk op
De aangegeven lade is geladen met een ander papierformaat dan het geconfigureerde formaat
voor de lade.
●
Laad de lade met het geconfigureerde formaat voor de lade.
●
Let erop dat de geleiders juist in de lade zijn geplaatst en let erop dat de knop correct is
ingesteld op Standaard of Aangepast.
STANDAARDBAK VOL
Verwijder alle papier uit
de bak
De bovenste (standaard) uitvoerbak is vol en moet worden geleegd.
Bericht Uitleg of aanbevolen handeling

122 Hoofdstuk 4 Problemen oplossen NLWW
NIETMACHINE BIJNA LEEG
Voor help druk op
Er bevinden zich minder dan 70 nietjes in de nietcassette van de optionele nietmachine/
stapelaar. Afdrukken gaat door totdat de cassette zonder nietjes zit en het bericht NIETMACHINE
BIJNA LEEG in het display van het bedieningspaneel verschijnt.
●
Vervang de nietcassette. Voor meer informatie over het opnieuw plaatsen van de
nietcassette, zie “Nietjes bijvullen” op pagina 41. Voor informatie over het bestellen van een
nieuwe nietcassette, zie “Bestelinformatie” op pagina 17.
NIETMACHINE LEEG
Voor help druk op
De nietmachine in de optionele nietmachine/stapelaar is leeg. Het printergedrag is nu
afhankelijk van hoe NIETJES OP is geconfigureerd. (Zie “Submenu Uitvoerinstellingen” op
pagina 169.)
●
INDIEN NIETJES OP=STOPPEN is ingesteld, stopt de printer met afdrukken totdat u de
nietcassette heeft gevuld of totdat u op Selecteren heeft gedrukt. Dit is de
standaardinstelling.
●
Als NIETJES OP=DOORGAAN is ingesteld, dan gaat het afdrukken door, alleen de taak wordt
niet geniet.
●
Vervang de nietcassette. Voor meer informatie over opnieuw vullen van de nietmachine, zie
“Nietjes bijvullen” op pagina 41. Voor informatie over het bestellen van een nieuwe
nietcassette, zie “Bestelinformatie” op pagina 17.
TEVEEL PAGINA’S IN DE TAAK
OM TE NIETEN
Het maximum aantal vellen dat de nietmachine kan nieten is 15. De afdruktaak wordt afgedrukt
maar niet geniet.
TEVEEL LADEN GEÏNSTALLEERD
Zet de printer uit en
verwijder een lade
Er zijn teveel optionele laden geïnstalleerd. Er kunnen maximaal twee optionele laden worden
geïnstalleerd. Zet de printer uit en verwijder een lade.
LADE [XX]:
[SOORT] [FORMAAT]
Als het formaat wordt herkend:
Formaat herkent door lade
wordt afgewisseld met
Om het formaat te
wijzigen, druk op
Als het formaat niet wordt
herkend:
Formaat ingesteld door
gebruiker
wordt afgewisseld met
Om het formaat te
wijzigen, druk op
Dit bericht verschijnt als de lade is gesloten terwijl de knoppositie niet is gewijzigd. Het bericht
verschijnt ook als de schakelaar is ingesteld op Aangepast en de lade geopend en vervolgens
weer gesloten wordt.
Kies het gewenste papierformaat vanaf het bedieningspaneel. Wanneer het formaat Aangepast
is, let erop dat de knop is ingesteld op Aangepast.
LADE [XX] LEEG
[SOORT] [FORMAAT]
Voor het openen van menu’s
druk op
Plaats papier in de lege lade [
XX
] om het bericht te wissen.
Als u niet de aangegeven lade vult, hervat de printer het afdrukken vanuit de volgende lade die
hetzelfde papierformaat bevat en blijft het bericht verschijnen.
LADE [XX] OPEN
Voor help druk op
De lade kan geen papier invoeren in de printer omdat lade [X] is geopend en eerst moet worden
gesloten voor het afdrukken.
●
Controleer de laden en sluit de laden die geopend zijn.
Bericht Uitleg of aanbevolen handeling

NLWW Begrijpen van printerberichten 123
LADE [N] SOORT=[XXXX] De printer heeft een taak ontvangen onder de volgende omstandigheden:
●
het door de taak gevraagde papiersoort is niet beschikbaar in de printer
●
er is papier geplaatst in lade 1 (waarmee de papiersensor van lade 1 wordt geactiveerd).
Als u niet op een knop op het bedieningspaneel drukt, verdwijnt het bericht na ongeveer 1
minuut. U kunt een van de volgende acties ondernemen:
●
druk op S
ELECTEREN
( ) om de papiersoort te accepteren;
●
Gebruik P
IJL
OMHOOG
() of P
IJL
OMLAAG
( ) om naar de soort te wijzigen en druk
vervolgens op S
ELECTEREN
( ) om de nieuwe soort te accepteren.
Opmerking
Wanneer u de soort wijzigt, wijzigt hier ook de standaardinstelling voor LADE 1 SOORT in het
menu Papierverwerking. Zie de omschrijving van “TYPE LADE 1” op pagina 159.
Als u niets doet tijdens de timeout-periode (ongeveer 1 minuut), drukt de printer af op het papier
in lade 1. Tevens wordt in het menu Papierverwerking de standaard papiersoort voor LADE 1
gewijzigd in de door het programma gevraagde soort die de taak heeft verzonden.
Mopy-taak kan niet worden
uitgevoerd
[TAAKNAAM]
Een Mopy-taak kan niet worden uitgevoerd als gevolg van een geheugen- of systeemfout. Er
wordt slechts één exemplaar afgedrukt.
Kan taak niet opslaan
[TAAKNAAM]
De vermelde afdruktaak kan niet worden opgeslagen wegens een geheugen-, schijf- of
configuratieprobleem.
Corrigeer de fout en probeer nogmaals de taak op te slaan.
WELKE NU GEBRUIKEN?
LADE [X]:
[SOORT]
[FORMAAT]
Als het gevraagde papierformaat of -type niet beschikbaar is, vraagt de printer of er een ander
formaat of type moet worden gebruikt.
Gebruik P
IJL
OMHOOG
() of P
IJL
OMLAAG
( ) om door de beschikbare soorten en formaten
te bladeren. Druk op S
ELECTEREN
( ) om het andere soort of formaat dat wordt aangeboden
te accepteren.
Wacht totdat de printer
opnieuw is geïnitialiseerd
De instelling van de RAM-schijf is gewijzigd in het bedieningspaneel van de printer. De
wijzigingen worden pas uitgevoerd nadat de printer opnieuw geïnitialiseerd is.
Wanneer u de modus van het externe apparaat wijzigt, zet dan de printer uit en weer aan en
wacht totdat de printer opnieuw geïnitialiseerd is.
Bericht Uitleg of aanbevolen handeling

124 Hoofdstuk 4 Problemen oplossen NLWW
Foutberichten van de Mopy-schijf
De volgende tabel is een lijst van schijffoutnummers die u kunt tegenkomen op de Collator- of
Taakopslag-schijffoutpagina die bij voorkomende fouten wordt afgedrukt. Gebruik de taak
Schijftaken om taken vanaf de schijf te verwijderen. Gebruik Opslagbeheer van het apparaat in
HP Web Jetadmin om de schijf te initialiseren.
Fout-
nummer Omschrijving Oplossing
1 Schijfvolume niet aanwezig - is
mogelijk niet geïnitialiseerd.
●
Harde schijf: Initialiseer de harde schijf met de Opslagbeheer van het
apparaat in HP Web Jetadmin. Als het probleem zich blijft voordoen,
moet de harde schijf worden vervangen. (Zie “EIO-kaarten of
apparatuur voor massaopslag installeren” op pagina 179.)
●
RAM-schijf: Zet de printer uit en weer aan.
3 Het gevraagde bestand of de
gevraagde map kon niet worden
gevonden.
Gegevens zijn mogelijk beschadigd. Verwijder de taak waarbij deze fout
optrad.
5 Ongeldig aantal bytes in een lees-/
schrijfverzoek.
Gegevens zijn mogelijk beschadigd. Verwijder de taak waarbij deze fout
optrad.
6 Poging om een bestand of map te
maken dat reeds bestaat.
De gebruiker heeft een gebruikersnaam naar de schijf gestuurd die gelijk is
aan een reeds bestaande map. Wijzig de gebruikersnaam in de driver en
verstuur de taak opnieuw.
15 Schijf defect. Harde schijf: Initialiseer de harde schijf met Apparaatbeheer in
HP Web Jetadmin. Als het probleem zich blijft voordoen, moet de harde
schijf worden vervangen. (Zie “EIO-kaarten of apparatuur voor
massaopslag installeren” op pagina 179.)
16 Geen volumelabel. Harde schijf: Initialiseer de harde schijf met Apparaatbeheer in
HP Web Jetadmin. Als het probleem zich blijft voordoen, moet de harde
schijf worden vervangen. (Zie “EIO-kaarten of apparatuur voor
massaopslag installeren” op pagina 179.)
23 Foutieve zoekopdracht - de
resulterende offset zou negatief zijn.
Gegevens zijn mogelijk beschadigd. Verwijder de taak waarbij deze fout
optrad.
24 Onverwachte interne fout.
●
Gegevens zijn mogelijk beschadigd. Verwijder de taak waarbij deze
fout optrad.
●
Probleem met schijfmedium. Initialiseer de harde schijf of zet de
printer uit en weer aan om de RAM-schijf opnieuw te initialiseren.
●
Als een harde schijf dit probleem blijft vertonen, moet de schijf worden
vervangen. (Zie “EIO-kaarten of apparatuur voor massaopslag
installeren” op pagina 179.)
55 Defect bestandsysteem.
●
Gegevens zijn mogelijk beschadigd. Verwijder de taak waarbij deze
fout optrad.
●
Probleem met schijfmedium. Initialiseer de harde schijf of zet de
printer uit en weer aan om de RAM-schijf opnieuw te initialiseren.
●
Als een harde schijf dit probleem blijft vertonen, moet de schijf worden
vervangen. (Zie “EIO-kaarten of apparatuur voor massaopslag
installeren” op pagina 179.)
56 Hardware defect. De harde schijf vervangen. (Zie “EIO-kaarten of apparatuur voor
massaopslag installeren” op pagina 179.)

NLWW Begrijpen van printerberichten 125
59 Het maximum aantal directory's is
bereikt.
Voor het aantal mappen dat op een schijf kan worden geplaatst, geldt een
maximum. Opgeslagen taken worden bewaard in mappen die voor elke
gebruiker worden gemaakt.
Los dit probleem als volgt op:
●
Wis alle taken die voor een gebruiker zijn opgeslagen. De firmware
verwijdert automatisch de map voor gebruikers die geen opgeslagen
taken hebben.
●
Wis andere directory's op de harde schijf.
70 Schijffout. Neem contact op met HP Klantenondersteuning. (Zie “Contact opnemen
met HP” op pagina 148.)
Fout-
nummer Omschrijving Oplossing

126 Hoofdstuk 4 Problemen oplossen NLWW
Uitleg accessoirelichtjes voor de stapelaar en nietmachine/
stapelaar
De volgende tabel accessoire (zoals de stapelaar of nietmachine/stapelaar)-fouten die door de
accessoirelichtjes worden weergegeven in het display op het bedieningspaneel van de printer.
Accessoirelichtjes
Lichtje Uitleg en oplossing
Helder groen
●
De accessoire is op de netvoeding aangesloten en klaar.
●
De nietmachine is bijna leeg. NIETMACHINE BIJNA LEEG verschijnt in het
display op het bedieningspaneel. (Zie “NIETMACHINE BIJNA LEEG” op
pagina 122.)
●
Het aantal pagina’s in de taak is meer dan 15 pagina’s waardoor deze taak
niet geniet kan worden. TEVEEL PAGINA’S IN TAAK OM TE NIETEN
verschijnt in het display op het bedieningspaneel. (Zie “TEVEEL PAGINA’S
IN DE TAAK OM TE NIETEN” op pagina 122.)
●
De taak bevat verschillende papierformaten. VERSCHILLENDE FORMATEN IN
TAAK verschijnt op het display van de printer. (Zie “VERSCHILLENDE
PAPIERFORMATEN IN TAAK” op pagina 117.)
Helder oranje
●
De accessoire heeft een fout met betrekking tot de hardware. 66.XY.ZZ
DEFECT UITVOERAPPARAAT verschijnt in het display op het
bedieningspaneel. (Zie “66.XY.ZZ FOUT UITVOERAPPARAAT” op pagina 115.)
Knipperend oranje
●
De accessoire heeft een storing met nieten. 13.XX.YY STORING IN
NIETMACHINE verschijnt in het display op het bedieningspaneel. (Zie
“13.XX.YY STORING [PLAATS]” op pagina 112.)
●
De accessoire heeft een papierstoring of er moet een vel uit de eenheid
worden verwijderd, ook als het vel niet is vastgelopen. 13.XX.YY STORING
IN UITVOERAPPARAAT verschijnt in het display op het bedieningspaneel. (Zie
“13.XX.YY STORING [PLAATS]” op pagina 112.)
●
De bak is vol. OPTIONELE BAK 1 VOL verschijnt in het display op het
bedieningspaneel. (Zie “OPTIONELE BAK 1 VOL” op pagina 120.)
●
De nietmachine is leeg. NIETMACHINE LEEG verschijnt in het display op het
bedieningspaneel. (Zie “NIETMACHINE LEEG” op pagina 122.)
●
De bak is omhoog geklapt. DE OPTIONELE BAK OMLAAG KLAPPEN verschijnt
in het display op het bedieningspaneel. (Zie “DUW DE OPTIONELE BAK
OMLAAG” op pagina 120.)
●
De toegangsklep voor storingen is geopend. PAPIERBAAN OPEN verschijnt
op het display van de printer. (Zie “PAPIERBAAN OPEN” op pagina 120.)
●
De nietmachine is geopend. PAPIERBAAN OPEN verschijnt op het display van
de printer. (Zie “PAPIERBAAN OPEN” op pagina 120.)
Uit
●
De printer staat misschien in de PowerSave-modus. Druk op een
willekeurige knop op het bedieningspaneel van de printer.
●
De accessoire is niet op de netvoeding aangesloten. Zet de printer uit.
Controleer of de accessoire correct is geplaatst en aangesloten op de
printer zonder onderbrekingen tussen de printer en de accessoire. Zet de
printer aan.
●
De accessoire kan zijn losgekoppeld en weer aangesloten terwijl de printer
ingeschakeld was. 66.XY.ZZ DEFECT EXTERN UITVOERAPPARAAT verschijnt
in het display op het bedieningspaneel. (Zie “66.00.15 FOUT EXTERN
APPARAAT” op pagina 115.)
●
De taak kan zijn vastgelopen tussen de printer en de accessoire. TAAK
VERWERKEN verschijnt in het display op het bedieningspaneel. (Zie “TAAK
VERWERKEN” op pagina 121.) Zet de printer uit en weer aan.

NLWW Uitleg accessoirelichtjes voor de stapelaar en nietmachine/stapelaar 127
Accessoires of accessoireonderdelen vervangen
Als u het probleem dat wordt aangegeven door de accessoirelichtjes van de stapelaar of
nietmachine/stapelaar niet kunt oplossen, neem dan contact op met HP Klantenondersteuning.
(Zie “Contact opnemen met HP” op pagina 148.) Wanneer een vertegenwoordiger van de HP
Klantenondersteuning adviseert om de stapelaar, nietmachine/stapelaar of onderdelen hiervan
te vervangen, kunt u de vervangingsprocedure zelf uitvoeren of dit laten uitvoeren door een
geautoriseerde HP-dealer.
● Zie de installatiegids die geleverd is bij de accessoire voor de vervangingsprocedure van de
gehele stapelaar (HP onderdeelnummer Q2442A) of de gehele nietmachine/stapelaar
(HP onderdeelnummer Q2443A).
● Zie “De nietmachine vervangen” op pagina 94 voor de vervangingsprocedure van de
stapelaar (HP onderdeelnummer Q3216-60501).
●
Zie “Nietjes bijvullen” op pagina 41 voor de vervangingsprocedure van de nietcassette
(HP onderdeelnummer Q3216A).
Voor meer details over het bestellen van vervangingsonderdelen of benodigdheden, zie
“Bestelinformatie” op pagina 17.

128 Hoofdstuk 4 Problemen oplossen NLWW
Problemen met afdrukkwaliteit oplossen
Dit gedeelte helpt u bij het herkennen van problemen met de afdrukkwaliteit. Tevens wordt hier
beschreven wat u kunt doen om dergelijke problemen te verhelpen. Vaak kunnen problemen met
de afdrukkwaliteit vrij eenvoudig worden verholpen door uw printer correct te onderhouden,
materiaal te gebruiken dat voldoet aan de HP specificaties of een reinigingsblad door de printer
heen te voeren.
Gebruik de voorbeelden in deze afbeelding om de problemen met de afdrukkwaliteit te bepalen
en raadpleeg vervolgens de bijbehorende informatiepagina's voor het oplossen van problemen.
Deze voorbeelden geven de meest voorkomende afdrukproblemen weer. Als de problemen
blijven optreden nadat u de voorgestelde oslossingen hebt uitgeprobeerd, neem dan contact op
met HP Klantenondersteuning. (Zie “Klantenservice en -ondersteuning” op pagina 147.)
Opmerking In de voorbeelden hieronder is papier van Letter-formaat gebruikt dat in de printer is ingevoerd
met de korte kant eerst.
Zie “Lichte afdrukken (deel
van de pagina)” op
pagina 129
Zie “Lichte afdrukken (hele
pagina)” op pagina 129
Zie “Tonervlekken” op
pagina 130
Zie “Tonervlekken” op
pagina 130
Zie “Weggevallen tekst” op
pagina 130
Zie “Weggevallen tekst” op
pagina 130
Zie “Weggevallen tekst” op
pagina 130
Zie “Strepen” op pagina 130 Zie “Grijze achtergrond” op
pagina 131
Zie “Tonervegen” op
pagina 131
Zie “Losse toner” op
pagina 131
Zie “Herhaalde defecten” op
pagina 132
Zie “Herhaalde afbeelding”
op pagina 132
Zie “Vervormde tekens” op
pagina 132
Zie “Gekantelde pagina” op
pagina 132

NLWW Problemen met afdrukkwaliteit oplossen 129
Lichte afdrukken (deel van de pagina)
1 Controleer of de inktpatroon op de juiste wijze is geïnstalleerd.
2 Het tonerniveau in de inktpatroon kan te weinig inkt bevatten. Vervang de inktpatroon.
3 Misschien is het tijd voor onderhoud. Controleer dit door een exemplaar van de statuspagina
printerbenodigdheden af te drukken. (Zie “Statuspagina benodigdheden” op pagina 87.) Als
u de printer aan onderhoud toe is, kunt u een printeronderhoudskit bestellen en installeren.
(Zie “Uitvoeren van preventief onderhoud” op pagina 93.)
Lichte afdrukken (hele pagina)
1 Controleer of de inktpatroon op de juiste wijze is geïnstalleerd.
2 Let erop dat de instelling EconoMode is uitgeschakeld op het bedieningspaneel en in de
printerdriver. (Zie “ECONOMODE” op pagina 165.)
3 Open het menu Apparaat configureren op het bedieningspaneel van de printer. Open het
submenu Afdrukkwaliteit en verhoog de instelling TONERDICHTHEID. (Zie “TONERDICHTHEID” op
pagina 166.)
4 Probeer een ander papiersoort te gebruiken.
5 De inktpatroon is misschien bijna leeg. Vervang de inktpatroon.
Zie “Omkrullen of golven”
op pagina 133
Zie “Kreukels en vouwen”
op pagina 133
Zie “Verticale witte strepen”
op pagina 133
Zie “Bandensporen” op
pagina 133
Zie “Witte vlekken op zwart”
op pagina 134
Zie het “Lijnen met vegen”
op pagina 134.
Zie het “Vage afdruk” op
pagina 134.

130 Hoofdstuk 4 Problemen oplossen NLWW
Tonervlekken
Na een papierstoring kunnen er tonervlekken op een pagina verschijnen.
1 Druk nog een aantal pagina's af om te controleren of het probleem van zelf wordt verholpen.
2 Reinig de binnenkant van de printer en voer handmatig een reinigingsblad door de printer
heen om de fuser te reinigen. (Zie “Reinigen van de printer” op pagina 89 en “Handmatige
doorvoer van reinigingsblad” op pagina 91.) Als er regelmatig vlekken verschijnen, kunt u de
printer instellen om een reinigingsblad automatisch door de printer te voeren als de printer
geen optionele duplexeenheid heeft geïnstalleerd. (Zie “Automatische doorvoer van
reinigingsblad” op pagina 92.)
3 Probeer een ander papiersoort te gebruiken.
4 Controleer de inktpatroon op lekkage. Als de inktpatroon lekt, moet u deze vervangen.
Weggevallen tekst
1 Controleer of de aan de omgevingseisen van de printer is voldaan. (Zie “Algemene
specificaties” op pagina 201.)
2 Als het papier ruw is en de toner kan makkelijk er worden afgeveegd, open het menu
Apparaat configureren op het bedieningspaneel van de printer. In het submenu
Afdrukkwaliteit, selecteert u FUSERMODI en vervolgens selecteert u de papiersoort dat u
gebruikt. Wijzig de instelling in HOOG 1 ofHOOG 2, waardoor de toner beter door het papier
wordt opgenomen. (Zie “FUSER MODI” op pagina 164.)
3 Probeer glad kopieerpapier.
Strepen
1 Druk nog een aantal pagina's af om te controleren of het probleem van zelf wordt verholpen.
2 Reinig de binnenkant van de printer en voer handmatig een reinigingsblad door de printer
heen om de fuser te reinigen. (Zie “Reinigen van de printer” op pagina 89 en “Handmatige
doorvoer van reinigingsblad” op pagina 91.)
3 Vervang de inktpatroon.
4 Misschien is het tijd voor onderhoud. Controleer dit door een exemplaar van de statuspagina
printerbenodigdheden af te drukken. (Zie “Statuspagina benodigdheden” op pagina 87.) Als
u de printer aan onderhoud toe is, kunt u een printeronderhoudskit bestellen en installeren.
(Zie “Uitvoeren van preventief onderhoud” op pagina 93.)

NLWW Problemen met afdrukkwaliteit oplossen 131
Grijze achtergrond
1 Gebruik geen papier dat reeds door de printer is gevoerd.
2 Probeer een ander papiersoort te gebruiken.
3 Druk nog een aantal pagina's af om te controleren of het probleem van zelf wordt verholpen.
4 Draai de papierstapel in de papierinvoerbak om. Probeer het papier 180° te draaien.
5 Open het menu Apparaat configureren op het bedieningspaneel van de printer. In het
submenu Afdrukkwaliteit, verhoogt u de instelling TONERDICHTHEID. Zie de omschrijving van
“TONERDICHTHEID” op pagina 166.
6 Controleer of de aan de omgevingseisen van de printer is voldaan. (Zie “Algemene
specificaties” op pagina 201.)
7 Vervang de inktpatroon.
Tonervegen
1 Druk nog een aantal pagina's af om te controleren of het probleem van zelf wordt verholpen.
2 Probeer een ander papiertype te gebruiken.
3 Controleer of de aan de omgevingseisen van de printer is voldaan. (Zie “Algemene
specificaties” op pagina 201.)
4 Reinig de binnenkant van de printer en voer handmatig een reinigingsblad door de printer
heen om de fuser te reinigen. (Zie “Reinigen van de printer” op pagina 89 en “Handmatige
doorvoer van reinigingsblad” op pagina 91.)
5 Misschien is het tijd voor onderhoud. Controleer dit door een exemplaar van de statuspagina
printerbenodigdheden af te drukken. (Zie “Statuspagina benodigdheden” op pagina 87.) Als
u de printer aan onderhoud toe is, kunt u een printeronderhoudskit bestellen en installeren.
(Zie “Uitvoeren van preventief onderhoud” op pagina 93.)
6 Vervang de inktpatroon.
Zie ook “Losse toner” op pagina 131.
Losse toner
Losse toner verwijst in deze context naar toner die van de pagina kan worden geveegd.
1 Wanneer het papier zwaar of ruw is, opent u het menu Apparaat configureren op het
bedieningspaneel. In het submenu Afdrukkwaliteit, selecteert u FUSERMODI en vervolgens
selecteert u de papiersoort die u gebruikt. Wijzig de instelling in HOOG 1 of HOOG 2, waardoor
de toner beter door het papier wordt opgenomen. (Zie “FUSER MODI” op pagina 164.) U dient
ook de papiersoort in te stellen voor de lade die u gebruikt. (Zie “Afdrukken per soort en
formaat papier (vergrendelde laden)” op pagina 47.)
2 Wanneer één zijde van het afdrukmateriaal ruwer is, probeer dan op de gladdere zijde af te
drukken.
3 Controleer of de aan de omgevingseisen van de printer is voldaan. (Zie “Printerspecificaties”
op pagina 199.)
4 Let erop dat papiersoort en –kwaliteit voldoet aan de HP specificaties. (Zie
“Papierspecificaties” op pagina 188.)
5 Misschien is het tijd voor onderhoud. Controleer dit door een exemplaar van de statuspagina
printerbenodigdheden af te drukken. (Zie “Statuspagina benodigdheden” op pagina 87.) Als
u de printer aan onderhoud toe is, kunt u een printeronderhoudskit bestellen en installeren.
(Zie “Uitvoeren van preventief onderhoud” op pagina 93.)

132 Hoofdstuk 4 Problemen oplossen NLWW
Herhaalde defecten
1 Druk nog een aantal pagina's af om te controleren of het probleem van zelf wordt verholpen.
2 Als de afstand tussen de defecten 38 mm (1,5 inches) of 94 mm (3,76 inches) bedraagt,
moet waarschijnlijk de inktpatroon worden vervangen.
3 Reinig de binnenkant van de printer en voer handmatig een reinigingsblad door de printer
heen om de fuser te reinigen. (Zie “Reinigen van de printer” op pagina 89 en “Handmatige
doorvoer van reinigingsblad” op pagina 91.)
4 Misschien is het tijd voor onderhoud. Controleer dit door een exemplaar van de statuspagina
printerbenodigdheden af te drukken. (Zie “Statuspagina benodigdheden” op pagina 87.) Als
u de printer aan onderhoud toe is, kunt u een printeronderhoudskit bestellen en installeren.
(Zie “Uitvoeren van preventief onderhoud” op pagina 93.)
Zie ook “Herhaalde afbeelding” op pagina 132.
Herhaalde afbeelding
Een dergelijke storing kan optreden wanneer u voorbedrukte formulieren gebruikt of grote
hoeveelheden klein papier.
1 Druk nog een aantal pagina's af om te controleren of het probleem van zelf wordt verholpen.
2 Let erop dat papiersoort en -kwaliteit voldoet aan de HP specificaties. (Zie
“Papierspecificaties” op pagina 188.)
3 Misschien is het tijd voor onderhoud. Controleer dit door een exemplaar van de statuspagina
printerbenodigdheden af te drukken. (Zie “Statuspagina benodigdheden” op pagina 87.) Als
u de printer aan onderhoud toe is, kunt u een printeronderhoudskit bestellen en installeren.
(Zie “Uitvoeren van preventief onderhoud” op pagina 93.)
4 Als de afstand tussen de defecten 38 mm (1,5 inches) of 94 mm (3,76 inches) bedraagt,
moet waarschijnlijk de inktpatroon worden vervangen.
Vervormde tekens
1 Druk nog een aantal pagina's af om te controleren of het probleem van zelf wordt verholpen.
2 Controleer of de aan de omgevingseisen van de printer is voldaan. (Zie “Algemene
specificaties” op pagina 201.)
3 De printer kan onderhoud nodig hebben. Controleer dit door een exemplaar van de
statuspagina printerbenodigdheden af te drukken. (Zie “Statuspagina benodigdheden” op
pagina 87.) Als u de printer aan onderhoud toe is, kunt u een printeronderhoudskit bestellen
en installeren. (Zie “Uitvoeren van preventief onderhoud” op pagina 93.)
Gekantelde pagina
1 Druk nog een aantal pagina's af om te controleren of het probleem van zelf wordt verholpen.
2 Kijk of er geen afgescheurde stukjes papier binnen in de printer aanwezig zijn.
3 Controleer of het papier correct is geladen en of alle aanpassingen zijn uitgevoerd. (Zie
“Laden vullen” op pagina 42.) Controleer of de geleiders in de lade niet te strak tegen of te
ver van het papier zijn geplaatst.
4 Draai de papierstapel in de papierinvoerbak om. Probeer het papier 180° te draaien.
5 Controleer of de papiersoort en –kwaliteit voldoet aan de HP specificaties. (Zie
“Papierspecificaties” op pagina 188.)
6 Controleer of de aan de omgevingseisen van de printer is voldaan. (Zie “Algemene
specificaties” op pagina 201.)
7 De printer kan onderhoud nodig hebben. (Zie “Uitvoeren van preventief onderhoud” op
pagina 93.)

NLWW Problemen met afdrukkwaliteit oplossen 133
Omkrullen of golven
1 Draai de papierstapel in de papierinvoerbak om. Probeer het papier 180
°
te draaien.
2 Controleer of de papiersoort en –kwaliteit voldoet aan de HP specificaties. (Zie
“Papierspecificaties” op pagina 188.)
3 Controleer of de aan de omgevingseisen van de printer is voldaan. (Zie “Printerspecificaties”
op pagina 199.)
4 Probeer naar een andere uitvoerbak af te drukken.
5 Wanneer het papier licht van gewicht en glad is, opent u het menu Apparaat configureren op
het bedieningspaneel. In het submenu Afdrukkwaliteit, selecteert u
FUSER
MODI en
vervolgens selecteert u de papiersoort die u gebruikt. Wijzig de instelling in LAAG waarmee u
de hitte van het fuserproces verlaagt. (Zie “FUSER MODI” op pagina 164.) U dient ook de
papiersoort in te stellen voor de lade die u gebruikt. (Zie “Afdrukken per soort en formaat
papier (vergrendelde laden)” op pagina 47.)
Kreukels en vouwen
1 Druk nog een aantal pagina's af om te controleren of het probleem van zelf wordt verholpen.
2 Controleer of de aan de omgevingseisen van de printer is voldaan. (Zie “Algemene
specificaties” op pagina 201.)
3 Draai de papierstapel in de papierinvoerbak om. Probeer het papier 180
°
te draaien.
4 Controleer of het papier correct is geladen en of alle aanpassingen zijn uitgevoerd. (Zie
“Laden vullen” op pagina 42.)
5 Controleer of de papiersoort en –kwaliteit voldoet aan de HP specificaties. (Zie
“Papierspecificaties” op pagina 188.)
6 Als de enveloppen gekreukt zijn, moet u proberen de enveloppen zo te bewaren dat ze plat
liggen.
Verticale witte strepen
1 Druk nog een aantal pagina's af om te controleren of het probleem van zelf wordt verholpen.
2 Controleer of de papiersoort en –kwaliteit voldoet aan de HP specificaties. (Zie
“Papierspecificaties” op pagina 188.)
3 Vervang de inktpatroon.
Bandensporen
Dit defect treedt op als de inktpatroon het gemiddelde verbruik van 12.000 pagina’s (HP LaserJet
4200 series) of 18.000 pagina’s (HP LaserJet 4300 series)-bijvoorbeeld al ver voorbij is terwijl u
een grote hoeveelheid pagina’s afdrukt met weinig tonerdekking.
1 Vervang de inktpatroon.
2 Verminder het aantal pagina's dat u met een zeer geringe tonerdekking afdrukt.

134 Hoofdstuk 4 Problemen oplossen NLWW
Witte vlekken op zwart
1 Druk nog een aantal pagina's af om te controleren of het probleem van zelf wordt verholpen.
2 Controleer of de papiersoort en –kwaliteit voldoet aan de HP specificaties. (Zie
“Papierspecificaties” op pagina 188.)
3 Controleer of de aan de omgevingseisen van de printer is voldaan. (Zie “Algemene
specificaties” op pagina 201.)
4 Vervang de inktpatroon.
Lijnen met vegen
1 Controleer of de papiersoort en –kwaliteit voldoet aan de HP specificaties. (Zie
“Papierspecificaties” op pagina 188.)
2 Controleer of de aan de omgevingseisen van de printer is voldaan. (Zie “Algemene
specificaties” op pagina 201.)
3 Draai de papierstapel in de papierinvoerbak om. Probeer het papier 180
°
te draaien.
4 Open het menu Apparaat configureren op het bedieningspaneel van de printer. Open het
submenu Afdrukkwaliteit en wijzig de instelling TONERDICHTHEID. (Zie “TONERDICHTHEID” op
pagina 166.)
5 Open het menu Apparaat configureren op het bedieningspaneel van de printer. In het
submenu Afdrukkwaliteit, opent u OPTIMALISEREN en stel LIJNDETAIL= AAN in.
Vage afdruk
1 Controleer of de papiersoort en –kwaliteit voldoet aan de HP specificaties. (Zie
“Papierspecificaties” op pagina 188.)
2 Controleer of de aan de omgevingseisen van de printer is voldaan. (Zie “Algemene
specificaties” op pagina 201.)
3 Draai de papierstapel in de papierinvoerbak om. Probeer het papier 180
°
te draaien.
4 Gebruik geen papier dat al een keer door de printer heen is gegaan.
5 Verlaag de tonerdichtheid. Zie de omschrijving van “TONERDICHTHEID” op pagina 166.
6 Open het menu Apparaat configureren op het bedieningspaneel van de printer. In het
submenu Afdrukkwaliteit, opent u OPTIMALISEREN en stel HOGE TRANSFER= AAN in. (Zie
“OPTIMALISEREN” op pagina 164.)

NLWW Bepalen van printerproblemen 135
Bepalen van printerproblemen
Problemen oplossen - Stroomdiagram
Als de printer niet op de juiste wijze reageert, gebruik dan het stroomdiagram om het probleem
te bepalen. Als de printer niet naar de volgende stap gaat, volg dan de overeenkomstige
suggesties voor het oplossen van het probleem.
Als het probleem na het opvolgen van de suggesties in deze gebruikershandleiding nog niet is
opgelost, neem dan contact op met een officiële HP dealer of ondersteuningsdienst. (Zie
“Contact opnemen met HP” op pagina 148.)
Opmerking Macintoshgebruikers: Zie voor meer informatie over het oplossen van problemen “Problemen
oplossen - Stroomdiagram voor Macintosh-gebruikers” op pagina 140.
1 Verschijnt op het bedieningspaneel KLAAR?
JA Ga naar stap 2.
NEE
DE display is leeg en
de ventilator van de
printer werkt niet.
De display is leeg maar
de ventilator van de
printer werkt.
De display toont de
verkeerde taal.
De display toont
onleesbare of
onbekende tekens.
Verschijnt er een ander
bericht dan KLAAR in de
display op het
bedieningspaneel van
de printer?
●
Controleer de
netsnoeraansluitin
gen en de AAN/
UIT-schakelaar.
●
Sluit de printer aan
op een ander
stopcontact.
●
Controleer of de
netvoeding van de
printer regelmatig
is en voldoet aan
de printer-
specificaties.
(Zie “Voedings-
specificaties” op
pagina 200.)
●
Druk op een
willekeurige toets op
het bedieningspaneel
totdat de printer
reageert.
●
Zet de printer uit en
weer aan.
●
Zet de printer uit.
Druk S
ELECTEREN
( ) in terwijl u de
printer inschakelt
totdat alle drie lichtjes
gaan branden. Druk
vervolgens op
S
ELECTEREN
( ).
Druk op P
IJL
OMHOOG
() of P
IJL
OMLAAG
( ) om door de
beschikbare talen te
bladeren. Druk op
S
ELECTEREN
()
om de gewenste taal
op te slaan als de
nieuwe
standaardinstelling.
●
Controleer of op
het
bedieningspaneel
de gewense taal is
gekozen.
●
Zet de printer uit
en weer aan.
●
Ga naar “Begrijpen
van printerberichten”
op pagina 111.

136 Hoofdstuk 4 Problemen oplossen NLWW
2 Kunt u een configuratiepagina afdrukken?
(Zie “Configuratiepagina” op pagina 85.)
JA Ga naar stap 3.
NEE
Er wordt geen configuratiepagina
afgedrukt.
Er wordt een lege pagina afgedrukt. Verschijnt er een ander bericht dan
KLAAR
of
CONFIGURATIE AFDRUKKEN
in
de display op het bedieningspaneel van
de printer?
●
Controleer of alle laden op de juiste wijze
in de printer zijn gevuld, ingesteld en
geïnstalleerd.
●
Controleer vanaf de computer de
afdrukwachtrij of de afdrukspooler om te
zien of de printer gepauzeerd is. Als er
problemen zijn met de huidige afdruktaak
of als de printer gepauzeerd is wordt
geen configuratiepagina afgedrukt. (Druk
op T
AAK
ANNULEREN
en probeer stap 2
opnieuw bij het probleem stroomdiagram
oplossen.)
●
Controleer of de beschermstrook
van de inktpatroon verwijderd is.
(Zie de beknopte
gebruikershandleiding [start] of de
instructies op de inktpatroon.)
●
De inktpatroon is misschien leeg.
Installeer een nieuwe inktpatroon.
●
Ga naar “Begrijpen van
printerberichten” op pagina 111.

NLWW Bepalen van printerproblemen 137
3 Kunt u afdrukken vanuit een programma?
JA Ga naar stap 4.
NEE
De taak drukt niet af. Een PS-foutpagina of lijst met commando's
wordt afgedrukt.
●
Als de taak niet afdrukt en er een bericht wordt weergegeven op het
bedieningspaneel, zie “Begrijpen van printerberichten” op pagina 111.
●
Controleer vanaf de computer of de printer het afdrukken heeft
onderbroken. Druk op de knop PAUZE/DOORGAAN om door te gaan.
●
Als de printer op een netwerk is aangesloten, moet u controleren of
naar de juiste printer wordt afgedrukt. Sluit, om te controleren of het
om een netwerkprobleem gaat, de computer met een parallelle kabel
rechtstreeks aan op de printer, verander de poort in LPT1 en probeer
af te drukken.
●
Controleer de interfacekabelaansluitingen. Trek de stekkers los en sluit
de kabel weer aan op de computer en de printer.
●
Test de kabel door deze op een andere computer uit te proberen.
●
Als u een parallelle aansluiting gebruikt, zorg dan dat de kabel IEEE-
1284 compatibel is.
●
Als de printer zich op een netwerk bevindt, drukt u een
configuratiepagina af
.
(Zie “Configuratiepagina” op pagina 85.) Als er
een HP Jetdirect printserver is geïnstalleerd, wordt er ook een
configuratiepagina van de Jetdirect afgedrukt. Controleer de pagina
van de Jetdirect in het gedeelte Protocolinformatie of server en
knooppuntnaam overeenkomt met de namen in de printerdriver.
●
Druk (indien mogelijk) vanaf een andere computer af, om te
controleren of het niet om een computerprobleem gaat.
●
Controleer of de afdruktaak naar de juiste poort wordt verzonden,
bijvoorbeeld LPT1 of de netwerkprinterpoort.
●
Controleer of u de juiste printerdriver gebruikt. (Zie “Kies de juiste
printerdriver voor uw specifieke behoeften” op pagina 30.)
●
Installeer de printerdriver opnieuw. (Zie de beknopte
handleiding[start].)
●
Controleer of de computerpoort goed geconfigureerd is en op de juiste
wijze functioneert. (Probeer een andere printer op die poort aan te
sluiten en af te drukken.)
●
Als u afdrukt met de PS-driver, in het submenu Afdrukken (in het menu
Apparaat configureren) in het bedieningspaneel , stelt u PS-FOUTEN
AFDRUKKEN=AAN in en den zal de taak nogmaals afdrukken. (Zie “PS-
FOUTEN AFDRUKKEN” op pagina 162.) Als er een foutpagina wordt
afgedrukt, zie dan de instructies in de volgende kolom.
●
In het submenu Systeeminstellingen (in het menu Apparaat
configureren) op het bedieningspaneel, controleert u of
PERSONALITY=AUTO is ingesteld. (Zie “PERSONALITY” op pagina 168.)
●
Het is mogelijk dat u een printerbericht mist dat u zou kunnen helpen
het probleem op te lossen. In het submenu Systeeminstellingen (in het
menu Apparaat configureren) op het bedieningspaneel, dient u tijdelijk
de instellingen Verwijderbare waarschuwingen en Auto doorgaan uit te
schakelen. (Zie “VERWIJDERBARE WAARSCHUWINGEN” op pagina 168 en
“AUTO-DOORGAAN” op pagina 168.) Vervolgens drukt u de taak opnieuw
af.
●
De printer kan een niet-standaard PS-code
hebben ontvangen. In het submenu
Systeeminstellingen (in het menu Apparaat
configureren) op het bedieningspaneel,
controleert u of PERSONALITY=
PS
is ingesteld
voor alleen deze taak. Kies nadat u de taak hebt
afgedrukt weer AUTO als instelling. (Zie
“PERSONALITY” op pagina 168.)
●
Zorg dat de afdruktaak een PS-taak is en dat u
de PS-driver gebruikt.
●
De printer kan een PS-code hebben ontvangen
terwijl deze is ingesteld op PCL. In het submenu
Systeeminstellingen (in het menu Apparaat
configureren), stelt u PERSONALITY=AUTO in. (Zie
“PERSONALITY” op pagina 168.)

138 Hoofdstuk 4 Problemen oplossen NLWW
4 Drukt de taak af volgens verwachting?
JA Ga naar stap 5.
NEE
Afdruk is vervormd of er wordt slechts een
gedeelte van de pagina afgedrukt.
Afdrukken stopt
tijdens het afdrukken
van de taak.
De afdruksnelheid is
langzamer dan
verwacht.
Een
bedieningspaneelinst
elling van de printer
werkt niet.
●
Controleer of u de juiste printerdriver gebruikt.
(Zie “Kies de juiste printerdriver voor uw
specifieke behoeften” op pagina 30.)
●
Het gegevensbestand dat naar de printer
verstuurd is, kan beschadigd zijn. Probeer af te
drukken op een andere printer (indien
mogelijk) om dit uit te proberen of probeer een
ander bestand.
●
Controleer de interfacekabelaansluitingen. Test
de kabel door deze op een andere computer
uit te proberen (indien mogelijk).
●
Vervang de interface kabel door een kabel van
goede kwaliteit (zie “Bestelinformatie” op
pagina 17).
●
Vereenvoudig de afdruktaak of gebruik een
lagere resolutie. Zie de omschrijving van
“RESOLUTIE” op pagina 165, of installeer meer
printergeheugen. (Zie “Printergeheugen en
uitbreiding” op pagina 175.)
●
Het is mogelijk dat u een printerbericht mist dat
u zou kunnen helpen het probleem op te
lossen. In het submenu Systeeminstellingen
(in het menu Apparaat configureren) op het
bedieningspaneel, dient u tijdelijk de
instellingen Verwijderbare waarschuwingen en
Auto doorgaan uit te schakelen. (Zie
“VERWIJDERBARE WAARSCHUWINGEN” op
pagina 168 en “AUTO-DOORGAAN” op
pagina 168.) Vervolgens drukt u de taak
opnieuw af.
●
T
AAK
ANNULEREN
kan
zijn ingedrukt
●
Controleer of de
netvoeding van de
printer regelmatig is
en voldoet aan de
printerspecificaties.
(Zie
“Voedingsspecificati
es” op pagina 200.)
●
Vereenvoudig de
afdruktaak.
●
Voeg meer
geheugen toe aan de
printer. (Zie
“Printergeheugen en
uitbreiding” op
pagina 175.)
●
Schakel voorbladen
uit. (Raadpleeg uw
netwerkbeheerder.)
●
Wij herinneren u
eraan dat de
afdruksnelheid
afneemt bij het
afdrukken van smal
papier vanuit
lade 1, in de
fusermodus HOOG 2
en wanneer u de de
instelling Snelheid
klein papier op
LANGZAAM heeft
ingesteld.
●
Controleer de
instellingen in de
pritnerdriver of het
programma. (De
instellingen in de
printerdriver en het
programma
onderdrukken de
bedieningspaneelin
stellingen.)
De afdruktaak is niet goed geformatteerd. Papier is niet correct ingevoerd of is
beschadigd.
Er zijn problemen met
de afdrukkwaliteit.
●
Controleer of u de juiste printerdriver gebruikt.
(Zie “Kies de juiste printerdriver voor uw
specifieke behoeften” op pagina 30.)
●
Controleer de programma-instellingen. (Zie het
programma Help.)
●
Probeer een ander lettertype.
●
Gedownloade bronnen kunnen verloren gaan.
U moet ze misschien opnieuw downloaden.
●
Controleer of het papier goed geladen is en of
de geleiders niet te vast of te los tegen de
papierstapel zitten.
●
Bij problemen met het afdrukken op aangepast
papier, zie “Richtlijnen voor aangepaste
papierformaten” op pagina 62.
●
Bij gekreukte of gekrulde pagina's of wanneer
afbeeldingen scheef worden afgedrukt, zie
“Problemen met afdrukkwaliteit oplossen” op
pagina 128.
●
Pas de
afdrukresolutie aan.
(Zie “RESOLUTIE” op
pagina 165.)
●
Controleer of REt is
ingeschakeld. (Zie
“RET” op
pagina 165.)
●
Ga naar
“Problemen met
afdrukkwaliteit
oplossen” op
pagina 128.

NLWW Bepalen van printerproblemen 139
5 Selecteert de printer de juiste laden en papierverwerkingsaccessoires?
JA Raadpleeg voor andere problemen de inhoudsopgave, de index of de online-Help van de
printerdriver.
NEE
De printer laadt vanuit de verkeerde lade. Een optionele accessoire werkt niet op de
juiste wijze.
Verschijnt er een ander
bericht dan KLAAR in de
display op het
bedieningspaneel van de
printer?
●
Controleer of u het juiste afdrukmateriaal in
de juiste lade hebt geladen. (Zie “Bepalen
welke lade voor het afdrukken wordt
gebruikt” op pagina 46.)
●
Zorg dat de laden juist zijn geconfigureerd
voor het papierformaat en het papiertype.
(Zie “Lade 2 of een optionele lade voor
500 vel laden” op pagina 43.) Druk een
configuratiepagina af om de huidige lade-
instellingen te controleren. (Zie
“Configuratiepagina” op pagina 85.)
●
Zorg dat de ladeselectie (of Bron) in de
printerdriver of in het programma juist is
ingesteld. (De instellingen in de printerdriver
en het programma onderdrukken de
bedieningspaneelinstellingen.)
●
Standaard wordt eerst afgedrukt op het
papier dat geladen is in lade 1. Als u niet
wilt afdrukken vanuit lade 1, verwijder dan al
het papier uit de lade of verander de
GEBRUIK GEVRAAGDE LADE instelling. (Zie
“Gebruik van lade 1 aanpassen” op
pagina 47.) Wijzig LADE 1 FORMAAT en LADE
1 SOORT in een andere instelling dan
WILLEKEURIG.
●
Als u vanuit lade 1 wilt afdrukken, maar de
lade niet vanuit een programma kunt
selecteren, zie “Gebruik van lade 1
aanpassen” op pagina 47.
●
Druk een configuratiepagina af om te
controleren of de accessoire goed
geïnstalleerd is en functioneert. (Zie
“Configuratiepagina” op pagina 85.)
●
Configureer de printerdriver om de
geïnstalleerde accessoires (inclusief de
laden) te herkennen. (Zie de online Help-
informatie van de printerdriver.)
●
Zet de printer uit en weer aan.
●
Controleer of u de juiste optionele
accessoire voor de printer gebruikt.
●
Als de optionele duplexeenheid niet
dubbelzijdig af wil drukken, controleer dan
of de achterste uitvoerbak gesloten is.
●
Als de optionele duplexeenheid niet
dubbelzijdig af wil drukken, moet u
misschien meer geheugen installeren. (Zie
“Printergeheugen en uitbreiding” op
pagina 175.)
●
Wanneer de optionele stapelaar of
nietmachine/stapelaar niet correct werkt,
dient u de accessoirelichtjes te
controleren. (Zie “Accessoirelichtjes” op
pagina 126.)
●
Wanneer de optionele stapelaar of
nietmachine/stapelaar niet correct werkt,
controleer dan welk bericht in het display
van het bedieningspaneel verschijnt. (Zie
“Berichten van bedieningspaneel” op
pagina 112.)
●
Wanneer de optionele nietmachine/
stapelaar niet aan het nieten is, echter de
accessoirelichtjes helder groen zijn en de
berichten TEVEEL PAGINA’S IN TAAK of
VERSCHILLENDE FORMATEN IN TAAK niet in
het display op het bedieningspaneel
verschijnen, neem dan contact op met
ondersteuning. (Zie “Ondersteuning
verkrijgen” op pagina 148.)
●
Ga naar “Begrijpen van
printerberichten” op
pagina 111.

140 Hoofdstuk 4 Problemen oplossen NLWW
Problemen oplossen - Stroomdiagram voor Macintosh-
gebruikers
1 Kunt u afdrukken vanuit een programma?
JA Ga naar stap 2.
NEE
De Macintosh computer communiceert niet met
de printer.
Auto Setup heeft niet automatisch de
printer geïnstalleerd.
Het pictogram printerdriver
verschijnt niet in de Kiezer
(OS 9) of het Afdrukcentrum
(OS X).
●
Controleer of KLAAR in het display verschijnt op
het bedieningspaneel. (Zie de eerste pagina van
“Problemen oplossen - Stroomdiagram” op
pagina 135.)
●
Controleer of de juiste printerdriver is
geselecteerd in het linkergedeelte van de Kiezer
(OS 9) of het Afdrukcentrum (OS X). Zorg
vervolgens dat de gewenste printer is
geselecteerd (gemarkeerd) in de rechterhelft van
de Kiezer of het Afdrukcentrum. Nadat de
printerdriver is geïnstalleerd en geconfigureerd
met de PPD verschijnt er een pictogram naast de
naam van de printer.
●
Als de printer zich op een netwerk bevindt met
meerdere zones, controleer dan of de juiste zone
is geselecteerd in het veld AppleTalk Zones in
de Kiezer (OS 9) of het Afdrukcentrum (OS X).
●
Controleer of de juiste printer is geselecteerd in
de Kiezer (OS 9) of het Afdrukcentrum (OS X)
door een configuratiepagina af te drukken. (Zie
“Configuratiepagina” op pagina 85.) Zorg dat de
naam van de printer die is weergegeven op de
configuratiepagina overeenkomt met de printer in
de Kiezer of het Afdrukcentrum.
●
Zorg dat AppleTalk actief is. (Selecteer dit in de
Kiezer [OS 9] of in het Afdrukcentrum [OS X] of
op het bedieningspaneel van AppleTalk,
afhankelijk van OS-versie voor u van toepassing
is.)
●
Zorg dat de computer en printer op hetzelfde
netwerk zijn aangesloten. Open
Bedieningspanelen in het menu Apple en
selecteer het bedieningspaneel Netwerk (of
AppleTalk), en selecteer vervolgens het juiste
netwerk (bijvoorbeeld, LocalTalk of EtherNet).
●
Installeer de printer handmatig door
Configureren (OS 9) te kiezen.
●
Installeer de afdruksoftware opnieuw.
(Zie de beknopte handleiding [start].)
●
Kies een andere PPD. (Zie “Een
andere PPD selecteren” op
pagina 142.)
●
De PPD kan opnieuw benoemd zijn.
Als dat zo is, selecteer dan de nieuw
benoemde PPD. (Zie “Een andere
PPD selecteren” op pagina 142.)
●
Auto Installatie werkt alleen in
apparaten op AppleTalk- en USB-
aansluitingen.
●
Zorg ervoor dat de Apple
LaserWriter 8 Kiezer
(OS 9) of Afdrukcentrum
(OS X) -extensie in de map
Extensies behouden
blijven.
●
Als de Kiezer of het
Afdrukcentrum nergens
op uw systeem voorkomt,
neem dan contact op met
Apple Computer, Inc.

NLWW Bepalen van printerproblemen 141
2 Wordt de taak volgens verwachting afgedrukt?
JA Raadpleeg voor andere problemen de inhoudsopgave, de index of de online-Help van de
printer.
NEE
De afdruktaak is niet naar de gewenste printer
gestuurd.
De afdruktaak heeft onjuiste lettertypen. De computer kan niet
gebruikt worden terwijl de
printer bezig is met
afdrukken.
●
Een andere printer met dezelfde of een
soortgelijke naam kan de afdruktaak hebben
ontvangen. Controleer of de printernaam
overeenkomt met de geselecteerde naam in de
Kiezer (OS 9) of het Afdrukcentrum (OS X).
(Zie “Een andere PPD selecteren” op
pagina 142.)
●
Als u een EPS.bestand afdrukt,
probeer dan voor het afdrukken de
lettertypen in de printer te downloaden
die in het EPS.bestand zitten. Gebruik
het HP LaserJet Hulpprogramma. (Zie
“HP LaserJet-hulpprogramma” op
pagina 32.)
●
Als het document niet kan worden
afgedrukt met New York, Geneva, of
Monaco lettertypen, ga dan naar het
dialoogvenster Pagina-instelling en
selecteer Opties om de vervangende
lettertypen uit te schakelen.
●
Selecteer de optie
Afdrukken op achtergrond
in het menu Afdrukkenop
achtergrond in het
dialoogvenster Afdrukken.
Statusberichten worden
naar de Afdrukmonitor
geleid zodat de computer
door kan gaan met werken
terwijl de printer aan het
afdrukken is.

142 Hoofdstuk 4 Problemen oplossen NLWW
Een andere PPD selecteren
1 Open de Kiezer (OS 9) of het Afdrukcentrum (OS X) in het menu Apple.
2 Klik op het pictogram LaserWriter 8.
3 Als u in een netwerk met meerdere zones bent, selecteert u in het vak AppleTalk-zones de
zone waarin de printer zich bevindt.
4 Klik op de naam van de printer die u wilt gebruiken in het Selecteer een PostScript-printer
kader. (Dubbelklikken leidt onmiddellijk tot de volgende stappen.)
5 Klik op Setup. (Als u de Setup voor de eerste keer uitvoert, kan deze knop Aanmaken heten
in plaats van Setup.)
6 Klik op Selecteer PPD.
7 Zoek de gewenste PPD in de lijst en klik op Selecteer. Als de gewenste PPD niet in de lijst
staat, kiest u een van de volgende opties:
• Selecteer een PPD voor een printer met soortgelijke functies.
• Kies een PPD uit een andere map.
• Selecteer een algemene PPD door te klikken op Gebruik algemeen. De algemene PPD
stelt u in staat af te drukken, maar beperkt uw toegang tot printerfuncties.
8 Klik in het dialoogvenster Setup op Selecteren en klik dan op OK om terug te gaan naar de
Kiezer of het Afdrukcentrum.
Opmerking Als u handmatig een PPD selecteert, is het mogelijk dat er geen symbool verschijnt naast de
geselecteerde printer in het veld Selecteer een PostScript-printer. In de Kiezer of het
Afdrukcentrum, klikt u op Setup, klik verovlgens op Printer Info, en daarna klikt u op Update
Info voor de weergave van de printerpictogram.
9 Sluit de Kiezer of het Afdrukcentrum.
Hernoemen van de printer
Als u de naam van een printer gaat hernoemen, moet u dat doen voordat u de printer in de
Kiezer (OS 9) of het Afdrukcentrum (OS X) selecteert. Als u de printer gaat hernoemen na het
seleteren in de Kiezer of Afdrukcentrum, dient u terug te keren naar de Kiezer of het
Afdrukcentrum om deze opnieuw te selecteren.
Wijzig de printernaam met de functie Printernaam instellen in het HP LaserJet
Hulpprogramma.

NLWW Problemen oplossen met de optionele harde schijf 143
Problemen oplossen met de optionele harde schijf
Optie Verklaring
De printer herkent de
optionele harde schijf
niet.
Zet de printer uit en controleer of de harde schijf correct is geïnstalleerd en goed
vastzit in de sleuf. Druk een configuratiepagina af om te controleren of de
optionele harde schijf herkend is. (Zie “Configuratiepagina” op pagina 85.)
U ontvangt het bericht:
SCHIJFFOUT.
EIO X-SCHIJF
WERKT NIET
Zet de printer uit en controleer of de EIO-schijf correct is geïnstalleerd en goed
vastzit in de sleuf. Wanneer het bericht op het bedieningspaneel blijft
verschijnen, dient u de optionele harde schijf te vervangen.
U ontvangt het bericht:
Schijf tegen
schrijven beschermd.
Als de optionele harde schijf tegen schrijven is beschermd, kunnen er geen
lettertypen en formulieren op worden geslagen. Gebruik Opslagbeheer van het
apparaat in HP Web Jetadmin of het Macintosh-gebasseerde HP LaserJet
hulpprogramma om de schrijfbeveiliging van de optionele harde schijf te
verwijderen.
Druk op S
ELECTEREN
( ) om de menu’s van het bedieningspaneel te openen.
U probeert een resident
lettertype te gebruiken,
maar de printer drukt met
een ander lettertype af.
Als u PCL gebruikt, druk dan de pagina met PCL-lettertypen af en kijk of het
gevraagde lettertype op de optionele harde schijf aanwezig is. Als u PS gebruikt,
druk dan de pagina met PS -lettertypen af en kijk of het gevraagde lettertype op
de optionele harde schijf aanwezig is. Is dit niet het geval, download het
lettertype dan naar de optionele harde schijf met het HP Opslagbeheer van het
apparaat voor Windows of het HP LaserJet Hulpprogramma voor Macintosh. (Zie
“PS- of PCL-lettertypenlijst” op pagina 88.)

144 Hoofdstuk 4 Problemen oplossen NLWW
Problemen oplossen met PS-fouten
Optie Verklaring
In plaats van uw PS-afdruktaak
wordt een tekstlijst van PS-
opdrachten afgedrukt.
De instelling
PERSONALITY=AUTO
op het bedieningspaneel is mogelijk misleid door een
afwijkende PS-code. Controleer de
PERSONALITY
instelling (in het submenu
Systeeminstellingen van het menu Apparaat configureren) om te controleren of de instelling op
PS
of
PCL
is ingesteld. (Zie “PERSONALITY” op pagina 168.) Als de instelling
PCL
is, zet deze
dan op
PERSONALITY=AUTO
. Is de instelling
AUTO
, kies dan alleen voor deze afdruktaak
PS
.
Kies nadat u de taak hebt afgedrukt weer
AUTO
als instelling.
De afdruktaak wordt afgedrukt in
Courier (het standaardlettertype)
in plaats van het door u
gevraagde lettertype.
Het gevraagde lettertype is niet in de printer beschikbaar of niet op de schijf aanwezig.
Download het lettertype met een daartoe geschikt download-programma.
Lettertypen die in het geheugen worden gedownload, gaan verloren wanneer de printer wordt
uitgezet. Dit gebeurt ook als bronnen niet worden opgeslagen en voor het afdrukken van een
PCL-taak van personality wordt gewisseld. Voor lettertypen op de schijf hebben PCL-taken of
het uitzetten van de printer geen gevolgen.
Druk een pagina met PS-lettertypen af om te kijken of het lettertype wel beschikbaar is. (Zie
“PS- of PCL-lettertypenlijst” op pagina 88.) Ontbreekt er een lettertype, dan is dit misschien
met een softwareprogramma gewist, is de schijf opnieuw geïnitialiseerd of is de schijf niet goed
geïnitialiseerd. Druk een configuratiepagina af om te controleren of de schijf goed is
geïnstalleerd en werkt. (Zie “Configuratiepagina” op pagina 85.)
Druk een schijfmap af om te zien welke lettertypen er op de schijf aanwezig zijn. (Zie
“Informatiemenu” op pagina 157.)
Er wordt een pagina niet
afgedrukt.
Controleer de instelling
PS-FOUTEN AFDRUKKEN=AAN
(in het submenu Systeeminstellingen van
het menu Apparaat configureren). (Zie “PERSONALITY” op pagina 168.) Vervolgens stuurt u de
taak nogmaals voor het afdrukken van een PS-foutpagina.
Er wordt een pagina met PS-
fouten afgedrukt.
●
Controleer of de afdruktaak een PS-taak is.
●
Misschien verwacht de software dat u een configuratie- of PS-headerbestand naar de
printer stuurt. Ga dit na.
●
Controleer in de printerinstellingen van uw programma of u wel de juiste printer hebt
geselecteerd.
●
Controleer of alle kabelaansluitingen goed vastzitten.
●
Vereenvoudig de illustratie.
De printer laadt vanuit de
verkeerde lade.
Zie “Bepalen welke lade voor het afdrukken wordt gebruikt” op pagina 46 voor het vervangen
van de gebruikte lade.

NLWW Communiceren met een optionele HP Jetdirect printserver 145
Communiceren met een optionele HP Jetdirect printserver
Als de printer is uitgerust met de optionele HP Jetdirect printserver en u krijgt via het netwerk
geen contact met de printer, ga dan na of de printserver wel goed werkt.
● Controleer de configuratiepagina van HP Jetdirect. Voor het afdrukken, zie
“Configuratiepagina” op pagina 85.
● Als de HP Jetdirect-configuratiepagina niet het bericht “I/O kaart gereed” bevat, raadpleeg
dan het hoofdstuk over het oplossen van problemen in de HP Jetdirect printserver
Beheerdershandleiding.
Als de printer is voorzien van een HP Jetdirect 10/100TX printserver, kijk dan of de printserver
verbinding met het netwerk heeft kunnen maken:
● Controleer de lampjes voor de verbindingssnelheid (10 of 100) op de printserver. Als de
lampjes geen van beide branden, heeft de printer geen verbinding met het netwerk tot stand
kunnen brengen.
●
Controleer de configuratiepagina van HP Jetdirect. Als deze het bericht “Geen draaggolf”
bevat, heeft de printserver geen verbinding met het netwerk kunnen maken.
Is dit het geval, controleer dan eerst of alle kabels goed zijn aangesloten. Zijn alle kabels goed
aangesloten en krijgt de printserver nog steeds geen verbinding , voer dan de onderstaande
stappen uit om de printer opnieuw te configureren.
1 Gebruik het EIO-menu om de verbindingssnelheid (10 of 100 Mbps) en de duplexmodus (vol
of half) handmatig in te stellen zodat deze overeenkomen met het netwerk. (Zie “EIO [X]” op
pagina 171.) Wanneer bijvoorbeeld de poort van de netwerkschakelaar op 100TX vol duplex
is ingesteld, dan dient u de printserver ook op 100TX vol-duplex in te stellen.
2 Zet de printer uit en weer aan en controleer de werking van de printserver. Wanneer de
printserver geen verbinding maakt, probeer dan een nieuwe netwerkkabel.

146 Hoofdstuk 4 Problemen oplossen NLWW

NLWW Inleiding 147
5
Klantenservice en -
ondersteuning
Inleiding
Dit gedeelte bevat informatie over het bestellen van benodigdheden en het contact opnemen met
HP. Het bevat ook informatie over garantie, opnieuw verpakken en de licentie-overeenkomst voor
software.
Onderdelen en benodigdheden bestellen
Dit gedeelte geeft informatie over rechtstreeks bestellen van onderdelen, benodigdheden en
documentatie bij HP.
Onderdelen
In de V.S., bestelt u vervangende onderdelen op http://www.hp.com/hps/parts of op
http://partsurfer.hp.com
. Buiten de V.S. bestelt u onderdelen bij een geautoriseerd
HP Servicecenter bij u in de buurt.
Voor informatie over het bestellen van printerbenodigdheden, zie “Bestelinformatie” op
pagina 17.
Gerelateerde documentatie en software
Documentatie en software bestellen van de websites die vermeld zijn in “Ondersteuning
verkrijgen” op pagina 148. Enkele documentatie en software zijn beschikbaar om te downloaden
vanaf de weergegeven websites.

148 Hoofdstuk 5 Klantenservice en -ondersteuning NLWW
Contact opnemen met HP
Dit gedeelte geeft informatie over hoe u contact kunt opnemen met HP voor
productondersteuning (via Internet of telefoon) of voor aanvullende service en uitgebreide
ondersteuning. Het bevat ook informatie over contact opnemen met de fraude hotline van HP als
u in de veronderstelling verkeerd dat de aangeschafte benodigdheden van HP geen originele
HP benodigdheden zijn.
Ondersteuning verkrijgen
Dit gedeelte geeft informatie over het verkrijgen van ondersteuning van HP via de HP websites
of via de telefoon.
Websites voor technische ondersteuning
Telefonische ondersteuning
HP biedt een gratis hulplijn gedurende de garantieperiode. Als u belt, wordt u verbonden met
een deskundig team dat u snel verder helpt. Zie het ondersteuningsblad in de verpakking van uw
product voor het nummer dat u in uw land/regio dient te bellen. Voordat u gaat bellen, dient u de
volgende informatie bij de hand te hebben:
● Productnaam (bijvoorbeeld HP LaserJet 4300).
● Product serienummer (aan de binnenzijde van de printer onder de bovenste klep).
● De aankoopdatum van uw product en een omschrijving van het probleem.
● Een afgedrukte configuratiepagina. (Zie “Configuratiepagina” op pagina 85.)
Voordat u belt, dient u eerst deze basis probleemoplossingen te proberen:
● Test of de software op de juiste wijze is geïnstalleerd. Probeer een testpagina vanuit uw
programma af te drukken.
● Probeer de software opnieuw te installeren.
● Wanneer het opnieuw installeren van de software het probleem niet oplost, dient u het
Leesmij-bestand op de CD-ROM in de printerverpakking te lezen of neem contact op met
het telefoonnummer van uw land/regio dat u kunt vinden op het ondersteuningsblad.
U kunt ook de antwoorden van veel gevraagde vragen vinden op de volgende websites:
http://www.hp.com/support/lj4200 of http://www.hp.com/support/lj4300.
Ondersteuning speciaal voor
de HP LaserJet 4200 serie of
4300 serie printer
Antwoorden op veel gevraagde
vragen voor uw specifieke printer
http://www.hp.com/support/lj4200
of
http://www.hp.com/support/lj4300
HP Klantenondersteuning
online
Printerdrivers,
ondersteuningsdocumentatie en
antwoorden op veel gevraagde
vragen
http://www.hp.com
Selecteer uw land/regio in het veld Select your country/
region rechtsboven op de pagina. Klik op het blok
Ondersteuning.
Onderdelen
Onderdeleninformatie
http://www.hp.com/hps/parts

NLWW Contact opnemen met HP 149
Uitgebreide service en ondersteuning verkrijgen
U kunt ook uitgebreide serviceovereenkomsten of ondersteuningspakketten voor uw HP product
krijgen.
HP serviceovereenkomsten
Voor het verkrijgen van een HP serviceovereenkomst, ga naar http://www.hp.com. In het veld
Select your country/region boven aan, selecteert u uw land/regio en klikt u op het gedeelte
Ondersteuning. U kunt ook contact opnemen met uw geautoriseerde HP-dealer.
HP SupportPacks (ondersteuningspakketten)
De HP SupportPack is een ondersteuningspakket waarmee u uw basisgarantie van één jaar bij
uw HP LaserJet-product kunt opwaarderen en verlengen tot vijf jaar.
HP SupportPacks vindt u bij de HP-verkooppunten en zijn verkrijgbaar in de vorm van een
pakket voor een service van drie jaar (u moet zich bij HP registreren om de service te activeren)
of als elektronische versie voor een service van 1, 2, 3, 4 of 5 jaar (u kunt zich per fax registreren
of via Internet).
Neem voor meer informatie over bestellen en prijzen alsmede voor overige HP printer
ondersteuningsservices contact op met een HP-verkooppunt bij u in de buurt of bezoek de
HP website op http://www.hp.com/go/printerservices
.
Contact opnemen met de fraude hotline van HP
Neem contact op met de fraude hotline van HP als u een HP LaserJet inktpatroon installeert en
er een printerbericht verschijnt met de melding dat u geen origineel HP inktpatroon hebt. HP
helpt u te bepalen of het betreffende product een echt HP-product is en onderneemt stappen om
het probleem op te lossen.
In de volgende gevallen heeft u mogelijk te maken met een inktpatroon die niet van HP is:
● u ondervindt een groot aantal problemen bij het gebruik van de inktpatroon.
● de inktpatroon ziet er anders uit dan gebruikelijk (bijv. het treklipje en de doos zijn anders).
● er verschijnt een bericht in het display van het bedieningspaneel met de melding dat de
printer een inktpatroon heeft herkend die niet van HP is.
In de Verenigde Staten: Bel gratis 1-877-219-3183.
Buiten de Verenigde Staten: u kunt “collect” bellen. Bel de operator en vraag om een “collect”-
gesprek naar het telefoonnummer 1-770-263-4745. Als u geen Engels spreekt, zal een
vertegenwoordiger van de HP fraude hotline die uw taal spreekt u verder assisteren. Wanneer er
niemand beschikbaar is die uw taal spreekt, zal ongeveer na een minuut een telefonische tolk
ingeschakeld worden. Via deze service kunt u in uw eigen taal communiceren met de
vertegenwoordiger van de HP fraude hotline.

150 Hoofdstuk 5 Klantenservice en -ondersteuning NLWW
Garantie-informatie
Zie “Hewlett-Packard beperkte garantieverklaring” op pagina 151 en “Beperkte garantie voor de
gebruiksduur van de inktpatroon” op pagina 152 voor garantie-informatie. U kunt ook
garantievoorwaarden op Internet vinden. (Zie “Ondersteuning verkrijgen” op pagina 148.)
Voor service tijdens en na de garantieperiode, kunt u de volgende bronnen gebruiken:
● Als de printerapparatuur tijdens de garantieperiode defect raakt, ga naar
http://www.hp.com/support/lj4200
of http://www.hp.com/support/lj4300, of neem contact op
met een geautoriseerde HP-service of ondersteuningsdienst.
● Als u een HP -serviceovereenkomst of HP -ondersteuningspakket hebt, dient u een verzoek
om service in te dienen zoals in het contract is gespecificeerd.
●
Indien u geen HP -serviceovereenkomst of HP-ondersteuningspakket hebt, dient u contact
op te nemen met een officiële HP-dealer of ondersteuningsdienst.
Als u materiaal verzendt om het te laten repareren, zie “Richtlijnen voor het opnieuw inpakken
van de printer” op pagina 152.

NLWW Hewlett-Packard beperkte garantieverklaring 151
Hewlett-Packard beperkte garantieverklaring
1. HP garandeert u, de eindgebruiker en klant, dat de apparatuur en accessoires vanaf de datum van aankoop voor
de duur van bovengenoemde garantieperiode vrij zullen zijn van materiaal- en constructiefouten. Indien HP
tijdens de garantieperiode op de hoogte wordt gesteld van dergelijke fouten, zal HP naar eigen goeddunken
producten die defect blijken te zijn, repareren of vervangen. Vervangende producten kunnen geheel nieuw of zo
goed als nieuw zijn.
2. HP garandeert dat de software van HP tijdens de hierboven aangegeven periode, mits op de juiste wijze
geïnstalleerd en gebruikt, geen defecten zal vertonen bij het uitvoeren van de programmeerinstructies als gevolg
van fouten in materiaal en arbeid. Indien HP tijdens de garantieperiode op de hoogte wordt gesteld van dergelijke
fouten, zal HP de software die de programmeerinstructies niet uitvoert als gevolg van dergelijke defecten,
vervangen.
3. HP garandeert niet dat HP producten zonder onderbreking of zonder fouten zullen werken. Mocht HP niet in staat
zijn binnen redelijke termijn een product te repareren of te vervangen en terug te brengen in de gegarandeerde
staat, dan hebt u recht op terugbetaling van de aanschafprijs nadat het product onmiddellijk is geretourneerd.
4. HP-producten kunnen gereviseerde onderdelen bevatten met gelijkwaardige prestaties als nieuwe onderdelen of
onderdelen die incidenteel gebruikt kunnen zijn.
5. De garantie heeft geen betrekking op defecten die het gevolg zijn van (a) onjuiste of onvoldoende onderhoud of
ijking, (b) niet door HP geleverde software, interfacing, onderdelen of toebehoren, (c) onbevoegde wijziging of
verkeerd gebruik, (d) gebruik dat buiten de gepubliceerde omgevingsspecificaties van het product valt, of (e)
onjuiste voorbereiding en onderhoud van de locatie van het product.
6. VOORZOVER TOEGESTAAN DOOR DE PLAATSELIJKE WETGEVING ZIJN BOVENSTAANDE GARANTIES
EXCLUSIEF EN VERSTREKT HP GEEN ENKELE ANDERE GARANTIE, SCHRIFTELIJK OF MONDELING,
UITDRUKKELIJK OF STILZWIJGEND. HP BIEDT MET NAME GEEN IMPLICIETE GARANTIES VOOR
VERKOOPBAARHEID, BEVREDIGENDE KWALITEIT EN GESCHIKTHEID VOOR ENIG DOEL. In sommige
landen/regio’s, staten of provincies zijn beperkingen op de tijdsduur van stilzwijgende garanties niet toegestaan,
waardoor bovenstaande beperking of uitsluiting niet op u van toepassing hoeft te zijn. Deze beperkte garantie
geeft u specifieke rechten en u kunt tevens andere rechten bezitten die variëren van land/regio tot land/regio, van
staat tot staat of van provincie tot provincie.
7. De beperkte garantie van HP is van toepassing in elk land/regio of plaats waar HP een ondersteuningsservice
heeft voor dit product en waar HP dit product verkoopt. De garantie die u krijgt is afhankelijk van de lokale
wettelijke regelgeving en kan dus variëren. HP zal geen wijzigingen of modificaties aan de apparatuur
aanbrengen zodat deze bediend kan worden in een land/regio waarvoor dit apparaat vanwege wettelijke
regelgeving niet voor bedoeld is.
8. VOOR ZOVER TOEGESTAAN DOOR PLAATSELIJKE WETGEVING ZIJN DE RECHTSMIDDELEN DIE IN
DEZE GARANTIEVERKLARING WORDEN VERSTREKT UW ENIGE EN EXCLUSIEVE RECHTSMIDDELEN.
BEHALVE IN BOVENSTAANDE GEVALLEN, AANVAARDEN HP OF HAAR LEVERANCIERS IN GEEN ENKEL
GEVAL AANSPRAKELIJKHEID VOOR VERLIES VAN GEGEVENS OF VOOR INDIRECTE, SPECIALE,
INCIDENTELE, UIT HET GEBRUIK VOORTVLOEIENDE SCHADE (WAARONDER WINSTDERVING OF
GEGEVENSVERLIES) OF ANDERE SCHADE, NOCH OP GROND VAN CONTRACT, NOCH OP GROND VAN
ONRECHTMATIGE DADEN, NOCH OP ENIGE ANDERE GROND. In sommige landen/regio’s, staten of
provincies zijn beperkingen of uitsluitingen van incidentele schade of gevolgschade niet toegestaan, waardoor
bovenstaande beperking of uitsluiting niet op u van toepassing hoeft te zijn.
DE VOORWAARDEN IN DEZE GARANTIEVERKLARING KUNNEN GEEN AFBREUK DOEN AAN DE
WETTELIJK VASTGELEGDE RECHTEN DIE VAN TOEPASSING ZIJN VOOR DE VERKOOP VAN DIT
PRODUCT AAN U OF DEZE RECHTEN WIJZIGEN OF BEPERKEN, MET UITZONDERING VAN ALLE
WETTELIJK TOEGESTANE GEVALLEN.
HP-PRODUCT DUUR VAN DE GARANTIE
HP LaserJet 4200, 4200n, 4200tn, 4200dtn,
4200dtns, en 4200dtnsl
1 jaar na aanschafdatum – terugsturen voor reparatie
HP LaserJet 4300, 4300n, 4300tn, 4300dtn,
4300dtns, en 4300dtnsl
1 jaar na aanschafdatum – terugsturen voor reparatie

152 Hoofdstuk 5 Klantenservice en -ondersteuning NLWW
Beperkte garantie voor de gebruiksduur van de inktpatroon
Opmerking Onderstaande garantie is van toepassing op de inktcartridge die bij deze printer is geleverd. Deze
garantie vervangt alle voorgaande garanties (19 Juli 1996).
Voor dit HP-product wordt gegarandeerd dat deze vrij is van materiaal- en constructiefouten tot
aan het einde van de levensduur. (Op het bedieningspaneel van de printer verschijnt het bericht
PATROON BESTELLEN dat aangeeft dat het einde van de levensduur is bereikt).
De garantie dekt geen inktpatronen die zijn bijgevuld, leeggemaakt, verkeerd gebruikt, of defect
zijn geraakt door een ondeskundige technische ingreep.
Deze beperkte garantie geeft u specifieke rechten. Er kunnen voor u nog andere rechten van
toepassing zijn die kunnen variëren van land/regio tot land/regio, van staat tot staat en van
provincie tot provincie.
Binnen de grenzen van de wetgeving is Hewlett-Packard Company in geen geval aansprakelijk
voor incidentele, bijkomende, speciale, indirecte of gevolgschade, schadevergoeding die als straf
bedoeld is voor de gedaagde partij of winstderving wegens inbreuk op deze garantie of
anderszins.
Richtlijnen voor het opnieuw inpakken van de printer
● Verwijder en bewaar eventueel in de printer geïnstalleerde DIMM’s (dual inline
geheugenmodules). (Zie “Geheugen installeren” op pagina 176.)
●
Verwijder en bewaar eventueel in de printer geïnstalleerde optionele accessoires (zoals de
duplexeenheid of de optionele harde schijf).
● Verwijder en bewaar de inktpatroon.
VOORZICHTIG Om beschadiging van de inktpatroon te voorkomen, dient u deze in de originele verpakking te
bewaren, of te vermijden dat de patroon aan licht wordt blootgesteld.
● Gebruik zo mogelijk het oorspronkelijke verpakkingsmateriaal. (Schade tijdens het vervoer
als gevolg van onjuiste verpakking komt voor verantwoordelijkheid van de klant.) Als u de
originele verpakking van de printer niet meer hebt, neemt u contact op met een lokaal
transportbedrijf voor informatie over het opnieuw inpakken van de printer.
● Sluit indien mogelijk afdrukvoorbeelden bij, en 50 tot 100 vel papier of ander afdrukmateriaal
waarop niet goed wordt afgedrukt.
● Sluit het ingevulde Service-informatieformulier (“Service-informatieformulier” op pagina 153)
bij.
● HP acht het raadzaam de apparatuur tijdens de verzending te laten verzekeren.

NLWW Richtlijnen voor het opnieuw inpakken van de printer 153
Service-informatieformulier
WIE STUURT HET PRODUCT TERUG?
Datum:
Contactpersoon: Tel.: ( )
Bij geen gehoor: Tel.: ( )
Adres voor retourzending: Speciale verzendinstructies:
WAT WORDT ER VERZONDEN?
Modelnaam: Modelnummer: Serienummer:
Zend eventuele relevante afdrukken mee bij het retourneren van de apparatuur. Stuur GEEN accessoires mee die niet nodig zijn
voor de reparatie (handleidingen, reinigingsmiddelen enz.).
WAT MOET ER WORDEN GEDAAN? (Geef zo nodig uitleg op een apart blad.)
1. Beschrijf de bijzonderheden van de storing (Wat was de storing? (Wat was de storing? Waar was u mee bezig toen de storing
optrad? Welke software werd op dat moment uitgevoerd? Kan de storing worden gereproduceerd?)
2. Als de storing met tussenpozen optreedt, hoeveel tijd verstrijkt er tussen de storingen?
3. Is het product op een van de volgende apparaten aangesloten? (Fabrikant en modelnummer opgeven.)
Pc: Modem: Netwerk:
4. Aanvullende opmerkingen:
HOE WILT U DE KOSTEN VAN DE REPARATIE VOLDOEN?
❏
Met garantie Aanschaf/ontvangstdatum: ______________________
(Aankoopbon of ontvangstbewijs met originele ontvangstdatum insluiten.)
❏
Nummer onderhoudsovereenkomst: ______________________
❏
Koopordernummer: ___________________________
Met uitzondering van service onder contract en garantie moet een verzoek om service vergezeld zijn van een
koopordernummer en/of de handtekening van een bevoegde persoon/functionaris. Als standaard reparatiekosten niet van
toepassing zijn, is een minimale kooporder vereist. Informatie over standaard reparatiekosten kunt u verkrijgen bij een officieel
HP-reparatiecentrum.
Handtekening bevoegde persoon/functionaris:
___________________________________
Tel.: ( )
Factuuradres: Speciale factureringsinstructies:

154 Hoofdstuk 5 Klantenservice en -ondersteuning NLWW
Licentievoorwaarden van HP software
ATTENTIE HET GEBRUIK VAN DE SOFTWARE IS ONDERHEVIG AAN DE HIERONDER
UITEENGEZETTE VOORWAARDEN VAN DE HP GEBRUIKSRECHTOVEREENKOMST. UIT
HETGEBRUIK VAN DE SOFTWARE BLIJKT UW AANVAARDING VAN DE VOORWAARDEN VAN DEZE
GEBRUIKSRECHTOVEREENKOMST. INDIEN U DE VOORWAARDEN VAN DEZE
GEBRUIKSRECHTOVEREENKOMST NIET AANVAARDT, EN DE SOFTWARE MET EEN ANDER
PRODUCT IS GECOMBINEERD, KUNT U HET GEHELE ONGEBRUIKTE PRODUCT RETOURNEREN
EN ONTVANGT U VOLLEDIGE TERUGBETALING.
Gebruik van de ingesloten Software door u is onderworpen aan de volgende licentievoorwaarden, tenzij u
een afzonderlijke, getekende overeenkomst met HP hebt aangegaan.
Licentieverlening
HP verstrekt u een licentie voor het gebruik van één kopie van de Software. “Gebruik” betekent opslaan,
laden, installeren, uitvoeren of weergeven van de Software. U mag de Software niet wijzigen of licentie- of
besturingsfuncties van de Software onbruikbaar maken. Indien de licentieovereenkomst voor ‘gelijktijdig
gebruik’ is, mag u niet meer dan het maximale aantal bevoegde gebruikers toestaan de Software gelijktijdig
te gebruiken.
Eigendom
Het eigendom en het copyright van de software berust bij HP of haar leveranciers (derden). Uw licentie
verleent u geen aanspraak op of maakt u geen eigenaar van de software en houdt geen verkoop in van enige
rechten op de software. De leveranciers van HP (derden) kunnen hun rechten beschermen in geval van
schending van deze licentieovereenkomst.
Kopieën en aanpassingen
U mag alleen kopieën en adaptaties van de Software maken voor uw archieven of wanneer het kopiëren of
de adaptatie een essentiële stap van het bevoegde gebruik van de Software is. U moet alle kennisgevingen
over copyright in de oorspronkelijke Software op alle kopieën en adaptaties weergeven. U mag de Software
niet op een openbaar netwerk kopiëren.
Desassemblering of ontsleutelen niet toegestaan
Het is niet toegestaan de software te demonteren of te decompileren, tenzij HP hier vooraf schriftelijk
toestemming voor heeft gegeven. In enkele jurisdicties is toestemming van HP voor gelimiteerde demontage
of decompilatie niet vereist. U dient op verzoek HP te voorzien van redelijk gedetailleerde gegevens ten
aanzien van enige demontage of decompilatie. U mag de Software niet ontsleutelen, tenzij het ontsleutelen
een noodzakelijk onderdeel van het gebruik van de Software is.
Overdracht
Uw licentie wordt automatisch beëindigd bij enige vorm van overdracht van de Software. Bij de overdracht
dient u de software, evenals eventuele kopieën en gerelateerde documentatie, aan de verkrijger te leveren.
De verkrijger dient deze licentievoorwaarden te aanvaarden als voorwaarde bij de overdracht.
Beëindiging
HP mag uw licentie na kennisgeving beëindigen wegens nalatigheid in het voldoen aan één van deze
Licentievoorwaarden. Bij beëindiging dient u de software, evenals alle kopieën, bewerkingen en
samenvoegingen in welke vorm dan ook, onmiddellijk te vernietigen.
Exportvereisten
U mag de Software of een kopie of adaptatie daarvan niet exporteren of opnieuw exporteren in strijd met
toepasselijke wetten of voorschriften.
Beperkte rechten van de overheid van de V.S.
De software en begeleidende documentatie zijn volledig in particulier beheer ontwikkeld. Deze worden
geleverd en onder licentie gesteld als commerciële computersoftware als gedefinieerd in DFARS 252.227-
7013 (Okt 1988), DFARS 252.211-7015 (Mei 1991), of DFARS 252.227-7014 (Jun 1995), als een commercieel
item als gedefinieerd in FAR 2.101 (a), of als Begrensde computersoftware als gedefinieerd in FAR 52.227-
19 (Jun 1987) (of een gelijkwaardig reglement of een gelijkwaardige contractclausule), wat terzake van
toepassing is. U hebt uitsluitend de rechten die zijn bepaald voor dergelijke software en begeleidende
documentatie door de van toepassing zijnde FAR- of DFARS-clausule of door de standaard
softwareovereenkomst van HP voor het betreffende product.

NLWW Overzicht 155
A
Menu's van het
bedieningspaneel
Overzicht
U kunt de meeste routine-afdruktaken in de computer uitvoeren via het programma of de driver
van de printer. Deze twee methoden zijn de gemakkelijkste bedieningswijzen van de printer en
zullen de instellingen van het bedieningspaneel vervangen. Zie het Help-bestand van uw
programma of voor meer informatie over toegang tot de printerdriver, zie “Toegang krijgen tot de
printerdriver van Windows” op pagina 31.
U kunt de printer eveneens bedienen door de instellingen in het bedieningspaneel van de printer
te wijzigen. Via het bedieningspaneel kunt u toegang krijgen tot printerfuncties die niet worden
ondersteund door het programma of de printerdriver.
Werken met de menu’s
U kunt een menustructuur afdrukken via het bedieningspaneel van uw printer waarbij de
instellingen met de huidige waarden worden weergegeven. (Zie “Een menustructuur van het
bedieningspaneel afdrukken” op pagina 26.) Het gedeelte dat nu volgt geeft een lijst met
instellingen en mogelijke waarden weer. In de kolom Waarden, wordt de standaardwaarde voor
elke instelling met een sterretje (*) gemarkeerd.
Sommige menu's of menufuncties worden alleen weergegeven wanneer bepaalde opties op de
printer zijn geïnstalleerd. Bijvoorbeeld, de menuoptie SOORT ENVELOPINVOER verschijnt alleen als
een optionele envelopinvoer op de printer is geïnstalleerd. Zowel Snelkopie als Taakopslag
vereisen dat een optionele harde schijf op de printer is geïnstalleerd.

156 Bijlage A Menu's van het bedieningspaneel NLWW
Menu Taak ophalen
Dit menu geeft een lijst van de opgeslagen taken in de printer weer en geeft toegang tot alle
functies van Opgeslagen taken. U kunt deze taken via het bedieningspaneel van de printer
afdrukken of verwijderen. Zie “Een privétaak afdrukken” op pagina 73 en “Een afdruktaak
opslaan” op pagina 75 voor meer informatie over het gebruik van dit menu.
Opmerking Als er geen optionele harde schijf is geïnstalleerd worden alle opgeslagen taken verwijderd zodra
u de printer uitschakelt.
Het volgende gedeelte geeft een lijst met instellingen en mogelijke waarden weer. In de kolom
Waarden, wordt de standaardwaarde voor elke instelling met een sterretje (*) gemarkeerd.
Artikel Waarden Verklaring
[GEBRUIKERSNAAM] Er is geen waarde
die u kunt
selecteren.
De naam van de persoon die de taak heeft verzonden.
[TAAKNAAM] Er is geen waarde
die u kunt
selecteren.
De naam van de opgeslagen taak in de printer. Selecteer
een van uw taken of al uw privétaken (diegene waaraan
een PIN-code in de printerdriver is toegekend). Voor het
selecteren van al uw privétaken, selecteer ALLE
PRIVÉTAKEN.
GEEN OPGESLAGEN
TAKEN
Er is geen waarde
die u kunt
selecteren.
Geeft aan dat er geen opgeslagen taken aanwezig zijn om
af te drukken of te verwijderen.
ALLE PRIVÉTAKEN Er is geen waarde
die u kunt
selecteren.
Verschijnt als twee of meer privétaken in de printer zijn
opgeslagen. Door deze optie te selecteren, worden alle
opgeslagen privétaken in de printer voor deze gebruiker
afgedrukt nadat de juiste PIN-code is ingevoerd.
Afdrukken Er is geen waarde
die u kunt
selecteren.
Drukt de geselecteerde afdruktaak af.
VOER PINCODE IN
VOOR HET AFDRUKKEN
*0000 tot 9999 Een verzoek dat verschijnt voor taken waaraan een
persoonlijk identificatienummer (PIN) in de printerdriver is
toegekend. U dient de PIN in te voeren om de taak af te
drukken.
EXEMPLAREN *
1
tot
32000
Hiermee kunt u het aantal exemplaren selecteren dat u wilt
afdrukken.
1-32000: Hiermee drukt u het opgegeven aantal
exemplaren van de taak af.
Verwijderen Er is geen waarde
die u kunt
selecteren.
Verwijdert de geselecteerde taak uit de printer.
VOER PINCODE IN
VOOR HET
VERWIJDEREN
*0000 tot 9999 Een verzoek dat verschijnt voor taken waaraan een PIN in
de printerdriver is toegekend. U dient de PIN in te voeren
om de taak te verwijderen.

NLWW Informatiemenu 157
Informatiemenu
Dit menu bevat pagina's met printerinformatie over de printer en de printerconfiguratie. Voor het
afdrukken van een informatiepagina dient u naar de gewenste pagina te bladeren en op
S
ELECTEREN
( ) te drukken.
Optie Verklaring
MENUSTRUCTUUR
AFDRUKKEN
In de menustructuur worden de lay-out en de huidige printerinstellingen van de
menuopties van het bedieningspaneel weergegeven. Meer informatie vindt u in
““De printerconfiguratie controleren” op pagina 85.”
CONFIGURATIE
AFDRUKKEN
Op de configuratiepagina wordt de huidige configuratie van de printer
weergegeven. Als er een HP Jetdirect printserver is geïnstalleerd, wordt er ook
een configuratiepagina van de HP Jetdirect afgedrukt. Meer informatie vindt u
in ““Configuratiepagina” op pagina 85.”
STATUSPAGINA VAN DE
PRINTERBENODIGDHEDEN
AFDRUKKEN
De statuspagina van de printerbenodigdheden geeft het niveau van de
printerbenodigdheden, een berekening van het aantal resterende pagina’s en
informatie betreffende het gebruik van de inktpatroon weer. Deze pagina is
alleen beschikbaar als u benodigdheden van HP gebruikt. Meer informatie vindt
u in “Statuspagina benodigdheden” op pagina 87.
GEBRUIKSPAGINA
AFDRUKKEN
Op de gebruikspagina wordt het aantal afgedrukte pagina's en de papierbron
weergegeven. Op deze pagina wordt ook het aantal enkelzijdig en dubbelzijdig
afgedrukte pagina's weergegeven.
Opmerking
Wordt alleen weergegeven als een apparaat voor massaopslag, zoals een
optionele flash-DIMM of harde schijf, op de printer is geïnstalleerd met een
erkend bestandsysteem. Deze optie genereert een pagina met informatie die
voor administratieve doeleinden kan worden gebruikt.
BESTANDDIRECTORY
AFDRUKKEN
Wordt alleen weergegeven als een systeem voor massaopslag, zoals een
optionele flash-DIMM of harde schijf, op de printer is geïnstalleerd met een
erkend bestandsysteem. In de bestanddirectory wordt informatie weergegeven
voor alle geïnstalleerde systemen voor massaopslag. Meer informatie vindt u in
“Printergeheugen en uitbreiding” op pagina 175.
PCL-
LETTERTYPENOVERZICHT
AFDRUKKEN
In het PCL-lettertypenoverzicht worden alle PCL-lettertypen weergegeven die
op dat moment beschikbaar zijn voor de printer. Meer informatie vindt u in “PS-
of PCL-lettertypenlijst” op pagina 88.
PS-
LETTERTYPENOVERZICHT
AFDRUKKEN
In het PS-lettertypenoverzicht worden alle PS-lettertypen weergegeven die op
dat moment beschikbaar zijn voor de printer. Meer informatie vindt u in “PS- of
PCL-lettertypenlijst” op pagina 88.

158 Bijlage A Menu's van het bedieningspaneel NLWW
Menu Papierverwerking
Indien de instellingen voor papierverwerking correct via het bedieningspaneel van de printer
geconfigureerd zijn, kunt u ze afdrukken door de papiersoort en het papierformaat via de
printerdriver of het toepassingsprogramma te selecteren. Voor meer informatie over het
configureren van papiersoorten en formaten, zie “Afdrukken per soort en formaat papier
(vergrendelde laden)” op pagina 47. Voor meer informatie over de ondersteunde papiersoorten
en formaten, zie “Ondersteunde papierformaten en gewichten” op pagina 189 en “Ondersteunde
papiersoorten” op pagina 193.
Sommige opties in het menu (zoals dubbelzijdig en handinvoer) zijn beschikbaar in het
programma of in de printerdriver (als de juiste driver is geïnstalleerd). De instellingen van het
programma en de printerdriver onderdrukken de instellingen van het bedieningspaneel. Meer
informatie vindt u in “Functies van de printerdriver gebruiken” op pagina 69.
Het volgende gedeelte geeft een lijst met instellingen en mogelijke waarden weer. In de kolom
Waarden, wordt de standaardwaarde voor elke instelling met een sterretje (*) gemarkeerd.
Optie Waarden Verklaring
FORMAAT ENVELOPINVOER ALLE
*COM10-ENVELOP
MONARCH-ENVELOP
C5-ENVELOP
DL-ENVELOP
B5-ENVELOP
Verschijnt alleen als de optionele envelopinvoer is
geïnstalleerd. Stel de waarde in aan de hand van het
formaat van de enveloppen die op dit moment in de
optionele envelopinvoer geladen zijn.
SOORT ENVELOPINVOER ALLE
*NORMAAL
VOORBEDRUKT
BRIEFPAPIER
GEPERFOREERD
ETIKETTEN
BANKPOST
KRINGLOOPPAPIER
KLEUR
KAARTEN > 64 g/m
2
RUW
Verschijnt alleen als de optionele envelopinvoer is
geïnstalleerd. Stel de waarde in aan de hand van het
formaat van de enveloppen die op dit moment in de
optionele envelopinvoer geladen zijn.
FORMAAT LADE 1 *ALLE
LETTER
LEGAL
EXECUTIVE
A4
A5
ISOB5
JISB5
JEXEC
JPOSTD
16
COM 10-ENVELOP
MONARCH-ENVELOP
C5-ENVELOP
DL-ENVELOP
B5-ENVELOP
AANGEPAST
Stel de waarde in aan de hand van het formaat van het
papier dat op dit moment in lade 1 geladen is.
ALLE: als zowel de soort en het formaat voor lade 1 zijn
ingesteld op ALLE, zal de printer het papier uit lade 1
halen zolang er papier in de lade is geladen.
Een formaat dat afwijkt van ALLE: de printer haalt geen
papier uit deze lade als de soort en het formaat van de
afdruktaak niet overeenkomt met de soort en het
formaat papier dat in deze lade is geladen.
Meer informatie vindt u in “Gebruik van lade 1
aanpassen” op pagina 47.

NLWW Menu Papierverwerking 159
TYPE LADE 1 *ALLE
NORMAAL
VOORBEDRUKT
BRIEFPAPIER
TRANSPARANTEN
GEPERFOREERD
ETIKETTEN
BANKPOST
KRINGLOOPPAPIER
KLEUR
KAARTEN > 64 g/m
2
RUW
Stel de waarde in aan de hand van het formaat van het
papier of overig afdrukmateriaal dat op dit moment in
lade 1 geladen is.
ALLE: als zowel de soort en het formaat voor lade 1 zijn
ingesteld op ALLE, zal de printer het papier uit lade 1
halen zolang er papier in de lade is geladen.
Een soort dat afwijkt van ALLE: de printer haalt geen
papier uit deze lade als de soort en het formaat van de
afdruktaak niet overeenkomt met de soort en het
formaat papier dat in deze lade is geladen.
FORMAAT LADE 2 *LETTER
LEGAL
A4
EXECUTIVE
A5
ISO B5
AANGEPAST
Stel de waarde in die overeenkomt met het
papierformaat dat op dit moment in de gespecificeerde
lade is geladen.
TYPE LADE 2 ALLE
*NORMAAL
VOORBEDRUKT
BRIEFPAPIER
TRANSPARANTEN
GEPERFOREERD
ETIKETTEN
BANKPOST
KRINGLOOPPAPIER
KLEUR
KAARTEN > 64 g/m
2
RUW
Stel de waarde in die overeenkomt met het
papierformaat of overig afdrukmateriaal dat op dit
moment in de gespecificeerde lade is geladen.
TYPE [N] LADE ALLE
*NORMAAL
VOORBEDRUKT
BRIEFPAPIER
TRANSPARANTEN
GEPERFOREERD
ETIKETTEN
BANKPOST
KRINGLOOPPAPIER
KLEUR
KAARTEN > 64 g/m
2
RUW
Deze optie verschijnt alleen wanneer een optionele
lade geïnstalleerd is.
FORMAAT [N] LADE *LETTER
LEGAL
A4
Deze optie verschijnt alleen wanneer een optionele
lade geïnstalleerd is. Afhankelijk van het optionele
invoerapparaat dat is geïnstalleerd, kunnen de
beschikbare formaten variëren.
Aangepast [N] Lade Er is geen waarde die
u kunt selecteren.
Deze optie verschijnt alleen als een lade met een
aangepast formaat is ingesteld.
MAATEENHEID INCHES
MM
Selecteer de maateenheid die u wilt gebruiken als u
aangepaste papierformaten voor de gespecificeerde
lade instelt.
X-AFMETING 3,0 tot 8,50 INCHES
76 tot 216 MM
Stel de breedtemaat van het papier in (gemeten van
zijkant naar zijkant in de lade).
Optie Waarden Verklaring

160 Bijlage A Menu's van het bedieningspaneel NLWW
Y-AFMETING 5,0 tot 14,00 INCHES
127 tot 356 MM
Stel de lengtemaat van het papier in (gemeten van
voorkant naar achterkant in de lade).
Nadat de waarde van de Y-AFMETING is geselecteeerd,
verschijnt er een overzichtsscherm. Dit venster bevat
een samenvatting van de informatie met alle gegevens
die in de vorige drie vensters zijn ingevoerd, zoals
FORMAAT LADE 1=8,50 x 14 INCHES, INSTELLINGEN
OPGESLAGEN.
Optie Waarden Verklaring

NLWW Menu Apparaat configureren 161
Menu Apparaat configureren
Dit menu bevat beheerfuncties
Submenu afdrukken
Sommige opties in het menu zijn beschikbaar in het programma of in de printerdriver (als de
juiste driver is geïnstalleerd). De instellingen van het programma en de printerdriver
onderdrukken de instellingen van het bedieningspaneel. In het algemeen is het beter om deze
instellingen te wijzigen in de printerdriver, indien van toepassing.
Het volgende gedeelte geeft een lijst met instellingen en mogelijke waarden weer. In de kolom
Waarden, wordt de standaardwaarde voor elke instelling met een sterretje (*) gemarkeerd.
Optie Waarden Verklaring
EXEMPLAREN *1 tot 32000 Stel het standaardaantal exemplaren in door een willekeurig
getal te selecteren tussen de 1 en 32000. Gebruik P
IJL
OMHOOG
() of P
IJL
OMLAAG
( ) om het aantal
exemplaren te selecteren. Deze instelling is alleen van
toepassing bij afdruktaken waarbij het aantal exemplaren
niet in het programma of de printerdriver zoals een DOS,
UNIX of Linux-toepassing is gespecificeerd.
Opmerking
Het is beter om het aantal exemplaren vanuit het programma
of de printerdriver in te stellen. (De instellingen van het
programma en de printerdriver onderdrukken de instellingen
van het bedieningspaneel.)
STANDAARD
PAPIERFORMAAT
ALLE
*LETTER
LEGAL
EXECUTIVE
A4
A5
ISOB5
JISB5
JEXEC
JPOSTD
16K
COM10-ENVELOP
MONARCH-ENVELOP
C5-ENVELOP
DL-ENVELOP
B5-ENVELOP
AANGEPAST
Stel het standaard afdrukformaat voor papier en enveloppen
in. (De naam van de optie wijzigt van papier in envelop terwijl
u de beschikbare afmetingen doorloopt). Deze instelling is
alleen van toepassing bij afdruktaken waarbij het
papierformaat niet in het programma of de printerdriver is
gespecificeerd.
STANDAARD
AANGEPAST
PAPIERFORMAAT
MAATEENHEID
X-AFMETING
Y-AFMETING
Stel een standaard aangepast papierformaat in voor lade 1
of een willekeurige lade voor 500 vel. Dit menu verschijnt
alleen als de schakelaar Aangepast-Standaard in de
geselecteerde lade is ingesteld op Aangepast.
PAPIERBESTEMMING *STANDAARD
UITVOER
AFDRUKKANT NAAR
BOVEN
OPTIONELE BAK
Configureer de bestemming van de uitvoerpapierbak Alleen
optioneel geïnstalleerde bakken verschijnen op het menu.
DUPLEX *UIT
AAN
Verschijnt alleen als een optionele duplexeenheid is
geïnstalleerd. Zet de waarde op AAN om aan beide kanten
(duplex) of op UIT om aan één kant (simplex) van een blad
papier af te drukken.

162 Bijlage A Menu's van het bedieningspaneel NLWW
PCL-submenu
Het volgende gedeelte geeft een lijst met instellingen en mogelijke waarden weer. In de kolom
Waarden, wordt de standaardwaarde voor elke instelling met een sterretje (*) gemarkeerd.
DUPLEX BINDEN *IN LENGTE
IN BREEDTE
Wijzigt de bindrand voor dubbelzijdig afdrukken Deze
menuoptie verschijnt als een optionele duplexeenheid op de
printer is geïnstalleerd en DUPLEX=AAN.
A4/LETTER
NEGEREN
*NEE
JA
Hiermee kan de printer een A4-formaat afdruktaak
afdrukken op een letter-formaat papier als er geen A4-
papierformaat in de printer is geladen (of vice versa).
HANDINVOER *UIT
AAN
Voer het papier handmatig in vanuit lade 1 in plaats van
automatisch uit een lade. Als HAND INVOER=AAN en lade 1
leeg is, zal de printer offline gaan als deze aan afdruktaak
ontvangt. HANDINVOER [PAPIERFORMAAT] verschijnt op het
display van de printer.
COURIER-
LETTERTYPE
*NORMAAL
VET
Selecteer de versie van het Courier-lettertype dat u wilt
gebruiken:
NORMAAL: Het interne Courier-lettertype dat beschikbaar is op
de HP LaserJet 4 serie printers.
VET: Het interne Courier-lettertype dat beschikbaar is op de
HP LaserJet III serie printers.
A4-BREED *NEE
JA
Wijzigt het aantal karakters dat kan worden afgedrukt op een
enkele regel van een A4-papierformaat.
NEE: Hoogstens 78 10-pitch tekens kunnen op één regel
worden afgedrukt.
JA: Hoogstens 80 10-pitch tekens kunnen op één regel
worden afgedrukt.
PS-FOUTEN
AFDRUKKEN
*UIT
AAN
Stelt vast of een PS-foutpagina wordt afgedrukt of niet.
UIT: PS-foutpagina wordt nooit afgedrukt.
AAN: PS-foutpagina wordt afgedrukt als een PS-fout optreedt.
Optie Waarden Verklaring
Optie Waarden Verklaring
LENGTE AFDRUKMODEL 5 tot 128 (*60) Stelt de verticale regelafstand in op 5 tot 128 regels
voor standaard papierformaat.
ORIËNTATIE *STAAND
LIGGEND
Hiermee kunt u de standaard paginaoriëntatie
selecteren
Opmerking
Het is beter om de paginaoriëntatie vanuit het
programma of de printerdriver in te stellen. (De
instellingen van het programma en de printerdriver
onderdrukken de instellingen van het
bedieningspaneel.)
LETTERTYPEBRON *INTERN
SOFT
SLEUF 1, 2, of 3
INTERN: Interne lettertypen
SOFT: Permanente software lettertypen. Deze optie is
alleen beschikbaar als deze is geïnstalleerd.
SLEUF 1, 2, of 3: Lettertypen die zijn opgeslagen in één
van de drie DIMM-sleuven Deze optie is alleen
beschikbaar als deze is geïnstalleerd.

NLWW Menu Apparaat configureren 163
Submenu Afdrukkwaliteit
Sommige opties in het menu zijn beschikbaar in het programma of in de printerdriver (als de
juiste driver is geïnstalleerd). De instellingen van het programma en de printerdriver
onderdrukken de instellingen van het bedieningspaneel. Meer informatie vindt u in “Functies van
de printerdriver gebruiken” op pagina 69. In het algemeen is het beter om deze instellingen te
wijzigen in de printerdriver, indien van toepassing.
Het volgende gedeelte geeft een lijst met instellingen en mogelijke waarden weer. In de kolom
Waarden, wordt de standaardwaarde voor elke instelling met een sterretje (*) gemarkeerd.
LETTERTYPENUMMER *0 tot 999 De printer wijst aan elke lettertype één nummer toe
aan elk lettertypen en geeft deze nummers weer in de
PCL-lettertypenlijst. Het nummer van het lettertype
verschijnt in de kolom Lettertypenummer van het
overzicht.
TEKENS PER INCH 0,44 tot 99,99 (*10,00) Selecteer het aantal tekens per inch van het lettertype.
Het is mogelijk dat deze optie niet verschijnt
afhankelijk van het geselecteerde lettertype.
PUNTGROOTTE
LETTERTYPE
4,00 tot 999,75
(*12,00)
Selecteer de puntgrootte van het lettertype. Deze optie
verschijnt alleen als een lettertype met een schaalbare
puntgrootte is geselecteerd als standaard lettertype.
SYMBOOLSET *PC-8
Diverse
Selecteer één van de vele verschillende beschikbare
symbolensets op het bedieningspaneel van de printer.
Een symbolenset is een unieke groep van alle
symbolen in een lettertype. PC-8 of PC-850 wordt
aanbevolen voor lijntekens.
CRG.RET. TOEVOER NA
LINEFEED
*NEE
JA
Selectie JA om een return aan iedere zachte return toe
te voegen in achterwaarts compatibele PCL-taken
(alleen tekst, geen taakbesturing). In sommige
omgevingen, zoals UNIX, wordt een nieuwe regel
alleen aangegeven met de besturingscode voor een
zachte return. Met deze optie kunt u de vereiste harde
return aan iedere zachte return toevoegen.
Optie Waarden Verklaring
REGISTRATIE INSTELLEN Er is geen waarde
die u kunt
selecteren.
Verschuift de marge-uitlijning om de afbeelding op de
pagina te centreren, omhoog en omlaag, en van links
naar rechts. U kunt de afbeelding die aan de
voorzijde wordt afgedrukt ook uitlijnen met de
afbeelding die op de achterzijde wordt afgedrukt.
TESTPAGINA AFDRUKKEN Er is geen waarde
die u kunt
selecteren.
Druk een testpagina af om de huidige registratie-
instellingen weer te geven.
BRON ALLE LADEN
LADE 1
*LADE 2
LADE [N]
Selecteer de lade waarvoor u de testpagina wilt
afdrukken. De optionele laden verschijnen als keuze
indien deze zijn geïnstalleerd, waarbij [N] het nummer
van de lade is.
Optie Waarden Verklaring

164 Bijlage A Menu's van het bedieningspaneel NLWW
LADE AANPASSEN [N]
X1-Shift
X2-Shift
Y-Shift
-20 tot 20 (*0) Stel de registratie voor de gespecificeerde lade in,
waarbij [N] het nummer van de lade is. Voor elke lade
die is geïnstalleerd, verschijnt een keuze en de
registratie moet voor elke lade worden ingesteld.
X1-SHIFT: Registratie van de afbeelding op het papier
van zijkant naar zijkant, als het papier in de lade is
geplaatst. Voor dubbelzijdig afdrukken is dit de
tweede zijde (achterkant) van het papier.
X2-SHIFT: Registratie van de afbeelding op het papier
van zijkant naar zijkant, als het papier in de lade is
geplaatst, voor de eerste zijde (voorkant) van een
dubbelzijdige pagina. Deze optie verschijnt alleen
wanneer een optionele duplexeenheid is
geïnstalleerd. Stel eerst de X1-SHIFT in.
Y-SHIFT: Registratie van de afbeelding op het papier
van boven naar beneden, als het papier in de lade is
geplaatst.
FUSER MODI
NORMAAL
VOORBEDRUKT
BRIEFPAPIER
TRANSPARANTEN
GEPERFOREERD
ETIKETTEN
BANKPOST
KRINGLOOPPAPIER
KLEUR
KAARTEN>164 G/M2
RUW
[PAPIERSOORT]=
NORMAAL
HOOG1
LAAG
HOOG2
MODI HERSTELLEN
Configureer de fuser modus die bij ieder papiertype
hoort.
Wijzig de fuser modus alleen als u afdrukproblemen
verwacht op bepaalde papiersoorten. Nadat u een
papiersoort heeft geselecteerd, kunt u een
beschikbare fuser modus selecteren voor dit type. De
beschikbare selecties kunnen uit sommige of alle
volgende modi bestaan:
NORMAAL: gebruikt voor de meeste papiersoorten.
HOOG 1: gebuikt voor ruw papier.
LAAG: gebruikt voor transparanten.
HOOG 2: gebruikt voor papier met een speciale of
ruwe afwerking.
De standaard fuser modus is NORMAAL voor alle typen
afdrukmaterialen behalve transparanten (LAAG) en
ruw papier (HOOG 1).
VOORZICHTIG
Wijzig de fuser modus niet voor transparanten. Door
de instelling LAAG te gebruiken tijdens het afdrukken
van transparanten kunt u de printer en fuser
permanent beschadigen. Selecteer altijd
Transparanten in als Type in de printerdriver en stel
het ladetype in via het bedieningspaneel van de
printer in op TRANSPARANTEN.
Als u MODI HERSTELLEN selecteert, wordt de fuser
modus voor elk type afdrukmateriaal hersteld naar de
standaardinstelling.
OPTIMALISEREN Er is geen waarde die u kunt selecteren.
HOGE TRANSFER *UIT
AAN
Als u gebruikmaakt van papier met hoge weerstand
en mindere kwaliteit dan gebruikt u de instelling AAN.
(Zie “Lijnen met vegen” op pagina 134 en “Vage
afdruk” op pagina 134.) HP adviseert om alleen
papier en afdrukmateriaal van HP te gebruiken.
LIJNDETAILS *UIT
AAN
Om de weergave van lijnen te verbeteren als er vegen
verschijnen, gebruikt u de instelling AAN. (Zie “Lijnen
met vegen” op pagina 134 en “Vage afdruk” op
pagina 134.)
Optie Waarden Verklaring

NLWW Menu Apparaat configureren 165
OPTIMALISEREN
HERSTELLEN
Er is geen waarde
die u kunt
selecteren.
Herstellen van de standaardinstellingen voor optimale
instellingen.
RESOLUTIE 300
600
*FASTRES 1200
PRORES 1200
Selecteer de resolutie Alle waarden worden met
dezelfde snelheid afgedrukt.
300
: Produceert kladkwaliteit en kan worden gebruikt
voor compatibiliteit met de HP LaserJet III printers.
600
: Produceert een hoge afdrukkwaliteit en kan
worden gebruikt voor compatibiliteit met de
HP LaserJet 4 printers.
FASTRES 1200: Produceert een afdrukkwaliteit van
1200 dpi voor het snel afdrukken van hoge
kwaliteitstekst- en afbeeldingen voor professionele
doeleinden.
PRORES 1200: Produceert een afdrukkwaliteit van
1200 dpi voor de beste kwaliteit in Line Art-beelden
en illustraties.
Opmerking
Het beste is om de resolutie in het programma of de
printerdriver te wijzigen. (De instellingen van het
programma en de printerdriver onderdrukken de
instellingen van het bedieningspaneel.)
RET UIT
LICHT
*NORMAAL
DONKER
Gebruik de instelling van de Resolution
Enhancement-technology (REt) om afdrukken met
gladde hoeken, rondingen en randen te verkrijgen.
Als de afdrukresolutie is ingesteld op FastRes 1200
kan REt niet de afdrukkwaliteit beïnvloeden. Alle
overige afdrukresoluties hebben voordeel van REt.
Opmerking
Het is beter om de REt-instelling vanuit het
programma of de printerdriver in te stellen. (De
instellingen van het programma en de printerdriver
onderdrukken de instellingen van het
bedieningspaneel.)
ECONOMODE *UIT
AAN
Zet EconoMode op AAN (om toner te besparen) of UIT
(voor hoge kwaliteit).
Met EconoMode worden afdrukken van kladkwaliteit
gemaakt doordat er minder toner wordt gebruikt op
de afdruk.
Opmerking
Het is beter om EconoMode vanuit de printerdriver of
het toepassingsprogramma aan of uit te zetten. (De
instellingen van het programma en de printerdriver
onderdrukken de instellingen van het
bedieningspaneel.)
VOORZICHTIG
HP raadt af EconoMode voortdurend te gebruiken
(Als EconoMode voortdurend wordt gebruikt, is het
mogelijk dat de toner langer meegaat dan de
mechanische onderdelen van de inktpatroon).
Optie Waarden Verklaring

166 Bijlage A Menu's van het bedieningspaneel NLWW
TONERDICHTHEID 1
2
*3
4
5
Maakt de afdruk lichter of donkerder door instelling
van de tonerdichtheid te wijzigen. Selecteer een
instelling tussen de 1 (licht) en de 5 (donker). De
standaardinstelling 3 geeft meestal de beste
resultaten.
Opmerking
Het is beter om de tonerdichtheid vanuit het
programma of de printerdriver in te stellen. (De
instellingen van het programma en de printerdriver
onderdrukken de instellingen van het
bedieningspaneel.)
AUTO REINIGEN *UIT
AAN
Reinigt de fuser automatisch met het gebruik van
deze functie. Deze instelling is niet beschikbaar als
een optionele duplexeenheid is geïnstalleerd.
Wanneer een duplexeenheid is geïnstalleerd, dient u
het reinigingsblad handmatig uit te laten voeren. (See
REINIGINGSBLAD MAKEN (onder) en “Handmatige
doorvoer van reinigingsblad” op pagina 91.)
REINIGINGSINTERVAL 1000
*2000
5000
10000
20000
Als auto reinigen is ingeschakeld, dient u in te stellen
hoe vaak dit moet worden uitgevoerd. De interval
komt overeen met het aantal pagina’s die de printer
heeft afgedrukt. Deze instelling is niet beschikbaar
als een optionele duplexeenheid is geïnstalleerd.
FORMAAT AUTO
REINIGING
Letter
A4
Als auto reinigen is ingeschakeld, stelt u het
papierformaat in dat de printer dient te gebruiken als
deze de printer automatisch reinigt. Deze instelling is
niet beschikbaar als een optionele duplexeenheid is
geïnstalleerd.
REINIGINGSBLAD MAKEN Er is geen waarde
die u kunt
selecteren.
Druk op S
ELECTEREN
( ) om handmatig een
reinigingsblad af te drukken (om de fuser-eenheid te
ontdoen van achtergebleven toner). De achter recto-
uitvoerbak openen. Volg de instructies op het
reinigingsblad. Meer informatie vindt u in
“Handmatige doorvoer van reinigingsblad” op
pagina 91.
REINIGINGSBLAD
VERWERKEN
Er is geen waarde
die u kunt
selecteren.
Deze optie is alleen beschikbaar nadat een
reinigingspagina is afgedrukt. Volg de instructies op
het reinigingsblad. Het reinigingsproces kan max.
2,5 min. duren.
Optie Waarden Verklaring

NLWW Menu Apparaat configureren 167
Submenu Systeeminstellingen
Opties in dit menu zijn afhankelijk van het printergedrag. U kunt de printer naar wens
configureren.
Het volgende gedeelte geeft een lijst met instellingen en mogelijke waarden weer. In de kolom
Waarden, wordt de standaardwaarde voor elke instelling met een sterretje (*) gemarkeerd.
Optie Waarden Verklaring
BEPERKING TAAKOPSLAG
1
tot
100
(*
32
) Geeft het aantal snelkopieertaken aan dat kan worden
opgeslagen op de printer. Deze optie verschijnt alleen als
een optionele harde schijf is geïnstalleerd.
TIME-OUT
VASTGEHOUDEN TAAK
*UIT
1 UUR
4 UUR
1 DAG
1 WEEK
Hiermee stelt u in hoe lang de taken worden bewaard
voordat ze automatisch uit de wachtrij worden verwijderd.
LADEGEDRAG Er is geen
waarde die u
kunt selecteren.
Stelt vast hoe de printer reageert op taken waarbij
bepaalde laden nodig zijn.
GEBRUIK GEWENSTE
LADE
UITSLUITEND
*EERSTE
Stelt vast of de printer het papier uit een andere lade
haalt dan degene die u heeft geselecteerd in de
printerdriver.
UITSLUITEND: Stelt de printer in zodat deze alleen papier
haalt uit de lade die u heeft geselecteerd en niet vanuit
een andere lade. Ook niet als de geselecteerde lade leeg
is.
EERSTE: Stelt de printer in zodat deze het papier eerst uit
de geselecteerde lade haalt, maar zodra de lade leeg is
deze automatisch het papier uit een andere lade haalt.
PROMPT HANDINVOER ALTIJD
*MITS GELADEN
Stelt vast wanneer de printer een bericht weergeeft over
papier halen uit lade 1 als uw afdruktaak niet
overeenkomt met het type of formaat dat in een andere
lade is geladen.
ALTIJD: Selecteer deze optie als u altijd wilt worden
gevraagd voordat de printer het papier uit lade 1 haalt.
MITS GELADEN: Vraagt alleen als lade 1 leeg is.
POWERSAVE-TIJD 15 MINUTEN
*30 MINUTEN
60 MINUTEN
90 MINUTEN
2 UUR
4 UUR
Stel de printer zodanig in dat hij overgaat op PowerSave
nadat hij een bepaalde tijd niet heeft gewerkt.
De PowerSave-modus doet het volgende:
●
zorgen dat de printer zo min mogelijk energie
verbruikt wanneer hij niet werkt
●
beperkt de slijtage van de elektronische onderdelen
van de printer (de vensterverlichting wordt uitgezet,
maar het display blijft leesbaar).
De printer komt automatisch uit de PowerSave-modus,
zodra u een afdruktaak stuurt, op een toets van het
bedieningspaneel drukt of een papierlade op de
bovenklep opent, .
Om de modus PowerSave in of uit te schakelen,
zie“POWERSAVE” op pagina 172.)

168 Bijlage A Menu's van het bedieningspaneel NLWW
PERSONALITY *AUTO
PS
PCL
Selecteert de standaard printertaal (personality). Welke
waarden mogelijk zijn hangt af van de in de printer
geïnstalleerde geldige waarden.
In principe hoeft u de printertaal niet te wijzigen. Als u de
printer op een specifieke printertaal instelt, schakelt hij
niet automatisch van de ene taal naar de andere over,
tenzij specifieke softwarecommando's naar de printer
worden gestuurd.
VERWIJDERBARE
WAARSCHUWINGEN
*TAAK
AAN
Stel in hoe lang een verwijderbare waarschuwing op het
bedieningspaneel van de printer wordt weergegeven.
TAAK
: Het bericht verwijderbare waarschuwing verschijnt
tot het einde van de taak die het bericht heeft
veroorzaakt.
AAN
: Het bericht verwijderbare waarschuwing verschijnt
totdat u op SELECTEREN
( ) drukt
.
AUTO-DOORGAAN UIT
*AAN
Bepaalt de reactie van printer op fouten. Indien de printer
op een netwerk is aangesloten is het waarschijnlijk het
beste om
AUTO DOORGAAN
op
AAN
te zetten.
AAN
: Als er een fout optreedt die het afdrukken
verhindert, wordt dit bericht weergegeven op het display
van het bedieningspaneel en de printer gaat gedurende
10 seconden offline en daarna weer online.
UIT
: Als er een fout optreedt die het afdrukken
verhindert, wordt dit bericht weergegeven in het display
op het bedieningspaneel van de printer en de printer blijft
offline totdat op S
ELECTEREN
( ) wordt gedrukt
.
INKTPATROON BIJNA
LEEG
STOP
*DOORGAAN
Stelt vast hoe de printer zich gedraagt als de inktpatroon
bijna leeg is. Het bericht PATROON BESTELLEN verschijnt
voor het eerst als er nog slechts 15 procent van de toner
in de inktpatroon zit bij een dekking van 5 procent. (Voor
de patroon voor 12.000 pagina’s in de LaserJet 4200
serie, komt 15 procent ongeveer overeen met
1800 pagina’s. Voor de patroon voor 18.000 pagina’s in
de LaserJet 4300 serie, komt 15 procent ongeveer
overeen met 2700 pagina’s.) De afdrukkwaliteit wordt
niet meer gegarandeerd als u nadat dit bericht is
weergegeven nog afdrukt.
STOP
: De printer stopt met afdrukken totdat u de
inktpatroon heeft vervangen of druk op S
ELECTEREN
() voor elke taak om deze af te drukken. Het bericht
verschijnt totdat u de inktpatroon heeft vervangen.
DOORGAAN
: De printer gaat door met afdrukken en het
bericht verschijnt totdat u de inktpatroon vervangt.
Meer informatie vindt u in “Condities Patroon bijna leeg
en Patroon leeg” op pagina 84.
Optie Waarden Verklaring

NLWW Menu Apparaat configureren 169
Submenu Uitvoerinstellingen
Dit submenu geeft de mogelijkheid tot het selecteren van instellingen voor de optionele
nietmachine/stapelaar indien deze is geïnstalleerd.
Sommige opties in het menu zijn beschikbaar in het programma of in de printerdriver (als de
juiste driver is geïnstalleerd).
Het volgende gedeelte geeft een lijst met instellingen en mogelijke waarden weer. In de kolom
Waarden, wordt de standaardwaarde voor elke instelling met een sterretje (*) gemarkeerd.
PATROON LEEG STOP
*DOORGAAN
Stelt vast hoe de printer reageert als de inktpatroon leeg
is.
STOP
: De printer stopt met afdrukken totdat u de
inktpatroon heeft vervangen.
DOORGAAN
: De printer gaat door met afdrukken en het
bericht PATROON VERVANGEN verschijnt totdat u de
inktpatroon vervangt. HP garandeert de afdrukkwaliteit
niet als u DOORGAAN selecteert als het bericht PATROON
VERVANGEN is verschenen. Vervang de inktpatroon zo snel
mogelijk om de afdrukkwaliteit te garanderen.
Als het einde van de levensduur van de drum is bereikt,
stopt de printer ondanks de instelling PATROON LEEG.
PAPIERST HERSTELLEN UIT
AAN
*AUTO
Bepaalt hoe de printer reageert wanneer er een storing
optreedt.
UIT: De printer drukt geen pagina’s opnieuw af na een
papierstoring De afdrukprestaties kunnen worden
verbeterd met deze instelling.
AAN
: De printer drukt de pagina's automatisch opnieuw af
nadat een storing is opgeheven.
AUTO
: De printer selecteert automatisch de beste modus
voor het herstellen van een papierstoring (gewoonlijk
AAN
).
RAM-SCHIJF UIT
*AUTO
Bepaalt de configuratie van de RAM-schijf. Deze optie
verschijnt alleen als er geen optionele harde schijf is
geïnstalleerd.
UIT
: De RAM-schijf is uitgeschakeld.
AUTO: Hiermee kan de printer het optimale formaat RAM-
schijf bepalen, gebaseerd op de hoeveelheid
beschikbaar geheugen.
Opmerking
Als u de instelling wijzigt van
UIT
in
AUTO
, zal de printer
automatisch opnieuw worden geïnitialiseerd als deze niet
werkt.
TAAL *ENGELS
Verschillende
Selecteert de taal voor de berichten die op het display
van de printer verschijnen.
Optie Waarden Verklaring
Optie Waarden Verklaring
NIETMACHINE/STAPELAAR Er is geen waarde die u
kunt selecteren.
Configureer het gedrag voor de optionele nietmachine/
stapelaar.

170 Bijlage A Menu's van het bedieningspaneel NLWW
NIETJES *GEEN
EEN
Bepaalt of de afdruktaken worden geniet of niet.
GEEN: Uitschakelen van het nieten.
EEN: Inschakelen van het nieten.
Opmerking
Het selecteren van de nietmachine op het
bedieningspaneel van de printer wijzigt de
standaardinstelling van het nieten. Het is mogelijk dat
alle afdruktaken worden geniet.
Voor informatie over het selecteren van de nietmachine
op het bedieningspaneel van de printer, zie “De
nietmachine vanaf het bedieningspaneel selecteren”
op pagina 40.
NIETJES OP *STOP
DOORGAAN
Bepaalt hoe de printer reageert als de nietmachine
geen nietjes meer heeft, zoals aangegeven in het
bericht NIETMACHINE ZONDER NIETJES op het display
van de printer.
STOP: De printer stopt met afdrukken totdat u de
nietmachine heeft geladen.
DOORGAAN: De nietmachine accepteert de afdruktaken
als deze leeg is, alleen de pagina’s worden niet geniet.
Voor informatie over het bestellen van een nieuwe
nietcassette, zie “Bestelinformatie” op pagina 17. Voor
meer informatie over opnieuw vullen van de
nietmachine, zie “Nietjes bijvullen” op pagina 41.
Optie Waarden Verklaring

NLWW Menu Apparaat configureren 171
I/O-submenu
De opties in het I/O-menu (invoer/uitvoer) beïnvloeden de communicatie tussen de printer en de
computer. De inhoud van het I/O-submenu is afhankelijk van welke EIO-kaart is geïnstalleerd.
Het volgende gedeelte geeft een lijst met instellingen en mogelijke waarden weer. In de kolom
Waarden, wordt de standaardwaarde voor elke instelling met een sterretje (*) gemarkeerd.
Optie Waarden Verklaring
I/O-TIMEOUT
5
tot
300
(*
15
) Selecteer de I/O timeout-periode in seconden.
Met deze instelling kunt u de timeout instellen voor de
beste prestaties. Als er gegevens van andere poorten in
het midden van uw afdruktaak verschijnen, moet u de
timeout-waarde verhogen.
PARALLEL INVOER Er is geen
waarde die u
kunt selecteren.
Configureer de parallelle functies.
HOGE SNELHEID NEE
*JA
Selecteer JA zodat de printer de snellere parallelle
communicatie die wordt gebruikt voor verbindingen met
nieuwere computers kan accepteren.
GEAVANCEERDE
FUNCTIES
UIT
*AAN
Zet de parallelle tweerichtingscommunicatie aan of uit. De
standaardinstelling is afgesteld op een parallelle
tweerichtingspoort (IEEE-1284).
Met deze functie kan de printer status-terugleesberichten
naar de computer sturen. (Wanneer de parallelle
geavanceerde functies ingeschakeld zijn, kan de
taalinstelling langzamer gaan.)
EIO [X] Er is geen
waarde die u
kunt selecteren.
De [X] geeft de sleuf weer waarin de optionele HP Jetdirect
printserver is geïnstalleerd, if any. Welk van de volgende
submenu’s verschijnen hangt af van het type printserver
dat is geïnstalleerd.
TCP/IP Er is geen waarde die u kunt selecteren.
INSCHAKELEN UIT
*AAN
Selecteer of de TCP/IP protocolstapel is ingeschakeld
(aan) of uitgeschakeld (uit). U kunt verschillende TCP/IP-
parameters inschakelen.
CONFIG METHODE *BootP
DHCP
HANDLEIDING
Selecteer de TCP/IP configuratiemethode
Voor de optie HANDMATIG, stelt u de waarden in voor IP-
ADRES, SUBNET MASKER, STANDAARD GATEWAY, SYSLOG
SERVER, en TIMEOUT BIJ NIET-ACTIEF.
IPX/SPX Er is geen waarde die u kunt selecteren.
INSCHAKELEN UIT
*AAN
Selecteer of de IPX/SPX protocolstapel (in Novell NetWare
netwerken bijvoorbeeld) is ingeschakeld (aan) of
uitgeschakeld (uit).
FRAME-TYPE *AUTO
UIT
Selecteer of het frametype automatisch wordt bepaald of is
uitgeschakeld.
APPLETALK Er is geen waarde die u kunt selecteren.
INSCHAKELEN UIT
*AAN
Selecteer of de Apple EtherTalk protocolstapel is
ingeschakeld of uitgeschakeld.
DLC/LLC Er is geen waarde die u kunt selecteren.
INSCHAKELEN UIT
*AAN
Selecteer of de DLC/LLC protocolstapel is ingeschakeld of
uitgeschakeld.

172 Bijlage A Menu's van het bedieningspaneel NLWW
Submenu herstellen
Opties in het submenu Herstellen gelden voor het herstellen van de standaardinstellingen en het
wijzigen van instellingen zoals PowerSave.
Het volgende gedeelte geeft een lijst met instellingen en mogelijke waarden weer. In de kolom
Waarden, wordt de standaardwaarde voor elke instelling met een sterretje (*) gemarkeerd.
VERBINDINGS-
SNELHEID
*AUTO
10T HALF
10T VOL
100TX HALF
100TX VOL
Selecteer de verbindingssnelheid van het netwerk
(10 of 100 Mbps) en de communicatiemodus (vol-duplex of
half-duplex).
Optie Waarden Verklaring
BZG M HERSTELLEN
FABRIEKSINSTELLN
Er is geen
waarde die u
kunt selecteren.
Voert een eenvoudig herstel uit en herstelt de meeste
fabrieksinstellingen (standaardinstelllingen). Deze optie
wist ook de invoerbuffer voor de actieve I/O. Het herstellen
naar de fabrieksinstellingen heeft geen invloed op de
parameterinstellingen op de optionele HP Jetdirect
printserver.
VOORZICHTIG
Door het geheugen te herstellen tijdens een afdruktaak
wordt de afdruktaak geannuleerd.
BERICHT ONDERHOUD
WISSEN
Er is geen
waarde die u
kunt selecteren.
Verschijnt na het bericht PRINTERONDERHOUD UITVOEREN.
Het bericht PRINTERONDERHOUD UITVOEREN kan tijdelijk
worden gewist gedurende ca. 10.000 pagina’s, daarna
verschijnt het bericht opnieuw. Als het bericht
PRINTERONDERHOUD UITVOEREN eerst verschijnt, dient een
nieuwe onderhoudskit te worden geïnstalleerd om de
optimale afdrukkwaliteit en invoerprestatie te handhaven.
Meer informatie vindt u in “Uitvoeren van preventief
onderhoud” op pagina 93. Zie voor het bestellen van de
printeronderhoudskit “Bestelinformatie” op pagina 17.
POWERSAVE UIT
*AAN
Schakel de PowerSave modus in of uit. De PowerSave-
modus doet het volgende:
●
zorgen dat de printer zo min mogelijk energie verbruikt
wanneer hij niet werkt
●
beperkt de slijtage van de elektronische onderdelen
van de printer (de vensterverlichting wordt uitgezet,
maar het display blijft leesbaar).
De printer komt automatisch uit de PowerSave-modus,
zodra u een afdruktaak stuurt, op een toets van het
bedieningspaneel drukt of een papierlade op de bovenklep
opent, .
U kunt de printer zodanig instellen dat hij overgaat op
PowerSave nadat hij een bepaalde tijd niet heeft gewerkt.
(Zie de
POWERSAVE TIJD
in het “Submenu
Systeeminstellingen” op pagina 167.)
Optie Waarden Verklaring

NLWW Menu Diagnose 173
Menu Diagnose
Beheerders kunnen dit submenu gebruiken om onderdelen te isoleren en problemen met
storingen en afdrukkwaliteit op te lossen.
Het volgende gedeelte geeft een lijst met instellingen en mogelijke waarden weer. In de kolom
Waarden, wordt de standaardwaarde voor elke instelling met een sterretje (*) gemarkeerd.
Menu Onderhoud
Dit menu Onderhoud is vergrendeld en is alleen bestemd voor geautoriseerd
onderhoudspersoneel.
Optie Waarden Verklaring
LOGBESTAND
AFDRUKKEN
Er is geen waarde
die u kunt
selecteren.
Druk op S
ELECTEREN
( ) om een lijst te maken van de
50 meest recente gegevens in het logbestand. Het
afgedrukte logbestand geeft foutnummer, aantal pagina’s,
foutcode en omschrijving of personality weer.
LOGBESTAND
WEERGEVEN
Er is geen waarde
die u kunt
selecteren.
Druk op S
ELECTEREN
( ) om door de inhoud van het
logbestand op het bedieningspaneel van de printer te
bladeren en de 50 meest recente gebeurtenissen weer te
geven. Gebruik P
IJL
OMHOOG
( ) of P
IJL
OMLAAG
()
om door de inhoud van het logbestand te bladeren.
PAPIERBAANTEST Er is geen waarde
die u kunt
selecteren.
Maakt een testpagina waarmee u de functies voor
papierverwerking van de printer kunt testen.
TESTPAGINA
AFDRUKKEN
Er is geen waarde
die u kunt
selecteren.
Druk op S
ELECTEREN
( ) om de papierbaantest te
starten waarbij gebruik wordt gemaakt van de instellingen
voor bron (lade), bestemming (uitvoerbak), duplexeenheid
en aantal exemplaren die u heeft ingesteld in de overige
opties in het menu Papierbaantest. Stel de overige opties
in voordat u TESTPAGINA AFDRUKKEN kiest.
BRON ALLE LADEN
LADE 1
*LADE 2
LADE [N]
Selecteer de lade waarvan u de papierbaan wilt testen. U
kunt elke lade selecteren die is geïnstalleerd. Selecteer
ALLE LADEN om de papierbaan van alle laden te testen. (Er
moet papier in de geselecteerde laden zijn geladen).
BESTEMMING ALLE BAKKEN
*STANDAARD
UITVOER
AFDRUKZIJDE
OMHOOG (achterste)
BAK
OPTIONELE BAK
[N]
Selecteer de uitvoerbak waarvan u de papierbaan wilt
testen. U kunt elke uitvoerbak selecteren die is
geïnstalleerd. Optionele bakken (stapelaar of nietmachine/
stapelaar bak) moeten ook juist worden geconfigureerd in
de printerdriver. Selecteer ALLE BAKKEN om de papierbaan
van alle bakken te testen.
DUPLEX *UIT
AAN
Stelt vast of het papier via de duplexeenheid gaat tijdens
de papierbaantest of niet. Deze optie is alleen beschikbaar
als de duplexeenheid is geïnstalleerd.
EXEMPLAREN *1
10
50
100
500
wordt ingesteld hoeveel vellen papier worden gebruikt voor
elke lade tijdens de papierbaantest. Als u de optionele
nietmachine/stapelaar test (optie BESTEMMING), selecteert u
10 of hoger.

174 Bijlage A Menu's van het bedieningspaneel NLWW

NLWW Overzicht 175
B
Printergeheugen en uitbreiding
Overzicht
De printer heeft drie DIMM-geheugenmodules (dual inline memory modules)- sleuven om de
capaciteit van de printer uit te breiden met:
● meer printergeheugen - DIMM’s (SDRAM) zijn verkrijgbaar in 8, 16, 32, 64, 128 en 256 MB
voor maximaal 416 MB.
● flash geheugen-DIMM’s (lettertypen-DIMMS’s) – deze DIMM’s zijn beschikbaar in 2, 4, 8, 12
en 16 MB. In tegenstelling tot standaard printergeheugen kunnen flash-DIMM’s gebruikt
worden om gedownloade opties, zoals lettertypen en afdruksjablonen permanent in de
printer op te slaan, zelfs wanneer de printer uit staat.
●
lettertypen-DIMM’s – deze DIMM’s zorgen ervoor dat de printer de tekens voor Chinees
(traditioneel en vereenvoudigd) en Koreaans kan afdrukken.
● Op DIMM’s gebaseerde extra lettertypen, macro’s en patronen.
●
Andere op DIMM’s gebaseerde printertalen en printeropties.
Opmerking De SIMM’s (Single In-line Memory Modules) die op eerdere HP LaserJet printers werden gebruikt,
zijn niet compatibel met de printer.
U kunt meer geheugen aan de printer toevoegen als u dikwijls complexe illustraties of PostScript-
documenten (PS) afdrukt of veel gedownloade lettertypen gebruikt. Wanneer u over meer
geheugen beschikt, heeft u tevens meer mogelijkheden bij de ondersteuning van functies met
betrekking tot taakopslag, zoals het maken van snelkopieën.
De printer heeft twee EIO-sleuven om de capaciteit van de printer uit te breiden met een
apparaat voor massaopslag, zoals een optionele harde schijf voor het opslaan van
afdruksjablonen en lettertypen en voor bepaalde functies met betrekking tot taakopslag. DE EIO-
sleuven worden ook gebruikt voor het toevoegen van een netwerkkaart of een toegangskaart
voor seriële, USB of AppleTalk toepassingen.
Om te bepalen hoeveel geheugen in de printer is geïnstalleerd of om te bepalen wat er in de
EIO-sleuven is geïnstalleerd, kunt u een configuratiepagina afdrukken. (Zie “Configuratiepagina”
op pagina 85.)

176 Bijlage B Printergeheugen en uitbreiding NLWW
Geheugen installeren
Als u dit nog niet hebt gedaan, moet u een configuratiepagina afdrukken om te bepalen hoeveel
geheugen in de printer is geïnstalleerd voordat u er meer geheugen aan toevoegt. (Zie
“Configuratiepagina” op pagina 85.)
Geheugen installeren
VOORZICHTIG
DIMM's kunnen worden beschadigd door statische elektriciteit. Draag
bij het hanteren van DIMM’s een antistatische polsband of raak
regelmatig het oppervlak van de antistatische verpakking van de DIMM
aan en raak vervolgens blank metaal op de printer aan.
1 Zet de printer uit.
2 Haal de stekker van het netsnoer uit het stopcontact en maak
eventuele kabels los.
3 Pak vervolgens de rechterzijde van de printerkap vast en beweeg
deze krachtig zo ver mogelijk naar achteren.
4 Haal de klep van de printer.
5 Open de toegangsklep van de DIMM en trek aan het metalen lipje.
1
4
5
2
3

NLWW Geheugen installeren 177
6 Haal de DIMM uit de antistatische verpakking. Houd de DIMM vast
met uw vingers tegen de zijranden en uw duimen tegen de
achterrand. Breng de inkepingen van de DIMM op één lijn met de
DIMM-sleuf. (Controleer of de vergrendelingen aan weerszijden van
de DIMM-sleuf open zijn, of naar buiten wijzen.)
7 Duw de DIMM recht in de sleuf (stevig drukken). Zorg dat de
vergrendelingen aan weerszijden van de DIMM naar binnen op hun
plaats klikken. (U verwijdert een DIMM door de vergrendelingen los
te maken.)
VOORZICHTIG
De DIMM in de bovenste sleuf niet bewegen of verwijderen.
8 Sluit de toegangsklep van de DIMM. Controleer of de klep correct is
gesloten.
9 Plaats de onderkant van het deksel op de printer. Zorg dat het
onderste lipje op het deksel in de overeenkomstige sleuf van de
printer past. Draai het deksel omhoog, naar de printer toe.
10 Schuif het deksel naar de voorkant van de printer tot het vastklikt.
11 Bevestig eventuele kabels en het netsnoer opnieuw, zet de printer
vervolgens aan en test de DIMM. (Zie “De geheugeninstallatie
controleren” op pagina 178.)
6
7
8
9
10

178 Bijlage B Printergeheugen en uitbreiding NLWW
De geheugeninstallatie controleren
Volg deze procedure om te controleren of de DIMM’s goed geïnstalleerd zijn.
Geheugeninstallatie controleren
1 Controleer of er KLAAR op het bedieningspaneel van de printer staat wanneer de printer wordt
aangezet. Als er een foutbericht verschijnt, is het mogelijk dat een DIMM niet goed
geïnstalleerd is. Controleer de printerberichten. (Zie “Begrijpen van printerberichten” op
pagina 111.)
2 Druk een nieuwe configuratiepagina af. (Zie “Configuratiepagina” op pagina 85.)
3 Controleer het gedeelte over het geheugen op de configuratiepagina en vergelijk het met de
configuratiepagina die vóór de installatie van de DIMM is afgedrukt. Als de hoeveelheid
geheugen niet is toegenomen, is het mogelijk dat de DIMM niet goed geïnstalleerd is
(herhaal de installatieprocedure) of dat de DIMM defect is (probeer een nieuwe DIMM).
Opmerking Als u een printertaal (personality) hebt geïnstalleerd, controleer dan het gedeelte “Geïnstalleerde
personality’s en opties” op de configuratiepagina. Hier moet de nieuwe printertaal vermeld staan.
Bronnen opslaan (permanente bronnen)
Programma’s of taken die u naar de printer downloadt, bevatten soms bronnen (bijvoorbeeld
lettertypen, macro’s of patronen). Bronnen die intern als permanent worden aangegeven blijven
in het geheugen van de printer totdat u de printer uitschakelt.
Volg de volgende richtlijnen indien u gebruik maakt van de PDL (page description language) -
mogelijkheid voor het markeren van bronnen als permanent. Raadpleeg voor technische details
een PDL-handleiding voor PCL of PS.
● Markeer bronnen alleen als permanent als deze per se in het geheugen van de printer
moeten blijven zolang deze aan staat.
● Stuur permanente bronnen alleen aan het begin van een afdruktaak naar de printer en niet
tijdens het afdrukken.
Opmerking Overmatig gebruik van permanente bronnen of downloaden naar de printer terwijl deze aan het
afdrukken is, kan de prestaties van de printer of het afdrukken van complexe taken nadelig
beïnvloeden.

NLWW EIO-kaarten of apparatuur voor massaopslag installeren 179
EIO-kaarten of apparatuur voor massaopslag installeren
Volg deze procedure voor het installeren van EIO-kaarten of apparaten voor massaopslag
(optionele harde schijf).
EIO-kaarten of apparatuur voor massaopslag installeren
1 Zet de printer uit.
2 Verwijder beide schroeven en het afdekplaatje van de EIO 1 en de EIO 2 sleuven aan de
achterzijde van de printer.
3 Installeer de EIO-kaart of het apparaat voor massaopslag in de EIO-sleuf en draai de
schroeven aan. Zie onderstaande afbeelding voor de juiste montagerichting van de EIO-
kaart.
4 Zet de printer aan en druk een configuratieblad af om te controleren of het nieuwe EIO-
apparaat wordt herkend. (Zie “Configuratiepagina” op pagina 85.)
Opmerking Zie “Software voor netwerken” op pagina 33 voor informatie over de verbinding van een EIO-kaart
met een netwerk en de installatie van netwerksoftware en ook de beknopte handleiding van de
printer, zie de handleiding Aan de slag die bij de printer is geleverd en tevens de
Beheerdershandleiding voor de HP Jetdirect afdrukserver.
Het verwijderen van geïnstalleerde EIO-kaarten of apparaten voor
massaopslag (optionele harde schijf)
1 Zet de printer uit.
2 Verwijder de EIO-kaart of het systeem voor massaopslag uit de EIO-sleuf.
3 Plaats het afdekplaatje van de EIO 1 en de EIO 2 sleuven aan de achterzijde van de printer.
Plaats de twee schroeven en draai ze aan.
4 Zet de printer aan.
Gebruik Opslagbeheer van het apparaat in HP Web Jetadmin voor het beheren van lettertypen
op een systeem voor massaopslag. Zie de Help in HP Web Jetadmin voor meer informatie.
HP brengt voortdurend nieuwe hulpprogramma’s voor gebruik met uw printer en
printertoebehoren. U kunt hulpprogramma’s gratis downloaden van Internet. Zie “Contact
opnemen met HP” op pagina 148 voor meer informatie.

180 Bijlage B Printergeheugen en uitbreiding NLWW

NLWW Overzicht 181
C
Printercommando's
Overzicht
Bij de meeste programma’s is het invoeren van printercommando’s niet nodig. Raadpleeg uw
computer- en softwaredocumentatie voor de methode voor het invoeren van printercommando’s,
indien nodig.
Opmerking De tabel aan het eind van dit gedeelte geeft een overzicht van veel gebruikte PCL 5e-
commando’s. (Zie “Veelvoorkomende PCL 6 en PCL 5e-printercommando’s” op pagina 185.)
Voor een volledige lijst en uitleg over het gebruik van PCL
5e, HP-GL/2, en PJL-commando’s kunt u de HP PCL/PJL Reference Set, op de cd-rom
raadplegen (HP onderdeelnummer 5961-0975).
PCL 6 en
PCL 5e
PCL 6 en PCL 5e-printercommando’s maken de printer kenbaar welke taken uitgevoerd
moeten worden of welke lettertypen gebruikt moeten worden. In dit gedeelte vindt u een
beknopt overzicht van deze opdrachten voor gebruikers die met de structuur van PCL 6
en PCL 5e al bekend zijn.
HP-GL/2
De printer is in staat vector-illustraties af te drukken met behulp van de grafische HP-GL/
2 -taal. Om met de HP-GL/2 -taal te kunnen afdrukken, moet de printer de PCL 5e-taal
verlaten en de HP-GL/2 - modus activeren, hetgeen gebeurt door de printer PCL 5e-
code te sturen. Sommige programma’s stellen de taal in via hun drivers.
PJL
PJL (Printer Job Language, de printertaaktaal van HP) voorziet in een besturingsniveau
boven PCL 5e en andere printertalen. De vier belangrijkste functies die PJL biedt zijn:
een andere printertaal kiezen, taakscheiding, printerconfiguratie en de status van de
printer opvragen. PJL-commando’s kunnen worden gebruikt om de
standaardinstellingen van de printer te wijzigen.

182 Bijlage C Printercommando's NLWW
Verklaring van de syntaxis van PCL 6 en PCL 5e-printercommando’s
Vergelijk de volgende tekens alvorens printercommando’s te gebruiken:
In veel printeropdrachten komen de kleine letter l
(l)
en het cijfer
(1)
, of de hoofdletter O
(O)
en het
cijfer nul
(0)
voor. Deze tekens verschijnen wellicht niet op uw beeldscherm zoals hier getoond. In
de PCL 6 en PCL 5e-printercommando’s moet u de deze tekens (letter of cijfer, hoofdletter of
kleine letter) precies zo gebruiken als ze hier worden opgegeven.
Bovenstaande figuur geeft de elementen weer van een gewoon printercommando (in dit geval
een commando voor de oriëntatie van de pagina).
Escape-reeksen combineren
De escape-reeksen kunnen worden gecombineerd tot één string van escape-reeksen. Er zijn
drie belangrijke regels die men dient te volgen bij het combineren van codes:
1 De eerste twee tekens na het
? -teken (de geparameteriseerde en groepstekens) moeten
hetzelfde zijn in alle te combineren commando’s.
2 Bij het combineren van escape-reeksen moet de hoofdletter (het eindteken) in elke
afzonderlijke escape-reeks in een kleine letter worden veranderd.
3 Het laatste teken van de gecombineerde escape-reeks moet een hoofdletter zijn.
De volgende escape-reeks wordt bijvoorbeeld naar de printer gestuurd om Legal papier,
liggende afdrukstand en 8 regels per inch te selecteren:
?&l3A?&l1O?&l8D
De volgende escape-reeks stuurt dezelfde printercommando’s door ze tot een kortere opdracht
te combineren:
?&l3a1o8D
Kleine letter l:
l
Hoofdletter O:
O
Cijfer één:
1
Cijfer 0:
0
Escape-teken (hiermee
begint elke escape-reeks)
Waardeveld (bevat zowel
letters als cijfers)
Geparameterise
erd teken
Eindteken
(hoofdletter)
Groep
teken

NLWW Verklaring van de syntaxis van PCL 6 en PCL 5e-printercommando’s 183
Escapetekens invoeren
Printercommando’s beginnen altijd met het escape-teken (?).
De onderstaande tabel toont hoe het escape-teken in diverse MS-DOS
®
programma’s ingevoerd
kan worden.
PCL 6 en PCL 5e-lettertypen selecteren
In de lijst met lettertypen van de printer zijn de PCL 6 en PCL 5e-printercommando’s
aangegeven voor het selecteren van lettertypen. (Zie “PS- of PCL-lettertypenlijst” op pagina 88
voor informatie over hoe u de lijst kunt afdrukken.) Hieronder ziet u een voorbeeld uit deze lijst.
Er is één vakje voor variabelen voor het invoeren van symbolensets en één voor het invoeren van
puntgrootte. Deze variabelen moeten worden ingevuld om te voorkomen dat de printer de
standaardinstellingen gebruikt. Mocht u bijvoorbeeld een symbolenset willen gebruiken die
lijntekeningtekens bevat, selecteer dan de symbolenset 10U (PC-8) of 12U (PC-850). Andere
gebruikelijke symbolencodes vindt u in de tabel boven aan de volgende pagina.
DOS-programma Invoer Wat u ziet
Lotus 1-2-3 en Symphony Type \027 027
Microsoft Word voor DOS Houd A
LT
ingedrukt en typ
027
op het
numerieke toetsenbord
WordPerfect voor DOS Typ
<27> <27>
MS-DOS
Edit Houd C
TRL
+ P ingedrukt en druk op E
SC
MS-DOS Edlin Houd C
TRL + V ingedrukt en druk op [ ^[
dBase ?? CHR(27)+"commando" ?? CHR(27)+" "
1 Symboolset
2 Puntgrootte
Lettertypenlijst
1 2

184 Bijlage C Printercommando's NLWW
Opmerking Lettertypen hebben “vaste” of “proportionele” spatiëring. De printer bevat zowel vaste lettertypen
(Courier, Letter Gothic en Lineprinter) als proportionele lettertypen (CG Times, Arial®, Times
New Roman®‚ en andere).
Lettertypen met vaste spatiëring worden gewoonlijk gebruikt in programma’s zoals spreadsheets
en databases, waar het belangrijk is dat de kolommen verticaal uitgelijnd zijn. Lettertypen met
proportionele spatiëring worden gewoonlijk gebruikt in tekstverwerkingsprogramma’s.

NLWW Verklaring van de syntaxis van PCL 6 en PCL 5e-printercommando’s 185
Veelvoorkomende PCL 6 en PCL 5e-printercommando’s
Functie Opdracht Opties (#)
Taakbesturingscommando’s
Reset ?E n.v.t.
Aantal exemplaren ?&l#X 1 tot 999
2-zijdig/enkelzijdig afdrukken ?&l#S 0 = Simplex (enkelzijdig) afdrukken
1 = Duplex (dubbelzijdig) in de lengte gebonden
2 = Duplex (dubbelzijdig) in de breedte gebonden
Paginabesturingscommando’s
Papierbron ?&l#H 0 = Drukt actuele pagina af of werpt hem uit
1 = Lade 2
2 = Hand invoer, papier
3 = Hand invoer, envelop
4 = Lade 1
5 = Lade 3
6 = Optionele envelop invoer
7 = Auto -select
8 = Lade 4
20-69 = externe laden
Papierformaat ?&l#A 1 = Executive
2 = Letter
3 = Legal
25 = A5
26 = A4
45 = JIS B5
80 = Monarch -envelop
81 = Commercial 10 -envelop
90 = DL ISO envelop
91 = C5 ISO envelop
100 = B5 ISO envelop/B5 ISO
101 = Aangepast
Papiersoort ?&n# 5WdBond = bankpost
6WdPlain = Normaal
6WdColor = Kleur
7WdLabels = Etiketten
9WdRecycled = Kringlooppapier
11WdLetterhead = Briefpapier
10WdCardstock = Kaarten
11WdPrepunched = Geperforeerd
11WdPreprinted = Voorbedrukt
13WdTransparency = Transparant
#WdCustompapertype = Aangepast
1
Afdrukstand ?&l#O 0 = Staand
1 = Liggend
2 = Staand/rechts naar links
3 = Liggend/rechts naar links
Bovenmarge ?&l#E # = Aantal regels
Tekstlengte (ondermarge) ?&l#F # = Aantal regels vanaf de bovenste marge
Linkermarge ?&a#L # = Kolom nummer
Rechtermarge ?&a#M # = Kolomnummer vanaf de linkermarge
Horizontale bewegingsindex ?&k#H 1/120-inch stappen (comprimeert afdruk horizontaal)
Verticale bewegingsindex ?&l#C 1/48-inch stappen (comprimeert afdruk verticaal)
Regelafstand ?&l#D # = Regels per inch (1, 2, 3, 4, 5, 6, 12, 16, 24, 48)
Perforatie-interval ?&l#L 0 = Uitschakelen
1 = Inschakelen

186 Bijlage C Printercommando's NLWW
Cursorplaatsing
Verticale positie (rijen) ?&a#R # = Regel nummer
Verticale positie (punten) ?*p#Y # = Puntnummer (300 punten = 1 inch)
Verticale positie (decipunten) ?&a#V # = Decipunt nummer (720 decipunten = 1 inch)
Horizontale positie (kolommen) ?&a#C # = Kolom nummer
Horizontale positie (stippen) ?*p#X # = Punt nummer (300 punten = 1 inch)
Horizontale positie (decipunten) ?&a#H # = Decipunt nummer (720 decipunten = 1 inch)
programmeertips
Doorrollen bij regeleinde ?&s#C 0=Inschakelen
1 = Uitschakelen
Weergavefuncties Aan ?Y n.v.t.
Weergavefuncties Uit ?Z n.v.t.
Ta a l s e l e c t i e
PCL 6 of PCL 5e modus
ingeven
?%#A 0 = Gebruik eerdere PCL 5e cursor positie
1 = Gebruik huidige HP-GL/2 -pin positie
Naar HP-GL/2-modus ?%#B 0 = Gebruik vorige HP-GL/2 -pin positie
1 = Gebruik huidige PCL 5e cursor positie
Lettertypeselectie
Symboolset ?(# 8U = HP Roman-8 Symbool Set
10U = IBM Layout (PC-
8) (code pagina 437) Standaard Symbool Set
12U = IBM Layout voor Europa (PC-850) (code pagina 850)
8M = Math-8
19U = Windows 3.1 Latin 1
9E = Windows 3.1 Latin 2 (veel gebruikt in Oost Europa)
9E = Windows 3.1 Latin 2 (veel gebruikt in Turkijke)
579L = Wingdings Lettertype
Primaire spatiëring ?(s#P 0=Vast
1 = Proportioneel
Primaire tekens/inch ?(s#H # = tekens/inch
Tekens/inch-modus instellen
2
?&k#S 0=10
4=12(elite)
2 = 16,5 - 16,7 (gecomprimeerd)
Primaire hoogte ?(s#V # = Punten
Primaire stijl ?(s#S 0 = Recht (effen)
1=Cursief
4=Compact
5=Compact cursief
Primaire afdrukdikte ?(s#B 0 = Normaal (boek of tekst)
1=Halfvet
3=Vet
4=Extra vet
Lettertype ?(s#T Druk een PCL 6 of PCL 5e -lettertypelijst af om voor elk intern
lettertype het commando te vinden.
1. Voor aangepast papier vervangt u “Aangepast papiersoort” door de naam van het papier, en de “#” door
het aantal tekens in de naam, plus 1.
2. Het commando “primaire tekens/inch” heeft de voorkeur.
Functie Opdracht Opties (#)

188 Bijlage D Specificaties NLWW
Papierspecificaties
HP LaserJet printers leveren een uitstekende afdrukkwaliteit. Deze printer kan diverse
afdrukmaterialen verwerken, zoals losse vellen papier (m.i.v. kringlooppapier), enveloppen,
etiketten, transparanten en speciaal papier. Eigenschappen zoals gewicht, vezels en
vochtgehalte zijn belangrijke factoren die van invloed zijn op de prestaties van de printer en de
kwaliteit van het afgedrukte materiaal.
De printer kan afdrukken maken op een grote verscheidenheid aan papier en ander
afdrukmateriaal. Zie hiervoor de richtlijnen in deze gebruikershandleiding. Papier dat niet aan de
genoemde richtlijnen voldoet, kan de volgende problemen veroorzaken:
● slechte afdrukkwaliteit
● Meer papierstoringen
●
voortijdige slijtage van de printer waardoor reparaties nodig zijn
Opmerking Gebruik voor het beste resultaat alleen media van hoge kwaliteit zoals papier en afdrukmedia
van HP. Hewlett-Packard Company kan geen aanbevelingen doen over het gebruik van andere
merken. Aangezien dit geen HP producten zijn, heeft het bedrijf geen invloed op hun ontwerp en
kwaliteit.
Het is mogelijk dat papier aan alle richtlijnen in deze gebruikershandleiding voldoet en u toch niet
tevreden bent over de afdrukkwaliteit. Dit kan worden veroorzaakt door onjuiste hantering, een
onaanvaardbare temperatuur en vochtigheidsgraad of andere variabelen waarover
Hewlett-Packard geen controle heeft.
Controleer, voordat u een grote hoeveelheid papier aanschaft, of het voldoet aan de vereisten in
deze gebruikershandleiding en in de print media guide for the HP LaserJet family of printers. (Zie
voor bestellingen “Bestelinformatie” op pagina 17 of bezoek de web-site met benodigdheden
http://www.hp.com/support/lj4200
of op http://www.hp.com/support/lj4300.) Zorg dat u het papier
altijd test voordat u een grote hoeveelheid aanschaft.
VOORZICHTIG Het gebruik van papier dat niet aan de specificaties van HP voldoet kan problemen voor de printer
veroorzaken, waardoor deze gerepareerd moet worden. Deze reparaties vallen niet onder de
garantie of serviceovereenkomsten van Hewlett-Packard.

NLWW Papierspecificaties 189
Ondersteunde papierformaten en gewichten
Lade 1 ondersteunde formaten en gewichten
Formaat Afmetingen
a
Gewicht Capaciteit
b
Letter 216 bij 279 mm
(8,5 bij 11 inch)
60 tot 200 g/m
2
(16 tot 53 lb)
100 vel van 75 g/m
2
(20 lb) papier
A4 210 bij 279 mm
(8,3 bij 11,7 inch)
Legal 216 bij 356 mm
(8,5 bij 14 inch)
Executive 184 bij 267 mm
(7,3 bij 10,5 inch)
A5 148 bij 210 mm
(5,8 bij 8,3 inch)
B5 (ISO) 176 bij 250 mm
(6,9 bij 9,8 inch)
B5 (JIS) 182 bij 257 mm
(7,2 bij 10,1 inch)
Executive (JIS) 216 bij 330 mm
(8,5 bij 13 inch)
Dubbele briefkaart
(JIS)
148 bij 200 mm
(5,8 bij 7,9 inch)
16K 197 bij 273 mm
(7,8 bij 10,8 inch)
Aangepast
c
Minimum:
76 bij 127 mm
(3 bij 5 inch)
Maximaal:
216 bij 356 mm
(8,5 bij 14 inch)
Enveloppen
Commercial 10
105 bij 241 mm
(4,1 bij 9,5 inch)
75 tot 105 g/m
2
(20 tot 28 lb)
10 enveloppen
Enveloppen
DL ISO
110 bij 220 mm
(4,3 bij 8,7 inch)
Enveloppen
C5 ISO
162 bij 229 mm
(6,4 bij 9,0 inch)
Enveloppen
B5 ISO
176 bij 250 mm
(6,9 bij 9,8 inch)
Envelop
Monarch #7-3/4
98 bij 191 mm
(3,9 bij 7,5 inch)
Transparanten Minimum:
76 bij 127 mm
(3 bij 5 inch)
Maximaal:
216 bij 356 mm
(8,5 bij 14 inch)
Dikte:
0,099 tot 0,114 mm
(0,0039 bij 0,0045 inch)
50 transparanten

190 Bijlage D Specificaties NLWW
Etiketten Minimum:
76 bij 127 mm
(3 bij 5 inch)
Maximaal:
216 bij 356 mm
(8,5 bij 14 inch)
Dikte:
0,127 tot 0,229 mm
(0,005 bij 0,009 inch)
50 etiketten
a. De printer ondersteunt een groot aantal formaten. Zie de printersoftware voor ondersteunde formaten.
b. De capaciteit kan variëren, afhankelijk van het gewicht en de dikte van het papier en de
omgevingsomstandigheden.
c. Zie “Op klein formaat, aangepast formaat of zwaar papier” op pagina 62 voor het afdrukken op papier van
speciaal formaat.
Lade 1 ondersteunde formaten en gewichten
Lade 2 en optionele lade voor 500 vel ondersteunde formaten en gewichten
Formaat Afmetingen
a
a. De printer ondersteunt een groot aantal formaten. Zie de printersoftware voor ondersteunde formaten.
Gewicht Capaciteit
b
b. De capaciteit kan variëren, afhankelijk van het gewicht en de dikte van het papier en de
omgevingsomstandigheden.
Letter 216 bij 279 mm
(8,5 bij 11 inch)
60 tot 120 g/m
2
(16 tot 32 lb)
500 vel van 75 g/m
2
(20 lb) papier
A4 210 bij 279 mm
(8,3 bij 11,7 inch)
Executive 184 bij 267 mm
(7,3 bij 10,5 inch)
Legal 216 bij 356 mm
(8,5 bij 14 inch)
B5 (JIS) 182 bij 257 mm
(7,2 bij 10,1 inch)
A5 148 bij 210 mm
(5,8 bij 8,3 in)
Aangepast
c
c. Zie “Op klein formaat, aangepast formaat of zwaar papier” op pagina 62 voor het afdrukken op papier van
speciaal formaat.
Minimum:
148 bij 210 mm
(5,8 bij 8,3 inch)
Maximaal:
216 bij 356 mm
(8,5 bij 14 inch)
Optionele lade voor 1500 vel ondersteunde formaten en gewichten
Formaat Afmetingen Gewicht Capaciteit
a
a. De capaciteit kan variëren, afhankelijk van het gewicht en de dikte van het papier en de
omgevingsomstandigheden.
Letter 216 bij 279 mm
(8,5 bij 11 inch)
60 tot 120 g/m
2
(16 tot 32 lb)
1500 vel van 75 g/m
2
(20 lb) papier
A4 210 bij 279 mm
(8,3 bij 11,7 inch)
Legal 216 bij 356 mm
(8,5 bij 14 inch)

NLWW Papierspecificaties 191
Optionele duplexeenheid ondersteunde formaten en gewichten
Formaat Afmetingen Gewicht
Letter 216 bij 279 mm
(8,5 bij 11 inch)
60 tot 120 g/m
2
(16 tot 32 lb)
A4 210 bij 279 mm
(8,3 bij 11,7 inch)
Executive 184 bij 267 mm
(7,3 bij 10,5 inch)
Legal 216 bij 356 mm
(8,5 bij 14 inch)
B5 (JIS) 182 bij 257 mm
(7,2 bij 10,1 inch)
A5 148 bij 210 mm
(5,8 bij 8,3 inch)
Optionele envelopinvoer ondersteunde formaten en gewichten
Formaat Afmetingen Gewicht Capaciteit
Monarch #7-3/4 98 bij 191 mm
(3,9 bij 7,5 inch)
75 tot 105 g/m
2
(20 tot 28 lb)
75 enveloppen
Commercial#10 105 bij 241 mm
(4,1 bij 9,5 in)
DL ISO 110 bij 220 mm
(4,3 bij 8,7 inch)
C5 (ISO) 162 bij 229 mm
(6,4 bij 9,0 inch)
B5 ISO 176 bij 250 mm
(6,9 bij 9,8 inch)

192 Bijlage D Specificaties NLWW
Optionele stapelaar of nietmachine/stapelaar ondersteunde formaten en gewichten
Formaat Afmetingen
a
Gewicht Capaciteit
b
Stapelaar of stapelaaronderdeel of alleen stapelaar/nietmachine
Letter 216 bij 279 mm
(8,5 bij 11 inch)
60 tot 120 g/m
2
(16 tot 32 lb)
500 vel van 75 g/m
2
(20 lb) papier
A4 210 bij 279 mm
(8,3 bij 11,7 inch)
Executive 184 bij 267 mm
(7,3 bij 10,5 inch)
Legal 216 bij 356 mm
(8,5 bij 14 inch)
B5 (JIS) 182 bij 257 mm
(7,2 bij 10,1 inch)
A5 148 bij 210 mm
(5,8 bij 8,3 inch)
Aangepast
c
Minimum:
148 bij 210 mm
(5,8 bij 8,3 inch)
Maximaal:
216 bij 356 mm
(8,5 bij 14 inch)
Stapelaaronderdeel of alleen stapelaar/nietmachine
d
Letter 216 bij 279 mm
(8,5 bij 11 inch)
60 tot 120 g/m
2
(16 tot 32 lb)
15 vel van 75 g/m
2
(20 lb) papier
A4 210 bij 279 mm
(8,3 bij 11,7 inch)
Legal 216 bij 356 mm
(8,5 bij 14 inch)
a. De printer ondersteunt een groot aantal formaten. Zie de printersoftware voor ondersteunde formaten.
b. De capaciteit kan variëren, afhankelijk van het gewicht en de dikte van het papier en de
omgevingsomstandigheden.
c. Zie “Op klein formaat, aangepast formaat of zwaar papier” op pagina 62 voor het afdrukken op papier van
speciaal formaat.
d. Alle formaten kunnen worden gestapeld echter alleen letter, legal en A4 kunnen ook worden geniet.

NLWW Papierspecificaties 193
Ondersteunde papiersoorten
De printer ondersteunt de volgende papiersoorten of overige afdrukmaterialen:
Richtlijnen voor het gebruik van papier
Gebruik voor de beste resultaten gewoon papier van 75 tot 90 g/m
2
(20 tot 24 lb). Zorg ervoor
dat het papier van goede kwaliteit is en vrij van sneden, inkepingen, scheuren, vlekken, losse
deeltjes, stof, kreukels, gaten en gekrulde of verbogen randen.
Als u niet zeker weet wat voor soort papier u laadt (zoals bankpost of kringlooppapier), kijk dan
naar het etiket op de verpakking.
VOORZICHTIG Sommige papiersoorten veroorzaken problemen met afdrukkwaliteit, papierstoringen of
beschadiging van de printer.
● normaal
● briefhoofdpapier
● geperforeerd
● bankpost
● kleur
● ruw (klad)
●
voorbedrukt
● transparant
● etiketten
● gerecycled
● kaarten
● door de gebruiker bepaald (5 types)
● enveloppen
Afdrukprobleem Probleem met papier Oplossing
Afdrukkwaliteit is slecht of toner
hecht niet.
●
Te vochtig, te ruw, te glad of voorzien van
reliëfopdruk.
●
Ruw gesneden randen.
●
Partij papier niet goed.
●
Een ander soort papier proberen, tussen
100 tot 250 Sheffield, 4 tot 6 %
vochtgehalte.
●
De fusermodus wijzigen. (Zie “Problemen
met afdrukkwaliteit oplossen” op pagina 128
en “FUSER MODI” op pagina 164.)
Weggevallen informatie,
vastlopen, krullen.
●
Onjuist bewaard.
●
Het papier plat bewaren in het
vochtwerende verpakkingsmateriaal.
Toenemende arcering met grijze
achtergrond.
●
Te zwaar.
●
Gebruik lichter papier.
●
De achterste uitvoerbak openen.
●
Te glad.
●
Minder glad papier gebruiken
Papier krult te veel.
Problemen met invoeren.
●
Te vochtig, verkeerde vezelrichting of te
korte vezel.
●
De achterste uitvoerbak gebruiken.
●
Draai de papierstapel in de lade om.
●
Gebruik papier met een lange vezel.
●
Het papier in een drogere omgeving opslaan
●
De fusermodus wijzigen. (Zie “Omkrullen of
golven” op pagina 133 en “FUSER MODI” op
pagina 164.)

194 Bijlage D Specificaties NLWW
Opmerking Gebruik geen papier met briefhoofd dat bedrukt is met inktsoorten voor lage temperaturen, zoals
gebruikt worden in sommige soorten thermografie.
Gebruik geen briefhoofd met reliëf.
De printer gebruikt warmte en druk om de toner op het papier te smelten. Wanneer u gekleurd
papier gebruikt of voorbedrukte formulieren, controleer dan eerst of deze inktsoorten bevatten
die compatibel zijn met de temperatuur van de printer (230° C gedurende 0,1 seconde).
Gebruik geen papier dat is beschadigd door eerder gebruik in een printer of kopieerapparaat
(Enveloppen, transparanten en etiketten niet aan beide zijden bedrukken.)

NLWW Papierspecificaties 195
Papiergewichtentabel
Deze tabel kan worden gebruikt voor het omrekenen van Amerikaanse
papiergewichtspecificaties in het Europese metrieke gewicht. Om bijvoorbeeld te bepalen welk
gewicht overeenstemt met papier van 20 lb bankpostpapier in Amerikaans ‘Cover gewicht’,
vergelijkt u het bankpostpapier (in regel 3, tweede kolom) en bladert u door de regels naar het
cover gewicht ( in de vierde kolom). U ziet dat het equivalent 75 g/m² is.
Gearceerde gebieden duiden op een standaardgewicht voor de betreffende norm.
U.S. postcard
a
dikte
(mm)
U.S. Bank- post
gewicht (lb)
U.S. Text/Book
gewicht (lb)
U.S. Cover
gewicht (lb)
U.S. Bristol
gewicht (lb)
U.S. Index
gewicht (lb)
U.S. Tag gewicht
(lb)
Metriek gewicht
(g/m
2
)
16 41 22 27 33 37 60
17 43 24 29 35 39
64
20 50
b
28 34 42 46 75
21 54 30 36 44 49
80
24 60
b
33 41 50 55 90
27 68 37 45 55 61
100
28 70
b
39 49 58 65 105
29 74 41 50 61 68
110
32 80
b
44 55 67 74 120
36 90 50 62 75 83 135
0,18 39
100 55 67 82 91 148
40 101 55 68 83 92
150
0,20 43 110
60 74 90 100 163
45 115 63 77 94 104
170
0,23 47 119
65 80 97 108 176
51 128 70 86 105 117
190
53 134 74 90
110 122 200
54 137 75 93 113
125 203
58 146
80 98 120 133 216
65 165 90 111 135 150 244
66 169 92 114 138 154 250
67 171 94 115
140 155 253
70 178 98
120 146 162 264
72 183
100 123 150 166 271
a. De afmetingen voor ‘U.S. Post Card’ zijn bij benadering. Alleen voor informatieve doeleinden.
b. Bij het berekenen van het gewicht van papiersoorten voor tekst en boeken komt men uit op de waarden 51, 61, 71 en 81. Deze
waarden worden gestandaardiseerd als 50, 60, 70, en 80 voor papiergewichten voor tekst en boeken.

196 Bijlage D Specificaties NLWW
Etiketten
VOORZICHTIG Om beschadiging van de printer te voorkomen, dient u alleen etiketten te gebruiken die zijn
goedgekeurd voor gebruik in laserprinters.
Als u problemen hebt met het afdrukken van etiketten, moet u lade 1 gebruiken en de achter-
uitvoerbak openen.
Druk nooit meer dan een keer af op hetzelfde vel etiketten: dit kan leiden tot het loslaten van de
etiketten, vervuiling van de printer en beschadiging van de printer.
Etiketconstructie
Let bij het kiezen van etiketten op de kwaliteit van de diverse bestanddelen:
●
Kleefmiddel: Het kleefmiddel moet stabiel zijn bij een temperatuur van 230° C, de
maximumtemperatuur van de printer.
●
Indeling van etiketvel: Gebruik geen etiketten die met tussenruimten op het grondpapier
zijn aangebracht. Als u etiketbladen gebruikt met ruimte tussen de etiketten, kunnen de
etiketten tijdens het afdrukken loslaten. Dit veroorzaakt ernstige storingen.
●
Krullen: Voordat ze worden afgedrukt moeten de etiketten vlak liggen met niet meer dan
13 13 mm krulling in één richting
●
Goede staat: Gebruik geen etiketten met kreukels, blaasjes of andere verschijnselen
waaruit blijkt dat het etiket van het grondpapier heeft losgelaten of los kan raken.
Zie “Afdrukken van etiketten” op pagina 58 voor het afdrukken van bladen met etiketten.
Transparanten
Transparanten die in de printer worden gebruikt, moeten bestand zijn tegen een temperatuur van
230° C, de maximumtemperatuur van de printer. Sluit de achterste uitvoerbak om transparanten
naar de bovenste uitvoerbak af te drukken.
Als u problemen hebt met het afdrukken van etiketten, moet u lade 1 gebruiken en de achterste
uitvoerbak openen. Let erop dat u elke transparant uit de uitvoerbak verwijdert tijdens het
afdrukken om te voorkomen dat ze aan elkaar plakken.
VOORZICHTIG Om beschadiging van de printer te voorkomen, dient u alleen transparanten gebruiken die zijn
goedgekeurd voor gebruik in laserprinters.
Zie “Transparanten afdrukken” op pagina 59 voor het afdrukken van transparanten.

NLWW Papierspecificaties 197
Enveloppen
Afwerking van enveloppen
De constructie van de envelop is uiterst belangrijk. De vouwlijnen van enveloppen variëren
aanzienlijk, niet alleen van fabrikant tot fabrikant, maar zelfs van envelop tot envelop uit
eenzelfde doos. De kwaliteit van de envelop is bepalend voor het succes waarmee u enveloppen
afdrukt.
Let bij het aanschaffen van uw enveloppen op de volgende punten: Veel fabrikanten van
enveloppen vervaardigen nu speciale enveloppen voor laserprinters.
●
Gewicht: Het gewicht van het enveloppapier mag niet meer bedragen dan 75 tot 105 g/m
2
(20 tot 28 lb), anders kunnen er papierstoringen ontstaan.
●
Constructie: Voordat ze worden bedrukt, moeten de enveloppen vlak liggen met niet meer
dan 6 mm krulling en mogen de enveloppen geen lucht bevatten. (enveloppen met
luchtbellen kunnen storingen veroorzaken).
●
Goede staat: Controleer of de enveloppen niet gekreukeld zijn, inkepingen hebben of
anderszins beschadigd zijn.
●
Afmetingen in lade 1: Standaard en aangepaste formaten van 76 bij 127 mm (3 bij 5 inch)
tot 216 bij 356 mm (8,5 bij 14 inch).
●
Formaten in de optionele envelopinvoer: Standaard formaten van Monarch (#7-3/4)
(98 bij 191 mm, of 3,9 bij 7,5 inch) tot B5 (ISO) (176 bij 250 mm, of 6,9 bij 9,8 inch).
Als u geen optionele envelopinvoer hebt, moet u de enveloppen altijd vanuit lade 1 afdrukken. 1
(zie “Afdrukken van enveloppen” op pagina 51 ). Zie “Automatische envelopinvoer (optionele
envelopinvoer)” op pagina 53 voor het afdrukken enveloppen met de optionele envelopinvoer. Als
de enveloppen krullen, kunt u proberen de achterste uitvoerbak te openen.
Enveloppen met parallelle lasnaden
Bij een afwerking met parallelle lasnaden is de envelop aan beide zijden geplakt door middel van
verticale lasnaden in plaats van diagonaal. Dit type kan wellicht meer omkrullen tenzij het correct
is afgewerkt. Let erop dat de lasnaad volledig doorloopt tot aan de hoek van de envelop.
Enveloppen met plakstrips of flappen
Enveloppen met een verwijderbare kleefstrook of met meer dan één flap die gevouwen moet
worden om de envelop te sluiten, moeten van een kleefmiddel voorzien zijn dat de hitte en de
druk van de fuser-rollen in de printer kan weerstaan. De extra flappen en strips kunnen tot
kreukels of vouwen leiden of storingen veroorzaken.
Envelopmarges
De volgende tabel geeft de normale adresmarges aan voor DL en Commercial nr.10
enveloppen.
Opmerking Voor de beste afdrukkwaliteit mogen de marges tussen de tekst en de rand van de envelop niet
kleiner dan 15 mm zijn.
Type adres Bovenmarge Linkermarge
Afzender 15 mm (0,6 inch) 15 mm (0,6 inch)
Bestemmingsadres 51 mm (2 inch) 89 mm (3,5 inch)

198 Bijlage D Specificaties NLWW
Enveloppen bewaren
Het correct bewaren van enveloppen draagt bij tot een betere afdrukkwaliteit. Enveloppen
moeten plat opgeslagen worden. Als zich lucht in de envelop bevindt, waardoor zich een luchtbel
vormt, kan de envelop tijdens het afdrukken gaan kreukelen.
Kaarten en zwaar papier
Vanuit lade 1 kunnen diverse soorten kaarten worden afgedrukt, met inbegrip van indexkaarten
en briefkaarten. Sommige kaarten geven betere resultaten dan andere, omdat de afwerking
beter geschikt is om door een laserprinter te worden gevoerd.
Gebruik voor de beste prestaties van uw printer geen papier dat zwaarder is dan 200 g/m
2
in de
optionele lade 1 of 120 g/m
2
in andere laden. Papier dat te zwaar is kan verkeerd worden
ingevoerd, problemen geven met stapelen en leiden tot papierstoringen, slecht smelten van de
toner, slechte afdrukkwaliteit en sterke mechanische slijtage.
Opmerking Men kan op zwaarder papier afdrukken als de lade niet helemaal vol is en kort-vezelig papier met
een gladheid van 100 tot 180 Sheffield wordt gebruikt.
Afwerking van kaarten
●
Gladheid: Kaarten moeten een gladheid van 100 tot 180 Sheffield hebben
●
Afwerking: De kaarten moeten plat liggen met minder dan 5 mm krul. Het papier dient
kort-vezelig te zijn voor een betere invoer en ter voorkoming van printerslijtage.
●
Staat: Controleer of de kaarten niet gekreukeld zijn, inkepingen bevatten of anderszins
beschadigd zijn.
●
Formaten: Gebruik alleen kaarten met de volgende afmetingen:
• minimaal: 76 bij 127 mm (3 bij 5 inch)
• maximaal: 216 bij 356 mm (8,5 bij 14 inch)
Voordat u kaarten in lade 1 aanbrengt, dient u te controleren of ze regelmatig van vorm zijn en
niet beschadigd. Zorg bovendien dat de kaarten niet aan elkaar plakken.
Richtlijnen voor kaarten
● Als de kaarten krullen of vastlopen, kunt u proberen ze vanuit lade 1 af te drukken en de
achterste uitvoerbak te openen.
● Stel de marges in op ten minste 6 mm van de randen van het papier.

NLWW Printerspecificaties 199
Printerspecificaties
Fysieke afmetingen
547 mm
(21,5 inch)
1,045 mm (41,1 inches)
412 mm
(16,2 inch)
HP LaserJet 4200/4200n/4300/4300n
(bovenklep open)
HP LaserJet 4200/4200n/4200tn/
4200dtn/4200dtns/4200dtnsl
HP LaserJet 4300/4300n/4300tn/
4300dtn/4300dtns/4300dtnsl
740 mm
(29,1 inch)
HP LaserJet 4200dtns/4200dtnsl/
4300dtn/4300dtnsl
1,045 mm (41,1 inches)
670 mm
(26,4 inch)
HP LaserJet 4200tn/4200dtn/
4300tn/4300dtn
(bovenklep open)
Maximale lengte met laden en achterste uitvoerbak open

200 Bijlage D Specificaties NLWW
Printergewicht (zonder inktcartridge)
Omgevingseisen
Voedingsspecificaties
VOORZICHTIG De voedingsvereisten zijn gebaseerd op land/regio waarin de printer wordt verkocht. Verander
niets aan de ingestelde spanning. Veranderingen aan de ingestelde spanning kan leiden tot
beschadiging van de printer en de garantie doen vervallen.
HP LaserJet 4200/4200n printers 20 kg (45 lb)
HP LaserJet 4200tn printer 27 kg (60 lb)
HP LaserJet 4200dtn printer 30 kg (66 lb)
HP LaserJet 4200dtns printer 32 kg (72 lb)
HP LaserJet 4200dtnsl printer 34 kg (75 lb)
HP LaserJet 4300/4300n printers 21 kg (46 lb)
HP LaserJet 4300tn printer 28 kg (61 lb)
HP LaserJet 4300dtn printer 30 kg (66 lb)
HP LaserJet 4300dtns printer 33 kg (73 lb)
HP LaserJet 4300dtnsl printer 34 kg (76 lb)
Printermodel
Stroomverbruik (gemiddeld, in watt)
a
a. De gegeven waarden zijn onder voorbehoud van wijzigingen. Zie http://www.hp.com/support/lj4200 of
http://www.hp.com/support/lj4300
voor aanvullende informatie.
Afdrukken Standby PowerSave
b
b. Standaard activeringstijd voor PowerSave is 30 minuten.
Uit
HP LaserJet 4200 580 (35 ppm) 21 20,4 0,07
HP LaserJet 4200n 580 (35 ppm) 22 20,7 0,07
HP LaserJet 4200tn 580 (35 ppm) 23 21,8 0,07
HP LaserJet 4200dtn 580 (35 ppm)) 24 24,2 0,07
HP LaserJet 4200dtns 580 (35 ppm) 26 24,1 0,07
HP LaserJet 4200dtnsl 580 (35 ppm) 26 24,2 0,07
HP LaserJet 4300 685 (45 ppm) 21 21 0,07
HP LaserJet 4300n 685 (45 ppm) 23 22,7 0,07
HP LaserJet 4300tn 685 (45 ppm) 24 22,6 0,07
HP LaserJet 4300dtn 685 (45 ppm) 26 24 0,07
HP LaserJet 4300dtns 685 (45 ppm) 26 24,5 0,07
HP LaserJet 4300dtnsl 685 (45 ppm) 27 24,9 0,07

NLWW Printerspecificaties 201
Geluidsniveau
De gegeven waarden zijn onder voorbehoud van wijzigingen. Zie http://www.hp.com/support/lj4200 of
http://www.hp.com/support/lj4300
voor aanvullende informatie.
Algemene specificaties
Aanbevolen minimale spanningsvereisten
HP LaserJet 4200 serie en HP LaserJet 4300 series
110-volt modellen 220-volt modellen
Voedingsvereisten 110 tot 127 volt (+/- 10 procent)
50/60 Hz (+/- 2 Hz)
220 tot 240 volt (+/- 10 procent)
50/60 Hz (+/- 2 Hz)
Minimaal aanbevolen capaciteit van
circuit voor gemiddeld product
8,2 amps 3,3 amps
Geluidsniveau
Gedefinieerd door ISO 9296
Afdrukken, 35 ppm (HP LaserJet 4200 serie)
Afdrukken, 45 ppm (HP LaserJet 4300 serie)
PowerSave
L
WAd
= 6,8 bels (A)
L
WAd
= 7,0 bels (A)
L
WAd
= 4,0 bels (A)
SPL – Standby-positie
Gedefinieerd door ISO 9296
Afdrukken, 35 ppm (HP LaserJet 4200 serie)
Afdrukken, 45 ppm (HP LaserJet 4300 serie)
PowerSave
L
pAm
=54dB(A)
L
pAm
=56dB(A)
L
pAm
=27 dB(A)
Beschrijving HP LaserJet 4200 HP LaserJet 4300
Omgevingstemperatuur 10° tot 32° C(50° tot 90° F) 10° tot 32° C (50° tot 90° F)
Relatieve luchtvochtigheid 20 procent tot 80 procent 20 procent tot 80 procent
Snelheid, in pagina’s per minuut
(ppm)
Tot 35 ppm, papier van
letterformaat
Tot 33 ppm, papier van A4-formaat
Tot 45 ppm, papier van
letterformaat
Tot 43 ppm, papier van A4-formaat
Uitbreidbaar geheugen In totaal tot 416 MB, een
combinatie van standaard en
aanvullende geheugen-DIMM’s.
In totaal tot 416 MB, een
combinatie van standaard en
aanvullende geheugen-DIMM’s.

202 Bijlage D Specificaties NLWW

NLWW FCC regulations 203
E
Overheidsinformatie
FCC regulations
This equipment has been tested and found to comply with the limits for a Class B digital device,
pursuant to Part 15 of the FCC rules. These limits are designed to provide reasonable protection
against harmful interference in a residential installation. This equipment generates, uses, and
can radiate radio frequency energy. If this equipment is not installed and used in accordance with
the instructions, it may cause harmful interference to radio communications. However, there is no
guarantee that interference will not occur in a particular installation. If this equipment does cause
harmful interference to radio or television reception, which can be determined by turning the
equipment off and on, the user is encouraged to try to correct the interference by one or more of
the following measures:
● Reorient or relocate the receiving antenna.
●
Increase separation between equipment and receiver.
● Connect equipment to an outlet on a circuit different from that to which the receiver is
located.
● Consult your dealer or an experienced radio/TV technician.
Note Any changes or modifications to the printer that are not expressly approved by HP could void the
user’s authority to operate this equipment.
Use of a shielded interface cable is required to comply with the Class B limits of Part 15 of FCC
rules.

204 Bijlage E Overheidsinformatie NLWW
Programma voor milieuvriendelijke producten
Bescherming van het milieu
Het beleid van Hewlett-Packard Company is erop gericht kwaliteitsproducten te leveren op een
milieuvriendelijke wijze. Het ontwerp van dit product bevat dan ook diverse kenmerken die de
effecten op het milieu beperken.
Minder energieverbruik
Het energieverbruik daalt in de PowerSave-modus (laag energieverbruik). Dat betekent niet
alleen een besparing op natuurlijke hulpbronnen, maar ook op geld, zonder dat de hoge
prestaties van dit product worden beïnvloed. Dit product voldoet aan E
NERGY STAR
®
een
programma dat is opgezet om de ontwikkeling van energiezuinige kantoorproducten te
stimuleren.
E
NERGY
S
TAR
®
is een in de V.S. gedeponeerd dienstmerk van de Amerikaanse
overheidsinstantie EPA (Environmental Protection Agency). Hewlett-Packard heeft als partner in
het E
NERGY
S
TAR
®
-programma van de EPA vastgesteld dat dit product voldoet aan de E
NERGY
S
TAR
®
-richtlijnen voor efficiënt energieverbruik. Zie voor meer informatie
http://www.energystar.gov
.
Minder tonerverbruik
EconoMode verbruikt aanmerkelijk minder toner waardoor de gebruiksduur van de inktpatroon
wordt verlengd.
Papiergebruik
Het product beschikt over functies voor het automatisch dubbelzijdig afdrukken (duplex
afdrukken, “Dubbelzijdig afdrukken (optionele duplexeenheid)” op pagina 65), en voor het n-op-
een vel afdrukken (meerdere pagina’s op een vel, “Meerdere pagina's op één vel afdrukken
(pagina’s per vel)” op pagina 70). Hierdoor kan het papierverbruik en het daarmee gepaard
gaande gebruik van natuurlijke bronnen worden verminderd.
Kunststoffen
Kunststof onderdelen die zwaarder zijn dan 25 gram zijn in overeenstemming met internationale
normen voorzien van een markering. Hierdoor kunnen deze onderdelen aan het einde van de
levensduur van het product gemakkelijk worden herkend en gebruikt voor recycling.
Verbruiksartikelen voor de HP LaserJet-printer
In veel landen/regio’s kunnen de printerbenodigdheden (bijvoorbeeld de inktpatroon, drum en
fuser) van dit product naar HP worden geretourneerd via het HP programma voor het inleveren
en recyclen van printerbenodigdheden. Een gemakkelijk te gebruiken en gratis programma voor
inleveren is in meer dan 48 landen/regio’s beschikbaar. In de doos van elke nieuwe HP LaserJet
inktpatroon en andere benodigdheden bevindt zich informatie over het programma en instructies
in meerdere talen.

NLWW Programma voor milieuvriendelijke producten 205
Informatie over het HP programma voor het inleveren en recyclen van
printerbenodigdheden
Sinds 1990 zijn in het kader van het HP-programma voor het inleveren en recyclen van
inktpatronen meer dan 31 miljoen gebruikte inktpatronen voor de LaserJet ingezameld die
anders op vuilnisbelten of vergelijkbare faciliteiten zouden zijn beland. De inktpatronen en
andere benodigdheden voor de HP LaserJet worden verzameld en verzonden naar HP-partners
die de patronen demonteren. Na een grondige kwaliteitscontrole worden specifieke onderdelen
herwonnen en in nieuwe inkptatronen gebruikt. De overige materialen worden gescheiden en
verwerkt tot grondstoffen voor diverse andere nuttige producten.
Inzameling in de VS
Om gebruikte patronen en andere benodigdheden in te zamelen op een manier die het milieu zo
weinig mogelijk belast, wordt u gevraagd om deze materialen in grotere hoeveelheden terug te
zenden. Verpak twee of meer cassettes bij elkaar en gebruik het vooruitbetaalde, geadresseerde
UPS-etiket dat in de doos is meegeleverd. Voor meer informatie in the V.S., belt
u (1-800-340-2445) of ga naar de website HP LaserJet Benodigdheden op
http://www.hp.com/recycle
.
Inzameling buiten de V.S.
Als u niet in de Verenigde Staten woont, kunt u contact opnemen met uw lokale HP-vestiging of
naar de http://www.hp.com/recycle
gaan voor meer informatie over het HP-programma voor
recyclen en inleveren van afdrukbenodigdheden.
Papier
Deze printer is geschikt voor kringlooppapier wanneer het papier voldoet aan de richtlijnen die
zijn uiteengezet in de papierspecificatiegids voor de HP LaserJet printerfamilie. (Zie
“Bestelinformatie” op pagina 17.) Dit product is geschikt voor het gebruik van kringlooppapier dat
voldoet aan de norm DIN 19309.
Materiaalbeperkingen
Dit HP-product bevat geen extra toegevoegd geheugen.
Dit HP-product bevat lood in de gesoldeerde onderdelen waardoor een speciale afvalverwerking
aan het einde van de levensduur is vereist.
Dit HP-product bevat geen batterijen.
Voor recyclinginformatie kunt u contact opnemen met http://www.hp.com/recycle
, de lokale
autoriteiten, of de Electronics Industries Alliance op http://www.eiae.org
.
Informatieblad materiaalveiligheid
U kunt een chemiekaart (MSDS) verkrijgen via de HP LaserJet Supplies website op
http://www.hp.com/go/msds
.
Meer informatie
Voor meer informatie over deze milieuonderwerpen, zie
http://www.hp.com/go/environment
of http://www.hp.com/hpinfo/community/environment:
● chemiekaart voor dit product en veel gerelateerde HP-producten
● Milieudoelstellingen van HP
● Milieusysteembeheer van HP
● HP-programma voor recyclen en inleveren van benodigdheden aan het einde van hun
levensduur
● MSDS’s

206 Bijlage E Overheidsinformatie NLWW
Conformiteitsverklaringen
Conformiteitsverklaring
volgens ISO/IEC-richtlijn 22 en EN45014
Naam fabrikant
Hewlett-Packard Company
Adres fabrikant:
11311 Chinden Boulevard
Boise, Idaho 83714-1021, USA
verklaart dat het product
Naam product:
HP LaserJet 4200 series
HP LaserJet 4300 series
Wettelijke Modelnummers:
BOISB-0203-00
BOISB-0204-00
Productopties:
ALLEMAAL
voldoet aan de volgende productspecificaties:
1)
Veiligheid: IEC 60950:1999 / EN 60950:2000
IEC 60825-1:1993+A1 / EN 60825-1+A11 Class 1 Laser/LED Product
GB4943:1995
Elektromagnetische compatibiliteit (EMC): CISPR 22:1993+A1+A2 / EN 55022:1994+A1+A2 Klasse B
*2)
EN 61000-3-2:1995 / A14
EN 61000-3-3:1995
EN 55024:1998
FCC Title 47 CFR, Lid 15 Klasse B
3
/ ICES-003, Nummer 3
AS /NZS 3548:1995+A1+A2 GB9254:1998
Aanvullende informatie
Het product voldoet hierbij aan de eisen van de volgende EMS-richtlijn 89/336/EEC en de Laagspanningsrichtlijn 73/23/EEC en is
dienovereenkomstig voorzien van de CE-aanduiding.
1)
Het product is getest in een normale configuratie met een Hewlett-Packard PC-systeem.
2)
Het product bevat LAN (lokale netwerk) -opties Wanneer de interfacekabel op de LAN-verbindingen is aangesloten, voldoet het product aan
de EN55022 Klasse A-vereisten waarbij het volgende van toepassing is: Waarschuwing Dit is een product uit Klasse A. In een huiselijke
omgeving kan dit product radiostoringen veroorzaken. Als dit het geval is, dient de gebruiker afdoende maatregelen te nemen.
3)
Dit apparaat voldoet aan Deel 15 van de FCC-voorschriften. De werking moet voldoen aan de volgende twee voorwaarden: (1) dit apparaat
mag geen schadelijke storing veroorzaken en (2) dit apparaat moet alle ontvangen storing accepteren, inclusief storing die gevolgen heeft
voor de bediening.
Boise, Idaho, USA
17 april 2002
UITSLUITEND voor informatie over naleving kunt u contact opnemen met:
Contactpunt Australië: Product Regulations Manager, Hewlett-Packard Australia Ltd., 31-41 Joseph Street, Blackburn, Victoria 3130, Australia
Voor Europa : Uw plaatselijke verkoop- en servicekantoor van Hewlett-Packard of Hewlett-Packard Gmbh, Department HQ-TRE /
Standards Europe, Herrenberger Straße 130, D-71034 Böblingen (FAX: +49-7031-14-3143)
Contactpunt VS: Product Regulations Manager, Hewlett-Packard Company, PO Box 15 Mail Stop 160, Boise, ID 83707-0015 (Telefoon:
208-396-6000)

NLWW Veiligheidsverklaringen 207
Veiligheidsverklaringen
Verklaring ten aanzien van laserveiligheid (V.S.)
Het CDHR (Center for Devices and Radiological Health) van de Amerikaanse Food and Drug
Administration heeft voorschriften geïmplementeerd voor laserproducten die zijn vervaardigd
na 1 augustus 1976. Naleving is verplicht voor producten die in de Verenigde Staten op de markt
worden gebracht. De printer behoort tot “Klasse 1” van laserproducten onder de
stralingsstandaard van het Amerikaanse ministerie van gezondheidszorg volgens de wet op
stralingscontrole voor gezondheid en veiligheid van 1968. Aangezien binnen deze printer straling
wordt uitgezonden, is de printer ingesloten in een beschermende behuizing en externe kleppen
zodat de laserstraal tijdens normaal gebruik niet naar buiten kan dringen.
WAARSCHUWING! Het bedienen en/of aanpassen van het apparaat op een andere wijze dan wordt beschreven in
deze gebruikershandleiding kan leiden tot blootstelling aan schadelijke straling.
Canadian DOC-voorschriften
Deze printer voldoet aan de Canadese eisen voor elektromagnetische straling (EMC) voor
apparaten van Klasse B.
Conforme à la classe B des normes canadiennes de compatibilité électromagnétique (CEM).
EMI statement (Korea)
VCCI Statement (Japan)

208 Bijlage E Overheidsinformatie NLWW
Laserverklaring voor Finland
Luokan 1 laserlaite
Klass 1 Laser Apparat
HP LaserJet 4200 series, 4300 series laserkirjoitin on käyttäjän kannalta turvallinen luokan 1
laserlaite. Normaalissa käytössä kirjoittimen suojakotelointi estää lasersäteen pääsyn laitteen
ulkopuolelle. Laitteen turvallisuusluokka on määritetty standardin EN 60825-1 (1994) mukaisesti.
Varoitus!
Laitteen käyttäminen muulla kuin käyttöohjeessa mainitulla tavalla saattaa altistaa käyttäjän
turvallisuusluokan 1 ylittävälle näkymättömälle lasersäteilylle.
Varning!
Om apparaten används på annat sätt än i bruksanvisning specificerats, kan användaren utsättas
för osynlig laserstrålning, som överskrider gränsen för laserklass 1.
HUOLTO
HP LaserJet 4200 series, 4300 series -kirjoittimen sisällä ei ole käyttäjän huollettavissa olevia
kohteita. Laitteen saa avata ja huoltaa ainoastaan sen huoltamiseen koulutettu henkilö.
Tällaiseksi huoltotoimenpiteeksi ei katsota väriainekasetin vaihtamista, paperiradan puhdistusta
tai muita käyttäjän käsikirjassa lueteltuja, käyttäjän tehtäväksi tarkoitettuja ylläpitotoimia, jotka
voidaan suorittaa ilman erikoistyökaluja.
Varo!
Mikäli kirjoittimen suojakotelo avataan, olet alttiina näkymättömälle lasersäteilylle laitteen ollessa
toiminnassa. Älä katso säteeseen.
Varning!
Om laserprinterns skyddshölje öppnas då apparaten är i funktion, utsättas användaren för
osynlig laserstrålning. Betrakta ej strålen.
Tiedot laitteessa käytettävän laserdiodin säteilyominaisuuksista:
Aallonpituus 775-795 nm
Teho 5 mW
Luokan 3B laser

NLWW Register 209
Register
Nummers
“Finland, laserverklaring” 208
A
A4 breed instelling 162
A4 papierinstellingen 162
A4/Letter negeren 162
aan/uit-schakelaar 13
aangepast papierformaat
afdrukken op 62
Aanpassen aan pagina 69
Aanpassingshulpprogramma 30
aantal exemplaren, standaardinstelling 161
aantal pagina's 86
accessoires
foutberichten 115
installatie controleren 85
lichtjes 126
problemen oplossen 127, 139
vergrendelen en ontgrendelen 16
Achterste uitvoerbak
afdrukken naar 37
gebruik met duplexeenheid 66
instellingen 161
lokaliseren 14
papierstoringen 105
adresetiketten. Zie etiketten
afdrukken gestopt, problemen oplossen 138
afdrukken op achtergrond Macintosh 141
afdrukken van kladkwaliteit 165
afdrukkwaliteit
instellingen 165
problemen oplossen 128
resolutiespecificaties 10
afdrukmateriaal. Zie papier
Afdrukmenu 161
afdrukrichting liggend, standaardinstelling 162
afdrukrichting staand, standaardinstelling 162
afdruktaken
afdrukken opgeslagen 75
afdrukken privé 73
annuleren vanaf het bedieningspaneel 25
gestopt, problemen oplossen 138
lezen en vasthouden 72
niet afdrukken, problemen oplossen 137
niet goed geformatteerd 138
opgeslagen verwijderen 75
Snelkopie 71
vastgehouden verwijderen 73
vasthouden 71, 167
wissen privé 74
afmetingen, printer 199
akoestische specificaties 201
andere eerste pagina 70
apparaat voor massaopslag. Zie harde schijf
apparatuurinformatiepagina (ingebouwde
webserver) 79, 80
Apple EtherTalk instelling 171
Apple Macintosh. Zie Macintosh
artikelnummers
DIMM’s19
documentatie 20
HP afdrukmateriaal 21
inktpatronen 21
kabels 19
onderhoudskit 20
papierverwerking, accessoires 18
Attentie-lichtje 24
Auto Reinigingsblad 92, 166
AutoCAD drivers 28
B
bak voor afdrukzijde boven. Zie achterste uitvoerbak
bakken, uitvoer
foutberichten 117
instellingen 161
lokaliseren 13, 14
selecteren 36
storingen, verhelpen 105
bandensporen, problemen oplossen 133
bedieningspaneel
Afdrukmenu 161
bericht toegang geweigerd 26
berichten 111, 112, 116
help 25
Herstelmenu 172
I/O-menu 171
Informatiemenu 157
informatiepagina’s85
instelling verwijderbare waarschuwing 168
instellingen 26, 155
knoppen 24, 25
lichtjes 24
lokaliseren 13
Menu Afdrukkwaliteit 163
Menu Apparaat configureren 161
Menu Diagnose 173
Menu Onderhoud 173
Menu Papierverwerking 158
Menu Systeeminstellingen 167
Menu Taak ophalen 156
Menu Uitvoerinstellingen 169
menustructuur 26, 85
nietmachine/stapelaar, selecteren 40
PCL-menu 162
problemen oplossen 135
taal, selecteren 135, 169
Beknopte handleiding 7
benodigdheden
artikelnummers 21
bestellen 17
geheugenfout 112
recycling 204
status 83, 87
statuspagina ingebouwde webserver 79
benodigdheden en accessoires bestellen 17
berichten
alfabetisch 116
instellingen 168
numerieke 112
verwijderen van blijvende 111

210 Register NLWW
besturingssystemen ondersteund 28
beveiligingspagina (ingebouwde webserver) 80
Bindoptie Voorkant boven 68
bindopties voor dubbelzijdig afdrukken 68
bovenklep
lokaliseren 13
verwijderen, papierstoringen 99
bovenste uitvoerbak
instellingen 161
lokaliseren 13
papierstoringen 105
selecteren 36
briefhoofdpapier
specificaties 194
briefkaarten
afdrukken 62
specificaties 189, 198
briefpapier
afdrukken op 60
fuser modi 164
brochures 70
bronnen, zuinig gebruik van 178
C
capaciteit
envelopinvoer 191
Lade 1 189
lade voor 1500 vel 190
lade voor 500 vel 190
nietmachine/stapelaar 39, 192
cassettes, nietje
bestellen 17
instellingen 170
laden 41
onderdeelnummer 18, 21
CD-ROM, software
onderdeelnummer 20
onderdelen 28
collator (mopier-functie)
foutberichten 124
gebruik van 69
communicatie-instellingen 171
configuratiepagina
afdrukken 85
problemen oplossen 136
configuratiepagina (ingebouwde webserver) 79
configuratiepagina van het apparaat (ingebouwde
webserver) 80
configuraties, printermodellen 12
Conformiteitsverklaring 206
Courier-lettertype
instellingen 162
problemen oplossen 144
D
de printer verplaatsen 16
defecten, herhaalde 132
dichtheid, problemen oplossen 129
DIMM’s
artikelnummers 19
bestellen 17
foutberichten 114
installeren 176
typen 175
DLC/LLC instelling 171
documentatie
artikelnummers 20
gebruikershandleidingen en accessoiregidsen 8
installatiehandleidingen 7
online Help 8
donker, instelling 166
dots per inch. Zie resolutie
downloaden
afdruktaken 75
documentatie 7
HP Web Jetadmin 33
printerdrivers 29
dpi. Zie resolutie
drivers
Aanpassingshulpprogramma 30
AutoCAD 28
functies 69
help 31
inclusief 28, 29
instellingen 26, 31
Microsoft Windows 30
dropouts, probleem oplossen 130
drum versleten 84
dubbelzijdig afdrukken
brochureopties 70
duplexeenheid gebruiken 65, 66
layoutopties 68
papier laden 67
papier laden voor nieten 38
Zie ook duplexeenheid
duplexeenheid
bericht slechte verbinding 117
bestellen 17
bindopties 68
brochures afdrukken 70
foutberichten 112
gebruik van 66
instellingen 161
lokaliseren 15
modellen inclusief 12
onderdeelnummer 18
papier nieten 38
papieroriëntatie 67
papierspecificaties 191
storingen 104
E
eerste pagina, andere 70
Eersteklas LaserJet papier 22
EIO-kaarten
artikelnummers 19
bestellen 17
fout buffer overschrijven 112
installeren 179
instellingen 171
kritieke fouten 116
schijffouten 117, 118
sleuven 175
transmissiefout 113
Elektrische specificaties 200, 201
e-mailpagina (ingebouwde webserver) 80
e-mailwaarschuwingen 81
EMI-verklaring 207
Energy Star 204
envelopinvoer
bericht slechte verbinding 117
bestellen 17
envelopspecificaties 191
foutberichten laden 118
installeren 54
instellingen 48, 158
laden 53, 56

NLWW Register 211
lokaliseren 15
onderdeelnummer 18
papierstoringen 101
specificaties 51
vergrendelen 48
enveloppen
afdrukken met envelopinvoer 53, 56
afdrukken uit lade 1 52
formaat instellen 158
marges 51
specificaties 189, 197
standaardformaat, instelling 161
verkeukeld, problemen oplossen 133
escape-tekens 182
ethernetkaarten, onderdeelnummers 19
EtherTalk instelling 171
etiketten
afdrukken 58
fuser modi 164
specificaties 190, 196
exemplaren
instellen van standaardaantal 161
lezen en vasthouden 72
snel 71
F
fabrieksinstellingen, herstellen 172
FastRes resolutie 10, 165
FCC-voorschriften 203
film, transparanten. Zie transparanten
flash-DIMM's
artikelnummers 19
bestellen 17
foutberichten 118
installeren 176
typen 175
formaat, papier
envelopinvoerspecificaties 191
lade 1 specificaties 189
lade selecteren 46, 47, 48, 158
specificaties voor duplexeenheid 191
specificaties voor lade voor 1500 vel 190
specificaties voor lade voor 500 vel 190
specificaties voor nietmachine/stapelaar 192
formaat, printer 199
formulier, Service-informatie 153
foutberichten
alfabetisch 116
instellingen 168
numerieke 112
foutberichten buffer overschrijven 112, 113
foutberichten firmware 113
foutberichten formatter 114
foutberichten permanente opslag 115, 116
foutberichten scan buffer 115
foutberichten UPS 114
foutmeldingen
verwijderen van blijvende 111
fraude hotline 149
fuser
foutberichten 119, 120
foutmeldingen 113
lokaliseren 14
modi 164
papierstoringen 106
reinigen 91
snelheid 10
vervangen 93
fysieke specificaties, printer 199
G
garantie
inktcartridge 152
printer 151
service-informatie 150
gecoat papier 61
geen toegang tot vergrendelde menu's, bericht 26
geen toner meer 84, 169
Gegevens-lichtje 24
gegolfd papier, probleemoplossing 133
geheugen
artikelnummers 19
bestellen 17
DIMM’s installeren 176
DIMM’s, lokaliseren 15
foutberichten 114
inclusief 12
installatie controleren 178
onvoldoende 112
permanente bronnen 178
specificaties 10
uitbreiding, voordelen van 175
geïnstalleerde personality's en opties 86
gekantelde pagina's 132
gekruld papier, problemen oplossen 133
geluidsniveau specificaties 201
geluidsspecificaties 201
geperforeerd papier
afdrukken op 60
fuser modi 164
gevouwd papier, problemen oplossen 133
gewicht, papierspecificaties
duplexeenheid 191
envelopinvoer 191
equivalentietabel 195
lade 1 189
lade voor 1500 vel 190
lade voor 500 vel 190
nietmachine/stapelaar 192
gewicht, printer 200
glanzend papier, HP 21
grijze achtergrond, problemen oplossen 131
H
handinvoer
afdrukken naar lade 1 49
bericht bedieningspaneel 120
instellingen 162, 167
harde schijf
EIO-sleuven 175
foutberichten 117, 118, 124
installeren 179
lokaliseren 15
onderdeelnummer 19
problemen oplossen 143
help
bedieningspaneel 25
klantenondersteuning 148
printerdriver 8, 31
herhalende defecten, problemen oplossen 132
hernoemen printer, Macintosh 142
herstellen, papierstoring 169
Herstelmenu 172
HP Eersteklas LaserJet papier 22
HP fraude hotline 149
HP Jetdirect printserver
configureren met ingebouwde webserver 80
handleiding voor beheerders 7
installeren 179

212 Register NLWW
instellingen 171
lokaliseren 15
modellen inclusief 12
problemen oplossen 145
HP LaserJet papier 21
HP LaserJet Soft Gloss papier 21
HP LaserJet stevig papier 23
HP LaserJet transparanten 23
HP LaserJet-hulpprogramma, Macintosh 32
HP Multipurpose papier 21
HP Office papier 22
HP printerpapier 23
HP Softwarelicentievoorwaarden 154
HP SupportPacks 149
HP UltraPrecisie toner 10
HP Web Jetadmin
e-mailwaarschuwingen, configureren 81
functies 33
tonerniveau controleren 83
HP-GL/2-opdrachten 181
HP-UX software 34
I
I/O-menu 171
IBM OS/2-drivers 29
Iinvoereenheden
Zie ook laden
illustraties, HP-GL/2-commando’s 181
Informatie over het HP programma voor het inleveren en
recyclen van printerbenodigdheden 204
Informatiemenu 157
informatiepagina’s85
ingebouwde webserver
e-mailwaarschuwingen, configureren 81
functies 78
informatiepagina’s79
netwerkpagina's 80
onderdelen en accessoires bestellen 17
openen 78
pagina’s bekijken 79
pagina-instellingen 80
statuspagina toner 83
inktpatronen
bestellen 17
bijna leeg 84, 168
EconoMode 165
foutberichten 112, 117, 118
fraude hotline 149
functies 11
garantie 152
installeren 8
leeg 84, 169
onderdeelnummer 21
opslaan 82
papierstoringen 99
status 82, 87
tonerniveau 83
van ander merk dan HP 82
inktpatronen bewaren 82
inktpatronen van ander merk dan HP 82
installeren
EIO-kaarten 179
envelopinvoer 54
geheugen (DIMM’s) 176
harde schijf 179
software 30
instelling van automatisch doorgaan 168
instelling van EconoMode 165
Instelling van Resolution Enhancement-Technology
(RET) 165
instelling van waarschuwing 168
instelling verwijderbare waarschuwing 168
instellingen
bedieningspaneel 26, 155
herstellen standaardinstellingen 172
ingebouwde webserverpagina’s80
opslaan 69
printerdrivers 31
Zie ook menu’s, bedieningspaneel
instellingen regelafstand 162
instellingen regelinvoer 163
instellingen verticale regelafstand 162
instellingen voor gegevenstransmissie 171
interface kabels, problemen oplossen 137
Interfacekabels
artikelnummers 19
bestellen 17
interfacepoorten 14
invoereenheden
beschrijving 11
illustratie 15
vergrendelen en ontgrendelen 16
verplaatsen 16
invoerladen. Zie laden
invoerrollen, vervangen 93
IP-adres 79, 86
IPX/SPX instelling 171
J
Jetadmin, HP Web
e-mailwaarschuwingen, configureren 81
functies 33
tonerniveau controleren 83
Jetdirect printserver
configureren met ingebouwde webserver 80
handleiding voor beheerders 7
installeren 179
instellingen 171
lokaliseren 15
modellen inclusief 12
problemen oplossen 145
K
kaarten
afdrukken 62
fuser modi 164
specificaties 198
kabels
artikelnummers 19
bestellen 17
problemen oplossen 137
kennisgeving, e-mail 80, 81
Kiezer, problemen oplossen 140
kit voor preventief onderhoud. Zie printeronderhoudskit
kit, printeronderhoud
bericht, wissen 172
bestellen 17
gebruik van 93
onderdeelnummer 20
Klaar-lichtje 24
klantenondersteuning
Zie ook service
fraude hotline 149
serviceovereenkomsten 149
telefoon 148
websites 148
kleding, verwijderen van toner 90

NLWW Register 213
klein papier, afdrukken 37, 63
knop Pauze/Doorgaan 24, 25
knop Pijl omhoog 24, 25
knop Pijl omlaag 24, 25
knop Pijl terug 24, 25
knop Selecteren 24, 25
Knop Taak annuleren 24, 25
knoppen, bedieningspaneel 24, 25
kritieke foutberichten hardware 116
kwaliteit
instellingen 165
problemen oplossen 128
resolutiespecificaties 10
L
lade 1
afdrukken vanuit 46, 47, 167
dubbelzijdig 67
enveloppen afdrukken 51
formaat instellen 48, 158
foutbericht blokkering 115
foutbericht open 122
foutberichten laden 119, 122
foutberichten papierformaat of soort 113, 117, 122
handinvoer 49
instellingen aangepast formaat 161
laden 38, 42
lokaliseren 13
papierspecificaties 189
papierstoringen 102
problemen oplossen 139
registratie-instellingen 163, 164
vergrendelen 48
lade 2. Zie lade voor 500 vel
lade voor 1500 vel
afdrukken vanuit 46, 167
bestellen 17
dubbelzijdig 67
foutbericht blokkering 115
foutbericht open 122
foutberichten laden 119, 122
foutberichten papierformaat of soort 113, 117, 122
instellingen 48
laden 45
lokaliseren 15
onderdeelnummer 18
papierspecificaties 190
papierstoringen 103
problemen oplossen 139
registratie-instellingen 163, 164
vergrendelen 48
verplaatsen 16
lade voor 500 vel
afdrukken vanuit 46, 167
bestellen 17
dubbelzijdig 67
foutbericht blokkering 115
foutbericht open 122
foutberichten laden 119, 122
foutberichten papierformaat of soort 113, 117, 122
instellingen 48, 159
instellingen aangepast formaat 161
laden 43
lokaliseren 14, 15
modellen inclusief 12
onderdeelnummer 18
papierspecificaties 190
papierstoringen 102
problemen oplossen 139
registratie-instellingen 163, 164
vergrendelen 48
verplaatsen 16
laden
aangepast papierformaat 62
artikelnummers 18
dubbelzijdig 67
envelopinvoer 53, 56
enveloppen in lade 1 52
etiketten 58
foutbericht blokkering 115
foutbericht open 122
foutberichten laden 119, 122
foutberichten papierformaat of soort 113, 117, 122
gecoat papier 61
handinvoer 49
inclusief 12
instellingen aangepast formaat 161
lade 1 42
Lade 1 vullen 42
lade voor 1500 vel 45
lade voor 1500 vel laden 45
lade voor 500 vel 43
lade voor 500 vel laden 43
laden, foutberichten 119, 122
lokaliseren 13, 14, 15
nietjes 41
papier voor dubbelzijdig afdrukken 67
papier voor nietmachine/stapelaar 38
papierspecificaties 189, 190
papierstoringen 98, 102, 103
problemen oplossen 139
registratie-instellingen 163, 164
selecteren 46, 48, 158, 167
transparanten 59
vergrendelen 47
verplaatsen 16
voorgedrukt papier 60
langzaam afdrukken, probleem oplossen 138
LaserJet papier 21
LaserJet Soft Gloss papier 21
LaserJet stevig papier 23
LaserJet transparanten 23
LaserJet-hulpprogramma, Macintosh 32
letter papier, A4-instellingen negeren 162
lettertypen
controleren installatie 86
instellingen 162
lijst, afdrukken 88
PCL-opdrachten 183
printerfuncties 10
problemen met PS oplossen 144
problemen oplossen Macintosh 141
lettertypen-DIMM's
artikelnummers 19
bestellen 17
installeren 176
Lezen en vasthouden 72
licentie, software 154
lichte afdruk
instelling van tonerdichtheid 166
problemen oplossen 129
lichtjes
accessoires 126
bedieningspaneel 24
toebehoren 27
lijnen, problemen oplossen 130, 133, 164
LocalTalk-toegangskaart 19
logbestand 86

214 Register NLWW
logbestandpagina (ingebouwde webserver) 79
losse toner, problemen oplossen 131
M
Macintosh
Apple EtherTalk instellingen 171
besturingssystemen ondersteund 28
hernoemen printer 142
HP LaserJet-hulpprogramma 32
PPD, alternatief kiezen 142
printersoftware 32
problemen oplosen met afdrukken 140
marges
aangepast papierformaat 62
enveloppen 51
registratie-instellingen 163
meerdere pagina’s per vel 70
Menu Afdrukkwaliteit 163
Menu Apparaat configureren 161
Menu Diagnose 173
Menu Papierverwerking 158
Menu Systeeminstellingen 167
Menu Taak ophalen 156
Menu Uitvoerinstellingen 169
menu van het PCL-bedieningspaneel 162
menu’s, bedieningspaneel
Afdrukken 161
Afdrukkwaliteit 163
Apparaat configureren 161
bericht toegang geweigerd 26
Diagnose 173
Herstel- 172
I/O 171
informatie 157
Onderhoud 173
Papierverwerking 158
PCL 162
structuur 26, 85
Systeeminstellingen 167
Taken ophalen 156
Uitvoerinstellingen 169
Microsoft Windows
instellingen, printerdriver 31
lettertypen, inclusief 10
ondersteunde versies 28
printerdrivers 30
miniaturen, afdrukken 70
modellen, printer 12
modelnummer 13
mopier-functie (collator)
foutberichten 124
gebruik van 69
multifunctioneel papier 21
N
navigatieknoppen, bedieningspaneel 24, 25
navullen. Zie laden
NetWare instellingen 171
netwerken
Aanpassingshulpprogramma 30
HP Web Jetadmin-software 33
ingebouwde webserverpagina’s80
instellingen 171
onderdeelnummers EIO-kaarten 19
problemen oplossen Macintosh 140
Zie ook HP Jetdirect printserver
nietjescassette
bestellen 17
laden 41
onderdeelnummer 18, 21
nietmachine
bestellen 17
onderdeelnummer 18
vervangen 94
nietmachine/stapelaar
afdrukken naar 37, 39
bestellen 17
bijvullen van nietjes 41
instellingen 169
modellen inclusief 12
onderdeelnummer 18
papier laden 38
papierspecificaties 192
papierstoringen, nietmachine 109
standaard, instelling als 40
status-lichtje 27, 126
verplaatsen 16
Novell NetWare instellingen 171
n-plus afdrukken 70
O
Office papier, HP 22
omgevingsspecificaties 201
onderdelen
bestellen 17
recycling 204
onderhoudskit
bericht, wissen 172
bestellen 17
gebruik van 93
onderdeelnummer 20
ondersteuning
Zie ook service
fraude hotline 149
serviceovereenkomsten 149
telefoon 148
websites 148
online Help
bedieningspaneel 25
printerdriver 8, 31
websites voor klantenondersteuning 148
online help gebruikershandleiding 8
ontgrendelen van de accessoires 16
opdrachten
escape-reeksen 182, 183
lettertypeselectie 183
PCL 185
syntaxis 182
typen 181
opslaan
interne printerbronnen 178
printerinstellingen 69
opslaan, taak
functies 71
instellingen 167
lezen en vasthouden 72
menu van het bedieningspaneel 156
opgeslagen taken 75
privé 73
Snelkopie 71
opslagkast
bestellen 17
locatie 15
onderdeelnummer 18
verplaatsen 16

NLWW Register 215
oriëntatie, standaardinstelling 162
OS/2-drivers 29
overeenkomsten, service 149
overheadtransparanten. Zie transparanten
overheidsvoorschriften
Conformiteitsverklaring 206
FCC 203
veiligheidsverklaringen 207
P
pagina bedieningspaneel (ingebouwde webserver) 79
pagina met andere links (ingebouwde webserver) 80
pagina met links, ingebouwde webserver 80
Pagina tijdservicediensten (ingebouwde webserver) 80
pagina's per minuut 10
pagina's per vel 70
papier
A4/Letter-instelling negeren 162
aangepast formaat 62
bestellen 17
fuser modi 164
gecoat 61
gekruld 133
gelijkwaardige gewichten van Amerikaans papier 195
handinvoer 49
HP, onderdeelnummers 21
lade 1 specificaties 189
Lade 1 vullen 42
lade selecteren 46, 47, 158, 167
lade voor 1500 vel laden 45
lade voor 500 vel laden 43
laden voor nietmachine/stapelaar 38
nieten 37, 39
ondersteunde soorten 188, 193
print media guide for the HP LaserJet family of
printers 20
problemen oplossen 188, 193
speciaal formaat 161
specificaties voor duplexeenheid 191
specificaties voor lade voor 1500 vel 190
specificaties voor lade voor 500 vel 190
specificaties voor nietmachine/stapelaar 192
standaardformaat, instelling 161
verkreukeld 133
voorbedrukt 60
papierbaan
reinigen 91
test 173
papierladen. Zie laden
papierstoringen
bovenklep 99
duplexeenheid 104
envelopinvoer 101
foutberichten 112
frequent 110
fuserruimte 106
instelling herstellen 169
lade 1 102
lade voor 1500 vel 103
lade voor 500 vel 102
locaties 98
nietje 109
regelmatig 110
uitvoerbak 105
papierstoringen oplossen
bovenklep 99
duplexeenheid 104
envelopinvoer 101
foutberichten 112
fuserruimte 106
instelling herstellen 169
lade 1 102
lade voor 1500 vel 103
locaties 98
regelmatig, problemen oplossen 110
uitvoergedeelte 105
papierstoringen verhelpen
nietje 109
papierverwerking, accessoires
artikelnummers 18
beschikbaar 11
bestellen 17
foutberichten 115
functies 10
inclusief 12
lichtjes 27, 126
problemen oplossen 139
parallelle buffer overschrijven 113
parallelle communicaties, instellingen 171
parallelle interfacepoort 14
parallelle kabels
artikelnummers 19
bestellen 17
problemen oplossen 137
patronen, inkt
bestellen 17
bijna leeg 84, 168
foutberichten 112, 117, 118
fraude hotline 149
functies 11
garantie 152
leeg 84, 169
onderdeelnummer 21
opslaan 82
papierstoringen 99
status 82, 87
van ander merk dan HP 82
patroon. Zie lade voor 500 vel
PCL, instelling als printertaal 168
PCL-drivers
besturingssystemen ondersteund 29
functies 30
PCL-lettertypenlijst 88
PCL-opdrachten
escape-reeksen 182, 183
info 181
lettertypeselectie 183
syntaxis 182
veelvoorkomende 185
PDE’s, Macintosh 32
permanente bronnen 178
personality’s
controleren installatie 86
foutberichten 117
inclusief 10
instellingen 168
pick-uprollen, vervangen 93
pijlknoppen 25
PJL (Printer Job Language) commando’s 181
plaatsingsvereisten, printer 199
poorten
lokaliseren 14
timeserver 80
PostScript, instelling als printertaal 168
PostScript-foutpagina’s
instellingen 162
problemen oplossen 137, 144
PostScript-lettertypenlijst 88

216 Register NLWW
PowerSave-modus 167, 172
PPD’s
een andere selecteren 142
inclusief 32
printer inpakken voor service 152
printer installeren 7
printer opnieuw inpakken voor service 152
printer terugsturen voor service 152
printer verzenden 152
printercassettes
EconoMode 165
printercommando’s
escape-reeksen 182, 183
lettertypeselectie 183
PCL 185
syntaxis 182
typen 181
printerdrivers
Aanpassingshulpprogramma 30
AutoCAD 28
functies 69
help 31
inclusief 28, 29
instellingen 26, 31
Microsoft Windows 30
problemen oplossen Macintosh 140
printerfuncties 10
printeronderhoudskit
bericht, wissen 172
bestellen 17
gebruik van 93
onderdeelnummer 20
printerpapier, HP 23
printerserver. Zie HP Jetdirect printserver
privétaken
afdrukken 73
menu van het bedieningspaneel 156
verwijderen 74
problemen oplossen
accessoires 126, 127
afdrukken 137, 138
bandensporen 133
berichten van bedieningspaneel 111, 112
configuratiepagina afdrukken 136
display van het bedieningspaneel 135
gekantelde pagina's 132
gekruld papier 133
grijze achtergrond 131
harde schijf 143
herhalende defecten 132
HP Jetdirect printservers 145
kabels 137
lade 1 papierstoringen 102
lade selecteren 139
langzaam afdrukken 138
lettertypen 141, 144
lichte afdruk 129
lijnen 130, 133, 164
Macintosh problemen 140
mopiermodus 124
papier 188, 193
papierstoringen 98, 110
papierstoringen bovenklep 99
papierstoringen fuserruimte 106
papierstoringen in lade voor 1500 vel 103
papierstoringen in lade voor 500 vel 102
PS-fouten 137, 144
storingen duplexeenheid 104
storingen envelopinvoer 101
storingen met nieten 109
storingen uitvoerbakken 105
stroomdiagram 135
tekstkwaliteit 132, 134
tonervegen 131
tonervlekken 130
uitvoerkwaliteit 128
vage afdruk 134
verkreukeld papier 133
weggevallen informatie 130
witte vlekken 134
processorspecificaties 10
productprogramma ten behoeve van milieubeheer 204
ProRes resolutie 165
PS, instelling als printertaal 168
PS-foutpagina’s
instellingen 162
problemen oplossen 137, 144
PS-lettertypenoverzicht 88
punten, problemen oplossen 130, 134
Q
Quick Sets 69
R
RAM-schijf
foutberichten 121
instellingen 169
rechte papierbaan 37
recycling benodigdheden 204
regels afdrukmodel, instellingen 162
regelterugloop, instellingen 163
registratie-instellingen 163, 164
reinigen
fuser 91
printer 89
toner van kleding 90
reinigingsblad
automatisch 92, 166
handmatig 91
reparatie. Zie service
resolutie
instellingen 165
kwaliteit problemen oplossen 128
specificaties 10
resolutie 1200 dpi 165
resolutie 300 dpi 165
resolutie 600 dpi 165
REt-instelling 165
ringbandpapier
afdrukken op 60
fuser modi 164
ringbandpapier met drie perforaties
afdrukken op 60
fuser modi 164
RIP ONCE 69
rollen, vervangen 93
ruw papier
afdrukken op 37
fuser modi 164
S
schakelaar, aan/uit 13
scheve pagina’s132
schijf. Zie harde schijf, RAM-schijf
SDRAM DIMM’s, onderdeelnummers 19
seriële kabels, problemen oplossen 137
seriële toegangskaart 19

NLWW Register 217
serienummer 13, 86
server, Jetdirect. Zie HP Jetdirect printserver
server, time 80
service
garantieperiode 150
HP SupportPacks 149
informatieformulier 153
menu van het bedieningspaneel 173
overeenkomsten 149
websites en telefoonnummers 148
SIMM’s, incompatibel 175
smal papier, afdrukken 63
snelheid
instellingen voor gegevenstransmissie 171
printerspecificaties 10
problemen oplossen 138
resolutie-instellingen 165
snelkopieertaken
afdrukken 71
instellingen 167
menu van het bedieningspaneel 156
verwijderen 72
software
Aanpassingshulpprogramma 30
benodigdheden bestellen 18
foutberichten 115
inclusief 28
licentie 154
Macintosh 32
Microsoft Windows 30
UNIX 34
Solaris software 34
spanningsspecificaties 201
speciaal formaat papier
lade 1 specificaties 189
lade-instellingen 161
specificaties voor lade voor 500 vel 190, 192
specificaties, papier
duplexeenheid 191
envelopinvoer 191
enveloppen 197
etiketten 196
gelijkwaardige gewichten van Amerikaans papier 195
kaarten 198
Lade 1 189
lade voor 1500 vel 190
lade voor 500 vel 190
nietmachine/stapelaar 192
ondersteunde soorten 188, 193
transparanten 196
specificaties, printer
beschikbare modellen 12
functies 10
fysieke 199
geluid 201
gewicht 200
stroomvoorziening 200, 201
temperatuur en vochtigheid 201
standaard paginaoriëntatie 162
standaard uitvoerbak. Zie bovenste uitvoerbak
standaardinstellingen, herstellen 172
stapelaar
afdrukken naar 37, 39
bestellen 17
modellen inclusief 12
onderdeelnummer 18
papierspecificaties 192
status-lichtje 27, 126
verplaatsen 16
status
benodigdheden 87
configuratiepagina 86
lichtjes 126
tonerniveau 83
statuspagina benodigdheden (ingebouwde webserver) 79
statuspagina van het apparaat (ingebouwde webserver) 79
stevig papier, HP 23
Stille installatie 30
storingen
duplexeenheid 104
foutberichten 112
fuserruimte 106
lade 1 102
lade voor 1500 vel 103
lade voor 500 vel 102
uitvoerbak 105
storingen met nieten, nietmachine 109
storingen verhelpen
lade voor 500 vel 102
stroom
foutberichten 114
locatie van netwerksnoeraansluiting 14
schakelaar 13
specificaties 200, 201
stroomdiagram, problemen oplossen 135
stuurprogramma’a
problemen oplossen Macintosh 140
Sun Solaris software 34
SupportPacks 149
symbolensets, selecteren 163
T
taal, bedieningspaneel 135, 169
taken
afdrukken opgeslagen 75
afdrukken privé 73
annuleren vanaf het bedieningspaneel 25
gestopt, problemen oplossen 138
lezen en vasthouden 72
niet afdrukken, problemen oplossen 137
niet goed geformatteerd 138
opgeslagen verwijderen 75
Snelkopie 71
vastgehouden verwijderen 73
vasthouden 71, 167
wissen privé 74
taken verwijderen
Knop Annuleren 24, 25
opgeslagen 75
privé 74
Snelkopie 72
talen, printer
controleren installatie 86
foutberichten 117
inclusief 10
instellingen 168
talenpagina (ingebouwde webserver) 80
TCP/IP instelling 171
tekens
symbolensets 163
vervormde 132
tekstkwaliteit, problemen oplossen 132, 134
telefonische ondersteuning 148
temperatuurspecificaties 201
terugbrengen van standaardinstellingen 172
testen 173
timeouts, I/O-instellingen 171

218 Register NLWW
toebehoren
bestellen 17
documentatie 8
inclusief 12
lichtjes 27
lokaliseren 15
verplaatsen 16
toetsen, bedieningspaneel 24, 25
toner
bijna leeg 84, 168
dichtheidinstelling 166
EconoMode 165
herverdelen 84
HP UltraPrecisie 10
leeg 84, 168
status 83, 87
uitvoerkwaliteit, problemen oplossen 131
verwijderen van kleding 90
toner bijna leeg 84, 168
toner herverdelen 84
tonercassettes. Zie inktpatronen
tonervegen, problemen oplossen 131
tonervlekken, problemen oplossen 130, 134
transferrollen, vervangen 93
transparanten
afdrukken 59
fuser modi 164
HP LaserJet 23
specificaties 189, 196
uitvoerbak 36
tweerichtingscommunicatie-instellingen 171
U
uitbreiden van geheugen 175
uitvoerbakken
foutberichten 117
instellingen 161
lokaliseren 13, 14
papierstoringen 105
selecteren 36
uitvoeren van printeronderhoud melding 93, 172
uitvoerkwaliteit
instellingen 165
problemen oplossen 128
resolutiespecificaties 10
UltraPrecisie toner 10
UNIX
instellingen regelterugloop 163
printersoftware 34
USB-toegangskaart 19
V
vage afdruk, problemen oplossen 134
vastgehouden taken
afdrukken 72
instellingen 167
menu van het bedieningspaneel 156
verwijderen 73
vasthouden, taak
functies 71
instellingen 167
lezen en vasthouden 72
menu van het bedieningspaneel 156
opgeslagen taken 75
privé 73
Snelkopie 71
VCCI-verklaring 207
vector-illustraties 181
veiligheidsverklaringen 207, 208
vergrendelen
laden 47
toebehoren 16
verklaring ten aanzien van laserveiligheid
Finland 208
VS 207
verkreukeld, probleemoplossing 133
vervangingstermijn, inktpatronen 82
vervormde tekens, problemen oplossen 132
verwachte levensduur, inktpatroon 82
vlekjes, problemen oplossen 130, 134
Vochtigheidsspecificaties 201
voltage specificaties 200, 201
voorgedrukt papier
afdrukken op 60
fuser modi 164
specificaties 194
W
waarschuwingen, e-mail 81
waarschuwingspagina (ingebouwde webserver) 80
watermerken, afdrukken 70
Web Jetadmin
e-mailwaarschuwingen, configureren 81
functies 33
tonerniveau controleren 83
websites
benodigdheden 188
documentatie 7
Energy Star 204
HP SupportPacks 149
HP Web Jetadmin 33
links naar de ingebouwde webserver 80
onderdelen, bestellen 147
ondersteuning 148
printerdrivers 29
serviceovereenkomsten 149
websites voor technische ondersteuning 148
werkomgevingsspecificaties 201
Windows, Microsoft
instellingen, printerdriver 31
lettertypen, inclusief 10
ondersteunde versies 28
printerdrivers 30
witte strepen of vlekken, problemen oplossen 133
Z
zacht glanzend papier 21
zelfklevende etiketten. Zie etiketten
zwaar papier
afdrukken op 37, 62
fuser modi 164
specificaties 198


*Q2431 *
*Q2431 *
-90901
-90901
QXXXX-909XX
copyright 2002
Hewlett-Packard Company
©
http://www.hp.com/support/lj4200
http://www.hp.com/support/lj4300
gebruik
Back Cover - A4 Width (8.268 in.) x LETTER Height (11 in.) Front Cover - A4 Width (8.268 in.) x LETTER Height (11 in.)
hp
hp
LaserJet 4200
LaserJet 4300
4200n 4200tn
4200dtn
4300n 4300tn
4300dtn 4300dtns 4300dtnsl
4200dtns 4200dtnsl
-
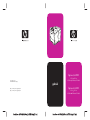 1
1
-
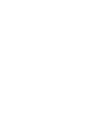 2
2
-
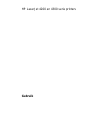 3
3
-
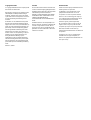 4
4
-
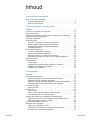 5
5
-
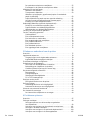 6
6
-
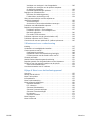 7
7
-
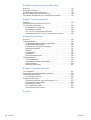 8
8
-
 9
9
-
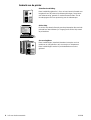 10
10
-
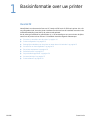 11
11
-
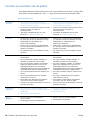 12
12
-
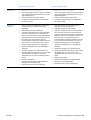 13
13
-
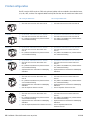 14
14
-
 15
15
-
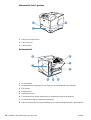 16
16
-
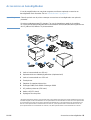 17
17
-
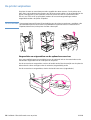 18
18
-
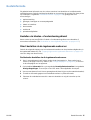 19
19
-
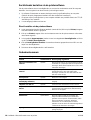 20
20
-
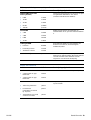 21
21
-
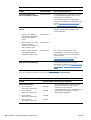 22
22
-
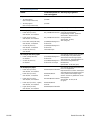 23
23
-
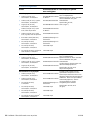 24
24
-
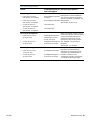 25
25
-
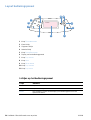 26
26
-
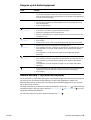 27
27
-
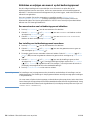 28
28
-
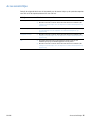 29
29
-
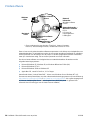 30
30
-
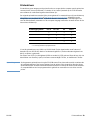 31
31
-
 32
32
-
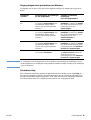 33
33
-
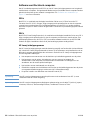 34
34
-
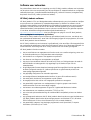 35
35
-
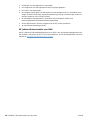 36
36
-
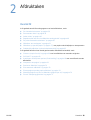 37
37
-
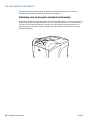 38
38
-
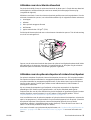 39
39
-
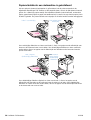 40
40
-
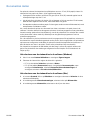 41
41
-
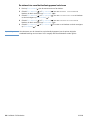 42
42
-
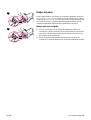 43
43
-
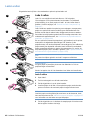 44
44
-
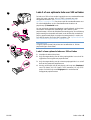 45
45
-
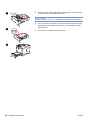 46
46
-
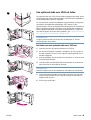 47
47
-
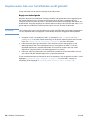 48
48
-
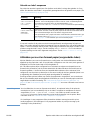 49
49
-
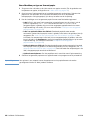 50
50
-
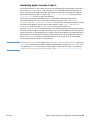 51
51
-
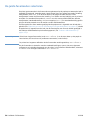 52
52
-
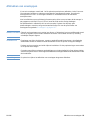 53
53
-
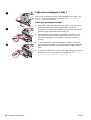 54
54
-
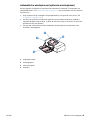 55
55
-
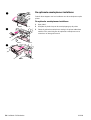 56
56
-
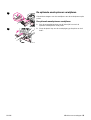 57
57
-
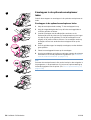 58
58
-
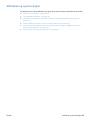 59
59
-
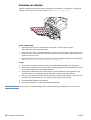 60
60
-
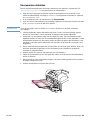 61
61
-
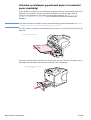 62
62
-
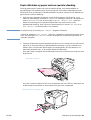 63
63
-
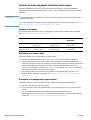 64
64
-
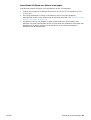 65
65
-
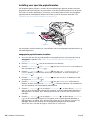 66
66
-
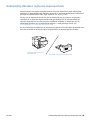 67
67
-
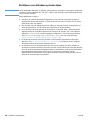 68
68
-
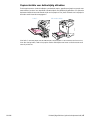 69
69
-
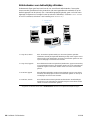 70
70
-
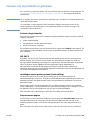 71
71
-
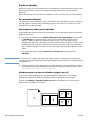 72
72
-
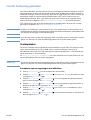 73
73
-
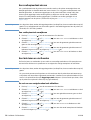 74
74
-
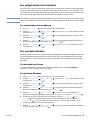 75
75
-
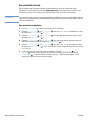 76
76
-
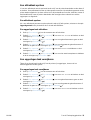 77
77
-
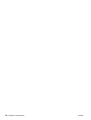 78
78
-
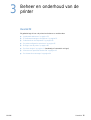 79
79
-
 80
80
-
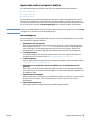 81
81
-
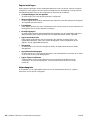 82
82
-
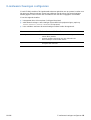 83
83
-
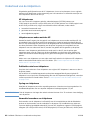 84
84
-
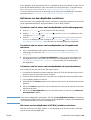 85
85
-
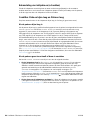 86
86
-
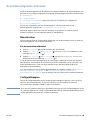 87
87
-
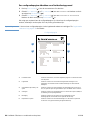 88
88
-
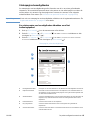 89
89
-
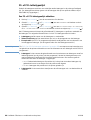 90
90
-
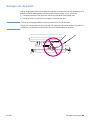 91
91
-
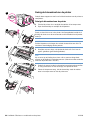 92
92
-
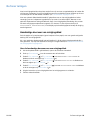 93
93
-
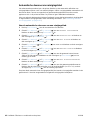 94
94
-
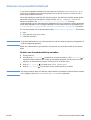 95
95
-
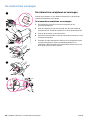 96
96
-
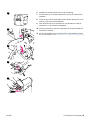 97
97
-
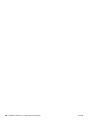 98
98
-
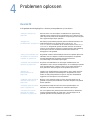 99
99
-
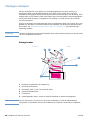 100
100
-
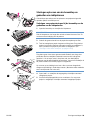 101
101
-
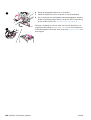 102
102
-
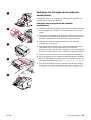 103
103
-
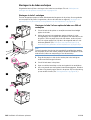 104
104
-
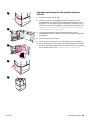 105
105
-
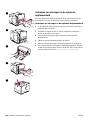 106
106
-
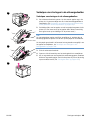 107
107
-
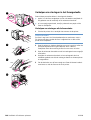 108
108
-
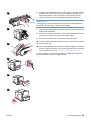 109
109
-
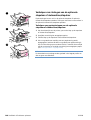 110
110
-
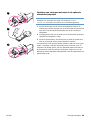 111
111
-
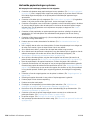 112
112
-
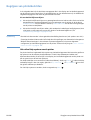 113
113
-
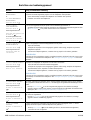 114
114
-
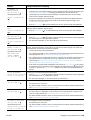 115
115
-
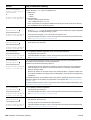 116
116
-
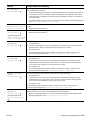 117
117
-
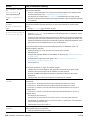 118
118
-
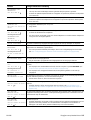 119
119
-
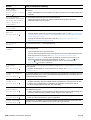 120
120
-
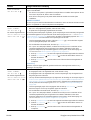 121
121
-
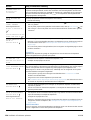 122
122
-
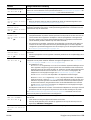 123
123
-
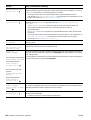 124
124
-
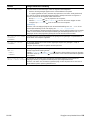 125
125
-
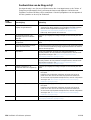 126
126
-
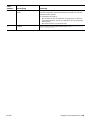 127
127
-
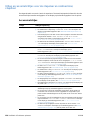 128
128
-
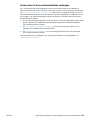 129
129
-
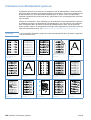 130
130
-
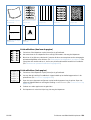 131
131
-
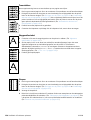 132
132
-
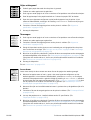 133
133
-
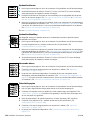 134
134
-
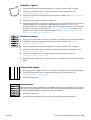 135
135
-
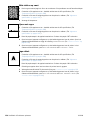 136
136
-
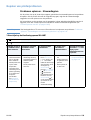 137
137
-
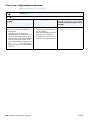 138
138
-
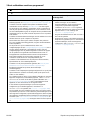 139
139
-
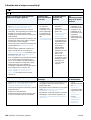 140
140
-
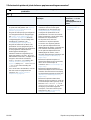 141
141
-
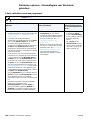 142
142
-
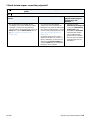 143
143
-
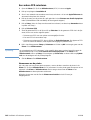 144
144
-
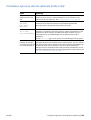 145
145
-
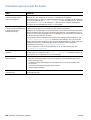 146
146
-
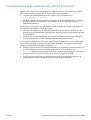 147
147
-
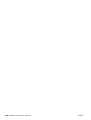 148
148
-
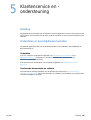 149
149
-
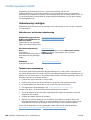 150
150
-
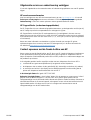 151
151
-
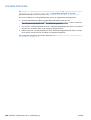 152
152
-
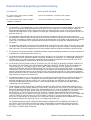 153
153
-
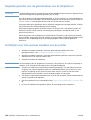 154
154
-
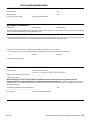 155
155
-
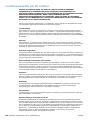 156
156
-
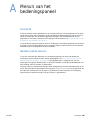 157
157
-
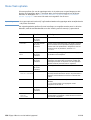 158
158
-
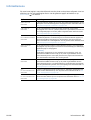 159
159
-
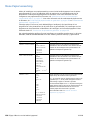 160
160
-
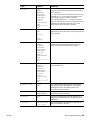 161
161
-
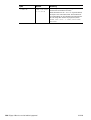 162
162
-
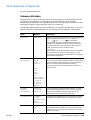 163
163
-
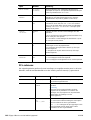 164
164
-
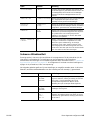 165
165
-
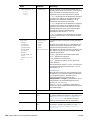 166
166
-
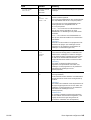 167
167
-
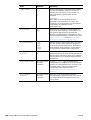 168
168
-
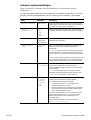 169
169
-
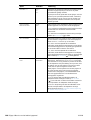 170
170
-
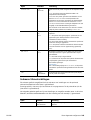 171
171
-
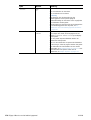 172
172
-
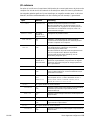 173
173
-
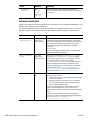 174
174
-
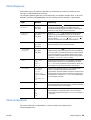 175
175
-
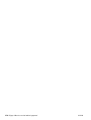 176
176
-
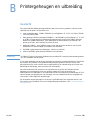 177
177
-
 178
178
-
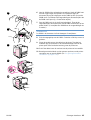 179
179
-
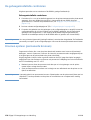 180
180
-
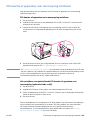 181
181
-
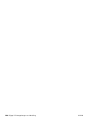 182
182
-
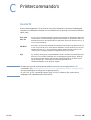 183
183
-
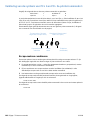 184
184
-
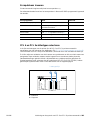 185
185
-
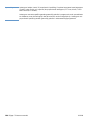 186
186
-
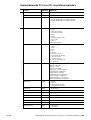 187
187
-
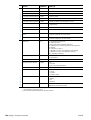 188
188
-
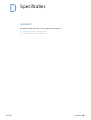 189
189
-
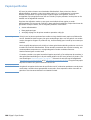 190
190
-
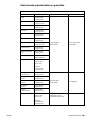 191
191
-
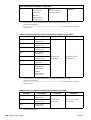 192
192
-
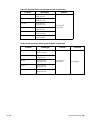 193
193
-
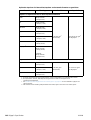 194
194
-
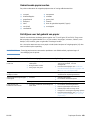 195
195
-
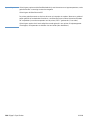 196
196
-
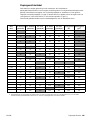 197
197
-
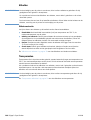 198
198
-
 199
199
-
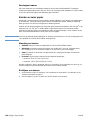 200
200
-
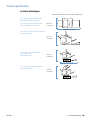 201
201
-
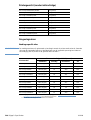 202
202
-
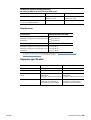 203
203
-
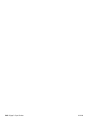 204
204
-
 205
205
-
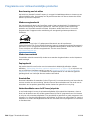 206
206
-
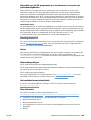 207
207
-
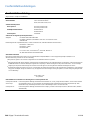 208
208
-
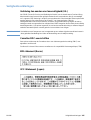 209
209
-
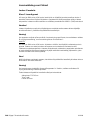 210
210
-
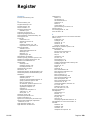 211
211
-
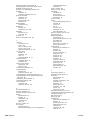 212
212
-
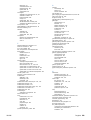 213
213
-
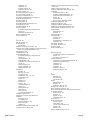 214
214
-
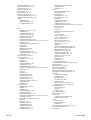 215
215
-
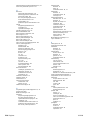 216
216
-
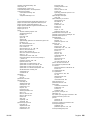 217
217
-
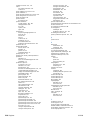 218
218
-
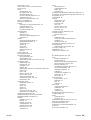 219
219
-
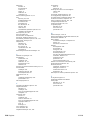 220
220
-
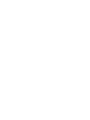 221
221
-
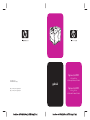 222
222
HP LaserJet 4300 Printer series Gebruikershandleiding
- Categorie
- Laser- / led-printers
- Type
- Gebruikershandleiding
- Deze handleiding is ook geschikt voor
Gerelateerde artikelen
-
HP LaserJet 5100 Printer series Gebruikershandleiding
-
HP Color LaserJet 9500 Printer series Gebruikershandleiding
-
HP LaserJet 4100 Printer series Handleiding
-
HP LaserJet 4350 Printer series Gebruikershandleiding
-
HP LaserJet 2200 Printer series Handleiding
-
HP Business Inkjet 2800 Printer series Handleiding
-
HP LaserJet 8150 Multifunction Printer series Referentie gids
-
HP LaserJet P4014 Printer series Handleiding
-
HP LaserJet 4345 Multifunction Printer series Handleiding
-
HP Color LaserJet 1500 Printer series Gebruikershandleiding