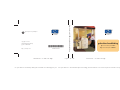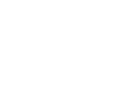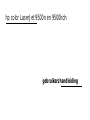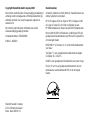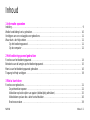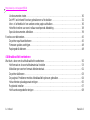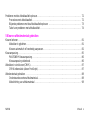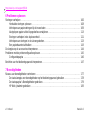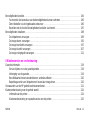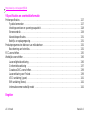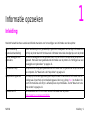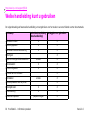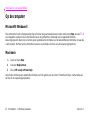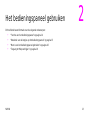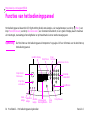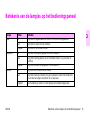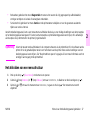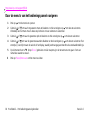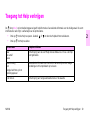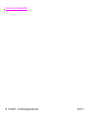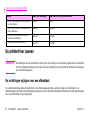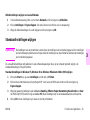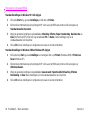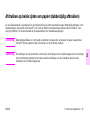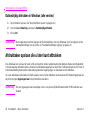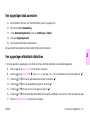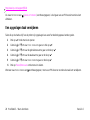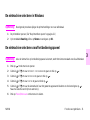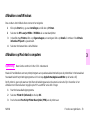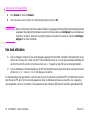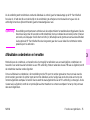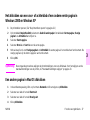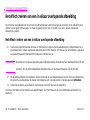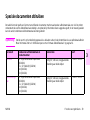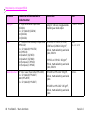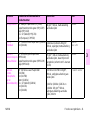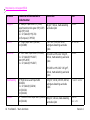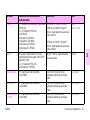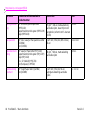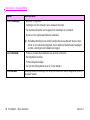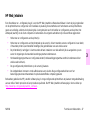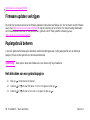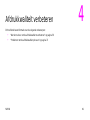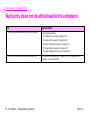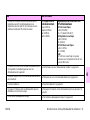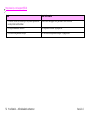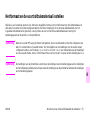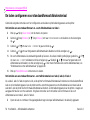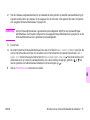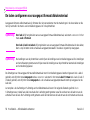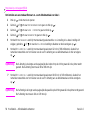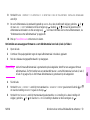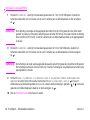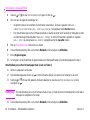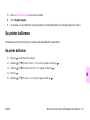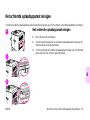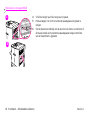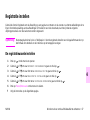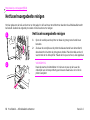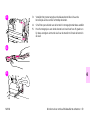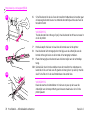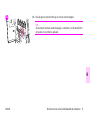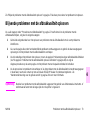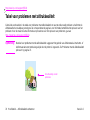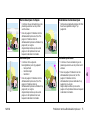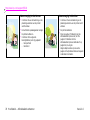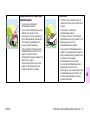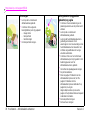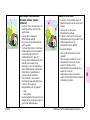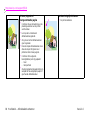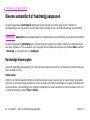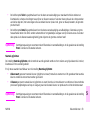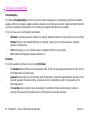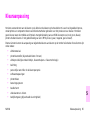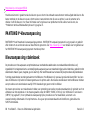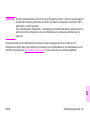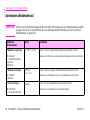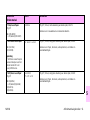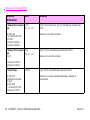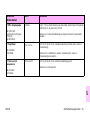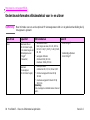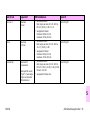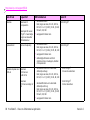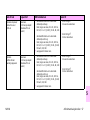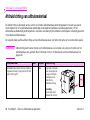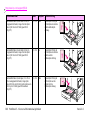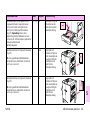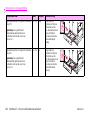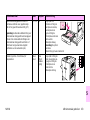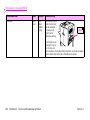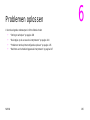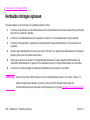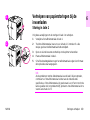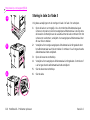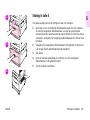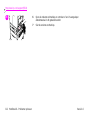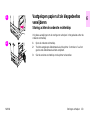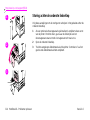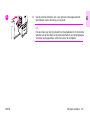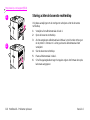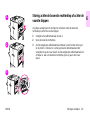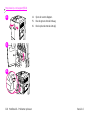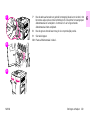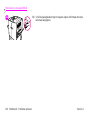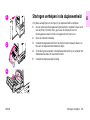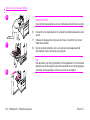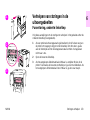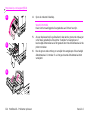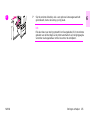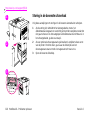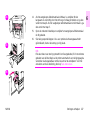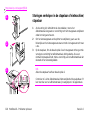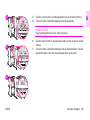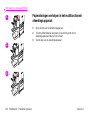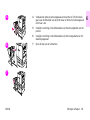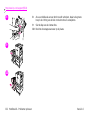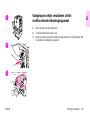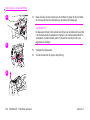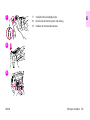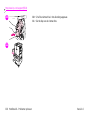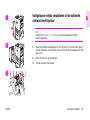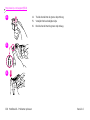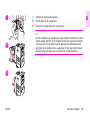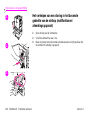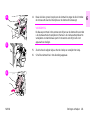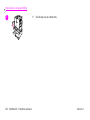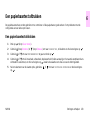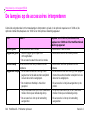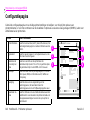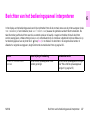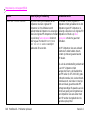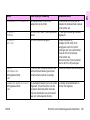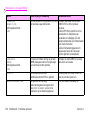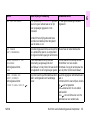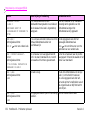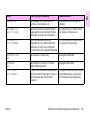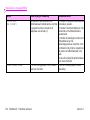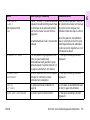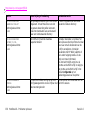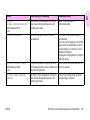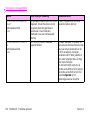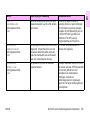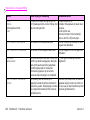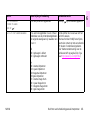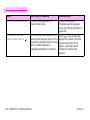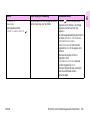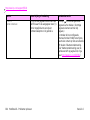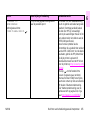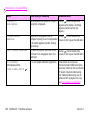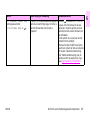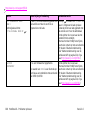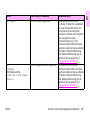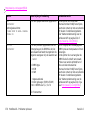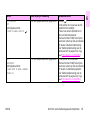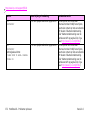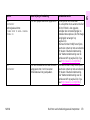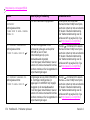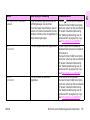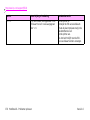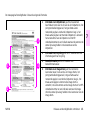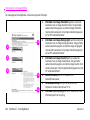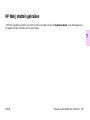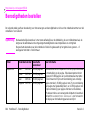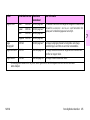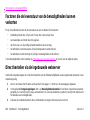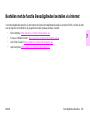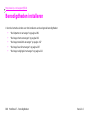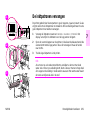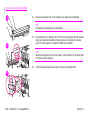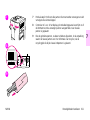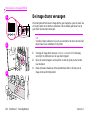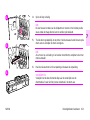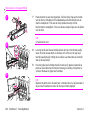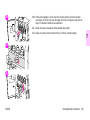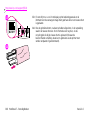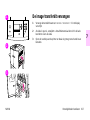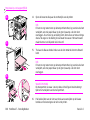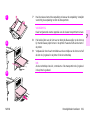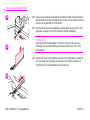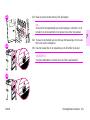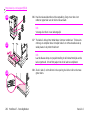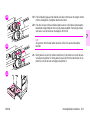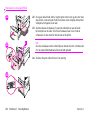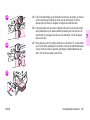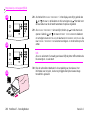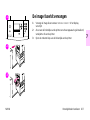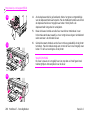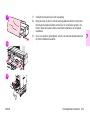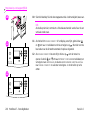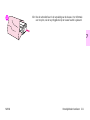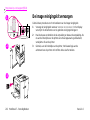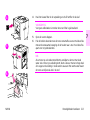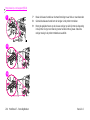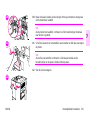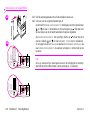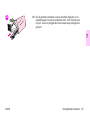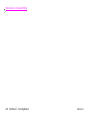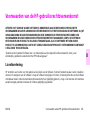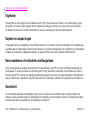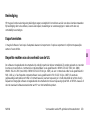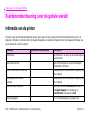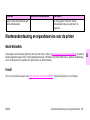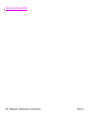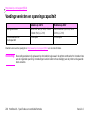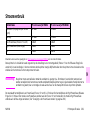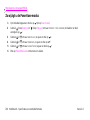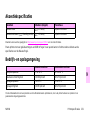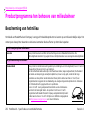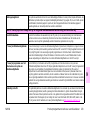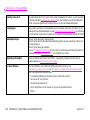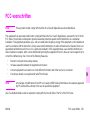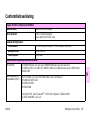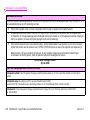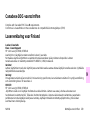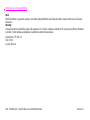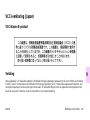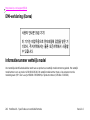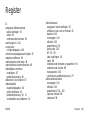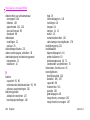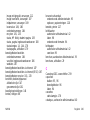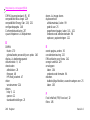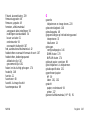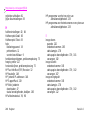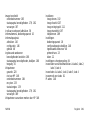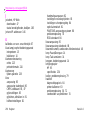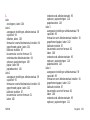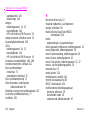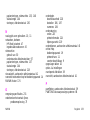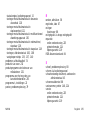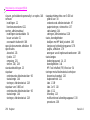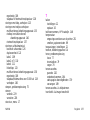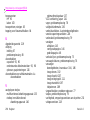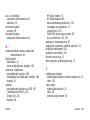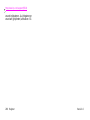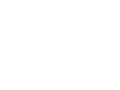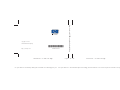HP Color LaserJet 9500 Printer series Gebruikershandleiding
- Type
- Gebruikershandleiding

hp
hp
color LaserJet 9500n
color LaserJet 9500hdn
http://www.hp.com
C8546-90969
*C8546-90969*
*C8546-90969*
geprint op Gerecycled Papier
hp color LaserJet 9500 serie gebruikershandleiding
Back Cover -- 6" wide x 4" high
*Z = spine thickness calculated by dividing the total number of localized pages by 512. Once spine thickness is calculated and adjusted accordingly, the front and back covers need to be pulled in to attach to the spine for printing.
Front Cover -- 6" wide x 4" high*Spine -- Z" x 4"
gebruikershandleiding
copyright © 2003
Hewlett-Packard Company
geprint in Duitsland


hp color LaserJet 9500n en 9500hdn
gebruikershandleiding

Hewlett-Packard Company
11311 Chinden Boulevard
Boise, Idaho 83714 V.S.
Copyright Hewlett-Packard Company 2003
Alle rechten voorbehouden. Verveelvoudiging, bewerking of
vertaling zonder voorafgaande schriftelijke toestemming is
verboden, behalve voor zover toegestaan volgens het
auteursrecht.
De in dit document besloten informatie kan zonder
vooraankondiging gewijzigd worden.
Onderdeelnummer: C8546-90993
Edition 1, 06/2003
Handelsmerken
Acrobat®, Adobe® en PostScript® zijn handelsmerken van
Adobe Systems Incorporated.
HP-UX® uitgave 10.20 en hoger en HP-UX uitgave 11.00
en hoger (in zowel 32- en 64-bit configuratie) op alle
HP 9000 computers zijn Open Group Unix 95 merkproducten.
Microsoft®, MS-DOS®, Windows®, en Windows NT® zijn
gedeponeerde handelsmerken van Microsoft Corporation in
de Verenigde Staten.
PANTONE®* is Pantone, Inc.'s normcontrolehandelsmerk
voor kleur.
TrueType™ is een geregistreerd handelsmerk van Apple
Computer, Inc. in de V.S.
UNIX® is een geregistreerd handelsmerk van Open Group.
E
NERGY
S
TAR
® is een gedeponeerd dienstmerk van de
Amerikaanse overheidsinstantie EPA in de Verenigde
Staten.

NLWW Inhoud iii
Inhoud
1 Informatie opzoeken
Inleiding. . . . . . . . . . . . . . . . . . . . . . . . . . . . . . . . . . . . . . . . . . . . . . . . . . . . . . . . . . . . . . . . . . . . . . . . . . . . 9
Welke handleiding kunt u gebruiken . . . . . . . . . . . . . . . . . . . . . . . . . . . . . . . . . . . . . . . . . . . . . . . . . . . . . 10
Verkrijgen van een naslaggids voor gebruikers . . . . . . . . . . . . . . . . . . . . . . . . . . . . . . . . . . . . . . . . . . . . 11
Waar kunt u de Help vinden . . . . . . . . . . . . . . . . . . . . . . . . . . . . . . . . . . . . . . . . . . . . . . . . . . . . . . . . . . . 11
Op het bedieningspaneel . . . . . . . . . . . . . . . . . . . . . . . . . . . . . . . . . . . . . . . . . . . . . . . . . . . . . . . . . 11
Op de computer . . . . . . . . . . . . . . . . . . . . . . . . . . . . . . . . . . . . . . . . . . . . . . . . . . . . . . . . . . . . . . . . 12
2 Het bedieningspaneel gebruiken
Functies van het bedieningspaneel. . . . . . . . . . . . . . . . . . . . . . . . . . . . . . . . . . . . . . . . . . . . . . . . . . . . . . 14
Betekenis van de lampjes op het bedieningspaneel . . . . . . . . . . . . . . . . . . . . . . . . . . . . . . . . . . . . . . . . . 15
Menu's van het bedieningspaneel gebruiken . . . . . . . . . . . . . . . . . . . . . . . . . . . . . . . . . . . . . . . . . . . . . . 16
Toegang tot Help verkrijgen . . . . . . . . . . . . . . . . . . . . . . . . . . . . . . . . . . . . . . . . . . . . . . . . . . . . . . . . . . . 19
3 Wat u kunt doen
Functies voor gebruikers. . . . . . . . . . . . . . . . . . . . . . . . . . . . . . . . . . . . . . . . . . . . . . . . . . . . . . . . . . . . . . 21
De printerdriver openen . . . . . . . . . . . . . . . . . . . . . . . . . . . . . . . . . . . . . . . . . . . . . . . . . . . . . . . . . . 22
Afdrukken op beide zijden van papier (dubbelzijdig afdrukken) . . . . . . . . . . . . . . . . . . . . . . . . . . . . 25
Afdruktaken opslaan die u later kunt afdrukken . . . . . . . . . . . . . . . . . . . . . . . . . . . . . . . . . . . . . . . . 26
Brochures maken . . . . . . . . . . . . . . . . . . . . . . . . . . . . . . . . . . . . . . . . . . . . . . . . . . . . . . . . . . . . . . . 29

http://www.hp.com/support/lj9500
iv Inhoud Versie 1.0
Uw documenten nieten . . . . . . . . . . . . . . . . . . . . . . . . . . . . . . . . . . . . . . . . . . . . . . . . . . . . . . . . . . . 30
De HP Fast Infrared Receiver gebruiken om af te drukken . . . . . . . . . . . . . . . . . . . . . . . . . . . . . . . 32
Voor- of achterblad of een andere eerste pagina afdrukken. . . . . . . . . . . . . . . . . . . . . . . . . . . . . . . 36
Het effect creëren van een in elkaar overlopende afbeelding. . . . . . . . . . . . . . . . . . . . . . . . . . . . . . 38
Speciale documenten afdrukken. . . . . . . . . . . . . . . . . . . . . . . . . . . . . . . . . . . . . . . . . . . . . . . . . . . . 39
Functies voor beheerders . . . . . . . . . . . . . . . . . . . . . . . . . . . . . . . . . . . . . . . . . . . . . . . . . . . . . . . . . . . . . 45
De printer op afstand beheren . . . . . . . . . . . . . . . . . . . . . . . . . . . . . . . . . . . . . . . . . . . . . . . . . . . . . 45
Firmware updates verkrijgen. . . . . . . . . . . . . . . . . . . . . . . . . . . . . . . . . . . . . . . . . . . . . . . . . . . . . . . 48
Papiergebruik beheren . . . . . . . . . . . . . . . . . . . . . . . . . . . . . . . . . . . . . . . . . . . . . . . . . . . . . . . . . . . 48
4 Afdrukkwaliteit verbeteren
Wat kunt u doen om de afdrukkwaliteit te verbeteren. . . . . . . . . . . . . . . . . . . . . . . . . . . . . . . . . . . . . . . . 50
Het formaat en de soort afdrukmateriaal instellen . . . . . . . . . . . . . . . . . . . . . . . . . . . . . . . . . . . . . . 53
Afdrukken per soort en formaat afdrukmateriaal. . . . . . . . . . . . . . . . . . . . . . . . . . . . . . . . . . . . . . . . 61
De printer kalibreren . . . . . . . . . . . . . . . . . . . . . . . . . . . . . . . . . . . . . . . . . . . . . . . . . . . . . . . . . . . . . 63
De pagina’s Problemen met de afdrukkwaliteit oplossen gebruiken. . . . . . . . . . . . . . . . . . . . . . . . . 64
Het achterste oplaadapparaat reinigen. . . . . . . . . . . . . . . . . . . . . . . . . . . . . . . . . . . . . . . . . . . . . . . 65
Registratie instellen . . . . . . . . . . . . . . . . . . . . . . . . . . . . . . . . . . . . . . . . . . . . . . . . . . . . . . . . . . . . . 67
Het fuserinvoergedeelte reinigen . . . . . . . . . . . . . . . . . . . . . . . . . . . . . . . . . . . . . . . . . . . . . . . . . . . 68

NLWW Inhoud v
Problemen met de afdrukkwaliteit oplossen . . . . . . . . . . . . . . . . . . . . . . . . . . . . . . . . . . . . . . . . . . . . . . . 72
Procedures met afdrukkwaliteit. . . . . . . . . . . . . . . . . . . . . . . . . . . . . . . . . . . . . . . . . . . . . . . . . . . . . 72
Blijvende problemen met de afdrukkwaliteit oplossen . . . . . . . . . . . . . . . . . . . . . . . . . . . . . . . . . . . 73
Tabel voor problemen met afdrukkwaliteit . . . . . . . . . . . . . . . . . . . . . . . . . . . . . . . . . . . . . . . . . . . . 74
5 Kleur en afdrukmateriaal gebruiken
Kleuren beheren . . . . . . . . . . . . . . . . . . . . . . . . . . . . . . . . . . . . . . . . . . . . . . . . . . . . . . . . . . . . . . . . . . . . 81
Afdrukken in grijstinten . . . . . . . . . . . . . . . . . . . . . . . . . . . . . . . . . . . . . . . . . . . . . . . . . . . . . . . . . . . 81
Kleuren automatisch of handmatig aanpassen. . . . . . . . . . . . . . . . . . . . . . . . . . . . . . . . . . . . . . . . . 82
Kleuraanpassing . . . . . . . . . . . . . . . . . . . . . . . . . . . . . . . . . . . . . . . . . . . . . . . . . . . . . . . . . . . . . . . . . . . . 85
PANTONE®*-kleuraanpassing . . . . . . . . . . . . . . . . . . . . . . . . . . . . . . . . . . . . . . . . . . . . . . . . . . . . . 86
Kleuraanpassing stalenboek. . . . . . . . . . . . . . . . . . . . . . . . . . . . . . . . . . . . . . . . . . . . . . . . . . . . . . . 86
Afdrukken in vier kleuren (CMYK). . . . . . . . . . . . . . . . . . . . . . . . . . . . . . . . . . . . . . . . . . . . . . . . . . . . . . . 87
CMYK-inktemulatie (alleen PostScript). . . . . . . . . . . . . . . . . . . . . . . . . . . . . . . . . . . . . . . . . . . . . . . 87
Afdrukmateriaal gebruiken . . . . . . . . . . . . . . . . . . . . . . . . . . . . . . . . . . . . . . . . . . . . . . . . . . . . . . . . . . . . 88
Ondersteunde soorten afdrukmateriaal. . . . . . . . . . . . . . . . . . . . . . . . . . . . . . . . . . . . . . . . . . . . . . . 88
Afdrukrichting van afdrukmateriaal . . . . . . . . . . . . . . . . . . . . . . . . . . . . . . . . . . . . . . . . . . . . . . . . . . 98

http://www.hp.com/support/lj9500
vi Inhoud Versie 1.0
6 Problemen oplossen
Storingen verhelpen . . . . . . . . . . . . . . . . . . . . . . . . . . . . . . . . . . . . . . . . . . . . . . . . . . . . . . . . . . . . . . . . 106
Herhaalde storingen oplossen . . . . . . . . . . . . . . . . . . . . . . . . . . . . . . . . . . . . . . . . . . . . . . . . . . . . 108
Verhelpen van papierstoringen bij de invoerladen . . . . . . . . . . . . . . . . . . . . . . . . . . . . . . . . . . . . . 109
Vastgelopen papier uit de klepgedeeltes verwijderen. . . . . . . . . . . . . . . . . . . . . . . . . . . . . . . . . . . 113
Storingen verhelpen in de duplexeenheid . . . . . . . . . . . . . . . . . . . . . . . . . . . . . . . . . . . . . . . . . . . 121
Verhelpen van storingen in de uitvoergedeelten. . . . . . . . . . . . . . . . . . . . . . . . . . . . . . . . . . . . . . . 123
Een papierbaantest afdrukken . . . . . . . . . . . . . . . . . . . . . . . . . . . . . . . . . . . . . . . . . . . . . . . . . . . . 143
De lampjes op de accessoires interpreteren. . . . . . . . . . . . . . . . . . . . . . . . . . . . . . . . . . . . . . . . . . . . . . 144
Problemen met de printerconfiguratie oplossen . . . . . . . . . . . . . . . . . . . . . . . . . . . . . . . . . . . . . . . . . . . 145
Configuratiepagina . . . . . . . . . . . . . . . . . . . . . . . . . . . . . . . . . . . . . . . . . . . . . . . . . . . . . . . . . . . . . 146
Berichten van het bedieningspaneel interpreteren . . . . . . . . . . . . . . . . . . . . . . . . . . . . . . . . . . . . . . . . . 147
7 Benodigdheden
Niveaus van benodigdheden controleren . . . . . . . . . . . . . . . . . . . . . . . . . . . . . . . . . . . . . . . . . . . . . . . . 177
De statuslampjes voor benodigdheden op het bedieningspaneel gebruiken . . . . . . . . . . . . . . . . . 178
De statuspagina’s Benodigdheden gebruiken. . . . . . . . . . . . . . . . . . . . . . . . . . . . . . . . . . . . . . . . . 179
HP Web Jetadmin gebruiken . . . . . . . . . . . . . . . . . . . . . . . . . . . . . . . . . . . . . . . . . . . . . . . . . . . . . 183

NLWW Inhoud vii
Benodigdheden bestellen . . . . . . . . . . . . . . . . . . . . . . . . . . . . . . . . . . . . . . . . . . . . . . . . . . . . . . . . . . . . 184
Factoren die de levensduur van de benodigdheden kunnen verkorten . . . . . . . . . . . . . . . . . . . . . 186
Direct bestellen via de ingebouwde webserver . . . . . . . . . . . . . . . . . . . . . . . . . . . . . . . . . . . . . . . 186
Bestellen met de functie Benodigdheden bestellen via Internet . . . . . . . . . . . . . . . . . . . . . . . . . . . 187
Benodigdheden installeren . . . . . . . . . . . . . . . . . . . . . . . . . . . . . . . . . . . . . . . . . . . . . . . . . . . . . . . . . . . 188
De inktpatronen vervangen. . . . . . . . . . . . . . . . . . . . . . . . . . . . . . . . . . . . . . . . . . . . . . . . . . . . . . . 189
De image drums vervangen . . . . . . . . . . . . . . . . . . . . . . . . . . . . . . . . . . . . . . . . . . . . . . . . . . . . . . 192
De image transferkit vervangen . . . . . . . . . . . . . . . . . . . . . . . . . . . . . . . . . . . . . . . . . . . . . . . . . . . 197
De image fuserkit vervangen . . . . . . . . . . . . . . . . . . . . . . . . . . . . . . . . . . . . . . . . . . . . . . . . . . . . . 207
De image reinigingskit vervangen. . . . . . . . . . . . . . . . . . . . . . . . . . . . . . . . . . . . . . . . . . . . . . . . . . 212
8 Klantenservice en -ondersteuning
Garantie-informatie . . . . . . . . . . . . . . . . . . . . . . . . . . . . . . . . . . . . . . . . . . . . . . . . . . . . . . . . . . . . . . . . . 219
Service tijdens en na de garantieperiode . . . . . . . . . . . . . . . . . . . . . . . . . . . . . . . . . . . . . . . . . . . . 219
Verlenging van de garantie . . . . . . . . . . . . . . . . . . . . . . . . . . . . . . . . . . . . . . . . . . . . . . . . . . . . . . . 219
Beschikbaarheid reserveonderdelen en verbruiksartikelen . . . . . . . . . . . . . . . . . . . . . . . . . . . . . . 220
Beperkte garantie voor inktpatroon en levensduur image drum . . . . . . . . . . . . . . . . . . . . . . . . . . . 220
Voorwaarden van de HP-gebruiksrechtovereenkomst . . . . . . . . . . . . . . . . . . . . . . . . . . . . . . . . . . . . . . 221
Klantenondersteuning over de gehele wereld. . . . . . . . . . . . . . . . . . . . . . . . . . . . . . . . . . . . . . . . . . . . . 224
Informatie van de printer . . . . . . . . . . . . . . . . . . . . . . . . . . . . . . . . . . . . . . . . . . . . . . . . . . . . . . . . . 224
Klantenondersteuning en reparatieservice voor de printer . . . . . . . . . . . . . . . . . . . . . . . . . . . . . . . 225

http://www.hp.com/support/lj9500
viii Inhoud Versie 1.0
9 Specificaties en overheidsinformatie
Printerspecificaties . . . . . . . . . . . . . . . . . . . . . . . . . . . . . . . . . . . . . . . . . . . . . . . . . . . . . . . . . . . . . . . . . 227
Fysieke kenmerken . . . . . . . . . . . . . . . . . . . . . . . . . . . . . . . . . . . . . . . . . . . . . . . . . . . . . . . . . . . . 227
Voedingsvereisten en spanningscapaciteit. . . . . . . . . . . . . . . . . . . . . . . . . . . . . . . . . . . . . . . . . . . 228
Stroomverbruik . . . . . . . . . . . . . . . . . . . . . . . . . . . . . . . . . . . . . . . . . . . . . . . . . . . . . . . . . . . . . . . . 229
Akoestiekspecificaties. . . . . . . . . . . . . . . . . . . . . . . . . . . . . . . . . . . . . . . . . . . . . . . . . . . . . . . . . . . 231
Bedrijfs- en opslagomgeving. . . . . . . . . . . . . . . . . . . . . . . . . . . . . . . . . . . . . . . . . . . . . . . . . . . . . . 231
Productprogramma ten behoeve van milieubeheer . . . . . . . . . . . . . . . . . . . . . . . . . . . . . . . . . . . . . . . . 232
Bescherming van het milieu . . . . . . . . . . . . . . . . . . . . . . . . . . . . . . . . . . . . . . . . . . . . . . . . . . . . . . 232
FCC-voorschriften. . . . . . . . . . . . . . . . . . . . . . . . . . . . . . . . . . . . . . . . . . . . . . . . . . . . . . . . . . . . . . . . . . 235
Wettelijke voorschriften. . . . . . . . . . . . . . . . . . . . . . . . . . . . . . . . . . . . . . . . . . . . . . . . . . . . . . . . . . . . . . 236
Laserveiligheidsverklaring. . . . . . . . . . . . . . . . . . . . . . . . . . . . . . . . . . . . . . . . . . . . . . . . . . . . . . . . 236
Conformiteitsverklaring . . . . . . . . . . . . . . . . . . . . . . . . . . . . . . . . . . . . . . . . . . . . . . . . . . . . . . . . . 237
Canadese DOC-voorschriften. . . . . . . . . . . . . . . . . . . . . . . . . . . . . . . . . . . . . . . . . . . . . . . . . . . . . 239
Laserverklaring voor Finland. . . . . . . . . . . . . . . . . . . . . . . . . . . . . . . . . . . . . . . . . . . . . . . . . . . . . . 239
VCCI-verklaring (Japan) . . . . . . . . . . . . . . . . . . . . . . . . . . . . . . . . . . . . . . . . . . . . . . . . . . . . . . . . . 241
EMI-verklaring (Korea) . . . . . . . . . . . . . . . . . . . . . . . . . . . . . . . . . . . . . . . . . . . . . . . . . . . . . . . . . . 242
Informatienummer wettelijk model . . . . . . . . . . . . . . . . . . . . . . . . . . . . . . . . . . . . . . . . . . . . . . . . . 242
Register

NLWW Inleiding 9
Informatie opzoeken
1
Inleiding
Hewlett-Packard biedt een aantal verschillende manieren voor het verkrijgen van informatie over deze printer.
Deze handleiding
(gebruikershandleiding)
Deze handleiding is een gemakkelijk te gebruiken naslagwerk met handige informatie als u
zich bij de printer bevindt. Het bevat ook informatie met enkele handige tips voor de printer.
Online naslaggids voor
gebruikers
De online naslaggids voor de gebruiker kunt u op de CD-ROM vinden die bij de printer is
geleverd. Het bevat meer gedetailleerde informatie over de printer. Zie “Verkrijgen van een
naslaggids voor gebruikers” op pagina 11.
Printerdriver Help De printerdriver Help geeft gedetailleerde informatie over het gebruik van de printer vanaf
uw computer. Zie “Waar kunt u de Help vinden” op pagina 11.
Help Bedieningspaneel De Help op het bedieningspaneel geeft helpinformatie of aanvullende informatie over de
huidige taak. Open Help op het bedieningspaneel door op (knop H
ELP
) te drukken. De
soort informatie die verschijnt, is afhankelijk van de printerstatus. Zie het “Waar kunt u de
Help vinden” op pagina 11.
Website van HP Zie de website van HP voor meer recente informatie over de printer:
http://www.hp.com/support/lj9500

http://www.hp.com/support/lj9500
10 Hoofdstuk 1 – Informatie opzoeken Versie 1.0
Welke handleiding kunt u gebruiken
De volgende tabel geeft weer welke handleiding u moet gebruiken voor het zoeken naar verschillende soorten documentatie.
Onderwerp Gebruikershandleiding
(deze handleiding)
Naslaggids voor gebruikers
Afdrukken in kleur X X
Bedieningspaneel X X
Informatie klantenondersteuning X X
Lettertypen X
Papier en overige afdrukmaterialen enkele X
Afdrukkwaliteit X X
Printerconfiguratie X X
Printerdrivers en software X
Afdruktaken enkele X
Opnieuw plaatsen van de printer X
Benodigdheden X X
Ondersteuning X X
Problemen oplossen papierstoringen X

NLWW Verkrijgen van een naslaggids voor gebruikers 11
1
Verkrijgen van een naslaggids voor gebruikers
U kunt een exemplaar van de online naslaggids voor gebruikers verkrijgen op de volgende manieren:
• De online naslaggids voor gebruikers kunt u op de CD-ROM vinden die bij de printer is geleverd. Neem contact op
met de beheerder voor informatie over hoe u deze kunt verkrijgen.
• De online naslaggids kan worden besteld op de website van HP: http://www.hp.com/support/lj9500.
Waar kunt u de Help vinden
Op het bedieningspaneel
De knop op het bedieningspaneel geeft helpinformatie of aanvullende informatie over de huidige taak. De soort informatie
die verschijnt, is afhankelijk van de printerstatus. Zie “Toegang tot Help verkrijgen” op pagina 19 voor meer informatie.

http://www.hp.com/support/lj9500
12 Hoofdstuk 1 – Informatie opzoeken Versie 1.0
Op de computer
Microsoft® Windows®
Elke printerdriver heeft contextgevoelige Help-schermen die geactiveerd kunnen worden met de knop Help, de toets F1 of
een vraagteken-symbool in de rechterbovenhoek van de printerdriver (afhankelijk van het gebruikte Windows-
besturingssysteem). Deze help-schermen geven gedetailleerde informatie over de desbetreffende printerdriver en taak die
u wilt uitvoeren. De Help van de printerdriver staat los van de Help-schermen van uw toepassingsprogramma.
Macintosh
1 Open het menu Help.
2 Selecteer Helpcentrum.
3 Klik op HP LaserJet Printer Help.
Deze help-schermen geven uitgebreide informatie over het gebruik van de printer. Printerdriver-Help is onafhankelijk van
de Help in uw toepassingsprogramma.

NLWW 13
Het bedieningspaneel gebruiken
2
Dit hoofdstuk bevat informatie over de volgende onderwerpen:
• “Functies van het bedieningspaneel” op pagina 14
• “Betekenis van de lampjes op het bedieningspaneel” op pagina 15
• “Menu's van het bedieningspaneel gebruiken” op pagina 16
• “Toegang tot Help verkrijgen” op pagina 19

http://www.hp.com/support/lj9500
14 Hoofdstuk 2 – Het bedieningspaneel gebruiken Versie 1.0
Functies van het bedieningspaneel
Het bedieningspaneel bevat drie LED (light emitting diode) statuslampjes, vier navigatietoetsen; een knop (H
ELP
); een
knop P
AUZE
/D
OORGAAN
; een knop T
AAK
ANNULEREN
; een numeriek toetsenbord; en een grafisch display waarin maximaal
vier tekstregels, statuslampjes Benodigdheden en printeranimaties kunnen worden weergegeven.
Opmerking
Zie “Berichten van het bedieningspaneel interpreteren” op pagina 147 voor informatie over de berichten op
het bedieningspaneel.
Numeriek
toetsenbord
Knop WISSEN
Knop
HELP
Knop OMLAAG
Knop PAUZE/
DOORGAAN
Knop TAAK
ANNULEREN
Knop
OMHOOG
Knop TERUG
Attentie-
lampje
Gegevens-
lampje
Klaar-
lampje
Grafisch display
Knop SELECTEREN
Statuslampjes
Benodigdheden

NLWW Betekenis van de lampjes op het bedieningspaneel 15
2
Betekenis van de lampjes op het bedieningspaneel
Lampje Status Indicatie
Klaar Uit De printer is uitgeschakeld of offline of er is een fout opgetreden.
Aan De printer is klaar om af te drukken.
Knippert De printer is offline; wacht even.
Gegevens Uit De printer heeft geen gegevens om af te drukken.
Aan De printer heeft gegevens om af te drukken maar is nog niet klaar of
is offline.
Knippert De printer verwerkt de gegevens of drukt deze af.
Attentie Uit De printer functioneert zonder fouten.
Aan De printer heeft een kritieke fout geconstateerd. Noteer het foutbericht
en schakel vervolgens de printer uit en weer aan.
Knippert Een handeling is vereist. Zie het display op het bedieningspaneel.

http://www.hp.com/support/lj9500
16 Hoofdstuk 2 – Het bedieningspaneel gebruiken Versie 1.0
Menu's van het bedieningspaneel gebruiken
De menustructuur Bedieningspaneel geeft de menu’s weer die alle gebruikers gebruiken, terwijl de menu’s die alleen voor
de beheerders bestemd zijn, worden beveiligd. Gebruikers gebruiken doorgaans de eerste drie menu’s op de lijst: TAAK
OPHALEN, INFORMATIE en PAPIERVERWERKING. Beheerders en servicetechnici gebruiken de overige menu’s, deze kunnen
worden beveiligd met een persoonlijk identificatienummer (PIN): APPARAAT CONFIGUREREN, DIAGNOSTIEK en SERVICE.
Hieronder volgt een korte omschrijving van elk hoofdmenu.
• Gebruik het menu Taak ophalen om de taken te bekijken die zijn opgeslagen in het apparaat. Taken zijn
opgeslagen volgens gebruikersnaam en taaknaam. Zie “Afdruktaken opslaan die u later kunt afdrukken” op
pagina 26 voor informatie over taken opslaan.
• Gebruik het menu Informatie om de menustructuur voor afdrukken en overige informatiepagina’s te bekijken.
• Gebruik het menu Papierverwerking om de soort afdrukmateriaal (en formaat als deze niet wordt herkend) voor
elke printerlade in te stellen.
• Beheerders gebruiken het menu Apparaat configureren om standaardwaarden, I/O-poorten, diagnostiek in te
stellen en te herstellen. Het menu Apparaat configureren bevat de volgende submenu’s:
• submenu Afdrukken
• submenu Afdrukkwaliteit
• submenu Systeeminstellingen
• submenu I/O
• submenu Herstellen

NLWW Menu's van het bedieningspaneel gebruiken 17
2
• Beheerders gebruiken het menu Diagnostiek om testen uit te voeren die zijn gegroepeerd op afdrukkwaliteit,
storingen verhelpen en isolatie of vervangbare onderdelen.
• Servicetechnici gebruiken het menu Service om de printerstatus te bekijken en voor de gewenste assistentie
tijdens een service-interval.
Vanuit het bedieningspaneel, kunt u een menustructuur afdrukken die de lay-out en huidige instellingen van de menuopties
op het bedieningspaneel weergeven. Er kunnen extra menuopties op het bedieningspaneel verschijnen, dit is afhankelijk
van de opties die op dit moment in de printer zijn geïnstalleerd.
Opmerking
U kunt de meeste routine afdruktaken in de computer uitvoeren via de printerdriver of in de software van de
printer. Dit is de gemakkelijkste manier voor het beheren van de printer. Deze zal de instellingen van het
bedieningspaneel overschrijven. Zie “De printerdriver openen” op pagina 22 voor meer informatie over het
verkrijgen van toegang tot de printerdriver.
Het afdrukken van een menustructuur
1 Druk op de knop (S
ELECTEREN
) om de menu’s te openen.
2 Gebruik (knop O
MHOOG
) of (knop O
MLAAG
) om naar INFORMATIE, te bladeren en druk vervolgens op .
3 Gebruik of om naar de menustructuur AFDRUKKEN, te gaan en druk op . De menustructuur wordt
afgedrukt.

http://www.hp.com/support/lj9500
18 Hoofdstuk 2 – Het bedieningspaneel gebruiken Versie 1.0
Door de menu’s van het bedieningspaneel navigeren
1
Druk op om de menu's te openen.
2
Gebruik of om naar het gewenste menu te bladeren en druk vervolgens op om deze te selecteren.
Afhankelijk van het menu moet u deze stap herhalen om een submenu te selecteren.
3
Gebruik of om naar de gewenste optie te bladeren en druk vervolgens op om deze te selecteren.
4
Gebruik of om naar de gewenste waarde te bladeren en druk vervolgens op om deze te selecteren. Een
sterretje (*) verschijnt naast de selectie in het display, waarbij wordt aangegeven dat dit nu de standaardinstelling is.
5
Op elk moment kunt u (knop T
ERUG
) gebruiken om één stap terug in de menustructuur te gaan of om een
numerieke waarde te wissen.
6
Druk op P
AUZE
/D
OORGAAN
om het menu te sluiten.

NLWW Toegang tot Help verkrijgen 19
2
Toegang tot Help verkrijgen
De (knop H
ELP
) op het bedieningspaneel geeft helpinformatie of aanvullende informatie over de huidige taak. De soort
informatie die verschijnt, is afhankelijk van de printerstatus.
• Druk op om de Help te openen. Gebruik of om door de Helpberichten te bladeren.
• Druk op om Help te sluiten.
Printerstatus Help beschikbaar
Klaar
Non-actief
Pauze
Omschrijving van de soort Help die beschikbaar is en hoe u de Help
kunt gebruiken.
Waarschuwing
Fout
Overige berichten op het
bedieningspaneel
Aanvullende informatie over het bericht dat verschijnt en de nodige
handelingen om het probleem op te lossen
In de menu’s Omschrijving van het geselecteerde menu of de waarde

NLWW Functies voor gebruikers 21
Wat u kunt doen
3
Functies voor gebruikers
U kunt uw printer gebruiken om de volgende interessante dingen uit te voeren. Dit gedeelte beschrijft de manieren waarop
u de printerfuncties kunt gebruiken:
Opmerking
Als u een beheerder bent, zijn er enkele handige functies beschikbaar voor u. Zie “Functies voor beheerders”
op pagina 45.
Functie Plaats van handeling Waar kunt u de functie uitvoeren
•
De printerdriver openen
pagina 22 Computer
•
Afdrukken op beide zijden van papier
(dubbelzijdig afdrukken)
pagina 25 Computer
•
Afdruktaken opslaan die u later kunt
afdrukken
pagina 26 Afdruktaak opslaan op de computer; afdrukken starten op
de printer
•
Brochures maken
pagina 29 Computer
•
Uw documenten nieten
pagina 30 Computer

http://www.hp.com/support/lj9500
22 Hoofdstuk 3 – Wat u kunt doen Versie 1.0
De printerdriver openen
Opmerking
De instellingen van de printerdriver overschrijven de instellingen van het bedieningspaneel. De instellingen
van het softwareprogramma overschrijven zowel de instellingen van de printerdriver alsmede de instellingen
van het bedieningspaneel.
De instellingen wijzigen voor een afdruktaak
Als u afdrukinstellingen alleen wilt gebruiken in de softwaretoepassing die u gebruikt, wijzigt u de instellingen in de
softwaretoepassing. Nadat u de softwaretoepassing sluit, worden de printerinstellingen hersteld naar de standaardwaarden
die in de printerdriver zijn geconfigureerd.
•
De HP Fast Infrared Receiver gebruiken
om af te drukken
pagina 32 Printer
•
Voor- of achterblad of een andere eerste
pagina afdrukken
pagina 36 Computer
•
Het effect creëren van een in elkaar
overlopende afbeelding
pagina 38 Computer
•
Speciale documenten afdrukken
pagina 39 Computer
Functie Plaats van handeling Waar kunt u de functie uitvoeren

NLWW Functies voor gebruikers 23
3
Afdrukinstellingen wijzigen voor een afdruktaak
1 In de softwaretoepassing, klikt u op het menu Bestand en klik vervolgens op Afdrukken.
2 Klik op Instellingen of Eigenschappen. (De opties kunnen verschillen voor uw toepassing).
3 Wijzig de afdrukinstellingen die u wilt wijzigen en klik vervolgens op OK.
Standaardinstellingen wijzigen
Opmerking
De instellingen van de printerdriver overschrijven de instellingen van het bedieningspaneel. De instellingen
van het softwareprogramma overschrijven zowel de instellingen van de printerdriver alsmede de instellingen
van het bedieningspaneel.
Als u de afdrukinstellingen wilt gebruiken in alle softwaretoepassingen die u op de computer gebruikt, wijzigt u de
standaardinstellingen in de printerdriver.
Standaardinstellingen in Windows 95, Windows 98 en Windows Millennium Edition (ME) wijzigen
1 Klik op de Start knop, ga naar Instellingen, en klik dan op Printers.
2 Klik met de rechtermuisknop op het pictogram HP color LaserJet 9500 serie printer en klik vervolgens op
Eigenschappen.
3 Wijzig de gewenste instellingen op de tabbladen Afwerking, Effecten, Papier, Bestemming, Basisfuncties en Kleur
(de PostScript® [PS] heeft ook nog een tabblad PS). Deze instellingen zijn nu de standaardwaarden voor de printer.
4 Klik op OK om uw instellingen op te slaan en sluit de printerdriver.

http://www.hp.com/support/lj9500
24 Hoofdstuk 3 – Wat u kunt doen Versie 1.0
Standaardinstellingen in Windows NT® 4.0 wijzigen
1 Klik op de Start knop, ga naar Instellingen, en klik dan op Printers.
2 Klik met de rechtermuisknop op het pictogram HP color LaserJet 9500 serie printer en klik vervolgens op
Standaardwaarden Document.
3 Wijzig de gewenste instellingen op de tabbladen Afwerking, Effecten, Papier, Bestemming, Basisfuncties en
Kleur (de PostScript [PS] heeft ook nog de tabbladen PS en Status). Deze instellingen zijn nu de
standaardwaarden voor de printer.
4 Klik op OK om uw instellingen en configuratie op te slaan en sluit de printerdriver.
Standaardinstellingen in Windows 2000 en Windows XP wijzigen
1 Klik op de knop Start, ga naar Instellingen en vervolgens klikt u op Printers (Windows 2000) of Printers en
Faxen (Windows XP).
2 Klik met de rechtermuisknop op het pictogram HP color LaserJet 9500 serie printer en klik vervolgens op
Afdrukvoorkeuren.
3 Wijzig de gewenste instellingen op de tabbladen Geavanceerd, Papier/Kwaliteit, Afwerking, Effecten,
Bestemming en Kleur. Deze instellingen zijn nu de standaardwaarden voor de printer.
4 Klik op OK om uw instellingen en configuratie op te slaan en sluit de printerdriver.

NLWW Functies voor gebruikers 25
3
Afdrukken op beide zijden van papier (dubbelzijdig afdrukken)
Als een duplexeenheid is geïnstalleerd en geconfigureerd kan de printer automatisch papier dubbelzijdig afdrukken. (Een
duplexeenheid is optioneel bij het model HP color LaserJet 9500n en wordt standaard geleverd bij het model HP color
LaserJet 9500hdn.) Zie de documentatie bij de duplexeenheid voor installatieaanwijzingen.
Voorzichtig
Dubbelzijdig afdrukken is niet mogelijk op etiketten, transparanten, enveloppen of papier zwaarder dan
216 g/m
2
. Dit kan papierstoringen veroorzaken en de printer beschadigen.
Opmerking
De instellingen van de printerdriver overschrijven de instellingen van het bedieningspaneel. De instellingen
van het softwareprogramma overschrijven zowel de instellingen van de printerdriver alsook van de
instellingen van het bedieningspaneel.

http://www.hp.com/support/lj9500
26 Hoofdstuk 3 – Wat u kunt doen Versie 1.0
Dubbelzijdig afdrukken in Windows (alle versies)
1
De printerdriver openen. (Zie “De printerdriver openen” op pagina 22.)
2
Op het tabblad
Afwerking
, selecteert u
Dubbelzijdig afdrukken
.
3
Klik op
OK
.
Opmerking
De voorgaande procedures wijzigen de printerinstellingen voor een afdruktaak. Voor het wijzigen van de
standaardinstellingen van de printer, zie “Standaardinstellingen wijzigen” op pagina 23.
Afdruktaken opslaan die u later kunt afdrukken
Een afdruktaak kan ook naar de harde schijf van de printer worden gedownload zonder dat deze meteen wordt afgedrukt.
U kunt de taak dan afdrukken zodra u dit wenst via het bedieningspaneel van de printer. U wilt bijvoorbeeld een brochure of
instructiehandleiding downloaden zodat andere gebruikers toegang krijgen en eventueel kunnen afdrukken.
Als u een afdruktaak op de harde schijf wilt opslaan, moet u bij het afdrukken van de taak vanaf het bedieningspaneel van
de printer de optie
Opgeslagen taak
in de printerdriver selecteren.
Opmerking
Om een opgeslagen taak te beveiligen, kunt u een persoonlijk identificatienummer (PIN) toekennen aan
de taak.

NLWW Functies voor gebruikers 27
3
Een opgeslagen taak aanmaken
1 De printerdriver openen. (Zie “De printerdriver openen” op pagina 22.)
2 Klik op het tabblad Bestemming.
3 Onder Bestemmingsfuncties, klikt u op Instellingen of Opties.
4 Selecteer Opgeslagen taak.
5 Voer de gebruikersnaam en taaknaam in.
De taak wordt niet afgedrukt voordat iemand dit bij de printer verzoekt.
Een opgeslagen afdruktaak afdrukken
U kunt een taak die is opgeslagen op de harde schijf van de printer afdrukken via het bedieningspaneel.
1 Druk op (knop S
ELECTEREN
) om de menu’s te openen.
2 Gebruik (knop O
MHOOG
) of (knop O
MLAAG
) om naar TAAK OPHALEN te bladeren en druk vervolgens op .
3 Gebruik of om naar de gebruikersnaam te gaan en druk op .
4 Gebruik of om naar de taaknaam te gaan en druk op .
5 Gebruik of om naar AFDRUKKEN te gaan en druk op .
6 Gebruik of of het numerieke toetsenblok om het aantal exemplaren in te voeren en druk vervolgens op .
7 Druk op P
AUZE
/D
OORGAAN
om de menu’s te sluiten.

http://www.hp.com/support/lj9500
28 Hoofdstuk 3 – Wat u kunt doen Versie 1.0
Als naast AFDRUKKEN een (
HANGSLOTSYMBOOL
) wordt weergegeven, is de ingave van een PIN vereist voordat u kunt
afdrukken.
Een opgeslagen taak verwijderen
Taken die op de harde schijf van de printer zijn opgeslagen kan vanaf het bedieningspaneel worden gewist.
1
Druk op om de menu's te openen.
2
Gebruik of om naar TAAK OPHALEN te gaan en druk op .
3
Gebruik of om naar de gebruikersnaam te gaan en druk op .
4
Gebruik of om naar de taaknaam te gaan en druk op .
5
Gebruik of om naar VERWIJDEREN te gaan en druk op .
6
Druk op P
AUZE
/D
OORGAAN
om de menu’s te sluiten.
Wanneer naast VERWIJDEREN een wordt weergegeven, moet u een PIN invoeren voordat u de taak kunt verwijderen.

NLWW Functies voor gebruikers 29
3
Brochures maken
Opmerking
Voor het automatisch vouwen en nieten van een brochure heeft u een multifunctioneel afwerkingsapparaat
(C8088A) nodig. Als de printer geen multifunctioneel afwerkingsapparaat heeft, kan de printer geen pagina’s
in de juiste volgorde afdrukken en kunnen de pagina’s handmatig worden gevouwen, geniet of gebonden.
Opmerking
HP adviseert dat u uw softwareprogramma gebruikt voor het voorbereiden van uw document en een
afdrukvoorbeeld en vervolgens uw printerdriver gebruikt voor het afdrukken en stikken van uw brochure.
Een brochure in Windows afdrukken
1 De printerdriver openen. (Zie “De printerdriver openen” op pagina 22.)
2 Op het tabblad Afwerking, selecteert u Dubbelzijdig afdrukken.
3 Selecteer Voorkant boven indien gewenst.
4 Selecteer de indeling van de brochure in het vervolgkeuzelijst Brochure afdrukken en klik vervolgens op OK.

http://www.hp.com/support/lj9500
30 Hoofdstuk 3 – Wat u kunt doen Versie 1.0
Een brochure in Mac OS afdrukken
U moet eerst controleren of u de software voor HP Handleiding voor Dubbelzijdig afdrukken en Brochure heeft
geïnstalleerd voordat u een brochure voor de eerste keer kunt afdrukken. Deze software vereist een aangepaste installatie
en is beschikbaar voor de Mac OS 9.2.2 en eerder.
Opmerking
Mac OS X heeft niet de mogelijkheid tot het afdrukken van een brochure.
1
In de softwaretoepassing, klikt u op het menu
Bestand
en klik vervolgens op
Afdrukken
.
2
Selecteer in het vervolgkeuzemenu
Indeling
en klik vervolgens op
Dubbelzijdig afdrukken
.
3
Selecteer
Insteekvoorkeuren
,
Afdruktijdfilters
en
Brochure
in het vervolgkeuzemenu.
4
Klik op
Instellingen opslaan
.
5
Klik op
Brochure afdrukken
.
6
Klik op
Brochure-opmaak
.
7
Selecteer in het vervolgkeuzemenu
Papierformaat
en klik vervolgens op
Afdrukken
.
Uw documenten nieten
Opmerking
Voor het nieten van een document heeft u een multifunctioneel afwerkingsapparaat (C8088A) nodig of de
nietmachine/stapelaar voor 3.000 vel (C8085A).

NLWW Functies voor gebruikers 31
3
De nietmachine selecteren in Windows
Opmerking
De volgende procedure wijzigen de printerinstellingen voor een afdruktaak.
1 De printerdriver openen. (Zie “De printerdriver openen” op pagina 22.)
2 Op het tabblad Afwerking, klikt u op Nieten en vervolgens op OK.
De nietmachine selecteren vanaf het bedieningspaneel
Opmerking
Als u de nietmachine op het bedieningspaneel selecteert, wordt het nieten standaard voor alle afdruktaken.
1 Druk op om de menu's te openen.
2 Gebruik of om naar APPARAAT CONFIGUREREN te gaan en druk op .
3 Gebruik of om naar AFDRUKKEN te gaan en druk op .
4 Gebruik of om naar NIETEN te gaan en druk op .
5 Gebruik of om naar de uitvoerbak of naar het gewenste apparaat te bladeren en druk vervolgens op .
Naast uw selectie verschijnt een asterisk (*).
6 Druk op P
AUZE
/D
OORGAAN
om de menu’s te sluiten.

http://www.hp.com/support/lj9500
32 Hoofdstuk 3 – Wat u kunt doen Versie 1.0
De HP Fast Infrared Receiver gebruiken om af te drukken
Met de optionele HP Fast InfraRed (FIR) Receiver kan vanaf elk apparaat dat het IRDA-protocol ondersteunt (zoals een
draagbare computer) draadloos worden afgedrukt.
De verbinding met de printer wordt tot stand gebracht door de zendende infraroodpoort binnen het bereik van de
ontvangende poort op te stellen. De verbinding wordt permanent verbroken als de zendpoort buiten het werkbereik wordt
geplaatst of als de transmissie langer dan 40 seconden wordt onderbroken door een obstakel tussen beide poorten.
(bijvoorbeeld een hand, papier of zelfs zonlicht.)
Opmerking
Meer informatie over de optionele HP Fast InfraRed Receiver vindt u in de gebruikershandleiding bij dit
apparaat. Indien geen infraroodsoftware in uw besturingssysteem geïnstalleerd is, dient u contact op te
nemen met de computerfabrikant voor drivers en installatie-instructies.

NLWW Functies voor gebruikers 33
3
Afdrukken vanaf Windows
Doe voordat u het InfraRed-driver start eerst het volgende:
1 Klik op de Start knop, ga naar Instellingen, en klik dan op Printers.
2 Selecteer de HP LaserJet 9500n of 9500hdn als uw standaardprinter.
3 In dezelfde map Printers, klikt u op Eigenschappen, en vervolgens klikt u op Details. Controleer of de Virtuele
infrarode LPT-poort is geselecteerd.
4 Selecteer het bestand dat u wilt afdrukken.
Afdrukken op Macintosh computers
Opmerking
Deze functie wordt niet in Mac OS X ondersteund.
Maak vóór het afdrukken eerst een printerpictogram aan op uw bureaublad met behulp van de printerdriver in het bureaublad.
Standaard bevindt het printerhulpprogramma zich in de map Apple Extras/Apple LaserWriter op de harde schijf.
De IR-printer is geen optie wanneer het infrarood bedieningspaneel en de extensie niet actief zijn. Bovendien is het
afdrukken met infrarood alleen mogelijk op de HP LaserWriter versie 8.6 of hoger.
1 Start het bureaubladhulpprogramma.
2 Selecteer Printer IR (infrarood) en druk op OK.
3 Pas het bestand PostScript Printer Description (PPD) aan de printer aan.

http://www.hp.com/support/lj9500
34 Hoofdstuk 3 – Wat u kunt doen Versie 1.0
4 Kies Opslaan in het menu Bestand.
5 Voer een naam en een locatie in voor het printerpictogram en druk op OK.
Opmerking
Wanneer het pictogram in het bureaublad (of elders) is opgeslagen dient de printeroptie handmatig te worden
aangepast. Deze stap komt grotendeels overeen met het selecteren van Configureer na de installatie van
de printer in de Kiezer. Selecteer de printerpictogram om de opties in te stellen en selecteer Instellingen
wijzigen in het menu Afdrukken.
Een taak afdrukken
1 Stel uw draagbare computer (of een ander draagbaar apparaat met een IRDA-compatibel infraroodvenster) op een
afstand van niet meer dan 1 meter van de HP Fast InfraRed Receiver op. Voor een goed werkende verbinding met
de printer moet het IR-venster zich onder een hoek van +/- 15 graden ten opzichte van de ontvanger bevinden.
2 Voer de afdruktaak uit. Het statuslampje van de HP Fast InfraRed Receiver gaat nu branden en even later verschijnt
de tekst BEZIG MET VERWERKEN TAAK in het display van de printer.
Als het statuslampje niet gaat branden, controleer dan nog eens de stand van de optionele HP Fast InfraRed Receiver ten
opzichte van de FIR-poort op het zendende apparaat en stuur de afdruktaak opnieuw naar de printer. Als u apparatuur
moet verplaatsen, dient u te controleren of alle apparatuur binnen het bereik blijft zodat de verbinding gehandhaafd blijft.

NLWW Functies voor gebruikers 35
3
Als de verbinding wordt onderbroken voordat de afdruktaak is voltooid, gaat het statuslampje op de HP Fast InfraRed
Receiver uit. U hebt dan 40 seconden de tijd om de onderbreking te verhelpen en met de taak door te gaan. Als de
verbinding binnen deze tijd wordt hersteld, gaat het statuslampje weer aan.
Opmerking
De verbinding wordt permanent verbroken als de zendpoort buiten het werkbereik wordt geplaatst of als de
transmissie langer dan 40 seconden wordt onderbroken door een obstakel tussen beide poorten. (Dat kan
een hand, een stuk papier of zelfs direct zonlicht zijn.) Afhankelijk van de grootte van een taak kan afdrukken
via de optionele HP Fast InfraRed Receiver langzamer gaan dan via een kabel die rechtstreeks met de
parallelle poort is verbonden.
Afdruktaken onderbreken en hervatten
Met behulp van de onderbreek- en hervatfunctie is het mogelijk het afdrukken van een taak tijdelijk te onderbreken om
tussendoor een andere taak af te drukken via een FIR-verbinding. Meteen nadat deze nieuwe FIR-taak is afgedrukt, wordt
de onderbroken taak dan verder afgedrukt.
Om een afdruktaak te onderbreken, dient verbinding met de FIR-poort te worden gemaakt en moet een taak naar de
printer worden gezonden. De printer stopt dan met het afdrukken van de huidige taak zodra het einde van het op dat
moment afgedrukte exemplaar is bereikt. Daarna wordt de taak afgedrukt die via de FIR-verbinding is ontvangen. Als de
nieuwe taak is afgedrukt, wordt de oorspronkelijke taak met meerdere te sorteren exemplaren hervat op het punt waar
deze werd afgebroken.

http://www.hp.com/support/lj9500
36 Hoofdstuk 3 – Wat u kunt doen Versie 1.0
Voor- of achterblad of een andere eerste pagina afdrukken
Gebruik de volgende procedure om de eerste pagina van een document af te drukken op een ander soort afdrukmateriaal
dan de rest van het document (bijvoorbeeld, de eerste pagina van een document drukt u af op briefpapier en het resterende
gedeelte op gewoon papier, of een voor- of achterblad drukt u af op karton en de overige pagina’s op gewoon papier).
Het afdrukken van een voor- of achterblad of een andere eerste pagina in
Windows 95, Windows 98, Windows Me en Windows NT 4.0
1 De printerdriver openen. (Zie “De printerdriver openen” op pagina 22.)
2 Op het tabblad Papier, selecteert u Gebruik ander papier voor eerste pagina. De tabbladen Eerste pagina,
Overige pagina’s en Achterblad verschijnen.
Opmerking
Het tabblad Achterblad is niet in de PS-driver beschikbaar.
3 Selecteer Formaat, Bron is en Soort is voor de eerste pagina en de overige pagina’s. De eerste pagina is het
voorblad van het document. De overige pagina’s zijn de interne pagina’s van het document.
4 Klik op OK.

NLWW Functies voor gebruikers 37
3
Het afdrukken van een voor- of achterblad of een andere eerste pagina in
Windows 2000 en Windows XP
1 De printerdriver openen. (Zie “De printerdriver openen” op pagina 22.)
2 Op het tabblad Papier/Kwaliteit, selecteert u Gebruik ander papier. De tabbladen Eerste pagina, Overige
pagina’s en Achterblad verschijnen nu.
3 Selecteer Eerste pagina.
4 Selecteer Bron is en Soort is voor de eerste pagina.
5 Herhaal stap 3 en 4 voor Overige pagina’s en Achterblad. De eerste pagina is het voorblad van het document. De
overige pagina’s zijn de interne pagina’s van het document.
6 Klik op OK.
Opmerking
De voorgaande procedures wijzigen de printerinstellingen voor een afdruktaak. Voor het wijzigen van de
standaardinstellingen van de printer, zie “Standaardinstellingen wijzigen” op pagina 23.
Een andere pagina in Mac OS afdrukken
1 In de softwaretoepassing, klikt u op het menu Bestand en klik vervolgens op Afdrukken.
2 Selecteer een lade in het veld Eerste uit.
3 Selecteer een lade in het veld Overige uit.
4 Klik op Afdrukken.

http://www.hp.com/support/lj9500
38 Hoofdstuk 3 – Wat u kunt doen Versie 1.0
Het effect creëren van een in elkaar overlopende afbeelding
De printer kan niet afdrukken tot de rand van het afdrukmateriaal Gebruik de volgende procedure om de afbeelding af te
drukken op een groter formaat papier en maak de pagina kleiner door zo het effect van een in elkaar overlopende
afbeelding te creëren.
Het effect creëren van een in elkaar overlopende afbeelding
1 Gebruik een papierformaat dat minimaal 25 mm breder en langer is dan de afbeelding die u wilt afdrukken. Als u
bijvoorbeeld een in elkaar overlopende afbeelding die 215 mm breed en 279 mm lang is, wilt afdrukken, gebruikt u
een papierformaat dat minimaal 240 mm breed en 304 mm lang is.
Opmerking
De printer kan op speciaal gesneden papier afdrukken dat een formaat heeft van maximaal 306 bij 470 mm.
Uit lade 1, kan de printer afbeeldingen afdrukken met een maximaal formaat van 297 bij 450 mm.
2 De afbeelding afdrukken met snijtekens. Zie de online help van uw softwaretoepassing om te zien hoe u dit kunt doen.
De optie om een afbeelding af te drukken met snijtekens kunt u meestal vinden in het dialoogvenster Afdrukken.
3 Gebruik de snijtekens als leidraad en snij het papier op het formaat van de afbeelding.
Voor meer informatie over het instellen van papierformaten, zie “Het formaat en de soort afdrukmateriaal instellen” op
pagina 53.

NLWW Functies voor gebruikers 39
3
Speciale documenten afdrukken
De tabel hieronder geeft een lijst met verschillende documenten met het aanbevolen afdrukmateriaal voor elk. De printer
ondersteunt de soorten afdrukmateriaal volledig. Let op dat de lijst hieronder alleen suggesties geeft; in de meeste gevallen
kan ook ander ondersteund afdrukmateriaal worden gebruikt.
Opmerking
Stel de soort in op het bedieningspaneel als u de laden vult en in de printerdriver als u uw afdruktaak afdrukt.
Meer informatie vindt u in “Afdrukken per soort en formaat afdrukmateriaal” op pagina 61.
Document Aanbevolen afdrukmateriaal en
productnummer
Kenmerken Soort
Brochure HP High Gloss Laser Paper letter
(Q2419A)
11 x 17 (tabloid) (Q2420A)
A4 (Q2421A)
A3 (Q2422A)
120 g/m
2
, 200 vel, hoogglanzende
afwerking aan beide zijden
HP HEAVY GLOSSY
Ondernemings-
plan
HP High Gloss Laser Paper letter
(Q2419A)
11 x 17 (tabloid) (Q2420A)
A4 (Q2421A)
A3 (Q2422A)
120 g/m
2
, 200 vel, hoogglanzende
afwerking aan beide zijden
HP HEAVY GLOSSY

http://www.hp.com/support/lj9500
40 Hoofdstuk 3 – Wat u kunt doen Versie 1.0
Catalogus HP High Gloss Laser Paper letter
(Q2419A)
11 x 17 (tabloid) (Q2420A)
A4 (Q2421A)
A3 (Q2422A)
120 g/m
2
, 200 vel, hoogglanzende
afwerking aan beide zijden
HP HEAVY GLOSSY
Tabel HP Premium Choice LaserJet Paper letter
(HPU1132)
11 x 17 (tabloid) (HPU1732)
A4 (CHP410)
A4 (Aziatisch) (Q2397A)
A3 (Aziatisch) (Q2396A)
A4 (Europees) (CHP413)
A3 (Europees) (CHP421)
HPU1132, HPU1732, CHP410,
Q2397A en Q2396A: 120 g/m
2
,
500 vel, matte afwerking aan beide
zijden, 98 licht
CHP413 en CHP421: 160 g/m
2
,
250 vel, matte afwerking aan beide
zijden, 98 licht
ZWAAR
106-163 G/M2
Kleurendocument HP Color Laser Paper letter (HPL245R)
11 x 17 (tabloid) (HPL2417)
letter (HPL285R)
11 x 17 (tabloid) (HPL2817)
HPL245R en HPL2417: 90 g/m
2
,
500 vel, matte afwerking aan beide
zijden
HPL285R en HPL2817: 105 g/m
2
,
500 vel, matte afwerking aan beide
zijden
NORMAAL
Document Aanbevolen afdrukmateriaal en
productnummer
Kenmerken Soort

NLWW Functies voor gebruikers 41
3
Correspondentie HP LaserJet Paper letter (HPJ1124)
geperforeerd met drie gaten (HPJ113H)
legal (HPJ1424)
11 x 17 (tabloid) (HPJ1724)
A4 (Europees) (CHP310)
90 g/m
2
, 500 vel, matte afwerking
aan beide zijden
NORMAAL
Voor- of
achterblad
HP Premium Cover Paper letter (Q2413A)
A4 (Q2414A)
Q2413A en Q2414A: 200 g/m
2
,
100 vel, superglad, matte afwerking
aan beide zijden
KAARTEN
>164 G/M2
Algemene
kantoorcorrespon-
dentie afdrukken
HP Office Recycled Paper letter
(HPE1120)
geperforeerd met drie gaten (HPE113H)
legal (HPE1420)
75 g/m
2
, 500 vel, matte afwerking
aan beide zijden, bevat 30 procent
hergebruik (conform het V.S. decreet
13101)
NORMAAL
Hand-out,
voorstel,
verkoopmemo,
flyer en
kleurenafbeelding
HP Soft Gloss Laser Paper letter
(C4179A)
A4 (C4179B)
letter (Q2415A)
11 x 17 (tabloid) (Q2416A)
A4 (Q2417A)
A3 (Q2418A)
C4179A en C4179B: 120 g/m
2
,
200 vel, satijnglans afwerking aan
beide zijden
Q2415A, Q2416A, Q2417A en
Q2418A: 105 g/m
2
, 500 vel,
satijnglans afwerking aan beide
zijden, 96 licht
HP HEAVY GLOSSY
Document Aanbevolen afdrukmateriaal en
productnummer
Kenmerken Soort

http://www.hp.com/support/lj9500
42 Hoofdstuk 3 – Wat u kunt doen Versie 1.0
Briefpapier HP LaserJet Paper letter (HPJ1124)
geperforeerd met drie gaten (HPJ113H)
legal (HPJ1424)
11 x 17 (tabloid) (HPJ1724)
A4 (Europees) (CHP310)
90 g/m
2
, 500 vel, matte afwerking
aan beide zijden
NORMAAL
Overzicht HP Tough Paper letter (Q1298A)
A4 (Q1298B)
0,127 mm (5 mil) dik, 50 vel,
satijnglans afwerking aan beide
zijden
RUW PAPIER
Nieuwsbrief HP Color Laser Paper letter (HPL245R)
11 x 17 (tabloid) (HPL2417)
letter (HPL285R)
11 x 17 (tabloid) (HPL2817)
HPL245R en HPL2417: 90 g/m
2
,
500 vel, matte afwerking aan beide
zijden
HPL285R en HPL2817: 105 g/m
2
,
500 vel, matte afwerking aan beide
zijden
NORMAAL
Foto/afbeelding HP High Gloss Laser Paper letter
(Q2419A)
11 x 17 (tabloid) (Q2420A)
A4 (Q2421A)
A3 (Q2422A)
120 g/m
2
, 216 bij 279 mm, 200 vel,
satijnglans afwerking aan beide
zijden
HP HEAVY GLOSSY
Briefkaart HP Premium Cover Paper letter (Q2413A)
A4 (Q2414A)
200 g/m
2
, 100 vel, matte afwerking
aan beide zijden
KAARTEN
>164 G/M2
Document Aanbevolen afdrukmateriaal en
productnummer
Kenmerken Soort

NLWW Functies voor gebruikers 43
3
Voorstel HP Premium Choice LaserJet Paper letter
(HPU1132)
11 x 17 (tabloid) (HPU1732)
A4 (CHP410)
A4 (Aziatisch) (Q2397A)
A3 (Aziatisch) (Q2396A)
A4 (Europees) (CHP413)
A3 (Europees) (CHP421)
HPU1132, HPU1732, CHP410,
Q2397A en Q2396A: 120 g/m
2
,
500 vel, matte afwerking aan beide
zijden, 98 licht
CHP413 en CHP421: 160 g/m
2
,
250 vel, matte afwerking aan beide
zijden, 98 licht
ZWAAR
106-163 G/M2
Rapport HP LaserJet Paper letter (HPJ1124)
geperforeerd met drie gaten (HPJ113H)
legal (HPJ1424)
11 x 17 (tabloid) (HPJ1724)
A4 (Europees) (CHP310)
90 g/m
2
, 500 vel, matte afwerking
aan beide zijden
NORMAAL
Restaurantmenu HP Tough Paper letter (Q1298A)
A4 (Q1298B)
0,127 mm (5 mil) dik, 50 vel,
satijnglans afwerking aan beide
zijden
RUW PAPIER
Ondertekenen HP Tough Paper letter (Q1298A)
A4 (Q1298B)
0,127 mm (5 mil) dik, 50 vel,
satijnglans afwerking aan beide
zijden
RUW PAPIER
Scheurbestendig
document
HP Tough Paper letter (Q1298A)
A4 (Q1298B)
0,127 mm (5 mil) dik, 50 vel,
satijnglans afwerking aan beide
zijden
RUW PAPIER
Document Aanbevolen afdrukmateriaal en
productnummer
Kenmerken Soort

http://www.hp.com/support/lj9500
44 Hoofdstuk 3 – Wat u kunt doen Versie 1.0
Trainingshandlei-
ding
HP Office Recycled Paper letter
(HPE1120)
geperforeerd met drie gaten (HPE113H)
legal (HPE1420)
75 g/m
2
, 500 vel, matte afwerking
aan beide zijden, bevat 30 procent
hergebruik (conform het V.S. decreet
13101)
NORMAAL
Transparanten HP Color LaserJet Transparencies letter
(C2934A)
A4 (C2936A)
0,127 mm (5 mil) dik (.005 inches),
50 vel
TRANSPARANT
Gebruikershand-
leiding
HP LaserJet Paper letter (HPJ1124)
geperforeerd met drie gaten (HPJ113H)
legal (HPJ1424)
11 x 17 (tabloid) (HPJ1724)
A4 (Europees) (CHP310)
90 g/m
2
, 500 vel, matte afwerking
aan beide zijden
NORMAAL
Waterbestendig
document
HP Tough Paper letter (Q1298A)
A4 (Q1298B)
0,127 mm (5 mil) dik, 50 vel,
satijnglans afwerking aan beide
zijden
RUW PAPIER
Document Aanbevolen afdrukmateriaal en
productnummer
Kenmerken Soort

NLWW Functies voor beheerders 45
3
Functies voor beheerders
De printer op afstand beheren
De ingebouwde Webserver (EWS) en HP Web Jetadmin gebruiken om de printer op afstand te beheren in plaats vanaf het
bedieningspaneel van de printer.
Ingebouwde webserver
Toegang verkrijgen tot de ingebouwde Webserver
1 In een ondersteunde Webbrowser op uw computer, voert u het IP-adres voor de printer in. (Voor het IP-adres, drukt
u een configuratiepagina af. Zie “Informatiepagina’s afdrukken” op pagina 145.)
Opmerking
Nadat u de URL hebt geopend, kunt u hieraan een bladwijzer toekennen zodat u hier sneller naar terug kunt
keren in de toekomst.
2 De EWS heeft drie tabbladen met instellingen en informatie over de printer: de tabbladen Informatie, Instellingen
en Netwerk. Klik op het gewenste tabblad.
De volgende tabel geeft een opsomming van de tabbladen die u in de EWS kunt vinden met een korte omschrijving wat u
op deze tabbladen kunt uitvoeren.

http://www.hp.com/support/lj9500
46 Hoofdstuk 3 – Wat u kunt doen Versie 1.0
Tabblad Wat u kunt doen
Tabblad Instellingen
• De printer configureren.
• Instellingen voor het ontvangen van e-mailwaarschuwingen.
• Een wachtwoord instellen voor toegang tot de instellingen en het netwerk.
• De taal voor de ingebouwde Webserver vaststellen.
Tip Het tabblad Instellingen kan worden beveiligd met een wachtwoord. Wanneer deze
printer op een netwerk wordt gebruikt, moet u altijd de printerbeheerder raadplegen
voordat u instellingen op dit tabblad kunt wijzigen.
Tabblad Informatie
• Printer en de status Benodigdheden van de printer controleren
• Benodigdheden bestellen.
• Printerconfiguratie bekijken.
• Een lijst met printergebeurtenissen en -fouten bekijken.
Tabblad Netwerk Netwerkgerelateerde instellingen voor de printer beheren als deze is aangesloten op een IP-
gebaseerd netwerk.

NLWW Functies voor beheerders 47
3
HP Web Jetadmin
Een driverbeheer en –configuratie plug-in is voor de HP Web Jetadmin software beschikbaar. U kunt de plug-in gebruiken
om de printerdrivers te configureren vóór installatie en plaatsing. Deze methode voor het beheren van de printerdrivers
geven een volledige, eind-tot-eind oplossing die u kunt gebruiken voor het instellen en configureren van de printer, het
afdrukpad (wachtrij) en de client-computers of werkstations. De volgende activiteiten zijn in de workflow opgenomen:
• Herkennen en configureren van de printer(s).
• Herkennen en configureren van het printerpad op de server(s). U kunt meerdere servers configureren in een batch,
of meerdere printers (van hetzelfde modeltype) die gebruikmaken van een enkele server.
• De printerdriver(s) verkrijgen. U kunt meerdere drivers installeren voor elke afdrukrij die is aangesloten op een
server in omgevingen die meerdere besturingssystemen ondersteunen.
• Het bewerkingsprogramma voor configuratie starten (het bewerkingsprogramma wordt niet ondersteund door
enkele oudere drivers).
• De geconfigureerde printerdrivers op de server(s) plaatsen.
• De eindgebruikers instrueren om de afdrukserver aan te sluiten. De geconfigureerde driver voor het
besturingssysteem wordt automatisch op de desbetreffende computer geplaatst.
Beheerders gebruiken de HP Jetadmin software plug-in om geconfigureerde printerdrivers te plaatsen met gebruikmaking
van een stille of batch procedure of een procedure op afstand. De HP Web Jetadmin software plug-in kunt u vinden op
http://www.hp.com/go/webjetadmin_software
.

http://www.hp.com/support/lj9500
48 Hoofdstuk 3 – Wat u kunt doen Versie 1.0
Firmware updates verkrijgen
De printer kan nieuwere versies van de firmware gebruiken zodra deze beschikbaar zijn. Voor de meest recente firmware
gaat u naar http://www.hp.com/support/lj9500
en volg de instructies op het scherm. Voor het eenvoudig downloaden
van firmware updates naar een of meerdere printers, gebruikt u de HP Web Jetadmin software (ga naar
http://www.hp.com/go/webjetadmin
).
Papiergebruik beheren
U kunt een gebruiksinformatiepagina afdrukken vanaf het bedieningspaneel om het papiergebruik van de afdeling te
bekijken. Dit kan worden gebruikt voor de kostenadministratie.
Opmerking
Deze optie is alleen beschikbaar als er een harde schijf is geïnstalleerd.
Het afdrukken van een gebruikspagina
1 Druk op om de menu's te openen.
2 Gebruik of om naar het menu INFORMATIE te gaan en druk op .
3 Gebruik of om naar AFDRUKGEBRUIK te gaan en druk op .

http://www.hp.com/support/lj9500
50 Hoofdstuk 4 – Afdrukkwaliteit verbeteren Versie 1.0
Wat kunt u doen om de afdrukkwaliteit te verbeteren
Taak Meer informatie
•
Let erop dat de benodigdheden juist zijn geïnstalleerd.
Zie de volgende gedeelten:
•
“De inktpatronen vervangen” op pagina 189
•
“De image drums vervangen” op pagina 192
•
“De image transferkit vervangen” op pagina 197
•
“De image fuserkit vervangen” op pagina 207
•
“De image reinigingskit vervangen” op pagina 212
•
Let erop dat u ondersteund afdrukmateriaal gebruikt.
Zie “Aanbevolen afdrukmateriaal” op pagina 90. Zie de naslaggids voor
gebruikers, voor meer informatie.

NLWW Wat kunt u doen om de afdrukkwaliteit te verbeteren 51
4
•
Gebruik voor de beste resultaten afdrukmateriaal en
inktpatronen van HP. Het afdrukmateriaal en de
inktpatronen van het merk HP zijn ontworpen om een
optimale prestatie met HP printers te leveren.
HP inktpatronen en
onderdeelnummers
Cyaan (C8551A)
Magenta (C8553A)
Geel (C8552A)
Zwart (C8650A)
Algemene productnummers voor
HP afdrukmaterialen
HP Color Laser Paper
Letter (HPL245R)
11 x 17 (tabloid) (HPL2417)
HP High Gloss Laser Paper
Letter (Q2419A)
A4 (Q2421A)
HP Soft Gloss Laser Paper
Letter (C4179A)
A4 (C4179B)
N.B.:
HP Soft Gloss Laser Paper is speciaal
ontworpen voor het gebruik met de HP color
LaserJet 9500 serie.
•
Controleer of de soort en het formaat afdrukmateriaal juist
zijn ingesteld in het bedieningspaneel voor het
afdrukmateriaal dat u gebruikt.
Zie “Het formaat en de soort afdrukmateriaal instellen” op pagina 53.
•
Afdrukken volgens soort en formaat afdrukmateriaal vanaf
de printerdriver.
Zie “Afdrukken per soort en formaat afdrukmateriaal” op pagina 61.
•
De printer kalibreren.
Zie “De printer kalibreren” op pagina 63.
•
De pagina’s Problemen met de afdrukkwaliteit oplossen
afdrukken en de instructies volgen.
Zie “De pagina’s Problemen met de afdrukkwaliteit oplossen gebruiken” op
pagina 64.
•
Het achterste oplaadapparaat reinigen.
Zie “Het achterste oplaadapparaat reinigen” op pagina 65.
Taak Meer informatie

http://www.hp.com/support/lj9500
52 Hoofdstuk 4 – Afdrukkwaliteit verbeteren Versie 1.0
•
Controleer of aan de bediening en de plaatsingsvereisten
van de printer wordt voldaan.
Zie de online naslaggids voor gebruikers voor informatie.
•
De registratiewaarde instellen.
Zie “Registratie instellen” op pagina 67.
•
Het fuserinvoergedeelte reinigen.
Zie “Het fuserinvoergedeelte reinigen” op pagina 68.
Taak Meer informatie

NLWW Wat kunt u doen om de afdrukkwaliteit te verbeteren 53
4
Het formaat en de soort afdrukmateriaal instellen
Altijd als u een invoerlade opent en sluit, hebt u de mogelijkheid om de soort en het formaat voor het afdrukmateriaal in
deze lade in te stellen. De printer wijzigt automatisch de interne instellingen om zo de beste afdrukkwaliteit voor het
ingestelde afdrukmateriaal te genereren. Let erop dat u de soort en het formaat afdrukmateriaal instelt op het
bedieningspaneel van de printer en in de printerdriver.
Opmerking
Wanneer u eerder HP LaserJet printers hebt gebruikt, kunt u reeds bekend zijn met het configureren van
lade 1 in eerste modus of cassette modus. Voor het kopiëren van de instellingen voor de eerste modus,
configureert u lade 1 voor Formaat = ALLE FORMATEN en Soort = ALLE. Voor het kopiëren van de instellingen
voor de cassette modus, stelt u of het formaat of de soort voor lade 1 in op een andere instelling dan ALLE.
Opmerking
De instellingen van de printerdriver overschrijven de instellingen van het bedieningspaneel. De instellingen
van het softwareprogramma overschrijven zowel de instellingen van de printerdriver alsmede de instellingen
van het bedieningspaneel.

http://www.hp.com/support/lj9500
54 Hoofdstuk 4 – Afdrukkwaliteit verbeteren Versie 1.0
De laden configureren voor standaardformaat afdrukmateriaal
Gebruik de volgende instructies voor het configureren van de laden op het bedieningspaneel van de printer.
Het instellen van een standaardformaat en –soort afdrukmateriaal voor lade 1
1
Druk op (knop S
ELECTEREN
) om de menu’s te openen.
2
Gebruik (knop O
MHOOG
) of (knop O
MLAAG
) om naar PAPIERVERWERKING te bladeren en druk vervolgens
op .
3
Gebruik of om naar LADE 1 FORMAAT te gaan en druk op .
4
Gebruik of om naar het gewenste afdrukmateriaal te bladeren en druk vervolgens op .
5
De soort afdrukmateriaal is standaard ingesteld op Gewoon. Als u deze instelling wilt wijzigen, gebruikt u of
om naar LADE 1 SOORT te bladeren en druk vervolgens op . Gebruik of om naar het gewenste soort
afdrukmateriaal te bladeren en druk vervolgens op . Voor meer informatie over soorten afdrukmaterialen, zie
“Ondersteunde soorten afdrukmateriaal” op pagina 88.
6
Druk op P
AUZE
/D
OORGAAN
om de menu’s te sluiten.
Het instellen van een standaardformaat en –soort afdrukmateriaal voor lade 2, lade 3, of lade 4
Als u lade 2, lade 3 of lade 4 opent en sluit, zal de printer het formaat afdrukmateriaal herkennen voor de desbetreffende
lade en op het bedieningspaneel van de printer wordt u verzocht de gewenste soort afdrukmateriaal voor deze lade te
selecteren. Als de printer niet het formaat afdrukmateriaal herkent, zal het bedieningspaneel van de printer u vragen een
aangepast formaat en soort te selecteren. Volg deze instructies voor het instellen van het formaat en de soort
afdrukmateriaal voor lade 2, lade 3 of lade 4.
1
Open de lade en controleer of de papiergeleiders tegen de stapel afdrukmateriaal in de lade zijn geplaatst.

NLWW Wat kunt u doen om de afdrukkwaliteit te verbeteren 55
4
2 Stel de schakelaar aangepast/standaard in op standaard als beide geleiders op dezelfde standaardmarkering zijn
ingesteld. Anders stelt u de schakelaar in op Aangepast. Zie de instructies in het gedeelte “De laden configureren
voor aangepast formaat afdrukmateriaal” op pagina 56.
Opmerking
Als het formaat afdrukmateriaal is gemarkeerd op de ladegeleider, betreft het een standaardformaat
afdrukmateriaal. Zie “De laden configureren voor aangepast formaat afdrukmateriaal” op pagina 56, als het
formaat afdrukmateriaal niet is gemarkeerd op de ladegeleider.
3 Sluit de lade.
4 De printer herkent het formaat afdrukmateriaal in de lade en het bericht LADE X [SOORT] [FORMAAT] verschijnt. De
soort en het formaat die verschijnen zijn de laatste soort en het formaat die zijn ingesteld. Bijvoorbeeld, LADE 4
GLOSSY 11X17. Dit bericht wisselt af met het bericht VOOR WIJZIGEN SOORT, DRUK OP . De printer stelt de soort
afdrukmateriaal in op Gewoon bij standaardinstelling. Als u deze instelling wilt wijzigen, gebruikt u of om
naar de gewenste soort afdrukmateriaal te bladeren en druk vervolgens op .
5 Druk op P
AUZE
/D
OORGAAN
om de menu’s te sluiten.

http://www.hp.com/support/lj9500
56 Hoofdstuk 4 – Afdrukkwaliteit verbeteren Versie 1.0
De laden configureren voor aangepast formaat afdrukmateriaal
Aangepaste formaten afdrukmateriaal zijn formaten die niet overeenkomen met de markeringen in de invoerladen en die
niet zijn vermeld in de menu’s van het bedieningspaneel of in de printerdriver.
Opmerking
Voor lade 1.
Bij het gebruiken van een aangepast formaat afdrukmateriaal, selecteert u AANGEPAST in het
menu
Lade 1 Formaat
.
Voor lade 2, lade 3 en lade 4.
Bij het gebruiken van een aangepast formaat afdrukmateriaal in deze laden,
dient u erop te letten dat de schakelaar aangepast/standaard in de lade is ingesteld op Aangepast.
Opmerking
De instellingen van de printerdriver overschrijven de instellingen van het bedieningspaneel. De instellingen
van het softwareprogramma overschrijven zowel de instellingen van de printerdriver alsmede de instellingen
van het bedieningspaneel.
De afmetingen van het aangepast formaat afdrukmateriaal moet in het bedieningspaneel worden ingevoerd. Als u lade 1
gebruikt, verschijnt het menu
Aangepast
zodra u AANGEPAST selecteert in het menu
Lade 1 Formaat
. Als u lade 2, lade 3
of lade 4 gebruikt, verschijnt het menu
Aangepast
als u de schakelaar aangepast/standaard instelt op Aangepast en de
lade sluit.
Let erop dat u de X-afmeting en Y-afmeting van het afdrukmateriaal invoert. De volgende illustratie geeft de X- en
Y-afmetingen weer, relatief aan elke invoerlade. De X-afmeting wordt gemeten vanaf de voorkant van de lade tot aan de
achterkant van de lade. De Y-afmeting wordt gemeten vanaf de linkerkant van de lade tot aan de rechterkant van de lade.

NLWW Wat kunt u doen om de afdrukkwaliteit te verbeteren 57
4
Opmerking
Als een aangepast formaat voor een lade is ingesteld, blijft deze behouden totdat de schakelaar aangepast/
standaard in de lade terug wordt geplaatst naar Standaard.
Voorkant van de laden
Standaardfor-
maat marke-
ringen
lade 1 laden 2 en 3 lade 4
Y-richting
X-richting
Y-richting
X-richting
Y-richting
X-richting
Standaardfor-
maat marke-
ringen
Standaardfor-
maat marke-
ringen
Schakelaar
Aangepast/
Standaard
Schakelaar
Aangepast/
Standaard

http://www.hp.com/support/lj9500
58 Hoofdstuk 4 – Afdrukkwaliteit verbeteren Versie 1.0
Het instellen van een standaardformaat en –soort afdrukmateriaal voor lade 1
1 Druk op om de menu's te openen.
2 Gebruik of om naar PAPIERVERWERKING te gaan en druk op .
3 Gebruik of om naar LADE 1 FORMAAT te gaan en druk op .
4 Gebruik of om naar AANGEPAST te gaan en druk op .
5 Het bericht MEETEENHEID= verschijnt met standaard geselecteerd de INCH-instelling. Als u deze instelling wilt
wijzigen, gebruikt u of om naar de MILLIMETER-instelling te bladeren en druk vervolgens op .
6 Het bericht X-AFMETING = verschijnt, met standaard geselecteerd 12 inch (of 306 millimeters). Gebruik het
numerieke toetsenblok voor het invoeren van de soort X-afmeting van uw afdrukmateriaal en druk vervolgens
op .
Opmerking
De X-afmeting is de lengte van de paginazijde die loodrecht op de richting staat die in de printer wordt
gevoerd. De X-afmeting moet tussen 98 en 306 mm zijn.
7 Het bericht Y-AFMETING = verschijnt, met standaard geselecteerd 18.50 inch (of 470 millimeters). Gebruik het
numerieke toetsenblok voor het invoeren van de soort Y-afmeting van uw afdrukmateriaal en druk vervolgens
op .
Opmerking
De Y-afmeting is de lengte van de paginazijde die parallel op de richting staat die in de printer wordt gevoerd.
De Y-afmeting moet tussen 191 en 470 mm zijn.

NLWW Wat kunt u doen om de afdrukkwaliteit te verbeteren 59
4
8 Het bericht LADE 1 FORMAAT = [X-AFMETING] X [Y-AFMETING] [INCH OF MILLIMETERS] INSTELLING OPGESLAGEN
verschijnt.
9 De soort afdrukmateriaal is standaard ingesteld op GEWOON. Als u deze instelling wilt wijzigen, gebruikt u of
om naar LADE 1 SOORT te bladeren en druk vervolgens op . Gebruik of om naar de gewenste soort
afdrukmateriaal te bladeren en druk vervolgens op . Voor meer informatie over soorten afdrukmaterialen, zie
“Ondersteunde soorten afdrukmateriaal” op pagina 88.
10 Druk op P
AUZE
/D
OORGAAN
om de menu’s te sluiten.
Het instellen van een aangepast formaat en –soort afdrukmateriaal voor lade 2, lade 3, of lade 4
1 Open de lade.
2 Controleer of de papiergeleiders tegen de stapel afdrukmateriaal in de lade is geplaatst.
3 Stel de schakelaar Aangepast/Standaard in op Aangepast.
Opmerking
Als het formaat afdrukmateriaal is gemarkeerd op de ladegeleider, betreft het een aangepast formaat
afdrukmateriaal. Zie “Het instellen van een standaardformaat en –soort afdrukmateriaal voor lade 2, lade 3,
of lade 4” op pagina 54, als het formaat afdrukmateriaal is gemarkeerd op de ladegeleider.
4 Sluit de lade.
5 Het bericht LADE X-FORMAAT = verschijnt, met standaard ELK AANGEPAST FORMAAT geselecteerd. Gebruik of
om naar de instelling AANGEPAST te gaan en druk op .
6 Het bericht MEETEENHEID= verschijnt met standaard geselecteerd de INCH-instelling. Als u deze instelling wilt
wijzigen, gebruikt u of om naar de MILLIMETER-instelling te bladeren en druk vervolgens op .

http://www.hp.com/support/lj9500
60 Hoofdstuk 4 – Afdrukkwaliteit verbeteren Versie 1.0
7 Het bericht X-AFMETING = verschijnt, met standaard geselecteerd 11,7 inch (of 297 millimeters). Gebruik het
numerieke toetsenblok voor het invoeren van de soort X-afmeting van uw afdrukmateriaal en druk vervolgens
op .
Opmerking
De X-afmeting is de lengte van de paginazijde die loodrecht op de richting staat die in de printer wordt
gevoerd. Voor lade 2 en 3 moet de X-afmeting tussen de 148 en 297 mm zijn. Voor lade 4 moet de X-afmeting
tussen de 182 en 297 mm zijn. U kunt de X-afmeting van uw afdrukmateriaal vinden op de papiergeleiders
in de lade.
8 Het bericht Y-AFMETING = verschijnt, met standaard geselecteerd 17 inch (of 432 millimeters). Gebruik het
numerieke toetsenblok voor het invoeren van de soort Y-afmeting van uw afdrukmateriaal en druk vervolgens
op .
Opmerking
De Y-afmeting is de lengte van de paginazijde die parallel op de richting staat die in de printer wordt gevoerd.
De Y-afmeting moet tussen 210 en 432 mm zijn. U kunt de Y-afmeting van uw afdrukmateriaal vinden op de
papiergeleiders in de lade.
9 Het bericht LADE X [X-AFMETING] X [Y-AFMETING] [INCH OF MILLIMETERS] FORMAAT GEDEFINIEERD DOOR
GEBRUIKER verschijnt. Dit bericht wisselt af met het bericht VOOR WIJZIGEN SOORT, DRUK OP . De soort
afdrukmateriaal is standaard ingesteld op GEWOON. Als u deze instelling wilt wijzigen, gebruikt u of om naar de
gewenste soort afdrukmateriaal te bladeren en druk vervolgens op .
10 Druk op P
AUZE
/D
OORGAAN
om de menu’s te sluiten.

NLWW Wat kunt u doen om de afdrukkwaliteit te verbeteren 61
4
Afdrukken per soort en formaat afdrukmateriaal
In plaats van de printer in te stellen op de Bron (een lade), kunt u de printer configureren voor het selecteren van papier per
Soort (zoals gewoon, glanzend of briefpapier) en Formaat (zoals Letter of A4).
Voordelen van afdrukken per soort en formaat afdrukmateriaal
Afdrukken per soort of formaat betekent dat de printer eerst papier of afdrukmateriaal haalt uit de eerste lade die is geladen
met de soort of het formaat dat u hebt geselecteerd. Het selecteren van afdrukmateriaal per soort en formaat levert een
aanzienlijk betere afdrukkwaliteit voor zwaarder papier en glanzend papier. Het gebruik van de verkeerde instelling levert
onvoldoende afdrukkwaliteit. Druk altijd per soort af bij speciaal afdrukmateriaal zoals etiketten of transparanten. Altijd per
formaat afdrukken voor enveloppen.
Als u wilt afdrukken per soort of formaat en de lades zijn niet voor een bepaald soort of formaat geconfigureerd, laadt u het
papier of afdrukmateriaal in lade 1 en selecteert vervolgens de soort of het formaat in het dialoogvenster Pagina-
instelling, het dialoogvenster Afdrukken of het dialoogvenster Eigenschappen.
Opmerking
Voor printers in een netwerk kunnen de instellingen voor soort en formaat ook worden geconfigureerd via
de HP Web Jetadmin-software. Voor de Macintosh besturingssystemen kunnen deze instellingen worden
geconfigureerd door het gebruik van het hulpprogramma van de HP LaserJet.
Voor afdrukken per soort en formaat papier (lade 1)
1 Vullen en aanpassen van de lade.
2 Op het bedieningspaneel van de printer, drukt u op om de menu’s te openen.

http://www.hp.com/support/lj9500
62 Hoofdstuk 4 – Afdrukkwaliteit verbeteren Versie 1.0
3 Gebruik of om naar PAPIERVERWERKING te gaan en druk op .
4 Voer een van de volgende handelingen uit:
• De printer toestaan om automatisch af te drukken vanuit lade 1, als deze is geladen: Stel LADE 1
FORMAAT=ALLE FORMATEN en LADE 1 SOORT=ALLE SOORTEN (vergelijkbaar met de Eerste modus).
• Voor het afdrukken per soort en formaat vanuit lade 1, waarbij de printer eerst verzoekt om het papier te laden
voordat deze begint met afdrukken: Stel LADE 1 FORMAAT in met het formaat dat is geladen en ingesteld
LADE 1 SOORT op alles behalve ALLE SOORTEN (vergelijkbaar met de Cassette modus).
5 Druk op P
AUZE
/D
OORGAAN
om de menu’s te sluiten.
6 In de softwaretoepassing, klikt u op het menu Bestand en klik vervolgens op Afdrukken.
7 Klik op Eigenschappen.
8 Let erop dat u in de printerdriver de geselecteerde soort hebt gedefinieerd op het bedieningspaneel in stap 4.
Het afdrukken per soort en formaat papier (lade 2, lade 3, of lade 4)
1 Vullen en aanpassen van de lade.
2 Op het bedieningspaneel drukt u op om het formaat te wijzigen (als deze niet is herkend) en de soort.
3 Gebruik of om naar het gewenste formaat te bladeren en naar de soort PAPIERVERWERKING, en druk
vervolgens op .
Opmerking
Voor het afdrukken per soort en formaat uit lade 2, lade 3, of lade 4, kan het noodzakelijk zijn om uit lade 1
het papier te verwijderen of te sluiten.
4 In de softwaretoepassing, klikt u op het menu Bestand en klik vervolgens op Afdrukken.

NLWW Wat kunt u doen om de afdrukkwaliteit te verbeteren 63
4
5 Druk op P
AUZE
/D
OORGAAN
om de menu’s te sluiten.
6 Klik op Eigenschappen.
7 Let erop dat u in de printerdriver de geselecteerde soort hebt gedefinieerd op het bedieningspaneel in stap 3.
De printer kalibreren
Het kalibreren van de printer helpt een constant goede afdrukkwaliteit te garanderen.
De printer kalibreren
1 Druk op om de menu's te openen.
2 Gebruik of om naar APPARAAT CONFIGUREREN te gaan en druk op .
3 Gebruik of om naar AFDRUKKWALITEIT te gaan en druk op .
4 Druk op .
5 Gebruik of om naar NU KALIBREREN te gaan en druk op .

http://www.hp.com/support/lj9500
64 Hoofdstuk 4 – Afdrukkwaliteit verbeteren Versie 1.0
De pagina’s Problemen met de afdrukkwaliteit oplossen gebruiken
De pagina’s Problemen met de afdrukkwaliteit oplossen helpt veel afdrukkwaliteitsproblemen te diagnosticeren die zijn
gerelateerd aan een beschadigd onderdeel of een bepaald onderdeel. Volg de diagnostiekprocedure op de eerste pagina
van de pagina’s Problemen met de afdrukkwaliteit oplossen. Zie de online naslaggids voor gebruikers voor meer informatie
over de pagina’s Problemen met de afdrukkwaliteit oplossen.
De pagina’s Problemen met de afdrukkwaliteit oplossen afdrukken
1 Druk op om de menu's te openen.
2 Gebruik of om naar DIAGNOSE te gaan en druk op .
3 Druk op .
4 Gebruik of om naar PQ-PROBLEEMOPLOSSING te gaan en druk op .

NLWW Wat kunt u doen om de afdrukkwaliteit te verbeteren 65
4
Het achterste oplaadapparaat reinigen
U moet het achterste oplaadapparaat op de transportriem reinigen als er lichte strepen in de halftoongedeelten verschijnen.
Het achterste oplaadapparaat reinigen
1 Open de bovenste rechterklep.
2 Zoek de blauwe hendel van de achterste oplaadapparaat reiniger aan de
linkervoorzijde van de transportriem.
3 Schuif voorzichtig de achterste oplaadapparaat reiniger naar rechts totdat
deze stopt. De veer moet zijn gecomprimeerd.
1
2
3

http://www.hp.com/support/lj9500
66 Hoofdstuk 4 – Afdrukkwaliteit verbeteren Versie 1.0
4 Schuif de reiniger naar links, terug naar zijn plaats.
5 Herhaal stappen 3 en 4 om het achterste oplaadapparaat nogmaals te
reinigen.
6 Sluit de bovenste rechterklep. Als de deur niet sluit, dient u te controleren of
de blauwe hendel van het achterste oplaadapparaat reiniger uiterst links
van de transportriem is geplaatst.
4
6

NLWW Wat kunt u doen om de afdrukkwaliteit te verbeteren 67
4
Registratie instellen
Gebruik de functie Registratie om de afbeelding op een pagina te centreren en de voorste en achterste afbeeldingen uit te
lijnen. Doordat de plaatsing van de afbeeldingen licht variëren voor elke invoerlade, kan het zijn dat de volgende
uitlijningsprocedure voor elke lade moet worden uitgevoerd.
Opmerking
De testpagina drukt af op A4- of briefpapier. U kunt de registratie instellen voor elk papierformaat door op
dat formaat af te drukken en de instructies op de testpagina te volgen.
De registratiewaarde instellen
1 Druk op om de menu's te openen.
2 Gebruik of om naar APPARAAT CONFIGUREREN te gaan en druk op .
3 Gebruik of om naar het menu AFDRUKKWALITEIT te gaan en druk op .
4 Gebruik of om naar REGISTRATIE INSTELLEN te gaan en druk op .
5 Gebruik of om naar het menu TESTPAGINA AFDRUKKEN te gaan en druk op .
6 Druk op P
AUZE
/D
OORGAAN
om de menu’s te sluiten.
7 Volg de instructies op de afgedrukte pagina.

http://www.hp.com/support/lj9500
68 Hoofdstuk 4 – Afdrukkwaliteit verbeteren Versie 1.0
Het fuserinvoergedeelte reinigen
Het kan gebeuren dat vuil van de toner en het papier in de fuserinvoer terechtkomt en daardoor de afdrukkwaliteit wordt
beïnvloedt. Gebruik de volgende procedure om de fuserinvoer te reinigen.
Het fuserinvoergedeelte reinigen
1 Open de voorklep van de printer en draai de grote groene hendel naar
beneden.
2 Zoek aan de voorzijde van de printer de blauwe hendel van de transferrol,
deze bevindt zich achter de grote groene hendel. Pak de hendel van de rol
vast en trek de rol uit de printer. Plaats de rol op een schoon, vlak oppervlak.
VOORZICHTIG
Raak de zwarte schuimrubberen rol niet aan en pas op dat u aan de
onderzijde van de transportriem geen krassen maakt als u de rol uit de
printer verwijdert.
1
2

NLWW Wat kunt u doen om de afdrukkwaliteit te verbeteren 69
4
3 Verwijder het groene tangetje en de blauwe borstel die zich aan de
binnenzijde van de voorste rechterklep bevinden.
4 Schuif het open uiteinde van de borstel in het tangetje totdat deze vastklikt.
5 Houd het tangetje zo vast dat de borstel een hoek heeft van 45 graden en
lijn deze vervolgens uit met de sleuf van de transferrol. Steek de borstel in
de sleuf.
3
5
4

http://www.hp.com/support/lj9500
70 Hoofdstuk 4 – Afdrukkwaliteit verbeteren Versie 1.0
6 Schuif de borstel in de sleuf van de transferrol totdat deze niet verder gaat
en beweeg de borstel naar u toe totdat de borstel bijna uit de sleuf van de
transferrol komt.
VOORZICHTIG
Trek de borstel niet omhoog of opzij. Haal de borstel recht heen en weer in
en uit de printer.
7 Herhaal stap 6 drie keer en haal dan de borstel weer uit de printer.
8 Haal de borstel uit het tangetje door het lipje aan de achterzijde van de
borstel omhoog te halen en de borstel uit het tangetje te trekken.
9 Plaats het tangetje en de borstel aan de binnenzijde van de rechterklep
terug.
10 Gebruik één hand om de onderkant van de transferrol te ondersteunen,
kantel de rol in een hoek van 45 graden en breng de rol op één lijn met de
sleuf. Schuif de rol in de sleuf totdat deze niet verder kan.
VOORZICHTIG
Raak de zwarte schuimrubberen rol niet aan en pas op dat u aan de
onderzijde van de transportriem geen krassen maakt als u de rol in de
printer plaatst.
6
8
10

NLWW Wat kunt u doen om de afdrukkwaliteit te verbeteren 71
4
11 Duw de groene hendel omhoog en sluit de voorste kleppen.
N.B.:
Als de hendel niet kan worden bewogen, controleert u of de transferrol in
zijn geheel in de printer is geduwd.
11

http://www.hp.com/support/lj9500
72 Hoofdstuk 4 – Afdrukkwaliteit verbeteren Versie 1.0
Problemen met de afdrukkwaliteit oplossen
Problemen met de afdrukkwaliteit treden soms of herhaaldelijk op in een richting parallel op de richting waarin het
afdrukmateriaal door de printer wordt verplaatst (invoerrichting). Afdrukmateriaal met Letter- of A4-formaat hebben in
principe een afdrukrichting waarbij de lange zijde eerst in de printer wordt ingevoerd. Afdrukmateriaal met 11-x-17 inch of
A3-formaat hebben in principe een afdrukrichting waarbij eerst de korte zijde in de printer wordt ingevoerd.
Procedures met afdrukkwaliteit
Volg de volgende procedures voor alle problemen met afdrukkwaliteit en defecten.
• Vervang alle printerbenodigdheden die leeg of versleten zijn. Als een onderdeel leeg of versleten is, verschijnt het
bericht ONDERDEEL <VERVANGEN> op het bedieningspaneel en de meter geeft een lege balk aan met een
knipperende contourlijn voor het onderdeel dat leeg of versleten is. Het afdrukken stopt en het bericht ONDERDEEL
<VERVANGEN> verschijnt op het bedieningspaneel totdat het onderdeel is vervangen. Meer informatie vindt u in
“Berichten van het bedieningspaneel interpreteren” op pagina 147.
Druk op (knop H
ELP
) op het bedieningspaneel voor stapsgewijze instructies over het vervangen van een
onderdeel. Zie “De inktpatronen vervangen” op pagina 189, “De image drums vervangen” op pagina 192, “De
image transferkit vervangen” op pagina 197, “De image reinigingskit vervangen” op pagina 212, of “De image
fuserkit vervangen” op pagina 207 voor meer informatie over het vervangen van benodigdheden. Zie
“Benodigdheden bestellen” op pagina 184 voor het bestellen van benodigdheden.
• Druk 10 extra pagina’s van uw afdruktaak of een andere afdruktaak af. De printer kan automatisch een klein aantal
problemen met de afdrukkwaliteit compenseren.

NLWW Problemen met de afdrukkwaliteit oplossen 73
4
Zie “Blijvende problemen met de afdrukkwaliteit oplossen” op pagina 73 als deze procedures het probleem niet oplossen.
Blijvende problemen met de afdrukkwaliteit oplossen
Als u alle stappen onder “Procedures met afdrukkwaliteit” op pagina 72 heeft voltooid en de problemen met de
afdrukkwaliteit blijven, volg dan de volgende stappen:
1 Gebruik de volgende tabel voor het oplossen van problemen met de afdrukkwaliteit om de soort probleem te
identificeren.
2 Ga naar de pagina die onder het desbetreffende probleem wordt aangegeven en gebruik de daar weergegeven
oplossingen om het probleem met de afdrukkwaliteit te verhelpen.
3 Als de handelingen het probleem niet oplossen, moet u de pagina’s Probleemoplossingen afdrukkwaliteit afdrukken
(zie “De pagina’s Problemen met de afdrukkwaliteit oplossen afdrukken” op pagina 64) en volg de
diagnoseprocedure op de eerste pagina om het probleem met een bepaald onderdeel te herleiden.
4 Als de procedures het probleem niet verhelpen of als het probleem met de afdrukkwaliteit niet wordt weergegeven
in deze tabel, neem dan contact op met een lokale officiële HP-dealer of ondersteuningsdienst. Zie
“Klantenondersteuning over de gehele wereld” op pagina 224 voor meer informatie.
Opmerking
De tabel voor problemen met de afdrukkwaliteit suggereert het gebruik van afdrukmateriaal met letter- of
A4-formaat dat eerst met de lange zijde door de printer is ingevoerd.

http://www.hp.com/support/lj9500
74 Hoofdstuk 4 – Afdrukkwaliteit verbeteren Versie 1.0
Tabel voor problemen met afdrukkwaliteit
Gebruik de voorbeelden in de tabel voor problemen met afdrukkwaliteit om vast te stellen welk probleem u heeft met de
afdrukkwaliteit en raadpleeg vervolgens de corresponderende pagina’s voor informatie betreffende het oplossen van het
probleem. Voor de meest recente informatie en procedures voor het oplossen van problemen, ga naar
http://www.hp.com/support/lj9500
.
Opmerking
De tabel voor problemen met de afdrukkwaliteit suggereert het gebruik van afdrukmateriaal met letter- of
A4-formaat dat eerst met de lange zijde door de printer is ingevoerd. Zie “Problemen met de afdrukkwaliteit
oplossen” op pagina 72.
Een afbeelding zonder
problemen

NLWW Problemen met de afdrukkwaliteit oplossen 75
4
Horizontale lijnen of strepen
•
Controleer of aan de bediening en de
plaatsingsvereisten van de printer
wordt voldaan.
•
Druk de pagina’s Problemen met de
afdrukkwaliteit oplossen af (zie “De
pagina’s Problemen met de
afdrukkwaliteit oplossen afdrukken” op
pagina 64) en volg de
diagnostiekprocedure op de eerste
pagina om het probleem met een
bepaald onderdeel te herleiden.
Onderbroken horizontale lijnen
•
Het fuserinvoergedeelte reinigen Zie “Het
fuserinvoergedeelte reinigen” op
pagina 68.
Verticale lijnen
•
Controleer of de volgende
benodigdheden juist zijn geplaatst:
– transportriem
– transferreiniger
– transferrol
•
Druk de pagina’s Problemen met de
afdrukkwaliteit oplossen af (zie “De
pagina’s Problemen met de
afdrukkwaliteit oplossen afdrukken” op
pagina 64) en volg de
diagnostiekprocedure op de eerste
pagina om het probleem met een
bepaald onderdeel te herleiden.
Herhaalde problemen
•
Controleer of aan de bediening en de
plaatsingsvereisten van de printer wordt
voldaan.
•
Druk de pagina’s Problemen met de
afdrukkwaliteit oplossen af (zie “De
pagina’s Problemen met de
afdrukkwaliteit oplossen afdrukken” op
pagina 64) en volg de
diagnostiekprocedure op de eerste
pagina om het probleem met een bepaald
onderdeel te herleiden.

http://www.hp.com/support/lj9500
76 Hoofdstuk 4 – Afdrukkwaliteit verbeteren Versie 1.0
Kleurvervaging in alle kleuren
•
Controleer of aan de bediening en de
plaatsingsvereisten van de printer
wordt voldaan.
•
Het achterste oplaadapparaat reinigen.
•
De printer kalibreren.
•
Controleer of de volgende
benodigdheden juist zijn geplaatst:
– transportriem
– transferrol
Kleurvervaging in één kleur
•
Controleer of aan de bediening en de
plaatsingsvereisten van de printer wordt
voldaan.
•
De printer kalibreren.
•
Druk de pagina’s Problemen met de
afdrukkwaliteit oplossen af (zie “De
pagina’s Problemen met de
afdrukkwaliteit oplossen afdrukken” op
pagina 64) en volg de
diagnostiekprocedure op de eerste
pagina om het probleem met een bepaald
onderdeel te herleiden.

NLWW Problemen met de afdrukkwaliteit oplossen 77
4
Vingerafdrukken en verwrongen
afdrukmaterialen
•
Let erop dat u ondersteund
afdrukmateriaal gebruikt.
•
Let erop dat het afdrukmateriaal dat u
gebruikt geen kreukels of niet
verwrongen is door de verwerking en
dat het afdrukmateriaal niet bevuild is
met zichtbare vingerafdrukken of
overige vreemde substanties.
•
Druk de pagina’s Problemen met de
afdrukkwaliteit oplossen af (zie “De
pagina’s Problemen met de
afdrukkwaliteit oplossen afdrukken” op
pagina 64) en volg de
diagnostiekprocedure op de eerste
pagina om het probleem met een
bepaald onderdeel te herleiden.
Losse toner
•
Controleer of aan de bediening en de
plaatsingsvereisten van de printer wordt
voldaan.
•
Let erop dat u ondersteund
afdrukmateriaal gebruikt.
•
Controleer of de soort en het formaat
afdrukmateriaal juist zijn ingesteld in het
bedieningspaneel voor het
afdrukmateriaal dat u gebruikt.
•
Let erop dat het afdrukmateriaal juist is
geladen en de papiergeleiders tegen de
stapel afdrukmateriaal is geplaatst en de
schakelaar voor aangepast
afdrukmateriaal juist is ingesteld.
•
Let erop dat het afdrukmateriaal dat u
gebruikt geen kreukels of niet
verwrongen is door de verwerking en dat
het afdrukmateriaal niet bevuild is met
zichtbare vingerafdrukken of overige
vreemde substanties.

http://www.hp.com/support/lj9500
78 Hoofdstuk 4 – Afdrukkwaliteit verbeteren Versie 1.0
Tonervegen
•
Let erop dat u ondersteund
afdrukmateriaal gebruikt.
•
Controleer of de volgende
benodigdheden juist zijn geplaatst:
– image drums
– transportriem
– transferreiniger
•
De transportriem reinigen.
Witte gedeelten (weggevallen
gedeelten) op pagina
•
Controleer of aan de bediening en de
plaatsingsvereisten van de printer wordt
voldaan.
•
Let erop dat u ondersteund
afdrukmateriaal gebruikt.
•
Let erop dat het afdrukmateriaal dat u
gebruikt geen kreukels of niet
verwrongen is door de verwerking en dat
het afdrukmateriaal niet bevuild is met
zichtbare vingerafdrukken of overige
vreemde substanties.
•
Controleer of de soort en het formaat
afdrukmateriaal juist zijn ingesteld in het
bedieningspaneel voor het
afdrukmateriaal dat u gebruikt.
•
Het achterste oplaadapparaat reinigen.
•
De printer kalibreren.
•
Druk de pagina’s Problemen met de
afdrukkwaliteit oplossen af (zie “De
pagina’s Problemen met de
afdrukkwaliteit oplossen afdrukken” op
pagina 64) en volg de
diagnostiekprocedure op de eerste
pagina om het probleem met een bepaald
onderdeel te herleiden.
•
De transportriem reinigen.
•
De fuserinvoer reinigen

NLWW Problemen met de afdrukkwaliteit oplossen 79
4
Beschadigd afdrukmateriaal
(kreukels, krullen, vouwen,
scheuren)
•
Controleer of aan de bediening en de
plaatsingsvereisten van de printer
wordt voldaan.
•
Let erop dat u ondersteund
afdrukmateriaal gebruikt.
•
Zorg ervoor dat het afdrukmateriaal
goed is geladen.
•
Controleer of de soort en het formaat
afdrukmateriaal juist zijn ingesteld in
het bedieningspaneel voor het
afdrukmateriaal dat u gebruikt.
•
Let erop dat het afdrukmateriaal dat u
gebruikt geen kreukels of niet
verwrongen is door de verwerking en
dat het afdrukmateriaal niet bevuild is
met zichtbare vingerafdrukken of
overige vreemde substanties.
•
Druk vanaf lade 1 naar de linker
uitvoerbak bij zwaar afdrukmateriaal.
•
Controleer of de volgende
benodigdheden juist zijn geplaatst:
– fuser
– transportriem
•
Zoek het gedeelte met papierstoring en
verwijder al het vastgelopen papier of
gescheurde afdrukmateriaal.
Vlekjes of losse toner
•
Controleer of aan de bediening en de
plaatsingsvereisten van de printer wordt
voldaan.
•
Let erop dat u ondersteund
afdrukmateriaal gebruikt.
•
Controleer of de soort en het formaat
afdrukmateriaal juist zijn ingesteld in het
bedieningspaneel voor het
afdrukmateriaal dat u gebruikt.
•
De printer kalibreren.
•
Let erop dat de transportriem juist is
geplaatst.
•
Druk de pagina’s Problemen met de
afdrukkwaliteit oplossen af (zie “De
pagina’s Problemen met de
afdrukkwaliteit oplossen afdrukken” op
pagina 64) en volg de
diagnostiekprocedure op de eerste
pagina om het probleem met een bepaald
onderdeel te herleiden.

http://www.hp.com/support/lj9500
80 Hoofdstuk 4 – Afdrukkwaliteit verbeteren Versie 1.0
Scheve, uitgerekt of
niet-gecentreerde pagina
•
Controleer of aan de bediening en de
plaatsingsvereisten van de printer
wordt voldaan.
•
Let erop dat u ondersteund
afdrukmateriaal gebruikt.
•
Zorg ervoor dat het afdrukmateriaal
goed is geladen.
•
Draai de stapel afdrukmateriaal om en
draai de stapel 180 graden voor
problemen met scheve pagina’s.
•
Controleer of de volgende
benodigdheden juist zijn geplaatst:
– fuser
– transportriem
•
Zoek het gedeelte met papierstoring en
verwijder al het vastgelopen papier of
gescheurde afdrukmateriaal.
Verkeerd uitgelijnde kleuren
•
De printer kalibreren.

NLWW Kleuren beheren 81
Kleur en afdrukmateriaal
gebruiken
5
Kleuren beheren
De kleurenopties instellen op Automatisch in de printerdriver geeft de best mogelijke afdrukkwaliteit voor
kleurendocumenten. In sommige gevallen echter wilt u een kleurendocument afdrukken in grijstinten (zwart-wit) of één van
de kleurenopties van de printers wijzigen.
• In Windows, kunt u afdrukken in grijstinten of de kleurenopties wijzigen door de instellingen te gebruiken op het
tabblad Kleur in de printerdriver.
• Bij een Macintosh computer, kunt u afdrukken in grijstinten of de kleurenopties wijzigen door het menu
Kleurovereenkomst in het dialoogvenster Afdrukken te gebruiken.
Afdrukken in grijstinten
Als u de optie Afdrukken in grijstinten in de printerdriver selecteert, wordt uw document in zwart-wit afgedrukt. Deze optie
is praktisch als u proefexemplaren van dia's wilt bekijken, een kladversie wilt afdrukken of als u kleurendocumenten wilt
afdrukken die gefotokopieerd of gefaxt moeten worden.

http://www.hp.com/support/lj9500
82 Hoofdstuk 5 – Kleur en afdrukmateriaal gebruiken Versie 1.0
Kleuren automatisch of handmatig aanpassen
De optie kleuraanpassing Automatisch optimaliseert de behandeling van neutrale grijze kleuren, halftonen en
randverbeteringen voor elk element in een document. Meer informatie vindt u in de Help-informatie van uw printerdriver.
Opmerking
Automatisch is de standaardinstelling en wordt aanbevolen voor het afdrukken van alle kleurendocumenten.
De optie kleuraanpassing Handmatig kunt u de behandeling van neutrale grijze kleuren, halftonen en randverbeteringen
voor tekst, illustraties en foto's aanpassen. Voor toegang tot de handmatige kleurenopties op het tabblad Kleur, selecteert
u Handmatig, en vervolgens klikt u op Instellingen.
Handmatige kleurenopties
Gebruik de handmatige kleuraanpassing voor het individueel aanpassen van kleuren- (of kleurkaart) en halftoonopties voor
tekst, illustraties en foto’s.
Halftoonopties
Halftoon is de methode waarbij de printer de vier primaire kleuren (cyaan, magenta, geel en zwart) mengt in gevarieerde
proporties om vervolgens miljoenen kleuren te creëren. De opties voor Halftoon beïnvloeden de resolutie en helderheid van
uw kleurenuitvoer. U kunt instellingen voor halftonen onafhankelijk van elkaar selecteren voor tekst, illustraties en foto's. Er
zijn twee halftoonopties, namelijk Tekst en Details.

NLWW Kleuren beheren 83
5
• De halftoonoptie Tekst is geoptimaliseerd voor de beste verveelvoudiging van standaard tot kleine teksten en
illustraties die scherpe scheidingen tussen lijnen en kleuren vereisen. Selecteer deze optie als de scherpe randen
van kleine objecten, met name degene die secundaire kleuren (zoals rood, groen en blauw) bevatten, de grootste
prioriteit heeft.
• De halftoonoptie Detail is geoptimaliseerd voor de beste verveelvoudiging van afbeeldingen, illustraties en grote
hoeveelheden tekst. Ook foto’s worden verbeterd door het geleidelijke overgaan van fijne kleurnuances. Selecteer
deze optie als de kleurennauwkeurigheid bij grote objecten de grootste voorkeur heeft.
Opmerking
Sommige toepassingen converteren tekst of illustraties in rasterafbeeldingen. In die gevallen zal de instelling
Foto’s ook tekst en illustraties beheren.
Neutrale grijstinten
De instelling Neutrale grijstinten stelt de methode vast die gebruikt wordt voor het creëren van grijze kleuren die in tekst,
illustraties en foto’s worden gebruikt.
Er zijn twee waarden beschikbaar voor de instelling Neutrale grijstinten:
•
Alleen zwart genereert neutrale kleuren (grijstinten en zwart) met alleen zwarte toner. Dit garandeert dat neutrale
kleuren zonder kleurencontrast worden gecreëerd.
•
4 kleuren genereert neutrale kleuren (grijstinten en zwart) door de vier tonerkleuren te combineren. Deze methode
produceert gelijkmatigere verloop en overgang naar niet-neutrale kleuren en produceert ook het donkerste zwart.
Opmerking
Sommige toepassingen converteren tekst of illustraties in rasterafbeeldingen. In die gevallen zal de instelling
Foto’s ook tekst en illustraties beheren.

http://www.hp.com/support/lj9500
84 Hoofdstuk 5 – Kleur en afdrukmateriaal gebruiken Versie 1.0
Scherpteregeling
De instelling Scherpteregeling stelt vast hoe de randen worden weergegeven. Scherpteregeling heeft twee onderdelen:
adaptieve halftonen en trapping. Adaptieve halftonen verbeteren de scherpte van de randen. Trapping vermindert het effect
van foutieve registratie van kleurvlakken door de randen van aangrenzende objecten te overlappen.
Er zijn vier niveaus van scherpteregeling beschikbaar:
•
Maximaal is de meest agressieve instelling voor trapping. Adaptieve halftonen is ingeschakeld voor deze instelling.
•
Normaal zorgt voor de standaardinstellingen voor trapping. Trapping is op een mediumniveau en adaptieve
halftonen is ingeschakeld.
•
Licht stelt trapping in op een mimimaal niveau en adaptieve halftonen is ingeschakeld.
•
Uit schakelt zowel trapping als adaptieve halftonen uit.
RGB-kleur
Er zijn drie waarden beschikbaar voor de instelling RGB-kleur:
• Bij Standaard worden RGB-kleuren behandeld als sRGB. sRGB is de geaccepteerde standaard voor Microsoft en
World Wide Web Consortium (www).
•
Apparaat stelt de printer in op het afdrukken van RGB-gegevens in onbewerkte apparaatmodus. Wanneer u foto's
goed wilt weergeven met deze instelling, is kleurbeheer voor de afbeeldingen vereist in de toepassing of het
besturingssysteem.
• Bij Levendig vergroot de printer de kleurverzadiging in de halftinten. Minder kleurrijke objecten worden zo
kleurrijker. Deze waarde wordt geadviseerd voor het afdrukken van zakelijke illustraties.

NLWW Kleuraanpassing 85
5
Kleuraanpassing
Het laten overeenkomen van de kleuren op de afdruk en de kleuren op het beeldscherm is een heel ingewikkeld proces,
omdat printers en computermonitoren verschillende methoden gebruiken voor het produceren van kleuren. Monitoren
geven kleuren weer door middel van lichtpixels met gebruikmaking van een RGB-kleurenproces (rood, groen, blauw);
printers drukken kleuren af met gebruikmaking van een CMYK-proces (cyaan, magenta, geel en zwart).
Diverse factoren kunnen de aanpassing van afgedrukte kleuren aan kleuren op de monitor beïnvloeden. Deze factoren zijn
onder andere:
• afdrukmateriaal
• printerkleurstoffen (bijvoorbeeld inkten of toners)
• afdrukprocédé (bijvoorbeeld inktjet-, kleurendrukpers- of lasertechnologie)
• belichting
• persoonlijke verschillen in de kleurenperceptie
• softwaretoepassingen
• printerdrivers
• besturingssysteem
• beeldscherm
• videokaarten en -drivers
• bedrijfsomgeving (bijvoorbeeld de vochtigheid)

http://www.hp.com/support/lj9500
86 Hoofdstuk 5 – Kleur en afdrukmateriaal gebruiken Versie 1.0
Houd deze factoren in gedachten als de kleuren op uw scherm niet volmaakt overeenkomen met de afgedrukte kleuren. De
beste methode om de kleuren op uw scherm te laten overeenkomen met die van uw printer, is uw documenten af te
drukken in sRGB-kleuren. Voor meer informatie over het oplossen van problemen met de uitvoer van kleuren, zie
“Problemen met de afdrukkwaliteit oplossen” op pagina 72.
PANTONE®*-kleuraanpassing
PA N T O N E ®* heeft meerdere kleuraanpassingssystemen. PANTONE®*-aanpassingssysteem is erg populair en gebruikt
effen inkten om zo een brede reeks van kleurtinten te genereren. Zie http://www.hp.com
voor details over het gebruik van
het PANTONE®*-kleuraanpassingssysteem met deze printer.
Kleuraanpassing stalenboek
De procedure voor het aanpassen van printeruitvoer aan voorbedrukte stalenboeken en standaard kleurreferenties is vrij
ingewikkeld. In het algemeen kunt u een tamelijk goede aanpassing aan een stalenboek krijgen als de inkten die u gebruikt om het
stalenboek te maken cyaan, magenta, geel en zwart zijn. Hier wordt meestal naar verwezen bij kleurprocedures bij stalenboeken.
Sommige stalenboeken worden gemaakt met hoofdkleuren. Hoofdkleuren zijn speciaal gecreëerde kleurstoffen. Veel van
deze hoofdkleuren zijn buiten het kleurengamma van de printer vallen. De meeste stalenboeken met hoofdkleuren hebben
een procedure voor stalenboeken waarbij CMYK benaderingen geven tot de hoofdkleur.
De meeste procedures voor stalenboeken hebben een opmerking over welke procedurestandaarden zijn gebruikt voor het
afdrukken van het stalenboek. In de meeste gevallen zullen dit SWOP, EURO, of DIC zijn (zie “Afdrukken in vier kleuren
(CMYK)” op pagina 87). Voor optimale kleuraanpassing bij de procedure voor het stalenboek, selecteert u de
overeenkomstige inktemulatie in het printermenu. Als u geen procedurestandaard kunt identificeren, gebruik dan de
SWOP-inktemulatie.

NLWW Afdrukken in vier kleuren (CMYK) 87
5
Afdrukken in vier kleuren (CMYK)
Cyaan, magenta geel en zwart (CMYK) zijn de inktkleuren die in een kleurendrukpers worden gebruikt. Dit drukprocédé
wordt doorgaans vierkleurendruk genoemd. CMYK-gegevensbestanden worden veel gebruikt in de grafische industrie
(drukkerijen en uitgeverijen), waar zij ook hun oorsprong vinden.
CMYK-inktemulatie (alleen PostScript)
Met de CMYK-kleurweergave van de printer kunt u verschillende standaardinktopties voor offsetdruk emuleren.
•
Standaard. Deze instelling is geschikt voor de algemene weergave van CMYK-gegevens. De instelling is
ontwikkeld voor een goede weergave van kleurenfoto's, terwijl deze ook rijke, verzadigde kleuren voor tekst en
illustraties biedt.
•
SWOP. Een algemene inktstandaard in de Verenigde Staten en overige landen/regio’s.
•
Euroscale. Een algemene inktstandaard in Europa en overige landen/regio’s.
•
DIC (Dainippon Ink and Chemical). Een algemene inktstandaard in Japan en overige landen/regio’s.
•
Apparaat. Emulatie is uitgeschakeld. Wanneer u foto's goed wilt weergeven met deze instelling, is kleurbeheer voor
de afbeeldingen vereist in de toepassing of het besturingssysteem.

http://www.hp.com/support/lj9500
88 Hoofdstuk 5 – Kleur en afdrukmateriaal gebruiken Versie 1.0
Afdrukmateriaal gebruiken
Ondersteunde soorten afdrukmateriaal
U kunt de volgende soorten afdrukmateriaal selecteren op het bedieningspaneel en in de printerdriver:
De soorten afdrukmateriaal die in de tabellen worden weergegeven in de volgende gedeelten voldoen aan de volgende
criteria:
• ze zijn getest met deze printer.
• het is gebleken dat ze van goede kwaliteit zijn.
• ze werken goed met de printerinstellingen.
• bankpost • glanzend • briefpapier • geperforeerd
• kaarten • zwaar • licht • gerecycled
• kleur • zwaar glanzend • normaal • ruw
• envelop • etiketten • voorbedrukt • transparant

NLWW Afdrukmateriaal gebruiken 89
5
Opmerking
De printer gebruikt warmte en druk om de toner op het papier te smelten. Controleer of gekleurd papier of
voorbedrukte formulieren gebruikmaken van inkt die voor deze fuser-temperatuur van de printer (200° C
gedurende 0,1 seconde) geschikt is.
Om de afdrukkwaliteit te optimaliseren, is het belangrijk om het afdrukmateriaal dat u gebruikt overeen te
laten komen met de configuratie van de soort afdrukmateriaal. Zie “Aanbevolen afdrukmateriaal” op
pagina 90.
De productnummers voor het afdrukmateriaal wordt tussen haakjes weergegeven achter de formaten van het
afdrukmateriaal. Gebruik deze productnummers bij het bestellen van het afdrukmateriaal. Al het afdrukmateriaal van het
merk HP zijn beschikbaar op http://www.hpshopping.com
of bij een lokale zaak voor kantoorbenodigdheden.

http://www.hp.com/support/lj9500
90 Hoofdstuk 5 – Kleur en afdrukmateriaal gebruiken Versie 1.0
Aanbevolen afdrukmateriaal
Opmerking
Stel de soort in op het bedieningspaneel als u de laden (“Het formaat en de soort afdrukmateriaal instellen”
op pagina 53) vult en in de printerdriver als u uw afdruktaak afdrukt (“Afdrukken per soort en formaat
afdrukmateriaal” op pagina 61).
Aanbevolen
afdrukmateriaal
Soort Kenmerken
HP High Gloss Laser Paper
letter (Q2419A)
11 x 17 (tabloid) (Q2420A)
A4 (Q2421A)
A3 (Q2422A)
HP HEAVY GLOSSY
120 g/m
2
, 200 vel, hoogglanzende afwerking aan beide zijden, 95 licht.
Gebruiken voor: brochures, catalogi, ondernemingsplannen, foto’s en illustraties.
HP Premium Cover Paper
letter (Q2413A)
A4 (Q2414A)
KAARTEN
>164 G/M2
200 g/m
2
, 100 vel, superglad, matte afwerking aan beide zijden, 96 licht
Gebruiken voor: briefkaarten en voor- en achterbladen van documenten
HP Color Laser Paper
letter (HPL245R)
11 x 17 (tabloid) (HPL2417)
NORMAAL
90 g/m
2
, 500 vel, matte afwerking aan beide zijden, 96 licht
Gebruiken voor: nieuwsbrieven en kleurendocumenten

NLWW Afdrukmateriaal gebruiken 91
5
HP Color Laser Paper
105 g/m
2
letter (HPL285R)
11 x 17 (tabloid) (HPL2817)
NORMAAL
105 g/m
2
, 500 vel, matte afwerking aan beide zijden, 96 licht
Gebruiken voor: nieuwsbrieven en kleurendocumenten
HP Soft Gloss Laser Paper
letter (C4179A)
A4 (C4179B)
Opmerking
HP Soft Gloss Laser Paper is
speciaal ontworpen voor het
gebruik met de HP color
LaserJet 9500 serie.
HP HEAVY GLOSSY
120 g/m
2
, 200 vel, satijnglans afwerking aan beide zijden, 96 licht
Gebruiken voor: flyers, hand-outs, verkoopmemo’s, voorstellen en
kleurenafbeeldingen
HP Soft Gloss LaserPaper
105 g/m
2
letter (Q2415A)
11 x 17 (tabloid) (Q2416A)
A4 (Q2417A)
A3 (Q2418A)
GLANZEND
75-105 G/M2
105 g/m
2
, 500 vel, satijnglans afwerking aan beide zijden, 96 licht
Gebruiken voor: flyers, hand-outs, verkoopmemo’s, voorstellen en
kleurenafbeeldingen
Aanbevolen
afdrukmateriaal
Soort Kenmerken

http://www.hp.com/support/lj9500
92 Hoofdstuk 5 – Kleur en afdrukmateriaal gebruiken Versie 1.0
HP Premium Choice LaserJet
Paper
letter (HPU1132)
11 x 17 (tabloid) (HPU1732)
A4 (CHP410)
A4 (Aziatisch) (Q2397A)
A3 (Aziatisch) (Q2396A)
ZWAAR
106-163 G/M2
120 g/m
2
, 500 vel (250 vel voor 11 bij 17), matte afwerking aan beide zijden,
98 licht
Gebruiken voor: voorstellen en tabellen
HP Premium Choice LaserJet
Paper
160 g/m
2
A4 (Europees) (CHP413)
A3 (Europees) (CHP421)
ZWAAR
106-163 G/M2
160 g/m
2
, 250 vel, matte afwerking aan beide zijden, 98 licht
Gebruiken voor: voorstellen en tabellen
HP LaserJet Paper
letter (HPJ1124)
geperforeerd met drie gaten
(HPJ113H)
legal (HPJ1424)
11 x 17 (tabloid) (HPJ1724)
A4 (Europees) (CHP310)
NORMAAL
90 g/m
2
, 500 vel, matte afwerking aan beide zijden, 96 licht
Gebruiken voor: verslagen, gebruikershandleidingen, briefpapier en
correspondentie
Aanbevolen
afdrukmateriaal
Soort Kenmerken

NLWW Afdrukmateriaal gebruiken 93
5
HP Office kringlooppapier
letter (HPE1120)
geperforeerd met drie gaten
(HPE113H)
legal (HPE1420)
NORMAAL
75 g/m
2
, 500 vel, matte afwerking aan beide zijden, bevat 30 procent hergebruik
(conform het V.S. decreet 13101), 87 licht
Gebruiken voor: trainingshandleidingen en algemene kantoorcorrespondentie
afdrukken
HP Tough Paper
letter (Q1298A)
A4 (Q1298B)
RUW PAPIER
0,127 mm (5 mil) dik, 50 vel, satijnglans afwerking aan beide zijden, water- en
scheurbestendig
Gebruiken voor: ondertekenen, kaarten, restaurantmenu’s, water- en
scheurbestendige documenten
HP Color LaserJet
Transparencies
letter (C2934A)
A4 (C2936A)
TRANSPARANT
0,127 mm (5 mil) dik, 50 vel, eersteklas dubbelzijdig gecoat
Gebruiken voor: transparanten
Aanbevolen
afdrukmateriaal
Soort Kenmerken

http://www.hp.com/support/lj9500
94 Hoofdstuk 5 – Kleur en afdrukmateriaal gebruiken Versie 1.0
Ondersteunde formaten afdrukmateriaal voor in- en uitvoer
Opmerking
Meer informatie over een van de optionele HP-uitvoerapparaten vindt u in de gebruikershandleiding die bij
het apparaat is geleverd.
Lade of bak Capaciteit Afdrukmateriaal Gewicht
Lade1 maximaal 100 vel
(10 mm totale hoogte,
5 mm totale hoogte voor
afdrukmateriaal van
176 g/m
2
of zwaarder)
•
standaardformaten
letter, legal, executive, ISO A3, ISO A4,
ISO A5, 11 bij 17, JIS B5, JIS B4, JPostD,
8K, 16K
•
aangepate formaten
minimaal: 98 bij 191 mm
maximaal: 306 bij 470 mm
•
64 tot 220 g/m
2
•
dubbelzijdig afdrukken:
64 tot 200 g/m
2
maximaal
10 enveloppen
(10 mm totale hoogte)
•
envelopformaten:
commercial #10, C5, DL, Monarch, B5
•
minimum aangepast formaat: 98 bij
191 mm
•
maximaal aangepast formaat: 254 bij
330,2 mm
Opmerking
Druk enveloppen en etiketten alleen af vanuit
lade 1.

NLWW Afdrukmateriaal gebruiken 95
5
Lade 2 en 3 maximaal
500 vel
•
standaardformaten
letter, legal, executive, ISO A3, ISO A4,
ISO A5, JIS B4, JIS B5, 11 x 17
•
aangepaste formaten:
minimaal: 148 bij 210 mm
maximaal: 297 bij 432 mm
64 tot 200 g/m
2
Lade 4 maximaal
2.000 vel
•
standaardformaten
letter, legal, executive, ISO A3, ISO A4,
11 x 17, JIS B4, JIS B5
•
aangepaste formaten:
minimaal: 182 bij 210 mm
maximaal: 297 bij 432 mm
64 tot 200 g/m
2
Bovenste bak maximaal 50
transparanten
maximaal 500 vel van
75 g/m
2
of evenredige
hoogte van zwaarder
afdrukmateriaal
•
standaardformaten
letter, legal, executive, ISO A3, ISO A4,
ISO A5, 11 bij 17, JIS B5, JIS B4, JPostD,
Monarch, 8K, 16K
•
aangepaste formaten: alle
64 tot 200 g/m
2
Lade of bak Capaciteit Afdrukmateriaal Gewicht

http://www.hp.com/support/lj9500
96 Hoofdstuk 5 – Kleur en afdrukmateriaal gebruiken Versie 1.0
Linkerbak maximaal 10
transparanten
maximaal 100 vel van
75 g/m
2
of evenredige
hoogte van zwaarder
afdrukmateriaal
•
standaardformaten
letter, legal, executive, ISO A3, ISO A4,
ISO A5, 11 x 17, JIS B5, JIS B4, JPostD,
Monarch, 8K, 16K
•
aangepaste formaten: alle
64 tot 220 g/m
2
Duplexeenheid niet van toepassing
•
standaardformaten
letter, legal, executive, ISO A3, ISO A4,
ISO A5, 11 x 17, JIS B4, JIS B5, 8K, 16K
•
aangepaste formaten: alle
•
dubbelzijdig afdrukken wordt niet
ondersteund voor enveloppen, etiketten
of transparanten
64 tot 200 g/m
2
Optionele stapelaar voor
3.000 vel
maximaal
3.000 vel van
Letter of A4
maximaal
1.500 vel van ledger of
A3
•
standaardformaten voor uitvoerlade
afdrukzijde omlaag:
letter, legal, executive, ISO A3, ISO A4,
ISO A5, 11 x 17, JIS B5, JIS B4, 8K, 16K
standaardformaten voor uitvoerlade
afdrukzijde omhoog:
letter, legal, executive, ISO A3, ISO A4,
ISO A5, 11 x 17, JIS B5, JIS B4, JPostD,
Monarch, 8K, 16K
•
aangepaste formaten: alle
•
64 tot 200 g/m
2
in bovenste uitvoerbak
•
64 tot 220 g/m
2
in linker uitvoerbak
Lade of bak Capaciteit Afdrukmateriaal Gewicht

NLWW Afdrukmateriaal gebruiken 97
5
Optionele stapelaar/
nietmachine voor
3.000 vel
maximaal
3.000 vel gestapeld
(maximaal 50 vel
geniet)
•
standaardformaten voor uitvoerlade
afdrukzijde omlaag:
letter, legal, executive, ISO A3, ISO A4,
ISO A5, 11 x 17, JIS B5, JIS B4, 8K, 16K
standaardformaten voor uitvoerlade
afdrukzijde omhoog:
letter, legal, executive, ISO A3, ISO A4,
ISO A5, 11 x 17, JIS B5, JIS B4, JPostD,
Monarch, 8K, 16K
•
aangepaste formaten: alle
•
64 tot 200 g/m
2
in bovenste uitvoerbak
•
64 tot 220 g/m
2
in linker uitvoerbak
Optionele
multifunctioneel
afwerkingsapparaat
maximaal
1.000 vel gestapeld
(maximaal 50 vel
geniet)
•
standaardformaten voor uitvoerlade
afdrukzijde omlaag:
letter, legal, executive, ISO A3, ISO A4,
ISO A5, 11 x 17, JIS B5, JIS B4, 8K, 16K
standaardformaten voor uitvoerlade
afdrukzijde omhoog:
letter, legal, executive, ISO A3, ISO A4,
ISO A5, 11 x 17, JIS B5, JIS B4, JPostD,
Monarch, 8K, 16K
•
aangepaste formaten: alle
•
64 tot 200 g/m
2
in bovenste uitvoerbak
•
64 tot 220 g/m
2
in linker uitvoerbak
Lade of bak Capaciteit Afdrukmateriaal Gewicht

http://www.hp.com/support/lj9500
98 Hoofdstuk 5 – Kleur en afdrukmateriaal gebruiken Versie 1.0
Afdrukrichting van afdrukmateriaal
De afdrukrichting is afhankelijk van de soorten en formaten afdrukmateriaal dat wordt geplaatst in de lade van waaruit
wordt afgedrukt en of het afdrukmateriaal dubbelzijdig wordt afgedrukt (afdrukken op beide papierzijden). Of het
afdrukmateriaal dubbelzijdig wordt afgedrukt is met name van belang bij het afdrukken op briefpapier, enkelzijdig glanzend
of voorbedrukt afdrukmateriaal.
De volgende tabel geeft de afdrukrichting van het afdrukmateriaal weer. Let hierbij met name op het voorbedrukte papier.
Opmerking
Afdrukrichting werkt samen met de soort afdrukmateriaal. Let erop dat u de juiste soort instelt voor het
afdrukmateriaal dat u gebruikt. Meer informatie vindt u in “Ondersteunde soorten afdrukmateriaal” op
pagina 88.
Afdrukmateriaal Lade Duplex Afdrukrichting
Standaardformaten anders dan A4 of letter en
aangepaste formaten, lange zijde tot 306 mm
(gewicht tot 220 g/m
2
).
1 Nee Lange zijde richting de
printer, bovenzijde van
de pagina richting de
achterzijde van de
printer met de
afdrukzijde omhoog.
Opmerking
De korte zijde moet
minimaal 191 mm zijn.

NLWW Afdrukmateriaal gebruiken 99
5
Standaardformaten (zoals letter of A4) en
aangepaste formaten, lange zijde tot 306 mm
(gewicht tot 220 g/m
2
).
Standaardformaten die in het algemeen deze
afdrukrichting gebruiken zijn letter en A4.
1 Ja Lange zijde richting de
printer, bovenzijde van
de pagina richting de
achterzijde van de
printer met de
afdrukzijde omlaag.
Standaardformaten anders dan A4 of letter en
aangepaste formaten, lange zijde tussen
191 mm en 470 mm, korte zijde tussen
98 mm en 306 mm (gewicht maximaal
220 g/m
2
).
1 Nee Bovenzijde richting de
printer met de
afdrukzijde omhoog.
Standaardformaten (zoals legal, 11 x 17 en
A3) en aangepaste formaten, lange zijde
tussen 191 mm en 470 mm, korte zijde tussen
98 mm en 306 mm (gewicht maximaal
220 g/m
2
).
1 Ja Bovenzijde richting de
printer met de eerste
afdrukzijde omlaag.
Afdrukmateriaal Lade Duplex Afdrukrichting

http://www.hp.com/support/lj9500
100 Hoofdstuk 5 – Kleur en afdrukmateriaal gebruiken Versie 1.0
Standaardformaten (zoals letter en A4) en
aangepaste formaten, lange of korte zijden
tussen 210 mm en 297 mm (gewicht tot
200 g/m
2
).
2, 3 of 4 Nee Bovenzijde richting de
achterzijde van de lade
met de afdrukzijde
omlaag.
Standaardformaten (zoals letter en A4) en
aangepaste formaten, lange of korte zijden
tussen 210 mm en 297 mm (gewicht tot
200 g/m
2
).
2, 3 of 4 Ja Bovenzijde richting de
achterzijde van de lade
met de eerste
afdrukzijde omhoog.
Standaardformaten (zoals legal, 11 x 17 en
A3) en aangepaste formaten, lange zijde
tussen 210 mm en 432 mm, korte zijde tussen
148 mm en 210 mm (gewicht maximaal
200 g/m
2
).
2, 3 of 4 Nee Bovenzijde richting de
rechterzijde van de
printer met de
afdrukzijde omlaag.
Afdrukmateriaal Lade Duplex Afdrukrichting

NLWW Afdrukmateriaal gebruiken 101
5
Standaardformaten (zoals legal en A3) en
aangepaste formaten, lange zijde tussen
210 mm en 432 mm, korte zijde tussen
148 mm en 210 mm (gewicht maximaal
200 g/m
2
). Opmerking: Druk in deze
afdrukrichting af bij het afdrukken van een
brochure op A4- of letter-papier en gebruik het
optioneel multifunctioneel
afwerkingsapparaat.
2, 3 of 4 Ja Bovenzijde richting de
rechterzijde van de
printer met de eerste
afdrukzijde omhoog.
Geperforeerde letter of A4 (gewicht maximaal
220 g/m
2
).
N.B.: Als u geperforeerd afdrukmateriaal
gebruikt dat ook is voorbedrukt, stel dan de
soort in op VOORBEDRUKT.
1 Nee Lange zijde met
perforaties richting de
printer, bovenzijde van
de pagina richting de
achterzijde van de
printer met de
afdrukzijde omhoog.
Geperforeerde letter of A4 (gewicht maximaal
220 g/m
2
).
N.B.: Als u geperforeerd afdrukmateriaal
gebruikt dat ook is voorbedrukt, stel dan de
soort in op VOORBEDRUKT.
1 Ja Lange zijde met
perforaties richting de
printer, bovenzijde van
de pagina richting de
achterzijde van de
printer met de
afdrukzijde omlaag.
Afdrukmateriaal Lade Duplex Afdrukrichting

http://www.hp.com/support/lj9500
102 Hoofdstuk 5 – Kleur en afdrukmateriaal gebruiken Versie 1.0
Geperforeerde letter of A4 (gewicht maximaal
200 g/m
2
).
Opmerking: Als u geperforeerd
afdrukmateriaal gebruikt dat ook is
voorbedrukt, stel dan de soort in op
VOORBEDRUKT.
2, 3 of 4 Nee Lange zijde met
perforaties richting de
rechterzijde van de
lade, bovenzijde van de
pagina richting de
voorzijde van de lade
met de afdrukzijde
omlaag.
Geperforeerde letter of A4 (gewicht maximaal
200 g/m
2
).
Opmerking: Als u geperforeerd
afdrukmateriaal gebruikt dat ook is
voorbedrukt, stel dan de soort in op
VOORBEDRUKT.
2, 3 of 4 Ja Lange zijde met
perforaties richting de
rechterzijde van de
lade, bovenzijde van de
pagina richting de
voorzijde van de lade
met de afdrukzijde
omhoog.
Afdrukmateriaal Lade Duplex Afdrukrichting

NLWW Afdrukmateriaal gebruiken 103
5
Geperforeerde aangepaste formaten of
alternatieve methode voor geperforeerde
letter of A4 (gewicht maximaal 200 g/m
2
).
Opmerking: Gebruik deze afdrukrichting voor
afdrukmateriaal met geperforeerd aangepast
formaat of als andere afdrukrichtingen voor
afdrukmateriaal met geperforeerd letter- of
A4-formaat niet goed worden uitgelijnd
(perforaties aan de verkeerde zijde).
2, 3 of 4 Ja Lange zijde met
perforaties richting de
voorzijde van de lade,
bovenzijde van de
pagina richting de
rechterzijde van de lade
met de eerste
afdrukzijde omlaag.
Opmerking: De printer
drukt deze
afdrukrichting op halve snelheid af.
Etiketten (op letter- of A4-formaat) of
transparanten.
Alleen
lade 1
Nee
(Nooit
dubbel-
zijdig)
Lange zijde richting de
printer, bovenzijde van
de pagina richting de
achterzijde van de
printer met de
afdrukzijde omhoog.
Afdrukmateriaal Lade Duplex Afdrukrichting

http://www.hp.com/support/lj9500
104 Hoofdstuk 5 – Kleur en afdrukmateriaal gebruiken Versie 1.0
Enveloppen Alleen
lade 1
Nee
(Nooit
dubbel-
zijdig)
Korte zijde richting de
printer (met de hoek
waar de postzegel
komt weg van de
printer) met de
afdrukzijde omhoog.
Als de hoogte van de
enveloppen hoger is
dan 191 mm, voer
dan de envelop in met de flap richting de printer. U kunt ook de envelop
invoeren met de flap richting de achterzijde van de printer.
Afdrukmateriaal Lade Duplex Afdrukrichting

NLWW 105
Problemen oplossen
6
U kunt de volgende onderwerpen in dit hoofdstuk vinden:
• “Storingen verhelpen” op pagina 106
• “De lampjes op de accessoires interpreteren” op pagina 144
• “Problemen met de printerconfiguratie oplossen” op pagina 145
• “Berichten van het bedieningspaneel interpreteren” op pagina 147

http://www.hp.com/support/lj9500
106 Hoofdstuk 6 – Problemen oplossen Versie 1.0
Storingen verhelpen
Als een storingsbericht verschijnt op het bedieningspaneel van de printer, zoek dan het vastgelopen afdrukmateriaal op, op
die locaties die in het display van het bedieningspaneel worden aangegeven. Het is mogelijk dat u ook op andere plaatsen
moet zoeken dan in het storingsbericht voor afdrukmateriaal wordt aangegeven.
Nadat u het vastgelopen afdrukmateriaal hebt verwijderd, warmt de printer opnieuw op en verwijdert automatisch alle
resterende pagina’s. Als de printer deze niet automatisch kan verwijderen, geeft het bedieningspaneel aan waar u deze
resterende pagina’s kunt verwijderen.
Nadat u de illustratie hebt bekeken, kunt u doorgaan met de procedure voor het verhelpen van de storing. Zorg bij het
verhelpen van storingen dat u het afdrukmateriaal niet scheurt. Als er een gedeelte van het afdrukmateriaal in het
afdrukmechanisme achterblijft, kan dit opnieuw papierstoringen veroorzaken. Zie “Herhaalde storingen oplossen” op
pagina 108 als regelmatig papierstoringen optreden.
Opmerking
Elke keer dat er een storing optreedt in het fusergedeelte (of in het onderste gedeelte van de linkerklep) zal
de printer automatisch een reinigingspagina verzenden via de papierbaan om de losse toner te verwijderen.
Na een storing kan er losse toner in de printer achterblijven. Dit kan de afdrukkwaliteit aantasten. Deze
problemen moeten zijn opgelost nadat u een aantal pagina’s hebt afgedrukt.

NLWW Storingen verhelpen 107
6
Gedeelten waar de storing moet worden verholpen
bovenste uitvoerbak
bovenste rechterklep
lade 1
onderste rechterklep
verticale transferklep
lade 4 (niet beschikbaar voor de
HP color LaserJet 9500n)
lade 2
onderste linkerklep
duplexeenheid
(binnenin de
printer)
bovenste linkerklep
voorste kleppen en gedeelte
van de inktpatronen
lade 3

http://www.hp.com/support/lj9500
108 Hoofdstuk 6 – Problemen oplossen Versie 1.0
Herhaalde storingen oplossen
Volg deze stappen als de storingen een regelmatig probleem vormen.
1 Controleer de specificaties voor het afdrukmateriaal. Als het afdrukmateriaal niet onder de aanbevolen specificaties
valt, kunnen er problemen optreden.
2 Controleer of het afdrukmateriaal juist is geladen in de laden en of de breedtegeleiders juist zijn ingesteld.
3 Controleer of de papierlade is ingesteld op het geïnstalleerde formaat afdrukmateriaal en of de lade niet te vol
is geladen.
4 Draai de stapel afdrukmateriaal in de lade om en kijk of dit helpt. Als u geperforeerd afdrukmateriaal of briefpapier
gebruikt, probeer dan af te drukken vanuit lade 1.
5 Gebruik geen gescheurd, versleten of onregelmatig afdrukmateriaal of eerder afgedrukt afdrukmateriaal. Zie
“Aanbevolen afdrukmateriaal” op pagina 90 voor aanbevolen papier en overige afdrukmateriaal voor uw printer.
6 Controleer of al het beschadigde of vastgelopen afdrukmateriaal uit de printer is verwijderd.
Opmerking
Als de storing in lade 1 blijft optreden, moet u het afdrukmateriaal proberen in te voeren in lade 2 of 3.
Als de storingen blijven optreden, neem dan contact op met HP klantenondersteuning. (Zie
“Klantenondersteuning over de gehele wereld” op pagina 224, of ga naar http://www.hp.com/support/lj9500.)

NLWW Storingen verhelpen 109
6
Verhelpen van papierstoringen bij de
invoerladen
Storing in lade 1
Volg deze aanwijzingen om de storingen in lade 1 te verhelpen.
1 Verwijder al het afdrukmateriaal uit lade 1.
2 Trek het afdrukmateriaal naar u toe en uit lade 1. Controleer of u alle
stukjes gescheurd afdrukmateriaal hebt verwijderd.
3 Open en sluit de bovenste rechterklep om de printer te herstellen.
4 Plaats afdrukmateriaal in lade 1.
5 Schuif de breedtegeleiders tegen het afdrukmateriaal volgens het formaat
dat op de lade staat aangegeven.
N.B.:
Als de problemen met het afdrukmateriaal vanuit lade 1 blijven optreden,
controleert u of het afdrukmateriaal voldoet aan de ondersteunde
specificaties, of het afdrukmateriaal in goede staat is en of het correct in de
lade is geladen. Als het probleem blijft, probeert u het afdrukmateriaal in te
voeren vanuit lade 2 of 3.
1
2

http://www.hp.com/support/lj9500
110 Hoofdstuk 6 – Problemen oplossen Versie 1.0
Storing in lade 2 of lade 3
Volg deze aanwijzingen om de storingen in lade 2 of lade 3 te verhelpen.
1
Open de lade zo ver mogelijk. Als u hoort dat het afdrukmateriaal gaat
scheuren, stop dan en zoek het vastgelopen afdrukmateriaal. Let erop dat u
de bovenste rechterzijde van de cassette achter de lade controleert. Om het
scheuren te voorkomen, verwijdert u het vastgelopen afdrukmateriaal door
dit naar links te trekken.
2
Verwijder al het overige vastgelopen afdrukmateriaal uit dit gedeelte door
het afdrukmateriaal naar links te trekken. Controleer of u al het gescheurde
afdrukmateriaal hebt verwijderd.
3
Open de bovenste rechterklep.
4
Verwijder al het vastgelopen afdrukmateriaal uit dit gedeelte. Controleer of
u al het gescheurde afdrukmateriaal hebt verwijderd.
5
Sluit de bovenste rechterklep.
6
Sluit de lade.
1
3
4

NLWW Storingen verhelpen 111
6
Storing in lade 4
Volg deze aanwijzingen om de storingen in lade 4 te verhelpen.
1 Open lade 4. Als u hoort dat het afdrukmateriaal gaat scheuren, stop dan
en zoek het vastgelopen afdrukmateriaal. Let erop dat u de bovenste
rechterzijde van de cassette achter de lade controleert. Om het scheuren te
voorkomen, verwijdert u het vastgelopen afdrukmateriaal door dit naar links
te trekken.
2 Verwijder al het vastgelopen afdrukmateriaal uit dit gedeelte. Controleer of
u al het gescheurde afdrukmateriaal hebt verwijderd.
3 Sluit lade 4.
4 Open de verticale transferklep en controleer of er zich vastgelopen
afdrukmateriaal in dit gedeelte bevindt.
5 Sluit de verticale transferklep.
1
3
4

NLWW Storingen verhelpen 113
6
Vastgelopen papier uit de klepgedeeltes
verwijderen
Storing achter de onderste rechterklep
Volg deze aanwijzingen om de storingen te verhelpen in het gedeelte achter de
onderste rechterklep.
1 Open de onderste rechterklep.
2 Trek het vastgelopen afdrukmateriaal uit de printer. Controleer of u al het
gescheurde afdrukmateriaal hebt verwijderd.
3 Sluit de onderste rechterklep om de printer te herstellen.
1
2

http://www.hp.com/support/lj9500
114 Hoofdstuk 6 – Problemen oplossen Versie 1.0
Storing achter de onderste linkerklep
Volg deze aanwijzingen om de storingen te verhelpen in het gedeelte achter de
onderste linkerklep.
1
Als een optioneel uitvoerapparaat is geïnstalleerd, verwijdert u deze eerst
van de printer. Om dit te doen, gaat u aan de linkerzijde van het
uitvoerapparaat staan en trekt u het apparaat recht naar u toe.
2
Open de onderste linkerklep.
3
Trek het vastgelopen afdrukmateriaal uit de printer. Controleer of u al het
gescheurde afdrukmateriaal hebt verwijderd.
1
2
3

NLWW Storingen verhelpen 115
6
4 Sluit de onderste linkerklep. Als u een optioneel uitvoerapparaat hebt
geïnstalleerd, duwt u deze terug op zijn plaats.
N.B.:
Elke keer dat er een storing optreedt in het fusergedeelte (of in het onderste
gedeelte van de linkerklep) zal de printer automatisch een reinigingspagina
verzenden via de papierbaan om de losse toner te verwijderen.
4

http://www.hp.com/support/lj9500
116 Hoofdstuk 6 – Problemen oplossen Versie 1.0
Storing achter de bovenste rechterklep
Volg deze aanwijzingen om de storingen te verhelpen achter de bovenste
rechterklep.
1
Verwijder al het afdrukmateriaal uit lade 1.
2
Open de bovenste rechterklep.
3
Als het vastgelopen afdrukmateriaal zichtbaar is, trek het dan omhoog en
uit de printer. Controleer of u al het gescheurde afdrukmateriaal hebt
verwijderd.
4
Sluit de bovenste rechterklep.
5
Plaats afdrukmateriaal in lade 1.
6
Schuif de papiergeleiders tegen het papier volgens het formaat dat op de
lade staat aangegeven.
2
1

NLWW Storingen verhelpen 117
6
Storing achter de bovenste rechterklep of achter de
voorste kleppen
Volg deze aanwijzingen om storingen te verhelpen achter de bovenste
rechterklep of achter de voorste kleppen.
1 Verwijder al het afdrukmateriaal uit lade 1.
2 Open de bovenste rechterklep.
3 Als het vastgelopen afdrukmateriaal zichtbaar is, trek het dan omhoog en
uit de printer. Controleer of u al het gescheurde afdrukmateriaal hebt
verwijderd en ga dan naar stap 9. Als het vastgelopen afdrukmateriaal niet
zichtbaar is, laat u de bovenste rechterklep open en gaat u door naar
stap 4.
1
2
3

NLWW Storingen verhelpen 119
6
7 Duw de tab naar beneden en gebruik het tangetje (deze kunt u vinden in het
binnenste vakje op de voorste rechterklep) om in de printer het vastgelopen
afdrukmateriaal te verwijderen. Controleer of u al het gescheurde
afdrukmateriaal hebt verwijderd.
8 Duw de groene hendel weer terug in de oorspronkelijke positie.
9 Sluit alle kleppen.
10 Plaats afdrukmateriaal in lade 1.
7
8
9

NLWW Storingen verhelpen 121
6
Storingen verhelpen in de duplexeenheid
Volg deze aanwijzingen om storingen in de duplexeenheid te verhelpen.
1 Als een optioneel uitvoerapparaat is geïnstalleerd, verwijdert u deze eerst
van de printer. Om dit te doen, gaat u aan de linkerzijde van het
uitvoerapparaat staan en trekt u het apparaat recht naar u toe.
2 Open de onderste linkerklep.
3 Verwijder de duplexeenheid door de groene hendel omlaag te duwen en
trek aan de duplexeenheid totdat deze stopt.
4 Til de twee groene hendels in de duplexeenheid omhoog en verwijder het
afdrukmateriaal dat zich daaronder bevindt.
5 Verwijder de duplexeenheid volledig.
1
2
4

http://www.hp.com/support/lj9500
122 Hoofdstuk 6 – Problemen oplossen Versie 1.0
WAARSCHUWING
Raak niet het fusergedeelte aan boven het duplexeenheid. Dit kan heet zijn.
6 Reik achter in de duplexeenheid en verwijder het afdrukmateriaal dat u kunt
vinden.
7 Installeer de duplexeenheid opnieuw door deze in de printer te schuiven
totdat deze vastklikt.
8 Sluit de onderste linkerklep. Als u een optioneel uitvoerapparaat hebt
geïnstalleerd, duwt u deze terug op zijn plaats.
N.B.:
Elke keer dat er een storing optreedt in het fusergedeelte (of in het onderste
gedeelte van de linkerklep) zal de printer automatisch een reinigingspagina
verzenden via de papierbaan om de losse toner te verwijderen.
6
7
8

NLWW Storingen verhelpen 123
6
Verhelpen van storingen in de
uitvoergedeelten
Fuserstoring, onderste linkerklep
Volg deze aanwijzingen om de storingen te verhelpen in het gedeelte achter de
onderste linkerklep (fusergedeelte).
1 Als een optioneel uitvoerapparaat is geïnstalleerd, schuift u deze weg van
de printer om toegang te krijgen tot de linkerklep. Om dit te doen, gaat u
aan de linkerzijde van het uitvoerapparaat staan en trekt u het apparaat
recht naar u toe.
2 Open de bovenste linkerklep.
3 Als het vastgelopen afdrukmateriaal zichtbaar is, verwijder dit dan uit de
printer. Sluit daarna de bovenste rechterklep en ga door met afdrukken. Als
het vastgelopen afdrukmateriaal niet zichtbaar is, ga dan naar stap 4.
1
2
3

http://www.hp.com/support/lj9500
124 Hoofdstuk 6 – Problemen oplossen Versie 1.0
4 Open de onderste linkerklep.
WAARSCHUWING
Raak niet het naastliggende fusergedeelte aan. Dit kan heet zijn.
5 Als een duplexeenheid is geïnstalleerd, duw dan de groene tab omlaag en
schuif deze gedeeltelijk uit de printer. Verwijder het vastgelopen of
beschadigd afdrukmateriaal uit dit gedeelte door het afdrukmateriaal uit de
printer te trekken.
6 Duw de groene tabs omhoog en verwijder het vastgelopen of beschadigd
afdrukmateriaal. Controleer of u al het gescheurde afdrukmateriaal hebt
verwijderd.
4
5
6

NLWW Storingen verhelpen 125
6
7 Sluit de onderste linkerklep. Als u een optioneel uitvoerapparaat hebt
geïnstalleerd, duwt u deze terug op zijn plaats.
N.B.:
Elke keer dat er een storing optreedt in het fusergedeelte (of in het onderste
gedeelte van de linkerklep) zal de printer automatisch een reinigingspagina
verzenden via de papierbaan om de losse toner te verwijderen.
7

http://www.hp.com/support/lj9500
126 Hoofdstuk 6 – Problemen oplossen Versie 1.0
Storing in de bovenste uitvoerbak
Volg deze aanwijzingen om storingen in de bovenste uitvoerbak te verhelpen.
1
Als de storing zich uitbreidt tot het uitvoergedeelte, moet u het
afdrukmateriaal langzaam en voorzichtig uit de printer verwijderen zodat het
niet gaat scheuren. Als het vastgelopen afdrukmateriaal niet zichtbaar is in
het uitvoergedeelte, ga dan naar stap 2.
2
Als een optioneel uitvoerapparaat is geïnstalleerd, verwijdert u deze eerst
van de printer. Om dit te doen, gaat u aan de linkerzijde van het
uitvoerapparaat staan en trekt u het apparaat recht naar u toe.
3
Open de bovenste linkerklep.
1
2
3

NLWW Storingen verhelpen 127
6
4 Als het vastgelopen afdrukmateriaal zichtbaar is, verwijder dit dan
langzaam en voorzichtig door het omhoog of omlaag te trekken en ga dan
verder met stap 6. Als het vastgelopen afdrukmateriaal niet zichtbaar is, ga
dan verder met stap 5.
5 Open de onderste linkerklep en verwijder het vastgelopen afdrukmateriaal
uit dit gedeelte.
6 Sluit alle geopende kleppen. Als u een optioneel uitvoerapparaat hebt
geïnstalleerd, duwt u deze terug op zijn plaats.
N.B.:
Elke keer dat er een storing optreedt in het fusergedeelte (of in het onderste
gedeelte van de linkerklep) zal de printer automatisch een reinigingspagina
verzenden via de papierbaan om de losse toner te verwijderen. Voor het
annuleren van deze bediening, druk op T
AAK
ANNULEREN
.
4
5
6

http://www.hp.com/support/lj9500
128 Hoofdstuk 6 – Problemen oplossen Versie 1.0
Storingen verhelpen in de stapelaar of nietmachine/
stapelaar
1
Als de storing zich uitbreidt tot de uitvoerbakken, moet u het
afdrukmateriaal langzaam en voorzichtig recht uit het apparaat verwijderen
zodat het niet gaat scheuren.
2
Om het uitvoerapparaat van de printer te verwijderen, gaat u aan de
linkerzijde van het uitvoerapparaat staan en trekt u het apparaat recht naar
u toe.
3
Op de stapelaar, tilt u de draad op bak 2 van het apparaat omhoog en trek
vervolgens voorzichtig het afdrukmateriaal uit dit gedeelte. Als u een
nietmachine/stapelaar hebt, trekt u voorzichtig aan het afdrukmateriaal dat
uitsteekt uit het verzamelgedeelte.
N.B.:
Alleen de stapelaar heeft een draad op bak 2.
Controleer of u al het afdrukmateriaal hebt verwijderd uit de papierbaan. Er
kan meer dan een vel afdrukmateriaal zijn vastgelopen in de papierbaan.
1
2
3

NLWW Storingen verhelpen 129
6
4 Zoek de groene hendel in het draaigedeelte en duw de hendel omhoog.
5 Trek voorzichtig al het afdrukmateriaal uit het draaigedeelte.
WAARSCHUWING
Raak het draaigedeelte niet aan. Dit kan heet zijn.
6 Zoek de groene hendel in de papierbaanmodule en trek de groene hendel
omlaag.
7 Trek voorzichtig al het afdrukmateriaal uit de papierbaanmodule. Sluit alle
geopende kleppen. Druk het uitvoerapparaat weer op de plaats.
4
5
6

http://www.hp.com/support/lj9500
130 Hoofdstuk 6 – Problemen oplossen Versie 1.0
Papierstoringen verhelpen in het multifunctionele
afwerkingsapparaat
1
Open de klep van het afwerkingsapparaat.
2
Trek het afdrukmateriaal langzaam en voorzichtig recht uit het
afwerkingsapparaat zodat het niet scheurt.
3
Sluit de klep van de afwerkingsapparaat.
1
2
3

NLWW Storingen verhelpen 131
6
4 Verplaats het optioneel uitvoerapparaat van de printer af. Om dit te doen,
gaat u aan de linkerzijde van de printer staan en trekt u het uitvoerapparaat
recht naar u toe.
5 Verwijder voorzichtig al het afdrukmateriaal uit het uitvoergedeelte van het
product.
6 Verwijder voorzichtig al het afdrukmateriaal uit het invoergedeelte van het
afwerkingsapparaat.
7 Open de klep van de nietmachine.
4
6
7

NLWW Storingen verhelpen 133
6
Vastgelopen nietjes verwijderen uit het
multifunctionele afwerkingsapparaat
1 Open de klep van de nietmachine.
2 Schuif de nietmachine naar u toe.
3 Draai de grote groene knop totdat u de blauwe punt ziet (dit geeft aan dat
de nietmachine volledig is geopend).
1
2
3

http://www.hp.com/support/lj9500
134 Hoofdstuk 6 – Problemen oplossen Versie 1.0
4 Draai de kleine groene knop boven de nietmachine tegen de klok in totdat
de nietcassette naar de linkerzijde van de nietmachine beweegt.
VOORZICHTIG
De blauwe punt moet in het venster verschijnen van de nietmachine voordat
u de nietcassette kunt verwijderen. Wanneer u de nietcassette probeert te
verwijderen voordat de blauw punt in het venster verschijnt, kunt u het
apparaat beschadigen.
5 Verwijder de nietcassette.
6 Trek de hendel met de groene stip omhoog.
4
5
6

NLWW Storingen verhelpen 135
6
7 Verwijder het beschadigde nietje.
8 Druk de hendel met de groene stip omlaag.
9 Installeer de nietcassette opnieuw.
7
8
9

NLWW Storingen verhelpen 137
6
Vastgelopen nietjes verwijderen uit de optionele
nietmachine/stapelaar
N.B.:
Het bericht STORING IN NIETMACHINE wordt weergegeven op het
bedieningspaneel.
1 Maak de nietmachine/stapelaar los van de printer. Om dit te doen, gaat u
aan de linkerzijde van de printer staan en trekt u het uitvoerapparaat recht
naar u toe.
2 Open de klep van de nietmachine.
3 Trek de cassette naar buiten.
1
2
3

NLWW Storingen verhelpen 139
6
7 Installeer de nietcassette opnieuw.
8 Sluit de klep van de nietmachine.
9 Druk het uitvoerapparaat weer op de plaats.
N.B.:
Na het verwijderen van vastgelopen nietjes moet de nietmachine opnieuw
worden gevuld. Hierdoor is het mogelijk dat het eerste paar documenten
(niet meer dan vijf) niet worden geniet. Wanneer een afdruktaak wordt
verzonden en de nietmachine is vastgelopen of leeg, dan wordt de taak
afgedrukt zolang de baan naar de uitvoerlade niet geblokkeerd is.
7
8
9

http://www.hp.com/support/lj9500
140 Hoofdstuk 6 – Problemen oplossen Versie 1.0
Het verhelpen van een storing in het bovenste
gedeelte van de nietkop (multifuntioneel
afwerkingsapparaat)
1
Open de klep van de nietmachine.
2
Schuif de nietmachine naar u toe.
3
Draai de grote groene knop totdat u de blauwe punt ziet (dit geeft aan dat
de nietmachine volledig is geopend).
1
2
3

NLWW Storingen verhelpen 141
6
4 Draai de kleine groene knop boven de nietmachine tegen de klok in totdat
de nietcassette naar de linkerzijde van de nietmachine beweegt.
VOORZICHTIG
De blauwe punt moet in het venster verschijnen van de nietmachine voordat
u de nietcassette kunt verwijderen. Wanneer u de nietcassette probeert te
verwijderen voordat de blauw punt in het venster verschijnt, kunt u het
apparaat beschadigen.
5 Zoek het beschadigde nietje achter de nietkop en verwijder het nietje.
6 Schuif de nietmachine in het afwerkingsapparaat.
4
5
6

NLWW Storingen verhelpen 143
6
Een papierbaantest afdrukken
De papierbaantest kan worden gebruikt om te controleren of alle papierbanen goed werken of om problemen met de
configuratie van een lade op te lossen.
Een papierbaantest afdrukken
1 Druk op (knop S
ELECTEREN
).
2 Gebruik (knop O
MHOOG
) of (knop O
MLAAG
) om naar DIAGNOSTIEK, te bladeren en druk vervolgens op .
3 Gebruik of om naar PAPIERBAANTEST te gaan en druk op .
4 Gebruik of om de invoerlade, uitvoerlade, duplexeenheid (indien aanwezig) en het aantal exemplaren dat u
wilt testen te selecteren, en druk vervolgens op nadat u de waarde voor elke accessoire hebt ingesteld.
5 Na het selecteren van de laatste optie, gebruikt u of om naar TESTPAGINA AFDRUKKEN en druk vervolgens
op .

http://www.hp.com/support/lj9500
144 Hoofdstuk 6 – Problemen oplossen Versie 1.0
De lampjes op de accessoires interpreteren
Gebruik de volgende tabel om het statuslampje te interpreteren op lade 4, de optionele stapelaar voor 3.000 vel, de
optionele nietmachine/stapelaar voor 3.000 vel en het optioneel afwerkingsapparaat.
Licht Lade 4 Stapelaar voor 3.000 vel, de nietmachine/
stapelaar voor 3.000 vel of het multifunctionele
afwerkingsapparaat.
Continu groen De accessoire is aan en klaar. De accessoire is aan en klaar.
Knipperend groen
• Lade 4 knippert groen tijdens het
omhoogdrukken.
• De accessoire staat in de service-modus.
De accessoire staat in de standby-modus.
Continu oranje De accessoire heeft een probleem met de
hardware.
De accessoire heeft een probleem met de
hardware.
Knipperend oranje
• De accessoire heeft een storing of een
pagina moet uit de lade worden verwijderd
ook als deze niet is vastgelopen.
• De onderste rechterklep is misschien
geopend.
• De accessoire heeft een storing of een pagina
moet uit de eenheid worden verwijderd ook als
deze niet is vastgelopen.
• De accessoire is niet juist aangesloten op de
printer.
Uit
• De printer staat misschien in de PowerSave-
modus. Druk op een willekeurige knop.
• De accessoire is niet op de netvoeding
aangesloten.
• De printer staat misschien in de PowerSave-
modus. Druk op een willekeurige knop.
• De accessoire is niet op de netvoeding
aangesloten.

NLWW Problemen met de printerconfiguratie oplossen 145
6
Problemen met de printerconfiguratie oplossen
Vanaf het bedieningspaneel van de printer kunt u pagina's afdrukken die informatie geven over de printer en zijn huidige
configuratie. Gebruik de volgende procedure voor het afdrukken van de informatiepagina’s. Zie “Configuratiepagina” op
pagina 146 voor informatie over hoe de Configuratiepagina u kan helpen bij het oplossen van problemen met de
configuratie. Voor meer informatie over de overige pagina’s die u vanaf het bedieningspaneel kunt afdrukken, zie de online
naslaggids voor gebruikers.
Informatiepagina’s afdrukken
1 Druk op om de menu's te openen.
2 Gebruik of om naar INFORMATIE of DIAGNOSTIEK te gaan en druk op .
3 Gebruik of om naar de gewenste optie te bladeren en druk vervolgens op .

http://www.hp.com/support/lj9500
146 Hoofdstuk 6 – Problemen oplossen Versie 1.0
Configuratiepagina
Gebruik de configuratiepagina om uw huidige printerinstellingen te bekijken, voor hulp bij het oplossen van
printerproblemen, of voor het controleren van de installatie of optionele accessoires zoals geheugen (DIMM's), laden voor
afdrukmateriaal en printertalen.
Locatie Soort informatie
1 Printerinformatie Geeft het serienummer, de HP Jetsend IP-adressen, het
aantal afgedrukte pagina's en andere informatie over de
printer.
2 Logbestand Geeft het aantal ingaven in het logbestand weer en de
drie meest recente ingaven.
3Geïnstalleerde
personality’s en
opties
Geeft een overzicht van alle printertalen die
geïnstalleerd zijn (zoals PCL en PS) en geeft de opties
die geïnstalleerd zijn in alle DIMM- en EIO-sleuven.
4 Geheugen Geeft informatie over het printergeheugen, PCL Driver
Work Space (DWS) en informatie over I/O buffers en
Bronopslag.
5 Beveiliging Geeft de status van de vergrendeling van het
bedieningspaneel, het wachtwoord van het
bedieningspaneel en de Schrijfbeveiligingsopties weer.
6 Papierladen en -
opties
Geeft het formaat en de soort afdrukmateriaal weer dat
gedefinieerd is voor elke lade in de printer alsmede voor
elke papierverwerkingsaccessoire die op de printer is
geïnstalleerd.
1
2
3
4
5
6

NLWW Berichten van het bedieningspaneel interpreteren 147
6
Berichten van het bedieningspaneel interpreteren
In het display van het bedieningspaneel verschijnen printerberichten die de normale status van de printer aangeven (zoals
TAAK VERWERKEN), of een foutstatus (zoals SLUIT VOORSTE KLEP) waaraan de gebruiker aandacht dient te besteden. De
tabel hieronder geeft de berichten weer die uw attentie vereisen of waarbij u vragen kunt hebben. Niet alle berichten
worden weergegeven, omdat sommige (zoals KLAAR) zelfverklarend zijn en omdat een uitgebreide help beschikbaar is op
het bedieningspaneel van de printer door (knop H
ELP
) in te drukken. De berichten in de volgende tabel worden in
alfabetische volgorde weergegeven, beginnend met de numerieke berichten op pagina 161.
Bericht Omschrijving of verklaring Aanbevolen actie
ACHTERSTE OPLAADAPPARAAT
REINIGEN
Het achterste oplaadapparaat moet
worden gereinigd.
Het achterste oplaadapparaat reinigen.
(Zie “Het achterste oplaadapparaat
reinigen” op pagina 65.)

http://www.hp.com/support/lj9500
148 Hoofdstuk 6 – Problemen oplossen Versie 1.0
ANDER MERK PATROON HERKEND De printer heeft geconstateerd dat de
inktpatroon niet een originele HP-
inktpatroon is. Het afdrukken wordt
gestopt totdat de inktpatroon is vervangen
door een originele HP-inktpatroon of totdat
u op de knop T
AAK
ANNULEREN
drukt om
door te gaan. Het bericht INKTPATROON
NIET VAN HP IN GEBRUIK verschijnt
gedurende 30 seconden.
Controleer of u een origineel HP-
inktpatroon hebt geïnstalleerd. Als het
inktpatroon geen HP-inktpatroon is,
vervangt u deze door een originele HP-
inktpatroon of drukt u op T
AAK
ANNULEREN
om door te gaan met
afdrukken.
De HP-inktpatroon kan een verkeerd
elektronisch etiket hebben. Neem
contact op met een geautoriseerde
HP-dealer.
Als u in de veronderstelling verkeert dat
u een HP -inktpatroon hebt
aangeschaft, kunt u de fraudehotline
van HP bellen (1 877 219 3183, gratis
in Noord-Amerika). Als u buiten Noord-
Amerika woont, neem dan contact op
met een lokale, geautoriseerde HP-
vertegenwoordiger. Reparaties aan de
printer als gevolg van het gebruik van
een inktpatroon van een ander merk
dan HP worden niet gedekt door de
garantie op de printer.
Bericht Omschrijving of verklaring Aanbevolen actie

NLWW Berichten van het bedieningspaneel interpreteren 149
6
DUPLEXEENHEID FOUT AANGESLOTEN De duplexeenheid is niet correct
aangesloten op de printer.
Zet de printer uit en weer aan en
installeer de duplexeenheid opnieuw.
Zet de printer aan.
EIO SCHIJF X
OPSTARTEN
De EIO-schijf in sleuf X moet op snelheid
komen.
Er hoeft geen handeling te worden
uitgevoerd.
EIO SCHIJF X
WERKT NIET
De EIO-schijf werkt niet goed. Schakel de printer uit.
Verwijder de EIO-schijf uit de
aangegeven sleuf (de X wordt
vervangen door een sleufnummer).
Plaats de EIO-schijf opnieuw.
Zet de printer aan.
Wanneer het bericht niet verdwijnt,
moet u de EIO-schijf vervangen.
FLASH IS
SCHRIJFBEVEILIGD
wordt afgewisseld met
KLAAR
Er kunnen geen nieuwe bestanden naar
het flash-bestand worden geschreven,
omdat het flash-bestand is beveiligd.
Gebruik een bestand dat niet beveiligd is.
FLASHBESTAND BEWERKING MISLUKT
wordt afgewisseld met
KLAAR
De gevraagde bewerking kan niet worden
uitgevoerd. U heeft misschien een niet
toegestane bewerking willen uitvoeren,
zoals het downloaden van een bestand
naar een niet bestaande directory.
Controleer de bestandsnaam en
probeer het nogmaals.
Bericht Omschrijving of verklaring Aanbevolen actie

http://www.hp.com/support/lj9500
150 Hoofdstuk 6 – Problemen oplossen Versie 1.0
FLASHBESTAND
SYSTEEM IS VOL
wordt afgewisseld met
KLAAR
Het flashbestand of de systeemschijf heeft
de maximale capaciteit bereikt.
Verwijder bestanden van de flash-
DIMM of EIO-schijf en probeer
opnieuw.
Gebruik HP Web Jetadmin voor het
downloaden of verwijderen van
bestanden en lettertypen (Zie het
hulpprogramma dat u kunt downloaden
voor meer informatie.)
Gebruik het bedieningspaneel om
opgeslagen taken die niet langer
worden gebruikt, te verwijderen.
FLASH-SCHIJF
STORING
wordt afgewisseld met
KLAAR
Er heeft een kritieke storing op de flash-
DIMM plaatsgevonden en het geheugen
kan niet meer worden gebruikt.
Verwijder de flash-DIMM en vervang
deze door een nieuwe.
FOUTE PIN Het verkeerde persoonlijk
identificatienummer (PIN) is gebruikt.
Ga terug naar het vorige scherm en
voer de pincode opnieuw in.
GEBEURTENISLOGBOEK LEEG De gebruiker wil een leeg
gebeurtenislogboek weergeven door
GEBEURTENISLOGBOEK WEERGEVEN te
selecteren op het bedieningspaneel.
Voer een andere handeling uit.
Bericht Omschrijving of verklaring Aanbevolen actie

NLWW Berichten van het bedieningspaneel interpreteren 151
6
GEEN TAAK VOOR ANNUL. Er is op de knop T
AAK
ANNULEREN
gedrukt,
maar er is geen actieve taak en er zijn
geen opgeslagen gegevens om te
annuleren.
Het bericht verschijnt gedurende twee
seconden voordat de printer terugkeert
naar de status KLAAR.
Er hoeft geen handeling te worden
uitgevoerd.
GEEN TOEGANG
MENU'S VERGRENDELD
De bedieningspaneelfunctie van de printer
die u probeert te openen, is vergrendeld
om ongeoorloofde toegang te verhinderen.
Waarschuw de netwerkbeheerder.
GEKOZEN PERSONALITY NIET
BESCHIKBAAR
wordt afgewisseld met
KLAAR
In een afdruktaak is een printertaal
(personality) aangevraagd die niet
beschikbaar is in de printer. De taak wordt
niet afgedrukt en uit het geheugen gewist.
Druk de taak af met behulp van een
printerdriver voor een andere
printertaal of voeg de vereiste taal toe
aan de printer (indien beschikbaar).
HANDM. INVOEREN VAN
[SOORT] [FORMAAT]
wordt afgewisseld met
OM DOOR TE GAAN, DRUK OP .
De printer wacht op afdrukmateriaal dat in
lade 1 wordt geladen voor handmatige
invoer.
Laad het opgegeven afdrukmateriaal in
lade 1.
Om het bericht te overschrijven, drukt u
op als het gewenste
afdrukmateriaal zich in een andere
lade bevindt.
Kies om een formaat en soort te
gebruiken van een andere lade.
Bericht Omschrijving of verklaring Aanbevolen actie

http://www.hp.com/support/lj9500
152 Hoofdstuk 6 – Problemen oplossen Versie 1.0
HERKENBAAR FORMAAT
IN LADE X
GEADVISEERD WORDT OM
DE SCHAKELAAR OP STANDAARD TE
ZETTEN
Er is afdrukmateriaal met een
standaardformaat geladen in een lade en
de schakelaar in de lade is ingesteld op
aangepast.
Stel de schakelaar in op ‘standaard’.
Bevestig dat de geleiders van het
afdrukmateriaal tegen het
afdrukmateriaal zijn geplaatst.
LAAD LADE X
wordt afgewisseld met
DRUK OP voor een andere lade.
Er is een taak verzonden met een soort en
formaat afdrukmateriaal die niet
beschikbaar zijn.
Vul de opgegeven lade met het
gevraagde afdrukmateriaal.
Kies om een formaat en soort te
gebruiken van een andere lade.
LADE X FORMAAT=*GESELECT.
FORMAAT
wordt afgewisseld met
OM TE WIJZIGEN, VERPLAATS DE
SCHAKELAAR IN LADE X
De schakelaar voor aangepast bevindt
zich in de stand ‘standaard’ en er wordt
een waarde uit het menu geselecteerd.
Schuif de schakelaar naar de postitie
“aangepast” of herstel de waarde in het
menu naar standaard.
LADE X LEEG
wordt afgewisseld met
KLAAR
De lade is leeg. Plaats het afdrukmateriaal in de lege
lade (X) om het bericht te wissen.
Als u de opgegeven lade niet vult,
hervat de printer het afdrukken vanuit
de volgende lade en blijft het bericht
verschijnen.
LADE X OPEN
wordt afgewisseld met
KLAAR
De opgegeven lade is open of niet volledig
gesloten.
Sluit de desbetreffende lade.
Bericht Omschrijving of verklaring Aanbevolen actie

NLWW Berichten van het bedieningspaneel interpreteren 153
6
<NAAM BAK> VOL De standaard, linker, optionele 1e of
optionele 2e uitvoerbak is vol.
Leeg de lade om door te gaan met
afdrukken.
NIET MOGELIJK OM
TAAK OP TE SLAAN
Een taak kan niet op de printer worden
opgeslagen door een probleem met het
geheugen, de schijf of de configuratie.
De schijf kan vol zijn. Probeer om op
een nieuwe schijf op te slaan.
NIET MOGELIJK OM
TAAK TE MOPIEREN
Een mopiertaak kan niet worden
uitgevoerd door een probleem met het
geheugen, de schijf of de configuratie.
Er wordt slechts één exemplaar afgedrukt.
De schijf kan vol zijn. Probeer om op
een nieuwe schijf op te slaan.
NIETMACHINE BIJNA
LEEG
De nietmachine is bijna leeg. Vervang de nietcassette.
NIETMACHINE
LEEG
De nietmachine is leeg en er moeten
nietjes worden bijgevuld.
Vervang de nietcassette.
ONJUIST FORMAAT
LADE =[FORMAAT]
In lade X is het afdrukmateriaal geplaatst
dat in de invoerrichting langer of korter is
dan het formaat dat voor de lade is
ingesteld.
Configureer de lade opnieuw of plaats
het afdrukmateriaal in een lade dat
voor dit formaat is geconfigureerd.
Bericht Omschrijving of verklaring Aanbevolen actie

http://www.hp.com/support/lj9500
154 Hoofdstuk 6 – Problemen oplossen Versie 1.0
ONJUISTE SOORT
LADE X=[SOORT]
Het systeem heeft een ander soort
afdrukmateriaal herkend dan de soort dat
is gespecificeerd voor de lade in de
papierbaan van de lade (X).
Controleer of het juiste afdrukmateriaal
in de lade is geladen.
Controleer in de driverinstellingen of de
verwachte soort afdrukmateriaal is
geselecteerd.
Controleer de instellingen voor de soort
afdrukmateriaal op het
bedieningspaneel van de printer om te
controleren of de printer is ingesteld op
de juiste soort afdrukmateriaal in de
lade.
Zie de online help bij de printersoftware
voor meer informatie.
OPNIEUW UPGRADE ZENDEN Er is een fout opgetreden in de firmware-
flash van de printer.
Stuur een nieuwe geldige firmware-
afbeelding.
Bericht Omschrijving of verklaring Aanbevolen actie

NLWW Berichten van het bedieningspaneel interpreteren 155
6
PAPIER DRAAIEN
IN LADE X
wordt afgewisseld met
KLAAR
In lade X is Letter- of A4-afdrukmateriaal
geplaatst in de afdrukrichting staand maar
de afdruktaak die de lade heeft gebruikt,
heeft niet het maken van een brochure
opgegeven.
Het afdrukmateriaal in lade X moet worden
gedraaid.
Draai het afdrukmateriaal of selecteer
de optie brochure maken voor de taak.
De printer zal niet doorgaan met
afdrukken totdat deze stap is voltooid.
De printer gaat door met afdrukken,
maar er verschijnt een bericht op het
bedieningspaneel dat de afdruktaak
sneller zal worden afgedrukt als u het
afdrukmateriaal draait.
PAPIERBAAN VRIJ MAKEN Er is een papierstoring opgetreden of de
printer is ingeschakeld terwijl
afdrukmateriaal werd gevonden op een
verkeerde plaats. De printer probeert om
de pagina’s automatisch uit te werpen.
Er hoeft geen handeling te worden
uitgevoerd.
PAPIERBAAN WORDT
GECONTROLEERD
De motor draait de rollen om op mogelijke
storingen te controleren en deze
automatische te verwijderen.
Er hoeft geen handeling te worden
uitgevoerd.
PLAATS OF
SLUIT LADE X
De gedefinieerde lade ontbreekt of is
geopend.
Sluit of plaats de desbetreffende lade
om door te gaan met afdrukken.
PRINTER WORDT GECONTROLEERD De printer voert een interne test uit. Er hoeft geen handeling te worden
uitgevoerd.
Bericht Omschrijving of verklaring Aanbevolen actie

http://www.hp.com/support/lj9500
156 Hoofdstuk 6 – Problemen oplossen Versie 1.0
RAM-SCHIJFBESTAND
BEWERKING MISLUKT
wordt afgewisseld met
KLAAR
De gevraagde bewerking kan niet worden
uitgevoerd. U heeft misschien een niet
toegestane bewerking willen uitvoeren,
zoals het downloaden van een bestand
naar een niet bestaande directory.
Probeer nogmaals met een ander
bestand of andere directory.
RAM-SCHIJFBESTAND
SYSTEEM IS VOL
wordt afgewisseld met
KLAAR
De RAM-schijf heeft de maximale
capaciteit bereikt.
Verwijder bestanden en probeer het
dan opnieuw of zet de printer uit en dan
weer aan om alle bestanden van de
schijf te verwijderen. (Verwijder
bestanden met HP Web Jetadmin of
een ander hulpprogramma. Zie de
Help voor meer informatie).
Als het bericht blijft, vergroot u de
grootte van de RAM-schijf en wijzigt u
de grootte van de RAM-schijf in het
menu Configuratie op het
bedieningspaneel van de printer.
RAM-SCHIJFEENHEID
STORING
wordt afgewisseld met
KLAAR
Er heeft een kritieke storing op de RAM-
schijf plaatsgevonden en de schijf kan niet
meer worden gebruikt.
Zet de printer uit en weer aan om het
bericht te wissen.
Bericht Omschrijving of verklaring Aanbevolen actie

NLWW Berichten van het bedieningspaneel interpreteren 157
6
RAM-SCHIJF
IS TEGEN SCHRIJVEN BEVEILIGD
wordt afgewisseld met
KLAAR
De RAM-schijf is beveiligd en er kunnen
geen nieuwe bestanden naar de schijf
worden geschreven.
Neem contact op met de
netwerkbeheerder.
REINIGER INSTALLEREN De transferreiniger is niet of niet juist
geïnstalleerd.
Controleer of de transferreiniger is
geïnstalleerd.
Open de voorste kleppen en tik lichtjes
tegen de toner verzamelfles. Sluit de
voorste kleppen en controleer of het
foutbericht verdwijnt.
Vervang de reinigingskit als het bericht
blijft verschijnen.
ROM-SCHIJF APPARAAT STORING
wordt afgewisseld met
KLAAR
Er heeft een kritieke storing op de ROM-
schijf plaatsgevonden en de schijf kan niet
meer worden gebruikt.
Zet de printer uit en weer aan om het
bericht te wissen.
ROM-SCHIJF TEGEN SCHRIJVEN
BEVEILIGD
De ROM-schijf is beveiligd en er kunnen
geen nieuwe bestanden naar de schijf
worden geschreven.
Probeer een nieuwe schijf die niet is
beveiligd tegen schrijven.
Bericht Omschrijving of verklaring Aanbevolen actie

http://www.hp.com/support/lj9500
158 Hoofdstuk 6 – Problemen oplossen Versie 1.0
ROM-SCHIJFBESTAND BEWERKING
MISLUKT
wordt afgewisseld met
KLAAR
De gevraagde bewerking kan niet worden
uitgevoerd. U heeft misschien een niet
toegestane bewerking geprobeerd,
bijvoorbeeld om een bestand te
downloaden naar een niet bestaande
directory.
Probeer nogmaals met een ander
bestand of andere directory.
ROM-SCHIJFBESTAND SYSTEEM IS
VOL
wordt afgewisseld met
KLAAR
De ROM-schijf heeft de maximale
capaciteit bereikt.
Verwijder bestanden en probeer het
dan opnieuw of zet de printer uit en dan
weer aan om alle bestanden van de
schijf te verwijderen. (Verwijder
bestanden met HP Web Jetadmin of
een ander hulpprogramma. Zie Help
voor meer informatie).
Als het bericht blijft, vergroot u de
grootte van de ROM-schijf en wijzigt u
de grootte van de ROM-schijf in het
menu Configuratie op het
bedieningspaneel van de printer.
Bericht Omschrijving of verklaring Aanbevolen actie

NLWW Berichten van het bedieningspaneel interpreteren 159
6
SCHIJF IS
SCHRIJFBEVEILIGD
wordt afgewisseld met
KLAAR
De schijf is beveiligd en er kunnen geen
nieuwe bestanden naar de schijf worden
geschreven.
Als de schijf tegen schrijven is
beveiligd, kunnen er geen lettertypen
en formulieren op worden geslagen.
Verwijder de schrijfbeveiliging van de
schijf met HP Web Jetadmin voor
Windows of het HP LaserJet
Hulpprogramma voor Macintosh.
SCHIJFBESTAND
BEWERKING MISLUKT
wordt afgewisseld met
KLAAR
De gevraagde bewerking kan niet worden
uitgevoerd. U heeft misschien een niet
toegestane bewerking willen uitvoeren,
zoals het downloaden van een bestand
naar een niet bestaande directory.
Controleer de bestandsnaam en
probeer het nogmaals.
SCHIJFBESTAND
SYSTEEM IS VOL
wordt afgewisseld met
KLAAR
De systeemschijf heeft de maximale
capaciteit bereikt.
Verwijder bestanden van de EIO-schijf
en probeer opnieuw. HP Web Jetadmin
kan worden gebruikt voor het
verwijderen van bestanden en
lettertypen. Gebruik het
bedieningspaneel om opgeslagen
taken die niet langer worden gebruikt,
te verwijderen.
Bericht Omschrijving of verklaring Aanbevolen actie

http://www.hp.com/support/lj9500
160 Hoofdstuk 6 – Problemen oplossen Versie 1.0
SCHIJF
STORING
wordt afgewisseld met
KLAAR
Er heeft een kritieke storing op de EIO-
schijf plaatsgevonden en de schijf kan niet
meer worden gebruikt.
Schakel de printer uit.
Verwijder het apparaat en plaats deze
opnieuw.
Zet de printer aan.
Wanneer het bericht niet verdwijnt,
moet u de EIO-schijf vervangen.
SLUIT ONDERSTE RECHTERKLEP De onderste rechterklep staat open. Sluit de onderste rechterklep om door
te gaan met afdrukken.
SLUIT VOORSTE OF LINKERKLEP De voorste of linkerkleppen staan open. Sluit de kleppen om door te gaan met
afdrukken.
TAAK WORDT
<GEANNULEERD>
De printer annuleert een taak. Het bericht
wordt nog steeds weergegeven terwijl de
taak wordt geannuleerd, de papierbaan
wordt doorgespoeld en resterende
inkomende gegevens op het actieve
kanaal worden ontvangen en verwijderd.
Er hoeft geen handeling te worden
uitgevoerd.
WACHT OP HERINITIALISERING
PRINTER
De instelling van de RAM-schijf is
gewijzigd voordat de printer automatisch
opnieuw is gestart. De wijzigingen worden
pas uitgevoerd nadat de printer opnieuw
geïnitialiseerd is.
Wanneer u de modus van het externe
apparaat wijzigt, zet dan de printer uit
en weer aan en wacht totdat de printer
opnieuw geïnitialiseerd is.
Bericht Omschrijving of verklaring Aanbevolen actie

NLWW Berichten van het bedieningspaneel interpreteren 161
6
XX.Y PRINTERFOUT
OM DOOR TE GAAN
DRUK OP
Er is een printerfout opgetreden.
Druk op op het bedieningspaneel.
10.XX.YY FOUT BENODIGDHEDEN Er is een fout opgetreden in een of meer
onderdelen van de printerbenodigdheden.
De volgende weergaven zijn waarden van
XX en YY:
XX
00 = geheugen is defect
01 = geheugen ontbreekt
YY
00 = zwarte inktpatroon
01= cyaan inktpatroon
02= magenta inktpatroon
03= gele inktpatroon
05 = zwarte image drum
06 = cyaan image drum
07 = magenta image drum
08 = gele image drum
Zet de printer uit en weer aan om het
bericht te wissen.
Wanneer het bericht blijft verschijnen,
neem dan contact op met een erkende
HP-dealer of ondersteuningsdienst.
(Zie “Klantenondersteuning over de
gehele wereld” op pagina 224, of ga
naar http://www.hp.com/lj9500
.)
Bericht Omschrijving of verklaring Aanbevolen actie

http://www.hp.com/support/lj9500
162 Hoofdstuk 6 – Problemen oplossen Versie 1.0
13.XY.ZZ STORING IN [LOCATIE] Er is een storing opgetreden in de
gespecificeerde locatie.
Verwijder het vastgelopen
afdrukmateriaal uit de opgegeven
locatie. (Zie “Storingen verhelpen” op
pagina 106.)
20 ONVOLDOENDE GEHEUGEN
OM DOOR TE GAAN, DRUK OP
De printer ontvangt meer gegevens dan in
het beschikbare geheugen passen. Het is
mogelijk dat u geprobeerd heeft om te veel
macro’s, software lettertypen of
ingewikkelde afbeeldingen te versturen.
Druk op om de overgestuurde
gegevens af te drukken. (Sommige
gegevens kunnen verloren zijn
gegaan), vereenvoudig dan de
afdruktaak of installeer extra
geheugen.
Bericht Omschrijving of verklaring Aanbevolen actie

NLWW Berichten van het bedieningspaneel interpreteren 163
6
21 PAGINA TE
INGEWIKKELD
wordt afgewisseld met
OM DOOR TE GAAN, DRUK OP
Het opmaakproces van de pagina verliep
niet snel genoeg voor de printer.
Druk op om de overgestuurde
gegevens af te drukken. (Sommige
gegevens kunnen verloren zijn
gegaan.)
De optie paginabeveiliging verschijnt in
het menu APPARAAT CONFIGUREREN-
STANDAARDINSTELLINGEN -
GEBEURTENISSEN en moet worden
ingesteld op AAN om de pagina af te
drukken.
Wanneer de pagina correct is
afgedrukt, moet
PAGINABEVEILIGING=AAN opnieuw
worden ingesteld op AUTO.
Wanneer dit bericht vaak verschijnt,
moet de afdruktaak worden
vereenvoudigd.
Bericht Omschrijving of verklaring Aanbevolen actie

http://www.hp.com/support/lj9500
164 Hoofdstuk 6 – Problemen oplossen Versie 1.0
22 EIO X
BUFFER OVERFLOW
Er zijn te veel gegevens verzonden naar
de EIO-kaart in de aangegeven sleuf (X).
Het is mogelijk dat er een onjuist
communicatieprotocol in gebruik is.
Druk op om de overgestuurde
gegevens af te drukken. (Sommige
gegevens kunnen verloren zijn
gegaan.)
Controleer de host-configuratie.
Wanneer het bericht blijft verschijnen,
neem dan contact op met een erkende
HP-dealer of klantenondersteuning.
(Zie “Klantenondersteuning over de
gehele wereld” op pagina 224, of ga
naar http://www.hp.com/lj9500
.)
Bericht Omschrijving of verklaring Aanbevolen actie

NLWW Berichten van het bedieningspaneel interpreteren 165
6
22 PARALLEL I/O
BUFFER OVERFLOW
wordt afgewisseld met
OM DOOR TE GAAN, DRUK OP
Er zijn te veel gegevens doorgestuurd
naar de parallelle poort.
Controleer of er een kabelaansluiting
los zit en gebruik een kabel van goede
kwaliteit. (Sommige parallelle kabels
die niet door HP zijn vervaardigd,
kunnen pin-aansluitingen missen of om
een andere reden niet voldoen aan de
IEEE-1284 specificatie.)
Deze fout kan optreden als de
printerdriver die u gebruikt niet voldoet
aan de IEEE-1284 norm. Voor de beste
resultaten, gebruik de HP printerdriver
die bij de printer is geleverd of
download de meest recente HP-driver
voor de printer op http://www.hp.com/
lj9500/.
Druk op om het foutbericht te
wissen. (Gegevens gaan verloren.)
Wanneer het bericht blijft verschijnen,
neem dan contact op met een erkende
HP-dealer of klantenondersteuning.
(Zie “Klantenondersteuning over de
gehele wereld” op pagina 224, of ga
naar http://www.hp.com/lj9500
.)
Bericht Omschrijving of verklaring Aanbevolen actie

http://www.hp.com/support/lj9500
166 Hoofdstuk 6 – Problemen oplossen Versie 1.0
22 SERIËLE I/O
BUFFER OVERFLOW
De seriële buffer van de printer is tijdens
het gebruik vol geraakt.
Druk op om de overgestuurde
gegevens af te drukken. (Sommige
gegevens kunnen verloren zijn
gegaan.)
40 SLECHTE SERIËLE
TRANSMISSIE
Terwijl de printer gegevens van de
computer ontvangt, is een fout opgetreden
in de seriële gegevens (pariteit, framing,
lijnoverloop).
Druk op om het foutbericht te
wissen en door te gaan met afdrukken.
40 EIO X SLECHTE TRANSMISSIE De verbinding tussen het product en de
EIO-kaart in de aangegeven sleuf (X) is
verbroken.
Druk op om het foutbericht te
wissen en door te gaan met afdrukken.
41.X PRINTERFOUT
wordt afgewisseld met
OM DOOR TE GAAN, DRUK OP
Er is een tijdelijke afdrukfout opgetreden. Zet de printer uit en weer aan.
Wanneer het bericht blijft verschijnen,
neem dan contact op met een erkende
HP-dealer of klantenondersteuning.
(Zie “Klantenondersteuning over de
gehele wereld” op pagina 224, of ga
naar http://www.hp.com/lj9500
.)
Bericht Omschrijving of verklaring Aanbevolen actie

NLWW Berichten van het bedieningspaneel interpreteren 167
6
41.3 ONVERWACHT FORMAAT LADE X
wordt afgewisseld met
OM TE WIJZIGEN, DRUK OP
In lade (X) is het afdrukmateriaal geplaatst
dat in de invoerrichting langer of korter is
dan het formaat dat voor de lade is
ingesteld.
Druk op om naar LADE X FORMAAT=
te gaan. Stel het formaat in de lade
opnieuw in zodat de printer een lade
gebruikt met het vereiste formaat voor
de afdruktaak.
Zet de printer uit en weer aan als het
foutbericht niet verdwijnt.
Wanneer het bericht blijft verschijnen,
neem dan contact op met een erkende
HP-dealer of klantenondersteuning.
(Zie “Klantenondersteuning over de
gehele wereld” op pagina 224, of ga
naar http://www.hp.com/lj9500
.)
Bericht Omschrijving of verklaring Aanbevolen actie

http://www.hp.com/support/lj9500
168 Hoofdstuk 6 – Problemen oplossen Versie 1.0
41.5 ONVERWACHTE SOORT
LADE X
wordt afgewisseld met
OM TE WIJZIGEN, DRUK OP
In lade (X) is afdrukmateriaal geplaatst van
een ander soort dan de soort die is
ingesteld voor de lade.
Druk op om naar LADE X SOORT= te
gaan. Configureer de lade opnieuw
zodat de printer een lade gebruikt met
de vereiste soort voor de afdruktaak.
Zet de printer uit en weer aan als het
foutbericht niet verdwijnt.
Wanneer het bericht blijft verschijnen,
neem dan contact op met een erkende
HP-dealer of klantenondersteuning.
(Zie “Klantenondersteuning over de
gehele wereld” op pagina 224, of ga
naar http://www.hp.com/lj9500
.)
49.XXXXX
PRINTERFOUT
Er is een firmwarefout opgetreden.
De waarde van XXXXX is een foutcode op
het niveau van onderdelen met een bereik
van 0501 t/m 0519.
Zet de printer uit en weer aan.
Wanneer het bericht blijft verschijnen,
neem dan contact op met een erkende
HP-dealer of klantenondersteuning.
(Zie “Klantenondersteuning over de
gehele wereld” op pagina 224, of ga
naar http://www.hp.com/lj9500
.)
Bericht Omschrijving of verklaring Aanbevolen actie

NLWW Berichten van het bedieningspaneel interpreteren 169
6
50.X FUSERFOUT Er is een fuserfout opgetreden. Zet de printer uit en weer aan.
Controleer of het bericht is verdwenen.
Als u een 220-V-printer hebt en dit
bericht verschijnt als u de printer
inschakelt, controleer dan of de printer
niet is aangesloten op een
stroomvoorziening voor 110-V.
Wanneer het bericht blijft verschijnen,
neem dan contact op met een erkende
HP-dealer of klantenondersteuning.
(Zie “Klantenondersteuning over de
gehele wereld” op pagina 224, of
http://www.hp.com/lj9500
.)
51.X
PRINTERFOUT
wordt afgewisseld met
OM WEER DOOR TE GAAN, SCHAKEL
OPNIEUW IN
Er is een tijdelijke afdrukfout opgetreden. Zet de printer uit en weer aan.
Wanneer het bericht blijft verschijnen,
neem dan contact op met een erkende
HP-dealer of klantenondersteuning.
(Zie “Klantenondersteuning over de
gehele wereld” op pagina 224, of
http://www.hp.com/lj9500
.)
Bericht Omschrijving of verklaring Aanbevolen actie

http://www.hp.com/support/lj9500
170 Hoofdstuk 6 – Problemen oplossen Versie 1.0
52.X
PRINTERFOUT
wordt afgewisseld met
OM WEER DOOR TE GAAN, SCHAKEL
OPNIEUW IN
Er is een tijdelijke afdrukfout opgetreden. Zet de printer uit en weer aan.
Wanneer het bericht blijft verschijnen,
neem dan contact op met een erkende
HP-dealer of ondersteuningsdienst.
(Zie “Klantenondersteuning over de
gehele wereld” op pagina 224, of
http://www.hp.com/lj9500
.)
53.XY.ZZ
PRINTERFOUT
Er is een probleem opgetreden met het
printergeheugen. De DIMM die de fout
veroorzaakt heeft wordt niet gebruikt. De
volgende weergaven zijn de waarden van
X, Y en ZZ:
X= DIMM-type
0 = ROM
1 = RAM
Y = Apparaatlocatie
0 = Intern geheugen (ROM of RAM)
1 tot 4 = DIMM sleuf 1, 2, 3 of 4
ZZ= Foutnummer
Het is mogelijk dat u de aangegeven
DIMM opnieuw moet plaatsen of moet
vervangen.
Zet de printer uit en varvang dan de
DIMM die de fout heeft veroorzaakt.
Probeer een andere printerdriver of
druk een kleiner bestand af.
Wanneer het bericht blijft verschijnen,
neem dan contact op met een erkende
HP-dealer of ondersteuningsdienst.
(Zie “Klantenondersteuning over de
gehele wereld” op pagina 224, of ga
naar http://www.hp.com/lj9500
.)
Bericht Omschrijving of verklaring Aanbevolen actie

NLWW Berichten van het bedieningspaneel interpreteren 171
6
55.XX PRINTER
FOUT
wordt afgewisseld met
OM DOOR TE GAAN, DRUK OP
Er is een tijdelijke afdrukfout opgetreden.
Druk op .
Zet de printer uit en weer aan als het
foutbericht niet verdwijnt.
Probeer een andere printerdriver of
druk een kleiner bestand af.
Wanneer het bericht blijft verschijnen,
neem dan contact op met een erkende
HP-dealer of klantenondersteuning.
(Zie “Klantenondersteuning over de
gehele wereld” op pagina 224, of ga
naar http://www.hp.com/lj9500
.)
56.X
PRINTERFOUT
wordt afgewisseld met
OM WEER DOOR TE GAAN, SCHAKEL
OPNIEUW IN
Er is een tijdelijke afdrukfout opgetreden. Zet de printer uit en weer aan.
Wanneer het bericht blijft verschijnen,
neem dan contact op met een erkende
HP-dealer of ondersteuningsdienst.
(Zie “Klantenondersteuning over de
gehele wereld” op pagina 224, of ga
naar http://www.hp.com/lj9500
.)
Bericht Omschrijving of verklaring Aanbevolen actie

http://www.hp.com/support/lj9500
172 Hoofdstuk 6 – Problemen oplossen Versie 1.0
57.X
PRINTERFOUT
Er is een tijdelijke afdrukfout opgetreden. Zet de printer uit en weer aan.
Wanneer het bericht blijft verschijnen,
neem dan contact op met een erkende
HP-dealer of klantenondersteuning.
(Zie “Klantenondersteuning over de
gehele wereld” op pagina 224, of ga
naar http://www.hp.com/lj9500
.)
58.X
PRINTERFOUT
wordt afgewisseld met
OM WEER DOOR TE GAAN, SCHAKEL
OPNIEUW IN
Er is een tijdelijke afdrukfout opgetreden. Zet de printer uit en weer aan.
Wanneer het bericht blijft verschijnen,
neem dan contact op met een erkende
HP-dealer of klantenondersteuning.
(Zie “Klantenondersteuning over de
gehele wereld” op pagina 224, of ga
naar http://www.hp.com/lj9500
.)
Bericht Omschrijving of verklaring Aanbevolen actie

NLWW Berichten van het bedieningspaneel interpreteren 173
6
59.X
PRINTERFOUT
wordt afgewisseld met
OM WEER DOOR TE GAAN, SCHAKEL
OPNIEUW IN
Er is een tijdelijke afdrukfout opgetreden. Zet de printer uit en weer aan.
Als u de printer uit en aanzet en de fout
59.90 of 59.A0 is niet opgelost,
verwijder dan de transferreiniger en
installeer deze opnieuw. (Zie “De image
reinigingskit vervangen” op
pagina 212).
Wanneer het bericht blijft verschijnen,
neem dan contact op met een erkende
HP-dealer of klantenondersteuning.
(Zie “Klantenondersteuning over de
gehele wereld” op pagina 224, of ga
naar http://www.hp.com/lj9500
.)
60.X
PRINTERFOUT
Door een obstakel kan de lade die wordt
aangegeven met X het in te voeren
afdrukmateriaal niet goed pakken.
Wanneer het bericht blijft verschijnen,
neem dan contact op met een erkende
HP-dealer of klantenondersteuning.
(Zie “Klantenondersteuning over de
gehele wereld” op pagina 224, of ga
naar http://www.hp.com/lj9500
.)
Bericht Omschrijving of verklaring Aanbevolen actie

http://www.hp.com/support/lj9500
174 Hoofdstuk 6 – Problemen oplossen Versie 1.0
64
PRINTERFOUT
wordt afgewisseld met
OM WEER DOOR TE GAAN, SCHAKEL
OPNIEUW IN
Er is een scanbufferfout opgetreden. Zet de printer uit en weer aan.
Wanneer het bericht blijft verschijnen,
neem dan contact op met een erkende
HP-dealer of klantenondersteuning.
(Zie “Klantenondersteuning over de
gehele wereld” op pagina 224, of ga
naar http://www.hp.com/lj9500
.)
68.X PERMANENT GEHEUGENFOUT
wordt afgewisseld met
OM DOOR TE GAAN, DRUK OP
Er is een fout opgetreden in het
permanente geheugen van de printer
(NVRAM) en een of meer
printerinstellingen zijn op de
standaardwaarde ingesteld.
U kunt doorgaan met afdrukken, maar er
kunnen zich enkele onverwachte functies
voordoen omdat een fout is opgetreden in
het permanent geheugen.
Druk op om het bericht te wissen.
Wanneer het bericht blijft verschijnen,
neem dan contact op met een erkende
HP-dealer of klantenondersteuning.
(Zie “Klantenondersteuning over de
gehele wereld” op pagina 224, of ga
naar http://www.hp.com/lj9500
.)
68.X PERMANENT GEHEUGEN VOL
wordt afgewisseld met
OM DOOR TE GAAN, DRUK OP
Het geheugen van de printer (NVRAM) is
vol. Sommige instellingen die zijn
opgeslagen in het NVRAM zijn mogelijk
teruggezet op de standaardwaarden
U kunt doorgaan met afdrukken, maar er
kunnen zich enkele onverwachte functies
voordoen omdat een fout is opgetreden in
het permanent geheugen.
Druk op om het bericht te wissen.
Wanneer het bericht blijft verschijnen,
neem dan contact op met een erkende
HP-dealer of klantenondersteuning.
(Zie “Klantenondersteuning over de
gehele wereld” op pagina 224, of ga
naar http://www.hp.com/lj9500
.)
Bericht Omschrijving of verklaring Aanbevolen actie

NLWW Berichten van het bedieningspaneel interpreteren 175
6
68.X SCHRIJFFOUT PERMANENT
GEHEUGEN
Er kan niet worden geschreven naar het
NVRAM-geheugen van de printer.
U kunt doorgaan met afdrukken, maar er
kunnen zich enkele onverwachte functies
voordoen omdat een fout is opgetreden in
het permanent geheugen.
Druk op om het bericht te wissen.
Wanneer het bericht blijft verschijnen,
neem dan contact op met een erkende
HP-dealer of klantenondersteuning.
(Zie “Klantenondersteuning over de
gehele wereld” op pagina 224, of ga
naar http://www.hp.com/lj9500
.)
69.X
PRINTERFOUT
Er is een tijdelijke afdrukfout opgetreden. Schakel het product uit, plaats de
duplexeenheid opnieuw en schakel de
printer weer in.
Wanneer het bericht blijft verschijnen,
neem dan contact op met een erkende
HP-dealer of klantenondersteuning.
(Zie “Klantenondersteuning over de
gehele wereld” op pagina 224, of ga
naar http://www.hp.com/lj9500
.)
79.XXXX
PRINTERFOUT
Er is een kritieke hardwarefout
opgetreden.
Zet de printer uit en weer aan.
Wanneer het bericht blijft verschijnen,
neem dan contact op met een erkende
HP-dealer of klantenondersteuning.
(Zie “Klantenondersteuning over de
gehele wereld” op pagina 224, of ga
naar http://www.hp.com/lj9500
.)
Bericht Omschrijving of verklaring Aanbevolen actie

http://www.hp.com/support/lj9500
176 Hoofdstuk 6 – Problemen oplossen Versie 1.0
8X.YYYY Er is een kritieke fout opgetreden in de
EIO-kaart in sleuf X zoals aangegeven
door YYYY.
Zet de printer uit.
Verwijder de EIO-accessoirekaart.
Plaats de kaart opnieuw stevig in de
desbetreffende sleuf.
Zet de printer aan.
Als het bericht blijft, moet de EIO-
accessoirekaart worden vervangen.
Bericht Omschrijving of verklaring Aanbevolen actie

NLWW Niveaus van benodigdheden controleren 177
Benodigdheden
7
Niveaus van benodigdheden controleren
U kunt het niveau van de benodigdheden controleren in het bedieningspaneel van de printer, via de ingebouwde
webserver, of via HP Web Jetadmin.

http://www.hp.com/support/lj9500
178 Hoofdstuk 7 – Benodigdheden Versie 1.0
De statuslampjes voor benodigdheden op het bedieningspaneel
gebruiken
Als de printer zich in de status Klaar bevindt of er treedt een fout op met betrekking tot het vervangen een onderdeel, geven
de statuslampjes van de vier inktpatronen, de vier image drums en de image reinigingskit op het bedieningspaneel de
status hiervan aan. Als u zich in het menu bevindt, drukt u op P
AUZE
/D
OORGAAN
om terug te keren naar de status Klaar.
Het niveau van de blauwe balken in de statuslampjes wordt lager als de
benodigdheden verbruikt zijn. De printer geeft een
waarschuwingsbericht als een onderdeel bijna op is en moet worden
besteld. Als een onderdeel leeg of versleten is, geeft de printer een
foutbericht weer en moet het onderdeel worden vervangen voordat u
doorgaat met afdrukken.
1 ok
2 onderdeel bestellen
3 onderdeel vervangen
4 geen onderdeel van HP of
fout
5 inktpatronen
6 image drums
7 image reinigingskit
1 2 3 4
7
5 6

NLWW Niveaus van benodigdheden controleren 179
7
De statuspagina’s Benodigdheden gebruiken
De statuspagina’s Benodigdheden geven het resterende percentage en het geschatte aantal pagina’s weer voor elke
patroon en voor de kit. De pagina’s bevatten ook onderdeelnummers voor het opnieuw bestellen. De volgende illustraties
geven de soort informatie weer dat u kunt vinden op de statuspagina’s Benodigdheden.
De statuspagina’s Benodigdheden afdrukken met behulp van het
bedieningspaneel
1 Druk op (knop S
ELECTEREN
) om de menu’s te openen.
2 Gebruik (knop O
MHOOG
) of (knop O
MLAAG
) om naar INFORMATIE te bladeren en druk vervolgens op .
3 Gebruik of om naar STATUSPAGINA BENODIGDHEDEN AFDRUKKEN te gaan en druk vervolgens op .
4 De statuspagina benodigdheden wordt afgedrukt en de printer sluit de menu’s.

http://www.hp.com/support/lj9500
180 Hoofdstuk 7 – Benodigdheden Versie 1.0
De ingebouwde webserver gebruiken om de statuspagina benodigdheden te
bekijken
1
Voer in uw webbrowser het IP-adres van de printer in. U komt nu in de statuspagina van de printer. Het IP-adres
voor de printer verschijnt nu op het bedieningspaneel.
2
Klik links op het scherm op
Status benodigdheden
. U komt nu op de statuspagina benodigdheden waar u
informatie over het niveau van de benodigdheden kunt vinden.
Opmerking
Indien uw benodigdheden wilt bestellen, klik dan op
Benodigdheden bestellen
. Er wordt nu een browser
geopend die u verbindt met de functie Benodigdheden bestellen via Internet waarmee u benodigdheden
online kunt aanschaffen. Selecteer de benodigdheden die u wilt bestellen en voltooi het bestelproces.

NLWW Niveaus van benodigdheden controleren 181
7
De statuspagina Benodigdheden 1 bevat de volgende informatie:
1 Informatie over inktpatronen geeft de hoeveelheid
beschikbare toner weer in elk van de vier inktpatronen, het
pictogram bedieningspaneel, het geschatte aantal
resterende pagina’s voordat de inktpatroon leeg is, het
totaal aantal pagina’s dat met elke inktpatroon is verwerkt,
het serienummer van de inktpatroon en het HP-
onderdeelnummer en een indicatie wanneer de patronen de
status bijna leeg hebben in de levensduur van de
inktpatroon.
2 Informatie over recycling geeft de HP-website weer die
informatie geeft over recycling.
3 Bestelinformatie geeft de HP-website voor
bestelinformatie weer.
4 Informatie over image drum geeft de resterende
levensduur weer in elk van de vier image drums, het
pictogram bedieningspaneel, het geschatte aantal
resterende pagina’s voordat de inktpatroon leeg is, het
totaal aantal pagina’s dat met elke image drum is
verwerkt, het serienummer van de image drum en het HP-
onderdeelnummer en een indicatie wanneer de image
drum de status bijna leeg hebben in de levensduur van de
image drum.
3
1
2
4

http://www.hp.com/support/lj9500
182 Hoofdstuk 7 – Benodigdheden Versie 1.0
De statuspagina Benodigdheden 2 bevat de volgende informatie:
1 Informatie over Image Transferkit geeft de resterende
levensduur van de image transferkit weer, het geschatte
aantal resterende pagina’s voordat de image transferkit
moet worden vervangen, het pictogram bedieningspaneel
en het HP-onderdeelnummer.
2 Informatie over Image Reinigingskit geeft de resterende
levensduur van de image reinigingskit weer, het geschatte
aantal resterende pagina’s voordat de image reinigingskit
moet worden vervangen, het pictogram bedieningspaneel
en het HP-onderdeelnummer.
3 Informatie over Image Fuserkit geeft de resterende
levensduur van de image fuserkit weer, het geschatte
aantal resterende pagina’s voordat de image fuserkit moet
worden vervangen, het pictogram bedieningspaneel en het
HP-onderdeelnummer.
4 Bestelinformatie geeft de HP-website voor
bestelinformatie weer.
5 Garantieopmerking verschijnt als de printer een
inktpatroon herkend dat niet van HP is.
6 Informatie over recycling geeft de HP-website weer die
informatie geeft over recycling.
4
6
5
1
2
3

NLWW Niveaus van benodigdheden controleren 183
7
HP Web Jetadmin gebruiken
In HP Web Jetadmin, selecteert u de printer en klikt u vervolgens op de knop Apparaat openen. In de statuspagina van
het apparaat vindt u informatie over het tonerniveau.

http://www.hp.com/support/lj9500
184 Hoofdstuk 7 – Benodigdheden Versie 1.0
Benodigdheden bestellen
De volgende tabel geeft een benadering voor het vervangen van benodigdheden en kits en het onderdeelnummer voor elk
onderdeel of voor elke kit.
Opmerking
De daadwerkelijke levensduur is met name afhankelijk van de inktdekking, de soort afdrukmateriaal, de
lengte van de afdruktaak en de omgevingsomstandigheden zoals temperatuur en vochtigheid.
De geschatte levensduur van elk onderdeel of elke kit is gebaseerd op het gebruik van gewoon – of
laserpapier met letter- of A4-formaat.
Artikel Onderdeelnummer Geschatte
levensduur
Meer informatie
Inktpatronen Zwart C8550A 25.000 pagina’s De levensduur van en inktpatroon is direct proportioneel aan
de tonerdekking op de pagina. Elke kleurenpatroon drukt
ongeveer 25.000 pagina’s af op afdrukmateriaal met letter-
of A4-formaat met 5 procent tonerdekking (een volledige
pagina met tekst), 50.000 pagina’s met 2,5 procent dekking
(een pagina met gedeeltelijk tekst), en 12.500 pagina’s met
10 procent dekking (een pagina met tekst en illustraties).
HP adviseert dat u een vervangende inktpatroon bestelt als
het bericht KLEURENPATROON <BESTELLEN> voor het eerst in
het display van het bedieningspaneel verschijnt.
Cyaan C8551A 25.000 pagina’s
Geel C8552A 25.000 pagina’s
Magenta C8553A 25.000 pagina’s

NLWW Benodigdheden bestellen 185
7
Image drums Zwart C8560A 40.000 pagina's* HP adviseert dat u een vervangende image drum bestelt als
het bericht KLEURENDRUM <BESTELLEN> voor het eerst in het
display van het bedieningspaneel verschijnt.
Cyaan C8561A 40.000 pagina's*
Geel C8562A 40.000 pagina's*
Magenta C8563A 40.000 pagina's*
Image
reinigingskit
C8554A 50.000 pagina's* De image reinigingskit bevat het volgende: een image
transferreiniger, een filter en een toner verzamelfles.
Image transferkit C8555A 200.000 pagina's* De image transferkit bevat het volgende: een transferriem,
een filter en negen rollen.
Image fuserkit C8556A 100.000 pagina's* De imager fuserkit bevat één fuser.
* Omstandigheden waaronder de printer wordt gebruikt en de afdrukgewoonten kunnen de resultaten
laten afwijken.
Artikel Onderdeelnummer Geschatte
levensduur
Meer informatie

http://www.hp.com/support/lj9500
186 Hoofdstuk 7 – Benodigdheden Versie 1.0
Factoren die de levensduur van de benodigdheden kunnen
verkorten
Er zijn verschillende factoren die de levensduur van een onderdeel of kit verkorten:
• inktdekking minder dan 2,5 procent of meer dan 5 procent per kleur.
• een taaklengte van minder dan drie pagina’s.
• de printer aan- en uit wordt geschakeld meerdere keren per dag.
• het afdrukken in extreme warme of koude temperaturen wordt voltooid.
• het afdrukken in extreme droge of vochtige omstandigheden wordt voltooid.
U kunt benodigdheden online bestellen op http://www.hp.com/go/ljsupplies
of via een van de volgende opties.
Direct bestellen via de ingebouwde webserver
Gebruik de volgende stappen voor het direct bestellen van de afdrukbenodigdheden via de ingebouwde webserver in een
netwerkomgeving.
1 Voer in uw browser het IP-adres van de printer home page in. U komt nu in de statuspagina Apparaat.
2 In het gedeelte Overige koppelingen, klikt u op Benodigdheden bestellen. Er wordt een nieuw browservenster
geopend en er verschijnt een privacy-overeenkomst. Als u de overeenkomst accepteert, verschijnt de website voor
het bestellen van benodigdheden.
3 Selecteer de onderdeelnummers die u wilt bestellen en volg de instructies op het scherm.

NLWW Benodigdheden bestellen 187
7
Bestellen met de functie Benodigdheden bestellen via Internet
U kunt benodigdheden bestellen via Internet met de functie Benodigdheden bestellen via Internet (IESO). Gebruik de URL
voor de regio die het dichtste bij de geografische locatie ligt waar vandaan u bestelt:
• Noord-Amerika: https://www.hp.com/go/ordersupplies-na
• Europa en Midden-Oosten: https://www.hp.com/go/ordersupplies-emea
• Azië (Stille Oceaan): https://www.hp.com/go/ordersupplies-ap
• Latijns-Amerika: https://www.hp.com/go/ordersupplies-la

http://www.hp.com/support/lj9500
188 Hoofdstuk 7 – Benodigdheden Versie 1.0
Benodigdheden installeren
U kunt de instructies vinden over het installeren van de volgende benodigdheden:
• “De inktpatronen vervangen” op pagina 189
• “De image drums vervangen” op pagina 192
• “De image transferkit vervangen” op pagina 197
• “De image fuserkit vervangen” op pagina 207
• “De image reinigingskit vervangen” op pagina 212

NLWW Benodigdheden installeren 189
7
De inktpatronen vervangen
De printer gebruikt vier kleurenpatronen: geel, magenta, cyaan en zwart. Ga als
volgt te werk om de inktpatronen te installeren. Dit voorbeeld geeft weer hoe de
gele inktpatroon moet worden vervangen.
1 Vervang de inktpatroon wanneer VERVANG (KLEUREN) PATROON in het
display verschijnt. De inktmeter voor de lege patroon knippert.
2 Open de voorste kleppen van de printer en lokaliseer de blauwe hendel die
overeenkomt met de lege patroon die u wilt vervangen. Draai de hendel
naar rechts.
3 Trek de lege inktpatroon uit de printer.
N.B.:
Als er toner op uw handen terechtkomt, verwijdert u de toner met koud
water. Als er toner op uw kleding komt, dient u deze er met een droge doek
af te vegen en de kleding in koud water te wassen. Met warm water maakt
de toner een blijvende vlek in de stof.
2
3
1

http://www.hp.com/support/lj9500
190 Hoofdstuk 7 – Benodigdheden Versie 1.0
4 Haal de nieuwe patroon uit de verpakking en bewaar de verpakking.
N.B.:
U hoeft geen verzegelingen te verwijderen.
5 Houd de patroon zo dat deze zich recht voor de lege sleuf bevindt, waarbij
de pijl op de patroon dezelfde richting op wijst als de pijl boven de lege
sleuf. Schuif de patroon in de printer totdat deze vastklikt.
N.B.:
Wanneer de patroon niet in de sleuf past, controleer dan of u de juiste kleur
in de juiste sleuf installeert.
6 Schuif de blauwe hendel naar links tot deze op zijn plaats klikt.
4
5
6

NLWW Benodigdheden installeren 191
7
7 Herhaal stap 2 t/m 6 voor elke patroon die moet worden vervangen en sluit
vervolgens de voorste kleppen.
8 Controleer of KLAAR in het display op het bedieningspaneel verschijnt en of
de inktmeter voor de vervangen patroon aangeeft dat er een nieuwe
patroon is geplaatst.
9 Doe de gebruikte patroon, na deze te hebben afgesloten, in de verpakking
waarin de nieuwe patroon zat. Voor informatie over recyclen, zie de
recyclinggids die bij de nieuwe inktpatroon is geleverd.
7
8
9

http://www.hp.com/support/lj9500
192 Hoofdstuk 7 – Benodigdheden Versie 1.0
De image drums vervangen
De printer gebruikt vier kleuren image drums: geel, magenta, cyaan en zwart. Ga
als volgt te werk om de drums te installeren. Dit voorbeeld geeft weer hoe de
gele drum moet worden vervangen.
N.B.:
Voordat u begint, adviseren wij u om uw sierraden af te doen; deze kunnen
blijven haken aan onderdelen in de printer.
1 Vervang de image drum wanneer VERVANG KLEURENDRUM in het display
verschijnt. De inktmeter voor de lege drum knippert.
2 Open de voorste kleppen van de printer en duw de grote groene hendel
naar beneden.
3 Draai de blauwe draaiknop omhoog totdat deze klikt en de klep van de
image drum wordt ontgrendeld.
1
2
3

NLWW Benodigdheden installeren 193
7
4 Open de klep volledig.
N.B.:
De vier blauwe hendels van de inktpatronen moeten in horizontale positie
staan zodat de image drums kunnen worden geïnstalleerd.
5 Trek de drum gedeeltelijk uit de printer. Pak de blauwe hendel bovenop de
drum vast en verwijder de drum vervolgens.
N.B.:
Als er toner op uw kleding of uw handen terechtkomt, verwijdert u de toner
met koud water.
6 Haal de nieuwe drum uit de verpakking en bewaar de verpakking.
VOORZICHTIG
Verwijder niet de beschermende klep aan de onderzijde van de
drummodule. Raak niet het groene onderdeel in de drum aan.
4
5
6

http://www.hp.com/support/lj9500
194 Hoofdstuk 7 – Benodigdheden Versie 1.0
7 Plaats de drum op een vlak oppervlak. Trek de oranje ring aan het einde
van de drum er volledig uit om het plakband aan de binnenzijde van de
drum te verwijderen. Trek aan de oranje hendel bovenop om het
beschermvel te verwijderen. Trek aan de twee oranje ringen aan de zijkant
van de drum.
N.B.:
Schud de drum niet.
8 Let erop dat de vier blauwe hendels boven de klep in horizontale positie
staan. Houd de nieuwe drum zo dat deze zich recht voor de lege sleuf
bevindt, waarbij de pijl richting de sleuf wijst. Laat het einde van de drum
vlak op de klep rusten.
9 Houd de grijze beschermklep met één hand op zijn plaats en gebruik de
palm van uw andere hand om de drum stevig en volledig in de printer te
schuiven. Bewaar de grijze beschermklep.
N.B.:
Wanneer de drum niet in de sleuf past, controleer dan of u de juiste kleur in
de juist sleuf installeert en dat u de drum goed hebt uitgelijnd.
7
8
9

NLWW Benodigdheden installeren 195
7
10 Herhaal de stappen 5 tot en met 9 voor elke patroon die moet worden
vervangen. Sluit de klep van de image drum door de lipjes boven aan de
klep in te drukken totdat deze vastklikken.
11 Draai de blauwe draaiknop omlaag totdat deze stopt.
12 Draai de grote groene hendel omhoog. Sluit de voorste kleppen.
10
11
12

http://www.hp.com/support/lj9500
196 Hoofdstuk 7 – Benodigdheden Versie 1.0
13 Er verschijnt nu KLAAR in het display op het bedieningspaneel en de
inktmeter voor de vervangen image drum geeft aan dat er een nieuwe drum
is geplaatst.
14 Doe de gebruikte drumn, na deze te hebben afgesloten, in de verpakking
waarin de nieuwe drum zat. Voor informatie over recyclen, zie de
recyclinggids die bij de nieuwe drum is geleverd. (Bewaar de
beschermende schuifklep, deze kunt u gebruiken als de printer moet
worden verplaatst of gedemonteerd).
13
14

NLWW Benodigdheden installeren 197
7
De image transferkit vervangen
1 Vervang de transferkit wanneer VERVANG TRANSFERKIT
in het display
verschijnt.
2 Als lade 1 open is, verwijdert u het afdrukmateriaal dat zich in de lade
bevindt en sluit u de lade.
3 Open de voorklep van de printer en draai de grote groene hendel naar
beneden.
1
2
3

http://www.hp.com/support/lj9500
198 Hoofdstuk 7 – Benodigdheden Versie 1.0
4 Open de bovenste klep aan de rechterzijde van de printer.
N.B.:
Er kunnen nog resten toner op de transportriem zitten, leg voordat u de riem
verwijdert, een stuk papier klaar op de grond, waarop u de riem kunt
neerleggen. Als er toner op uw kleding komt, dient u deze er met een droge
doek af te vegen en de kleding in koud water te wassen. Met warm water
maakt de toner een blijvende vlek in de stof.
5 Trek aan de blauwe hendel onder aan de riem totdat de riem tot stilstand
komt.
N.B.:
Er kunnen nog resten toner op de transportriem zitten, leg voordat u de riem
verwijdert, een stuk papier klaar op de grond, waarop u de riem kunt
neerleggen.
WAARSCHUWING
De transportriem is zwaar. Let erop dat u zichzelf geen letsel toebrengt
tijdens het verwijderen van de transportriem.
6 Pak beide zijden van de riem vast, druk aan weerszijden op de blauwe
hendels en trek vervolgens de riem uit de printer.
4
6
5

NLWW Benodigdheden installeren 199
7
7 Haal de nieuwe riem uit de verpakking en bewaar de verpakking. Verwijder
voorzichtig de verpakking rondom de transportriem.
VOORZICHTIG
Raak het glanzende zwarte oppervlak van de nieuwe transportriem niet aan.
8 Pak beide zijden van de riem vast en breng de blauwe pijlen op de riem op
lijn met de blauwe pijlen binnen in de printer. Plaats de helft van de riem in
de printer.
9 Verplaats één hand naar het midden aan de voorzijde van de riem en schuif
de riem in zijn geheel in de printer. Sluit de rechterklep.
N.B.:
Als de rechterklep niet sluit, controleert u of de transportriem in zijn geheel
in de printer is geduwd.
7
8
9

http://www.hp.com/support/lj9500
200 Hoofdstuk 7 – Benodigdheden Versie 1.0
10 Zoek aan de voorzijde van de printer de blauwe hendel van de transferrol,
deze bevindt zich achter de grote groene hendel. Pak de hendel van de rol
vast en trek de gebruikte rol uit de printer.
11 Haal de nieuwe rol uit de verpakking en plaats deze op een schoon, vlak
oppervlak. Verwijder voorzichtig de beschermende verpakking.
VOORZICHTIG
Raak de zwarte schuimrubberen rol niet aan en pas op dat u aan de
onderzijde van de transportriem geen krassen maakt als u de rol in de
printer plaatst.
12 Gebruik één hand om de onderkant van de rol te ondersteunen, kantel de
rol in een hoek van 45-graden en breng de rol op één lijn met de sleuf.
Schuif de rol in de sleuf totdat deze niet verder kan.
10
11
12

NLWW Benodigdheden installeren 201
7
13 Draai de groene hendel omhoog. Sluit alle kleppen.
N.B.:
Als de hendel niet gemakkelijk kan worden bewogen, controleert u of de
transferrol en de transportriem in hun geheel in de printer zijn geduwd.
14 Trek aan de rechterzijde van de printer aan het blauwe lipje om het oude
filter uit de sleuf te verwijderen.
15 Haal het nieuwe filter uit de verpakking en schuif het filter in de sleuf.
VOORZICHTIG
Voer geen afdruktaken uit zonder dat er een filter is geïnstalleerd.
13
14
15

http://www.hp.com/support/lj9500
202 Hoofdstuk 7 – Benodigdheden Versie 1.0
16 Haal de nieuwe laderollers uit de verpakking. Zorg ervoor dat u het
rubberen oppervlak van de rollers niet aanraakt.
N.B.:
Vervang alle rollers in een lade tegelijk.
17 Trek lade 2 uit de printer totdat deze niet meer verder kan. Til deze iets
omhoog en verwijder deze. Verwijder lade 3 en onthoud welke lade op
welke plaats in de printer thuishoort.
N.B.:
Laat de blauwe knop voor papierinstelling in de linkerachterzijde van de
lade ongemoeid. U hoeft het papier niet uit de lade te verwijderen.
18 Zoek in lade 3, rechts binnen in de opening, de kleine roller en de twee
grote rollers.
16
17
18

NLWW Benodigdheden installeren 203
7
19 Pak het plastic lipje aan het uiteinde van elke roller tussen de vingers om de
roller te verwijderen. Verwijder alle drie de rollen.
20 Pak elke nieuwe roller aan beide zijden vast en schuif deze op de daartoe
bestemde stang totdat de roller op zijn plaats vastklikt. Vervang de rollers
van lade 2 aan de hand van de stappen 18 t/m 20.
N.B.:
Zorg ervoor dat in beide laden de kleine roller zich aan de linkerzijde
bevindt.
21 Breng lade 2 op één lijn met de rails binnen in de printer en schuif de lade
vervolgens de printer in. Breng lade 3 op één lijn met de rails binnen in de
printer en schuif de lade vervolgens de printer in.
19
20
21

http://www.hp.com/support/lj9500
204 Hoofdstuk 7 – Benodigdheden Versie 1.0
22 Als u geen lade 4 hebt, hebt u nog drie grote rollers over; ga dan door naar
stap 28. Als u wel een lade 4 hebt, trek u deze zover mogelijk uit de printer.
Verwijder al het papier uit de lade.
23 Zoek de blauwe schakelaars (1) naast de onderzijde en aan de beide
binnenzijden van de lade. Schuif de schakelaars naar u toe. Houd de
schakelaars in deze stand en trek de lade uit de printer.
N.B.:
Als u de schakelaar aan de rechterzijde van de lade niet ziet, controleer dan
of u de stapel afdrukmateriaal uit de lade hebt gehaald.
24 Zoek de drie grote rollers binnen in de opening.
22
23
24
1

NLWW Benodigdheden installeren 205
7
25 Pak het ontgrendellipje op de linkerroller vast tussen de vingers en trek de
roller van de stang. Verwijder de roller aan de rechterzijde. Schuif de
blauwe klep naar links en verwijder vervolgens de onderste roller.
26 Pak beide zijden van de nieuwe onderste roller vast en schuif deze op de
stang totdat deze op zijn plaats vastklikt. Installeer eerst de roller aan de
rechterzijde en vervolgens de roller aan de linkerzijde. Schuif de blauwe
klep naar rechts.
27 Breng lade 4 op één lijn met de rails binnen in de printer. Til de lade ietwat
op en schuif deze gedeeltelijk in de printer. Vervang het afdrukmateriaal en
zorg er hierbij voor dat de geleiders goed tegen het afdrukmateriaal aan
zitten. Schuif de lade geheel naar binnen.
25
26
27

http://www.hp.com/support/lj9500
206 Hoofdstuk 7 – Benodigdheden Versie 1.0
28 Als het bericht NIEUWE TRANSFERKIT in het display verschijnt, gebruik dan
en om naar JA te bladeren en druk vervolgens op . De teller voor
de levensduur van de kit wordt automatisch opnieuw ingesteld.
29 Als NIEUWE TRANSFERKIT niet verschijnt, drukt u op om de menu's te
openen. Gebruik en om naar APPARAAT CONFIGUREREN te bladeren
en vervolgens naar HERSTELLEN, en daarna BENODIGDHEDEN HERSTELLEN. Ga
naar NIEUWE TRANSFERKIT en selecteer vervolgens JA om de teller op nul te
zetten.
N.B.:
Als u NEE selecteert of u maakt geen keuze blijft de printer offline totdat u de
kit vervangt en JA selecteert.
30 Doe de verbruikte onderdelen in de verpakking van de nieuwe. Voor
informatie over recyclen, zie de recyclinggids die bij de nieuwe image
transferkit is geleverd.
28
29
30

NLWW Benodigdheden installeren 207
7
De image fuserkit vervangen
1 Vervang de image fuser wanneer VERVANG FUSERKIT in het display
verschijnt.
2 Als er aan de linkerzijde van de printer een uitvoerapparaat is geïnstalleerd,
verwijdert u dit van de printer.
3 Open de onderste klep aan de linkerzijde van de printer.
1
2
3

http://www.hp.com/support/lj9500
208 Hoofdstuk 7 – Benodigdheden Versie 1.0
4 Als de duplexeenheid is geïnstalleerd, drukt u het groene ontgrendellipje
van de duplexeenheid naar beneden. Pak de middelste hendel vast en trek
de duplexeenheid zover mogelijk naar buiten. Hierbij hoeft u de
duplexeenheid niet geheel te verwijderen.
5 Draai de blauwe hendel van elke fuser naar binnen totdat deze in een
horizontale stand staat, waarbij u ervoor zorgt dat uw vingers niet beklemd
raken wanneer u de hendels loslaat.
6 Gebruik de zwarte hendels van de fuser om deze gedeeltelijk uit de printer
te trekken. Pak de hendels stevig vast en trek de fuser zover mogelijk naar
buiten. Til de fuser vervolgens uit de printer.
WAARSCHUWING
De fuser is zwaar en is mogelijk heet. Let erop dat u zichzelf geen letsel
toebrengt tijdens het verwijderen van de fuser.
4
5
6

NLWW Benodigdheden installeren 209
7
7 Verwijder de nieuwe fuser uit de verpakking.
8 Breng de fuser op één lijn met de zwarte geleiderails binnen in de printer.
Druk tegen de beide uiteinden van de fuser en schuif deze geheel in de
printer. Draai de blauwe hendels naar buiten totdat deze op hun plaats
vastklikken.
9 Als er een eerder is geïnstalleerd, schuift u de optionele duplexeenheid in
de printer totdat deze vastklikt.
7
8
9

http://www.hp.com/support/lj9500
210 Hoofdstuk 7 – Benodigdheden Versie 1.0
10 Sluit de linkerklep. Sluit de uitvoerapparatuur die u hebt verwijderd, weer aan.
N.B.:
Als de klep niet sluit, controleert u of de blauwe hendels van de fuser in een
verticale stand staan.
11 Als het bericht NIEUWE FUSERKIT in het display verschijnt, gebruik dan
en om naar JA te bladeren en druk vervolgens op . De teller voor de
levensduur van de kit wordt automatisch opnieuw ingesteld.
12 Als NIEUWE FUSERKIT niet verschijnt, drukt u op om de menu's te
openen. Gebruik en om naar APPARAAT CONFIGUREREN te bladeren en
vervolgens naar HERSTELLEN, en daarna BENODIGDHEDEN HERSTELLEN. Ga
naar NIEUWE FUSERKIT en selecteer vervolgens JA om de teller op nul te
zetten.
10
11
12

NLWW Benodigdheden installeren 211
7
13 Doe de verbruikte fuser in de verpakking van de nieuwe. Voor informatie
over recyclen, zie de recyclinggids die bij de nieuwe fuserkit is geleverd.
13

http://www.hp.com/support/lj9500
212 Hoofdstuk 7 – Benodigdheden Versie 1.0
De image reinigingskit vervangen
Gebruik deze procedure voor het installeren van de image reinigingskit.
1 Vervang de reinigingskit wanneer VERVANG REINIGINGSKIT in het display
verschijnt. De tonermeter voor de gebruikte reinigingskit knippert.
2 Haal de nieuwe onderdelen uit de verpakking en bewaar de verpakking. Als
er aan de linkerzijde van de printer een uitvoerapparaat is geïnstalleerd,
verwijdert u dit van de printer.
3 Gebruik, aan de linkerzijde van de printer, het blauwe lipje aan de
achterrand van de printer om het filter uit de sleuf te trekken.
1
2
3

NLWW Benodigdheden installeren 213
7
4 Haal het nieuwe filter uit de verpakking en schuif het filter in de sleuf.
VOORZICHTIG
Voer geen afdruktaken uit zonder dat er een filter is geïnstalleerd.
5 Open de voorste kleppen.
6 Pak de heldere bovenkant van de toner verzamelfles vast en trek deze fles
met een bovenwaartse beweging uit de houder naar u toe. Houd deze fles
apart voor recycledoeleinden.
N.B.:
Als er toner op uw handen terechtkomt, verwijdert u de toner met koud
water. Als er toner op uw kleding komt, dient u deze er met een droge doek
af te vegen en de kleding in koud water te wassen. Met warm water maakt
de toner een blijvende vlek in de stof.
4
5
6

http://www.hp.com/support/lj9500
214 Hoofdstuk 7 – Benodigdheden Versie 1.0
7 Draai de blauwe hendel van de transferreiniger naar links en naar beneden.
8 Gebruik de blauwe hendel om de reiniger uit de printer te trekken.
9 Breng de geleider boven op de nieuwe reiniger op één lijn met de uitsparing
in de printer. Zorg ervoor dat de groene hendel omhoog staat. Steek de
reiniger stevig in de printer totdat deze vastklikt.
7
8
9

NLWW Benodigdheden installeren 215
7
10 Draai de blauwe hendel van de reiniger omhoog en druk deze stevig naar
rechts totdat deze vastklikt.
N.B.:
Als de hendel niet vastklikt, controleert u of de transferreiniger helemaal
naar binnen is gedrukt.
11 Schuif de nieuwe toner verzamelfles naar beneden en klik deze vast tegen
de printer.
N.B.:
Als de fles niet vastklikt, controleert u of de blauwe hendel van de
transferreiniger en de groene hendel omhoog staan.
12 Sluit de voorste kleppen.
10
11
12

http://www.hp.com/support/lj9500
216 Hoofdstuk 7 – Benodigdheden Versie 1.0
13 Sluit de uitvoerapparatuur die u hebt verwijderd, weer aan.
14 Voer een van de volgende handelingen uit:
Als het bericht NIEUWE REINIGINGSKIT in het display verschijnt, gebruik dan
en om naar JA te bladeren en druk vervolgens op . De teller voor
de levensduur van de kit wordt automatisch opnieuw ingesteld.
Als NIEUWE REINIGINGSKIT niet verschijnt, drukt u op om de menu's te
openen. Gebruik en om naar APPARAAT CONFIGUREREN te bladeren
en vervolgens naar HERSTELLEN, en daarna BENODIGDHEDEN HERSTELLEN. Ga
naar NIEUWE REINIGINGSKIT en selecteer vervolgens JA om de teller op nul
te zetten.
N.B.:
Als u NEE selecteert of u maakt geen keuze en de reinigingskit is versleten
dan blijft de printer offline totdat u de kit vervangt en JA selecteert.
13
14

NLWW Benodigdheden installeren 217
7
15 Doe de gebruikte onderdelen, na deze te hebben afgesloten, in de
verpakking waarin de nieuwe onderdelen zaten. Voor informatie over
recyclen, zie de recyclinggids die bij de nieuwe image reinigingskit is
geleverd.
15

NLWW Garantie-informatie 219
Klantenservice en -ondersteuning
8
Garantie-informatie
Service tijdens en na de garantieperiode
• Als de printerapparatuur tijdens de garantieperiode defect raakt, dient u contact op te nemen met een officiële HP-
dealer of ondersteuningsdienst.
• Als de printerapparatuur na de garantieperiode defect raakt, en u een HP-onderhoudscontract of
HP-ondersteuningspakket hebt, dient u een verzoek om service in te dienen zoals in het contract is gespecificeerd.
• Indien u geen HP-onderhoudscontract of HP-ondersteuningspakket hebt, dient u contact op te nemen met een
officiële HP-dealer of ondersteuningsdienst.
Verlenging van de garantie
Het HP SupportPack dekt de printer voor het HP-hardware product en alle door HP geleverde interne onderdelen. Deze
garantie geldt drie jaar vanaf de datum van aanschaf. U dient HP SupportPack binnen 90 dagen na aankoop van het HP
product aan te schaffen.

http://www.hp.com/support/lj9500
220 Hoofdstuk 8 – Klantenservice en -ondersteuning Versie 1.0
Beschikbaarheid reserveonderdelen en verbruiksartikelen
Reserveonderdelen en benodigdheden voor deze printer zijn minstens vijf jaar na het stoppen van de productie leverbaar.
Beperkte garantie voor inktpatroon en levensduur image drum
Voor dit HP-product wordt gegarandeerd dat deze vrij is van materiaal- en constructiefouten totdat de levensduur is
verlopen (de levensduur wordt aangegeven door een bericht over de levensduur op het bedieningspaneel van de printer).
Deze garantie dekt geen producten die gewijzigd, gereviseerd of opnieuw gefabriceerd zijn, verkeerd zijn gebruikt, of defect
zijn geraakt door een ondeskundige technische ingreep.
Deze beperkte garantie geeft u specifieke rechten. Per staat, provincie of land/regio kunnen uw rechten verschillen.
DE BOVENGENOEMDE GARANTIES ZIJN EXCLUSIEF EN ER IS GEEN SPRAKE VAN ANDERE EXPLICIETE OF
IMPLICIETE GARANTIES, HETZIJ SCHRIFTELIJK OF MONDELING. HEWLETT-PACKARD WIJST UITDRUKKELIJK
IEDERE IMPLICIETE GARANTIES AF MET BETREKKING TOT DE VERKOOPBAARHEID EN GESCHIKTHEID VOOR
BEPAALDE DOELEINDEN. VOOR ZOVER DIT IS TOEGESTAAN BINNEN DE PLAATSELIJKE WETGEVING IS
HEWLETT-PACKARD OF HAAR LEVERANCIERS IN GEEN GEVAL AANSPRAKELIJK VOOR ENIGE INCIDENTELE,
BIJZONDERE, INDIRECTE SCHADE, VERVOLGSCHADE, SCHADEVERGOEDINGEN OF WINSTDERVING ALS
GEVOLG VAN ENIGE SCHENDING VAN DEZE GARANTIE OF ANDERSZINS.
In het geval dat uw product defect blijkt te zijn, dient u terug te gaan naar de plaats waar u deze hebt aangeschaft met een
schriftelijke omschrijving van uw probleem.

NLWW Voorwaarden van de HP-gebruiksrechtovereenkomst 221
8
Voorwaarden van de HP-gebruiksrechtovereenkomst
ATTENTIE: HET GEBRUIK VAN DE SOFTWARE IS ONDERHEVIG AAN DE HIERONDER UITEENGEZETTE
VOORWAARDEN VAN DE HP-GEBRUIKSRECHTOVEREENKOMST. UIT HET GEBRUIK VAN DE SOFTWARE BLIJKT
UW AANVAARDING VAN DE VOORWAARDEN VAN DEZE GEBRUIKSRECHTOVEREENKOMST. INDIEN U DE
VOORWAARDEN VAN DEZE GEBRUIKSRECHTOVEREENKOMST NIET AANVAARDT, KUNT U DE SOFTWARE
RETOURNEREN EN ONTVANGT U VOLLEDIGE TERUGBETALING. ALS DE SOFTWARE MET EEN ANDER
PRODUCT IS GECOMBINEERD, KUNT U HET GEHELE ONGEBRUIKTE PRODUCT RETOURNEREN EN ONTVANGT
U VOLLEDIGE TERUGBETALING.
“Gebruik van de ingesloten Software door u is onderworpen aan de volgende licentievoorwaarden, tenzij u een
afzonderlijke, getekende overeenkomst met HP hebt aangegaan.”
Licentieverlening
HP verstrekt u een licentie voor het gebruik van één kopie van de Software. “Gebruik” betekent opslaan, laden, installeren,
uitvoeren of weergeven van de Software. U mag de Software niet wijzigen of licentie- of besturingsfuncties van de Software
onbruikbaar maken. Indien de Gebruiksrechtovereenkomst voor ‘gelijktijdig gebruik’ is, mag u niet meer dan het maximale
aantal bevoegde gebruikers toestaan de Software gelijktijdig te gebruiken.

http://www.hp.com/support/lj9500
222 Hoofdstuk 8 – Klantenservice en -ondersteuning Versie 1.0
Eigendom
Het eigendom en het copyright van de Software berust bij HP of haar leveranciers (derden). Uw licentie verleent u geen
aanspraak op of maakt u geen eigenaar van de software en houdt geen verkoop in van enige rechten op de software.
HP-leveranciers kunnen hun rechten beschermen in geval van schending van deze licentievoorwaarden.
Kopieën en aanpassingen
U mag alleen kopieën en adaptaties van de Software maken voor uw archieven of wanneer het kopiëren of de adaptatie een
essentiële stap van het bevoegde Gebruik van de Software is. U moet alle kennisgevingen over copyright in de oorspronkelijke
Software op alle kopieën en adaptaties weergeven. U mag de Software niet op een openbaar netwerk kopiëren.
Desassembleren of ontsleutelen niet toegestaan
Het is niet toegestaan de software te demonteren of te decompileren, tenzij HP hier vooraf schriftelijk toestemming voor
heeft gegeven. In enkele jurisdicties is toestemming van HP voor gelimiteerde demontage of decompilatie niet vereist. U
dient op verzoek HP te voorzien van redelijk gedetailleerde gegevens ten aanzien van enige demontage of decompilatie. U
mag de Software niet ontsleutelen, tenzij het ontsleutelen een noodzakelijk onderdeel van het gebruik van de Software is.
Overdracht
Uw licentie wordt automatisch beëindigd bij enige vorm van overdracht van de Software. Bij de overdracht dient u de
software, evenals eventuele kopieën en gerelateerde documentatie, aan de verkrijger te leveren. De verkrijger dient deze
licentievoorwaarden te aanvaarden als voorwaarde bij de overdracht.

NLWW Voorwaarden van de HP-gebruiksrechtovereenkomst 223
8
Beëindiging
HP mag uw licentie na kennisgeving beëindigen wegens nalatigheid in het voldoen aan één van deze Licentievoorwaarden.
Bij beëindiging dient u de software, evenals alle kopieën, bewerkingen en samenvoegingen in welke vorm dan ook,
onmiddellijk te vernietigen.
Exportvereisten
U mag de Software of een kopie of adaptatie daarvan niet exporteren of opnieuw exporteren in strijd met toepasselijke
wetten of voorschriften.
Beperkte rechten van de overheid van de V.S.
De software en begeleidende documentatie zijn volledig in particulier beheer ontwikkeld. Zij worden geleverd en er worden
licenties voor verschaft als ‘commerciële computersoftware’ zoals gedefinieerd in DFARS 252.227-7013 (okt. 1988),
DFARS 252.211-7015 (mei 1991) of DFARS 252.227-7014 (jun. 1995), als een ‘commercieel artikel’ zoals gedefinieerd in
FAR 2.101 (a), of als ‘Beperkte computersoftware’ zoals gedefinieerd in FAR 52.227-19 (jun. 1987) (of eventuele
gelijkwaardige overheidsvoorschriften of contractclausules), wat van toepassing is. U hebt uitsluitend de rechten die zijn
bepaald voor dergelijke software en begeleidende documentatie door de van toepassing zijnde FAR- of DFARS-clausule of
door de standaard softwareovereenkomst van HP voor het betreffende product.

http://www.hp.com/support/lj9500
224 Hoofdstuk 8 – Klantenservice en -ondersteuning Versie 1.0
Klantenondersteuning over de gehele wereld
Informatie van de printer
Voordat u naar de ondersteuningswebsite van de printer gaat of contact opneemt met klantenondersteuning, vult u de
volgende informatie in en drukt u dit en de diagnostiekpagina’s af. Gebruik de tweede kolom om bepaalde informatie over
de producten die u hebt, te noteren.
informatie Specifiek aan uw producten Hoe vindt u
Printermodel Rechtsboven in de hoek op de voorste kleppen
van de printer
Serienummer printer Aan de binnenzijde van de voorste kleppen,
rechtsonder in de hoek
Merk en model van uw computer Raadpleeg de documentatie die is geleverd bij
uw computer.
Besturingssysteem van uw
computer
Raadpleeg de documentatie die is geleverd bij
uw computer.
Versie van de printerdriver Klik op de tabbladen Afdrukken, klik daarna
op Eigenschappen, en vervolgens op
Basisfuncties, klik daarna op Info.
Configuratiepagina Zie “Configuratiepagina” op pagina 146.

NLWW Klantenondersteuning over de gehele wereld 225
8
Klantenondersteuning en reparatieservice voor de printer
World Wide Web
Oplossingen voor de meeste problemen met de printer kunt u vinden op http://www.hp.com/support/lj9500. De website
bevat veelgestelde vragen (FAQ), help bij probleemoplossing, informatie over printeronderhoud en –gebruik, handleidingen,
een Community forum en updates voor printerdrivers en printersoftware.
E-mail
Voor een snel antwoord, gaat u naar http://www.hp.com/support/lj9500. E-mailondersteuning is in het Engels.
Pagina's met probleemoplossingen
met de afdrukkwaliteit
Zie “De pagina’s Problemen met de
afdrukkwaliteit oplossen gebruiken” op
pagina 64.
informatie Specifiek aan uw producten Hoe vindt u

NLWW Printerspecificaties 227
Specificaties en
overheidsinformatie
9
Printerspecificaties
Fysieke kenmerken
HP color LaserJet 9500n HP color LaserJet 9500hdn
Hoogte 887 mm 1.212 mm
Breedte 1.505 mm 1.505 mm
Diepte (kast) 1.222 mm 1.222 mm
Gewicht (zonder inktpatronen en image drums) 100 kg 130 kg

http://www.hp.com/support/lj9500
228 Hoofdstuk 9 – Specificaties en overheidsinformatie Versie 1.0
Voedingsvereisten en spanningscapaciteit
Waarden kunnen worden gewijzigd: zie http://www.hp.com/support/lj9500 voor recente informatie.
Voorzichtig
De voedingsvereisten zijn gebaseerd op het land/de regio waarin de printer wordt verkocht. Verander niets
aan de ingestelde spanning. Veranderingen kunnen leiden tot beschadiging van de printer en de garantie
doen vervallen.
Modellen op 110 V Modellen op 220 V
Voedingsvereisten 100 tot 127 volt (+/- 10%) 50 tot
60 hertz (Hz) (+/- 2 Hz)
220 tot 240 volt (+/- 10%) 50 tot
60 Hz (+/- 2 Hz)
Minimale aanbevolen
circuitcapaciteit
15.0 ampère 10.0 ampère

NLWW Printerspecificaties 229
9
Stroomverbruik
Waarden kunnen worden gewijzigd: zie http://www.hp.com/support/lj9500 voor recente informatie.
Deze printer is in de fabriek reeds ingesteld op de instellingen voor stroomgebruik (E
NERGY
S
TAR
® of Blauwe Engel) die
vereist zijn in uw land/regio. U kunt voorkomen dat de printer energie blijft verbruiken door de printer uit te schakelen en de
stekker van het netsnoer uit het stopcontact te halen.
Voorzichtig
De printer moet eerst afkoelen totdat de ventilator is gestopt (ca. 30 minuten) voordat het netsnoer kan
worden verwijderd. Als het netsnoer wordt verwijderd terwijl de printer nog is ingeschakeld of terwijl de interne
ventilator nog werkt, kan er ernstige schade aan de fuser en de transportriem van de printer optreden.
De standaard hersteltijd van Low PowerSave (E
NERGY
S
TAR
®) is 2,5 minuut. De hersteltijd van de High PowerSave (Blauwe
Engel) is 4,5 minuut. De modus Low PowerSave voldoet aan de E
NERGY
S
TAR
® vereisten. De modus High PowerSave
voldoet aan de Blue Angel-vereisten. (Zie “Zo wijzigt u de PowerSave-modus” op pagina 230.)
Printerstatus HP color LaserJet 9500n HP color LaserJet 9500hdn
Afdrukken (24 pagina’s per minuut
[ppm])
722 Watt 741 Watt
Standby 171 Watt 173 Watt
Low PowerSave (E
NERGY
S
TAR
®) 69 Watt 69 Watt
High PowerSave (Blue Angel) 39 Watt 41 Watt
Uit <2 Watt <2 Watt

http://www.hp.com/support/lj9500
230 Hoofdstuk 9 – Specificaties en overheidsinformatie Versie 1.0
Zo wijzigt u de PowerSave-modus
1
Op het bedieningspaneel, drukt u op (knop S
ELECTEREN
).
2
Gebruik (knop O
MHOOG
) of (knop O
MLAAG
) om naar APPARAAT CONFIGUREREN, te bladeren en druk
vervolgens op .
3
Gebruik of om naar HERSTELLEN, te gaan en druk op .
4
Gebruik of om naar POWERSAVE, te gaan en druk op .
5
Gebruik of om naar LAAG of HOOG, te gaan en druk op .
6
Druk op P
AUZE
/D
OORGAAN
om de menu’s te sluiten.

NLWW Printerspecificaties 231
9
Akoestiekspecificaties
Waarden kunnen worden gewijzigd: zie http://www.hp.com/support/lj9500 voor recente informatie.
Plaats printers met een geluidsvermogen van 63dB of hoger in een aparte kamer of ruimte zodat u voldoet aan de
specificaties voor de Blauwe Engel.
Bedrijfs- en opslagomgeving
Om de afdrukkwaliteit en de invoerprestatie van het afdrukmateriaal te optimaliseren, moet u de printer bedienen en opstellen in de
geadviseerde omgevingsparameters.
Akoestiek Afdrukken (24 ppm) PowerSave
Geluidsniveau L
WAd
= 67 dB(A) vrijwel onhoorbaar
Geluidsdrukniveau, L
pAm
(Standby-positie) L
pAm
= 50 dB(A) vrijwel onhoorbaar
Minimale vereisten Aanbevolen vereisten
Bedrijfstemperatuur 15° tot 30° C20° tot 26° C
Relatieve luchtvochtigheid 10 tot 80 procent 20 tot 50 procent
Opslagtemperatuur 0° tot 35° C0° tot 35° C
Opslagvochtigheid 10 tot 95 procent 10 tot 95 procent

http://www.hp.com/support/lj9500
232 Hoofdstuk 9 – Specificaties en overheidsinformatie Versie 1.0
Productprogramma ten behoeve van milieubeheer
Bescherming van het milieu
Het beleid van Hewlett-Packard Company is erop gericht kwaliteitsproducten te leveren op een milieuvriendelijke wijze. Het
ontwerp van deze printer bevat dan ook diverse kenmerken die de effecten op het milieu beperken.
De HP LaserJet-printer elimineert:
geen ozon Deze printer bevat een ozonfilter ter bescherming van de luchtkwaliteit binnenshuis. Zie
“Benodigdheden bestellen” op pagina 184 voor de tijdsintervallen voor vervangende benodigdheden.
Het printerontwerp vermindert:
stroomverbruik Deze printer is in de fabriek reeds ingesteld op de instellingen voor stroomgebruik (ENERGY STAR® of
Blauwe Engel) die vereist zijn in uw land/regio.
Het stroomverbruik daalt aanzienlijk in de PowerSave-modus (laag energieverbruik). Dat betekent
niet alleen een besparing op natuurlijke hulpbronnen, maar ook op geld, zonder dat de hoge
prestaties van deze printer worden beïnvloed. Deze printer voldoet aan ENERGY STAR
®
, een
programma dat is opgezet om de ontwikkeling van energiezuinige kantoorproducten te stimuleren.
Zie “Stroomverbruik” op pagina 229 voor specificaties.
ENERGY STAR
®
is een gedeponeerd dienstmerk van de Amerikaanse
overheid in de Verenigde Staten. Als partner in het ENERGY STAR
®
-
programma heeft Hewlett-Packard Company vastgesteld dat dit product
voldoet aan de ENERGY STAR
®
-richtlijnen voor efficiënt energiegebruik.
Zie http://www.energystar.gov/ voor meer informatie.

NLWW Productprogramma ten behoeve van milieubeheer 233
9
Minder papiergebruik De optionele automatische functie voor dubbelzijdig afdrukken in deze printer (duplex afdrukken, zie
“Afdrukken op beide zijden van papier (dubbelzijdig afdrukken)” op pagina 25) en voor het N-op-één
vel afdrukken (meerdere pagina's op één vel) kan het papierverbruik en het daarmee gepaard
gaande gebruik van natuurlijke bronnen worden verminderd.
Deze HP LaserJet-printer draagt ook op de volgende manieren aan de bescherming van het milieu bij:
Kunststofonderdelen Kunststof onderdelen die zwaarder zijn dan 25 gram zijn in overeenstemming met internationale
normen voorzien van een markering. Hierdoor kunnen deze onderdelen aan het einde van de
levensduur van de printer gemakkelijk worden herkend en gebruikt voor recycling.
HP LaserJet afdrukbenodigdheden In veel landen/regio’s kunnen de afdrukbenodigdheden (bijvoorbeeld, inktpatronen, image drums en
de fuser) van deze printer worden geretourneerd naar HP via het HP Printing Supplies Returns and
Recycling Program. Een eenvoudig en gratis programma voor het retourneren is beschikbaar in
meer dan 48 landen/regio’s. Meer informatie en instructies vindt u in verschillende talen in elke
nieuwe verpakking van inktpatronen en andere afdrukbenodigdheden voor de HP LaserJet.
HP LaserJet programma voor het
retourneren en recyclen van
afdrukbenodigdheden
Sinds 1990 zijn in het kader van het HP-programma voor het retourneren en recyclen van
afdrukbenodigdheden meer dan 47 miljoen gebruikte inktpatronen voor de HP LaserJet ingezameld
die anders op vuilnisbelten of vergelijkbare faciliteiten zouden zijn beland. De HP-LaserJet
inktpatronen en verbruiksartikelen gaan naar een verzamelcentrum, waar zij massaal naar onze
recycling-partners worden verzonden, die de cassettes uit elkaar halen en de onderdelen recyclen.
Na een grondige kwaliteitscontrole worden specifieke onderdelen herwonnen en in nieuwe cassettes
gebruikt. De overige materialen worden gescheiden en verwerkt tot grondstoffen voor diverse andere
nuttige producten.
Inzameling in de VS Om gebruikte patronen en andere afdrukbenodigdheden in te zamelen op een manier die het milieu
zo weinig mogelijk belast, wordt u gevraagd om deze materialen in grotere hoeveelheden terug te
zenden. Pak twee of meer patronen samen in en gebruik het voorgeadresseerde UPS-etiket dat u in
het pakket vindt. Postzegels zijn niet nodig. Bel voor meer informatie (800) 340-2445 (alleen in de
VS) of ga naar de HP-website voor LaserJet benodigdheden op http://www.hp.com/recycle.

http://www.hp.com/support/lj9500
234 Hoofdstuk 9 – Specificaties en overheidsinformatie Versie 1.0
Inzameling buiten de VS Voor gebruikers buiten de V.S: neem contact op met de plaatselijke HP verkoop- en servicevestiging
of ga naar de website http://www.hp.com/recycle voor meer informatie over de beschikbaarheid
van HP LaserJet programma voor het retourneren en recyclen van afdrukbenodigdheden.
Kringlooppapier Deze printer is geschikt voor kringlooppapier wanneer het papier voldoet aan de richtlijnen die zijn
uiteengezet in de Afdrukmateriaalgids. Ga naar http://www.hp.com/support/lj9500 voor informatie
over het bestellen. Deze printer is geschikt voor het gebruik van kringlooppapier volgens DIN 19309.
Materiaalbeperkingen Deze HP-printer bevat geen toegevoegd kwik.
Deze HP-printer bevat loodhoudend soldeermateriaal waardoor speciale verwerking nodig kan zijn
als deze versleten is.
Deze HP-printer bevat geen batterijen.
Ga naar http://www.hp.com/recycle of neem contact op met de lokale autoriteiten of de Electronic
Industries Alliance op http://www.eiae.org voor informatie over recyclen.
Veiligheid-specificatieblad U kunt een Material Safety Data Sheets (MSDS - chemiekaart) verkrijgen via de HP LaserJet
Supplies website op http://www.hp.com/go/msds.
Voor meer informatie Voor meer informatie over de milieuvriendelijke programma’s van HP, ga naar
http://www.hp.com/go/environment of http://www.hp.com/hpinfo/community/environment/,
waar u de volgende informatie kunt vinden:
•
Productmileuprofielblad voor dit product en vele verwante HP-producten
•
De inzet van HP voor het milieu
•
Het milieuzorgsysteem van HP
•
Het HP-programma voor het inleveren en recyclen van gebruikte producten
•
MSDSs

NLWW FCC-voorschriften 235
9
FCC-voorschriften
Note
These product models comply with the limits for a Class B digital device as described below.
This equipment has been tested and found to comply with the limits for a Class B digital device, pursuant to Part 15 of the
FCC Rules. These limits are designed to provide reasonable protection against harmful interference in a residential
installation. This equipment generates, uses, and can radiate radio frequency energy. If this equipment is not installed and
used in accordance with the instructions, it may cause harmful interference to radio communications. However, there is no
guarantee that interference will not occur in a particular installation. If this equipment does cause harmful interference to
radio or television reception, which can be determined by turning the equipment off and on, the user is encouraged to try to
correct the interference by one or more of the following measures:
• Reorient or relocate the receiving antenna.
• Increase separation between the equipment and receiver.
• Connect equipment to an outlet on a circuit different from that to which the receiver is connected.
• Consult your dealer or an experienced radio/TV technician.
Note
Any changes or modifications to the HP color LaserJet 9500 Series printer that are not expressly approved
by HP could void the authority of the user to operate this equipment.
Use of a shielded interface cable is required to comply with the Class B limits of Part 15 of the FCC Rules.

http://www.hp.com/support/lj9500
236 Hoofdstuk 9 – Specificaties en overheidsinformatie Versie 1.0
Wettelijke voorschriften
Laserveiligheidsverklaring
Het CDHR (Center for Devices and Radiological Health) van de Amerikaanse Food and Drug Administration heeft
voorschriften geïmplementeerd voor laserproducten die zijn vervaardigd na 1 augustus 1976. Naleving is verplicht voor
producten die in de Verenigde Staten op de markt worden gebracht. Deze printer behoort tot “Klasse 1” van laserproducten
onder de stralingsstandaard van het Amerikaanse ministerie van gezondheidszorg volgens de wet op stralingscontrole voor
gezondheid en veiligheid van 1968. Aangezien binnen deze printer straling wordt uitgezonden, is de printer ingesloten in
een beschermende behuizing en externe kleppen zodat de laserstraal tijdens normaal gebruik niet naar buiten kan dringen.
WAARSCHUWING
Het aanbrengen van controlemechanismen of wijzigingen of het uitvoeren van andere procedures dan die
in deze handleiding worden gespecificeerd, kan leiden tot blootstelling aan gevaarlijke straling.

NLWW Wettelijke voorschriften 237
9
Conformiteitsverklaring
volgens ISO/IEC-richtlijn 22 en EN45014
Naam fabrikant Hewlett-Packard Company
Adres fabrikant: 11311 Chinden Boulevard
Boise, Idaho 83714-1021, USA
verklaart dat het product
Productnaam: HP Color LaserJet 9500N; HP Color LaserJet 9500HDN
Wettelijk model: BOISB-0205-00
Productopties: ALLEMAAL
voldoet aan de volgende productspecificaties:
VEILIGHEID: IEC 60950:1991+A1 +A2 +A3 +A4 / EN60950:1992+A1 +A2 +A3 +A4 +A11
IEC 60825-1:1993 + A1:1997 / IEC 60825-1:1994 / A11:1996 Klasse1 Laser / LED-Product
GB4943-1995
Elektromagnetische
compatibiliteit (EMC):
CISPR 22:1993 + A1 + A2 / EN 55022:1994 + A1 + A2 Klasse B
3
EN 61000-3-2:1995 / A14
EN 61000-3-3:1995
EN 55024:1998
FCC-titel 47 CFR, Lid 15 Klasse B
2,3
/ ICES-003, Uitgave 3 / GB9254-1998
AS / NZS 3548:1995 + A1 + A2

http://www.hp.com/support/lj9500
238 Hoofdstuk 9 – Specificaties en overheidsinformatie Versie 1.0
Aanvullende informatie:
Het product voldoet hiermee aan de eisen van de EMC-richtlijn 89/336/EEG en de laagspanningsrichtlijn 73/23/EEG, en is
dienovereenkomstig van de CE-markering voorzien.
1 Het product is getest in een normale configuratie met Personal Computers van Hewlett-Packard.
2 Dit apparaat voldoet aan Deel 15 van de FCC-voorschriften. De werking moet voldoen aan de volgende twee
voorwaarden: (1) dit apparaat mag geen schadelijke storing veroorzaken en (2) dit apparaat moet alle ontvangen
storing accepteren, inclusief storing die gevolgen heeft voor de bediening.
3 Het product bevat LAN (local area network)-opties. Als de interfacekabel is aangesloten op een LAN-connector,
voldoet het product aan de vereisten van CISPR22 / EN55022 Klasse A waarin het volgende van toepassing is:
Waarschuwing - Dit is een product uit Klasse A. In een huiselijke omgeving kan dit product radiostoringen
veroorzaken. Als dit het geval is, dient de gebruiker afdoende maatregelen te nemen.
Boise, Idaho Verenigde Staten
28 Juni 2002
Alleen voor aangelegenheden m.b.t.voorschriften:
Contactpunt Australië: Product Regulations Manager, Hewlett-Packard Australia Ltd., 31-41 Joseph Street, Blackburn, Victoria 3130,
Australia
Contactpunt Europa: De vestiging van HP in uw land of Hewlett-Packard GmbH,
Department HQ-TRE / Standards Europe, Herrenberger Straße 130, D-71034 Böblingen (FAX: +49-7031-14-3143)
Contactpunt VS: Product Regulations Manager, Hewlett-Packard Company, PO Box 15, Mail Stop 160, Boise, ID, 83707-0015
(Tel.: 208-396-6000)

NLWW Wettelijke voorschriften 239
9
Canadese DOC-voorschriften
Complies with Canadian EMC Class B requirements.
Conforme à la classe B des normes canadiennes de compatibilité électromagnétique (CEM).
Laserverklaring voor Finland
Luokan 1 laserlaite
Klass 1 Laser Apparat
HP color LaserJet 9500n, 9500hdn
laserkirjoitin on käyttäjän kannalta turvallinen luokan 1 laserlaite.
Normaalissa käytössä kirjoittimen suojakotelointi estää lasersäteen pääsyn laitteen ulkopuolelle. Laitteen
turvallisuusluokka on määritetty standardin EN 60825-1 (1994) mukaisesti.
Varoitus!
Laitteen käyttäminen muulla kuin käyttöohjeessa mainitulla tavalla saattaa altistaa käyttäjän turvallisuusluokan 1 ylittävälle
näkymättömälle lasersäteilylle.
Varning!
Om apparaten används på annat sätt än i bruksanvisning specificerats, kan användaren utsättas för osynlig laserstrålning,
som överskrider gränsen för laserklass 1.
HUOLTO
HP color LaserJet 9500n, 9500hdn
-kirjoittimen sisällä ei ole käyttäjän huollettavissa olevia kohteita. Laitteen saa avata ja huoltaa ainoastaan sen
huoltamiseen koulutettu henkilö. Tällaiseksi huoltotoimenpiteeksi ei katsota väriainekasetin vaihtamista, paperiradan
puhdistusta tai muita käyttäjän käsikirjassa lueteltuja, käyttäjän tehtäväksi tarkoitettuja ylläpitotoimia, jotka voidaan
suorittaa ilman erikoistyökaluja.

http://www.hp.com/support/lj9500
240 Hoofdstuk 9 – Specificaties en overheidsinformatie Versie 1.0
Varo!
Mikäli kirjoittimen suojakotelo avataan, olet alttiina näkymättömälle lasersäteilylle laitteen ollessa toiminnassa. Älä katso
säteeseen.
Varning!
Om laserprinterns skyddshölje öppnas då apparaten är i funktion, utsättas användaren för osynlig laserstrålning. Betrakta
ej strålen. Tiedot laitteessa käytettävän laserdiodin säteilyominaisuuksista:
Aallonpituus 775-795 nm
Teho 5 mW
Luokan 3B laser

NLWW Wettelijke voorschriften 241
9
VCCI-verklaring (Japan)
VCCI klasse B-product
Vertaling
Deze apparatuur is in Klasse B -categorie informatietechnologie apparatuur gebaseerd op de voorschriften van Voluntary
Control Council For Interference by Information Technology Equipment (VCCI). Hoewel deze apparatuur bedoeld is voor
huiselijke omgevingen, kan deze storingen veroorzaken in radioverbindingen indien de apparatuur wordt gebruikt in de
buurt van een radio of televisie. Lees de instructies voor een juiste bediening.

http://www.hp.com/support/lj9500
242 Hoofdstuk 9 – Specificaties en overheidsinformatie Versie 1.0
EMI-verklaring (Korea)
Informatienummer wettelijk model
Voor wettelijke identificatiedoeleinden wordt aan uw product een wettelijk modelnummer toegekend. Het wettelijk
modelnummer voor uw product is BOISB-0205-00. Dit wettelijk modelnummer moet u niet verwarren met de
marketingnaam (HP Color LaserJet 9500N of 9500HDN) of productnummers (C8546A of C8547A).

NLWW Register 243
A
aangepast afdrukmateriaal
lade-instellingen 56
laden 98
ondersteunde formaten 94
aantal pagina’s 146
accessoires
configuratiepagina 146
achterste oplaadapparaat reinigen 65
adaptieve halftonen 84
administratieve informatie 48
administratieve kosteninformatie 48
afbeeldingen centreren
instellingen 67
probleemoplossing 80
afdrukken in vier kleuren 87
afdrukkwaliteit
diagnostiekpagina’s64
printer kalibreren 63
probleemoplossing 50, 72
voorbeelden van problemen 74
afdrukmateriaal
aangepast, lade-instellingen 56
afdrukken naar soort en formaat 61
baantest 143
enveloppen 104
etiketten 103
geperforeerd 101
gerecycled 234
HP 39, 90
lade-instellingen 54
laden 98
ondersteunde formaten en gewichten 94
ondersteunde soorten 88
transparanten 103
verkreukeld, probleemoplossing 79
afdrukmateriaal laden
enveloppen 104
etiketten 103
geperforeerd 101, 102
speciaal formaat 98
standaard 98
Register

244 Register Versie 1.0
http://www.hp.com/support/lj9500
afdrukrichting van afdrukmateriaal
enveloppen 104
etiketten 103
geperforeerd 101, 102
speciaal formaat 98
standaard 98
afdruktaken
instellingen 22
opslaan 26
akoestiekspecificaties 231
andere eerste pagina, afdrukken 36
attentielampje op het bedieningspaneel
interpreteren 15
lokaliseren 14
B
bakken
capaciteit 95, 96
ondersteunde afdrukmaterialen 95, 96
oplossen, papierstoringen 126
bedieningspaneel
alfabetische berichten 147
beveiligingsinstellingen 146
help 19
informatiepagina’s145
instellingen 18
knoppen 14
lampjes 14, 15
menu’s16
numerieke berichten 161
statuslampjes benodigdheden 178
bedrijfsomgeving 231
beeldkwaliteit
diagnostiekpagina’s64
printer kalibreren 63
probleemoplossing 50, 72
voorbeelden van problemen 74
beheerders, functies voor 45
benodigdheden
beschikbaarheid 220
bestellen 186, 187
capaciteit 96
foutberichten 161
garantie 220
gebruikspagina 48
image drums, vervangen 192
image fuserkit, vervangen 207

NLWW Register 245
image reinigingskit, vervangen 212
image transferkit, vervangen 197
inktpatronen, vervangen 189
levensduur 184, 186
onderdeelnummers 184
recyclen 181, 233
status, HP Web Jetadmin pagina 183
status, pagina ingebouwde webserver 180
statuslampjes 14, 144, 178
statuspagina, afdrukken 179
benodigdheden bestellen
onderdeelnummers 184
vanaf de ingebouwde webserver 186
websites 187
benodigdheden bestellen via Internet 187
benodigdheden bestellen via Internet (IESO) 187
benodigdheden recyclen 181, 233
berichten, bedieningspaneel
alfabetische lijst 147
genummerde lijst 161
beveiligingsinstellingen 146
borstel, reinigen 68
bovenste uitvoerbak
ondersteunde afdrukmaterialen 95
oplossen, papierstoringen 126
breedte, printer 227
briefkaarten
aanbevolen afdrukmateriaal 42
laden 98
ondersteunde formaten 94
briefpapier
aanbevolen afdrukmateriaal 42
vereisten 89
brochure, aanbevolen afdrukmateriaal 39
brochures, afdrukken 29
C
Canadese DOC-voorschriften 239
capaciteit
bakken 95, 96
benodigdheden 96
laden 94
cassettes
statuslampjes 178
catalogus, aanbevolen afdrukmateriaal 40

246 Register Versie 1.0
http://www.hp.com/support/lj9500
CMYK-kleurenstandaard 85, 87
compatibiliteit Blue Angel 229
compatibiliteit Energy Star 229, 232
configuratiepagina 146
Conformiteitsverklaring 237
cyaan inktpatroon.
Zie inktpatronen
D
DIMM’s
fouten 170
geïnstalleerde personality's en opties 146
display.
Zie bedieningspaneel
documentatie 9, 10
downloaden
afdruktaken 26
firmware 48
HP Web Jetadmin 47
driver
versienummer 224
drivers
help 9, 12
openen 22
standaardinstellingen 23
drums.
Zie image drums
duplexeenheid
afdrukmateriaal, laden 99
gebruik van 25
geperforeerd papier, laden 101, 102
ondersteunde afdrukmaterialen 96
oplossen, papierstoringen 121
E
eerste pagina, anders 36
e-mailondersteuning 225
EMI-verklaring voor Korea 242
energie verbruik 229
enveloppen
laden 104
ondersteunde formaten 94
etiketten
dubbelzijdig afdrukken, waarschuwingen voor 25
laden 103
F
Fast InfraRed (FIR) Receiver) 32
filters 185

NLWW Register 247
Finland, laserverklaring 239
firmware upgraden 48
firmware, upgrade 48
formaten, afdrukmateriaal
aangepaste lade-instellingen 56
instellingen standaardlade 54
keuze van lade 61
ondersteunde 94
onverwacht foutbericht 167
foto, aanbevolen afdrukmateriaal 42
foutberichten onverwacht formaat of soort 167
foutberichten, bedieningspaneel
alfabetische lijst 147
genummerde lijst 161
fouten in niet-vluchtig geheugen 174
fraudelijn 148
functies 21
fuserinvoer 68
fuserkit.
Zie image fuserkit
fusertemperatuur 89
G
garantie
inktpatronen en image drums 220
gebeurtenislogboek 146
gebruikspagina 48
gegevenslampje op het bedieningspaneel
interpreteren 15
lokaliseren 14
geheugen
configuratiepagina 146
DIMM-fouten 170
NVRAM-fouten 174
gekleurd papier, vereisten 89
gele inktpatroon.
Zie inktpatronen
geluidsspecificaties 231
geperforeerd papier
HP 39
laden 101, 102
gewicht
papier, ondersteund 94
printer 227
glanzend afdrukmateriaal, HP 90, 91

248 Register Versie 1.0
http://www.hp.com/support/lj9500
grijstinten afdrukken 81
grijze kleurinstellingen 83
H
halftooninstellingen 82, 84
Halftoonoptie Detail 83
Halftoonoptie Tekst 83
help
bedieningspaneel 19
printerdrivers 11
soorten beschikbaar 9
herhalende problemen, probleemoplossing 75
hoogte, printer 227
horizontale lijnen, probleemoplossing 75
HP Fast InfraRed (FIR) Receiver 32
HP fraudelijn 148
HP Jetsend IP-addressen 146
HP SupportPack 219
HP Web Jetadmin
downloaden 47
status benodigdheden, bekijken 183
HP-afdrukmateriaal 39, 90
HP-programma voor het recyclen van
afdrukbenodigdheden 233
HP-programma voor het retourneren en recyclen van
afdrukbenodigdheden 233
I
image drums
garantie 220
onderdeelnummers 185
statuslampjes 178
statuspagina benodigdheden 179, 181
vervangen 192
image fuserkit
onderdeelnummer 185
statuspagina benodigdheden 179, 182
vervangen 207
image reinigingskit
onderdeelnummer 185
statuslampjes 178
statuspagina benodigdheden 179, 182
vervangen 212

NLWW Register 249
image transferkit
onderdeelnummer 185
statuspagina benodigdheden 179, 182
vervangen 197
in elkaar overlopend afdrukken 38
informatiemenu, bedieningspaneel 16
informatiepagina’s
afdrukken 145
configuratie; 146
gebruik 48
ingebouwde webserver
benodigdheden bestellen 186
statuspagina benodigdheden, bekijken 180
toegang 45
inktpatronen
garantie 220
niet van HP 148
onderdeelnummers 184
recyclen 233
statuslampjes 178
statuspagina benodigdheden 179, 181
vervangen 189
inktpatronen van andere merken dan HP 148
installeren
image drums 192
image fuserkit 207
image reinigingskit 212
image transferkit 197
inktpatronen 189
instellingen
bedieningspaneel 18
configuratiepagina bekijken 146
ingebouwde webserver 46
printerdrivers 23
taken 22
instellingen scherpteregeling 84
invoerladen voor afdrukmaterialen.
Zie lade 1; lade 2;
lade 3; lade 4
invoerladen.
Zie lade 1; lade 2; lade 3; lade 4
invoermodi voor lades 61
IP-adres 146

250 Register Versie 1.0
http://www.hp.com/support/lj9500
J
Jetadmin, HP Web
downloaden 47
status benodigdheden, bekijken 183
Jetsend IP-addressen 146
K
kalibratie van voor- en achterzijde 67
klaar-lampje op het bedieningspaneel
interpreteren 15
lokaliseren 14
klantenondersteuning
online 225
printerinformatie 224
klantenzorg
tijdens garantie 219
kleur
aanpassing 85
aanpassing stalenboek 86
CMYK-standaard 85, 87
grijsinstellingen 83
grijstinten, afdrukken in 81
halftooninstellingen 82
handmatig aanpassen 82
instellingen neutrale grijstinten 83
instellingen scherpteregeling 84
optie Automatisch 81
PANTONE-aanpassingssysteem 86
probleemoplossing 76
RGB-standaard 84
kleuraanpassing 85
kleuraanpassing stalenboek 86
kleurendocument, aanbevolen afdrukmateriaal 40
knop Pauze/Doorgaan 14
knop Taak annuleren 14
knoppen, bedieningspaneel 14
kringlooppapier
HP 93
specificaties 234
krullen, probleemoplossing 79
kwaliteit
diagnostiekpagina’s64
printer kalibreren 63
probleemoplossing 50, 72
voorbeelden van problemen 74

NLWW Register 251
L
lade
enveloppen, laden 104
lade 1
aangepaste instellingen afdrukmateriaal 58
capaciteit 94
etiketten, laden 103
formaat en soort afdrukmateriaal instellen 54
geperforeerd papier, laden 101
kalibratie instellen 67
keuzemodus soort en formaat 61
ondersteunde afdrukmaterialen 94
oplossen, papierstoringen 109
papier, laden 98
papierbaantest 143
lade 2
aangepaste instellingen afdrukmateriaal 59
capaciteit 95
formaat en soort afdrukmateriaal instellen 54
geperforeerd papier, laden 102
kalibratie instellen 67
keuzemodus soort en formaat 62
laden 100
ondersteunde afdrukmaterialen 95
oplossen, papierstoringen 110
papierbaantest 143
lade 3
aangepaste instellingen afdrukmateriaal 59
capaciteit 95
formaat en soort afdrukmateriaal instellen 54
geperforeerd papier, laden 102
kalibratie instellen 67
keuzemodus soort en formaat 62
laden 100
ondersteunde afdrukmaterialen 95
oplossen, papierstoringen 110
papierbaantest 143
lade 4
aangepaste instellingen afdrukmateriaal 59
capaciteit 95
formaat en soort afdrukmateriaal instellen 54
geperforeerd papier, laden 102
kalibratie instellen 67
keuzemodus soort en formaat 62
laden 100
ondersteunde afdrukmaterialen 95
oplossen, papierstoringen 111

252 Register Versie 1.0
http://www.hp.com/support/lj9500
papierbaantest 143
statuslampje 144
lampjes
bedieningspaneel 14, 15
benodigdheden 144
HP Fast InfraRed (FIR) Receiver 34
laptop computers, afdrukken vanaf 32
laserveiligheidsinformatie 236
LED's
bedieningspaneel 14, 15
benodigdheden 144
HP Fast InfraRed (FIR) Receiver 34
levensduur, benodigdheden 184, 186
licentieovereenkomst, software 221
lijnen op afbeeldingen
horizontaal 75
onderbroken horizontaal 75
lijnen, probleemoplossing 75
linker uitvoerbak, ondersteunde
afdrukmaterialen 96
linkerklep, storingen met afdrukmateriaal 123
losse toner, probleemoplossing 77
luchtfilters 185
M
Macintosh driver help 12
magenta inktpatroon.
Zie inktpatronen
marges, afdrukken 38
Material Safety Data Sheet (MSDS,
chemiekaart) 234
media
papierstoringen.
Zie papierstoringen
menu Apparaat configureren, bedieningspaneel 16
menu Diagnostiek, bedieningspaneel 16
menu Papierverwerking, bedieningspaneel 16
menu Service, bedieningspaneel 16
menu Taak ophalen, bedieningspaneel 16, 27
menu’s, van het bedieningspaneel 16
menustructuur 17
model, printer 224
modelnummer, wettelijk 242
monitor, kleuraanpassing 85
MSDS (chemiekaart) 234
multifunctioneel afwerkingsapparaat
brochures afdrukken 29
documenten nieten 30
ondersteunde afdrukmaterialen 97

NLWW Register 253
papierstoringen, nietmachine 133, 140
statuslampje 144
storingen, afdrukmateriaal 130
N
naslaggids voor gebruikers 10, 11
netwerken, beheren
HP Web Jetadmin 47
ingebouwde webserver 45
nietmachine
gebruik van 30
ondersteunde afdrukmaterialen 97
papierstoringen, nietmachine 137
statuslampje 144
storingen, afdrukmateriaal 128
nieuwsbrief, aanbevolen afdrukmateriaal 42
numeriek toetsenbord op het bedieningspaneel 14
NVRAM-fouten 174
O
omgevingsspecificaties 231
onderbroken horizontale lijnen,
probleemoplossing 75
onderdelen
beschikbaarheid 220
bestellen 186, 187
nummers 184
ondersteuning
online 225
printerinformatie 224
tijdens garantie 219
ondertekenen, aanbevolen afdrukmateriaal 43
online Help
bedieningspaneel 19
printerdrivers 11
soorten beschikbaar 9
opgeslagen taken 26
opties.
Zie instellingen
overlopend afdrukken 38
overzicht, aanbevolen afdrukmateriaal 42
P
pamfletten, aanbevolen afdrukmateriaal 39
PANTONE-kleuraanpassingssystemen 86

254 Register Versie 1.0
http://www.hp.com/support/lj9500
papier
aangepast, lade-instellingen 56
afdrukken naar soort en formaat 61
geperforeerd 101
gerecycled 234
HP 39, 90
lade-instellingen 54
laden 98
ondersteunde formaten en gewichten 94
ondersteunde soorten 88
papierstoringen.
Zie papierstoringen
verkreukeld, probleemoplossing 79
papierbaantest 143
papierinvoerladen.
Zie lade 1; lade 2; lade 3; lade 4
papierstoringen, nietmachine
multifunctioneel afwerkingsapparaat 133
nietkop in multifunctioneel
afwerkingsapparaat 140
stapelaar/nietmachine voor 3.000 vel 137
papieruitvoerbakken.
Zie uitvoerbakken
patronen
niet van HP 148
poort, infrarood 32
PowerSave-modus 229, 232
printer bewaren 231
printer kalibreren 63
printerdrivers
help 9, 12
openen 22
standaardinstellingen 23
versienummer 224
probleemoplossing
achterste oplaadapparaat, reinigen 65
afdrukkwaliteit, diagnostiekpagina’s64
afdrukkwaliteit, procedures 50, 72
afdrukkwaliteit, voorbeelden van problemen 74
problemen oplossen
berichten van bedieningspaneel, alfabetisch 147
berichten van bedieningspaneel, numeriek 161
configuratiepagina 146
HP Fast InfraRed (FIR) Receiver 35
informatiepagina’s145
lade 1 storingen met afdrukmateriaal 109
lade 2 of 3 storingen met afdrukmateriaal 110
lade 4 storingen met afdrukmateriaal 111
linkerklep storingen met afdrukmateriaal 123
papierbaantest 143
statuslampjes, accessoires 144

NLWW Register 255
statuslampjes, bedieningspaneel 15
storingen met afdrukmateriaal in bovenste
uitvoerbak 126
storingen met afdrukmateriaal in
duplexeenheid 121
storingen met afdrukmateriaal in multifunctioneel
afwerkingsapparaat 130
storingen met afdrukmateriaal in nietmachine/
stapelaar 128
storingen met afdrukmateriaal in stapelaar 128
storingen, afdrukmateriaal 106, 108
vastgelopen nietjes 133, 137, 140
problemen, afdrukkwaliteit 74
productie van ozon 232
productprogramma ten behoeve van
milieubeheer 232
programma voor het recyclen van
kunststofonderdelen 233
programma’s, instellingen 22
punten, probleemoplossing 79
R
randen, afdrukken 38
registratie, lade 67
reinigen
fuserinvoer 68
reinigingskit.
Zie image reinigingskit
reparatie
online ondersteuning 225
printerinformatie 224
tijdens garantie 219
RGB-kleurenstandaard 84
S
scheef, probleemoplossing 80
scherm.
Zie bedieningspaneel
scheurbestendig document, aanbevolen
afdrukmateriaal 43
schoonmaakborstel 68
serienummer, printer 146, 224
service
online ondersteuning 225
printerinformatie 224
tijdens garantie 219

256 Register Versie 1.0
http://www.hp.com/support/lj9500
sleuven, geïnstalleerde personality's en opties 146
software
instellingen 22
licentieovereenkomst 221
soorten, afdrukmateriaal
instellingen standaardlade 54
keuze van lade 61
onverwacht foutbericht 168
speciale documenten afdrukken 39
specificaties
akoestiek 231
fysieke 227
omgeving 231
stroom 228, 229
standaardinstellingen 23
stapelaar
ondersteunde afdrukmaterialen 96
statuslampje 144
storingen, afdrukmateriaal 128
stapelaar voor 3.000 vel
ondersteunde afdrukmaterialen 96
statuslampje 144
storingen, afdrukmateriaal 128
stapelaar/nietmachine voor 3.000 vel
gebruik van 30
ondersteunde afdrukmaterialen 97
papierstoringen, nietmachine 137
statuslampje 144
storingen, afdrukmateriaal 128
status, benodigdheden
bekijken met HP Web Jetadmin 183
lampjes op het bedieningspaneel 178
pagina, afdrukken 179
weergave vanuit ingebouwde webserver 180
statuslampjes
bedieningspaneel 14, 15
benodigdheden 144
HP Fast InfraRed (FIR) Receiver 34
storingen met afdrukmateriaal verhelpen
bovenste uitvoerbak 126
duplexeenheid 121
lade 1 109
lade 2 of 3 110
lade 4 111
linkerklep 123
multifunctioneel afwerkingsapparaat 130
procedures 106

NLWW Register 257
regelmatig 108
stapelaar of nietmachine/stapelaar 128
storingen met klep, verhelpen 123
storingen met nietjes verhelpen
multifunctioneel afwerkingsapparaat 133
nietkop in multifunctioneel
afwerkingsapparaat 140
nietmachine/stapelaar 137
storingen, afdrukmateriaal
bovenste uitvoerbak 126
duplexeenheid 121
lade 1 109
lade 2 of 3 110
lade 4 111
linkerklep 123
multifunctioneel afwerkingsapparaat 130
regelmatig 108
stapelaar/nietmachine voor 3.000 vel 128
verhelpen 106
strepen, probleemoplossing 75
stroom
verbruik 229
vereisten 228
structuur, menu 17
T
taken
instellingen 22
opslaan 26
telefoonnummers, HP fraudelijn 148
temperatuur
omgevingsvereisten van de printer 231
smelten, papiervereisten 89
toepassingen, instellingen 22
toetsen, bedieningspaneel 14
toner, probleemoplossing
losse 77
tonervlekken 79
vegen 78
tonercassettes
garantie 220
onderdeelnummers 184
statuspagina benodigdheden 179
vervangen 189
tonercassettes.
Zie inktpatronen
transferkit.
Zie image transferkit

258 Register Versie 1.0
http://www.hp.com/support/lj9500
transparanten
HP 93
laden 103
transportriem, reinigen 65
trapping voor kleurenafdrukken 84
U
uitgebreide garantie 219
uitlijning
intelling 67
probleemoplossing 80
uitvoerbakken
capaciteit 95, 96
ondersteunde afdrukmaterialen 95, 96
oplossen, papierstoringen 126
uitvoerbakken voor afdrukmaterialen.
Zie
uitvoerbakken
V
vastgelopen nietjes
multifunctioneel afwerkingsapparaat 133
nietkop in multifunctioneel
afwerkingsapparaat 140
nietmachine/stapelaar 137
VCCI-verklaring, Japan 241
vegen, probleemoplossing 78
veiligheidsinformatie 236
verbruiksartikelen.
Zie printerbenodigdheden
vereiste spanningsvereisten 228
verkreukeld, probleemoplossing 79
verslagen
afdrukken 145
configuratiepagina 146
gebruikspagina 48
verticale lijnen, probleemoplossing 75
vervaagde kleuren, probleemoplossing 76
vervangen
benodigdheden, levensduur 184, 186
image drums 192
image fuserkit 207
image reinigingskit 212
image transferkit 197
inktpatronen 189
vingerafdrukken, probleem oplossen 77
vlekjes, probleemoplossing 79
vochtigheid, omgevingsvereisten van de printer 231
voltagevereisten 228

NLWW Register 259
voor- of achterblad
aanbevolen afdrukmateriaal 41
afdrukken 36
voorbedrukt papier
vereisten 89
voorgedrukt papier
aanbevolen afdrukmateriaal 42
W
waterbestendig document, aanbevolen
afdrukmateriaal 44
Web Jetadmin
downloaden 47
status benodigdheden, bekijken 183
webserver, ingebouwde
benodigdheden bestellen 186
statuspagina benodigdheden, bekijken 180
toegang 45
websites
benodigdheden bestellen via IESO 187
Chemiekaarten (MSDS) 234
Energy Star 232
firmware 48
HP Web Jetadmin 47
HP-afdrukmateriaal 89
milieuvriendelijke programma’s 234
naslaggids voor gebruikers 11
ondersteuning 225
PANTONE-aanpassingssysteem 86
recycle-informatie 181, 233
weergeven, kleuraanpassing 85
weggevallen gedeelten, probleem oplossen 78
Wettelijk modelnummer 242
wettelijke voorschriften 236
Windows driver help 12
witte gedeelten, probleemoplossing 78
Z
zelfklevende etiketten
dubbelzijdig afdrukken, waarschuwingen voor 25
laden 103
zwaar papier
dubbelzijdig afdrukken 25
laden 98
ondersteunde formaten 94


http://www.hp.com
C8546-90993
*C8546-90993*
*C8546-90993*
hp color LaserJet 9500 serie gebruikershandleiding
Back Cover -- 6" wide x 4" high
*Z = spine thickness calculated by dividing the total number of localized pages by 512. Once spine thickness is calculated and adjusted accordingly, the front and back covers need to be pulled in to attach to the spine for printing.
Front Cover -- 6" wide x 4" high*Spine -- Z" x 4"
copyright © 2003
Hewlett-Packard Company
-
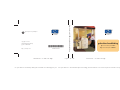 1
1
-
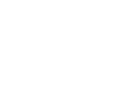 2
2
-
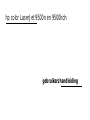 3
3
-
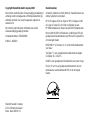 4
4
-
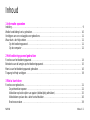 5
5
-
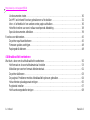 6
6
-
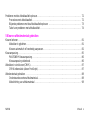 7
7
-
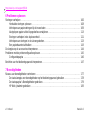 8
8
-
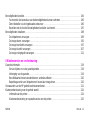 9
9
-
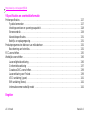 10
10
-
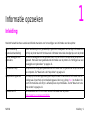 11
11
-
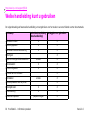 12
12
-
 13
13
-
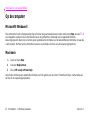 14
14
-
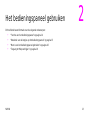 15
15
-
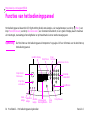 16
16
-
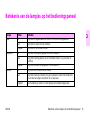 17
17
-
 18
18
-
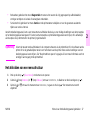 19
19
-
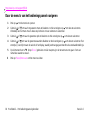 20
20
-
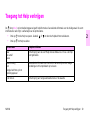 21
21
-
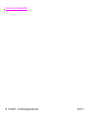 22
22
-
 23
23
-
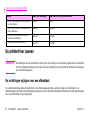 24
24
-
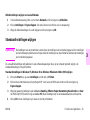 25
25
-
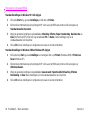 26
26
-
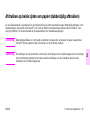 27
27
-
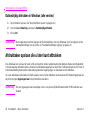 28
28
-
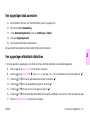 29
29
-
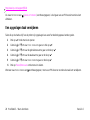 30
30
-
 31
31
-
 32
32
-
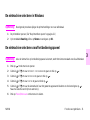 33
33
-
 34
34
-
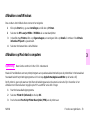 35
35
-
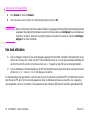 36
36
-
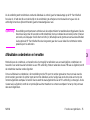 37
37
-
 38
38
-
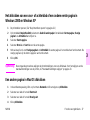 39
39
-
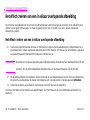 40
40
-
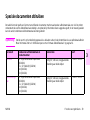 41
41
-
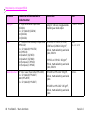 42
42
-
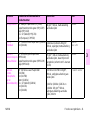 43
43
-
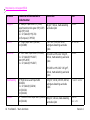 44
44
-
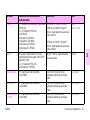 45
45
-
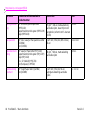 46
46
-
 47
47
-
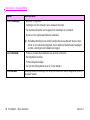 48
48
-
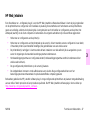 49
49
-
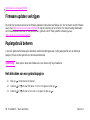 50
50
-
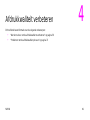 51
51
-
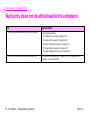 52
52
-
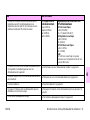 53
53
-
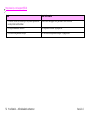 54
54
-
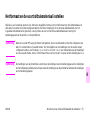 55
55
-
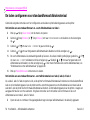 56
56
-
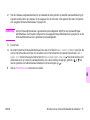 57
57
-
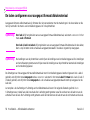 58
58
-
 59
59
-
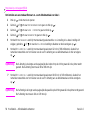 60
60
-
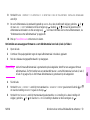 61
61
-
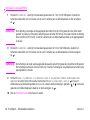 62
62
-
 63
63
-
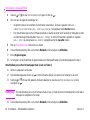 64
64
-
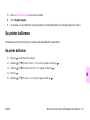 65
65
-
 66
66
-
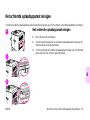 67
67
-
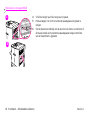 68
68
-
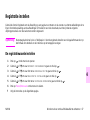 69
69
-
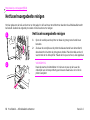 70
70
-
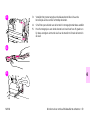 71
71
-
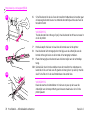 72
72
-
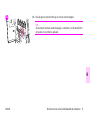 73
73
-
 74
74
-
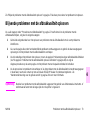 75
75
-
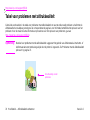 76
76
-
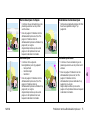 77
77
-
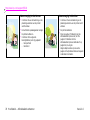 78
78
-
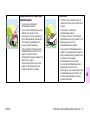 79
79
-
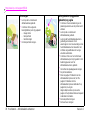 80
80
-
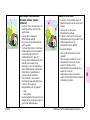 81
81
-
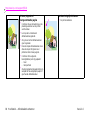 82
82
-
 83
83
-
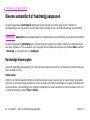 84
84
-
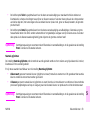 85
85
-
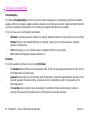 86
86
-
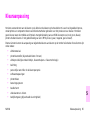 87
87
-
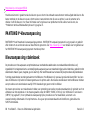 88
88
-
 89
89
-
 90
90
-
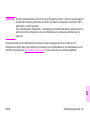 91
91
-
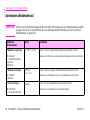 92
92
-
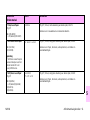 93
93
-
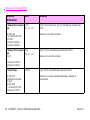 94
94
-
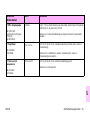 95
95
-
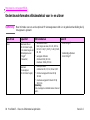 96
96
-
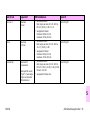 97
97
-
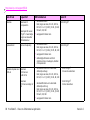 98
98
-
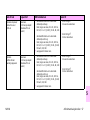 99
99
-
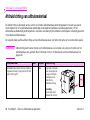 100
100
-
 101
101
-
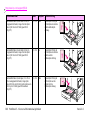 102
102
-
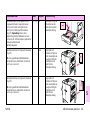 103
103
-
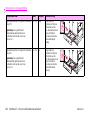 104
104
-
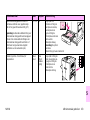 105
105
-
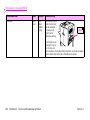 106
106
-
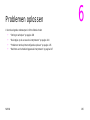 107
107
-
 108
108
-
 109
109
-
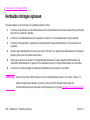 110
110
-
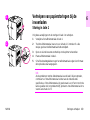 111
111
-
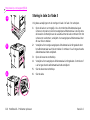 112
112
-
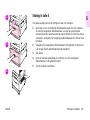 113
113
-
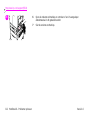 114
114
-
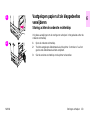 115
115
-
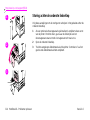 116
116
-
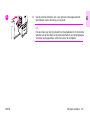 117
117
-
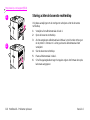 118
118
-
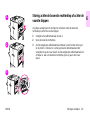 119
119
-
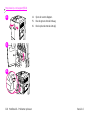 120
120
-
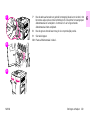 121
121
-
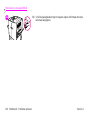 122
122
-
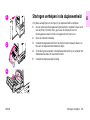 123
123
-
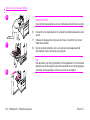 124
124
-
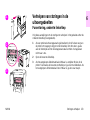 125
125
-
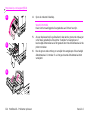 126
126
-
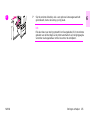 127
127
-
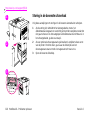 128
128
-
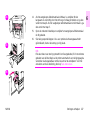 129
129
-
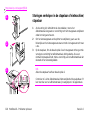 130
130
-
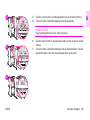 131
131
-
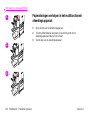 132
132
-
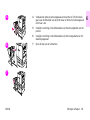 133
133
-
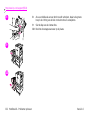 134
134
-
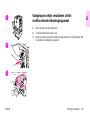 135
135
-
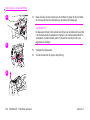 136
136
-
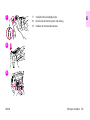 137
137
-
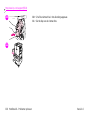 138
138
-
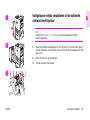 139
139
-
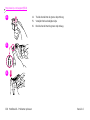 140
140
-
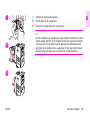 141
141
-
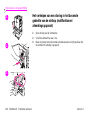 142
142
-
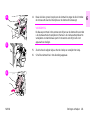 143
143
-
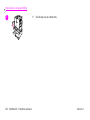 144
144
-
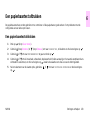 145
145
-
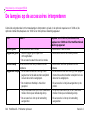 146
146
-
 147
147
-
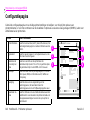 148
148
-
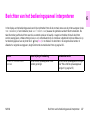 149
149
-
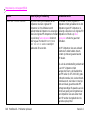 150
150
-
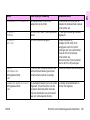 151
151
-
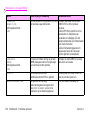 152
152
-
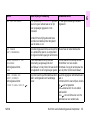 153
153
-
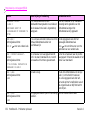 154
154
-
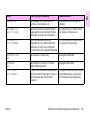 155
155
-
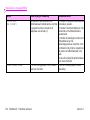 156
156
-
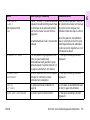 157
157
-
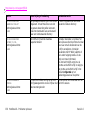 158
158
-
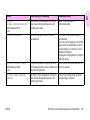 159
159
-
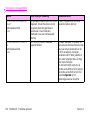 160
160
-
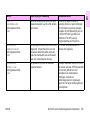 161
161
-
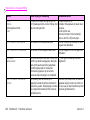 162
162
-
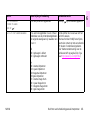 163
163
-
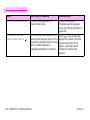 164
164
-
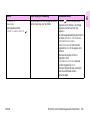 165
165
-
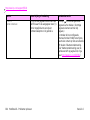 166
166
-
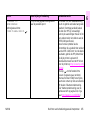 167
167
-
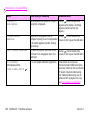 168
168
-
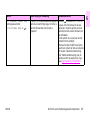 169
169
-
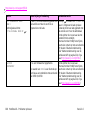 170
170
-
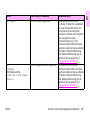 171
171
-
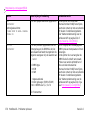 172
172
-
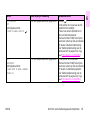 173
173
-
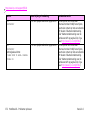 174
174
-
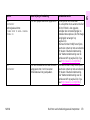 175
175
-
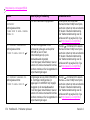 176
176
-
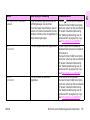 177
177
-
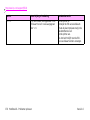 178
178
-
 179
179
-
 180
180
-
 181
181
-
 182
182
-
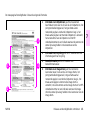 183
183
-
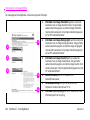 184
184
-
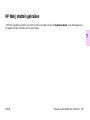 185
185
-
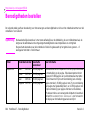 186
186
-
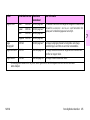 187
187
-
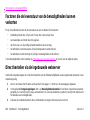 188
188
-
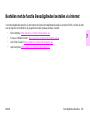 189
189
-
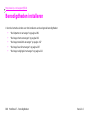 190
190
-
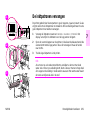 191
191
-
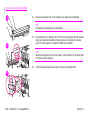 192
192
-
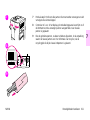 193
193
-
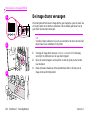 194
194
-
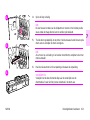 195
195
-
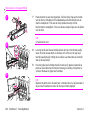 196
196
-
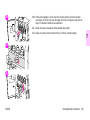 197
197
-
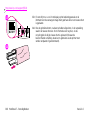 198
198
-
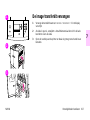 199
199
-
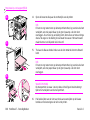 200
200
-
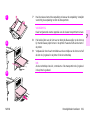 201
201
-
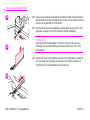 202
202
-
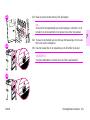 203
203
-
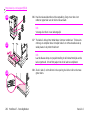 204
204
-
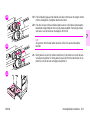 205
205
-
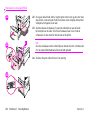 206
206
-
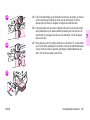 207
207
-
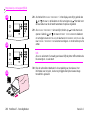 208
208
-
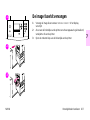 209
209
-
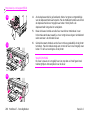 210
210
-
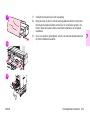 211
211
-
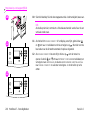 212
212
-
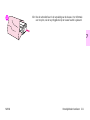 213
213
-
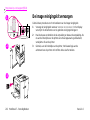 214
214
-
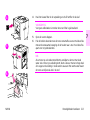 215
215
-
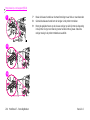 216
216
-
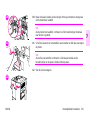 217
217
-
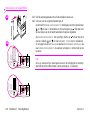 218
218
-
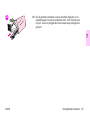 219
219
-
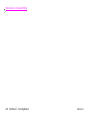 220
220
-
 221
221
-
 222
222
-
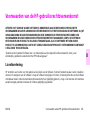 223
223
-
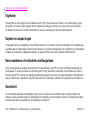 224
224
-
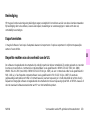 225
225
-
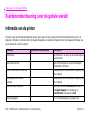 226
226
-
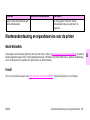 227
227
-
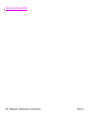 228
228
-
 229
229
-
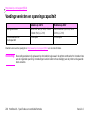 230
230
-
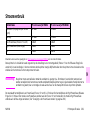 231
231
-
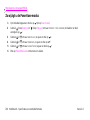 232
232
-
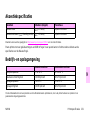 233
233
-
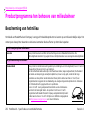 234
234
-
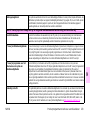 235
235
-
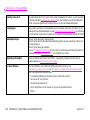 236
236
-
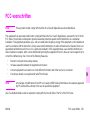 237
237
-
 238
238
-
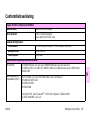 239
239
-
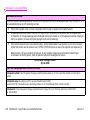 240
240
-
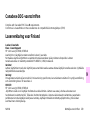 241
241
-
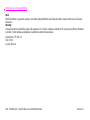 242
242
-
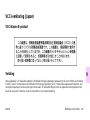 243
243
-
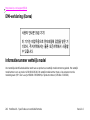 244
244
-
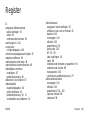 245
245
-
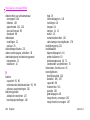 246
246
-
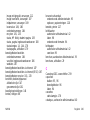 247
247
-
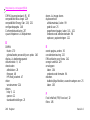 248
248
-
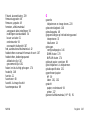 249
249
-
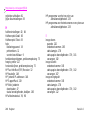 250
250
-
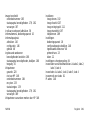 251
251
-
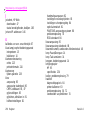 252
252
-
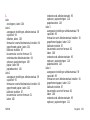 253
253
-
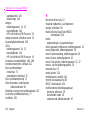 254
254
-
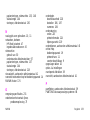 255
255
-
 256
256
-
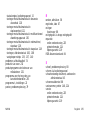 257
257
-
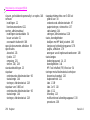 258
258
-
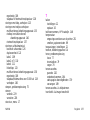 259
259
-
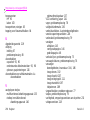 260
260
-
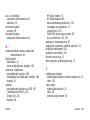 261
261
-
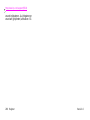 262
262
-
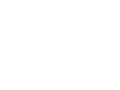 263
263
-
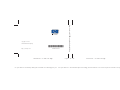 264
264
HP Color LaserJet 9500 Printer series Gebruikershandleiding
- Type
- Gebruikershandleiding
Gerelateerde papieren
-
HP LaserJet 9040 Printer series Handleiding
-
HP Color LaserJet 9500 Multifunction Printer series Handleiding
-
HP LaserJet 9040/9050 Multifunction Printer series Handleiding
-
HP LaserJet 4200 Printer series Gebruikershandleiding
-
HP LaserJet 4345 Multifunction Printer series Handleiding
-
HP Color LaserJet 2605 Printer series Gebruikershandleiding
-
HP LASERJET 3015 ALL-IN-ONE PRINTER Gebruikershandleiding
-
HP LaserJet Enterprise 500 color Printer M551 series Handleiding
-
HP Color LaserJet 3500 Printer series Gebruikershandleiding
-
HP LaserJet M9040/M9050 Multifunction Printer series Handleiding