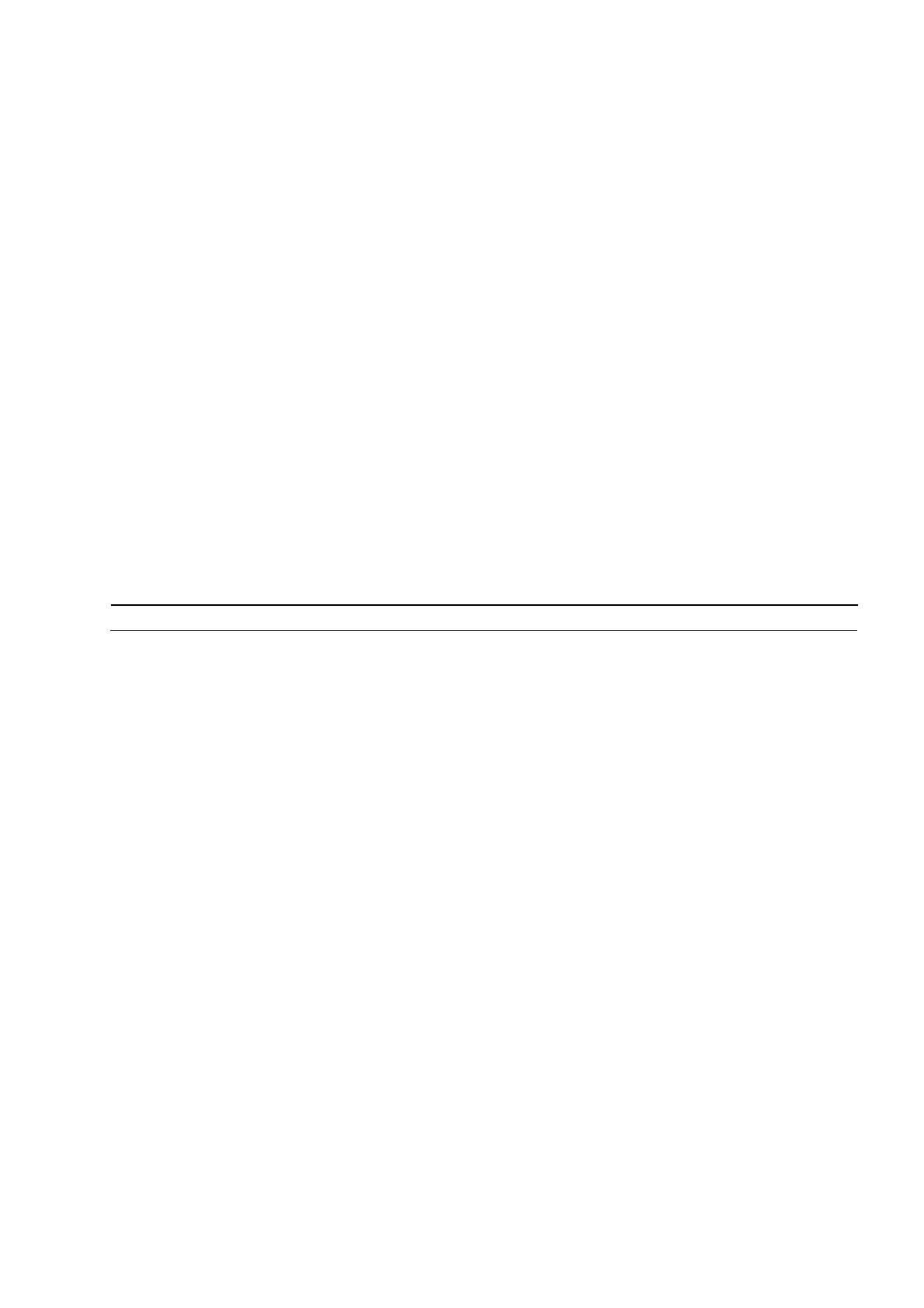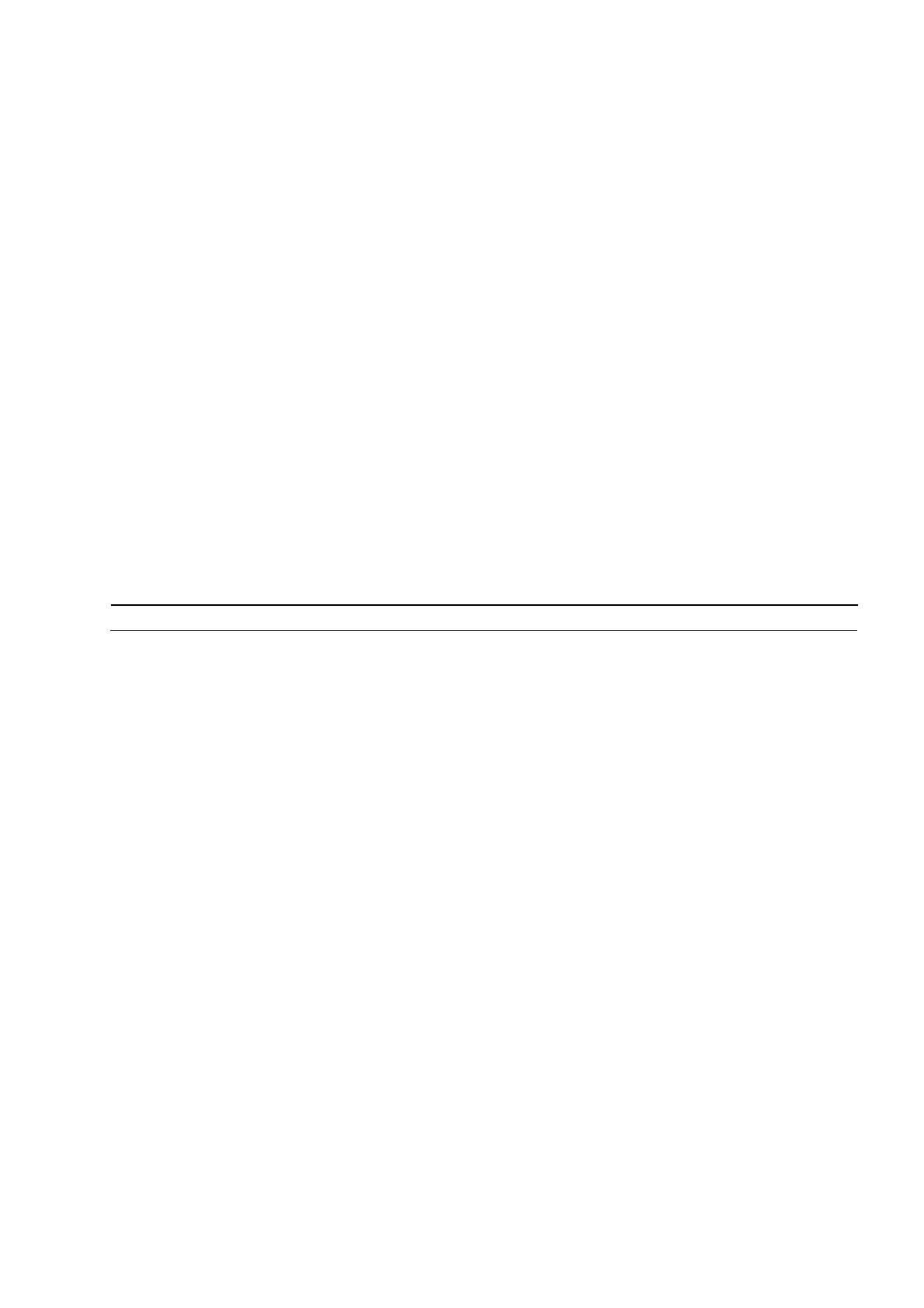
Gebruik van de printer vanaf een computer 29
Modus TELEFOON/FAX
Na een bepaald aantal malen rinkelen (te wijzigen door selectie van: Toolbox > Instellingen > Fax instellingen >
Installatie > Ontvangen), stelt de printer zich met de telefoonlijn in verbinding en is in staat om te herkennen of de
inkomende oproep een fax of een stem is: als de oproep een stem is, verandert het rinkeltype van de printer (na de
standaardrinkels) en gaat over gedurende de tijd die bepaald is met Activeringstijd Fax/Tel (te wijzigen door selectie van:
Toolbox > Instellingen > Fax instellingen > Installatie > Ontvangen) om toe te staan dat de oproep beantwoord
wordt, en vervolgens keert de oproep naar de printer terug; als de oproep een fax is, wordt de fax ontvangen en
afgedrukt.
Modus ANTWOORDAPPARAAT/FAX
Het antwoordapparaat moet op de printer aangesloten zijn.
B
ij deze Ontvangstmodus van Ontvangen moet het aantal rinkels dat voorafgaat aan de inwerkingtreding van het
antwoordapparaat (zie handleiding van het antwoordapparaat) lager zijn dan het aantal (te wijzigen door selectie van:
Toolbox > Instellingen > Fax instellingen > Installatie > Ontvangen) waarna de inkomende oproep door de
printer ontvangen wordt, Servicezodat het antwoordapparaat als eerste de lijn ontvangt. Ook wanneer de lijn door het
antwoordapparaat wordt ontvangen, is de modem van de printer in staat om te bepalen of de oproep een stem is, en
grijpt in dit geval niet in, of een fax: in dit geval wordt de fax ontvangen en afgedrukt.
Opmerking: als een antwoordapparaat op de printer is aangesloten, moet de geselecteerde Ontvangstmodus
ANTWOORDAPPARAAT/FAX zijn.
Service
Bevat een lijst met gereserveerde informatie van de faxmodule, die beschikbaar is voor een technicus van de
servicedienst. De lijst bevat de gegevens van de hardware- en softwareafstellingen van de printer.
Opmerking: de in deze lijst vermelde gegevens mogen niet gewijzigd worden. Gebruik ervan is
voorbehouden aan de onderhoudsdienst.
FAXBERICHT VERZENDEN MET BEHULP VAN DE COMPUTER
Er kan een faxbericht verzonden worden:
•
vanuit de toepassing
Toolbox
, door de documenten op de glasplaat of in de automatische documenteninvoer te
plaatsen.
Een fax verzenden in de applicatie Toolbox met gebruik van de scannerglasplaat
1 Open de applicatie Toolbox en selecteer Scan -> fax.
Til het deksel van de scannerglasplaat op en leg het document of de foto met de te scannen kant naar beneden.
Controleer of de linker bovenhoek van het document goed aansluit tegen de linker bovenhoek van de plaat.
2 Op het beeldscherm van de PC verschijnt automatisch de gebruikersinterface van het besturingsprogramma van de
scanner, met een voorbeeld met lage resolutie van de afbeelding (het aantal pixels van de afbeelding staat onder
het voorbeeld vermeld). Wijzig de kenmerken van het voorbeeld naar wens met behulp van de betreffende opties
(bijvoorbeeld, kantelen van de afbeelding, spiegelbeeld, naar links/rechts draaien of uitvergroten/verkleinen).
3 Selecteer in het tabblad Standaard de scaninstellingen:
•
Typ e:
selecteer het type van het document dat gescand moet worden en druk op de betreffende toets:
Tekst
(uitsluitend zwart/wit tekst of grafische afbeelding),
Gemixt
(combinatie van Z/W tekst, gekleurde grafische
afbeeldingen of foto's) of
Foto
.
•
Kleur
: selecteer de kleurenschakering van het te scannen document of foto en druk op de betreffende toets:
Kleur
(scannen met volle kleuren 600 dpi),
Grijs
(voor scannuances 300 dpi) of
Z/W
(zwart/wit scannen 150 dpi).
4 Selecteer in het tabblad Personalisatie de scanparameters:
•
Resolutie
: kies in het rolmenu de scanresolutie. De volgende resolutie staat ter beschikking: 200 dpi.
Opmerking: om een document te verzenden in faxmodus hoeft geen hoge resolutiewaarde gebruikt te worden.
•
Intensiteit kleur
: selecteer in het pop-up venster het aantal kleuren die worden weergegeven met een bitcijfer. Er kan
een keuze worden gemaakt uit de volgende waarden: 1-bit, 8-bit of 24-bit (Z/W, grijstinten, kleur).
•
Stel de
Helderheid
en het
Contrast
van het te scannen document of foto in. Schuif de helderheidsregelaar naar rechts
om de afbeelding lichter te maken, naar links om ze donkerder te maken. Schuif de contrastregelaar naar rechts voor
meer contrast, naar links voor minder.
In beide gevallen komt de tussenstand overeen met gemiddelde helderheid en contrast.