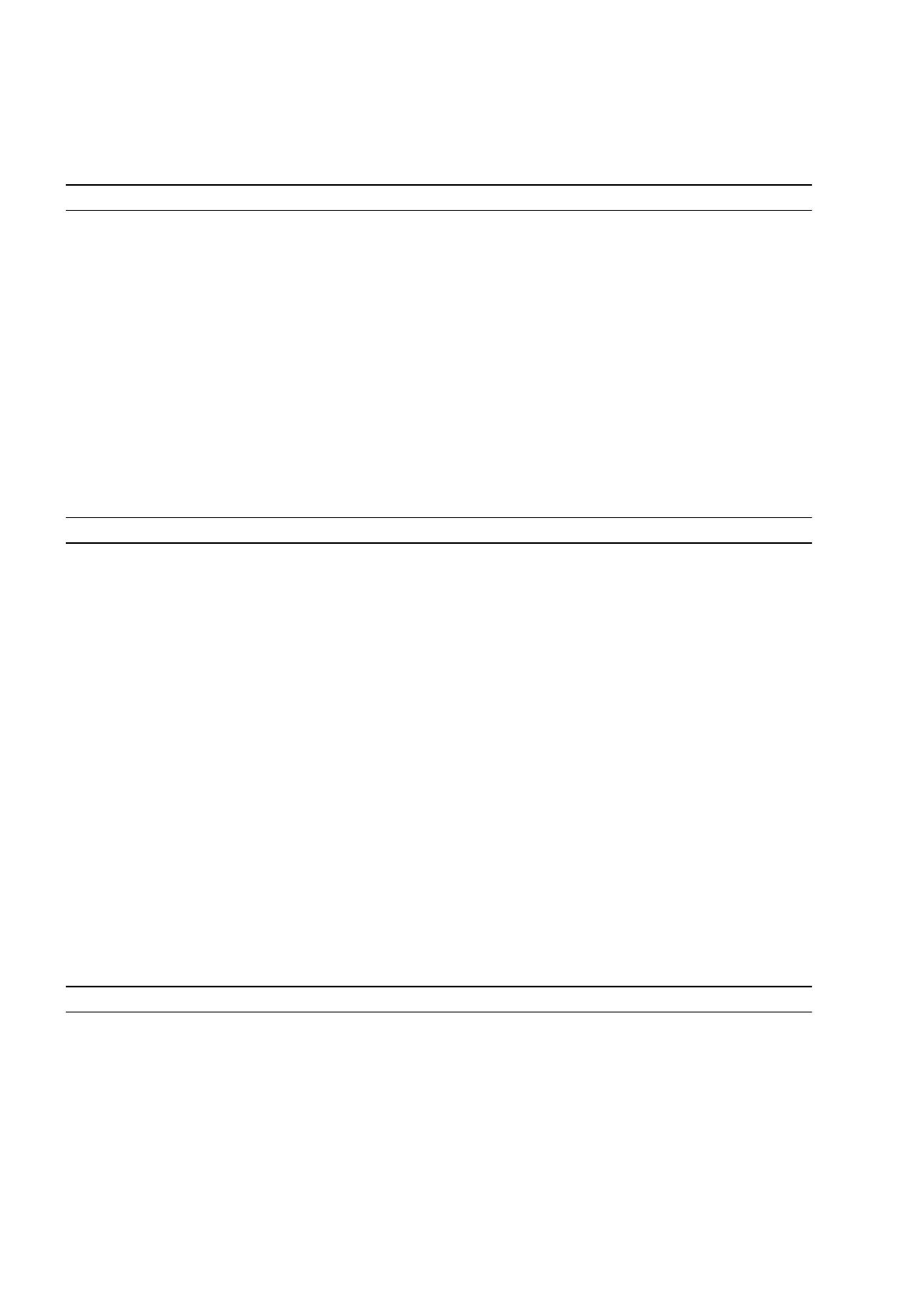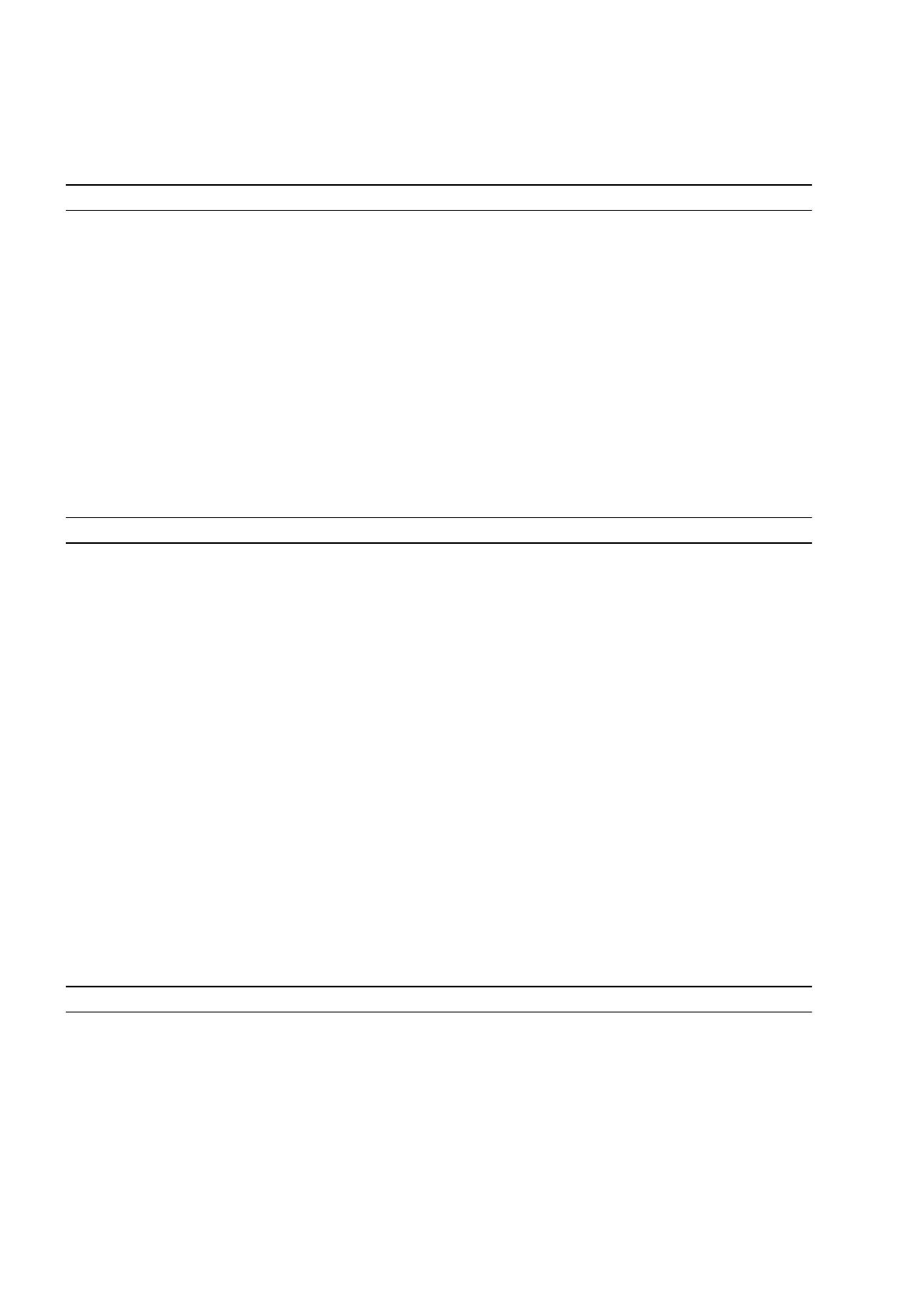
HOODFSTUK 218
pictogram dat het totale aantal op de geheugenkaart opgeslagen foto’s aangeeft).
7 Druk op de Printtoets om de geselecteerde foto’s af te drukken. De verlichte pictogrammen gaan uit,
op het LCD wordt het verwerkingsscherm van de foto’s weergegeven. Na afloop van het afdrukproces
wordt het scherm met het totale aantal opgeslagen foto’s opnieuw weergegeven.
FOTO’S AFDRUKKEN VANAF EEN DIGITAAL PICTBRIDGE FOTOTOESTEL
Om de beste printresultaten van de foto’s te verkrijgen, moet u controleren of de kleurenpatroon en de
fotopatroon geïnstalleerd zijn. Zie "Vervanging van de zwarte patroon en de fotopatroon met gebruik
van de garage".
1 Laad het papier waarop u wilt printen. Gebruik voor optimale afdrukresultaten van de foto’s
fotografisch papier of glanzend papier. Zie "Papier laden" voor meer informatie.
Opmerking: Indien het formaat van het geladen papier afwijkt van het door het digitale fototoestel
geselecteerde formaat, worden de afdrukken niet goed uitgevoerd.
Alleen als het formaat kleiner is dan het door het fototoestel geselecteerde formaat, wordt de afdruk
onderbroken en gaat de printtoets op het bedieningspaneel branden. Laad het juiste papierformaat en
druk op de printtoets om het afdrukproces weer te starten.
2 Controleer of het PictBridge fototoestel ingeschakeld is en op de printer is aangesloten. Zie
"Aansluiting van een digitaal fototoestel op de printer" voor meer informatie.
3 De afdruk wordt direct door het digitale fototoestel beheerd. Lees dus de gebruiksaanwijzing van het
fototoestel voor instructies met betrekking tot de afdrukprocedure van de foto’s.
Tijdens het afdrukproces knippert de printtoets.
FOTO’S AFDRUKKEN VANAF EEN DIGITAAL DPOF FOTOTOESTEL
Om de beste printresultaten van de foto’s te verkrijgen, moet u controleren of de kleurenpatroon en de
fotopatroon geïnstalleerd zijn. Zie "Vervanging van de zwarte patroon en de fotopatroon met gebruik
van de garage".
De printer is in staat de DPOF informatie te herkennen die aan de fotobestanden gekoppeld is. In geval
van aansluiting op een digitaal DPOF fototoestel, drukt de printer de direct vanaf het toestel
geselecteerde foto’s af.
Opmerking: Lees de gebruiksaanwijzing van het fototoestel om te controleren of het compatibel is
met DPOF, alvorens de foto’s af te drukken.
1 Laad het papier waarop u wilt printen. Gebruik voor optimale afdrukresultaten van de foto’s
fotografisch papier.
Opmerking: Indien het formaat van het geladen papier afwijkt van het door het digitale fototoestel
geselecteerde formaat, worden de afdrukken niet goed uitgevoerd.
Alleen als het papierformaat kleiner is dan het door het fototoestel geselecteerde formaat, wordt de
afdruk onderbroken en gaat de printtoets op het bedieningspaneel branden. Laad het juiste
papierformaat en druk op de printtoets om het afdrukproces weer te starten. Zie "Papier laden" voor
meer informatie.
2 Controleer of het DPOF fototoestel ingeschakeld is en op de printer is aangesloten. Zie "Aansluiting
van een digitaal fototoestel op de printer" voor meer informatie.
3 Selecteer de printkwaliteit naar behoefte (Normaal of Foto). Bij selecteren van Normaal worden de foto’s
met kantlijnen en normale resolutie afgedrukt. Bij selecteren van Foto worden de foto’s zonder
kantlijnen en met hoge resolutie afgedrukt
. Zie "Bedieningspaneel van de printer" voor meer informatie.
4 Druk op de Printtoets op het bedieningspaneel om de foto’s af te drukken. Zie "Bedieningspaneel van
de printer" voor meer informatie.
AFDRUKKEN VAN FOTO’S VANAF EEN DIGITAAL FOTOTOESTEL DAT GEEN PICTBRIDGE/DPOF IS
Om de beste printresultaten van de foto’s te verkrijgen, moet u controleren of de kleurenpatroon en de
fotopatroon geïnstalleerd zijn. Zie "Vervanging van de zwarte patroon en de fotopatroon met gebruik
van de garage".
1 Controleer of het papier waarop u wilt afdrukken in de printer geladen is en of de gewenste kwaliteit
geselecteerd is (Normaal wanneer u op standaard papier afdrukt, Foto wanneer u op speciaal papier
voor inkjetprinters afdrukt). Zie "Papier laden" en "Bedieningspaneel van de printer".
2 Controleer of het digitale fototoestel ingeschakeld is en op de printer is aangesloten. Zie "Aansluiting
van een digitaal fototoestel op de printer" voor meer informatie.
3 Druk op de printtoets op het bedieningspaneel. De in het geheugen van het fototoestel opgeslagen
foto’s worden afgedrukt.