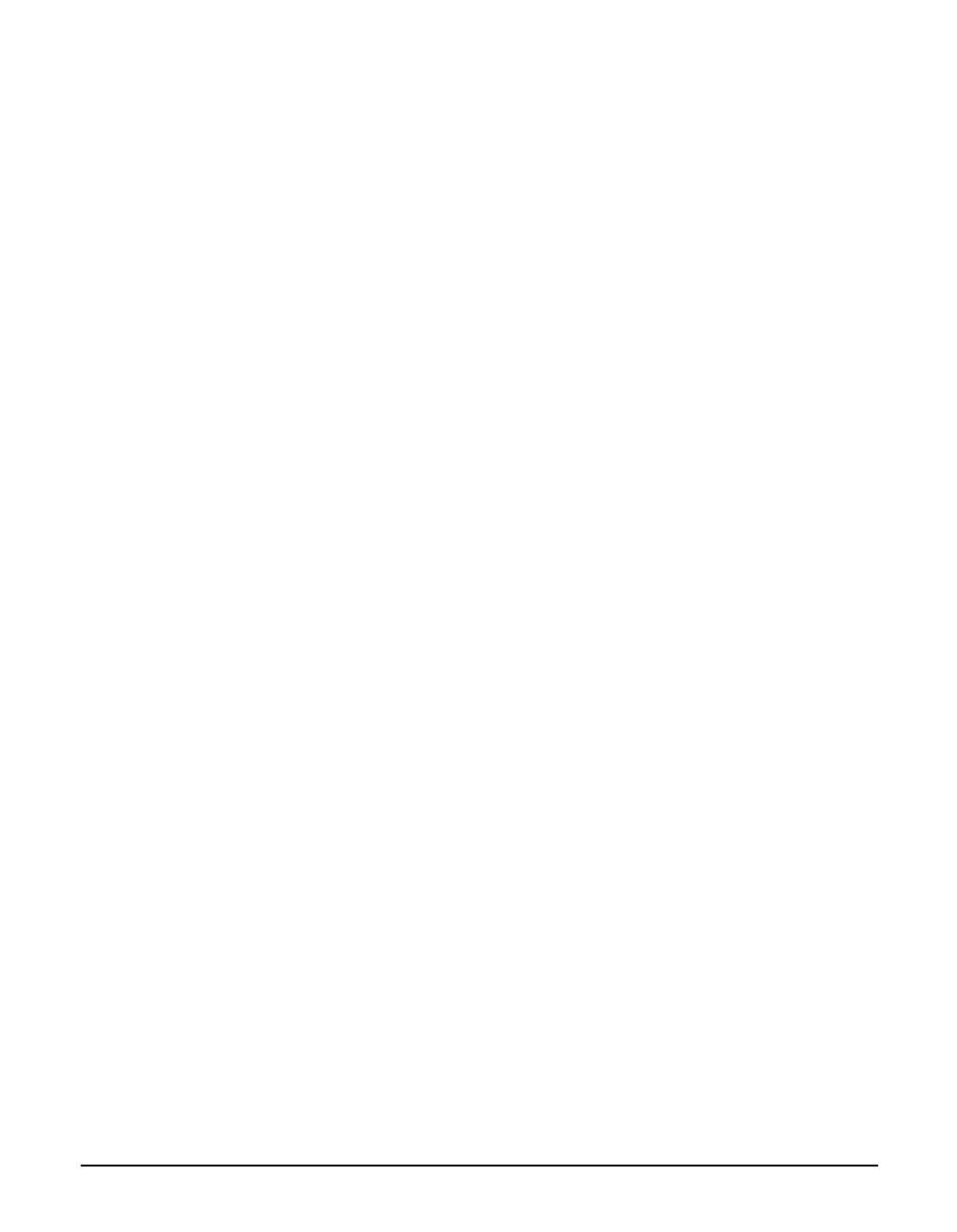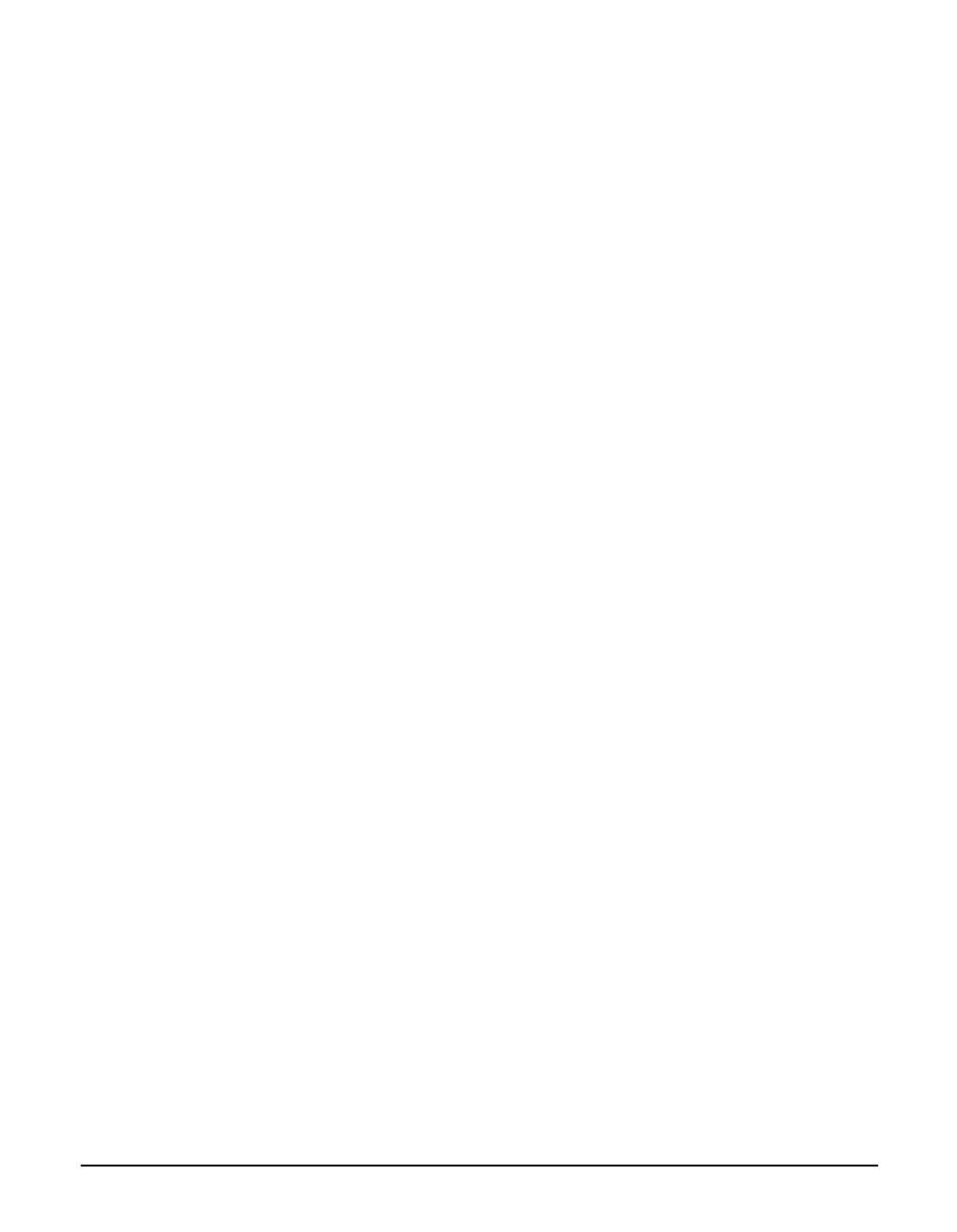
3
Wijzigen van de printinstellingen ...................123
Wijzigen van de printinstellingen met de Print
Advisor ...............................................123
Handmatig wijzigen van de printinstellingen ....
124
Wijzigen van de instellingen in het
dialoogvenster [Print]..........................125
Wijzigen van de instellingen in het
dialoogvenster [Page Setup] ..............126
12 Onderhoud
Vervangen van de inkttanks...........................129
Wanneer u een inkttank dient te vervangen129
Controleren van het inktpeil .......................129
Compatibele inkttanks................................130
Vervangen van een inkttank.......................130
Onderhoud van de printkop ...........................133
Overzicht van onderhoud van de printkop..133
Printen van het controleraster....................134
Controleren van het controleraster.............135
Reinigen van de printkop ...........................136
Automatisch uitlijnen van de printkop ............137
Handmatig uitlijnen van de printkop ...........138
Gebruik van de kalibratiefunctie.................140
Instellen van de timer voor energiebesparing ..
141
Reinigen van uw machine..............................142
Reinigen van de glasplaat en het
kopieerdeksel .....................................142
Reinigen van de binnenzijde......................142
Reinigen van de ADF.................................144
Reinigen van de behuizing.........................145
Reinigen van de rol ....................................145
Reinigen van de bodemplaat .....................146
13 Oplossen van problemen
Papier is vastgelopen.....................................149
Verwijderen van vastgelopen papier ..........149
Wanneer een document is vastgelopen in de
ADF ....................................................153
Verwijderen van een vastgelopen document....
153
Als de stroom onverwachts uitvalt ................155
Er verschijnt niets op het LCD (geen
voedingsspanning) .............................155
Problemen met printen ..................................156
Niet alles wordt geprint, het printen gaat niet
goed ...................................................156
Het papier krult...........................................157
Terwijl de machine bezig is stopt de uitvoer158
Problemen met installeren en de-installeren van
de software.........................................158
Problemen bij printen vanaf uw computer ....160
U kunt niet printen naar een gedeelde printer.
163
Problemen bij ontvangen van faxen..............163
U kunt geen fax ontvangen, kunt geen fax
printen................................................ 163
U kunt faxberichten niet automatisch
ontvangen .......................................... 164
De machine schakelt niet automatisch om
tussen fax en telefoon........................ 165
De kwaliteit van het ontvangen faxbericht is
slecht ................................................. 165
U kunt geen fax ontvangen via ECM ......... 165
Regelmatig optredende storingen bij ontvangst
van een faxbericht.............................. 165
Problemen bij verzenden van faxberichten .. 166
U kunt geen faxbericht verzenden............. 166
U kunt geen faxbericht duidelijk verzenden167
U kunt geen fax verzenden via ECM ......... 167
Regelmatig optredende storingen bij
verzending van een faxbericht ........... 167
Problemen met de telefoon .......................... 168
U kunt niet kiezen ...................................... 168
De verbinding wordt verbroken.................. 168
Problemen met scannen .............................. 168
U kunt niet goed scannen met Multi-Scan. 171
De gescande afbeelding verschijnt Groot
(Klein) op het beeldscherm................ 171
Wanneer de melding op het beeldscherm
verschijnt............................................ 171
Wanneer een fout verschijnt bij automatisch
dubbelzijdig printen............................ 171
Foutnr.: 300 verschijnt ............................... 172
Foutnr.: 1001 verschijnt ............................. 173
Foutnr.: 1002 verschijnt ............................. 173
Foutnr.: 1700 verschijnt ............................. 173
Foutnr.: 1851 verschijnt ............................. 173
Foutnr.: 1856 verschijnt ............................. 174
Foutnr.: 2001 verschijnt ............................. 174
Foutnr.: 2500 verschijnt ............................. 174
Als het controleraster niet goed is geprint..... 174
Problemen met automatisch uitlijnen van de
printkop.............................................. 175
Wanneer het alarmlampje knippert ............... 175
Meldingen op het LCD .................................. 176
U kunt niet goed printen vanaf de digitale camera
181
14 Bijlage
Hoe u de instellingen kunt wijzigen en een
toelichting op de inhoud..................... 185
Toegang tot instellingen van de machine ...... 185
Instellingen.................................................... 186
MODE: [COPY].......................................... 186
MODE: [FAX]............................................ 186
MODE: Elke mode..................................... 191
MODE: Elke mode..................................... 192
Instellingen voor het type papier ................... 194
Bij kopiëren................................................ 194
Kenmerken en toepassingsmogelijkheden van
papier................................................. 195