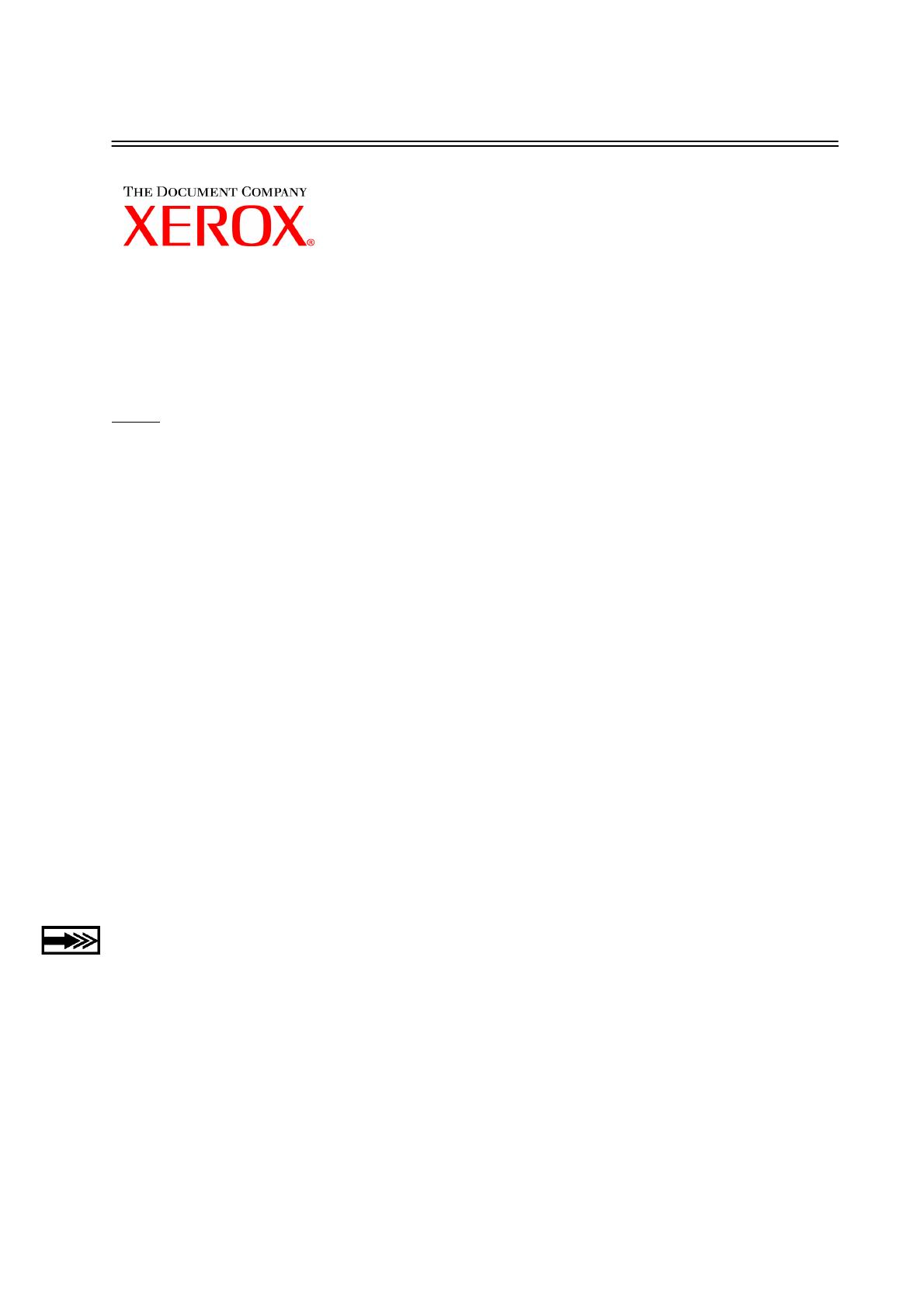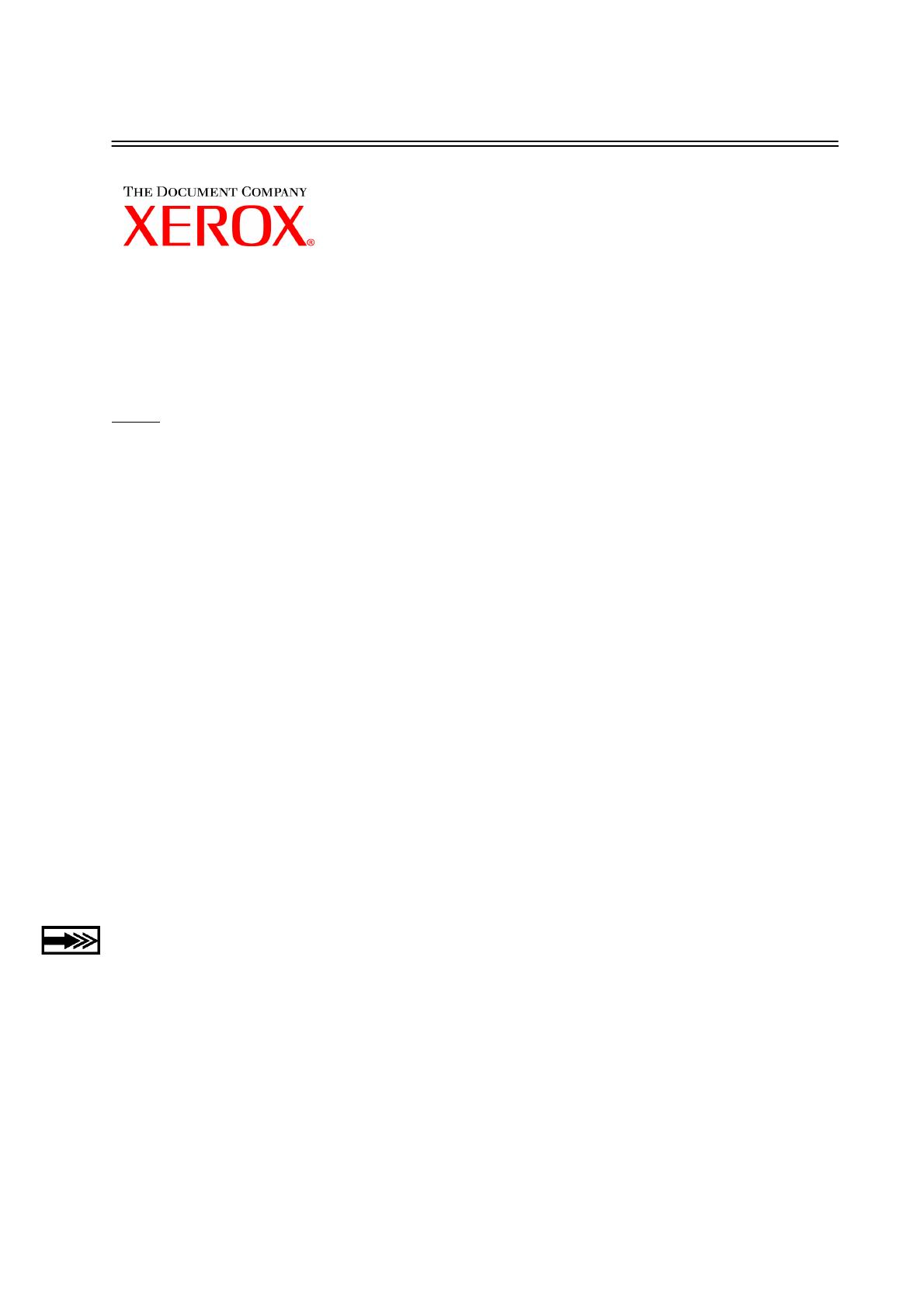
Mei 2003 604P16102 1
Aan de slag met uw WorkCentre Pro/CopyCentre
Dit pakket is bedoeld als ondersteuning voor het installatieteam bij de
uitleg van de toepassingen die beschikbaar zijn op de WorkCentre
Pro/CopyCentre met optionele afwerkeenheid. Het is alleen bedoeld
voor demonstratiedoeleinden en niet als formele producttraining die
door Xerox aan de klant wordt gegeven.
Het installatieteam zal de volgende opdrachten demonstreren:
Pagina
3 OPDRACHT 1 - De AAN/UIT-schakelaars lokaliseren
4 OPDRACHT 2 - Belangrijkste onderdelen
5 OPDRACHT 3 - Papier plaatsen in laden 1, 5 en 6
6 OPDRACHT 4 - Onderdelen van de gebruikersinterface
7 OPDRACHT 5 - De glasplaat
8 OPDRACHT 6 - De AOD
9 OPDRACHT 7 - De handmatige invoer (Lade 5)
10 OPDRACHT 8 - Vervangbare eenheden
11 OPDRACHT 9 - Apparaatstatus
De volgende oefeningen zijn zelfstudieopdrachten voor de klant:
13 OPDRACHT 10 - Papierrichting selecteren
14 OPDRACHT 11 - Kopiëren vanaf de glasplaat
15 OPDRACHT 12 - Originelen van gemengd formaat kopiëren
16 OPDRACHT 13 - Een 2>1-zijdige kopie maken
17 OPDRACHT 14 - Een beeld vergroten
18 OPDRACHT 15 - Opbouw-opdracht gebruiken
20 OPDRACHT 16 - Afwerkopties bekijken
21 OPDRACHT 17 - Afwerkeenheid: een 1-zijdige kopie maken, driedubbel gevouwen in Z-
configuratie
23 OPDRACHT 18 - Afwerkeenheid: 2-zijdige kopie maken, driedubbel gevouwen in C-
configuratie
25 OPDRACHT 19 - Afwerkeenheid: Katern maken
30 OPDRACHT 20 - Een e-mail of Internet-fax verzenden
Indien de klant vragen heeft, de klant de Informatie-cd laten raadplegen. Indien de vragen van de
klant daarna nog niet beantwoord zijn, de klant contact laten opnemen met het Xerox Welcome
Centre.