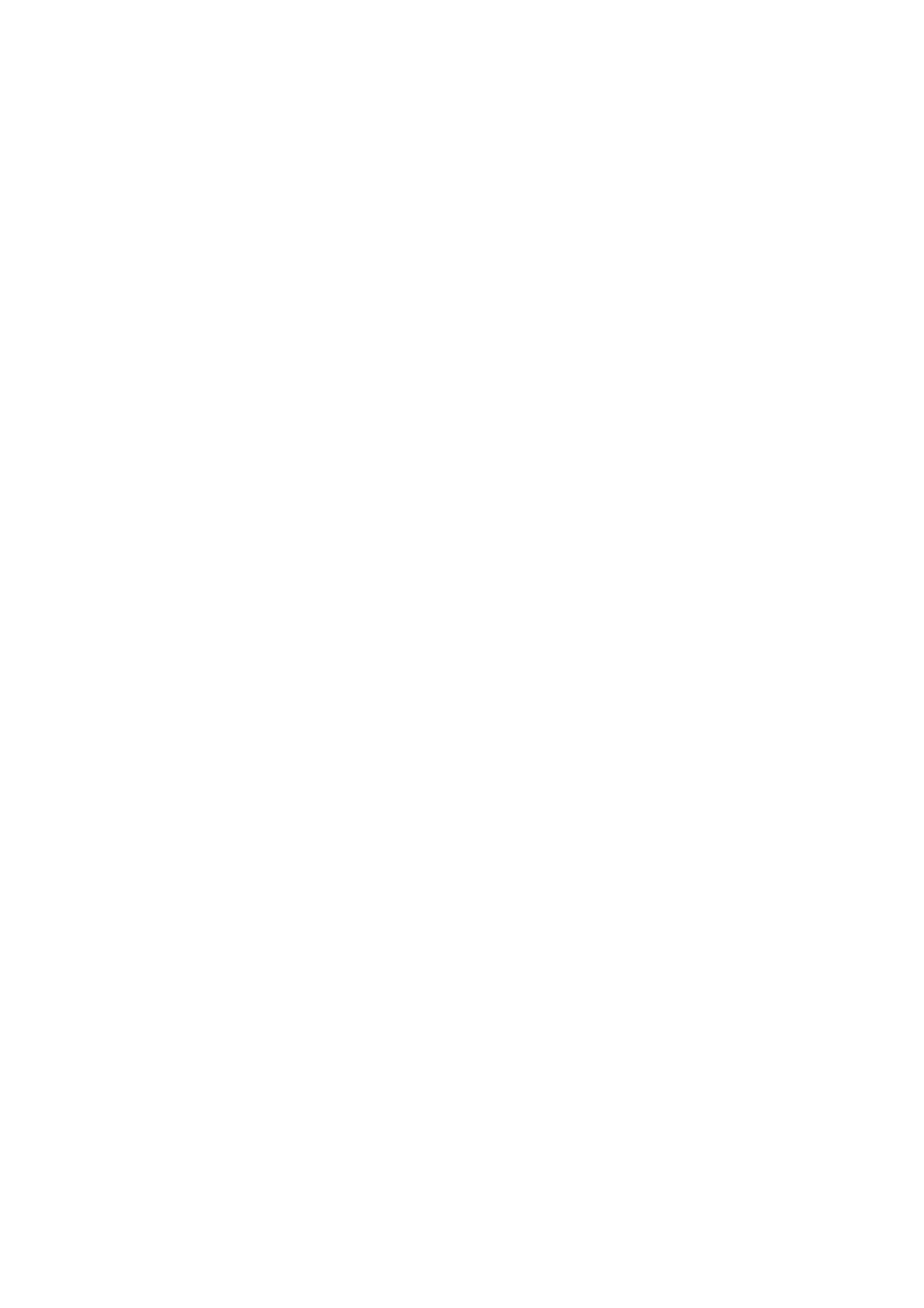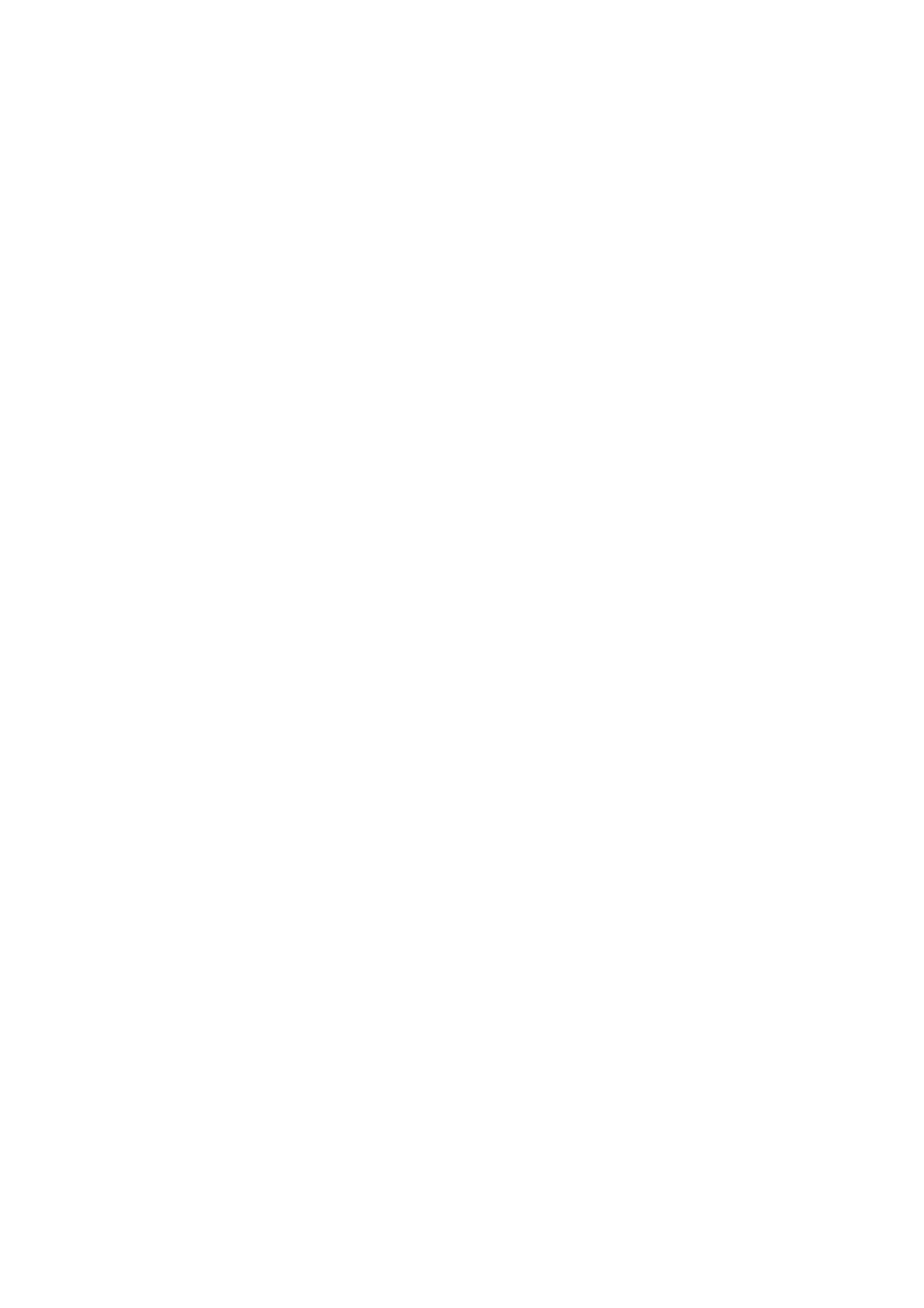
WorkCentre 6400 multifunctionele printer
Gebruikershandleiding
4
De printerdrivers installeren . . . . . . . . . . . . . . . . . . . . . . . . . . . . . . . . . . . . . . . . . . . . . . . . . . . . . . . . . 35
Een printerdriver kiezen . . . . . . . . . . . . . . . . . . . . . . . . . . . . . . . . . . . . . . . . . . . . . . . . . . . . . . . . . 35
De driver installeren voor Windows 2000 of nieuwer . . . . . . . . . . . . . . . . . . . . . . . . . . . . . . 36
De driver installeren voor Macintosh OS X 10.3 en nieuwer . . . . . . . . . . . . . . . . . . . . . . . . 38
De driver installeren (UNIX/Linux) . . . . . . . . . . . . . . . . . . . . . . . . . . . . . . . . . . . . . . . . . . . . . . .39
CentreWare Internetservices . . . . . . . . . . . . . . . . . . . . . . . . . . . . . . . . . . . . . . . . . . . . . . . . . . . . . . . . 40
4 Afdrukken
Afdrukken - overzicht . . . . . . . . . . . . . . . . . . . . . . . . . . . . . . . . . . . . . . . . . . . . . . . . . . . . . . . . . . . . . . . 42
Ondersteunde media . . . . . . . . . . . . . . . . . . . . . . . . . . . . . . . . . . . . . . . . . . . . . . . . . . . . . . . . . . . . . . . 43
Recommended Media List (Lijst met aanbevolen media) . . . . . . . . . . . . . . . . . . . . . . . . . . 43
Algemene richtlijnen voor het plaatsen van papier . . . . . . . . . . . . . . . . . . . . . . . . . . . . . . . . 44
Papiersoorten die de printer kunnen beschadigen . . . . . . . . . . . . . . . . . . . . . . . . . . . . . . . . . 44
Richtlijnen voor papieropslag . . . . . . . . . . . . . . . . . . . . . . . . . . . . . . . . . . . . . . . . . . . . . . . . . . . . 45
Media plaatsen. . . . . . . . . . . . . . . . . . . . . . . . . . . . . . . . . . . . . . . . . . . . . . . . . . . . . . . . . . . . . . . . . . . . . 46
Papier in lade 1 plaatsen . . . . . . . . . . . . . . . . . . . . . . . . . . . . . . . . . . . . . . . . . . . . . . . . . . . . . . . . 46
Enveloppen plaatsen. . . . . . . . . . . . . . . . . . . . . . . . . . . . . . . . . . . . . . . . . . . . . . . . . . . . . . . . . . . . 49
Papier plaatsen in lade 2, 3 of 4 . . . . . . . . . . . . . . . . . . . . . . . . . . . . . . . . . . . . . . . . . . . . . . . . . 53
Afdrukken op speciale media . . . . . . . . . . . . . . . . . . . . . . . . . . . . . . . . . . . . . . . . . . . . . . . . . . . . . . . . 57
Afdrukken op transparanten. . . . . . . . . . . . . . . . . . . . . . . . . . . . . . . . . . . . . . . . . . . . . . . . . . . . . 57
Afdrukken op enveloppen . . . . . . . . . . . . . . . . . . . . . . . . . . . . . . . . . . . . . . . . . . . . . . . . . . . . . . . 58
Afdrukken op etiketten. . . . . . . . . . . . . . . . . . . . . . . . . . . . . . . . . . . . . . . . . . . . . . . . . . . . . . . . . . 58
Afdrukken op glanspapier . . . . . . . . . . . . . . . . . . . . . . . . . . . . . . . . . . . . . . . . . . . . . . . . . . . . . . . 59
Afdrukken op papier van aangepast formaat . . . . . . . . . . . . . . . . . . . . . . . . . . . . . . . . . . . . . 59
Afdrukopties selecteren . . . . . . . . . . . . . . . . . . . . . . . . . . . . . . . . . . . . . . . . . . . . . . . . . . . . . . . . . . . . . 60
Afdrukopties voor Windows . . . . . . . . . . . . . . . . . . . . . . . . . . . . . . . . . . . . . . . . . . . . . . . . . . . . . 61
Standaardafdrukopties instellen voor Windows . . . . . . . . . . . . . . . . . . . . . . . . . . . . . . . . . . . 62
Afdrukopties selecteren voor een specifieke opdracht in Windows. . . . . . . . . . . . . . . . . . 62
Set van veelgebruikte afdrukopties in Windows opslaan . . . . . . . . . . . . . . . . . . . . . . . . . . . 62
Afdrukopties voor Macintosh . . . . . . . . . . . . . . . . . . . . . . . . . . . . . . . . . . . . . . . . . . . . . . . . . . . . 63
Opties selecteren voor een specifieke opdracht voor Macintosh . . . . . . . . . . . . . . . . . . . . 63
Set van veelgebruikte afdrukopties voor Macintosh opslaan . . . . . . . . . . . . . . . . . . . . . . . 64
Op beide zijden van het papier afdrukken . . . . . . . . . . . . . . . . . . . . . . . . . . . . . . . . . . . . . . . . . . . .65
Richtlijnen voor 2-zijdig afdrukken . . . . . . . . . . . . . . . . . . . . . . . . . . . . . . . . . . . . . . . . . . . . . . .65
2-zijdig document afdrukken . . . . . . . . . . . . . . . . . . . . . . . . . . . . . . . . . . . . . . . . . . . . . . . . . . . . 66
Opties voor pagina-opmaak . . . . . . . . . . . . . . . . . . . . . . . . . . . . . . . . . . . . . . . . . . . . . . . . . . . . . 66
Papiersoort selecteren voor gebruik . . . . . . . . . . . . . . . . . . . . . . . . . . . . . . . . . . . . . . . . . . . . . . . . . . 67
Meerdere pagina's op één vel papier afdrukken (N op 1) . . . . . . . . . . . . . . . . . . . . . . . . . . . . . . 68
Katernen afdrukken. . . . . . . . . . . . . . . . . . . . . . . . . . . . . . . . . . . . . . . . . . . . . . . . . . . . . . . . . . . . . . . . . 69
Kleurcorrecties gebruiken . . . . . . . . . . . . . . . . . . . . . . . . . . . . . . . . . . . . . . . . . . . . . . . . . . . . . . . . . . . 70
Kleurcorrectie selecteren . . . . . . . . . . . . . . . . . . . . . . . . . . . . . . . . . . . . . . . . . . . . . . . . . . . . . . . . 70
Kleuraanpassingen maken . . . . . . . . . . . . . . . . . . . . . . . . . . . . . . . . . . . . . . . . . . . . . . . . . . . . . . 70
Geavanceerde kleuropties - overeenkomend met drukpers. . . . . . . . . . . . . . . . . . . . . . . . . 71
Automatische kleurcorrectie aanpassen . . . . . . . . . . . . . . . . . . . . . . . . . . . . . . . . . . . . . . . . . . 72
Afdrukken in zwart/wit . . . . . . . . . . . . . . . . . . . . . . . . . . . . . . . . . . . . . . . . . . . . . . . . . . . . . . . . . . . . . . 73