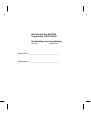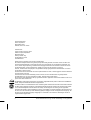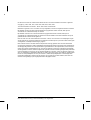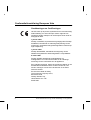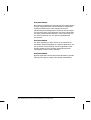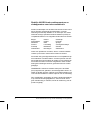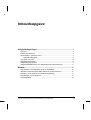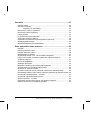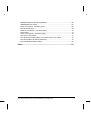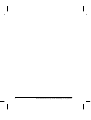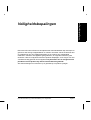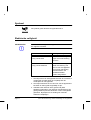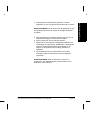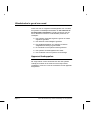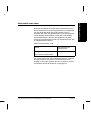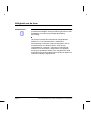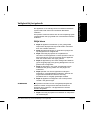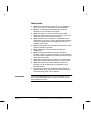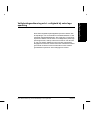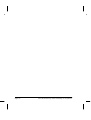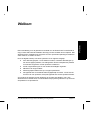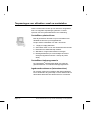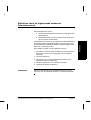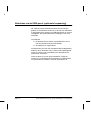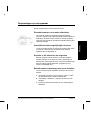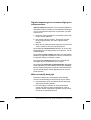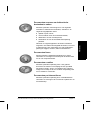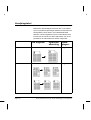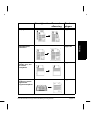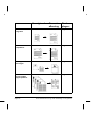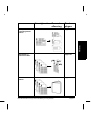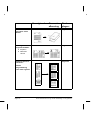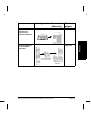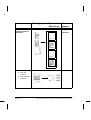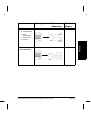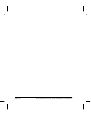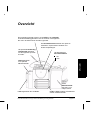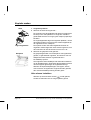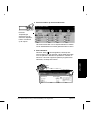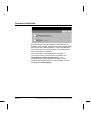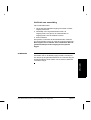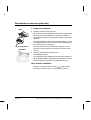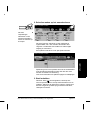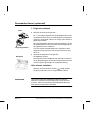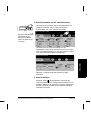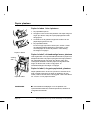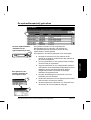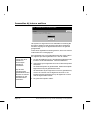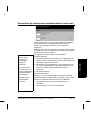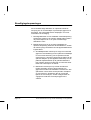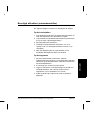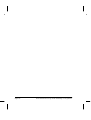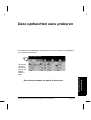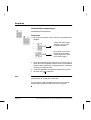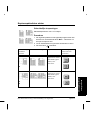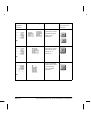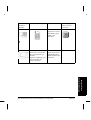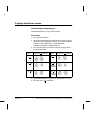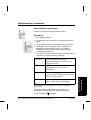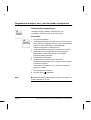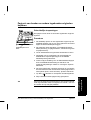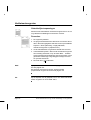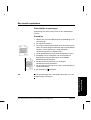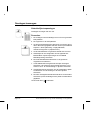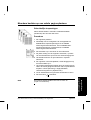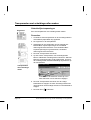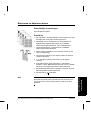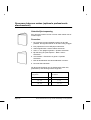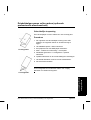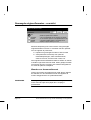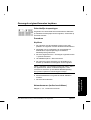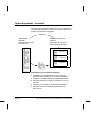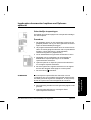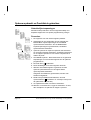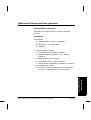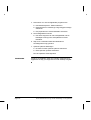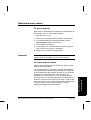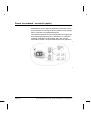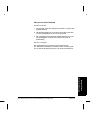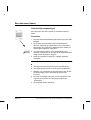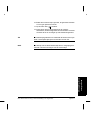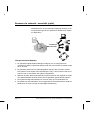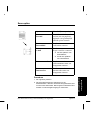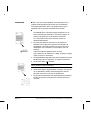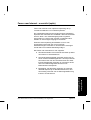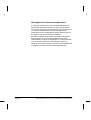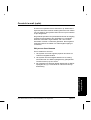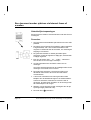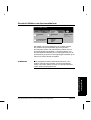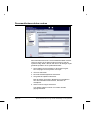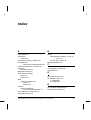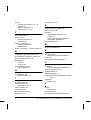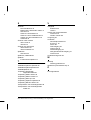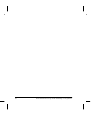Model Xerox _____________________________
Serienummer ____________________________
WorkCentre Pro 65/75/90
CopyCentre C65/C75/C90
Handleiding voor de gebruiker
Mei 2003 604S13902

ii Xerox WorkCentre Pro/Copy Centre Handleiding voor de gebruiker
Samengesteld door:
Xerox Corporation
800 Phillips Road
Webster, New York 14580
Vertaald door:
The Document Company Xerox
GKLS European Operations
Bessemer Road
Welwyn Garden City
Hertfordshire AL71HE
Groot-Brittannië
©2003 Xerox Corporation. Alle rechten voorbehouden.
De auteursrechtelijke bescherming waarop aanspraak wordt gemaakt, bevat alle vormen en zaken van
auteursrechtelijk materiaal en informatie die thans of in de toekomst van rechtswege is toegestaan. Dit
omvat, zonder enige beperking, materiaal dat wordt gegenereerd door de software en dat in het scherm
wordt weergegeven, zoals pictogrammen, uiterlijk en inhoud van de schermen, enzovoort.
Xerox®, The Document Company® en de gestileerde X® zijn geregistreerde handelsmerken van Xerox
Corporation of Xerox Europe.
Het Document Centre ST-model omvat een implementatie van LZW, in licentie gegeven onder Amerikaans
octrooinummer 4,558,302.
Productnamen die in deze handleiding worden vermeld, kunnen handelsmerken of gedeponeerde
handelsmerken zijn van hun respectieve houders, hetgeen hierbij wordt erkend.
Dit document bevat afbeeldingen die zijn gecreëerd met Zinc Application Framework-software versie 3.5 ©
januari 1997 Zinc Software Inc.
Als ENERGY STAR-partner heeft Xerox Corporation vastgesteld dat dit product voldoet aan de ENERGY
STAR- richtlijnen betreffende efficiënt energieverbruik.
Het Duitse instituut voor kwaliteitscontrole en certificering RAL heeft aan de Document Centre 255 en 265 DC
het Blue Angel-milieulogo toegekend, wat betekent dat deze apparaten voldoen aan de Blue Angel-criteria
voor milieuvriendelijkheid voor wat betreft het ontwerp, de fabricage en de werking van de apparaten.
Hoewel de informatie in deze handleiding correct is op het tijdstip van eerste publicatie, behoudt Xerox zich
het recht voor de informatie op ieder willekeurig tijdstip te wijzigen zonder voorafgaande kennisgeving. Dit
document wordt periodiek gewijzigd. Wijzigingen en informatie over technische uitbreidingen worden in
volgende edities opgenomen.

Xerox WorkCentre Pro/Copy Centre Handleiding voor de gebruiker iii
Het Document Centre ST-model bevat software die door The Internet Software Consortium is geleverd.
Copyright (c) 1995, 1996, 1997, 1998, 1999, 2000, 2001, 2002, 2003.
The Internet Software Consortium - DHCP. Alle rechten voorbehouden.
Distributie en gebruik in bron- en binaire vorm zijn toegestaan, mits aan de volgende vereisten is voldaan:
Bij distributie van de broncode moet bovenstaande copyright-tekst worden vermeld, deze lijst met
voorwaarden en onderstaand bewijs van afstand.
Bij distributie in binaire vorm moet bovenstaande copyright-tekst worden vermeld, deze lijst met
voorwaarden en onderstaand bewijs van afstand in de documentatie en/of andere materialen die bij het
gedistribueerde materiaal worden geleverd.
Noch de naam van The Internet Software Consortium - DHCP, noch de namen van de bijdragers mogen
worden gebruikt om producten afgeleid van de software te onderschrijven of promoten indien hiertoe geen
voorafgaande, schriftelijke toestemming is gegeven.
Deze software wordt “in de staat waarin de koper deze ontvangt” geleverd door The Internet Software
Consortium en bijdragers en iedere uitdrukkelijke of stilzwijgende garantie, waaronder maar niet beperkt tot,
de stilzwijgende garanties van verkoopbaarheid en geschiktheid voor een bepaald doel, wordt verworpen.
Onder geen enkele omstandigheid kunnen The Internet Software Consortium of bijdragers aansprakelijk
worden gesteld voor directe, indirecte, bijkomende, speciale of morele schade of gevolgschade (waaronder
maar niet beperkt tot verwerving van vervangende goederen of services, verlies van gebruik, gegevens of
winst, of onderbreking in zakelijke handelingen) op welke manier deze ook is veroorzaakt en volgens iedere
theorie van aansprakelijkheid, of dit nu per contract is, strikte aansprakelijkheid of onrechtmatige daad
(waaronder nalatigheid en anders) die het gevolg is van het gebruik van deze software, zelfs indien de
aandacht werd gevestigd op de mogelijkheid tot een dergelijke schade.

iv Xerox WorkCentre Pro/Copy Centre Handleiding voor de gebruiker
Conformiteitsverklaring Europese Unie
Goedkeuringen en Certificeringen
Het CE-merk op dit product symboliseert de overeenkomstig-
heidsverklaring van Xerox Europe met de volgende van
toepassing zijnde richtlijnen van de Europese Unie vanaf de
aangegeven data.
1 januari 1995:
Richtlijn 73/23/EEG, bij amendement gewijzigd door Richtlijn
93/68/EEG, betreffende de onderlinge aanpassing van de
wetgeving in de lidstaten aangaande apparatuur werkend op
lage netspanning.
1 januari 1996:
Richtlijn 89/336/EEG, betreffende de wetgeving van de
lidstaten aangaande de elektromagnetische compatibiliteit.
9 maart 1999:
Richtlijn 99/5/EG betreffende radioapparatuur en
eindapparatuur voor telecommunicatie en de onderlinge
erkenning van de conformiteit van de apparatuur.
Een volledige verklaring, waarin de relevante richtlijnen en de
betreffende standaarden nader worden beschreven, kan
worden verkregen via uw Xerox-leverancier of het Xerox
Welcome Center.
Environment Health & Safety,
The Document Company Xerox,
Bessemer Road,
Welwyn Garden City,
Hertfordshire AL7 1HE
ENGLAND.

Xerox WorkCentre Pro/Copy Centre Handleiding voor de gebruiker v
WAARSCHUWING
Dit systeem is goedgekeurd, geproduceerd en getest volgens
strenge veiligheidsnormen met betrekking tot veiligheid en
radiofrequentiestoringen. Elke wijziging die zonder
toestemming wordt aangebracht, waaronder het toevoegen
van nieuwe functies of het aansluiten van externe apparatuur,
kan deze goedkeuring beïnvloeden. Contact opnemen met
uw Xerox-leverancier voor een lijst met goedgekeurde
accessoires.
WAARSCHUWING
Om deze apparatuur te laten werken in de nabijheid van
industriële, wetenschappelijke en medische apparatuur, kan
het zijn dat de externe straling van deze apparatuur moet
worden beperkt of dat er speciale stralingstemperende
maatregelen moeten worden getroffen.
WAARSCHUWING
Bij deze apparatuur dienen afgeschermde kabels te worden
gebruikt om te blijven voldoen aan Richtlijn 89/336/EEG.

vi Xerox WorkCentre Pro/Copy Centre Handleiding voor de gebruiker
Richtlijn 99/5/EG inzake radioapparatuur en
eindapparatuur voor telecommunicatie
De RDT-modemoptie voor de Xerox Document Centre is door
Xerox (Europe) Limited zelf gecertificeerd in overeen-
stemming met Richtlijn 99/5/EC en is ontworpen om met de
nationale analoge openbare telefoonnetwerken (PSTN) en
compatibele PBX-en in de volgende landen samen te werken:
België Ierland Oostenrijk
Denemarken IJsland Portugal
Duitsland Italië Spanje
Finland Luxemburg Verenigd Koninkrijk
Frankrijk Nederland Zweden
Griekenland Noorwegen Zwitserland
Indien zich problemen voordoen, dient u in eerste instantie
contact op te nemen met het Xerox Welcome Centre.
De modem kan geconfigureerd worden om compatibel te zijn
met netwerken in andere landen. Contact opnemen met het
Xerox Welcome Centre indien de modem op een netwerk van
een ander land dient te worden aangesloten. Deze modem
heeft geen instellingen die door gebruikers kunnen worden
gewijzigd.
OPMERKING: Hoewel de modem zowel puls- als DTMF
(toon)-signalen kan gebruiken, wordt aangeraden deze in te
stellen op DTMF-signalen. Gebruik van DTMF-signalen zorgt
voor een betrouwbare en snellere opbouw van de verbinding.
Door modificaties, aansluiting op externe besturingssoftware
of op externe besturingsapparatuur, waarvoor door Xerox
geen toestemming is verleend, wordt de certificering van dit
product ongeldig.

Xerox WorkCentre Pro/Copy Centre Handleiding voor de gebruiker vii
Inhoudsopgave
Veiligheidsbepalingen ..................................................................... 1
Symbool .............................................................................................................2
Elektrische veiligheid .........................................................................................2
Uitschakelen in geval van nood .........................................................................4
Apparaat loskoppelen .................................................................................4
Informatie over ozon ..........................................................................................5
Veiligheid van de laser .......................................................................................6
Veiligheid bij het gebruik ....................................................................................7
Veiligheidsgoedkeuring m.b.t. veiligheid bij extra lage spanning .......................9
Welkom ........................................................................................... 11
Toepassingen voor afdrukken vanaf uw werkstation .......................................12
Afdrukken vanaf de ingebouwde webserver (Internetservices) .......................13
Afdrukken via de USB-poort (optionele toepassing) ........................................14
Toepassingen op het apparaat ........................................................................15
Verwijzingstabel ...............................................................................................18
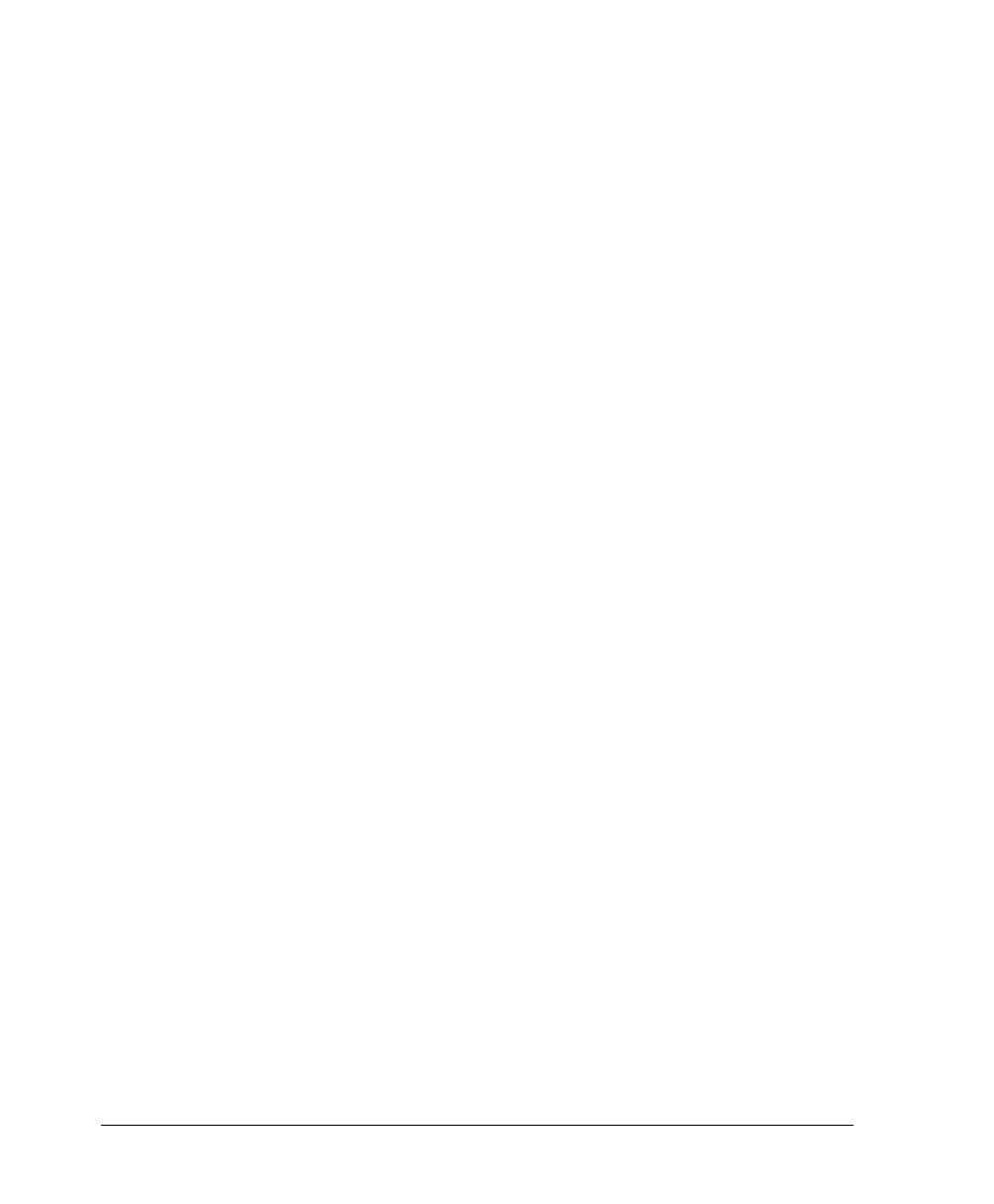
viii Xerox WorkCentre Pro/Copy Centre Handleiding voor de gebruiker
Overzicht .........................................................................................27
Kopieën maken ............................................................................................... 28
Overzicht Verificatie ....................................................................................... 30
Verificatie van aanmelding ................................................................. 31
Documenten scannen (optioneel) ................................................................... 32
Documenten faxen (optioneel) ........................................................................ 34
Papier plaatsen ............................................................................................... 36
De opdrachtenwachtrij gebruiken .................................................................... 37
Aanmelden bij interne auditron ....................................................................... 38
Aanmelden bij netwerkaccountadministratie (optioneel) ................................. 39
Beveiligingstoepassingen ................................................................................ 40
Beveiligd afdrukken (netwerkmodellen) .......................................................... 41
Deze opdrachten eens proberen ..................................................43
Kopiëren .......................................................................................................... 44
Kopieeropdrachten nieten ............................................................................... 45
2-zijdige afdrukken maken .............................................................................. 48
Afdrukkwaliteit verbeteren ............................................................................... 49
Ongewenste strepen, enz., aan de randen verwijderen .................................. 50
Pagina’s van boeken en andere ingebonden originelen kopiëren .................. 51
Verkleinen/vergroten ....................................................................................... 52
Een beeld verplaatsen .................................................................................... 53
Omslagen toevoegen ...................................................................................... 54
Meerdere beelden op een enkele pagina plaatsen ......................................... 55
Transparanten met scheidingsvellen maken ................................................... 56
Brochures en katernen maken ........................................................................ 57
Gevouwen katernen maken (optionele professionele afwerkeenheid) ........... 58
Driedubbelgevouwen vellen maken (optionele professionele afwerkeenheid) 59
Gemengde origineelformaten - overzicht ........................................................ 60
Gemengde origineelformaten kopiëren ........................................................... 61
Opbouw-opdracht - overzicht .......................................................................... 62
Ingebonden documenten kopiëren met Opbouw-opdracht ............................. 63
Opbouw-opdracht en Proefafdruk gebruiken .................................................. 64

Xerox WorkCentre Pro/Copy Centre Handleiding voor de gebruiker ix
Tabbladen/Opbouw-opdracht gebruiken ..........................................................65
Tabbladsjablonen maken .................................................................................67
Faxen via netwerk - overzicht (optie) ...............................................................68
Een document faxen ........................................................................................70
Scannen via netwerk - overzicht (optie) ..........................................................72
Scan-opties ......................................................................................................73
Faxen naar Internet - overzicht (optie) ............................................................75
Overzicht e-mail (optie) ...................................................................................77
Een document zonder sjabloon via Internet faxen of e-mailen ........................78
Overzicht Velden van documentbeheer ...........................................................79
Documentbeheervelden creëren .....................................................................80
Index ............................................................................................... 81

x Xerox WorkCentre Pro/Copy Centre Handleiding voor de gebruiker

Xerox WorkCentre/Copy Centre Handleiding voor de gebruiker Pagina 1
Veiligheidsbepalingen
Veiligheidsbepalingen
Deze Xerox Document Centre en de bijbehorende verbruiksartikelen zijn ontworpen en
getest om aan strenge veiligheidseisen te voldoen. Hieronder valt het onderzoek door
en goedkeuring van een veiligheidsinstantie en het voldoen aan vastgestelde
milieueisen. Voordat u het apparaat gaat gebruiken, de volgende instructies goed
doorlezen. Later zo nodig deze instructies opnieuw raadplegen, om te zorgen voor een
voortdurend veilig gebruik van het apparaat. Bij het testen van de veiligheid en de
prestaties van het product zijn alleen Xerox-materialen gebruikt.
Alle waarschuwingen en instructies op of geleverd bij het product opvolgen.

Pagina 2 Xerox WorkCentre/Copy Centre Handleiding voor de gebruiker
Symbool
Dit symbool geeft aan dat het oppervlak heet is.
Elektrische veiligheid
VOORZICHTIG De stroomaansluiting van het apparaat dient te voldoen aan
de volgende vereisten.
1. Het stopcontact van het apparaat dient aan de vereisten te
voldoen die vermeld staan op het plaatje aan de
achterzijde van het apparaat.
2. Het stopcontact dient zich in de buurt van het apparaat te
bevinden en dient goed toegankelijk te zijn.
3. Uitsluitend het netsnoer dat is geleverd bij deze
apparatuur gebruiken. Het netsnoer rechtstreeks op een
goed geaard stopcontact aansluiten. Geen verlengkabel
gebruiken. Bij twijfel over de aarding een erkende
elektricien raadplegen.
Model Benodigd vermogen
WorkCentre Pro 90
Copy Centre C90
220-240 V aansluiting
Eigen circuit met zekering
van 20 A.
WorkCentre Pro 65/75
Copy Centre C65/C75
220-240V aansluiting
Kabel met zekering van
10 A of 13 A. Het apparaat
moet op een aansluiting
beschermd door een
aardlekschakelaar
worden aangesloten.

Xerox WorkCentre/Copy Centre Handleiding voor de gebruiker Pagina 3
Veiligheidsbepalingen
4. Geen geaarde verloopstekker gebruiken om deze
apparatuur op een niet-geaard stopcontact aan te sluiten.
WAARSCHUWING: Het aansluiten van de apparatuur op een
niet-geaard stopcontact kan leiden tot ernstige elektrische
schokken.
5. Deze apparatuur niet zodanig opstellen dat men op het
netsnoer kan stappen of erover kan struikelen.
6. Geen voorwerpen op het netsnoer plaatsen.
7. Elektrische of mechanische veiligheidsschakelaars niet
overbruggen of uitschakelen. Afdekplaten, veiligheidspa-
nelen en veiligheidsschakelaars zijn bedoeld om de
toegang voor operateurs tot onveilige gebieden te
blokkeren.
8. De ventilatie-openingen niet blokkeren. Door deze
openingen wordt oververhitting van de het apparaat
voorkomen.
WAARSCHUWING: Geen voorwerpen in sleuven of
openingen in het apparaat steken. Dit kan leiden tot een
elektrische schok of brand.

Pagina 4 Xerox WorkCentre/Copy Centre Handleiding voor de gebruiker
Uitschakelen in geval van nood
Indien één van de volgende omstandigheden zich voordoet,
het systeem onmiddellijk uitschakelen en het netsnoer uit
het stopcontact verwijderen. Contact opnemen met het
Xerox Welcome Centre om onderstaande problemen te
verhelpen:
l Het systeem verspreidt ongewone geuren of maakt
ongewone geluiden.
l Het netsnoer is beschadigd of gerafeld.
l Een aardlekschakelaar, een zekering of andere
veiligheidsvoorziening is geactiveerd.
l Er is vloeistof in het systeem terecht gekomen.
l Het systeem werd blootgesteld aan water.
l Een onderdeel van het systeem is beschadigd.
Apparaat loskoppelen
De enige manier om de stroomtoevoer naar het systeem
volledig af te sluiten is het netsnoer uit het stopcontact
verwijderen. Dit snoer is aan de achterkant van het apparaat
aangesloten.

Xerox WorkCentre/Copy Centre Handleiding voor de gebruiker Pagina 5
Veiligheidsbepalingen
Informatie over ozon
Wanneer dit apparaat is ingeschakeld, produceert het ozon.
De hoeveelheid ozon die wordt geproduceerd, is afhankelijk
van het aantal afdrukken dat wordt gemaakt. Ozon is
zwaarder dan lucht. Het apparaat in een goed geventileerde
ruimte plaatsen die bovendien voldoet aan onderstaande
minimumafmetingen. Wanneer het apparaat in de juiste
omgeving wordt opgesteld, zal de concentratie aan ozon aan
de veiligheidseisen voldoen.
Om vast te stellen of de ruimte voldoet aan de ozon-vereisten,
dient de lengte van de ruimte, vermenigvuldigd met de
breedte en de hoogte, gelijk te zijn aan, of groter te zijn dan,
het kubieke volume dat hierboven is aangegeven.
Tabel 1: Vereisten m.b.t. ozon
Model Ozonvereisten per
kubieke meter
WorkCentre Pro 65/75/90
Copy Centre C65/C75/C90
30 m
3

Pagina 6 Xerox WorkCentre/Copy Centre Handleiding voor de gebruiker
Veiligheid van de laser
VOORZICHTIG Gebruik van bedieningsmiddelen, aanpassingen of
procedures die afwijken van de procedures genoemd in deze
handleiding, kan leiden tot gevaarlijke blootstelling
aan straling.
Het systeem voldoet aan internationale veiligheidsstan-
daarden en is een officieel Klasse 1 laserproduct.
Met betrekking tot de laser voldoet de apparatuur aan de
prestatienormen voor laserproducten, zoals die zijn
vastgesteld door overheids-, nationale en internationale
instanties voor een Klasse 1 laserproduct. Het apparaat
brengt geen gevaarlijke straling voort, aangezien de straal
tijdens alle fasen van de bediening door de klant en tijdens het
onderhoud volledig is afgeschermd.

Xerox WorkCentre/Copy Centre Handleiding voor de gebruiker Pagina 7
Veiligheidsbepalingen
Veiligheid bij het gebruik
De apparatuur is vervaardigd onder een BS5750-kwaliteits-
systeem dat wordt erkend door de British Standards
Institution.
Het systeem voldoet eveneens aan de van toepassing zijnde
veiligheidseisen die zijn gesteld door verschillende nationale
instanties.
Altijd doen
l Altijd de apparatuur aansluiten op een goed geaard
stopcontact. Bij twijfel het stopcontact laten controleren
door een erkende elektricien.
l Altijd alle waarschuwingen en instructies opvolgen die
zijn aangebracht of meegeleverd.
l Altijd voorzichtig zijn tijdens het verplaatsen en
vervoeren van de apparatuur. Contact opnemen met uw
Xerox-leverancier voor het vervoeren van het apparaat
naar een locatie buiten het eigen gebouw.
l Altijd het apparaat op een vaste ondergrond installeren
(geen hoogpolig tapijt) met genoeg draagkracht voor het
gewicht van het apparaat.
l Altijd het apparaat in een goed geventileerde ruimte
installeren met genoeg ruimte voor het plegen van
onderhoud.
l Altijd specifiek voor Xerox-apparatuur ontworpen
materiaal en verbruiksartikelen gebruiken. Gebruik van
ongeschikt materiaal kan leiden tot een laag
prestatieniveau en mogelijk gevaarlijke situaties.
l Altijd de apparatuur loskoppelen van het stopcontact
voordat u het gaat reinigen.
OPMERKING
Het systeem beschikt over een energiebesparingsfunctie
waarmee minder energie wordt verbruikt wanneer het
apparaat niet in gebruik is. Het apparaat kan constant
worden aangelaten.
l Altijd voorzichtig zijn tijdens het installeren en aanpassen
van telefoonlijnen.

Pagina 8 Xerox WorkCentre/Copy Centre Handleiding voor de gebruiker
Nooit doen
l Nooit een verloopstekker gebruiken om de apparatuur
aan te sluiten op een stopcontact zonder randaarde.
l Nooit de ventilatieopeningen blokkeren. Deze zijn
bedoeld om oververhitting te vermijden.
l Nooit voorwerpen in de ventilatieopeningen steken.
l Nooit een onderhoudsfunctie proberen uit te voeren die
niet wordt beschreven in de documentatie.
l Nooit panelen of beschermplaten verwijderen die zijn
vastgezet met schroeven. Achter deze panelen bevinden
zich geen onderdelen die door de gebruiker dienen te
worden onderhouden.
l Nooit het apparaat in de buurt van een verwarming of een
andere warmtebron plaatsen.
l Nooit elektrische of mechanische beveiligingen
overbruggen.
l Nooit het apparaat bedienen wanneer ongewone
geluiden of geuren worden waargenomen. De stekker uit
het stopcontact verwijderen en contact opnemen met het
Xerox Welcome Centre.
l Nooit telefoonaansluitingen installeren op natte locaties,
tenzij deze specifiek zijn ontworpen voor natte locaties.
l Nooit niet-geïsoleerde telefoondraden of klemmen
aanraken, tenzij de telefoonlijn is ontkoppeld van de
netwerkinterface.
l De telefoon (behalve een draadloze) nooit gebruiken
tijdens onweer. Er is een kleine kans op een elektrische
schok door het inslaan van de bliksem.
OPMERKING
Voor extra veiligheidsinformatie over het apparaat of over
Xerox-verbruiksartikelen kunt u contact opnemen met het
Xerox Welcome Centre.

Xerox WorkCentre/Copy Centre Handleiding voor de gebruiker Pagina 9
Veiligheidsbepalingen
Veiligheidsgoedkeuring m.b.t. veiligheid bij extra lage
spanning
Deze Xerox digitale kopieerapparaten/printers voldoen aan
de bepalingen van verscheidene overheidsinstanties en aan
nationale veiligheidsbepalingen. Alle gegevens-/communica-
tiepoorten voldoen aan de eisen voor veiligheid bij extra lage
spanningscircuits, waarop externe accessoires van de klant
of van een andere fabrikant kunnen worden aangesloten.
Dergelijke accessoires moeten tenminste voldoen aan eerder
genoemde vereisten. Externe eenheden moeten worden
geïnstalleerd op de door Xerox aangegeven manier.

Pagina 10 Xerox WorkCentre/Copy Centre Handleiding voor de gebruiker

Welkom
Xerox WorkCentre Pro/Copy Centre Handleiding voor de gebruiker Pagina 11
Welkom
Deze Handleiding voor de gebruiker is bedoeld voor de WorkCentre Pro65/75/90 en
Copy Centre C65/C75/C90 modellen. Met Copy Centre-modellen kunt u kopiëren. Met
WorkCentre Pro-modellen kunt u kopiëren en kunt u optionele toepassingen installeren
zoals scannen, e-mailen en faxen.
Door het digitale ontwerp van deze systemen is het volgende mogelijk:
l meer afleveringsopties. U kunt katernen maken, meerdere afbeeldingen op
een enkele pagina plaatsen, scheidingsvellen tussen transparanten plaatsen
en meerdere segmenten tot één opdracht combineren.
l minder origineelstoringen en dus minder beschadigde originelen.
l afdrukken van hoge kwaliteit.
l afleveringsopties afstemmen op uw eigen specificaties.
l het apparaat kan verschillende taken tegelijkertijd verrichten: u kunt met het
scannen van een opdracht, terwijl het apparaat een andere opdracht afdrukt.
Voor hulp bij het gebruik van het apparaat, op de toets Help drukken. Als u een
WorkCentre Pro-model heeft, het CentreWare Help-systeem gebruiken of op de toets
Help klikken in de printerdriver.

Pagina 12 Xerox WorkCentre Pro/Copy Centre Handleiding voor de gebruiker
Toepassingen voor afdrukken vanaf uw werkstation
Indien uw Document Centre op een netwerk is aangesloten,
kunt u de volgende toepassingen gebruiken. Contact
opnemen met uw systeembeheerder voor aansluiting.
CentreWare
®
-printerdrivers
Met de printerdriver beschikt u op uw bureaublad over
dezelfde functies als op het apparaat zelf.
Dit zijn enkele voorbeelden van wat u kunt doen:
l 1-zijdig of 2-zijdig afdrukken.
l Sets nieten indien u over een afwerkeenheid beschikt.
l Resoluties tot 1800x1800 dpi instellen.
l Standaard- of eigen watermerken toevoegen.
l Beveiligd afdrukken (uw vertrouwelijke document
wordt pas afgedrukt wanneer u zelf bij de printer
staat).
CentreWare
®
-hulpprogramma’s
De CentreWare
®
-softwarereeks biedt ook optionele
gebruikersbeheer- en netwerkscanhulpprogramma’s.
Ingebouwde webserver (Internetservices)
Elk systeem heeft een homepage. Met deze webpagina
kunt u bestanden die gereed zijn om af te drukken via het
World Wide Web naar elke WorkCentre Pro verzenden.

Xerox WorkCentre Pro/Copy Centre Handleiding voor de gebruiker Pagina 13
Welkom
Afdrukken vanaf de ingebouwde webserver
(Internetservices)
Met Internetservices kunt u:
l een document afdrukken wanneer uw printerdriver niet
beschikbaar is;
l afdrukopdrachten naar uw systeem sturen wanneer u
op een externe locatie werkt.
Internetservices opent u via uw webbrowser. Deze toepassing
ondersteunt alleen bestandsformaten die gereed zijn om te
worden afgedrukt. Bestanden moeten worden aangeleverd in
PDF, PCL, PostScript of TIFF.
Deze stappen volgen om een opdracht te sturen:
1. Het Internet Protocol-adres (IP-adres) van het systeem in
de browser invoeren. De homepage van het systeem
verschijnt.
2. Services selecteren.
3. De selecties voor Opdrachtverzending maken, zoals
afdrukken, papier en aflevering.
4. Bladeren selecteren om uw bestand te kiezen.
5. Opdracht verzenden selecteren.
OPMERKING
Indien u het IP-adres van het apparaat niet weet, contact
opnemen met de getrainde operateur of systeembeheerder.

Pagina 14 Xerox WorkCentre Pro/Copy Centre Handleiding voor de gebruiker
Afdrukken via de USB-poort (optionele toepassing)
De USB (Universal Serial Bus)-printerpoort kan worden
gebruik om rechtstreeks vanaf een pc die met een USB-kabel
is aangesloten af te drukken. De USB-afdrukset is op verzoek
verkrijgbaar. De systeembeheerder raadplegen voor meer
informatie.
Voorwaarden
l de WorkCentre Pro-printer is geïnstalleerd of de cd
met de printerdriver bij de hand hebben
l de USB-poort is ingeschakeld
De WorkCentre Pro met een standaard USB-randapparatuur-
kabel op de pc aansluiten. De pc herkent het USB-apparaat.
Indien er al drivers zijn geïnstalleerd, de WorkCentre Pro-
printerdriver selecteren.
Indien de drivers nog niet zijn geïnstalleerd, vraagt het
systeem om de printerdrivers te installeren. De WorkCentre
Pro-printerdrivers installeren vanaf de printerdriver-cd.

Xerox WorkCentre Pro/Copy Centre Handleiding voor de gebruiker Pagina 15
Welkom
Toepassingen op het apparaat
Met de toepassingen van het systeem kunt u:
Eenmaal scannen, vele malen afdrukken
Het systeem hoeft een origineel slechts eenmaal te
scannen, ongeacht het aantal benodigde aantal kopieën of
afdrukken. Op deze manier worden er minder origineel-
storingen veroorzaakt en worden de originelen dus minder
vaak beschadigd.
Verschillende taken tegelijkertijd uitvoeren
U kunt uw opdracht aan de wachtrij toevoegen door deze
te scannen, ook wanneer het systeem een andere
opdracht aan het afdrukken is.
Kopieën er uit laten zien als originelen
Met het systeem kunnen kopieën van hoge kwaliteit
worden gemaakt, met name van foto’s, tekeningen en
tekst (of een combinatie hiervan). U kunt het resultaat met
dat van andere kopieerapparaten vergeijken en het
verschil zal duidelijk zijn.
Beeldformaat en plaatsing naar keuze instellen
U kunt het beeld op de afdrukken eruit laten zien zoals u
dat wilt.
l Het beeld verschuiven om marges te creëren, zodat
de afdrukken kunnen worden ingebonden.
l Automatisch verkleinen, vergroten of centreren van
beelden.
l Meerdere verkleinde beelden op een enkele pagina
afdrukken.

Pagina 16 Xerox WorkCentre Pro/Copy Centre Handleiding voor de gebruiker
Digitale toepassingen ter vereenvoudiging van
werkprocedures
Opbouw-opdracht gebruiken om een kopieeropdracht in
segmenten onder te verdelen en verschillende instellingen
voor de verschillende segmenten te gebruiken. Op deze
manier kunt u:
l Originelen via de glasplaat en via de AOD combineren
tot een enkele opdracht.
l Eén enkele opdracht creëren, hoewel een verschil-
lende programmering voor ieder origineel wordt
gebruikt.
l Meer dan het maximumaantal originelen door de AOD
voeren zonder te hoeven herprogrammeren.
De toepassing Transparanten gebruiken om in één stap
transparanten en scheidingsvellen te produceren, met en
zonder beelden.
De toepassing Katern maken gebruiken om automatisch
beelden op volgorde te plaatsen en deze te verkleinen of
te vergroten wanneer u katernen maakt.
De toepassing Omslagen gebruiken om automatisch
omslagen aan uw documenten toe te voegen.
De toepassing Gemengde origineelformaten gebruiken
zodat originelen met verschillende afmetingen gelijktijdig
kunnen worden gekopieerd of gescand. Kopieën kunnen
op één formaat papier worden afgedrukt of op verschil-
lende formaten.
Milieuvriendelijk bezig zijn
Dit product voldoet aan verscheidene internationale
normen met betrekking tot bescherming van het milieu.
l In dit apparaat kunnen de meeste soorten kringloop-
papier goed worden gebruikt.
l De vervangbare eenheden en de tonercassettes
kunnen aan Xerox worden teruggestuurd, waar ze
opnieuw worden hergebruikt. Op deze manier komen
ze niet op de stortplaats terecht.

Xerox WorkCentre Pro/Copy Centre Handleiding voor de gebruiker Pagina 17
Welkom
Documenten scannen om elektronische
bestanden te maken
Met deze optionele voorziening kunt u uw originelen
omzetten in elektronische bestanden, waardoor u de
volgende mogelijkheden heeft:
l opslaan op een server;
l via het netwerk naar uw bureaublad zenden;
l distribueren via een e-mailsysteem;
l automatisch in een documentbeheertoepassing
plaatsen.
Wanneer uw originele papieren document eenmaal is
omgezet in een elektronisch digitaal document, kunt u het
in elektronische vorm met behulp van vele softwaretoe-
passingen wijzigen, beheren, delen en distribueren.
Documenten faxen
Met de optionele netwerkfaxverbinding kunt u faxen
verzenden en ontvangen met behulp van de WorkCentre
Pro en uw computernetwerk.
Documenten e-mailen
Met deze optionele toepassing kunt u een gedrukt
document converteren in een bijlage in PDF (Portable
Document Format), single- of multipage TIFF (Tagged
Image File Format) en dit voor verdere verspreiding naar
een e-mailserver verzenden.
Documenten per Internet faxen
Met deze optionele toepassing kunt u beeldbestanden
verzenden en ontvangen via het Internet in plaats van via
een telefoonlijn.

Pagina 18 Xerox WorkCentre Pro/Copy Centre Handleiding voor de gebruiker
Verwijzingstabel
Behalve de gebruikelijke documenten die u kunt maken,
zijn er nog andere toepassingen waaraan u misschien niet
heeft gedacht. Deze staan in de onderstaande tabel.
Wanneer u bent aangesloten op een model WorkCentre
Pro kunnen de meeste van deze opdrachten ook via de
printerdriver of Internetservices worden uitgevoerd.
Uw origineel Gewenste
aflevering
Raad-
plegen:
Kopiëren Pagina 44
Nieten Pagina 45

Xerox WorkCentre Pro/Copy Centre Handleiding voor de gebruiker Pagina 19
Welkom
2-zijdig afdrukken Pagina 48
Afdrukkwaliteit
verbeteren
Pagina 49
Ongewenste
strepen, enz., aan
de randen
verwijderen
Pagina 50
Pagina’s van
boeken en andere
ingebonden
originelen kopiëren
Pagina 51
Uw origineel Gewenste
aflevering
Raad-
plegen:

Pagina 22 Xerox WorkCentre Pro/Copy Centre Handleiding voor de gebruiker
Driedubbel
gevouwen vellen
maken
Pagina 59
Gemengde
origineel-formaten
l Kopiëren
l Netwerks-
cannen
Pagina 61
Opbouw-opdracht -
overzicht
Unieke
programmering
voor ieder segment
Pagina 62
Uw origineel Gewenste
aflevering
Raad-
plegen:
Segment 1
Segment 2
Segment 3

Pagina 26 Xerox WorkCentre Pro/Copy Centre Handleiding voor de gebruiker

Xerox WorkCentre Pro/Copy Centre Handleiding voor de gebruiker Pagina 27
Overzicht
Overzicht
Het optionele Handmatig
nietapparaat gebruiken
om de originelen opnieuw
te nieten.
De originelen eenmaal scannen via de AOD, of de glasplaat
onder de afdekklep gebruiken voor het scannen van originelen
die niet in de AOD kunnen worden ingevoerd.
Het aanraakscherm aanraken om opties te
selecteren. Op de toetsen drukken voor
andere toepassingen.
Lade 6 gebruiken als hoofdlade.
Via de
afwerkeenheid
sets met 1 of 2
nietjes maken.
Lade 5 gebruiken
voor speciaal
afdrukmateriaal.
Laden 1 t/m 4 bevatten verschillende
soorten afdrukmateriaal.
Het apparaat hier
aan-/uitschakelen.
= Uit
= Aan

Pagina 28 Xerox WorkCentre Pro/Copy Centre Handleiding voor de gebruiker
Kopieën maken
1. Originelen plaatsen
l Wanneer de AOD wordt gebruikt…
De originelen met de beeldzijde naar boven en pagina één
bovenop in de AOD plaatsen. De originelen moeten in
goede staat verkeren en mogen geen nietjes of paperclips
bevatten.
De origineelgeleiders tegen de originelen plaatsen, omdat
de kopieën anders incorrect kunnen worden afgedrukt en
de originelen kunnen vastlopen.
De kopieën worden het snelst afgedrukt wanneer de
originelen met de lange kant eerst worden ingevoerd, met
de bovenrand van het document het verst van u af.
l Wanneer de glasplaat wordt gebruikt…
De glasplaat gebruiken voor het kopiëren van ingebonden,
geniete, of gekreukelde originelen, documenten van een
afwijkend formaat, boeken of glanzende foto’s.
De afdekklep openen.
Het origineel met de beeldzijde naar beneden linksboven
op de glasplaat leggen. Erop letten dat de linkerbovenhoek
van het origineel goed tegen de registratiehoek ligt.
Wanneer de kopieertoepassingen Auto-papier, Auto%,
Auto-centreren of Ingebonden origineel worden gebruikt,
dan moet de afdekklep omhoog worden gezet.
Alles wissen indrukken
Wanneer op de toets Alles wissen ( ) wordt gedrukt,
worden de selecties voor de vorige opdracht gewist.
AOD
Origineelgeleiders
Glasplaat

Xerox WorkCentre Pro/Copy Centre Handleiding voor de gebruiker Pagina 29
Overzicht
2. Selecties maken op het aanraakscherm
Het scherm aanraken om uw kopieerselecties te maken.
Via de aantaltoetsen het aantal gewenste sets invoeren.
3. Start indrukken
Wanneer Start ( ) wordt ingedrukt, verschijnt het
scherm Status van uw opdracht. Hierop staat informatie
over de opdracht. Wanneer de opdracht is voltooid, of
wanneer u de toets Volgende opdracht programmeren
selecteert, verdwijnt het scherm.
De toets
Toepassingen
selecteren om de
schermen Kopiëren,
Faxen of Scannen
op te roepen.

Pagina 30 Xerox WorkCentre Pro/Copy Centre Handleiding voor de gebruiker
Overzicht Verificatie
Bij de verificatie wordt de identiteit en autorisatie van de
gebruiker gecontroleerd. De beheerder kan de toegang tot de
services van het systeem beperken, zoals bijvoorbeeld tot
e-mail, scannen via netwerk en faxen via netwerk door de
optie Verificatie in te schakelen.
Indien Verificatie is ingeschakeld, dan verschijnt er
een scherm waarop u zich dient aan te melden. Voor
Geverifieerde toegang tot netwerk hebt u een
aanmeldnaam en een toegangscode nodig. Contact
opnemen met de beheerder om u aan te melden met de
toegangscode Gast-toegang.

Xerox WorkCentre Pro/Copy Centre Handleiding voor de gebruiker Pagina 31
Overzicht
Verificatie van aanmelding
Via het aanraakscherm:
1. Het niveau Geverifieerde toegang tot netwerk of Gast-
toegang selecteren.
2. Afhankelijk van het geselecteerde niveau, de
toegangscode voor gast of uw aanmeldnaam en
toegangscode voor het netwerk invoeren.
3. Enter indrukken.
Het systeem controleert de aanmeldinformatie. Indien de
account-informatie correct is, wordt de restrictie opgeheven.
Niet vergeten u af te melden om te voorkomen dat niet-
geautoriseerde personen toegang tot het systeem
krijgen.
OPMERKING
U kunt 5 keer proberen u aan te melden. Indien het
aanmelden ook na de laatste poging mislukt, verschijnt er
een bericht op de gebruikersinterface en 5 minuten lang zal
niemand gebruik kunnen maken van de services waarvoor
verificatie nodig is.

Pagina 32 Xerox WorkCentre Pro/Copy Centre Handleiding voor de gebruiker
Documenten scannen (optioneel)
1. Originelen plaatsen
l Wanneer de AOD wordt gebruikt…
De originelen met de beeldzijde naar boven en pagina één
bovenop in de AOD plaatsen. De originelen moeten in
goede staat verkeren en mogen geen nietjes of paperclips
bevatten.
De origineelgeleiders tegen de originelen plaatsen, omdat
de kopieën anders incorrect kunnen worden afgedrukt en
de originelen kunnen vastlopen.
Voor het snelste resultaat worden de originelen met de
lange kant eerst ingevoerd, met de bovenrand het verst
van u af.
l Wanneer de glasplaat wordt gebruikt…
De afdekklep openen.
Het origineel met de beeldzijde naar beneden linksboven
op de glasplaat leggen. Erop letten dat de linkerbovenhoek
van het origineel goed tegen de registratiehoek ligt.
Alles wissen indrukken
Wanneer op de toets Alles wissen ( ) wordt gedrukt,
worden de selecties voor de vorige opdracht gewist.
AOD
Origineelgeleiders
Glasplaat

Xerox WorkCentre Pro/Copy Centre Handleiding voor de gebruiker Pagina 33
Overzicht
2. Selecties maken op het aanraakscherm
De toets Scannen selecteren. Indien Verificatie is
ingeschakeld, zult u zich moeten aanmelden. Niet
vergeten u naderhand af te melden om onbevoegde
toegang te voorkomen.
Een sjabloon selecteren uit de lijst Sjabloonnamen.
Sjablonen geven in het systeem aan hoe het scanbestand
moet worden aangemaakt en waar het naar toe moet
worden verzonden na verwerking.
Voor meer informatie over sjablonen pagina 72 raadplegen.
3. Start indrukken
Wanneer Start ( ) wordt ingedrukt, verschijnt het
scherm Opdrachtstatus. Hierop staat informatie over de
opdracht. Wanneer de opdracht is voltooid, of wanneer u
de toets Volgende opdracht programmeren selecteert,
verdwijnt het scherm.
De toets
Toepassingen
selecteren om de
schermen Kopiëren,
Faxen of Scannen op
te roepen.

Pagina 34 Xerox WorkCentre Pro/Copy Centre Handleiding voor de gebruiker
Documenten faxen (optioneel)
1. Originelen plaatsen
l Wanneer de AOD wordt gebruikt…
De 1- of 2-zijdige originelen met de beeldzijde naar boven
en pagina één bovenop in de AOD plaatsen. De originelen
moeten in goede staat verkeren en mogen geen nietjes of
paperclips bevatten.
De origineelgeleiders tegen de originelen plaatsen, omdat
de kopieën anders incorrect kunnen worden afgedrukt en
de originelen kunnen vastlopen.
Voor het snelste resultaat worden de originelen met de
lange kant eerst ingevoerd, met de bovenrand het verst
van u af.
l Wanneer de glasplaat wordt gebruikt…
De afdekklep openen.
Het origineel met de beeldzijde naar beneden linksboven
op de glasplaat leggen. Erop letten dat de linke bovenhoek
van het origineel goed tegen de registratiehoek ligt.
Alles wissen indrukken
Wanneer op de toets Alles wissen ( ) wordt gedrukt,
worden de selecties voor de vorige opdracht gewist.
OPMERKING
Het systeem heeft een afbeeldingsrotatie-voorziening,
waarmee u originelen met de lange kant eerst (LKE) kunt
invoeren, zelfs als het bestemmingsfaxapparaat alleen de
korte kant eerst (KKE) kan afdrukken.
AOD
Origineelgeleiders
Glasplaat

Xerox WorkCentre Pro/Copy Centre Handleiding voor de gebruiker Pagina 35
Overzicht
2. Selecties maken op het aanraakscherm
De toets Faxen aanraken. Op het aanraakscherm de
gewenste selecties maken. Indien Verificatie is
ingeschakeld, zult u zich moeten aanmelden.
Het faxnummer invoeren met behulp van de
aantaltoetsen. Voor meer nummers de toets Toevoegen
aan verzendlijst selecteren en nog een nummer invoeren.
Voor meer informatie pagina 68 raadplegen.
Wanneer u 2-zijdige originelen gebruikt, 2-zijdig
selecteren.
3. Start indrukken
Wanneer Start ( ) wordt ingedrukt, verschijnt het
scherm Opdrachtstatus. Hierop staat informatie over de
opdracht. Wanneer de opdracht is voltooid, of wanneer u
de toets Volgende opdracht programmeren selecteert,
verdwijnt het scherm.
De toets Toepassingen
selecteren om de
schermen Kopiëren,
Faxen of Scannen op
te roepen.

Pagina 36 Xerox WorkCentre Pro/Copy Centre Handleiding voor de gebruiker
Papier plaatsen
Papier in laden 1 t/m 4 plaatsen
1. De papierlade openen.
2. Het papier correct in de lade plaatsen. De stapel mag niet
hoger zijn dan de vullijn die op de papiergeleider staat
aangegeven.
3. Controleren of de geleiders tegen alle randen van de
papierstapel geschoven zijn.
4. De papierlade sluiten.
Er kan een pop-upscherm verschijnen, waarin u wordt
gevraagd de papierinstellingen te bevestigen, of het
correcte papier in de lade te plaatsen. De instelling
bevestigen of wijzigen.
Papier in lade 5, de handmatige invoer, plaatsen
Lade 5 gebruiken voor speciaal afdrukmateriaal en papier met
afwijkend formaat. Het papier op de getoonde wijze plaatsen.
De papierstapel mag niet hoger zijn dan de vullijn. Het
verlengstuk uittrekken wanneer papier wordt gebruikt dat
langer is dan de lade. Indien nodig papier- en
formaatinstellingen bevestigen of wijzigen.
Papier in lade 6, de grote papierlade, plaatsen
Papier plaatsen door de deur te openen en wachten tot de
lade is gezakt. Wanneer het papier is geplaatst, de deur
sluiten, waarna de lade weer omhoog gaat. Lade 6 kan alleen
A4- of 8,5 x 11 inch-papier bevatten.
OPMERKING
De instructielabels raadplegen voor het plaatsen van
speciaal afdrukmateriaal, zoals transparanten, etiketten of
voorgeboord materiaal.
0
5
6
800086C-LKS
Verleng-
stuk
Papier in lade 5
Papier in lade 6

Xerox WorkCentre Pro/Copy Centre Handleiding voor de gebruiker Pagina 37
Overzicht
De opdrachtenwachtrij gebruiken
Het systeem beschikt over een toepassing die
afdrukopdrachten op volgorde in een wachtrij zet.
De opdrachtenwachtrij verschijnt wanneer de toets
Opdrachtstatus wordt ingedrukt.
Een opdracht in de wachtrij selecteren voor extra opties.
l Verwijderen selecteren om een opdracht uit de
wachtrij te verwijderen. Iedereen kan elke opdracht in
de wachtrij verwijderen.
l Voorrang selecteren om een opdracht naar het begin
van de wachtrij te verplaatsen.
l Vrijgeven selecteren om een vastgehouden opdracht
af te drukken. Deze toepassing wordt gebruikt voor het
afdrukken van die sets die automatisch werden
vastgehouden nadat Proefafdruk of Beveiligd
afdrukken werd geselecteerd.
l De toets Opdrachtgegevens selecteren voor meer
informatie over een opdracht.
l Vasthouden selecteren om een opdracht in de wachtrij
vast te houden en later af te drukken.
l Vereiste hulpbronnen selecteren voor informatie over
de bronnen die voor de opdracht nodig zijn.
De toets Opdrachtstatus
indrukken om de
opdrachtwachtrij te zien.
Een opdracht in de
wachtrij aanraken om
meer opties te zien.

Pagina 38 Xerox WorkCentre Pro/Copy Centre Handleiding voor de gebruiker
Aanmelden bij interne auditron
Het systeem is uitgerust met een standaard voorziening die
de interne auditron wordt genoemd. Met deze voorziening
wordt de toegang tot het apparaat beheerd en het gebruik
geregistreerd.
Indien deze registratievoorziening actief is, ziet u een scherm
zoals hierboven is weergegeven.
Een beheerder kent u een gebruikerscode toe. Deze code in
de volgende procedure gebruiken om u aan te melden.
1. Op het aanmeldscherm de u toegekende gebruikerscode
invoeren via de aantaltoetsen. Invoeren selecteren.
2. Aanmelden bij een algemene account of Gebruikerspaden
selecteren.
Als Gebruikerspaden is geselecteerd, worden de kopieën
bijgeschreven bij uw gebruikersaccount.
Als Aanmelden bij een algemene account is geselecteerd,
voert u het nummer van de algemene account in. De
kopieën worden bijgeschreven op de algemene account
met het ingevoerde nummer.
3. De gewenste kopieën maken.
Denk eraan:
u dient zich af te
melden om
onbevoegde
toegang te
voorkomen
Op de toets
Toegang op de
gebruikersinter-face
drukken en daarna
Afmelden op het
aanraakscherm
selecteren.

Xerox WorkCentre Pro/Copy Centre Handleiding voor de gebruiker Pagina 39
Overzicht
Aanmelden bij netwerkaccountadministratie (optioneel)
Als u dit scherm ziet, wordt de optie netwerkaccountadmini-
stratie gebruikt die het mogelijk maakt het maken van
kopieën, het afdrukken, het faxen of het scannen te
registreren.
De beheerder kent u een gebruikers- en account-ID toe. Deze
gebruiken om u aan te melden bij het systeem voor toegang
tot de functies van het systeem.
De volgende procedure volgen voor aanmelden:
Vanaf het apparaat
1. De toets Gebruikers-ID selecteren en uw gebruikers-ID
invoeren met de aantaltoetsen die op het aanraakscherm
verschijnen. Opslaan selecteren.
2. De toets Account-ID selecteren en uw account-ID invoe-
ren met de aantaltoetsen die op het aanraakscherm ver-
schijnen. De toets Opslaan selecteren. Invoeren
selecteren.
3. De opdracht starten.
Vanaf het werkstation
Wanneer u naar het apparaat afdrukt wanneer netwerkac-
countadministratie is ingeschakeld, verschijnt er een scherm
wanneer u Afdrukken selecteert in het menu Bestand.
1. Uw gebruikers-ID en account-ID invoeren en op
OK klikken.
2. Uw account-ID invoeren en op OK klikken.
Denk eraan:
U dient zich af
te melden om
onbevoegde
toegang te
voorkomen
Op de toets Alles
wissen drukken, of
de toets Toegang op
de gebruikersinter-
face indrukken.
Afmelden op het
aanraakscherm
selecteren.

Pagina 40 Xerox WorkCentre Pro/Copy Centre Handleiding voor de gebruiker
Beveiligingstoepassingen
Xerox biedt Beveiligd afdrukken en optionele beeldover-
schrijving om uw vertrouwelijke of persoonlijke gegevens te
beveiligen. Uw systeembeheerder raadplegen voor meer
informatie over beveiliging.
1. Beveiligd afdrukken is een standaard netwerktoepassing.
Opdrachten worden in de wachtrij vastgehouden totdat u
uw persoonlijke ID van 4-10 cijfers voor Beveiligd
afdrukken invoert.
2. Beeldoverschrijving is op verzoek verkrijgbaar als
optionele toepassing. Wanneer dit beschikbaar is, worden
de overschrijvings-onderdelen door de apparaatbeheerder
ingeschakeld.
l Onmiddellijk beeld overschrijven zorgt ervoor dat alle
gegevens met betrekking tot een opdracht onmiddellijk
na succesvolle uitvoering van de opdracht worden
overschreven. U kunt de overschrijvings-status van de
opdracht bekijken op het apparaat met behulp van de
padtoets Opdrachtstatus op de gebruikersinterface.
Het systeem geeft een foutbericht en instructies weer
indien het overschrijven is mislukt.
l Met Beeld overschrijven op verzoek worden alle
fysieke gebieden van de schijven waarop zich
gegevens bevinden onherstelbaar overschreven. Alle
opdrachten in de actieve wachtrij worden verwijderd
en overschreven. Opdrachten die zijn verzonden
tijdens het overschrijven, worden vastgehouden en
vrijgegeven nadat het overschrijvingsproces is
voltooid.

Xerox WorkCentre Pro/Copy Centre Handleiding voor de gebruiker Pagina 41
Overzicht
Beveiligd afdrukken (netwerkmodellen)
De volgende stappen uitvoeren om beveiligd af te drukken:
Op het werkstation
1. In de Windows-printerdriver op Eigenschappen klikken om
naar een WorkCentre Pro-printerdriver te gaan.
2. In de printerdriver het tabblad Papier/Aflevering selecteren
en op het menu Opdrachttype klikken.
3. Beveiligd afdrukken selecteren.
4. Instelling beveiligd afdrukken selecteren, een 4-10-
cijferige code voor beveiligd afdrukken invoeren en op
OK klikken.
5. Naar het apparaat gaan als u gereed bent om uw
beveiligde afdrukopdracht daar af te drukken.
Op het apparaat
1. De toets Opdrachtstatus selecteren, zodat de
opdrachtenwachtrij verschijnt. Uw vastgehouden opdracht
selecteren op het aanraakscherm. Deze kunt u herkennen
aan de bestandsnaam.
2. Er verschijnt een scherm met extra opties.
3. Vrijgeven selecteren. U wordt gevraagd om de PIN voor
beveiligd afdrukken, die u aan de opdracht heeft
toegewezen, op uw werkstation in te voeren.
4. Zodra de juiste PIN is ingevoerd, wordt uw opdracht
afgedrukt.

Pagina 42 Xerox WorkCentre Pro/Copy Centre Handleiding voor de gebruiker

Xerox WorkCentre Pro/Copy Centre Handleiding voor de gebruiker Pagina 43
Deze opdrachten
eens proberen
Deze opdrachten eens proberen
Dit hoofdstuk bevat stapsgewijze instructies die u kunnen helpen alle mogelijkheden
van uw systeem te benutten.
Het meeste
van wat u
nodig heeft,
staat op het
tabblad
Kopiëren -
Basis.
Het scherm aanraken om opties te selecteren

Pagina 44 Xerox WorkCentre Pro/Copy Centre Handleiding voor de gebruiker
Kopiëren
Gebruikelijke toepassingen
Standaardkopieeropdrachten.
Procedure
1. De originelen plaatsen. Indien nodig de origineelgeleiders
afstellen.
2. Uw programmeerselecties maken door het scherm aan te
raken. De meest gangbare selecties vindt u op het tabblad
Kopiëren-Basis (aflevering, 2-zijdig afdrukken, verkleinen/
vergroten en papiertoevoer).
3. Via de aantaltoetsen het gewenste aantal sets invoeren.
4. De toets Start ( ) indrukken.
HINT
Auto% past de kopie aan (verkleinen of vergroten) aan het
papierformaat in de lade die u selecteert.
Bij Auto-papier wordt automatisch de lade met het papier
gebruikt dat hetzelfde formaat heeft als het origineel.
Lange Kant Eerst (LKE)
gebruiken voor zo snel
mogelijk afdrukken.
Bij originelen die met de
Korte Kant Eerst (KKE)
worden ingevoerd, duurt
het scannen langer.
LKE
KKE

Xerox WorkCentre Pro/Copy Centre Handleiding voor de gebruiker Pagina 45
Deze opdrachten
eens proberen
Kopieeropdrachten nieten
Gebruikelijke toepassingen
Standaardopdrachten met 1 of 2 nietjes.
Procedure
1. De originelen plaatsen en het apparaat programmeren aan
de hand van onderstaande tabel. Meer… selecteren om
de optie 2 nietjes te zien.
2. Via de aantaltoetsen het gewenste aantal sets invoeren.
3. De toets Start ( ) indrukken.
Invoerrichting
standaard-
formaten
Gewenste nietrichting Papierbron Afleverings-opties
Deze niet-toets
selecteren
Automatische
papierinvoer of het
betreffende papier
(LKE) eerst
selecteren.
Automatische
papierinvoer of het
betreffende papier
(KKE) eerst
selecteren.
A4
A4
A3

Pagina 46 Xerox WorkCentre Pro/Copy Centre Handleiding voor de gebruiker
Automatische
papierinvoer of het
betreffende papier
(KKE) eerst
selecteren.
Automatische
papierinvoer of het
betreffende papier
(LKE) eerst
selecteren.
Voor een optimale
nietlocatie bij deze
invoerrichting,
8,5 inch, KKE
selecteren.
Invoerrichting
standaard-
formaten
Gewenste nietrichting Papierbron Afleverings-opties
Deze niet-toets
selecteren
A4
A4
A4

Xerox WorkCentre Pro/Copy Centre Handleiding voor de gebruiker Pagina 47
Deze opdrachten
eens proberen
Automatische
papierinvoer of het
betreffende papier
(KKE) eerst
selecteren.
Opbouw-opdracht is nodig
bij het nieten van kopieën
die via de glasplaat zijn
gemaakt.
Pagina 62 raadplegen voor
meer informatie over
Opbouw-opdracht.
Automatische
papierinvoer of het
betreffende papier
(KKE of LKE) eerst
selecteren.
Invoerrichting
standaard-
formaten
Gewenste nietrichting Papierbron Afleverings-opties
Deze niet-toets
selecteren
A4
A3

Pagina 48 Xerox WorkCentre Pro/Copy Centre Handleiding voor de gebruiker
2-zijdige afdrukken maken
Gebruikelijke toepassingen
Standaardopdrachten met of zonder nietjes.
Procedure
1. De originelen plaatsen.
2. Uw programmeerselecties maken door het scherm aan te
raken. De meest gangbare selecties vindt u op het tabblad
Kopiëren - Basis (aflevering, 2-zijdig afdrukken,
verkleinen/vergroten en papiertoevoer).
3. De volgende opties verschijnen wanneer 2-zijdig, Meer…
wordt geselecteerd.
4. Via de aantaltoetsen het gewenste aantal sets invoeren.
5. De toets Start ( ) indrukken.
Optie
Originelen Kopieën
Optie
Originelen Kopieën
11
21
12
12,
zijde 2
roteren
22
22,
zijde 2
roteren

Xerox WorkCentre Pro/Copy Centre Handleiding voor de gebruiker Pagina 49
Deze opdrachten
eens proberen
Afdrukkwaliteit verbeteren
Gebruikelijke toepassingen
Kopieën van de best mogelijke kwaliteit maken.
Procedure
1. De originelen plaatsen.
2. De gewenste opties selecteren in het tabblad Kopiëren -
Basis.
3. Via de aantaltoetsen het gewenste aantal sets invoeren.
4. Afhankelijk van de configuratie van uw apparaat het
tabblad Meer kopieertoepassingen of het tabblad
Beeldaanpassing selecteren en vervolgens de toets
Afdrukkwaliteit selecteren.
5. De instelling selecteren die het best overeenkomt met de
originelen. Vervolgens Opslaan selecteren.
Met Lichter/donkerder bepaalt u hoe licht of donker de
kopie wordt.
Achtergrondonderdrukking reduceert of elimineert
automatisch de achtergrond van gekleurde originelen.
6. De toets Start ( ) indrukken.
Normaal De standaardinstelling geeft
uitstekende kopieën van de meeste
origineelsoorten.
Halftoonfoto Verbeteren van de afdrukkwaliteit van
tijdschriftfoto’s of -tekst met
tekeningen.
Tekst Deze instelling gebruiken voor
originelen die voor het grootste deel uit
tekst en lijnen bestaan.
Foto Gebruiken voor het kopiëren van
foto’s zonder tekst of tekeningen.

Pagina 50 Xerox WorkCentre Pro/Copy Centre Handleiding voor de gebruiker
Ongewenste strepen, enz., aan de randen verwijderen
Gebruikelijke toepassingen
Hinderlijke strepen, vlekken, aantekeningen, etc.,
verwijderen, zodat deze niet op de kopie komen.
Procedure
1. De originelen plaatsen.
2. Uw programmeerselecties maken door het scherm aan te
raken. De meest gangbare selecties vindt u op het tabblad
Kopiëren - Basis (aflevering, 2-zijdig afdrukken,
verkleinen/vergroten en papiertoevoer).
3. Via de aantaltoetsen het gewenste aantal sets invoeren.
4. Afhankelijk van de configuratie van uw apparaat het
tabblad Meer kopieertoepassingen of het tabblad
Beeldaanpassing selecteren.
5. Randen wissen selecteren.
6. Randen wissen of Kader wissen selecteren.
Randen wissen gebruiken om de marges voor de kopieën
individueel te wissen.
Kader wissen gebruiken om een uniforme rand op alle
kopieën te creëren.
7. De toets Opslaan selecteren.
8. De toets Start ( ) indrukken.
HINT
Om afdrukken van boorgaten op de kopieën te vermijden, de
wisrand instellen op 15 mm.

Xerox WorkCentre Pro/Copy Centre Handleiding voor de gebruiker Pagina 51
Deze opdrachten
eens proberen
Pagina’s van boeken en andere ingebonden originelen
kopiëren
Gebruikelijke toepassingen
Een pagina uit een boek of een ander ingebonden origineel
kopiëren.
Procedure
1. De afdekklep openen en het ingebonden origineel op de
glasplaat plaatsen. De rug van het ingebonden document
tegen het boekoriëntatiepunt leggen.
2. De gewenste opties aanraken in het tabblad Kopiëren -
Basis (aflevering, 2-zijdig afdrukken, verkleinen/vergroten
en papiertoevoer).
3. Via de aantaltoetsen het gewenste aantal sets invoeren.
4. Afhankelijk van de configuratie van uw apparaat het
tabblad Meer kopieertoepassingen of het tabblad
Beeldaanpassing selecteren.
5. Indien nodig de instelling voor de afdrukkwaliteit wijzigen
door het tabblad Beeldinstelling te selecteren. De
gewenste aanpassingen maken en vervolgens Opslaan
selecteren.
6. De toets Ingebonden originelen selecteren en vervolgens
de toets selecteren die overeenkomt met de pagina’s die u
wilt kopiëren (links, rechts of beide). Opslaan selecteren.
7. Op Start ( ) drukken en uw kopieën worden afgedrukt.
8. Stap 6 herhalen tot alle pagina’s zijn gekopieerd.
TIP
Als er op het origineel op minder dan 4 mm van de onderste
rand nog informatie staat, het origineel ten minste 4 mm van
de voorste rand op het glas plaatsen.
Oriëntatiepunt voor
boek

Pagina 52 Xerox WorkCentre Pro/Copy Centre Handleiding voor de gebruiker
Verkleinen/vergroten
Gebruikelijke toepassingen
Met de functie automatisch verkleinen/vergroten kunt u in het
oog vallende mededelingen en berichten creëren.
Procedure
1. De originelen plaatsen.
2. Uw programmeerselecties maken door het scherm aan te
raken. De meest gangbare selecties vindt u op het tabblad
Kopiëren - Basis (aflevering, 2-zijdig afdrukken,
verkleinen/vergroten en papiertoevoer).
3. Via de aantaltoetsen het gewenste aantal sets invoeren.
4. In het tabblad Kopiëren - Basis onder Verkleinen/vergroten
een instelling selecteren of op de toets Meer… drukken.
Uit de getoonde extra instellingen een keuze maken, of het
gewenste verkleinings-/vergrotingspercentage invoeren
en Opslaan selecteren.
5. De toets Start ( ) indrukken.
HINT
Bij Speciaal Auto% wordt de afbeelding opgerekt, zodat deze
de hele pagina vult.
Bij Normaal verkleinen/vergroten wordt het beeld
proportioneel vergroot tot het de hele pagina vult.
TIP
Bij het kopiëren via de glasplaat, kunt u een beeld maximaal
400% vergroten en via de AOD 200%.

Xerox WorkCentre Pro/Copy Centre Handleiding voor de gebruiker Pagina 53
Deze opdrachten
eens proberen
Een beeld verplaatsen
Gebruikelijke toepassingen
Het beeld op een kopie verschuiven om een inbindrand te
creëren.
Procedure
1. Nagaan hoe groot de afstand tussen de afbeelding en de
rand moet zijn.
2. De originelen plaatsen.
3. Uw programmeerselecties maken door het scherm aan te
raken. De meest gangbare selecties vindt u op het tabblad
Kopiëren - Basis (aflevering, 2-zijdig afdrukken,
verkleinen/vergroten en papiertoevoer).
4. Via de aantaltoetsen het gewenste aantal sets invoeren.
5. Afhankelijk van de configuratie van uw apparaat het
tabblad Meer kopieertoepassingen of het tabblad
Beeldaanpassing selecteren.
6. Beeldverschuiving selecteren en vervolgens
Kantlijnverschuiving selecteren.
7. De verschuiving invoeren die u in stap 1 heeft bepaald en
Opslaan selecteren.
8. De toets Start ( ) indrukken.
TIP
Met deze toepassing kunt u het beeld in de lengte- en in de
breedterichting verschuiven.

Pagina 54 Xerox WorkCentre Pro/Copy Centre Handleiding voor de gebruiker
Omslagen toevoegen
Gebruikelijke toepassingen
Omslagen toevoegen aan een set.
Procedure
1. De omslagen in de handmatige invoer of in een geschikte
lade plaatsen.
2. De originelen in de AOD plaatsen.
3. Uw programmeerselecties maken door het scherm aan te
raken. De meest gangbare selecties vindt u op het tabblad
Kopiëren - Basis (aflevering, 2-zijdig afdrukken,
verkleinen/vergroten en papiertoevoer).
4. Via de aantaltoetsen het gewenste aantal sets invoeren.
5. Afhankelijk van de configuratie van uw apparaat het
tabblad Meer kopieertoepassingen of het tabblad
Beeldaanpassing selecteren.
6. De toets Beeldkwaliteit selecteren en de gewenste
Origineelsoort selecteren.
7. In het tabblad Afleveringsformaat de optie Omslagen
selecteren. Het gewenste type omslag selecteren: Voor,
Achter of Voor- en achteromslag en Opslaan selecteren.
8. Omslagbedrukking selecteren om de te bedrukken zijden
te selecteren voor de omslag en de toets Opslaan
selecteren.
9. De toets Omslagafdrukmateriaal selecteren om de lade te
selecteren (of de handmatige invoer) waar het materiaal is
geplaatst.
10.De toets Start ( ) indrukken.

Xerox WorkCentre Pro/Copy Centre Handleiding voor de gebruiker Pagina 55
Deze opdrachten
eens proberen
Meerdere beelden op een enkele pagina plaatsen
Gebruikelijke toepassingen
Iedere situatie waarin u meerdere verkleinde beelden
(miniaturen) aan een lezer wilt tonen.
Procedure
1. De originelen plaatsen.
2. Afhankelijk van de configuratie van uw apparaat het
tabblad Meer kopieertoepassingen of het tabblad
Afleveringsformaat selecteren. Als het tabblad Meer
kopieertoepassingen is geselecteerd, het tabblad
Afleveringsformaat selecteren.
3. De toets Meer-op-1 selecteren en Aan selecteren.
4. De juiste richting van de originelen selecteren, op basis
van de informatie die op het scherm wordt weergegeven.
5. Het aantal kolommen en rijen selecteren. Opslaan
selecteren.
6. De originelen in de AOD plaatsen, zoals aangegeven op
het scherm Meer-op-1.
7. Uw programmeerselecties maken door het scherm aan te
raken. De meest gangbare selecties vindt u op het tabblad
Kopiëren - Basis (aflevering, 2-zijdig afdrukken,
verkleinen/vergroten en papiertoevoer).
8. Via de aantaltoetsen het gewenste aantal sets invoeren.
9. De toets Start ( ) indrukken.
HINT
Het optimale aantal beelden voor een A4-vel is 16
(4 rijen x 4 kolommen).

Pagina 56 Xerox WorkCentre Pro/Copy Centre Handleiding voor de gebruiker
Transparanten met scheidingsvellen maken
Gebruikelijke toepassingen
Een set transparanten met scheidingsvellen maken.
Procedure
1. Controleren of de transparanten en de scheidingsvellen in
verschillende papierladen zijn geplaatst.
2. De originelen in de AOD plaatsen.
3. Afhankelijk van de configuratie van uw apparaat het
tabblad Meer kopieertoepassingen of het tabblad
Afleveringsformaat selecteren. Als het tabblad Meer
kopieertoepassingen is geselecteerd, het tabblad
Afleveringsformaat selecteren.
4. De toets Transparanten selecteren.
5. Op het scherm Transparanten met scheidingsvellen
Blanco of Bedrukte scheidingsvellen selecteren. Wanneer
Bedrukte scheidingsvellen wordt geselecteerd, wordt op
de scheidingsvellen dezelfde afbeelding afgedrukt als op
de transparanten.
6. De toets Transparanten selecteren om de huidige
ladeselectie te wijzigen. De toets Scheidingsvellenmate-
riaal selecteren om de huidige selectie voor dit materiaal te
wijzigen.
7. De toets Start ( ) indrukken.
Originelen
Transparanten
met scheidings-
vellen
Controleren of de selecties correct zijn. Een
toets selecteren om de selectie te wijzigen.

Xerox WorkCentre Pro/Copy Centre Handleiding voor de gebruiker Pagina 57
Deze opdrachten
eens proberen
Brochures en katernen maken
Gebruikelijke toepassingen
Een nieuwsbrief maken.
Procedure
1. De originelen in de AOD plaatsen. Het origineel moet met
de lange kant eerst (LKE) worden ingevoerd.
2. Afhankelijk van de configuratie van uw apparaat het
tabblad Meer kopieertoepassingen of het tabblad
Afleveringsformaat selecteren. Als het tabblad Meer
kopieertoepassingen is geselecteerd, het tabblad
Afleveringsformaat selecteren.
3. Katern maken selecteren. De instructies worden op het
scherm aangegeven.
4. De toets Aan selecteren voor Katern maken en daarna
Opslaan selecteren.
5. 1- of 2-zijdige originelen selecteren en vervolgens
Opslaan.
6. Eventuele andere opties selecteren in het tabblad
Kopiëren - Basis. Bepaalde selecties zijn al voor u gedaan
wanneer u de toepassing Katern maken selecteert.
7. Een papierlade selecteren. Het papier moet met de korte
kant eerst (KKE) worden ingevoerd.
8. De toets Start ( ) indrukken.
HINT
Erop letten dat u niet per ongeluk lade 6 selecteert. Vanuit
deze lade wordt het papier namelijk niet met de korte kant
eerst ingevoerd en deze richting heeft u nodig voor deze
opdracht.

Pagina 58 Xerox WorkCentre Pro/Copy Centre Handleiding voor de gebruiker
Gevouwen katernen maken (optionele professionele
afwerkeenheid)
Gebruikelijke toepassing
Een gevouwen katern van een of meer vellen maken met of
zonder nietjes.
Procedure
1. De originelen met de beeldzijde omhoog in de AOD
plaatsen. De originelen dienen in de LKE-richting te liggen.
2. Een papiertoevoer met LKE-papier selecteren.
3. Afleveringsformaat > Katern maken selecteren.
4. AAN >1- of 2-zijdige originelen > Opslaan selecteren.
5. Bij Aflevering de optie Kopiëren - Basis > Meer...
selecteren.
6. AVH-module > Gevouwen en geniet > Opslaan
selecteren.
7. Met de aantaltoetsen het aantal afdrukken invoeren.
8. De toets Start indrukken.
De tabel geeft de telling van het aantal katernvellen aan,
gebaseerd op het aantal gescande originelen.
Aantal gescande
originelen
= Aantal vellen in
het katern
4 - 20 = 1 - 5
24 - 40 = 6 - 10
44 - 60 = 11 - 15

Xerox WorkCentre Pro/Copy Centre Handleiding voor de gebruiker Pagina 59
Deze opdrachten
eens proberen
Driedubbelgevouwen vellen maken (optionele
professionele afwerkeenheid)
Gebruikelijke toepassing
Eén vel briefpapier vouwen zodat het in een envelop past.
Procedure
1. De originelen met de beeldzijde omhoog in de AOD
plaatsen. De originelen dienen in de KKE-richting te
liggen.
2. Het tabblad Kopiëren - Basis selecteren.
3. Een papiertoevoer met KKE-papier selecteren.
4. Meer... selecteren in Aflevering > Vouwopties.
5. Driedubbel gevouwen > Z-configuratie > Opslaan
selecteren.
6. Opslaan selecteren om de vouwinstellingen te bevestigen.
7. Het aantal afdrukken invoeren met de aantaltoetsen.
8. De toets Start indrukken.
U kunt desgewenst ook selecties maken voor 2-zijdig
afdrukken en verkleinen/vergroten.
Z-configuratie
C-configuratie

Pagina 60 Xerox WorkCentre Pro/Copy Centre Handleiding voor de gebruiker
Gemengde origineelformaten - overzicht
Met deze toepassing kunt u documenten met gemengde
origineelformaten invoeren en verwerken als één opdracht
om het volgende te produceren:
l kopieën met gemengde formaten of één formaat
l scanopdrachten met behulp van optionele
netwerktoepassingen, zoals netwerkscannen,
scannen naar fax, scannen naar e-mail, enz.
Alle originelen dienen dezelfde breedte te hebben en dienen
te worden ingevoerd vanuit de AOD. Indien geldige formaten
niet worden gescand, verschijnt een waarschuwingsbericht
en wordt de opdracht verwijderd.
Waarde voor documentformaat
Indien het systeem een papierstoring meldt, dienen wellicht
de waarden voor documentformaat van het apparaat te
worden aangepast door de systeembeheerder.
OPMERKING
Gemengde origineelformaten kan niet worden geselecteerd
indien zowel de optie Auto-papier als 1>2-zijdig is
geselecteerd.

Xerox WorkCentre Pro/Copy Centre Handleiding voor de gebruiker Pagina 61
Deze opdrachten
eens proberen
Gemengde origineelformaten kopiëren
Gebruikelijke toepassingen
Originelen van verschillend formaat automatisch afdrukken
op hetzelfde formaat papier als de originelen, of allemaal op
eenzelfde formaat.
Procedure
Kopiëren
1. De originelen met de beeldzijde omhoog in de AOD
plaatsen. De originelen moeten dezelfde breedte hebben.
2. Afhankelijk van de configuratie van uw apparaat het
tabblad Meer kopieertoepassingen of tabblad 2
Beeldaanpassing selecteren.
3. De toets Origineleninvoer > Gemengde origineelformaten
> Opslaan selecteren.
4. Het tabblad Kopiëren - Basis selecteren.
5. De optie Auto-papier selecteren om de beelden af te
drukken op hetzelfde formaat papier als de originelen.
Indien u afdrukken van hetzelfde formaat wilt maken, dient u
een papiertoevoer, Auto% verkleinen/vergroten, Auto-
centreren te selecteren op het tabblad Beeldaanpassing.
Het systeem bepaalt het verkleiningspercentage.
6. Met de aantaltoetsen het gewenste aantal afdrukken
invoeren.
7. De toets Start indrukken.
Netwerkscannen (indien beschikbaar)
Stappen 1, 2, 3, 7 hierboven uitvoeren.

Pagina 62 Xerox WorkCentre Pro/Copy Centre Handleiding voor de gebruiker
Opbouw-opdracht - overzicht
Met de toepassing Opbouw-opdracht kunt u een opdracht in
verschillende segmenten verdelen en op ieder segment een
andere programmering toepassen.
Segment 1
Segment 2
Segment 3
3 originelen
Toepassingen
Dezelfde
programmering voor de
hele opdracht.
Opdracht met Opbouw-
opdracht
Ieder segment kan apart
worden geprogrammeerd.
Voorbeelden van een Opbouw-opdracht
l Instellingen voor beeldkwaliteit voor een segment
gebruiken die niet nodig zijn voor andere segmenten.
l 2-zijdige en 1-zijdige originelen tegelijkertijd kopiëren.
l Speciaal verkleinen of vergroten selecteren voor een
segment.
l Originelen via de AOD en de glasplaat combineren.
l Meer dan het maximumaantal originelen door de
AOD voeren.

Xerox WorkCentre Pro/Copy Centre Handleiding voor de gebruiker Pagina 63
Deze opdrachten
eens proberen
Ingebonden documenten kopiëren met Opbouw-
opdracht
Gebruikelijke toepassingen
Een artikel van meerdere pagina’s in een tijdschrift volledig in
een keer kopiëren.
Procedure
1. De afdekklep openen en het ingebonden origineel op de
glasplaat plaatsen. De rug van het ingebonden document
tegen het boekoriëntatiepunt leggen.
2. Uw programmeerselecties maken door het scherm aan te
raken. De meest gangbare selecties vindt u op het tabblad
Kopiëren - Basis (aflevering, 2-zijdig afdrukken,
verkleinen/vergroten en papiertoevoer).
3. Via de aantaltoetsen het gewenste aantal sets invoeren.
4. Afhankelijk van de configuratie van uw apparaat het
tabblad Meer kopieertoepassingen of het tabblad
Opdrachtmodule selecteren.
5. Opbouw-opdracht en Opbouw-opdracht Aan selecteren
en vervolgens Opslaan selecteren.
6. De toets Ingebonden origineel selecteren en vervolgens
de toets die aangeeft welke pagina’s u wilt kopiëren.
7. De toets Start ( ) indrukken.
OPMERKING
De toets Opbouw-opdrachtfuncties selecteren om een
voorbeeld te zien van het laatste segment dat werd gescand,
het laatst gescande segment te verwijderen, of een proefop-
dracht die op dit moment wordt afgedrukt te annuleren.
8. Deze handeling herhalen tot u alle gewenste pagina’s hebt
gescand.
9. Opbouw-opdrachtfuncties en vervolgens Einde
opbouwopdracht selecteren.

Pagina 64 Xerox WorkCentre Pro/Copy Centre Handleiding voor de gebruiker
Opbouw-opdracht en Proefafdruk gebruiken
Gebruikelijke toepassingen
Meerdere sets produceren van een origineel waarbij voor
bepaalde segmenten een aparte programmering nodig is.
Procedure
1. De originelen voor het eerste segment plaatsen.
2. Afhankelijk van de configuratie van uw apparaat het
tabblad Meer kopieertoepassingen of het tabblad
Opdrachtmodule selecteren. Als het tabblad Meer
kopieertoepassingen is geselecteerd, het tabblad
Opdrachtmodule selecteren.
3. Opbouw-opdracht en Opbouw-opdracht Aan selecteren
en vervolgens Opslaan selecteren. Proefafdruk selecteren
en vervolgens Opslaan om een enkele complete set te
maken als proef.
4. Het tabblad Kopiëren - Basis selecteren en de gewenste
toepassingen voor het eerste segment van de opdracht
programmeren.
5. De toets Start ( ) indrukken.
6. Deze handelingen voor ieder segment uitvoeren.
7. Wanneer het laatste segment is gescand, de toets
Opbouw-opdrachtfuncties en vervolgens Einde
opbouwopdracht selecteren.
Aangezien Proefafdruk is geselecteerd, wordt er een
enkele set afgedrukt.
8. Nadat u de proefafdruk heeft bekeken, de toets
Opdrachtstatus ( ) indrukken. Er verschijnt een lijst van
de opdrachten in de wachtrij.
9. Uw opdracht aanraken om deze te selecteren.
10.Wanneer u tevreden bent, Vrijgeven selecteren. Zo niet,
dan verwijdert u de opdracht en begint u opnieuw.
?

Xerox WorkCentre Pro/Copy Centre Handleiding voor de gebruiker Pagina 65
Deze opdrachten
eens proberen
Tabbladen/Opbouw-opdracht gebruiken
Gebruikelijke toepassing
Tabbladen als scheidingsvellen invoegen in kopieerop-
drachten.
Procedure
Voorwaarden:
l Tabbladmodellen, pagina 67 raadplegen
l Alleen lade 2, 3 of 4 gebruiken
l Tabbladen
1. Opbouw-opdracht instellen
l Het tabblad Opdrachtmodule selecteren.
l Tabbladen/Opbouw-opdracht > Aan > Opslaan
selecteren.
2. Tabbladkenmerken programmeren
l Het tabblad Kopiëren - Basis selecteren.
l De lade waarin de tabbladen geplaatst zijn, selecteren.
3. Het tabbladmodel scannen
l Het eerste originele tabbladmodel met de beeldzijde
omhoog in de AOD plaatsen en Start indrukken.

Pagina 66 Xerox WorkCentre Pro/Copy Centre Handleiding voor de gebruiker
4. Kenmerken voor het hoofdgedeelte programmeren
l Het tabblad Kopiëren - Basis selecteren.
l Desgewenst een verkleinings-/vergrotingspercentage
selecteren.
l Een papiertoevoer zonder tabbladen selecteren.
5. Het hoofdgedeelte scannen
l Het eerste segment van het hoofdgedeelte met de
beeldzijde omhoog in de AOD plaatsen en Start
indrukken.
6. Stap 2 t/m 5 herhalen totdat alle tabbladen en
hoofdsegmenten zijn gescand.
7. Opbouw-opdracht beëindigen
l De toets Functies opbouw-opdracht selecteren.
l Einde opbouw-opdracht selecteren.
De hele opdracht wordt afgedrukt.
OPMERKING
Kopiëren op tabbladen wordt niet volledig ondersteund op
apparaten die zijn geconfigureerd met een staffelopvangbak.

Xerox WorkCentre Pro/Copy Centre Handleiding voor de gebruiker Pagina 67
Deze opdrachten
eens proberen
Tabbladsjablonen maken
De Xerox-sjabloon
Naar de Xerox-website gaan om sjablonen te downloaden om
tabmodellen met 3, 5 of 8 posities te maken:
1. http://www.xerox.com
2. Zoeken op de volgende sleutelwoorden: tab templates
3. In de zoekresultaten de volgende woorden zoeken:
Tab Templates, Supplies Information.
4. Tab Templates selecteren.
5. Op de pagina Tab Template onder het zwarte opschrift
Tab Template het nummer 1 aanklikken.
6. Klikken om een sjabloon te downloaden.
OPMERKING
Contact opnemen met het Xerox Welcome Centre indien u
vragen heeft over tabsjablonen op de Xerox-website.
Uw eigen sjabloon maken
Indien u geen toegang heeft tot het Internet, kunt u zelf een
sjabloondocument maken.
Typ de tabkopteksten in een leeg document. De spatiëring
van de tabs varieert, afhankelijk van de gebruikte fontgrootte.
Over het algemeen staan de tabs ongeveer 51 mm uit elkaar.
U zult dienen te experimenteren met het maken van
tabbladen in het document om ervoor te zorgen dat deze
overeenkomen met de juiste tablocatie die wordt afgedrukt.
Wanneer u het document voltooid heeft, dient u 1 tab op elke
pagina te hebben. Indien u bijvoorbeeld 5 tabs gebruikt, dient
u een document met vijf pagina’s te hebben, met de
tabgegevens afgebeeld op elke pagina.

Pagina 68 Xerox WorkCentre Pro/Copy Centre Handleiding voor de gebruiker
Faxen via netwerk - overzicht (optie)
Netwerkfaxen is een optionele toepassing waarmee u faxen
kunt verzenden en ontvangen via een systeem in een netwerk
dat is verbonden met netwerkfaxsoftware.
De getrainde operateur of systeembeheerder kan toegang tot
deze toepassing beperking door Verificatie in te schakelen.
Wanneer Verificatie is ingeschakeld, zult u zich moeten
aanmelden voordat u de optie Netwerkfaxen kunt gebruiken
.

Xerox WorkCentre Pro/Copy Centre Handleiding voor de gebruiker Pagina 69
Deze opdrachten
eens proberen
Het proces leren kennen
Een fax versturen
1. Het systeem scant het originele document en creëert een
digitaal bestand.
2. Het digitale bestand en de routing-informatie wordt naar
een fax-opslagplaats op een server gestuurd.
3. De netwerkfaxserver haalt het digitale bestand op uit de
fax-opslagplaats, verwerkt dit en stuurt het naar de
bestemming.
Een fax ontvangen
De netwerkfaxserver ontvangt een binnenkomende
fax. Nadat de faxsoftware het bestand heeft verwerkt, gaat
het na wat de bestemming ervan is en stuurt het daarheen.

Pagina 70 Xerox WorkCentre Pro/Copy Centre Handleiding voor de gebruiker
Een document faxen
Gebruikelijke toepassingen
Een document naar één nummer of meerdere nummers
faxen.
Procedure
1. Het origineel met de bedrukte zijde naar boven in de AOD
plaatsen.
2. Op de toets Faxen drukken op het aanraakscherm.
Wanneer Verificatie is ingeschakeld, zult u zich moeten
aanmelden. Niet vergeten u naderhand af te melden om
onbevoegde toegang te voorkomen.
3. Het faxnummer invoeren via de aantaltoetsen (voor
sommige configuraties is een cijfer en de toets Kiespauze
nodig om een buitenlijn te krijgen).
4. Indien de originelen 2-zijdig zijn, 2-zijdige originelen
selecteren.
Wanneer u naar één nummer faxt, doorgaan bij stap 11.
5. Toevoegen aan lijst selecteren op het aanraakscherm.
6. Het volgende faxnummer invoeren via de aantaltoetsen.
7. Stappen 3 en 4 herhalen tot alle faxnummers aan de lijst
zijn toegevoegd (u kunt maximaal 50 faxnummers
invoeren).
8. De toets Verzendlijst selecteren om te controleren of de
ingevoerde nummers aan de lijst zijn toegevoegd
Verzendlijst.
9. Na verificatie Sluiten selecteren.

Xerox WorkCentre Pro/Copy Centre Handleiding voor de gebruiker Pagina 71
Deze opdrachten
eens proberen
10.Zodra alle nummers zijn ingevoerd, de gewenste resolutie
en het type opdracht invoeren.
11.Op de toets Start ( ) drukken.
12.Indien deze optie is ingeschakeld in de netwerk-
faxsoftware, drukt het apparaat een transmissie-overzicht
af zodra de fax is ontvangen op het bestemmingsadres.
TIP
De telefoonlijst gebruiken om maximaal 30 faxnummers op te
slaan. Dit bespaart tijd bij het verzenden van een fax.
HINT
Met behulp van de toets Telefoonlijst kunt u voorgeprogram-
meerde nummers toevoegen aan de Verzendlijst.

Pagina 72 Xerox WorkCentre Pro/Copy Centre Handleiding voor de gebruiker
Scannen via netwerk - overzicht (optie)
Netwerkscannen is een optionele toepassing waarmee u van
een gescand origineel een elektronisch bestand kunt maken
en distribueren.
Het proces leren kennen
1. De gebruiker bepaalt welke instellingen nodig zijn om de scanopdracht te
verwerken en waar het gescande bestand naar toe moet worden verzonden nadat
het is verwerkt.
2. De gebruiker selecteert een distributiesjabloon die aan deze vereisten voldoet.
Een sjabloon is niet bij alle scan-toepassingen nodig. U kunt scannen naar fax of
scannen naar e-mail zonder een sjabloon te gebruiken.
3. Wanneer de toets Start wordt ingedrukt, scant het systeem het origineel en maakt
een digitaal bestand op basis van de door de gebruiker geselecteerde sjabloon.
4. Het systeem draagt het bestand over naar een map op een bestandsserver.
5. De software op het werkstation van een gebruiker of een bestandsserver haalt het
bestand op en stuurt het naar de uiteindelijke bestemming.
DISTRIBUTIE-
SJABLONEN

Xerox WorkCentre Pro/Copy Centre Handleiding voor de gebruiker Pagina 73
Deze opdrachten
eens proberen
Scan-opties
Procedure
1. De originelen plaatsen.
2. De toets Netwerkscannen selecteren op het
aanraakscherm. Wanneer Verificatie is ingeschakeld, zult
u zich moeten aanmelden. Niet vergeten u naderhand af te
melden om onbevoegde toegang te voorkomen.
Optie Gebruikelijke toepassingen
Scannen naar
bestand
Een elektronisch bestand
creëren van een papieren
origineel voor gezamenlijk
gebruik op het netwerk.
Scannen naar
bureaublad
Een document naar uw
werkstation scannen.
Scannen naar
e-mail
Een document scannen om
dit per e-mail te versturen:
l met een sjabloon van
CentreWare
®
;
l zonder een sjabloon
van CentreWare
®
.
Scannen naar fax Een document via een
telefoonnummer naar een
faxapparaat scannen.
Scannen naar
Internet-fax
Een document via een
Internet-adres naar een
faxapparaat scannen.

Pagina 74 Xerox WorkCentre Pro/Copy Centre Handleiding voor de gebruiker
OPMERKING Indien u pas een nieuwe sjabloon heeft gemaakt of een
sjabloon heeft gewijzigd met behulp van CentreWare
®
-
scanhulpprogramma’s, dient u de sjablonenlijst op het
apparaat met de nieuwste informatie bij te werken.
Het tabblad Meer scantoepassingen selecteren en de
toets Lijst bijwerken selecteren. Achtereenvolgens de
toetsen Lijst bijwerken en Bevestigen selecteren.
Er is een pauze waarin de Document Centre de
sjablonenlijst bijwerkt.
3. De gewenste sjabloon selecteren in de sjablonen-
naamlijst. Als de gewenste sjabloon niet bestaat, de
handleiding CentreWare Network Scanning Services
raadplegen voor informatie over het maken van een
sjabloon.
U kunt de sjabloon bijwerken door de toets
Type opdracht in te drukken en 1-zijdig, 2-zijdig of 2-zijdig
/ zijde 2 roteren te selecteren.
4. De toets Beeldrichting selecteren die overeenkomt met de
beeldrichting van uw originelen en Opslaan selecteren.
5. Op de toets Start ( ) drukken.
Alleen Scannen naar bureaublad:
6. Indien deze optie is ingeschakeld, ontvangt u een bericht
op uw werkstation waarin wordt aangegeven dat een
gescand document in uw map is aangekomen.
7. De gescande beelden kunnen met de PaperPort-software,
die bij het systeem wordt geleverd, worden bewerkt of
verwerkt.

Xerox WorkCentre Pro/Copy Centre Handleiding voor de gebruiker Pagina 75
Deze opdrachten
eens proberen
Faxen naar Internet - overzicht (optie)
Faxen naar Internet is een optionele toepassing die op
verzoek beschikbaar is voor netwerksystemen.
De systeembeheerder kan de toegang tot deze toepassing
beperken door Verificatie in te schakelen. Wanneer Verificatie
actief is, dient u een netwerktoegangscode of gasttoe-
gangscode in te voeren. Niet vergeten u naderhand af te
melden om onbevoegde toegang te voorkomen.
Wanneer deze toepassing beschikbaar is, kunt u een
gescand document naar een of meer Internet-
faxbestemmingen verzenden en Internet-faxen ontvangen
zonder dat er een telefoonaansluiting nodig is.
Met Faxen naar Internet kunt u het volgende:
l Gescande beelden via het Internet verzenden op basis
van Internet- of intranettarieven.
l Het ontvangende apparaat verzoeken de fax door te
sturen naar een basisfaxapparaat. U kunt bijvoorbeeld
een Internet-fax over de hele wereld naar een ander
Internet-faxapparaat verzenden en vervolgens de fax
naar een lokaal faxapparaat doorsturen om
telefoonkosten te besparen.
l Bevestiging van aflevering ontvangen op ongeveer
dezelfde wijze als bij de standaard faxservice, door
een melding of bericht van de afleveringsstatus terug
te sturen via het Internet.

Pagina 76 Xerox WorkCentre Pro/Copy Centre Handleiding voor de gebruiker
Niet-afgeleverde Internet-faxopdrachten
In sommige gevallen kan het ontvangende apparaat niet-
afgeleverde opdrachten terugsturen naar uw WorkCentre
Pro. Indien uw systeem is geconfigureerd voor het ontvangen
van Internet-faxopdrachten, kunnen niet-afgeleverde
opdrachten worden teruggestuurd naar de WorkCentre Pro
en afgedrukt als een inkomende faxopdracht.
Wanneer u Internet-faxopdrachten verzendt, controleert u
dan de status van de verzonden opdracht via de toets
Opdrachtstatus. Pagina 37 raadplegen voor meer informatie
over de opdrachtwachtrij en opdrachtstatus. Indien de
opdracht niet wordt bevestigd of voltooid, is het beeldbestand
mogelijk niet verwerkt op het bestemmingsapparaat.

Xerox WorkCentre Pro/Copy Centre Handleiding voor de gebruiker Pagina 77
Deze opdrachten
eens proberen
Overzicht e-mail (optie)
E-mail is een optionele functie waarmee u op elektronische
wijze berichten kunt versturen zonder gebruik te hoven maken
van een sjabloon. Het systeem dient hiervoor op een netwerk
te zijn aangesloten.
De getrainde operateur of systeembeheerder kan de toegang
tot deze functie beperken door Verificatie in te schakelen.
Wanneer Verificatie is ingeschakeld, zult u zich moeten
aanmelden voordat u e-mail kunt gebruiken. Niet vergeten u
naderhand weer af te melden om onbevoegde toegang te
voorkomen.
Het proces leren kennen
Een e-mailbericht versturen
1. Het systeem scant het originele papieren document en
creëert een digitaal bestand.
2. Het systeem stuurt het digitale bestand en de routing-
informatie naar een SMTP-opslagdirectory (Simple Mail
Transfer Protocol) op een server.
3. De netwerkserver haalt het digitale bestand bij de SMTP-
opslagdirectory op, verwerkt het en stuurt het naar zijn
bestemming.

Pagina 78 Xerox WorkCentre Pro/Copy Centre Handleiding voor de gebruiker
Een document zonder sjabloon via Internet faxen of
e-mailen
Gebruikelijke toepassingen
Een document e-mailen of via Internet faxen naar één of meer
ontvangers.
Procedure
1. Het origineel met de bedrukte zijde naar boven in de AOD
plaatsen.
2. De toets E-mail of Internet-fax indrukken. Indien Verificatie
is ingeschakeld, zult u zich moeten aanmelden. Niet
vergeten u naderhand weer af te melden, om onbevoegde
toegang te voorkomen.
3. De gewenste resolutie en aantal gescande zijden
selecteren. Indien de originelen 2-zijdig zijn, selecteer dan
2-zijdige originelen.
4. Een van de toetsen Aan…, Cc…, of Bcc… selecteren.
Het venster Invoer toevoegen verschijnt.
5. Via het aanraakscherm een SMTP-naam voor de
ontvanger.
U kunt een Adresboek kiezen en de volledige naam van de
ontvanger of een deel ervan invoeren.
6. De toets Enter selecteren. Het systeem zoekt in het
adresboek naar namen die met de invoerde letters
overeenkomen.
7. U kunt meer informatie over iedere gevonden naam
bekijken door de betreffende regel in het zoekresultaten-
scherm te selecteren. Wanneer de correcte naam is
gevonden, de toets Enter aanraken om de ontvanger aan
de adressenlijst toe te voegen.
8. Stappen 4 t/m 6 herhalen tot alle ontvangers aan de lijst
zijn toegevoegd (maximaal 128).
9. De toets Start ( ) indrukken.

Xerox WorkCentre Pro/Copy Centre Handleiding voor de gebruiker Pagina 79
Deze opdrachten
eens proberen
Overzicht Velden van documentbeheer
Met Velden van documentbeheer kunt u velden creëren
die variabele programmeerbare gegevens bevatten.
De informatie wordt in het opdrachtenlog samen met het
gescande bestand opgeslagen. U kunt de software voor
documentbeheerinformatie van uw bedrijf gebruiken om de
opdrachtenlog te openen en de opgeslagen bestanden op te
halen of de route hiernaar te bepalen.
OPMERKING
Deze toepassing is alleen beschikbaar wanneer u een
sjabloon gebruikt met informatie over documentbeheer-
velden. Voor ieder sjabloon kunnen er 6 documentbeheer-
velden worden geprogrammeerd.

Pagina 80 Xerox WorkCentre Pro/Copy Centre Handleiding voor de gebruiker
Documentbeheervelden creëren
Met Internetservices kunt u documentbeheervelden creëren.
Hiervoor heeft u het IP-adres (Internet Protocol) van het
systeem nodig. Weet u dit niet, dan kunt u dit navragen bij de
getrainde operateur of de systeembeheerder.
1. Het IP-adres van het systeem in de browser intypen.
De homepage van het systeem verschijnt.
2. Services selecteren.
3. De toets Distributiesjablonen selecteren.
4. Het gewenste sjabloon selecteren.
Met de toetsen Toevoegen, Bewerken en Verwijderen
een documentbeheerveld creëren, bewerken of
verwijderen.
5. Nieuw veld toevoegen selecteren.
Voor iedere sjabloon kunnen er 6 velden worden
geprogrammeerd.

Xerox WorkCentre Pro/Copy Centre Handleiding voor de gebruiker 81
Index
A
Aan/uit-toets 27
Aanmelden
Zie auditron
Aanmelden bij interne auditron
38
Aanmelden bij
netwerkaccountadministratie
39
Aanmelden/afmelden, Verificatie
31
Afdrukken
Internetservices
13
afwerkeenheid
58–59
Alles wissen indrukken
Faxen
34
Scannen
32
AOD
Originelen plaatsen
28
Faxen
34
Scannen
32
Auditron
Tellers inschakelen
zie Referentiehandleiding
39
Auto verkleinen of vergroten
44
Auto-papierselectie
44
B
Beeld
Afdrukkwaliteit afstellen
49, 50, 51,
53, 54, 61
tweede zijde roteren
48
Beveiligd afdrukken
41
C
C-configuratie, vouwen 59
CentreWare
12
D
Drie maal gevouwen 22
Driedubbel vouwen
59
C-configuratie
Z-configuratie
E
Een opdracht verwijderen 37
Elektronische auditron
39

82 Xerox WorkCentre Pro/Copy Centre Handleiding voor de gebruiker
E-mail
E-mail zonder sjabloon
73, 78
Overzicht
77
Sjabloon gebruiken
73
Verificatie
30, 77, 78
F
Fax, Internet-fax 73
Faxen
17, 34
naar één nummer
70
Verificatie
30
Faxen via netwerk
24
naar één nummer
24
Verificatie
68
Faxen via netwerk - overzicht (optie)
68
G
Gemengde origineelformaten 60–61
Geverifieerde toegang tot netwerk
30
Gevouwen katernen
21, 58
Glasplaat
28
Faxen
34
Scannen
32
Grote aantallen-invoer
Papier plaatsen
36
H
Handmatige invoer
Papier plaatsen
36
I
In-/uitschakelen 27
Informatie over ozon
Benodigde ruimte
5
Interne auditron
38
Internet Fax
25
Internet Protocol (IP)
13
Internet-fax
75
Internetservices
13
K
Katern maken, toepassing 58
Katern vouwen
58
Kopiëren
Afdrukkwaliteit afstellen
49
boeken
51
Gemengde origineelformaten
60
Gemengde originelen
61
Kringlooppapier
16
M
Mislukt, aanmelden 31
N
Netwerkscannen
Gemengde origineelformaten
61
Nieten
45
Niet-geautoriseerde toegang
31
O
Omslagen
Aan een document toevoegen
54
Opbouw-opdracht
62–67
Opdrachtstatus
37
Opdrachtwachtrij
37
Optionele professionele afwerkeenheid
58–59
Originelen
Plaatsen
28
P
Papier
Plaatsen
36
PIN-nummer
39
Professionele afwerkeenheid
58–59

Xerox WorkCentre Pro/Copy Centre Handleiding voor de gebruiker 83
S
Scannen
Documentbeheer
79
Elektronische bestanden maken
17
Overzicht
72
Scannen naar bestand
73
Scannen naar e-maildistributie
74
Velden van documentbeheer
79
Verificatie
30
Scannen naar netwerk
naar e-mail
73
naar fax
73
Scannen via netwerk
25
naar bestand
73
naar bureaublad
73
Sjablonen
Overzicht
33
Sjablonen, tabbladen
67
Sjabloon
E-mail zonder sjabloon
77
T
Tabbladen/Opbouw-opdracht 65
Tabbladen/Opbouwopdracht
24
Tabbladsjablonen
67
Toepassing Gemengde
origineelformaten
61
Toepassing Kader wissen
50
Toepassing Katern maken
57
Toepassing Meer-op-1
55
Toepassing Opbouw-opdracht
64
Toepassing Randen wissen
50
Transparanten met scheidingsvellen
56
Transparanten met scheidingsvellen
maken
57
V
Veiligheid
Elektrische
2
Laser
6
Velden van documentbeheer
Overzicht
79
Velden creëren
80
Vergroting
52
Verificatie
Aanmeldprocedures
31
E-mail
77, 78
Faxen
68
Gast-toegang
30
Internet-fax
75
Netwerktoegang
30
Niet-geautoriseerde toegang
31
Overzicht
30
Verkleinen/vergroten
52
W
Wachtrij
Wachtrij gebruiken
37
Webserver (Internetservices)
13
Z
Z-configuratie 59
-
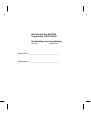 1
1
-
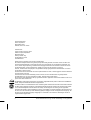 2
2
-
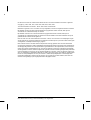 3
3
-
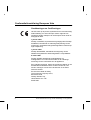 4
4
-
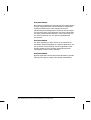 5
5
-
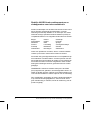 6
6
-
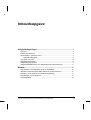 7
7
-
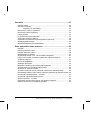 8
8
-
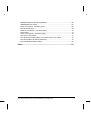 9
9
-
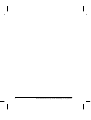 10
10
-
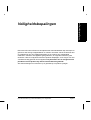 11
11
-
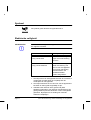 12
12
-
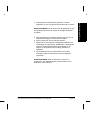 13
13
-
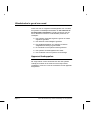 14
14
-
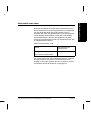 15
15
-
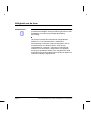 16
16
-
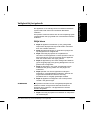 17
17
-
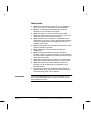 18
18
-
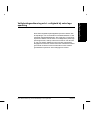 19
19
-
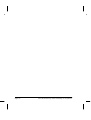 20
20
-
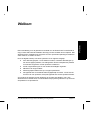 21
21
-
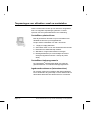 22
22
-
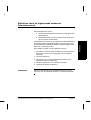 23
23
-
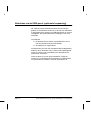 24
24
-
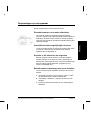 25
25
-
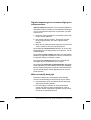 26
26
-
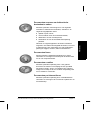 27
27
-
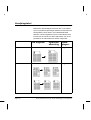 28
28
-
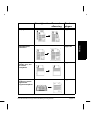 29
29
-
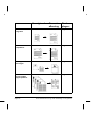 30
30
-
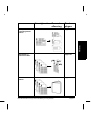 31
31
-
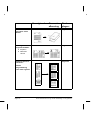 32
32
-
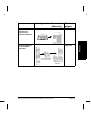 33
33
-
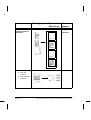 34
34
-
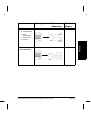 35
35
-
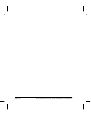 36
36
-
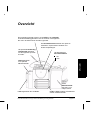 37
37
-
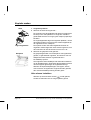 38
38
-
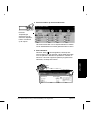 39
39
-
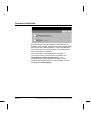 40
40
-
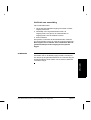 41
41
-
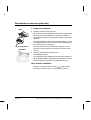 42
42
-
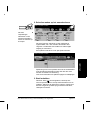 43
43
-
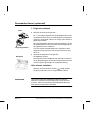 44
44
-
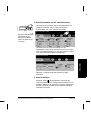 45
45
-
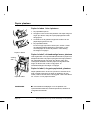 46
46
-
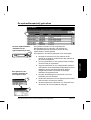 47
47
-
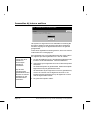 48
48
-
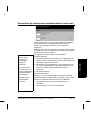 49
49
-
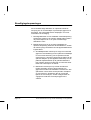 50
50
-
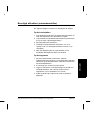 51
51
-
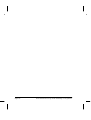 52
52
-
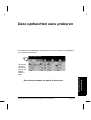 53
53
-
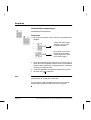 54
54
-
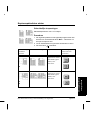 55
55
-
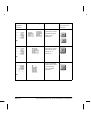 56
56
-
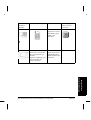 57
57
-
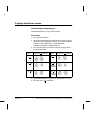 58
58
-
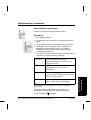 59
59
-
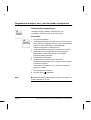 60
60
-
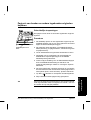 61
61
-
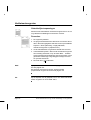 62
62
-
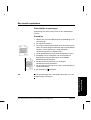 63
63
-
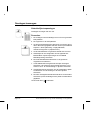 64
64
-
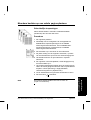 65
65
-
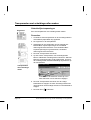 66
66
-
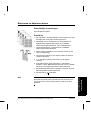 67
67
-
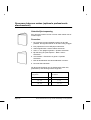 68
68
-
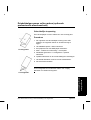 69
69
-
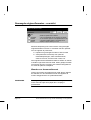 70
70
-
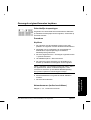 71
71
-
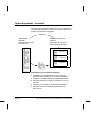 72
72
-
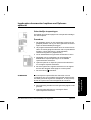 73
73
-
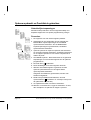 74
74
-
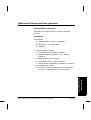 75
75
-
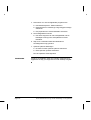 76
76
-
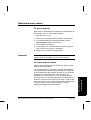 77
77
-
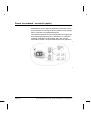 78
78
-
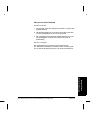 79
79
-
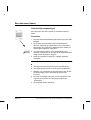 80
80
-
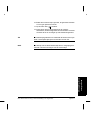 81
81
-
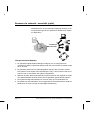 82
82
-
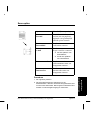 83
83
-
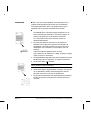 84
84
-
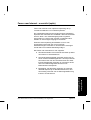 85
85
-
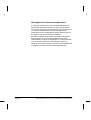 86
86
-
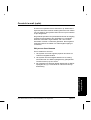 87
87
-
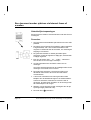 88
88
-
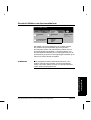 89
89
-
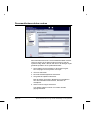 90
90
-
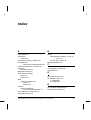 91
91
-
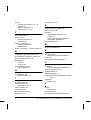 92
92
-
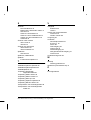 93
93
-
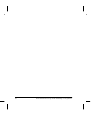 94
94
Xerox C90 Gebruikershandleiding
- Type
- Gebruikershandleiding
Gerelateerde papieren
-
Xerox Pro 65 Gebruikershandleiding
-
Xerox Pro 65 de handleiding
-
Xerox 133 Referentie gids
-
Xerox Pro C2636 Gebruikershandleiding
-
Xerox WorkCentre Pro 133 de handleiding
-
Xerox 7775 Handleiding
-
Xerox WORKCENTRE M118I de handleiding
-
Xerox Copier 6400 Handleiding
-
Xerox Copier 6400 Handleiding
-
Xerox COPYCENTRE 275 de handleiding