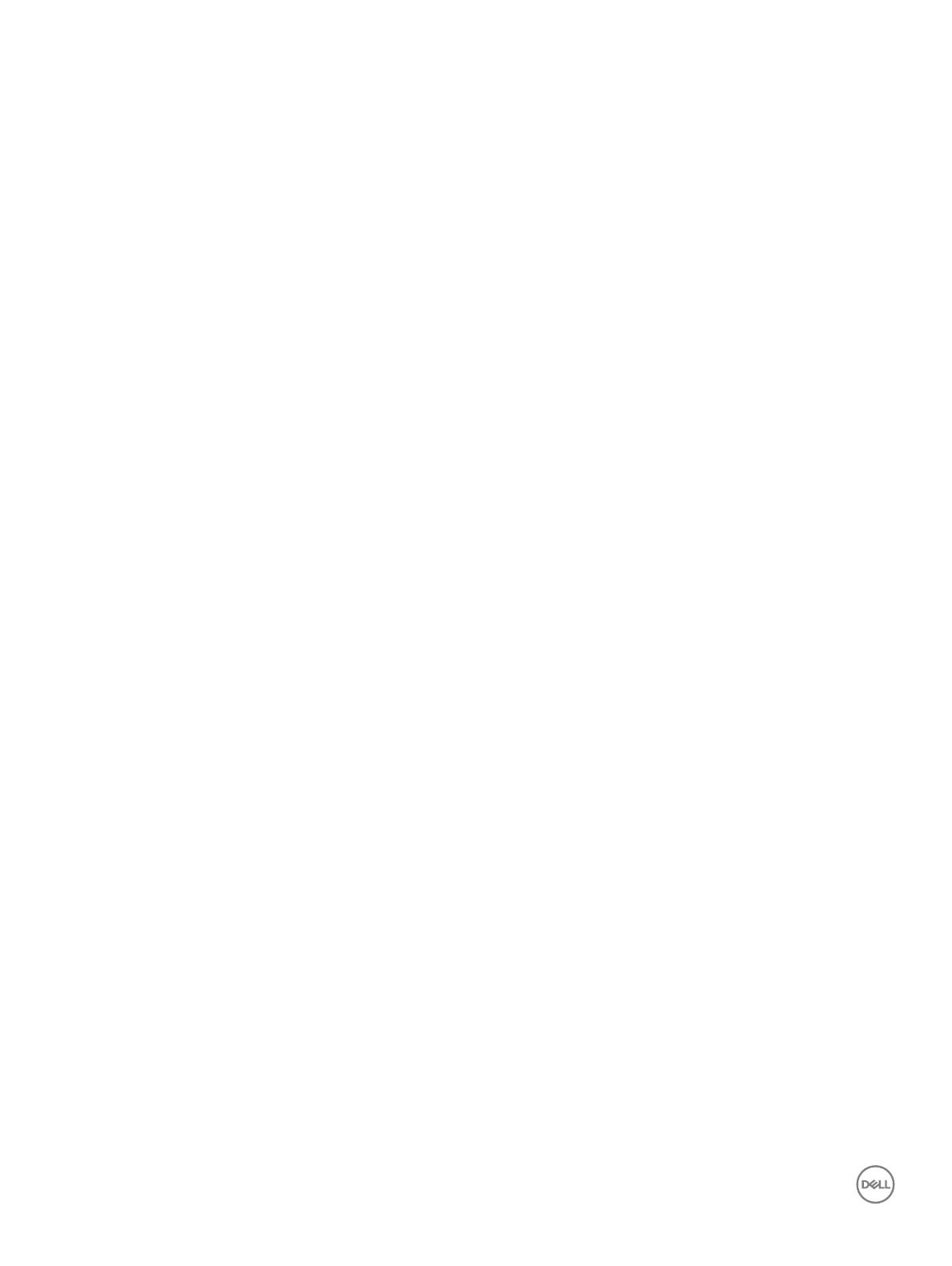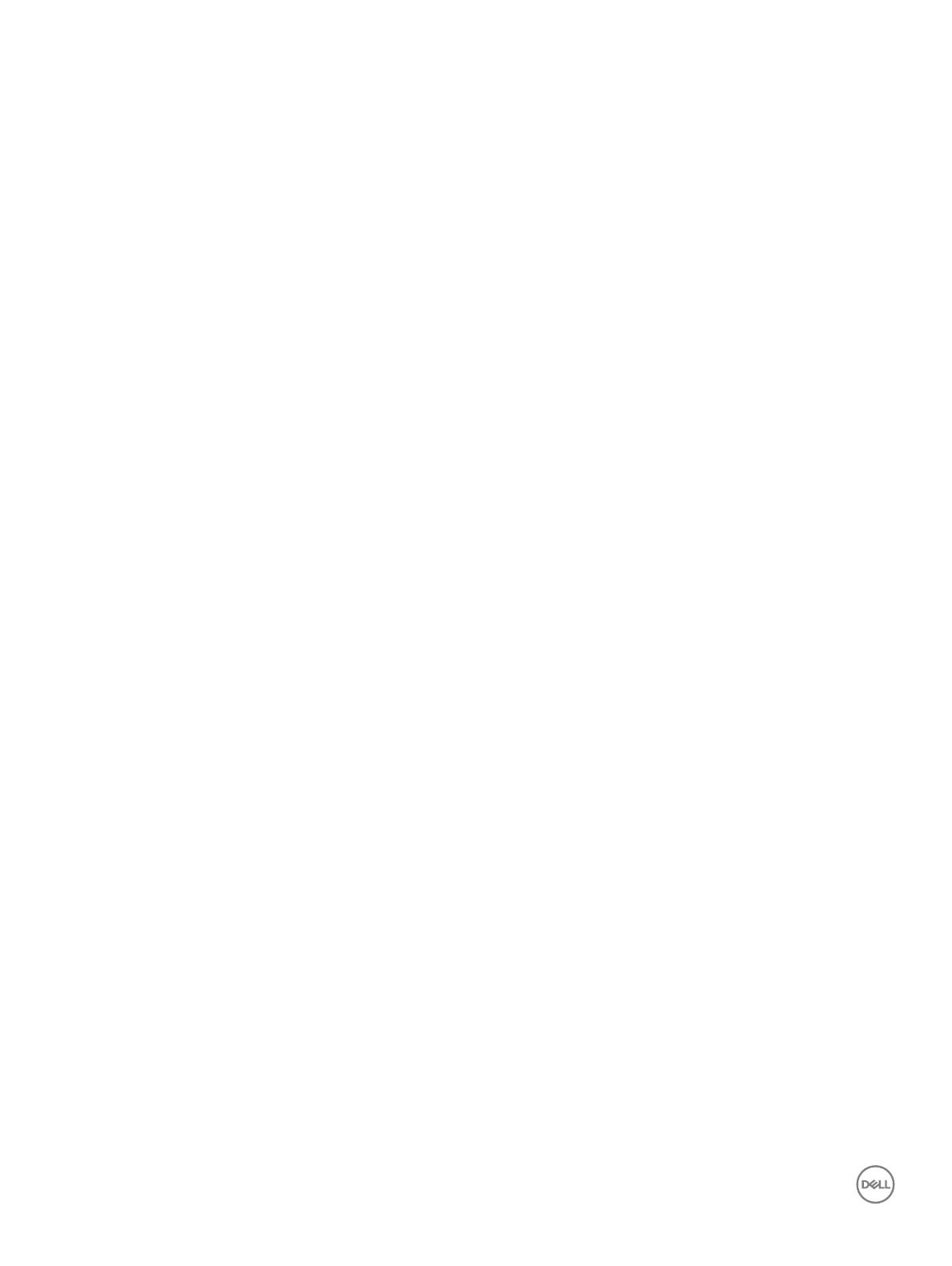
De processor verwijderen......................................................................................................................................... 26
De processor plaatsen............................................................................................................................................... 27
Intrusieschakelaar.............................................................................................................................................................28
Intrusieschakelaar verwijderen................................................................................................................................. 28
Intrusieschakelaar plaatsen.......................................................................................................................................29
Geheugenmodules........................................................................................................................................................... 29
Geheugenmodule verwijderen..................................................................................................................................29
Geheugenmodule plaatsen....................................................................................................................................... 29
SD-kaart............................................................................................................................................................................30
SD-kaartlezer verwijderen........................................................................................................................................ 30
SD-kaartlezer plaatsen..............................................................................................................................................30
Voedingsapparaat............................................................................................................................................................. 31
De voeding (PSU) verwijderen..................................................................................................................................31
De voeding (PSU) plaatsen...................................................................................................................................... 33
Aan-/uitknop.....................................................................................................................................................................33
Aan-uitknop verwijderen........................................................................................................................................... 33
Aan-uitknop plaatsen.................................................................................................................................................34
Luidspreker....................................................................................................................................................................... 35
De luidspreker verwijderen........................................................................................................................................35
Luidspreker plaatsen..................................................................................................................................................35
Moederbord...................................................................................................................................................................... 36
Het moederbord verwijderen....................................................................................................................................36
Het moederbord plaatsen......................................................................................................................................... 40
4 Technologie en onderdelen...........................................................................................................................42
AMD PT B350.................................................................................................................................................................. 42
AMD B350.................................................................................................................................................................. 42
Specicaties................................................................................................................................................................42
AMD Radeon R7 M450...................................................................................................................................................42
Belangrijkste specicaties......................................................................................................................................... 43
AMD Radeon R5 M430...................................................................................................................................................43
Belangrijkste specicaties......................................................................................................................................... 43
USB-functies.................................................................................................................................................................... 43
USB 3.1 Gen 1 (SuperSpeed USB)........................................................................................................................... 44
Snelheid.......................................................................................................................................................................44
Applicaties...................................................................................................................................................................45
Compatibiliteit.............................................................................................................................................................45
DDR4................................................................................................................................................................................. 46
Details van DDR4....................................................................................................................................................... 46
Geheugenfouten.........................................................................................................................................................47
5 Systeeminstallatie........................................................................................................................................48
BIOS-overzicht.................................................................................................................................................................48
Opstartmenu.............................................................................................................................................................. 48
Opties voor System Setup........................................................................................................................................48
Specicaties..................................................................................................................................................................... 55
4
Inhoudsopgave