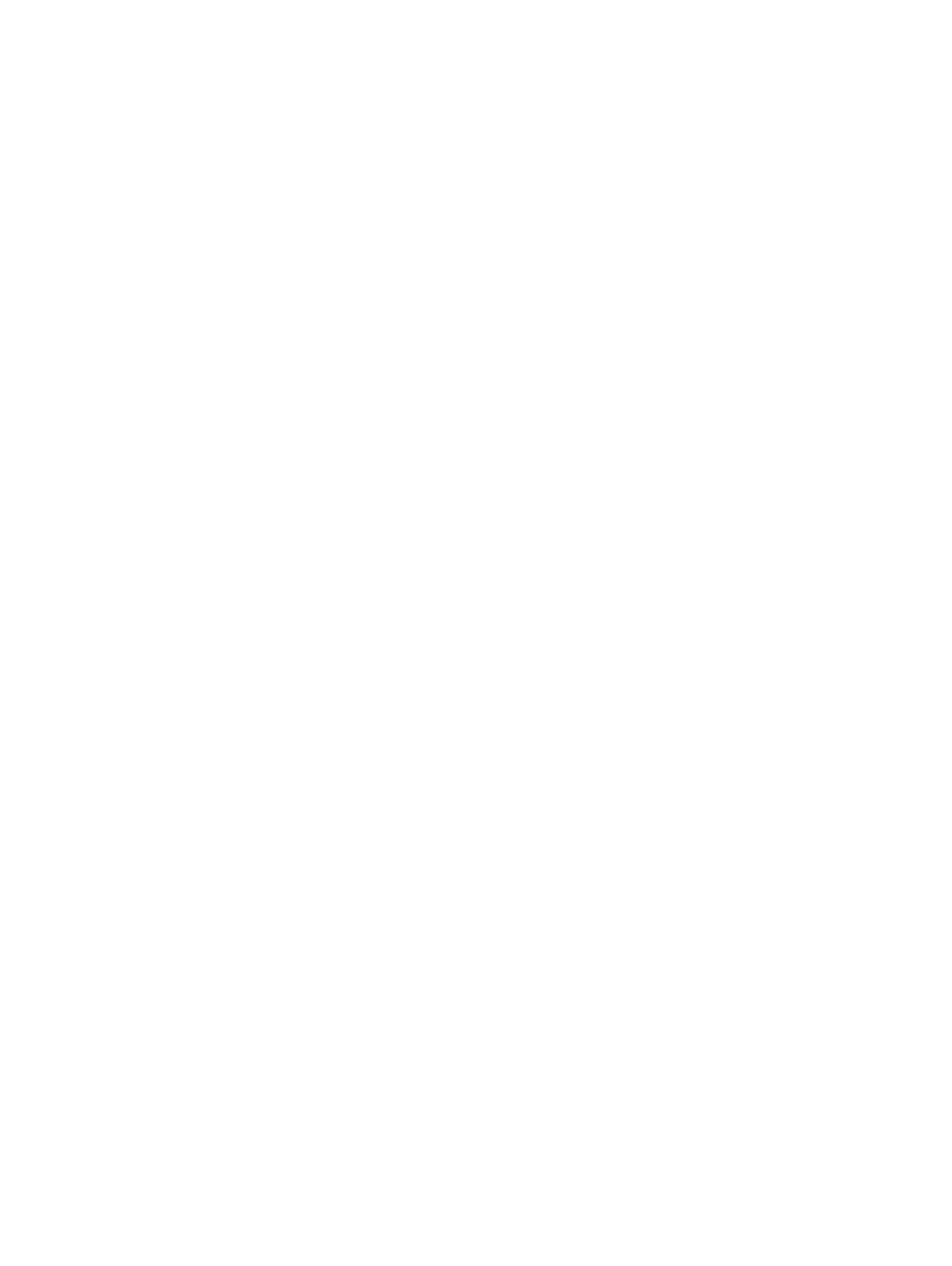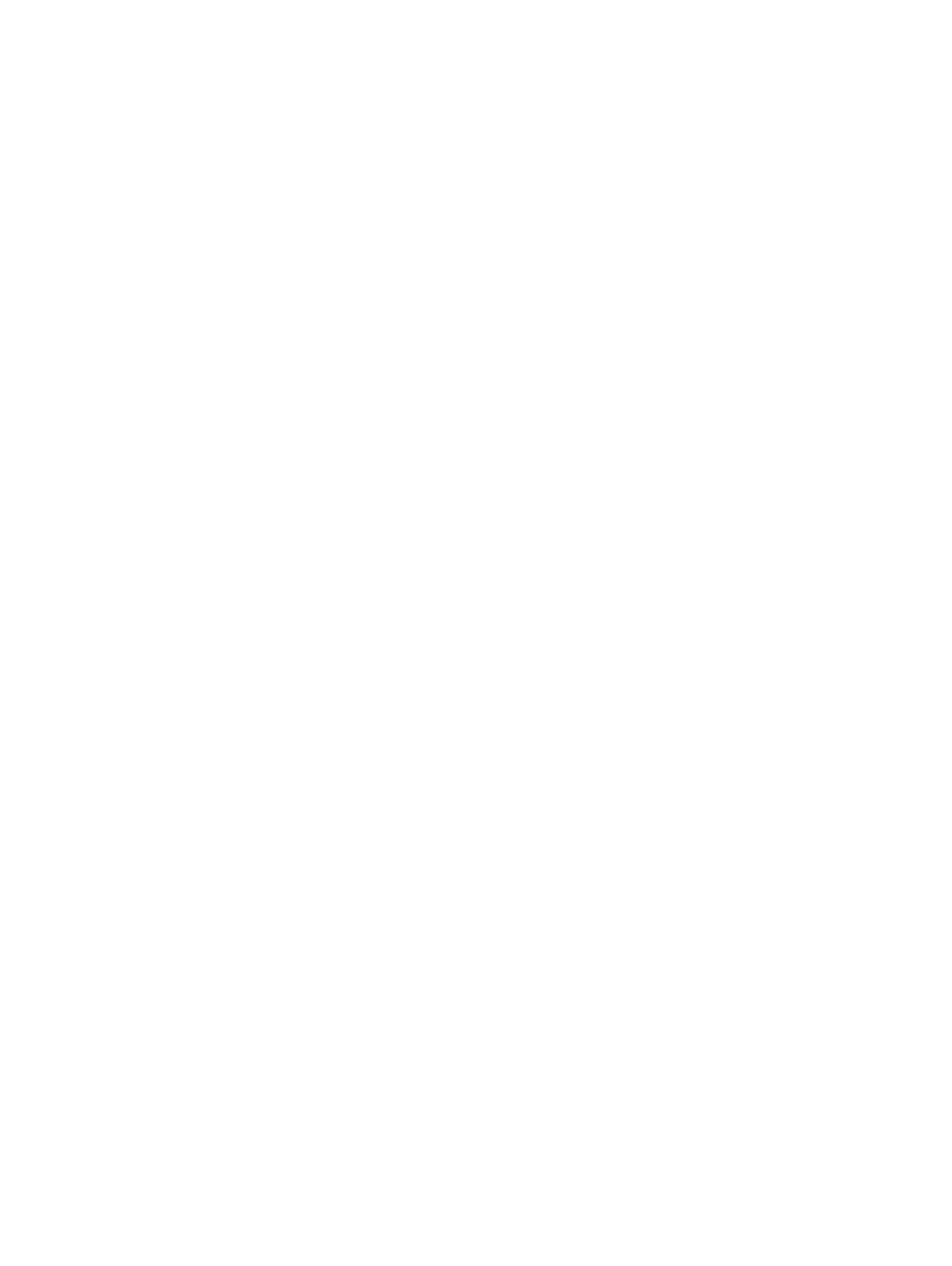
Optisch station verwijderen......................................................................................................................................25
Optisch station plaatsen............................................................................................................................................27
M.2 PCIe SSD.................................................................................................................................................................. 29
M.2 PCIe SSD verwijderen (optioneel)................................................................................................................... 29
M.2 PCIe SSD plaatsen.............................................................................................................................................30
SD-kaartleesapparaat.......................................................................................................................................................31
SD-kaartlezer verwijderen......................................................................................................................................... 31
SD-kaartlezer plaatsen.............................................................................................................................................. 32
Geheugenmodule............................................................................................................................................................. 33
Geheugenmodule verwijderen..................................................................................................................................33
Geheugenmodule plaatsen........................................................................................................................................34
Uitbreidingskaart.............................................................................................................................................................. 35
PCIe-uitbreidingskaart verwijderen (optioneel)......................................................................................................35
PCIe-uitbreidingskaart plaatsen............................................................................................................................... 36
Optionele VGA-module....................................................................................................................................................37
Optionele VGA-modules plaatsen............................................................................................................................ 37
Voedingsapparaat............................................................................................................................................................ 39
De voeding verwijderen.............................................................................................................................................39
De voeding plaatsen.................................................................................................................................................. 40
Intrusieschakelaar.............................................................................................................................................................42
Intrusieschakelaar verwijderen................................................................................................................................. 42
Intrusieschakelaar plaatsen....................................................................................................................................... 43
Luidspreker........................................................................................................................................................................44
De luidspreker verwijderen........................................................................................................................................44
Luidspreker plaatsen..................................................................................................................................................45
Aan-/uitknop.....................................................................................................................................................................46
De aan/uit-knop verwijderen....................................................................................................................................46
De aan/uit-knop plaatsen..........................................................................................................................................48
Warmteaeiderventilator.................................................................................................................................................50
De ventilator van de warmteaeider verwijderen.................................................................................................. 50
Ventilator van de warmteaeider plaatsen.............................................................................................................. 51
Knoopbatterij.................................................................................................................................................................... 52
Knoopcelbatterij verwijderen.................................................................................................................................... 52
Knoopcelbatterij plaatsen..........................................................................................................................................53
Warmteaeider................................................................................................................................................................. 54
Warmteaeider verwijderen......................................................................................................................................54
Warmteaeider plaatsen........................................................................................................................................... 55
Processor..........................................................................................................................................................................56
Processor verwijderen...............................................................................................................................................56
Processor plaatsen.....................................................................................................................................................57
Systeemventilator............................................................................................................................................................ 58
Systeemventilator verwijderen................................................................................................................................. 58
Systeemventilator plaatsen.......................................................................................................................................59
Moederbord......................................................................................................................................................................60
Moederbord verwijderen...........................................................................................................................................60
Het moederbord plaatsen......................................................................................................................................... 63
4
Inhoudsopgave