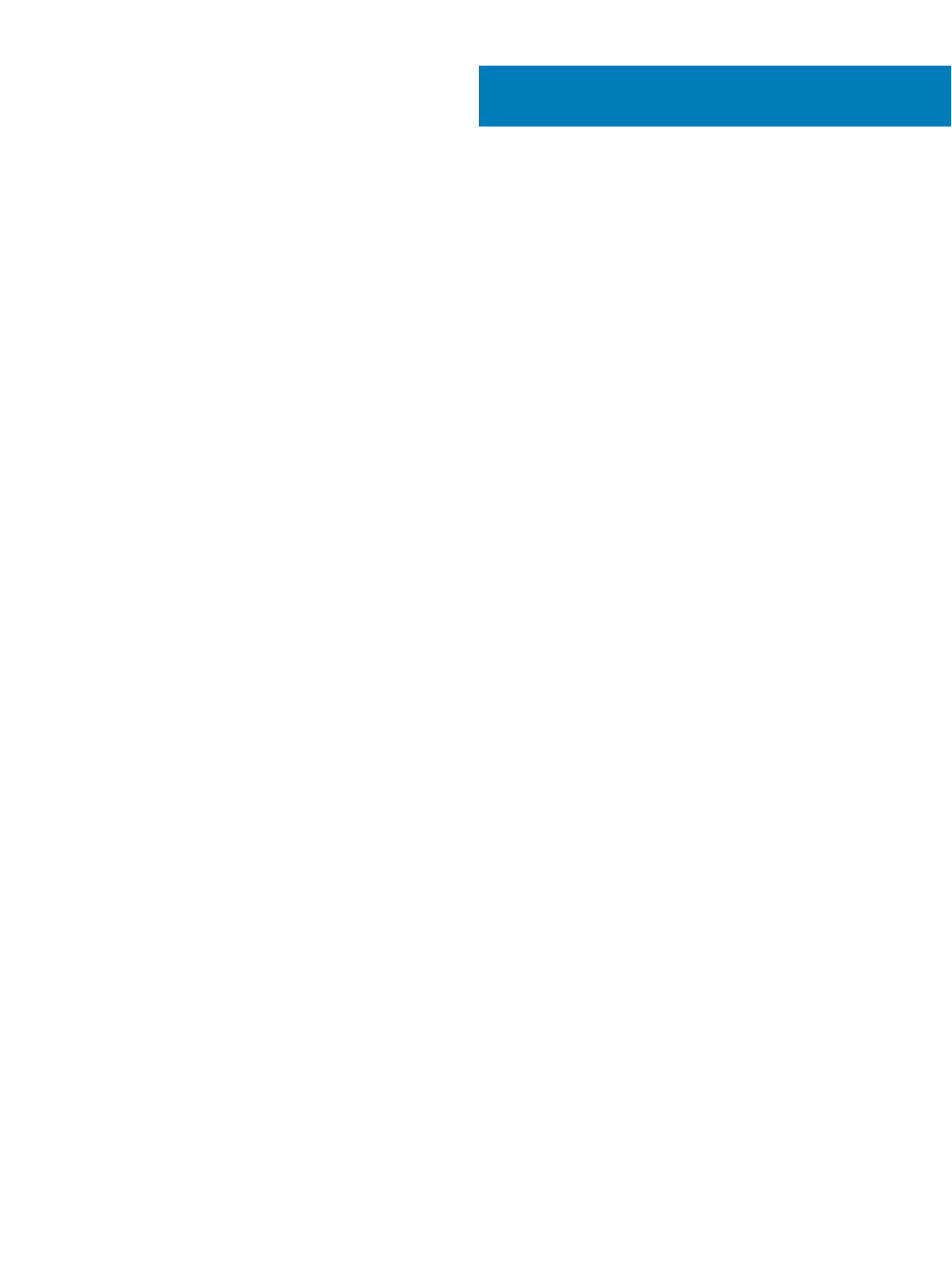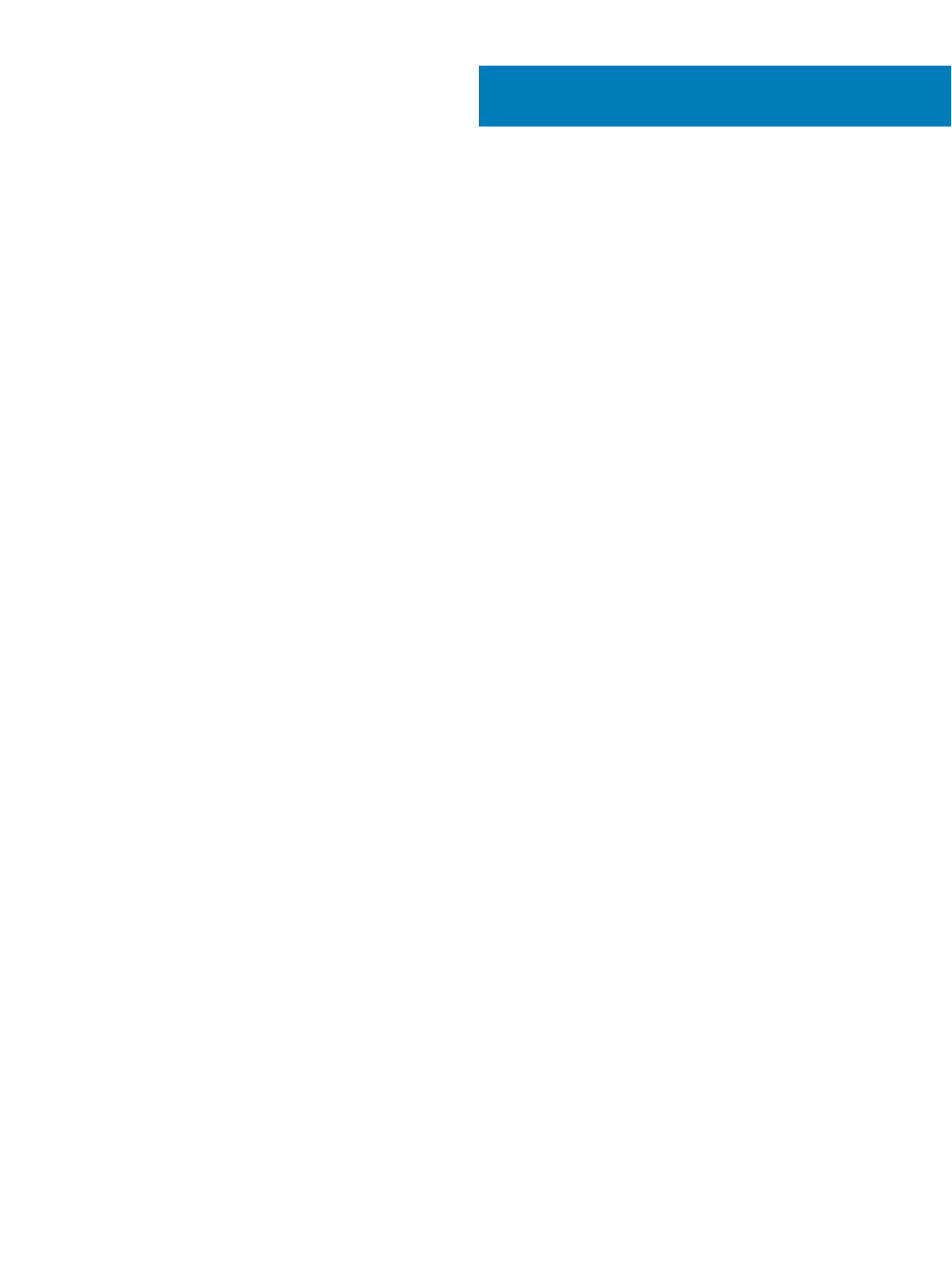
Inhoudsopgave
1 Aan de computer werken................................................................................................................................5
Veiligheidsinstructies..........................................................................................................................................................5
Uw computer uitschakelen: Windows 10........................................................................................................................ 5
Voordat u in de computer gaat werken...........................................................................................................................6
Nadat u aan de computer heeft gewerkt........................................................................................................................6
2 Technologie en onderdelen.............................................................................................................................7
USB-functies.......................................................................................................................................................................7
USB 3.0/USB 3.1 Gen 1 (SuperSpeed USB)............................................................................................................. 7
Snelheid......................................................................................................................................................................... 7
Toepassingen................................................................................................................................................................ 8
Compatibiliteit...............................................................................................................................................................8
HDMI 1.4.............................................................................................................................................................................. 9
HDMI 1.4 functies......................................................................................................................................................... 9
Voordelen van HDMI....................................................................................................................................................9
3 Onderdelen verwijderen en plaatsen............................................................................................................. 10
Aanbevolen hulpmiddelen................................................................................................................................................10
Lijst met schroefmaten.................................................................................................................................................... 10
Indeling van het moederbord........................................................................................................................................... 11
Kap...................................................................................................................................................................................... 11
De kap verwijderen......................................................................................................................................................11
De kap plaatsen...........................................................................................................................................................13
Montagekader...................................................................................................................................................................13
Het montagekader aan de voorkant verwijderen....................................................................................................13
Het montagekader aan de voorkant plaatsen.........................................................................................................15
Koelmantel......................................................................................................................................................................... 17
De koelmantel verwijderen.........................................................................................................................................17
De koelmantel plaatsen.............................................................................................................................................. 18
Uitbreidingskaart...............................................................................................................................................................19
De optionele PCIe-uitbreidingskaart verwijderen....................................................................................................19
De PCIe X1 uitbreidingskaart installeren–optioneel................................................................................................ 21
De PCIe x16-uitbreidingskaart verwijderen-optioneel............................................................................................23
De optionele PCIe X16 uitbreidingskaart plaatsen..................................................................................................25
Plaatsen van de PCIe-uitbreidingskaart in sleuf 1– optioneel............................................................................... 27
3,5-inch harde schijfchassis............................................................................................................................................30
Verwijderen van de 3,5-inch harde schijf chassis ................................................................................................. 30
Installeren van het 3.5-inch harde schijfchassis..................................................................................................... 32
3,5-inch harde schijf.................................................................................................................................................. 34
Stationkooi........................................................................................................................................................................ 36
De stationkooi verwijderen........................................................................................................................................36
De stationkooi plaatsen..............................................................................................................................................37
Optisch station........................................................................................................................................................... 39
Inhoudsopgave
3