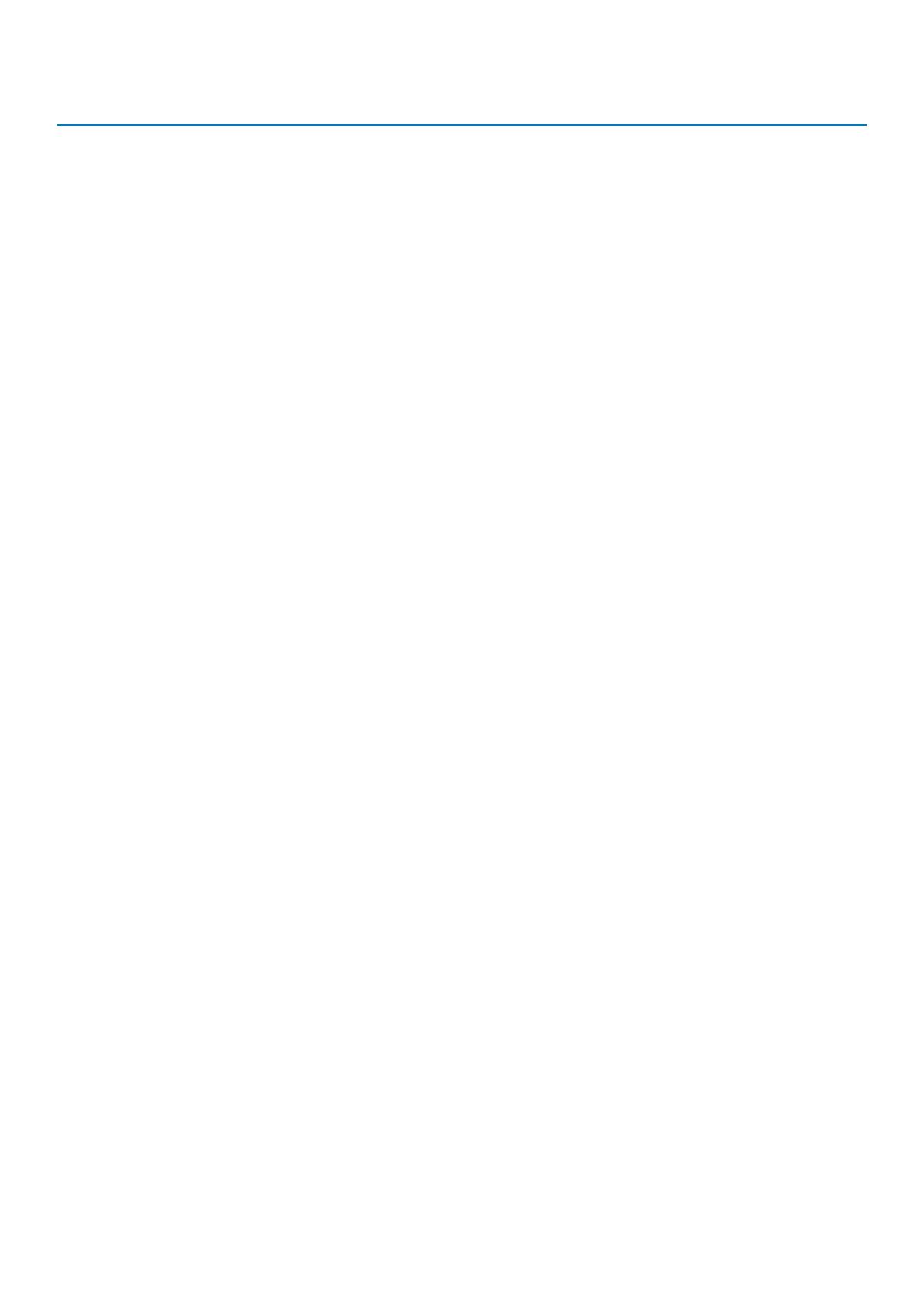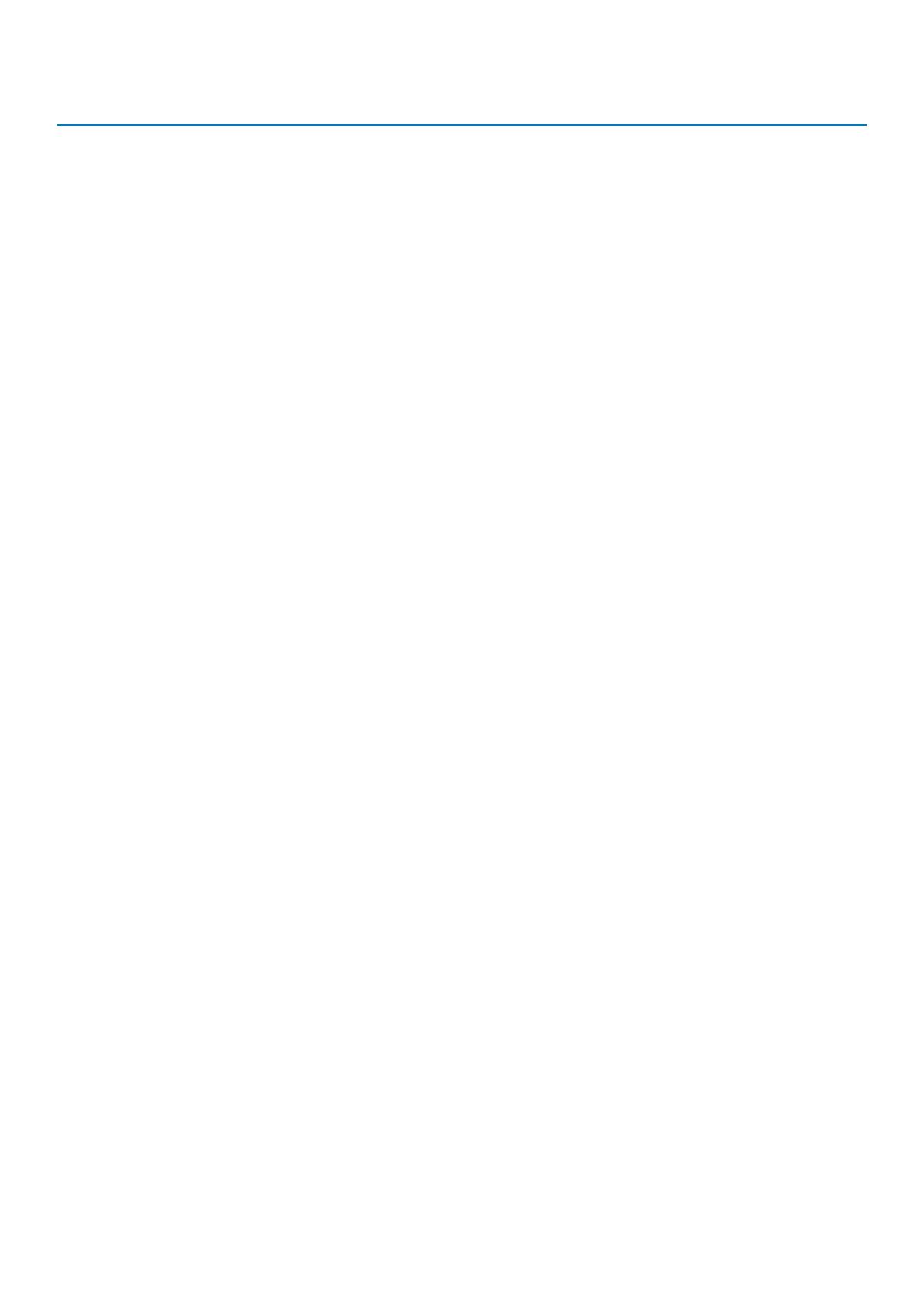
Foutmeldingen Beschrijving
MEMORY DOUBLE WORD LOGIC FAILURE AT ADDRESS,
READ VALUE EXPECTING VALUE
Mogelijk is er een geheugenmodule die defect is of niet goed
vastzit. Plaats de geheugenmodules opnieuw en vervang ze indien
nodig.
MEMORY ODD/EVEN LOGIC FAILURE AT ADDRESS, READ
VALUE EXPECTING VALUE
Mogelijk is er een geheugenmodule die defect is of niet goed
vastzit. Plaats de geheugenmodules opnieuw en vervang ze indien
nodig.
MEMORY WRITE/READ FAILURE AT ADDRESS, READ
VALUE EXPECTING VALUE
Mogelijk is er een geheugenmodule die defect is of niet goed
vastzit. Plaats de geheugenmodules opnieuw en vervang ze indien
nodig.
NO BOOT DEVICE AVAILABLE
De computer kan de vaste schijf niet vinden. Als de vaste schijf uw
opstartapparaat is, moet u controleren of deze is gemonteerd, goed
vastzit en als opstartapparaat is gepartitioneerd.
NO BOOT SECTOR ON HARD DRIVE
Het besturingssysteem is mogelijk beschadigd. Neem contact op
met Dell.
NO TIMER TICK INTERRUPT
Mogelijk werkt een chip op de systeemkaart niet goed. Voer de
System Set-tests in Dell Diagnostics (Dell-diagnostiek) uit (zie ).
NOT ENOUGH MEMORY OR RESOURCES. EXIT SOME
PROGRAMS AND TRY AGAIN
Er zijn te veel programma's geopend. Sluit alle vensters en open het
programma dat u wilt gebruiken.
OPERATING SYSTEM NOT FOUND
U installeert het besturingssysteem als volgt opnieuw: Als het
probleem zich blijft voordoen, dient u contact met Dell op te
nemen.
OPTIONAL ROM BAD CHECKSUM
Er zit een fout in de optionele ROM. Neem contact op met Dell.
SECTOR NOT FOUND
Het besturingssysteem kan geen sector op de vaste schijf vinden.
Mogelijk is er een defecte sector of beschadigde FAT op de vaste
schijf. Voer het Windows-hulpprogramma voor foutcontrole uit om
de bestandsstructuur op de vaste schijf te controleren. Open
Windows Help en ondersteuning voor instructies (klik hiervoor
op Start > Help en ondersteuning). Als een groot aantal
sectoren defect zijn, maakt u (indien mogelijk) een back-up van de
gegevens en formatteert u de vaste schijf opnieuw.
SEEK ERROR
Het besturingssysteem kan een bepaald spoor op de vaste schijf
niet vinden
SHUTDOWN FAILURE
Mogelijk werkt een chip op de systeemkaart niet goed. Voer de
System Set-tests in Dell Diagnostics (Dell-diagnostiek) uit (zie ). Als
het bericht opnieuw verschijnt, moet u contact opnemen met Dell.
TIME-OF-DAY CLOCK LOST POWER
Er zijn systeemconfiguratie-instellingen beschadigd. Sluit de
computer aan op een stopcontact om de batterij op te laden. Als
het probleem aanhoudt, moet u proberen de gegevens de
herstellen door het System Setup-programma te openen. Sluit het
programma daarna direct af. Als het bericht opnieuw verschijnt,
moet u contact opnemen met Dell.
TIME-OF-DAY CLOCK STOPPED
Mogelijk moet de reservebatterij die de systeemconfiguratie-
instellingen ondersteunt, worden opgeladen. Sluit de computer aan
op een stopcontact om de batterij op te laden. Als het probleem
zich blijft voordoen, dient u contact met Dell op te nemen.
TIME-OF-DAY NOT SET-PLEASE RUN THE SYSTEM SETUP
PROGRAM
De in het System Setup-programma ingestelde tijd of datum komt
niet overeen met die van de systeemklok. Corrigeer de instellingen
voor de opties Datum en Tijd.
TIMER CHIP COUNTER 2 FAILED
Mogelijk werkt een chip op de systeemkaart niet goed. Voer de
System Set-tests in Dell Diagnostics (Dell-diagnostiek) uit (zie ).
UNEXPECTED INTERRUPT IN PROTECTED MODE
Mogelijk werkt de toetsenbordcontroller niet goed of zit er een
geheugenmodule los. Voer de System Memory-tests en de
Keyboard Controller-test uit in Dell Diagnostics (Dell-
diagnoseprogramma) of neem contact op met Dell.
Problemen oplossen 43