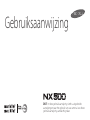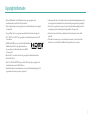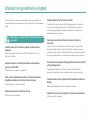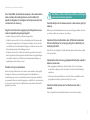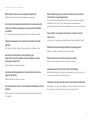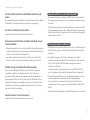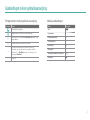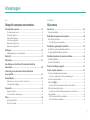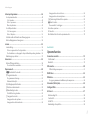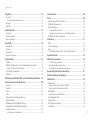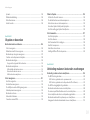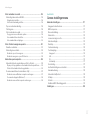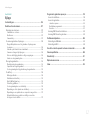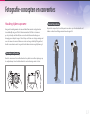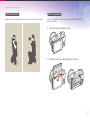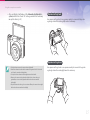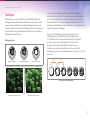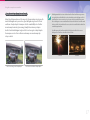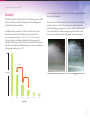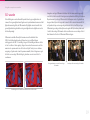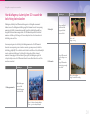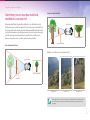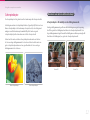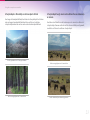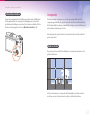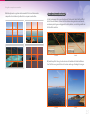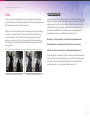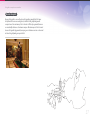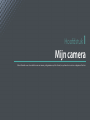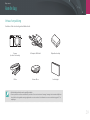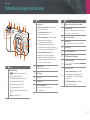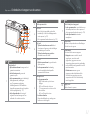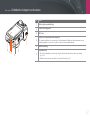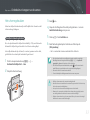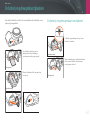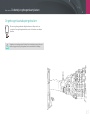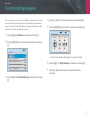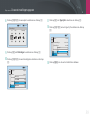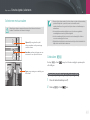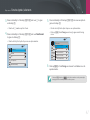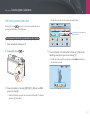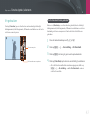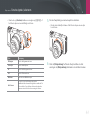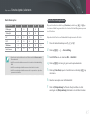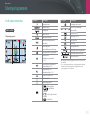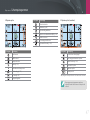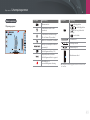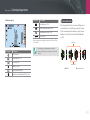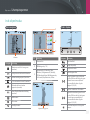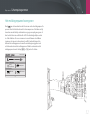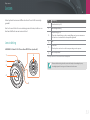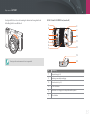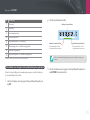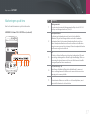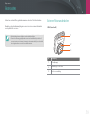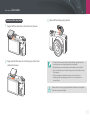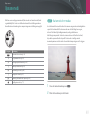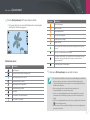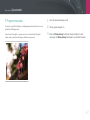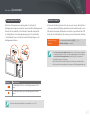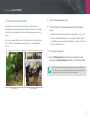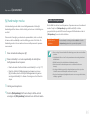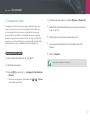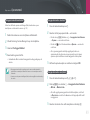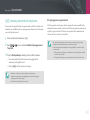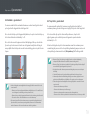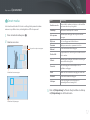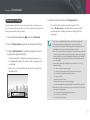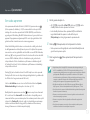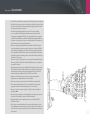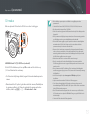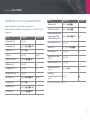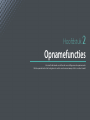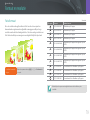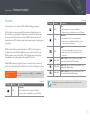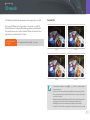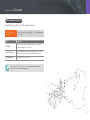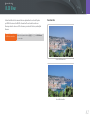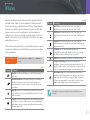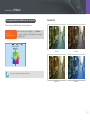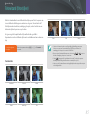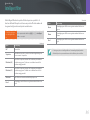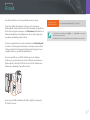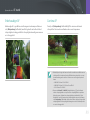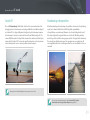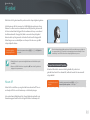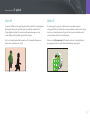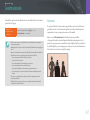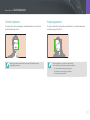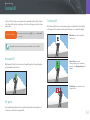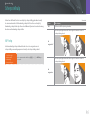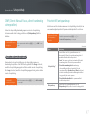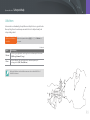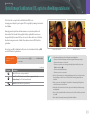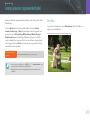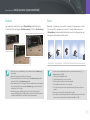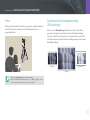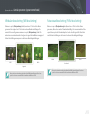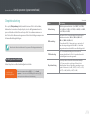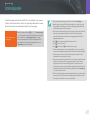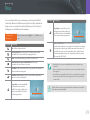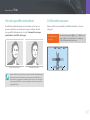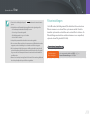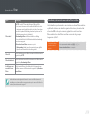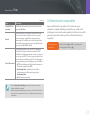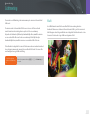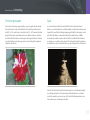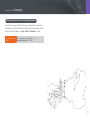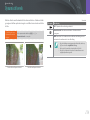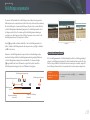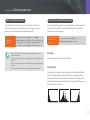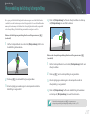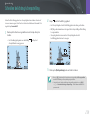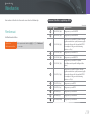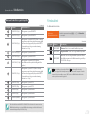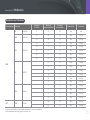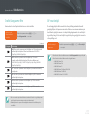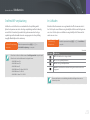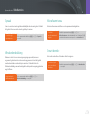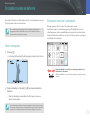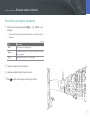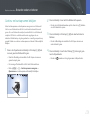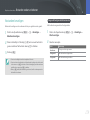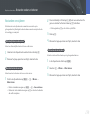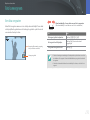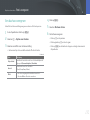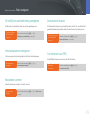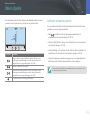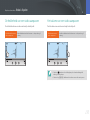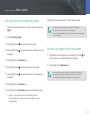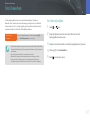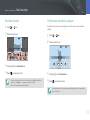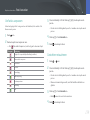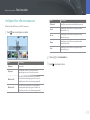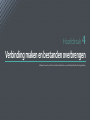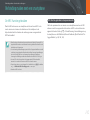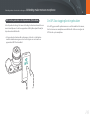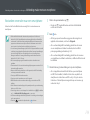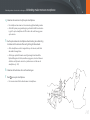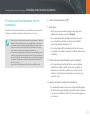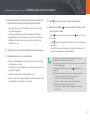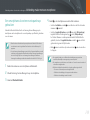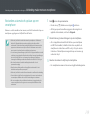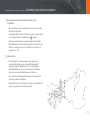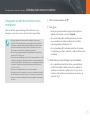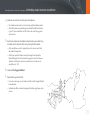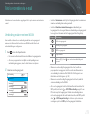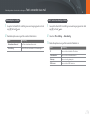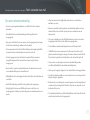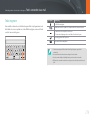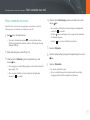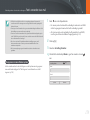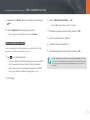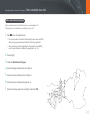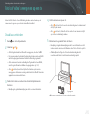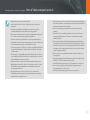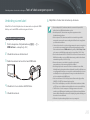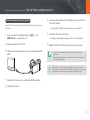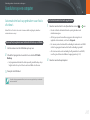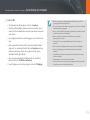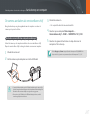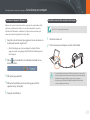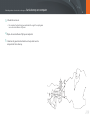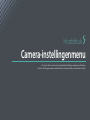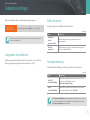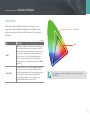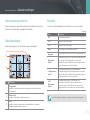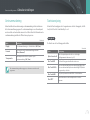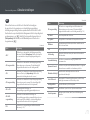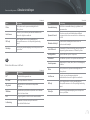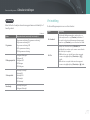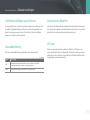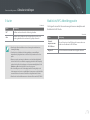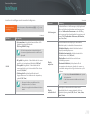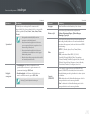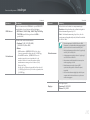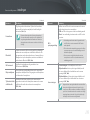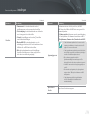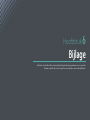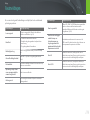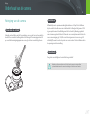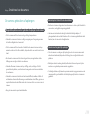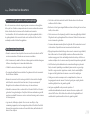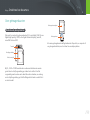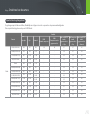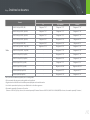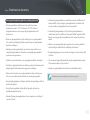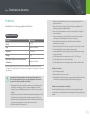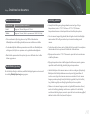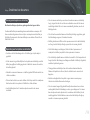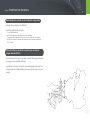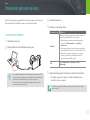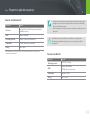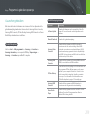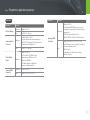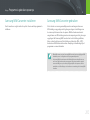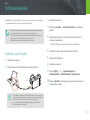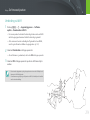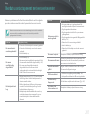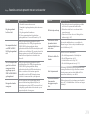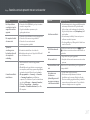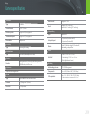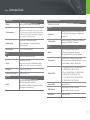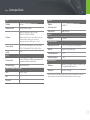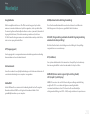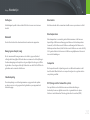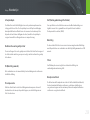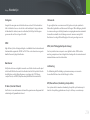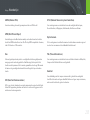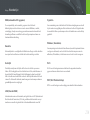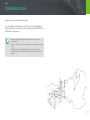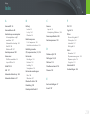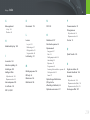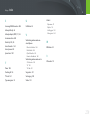Gebruiksaanwijzing
DUT In deze gebruiksaanwijzing vindt u uitgebreide
aanwijzingen voor het gebruik van uw camera. Lees deze
gebruiksaanwijzing aandachtig door.

1
Copyrightinformatie
•
Cameraspecicaties of de inhoud van deze gebruiksaanwijzing kunnen bij
een upgrade van camerafuncties zonder kennisgeving worden gewijzigd.
•
Het is niet toegestaan om enig deel van deze gebruiksaanwijzing zonder
vooraf gegeven toestemming te hergebruiken of verspreiden.
•
U kunt de camera het beste gebruiken in het land waarin u deze hebt
gekocht.
•
Gebruik deze camera op een verantwoorde manier en houd u aan alle
wetten en voorschriften betreende het gebruik van de camera.
•
Microsoft Windows en het Windows-logo zijn geregistreerde
handelsmerken van Microsoft Corporation.
•
Mac en Apple App Store zijn gedeponeerde handelsmerken van Apple
Corporation.
•
Google Play Store is een gedeponeerd handelsmerk van Google, Inc.
•
SD™, SDHC™ en SDXC™ zijn geregistreerde handelsmerken van de SD
Association.
•
HDMI, het HDMI-logo en de term 'High Denition
Multimedia Interface' zijn handelsmerken
of geregistreerde handelsmerken van HDMI
Licensing LLC.
•
Bluetooth® is overal ter wereld een geregistreerd handelsmerk van
Bluetooth SIG, Inc.
•
Wi-Fi®, het Wi-Fi CERTIFIED-logo en het Wi-Fi-logo zijn geregistreerde
handelsmerken van de Wi-Fi Alliance.
•
Handelsmerken en handelsnamen in deze gebruiksaanwijzing zijn het
eigendom van hun respectieve eigenaars.

2
Informatie over gezondheid en veiligheid
Voorkom oogletsel bij het nemen van foto's.
Gebruik de itser van de camera niet vlakbij (op minder dan 1 m afstand
van) de ogen van mensen of dieren. Als u de itser dicht bij de ogen van
het onderwerp gebruikt, kunt u tijdelijke of permanente schade aan het
gezichtsvermogen veroorzaken.
Houd de camera buiten het bereik van kleine kinderen en
huisdieren.
Houd de camera en alle bijbehorende onderdelen en accessoires buiten
het bereik van kleine kinderen en huisdieren. Kleine onderdelen vormen
verstikkingsgevaar of kunnen schadelijk zijn wanneer deze worden ingeslikt.
Bewegende onderdelen en accessoires kunnen ook fysiek gevaar opleveren.
Stel de camera niet gedurende lange tijd bloot aan direct zonlicht
of hoge temperaturen.
Langdurige blootstelling aan zonlicht of extreme temperaturen kan
permanente schade aan interne onderdelen van de camera veroorzaken.
Voorkom dat de camera of oplader wordt bedekt door kleden of
kleding.
Dit kan oververhitting van de camera of brand veroorzaken.
Gebruik het netsnoer en de oplader niet tijdens een onweersbui.
Dit kan een schok veroorzaken.
Houd u altijd aan de volgende voorzorgsmaatregelen en gebruikstips om
gevaarlijke situaties te vermijden en ervoor te zorgen dat de camera optimaal
werkt.
Waarschuwing—situaties die bij u of anderen letsel kunnen
veroorzaken
Haal de camera niet uit elkaar en probeer de camera niet te
repareren.
U kunt de camera beschadigen en uzelf blootstellen aan het risico op
elektrische schokken.
Gebruik de camera niet dichtbij ontvlambare of explosieve
gassen en vloeistoen.
Dit kan brand of een explosie veroorzaken.
Plaats geen ontvlambare materialen in de camera en bewaar
dergelijke materialen niet in de buurt van de camera.
Dit kan brand of een schok veroorzaken.
Raak de camera niet met natte handen aan.
Dit kan een schok veroorzaken.

3
Informatie over gezondheid en veiligheid
Als er vloeistoen of vreemde voorwerpen in de camera komen,
moet u meteen alle voedingsbronnen, zoals de batterij of
oplader, loskoppelen en vervolgens contact opnemen met een
servicecenter van Samsung.
Zorg dat u zich houdt aan regelgeving die het gebruik van een
camera in bepaalde omgevingen beperkt.
•
Voorkom storing met andere elektronische apparaten.
•
Schakel de camera uit als u zich in een vliegtuig bevindt. Uw camera kan
storing met de apparatuur in het vliegtuig veroorzaken. Houd u aan alle
voorschriften van de luchtvaartmaatschappij en schakel uw camera uit als
dit wordt gevraagd door het vliegtuigpersoneel.
•
Schakel de camera uit in de buurt van medische apparatuur. Uw camera
kan storing met medische apparatuur in ziekenhuizen of zorginstellingen
veroorzaken. Volg alle voorschriften, waarschuwingsmededelingen en
aanwijzingen van medisch personeel.
Voorkom storing met pacemakers.
Houd een veilige afstand tussen deze camera en pacemakers om mogelijke
storingen te voorkomen, wat wordt aangeraden door fabrikanten en
onderzoeksgroepen. Als u vermoedt dat uw camera storing veroorzaakt bij
een pacemaker of andere medische apparatuur, schakelt u de camera meteen
uit en neemt u contact op met de fabrikant van de pacemaker of medische
apparatuur voor hulp.
Voorzichtig—situaties die kunnen resulteren in beschadiging
van de camera of andere apparatuur
Haal de batterijen uit de camera wanneer u deze voor langere tijd
opbergt.
Batterijen in het batterijvak kunnen na verloop van tijd gaan lekken of roesten
en ernstige schade aan uw camera veroorzaken.
Gebruik uitsluitend authentieke, door de fabrikant aanbevolen
lithium-ionbatterijen ter vervanging. Zorg dat u de batterij niet
beschadigt of verhit.
Niet-ociële, beschadigde of verhitte batterijen kunnen brand of persoonlijk
letsel veroorzaken.
Gebruik alleen door Samsung goedgekeurde batterijen, opladers,
kabels en accessoires.
•
Niet-goedgekeurde batterijen, opladers, kabels of accessoires kunnen
de camera beschadigen, letsel veroorzaken of ertoe leiden dat batterijen
exploderen.
•
Samsung is niet aansprakelijk voor schade of letsel veroorzaakt door niet-
goedgekeurde batterijen, opladers, kabels of accessoires.
Gebruik de batterij alleen voor het doel waarvoor deze is
bedoeld.
Verkeerd gebruik van de batterij kan brand of een schok veroorzaken.

4
Informatie over gezondheid en veiligheid
Raak de itser niet aan wanneer deze wordt gebruikt.
De itser wordt zeer heet en kan brandwonden veroorzaken.
Als u de wisselstroomoplader gebruikt, dient u de camera uit te
schakelen voordat u de voeding naar de wisselstroomoplader
uitschakelt.
Als u dit niet doet, kan dit leiden tot een brand of een elektrische schok.
Verwijder de oplader uit het stopcontact als deze niet wordt
gebruikt.
Als u dit niet doet, kan dit leiden tot een brand of een elektrische schok.
Gebruik voor het opladen van de batterijen geen
elektriciteitssnoeren of stekkers die beschadigd zijn, of een
loshangend stopcontact.
Dit kan brand of een schok veroorzaken.
Laat de wisselstroomoplader niet in contact komen met de +/-
polen op de batterij.
Dit kan brand of een schok veroorzaken.
Laat de camera niet vallen en stel de camera niet bloot aan sterke
krachten.
Hierdoor kan het scherm of kunnen externe of interne onderdelen worden
beschadigd.
Wees voorzichtig bij het aansluiten van kabels en het plaatsen
van batterijen en geheugenkaarten.
Door het forceren van aansluitingen, het niet op de juiste manier aansluiten
van kabels of het niet op de juiste manier plaatsen van batterijen en
geheugenkaarten kunt u poorten, aansluitingen en accessoires beschadigen.
Houd kaarten met magnetische stroken uit de buurt van het
camera-etui.
Informatie die is opgeslagen op de kaart kan worden beschadigd of gewist.
Gebruik nooit een beschadigde batterij of geheugenkaart.
Dit kan een schok, camerastoring of brand veroorzaken.
Plaats de camera niet in of bij magnetische velden.
Dit kan ervoor zorgen dat de camera niet goed meer werkt.
Gebruik de camera niet als het scherm is beschadigd.
Als onderdelen van glas of acryl zijn gebroken, gaat u naar een servicecenter
van Samsung om de camera te laten repareren.
Controleer voor gebruik of de camera naar behoren functioneert.
De fabrikant is niet verantwoordelijk voor verlies van bestanden of schade die
kan voortkomen uit defecten aan de camera of onjuist gebruik.

5
Informatie over gezondheid en veiligheid
U moet het kleine uiteinde van de USB-kabel aansluiten op de
camera.
Als u de kabel omgekeerd aansluit, kunnen de bestanden worden beschadigd.
De fabrikant is niet verantwoordelijk voor enig verlies van gegevens.
Stel de lens niet bloot aan direct zonlicht.
Hierdoor kan de beeldsensor verkleuren of defect raken.
Als de camera oververhit raakt, verwijdert u de batterij en laat u
de camera afkoelen.
•
Bij langdurig gebruik van de camera kan de batterij oververhit raken en kan
de interne temperatuur van de camera oplopen. Verwijder de batterij als de
camera niet meer werkt en laat deze afkoelen.
•
Hoge interne temperaturen kunnen ruis in uw foto's veroorzaken. Dit is
normaal en is niet van invloed op de algehele prestaties van de camera.
Voorkom storing met andere elektronische apparaten.
De camera zendt RF-signalen (Radio Frequency) uit die storing kunnen
veroorzaken in elektronische apparatuur die niet of niet voldoende is
beschermd, zoals pacemakers, gehoorapparaten, medische apparatuur en
andere apparatuur thuis of in de auto. Vraag advies bij de fabrikant van uw
elektronische apparatuur om mogelijke problemen met storing op te lossen.
Gebruik alleen door Samsung goedgekeurde apparaten of accessoires om
ongewenste storing te voorkomen.
Gebruik de camera in de normale positie.
Voorkom contact met de interne antenne van de camera.
Gegevensoverdracht en uw verantwoordelijkheden
•
Gegevens die worden overgedragen via WLAN, kunnen worden gestolen,
dus draag geen gevoelige gegevens over in openbare ruimten of via open
netwerken.
•
De fabrikant van de camera is niet aansprakelijk voor gegevensoverdracht
die inbreuk maakt op auteursrechten of handelsmerken, of wetgeving met
betrekking tot intellectueel-eigendomsrecht en verordeningen aangaande
openbare zeden schendt.
Voorzorgsmaatregelen voor Bluetooth
•
De fabrikant is niet verantwoordelijk voor het verlies, de onderschepping of
het misbruik van gegevens die via de Bluetooth-functie zijn verzonden of
ontvangen.
•
Zorg altijd dat u gegevens deelt met en ontvangt van vertrouwde
apparaten die goed zijn beveiligd. Als er voorwerpen tussen de apparaten
staan, is het mogelijk dat de afstand waarop de apparaten kunnen
communiceren, afneemt.
•
Sommige apparaten, vooral apparaten die niet door Bluetooth SIG zijn
getest of goedgekeurd, zijn mogelijk niet compatibel met uw apparaat.
•
Gebruik de Bluetooth-functie niet voor illegale doeleinden (bijvoorbeeld
voor het illegaal kopiëren van bestanden of het illegaal aftappen
van communicatie voor commerciële doeleinden). De fabrikant niet
verantwoordelijk voor de gevolgen van illegaal gebruik van de Bluetooth-
functie.
•
Sluit geen Bluetooth-luidsprekers, -hoofdtelefoon of andere accessoires aan.

6
Aanduidingen in deze gebruiksaanwijzing
Modusaanduidingen
Modus Pictogram
Auto
t
Programma
P
Diafragmaprioriteit
A
Sluiterprioriteit
S
Handmatig
M
Aangepast
T
Samsung Automatische opname
i
Intelligent
s
Pictogrammen in deze gebruiksaanwijzing
Pictogram Functie
Aanvullende informatie
Veiligheidsvoorschriften en waarschuwingen
[ ]
Cameratoetsen. Voorbeeld: [Ontspanknop] staat voor de
ontspanknop.
( )
Paginanummer van verwante informatie
ĺ
De volgorde van de opties of menu's die u moet
selecteren om een stap uit te voeren, bijvoorbeeld:
selecteer b
ĺ Kwaliteit (staat voor: selecteer b en
vervolgens Kwaliteit).
*
Voetnoot

7
Inhoudsopgave
Hoofdstuk 1
Mijn camera
Aan de slag ................................................................................................... 29
Inhoud verpakking ................................................................................................... 29
Onderdelen en knoppen van de camera ............................................... 30
Het scherm gebruiken ............................................................................................. 33
De zelfportretmodus gebruiken ............................................................................ 33
De batterij en geheugenkaart plaatsen ................................................. 34
De batterij en geheugenkaart verwijderen ..................................................... 34
De geheugenkaartadapter gebruiken .............................................................. 35
De batterij opladen en de camera inschakelen .................................... 36
De batterij opladen .................................................................................................. 36
De camera inschakelen ........................................................................................... 36
De eerste instellingen opgeven ............................................................... 37
Functies (opties) selecteren ...................................................................... 39
Toetsen en draaiknoppen gebruiken ................................................................. 39
Functies toewijzen aan toetsen en draaiknoppen .......................................... 39
Selecteren met aanraken ....................................................................................... 40
Gebruiken m ........................................................................................................ 40
Bijvoorbeeld het fotoformaat in de P-modus instellen................................. 40
Het Smart-paneel gebruiken ................................................................................ 42
Pas bijvoorbeeld de belichtingswaarde aan in de P-modus ....................... 42
iFn gebruiken .............................................................................................................. 43
De iFn Standaard-functie gebruiken .................................................................... 43
De iFn Plus-functie gebruiken ................................................................................. 45
Tips
Fotograe-concepten en conventies
Houding tijdens opname .......................................................................... 13
De camera vasthouden .............................................................................................. 13
Staand fotograferen ..................................................................................................... 13
Geknield fotograferen ................................................................................................. 14
Het scherm gebruiken ................................................................................................ 14
Opname met lage hoek .............................................................................................. 15
Opname met hoge hoek ............................................................................................ 15
Diafragma ..................................................................................................... 16
Diafragmawaarde en scherptediepte ................................................................... 17
Sluitertijd ...................................................................................................... 18
ISO-waarde ................................................................................................... 19
Hoe diafragma, sluitertijd en ISO-waarde de belichting
beïnvloeden ................................................................................................. 20
Samenhang tussen brandpuntsafstand, beeldhoek
en perspectief .............................................................................................. 21
Scherptediepte ............................................................................................ 22
Waardoor is een deel van de foto niet scherp? .................................................. 22
Scherptediepte bekijken ............................................................................................ 24
Compositie ................................................................................................... 24
Regel van derden .......................................................................................................... 24
Foto's met twee onderwerpen ................................................................................ 25
Flitser ............................................................................................................. 26
Richtgetal van itser .................................................................................................... 26
Bounce-fotograe ........................................................................................................ 27

8
Inhoudsopgave
Schermpictogrammen ............................................................................... 46
In de opnamemodus................................................................................................ 46
Foto's maken ................................................................................................................. 46
Video's opnemen ......................................................................................................... 48
Over de peilmeter ........................................................................................................ 49
In de afspeelmodus .................................................................................................. 50
Foto's weergeven ......................................................................................................... 50
Video's afspelen............................................................................................................ 50
Instellen welke informatie wordt weergegeven ............................................ 51
Het meldingenpaneel weergeven ...................................................................... 52
Lenzen ........................................................................................................... 53
Lensindeling ................................................................................................................ 53
De lens vergrendelen of ontgrendelen ............................................................... 54
De schakelaar voor Aangepast scherpstelbereik beperken gebruiken ... 56
Markeringen op de lens .......................................................................................... 57
Accessoires ................................................................................................... 58
Externe itseronderdelen....................................................................................... 58
De externe itser aansluiten .................................................................................... 59
Opnamemodi ............................................................................................... 60
t Automatische modus ................................................................................. 60
P Programmamodus ............................................................................................... 62
Programmaverschuiving ........................................................................................... 63
Minimale sluitertijd ..................................................................................................... 63
A Diafragmaprioriteitmodus ............................................................................... 64
S Sluitervoorkeuzemodus ..................................................................................... 65
M Handmatige modus ........................................................................................... 66
De Bulb-functie gebruiken ....................................................................................... 66
T Aangepaste modus.............................................................................................. 67
Aangepaste modus opslaan .................................................................................... 67
Aangepaste modi downloaden .............................................................................. 68
Aangepaste modus selecteren ............................................................................... 68
Aangepaste modus verwijderen ............................................................................ 68
i Samsung Automatische opname ............................................................. 69
s Smart-modus ....................................................................................................... 71
Panoramafoto's vastleggen ..................................................................................... 72
Een video opnemen ................................................................................................. 73
3D-modus .................................................................................................................... 75
Beschikbare functies in de opnamemodus ..................................................... 76
Hoofdstuk 2
Opnamefuncties
Formaat en resolutie .................................................................................. 78
Fotoformaat ................................................................................................................ 78
Kwaliteit ........................................................................................................................ 79
ISO-waarde ................................................................................................... 80
ISO-instellingen aanpassen...................................................................................... 81
OLED Kleur .................................................................................................... 82
Witbalans ...................................................................................................... 83
Voorgeprogrammeerde witbalansopties aanpassen ..................................... 84
Fotowizard (fotostijlen) ............................................................................. 85
Intelligent lter ............................................................................................ 86
AF-stand ........................................................................................................ 87
Enkelvoudige AF ........................................................................................................ 88
Continu AF ................................................................................................................... 88
Actief AF ....................................................................................................................... 89
Handmatig scherpstellen ....................................................................................... 89

9
Inhoudsopgave
AF-gebied ..................................................................................................... 90
Keuze AF ....................................................................................................................... 90
De positie van Keuze AF opslaan ........................................................................... 90
Zone AF ......................................................................................................................... 91
Multi AF ......................................................................................................................... 91
Gezichtsdetectie .......................................................................................... 92
Normaal ........................................................................................................................ 92
Glimlachopname ....................................................................................................... 93
Knipoogopname ....................................................................................................... 93
Aanraak AF ................................................................................................... 94
Aanraak AF ................................................................................................................... 94
AF-punt ......................................................................................................................... 94
Tracking AF .................................................................................................................. 94
One Touch-opname.................................................................................................. 95
Scherpstelhulp ............................................................................................. 96
MF-help ......................................................................................................................... 96
DMF (Direct Manual Focus, direct handmatig scherpstellen) ................... 97
De MF- en DMF-reactietijd instellen ..................................................................... 97
Prioriteit AF/ontspanknop ..................................................................................... 97
Uitlichten ...................................................................................................................... 98
Optical Image Stabilization (OIS, optische afbeeldingsstabilisatie)
... 99
Aantal opnamen (opnamemethode) .................................................... 100
Eén foto ...................................................................................................................... 100
Continu ...................................................................................................................... 101
Burst ............................................................................................................................ 101
Timer ........................................................................................................................... 102
Automatische belichtingsbracketing
(AE bracketing) ........................................................................................................ 102
Witbalansbracketing (WB bracketing) ............................................................ 103
Fotowizardbracketing (F Wiz bracketing) ...................................................... 103
Dieptebracketing ................................................................................................... 104
Instellingen voor bracketing ................................................................................. 104
Intervalopname ......................................................................................... 105
Flitser ........................................................................................................... 106
Het rode-ogeneect verminderen .................................................................. 107
De itssterkte aanpassen .................................................................................... 107
Flitserinstellingen ................................................................................................... 108
De externe itser instellen...................................................................................... 108
Draadloze synchronisatie voor externe itser instellen............................... 109
De itserintensiteit vergrendelen .................................................................... 110
Lichtmeting ................................................................................................ 111
Multi ............................................................................................................................ 111
Centrum gewogen ................................................................................................. 112
Spot ............................................................................................................................. 112
De belichtingswaarde in het scherpstelgebied meten ............................. 113
Dynamisch bereik ..................................................................................... 114
Belichtingscompensatie .......................................................................... 115
De afstelmodus gebruiken ..................................................................................... 115
De hulp bij helderheid gebruiken ....................................................................... 116
De richtlijn voor overbelichting weergeven .................................................... 116
Vergrendeling belichting/scherpstelling ............................................. 117
Scheiden belichting/scherpstelling ...................................................... 118
Videofuncties ............................................................................................. 119
Filmformaat .............................................................................................................. 119
Wanneer Video Out is ingesteld op NTSC ......................................................... 119
Wanneer Video Out is ingesteld op PAL ............................................................ 120
Filmkwaliteit ............................................................................................................. 120
Bitsnelheden voor lmformaten .......................................................................... 121
Snelle/langzame lm ............................................................................................ 122
AF-reactietijd ........................................................................................................... 122
Snelheid AF-verplaatsing .................................................................................... 123
In-/uitfaden .............................................................................................................. 123

10
Inhoudsopgave
Spraak ......................................................................................................................... 124
Windonderdrukk ing .............................................................................................. 124
Microfoonniveau .................................................................................................... 124
Smart-bereik+.......................................................................................................... 124
Hoofdstuk 3
Afspelen en bewerken
Bestanden zoeken en beheren ............................................................... 126
Foto's weergeven ................................................................................................... 126
Miniaturen van foto's weergeven ..................................................................... 126
Bestanden op categorie weergeven ............................................................... 127
Continu- en burstopnamen bekijken ............................................................. 128
Bestanden beveiligen ........................................................................................... 129
Vergrendel/ontgrendel alle bestanden ............................................................. 129
Bestanden verwijderen ........................................................................................ 130
Afzonderlijke bestanden wissen .......................................................................... 130
Meerdere bestanden wissen ................................................................................. 130
Alle bestanden verwijderen ................................................................................... 130
Foto's weergeven ...................................................................................... 131
Een foto vergroten ................................................................................................. 131
Een diashow weergeven ...................................................................................... 132
De richtlijnen overbelichting weergeven ...................................................... 133
Intervalopnamen weergeven ............................................................................ 133
Bestanden sorteren ............................................................................................... 133
Automatisch draaien ............................................................................................. 133
Converteren naar JPEG ......................................................................................... 133
Video's afspelen ......................................................................................... 134
Achteruit of vooruit scannen ............................................................................. 134
De helderheid van een video aanpassen ...................................................... 135
Het volume van een video aanpassen............................................................ 135
Een video tijdens het afspelen bijsnijden ..................................................... 136
Een foto vastleggen tijdens het afspelen ...................................................... 136
Foto's bewerken ........................................................................................ 137
Een foto bijsnijden ................................................................................................. 137
Een foto draaien...................................................................................................... 138
Het formaat van foto's wijzigen ........................................................................ 138
Uw foto's aanpassen ............................................................................................. 139
Gezichten retoucheren ........................................................................................ 139
Intelligent lter-eecten toepassen ................................................................ 140
Hoofdstuk 4
Verbinding maken en bestanden overbrengen
Verbinding maken met een smartphone ............................................. 142
De NFC-functie gebruiken .................................................................................. 142
NFC-functies gebruiken in de opnamemodus................................................ 142
NFC-functies gebruiken in de afspeelmodus (Photo Beam) ...................... 143
De GPS Geo-taggingfunctie gebruiken ......................................................... 143
Bestanden verzenden naar een smartphone .............................................. 144
De camera op afstand bedienen met een smartphone ........................... 146
Een smartphone als externe ontspanknop gebruiken ............................. 148
Bestanden automatisch opslaan op een smartphone ............................. 149
Aangepaste standen downloaden via een smartphone ......................... 151

11
Inhoudsopgave
Hoofdstuk 5
Camera-instellingenmenu
Gebruikersinstellingen ............................................................................ 171
Aangepaste stand beheren ................................................................................ 171
RAW-compressie ..................................................................................................... 171
Ruisonderdrukking ................................................................................................ 171
Kleurruimte ............................................................................................................... 172
Lensvervormingscorrectie .................................................................................. 173
Gebruikersdisplay .................................................................................................. 173
Rasterlijn .................................................................................................................... 173
Centrummarkering ................................................................................................ 174
Toetstoewijzing ....................................................................................................... 174
Aangepast .................................................................................................................... 174
AEL .................................................................................................................................. 175
EV ..................................................................................................................................... 176
Instelwieltje.................................................................................................................. 177
iFn-instelling ............................................................................................................ 177
Snelheidsinstellingen voor lenstoets .............................................................. 178
Aanraakbediening ................................................................................................. 178
Automatisch zelfportret....................................................................................... 178
AF-lamp ..................................................................................................................... 178
E-sluiter ...................................................................................................................... 179
MobileLink/NFC afbeeldinggrootte ................................................................ 179
Instellingen ................................................................................................. 180
Foto's verzenden via e-mail .................................................................... 153
Verbinding maken met een WLAN .................................................................. 153
Netwerkopties instellen .......................................................................................... 154
Het IP-adres handmatig instellen ........................................................................ 154
Tips over netwerkverbinding ............................................................................. 155
Tekst ingeven ........................................................................................................... 156
Foto's verzenden via e-mail ................................................................................ 157
De gegevens van een afzender opslaan ........................................................... 158
Een e-mailwachtwoord instellen ......................................................................... 159
Het e-mailwachtwoord wijzigen .......................................................................... 160
Foto's of video's weergeven op een tv .................................................. 161
Draadloos verbinden ............................................................................................ 161
Verbinding via een kabel ..................................................................................... 163
Bestanden op een tv weergeven ......................................................................... 163
Bestanden weergeven op een 3D-televisie ..................................................... 164
Aansluiten op een computer .................................................................. 165
Automatische back-up gebruiken voor foto's of video's ......................... 165
Op uw pc het programma voor Automatische back-up installeren ....... 165
De functie Automatische back-up gebruiken ................................................. 165
De camera aansluiten als verwisselbare schijf ............................................. 167
Bestanden naar een Windows-computer overbrengen .............................. 167
De camera loskoppelen (Windows 7) ................................................................ 168
Bestanden naar een Mac-computer overbrengen ........................................ 168

12
Inhoudsopgave
Programma's gebruiken op een pc ....................................................... 198
i-Launcher installeren ........................................................................................... 198
i-Launcher gebruiken ........................................................................................... 200
i-Launcher openen .................................................................................................... 200
Beschikbare programma's ...................................................................................... 200
Vereisten ....................................................................................................................... 201
Samsung RAW Converter installeren .............................................................. 202
Samsung RAW Converter gebruiken ............................................................... 202
De rmware bijwerken ............................................................................. 203
Verbinding via USB-kabel .................................................................................... 203
Verbinding via Wi-Fi .............................................................................................. 204
Voordat u contact opneemt met een servicecenter .......................... 205
Cameraspecicaties .................................................................................. 208
Woordenlijst ............................................................................................... 211
Optionele accessoires .............................................................................. 217
Index ............................................................................................................ 218
Hoofdstuk 6
Bijlage
Foutmeldingen .......................................................................................... 186
Onderhoud van de camera ..................................................................... 187
Reiniging van de camera ..................................................................................... 187
Cameralens en -scherm ........................................................................................... 187
Beeldsensor ................................................................................................................. 187
Camerabody ................................................................................................................ 187
De camera gebruiken of opbergen ................................................................. 188
Ongeschikte plaatsen voor het gebruiken of opbergen van
de camera ..................................................................................................................... 188
Gebruik op het strand of aan de waterkant ..................................................... 188
Camera voor langere tijd opbergen ................................................................... 188
Wees voorzichtig bij gebruik in vochtige omgevingen ............................... 189
Andere voorzorgsmaatregelen............................................................................. 189
Over geheugenkaarten ........................................................................................ 190
Ondersteunde geheugenkaarten ........................................................................ 190
Capaciteit van de geheugenkaart ....................................................................... 191
Voorzorgsmaatregelen bij gebruik van geheugenkaarten ........................ 193
De batterij ................................................................................................................. 194
Batterijspecicaties ................................................................................................... 194
Werkduur van de batterij ........................................................................................ 195
Bericht Batterij bijna leeg ....................................................................................... 195
De batterij gebruiken ............................................................................................... 195
Voorzorgsmaatregelen voor de batterij ............................................................ 196
Opmerking voor het opladen van de batterij ................................................. 196
Opmerkingen over opladen als een computer is aangesloten ................ 197
Behandel batterijen en oplader voorzichtig en voer deze
af volgens de voorschriften ....................................................................................197

13
Fotografie-concepten en conventies
Staand fotograferen
Bepaal de compositie; sta rechtop met uw voeten op schouderbreedte uit
elkaar en houd uw ellebogen naar beneden gericht.
Houding tijdens opname
Een goede houding waarin de camera stabiel kan worden vastgehouden
is noodzakelijk om goed foto's te kunnen maken. Zelfs als u de camera
op de juiste wijze vasthoudt, kan een verkeerde lichaamshouding voor
bewegingsonscherpte zorgen. Sta rechtop en stil om een stevige ondergrond
voor de camera te vormen. Wanneer u met een lange sluitertijd fotografeert,
houdt u uw adem in om te zorgen dat uw lichaam zo min mogelijk beweegt.
De camera vasthouden
Houd de camera met uw rechterhand vast en plaats uw rechter wijsvinger op
de ontspanknop. Houd uw linkerhand ter ondersteuning onder de lens.

14
Fotograe-concepten en conventies
Geknield fotograferen
Bepaal de compositie; kniel met een knie op de grond en houd uw rug recht.
Het scherm gebruiken
Als u foto's wilt maken met een hoge of lage hoek, kantelt u het scherm
omhoog of omlaag.
1
Schuif het scherm voorzichtig omlaag.
2
Kantel het scherm van 180˚ omhoog tot 45˚ omlaag.

15
Fotograe-concepten en conventies
•
Als u een zelfportret wilt maken, stelt u Automatisch zelfportret in
op Aan, kantelt u het scherm 180° omhoog en raakt u het onderwerp
aan op het scherm. (p. 33)
•
Sluit het scherm wanneer de camera niet wordt gebruikt.
•
Kantel het scherm niet verder dan de maximaal toegestane hoek. Als u hier niet
op let, kan de camera beschadigd raken.
•
Let erop dat u het scherm niet beschadigt wanneer u het kantelt.
•
Wanneer u de camera niet in uw handen houdt en het scherm omhoog is
gekanteld, moet u een statief gebruiken. Anders kan de camera worden
beschadigd.
•
Klap het scherm niet omhoog als er een externe itser op de camera is bevestigd.
Anders kan de camera worden beschadigd.
Opname met lage hoek
Een opname met lage hoek is een opname waarbij de camera zich lager dan
ooghoogte bevindt en omhoog kijkt naar het onderwerp.
Opname met hoge hoek
Een opname met hoge hoek is een opname waarbij de camera zich hoger dan
ooghoogte bevindt en omlaag kijkt naar het onderwerp.

16
Fotograe-concepten en conventies
Diafragma
Het diafragma is een van de drie factoren die de belichting bepalen. De
diafragmamodule bestaat uit dunne metalen bladen die openen en sluiten
om meer of minder licht door de opening het diafragma en de camera te
laten binnenvallen. Het formaat van het diafragma staat in verhouding tot de
hoeveelheid licht: een groter diafragma laat meer licht door en een kleiner
diafragma laat minder licht door.
Diafragmagrootten
Minimaal diafragma Gemiddeld diafragma Maximaal diafragma
Diafragma enigszins geopend Diafragma volledig geopend
De grootte van het diafragma wordt aangeduid met een waarde die
bekend staat als een 'F-getal'. Het F-getal staat voor de brandpuntsafstand
gedeeld door de diameter van de lens. Als bijvoorbeeld een lens met een
brandpuntsafstand van 50 mm een diafragma-aanduiding van F2 heeft, is
de diameter van het diafragma 25 mm. (50 mm/25 mm = F2) Hoe kleiner het
F-getal, des te groter het diafragma.
De grootte van de diafragma-opening wordt beschreven als de
belichtingswaarde. Het verdubbelen van de belichtingswaarde
(+1EV) betekent dat de hoeveelheid binnenvallend licht verdubbelt.
En met het verlagen van de belichtingswaarde (-1 EV) wordt de
hoeveelheid binnenvallend licht gehalveerd. U kunt tevens de
belichtingscompensatiefunctie gebruiken om de hoeveelheid licht
nauwkeurig te regelen door de belichtingswaarden op te delen in 1/2, 1/3 EV,
enzovoort.
+1 EV
F1.4 F2 F2.8 F4 F5.6 F8
-1 EV
Stappen van de belichtingswaarde

17
Fotograe-concepten en conventies
Diafragmawaarde en scherptediepte
U kunt de achtergrond van een foto vager of scherper maken door de grootte
van het diafragma aan te passen. Een groot diafragma zorgt voor foto's met
een kleine scherptediepte. Voorwerpen die zich onmiddellijk vóór of achter
uw onderwerp bevinden, zijn vervaagd, terwijl het onderwerp scherp in
beeld is. Een klein diafragma zorgt voor foto's met een grote scherptediepte.
Voorwerpen ver vóór of ver achter uw onderwerp en uw onderwerp zijn
scherp in beeld.
Een foto met een grote scherptediepte Een foto met een kleine scherptediepte
De diafragmamodule bevat verscheidene lamellen. Deze lamellen bewegen samen
en regelen de hoeveelheid licht die er door het midden van het diafragma valt. Het
aantal lamellen is tevens van invloed op de vorm van licht in nachtelijke opnamen.
Als een diafragma een even aantal lamellen heeft, wordt het licht in een zelfde aantal
delen verdeeld. Is het aantal lamellen oneven, dan is het aantal lichtdelen dubbel het
aantal diafragmalamellen.
Een diafragma met 8 lamellen verdeelt het licht bijvoorbeeld in 8 delen en een
diafragma met 7 lamellen verdeelt het licht in 14 delen.
7 lamellen 8 lamellen

18
Fotograe-concepten en conventies
Sluitertijd
Sluitertijd verwijst naar de tijd die het kost om de sluiter te openen en sluiten.
Hiermee wordt de hoeveelheid licht bepaald die door het diafragma valt
voordat het de beeldsensor bereikt.
Sluitertijden worden gemeten in seconden en delen van een seconde.
Op veel camera's worden de sluitertijden ongeveer gehalveerd bij
elke opeenvolgende instelling: 1 s, 1/2 s, 1/4 s, 1/8 s, 1/15 s, enzovoort.
Zoals opeenvolgende diafragma-instellingen laat elke opeenvolgende
sluitertijdinstelling ongeveer de helft van de hoeveelheid licht door. Daarom
komt elke opeenvolgende sluitertijdinstelling overeen met een wijziging in de
belichtingswaarde van ongeveer 1 EV.
Belichting
+1 EV
-1 EV
1 s 1/2 s 1/4 s 1/8 s 1/15 s 1/30 s
Sluitertijd
Hoe korter de sluitertijd, hoe minder licht binnenvalt.Hoe langer de sluitertijd,
hoe meer licht binnenvalt.
Met een lange sluitertijd valt meer licht in de camera zodat foto's helderder
worden. Aangezien de sluiter echter langer open is, worden bewegende
onderwerpen wazig weergegeven. Met een korte sluitertijd valt minder licht
in de camera zodat foto's donkerder worden. Aangezien de sluiter echter
korter open is, worden bewegende onderwerpen scherper weergegeven.
1 s 1/250 s

19
Fotograe-concepten en conventies
ISO-waarde
De belichting van een beeld wordt bepaald door de gevoeligheid van de
camera. Deze gevoeligheid wordt gebaseerd op internationale normen uit het
tijdperk van analoge lm, de ISO-waarden. Bij digitale camera's wordt deze
gevoeligheidsindex gebruikt voor de gevoeligheid van de digitale sensor die
het beeld opvangt.
ISO-waarde verdubbelt terwijl het nummer wordt verdubbeld. Een
ISO200-instelling kan bijvoorbeeld twee keer zo snel afbeeldingen
vastleggen als een ISO 100-instelling. Hogere ISO-instellingen kunnen echter
in 'ruis' resulteren - kleine gaatjes, stippels en andere fenomenen in een foto
waardoor de opname met ruis of als vuil verschijnt. Tenzij u in een donkere
omgeving of gedurende de nacht opnamen maakt, is het als algemene regel
het beste om een lage ISO-instelling te gebruiken om ruis in uw foto's te
voorkomen.
Veranderingen in de kwaliteit en helderheid door de ISO-waarde
Aangezien een lage ISO-waarde betekent dat de camera minder gevoelig
voor licht is, hebt u meer licht nodig om een optimale belichting te bereiken.
Open daarom bij een lage ISO-waarde het diafragma verder of gebruik een
langere sluitertijd om te zorgen dat er meer licht de camera binnenvalt. Als
er bijvoorbeeld op een zonnige dag voldoende licht is, hoeft bij een lage
ISO-waarde geen lange sluitertijd worden gebruikt. Op donkere plaatsen of
's nachts zal een lage ISO-waarde echter resulteren in een onscherpe foto. U
kunt daarom het beste de ISO-waarde ink verhogen.
Foto gemaakt met een statief en een hoge
ISO-waarde
Onscherpe foto met een lage ISO-waarde

20
Fotograe-concepten en conventies
Hoe diafragma, sluitertijd en ISO-waarde de
belichting beïnvloeden
Diafragma, sluitertijd en ISO-waarde hangen in de fotograe nauw met
elkaar samen. De diafragma-instelling regelt de formaat van de lensopening
waardoor het licht de camera binnenvalt, terwijl de sluitertijd bepaalt hoe
lang dat licht naar binnen mag vallen. De ISO-waarde bepaalt de snelheid
waarmee de lm op licht reageert. Samen bepalen deze drie elementen de
belichting van een foto.
Een aanpassing van de sluitertijd, de diafragmawaarde of de ISO-waarde
kan met een aanpassing van de andere worden gecompenseerd, zodat de
belichting gelijk blijft. De resultaten in het beeld verschillen echter, afhankelijk
van de gekozen instellingen. De sluitertijd is bijvoorbeeld het element
waarmee beweging in het beeld wordt geregeld, het diafragma regelt de
scherptediepte en met de ISO-waarde kan de hoeveelheid korrel in een foto
worden veranderd.
Instellingen Resultaat
Diafragmawaarde
Wijd diafragma
= meer licht
Smal diafragma
= minder licht
Groot = kleine scherptediepte
Klein = grote scherptediepte
Instellingen Resultaat
Sluitertijd
Hoge snelheid
= minder licht
Lage snelheid
= meer licht
Kort = stil
Lang = vaag
ISO-waarde
Hoge ISO-waarde
= gevoeliger voor
licht
Lage ISO-waarde
= minder gevoelig
voor licht
Hoog = korreliger
Laag = minder korrelig

21
Fotograe-concepten en conventies
Samenhang tussen brandpuntsafstand,
beeldhoek en perspectief
De brandpuntsafstand, uitgedrukt in millimeters, is de afstand tussen het
midden van de lens en het brandpunt. Dit is van invloed op de beeldhoek en
het perspectief van de opname. Een korte brandpuntsafstand vertaalt zich in
een grote hoek, waarmee groothoekopnamen van een breed gebied worden
gemaakt. Een lange brandpuntsafstand vertaalt zich in een kleine hoek,
waarmee teleopnamen van een klein gebied worden gemaakt.
Korte brandpuntsafstand
groothoekopname
grote hoek
groothoeklens
Lange brandpuntsafstand
telefoto-opname
nauwe beeldhoek
telefotolens
Bekijk de verschillen in de onderstaande foto's.
16 mm-hoek 50 mm-hoek 200 mm-hoek
Normaal gesproken is een lens met een grote hoek geschikt voor landschapsfoto's
en wordt een lens met een nauwe hoek aanbevolen voor sportevenementen en
portretten.

22
Fotograe-concepten en conventies
Scherptediepte
De scherptediepte is het gebied rond het onderwerp dat scherp in beeld is.
In het algemeen kan de scherptediepte klein of groot zijn. Op foto's met een
kleine scherptediepte is het onderwerp scherp in beeld, is de achtergrond
wazig en wordt het onderwerp benadrukt. Op foto's met een grote
scherptediepte zijn alle elementen van de foto scherp in beeld.
U kunt een foto met een kleine scherptediepte maken met een telelens
of door een lage diafragmawaarde te selecteren. U kunt een foto met een
grote scherptediepte maken met een groothoeklens of door een hoge
diafragmawaarde te selecteren.
Kleine scherptediepte Grote scherptediepte
Waardoor is een deel van de foto niet scherp?
Scherptediepte is afhankelijk van de diafragmawaarde
Een lage diafragmawaarde geeft aan dat het diafragma een grote opening
heeft. Hoe groter het diafragma, hoe kleiner de scherptediepte wordt. Een
hoge diafragmawaarde geeft aan dat het diafragma een kleine opening heeft.
Hoe kleiner het diafragma, hoe groter de scherptediepte wordt.
50 mm F5.7 50 mm F22

23
Fotograe-concepten en conventies
Scherptediepte is afhankelijk van de brandpuntsafstand
Hoe langer de brandpuntsafstand, hoe kleiner de scherptediepte. Een telelens
met een langere brandpuntsafstand kan beter een foto met een kleine
scherptediepte maken dan een lens met een kortere brandpuntsafstand.
Een foto gemaakt met een 16 mm groothoeklens
Een foto vastgelegd met een 100 mm telelens
Scherptediepte hangt samen met de afstand tussen onderwerp
en camera
Hoe kleiner de afstand tussen het onderwerp en de camera, hoe kleiner de
scherptediepte. Daarom resulteert een foto die van dichtbij wordt gemaakt,
meestal in een foto met een kleine scherptediepte.
Een foto vastgelegd met een 100 mm telelens
Een foto die dicht bij het onderwerp is genomen

24
Fotograe-concepten en conventies
Scherptediepte bekijken
U kunt op de aangepaste toets drukken om van tevoren te bekijken hoe
de foto gaat worden. De camera past de diafragma aan op de vooraf
gedenieerde instellingen en toont op het scherm de resultaten. Stel de
functie van de aangepaste toets in op Optisch voorbeeld (p. 174)
Compositie
De manier waarop voorwerpen op een foto zijn gerangschikt, wordt de
compositie genoemd. Bij een goede compositie worden de onderwerpen van
de foto benadrukt door hierop de aandacht te vestigen en ze uit te balanceren
met de andere elementen op de foto.
Het volgen van de regel van derden is een methode die meestal resulteert in
goede composities.
Regel van derden
De regel van derden deelt het beeldvlak op in een patroon van drie keer drie
gelijke rechthoeken.
Als u het onderwerp in de compositie wilt benadrukken, is het aan te raden
om het op een van de hoeken van de centrale rechthoek te plaatsen.

25
Fotograe-concepten en conventies
Met behulp van de regel van derden maakt u foto's met interessante
composities die in balans zijn. Hier ziet u een paar voorbeelden.
Foto's met twee onderwerpen
Als het onderwerp zich in een hoek van de foto bevindt, heeft dat het eect
dat de foto uit balans is. U kunt de foto in balans brengen door een tweede
onderwerp in de tegenoverliggende hoek te plaatsen, om zo het gewicht van
het beeld te verdelen.
Onderwerp 1
Onderwerp 2
Onderwerp 1
Onderwerp 2
Instabiel Stabiel
Bij landschapsfoto's brengt een horizon in het midden het beeld uit balans.
Geef de foto meer gewicht door de horizon omhoog of omlaag te brengen.
Onderwerp 1
Onderwerp 2
Onderwerp 1
Onderwerp 2
Instabiel Stabiel

26
Fotograe-concepten en conventies
Flitser
Licht is een van de belangrijkste elementen in fotograe. U beschikt echter
niet in alle situaties over voldoende licht. Met een itser kunt u het gebrek aan
licht compenseren en diverse eecten bereiken.
De itser, ook wel een stroboscoop genoemd, zorgt voor de juiste belichting
in situaties met weinig licht. Het is ook handig in situaties waarin juist erg
veel licht aanwezig is. U kunt de itser bijvoorbeeld gebruiken voor licht
wanneer een onderwerp zich in de schaduw bevindt of deze gebruiken om
het onderwerp en de achtergrond beide duidelijk vast te leggen in situaties
met tegenlicht.
Onderwerpen met tegenlicht zonder itser Onderwerpen met tegenlicht met itser
Richtgetal van itser
Het modelnummer van een itser verwijst naar de kracht van de itser en de
maximale lichtopbrengst wordt aangegeven met een waarde die 'richtgetal'
wordt genoemd. Een itser met een hoger richtgetal levert meer licht dan
een itser met een lager richtgetal. Het richtgetal wordt berekend door
de afstand van de itser tot het onderwerp te vermenigvuldigen met de
diafragmawaarde wanneer de ISO-waarde is ingesteld op 100.
Richtgetal = afstand van itser tot onderwerp X diafragmawaarde
Diafragmawaarde = richtgetal/afstand van itser tot onderwerp
Afstand van itser tot onderwerp = richtgetal/diafragmawaarde
Als u weet wat het richtgetal van de itser is, kunt u de juiste afstand tussen
de itser en het onderwerp schatten wanneer u de itser handmatig instelt.
Als een itser bijvoorbeeld het richtgetal 20 heeft en de afstand tot het
onderwerp 4 meter is, is de optimale diafragmawaarde F5.0.

27
Fotograe-concepten en conventies
Bounce-fotograe
Bounce-fotograe is een methode van fotograferen waarbij het licht naar
het plafond of de muren wordt geleid, zodat het licht gelijkmatig wordt
verspreid over het onderwerp. Foto's die met de itser zijn gemaakt, kunnen
er onnatuurlijk uitzien en schaduwen werpen. Onderwerpen in foto's die met
bounce-fotograe zijn gemaakt, werpen geen schaduwen en zien er vloeiend
uit door het gelijkmatig verspreide licht.

Hoofdstuk 1
Mijn camera
Meer informatie over de onderdelen van uw camera, pictogrammen op het scherm, lens, optionele accessoires en algemene functies.

Mijn camera
29
Aan de slag
Inhoud verpakking
Controleer of de doos de volgende artikelen bevat.
Camera
(inclusief de lensdop)
AC-adapter/USB-kabel Oplaadbare batterij
Polslus Externe itser Snelstartgids
•
De afbeelding kan afwijken van de werkelijke artikelen.
•
U kunt optionele accessoires aanschaen bij een dealer of een servicecenter van Samsung. Samsung is niet verantwoordelijk voor
schade die door het gebruik van niet goedgekeurde accessoires ontstaat. Voor informatie over accessoires dient u pagina 217 te
raadplegen.

Mijn camera
30
Onderdelen en knoppen van de camera
Nr. Naam
2
Instelwieltje 1
• Op het menuscherm: beweeg naar het
gewenste menu-item.
• In het Smart-paneel: pas een
geselecteerde optie aan.
• In de opnamemodus: pas de sluitertijd,
diafragmawaarde, instellingen
voor Programmaverschuiving,
belichtingswaarde of ISO-waarde in
bepaalde opnamemodi aan of wijzig het
formaat van een scherpstelgebied. (p. 177)
• In de afspeelmodus: miniaturen
weergeven of een foto vergroten of
verkleinen. Een fotobundel openen of
sluiten in de afspeelmodus. Een video
vooruit of achteruit scannen.
3
MOBILE-toets
Een Wi-Fi-functie selecteren.
4
Microfoon
5
Hot-shoe
6
Luidspreker
7
Lenscontactpunten
* Vermijd contact met of schade aan de
lenscontactpunten.
Nr. Naam
1
Modusdraaiknop
• t: Automatische modus (p. 60)
• P: Programmamodus (p. 62)
• A: Diafragmaprioriteitmodus (p. 64)
• S: Sluiterprioriteitstand (p. 65)
• M: Handmatige modus (p. 66)
• T: Aangepaste modus (p. 67)
• i: Samsung Automatische opname
(p. 69)
• s: Smart-modus (p. 71)
Nr. Naam
8
Oogje voor de polslus van de camera
9
Interne antenne
* Vermijd contact met de interne antenne tijdens het
gebruik van een draadloos netwerk.
10
Lensontgrendeltoets
11
Beeldsensor
* Vermijd contact met of schade aan de beeldsensor.
12
Lensvatting
13
Lensvattingmarkering
14
AF-hulplampje/timerlampje
15
Aan/uit-schakelaar
16
Ontspanknop
17
AEL-toets (p. 117)
• In de opnamemodus: vergrendel
de aangepaste belichtingswaarde of
scherpstelling of voer de toegewezen
functie uit.
• In de afspeelmodus: beveilig het
geselecteerde bestand.
1
2
3
4
5
10
12
13
11
14
6
4
15
17
16
8
7
9

Mijn camera > Onderdelen en knoppen van de camera
31
Nr. Naam
2
Video-opnametoets
3
EV-toets
• Houd de toets ingedrukt en draai het
instelwieltje 1 om de belichtingswaarde
aan te passen. (p. 115)
• De toegewezen functie uitvoeren. (p. 176)
4
f-toets
• Tijdens het maken van een foto: het
Smart-paneel openen om de instellingen
nauwkeuriger af te stellen.
• Tijdens het maken van een video:
schakelen tussen AF en MF.
5
o-toets
• Op het menuscherm: de geselecteerde
opties opslaan.
• In de opnamemodus: handmatig
een scherpstelgebied in bepaalde
opnamemodi selecteren.
6
Navigatietoets
• In de opnamemodus
- D: de informatie op het scherm
wijzigen.
- I: een ISO-waarde selecteren.
- C: een opnamemodus selecteren of de
timer instellen.
- F: een AF-stand selecteren.
• In andere situaties
Respectievelijk omhoog, omlaag, naar
links en naar rechts gaan.
Nr. Naam
1
Instelwieltje 2
• Op het menuscherm: beweeg naar het
gewenste menu-item.
• In het Smart-paneel: ga naar de
gewenste optie.
• In de opnamemodus: pas de sluitertijd,
diafragmawaarde, instellingen
voor Programmaverschuiving,
belichtingswaarde of ISO-waarde in
bepaalde opnamemodi aan of verplaats
het scherpstelgebied. (p. 177)
• In de afspeelmodus: het vorige of
volgende bestand weergeven. Scan
achteruit of vooruit in een video.
Nr. Naam
7
Toets Verwijderen/aangepast
• In de opnamemodus: overschakelen naar
de standby-stand voor video-opname of
de toegewezen functie uitvoeren. (p. 174)
• In de afspeelmodus: bestanden
verwijderen.
8
Afspeeltoets
Ga naar de afspeelmodus om afbeeldingen
of video's weer te geven.
9
Statuslampje
De status van de camera aangeven.
• Knippert: wanneer een foto wordt
opgeslagen, een video wordt
opgenomen, gegevens naar een
computer worden verzonden, verbinding
met een WLAN wordt gemaakt of een foto
wordt verzonden.
• Continu aan: wanneer er geen
gegevensoverdracht plaatsvindt, de
overdracht van gegevens naar een
computer is voltooid of als de batterij
wordt opgeladen.
10
m-toets
Opties of menu's openen.
6
7
2
1
3
4
8
9
10
5

Mijn camera > Onderdelen en knoppen van de camera
32
Nr. Naam
1
Batterij-/geheugenkaartklepje
2
Statiefbevestigingspunt
3
NFC-code
4
USB-poort en aansluiting draadontspanner
De camera aansluiten op een computer of draadontspanner. U kunt een draadontspanner en een
statief gebruiken om ervoor te zorg dat de camera zo min mogelijk beweegt.
5
HDMI-aansluiting
6
Aanraakscherm
• Als u foto's wilt maken met een hoge of lage hoek, kantelt u het scherm omhoog of omlaag.
(p. 14, 33)
• Raak het scherm aan om een modus of optie te selecteren. (p. 40)
4
5
6
1
2
3

Mijn camera > Onderdelen en knoppen van de camera
33
Het scherm gebruiken
U kunt een zelfportret maken terwijl u uzelf bekijkt in het scherm door het
scherm omhoog te klappen.
De zelfportretmodus gebruiken
Als u de optie Automatisch zelfportret inschakelt (p. 178), wordt de modus
Automatisch zelfportret geactiveerd als u het scherm omhoog klapt.
In de zelfportretmodus zijn de timer (2 seconden), opname met één druk,
gezichtsdetectie en beautyshot automatisch geactiveerd.
1
Druk in de opnamemodus op [m]
ĺ
d
ĺ
Automatisch zelfportret
ĺ
Aan.
2
Klap het scherm omhoog.
3
Raak aan.
4
Sleep de schuifregelaar of raak de pictogrammen +/- aan om
Gezichtretouchering aan te passen.
5
Druk op [o] of raak Instellen aan.
6
Raak het kadergebied op het scherm aan of druk op de
[Ontspanknop].
•
Na 2 seconden laat de camera automatisch de sluiter los.
•
Als u het scherm kantelt om een zelfportret te maken, wordt de vastgelegde
afbeelding horizontaal omgekeerd. Druk op [m]
ĺ
b
ĺ
Opslaan als
gespiegeld
ĺ
Aan om de functie in of uit te schakelen.
•
Als u de stand Zelfportret wilt uitschakelen, raakt u aan. De camera kan de
stand Zelfportret overschakelen naar de vorige stand (omlaag klappen).
•
De camera stelt de ISO-waarde automatisch in.
•
U kunt de sluitertijd en diafragmawaarde niet naar wens aanpassen.
•
Sluit het scherm wanneer de camera niet wordt gebruikt.
•
Kantel het scherm niet verder dan de maximaal toegestane hoek. Als u hier niet op
let, kan de camera beschadigd raken.
•
Let erop dat u het scherm niet beschadigt wanneer u het kantelt.
•
Wanneer u de camera niet vasthoudt en het scherm omhoog is geklapt, moet u
een statief gebruiken. Anders kan de camera worden beschadigd.
•
Klap het scherm niet omhoog als er een externe itser op de camera is bevestigd.
Anders kan de camera worden beschadigd.

Mijn camera
34
De batterij en geheugenkaart plaatsen
Hier vindt u informatie over het in de camera plaatsen van de batterij en een
optionele geheugenkaart.
Geheugenkaart
Zorg dat bij het plaatsen van een
geheugenkaart de goudkleurige
contactpunten omhoog zijn gericht.
Oplaadbare batterij
Plaats de batterij met het Samsung-logo
naar boven.
De batterij en geheugenkaart verwijderen
Oplaadbare batterij
Batterijvergrendeling
Schuif de vergrendeling omhoog om de
batterij los te maken.
Geheugenkaart
Duw voorzichtig tegen de kaart totdat deze
uit de camera loskomt en trek de kaart
vervolgens uit de sleuf.

Mijn camera > De batterij en geheugenkaart plaatsen
35
De geheugenkaartadapter gebruiken
Als u microgeheugenkaarten wilt gebruiken met dit product, een
computer of een geheugenkaartlezer, moet u de kaart in een adapter
plaatsen.
Verwijder nooit de geheugenkaart of batterij als het statuslampje knippert. Hierdoor
zouden de gegevens op de geheugenkaart en de camera kunnen beschadigen.

Mijn camera
36
De batterij opladen en de camera inschakelen
De batterij opladen
Voordat u de camera voor het eerst gaat gebruiken, moet de batterij worden
opgeladen. Sluit het kleine uiteinde van de USB-kabel aan op de camera en
sluit het andere uiteinde van de USB-kabel aan op de AC-adapter.
Statuslampje
• Rode lampje brandt: opladen
• Groene lampje brandt: volledig opgeladen
• Rode lampje knippert: fout bij opladen
•
Laad de batterij op terwijl de camera is uitgeschakeld.
•
Gebruik alleen de AC-adapter en de USB-kabel die bij de camera zijn geleverd. Als u
een andere AC-adapter gebruikt, is het mogelijk dat de batterij van de camera niet
kan worden opgeladen of niet correct werkt.
De camera inschakelen
Stel de aan/uit-schakelaar in op ON.
•
Als u de camera wilt uitschakelen, stelt u de aan/uit-schakelaar in op OFF.
•
Het scherm voor de eerste instellingen verschijnt wanneer u de camera voor
het eerst inschakelt. (p. 37)

Mijn camera
37
De eerste instellingen opgeven
Als u uw camera voor de eerste keer inschakelt, verschijnt het eerste scherm
voor set-up. De taal is vooraf ingesteld voor het land of de regio waarin de
camera is verkocht. U kunt de taal naar wens wijzigen. U kunt ook een item
selecteren door het aan te raken op het scherm.
1
Druk op [I] om Tijdzone te selecteren en druk op [o].
2
Druk op [D/I] om een tijdzone te selecteren en druk op
[o].
Terug
Tijdzone
[GMT +00:00] Londen
[GMT -01:00] Kaap-verdië
[GMT -02:00] Atlantische oceaan
[GMT -03:00] Buenos Aires, Sao Paulo
[GMT -03:30] Newfoundland
3
Druk op [I] om Datuminstellingen te selecteren en druk op
[o].
4
Druk op [C/F] om een item te selecteren (Jaar/Maand/Dag).
5
Druk op [D/I] om een optie te selecteren en druk op [o].
Terug Instellen
Jaar
Maand
Dag
Datuminstellingen
•
Het scherm kan afwijken, afhankelijk van de geselecteerde taal.
6
Druk op [I] om Tijdinstellingen te selecteren en druk op [o].
7
Druk op [C/F] om een item (uur/minuut/zomertijd) te
selecteren.

Mijn camera > De eerste instellingen opgeven
38
8
Druk op [D/I] om een optie te selecteren en druk op [o].
Tijdinstellingen
Terug Instellen
ZomertijdUur Min.
9
Druk op [I] om Datumtype te selecteren en druk op [o].
10
Druk op [D/I] om een datumtype te selecteren en druk op
[o].
Terug
Language
Tijdzone
Datuminstellingen
Tijdinstellingen
Datumtype
Datumtype
JJJJ/MM/DD
MM/DD/JJJJ
DD/MM/JJJJ
Londen
English
11
Druk op [I] om Type tijd te selecteren en druk op [o].
12
Druk op [D/I] om een type tijd te selecteren en druk op
[o].
Terug
Londen
01/01/2015
10:00 AM
Tijdzone
Datuminstellingen
Tijdinstellingen
Datumtype
Type tijd
Type tijd
12H
24H
13
Druk op [m] om de eerste installatie te voltooien.

Mijn camera
39
Functies (opties) selecteren
Toetsen en draaiknoppen gebruiken
Gebruik een van de volgende methoden om een optie te selecteren:
•
Draai instelwieltje 1 en druk op [o].
•
Draai instelwieltje 2 en druk op [o].
•
Druk op [D/I/C/F] en druk op [o].
Functies toewijzen aan toetsen en draaiknoppen
U kunt verschillende toetsen en draaiknoppen toewijzen om uw favoriete
functies te starten. Er kunnen functies worden toegewezen aan de volgende
toetsen en instelwieltjes: toets Aangepast, AEL-toets, EV-toets en instelwieltje
1 en 2.
1
Druk in de opnamemodus op [m]
ĺ
d
ĺ
Toetstoewijzing.
2
Selecteer een toets in de lijst.
3
Selecteer een functie.
•
U kunt een functie die u aan een toets hebt toegewezen, later altijd
weer wijzigen.
4
Druk op [m] om naar het vorige scherm te gaan.
5
Stel opname-opties in met de aangepaste toetsen en maak een
foto.

Mijn camera > Functies (opties) selecteren
40
Selecteren met aanraken
Gebruik geen scherpe voorwerpen zoals pennen of potloden om het scherm te
bedienen. U kunt hiermee het scherm beschadigen.
Slepen: blijf een gedeelte op het
scherm aanraken en sleep uw vinger
over het scherm.
Aanraken: raak een pictogram aan om
een menu of een optie te selecteren.
Vegen: veeg uw vinger voorzichtig over
het scherm.
•
Wanneer u het scherm aanraakt of over het scherm veegt, kan er kleurverandering
optreden. Dit wijst niet op een defect, maar is een kenmerk van het
aanraakscherm. Duw of veeg niet te hard op het scherm om de verkleuringen te
minimaliseren.
•
Het aanraakscherm werkt mogelijk niet correct als u de camera gebruikt in
omstandigheden met zeer hoge luchtvochtigheid.
•
Het scherm werkt mogelijk niet correct als u een beschermingsfolie of andere
accessoires aanbrengt op het scherm.
•
Afhankelijk van de kijkhoek, kan het scherm donker lijken. Pas de helderheid of de
kijkhoek aan om de resolutie te verbeteren.
Gebruiken m
Druk op [m] of raak aan op het scherm en wijzig de opnameopties
of instellingen.
Bijvoorbeeld het fotoformaat in de P-modus instellen
1
Draai de modusdraaiknop naar P.
2
Druk op [m] of raak aan.

Mijn camera > Functies (opties) selecteren
41
3
Draai instelwieltje 1 of druk op [D/I] om naar b te gaan
en druk op [o].
•
U kunt ook b aanraken op het scherm.
4
Draai instelwieltje 2 of druk op [D/I] om naar Fotoformaat
te gaan en druk op [o].
•
U kunt ook de lijst met opties slepen en een optie aanraken.
Terug
Fotoformaat
Kwaliteit
ISO
ISO aanpassen
Minimale sluitertijd
5
Draai instelwieltje 2 of druk op [D/I] om naar een optie te
gaan en druk op [o].
•
U kunt ook de lijst met opties slepen en een optie aanraken.
•
Druk op [m] of raak Ter ug aan om terug te gaan naar het vorige
menu.
Terug
Fotoformaat
Kwaliteit
ISO
ISO aanpassen
Minimale sluitertijd
(3:2) (6480 X 4320)
(3:2) (4560 X 3040)
(3:2) (3264 X 2176)
(3:2) (2112 X 1408)
(16:9) (6480 X 3648)
Fotoformaat
6
Druk op [m] of raak Terug aan om over te schakelen naar de
opnamemodus.
U kunt op [m] drukken of op het scherm aanraken om de opnameopties
te wijzigen, zelfs in de standby-stand voor video-opname.

Mijn camera > Functies (opties) selecteren
42
Het Smart-paneel gebruiken
Druk op [f] of raak aan op het scherm om bepaalde functies te
openen, zoals Belichting, ISO en Witbalans.
Pas bijvoorbeeld de belichtingswaarde aan in de P-modus
1
Draai de modusdraaiknop naar P.
2
Druk op [f] of raak aan.
3
Draai instelwieltje 2 of druk op [D/I/C/F] om naar EV te
gaan en druk op [o].
•
U kunt rechtstreeks een optie selecteren door instelwieltje 1 te draaien
zonder op [o] te drukken.
•
U kunt ook een optie selecteren door deze aan te raken.
EV : 0.0
Aanpassen
ToetstoewijzingT
erug
U kunt bepaalde opties aanpassen
door ze te slepen.
4
Draai instelwieltje 1 of instelwieltje 2 of druk op [C/F] om de
belichtingswaarde aan te passen en druk op [o].
•
U kunt ook de knop op het scherm slepen en Instellen aanraken om
de optie aan te passen.
EV
Terug
Instellen

Mijn camera > Functies (opties) selecteren
43
iFn gebruiken
Druk op [i-Function] op een i-Function-lens om handmatig de sluitertijd,
diafragmawaarde, belichtingswaarde, ISO-waarde en witbalans voor de lens te
selecteren en aan te passen.
0.0
AWB
Selecteer een optie.
Pas de waarde van een optie aan.
De iFn Standaard-functie gebruiken
Wanneer u [i-Function] op een i-Function-lens gebruikt, kunt u sluitertijd,
diafragmawaarde, belichtingswaarde, ISO-waarde en witbalans voor de lens
handmatig selecteren en aanpassen. U kunt ook de functie Intelli-zoom
gebruiken.
1
Draai de modusdraaiknop naar P, A, S of M.
2
Druk op [m]
ĺ
d
ĺ
iFn-instelling
ĺ
iFn Standaard.
3
Druk op [m] om terug te gaan naar de opnamemodus.
4
Druk op [i-Function] op de lens om een instelling te selecteren.
•
Als u wilt selecteren welke items worden weergegeven, drukt u op
[m]
ĺ
d
ĺ
iFn-instelling
ĺ
raakt u iFn Standaard
ĺ
aan en
selecteert u een item.

Mijn camera > Functies (opties) selecteren
44
•
U kunt ook op [i-Function] drukken en vervolgens op [D/I] of
het scherm slepen om een instelling te selecteren.
Optie Beschrijving
Diafragma
Pas de diafragmawaarde aan.
Sluitertijd
Pas de sluitertijd aan.
EV
Pas de belichtingswaarde aan.
ISO
Pas de ISO-waarde aan.
Witbalans
Selecteer een Witbalansoptie.
Intelli-zoom
Zoom in op een onderwerp met minder
kwaliteitsverlies dan met de digitale zoomfunctie. De
fotoresolutie of grootte kan echter anders zijn dan
wanneer u inzoomt door de zoomring te draaien.
5
Pas de scherpstelring aan om een optie te selecteren.
•
U kunt ook instelwieltje 2 draaien of het scherm slepen om een optie
te selecteren.
6
Druk de [Ontspanknop] half in om scherp te stellen en druk
vervolgens de [Ontspanknop] helemaal in om de foto te maken.

Mijn camera > Functies (opties) selecteren
45
De iFn Plus-functie gebruiken
Op een i-Function-lens drukt u op [i-Function] en drukt u op [a] of [B] op
de camera. U kunt toegewezen functies starten of het instellingsmenu openen
met i-Function.
Bijvoorbeeld de functie voor fotokwaliteit toewijzen aan de AEL-toets
1
Draai de modusdraaiknop naar P, A, S of M.
2
Druk op [m]
ĺ
d
ĺ
iFn-instelling.
3
Raak iFn Plus aan en selecteer AEL
ĺ
Kwaliteit.
4
Druk op [m] om terug te gaan naar de opnamemodus.
5
Druk op [i-Function] op een i-Function-lens en druk op [a] op
de camera.
6
Selecteer een optie voor de fotokwaliteit.
7
Druk de [Ontspanknop] half in om scherp te stellen en druk
vervolgens de [Ontspanknop] helemaal in om de foto te maken.
Beschikbare opties
Opnamemodus PASM3D
Diafragma
-O-O-
Sluitertijd
--OO-
EV
OOO-O
ISO
OOOO -
Witbalans
OOOOO
Intelli-zoom
OOOO -
•
Deze functie is niet beschikbaar als u een 3D-lens aansluit en 3D-auto-stand in
3D-modus instelt.
•
Intelli-Zoom is niet beschikbaar wanneer u foto's maakt in de bestandsindeling
RAW.
•
Intelli-Zoom wordt uitgeschakeld wanneer u achter elkaar foto's maakt.
•
Intelli-Zoom wordt uitgeschakeld wanneer u video's opneemt door op de video-
opnametoets te drukken.

Mijn camera
46
Schermpictogrammen
Pictogram Beschrijving
Opnamemodus
Huidige datum
Huidige tijd
Bluetooth aan
Brandpuntsafstand*
Balk met meldingenpaneel
(aanraken)
Aanduiding voor
oververhittingswaarschuwing
Geheugenkaart niet geplaatst**
Automatische
belichtingsvergrendeling
(p. 117)
Vergrendeling automatische
scherpstelling (p. 117)
Vergrendeling voor
itserintensiteit (p. 110)
Resterend aantal foto's
Autofocuskader
Spotmetingsgebied
• : volledig geladen
• : gedeeltelijk
geladen
• (Rood): leeg (herlaad de
batterij)
• : aan het laden
Pictogram Beschrijving
Bewegingsonscherpte
Schaal voor handmatig
scherpstellen
Peilmeter (p. 49)
Histogram (p. 116)
Scherpstellen
Sluitertijd
Diafragmawaarde
Belichtingsaanpassingswaarde
Belichtingsniveauweergave
ISO-waarde (p. 80)
* Dit pictogram wordt weergegeven wanneer u de Power Zoom-
lens aansluit.
** Foto's die zijn gemaakt zonder een geheugenkaart te plaatsen,
kunnen niet worden afgedrukt of overgebracht naar een
geheugenkaart of een computer.
In de opnamemodus
Foto's maken
1. Opnamegegevens

Mijn camera > Schermpictogrammen
47
Pictogram Beschrijving
Gezichtsdetectie
Witbalans (p. 83)
Fijnafstelling witbalans
Optische beeldstabilisatie (OIS) (p. 99)
Intelli-zoom aan
Percentage Intelli-zoom
Dynamisch bereik (p. 114)
3. Opname-opties (aanraken)
Pictogram Beschrijving
De Smart-modus wijzigen*
Een aangepaste modus opslaan
Quick Transfer (p. 149)
Aanraak AF-opties
Opname-opties
Smart-paneel
* Dit pictogram verschijnt alleen als u de Smart-modus selecteert.
De weergegeven pictogrammen veranderen
volgens de modus die u selecteert of de opties die
u instelt.
2. Opname-opties
Pictogram Beschrijving
Fotoformaat
RAW-bestand
Transportmodus
Flitser (p. 106)
Flitserintensiteit aanpassen
Lichtmeting (p. 111)
AF-stand (p. 87)
Scherpstelgebied

Mijn camera > Schermpictogrammen
48
Pictogram Beschrijving
Opnamemodus
Schakelen tussen AF en MF.
(aanraken)
Schakelen tussen Enkelvoudige
AF en Continu AF. (aanraken)
Optie voor Aanraak AF (aanraken)
Huidige opnametijd/beschikbare
opnametijd
Snelle/langzame lm (p. 122)
Afspeeltijd nadat de functie
Snelle/langzame lm is toegepast
Aanduiding voor
oververhittingswaarschuwing
Pictogram Beschrijving
• : volledig geladen
• : gedeeltelijk geladen
• (Rood): leeg (herlaad de
batterij)
• : aan het laden
Zoomindicator*
Belichtingswaarde
ISO-waarde (p. 80)
Geluidsniveau video's
* Dit pictogram wordt weergegeven wanneer u de Power Zoom-
lens aansluit.
Video's opnemen
1. Opnamegegevens

Mijn camera > Schermpictogrammen
49
Pictogram Beschrijving
In-/uitfaden (p. 123)
Snelle/langzame lm (p. 122)
Spraakopname uit (p. 124)
Zoom-toets*
* Dit pictogram wordt weergegeven wanneer u de Power Zoom-
lens aansluit.
De weergegeven pictogrammen veranderen
volgens de modus die u selecteert of de opties die
u instelt.
Over de peilmeter
Met de peilmeter kunt u de camera uitlijnen met
de horizontale en verticale lijnen op het scherm.
Als de niveaumeter niet waterpas is, kunt u deze
kalibreren met de functie Horizontale kalibratie.
(p. 180)
Verticaal
Horizontaal
Ÿ
Parallel
Ÿ
Niet horizontaal
2. Opname-opties
Pictogram Beschrijving
Videoformaat
Lichtmeting (p. 111)
AF-stand (p. 87)
Witbalans (p. 83)
Fijnafstelling witbalans
Optische beeldstabilisatie (OIS) (p. 99)

Mijn camera > Schermpictogrammen
50
In de afspeelmodus
Foto's weergeven
Informatie
Stand
F No
Sluiter
ISO
Lichtmeting
Flitser
Brandpuntsafstand
Witbalans
EV
Fotoformaat
Map-Bestandsnr.
Datum en tijd
Kleurruimte
Pictogram Beschrijving
Miniaturen van de foto's weergeven.
(aanraken)
Huidig bestand/totaalaantal bestanden
Balk met meldingenpaneel (aanraken)
Foto's verzenden via e-mail. (aanraken)
Bestanden delen met andere
apparaten. (aanraken)
m
Menu Afspelen/Bewerken/Instelling
(aanraken)
RAW-bestand
3D-bestand
Beveiligd bestand
1
2
3
Nr. Beschrijving
1
Genomen foto
2
RGB-histogram (p. 116)
3
Opnamemodus, Lichtmeting, Flitser,
Witbalans, Diafragmawaarde, Sluitertijd,
ISO, Brandpuntsafstand, Belichtingswaarde,
Fotoformaat, Map-Bestandsnr., Datum
Algemene Exif-gegevens
Video's afspelen
Stop Opnemen
Pictogram Beschrijving
Afspeelsnelheid
Huidige afspeeltijd
Lengte van de video
Snelle/langzame lm
Vorige bestand weergeven/Achteruit
spoelen. (Elke keer dat u het pictogram
Achteruit scannen aanraakt, kunt u
de scansnelheid in deze volgorde
wijzigen: 2X, 4X, 8X.)
Afspelen onderbreken of hervatten.
Volgende bestand weergeven/Vooruit
spoelen. (Elke keer dat u de pictogram
Vooruit scannen aanraakt, kunt u
de scansnelheid in deze volgorde
wijzigen: 2X, 4X, 8X.)
Het volume aanpassen of het geluid
dempen.

Mijn camera > Schermpictogrammen
51
Instellen welke informatie wordt
weergegeven
Druk meerdere keren op [D] om het type weergave te wijzigen.
Modus Type weergave
Opname
• Basisgegevens over opnamen + toetsen voor opname-opties
+ gegevens over huidige opname-opties
• Basisgegevens over opnamen (opnamemodus, sluitertijd,
diafragmawaarde, belichtingswaarde, ISO-waarde, enzovoort)
• Basisgegevens over opnames + knoppen voor opname-
opties (MENU, Fn, Quick Transfer, Aanraak AF, Aangepaste
modus opslaan) + gegevens over huidige opname-opties
(fotoformaat, Transportmodus, Flitser, Lichtmeting, AF-stand,
enzovoort) + Histogram
• Basisgegevens over opnamen + toetsen voor opname-opties
+ gegevens over huidige opname-opties + peilmeter
• Geen informatie (wanneer verbonden met een HDMI-tv of
-monitor)
Afspelen
• Algemene informatie
• Alle informatie over het huidige bestand weergeven.
• Alle informatie over het huidige bestand weergeven, inclusief
het RGB-histogram.

Mijn camera > Schermpictogrammen
52
Het meldingenpaneel weergeven
Raak aan de bovenkant van het scherm aan om het meldingenpaneel te
openen. U kunt de helderheid van het scherm aanpassen of de datum en tijd,
levensduur van de batterij en informatie over gegevensopslag weergeven. U
kunt ook de status van een Bluetooth- of Wi-Fi-verbinding bekijken en deze
in- of uitschakelen. Als er een nieuwe versie van de rmware beschikbaar
is wanneer de camera is verbonden met een Wi-Fi-netwerk, knippert de
balk van het meldingenpaneel en wordt een melding weergegeven in de
rechterbovenhoek van het meldingenpaneel. Raak de onderrand van het
meldingenpaneel aan of druk op [m] of [f] om het te sluiten.
Auto
Opslag
10 opname(n)
Batterijniveau
Bluetooth
Wi-Fi-netwerk
Verbindingsstatus
Opslag en batterijniveau
Helderheid display
Nieuwe rmware

Mijn camera
53
Lenzen
U kunt optionele lenzen aanschaen die exclusief voor de NX-camera zijn
gemaakt.
Hier leest u over de functies en voorzieningen van de lenzen, zodat u er een
kunt aanschaen die aan uw wensen voldoet.
Lensindeling
SAMSUNG 16-50mm F3.5-5.6 Power Zoom ED OIS-lens (voorbeeld)
6
1
2
3
4
5
Nr. Beschrijving
1
i-Function-toets (p. 43)
2
Lensvattingmarkering
3
Scherpstelring (p. 96)
• Draai de scherpstelring om de zoominstelling aan te passen wanneer u
de functie voor automatisch scherpstellen gebruikt.
4
Lens
5
Zoom-toets
• Druk op de zoom-toets om het zoompercentage aan te passen.
6
Lenscontactpunten*
* Vermijd contact met of schade aan de lenscontactpunten.
Wanneer de lens niet in gebruik is, moeten de lensdop en lensvattingdop erop
bevestigd zijn om de lens tegen stof en krassen te beschermen.

Mijn camera > Lenzen
54
SAMSUNG 20-50mm F3.5-5.6 ED II-lens (voorbeeld)
7
1
2
3
5
6
4
Nr. Beschrijving
1
Lensvattingmarkering
2
Zoomvergrendelingsknop
3
Lens
4
Scherpstelring (p. 96)
5
i-Function-toets (p. 43)
6
Zoomring
7
Lenscontactpunten*
* Vermijd contact met of schade aan de lenscontactpunten.
De lens vergrendelen of ontgrendelen
U vergrendelt de lens door de zoomvergrendelingsknop van de
camerabehuizing af te schuiven en vast te houden en vervolgens de zoomring
te draaien zoals wordt aangegeven in de afbeelding.

Mijn camera > Lenzen
55
U ontgrendelt de lens door de zoomring te draaien zoals aangeduid in de
afbeelding totdat u een klik hoort.
U kunt geen foto maken wanneer de lens is vergrendeld.
NX 50-150mm F2.8 S ED OIS-lens (voorbeeld)
2
4
5
6
7
3
1
12
10
14
13
9
8
11
Nr. Beschrijving
1
Scherpstelring (p. 96)
2
Markering zonnekapbevestiging
3
i-Function-toets (p. 43)
4
AF/MF-schakelaar
5
Schakelaar voor Aangepast scherpstelbereik beperken
6
OIS-schakelaar

Mijn camera > Lenzen
56
Nr. Beschrijving
7
Zoomring
8
Statiefring
9
Lensvattingmarkering
10
Lenscontactpunten*
11
Vergrendelingsknop voor statiefring
12
Bevestigingspunt voor statiefbevestigingsstuk
13
Statiefbevestigingspunt
14
Vergrendelingsknop voor statiefbevestigingsstuk
* Vermijd contact met of schade aan de lenscontactpunten.
De schakelaar voor Aangepast scherpstelbereik beperken gebruiken
U kunt de scherpstelling snel en nauwkeurig aanpassen door het bereik voor
de scherpstelafstand in te stellen.
1
Stel de schakelaar voor Aangepast scherpstelbereik beperken in
op SET.
2
Het scherpstelbereik instellen.
Huidige scherpstelafstand
Maximale scherpstelafstand
Draai instelwieltje 1 om het
scherpstelbereik aan te passen.
Minimale scherpstelafstand
Draai instelwieltje 2 om het
scherpstelbereik aan te passen.
De bovenstaande afbeelding kan afwijken van het werkelijke scherm op uw
camera.
3
Stel de schakelaar voor Aangepast scherpstelbereik beperken in
op CUSTOM en maak een foto.

Mijn camera > Lenzen
57
Markeringen op de lens
Hier leest u wat de nummers op de lens inhouden.
SAMSUNG 18-200mm F3.5-6.3 ED OIS-lens (voorbeeld)
1
2345
Nr. Beschrijving
1
Diafragmawaarde
De ondersteunde maximale diafragmawaarden. Bijvoorbeeld: 1:3.5–6.3
duidt op een diafragmabereik van 3,5 tot 6,3.
2
Brandpuntsafstand
De afstand van het brandpunt van de lens tot het beeldvlak (in
millimeter). Dit getal wordt aangeduid in een bereik: de minimale
brandpuntsafstand tot de maximale brandpuntsafstand van de lens.
Grotere brandpuntsafstanden resulteren in een kleinere beeldhoek en
een grotere weergave van het onderwerp. Kleinere brandpuntsafstanden
resulteren in een grotere beeldhoek.
3
ED
ED staat voor Extra-low Dispersion (extra lage brekingsindex). Glas met
een extra lage brekingsindex is eectief tegen kleurafwijking. (Dit is een
vervorming die optreedt wanneer de lens niet alle kleuren in hetzelfde
convergentiepunt kan laten samenkomen).
4
OIS (Anti-trillen) (p. 99)
Optical Image Stabilization (Optische beeldstabilisatie). Lenzen met
deze voorziening kunnen het trillen van de camera detecteren en deze
beweging in de camera opheen.
5
Ø
De lensdiameter. Wanneer u een lter voor de lens wilt plaatsen, moet
deze dezelfde diameter als de lens hebben.

Mijn camera
58
Accessoires
U kunt een externe itser gebruiken waarmee u betere foto's kunt maken.
Raadpleeg de gebruiksaanwijzing van een accessoire voor meer informatie
over optionele accessoires.
•
De afbeeldingen kunnen afwijken van de werkelijke artikelen.
•
U kunt door Samsung goedgekeurde accessoires aanschaen bij een dealer of
een servicecenter van Samsung. Samsung is niet verantwoordelijk voor schade die
door het gebruik van accessoires van derden ontstaat.
Externe itseronderdelen
SEF8A (voorbeeld)
1
2
3
Nr. Beschrijving
1
AF-hulplampje
2
Vastzetring voor hot-shoe
3
Hot-shoe-aansluiting

Mijn camera > Accessoires
59
De externe itser aansluiten
1
Koppel de itser door deze in de hot-shoe te schuiven.
2
Vergrendel de itser door de vastzetring voor de hot shoe
rechtsom te draaien.
3
Klap de itser omhoog voor gebruik.
•
U kunt een foto maken met een itser die niet volledig is opgeladen, maar het
wordt aanbevolen een volledig opgeladen itser te gebruiken.
•
Afhankelijk van de opnamemodus kunnen de beschikbare opties verschillen.
•
Er zit een korte tijd tussen twee itsen. Beweeg de camera niet totdat de tweede
its is afgegaan.
•
SEF8A is mogelijk niet compatibel met andere camera's uit de NX-serie.
•
Raadpleeg de gebruiksaanwijzing van de itser voor meer informatie over
optionele itsers.
Gebruik alleen door Samsung goedgekeurde itsers. Gebruik van niet-compatibele
itsers kan uw camera beschadigen.

Mijn camera
60
Opnamemodi
Met twee eenvoudige opnamemodi (Auto-modus en Smart-modus) kunt
u gemakkelijk foto's met verschillende automatische instellingen maken.
Aanvullende modi maken grotere aanpassingen van instellingen mogelijk.
Pictogram Beschrijving
t
Automatische modus (p. 60)
P
Programmamodus (p. 62)
A
Diafragmaprioriteitmodus (p. 64)
S
Sluiterprioriteitstand (p. 65)
M
Handmatige modus (p. 66)
T
Aangepaste stand (p. 67)
i
Samsung Automatische opname (p. 69)
s
Intelligent-modus (p. 71)
t Automatische modus
In de Automatische modus herkent de camera omgevende omstandigheden
en past het automatisch factoren aan die aan de belichting toevoegen,
inclusief de sluitertijd, diafragmawaarde, meting, witbalans en
belichtingscompensatie. Gezien de camera de meeste functies bestuurt,
zijn enkele opnamefuncties beperkt. Deze modus is nuttig om snel
momentopnamen met de minste hoeveelheid aanpassingen vast te leggen.
1
Draai de modusdraaiknop naar t.
2
Plaats het onderwerp in het kader.

Mijn camera > Opnamemodi
61
3
Druk de [Ontspanknop] half in om scherp te stellen.
•
De camera selecteert een scène. Het bijbehorende scènepictogram
wordt op het scherm weergegeven.
Herkenbare scènes
Pictogram Beschrijving
Landschappen
Scènes met helderwitte achtergronden
Landschappen tijdens de nacht
Portretten tijdens de nacht
Landschappen met tegenlicht
Portretten met tegenlicht
Portretten
Close-upfoto's van onderwerpen
Close-upfoto's van tekst
Pictogram Beschrijving
Zonsondergangen
Binnen, donker
Gedeeltelijk verlicht
Close-up met spotlight
Portretten met spotlight
Blauwe luchten
Beboste gebieden bestaan meestal uit onderwerpen met groene
kleuren
Close-ups van kleurrijke onderwerpen
De camera staat stabiel op een statief en het onderwerp beweegt
gedurende een bepaalde tijd niet. (wanneer u in het donker
opnamen maakt)
Actief bewegende onderwerpen
4
Druk op de [Ontspanknop] om een foto te maken.
•
De camera kan verschillende scènes selecteren en de instellingen op verschillende
manieren aanpassen, ook wanneer u op deze op hetzelfde onderwerp richt.
Scènekeuze is afhankelijk van externe factoren, zoals cameratrilling, belichting en
afstand tot het onderwerp.
•
Als de camera niet de juiste scènemodus herkent, gebruikt het de
standaardinstellingen voor de modus Automatisch.
•
Ook als er een gezicht wordt gedetecteerd, is het mogelijk dat de camera geen
portretmodus selecteert. Dit hangt af van de positie van het onderwerp en de
lichtval.
•
Zelfs als u een statief gebruikt, detecteert de camera mogelijk niet de statiefmodus
( ) als het onderwerp beweegt.
•
De batterij raakt sneller leeg omdat de instellingen vaker worden gewijzigd om de
juiste scène te selecteren.

Mijn camera > Opnamemodi
62
P Programmamodus
De camera regelt de sluitertijd en de diafragmawaarde automatisch voor een
optimale belichtingswaarde.
Deze modus is handig als u opnamen met een constante belichting wilt
maken, maar wel andere instellingen wilt kunnen aanpassen.
1
Draai de modusdraaiknop naar P.
2
Stel de gewenste opties in.
3
Druk de [Ontspanknop] half in om scherp te stellen en druk
vervolgens de [Ontspanknop] helemaal in om de foto te maken.

Mijn camera > Opnamemodi
63
Programmaverschuiving
Met de functie Programmaverschuiving kunt u de sluitertijd of
diafragmawaarde aanpassen terwijl de camera dezelfde belichtingswaarde
behoudt. Als u instelwieltje 1 of instelwieltje 2 naar links draait, wordt
de sluitertijd korter en de diafragmawaarde groter. Als u instelwieltje
1 of instelwieltje 2 naar rechts draait, wordt de sluitertijd langer en de
diafragmawaarde kleiner.
Richting Aanpasbaar item
De sluitertijd wordt korter en de diafragmawaarde wordt
groter.
De sluitertijd wordt langer en de diafragmawaarde wordt
kleiner.
U kunt ook andere functies instellen voor instelwieltje 1 en 2. (p. 177)
Minimale sluitertijd
Instellen dat de sluitertijd niet korter is dan de geselecteerde sluitertijd. Als er
echter geen optimale belichtingswaarde kan worden behaald omdat voor de
ISO-waarde de maximale ISO-waarde is bereikt die is ingesteld met Auto ISO
bereik, kan de sluitertijd korter zijn dan de geselecteerde minimale sluitertijd.
Minimale sluitertijd
instellen:
In de opnamemodus drukt u op [m]
ĺ
b
ĺ
Minimale sluitertijd
ĺ
een optie.
•
Als u Auto (link naar brandpuntafstand) selecteert, stelt de camera automatisch
een minimale sluitertijd in op basis van de brandpuntsafstand van de lens. Blader
naar Auto (link naar brandpuntafstand) en druk op [F] om de minimale
sluitertijd te verlagen of te verhogen.
•
Deze functie is alleen beschikbaar wanneer de ISO-waarde is ingesteld op Auto.
•
Deze functie is alleen beschikbaar in de Programma- of Diafragmaprioriteitmodus.

Mijn camera > Opnamemodi
64
A Diafragmaprioriteitmodus
In de Diafragmaprioriteitmodus berekent de camera automatisch de sluitertijd
die bij de gekozen diafragmawaarde past.
U kunt de scherptediepte regelen door de diafragmawaarde te veranderen.
Deze modus is handig voor het maken van portretten en foto's van bloemen
en landschappen.
Grote scherptediepte Kleine scherptediepte
1
Draai de modusdraaiknop naar A.
2
Draai instelwieltje 1 of instelwieltje 2 om de diafragmawaarde
aan te passen.
•
U kunt ook andere functies instellen voor instelwieltje 1 en 2. (p. 177)
•
U kunt de diafragmawaarde ook aanpassen door op [f] te drukken,
naar de diafragmawaarde te gaan en vervolgens instelwieltje 1 te
draaien of uw vinger over het scherm te slepen.
3
Stel de gewenste opties in.
4
Druk de [Ontspanknop] half in om scherp te stellen en druk
vervolgens de [Ontspanknop] helemaal in om de foto te maken.
•
In omstandigheden met weinig omgevingslicht, moet u wellicht de ISO-waarde
verhogen om onscherpe foto's te voorkomen.
•
U stelt de minimale sluitertijd als volgt in: druk in de opnamemodus op [m]
ĺ
b
ĺ
Minimale sluitertijd
ĺ
een optie.

Mijn camera > Opnamemodi
65
S Sluitervoorkeuzemodus
In de Sluitervoorkeuzemodus berekent de camera automatisch de
diafragmawaarde die bij de gekozen sluitertijd past. Deze modus is handig
voor foto's van snelbewegende objecten of om bewegingssporen vast te
leggen.
Als u het onderwerp wilt bevriezen, stelt u bijvoorbeeld een sluitertijd van
1/500s in. Wilt u het onderwerp vervagen, dan stelt u een sluitertijd van
1/30s in.
Lange sluitertijd Korte sluitertijd
1
Draai de modusdraaiknop naar S.
2
Draai instelwieltje 1 of instelwieltje 2 om de sluitertijd aan te
passen.
•
U kunt ook andere functies instellen voor instelwieltje 1 en 2. (p. 177)
•
U kunt de sluitertijd ook aanpassen door op [f] te drukken, naar de
sluitertijd te gaan en vervolgens instelwieltje 1 te draaien of uw vinger
over het scherm te slepen.
3
Stel de gewenste opties in.
4
Druk de [Ontspanknop] half in om scherp te stellen en druk
vervolgens de [Ontspanknop] helemaal in om de foto te maken.
Als u de verminderde hoeveelheid licht die bij korte sluitertijden op de beeldsensor
valt wilt compenseren, opent u het diafragma verder om meer licht binnen te laten.
Zijn uw foto's nog steeds te donker, dan verhoogt u de ISO-waarde.

Mijn camera > Opnamemodi
66
M Handmatige modus
In de Handmatige modus kunt u zowel diafragmawaarde als sluitertijd
handmatig instellen. Hiermee hebt u volledig controle over de belichting van
uw foto's.
Deze modus is handig in gecontroleerde opnamesituaties, zoals een studio,
of wanneer het noodzakelijk is om de belichting preciezer af te stellen. De
Handmatige modus is tevens aanbevolen voor nachtopnamen of opnamen
van vuurwerk.
1
Draai de modusdraaiknop naar M.
2
Draai instelwieltje 1 en 2 om respectievelijk de sluitertijd en
diafragmawaarde aan te passen.
•
U kunt ook andere functies instellen voor instelwieltje 1 en 2. (p. 177)
•
U kunt de sluitertijd of diafragmawaarde ook aanpassen door op
[f] te drukken, naar de sluitertijd of diafragmawaarde te gaan en
vervolgens instelwieltje 1 te draaien of uw vinger over het scherm te
slepen.
3
Stel de gewenste opties in.
4
Druk de [Ontspanknop] half in om scherp te stellen en druk
vervolgens de [Ontspanknop] helemaal in om de foto te maken.
De Bulb-functie gebruiken
Met de Bulb-functie kunt u nachtopnamen of opnamen van een sterrenhemel
maken. Terwijl u de [Ontspanknop] ingedrukt houdt, blijft de sluiter
geopend zodat u speciale eecten met bewegend licht kunt maken. Laat de
[Ontspanknop] los om de sluiter te sluiten.
De Bulb-functie
gebruiken:
Draai instelwieltje 1 volledig naar links naar Bulb
ĺ
houd de
[Ontspanknop] gedurende de gewenste tijd ingedrukt.
•
Als u een hoge ISO-waarde instelt of de sluiter lang openzet, kan er meer beeldruis
optreden.
•
Snelheidsopties, itser en One Touch-opname kunnen niet worden gebruikt met
de Bulb-functie.
•
De Bulb-functie is alleen beschikbaar in de handmatige modus.
•
Gebruik een statief en draadontspanner om te voorkomen dat de camera
beweegt.
•
Hoe langer de sluiter is geopend, hoe langer het duurt om een foto op te slaan.
Schakel de camera niet uit terwijl de camera een foto opslaat.
•
Als u deze functie langere tijd wilt gebruiken, moet u ervoor zorgen dat de batterij
volledig is opgeladen.

Mijn camera > Opnamemodi
67
T Aangepaste modus
De aangepaste modus laat u uw eigen opnamemodi maken door opties
aan te passen en deze op te slaan. Sla veelgebruikte optie-instellingen
op als aangepaste stand met een naam en gebruik deze als uw eigen
opnamemodus die geschikt is voor de betreende opname-omgeving.
Gebruik de aangepaste modus wanneer u foto's vastlegt in verschillenden
omgevingen, u voorkeursinstellingen voor opnemen wilt gebruiken of als u
vaak vooringestelde opties gebruikt in bepaalde omstandigheden.
Aangepaste modus opslaan
1
Draai de modusdraaiknop naar P, A, S, M of T.
2
Stel de opname-opties in.
3
Druk op [m] en selecteer d
ĺ
Aangepaste stand beheren
ĺ
Opslaan.
•
U kunt ook een aangepaste stand opslaan door of
ĺ
Opslaan
op het scherm aan te raken.
4
Verieer de opname-opties en selecteer Opslaan of Opslaan als.
5
Gebruik het schermtoetsenbord om een naam voor de modus in
te geven. (p. 156)
6
Druk op [o] om de naam van de modus op te slaan.
7
Leg een representatieve foto vast voor de modus die u wilt
opslaan.
8
Selecteer Opslaan.
U kunt maximaal 40 aangepaste modi opslaan.

Mijn camera > Opnamemodi
68
Aangepaste modi downloaden
U kunt verschillende opname-instellingen (lm) downloaden op een
smartphone en delen met de camera. (p. 151)
1
Verbind de camera en een smartphone via Bluetooth.
2
Schakel Samsung Camera Manager in op de smartphone.
3
Selecteer Pro Suggest Market.
4
Download de gewenste lm.
•
Gedownloade lms worden als aangepaste modi opgeslagen op de
camera.
•
De aangepaste modus die is opgeslagen op de camera, wordt automatisch
gedeeld met een smartphone wanneer de camera en een smartphone worden
verbonden.
•
Sommige van de opname-instellingen (lm) worden mogelijk niet ondersteund op
de camera.
Aangepaste modus selecteren
1
Draai de modusdraaiknop naar T.
2
Selecteer in het pop-upvenster Ja
ĺ
een modus.
•
U kunt ook op [m] drukken en d
ĺ
Aangepaste stand beheren
ĺ
Openen
ĺ
een modus selecteren.
•
U kunt ook op het scherm aanraken en Openen
ĺ
een modus
selecteren.
•
Als er geen aangepaste modi zijn opgeslagen, kunt u een
opnamemodus selecteren in een pop-upvenster op de camera,
opname-opties instellen en nieuwe aangepaste modi opslaan.
3
Verieer de opname-opties en selecteer vervolgens OK.
Aangepaste modus verwijderen
1
Draai de modusdraaiknop naar P, A, S, M of T.
2
Druk op [m] en selecteer d
ĺ
Aangepaste stand beheren
ĺ
Wissen
ĺ
Meer wissen.
•
Als u alle opgeslagen aangepaste modi wilt verwijderen, selecteert
u Alles wissen en selecteert u Ja wanneer het pop-upbericht wordt
weergegeven.
3
Selecteer de modus die u wilt verwijderen en druk op [n].

Mijn camera > Opnamemodi
69
i Samsung Automatische opname
In de modus Samsung Automatische opname kunt u actiefoto's maken, zoals
iemand die een honkbal raakt, een sprongopname of wanneer het onderwerp
een speciek punt passeert.
1
Draai de modusdraaiknop naar i.
2
Raak , of aan en selecteer Honkbal, Sprongopname of
Trap Shot.
3
Druk de [Ontspanknop] volledig in om een foto te maken.
•
De camera maakt continu foto's wanneer beweging van het
onderwerp wordt gedetecteerd.
•
Druk op [m] om het opnemen te stoppen.
•
Gebruik een statief om te voorkomen dat de camera beweegt.
•
In donkere omgevingen is het mogelijk dat de camera de beweging van
onderwerpen niet correct vastlegt.
•
U kunt alleen het fotoformaat 3:2 selecteren.
Als Sprongopname is geselecteerd
Stel scherp op het onderwerp en start de opname. De camera maakt de foto
automatisch wanneer wordt gedetecteerd dat het springende onderwerp zich
op het hoogste punt bevindt. U kunt ook een gebied dat u aanraakt op het
scherm selecteren en hierop scherpstellen.
•
De camera kan bij het maken van de foto de persoon die het hoogste springt,
gebruiken als referentiepunt wanneer veel mensen springen.
•
Onder de volgende omstandigheden is het mogelijk dat de camera de foto niet
correct maakt:
-
De hoogte van het onderwerp is minder dan 50% van de kijkhoek ten opzichte
van de verticale referentie.
-
De sprong is niet hoog genoeg om te worden gedetecteerd door de camera.

Mijn camera > Opnamemodi
70
Als Honkbal is geselecteerd
De camera maakt de foto automatisch wanneer een bal wordt gedetecteerd
op het geschatte slagpunt dat u hebt ingesteld.
Als u de verticale lijn op het slagpunt wilt plaatsen, sleept u de verticale lijn op
het scherm of draait u instelwieltje 1 of 2.
Als u de locatie van de slagman en de bal wilt wijzigen, tikt u op de verticale
lijn en sleept u deze naar de locatie van de slagman terwijl deze richting de
werper kijkt. U kunt de lijn niet naar het ondoorzichtige gebied op het scherm
slepen.
•
Onder de volgende omstandigheden is het mogelijk dat de camera de foto niet
correct maakt:
-
Wanneer een foto wordt gemaakt buiten een kijkhoek van ± 20° vanaf de kant
van de slagman (in de richting van het pad van de bal).
-
Wanneer het geschatte slagpunt zich buiten het selecteerbare gebied bevindt.
-
Als er zich een net of hek bevindt tussen u en het onderwerp.
•
De camera kan zelfs een foto maken wanneer er geen bal wordt gedetecteerd,
bijvoorbeeld bij een onderwerp met tegenlicht, wanneer u foto's binnenshuis
maakt of wanneer u foto's maakt zonder een statief te gebruiken.
Als Trap Shot is geselecteerd
De camera maakt continu foto's wanneer wordt gedetecteerd dat het
onderwerp beweegt in de richting van de pijl bij de lijn die u hebt ingesteld.
Als u de verticale lijn op het scherm wilt positioneren, sleept u het
pijlpictogram op de verticale lijn naar het gewenste punt en draait u
instelwieltje 1 of 2.
U kunt ook het gebied op het scherm aanraken waar het onderwerp naar
verwachting zal passeren of de scherpstelling handmatig aanpassen door de
scherpstelring te draaien nadat u de [Ontspanknop] half hebt ingedrukt.
•
Wanneer u Trap Shot selecteert, wordt de functie voor direct handmatig
scherpstellen (Direct Manual Focus; DMF) automatisch ingesteld.
•
Wanneer u Trap Shot selecteert, wordt de AF-stand ingesteld op Enkelvoudige AF
en wordt het AF-gebied ingesteld op Keuze AF.
•
Het gebied waar het onderwerp naar verwachting zal passeren, moet scherp in
beeld zijn.
•
U kunt de lijn niet naar het ondoorzichtige gebied van het scherm slepen.
•
Onderwerpen die in dezelfde richting bewegen, worden mogelijk niet correct
gedetecteerd afhankelijk van de kijkhoek of de grootte van de onderwerpen.
•
Onder de volgende omstandigheden is het mogelijk dat de camera de foto niet
correct maakt:
-
Wanneer het onderwerp te klein is.
-
Wanneer het onderwerp te snel beweegt.
-
Wanneer er bewegende voorwerpen op de achtergrond zijn.
-
Wanneer u foto's maakt op donkere locaties binnenshuis, zoals in een sporthal.

Mijn camera > Opnamemodi
71
Optie Beschrijving
Gezichtscorrectie
Een portretfoto maken met opties voor het verhullen
van onzuiverheden op het gezicht.
Landschap
Stillevens en landschapsfoto's maken.
Actie-opname
Onderwerpen vastleggen die met grote snelheid
bewegen.
Rijke toon
Foto's vastleggen met heldere kleuren.
Panorama
Brede panoramascènes opnemen in één foto.
Waterval
Scènes met watervallen vastleggen.
Meer belicht.
Leg meerdere foto's vast en leg ze over elkaar om één
foto te maken.
Silhouet
Onderwerpen vastleggen als donkere vormen tegen
een verlichte achtergrond.
Zon onder
Zonsondergangen met natuurlijke rood- en
geeltinten vastleggen.
Nacht
Maak een foto met minder vervaging en visuele ruis.
Vuurwerk
Scènes met vuurwerk vastleggen.
Lichtspoor
Scènes vastleggen met een lichtspoor in
omstandigheden met weinig licht.
3
Druk de [Ontspanknop] half in om scherp te stellen en druk op
de [Ontspanknop] om de foto te maken.
s Smart-modus
In de Smart-modus kunt u foto's met vooraf ingestelde parameters maken
wanneer u specieke scènes, omstandigheden of eecten opneemt.
1
Draai de modusdraaiknop naar s.
2
Selecteer een scène.
Sleep om door opties te navigeren.
Schakel naar de rasterweergave.
Gezichtscorrectie
Schakel naar de lijstweergave.

Mijn camera > Opnamemodi
72
Panoramafoto's vastleggen
In de Panoramamodus kunt u een brede panoramascène vastleggen in één
foto. In de Panoramamodus wordt een serie foto's gemaakt en gecombineerd
om een panorama-afbeelding te maken.
1
Draai de modusdraaiknop naar s en selecteer Panorama.
2
Houd de [Ontspanknop] ingedrukt om de opname te starten.
3
Terwijl de [Ontspanknop] is ingedrukt, beweegt u de camera
langzaam in de gewenste richting.
•
Er wordt een pijl in de richting van de beweging weergegeven en
een volledige afbeelding van de opname wordt weergegeven in het
voorbeeldvak.
•
Wanneer de scènes zijn uitgelijnd, legt de camera de volgende foto
automatisch vast.
4
Wanneer u klaar bent, laat u de [Ontspanknop] los.
•
De camera slaat de opnamen automatisch op als één foto.
•
Als u de [Ontspanknop] los laat tijdens het opnemen, wordt de
panoramaopname beëindigd en worden de vastgelegde foto's
opgeslagen.
•
De resolutie verschilt afhankelijk van de panoramafoto die u hebt gemaakt.
•
In de panoramamodus zijn bepaalde opname-opties niet beschikbaar.
•
De compositie van de opname of de beweging van het onderwerp kunnen een
reden zijn waarom de camera stopt met het maken van opnamen.
•
Als u in de Panoramamodus de beweging van de camera stopt wanneer het einde
van de scène op het scherm van de camera verschijnt, neemt de camera mogelijk
niet de volledige scène op om de fotokwaliteit te verbeteren. Als u de volledige
scène wilt vastleggen, beweegt u de camera iets verder dan het punt waar u de
scène wilt eindigen.
•
Voor de beste resultaten bij het vastleggen van panoramafoto's moet u het
volgende vermijden:
-
de camera te snel of te langzaam bewegen
-
de camera te weinig bewegen om het volgende beeld vast te leggen
-
de camera met ongelijkmatige snelheden bewegen
-
de camera schudden
-
opnemen op donkere locaties
-
bewegende onderwerpen in de buurt vastleggen
-
opnameomstandigheden waar de helderheid of kleur van het licht verandert
•
Gemaakte foto's worden automatisch opgeslagen en het opnemen wordt gestopt
in de volgende omstandigheden:
-
Als u de opnamerichting wijzigt tijdens het opnemen.
-
Als u de camera te snel beweegt.
-
Als u de camera niet beweegt.

Mijn camera > Opnamemodi
73
1
Stel de gewenste opties in.
•
Als [U] is ingesteld op Film STBY, druk u op [U] om de
standby-stand voor video-opname te activeren.
•
In de standby-stand voor video-opnamen blijft de videofunctie
ingeschakeld nadat de opname is voltooid. Druk op de
[Ontspanknop] om terug te gaan naar de opnamemodus.
2
Druk op (Video-opname) om het opnemen te starten.
•
Video-opname wordt mogelijk niet ondersteund afhankelijk van de
geselecteerde opname-opties.
3
Druk nogmaals op (Video-opname) om het opnemen te
stoppen.
•
High-eciency Video Coding (HEVC) is de nieuwste videocoderingsindeling die
in 2013 is ontwikkeld door ISO-IEC en ITU-T. Aangezien deze indeling een hoog
compressieniveau gebruikt, kunnen er meer gegevens worden opgeslagen op minder
geheugenruimte. Afhankelijk van de specicaties en interface van de computer
worden bestanden mogelijk niet met volledige resolutie afgespeeld wegens de hoge
compressie op bepaalde computers. Als u het bestand wilt weergeven in HEVC-
indeling, hebt u een apparaat of programma nodig met HEVC-codecs.
•
De kijkhoek wordt kleiner als u 4K- of UHD-video opneemt. (Eectieve kijkhoek:
bij 4K ongeveer 1,68 keer de brandpuntsafstand en bij UHD ongeveer 1,77 keer)
•
Als u tijdens de video-opname de beeldstabilisatie hebt ingeschakeld, kan het geluid
hiervan in de opname hoorbaar zijn.
•
Wanneer u een video opneemt, kan de camera de geluiden van de zoomfunctie of
andere lensaanpassingen opnemen.
•
Wanneer u een optionele videolens gebruikt, wordt het autofocusgeluid niet
opgenomen.
•
Als u tijdens het opnemen van een video de lens verwijdert, wordt de opname
onderbroken. Verwissel de lens niet tijdens het opnemen.
Een video opnemen
In de opnamemodus kunt u 4K-video's (4096X2160) opnemen door op
(Video-opname) te drukken. (p. 192) De camera slaat de video op in HEVC-
indeling. Als u een video opneemt met 640X480 (MJPEG), wordt de video
opgeslagen in AVI-indeling. Om HEVC-bestanden weer te geven, hebt u een
apparaat of programma nodig waarop HEVC-codecs zijn geïnstalleerd. Het
geluid wordt via de microfoon van de camera opgenomen.
U kunt de belichting instellen door voor de modus die u hebt geselecteerd,
de diafragmawaarde en sluitertijd aan te passen. Als u tijdens het opnemen
van een video een lens gebruikt die niet beschikt over een AF/MF-schakelaar,
drukt u op [F] om de gewenste AF-stand te selecteren. Als uw lens beschikt
over een AF/MF-schakelaar, stelt u de schakelaar in op de geselecteerde
scherpstelmodus. Stel de schakelaar in op AF wanneer u Enkelvoudige AF
of Continu AF selecteert. Stel de schakelaar in op MF wanneer u Handmatig
scherpstellen selecteert.
Druk op [f] om te schakelen tussen AF en MF terwijl u een video opneemt.
Druk op de AEL-toets om de scherpstelvergrendelingsfunctie te gebruiken (als
de AFL-functie is toegewezen aan de AEL-toets).
Selecteer In-/uitfaden om een scène in of uit te faden. U kunt ook Spraak,
Windonderdrukking of andere opties selecteren. (p. 123)
Raak tijdens het opnemen van een video
aan om een optie voor Aanraak
AF te selecteren. Als u Aanraak AF selecteert, kunt u scherpstelling van de
camera vastzetten op een onderwerp door het onderwerp aan te raken op het
scherm. Als u Tracking AF selecteert, volgt de scherpstelling uw onderwerp
zodat er voortdurend wordt scherpgesteld, ook wanneer het onderwerp
beweegt of wanneer u de beeldcompositie wijzigt.

Mijn camera > Opnamemodi
74
•
U kunt de ISO-waarde instellen op maximaal ISO 6400 bij het opnemen van een video.
•
Als u tijdens het opnemen van een video plotseling van beeldhoek verandert, kan het
zijn dat de camera de beelden niet nauwkeurig kan vastleggen. Gebruik een statief
om bewegingsonscherpte te voorkomen.
•
Formatteer de geheugenkaart altijd in de camera. Als u een geheugenkaart
met een capaciteit van 32 GB of minder formatteert met de camera, wordt het
bestandssysteem gewijzigd in FAT32. Als u een geheugenkaart met een capaciteit
van 64 GB of meer formatteert, wordt het bestandssysteem gewijzigd in exFAT. Als u
de kaart in een andere camera of op een pc formatteert, kunnen er bestanden op de
kaart verloren gaan of kan de capaciteit veranderen.
•
Wanneer u een geheugenkaart gebruikt die is geformatteerd als FAT32, stopt de
camera automatisch met opnemen wanneer de video groter wordt dan 4 GB, zelfs
als de maximale opnametijd nog niet is bereikt. Als u een geheugenkaart gebruikt
die is geformatteerd als exFAT, kunt u een video opnemen gedurende de maximale
opnametijd, ongeacht de bestandsgrootte van de video. De maximale opnametijd is
29 minuten en 59 seconden.
(Wanneer u 1920X1080 (60p/50p) selecteert, is de maximale opnametijd 25 minuten.
Wanneer u 4096X2160, 3840X2160 of 640X480 (MJPEG) selecteert, is de maximale
opnametijd 15 minuten.)
•
Bij geheugenkaarten met een lage schrijfsnelheid, kan het gebeuren dat de opname
wordt onderbroken doordat de kaart het tempo waarin de lm wordt opgenomen
niet kan bijhouden. Vervang in dat geval de geheugenkaart door een snellere, of
verklein het videoformaat (bijvoorbeeld van 1280X720 naar 640X480).
•
Wanneer u een UHD-video opneemt, raden we u aan een geheugenkaart te
gebruiken met een schrijfsnelheid van meer dan 30 MB/sec.
•
Wanneer u op de video-opnametoets drukt, wordt Intelli-zoom uitgeschakeld.
•
Video's kunnen donkerder zijn dan foto's die met dezelfde ISO-waarde worden
opgenomen. Als de video's donkerder lijken, past u de ISO-waarde aan.
•
Wanneer u een video opneemt in de modus P, A of S, wordt ISO automatische
ingesteld op Auto.
•
Als u het scherm aanraakt om een scherpstelgebied te selecteren terwijl u opneemt
met Continu AF, schakelt de AF-stand over naar Enkelvoudige AF.
•
De functie Uitlichten is niet beschikbaar wanneer u de resolutie 4096X2160 of
3840X2160 selecteert.
•
Als de camera oververhit raakt tijdens het opnemen, wordt het pictogram voor de
oververhittingswaarschuwing weergegeven op het scherm. De camera slaat de video
automatisch op en stopt met opnemen. Laat de camera afkoelen als u wilt doorgaan
met opnemen.

Mijn camera > Opnamemodi
75
3D-modus
Met een optionele 3D-lens kunt u 3D-foto's en -video's vastleggen.
SAMSUNG 45mm F1.8 [T6] 2D/3D-lens (voorbeeld)
Zet de 2D/3D-schakelaar op de lens op 3D en maak een foto of video op
1,5-5m afstand van het onderwerp.
•
De 3D-modus is altijd ingeschakeld, ongeacht de modusdraaiknop van de
camera.
•
Om automatische 3D-opties te gebruiken zodat de camera, afhankelijk van
de opnamecondities in de 3D-modus, automatisch opname-opties kan
instellen, drukt u op [m]
ĺ
b
ĺ
3D-auto-stand
ĺ
Aan.
•
De beschikbare opnameopties verschillende in vergelijking met andere
opnamemodi.
•
U kunt het fotoformaat 5.9M (3232X1824) of 2.1M (1920X1080) selecteren.
•
De videoresolutie is ingesteld op 1920X1080.
•
Video's die worden opgenomen in 3D, kunnen donker zijn of schokkerig worden
afgespeeld.
•
Als u opnamen maakt bij lagere temperaturen, kan er kleurvervorming optreden
op afbeeldingen en kan er meer batterijlading worden verbruikt.
•
Het is wellicht niet mogelijk om goede opnamen te maken in omstandigheden
met minder dan 8,5 LV/900 lux. U kunt voor de beste resultaten het beste
opnamen maken op locaties met voldoende licht.
•
Wanneer u foto's maakt van voorwerpen die polariserend materiaal bevatten,
zoals een scherm, zonnebrillen of een polariserend lter, of het polariserende
materiaal gebruikt met uw lens, kunnen de afbeeldingen donker lijken of wordt
het 3D-eect mogelijk niet correct toegepast.
•
Gebruik een statief om te voorkomen dat de camera beweegt.
•
Als u de camera draait of verticaal kantelt tijdens het opnemen, wordt het
3D-eect mogelijk niet correct toegepast. Maak opnamen met de camera in de
normale positie.
•
Als u opnamen maakt bij TL-verlichting of foto's maakt van afbeeldingen die
worden weergegeven op projectoren of tv's, kunnen de foto's zwart zijn vanwege
het ikkereect.
•
In de 3D-modus zijn de opties 8x vergroten of MF-help mogelijk niet
beschikbaar.
•
Op het camerascherm worden 3D-video's in 2D weergegeven.
•
Foto's die wordt vastgelegd in de 3D-modus, worden opgeslagen met de
bestandsindelingen JPEG (2D) en MPO (3D). Op het scherm van de camera kunt u
alleen JPEG-bestanden weergeven.
•
Als u 3D-bestanden wilt weergeven, sluit u de camera aan op een 3D-televisie
of 3D-monitor met een optionele HDMI-kabel. Draag een goede 3D-bril als u de
beelden bekijkt.
•
U kunt in de 3D-modus niet de itser gebruiken.

Mijn camera > Opnamemodi
76
Beschikbare functies in de opnamemodus
Raadpleeg Hoofdstuk 2 voor details over opnamefuncties.
U kunt op sneltoetsen drukken voor toegang tot geselecteerde functies, zoals
aangegeven.
Functie Beschikbaar in Snelkoppeling
Afstelstand (p. 115)
P/A/S/M -
Fotoformaat (p. 78)
P/A/S/M/s*/t*/3D* -
Kwaliteit (p. 79)
P/A/S/M/s*-
ISO (p. 80)
P/A/S/Mf/I
OLED-kleuren (p. 82)
P/A/S/M/s/t/3D -
Witbalans (p. 83)
P/A/S/Mf
Fotowizard (p. 85)
P/A/S/Mf
Intelligent lter (p. 86)
P/A/S/M -
AF-stand (p. 87)
P/A/S/M/s*/t/3D* f/F
AF-gebied (p. 90)
P/A/S/M/s* f
Aanraak AF (p. 94)
P/A/S/M/s*/t*/3D*-
MF-help (p. 96)
P/A/S/M/s/t/3D*-
Functie Beschikbaar in Snelkoppeling
Uitlichten (p. 98)
P/A/S/M/s/t -
OIS (Anti-trillen) (p. 99)
P/A/S/M/s*/t -
Aantal opnamen (Eén foto/
Continu-opname/Burst/
Timer/Bracketing) (p. 100)
P/A/S/M/s*/t*/3D* f/C
Intervalopname (p. 105)
P/A/S/M -
Flitser (p. 106)
P*/A*/S*/M*/s*/t* f
Lichtmeting (p. 111)
P/A/S/Mf
Koppel AE met AF-punt
(p. 113)
P/A/S/M -
Dynamisch bereik (p. 114)
P/A/S/M -
Belichtingscompensatie
(p. 115)
P/A/S/M/s* f
Belichtings-/
scherpstellingsvergrendeling
(p. 117)
P/A/Sa
* Sommige functies zijn in deze modi beperkt.

Hoofdstuk 2
Opnamefuncties
Hier vindt u informatie over de functies en instellingen van de opnamemodus.
Met de opnamefuncties hebt u uitgebreide controle over de manier waarop u foto's en video's maakt.

Opnamefuncties
7878
Opname
f
uncti
es
Opnamefuncties
Fotoformaat
Als u de resolutie verhoogt, bevatten de foto's en video's meer pixels en
kunnen daardoor groter worden afgedrukt en weergegeven. Bij een hoge
resolutie neemt ook de bestandsgrootte toe. Selecteer een lage resolutie voor
foto's die bedoeld zijn voor weergave in een digitale fotolijst of op het web.
U stelt het formaat als
volgt in:
Druk in de opnamemodus op [m]
ĺ
b
ĺ
Fotoformaat
ĺ
een optie.
* Standaard
Pictogram Formaat Aanbevolen voor
(3:2) 6480X4320* Afdrukken op A0-papier.
(3:2) 4560X3040 Afdrukken op A2-papier.
(3:2) 3264X2176 Afdrukken op A3-papier.
(3:2) 2112X1408 Afdrukken op A5-papier.
(16:9) 6480X3648
Afdrukken op A0-papier of weergeven op een
HDTV.
(16:9) 4608X2592
Afdrukken op A2-papier of weergeven op een
HDTV.
(16:9) 3328X1872
Afdrukken op A4-papier of weergeven op een
HDTV.
(16:9) 2048X1152
Afdrukken op A5-papier of weergeven op een
HDTV.
(1:1) 4320X4320 Een vierkante foto afdrukken op A2-papier.
(1:1) 3088X3088 Een vierkante foto afdrukken op A3-papier.
(1:1) 2160X2160 Een vierkante foto afdrukken op A4-papier.
(1:1) 1408X1408 Een vierkante foto afdrukken op A5-papier.
Afhankelijk van de opnameomstandigheden kunnen de beschikbare opties
verschillen.
Formaat en resolutie

79
Opnamefuncties > Formaat en resolutie
Kwaliteit
Foto's worden door de camera in JPEG- of RAW-indeling opgeslagen.
Foto's die met een camera gemaakt zijn, worden vaak omgezet naar een
JPEG-indeling en opgeslagen in het geheugen volgens de instellingen van
de camera op het moment van de opname. RAW-bestanden worden niet
omgezet naar een JPEG-indeling, maar zonder aanpassingen in het geheugen
opgeslagen.
RAW-bestanden hebben de bestandsextensie 'SRW'. Voor het aanpassen
en kalibreren van de belichting, witbalans, tonen, contrast en kleuren van
RAW-bestanden en om deze in JPEG- of TIFF-indeling om te zetten, kunt u
gebruikmaken van het programma Samsung RAW Converter.
Omdat RAW-bestanden erg groot zijn, moet u controleren of er voldoende
ruimte op de geheugenkaart beschikbaar is om ze in deze indeling op te slaan.
U stelt de kwaliteit als
volgt in:
In de opnamemodus drukt u op [m]
ĺ
b
ĺ
Kwaliteit
ĺ
een optie.
* Standaard
Pictogram Indeling Beschrijving
JPEG
Superjn*:
• Gecomprimeerd voor de beste kwaliteit.
• Aanbevolen voor afdrukken op groot formaat.
* Standaard
Pictogram Indeling Beschrijving
JPEG
Fijn:
• Gecomprimeerd voor betere kwaliteit.
• Aanbevolen voor afdrukken op normaal formaat.
JPEG
Normaal:
• Gecomprimeerd voor normale kwaliteit.
• Aanbevolen voor afdrukken in klein formaat of
voor uploaden naar internet.
RAW
RAW:
• Sla een niet-verwerkte versie van de foto op.
• Aanbevolen als u de foto naderhand wilt
bewerken.
RAW+JPEG
RAW + S.Fijn: een foto opslaan in zowel JPEG-
(superhoge kwaliteit) als RAW-indeling.
RAW+JPEG
RAW + Fijn: een foto opslaan in zowel JPEG- (hoge
kwaliteit) als RAW-indeling.
RAW+JPEG
RAW + Normaal: een foto opslaan in zowel JPEG-
(Normale kwaliteit) als RAW-indeling.
Afhankelijk van de opnameomstandigheden kunnen de beschikbare opties
verschillen.

Opnamefuncties
8080
Opname
f
uncti
es
Opnamefuncties
De ISO-waarde geeft de mate aan waarin de camera gevoelig is voor licht.
Hoe hoger de ISO-waarde, des te gevoeliger is de camera voor licht. Dit
betekent dat u met een hogere ISO-waarde op plaatsen met minder licht
foto's kunt nemen met een snellere sluitertijd. Dit kan echter wel tot meer
elektronische ruis en korrelige foto's leiden.
U stelt de ISO-waarde
als volgt in:
In de opnamemodus drukt u op [I]
ĺ
een optie.
Voorbeelden
ISO 100 ISO 400
ISO 800 ISO 3200
•
U kunt de optie ook instellen door op [m] ĺ b ĺ ISO ĺ een optie te drukken
in de opnamemodus.
•
Verhoog de ISO-waarde op plaatsen waar geen itser kan of mag worden gebruikt.
Door een hoge ISO-waarde in te stellen, kunt u heldere foto's maken zonder dat daar
meer licht voor nodig is.
•
Gebruik de functie Ruisonderdrukking om zichtbare ruis te beperken die kan worden
weergegeven op foto's die met hoge ISO-waarden worden gemaakt. (p. 171)
•
Afhankelijk van de opnamemodus kunnen de beschikbare opties verschillen.
•
U kunt de ISO-waarde instellen op maximaal ISO 6400 bij het opnemen van een video.
ISO-waarde

81
Opnamefuncties > ISO-waarde
ISO-instellingen aanpassen
U kunt ISO Stap, Auto ISO bereik of ISO vergroten aanpassen.
De ISO-instellingen
aanpassen:
Druk in de opnamemodus op [m]
ĺ
b
ĺ
ISO aanpassen
ĺ
een optie.
Optie Beschrijving
ISO stap
U kunt het formaat voor de aanpassingen van de ISO-
waarde instellen op 1/3 of 1 stap.
Auto ISO bereik
U kunt de maximale ISO-waarde instellen waarvoor elke
EV-stap wordt gekozen wanneer u ISO instelt op Auto.
ISO uitbreiden
U kunt ISO 51200 selecteren.
U kunt maximaal ISO 25600 selecteren wanneer u Continu normaal gebruikt of
maximaal ISO 6400 als u Continu hoog gebruikt.

Opnamefuncties
8282
Opname
f
uncti
es
Opnamefuncties
U kunt instellen dat de camera kleuren optimaliseert voor het afspelen
op OLED-schermen. Een OLED-scherm heeft een breder bereik voor
kleurreproductie dan een LCD-scherm en produceert heldere, natuurlijke
kleuren.
OLED-kleur instellen:
Druk in de opnamemodus op [m]
ĺ
b
ĺ
OLED-kleuren
ĺ
een optie.
Voorbeelden
Zonder OLED-kleureect
Met OLED-kleureect
OLED Kleur

Opnamefuncties
8383
Opname
f
uncti
es
Opnamefuncties
Met de functie Witbalans worden de kleuren in foto's aangepast zodat ze er
natuurlijker uitzien. U kunt deze functie gebruiken als de kleuren worden
beïnvloed door het type en de kwaliteit van de lichtbron. TL-lampen kunnen
de kleuren in een foto bijvoorbeeld een blauwe tint geven. U kunt dit eect
compenseren door een optie voor witbalans te selecteren waarmee de
instellingen van de camera voor de lichtbron worden aangepast. U kunt de
witbalans ook aanpassen door de instelling Kleurtemperatuur van de camera
handmatig aan te passen.
U kunt ook de vooraf ingestelde opties voor de witbalans aanpassen, zodat bij
een mix van verschillende soorten licht de kleuren van de foto overeenkomen
met de werkelijkheid.
U stelt de witbalans als
volgt in:
Druk in de opnamemodus op [m]
ĺ
b
ĺ
Witbalans
ĺ
een optie.
* Standaard
Pictogram Beschrijving
Auto WB*: de witbalansinstellingen voor de lichtbron automatisch
aanpassen.
Auto WB+Kunstlicht: de witbalansinstellingen voor de lichtbron
automatisch aanpassen, behalve bij opnamen onder gloei- of
halogeenlampen. Deze optie compenseert niet de rode tint van
gloeilampen.
Daglicht: voor foto's in de buitenlucht op een zonnige dag. Deze
optie resulteert in foto's die de natuurlijke kleuren van de scène het
dichtst benaderen.
Bewolkt: voor foto's in de buitenlucht op een bewolkte dag of in de
schaduw. Foto's die op bewolkte dagen worden gemaakt, hebben
een blauwere tint dan op zonnige dagen. Met deze optie wordt dat
eect gecompenseerd.
* Standaard
Pictogram Beschrijving
W
Wit TL-licht: selecteer deze optie voor foto's die onder een
daglichtlamp worden gemaakt, met name bij wit TL-licht.
N
NW TL-licht: selecteer deze optie voor foto's die onder een
daglichtlamp worden gemaakt, met name bij wit TL-licht wat zeer
wit is.
D
Daglicht-TL: selecteer deze optie voor foto's die onder een
daglichtlamp worden gemaakt, met name bij wit TL-licht met een
enigszins blauwe tint.
Kunstlicht: voor foto's binnenshuis bij gloeilamp- of
halogeenlampverlichting. Gloeilampen hebben een roodachtige
tint. Met deze optie wordt dat eect gecompenseerd.
WB itser: selecteer deze optie wanneer u een itser gebruikt.
Aangepaste instelling: gebruik uw vooraf gedenieerde
instellingen. U kunt de witbalans handmatig instellen door op
[D] te drukken en door een wit vel papier te fotograferen. Vul de
cirkel voor spotmeting met het papier in en stel de witbalans in.
Kleurtemperatuur: pas de kleurtemperatuur van de lichtbron
handmatig aan. Kleurtemperatuur is een meting in graden Kelvin
dat het specieke type lichtbron aangeeft. U krijgt een warmere
foto met een hogere waarde en een koelere foto met een lagere
waarde. Druk op [D] en pas de kleurtemperatuur aan.
Afhankelijk van de opnameomstandigheden kunnen de beschikbare opties
verschillen.
Witbalans

84
Opnamefuncties > Witbalans
Voorgeprogrammeerde witbalansopties aanpassen
U kunt ook eigen witbalansopties voorprogrammeren.
Eigen opties
voorprogrammeren:
Druk in de opnamemodus op [m]
ĺ
b
ĺ
Witbalans
ĺ
een optie
ĺ
[D]
ĺ
draai instelwieltje 1 of 2 of druk op
[D/I/C/F].
Witbalans : Daglicht
Terug
Instellen
Resetten
U kunt ook een gedeelte op het scherm aanraken.
Voorbeelden
Auto WB Daglicht
Daglicht-TL Kunstlicht

Opnamefuncties
8585
Opname
f
uncti
es
Opnamefuncties
Met de Fotowizard kunt u verschillende fotostijlen op uw foto's toepassen om
ze verschillende uitstralingen en emoties mee te geven. Tevens kunt u zelf
fotostijlen maken door kleur, verzadiging, scherpte, contrast en tint van een
bestaande stijl aan te passen en op te slaan.
Er is geen regel die bepaalt welke stijl in welke situatie geschikt is.
Experimenteer met verschillende stijlen om te ontdekken wat uw voorkeuren
zijn.
U stelt als volgt een
fotostijl in:
Druk in de opnamemodus op [m]
ĺ
b
ĺ
Fotowizard
ĺ
een optie.
Voorbeelden
Standaard Klassiek Helder
Portret Landschap Bos
Retro Koel Rustig
•
U kunt ook de waarde van de vooraf ingestelde stijlinstellingen aanpassen.
Selecteer een optie van Fotowizard, druk op [D] en pas de kleur, de
verzadiging, de scherpte, het contrast of de tint aan.
•
Als u uw eigen fotowizard wilt aanpassen, selecteert u , of en past u
de kleur, verzadiging, scherpte en contrast aan.
•
U kunt (Aangepaste Pro) gebruiken in de modus T nadat u de opname-
instellingen (lm) hebt gedownload met een smartphone. (p. 68)
•
Opties voor de Fotowizard kunnen niet tegelijkertijd worden ingesteld met opties
voor Intelligent lter.
Fotowizard (fotostijlen)

Opnamefuncties
8686
Opname
f
uncti
es
Opnamefuncties
Met Intelligent lter kunt u speciale eecten toepassen op uw foto's. U
kunt verschillende lteropties selecteren om speciale eecten te maken die
doorgaans lastig ter realiseren zijn met normale lenzen.
U stelt als volgt opties
voor Intelligent lter
in:
In de opnamemodus drukt u op [m]
ĺ
b
ĺ
Intelligent
lter
ĺ
een optie.
* Standaard
Optie Beschrijving
Uit*
Geen eect
Vignetten
Retrokleuren, een hoog contrast en sterke vignettering van
Lomo-camera's toepassen.
Miniatuur (H)
Een eect toepassen waarmee het onderwerp in miniatuur
wordt weergegeven. De boven- en onderkant van de foto
worden wazig gemaakt.
Miniatuur (V)
Een eect toepassen waarmee het onderwerp in miniatuur
wordt weergegeven. De linker- en rechterkant van de foto
worden wazig gemaakt.
Waterverf
Het eect van een waterverfschilderij toepassen.
Rood
Verzadiging van alle kleuren ongedaan maken behalve van
rood.
* Standaard
Optie Beschrijving
Groen
Verzadiging van alle kleuren ongedaan maken behalve van
groen.
Blauw
Verzadiging van alle kleuren ongedaan maken behalve van
blauw.
Geel
Verzadiging van alle kleuren ongedaan maken behalve van
geel.
•
U kunt geen opties voor Intelligent lter en Fotowizard tegelijkertijd instellen.
•
Afhankelijk van de opnamemodus kunnen de beschikbare opties verschillen.
Intelligent filter

Opnamefuncties
8787
Opname
f
uncti
es
Opnamefuncties
AF-stand
Hier vindt u informatie over de scherpstelmethoden van de camera.
U kunt de geschikte scherpstelmodus selecteren voor het onderwerp:
Enkelvoudige AF, Continu Autofocus, Actief AF of Handmatig scherpstellen. De
AF-functie wordt geactiveerd wanneer u de [Ontspanknop] half indrukt. In de
MF-modus (handmatige scherpstelling) moet u aan de scherpstelring op de
lens draaien om handmatig scherp te stellen.
In de meeste gevallen kunt u de camera scherpstellen door Enkelvoudige AF
te selecteren. Snel bewegende onderwerpen en onderwerpen met een klein
schaduw verschil met de achtergrond, zijn lastig scherp te krijgen. Kies voor
dergelijke situaties een geschikte scherpstelmethode.
Als uw lens beschikt over een AF/MF-schakelaar, moet u de schakelaar
instellen op de geselecteerde modus. Stel de schakelaar in op AF wanneer u
Enkelvoudige AF, Continu AF of Actief AF selecteert. Stel de schakelaar in op
MF wanneer u Handmatig scherpstellen selecteert.
Als de lens geen AF/MF-schakelaar heeft, drukt u op [F] om de gewenste
AF-stand te selecteren.
U stelt als volgt de
autofocusmodus in:
In de opnamemodus drukt u op [F]
ĺ
een optie.
•
U kunt de optie ook instellen door op [m]
ĺ
b
ĺ
AF-stand
ĺ
een optie te
drukken in de opnamemodus.
•
Afhankelijk van de lens die u gebruikt, kunnen de beschikbare opties verschillen.

88
Opnamefuncties > AF-stand
Enkelvoudige AF
Enkelvoudige AF is geschikt voor niet-bewegende onderwerpen. Wanneer
u de [Ontspanknop] half indrukt, wordt het gedeelte van het beeld in het
scherpstelgebied scherpgesteld. Het scherpstelgebied wordt groen wanneer
er is scherpgesteld.
Continu AF
Terwijl u de [Ontspanknop] half indrukt, blijft de camera voortdurend
scherpstellen. Deze modus wordt aanbevolen voor actieopnamen.
•
Afhankelijk van het type lens kunnen de autofocusresultaten verschillen wanneer
u doorlopend foto's maakt met Continu AF. Gebruik een optionele lens voor een
vloeiende werking van de autofocus. Selecteer een van de volgende optionele
lenzen:
-
SAMSUNG 16-50mm F2-2.8 S ED OIS
-
SAMSUNG 16-50mm F3.5-5.6 Power Zoom ED OIS
-
NX 50-150mm F2.8 S ED OIS
•
Wanneer u Continu AF en Multi AF gebruikt, drukt u op [o] om het formaat
van het scherpstelgebied aan te passen of het scherpstelgebied te verplaatsen
tijdens de opname. Verplaats het scherpstelgebied met instelwieltje 2. Draai
instelwieltje 1 om het formaat van het scherpstelgebied aan te passen. Wanneer
u de [Ontspanknop] half indrukt, stelt de camera alleen scherp op het ingestelde
scherpstelgebied. Het scherpstelgebied beweegt mee met het onderwerp nadat
er correct is scherpgesteld.

89
Opnamefuncties > AF-stand
Actief AF
Als u de [Ontspanknop] half indrukt, detecteert de camera automatisch de
bewegingen van het onderwerp en wordt geschakeld tussen Enkelvoudige AF
en Continu AF. De scherpstelling wordt vastgezet op het onderwerp wanneer
het onderwerp te ver bij de camera uit de buurt komt (Enkelvoudige AF). De
camera blijft automatisch scherpstellen wanneer het onderwerp dichter bij de
camera komt (Continu AF). Deze modus wordt aanbevolen voor het opnemen
van onderwerpen die op een onvoorspelbare manier bewegen.
Deze optie is niet beschikbaar tijdens het opnemen van een video.
Handmatig scherpstellen
U kunt handmatig op het onderwerp scherpstellen door aan de scherpstelring
op de lens te draaien. Met de functie MF-help kunt u gemakkelijk
scherpstellen op een onderwerp. Wanneer u de scherpstelring draait, wordt
het scherpstelgedeelte vergroot. Wanneer u de functie Uitlichten gebruikt,
wordt de geselecteerde kleur weergegeven op het scherpgestelde onderwerp.
Deze modus wordt aanbevolen voor het opnemen van een onderwerp dat
een vergelijkbare kleur als de achtergrond heeft en voor nachtelijke scènes en
vuurwerk.
Als u deze functie gebruikt kunt u de opties Aanraak AF, AF-gebied,
Gezichtsdetectie en Koppel AE met AF-punt niet gebruiken.

Opnamefuncties
9090
Opname
f
uncti
es
Opnamefuncties
Met de functie AF-gebied wordt de positie van het scherpstelgebied gekozen.
In het algemeen stelt de camera op het dichtstbijzijnde onderwerp scherp.
Wanneer er echter meerdere elementen in beeld zijn, kan het gebeuren dat
de focus verkeerd komt te liggen. Om te voorkomen dat er op een verkeerd
beeldelement wordt scherpgesteld, kunt u een ander scherpstelgebied
kiezen zodat er op het gewenste deel van het beeld wordt scherpgesteld.
U kunt zorgen voor een duidelijkere en scherpere foto door een geschikt
scherpstelpunt te kiezen.
U stelt als volgt het
scherpstelgebied in:
Druk in de opnamemodus op [m]
ĺ
b
ĺ
AF-gebied
ĺ
een optie.
•
Afhankelijk van de opnameomstandigheden kunnen de beschikbare opties
verschillen.
•
Wanneer de AF/MF-schakelaar is ingesteld op MF, kunt u het AF-gebied niet
wijzigen in het opnamemenu.
Keuze AF
U kunt de focus instellen op een gebied dat uw voorkeur heeft. Pas een
onscherpte-eect toe om het onderwerp er te laten uitspringen.
In de onderstaande afbeelding is het scherpstelgebied verplaatst en in
formaat aangepast zodat het over het gezicht van het onderwerp valt.
Als u het scherpstelgebied wilt verplaatsen of het formaat wilt aanpassen, drukt u in
de opnamemodus op [o]. Verplaats het scherpstelgebied met instelwieltje 2. Draai
instelwieltje 1 om het formaat van het scherpstelgebied aan te passen.
De positie van Keuze AF opslaan
U kunt instellen dat de camera de laatst gebruikte AF-positie die is
gebruikt door Keuze AF en Aanraak AF, onthoudt voordat de camera wordt
uitgeschakeld.
U stelt deze functie als
volgt in:
Druk in de opnamemodus op [m]
ĺ
b
ĺ
Keuze AF-positie opslaan
ĺ
een optie.
AF-gebied

91
Opnamefuncties > AF-gebied
Zone AF
De camera stelt alleen scherp op het gebied dat u instelt. Het scherpstelgebied
blijft vergrendeld op het ingestelde gebied, ook als het onderwerp het
scherpstelgebied verlaat. Deze modus wordt aanbevolen wanneer u de
scherpstelling op het specieke gebied wilt corrigeren.
Als u het scherpstelgebied wilt verplaatsen of het formaat wilt aanpassen,
drukt u in de opnamemodus op [o].
Multi AF
De camera geeft een groene rechthoek weer op de plaatsen waar is
scherpgesteld. De foto wordt in twee of meer gebieden verdeeld en de camera
zorgt voor scherpstelpunten in elk gebied. Deze modus wordt aanbevolen
voor het maken van foto's van landschappen.
Wanneer u de [Ontspanknop] half indrukt, worden de scherpstelgebieden
weergegeven, zoals in de onderstaande afbeelding is aangegeven.

Opnamefuncties
9292
Opname
f
uncti
es
Opnamefuncties
Normaal
De camera richt de focus bij voorkeur op gezichten van mensen. Er kunnen
gezichten van tot 10 mensen worden gedetecteerd. Deze instelling wordt
aangeraden als u van een groep mensen een foto maakt.
Wanneer u de [Ontspanknop] half indrukt, worden de gezichten
scherpgesteld, zoals in de onderstaande afbeelding is aangegeven. In het
geval van een groep mensen, wordt het scherpstelgebied op het gezicht van
de dichtstbijzijnde persoon aangegeven of op de persoon in het midden van
het scherm en de rest van de gezichten in grijs.
Gebruik deze opties van Gezichtsdetectie om een zelfportret of een lachend
gezicht vast te leggen.
De functie
Gezichtsdetectie
gebruiken:
Druk in de opnamemodus op [m]
ĺ
b
ĺ
Gezichtsdetectie
ĺ
een optie.
•
Wanneer uw camera een gezicht detecteert, wordt het gedetecteerde gezicht
automatisch gevolgd.
•
Afhankelijk van de opties van de Fotowizard, heeft Gezichtsdetectie mogelijk geen
eect.
•
Wanneer u handmatig scherpstelt, is Gezichtsdetectie mogelijk niet beschikbaar.
•
Gezichtsdetectie is in de volgende gevallen mogelijk niet eectief:
-
het onderwerp bevindt zich te dicht bij de camera
-
als het te licht of te donker is
-
het onderwerp kijkt niet in de richting van de camera
-
het onderwerp draagt een zonnebril of masker
-
de gezichtsuitdrukking van het onderwerp verandert drastisch
-
het onderwerp is van achteren belicht of de lichtomstandigheden zijn niet
stabiel
•
Als opties voor Gezichtsdetectie instelt, wordt het AF-gebied automatisch
ingesteld op Multi AF.
•
Afhankelijk van de geselecteerde opties voor Gezichtsdetectie zijn bepaalde
opnameopties niet beschikbaar.
Gezichtsdetectie

93
Opnamefuncties > Gezichtsdetectie
Glimlachopname
De camera activeert de ontspanknop automatisch wanneer een lachend
gezicht wordt gedetecteerd.
Wanneer uw onderwerp breed lacht, kan de camera het lachende gezicht
gemakkelijker detecteren.
Knipoogopname
De camera activeert de ontspanknop automatisch 2 seconden nadat iemand
die knipoogt, is gedetecteerd.
•
Knipoog langer dan 1 seconde voor betere detectie.
•
In de volgende gevallen kan knipoogdetectie mislukken:
-
de camera bevindt zich lager dan oogniveau
-
het onderwerp is donker wegens tegenlicht
-
het onderwerp draagt een bril

Opnamefuncties
9494
Opname
f
uncti
es
Opnamefuncties
Tracking AF
Met Tracking AF kunt u een onderwerp volgen en automatisch scherpstellen,
zelfs wanneer het onderwerp beweegt of wanneer u de compositie wijzigt.
Wit kader: uw camera volgt het
onderwerp.
Groen kader: er wordt
scherpgesteld op het onderwerp
wanneer u de [Ontspanknop] half
indrukt.
Rood kader: uw camera kan niet
scherpstellen.
Selecteer of stel scherp op een gebied dat u aanraakt op het scherm. U kunt
ook scherpstellen op het onderwerp of een foto vastleggen door het scherm
aan te raken.
Aanraak AF instellen:
In de opnamemodus drukt u op [m]
ĺ
b
ĺ
Aanraak AF
ĺ
een optie.
Afhankelijk van de opnamemodus kunnen de beschikbare opties verschillen.
Aanraak AF
Met Aanraak AF kunt u selecteren en scherpstellen op het scherpstelgebied
dat u aanraakt op het scherm.
AF-punt
Het scherpstelgebied komt overeen met het gebied dat u aanraakt op het
scherm en er wordt niet scherpgesteld.
Aanraak AF

95
Opnamefuncties > Aanraak AF
One Touch-opname
U kunt een foto maken met een vingeraanraking. Wanneer u een onderwerp
aanraakt, stelt de camera automatisch scherp op het onderwerp en wordt de
foto gemaakt.
•
Als u geen scherpstelgedeelte selecteert, werkt de functie voor automatisch
scherpstellen niet.
•
Een onderwerp volgen mislukt mogelijk als:
-
Het onderwerp te klein is.
-
Het onderwerp onregelmatig beweegt.
-
Het onderwerp van achteren is belicht of als u opnamen maakt op een donkere
locatie.
-
Kleuren of patronen op het onderwerp en de achtergrond zijn gelijk.
-
Het onderwerp horizontale patronen bevat, zoals luxaex.
-
De camera veel schudt.
-
U continu foto's maakt.
•
Wanneer het volgen mislukt, wordt de functie gereset.
•
Als de camera het onderwerp niet kan volgen, wordt het scherpstelgebied
gereset.
•
Als de camera niet kan scherpstellen, wordt het scherpstelkader rood en wordt de
focus gereset.
•
Wanneer u Tracking AF selecteert, wordt de AF-stand ingesteld op Continu AF.

Opnamefuncties
9696
O
p
name
f
uncti
es
Opnamefuncties
U kunt verschillende functies voor hulp bij scherpstelling gebruiken terwijl
de camera automatisch of handmatig scherpstelt. Functies voor hulp bij
Handmatig scherpstellen zijn alleen beschikbaar bij lenzen die ondersteuning
bieden voor Handmatig scherpstellen.
MF-help
In de handmatige scherpstelmodus kunt u de scène vergroten en de
scherpstelling eenvoudig aanpassen terwijl u de scherpstelring draait.
U stelt als volgt
ondersteunde
handmatige
scherpstelling in:
In de opnamemodus drukt u op [m]
ĺ
b
ĺ
MF-help
ĺ
een optie.
* Standaard
Optie Beschrijving
Uit
De functie MF-help niet gebruiken.
5x
vergroten*
Het scherpstelgebied wordt 5 keer vergroot wanneer u aan de
scherpstelring draait.
8x
vergroten
Het scherpstelgebied wordt 8 keer vergroot wanneer u aan de
scherpstelring draait.
Scherpstelhulp

97
Opnamefuncties > Scherpstelhulp
DMF (Direct Manual Focus, direct handmatig
scherpstellen)
U kunt de scherpstelling handmatig aanpassen door de scherpstelring
te draaien nadat u hebt scherpgesteld door de [Ontspanknop] half in te
drukken.
U stelt de DMF-functie
als volgt in:
In de opnamemodus drukt u op [m]
ĺ
b
ĺ
DMF
ĺ
een
optie.
De MF- en DMF-reactietijd instellen
Hiermee kunt u de reactie instellen van de scherpstelring wanneer u
handmatig scherpstellen of de DMF-functie gebruikt. Als u Hoog selecteert,
wordt de scherpstelling aangepast met kleine rotaties van de scherpstelring.
Als u Laag selecteert, wordt de scherpstelling aangepast met grotere rotaties
van de scherpstelring.
U stelt de MF-
reactietijd als volgt in:
Druk in de opnamemodus op [m]
ĺ
b
ĺ
MF-reactietijd
ĺ
een optie.
Prioriteit AF/ontspanknop
Instellen om een foto te maken wanneer de scherpstelling is bereikt, of om
een nauwkeurigheidsprioriteit of opnamesnelheidprioriteit te selecteren.
Opties voor Prioriteit
AF/ontspanknop
instellen:
Druk in de opnamemodus op [m]
ĺ
b
ĺ
Prioriteit AF/ontspanknop
ĺ
een optie.
* Standaard
Optie Beschrijving
Scherpstelling*
Er wordt alleen een foto gemaakt wanneer er is
scherpgesteld. U kunt scherpstelnauwkeurigheid of
opnamesnelheid instellen als prioriteit.
• Auto*: de camera selecteert automatisch Prioriteit
nauwkeurigheid of Prioriteit opnamesnelheid.
• Prioriteit nauwkeurigheid: nauwkeurige
scherpstelling instellen als prioriteit. Als u de
opnamemethode Continu hoog of Burst selecteert,
wordt de instelling Prioriteit nauwkeurigheid alleen
toegepast bij de eerste opname.
• Prioriteit afdruksnelheid: de opnamesnelheid
instellen als prioriteit.
Ontspanknop
Er wordt een foto gemaakt wanneer u op de
[Ontspanknop] drukt, zelfs als er niet is scherpgesteld.

98
Opnamefuncties > Scherpstelhulp
Uitlichten
In de modus voor handmatig scherpstellen verschijnt de door u geselecteerde
kleur op het gefocuste onderwerp om u met de focus te helpen terwijl u de
scherpstelring draait.
Opties voor Uitlichten
instellen:
Druk in de opnamemodus op [m]
ĺ
b
ĺ
Uitlichten
ĺ
een optie.
* Standaard
Optie Beschrijving
Niveau
Stel een gevoeligheid in om het gefocuste onderwerp te detecteren.
(Uit, Hoog, Normaal*, Laag)
Kleur
Stel een kleur in die verschijnt op het onderwerp waarop is
scherpgesteld. (Wit*, Rood, Groen)
De functie Uitlichten is niet beschikbaar wanneer u de resolutie 4096X2160 of
3840X2160 selecteert.

Opnamefuncties
9999
Opname
f
uncti
es
Opnamefuncties
Stel de functie voor optische beeldstabilisatie (OIS) in om
bewegingsonscherpte tegen te gaan. OIS is mogelijk bij sommige lenzen niet
beschikbaar.
Bewegingsonscherpte kan ontstaan wanneer u op donkere plaatsen of
binnenshuis foto's maakt. In dergelijke situaties gebruikt de camera een
langere sluitertijd om meer licht op de sensor te laten vallen en de foto kan
hierdoor bewogen worden. U kunt dit voorkomen door de OIS-functie te
gebruiken.
Als uw lens een OIS-schakelaar heeft, moet u de schakelaar instellen op ON
om de OIS-functie te gebruiken.
U stelt als volgt OIS-
opties in:
Druk in de opnamemodus op [m]
ĺ
b
ĺ
OIS (Anti-trillen)
ĺ
een optie.
* Standaard
Pictogram Beschrijving
Uit: de OIS-functie is uitgeschakeld.
Stand 1*: de OIS-functie wordt alleen toegepast als u de
[Ontspanknop] half of helemaal indrukt.
Stand 2: de OIS-functie is geactiveerd.
Optical Image Stabilization (OIS, optische afbeeldingsstabilisatie)
Zonder OIS-correctie Met OIS-correctie
•
OIS werkt mogelijk niet goed in de volgende omstandigheden:
-
Wanneer u de camera beweegt om een bewegend onderwerp te volgen.
-
Wanneer de camera te veel schudt.
-
Wanneer er sprake is van een lange sluitertijd (bijvoorbeeld bij selectie van
Nacht in de modus s).
-
Wanneer de batterij bijna leeg is.
-
Wanneer u een close-up neemt.
•
Als u de OIS-functie met een statief gebruikt, kunnen de foto's onscherp worden
door de trilling van de OIS-sensor. Schakel de OIS-functie bij gebruik van een
statief uit.
•
Als de camera een schok krijgt of valt, wordt het scherm wazig. Als dit gebeurt,
schakelt u de camera uit en weer in.
•
Gebruik de OIS-functie alleen als het nodig is, omdat hierbij veel batterijenergie
wordt gebruikt.
•
Als u een OIS-optie wilt instellen in het menu, stelt u de OIS-schakelaar op uw lens
in op ON.
•
Deze optie is bij sommige lenzen mogelijk niet beschikbaar.

Opnamefuncties
100100
Opname
f
uncti
es
Opnamefuncties
U kunt verschillende opnamemethoden instellen, zoals Continu, Burst, Timer
of Bracketing.
Selecteer Eén foto om één foto tegelijk te maken. Selecteer Continu
normaal, Continu hoog, of Burst om onderwerpen vast te leggen die snel
bewegen. Selecteer AE bracketing, WB bracketing, F Wiz bracketing of
Dieptebracketing om de belichting of witbalans aan te passen, eecten
van de Fotowizard toe te passen of foto's met verschillende scherptedieptes
vast te leggen. U kunt ook Timer selecteren om na een gespeciceerde tijd
automatisch een foto te maken.
De opnamemethode
wijzigen:
In de opnamemodus drukt u op [C]
ĺ
een optie.
•
U kunt de optie ook instellen door op [m]
ĺ
b
ĺ
Aantal opnamen
ĺ
een
opnamemethode te drukken in de opnamemodus.
•
Afhankelijk van de opnameomstandigheden kunnen de beschikbare opties
verschillen.
Eén foto
Leg één foto vast wanneer u op de [Ontspanknop] drukt. Geschikt voor
algemene omstandigheden.
Aantal opnamen (opnamemethode)

101
Opnamefuncties > Aantal opnamen (opnamemethode)
Continu
Leg continu foto's vast terwijl u op de [Ontspanknop] drukt. U kunt per
seconde tot 4 foto's vastleggen (Continu normaal) of 9 foto's (Continu hoog).
•
De functie voor ruisonderdrukking is niet beschikbaar wanneer Continu hoog is
geselecteerd.
•
De functie Tracking AF is beschikbaar bij deze optie.
•
U kunt maximaal ISO 25600 selecteren wanneer u Continu normaal gebruikt of
maximaal ISO 6400 als u Continu hoog gebruikt.
•
Zet de sluitertijd op 1/250 s of hoger voor de beste resultaten als u ononderbroken
foto's wilt maken. Als u de opnametijd in Continu hoog op 9 fps instelt, zet u de
sluitertijd op 1/500 s of hoger.
•
De maximale opnamesnelheid is 9 frames per seconde. Deze neemt af na
ongeveer 40 JPEG-opnamen, 5 RAW-opnamen. (Op basis van UHS-I SD-kaart. Kan
verschillen afhankelijk van de specicaties van de geheugenkaart.)
Burst
Maximaal 10 opnamen per seconde (3 seconden), 15 opnamen per seconde
(2 seconden) of 30 opnamen per seconde (1 seconde) maken wanneer u
[Ontspanknop] eenmaal indrukt. Aanbevolen voor het vastleggen van snel
bewegende onderwerpen zoals raceauto's.
•
Als u de opnamesnelheid wilt instellen in de opnamemodus, drukt u op [C]
ĺ
Burst en drukt u op [D].
•
Het fotoformaat is ingesteld op 7M.
•
Het kan langer duren om een foto op te slaan.
•
Met deze optie kan de itser niet worden gebruikt.
•
De sluitertijd moet korter dan 1/30 seconde zijn.
•
Foto's die met deze optie worden gemaakt, kunnen bij het opslaan iets groter
worden.
•
De hoogste ISO-waarde die u kunt instellen is ISO 6400.
•
Deze opties kan niet worden gebruikt met het RAW bestandsformaat. Door deze
optie te selecteren veranderd de foto kwaliteit van RAW naar JPEG.

102
Opnamefuncties > Aantal opnamen (opnamemethode)
Timer
Met de optie Timer maakt het toestel na een gespeciceerde tijd automatisch
een foto. U kunt ook het opname-interval, het aantal opnamen en de
opnametijd instellen.
•
Druk op de [Ontspanknop] om het opnemen te stoppen.
•
Als u de timerdetails wilt instellen, drukt u op [C]
ĺ
Timer
ĺ
[D]
ĺ
en stelt
u het opname-interval, aantal opnamen en op opnametijd in.
Automatische belichtingsbracketing
(AE bracketing)
Wanneer u op de [Ontspanknop] drukt, worden er 3 foto's achter elkaar
genomen: het origineel en twee foto's met andere belichtingsinstellingen.
Gebruik een statief om onscherpe foto's te voorkomen wanneer er drie foto's
achter elkaar worden genomen. U kunt de instellingen aanpassen in het menu
Bracketinginstellingen.
Belichting -2
Origineel
Belichting +2

103
Opnamefuncties > Aantal opnamen (opnamemethode)
Witbalansbracketing (WB bracketing)
Wanneer u op de [Ontspanknop] drukt, worden er 3 foto's achter elkaar
genomen: het origineel en 2 foto's met andere witbalansinstellingen. De
normale foto wordt genomen wanneer u op de [Ontspanknop] drukt. De
andere twee worden automatisch volgens de ingestelde witbalans aangepast.
U kunt de instellingen aanpassen in het menu Bracketinginstellingen.
MG-2
Origineel
MG+2
Deze opties kan niet worden gebruikt met het RAW bestandsformaat. Door deze
optie te selecteren veranderd de foto kwaliteit van RAW naar JPEG.
Fotowizardbracketing (F Wiz bracketing)
Wanneer u op de [Ontspanknop] drukt, worden er 3 foto's achter elkaar
genomen, elk met een andere fotowizardinstelling. De camera maakt een foto
en past daarop de drie fotowizardopties toe die u hebt ingesteld. U kunt drie
verschillende instellingen selecteren in het menu Bracketinginstellingen.
Helder
Standaard
Retro
Deze opties kan niet worden gebruikt met het RAW bestandsformaat. Door deze
optie te selecteren veranderd de foto kwaliteit van RAW naar JPEG.

104
Opnamefuncties > Aantal opnamen (opnamemethode)
Dieptebracketing
Als u op de [Ontspanknop] drukt, maakt de camera 3 foto's achter elkaar,
allemaal met een andere scherptediepte, door de diafragmawaarde aan te
passen. Gebruik een statief om onscherpe foto's te voorkomen wanneer er
drie foto's achter elkaar worden genomen. U kunt de instellingen aanpassen in
het menu Bracketinginstellingen.
Deze functie is alleen beschikbaar in de Programma- of Diafragmaprioriteitmodus.
Instellingen voor bracketing
U kunt de opties voor elke bracketingfunctie instellen.
U stelt als volgt
bracketingopties in:
Druk in de opnamemodus op [m]
ĺ
b
ĺ
Aantal
opnamen
ĺ
selecteer een bracketingoptie en druk op [F]
ĺ
om de opties in te stellen voor elke bracketing.
* Standaard
Optie Beschrijving
AE bracketing
Belichtingsinterval instellen. (-/+ 0.3 EV*, -/+ 0.7 EV,
-/+ 1.0 EV, -/+ 1.3 EV, -/+ 1.7 EV, -/+ 2.0 EV, -/+ 2.3 EV,
-/+ 2.7 EV, -/+ 3.0 EV)
WB bracketing
Stel van de 3 foto's tussen haakjes het bereik van de
witbalans-interval in. (AB -/+1, AB -/+2, AB -/+3*,
MG -/+1, MG -/+2, MG -/+3)
Zo wordt met AB -/+3 de waarde voor oranje plus of
min drie stappen bijgesteld. Met MG -/+3 wordt de
magentawaarde met dezelfde hoeveelheid bijgesteld.
F Wiz bracketing
De 3 Fotowizard-instellingen selecteren die de
camera gebruikt om de 3 foto's te maken die met de
bracketingfunctie worden gemaakt.
Dieptebracketing
Het diepte-interval instellen. Gebruik instelwieltje
1 of 2 om een optie te selecteren. U kunt ook de
schuifregelaar slepen of de pijltjes aanraken om een
optie te selecteren. (-/+ 0.3, -/+ 0.7, -/+ 1.0*, -/+ 1.3,
-/+ 1.7, -/+ 2.0, -/+ 2.3, -/+ 2.7, -/+ 3.0)

Opnamefuncties
105105
Opname
f
uncti
es
Opnamefuncties
U kunt het opname-interval, het aantal foto's en de starttijd voor de opname
instellen. Gebruik deze functie om foto's bij regelmatige intervallen te nemen
tijdens bijvoorbeeld een maansverduistering of een zonsopgang.
Een intervalopname
vastleggen:
Druk in de opnamemodus op [m]
ĺ
b
ĺ
Intervalopname
ĺ
stel een opname-interval, het aantal opnamen en de starttijd
voor de opname in
ĺ
Intervalopname starten
ĺ
wacht
tot het opnemen begint op de tijd die u hebt ingesteld. (Als u
geen starttijd voor de opname hebt ingesteld, drukt u op de
[Ontspanknop] om de foto te maken.)
•
Als u intervalopnamen wilt opnemen als video, selecteert u Vertraging
ĺ
Aan. De camera neemt een UHD-video van maximaal 60 seconden op met een
framesnelheid van 10 fps. Wanneer u de functie Vertraging gebruikt, kunt u het
aantal instellen op minder dan 600 opnamen.
•
Als u het intervalaantal instelt op meer dan 600 opnamen of als er niet voldoende
ruimte op de geheugenkaart beschikbaar is nadat de functie Vertraging is
ingesteld, wordt het intervalaantal automatisch gewijzigd zodat u de functie
Vertraging kunt gebruiken.
•
Raak aan om te pauzeren tijdens het maken van foto's.
•
Raak aan om te hervatten.
•
Raak aan of druk op [m] om de opname te stoppen.
•
U kunt een draadontspanner en een statief gebruiken om ervoor te zorg dat de
camera zo min mogelijk beweegt wanneer interval-opnamen worden vastgelegd.
•
Sluit het netsnoer aan als het opname-interval lang is of het aantal foto's dat
automatisch moet worden genomen, hoog is.
•
Als het opname-interval is ingesteld tussen één en 10 minuten, wordt de standby-
stand voor het scherm van de camera geactiveerd nadat de camera een foto
heeft gemaakt. Als een opname-interval langer is dan 10 minuten, wordt de
spaarstand van de camera geactiveerd. Bij het volgende interval wordt de camera
automatisch ingeschakeld en wordt de foto gemaakt. Druk op de [Ontspanknop]
om de spaarstand te annuleren.
•
Als de batterij of geheugenkaart wordt verwijderd terwijl u foto's maakt, wordt het
opnemen gestopt. Voordat u de batterij of geheugenkaart verwijdert, moet u de
intervalopname onderbreken en de camera uitschakelen.
Intervalopname

Opnamefuncties
106106
Opname
f
uncti
es
Opnamefuncties
Voor een realistische foto van een onderwerp moet de hoeveelheid licht
constant zijn. Wanneer de lichtbron varieert, kunt u een itser gebruiken en
daarmee voor een constante hoeveelheid licht zorgen. Selecteer de juiste
instellingen voor de lichtbron en het onderwerp.
U stelt als volgt
itsopties in:
Druk in de opnamemodus op [m]
ĺ
b
ĺ
Flitser
ĺ
een
optie.
Pictogram Beschrijving
Uit: de itser is uitgeschakeld.
Intelligente itser: de camera past de helderheid van de its
automatisch aan de hoeveelheid omgevingslicht aan.
Auto: op donkere plaatsen gaat de itser automatisch af.
Automatisch rode ogen onderdrukken: de itser gaat
automatisch af en voorkomt rode ogen.
Invulits: de itser wordt bij het elke foto gebruikt. (De helderheid
wordt automatisch aangepast.)
Invulits + Rode ogen: bij elke foto wordt de itser gebruikt en
worden rode ogen verminderd.
1e gordijn: er wordt onmiddellijk
na het openen van de sluiter
geitst. Er wordt vroegtijdig in de
actie een duidelijke foto van het
onderwerp gemaakt.
Bewegingsrichting van bal
Pictogram Beschrijving
2e gordijn: er wordt vlak voor het
dichtgaan van de sluiter geitst. Er
wordt laat in de actie een duidelijke
foto van het onderwerp gemaakt.
Bewegingsrichting van bal
Snelle synchronisatie: als de sluitertijd sneller is dan de
synchronisatiesnelheid van de camera (de snelste tijd om de sluiter
te openen en te sluiten), gaat de itser meerdere keren snel af. Er
wordt bij het openen van de sluiter geitst. Deze optie kan alleen
worden ingesteld wanneer u een compatibele, optionele externe
itser aansluit. (SEF-580A)
•
Afhankelijk van de opname-omstandigheden kunnen de beschikbare opties
verschillen.
•
Er zit een korte tijd tussen twee itsen. Beweeg de camera niet totdat de tweede
its is afgegaan.
•
Als u Uit selecteert, gaat de itser zelfs niet af als een externe itser is aangesloten.
Als u de intensiteit van de itser handmatig instelt, zal de itser éénmaal itsen
zonder voorits.
Gebruik alleen door Samsung goedgekeurde itsers. Gebruik van niet-compatibele
itsers kan uw camera beschadigen.
Flitser

107
Opnamefuncties > Flitser
Het rode-ogeneect verminderen
Als de itser wordt gebruikt wanneer u in het donker een foto van een
persoon neemt, kan er een rode gloed in de ogen verschijnen. Als u het
rode-ogeneect wilt verminderen, selecteert u Automatisch rode ogen
onderdrukken of Invulits + Rode ogen.
Zonder rode-ogencorrectie Met rode-ogencorrectie
Wanneer de functie voor het beperken van het rode-ogeneect wordt gebruikt, gaat
de itser twee keer af. Het onderwerp moet niet bewegen tot nadat de itser voor
de tweede keer is afgegaan. Als het onderwerp zich te ver van de camera bevindt of
zich beweegt nadat de itser voor het eerst is afgegaan, wordt het rode-ogeneect
mogelijk niet beperkt.
De itssterkte aanpassen
Wanneer de itser is ingeschakeld, wordt de itserintensiteit +/-2 niveaus
aangepast.
U stelt de itssterkte
als volgt in:
Selecteer in de opnamemodus [m]
ĺ
b
ĺ
Flitser
ĺ
een
optie
ĺ
[D]
ĺ
draait u instelwieltje 1 of 2 of drukt u op
[C/F] om de itserintensiteit aan te passen.
Terug
Instellen
Resetten
Flitser : Invulits

108
Opnamefuncties > Flitser
•
U kunt ook de schuifregelaar slepen of / aanraken om de intensiteit aan te
passen.
•
Het bijstellen van de itssterkte helpt mogelijk niet in de volgende gevallen:
-
Het onderwerp bevindt zich te dicht bij de camera.
-
Er is een hoge ISO-waarde ingesteld.
-
De belichtingswaarde is te groot of te klein.
-
Het is te licht of te donker.
•
In bepaalde opnamemodi kan deze functie niet worden gebruikt.
•
Als u een externe itser aansluit op de camera waarvan de itssterkte kan worden
aangepast, worden de instellingen voor de sterkte van de itser toegepast.
•
Als het onderwerp te dicht bij is wanneer u de itser gebruikt, kan een gedeelte
van het licht worden geblokkeerd. Hierdoor wordt een donkere foto veroorzaakt.
Zorg ervoor dat het onderwerp zich binnen het aanbevolen bereik bevindt. Dit
verschilt per lens.
•
Wanneer een lenskap is bevestigd, kan het licht van de itser worden geblokkeerd
door de kap. Verwijder de kap om de itser te gebruiken.
Flitserinstellingen
Stel de itserstand, belichtingswaarde, itserhelderheid of meerdere keren
itsen in wanneer u een externe itser op de camera aansluit. U kunt de
draadloze synchronisatie ook instellen om de externe itser te besturen. De
itserinstellingen worden alleen ondersteund wanneer u een compatibele,
optionele externe its gebruikt (SEF-580A).
De externe itser instellen
U stelt de externe
itser als volgt in:
In de opnamemodus drukt u op [m]
ĺ
b
ĺ
Externe-itserinstellingen
ĺ
een optie.

109
Opnamefuncties > Flitser
Optie Beschrijving
Flitserstand
• A-TTL: in de A-TTL-modus (Advanced Through The
Lens) meet de camera de hoeveelheid licht die door het
onderwerp wordt gereecteerd door de lens. Vervolgens
wordt de optimale belichting berekend op basis van de
belichtingswaarde en de sluitertijd.
• Handmatige itser: de itser straalt de volledige
hoeveelheid licht uit of de itsintensiteit kan handmatig
worden aangepast.
• Meerdere keren itsen: wanneer u op de
[Ontspanknop] drukt, wordt er meerdere keren geitst
op basis van het aantal dat u hebt ingesteld.
Flitser EV
Stel de belichting van de itser in wanneer de itserstand is
ingesteld op A-TTL.
Flitserhelderheid
Stel de helderheid van de itser in wanneer de itserstand is
ingesteld op Handmatige itser.
Instellingen voor
meerdere keren
itsen
Stel het aantal itsen, de helderheid of de frequentie van
de its in wanneer de itserstand is ingesteld op Meerdere
keren itsen.
Indien data kan worden uitgewisseld tussen de camera en de itser, kunnen de
instellingen voor de externe itser aangepast worden op de camera of de itser. Uw
eerdere opties zullen worden toegepast.
Draadloze synchronisatie voor externe itser instellen
Stel de draadloze synchronisatie in om de interne en externe itsereenheden
op afstand te besturen via draadloze signalen. Het externe systeem bestaat
uit een hoofditser die op de camera is geplaatst en een of meer slave-
itsereenheden. Een slave-itser wordt aan een van de drie groepen
toegewezen: A, B of C.
U stelt de draadloze
synchronisatie als
volgt in:
In de opnamemodus drukt u op [m]
ĺ
b
ĺ
Externe draadloze itser
ĺ
een optie.

110
Opnamefuncties > Flitser
* Standaard
Optie Beschrijving
Draadloze itser
gebruiken
Instellen dat de draadloze synchronisatie moet worden
gebruikt. (Uit*, Aan)
Kanaal
Selecteer kanalen voor draadloze synchronisatie. Er zijn
vier externe kanalen beschikbaar waardoor meerdere
externe systemen op hetzelfde moment in werking
kunnen zijn. De hoofditser en de slave-itsereenheden
in hetzelfde externe systeem moeten op hetzelfde kanaal
zijn ingesteld. (K. 1, K. 2, K. 3, K. 4)
Groepsitserstand
Stel de itserstand in voor groep A, B of C. Wijzigingen
in de itserstand moeten worden aangebracht op de
hoofditser. De wijzigingen worden vervolgens toegepast
op slave-groep A, B of C. De slave-groepen werken als een
extern systeem van de itsermodus (TTL of handmatig) in
overeenstemming met de instellingen van de hoofditser.
• A-TTL: de belichting van de itser instellen wanneer de
itserstand is ingesteld op A-TTL.
• Handmatige itser: de helderheid van de itser
instellen wanneer de itserstand is ingesteld op
Handmatige itser.
• Uit: de itser niet gebruiken.
•
U kunt de Externe-itserinstellingen niet selecteren wanneer u de functie
Externe draadloze itser gebruikt.
•
Raadpleeg de gebruiksaanwijzing van de optionele externe itser (SEF-580A) voor
informatie over het gebruik van de functie voor draadloze synchronisatie met een
externe itser.
De itserintensiteit vergrendelen
Wanneer de itserstand is ingesteld op A-TTL, berekent de camera
automatisch de optimale belichting door middel van een voorits. Als de
belichting niet correct wordt berekend, gebruikt u de FEL-functie. De voorits
gaat af op het gebied dat u hebt ingesteld en de itserintensiteit wordt
vergrendeld.
De itserintensiteit
vergrendelen:
Stel de functie van [a] in op FEL
ĺ
stel scherp op het
belichtingsgebied
ĺ
druk op [a].

Opnamefuncties
111111
Opname
f
uncti
es
Opnamefuncties
De modus voor lichtmeting is de manier waarop de camera de hoeveelheid
licht meet.
De camera meet de hoeveelheid licht in een scène en stelt in veel modi
aan de hand van deze meting diverse opties in. Als een onderwerp
bijvoorbeeld donkerder lijkt dan zijn daadwerkelijke kleur, maakt de camera
er een overbelichte foto van. En als een onderwerp lichter lijkt dan zijn
daadwerkelijke kleur, maakt de camera er een onderbelichte foto van.
De helderheid en algehele sfeer van de foto kunnen tevens worden beïnvloed
door de manier waarop de camera de hoeveelheid licht meet. Kies voor elke
omstandigheid een geschikte instelling.
U stelt als volgt een
optie voor lichtmeting
in:
Druk in de opnamemodus op [m]
ĺ
b
ĺ
Lichtmeting
ĺ
een optie.
Multi
In de Multi-modus wordt de hoeveelheid licht in meerdere gebieden
berekend. Wanneer er voldoende of onvoldoende licht is, past de camera de
belichting aan door het gemiddelde van de algehele helderheid van de scène
te nemen. Deze modus is geschikt voor algemene foto's.
Lichtmeting

112
Opnamefuncties > Lichtmeting
Centrum gewogen
In de modus Centrum gewogen wordt er een groter gebied berekend dan
in de Spot-modus. De hoeveelheid licht in het centrale gedeelte van het
beeld (60 - 80%) en dat in de rest van het beeld (20 - 40%) worden bij elkaar
opgeteld. Deze optie wordt aanbevolen voor situaties waarin er een klein
verschil in helderheid tussen onderwerp en achtergrond bestaat, of waarin
een gebied binnen het onderwerp groot is in verhouding tot de algehele
compositie van de foto.
Spot
In de Spot-modus wordt de hoeveelheid licht in het centrum berekend.
Wanneer u een foto maakt in een situatie waarbij er achter het onderwerp veel
tegenlicht is, wordt de belichting zodanig ingesteld dat het onderwerp correct
wordt belicht. Wanneer u bijvoorbeeld bij sterk tegenlicht voor de Multi-
modus kiest, berekent de camera dat de totale hoeveelheid licht voldoende
is, waardoor er een donkere foto ontstaat. De Spot-modus kan dit voorkomen
doordat hiermee de hoeveelheid licht in een speciek gebied wordt berekend.
Zoals de foto laat zien, bevindt het onderwerp zich in een licht gebied terwijl
de achtergrond donker is. De Spot-modus wordt aanbevolen voor situaties
zoals deze, waarbij er een enorm verschil is in de belichtingswaarden tussen
het onderwerp en de achtergrond bestaat.

113
Opnamefuncties > Lichtmeting
De belichtingswaarde in het scherpstelgebied meten
Als deze functie is ingeschakeld, stelt de camera automatisch een optimale
belichting in door de helderheid van het gefocuste gebied te berekenen. Deze
functie is alleen beschikbaar als u Spot of Multi en Keuze AF selecteert.
U stelt deze functie als
volgt in:
Druk in de opnamemodus op [m]
ĺ
b
ĺ
Koppel AE met AF-punt
ĺ
een optie.

Opnamefuncties
114114
Opname
f
uncti
es
Opnamefuncties
Met deze functie wordt automatisch het verlies aan heldere of donkere details
gecorrigeerd dat kan optreden door grote verschillen tussen donker en licht in
de foto.
U stelt de opties voor
Dynamisch bereik als
volgt in:
In de opnamemodus drukt u op [m]
ĺ
b
ĺ
Dynamisch bereik
ĺ
een optie.
Zonder eect van Dynamisch bereik Met eect van Dynamisch bereik
* Standaard
Pictogram Beschrijving
Uit*: Dynamisch bereik is uitgeschakeld.
Smart-bereik+: het verlies van heldere of donkere details
corrigeren.
HDR: meerdere foto's maken met verschillende belichtingen en ze
automatisch combineren tot één afbeelding.
•
Als u de belichtingsaanpassingswaarde wilt instellen, drukt u op
[F] en selecteert u Laag, Middel of Hoog.
•
De hoogste ISO-waarde die u kunt instellen is ISO 6400.
•
De opties voor Dynamisch bereik en Fotowizard kunnen niet
tegelijkertijd worden ingesteld.
Dynamisch bereik

Opnamefuncties
115115
Opname
f
uncti
es
Opnamefuncties
De camera stelt automatisch de belichting in aan de hand van de gemeten
lichtniveaus van de compositie van het beeld en de positie van het onderwerp.
Als de belichting die de camera instelt hoger of lager is dan u verwacht, kunt
u de belichtingswaarde handmatig aanpassen. De belichtingswaarde is met
±5 stappen in te stellen. De camera geeft de belichtingswaarschuwing in
rood weer voor elke stap meer dan ±5. Bij het opnemen van een video is de
belichtingswaarde met ±3 stappen in te stellen.
Houd [B] ingedrukt en draai instelwieltje 1 om de belichtingswaarde in te
stellen. U kunt de belichtingswaarde ook aanpassen door op [f] te drukken
en EV te selecteren.
Wanneer u de belichtingswaarde compenseert in de handmatige modus,
worden de huidige sluitertijd en diafragmawaarde niet gewijzigd. Wanneer
u de belichtingswaarde aanpast door instelwieltje 1 te draaien terwijl u
[B] ingedrukt houdt en de ISO-waarde is ingesteld op Auto, wordt de
belichtingswaarde aangepast door de ISO-waarde te wijzigen.
Belichtingsniveau-
indicator
Standaardbelichtingsindicator
Toegenomen belichting
(helderder)
Afgenomen belichting
(donkerder)
Belichtingswaarschuwing
Belichtingsaanpassingswaarde
-2
Origineel
+2
De afstelmodus gebruiken
Als u de diafragmawaarde of sluitertijd wijzigt, wordt de nelichting gewijzigd
volgens de instellingen, waardoor het scherm donkerder kan worden. Als deze
functie is ingeschakeld, is de helderheid van de weergave constant, ongeacht
de instellingen. Hiermee kunt u uw opname beter aan uw wensen aanpassen.
U kunt de
Afstelmodus als volgt
gebruiken:
In de opnamemodus drukt u op [m]
ĺ
b
ĺ
Afstelstand
ĺ
een optie.
Belichtingscompensatie

116
Opnamefuncties > Belichtingscompensatie
De hulp bij helderheid gebruiken
Pas de helderheid aan met het geselecteerde gebied als referentie. De
helderheid van het geselecteerde gedeelte wordt weergegeven als een
waarde zodat u de helderheid eenvoudig kunt aanpassen.
De helderheid
aanpassen:
Druk in de opnamemodus op [m]
ĺ
b
ĺ
Hulp bij
helderheid aanpassen
ĺ
Aan
ĺ
ga naar op het scherm in het
referentiegedeelte
ĺ
druk op [a]
ĺ
gebruik instelwieltje 1 en 2
of [C/F], of sleep de schuifbalk om de helderheid aan te passen.
•
Deze functie is alleen beschikbaar in de Programma-, Diafragmaprioriteit- of
Sluitervoorkeuzemodus.
•
Deze functie en de richtlijn voor overbelichting kunnen niet tegelijkertijd worden
ingesteld.
•
Deze functie en de optie Dynamisch bereik HDR kunnen niet tegelijkertijd worden
ingesteld.
•
Deze functie en de itseropties kunnen niet tegelijkertijd worden ingesteld.
De richtlijn voor overbelichting weergeven
U kunt de overbelichte gebieden van een foto bekijken in de opnamemodus
voordat u de foto maakt. Als u deze functie instelt, gaan de overbelichte
gebieden van een foto knipperen.
U geeft de richtlijnen
overbelichting als
volgt weer:
In de opnamemodus drukt u op [m]
ĺ
b
ĺ
Richtlijn voor overbelichting
ĺ
een optie.
Histogram
Het histogram op het scherm in- of uitschakelen.
Het histogram
Een histogram is een graek die de verdeling van de helderheid in het beeld
toont. Een histogram dat naar links neigt, duidt op een donker beeld. Een
histogram dat naar rechts neigt, duidt op een licht beeld. De hoogte van de
graek houdt verband met de kleurinformatie. De graek wordt hoger als een
bepaalde kleur veel voorkomt.
Onvoldoende belichting Normale belichting Te veel belichting

Opnamefuncties
117117
Opname
f
uncti
es
Opnamefuncties
Als u geen geschikte belichting kunt bereiken wegens een sterk licht/donker-
contrast tussen het onderwerp en de achtergrond, of als u een foto wilt maken
waarop het onderwerp zich buiten het scherpstelgebied bevindt, vergrendelt
u de scherpstelling of de belichting en maakt u vervolgens een foto.
Wanneer de belichtingsvergrendelingsfunctie wordt toegewezen aan [a]
(voorbeeld)
1
Stel het scherpstelkader in en druk de [Ontspanknop] half in om
de belichting te berekenen.
2
Druk op [a] om de belichting te vergrendelen.
3
U kunt wijzigingen aanbrengen in de compositie nadat de
belichting is vergrendeld.
4
Druk de [Ontspanknop] half in om scherp te stellen en druk op
de [Ontspanknop] om een foto te maken.
Wanneer de scherpstelvergrendelingsfunctie wordt toegewezen aan [a]
(voorbeeld)
1
Stel het scherpstelkader in en druk de [Ontspanknop] half in om
scherp te stellen.
2
Druk op [a] om de scherpstelling te vergrendelen.
3
U kunt wijzigingen aanbrengen in de compositie nadat de
scherpstelling is vergrendeld.
4
Druk de [Ontspanknop] half in om de belichting te berekenen
en druk op de [Ontspanknop] om een foto te maken.
U kunt de functie wijzigen die aan [a] is toegewezen voor
scherpstelvergrendeling, belichtingsvergrendeling of beide. (p. 175)
Vergrendeling belichting/scherpstelling

Opnamefuncties
118118
Opname
f
uncti
es
Opnamefuncties
U kunt het belichtingsgebied en scherpstelgebied van elkaar scheiden of
ze weer samenvoegen. Deze functie is alleen beschikbaar als Aanraak AF is
ingesteld op Aanraak AF.
1
Raak op het scherm een gedeelte aan om hierop scherp te
stellen.
•
Het scheidingspictogram voor belichting wordt op het
scherpstelkader weergegeven.
2
Sleep naar het belichtingsgebied.
•
Het scherpstelgebied en het belichtingsgebied worden gescheiden.
•
Blijf elk gebied aanraken om de ingestelde scherpstelling of belichting
te vergrendelen.
•
Sleep de gebieden samen om het scherpstelgebied en het
belichtingsgebied samen te voegen.
Belichting
Scherpstelling
3
Druk op de [Ontspanknop] om een foto te maken.
•
Als u op [a] drukt terwijl de functie daarvan is ingesteld op AEL-vergrendelen,
worden de belichting en scherpstelling niet gescheiden.
•
U kunt de functie Scheiden belichting/scherpstelling instellen door op [m]
ĺ
b
ĺ
Scheiden belichting/scherpstelling
ĺ
Uit of Aan te drukken in de
opnamemodus.
Scheiden belichting/scherpstelling

Opnamefuncties
119119
Opname
f
uncti
es
Opnamefuncties
Hier worden de functies beschreven die voor video beschikbaar zijn.
Filmformaat
Het lmformaat instellen.
Opties voor
lmformaat instellen:
In de opnamemodus drukt u op [m]
ĺ
g
ĺ
Filmformaat
ĺ
een optie.
Wanneer Video Out is ingesteld op NTSC
* Standaard
Pictogram Formaat Aanbevolen voor
4096X2160 (24p) Weergeven op een 4K UHDTV.
3840X2160 (30p) Weergeven op een 4K UHDTV.
*
1920X1080 (60p)
Weergeven op een full-HDTV. (Video's die zijn
opgenomen met deze optie, kunnen mogelijk
niet worden afgespeeld op bepaalde HDTV's
of smartphones die geen ondersteuning
bieden voor 60p.)
1920X1080 (30p) Weergeven op een full-HDTV.
1920X1080 (24p) Weergeven op een full-HDTV.
1920X1080 (15p)
Weergeven op een full-HDTV. (Alleen
beschikbaar met bepaalde Intelligent lter-
opties.)
1280X720 (120p)
Weergeven op een HDTV. (Video's die zijn
opgenomen met deze optie, kunnen mogelijk
niet worden afgespeeld op bepaalde HDTV's
of smartphones die geen ondersteuning
bieden voor 120p.)
1280X720 (60p) Weergeven op een HDTV.
1280X720 (30p) Weergeven op een HDTV.
640X480 (60p) Weergeven op een televisie.
640X480 (30p) Weergeven op een televisie.
640X480 (MJPEG) Weergeven op een televisie.
Videofuncties

120
Opnamefuncties > Videofuncties
Wanneer Video Out is ingesteld op PAL
* Standaard
Pictogram Formaat Aanbevolen voor
4096X2160 (24p) Weergeven op een 4K UHDTV.
3840X2160 (25p) Weergeven op een 4K UHDTV.
*
1920X1080 (50p)
Weergeven op een full-HDTV. (Video's die zijn
opgenomen met deze optie, kunnen mogelijk
niet worden afgespeeld op bepaalde HDTV's
of smartphones die geen ondersteuning
bieden voor 50p.)
1920X1080 (25p) Weergeven op een full-HDTV.
1920X1080 (24p) Weergeven op een full-HDTV.
1920X1080 (12.5p)
Weergeven op een full-HDTV. (Alleen
beschikbaar met bepaalde Intelligent lter-
opties.)
1280X720 (100p)
Weergeven op een HDTV. (Video's die zijn
opgenomen met deze optie, kunnen mogelijk
niet worden afgespeeld op bepaalde HDTV's
of smartphones die geen ondersteuning
bieden voor 100p.)
1280X720 (50p) Weergeven op een HDTV.
1280X720 (25p) Weergeven op een HDTV.
640X480 (50p) Weergeven op een televisie.
640X480 (25p) Weergeven op een televisie.
640X480 (MJPEG) Weergeven op een televisie.
Als u het videoformaat 4096X2160 of 3840X2160 selecteert en de camera met een
HDMI-kabel aansluit op een tv met HDMI-ondersteuning, wordt het videoformaat
automatisch ingesteld op 1920X1080 (30p).
Filmkwaliteit
De lmkwaliteit instellen.
Opties voor
lmkwaliteit instellen:
Druk in de opnamemodus op [m]
ĺ
g
ĺ
Filmkwaliteit
ĺ
een optie.
* Standaard
Pictogram Extensie Beschrijving
HEVC, MP4 Normaal: video's in normale kwaliteit opnemen.
HEVC, MP4 Hoge kwaliteit*: video's in hoge kwaliteit opnemen.
HEVC, MP4
Pro: video's in zeer hoge kwaliteit opnemen. Alleen
beschikbaar wanneer het lmformaat is ingesteld op
1920X1080 of hoger.
is een indeling voor bewerken. Video in wordt mogelijk niet zonder
problemen afgespeeld afhankelijk van de specicaties van uw computer. U kunt de
camera het beste aansluiten op een UHD TV met een HDMI-kabel zodat de video
zonder problemen wordt afgespeeld.

121
Opnamefuncties > Videofuncties
Bitsnelheden voor lmformaten
Bestandsindeling Filmformaat
Bitsnelheid
(Pro) Mbit/s
Bitsnelheid
(Hoge kwaliteit) Mbit/s
Bitsnelheid
(Normaal) Mbit/s
Framesnelheid Sensoruitvoer
MP4
4K 4096X2160 70 40 32 24p 24p
UHD 3840X2160
70 40 32 30p 29.97p
70 40 32 25p 25.00p
FHD 1920X1080
70 37 19 60p 59.94p
70 37 19 50p 50.00p
60 25 13 30p 29.97p
60 25 13 25p 25.00p
60 25 13 24p 24.00p
HD 1280X720
- 30 15 120p 119.88p
- 30 15 100p 100p
- 19 9 60p 59.94p
- 19 9 50p 50.00p
- 13 6 30p 29.97p
- 13 6 25p 25.00p
VGA 640X480
- 7 3 60p 59.94p
- 7 3 50p 50.00p
- 4 2 30p 29.97p
- 4 2 25p 25.00p
AVI
VGA 640X480
- 13,8 11,1 30p 29.97p
- 11,5 9,2 25p 25.00p
* De bovenstaande bitsnelheden kunnen afwijken afhankelijk van de opname-omstandigheden.
* De bovenstaande bitsnelheden zijn gebaseerd op de HEVC-codec.

122
Opnamefuncties > Videofuncties
Snelle/langzame lm
Hiermee kunt u de afspeelsnelheid van een video instellen.
Opties voor de
afspeelsnelheid
instellen:
Druk in de opnamemodus op [m]
ĺ
g
ĺ
Snelle/langzame lm
ĺ
een optie.
* Standaard
Pictogram Beschrijving
x0.25: een video opnemen om te bekijken op 1/4 van de normale
snelheid bij het afspelen. Alleen beschikbaar met 1280X720
(30p/25p), 640X480 (30p/25p).
x0.5: een video opnemen om te bekijken op 1/2 van de
normale snelheid bij het afspelen. Alleen beschikbaar met
1920X1080 (30p/25p), 1280X720 (60p/50p/30p/25p), 640X480
(60p/50p/30p/25p).
x1*: een video opnemen om te bekijken op normale snelheid bij
het afspelen.
x5: een video opnemen om deze te bekijken op 5X de normale
snelheid bij het afspelen.
x10: een video opnemen om te bekijken op 10X de normale
snelheid bij het afspelen.
x20: een video opnemen om te bekijken op 20X de normale
snelheid bij het afspelen.
•
Als u een andere optie dan x1 selecteert, worden de functie voor geluidsopname
en de functie Lensvervormingscorrectie niet ondersteund.
•
Afhankelijk van de opname-omstandigheden kunnen de beschikbare opties
verschillen.
AF-reactietijd
De vertragingstijd instellen voordat de scherpstelling automatisch wordt
gewijzigd tijdens het opnemen van video. Wanneer een nieuw onderwerp in
beeld komt, wijzigt de camera de scherpstelling langzaam als de reactietijd is
ingesteld op laag. Als de reactietijd is ingesteld op hoog, wijzigt de camera de
scherpstelling snel.
De AF-reactietijd
aanpassen:
Druk in de opnamemodus op [m]
ĺ
g
ĺ
AF-reactietijd
ĺ
een optie.
•
Deze functie is alleen beschikbaar wanneer Snelle/langzame lm is ingesteld op x1.
•
Deze functie is niet beschikbaar met de volgende lenzen:
-
SAMSUNG 16mm F2.4
-
SAMSUNG 20mm F2.8
-
SAMSUNG 30mm F2
-
SAMSUNG 60mm F2.8 Macro ED OIS SSA
-
SAMSUNG 85mm F1.4 ED SSA
-
SAMSUNG 20-50mm F3.5-5.6 ED II

123
Opnamefuncties > Videofuncties
In-/uitfaden
Gebruik de functie naar wens en voeg dramatische eecten aan uw video's
toe. Stel de optie voor infaden in om geleidelijk in te faden aan het begin van
een scène. Stel de optie voor uitfaden in om geleidelijk uit te faden aan het
einde van een scène.
U stelt als volgt
faderopties in:
Druk in de opnamemodus op [m]
ĺ
g
ĺ
In-/uitfaden
ĺ
een optie.
* Standaard
Pictogram Beschrijving
Uit*: de faderfunctie is uitgeschakeld.
In: de scène geleidelijk infaden.
Uit: de scène geleidelijk uitfaden.
In-uit: de faderfunctie wordt aan het begin en eind van de scène
toegepast.
Wanneer u de functie voor in-/uitfaden gebruikt, kan het langer duren om een
bestand op te slaan.
Snelheid AF-verplaatsing
Instellen hoe snel de functie voor automatische scherpstelling werkt
tijdens het opnemen van video. Een hoge verplaatsingssnelheid is handig
om actiefoto's te maken, bijvoorbeeld bij sportevenementen. Een lage
verplaatsingssnelheid maakt vloeiende overgangen in de scherpstelling
mogelijk afhankelijk van het onderwerp.
Snelheid AF-verplaatsing
aanpassen:
Druk in de opnamemodus op [m]
ĺ
g
ĺ
Snelheid AF-verplaatsing
ĺ
een optie.
•
Deze functie is alleen beschikbaar wanneer Snelle/langzame lm is ingesteld op x1.
•
Deze functie is niet beschikbaar met de volgende lenzen:
-
SAMSUNG 16mm F2.4
-
SAMSUNG 20mm F2.8
-
SAMSUNG 30mm F2
-
SAMSUNG 60mm F2.8 Macro ED OIS SSA
-
SAMSUNG 85mm F1.4 ED SSA
-
SAMSUNG 20-50mm F3.5-5.6 ED II

124
Opnamefuncties > Videofuncties
Spraak
Soms is een video zonder geluid aantrekkelijker dan één met geluid. Schakel
het geluid uit om een video zonder geluid op te nemen.
U stelt als volgt
spraakopties in:
In de opnamemodus drukt u op [m]
ĺ
g
ĺ
Spraak
ĺ
een optie.
Windonderdrukking
Wanneer u video's in een rumoerige omgeving opneemt, kunnen er
ongewenste geluiden in de video worden opgenomen. Vooral het geluid
van harde wind kan vervelend zijn in uw video's. Gebruik de functie
Windonderdrukking om naast windgeluid ook bepaalde omgevingsgeluiden
weg te lteren.
Het geluid van de
wind verminderen:
In de opnamemodus drukt u op [m]
ĺ
g
ĺ
Windonderdrukking
ĺ
een optie.
Microfoonniveau
Het microfoonniveau instellen voor de opnameomstandigheden.
U stelt het
microfoonniveau als
volgt in:
Druk in de opnamemodus op [m]
ĺ
g
ĺ
Microfoonniveau
ĺ
draai instelwieltje 1 en 2 of druk op [C/F]
om het microfoonniveau aan te passen
ĺ
raak Instellen aan.
Smart-bereik+
Het verlies van heldere of donkere details corrigeren.
U stelt als volgt de
opties voor Smart
bereik+ in:
Druk in de opnamemodus op [m]
ĺ
g
ĺ
Smart-bereik+
ĺ
een optie.

Hoofdstuk 3
Afspelen en bewerken
Informatie over het afspelen en bewerken van foto's en video's.

126
Afspelen en bewerken
Hier vindt u informatie over het bekijken van foto- en videominiaturen en over
het beschermen of wissen van bestanden.
Als u een tijd lang geen bewerkingen uitvoert, verdwijnen de informatie en
pictogrammen van het scherm. Wanneer u op een toets drukt of het scherm
aanraakt, worden ze opnieuw weergegeven.
Foto's weergeven
1
Druk op [y].
•
Het bestand dat u het laatst hebt vastgelegd, verschijnt op het scherm.
2
Draai instelwieltje 2 of druk op [C/F] om door bestanden te
bladeren.
•
U kunt de afbeelding ook naar links of rechts slepen om naar een
ander bestand te gaan.
Het is wellicht niet mogelijk om bestanden te wijzigen of af te spelen die met andere
camera's zijn vastgelegd, vanwege de ondersteunde formaten of codecs. Gebruik een
computer of een ander apparaat om deze bestanden te wijzigen of af te spelen.
Miniaturen van foto's weergeven
Om naar gewenste foto's en video's te zoeken, gaat u naar de
miniatuurweergave. De miniatuurweergave geeft tegelijkertijd meerdere
afbeeldingen weer, zodat u gemakkelijk naar de gewenste items kunt zoeken.
U kunt ook bestanden classiceren en op het scherm weergeven op categorie,
zoals datum of bestandstype.
Alles
Draai instelwieltje 1 naar links om de weergavemodus voor
miniaturen te selecteren.
(Draai instelwieltje 1 naar rechts om terug te gaan naar de vorige
modus.)
Bestanden zoeken en beheren

127
Afspelen en bewerken > Bestanden zoeken en beheren
Bestanden op categorie weergeven
1
Druk in de miniatuurweergave op [m]
ĺ
z
ĺ
Filter
ĺ
een
categorie.
•
U kunt ook de huidige categorienaam aanraken om de lijst met opties
te openen.
* Standaard
Optie Beschrijving
Alles*
Bestanden normaal weergeven.
Datum
Bestanden weergeven op volgorde van datum waarop ze
zijn opgeslagen.
Type
Bestanden weergeven op bestandstype.
2
Selecteer een lijst om deze te openen.
3
Selecteer een bestand om dit weer te geven.
4
Raak aan om naar de vorige modus terug te keren.

128
Afspelen en bewerken > Bestanden zoeken en beheren
Continu- en burstopnamen bekijken
U kunt continuopnamen en burstopnamen weergeven in een fotobundel.
Selecteer een fotobundel om alle foto's in de bundel automatisch weer te
geven. Als u een fotobundel verwijdert, worden alle foto's in de fotobundel
verwijderd. De foto's in een fotobundel worden opgeslagen als een
individueel fotobestand op de geheugenkaart en er wordt geen aparte map
gemaakt. U kunt ervoor kiezen continuopnamen als bundel of afzonderlijk te
bekijken.
1
Draai in de afspeelmodus instelwieltje 2 of druk op [C/F] om
naar een gewenste fotobundel te gaan.
•
U kunt de afbeelding ook naar links of rechts slepen om naar een
gewenste map te gaan.
•
De camera geeft automatisch de foto's in de fotobundel weer.
•
Druk op [m]
ĺ
z
ĺ
Continu-opnamen weergeven
ĺ
Openvouwen om continuopnamen afzonderlijk te bekijken.
2
Draai instelwieltje 1 naar rechts de fotobundel te openen.
•
U kunt ook de fotobundel aanraken op het scherm of op [o] drukken
om de fotobundel te openen.
3
Draai instelwieltje 2 of druk op [C/F] om door bestanden te
bladeren.
•
U kunt de afbeelding ook naar links of rechts slepen om naar een
ander bestand te gaan.
4
Draai instelwieltje 1 naar links of druk op [o] om terug te gaan
naar de afspeelmodus.
•
U kunt ook aanraken om terug te gaan naar de afspeelmodus.

129
Afspelen en bewerken > Bestanden zoeken en beheren
Bestanden beveiligen
Bestanden beveiligen om te voorkomen dat ze per ongeluk worden gewist.
1
Druk in de afspeelmodus op [m]
ĺ
z
ĺ
Beveiligen
ĺ
Meerdere beveiligen.
2
Draai instelwieltje 2 of druk op [C/F] om naar een bestand te
gaan en selecteer het bestand door op [o] te drukken.
3
Druk op [a].
•
U kunt een beveiligd bestand niet verwijderen of draaien.
•
U kunt een bestand rechtstreeks in de afspeelmodus beveiligen door het bestand
te selecteren en op [a] te drukken. U kunt de beveiliging van het bestand weer
opheen door nogmaals op [a] te drukken.
•
Druk op [a] terwijl de fotobundel is geselecteerd, om alle continuopnamen in
de bundel te beschermen.
Vergrendel/ontgrendel alle bestanden
Alle bestanden vergrendelen of ontgrendelen.
1
Druk in de afspeelmodus op [m]
ĺ
z
ĺ
Beveiligen
ĺ
Alles beveiligen.
2
Selecteer een optie.
Optie Beschrijving
Annuleren
Terug naar het vorige menu.
Ontgrendel
Alle bestanden ontgrendelen.
Vergrendel
Alle bestanden vergrendelen.

130
Afspelen en bewerken > Bestanden zoeken en beheren
Bestanden verwijderen
Wis bestanden in de afspeelmodus en maak zo meer ruimte op de
geheugenkaart vrij. Beveiligde bestanden kunnen worden verwijderd zodra
de beveiliging is verwijderd.
Afzonderlijke bestanden wissen
U kunt een afzonderlijk bestand selecteren en dit wissen.
1
Selecteer in de afspeelmodus een bestand en druk op [n].
2
Wanneer het pop-upvenster verschijnt, selecteert u Ja.
Meerdere bestanden wissen
U kunt meerdere bestanden selecteren en deze wissen.
1
Druk in de afspeelmodus op [m]
ĺ
z
ĺ
Wissen
ĺ
Meer wissen.
•
Druk in de miniatuurweergave op [m]
ĺ
z
ĺ
Item selecteren.
•
Druk anders in de miniatuurweergave op [n] en selecteer bestanden
die u wilt verwijderen.
2
Draai instelwieltje 2 of druk op [C/F] om naar een bestand te
gaan en selecteer het bestand door op [o] te drukken.
•
Druk nogmaals op [o] op de selectie op te heen.
3
Druk op [n].
4
Wanneer het pop-upvenster verschijnt, selecteert u Ja.
Alle bestanden verwijderen
U kunt in één keer alle bestanden op de geheugenkaart wissen.
1
In de afspeelmodus drukt u op [m].
2
Selecteer z
ĺ
Wissen
ĺ
Alles wissen.
3
Wanneer het pop-upvenster verschijnt, selecteert u Ja.

131
Afspelen en bewerken
Een foto vergroten
U kunt foto's vergroten wanneer u ze in de afspeelmodus bekijkt. Tevens kunt
u de bijsnijdfunctie gebruiken om het uitvergrote gedeelte op het scherm als
een nieuw bestand op te slaan.
Uitvergroot gebied
Vergroting (De maximale vergroting
kan per resolutie verschillen.)
Volledig beeld
Bijsnijden
Draai instelwieltje 1 naar rechts om een foto te vergroten.
(Draai instelwieltje 1 naar links om een foto te verkleinen.)
Om Actie
Uitvergroot gebied verplaatsen
Druk op [D/I/C/F].
Het vergrote beeld bijsnijden
Druk op [f]. (als nieuw bestand
opgeslagen)
Terug naar het originele beeld
Druk op [o].
•
U kunt ook uw vingers samenknijpen of ze uitspreiden op het scherm om een foto
te verkleinen of te vergroten. U kunt ook dubbeltikken op een gebied om het snel
te vergroten.
•
U kunt door bestanden bladeren door instelwieltje 2 te draaien, ook als de foto is
vergroot.
Foto's weergeven

132
Afspelen en bewerken > Foto's weergeven
Een diashow weergeven
U kunt foto's als diavoorstelling weergeven en diverse eecten toepassen.
1
In de afspeelmodus drukt u op [m].
2
Selecteer z
ĺ
Opties voor diashow.
3
Selecteer een eect voor de diavoorstelling.
•
Ga door naar stap 4 om een diashow zonder eecten te starten.
* Standaard
Optie Beschrijving
Afspeelstand
Instellen dat een diashow één keer of herhaaldelijk wordt
afgespeeld. (Eenmaal afspelen*, Herhalen)
Interval
Het interval tussen foto's instellen.
(1 sec*, 3 sec, 5 sec, 10 sec)
Eect
• Een scèneovergangseect instellen tussen foto's.
• Selecteer Uit om eecten te annuleren.
4
Druk op [m].
5
Selecteer Diashow starten.
6
De diashow weergeven.
•
Druk op [o] om te pauzeren.
•
Druk nogmaals op [o] om door te gaan.
•
Druk op [m] om de diashow te stoppen en terug te keren naar de
afspeelmodus.

133
Afspelen en bewerken > Foto's weergeven
De richtlijnen overbelichting weergeven
Instellen dat de overbelichte delen van een foto gaan knipperen.
U geeft de richtlijnen
overbelichting als
volgt weer:
Druk in de afspeelmodus op [m]
ĺ
z
ĺ
Richtlijn voor overbelichting
ĺ
een optie.
Intervalopnamen weergeven
Foto's weergeven die zijn vastgelegd met de functie Intervalopname.
Intervalopnamen
weergeven:
Druk in de afspeelmodus op [m]
ĺ
z
ĺ
Intervalopnamen afspelen.
Bestanden sorteren
U kunt bestanden op nieuwste of oudste sorteren.
Een sorteeroptie
instellen:
Druk in de afspeelmodus op [m]
ĺ
z
ĺ
Sorteren op
ĺ
een optie.
Automatisch draaien
Als Automatisch draaien is ingeschakeld, worden de foto's die u verticaal hebt
gemaakt automatisch gedraaid, zodat ze horizontaal op het scherm passen.
U stelt als volgt opties
voor automatisch
draaien in:
Druk in de afspeelmodus op [m]
ĺ
z
ĺ
Automatisch draaien
ĺ
een optie.
Converteren naar JPEG
U kunt RAW-bestanden converteren naar JPG-bestanden.
Bestanden
converteren:
Druk in de afspeelmodus op [m]
ĺ
z
ĺ
Converteren naar JPG.

134
Afspelen en bewerken
In de afspeelmodus kunt u video's afspelen, afzonderlijke beelden uit video's
opslaan en video's bijsnijden om op te slaan als een ander bestand.
Stop
Opnemen
Pictogram Beschrijving
Vorige bestand weergeven/Achteruit spoelen. (Elke keer dat u
het pictogram aanraakt terwijl u een video afspeelt, kunt u de
scansnelheid in deze volgorde wijzigen: 2X, 4X, 8X.)
Afspelen onderbreken of hervatten.
Volgende bestand weergeven/Vooruit spoelen. (Elke keer dat u
het pictogram aanraakt terwijl u een video afspeelt, kunt u de
scansnelheid in deze volgorde wijzigen: 2X, 4X, 8X.)
Het volume aanpassen of het geluid dempen.
Achteruit of vooruit scannen
Als u een videobestand tijdens het afspelen achteruit of vooruit wilt scannen,
gebruikt u een van de volgende methodes.
•
Raak aan. Elke keer dat u het pictogram aanraakt, kunt u de
scansnelheid in deze volgorde wijzigen: 2X, 4X, 8X.
•
Druk op [C/F]. Elke keer dat u op de toets drukt, kunt u de scansnelheid in
deze volgorde wijzigen: 2X, 4X, 8X.
•
Draai instelwieltje 1 of 2 naar links of rechts. Elke keer dat u instelwieltje 1 of
2 draait, kunt u de scansnelheid in deze volgorde wijzigen: 2X, 4X, 8X.
•
Sleep de handgrepen die worden weergegeven op de voortgangsbalk naar
links of naar rechts. U kunt de afspeelpositie in de video wijzigen.
U kunt een video onderbreken en het instelwieltje 2 draaien om achteruit of vooruit
te scannen in stappen van één frame.
Video's afspelen

135
Afspelen en bewerken > Video's afspelen
De helderheid van een video aanpassen
Pas de helderheid van een video aan terwijl u deze afspeelt.
De helderheid van een
video aanpassen:
Raak de linkerkant van het scherm aan
ĺ
sleep omhoog of
omlaag.
Stop
Opnemen
Het volume van een video aanpassen
Pas het volume van een video aan terwijl u deze afspeelt.
Het volume van een
video aanpassen:
Raak de rechterkant van het scherm aan
ĺ
sleep omhoog of
omlaag.
Stop
Opnemen
•
U kunt ook aanraken en de schuifregelaar op de volumebedieningsbalk
omhoog of omlaag slepen.
•
U kunt ook op [D/I] drukken om het volume van een video aan te passen.

136
Afspelen en bewerken > Video's afspelen
10
Wanneer het pop-upvenster verschijnt, selecteert u Ja.
•
U kunt een video die is opgenomen in de 3D-modus niet bijsnijden.
•
De originele video moet minstens 10 seconden lang zijn.
•
De camera slaat de bewerkte video op als een nieuw bestand en laat de originele
video ongewijzigd.
Een foto vastleggen tijdens het afspelen
1
Druk tijdens het weergeven van een video op [o] of raak aan
op het punt waar u een afbeelding wilt vastleggen.
2
Druk op [f] of raak Opnemen aan.
•
U kunt geen foto maken van een video die is opgenomen in de 3D-modus.
•
De opgeslagen afbeelding heeft dezelfde resolutie als de originele video.
•
De vastgelegde afbeelding wordt opgeslagen als een nieuw bestand.
Een video tijdens het afspelen bijsnijden
1
Scrol in de afspeelmodus naar een video en druk vervolgens op
[m].
2
Selecteer Film bijsnijden.
3
Druk op [o] of raak aan om de video af te spelen.
4
Druk op [o] of raak aan op het punt waar u wilt beginnen met
bijsnijden.
5
Druk op [f] of raak Startpunt aan.
6
Druk op [o] of raak aan om de video weer af te spelen.
7
Druk op [o] of raak aan op het punt waar u wilt stoppen met
bijsnijden.
8
Druk op [f] of raak Eindpunt aan.
9
Druk op [f] of raak Bijsnijden aan om een video bij te snijden.
•
U kunt de scène aanpassen die moet worden bijgesneden
door de handgrepen te slepen die worden weergegeven op de
voortgangsbalk.

137
Afspelen en bewerken
Fotobewerkingstaken uitvoeren, zoals formaat wijzigen of draaien.
Bewerkte foto's worden als nieuw bestand opgeslagen met verschillende
bestandsnamen. Foto's die zijn vastgelegd in bepaalde modi kunnen niet
worden bewerkt met de functie Afbeelding bewerken.
Afbeeldingen
bewerken:
Scrol in de afspeelmodus naar een foto en druk op [m]
ĺ
z
ĺ
Afbeelding bewerken
ĺ
een optie.
•
Sommige afbeeldingen kunnen niet worden bewerkt met de functie Afbeelding
bewerken. Gebruik in dit geval de meegeleverde software voor het bewerken van
afbeeldingen.
•
De camera slaat bewerkte foto's op als nieuwe bestanden.
•
Bewerkte foto's kunnen worden geconverteerd naar een lagere resolutie.
•
U kunt geen foto's bewerken wanneer u continuopnamen bekijkt in een
fotobundel. Open de fotobundel en selecteer een foto om deze te bewerken.
Een foto bijsnijden
1
Raak
ĺ
aan.
2
Sleep de zijkanten van het vak om het formaat van het
bijsnijdgebied aan te passen.
3
Sleep het vak om de locatie van het bijsnijdgebied aan te passen.
4
Druk op [o] of raak Gereed aan.
5
Raak aan om op te slaan.
Foto's bewerken

138
Afspelen en bewerken > Foto's bewerken
Een foto draaien
1
Raak
ĺ
aan.
2
Raak een optie aan.
Draaien : Rechts 90˚
Annuleren Gereed
3
Druk op [o] of raak Gereed aan.
4
Raak aan om op te slaan.
•
U kunt in de afspeelmodus ook een foto draaien door op [m] te drukken en
daarna z
ĺ
Draaien
ĺ
een gewenste optie te selecteren.
•
De camera overschrijft het originele bestand.
Het formaat van foto's wijzigen
U kunt het formaat van een foto wijzigen en de foto als een nieuw bestand
opslaan.
1
Raak
ĺ
aan.
2
Raak een optie aan.
Resolutie wijzigen : 13.9M (3:2)
Annuleren
Gereed
3
Druk op [o] of raak Gereed aan.
4
Raak aan om op te slaan.
De beschikbare optie voor formaat wijzigen zijn afhankelijk van het oorspronkelijke
formaat van de foto.

139
Afspelen en bewerken > Foto's bewerken
Uw foto's aanpassen
U kunt vastgelegde foto's corrigeren door de helderheid, het contrast of de
kleuren aan te passen.
1
Raak aan.
2
Raak een optie voor aanpassen aan.
•
Als u (Automatisch aanpassen) selecteert, gaat u door naar stap 4.
Pictogram Beschrijving
Origineel (oorspronkelijke afbeelding herstellen.)
Automatisch aanpassen
Helderheid
Contrast
Verzadiging
RGB-aanpassing
Kleurtemperatuur
Belichting
Tint
3
Draai instelwieltje 1 of 2 of druk op [C/F] om de optie aan te
passen.
•
U kunt ook de schuifregelaar slepen of +/- aanraken om de optie aan te
passen.
4
Druk op [o] of raak Gereed aan.
5
Raak aan om op te slaan.
Gezichten retoucheren
1
Raak
→
aan.
2
Draai instelwieltje 1 of 2 of druk op [C/F] om de optie aan te
passen.
•
U kunt ook de schuifregelaar slepen of +/- aanraken om de optie aan te
passen.
•
Wanneer de waarde hoger wordt, wordt de huidskleur helderder en
gladder.
3
Druk op [o] of raak Gereed aan.
•
Raak aan om de correctie te annuleren.
4
Raak aan om op te slaan.

140
Afspelen en bewerken > Foto's bewerken
Intelligent lter-eecten toepassen
U kunt speciale eecten op uw foto's toepassen.
1
Raak aan en vervolgens een optie.
Intelligent lter : Vignetten
Annuleren Gereed
Optie Beschrijving
Origineel
Geen eect
Vignetten
Retrokleuren, een hoog contrast en sterke
vignettering van Lomo-camera's toepassen.
Miniatuur (H)
Een eect toepassen waarmee het onderwerp
in miniatuur wordt weergegeven. De boven- en
onderkant van de foto worden wazig gemaakt.
Miniatuur (V)
Een eect toepassen waarmee het onderwerp
in miniatuur wordt weergegeven. De linker- en
rechterkant van de foto worden wazig gemaakt.
Optie Beschrijving
Waterverf
Het eect van een waterverfschilderij toepassen.
Rood
Verzadiging van alle kleuren ongedaan maken
behalve van rood.
Groen
Verzadiging van alle kleuren ongedaan maken
behalve van groen.
Blauw
Verzadiging van alle kleuren ongedaan maken
behalve van blauw.
Geel
Verzadiging van alle kleuren ongedaan maken
behalve van geel.
2
Druk op [o] of raak Gereed aan.
3
Raak aan om op te slaan.

Hoofdstuk 4
Verbinding maken en bestanden overbrengen
Informatie over hoe u foto's of video's kunt delen en verschillende functies kunt gebruiken.

142
Verbinding maken en bestanden overbrengen
Verbinding maken met een smartphone
NFC-functies gebruiken in de opnamemodus
Sluit in de opnamemodus een camera en een smartphone aan door de NFC-
antennes van het ene apparaat in de buurt van de NFC-code van het andere
apparaat te houden. Druk op [R] of schakel Samsung Camera Manager in op
de smartphone en start MobileLink, Remote Viewnder, Quick Transfer of Pro
Suggest Market. (p. 144, 146, 149)
De NFC-functie gebruiken
Plaats de NFC-antenne van een smartphone in de buurt van de NFC-code
van de camera om de camera te verbinden met de smartphone. In de
afspeelmodus kunt u bestanden ook overbrengen naar een apparaat met
NFC-functionaliteit.
•
Deze functie wordt ondersteund op smartphones met Android OS waarop NFC is
ingeschakeld. We raden u aan de nieuwste versie te gebruiken. Deze functie is niet
beschikbaar op iOS-apparaten.
•
U moet Samsung Camera Manager op uw telefoon of apparaat installeren voordat
u deze functie gaat gebruiken. Download en installeer Samsung Camera Manager
Inst. via de Google Play Store om Samsung Camera Manager te installeren.
Samsung Camera Manager wordt ondersteund door Android OS 4.2.2 of hoger.
•
Om een NFC-code te lezen, plaatst u het apparaat met NFC-functionaliteit
minstens 2 seconden in de buurt van de NFC-code van de camera.
•
U kunt de grootte voor over te brengen foto's instellen door op [m] te drukken
en d
ĺ
MobileLink/NFC afbeeldinggrootte
ĺ
een optie.
•
Verander de NFC-code niet.

143
Verbinding maken en bestanden overbrengen > Verbinding maken met een smartphone
NFC-functies gebruiken in de afspeelmodus (Photo Beam)
In de afspeelmodus brengt de camera de huidige bestanden automatisch over
naar de smartphone als u de twee apparaten dicht bij elkaar plaatst terwijl ze
zijn verbonden via Bluetooth.
•
Als u meerdere bestanden wilt overbrengen, selecteert u de bestanden
vanaf de miniatuurweergave en leest u vervolgens een code vanaf een
apparaat met NFC-functionaliteit.
De GPS Geo-taggingfunctie gebruiken
Als u GPS-gegevens wilt opslaan wanneer u een foto maakt met de camera,
sluit u de camera en smartphone aan via Bluetooth. Activeer vervolgens de
GPS-functie op de smartphone.

144
Verbinding maken en bestanden overbrengen > Verbinding maken met een smartphone
Bestanden verzenden naar een smartphone
U kunt met de functie MobileLink eenvoudig foto's verzenden naar uw
smartphone.
•
De functie MobileLink wordt ondersteund op smartphones of tablets met
Android OS of iOS. (Bepaalde functies worden mogelijk niet door alle modellen
ondersteund.) Voordat deze functie wordt gebruikt, dient u de rmware van het
apparaat naar de nieuwste versie bij te werken. Als de rmware-versie niet de
meest recente is, kan deze functie mogelijk niet goed presteren.
•
U moet Samsung Camera Manager op uw telefoon of apparaat installeren voordat
u deze functie gaat gebruiken. Download en installeer Samsung Camera Manager
Inst. via de Google Play Store of de Apple App Store om Samsung Camera
Manager te installeren. Samsung Camera Manager wordt ondersteund door
Android OS 4.2.2, iOS 6.1 of hoger.
•
Als het camerageheugen geen bestanden bevat, kunt u deze functie niet
gebruiken.
•
U kunt maximaal 1.000 recente bestanden tegelijk weergeven en maximaal 1.000
bestanden tegelijk verzenden.
•
Wanneer u deze functie gebruikt op een iOS-apparaat, kan de Wi-Fi-verbinding
van het apparaat worden verbroken.
•
U kunt geen MJPEG-bestanden verzenden.
•
U kunt geen video's verzenden naar een iOS-apparaat.
•
RAW-bestanden worden verzonden nadat ze zijn geconverteerd naar JPEG-
indeling.
•
Video's kunnen niet worden afgespeeld op smartphones die geen ondersteuning
bieden voor H.265-codecs.
•
U kunt de grootte voor over te brengen foto's instellen door op [m] te drukken
en d
→
MobileLink/NFC afbeeldinggrootte
→
een optie.
•
Het scherm wordt uitgeschakeld als u gedurende 30 seconden geen bewerkingen
op de camera uitvoert.
•
U kunt ook aanraken in de afspeelmodus en selecteren.
1
Druk in de opnamemodus op [R].
•
U kunt ook [R] ingedrukt houden om de functie MobileLink
rechtstreeks te starten.
2
Raak aan.
•
Als het pop-upvenster wordt weergegeven dat u vraagt om de
applicatie te downloaden, selecteert u Volgende.
•
Als u een handmatige Wi-Fi-verbinding gebruikt om de camera
en een smartphone met elkaar te verbinden, kunt u de Wi-Fi-
privacyvergrendeling inschakelen. (p. 183)
•
Als u een handmatige Wi-Fi-verbinding gebruikt om de camera en
een smartphone met elkaar te verbinden, is de Bluetooth-functie niet
beschikbaar.
3
Schakel Samsung Camera Manager in op de smartphone.
•
Als u de applicatie automatisch wilt starten op een smartphone
met NFC-functionaliteit, schakelt u de functie in en plaatst u de
smartphone in de buurt van een NFC-code (p. 32) op de camera.
Controleer of de smartphone is aangesloten op uw camera en ga
verder met stap 6.

145
Verbinding maken en bestanden overbrengen > Verbinding maken met een smartphone
4
Selecteer de camera in de lijst op de smartphone.
•
De smartphone kan maar met één camera tegelijk verbinding maken.
•
Als de Wi-Fi-privacyvergrendeling is ingeschakeld en Wi-Fi verbonden
is, geeft u op de smartphone de PIN-code in die wordt weergegeven
op de camera.
5
Geef op de camera de smartphone toestemming om verbinding
te maken met de camera of bevestig het registratieverzoek.
•
Als de smartphone eerder is aangesloten op de camera, wordt deze
automatisch aangesloten.
•
Als het pop-upbericht waarin u wordt gevraagd de automatische
tijdsinstellingen in te stellen, wordt weergegeven, selecteert u Ja om
de datum en tijd van de camera te synchroniseren met die van de
smartphone. (p. 183)
6
Selecteer de bestanden die u wilt overbrengen.
7
Raak aan op de smartphone.
•
De camera verzendt de bestanden naar de smartphone.

146
Verbinding maken en bestanden overbrengen > Verbinding maken met een smartphone
De camera op afstand bedienen met een
smartphone
Gebruik de functie Remote Viewnder op uw smartphone om uw camera te
bedienen en op afstand een foto te maken of video op te nemen.
•
De functie Remote Viewnder wordt ondersteund op smartphones of tablets met
Android OS of iOS. (Bepaalde functies worden mogelijk niet door alle modellen
ondersteund.) Voordat deze functie wordt gebruikt, dient u de rmware van het
apparaat naar de nieuwste versie bij te werken. Als de rmware-versie niet de
meest recente is, kan deze functie mogelijk niet goed presteren.
•
U moet Samsung Camera Manager op uw telefoon of apparaat installeren voordat
u deze functie gaat gebruiken. Download en installeer Samsung Camera Manager
Inst. via de Google Play Store of de Apple App Store om Samsung Camera Manager
te installeren. Samsung Camera Manager wordt ondersteund door Android OS
4.2.2, iOS 6.1 of hoger.
•
Deze functie is niet beschikbaar als u in de 3D-modus een 3D-lens aansluit.
1
Druk in de opnamemodus op [R].
2
Raak aan.
•
Als het pop-upvenster wordt weergegeven dat u vraagt om de
applicatie te downloaden, selecteert u Volgende.
•
Als u een handmatige Wi-Fi-verbinding gebruikt om de camera
en een smartphone met elkaar te verbinden, kunt u de Wi-Fi-
privacyvergrendeling inschakelen. (p. 183)
•
Als u een handmatige Wi-Fi-verbinding gebruikt om de camera en
een smartphone met elkaar te verbinden, is de Bluetooth-functie niet
beschikbaar.
3
Schakel Samsung Camera Manager in op de smartphone.
•
Als u de applicatie automatisch wilt starten op een smartphone
met NFC-functionaliteit, schakelt u de functie in en plaatst u de
smartphone in de buurt van een NFC-code (p. 32) op de camera.
Controleer of de smartphone is aangesloten op uw camera en ga
verder met stap 6.
4
Selecteer de camera in de lijst op de smartphone.
•
De smartphone kan maar met één camera tegelijk verbinding maken.
•
Als de Wi-Fi-privacyvergrendeling is ingeschakeld en Wi-Fi verbonden
is, geeft u op de smartphone de PIN-code in die wordt weergegeven
op de camera.

147
Verbinding maken en bestanden overbrengen > Verbinding maken met een smartphone
5
Geef op de camera de smartphone toestemming om verbinding
te maken met de camera of bevestig het registratieverzoek.
•
Als de smartphone eerder is aangesloten op de camera, wordt deze
automatisch aangesloten.
•
Als het pop-upbericht waarin u wordt gevraagd de automatische
tijdsinstellingen in te stellen, wordt weergegeven, selecteert u Ja om
de datum en tijd van de camera te synchroniseren met die van de
smartphone. (p. 183)
6
Selecteer q op de smartphone om het Smart-paneel te openen.
7
Stel de opname-opties in op de smartphone.
•
Wanneer u gebruikmaakt van deze functie, zijn sommige toetsen niet
beschikbaar op uw camera.
•
De zoom-toets en de ontspanknop op uw smartphone werken niet als
u deze functie gebruikt.
•
Sommige opname-opties worden niet ondersteund.
•
Opname-opties die u hebt ingesteld, blijven op de camera staan nadat
de verbinding met de smartphone is verbroken.
8
Raak aan om terug te gaan naar het opnamescherm.
9
Blijf op de smartphone aanraken om scherp te stellen en laat
los om de foto te maken.
•
Raak aan om een video op te nemen en raak aan om een video
te stoppen.
•
Raak aan om de gemaakte foto te bekijken en te verzenden naar de
smartphone.
•
Als de GPS-functie op de smartphone is geactiveerd, worden de GPS-
gegevens opgeslagen met de vastgelegde foto.
•
Als u deze functie gebruikt, kan de ideale afstand tussen de camera en de
smartphone variëren, afhankelijk van de omgeving.
•
De smartphone moet zich binnen een afstand van 7 m van de camera bevinden als
u deze functie wilt gebruiken.
•
Het duurt enige tijd om de foto te maken nadat u hebt losgelaten op de
smartphone.
•
De functie Remote Viewnder wordt in de volgende gevallen uitgeschakeld:
-
U beantwoordt een inkomende oproep op het iOS-apparaat.
-
De camera of de smartphone wordt uitgeschakeld.
-
De Bluetooth- of Wi-Fi-verbinding op het apparaat wordt verbroken.
-
De Bluetooth- of Wi-Fi-verbinding is zwak of instabiel.
-
Er worden ongeveer 3 minuten geen bewerkingen uitgevoerd terwijl u
verbonden bent.

148
Verbinding maken en bestanden overbrengen > Verbinding maken met een smartphone
Een smartphone als externe ontspanknop
gebruiken
Gebruik de Bluetooth-sluiterfunctie in Samsung Camera Manager op de
smartphone om de smartphone als een ontspanknop op afstand te gebruiken
voor de camera.
•
Deze functie wordt ondersteund op smartphones met Android OS. We raden u
aan de nieuwste versie te gebruiken. Deze functie is niet beschikbaar op iOS-
apparaten.
•
U moet Samsung Camera Manager op uw telefoon of apparaat installeren voordat
u deze functie gaat gebruiken. Download en installeer Samsung Camera Manager
Inst. via de Google Play Store om Samsung Camera Manager te installeren.
Samsung Camera Manager wordt ondersteund door Android OS 4.2.2 of hoger.
1
Verbind de camera en een smartphone via Bluetooth.
2
Schakel Samsung Camera Manager in op de smartphone.
3
Selecteer Bluetooth sluiter.
4
Raak op de smartphone aan om de foto te maken.
•
Selecteer Indrukken en raak aan om elke keer één foto te maken
wanneer u
aanraakt.
•
Selecteer Ingedrukt houden en raak aan om de [Ontspanknop]
ingedrukt te laten. Druk nogmaals op
om de [Ontspanknop]
los te laten. Wanneer u continuopnamen maakt of de Bulb-functie
gebruikt, selecteert u Ingedrukt houden en raakt u
aan om foto's
gedurende de gewenste tijd te maken.
•
Raak aan om een video op te nemen en raak aan om een video
te stoppen.
•
De optimale afstand voor een Bluetooth-verbinding tussen apparaten kan
verschillen, afhankelijk van uw omgeving en uw smartphone.
•
De smartphone moet zich binnen een afstand van 7 m van de camera bevinden als
u deze functie wilt gebruiken.
•
De Bluetooth-sluiterfunctie wordt in de volgende gevallen uitgeschakeld:
-
De camera of de smartphone wordt uitgeschakeld.
-
De Bluetooth-verbinding op het apparaat wordt verbroken.
-
De Bluetooth-verbinding is zwak of instabiel.

149
Verbinding maken en bestanden overbrengen > Verbinding maken met een smartphone
1
Raak aan in de opnamemodus.
•
U kunt ook op [R] drukken en vervolgens selecteren.
•
Als het pop-upvenster wordt weergegeven dat u vraagt om de
applicatie te downloaden, selecteert u Volgende.
2
Schakel Samsung Camera Manager in op de smartphone.
•
Als u de applicatie automatisch wilt starten op een smartphone
met NFC-functionaliteit, schakelt u de functie in en plaatst u de
smartphone in de buurt van een NFC-code (p. 32) op de camera.
Controleer of de smartphone is aangesloten op uw camera en ga
verder met stap 5.
3
Selecteer de camera in de lijst op de smartphone.
•
De smartphone kan maar met één camera tegelijk verbinding maken.
Bestanden automatisch opslaan op een
smartphone
Wanneer u een foto maakt met uw camera, wordt de foto automatisch op een
smartphone opgeslagen met de Quick Transfer-functie.
•
De functie Quick Transfer wordt ondersteund op smartphones of tablets met
Android OS. (Bepaalde functies worden mogelijk niet door alle modellen
ondersteund.) Voordat deze functie wordt gebruikt, dient u de rmware van het
apparaat naar de nieuwste versie bij te werken. Als de rmware-versie niet de
meest recente is, kan deze functie mogelijk niet goed presteren.
•
U moet Samsung Camera Manager op uw telefoon of apparaat installeren voordat
u deze functie gaat gebruiken. Download en installeer Samsung Camera Manager
Inst. via de Google Play Store om Samsung Camera Manager te installeren.
Samsung Camera Manager wordt ondersteund door Android OS 4.2.2 of hoger.
•
Als u deze functie instelt, wordt de instelling behouden zelfs als u de
opnamemodus wijzigt.
•
Deze functie wordt in bepaalde modi mogelijk niet ondersteund of is niet
beschikbaar met bepaalde opnameopties.
•
De functie Quick Transfer wordt alleen ondersteund via een Bluetooth-verbinding.
•
U kunt de functie Quick Transfer niet gebruiken als de camera is verbonden met
een smartphone die Bluetooth via een Wi-Fi-verbinding niet ondersteunt.
•
Als er een smartphone die geen Bluetooth ondersteunt, is geregistreerd op de
camera, verwijdert u deze en registreert u een smartphone die Bluetooth wel
ondersteunt.

150
Verbinding maken en bestanden overbrengen > Verbinding maken met een smartphone
4
Bevestig op de camera het registratieverzoek van de
smartphone.
•
Als de smartphone eerder is aangesloten op de camera, wordt deze
automatisch aangesloten.
•
Het pictogram Quick Transfer op het scherm van de camera verandert
in een pictogram dat de verbindingsstatus (
) aangeeft.
•
Als het pop-upbericht waarin u wordt gevraagd de automatische
tijdsinstellingen in te stellen, wordt weergegeven, selecteert u Ja om
de datum en tijd van de camera te synchroniseren met die van de
smartphone. (p. 183)
5
Maak een foto.
•
De vastgelegde foto wordt opgeslagen op de camera in de
oorspronkelijke indeling en een voorbeeldafbeelding wordt
overgedragen naar de smartphone. Als u de oorspronkelijke
afbeelding wilt importeren van de camera naar uw smartphone,
selecteert u de voorbeeldafbeelding op uw smartphone.
•
Als u continu foto's hebt gemaakt, wordt de eerste gemaakte foto
overgedragen naar de smartphone.
•
Als de GPS-functie op de smartphone is geactiveerd, worden de GPS-
gegevens opgeslagen met de vastgelegde foto.

151
Verbinding maken en bestanden overbrengen > Verbinding maken met een smartphone
1
Druk in de opnamemodus op [R].
2
Raak aan.
•
Als het pop-upvenster wordt weergegeven dat u vraagt om de
applicatie te downloaden, selecteert u Volgende.
•
Als u een handmatige Wi-Fi-verbinding gebruikt om de camera
en een smartphone met elkaar te verbinden, kunt u de Wi-Fi-
privacyvergrendeling inschakelen. (p. 183)
•
Als u een handmatige Wi-Fi-verbinding gebruikt om de camera en
een smartphone met elkaar te verbinden, is de Bluetooth-functie niet
beschikbaar.
3
Schakel Samsung Camera Manager in op de smartphone.
•
Als u de applicatie automatisch wilt starten op een smartphone
met NFC-functionaliteit, schakelt u de functie in en plaatst u de
smartphone in de buurt van een NFC-code (p. 32) op de camera.
Controleer of de smartphone is aangesloten op uw camera en ga
verder met stap 6.
Aangepaste standen downloaden via een
smartphone
U kunt verschillende opname-instellingen (lm) downloaden op een
smartphone en delen met de camera via de functie Pro Suggest Market.
•
Pro Suggest Market wordt ondersteund door smartphones of tablets met
Android OS of iOS. (Bepaalde functies worden mogelijk niet door alle modellen
ondersteund.) Voordat deze functie wordt gebruikt, dient u de rmware van het
apparaat naar de nieuwste versie bij te werken. Als de rmware-versie niet de
meest recente is, kan deze functie mogelijk niet goed presteren.
•
Als u een iOS-apparaat gebruikt, wordt Pro Suggest Market ondersteund op het
apparaat via 3G- of LTE-gegevens.
•
U moet Samsung Camera Manager op uw telefoon of apparaat installeren voordat
u deze functie gaat gebruiken. Download en installeer Samsung Camera Manager
Inst. via de Google Play Store of de Apple App Store om Samsung Camera Manager
te installeren. Samsung Camera Manager wordt ondersteund door Android OS
4.2.2, iOS 6.1 of hoger.
•
U kunt de vier vooraf geladen lms op de camera niet verwijderen.
•
De aangepaste stand die is opgeslagen op de camera, wordt automatisch gedeeld
met een smartphone wanneer de camera en een smartphone worden verbonden.
•
Sommige van de opname-instellingen (lm) worden mogelijk niet ondersteund op
de camera.

152
Verbinding maken en bestanden overbrengen > Verbinding maken met een smartphone
4
Selecteer de camera in de lijst op de smartphone.
•
De smartphone kan maar met één camera tegelijk verbinding maken.
•
Als de Wi-Fi-privacyvergrendeling is ingeschakeld en Wi-Fi verbonden
is, geeft u op de smartphone de PIN-code in die wordt weergegeven
op de camera.
5
Geef op de camera de smartphone toestemming om verbinding
te maken met de camera of bevestig het registratieverzoek.
•
Als de smartphone eerder is aangesloten op de camera, wordt deze
automatisch aangesloten.
•
Als het pop-upbericht waarin u wordt gevraagd de automatische
tijdsinstellingen in te stellen, wordt weergegeven, selecteert u Ja om
de datum en tijd van de camera te synchroniseren met die van de
smartphone. (p. 183)
6
Selecteer Pro Suggest Market.
7
Download de gewenste lm.
•
U moet een Samsung-account maken om lms van Pro Suggest Market
te downloaden.
•
Gedownloade lms worden als aangepaste standen opgeslagen op de
camera.

153
Verbinding maken en bestanden overbrengen
Foto's verzenden via e-mail
Verbinden met een netwerk en opgeslagen foto's op de camera verzenden via
e-mail.
Verbinding maken met een WLAN
Hier wordt beschreven hoe u verbinding maakt via een toegangspunt
wanneer u zich binnen het bereik van een WLAN bevindt. U kunt ook
netwerkinstellingen congureren.
1
Raak aan in de afspeelmodus.
•
De camera zoekt automatisch naar beschikbare toegangspunten.
•
Als er een pop-upvenster verschijnt over de bepalingen voor
verzameling van gegeven, moet u deze lezen en accepteren.
2
Selecteer een toegangspunt.
Samsung1
Samsung2
Samsung3
Samsung4
Menu
Wi-Fi-instelling
Vernieuwen
Terug
•
Selecteer Vernieuwen om de lijst met toegangspunten te vernieuwen
waarmee verbinding kan worden gemaakt.
•
Selecteer Draadloos netwerk toevoegen om handmatig een
toegangspunt toe te voegen. Wanneer u handmatig een toegangspunt
toevoegt, moet de naam van het toegangspunt in het Engels zijn.
Pictogram Beschrijving
Ad-hoctoegangspunt
Beveiligd toegangspunt
WPS-toegangspunt
Signaalsterkte
Druk op [F] of raak aan om de netwerkinstellingen te
openen.
•
Wanneer u een beveiligd toegangspunt selecteert, wordt een
pop-upvenster weergegeven. Geef de vereiste wachtwoorden in
om verbinding te maken met het WLAN. Zie 'Tekst ingeven' voor
informatie over tekst ingeven. (p. 156)
•
Wanneer u een niet-beveiligd toegangspunt selecteert, maakt de
camera verbinding met het WLAN.
•
Als u een toegangspunt selecteert dat wordt ondersteund door het
WPS-proel, selecteert u
ĺ
WPS PIN-verbinding en geeft u een
PIN-code in op het toegangspunt. U kunt ook verbinding maken
met een toegangspunt dat wordt ondersteund door het WPS-proel
door
ĺ
WPS knopverbinding te selecteren op de camera en
vervolgens op de toets WPS op het toegangspunt te drukken.

154
Verbinding maken en bestanden overbrengen > Foto's verzenden via e-mail
Netwerkopties instellen
1
Ga op het scherm Wi-Fi-instelling naar een toegangspunt en druk
op [F] of raak
aan.
2
Raak elke optie aan en geef de vereiste informatie in.
Optie Beschrijving
Netwerkwachtwoord
Geef het netwerkwachtwoord in.
IP-instelling
Stel het IP-adres automatisch of handmatig in.
Het IP-adres handmatig instellen
1
Ga op het scherm Wi-Fi-instelling naar een toegangspunt en druk
op [F] of raak
aan.
2
Selecteer IP-instelling
ĺ
Handmatig.
3
Raak elke optie aan en geef de vereiste informatie in.
Optie Beschrijving
IP
Hier voert u het statische IP-adres in.
Subnetmasker
Hier voert u het subnetmasker in.
Gateway
Hier voert u de gateway in.
DNS-server
Hier voert u het DNS-adres in.

155
Verbinding maken en bestanden overbrengen > Foto's verzenden via e-mail
Tips over netwerkverbinding
•
U moet een geheugenkaart plaatsen om de Wi-Fi-functies te kunnen
gebruiken.
•
De kwaliteit van de netwerkverbinding wordt bepaald door het
toegangspunt.
•
Hoe groter de afstand tussen uw camera en het toegangspunt, hoe langer
het duurt om verbinding te maken met het netwerk.
•
Als een apparaat in de buurt hetzelfde radiofrequentiesignaal gebruikt als
uw camera, kan uw verbinding hierdoor worden verstoord.
•
Als uw toegangspunt geen Nederlandse naam heeft, kan de camera
mogelijk het apparaat niet vinden of kan de naam onjuist worden
weergegeven.
•
Neem contact op met uw netwerkbeheerder of netwerkserviceprovider
voor netwerkinstellingen of een wachtwoord.
•
Afhankelijk van het coderingstype kan het aantal cijfers in het wachtwoord
verschillen.
•
Een WLAN-verbinding is wellicht niet mogelijk in alle omgevingen.
•
Mogelijk geeft de camera een WLAN-printer weer in de lijsten met
toegangspunten. U kunt geen verbinding met een netwerk maken via een
printer.
•
U kunt uw camera niet tegelijkertijd verbinden met een netwerk en
aansluiten op een tv.
•
Er kunnen aanvullende kosten gelden om verbinding te maken met een
netwerk. De kosten verschillen op basis van de voorwaarden van uw
abonnement.
•
Als u geen verbinding met een WLAN kunt maken, probeert u een ander
toegangspunt uit de lijst met beschikbare toegangspunten.
•
De beschikbare netwerkverbindingen kunnen verschillen per land.
•
De WLAN-functie van uw camera moet voldoen aan de wetten op het
gebied van radiozendingen in uw regio. We raden u daarom aan de WLAN-
functie alleen te gebruiken in het land waar u de camera hebt gekocht.
•
De procedure voor het aanpassen van de netwerkinstellingen kan
verschillen, afhankelijk van de netwerkomstandigheden.
•
Probeer geen toegang te krijgen tot een netwerk dat u niet mag gebruiken.
•
Voordat u verbinding maakt met een netwerk, moet u ervoor zorgen dat de
batterij volledig is opgeladen.
•
Bestanden die u overdraagt naar een ander apparaat, worden mogelijk niet
ondersteund door het apparaat. Gebruik in dit geval een computer om de
bestanden af te spelen.
•
De netwerksnelheid kan verschillen afhankelijk van de Wi-Fi-specicatie die
wordt ondersteund door het toegangspunt.

156
Verbinding maken en bestanden overbrengen > Foto's verzenden via e-mail
Tekst ingeven
Hier wordt beschreven hoe u tekst kunt ingeven. Met de pictogrammen in de
tabel kunt u de cursor verplaatsen, de hoofdletters wijzigen, enzovoort. Raak
een toets aan om in te geven.
Pictogram Beschrijving
Hoofdletters wijzigen.
Schakelen tussen de symbool-/nummerstand en normale stand.
• Aanraken om een spatie in te voeren.
• De invoertaal wijzigen door naar links of rechts te slepen.
De weergegeven tekst opslaan.
De laatste letter verwijderen.
•
U kunt in sommige modi alleen tekst in het Engels ingeven, ongeacht de
schermtaal.
•
Het aantal tekens dat u kunt invoeren hangt af van de situatie.
•
Het scherm kan afwijken, afhankelijk van de geselecteerde invoermodus.
•
Blijf een toets aanraken om het teken in te geven in de rechterbovenhoek van de
toets.

157
Verbinding maken en bestanden overbrengen > Foto's verzenden via e-mail
Foto's verzenden via e-mail
U kunt foto's die op de camera zijn opgeslagen, verzenden via e-mail. Zie
'Tekst ingeven' voor informatie over tekst ingeven. (p. 156)
1
Raak aan in de afspeelmodus.
•
Selecteer in de miniatuurweergave
ĺ
een bestand en druk op
[f]. U kunt maximaal 5 bestanden selecteren. De totale grootte mag
maximaal 7 MB zijn.
2
Maak verbinding met een WLAN. (p. 153)
3
Selecteer het vak Afzender, geef uw e-mailadres in en raak
daarna
aan.
•
Als u uw gegevens eerder hebt opgeslagen, worden deze automatisch
ingevoegd. (p. 158)
•
Als u een adres uit de lijst met eerdere afzenders wilt gebruiken,
selecteert u
ĺ
een adres.
4
Selecteer het vak Ontvanger, geef uw e-mailadres in en raak
daarna
aan.
•
Als u een adres uit de lijst met eerdere ontvangers wilt gebruiken,
selecteert u
ĺ
een adres.
•
Selecteer om meer ontvangers toe te voegen. U kunt maximaal
30 ontvangers ingeven.
•
Selecteer om een adres uit de lijst te verwijderen.
5
Selecteer Volgende.
6
Selecteer het opmerkingsvak, geef uw opmerkingen in en raak
aan.
7
Selecteer Verzenden.
•
De camera verzendt de e-mail.
•
Als een e-mail niet kan worden verzonden, wordt een melding
weergegeven dat u het later nogmaals moet proberen.

158
Verbinding maken en bestanden overbrengen > Foto's verzenden via e-mail
•
Zelfs als het erop lijkt dat een foto is overgedragen, kunnen fouten met de
e-mailaccount van de ontvanger ervoor zorgen dat de foto wordt geweigerd of
herkend als spam.
•
U kunt geen e-mail verzenden als er geen netwerkverbinding beschikbaar is of als
de instellingen van uw e-mailaccount onjuist zijn.
•
U kunt een e-mail niet verzenden als de gecombineerde bestandsgrootte groter
is dan 7 MB. Als de geselecteerde foto een resolutie van meer dan 2M heeft, wordt
de resolutie automatisch verlaagd.
•
Als u door een rewall of gebruikersvericatie-instellingen geen e-mail
kunt verzenden, neemt u contact op met uw netwerkbeheerder of uw
netwerkserviceprovider.
•
Als het camerageheugen geen bestanden bevat, kunt u deze functie niet
gebruiken.
De gegevens van een afzender opslaan
In het e-mailmenu kunt u de instellingen voor het opslaan van de gegevens
van een afzender wijzigen. Zie 'Tekst ingeven' voor informatie over tekst
ingeven. (p. 156)
1
Raak aan in de afspeelmodus.
•
De camera probeert automatisch verbinding te maken met een WLAN
via het toegangspunt waarmee het laatst verbinding is gemaakt.
•
Als de camera niet eerder verbinding heeft gemaakt met een WLAN,
wordt er gezocht naar beschikbare toegangspunten. (p. 153)
2
Druk op [f].
3
Selecteer Instelling afzender.
4
Schakel het selectievakje Naam in, geef uw naam in en raak
aan.
Instelling afzender
Terug
Naam
Opslaan
E-mail
Resetten

159
Verbinding maken en bestanden overbrengen > Foto's verzenden via e-mail
5
Selecteer het vak E-mail, geef uw e-mailadres in en raak daarna
aan.
6
Selecteer Opslaan om de wijzigingen op te slaan.
•
Als u uw gegevens wilt verwijderen, selecteert u Resetten.
Een e-mailwachtwoord instellen
In het e-mailmenu kunt u het wachtwoord voor e-mail instellen. Zie 'Tekst
ingeven' voor informatie over tekst ingeven. (p. 156)
1
Raak aan in de afspeelmodus.
•
De camera probeert automatisch verbinding te maken met een WLAN
via het toegangspunt waarmee het laatst verbinding is gemaakt.
•
Als de camera niet eerder verbinding heeft gemaakt met een WLAN,
wordt er gezocht naar beschikbare toegangspunten. (p. 153)
2
Druk op [f].
3
Selecteer Wachtwoord instellen
ĺ
Aan.
•
Selecteer Uit om het wachtwoord uit te schakelen.
4
Wanneer het pop-upvenster verschijnt, selecteert u OK.
5
Voer een wachtwoord van 4 cijfers in.
6
Geef het wachtwoord nogmaals in.
7
Wanneer het pop-upvenster verschijnt, selecteert u OK.
Als u uw wachtwoord bent vergeten, kunt u het resetten door Resetten te selecteren
in het venster voor het instellen van het wachtwoord. Als u de informatie reset, wordt
de eerder door de gebruiker opgeslagen instellingeninformatie en het e-mailadres
verwijderd.

160
Verbinding maken en bestanden overbrengen > Foto's verzenden via e-mail
Het e-mailwachtwoord wijzigen
In het e-mailmenu kunt u het wachtwoord voor e-mail wijzigen. Zie
'Tekst ingeven' voor informatie over tekst ingeven. (p. 156)
1
Raak aan in de afspeelmodus.
•
De camera probeert automatisch verbinding te maken met een WLAN
via het toegangspunt waarmee het laatst verbinding is gemaakt.
•
Als de camera niet eerder verbinding heeft gemaakt met een WLAN,
wordt er gezocht naar beschikbare toegangspunten. (p. 153)
2
Druk op [f].
3
Selecteer Wachtwoord wijzigen.
4
Geef uw huidige wachtwoord van 4 cijfers in.
5
Geef een nieuw wachtwoord van 4 cijfers in.
6
Geef het nieuwe wachtwoord nogmaals in.
7
Wanneer het pop-upvenster verschijnt, selecteert u OK.

161
Verbinding maken en bestanden overbrengen
Foto's of video's weergeven op een tv
U kunt de Wi-Fi-functie of een USB-kabel gebruiken om bestanden op de
camera weer te geven op een tv met netwerkfunctionaliteit.
Draadloos verbinden
1
Raak aan in de afspeelmodus.
2
Selecteer of .
•
Als het begeleidende bericht wordt weergegeven, selecteert u OK.
•
De camera probeert automatisch verbinding te maken met een WLAN
via het toegangspunt waarmee het laatst verbinding is gemaakt.
•
Als de camera niet eerder verbinding heeft gemaakt met een WLAN,
wordt er gezocht naar beschikbare toegangspunten. (p. 153)
•
Als u selecteert, wordt een lijst met bestanden op de camera
weergegeven die kunnen worden gedeeld met de tv. Wacht tot andere
apparaten uw camera detecteren.
3
Verbind de tv met een netwerk en schakel de bijbehorende
functie in.
•
Raadpleeg de gebruiksaanwijzing van de tv voor meer informatie.
4
Sluit de camera aan op een tv.
•
Als u selecteert, kiest u een tv om verbinding mee te maken vanuit
de lijst op de camera.
•
Als u selecteert, schakelt u de tv in en kiest u uw camera in de lijst
op de tv om verbinding te maken.
5
Blader door de gedeelde foto's of video's.
•
Raadpleeg de gebruiksaanwijzing van de tv voor informatie over het
zoeken naar de camera en het bladeren door foto's of video's op de tv.
•
Afhankelijk van het type tv of de netwerkverbinding kan het
voorkomen dat video's niet vloeiend worden afgespeeld.
Toegangspunt
Ÿ
De camera is verbonden met een tv via een draadloos netwerk.

162
Verbinding maken en bestanden overbrengen > Foto's of video's weergeven op een tv
•
U kunt maximaal 1.000 recente bestanden delen.
•
Op de tv kunt u alleen foto's of video's bekijken die u met de camera hebt
opgenomen.
•
Het bereik van de draadloze verbinding tussen uw camera en een tv kan
verschillen, afhankelijk van de specicaties van het toegangspunt.
•
Als de camera is verbonden met 2 tv's, wordt er mogelijk langzamer afgespeeld.
•
Foto's of video's worden met hun originele grootte gedeeld.
•
U kunt deze functie alleen gebruiken met een tv met netwerkfunctionaliteit.
•
Gedeelde foto's of video's worden niet opgeslagen op de tv, maar u kunt ze op de
camera opslaan zodat ze voldoen aan de specicaties van de tv.
•
Het overbrengen van foto's of video's naar de tv kan enige tijd duren, afhankelijk
van de netwerkverbinding, het aantal bestanden dat u wilt delen of de grootte
van de bestanden.
•
Als u de camera op ongebruikelijke wijze uitschakelt terwijl u foto’s of video's op
een tv bekijkt (bijvoorbeeld door de batterij te verwijderen), gaat de tv ervan uit
dat de verbinding met de camera nog intact is.
•
De volgorde van foto's of video’s op de camera kan afwijken van die op de tv.
•
Afhankelijk van het aantal foto's of video's of het formaat van de foto's of video's
die u wilt delen, kan het enige tijd duren om uw bestanden te laden en de
instelprocedure uit te voeren.
•
Als u tijdens de weergave van foto's of video's op de tv voortdurend de
afstandsbediening van de tv gebruikt of andere handelingen op de tv uitvoert,
werkt deze functie mogelijk niet correct.
•
Als u bestanden op de camera sorteert of de volgorde van de bestanden wijzigt
terwijl u de bestanden op een tv bekijkt, moet u de instelprocedure herhalen om
de lijst met bestanden op de tv bij te werken.
•
Als het camerageheugen geen bestanden bevat, kunt u deze functie niet
gebruiken.
•
U kunt het beste een netwerkkabel gebruiken om uw tv aan te sluiten op uw
toegangspunt. Dit minimaliseert het 'haperen' van video, wat bij streaming-
inhoud kan optreden.
•
Als een apparaat in de buurt hetzelfde radiofrequentiesignaal gebruikt als uw
camera, kan de video haperen wanneer inhoud wordt weergegeven. U kunt het
beste andere kanalen proberen op het toegangspunt. Voor meer informatie over
het wijzigen van het toegangspuntkanaal, neemt u contact op het de fabrikant
van het toegangspuntapparaat.
•
Als u bestanden op een tv wilt bekijken, schakelt u de multicastmodus op uw
toegangspunt in.
•
Video's met het formaat 1920X1080 (60p) kunnen alleen worden afgespeeld op
Full HDTV's of UHD TV's die kunnen afspelen met 60p.
•
U kunt 3D-bestanden alleen weergeven op 3D-compatibele tv's of monitoren.
•
Video's kunnen mogelijk niet worden afgespeeld op apparaten die geen
ondersteuning bieden voor HEVC-codecs.
•
UHD-video's afspelen werkt mogelijk niet correct op sommige tv's.

163
Verbinding maken en bestanden overbrengen > Foto's of video's weergeven op een tv
Verbinding via een kabel
U kunt foto's of video's bekijken door de camera met een optionele HDMI-
kabel op een tv met HDMI-ondersteuning aan te sluiten.
Bestanden op een tv weergeven
1
Druk in de opname- of afspeelmodus op [m]
ĺ
q
ĺ
HDMI-uitvoer
ĺ
een optie. (p. 182)
2
Schakel de camera en de televisie uit.
3
Verbind uw camera met uw tv met een HDMI-kabel.
4
Schakel uw tv in en selecteer de HDMI -bron.
5
Schakel de camera in.
6
Bekijk foto's of video's met de toetsen op de camera.
•
Als uw tv Anynet+(CEC) ondersteunt, kunt u de camera via de Anynet+(CEC)-
methode met een HDMI-kabel aansluiten op de tv.
•
Met de Anynet+(CEC)-functies kunt u aangesloten apparaten met de tv-
afstandsbediening bedienen.
•
Als de tv Anynet+(CEC) ondersteunt, wordt de tv automatisch ingeschakeld
wanneer deze samen met de camera wordt gebruikt. Deze functie is mogelijk niet
op alle televisies beschikbaar.
•
U kunt een foto maken of een video vastleggen wanneer de camera is aangesloten
op een televisie, maar sommige functies zijn beperkt. Opnamefuncties worden
alleen ondersteund wanneer HDMI-uitvoer is ingesteld op 1920 X 1080p of Auto
op de camera en de HDMI-uitvoeroptie van de tv is ingesteld op 1920 X 1080p.
•
Als u het videoformaat 4096X2160 of 3840X2160 selecteert en de camera met een
HDMI-kabel aansluit op een tv met HDMI-ondersteuning, wordt het videoformaat
automatisch ingesteld op 1920X1080 (30p).
•
Wanneer de camera op een televisie is aangesloten, zijn bepaalde
weergavefuncties van de camera mogelijk niet beschikbaar.
•
De benodigde tijd om de camera en de televisie te verbinden kan verschillen,
afhankelijk van de geheugenkaart die wordt gebruikt. Hoewel de hoofdfunctie van
een geheugenkaart het zorgen voor een grotere overdrachtssnelheid is, is het niet
noodzakelijk zo dat een geheugenkaart met een grote overdrachtssnelheid ook
snel is in combinatie met de HDMI-functie.
•
Video's met het formaat 1920X1080 (60p) kunnen alleen worden afgespeeld op
Full HDTV's of UHD TV's die kunnen afspelen met 60p.
•
Als u 3D-foto's wilt bekijken op een tv die de 3D-functie niet ondersteunt, drukt u
op [I] om over te schakelen naar de anagliefmodus en zet u een anagliefbril op.
•
U kunt ook foto's of video's weergeven of vastleggen wanneer u de camera
aansluit op een HDMI-monitor. Aansluitingen en de bijbehorende mogelijkheden
kunnen afwijken afhankelijk van de monitor. Raadpleeg de gebruiksaanwijzing van
de monitor voor meer informatie.
•
UHD-video's afspelen werkt mogelijk niet correct op sommige tv's.

164
Verbinding maken en bestanden overbrengen > Foto's of video's weergeven op een tv
Bestanden weergeven op een 3D-televisie
U kunt foto's of video's die zijn gemaakt in de 3D-modus, weergeven op een
3D-televisie.
1
Druk in de opname- of afspeelmodus op [m]
ĺ
q
ĺ
HDMI-uitvoer
ĺ
een optie. (p. 182)
2
Schakel uw camera en 3D TV uit.
3
Sluit de camera op de 3D-televisie aan met de optionele HDMI-
kabel.
4
Schakel uw 3D-televisie in en selecteer de HDMI-videobron.
5
Schakel de camera in.
6
Ga naar een 3D-bestand en druk op [I] om over te schakelen
naar de 3D-modus.
•
Druk nogmaals op [I] om naar 2D-modus over te schakelen.
7
Schakel de 3D-functie van de tv in.
•
Raadpleeg de gebruiksaanwijzing van de tv voor meer informatie.
8
Bekijk 3D-foto's of 3D-video's met de toetsen op de camera.
•
U kunt een MPO-bestand niet bekijken in 3D op tv's die deze indeling niet
ondersteunen.
•
Gebruik een geschikte 3D-bril als u een MPO-bestand of een 3D-videobestand op
een 3D-televisie wilt bekijken.
Bekijk de 3D-foto's of -video's die zijn vastgelegd met uw camera niet gedurende
langere tijd op een 3D-televisie of 3D-monitor. Dit kan onaangename symptomen tot
gevolg hebben, zoals vermoeide ogen, vermoeidheid, misselijkheid, en meer.

165
Verbinding maken en bestanden overbrengen
Aansluiten op een computer
Automatische back-up gebruiken voor foto's
of video's
U kunt foto's of video's die u met de camera hebt vastgelegd, draadloos
verzenden naar een pc.
Op uw pc het programma voor Automatische back-up installeren
1
Sluit de camera met de USB-kabel op de pc aan.
2
Schakel het programma i-Launcher in en selecteer PC Auto
Backup.
•
Het programma Automatische back-up wordt geïnstalleerd op de pc.
Volg de instructies op het scherm om de installatie te voltooien.
3
Verwijder de USB-kabel.
Voordat u het programma installeert, moet u ervoor zorgen dat de pc is verbonden
met een netwerk.
De functie Automatische back-up gebruiken
1
Selecteer een bestand in de afspeelmodus en raak
ĺ
aan.
•
U kunt de functie Automatische back-up niet gebruiken in de
miniatuurweergave.
•
Als het pop-upvenster wordt weergegeven dat u vraagt om de
applicatie te downloaden, selecteert u Volgende.
•
De camera probeert automatisch verbinding te maken met een WLAN
via het toegangspunt waarmee het laatst verbinding is gemaakt.
•
Als de camera niet eerder verbinding heeft gemaakt met een WLAN,
wordt er gezocht naar beschikbare toegangspunten. (p. 153)
2
Selecteer een back-upcomputer.

166
Verbinding maken en bestanden overbrengen > Aansluiten op een computer
3
Selecteer OK.
•
Als u het verzenden wilt annuleren, selecteert u Annuleren.
•
U kunt geen afzonderlijke bestanden selecteren om back-ups van te
maken. Deze functie maakt alleen een back-up van nieuwe bestanden
op de camera.
•
De voortgang van de back-up wordt weergegeven op de monitor van
de pc.
•
Als de overdracht is voltooid, wordt de camera automatisch binnen
ongeveer 30 seconden uitgeschakeld. Selecteer Annuleren om terug
te gaan naar het vorige scherm en te voorkomen dat de camera
automatisch wordt uitgeschakeld.
•
Als u uw pc automatisch wilt uitschakelen nadat de overdracht is
voltooid, selecteert u PC afsluiten na back-up.
•
Voor het wijzigen van de back-upcomputer selecteert u PC wijzigen.
•
Wanneer u op de camera verbinding maakt met het WLAN, selecteert u het
toegangspunt dat is verbonden met de pc.
•
De camera zoekt naar de beschikbare toegangspunten, zelfs als u weer verbinding
maakt met hetzelfde toegangspunt.
•
Als u de camera uitschakelt of de batterij verwijdert terwijl u bestanden verzendt,
wordt de bestandsoverdracht onderbroken.
•
Wanneer u deze functie gebruikt, is de bediening van de ontspanknop
uitgeschakeld op uw camera.
•
U kunt slechts één camera tegelijk verbinden met de pc om bestanden te
verzenden.
•
De back-up wordt mogelijk geannuleerd vanwege netwerkomstandigheden.
•
Als het camerageheugen geen bestanden bevat, kunt u deze functie niet
gebruiken.
•
U moet Windows Firewall en eventuele andere rewalls uitschakelen voordat u
deze functie gebruikt.
•
U kunt maximaal 1.000 recente bestanden verzenden.
•
In de pc-software moet de servernaam worden ingegeven in het Latijnse alfabet
en mag de naam niet meer dan 48 tekens bevatten.

167
Verbinding maken en bestanden overbrengen > Aansluiten op een computer
3
Schakel de camera in.
•
De computer herkent de camera automatisch.
4
Selecteer op uw computer Deze computer
ĺ
Verwisselbare schijf
ĺ
DCIM
ĺ
100PHOTO of 101_0101.
5
Selecteer de gewenste bestanden en sleep deze naar de
computer of sla ze daar op.
Als het Maptype op Datum is ingesteld, wordt de mapnaam 'XXX_MMDD'. Als u
bijvoorbeeld op 1 januari een opname maakt, wordt de mapnaam '101_0101'.
De camera aansluiten als verwisselbare schijf
Breng bestanden op een geheugenkaart naar de computer over door de
camera op de pc aan te sluiten.
Bestanden naar een Windows-computer overbrengen
U kunt de camera op de computer aansluiten als een verwisselbare schijf.
Open de verwisselbare schijf en breng bestanden over naar uw computer.
1
Schakel de camera uit.
2
Sluit de camera op de computer aan met de USB-kabel.
•
U moet het kleine uiteinde van de USB-kabel aansluiten op de camera. Als u
de kabel omgekeerd aansluit, kunnen de bestanden worden beschadigd. De
fabrikant is niet verantwoordelijk voor enig verlies van gegevens.
•
Als u probeert de USB-kabel in de HDMI-aansluiting te steken, werkt de
camera mogelijk niet naar behoren.

168
Verbinding maken en bestanden overbrengen > Aansluiten op een computer
De camera loskoppelen (Windows 7)
Wanneer de camera is verbonden met de computer als verwisselbare schijf,
volgt u de onderstaande instructies om de verbinding met de camera te
verbreken. Met Windows 8 en Windows 8.1 lijken de manieren waarop de
camera moet worden losgemaakt, sterk op elkaar.
1
Zorg dat er op dat moment geen gegevens tussen de camera en
de computer worden uitgewisseld.
•
Als het statuslampje op de camera knippert, betekent dit dat er
gegevens worden overgedragen. Wacht totdat het statuslampje niet
meer knippert.
2
Klik op op de werkbalk in de rechterbenedenhoek van uw
computerscherm.
3
Klik op het pop-upbericht.
4
Klik op het berichtveld waarin wordt aangegeven dat het
apparaat veilig is verwijderd.
5
Verwijder de USB-kabel.
Bestanden naar een Mac-computer overbrengen
Mac OS 10.7 of hoger wordt ondersteund.
1
Schakel de camera uit.
2
Sluit de camera op de computer aan met de USB-kabel.
•
U moet het kleine uiteinde van de USB-kabel aansluiten op de camera. Als u
de kabel omgekeerd aansluit, kunnen de bestanden worden beschadigd. De
fabrikant is niet verantwoordelijk voor enig verlies van gegevens.
•
Als u probeert de USB-kabel in de HDMI-aansluiting te steken, werkt de
camera mogelijk niet naar behoren.

169
Verbinding maken en bestanden overbrengen > Aansluiten op een computer
3
Schakel de camera in.
•
De computer herkent de camera automatisch en geeft een pictogram
voor een verwisselbare schijf weer.
4
Open de verwisselbare schijf op uw computer.
5
Selecteer de gewenste bestanden en sleep deze naar de
computer of sla ze daar op.

Hoofdstuk 5
Camera-instellingenmenu
Hier leest u alles over de menu's met gebruikersinstellingen en algemene instellingen.
U kunt de instellingen aanpassen zodat deze beter aan uw behoeften en voorkeuren voldoen.

171
Camera-instellingenmenu
Met deze instellingen kunt u de gebruiksomgeving aanpassen.
U stelt als volgt
gebruikersopties in:
Druk in de opnamemodus op [m]
ĺ
d
ĺ
een optie.
Beschikbare items en de volgorde hiervan kunnen verschillen, afhankelijk van de
opname-omstandigheden.
Aangepaste stand beheren
Maak uw eigen opnamemodi door opties aan te passen en ze op te slaan.
Open opgeslagen aangepaste modi of verwijderen ze. (p. 67)
RAW-compressie
Het type compressie voor RAW-bestanden instellen.
* Standaard
Optie Beschrijving
Compressie
zonder
gegevensverlies*
RAW-bestanden worden gecomprimeerd zonder
gegevensverlies.
Normale
compressie
RAW-bestanden worden gecomprimeerd met bijna geen
eect op de beeldkwaliteit.
Ruisonderdrukking
Gebruik Ruisonderdrukking om zichtbare ruis in foto's te verminderen.
* Standaard
Optie Beschrijving
Hoge ISO
ruisonderdrukking
Deze functie vermindert de ruis die zich kan voordoen
als u een hoge ISO-waarde instelt.
(Uit, Hoog, Normaal*, Laag)
Lange
ruisonderdrukking
Deze functie vermindert de ruis wanneer u de camera
voor lange belichting instelt. (Uit, Aan*)
Als Lange ruisonderdrukking is uitgeschakeld, kan de beeldruis toenemen als u een
foto maakt met de Bulb-functie. Als u de Bulb-functie gebruikt, kunt u het beste de
Lange ruisonderdrukking instellen op Aan.
Gebruikersinstellingen

172
Camera-instellingenmenu > Gebruikersinstellingen
Kleurruimte
Met de optie voor kleurruimte kunt u methoden selecteren voor het
weergeven van kleuren. Digitale beeldapparaten, zoals digitale camera's,
monitoren en printers, hebben hun eigen kleurenbereik, de zogenaamde
kleurruimte.
* Standaard
Optie Beschrijving
sRGB*
sRGB (Standard RGB) is een internationale specicatie om
de kleurruimte te deniëren die is gemaakt door de IEC
(International Electrotechnical Commission). Deze wordt
op grote schaal gebruikt voor het maken van kleuren op
pc-monitoren en is ook de standaardkleurruimte voor
Exif. Voor gewone afbeeldingen en afbeeldingen die
worden gepubliceerd op internet, raden we u aan sRGB te
gebruiken.
Adobe RGB
Adobe RGB wordt voor commercieel drukwerk gebruikt
en heeft een groter kleurenbereik dan sRGB. Door het
grotere kleurenbereik kunt u foto's gemakkelijk bewerken
op een computer. Het is belangrijk om te weten dat
afzonderlijke programma's over het algemeen een
beperkt aantal kleurruimtes ondersteunen.
Adobe RGB
sRGB
Als de kleurruimte is ingesteld op Adobe RGB, dan worden foto's opgeslagen als
'_SAMXXXX.JPG'.

173
Camera-instellingenmenu > Gebruikersinstellingen
Lensvervormingscorrectie
U kunt vervorming corrigeren die kan worden veroorzaakt door lenzen. Deze
functie is bij sommige lenzen mogelijk niet beschikbaar.
Gebruikersdisplay
U kunt opnamegegevens op het scherm weergeven of weglaten.
1
2
3
Nr. Beschrijving
1
Pictogrammen
Instellen om pictogrammen in de opnamemodus aan de rechterkant
weer te geven.
2
Datum en tijd
Instellen om de datum en tijd weer te geven.
3
Toets
Instellen om in de opnamemodus aan de linkerkant en onderkant
aanraakpictogrammen weer te geven.
Rasterlijn
Selecteer de gebruiksaanwijzing om u te helpen een scène op te stellen.
* Standaard
Optie Beschrijving
Uit*
Rasterlijnen uitschakelen.
4 X 4
Een raster van 4 X 4 instellen.
3 X 3
Een raster van 3 X 3 instellen.
Kruis
De rasterlijnen als dradenkruis instellen.
Diagonaal
De rasterlijnen instellen zodat ze elkaar diagonaal kruisen.
Opgenomen
gebied
Rasterlijnen weergeven voor de huidige beeldverhouding
van een video. Dit is handig wanneer u een video
opneemt die op het scherm van een ander apparaat moet
passen of wanneer u een video bewerkt.
4:3 Opgenomen
gebied
Rasterlijnen weergeven voor een standaard tv-
beeldverhouding (4:3). Dit is handig wanneer u een video
opneemt die op het scherm van een ander apparaat moet
passen of wanneer u een video bewerkt.
2,35:1
Opgenomen
gebied
Rasterlijnen weergeven voor de Cinemascoop-
beeldverhouding (2,35:1). Dit is handig wanneer u
een video opneemt die op het scherm van een ander
apparaat moet passen of wanneer u een video bewerkt.
Er worden rasterlijnen weergegeven, ook wanneer een video wordt opgenomen.

174
Camera-instellingenmenu > Gebruikersinstellingen
Centrummarkering
U kunt instellen dat een kruisvormige centrummarkering in het midden van
het scherm wordt weergegeven. De centrummarkering is een referentiepunt
om de verticale en horizontale niveaus in te stellen. U kunt het formaat van de
centrummarkering instellen of eecten hierop toepassen.
* Standaard
Optie Beschrijving
Display
De centrummarkering in- of uitschakelen. (Uit*, Aan)
Formaat
Het formaat van de centrummarkering instellen.
(Groot, Normaal*)
Transparantie
Een transparantie-eect toepassen op de
centrummarkering. (Uit*, Aan)
De centrummarkering wordt weergegeven, ook wanneer een video wordt
opgenomen.
Toetstoewijzing
U kunt de functie wijzigen die is toegewezen aan de toets Aangepast, de AEL-
toets, de EV-toets of de instelwieltjes 1 en 2.
Aangepast
De functie van de toets Aangepast instellen.
* Standaard
Optie Beschrijving
Optisch voorbeeld
Het scherptedieptevoorbeeld voor de huidige
diafragmawaarde uitvoeren. (p. 24)
One Touch WB
De functie Aangepaste witbalans uitvoeren.
One Touch RAW +
Als u een bestand wilt opslaan in de indeling RAW+JPEG.
Als u een bestand wilt opslaan in de indeling JPEG, drukt
u nogmaals op de toets.
One Touch HDR
De optie Dynamisch bereik HDR in- of uitschakelen.
Film STBY*
Overschakelen naar de standby-stand voor video-
opname.

175
Camera-instellingenmenu > Gebruikersinstellingen
AEL
Stel een functie in voor de AEL-toets. U kunt de functie wijzigen
die aan de toets is toegewezen voor scherpstellingsvergrendeling,
belichtingsvergrendeling of andere opnamefuncties. Met de AEL- en AFL-
functies kunt u respectievelijk de belichtingswaarde of het scherpstelgebied
opslaan wanneer u op [a] drukt. De functie wordt uitgevoerd als u de
[Ontspanknop] half indrukt, verschilt afhankelijk van de functie die is
toegewezen aan [a].
* Standaard
Optie Beschrijving
AEL*
De functie voor automatische belichtingsvergrendeling
uitvoeren. (Druk de [Ontspanknop] half in om de functie
voor automatische scherpstellingsvergrendeling uit te
voeren.)
AEL-vergrendelen
De functie voor automatische belichtingsvergrendeling
blijven uitvoeren na de opname. (De belichting blijft
vergrendeld zelfs nadat u een foto hebt gemaakt.)
AFL
De functie voor automatische scherpstellingsvergrendeling
uitvoeren. (Druk op de [Ontspanknop] half in om de
automatische belichtingsfunctie uit te voeren.)
AFL-vergrendeling
De functie voor automatische scherpstellingsvergrendeling
blijven uitvoeren na de opname. (De scherpstelling blijft
vergrendeld zelfs nadat u een foto hebt gemaakt.)
AEL + AFL
De automatische belichtings- en
scherpstellingsvergrendeling gezamenlijk uitvoeren.
AEL+AFL-
vergrendeling
De functies voor automatische belichtings- en
scherpstellingsvergrendeling gezamenlijk blijven uitvoeren
na de opname. (De belichting en de scherpstelling blijven
vergrendeld zelfs nadat u een foto hebt gemaakt.)
FEL
De functie voor vergrendeling van de itserintensiteit
uitvoeren. (p. 110)
* Standaard
Optie Beschrijving
FEL-vergrendeling
De functie voor vergrendeling van de itserintensiteit
blijven uitvoeren na de opname. (De intensiteit blijft
vergrendeld zelfs nadat u een foto hebt gemaakt.) (p. 110)
AF-stand
Een scherpstelmodus selecteren.
AF-gebied
Een gedeelte voor automatisch scherpstellen selecteren.
Witbalans
Een witbalansoptie (lichtbron) instellen om de kleuren in
foto's te beïnvloeden.
ISO
De gevoeligheid voor licht van de camera instellen.
Lichtmeting
De manier selecteren waarop de camera de hoeveelheid
licht berekent.
Aanraakbediening
Stel dit in om aanraakbediening te gebruiken in de
opnamemodus.
Dynamisch bereik
Selecteer een optie om helderheidsverschillen te corrigeren
die worden veroorzaakt door schaduwen op de foto.
Minimale sluitertijd
Instellen dat de sluitertijd niet korter is dan de
geselecteerde sluitertijd.
Auto ISO bereik
De maximale ISO-waarde instellen waarvoor elke EV-stap
wordt gekozen wanneer u ISO instelt op Auto.
Intelligent lter
Speciale eecten op foto's toepassen.
Fotowizard
Pas eecten op een foto toe op basis van het thema.
Aantal opnamen
Opnameopties Continu, Burst, Timer of Belichtingstrap
instellen.

176
Camera-instellingenmenu > Gebruikersinstellingen
* Standaard
Optie Beschrijving
Aanraakbediening
Stel dit in om aanraakbediening te gebruiken in de
opnamemodus.
Dynamisch bereik
Selecteer een optie om helderheidsverschillen te
corrigeren die worden veroorzaakt door schaduwen op
de foto.
Minimale sluitertijd
Instellen dat de sluitertijd niet korter is dan de
geselecteerde sluitertijd.
Auto ISO bereik
De maximale ISO-waarde instellen waarvoor elke EV-
stap wordt gekozen wanneer u ISO instelt op Auto.
Intelligent lter
Speciale eecten op foto's toepassen.
Fotowizard
Pas eecten op een foto toe op basis van het thema.
Aantal opnamen
Opnameopties Continu, Burst, Timer of Belichtingstrap
instellen.
Flitser
Stel op basis van de opnameomstandigheden de
itseropties in.
Intelli-zoom
Zoom in op een onderwerp met minder
kwaliteitsverlies dan met de digitale zoomfunctie.
MF-help
Stel de hulpfunctie in zodat u gemakkelijk kunt
scherpstellen wanneer u de scherpstelring handmatig
draait.
Rasterlijn
Selecteer de gebruiksaanwijzing om u te helpen een
scène op te stellen.
* Standaard
Optie Beschrijving
Flitser
Stel op basis van de opnameomstandigheden de
itseropties in.
Intelli-zoom
Zoom in op een onderwerp met minder kwaliteitsverlies
dan met de digitale zoomfunctie.
MF-help
Stel de hulpfunctie in zodat u gemakkelijk kunt
scherpstellen wanneer u de scherpstelring handmatig
draait.
Rasterlijn
Selecteer de gebruiksaanwijzing om u te helpen een scène
op te stellen.
EV
De functie instellen voor de EV-toets.
* Standaard
Optie Beschrijving
EV*
Pas de belichtingswaarde aan.
AF-stand
Een scherpstelmodus selecteren.
AF-gebied
Een gedeelte voor automatisch scherpstellen
selecteren.
Witbalans
Een witbalansoptie (lichtbron) instellen om de kleuren
in foto's te beïnvloeden.
ISO
De gevoeligheid voor licht van de camera instellen.
Lichtmeting
De manier selecteren waarop de camera de
hoeveelheid licht berekent.

177
Camera-instellingenmenu > Gebruikersinstellingen
Instelwieltje
U kunt de functies toewijzen die worden aangepast wanneer instelwieltje 1 of
2 wordt gedraaid.
* Standaard
Modus Aanpasbare functies (instelwieltje 1/instelwieltje 2)
Programma
Programmaverschuiving/Programmaverschuiving*
Programmaverschuiving/EV
Programmaverschuiving/ISO
EV/Programmaverschuiving
ISO/Programmaverschuiving
Diafragmaprioriteit
Diafragma/Diafragma*
Diafragma/EV
Diafragma/ISO
EV/Diafragma
ISO/Diafragma
Sluiterprioriteit
Sluitertijd/Sluitertijd*
Sluitertijd/EV
Sluitertijd/ISO
EV/Sluitertijd
ISO/Sluitertijd
Handmatig
Sluitertijd/Diafragma*
Diafragma/Sluitertijd
iFn-instelling
De iFn-instellingen aanpassen voor een i-Function-lens.
Optie Beschrijving
iFn Standaard
De sluitertijd, diafragmawaarde en andere opties op
de lens aanpassen door op [i-Function] te drukken of
door optie te selecteren die kunnen worden aangepast
wanneer u op [i-Function] op een i-Function-lens drukt.
iFn Plus
Druk op een i-Function-lens op [i-Function] en
tegelijkertijd op een knop op de camera om een functie
aan die knop toe te wijzen.
• AEL: selecteer een optie die kan worden aangepast
wanneer u tegelijkertijd op [i-Function] en [a]
drukt.
• EV: selecteer een optie die kan worden aangepast
wanneer u tegelijkertijd op [i-Function] en [B] drukt.

178
Camera-instellingenmenu > Gebruikersinstellingen
Automatisch zelfportret
Instellen dat de zelfportretmodus automatisch wordt geactiveerd wanneer u
het scherm omhoog klapt. In de zelfportretmodus zijn de timer (2 seconden),
gezichtsdetectie en beautyshot automatisch geactiveerd.
AF-lamp
Wanneer u opneemt op donkere plaatsen, schakelt u de AF-lamp in om
beter automatisch te kunnen scherpstellen. De autofocus werkt op donkere
plaatsen beter als de AF-lamp is ingeschakeld. De AF-lamp straalt het licht in
onregelmatige verticale patronen uit.
Snelheidsinstellingen voor lenstoets
De zoomsnelheid voor de toetsen van de Power Zoom-lens instellen op snel,
gemiddeld of langzaam. Bij hoge snelheden, neemt het zoomgeluid toe en
kan dit worden opgenomen in video's. Deze functie is alleen beschikbaar
wanneer u de Power Zoom-lens aansluit.
Aanraakbediening
Stel dit in om aanraakbediening te gebruiken in de opnamemodus.
* Standaard
Optie Beschrijving
Uit
Aanraakbediening uitschakelen in de opnamemodus. (U kunt
aanraakbediening gebruiken in andere situaties.)
Aan*
Aanraakbediening inschakelen in de opnamemodus.

179
Camera-instellingenmenu > Gebruikersinstellingen
E-sluiter
* Standaard
Optie Beschrijving
Uit*
Instellen om de mechanische sluiter te gebruiken.
Aan
Instellen dat het elektronische sluitergordijn als eerste moet
worden gebruikt en het mechanische gordijn als tweede.
•
Deze functie is alleen beschikbaar als u een Samsung-lens aansluit met een
Samsung NX-vatting.
•
U kunt het beste de elektronische sluiter gebruiken om cameratrilling te
minimaliseren bij het gebruik van een telelens of bij het maken van een close-
upfoto.
•
Wanneer u een lens met een grote diameter en een korte sluitertijd gebruikt,
kan het 'bokeh'-eect (een artistieke vervaging in gebieden die niet scherp zijn)
worden beïnvloed door het onderwerp en de opnameomstandigheden. Stel de
E-sluiter in op Uit om het bokeh-eect correct weer te geven.
•
Als u de instellingen voor de E-sluiter wijzigt, wordt het eerste gordijn van de
sluiter aangepast en hoort u een geluid tijdens het aanpassen van de sluiter. Dit is
normaal wanneer u de camera voorbereidt voor het gebruik van de E-sluiter.
•
Deze functie is niet beschikbaar wanneer u de externe itser aansluit (SEF-580A).
MobileLink/NFC afbeeldinggrootte
Stel de grootte in van foto's die worden overgezet naar een smartphone met
MobileLink of de NFC-functie.
* Standaard
Optie Beschrijving
Formaat
aanpassen naar
2M of kleiner
Als een foto groter is dan 3M, brengt de camera deze over
nadat deze is verkleind tot 2M of kleiner.
Origineel*
De foto zal worden verzonden in het originele formaat.

180
Camera-instellingenmenu
Leren hoe u de instellingen van de camera kunt congureren.
Opties instellen bij
Instellingen:
Druk in de opname- of afspeelmodus op [m]
ĺ
q
ĺ
een
optie.
* Standaard
Onderdeel Beschrijving
Geluid
• Systeemvolume: het geluidsvolume instellen of alle
geluid in het geheel uitschakelen.
(Uit, Laag, Middel*, Hoog)
Zelfs als het systeemvolume is uitgeschakeld, geeft
de camera een geluid weer wanneer een video wordt
afgespeeld.
• AF-geluid: het geluid in- of uitschakelen dat de camera
maakt als u de ontspanknop half indrukt. (Uit, Aan*)
• Toetsgeluid: het geluid in- of uitschakelen dat de
camera maakt als u op de toetsen drukt of het scherm
aanraakt. (Uit, Aan*)
• E-sluitergeluid: het geluid instellen dat wordt
afgespeeld wanneer u de elektronische ontspanknop
gebruikt. (Uit*, Aan)
•
De camera laat alleen een geluid horen als de
sluitertijd meer dan 0,5 seconden is.
•
Deze optie is mogelijk niet beschikbaar in de slimme
modus.
* Standaard
Onderdeel Beschrijving
Snelle weergave
De duur instellen voor Snelle weergave; de tijd gedurende
welke een foto direct na het maken wordt weergegeven.
Selecteer Vasthouden+Focuszoom om de afbeelding
weer te geven en het scherpstelgebied te vergroten na de
opname. (Uit*, Vasthouden+Focuszoom, Vasthouden,
1 sec, 3 sec, 5 sec)
Display
aanpassen
Stel de helderheid van het display, de automatische
helderheidsoptie, de schermkleur of niveaumeter in.
• Helderheid display: u kunt de helderheid van het
display handmatig aanpassen.
• Helderheid automatisch: schakel automatisch de
helderheid aan of uit. (Uit, Aan*)
• Displaykleur: u kunt de kleur van het scherm
handmatig aanpassen.
• Horizontale kalibratie: ijk de peilmeter. Als de
niveaumeter niet waterpas is, plaatst u de camera op
een vlakke ondergrond en volgt u de instructies op het
scherm.
•
U kunt de optie Horizontale kalibratie niet openen in
de afspeelmodus.
•
U kunt de niveaumeter niet kalibreren in de staande
stand.
Display
automatisch uit
Stel de tijd voor scherm uit in. Het scherm wordt
uitgeschakeld als u de camera gedurende de door u
ingestelde tijd niet gebruikt. (Uit, 30 sec*, 1 min, 3 min,
5 min, 10 min)
Instellingen

181
Camera-instellingenmenu > Instellingen
* Standaard
Onderdeel Beschrijving
Spaarstand
Stel de tijd voor voeding uit in. De camera wordt
uitgeschakeld als u deze gedurende de door u ingestelde
tijd niet gebruikt. (30 sec, 1 min*, 3 min, 5 min, 10 min,
30 min)
•
De ingestelde uitschakeltijd blijft ook na het
vervangen van de batterij bewaard.
•
De spaarstand werkt mogelijk niet als de camera
op een computer of televisie is aangesloten of een
diavoorstelling of lm afspeelt.
•
De spaarstand werkt mogelijk niet als de camera
is verbonden met een smartphone en Pro Suggest
Market wordt gebruikt.
•
Dit product beperkt het energieverbruik door middel
van stroombesparende functies.
Helpgids
weergeven
• Standhulpgids: stel dit in om helptekst over de
geselecteerde modus weer te geven wanneer u de
opnamemodus wijzigt. (Uit*, Aan)
• Functiehulpgids: stel dit in om de helptekst over
menu's en functies weer te geven. (Uit*, Aan)
Druk op [n] om de Help-tekst te verbergen.
* Standaard
Onderdeel Beschrijving
Language
De taal instellen van de informatie op het scherm.
Datum en tijd
Stel de datum, tijd, datumnotatie en tijdzone in.
(Tijdzone, Datuminstellingen, Tijdinstellingen,
Datumtype, Type tijd)
Video
Stel het video-uitvoersignaal in op het systeem dat in uw
land wordt gebruikt, wanneer u de camera verbindt met
een extern video-apparaat, zoals een televisie met HDMI-
ondersteuning.
• NTSC: VS, Canada, Japan, Korea, Taiwan, Mexico,
enzovoort.
• PAL (ondersteunt alleen PAL B, D, G, H of I):
Australië, Oostenrijk, België, China, Denemarken,
Finland, Frankrijk, Duitsland, Engeland, Italië, Koeweit,
Maleisië, Nieuw Zeeland, Singapore, Spanje, Zweden,
Zwitserland, Thailand, Noorwegen, enzovoort.
Anynet+
(HDMI-CEC)
Als de camera is aangesloten op een HDMI-HDTV die
Anynet+ (HDMI-CEC) ondersteunt, kunt u deze met de
afstandsbediening van de tv gebruiken door deze optie in
te schakelen.
• Uit: u kunt niet met de afstandsbediening van de tv de
weergavefunctie van de camera gebruiken.
• Aan*: u kunt met de afstandsbediening van de tv de
weergavefunctie van de camera gebruiken.

182
Camera-instellingenmenu > Instellingen
* Standaard
Onderdeel Beschrijving
HDMI-uitvoer
Als u de camera met een HDMI-kabel op een HDMI-HDTV
aansluit, kunt u de resolutie van het beeld wijzigen.
• NTSC: Auto*, 1920 X 1080p, 1280 X 720p, 720 X 480p,
720 X 576p (wordt alleen geactiveerd als PAL is
geselecteerd)
Bestandsnaam
Stel de notatie van bestandsnamen in.
• Standaard*: SAM_XXXX.JPG (sRGB)/
_SAMXXXX.JPG (Adobe RGB)
• Datum:
- sRGB-bestanden - MMDDXXXX.JPG. Een foto die op
1 januari is gemaakt, heet bijvoorbeeld 0101XXXX.jpg.
- Adobe RGB-bestanden - _MDDXXXX.JPG voor de
maanden januari tot en met september. Voor de
maanden oktober tot en met december wordt het
maandnummer vervangen door de letters A (okt.),
B (nov.) en C (dec.).
Een foto die op 3 februari is gemaakt, heet bijvoorbeeld
_203XXXX.jpg. Een foto die op 5 oktober is gemaakt, heet
_A05XXXX.jpg.
* Standaard
Onderdeel Beschrijving
Bestandsnummer
Stel de notatie voor bestands- en mapnummering in.
• Resetten: na het gebruik van de resetfunctie begint de
bestandsnummering weer bij 0001.
• Serie*: de bestandsnummering loopt door, ook als u
een nieuwe geheugenkaart plaatst, de kaart formatteert
of alle foto's wist.
•
De eerste mapnaam is 100PHOTO. Als u de sRGB-
kleurruimte en de standaardbestandsnaamgeving hebt
geselecteerd, heet het eerste bestand SAM_0001.
•
Het bestandsnummer wordt steeds met 1 opgehoogd,
van SAM_0001 tot SAM_9999.
•
Ook mapnummers worden steeds met 1 opgehoogd,
van 100PHOTO tot 999PHOTO.
•
Het maximum aantal bestanden dat in een map kan
worden opgeslagen, is 9.999.
•
Bestandsnummers worden volgens de DCF-
specicaties (Design rule for Camera File system)
toegekend.
•
Als u een bestandsnaam wijzigt, bijvoorbeeld op een
computer, kan het bestand niet meer op de camera
worden weergegeven.
Maptype
Stel het type map in.
• Standaard*: XXXPHOTO
• Datum: XXX_MMDD

183
Camera-instellingenmenu > Instellingen
* Standaard
Onderdeel Beschrijving
Formatteren
De geheugenkaart formatteren. Tijdens het formatteren
worden alle bestanden verwijderd, inclusief beveiligde
bestanden. (Nee*, Ja)
Er kunnen fouten optreden als u een geheugenkaart
door een ander merk camera, door een computer of in
een geheugenkaartlezer laat formatteren. Formatteer
geheugenkaarten in de camera voordat u er beelden op
vastlegt.
Bluetooth
U kunt uw camera instellen om automatisch verbinding te
maken met een smartphone via de Bluetooth-functie. Als
de apparaten eerder zijn verbonden en u Samsung Camera
Manager start op de smartphone, worden ze automatisch
verbonden via Bluetooth. (Uit*, Aan)
Wi-Fi-netwerk
Instellen dat verbinding wordt gemaakt met een
Wi-Fi-netwerk. (Uit*, Aan)
Mijn smartphone
De modelnaam en verbindingsstatus van de aangesloten
smartphone bekijken. U kunt de geregistreerde smartphone
ook bewerken of verwijderen.
Tijd auto instellen
via Bluetooth
Instellen dat de datum en tijd van de camera worden
gesynchroniseerd met de smartphone wanneer de camera
via Bluetooth wordt verbonden met een smartphone.
(Uit*, Aan)
* Standaard
Onderdeel Beschrijving
Wi-Fi-
privacyvergrendeling
Instellen om een PIN-code te vereisen wanneer de camera
wordt verbonden met een smartphone.
• PIN: een PIN-code ingeven voordat u verbinding maakt.
• Geen*: een verbinding toestaan zonder een PIN-code te
vereisen.
•
Verbindingen worden automatisch gemaakt zonder
een PIN-code te vereisen wanneer de NFC-functie
wordt gebruikt.
•
PIN-codes worden automatisch gegenereerd en alleen
vervangen wanneer u de camera-instellingen reset of
de rmware bijwerkt.
•
Als u uw camera eerder hebt verbonden met uw
smartphone via een PIN-code, wordt automatisch
verbinding gemaakt.
Sensor reinigen
• Sensor reinigen: stof verwijderen van de sensor.
• Bij inschakelen: als deze optie is ingeschakeld, wordt
de sensor telkens bij het inschakelen van de camera
gereinigd. (Uit*, Aan)
• Bij uitschakelen: als deze optie is ingeschakeld, wordt
de sensor telkens bij het uitschakelen van de camera
gereinigd. (Uit*, Aan)
Aangezien deze camera gebruikmaakt van verwisselbare
lenzen, kan er bij het wisselen van de lens stof op de
sensor komen. Dit kan resulteren in zichtbare stofdeeltjes
op de foto. Het wordt aanbevolen om niet in een stoge
omgeving lenzen te wisselen. Zorg ook dat de lensdop
bevestigd is als de lens niet wordt gebruikt.

184
Camera-instellingenmenu > Instellingen
* Standaard
Onderdeel Beschrijving
Resetten
• Cameramenu*: de standaardwaarden van het
instellingenmenu en de opnameopties herstellen.
• Toetstoewijzing: de standaardwaarden van de functies
voor de aangepaste toets herstellen.
• C-stand: de instellingen van de modus T herstellen
naar de fabrieksinstellingen.
• Bluetooth/Wi-Fi: de standaardwaarden voor de
verbindingsgeschiedenis, de ID en het wachtwoord van
de Bluetooth- en Wi-Fi-functies herstellen.
• Alles: de standaardwaarden van alle instellingen
herstellen. (Instellingen voor datum en tijd, taal en
video-uitvoer worden niet gewijzigd.)
* Standaard
Onderdeel Beschrijving
Apparaatgegevens
De rmwareversie van de body en de lens, het Wi-Fi
MAC-adres en het Bluetooth MAC-adres weergeven of de
rmware bijwerken.
• Software-update: de rmware van de camerabehuizing
of lens bijwerken of de rmware downloaden via Wi-Fi.
(Bodyrmware, Firmware lens, Downloaden via Wi-Fi)
•
U kunt de rmware updaten door de camera met de
computer te verbinden en i-Launcher te starten. Zie
pagina 203 voor meer informatie.
•
U kunt geen rmware-update uitvoeren als de batterij
niet volledig is opgeladen. Laad de batterij volledig op
voordat u een rmware-update uitvoert.
•
Bij een rmware-upgrade worden de
gebruikersinstellingen en waarden gereset. (De
datum, tijd, taal en video-uitvoer worden niet gereset.)
•
Schakel de camera niet uit zolang het upgradeproces
actief is.
•
De resterende opslagruimte op de geheugenkaart
moet meer dan 1 GB zijn als u de rmware via Wi-Fi
wilt bijwerken.
•
U kunt rmware mogelijk niet goed bijwerken
via Wi-Fi, afhankelijk van de kwaliteit van de
netwerkverbinding.
Open Source-
licentie
Open Source-licenties weergeven.

Hoofdstuk 6
Bijlage
Informatie over foutberichten, camera-inhoud, het gebruik van programma's op een computer,
rmware-updates, tips voor het oplossen van problemen en woordenlijsttermen.

186
Bijlage
Als een van de volgende foutmeldingen verschijnt, kunt u de onderstaande
oplossingen proberen.
Foutmeldingen Mogelijke oplossing
Lens vergrend
De lens is vergrendeld. Draai de lens linksom
totdat u een klik hoort. (p. 54)
Kaartfout
• Schakel de camera uit en weer in.
• Verwijder de geheugenkaart en plaats deze
weer terug.
• De geheugenkaart formatteren.
Batterij bijna leeg
Plaats een opgeladen batterij of laad de batterij
op.
Geen afbeeldingsbestand.
Maak foto's of plaats een geheugenkaart met
foto's.
Bestandsfout
Wis het beschadigde bestand of neem contact op
met een servicecenter.
Opname gestopt. U kunt
weer opnemen nadat de
camera is afgekoeld.
Laat de camera afkoelen.
Geheugen vol
Wis onnodige bestanden of plaats een nieuwe
geheugenkaart.
Foutmeldingen Mogelijke oplossing
Kaart vergrendeld
U kunt SD-, SDHC- of SDXC-kaarten vergrendelen
om te voorkomen dat bestanden worden
verwijderd. Ontgrendel de kaart voordat u gaat
fotograferen. (p. 190)
Kan foto niet vastleggen
omdat het map- en
bestandsnummer op
de geheugenkaart het
maximum hebben bereikt.
Mapnummer resetten?
Bestandsnamen komen niet overeen met de
DCF-norm. Volg de instructies op het scherm om
het mapnummer opnieuw in te stellen.
Error 00
Schakel de camera uit, ontkoppel de lens en
plaats deze weer terug. Neem contact op met een
servicecenter als de melding blijft verschijnen.
Error 01/02
Schakel de camera uit, verwijder de batterij en
plaats deze weer terug. Neem contact op met een
servicecenter als de melding blijft verschijnen.
Foutmeldingen

187
Bijlage
Reiniging van de camera
Cameralens en -scherm
Gebruik een borsteltje om stof te verwijderen en veeg de lens met een zachte
doek af. Voor eventueel achtergebleven stof brengt u lensreinigingsvloeistof
op een stuk lensreinigingspapier aan en veegt u de lens voorzichtig schoon.
Beeldsensor
Afhankelijk van de opnameomstandigheden kan er stof op foto's zichtbaar
zijn doordat de beeldsensor aan de buitenlucht is blootgesteld geweest. Dit
is geen probleem en blootstelling aan stof is iets wat bij alledaags gebruik
van de camera gebeurt. U kunt stof van de sensor verwijderen met de functie
voor sensorreiniging. (p. 183) Als er na het reinigen van de sensor nog stof
achterblijft, neemt u contact op met een servicecenter. Steek de blazer niet in
de opening van de lensvatting.
Camerabody
Veeg deze voorzichtig met een zachte droge doek af.
Gebruik nooit benzeen, thinner of alcohol om de camera te reinigen. Deze
oplosmiddelen kunnen de camera beschadigen of defecten veroorzaken.
Onderhoud van de camera

188
Bijlage > Onderhoud van de camera
Gebruik op het strand of aan de waterkant
•
Bescherm de camera tegen zand en vuil wanneer u deze op het strand of in
een andere, soortgelijke omgeving gebruikt.
•
Uw camera is niet waterbestendig. Gebruik de batterij, adapter of
geheugenkaart niet met natte handen. Als u de camera gebruikt met natte
handen, kan de camera beschadigd raken.
Camera voor langere tijd opbergen
•
Als u de camera voor langere tijd opbergt, moet u de camera samen met
absorberend materiaal, bijvoorbeeld silicagel, in een afgesloten houder
plaatsen.
•
Batterijen die niet worden gebruikt, ontladen zich na verloop van tijd en
moeten voor gebruik opnieuw worden opgeladen.
•
De huidige datum en tijd moeten opnieuw worden ingegeven wanneer de
camera wordt ingeschakeld als de batterij langere tijd niet in de camera is
geplaatst.
De camera gebruiken of opbergen
Ongeschikte plaatsen voor het gebruiken of opbergen van de camera
•
Stel de camera niet bloot aan zeer hoge of lage temperaturen.
•
Gebruik de camera niet in zeer vochtige omgevingen of omgevingen waar
de luchtvochtigheid snel verandert.
•
Stel de camera niet bloot aan direct zonlicht en bewaar de camera niet op
warme locaties met slechte ventilatie, bijvoorbeeld in een auto die in de zon
staat.
•
Bescherm de camera en het scherm tegen stoten, ruw gebruik en sterke
trillingen om ernstige schade te voorkomen.
•
Gebruik of bewaar de camera niet op stoge, vuile, vochtige of slecht-
geventileerde plaatsen, om schade aan bewegende en interne onderdelen
te voorkomen.
•
Gebruik de camera niet in de buurt van brandstoen, brandbare stoen of
ontvlambare chemicaliën. Bewaar geen ontvlambare vloeistoen, gassen en
explosief materiaal in dezelfde ruimte als de camera of de accessoires van de
camera.
•
Berg de camera niet op met mottenballen.

189
Bijlage > Onderhoud van de camera
Wees voorzichtig bij gebruik in vochtige omgevingen
Als u de camera van een koude omgeving naar een warme overbrengt, kan
zich op de lens of interne componenten van de camera condensatie vormen.
In deze situatie dient u de camera uit te schakelen en ten minste
1 uur te wachten. Als zich condensatie vormt op de geheugenkaart, dient u
de geheugenkaart uit de camera te halen en te wachten tot al het vocht is
verdampt voordat u het kunt terugplaatsen.
Andere voorzorgsmaatregelen
•
Zwaai de camera niet aan de polslus heen en weer. Hierdoor kunt u uzelf of
anderen verwonden of schade aan uw camera veroorzaken.
•
Verf de camera niet, omdat verf tussen de bewegende onderdelen kan gaan
zitten en de werking van de camera kan beïnvloeden.
•
Schakel de camera uit wanneer u deze niet gebruikt.
•
De camera bevat kwetsbare onderdelen. Zorg daarom dat u de camera niet
blootstelt aan schokken.
•
Bewaar de camera in het etui om zorgen dat het scherm niet beschadigd
raakt. Houd de camera uit de buurt van zand, scherpe voorwerpen of
kleingeld om te voorkomen dat er krassen op de camera komen.
•
Gebruik de camera niet als er een barst in het scherm zit of als het scherm is
gebroken. Door gebroken glas of acryl kan letsel aan uw handen en gezicht
worden veroorzaakt. Ga naar een servicecenter van Samsung om de camera
te laten repareren.
•
Leg camera's, batterijen, opladers of accessoires nooit bij, in of op
verwarmingsapparaten, zoals een magnetron, kachel of radiator. Door hitte
kunnen deze apparaten vervormen of oververhit raken, wat kan leiden tot
brand of een explosie.
•
Stel de lens niet bloot aan direct zonlicht. Hierdoor kan de beeldsensor
verkleuren of defect raken.
•
Bescherm de lens tegen vingerafdrukken en krassen. Reinig de lens met een
zachte, schone doek.
•
Als de camera een schok opvangt, wordt de camera mogelijk uitgeschakeld.
Dit gebeurt om de geheugenkaart te beschermen. Schakel de camera weer
in om de camera te gebruiken.
•
De camera kan warm worden tijdens het gebruik. Dit is normaal en zou niet
de levensduur of prestatie van uw camera moeten beïnvloeden.
•
Bij lage temperaturen kan het langer duren voor de camera is ingeschakeld,
kan de kleur van het scherm tijdelijk veranderen of kunnen nabeelden
worden weergegeven. Deze omstandigheden duiden niet op defecten en
worden verholpen als u de camera weer bij normale temperaturen gebruikt.
•
Verf of metaal op de buitenkant van de camera kan allergieën, jeukende
huid, eczeem of opzwelling veroorzaken bij mensen met een gevoelige
huid. Als u enige van deze symptomen ervaart, dient u onmiddellijk te
stoppen met het gebruik van de camera en een arts te raadplegen.
•
Steek geen vreemde voorwerpen in de compartimenten, sleuven en
toegangspunten van de camera. Schade als gevolg van onjuist gebruik
wordt mogelijk niet door de garantie gedekt.
•
Laat geen ongekwaliceerd personeel reparatie- of
onderhoudswerkzaamheden aan de camera uitvoeren en probeer dit
ook niet zelf te doen. Alle schade die voortvloeit uit ongekwaliceerd
onderhoud of reparatie wordt niet door de garantie gedekt.

190
Bijlage > Onderhoud van de camera
Over geheugenkaarten
Ondersteunde geheugenkaarten
Dit product accepteert de geheugenkaarten SD (Secure Digital), SDHC (Secure
Digital High Capacity), SDXC (Secure Digital eXtended Capacity), microSD,
microSDHC of microSDXC.
Terminal
Schrijfvergrendeling
Etiket (voorzijde)
Bij SD- , SDHC- of SDXC-kaarten kunt u voorkomen dat bestanden worden
gewist door de schrijfvergrendeling op de kaart om te zetten. Schuif de
vergrendeling naar beneden om de kaart alleen-lezen te maken, en omhoog
om de schrijfvergrendeling op te heen. Ontgrendel de kaart voordat u foto's
en video's maakt.
Geheugenkaartadapter
Geheugenkaart
Als u microgeheugenkaarten wilt gebruiken met dit product, een computer of
een geheugenkaartlezer, moet u de kaart in een adapter plaatsen.

191
Bijlage > Onderhoud van de camera
Capaciteit van de geheugenkaart
De geheugencapaciteit kan verschillen, afhankelijk van de typen scènes die u opneemt en de opnameomstandigheden.
Deze capaciteiten zijn gebaseerd op een 4 GB SD-kaart.
Formaat
Kwaliteit
Superjn Fijn Normaal
RAW
(Normale compressie)
RAW
(Compressie zonder
gegevensverlies)
RAW (Compressie
zonder
gegevensverlies)
+ S.Fijn
RAW (Compressie
zonder
gegevensverlies)
+ Fijn
RAW (Compressie
zonder
gegevensverlies)
+ Normaal
Foto
28M (6480X4320)
256 471
810 102 64 51
57 60
13.9M (4560X3040)
475 815
1.270 - - 58
61 63
7.1M (3264X2176)
801 1.253
1.744 - - 62
64 65
3M (2112X1408)
1.379 1.863
2.259 - - 65
65 66
Burst
806 1.259
1.750 - - -
--
23.6M (6480X3648)
299 542
911 - - 53
58 61
11.9M (4608X2592)
537 905
1.376 - - 59
62 63
6.2M (3328X1872)
879 1.346
1.832 - - 63
64 65
2.4M (2048X1152)
1.545 2.008
2.363 - - 65
66 66
18.7M (4320X4320)
368 653
1.064 - - 56
60 62
9.5M (3088X3088)
642 1.050
1.537 - - 61
63 64
4.7M (2160X2160)
1.064 1.553
2.015 - - 64
65 65
2M (1408X1408)
1.668 2.109
2.431 - - 65
66 66

192
Bijlage > Onderhoud van de camera
Formaat
Kwaliteit
Pro Hoge kwaliteit Normaal
Video
4096X2160 (24p/NTSC, PAL) Ongeveer 7' 30" Ongeveer 13' 6" Ongeveer 16' 23"
3840X2160 (30p/NTSC, 25p/PAL) Ongeveer 7' 30" Ongeveer 13' 6" Ongeveer 16' 23"
1920X1080 (60p/NTSC, 50p/PAL) Ongeveer 7' 30" Ongeveer 14' 9" Ongeveer 27' 31"
1920X1080 (30p/NTSC, 25p/PAL) Ongeveer 8' 45" Ongeveer 20' 54" Ongeveer 40' 4"
1920X1080 (24p/NTSC, PAL) Ongeveer 8' 45" Ongeveer 20' 54" Ongeveer 40' 4"
1920X1080 (15p/NTSC, 12.5p/PAL)* Ongeveer 17' 26" Ongeveer 39' 52" Ongeveer 73' 41"
1280X720 (120p/NTSC, 100p/PAL) - Ongeveer 17' 26" Ongeveer 34' 47"
1280X720 (60p/NTSC, 50p/PAL) - Ongeveer 27' 25" Ongeveer 57' 35"
1280X720 (30p/NTSC, 25p/PAL) - Ongeveer 39' 52" Ongeveer 85' 39"
640X480 (60p/NTSC, 50p/PAL) - Ongeveer 73' 2" Ongeveer 167' 8"
640X480 (30p/NTSC, 25p/PAL) - Ongeveer 124' 58" Ongeveer 244' 43"
640X480 (MJPEG, 30p/NTSC) - Ongeveer 34' 27" Ongeveer 42' 3"
640X480 (MJPEG, 25p/PAL) - Ongeveer 40' 34" Ongeveer 49' 19"
* Deze optie is alleen beschikbaar bij bepaalde opties voor Intelligent lter.
•
De bovenstaande cijfers zijn gemeten zonder gebruik van de zoomfunctie.
•
Bij gebruik van de zoomfunctie kan de beschikbare opnametijd afwijken van de vermelde waarden.
•
Om de totale opnameduur te bepalen, zijn er verschillende video's achter elkaar opgenomen.
•
De maximale opnametijd is 29 minuten en 59 seconden.
(Wanneer u 1920X1080 (60p/50p) selecteert, is de maximale opnametijd 25 minuten. Wanneer u 4096X2160, 3840X2160 of 640X480 (MJPEG) selecteert, is de maximale opnametijd 15 minuten.)

193
Bijlage > Onderhoud van de camera
•
Voorkom dat geheugenkaarten in contact komen met vloeistoen, vuil of
vreemde stoen. Veeg zo nodig de geheugenkaart met een zachte doek
schoon voordat u de geheugenkaart in de camera plaatst.
•
Voorkom dat geheugenkaarten, of de sleuf voor geheugenkaarten, in
contact komen met vloeistoen, vuil of vreemde stoen. Dergelijke stoen
kunnen ervoor zorgen dat geheugenkaarten of de camera niet goed meer
werken.
•
Wanneer u een geheugenkaart bij u draagt, moet u een hoesje gebruiken
om de kaart tegen elektrostatische ontlading te beschermen.
•
Breng belangrijke gegevens over naar andere dragers, zoals een harde schijf
of cd/dvd.
•
Als u de camera langere tijd gebruikt, kan de geheugenkaart warm worden.
Dit is normaal en wijst niet op een defect.
•
Gebruik een geheugenkaart die voldoet aan de standaardvereisten.
De fabrikant is niet verantwoordelijk voor enig verlies van gegevens.
Voorzorgsmaatregelen bij gebruik van geheugenkaarten
•
Stel geheugenkaarten niet bloot aan zeer koude of zeer warme
temperaturen (onder 0 °C/32 °F of boven 40 °C/104 °F). Extreme
temperaturen kunnen ervoor zorgen dat geheugenkaarten slecht
functioneren.
•
Plaats een geheugenkaart in de juiste richting. Als u een geheugenkaart
in de verkeerde richting plaatst, kunnen zowel camera als geheugenkaart
hierdoor beschadigen.
•
Gebruik geen geheugenkaarten die in een andere camera of door een
computer zijn geformatteerd. Formatteer een dergelijke geheugenkaart
opnieuw in uw eigen camera.
•
Schakel de camera uit wanneer u een geheugenkaart plaatst of verwijdert.
•
Verwijder de geheugenkaart niet en schakel uw camera niet uit wanneer het
lampje knippert. Hierdoor kunnen de gegevens beschadigen.
•
Wanneer de levensduur van een geheugenkaart is verlopen, kunt u geen
foto's meer op de kaart opslaan. Gebruik een nieuwe geheugenkaart.
•
Zorg dat geheugenkaarten niet buigen, vallen of aan zware klappen of druk
worden blootgesteld.
•
Zorg dat u geheugenkaart niet gebruikt of opbergt in de buurt van
krachtige magnetische velden.
•
Gebruik of bewaar geheugenkaarten niet op zeer warme, zeer vochtige of
corrosieve locaties.

194
Bijlage > Onderhoud van de camera
•
Bewaar of gebruik de batterij niet in een hete, vochtige omgeving, zoals een
badkamer of douche.
•
Plaats de camera niet voor langere tijd op ontvlambare oppervlakken, zoals
beddengoed, tapijten of elektrische dekens.
•
Als de camera is ingeschakeld, moet u deze niet langere tijd in een afgesloten
ruimte achterlaten.
•
Zorg ervoor dat de polen van de batterij niet in contact komen met metalen
voorwerpen, zoals halskettingen, munten, sleutels en horloges.
•
Gebruik uitsluitend authentieke, door de fabrikant aanbevolen lithium-
ionbatterijen ter vervanging.
•
Haal de batterij niet uit elkaar en maak er geen gat in met een scherp voorwerp.
•
Stel de batterij niet bloot aan hoge druk of extreme krachten.
•
Stel de batterij niet bloot aan hevige klappen, bijvoorbeeld door deze van grote
hoogte te laten vallen.
•
Stel de batterij niet bloot aan temperaturen van 60 °C (140 °F) of hoger.
•
Stel de batterij niet bloot aan vocht of vloeistoen.
•
Stel de batterij niet bloot aan overmatige warmte, zoals direct zonlicht of vuur.
Richtlijnen voor afvoer
•
Voer de batterij met zorg af.
•
Werp de batterij nooit in een open vuur.
•
Afhankelijk van uw land of regio kan de regelgeving met betrekking tot de afvoer
verschillen. Voer de batterij af volgens de lokale en federale regelgeving.
Richtlijnen voor het opladen van de batterij
Wissel de batterij alleen volgens de methode zoals in deze gebruiksaanwijzing
wordt beschreven. De batterij kan vlam vatten of exploderen als het niet juist wordt
geladen.
De batterij
Gebruik alleen door Samsung goedgekeurde batterijen.
Batterijspecicaties
Onderdeel Beschrijving
Model
BP1130
Type
Lithium-ionbatterij
Capaciteit
1.130 mAh
Voltage
7,6 V
Oplaadtijd* (Wanneer de batterij volledig
ontladen is.)
Ongeveer 200 min.
* De bovenstaande cijfers zijn van toepassing als u de meegeleverde USB-kabel en AC-adapter
gebruikt. Als u de batterij oplaadt door de camera op een computer aan te sluiten, is de oplaadtijd
mogelijk langer.
Onzorgvuldig of verkeerd gebruik van de batterij kan lichamelijk letsel of
de dood tot gevolg hebben. Volg voor uw eigen veiligheid de onderstaande
instructies voor het juiste gebruik van de batterij:
•
De batterij kan vlam vatten of exploderen als deze niet op de juiste wijze wordt
gebruikt. Als u vervormingen, scheuren of andere afwijkingen in de batterij
opmerkt, stopt u onmiddellijk het gebruik hiervan en neemt u contact op met de
fabrikant.
•
Gebruik alleen authentieke, door de fabrikant aanbevolen batterijopladers en laad
de batterij alleen op de in deze gebruiksaanwijzing voorgeschreven wijze op.
•
Plaats de batterij niet te dicht bij warmtebronnen en stel de batterij niet bloot aan
extreem warme omgevingen, zoals een gesloten auto in de zomer.
•
Plaats de batterij niet in een magnetron.

195
Bijlage > Onderhoud van de camera
Werkduur van de batterij
Opnamemodus Gemiddelde tijdsduur/aantal foto's
Foto's
Ongeveer 185 min./Ongeveer 370 foto's
Video's
Ongeveer 100 min. (Video's opnemen met 1920X1080 (60p))
•
De bovenstaande cijfers zijn gebaseerd op CIPA-teststandaarden.
Afhankelijk van uw feitelijke gebruik, kunnen uw resultaten verschillen.
•
De daadwerkelijk beschikbare opnameduur verschilt en is afhankelijk van
achtergrond, de tijd tussen opnamen en de gebruiksomstandigheden.
•
Om de totale opnameduur te bepalen, zijn er verschillende video's achter
elkaar opgenomen.
Bericht Batterij bijna leeg
Als de batterij volledig is ontladen, wordt het batterijpictogram rood en wordt
de melding 'Batterij bijna leeg' weergegeven.
De batterij gebruiken
•
Vermijd blootstelling van geheugenkaarten aan zeer lage of hoge
temperaturen (onder 0 °C/32 °F of boven 40 °C/104 °F). Extreme
temperaturen kunnen de laadcapaciteit van de batterijen beperken.
•
Als u de camera langere tijd gebruikt, kan het gebied rond de batterijklep
warm worden. Dit heeft geen invloed op de normale werking van de
camera.
•
Trek niet aan het netsnoer om de stekker uit het stopcontact te verwijderen.
Hierdoor kan het risico op brand of elektrische schok ontstaan.
•
Bij temperaturen onder 0 °C/32 °F kunnen de capaciteit en levensduur van
de batterij afnemen.
•
Bij lage temperaturen kan de batterijcapaciteit afnemen, maar de gewone
capaciteit wordt hersteld bij gebruik bij hogere temperaturen.
•
Haal de batterijen uit de camera wanneer u deze voor langere tijd opbergt.
Batterijen in het batterijvak kunnen na verloop van tijd gaan lekken of
roesten en ernstige schade aan uw camera veroorzaken. Als u de camera
langere perioden opbergt terwijl de batterij is geplaatst, loopt de batterij
leeg. U kunt mogelijk een volledig lege batterij niet meer opladen.
•
Wanneer u de camera langere periode niet gebruikt (3 maanden of meer),
moet u de batterij regelmatig controleren en opladen. Als u de batterij
voortdurend laat leeglopen, nemen de capaciteit en levensduur mogelijk af,
wat kan leiden tot defecten, brand of explosies.

196
Bijlage > Onderhoud van de camera
Voorzorgsmaatregelen voor de batterij
Bescherm batterijen, opladers en geheugenkaarten tegen schade.
Voorkom dat batterijen in aanraking komen met metalen voorwerpen. Dit
kan een verbinding vormen tussen de plus- en minpolen van de batterij en
tijdelijke of permanente schade aan batterijen veroorzaken of brand of een
elektrische schok.
Opmerking voor het opladen van de batterij
•
Controleer als het statuslampje uit is of de batterij op de juiste wijze is
geplaatst.
•
Als de camera is ingeschakeld tijdens het opladen van de batterij, wordt de
batterij mogelijk niet volledig opgeladen. Schakel de camera uit voordat u
de batterij oplaadt.
•
Gebruik de camera niet wanneer u de batterij oplaadt. Dit kan brand of een
schok veroorzaken.
•
Trek niet aan het netsnoer om de stekker uit het stopcontact te verwijderen.
Hierdoor kan het risico op brand of elektrische schok ontstaan.
•
Laat de batterij minstens 10 minuten opladen voordat u de camera
inschakelt.
•
Als u de camera aansluit op een externe stroombron wanneer de batterij
leeg is, zorgen functies die veel stroom verbruiken ervoor dat de camera
wordt uitgeschakeld. Als u de camera normaal wilt gebruiken, moet u de
batterij opladen.
•
Als u het netsnoer aansluit wanneer de batterij volledig is opgeladen, gaat
het statuslampje ongeveer 30 minuten branden.
•
Met het gebruik van de itser en het opnemen van video's raakt de batterij
snel leeg. Laad de batterij volledig op voordat u de camera gebruikt.
•
Als het statuslampje rood knippert, sluit u de kabel opnieuw aan of
verwijdert u de batterij en plaatst u deze opnieuw in de camera.
•
Als u de batterij oplaadt wanneer de kabel oververhit is of de temperatuur te
hoog is, kan het statuslampje rood knipperen. Nadat de batterij is afgekoeld,
wordt met opladen begonnen.
•
Te lang opladen van batterijen kan de levensduur daarvan bekorten.
Wanneer het opladen is voltooid, dient u de kabel van de camera los te
koppelen.
•
Knik de voedingskabel niet en plaats er geen zware voorwerpen op.
Hierdoor zou de kabel kunnen beschadigen.
•
Als u de camera langere tijd gebruikt terwijl verbonden met een externe
voedingskabel, kan het statuslampje rood en groen knipperen. De camera
kan ook ophouden met opladen om te voorkomen dat de batterij te veel
wordt opgeladen. Sluit de kabel weer aan en laad de batterij volledig op
voordat u de camera opnieuw gebruikt.

197
Bijlage > Onderhoud van de camera
Opmerkingen over opladen als een computer is aangesloten
•
Gebruik alleen de bijgeleverde USB-kabel.
•
De batterij laadt wellicht niet op als:
- U een USB-hub gebruikt.
- Andere USB-apparaten zijn aangesloten op de computer.
- U de kabel hebt aangesloten op de poort aan de voorzijde van de computer.
- De USB-poort van uw computer ondersteunt niet de stroomuitvoerstandaard
(5 V, 500 mA).
Behandel batterijen en oplader voorzichtig en voer deze af
volgens de voorschriften
•
Gooi batterijen nooit in open vuur. Houd u aan alle lokale regelgevingen bij
het weggooien van gebruikte batterijen.
•
Leg batterijen of camera's nooit in of op verwarmingsapparaten, zoals een
magnetron, kachel of radiator. Batterijen kunnen exploderen als ze te heet
worden.

198
Bijlage
Programma's gebruiken op een pc
U kunt met de gegeven programma's bestanden weergeven en bewerken. U
kunt de bestanden ook draadloos naar een computer verzenden.
i-Launcher installeren
1
Schakel de camera uit.
2
Sluit de camera met de USB-kabel op de pc aan.
•
U moet het kleine uiteinde van de USB-kabel aansluiten op de camera. Als u
de kabel omgekeerd aansluit, kunnen de bestanden worden beschadigd. De
fabrikant is niet verantwoordelijk voor enig verlies van gegevens.
•
Als u probeert de USB-kabel in de HDMI-aansluiting te steken, werkt de
camera mogelijk niet naar behoren.
3
Schakel de camera in.
4
Installeer i-Launcher op de pc.
Besturingssysteem Installeren
Windows
Wanneer u in het pop-upvenster wordt gevraagd of u
i-Launcher wilt installeren, selecteert u Ja.
• Als het pop-upvenster niet wordt weergegeven,
selecteert u Deze computer
ĺ i-Launcher ĺ
iLinker.exe.
• Als een pop-upvenster wordt weergegeven met het
verzoek iLinker.exe uit te voeren, voert u dit eerst uit.
• Wanneer u de camera aansluit op een computer
waarop i-Launcher is geïnstalleerd, wordt het
programma automatisch gestart.
Mac
Klik op Apparaten ĺ i-Launcher ĺ Mac ĺ
iLinker.app.
5
Volg de instructies op het scherm om i-Launcher te installeren.
•
Beschikbare programma's kunnen verschillen afhankelijk van de
specicaties van uw computer.
Voordat u het programma installeert, moet u ervoor zorgen dat de pc is verbonden
met een netwerk.

199
Bijlage > Programma's gebruiken op een pc
Vereisten voor Windows OS
Onderdeel Vereisten
Processor
Intel® 3rd Gen. i5 3,4 GHz of hoger (of equivalent
van AMD-processor)
RAM
Minimaal 1 GB RAM
Besturingssysteem
Windows 7, Windows 8, Windows 8.1
Schijfruimte
400 MB (1 GB of meer aanbevolen)
Overig
USB 2.0-poort
* Full HD wordt alleen ondersteund op 32-bits edities. .NET Framework 4.0 of hoger wordt
ondersteund met Windows 7.
•
De vereisten op de volgende pagina's zijn slechts aanbevelingen. i-Launcher werkt
mogelijk niet correct wanneer de computer voldoet aan de vereisten, afhankelijk
van de toestand van de computer.
•
Als de computer niet voldoet aan de vereisten, worden video's mogelijk niet correct
afgespeeld.
De fabrikant is niet verantwoordelijk voor schade die is veroorzaakt door het
gebruik van niet-gekwaliceerde computers zoals een computer die u zelf hebt
samengesteld.
Vereisten voor Mac OS
Onderdeel Vereisten
Besturingssysteem
Mac OS 10.7 of hoger
RAM
Minimaal 256 MB RAM
(512 MB of hoger aanbevolen)
Schijfruimte
Minimaal 110 MB
Overig
USB 2.0-poort

200
Bijlage > Programma's gebruiken op een pc
i-Launcher gebruiken
Met i-Launcher kunt u de rmware van de camera of de lens bijwerken of de
gebruiksaanwijzing downloaden. Hiermee kunt u Samsung Movie Converter,
Samsung DNG Converter, PC Auto Backup, Samsung RAW Converter en Power
Media Player downloaden en installeren.
i-Launcher openen
Selecteer start
ĺ
Alle programma's
ĺ
Samsung
ĺ
i-Launcher
ĺ
Samsung i-Launcher op uw computer. Of klik op Toepassingen
ĺ
Samsung
ĺ
i-Launcher op uw Mac OS-computer.
Beschikbare programma's
Onderdeel Beschrijving
Software Update
Download de rmware van de camerabody of lens. Zie
pagina 203 voor informatie over het bijwerken van de
rmware.
Manual Download
Download de gebruiksaanwijzing.
Samsung Movie
Converter
Download dit programma om HEVC-bestanden te
converteren naar een andere indeling. U kunt HEVC-
bestanden converteren naar andere indelingen (H.264)
en ze bewerken in programma's die niet compatibel zijn
met HEVC. Het converteren van UHD-video's wordt alleen
ondersteund op 64-bits edities.
Samsung DNG
Converter
Download dit programma om Samsung RAW-bestanden
(SRW) te converteren naar DNG-bestanden.
PC Auto Backup
i-Launcher bevat een koppeling voor het downloaden van
het programma PC Auto Backup wanneer u de camera
aansluit op een computer. U kunt foto's of video's die u
met de camera hebt vastgelegd, draadloos verzenden
naar een pc. Voor informatie over het installeren van
PC Auto Backup dient u pagina 165 te raadplegen.
Samsung RAW
Converter
Download dit programma om RAW-bestanden te
converteren naar de gewenste bestandsindeling.
Power Media
Player
Download dit programma om video's in HEVC- of H.264-
indeling af te spelen. Dit programma kan alleen in
Windows OS worden gebruikt.

201
Bijlage > Programma's gebruiken op een pc
Vereisten
Onderdeel Vereisten
PC Auto Backup
Windows Windows 7/8/8.1
Mac Mac OS 10.7 of hoger
Samsung Movie
Converter
Windows
64-bits Windows 7/8/8.1
(32-bits edities bieden ondersteuning tot
Full HD. .NET Framework 4.0 of hoger wordt
ondersteund met Windows 7.)
Mac Mac OS 10.7 of hoger
Power Media
Player
Windows
Windows 7/8/8.1
Intel® 3rd Gen. i5 3,4 GHz of hoger
(equivalent van AMD-processor)
Minimaal 1 GB RAM
400 MB beschikbare schijfruimte
(minstens 1 GB aanbevolen)
Samsung DNG
Converter
Windows Windows 7/8/8.1
Mac Mac OS 10.7/10.8/10.9/10.10
Onderdeel Vereisten
Samsung RAW
Converter
Windows
Windows 7/8/8.1
Intel Pentium, AMD Athlon-processor pc of
compatibele computer (Core 2 Quad of hoger
aanbevolen)
1 GB of hoger wordt aanbevolen
XGA (1024X768), Full Color (24-bits of hoger)
Mac
Apple® Mac® OS X v10.7/10.8/10.9/10.10
Intel Pentium processor gereed (Core 2 Quad
of later wordt aanbevolen)
XGA of hoger
Compatibel met 16-bits kleurenscherm
(24-bits of hoger)

202
Bijlage > Programma's gebruiken op een pc
Samsung RAW Converter installeren
Start i-Launcher en volg de instructies op het scherm om het programma te
installeren.
Samsung RAW Converter gebruiken
Foto's die met een camera gemaakt zijn, worden vaak omgezet naar een
JPEG-indeling en opgeslagen in het geheugen volgens de instellingen van
de camera op het moment van de opname. RAW-bestanden worden niet
omgezet naar een JPEG-indeling, maar zonder aanpassingen in het geheugen
opgeslagen. Met Samsung RAW Converter kunt u de belichting, witbalans,
tinten, contrast en kleuren van foto's kalibreren. U kunt ook JPEG- of TIFF-
bestanden en RAW-bestanden bewerken. Raadpleeg de handleiding bij het
programma voor meer informatie.
•
Afhankelijk van uw versie van Samsung RAW Converter, kunt u mogelijk geen RAW-
bestanden openen. In dit geval moet u het programma bijwerken.
•
In Samsung RAW Converter kunnen de helderheid, kleur en andere eecten van
een foto mogelijk anders worden weergegeven. Dit gebeurt omdat de originele
camera-instellingen en -opties die zijn toegepast tijdens het opnemen, worden
verwijderd om de afbeelding voor te bereiden voor verwerking door Samsung RAW
Converter.

203
Bijlage
De firmware bijwerken
Gebruik Wi-Fi of een USB-kabel om de camera aan te sluiten op de computer
en de rmware van de camera of de lens bij te werken.
•
U kunt geen rmware-update uitvoeren als de batterij niet volledig is opgeladen.
Laad de batterij volledig op voordat u een rmware-update uitvoert.
•
Bij een rmware-upgrade worden de gebruikersinstellingen en waarden gereset.
(De datum, tijd, taal en video-uitvoer worden niet gereset.)
•
Schakel de camera niet uit zolang het upgradeproces actief is.
Verbinding via USB-kabel
1
Schakel de camera uit.
2
Sluit de camera met de USB-kabel op de computer aan.
•
U moet het kleine uiteinde van de USB-kabel aansluiten op de camera. Als u
de kabel omgekeerd aansluit, kunnen de bestanden worden beschadigd. De
fabrikant is niet verantwoordelijk voor enig verlies van gegevens.
•
Als u probeert de USB-kabel in de HDMI-aansluiting te steken, werkt de
camera mogelijk niet naar behoren.
3
Schakel de camera in.
4
Selecteer i-Launcher
ĺ
Software Update op de computer.
(p. 200)
5
Volg de instructies op het scherm om de rmware naar de
camera te downloaden.
•
U kunt de rmware van de camera of de lens downloaden.
6
Schakel de camera uit als de download is voltooid.
7
Verwijder de USB-kabel.
8
Schakel de camera in.
9
Druk op [m]
ĺ
q
ĺ
Apparaatgegevens
ĺ
Software-update
ĺ
Bodyrmware of Firmware lens
.
10
Selecteer Update in het pop-upvenster op de camera om de
rmware bij te werken.

204
Bijlage > De rmware bijwerken
Verbinding via Wi-Fi
1
Druk op [m]
ĺ
q
ĺ
Apparaatgegevens
ĺ
Software-
update
ĺ
Downloaden via Wi-Fi.
•
De camera probeert automatisch verbinding te maken met een WLAN
via het toegangspunt waarmee het laatst verbinding is gemaakt.
•
Als de camera niet eerder verbinding heeft gemaakt met een WLAN,
wordt er gezocht naar beschikbare toegangspunten. (p. 153)
2
Selecteer Downloaden in het pop-upvenster.
•
Als er al rmware is gedownload, selecteert u OK in het pop-upvenster.
3
Selecteer OK in het pop-upvenster op de om de rmware bij te
werken.
•
De resterende opslagruimte op de geheugenkaart moet meer dan 1 GB zijn als u de
rmware via Wi-Fi wilt bijwerken.
•
U kunt rmware mogelijk niet goed bijwerken via Wi-Fi, afhankelijk van de kwaliteit
van de netwerkverbinding.

205
Bijlage
Voordat u contact opneemt met een servicecenter
Wanneer u problemen met het toestel ondervindt, kunt u eerst de volgende
procedures uitvoeren voordat u contact opneemt met een servicecenter.
Wanneer u uw camera naar een servicecentrum brengt, moet u ook de onderdelen
meenemen die de oorzaak kunnen zijn van de fout, zoals bijvoorbeeld de
geheugenkaart of de batterij.
Probleem Mogelijke oplossing
De camera kan niet
worden ingeschakeld
• Controleer of de batterij in de camera is geplaatst.
• Controleer of de batterij correct in de camera is
geplaatst.
• Laad de batterij op.
De camera
wordt plotseling
uitgeschakeld
• Laad de batterij op.
• Uw camera staat mogelijk in de spaarstand of het
scherm wordt automatisch uitgeschakeld. (p. 181)
• De camera wordt mogelijk automatisch
uitgeschakeld om te voorkomen dat de
geheugenkaart door extreme hitte beschadigd
raakt. Schakel de camera weer in.
De batterij raakt snel
leeg
• Bij lage temperaturen (0 °C/32 °F) kan de batterij
sneller leeg raken. Houd de batterij warm door
deze in uw zak te steken.
• Met het gebruik van de itser en het opnemen
van video's raakt de batterij snel leeg. Laad de
batterij indien nodig weer op.
• Batterijen zijn verbruiksartikelen die na verloop
van tijd moeten worden vervangen. Koop een
nieuwe batterij als de levensduur drastisch
afneemt.
Probleem Mogelijke oplossing
Er kunnen geen foto's
worden gemaakt
• Er is geen ruimte op de geheugenkaart. Wis
onnodige bestanden of plaats een nieuwe kaart.
• De geheugenkaart formatteren.
• De geheugenkaart is defect. Koop een nieuwe
geheugenkaart.
• De geheugenkaart is vergrendeld. Ontgrendel de
kaart. (p. 190)
• Controleer of de camera is ingeschakeld.
• Laad de batterij op.
• Controleer of de batterij correct in de camera is
geplaatst.
De camera loopt vast
Verwijder de batterij en plaats deze weer terug.
De camera wordt warm
Tijdens het gebruik kan de camera opwarmen. Dit is
normaal en zou niet de levensduur of prestatie van
uw camera moeten beïnvloeden.
Er wordt onverwachts
geitst
Wegens statische elektriciteit kan de itser afgaan.
De camera heeft geen storingen.
De itser werkt niet
• De itser is mogelijk ingesteld op Uit (p. 106)
• In bepaalde modi kunt u de itser niet gebruiken.
De datum en tijd
kloppen niet
Stel de datum en tijd in onder het menu q. (p. 181)
Het scherm of de
toetsen werken niet
Verwijder de batterij en plaats deze weer terug.

206
Bijlage > Voordat u contact opneemt met een servicecenter
Probleem Mogelijke oplossing
De geheugenkaart
heeft een fout
• Schakel de camera uit en weer in.
• Verwijder de geheugenkaart en plaats deze weer
terug.
• De geheugenkaart formatteren.
Zie 'Voorzorgsmaatregelen bij gebruik van
geheugenkaarten' voor meer informatie. (p. 193)
Uw computer herkent
een SDXC- of UHS-I/
UHS-II-geheugenkaart
niet
SDXC-geheugenkaarten gebruiken het exFAT-
bestandssysteem. Als u SDXC-geheugenkaarten
of UHS-I/UHS-II-geheugenkaarten die zijn
geformatteerd met het exFAT-bestandssysteem, wilt
gebruiken op een Windows XP-computer, kunt u het
stuurprogramma voor het exFAT-bestandssysteem
downloaden en bijwerken via de website van
Microsoft.
Uw tv of computer kan
geen foto's of video's
weergeven die zijn
opgeslagen op een
SDXC- of UHS-I/UHS-II-
geheugenkaart
SDXC-geheugenkaarten gebruiken het exFAT-
bestandssysteem. Als u SDXC-geheugenkaarten
of UHS-I/UHS-II-geheugenkaarten die zijn
geformatteerd met het exFAT-bestandssysteem,
moet u controleren of het externe apparaat
compatibel is met het exFAT-bestandssysteem
voordat u de camera aansluit op het apparaat.
Kan geen bestanden
weergeven
Als u de naam van een bestand wijzigt, kan de
camera dit bestand mogelijk niet afspelen (de
bestandsnaam moet aan de DCF-normen voldoen).
In dergelijke gevallen kunt u de bestanden op een
computer afspelen of weergeven.
Probleem Mogelijke oplossing
De foto's zijn onscherp
• Zorg dat de gekozen scherpsteloptie geschikt is
voor het soort opname dat u wilt maken.
• Gebruik een statief om te voorkomen dat de
camera beweegt.
• Controleer of de lens schoon is. Reinig de lens
indien nodig. (p. 187)
De kleuren in de foto
zijn anders dan de
daadwerkelijke kleuren
in de scène
Een onjuiste witbalans kan voor onrealistische
kleuren zorgen. Selecteer de juiste witbalansoptie
voor de lichtbron. (p. 83)
De foto is te licht of te
donker.
De foto is over- of onderbelicht.
• Pas de diafragmawaarde of sluitertijd aan.
• Pas de ISO-waarde aan. (p. 80)
• Schakel de itser in of uit. (p. 106)
• Pas de belichtingswaarde aan. (p. 115)
Foto's zijn vervormd
Er kan enige vervorming optreden wanneer u deze
camera gebruikt met een groothoeklens waarmee
u kunt opnemen met een brede kijkhoek. Dit is
normaal en duidt niet op een defect.
Er kunnen horizontale
lijnen worden
weergegeven op de
foto
Dit kan gebeuren als het onderwerp wordt verlicht
door een TL- of kwiklichtbron. Selecteer een langere
sluitertijd.

207
Bijlage > Voordat u contact opneemt met een servicecenter
Probleem Mogelijke oplossing
Het afspeelscherm
verschijnt niet op het
aangesloten externe
apparaat
• Controleer of de HDMI-kabel goed op de externe
monitor is aangesloten.
• Zorg dat er bruikbare opnamen op de
geheugenkaart staan.
De computer herkent
de camera niet
• Controleer of de USB-kabel correct is aangesloten.
• Controleer of de camera is ingeschakeld.
• Controleer of u een ondersteund
besturingssysteem gebruikt.
Tijdens het
overbrengen van
bestanden verbreekt
de computer de
verbinding
De bestandsoverdracht kan door statische
elektriciteit worden gestoord. Koppel de USB-kabel
los en sluit deze weer aan.
i-Launcher werkt niet
naar behoren
• Sluit i-Launcher af en start het programma
opnieuw.
• Afhankelijk van de specicaties en omgeving van
uw computer, wordt het programma mogelijk niet
automatisch gestart. Klik in dit geval op start
ĺ
Alle programma's
ĺ Samsung ĺ i-Launcher
ĺ Samsung i-Launcher op uw Windows-
computer. (Voor Windows 8: open het startscherm
en selecteer Alle apps
ĺ Samsung i-Launcher)
Of klik op Toepassingen
ĺ Samsung ĺ
i-Launcher of i-Launcher Assistant op uw Mac
OS-computer.
Probleem Mogelijke oplossing
Autofocus werkt niet
• Het onderwerp is niet scherpgesteld. Wanneer het
onderwerp zich buiten het AF-gebied bevindt,
stelt u scherp op het onderwerp door het in het
AF-gebied te plaatsen en de [Ontspanknop] half
in te drukken.
• Het onderwerp te dichtbij. Neem een stap naar
achteren en maak de opname.
• De scherpstelling is op MF ingesteld. Schakel over
naar de AF-modus.
De AEL-functie werkt
niet
De AEL-functie werkt niet in de modi t, M en
s. Selecteer een andere modus om deze functie te
gebruiken.
De lens werkt niet
• Zorg dat de lens goed is geplaatst.
• Verwijder de lens van de camera en monteer deze
opnieuw.
De externe itser werkt
niet
Controleer of de externe itser goed is geplaatst en
is ingeschakeld.
Het scherm voor
de datum- en
tijdinstellingen wordt
weergegeven wanneer
u de camera inschakelt
• Stel de datum en tijd opnieuw in.
• Dit scherm verschijnt wanneer de interne
krachtbron van de camera volledig is ontladen.
Plaats een volledig opgeladen batterij, schakel de
camera uit en wacht ten minste 72 uur totdat de
interne voedingsbron weer is opgeladen.

208
Bijlage
Cameraspecificaties
Beeldsensor
Type
BSI CMOS
Sensorformaat
23,5 X 15,7 mm
Eectieve pixels
Ongeveer 28,2 megapixels
Totaalaantal pixels
Ongeveer 30,7 megapixels
Kleurenlter
RGB primair
Lensvatting
Type
Samsung NX-vatting
Beeldstabilisatie
Type
Lens-shift (afhankelijk van de lens)
i-Function
Functies
Diafragmawaarde, Sluitertijd, Belichtingswaarde,
ISO, Witbalans, Intelli-zoom
Stofreductie
Supersonisch aangedreven
Scherm
Type
Super AMOLED met aanraakscherm
Formaat
3,0" (Ongeveer 76,6 mm)
Resolutie
1.036 k punten
Gezichtsveld
Ongeveer 100%
Hoek
Klappen (180° omhoog),
kantelen (90° omhoog, 45° omlaag)
Scherpstelling
Type
Hybride AF
Scherpstelpunt
205 punten (fasedetectie AF),
209 punten (Contrast AF)
Modus
Actief AF, Enkelvoudige AF, Continu AF,
Handmatig scherpstellen
Sluiter
Snelheid
• Auto: 1/6.000 sec.–1/4 sec.
• Handmatig: 1/6.000 sec.–30 sec.
• Bulb (tijdslimiet: 8 min.)
Belichting
Lichtmetingssysteem
TTL 221 Bloksegment
Compensatie
Foto: ±5 EV, Film: ±3 EV (1/3 EV Stap)
ISO-equivalent
Auto, 100 - 25600 (1 EV of 1/3 EV Stap)
* U kunt uitbreiden tot maximaal ISO 51200.

209
Bijlage > Cameraspecicaties
Transportmodi
Modus
Eén foto, Continu-opname, Timer, Bracketing
Continuopnamen
9 fps
* De maximale opnamesnelheid is 9 frames per seconde. Deze
neemt af na ongeveer 40 JPEG-opnamen, 5 RAW-opnamen.
(Op basis van UHS-I SD-kaart. Kan verschillen afhankelijk van
de specicaties van de geheugenkaart.)
Belichtingstrap
Automatische belichtingsbracketing,
Witbalansbracketing, Fotowizardbracketing,
Dieptebracketing
Zelfontspanner
2 - 30 sec. (1 tweede interval)
Flitser
Type
Externe itser (bundel met SEF8A)
Modus
Intelligente itser, Auto,
Automatisch rode ogen onderdrukken, Invulits,
Invulits + Rode ogen, 1e gordijn, 2e gordijn, Uit
Richtgetal
8 (gebaseerd op ISO 100)
Synchronisatiesnelheid
Minder dan 1/200 sec.
Witbalans
Modus
Auto WB, Daglicht, Bewolkt, Wit TL-licht,
NW TL-licht, Daglicht-TL, Kunstlicht,
Kunstlicht (Auto), WB itser, Aangepaste instelling,
Kleurtemperatuur (handmatig)
Dynamisch bereik vergroten
Uit/Smart-bereik+/HDR
Eecten
Fotowizard
Standaard, Helder, Portret, Landschap, Bos, Retro,
Koel, Rustig, Klassiek, Aangepast 1, Aangepast 2,
Aangepast 3
Intelligent lter
Vignetten, Miniatuur (H), Miniatuur (V), Waterverf,
Selectieve kleur (R/G/B/Y 4 kleuren)
Foto's
Modus
Auto, Programma, Diafragmaprioriteit,
Sluiterprioriteit, Handmatig, Aangepast,
Samsung Automatische opname, Intelligent
Smart-modus
Gezichtscorrectie, Landschap, Actie-opname,
Rijke toon, Panorama, Waterval, Silhouet, Zon onder,
Nacht, Vuurwerk, Lichtspoor, Meer belicht.
Formaat-JPEG
• (3:2): 28M (6480X4320), 13.9M (4560X3040),
7.1M (3264X2176), 3M (2112X1408)
• (16:9): 23.6M (6480X3648), 11.9M (4608X2592),
6.2M (3328X1872), 2.4M (2048X1152)
• (1:1): 18.7M (4320X4320), 9.5M (3088X3088),
4.7M (2160X2160), 2M (1408X1408)
Formaat-RAW
28M (6480X4320)
RAW-indeling
SRW (Compressie: Compressie zonder
gegevensverlies, Normale compressie)
Kleurruimte
sRGB, Adobe RGB

210
Bijlage > Cameraspecicaties
Video
Indeling
MP4, AVI
Compressievideo
HEVC, MJPEG (alleen VGA)
Formaat
4096X2160 (24 fps), 3840X2160 (30 fps),
1920X1080, 1280X720, 640X480
* De kijkhoek wordt kleiner als u 4K- of UHD-video opneemt.
(Eectieve kijkhoek: bij 4K ongeveer 1,68 keer de
brandpuntsafstand en bij UHD ongeveer 1,77 keer)
Framesnelheid
• NTSC: 120 fps (alleen HD), 60 fps, 30 fps, 24 fps
• PAL: 100 fps (alleen HD), 50 fps, 25 fps, 24 fps
Geluid
Stereo
Opslag
Externe media
SD-kaart, SDHC-kaart, SDXC-kaart (maximaal 64 GB
gegarandeerd) (UHS-I ondersteund)
Bestandsindeling
RAW, JPEG, MPO (3D)
Netwerk en draadloze connectiviteit
Wi-Fi
IEEE 802.11b/g/n
NFC
Ja
Bluetooth
Ja
Interface
Digitale
uitvoerconnector
Ja (USB 2.0)
Video-uitvoer
HDMI (NTSC, PAL)
Batterij
Capaciteit
1.130 mAh
Fysieke specicaties
Afmetingen (B X H X D)
119,5 X 63,6 X 42,5 mm, zonder uitsteeksels
Gewicht
Ongeveer 292 g (alleen body)
Bedrijfstemperatuur
0 - 40 °C
Bedrijfsvochtigheid
5 - 85%
Systeemvereisten
Windows
Windows 7/8/8.1, Intel® 3rd Gen. i5 3,4 GHz of hoger
(of vergelijkbare AMD-processor)
Macintosh
Mac OS 10.7 of hoger
* Specicaties kunnen zonder kennisgeving worden gewijzigd om de prestaties te verbeteren.
* Andere merken en productnamen zijn handelsmerken van hun respectieve eigenaars.

211
Bijlage
Woordenlijst
Anagliefmodus
Met de anagliefmodus kan een 3D-eect worden toegepast op beelden
wanneer ze worden bekeken met optische apparaten, zoals speciale brillen.
De camera legt twee afzonderlijke beelden in rood en cyaan vast (chromatisch
tegengestelde kleuren). De beelden worden gecombineerd, zodat een
3D-eect wordt verkregen wanneer ze worden bekeken met speciale brillen,
met rode en cyaan gekleurde lters.
AP (Toegangspunt)
Een toegangspunt is een apparaat waarmee draadloze apparaten verbinding
kunnen maken met een bedraad netwerk.
Ad-hocnetwerk
Een ad-hocnetwerk is een tijdelijk verbinding voor het delen van bestanden of
een internetverbinding tussen computers en apparaten.
AdobeRGB
Adobe RGB wordt voor commercieel drukwerk gebruikt en heeft een groter
kleurenbereik dan sRGB. Door het grotere kleurenbereik kunt u foto's
gemakkelijk bewerken op een computer.
AEB (Automatische belichtingsbracketing)
Deze functie maakt automatisch meerdere beelden met verschillenden
belichtingen om u te helpen een goedbelicht beeld te maken.
AEL/AFL (Vergrendeling automatische belichting/vergrendeling
automatische scherpstelling)
Met deze functies kunt u de instellingen voor belichting of scherpstelling
vergrendelen voor een onderwerp.
AF (Autofocus)
Een systeem dat automatisch de cameralens scherpstelt op het onderwerp.
Uw camera gebruikt het contrast om automatisch scherp te stellen.
AMOLED (Active-matrix organic light-emitting diode)/
LCD (Liquid Crystal Display)
AMOLED is een zeer dun en licht scherm dat geen achtergrondverlichting
nodig heeft. LCD is een scherm dat algemeen wordt gebruikt in
consumentenelektronica. Een LCD-scherm heeft een afzonderlijke
achtergrondverlichting, zoals CCFL of LED, nodig om kleuren te reproduceren.

212
Bijlage > Woordenlijst
Kleurruimte
Het kleurenbereik dat de camera kan identiceren en reproduceren in foto's.
Kleurtemperatuur
Kleurtemperatuur is een maat in graden Kelvin waarmee de tint van een
bepaald type lichtbron wordt aangegeven. Wanneer de kleurtemperatuur
toeneemt, heeft de kleur van de lichtbron een blauwiger tint. Wanneer de
kleurtemperatuur afneemt, heeft de kleur van de lichtbron een rodere tint. Bij
5.500 graden Kelvin is de kleur van de lichtbron vergelijkbaar met die van de
zon rond het middaguur.
Compositie
Met compositie wordt de plaatsing van de verschillende elementen in het
beeld bedoeld. Meestal levert een compositie volgens de regel van derden
een plezierig resultaat.
DCF (Design rule for Camera File system)
Een specicatie voor het deniëren van een bestandsindeling en
bestandssysteem voor digitale camera's die is gemaakt door de Japan
Electronics and Information Technology Industries Association (JEITA).
Diafragma
Het diafragma bepaalt de hoeveelheid licht die de sensor van de camera
bereikt.
Bluetooth
Via deze functie kunt u bestanden uitwisselen met andere apparaten.
Bewegingsonscherpte (vaag)
Als de camera wordt bewogen wanneer de sluiter is geopend, kan het
volledige beeld vaag lijken. Dit komt vaker voor wanneer de sluitertijd laag is.
Voorkom bewegingsonscherpte door de gevoeligheid te verhogen, de itser
te gebruiken of een hogere sluitertijd. U kunt ook een statief of de OIS-functie
gebruiken om de camera te stabiliseren.
Cloudcomputing
Cloudcomputing is een technologie waarmee u gegevens kunt opslaan
op externe servers en de gegevens kunt gebruiken op een apparaat met
internettoegang.

213
Bijlage > Woordenlijst
Exif (Exchangeable Image File Format)
Een specicatie voor het deniëren van een beeldbestandindeling voor
digitale camera's die is gemaakt door de Japan Electronic Industries
Development Association (JEIDA).
Belichting
De hoeveelheid licht die de sensor van de camera mag bereiken. Belichting
wordt bepaald door een combinatie van sluitertijd, diafragmawaarde en ISO-
waarde.
Flitser
Een itslamp die ervoor zorgt dat er voldoende belichting is in
omstandigheden met weinig licht.
Brandpuntsafstand
De afstand van het brandpunt van de lens tot het beeldvlak (in millimeter).
Grotere brandpuntsafstanden resulteren in een kleinere beeldhoek en
een grotere weergave van het onderwerp. Kleinere brandpuntsafstanden
resulteren in een grotere beeldhoek.
Scherptediepte
De afstand tussen het dichtstbijzijnde en verste punt waarop kan worden
scherpgesteld in een foto. De scherptediepte verschilt per lensdiafragma,
brandpuntsafstand en afstand tussen de camera en het onderwerp. Als u
bijvoorbeeld een kleiner diafragma selecteert, wordt de scherptediepte
vergroot en wordt de achtergrond van een compositie vaag.
Elektronische eerste gordijnsluiter
De sensor fungeert als eerste gordijn van de sluiter. Met deze functie reageert
de sluiter sneller omdat er geen proces nodig is om het mechanische gordijn
te bedienen.
EV (Belichtingswaarde)
Alle combinaties van de camerasluitertijd en lensdiafragma die resulteren in
dezelfde belichting.
EV-compensatie
Met deze functie kunt u snel de belichtingswaarde aanpassen die wordt
berekend door de camera, in beperkte stappen, om de belichting van uw
foto's te verbeteren.

214
Bijlage > Woordenlijst
ISO-waarde
De gevoeligheid van een camera voor licht, gebaseerd op de equivalente
lmsnelheid gebruikt in een lmcamera. Met hogere ISO-instellingen gebruikt
de camera een hogere sluitertijd, waardoor vervaging kan worden verminderd
die wordt veroorzaakt door het bewegen van de camera en weinig licht.
Beelden met een hoge ISO-instelling zijn echter veel gevoeliger voor ruis.
JPEG (Joint Photographic Experts Group)
Een lossy-methode van compressie voor digitale beelden. JPEG-beelden
worden gecomprimeerd om de algehele bestandsgrootte te verminderen met
minimale afname van de beeldresolutie.
Lichtmeting
De lichtmeting heeft betrekking op de manier waarop een camera de
hoeveelheid licht meet om de belichting in te stellen.
MF (Manual Focus; Handmatig scherpstellen)
Een systeem dat de cameralens handmatig scherpstelt op het onderwerp. U
kunt de scherpstelring gebruiken om scherp te stellen op een onderwerp.
Histogram
Een grasche weergave van de helderheid van een beeld. De horizontale as
stelt de helderheid voor en de verticale as het aantal pixels. Hoge pieken aan
de linkerkant (te donker) en aan de rechterkant (te licht) op het histogram
geven aan dat een foto niet goed is belicht.
HEVC
High-eciency Video Coding-indeling die is ontwikkeld door de internationale
standaardisatieorganisaties ISO-IEC en ITU-T. Deze codec kan video van goede
kwaliteit leveren bij lage bitsnelheden.
Beeldsensor
Het fysieke deel van een digitale camera die een fotosite bevat voor elke pixel
in het beeld. Elke fotosite neemt de helderheid van het licht op dat de fotosite
bereikt tijdens een belichting. Algemene sensortypen zijn CCD (Charge-
coupled Device) en CMOS (Complementary Metal Oxide Semiconductor).
IP-adres (Internet Protocol)
Een IP-adres is een uniek nummer dat wordt toegewezen aan elk apparaat dat
verbinding heeft gemaakt met internet.

215
Bijlage > Woordenlijst
NTSC (National Television System Committee)
Een coderingsnorm voor videokleur die vooral wordt gebruikt in Japan,
Noord-Amerika, de Filippijnen, Zuid-Amerika, Zuid-Korea en Taiwan.
Optische zoom
Dit is een algemene zoomfunctie waarmee beelden kunnen worden vergroot
met een lens en waarmee de beeldkwaliteit niet afneemt.
PAL (Phase Alternate Line)
Een coderingsnorm voor videokleur die in verschillende landen in Afrika, Azië,
Europa en het Midden-Oosten wordt gebruikt.
Kwaliteit
Een uitdrukking van het compressieniveau dat is gebruikt in een digitaal
beeld. Beelden met een hogere kwaliteit hebben een lager compressieniveau,
wat meestal resulteert in grotere bestanden.
MJPEG (Motion JPEG)
Een video-indeling die wordt gecomprimeerd als een JPEG-beeld.
MPO (Multi Picture Object)
Een indeling voor beeldbestanden waarbij een bestand meerdere beelden
bevat. Een MPO-bestand levert een 3D-eect op MPO-compatibele schermen,
zoals 3D-televisies of 3D-monitors.
Ruis
Verkeerd geïnterpreteerde pixels in een digitaal beeld die mogelijk worden
weergegeven als verkeerd geplaatste of willekeurige, heldere pixels. Ruis
treedt meestal op wanneer foto's worden gemaakt met een hoge ISO-waarde
of wanneer de gevoeligheid automatisch wordt ingesteld op een donkere
locatie.
NFC (Near Field Communication)
NFC is een set met standaards voor radiocommunicatie op zeer korte afstand.
U kunt NFC-apparaten gebruiken om functies te activeren of gegevens uit te
wisselen met andere apparaten.

216
Bijlage > Woordenlijst
RAW (onbewerkte CCD-gegevens)
De oorspronkelijke, niet-verwerkte gegevens die rechtstreeks
afkomstig zijn van de beeldsensor van de camera. Witbalans, contrast,
verzadiging, scherpte en andere gegevens kunnen worden bewerkt met
bewerkingssoftware voordat het beeld wordt gecomprimeerd naar een
standaardbestandsindeling.
Resolutie
Het aantal pixels in een digitaal beeld. Beelden met hoge resolutie bevatten
meer pixels en bevatten meer details dan beelden met lage resolutie.
Sluitertijd
Sluitertijd verwijst naar de tijd die het kost om de sluiter te openen en
sluiten. Dit is belangrijk voor de helderheid van de foto, omdat hiermee de
hoeveelheid licht wordt bepaald die het diafragma doorlaat voordat het
licht de beeldsensor bereikt. Met een korte sluitertijd valt minder licht in de
camera. De foto wordt donkerder, maar bewegende onderwerpen kunnen
gemakkelijker worden vastgelegd.
sRGB (Standard RGB)
Internationale norm voor kleurruimte, vastgesteld door de IEC (International
Electrotechnical Commission). Dit is de gedenieerde kleurruimte voor pc-
monitoren en wordt ook gebruikt als de standaardkleurruimte voor Exif.
Vignetten
Een vermindering van de helderheid of de kleurverzadiging van een beeld
bij de randen in vergelijking met het midden van het beeld. Vignetten kan
de aandacht richten op onderwerpen die in het midden van een beeld zijn
geplaatst.
Witbalans (kleurbalans)
Een aanpassing van de intensiteit van kleuren (meestal de primaire kleuren
rood, groen en blauw) in een beeld. Het doel van het aanpassen van de
witbalans, of kleurbalans, is de kleuren van een beeld correct weergeven.
Wi-Fi
Wi-Fi is een technologie waarmee elektronische apparaten draadloos
gegevens kunnen uitwisselen via een netwerk.
WPS (Wi-Fi Protected Setup)
WPS is een technologie voor beveiliging van draadloze thuisnetwerken.

217
Bijlage
Optionele accessoires
U kunt de volgende optionele artikelen kopen:
Lens, externe itser, draadontspanner (van het type micro USB) oplaadbare
batterij, batterijlader, cameratas, camera-etui, geheugenkaart, lter, USB-kabel,
HDMI-kabel en camerariem.
•
Ga naar de website van Samsung voor informatie over accessoires en hun
beschikbaarheid.
•
Voordat u accessoires aanschaft, moet u controleren of ze compatibel zijn met uw
camera.
•
Gebruik alleen door Samsung goedgekeurde accessoires. Samsung is niet
verantwoordelijk voor schade die door het gebruik van accessoires van derden
ontstaat.

218
Bijlage
A
Aanraak AF 94
Aanraakscherm 40
Aansluiten op een computer
Als verwijderbare schijf
aansluiten 167
Automatische back-up 165
Mac OS 168
Windows OS 167
Aantal opnamen 100
Accessoires
De itser aansluiten 59
Lay-out itser 58
Actief AF 89
AEL 117
Automatische back-up 165
Automatische focus 87
B
Batterij
Laden 36
Let op 194
Plaatsen 34
Beeld aanpassen
Foto's aanpassen 139
Gezichten retoucheren 139
Belichtingswaarde
(EV, exposure value) 16, 115
Bestanden
Beveiligen 129
Extensie 120
Indeling 79
Verwijderen 130
Bestanden overbrengen
Mac 168
Windows 167
Bluetooth sluiter 148
Bracketing 102
Brandpuntsafstand 21
C
Camera
Lay-out 30
Verwijdering (Windows) 168
Cameraspecicaties 208
Continuopnamen 101
D
Datum en tijd 181
Diafragma 16, 20
Diashow 132
Draadloos netwerk 153
Draaien 138
E
Eerste instellingen 37
E-mail 157
F
FEL 110
F-getal 16
Flitser
Bounce-fotograe 27
Flitseropties 106
Intensiteit 107
Richtgetal 26
Foto's
Bewerken 137
Op camera weergeven 126
Opname-opties 78
Vergroten 131
Fotowizard 85
Foutmeldingen 186
Index

219
Bijlage > Index
G
Geheugenkaart
Let op 190
Plaatsen 34
H
Helderheid display 180
I
i-Launcher 198
Inhoud verpakking 29
Instellingen 180
Intelligent lter
Afspeelmodus 140
Opnamemodus 86
Intervalopname 105
In-/uitfaden 123
ISO 19, 20, 80
K
Kleurruimte 172
L
Lenzen
Lay-out 53
Markeringen 57
Ontgrendelen 55
Vergrendelen 54
Lichtmeting 111
M
Meldingenpaneel 52
MF-help 96
Miniaturen 126
MobileLink 144
N
NFC 142
O
Onderhoud 187
One Touch-opname 95
Opnamemodi
Aangepast 67
Auto 60
Diafragmaprioriteit 64
Handmatig 66
Opnemen 73
Programma 62
Samsung Automatische opname 69
Sluiterprioriteit 65
Smart 71
Optical Image Stabilization
(OIS, optische
afbeeldingsstabilisatie) 99
Optionele accessoires 217
P
Panoramamodus 72
Pictogrammen
Afspeelmodus 50
Opnamemodus 46
Postuur 13
Q
Quick Transfer 149
R
Regel van derden 24
Remote Viewnder 146
Resolutie
Afspeelmodus 138
Opnamemodus (lm) 119
Opnamemodus (foto) 78
Rode ogen-eect 107

220
Bijlage > Index
S
Samsung RAW Converter 202
Scherpstelhulp 96
Scherptediepte (DOF) 17, 22
Servicecentrum 205
Sluitertijd 18, 20
Smart-bereik+ 124
Smart-paneel 42
Spaarstand 181
T
Timer 102
Tracking AF 94
TV Link 161
Type weergave 51
U
Uitlichten 98
V
Verbinding maken met een
smartphone
Bluetooth-sluiter 148
MobileLink 144
Quick Transfer 149
Remote Viewnder 146
Verbinding maken met een tv
3D-televisie 164
TV 163
TV Link 161
Vergroten 131
Vertraging 105
Video 181
Video's
Opnemen 73
Opties 119
Vastleggen 136
Weergeven 134
W
Witbalans 83
3
3D-modus 75
-
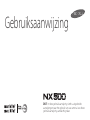 1
1
-
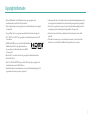 2
2
-
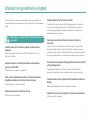 3
3
-
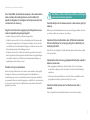 4
4
-
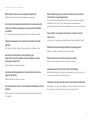 5
5
-
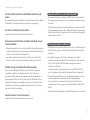 6
6
-
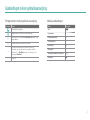 7
7
-
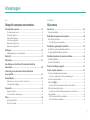 8
8
-
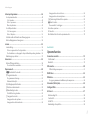 9
9
-
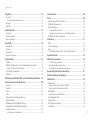 10
10
-
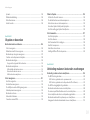 11
11
-
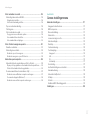 12
12
-
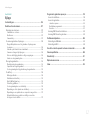 13
13
-
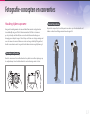 14
14
-
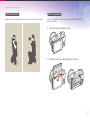 15
15
-
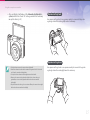 16
16
-
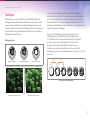 17
17
-
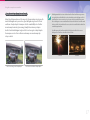 18
18
-
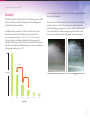 19
19
-
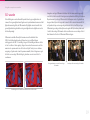 20
20
-
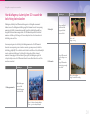 21
21
-
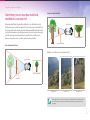 22
22
-
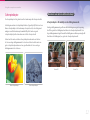 23
23
-
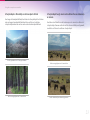 24
24
-
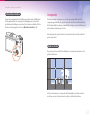 25
25
-
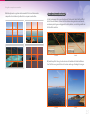 26
26
-
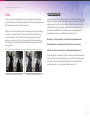 27
27
-
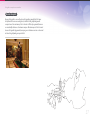 28
28
-
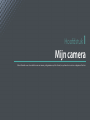 29
29
-
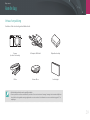 30
30
-
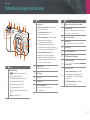 31
31
-
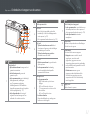 32
32
-
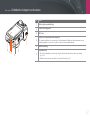 33
33
-
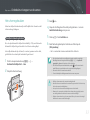 34
34
-
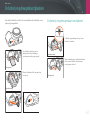 35
35
-
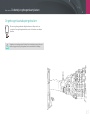 36
36
-
 37
37
-
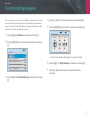 38
38
-
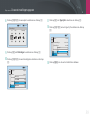 39
39
-
 40
40
-
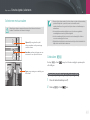 41
41
-
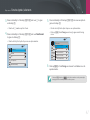 42
42
-
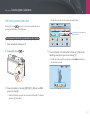 43
43
-
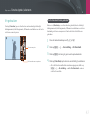 44
44
-
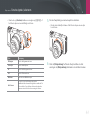 45
45
-
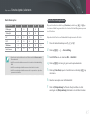 46
46
-
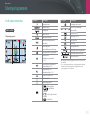 47
47
-
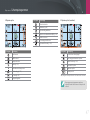 48
48
-
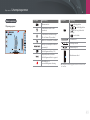 49
49
-
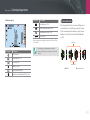 50
50
-
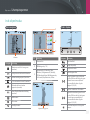 51
51
-
 52
52
-
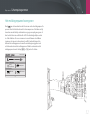 53
53
-
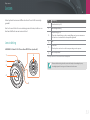 54
54
-
 55
55
-
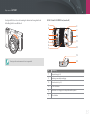 56
56
-
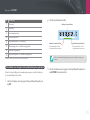 57
57
-
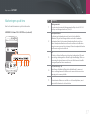 58
58
-
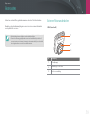 59
59
-
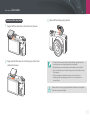 60
60
-
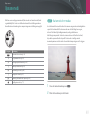 61
61
-
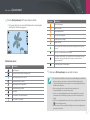 62
62
-
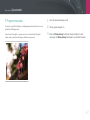 63
63
-
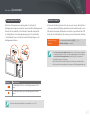 64
64
-
 65
65
-
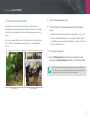 66
66
-
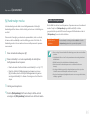 67
67
-
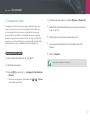 68
68
-
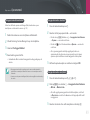 69
69
-
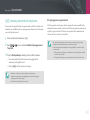 70
70
-
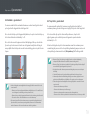 71
71
-
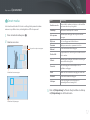 72
72
-
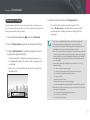 73
73
-
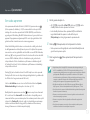 74
74
-
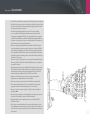 75
75
-
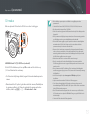 76
76
-
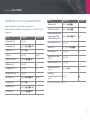 77
77
-
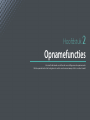 78
78
-
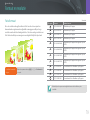 79
79
-
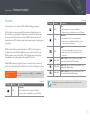 80
80
-
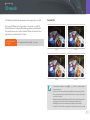 81
81
-
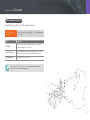 82
82
-
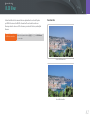 83
83
-
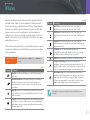 84
84
-
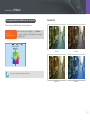 85
85
-
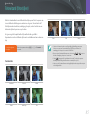 86
86
-
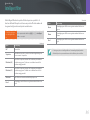 87
87
-
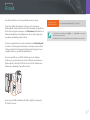 88
88
-
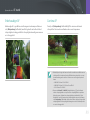 89
89
-
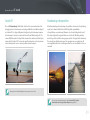 90
90
-
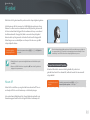 91
91
-
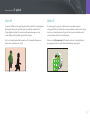 92
92
-
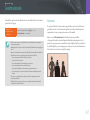 93
93
-
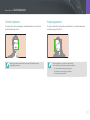 94
94
-
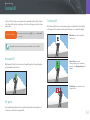 95
95
-
 96
96
-
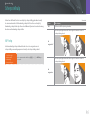 97
97
-
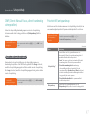 98
98
-
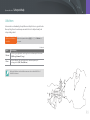 99
99
-
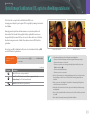 100
100
-
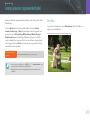 101
101
-
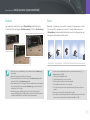 102
102
-
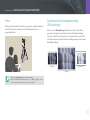 103
103
-
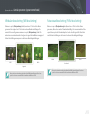 104
104
-
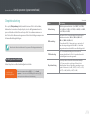 105
105
-
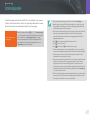 106
106
-
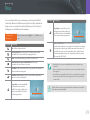 107
107
-
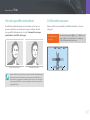 108
108
-
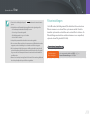 109
109
-
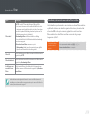 110
110
-
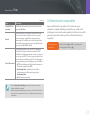 111
111
-
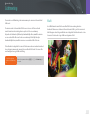 112
112
-
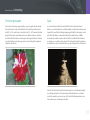 113
113
-
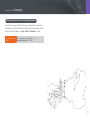 114
114
-
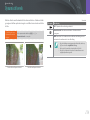 115
115
-
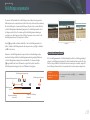 116
116
-
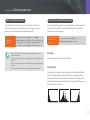 117
117
-
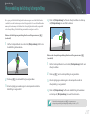 118
118
-
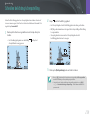 119
119
-
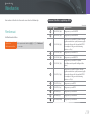 120
120
-
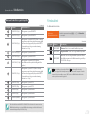 121
121
-
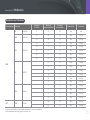 122
122
-
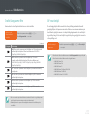 123
123
-
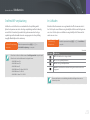 124
124
-
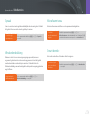 125
125
-
 126
126
-
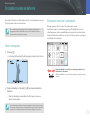 127
127
-
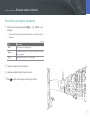 128
128
-
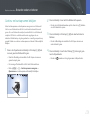 129
129
-
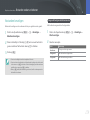 130
130
-
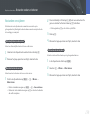 131
131
-
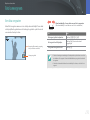 132
132
-
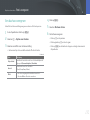 133
133
-
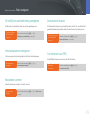 134
134
-
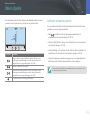 135
135
-
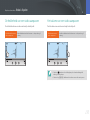 136
136
-
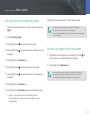 137
137
-
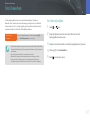 138
138
-
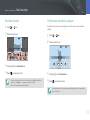 139
139
-
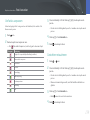 140
140
-
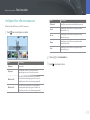 141
141
-
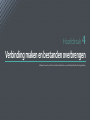 142
142
-
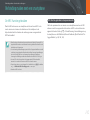 143
143
-
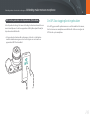 144
144
-
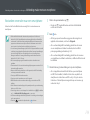 145
145
-
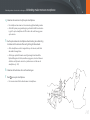 146
146
-
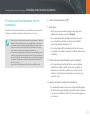 147
147
-
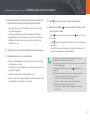 148
148
-
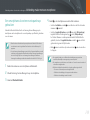 149
149
-
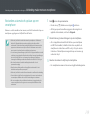 150
150
-
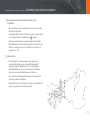 151
151
-
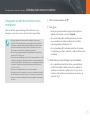 152
152
-
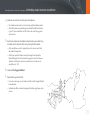 153
153
-
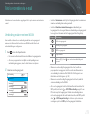 154
154
-
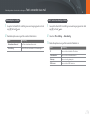 155
155
-
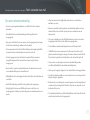 156
156
-
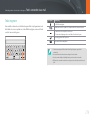 157
157
-
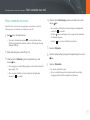 158
158
-
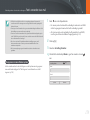 159
159
-
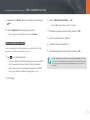 160
160
-
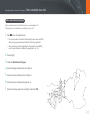 161
161
-
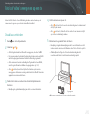 162
162
-
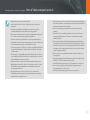 163
163
-
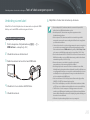 164
164
-
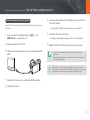 165
165
-
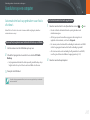 166
166
-
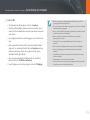 167
167
-
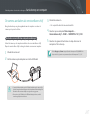 168
168
-
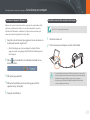 169
169
-
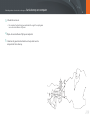 170
170
-
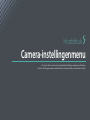 171
171
-
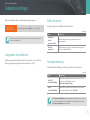 172
172
-
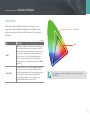 173
173
-
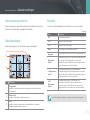 174
174
-
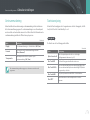 175
175
-
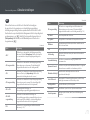 176
176
-
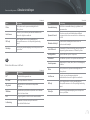 177
177
-
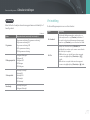 178
178
-
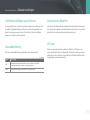 179
179
-
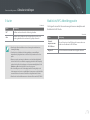 180
180
-
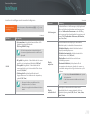 181
181
-
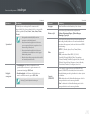 182
182
-
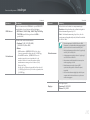 183
183
-
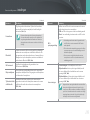 184
184
-
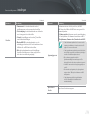 185
185
-
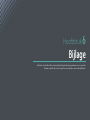 186
186
-
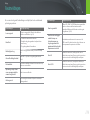 187
187
-
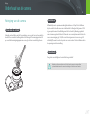 188
188
-
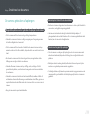 189
189
-
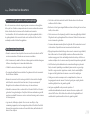 190
190
-
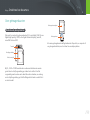 191
191
-
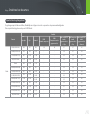 192
192
-
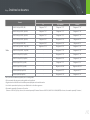 193
193
-
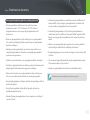 194
194
-
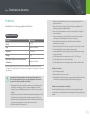 195
195
-
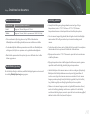 196
196
-
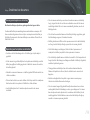 197
197
-
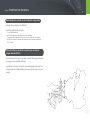 198
198
-
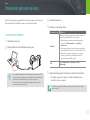 199
199
-
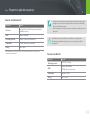 200
200
-
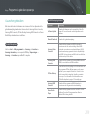 201
201
-
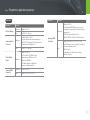 202
202
-
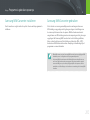 203
203
-
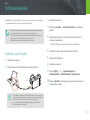 204
204
-
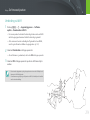 205
205
-
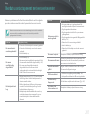 206
206
-
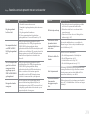 207
207
-
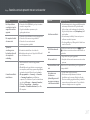 208
208
-
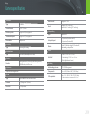 209
209
-
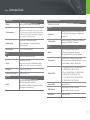 210
210
-
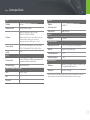 211
211
-
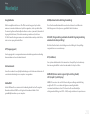 212
212
-
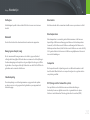 213
213
-
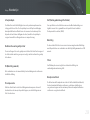 214
214
-
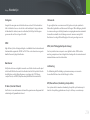 215
215
-
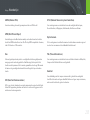 216
216
-
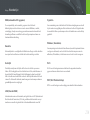 217
217
-
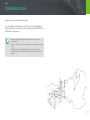 218
218
-
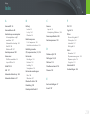 219
219
-
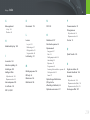 220
220
-
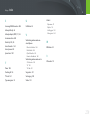 221
221
-
 222
222