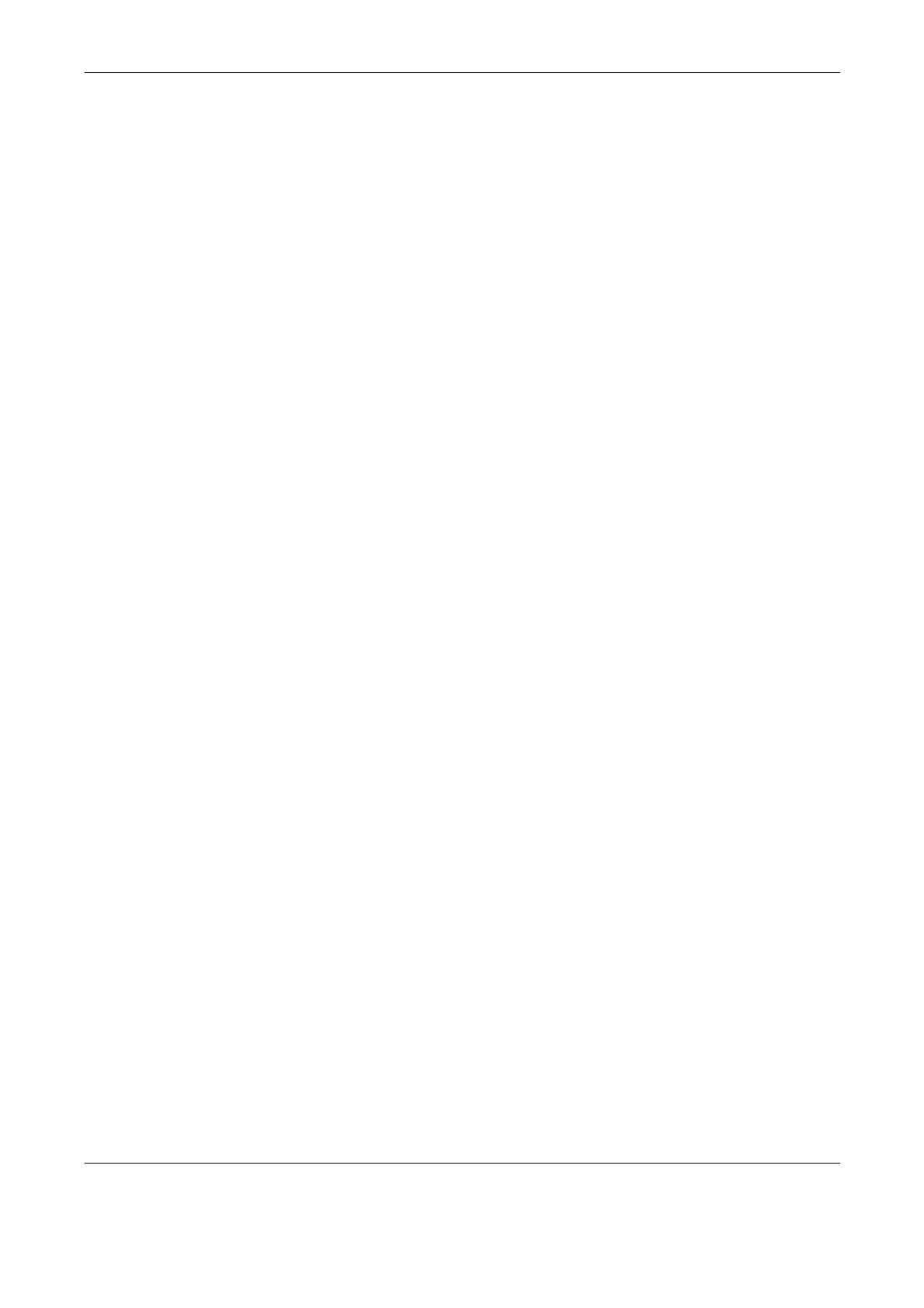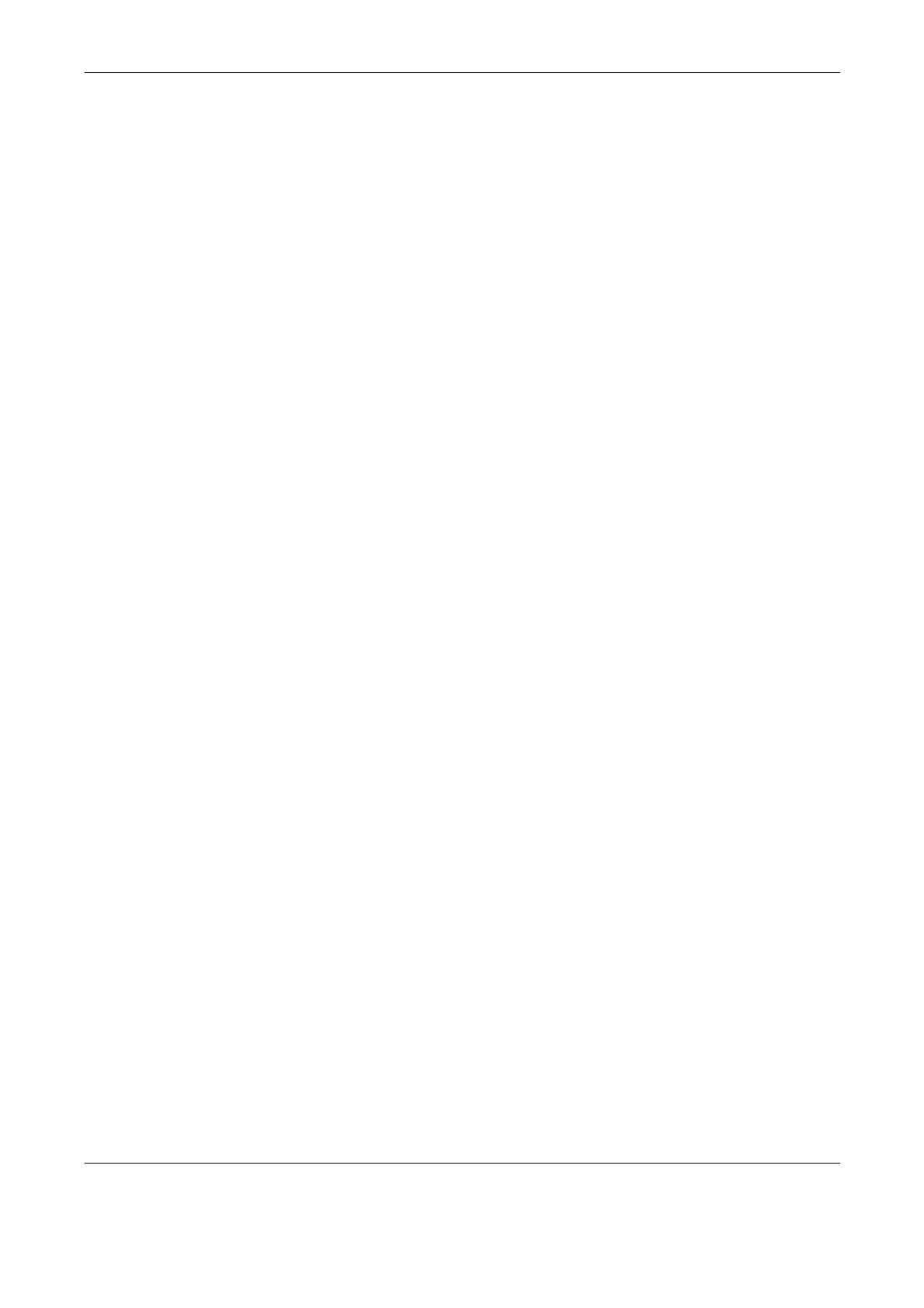
20 Index
386 Xerox CopyCentre/WorkCentre/WorkCentre Pro 123/128/133 Handleiding voor de gebruiker
Scherpte van document aanpassen ...........138
Tegenoverliggende pagina’s op
verschillende vellen .......................139
Verhouding voor beeldcompressie opgeven 143
Verschillende formaten opgeven ................141
Verzoek om bevestigings-e-mail ................143
Scannen - Basis ................................................133
Scannen/e-mailen .............................................119
Scanopdracht stoppen ......................................122
Scanopties - Fax/internetfax .............................100
Scanopties - Kopiëren ........................................62
Scanopties - Scannen/e-mailen ........................138
Scanresolutie fax ................................................98
Scanverhouding voor originele fax ...................102
Scheidingsvellen transparanten ..........................75
Scherm
Beginscherm wijzigen .................................209
Schermberichten - Storingscodes .....................360
Scherpte - Kopie .................................................61
Scherpte - Scannen/e-mailen ...........................138
Selectietoon bedieningspaneel .........................207
Serienummer ....................................................296
Services - CentreWare Internetservices ...........164
Services en toepassingen ...................................38
Setnummering
Kopie ............................................................79
Setnummering - densiteit ..................................215
Setnummering - tekstformaat ...........................215
Sjabloon - CWIS-JT ..........................................165
Slaapstand ..........................................................42
Snelkiezen - Fax/internetfax ...............................91
SOAP - Poortstatus ..........................................263
Software-download ...........................................220
Speciale tekens - Fax/internetfax .......................93
Specificaties ......................................................363
Apparaat .....................................................363
Opvangbakken en afwerkeenheden ...........366
Papierinvoer ...............................................365
Specificaties voor faxtoepassing ......................368
Spiegelbeeld/negatief beeld - Kopie ...................70
Staffelen (afwerkopvangbak) ............................215
Staffelen (middelste opvangbak) ......................215
Standaard afdrukpapierformaat ........................215
Standaardafdrukformaten - Instellingen mode
Scannen ............................................................244
Standaardgebruikers-ID en toegangscode -
CentreWare Internetservices ............................175
Standaardinstellingen e-mail - Instellingen e-
mail/internetfax .................................................257
Standaardinstellingen Faxen - Instellingen
mode Faxen ......................................................247
Standaardinstellingen kopiëren - Instellingen mode
Kopiëren ...........................................................221
Standaardinstellingen Scan naar FTP/SMB -
Instellingen mode Scannen ...............................243
Standaardinstellingen scanformaat - Instellingen
mode Faxen ......................................................253
Standaardinstellingen scanformaat - Instellingen
mode Scannen ..................................................243
Standaardinstellingen Scannen - Instellingen mode
Scannen ............................................................241
Standaardinstellingen scherm
Instellingen mode Faxen ............................246
Standaardinstellingen scherm -
Gemeenschappelijke instellingen .....................209
Standaardorigineelformaten - Instellingen mode
Kopiëren ............................................................226
Standaardscherm bij start .................................209
Standaardtaal ....................................................209
Standaardtijdinstellingen wijzigen .......................43
Standaardtoepassingen - CentreWare
Internetservices .................................................162
Status - CentreWare Internetservices ...............172
Storingen
Afwerkeenheid ............................................344
Deksel A .....................................................338
Deksel B .....................................................340
Deksel C .....................................................340
Deksel D van 2-zijdige module ...................343
Deksel E .....................................................341
Document ...................................................345
Lade 5 (handmatig) ....................................343
Laden 1, 2 en 3, 4 .......................................341
Tandemlademodule ....................................342
Storingen - Apparaatstatus ...............................304
Storingscodes ...................................................350
Storingsdiagnosetabellen ..................................346
Storingstoon ......................................................208
Systeembedieningstoetsen .................................37
Systeeminstellingen ..........................................203
Systeeminstellingen - Instellingsprocedures .....204
T
Taal
Begintaal wijzigen .......................................209
Tabblad Kopiëren - Basis - Instellingen mode
Kopiëren ............................................................220
Talen weergegeven op het aanraakscherm ........14
Tandemlademodule ............................................37
Papierstoringen ..........................................342
Tandemlademodule (TLM) ................................196
Tellers - CentreWare Internetservices ..............175
Tijd ....................................................................206
Tijdinstellingen
Standaarden wijzigen ...................................43
Tijdzone ............................................................206
Toegang tot CentreWare Internetservices ........162