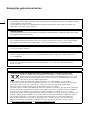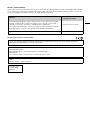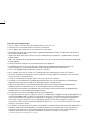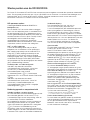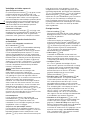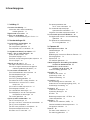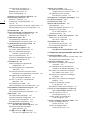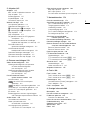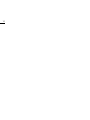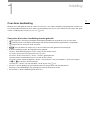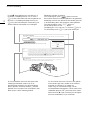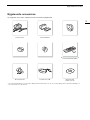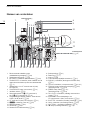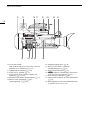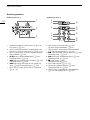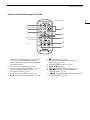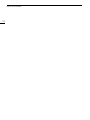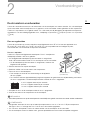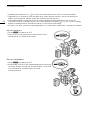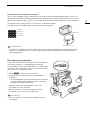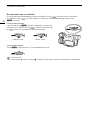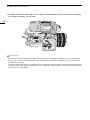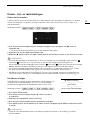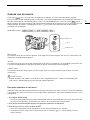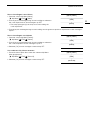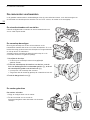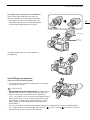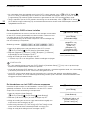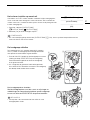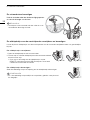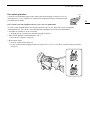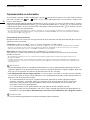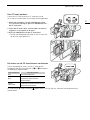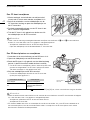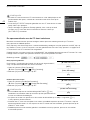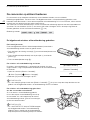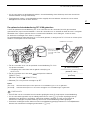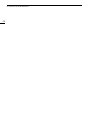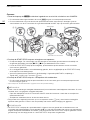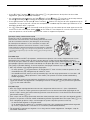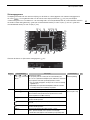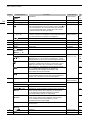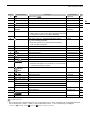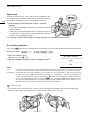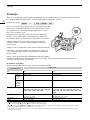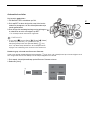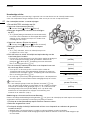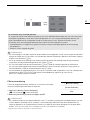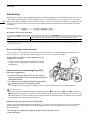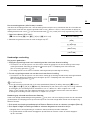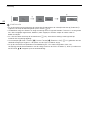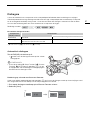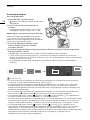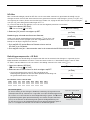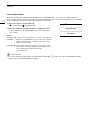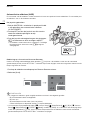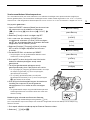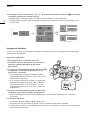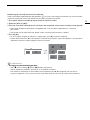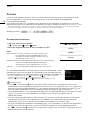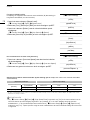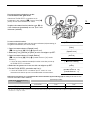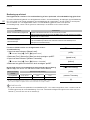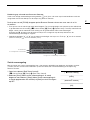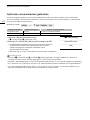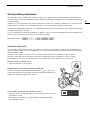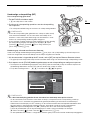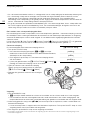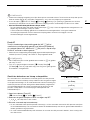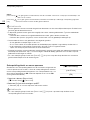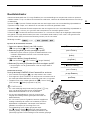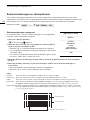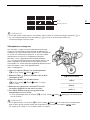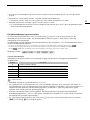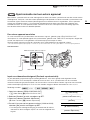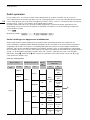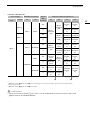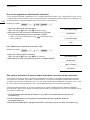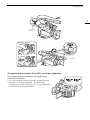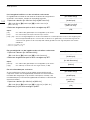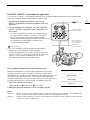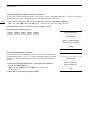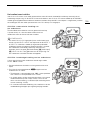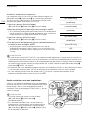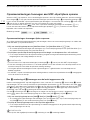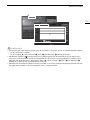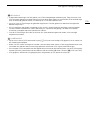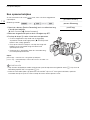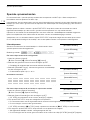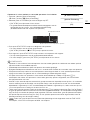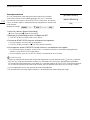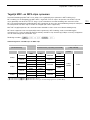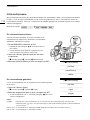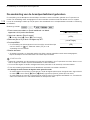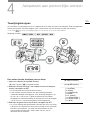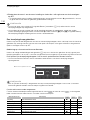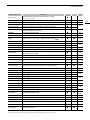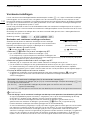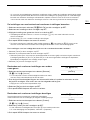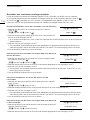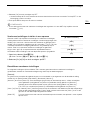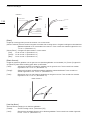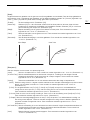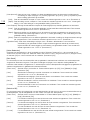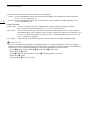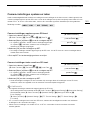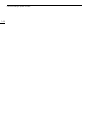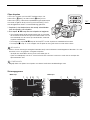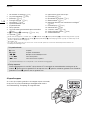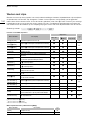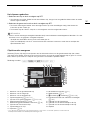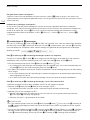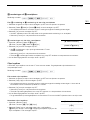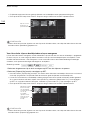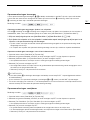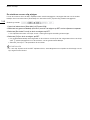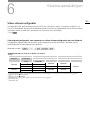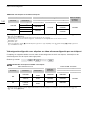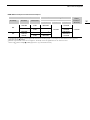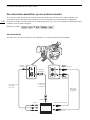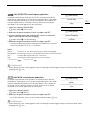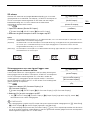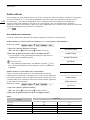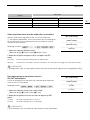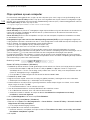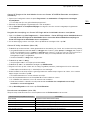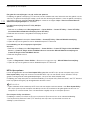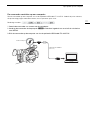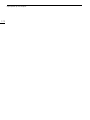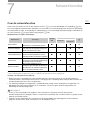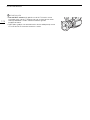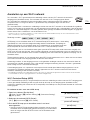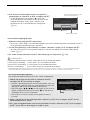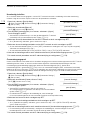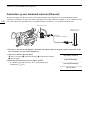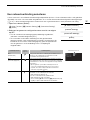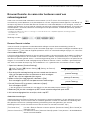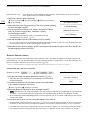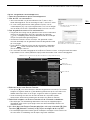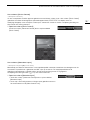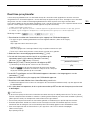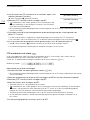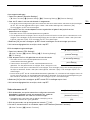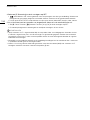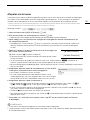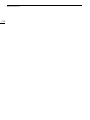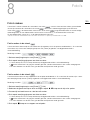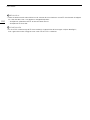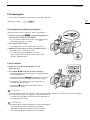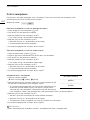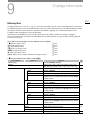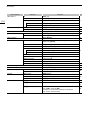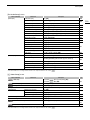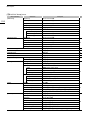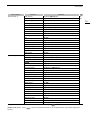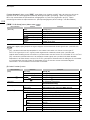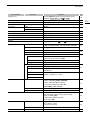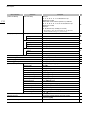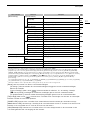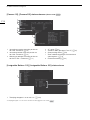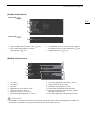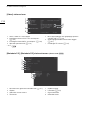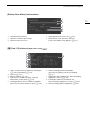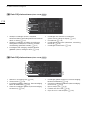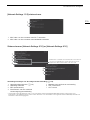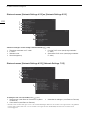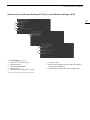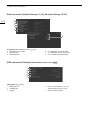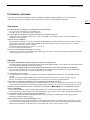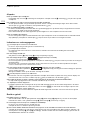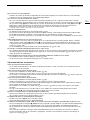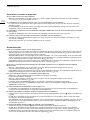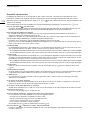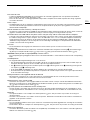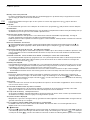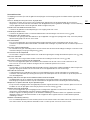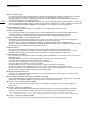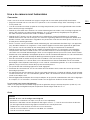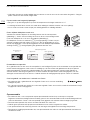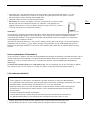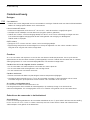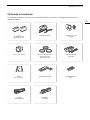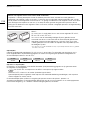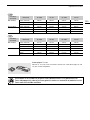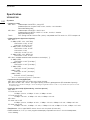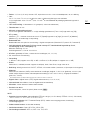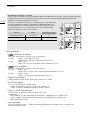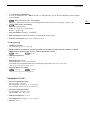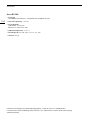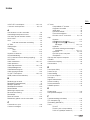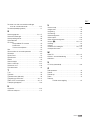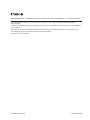CEL-SV5JA284
HD Camcorder
Gebruiksaanwijzing

2
Belangrijke gebruiksinstructies
WAARSCHUWING
VOORKOM ELEKTRISCHE SCHOKKEN. STEL DIT APPARAAT DAAROM NIET BLOOT AAN DRUPPELENDE
OF SPATTENDE VLOEISTOFFEN.
Stel het apparaat niet bloot aan druppelende of spattende vloeistoffen en plaats geen voorwerpen met
vloeistoffen, zoals vazen, op het apparaat.
WAARSCHUWING
VOORKOM ELEKTRISCHE SCHOKKEN EN STORENDE INTERFERENTIES. GEBRUIK DAAROM ALLEEN
DE AANBEVOLEN ACCESSOIRES.
WAARSCHUWING MET BETREKKING TOT AUTEURSRECHTEN
Als u zonder toestemming opnamen maakt van materialen waarop auteursrechten rusten, wordt mogelijk
inbreuk gemaakt op de rechten van de houders van de auteursrechten en op auteursrechtwetten.
De stekker moet u gebruiken om het apparaat uit te schakelen. U moet de stekker direct kunnen bereiken
als zich een ongeval voordoet.
VOORZICHTIG
Er bestaat explosiegevaar als accu’s van het verkeerde type worden aangesloten. Gebruik alleen accu’s
van hetzelfde type.
WAARSCHUWING
Stel accu’s of dit apparaat niet bloot aan buitensporige hitte, zoals in een auto onder direct zonlicht,
brand, enzovoort.
Het identificatieplaatje CA-935 bevindt zich aan de onderzijde.
Uitsluitend bestemd voor de Europese Unie en EER (Noorwegen, IJsland en Liechtenstein)
Met deze symbolen wordt aangegeven dat dit product in overeenstemming met de
AEEA-richtlijn (2012/19/EU), de richtlijn 2006/66/EG betreffende batterijen en accu’s en/of
de plaatselijk geldende wetgeving waarin deze richtlijnen zijn geïmplementeerd, niet bij het
normale huisvuil mag worden weggegooid.
Indien onder het hierboven getoonde symbool een chemisch symbool gedrukt staat, geeft dit in
overeenstemming met de richtlijn betreffende batterijen en accu’s aan dat deze batterij of accu een zwaar
metaal bevat (Hg = kwik, Cd = cadmium, Pb = lood) waarvan de concentratie de toepasselijke
drempelwaarde in overeenstemming met de genoemde richtlijn overschrijdt.
Dit product dient te worden ingeleverd bij een hiervoor aangewezen inzamelpunt, bijv. door dit in te leveren bij
een hiertoe erkend verkooppunt bij aankoop van een gelijksoortig product, of bij een officiële inzameldienst
voor de recycling van elektrische en elektronische apparatuur (EEA) en batterijen en accu’s. Door de
potentieel gevaarlijke stoffen die gewoonlijk gepaard gaan met EEA, kan onjuiste verwerking van dit type afval
mogelijk nadelige gevolgen hebben voor het milieu en de menselijke gezondheid. Uw medewerking bij het
op juiste wijze weggooien van dit product draagt bij tot effectief gebruik van natuurlijke hulpbronnen.
Voor verdere informatie over recycling van dit product kunt u contact opnemen met uw plaatselijke
gemeente, afvaldienst, officiële dienst voor klein chemisch afval of afvalstortplaats, of kunt u terecht
op www.canon-europe.com/weee
, of www.canon-europe.com/battery.

3
REGIO’S VOOR GEBRUIK
XF200 / XF205 zijn in overeenstemming (vanaf juni 2014) met de radiosignaalvoorschriften van de regio’s die hieronder
staan vermeld. Als u wilt weten in welke andere regio’s deze apparaten kunnen worden gebruikt, neemt u contact op
via de contactgegevens op de achterkant van deze gebruiksaanwijzing.
Verklaring ten aanzien van EU-richtlijn
REGIO’S
Radiokanalen verboden
voor gebruik buiten
Australië, België, Bulgarije, Cyprus, Denemarken, Duitsland, Estland, Finland,
Frankrijk, Griekenland, Hongarije, Hongkong S.A.R., Ierland, IJsland, Italië,
Letland, Liechtenstein, Litouwen, Luxemburg, Malta, Nederland,
Nieuw-Zeeland, Noorwegen, Oostenrijk, Polen, Portugal, Roemenië, Slovenië,
Slowakije, Spanje, Tsjechië, Verenigd Koninkrijk, Zweden, Zwitserland
Kanalen 36 tot en met 64
Rusland, Singapore Niet verboden
Canon Inc. verklaart hierbij dat de ID0039 en ID0040 in overeenstemming zijn met de essentiële vereisten en
andere relevante bepalingen van richtlijn 1999/5/EG.
Neem contact op met het onderstaande adres voor de originele Verklaring van Conformiteit:
CANON EUROPA N.V.
Bovenkerkerweg 59, 1185 XB Amstelveen, The Netherlands
CANON INC.
30-2, Shimomaruko 3-chome, Ohta-ku, Tokyo 146-8501, Japan
Model
ID0039: XF205 ID0040: XF200
Complies with
IDA Standards
DB00671

4
Informatie over handelsmerken
• Het SD-, SDHC- en SDXC-logo zijn handelsmerken van SD-3C, LLC.
• CompactFlash is een handelsmerk van SanDisk Corporation.
• Het CF-logo is een handelsmerk van CompactFlash Association.
• Microsoft en Windows zijn handelsmerken of geregistreerde handelsmerken van Microsoft Corporation in
de VS en/of andere landen.
• Apple, App Store, Mac OS en Final Cut Pro zijn handelsmerken van Apple Inc., gedeponeerd in de VS en
andere landen.
• IOS is een handelsmerk of geregistreerd handelsmerk van Cisco in de VS en andere landen en wordt onder
licentie gebruikt.
• Google, Android en Google Play zijn handelsmerken van Google Inc.
• Avid, Media Composer en NewsCutter zijn handelsmerken of gedeponeerde handelsmerken van
Avid Technology, Inc. of zijn dochterbedrijven in de Verenigde Staten en/of andere landen.
• Wi-Fi is een gedeponeerd handelsmerk van de Wi-Fi Alliance.
• Wi-Fi Certified, WPA, WPA2, en het Wi-Fi Certified-logo zijn handelsmerken van de Wi-Fi Alliance.
• WPS zoals gebruikt in de instellingen, op de schermen en in deze gebruiksaanwijzing van de camcorder,
verwijst naar Wi-Fi Protected Setup.
• Het Wi-Fi Protected Setup Identifier Mark is een merk van de Wi-Fi Alliance.
• JavaScript is een handelsmerk of gedeponeerd handelsmerk van Oracle Corporation, hun geaffilieerde
bedrijven of dochterondernemingen in de Verenigde Staten en andere landen.
• HDMI, het HDMI-logo en High-Definition Multimedia Interface zijn handelsmerken of gedeponeerde
handelsmerken van HDMI Licensing LLC in de Verenigde Staten en andere landen.
• Overige namen en producten die hierboven niet zijn vermeld, kunnen handelsmerken of gedeponeerde
handelsmerken zijn van de betreffende ondernemingen.
• Dit apparaat omvat exFAT-technologie onder licentie van Microsoft.
• ELK ANDER GEBRUIK VAN DIT PRODUCT DAN HET PERSOONLIJK GEBRUIK DOOR CONSUMENTEN IN
OVEREENSTEMMING MET DE MPEG-2-STANDAARD VOOR HET CODEREN VAN VIDEO-INFORMATIE
VOOR VOORBESPEELDE MEDIA IS UITDRUKKELIJK VERBODEN, TENZIJ DE GEBRUIKER BESCHIKT
OVER EEN LICENTIE ONDER DE VAN TOEPASSING ZIJNDE PATENTEN IN DE MPEG-2 PATENT
PORTFOLIO. DEZE LICENTIE IS VERKRIJGBAAR BIJ MPEG LA, L.L.C, 250 STEELE STREET, SUITE 300,
DENVER, COLORADO 80206.
• This product is licensed under AT&T patents for the MPEG-4 standard and may be used for encoding MPEG-4
compliant video and/or decoding MPEG-4 compliant video that was encoded only (1) for a personal and
noncommercial purpose or (2) by a video provider licensed under the AT&T patents to provide MPEG-4
compliant video. No license is granted or implied for any other use for MPEG-4 standard.
* Kennisgeving in Engels weergegeven, zoals vereist.

5
Sterke punten van de XF200/XF205
De Canon HD Camcorder XF200/XF205 een compacte en zeer draagbare camcorder die superieure videokwaliteit
levert. De camcorder beschikt over een 1/2.84-type CMOS-sensor waarmee u in twee bestandsindelingen kunt
opnemen (MXF op CF-kaarten of MP4 op SD-kaarten). Hieronder worden een aantal van de vele functies
beschreven waarmee u uw creatieve visie kunt verwezenlijken.
HD-opnamen maken
1/2.84-type CMOS-sensor en DIGIC DV 4-
beeldprocessor
De HD CMOS PRO-sensor kan video vastleggen
met 2.910.000 effectieve pixels. In combinatie met
de geavanceerde DIGIC DV 4-beeldprocessor en
het 20x groothoekobjectief biedt de camcorder een
centrale resolutie van 900 tv-lijnen. Dankzij Canons
technologieën voor ruisreductie en hoge
gevoeligheid krijgt u daarnaast uitstekende
videokwaliteit met minimale beeldruis, zelfs wanneer
u opnamen maakt in situaties met weinig licht.
MXF- en MP4-indelingen
U kunt de filmindeling kiezen die past bij de
behoeften van uw workflow. U kunt opnemen in
MXF-indeling met behulp van de codec MPEG-2
Long GOP, in MP4-indeling met behulp van de
codec MPEG-4 AVC/H.264 codec of in beide
indelingen tegelijk. MXF-clips worden opgenomen
als Material eXchange Format (MXF)-bestanden,
die compatibel zijn met de belangrijkste non-lineaire
(NLE) videobewerkingssoftware.
Flexibele audio- en videoconfiguratie
Voor MXF-clips biedt de camcorder
3 resolutieformaten (1920x1080, 1440x1080
of 1280x720), 3 beeldsnelheidsopties en
3 bitsnelheidsopties voor in totaal
11 videoconfiguraties (A 57). Geluid wordt
opgenomen als 2- of 4-kanaals lineaire PCM-audio
(A 98).
Voor MP4-clips biedt de camcorder
3 resolutieformaten (1920x1080, 1280x720
of 640x360), 2 beeldsnelheidsopties en
5 bitsnelheidsopties voor in totaal 5 mogelijke
videoconfiguraties (A 57).
Bedieningsgemak en aanpasbaarheid
Volledig instelbaar compact ontwerp
De camcorder biedt maximaal bedieningsgemak voor
een individuele gebruiker van de camera. Er zijn
3 afzonderlijke ringen om de scherpstelling, zoom en
iris onafhankelijk van elkaar te bedienen.
De handgreep aan de zijkant van de camcorder kan
eenvoudig versteld worden tot 120 graden, zodat
u elke camerahoek kunt gebruiken die u nodig hebt
(
A
37). Daarnaast kan de bediening van de
versterking, sluiter en iris handmatig of automatisch
worden aangepast. Zo hebt u alle vrijheid om te kiezen
in hoeverre u elk aspect van het beeld wilt beheersen.
Verbeterde displays
De camcorder beschikt over een 8,8 cm
(3,5 inch) OLED-display (equivalent aan
1.230.000 beeldpunten) dat verbluffende prestaties
levert op het gebied van kleurweergave, contrast
en reactiesnelheid. Het scherm is zelfs in heldere
buitensituaties gemakkelijk te gebruiken. De zoeker
biedt verder een LCD-scherm met een hoge resolutie
(ook equivalent aan 1.230.000 beeldpunten) met een
brede kijkhoek van circa 28,2°. De zoeker kan
68° verticaal worden gekanteld om comfortabel
aan te sluiten op diverse opnameomstandigheden.
Opnamemedia
De camcorder maakt MXF-clips op CF-kaarten
en MP4-clips op SD-kaarten. Er zijn
twee CF-kaartsleuven zodat u zonder
onderbrekingen kunt opnemen, op de ene kaart na
de andere met behulp van relay-opname (A 44).
U kunt ook gelijktijdig opnemen met behulp van
dubbele opname (A 44). U kunt zelfs MP4-clips
opnemen op de SD-kaart terwijl u een MXF-clip
opneemt op een of beide CF-kaarten (A 123).
Werkt met de belangrijkste NLE-software
De software Canon XF Utility en diverse
XF-invoegtoepassingen zijn beschikbaar als gratis
downloads via de website van Canon voor uw regio.
Met Canon XF Utility kunt u uw MXF-clip
eenvoudig opslaan, beheren en afspelen. Met de
XF-invoegtoepassingen kunt u uw clips naadloos
koppelen aan de belangrijkste NLE-software*,
zodat u uw workflow voor videobewerking kunt
voortzetten. Raadpleeg MXF-clips opslaan voor
meer informatie (A 168).
Met de bijgeleverde software Data Import Utility
kunt u MP4-clips op een computer opslaan en zelfs
gesplitste MP4-bestanden samenvoegen tot één
bestand om te bewerken. Raadpleeg MP4-clips
opslaan voor meer informatie (A 170).
* Raadpleeg Clips opslaan op een computer (A 168)
voor meer informatie over compatibele software.
Professionele bediening op afstand
De camcorder kan gebruikt worden in combinatie
met de optionele afstandsbediening RC-V100 om
tal van geavanceerde functies op afstand te
bedienen, zoals functies voor de iris, versterking
en zelfs voorkeuze-instellingen.

6
Veelzijdige artistieke expressie
Speciale opnamestanden
De speciale opnamestanden (
A
118) geven u meer
creatieve controle over de opnamen die u wilt
maken. U kunt in uw opnamen een slow motion of
snel bewegend effect creëren, met een ingesteld
interval een bepaald aantal beeldjes opnemen (ideaal
voor natuuropnamen en andere onderwerpen met
weinig beweging) of telkens wanneer u een knop
indrukt een bepaald aantal beeldjes opnemen
(ideaal voor stop-motionanimatie).
Voorkeuze-instellingen
Met de voorkeuze-instellingen (A 132) krijgt u een
ongeëvenaard stuk gereedschap in handen om aan
uw beelden een bepaalde “look” te geven door
parameters zoals gamma en scherpte in te stellen.
Geavanceerde professionele functies
en flexibiliteit
Functies voor bekabelde netwerken en
Wi-Fi-netwerken (A 173)
U kunt de camcorder via een bekabelde verbinding
(Ethernet) of via Wi-Fi aansluiten op andere
apparaten om te genieten van een keur van functies.
U kunt bijvoorbeeld opnamen op een FTP-server
zetten of de internetbrowser van een aangesloten
apparaat gebruiken om de camcorder op afstand te
bedienen (Browser Remote) of om de opnamen op
de camcorder af te spelen (Playback via Browser).
Verder kunt u met de IP-streamfunctie (A 194) het
live videobeeld van de camcorder via IP verzenden
naar een compatibele decoder die op hetzelfde
netwerk is aangesloten.
Professionele connectiviteit
De camcorder biedt twee aansluitingen voor
professionele connectiviteit. Gebruik het
3G/HD-SDI-aansluitpunt om het ongecomprimeerde
HD-videosignaal samen met ingesloten audio en
SMPTE-tijdcode (LTC) uit te voeren in een formaat dat
gebruikt kan worden voor externe opname.
Het MON.-aansluitpunt biedt daarentegen de beste
video-uitvoer voor een externe monitor, inclusief de
optie om de schermdisplays van de camcorder over
het beeld weer te geven. Genlock-synchronisatie
(
A
95), het TIME CODE-aansluitpunt (
A
96, 97) en
het GENLOCK/SYNC OUT-aansluitpunt zorgen
ervoor dat de camcorder deel uit kan maken van elke
opname-setup met meerdere camera’s.
Infraroodopname
U kunt opnamen maken in het donker met
infraroodopname (A 126). Met de ingebouwde
infraroodlamp kunt u opnamen maken van
nachtdieren in hun natuurlijke omgeving of andere
vergelijkbare scènes vastleggen.
Aanpassen aan persoonlijke wensen
De camcorder kan op meerdere manieren aan uw
persoonlijke wensen worden aangepast. U kunt aan
bepaalde knoppen functies toewijzen die u vaak
gebruikt (A 129), zodat u later met een druk op de
knop deze functies kunt oproepen. U kunt ook
veelgebruikte menu-instellingen registreren in een
eenvoudig toegankelijk, persoonlijk menu (My Menu,
A 32). Persoonlijke functies (A 141) en instelbare
schermweergaven (A 142) geven u nog meer
vrijheid om de camcorderbediening aan uw wensen
aan te passen. Sla voorkeuze-instellingen en
menu-instellingen op een SD-kaart op zodat u uw
instellingsvoorkeuren kunt overbrengen naar andere
XF200/XF205-camcorders om deze op dezelfde
wijze te gebruiken.
Overige functies
• Directe instelling (A 59)
Wijzig terwijl u het beeld op het scherm bekijkt de
belangrijkste functies van de camera door alleen
de joystick te gebruiken.
•Hulpfuncties
Contourverscherping en vergroting (A 86)
kunnen handig zijn wanneer u gebruikmaakt van
handmatige scherpstelling, schermmarkeringen
(A 90) kunnen erg handig zijn om u te helpen uw
video een kader te geven en zebrapatronen
(A 91) kunnen u een referentiepunt geven
om overbelichting te voorkomen.
• Videoscopes (A 108)
Controleer de helderheid van het beeld met
behulp van de golfvormmonitor, de kleur van het
beeld met behulp van de vectorscoop of de
scherpstelling met behulp van de edgemonitor.
• Intelligent System
Als u accu’s gebruikt die Intelligent System
ondersteunen, geeft de camcorder een schatting
in minuten weer van de resterende opnametijd/
afspeeltijd met de huidige accu (A 25). U kunt
ook de levensduur van de accu en andere
gegevens bekijken op het statusscherm
[Battery/Hour Meter] (A 217).
• Meerdere opties voor audio-opname (A 98)
De camcorder biedt 2- of 4-kanaals lineaire
PCM-audio-opname voor MXF-clips en 2-kanaals
AAC-audio-opname voor MP4-clips. U kunt
de ingebouwde microfoon van de camcorder
gebruiken, externe microfoons met een ∅ 3,5 mm
mini-stereoplug (MIC-aansluitpunt) of externe
audio-invoerbronnen met een XLR-plug
(INPUT 1/INPUT 2-aansluitpunten met een
fantoomvoeding van +48 V). De camcorder is
zelfs uitgerust met een handige microfoonhouder
met kabelklem voor externe microfoons.
• Metadata en GPS-gegevens (A 111, 114)
U hebt de optie om diverse metadatavelden aan
uw MXF-clips toe te voegen. Voor sommige
gegevens is
Canon XF Utility
of de toepassing
Browser Remote nodig. Verder kunt u de optionele
GPS-ontvanger GP-E2 op de camcorder
aansluiten om automatisch GPS-gegevens aan uw
opnamen toe te voegen. Met
Canon XF Utility
kunt u vervolgens MXF-clips ordenen of zoeken
aan de hand van GPS-gegevens.

7
1. Inleiding 11
Over deze handleiding 11
Conventies die in deze handleiding
worden gebruikt 11
Bijgeleverde accessoires 13
Namen van onderdelen 14
Wireless afstandsbediening WL-D6000 21
2. Voorbereidingen 23
De stroombron voorbereiden 23
Een accu gebruiken 23
Een stopcontact gebruiken 25
De camcorder aan- en uitzetten 26
De ingebouwde batterij verwijderen 27
Datum-, tijd- en taalinstellingen 29
Datum en tijd instellen 29
De tijdzone wijzigen 29
De datum en tijd weergeven tijdens opname 30
De taal wijzigen 30
Gebruik van de menu’s 31
Een optie selecteren in het menu 31
Het aan uw eigen voorkeuren aangepaste
submenu gebruiken (My Menu) 32
De camcorder voorbereiden 34
De microfoonhouder-unit aansluiten 34
De zonnekap bevestigen 34
De zoeker gebruiken 34
Het OLED-paneel gebruiken 35
De zoeker/het OLED-scherm instellen 36
De kleurbalans van het OLED-scherm
aanpassen 36
Het scherm instellen op zwart-wit 37
De handgreep afstellen 37
De schouderriem bevestigen 38
De afdekplaatjes van de aansluitpunten
verwijderen en bevestigen 38
Een statief gebruiken 39
Opnamemedia voorbereiden 40
Een CF-kaart plaatsen 41
De status van de CF-kaartsleuven controleren 41
Een CF-kaart verwijderen 42
Een SD-kaart plaatsen en verwijderen 42
De opnamemedia initialiseren 43
Wisselen van CF-kaartsleuf 43
De opnamemethode voor
de CF-kaart selecteren 44
De resterende opnametijd op
opnamemedia controleren 45
Gegevens herstellen op opnamemedia 45
De camcorder op afstand bedienen 46
De bijgeleverde wireless afstandsbediening
gebruiken 46
De optionele afstandsbediening
RC-V100 gebruiken 47
3. Opname 49
Video-opnamen maken 49
Voorbereidingen 49
Opname 50
Bediening op afstand met Browser Remote 52
Schermgegevens 53
Spaarstand 56
De ventilator gebruiken 56
Videoconfiguratie: filmindeling, bitsnelheid,
resolutie en beeldsnelheid 57
Hoofdfuncties van de camera
wijzigen met de joystick 59
Directe instelling gebruiken 59
Sluitertijd 60
Automatische sluiter 61
Handmatige sluiter 62
Flikkervermindering 63
Versterking 64
Het versterkingsniveau selecteren 64
Automatische versterkingsregeling (AGC) 64
Handmatige versterking 65
Diafragma 67
Automatisch diafragma 67
Handmatig diafragma 68
ND-filter 69
Belichtingscompensatie - AE Shift 69
Lichtmeetmethode 70
Witbalans 71
Automatische witbalans (AWB) 72
Voorkeuzewitbalans/kleurtemperatuur 73
Aangepaste witbalans 74
Zoomen 76
De zoomstand selecteren 76
De zoomring gebruiken 77
Inhoudsopgave

8
De zoomtuimelschakelaars op
de camcorder gebruiken 77
Bediening op afstand 80
Zachte zoomregeling 81
Optionele conversielenzen gebruiken 82
Scherpstelling aanpassen 83
Autofocus-stand (AF) 83
Handmatige scherpstelling (MF) 85
Push AF 87
Gezichten detecteren en hierop scherpstellen 87
Scherpstellingslimiet en macro-opnamen 88
Beeldstabilisator 89
Schermmarkeringen en zebrapatronen 90
Schermmarkeringen weergeven 90
Zebrapatronen weergeven 91
De tijdcode instellen 92
De tijdcodestand selecteren 92
De tijdcodedisplay op pauze zetten 93
De gebruikersbit (User Bit) instellen 94
Synchronisatie met
een extern apparaat 95
Een extern apparaat aansluiten 95
Input van videoreferentiesignaal
(Genlock-synchronisatie) 95
Input van tijdcodesignaal 96
Output van videoreferentiesignaal 97
Output van tijdcodesignaal 97
Audio opnemen 98
Audio-instellingen en opgenomen
audiokanalen 98
Het aantal opgenomen audiokanalen
selecteren 100
Een externe microfoon of externe audio-
invoerbron aansluiten op de camcorder 100
De ingebouwde microfoon of het
MIC-aansluitpunt gebruiken 101
De INPUT 1/INPUT 2-aansluitpunten
gebruiken 103
Het audioniveau instellen 105
Audio controleren met een koptelefoon 106
Kleurenbalken/audioreferentiesignaal 107
Kleurenbalken opnemen 107
Een audioreferentiesignaal opnemen 107
Videoscopes 108
Een videoscope weergeven 108
De golfvormmonitor configureren 108
De vectorscoop configureren 109
De edgemonitor configureren 109
Opnamemarkeringen toevoegen
aan MXF-clips tijdens opname 110
Opnamemarkeringen toevoegen
tijdens opname 110
Een $-markering of % toevoegen
aan de laatst opgenomen clip 110
Gebruik van metadata 111
Een gebruikersmemo instellen dat is
aangemaakt met Canon XF Utility 111
Een gebruikersmemo instellen
met Browser Remote 112
GPS-gegevens vastleggen (geotaggen) 114
Een opname bekijken 116
Bestandsnummering 117
Speciale opnamestanden 118
Intervalopname 118
Stand voor beeldjes opnemen 119
Opnemen in slow motion
en versneld opnemen 120
Vooropnamestand 122
Tegelijk MXF- en MP4-clips opnemen 123
Opnemen in de stand voor
MP4-back-upopname 124
Infraroodopname 126
De infraroodstand activeren 126
De infraroodlamp gebruiken 126
De aanduiding van de
brandpuntsafstand gebruiken 128
4. Aanpassen aan persoonlijke wensen 129
Toewijzingsknoppen 129
Een andere functie toewijzen aan een knop 129
Een toewijzingsknop gebruiken 130
Voorkeuze-instellingen 132
Bestanden met voorkeuze-instellingen
selecteren 132
De instellingen van een bestand met
voorkeuze-instellingen bewerken 133
Bestanden met voorkeuze-instellingen
een andere naam geven 133
Bestanden met voorkeuze-instellingen
beveiligen 133
Bestanden met voorkeuze-instellingen
kopiëren 134
Voorkeuze-instellingen insluiten
in een opname 135
Beschikbare voorkeuze-instellingen 135
Functies en schermgegevens aanpassen
aan uw persoonlijke wensen 141
Functies aanpassen aan uw
persoonlijke wensen 141
Instellen welke schermgegevens
u wilt weergeven 142
Camera-instellingen opslaan en laden 143
Camera-instellingen opslaan
op een SD-kaart 143
Camera-instellingen laden
vanaf een SD-kaart 143

9
5. Afspelen 145
Afspelen 145
MXF- en MP4-clipindexschermen 145
Clips afspelen 147
Schermgegevens 147
Afspeelknoppen 148
Het volume aanpassen 149
Werken met clips 150
Het clipmenu gebruiken 151
Clipinformatie weergeven 151
$-markeringen of % toevoegen 152
$-markeringen of % verwijderen 153
Clips kopiëren 153
Clips verwijderen 154
De gebruikersmemo en GPS-gegevens
verwijderen 155
Een bestand met voorkeuze-instellingen
kopiëren dat ingesloten is in een clip 155
Een indexscherm met
opnamemarkeringen weergeven 155
Van één enkele clip een
beeldjesindexscherm weergeven 156
Opnamemarkeringen toevoegen 157
Opnamemarkeringen verwijderen 157
De miniatuur van een clip wijzigen 158
6. Externe aansluitingen 159
Video-uitvoerconfiguratie 159
Videosignaalconfiguratie van opnamen
en video-uitvoerconfiguratie
per aansluitpunt 159
Videosignaalconfiguratie voor afspelen
en video-uitvoerconfiguratie
per aansluitpunt 160
De camcorder aansluiten
op een externe monitor 162
Aansluitschema 162
Het 3G/HD-SDI-aansluitpunt
gebruiken 163
Het MON.-aansluitpunt gebruiken 163
Het HDMI OUT-aansluitpunt gebruiken 164
Het AV OUT-aansluitpunt gebruiken 164
SD-uitvoer 165
Schermgegevens over een signaal leggen
voor weergave op een externe monitor 165
Audio-uitvoer 166
Het audiokanaal selecteren 166
Video synchroniseren met
de audio die u controleert 167
Het uitgangsniveau selecteren
van het AV OUT-aansluitpunt 167
Clips opslaan op een computer 168
MXF-clips opslaan 168
MP4-clips opslaan 170
De camcorder aansluiten op een computer 171
7. Netwerkfuncties 173
Over de netwerkfuncties 173
Aansluiten op een Wi-Fi-netwerk 175
Wi-Fi Protected Setup (WPS) 175
Toegangspunten zoeken 176
Handmatig instellen 178
Cameratoegangspunt 178
De IP-adresinstellingen configureren 179
De configuratie opslaan 179
Aansluiten op een bekabeld
netwerk (Ethernet) 180
Een netwerkverbinding selecteren 181
Netwerkinstellingen wijzigen 182
Browser Remote: de camcorder bedienen
vanaf een netwerkapparaat 183
Browser Remote instellen 183
Browser Remote starten 184
Real-time proxytransfer 189
FTP-bestandsoverdracht 190
Voorbereidingen 190
FTP-overdracht in de stand 191
FTP-overdracht in de stand 192
Streamen via IP 194
Voorbereidingen 194
Video streamen via IP 195
Afspelen via browser 197
8. Foto’s 199
Foto’s maken 199
Foto’s maken in de stand 199
Foto’s maken in de stand 199
Fotoweergave 201
Het indexscherm [Photos] weergeven 201
Foto’s bekijken 201
Foto’s verwijderen 202
9. Overige informatie 203
Menuopties 203
De statusschermen weergeven 213
Problemen oplossen 223
Overzicht van berichten 228
Hoe u de camera moet behandelen 233
Onderhoud/overig 236
Optionele accessoires 237
Specificaties 240
Index 245

10

1
11
Inleiding
Over deze handleiding
Bedankt dat u hebt gekozen voor de Canon XF200/XF205. Lees deze handleiding zorgvuldig door voordat u de
camcorder gebruikt en bewaar deze zodat u de handleiding later na kunt slaan. Mocht de camcorder niet goed
werken, raadpleeg dan Problemen oplossen (A 223).
Conventies die in deze handleiding worden gebruikt
• BELANGRIJK: voorzorgsmaatregelen die betrekking hebben op de bediening van de camcorder.
• OPMERKINGEN: aanvullende onderwerpen die de elementaire bedieningsprocedures completeren.
• A: paginanummer waarnaar wordt verwezen.
• : tekst die alleen van toepassing is op het model dat wordt getoond in het pictogram.
• In deze handleiding worden de volgende termen gebruikt.
“Scherm” heeft betrekking op het OLED-scherm en het zoekerscherm.
“CF-kaart” verwijst naar een CompactFlash (CF)-kaart.
“SD-kaart” verwijst naar een SD-, SDHC-, of SDXC-geheugenkaart.
“Opnamemedia” heeft betrekking op CF-kaarten en SD-kaarten.
Als er niets anders wordt aangegeven, verwijst “statusindicator” naar een of beide CF-kaartstatuslampjes
(CF2/CF3) en het SD-kaartstatuslampje.
“Druk op SET” verwijst naar het indrukken van de joystick zelf (A 31).
• De foto’s in de handleiding zijn gesimuleerde foto’s die zijn gemaakt met een fotocamera.
Sommige schermafbeeldingen zijn gewijzigd om deze leesbaarder te maken.
• De illustraties in deze handleiding tonen de XF205.

Over deze handleiding
12
De ventilator gebruiken
In de stand gebruikt de camcorder een interne ventilator om de warme binnen de camcorder te verminderen.
Bedieningsstanden:
1 Open het submenu [Fan].
2 Selecteer de gewenste optie en druk vervolgens op SET.
Opties
[On]:
De ventilator draait altijd op een lage snelheid (behalve als de spaarstand van de camcorder is ingeschakeld,
in dat geval wordt de ventilator uitgeschakeld). Gebruik deze standaardinstelling voor de meeste situaties.
[Automatic]: De ventilator draait op hoge snelheid als de camcorder niet aan het opnemen is (ook in de spaarstand)
en wordt automatisch uitgeschakeld als de camcorder aan het opnemen is. Als de interne temperatuur
van de camcorder echter te hoog wordt (pictogram b wordt in het rood getoond), wordt de ventilator
automatisch geactiveerd (in dat geval verschijnt ` naast het pictogram b). Als de temperatuur van
de camcorder voldoende gezakt is, wordt de ventilator uitgeschakeld. Gebruik deze instelling als u wilt
voorkomen dat de camcorder het geluid van de koelventilator opneemt.
OPMERKINGEN
• Let goed op dat u de luchtinlaten en -uitlaten van de camcorder niet bedekt met tape of op andere wijze
belemmert (de uitlaten zijn gemarkeerd als LUCHTINLAAT/VENTILATIE-UITLAAT)
Luchtinlaat
Bedieningsstanden en indeling
Een vol pictogram (zoals ) geeft aan dat de
beschreven functie kan worden gebruikt in de getoonde
bedieningsstand of voor opnamen die worden gemaakt
in de filmindeling die in het pictogram wordt getoond.
Een leeg pictogram (zoals ) geeft aan
dat de functie niet kan worden gebruikt.
Raadpleeg De camcorder aan- en uitzetten (A 26) of
De filmindeling kiezen (A 57) voor meer informatie.
Als een functie vereist dat van het menu gebruik
moet worden gemaakt, worden in het verkorte
overzicht de submenu’s en, indien van
toepassing, de standaardinstelling van het
menuonderdeel weergegeven. De illustratie in het
voorbeeld geeft aan dat u de functie kunt vinden
door het menu [w Other Functions] en vervolgens
het menu-onderdeel [Fan] te selecteren.
De pijl > wordt gebruikt om menukeuzes af
te korten. Raadpleeg Gebruik van de menu’s
(A 31) voor meer informatie over het gebruik van
de menu’s. Raadpleeg de bijlage Menuopties
(A 203) voor een beknopte samenvatting van
alle beschikbare menuopties en instellingen.
Als een procedure vereist dat een optie moet
worden geselecteerd, wordt in of na de
procedure een overzicht van de beschikbare
opties getoond. Vierkantje haakjes [ ] worden
gebruikt om te verwijzen naar menuopties zoals
deze op het scherm worden getoond.

13
Bijgeleverde accessoires
Bijgeleverde accessoires
De volgende accessoires worden met de camcorder meegeleverd.
* De softwarehandleiding voor Data Import Utility (PDF-bestand) vindt u op de cd-rom. Raadpleeg deze softwarehandleiding voor
meer informatie over de software.
Netadapter CA-935
(inclusief netsnoer)
Accu BP-955
(inclusief afdekplaat)
Zonnekap met lensbescherming
Lenskap Oogschelp Wireless afstandsbediening WL-D6000
(inclusief lithiumbatterij CR2025)
Microfoonhouder-unit Schouderriem SS-1200 Data Import Utility
software op cd-rom*

Namen van onderdelen
14
Namen van onderdelen
1
8
9
10
11
12
13 14 15 16 17
18
19
20
21 23
22 24
25
26
27 28
234
56 7
Bedieningspaneel 햲
(A 20)
Bedieningspaneel
햳 (A 20)
1 Beschermende afdekking voor
audiobedieningsknoppen (A 98)
2 Riembevestigingspunt (A 38)
3 INFRARED-schakelaar (infraroodlicht) (A 126)
4 ZOOM SPEED-schakelaar (zoomsnelheid van de
zoomtuimelschakelaar op de camcorderhendel
(A 77)
5 Afdekplaatjes van CF-kaartsleuven A (links)
en B (rechts)
6 POWER SAVE-knop (spaarstand) (A 56)
7 Ventilatie-uitlaat (A 56)
8 Statusindicatoren CF2 (CF-kaartsleuf A)
en CF3 (CF-kaartsleuf B) (A 41)
9 Ontgrendelingsknoppen voor CF-kaartsleuven
A (links) en B (rechts) (A 42)
10 CF-kaartsleuf A (links) en B (rechts) (A 41)
11 Q-schakelaar (aan/uit) (A 26)
12 Stroomindicator (A 26)
13 Zonnekap (A 34)
14 Schakelaar lensbescherming (A 49)
15 Scherpstelring (A 85)
16 Zoomring (A 77)
17 Irisring (A 68)
18 PUSH AF-knop (tijdelijke autofocus) (A 87)
19 IRIS (ND)-schakelaar (diafragmastand/ND-filter)
(A 67)
20 FOCUS-schakelaar (scherpstelstand) (A 83, 85)
21 PEAKING-knop (contourverscherping) (A 86)/
Toewijzingsknop 1 (A 129)
22 ZEBRA-knop (zebra) (A 91)/
Toewijzingsknop 2 (A 129)
23 FULL AUTO-schakelaar (volledig automatische
stand) (A 51)
24 Schakelaars voor afdekplaatjes van
CF-kaartsleuven A (links) en B (rechts) (A 41)
25 SHUTTER-schakelaar (instelling sluitertijd) (A 60)
26 GAIN-schakelaar (versterkingsniveau) (A 64
)
27 WHITE BAL.-schakelaar (witbalans) (A 71)
28 Å-knop (instelling witbalans) (A 74)

15
Namen van onderdelen
29
33 34 35 36 37
38
40
39 4241
30
31
32
29 GENLOCK/SYNC OUT-aansluitpunt
(synchronisatie) (A 95, 97)
30 TIME CODE-aansluitpunt (tijdcode)
(A 96, 97)
31 MON.-aansluitpunt (monitoruitgang)
(A 162, 163)
32 3G/HD-SDI-aansluitpunt (A 162, 163)
33 Riembevestigingspunt (A 38)
34
REMOTE-aansluitpunt (afstandsbediening) (
A
47)
Om de optionele afstandsbediening RC-V100
of in de winkel verkrijgbare afstandsbedieningen
aan te sluiten.
35 USB-aansluiting (A 171)
36 MIC-aansluitpunt (microfoon) (A 101)
37 Bevestigingspunten voor de microfoonhouder-unit
(A 34)
38 Aansluitpunten INPUT 1 (rechts) en INPUT 2 (links)
(XLR) (A 103)
39 Luchtinlaat (A 56)
40 Handgreepriem (A 37)
41 Verstelbare handgreep (A 37)
42 Borgschroef zonnekap (A 34)

Namen van onderdelen
16
43
48
49
50
51
52
44
45
46
47
43 Borgschroef microfoon (A 100)
44 Microfoonhouder (A 100)
45 Kabelklem microfoon (A 100)
46 Lensbescherming (A 49)
47 Instant AF-sensor (A 83)
48 Ingebouwde stereomicrofoon (A 101)
49 Statuslampje voorzijde (A 50)
50 Sensor voor afstandsbediening (A 46)
51 Infraroodlamp (A 126)
52 START/STOP-knop (starten/stoppen met
opnemen) (A 50, 123)

17
Namen van onderdelen
53
61
63
64
65
62
68
69
70
71
72
73
54
55
56
57
58
59
60
66
67
53 MENU-knop (menu openen/sluiten) (A 31)
54 Joystick (A 31)/SET-knop (instellen) (A 31)
55 CANCEL-knop (annuleren) (A 31)
56 POWERED IS-knop (beeldstabilisatie) (A 89)/
Toewijzi n g s k n o p 3 (A 129)
57 OLED-scherm (A 35, 36)
58 Afdekplaatje SD-kaartsleuf (A 42)
59 Statusindicator SD-kaart (A 50, 123, 199)
60 SD-kaartsleuf (A 42)
61 Zoeker (A 34, 36)
62 Oogschelp (A 35)
63 Oogcorrectieregelaar (A 35)
64 Zoekereenheid
65 Accucompartiment (A 24)
66 START/STOP-knop (starten/stoppen met
opnemen) (A 50, 123)
67 UNLOCK-schakelaar (handgreep ontgrendelen)
(A 37)
68 ×-aansluiting (koptelefoon) (A 106)
69 AV OUT-aansluitpunt (A 162, 164)
70 HDMI OUT-aansluitpunt (A 162, 164)
71 DC IN-aansluitpunt (A 25)
72 LAN-statuslampje (A 180)
73 LAN-aansluiting (Ethernet) (A 180)

Namen van onderdelen
18
74
82 83 85 86
84
75 76 77 78 79 80 81
74 Accessoireschoen
Voor de bevestiging van accessoires zoals de
optionele accu-videolamp VL-10Li II.
75 Ingebouwde luidspreker (A 149)
76 START/STOP-grendel (A 50)
77 START/STOP-knop (starten/stoppen met
opnemen) (A 50, 123)
78 Zoomtuimelschakelaar op handgreep (A 77)
79 MAGN.-knop (vergroting) (A 86)/
Toewijzi n g s k n o p 4 ( A 129)
80 Riembevestigingspunt (A 38)
81 BATTERY RELEASE-schakelaar
(ontgrendeling accu) (A 24)
82 Statuslampje voorzijde (A 50)
83 –-regelaars (audioniveau) voor kanaal
CH1 (links) en CH2 (rechts) (A 105)
84 Statuslampje achterzijde (A 50)
85 Zoomtuimelschakelaar op camcorderhendel
(A 79)
86 Bevestigingspunt op camcorderhendel voor
schroeven van 0,64 cm (1,4")

Namen van onderdelen
20
Bedieningspanelen
Bedieningspaneel 햲 Bedieningspaneel 햳
1
2
3
5
4
10
11
12
13
14
15
6
7
8
9
1 Audioniveauregelaars voor kanaal CH1 (links) en
CH2 (rechts) (A 105)
2 AUDIO IN-keuzeschakelaars (audio-ingang) voor
kanaal CH1 (links) en CH2 (rechts) (A 101, 103)
3 INPUT 1 (links)/INPUT 2 (rechts)-keuzeschakelaars
voor audiobron (A 103)
4 Ò-knop (afspelen/onderbreken) (A 147)/
Toewijzingsknop 6 (A 129)
5 Ø-knop (versneld achteruit afspelen) (A 148)/
Toewijzingsknop 5 (A 129)
6 Ú-knop (terug naar begin of naar vorige clip
gaan) (A 148)/Toewijzingsknop 8 (A 129)
7 SLOT SELECT-knop (keuze voor CF-kaartsleuf)
(A 43, 146)
8 INDEX-knop (indexschermen) (A 146)/
u-knop (opname bekijken) (A 116)
9 HEADPHONE+ (volumeknop van koptelefoon)
(A 149)/Toewijzingsknop 11 (A 129)
10 ×-knop (versneld achteruit afspelen) (A 148)/
Toewijzingsknop 7 (A 129)
11 Ù-knop (naar volgende clip gaan) (A 148)/
Toewijzingsknop 10 (A 129)
12 Ñ-knop (stop) (A 147)/
Toewijzingsknop 9 (A 129)
13 DISP.-knop (display) (A 53, 147)
14 WFM-knop (golfvormmonitor) (A 108)/
Toewijzingsknop 13 (A 129)
15 HEADPHONE- (volumeknop van koptelefoon)
(A 149)/Toewijzingsknop 12 (A 129)

21
Namen van onderdelen
Wireless afstandsbediening WL-D6000
1
9
10
11
12
13
14
2
3
4
5
6
7
8
1 Opname-inschakelingsknop: als u de START/
STOP-knop of ZOOM-knoppen gebruikt,
dient u deze knop tegelijk met de betreffende
knop in te drukken.
2 PHOTO-knop (foto maken) (A 199)
3 SHOT1-knop (opnamemarkering 1) (A 157)
4 CANCEL-knop (annuleren) (A 31)
5 SET-knop (instellen) (A 31)
6 INDEX-knop (indexschermen) (A 146)
7 Ò-knop (afspelen/onderbreken) (A 148)
8 Ñ-knop (stoppen) (A 148)
9 START/STOP-knop (starten/stoppen met
opnemen) (A 50, 123)
10 ZOOM-knoppen (zoomen) (A 80)
11 Í/Î/Ï/Ð-knoppen
12 MENU-knop (menu openen/sluiten) (A 31)
13 Ø/×-knoppen (versneld achteruit/
vooruit afspelen) (A 148)
14 Ô/Ó-knoppen (beeldje voor beeldje vooruit/
achteruit afspelen) (A 148)

Namen van onderdelen
22

2
23
Voorbereidingen
De stroombron voorbereiden
U kunt de camcorder met een accu of rechtstreeks via de netadapter van stroom voorzien. Als u de netadapter
op de camcorder aansluit terwijl een accu is geplaatst, zal de camcorder stroom gebruiken uit het stopcontact.
Laad accu’s op voordat u ze in gebruik neemt. Als u wilt weten wat bij benadering de oplaadduur en opname/
afspeelduur is van een volledig opgeladen accu, raadpleegt u Oplaadduur (A 238) en Opname- en afspeelduur
(A 238).
Een accu gebruiken
U kunt de camcorder van stroom voorzien met de bijgeleverde accu BP-955 of met een optionele accu
BP-950G, BP-970G of BP-975. De BP-955 en BP-975 zijn compatibel met het Intelligent System,
wat inhoudt dat u de resterende accutijd kunt controleren.
De accu opladen
Laad accu’s op met de bijgeleverde netadapter CA-935. Verwijder het
afdekplaatje voordat u een accu gebruikt.
1 Als de bijgeleverde netadapter op de camcorder is aangesloten,
haalt u de stroomstekker uit het DC IN-aansluitpunt van de camcorder.
• Als de netadapter op de camcorder is aangesloten, wordt er niet
begonnen met opladen.
2 Sluit het netsnoer aan op de netadapter.
3 Steek de stekker van het netsnoer in een stopcontact.
4 Plaats de accu in de netadapter.
• Druk zachtjes en schuif de accu in de richting van de pijl totdat
de accu vastklikt.
• De CHARGE-indicator (oplaadindicator) begint te knipperen en geeft daarnaast bij benadering aan hoever
de accu is opgeladen. De indicator blijft branden wanneer de accu is opgeladen.
0-34%: knippert eenmaal per seconde
35-69%: knippert tweemaal per seconde
70-99%: knippert driemaal per seconde
5 Verwijder de accu uit de netadapter nadat de accu is opgeladen.
6 Haal het netsnoer uit het stopcontact en de netadapter.
BELANGRIJK
• Sluit alleen producten aan op de netadapter die nadrukkelijk voor gebruik met deze camcorder worden aanbevolen.
OPMERKINGEN
• Aangeraden wordt om de accu op te laden bij temperaturen tussen 10 ºC en 30 ºC. Bij een temperatuur
die lager is dan 0 ºC of hoger dan 40 ºC zal de accu niet worden opgeladen.
• Als u de accu wilt opladen, haalt u de stroomstekker van de netadapter uit de camcorder.
• Als de netadapter of de accu defect raakt, gaat de oplaadindicator uit en wordt het opladen stopgezet.
햳
햵
햴
햲
CHARGE-indicator
(oplaadindicator)

De stroombron voorbereiden
24
• Raadpleeg het hoofdstuk Accu (A 233) voor meer informatie over hoe u de accu moet behandelen
• Opgeladen accu’s ontladen zich op natuurlijke wijze. Zorg er daarom voor dat u de accu op de dag van
gebruik, of de dag ervoor, oplaadt. U bent dan verzekerd van een volle accu.
• Herhaaldelijk opladen en ontladen van de accu leidt uiteindelijk tot een kortere levensduur. U kunt de
levensduur van de accu bekijken op het statusscherm [Battery/Hour Meter] (A 217). Als u de accu volledig
oplaadt en volledig ontlaadt, wordt de waarde die u af kunt lezen nauwkeuriger.
• Wij raden u aan twee- tot driemaal zoveel opgeladen accu’s bij de hand te houden dan u nodig denkt te hebben.
De accu plaatsen
1Zet de Q-schakelaar op OFF.
2 Plaats de accu in zijn geheel in het compartiment en druk
zachtjes op de accu totdat deze vastklikt.
De accu verwijderen
1Zet de Q-schakelaar op OFF.
2 Schuif de BATTERY RELEASE-ontgrendelingsknop in de richting
van de pijl. Terwijl u de knop licht aan blijft drukken, schuift u de
accu naar boven en verwijdert u de accu uit het
accucompartiment.
햲
햳
햲
햳

25
De stroombron voorbereiden
De resterende acculading controleren
Bij accu’s die Intelligent System ondersteunen kunt u de geschatte resterende gebruiksduur van de accu
controleren door op een willekeurig opnamescherm/afspeelscherm te kijken of door op het statusscherm
[Battery/Hour Meter] te kijken (A 217). U kunt ook de resterende acculading op de accu zelf controleren.
Druk op de CHECK-knop op de accu. Er gaat circa 3 seconden lang een
indicator branden die bij benadering de resterende acculading toont.
0-25%
26-50%
51-75%
76-100%
OPMERKINGEN
• Laad de accu volledig op wanneer u deze voor het eerst gebruikt en gebruik de camcorder vervolgens
totdat de accu helemaal leeg is. Hiermee zorgt u ervoor dat de resterende opnametijd nauwkeurig
wordt weergegeven.
Een stopcontact gebruiken
U kunt de camcorder ook rechtstreeks via een stopcontact
van stroom voorzien als u de bijgeleverde netadapter
CA-935 gebruikt. Wanneer de camcorder van stroom wordt
voorzien via een stopcontact, kunt u zelfs als de camcorder
aan staat de accu veilig verwisselen.
1 Zet de Q-schakelaar (aan/uit) op OFF.
2 Verwijder de accu indien een accu in de netadapter
is geplaatst.
• Als u de netadapter op de camcorder aansluit terwijl een
accu in de netadapter is geplaatst, zal de camcorder
mogelijk niet naar behoren werken.
3 Steek de stekker van de netadapter in het DC IN-
aansluitpunt van de camcorder.
4 Sluit het netsnoer aan op de netadapter en steek
de stekker van het snoer in het stopcontact.
BELANGRIJK
• Zet de camcorder uit voordat u de netadapter aansluit
of verwijdert.
0 100%
CHECK-knop
Oplaadindicator accu
햲
햴
햵
햳
DC IN-
aansluitpunt

De stroombron voorbereiden
26
De camcorder aan- en uitzetten
De camcorder heeft twee bedieningsstanden: de CAMERA-stand ( ) voor het maken van opnamen
en de MEDIA-stand ( ) voor het afspelen van opnamen. Selecteer de bedieningsstand met de
Q-schakelaar.
De camcorder aanzetten
Houd de knop op de Q-schakelaar ingedrukt en verschuif de
schakelaar naar CAMERA voor de -stand of naar MEDIA voor
de -stand. De stroomindicator gaat groen branden.
De camcorder uitzetten
Zet de Q-schakelaar op OFF. De stroomindicator gaat uit.
OPMERKINGEN
• Als u de instelling [w Other Functions] > [POWER LED] op [Off] zet, gaat de stroomindicator niet branden.
CAMERA-stand MEDIA-stand

27
De ingebouwde batterij verwijderen
De ingebouwde batterij verwijderen
Verwijder de ingebouwde oplaadbare lithiumbatterij voordat u de camcorder volgens de plaatselijke
recyclingvoorschriften afdankt.
1 Verwijder de 2 schroeven die in de afbeelding worden getoond. Verwijder vervolgens de afdekking
van de luchtinlaat en het filter.
2 Verwijder de 9 schroeven in de afbeelding.
Luchtfilter

De ingebouwde batterij verwijderen
28
3 Verwijder de onderste afdekking. Pak vervolgens de lithiumbatterij stevig vast met een isolatietang
en verwijder de batterij van het bord.
BELANGRIJK
• Verwijder de afdekking alleen om de batterij voor recycling te verwijderen wanneer u de camcorder afdankt.
• Zorg dat de camcorder niet aangesloten is op stroombronnen (compacte netadapter en accu) voordat u de
lithiumbatterij verwijdert.
• Houd de batterij buiten bereik van kinderen nadat u de batterij hebt verwijderd. Schakel direct medische hulp
in wanneer deze wordt ingeslikt. De behuizing van de batterij kan openscheuren, waarna de batterijvloeistoffen
tot intern letsel kunnen leiden.

29
Datum-, tijd- en taalinstellingen
Datum-, tijd- en taalinstellingen
Datum en tijd instellen
U dient de datum en tijd van de camcorder in te stellen voordat u de camcorder kunt gebruiken. Als de klok
van de camcorder niet is ingesteld, verschijnt automatisch het scherm [Date/Time]. Op het scherm is de
dag geselecteerd.
1 Duw de joystick omhoog/omlaag om de dag te wijzigen en ga vervolgens met (Ð) naar het
volgende veld.
• U kunt ook op de joystick drukken om naar het volgende veld te gaan.
2 Wijzig de rest van de velden op dezelfde wijze.
3 Selecteer (Ð) [Set] en druk vervolgens op de joystick om de klok te starten en het scherm te sluiten.
OPMERKINGEN
• U kunt de datumnotatie en de kloknotatie (12 of 24 uur) wijzigen met de instelling [w Other Functions] >
[Set Clock] > [Date Format]. U kunt de datum en tijd ook later wijzigen (oftewel niet tijdens de
basisinstellingen) met de instelling [w Other Functions] > [Set Clock] > [Date/Time]. Wanneer de camcorder
bediend wordt via de toepassing Browser Remote, is het submenu [Set Clock] niet beschikbaar.
• Als de interne oplaadbare lithiumbatterij leeg raakt, kan de datum- en tijdinstelling verloren gaan. Laad in
dat geval de interne lithiumbatterij op (A 235) en stel opnieuw de tijdzone, datum en tijd in.
• Met behulp van de optionele GPS-ontvanger GP-E2 kunt u de camcorder automatisch instellingen laten
aanpassen op basis van de UTC-datum/tijdinformatie die wordt verkregen van het GPS-signaal (A 114).
De tijdzone wijzigen
Wijzig de tijdzone zodanig dat deze overeenkomt met de tijdzone van
uw locatie. De standaardinstelling is [UTC+01:00 Central Europe].
De tijdzones zijn gebaseerd op Coordinated Universal Time (UTC).
1 Druk op de MENU-knop.
2 Duw de joystick omhoog/omlaag om [
w Other Functions]
te selecteren.
3 Selecteer op vergelijkbare wijze [Time Zone].
4 Duw de joystick omhoog/omlaag om de tijdzone te wijzigen.
5 Druk op de joystick om de tijdzone in te stellen en druk vervolgens op de MENU-knop om het menu
te sluiten.
OPMERKINGEN
• Terwijl de camcorder bediend wordt via de toepassing Browser Remote, is de instelling [Time Zone]
niet beschikbaar.
Bedieningsstanden:
Bedieningsstanden:
[w Other Functions]
[Time Zone]
[UTC+01:00 Central Europe]

Datum-, tijd- en taalinstellingen
30
De datum en tijd weergeven tijdens opname
U kunt de datum en tijd op het scherm laten weergeven.
1 Druk op de MENU-knop.
2 Duw de joystick omhoog/omlaag om [£ OLED/VF Setup]
te selecteren.
3 Selecteer op vergelijkbare wijze [Custom Display 2] en vervolgens [Date/Time].
4 Duw de joystick omhoog/omlaag om de weer te geven informatie te selecteren.
• Selecteer [Off] als u opnamen wilt maken zonder dat de datum en tijd op het scherm worden getoond.
5 Druk op de joystick en vervolgens op de MENU-knop om het menu te sluiten.
• De geselecteerde datum/tijd wordt onderaan het scherm weergegeven.
De taal wijzigen
De standaardtaal van de camcorder is Engels. U kunt de taal wijzigen
naar het Duits, Spaans, Frans, Italiaans, Pools, Portugees, Russisch,
Vereenvoudigd Chinees, Koreaans of Japans. Houd er rekening mee dat
sommige instellingen en schermen in het Engels worden getoond,
ongeacht welke taal u hebt ingesteld.
1 Druk op de MENU-knop.
2 Duw de joystick omhoog/omlaag om [w Other Functions] te selecteren.
3 Selecteer op vergelijkbare wijze [Language !].
4 Duw de joystick omhoog/omlaag om een taal te selecteren.
5 Druk op de joystick om de taal te wijzigen en druk vervolgens op de MENU-knop om het menu
te sluiten.
Bedieningsstanden:
Bedieningsstanden:
[£ OLED/VF Setup]
[Custom Display 2]
[Date/Time]
[Off]
[w Other Functions]
[Language !]
[English]

31
Gebruik van de menu’s
Gebruik van de menu’s
In de stand kunt u met het menu de algemene instellingen van veel camcorderfuncties wijzigen.
Het menu opent u door de MENU-knop in te drukken. U kunt ook veelgebruikte menu-instellingen registreren in
een door uzelf ingericht submenu (My Menu), zodat u er gemakkelijk bij kunt. Druk in de stand op de
MENU-knop om het menu te openen voor de algemene instellingen of druk op de joystick om het clipmenu voor
clipbewerkingen te openen. Raadpleeg Menuopties (A 203) voor meer informatie over de beschikbare
menuopties en instellingen.
MENU-knop
Druk op deze knop om het menu te openen. Druk nogmaals op deze knop om het menu te sluiten nadat u de
gewenste instellingen hebt aangepast.
Joystick
Duw tegen de joystick om het oranje selectiekader in het menu te verplaatsen. Druk vervolgens de joystick zelf
in om het menuonderdeel te selecteren dat door het oranje selectiekader wordt aangeduid.
CANCEL-knop
Druk op deze knop om terug te gaan naar het vorige menu of om een procedure stop te zetten waarmee
u bezig was.
OPMERKINGEN
• Hoewel de knop in het midden van de joystick niet is aangeduid met SET, wordt in de handleiding met
“druk op SET” bedoeld dat de joystick zelf moet worden ingedrukt.
Een optie selecteren in het menu
Hieronder wordt stapsgewijs beschreven hoe u een optie selecteert in het menu. In de rest van deze handleiding
is het openen en sluiten van het menu niet in de procedures opgenomen, maar wordt verondersteld dat u dat al
hebt gedaan.
1 Druk op de MENU-knop.
• Het menu wordt geopend en het oranje selectiekader geeft het menuonderdeel aan dat de vorige keer toen
het menu werd afgesloten, geselecteerd was (tenzij u de camcorder hebt uitgeschakeld).
2 Duw de joystick omhoog/omlaag om het gewenste submenu te selecteren.
3 Duw de joystick naar rechts of druk op SET.
• Het oranje selectiekader wordt weergegeven op een menuonderdeel in het submenu.
• Druk op de CANCEL-knop, duw de joystick naar links of selecteer [L] als u wilt terugkeren naar het
vorige submenu.
Bedieningsstanden:
MENU-knop
CANCEL-knop
Joystick

Gebruik van de menu’s
32
4 Duw de joystick omhoog/omlaag om het gewenste menuonderdeel te selecteren.
• Als een submenu veel menuonderdelen bevat, verschijnt er aan de rechterzijde van het submenu een
scrollbalk die aangeeft dat u omhoog of omlaag dient te scrollen om meer menuonderdelen te zien.
•Een
Ð
-symbool naast een menuonderdeel betekent dat er nog een ander submenu is. Herhaal stap 3 en 4.
5 Duw de joystick naar rechts of druk op SET.
• Het oranje selectiekader wordt weergegeven op een insteloptie.
• Druk op de CANCEL-knop als u wilt terugkeren naar het vorige submenu.
6 Duw de joystick omhoog/omlaag om de gewenste insteloptie te selecteren en druk vervolgens
op SET.
• Afhankelijk van het menuonderdeel is het wellicht nodig om nog meer keuzes te maken.
7 Druk op de MENU-knop om het menu te sluiten.
OPMERKINGEN
• Onderdelen die niet beschikbaar zijn, worden mogelijk in het grijs weergegeven.
• U kunt op elk moment de MENU-knop indrukken om het menu te sluiten.
• Op sommige schermen kunnen de volgende pictogrammen getoond worden om u op weg te helpen:
, , . Ze verwijzen respectievelijk naar het indrukken van de joystick (of de SET-knop op een
afstandsbediening), de MENU-knop of de CANCEL-knop.
• Als u gebruikmaakt van de bijgeleverde wireless afstandsbediening, gebruikt u de knoppen á, â, à, ß
en SET op dezelfde wijze als de joystick van de camcorder. Op vergelijkbare wijze gebruikt u op de optionele
afstandsbediening RC-V100 de knoppen Omhoog, Omlaag, Links, Rechts en SET. In beide gevallen is het
indrukken van de SET-knop gelijk aan het indrukken van de joystick op de camcorder.
• U kunt een aantal van de huidige instellingen controleren op de statusschermen (A 213).
Het aan uw eigen voorkeuren aangepaste submenu gebruiken (My Menu)
U kunt tot wel 14 veelgebruikte menu-instellingen registreren onder het submenu My Menu, zodat u gemakkelijk
bij deze instellingen kunt. Daarnaast kunt u een knop toewijzen aan [My Menu] (A 129). Door op de
toewijzingsknop te drukken kunt u dan de door u geregistreerde menu-instellingen nog sneller en
gemakkelijker openen.
Menu-instellingen toevoegen
1 Open het scherm My Menu [Register].
[¥ My Menu] > [Edit] > [Register]
• Het menu wordt blauw, om aan te geven dat u menu-instellingen aan
het selecteren bent die u toe wilt voegen aan het submenu My Menu.
• Druk op de CANCEL-knop als u de bewerking wil annuleren en terug
wilt keren naar het gewone menu.
2 Blader door de menu’s om de menu-instelling te vinden die u wilt toevoegen en druk vervolgens op SET.
3 Selecteer [OK] en druk vervolgens tweemaal op SET.
• De menu-instelling die u hebt geregistreerd, wordt nu weergegeven onder het submenu My Menu.
Bedieningsstanden:
[¥ My Menu]
[Edit]
[Register]

33
Gebruik van de menu’s
Menu-instellingen herschikken
1 Open het scherm My Menu [Move].
[¥ My Menu] > [Edit] > [Move]
2 Duw de joystick omhoog/omlaag om de instelling te selecteren
die u wilt verplaatsen en druk vervolgens op SET.
• Een oranje pictogram ] verschijnt naast de instelling die
u wilt verplaatsen.
3 Duw de joystick omhoog/omlaag om de instelling naar de gewenste positie te verplaatsen en druk vervolgens
op SET.
Menu-instellingen verwijderen
1 Open het scherm My Menu [Delete].
[¥ My Menu] > [Edit] > [Delete]
2 Duw de joystick omhoog/omlaag om de instelling te selecteren
die u wilt verwijderen en druk vervolgens op SET.
3 Selecteer [OK] en druk vervolgens tweemaal op SET.
Het submenu My Menu resetten
1 Reset alle menu-opties die u onder het submenu My Menu
hebt geregistreerd.
[¥ My Menu] > [Edit] > [Reset All]
2 Selecteer [OK] en druk vervolgens tweemaal op SET.
[¥ My Menu]
[Edit]
[Move]
[¥ My Menu]
[Edit]
[Delete]
[¥ My Menu]
[Edit]
[Reset All]

De camcorder voorbereiden
34
De camcorder voorbereiden
In dit gedeelte worden de basisvoorbereidingen voor de camcorder beschreven, zoals het bevestigen van
de microfoon en zonnekap en het afstellen van het OLED-scherm, de zoeker en de handgreep.
De microfoonhouder-unit aansluiten
Gebruik de bijgeleverde schroeven om de microfoonhouder-unit
aan te sluiten op de hendel.
De zonnekap bevestigen
Bevestig de zonnekap om de lens te beschermen en de
hoeveelheid strooilicht die de lens kan raken te beperken. Als u de
lensbescherming gesloten houdt kan dit helpen om vingerafdrukken
en vuil op de lens te voorkomen.
Verwijder altijd de zonnekap en bevestig de lenskap als u de
camcorder vervoert of na gebruik opbergt.
1 Verwijder de lenskap.
• De lenskap en zonnekap kunnen niet tegelijkertijd
gebruikt worden.
2 Plaats de zonnekap op de voorkant van de lens, met de
kant van de borgschroef naar beneden gericht
(햲), en draai
de zonnekap 90 graden met de klok mee
(햳).
• Let erop dat u de zonnekap niet vervormt.
• Zorg ervoor dat de zonnekap goed op de schroefdraad aansluit.
3 Draai de borgschroef vast (햴).
De zoeker gebruiken
De zoeker afstellen
1 Wijzig zo nodig de hoek van de zoeker.
2 Zet de camcorder aan en verstel de
oogcorrectieregelaar totdat het beeld van de zoeker
scherp is.
햲
햳
햴
햲
햳
Oogcorrectie-
regelaar

35
De camcorder voorbereiden
De oogschelp aansluiten en verwijderen
Sluit de oogschelp zodanig aan dat deze het
rubberen gedeelte van de zoekereenheid afdekt.
• Voor gebruik met het linkeroog bevestigt u de
oogschelp zodanig dat het uitstekende gedeelte
naar de tegenovergestelde zijde is gericht.
Verwijder de oogschelp zoals wordt getoond in
de afbeelding.
Het OLED-paneel gebruiken
Open het OLED-paneel 90 graden
• U kunt het paneel 90 graden naar beneden of 180 graden
richting de lens draaien.
OPMERKINGEN
• Over het OLED-scherm en het zoekerscherm: De schermen zijn
geproduceerd met uiterst verfijnde technieken. Meer dan
99,99% van de pixels functioneert correct. Minder dan
0,01% van de pixels kan af en toe niet naar behoren werken.
Alleen op het scherm van de zoeker kunnen pixels die niet
goed werken, als witte punten getoond worden. Dit heeft
geen gevolgen voor het opgenomen beeld en duidt niet
op een defect.
• Als u een in de winkel verkrijgbare lensadapter gebruikt en het beeld op het scherm omgekeerd wordt,
kunt u gebruikmaken van de optie [w Other Functions] > [Custom Function] > [Scan Reverse Rec] om
het beeld terug te zetten naar de juiste oriëntatie.
Oogschelp
Zoeker-
eenheid

De camcorder voorbereiden
36
• Als u de zoeker liever niet gebruikt terwijl u het OLED-scherm gebruikt, kunt u [£ OLED/VF Setup] >
[OLED/VF Simul.] instellen op [Off] om stroom van de camcorder te besparen. Zelfs als [OLED/VF Simul.]
is ingesteld op [Off] wordt de zoeker automatisch geactiveerd als het OLED-paneel gesloten wordt.
• Terwijl u opneemt met het OLED-paneel in de richting van het onderwerp, kunt u [£ OLED/VF Setup] >
[OLED Mirror Image] instellen op [On] om het beeld horizontaal te draaien zodat onderwerpen zichzelf in
spiegelbeeld kunnen zien.
De zoeker/het OLED-scherm instellen
U kunt de helderheid, het contrast, de kleur en de scherpte van de zoeker
en het OLED-scherm onafhankelijk van elkaar instellen. Daarnaast kunt
u instellen dat het OLED-paneel extra licht geeft of de
achtergrondverlichting van de zoeker aanpassen. Deze instellingen zijn
niet van invloed op uw opnamen.
1 Open het instellingsmenu voor de zoeker of het OLED-scherm.
[£ OLED/VF Setup] > [OLED Setup] of [Viewfinder Setup]
2 Selecteer [Brightness], [Contrast], [Color], [Sharpness], [Luminence]
of [Backlight] en druk vervolgens op SET.
3 Wijzig de instelling en druk vervolgens op SET.
• Herhaal stap 2 en 3 om desgewenst andere instellingen te wijzigen.
OPMERKINGEN
• Als u een toewijzingsknop instelt voor [OLED Setup] of [Viewfinder Setup] (A 129), kunt u op deze knop
drukken om het bijbehorende submenu te openen.
• U kunt ook op de knop DISP. drukken. Als u de knop ongeveer 3 seconden ingedrukt houdt, zet u de instelling
[Luminence] waarmee het OLED-scherm extra licht geeft aan of uit.
• Het OLED-scherm wordt gedimd als de camcorder circa 3 minuten niet gebruikt wordt (behalve tijdens
opname of afspelen). Als u een willekeurige bewerking uitvoert op de camcorder, wordt de helderheid weer
teruggezet naar het eerdere niveau.
De kleurbalans van het OLED-scherm aanpassen
Naarmate de tijd verstrijkt, kan de kleurbalans van het OLED-scherm
geleidelijk veranderen. U kunt de kleurbalans van het OLED-scherm
aanpassen om deze verandering te compenseren.
1 Open het submenu [Color Balance].
[£ OLED/VF Setup] > [OLED Setup] > [Color Balance]
2 Selecteer [R-B Simult. Adjust.] en druk vervolgens op SET.
3 Wijzig de instelling om de niveaus voor rood en blauw tegelijk aan
te passen en druk vervolgens op SET.
4 Indien nodig selecteert u [R Fine Tuning] of [B Fine Tuning] om het
niveau voor rood of blauw afzonderlijk verder aan te passen.
5 Wijzig zo nodig de instelling en druk vervolgens op SET.
Bedieningsstanden:
* Alleen [OLED Setup]
**Alleen [Viewfinder Setup]
[£ OLED/VF Setup]
[OLED Setup]
[Viewfinder Setup]
[Brightness: ±0]
[Contrast: ±0]
[Color: ±0]
[Sharpness: 2]
[Luminence: Off]*
[Backlight: Normal]**
[£ OLED/VF Setup]
[OLED Setup]
[Color Balance]
[R-B Simult. Adjust: ±0]
[R Fine Tuning: ±0]
[B Fine Tuning: ±0]

37
De camcorder voorbereiden
Het scherm instellen op zwart-wit
Het zoeker- en OLED-scherm worden standaard in kleur weergegeven,
maar u kunt ook voor weergave in zwart-wit kiezen. Zelfs wanneer het
scherm zwart-wit is, worden de tekst op het scherm en de pictogrammen
in kleur weergegeven.
1 Open het submenu [OLED/VF B&W].
[£ OLED/VF Setup] > [OLED/VF B&W]
2 Selecteer [On] en druk vervolgens op SET.
OPMERKINGEN
• Als u een toewijzingsknop instelt voor [OLED/VF B&W] (A 129), kunt u op deze knop drukken om het
zwart-witscherm aan of uit te zetten.
De handgreep afstellen
De handgreep kan 120º worden gedraaid (in stappen
van 15º) zodat uw handgreep een handige hoek heeft
voor opnamen onder kleine of grote hoeken.
1 Duw de UNLOCK-hendel van de handgreep naar voren
(richting de knop START/STOP op de handgreep).
Houd de hendel ingedrukt en draai de handgreep
in de gewenste hoek.
2 Als u ongeveer de gewenste hoek verkregen hebt,
laat u de UNLOCK-hendel los en draait u de handgreep
een beetje verder totdat deze vastklikt.
De handgreepriem afstellen
Stel de handgreepriem zo af dat u met uw wijsvinger en
middelvinger de zoomtuimelschakelaar op de handgreep
en met uw duim de START/STOP-knop kunt bereiken.
BELANGRIJK
• Let erop dat u de camcorder niet laat vallen als u de
handgreepriem afstelt.
[£ OLED/VF Setup]
[OLED/VF B&W]
[Off]
햲
햳

De camcorder voorbereiden
38
De schouderriem bevestigen
Haal de uiteinden door de riembevestigingspunten
en verstel de lengte van de riem.
BELANGRIJK
• Let erop dat u de camcorder niet laat vallen als u de
schouderriem bevestigt of afstelt.
De afdekplaatjes van de aansluitpunten verwijderen en bevestigen
U kunt de plastic afdekplaatjes van alle aansluitpunten van de camcorder verwijderen zodat u er gemakkelijker
bij kunt.
De afdekplaatjes verwijderen
1 Open het afdekplaatje en trek het naar buiten.
2 Pak de strip vast die het afdekplaatje met de camcorder verbindt
en trek aan de strip.
• Deze stap is niet nodig voor de afdekplaatjes van het
REMOTE-aansluitpunt en het USB-aansluitpunt. Deze hoeft
u alleen recht naar buiten te trekken.
De afdekplaatjes bevestigen
Steek de verbindingsstrip in de opening om het afdekplaatje te bevestigen.
OPMERKINGEN
• Als u de verbindingsstrip moeilijk kunt vastpakken, gebruikt u een pincet of
iets dergelijks.

39
De camcorder voorbereiden
Een statief gebruiken
U kunt de camcorder bevestigen op elk statief met een bevestigingsschroef van 0,64 cm,
niet langer dan 5,5 mm. Gebruik van statieven met langere bevestigingsschroeven kan de
camcorder beschadigen.
Een statief met montageschroeven van 0,95 cm gebruiken
Als u een statief wilt gebruiken met montageschroeven van 0,95 cm, bevestigt u eerst de optionele
statiefadapterbasis TB-1 op de camcorder. Monteer vervolgens het statief op de adapterbasis.
1 Verwijder de statiefbasis uit de camcorder.
• Verwijder de vier schroeven en verwijder vervolgens de basis.
2 Bevestig de optionele statiefadapterbasis TB-1.
• Draai de vier schroeven stevig vast.
3 Bevestig het statief.
• Draai de statiefschroef stevig vast.
• Als een statief een bevestigingsschroef van zowel 0,64 cm als 0,95 cm heeft, schroeft u beide schroeven
stevig vast.
5,5 mm

Opnamemedia voorbereiden
40
Opnamemedia voorbereiden
De camcorder maakt films in MXF-indeling (MXF-clips) op
1
CompactFlash-kaarten (CF) en films in MP4-indeling
(MP4-clips) en foto’s* op
.
SD-,
/
SDHC- en
0
SDXC-geheugenkaarten. De camcorder is uitgerust met
twee CF-kaartsleuven.
Welke opnamemedia gebruikt worden voor opname (CF-kaart, SD-kaart, CF-kaart en SD-kaart, twee CF-kaarten)
hangt af van de geselecteerde filmindeling (
A
57) en opnamemethode voor CF-kaarten (
A
44). Zorg ervoor dat
u opnamemedia plaatst in alle kaartsleuven die u nodig hebt. Initialiseer opnamemedia (
A
43) voordat u ze voor
het eerst met deze camcorder gebruikt.
* De camcorder kan ook bestanden met voorkeuze-instellingen en camera-instellingen op de SD-kaart vastleggen. De SD-kaart
dient ook om bestanden met gebruikersmemo’s die zijn gemaakt met Canon XF Utility op te slaan, die u kunt lezen en inbedden
in de metadata van MXF-clips (A 111).
Compatibele opnamemedia
Bezoek de website van Canon voor uw regio voor de nieuwste informatie over opnamemedia die getest zijn voor
gebruik met deze camcorder.
CF-kaarten: UDMA-compatibele
1
Type I CF-kaarten. Capaciteit: 512 MB of groter.
1
De Ultra Direct Memory Access (UDMA)-specificatie maakt het mogelijk om met hoge overdrachtssnelheden (gemeten in MB/s)
gegevens te verzenden van de CF-kaart naar het apparaat en andersom. Afhankelijk van de CF-kaart kan het voorkomen dat
u geen opnamen kunt maken, zelfs als u een UDMA-compatibele CF-kaart gebruikt.
SD-kaarten: SD/SDHC/SDXC-kaarten. SD-snelheidsklasse
2
: CLASS 4, 6 of 10
3
.
Vanaf mei 2014 is de MP4-opnamefunctie getest met geheugenkaarten die zijn gemaakt door Panasonic,
Toshiba en SanDisk.
2
SD-snelheidsklasse (Speed Class) is een standaard die de minimale gegarandeerde snelheid van gegevensoverdracht van
SD-kaarten aanduidt.
3
Om MP4-clips op te nemen met een bitsnelheid van 35 Mbps is het raadzaam om SD-kaarten te gebruiken van snelheidsklasse 6
of 10. Om opnemen in slow motion of versneld opnemen te kunnen gebruiken, is het raadzaam om SD-kaarten te gebruiken van
snelheidsklasse 10.
BELANGRIJK
• Na het herhaaldelijk opnemen, verwijderen en bewerken van scènes (gefragmenteerd geheugen) duurt het
langer om gegevens naar de opnamemedia te schrijven en wordt het opnemen mogelijk stopgezet. Maak een
back-up van uw opnamen en initialiseer de opnamemedia met de camcorder.
• Over opnamemedia met een hoge capaciteit U kunt met deze camcorder CF-kaarten met een capaciteit
van 128 GB of groter en SDXC-kaarten gebruiken, maar dergelijke opnamemedia worden geïnitialiseerd met
behulp van het exFAT-bestandssysteem.
- Als u opnamemedia die met exFAT zijn geformatteerd wilt gebruiken op andere apparaten (digitale
recorders, kaartlezers, enzovoort), dient u te controleren of het externe apparaat exFAT ondersteunt.
Neem voor meer informatie over compatibiliteit contact op met de fabrikant van de computer, het
besturingssysteem of de geheugenkaart.
- Als u opnamemedia die zijn geformatteerd met exFAT gebruikt op een computer met een
besturingssysteem dat niet compatibel is met exFAT, wordt u mogelijk gevraagd om de geheugenkaart te
formatteren. In dat geval dient u de bewerking te annuleren om te voorkomen dat u gegevens verliest.
OPMERKINGEN
• Er kan niet worden gegarandeerd dat alle opnamemedia goed functioneren.

41
Opnamemedia voorbereiden
Een CF-kaart plaatsen
U kunt een CF-kaart plaatsen in CF-kaartsleuf A of B.
Als u twee CF-kaarten hebt, kunt u beide sleuven gebruiken.
1 Schuif de schakelaar van het afdekplaatje van de
CF-kaartsleuf omlaag en open het afdekplaatje van
de CF-kaartsleuf.
2 Plaats de CF-kaart recht, met het label van de lens
af gericht, in zijn geheel in de sleuf.
3 Sluit het afdekplaatje van de CF-kaartsleuf.
• Forceer het afdekplaatje niet dicht als de CF-kaart niet
op de juiste wijze geplaatst is.
De status van de CF-kaartsleuven controleren
U kunt onmiddellijk de status van de CF-kaartsleuven
controleren door de statusindicator CF2/CF3 te bekijken.
Raadpleeg de volgende tabel.
Als u de functie [w Other Functions] > [Media Access LED] op [Off] zet, zullen de statusindicatoren niet
gaan branden.
Kleur statusindicator Status CF-kaartsleuf
Rood De CF-kaart wordt gelezen.
Groen
Opnemen/afspelen is mogelijk en de
CF-kaartsleuf is geselecteerd voor
opnemen/afspelen.
Indicator
uitgeschakeld
Er is geen CF-kaart geplaatst, de CF-kaartsleuf
is momenteel niet geselecteerd of de CF-kaart
wordt momenteel niet gelezen.
햲
햳
햴

Opnamemedia voorbereiden
42
Een CF-kaart verwijderen
1 Wacht totdat de statusindicator van de kaartsleuf
waaruit de CF-kaart moet worden verwijderd uit is.
2 Schuif de schakelaar van het afdekplaatje van de
CF-kaartsleuf omlaag en open het afdekplaatje van
de CF-kaartsleuf.
3 Druk de ontgrendelingsknop van de CF-kaart in om
de CF-kaart te ontgrendelen.
4 Trek de CF-kaart in zijn geheel naar buiten en sluit
het afdekplaatje van de CF-kaartsleuf.
BELANGRIJK
• Houd u aan de voorzorgsmaatregelen hieronder terwijl de statusindicator CF2 of CF3 in een rode kleur
brandt. Als u dat niet doet, kunt u uw gegevens voorgoed kwijtraken.
- Verwijder de stroombron niet en zet de camcorder niet uit.
- Open het afdekplaatje van de desbetreffende CF-kaartsleuf niet.
Een SD-kaart plaatsen en verwijderen
1 Controleer of de statusindicator van de SD-kaart uit is.
2 Open het afdekplaatje van de SD-kaartsleuf.
3 Steek de SD-kaart in zijn geheel, met het label omhoog
gericht, in de SD-kaartsleuf totdat de kaart vastklikt.
• Om de SD-kaart te verwijderen, drukt u eenmaal op SD-kaart
om deze te ontgrendelen. De SD-kaart springt naar buiten.
Trek deze vervolgens in zijn geheel uit de sleuf.
4 Sluit het afdekplaatje van de SD-kaartsleuf.
• Forceer het afdekplaatje niet dicht als de SD-kaart niet
op de juiste wijze geplaatst is.
Als u de functie [
w
Other Functions]
>
[Media Access LED] op [Off] zet, zal de statusindicator niet gaan branden.
BELANGRIJK
• Neem de onderstaande voorschriften in acht wanneer de statusindicator van de SD-kaart brandt of knippert.
Als u dat niet doet, kunt u uw gegevens voorgoed kwijtraken.
- Verwijder de stroombron niet en zet de camcorder niet uit.
- Verwijder de SD-kaart niet.
• SD-kaarten hebben een voor- en achterzijde die van elkaar verschillen. Als u een SD-kaart verkeerd om in
de camcorder plaatst, kan de camcorder defect raken. Let erop dat u de SD-kaart plaatst zoals wordt
beschreven in de bovenstaande procedure.
Statusindicator SD-kaart Status SD-kaart
Aan of knippert De SD-kaart wordt gelezen.
Uit
Er is geen SD-kaart geplaatst of
de SD-kaart wordt momenteel
niet gelezen.
햴
햵
햳
햴
햵
Statusindicator
SD-kaart

43
Opnamemedia voorbereiden
De opnamemedia initialiseren
Opnamemedia dient u te initialiseren voordat u ze voor het eerst met deze camcorder gebruikt. U kunt een
opnamemedium ook initialiseren als u alle gegevens hierop voorgoed wilt verwijderen.
Als u een SD-kaart initialiseert, kunt u voor een snelle initialisatie kiezen waarmee alleen de
bestandstoewijzingstabel wordt verwijderd (maar waarbij de opgeslagen gegevens niet fysiek worden gewist)
of voor een complete initialisatie die alle gegevens volledig verwijdert.
1 Open het submenu [Initialize Media].
[w Other Functions] > [Initialize Media]
2 Selecteer [CF A], [CF B] of [SD Card] en druk vervolgens op SET.
Een CF-kaart initialiseren
3 Selecteer [OK] en druk vervolgens op SET.
4 Als het bevestigingsbericht verschijnt, drukt u op SET.
• De CF-kaart wordt geïnitialiseerd en alle gegevens op de kaart worden gewist.
Een SD-kaart initialiseren
3 Selecteer [Complete] (volledige initialisatie) of [Quick] (snelle initialisatie) en druk vervolgens op SET.
4 Selecteer [OK] en druk vervolgens op SET.
• Als u de initialisatieoptie [Complete] gebruikt, drukt u tweemaal op SET om de bewerking te annuleren terwijl
deze wordt uitgevoerd. U kunt de SD-kaart wel gebruiken, maar alle gegevens worden gewist.
5 Als het bevestigingsbericht verschijnt, drukt u op SET.
• De SD-kaart wordt geïnitialiseerd en alle gegevens op de kaart worden gewist.
BELANGRIJK
• Initialisatie van opnamemedia heeft tot gevolg dat alle gegevens voorgoed worden gewist, waaronder
MXF-clips met een $-markering en bestanden met voorkeuze-instellingen. Gegevens die verloren zijn
gegaan, kunt u niet meer herstellen. Zorg er daarom voor dat u van belangrijke opnamen een back-up maakt.
• Afhankelijk van de SD-kaart kan een volledige initialisatie enkele minuten duren.
OPMERKINGEN
• Terwijl u opnamen maakt op een CF-kaart, kunt u een andere CF-kaart initialiseren die in de andere
CF-kaartsleuf zit.
• Als u een toewijzingsknop instelt voor [Initialize Media] (A 129), kunt u op deze knop drukken om het
submenu voor initialisatie te openen.
Wisselen van CF-kaartsleuf
De camcorder is uitgerust met twee CF-kaartsleuven:
CF2 (CF-kaartsleuf A) en CF3 (CF-kaartsleuf B). Als beide sleuven
een CF-kaart bevatten, kunt u de kaarten desgewenst
afwisselend gebruiken.
Druk op de SLOT SELECT-knop.
• De statusindicator van de geselecteerde CF-kaartsleuf gaat groen
branden. Op het scherm wordt de geselecteerde CF-kaart
aangeduid met een Ð-markering naast het CF-kaartpictogram.
Bedieningsstanden:
Bedieningsstanden:
[w Other Functions]
[Initialize Media]

Opnamemedia voorbereiden
44
OPMERKINGEN
• Als beide CF-kaartsleuven een CF-kaart bevatten en u het afdekplaatje van de
geselecteerde sleuf opent, schakelt de camcorder automatisch over op de
andere sleuf.
• U kunt de SLOT SELECT-knop niet gebruiken om van CF-kaartsleuf te wisselen
terwijl u MXF-clips opneemt.
• Terwijl u de toepassing Browser Remote gebruikt, kunt u ook op afstand
wisselen van CF-kaartsleuf door in het Browser Remote-scherm op
[SLOT SELECT] te drukken.
De opnamemethode voor de CF-kaart selecteren
Met deze camcorder kunnen op twee handige manieren opnamen worden gemaakt op CF-kaarten:
relay-opname en dubbele opname.
Relay-opname: met deze functie kunt u zonder onderbreking verdergaan met het opnemen van MXF-clips op
een andere CF-kaart, als de CF-kaart die u aan het gebruiken bent vol raakt. Relay-opname is mogelijk vanaf
CF-kaartsleuf A naar CF-kaartsleuf B en omgekeerd.
Dubbele opname: met deze functie kunt u dezelfde MXF-clip gelijktijdig opnemen op twee CF-kaarten. Dit is een
handige manier om tijdens het opnemen een back-up van uw opnamen te maken.
Relay-opname gebruiken
Deze functie is standaard ingeschakeld. Als de functie uitgeschakeld is,
volgt u de procedure hieronder om deze te activeren.
1 Open het submenu [Relay Recording].
[w Other Functions] > [MXF] > [Relay Recording]
2 Selecteer [On] en druk vervolgens op SET.
Dubbele opnamen maken
1 Open het submenu [Double Slot Recording].
[w Other Functions] > [MXF] > [Double Slot Recording]
2 Selecteer [On] en druk vervolgens op SET.
OPMERKINGEN
• U kunt dubbele opname en de filmindelingen MXF+MP4 (A 123)
combineren om dezelfde video op te nemen op drie opnamemedia en
in twee verschillende filmindelingen.
• Als tijdens het maken van opnamen in slow motion de bitsnelheid op 50 Mbps is ingesteld (A 57),
is relay-opname niet beschikbaar.
• Wanneer een CF-kaart vol raakt tijdens het maken van dubbele opnamen op twee CF-kaarten, stopt de
opname op beide kaarten. Als zich op een van de CF-kaarten een fout voordoet, gaat de opname op de
andere CF-kaart verder.
• Dubbele opname kan niet worden gebruikt in combinatie met relay-opname, opname in slow motion
of versnelde opname.
Bedieningsstanden:
[w Other Functions]
[MXF]
[Relay Recording]
[On]
[w Other Functions]
[MXF]
[Double Slot Recording]
[Off]

45
Opnamemedia voorbereiden
De resterende opnametijd op opnamemedia controleren
In de stand wordt linksboven in het scherm met een pictogram getoond welke opnamemedia gebruikt
worden, met daarnaast de geschatte resterende opnametijd in minuten*. Als de filmindeling (A 57) ingesteld is
op MXF of MXF+MP4, wordt de momenteel geselecteerde CF-kaart aangeduid met een Ð-markering naast het
CF-kaartpictogram.
In het statusscherm [Media] (A 215) kunt u voor elk opnamemedium de totale en de gebruikte ruimte,
de resterende opnametijd* en het resterend aantal foto’s (alleen SD-kaart) controleren.
* De geschatte beschikbare opnameduur is gebaseerd op de huidige bitsnelheid (A 57).
Gegevens herstellen op opnamemedia
Sommige handelingen, zoals bijvoorbeeld de camcorder onverwacht uitzetten of het opnamemedium
verwijderen terwijl er gegevens worden vastgelegd, kunnen gegevensfouten veroorzaken op de opnamemedia.
In dergelijke gevallen kunt u de gegevens mogelijk herstellen, als u een bericht te zien krijgt dat aangeeft dat
gegevens (CF-kaart) of een clip (SD-kaart) hersteld moet(en) worden. Het bericht verschijnt wanneer u een
CF-kaart met beschadigde gegevens in de camcorder plaatst of wanneer u probeert om een beschadigde
MP4-clip af te spelen vanuit het [MP4]-indexscherm.
1 Als op de camcorder een melding verschijnt waarin u wordt gevraagd om de gegevens te herstellen,
selecteert u [OK]. Druk vervolgens op SET.
2 Als het bevestigingsbericht verschijnt, drukt u op SET.
OPMERKINGEN
• Deze procedure zal clips verwijderen die korter zijn dan 10 seconden. Verder worden tot 10 seconden
verwijderd van het einde van clips.
• In sommige gevallen kan het onmogelijk zijn om de gegevens te herstellen. Dit is vooral waarschijnlijk als het
bestandssysteem beschadigd is of als het opnamemedium fysiek beschadigd is.
• Terwijl u opnamen maakt op een CF-kaart, kunt u gegevens van een andere CF-kaart herstellen door deze
in de andere CF-kaartsleuf te plaatsen.
Bedieningsstanden:

De camcorder op afstand bedienen
46
De camcorder op afstand bedienen
De camcorder kan op meerdere manieren op afstand bediend worden, met verschillende
bedieningsmogelijkheden. Ten eerste kunt u de bijgeleverde wireless afstandsbediening gebruiken, zoals
hieronder wordt beschreven. U kunt ook een optionele afstandsbediening RC-V100 aansluiten, voor maximale
controle over uw opnamen op een professioneel niveau.
Ten slotte kunt u met de netwerkfuncties van de camcorder een willekeurig apparaat met een internetbrowser
aansluiten. Dit kan draadloos (via Wi-Fi) of met een LAN-kabel. Vervolgens kunt u de toepassing Browser
Remote gebruiken om de camcorder te bedienen (A 183).
De bijgeleverde wireless afstandsbediening gebruiken
De batterij plaatsen
Plaats de bijgeleverde CR2025-lithiumknoopcelbatterij in de wireless
afstandsbediening voordat u deze in gebruik neemt.
1 Druk het lipje in de richting van de pijl (햲) en trek de batterijhouder naar
buiten (햳.
2 Plaats de lithiumknoopcelbatterij met de pluszijde (+) naar boven
gericht (햴).
3 Plaats de batterijhouder terug (햵).
De wireless afstandsbediening activeren
De wireless afstandsbediening is standaard ingeschakeld. Als deze
uitgeschakeld is, volgt u de procedure hieronder om de afstandsbediening
te activeren.
1 Open het submenu [Wireless Controller].
[w Other Functions] > [Wireless Controller]
2 Selecteer [On] en druk vervolgens op SET.
OPMERKINGEN
• Als u een toewijzingsknop instelt voor [Wireless Controller] (A 129), kunt u op deze knop drukken om het
gebruik van de bijgeleverde wireless afstandsbediening in/uit te schakelen.
De wireless afstandsbediening gebruiken
om de camcorder te bedienen
Als u de wireless afstandsbediening gebruikt,
richt u deze op de afstandsbedieningssensor op
de camcorder. Als u de knoppen op de wireless
afstandsbediening indrukt, gaan de statuslampjes
op de camcorder branden.
OPMERKINGEN
• Als u de START/STOP-knop of ZOOM-knoppen
op de bijgeleverde wireless afstandsbediening
gebruikt, dient u tegelijk met de desbetreffende
knop de opname-inschakelingsknop in te drukken.
Bedieningsstanden:
햲
햳
햵
햴
[w Other Functions]
[Wireless Controller]
[On]

47
De camcorder op afstand bedienen
• Als de camcorder met de bijgeleverde wireless afstandsbediening niet of alleen op zeer korte afstand kan
worden bediend, vervangt u de batterij.
• De bijgeleverde wireless afstandsbediening werkt mogelijk niet naar behoren wanneer de sensor wordt
blootgesteld aan fel licht of direct zonlicht.
De optionele afstandsbediening RC-V100 gebruiken
U kunt de optionele afstandsbediening RC-V100 aansluiten om de camcorder (inclusief geavanceerde
opnamefuncties) op afstand te bedienen. U kunt de camcorder aan- en uitzetten en door de menu’s navigeren.
Bovendien kunt u tijdens opname diverse camerafuncties bedienen, zoals diafragma, sluiter en zoom,
en voorkeuze-instellingen zoals knee en scherpte.
De afstandsbedieningskabel die bij de RC-V100 wordt geleverd, is nodig om de RC-V100 aan te sluiten op het
REMOTE-aansluitpunt van de camcorder.
1 Zet de camcorder uit en sluit de optionele afstandsbediening RC-V100
aan op de camcorder.
• Raadpleeg voor meer informatie de gebruiksaanwijzing van
de RC-V100.
2 Zet de camcorder aan in de stand en open het submenu
[REMOTE Term.].
[w Other Functions] > [REMOTE Term.]
3 Selecteer [RC-V100] en druk vervolgens op SET.
Opties
[RC-V100]: Selecteer deze optie om de optionele afstandsbediening RC-V100 te gebruiken.
[Standard]: Selecteer deze optie om in de winkel verkrijgbare afstandsbedieningen te gebruiken.
OPMERKINGEN
• Het ND-filter van de camcorder kan niet worden gewijzigd met de ND-knop op de afstandsbediening.
• Als de camcorder ingesteld is op de volledig automatische stand (A 51) kunnen instellingen die zijn
gerelateerd aan diafragma, versterking, sluitertijd en witbalans (behalve [R Gain] en [B Gain] bij de
voorkeuze-instellingen van [White Balance]) niet met de afstandsbediening worden gewijzigd.
• Voorkeuze-instellingen kunnen alleen met de afstandsbediening gewijzigd worden als er een bijbehorend
bestand met voorkeuze-instellingen geselecteerd is (A 132).
Kabel voor
afstandsbediening
(wordt bij de RC-V100
geleverd)
REMOTE A-aansluitpunt
[w Other Functions]
[REMOTE Term.]
[Standard]

De camcorder op afstand bedienen
48

3
49
Opname
Video-opnamen maken
In dit hoofdstuk worden de basisprocedures beschreven waarmee u video-opnamen kunt maken. Maak eerst
een testopname om te controleren of de camcorder correct functioneert voordat u begint met opnemen.
Neem circa 6 minuten lang een MXF-clip met 50 Mbps op en circa 20 minuten lang een MP4-clip met 35 Mbps
(A 57). Mocht de camcorder niet goed werken, raadpleeg dan Problemen oplossen (A 223).
Raadpleeg Audio opnemen (A 98) voor bijzonderheden over het opnemen van audio.
Voorbereidingen
1 Verwijder de lenskap en bevestig de zonnekap
(
A 34).
2 Sluit een opgeladen accu aan op de camcorder
(
A 24).
3 Plaats opnamemedia (een of twee CF-kaarten,
SD-kaart) naar behoefte (
A 41, 42).
• Plaats een CF-kaart om MXF-clips op te nemen,
plaats een SD-kaart om MP4-clips op te nemen.
• Plaats CF-kaart in beide CF-kaartsleuven als u gebruik
wilt maken van relay-opname (A 44) of dubbele
opname (A 44).
4 Schuif de lensafdekkingsschakelaar omlaag naar
OPEN om de lensbescherming te openen.
5 Stel de zoeker af.
OPMERKINGEN
• De camcorder kan een gebruikersmemo toevoegen (A 111) aan een MXF-clip terwijl u opnamen maakt.
Hiermee kan informatie worden opgeslagen zoals de clipnaam, de gebruiker van de camera en de
opnamelocatie. U moet de gebruikersmemo echter instellen voordat u opnamen gaat maken.
Bedieningsstanden:
햲
햴
햴
햳
햵
햶

Video-opnamen maken
50
Opname
1 Houd de knop op de Q-schakelaar ingedrukt en verschuif de schakelaar naar CAMERA.
• De camcorder wordt ingeschakeld in de stand en gaat naar de opnamepauzestand.
• De statusindicatoren van kaartsleuven met opnamemedia lichten even rood op. Vervolgens gaat de
statusindicator van de CF-kaartsleuf die u geselecteerd hebt om MXF-clips op te nemen groen branden.
2 Druk op de START/STOP-knop om te beginnen met opnemen.
• De opname begint. De statuslampjes aan de voorzijde en achterzijde gaan branden en afhankelijk van
de gekozen filmindeling verschijnt [ÜREC], [ÜMP4] of beide boven in het scherm.
• U kunt de START/STOP-knop op de handgreep, op de hendel of op de voorkant van de camcorder
(naast de lens) gebruiken.
• Als u de bijgeleverde wireless afstandsbediening gebruikt, drukt u tegelijkertijd op de START/STOP-knop
en de opname-inschakelingsknop.
• Voor meer informatie over opnemen als de filmindeling is ingesteld op MXF+MP4, raadpleegt u
Tegelijk MXF- en MP4-clips opnemen (A 123).
3 Druk op de START/STOP-knop als u de opname wilt onderbreken.
• De clip* wordt opgenomen op het opnamemedium en de camcorder gaat naar de opnamepauzestand.
De statuslampjes gaan uit.
* “Clip” verwijst naar één filmeenheid die is opgenomen met één opnamehandeling.
BELANGRIJK
• Houd u aan de voorzorgsmaatregelen hieronder terwijl statusindicatoren rood knipperen of branden. Als u dat
niet doet, kunt u uw gegevens voorgoed kwijtraken.
- Open het afdekplaatje van de CF-kaartsleuf of de SD-kaartsleuf waarmee u werkt niet en verwijder het
opnamemedium niet.
- Verwijder de stroombron niet en zet de camcorder niet uit.
• Zorg ervoor dat u regelmatig een back-up van uw opnamen maakt (A 168), vooral nadat u belangrijke
opnamen hebt gemaakt. Canon is niet aansprakelijk voor verlies of beschadiging van gegevens.
OPMERKINGEN
• De START/STOP-knop op de camcorderhendel is uitgerust met een grendel om te voorkomen dat u de
camcorder per ongeluk bedient. Zet de grendel op C als u niet wilt dat u tijdens het maken van opnamen per
ongeluk de opname onderbreekt of wanneer u niet van plan bent die START/STOP-knop te gebruiken. Zet de
grendel terug naar de vorige positie als u de START/STOP-knop weer wilt gebruiken.
Statuslampje
Statusindicatoren
햳
,
햴
햳
,
햴
햲
Statusindicator SD-kaart
Statusindicatoren CF-kaarten
Statuslampjes

51
Video-opnamen maken
• U kunt [w Other Functions] > [Review Recording] (A 116) gebruiken om de clip die u het laatst hebt
opgenomen, geheel of gedeeltelijk te bekijken.
• Als u een toewijzingsknop toewijst aan [Add $ Mark] of [Add % Mark] (A 129) kunt u op de knop drukken
om een $-markering of %-markering toe te voegen aan de laatst opgenomen MXF-clip.
• U kunt gebruikmaken van de optie [w Other Functions] > [Delete Last Clip] om de laatst opgenomen clip te
verwijderen. De laatste clip kunt u echter niet verwijderen als u dubbele opname hebt ingeschakeld of als de
filmindeling op MXF+MP4 is ingesteld.
•Als u [¢ Video Setup] > [Rec Command] instelt op [On] en u de camcorder op een ander apparaat aansluit
via het 3G/HD-SDI-aansluitpunt (alleen ) of het HDMI OUT-aansluitpunt en u met de camcorder start of
stopt met opnemen, zal het andere apparaat ook starten of stoppen met opnemen.
Opnamen maken in de Full Auto-stand
Zet de FULL AUTO-schakelaar op ON als u de volledig
automatische stand wilt kiezen. In de volledig automatische stand
stelt de camcorder automatisch het diafragma, de versterking,
de sluitertijd en de witbalans in. De camcorder zal continu de
helderheid en witbalans automatisch instellen*. In de Full Auto-
stand wordt de scherpstelstand echter niet op autofocus ingesteld.
* De lichtmeetmethode (A 70) wordt ingesteld op [Standard], het AE-niveau
(A 69) wordt ingesteld op [±0] en de AGC-limiet (A 65) wordt ingesteld op
[Off/27 dB].
Over MXF-clips
Als de camcorder een MXF-clip opneemt, wordt ook een clipnaam van 6 tekens toegewezen die uit een
voorvoegsel van 2 tekens (letters of cijfers) en een getal van 4 cijfers bestaat (bijvoorbeeld “AA0001”).
De laatste vier cijfers dienen als teller en worden een hoger met elke clip die wordt opgenomen. U kunt de
aanvankelijke clipnaam vooraf instellen met behulp van de opties [w Other Functions] > [MXF] > [Clips] >
[Title Prefix] en [Number Setting]. U kunt de clipnaam niet wijzigen nadat de clip is opgenomen.
• MXF-clips worden in de volgende gevallen opgesplitst.
-Als relay-opname (A 44) geactiveerd is en de gekozen CF-kaart vol raakt, wordt de opname als een
afzonderlijke relay-clip voortgezet op de andere CF-kaart.
- Het videobestand (de stream) in een clip wordt bij clips met een lange opnameduur na circa elke 2 GB
gesplitst (na circa 1 GB bij opnemen in slow motion). De opname zal echter zonder onderbreking
worden afgespeeld.
• Als u opnamen maakt met de voorkeuze-instellingen en metadata-instellingen worden deze instellingen
samen met de MXF-clip opgenomen. Raadpleeg Voorkeuze-instellingen (A 132) en Metadata gebruiken
(A 111) voor meer informatie.
Over MP4-clips
• MP4-clips krijgen opvolgende bestandsnummers toegewezen die bestaan uit 7 cijfers, bijvoorbeeld
“100-0001”. De eerste 3 cijfers geven het mapnummer aan waar het bestand wordt opgeslagen en de
laatste 4 cijfers vormen een uniek herkenningsnummer voor elk bestand. U kunt kiezen hoe de bestanden
genummerd worden (A 117).
• Voor scènes met een lange opnametijd wordt het video(stream)bestand in een clip in de volgende gevallen
gesplitst. De opname zal echter zonder onderbreking worden afgespeeld. Met Data Import Utility (A 170)
kunt u dergelijke gesplitste scènes samenvoegen en op een computer opslaan als één clip.
- Als het bestand ongeveer 4 GB groot wordt.
- Als er gedurende 29 minuten en 50 seconden continu een clip is opgenomen (beeldsnelheid ingesteld
op 50.00P) of gedurende 59 minuten en 50 seconden (andere beeldsnelheden).
• Eén enkele MP4-opname kan ongeveer 12 uur lang continu worden opgenomen. Vervolgens stopt de
camcorder automatisch.

Video-opnamen maken
52
Bediening op afstand met Browser Remote
Nadat u de nodige voorbereidingen hebt getroffen (A 183) kunt u opname starten en stoppen vanaf een
aangesloten toestel met behulp van de toepassing Browser Remote.
1 Druk op [LIVE VIEW ON/OFF] om het live beeld van de camcorder weer te geven op het
Browser Remote-scherm.
2 Druk op [START/STOP] om te beginnen met opnemen.
• Afhankelijk van de gekozen filmindeling verandert de opnamestatusindicator in [ÜREC] (MXF-clips),
[ÜMP4] (MP4-clips) of beide en gaat het midden van de START/STOP-knop rood branden.
• De tijdcode die op het Browser Remote-scherm wordt getoond, is gelijk aan de tijdcode op de camcorder.
• Druk nogmaals op [START/STOP] als u de opname wilt onderbreken.
OPMERKINGEN
• De toepassing Browser Remote heeft een functie om de toetsen te vergrendelen. De vergrendeling werkt dan
alleen voor de toetsen in de schermen van de toepassing (u kunt nog steeds de knoppen op de camcorder
gebruiken). Druk op [D] om de bedieningselementen van de toepassing te vergrendelen, druk op [C] om ze
weer te ontgrendelen.
Opnamehandeling
Tijdcode

53
Video-opnamen maken
Schermgegevens
Raadpleeg dit hoofdstuk voor een beschrijving van de diverse schermgegevens die worden weergegeven in
de stand . U kunt gebruikmaken van de functie voor displayvoorkeuren (A 142) om persoonlijke
schermweergaven uit te schakelen als u ze niet nodig hebt. Het menuonderdeel dat elk scherm beheert wordt in
de onderstaande tabel getoond (1: geeft een menuonderdeel onder [Custom Display 1] aan en 2: geeft een
menuonderdeel onder [Custom Display 2] aan).
Wanneer de datum en tijd worden weergegeven (A 30):
Nummer Pictogram/Display Beschrijving Custom Display A
1 è é ê
ë ì (in het rood)
000 min
Resterende acculading
Het pictogram geeft een schatting van de resterende lading aan.
Als u een accu gebruikt die Intelligent System ondersteunt, wordt naast
het pictogram de resterende opnametijd getoond in minuten.
• Als ì wordt weergegeven, vervangt u de accu door een volledig
opgeladen accu.
• Afhankelijk van de gebruiksomstandigheden wordt de resterende
acculading mogelijk niet nauwkeurig aangegeven.
2:
[Remaining Battery]
–
2 Status van opnamemedia en geschatte resterende opnametijd 2:
[Remaining Rec Time]
–
200 min, 300 min MXF-opname: groen - opnemen mogelijk; wit - CF-kaart wordt gelezen.
De CF-kaart die u hebt geselecteerd om opnamen mee te maken,
wordt aangeduid met een Ð-markering.
4, 5 (in het rood) Er is geen CF-kaart aanwezig of er kunnen op de CF-kaart geen
opnamen worden gemaakt.
00 min MP4-opname: groen - opnemen mogelijk; geel - de SD-kaart is
bijna vol.
(in het rood) Er is geen SD-kaart aanwezig of er kunnen op de SD-kaart geen
opnamen worden gemaakt.
400 min Resterende opnametijd voor dubbele opname (A 44):
groen - opnemen mogelijk, rood - opnemen is niet mogelijk.
• Wordt alleen weergegeven als de filmindeling is ingesteld op MXF.
1514 1613
20
4
9
10
11
12
21
22
23
24
25
26
27
28
29
30
1
2
8
5
6
7
3
42 4340
4131
32
33
34
35
36
37 39
38
18 1917
44

Video-opnamen maken
54
3
00/00
Zoomindicator 1: [Zoom Position] 76,
141
4 ±000 Aanduiding brandpuntsafstand – 128
5 Infrarood <,= Infraroodstand en status van de infraroodlamp 1: [Infrared] 126
6 b (in het geel/rood),
`
Temperatuurwaarschuwing/ventilator in bedrijf.
• Als de binnentemperatuur van de camcorder te hoog is, wordt b in
het geel weergegeven. Als de temperatuur blijft stijgen doordat de
camcorder gebruikt blijft worden, wordt de kleur rood en kan de
ventilator automatisch worden ingeschakeld.
2: [Temperature/Fan] 56
7 A 0.0m
@ ? =
Scherpstelstand
• Terwijl u scherpstelt in de handmatige scherpstellingsstand wordt de
geschatte afstand tot het onderwerp ook weergegeven.
1: [Focus Mode],
1: [Object Distance]
83
, Autofocus op gezicht 87
8 ND 1/2, 1/4, 1/8 ND-filter 1: [ND Filter] 69
9 °, ® Lichtmeetmethode 1: [Light Metering] 70
10 /0, .0 Voorkeuze-instellingen 1: [Custom Picture] 132
11 @ Full Auto-stand 1: [Full Auto] 51
12 0000 K
ÅA/ÅB 0000 K
È0000 K, ¼, É
Witbalans 1: [White Balance] 71
13 Netwerkfuncties 2:
[Network Functions]
175,
178,
180
, , Netwerktype (Wi-Fi, cameratoegangspunt, Ethernet) en
verbindingsstatus: wit - functie is klaar voor gebruik, geel - er wordt
verbinding gemaakt met een netwerk of de verbinding wordt verbroken.
0 FTP-bestandsoverdracht en aantal bestanden in de wachtrij:
wit pictogram - inloggen op de FTP-server is voltooid, geel - aan het
inloggen op de FTP-server, rood - FTP-overdracht is niet mogelijk.
190
Browser Remote: wit - voorbereidingen voor verbinding zijn voltooid,
geel - er wordt verbinding gemaakt met het apparaat voor
afstandsbediening of de verbinding wordt verbroken, rood -
Browser Remote kan niet gebruikt worden.
183
Streamen via IP: wit - audio/video wordt gestreamd via IP, geel -
er wordt verbinding gemaakt met de decoder of de verbinding wordt
verbroken, rood - streamen via IP kan niet worden gebruikt.
194
14 1 Wireless afstandsbediening uitgeschakeld 2:
[Wireless Controller]
46
15 Opnamehandeling 2: [Recording Mode] –
STBY, ÜREC MXF-opname: opname onderbroken, aan het opnemen.
MP4, ÜMP4 MP4-opname: opname onderbroken, aan het opnemen.
INT STBY, ÜINT STBY,
ÜINT REC
Intervalopname: opname onderbroken (voordat de reeks is begonnen),
opname stand-by (zodra de reeks is begonnen), aan het opnemen.
• In de stand waarin de opname onderbroken is voordat de
intervalopnamereeks begonnen is, knippert [INT].
118
FRM STBY, ÜFRM STBY,
ÜFRM REC
Beeldjes opnemen: opname onderbroken (voordat de reeks is begonnen),
opname stand-by (zodra de reeks is begonnen), aan het opnemen.
• In de opnamepauzestand voordat begonnen is met de
beeldjesopnamereeks, knippert [FRM].
119
S&F STBY, ÜS&F REC Opnemen in slow motion en versneld opnemen, opname onderbroken,
aan het opnemen.
120
PRE REC STBY,
ÜPRE REC
Vooropname: opname onderbroken, aan het opnemen. 122
16 , ¸ Filmindeling 2: [Movie Format] 57
17 4 Dubbele opname 2: [Recording Mode] 44
Nummer Pictogram/Display Beschrijving Custom Display A

55
Video-opnamen maken
OPMERKINGEN
• U kunt op de DISP.-knop drukken om van schermdisplay te wisselen. Dit gebeurt in de volgorde hieronder.
Alle schermdisplays tonen alleen schermmarkeringen tonen* alle schermdisplays verbergen.
* Alleen als [£ OLED/VF Setup] > [Markers] > [Enable] is ingesteld op [On].
18 U Genlock (alleen ) 2: [Genlock] 95
19 S Schermdisplays worden over de opname heen gelegd 2: [OSD Recording] 141
20 00:00:00:00 Tijdcode 2: [Time Code] 92
21 0000
Het aantal foto’s dat bij benadering op de SD-kaart kan worden vastgelegd
2: [Remaining Photos] 199
22 1s - 10m00s Intervalopnameteller 2: [Interval Counter] 118
23 00 Mbps
0000x0000
Bitsnelheid (Mbps) en resolutie 2: [Bit Rate/
Resolution]
57
24 00.00P, 00.00i Beeldsnelheid
• Tijdens opnemen in slow motion en tijdens versneld opnemen wordt
de beeldopnamesnelheid ook weergegeven (00/00.00P).
2: [Frame Rate] 58
25 REC`, STBY` Output voor opdracht om op te nemen 2: [Rec Command] 51
26 GPS-signaal: continu aan - satellietsignaal gevonden; knippert -
er is geen satellietsignaal gevonden.
• Wordt alleen getoond als een optionele GPS-ontvanger GP-E2
op de camcorder is aangesloten.
2: [GPS] 114
27 Q Gebruikersmemo 2: [User Memo] 111
28 00 00 00 00 Gebruikersbit 2: [User Bit] 94
29 4-kanaals audio-opname 2: [4-Channel Input] 100
30 CH0/CH0 Audio-uitgangskanalen 2: [Monitor Channels] 166
31 / F0.0 Diafragmawaarde 1: [Iris] 67
32 À, Á Conversielens 1: [Conversion Lens] 82
33 L/M/H / 00.0dB Versterking 1: [Gain] 64
34 Belichtingsbalk
• Wordt alleen weergegeven als de versterking, iris en sluiter allemaal
op handmatige instelling zijn ingesteld.
1: [Exposure] 69
35 / 1/0000,
/ 000.00Hz,
/ 000.00°
Sluitertijd 1: [Shutter] 60
36 AE ±0.00 AE Shift 1: [Exposure] 69
37 J, K Contourverscherping 1: [Peaking] 86
38 b, c, d Digitale teleconverter 1: [Tele-converter] 76
39 ^ Vergroting 1: [Magnification] 86
40 OIS-functies 1: [OIS Functions] 89
Å, Ä Image Stabilizer
È Powered IS
41 T Output voor schermdisplays 2: [Output Display] 165
42 æ Audiopiekbegrenzer 2: [Audio Level] 106
43 Audioniveaumeter 105
44 Datum/tijd – 30
Nummer Pictogram/Display Beschrijving Custom Display A

Video-opnamen maken
56
Spaarstand
Activeer de spaarstand als u het scherm wilt uitschakelen en het
accuverbruik wilt verminderen. Met een druk op de knop keert de
camcorder onmiddellijk terug naar de opnamepauzestand.
1 Houd de knop POWER SAVE ten minste 1 seconde
ingedrukt.
• Het scherm wordt uitgeschakeld en de stroomindicator gaat
oranje branden.
• Tijdens de spaarstand knipperen de statuslampjes tweemaal
na circa elke 3 seconden. De camcorder behoudt de eerdere
tijdcode- en camcorderinstellingen.
2 Druk op de POWER SAVE-knop als u terug wilt gaan naar de opnamepauzestand.
De ventilator gebruiken
In de stand gebruikt de camcorder een interne ventilator om de warme binnen de camcorder te verminderen.
1 Open het submenu [Fan].
[w Other Functions] > [Fan]
2 Selecteer de gewenste optie en druk vervolgens op SET.
Opties
[On]:
De ventilator draait altijd op een lage snelheid (behalve als de spaarstand van de camcorder is ingeschakeld,
in dat geval wordt de ventilator uitgeschakeld). Gebruik deze standaardinstelling voor de meeste situaties.
[Automatic]: De ventilator draait op hoge snelheid als de camcorder niet aan het opnemen is (ook in de spaarstand)
en wordt automatisch uitgeschakeld als de camcorder aan het opnemen is. Als de interne temperatuur
van de camcorder echter te hoog wordt (pictogram b wordt in het rood getoond), wordt de ventilator
automatisch geactiveerd (in dat geval verschijnt ` naast het pictogram b). Als de temperatuur van
de camcorder voldoende gezakt is, wordt de ventilator uitgeschakeld. Gebruik deze instelling als u wilt
voorkomen dat de camcorder het geluid van de koelventilator opneemt.
OPMERKINGEN
• Let goed op dat u de luchtinlaten en -uitlaten van de camcorder niet bedekt met tape of op andere wijze
belemmert (de uitlaten zijn gemarkeerd als LUCHTINLAAT/VENTILATIE-UITLAAT).
Bedieningsstanden:
[w Other Functions]
[Fan]
[On]
Ventilatie-uitlaat Luchtinlaat

57
Videoconfiguratie: filmindeling, bitsnelheid, resolutie en beeldsnelheid
Videoconfiguratie: filmindeling, bitsnelheid, resolutie en
beeldsnelheid
Selecteer voordat u begint met opnemen de filmindeling, bitsnelheid, resolutie (beeldjesgrootte) en de
beeldsnelheid die het beste aansluiten op uw creatieve behoeften.
De filmindeling selecteren
U kunt opnemen in MXF-formaat, MP4-formaat of in beide filmindelingen
tegelijk. MXF-clips worden op een CF-kaart opgenomen, terwijl MP4-clips
op een SD-kaart worden opgenomen. Zorg er daarom voor dat u de juiste
opnamemedia plaatst die passen bij de filmindeling die u wilt gebruiken.
Als u de filmindelingen MXF+MP4 combineert met dubbele opname
(A 44) kunt u dezelfde video opnemen op drie opnamemedia en in twee
verschillende indelingen.
1 Open het scherm [Movie Format].
[w Other Functions] > [Movie Format]
2 Selecteer [MXF (CF)] om alleen MXF-clips op te nemen, [MP4 ] om alleen MP4-clips op te nemen of
[MXF (CF)+MP4 ] om in beide indelingen tegelijk op te nemen.
De bitsnelheid en resolutie kiezen
1 Afhankelijk van de gekozen filmindeling opent u het bijbehorende
submenu [Bit Rate/Resolution] om de bitsnelheid en resolutie in
te stellen.
[w Other Functions] > [MXF] > [Bit Rate/Resolution] (MXF-clips)
[w Other Functions] > [MP4] > [Bit Rate/Resolution] (MP4-clips)
2 Selecteer de gewenste optie en druk vervolgens op SET.
• De geselecteerde bitsnelheid en resolutie worden rechtsboven in het
scherm getoond. Als de filmindeling ingesteld is op MXF+MP4,
worden alleen de bitsnelheid en resolutie van de MXF-clips op het
scherm getoond.
Bedieningsstanden:
Bedieningsstanden:
[w Other Functions]
[Movie Format]
[MXF (CF)]
* Als de filmindeling ingesteld is
op MP4.
** Als de filmindeling ingesteld is
op MXF+MP4.
[w Other Functions]
[MXF]
[Bit Rate/Resolution]
[50 Mbps 1920x1080]
[w Other Functions]
[MP4]
[Bit Rate/Resolution]
[24 Mbps 1920x1080]* of
[Linked to MXF]**

Videoconfiguratie: filmindeling, bitsnelheid, resolutie en beeldsnelheid
58
De beeldsnelheid selecteren
Als [Bit Rate/Resolution] wordt ingesteld op [35 Mbps 1440x1080]
(MXF-clips), wordt de beeldsnelheid automatisch ingesteld. Dit kan niet
gewijzigd worden. De beeldsnelheid van MP4-clips wordt altijd
automatisch ingesteld en kan niet gewijzigd worden.
1 Afhankelijk van de gekozen filmindeling opent u het bijbehorende
submenu [Frame Rate] om de beeldsnelheid in te stellen.
[w Other Functions] > [MXF] > [Frame Rate] (MXF-clips)
2 Selecteer de gewenste optie en druk vervolgens op SET.
• De geselecteerde beeldsnelheid wordt rechtsboven in het scherm getoond. Als de filmindeling ingesteld is
op MXF+MP4, worden alleen de bitsnelheid/resolutie van MXF-clips op het scherm getoond.
OPMERKINGEN
• Voor meer informatie over de videoconfiguratie van MP4-clips die zijn opgenomen als de filmindeling is
ingesteld op MXF+MP4, raadpleegt u Tegelijk MXF- en MP4-clips opnemen (A 123).
• Raadpleeg
Video-uitvoerconfiguratie
(
A
159) voor meer informatie over de signaaluitvoer vanaf elk aansluitpunt.
Bedieningsstanden:
[w Other Functions]
[MXF]
[Frame Rate]
[50.00i]
MXF-clips: beschikbare bitsnelheids-, resolutie- en beeldsnelheidsinstellingen
* De eerste regel geeft de bitsnelheid aan (in Mbps), op de tweede regel wordt tussen haakjes aangegeven of de bitsnelheid
constant (CBR) of variabel (VBR) is en wordt de kleursampling getoond.
[Bit Rate/Resolution] [Frame Rate]
Bitsnelheid* Resolutie 50.00i 50.00P 25.00P
50 Mbps
(CBR 4:2:2)
1920 x 1080 Ü – Ü
1280 x 720 – Ü Ü
35 Mbps
(VBR 4:2:0)
1920 x 1080 Ü – Ü
1440 x 1080 Ü – –
1280 x 720 – Ü Ü
25 Mbps
(CBR 4:2:0)
1440 x 1080 Ü – Ü
MP4-clips: beschikbare bitsnelheids-, resolutie- en beeldsnelheidsinstellingen
** Alleen als de filmindeling ingesteld is op MXF+MP4 (A 123).
[Bit Rate/Resolution]
Bitsnelheid van audio
[Frame Rate]
Bitsnelheid Resolutie 50.00P 25.00P
35 Mbps
1920 x 1080 256 kbps
Ü –
24 Mbps – Ü
17 Mbps
1280 x 720
128 kbps
Ü –
9 Mbps – Ü
3 Mbps** 640x360 – Ü

59
Hoofdfuncties van de camera wijzigen met de joystick
Hoofdfuncties van de camera wijzigen met de joystick
U kunt drie hoofdfuncties van de camera - sluitertijd, witbalans en versterking - aanpassen door alleen de
joystick te gebruiken (stand voor directe instelling). Dit hoofdstuk legt de basisbediening uit voor directe instelling.
Voor meer gegevens over de functies kijkt u bij het hoofdstuk van elke functie: sluitertijd (A 60), witbalans
(A 71), versterking (A 64).
Directe instelling gebruiken
1Druk op SET.
• De schermweergave van de functie die aangepast
gaat worden, wordt oranje gemarkeerd.
• Duw de joystick naar links/rechts om een andere
functie aan te passen. Als u de joystick naar
rechts duwt, bladert u in deze volgorde door
de opties: Witbalans Voorkeuzewitbalans
afstellen/instelling kleurtemperatuur
1
Versterkingssstand Versterkingswaarde
2
Sluitertijdstand
3
Sluiterwaarde
2, 3
Witbalans
1
Alleen als de stand voor witbalans is ingesteld op voorkeuzewitbalans of kleurtemperatuur.
2
Alleen tijdens handmatige aanpassingsstand.
3
Alleen als de SHUTTER-schakelaar op ON is ingesteld.
2 Duw de joystick omhoog/omlaag om van geselecteerde stand te wisselen of om de gewenste
waarde te kiezen en druk vervolgens op SET.
• De geselecteerde stand/waarde wordt ingesteld en de camcorder verlaat de stand voor directe instelling.
• Afhankelijk van de gekozen functie is eventueel verdere afstelling mogelijk of nodig voordat u op SET drukt.
OPMERKINGEN
• De stand voor directe instelling wordt automatisch afgesloten als er gedurende 6 seconden geen handeling
verricht word, als u het menu opent of als u een statusscherm opent.
Bedieningsstanden:

Sluitertijd
60
Sluitertijd
Stem de sluitertijd af op de opnameomstandigheden. Zo wilt u bijvoorbeeld in een donkere omgeving wellicht
een sluitertijd gebruiken die langer is. De camcorder biedt de volgende 6 standen.
OFF: de camcorder maakt gebruik van een standaardsluitertijd die
gebaseerd is op de beeldsnelheid. Om de sluitertijdaanpassing uit
te schakelen en de standaardsluitertijd te gebruiken, zet u de
SHUTTER-schakelaar op UIT.
[Automatic]: de camcorder stelt automatisch de sluitertijd in
op basis van de helderheid van het beeld. Deze stand is niet
beschikbaar tijdens de opnamestand slow motion en versneld.
[Speed]: hiermee kunt u (in fracties van een seconde) de
sluitertijd instellen. U kunt de sluitertijdstappen instellen op
normaal of fijn.
[Angle]: u kunt de sluiterhoek instellen om de sluitertijd te bepalen.
[Clear Scan]: stel de frequentie in om opnamen te maken van
CRT-computermonitors zonder zwarte banden of flikkeringen
op het scherm.
[Slow]: u kunt op plaatsen met onvoldoende verlichting langere
sluitertijden gebruiken om een helderdere opname te krijgen. Deze stand is niet beschikbaar tijdens de
opnamestand slow motion en versneld.
Beschikbare sluitertijden
Welke sluitertijden beschikbaar zijn hangt af van de beeldsnelheid.
1
Niet beschikbaar tijdens de opnamestand slow motion en versneld.
2
[~ Camera Setup] > [Infrared] > [Slow Shutter] ingesteld op [On].
3
Als [~ Camera Setup] > [Shutter] > [Shutter Increment] ingesteld is op [Normal]. Als [Shutter Increment] ingesteld is op [Fine]
kunt u de sluitertijd aanpassen in stappen van 1/256 stop.
4
In de stand voor opnemen in slow motion en versneld opnemen variëren de beschikbare waarden afhankelijk van de gekozen
beeldopnamesnelheid.
Bedieningsstanden:
Sluitertijdstand
Beeldsnelheid
50.00i/50.00P 25.00P
OFF 1/50 1/25
[Automatic]
1
1/50 t/m 1/500 1/25 t/m 1/500
Tijdens de
infrarood-
stand
1/50 t/m 1/120 1/25 t/m 1/120
Tijdens infra-
roodstand
met lange
sluitertijd
2
1/25 t/m 1/120 1/12 t/m 1/120
[Speed]
3
1/50, 1/60, 1/75, 1/90, 1/100, 1/120, 1/150, 1/180, 1/210,
1/250, 1/300, 1/350, 1/400, 1/500, 1/600, 1/700, 1/800,
1/1000, 1/1200, 1/1400, 1/1600, 1/2000
1/25, 1/29, 1/30, 1/33, 1/40, 1/50, 1/60, 1/75, 1/90, 1/100,
1/120, 1/150, 1/180, 1/210, 1/250, 1/300, 1/350, 1/400,
1/500, 1/600, 1/700, 1/800, 1/1000, 1/1200, 1/1400, 1/1600,
1/2000
[Angle]
4
360°, 300°, 240°, 180°, 150°, 120°, 90°, 60°, 45°,
30°, 22.5°, 15°, 11.25°
360°, 300°, 240°, 180°, 150°, 120°, 90°, 75°, 60°,
45°, 30°, 22.5°, 15°, 11.25°
[Clear Scan]
4
50,00 Hz t/m 250,51 Hz 25,00 Hz t/m 250,51 Hz
[Slow]
1
1/3, 1/6, 1/12, 1/25 1/3, 1/6, 1/12

61
Sluitertijd
Automatische sluiter
De joystick gebruiken
1 Zet de SHUTTER-schakelaar op ON.
2 Druk op SET en duw de joystick naar links/rechts
totdat het pictogram van de sluitertijdstand oranje
wordt gemarkeerd.
3 Duw de joystick omhoog/omlaag om het pictogram
te selecteren en druk vervolgens op SET.
• De sluitertijd wordt automatisch ingesteld.
OPMERKINGEN
• U kunt ook [~ Camera Setup] > [Shutter] > [Mode]
instellen op [Automatic]. Als u daarnaast een
toewijzingsknop instelt voor [Shutter Mode] (A 129),
kunt u op deze knop drukken om de sluitertijdstand te
wijzigen van handmatig naar automatisch of andersom.
Bediening op afstand met Browser Remote
Nadat u de nodige voorbereidingen hebt getroffen (A 183) kunt u de sluitertijdstand op afstand wijzigen vanaf
een aangesloten toestel met behulp van de toepassing Browser Remote.
1 Druk op de sluitertijdstandknop op het Browser Remote-scherm.
2 Selecteer [Auto].
햲
햳

Sluitertijd
62
Handmatige sluiter
Als de sluitertijdstand op handmatig is ingesteld, kunt u ervoor kiezen om de sluitertijd, hoekwaarde,
clear scan-frequentie of lange sluitertijd van de sluiter aan te passen aan uw opnamesituatie.
De sluitertijdstand en -waarde wijzigen
1 Zet de SHUTTER-schakelaar op ON.
2 Open het sluitersubmenu [Manual].
[~ Camera Setup] > [Shutter] > [Manual]
3 Selecteer de gewenste stand en druk vervolgens
op SET.
• Als u [Speed] hebt geselecteerd (de standaardwaarde),
kunt u de schaal selecteren van de stappen die worden
gebruikt om de sluitertijd aan te passen. Anders kunt
u verdergaan met stap 6.
4 Open het submenu [Shutter Increment].
[~ Camera Setup] > [Shutter] > [Shutter Increment]
5 Selecteer [Normal] of [Fine] en druk vervolgens
op SET.
• Als u [Fine] selecteert, kunt u de sluitertijd aanpassen
in stappen van 1/256 stop.
6 Sluit het menu en zet de sluitertijdstand op handmatig met de
stand voor direct instellen.
• Druk op SET en duw de joystick naar links/rechts totdat het pictogram
van de sluitertijdstand oranje wordt gemarkeerd. Selecteer het
pictogram en druk op SET. Raadpleeg voor meer informatie
Directe instelling gebruiken (A 59).
7 Pas de sluitertijd, hoekwaarde of clear scan-frequentie aan met
de stand voor direct instellen.
• Druk op SET en duw de joystick naar links/rechts totdat de
sluitertijdwaarde oranje wordt gemarkeerd. Selecteer de gewenste
waarde en druk vervolgens op SET. Raadpleeg voor meer informatie
Directe instelling gebruiken (A 59).
• Als u bij stap 3 [Clear Scan] hebt geselecteerd, past u de frequentie zo
aan dat er geen zwarte banden worden weergegeven op het scherm.
OPMERKINGEN
• Als u een toewijzingsknop instelt voor [Shutter Increment] (A 129),
kunt u op deze knop drukken om de grootte van de stappen te wijzigen
waarmee de sluitertijd wordt gewijzigd (stap 4-5). Als u daarnaast een
toewijzingsknop instelt voor [Shutter Mode], kunt u op deze knop
drukken om de sluitertijdstand te wijzigen van handmatig naar
automatisch of andersom (stap 6).
Bediening op afstand met Browser Remote
Nadat u de nodige voorbereidingen hebt getroffen (A 183) kunt u de sluitertijd op afstand aanpassen vanaf een
aangesloten toestel met behulp van de toepassing Browser Remote.
1 Druk op de sluitertijdstandknop op het Browser Remote-scherm.
2 Selecteer de gewenste stand.
3 Druk op de huidige sluitertijd, hoekwaarde of clear scan-frequentie en selecteer de gewenste
waarde uit de lijst.
• Mogelijk dient u omlaag/omhoog te scrollen om alle beschikbare waarden te bekijken.
• De geselecteerde waarde wordt weergegeven op het Browser Remote-scherm en wordt toegepast op
de camcorder.
[~ Camera Setup]
[Shutter]
[Manual]
[Speed]
[~ Camera Setup]
[Shutter]
[Shutter Increment]
[Normal]

63
Sluitertijd
OPMERKINGEN
• Als u het diafragma sluit tijdens opnemen onder heldere omstandigheden, kan dit ervoor zorgen dat het beeld
wazig of onscherp lijkt. Om het verlies van scherpte door diffractie voorkomen, gebruikt u een kortere sluitertijd
of opent u het diafragma (A 67).
• Als de versterking en het diafragma op handmatig zijn ingesteld en de sluitertijdstand niet op [Automatic]
is ingesteld, verschijnt de belichtingsbalk op het scherm (A 69).
• Als u de camcorder instelt op de infraroodstand (A 126), wordt de sluitertijd ingesteld op automatisch.
Als u de camcorder tegelijk instelt op de infraroodstand en op de stand voor opnemen in slow motion en
versneld opnemen, wordt de sluitertijdvoorkeuze op OFF gezet.
• Als een optionele afstandsbediening RC-V100 op de camcorder wordt aangesloten, kunt u de sluitertijdstand
wijzigen met de SHUTTER SELECT-knop op de afstandsbediening, ongeacht de stand van de
SHUTTER-schakelaar op de camcorder.
Flikkervermindering
U kunt de volgende procedure uitvoeren als u wilt dat de camcorder
automatisch flikkeringen detecteert en reduceert.
1 Open het submenu [Flicker Reduction].
[~ Camera Setup] > [Flicker Reduction]
2 Selecteer [Automatic] en druk vervolgens op SET.
OPMERKINGEN
• Als u opneemt onder kunstmatige lichtbronnen, zoals TL-verlichting, kwiklampen of halogeenlampen, kan het
scherm flikkeren afhankelijk van de sluitertijd. U kunt flikkeringen voorkomen door de sluitertijdstand in te
stellen op [Speed] en de sluitertijd op een waarde in te stellen die past bij de frequentie van het plaatselijke
lichtnet: 1/50* of 1/100 voor 50 Hz-systemen, 1/60 of 1/120 voor 60 Hz-systemen.
* Mogelijk niet beschikbaar, afhankelijk van de beeldsnelheid.
햲 햴
햳
De stand voor lange sluitertijd gebruiken
Als u opnamen maakt in een donkere omgeving, kunt u een helderder beeld krijgen door de stand voor lange
sluitertijden te gebruiken. U kunt deze stand ook gebruiken als u aan uw opnamen bepaalde effecten wilt
geven, bijvoorbeeld om de achtergrond waziger te maken terwijl u “pant” (horizontaal draaien van de
camcorder) of om een bewegend onderwerp op te nemen met een nabeeld met sporen.
• De beeldkwaliteit is mogelijk niet zo goed als wanneer u kortere sluitertijden gebruikt in een omgeving
die helderder is.
• Autofocus werkt mogelijk niet goed.
[~ Camera Setup]
[Flicker Reduction]
[Off]

Versterking
64
Versterking
Afhankelijk van de opnameomstandigheden dient u mogelijk de helderheid van het beeld aan te passen. Dit kunt
u doen door de versterkingswaarde te wijzigen. Zo past u de gevoeligheid van de sensor aan. De camcorder
biedt 3 afzonderlijk instelbare versterkingsniveaus (L/M/H). U kunt voor elk niveau aangeven of u automatisch wilt
versterken (inclusief de optie om de maximale versterkingswaarde te begrenzen) of handmatig de versterking
wilt regelen.
Beschikbare versterkingsinstellingen
* Deze waarden kunnen niet worden geselecteerd als de instelling [Gamma] in het bestand met voorkeuze-instellingen (A 135) is
ingesteld op [Wide DR].
Het versterkingsniveau selecteren
U kunt vooraf 3 versterkingsniveaus instellen (inclusief automatische versterkingsregeling) en vervolgens snel
kiezen welk niveau u wilt toepassen door de positie van de GAIN-schakelaar te wijzigen.
Stel de GAIN-schakelaar in op de positie die u wilt
aanpassen (L, M of H).
• L, M of H en de verscherpingswaarde die momenteel
aan die positie is toegewezen worden op het scherm
weergegeven.
Automatische versterkingsregeling (AGC)
De joystick gebruiken
1 Druk op SET en duw de joystick naar links/rechts
totdat het pictogram van de versterkingsstand oranje
wordt gemarkeerd.
2 Duw de joystick omhoog/omlaag om het pictogram
te selecteren en druk vervolgens op SET.
• De huidige positie van de GAIN-schakelaar wordt ingesteld op automatische versterkingsregeling.
OPMERKINGEN
• U kunt ook de corresponderende [Mode]-instelling instellen ([~ Camera Setup] > [Gain] > [L], [M] of [H]
> [Mode]) op [Automatic]. Als u daarnaast een toewijzingsknop instelt voor [Gain Mode] (A 129), kunt u op
deze knop drukken om de versterkingsstand van de momenteel geselecteerde versterkingspositie te wijzigen
van handmatig naar automatisch of andersom.
Bediening op afstand met Browser Remote
Nadat u de nodige voorbereidingen hebt getroffen (A 183) kunt u de verscherpingsstand van de momenteel
geselecteerde verscherpingspositie op afstand wijzigen vanaf een aangesloten toestel met de toepassing
Browser Remote.
1 Druk op de verscherpingsstandknop op het Browser Remote-scherm.
2 Selecteer [Auto].
Bedieningsstanden:
Stap Versterking
3 dB -6 dB*, -3 dB*, 0 dB, 3 dB, 6 dB, 9 dB, 12 dB, 15 dB, 18 dB, 21 dB, 24 dB, 27 dB, 33 dB*
0,5 dB (als [Fine Tuning] geselecteerd is) -6 dB tot -0,5 dB*, 0 dB tot 27 dB

65
Versterking
De versterkingslimiet (AGC-limiet) instellen
Voor elke verscherpingspositie kunt u de versterkingslimiet activeren om te voorkomen dat de camcorder een
hoger niveau instelt dan een vooraf ingestelde limiet tussen 0 dB en 27 dB. Als u de camcorder instelt op de
volledig automatische stand (A 51) of de infraroodstand (A 126), wordt [AGC Limit] ingesteld op [Off/27 dB].
1 Open het submenu [AGC Limit].
[~ Camera Setup] > [Gain] > [L], [M] of [H] > [AGC Limit]
2 Selecteer het gewenste niveau en druk vervolgens op SET.
Handmatige versterking
De joystick gebruiken
1 Wijzig de versterkingsstand naar handmatig met de stand voor directe instelling.
• Druk op SET en duw de joystick naar links/rechts totdat het pictogram van de versterkingsstand oranje
wordt gemarkeerd. Selecteer het pictogram en druk op SET. Raadpleeg voor meer informatie
Directe instelling gebruiken (A 59).
• De huidige positie van de GAIN-schakelaar wordt ingesteld op handmatige versterking.
2 Pas de versterkingswaarde aan met de stand voor directe instelling.
• Druk op SET en duw de joystick naar links/rechts totdat de versterkingswaarde oranje wordt gemarkeerd.
Selecteer de gewenste waarde en druk vervolgens op SET. Raadpleeg voor meer informatie
Directe instelling gebruiken (A 59).
OPMERKINGEN
• U kunt de versterkingswaarde ook via de corresponderende [Manual]-instelling selecteren ([~ Camera
Setup] > [Gain] > [L], [M] of [H] > [Manual]). Met behulp van het menu kunt u ook [Fine Tuning] selecteren
en vervolgens een versterkingsniveau selecteren tussen -6,0 dB en 24,0 dB in stappen van 0,5 dB.
Zodra u [Fine Tuning] in het menu hebt geselecteerd, kunt u vervolgens ook met de stand voor directe
instelling de versterkingswaarde aanpassen in stappen van 0,5 dB.
Bediening op afstand met Browser Remote
Nadat u de nodige voorbereidingen hebt getroffen (A 183) kunt u de verscherpingswaarde van de momenteel
geselecteerde verscherpingspositie op afstand aanpassen vanaf een aangesloten toestel met de toepassing
Browser Remote.
1 Druk op de verscherpingsstandknop op het Browser Remote-scherm en selecteer vervolgens [Manual].
2 Druk op de huidige versterkingswaarde en selecteer de gewenste waarde in de lijst.
• Mogelijk dient u omlaag/omhoog te scrollen om alle beschikbare waarden te bekijken.
• De geselecteerde waarde wordt weergegeven op het Browser Remote-scherm en wordt toegepast
op de camcorder.
햲
햳
[~ Camera Setup]
[Gain]
[L], [M] of [H]
[AGC Limit]
[Off/27 dB]

Versterking
66
OPMERKINGEN
• Als de versterking en het diafragma op handmatig zijn ingesteld en de sluitertijdstand niet op [Automatic] is
ingesteld, verschijnt de belichtingsbalk op het scherm (A 69).
• Het beeld kan enigszins flikkeren als hoge versterkingsniveaus ingesteld worden. Daarnaast is er een grotere
kans dat er ongelijkmatige kleuren, beeldruis (witte stippen) en verticale strepen of andere zaken in
beeld verschijnen.
• Als u de camcorder instelt op de infraroodstand (A 126), wordt de versterkingsstand ingesteld op
automatische versterkingsregeling.
• U kunt de optie [w Other Functions] > [Custom Function] > [Shockless Gain] (A 141) gebruiken om een
vloeiende overgang te krijgen als u de positie van de GAIN-schakelaar wijzigt.
• Als op de camcorder een optionele afstandsbediening RC-V100 wordt aangesloten, kunt u de
versterkingswaarde die overeenkomt met de huidige stand van de GAIN-schakelaar (L, M of H) instellen met
de ISO/GAIN Í/Î-knoppen op de afstandsbediening.
햲
햳

67
Diafragma
Diafragma
U kunt de helderheid van uw opnamen of de scherptediepte beïnvloeden door het diafragma te wijzigen.
Gebruik bijvoorbeeld een lage diafragmawaarde voor een lage scherptediepte die het onderwerp scherpstelt
en de achtergrond een beetje wazig maakt. U kunt de camcorder het diafragma automatisch laten instellen
of u kunt dat handmatig doen om meer controle over uw opnamen te krijgen.
Beschikbare diafragmawaarden
*[w Other Functions] > [Custom Function] > [Iris Limit].
Automatisch diafragma
Zet de IRIS (ND)-schakelaar op A.
• wordt naast de diafragmawaarde op het scherm
weergegeven.
OPMERKINGEN
• U kunt de instelling [w Other Functions] > [Custom
Function] > [AE Response] gebruiken (A 141) om
te wijzigen hoe snel het diafragma wordt gewijzigd in
de automatische diafragmastand.
Bediening op afstand met Browser Remote
Nadat u de nodige voorbereidingen hebt getroffen (A 183) kunt u de diafragmastand op afstand wijzigen vanaf
een aangesloten toestel met behulp van de toepassing Browser Remote.
1 Druk op de diafragmastandknop op het Browser Remote-scherm.
2 Selecteer [Auto].
Bedieningsstanden:
Diafragmastand
(IRIS (ND)-schakelaar)
Diafragmawaarde
Alleen als [Iris Limit]* is ingesteld op [Off]
A (automatisch) F1.8 tot F16 –
M (handmatig) F1.8, F2.0, F2.2, F2.4, F2.6, F2.8, F3.2, F3.4, F3.7, F4.0,
F4.4, F4.8, F5.2, F5.6, F6.2, F6.7, F7.3, F8.0
F8.7, F9.5, F10, F11, F12, F14, F15, F16, CLOSE
햲
햳

Diafragma
68
Handmatig diafragma
De irisring gebruiken
1 Zet de IRIS (ND)-schakelaar op M.
• wordt naast de diafragmawaarde op het scherm
weergegeven.
2 Draai aan de irisring om het diafragma in
te stellen.
• De diafragmawaarde die op het scherm wordt
weergegeven, wijzigt in stappen van 1/4 stop.
Bediening op afstand met Browser Remote
Nadat u de nodige voorbereidingen hebt getroffen
(A 183) kunt u de diafragmawaarde op afstand
aanpassen vanaf een aangesloten toestel met behulp
van de toepassing Browser Remote.
1 Druk op de diafragmastandknop op het
Browser Remote-scherm en selecteer
vervolgens [Manual].
2 Druk op de huidige diafragmawaarde op het Browser Remote-scherm en selecteer de gewenste
diafragmawaarde uit de lijst.
• Mogelijk dient u omlaag/omhoog te scrollen om alle beschikbare waarden te bekijken.
• U kunt in plaats daarvan ook op [IRIS (ND) +] drukken om het diafragma te openen of op [IRIS (ND) -]
drukken om het diafragma te openen in stappen van 1/16 stop. (Schermgegevens tonen de dichtstbijzijnde
diafragmawaarde van 1/4 stop.)
• De geselecteerde waarde wordt weergegeven op het Browser Remote-scherm en wordt toegepast
op de lens.
OPMERKINGEN
• Als de versterking en het diafragma op handmatig zijn ingesteld en de sluitertijdstand niet op [Automatic]
is ingesteld, verschijnt de belichtingsbalk op het scherm (A 69).
• De diafragmawaarde die handmatig is ingesteld, blijft niet behouden als u terugkeert naar automatische
diafragmaregeling (met uitzondering van de volledig automatische stand). In plaats daarvan wordt de
diafragmawaarde gebruikt die door de camcorder automatisch wordt ingesteld, wanneer u terugkeert naar
handmatige diafragmaregeling.
• Als het ND-filter wordt geactiveerd, kan het beeld donker worden als u een hoge diafragmawaarde kiest.
Stel in dat geval [~ Camera Setup] > [ND Filter] in op [Off] en stel het diafragma opnieuw in.
• U kunt de optie [w Other Functions] > [Custom Function] > [Iris Ring Direction] (A 141) gebruiken om
te wijzigen in welke richting er wordt aangepast als u aan de irisring draait.
• Als op de camcorder een optionele afstandsbediening RC-V100 wordt aangesloten, kunt u het diafragma wijzigen
met de IRIS-regelaar op de afstandsbediening. Draai bij standaardinstellingen de regelaar naar rechts om het
diafragma verder te openen (kleinere F-waarde) en naar links om het diafragma te sluiten (grotere F-waarde).
• U kunt de optie [w Other Functions] > [Custom Function] > [Iris Limit] (A 141) gebruiken om te
voorkomen dat de diafragmaopening onder de diffractielimiet van het objectief (F8.0) sluit. Als deze optie
ingeschakeld is, is de maximale diafragmawaarde [F8.0]. Als deze optie uitgeschakeld is, kunt u de
diafragmaopening volledig sluiten. Diafragmawaarden die hoger zijn dan de diffractielimiet, worden dan echter
weergegeven in een grijze kleur. Door diffractie ontstaat er wazigheid als u gebruikmaakt van
diafragmawaarden die grijs worden weergegeven.
햲
햳
햳

69
Diafragma
ND-filter
Met standaardinstellingen wordt het ND-filter van de camcorder automatisch geactiveerd afhankelijk van de
diafragmawaarde. Het ND-filter wordt voor het eerst geactiveerd wanneer u het diafragma sluit tot F4.0 ([ND 1/2]
verschijnt op het scherm). Naarmate u het diafragma verder sluit, wijzigt het ND-filter naar [ND 1/4] en vervolgens
naar [ND 1/8] voor diafragmawaarden hoger dan F4.4.
Als u het ND-filter liever niet gebruikt, kunt u het met de volgende procedure uitschakelen.
1 Open het submenu [ND Filter].
[~ Camera Setup] > [ND Filter]
2 Selecteer [Off] en druk vervolgens op SET.
Bediening op afstand met Browser Remote
Nadat u de nodige voorbereidingen hebt getroffen (A 183) kunt u de
ND-filterstand op afstand wijzigen vanaf een aangesloten toestel met
behulp van de toepassing Browser Remote.
1 Druk op [ND Off] op het Browser Remote-scherm om het
ND-filter uit te schakelen.
2 Druk op [ND Auto] als u de camcorder weer in de automatische ND-filterstand wilt zetten.
Belichtingscompensatie - AE Shift
Gebruik AE Shift om de belichting te compenseren die met het automatische diafragma is ingesteld om het
beeld donkerder of helderder te maken. U kunt een keuze maken uit 17 beschikbare niveaus voor AE Shift.
AE Shift is niet beschikbaar als de camcorder in de volledig automatische stand staat (A 51).
1 Open het submenu [AE Shift].
[~ Camera Setup] > [AE Shift]
2 Selecteer een AE Shift-niveau en druk vervolgens op SET.
• Het geselecteerde niveau voor AE Shift wordt boven de
belichtingsbalk getoond en de camcorder probeer de belichting met
het geselecteerde niveau aan te passen.
Beschikbare niveaus voor AE Shift
+2.0 +1.75 +1.5 +1.25 +1.0 +0.75 +0.5 +0.25 ±0
-0.25 -0.5 -0.75 -1.0 -1.25 -1.5 -1.75 -2.0
[~ Camera Setup]
[ND Filter]
[Automatic]
[~ Camera Setup]
[AE Shift]
[±0]
De belichtingsbalk
Als de versterking en het diafragma allebei op handmatig zijn ingesteld en de
sluitertijdstand niet op automatisch is ingesteld, verschijnt de belichtingsbalk op
het scherm om u een indicatie van de huidige belichting te geven. De Î boven
in de belichtingsbalk geeft optimale belichting aan zonder compensatieniveau
(AE±0) en de indicator in de belichtingsbalk geeft de huidige belichting aan.
Als het verschil tussen de huidige belichting en de optimale belichting groter is
dan ±2 EV, knippert de indicator aan de rand van de belichtingsbalk.
Optimale belichting AE±0
Huidige belichting

Diafragma
70
Lichtmeetmethode
Selecteer de lichtmeetmethode die bij de opnameomstandigheden past. Als u de juiste instelling gebruikt,
zorgt u ervoor dat de camcorder het meest geschikte belichtingsniveau vaststelt als het diafragma, de sluitertijd
of de versterking automatisch wordt ingesteld door de camcorder.
1 Open het submenu [Light Metering].
[~ Camera Setup] > [Light Metering]
2 Selecteer de gewenste optie en druk vervolgens op SET.
• Het pictogram van de geselecteerde stand verschijnt links in
het scherm.
Opties
[Backlight] °: Geschikt voor het opnemen van scènes met tegenlicht.
[Standard]: Berekent het gemiddelde van het licht dat op het gehele
scherm wordt gemeten, waarbij het onderwerp in het
midden zwaarder weegt.
[Spotlight] ®: Gebruik deze optie voor het opnemen van een scène
waarin slechts een bepaald deel van het beeld verlicht is,
als het onderwerp bijvoorbeeld onder een
schijnwerper staat.
OPMERKINGEN
• Als u een toewijzingsknop toewijst aan [Backlight] of [Spotlight] (A 129), kunt u op de desbetreffende knop
drukken om de lichtmeetmethode te wijzigen.
[~ Camera Setup]
[Light Metering]
[Standard]

71
Witbalans
Witbalans
De camcorder maakt gebruik van een elektronisch
witbalansproces om onder verschillende lichtomstandigheden
het beeld te kalibreren en kleuren nauwkeurig weer te geven.
Er zijn 4 methoden om de witbalans in te stellen.
Automatische witbalans (AWB): de camcorder selecteert
automatisch de optimale witbalans. Deze methode kan worden
toegewezen aan een van de drie posities van de schakelaar
WHITE BAL.
Voorkeuzewitbalans: stelt de witbalans in op ¼ (daglicht) of É
(gloeilampen). Voorkeuzewitbalansinstellingen kunnen verder
worden afgesteld binnen een bereik van -9 tot 9. Deze methode
kan alleen worden gebruikt als de schakelaar WHITE BAL.
ingesteld is op PRESET.
Kleurtemperatuur instellen: hiermee kunt u de kleurtemperatuur
instellen tussen 2.000 K en 15.000 K. Deze methode kan alleen
worden gebruikt als de schakelaar WHITE BAL. ingesteld is
op PRESET.
Aangepaste witbalans: u kunt een wit object gebruiken om de witbalans vast te stellen en in te stellen op een van
twee aangepaste witbalansposities, ÅA of ÅB. Deze corresponderen respectievelijk met de posities A en B
van de schakelaar WHITE BAL.
Als u opnamen maakt onder TL-verlichting raden we aan dat u de automatische witbalans gebruikt of de
aangepaste witbalans instelt.
OPMERKINGEN
• De instellingen van [Color Matrix] en [White Balance] in het bestand met voorkeuze-instellingen (A 139)
hebben een hogere prioriteit dan de witbalansinstellingen.
• U kunt de optie [w Other Functions] > [Custom Function] > [Shockless WB] (A 141) gebruiken om
de overgang vloeiender te maken als u de witbalansinstellingen wijzigt.
• Als een optionele afstandsbediening RC-V100 op de camcorder wordt aangesloten, kunt u de witbalans
aanpassen met de AWB-knop, A-knop, B-knop, PRESET-knop en Å-knop op de afstandsbediening.
Bedieningsstanden:

Witbalans
72
Automatische witbalans (AWB)
De camcorder stelt de witbalans continu automatisch in om een optimaal niveau te bereiken. De camcorder past
de witbalans aan als de lichtbron verandert.
De joystick gebruiken
1 Stel de WHITE BAL.-schakelaar in op de positie die
u wilt gebruiken voor automatische witbalans
(A, B of PRESET).
2 Druk op SET en duw de joystick naar links/rechts
totdat het witbalanspictogram oranje
wordt gemarkeerd.
3 Duw de joystick omhoog/omlaag om het pictogram
te selecteren en druk vervolgens op SET.
• De witbalans wordt automatisch aangepast. De huidige
kleurtemperatuur wordt naast het -pictogram
weergegeven.
Bediening op afstand met Browser Remote
Nadat u de nodige voorbereidingen hebt getroffen (A 183) kunt u de witbalansstand van de momenteel
geselecteerde positie van de WHITE BAL.-schakelaar op afstand wijzigen vanaf een aangesloten toestel met de
toepassing Browser Remote.
1 Druk op de witbalansstandknop op het Browser Remote-scherm.
2 Selecteer [Auto].
OPMERKINGEN
• De aangepaste witbalans geeft mogelijk een beter resultaat in de volgende gevallen:
- Bij veranderende lichtomstandigheden
-Bij close-ups
- Bij onderwerpen met één kleur (lucht, zee of bos)
- Onder kwiklampen en bepaalde soorten TL-lampen/ledlampen
• U kunt ook de corresponderende optie ([~ Camera Setup] > [White Balance] > [A], [B] of [~ Camera
Setup] > [White Balance] > [PRESET] > [Mode]) instellen op [AWB]. Als u daarnaast een toewijzingsknop
instelt voor [WB Mode] (A 129), kunt u op deze knop drukken om de witbalansstand van de momenteel
geselecteerde positie van de WHITE BAL.-schakelaar te wijzigen.
햲
햳

73
Witbalans
Voorkeuzewitbalans/kleurtemperatuur
De camcorder beschikt over twee voorkeuzes met witbalansinstellingen voor opnamen buiten (daglicht) en
binnen (gloeilamplicht). Deze voorkeuze-instellingen kunnen verder worden afgesteld tussen -9 en +9. In plaats
daarvan kunt u ook de gewenste kleurtemperatuur tussen 2.000 K en 15.000 K invoeren in stappen van 100 K.
De joystick gebruiken
1 Open het PRESET-submenu [Mode] om de stand voor
het aanpassen van de witbalans te selecteren.
[~ Camera Setup] > [White Balance] > [PRESET] >
[Mode]
2 Selecteer [Preset] en druk vervolgens op SET.
3 Als u weer naar het submenu [PRESET] bent
teruggekeerd, selecteert u [Preset]. Druk vervolgens
op SET om de witbalansstand te selecteren die wordt
toegewezen aan de PRESET-positie.
4 Selecteer [Daylight], [Tungsten] of [Kelvin], druk op
SET en druk vervolgens op MENU om het menu
te sluiten.
5 Zet de WHITE BAL.-schakelaar op PRESET.
• Het pictogram van de geselecteerde witbalansstand
wordt in het scherm getoond.
6 Druk op SET en duw de joystick naar links/rechts
totdat het witbalanspictogram oranje wordt
gemarkeerd.
7 Terwijl het geselecteerde pictogram oranje
gemarkeerd wordt, duwt u de joystick naar rechts.
• Als u [Daylight] of [Tungsten] geselecteerd hebt, verschijnt
de aanpassingswaarde [±0] naast het pictogram,
gemarkeerd in het oranje.
• Als u [Kelvin] geselecteerd hebt, verschijnt de
kleurtemperatuurwaarde [5500 K] naast het pictogram
È, gemarkeerd in het oranje.
8 Duw de joystick omhoog/omlaag om de voorkeuze-
instelling aan te passen of om de gewenste
kleurtemperatuur in te stellen en druk vervolgens
op SET.
• De geselecteerde aanpassingswaarde/kleurtemperatuur
wordt ingesteld en de camcorder verlaat de stand voor
directe instelling.
Bediening op afstand met Browser Remote
Nadat u de nodige voorbereidingen hebt getroffen (A 183)
kunt u de witbalans op afstand aanpassen vanaf een aangesloten toestel met behulp van de toepassing
Browser Remote.
1 Druk op de witbalansstandknop op het Browser Remote-scherm.
2 Selecteer [¼], [É] of [È].
[~ Camera Setup]
[White Balance]
[PRESET]
[Mode]
[Preset]
[~ Camera Setup]
[White Balance]
[PRESET]
[Preset]
[Daylight]

Witbalans
74
3 Druk op de aanpassingswaarde [Ê ±0] (¼, É) of de kleurtemperatuur [5500 K] (È) en selecteer
vervolgens de gewenste waarde in de lijst.
• Mogelijk dient u omlaag/omhoog te scrollen om alle beschikbare waarden te bekijken.
• De geselecteerde waarde wordt weergegeven op het Browser Remote-scherm en wordt toegepast op
de camcorder.
Aangepaste witbalans
U kunt in de camcorder twee aangepaste witbalansinstellingen opslaan die u kunt gebruiken bij uitdagende
belichtingsomstandigheden.
De joystick gebruiken
1 Zet de WHITE BAL.-schakelaar op A of B.
2 Druk op SET en duw de joystick naar links/rechts
totdat het witbalanspictogram oranje wordt
gemarkeerd.
3 Duw de joystick omhoog/omlaag om [ÅA] of [ÅB]
te selecteren, afhankelijk van de positie van de
WHITE BAL.-schakelaar.
• Om de opgeslagen aangepaste witbalansinstelling
ongewijzigd te gebruiken, drukt u op SET. De rest van
de procedure is niet nodig.
• Als er nog geen aangepaste witbalans is opgeslagen,
knipperen het witbalanspictogram (ÅA of ÅB) en
de standaardwaarde (5.500 K) langzaam. Om een
aangepaste witbalans op te slaan, gaat u verder met
de procedure.
4 Richt de camcorder zodanig op een wit object dat
het gehele scherm door het object wordt gevuld.
• Werk onder dezelfde verlichtingsomstandigheden die u van plan bent te gebruiken als u opnamen
gaat maken.
5 Druk op de Å-knop.
• Het witbalanspictogram (ÅA of ÅB) knippert snel.
• Zorg ervoor dat het witte object het gehele scherm vult totdat de procedure is voltooid.
• De procedure is voltooid als het witbalanspictogram stopt met knipperen. Ook als u de camcorder uitzet,
blijft de instelling behouden.
햲
햴
햴
햳
Voorkeuzewitbalans aanpassen
Kleurtemperatuur

75
Witbalans
Bediening op afstand met Browser Remote
Nadat u de nodige voorbereidingen hebt getroffen (A 183) kunt u de aangepaste witbalans op afstand instellen
vanaf een aangesloten toestel met behulp van de toepassing Browser Remote.
1 Druk op de witbalansstandknop op het Browser Remote-scherm.
2 Selecteer [
ÅA] of [ÅB].
3 Richt de camcorder zodanig op een wit object dat het gehele scherm door het object wordt gevuld.
• Werk onder dezelfde verlichtingsomstandigheden die u van plan bent te gebruiken als u opnamen
gaat maken.
• Zorg ervoor dat het witte object het gehele scherm vult totdat de procedure is voltooid.
4 Druk op [Å].
• Als er nog geen aangepaste witbalans is opgeslagen, gaat [Å] langzaam knipperen.
• Tijdens de procedure zal [Å] snel knipperen. Wanneer het pictogram stopt met knipperen, is de procedure
voltooid en wordt de instelling toegepast op de camcorder.
OPMERKINGEN
• De aangepaste witbalansinstelling gebruiken:
-Stel [~ Camera Setup] > [Zoom] > [Mode] in op [Normal].
- Stel de aangepaste witbalans opnieuw in als de lichtbron verandert.
- Zeer zelden en afhankelijk van de lichtbron kan het gebeuren dat Å blijft knipperen (dit gaat over in
langzaam knipperen). Het resultaat zal echter nog steeds beter zijn dan met de automatische witbalans.
햲 햵
햳

Zoomen
76
Zoomen
U kunt de zoom bedienen (optische zoom 20x) met de zoomtuimelschakelaar op de zijhandgreep of die op
de camcorderhendel. U kunt ook de zoomring op de lens of de zoomknoppen op de bijgeleverde
afstandsbediening gebruiken.
Naast de optische zoom kunt u de digitale zoom* gebruiken om het zoombereik te vergroten naar 120x of de
digitale teleconverterfunctie** gebruiken om de brandpuntsafstand te verhogen met een factor van circa 1,5, 3 of 6.
* In het bereik dat buiten de optische zoom ligt (20x tot 120x), wordt het beeld digitaal verwerkt. Dit is van invloed op de beeldkwaliteit.
** Het beeld wordt digitaal verwerkt in het gehele zoombereik, wat van invloed is op de beeldkwaliteit.
De zoomstand selecteren
1 Open het zoomsubmenu [Mode].
[~ Camera Setup] > [Zoom] > [Mode]
2 Selecteer de gewenste optie en druk vervolgens op SET.
Opties
[Tele-converter 6.0x], [Tele-converter 3.0x], [Tele-converter 1.5x]:
De camcorder verwerkt het beeld digitaal om de
brandpuntsafstand te vergroten met een factor van
respectievelijk circa 6, 3 of 1,5.
[Digital Zoom]: De camcorder gebruikt de optische zoom tot een vergroting
van 20x en verwerkt het beeld digitaal bij hogere
zoomfactoren tot een vergrotingsfactor van 120x.
[Normal]: De camcorder gebruikt alleen de optische zoom tot 20x.
Als u de zoomfunctie bedient, verschijnt op het scherm een zoomindicator* die bij
benadering de zoomstand aangeeft. Het witte gebied van de zoombalk geeft het
optische zoombereik aan en het blauwe gebied** geeft het digitale zoombereik aan.
* U kunt de optie [w Other Functions] > [Custom Function] > [Zoom Indicator] (A 141)
gebruiken om de zoomindicator op numerieke wijze weer te geven.
** Alleen als [~ Camera Setup] > [Zoom] > [Mode] ingesteld is op [Digital Zoom].
OPMERKINGEN
• U kunt [~ Camera Setup] > [Wide-End Angle] instellen op [Wider] om de brandpuntsafstand op de
groothoekkant van het zoombereik nog korter te maken (circa 26,8 mm, equivalent aan 35 mm) zodat u kunt
genieten van een nog grotere beeldhoek. Als u een toewijzingsknop instelt voor [Wide-End Angle] (A 129),
kunt u op deze knop drukken om van de instelling [Normal] naar [Wider] te gaan of andersom.
• U kunt de teleconverter TL-H58 of groothoekconverter WA-H58 (allebei optioneel) op de camcorder aansluiten
(A 82). U kunt de TL-H58 zelfs gebruiken in combinatie met de functies voor digitale zoom en
digitale teleconverter.
• Als u een toewijzingsknop instelt voor [Tele-converter] (A 129) kunt u op de knop drukken om de digitale
teleconverter te activeren en de vergrotingsfactor te selecteren. Als u een toewijzingsknop instelt voor
[Digital Zoom] (A 129) kunt u op deze knop drukken om de digitale zoom aan/uit te zetten.
• Als op de camcorder een optionele afstandsbediening RC-V100 aangesloten is en de zoomstand ingesteld is
op een van de [Tele-converter]-opties, gaat het EXTENDER-lampje op de afstandsbediening branden.
•Als [~ Camera Setup] > [Conversion Lens] ingesteld is op [WA-H58], zijn de opties voor digitale zoom en
digitale teleconverter niet beschikbaar.
Bedieningsstanden:
[~ Camera Setup]
[Zoom]
[Mode]
[Normal]

77
Zoomen
De zoomring gebruiken
Zoom in en uit op een onderwerp door aan de zoomring te draaien. De zoomsnelheid hangt
af van hoe snel u de zoomring verdraait.
OPMERKINGEN
• U kunt wijzigen in welke richting er wordt aangepast en hoe gevoelig de zoomring reageert met
behulp van de opties [
w
Other Functions]
>
[Custom Function]
>
[Zoom Ring Direction] en
[Zoom Ring Control] (
A
141).
De zoomtuimelschakelaars op de camcorder gebruiken
De zoomtuimelschakelaar op de handgreep gebruiken
Gebruik de instellingen in het submenu [~ Camera Setup] > [Zoom]
om de zoomsnelheid in te stellen. Als u een constante zoomsnelheid
selecteert, stelt u een van de 16 constante snelheden in (1 is de
langzaamste, 16 is de snelste). Bij een variabele zoomsnelheid drukt
u zachtjes om langzaam te zoomen en drukt u harder om sneller
te zoomen.
Verplaats de zoomtuimelschakelaar naar T als u wilt
uitzoomen (groothoek) en naar S als u wilt inzoomen (telefoto).

Zoomen
78
De zoomsnelheid instellen
Raadpleeg de volgende tabel voor de zoomsnelheden (bij benadering) in
het gehele zoombereik (van eind tot eind).
1 Open het zoomsubmenu [Speed Level].
[~ Camera Setup] > [Zoom] > [Speed Level]
2 Selecteer [Fast], [Normal] of [Slow] en druk vervolgens op SET.
3 Open het submenu [Select] voor de tuimelschakelaar op de
handgreep.
[~ Camera Setup] > [Zoom] > [Grip Rocker] > [Select]
4 Selecteer [Constant] of [Variable] en druk vervolgens op SET.
Het snelheidsniveau instellen voor [Constant]
5 Open het submenu [Constant Speed] voor de tuimelschakelaar
op de handgreep.
[~ Camera Setup] > [Zoom] > [Grip Rocker] > [Constant Speed]
6 Selecteer het gewenste niveau en druk vervolgens op SET.
Zoomtuimelschakelaar: Zoomsnelheden (bij benadering) (tijd die nodig is om van het ene eind naar het andere
eind te zoomen)
* Als de zoomsnelheid te snel is (circa 1,7 seconden van eind tot eind), is het voor de camcorder moeilijker om tijdens het zoomen
automatisch scherp te stellen.
OPMERKINGEN
•Als [~ Camera Setup] > [Zoom] > [High-Speed Zoom] ingesteld is op [On] en de zoomsnelheid van de
tuimelschakelaar op de handgreep ingesteld is op [Variable], als u de zoom bedient terwijl de opname
onderbroken is, is de daadwerkelijke zoomsnelheid alsof [~ Camera Setup] > [Zoom] > [Speed Level]
ingesteld is op [Fast]. Tijdens opname volgt het zoomsnelheidniveau de zoomsnelheidinstelling die in het menu
is ingesteld.
[Grip Rocker]-instellingen [Speed Level]-instelling
[Select] [Constant Speed] [Slow] [Normal] [Fast]
[Constant]
[1] (langzaamst) 4 min. 45 sec. 3 min. 1 min.
[16] (snelst) 4,0 sec. 2,5 sec. 1,7 sec.*
[Variable] – 4,0 sec. t/m 4 min. 45 sec. 2,5 sec. t/m 3 min. 1,7 sec.* t/m 1 min.
[~ Camera Setup]
[Zoom]
[Speed Level]
[Normal]
[~ Camera Setup]
[Zoom]
[Grip Rocker]
[Select]
[Variable]
[~ Camera Setup]
[Zoom]
[Grip Rocker]
[Constant Speed 8]

79
Zoomen
De zoomtuimelschakelaar op de
camcorderhendel gebruiken
Gebruik de ZOOM SPEED-schakelaar en de
instellingen in het submenu [~ Camera Setup] >
[Zoom] om de zoomsnelheid in te stellen.
Verplaats de zoomtuimelschakelaar naar T als
u wilt uitzoomen (groothoek) en naar
S als u wilt
inzoomen (telefoto).
De zoomsnelheid instellen
Raadpleeg de volgende tabel voor de zoomsnelheden (bij benadering) in
het gehele zoombereik (van eind tot eind).
1 Open het zoomsubmenu [Speed Level].
[~ Camera Setup] > [Zoom] > [Speed Level]
2 Selecteer [Fast], [Normal] of [Slow] en druk vervolgens op SET.
3 Open het zoomsubmenu [Handle Rocker].
[~ Camera Setup] > [Zoom] > [Handle Rocker H] of [Handle
Rocker L].
• U kunt de zoomsnelheid afzonderlijk instellen voor elke positie op
de ZOOM SPEED-schakelaar.
4 Selecteer het gewenste niveau en druk vervolgens op SET.
5 Zet de ZOOM SPEED-schakelaar op H of L.
• U kunt de ZOOM SPEED-schakelaar op OFF zetten als u de
zoomtuimelschakelaar op de camcorderhendel wilt deactiveren.
Zoomtuimelschakelaar op camcorderhendel: zoomsnelheden (bij benadering) (tijd die nodig is om van het ene
eind naar het andere eind te zoomen)
* Als de zoomsnelheid te snel is (circa 1,7 seconden van eind tot eind), is het voor de camcorder moeilijker om tijdens het zoomen
automatisch scherp te stellen.
[Handle Rocker H]/[Handle Rocker L]-
instelling
[Speed Level]-instelling
[Slow] [Normal] [Fast]
[1] (langzaamst) 4 min. 45 sec. 3 min. 1 min.
[16] (snelst) 4,0 sec. 2,5 sec. 1,7 sec.*
[~ Camera Setup]
[Zoom]
[Speed Level]
[Normal]
[~ Camera Setup]
[Zoom]
[Handle Rocker H 16]
[Handle Rocker L 8]

Zoomen
80
Bediening op afstand
De bijgeleverde wireless afstandsbediening of een optionele afstandsbediening gebruiken
De zoomsnelheden bij gebruik van de bijgeleverde wireless afstandsbediening, de optionele afstandsbediening
RC-V100 of een in de winkel verkrijgbare afstandsbediening die aangesloten is op het REMOTE-aansluitpunt,
zijn verschillend. Als u de bijgeleverde wireless afstandsbediening gebruikt, dient u de opname-
inschakelingsknop samen met de gewenste zoomknop in te drukken om te kunnen zoomen.
Zoomsnelheden
De zoomsnelheid instellen van de bijgeleverde wireless
afstandsbediening
1 Open het zoomsubmenu [Speed Level].
[~ Camera Setup] > [Zoom] > [Speed Level]
2 Selecteer [Fast], [Normal] of [Slow] en druk vervolgens op SET.
3 Open het zoomsubmenu [Wireless Controller].
[~ Camera Setup] > [Zoom] > [Wireless Controller]
4 Selecteer het gewenste niveau en druk vervolgens op SET.
Bijgeleverde wireless afstandsbediening: zoomsnelheden (bij benadering)
(tijd die nodig is om van het ene eind naar het andere eind te zoomen)
* Als de zoomsnelheid te snel is (circa 1,7 seconden van eind tot eind), is het voor de
camcorder moeilijker om tijdens het zoomen automatisch scherp te stellen.
OPMERKINGEN
• Als op de camcorder een optionele afstandsbediening RC-V100 wordt aangesloten, kunt u zoomen met de
ZOOM-regelaar op de afstandsbediening. Draai met standaardinstellingen de regelaar naar rechts om in te
zoomen (T) en naar links om uit te zoomen (G).
Accessoire Zoomsnelheid
Wireless afstandsbediening (bijgeleverd) Constante zoomsnelheid. Zie de tabel aan het einde van de procedure.
Afstandsbediening RC-V100 (optioneel)
Variabele snelheid: hoe groter de hoek waarin de ZOOM-regelaar op de RC-V100 vanaf het midden
wordt gedraaid, hoe sneller de zoom.
In de winkel verkrijgbare
afstandsbedieningen
Als de afstandsbediening geen variabele zoom ondersteunt: constante zoomsnelheid.
Als de afstandsbediening variabele zoom ondersteunt: variabele zoom afhankelijk van de
instellingen van de afstandsbediening.
[Wireless Controller]-
instelling
[Zoom Speed Level]-instelling
[Slow] [Normal] [Fast]
[1] (langzaamst) 4 min. 45 sec. 3 min. 1 min.
[16] (snelst) 4,0 sec. 2,5 sec. 1,7 sec.*
[~ Camera Setup]
[Zoom]
[Speed Level]
[Normal]
[~ Camera Setup]
[Zoom]
[Wireless Controller]
[8]

81
Zoomen
Bediening op afstand met Browser Remote
Nadat u de nodige voorbereidingen hebt getroffen (A 183) kunt u de zoom op afstand bedienen vanaf een
aangesloten toestel met behulp van de toepassing Browser Remote.
Druk op een van de [ZOOM]-knoppen op het Browser Remote-scherm om naar wens in of uit
te zoomen.
• Druk op een van de vooraf ingestelde zoomknoppen. De camcorder begint met zoomen op de snelheid die
is geselecteerd met de instelling [~ Camera Setup] > [Zoom] > [Speed Level]. De oranje zoomindicator
begint samen met de zoombalk in de richting van de geselecteerde zoomstand te bewegen.
Wanneer een X-pictogram op de knop verschijnt, kunt u nogmaals op de knop drukken om de
zoombediening halverwege te stoppen.
• Gebruik de knoppen [ ] of [ ] om de zoom nauwkeuriger aan te passen. Druk op [ ] om uit te zoomen
(GROOTHOEK) of [ ] om in te zoomen (TELE).
Zachte zoomregeling
Met de functie voor zachte zoomregeling kunt u het zoomen geleidelijk laten beginnen of eindigen wanneer
u zoomt met een van de tuimelschakelaars op de camcorder, een afstandsbediening of de toepassing
Browser Remote.
1 Open het submenu [Soft Zoom Control].
[~ Camera Setup] > [Zoom] > [Soft Zoom Control]
2 Selecteer [Start] (alleen zachte zoomregeling als er wordt
begonnen met zoomen), [Stop] (alleen zachte zoomregeling als
er wordt opgehouden met zoomen) of [Both] en druk vervolgens
op SET.
Zoomindicator
Vooraf ingestelde zoomstanden
Knoppen voor nauwkeurige zoominstelling
[~ Camera Setup]
[Zoom]
[Soft Zoom Control]
[Off]

Optionele conversielenzen gebruiken
82
Optionele conversielenzen gebruiken
U kunt de volgende optionele conversielenzen gebruiken op deze camcorder. Voordat u een conversielens
aansluit, doorloopt u de procedure hieronder om voor dat specifieke accessoire de autofocus en de minimale
afstand tot het object te optimaliseren.
1 Open het submenu [Conversion Lens].
[~ Camera Setup] > [Conversion Lens]
2 Selecteer [TL-H58] of [WD-H58] en druk vervolgens op SET.
• De beeldstabilisatiemethode, de minimale scherpstelafstand en
de geschatte afstand tot het onderwerp die op het scherm
worden weergegeven, veranderen afhankelijk van de
geselecteerde conversielens.
• Selecteer [Off] als u niet van plan bent een conversielens te gebruiken.
OPMERKINGEN
• Zelfs als [~ Camera Setup] > [AF Mode] > [Speed] ingesteld is op [High] of [Medium], wordt deze
instelling automatisch naar [Normal] gewijzigd als u een conversielens gebruikt.
• Wanneer u groothoekopnames maakt met de optionele teleconverter TL-H58, leidt dit mogelijk tot vignettering.
• Als [Conversion Lens] ingesteld is op [WA-H58], wordt de telefoto-zijde meer beperkt dan de groothoekkant.
• Als u een toewijzingsknop toewijst aan [TL-H58] of [WD-H58] (A 129) kunt u op de knop drukken om de
optimale instellingen voor de geselecteerde conversielens aan/uit te zetten.
Bedieningsstanden:
Optionele conversielens Brandpuntsafstandfactor Minimale scherpstellingsafstand
Teleconverter TL-H58 Circa 1,5x Circa 130 cm in het gehele zoombereik
Groothoekconverter WA-H58 Circa 0,75x Circa 60 cm in het gehele zoombereik
[~ Camera Setup]
[Conversion Lens]
[Off]

83
Scherpstelling aanpassen
Scherpstelling aanpassen
De camcorder biedt 3 manieren om scherp te stellen. Als u gebruikmaakt van handmatige scherpstelling kunt
u functies voor scherpstelhulp gebruiken, zoals contourverscherping en vergroting, om u te helpen nauwkeuriger
scherp te stellen.
Autofocus (AF): de camcorder stelt continu automatisch scherp. Als u autofocus gebruikt, kunt u kiezen uit drie
niveaus voor AF-snelheid. U kunt ook gebruikmaken van de scherpstelring (zonder fysieke stops).
Handmatige scherpstelling (MF): pas de scherpstelling handmatig aan met behulp van de scherpstelring of met
de toepassing Browser Remote.
Push AF: terwijl u MF, Normal AF of Medium AF gebruikt, kunt u de camcorder tijdelijk over laten schakelen naar
de Instant AF-stand zolang u de knop PUSH AF blijft indrukken.
Autofocus-stand (AF)
De camcorder maakt gebruik van het TTL-autofocussysteem en stelt continu scherp op het onderwerp in het
midden van het scherm. Het scherpstelbereik is 1 cm (bij maximale groothoek, gemeten vanaf de voorzijde van
de lenscilinder) tot G.
Zelf tijdens de autofocusstand kunt u aan de scherpstelring draaien om handmatig scherp te stellen.
Wanneer u niet meer aan de ring draait, keert de camcorder terug naar de autofocus-stand. Dit komt
bijvoorbeeld van pas als u scherp wilt stellen op een onderwerp aan de andere kant van een raam.
Zet de FOCUS-schakelaar op A.
• = verschijnt links in het scherm.
Bediening op afstand met Browser Remote
Nadat u de nodige voorbereidingen hebt getroffen (A 183) kunt u de
scherpstelstand op afstand wijzigen vanaf een aangesloten toestel met
behulp van de toepassing Browser Remote.
Druk op [MF] op het Browser Remote-scherm.
• De oranje lijn in de knop wordt grijs en de camcorder keert terug naar
de autofocus-stand.
• Druk nogmaals op [MF] als u wilt teruggaan naar de handmatige
scherpstellingsstand.
Bedieningsstanden:

Scherpstelling aanpassen
84
De autofocus-stand instellen
U kunt selecteren hoe snel de camcorder in de autofocus-stand scherpstelt.
1 Open het submenu [Speed] van de AF-stand.
[~ Camera Setup] > [AF Mode] > [Speed]
2 Selecteer de gewenste optie en druk vervolgens op SET.
Opties
[High]: Stelt de autofocus-stand in op Instant AF. Er wordt
scherpgesteld met de hoogste snelheid. Deze stand is erg
handig wanneer u opnamen maakt onder omstandigheden met
veel of weinig licht. Deze stand maakt gebruik van zowel het
TTL-systeem als een externe sensor om scherp te stellen.
[Medium]: Stelt de autofocus-stand in op Medium AF. De camcorder stelt
soepeler scherp dan bij gebruik van de optie [High].
[Normal]: Stelt de autofocus-stand in op Normal AF. Er wordt automatisch
scherpgesteld met een stabiele snelheid.
OPMERKINGEN
• Als u opnamen maakt in een heldere omgeving wordt het diafragma gesloten door de camcorder. Dit kan tot
wazigheid in het beeld leiden, wat sterker wordt aan de groothoekkant van het zoombereik. Stel in dit geval
[~ Camera Setup] > [ND Filter] in op [Automatic].
•Als [~ Camera Setup] > [Conversion Lens] ingesteld is op een andere instelling dan [Off] en als de
camcorder in de infraroodstand staat, zijn de opties [High] en [Medium] niet beschikbaar. Push AF werkt
daarnaast met de snelheid van Normal AF.
• Bij autofocus duurt het langer om scherp te stellen als de beeldsnelheid ingesteld is op 25.00P dan wanneer
deze ingesteld is op 50.00i. Als u in slow motion of versneld opneemt, geldt hetzelfde voor alle
beeldopnamesnelheden anders dan 50.
• Als u opnamen maakt onder donkere omstandigheden, versmalt het scherpstelbereik en kan het beeld
wazig worden.
• Autofocus (inclusief Push AF) werkt mogelijk niet goed met de volgende onderwerpen of in de volgende
situaties. Stel in dat geval handmatig scherp.
- Reflecterende oppervlakken
- Onderwerpen met weinig contrast of zonder verticale lijnen
- Snel bewegende onderwerpen
- Opnamen door vuile of natte ramen
- Nachttaferelen
[~ Camera Setup]
[AF Mode]
[Speed]
[High]

85
Scherpstelling aanpassen
Handmatige scherpstelling (MF)
De scherpstelring gebruiken
1 Zet de FOCUS-schakelaar op M.
• A verschijnt links in het scherm.
2 Draai aan de scherpstelring op de lens om de scherpstelling
aan te passen.
• De scherpstelsnelheid hangt af van hoe u de scherpstelring bedient.
OPMERKINGEN
• U kunt de scherpstelring niet gebruiken om scherp te stellen terwijl
u de zoomfunctie bedient. Als de camcorder aanvankelijk in de
autofocus-stand stond, keert deze terug naar de autofocus-stand
nadat u de scherpstelling handmatig hebt aangepast.
• U kunt wijzigen in welke richting er wordt aangepast en hoe gevoelig
de scherpstelring reageert met behulp van de opties [w Other
Functions] > [Custom Function] > [Focus Ring Direction] en
[Focus Ring Control] (A 141).
Bediening op afstand met Browser Remote
Nadat u de nodige voorbereidingen hebt getroffen (A 183) kunt u de scherpstelling op afstand aanpassen
vanaf een aangesloten toestel met behulp van de toepassing Browser Remote.
1 Als de camcorder is ingesteld op de AF-stand, raakt u [MF] aan op het Browser Remote-scherm.
• De grijze lijn in de knop wordt oranje en de camcorder keert terug naar de handmatige scherpstellingsstand.
2 Druk op een van de [FOCUS]-bedieningselementen om de scherpstelling zo nodig aan te passen.
• Druk op een van de bedieningselementen aan [NEAR]-zijde om dichterbij scherp te stellen of op een van
de bedieningselementen aan de [FAR]-zijde om verder weg scherp te stellen.
• Er zijn drie instellingsniveaus - [ ]/[ ] is het kleinst en [ ]/[ ] het grootst.
OPMERKINGEN
• Als u de afstandsdisplay gebruikt die de afstand tot het onderwerp toont op het scherm:
- Als de camcorder uit de autofocusstand komt of terwijl u scherpstelt met de scherpstelring, wordt op
het scherm circa 5 seconden lang getoond hoe groot bij benadering de afstand tot het onderwerp is.
- Gebruik de afstandsdisplay als een schatting. Als de afstandswaarde voor een bepaald zoombereik door
de camcorder als onnauwkeurig wordt beschouwd, wordt deze waarde in het grijs weergegeven.
-[G] duidt op een oneindige focus en [G–] duidt op een focus die verder dan oneindig is.
- U kunt de meeteenheid van de afstand weergeven in meters of feet met behulp van de optie
[w Other Functions] > [Custom Function] > [Distance Units] (A 141).
- Als een optionele conversielens is aangesloten, wordt er geen juiste afstand tot het onderwerp weergegeven.
햳
햲

Scherpstelling aanpassen
86
• Als u de zoomfunctie bedient nadat er is scherpgesteld, kan de scherpstelling op het onderwerp verloren gaan.
• Als u handmatig scherpstelt en vervolgens de camcorder met ingeschakelde stroom achterlaat, kan het
gebeuren dat na een tijdje de scherpstelling op het onderwerp verloren gaat. Deze mogelijke kleine
verandering in de scherpstelling is het gevolg van een stijging van de interne temperatuur in de camcorder en
de lens. Controleer de scherpstelling voordat u de opname hervat.
• Als op de camcorder een optionele afstandsbediening RC-V100 wordt aangesloten, kunt u scherpstellen met
de FOCUS-regelaar op de afstandsbediening. Draai, met standaardinstellingen, de regelaar naar rechts om
verder weg scherp te stellen en naar links om dichterbij scherp te stellen.
De functies voor scherpstelhulp gebruiken
Om nauwkeuriger te kunnen scherpstellen, kunt u twee hulpfuncties gebruiken – contourverscherping, waarmee
een duidelijker contrast wordt gecreëerd door de contouren van het onderwerp te benadrukken, en vergroting,
waarmee het beeld op het scherm wordt vergroot. U kunt beide functies tegelijkertijd gebruiken om het effect
sterker te maken.
U kunt ook de optie [w Other Functions] > [Custom Function] > [Focus Assistance B&W] (A 141) gebruiken
om het scherm naar zwart-wit over te schakelen terwijl u de scherpstelhulpfuncties gebruikt.
Contourverscherping
De camcorder biedt twee contourverscherpingsniveaus.
1 Druk op de PEAKING-knop.
• Het contourverscherpingspictogram (J of K) verschijnt
onderin het scherm en de contouren in het beeld worden benadrukt,
afhankelijk van de scherpstelling.
• Druk nogmaals op de knop als u de contourverscherpingsfunctie
wilt uitschakelen.
• U kunt ook gebruikmaken van [£ OLED/VF Setup] > [Peaking] >
[Setting] om contourverscherping aan en uit te zetten.
2 Open het submenu voor contourverscherping
[Select] om het verscherpingsniveau te selecteren.
[£ OLED/VF Setup] > [Peaking] > [Select]
3 Selecteer het gewenste niveau en druk vervolgens
op SET.
Vergroting
1 Druk op de MAGN.-knop.
• ^ verschijnt midden onderin het scherm en het midden van het scherm wordt circa 2 keer vergroot*.
• Een wit kader dat het hele schermgebied voorstelt, wordt rechtsboven in het scherm weergegeven. Het
oranje kader binnen het witte kader stelt bij benadering het gedeelte van het beeld voor dat vergroot wordt.
2 Indien nodig gebruikt u de joystick (ÝÞ) om het oranje kader te verplaatsen, zodat u andere delen van
het beeld kunt bekijken.
• U kunt het oranje kader 5 stappen verticaal of horizontaal verplaatsen. Druk op de CANCEL-knop als u het
vergrotingskader weer in het midden wilt terugzetten.
3 Druk nogmaals op de MAGN.-knop om de vergroting te annuleren.
* De vergroting op het OLED-scherm is anders dan de vergroting op het zoekerscherm. Het verschil in de vergroting hangt ook af
van de videoconfiguratie.
[£ OLED/VF Setup]
[Peaking]
[Select]
[Peaking 1]

87
Scherpstelling aanpassen
OPMERKINGEN
• Contourverscherping/vergroting verschijnt alleen op het camcorderscherm. Deze functie verschijnt niet op een
externe monitor die op de camcorder aangesloten is, en is niet van invloed op uw opnamen.
• U kunt de opties [£ OLED/VF Setup] > [Peaking] > [Peaking 1] en [Peaking 2] gebruiken om de kleur,
versterking en frequentie van de twee contourverscherpingsniveaus onafhankelijk van elkaar in te stellen.
• Als u het camcorderscherm gebruikt om scherp te stellen:
- De camcorder beschikt over professionele videscopes (A 108). U kunt de edgemonitor weergeven om u te
helpen nog nauwkeuriger scherp te stellen.
- U kunt contourverscherping gebruiken in combinatie met de edgemonitor. In dat geval worden de
versterking en frequentie van het contourverscherpingseffect automatisch aangepast aan de
contourinstellingen van de edgemonitor.
Push AF
Terwijl u handmatige scherpstelling gebruikt (MF, A 85) of
automatische scherpstelling gebruikt met [Normal] of [Medium]
als snelheid (Normal AF, Medium AF, A 83), drukt u op de knop
PUSH AF en houdt u deze ingedrukt.
• Automatische scherpstelling wordt tijdelijk ingeschakeld op de hoogste
snelheid (Instant AF) zolang u de PUSH AF-knop ingedrukt houdt.
OPMERKINGEN
• Alle OPMERKINGEN van het gedeelte over autofocus (A 84) gelden
ook voor Push AF.
• Push AF is niet beschikbaar wanneer [~ Camera Setup] >
[AF Mode] > [Face AF] ingesteld is op [Face Only] en er geen gezicht
in het beeld is waargenomen.
Gezichten detecteren en hierop scherpstellen
De camcorder kan in de autofocusstand het gezicht van een persoon
detecteren, automatisch hierop scherp stellen en zelfs het gezicht volgen
als de persoon beweegt. Als er in het beeld meer mensen aanwezig zijn,
wordt één persoon (met het witte gezichtsdetectiekader) aangewezen
als het hoofdonderwerp en zal de camcorder op het gezicht van die
persoon scherpstellen. U kunt ook wijzigen welke persoon het
hoofdonderwerp is.
1 Open het submenu [Face AF].
[~ Camera Setup] > [AF Mode] > [Face AF]
2 Selecteer de gewenste optie en druk vervolgens op SET.
• of verschijnt links in het scherm.
3 Richt de camcorder op het onderwerp.
• Als er in het beeld meer dan één persoon aanwezig is, zal de camcorder automatisch één persoon aanwijzen
als het hoofdonderwerp. De camcorder markeert het hoofdonderwerp met een wit gezichtsdetectiekader en
andere gezichten met grijze kaders.
• Als u een ander hoofdonderwerp wilt selecteren als er meer dan één persoon in beeld is, duwt u de joystick
naar links/rechts.
[~ Camera Setup]
[AF Mode]
[Face AF]
[Off]

Scherpstelling aanpassen
88
Opties
[Face Priority] : Als geen gezicht wordt herkend, stelt de camcorder automatisch scherp op het onderwerp in het
midden van het scherm.
[Face Only] : Als er geen gezicht wordt herkend, wordt de camcorder op handmatige scherpstelling ingesteld.
[Off]: Standaard autofocusfunctie zonder gezichtsdetectie.
OPMERKINGEN
• Het kan gebeuren dat de camcorder de gezichten detecteert van niet-menselijke onderwerpen. Schakel in dat
geval de gezichtsdetectiefunctie uit.
• In bepaalde gevallen kunnen gezichten mogelijk niet correct worden gedetecteerd. Typische voorbeelden
hiervan zijn:
- Gezichten die in relatie tot het algehele beeld extreem klein, groot, donker of helder zijn.
- Gezichten die zijwaarts zijn gericht, in een schuine hoek staan of gedeeltelijk verborgen zijn.
• Gezichtsdetectie kunt u niet gebruiken in de volgende gevallen:
- Als de gebruikte sluitertijd langer is dan 1/25.
- Als u in slow motion of versneld opneemt en de beeldopnamesnelheid is ingesteld op minder dan 24.
- In de handmatige scherpstellingsstand terwijl u de knop PUSH AF ingedrukt houdt.
- Tijdens real-time proxytransferstand of in de infraroodstand.
• Wanneer het gezicht van een onderwerp wordt herkend, voegt de camcorder een gebeurtenismarkering aan
het beeldje toe (alleen MXF-clips). U kunt vervolgens Canon XF Utility gebruiken om in de MXF-clip naar
gebeurtenismarkeringen te zoeken.
• Als u een toewijzingsknop instelt voor [Face AF] (A 129), kunt u op deze knop drukken om van de ene
gezichtsdetectieoptie naar de andere te gaan.
Scherpstellingslimiet en macro-opnamen
Standaard is het scherpstellingsbereik van de camcorder zo ingesteld dat
u macro-opnamen kunt maken. U kunt de scherpstellingslimiet activeren
om het scherpstellingsbereik te begrenzen. Het scherpstelbereik van 1 cm
(bij maximale groothoek) tot G wordt dan beperkt tot 60 cm tot G
(in het gehele zoombereik).
1 Open het submenu [Focus Limit].
[~ Camera Setup] > [Focus Limit]
2 Selecteer [On] en druk vervolgens op SET.
• Selecteer [Off] als u macro-opnamen wilt kunnen maken.
OPMERKINGEN
• Als u een toewijzingsknop instelt voor [Focus Limit] (A 129) kunt u op deze knop drukken om de
scherpstellingslimiet aan/uit te zetten.
[~ Camera Setup]
[Focus Limit]
[Off]

89
Beeldstabilisator
Beeldstabilisator
Gebruik de beeldstabilisator (IS, Image Stabilizer) om camcordertrillingen te compenseren zodat uw opnamen
stabieler worden. Er zijn 3 manieren om het beeld te stabiliseren, selecteer de methode die het beste aansluit op
uw behoeften.
Dynamic IS Ä: Dynamic IS biedt compensatie voor een hogere mate van camcordertrilling, bijvoorbeeld als
u opneemt terwijl u loopt, en is effectiever als de zoom de maximale groothoek nadert.
Standard IS Å: Standard IS biedt compensatie voor een lagere mate van camcordertrilling, bijvoorbeeld als
u opneemt terwijl u stilstaat, en is geschikt voor het opnemen van natuurlijk ogende scènes.
Powered IS Ç: Powered IS heeft het meeste effect als u stilstaat en inzoomt op verafgelegen onderwerpen
met gebruik van hoge zoomfactoren (hoe meer u het telefoto-einde nadert). Deze stand is niet geschikt voor
verticaal draaien (tilten) en horizontaal draaien (pannen) van de camcorder.
Dynamic IS of Standard IS activeren
1 Open het submenu [Select] voor OIS-functies.
[~ Camera Setup] > [OIS Functions] > [Select]
2 Selecteer [Img Stab.] en druk vervolgens op SET.
• Selecteer in plaats daarvan [Off] om de beeldstabilisatie uit te
schakelen, bijvoorbeeld wanneer u de camcorder op een
statief bevestigt.
3 Open het submenu [Image Stabilizer].
[~ Camera Setup] > [OIS Functions] > [Image Stabilizer]
4 Selecteer [Dynamic] of [Standard] en druk vervolgens op SET.
• Het pictogram van de geselecteerde stand verschijnt onder in
het scherm.
Powered IS activeren
Druk op de knop POWERED IS om Powered IS te activeren.
• Het Powered IS-pictogram (Ç) verschijnt onder in het scherm.
• Druk nogmaals op de POWERED IS-knop om de camcorder weer in
de stand voor beeldstabilisatie te zetten die in het menu is ingesteld.
• Powered IS kan zelfs worden gebruikt als [~ Camera Setup] >
[OIS Functions] > [Select] ingesteld is op [Off].
OPMERKINGEN
• Als u een toewijzingsknop instelt voor [Img Stab.] (A 129),
kunt u op de knop drukken om de geselecteerde
beeldstabilisatiemethode in of uit te schakelen.
• Als de camcordertrillingen te sterk zijn, kunnen deze
mogelijk niet volledig worden gecompenseerd door de
beeldstabilisatie.
• Als u de stand Dynamic IS gebruikt, heeft dit mogelijk een
nadelige invloed op de randen van het beeld (er kunnen
bijvoorbeeld schijnbeelden, voorwerpen en/of donkere
gebieden verschijnen) als een hoge mate van
camcordertrilling moet worden gecompenseerd.
•Als [~ Camera Setup] > [Wide-End Angle] ingesteld
wordt op [Wider], wordt [Image Stabilizer] automatisch op
[Standard] ingesteld. Deze instelling kan niet worden gewijzigd.
Bedieningsstanden:
[~ Camera Setup]
[OIS Functions]
[Select]
[Img Stab.]
[~ Camera Setup]
[OIS Functions]
[Image Stabilizer]
[Standard]

Schermmarkeringen en zebrapatronen
90
Schermmarkeringen en zebrapatronen
Door schermmarkeringen te gebruiken, kunt u ervoor zorgen dat uw onderwerp op de juiste wijze wordt
ingekaderd en zich binnen het juiste veilige gebied bevindt. De zebrapatronen helpen u gebieden te identificeren
die overbelicht zijn. De schermmarkeringen en het zebrapatroon zijn niet van invloed op uw opnamen.
Schermmarkeringen weergeven
De camcorder biedt 5 soorten schermmarkeringen. U kunt tegelijkertijd
meerdere schermmarkeringen weergeven.
1 Open het submenu [Markers].
[£ OLED/VF Setup] > [Markers]
2 Selecteer een markering die u wilt weergeven, selecteer [Black]
of [Gray] en druk vervolgens op SET.
• Selecteer [Off] als u de geselecteerde markering wilt uitschakelen.
• U kunt tegelijkertijd meerdere markeringen weergeven. Herhaal deze
stap indien nodig.
• Als u [Safe Area] of [Aspect Marker] hebt geselecteerd, gaat u verder
met stap 3. Anders gaat u verder met stap 4.
3 Selecteer [Safety Area Setting] of [Aspect Ratio], selecteer de gewenste optie en druk vervolgens
op SET.
4 Selecteer [Enable], selecteer [On] en druk vervolgens op SET om de schermmarkeringen in
te schakelen.
• Alle geselecteerde schermmarkeringen worden nu weergegeven.
• Selecteer [Off] als u alle schermmarkeringen wilt uitschakelen.
Opties
[Center]: Toont een kleine markering die het midden van het scherm aangeeft.
[Horizontal]: Toont een horizontale lijn om u te helpen horizontale beeldcomposities te maken.
[Grid]: Toont een raster waarmee u opnamen op de juiste wijze kunt kaderen (horizontaal en verticaal).
[Safe Area]: Toont indicatoren die diverse veilige gebieden weergeven, zoals een veilig actiegebied en een veilig
tekstgebied. De beschikbare opties voor [Safety Area Setting] zijn [80%], [90%], [92.5%] en [95%].
[Aspect Marker]: Toont markeringen die diverse hoogte/breedteverhoudingen aangeven om u te helpen uw opname
binnen dat gebied te houden. De beschikbare opties voor [Aspect Ratio] zijn [4:3], [13:9], [14:9], [1.66:1],
[1.75:1], [1.85:1] en [2.35:1].
Bedieningsstanden:
[£ OLED/VF Setup]
[Markers]
[Center]
[
Horizontal]
[Grid]
[Safe Area]
[Aspect Marker]
[Off]
Hoogte/breedteverhouding 4:3
Horizonmarkering
Veilig gebied 80%

91
Schermmarkeringen en zebrapatronen
OPMERKINGEN
• U kunt alle andere schermdisplays uitschakelen, zodat u alleen de schermmarkeringen overhoudt (A 55).
• Als u een toewijzingsknop instelt voor [Markers] (A 129) kunt u op deze knop drukken om
schermmarkeringen aan/uit te zetten.
Zebrapatronen weergeven
De camcorder is uitgerust met een zebrapatroonfunctie die
zwarte en witte diagonale strepen afbeeldt op gebieden die
overbelicht zijn. Deze worden alleen op het scherm weergegeven
en zijn niet van invloed op uw opnamen. Er zijn twee soorten
zebrapatronen en deze kunt u tegelijkertijd weergeven.
Met zebra 1 kunt u gebieden binnen een bepaald bereik
(±5% van een gespecificeerd niveau) identificeren terwijl u met
zebra 2 gebieden kunt identificeren die een bepaald niveau
overschrijden. Als u beide patronen tegelijkertijd afbeeldt en deze
elkaar overlappen, wordt in die gebieden alleen
zebra 1 weergegeven.
1 Open het submenu [Select] van de zebrapatronen.
[£ OLED/VF Setup] > [Zebra] > [Select]
2 Selecteer [Zebra 1], [Zebra 2] of [Zebra 1&2] en druk
vervolgens op SET.
3 Open het submenu van de zebraniveaus.
[£ OLED/VF Setup] > [Zebra] > [Zebra 1 Level] of
[Zebra 2 Level]
4 Selecteer een zebraniveau, druk op SET en druk
vervolgens op MENU om het menu te sluiten.
5 Druk op de ZEBRA-knop om het geselecteerde
zebrapatroon aan/uit te zetten.
• U kunt ook gebruikmaken van de optie [£ OLED/VF Setup] > [Zebra] > [Setting] om het zebrapatroon
aan/uit te zetten.
OPMERKINGEN
• U kunt gebruikmaken van de optie [£ OLED/VF Setup] > [Zebra] > [HD Output] om het zebrapatroon
weer te geven op een externe monitor die aangesloten is op het MON.-aansluitpunt ( , alleen
HD-output) of het HDMI OUT-aansluitpunt (alleen HD-output).
Centrale markering
Raster
[£ OLED/VF Setup]
[Zebra]
[Select]
[Zebra 1]

De tijdcode instellen
92
De tijdcode instellen
De camcorder kan in de stand een tijdcodesignaal genereren en dit signaal insluiten in uw MXF-clips.
U kunt de camcorder het tijdcodesignaal laten uitvoeren vanaf het 3G/HD-SDI-aansluitpunt*, MON.-aansluitpunt*
of TIME CODE-aansluitpunt* (
A
97). In de stand kunt u de tijdcode laten uitvoeren van de MXF-clip die
wordt afgespeeld door dezelfde aansluitpunten. Daarnaast kunt u de tijdcode over het video-outputsignaal heen
leggen dat via het MON.-aansluitpunt*, HDMI OUT-aansluitpunt of AV OUT-aansluitpunt wordt uitgevoerd.
Als u de tijdcode van de camcorder wilt synchroniseren met een externe tijdcodegenerator,
raadpleegt u Synchronisatie met een extern apparaat (A 95).
* Alleen .
De tijdcodestand selecteren
U kunt instellen hoe de tijdcodestand van de camcorder functioneert.
1 Open het submenu [Mode] van de tijdcode.
[¤ TC/UB Setup] > [Time Code] > [Mode]
2 Selecteer de gewenste optie en druk vervolgens op SET.
• Als u [Regen.] hebt geselecteerd, hoeft u de rest van deze procedure
niet uit te voeren. Als u [Preset] hebt geselecteerd en de beginwaarde
van de tijdcode wilt instellen, raadpleegt u het volgende hoofdstuk
De beginwaarde van de tijdcode instellen.
3 Selecteer [Preset] en open het submenu [Run] van de tijdcode.
[¤ TC/UB Setup] > [Time Code] > [Run]
4 Selecteer de gewenste optie en druk vervolgens op SET.
Opties
[Preset]: De tijdcode start op een beginwaarde die u vooraf kunt
selecteren. De standaardbeginwaarde voor de tijdcode is 00:00:00:00. In welke stand de tijdcode loopt,
hangt af van de instelling [Run].
[Rec Run]: De tijdcode loopt alleen tijdens opname, zodat MXF-clips die achter elkaar worden
opgenomen op dezelfde CF-kaart aansluitende tijdcodes hebben.
[Free Run]: De tijdcode begint te lopen vanaf het moment dat u op SET drukt om deze optie te
selecteren en blijft lopen, ongeacht de bediening van de camcorder.
[Regen.]: De camcorder leest de geselecteerde CF-kaart en de tijdcode gaat verder vanaf de laatst opgenomen
tijdcode op de CF-kaart. De tijdcode loopt alleen tijdens opname, zodat MXF-clips die achter elkaar
worden opgenomen op dezelfde CF-kaart aansluitende tijdcodes hebben.
De beginwaarde van de tijdcode instellen
Als u de tijdcodestand instelt op [Preset] kunt u de beginwaarde van de
tijdcode instellen.
1 Open het submenu [Setting] van de tijdcode.
[¤ TC/UB Setup] > [Time Code] > [Setting]
2 Selecteer [Set] en druk vervolgens op SET.
• Het scherm voor de tijdcode-instelling verschijnt met een oranje selectiekader dat de uren aangeeft.
• Als u de tijdcode wilt terugzetten naar [00:00:00:00], selecteert u in plaats daarvan [Reset]. Als u de
tijdcodestand instelt op [Free Run], wordt de tijdcode gereset op het moment dat u op SET drukt en blijft
deze continu lopen vanaf 00:00:00:00.
Bedieningsstanden:
[¤ TC/UB Setup]
[Time Code]
[Mode]
[Preset]
[¤ TC/UB Setup]
[Time Code]
[Run]
[Rec Run]
[¤ TC/UB Setup]
[Time Code]
[Setting]

93
De tijdcode instellen
3 Duw de joystick omhoog/omlaag om de uren in te stellen en druk vervolgens op SET om naar de minuten
te gaan.
4 Wijzig de rest van de velden (minuten, seconden, beeldje) op dezelfde wijze.
• Druk op de CANCEL-knop als u het scherm wilt sluiten zonder de tijdcode in te stellen.
5 Selecteer [Set] en druk vervolgens op SET om het scherm te sluiten.
• Als u de tijdcodestand instelt op [Free Run], begint op het moment dat u op SET drukt de tijdcode te lopen
vanaf de geselecteerde tijdcode.
De tijdcodedisplay op pauze zetten
Als u een toewijzingsknop toewijst aan [Time Code Hold] (A 129) kunt u op de knop drukken om de
tijdcodedisplay op pauze te zetten*. Als de tijdcodedisplay op pauze gezet is, wordt op het scherm [H]
weergegeven naast de tijdcode.
De tijdcode blijft normaal doorlopen terwijl de tijdcodedisplay op pauze gezet is. Als u de tijdcodedisplay hervat,
wordt de huidige tijdcode getoond.
* De uitvoer van het tijdcodesignaal via het 3G/HD-SDI-aansluitpunt of het TIME CODE-aansluitpunt (allebei alleen )
wordt niet op pauze gezet. De tijdcode die over het videosignaal heen wordt gelegd dat via het MON.-aansluitpunt
(alleen ), HDMI OUT-aansluitpunt en AV OUT-aansluitpunt wordt uitgevoerd, wordt op pauze gezet.
Over de tijdcodedisplay
Afhankelijk van de werking wordt naast de tijdcode mogelijk een pictogram weergegeven. Raadpleeg de
volgende tabel.
OPMERKINGEN
• De beeldjeswaarde van de tijdcode loopt van 0 t/m 24.
• Als u gebruikmaakt van intervalopname, de stand voor beeldjes opnemen of de stand voor slow motion of
versneld opnemen, kunt u de tijdcodestand [Free Run] niet selecteren. Omgekeerd is het zo dat wanneer u de
vooropnamestand gebruikt en de filmindeling ingesteld is op MXF+MP4, [Free Run] automatisch wordt
ingesteld. Deze instelling kan niet worden gewijzigd.
• Wanneer u de tijdcodestand [Free Run] gebruikt, blijft de tijdcode lopen zolang de interne oplaadbare
lithiumbatterij opgeladen is, zelfs als u alle andere stroombronnen verwijdert. Dit is echter minder nauwkeurig
dan wanneer de camcorder ingeschakeld is.
• Als u een toewijzingsknop toewijst aan [Time Code] (A 129) kunt u op de knop drukken om het submenu
[¤ TC/UB Setup] > [Time Code] te openen.
Bedieningsstanden:
Pictogram Beschrijving
R De tijdcode is ingesteld op [Regen.].
P De tijdcode wordt ingesteld op [Preset] terwijl de tijdcodestand op [Rec Run] wordt ingesteld.
F De tijdcode wordt ingesteld op [Preset] terwijl de tijdcodestand op [Free Run] wordt ingesteld.
E Het tijdcodesignaal is afkomstig uit een externe bron.
H Het tijdcodedisplay is op pauze gezet.
Geen pictogram Tijdcode tijdens het afspelen van een clip.

De gebruikersbit (User Bit) instellen
94
De gebruikersbit (User Bit) instellen
Om een gebruikersbit (met extra informatie in het tijdcodesignaal) weer te
geven kunt u kiezen uit opnamedatum, opnametijd of een
identificatiecode die uit 8 tekens bestaat in het hexadecimale systeem.
Er zijn zestien mogelijke tekens: de nummers 0 t/m 9 en de letters A t/m F.
Gebruikersbitinformatie wordt niet alleen opgenomen in MXF-clips,
maar kan ook samen met het videosignaal worden uitgevoerd via het
3G/HD-SDI-aansluitpunt*, MON.-aansluitpunt*, TIME CODE-aansluitpunt*
of HDMI OUT-aansluitpunt. Omgekeerd geldt dat als
gebruikersbitinformatie wordt ontvangen in combinatie met een externe
tijdcode, u ook de gebruikersbit op het opnamemedium kunt opnemen.
* Alleen .
1 Open het submenu [Setting] van de gebruikersbit.
[¤ TC/UB Setup] > [User Bit] > [Type]
2 Selecteer het gewenste type gebruikersbit en druk vervolgens op SET.
• Selecteer [Setting] om uw eigen identificatiecode te gebruiken, [Time] om de tijd als gebruikersbit te
gebruiken of [Date] om de datum als gebruikersbit te gebruiken.
• Als u [Time] of [Date] hebt geselecteerd, hoeft u de rest van de procedure niet uit te voeren. Als u [Setting]
hebt geselecteerd, gaat u verder met de procedure om de identificatiecode in te stellen.
3 Selecteer [Set] en druk vervolgens op SET.
• Het gebruikersbitinstelscherm wordt weergegeven met een oranje selectiekader op het teken uiterst links.
• Om de gebruikersbit te resetten naar [00 00 00 00], selecteert u in plaats daarvan [Reset].
4 Duw de joystick omhoog/omlaag om het eerste teken te selecteren en druk vervolgens op SET
om naar het volgende teken te gaan.
• Wijzig de rest van de tekens op dezelfde wijze.
• Druk op de CANCEL-knop als u het scherm wilt sluiten zonder de gebruikersbit in te stellen.
5 Selecteer [Set] en druk vervolgens op SET om het scherm te sluiten.
Bedieningsstanden:
[¤ TC/UB Setup]
[User Bit]
[Type]
[Setting]

95
Synchronisatie met een extern apparaat
Synchronisatie met een extern apparaat
Met Genlock-synchronisatie kunt u het videosignaal van deze camcorder synchroniseren met dat van een extern
videoapparaat. Ook kunt u met een extern tijdcodesignaal de tijdcode van deze camcorder synchroniseren met
het externe signaal. Door het externe tijdcodesignaal met meerdere camera’s te gebruiken, kunt u opnamen
maken met meerdere camera’s. U kunt ook het tijdcodesignaal van deze camcorder laten uitvoeren voor
hetzelfde resultaat. Als u de tijdcode uitvoert vanaf het 3G/HD-SDI-aansluitpunt naar een editing-apparaat,
kan de editor video maken met dezelfde tijdcode.
Een extern apparaat aansluiten
Als u de camcorder wilt synchroniseren met een extern signaal*, gebruikt u het GENLOCK/SYNC OUT-
aansluitpunt. Als u een tijdcodesignaal wilt synchroniseren, gebruikt u het TIME CODE-aansluitpunt. Vergeet niet
om het aansluitpunt dat u wilt gebruiken van tevoren op input of output te zetten.
Sluit het externe apparaat aan op de camcorder, zoals wordt getoond in het volgende schema.
* Als videoreferentiesignaal (inputsignaal) voor Genlock-synchronisatie kunt u een analoog blackburst- of tri-level-signaal gebruiken.
Aansluitschema
Input van videoreferentiesignaal (Genlock-synchronisatie)
Als een referentiesynchronisatiesignaal (analoog blackburst- of tri-level-signaal) wordt ingevoerd via het
GENLOCK/SYNC OUT-aansluitpunt, worden de fasen van de V- en H-synchronisatie van de camcorder
automatisch hiermee gesynchroniseerd. Het faseverschil tussen het externe Genlock-signaal en de camcorder
wordt aanvankelijk ingesteld op 0. De H-fase kan worden aangepast binnen een bereik van circa ±0,4 H.
1 Open het submenu [GENLOCK/SYNC OUT].
•[¢ Video Setup] > [GENLOCK/SYNC OUT]
2 Selecteer [Genlock] en druk vervolgens op SET.
3 Open het submenu [Genlock Adjustment].
[w Other Functions] > [Genlock Adjustment]
4 Pas de H-fase aan tot het gewenste niveau (-1023 tot 1023),
selecteer [Set] en druk vervolgens op SET.
• Duw de joystick omhoog/omlaag om de waarde voor elk veld te
selecteren en druk vervolgens op SET om naar het volgende veld
te gaan.
Bedieningsstanden:
GENLOCK/SYNC OUT-aansluitpunt
TIME CODE-aansluitpunt
[¢ Video Setup]
[GENLOCK/SYNC OUT]
[Genlock]
[w Other Functions]
[Genlock Adjustment]

Synchronisatie met een extern apparaat
96
OPMERKINGEN
•Als [¢ Video Setup] > [3G/HD-SDI] ingesteld wordt op [Direct], synchroniseert de camcorder met een
Genlock-signaal dat dezelfde frequentie heeft als het signaal dat gebruikt wordt voor opname.
• Als een geschikt Genlock-signaal wordt ingevoerd, stabiliseert de Genlock-synchronisatie na circa 10 seconden.
• Als een geschikt Genlock-signaal wordt waargenomen, knippert het pictogram U rechtsboven in het
scherm. Als de camcorder het externe Genlock-signaal volgt, blijft het pictogram branden.
• Als het externe Genlock-signaal onjuist is, is de synchronisatie mogelijk instabiel. In dat geval kan de
opgenomen tijdcode onjuist zijn.
Input van tijdcodesignaal
Als een extern LTC-timingsignaal dat voldoet aan de SMPTE-standaard,
wordt ontvangen via het TIME CODE-aansluitpunt, wordt dit signaal
opgenomen als de tijdcode. De gebruikersbit van het externe
timingsignaal kan ook worden opgenomen in MXF-clips. Stel het
TIME CODE-aansluitpunt in op input voordat u het apparaat aansluit.
Verder dient u de tijdcodestand in te stellen op [Free Run] (A 92).
1 Open het submenu [TC In/Out].
[¤ TC/UB Setup] > [Time Code] > [TC In/Out]
2 Selecteer [In] en druk vervolgens op SET.
De gebruikersbit van een extern signaal opnemen
De gebruikersbit van een extern tijdcodesignaal kunt u ook opnemen
in MXF-clips, samen met de tijdcode zelf.
1 Open het submenu [Recording Mode] van de gebruikersbit.
[¤ TC/UB Setup] > [User Bit] > [Recording Mode]
2 Selecteer [External] en druk vervolgens op SET.
OPMERKINGEN
• De camcorder synchroniseert met een externe tijdcode die dezelfde
frequentie heeft als de tijdcode die gebruikt wordt voor opname.
• Als een geschikt tijdcodesignaal wordt ontvangen, wordt de eigen tijdcode van de camcorder hiermee
gesynchroniseerd. De synchronisatie blijft zelfs behouden als u de kabel uit het TIME CODE-aansluitpunt
verwijdert. De synchronisatie raakt echter verstoord als u de hieronder genoemde handelingen uitvoert terwijl
de kabel niet aangesloten is. De juiste tijdcode wordt dan pas hersteld zodra u de kabel opnieuw aansluit.
- Uit/aanzetten van de camcorder
- De bedieningsstand op zetten
- De videoconfiguratie wijzigen
• Als het externe tijdcodesignaal onjuist is of wanneer er geen invoersignaal aanwezig is, wordt in plaats hiervan
de interne tijdcode opgenomen die is ingesteld in het submenu [¤ TC/UB Setup] > [Time Code].
Bedieningsstanden:
[¤ TC/UB Setup]
[Time Code]
[TC In/Out]
[In]
[¤ TC/UB Setup]
[User Bit]
[Recording Mode]
[Internal]

97
Synchronisatie met een extern apparaat
Output van videoreferentiesignaal
Nadat de functie van het GENLOCK/SYNC OUT-aansluitpunt gewijzigd is naar [SYNC Output] kunt u het
videosignaal van de camcorder uitvoeren als referentiesynchronisatiesignaal (HD-tri-level-signaal) om een extern
apparaat met deze camcorder synchroniseren. De output van het referentievideosignaal heeft dezelfde
frequentie als het signaal dat via het 3G/HD-SDI-aansluitpunt wordt uitgevoerd.
1 Open het submenu [GENLOCK/SYNC OUT].
[¢ Video Setup] > [GENLOCK/SYNC OUT]
2 Selecteer [SYNC Output] en druk vervolgens op SET.
• Indien nodig wijzigt u de scanstand (P of PsF) met de optie
[¢ Video Setup] > [SYNC Scan Mode].
• Als er gesynchroniseerd moet worden met oudere XF-camcorders,
kunt u het referentieoutputsignaal wijzigen met de optie
[¤ TC/UB Setup] > [Time Code] > [XF Legacy Sync].
Synchronisatiesignalen
1
[¤ TC/UB Setup] > [Time Code] > [XF Legacy Sync].
2
U kunt P- of PsF-output selecteren met de optie [¢ Video Setup] > [SYNC Scan Mode].
Output van tijdcodesignaal
De tijdcode wordt uitgevoerd via het TIME CODE-aansluitpunt als een op de SMPTE-standaard gebaseerd
LTC-timingsignaal. De gebruikersbit wordt ook uitgevoerd. Voordat u het apparaat aansluit, stelt u [¤ TC/
UB Setup] > [Time Code] > [TC In/Out] in op [Out] om het TIME CODE-aansluitpunt op output in te stellen
(A 96).
De ingesloten tijdcode wordt ook uitgevoerd via het 3G/HD-SDI-aansluitpunt en het MON.-aansluitpunt.
Daarnaast kunt u [¢ Video setup] > [HDMI Time Code] instellen op [On] om de ingesloten tijdcode ook via het
HDMI OUT-aansluitpunt uit te voeren.
OPMERKINGEN
• De camcorder voert een tijdcode uit die dezelfde frequentie heeft als de tijdcode die gebruikt wordt
voor opname.
• De gebruikersbit van het tijdcodesignaal wordt uitgevoerd terwijl de camcorder MXF-clips opneemt in de stand
of tijdens het afspelen van MXF-clips in de stand .
Bedieningsstanden:
Video-uitvoer vanaf het 3G/HD-SDI-aansluitpunt
Signaaluitvoer vanaf het GENLOCK/SYNC OUT-aansluitpunt
stand
stand
Resolutie Beeldsnelheid
[XF Legacy Sync]
1
ingesteld op [Off]
[XF Legacy Sync]
1
ingesteld op [On]
1920x1080
50.00i/50.00P 1080/50.00i
1080/50.00i 1080/50.00i
25.00 (P/PsF) 1080/25.00 (P/PsF)
2
1280x720
50.00P 720/50.00P
720/50.00P 720/50.00P
25.00P 720/25.00P
Bedieningsstanden:
[¢ Video Setup]
[GENLOCK/SYNC OUT]
[Genlock]

Audio opnemen
98
Audio opnemen
De camcorder kan 4- of 2-kanaals lineaire PCM-audio opnemen en afspelen voor MXF-clips en 2-kanaals
AAC-audio opnemen en afspelen voor MP4-clips. De samplingfrequentie is 48 kHz voor alle audio-opnamestanden.
U kunt audio opnemen met in de winkel verkrijgbare microfoons (INPUT 1/INPUT 2-aansluitpunt, MIC-aansluitpunt),
lijninvoer (INPUT 1/INPUT 2-aansluitpunt) of de ingebouwde microfoon.
Dezelfde audiokanalen die in de camcorder worden opgenomen, kunnen ook worden uitgevoerd via het
videosignaal van het 3G/HD-SDI-aansluitpunt* of het MON.-aansluitpunt. U kunt dit audiosignaal opnemen
op een externe recorder.
* Alleen .
Audio-instellingen en opgenomen audiokanalen
Welke audio-invoeren worden opgenomen op welke kanalen wordt bepaald door een combinatie van
menu-instellingen, audiogerelateerde bedieningsknoppen op de camcorder en of er een externe microfoon is
aangesloten op het MIC-aansluitpunt. De volgende tabel geeft een overzicht van de mogelijke combinaties.
Voor MXF-clips zijn alle vermelde combinaties beschikbaar. Voor MP4-clips, als de filmindeling is ingesteld op
MP4 of op MXF+MP4 met 2-kanaals audio-opname, zijn alleen de combinaties beschikbaar die zijn gemarkeerd
met A. Als de filmindeling ingesteld is op MXF+MP4 met 4-kanaals audio-opname, kunt u met de optie
[¡ Audio Setup] > [Audio Input] > [MP4 Channels] selecteren welke twee kanalen van de vier (B of C)
u wilt opnemen in de MP4-clip.
2-kanaals audio-opname
Bedieningsstanden:
Menu-instellingen AUDIO IN-keuzeschakelaars
Gebruikt
MIC-
aansluitpunt
Opgenomen audiokanalen/
audiobronnen
[4-Channel
Input]
1
[CH2 Input]
2
CH1 CH2 CH1 CH2
[Off] (2)
[INPUT 2]
INPUT 1
INPUT 2
–
INPUT 1-
aansluitpunt
(XLR)
INPUT 2-
aansluitpunt
(XLR)
[INPUT 1] –
INPUT 1-
aansluitpunt
(XLR)
–
INT.MIC/MIC
Nee
Ingebouwde
microfoon
(mono)
Ja
MIC-
aansluitpunt
(mono)
INT.MIC/MIC
INPUT 2
Nee
Ingebouwde
microfoon
(mono)
INPUT 2-
aansluitpunt
(XLR)
Ja
MIC-
aansluitpunt
(mono)
INT.MIC/MIC
Nee
Ingebouwde
microfoon
(L)
Ingebouwde
microfoon
(R)
Ja
MIC-
aansluitpunt
(L)
MIC-
aansluitpunt
(R)
A

99
Audio opnemen
4-kanaals audio-opname
1
[¡ Audio Setup] > [Audio Input] > [4-Channel Input]. Het cijfer tussen haakjes geeft aan hoeveel audiokanalen
worden opgenomen.
2
[¡ Audio Setup] > [Audio Input] > [CH2 Input].
OPMERKINGEN
• Op het statusscherm [Audio] (A 215) kunt u van elk audiokanaal de stand voor aanpassing van het
geluidsniveau en de inputbron bekijken.
Menu-instellingen AUDIO IN-keuzeschakelaars
Gebruikt
MIC-
aansluitpunt
Opgenomen audiokanalen/audiobronnen
[4-Channel
Input]
1
[CH2 Input]
2
CH1 CH2 CH1 CH2 CH3 CH4
[On] (4)
[INPUT 2]
INPUT 1 INPUT 2
Nee
INPUT 1-
aansluitpunt
(XLR)
INPUT 2-
aansluitpunt
(XLR)
Ingebouwde
microfoon
(L)
Ingebouwde
microfoon
(R)
Ja
MIC-
aansluitpunt
(L)
MIC-
aansluitpunt
(R)
[INPUT 1]
Nee
INPUT 1-
aansluitpunt
(XLR)
Ingebouwde
microfoon (L)
Ingebouwde
microfoon (R)
Ja
MIC-
aansluitpunt
(L)
MIC-
aansluitpunt
(R)
–
INPUT 1 INT.MIC/MIC
Nee
INPUT 1-
aansluitpunt
(XLR)
Ingebouwde
microfoon
(mono)
Ingebouwde
microfoon
(L)
Ingebouwde
microfoon
(R)
Ja
MIC-
aansluitpunt
(mono)
MIC-
aansluitpunt
(L)
MIC-
aansluitpunt
(R)
INT.MIC/MIC
INPUT 2
Nee
Ingebouwde
microfoon
(mono)
INPUT 2-
aansluitpunt
(XLR)
Ingebouwde
microfoon
(L)
Ingebouwde
microfoon
(R)
Ja
MIC-
aansluitpunt
(mono)
MIC-
aansluitpunt
(L)
MIC-
aansluitpunt
(R)
INT.MIC/MIC
Nee
Ingebouwde
microfoon
(L)
Ingebouwde
microfoon
(R)
Ingebouwde
microfoon
(L)
Ingebouwde
microfoon
(R)
Ja
MIC-
aansluitpunt
(L)
MIC-
aansluitpunt
(R)
B C

Audio opnemen
100
Het aantal opgenomen audiokanalen selecteren
U kunt selecteren hoeveel audiokanalen (2 of 4) worden opgenomen in MXF-clips. Aangezien MP4-clips slechts
2 audiokanalen kunnen opnemen, kunt u selecteren welke 2 audiokanalen worden opgenomen in de MP4-clip
als de filmindeling is ingesteld op MXF+MP4 met 4-kanaals audio-opname.
1 Open het submenu [4-Channel Input].
[¡ Audio Setup] > [Audio Input] > [4-Channel Input]
2 Selecteer [On] voor 4-kanaals audio-opname of [Off] voor
2-kanaals audio-opname en druk vervolgens op SET.
• Tijdens 4-kanaals audio-opname wordt rechtsboven in het
scherm getoond.
De audiokanalen selecteren voor MP4-clips
1 Open het submenu [MP4 Channels].
[¡ Audio Setup] > [Audio Input] > [MP4 Channels]
2 Selecteer [CH1/CH2] of [CH3/CH4] en druk vervolgens op SET.
Een externe microfoon of externe audio-invoerbron aansluiten op de camcorder
Op elk INPUT-aansluitpunt kunt u in de winkel verkrijgbare microfoons of analoge lijninvoerbronnen met een
XLR-connector aansluiten. Op het MIC-aansluitpunt kunt u in de winkel verkrijgbare condensatormicrofoons
aansluiten met een eigen stroombron, een ∅ 3,5 mm stereo-miniplug en een kabel die niet langer is dan 3 meter.
Als u een externe microfoon gebruikt, kunt u de microfoonhouder van de camcorder gebruiken.
Voer de procedure hieronder uit om een microfoon aan te sluiten (raadpleeg ook de volgende afbeelding).
Sluit een extern apparaat aan op de camcorder door de kabel van het apparaat in het XLR-aansluitpunt van de
camcorder te steken (햵).
1 Draai de borgschroef voor de microfoon los (햲), open de microfoonhouder en plaats de
microfoon (햳).
2 Draai de borgschroef vast en leid de microfoonkabel door de kabelklem onder de
microfoonhouder (햴).
3 Steek de microfoonkabel in het gewenste INPUT-aansluitpunt (햵) of het MIC-aansluitpunt (햶).
Bedieningsstanden:
Bedieningsstanden:
[¡ Audio Setup]
[Audio Input]
[4-Channel Input]
[Off]
[¡ Audio Setup]
[Audio Input]
[MP4 Channels]
[CH1/CH2]

101
Audio opnemen
De ingebouwde microfoon of het MIC-aansluitpunt gebruiken
Zet de AUDIO IN-keuzeschakelaar van het gewenste
kanaal op INT.MIC/MIC.
• Als u een microfoon aansluit op het MIC-aansluitpunt terwijl
de AUDIO IN-schakelaar ingesteld is op INT.MIC/MIC,
schakelt de camcorder automatisch over van de ingebouwde
microfoon naar de externe microfoon.
햲
햳
햵
햶
햴
Borgschroef
voor microfoon
MIC-aansluitpunt
Kabelklem
INPUT 1/INPUT 2-
aansluitpunten

Audio opnemen
102
Het hoogdoorlaatfilter van de microfoon selecteren
De ingebouwde microfoon en een externe microfoon die aangesloten is
op het MIC-aansluitpunt, worden elk afzonderlijk ingesteld.
1 Open het submenu [Int. Mic Low Cut] of [MIC Low Cut].
[¡ Audio Setup] > [Audio Input] > [Int. Mic Low Cut] of
[MIC Low Cut]
2 Selecteer de gewenste optie en druk vervolgens op SET.
Opties
[Off]: Om audio onder gebruikelijke omstandigheden op te nemen.
[LC1]*: Om voornamelijk menselijke stemmen op te nemen.
[LC2]*, [On]**: Om het achtergrondgeluid van wind te verminderen als u buitenopnamen maakt in een omgeving met
veel wind (bijvoorbeeld op een strand of dicht in de buurt van gebouwen). Houd er rekening mee dat
samen met het geluid van de wind, bepaalde andere geluiden met een lage frequentie ook worden
onderdrukt.
* Alleen voor [Int. Mic Low Cut].
** Alleen voor [MIC Low Cut].
De gevoeligheid van de ingebouwde microfoon selecteren
1 Open het submenu [Int. Mic Sensitivity].
[¡ Audio Setup] > [Audio Input] > [Int. Mic Sensitivity]
2 Selecteer de gewenste optie en druk vervolgens op SET.
Opties
[Normal]: Om audio onder gebruikelijke omstandigheden op te nemen.
[High]: Om audio op te nemen met een hoger volume (+6 dB).
De microfoondemper activeren
Als het audioniveau te hoog is en het geluid vervormd klinkt terwijl
u opnamen maakt met de ingebouwde microfoon of met een externe
microfoon die aangesloten is op het MIC-aansluitpunt, activeert u de
microfoondemper (12 dB voor de ingebouwde microfoon, 20 dB voor een
externe microfoon).
1 Open het submenu [Int. Mic Att.] of [MIC Att.].
[¡ Audio Setup] > [Audio Input] > [Int. Mic Att.] of [MIC Att.]
2 Selecteer [On] en druk vervolgens op SET.
[¡ Audio Setup]
[Audio Input]
[Int. Mic Low Cut]
[MIC Low Cut]
[Off]
[¡ Audio Setup]
[Audio Input]
[Int. Mic Sensitivity]
[Normal]
[¡ Audio Setup]
[Audio Input]
[Int. Mic Att.]
[MIC Att.]
[Off]

103
Audio opnemen
De INPUT 1/INPUT 2-aansluitpunten gebruiken
Als u de INPUT 1/INPUT 2-aansluitpunten gebruikt, kunt u audio afzonderlijk opnemen op twee audiokanalen
vanaf een microfoon of een analoge bron voor audio-invoer.
1 Zet de AUDIO IN-keuzeschakelaar voor CH1 op
INPUT 1 en de AUDIO IN-keuzeschakelaar voor CH2
op INPUT 2.
2 Om de audiobron te selecteren, zet u de schakelaar
INPUT 1 of INPUT 2 op LINE of MIC, afhankelijk van
de situatie.
• Als u een microfoon wilt voorzien van fantoomvoeding,
zet u de schakelaar op MIC+48V in plaats van LINE of
MIC. Zorg ervoor dat u eerst de microfoon aansluit
voordat u de fantoomvoeding inschakelt. Zorg ervoor dat
de microfoon nog aangesloten is wanneer u de
fantoomvoeding uitschakelt.
BELANGRIJK
• Als u een microfoon aansluit die geen fantoomvoeding
ondersteunt of een apparaat aansluit dat geen
fantoomvoeding ondersteunt, dient u ervoor te zorgen dat
de INPUT 1/INPUT 2-schakelaar op MIC of op LINE wordt
gezet. Als u de schakelaar op MIC+48V zet, kan de
microfoon of het apparaat beschadigd raken.
Eén audiobron opnemen op twee audiokanalen
Standaard wordt elke XLR-audio-invoer opgenomen op een eigen
audiokanaal (INPUT 1 op CH1 en INPUT 2 op CH2). Indien nodig
(bijvoorbeeld als u een back-up wilt hebben van een audio-opname) kunt
u de audio-invoer die via het INPUT 1-aansluitpunt wordt ingevoerd,
op beide audiokanalen, CH1 en CH2, laten opnemen. In dat geval kunt u
de audio-opnameniveaus voor elk kanaal afzonderlijk aanpassen.
1 Open het submenu [CH2 Input].
[¡ Audio Setup] > [Audio Input] > [CH2 Input]
2 Selecteer de gewenste optie en druk vervolgens op SET.
Opties
[INPUT 2]: Neemt voor elk kanaal afzonderlijk audio op. Audio die wordt ingevoerd via INPUT 1 wordt opgenomen
op CH1, terwijl audio die wordt ingevoerd via INPUT 2 wordt opgenomen op CH2.
[INPUT 1]: Audio die wordt ingevoerd via INPUT 1 wordt opgenomen op beide kanalen. Audio die wordt ingevoerd
via INPUT 2 wordt niet opgenomen.
CH1/CH2
–-regelaars
CH1/CH2-audio-
niveauschakelaars
AUDIO IN-
keuzeschakelaars
INPUT 1/INPUT 2-
keuzeschakelaars
voor audiobron
[¡ Audio Setup]
[Audio Input]
[CH2 Input]
[INPUT 2]

Audio opnemen
104
De gevoeligheid van de microfoon selecteren
Als de AUDIO IN-keuzeschakelaar op INPUT 1 of INPUT2 is gezet en de bijbehorende INPUT 1/INPUT 2-schakelaar
op MIC of MIC+48V, kunt u de gevoeligheid van de externe microfoon selecteren.
1 Open voor het gewenste INPUT-aansluitpunt het submenu voor de gevoeligheid.
[¡ Audio Setup] > [Audio Input] > [INPUT 1 Mic Trimming] of [INPUT 2 Mic Trimming]
2 Selecteer het gewenste niveau en druk vervolgens op SET.
Beschikbare gevoeligheidsniveaus
De microfoondemper activeren
Als de AUDIO IN-keuzeschakelaar op INPUT 1 of INPUT 2 wordt gezet en
de bijbehorende INPUT 1/INPUT 2-schakelaar op MIC of MIC+48V wordt
gezet, kunt u de microfoondemper van de externe microfoon activeren
(20 dB).
1 Open voor het betreffende INPUT-aansluitpunt het submenu
van de microfoondemper.
[¡ Audio Setup] > [Audio Input] > [INPUT 1 Mic Att.] of
[INPUT2MicAtt.]
2 Selecteer [On] en druk vervolgens op SET.
+12 dB +6 dB 0 dB -6 dB -12 dB
[¡ Audio Setup]
[Audio Input]
[INPUT 1 Mic Trimming]
[INPUT 2 Mic Trimming]
[0 dB]
[¡ Audio Setup]
[Audio Input]
[INPUT 1 Mic Att.]
[INPUT 2 Mic Att.]
[Off]

105
Audio opnemen
Het audioniveau instellen
Voor CH1 en CH2 kunt u het audio-opnameniveau voor elk kanaal afzonderlijk instellen op automatische of
handmatige aanpassing. Als de AUDIO IN-keuzeschakelaars voor CH1 en CH2 echter allebei op INT.MIC/MIC
worden gezet (ingebouwde microfoon of externe microfoon die op het MIC-aansluitpunt is aangesloten), worden
de instellingen voor het audio-opnameniveau van CH1 ook op CH2 toegepast.
CH1/CH2: automatische instelling van
het audioniveau
Zet de audioniveauschakelaar van het gewenste kanaal op
A (automatisch) als u de camcorder automatisch het
audioniveau voor dat kanaal wilt laten instellen.
OPMERKINGEN
• Als zowel CH1 als CH2 ingesteld zijn om audio-invoer op te
nemen van de INPUT 1/INPUT-aansluitpunten en de INPUT 1-
en INPUT 2-schakelaars allebei zijn ingesteld op dezelfde
audiobron (externe microfoon of externe lijninvoer), wanneer
het audioniveau voor beide kanalen op automatisch is
ingesteld, kunt u de optie [¡ Audio Setup] > [Audio Input]
> [INPUT 1&2 ALC Link] gebruiken om de aanpassing van
het audioniveau van beide kanalen te koppelen.
CH1/CH2: handmatige instelling van het audioniveau
U kunt voor elk kanaal het audioniveau handmatig instellen
tussen -G en 18 dB.
1 Stel de audioniveauschakelaar van het gewenste kanaal in
op M.
2 Draai aan de corresponderende –-regelaar om het
audioniveau in te stellen.
• Ter referentie: 0 correspondeert met -G, 5 correspondeert
met 0 dB en 10 correspondeert met +18 dB.
• Als richtlijn geldt: stel het audio-opnameniveau zo in dat de
audioniveaumeter op het scherm slechts zo nu en dan
rechts van de markering -18 dB komt (één markering rechts
van de markering -20 dB).
• Als u de beschermende afdekking sluit, voorkomt u dat de
audiobedieningsknoppen per ongeluk gewijzigd worden.

Audio opnemen
106
CH3/CH4: audioniveau aanpassen
Het audioniveau voor CH3 en CH4 kan alleen worden aangepast als
[¡ Audio Setup] > [Audio Input] > [4-Channel Input] ingesteld is
op [On] (4-kanaals audio-opname). De instellingen voor het audio-
opnameniveau gelden voor zowel CH3 als CH4.
1 Open het submenu [CH3/CH4 Mode].
[¡ Audio Setup] > [Audio Input] > [CH3/CH4 Mode]
2 Selecteer [Automatic] of [Manual] en druk vervolgens op SET.
• Als u [Automatic] hebt geselecteerd, hoeft u de rest van de procedure
niet uit te voeren. Als u [Manual] hebt geselecteerd, gaat u verder met
de procedure om het audio-opnameniveau in te stellen.
3 Open het submenu [CH3/CH4 Level].
[¡ Audio Setup] > [Audio Input] > [CH3/CH4 Level]
4 Duw de joystick omhoog/omlaag om het audio-opnameniveau in
te stellen en druk vervolgens op SET.
• Als richtlijn geldt: stel het audio-opnameniveau zo in dat de
audioniveaumeter op het scherm slechts zo nu en dan rechts van
de markering -18 dB komt (één markering rechts van de markering
-20 dB).
OPMERKINGEN
• Als audio-invoer van de INPUT 1/INPUT 2-aansluitpunten wordt opgenomen, wanneer ofwel CH1 ofwel CH2
is ingesteld op handmatige aanpassing van het audioniveau, kunt u ook de audiopiekbegrenzer instellen om te
voorkomen dat audio vervormd wordt. Als de audiopiekbegrenzer geactiveerd is, begrenst deze de amplitude
van audio-ingangssignalen wanneer ze hoger worden dan -6 dBFS. Gebruik de optie [¡ Audio Setup] >
[Audio Input] > [INPUT 1&2 Limiter].
• We raden aan dat u een koptelefoon gebruikt wanneer u het audioniveau instelt. Als het invoerniveau te hoog
is, kan de audio vervormd raken, zelfs als de indicator van het audioniveau een juist niveau aangeeft.
• Als u een toewijzingsknop instelt voor [Audio Level] (A 129) kunt u op deze knop drukken om de
audioniveau-indicator op het scherm aan of uit te zetten.
Audio controleren met een koptelefoon
Op het ×-aansluitpunt (koptelefoon) kunt u een koptelefoon
aansluiten met een ∅ 3,5 mm stereo-miniplug en een kabel
die niet langer is dan 3 m om de opgenomen audio te
controleren. Druk op de knoppen HEADPHONE +/- om het
volume te wijzigen.
OPMERKINGEN
• U kunt het volume ook aanpassen met de optie
[¡ Audio Setup] > [Audio Output] >
[Headphone Volume].
• Als u de audio controleert, kunt u ervoor kiezen het
audiosignaal te synchroniseren met het videosignaal of
de audio in real-time te controleren. Gebruik de optie
[¡ Audio Setup] > [Audio Output] > [Monitor Delay]
om de methode te selecteren.
[¡ Audio Setup]
[Audio Input]
[CH3/CH4 Mode]
[Automatic]
[¡ Audio Setup]
[Audio Input]
[CH3/CH4 Level]
[50]
×-aansluitpunt
(koptelefoon)

107
Kleurenbalken/audioreferentiesignaal
Kleurenbalken/audioreferentiesignaal
U kunt de camcorder kleurenbalken en een audioreferentiesignaal van 1 kHz laten genereren en opnemen,
en deze uitvoeren vanaf het 3G/HD-SDI-aansluitpunt
1
, MON.-aansluitpunt
1
, HDMI OUT-aansluitpunt,
AV OUT-aansluitpunt en ×-aansluitpunt (koptelefoon)
2
.
1
Alleen .
2
Voert alleen een audioreferentiesignaal uit.
Kleurenbalken opnemen
U kunt kiezen tussen EBU-kleurenbalken en SMPTE-kleurenbalken in
een standaarddefinitie.
1 Open het submenu [Type] van de kleurenbalken.
[~ Camera Setup] > [Color Bars] > [Type]
2 Selecteer het gewenste type kleurenbalken en druk vervolgens
op SET.
3 Open het submenu [Enable] om de kleurenbalken te activeren.
[~ Camera Setup] > [Color Bars] > [Enable]
4 Selecteer [On] en druk vervolgens op SET.
• De geselecteerde kleurenbalken verschijnen op het scherm en
worden opgenomen als u op de START/STOP-knop drukt.
• Als u de camcorder uitzet of de bedieningsstand instelt op ,
worden de kleurenbalken uitgeschakeld.
OPMERKINGEN
• Als u de kleurenbalken wilt weergaven, stelt u het bestand met
voorkeuze-instellingen in op [Off] (A 132) of stelt u de optie [Other Functions] > [Over 100%] in het bestand
met voorkeuze-instellingen in op [Through] (A 140).
•
Als u een toewijzingsknop instelt voor [Color Bars] (
A
129) kunt u op deze knop drukken om de kleurenbalken
aan/uit te zetten.
• Wanneer u de IP-streamfunctie activeert (A 194), worden de kleurenbalken automatisch uitgeschakeld.
Een audioreferentiesignaal opnemen
De camcorder kan samen met de kleurenbalken een
audioreferentiesignaal van 1 kHz uitvoeren.
1 Open het submenu [1 kHz Tone].
[¡ Audio Setup] > [Audio Input] > [1 kHz Tone]
2 Selecteer het gewenste niveau en druk vervolgens op SET.
• De beschikbare niveaus zijn -12 dB, -18 dB en -20 dB.
• Selecteer [Off] als u het signaal wilt uitschakelen.
• Het signaal wordt uitgevoerd op het geselecteerde niveau en wordt opgenomen als u op de
START/STOP-knop drukt.
Bedieningsstanden:
[~ Camera Setup]
[
Color Bars]
[Type]
[EBU]
[~ Camera Setup]
[
Color Bars]
[Enable]
[Off]
[¡ Audio Setup]
[Audio Input]
[1 kHz Tone]
[Off]

Videoscopes
108
Videoscopes
De camcorder kan een vereenvoudigde golfvormmonitor of vectorscoop weergeven. Ook kan de camcorder een
edgemonitor* weergeven om u te helpen met de scherpstelling. De videoscopes verschijnen alleen op het
OLED-scherm. De scopes verschijnen niet in de zoeker of op een extern beeldscherm.
* De edgemonitor bekijkt de scherpstelling van het gehele beeld en toont het resultaat als een golfvorm. De edgemonitor is alleen
beschikbaar in de stand .
Een videoscope weergeven
Druk op de WFM-knop.
• De golfvormmonitor verschijnt in een venster aan de
rechteronderzijde van het scherm.
• U kunt herhaaldelijk op de WFM-knop drukken om de
videoscopes na elkaar op te roepen in de volgorde hieronder.
Golfvormmonitor Vectorscoop Edgemonitor Uit
• U kunt de videoscopes ook oproepen met [w Other
Functions] > [WFM (OLED)] > [Setting]. Selecteer [WFM]
voor de golfvormmonitor, [VS] voor de vectorscoop of
[Edge Mon.] voor de edgemonitor.
De golfvormmonitor configureren
De golfvormmonitorfunctie van de camcorder heeft 5 standen. U kunt ook
de versterking wijzigen.
1 Open het submenu [Type] van de golfvormmonitor.
[
w
Other Functions]
>
[WFM (OLED)]
>
[Waveform Monitor]
>
[Type]
2 Selecteer de gewenste optie en druk vervolgens op SET.
• Als u de versterking niet hoeft te wijzigen, hoeft u stap 3 en 4 niet uit
te voeren.
3 Open het submenu [Gain] van de golfvormmonitor.
[w Other Functions] > [WFM (OLED)] > [Waveform Monitor] > [Gain]
4 Selecteer [1x] of [2x] en druk vervolgens op SET.
Opties
[Line]: Hiermee selecteert u voor de golfvormmonitor de lijnweergavestand.
[Line+Spot]: De golfvorm van het gebied in het rode kader wordt weergegeven in een rode kleur boven de golfvorm
van de [Line]-stand.
[Field]: Hiermee selecteert u voor de golfvormmonitor de veldweergavestand.
[RGB]: Werkt als een RGB-paradescope.
[YPbPr]: Werkt als een YPbPr-paradescope.
Bedieningsstanden:
Bedieningsstanden:
[w Other Functions]
[WFM (OLED)]
[Waveform Monitor]
[Type]
[Line]

109
Videoscopes
De vectorscoop configureren
De vectorscoopfunctie van de camcorder heeft 2 standen. U kunt ook de
versterking wijzigen.
1 Open het submenu [Type] van de vectorscoop.
[w Other Functions] > [WFM (OLED)] > [Vectorscope] > [Type]
2 Selecteer de gewenste optie en druk vervolgens op SET.
• Als u de versterking niet hoeft te wijzigen, hoeft u stap 3 en 4 niet uit
te voeren.
3 Open het submenu [Gain] van de vectorscoop.
[w Other Functions] > [WFM (OLED)] > [Vectorscope] > [Gain]
4 Selecteer [1x] of [5x] en druk vervolgens op SET.
Opties
[Spot]: Het kleursignaal van het gebied in het rode kader wordt weergegeven in een rode kleur boven de
golfvorm van de [Normal]-stand.
[Normal]: Toont de vectorscoop,
De edgemonitor configureren
Met deze videoscope kunt u nauwkeuriger scherpstellen. U kunt de
edgemonitor gebruiken in combinatie met andere functies voor
scherpstelhulp (A 86). De edgemonitor heeft 2 standen.
1 Open het submenu [Type] van de edgemonitor.
[w Other Functions] > [WFM (OLED)] > [Edge Monitor] > [Type]
2 Selecteer de gewenste optie en druk vervolgens op SET.
• Als u de versterking niet hoeft te wijzigen, hoeft u stap 3 en 4 niet uit
te voeren.
3 Open het submenu [Gain] van de edgemonitor.
[w Other Functions] > [WFM (OLED)] > [Edge Monitor] > [Gain]
4 Selecteer de gewenste versterkingswaarde en druk vervolgens op SET.
Opties
[Type 1]: De golfvorm die de scherpstelling van het gehele beeld uitdrukt, wordt weergegeven in een groene kleur.
Bovendien wordt de golfvorm van het gebied in de drie rode kaders weergegeven in een rode kleur
boven de vorige golfvorm.
[Type 2]: In deze stand wordt de edgemonitor samen met de golfvormmonitor weergegeven in de stand
[Line+Spot]. De golfvormmonitor verschijnt aan de linkerzijde in een groene kleur terwijl de edgemonitor
aan de rechterzijde wordt weergegeven in een blauwe kleur. De golfvorm van het gebied in het rode
kader wordt weergegeven in een rode kleur boven de golfvorm van de edgemonitor.
Bedieningsstanden:
Bedieningsstanden:
[w Other Functions]
[WFM (OLED)]
[Vectorscoop]
[Type]
[Normal]
[w Other Functions]
[WFM (OLED)]
[Edge Monitor]
[Type]
[Type 1]

Opnamemarkeringen toevoegen aan MXF-clips tijdens opname
110
Opnamemarkeringen toevoegen aan MXF-clips tijdens opname
Wanneer u MXF-clips opneemt, kunt u een belangrijke opname in een clip markeren door een “opnamemarkering”
toe te voegen (
!
). Er zijn twee soorten opnamemarkeringen: opnamemarkering 1 (
"
) en opnamemarkering 2 (
#
).
U kunt aan een enkele MXF-clip elk type of beide typen toevoegen. U kunt ook een OK-markering (
$
) of een vinkje
(
%
) aan de clip als geheel toevoegen, om clips te markeren die u apart wilt houden.
Als de camcorder in de stand staat, kunt u opnamemarkeringen toevoegen of verwijderen (A 157).
U kunt ook een indexscherm van alle opnamemarkeringen oproepen (A 155), waarmee u in een clip een
bepaalde scène sneller kunt opzoeken.
Opnamemarkeringen toevoegen tijdens opname
Als u tijdens opname een opnamemarkering wilt toevoegen, dient u eerst een toewijzingsknop in te stellen voor
[Add Shot Mark 1] of [Add Shot Mark 2].
1 Wijs een toewijzingsknop toe aan [Add Shot Mark 1] of [Add Shot Mark 2] (A 129).
• Als u beide opnamemarkeringen wilt toevoegen, wijst u een toewijzingsknop toe aan [Add Shot Mark 1] en
een andere toewijzingsknop aan [Add Shot Mark 2].
2 Druk tijdens opname op de toewijzingsknop aan het begin van de opname die u wilt markeren.
• Er verschijnt een bericht dat de opnamemarkering aangeeft en de geselecteerde opnamemarkering wordt
toegevoegd aan het huidige beeldje van de clip.
OPMERKINGEN
• U kunt maximaal 100 opnamemarkeringen (markeringen " en # samen) aan één MXF-clip toevoegen.
• Er kan een vertraging van maximaal 0,5 seconde optreden tussen het moment dat u de knop indrukt en het
moment waarop de camcorder de opnamemarkering toevoegt.
• U kunt geen opnamemarkeringen aan een clip toevoegen als u gebruikmaakt van intervalopname of
beeldjes opnemen.
• Als een MXF- clip een van beide opnamemarkeringen bevat, wordt in het afspeelindexscherm ! weergegeven
naast de miniatuur van de clip.
Een $-markering of % toevoegen aan de laatst opgenomen clip
Nadat u een belangrijk MXF-clip hebt opgenomen, kunt u ook een OK-markering ($) of een vinkje (%) aan de
clip toevoegen. Zo kunt u de clip markeren en gemakkelijker apart houden. Als de camcorder in de stand
staat, kunt u een indexscherm oproepen dat alleen de clips bevat met een $-markering of alleen de clips met
een %-markering (A 146). Verder kunt u de $-markering gebruiken om belangrijke clips te beschermen,
omdat MXF-clips met een $-markering niet kunnen worden verwijderd.
Om een $-markering of een %-markering toe te voegen aan de clip die als laatste is opgenomen in de
stand , dient u eerst een toewijzingsknop in te stellen voor [Add $ Mark] of [Add % Mark].
1 Wijs een toewijzingsknop toe aan [Add $ Mark] of [Add % Mark] (A 129).
• Als u beide typen clipmarkeringen wilt toevoegen (aan verschillende clips), wijst u een toewijzingsknop toe
aan [Add $ Mark] en een andere toewijzingsknop aan [Add % Mark].
2 Druk op de toewijzingsknop nadat u een clip hebt opgenomen.
• Er verschijnt een bericht dat de clipmarkering zal worden weergegeven en de geselecteerde clipmarkering
wordt toegevoegd aan de clip.
OPMERKINGEN
• Een clip kan niet tegelijkertijd zowel een $-markering als een %-markering hebben.
Bedieningsstanden:

111
Gebruik van metadata
Gebruik van metadata
De camcorder voegt automatisch metadata toe aan MXF-clips terwijl ze worden opgenomen. U kunt de
Canon XF Utility gebruiken om specifieke metadata te controleren en op te zoeken. U kunt ook op afstand een
gebruikersmemo aanmaken en overdragen met de toepassing Browser Remote (A 183).
Metadatacomponenten
1
Gebruikersmemobestanden dienen met de software te worden aangemaakt en vooraf op de SD-kaart te worden opgeslagen.
2
Alleen als een optionele GPS-ontvanger GP-E2 op de camcorder is aangesloten. Tijdens opname worden automatisch
GPS-gegevens vastgelegd door de camcorder (A 114).
3
GPS-gegevens kunnen alleen worden toegevoegd aan clips die al zijn opgenomen.
4
Opnamedata worden automatisch door de camcorder gelogd.
Een gebruikersmemo instellen dat is aangemaakt met Canon XF Utility
Voordat u een gebruikersmemo kunt toevoegen, dient u eerst Canon XF Utility te installeren (A 168).
Daarna maakt u de gebruikersmemo en slaat u deze op een SD-kaart op. Zodra u de SD-kaart in de camcorder
hebt geplaatst en de gebruikersmemo hebt geselecteerd, wordt deze toegevoegd aan de MXF-clips die
uopneemt.
Raadpleeg de handleiding die samen met de software wordt geïnstalleerd voor meer informatie over het gebruik
van de software Canon XF Utility (A 170).
1Gebruik Canon XF Utility om een gebruikersmemo op een SD-kaart op te slaan.
• Raadpleeg Managing User Memo Profiles/Gebruikersmemoprofielen beheren in de Gebruiksaanwijzing
Canon XF Utility.
2 Plaats de SD-kaart in de SD-kaartsleuf van de camcorder.
3 Open het submenu [Setting] voor metadata.
[w Other Functions] > [MXF] > [Set Metadata] > [Setting]
4 Selecteer [SD Card] en druk vervolgens op SET.
5 Open het submenu [User Memo].
[w Other Functions] > [MXF] > [Set Metadata] > [User Memo]
6 Selecteer de bestandsnaam van de betreffende gebruikersmemo
en druk vervolgens op SET.
• Het pictogram Q verschijnt aan de rechterzijde van het scherm.
• Selecteer [Off] als u clips wilt opnemen zonder een gebruikersmemo.
Metadata
Inhoud invoeren Inhoud controleren
Camcorder Canon XF Utility Browser Remote Canon XF Utility
Gebruikersmemo: cliptitel, aangemaakt door, locatie
en beschrijving.
– Ü
1
Ü Ü
GPS-gegevens: hoogte, breedtegraad, lengtegraad. Ü
2
Ü
3
Ü Ü
Opnamedata: sluitertijd, versterkingswaarde, enzovoort. –
4
– – Ü
UMID (Unique Material Identifiers): land, organisatie en
gebruikerscodes op basis van de SMPTE-standaard.
Ü
(A 212)
– – –
Bedieningsstanden:
[w Other Functions]
[MXF]
[Set Metadata]
[Setting]
[SD Card]

Gebruik van metadata
112
OPMERKINGEN
• Nadat u een gebruikersmemo hebt geselecteerd, mag u de SD-kaart
niet verwijderen terwijl u opnamen maakt. Als u de SD-kaart toch
verwijdert, wordt het gebruikersmemo niet aan MXF-clips toegevoegd.
• U dient de gebruikersmemo te selecteren voordat u met opnemen begint.
Anders wordt deze niet toegevoegd aan MXF-clips. U kunt een
gebruikersmemo die al aan een MXF-clip is toegevoegd niet wijzigen met
de camcorder, maar wel met
Canon XF Utility
.
Een gebruikersmemo instellen met Browser Remote
Nadat u de nodige voorbereidingen hebt getroffen (A 183) kunt u een gebruikersmemoprofiel aanmaken en
overdragen naar de camcorder vanaf een aangesloten toestel met behulp van de toepassing Browser Remote.
Als u de toepassing Browser Remote gebruikt, hebt u twee voordelen ten opzichte van gebruikersmemo’s die
zijn aangemaakt met Canon XF Utility: u kunt de gebruikersmemo wijzigen van de clip die als laatste is
opgenomen, zelfs als u niet vooraf een gebruikersmemo had ingesteld, en u kunt handmatig GPS-gegevens
invoeren over uw opnamelocatie mits de optionele GPS-ontvanger GP-E2 niet op de camcorder is aangesloten.
1 Druk op het tabblad [Metadata Input] op het Browser Remote-scherm.
2 Druk op [ Activate].
• U kunt ook op de camcorder [w Other Functions] > [MXF] > [Set Metadata] > [Setting] instellen
op [Remote].
3 Vul de benodigde velden in voor de gebruikersmemo en GPS-gegevens.
• U kunt op [Clear] drukken om de informatie te wissen die in elk veld is ingevoerd.
4 Druk op een van de overdrachtsopties om de metadata naar de camcorder over te dragen.
• [Metadata correctly transferred] wordt weergegeven op het Browser Remote-scherm en de metadata wordt
overgedragen en toegepast op de clips op de camcorder.
5 Druk op ^ om het bericht te sluiten.
Opties
[Apply from Next]: Voegt de metadata die u hebt ingesteld met Browser Remote toe aan alle MXF-clips die na de
overdracht worden opgenomen.
[Overwrite Prev.]: Alleen beschikbaar nadat een MXF-clip is opgenomen. De metadata die u hebt ingesteld in
Browser Remote wordt toegevoegd aan alle MXF-clips die na de overdracht worden opgenomen en aan
de MXF-clip die als laatste is opgenomen (een eventuele gebruikersmemo die bij de vorige clip is
opgenomen wordt in dat geval overschreven).
[Overwrite]: Alleen beschikbaar terwijl een MXF-clip wordt opgenomen. Voegt de metadata die u hebt ingesteld met
Browser Remote toe aan de MXF-clip die wordt opgenomen (een eventuele bestaande gebruikersmemo
wordt overschreven). Verder wordt deze metadata toegevoegd aan alle MXF-clips die na de overdracht
worden opgenomen.
[w Other Functions]
[MXF]
[Set Metadata]
[User Memo]

113
Gebruik van metadata
OPMERKINGEN
• De metadata die vanaf Browser Remote naar de camcorder is verstuurd, gaat in de volgende gevallen verloren.
- Als de camcorder is uitgezet.
- Als de instelling [w Other Functions] > [MXF] > [Set Metadata] > [Setting] gewijzigd is.
• Met Browser Remote ([ Activate]-knop) kunt u prioriteit geven aan de metadata die via de toepassing is
verstuurd. U kunt de prioriteit echter niet teruggeven aan de SD-kaart. Om een gebruikersmemobestand te
gebruiken dat op de SD-kaart is opgeslagen, dient u [w Other Functions] > [MXF] > [Set Metadata] >
[Setting] in te stellen op [SD Card] op de camcorder zelf.
• Metadata die vanaf Browser Remote naar de camcorder is verstuurd, wordt niet toegevoegd aan relayclips die
zijn opgenomen voordat er naar de huidige SD-kaart is overgeschakeld.

GPS-gegevens vastleggen (geotaggen)
114
GPS-gegevens vastleggen (geotaggen)
Als de optionele GPS-ontvanger GP-E2 wordt aangesloten op het USB-aansluitpunt van de camcorder, legt de
camcorder automatisch GPS-gegevens (lengtegraad, breedtegraad en hoogte) in elke opname die u maakt
(MXF-clips, MP4-clips en foto’s). Voor MP4-clips en foto’s wordt ook de UTC-datum en -tijd (coordinated universal
time) vastgelegd. Voor MXF-clips worden de GPS-gegevens vastgelegd als onderdeel van de metadata van de
clip. Deze gegevens kunnen worden gebruikt om opnamen te zoeken en ordenen met
Canon XF Utility
(
A
168).
In de stand kunt u controleren of een opname al dan niet GPS-gegevens bevat (A 145, 151).
De GPS-ontvanger aansluiten
Zet de camcorder en de ontvanger uit. Sluit de ontvanger aan op het USB-aansluitpunt van de camcorder met
de USB-kabel*. Tijdens opname plaatst u de ontvanger in de draagtas*, die u vast kunt maken aan de
handgreepriem van de camcorder of zelf kunt dragen. Raadpleeg de gebruiksaanwijzing van de GP-E2 voor
meer informatie over hoe u de ontvanger aansluit en gebruikt.
* Wordt bij de optionele GPS-ontvanger GP-E2 geleverd.
De GPS-ontvanger inschakelen
Zet de camcorder en de ontvanger aan.
• Het pictogram verschijnt rechts in het scherm en knippert terwijl de ontvanger satellietsignalen probeert
te vinden.
• Zodra er op de juiste wijze satellietsignalen gevonden zijn, blijft het pictogram continu branden.
GPS-functies worden ingeschakeld en clips en foto’s die vanaf nu worden gemaakt, worden gegeotagd.
Bedieningsstanden:
De datum/tijd automatisch aanpassen aan de GPS-positie
Als u [w Other Functions] > [GPS Auto Time] instelt op [On] kunt u de camcorder automatisch de
instellingen voor datum en tijd laten aanpassen aan de informatie die wordt ontvangen via het GPS-signaal,
indien een GPS-ontvanger GP-E2 op de camcorder is aangesloten.
•Als [w Other Functions] > [GPS Auto Time] op [On] is ingesteld, zijn [w Other Functions] > [Time Zone]
en instellingen in het submenu [w Other Functions] > [Set Clock] niet beschikbaar.
• Terwijl de toepassing Browser Remote gebruikt wordt, wordt de automatische aanpassing van datum/tijd
uitgeschakeld.

115
GPS-gegevens vastleggen (geotaggen)
BELANGRIJK
• In bepaalde landen/regio’s kan het gebruik van GPS aan beperkingen onderhevig zijn. Zorg ervoor dat u de
GPS-ontvanger gebruikt in overeenstemming met de plaatselijke wetten en voorschriften in het land/de regio
waar de ontvanger gebruikt wordt. Let vooral op als u naar het buitenland reist.
• Let op als u de GPS-ontvanger wilt gebruiken op plaatsen waar het gebruik van elektronische apparaten
beperkt toegestaan is.
• De GPS-gegevens die worden vastgelegd in clips en foto’s kunnen gegevens bevatten waarmee anderen
u kunnen vinden of identificeren. Wees voorzichtig als u opnamen met geotags wilt delen met anderen
of wanneer u dergelijke opnamen uploadt naar internet.
• Laat de GPS-ontvanger niet achter in de buurt van sterke elektromagnetische velden, zoals krachtige
magneten en motoren.
OPMERKINGEN
• Op het statusscherm [GPS Information Display] (A 222) kunt u de huidige GPS-gegevens en de sterkte van
het satellietsignaal bekijken.
• Nadat u de accu heeft vervangen of wanneer u de camcorder weer aanzet na een lange periode waarin u de
camcorder niet gebruikt hebt, kan het enige tijd duren voordat een GPS-signaal wordt ontvangen.
• De camcorder is niet compatibel met het digitale kompas en de positie-intervalfuncties van de GPS-ontvanger.
De optie [Set now] is bovendien niet beschikbaar voor de instelling [w Other Functions] > [GPS Auto Time].
• GPS-gegevens worden niet vastgelegd bij foto’s die gemaakt zijn van opnamen in een clip.

Een opname bekijken
116
Een opname bekijken
Als de camcorder in de stand staat, kunt u de laatst opgenomen
clip bekijken.
1 Open het submenu [Review Recording] om in te stellen hoe lang
u de clip kunt bekijken.
[w Other Functions] > [Review Recording]
2 Selecteer de gewenste optie en druk vervolgens op SET.
3 Druk op de knop
u nadat u klaar bent met opnemen.
• De laatst opgenomen clip wordt met de ingestelde
afspeelduur zonder audio afgespeeld. [Ð REVIEW] wordt
boven in het scherm getoond.
• Druk op de CANCEL-knop als u de clip niet langer wilt
bekijken en de camcorder terug wilt zetten in de
opnamepauzestand.
• Nadat de clip is afgespeeld, keert de camcorder terug
naar de opnamepauzestand.
Opties
[Entire Clip]: Hiermee kunt u de gehele clip bekijken.
[Last 4 sec]: Hiermee bekijkt u slechts de laatste 4 seconden van
de clip.
OPMERKINGEN
• Clips kunnen niet bekeken worden wanneer een speciale opnamestand gebruikt wordt (A 118) of als de
filmindeling op MXF+MP4 is ingesteld (A 57).
• Indien de camcorder tijdens het opnemen van een MXF-clip van CF-kaart gewisseld heeft, speelt de
camcorder de clip af op de CF-kaart waarop de meest recente opname staat.
Bedieningsstanden:
[w Other Functions]
[Review Recording]
[Entire Clip]

117
Bestandsnummering
Bestandsnummering
Aan MP4-clips en foto’s worden automatisch opeenvolgende nummers toegewezen van 0001 tot 9999 en deze
worden op de SD-kaart opgeslagen in mappen van maximaal 500 opnamen. Mappen krijgen nummers van
100 tot 999 en de laatste 4 cijfers van de mapnaam geven de datum aan waarop de map is gemaakt. U kunt
selecteren welke bestandsnummeringsmethode moet worden gebruikt. We raden aan dat u de instelling
[Continuous] gebruikt.
1 Open het submenu [File Numbering].
[w Other Functions] > [File Numbering]
2 Selecteer de gewenste optie en druk vervolgens op SET.
Opties
[Reset]: Telkens wanneer u een nieuwe SD-kaart plaatst, begint de
bestandsnummering opnieuw vanaf 100-0001. Als een
SD-kaart al opnamen bevat, worden de nieuwe bestanden
verder genummerd vanaf het nummer van het meest recente
bestand op de SD-kaart.
[Continuous]: De bestandsnummering gaat verder vanaf het nummer dat
volgt op het nummer van de laatste MP4-clip of foto die met
de camcorder is gemaakt.
OPMERKINGEN
• Het bestandsnummer geeft de naam en locatie aan van het bestand op de SD-kaart. Een MP4-clip/foto
die bijvoorbeeld het nummer 101-0107 heeft en die is opgenomen op 3 november, staat in de map
“DCIM\101-1103” als het bestand “MVI_0107.MP4” of “IMG_0107.JPG”.
Bedieningsstanden:
[w Other Functions]
[File Numbering]
[Continuous]

Speciale opnamestanden
118
Speciale opnamestanden
De camcorder heeft 4 speciale opnamestanden voor het opnemen van MXF-clips. Alleen vooropname is
beschikbaar voor het opnemen van MP4-clips.
Intervalopname: de camcorder neemt met een vooraf ingesteld interval automatisch een vooraf ingesteld aantal
beeldjes op. Deze stand is geschikt voor het opnemen van onderwerpen met weinig beweging, zoals de natuur
of planten.
Beeldjes opnemen: telkens wanneer u op de START/STOP-knop drukt, neemt de camcorder een vooraf
ingesteld aantal beeldjes op. deze stand is geschikt voor het opnemen van stop-motionanimatie.
Opnemen in slow motion en versneld opnemen: met deze stand kunt u de beeldopnamesnelheid wijzigen om
tijdens het afspelen een slow motion-effect of een effect van een versnelde beweging te creëren.
Vooropname: circa 3 seconden voordat u op de START/STOP-knop drukt, begint de camcorder op te nemen.
Dit is in het bijzonder handig als het moeilijk is om te voorspellen wanneer u met opnemen moet beginnen.
Intervalopname
Stel eerst het interval en het aantal beeldjes in. Geluid wordt in deze
speciale opnamestand niet opgenomen.
De intervalopnamestand configureren
1 Open het submenu [Interval].
[w Other Functions] > [Interval Recording] > [Interval]
2 Selecteer het gewenste interval en druk vervolgens op SET.
• Raadpleeg de volgende tabel voor de beschikbare intervallen.
3 Selecteer [Recorded Frames], selecteer het gewenste aantal beeldjes
en druk vervolgens op SET.
• De beschikbare opties zijn 2, 6 of 12.
Beschikbare intervallen*
* In het camcordermenu worden seconden aangegeven met [sec] en minuten met [min].
De intervalopnamestand activeren en opnamen maken
1 Open het submenu [Special Recording].
[w Other Functions] > [Special Recording]
2 Selecteer [Interval Recording] en druk vervolgens op SET.
• [INT STBY] verschijnt boven in het scherm (terwijl [INT] knippert).
3 Druk op de START/STOP-knop om te beginnen met opnemen.
• De camcorder neemt met het ingestelde interval automatisch het ingestelde aantal beeldjes op.
• De statuslampjes voor en achter gaan branden.
•[INT STBY] verandert in [Ü INT REC] terwijl u opneemt en verandert in [Ü INT STBY] tussen intervallen.
4 Druk nogmaals op de START/STOP-knop wanneer u met opnemen wilt stoppen.
• Alle opgenomen beeldjes worden samengevoegd tot één clip.
• De statuslampjes voor en achter gaan uit en boven in het scherm verschijnt [INT STBY] (terwijl [INT] knippert).
Bedieningsstanden:
1 sec 2 sec 3 sec 4 sec 5 sec 6 sec 7 sec 8 sec 9 sec
10 sec 15 sec 20 sec 30 sec 40 sec 50 sec 1 min 2 min 3 min
4 min 5 min 6 min 7 min 8 min 9 min 10 min
[w Other Functions]
[Interval Recording]
[Interval]
[1 sec]
[w Other Functions]
[Interval Recording]
[Recorded Frames]
[2]
[w Other Functions]
[Special Recording]
[Off]

119
Speciale opnamestanden
OPMERKINGEN
• U kunt tegelijkertijd slechts één speciale opnamestand gebruiken.
• Het interval en het aantal beeldjes dat wordt opgenomen, kan tijdens de opname niet worden gewijzigd.
• Sommige beeldjes bij het punt waar u stopte met opnemen, worden mogelijk opgenomen en toegevoegd aan
het eind van de clip.
• De intervalopnamestand wordt uitgeschakeld als u de speciale opnamestand wijzigt of uitschakelt.
Dat gebeurt ook als u de filmindeling of videoconfiguratie wijzigt.
• Tijdens deze speciale opnamestand kan de tijdcodestand (A 92) worden ingesteld op [Rec Run] of [Regen.]
en gaat de tijdcode vooruit aan de hand van het aantal opgenomen beeldjes. Als de tijdcodestand ingesteld is
op [Free Run] of wanneer de tijdcode wordt ingevoerd vanaf een externe bron, gaat de tijdcodestand tijdens
de speciale opnamestand over op [Rec Run]. Als de speciale opnamestand wordt uitgeschakeld, keert de
tijdcodestand terug naar de vorige instelling.
• Tijdens een speciale opnamestand wordt het tijdcodesignaal niet uitgevoerd vanaf het TIME CODE-
aansluitpunt, 3G/HD-SDI-aansluitpunt of MON.-aansluitpunt.
Stand voor beeldjes opnemen
Stel eerst het aantal beeldjes in. We raden aan dat u de camcorder op afstand bedient of dat u camcorder
stabiliseert met bijvoorbeeld een statief. Geluid wordt in deze speciale opnamestand niet opgenomen.
De stand voor Beeldjes opnemen configureren
1 Open het submenu [Recorded Frames].
[w Other Functions] > [Frame Recording] > [Recorded Frames]
2 Selecteer het gewenste aantal beeldjes en druk vervolgens op SET.
• De beschikbare opties zijn 2, 6 of 12.
De stand voor beeldjes opnemen activeren en
opnamen maken
1 Open het submenu [Special Recording].
[w Other Functions] > [Special Recording]
2 Selecteer [Frame Recording] en druk vervolgens op SET.
• [FRM STBY] verschijnt boven in het scherm (terwijl [FRM] knippert).
3 Druk op de START/STOP-knop om te beginnen met opnemen.
• De camcorder neemt automatisch het ingestelde aantal beeldjes op.
• De statuslampjes voor en achter gaan branden.
•[FRM STBY] verandert in [Ü FRM REC] terwijl de beeldjes worden opgenomen en verandert in
[Ü FRM STBY] als er geen beeldjes worden opgenomen.
• Herhaal de procedure totdat u klaar bent met opnemen.
4 Open het submenu [Special Recording].
[w Other Functions] > [Special Recording]
5 Selecteer [Off] en druk vervolgens op SET.
• De stand voor beeldjes opnemen wordt beëindigd en alle opgenomen beeldjes worden samengevoegd
tot één clip.
• De statuslampjes gaan uit en [STBY] verschijnt boven in het scherm.
Bedieningsstanden:
[w Other Functions]
[Frame Recording]
[Recorded Frames]
[2]
[w Other Functions]
[Special Recording]
[Off]

Speciale opnamestanden
120
OPMERKINGEN
• U kunt tegelijkertijd slechts een speciale opnamestand gebruiken.
• Het aantal beeldjes dat wordt opgenomen, kan tijdens de opname niet worden gewijzigd.
• Sommige beeldjes bij het punt waar u stopte met opnemen, worden mogelijk opgenomen en toegevoegd aan
het eind van de clip.
• De stand voor beeldjes opnemen wordt uitgeschakeld als u de speciale opnamestand wijzigt of uitschakelt.
Dat gebeurt ook als u de filmindeling of videoconfiguratie wijzigt.
• Tijdens deze speciale opnamestand kan de tijdcodestand (A 92) worden ingesteld op [Rec Run] of [Regen.]
en gaat de tijdcode vooruit aan de hand van het aantal opgenomen beeldjes. Als de tijdcodestand ingesteld is
op [Free Run] of wanneer de tijdcode wordt ingevoerd vanaf een externe bron, gaat de tijdcodestand tijdens
de speciale opnamestand over op [Rec Run]. Als de speciale opnamestand wordt uitgeschakeld, keert de
tijdcodestand terug naar de vorige instelling.
• Tijdens een speciale opnamestand wordt het tijdcodesignaal niet uitgevoerd vanaf het TIME CODE-
aansluitpunt, 3G/HD-SDI-aansluitpunt of MON.-aansluitpunt.
Opnemen in slow motion en versneld opnemen
Als u de beeldsnelheid instelt op een progressieve beeldsnelheid (A 57), kan de camcorder opnamen maken
met een beeldsnelheid (beeldopnamesnelheid) die verschilt van de beeldsnelheid die wordt gebruikt om
opnamen af te spelen. Een clip opnemen met een hogere beeldsnelheid dan de beeldsnelheid die staat ingesteld
bij de optie [Frame Rate], zorgt tijdens het afspelen van de opname voor een slow motion-effect (tot 1/2 van de
oorspronkelijke snelheid). Omgekeerd zorgt een lagere beeldsnelheid voor een effect met versnelde beweging
(tot circa 4,2x* de oorspronkelijke snelheid). Geluid wordt in deze speciale opnamestand niet opgenomen.
* Alleen voor MXF-clips.
De stand voor opnemen in slow motion en versneld
opnemen configureren
1 Open het submenu [S&F Frame Rate].
[w Other Functions] > [Slow & Fast Motion] > [S&F Frame Rate]
2 Selecteer de gewenste beeldopnamesnelheid en druk vervolgens op SET.
• Beschikbare beeldopnamesnelheden zijn afhankelijk van de
gebruikte resolutie.
Beschikbare beeldopnamesnelheden (fps)
Voor MXF-clips:
* Alleen beschikbaar als de resolutie ingesteld is op 1280x720.
Voor MP4-clips**:
**Beschikbare opties zijn afhankelijk van de geselecteerde instelling [w Other Functions] > [MP4] > [Frame Rate].
Bedieningsstanden:
12 15 18 20 21 22 23 24 25 26*
27* 28* 30* 32* 34* 37* 42* 45* 48* 50*
25 50
[w Other Functions]
[Slow & Fast Motion]
[S&F Frame Rate]
[25]

121
Speciale opnamestanden
Opnemen in slow motion en versneld opnemen inschakelen
1 Open het submenu [Special Recording].
[w Other Functions] > [Special Recording]
2 Selecteer [Slow & Fast Motion] en druk vervolgens op SET.
• [S&F STBY] verschijnt boven in het scherm.
• De geselecteerde beeldopnamesnelheid wordt weergegeven aan de
rechterzijde van het scherm, naast de beeldsnelheidinstelling
(de beeldsnelheid voor het afspelen van opnamen).
3 Druk op de START/STOP-knop om te beginnen met opnemen.
• De statuslampjes voor en achter gaan branden.
• [S&F STBY] verandert in [ÜS&F REC] terwijl u opnamen maakt.
4 Druk nogmaals op de START/STOP-knop wanneer u met opnemen wilt stoppen.
• De clip wordt opgenomen met de geselecteerde beeldsnelheid.
• De statuslampjes gaan uit en [S&F STBY] verschijnt boven in het scherm.
OPMERKINGEN
• Opnemen in slow motion of versneld opnemen kan niet worden gebruikt in combinatie met andere speciale
opnamestanden of met dubbele opname.
• De beeldopnamesnelheid kan tijdens de opname niet worden gewijzigd.
• Bij lagere beeldopnamesnelheden kan het circa 1 seconde duren voordat de camcorder stopt met opnemen.
• De opnamestand slow motion en versneld opnemen wordt uitgeschakeld als u de speciale opnamestand
wijzigt of uitschakelt. Dat gebeurt ook als u de filmindeling of videoconfiguratie wijzigt.
• Als tijdens het maken van opnamen in slow motion de bitsnelheid op 50 Mbps is ingesteld (A 57),
wordt tijdens het maken van opnamen in slow motion geen relay-opname uitgevoerd, zelfs niet wanneer
het opnamemedium vol raakt.
• Voor MP4-clips wordt de opname automatisch gestopt wanneer de afspeeltijd van de clip circa 12 uur bereikt.
Houd er rekening mee dat dit afwijkt van de tijd die nodig is voor de opnamesessie zelf. Als de bitsnelheid
bijvoorbeeld is ingesteld op 50.00P en de beeldopnamesnelheid is ingesteld op 25, hebt u voor een clip van
12 uur een opnamesessie nodig van in totaal circa 24 uur.
• Tijdens deze speciale opnamestand kan de tijdcodestand (A 92) worden ingesteld op [Rec Run] of [Regen.]
en gaat de tijdcode vooruit aan de hand van het aantal opgenomen beeldjes. Als de tijdcodestand ingesteld is
op [Free Run] of wanneer de tijdcode wordt ingevoerd vanaf een externe bron, gaat de tijdcodestand tijdens
de speciale opnamestand over op [Rec Run]. Als de speciale opnamestand wordt uitgeschakeld, keert de
tijdcodestand terug naar de vorige instelling.
• Tijdens een speciale opnamestand wordt het tijdcodesignaal niet uitgevoerd vanaf het TIME CODE-
aansluitpunt, 3G/HD-SDI-aansluitpunt of MON.-aansluitpunt.
[w Other Functions]
[Special Recording]
[Off]
Beeldopnamesnelheid
Beeldsnelheid voor het afspelen van opnamen

Speciale opnamestanden
122
Vooropnamestand
Als u de vooropnamestand hebt geactiveerd, begint de camcorder
continu op te nemen in een tijdelijk geheugen van circa 3 seconden.
Dat houdt in dat wanneer u op de START/STOP-knop drukt, de clip ook
circa 3 seconden video en audio bevat die werd opgenomen voordat u de
knop indrukte.
1 Open het submenu [Special Recording].
[w Other Functions] > [Special Recording]
2 Selecteer [Pre-Recording] en druk vervolgens op SET.
• [PRE REC STBY] verschijnt boven in het scherm.
3 Druk op de START/STOP-knop om te beginnen met opnemen.
• De statuslampjes voor en achter gaan branden.
•[PRE REC STBY] verandert in [Ü PRE REC] terwijl u opneemt.
4 Druk nogmaals op de START/STOP-knop wanneer u met opnemen wilt stoppen.
• De camcorder neemt de clip op, inclusief circa 3 seconden met video en audio die werd opgenomen
voordat u op de START/STOP-knop drukte.
• De statuslampjes gaan uit en [PRE REC STBY] verschijnt boven in het scherm.
OPMERKINGEN
• Tijdens de vooropnamestand wordt de tijdcode opgenomen met een tijdcodestand (A 92) die is ingesteld
op [Free Run], ongeacht de eerdere instelling. Als alternatief kunt u een extern tijdcodesignaal gebruiken.
Als de tijdcode wordt opgenomen, bevat deze de 3 seconden voordat de START/STOP-knop werd ingedrukt.
Als de speciale opnamestand wordt uitgeschakeld, keert de tijdcodestand terug naar de vorige instelling.
• U kunt tegelijkertijd slechts een speciale opnamestand gebruiken.
• De vooropnamestand wordt uitgeschakeld als u de filmindeling of videoconfiguratie wijzigt.
Bedieningsstanden:
[w Other Functions]
[Special Recording]
[Off]

123
Tegelijk MXF- en MP4-clips opnemen
Tegelijk MXF- en MP4-clips opnemen
Door de filmindeling op MXF+MP4 in te stellen, kunt u gelijktijdig clips opnemen in MXF-indeling en in
MP4-indeling. Als de filmindeling op MXF+MP4 is ingesteld, start en stopt u de opname van de MXF-clip net
zoals gewoonlijk met de START/STOP-knop. U kunt selecteren of met die handeling ook automatisch een
MP4-clip wordt opgenomen (gelijktijdig MXF+MP4 opnemen) of dat u een aparte bedieningsknop wilt toewijzen
om de opnamen van MP4-clips te starten en stoppen (MP4-back-upopname).
MXF+MP4 tegelijk opnemen: de camcorder neemt dezelfde scène in twee verschillende indelingen op.
MP4-back-upopname: de camcorder blijft continu opnemen in MP4-indeling, zodat u nooit belangrijke
momenten mist. U kunt de optie [Bit Rate/Resolution] voor MP4-clips instellen op [3 Mbps 640x360] of koppelen
aan de videoconfiguratie van de MXF-clips.
Videoconfiguraties van MXF-clips en MP4-clips
1
[w Other Functions] > [MXF] > [Bit Rate/Resolution].
2
[w Other Functions] > [MP4] > [Bit Rate/Resolution] (als de filmindeling ingesteld is op MXF+MP4).
Bedieningsstanden:
MXF-clips MP4-clips
[Bit Rate/Resolution]
1
[Bit Rate/Resolution]
2
ingesteld op [Linked to MXF]
[Bit Rate/Resolution]
2
ingesteld op
[3 Mbps 640x360]
Bitsnelheid Resolutie Beeldsnelheid Bitsnelheid Resolutie Beeldsnelheid
Bitsnelheid/
resolutie
Beeldsnelheid
50 Mbps
1920x1080
50.00i 35 Mbps
1920x1080
50.00P
3 Mbps/
640x360
25.00P
25.00P 24 Mbps 25.00P
1280x720
50.00P 17 Mbps
1280x720
50.00P
25.00P 9 Mbps 25.00P
35 Mbps
1920x1080
50.00i 35 Mbps
1920x1080
50.00P
25.00P 24 Mbps 25.00P
1440x1080 50.00i 35 Mbps
50.00P
1280x720
50.00P 17 Mbps
1280x720
25.00P 9 Mbps 25.00P
25 Mbps 1440x1080
50.00i 35 Mbps
1920x1080
50.00P
25.00P 24 Mbps 25.00P

Tegelijk MXF- en MP4-clips opnemen
124
1 Stel de filmindeling in op [MXF (CF)+MP4 ] (A 57).
• Boven in het scherm verschijnen zowel [MP4] als [STBY].
De tijdcodestand verandert in [Free Run] en begint te lopen.
2 Open het MP4-submenu [Bit Rate/resolution].
[w Other Functions] > [MP4] > [Bit Rate/Resolution]
3 Selecteer [3 Mbps 640x360] of [Linked to MXF] en druk
vervolgens op SET.
• Raadpleeg de vorige tabel om de resulterende videoconfiguratie voor
MP4-clips te bekijken.
4 Open het MP4-submenu [Rec Control].
[w Other Functions] > [MP4] > [Rec Control]
5 Selecteer de gewenste optie en druk vervolgens op SET.
Opties
[START/STOP Button]: telkens wanneer u op de START/STOP-knop drukt, start of stopt de camcorder met de
gelijktijdige opname van een MXF-clip op de CF-kaart en een MP4-clip op de SD-kaart. Gebruik deze
instelling om tegelijk MXF+MP4 op te nemen.
[Assignable Buttons]: u kunt de opname van de MP4-clip starten of stoppen met het menu ([w Other Functions] >
[MP4] > [Start/Stop] > [Start] of [Stop]) of via een toewijzingsknop die u hebt ingesteld voor de functie
[MP4 Start/Stop] (A 129). Gebruik deze instelling voor MP4-back-upopname.
Opnemen in de stand voor MP4-back-upopname
Als [w Other Functions] > [MP4] > [Rec Control] ingesteld is op [Assignable Buttons] zijn de handelingen die
de opname regelen van MXF-clips en MP4-clips (de back-upopname) verschillend.
1 Open het MP4-menu [Start/Stop].
[w Other Functions] > [MP4] > [Start/Stop]
2 Selecteer [Start] en druk vervolgens op SET om de opname van
de back-up-MP4-clip te starten.
• De statuslampjes aan de voorzijde en achterzijde gaan branden,
[MP4] verandert in [ÜMP4] en de opname van de MP4-clip begint.
• U kunt ook een toewijzingsknop instellen voor [MP4 Start/Stop] en op
deze toewijzingsknop drukken.
3 Druk op de START/STOP-button om tegelijk met de MP4-clip
een MXF-clip op te nemen.
•[STBY] verandert in [ÜREC] en de opname van de MXF-clip begint.
4 Druk nogmaals op de START/STOP-knop om de opname van de MXF-clip te stoppen.
•[ÜREC] verandert in [STBY] en de MXF-clip wordt opgenomen op de CF-kaart.
• Herhaal desgewenst stap 3 en 4 om nog meer MXF-clips op te nemen. Ondertussen blijft de opname van
de back-up-MP4-clip doorlopen.
5 Om de opname van de MP4-clip te stoppen, opent u het MP4-menu [Start/Stop].
•[w Other Functions] > [MP4] > [Start/Stop]
[w Other Functions]
[MP4]
[Bit Rate/Resolution]
[Linked to MXF]
[w Other Functions]
[MP4]
[Rec Control]
[START/STOP Button]
[w Other Functions]
[MP4]
[Start/Stop]
[Stop]

125
Tegelijk MXF- en MP4-clips opnemen
6 Selecteer [Stop] en druk vervolgens op SET.
• De statuslampjes aan de voorzijde en achterzijde gaan uit, [ÜMP4] verandert weer in [MP4] en de MP4-clip
wordt op de SD-kaart opgenomen.
• U kunt ook een toewijzingsknop instellen voor [MP4 Start/Stop] en op deze toewijzingsknop drukken.
OPMERKINGEN
• Als een geheugenkaart tijdens gelijktijdige MXF+MP4-opname vol raakt, wordt de opname op alle
opnamemedia stopgezet. Als een geheugenkaart tijdens MP4-back-upopname vol raakt, wordt alleen de
opname stopgezet op de geheugenkaart die vol is. De opname op andere opnamemedia blijft doorlopen.
• Gelijktijdig opnemen kan niet worden gebruikt in combinatie met andere speciale opnamestanden of met de
real-time proxytransferstand.
• Tijdens de opname wordt de [Free Run]-tijdcode samen met de MXF-clip opgenomen.

Infraroodopname
126
Infraroodopname
Met de infraroodstand wordt de camcorder gevoeliger voor infraroodlicht, zodat u kunt opnemen op donkere
locaties. U kunt de eigen infraroodlamp van de camcorder gebruiken om zelfs in zeer donkere situaties te
kunnen blijven opnemen. Ook kunt u selecteren of de heldere gebieden van het beeld in groen of wit moeten
worden weergegeven.
De infraroodstand activeren
Voer de procedure hieronder uit om de camcorder in de
infraroodstand te zetten en om de kleuren van de heldere
gebieden in het beeld in te stellen.
1 Zet de INFRARED-schakelaar op ON.
• [Infrared] en het pictogram = verschijnen links in
het scherm.
• U kunt beter bij de INFRARED-schakelaar als het
OLED-paneel in een verticale stand staat.
2 Open het submenu [Monochrome] om een kleur
te selecteren.
[~ Camera Setup] > [Infrared] > [Monochrome]
3 Selecteer [White] of [Green] en druk vervolgens op SET.
De infraroodlamp gebruiken
U kunt de infraroodlamp aan- en uitzetten met een toewijzingsknop
of het menu.
1 Open het submenu [Light].
[~ Camera Setup] > [Infrared] > [Light]
2 Selecteer de gewenste optie en druk vervolgens op SET.
• Als de infraroodlamp aan is, wordt het pictogram < links in het
scherm weergegeven.
Opties
[Toggle]: Hiermee kunt u de infraroodlamp aan- en uitzetten met een toewijzingsknop. Stel vooraf een
toewijzingsknop (A 129) in voor [Infrared Light] en druk op de toewijzingsknop om de infraroodlamp
aan/uit te zetten.
[Always On]: De infraroodlamp is altijd ingeschakeld terwijl de camcorder in de infraroodstand staat.
[Always Off]: De infraroodlamp is altijd uitgeschakeld.
Bedieningsstanden:
[~ Camera Setup]
[Infrared]
[Monochrome]
[White]
[~ Camera Setup]
[Infrared]
[Light]
[Toggle]

127
Infraroodopname
OPMERKINGEN
• Wanneer de camcorder in de infraroodstand staat, worden de volgende opties automatisch ingesteld.
- Versterking, sluitertijd en diafragma worden automatisch ingesteld en er worden geen ND-filters gebruikt.
- AGC-limiet, lichtmeting, AE Shift, witbalans en voorkeuze-instellingen kunnen niet worden gebruikt.
- De camcorder gaat over van handmatige scherpstelling naar autofocus, waardoor het scherpstelpunt
gewijzigd kan worden. Controleer of de scherpstelling klopt.
• Afhankelijk van de lichtbron werkt autofocus tijdens zoomen mogelijk niet goed.
• Richt de lens niet op sterke licht- of warmtebronnen als de camcorder in de infraroodstand staat.
De gevoeligheid van de camcorder voor dergelijke bronnen is veel hoger dan wanneer u op normale wijze
video-opnamen maakt. Als er in het beeld dergelijke bronnen aanwezig zijn voordat u de camcorder in de
infraroodstand zet, schermt u eerst de lens af.
• Als u een toewijzingsknop instelt voor [Infrared Monochrome] (A 129), kunt u op de knop drukken om de
kleur te wijzigen van heldere gebieden in een infraroodopname.

De aanduiding van de brandpuntsafstand gebruiken
128
De aanduiding van de brandpuntsafstand gebruiken
De aanduiding van de brandpuntsafstand helpt u wanneer u twee camcorders gebruikt om 3D-opnamen te
maken. De aanduiding wordt weergegeven als een numerieke waarde en heeft een bereik van 202 stappen.
U kunt de aanduiding instellen op 0 bij elk punt in het zoombereik om u te helpen beide camcorders nauwkeurig
te kalibreren.
1 Plaats twee camcorders en lijn de beeldhoek van beide
apparaten uit bij maximale telefoto.
2 Open het submenu [Focal Length].
[~ Camera Setup] > [Zoom] > [Focal Length]
3 Selecteer [Set to 0] en druk vervolgens op SET.
4 Druk op MENU.
• De aanduiding van de brandpuntsafstand verschijnt aan de linkerzijde
van het scherm als [ ±0]. Selecteer anders [Off] als u de
aanduiding wilt uitschakelen.
5 Bedien de zoom.
• Als beide camcorders zo ingesteld worden dat tijdens zoomen dezelfde waarde wordt weergegeven,
blijft de brandpuntsafstand voor beide camcorders bijna hetzelfde.
OPMERKINGEN
• Hoewel de aanduiding van de brandpuntsafstand een hulpmiddel is om 3D-opnamen te maken, dient u er wel
voor te zorgen dat u tijdens opname de beeldhoek visueel controleert.
• U kunt nauwkeurigere resultaten verkrijgen door deze procedure uit te voeren bij maximale telefoto.
• Er kan niet worden gegarandeerd dat de beeldhoek voor beide camcorders hetzelfde is.
• Als de digitale teleconverter of digitale zoom gebruikt wordt
- Als de brandpuntsafstand op nul wordt gereset, wordt de digitale teleconverter of digitale zoom uitgeschakeld
en wordt [
~
Camera Setup]
>
[Zoom]
>
[Mode] ingesteld op [Normal] (alleen optische zoom).
- Als de brandpuntsafstand op nul wordt gereset terwijl de zoom in het digitale zoombereik was, verandert de
zoomstand automatisch in het telefoto-einde van de optische zoom.
Bedieningsstanden:
[~ Camera Setup]
[Zoom]
[Focal Length]
[Off]

4
129
Aanpassen aan persoonlijke wensen
Toewijzingsknoppen
De camcorder is handig uitgerust met 13* knoppen die u aan diverse functies kunt toewijzen. Door vaak gebruikte
functies toe te wijzen aan deze knoppen, kunt u deze functies met een druk op de knop snel activeren.
* In de stand zijn alleen de toewijzingsknoppen 1 tot en met 4 en 11 tot en met 13 beschikbaar.
Een andere functie toewijzen aan een knop
1 Open het submenu [Assignable Buttons].
[w Other Functions] > [Assignable Buttons]
2 Selecteer de knop waaraan u een andere functie wilt toewijzen
en druk vervolgens op SET.
• Er verschijnt een lijst met beschikbare functies.
• In het verkorte overzicht worden voor elke toewijzingsknop de
standaardinstellingen weergegeven. Voor toewijzingsknoppen 1 tot
en met 4 en 11 tot en met 13 geeft het label op de camcorder/
handgreep de standaardinstelling van de knop aan. Aan de knoppen
5 tot en met 10 is standaard nog geen functie toegewezen.
3 Selecteer de gewenste functie en druk vervolgens op SET.
• Als u [User Setting] hebt geselecteerd, verandert het menu van oranje
in blauw om aan te geven dat u een menu-instelling aan het selecteren
bent die u wilt registreren. Ga verder met de procedure om een
menu-instelling te registreren. Anders hoeft u de rest van de
procedure niet uit te voeren.
Bedieningsstanden:
[w Other Functions]
[Assignable Buttons]
[1 PEAKING]
[2 ZEBRA]
[3 POWERED IS]
[4 MAGN.]
[5-10 (NONE)]
[11 HEADPHONE +]
[12 HEADPHONE -]
[13 WFM]

Toewijzingsknoppen
130
4 Blader door de menu’s om de menu-instelling te vinden die u wilt registreren en druk vervolgens
op SET.
• De geselecteerde menu-instelling wordt toegewezen aan de knop die met een ¥ gemarkeerd is, om aan
te geven dat het een door de gebruiker geselecteerde instelling is.
OPMERKINGEN
• U kunt in de twee statusschermen [Assignable Buttons] controleren (A 214) welke functies aan de
toewijzingsknoppen zijn toegewezen.
• U kunt alleen de functies resetten die aan de toewijzingsknoppen zijn toegewezen, zonder dat andere
camera-instellingen gewijzigd worden, met de functie [w Other Functions] > [Reset] > [Assignable Buttons].
Alle toewijzingsknoppen worden gereset naar hun standaardfunctie.
Een toewijzingsknop gebruiken
Nadat u een functie hebt toegewezen aan een van de toewijzingsknoppen, drukt u de knop in om de functie te
gebruiken. Bij sommige functies kan een menu met opties verschijnen. In dat geval selecteert u de gewenste
optie en vervolgens drukt u op SET.
Bediening op afstand met Browser Remote
Nadat u de nodige voorbereidingen hebt getroffen (
A
183) kunt u de functies gebruiken die zijn ingesteld voor
toewijzingsknoppen 1 tot en met 4, vanaf een aangesloten toestel met behulp van de toepassing Browser Remote.
Druk op een van de toewijzingsknoppen 1 tot en met 4 op het Browser Remote-scherm.
• U kunt in het Browser Remote-scherm controleren welke functies aan deze 4 toewijzingsknoppen
zijn toegewezen.
OPMERKINGEN
• Zelfs als [Shutter Increment] is toegewezen aan een van de toewijzingsknoppen 1 tot en met 4, kan deze
functie niet gebruikt worden vanuit de toepassing Browser Remote.
Functies die kunnen worden toegewezen
Functies kunnen afzonderlijk worden ingesteld voor de stand en voor de stand . In de volgende
tabel staat beschreven welke functies u in welke stand kunt toewijzen.
Naam van de functie Beschrijving A
[Img Stab.] Zet beeldstabilisatie aan/uit. Ü – 89
[POWERED IS]* Zet Powered IS aan/uit. Ü – 89
[Focus Limit] Zet de scherpstellingslimiet aan/uit. Ü – 88
[Face AF] Wisselt de autofocusstand tussen [Face Priority], [Face Only] en [Off]. Ü – 87
[Backlight] Zet de optie voor lichtmeting van [Backlight] aan/uit. Ü –
70
[Spotlight] Zet de optie voor lichtmeting van [Spotlight] aan/uit. Ü –
[Digital Zoom] Zet de digitale zoom aan/uit. Ü – 76
Momenteel toegewezen functies

131
Toewijzingsknoppen
* Deze functie kan alleen worden gebruikt door deze aan een toewijzingsknop toe te wijzen.
** Deze functie kan alleen worden toegewezen aan toewijzingsknoppen 1 tot en met 4.
[Tele-converter]
Activeert de digitale teleconverter achtereenvolgens als volgt:
1,5x 3x 6x Uit
Ü – 76
[Wide-End Angle] Wisselt de beeldhoek aan de groothoekkant tussen [Normal] en [Wider]. Ü – 76
[Gain Mode] Wisselt de versterkingsstand tussen [Automatic] en [Manual]. Ü – 64
[Shutter Mode] Wisselt de sluitertijdstand tussen [Automatic] en [Manual]. Ü –
60
[Shutter Increment] Wijzigt de sluitertijdstappen van [Normal] naar [Fine] of andersom. Ü –
[WB Mode]
Wisselt de witbalansstand tussen automatische witbalans (AWB) en de huidige
positie van de WHITE BAL.-schakelaar.
Ü – 71
[PEAKING] Zet contourverscherping aan/uit. Ü – 86
[ZEBRA] Zet zebrapatronen aan/uit. Ü – 91
[WFM]
Activeert videoscopes in de volgende volgorde:
Golfvormmonitor Vectorscoop Edgemonitor (alleen stand ) Uit
Ü Ü 108
[MAGN.] Zet vergroting aan/uit. Ü – 86
[TL-H58] Stelt de optie [~ Camera Setup] > [Conversion Lens] in op [TL-H58] of [Off]. Ü –
82
[WA-H58] Stelt de optie [~ Camera Setup] > [Conversion Lens] in op [WA-H58] of [Off]. Ü –
[Color Bars] Zet kleurenbalken aan/uit. Ü – 107
[Infrared Monochrome] Wisselt tussen wit en groen wanneer de camcorder in de infraroodstand staat. Ü – 126
[Infrared Light]
Zet de infraroodlamp aan/uit wanneer [~ Camera Setup] > [Infrared] >
[Light] ingesteld is op [Toggle].
Ü – 126
[Markeringen] Zet schermmarkeringen aan/uit. Ü – 90
[OLED Setup] Opent het submenu [OLED Setup]. Ü Ü 36
[Viewfinder Setup] Opent het submenu [Viewfinder Setup]. Ü Ü 36
[OLED/VF B&W] Zet de zwart-witstand van het OLED-scherm en de zoeker aan/uit. Ü Ü 37
[Onscreen Display]
Zet aan/uit of schermdisplays ook worden getoond in de video-uitvoer van de
aansluitpunten van de camcorder (zowel HD- als SD-video-uitvoer).
Ü Ü 165
[MP4 Start/Stop]** Start of stopt de opnamen van een MP4-clip. Ü – 123
[MP4 FTP Transfer]* Voegt de zojuist opgenomen MP4-clip toe aan de wachtrij voor FTP-overdracht. Ü – 191
[Add Shot Mark 1] Voegt een "-markering toe aan de clip. Ü Ü
110
[Add Shot Mark 2]* Voegt een #-markering toe aan de clip. Ü Ü
[Add $ Mark] Voegt een $-markering toe aan de clip. Ü Ü
152
[Add % Mark] Voegt een %-markering toe aan de clip. Ü Ü
[Time Code] Toont het submenu [Time Code]. Ü – 92
[Time Code Hold]* Zet de tijdcodedisplay op pauze of hervat deze. Ü Ü 93
[HEADPHONE +] Verhoogt het volume van de koptelefoon. Ü Ü
149
[HEADPHONE -] Verlaagt het volume van de koptelefoon. Ü Ü
[Monitor Channels] Selecteert een ander audio-uitgangskanaal. Ü Ü 166
[Audio Level] Zet de audioniveaumeter aan/uit. Ü Ü
105,
106
[Wireless Controller]
Zet de bijgeleverde wireless afstandsbediening aan/uit. Ü Ü 46
[Photo]* Maakt een foto. Ü Ü 199
[Status]* Toont de statusschermen. Ü Ü 213
[My Menu] Opent het aan uw eigen voorkeuren aangepaste submenu [My Menu]. Ü – 32
[Initialize Media] Opent het submenu [Initialize Media]. Ü Ü 43
[User Setting]*
Functie die u zelf kunt toewijzen. Wijs aan de knop een menu-instelling toe die
u graag wilt registreren.
Ü Ü –
Naam van de functie Beschrijving A

Voorkeuze-instellingen
132
Voorkeuze-instellingen
U kunt vooraf een aantal beeldgerelateerde voorkeuzeopties instellen (A 135). Nadat u individuele instellingen
hebt aangepast aan uw wensen, kunt u de gehele set in de camcorder of op een SD-kaart opslaan als een
bestand met voorkeuze-instellingen. U kunt het bestand dan op een later tijdstip laden om de huidige instellingen
te wijzigen in de voorkeuzeniveaus die u hebt geselecteerd. U kunt zelfs voorkeuze-instellingen toevoegen aan
MXF-clips die zijn opgenomen op een CF-kaart.
U kunt in de camcorder maximaal 9 verschillende bestanden met voorkeuze-instellingen opslaan en maximaal
20 op een SD-kaart. U kunt bestanden met voorkeuze-instellingen kopiëren van de camcorder naar de SD-kaart
en andersom.
Bestanden met voorkeuze-instellingen die u met deze camcorder hebt gemaakt, kunt u alleen gebruiken met
andere XF200/XF205-camcorders.
Bestanden met voorkeuze-instellingen selecteren
Selecteer een bestand met voorkeuze-instellingen om de instellingen
hiervan gemakkelijk toe te passen op uw opnamen of om het bestand te
bewerken, een andere naam te geven, te beveiligen of te verzenden.
1 Open het submenu [Custom Picture].
[~ Camera Setup] > [Custom Picture]
2 Selecteer [- / Select File] en druk vervolgens op SET.
• Het standaardbestand met voorkeuze-instellingen is [Off].
Er verschijnt een lijst van bestanden met voorkeuze-instellingen in de
camcorder en op de SD-kaart. Bestanden op de camcorder beginnen met [C1] tot en met [C9], die op de
SD-kaart beginnen met [SD1] tot en met [SD20].
3 Selecteer het gewenste bestand en druk vervolgens op SET.
• Selecteer [Off] als u opnamen wilt maken zonder voorkeuze-instellingen toe te passen.
• Om de voorkeuze-instellingen van het geselecteerde bestand toe te passen, gaat u verder bij stap 4.
Om andere bewerking uit te voeren op het geselecteerde bestand (instellingen bewerken, kopiëren,
beveiligen, enzovoort) gaat u in plaats daarvan verder met een van de procedures op de volgende pagina’s.
4 Druk op de MENU-knop om het menu te verlaten.
• De voorkeuze-instellingen van het geselecteerde bestand zullen worden toegepast. / (camcorder)
of . (SD-kaart) en het nummer van het bestand met voorkeuze-instellingen worden links in het
scherm weergegeven.
OPMERKINGEN
• Over het wijzigen van de voorkeuze-instellingen met behulp van de optionele afstandsbediening RC-V100
- Als de afstandsbediening op de camcorder is aangesloten, kunt u op de afstandsbediening op de knop
CUSTOM PICT. drukken om het submenu [Custom Picture] te openen/sluiten.
- Als op de camcorder een beveiligd bestand met voorkeuze-instellingen is geselecteerd of als er
geen bestand met voorkeuze-instellingen is geselecteerd ([-
/ Select File] is ingesteld op [Off]),
kunnen voorkeuze-instellingen niet worden gewijzigd met de afstandsbediening.
- Als de afstandsbediening aangesloten is op de camcorder, kan geen gebruik worden gemaakt van bestanden
met voorkeuze-instellingen op de SD-kaart ([SD1] tot en met [SD20]). Als u de afstandsbediening aansluit
terwijl een bestand met voorkeuze-instellingen op de SD-kaart is geselecteerd, wordt het bestand met
voorkeuze-instellingen automatisch ingesteld op [Off] (opnemen zonder voorkeuze-instellingen). Om gebruik te
maken van de instellingen van een bestand met voorkeuze-instellingen dat opgeslagen is op de SD-kaart,
kopieert u eerst het bestand vanaf de SD-kaart naar een lege bestandslocatie in de camcorder (
A
134).
Bedieningsstanden:
[~ Camera Setup]
[Custom Picture]
[-
/ Select File]
[Off]
Bestanden met voorkeuze-instellingen die al in de camcorder aanwezig zijn
Bestanden met voorkeuze-instellingen [C8] en [C9] zijn standaard beveiligd. Verwijder de beveiliging (A 133)
als u het bestand wilt bewerken.
[C8: S/N Pri.]: vooraf ingestelde instellingen die prioriteit geven aan de S/N-ratio van het beeld
(signaal-ruisverhouding).
[C9: Wide DR]:
past een gammacurve toe met een zeer breed dynamisch bereik en een geschikte kleurenmatrix.

133
Voorkeuze-instellingen
- Als u met de afstandsbediening voorkeuze-instellingen wijzigt, worden de instellingen gewijzigd die onder
het momenteel geselecteerde bestand met voorkeuze-instellingen zijn geregistreerd. Als u een belangrijk
bestand met voorkeuze-instellingen wilt behouden, kopieert u dit eerst naar de SD-kaart of selecteert
u eerst een bestand met voorkeuze-instellingen waarvan u het niet erg vindt dat het wordt gewijzigd.
De instellingen van een bestand met voorkeuze-instellingen bewerken
1 Selecteer een bestand, selecteer [, / Edit File] en druk vervolgens op SET.
2 Selecteer een instelling en druk vervolgens op SET.
3 Wijzig de instelling naar gewenste niveau in en druk op SET.
• Raadpleeg de tabel Beschikbare voorkeuze-instellingen (A 135) voor meer informatie over de
diverse instellingen.
• Herhaal stap 2 en 3 als u andere instellingen wilt wijzigen.
4 Druk op de MENU-knop om het menu te verlaten.
• De nieuwe voorkeuze-instellingen zullen worden toegepast. / (camcorder) of . (SD-kaart) en het
nummer van het bestand met voorkeuze-instellingen worden links in het scherm weergegeven.
De instellingen van het huidige bestand naar de standaardwaarden resetten
1 Selecteer [Reset] en druk vervolgens op SET.
2 Selecteer de standaardwaarden en druk vervolgens op SET.
• Selecteer [Normal] om naar neutrale standaardwaarden te resetten (gelijk aan helemaal geen voorkeuze-
instellingen gebruiken) of [S/N Pri.] of [Wide DR] als u de vooraf ingestelde instellingen wilt dupliceren,
bijvoorbeeld als beginpunt voor verdere aanpassingen.
3 Selecteer [OK] en druk vervolgens op SET.
Bestanden met voorkeuze-instellingen een andere
naam geven
1 Selecteer een bestand en open het submenu [Rename].
[, / Edit File] > [Rename]
• Er verschijnt een scherm dat de huidige bestandsnaam toont,
met een oranje selectiekader op het eerste teken.
2 Duw de joystick omhoog/omlaag om een alfanumeriek teken of symbool te selecteren en duw
de joystick vervolgens naar rechts om naar het volgende veld te gaan.
• Wijzig de rest van de naam op dezelfde wijze.
3 Selecteer [Set] en druk vervolgens op SET.
4 Druk op de MENU-knop om het menu te verlaten.
Bestanden met voorkeuze-instellingen beveiligen
Door een bestand met voorkeuze-instellingen te beveiligen,
wordt voorkomen dat de instellingen per ongeluk worden gewijzigd.
1 Selecteer een bestand en open het submenu [Protect].
[, / Edit File] > [Protect]
2 Selecteer [Protect] en druk vervolgens op SET.
• In het voorkeuze-instellingenmenu verschijnt i naast de bestandsnaam.
• Als u een beveiliging wilt verwijderen, selecteert u [Unprotect].
3 Druk op de MENU-knop om het menu te verlaten.
[, / Edit File]
[Rename]
[, / Edit File]
[Protect]

Voorkeuze-instellingen
134
Bestanden met voorkeuze-instellingen kopiëren
U kunt bestanden met voorkeuze-instellingen kopiëren van de camcorder naar de SD-kaart en andersom.
Als het geselecteerde bestand met voorkeuze-instellingen aanwezig is in de camcorder, gebruikt u [Copy To ]
of [Load From ], afhankelijk van wat u wilt doen. Op vergelijkbare wijze gebruikt u [Copy To Cam.] of
[Load From Cam] als het geselecteerde bestand met voorkeuze-instellingen op een SD-kaart staat.
Een bestand kopiëren vanuit de camcorder naar een SD-kaart
1 Selecteer een bestand in de camcorder en open het submenu
[Copy To ].
[+/Transfer File] > [Copy To ]
2 Selecteer de bestandslocatie op de SD-kaart waar u het bestand wilt
opslaan en druk vervolgens op SET.
• Als er locaties beschikbaar zijn, kunt u [New File] selecteren om het bestand op te slaan in de eerste locatie
die beschikbaar is.
3 Selecteer [OK] en druk vervolgens op SET.
• Het momenteel geselecteerde bestand wordt gekopieerd naar de geselecteerde locatie op de SD-kaart,
zodat het bestand in die locatie wordt overschreven. Druk op SET als het bevestigingsscherm verschijnt.
4 Druk op de MENU-knop om het menu te verlaten.
Een bestand in de camcorder vervangen door een bestand
op een SD-kaart
1 Selecteer een bestand in de camcorder dat u wilt vervangen en open
het submenu [Load From ].
[+/Transfer File] > [Load From ]
2 Selecteer het bestand dat naar de SD-kaart moet worden gekopieerd en druk vervolgens op SET.
3 Selecteer [OK] en druk vervolgens op SET.
• Het bestand in de camcorder wordt overschreven door het bestand op de SD-kaart. Druk op SET als het
bevestigingsscherm verschijnt.
4 Druk op de MENU-knop om het menu te verlaten.
Een bestand kopiëren vanaf een SD-kaart naar de
camcorder
1 Selecteer een bestand op de SD-kaart en open daarna het submenu
[Copy To Cam.].
[+/Transfer File] > [Copy To Cam.]
2 Selecteer de bestandslocatie waar u het bestand wilt opslaan en druk vervolgens op SET.
3 Selecteer [OK] en druk vervolgens op SET.
• Het momenteel geselecteerde bestand wordt gekopieerd naar de geselecteerde locatie op de camcorder,
zodat het bestand in die locatie wordt overschreven. Druk op SET als het bevestigingsscherm verschijnt.
4 Druk op de MENU-knop om het menu te verlaten.
Een bestand op een SD-kaart vervangen door een bestand
in de camcorder
1 Selecteer op de SD-kaart een bestand dat u wilt vervangen en open het
submenu [Load From Cam.].
[+/Transfer File] > [Load From Cam.]
2 Selecteer het bestand dat naar de SD-kaart moet worden gekopieerd en druk vervolgens op SET.
[+/Transfer File]
[Copy To ]
[+/Transfer File]
[Load From ]
[+/Transfer File]
[Copy To Cam.]
[+/Transfer File]
[Load From Cam.]

135
Voorkeuze-instellingen
3 Selecteer [OK] en druk vervolgens op SET.
• Het bestand op de SD-kaart wordt overschreven door het bestand in de camcorder. Druk op SET als het
bevestigingsscherm verschijnt.
4 Druk op de MENU-knop om het menu te verlaten.
OPMERKINGEN
• U kunt ook een bestand met voorkeuze-instellingen dat ingesloten is in een MXF-clip, kopiëren naar de
camcorder (A 155).
Voorkeuze-instellingen insluiten in een opname
Wanneer u MXF-clips opneemt met behulp van voorkeuze-instellingen,
wordt het bestand met voorkeuze-instellingen standaard opgeslagen met
de MXF-clip. Later kunt u het bestand met voorkeuze-instellingen dat in
de MXF-clip is ingesloten, kopiëren naar de camcorder (A 155). Zo kunt
u dezelfde voorkeuze-instellingen gebruiken om nog meer clips op te
nemen. Door in uw opnamen voorkeuze-instellingen te gebruiken,
krijgt u meer “grip” op uw opnametechniek, bijvoorbeeld door te
controleren welke instellingen voor een bepaalde opname zijn gebruikt.
1 Open het submenu [Add / File].
[w Other Functions] > [MXF] > [Clips] > [Add / File]
2 Selecteer [On] of [Off] en druk vervolgens op SET.
Beschikbare voorkeuze-instellingen
De volgende instellingen zijn beschikbaar. Zelfs wanneer geen bestand met voorkeuze-instellingen is
geselecteerd, worden de standaardinstellingen nog steeds op het beeld toegepast.
[Gamma]
De gammacurve verandert de algehele impressie van het beeld. In het algemeen zou dit dezelfde instelling
moeten zijn als [Select] onder [Color Matrix]. (Standaard: [Normal 1]).
[Normal 1] tot en met [Normal 4]: Deze instellingen zijn geschikt om het beeld op een tv-scherm te bekijken.
Lichte gebieden zijn bij gebruik van [Normal 2] helderder dan bij gebruik van [Normal 1].
Donkere tonen in het onderste deel van de gammacurve zijn bij gebruik van [Normal 3]
(ITU-R BT.709-standaard) en [Normal 4] nadrukkelijker dan bij gebruik van [Normal 2].
[Cine 1] of [Cine 2]: Gebruik [Cine 1] voor een gammacurve die resulteert in een beeld met een bioscoopachtige
indruk en bioscoopachtige tonen. [Cine 2] heeft zachtere contrasten dan [Cine 1] maar is ook
geschikt om een bioscoopachtig beeld te creëren.
[Wide DR]: Past een gammacurve toe met een zeer breed dynamisch bereik, dat optimaal is voor afspelen
op een HD-tv.
[w Other Functions]
[MXF]
[Clips]
[Add / File]
[On]

Voorkeuze-instellingen
136
[Black]
Regelt het zwartingsniveau en de kleurzweem van zwarte tonen.
[Master Pedestal]: Master Pedestal vergroot of verkleint het zwartingsniveau. Hogere instellingen maken donkere
gebieden helderder maar verminderen het contrast. Deze waarde kan worden ingesteld tussen
-50 en 50. (Standaard: ±0)
[Master Black]: Corrigeert de kleurzweem in zwarte tonen.
[Red]: -50 tot en met 50 (Standaard: ±0)
[Green]: -50 tot en met 50 (Standaard: ±0)
[Blue]: -50 tot en met 50 (Standaard: ±0)
[Black Gamma]
Regelt het onderste gedeelte van de gammacurve (donkere gebieden van het beeld). Als [Gamma] ingesteld is
op [Wide DR] heeft deze instelling geen effect op het beeld.
[Level]: Verhoogt of verlaagt het onderste gedeelte van de gammacurve. Deze waarde kan worden
ingesteld tussen -50 en 50. (Standaard: ±0)
[Range]: Selecteert het bereik waarbinnen donkere gebieden worden beïnvloed. Deze waarde kan
worden ingesteld tussen -20 en 50. (Standaard: ±0)
[Point]: Bepaalt de vorm van het onderste gedeelte van de gammacurve. Deze waarde kan worden
ingesteld tussen -20 en 50. (Standaard: ±0)
[Low Key Satur.]
Stelt de kleurverzadiging in van donkere gebieden.
[Enable]: Zet de instelling aan/uit. (Standaard: [Off])
[Level]: Bepaalt hoe verzadigde kleuren zijn in donkere gebieden. Deze waarde kan worden ingesteld
tussen -50 en 50. (Standaard: ±0)
Normal 1
Wide DR
Invoer
Uitvoer
Normal 1
Cine 1
Cine 2
Normal 4
Normal 2/3/4
Normal 3
Normal 1/2
Invoer
Uitvoer
Gamma
Invoer
Uitvoer
Punt
Black Gamma

137
Voorkeuze-instellingen
[Knee]
Regelt het bovenste gedeelte van de gammacurve (lichte gebieden van het beeld). Door de lichte gebieden te
comprimeren, kunt u voorkomen dat gedeelten van het beeld overbelicht worden. Als [Gamma] ingesteld is op
[Cine 1], [Cine 2] of [Wide DR] heeft deze instelling geen effect op het beeld.
[Enable]: Zet de instelling aan/uit. (Standaard: [On])
[Automatic]: Selecteer [On] als u de camcorder automatisch het knee point en de knee slope wilt laten
instellen om te voorkomen dat beelden snel overbelicht worden. Selecteer [Off] als u het knee
point handmatig wilt aanpassen. (Standaard: [On])
[Slope]: Bepaalt de helling van de gammacurve boven het knee point. Deze waarde kan worden
ingesteld tussen -35 en 50. (Standaard: ±0)
[Point]: Stelt het knee point van de gammacurve in. Deze waarde kan worden ingesteld tussen 50 en
109. (Standaard: 95)
[Saturation]: Stelt de kleurverzadiging in van lichte gebieden. Deze waarde kan worden ingesteld tussen
-10 en 10. (Standaard: ±0)
[Sharpness]
Stelt de scherpte van het uitvoer- en opnamesignaal in.
[Level]:
Stelt het scherpteniveau in. Deze waarde kan worden ingesteld tussen -10 en 50. (Standaard: ±0)
[H Detail Freq.]: Stelt de middenfrequentie van horizontale scherpte in. Instelling van een hogere waarde
verhoogt de frequentie, die op haar beurt de scherpte vergroot. Deze waarde kan worden
ingesteld tussen -8 en 8. (Standaard: ±0)
[Coring]: Reduceert voorbeelden van ruis die worden veroorzaakt door hoge scherpteniveaus.
[Level]: Stelt het coring-niveau in. Hogere waarden voorkomen dat scherpte wordt toegepast op uiterst kleine
details, wat resulteert in minder ruis. Deze waarde kan worden ingesteld tussen -30 en 50.
(Standaard: ±0)
[D-Ofst]: U kunt gebruikmaken van [D-Ofst], [D-Curve] en [D-Depth] om op basis van helderheid het
coring-niveau aan te passen. [D-Ofst] stelt het coring-niveau van het minimale helderheidsniveau in.
Deze waarde kan worden ingesteld tussen 0 en 50. (Standaard: 0)
[D-Curve]: Stelt de curve van de coring-instelling in. Deze curve is de verandering vanaf [Level] tot [D-Ofst].
Deze waarde kan worden ingesteld tussen 0 en 8. (Standaard: 0)
[D-Depth]: Stelt een vermenigvuldigingsfactor in voor [D-Ofst] die op basis van helderheid de instelling van
het coring-niveau bepaalt. Positieve waarden verhogen het coring-niveau in donkere gebieden en
negatieve waarden verlagen het niveau. Deze waarde kan worden ingesteld tussen -4 en 4.
(Standaard: ±0)
[HV Detail Bal.]: Stelt de verhouding in tussen horizontaal en verticaal detail. Hogere waarden benadrukken het
verticale detail terwijl lagere waarden het horizontale detail benadrukken. Deze waarde kan
worden ingesteld tussen -8 en 8. (Standaard: ±0)
[Limit]: Beperkt hoeveel scherpte wordt toegepast. Deze waarde kan worden ingesteld tussen
-50 en 50. (Standaard: ±0)
Invoer
Uitvoer
Invoer
Uitvoer
Knee Slope Knee Point

Voorkeuze-instellingen
138
[Knee Aperture]:
Hiermee kunt u de scherpte van alleen de gebieden boven het knee point instellen door de
versterking en slope te wijzigen. Als [Gamma] ingesteld is op [Cine 1], [Cine 2] of [Wide DR] heeft
deze instelling geen effect op het beeld.
[Gain]: Stelt de hoeveelheid scherpte in. Deze waarde kan worden ingesteld tussen 0 en 9. (Standaard: 0)
[Slope]: Stelt de helling van de scherpte in. Deze waarde kan worden ingesteld tussen 0 en 3. 0 heeft geen
helling, 1 een steile helling en 3 een geleidelijke helling. (Standaard: 1)
[Level Depend]: Verlaagt de hoeveelheid scherpte die wordt toegepast op donkere gebieden van het beeld.
[Level]: Stelt de helderheid in van de donkere gebieden van het beeld die worden beïnvloed. Deze waarde
kan worden ingesteld tussen 0 en 50. (Standaard: 0)
[Slope]: Bepaalt de helling van het gebied tussen de onderste en bovenste gedeelten van de gammacurve.
Deze waarde kan worden ingesteld tussen 0 en 3. 0 heeft geen helling, 1 een steile helling en 3 een
geleidelijke helling. (Standaard: 0)
[Offset]: Stelt het scherpteniveau in van donkere gebieden in het beeld. Instelling van hogere waarden verlaagt
het scherpteniveau. Deze waarde kan worden ingesteld tussen 0 en 50. (Standaard: 0)
[Ingredient Ratio]: Door deze verhouding te wijzigen, kunt u de balans beïnvloeden tussen resolutie en
vermindering van gekartelde randen. Hogere waarden leggen de nadruk op resolutie terwijl
lagere waarden de nadruk leggen op vermindering van gekartelde randen. Deze waarde kan
worden ingesteld tussen -50 en 50. (Standaard: 0)
[Noise Reduction]
Reduceert de hoeveelheid ruis die in het beeld verschijnt. Selecteer [Automatic] als u de camcorder de ruis
automatisch wilt laten aanpassen. Selecteer anders een niveau tussen 1 (laagste niveau) en 12 (hoogste niveau)
of selecteer [Off] als u de ruisreductie wilt uitschakelen. (Standaard: [Off])
[Skin Detail]
De camcorder past een verzachtend filter toe op gebieden in het beeld met huidtinten, om onderwerpen een
aangenamer voorkomen te geven. Door deze instellingen te wijzigen, kunt u bepalen welke gebieden als
huidtinten zullen worden waargenomen. Er worden op het scherm zebrapatronen weergegeven op gebieden die
worden waargenomen als gebieden die huidtinten bevatten.
[Effect Level]: Stelt het niveau van het filter in. De beschikbare opties zijn [Off], [Low], [Middle] en [High].
(Standaard: [Off])
[Hue]: Stelt de kleurschakering in voor het waarnemen van huidtinten. Deze waarde kan worden
ingesteld tussen -16 en 16. (Standaard: ±0)
[Chroma]: Stelt de kleurverzadiging in voor het waarnemen van huidtinten. Deze waarde kan worden
ingesteld tussen 0 en 31. (Standaard: 16)
[Area]: Stelt het kleurbereik in voor het waarnemen van huidtinten. Deze waarde kan worden ingesteld
tussen 0 en 31. (Standaard: 16)
[Y Level]: Stelt de helderheid in voor het waarnemen van huidtinten. Deze waarde kan worden ingesteld
tussen 0 en 31. (Standaard: 16)
[Selective NR]
De camcorder neemt de karakteristiek van een bepaalde kleur of toon waar en past een ruisreductiefilter toe op
de doelgebieden. Op de doelgebieden van het scherm verschijnt een zebrapatroon.
[Effect Level]: Stelt het niveau van het ruisreductiefilter in. De beschikbare opties zijn [Off], [Low], [Middle] en
[High]. (Standaard: [Off])
[Hue]: Past de kleurschakering aan voor de kleur die moet worden waargenomen. Deze waarde kan
worden ingesteld tussen 0 en 31. (Standaard: 0)
[Chroma]: Past de kleurverzadiging aan voor de kleur die moet worden waargenomen. Deze waarde kan
worden ingesteld tussen 0 en 31. (Standaard: 16)
[Area]: Past het kleurbereik aan voor de kleur die moet worden waargenomen. Deze waarde kan
worden ingesteld tussen 0 en 31. (Standaard: 16)
[Y Level]: Past de helderheid aan voor de kleur die moet worden waargenomen. Deze waarde kan worden
ingesteld tussen 0 en 31. (Standaard: 16)

139
Voorkeuze-instellingen
[Color Matrix]
Met kleurmatrix worden de kleurtonen in het gehele beeld beïnvloed.
[Select]: De beschikbare opties zijn [Normal 1] tot en met [Normal 4], [Cine 1], [Cine 2] en [Wide DR].
In het algemeen zou dit dezelfde instelling moeten zijn als [Gamma]. Nadat een optie
geselecteerd is, kunt u aanpassingen doen die nog nauwkeuriger zijn. (Standaard: [Normal 1])
[Gain]:
Past de kleurintensiteit aan. Deze waarde kan worden ingesteld tussen -50 en 50. (Standaard: ±0)
[Phase]: Past de kleurfase aan. Deze waarde kan worden ingesteld tussen -18 en 18. (Standaard: ±0)
[R-G]: De R-G-matrix wijzigt de tint van het beeld op basis van de gradaties cyaan/groen en rood/
magenta. Deze waarde kan worden ingesteld tussen -50 en 50. (Standaard: ±0)
[R-B]: De R-B-matrix wijzigt de tint van het beeld op basis van de gradaties cyaan/blauw en rood/geel.
Deze waarde kan worden ingesteld tussen -50 en 50. (Standaard: ±0)
[G-R]: De G-R-matrix wijzigt de tint van het beeld op basis van de gradaties magenta/rood en groen/
cyaan. Deze waarde kan worden ingesteld tussen -50 en 50. (Standaard: ±0)
[G-B]: De G-B-matrix wijzigt de tint van het beeld op basis van de gradaties magenta/blauw en groen/
geel. Deze waarde kan worden ingesteld tussen -50 en 50. (Standaard: ±0)
[B-R]: De B-R-matrix wijzigt de tint van het beeld op basis van de gradaties geel/rood en blauw/cyaan.
Deze waarde kan worden ingesteld tussen -50 en 50. (Standaard: ±0)
[B-G]: De B-G-matrix wijzigt de tint van het beeld op basis van de gradaties geel/groen en blauw/
magenta. Deze waarde kan worden ingesteld tussen -50 en 50. (Standaard: ±0)
[White Balance]
Past de hoeveelheid witbalans aan voor het gehele beeld.
[R Gain]: Past de intensiteit van rode tonen aan. Deze waarde kan worden ingesteld tussen -50 en 50.
(Standaard: ±0)
[B Gain]: Past de intensiteit van blauwe tonen aan. Deze waarde kan worden ingesteld tussen -50 en 50.
(Standaard: ±0)
[Color Correction]
De camcorder neemt de karakteristieken van een bepaalde kleur waar (kleurfase, kleurverzadiging, gebied en
Y-niveau) en corrigeert deze tijdens het opnemen. U kunt de kleurcorrectie instellen voor maximaal twee
verschillende gebieden (A en B).
[Select Area]: Selecteert een of meer gebieden die moeten worden gecorrigeerd. De beschikbare opties zijn
[Area A], [Area B] en [Area A&B]. Selecteer [Off] als u deze optie wilt uitschakelen.
(Standaard: [Off])
[Area A Setting]: Bepaalt het gebied waarin kleuren worden gecorrigeerd.
[Phase]: Past de kleurfase aan voor gebied A. Deze optie kunt u instellen tussen 0 en 31. (Standaard: 0)
[Chroma]: Past de kleurverzadiging aan voor gebied A. Deze optie kunt u instellen tussen 0 en 31.
(Standaard: 16)
[Area]: Past het kleurbereik aan voor gebied A. Deze optie kunt u instellen tussen 0 en 31. (Standaard: 16)
[Y Level]: Past de helderheid aan voor gebied A. Deze optie kunt u instellen tussen 0 en 31. (Standaard: 16)
[Area A Revision]: Stelt de hoeveelheid correctie in voor gebied A.
[Level]: Past de hoeveelheid correctie aan van de kleurverzadiging. Deze waarde kan worden ingesteld
tussen -50 en 50. (Standaard: ±0)
[Phase]: Past de hoeveelheid correctie aan van de kleurfase. Deze waarde kan worden ingesteld tussen
-18 en 18. (Standaard: ±0)
[Area B Setting]: Bepaalt het gebied waarin kleuren worden gecorrigeerd.
[Phase]: Past de kleurfase aan voor gebied B. Deze optie kunt u instellen tussen 0 en 31. (Standaard: 0)
[Chroma]: Past de kleurverzadiging aan voor gebied B. Deze optie kunt u instellen tussen 0 en 31.
(Standaard: 16)
[Area]: Past het kleurbereik aan voor gebied B. Deze optie kunt u instellen tussen 0 en 31. (Standaard: 16)
[Y Level]: Past de helderheid aan voor gebied B. Deze optie kunt u instellen tussen 0 en 31. (Standaard: 16)

Voorkeuze-instellingen
140
[Area B Revision]: Stelt de hoeveelheid correctie in voor gebied B.
[Level]: Past de hoeveelheid correctie aan van de kleurverzadiging. Deze waarde kan worden ingesteld
tussen -50 en 50. (Standaard: ±0)
[Phase]: Past de hoeveelheid correctie aan van de kleurfase. Deze waarde kan worden ingesteld tussen
-18 en 18. (Standaard: ±0)
[Other Functions]
[Setup Level]: Past het zwartniveau aan dat is ingesteld door de opties [Black] en [Master Pedestal].
Deze waarde kan worden ingesteld tussen -50 en 50. (Standaard: ±0)
[Over 100%]: Deze functie bepaalt hoe de camcorder omgaat met videosignalen die 100% overschrijden.
Beschikbare opties zijn [Through] om niets te doen, [Clip] om het signaal af te knotten op 100%
en [Press] waarmee een signaal van maximaal 108% wordt gecomprimeerd naar niveaus van
100%. (Standaard: [Through])
[S/N Priority]: Selecteer [On] om prioriteit te geven aan de S/N-ratio van het beeld. (Standaard: [Off])
OPMERKINGEN
• Als op de camcorder een optionele afstandsbediening RC-V100 wordt aangesloten, kunnen de volgende
voorkeuze-instellingen worden gewijzigd met behulp van de knoppen en regelaars op de afstandsbediening.
Terwijl de RC-V100 is aangesloten kunnen ze niet worden gewijzigd vanaf de camcorder.
- [Black] > [Master Pedestal]; [Black] > [Master Black] > [Red], [Blue]
- [Black Gamma] > [Level]
- [Knee] > [Slope] en [Point] (alleen als [Knee] > [Enable] ingesteld is op [On])
- [Sharpness] > [Level]
- [White Balance] > [R Gain], [B Gain]

141
Functies en schermgegevens aanpassen aan uw persoonlijke wensen
Functies en schermgegevens aanpassen aan uw persoonlijke wensen
U kunt de camcorder afstemmen op uw persoonlijke stijl en behoeften. Gebruik de opties [w Other Functions]
> [Custom Function] om in te stellen hoe sommige bedieningselementen en functies van de camcorder in de
stand moeten functioneren. Ook kunt u gebruikmaken van de optie [£ OLED/VF Setup] > [Custom
Display 1] of [Custom Display 2] om in te stellen welke gegevens op het scherm worden weergegeven terwijl
u opnamen maakt. U kunt deze voorkeuren samen met andere menu-instellingen opslaan op een SD-kaart en
deze later opnieuw gebruiken (A 143).
Functies aanpassen aan uw persoonlijke wensen
In de volgende tabel wordt beschreven welke functies u met de optie
[Custom Function] aan uw persoonlijke wensen kunt aanpassen.
1 Open het submenu [Custom Function].
[w Other Functions] > [Custom Function]
2 Selecteer de gewenste functie.
3 Wijzig de insteloptie en druk vervolgens op SET.
Functies die u met de optie [Custom Function] aan uw persoonlijke wensen kunt aanpassen
Bedieningsstanden:
Menu-onderdeel Beschrijving
[Shockless Gain] Bepaalt de snelheid van de overgang als de versterking wordt veranderd.
[Shockless WB] Creëert een zachtere overgang als de witbalans wordt veranderd.
[AE Response]
Selecteert de reactiesnelheid van de camcorder voor het wijzigen van het diafragma tijdens de automatische
diafragmastand.
[Iris Limit] Stelt een maximale diafragmawaarde (F8.0) in voor het maken van opnamen.
[Iris Ring Direction] Wijzigt de richting waarmee wordt aangepast als u aan de irisring draait.
[Focus Ring Direction] Wijzigt de richting waarmee wordt aangepast als u aan de scherpstelring draait.
[Zoom Ring Direction] Wijzigt de richting waarmee wordt aangepast als u aan de zoomring draait.
[Focus Ring Control] Selecteert de gevoeligheid van de reactie wanneer u aan de scherpstelring draait.
[Zoom Ring Control] Selecteert de gevoeligheid van de reactie wanneer u aan de zoomring draait.
[Focus Assistance
B&W]
Schakelt het scherm automatisch over naar zwart-wit als de functies voor scherpstelhulp (contourverscherping en
vergroting) worden ingeschakeld. U kunt instellen dat het scherm alleen overschakelt naar zwart-wit wanneer
contourverscherping wordt geactiveerd, of alleen wanneer vergroting wordt geactiveerd, of wanneer beide
worden geactiveerd.
[Distance Units]
Selecteert de meeteenheid van de afstand (meters of feet) die wordt weergegeven wanneer de camcorder in de
handmatige scherpstellingsstand de afstand tot het onderwerp toont.
[Zoom Indicator]
Selecteert of als zoomindicator een grafische balk wordt weergegeven of een numeriek display (0 tot en met 99, 0 tot en
met 81 als [~ Camera Setup] > [Conversion Lens] ingesteld is op [WA-H58], 0 tot en met 149 als digitale zoom
is ingeschakeld).
[Scan Reverse Rec] Keert het opgenomen beeld horizontaal en/of verticaal om.
[OSD Recording]
Als deze functie ingesteld is op [On], worden alle schermgegevens precies zoals deze op het scherm worden weergegeven
samen met de MXF-clip opgenomen.
[w Other Functions]
[Custom Function]

Functies en schermgegevens aanpassen aan uw persoonlijke wensen
142
Instellen welke schermgegevens u wilt weergeven
Raadpleeg Schermgegevens (A 53) voor meer informatie over welke
schermgegevens u voor weergave kunt selecteren.
1 Open het submenu [Custom Display 1] of [Custom Display 2].
[£ OLED/VF Setup] > [Custom Display 1] of [Custom Display 2]
2 Selecteer de gewenste schermgegevens.
3 Wijzig de insteloptie en druk vervolgens op SET.
• De meeste schermgegevens kunnen op [On] of [Off] worden gezet. Sommige elementen, zoals de
zoomweergave, hebben de mogelijkheid om altijd weergegeven te worden ([Always On]) of alleen als ze
bediend worden ([Normal]). Andere elementen, zoals de resterende accutijd of resterende opnametijd
hebben de mogelijkheid om altijd weergegeven te worden ([Normal]) of alleen als ze een
waarschuwingsniveau bereiken ([Only warnings]).
[£ OLED/VF Setup]
[Custom Display 1]
[Custom Display 2]

143
Camera-instellingen opslaan en laden
Camera-instellingen opslaan en laden
Nadat u de beeldgerelateerde voorkeuze-instellingen en de instellingen in de diverse menu’s hebt ingesteld, kunt
u deze instellingen opslaan op een SD-kaart. U kunt die instellingen dan op een later tijdstip weer laden of in een
andere XF205- of XF200-camcorder laden, zodat u die camcorder op precies dezelfde wijze kunt gebruiken.
Camera-instellingen opslaan op een SD-kaart
1 Open het submenu [Save To ].
[w Other Functions] > [Transfer Menu//] > [Save To ]
2 Selecteer [Menu] of [Menu+/] en druk vervolgens op SET.
• Als u [Menu] selecteert, worden menu-instellingen opgeslagen.
Als u [Menu+/] selecteert, worden menu-instellingen en
voorkeuze-instellingen opgeslagen.
3 Selecteer [OK] en druk vervolgens op SET.
• De huidige instellingen worden opgeslagen op de SD-kaart. Als de SD-kaart al camera-instellingen bevat,
worden deze overschreven.
4 Druk op SET als het bevestigingsscherm verschijnt.
Camera-instellingen laden vanaf een SD-kaart
1 Open het submenu [Load From ].
[w Other Functions] > [Transfer Menu//] > [Load From ]
2 Selecteer [Menu] of [Menu+/] en druk vervolgens op SET.
• Als u [Menu] selecteert, worden menu-instellingen geladen.
Als u [Menu+/] selecteert, worden menu-instellingen en
voorkeuze-instellingen geladen.
3 Selecteer [OK] en druk vervolgens op SET.
• Nadat de huidige instellingen van de camcorder zijn vervangen door de instellingen van de SD-kaart,
wordt het scherm een ogenblik zwart en wordt de camcorder opnieuw opgestart.
OPMERKINGEN
• De volgende instellingen worden niet opgeslagen op de SD-kaart.
- Versleutelingscodes/wachtwoorden onder [
w
Other Functions]
>
[Network Settings]
>
[Connection Settings]
- Wachtwoorden onder [w Other Functions] > [Network Settings] > [Settings for Browser] >
[Users Settings]
-[w Other Functions] > [Network Settings] > [FTP Transfer Settings] > [FTP Server Settings] >
[Password]
• Als u camera-instellingen laadt vanaf een SD-kaart, worden zelfs beveiligde bestanden met voorkeuze-
instellingen in de camcorder vervangen.
• Alleen camera-instellingen van andere XF200- of XF205-camcorders kunnen met deze camcorder
worden gebruikt.
Bedieningsstanden:
[w Other Functions]
[Transfer Menu/
/]
[Save To ]
[w Other Functions]
[Transfer Menu//]
[Load From ]

Camera-instellingen opslaan en laden
144

5
145
Afspelen
Afspelen
In dit hoofdstuk wordt beschreven hoe u clips afspeelt met de camcorder. Raadpleeg De camcorder aansluiten
op een externe monitor (A 162) voor informatie over hoe u clips afspeelt op een externe monitor.
Raadpleeg Foto’s bekijken (A 201) voor informatie over hoe u op de SD-kaart foto’s kunt bekijken.
MXF- en MP4-clipindexschermen
De afspeelfuncties kunt u openen via het indexscherm. Zet de
camcorder in de stand om het MXF-clipindexscherm of
[MP4]-indexscherm te openen.
Houd de knop op de Q-schakelaar ingedrukt en
verschuif de schakelaar naar MEDIA.
• De camcorder schakelt over op de stand en het
indexscherm verschijnt.
Bedieningsstanden:
7 8
9
1
4
5
12
3
13
14 1615 17
10
11
6
2
1918
MXF-clips MP4-clips

Afspelen
146
1
Alleen MXF-clips.
2
Voor clips die zijn opgenomen in slow motion of met versneld opnemen, wordt zowel de beeldopnamesnelheid als de
beeldafspeelsnelheid getoond.
3
Alleen MP4-clips.
Wisselen van CF-kaartsleuf
Als beide CF-kaartsleuven een CF-kaart bevatten, kunt u de
kaarten desgewenst afwisselend gebruiken.
Druk op de SLOT SELECT-knop.
• De statusindicator van de geselecteerde CF-kaartsleuf gaat
groen branden.
Andere indexschermen selecteren
Alle MXF-clips op een CF-kaart kunnen worden geopend via het
MXF-clipindexscherm. U kunt echter overschakelen naar andere
indexschermen die alleen MXF-clips met een $-markering
(indexscherm [$ Mark]), MXF-clips met een %-markering
(indexscherm [% Mark]), MP4-clips* (indexscherm [MP4]) of foto’s*
(indexscherm [Photos]) tonen.
* Foto’s en MP4-clips worden opgeslagen op de SD-kaart.
1 Druk op de INDEX-knop.
• Het selectiemenu van het indexscherm verschijnt.
2 Selecteer het gewenste indexscherm en druk vervolgens op SET.
• Het geselecteerde indexscherm verschijnt.
• Selecteer [Cancel] als u de procedure wilt annuleren.
• Druk nogmaals op de INDEX-knop om terug te keren naar het MXF-clipindexscherm.
Bedieningsstanden:
Bedieningsstanden:
1 $-markering/%-markering
1
(A 110, 152)
2 Oranje selectiekader
3 Relay-opname
1
(A 148, zie de uitleg voor
pictogram nummer 8)
4 Opnamemarkering
1
(A 110, 157)
5 MXF-clipnaam
1
(A 51)
6 Netwerktype/FTP-bestandsoverdracht
(A 173, 190)
7 Clipminiatuur (A 158)
8 Het momenteel geselecteerde opnamemedium
(A 43)
9 Clipnummer/Totaal aantal clips
10 Opnamedatum (alleen de maand en de dag)
en -tijd
1
11 Speciale opnamestand
1
(A 118)
12 Tijdcode van miniatuur
1
13 Totale opnametijd
14 Opnamedatum en -tijd
15 Ingesloten bestand met voorkeuze-instellingen
1
(A 132)
16 Bitsnelheid en resolutie (A 57)
17 Beeldsnelheid
2
(A 57)
18 Bestandsnummer
3
(A 117)
19 Clip met GPS-geotag-gegevens
3
(A 111, 114)

147
Afspelen
Clips afspelen
U kunt clips afspelen vanuit het MXF-clipindexscherm, het
indexscherm [
$
Mark], het indexscherm [
%
Mark] en het
indexscherm [MP4]. Gebruik de afspeelbedieningsknoppen op de
camcorder of gebruik de joystick en joystickaanduiding. U kunt
ook de bijgeleverde wireless afstandsbediening gebruiken.
1 Verplaats in het indexscherm het oranje selectiekader
naar de clip die u wilt afspelen.
2 Druk op de
Ò -knop om met afspelen te beginnen.
• Het afspelen begint bij de geselecteerde clip en gaat door
tot het einde van de laatste clip in het indexscherm. Als het
laatste beeldje van de laatste clip wordt bereikt, wordt het
afspelen onderbroken.
• Druk nogmaals op de Ò-knop of druk op SET om het afspelen te onderbreken/hervatten.
• Druk op de Ñ-knop als u wilt stoppen met afspelen en terug wilt keren naar het indexscherm.
BELANGRIJK
• Houd u aan de voorzorgsmaatregelen hieronder terwijl statusindicatoren rood knipperen of branden. Als u dat
niet doet, kunt u uw gegevens voorgoed kwijtraken.
- Verwijder de stroombron niet en zet de camcorder niet uit.
- Open het afdekplaatje van de CF-kaartsleuf of de SD-kaartsleuf waarmee u werkt niet en verwijder het
opnamemedium niet.
OPMERKINGEN
• Mogelijk doen zich tijdens het afspelen van video of audio korte onderbrekingen voor.
Schermgegevens
7118 9 10
12
13
19
1
2
4
5
6
14
18
16
15
3
17
2120
711
9
15
17
12
13
1
2
14
6
2120
MXF-clips MP4-clips

Afspelen
148
1
Wordt alleen weergegeven voor MXF-clips, als [
£
OLED/VF Setup]
>
[Display Metadata]
>
[Camera Data] ingesteld is op [On].
2
Wordt weergegeven als [£ OLED/VF Setup] > [Display Metadata] > [Date/Time] ingesteld is op [On]. Voor MP4-clips wordt
alleen de opnamedatum weergegeven.
3
Alleen MXF-clips.
4
Voor clips die zijn opgenomen in slow motion of met versneld opnemen, wordt zowel de beeldopnamesnelheid als de
beeldafspeelsnelheid getoond.
Afspeelknoppen
Als u een clip afspeelt, gebruikt u de knoppen op de camcorder,
de joystick en joystickaanduiding of de bijgeleverde wireless
afstandsbediening. Raadpleeg de volgende tabel.
1 Resterende acculading (A 53)
2 Joystickaanduiding (A 148)
3 Sluitertijd
1
(A 60)
4 Diafragmawaarde
1
(A 67)
5 Versterking
1
(A 64)
6 Opnamedatum en -tijd
2
7 Afspeelmethode
8 Relay-opname
3
9 Het momenteel geselecteerde opnamemedium
(A 43)
10 $-markering/%-markering
3
(A 110, 152)
11 Tijdcode (A 92)
12 Clipnummer/Totaal aantal clips
13 Filmindeling (A 57)
14 Bitsnelheid en resolutie (A 57)
15 Beeldsnelheid
4
(A 57)
16 Ingesloten bestand met voorkeuze-instellingen
3
(A 135)
17 Uitvoerdisplays (A 165)
18 Gebruikersbit
3
(A 94)
19 4-kanaals audio
3
(A 100)
20 Audio-uitgangskanalen (A 166)
21 Audioniveaumeter
7 Afspeelmethode
* De afspeelsnelheid (x5, x15 of x60) wordt ook in de indicator weergegeven.
8 Relay-opname
Wordt weergegeven als een MXF-clip op de ene CF-kaart begint en ononderbroken verdergaat op de
andere. 5 geeft het eerste gedeelte van de opname aan, 6 geeft het middelste gedeelte of de middelste
gedeelten aan en 7 geeft het laatste gedeelte aan.
Ð PLAY Afspelen
Ý PAUSE Afspelen onderbreken
Ô/Ó Beeldje achteruit/beeldje vooruit
F FWD × Versneld afspelen*
Ø F REV Versneld achteruit afspelen*

149
Afspelen
Beschikbare afspeeltypen
OPMERKINGEN
• Tijdens het afspelen van de afspeeltypen die in de vorige tabel vermeld worden, wordt geen audio afgespeeld.
• Tijdens sommige speciale afspeelstanden ziet u in het afspeelbeeld mogelijk videoproblemen (blokken,
strepen, enzovoort).
• Op het scherm wordt bij benadering de snelheid getoond.
• Tijdens beeldje voor beeldje vooruitgaan bepaalt de gebruikte videoconfiguratie hoeveel tijd er tussen de
beeldjes zit: 0,25 seconde (voor 1280x720/50.00P MXF-clips) of 0,5 seconde voor andere videoconfiguraties.
• U kunt op de DISP.-knop drukken om de joystickaanduiding aan of uit te zetten.
Het volume aanpassen
Tijdens het afspelen wordt audio uitgevoerd vanuit de
ingebouwde monoluidspreker (op de handgreep) of via de
stereo ×-aansluiting (koptelefoon). Als u een koptelefoon
aansluit op het ×-aansluitpunt (koptelefoon), wordt geluid
uit de ingebouwde luidspreker volledig gedempt.
Het audiosignaal wordt ook uitgevoerd via het 3G/HD-SDI-
aansluitpunt*, MON.-aansluitpunt*, HDMI OUT-aansluitpunt
en AV OUT-aansluitpunt.
* Alleen .
Druk op de knoppen HEADPHONE +/- om het volume
te wijzigen.
OPMERKINGEN
• Raadpleeg Het audiokanaal selecteren (A 166) voor
meer informatie over selectie van een ander kanaal.
• U kunt het volume van de koptelefoon of ingebouwde
luidspreker ook aanpassen met de optie [¡ Audio
Setup] > [Audio Output] > [Headphone Volume] of
[Speaker Volume].
Afspeeltype Bediening
Versneld afspelen
Knoppen: druk op de Ø-knop of de ×-knop.
Joystick: duw tijdens het afspelen de joystick omhoog of omlaag.
Wireless afstandsbediening: druk op de Ø-knop of de ×-knop.
Herhaal deze handeling als u de afspeelsnelheid wilt verhogen naar circa 5x
15x
60x de normale snelheid.
Beeldje voor beeldje vooruit/
achteruit
Joystick: duw als het afspelen onderbroken is de joystick omhoog of omlaag.
Wireless afstandsbediening: druk op de Ô-knop of de Ó-knop (afspelen onderbroken).
Naar het begin van de volgende
clip springen.
Knoppen: druk op de Ù-knop.
Joystick: duw de joystick naar rechts.
Wireless afstandsbediening: druk op de ß-knop.
Naar het begin van de huidige
clip springen.
Knoppen: druk op de Ú-knop.
Joystick: duw de joystick naar links.
Wireless afstandsbediening: druk op de à-knop.
Naar de vorige clip springen
Knoppen: druk tweemaal op de Ú-knop.
Joystick: duw de joystick tweemaal naar links.
Wireless afstandsbediening: druk tweemaal op de à-knop.
Terugkeren naar normaal
afspelen
Knoppen: druk op de Ò-knop.
Joystick: druk op de joystick zelf (SET-knop).
Wireless afstandsbediening: druk op de Ò-knop.
×-aansluitpunt (koptelefoon) Luidspreker

Werken met clips
150
Werken met clips
Behalve dat u een clip kunt afspelen, kunt u ook andere handelingen uitvoeren, bijvoorbeeld een clip verwijderen
of clipinformatie van een MXF-clip weergeven. Dit doet u in het clipmenu, dat afhankelijk van het gebruikte
indexscherm diverse functies bevat. U kunt de functies gebruiken in het menu [
w
Other Functions] om sommige
handelingen toe te passen op alle clips of een selectie van clips. Raadpleeg de tabel hieronder voor informatie
over welke functies beschikbaar zijn en raadpleeg de pagina’s hierna voor meer bijzonderheden over de functies.
Functies in het MXF-clipmenu
1
Omvat ook de indexschermen [Shot Mark 1] en [Shot Mark 2].
2
Alleen indexscherm [$ Mark].
3
Alleen indexscherm [% Mark].
4
Alleen indexscherm [Expand Clip].
MP4-clipmenufuncties (indexscherm [MP4])
Bedieningsstanden:
Menu-onderdeel Beschrijving
Indexscherm
A
MXF-clips
[$ Mark]/
[% Mark]
[Shot Mark]
1
/
[Expand Clip]
[Display Clip Info] Toont diverse gegevens over een clip. Ü Ü – 151
[Add $ Mark]/
[Delete $ Mark]
Voegt een
$
-markering toe of verwijdert deze markering.
Ü Ü
2
–
152
[Add % Mark]/
[Delete % Mark]
Voegt een
%
-markering toe of verwijdert deze markering.
Ü Ü
3
–
[Copy Clip] Kopieert een clip van de ene CF-kaart naar de andere. Ü Ü
2
– 153
[Delete Clip] Verwijdert een clip. Ü Ü
3
– 154
[FTP Transfer]
Verstuurt de clip naar een eerder geconfigureerde
FTP-server.
Ü – 190
[Shot Mark]
Toont een indexscherm van alle beeldjes van een clip die
een van beide opnamemarkeringen hebben.
Ü Ü –
155[Shot Mark 1]
Toont een indexscherm van alle beeldjes van een clip die
de "-markering hebben.
Ü Ü –
[Shot Mark 2]
Toont een indexscherm van alle beeldjes van een clip die
de #-markering hebben.
Ü Ü –
[Expand Clip]
Toont een indexscherm dat met een vast interval
beeldjes van een clip toont.
Ü Ü – 156
[Delete User Memo]
Verwijdert de gebruikersmemo en de GPS-gegevens van
een clip.
Ü Ü – 155
[Copy / File]
Kopieert het bestand met voorkeuze-instellingen vanuit
een clip naar de camcorder.
Ü Ü – 155
[Add Shot Mark 1]/
[Del. Shot Mark 1]
Voegt een
"
-markering toe of verwijdert deze markering.
– – Ü
157
[Add Shot Mark 2]/
[Del. Shot Mark 2]
Voegt een
#
-markering toe of verwijdert deze markering.
– – Ü
[Fewer Index Pics] Verlaagt het aantal weergegeven miniaturen. – – Ü
4
156
[More Index Pics] Vergroot het aantal weergegeven miniaturen. – – Ü
4
[Pause]
Schakelt over op afspelen van een clip waarbij het
afspelen onderbroken is bij het geselecteerde beeldje.
– – Ü –
[Set Index Picture]
Stelt de miniatuur in die wordt gebruikt in het
MXF-clipindexscherm.
– – Ü 158
Menu-onderdeel Beschrijving A
[Delete] Verwijdert een clip. 154
[FTP Transfer] Verstuurt de clip naar een eerder geconfigureerde FTP-server. 192

151
Werken met clips
Het clipmenu gebruiken
1 Selecteer een clip en druk vervolgens op SET.
• Het clipmenu verschijnt. Welke functies beschikbaar zijn, hangt af van het gebruikte indexscherm en welke
functies ingeschakeld zijn.
2 Selecteer de gewenste functie en druk vervolgens op SET.
• De functie wordt ingeschakeld. Voor sommige functies zijn meer handelingen nodig. Voer hiertoe de
instructies op het scherm uit.
• Druk anders op de CANCEL-knop als u wilt terugkeren naar het vorige indexscherm.
BELANGRIJK
• Houd u aan de voorzorgsmaatregelen hieronder terwijl statusindicatoren rood knipperen of branden. Als u dat
niet doet, kunt u uw gegevens voorgoed kwijtraken.
- Verwijder de stroombron niet en zet de camcorder niet uit.
- Open het afdekplaatje van de CF-kaartsleuf of de SD-kaartsleuf waarmee u werkt niet en verwijder het
opnamemedium niet.
Clipinformatie weergeven
Selecteer [Display Clip Info] in het clipmenu om het informatiescherm van de geselecteerde clip (het scherm
[Clip Info]) op te roepen. Duw de joystick naar links/rechts om naar de vorige/volgende clip te gaan. Als u klaar
bent, drukt u op de CANCEL-knop om terug te keren naar het MXF-clipindexscherm.
* Voor clips die zijn opgenomen in de opnamestand voor slow motion of versneld opnemen, worden zowel de
beeldopnamesnelheid als de beeldafspeelsnelheid getoond.
Bedieningsstanden:
10
4 6 7
1
2
3
9
11
14
15
16
17
18
12
13
5 8
1 Miniatuur van de geselecteerde clip
2 Miniatuur van de vorige clip
3 Miniatuur van de volgende clip
4 Opnamemarkering (A 110, 157)
5 Clip met GPS-geotag-gegevens (A 111, 114)
6 Speciale opnamestand (A 118)
7 Momenteel geselecteerde CF-kaartsleuf (A 43)
8 Clipnummer/Totaal aantal clips
9 Opnamedatum en -tijd
10 Clipnaam (A 51)
11 Bitsnelheid en resolutie (A 57)
12 Beeldsnelheid* (A 57)
13 $-markering/ %-markering (A 110, 152)
14 Ingesloten bestand met voorkeuze-instellingen
(A 135)
15 Tijdcode van de clipminiatuur
16 Tijdcode van het eerste beeldje in de clip
17 Tijdcode van het laatste beeldje in de clip
18 Clipduur

Werken met clips
152
De gebruikersmemo weergeven
Vanuit het scherm [Clip Info] beweegt u de joystick om het scherm [Q] weer te geven. In dit scherm kunt
u details bekijken van de ingesloten gebruikersmemo. Duw de joystick omlaag om weer terug te keren naar het
scherm [Clip Info].
Voorkeuze-instellingen weergeven
Als het scherm [Clip Info] wordt weergegeven van een clip met een ingesloten bestand met voorkeuze-
instellingen, kunt u de joystick omlaag duwen om de eerste van drie schermen met voorkeuze-instellingen van
de clip op te roepen (het scherm [/ Data 1/3]). Duw de joystick herhaaldelijk naar beneden om in deze
volgorde informatieschermen te bekijken: scherm [/ Data 2/3] scherm [/ Data 3/3] scherm [Q]
[Clip Info].
$-markeringen of % toevoegen
Als u een OK-markering ($) of een vinkje (%) aan MXF-clips toevoegt, kunt u later een indexscherm oproepen
dat alleen clips met een $-markering of alleen clips met een %-markering toont. Clips met een $-markering
kunt u bovendien niet verwijderen, zodat u deze markering kunt gebruiken om belangrijke clips te beveiligen.
Een $-markering of %-markering toevoegen tijdens het afspelen
Om een OK-markering ($) of vinkje (%) toe te voegen aan een clip tijdens het afspelen of als het afspelen is
onderbroken, dient u eerst een toewijzingsknop in te stellen voor [Add $ Mark] of [Add % Mark].
1 Wijs een toewijzingsknop toe aan [Add $ Mark] of [Add % Mark] (A 129).
• Als u beide typen clipmarkeringen wilt toevoegen (aan verschillende clips), wijst u een toewijzingsknop toe
aan [Add $ Mark] en een andere toewijzingsknop aan [Add % Mark].
2 Druk tijdens het afspelen of wanneer het afspelen onderbroken is op de toewijzingsknop om de clipmarkering
toe te voegen.
• Er verschijnt een bericht dat de clipmarkering zal worden weergegeven en de geselecteerde clipmarkering
wordt toegevoegd aan de clip.
• Als u tijdens het afspelen een clipmarkering toevoegt aan een clip wordt het afspelen onderbroken.
Een $-markering of %-markering toevoegen vanuit het indexscherm
1 Selecteer de gewenste clip en druk vervolgens op SET om het clipmenu te openen.
2 Selecteer [Add $ Mark] of [Add % Mark] en druk vervolgens op SET.
• Het clipinformatiescherm verschijnt waarin u wordt gevraagd de handeling te bevestigen.
3 Selecteer [OK] en druk vervolgens op SET.
• Het MXF-clipindexscherm verschijnt weer en naast de miniatuur van de geselecteerde clip wordt een
$-markering of %-markering weergegeven.
• Selecteer [Cancel] als u de procedure wilt annuleren.
OPMERKINGEN
• Als u een toewijzingsknop instelt voor [Add $ Mark] of [Add % Mark] (A 129), kunt u een $-markering of
een %-markering toevoegen aan MXF-clips vanuit het indexscherm, tijdens het afspelen of als het afspelen
onderbroken is.
• Een clip kan niet tegelijkertijd zowel een $-markering als een %-markering hebben. Als u een %-markering
toevoegt aan een clip met een $-markering, wordt de $-markering verwijderd. Omgekeerd geldt dat als
u een $-markering toevoegt aan een clip met een %-markering, de %-markering wordt verwijderd.
Bedieningsstanden:

153
Werken met clips
$-markeringen of % verwijderen
Een $-markering of %-markering uit een clip verwijderen
1 Selecteer de gewenste clip en druk vervolgens op SET om het clipmenu te openen.
2 Selecteer [Delete $ Mark] of [Delete % Mark] en druk vervolgens op SET.
• Het clipinformatiescherm verschijnt waarin u wordt gevraagd de handeling te bevestigen.
3 Selecteer [OK] en druk vervolgens op SET.
• Het MXF-clipindexscherm verschijnt weer en de geselecteerde markering is nu verwijderd.
• Selecteer [Cancel] als u de procedure wilt annuleren.
$-markeringen uit alle clips verwijderen
1 Open het submenu [Delete All $ Marks].
[w Other Functions] > [Delete All $ Marks]
2 Selecteer [OK] en druk vervolgens op SET.
•Alle $-markeringen in clips op de geselecteerde CF-kaart
worden verwijderd.
• Selecteer [Cancel] als u de procedure wilt annuleren.
• Terwijl de $-markeringen worden verwijderd, kunt u op SET drukken om de procedure te annuleren.
3 Als het bevestigingsbericht verschijnt, drukt u op SET.
Clips kopiëren
U kunt MXF-clips kopiëren van de ene CF-kaart naar de andere. De gekopieerde clips behouden hun
oorspronkelijke naam.
Eén enkele clip kopiëren
1 Selecteer de gewenste clip en druk vervolgens op SET om het clipmenu te openen.
2 Selecteer [Copy Clip] en druk vervolgens op SET.
• Het clipinformatiescherm verschijnt waarin u wordt gevraagd de handeling te bevestigen. U kunt ook de
beschikbare ruimte controleren op beide CF-kaarten.
3 Selecteer [OK] en druk vervolgens op SET.
• Selecteer [Cancel] als u de procedure wilt annuleren.
• Terwijl de clip wordt gekopieerd, kunt u op SET drukken als u de procedure wilt annuleren.
4 Als het bevestigingsbericht verschijnt, drukt u op SET.
• De geselecteerde clip wordt gekopieerd naar de andere CF-kaart en het MXF-clipindexscherm verschijnt weer.
Meerdere clips kopiëren
1 Open het submenu [Copy].
[w Other Functions] > [Clips] > [Copy]
2 Selecteer [Select] om te selecteren welke clips u wilt kopiëren:
[$ Mark] om alle clips met een $-markering te kopiëren of [All] om alle
clips te kopiëren. Druk vervolgens op SET.
Bedieningsstanden:
Bedieningsstanden:
[w Other Functions]
[Delete All $ Marks]
[w Other Functions]
[Clips]
[Copy]

Werken met clips
154
• Als u [Select] hebt geselecteerd, kunt u de joystick gebruiken om van de ene clip naar de andere te gaan.
Druk op SET om een clip te selecteren die u wilt kopiëren. Herhaal deze stap voor elke clip die u wilt
kopiëren (maximaal 100 clips). Nadat u alle gewenste clips hebt geselecteerd, drukt u op de knop MENU.
3 Selecteer [OK] en druk vervolgens op SET.
• Alle gekozen clips op de geselecteerde CF-kaart worden gekopieerd naar de andere CF-kaart.
• Selecteer [Cancel] als u de procedure wilt annuleren.
• Terwijl de clips worden gekopieerd, kunt u op SET drukken om de procedure te annuleren.
4 Als het bevestigingsbericht verschijnt, drukt u op SET.
OPMERKINGEN
• U kunt een clip niet kopiëren als het afdekplaatje van een CF-kaartsleuf openstaat.
• Als een clip wordt gekopieerd naar een kaart die al een clip met hetzelfde nummer heeft (de laatste 4 cijfers in
de clipnaam), krijgt de gekopieerde clip het nummer dat daarop volgt.
Clips verwijderen
U kunt elke clip verwijderen, behalve MXF-clips met een $-markering. Als u dergelijke clips wilt verwijderen,
dient u eerst de $-markering te verwijderen.
Eén enkele clip verwijderen
1 Selecteer de gewenste clip en druk vervolgens op SET om het clipmenu te openen.
2 Selecteer [Delete Clip] (MXF clips) of [Delete] (MP4-clips) en druk vervolgens op SET.
• U wordt gevraagd om de procedure te bevestigen. Alleen bij MXF-clips wordt ook de clipinformatie op het
scherm weergegeven.
3 Selecteer [OK] en druk vervolgens op SET.
• Selecteer [Cancel] als u de procedure wilt annuleren.
• Terwijl de clip wordt verwijderd, kunt u deze procedure niet annuleren.
4 Als het bevestigingsbericht verschijnt, drukt u op SET.
Meerdere clips verwijderen
1 Open het submenu [Delete].
[w Other Functions] > [Clips] > [Delete]
2 Selecteer [Select] om te selecteren welke clips u wilt verwijderen of [All]
om alle clips te verwijderen. Druk vervolgens op SET.
• Als u [Select] hebt geselecteerd, kunt u de joystick gebruiken om van
de ene clip naar de andere te gaan. Druk op SET om een clip te
selecteren die u wilt verwijderen. Herhaal deze stap voor elke clip die u wilt verwijderen (maximaal 100 clips).
Nadat u alle gewenste clips hebt geselecteerd, drukt u op de knop MENU.
3 Selecteer [OK] en druk vervolgens op SET.
• Alle gekozen clips op het geselecteerde opnamemedium worden verwijderd.
• Selecteer [Cancel] als u de procedure wilt annuleren.
• Terwijl de clips worden verwijderd, kunt u op SET drukken om het verwijderen te annuleren.
4 Als het bevestigingsbericht verschijnt, drukt u op SET.
Bedieningsstanden:
[w Other Functions]
[Clips]
[Delete]

155
Werken met clips
De gebruikersmemo en GPS-gegevens verwijderen
1 Selecteer de gewenste clip en druk vervolgens op SET om het clipmenu te openen.
2 Selecteer [Delete User Memo] en druk vervolgens op SET.
• Het scherm [Delete User Memo] verschijnt, waarin u wordt gevraagd de handeling te bevestigen.
3 Selecteer [OK] en druk vervolgens op SET.
• De gebruikersmemo en GPS-gegevens worden verwijderd en het MXF-clipindexscherm verschijnt weer.
• Selecteer [Cancel] als u de procedure wilt annuleren.
Een bestand met voorkeuze-instellingen kopiëren dat ingesloten is in een clip
U kunt een bestand met voorkeuze-instellingen dat ingesloten is in een MXF-clip, naar de camcorder kopiëren.
1 Selecteer de gewenste clip (een clip met het pictogram /) en druk vervolgens op SET om het
clipmenu te openen.
2 Selecteer [Copy / File] en druk vervolgens op SET.
•Het scherm [/ Data 1/3] verschijnt. Het oranje selectiekader geeft een bestandslocatie op de camcorder
aan voor een bestand met voorkeuze-instellingen.
• U kunt de joystick omhoog/omlaag duwen om de schermen [/ Data 2/3] en [/ Data 3/3] op te roepen.
3 Duw de joystick naar links/rechts om de gewenste bestandslocatie te selecteren en druk vervolgens
op SET.
4 Selecteer [OK] en druk vervolgens op SET.
• Het bestand met voorkeuze-instellingen dat al op de geselecteerde bestandslocatie aanwezig is,
wordt overschreven.
• Selecteer [Cancel] als u de procedure wilt annuleren.
5 Als het bevestigingsbericht verschijnt, drukt u op SET.
OPMERKINGEN
• U kunt het bestand met voorkeuze-instellingen niet kopiëren naar een bestandslocatie die een beveiligd
bestand met voorkeuze-instellingen bevat.
• De bestandslocaties [C8] en [C9] zijn standaard beveiligd.
Een indexscherm met opnamemarkeringen weergeven
Nadat u opnamemarkeringen aan een MXF-clip hebt toegevoegd, kunt u een indexscherm oproepen dat alle
beeldjes in een clip toont met beide typen opnamemarkering, met alleen de "-markering of alleen de
#-markering. Als u vanuit dit indexscherm een clip afspeelt, wordt begonnen met afspelen vanaf het beeldje dat
wordt aangeduid door de opnamemarkering. U kunt in dit indexscherm ook andere bedieningshandelingen
uitvoeren, zoals opnamemarkeringen toevoegen en verwijderen.
1 Selecteer de gewenste clip (een clip met het pictogram !) en druk vervolgens op SET om het
clipmenu te openen.
2 Selecteer [Shot Mark] en druk vervolgens op SET.
• Het indexscherm [Shot Mark] verschijnt, dat alle beeldjes met opnamemarkeringen van een clip bevat.
Selecteer in plaats hiervan de optie [Shot Mark 1] als u een indexscherm wilt oproepen dat alleen beeldjes
met de "-markering bevat of [Shot Mark 2] als u een indexscherm wilt oproepen dat alleen beeldjes met de
#-markering bevat.
Bedieningsstanden:
Bedieningsstanden:
Bedieningsstanden:

Werken met clips
156
• De tijdcode onder de miniatuur geeft de tijdcode van het beeldje met de opnamemarkering aan.
• Druk op de INDEX-knop of de CANCEL-knop om terug te keren naar het MXF-clipindexscherm.
OPMERKINGEN
• Nadat u klaar bent met het afspelen van een clip vanuit dit indexscherm, verschijnt het indexscherm dat voor
het indexscherm [Shot Mark] geopend was.
Van één enkele clip een beeldjesindexscherm weergeven
U kunt een indexscherm weergeven van één enkele MXF-clip die met een vast interval in beeldjes is opgedeeld.
Dit komt van pas als u een lange clip hebt of wanneer u een clip vanaf een bepaald punt wilt afspelen. U kunt
instellen hoeveel miniaturen u wilt weergeven. U kunt in dit indexscherm ook andere bedieningshandelingen
uitvoeren, zoals opnamemarkeringen toevoegen en verwijderen.
1 Selecteer de gewenste clip en druk vervolgens op SET om het clipmenu te openen.
2 Selecteer [Expand Clip] en druk vervolgens op SET.
• Het indexscherm [Expand Clip] verschijnt. Dit scherm toont miniaturen van beeldjes die met een vast interval
uit de clip zijn genomen. De tijdcode onder de miniatuur geeft de tijdcode van het beeldje aan.
• U kunt het vaste interval tussen beeldjes zodanig wijzigen dat meer of minder miniaturen worden getoond.
Als u meer miniaturen wilt tonen, opent u het clipmenu en selecteert u [More Index Pics]. Druk vervolgens
op SET. Als u minder miniaturen wilt tonen, selecteert u [Fewer Index Pics]. Druk vervolgens op SET.
• Druk op de INDEX-knop of de CANCEL-knop om terug te keren naar het MXF-clipindexscherm.
OPMERKINGEN
• Nadat u klaar bent met het afspelen van een clip vanuit dit indexscherm, verschijnt het indexscherm dat voor
het indexscherm [Expand Clip] geopend was.
Bedieningsstanden:
Tijdcode van het
beeldje met de
opnamemarkering
Tijdcode van het
weergegeven
beeldje
Miniatuurpictogram:
Geeft het beeldje
aan dat gebruikt
wordt als miniatuur
van de clip
in het MXF-
clipindexscherm.

157
Werken met clips
Opnamemarkeringen toevoegen
U kunt opnamemarkeringen toevoegen (", # of beide) aan beeldjes in een MXF-clip die u apart wilt houden.
U kunt later een indexscherm weergeven dat alleen clips toont met een "-markering, alleen clips met een
#-markering of alleen clips met beide opnamemarkeringen.
Opnamemarkeringen toevoegen tijdens het afspelen
Om een "-markering of een #-markering toe te voegen aan een clip tijdens het afspelen of als het afspelen is
onderbroken, dient u eerst een toewijzingsknop in te stellen voor [Add Shot Mark 1] of [Add Shot Mark 2].
1 Wijs een toewijzingsknop toe aan [Add Shot Mark 1] of [Add Shot Mark 2] (A 129).
2 Druk tijdens het afspelen of als het afspelen is onderbroken op de toewijzingsknop bij het punt in de
clip waar u de opnamemarkering wilt toevoegen.
• Op het scherm verschijnt een bericht dat de opnamemarkering aangeeft en de opnamemarkering wordt
toegevoegd aan de clip.
• Als u tijdens het afspelen een opnamemarkering toevoegt aan een clip, wordt het afspelen onderbroken.
Opnamemarkeringen toevoegen vanuit het indexscherm
1 Open het indexscherm [Shot Mark] of [Expand Clip].
2 Selecteer het gewenste beeldje (miniatuur) en druk vervolgens op SET om het clipmenu te openen.
3 Selecteer [Add Shot Mark 1] of [Add Shot Mark 2] en druk vervolgens op SET.
• Het clipinformatiescherm verschijnt waarin u wordt gevraagd de handeling te bevestigen.
4 Selecteer [OK] en druk vervolgens op SET.
• Het vorige indexscherm verschijnt weer en de geselecteerde opnamemarkering wordt weergegeven naast
de miniatuur van de geselecteerde clip.
• Selecteer [Cancel] als u de procedure wilt annuleren.
OPMERKINGEN
• U kunt ook (alleen) "-markeringen toevoegen met behulp van de knop SHOT 1 op de bijgeleverde wireless
afstandsbediening.
• U kunt maximaal 100 opnamemarkeringen (markeringen " en # samen) aan één MXF-clip toevoegen.
• Er kan een vertraging van maximaal 0,5 seconde optreden tussen het moment dat u de knop indrukt en het
moment waarop de camcorder de opnamemarkering toevoegt.
Opnamemarkeringen verwijderen
1 Open het indexscherm [Shot Mark] of [Expand Clip].
2 Selecteer het gewenste beeldje (miniatuur) en druk vervolgens op SET om het clipmenu te openen.
3 Selecteer [Del. Shot Mark 1] of [Del. Shot Mark 2] en druk vervolgens op SET.
• Het clipinformatiescherm verschijnt waarin u wordt gevraagd de handeling te bevestigen.
4 Selecteer [OK] en druk vervolgens op SET.
• De geselecteerde markering wordt verwijderd en het vorige indexscherm verschijnt weer.
• Als een beeldje geen opnamemarkeringen heeft, verschijnt dit niet langer in het indexscherm [Shot Mark].
• Selecteer [Cancel] als u de procedure wilt annuleren.
Bedieningsstanden:
Bedieningsstanden:

Werken met clips
158
De miniatuur van een clip wijzigen
U kunt de miniatuur die in het MXF-clipindexscherm wordt weergegeven, vervangen door een van de andere
beeldjes die in het indexscherm [Shot Mark] of in het indexscherm [Expand Clip] worden weergegeven.
1 Open het indexscherm [Shot Mark] of [Expand Clip].
2 Selecteer het gewenste beeldje (miniatuur) en druk vervolgens op SET om het clipmenu te openen.
3 Selecteer [Set Index Picture] en druk vervolgens op SET.
• Het clipinformatiescherm verschijnt waarin u wordt gevraagd de handeling te bevestigen.
4 Selecteer [OK] en druk vervolgens op SET.
• Het geselecteerde beeldje wordt ingesteld als de miniatuur van de clip en het vorige indexscherm verschijnt
weer. R wordt weergegeven naast de miniatuur van het geselecteerde beeldje.
• Selecteer [Cancel] als u de procedure wilt annuleren.
OPMERKINGEN
• Als u een clip afspeelt vanuit het MXF-clipindexscherm, wordt begonnen met afspelen vanaf het begin van de
clip, ongeacht de miniatuur.
Bedieningsstanden:

6
159
Externe aansluitingen
Video-uitvoerconfiguratie
Het videosignaal dat wordt uitgevoerd via het 3G/HD-SDI-aansluitpunt*, MON.*-aansluitpunt, HDMI OUT- en
AV OUT-aansluitpunten, hangt af van de videoconfiguratie van de clip, de mogelijkheden van de externe monitor
(voor video-uitvoer via HDMI OUT-aansluitpunt) en van diverse menu-instellingen.
* Alleen .
Videosignaalconfiguratie van opnamen en video-uitvoerconfiguratie per aansluitpunt
Raadpleeg de volgende tabel voor de video-uitvoerconfiguratie vanaf elk aansluitpunt, afhankelijk van de
videoconfiguratie die wordt gebruikt voor opnamen.
Bedieningsstanden:
3G/HD-SDI-aansluitpunt en MON.-aansluitpunt
1
Schermgegevens kunnen over het uitgevoerde beeld heen worden gelegd voor weergave op een externe monitor (A 165).
2
[¢ Video Setup] > [3G/HD-SDI].
3
[¢ Video Setup] > [MON.].
4
Het zebrapatroon kan worden uitgevoerd naar een externe monitor (A 91).
5
Alleen MP4-clips.
6
Alleen MXF-clips.
Videoconfiguratie voor opnamen Output van 3G/HD-SDI-aansluitpunt Output van MON.-aansluitpunt
1
Bitsnelheid Beeldsnelheid
[3G/HD-SDI]-instelling
2
[MON.]-instelling
3
[Direct] [Compatible] [HD]
4
[SD]
1920x1080
50.00P
5
1080/50.00P
1080/50.00i 1080/50.00i
576/50.00i
50.00i
6
1080/50.00i
25.00P 1080/25.00P 1080/25.00PsF 1080/25.00PsF
1280x720
50.00P 720/50.00P
720/50.00P 720/50.00P
25.00P 720/25.00P

Video-uitvoerconfiguratie
160
Videosignaalconfiguratie voor afspelen en video-uitvoerconfiguratie per aansluitpunt
Raadpleeg de volgende tabellen voor de video-uitvoerconfiguratie vanaf elk aansluitpunt, afhankelijk van de
videoconfiguratie van de clip die wordt afgespeeld.
Bedieningsstanden:
HDMI OUT-aansluitpunt en AV OUT-aansluitpunt
1
Schermgegevens kunnen over het uitgevoerde beeld heen worden gelegd voor weergave op een externe monitor (A 165).
2
[¢ Video Setup] > [MON.].
3
Het zebrapatroon kan worden uitgevoerd naar een externe monitor (A 91).
4
Het videosignaal wordt automatisch aangepast, afhankelijk van de mogelijkheden van de externe monitor.
5
Alleen MP4-clips.
6
Alleen MXF-clips.
7
Alleen als [¢ Video Setup] > [3G/HD-SDI] niet ingesteld is op [Compatible] en als [¢ Video Setup] > [HDMI] ingesteld is
op [+1920x1080 50.00P].
Videoconfiguratie voor opnamen Output van HDMI OUT-aansluitpunt
1
Output van AV OUT-
aansluitpunt
1
(SD-uitvoer)
Bitsnelheid Beeldsnelheid
[MON.]-instelling
2
[HD]
3
[SD] [Off]
4
1920x1080
50.00P
5
1080/50.00P
7
576/50.00i
1080/50.00P
7
576/50.00i
50.00i
6
1080/50.00i
1080/50.00i of
576/50.00i
25.00P
1280x720
50.00P
720/50.00P
720/50.00P of
576/50.00i
25.00P
3G/HD-SDI-aansluitpunt en MON.-aansluitpunt
1
Schermgegevens kunnen over het uitgevoerde beeld heen worden gelegd voor weergave op een externe monitor (A 165).
2
[¢ Video Setup] > [MON.].
Videoconfiguratie van de clip
Output van
3G/HD-SDI-
aansluitpunt
Output van MON.-aansluitpunt
1
Filmindeling Bitsnelheid Beeldsnelheid
[MON.]-instelling
2
[HD] [SD]
MXF
1920x1080
50.00i/
25.00P
1080/50.00i 1080/50.00i
576/50.00i
1280x720
50.00P/
25.00P
720/50.00P 720/50.00P
MP4
1920x1080/
1280x720/
640x360
50.00P/
25.00P
1080/50.00P 1080/50.00i

161
Video-uitvoerconfiguratie
HDMI OUT-aansluitpunt en AV OUT-aansluitpunt
1
Schermgegevens kunnen over het uitgevoerde beeld heen worden gelegd voor weergave op een externe monitor (A 165).
2
[¢ Video Setup] > [MON.].
3
Het videosignaal wordt automatisch aangepast, afhankelijk van de mogelijkheden van de externe monitor.
4
Alleen als [¢ Video Setup] > [HDMI] ingesteld is op [+1920x1080 50.00P].
Videoconfiguratie van de clip Output van HDMI OUT-aansluitpunt
1
Output van
AV OUT-
aansluitpunt
1
(SD-uitvoer)
Filmindeling Bitsnelheid Beeldsnelheid
[MON.]-instelling
2
[HD] [SD] [Off]
3
MXF
1920x1080
50.00i/
25.00P
1080/50.00i
576/50.00i
1080/50.00i
576/50.00i
576/50.00i
1280x720
50.00P/
25.00P
720/50.00P
720/50.00P
576/50.00i
MP4
1920x1080/
1280x720/
640x360
50.00P 1080/50.00P
4
1080/50.00P
4
1080/50.00i of
576/50.00i
25.00P 1080/50.00i

De camcorder aansluiten op een externe monitor
162
De camcorder aansluiten op een externe monitor
Als u de camcorder aansluit op een externe monitor om opnamen te maken of af te spelen, gebruikt u het
aansluitpunt op de camcorder dat overeenkomt met het aansluitpunt dat u op de monitor wilt gebruiken.
Selecteer vervolgens de configuratie van de videosignaaluitvoer (A 159). De camcorder kan tegelijkertijd video
uitvoeren vanaf alle video-uitgangen.
Aansluitschema
We raden aan dat u de camcorder via een stopcontact van stroom voorziet met de netadapter.
Bedieningsstanden:
HDMI IN
3G-SDI IN of HD SDI IN
BNC-kabel
(in de winkel
verkrijgbaar)
HDMI-kabel
(in de winkel
verkrijgbaar)
HDMI OUT-
aansluitpunt
MON.-aansluitpunt
AV OUT-
aansluitpunt
AV IN
Stereovideokabel
STV-250N
(optioneel)
3G/HD-SDI-
aansluitpunt
HD SDI IN of SDI IN

163
De camcorder aansluiten op een externe monitor
Het 3G/HD-SDI-aansluitpunt gebruiken
De digitale signaaluitvoer vanaf het 3G/HD-SDI-aansluitpunt omvat het
videosignaal, audiosignaal (2 of 4 kanalen) en tijdcodesignaal. Voer indien
nodig de volgende procedure uit om het aansluitpunt in te schakelen en
het type signaaluitvoer te selecteren. Door de uitvoer uit te schakelen,
vermindert u het stroomgebruik van de camcorder.
1 Open het submenu [3G/HD-SDI].
[¢ Video Setup] > [3G/HD-SDI]
2 Selecteer de gewenste optie en druk vervolgens op SET.
3 Om de mapping mode voor 1080/50.00P-uitvoer te selecteren,
opent u het submenu [3G-SDI Mapping].
[¢ Video Setup] > [3G-SDI Mapping]
4 Selecteer de gewenste optie en druk vervolgens op SET.
• U kunt een video-uitvoersignaal selecteren dat voldoet aan Level A of
Level B van de SMPTE ST 425-1-standaard.
Opties
[Direct]
1
: De uitvoer van het video-opnamesignaal wordt niet gewijzigd.
[Compatible]
1
: De videosignaaluitvoer is compatibel met de meeste externe monitors.
[On]
2
: Er wordt video uitgevoerd via het aansluitpunt.
[Off]: Er wordt geen video uitgevoerd via het aansluitpunt.
1
Alleen de stand .
2
Alleen de stand .
OPMERKINGEN
• Indien nodig kunt u de schermgegevens over het videosignaal heen leggen dat op de externe monitor wordt
weergegeven (A 165).
Het MON.-aansluitpunt gebruiken
De digitale signaaluitvoer vanaf het MON.-aansluitpunt omvat ook het
videosignaal, audiosignaal (2 of 4 kanalen) en tijdcodesignaal. Voer indien
nodig de volgende procedure uit om het aansluitpunt in te schakelen en
de uitvoer naar HD of SD te wijzigen. Door de uitvoer uit te schakelen,
vermindert u het stroomgebruik van de camcorder.
1 Open het submenu [MON.].
[¢ Video Setup] > [MON.]
2 Selecteer de gewenste optie en druk vervolgens op SET.
• Als u [SD] selecteert, kunt u de SD-uitvoermethode instellen (A 165).
OPMERKINGEN
• Indien nodig kunt u de schermgegevens over het videosignaal heen leggen dat op de externe monitor wordt
weergegeven (A 165).
[¢ Video Setup]
[3G/HD-SDI]
[Off]
[¢ Video Setup]
[3G-SDI Mapping]
[Level B]
[¢ Video Setup]
[MON.]
[Off]

De camcorder aansluiten op een externe monitor
164
Het HDMI OUT-aansluitpunt gebruiken
Het HDMI
TM
OUT-aansluitpunt biedt ook een digitale verbinding en voert zowel een videosignaal als een
audiosignaal (alleen 2 kanalen) uit.
De uitvoer van het HDMI OUT-aansluitpunt hangt af van de instellingen [
¢
Video Setup]
>
[3G/HD-SDI],
[MON.] en [HDMI]. Als [
¢
Video Setup]
>
[MON.] ingesteld is op [Off], wordt het uitvoersignaal automatisch
ingesteld, afhankelijk van de mogelijkheden van de externe monitor.
De uitvoer van het HDMI OUT-aansluitpunt hangt af van de instellingen [¢ Video Setup] > [HDMI] en
de mogelijkheden van de externe monitor.
1 Controleer indien nodig de instellingen voor het
3G/HD-SDI-aansluitpunt (A 163) en het MON.-aansluitpunt
(A 163), aangezien deze ook de uitvoer van het HDMI OUT-
aansluitpunt kunnen beïnvloeden.
• Om de video-uitvoer 1080/50.00P te gebruiken, stelt u [¢ Video
Setup] > [3G/HD-SDI] in op [Direct] of [Off].
• Raadpleeg voor meer informatie de tabellen met configuraties voor
videosignaaluitvoer (A 159).
2 Open het submenu [HDMI].
[¢ Video Setup] > [HDMI]
3 Selecteer [Normal] (geen 1080/50.00P-uitvoer) of [+1920x1080/50.00P] en druk vervolgens op SET.
OPMERKINGEN
• Het HDMI OUT-aansluitpunt is alleen bedoeld voor uitvoersignalen. Sluit de camcorder niet via het HDMI OUT-
aansluitpunt aan op de uitgangsaansluiting van een ander apparaat, omdat de camcorder dan niet goed
zal werken.
• Bij aansluiting van de camcorder op DVI-monitors kan een juiste werking niet worden gegarandeerd.
• Afhankelijk van de monitor wordt video mogelijk niet correct uitgevoerd. Gebruik in dat geval een ander
aansluitpunt.
• Indien nodig kunt u de schermgegevens over het videosignaal heen leggen dat op de externe monitor wordt
weergegeven (A 165).
• Als [HDMI] ingesteld is op [+1920x1080/50.00P], worden schermgegevens echter niet over het signaal heen
gelegd als 1080/50.00P-video wordt uitgevoerd. In de stand en in de stand tijdens het
afspelen, worden alleen het live/afgespeelde beeld op de externe monitor weergegeven. Terwijl het
indexscherm [MP4] of [Photos] op het scherm van de camcorder wordt getoond, worden op de externe
monitor alleen miniaturen van de clips of foto’s getoond.
• U kunt de SD-uitvoermethode selecteren (A 165).
Het AV OUT-aansluitpunt gebruiken
Wanneer u video uitvoert vanaf het AV OUT-aansluitpunt, wordt het videosignaal geconverteerd naar een
analoog SD Composite Video-signaal. Bovendien wordt door het AV OUT-aansluitpunt ook audio uitgevoerd.
U kunt de SD-uitvoermethode selecteren (A 165).
OPMERKINGEN
• Als u een clip afspeelt op een monitor met een hoogte/breedteverhouding van 4:3, gaat de monitor
automatisch over op de breedbeeldstand als de monitor compatibel is met het WSS-systeem.
• Indien nodig kunt u de schermgegevens over het videosignaal heen leggen dat op de externe monitor wordt
weergegeven (A 165).
[¢ Video Setup]
[HDMI]
[Normal]

165
De camcorder aansluiten op een externe monitor
SD-uitvoer
Wanneer HD-video met een hoogte/breedteverhouding van 16:9 wordt
geconverteerd en via het MON.-aansluitpunt*, HDMI OUT-aansluitpunt of
AV OUT-aansluitpunt wordt uitgevoerd als SD-video met een hoogte/
breedteverhouding van 4:3, kunt u kiezen hoe de video wordt
weergegeven op de externe monitor.
* Alleen .
1 Open het submenu [Resize SD Output].
[¢ Video Setup] > [HD/SD Output] > [Resize SD Output]
2 Selecteer de gewenste optie en druk vervolgens op SET.
Opties
[Letterbox]: De hoogte/breedteverhouding van 16:9 blijft behouden, maar aan de bovenzijde en onderzijde van het
beeld worden zwarte balken toegevoegd.
[Squeeze]: Het beeld wordt vanaf de linkerzijde en rechterzijde dusdanig samengedrukt dat het gehele beeld binnen
het scherm past. Het beeld wordt op normale wijze weergegeven als de externe monitor ook een
hoogte/breedteverhouding van 16:9 heeft.
[Side Crop]: De linkerzijde en rechterzijde van het beeld worden dusdanig afgesneden dat het centrale gedeelte van
het beeld binnen het scherm past.
Schermgegevens over een signaal leggen voor
weergave op een externe monitor
U kunt ervoor kiezen om schermgegevens over het video-uitvoersignaal
heen te leggen dat via het MON.-aansluitpunt*, HDMI OUT-aansluitpunt of
AV OUT-aansluitpunt wordt uitgevoerd. Als u dat doet, worden de
schermgegevens weergegeven op een externe monitor. U kunt deze
functie afzonderlijk instellen voor HD- en SD-uitvoer. Deze instelling heeft
geen invloed op uw opnamen.
* Alleen .
1 Open het submenu [HD Onscreen Displays] of
[SD Onscreen Displays].
[¢ Video Setup] > [HD/SD Output] > [HD Onscreen Displays] of [SD Onscreen Displays]
2 Selecteer [On] en druk vervolgens op SET.
• Als [£ OLED/VF Setup] > [Custom Display 2] > [Output Display] ingesteld is op [On], wordt T
rechtsboven in het scherm weergegeven.
OPMERKINGEN
• De schermgegevens worden voor SD-uitvoer niet op een externe monitor weergegeven als [¢ Video Setup]
> [HD/SD Output] > [Resize SD Output] ingesteld is op [Side Crop].
• Als u een toewijzingsknop instelt voor [Onscreen Display] (A 129), kunt u op de knop drukken om de functie
aan of uit te zetten waarmee schermgegevens over het signaal heen worden gelegd dat via de aansluitpunten
wordt uitgevoerd (tegelijk voor HD- en SD-video).
Originele beeld (16:9) [Letterbox]-instelling [Squeeze]-instelling [Side Crop]-instelling
[¢ Video Setup]
[HD/SD Output]
[Resize SD Output]
[Letterbox]
[¢ Video Setup]
[HD/SD Output]
[HD Onscreen Displays]
[SD Onscreen Displays]
[Off]

Audio-uitvoer
166
Audio-uitvoer
De camcorder kan audio uitvoeren uit het 3G/HD-SDI-aansluitpunt*, MON-aansluitpunt*, HDMI OUT-aansluitpunt,
AV OUT-aansluitpunt of
×
-aansluitpunt (koptelefoon). Wanneer audio wordt uitgevoerd vanaf het AV OUT-
aansluitpunt of
×
-aansluitpunt (koptelefoon), kunt u instellingen zoals het uitgangskanaal configureren.
Wanneer audio wordt uitgevoerd vanaf het AV OUT-aansluitpunt, kunt u het uitgangsniveau selecteren.
Verder kunt u tijdens het afspelen van MXF-clips die zijn opgenomen met 4-kanaals audio, de kanalen selecteren
die worden uitgevoerd via het HDMI OUT-aansluitpunt.
* Alleen .
Het audiokanaal selecteren
U kunt de audiokanalen selecteren die worden uitgevoerd via de diverse aansluitpunten.
Audio-uitvoer via het AV OUT-aansluitpunt of ×-aansluitpunt (koptelefoon)
1 Open het submenu [Monitor Channels].
[¡ Audio Setup] > [Audio Output] > [Monitor Channels]
2 Selecteer de gewenste optie en druk vervolgens op SET.
• Het pictogram van de geselecteerde kanalen verschijnt rechts in
beeld, boven de audioniveaumeter.
OPMERKINGEN
• Als u een toewijzingsknop toewijst aan [Monitor Channels] (A 129),
kunt u op de knop drukken om door de opties voor het audiokanaal
te bladeren.
Audio-uitvoer via het HDMI OUT-aansluitpunt
Tijdens 2-kanaals audio-opname zijn de audiokanalen die worden
uitgevoerd via het HDMI OUT-aansluitpunt [CH1/CH2]. Deze instelling kan
niet worden gewijzigd. Tijdens het opnemen/afspelen van MXF-clips met
4 audiokanalen kunt u selecteren welke twee kanalen worden uitgevoerd
via het HDMI OUT-aansluitpunt.
1 Open het submenu [HDMI Channels].
[¡ Audio Setup] > [Audio Output] > [HDMI Channels]
2 Selecteer de gewenste optie en druk vervolgens op SET.
Opties
Bedieningsstanden:
Bedieningsstanden:
Instelling
Audio-uitvoer
L R
[CH1/CH2] CH1 CH2
[CH1/CH1] CH1 CH1
[CH2/CH2] CH2 CH2
[CH1+2/CH1+2] CH1+CH2 gemengd CH1+CH2 gemengd
[CH3/CH4]* CH3 CH4
[¡ Audio Setup]
[Audio Output]
[Monitor Channels]
[CH1/CH2]
[¡ Audio Setup]
[Audio Output]
[HDMI Channels]
[CH1/CH2]

167
Audio-uitvoer
* Alleen beschikbaar tijdens het opnemen/afspelen van MXF-clips met 4 audiokanalen.
Video synchroniseren met de audio die u controleert
Wanneer audio wordt uitgevoerd uit het AV OUT-aansluitpunt of
×-aansluitpunt (koptelefoon), kunt u ervoor kiezen om het audiosignaal
te synchroniseren met het videosignaal of de camcorder de audio in
real-time te laten uitvoeren.
1 Open het submenu [Monitor Delay].
[¡ Audio Setup] > [Audio Output] > [Monitor Delay]
2 Selecteer de gewenste optie en druk vervolgens op SET.
Opties
[Line Out]: Synchroniseert de audiosignalen en videosignalen.
[Normal]: Hiermee kunt u de audio in real-time controleren. Er is een kleine vertraging tussen de audio en video.
OPMERKINGEN
• De opgenomen audio- en videosignalen worden echter gesynchroniseerd, ongeacht de instelling [Monitor Delay].
Het uitgangsniveau selecteren van het
AV OUT-aansluitpunt
U kunt het uitgangsniveau selecteren van audio die wordt uitgevoerd
vanaf het AV OUT-aansluitpunt.
1 Open het submenu [Level] voor audio-uitvoer.
[¡ Audio Setup] > [Audio Output] > [Level]
2 Selecteer het gewenste niveau en druk vervolgens op SET.
Opties
[1 Vrms]: Het audio-uitgangsniveau is normaal.
[2 Vrms]: Het audio-uitgangsniveau is 6 dB hoger.
OPMERKINGEN
• Deze instelling is niet van invloed op audio-uitvoer naar een koptelefoon.
[CH3/CH3]* CH3 CH3
[CH4/CH4]* CH4 CH4
[CH3+4/CH3+4]* CH3+CH4 gemengd CH3+CH4 gemengd
[CH1+3/CH2+4]* CH1+CH3 gemengd CH2+CH4 gemengd
Bedieningsstanden:
Bedieningsstande
Instelling
Audio-uitvoer
L R
[¡ Audio Setup]
[Audio Output]
[Monitor Delay]
[Normal]
[¡ Audio Setup]
[Audio Output]
[Level]
[1 Vrms]

Clips opslaan op een computer
168
Clips opslaan op een computer
De software die wordt gebruikt om uw clips op een computer op te slaan, hangt af van de filmindeling van de
clips. Gebruik Canon XF Utility om MXF-clips op te slaan of gebruik een van de Canon XF-invoegtoepassingen*
om MXF-clips te importeren naar non-lineaire videobewerkingssoftware (NLE). Gebruik de bijgeleverde software
Data Import Utility om MP4-clips op te slaan.
* Invoegtoepassingen zijn beschikbaar voor NLE-software van Avid en Apple.
MXF-clips opslaan
Canon XF Utility en de Canon XF-invoegtoepassingen zijn beschikbaar als gratis downloads via de website van
Canon voor uw regio. Raadpleeg de website voor de systeemvereisten en de nieuwste informatie over de
software en invoegtoepassingen.
Canon XF Utility: browser voor het kopiëren van clips naar een computer, afspelen en controleren van video,
en het beheren van clips.
Invoegtoepassingen voor non-lineaire videobewerkingssoftware (NLE): met de invoegtoepassingen kunt
u clips kopiëren vanaf een camcorder naar een CF-kaart (aangesloten via een USB-lezer op een computer) naar
de NLE-software. De volgende invoegtoepassingen zijn beschikbaar.
- Canon XF Plugin 64 for Media Access (Windows of Mac OS)
- Canon XF Plugin voor Final Cut Pro/Final Cut Pro X (Mac OS)
Raadpleeg de gebruiksaanwijzing (PDF-bestand) die samen met de software/invoegtoepassing wordt
geïnstalleerd voor meer informatie over het gebruik van de software. Raadpleeg De gebruiksaanwijzingen van de
software bekijken (A 170) voor meer informatie over hoe u de gebruiksaanwijzingen kunt openen.
De volgende procedures voor Windows-systemen zijn geschreven in de veronderstelling dat u een computer
gebruikt die op Windows 7 draait. De procedure kan bij andere versies verschillen. Raadpleeg de Help-modules
van het besturingssysteem voor meer informatie.
Canon XF Utility installeren (Windows)
1 Dubbelklik op het bestand dat u hebt gedownload van de website van Canon, om het bestand uit te pakken.
• Het bestand heet xuw*****.zip voor Canon XF Utility of xpmw*****.zip voor Canon XF Plugin 64 for
Avid Media Access. De rest van de uitleg verwijst alleen naar Canon XF Utility, maar de procedure voor de
Canon XF-invoegtoepassing is vergelijkbaar.
•De map xuw***** wordt aangemaakt met daarin het bestand xuw***.exe.
2 Dubbelklik op xuw***.exe.
3 Volg de instructies op het scherm om zo nodig uw gebied (continent), land/regio en/of taal te selecteren.
• Welke opties beschikbaar zijn, is afhankelijk van uw land/regio.
4 Nadat het bericht verschijnt waarin u gevraagd wordt om andere toepassingen af te sluiten, sluit u andere
toepassingen af en klikt u op OK.
• De licentieovereenkomst van de software verschijnt.
5 Lees de licentieovereenkomst en klik op Yes/Ja om de installatie te starten.
•Als u Yes/Ja niet selecteert, kunt u de software niet installeren.
• Nadat de installatie is voltooid, verschijnt het bericht Installation has completed successfully/
Installatie is succesvol afgerond.
6 Klik op Next/Volgende en klik daarna op Finish/Voltooien.
Canon XF Utility verwijderen (Windows)
1 Selecteer in het Start-menu Alle programma’s > Canon Utilities > Canon XF Utility
> Uni
nstall Canon XF
Utility/Canon XF Utility verwijderen.
• E
r verschijnt een bevestigingsscherm.
2 Klik op Yes /Ja om de software te verwijderen.
• Nadat de software is verwijderd, verschijnt het bericht The software has been successfully uninstalled/
De software verwijderen is gelukt.
3 Klik op OK.
Bedieningsstanden:

169
Clips opslaan op een computer
Canon XF Plugin 64 for Avid Media Access en Canon XF MPEG2 Decoder verwijderen
(Windows)
1 Open in het Configuratiescherm de optie Programma’s en onderdelen of Programma’s toevoegen
of verwijderen.
• Er verschijnt een lijst met geïnstalleerde programma’s.
2 Selecteer de invoegtoepassing/decoder die u wilt verwijderen.
3 Klik op Verwijderen of Verwijderen/Wijzigen en volg de instructies om de invoegtoepassing/decoder
te verwijderen.
De gebruiksaanwijzing van Canon XF Plugin 64 for Avid Media Access verwijderen
1Open in het
Start
-menu
Alle Programma’s
>
Canon Utilities
>
Canon XF Plugin 64 for Avid Media Access
>
Uninstall Canon XF Plugin 64 for Avid Media Access Instruction Manual/Gebruiksaanwijzing van
Canon XF Plugin 64 for Avid Media Access verwijderen
.
2 Als het bevestigingsscherm verschijnt, klikt u op Yes/Ja en vervolgens klikt u op OK.
Canon XF Utility installeren (Mac OS)
1 Dubbelklik op het bestand dat u hebt gedownload van de website van Canon, om het bestand uit te pakken.
• Het gedownloade bestand heet xum*****.dmg.gz voor Canon XF Utility, xpmm*****.dmg.gz voor Canon XF
Plugin for Avid Media Access of xpfm*****.dmg.gz voor Canon XF Plugin for Final Cut Pro/Final Cut Pro X.
De rest van de uitleg verwijst alleen naar Canon XF Utility, maar de procedure voor de Canon XF-
invoegtoepassingen is vergelijkbaar.
• Het bestand xum*****.dmg wordt aangemaakt.
2 Dubbelklik op xum*****.dmg.
• Het pictogram xum*** verschijnt op het bureaublad.
3 Dubbelklik op xum*** en dubbelklik vervolgens op XUMInstaller.
4 Volg de instructies op het scherm om zo nodig uw gebied (continent), land/regio en/of taal te selecteren.
• Welke opties beschikbaar zijn, is afhankelijk van uw land/regio.
5 Nadat het bericht verschijnt waarin u gevraagd wordt om andere toepassingen af te sluiten, sluit u andere
toepassingen af en klikt u op OK.
• De licentieovereenkomst van de software verschijnt.
6 Lees de licentieovereenkomst en klik op Yes/Ja om de installatie te starten.
•Als u Yes/Ja niet selecteert, kunt u de software niet installeren.
• Nadat de installatie is voltooid, verschijnt het bericht Installation has completed successfully/
Installatie is succesvol afgerond.
7 Klik op Next/Volgende en klik daarna op Finish/Voltooien.
De software verwijderen (Mac OS)
Sleep de map of het bestand dat u wilt verwijderen naar de Prullenmand en zet het neer.
Software/Invoegtoepassing/Gebruiksaanwijzing Bestand/Map
Canon XF Utility /Programma’s/Canon Utilities/Canon XF Utility
Canon XF Plugin for Final Cut Pro /Bibliotheek/Application Support/ProApps/MIO/RAD/Plugins/CanonXF.RADPlug
Canon XF Plugin for Final Cut Pro X /Bibliotheek/Application Support/ProApps/MIO/RADPlugins/CanonXF64.RADPlug
Canon XF Plugin 64 for Avid Media Access /Bibliotheek/Application Support/ProApps/Avid/AVX2_Plug-ins/AMA/MVP_CanonXF64.avx
Canon XF MPEG2 Decoder /Bibliotheek/QuickTime/XFMpeg2Dec.component
Canon XF Plugin Instructions /Programma’s/Canon Utilities/Gewenste invoegtoepassing

Clips opslaan op een computer
170
De gebruiksaanwijzingen van de software openen
Raadpleeg de gebruiksaanwijzing (PDF-bestand) van elke module voor meer informatie over het gebruik van de
software. De gebruiksaanwijzingen worden samen met de software geïnstalleerd. U kunt de gebruiksaanwijzing
ook bekijken door de software Canon XF Utility te starten en vervolgens Help > View Instruction Manual/
Gebruiksaanwijzing bekijken te selecteren.
De Gebruiksaanwijzing Canon XF Utility bekijken
Windows:
1 Selecteer in het Start-menu Alle programma’s > Canon Utilities > Canon XF Utility > Canon XF Utility
Instruction Manual/Gebruiksaanwijzing Canon XF Utility.
2 Selecteer de taal waarin u de gebruiksaanwijzing wilt lezen.
Mac OS:
1Open in Programma’s de opties Canon Utilities > Canon XF Utility > Manual/Gebruiksaanwijzing.
2 Open de map van de gewenste taal en dubbelklik op het PDF-bestand.
De handleiding van de invoegtoepassing bekijken
Windows:
1 Selecteer in het Start-menu Alle Programma’s > Canon Utilities > Canon XF Plugin 64 for Avid Media
Access > Canon XF Plugin 64 for Avid Media Access Instruction Manual/Gebruiksaanwijzing van
Canon XF Plugin 64 for Avid Media Access.
2 Selecteer de gewenste taal.
Mac OS:
1Open via Programma’s Canon Utilities > Gewenste invoegtoepassing > Manual/Gebruiksaanwijzing.
2 Open de map van de gewenste taal en dubbelklik op het PDF-bestand.
MP4-clips opslaan
U kunt de bijgeleverde software Data Import Utility gebruiken om MP4-clips op een computer op te slaan.
Data Import Utility voegt ook automatisch meerdere MP4-clips van een enkele scène, die elke 4 GB zijn
gesplitst vanwege de bestandsgroottebeperkingen, samen tot een enkel videobestand.
Raadpleeg voor meer informatie de softwarehandleiding “Data Import Utility Software Guide”, een PDF-bestand
in de map [\Manual\English\] op de bijgeleverde software-cd-rom.
BELANGRIJK
• Open of bewerk de bestanden op de SD-kaart niet met andere software voordat u met Data Import Utility
MP4-clips opslaat op een computer met behulp van een SD-kaartlezer of de geheugenkaartsleuf van uw
computer. Als u dat toch doet, kunt u de bestanden mogelijk niet op uw computer opslaan.
Data Import Utility installeren
Raadpleeg Installation/Installatie en System requirements/Systeemvereisten in de softwarehandleiding
“Data Import Utility Software Guide” (PDF-bestand) voor stap voor stap installatie-instructies en
volledige systeemvereisten.

171
Clips opslaan op een computer
De camcorder aansluiten op een computer
Sluit de camcorder op een computer aan via de optionele USB-kabel IFC-400PCU. Gebruik de juiste software,
die op de vorige pagina wordt beschreven, om uw opnamen op te slaan.
1 Voorzie de camcorder van stroom met de netadapter.
2 Houd op de camcorder de knop op de Q-schakelaar ingedrukt en verschuif de schakelaar
naar MEDIA.
3 Sluit de camcorder op de computer aan via de optionele USB-kabel IFC-400PCU.
Bedieningsstanden:
USB-kabel IFC-400PCU
(optioneel)
USB-aansluitpunt

Clips opslaan op een computer
172

7
173
Netwerkfuncties
Over de netwerkfuncties
Nadat u de camcorder aansluit op een netwerk via Wi-Fi (A 175) of een bekabelde LAN-verbinding (A 180),
kunt u de volgende netwerkfuncties gebruiken. U kunt maximaal 5 netwerkconfiguraties opslaan en gemakkelijk
van configuratie wisselen, al naargelang uw werkomgeving. U kunt de huidige netwerkinstellingen controleren op
de statusschermen (A 219) en indien nodig wijzigen (A 182).
Netwerkfuncties en typen verbindingen
1
Verbinding met een Wi-Fi-netwerk via een extern toegangspunt (draadloze router, enzovoort)
2
Directe verbinding met een apparaat met Wi-Fi, waarbij de camcorder dient als Wi-Fi-toegangspunt.
Voordat u de netwerkfuncties gebruikt
• Bij de instructies in dit hoofdstuk wordt verondersteld dat u reeds beschikt over een geconfigureerd en
werkend netwerk, netwerkapparaat en/of Wi-Fi-toegangspunt. Raadpleeg indien nodig de documentatie van
de netwerkapparaten die u wenst te gebruiken.
• Om netwerkinstellingen te configureren is voldoende kennis nodig van het configureren en gebruiken van
bekabelde (Ethernet) en/of draadloze (Wi-Fi) netwerken. Canon kan geen ondersteuning bieden met
betrekking tot netwerkconfiguraties.
BELANGRIJK
• Canon is niet aansprakelijk voor gegevens die u kwijtraakt of schade die ontstaat door onjuiste
netwerkconfiguratie of instellingen. Verder is Canon niet aansprakelijk voor schade of verlies als gevolg van het
gebruik van netwerkfuncties.
• Gebruik van een onbeveiligd Wi-Fi-netwerk kan tot gevolg hebben dat onbevoegden uw bestanden en
gegevens kunnen inzien. Wees uzelf bewust van de inherente risico’s.
Netwerkfunctie Beschrijving
Bekabeld
LAN
Wi-Fi
A
Infrastructuur
1
Camera-
toegangspunt
2
Browser Remote
Bedien de camcorder op afstand via de
webbrowser van een aangesloten apparaat.
Ü Ü 183
Real-time proxytransfer
Verstuur een proxyvideobestand vanaf de
camcorder naar een aangesloten apparaat om
lokaal op het apparaat op te slaan.
Ü 189
FTP-bestandsoverdracht
Verstuur met behulp van het FTP-protocol clips die
met de camcorder zijn opgenomen, naar een
ander apparaat dat op het netwerk is aangesloten.
Ü Ü Ü 190
Streamen via IP
Stream live video en audio van de camcorder
via IP naar een compatibele IP-videodecoder die
op hetzelfde netwerk is aangesloten.
Ü Ü Ü 194
Afspelen via browser
Open vanuit de webbrowser van een
aangesloten apparaat de MP4-clips of foto’s die
op de SD-kaart in de camcorder zijn opgeslagen,
om ze af te spelen of lokaal op te slaan.
Ü Ü 197

Over de netwerkfuncties
174
OPMERKINGEN
• Over de Wi-Fi-antenne: bij gebruik van de Wi-Fi-functies van de
camcorder mag u de Wi-Fi-antenne niet met uw hand of een ander
voorwerp bedekken. Anders worden draadloze signalen
mogelijk verstoord.
• Open tijdens gebruik van netwerkfuncties niet het afdekplaatje van de
CF-kaartsleuf of SD-kaartsleuf waarmee u werkt.

175
Aansluiten op een Wi-Fi-netwerk
Aansluiten op een Wi-Fi-netwerk
De camcorder is Wi-Fi-gecertificeerd kan verbinding maken met een Wi-Fi-netwerk via een extern
toegangspunt (draadloze router). De camcorder kan ook zelf als Wi-Fi-toegangspunt dienen.
De camcorder kan verbinding maken met draadloze routers (toegangspunten) die voldoen aan
het protocol 802.11a*/b/g/n en die Wi-Fi-gecertificeerd zijn (waarop het logo staat dat rechts
getoond wordt).
De camcorder biedt 5 manieren om verbinding te maken met een Wi-Fi-netwerk en de methode die u gebruikt,
hang af van het type en de specificaties van het toegangspunt en netwerk dat u wilt gebruiken. Houd er rekening
mee dat als u een onbeveiligd Wi-Fi-netwerk gebruikt, dit tot gevolg kan hebben dat onbevoegden uw gegevens
kunnen inzien. Wees uzelf bewust van de inherente risico’s.
* Het 802.11a-protocol is niet beschikbaar voor camcorders met een identificatielabel waarop de camcorder-id “ID0041” en de
tekst “2.4 GHz only” staan vermeld (A 242).
WPS (knop): als uw draadloze router Wi-Fi Protected Setup (WPS) ondersteunt, is de instelling
gemakkelijk en is een minimale configuratie nodig zonder wachtwoorden. Raadpleeg de
gebruiksaanwijzing van uw draadloze router om te controleren of uw draadloze router een
WPS-knop heeft en voor meer informatie over hoe u Wi-Fi Protected Setup activeert.
WPS (pincode): zelfs als uw draadloze router geen speciale WPS-knop heeft, ondersteunt deze mogelijk wel
WPS, maar dan met een pincode. Voor instelling met behulp van een pincode dient u eerst te weten hoe u de
WPS-functie van de draadloze router activeert. Raadpleeg voor meer informatie de gebruiksaanwijzing van uw
draadloze router.
Toegangspunten zoeken: als uw toegangspunt geen WPS-functie ondersteunt of als u deze niet kunt activeren,
kunt u de camcorder naar toegangspunten in de buurt laten zoeken.
Handmatig instellen: als het toegangspunt dat u wilt gebruiken verborgen wordt en niet automatisch door de
camcorder kan worden gevonden, kunt u alle nodige instellingen handmatig invoeren. Hiervoor is gevorderde
kennis nodig van Wi-Fi en netwerkinstellingen.
Cameratoegangspunt: als u opnamen maakt op een locatie zonder beschikbare toegangspunten, kan de
camcorder als draadloos toegangspunt* dienen. Apparaten met Wi-Fi-functie kunnen dan rechtstreeks
draadloos verbinding maken met de camcorder.
* De verbinding is beperkt tot de verbinding tussen de camcorder en ondersteunde apparaten met Wi-Fi-functie. De functionaliteit
is niet hetzelfde als die van toegangspunten die in de winkel verkrijgbaar zijn.
Wi-Fi Protected Setup (WPS)
Wi-Fi Protected Setup (WPS) is de gemakkelijkste manier om verbinding te maken met een Wi-Fi-toegangspunt.
U kunt gemakkelijk verbinding maken met een druk op de knop (als het toegangspunt (draadloze router)
waarmee u verbinding wilt maken een WPS-knop heeft) of met behulp van een pincode die door de camcorder
wordt gegeven.
Draadloze routers met een WPS-knop
1 Open het submenu [Set Up New].
[w Other Functions] > [Network Settings] > [Connection Settings]
> [Set Up New]
2 Selecteer de methode [WPS: Button].
[Wi-Fi] > [Infrastructure] > [WPS: Button]
3 Druk de WPS-knop op uw draadloze router in en houd
deze ingedrukt.
• Hoe lang u de WPS-knop ingedrukt dient te houden, hangt af van de
draadloze router. Raadpleeg de gebruiksaanwijzing van uw draadloze
router en zorg ervoor dat de WPS-functie van de draadloze router
geactiveerd is.
Bedieningsstanden:
[w Other Functions]
[Network Settings]
[Connection Settings]
[Set Up New]

Aansluiten op een Wi-Fi-netwerk
176
4 Druk binnen 2 minuten op SET op de camcorder.
• Als [Connecting] op het scherm verschijnt, kunt u op SET drukken of op de CANCEL-knop om de
bewerking te annuleren.
• Nadat de verbinding correct tot stand is gebracht, gaat u verder met de procedure om de IP-adrestoewijzing
te configureren (
A
179).
OPMERKINGEN
• De methode [WPS: Button] werkt mogelijk niet naar behoren als er meerdere actieve toegangspunten in de
buurt zijn. Probeer in dat geval [WPS: PIN Code] of [Search for Access Points] (A 176) te gebruiken.
WPS met een pincode
1 Open het submenu [Set Up New].
[w Other Functions] > [Network Settings] > [Connection Settings] > [Set Up New]
2 Selecteer de methode [WPS: PIN Code].
[Wi-Fi] > [Infrastructure] > [WPS: PIN Code]
• De camcorder genereert en toont een pincode van 8 cijfers.
3 Voer de pincode uit stap 2 in op het WPS-instellingenscherm (het pincodescherm) van de
draadloze router.
• Bij de meeste draadloze routers hebt u een webbrowser nodig om het instellingenscherm te openen.
• Raadpleeg de gebruiksaanwijzing van uw draadloze router voor meer informatie over het openen van de
instellingen van uw draadloze router en het activeren van Wi-Fi Protected Setup (WPS) met behulp van
een pincode.
4 Druk binnen 2 minuten op SET op de camcorder.
• Als [Connecting] op het scherm verschijnt, kunt u op SET drukken of op de CANCEL-knop om de
bewerking te annuleren.
• Nadat de verbinding correct tot stand is gebracht, gaat u verder met de procedure om de IP-adrestoewijzing
te configureren (
A
179).
Toegangspunten zoeken
De camcorder vindt automatisch toegangspunten in de buurt. Nadat u het gewenste toegangspunt hebt
geselecteerd, hoeft u alleen maar de versleutelingscode (wachtwoord) van het geselecteerde netwerk in te
voeren om verbinding te maken met de camcorder.
1 Open het submenu [Set Up New].
[w Other Functions] > [Network Settings] > [Connection Settings]
> [Set Up New]
2 Selecteer de methode [Search for Access Points].
[Wi-Fi] > [Infrastructure] > [Search for Access Points]
• De camcorder zoekt naar actieve toegangspunten bij u in de buurt en
geeft een lijst weer met beschikbare opties.
[w Other Functions]
[Network Settings]
[Connection Settings]
[Set Up New]

177
Aansluiten op een Wi-Fi-netwerk
3 Duw de joystick omhoog/omlaag om het gewenste
toegangspunt te selecteren en druk vervolgens op SET.
• Als het toegangspunt versleuteld is (C), voert u de
versleutelingscode (wachtwoord) in aan de hand van de
volgende procedure. Anders gaat u verder met de
procedure om de IP-adrestoewijzing te configureren
(A 179).
Versleutelde toegangspunten
1 Selecteer indien nodig de WEP-indexsleutel.
• Deze stap is alleen nodig als de verificatiemethode van het Wi-Fi-netwerk ingesteld is op [Shared Key] of als
de versleutelingsmethode ingesteld is op [WEP].
2 Om de [Encryption Key] (wachtwoord) in te voeren, selecteert u [Input]. Druk vervolgens op SET.
• Voer het wachtwoord in van het geselecteerde Wi-Fi-netwerk met behulp van het toetsenbord op het
scherm (A 177).
3 Ga verder met de procedure om de IP-adrestoewijzing te configureren (A 179).
OPMERKINGEN
Geldige versleutelingscodes variëren, afhankelijk van de versleutelingsmethode.
64-bits WEP-versleuteling: 5 ASCII-tekens of 10 hexadecimale tekens.
128-bits WEP-versleuteling: 13 ASCII-tekens of 26 hexadecimale tekens.
AES/TKIP-versleuteling: 8 tot 63 ASCII-tekens of 64 hexadecimale tekens.
* Opmerking: ASCII-tekens zijn de cijfers 0 tot en met 9, de letters a tot en met z en A tot en met Z, en een aantal interpunctietekens
en speciale symbolen. Hexadecimale tekens zijn de cijfers 0 tot en met 9 en de letters a tot met f en A tot en met F.
Het virtuele toetsenbord gebruiken
Het virtuele toetsenbord wordt op het OLED-scherm weergegeven.
1 Gebruik de joystick om een teken te selecteren en druk
vervolgens op SET om het toe te voegen.
• Wanneer u gevoelige informatie aan het invoeren bent, zoals een
wachtwoord, wordt het teken dat u hebt ingevoerd na korte tijd
gewijzigd in “” om het wachtwoord te beschermen.
• Gebruik de pijlen (ð/ñ/ò/ó) om de positie van de cursor te
wijzigen en gebruik het backspace-teken (™) om het teken te
verwijderen dat als laatste is ingevoerd.
• Herhaal deze zo vaak als nodig is om de gewenste tekst in
te voeren.
2 Nadat u de gewenste tekst hebt ingevoerd, selecteert u [OK]. Druk vervolgens op SET om het
toetsenbordscherm te sluiten.
3 Als u weer teruggekeerd bent naar het oorspronkelijke scherm, selecteert u [OK]. Druk vervolgens
op SET om de tekst te bevestigen en verder te gaan.
Versleuteld toegangspunt
Huidig toegangspunt/Totale aantal
gevonden toegangspunten
Netwerknaam (SSID)
Huidig teken/Tekenlimiet

Aansluiten op een Wi-Fi-netwerk
178
Handmatig instellen
Als u dat liever hebt kunt de gegevens van het Wi-Fi-netwerk waarmee u verbinding wilt maken handmatig
invoeren. Volg de instructies op het scherm om de procedure te voltooien.
1 Open het submenu [Set Up New].
[w Other Functions] > [Network Settings] > [Connection Settings]
> [Set Up New]
2 Selecteer de methode [Manual].
[Wi-Fi] > [Infrastructure] > [Manual]
3 Om de [SSID] (netwerknaam) in te voeren, selecteert u [Input].
Druk vervolgens op SET.
• Voer de SSID (netwerknaam) in van het geselecteerde Wi-Fi-netwerk
met behulp van het toetsenbord op het scherm (A 177).
4 Selecteer de verificatiemethode van het Wi-Fi-netwerk en druk vervolgens op SET.
• Als u [Shared Key] selecteert, gaat u verder met stap 6.
5 Selecteer de versleutelingsmethode van het Wi-Fi-netwerk en druk vervolgens op SET.
• Als de verificatiemethode [Open] is, kunt u [WEP] selecteren en verdergaan met stap 6 of [No encryption]
selecteren en verdergaan met stap 7.
• Als de verificatiemethode [WPA-PSK] of [WPA2-PSK] is, kunt u [TKIP] of [AES] selecteren.
6 Voer de versleutelingscode in zoals wordt beschreven bij Versleutelde toegangspunten (A 177).
7 Ga verder met de procedure om de IP-adrestoewijzing te configureren (A 179).
Cameratoegangspunt
In deze stand dient de camcorder zelf als draadloos toegangspunt waarmee andere apparaten met Wi-Fi-functie
verbinding kunnen maken. In eerste instantie worden algemene standaardnetwerkinstellingen voor een
cameratoegangspuntverbinding opgeslagen onder de netwerkconfiguratie [No.1]. Nadat deze
netwerkconfiguratie is geselecteerd (A 181), kunt u de standaardinstellingen (SSID, wachtwoord, enzovoort)
bekijken op de statusschermen (A 219) en ze gebruiken om rechtstreeks verbinding te maken met de camera.
Als u liever een netwerkconfiguratie met andere instellingen toevoegt, volgt u de onderstaande procedure.
1 Open het submenu [Set Up New].
[w Other Functions] > [Network Settings] > [Connection Settings]
> [Set Up New]
2 Selecteer de methode [Camera Access Point].
[Wi-Fi] > [Camera Access Point]
3 Om de [SSID] (netwerknaam) in te voeren, selecteert u [Input].
Druk vervolgens op SET.
• Voer de SSID (netwerknaam) in die de camcorder als
Wi-Fi-toegangspunt zal gebruiken met behulp van het toetsenbord
op het scherm (A 177).
• De netwerknaam is nodig om de verbinding tot stand te brengen
tussen het netwerkapparaat en de camcorder. Schrijf de naam op indien nodig.
4 Selecteer het kanaal en druk vervolgens op SET.
5 Selecteer de versleutelingsmethode en druk vervolgens op SET.
• Als u [Open/No encryption] selecteert, gaat u verder met stap 7. Als u [WPS2-PSK/AES] selecteert,
gaat u verder met stap 6.
6 Voer de versleutelingscode in zoals wordt beschreven bij Versleutelde toegangspunten (A 177).
• De versleutelingscode (wachtwoord) is nodig om de verbinding tot stand te brengen tussen het
netwerkapparaat en de camcorder. Schrijf de code op indien nodig.
7 Ga verder met de procedure om de IP-adrestoewijzing te configureren (A 179).
[w Other Functions]
[Network Settings]
[Connection Settings]
[Set Up New]
[w Other Functions]
[Network Settings]
[Connection Settings]
[Set Up New]

179
Aansluiten op een Wi-Fi-netwerk
De IP-adresinstellingen configureren
U dient nu de TCP/IP-instellingen voor de camcorder te configureren, zodat er verbinding kan worden gemaakt
met een bekabeld netwerk of een Wi-Fi-netwerk. Als u de TCP/IP-instellingen handmatig dient te configureren,
neemt u contact op met de netwerkbeheerder om de benodigde informatie te verkrijgen.
1 Selecteer de methode voor het toewijzen van het IP-adres: Selecteer [Automatic] of [Manual] en
druk vervolgens op SET.
• Als u [Automatic] selecteert, worden IP-instellingen automatisch toegewezen. Ga verder met de procedure
om de configuratie te controleren en op te slaan (A 179).
2 Als u [Manual] selecteert, voert u handmatig het IP-adres in dat aan de camcorder wordt
toegewezen.
• Duw de joystick omhoog/omlaag om een waarde voor het eerste veld te selecteren en druk vervolgens op
SET om naar het volgende veld te gaan. Nadat u de vier velden van een adres hebt ingevuld, selecteert
u [Set]. Druk vervolgens op SET om het adres te bevestigen.
3 Voer de adressen voor [Subnet Mask] en [Default Gateway] op dezelfde wijze in.
• Voor verbindingen via cameratoegangspunten is de rest van de procedure niet nodig. Ga verder met de
procedure om de configuratie te controleren en op te slaan (A 179).
4 Selecteer de methode voor het instellen van de DNS-server: Selecteer [Do not use DNS] of [Manual].
• Als u [Do not use DNS] selecteert, wordt er geen DNS-server gebruikt. Ga verder met de procedure om de
configuratie te controleren en op te slaan (A 179).
5 Als u [Manual] selecteert, voert u de [Primary DNS Server] en [Secondary DNS Server] in met behulp
van de methode die is beschreven bij stap 2.
• Nadat u de secondaire DNS-server hebt ingevoerd, gaat u verder met de procedure om de configuratie te
controleren en op te slaan (A 179).
De configuratie opslaan
1 Controleer de configuratie van het toegangspunt en druk vervolgens op SET.
• Het eerste scherm toont de SSID van het toegangspunt en het type verbinding. Duw de joystick omhoog/
omlaag om nog meer instellingen te controleren voordat u op SET drukt.
2 Selecteer het gewenste configuratienummer en druk vervolgens op SET.
• U kunt maximaal 5 verschillende netwerkconfiguratieprofielen in de camcorder opslaan. Als u een
configuratienummer selecteert dat al gebruikt wordt, wordt de bestaande configuratie overschreven door
de nieuwe.
3 Om de [Network Configuration Name] te wijzigen, selecteert u [Input]. Druk vervolgens op SET.
• Als u dat wilt, kunt u het netwerkconfiguratieprofiel een omschrijvende naam geven zodat u het profiel
gemakkelijker kunt herkennen. Voer de gewenste naam in met behulp van het toetsenbord op het scherm
(A 177).
4 Selecteer [OK] en druk vervolgens op SET om de netwerkconfiguratie op te slaan.
5 Druk op SET als het bevestigingsscherm verschijnt.

Aansluiten op een bekabeld netwerk (Ethernet)
180
Aansluiten op een bekabeld netwerk (Ethernet)
Sluit de camcorder aan op een router of een ander apparaat dat aangesloten is op een bekabeld netwerk
(Ethernet), met behulp van een in de winkel verkrijgbare LAN-kabel. Gebruik categorie 5e, STP (shielded twisted
pair) LAN-kabels die compatibel zijn met Gigabit Ethernet (1000BASE-T) en die goed geïsoleerd zijn.
1 Sluit een in de winkel verkrijgbare LAN-kabel aan op het LAN-aansluitpunt op de camcorder en op
een LAN-poort van een netwerkapparaat.
2 Open het submenu [Set Up New].
[w Other Functions] > [Network Settings] > [Connection Settings]
> [Set Up New]
3 Selecteer [Ethernet] en druk vervolgens op SET.
• Ga verder met de procedure om de IP-adrestoewijzing te
configureren (A 179).
LAN-statusindicator
LAN-kabel
(in de winkel verkrijgbaar)
LAN-poort op een
netwerkapparaat
[w Other Functions]
[Network Settings]
[Connection Settings]
[Set Up New]

181
Een netwerkverbinding selecteren
Een netwerkverbinding selecteren
U kunt maximaal 5 verschillende netwerkconfiguratieprofielen opslaan. U kunt selecteren welke u wilt gebruiken
afhankelijk van waar u de camcorder wilt gebruiken. Als u net een nieuwe netwerkconfiguratie hebt opgeslagen
(A 179), is deze netwerkconfiguratie al automatisch voor u geselecteerd en is deze procedure niet nodig.
1 Open het submenu [Select].
[w Other Functions] > [Network Settings] > [Connection Settings]
> [Select]
2 Selecteer het gewenste configuratienummer en druk vervolgens
op SET.
• Om de standaard cameratoegangspuntverbinding te gebruiken,
selecteert u netwerkconfiguratie [No.1].
• De camcorder maakt alleen verbinding met het geselecteerde
netwerk wanneer u een netwerkfunctie inschakelt. Het pictogram dat
linksboven in het scherm wordt weergegeven, geeft het type netwerk
aan dat gekozen is en de verbindingsstatus. Raadpleeg de
volgende tabel.
Verbindingsmethode
Scherm-
gegevens
Verbindingsstatus
Wi-Fi
(Infrastructuur)
In het geel: de camcorder is verbinding aan het maken met het
netwerk of is de verbinding aan het verbreken. In het wit:
de netwerkfunctie kan gebruikt worden.
Wi-Fi
(Cameratoegangspunt)
In het geel: het cameratoegangspunt wordt opgestart. In het wit:
het toegangspunt van de camcorder is gereed. Breng de verbinding
tot stand tussen de camcorder en het apparaat met ingeschakelde
Wi-Fi-functies.
• Op het apparaat: open het Wi-Fi-instellingenscherm en
selecteer de netwerknaam (SSID) die in de camcorder is
ingesteld. Voer indien nodig het wachtwoord in dat in de
camcorder is ingesteld (A 178).
LAN (Ethernet) In het geel: de camcorder is verbinding aan het maken met
het netwerk of is de verbinding aan het verbreken.
De LAN-statusindicator knippert ook.
In het wit: de netwerkfunctie kan gebruikt worden.
De LAN-statusindicator gaat ook branden.
• Als u de instelling [w Other Functions] > [LAN (Ethernet) LED]
op [Off] zet, gaat de LAN-statusindicator niet branden.
[w Other Functions]
[Network Settings]
[Connection Settings]
[Select]
Verbindingsmethode

Netwerkinstellingen wijzigen
182
Netwerkinstellingen wijzigen
U kunt de instellingen van het momenteel geselecteerde netwerkconfiguratieprofiel ook na de oorspronkelijke
instellingen nog steeds wijzigen. Om instellingen handmatig te wijzigen is gevorderde kennis nodig van Wi-Fi en
netwerkinstellingen. Zet eventuele actieve netwerkfuncties uit en wacht totdat het netwerkpictogram uit het
scherm verdwenen is, voordat u met de procedure begint.
1 Selecteer het netwerkconfiguratieprofiel waarvan u de instellingen wilt wijzigen (A 181).
2 Open het submenu [Edit].
[w Other Functions] > [Network Settings] > [Connection Settings]
> [Edit]
3 Ga verder met een van de volgende procedures, afhankelijk van
welke instellingen u wilt wijzigen.
Netwerkinstellingen wijzigen
4 Selecteer [Settings] en druk vervolgens op SET.
5 Als u bij stap 1 een Wi-Fi-verbinding hebt geselecteerd,
selecteert u [Infrastructure] of [Camera Access Point].
• Ga verder met de procedure die wordt beschreven bij Handmatig instellen (A 178, vanaf stap 3) of
Cameratoegangspunt (A 178, vanaf step 3).
Als u bij stap 1 een LAN-verbinding hebt geselecteerd, selecteert u [Automatic] of [Manual].
Druk vervolgens op SET.
• Als u [Automatic] selecteert, worden IP-instellingen automatisch toegewezen en zijn er geen verdere
instellingen nodig. Selecteer [OK] en druk vervolgens tweemaal op SET om de configuratie op te slaan.
• Als u [Manual] hebt geselecteerd, gaat u verder met de procedure die wordt beschreven bij
Handmatig instellen (A 178, vanaf step 3).
Het configuratieprofiel een andere naam geven
Elk netwerkconfiguratieprofiel wordt opgeslagen onder een configuratienummer ([No. 1] tot en met [No. 5]).
U kunt het profiel een andere naam geven die u beter kunt herkennen, zodat u de verschillende netwerken
die u gebruikt beter kunt onderscheiden.
4 Selecteer [Rename] en druk vervolgens op SET.
5 Om de nieuwe [Network Configuration Name] in te voeren, selecteert u [Input]. Druk vervolgens
op SET.
• Voer de gewenste netwerkconfiguratienaam in met behulp van het toetsenbord op het scherm (A 177).
[w Other Functions]
[Network Settings]
[Connection Settings]
[Edit]

183
Browser Remote: de camcorder bedienen vanaf een netwerkapparaat
Browser Remote: de camcorder bedienen vanaf een
netwerkapparaat
Nadat u de camcorder hebt verbonden met een netwerk (via Wi-Fi of het LAN-aansluitpunt), kunt u de
camcorder op afstand bedienen via de internetbrowser van een aangesloten netwerkapparaat* met behulp van
de toepassing Browser Remote. Met Browser Remote kunt u het beeld bekijken via live weergave, starten en
stoppen met opnemen, en op afstand de sluitertijd, versterking en andere instellingen bedienen. U kunt ook een
metadataprofiel** aanmaken, bewerken of overdragen en de opnamemedia, resterende opnametijd, tijdcode,
enzovoort controleren.
* Raadpleeg de website van Canon voor uw regio voor meer informatie over compatibele apparaten, besturingssystemen,
internetbrowsers, enzovoort.
**Alleen MXF-clips.
Browser Remote instellen
In eerste instantie zijn algemene standaardnetwerkinstellingen voor een browserverbinding (camera-id,
gebruikersnamen en wachtwoorden) al op de camcorder opgeslagen. U kunt deze instellingen controleren op de
statusschermen (A 220). Met de volgende procedures kunt u de standaardinstellingen wijzigen, als u dat wenst.
Camcorderinstellingen
U kunt een unieke identificatiecode van de camcorder instellen en de poort toewijzen die de toepassing Browser
Remote moet gebruiken om de camcorder via het netwerk te openen. Het poortnummer (HTTP-protocol) dat
door Browser Remote gebruikt wordt, is standaard ingesteld op poort 80. Indien nodig kunt u het poortnummer
wijzigen. De camcorder-id wordt weergegeven op het Browser Remote-scherm, waardoor u gemakkelijk kunt
zien welke camcorder de toepassing aan het bedienen is als u gebruikmaakt van meerdere camera’s tegelijk.
1 Open het submenu [Camera Settings].
[w Other Functions] > [Network Settings] > [Settings for Browser]
> [Camera Settings]
2 Duw de joystick omhoog/omlaag om een waarde voor het eerste
cijfer van het poortnummer te selecteren en druk vervolgens
op SET om naar het volgende cijfer te gaan.
3 Nadat u alle cijfers hebt ingevuld, selecteert u [Set].
Druk vervolgens op SET om het poortnummer te bevestigen.
4 Om de [Camera ID] in te voeren, selecteert u [Input].
Druk vervolgens op SET.
• Voer de gewenste camcorder-id in met behulp van het toetsenbord op het scherm (A 177).
5 Selecteer [OK] en druk vervolgens op SET om de netwerkconfiguratie op te slaan.
6 Als het bevestigingsbericht verschijnt, drukt u op SET.
Gebruikersinstellingen
Voordat de toepassing Browser Remote de camcorder kan openen en bedienen, zijn een gebruikersnaam en
wachtwoord nodig. U kunt maximaal drie verschillende gebruikers instellen en selecteren of u bediening door
één gebruiker wilt toestaan (volledige bediening) of bediening door twee gebruikers (een voor de
bedieningsfuncties van de camcorder en een voor de invoer van metadata voor MXF-clips).
[Full Control User] Kan alle 3 Browser Remote-schermen openen: [Advanced Control], [Basic Control] en
[Metadata Input].
[Camera Control User] Kan alleen het scherm [Advanced Control] openen. Deze persoon is de hoofdbediener
die de camcorder bedient.
Bedieningsstanden:
[w Other Functions]
[Network Settings]
[Settings for Browser]
[Camera Settings]

Browser Remote: de camcorder bedienen vanaf een netwerkapparaat
184
[Meta Control User] Kan alleen het scherm [Metadata Input] openen. Deze persoon heeft als taak om de
MXF-clipinformatie up-to-date te houden.
1 Open het submenu [Users Settings].
[w Other Functions] > [Network Settings] > [Settings for Browser]
> [Users Settings]
2 Selecteer [One User (Full Control)] of [Two Users (Camera/Meta)]
en druk vervolgens op SET.
3 Om de nieuwe [User Name] in te voeren voor de [Full Control
User] of [Camera Control User], selecteert u [Input].
Druk vervolgens op SET.
• Voer de gewenste gebruikersnaam in met behulp van het
toetsenbord op het scherm (A 177).
4 Voer op dezelfde wijze het wachtwoord in bij [Password].
• Als u bij stap 2 [Two Users (Camera/Meta)] hebt geselecteerd, herhaalt u stap 3 en 4 om de gebruikersnaam
en het wachtwoord in te voeren voor de [Meta Control User].
5 Selecteer [OK] en druk vervolgens op SET om de netwerkconfiguratie op te slaan. Druk op SET als
het bevestigingsscherm verschijnt.
Browser Remote starten
Nadat u de camcorder hebt verbonden met het netwerk, kunt u de toepassing Browser Remote starten in de
internetbrowser* van een netwerkapparaat dat op hetzelfde netwerk is aangesloten. U kunt de instellingen van
Browser Remote controleren op de statusschermen (A 220).
* Hiervoor is een internetbrowser nodig die JavaScript ondersteunt en die ingesteld is om cookies te accepteren.
Voorbereidingen op de camcorder
1 Sluit de camcorder aan op het gewenste netwerk (A 181).
• Selecteer een cameratoegangspuntverbinding of een bekabelde
netwerkverbinding.
2 Om Browser Remote in te schakelen op de camcorder opent
u het submenu [Network Functions].
[w Other Functions] > [Network Functions]
3 Selecteer [Browser Remote] en druk vervolgens op SET.
• wordt boven in het scherm getoond, naast het pictogram voor het type verbinding. Als het pictogram
wit wordt, is de camcorder klaar om opdrachten te accepteren vanuit de toepassing Browser Remote.
• Bij cameratoegangspuntverbindingen dient u zelf het apparaat met Wi-Fi-functies verbinding te laten maken
met de camcorder.
4 Controleer het IP-adres van de camcorder op het statusscherm.
• Stel vooraf een toewijzingsknop in voor [Status] (
A
129). Druk op de toewijzingsknop om de statusschermen
te openen en duw de joystick omhoog/omlaag om het statusscherm [Network Settings 4/10] te selecteren.
• Controleer het IP-adres dat is toegewezen aan de camcorder ([IP Address]) en schrijf het op indien dat nodig is.
• Druk nogmaals op de toewijzingsknop die voor [Status] is ingesteld, om de statusschermen te verlaten.
Bedieningsstanden:
[w Other Functions]
[Network Settings]
[Settings for Browser]
[Users Settings]
[w Other Functions]
[Network Functions]
[Off]

185
Browser Remote: de camcorder bedienen vanaf een netwerkapparaat
Op het aangesloten netwerkapparaat
1 Open de internetbrowser op het netwerkapparaat.
2 Voer de URL van camcorder in.
• Voer in de adresbalk van de internetbrowser het IP-adres in dat u
eerder hebt opgezocht. Zet het voorvoegsel “http://” voor het IP-adres.
• Als u een ander poortnummer hebt gekozen in plaats van de
standaardpoort [80], kunt u dit aangeven door “:nnn” toe te voegen
aan het einde van de URL. Bijvoorbeeld “http://192.168.0.80:095”.
3 Voer de gebruikersnaam en het wachtwoord in.
• Zorg ervoor dat u inlogt met de gebruikersnaam en het wachtwoord
van een van de gebruikers die in de camcorder zijn ingesteld
(A 183). Raadpleeg indien nodig de beheerder die de instellingen
van de camcorder heeft geconfigureerd.
• Het Browser Remote-scherm verschijnt. Het getoonde scherm
verschilt afhankelijk van de gebruikersinformatie die gebruikt wordt
om in te loggen.
• Zo lang Browser Remote correct met de camcorder is verbonden,
gaan de boven de tijdcode steeds opnieuw een voor een
aan en vervolgens weer uit.
• De camcorder-id wordt weergegeven in het Browser Remote-scherm, zo lang live beeld niet wordt
ingeschakeld. In het scherm [Metadata Input] wordt deze onder in het scherm weergegeven.
4 Selecteer de taal voor Browser Remote.
•Druk op de [
Î
] naast de taalknop en selecteer de gewenste taal in de lijst. De meeste
knoppen en regelaars bootsen fysieke bedieningselementen op de camcorder na en
hebben alleen opschriften in het Engels, ongeachte welke taal gekozen wordt.
• Houd er rekening mee dat niet alle talen die door de camcorder worden
ondersteund, ondersteund worden door de toepassing Browser Remote.
5 Gebruik de knoppen van Browser Remote om de camcorder te bedienen.
• Beschrijvingen van de bedieningselementen vindt u op de volgende pagina’s.
Uitgebreide uitleg vindt u op de pagina waar voor elke afzonderlijke functie naar
verwezen wordt.
6 Als u klaar bent met Browser Remote gebruiken, stelt u op camcorder [
w
Other
Functions]
>
[Network Functions] in op [Off] en vervolgens drukt u op SET.
• De netwerkpictogrammen worden geel en verdwijnen vervolgens uit het scherm van
de camcorder. De verbinding met de toepassing wordt verbroken.
IP-adres van de camcorder uit
het statusscherm
Voorbeeld van het inlogscherm. Het scherm
kan afwijken, afhankelijk van de
internetbrowser en de versie die u gebruikt.
Taalkeuze
Camcorder-id
Status van
netwerkverbinding
Tabbladen voor schermselectie zijn alleen zichtbaar voor de [Full Control User]

Browser Remote: de camcorder bedienen vanaf een netwerkapparaat
186
OPMERKINGEN
• Afhankelijk van het gebruikte netwerk en de sterkte van het Wi-Fi-signaal (bij Wi-Fi-verbindingen) kan het
voorkomen dat u vertragingen merkt wanneer het live videobeeld of instellingen ververst worden.
• Terwijl kleurenbalken worden weergegeven op de camcorder, wordt het live videobeeld niet weergegeven.
Het scherm [Advanced Control]
* Alleen [Full Control User]/[Camera Control User].
Wanneer u een computer, tablet of andere apparaten met grotere schermen gebruikt, biedt het scherm
[Advanced Control] alle bedieningselementen die nodig zijn om de camcorder op afstand te bedienen via
Browser Remote. Raadpleeg de uitleg van elke functie voor meer informatie.
* Alleen indicatie/schermgegevens. De inhoud of waarde kan niet worden gewijzigd met Browser Remote.
876
2423 26 2725 28
1091112
1
13
14
17
19
20
21
22
18
16
15
3
2
4
5
1 Scherm met live beeld* (A 52)
2 Huidige functies van toewijzingsknoppen 1 tot
en met 4* (A 129)
3 Scherpstelregelaars (A 83)
4 Toewijzingsknoppen 1 en 2 (A 130)
5 Knoppen IRIS (ND) -/+ (A 67)
6 Tabbladen voor Browser Remote-schermselectie
(alleen [Full Control User])
7 Taalkeuze (A 185)
8 Knop voor scherpstellingsstand (A 83, 85)
9 Dubbele opname* (A 44)
10 Opnamehandeling (A 54)
11 Status van netwerkverbinding*
12 Tijdcode* (A 92)
13 Knop voor toetsenvergrendeling (alleen Browser
Remote-knoppen)
14 Geschatte resterende acculading*
15 Opnamemediakeuze en geschatte resterende
opnametijd
16 Indicator Full Auto-stand/infraroodstand*
(A 51, 126)
17 SLOT SELECT-knop (keuze voor CF-kaartsleuf)
(A 43)
18 Knoppen ND-filter (A 69)
19 Witbalansregelaars (A 71)
20 Diafragmaregelaars (A 67)
21 Sluitertijdknoppen (A 60)
22 Versterkingsregelaars (A 64)
23 Zoomindicator (A 81)
24 Vooraf ingestelde zoomstanden (A 81)
25 Knoppen voor nauwkeurige zoominstelling
(A 81)
26 Toewijzingsknoppen 3 en 4 (A 130)
27 START/STOP-knop (A 52)
28 LIVE VIEW ON/OFF-knop (A 52)

187
Browser Remote: de camcorder bedienen vanaf een netwerkapparaat
Het scherm [Basic Control]
* Alleen [Full Control User].
Als een smartphone of ander apparaat gebruikt met een kleiner scherm, kunt u het scherm [Basic Control]
gebruiken dat alleen de belangrijkste opnameknoppen biedt (START/STOP, live beeld, zoom en
toewijzingsknoppen) maar dat op het scherm past zonder dat u hoeft te scrollen. Raadpleeg de uitleg van
elke functie voor meer informatie.
1 Open het scherm [Basic Control].
Vanuit het scherm [Advanced Control] drukt u op het tabblad
[Basic Control].
Het scherm [Metadata Input]
* Alleen [Full Control User]/[Meta Control User].
Met behulp van Browser Remote kunt u een metadataprofiel aanmaken, bewerken of overdragen naar de
camcorder. Dit profiel kunt u gebruiken om MXF-clips op te nemen. Dit metadataprofiel bevat de
gebruikersmemogegevens (cliptitel, maker, locatie en beschrijving) en de GPS-gegevens.
Raadpleeg Metadata gebruiken (A 111) voor meer informatie.
1 Open het scherm [Metadata Input].
• Vanuit het scherm [Advanced Control] drukt u op het tabblad
[Metadata Input].
• Deze stap is niet nodig wanneer u inlogt met de gebruikersnaam en
het wachtwoord van de [Meta Control User].

Browser Remote: de camcorder bedienen vanaf een netwerkapparaat
188
* Alleen indicatie/schermgegevens. De inhoud of waarde kan niet worden gewijzigd met Browser Remote.
OPMERKINGEN
• Met Browser Remote ([ Activate]-knop) kunt u prioriteit geven aan de metadata die via de toepassing is
verstuurd. U kunt de prioriteit echter niet teruggeven aan de SD-kaart. Om een gebruikersmemobestand te
gebruiken dat op de SD-kaart is opgeslagen, dient u [w Other Functions] > [MXF] > [Set Metadata] >
[Setting] in te stellen op [SD Card] op de camcorder zelf.
1
2
3
9
10
11
5
7 8
4
6
12
1 Knop [ Activate] (metadatabeheer inschakelen
vanuit Browser Remote)
2 Selectieknoppen voor de overdracht
van metadata
3 Gebruikersmemovelden
4 GPS-gegevensvelden
5 Tabbladen voor Browser Remote-schermselectie
(alleen [Full Control User])
6 Taalkeuze
7 Opnamehandeling
8 Status van netwerkverbinding*
9 Knop voor toetsenvergrendeling (alleen Browser
Remote-knoppen)
10 Geschatte resterende acculading*
11 [Clear]-knoppen (huidige gegevens wissen)
12 Camcorder-id*

189
Real-time proxytransfer
Real-time proxytransfer
U kunt een proxyvideobestand* van het beeld dat op de camcorder wordt opgenomen streamen naar een
aangesloten iOS- of Android-apparaat** om het lokaal op het apparaat op te slaan. Vervolgens kunt u de video
terugsturen naar een studio of uitzendingsregeleenheid om direct ter plaatse verslag te kunnen doen.
Naast het live beeld van de camcorder controleren, kunt u met de CameraAccess plus-app ook zoomen en de
opname starten/stoppen (op het iOS/Android-apparaat of op de camcorder).
* 1,5 Mbps, 640x360 MP4-videobestand.
** De CameraAccess plus-app dient op het iOS- of Android-apparaat te zijn geïnstalleerd. De CameraAccess plus-app, geleverd
door PIXELA, is gratis verkrijgbaar in de App Store (voor iOS-apparaten) en Google Play™ (voor Android-apparaten).
1 Download en installeer de CameraAccess plus-app op het iOS/Android-apparaat.
• De app kan gratis worden gedownload vanaf de volgende websites (alleen in het Engels).
App Store:
http://appstore.com/cameraaccessplus
Google Play™:
http://play.google.com/store/apps/details?id=jp.co.pixela.cameraaccessplus
• Deze stap is alleen nodig wanneer u deze functie voor het eerst gebruikt.
2 Selecteer een cameratoegangspuntverbinding (A 181).
3 Om de real-time proxytransferstand in te schakelen op de
camcorder opent u het submenu [Network Functions].
[w Other Functions] > [Network Functions]
4 Selecteer [RT Proxy Transfer] en druk vervolgens op SET.
• [Connected] verschijnt op het scherm van de camcorder.
• Als de camcorder in de real-time proxytransferstand staat, kunnen
alleen de Q-schakelaar, de CANCEL-knop en de SET-knop op
de joystick worden gebruikt op de camcorder.
5 In de Wi-Fi-instellingen van het iOS/Android-apparaat selecteert u het toegangspunt van de
camcorder (A 181).
6 Open de CameraAccess plus-app op het iOS/Android-apparaat.
7 Raak Start aan onder Monitor from Home/Bewaking vanuit huis.
• Gebruik de knoppen in het scherm van de app om de camcorder te bedienen terwijl u op het apparaat het
live beeld bekijkt.
8 Als u klaar bent met opnemen, drukt u op de camcorder op SET om de real-time proxytransferstand
te beëindigen.
OPMERKINGEN
• In de real-time proxytransferstand schakelt de camcorder over op de volledig automatische Full Auto-stand.
Ook de scherpstelstand verandert in autofocus (zonder gezichtsdetectie), de zoomstand verandert in [Normal]
(alleen optische zoom) en vooropname wordt automatisch ingeschakeld.
• De real-time proxytransferstand kan niet worden gebruikt in combinatie met speciale opnamestanden.
• Wanneer opdrachten worden verstuurd naar de camcorder vanaf het iOS/Android-apparaat, kan het
voorkomen dat de weergave van het live beeld op het iOS/Android-apparaat even onderbroken wordt.
• Voor meer informatie over de CameraAccess plus-app kunt u de PIXELA-website raadplegen.
(alleen in het Engels)
http://pixela.jp/cecap
Bedieningsstanden:
[w Other Functions]
[Network Functions]
[Off]

FTP-bestandsoverdracht
190
FTP-bestandsoverdracht
Nadat u de camcorder hebt verbonden met een netwerk, kunt u door middel van het FTP-protocol clips
overdragen van de camcorder naar een ander apparaat dat op het netwerk is aangesloten. In de stand
kunt u de laatste MP4-clip overdragen die net is opgenomen. In de stand kunt u meerdere clips of foto’s
overdragen die zijn opgeslagen op de opnamemedia in de camcorder.
In de volgende uitleg wordt verondersteld dat de FTP-server aan staat, klaar is en juist geconfigureerd is.
Voorbereidingen
Voordat u clips kunt overdragen naar een aangesloten apparaat, configureert u de FTP-serverinstellingen en
andere instellingen die te maken hebben met de verwerking van mappen en bestanden.
FTP-serverinstellingen
Om deze procedure te voltooien, hebt u gedetailleerde informatie nodig over de FTP-server die gebruikt wordt
als bestemming voor het overdragen van clips. Raadpleeg indien nodig de netwerkbeheerder van de FTP-server.
1 Open het submenu [FTP Server Settings].
[w Other Functions] > [Network Settings] > [FTP Transfer Settings]
> [FTP Server Settings]
2 Om de [FTP Server] in te voeren, selecteert u [Input].
Druk vervolgens op SET.
• Voer het IP-adres of de hostnaam van de FTP-server in met behulp
van het toetsenbord op het scherm (A 177).
• Hoewel de hostnaam van de FTP-server niet nodig is wanneer
u cameratoegangspuntverbindingen gebruikt, kunt u willekeurige
tekens invoeren om verder te gaan met de procedure.
3 Voer op dezelfde wijze [User Name], [Password] en [Destination Folder] in.
4 Om het [Port No.] in te voeren, selecteert u [Input]. Druk vervolgens op SET.
• Duw de joystick omhoog/omlaag om een waarde voor het eerste cijfer te selecteren en druk vervolgens
op SET om naar het volgende cijfer te gaan.
• Nadat u alle cijfers hebt ingevuld, selecteert u [Set]. Druk vervolgens op SET.
5 Selecteer [OK] en druk vervolgens op SET om het poortnummer te bevestigen.
6 Selecteer of de passieve stand op [On] of [Off] moet staan en druk vervolgens op SET.
• [Off] is in de meeste gevallen de standaardinstelling. [On] (passieve stand) is geschikter voor FTP-overdracht
binnen een netwerk achter een firewall.
7 Selecteer [OK] en druk vervolgens op SET om de configuratie van de FTP-server op te slaan.
8 Druk op SET als het bevestigingsscherm verschijnt.
Bedieningsstanden:
[w Other Functions]
[Network Settings]
[FTP Transfer Settings]
[FTP Server Settings]

191
FTP-bestandsoverdracht
FTP-overdrachtsinstellingen
Deze instellingen bepalen hoe mappen en bestanden op de FTP-server
verwerkt worden.
1 Open het submenu [Create Folder by Date].
[w Other Functions] > [Network Settings] > [FTP Transfer Settings]
> [Create Folder by Date]
2 Selecteer de gewenste optie en druk vervolgens op SET.
3 Als u weer bent teruggekeerd naar het submenu [FTP Transfer
Settings], selecteert u [Same Named Files]. Druk vervolgens
op SET.
4 Selecteer de gewenste optie en druk vervolgens op SET.
Opties
[On]: Bij elke overdracht wordt onder de bestemmingsmap een nieuwe submap aangemaakt,
“JJJJMMDD\UUMMSS”.
[Off]: Alle bestanden worden overgedragen naar de map die ingesteld is als [Destination Folder] in de
FTP-serverinstellingen.
[Skip]:
Als de bestemmingsmap al een bestand bevat met dezelfde naam, wordt het bestand niet overgedragen.
[Overwrite]:
Zelfs als de bestemmingsmap al een bestand bevat met dezelfde naam, wordt het bestand overgedragen.
Eventuele bestanden in de bestemmingsmap met dezelfde naam worden in dat geval overschreven.
FTP-overdracht in de stand
Als u de functie voor FTP-overdracht inschakelt en vooraf een toewijzingsknop instelt voor [MP4 FTP Transfer],
kunt u op de knop drukken om de MP4-clip die als laatste is opgenomen, toe te voegen aan de wachtrij voor
FTP-overdracht (maximaal 5 clips). MP4-clips worden vervolgens een voor een overgedragen naar de
FTP-server. De FTP-overdracht gebeurt op de achtergrond, zodat u kunt blijven opnemen terwijl de bestanden
worden overgedragen. Zelfs als u de camcorder in de stand zet, wordt de overdracht niet onderbroken.
U kunt de FTP-gerelateerde instellingen controleren op de statusschermen (A 221).
1 Stel vooraf een toewijzingsknop in voor [MP4 FTP Transfer] (A 129).
2 Sluit de camcorder aan op het gewenste netwerk (A 181).
Bedieningsstanden:
[w Other Functions]
[Network Settings]
[FTP Transfer Settings]
[Create Folder by Date]
[On]
[w Other Functions]
[Network Settings]
[FTP Transfer Settings]
[Same Named Files]
[Skip]

FTP-bestandsoverdracht
192
3 Om de functie voor FTP-overdracht in te schakelen, opent u het
submenu [Network Functions].
[w Other Functions] > [Network Functions]
4 Selecteer [FTP Transfer] en druk vervolgens op SET.
• wordt boven in het scherm getoond, naast het pictogram voor
het type verbinding. Als het pictogram wit wordt, is de camcorder
klaar voor bestandsoverdracht.
• Bij cameratoegangspuntverbindingen dient u zelf het apparaat met Wi-Fi-functies verbinding te laten maken
met de camcorder.
5 Druk nadat u een MP4-clip hebt opgenomen op de toewijzingsknop die u hebt ingesteld voor
[MP4 FTP Transfer].
• De MP4-clip die zojuist is opgenomen, wordt toegevoegd aan de wachtrij voor FTP-overdracht.
• Het aantal MP4-clips in de wachtrij voor FTP-overdracht wordt weergegeven naast het pictogram .
6 Als u klaar bent met de overdracht van de gewenste clips, zet u de netwerkfuncties uit.
•Stel [w Other Functions] > [Network Functions] in op [Off] en druk vervolgens op SET.
• De netwerkpictogrammen worden geel en verdwijnen vervolgens uit het scherm.
FTP-overdracht in de stand
In de stand kunt u MXF-clips die zijn opgenomen op de CF-kaart en MP4-clips of foto’s die zijn
opgenomen op de SD-kaart, overdragen naar de FTP-server.
U kunt de FTP-gerelateerde instellingen controleren op de statusschermen (A 221).
Eén enkele clip of foto overdragen
1 Sluit de camcorder aan op het gewenste netwerk (A 181).
• Bij cameratoegangspuntverbindingen dient u zelf het apparaat met Wi-Fi-functies verbinding te laten maken
met de camcorder.
2 Selecteer de gewenste clip of foto en druk vervolgens op SET om het clip-/fotomenu te openen.
3 Selecteer [FTP Transfer] en druk vervolgens op SET.
4 Selecteer [OK] en druk vervolgens op SET.
• Selecteer [Cancel] als u de procedure wilt annuleren.
• wordt boven in het scherm getoond, naast het pictogram voor het type verbinding. Als het pictogram
wit wordt, is de clip/foto klaar voor overdracht naar de FTP-server. Als u een LAN-verbinding gebruikt,
knippert de LAN-statusindicator snel terwijl het bestand wordt overgedragen.
• Terwijl de clip/foto wordt overgedragen, kunt u op SET drukken om de procedure te annuleren.
• Als de overdracht voltooid is, worden de netwerkpictogrammen geel en vervolgens verdwijnen ze uit
het scherm.
5 Als het bevestigingsbericht verschijnt, drukt u op SET.
Bedieningsstanden:
[w Other Functions]
[Network Functions]
[Off]

193
FTP-bestandsoverdracht
Meerdere clips of foto’s overdragen
1 Sluit de camcorder aan op het gewenste netwerk (A 181).
• Bij cameratoegangspuntverbindingen dient u zelf het apparaat met
Wi-Fi-functies verbinding te laten maken met de camcorder.
2 Open het indexscherm dat de clips of foto’s bevat die u wilt
overdragen (A 146).
3 Open het submenu [FTP Transfer].
[w Other Functions] > [Clips] of [Photos] > [FTP Transfer]
4 Selecteer [Select] om te selecteren welke clips/foto’s u wilt overdragen of [All] om alle clips/foto’s
te verwijderen. Druk vervolgens op SET.
• Als u [Select] hebt geselecteerd, kunt u de joystick gebruiken om van de ene clip/foto naar de andere te gaan.
Druk op SET om een clip/foto te selecteren die u wilt overdragen. Herhaal deze stap voor elke clip/foto die
u wilt overdragen. Nadat u alle gewenste clips/foto’s hebt geselecteerd, drukt u op de knop MENU.
5 Selecteer [OK] en druk vervolgens op SET.
• wordt boven in het scherm getoond, naast het pictogram voor het type verbinding. Als het pictogram
wit wordt, worden alle clips/foto’s binnen de selectie overgedragen naar de FTP-server. Als u een
LAN-verbinding gebruikt, knippert de LAN-statusindicator snel terwijl de bestanden wordt overgedragen.
• Selecteer [Cancel] als u de procedure wilt annuleren.
• Terwijl de clips/foto’s worden overgedragen, kunt u op SET drukken om de procedure te annuleren.
• Als de overdracht voltooid is, worden de netwerkpictogrammen geel en vervolgens verdwijnen ze uit
het scherm.
6 Als het bevestigingsbericht verschijnt, drukt u op SET.
BELANGRIJK
• Houd u aan de volgende voorzorgsmaatregelen tijdens bestandsoverdracht. Als u dit niet doet,
kan de bestandsoverdracht worden onderbroken en kunnen er onvolledige bestanden op de
overdrachtsbestemming belanden.
- Open het afdekplaatje van de CF-kaartsleuf of de SD-kaartsleuf niet.
- Verwijder de stroombron niet en zet de camcorder niet uit.
• Als op de bestemming incomplete bestanden worden afgeleverd, controleert u de inhoud hiervan
en controleert u of deze bestanden veilig kunnen worden verwijderd voordat u dat doet.
OPMERKINGEN
• Afhankelijk van de instellingen en capaciteit van het toegangspunt kan het enige tijd duren om bestanden
te verzenden.
[w Other Functions]
[Clips]
[Photos]
[FTP Transfer]

Streamen via IP
194
Streamen via IP
Nadat u de camcorder op een netwerk hebt aangesloten, kunt u live video en audio* van de camcorder via IP
streamen naar een compatibele IP-videodecoder** die op het netwerk is aangesloten. U kunt streamen via IP
gebruiken voor live-uitzendingen of om een nieuwsreportage te versturen vanaf een locatie met slechte
netwerkontvangst, omdat de configuratie van gestreamde video lager is dan die van opgenomen clips.
Door de lagere configuratie hoeven er minder gegevens te worden verzonden.
* Slechts 2 kanalen. Wanneer u MXF-clips opneemt met 4 audiokanalen, kunt u selecteren welke twee kanalen u wilt streamen via IP.
**Dit kan een speciaal video-overdrachtsapparaat of decodersoftware op een computer zijn. Voor informatie over compatibele
decoders gaat u naar de website van Canon voor uw regio.
Configuratie van video die wordt gestreamd via IP
Voorbereidingen
Voordat u video via IP kunt streamen, dient u instellingen te configureren die te maken hebben met de overdracht,
zoals het protocol en het poortnummer dat moet worden gebruikt. U kunt ook de configuratie van de gestreamde
video selecteren.
Camcorderinstellingen
1 Open het submenu [Bit Rate/Resolution].
[w Other Functions] > [Network Settings] > [IP Streaming Settings]
> [Bit Rate/Resolution]
2 Selecteer de gewenste optie en druk vervolgens op SET.
3 Als u weer bent teruggekeerd naar het submenu [IP Streaming
Settings], selecteert u [Audio Channels]. Druk vervolgens op SET.
4 Selecteer de gewenste optie en druk vervolgens op SET.
5 Als u weer bent teruggekeerd naar het submenu [IP Streaming
Settings], selecteert u [Protocol]. Druk vervolgens op SET.
6 Selecteer de gewenste optie en druk vervolgens op SET.
• Als u [RTP+FEC] hebt geselecteerd, voltooit u de instellingen voor
foutoplossing met de volgende procedure (A 195).
Opties
[UDP]: Dit protocol geeft prioriteit aan overdrachtssnelheden, maar garandeert de betrouwbaarheid/integriteit
van de gegevens niet. Verloren of vertraagde IP-pakketten worden genegeerd.
[RTP]: Standaardprotocol voor video/audio-uitzendingen via internet. Verloren of vertraagde IP-pakketten
worden genegeerd.
[RTP+FEC]: Deze instelling gebruikt het RTP-protocol en voegt een laag voor FEC-foutoplossing toe, zodat de
ontvanger* verloren of vertraagde IP-pakketten kan herstellen. Deze combinatie wordt meer gebruikt
voor uitzendingen via Wi-Fi-netwerken.
* Hiervoor is een decoder nodig die compatibel is met FEC-foutoplossing.
Video Audio
Bitsnelheid (VBR) Resolutie Beeldsnelheid Compressie Bitsnelheid
9 Mbps, 4 Mbps 1280x720
25.00P MPEG-2 AAC 128 kbps
1,5 Mbps 640x360
Bedieningsstanden:
[w Other Functions]
[Network Settings]
[IP Streaming Settings]
[Bit Rate/Resolution] …..
[9 Mbps 1280x720]
[Audio Channels] .....
[CH1/CH2]
[Protocol] ….. [UDP]
[Receiver Settings]

195
Streamen via IP
Ontvangerinstellingen
1 Open het submenu [Receiver Settings].
•[w Other Functions] > [Network Settings] > [IP Streaming Settings] > [Receiver Settings]
2 Voer het IP-adres in dat aan de decoder is toegewezen.
• Duw de joystick omhoog/omlaag om een waarde voor het eerste adresveld te selecteren en druk vervolgens
op SET om naar het volgende veld te gaan. Nadat u alle velden hebt ingevuld, selecteert u [Set].
Druk vervolgens op SET om te bevestigen.
3 Druk op SET om het standaardpoortnummer te gebruiken of gebruik de joystick om het
poortnummer te wijzigen.
• We raden aan dat u het standaardpoortnummer gebruikt.
• Om het poortnummer te wijzigen, duwt u de joystick naar links/rechts om het cijfer te selecteren dat u wilt
wijzigen. Duw vervolgens de joystick omhoog/omlaag om het cijfer te selecteren. Nadat u alle cijfers hebt
ingevuld, selecteert u [Set]. Druk vervolgens op SET om te bevestigen.
4 Selecteer [OK] en druk vervolgens op SET om de instellingen van de ontvanger op te slaan.
5 Als het bevestigingsbericht verschijnt, drukt u op SET.
FEC-foutoplossingsinstellingen
1 Open het submenu [FEC Settings].
[w Other Functions] > [Network Settings] > [IP Streaming Settings]
> [FEC Settings]
2 Voer de poort in die u wilt gebruiken en de intervalwaarde.
• We raden aan dat u het standaardpoortnummer en de
standaardintervalwaarde gebruikt.
• Poortnummer: druk op SET om het standaardpoortnummer te
gebruiken. Om het poortnummer te wijzigen, duwt u de joystick naar
links/rechts om het cijfer te selecteren dat u wilt wijzigen. Duw vervolgens de joystick omhoog/omlaag om
het cijfer te selecteren. Nadat u alle cijfers hebt ingevuld, selecteert u [Set]. Druk vervolgens op SET om
te bevestigen.
• Interval: druk op SET om de standaardintervalwaarde te gebruiken. Als u het interval wilt wijzigen, duwt u de
joystick naar links/rechts om de huidige intervalwaarde te selecteren. Duw de joystick omhoog/omlaag om
een waarde te selecteren en selecteer [Set]. Druk vervolgens op SET om te bevestigen.
3 Selecteer [OK] en druk vervolgens op SET om de FEC-instellingen op te slaan.
4 Als het bevestigingsbericht verschijnt, drukt u op SET.
Video streamen via IP
1 Sluit de decoder aan op het netwerk en configureer eventuele
benodigde instellingen aan de ontvangende kant, zodat de
decoder voorbereid is om video via IP te ontvangen.
• Raadpleeg voor meer informatie de gebruiksaanwijzing van de
decoder of software die u gaat gebruiken.
2 Sluit de camcorder aan op het gewenste netwerk (A 181).
3 Om de IP-streamfunctie in te schakelen, opent u het submenu [Network Functions].
[w Other Functions] > [Network Functions]
[w Other Functions]
[Network Settings]
[IP Streaming Settings]
[FEC Settings]
[w Other Functions]
[Network Functions]
[Off]

Streamen via IP
196
4 Selecteer [IP Streaming] en druk vervolgens op SET.
• wordt boven in het scherm getoond, naast het pictogram voor het type verbinding. Wanneer de
pictogrammen wit worden, begint de camcorder video te streamen via het geselecteerde netwerk.
• U kunt op de START/STOP-knop drukken om clips op te nemen (alleen MXF) terwijl u video streamt.
5 Als u klaar bent met het streamen van de gewenste video, zet u de netwerkfuncties uit.
•Stel [w Other Functions] > [Network Functions] in op [Off] en druk vervolgens op SET.
• De netwerkpictogrammen worden geel en verdwijnen vervolgens uit het scherm.
OPMERKINGEN
• Terwijl streamen via IP is ingeschakeld, blijft de camcorder video- en audiogegevens uitzenden via het
IP-netwerk, ongeacht de status van de ontvanger. De gestreamde gegevens worden niet versleuteld.
Let erop dat u het juiste IP-adres instelt en probeer vooraf uit of de ontvangende decoder de signalen
inderdaad kan ontvangen.
• Afhankelijk van het gebruikte netwerk en de verbindingsinstellingen kan het voorkomen dat u merkt dat
IP-pakketten verloren gaan of vertraagd worden.
• Nadat u 12 uur lang continu video hebt gestreamd, stopt de camcorder tijdelijk met streamen via IP.
Vervolgens wordt het streamen automatisch opnieuw gestart.

197
Afspelen via browser
Afspelen via browser
U kunt de functie Playback via Browser gebruiken om MP4-clips en foto’s die op de camcorder zijn opgeslagen,
af te spelen via een internetbrowser of een aangesloten netwerkapparaat*. U kunt vervolgens uw opnamen
afspelen met de internetbrowser. U kunt zelfs lokale kopieën van uw opnamen op het apparaat opslaan.
* Het kan voorkomen dat u opnamen niet kunt afspelen of opslaan. Dit hangt af van het apparaat, de browser, het besturingssysteem
en de videokwaliteit. Ga voor meer informatie naar de Canon-website voor uw regio.
1 Open het indexscherm [MP4] of [Photos] (A 145).
2 Sluit de camcorder aan op het gewenste netwerk (A 181).
• Selecteer een cameratoegangspuntverbinding of een bekabelde netwerkverbinding.
3 Indien nodig kunt u het poortnummer wijzigen dat wordt gebruikt door de internetbrowser op
het aangesloten apparaat.
• Raadpleeg Camcorderinstellingen (A 183). De camera-id is niet relevant voor de functie Playback via
Browser. Selecteer daarom bij stap 4 van die procedure [OK] en druk op SET om deze instelling over
te slaan.
4 Open het submenu [Playback via Browser] en druk vervolgens op
SET om de functie te activeren.
[w Other Functions] > [Playback via Browser]
• [Connected] en de URL van de camcorder verschijnen op het scherm
van de camcorder.
• Als de camcorder in de Playback via Browser-stand staat, kunnen alleen de Q-schakelaar, de
CANCEL-knop en de SET-knop op de joystick worden gebruikt op de camcorder.
• Bij cameratoegangspuntverbindingen dient u zelf het apparaat met Wi-Fi-functies verbinding te laten maken
met de camcorder.
5 Aangesloten apparaat: open de internetbrowser en voer de URL
in die op het camcorderscherm wordt weergegeven.
• Het Playback via Browser-scherm verschijnt.
• Als u een ander poortnummer hebt gekozen in plaats van de
standaardpoort [80], kunt u dit aangeven door “:nnn” toe te voegen
aan het einde van de URL. Bijvoorbeeld “http://192.168.0.80:095”.
6 Aangesloten apparaat: speel uw opnamen af.
• Om het getoonde indexscherm te wijzigen, tikt/klikt u op de knop linksboven in het scherm (8¸ of
8}). Tik/klik op ¸ om MP4-clips weer te geven of } om foto’s weer te geven.
• In de lijst met opnamen klikt/tikt u op de gewenste opname. Voor MP4-clips, tikt/klikt u op Ð om de clip
af te spelen. Bij foto’s wordt de foto weergegeven.
• Tik/klik op ö om terug te keren naar de lijst met opnamen.
• Voor apparaten die geen iOS-apparaat zijn: Tik/klik op õ om een lokale kopie van de MP4-clip/foto op het
apparaat op te slaan.
7 Camcorder: als u klaar bent met afspelen, drukt u op SET om de stand Playback via Browser
te beëindigen.
OPMERKINGEN
• Er kan slechts een apparaat tegelijk op de camcorder worden aangesloten.
• Lange opnamen, waarvan het videostreambestand groter is dan 4 GB, worden op andere apparaten herkend
als meerdere bestanden.
Bedieningsstanden:
[w Other Functions]
[Playback via Browser]

Afspelen via browser
198

8
199
Foto’s
Foto’s maken
U kunt foto’s maken wanneer de camcorder in de stand staat of u kunt een foto maken van een beeld
uit een clip wanneer de camcorder in de stand staat. Foto’s worden opgeslagen op de SD-kaart.
In de stand is de fotoresolutie 1920x1080*. In de stand hangt de fotoresolutie af van de huidige
videoconfiguratie. Als de videoresolutie 1920x1080 of 1440x1080 is, is de fotoresolutie 1920x1080.
Als de videoresolutie 1280x720 is, is de fotoresolutie ook 1280x720.
* Bij een resolute van 1920x1080 kan de camcorder circa 670 foto’s opslaan op een SD-kaart van 1 GB.
Foto’s maken in de stand
U kunt een foto maken terwijl de camcorder een clip opneemt of als de opname onderbroken is. Als u een foto
wilt maken, wijst u eerst een toewijzingsknop toe aan [Photo] of gebruikt u de bijgeleverde wireless
afstandsbediening.
1 Stel een toewijzingsknop in voor [Photo] (A 129).
2 Druk op de toewijzingsknop om een foto te maken.
• U kunt ook op de PHOTO-knop drukken op de bijgeleverde wireless afstandsbediening.
• en het aantal foto’s dat nog kan worden gemaakt, worden rechtsboven in het scherm weergegeven.
• De statusindicator van de SD-kaart gaat branden terwijl de foto wordt gemaakt.
Foto’s maken in de stand
U kunt een foto maken van een clipbeeld als het afspelen onderbroken is. Als u een foto wilt maken, wijst u eerst
een toewijzingsknop toe aan [Photo] of gebruikt u de bijgeleverde wireless afstandsbediening.
1 Stel een toewijzingsknop in voor [Photo] (A 129).
2 Selecteer de gewenste clip en druk vervolgens op de Ò-knop om de clip af te spelen.
3 Pauzeer bij het beeld waarvan u de foto wilt maken.
4 Druk op de toewijzingsknop om een foto te maken.
• U kunt ook op de PHOTO-knop drukken op de bijgeleverde wireless afstandsbediening.
• en het aantal foto’s dat nog kan worden gemaakt, worden rechtsboven in het scherm weergegeven.
• De statusindicator van de SD-kaart gaat branden terwijl de foto wordt gemaakt.
5 Druk op de Ñ-knop om te stoppen met afspelen.
Bedieningsstanden:
Bedieningsstanden:

Foto’s maken
200
BELANGRIJK
• Neem de onderstaande voorschriften in acht wanneer de statusindicator van de SD-kaart brandt of knippert.
Als u dat niet doet, kunt u uw gegevens voorgoed kwijtraken.
- Verwijder de stroombron niet en zet de camcorder niet uit.
- Verwijder de SD-kaart niet.
OPMERKINGEN
• Als de LOCK-schakelaar op de SD-kaart zodanig is ingesteld dat de kaart tegen schrijven beveiligd is,
kunt u geen foto maken. Wijzig eerst de stand van de LOCK-schakelaar.

201
Fotoweergave
Fotoweergave
U kunt de foto’s bekijken die u met de camcorder hebt gemaakt.
Het indexscherm [Photos] weergeven
Open het indexscherm [Photos] als u foto’s wilt bekijken.
1 Houd de knop op de Q-schakelaar ingedrukt en
verschuif de schakelaar naar MEDIA.
• De camcorder schakelt over op de stand en het
MXF-clipindexscherm verschijnt.
2 Druk op de INDEX-knop.
• Het selectiemenu van het indexscherm verschijnt.
3 Selecteer [Photo Index] en druk vervolgens op SET.
• Het indexscherm [Photos] verschijnt.
• Als u klaar bent met het bekijken van foto’s,
drukt u op de INDEX-knop om terug te keren naar
het MXF-clipindexscherm.
Foto’s bekijken
1 Verplaats het oranje selectiekader naar de
gewenste foto.
2 Druk op de Ò-knop om de foto te bekijken.
• Het fotoweergavescherm verschijnt en de geselecteerde
foto wordt getoond.
• Gebruik de knoppen Ú/Ù of duw de joystick naar
links/rechts om naar de vorige/volgende foto te gaan.
• Druk op de DISP.-knop om de schermgegevens te
verbergen of weer te geven.
• Druk op de Ñ-knop om terug te keren naar het
indexscherm [Photos].
BELANGRIJK
• Neem de onderstaande voorschriften in acht wanneer de statusindicator van de SD-kaart brandt of knippert.
Als u dat niet doet, kunt u uw gegevens voorgoed kwijtraken.
- Verwijder de stroombron niet en zet de camcorder niet uit.
- Verwijder de SD-kaart niet.
OPMERKINGEN
• De volgende foto’s worden mogelijk niet correct weergegeven.
- Foto’s die niet met deze camcorder zijn gemaakt.
- Foto’s die zijn gemaakt of bewerkt op een computer.
- Foto’s waarvan de bestandsnamen zijn veranderd.
Bedieningsstanden:

Foto’s verwijderen
202
Foto’s verwijderen
Een foto die u niet langer nodig hebt, kunt u verwijderen. Foto’s kunt u een voor een verwijderen in het
fotoweergavescherm of in het indexscherm [Photos].
Een foto verwijderen vanuit het weergavescherm
1 Open de foto die u wilt verwijderen (A 201).
2 Druk op SET om het fotomenu te openen.
3 Selecteer [Delete] en druk vervolgens op SET.
• Het scherm vraagt u de procedure te bevestigen.
4 Selecteer [OK] en druk vervolgens op SET.
• Selecteer [Cancel] als u de procedure wilt annuleren.
• De geselecteerde foto wordt verwijderd.
5 Als het bevestigingsbericht verschijnt, drukt u op SET.
Een foto verwijderen vanuit het indexscherm
1 Open het indexscherm [Photos] (A 201).
2 Verplaats het oranje selectiekader naar de foto die u wilt verwijderen.
3 Druk op SET om het fotomenu te openen.
4 Selecteer [Delete] en druk vervolgens op SET.
• Het scherm vraagt u de procedure te bevestigen.
5 Selecteer [OK] en druk vervolgens op SET.
• Selecteer [Cancel] als u de procedure wilt annuleren.
• De geselecteerde foto wordt verwijderd.
6 Als het bevestigingsbericht verschijnt, drukt u op SET.
Meerdere foto’s verwijderen
1 Open het submenu [Delete].
[w Other Functions] > [Photos] > [Delete]
2 Selecteer [Select] om te selecteren welke foto’s u wilt verwijderen of [All]
om alle foto’s te verwijderen. Druk vervolgens op SET.
• Als u [Select] hebt geselecteerd, kunt u de joystick gebruiken om van
de ene foto naar de andere te gaan. Druk op SET om een foto te
selecteren die u wilt verwijderen. Herhaal deze stap voor elke foto die
u wilt verwijderen. Nadat u alle gewenste foto’s hebt geselecteerd, drukt u op de knop MENU.
3 Selecteer [OK] en druk vervolgens op SET.
• Alle foto’s op de SD-kaart binnen de selectie worden verwijderd.
• Selecteer [Cancel] als u de procedure wilt annuleren.
• Terwijl de foto’s worden verwijderd, kunt u op SET drukken om te annuleren.
4 Als het bevestigingsbericht verschijnt, drukt u op SET.
BELANGRIJK
• Wees voorzichtig bij het verwijderen van foto’s. Verwijderde foto’s bent u voorgoed kwijt.
Bedieningsstanden:
[w Other Functions]
[Photos]
[Delete]

9
203
Overige informatie
Menuopties
Raadpleeg Gebruik van de menu’s (A 31) voor meer informatie over hoe u een menuonderdeel kunt selecteren.
Raadpleeg de pagina waarnaar wordt verwezen voor meer informatie over elke functie. Menuonderdelen zonder
een pagina waarnaar wordt verwezen, worden na de tabellen uitgelegd. De standaardinstelling van een
insteloptie wordt aangegeven in een vet lettertype.
Afhankelijk van de bedieningsstand van de camcorder en de huidige selectie van overige instellingen,
kan het voorkomen dat sommige menuonderdelen niet worden getoond of in grijswaarden worden getoond
in de menuschermen.
Als u direct naar een pagina van een specifiek menu wilt gaan:
[~ Camera Setup]-menu A 203
[¡ Audio Setup]-menu A 205
[¢ Video Setup]-menu A 205
[£ OLED/VF Setup]-menu A 206
[¤ TC/UB Setup]-menu A 208
[w Other Functions]-menu A 208
[¥ My Menu], aan uw eigen voorkeuren aangepast menu A 212
[~ Camera Setup]-menu (alleen stand )
Menu-onderdeel Submenu’s Instelopties A
[Light Metering] [Backlight], [Standard], [Spotlight] 70
[AE Shift] [+2.0], [+1.75], [+1.5], [+1.25], [+1.0], [+0.75], [+0.5], [+0.25],
[±0], [-0.25], [-0.5], [-0.75], [-1.0], [-1.25], [-1.5], [-1.75], [-2.0]
69
[Gain] [L]
64
[Mode] [Automatic], [Manual]
[AGC Limit] [Off/27 dB], [26.00 dB] tot [0.0 dB]
[Manual] [Fine Tuning] (0,0 dB), [33.0 dB], [27.0 dB], [24.0 dB], [21.0 dB],
[18.0 dB], [15.0 dB], [12.0 dB], [9.0 dB], [6.0 dB], [3.0 dB], [0.0 dB],
[-3.0 dB], [-6.0 dB]
[M]
[Mode] [Automatic], [Manual]
[AGC Limit] [Off/27 dB], [26.00 dB] tot [0.0 dB]
[Manual] [Fine Tuning] (0,0 dB), [33.0 dB], [27.0 dB], [24.0 dB], [21.0 dB],
[18.0 dB], [15.0 dB], [12.0 dB], [9.0 dB], [6.0 dB], [3.0 dB], [0.0 dB],
[-3.0 dB], [-6.0 dB]
[H]
[Mode] [Automatic], [Manual]
[AGC Limit] [Off/27 dB], [26.00 dB] tot [0.0 dB]
[Manual] [Fine Tuning] (0,0 dB), [33.0 dB], [27.0 dB], [24.0 dB], [21.0 dB],
[18.0 dB], [15.0 dB], [12.0 dB], [9.0 dB], [6.0 dB], [3.0 dB], [0.0 dB],
[-3.0 dB], [-6.0 dB]
[Shutter] [Mode] [Automatic], [Manual]
60[Manual] [Speed], [Angle], [Clear Scan], [Slow]
[Shutter Increment] [Normal], [Fine]
[ND Filter] [Automatic], [Off] 69

Menuopties
204
[White Balance] [B] [AWB], [Set]
71
[A] [AWB], [Set]
[PRESET]
[Mode] [AWB], [Preset]
[Preset] [Daylight], [Tungsten], [Kelvin]
[AF Mode] [Speed] [High], [Medium], [Normal] 83
[Face AF] [Face Priority], [Face Only], [Off] 87
[Focus Limit] [On], [Off] 88
[OIS Functions] [Select] [Img Stab.], [Off]
89
[Image Stabilizer] [Dynamic], [Standard]
[Wide-End Angle] [Wider], [Normal] 76
[Zoom] [Mode] [Tele-converter 6.0x], [Tele-converter 3.0x], [Tele-converter 1.5x],
[Digital Zoom], [Normal]
76
[Speed Level] [Fast], [Normal], [Slow]
[Soft Zoom Control] [Both], [Stop], [Start], [Off]
[Grip Rocker]
[Select] [Constant], [Variable]
[Constant Speed] 1 tot en met 16 (8)
[Handle Rocker H] 1 tot en met 16 (16)
[Handle Rocker L] 1 tot en met 16 (8)
[Wireless Controller] 1 tot en met 16 (8)
[High-Speed Zoom] [On], [Off]
[Focal Length] [Set to 0], [Off] 128
[Flicker Reduction] [Automatic], [Off] 63
[Conversion Lens] [TL-H58], [WA-H58], [Off] 82
[Color Bars] [Enable] [On], [Off]
107
[Type] [EBU], [SMPTE]
[Infrared] [Monochrome] [White], [Green]
126[Light] [Toggle], [Always On], [Always Off]
[Slow Shutter] [On], [Off]
[Custom Picture] [- /Select File] – 132
[, /Edit File] Zie de uitleg op de pagina waarnaar verwezen wordt. 133,
135
[+ /Transfer File] Voor bestanden met voorkeuze-instellingen in de camcorder:
[Copy To ], [Load From ]
Voor bestanden met voorkeuze-instellingen op de SD-kaart:
[Copy To Cam.], [Load From Cam.]
134
Menu-onderdeel Submenu’s Instelopties A

205
Menuopties
[¡ Audio Setup]-menu
* Niet beschikbaar in sommige indexschermen en afspeelstanden in de stand .
[¢ Video Setup]-menu
* Niet beschikbaar in sommige indexschermen en afspeelstanden in de stand .
Menu-onderdeel Submenu’s Instelopties A
[Audio Input] [4-Channel Input] [On], [Off] 100
[CH3/CH4 Mode] [Automatic], [Manual]
106
[CH3/CH4 Level] 0 tot en met 99 (50)
[MP4 Channels] [CH1/CH2], [CH3/CH4] 100
[CH2 Input] [INPUT 2], [INPUT 1] 103
[INPUT 1 Mic Trimming] [+12 dB], [+6 dB], [0 dB], [-6 dB], [-12 dB] 104
[INPUT 1 Mic Att.] [On], [Off] 104
[INPUT 2 Mic Trimming] [+12 dB], [+6 dB], [0 dB], [-6 dB], [-12 dB] 104
[INPUT 2 Mic Att.] [On], [Off] 104
[INPUT 1&2 ALC Link] [Linked], [Separated] 105
[INPUT 1&2 Limiter] [On], [Off] 106
[MIC Att.] [On], [Off]
101
[MIC Low Cut] [On], [Off]
[Int. Mic Att.] [On], [Off]
[Int. Mic Low Cut] [Off], [LC1], [LC2]
[Int. Mic Sensitivity] [Normal], [High]
[1 kHz Tone] [-12 dB], [-18 dB], [-20 dB], [Off] 107
[Audio Output]* [Monitor Delay] [Line Out], [Normal] 167
[Monitor Channels] [CH1/CH2], [CH1/CH1], [CH2/CH2], [CH1+2/CH1+2], [CH3/CH4],
[CH3/CH3], [CH4/CH4], [CH3+4/CH3+4], [CH1+3/CH2+4]
166
[HDMI Channels] [CH1/CH2], [CH3/CH4]
[Level] [1 Vrms], [2 Vrms] 167
[Headphone Volume] [Off], 1 tot en met 15 (8)
149
[Speaker Volume] [Off], 1 tot en met 15 (8)
Menu-onderdeel Submenu’s Instelopties A
[3G/HD-SDI]* In de stand : [Direct], [Compatible], [Off]
In de stand : [On], [Off]
163
[3G-SDI Mapping] [Level A], [Level B]
[MON.] [HD], [SD], [Off] 163
[HDMI] [Normal], [+1920x1080 50.00P] 164
[HD/SD Output] [HD Onscreen Displays] [On], [Off]
165
[SD Onscreen Displays] [On], [Off]
[Resize SD Output] [Letterbox], [Squeeze], [Side Crop] 165
[Rec Command] [On], [Off] 51
[HDMI Time Code] [On], [Off] 97
[GENLOCK/SYNC OUT] [Genlock], [SYNC Output] 95,
97
[SYNC Scan Mode] [P], [PsF] 97

Menuopties
206
[£ OLED/VF Setup]-menu
Menu-onderdeel Submenu’s Instelopties A
[OLED Setup] [Brightness] -99 tot en met 99 (±0)
36
[Contrast] -99 tot en met 99 (±0)
[Color] -20 tot en met 20 (±0)
[Sharpness] 1 tot en met 4 (2)
[Luminence] [On], [Off]
[Color Balance]
[R-B Simult. Adjust.] -25 tot en met 25 (±0)
[R Fine Tuning] -25 tot en met 25 (±0)
[B Fine Tuning] -25 tot en met 25 (±0)
[Viewfinder Setup] [Brightness] -99 tot en met 99 (±0)
36
[Contrast] -99 tot en met 99 (±0)
[Color] -20 tot en met 20 (±0)
[Sharpness] 1 tot en met 4 (2)
[Backlight] [Normal], [Bright]
[OLED Mirror Image] [On], [Off] 35
[OLED/VF B&W] [On], [Off] 37
[OLED/VF Simul.] [On], [Off] 36
[Audio Level]* [On], [Off] –
[Display Metadata]* [Date/Time] [On], [Off]
–
[Camera Data] [On], [Off]
[Peaking] [Setting] [On], [Off]
86
[Select] [Peaking 1], [Peaking 2]
[Peaking 1]
[Color] [White], [Red], [Yellow], [Blue]
[Gain] [Off], 1 tot en met 15 (8)
[Frequency] 1 tot en met 4 (2)
[Peaking 2]
[Color] [White], [Red], [Yellow], [Blue]
[Gain] [Off], 1 tot en met 15 (15)
[Frequency] 1 tot en met 4 (1)
[Zebra] [Setting] [On], [Off]
91
[Select] [Zebra 1], [Zebra 2], [Zebra 1&2]
[Zebra 1 Level] [70 ±5%], [75 ±5%], [80 ±5%], [85 ±5%], [90 ±5%], [95 ±5%]
[Zebra 2 Level] [70%], [75%], [80%], [85%], [90%], [95%], [100%]
[HD Output] [On], [Off]
[Markers] [Enable] [On], [Off]
90
[Center] [Black], [Gray], [Off]
[Horizontal] [Black], [Gray], [Off]
[Grid] [Black], [Gray], [Off]
[Safe Area] [Black], [Gray], [Off]
[Safe Area Setting] [80%], [90%], [92.5%], [95%]
[Aspect Marker] [Black], [Gray], [Off]
[Aspect Ratio] [4:3], [13:9], [14:9], [1.66:1], [1.75:1], [1.85:1], [2.35:1]

207
Menuopties
* Niet beschikbaar in sommige indexschermen en afspeelstanden in de stand .
[Audio Level] (alleen stand ): toont de audioniveaumeter in de afspeelstand als deze optie ingesteld is
op [On].
[Custom Display 1] [Zoom Position] [Always On], [Normal], [Off] 53,
142
[Light Metering] [On], [Off]
[Custom Picture] [On], [Off]
[ND Filter] [On], [Off]
[Focus Mode] [On], [Off]
[Object Distance] [Always On], [Normal], [Off]
[Full Auto] [On], [Off]
[Infrared] [On], [Off]
[White Balance] [On], [Off]
[Belichting] [On], [Off]
[Iris] [On], [Off]
[Gain] [On], [Off]
[Shutter] [On], [Off]
[Conversion Lens] [On], [Off]
[Tele-converter] [On], [Off]
[Peaking] [On], [Off]
[Magnification] [On], [Off]
[OIS Functions] [On], [Off]
[Custom Display 2] [Remaining Battery] [Only Warnings], [Normal], [Off]
[Remaining Rec Time] [Only Warnings], [Normal], [Off]
[Recording Mode] [On], [Off]
[Genlock] [On], [Off]
[Time Code] [On], [Off]
[Interval Counter] [On], [Off]
[Remaining Photos] [Only Warnings], [Normal], [Off]
[Temperature/Fan] [On], [Off]
[Movie Format] [On], [Off]
[Bit Rate/Resolution] [On], [Off]
[Frame Rate] [On], [Off]
[OSD Recording] [On], [Off]
[Wireless Controller] [On], [Off]
[Output Display] [On], [Off]
[Rec Command] [On], [Off]
[User Memo] [On], [Off]
[User Bit] [On], [Off]
[Monitor Channels] [On], [Off]
[Audio Level] [On], [Off]
[4-Channel Input] [On], [Off]
[Network Functions] [On], [Off]
[GPS] [On], [Off]
[Date/Time] [Date/Time], [Time], [Date], [Off]
Menu-onderdeel Submenu’s Instelopties A

Menuopties
208
[Display Metadata] (alleen stand ): toont tijdens het afspelen van MXF-clips de datum en tijd van de
opname en/of de cameragegevens (sluitertijd, diafragmawaarde, versterking). Tijdens het afspelen van
MP4-clips wordt alleen de opnamedatum weergegeven als [Date/Time] ingesteld is op [On]. Tijdens
fotoweergave worden de opnamedatum en -tijd altijd weergegeven (deze instelling is niet beschikbaar).
[¤ TC/UB Setup]-menu (alleen stand )
[XF Legacy Sync]: bepaalt de eigenschappen van het referentie-uitvoersignaal voor synchronisatie
(A 97).
[On]: synchronisatiestand die compatibel is met oudere camcorders van Canon van het type XF.
Een 50.00i-signaal (of 50.00P-signaal) wordt uitgevoerd als referentie-uitvoer voor synchronisatie.
Gebruik deze instelling om de camcorder te synchroniseren met een Canon HD Camcorder XF105 of XF305.
[Off]: standaard synchronisatiestand. Het referentie-uitvoersignaal voor synchronisatie heeft dezelfde
frequentie als de video-uitvoer van het 3G/HD-SDI-aansluitpunt. Selecteer deze instelling om de camcorder
te synchroniseren met een Canon HD Camcorder XF205 of met een van de camcorders/digitale
cinecamera’s uit het CINEMA EOS SYSTEM-assortiment.
[w Other Functions]-menu
Menu-onderdeel Submenu Instelopties A
[Time Code] [Mode] [Preset], [Regen.] 92
[Run] [Rec Run], [Free Run] 92
[Setting] [Set], [Reset] 92
[TC In/Out] [In], [Out] 96
[XF Legacy Sync] [On], [Off] –
[User Bit] [Recording Mode] [Internal], [External] 96
[Type] [Setting], [Time], [Date] 94
Menu-onderdeel Submenu’s Instelopties A
[Reset] [All Settings] [Cancel], [OK]
–[Camera Settings] [Cancel], [OK]
[Assignable Buttons]
1
[Cancel], [OK]
[Transfer Menu//] [Save To ] [Menu], [Menu+/]
143
[Load From ] [Menu], [Menu+/]
[Time Zone] Lijst met tijdzones van de wereld.
[UTC+01:00 Central Europe]
29
[Set Clock] [Date/Time] –
29
[Date Format] [YMD], [YMD/24H], [MDY], [MDY/24H], [DMY], [DMY/24H]
[WFM (OLED)]
1
[Setting] [WFM], [VS], [Edge Mon.], [Off] 108
[Waveform Monitor]
108[Type] [Line], [Line+Spot], [Field], [RGB], [YPbPr]
[Gain] [1x], [2x]
[Vectorscope]
109[Type] [Spot], [Normal]
[Gain] [1x], [5x]
[Edge Monitor]
109[Type] [Type 1], [Type 2]
[Gain] [Off], 1 tot en met 15 (12)

209
Menuopties
[Language !] [Deutsch], [English], [Español], [Français], [Italiano], [Polski],
[Português], [ ], [], [ ], [ ]
30
[REMOTE Term.] [RC-V100], [Standard] 47
[Wireless Controller] [On], [Off] 46
[Assignable Buttons]
1
[1] tot en met [13] Zie voetnoot 2.
129
[Tally Lamp] [Front] [On], [Off]
–
[Rear]
[POWER LED] [On], [Off] –
[Media Access LED] [On], [Off] –
[LAN (Ethernet) LED] [On], [Off] –
[Fan] [On], [Automatic] 56
[Genlock Adjustment] -1023 tot en met +1023 (000) –
[Movie Format] [MXF (CF)], [MXF (CF)+MP4 ], [MP4 ] 57
[MXF] [Bit Rate/Resolution]
[50 Mbps 1920x1080]
, [50 Mbps 1280x720], [35 Mbps 1920x1080],
[35 Mbps 1440x1080], [35 Mbps 1280x720], [25 Mbps 1440x1080]
57
[Frame Rate] [50.00i], [50.00P], [25.00P]
[Relay Recording] [On], [Off]
44
[Double Slot Recording] [On], [Off]
[Clips]
–
[Title Prefix] Twee tekens, elk:
[A] tot en met [Z], [0] tot en met [9] ([AA])
[Number setting] [Set], [Reset]
[Add / File] [On], [Off]
[Set Metadata]
111
[Setting] [Remote], [SD Card]
[User Memo] [Off], lijst met gebruikersmemoprofielen die op de SD-kaart
beschikbaar zijn
[Country Code] Letters A tot en met Z, nummers 0 tot en met 9, plusteken (+),
minteken (-), dubbele punt (:), spatie
–[Organization]
[User Code]
[MP4] [Bit Rate/Resolution] Als de filmindeling ingesteld is op MP4:
[35 Mbps 1920x1080], [24 Mbps 1920x1080],
[17 Mbps 1280x720], [9 Mbps 1280x720]
Als de filmindeling ingesteld is op MXF+MP4:
[Linked to MXF], [3 Mbps 640x360]
57
[Rec Control] [START/STOP Button], [Assignable Buttons]
123
[Start/Stop] [Start], [Stop]
[Special Recording] Als de filmindeling ingesteld is op MXF:
[Interval Recording], [Frame Recording], [Pre-Recording],
[Slow & Fast Motion], [Off]
Als de filmindeling ingesteld is op MP4:
[Pre-Recording], [Off]
118
[Interval Recording] [Interval] [1 sec] tot en met [10 sec], [15 sec], [20 sec],
[30 sec], [40 sec], [50 sec],
[1 min] tot en met [10 min]
118
[Recorded Frames] 2, 6, 12
[Frame Recording] [Recorded Frames] 2, 6, 12 119
Menu-onderdeel Submenu’s Instelopties A

Menuopties
210
[Slow & Fast Motion] [S&F Frame Rate] MXF-clips:
12, 15, 18, 20, 21, 22, 23, 24, 25 (allemaal in fps,
beeldjes per seconde)
Alleen indien ook de resolutie ingesteld is op 1280x720:
26, 27, 28, 30, 32, 34, 37, 42, 45, 48, 50 (allemaal in fps,
beeldjes per seconde)
MP4-clips*:
25, 50 (allemaal in fps, beeldjes per seconde)
* Beschikbare opties zijn afhankelijk van de gebruikte
beeldsnelheidinstelling voor [Frame Rate].
120
[Clips] of [Photos] [Delete]
1
154,
202
[Select] –
[All] [Cancel], [OK]
[Copy]
1
153
[Select] –
[$ Mark] [Cancel], [OK]
[All] [Cancel], [OK]
[FTP Transfer]
1
193[Select] –
[All] [Cancel], [OK]
[Review Recording] [Entire Clip], [Last 4 sec] 116
[Delete Last Clip] [Cancel], [OK] –
[File Numbering]
1
[Reset], [Continuous] 117
[Delete All $ Marks] [Cancel], [OK] 153
[Custom Function] [Shockless Gain] [Fast], [Normal], [Slow], [Off]
141
[Shockless WB] [On], [Off]
[AE Response] [High], [Normal], [Low]
[Iris Limit] [On], [Off]
[Iris Ring Direction] [Reverse], [Normal]
[Focus Ring Direction] [Reverse], [Normal]
[Zoom Ring Direction] [Reverse], [Normal]
[Focus Ring Control] [Fast], [Normal], [Slow]
[Zoom Ring Control] [Fast], [Normal], [Slow]
[Focus Assistance B&W] [Both], [Magnify], [Peaking], [Off]
[Distance Units] [Meters], [Feet]
[Zoom Indicator] [Bar], [Numerical]
[Scan Reverse Rec] [Both], [Vertical], [Horizontal], [Off]
[OSD Recording] [On ], [Off]
[Reset Hour Meter] [Cancel], [OK] –
[Network Functions] [FTP Transfer], [Browser Remote], [RT Proxy Transfer],
[IP Streaming], [Off]
173
[Playback via Browser]
1
– 197
Menu-onderdeel Submenu’s Instelopties A

211
Menuopties
1
Niet beschikbaar in sommige indexschermen en afspeelstanden in de stand .
2
Instelopties voor [Assignable Buttons]: [(NONE)], [Img Stab.], [POWERED IS], [Focus Limit], [Face AF], [Backlight], [Spotlight],
[Digital Zoom], [Tele-converter], [Wide-End Angle], [Gain Mode], [Shutter Mode], [Shutter Increment], [WB Mode], [PEAKING],
[ZEBRA], [WFM], [MAGN.], [TL-H58], [WA-H58], [Color Bars], [Infrared Monochrome], [Infrared Light], [Markers], [OLED Setup],
[Viewfinder Setup], [OLED/VF B&W], [Onscreen Display], [MP4 Start/Stop] (only for assignable buttons 1 to 4), [MP4 FTP Transfer],
[Add Shot Mark 1], [Add Shot Mark 2], [Add
$
Mark], [Add
%
Mark], [Time Code], [Time Code Hold], [HEADPHONE +],
[HEADPHONE -], [Monitor Channels], [Audio Level], [Wireless Controller], [Photo], [Status], [My Menu], [Initialize Media],
[User Setting].
De standaardinstellingen zijn als volgt. [1]: [PEAKING], [2]: [ZEBRA], [3]: [POWERED IS], [4]: [MAGN.], [5] tot en met [10]: [NONE],
[11]: [HEADPHONE +], [12]: [HEADPHONE -], [13]: [WFM].
3
Alleen beschikbaar als de optionele GPS-ontvanger GP-E2 op de camcorder is aangesloten.
[Reset]: voor het resetten van diverse camcorderinstellingen.
[All Settings]: hiermee worden alle camcorderinstellingen teruggezet naar de standaardinstellingen,
behalve de urenteller.
[Camera Settings] (alleen stand ): hiermee worden de witbalans, iris, versterking, sluitertijd,
[~ Camera Setup]-instellingen en voorkeuze-instellingen gereset naar de standaardwaarden.
[Assignable Buttons]: hiermee worden de toewijzingsknoppen gereset naar de standaardwaarden.
[Tally Lamp] (alleen stand ): hiermee kunt u instellen of de statuslampjes aan de voor- en achterzijde
branden wanneer de camcorder opneemt.
[POWER LED]: hiermee kunt u instellen of de stroomindicator brandt wanneer de camcorder aanstaat.
[Media Access LED]: hiermee kunt u instellen of de statusindicatoren van de CF-kaarten of van de SD-kaart
branden als de camcorder een CF-kaart of SD-kaart aan het lezen is.
[LAN (Ethernet) LED]: hiermee kunt u instellen of het LAN-statuslampje brandt als de camcorder via de
LAN-kabel gebruikmaakt van toegang tot een netwerk.
[Network Settings] [Connection Settings]
[Set Up New]
– 175,
180
[Select] [No.1] tot en met [No.5] 181
[Edit] [Settings], [Rename] 182
[Settings for Browser]
183[Camera Settings] –
[Users Settings] [One User (Full Control)], [Two Users (Camera/Meta)]
[FTP Transfer Settings]
190
[FTP Server Settings] –
[Create Folder by Date] [On], [Off]
[Same Named Files] [Skip], [Overwrite]
[IP Streaming Settings]
194
[Bit Rate/Resolution] [9 Mbps 1280x720], [4 Mbps 1280x720], [1.5 Mbps 640x360]
[Audio Channels] [CH1/CH2], [CH3/CH4]
[Protocol] [UDP], [RTP], [RTP+FEC]
[Receiver Settings] –
[FEC Settings] – 195
[GPS Auto Time]
3
[On], [Off] 114
[Initialize Media] [CF A] [Cancel], [OK]
43[CF B]
[SD Card] [Complete], [Quick]
[Certification Logos] – –
[Firmware] – –
Menu-onderdeel Submenu’s Instelopties A

Menuopties
212
[Genlock Adjustment] (alleen stand ): het faseverschil tussen het externe Genlock-signaal en de
camcorder wordt aanvankelijk ingesteld op 0. Met deze functie kunt u het faseverschil aanpassen binnen een
bereik van circa ±0,4 H (-1023 tot en met 1023). Als u instelt op 1000 of meer of -1000 of minder, stelt u het
eerste veld in op respectievelijk 10 of -10.
[MXF] > [Clips]-instellingen (alleen stand )
[Title Prefix]: bepaalt de eerste 2 tekens van de clipnaam. In combinatie met de optie [Number Setting] vormen
deze tekens een clipnaam van 6 tekens.
[Number Setting]: bepaalt de laatste 4 cijfers van de clipnaam. In combinatie met de optie [Title Prefix] vormen
deze tekens een clipnaam van 6 tekens. Selecteer [Set] als u een door u gewenst getal wilt toewijzen aan de
eerste clip die u opneemt of selecteer [Reset] om het getal te resetten naar [0001]. Telkens wanneer u een clip
opneemt, wordt het getal hoger.
[MXF] > [Set Metadata]-instellingen (alleen stand )
[Country Code]: deze identificatiecode is de landcode die is vastgelegd in ISO-3166-1. Begin aan de linkerzijde als
u de code invoert.
[Organization]: deze identificatiecode geeft aan welke organisatie de eigenaar of operator van de camcorder
is en kan worden verkregen door registratie bij de SMPTE Registration Authority. Als de organisatie niet
geregistreerd is, voert u [0000] in.
[User Code]: deze identificatiecode geeft aan wie de gebruiker is. Laat deze optie leeg als [Organization]
ingesteld is op [0000].
[Delete Last Clip] (alleen de stand ): verwijdert de clip die u als laatste hebt opgenomen. Deze insteloptie wordt
niet weergegeven als u de camcorder hebt uitgezet na de laatste clip die u hebt opgenomen.
[Reset Hour Meter]: de camcorder heeft twee “urentellers” – de eerste houdt bij hoeveel uur de camcorder in
totaal in gebruik is geweest en de tweede houdt bij hoeveel uur de camera in gebruik is geweest sinds de laatste
keer dat de tweede urenteller met deze functie is gereset.
[Certification Logos] (alleen stand ): met deze optie worden specifieke certificaatlogo’s weergegeven die
op deze camcorder van toepassing zijn. Deze instelling is mogelijk niet beschikbaar afhankelijk van het land/de
regio van aankoop.
[Firmware] (alleen stand ): u kunt controleren wat de huidige versie is van de camcorderfirmware.
Deze menuoptie is gewoonlijk niet beschikbaar.
[¥ My Menu] (alleen stand )
Menu-onderdeel Submenu Instelopties A
[Edit] [Register] [Cancel], [OK] 32
[Move] [Cancel], [OK]
[Delete] [Cancel], [OK]
[Reset All] [Cancel], [OK]

213
De statusschermen weergeven
De statusschermen weergeven
U kunt de statusschermen gebruiken om de diverse opname- en afspeelinstellingen van de camcorder te
controleren. U kunt de statusschermen ook weergeven op een externe monitor. Statusschermen worden in het
Engels getoond, ongeacht welke taal is geselecteerd.
1 Stel vooraf een toewijzingsknop in voor [Status] (A 129).
2 Druk op de toewijzingsknop om de statusschermen te openen.
• Het laatst weergegeven statusscherm verschijnt, tenzij u de camcorder ondertussen hebt uitgezet of de
bedieningsstand hebt gewijzigd. In dat geval verschijnt het statusscherm [Camera 1/2] in de stand
en het statusscherm [Assignable Buttons 1/2] in de stand .
3 Duw de joystick omhoog/omlaag om de statusschermen te doorlopen.
4 Als u klaar bent, drukt u opnieuw op de toewijzingsknop die is ingesteld voor [Status] om de
statusschermen te verlaten.
• In plaats daarvan kunt u ook op de MENU-knop drukken. Hierdoor wordt het statusscherm afgesloten en
het menu geopend.
,
1
Niet beschikbaar in sommige indexschermen en afspeelstanden in de stand .
2
Deze schermen worden alleen getoond als een bestand met voorkeuze-instellingen geselecteerd is.
3
Dit scherm verschijnt alleen wanneer een optionele GPS-ontvanger GP-E2 op de camcorder aangesloten is.
Bedieningsstanden:
Statusscherm Beschrijving A
[Camera 1/2], [Camera 2/2]
(Camera)
Toont instellingen die te maken hebben met de belangrijkste
opnamefuncties, zoals versterking, scherpstelling en zoom.
Ü – 214
[Assignable Buttons 1/2],
[Assignable Buttons 2/2]
(Toewijzingsknoppen)
Hiermee kunt u de huidige functie van elke toewijzingsknop nakijken. Ü Ü
1
214
[Audio]
(Audio)
Toont instellingen die te maken hebben met audio. Ü Ü 215
[Media]
(Opnamemedia)
Toont informatie over de opnamemedia. Ü Ü 215
[Video]
(Video)
Toont de instellingen voor de videoaansluitpunten en welke speciale
opnamestand momenteel gebruikt wordt.
Ü Ü 216
[Metadata 1/2], [Metadata 2/2]
(Metadata)
Toont de gebruikersmemo en andere metadata die samen met clips
worden opgenomen.
Ü – 216
[Battery/Hour Meter]
(Accu en urenteller)
Hiermee kunt u de resterende accutijd, de levensduur van de accu en
hoe lang de camcorder in gebruik is geweest controleren.
Ü Ü 217
[/ Data 1/3], [/ Data 2/3],
[/ Data 3/3]
2
(Gegevens met voorkeuze-
instellingen)
Toont de instellingen voor het bestand met voorkeuze-instellingen dat
wordt toegepast en samen met MXF-clips wordt opgeslagen.
Ü –
217,
218
[Network Settings 1/10] tot en
met [Network Settings 10/10]
(netwerkgerelateerde
instellingen)
Toont diverse instellingen die te maken hebben met de
netwerkfuncties van de camcorder.
Ü Ü
219-
221
[GPS Information Display]
3
(GPS-gegevens)
Toont GPS-gegevens. Ü – 222

De statusschermen weergeven
214
[Camera 1/2], [Camera 2/2]-statusschermen (alleen stand )
[Assignable Buttons 1/2], [Assignable Buttons 2/2]-statusscherm
*Toewijzingsknoppen 5 tot en met 10 worden niet weergegeven in de stand .
1
2
3
4
5
6
8
7
1 Versterkingswaarden voor elke positie van
de GAIN-schakelaar (A 64)
2 Versterkingslimieten voor elke positie van
de GAIN-schakelaar (A 65)
3 Witbalansinstellingen voor elke positie van
de WHITE BAL.-schakelaar (A 71)
4AF-stand (A 83)
5 Autofocus voor gezichten (Face AF) (A 87)
6 Scherpstellingslimiet (A 88)
7 Zoomsnelheidsinstellingen voor de diverse
zoomregelaars (A 76)
8 Flikkervermindering (A 63)
1
1
1 Toewijzingsknoppen 1 tot en met 13* (A 129)

215
De statusschermen weergeven
[Audio]-statusscherm
[Media]-statusscherm
OPMERKINGEN
• Afhankelijk van het opnamemedium kan de totale ruimte die op het scherm wordt getoond, afwijken van
de nominale capaciteit die is gespecificeerd op de CF-kaart of SD-kaart zelf.
4
4
2
3
1
In de stand
In de stand
1 Aantal audiokanalen voor MXF-clips (A 100)
2 MP4-audiokanalen tijdens 4-kanaals
audio-opname (A 100)
3 De inputbron en de stand voor aanpassing van
het geluidsniveau voor elk audiokanaal (A 98)
4 Koptelefoonvolume (A 149)
5
6
7
8
9
1
2
3
4
10
11
12
13
1 CF-kaart A
2 CF-kaart B
3 SD-kaart
4 Snelheidsklasse van de SD-kaart
5 Totale ruimte op CF-kaart A
6 Gebruikte ruimte op CF-kaart A
7 Resterende opnametijd op CF-kaart A
8 Geschatte gebruikte ruimte op CF-kaart A
9 Totale ruimte op de SD-kaart
10 Gebruikte ruimte op de SD-kaart
11 Resterende opnametijd op de SD-kaart
12 Resterend aantal foto’s dat nog kan worden
gemaakt op de SD-kaart
13 Geschatte gebruikte ruimte op de SD-kaart

De statusschermen weergeven
216
[Video]-statusscherm
* Alleen .
[Metadata 1/2], [Metadata 2/2]-statusschermen (alleen stand )
7
4
3
5
6
1
2
1 Status HDMI OUT-aansluitpunt
2 Instellingen uitvoer 3G/HD-SDI-aansluitpunt*
(A 163)
3 Instellingen uitvoer MON.-aansluitpunt* (A 163)
4 Speciale opnamestand (A 118)
5 MP4-clipinstellingen voor gelijktijdige opname
van MXF+MP4 (A 123)
6 Schermgegevens over uitvoer heen leggen
(A 165)
7 Instellingen SD-uitvoer (A 165)
1
4
5
3
2
7
8
6
1 Bestandsnaam gebruikersmemobestand (
A
111)
2 Cliptitel
3 Gebruiker van de camera
4 Filmlocatie
5 Clipbeschrijving
6 Landcode (A 212)
7 Organisatiecode
8 Gebruikerscode

217
De statusschermen weergeven
[Battery/Hour Meter]-statusscherm
[/ Data 1/3]-statusscherm
(alleen stand )
1
2
3
4
5
1 Resterende opnameduur
2 Indicator resterende opnametijd
3 Indicator levensduur accu
4 Totale gebruiksduur tot nu toe (A 212)
5 Gebruiksduur sinds de laatste keer dat
[Reset Hour Meter] werd gebruikt (A 212)
9
4
1
7
8
2
6
3
5
1 Naam van bestand met voorkeuze-instellingen
(A 132) en beveiliging (A 133)
2Gamma (A 135)
3 Master Pedestal (A 136)
4 RGB-niveaus van Master Black (correctie
kleurzweem zwarte tonen) (A 136)
5 Instellingen Black Gamma (onderste gedeelte
gammacurve) (niveau, bereik en punt) (A 136)
6 Knee-instellingen (bovenste gedeelte
gammacurve) (helling, punt en verzadiging)
(A 137)
7 Instellingen voor huiddetail (tint, kleurverzadiging,
gebied en Y-niveau) (A 138)
8 Instellingen selectieve ruisreductie (tint,
kleurverzadiging, gebied en Y-niveau) (A 138)
9 Kleurverzadiging donkere gebieden (A 136)

De statusschermen weergeven
218
[/ Data 2/3]-statusscherm (alleen stand )
[/ Data 3/3]-statusscherm (alleen stand )
4
7
1
6
3
2
5
1 Scherpte-instellingen (niveau, frequentie
horizontaal detail, verhouding horizontaal/verticaal
detail, en limiet) (A 137)
2 Scherpte-instellingen (instelling versterking en
helling boven knee point, en balans resolutie/
vermindering gekartelde randen) (A 137)
3 Instellingen voor verlaging scherpte donkere
gebieden (niveau, helling en offset) (A 138)
4 Instellingen voor reductie ruisartefacten
(niveau, offset, helling en diepte) (A 137)
5 Ruisreductie (A 138)
6 Instellingen kleurenmatrix (selecteren, versterking,
kleurfase) (A 139)
7 Instellingen kleurenmatrix (A 139)
9
4
8
1
2
6
7
3
5
1 Witbalans versterking R/B (A 139)
2 Kleurcorrectie (A 139)
3 Instellingen gebied A (kleurfase, kleurverzadiging,
bereik en helderheid) (A 139)
4 Correctie-instellingen gebied A (kleurverzadiging
en kleurfase) (A 139)
5 Instellingen gebied B (kleurfase, kleurverzadiging,
bereik en helderheid) (A 139)
6 Correctie-instellingen gebied B (kleurverzadiging
en kleurfase) (A 139)
7 Niveau aanpassen (A 140)
8 Prioriteit voor S/N-ratio (A 140)
9 Clips die 100% overschrijden (A 140)

219
De statusschermen weergeven
[Network Settings 1/12]-statusscherm
Statusschermen [Network Settings 2/12] en [Network Settings 3/12]
Verbindingsinstellingen van de huidige netwerkverbinding (A 173)
* Het wachtwoord wordt alleen getoond voor de standaard cameratoegangspuntverbinding. Wanneer een wachtwoord is
ingesteld door de gebruiker, laat het statusscherm alleen zien of er een wachtwoord is ingesteld. Het daadwerkelijke wachtwoord
wordt dan echter niet weergegeven.
1
2
1 MAC-adres van de camcorder voor Wi-Fi-netwerken
2 MAC-adres van de camcorder voor bekabelde netwerken
1
2
3
4
5
6
7
Gebruik deze combinatie van netwerknaam en wachtwoord
om actief een verbinding tot stand te brengen tussen het
apparaat met Wi-Fi-functionaliteit en de camcorder
1 Netwerkconfiguratienaam (A 181)
2 Verbindingsmethode
3 SSID (netwerknaam)
4 Wachtwoord* voor de standaard
cameratoegangspuntverbinding
5 Methode voor verificatie en versleuteling
6 WEP-indexsleutel
7Wi-Fi-kanaal

De statusschermen weergeven
220
Statusschermen [Network Settings 4/12] en [Network Settings 5/12]
TCP/IP-instellingen van de huidige netwerkverbinding (A 179)
Statusschermen [Network Settings 6/12], [Network Settings 7/12]
* Wachtwoorden worden alleen getoond voor de standaardinstellingen. Wanneer een wachtwoord is ingesteld door de gebruiker,
laat het statusscherm alleen zien of er een wachtwoord is ingesteld. Het daadwerkelijke wachtwoord wordt dan echter
niet weergegeven.
1
2
3
4
5
6
1 Toewijzingsmethode van IP-adres
2IP-adres
3 Subnetmasker
4 Standaardgateway
5 Primaire DNS-server (toewijzingsmethode/
IP-adres)
6 Secondaire DNS-server (toewijzingsmethode/
IP-adres)
1
2
3
3
Instellingen voor een internetbrowser (A 183):
1 Poortnummer (voor Browser Remote en Playback
via Browser)
2 Camcorder-id (voor Browser Remote)
3 Gebruikersinstellingen* (voor Browser Remote)

221
De statusschermen weergeven
Statusschermen [Network Settings 8/12] tot en met [Network Settings 10/12]
* Het wachtwoord zelf wordt niet weergegeven.
1
2
3
4
5
6
7
8
FTP-instellingen (A 190):
1 Naam van FTP-server (host)
2 Gebruikersnaam
3 Wachtwoordbeveiliging*
4 Poortnummer
5 Bestemmingsmap op de FTP-server
6 Passieve stand
7 Maak nieuwe mappen aan de hand van de datum
van bestandsoverdracht
8 Verwerking van bestanden met dezelfde naam

De statusschermen weergeven
222
Statusschermen [Network Settings 11/12], [Network Settings 12/12]
[GPS Information Display]-statusscherm
(alleen stand )
GPS-gegevens (A 114)
4
3
5
1
2
6
Instellingen voor streamen via IP (A 194):
1 Bitsnelheid en resolutie
2 Audiokanalen
3 Streamprotocol
4 IP-instellingen van de decoder
5 IP-instellingen van de camcorder
6 FEC-foutoplossingsinstellingen
4
3
1
2
5
1 Breedtegraad
2 Lengtegraad
3 Hoogte
4 Datum en tijd op basis van UTC
(Coordinated Universal Time)
5 Sterkte satellietsignaal

223
Problemen oplossen
Problemen oplossen
Loop eerst door de lijst hieronder wanneer u problemen ondervindt bij het gebruik van uw camcorder.
Neem contact op met uw dealer of een Canon Service Center als het probleem aanhoudt.
Stroombron
De camcorder kan niet worden ingeschakeld of schakelt zichzelf uit.
- De accu is leeg. Vervang de accu of laad deze op.
- Verwijder de accu en sluit deze opnieuw goed aan.
Niet lang nadat de camcorder is aangezet, schakelt de camcorder zichzelf uit.
- U gebruikt een DC-koppelstuk dat of een accu die incompatibel is met gebruik in deze camcorder. Gebruik een
aanbevolen accu (A 238).
Ik kan de accu niet opladen.
- De temperatuur van de accu is hoger of lager dan het oplaadbereik. Als de temperatuur van de accu lager is dan 0 °C,
laat u de accu opwarmen voordat u deze oplaadt. Als de temperatuur van de accu hoger is dan 40 °C, laat u de
batterij afkoelen voordat u de accu oplaadt.
- Laad de accu op bij temperaturen tussen 0 °C en 40 °C.
- De accu is defect. Vervang de accu.
De accu is zelfs bij normale temperaturen snel leeg.
- Controleer op het statusscherm [Battery/Hour Meter] (A 217) of de accu het einde van zijn levensduur heeft bereikt.
In dat geval koopt u een nieuwe accu.
Opname
Als ik op de START/STOP-knop druk, wordt niet begonnen met de opname.
- De START/STOP-grendel op de camcorderhendel is ingesteld op C, waardoor u de START/STOP-knop op de hendel
niet kunt gebruiken. Wijzig de stand van de grendel.
Het punt waar de START/STOP-knop werd ingedrukt, komt niet overeen met het begin/einde van de opname.
- Er is een kleine vertraging tussen het moment waarop u de START/STOP-knop indrukt en het moment dat wordt
begonnen met opnemen. Dit is normaal en duidt niet op een storing.
De camcorder stelt niet scherp.
- De camcorder kan met autofocus mogelijk niet scherpstellen op bepaalde onderwerpen. Stel handmatig scherp
(A 85).
- De zoeker wordt niet ingesteld. Gebruik de oogcorrectieregelaar om de zoeker correct in te stellen (A 34).
- De lens of Instant AF-sensor is vuil. Reinig de lens of sensor met een zacht lensreinigingsdoekje.
Het beeld ziet er enigszins gekromd uit als een onderwerp snel voorbij de lens flitst.
- Dit is een verschijnsel dat kenmerkend is voor CMOS-beeldsensors. Als een onderwerp zeer snel langs de voorzijde
van de camcorder beweegt, kan het beeld er enigszins gekromd uitzien. Dit is normaal en duidt niet op een storing.
Het duurt langer dan normaal om over te schakelen tussen opname (ÜREC/ÜMP4) en het onderbreken van de
opname (STBY/MP4).
- Als het opnamemedium een groot aantal clips bevat, kunnen sommige bewerkingen langer duren dan normaal.
Sla uw clips op (A 168) en initialiseer het opnamemedium (A 43). U kunt ook een ander opnamemedium plaatsen.
De camcorder neemt niet goed op het opnamemedium op.
- Dit kan zich voordoen als in de loop der tijd veel opnamen zijn gemaakt en verwijderd. Sla uw clips op (A 168) en
initialiseer het opnamemedium (A 43).
Na lang gebruik van de camcorder wordt deze heet.
- De camcorder kan warm worden nadat deze een lange tijd ononderbroken is gebruikt; dit wijst niet op een storing.
Als de camcorder ongebruikelijk heet wordt of heet wordt nadat u deze slechts korte tijd hebt gebruikt, dan kan dit
duiden op een probleem met de camcorder. Neem contact op met een Canon Service Center.

Problemen oplossen
224
Afspelen
Ik kan geen MXF-clips verwijderen.
- U kunt MXF-clips met een $-markering niet verwijderen. Verwijder eerst de $-markering (A 153) als u de clip wilt
verwijderen.
Het verwijderen van clips neemt meer tijd in beslag dan gewoonlijk.
- Als het opnamemedium een groot aantal clips bevat, kunnen sommige bewerkingen langer duren dan normaal.
Sla uw clips op (A 168) en initialiseer het opnamemedium (A 43).
Ik kan geen MP4-clips/foto’s verwijderen.
- De LOCK-schakelaar op de SD-kaart staat zo ingesteld dat gegevens op de kaart niet per ongeluk kunnen worden
gewist. Wijzig de stand van de LOCK-schakelaar.
- Foto’s die met behulp van andere apparaten zijn beveiligd, kunt u niet verwijderen met de camcorder.
Ik kan geen MXF-clips kopiëren.
- Er is te weinig ruimte op de CF-kaart waarnaar u de clips wilt kopiëren of de CF-kaart bevat al het maximale aantal
clips (999 clips). Verwijder een aantal clips (A 154) om ruimte vrij te maken of vervang de CF-kaart.
Indicatoren en schermgegevens
ì verschijnt op het scherm in een rode kleur.
- De accu is vrijwel leeg. Vervang de accu of laad deze op.
í verschijnt op het scherm.
- De camcorder kan niet met de accu communiceren, waardoor de resterende acculading niet kan worden
weergegeven.
Het statuslampje brandt niet.
- Stel [Other Functions] > [Tally Lamp] > [Front] en/of [Rear] in op [On].
Het statuslampje knippert snel. (knippert 4 keer per seconde)
- De accu is leeg. Vervang de accu of laad deze op.
- Er is te weinig ruimte op het opslagmedium. Verwijder een aantal clips (A 154) om ruimte vrij te maken of vervang het
opnamemedium.
- Er heeft zich een systeemfout voorgedaan. Zet de camcorder uit en weer aan. Als dit het probleem niet oplost,
neemt u contact op met een Canon Service Center.
Het statuslampje knippert langzaam. (knippert 1 keer per seconde)
- De beschikbare ruimte op beide CF-kaarten is bij elkaar opgeteld te laag. Vervang de CF-kaart waarop geen opnamen
kunnen worden gemaakt.
- Weinig beschikbare ruimte op de SD-kaart. Vervang de SD-kaart.
verschijnt op het scherm in een rode kleur.
- Er heeft zich een fout voorgedaan op de SD-kaart. Verwijder de SD-kaart en plaats deze terug. Als het display niet
normaal wordt, slaat u uw foto’s en MP4-clips op (A 168) en initialiseert u de SD-kaart (A 43).
Zelfs nadat de opname gestopt is, blijft de statusindicator van de CF-kaart of SD-kaart rood branden.
- De clip wordt nog opgenomen. Dit is normaal en duidt niet op een storing.
7 blijft op het scherm knipperen.
- U hebt de optionele GPS-ontvanger GP-E2 op het USB-aansluitpunt van de camcorder aangesloten in de stand
. Ontkoppel de GP-E2, zet de camcorder in de stand en sluit de GP-E2 vervolgens opnieuw aan.
U blijft op het scherm knipperen.
- De camcorder kan het externe Genlock-signaal dat wordt ingevoerd niet vinden. Controleer het externe signaal.
Beeld en geluid
Het OLED-scherm is te donker.
- Stel de helderheid in met de optie [OLED/VF Setup] > [OLED Setup] > [Brightness]. Om het scherm tijdelijk
helderder tee maken, stelt u [OLED/VF Setup] > [OLED Setup] > [Luminence] in op [On].
De schermgegevens verschijnen en verdwijnen herhaaldelijk.
- De accu is leeg. Vervang de accu of laad deze op.
- Verwijder de accu en sluit deze opnieuw goed aan.
Op het scherm worden abnormale karakters weergegeven en de camcorder functioneert niet naar behoren.
- Verwijder de stroombron en sluit deze na enige tijd weer aan. Als het probleem zich blijft voordoen, gebruikt, u de
functie [Other Functions] > [Reset] > [All Settings]. Hierdoor worden alle camcorderinstellingen gereset naar de
standaardwaarden, behalve de urenteller.

225
Problemen oplossen
Op het scherm verschijnt videoruis.
- Houd de camcorder op afstand van apparaten die sterke elektromagnetische velden produceren, zoals krachtige
magneten en motors, MRI-machines of hoogspanningsleidingen.
Op het scherm verschijnen horizontale strepen.
- Dit is een verschijnsel dat zich typisch voordoet bij CMOS-beeldsensors als u opnamen maakt onder sommige
TL-licht, kwiklampen of natriumlampen. Dit is normaal en duidt niet op een storing. U kunt de symptomen verminderen
door [Camera Setup] > [Flicker Reduction] in te stellen op [Automatic] en/of door [Camera Setup] > [Shutter] >
[Manual] in te stellen op [Speed] en de sluitertijd op een waarde die overeenkomt met de frequentie van het
plaatselijke lichtnet (1/50* of 1/100 voor 50 Hz-systemen, 1/60 of 1/120 voor 60 Hz-systemen).
* Mogelijk niet beschikbaar, afhankelijk van de beeldsnelheid.
Ik kan geen audio opnemen.
- De AUDIO IN-keuzeschakelaar is verkeerd ingesteld (A 103).
- Een externe microfoon die aangesloten wordt op het INPUT 1/INPUT 2-aansluitpunt heeft fantoomvoeding nodig.
Zet de bijbehorende INPUT 1/INPUT 2-keuzeschakelaar voor de audiobron in op MIC+48V (A 103).
- De externe microfoon die aangesloten is op het MIC-aansluitpunt, is niet ingeschakeld of de batterij van de microfoon
is leeg.
Audio wordt opgenomen op een extreem laag niveau.
- Het audioniveau voor CH1 of CH2 is ingesteld op M, en het opnameniveau is te laag ingesteld. Tijdens 4-kanaals
audio-opname: [Audio Setup] > [Audio Input] > [CH3/CH4 Mode] is ingesteld op [Manual] en [CH3/CH4 Level]
is ingesteld op een te laag geluidsniveau. Controleer de audioniveaumeter op het scherm en stel het audioniveau
correct in (A 105, 106).
- De microfoondemper is ingeschakeld. Zet de microfoondemper uit (A 102, 104).
Het geluid is vervormd of wordt opgenomen op een lager niveau.
- Als u opnamen maakt bij harde geluiden (zoals vuurwerk, shows of concerten), kan het geluid vervormd raken of wordt
het geluid mogelijk niet op het feitelijke niveau opgenomen. Activeer de microfoondemper (A 102, 104) of stel het
audio-opnameniveau handmatig in.
Het beeld wordt correct weergegeven maar de ingebouwde luidspreker produceert geen geluid.
- Het luidsprekervolume staat uit. Wijzig het volume (A 149).
- Als op de camcorder een koptelefoon aangesloten is, verwijder u deze.
Opnamemedia en accessoires
Ik kan geen opnamemedium plaatsen.
- De CF-kaart of SD-kaart die u in de camcorder probeert te plaatsen, houdt u verkeerd om vast. Draai de kaart om
en plaats deze in de camcorder.
Ik kan geen opnamen maken op de CF-kaart.
- Er moet een compatibele CF-kaart gebruikt worden (A 40).
- Initialiseer de CF-kaart (A 43) als u deze voor de eerste keer met de camcorder gebruikt.
- De CF-kaart is vol of bevat al het maximale aantal clips (999 clips). Verwijder een aantal clips (A 154) om ruimte vrij
te maken of vervang de CF-kaart.
Ik kan geen opnamen maken op de SD-kaart.
- Er moet een compatibele SD-kaart gebruikt worden (A 40).
- Initialiseer de SD-kaart (A 43) als u deze voor de eerste keer met de camcorder gebruikt.
- De LOCK-schakelaar op de SD-kaart staat zo ingesteld dat gegevens op de kaart niet per ongeluk kunnen worden
gewist. Wijzig de stand van de LOCK-schakelaar.
- De SD-kaart is vol. Verwijder een aantal clips (A 154) en foto’s (A 202) om ruimte vrij te maken of vervang de
SD-kaart.
- De map- en bestandsnummers voor MP4-clips en foto’s hebben hun maximale waarde bereikt. Zet de optie
[Other Functions] > [File Numbering] op [Reset] en plaats een nieuwe SD-kaart.
Opnemen en afspelen vanaf een opnamemedium verloopt traag.
- Dit kan zich voordoen als in de loop der tijd veel clips en foto’s worden gemaakt/verwijderd. Sla uw opnamen
op (A 168) en initialiseer het opnamemedium (A 43).
De bijgeleverde wireless afstandsbediening werkt niet.
- Zet [Other Functions] > [Wireless Controller] op [On].
- Vervang de batterij van de wireless afstandsbediening.
De optionele afstandsbediening RC-V100 of een andere in de winkel verkrijgbare afstandsbediening doet het niet.
- Zorg ervoor dat [Other Functions] > [REMOTE Term.] ingesteld is op [RC-V100] als u de optionele afstandsbediening
RC-V100 gebruikt of ingesteld is op [Standard] als u een in de winkel verkrijgbare afstandsbediening gebruikt.
- Zet de camcorder uit, sluit de RC-V100 of andere afstandsbediening opnieuw aan en zet vervolgens de camcorder
weer aan.
- Om voorkeuze-instellingen te wijzigen met de afstandsbediening moet een bestand met voorkeuze-instellingen
geselecteerd worden dat op de camcorder is opgeslagen. Selecteer een bestand met voorkeuze-instellingen uit
[C1] tot en met [C9] (A 132).

Problemen oplossen
226
Aansluiten van externe apparaten
Op een nabij tv-scherm verschijnt videoruis.
- Gebruikt u de camcorder in een kamer waar een tv staat, houd dan voldoende afstand aan tussen de netadapter
en het netsnoer of de antennekabels van de tv.
De camcorder geeft een goede weergave maar er is geen beeld op een externe monitor.
- De camcorder is niet op de juiste wijze op de externe monitor aangesloten. Zorg ervoor dat u de juiste aansluiting
gebruikt (A 162).
- De video-ingang op de externe monitor is niet afgestemd op het videoaansluitpunt waarop u de camcorder hebt
aangesloten. Selecteer de juiste video-ingang.
De camcorder is aangesloten via een in de winkel verkrijgbare HDMI-kabel, maar de externe monitor geeft geen beeld
en geen geluid.
- Verwijder de HDMI-kabel en herstel vervolgens de verbinding of zet de camcorder uit en weer aan.
De computer herkent de camcorder niet, hoewel de camcorder correct aangesloten is.
- Verwijder de optionele USB-kabel IFC-400PCU en zet de camcorder uit. Zet na korte tijd de camcorder weer aan
en herstel de verbinding.
- Sluit de camcorder aan op een andere USB-poort van de computer.
Netwerkfuncties
Ik kan geen verbinding maken met een toegangspunt.
- Wi-Fi-netwerken met een stealth-functie die hun netwerknaam (SSID) niet uitzenden, worden door de camcorder niet
gedetecteerd tijdens het instellen van het Wi-Fi-netwerk. Voer de instelling handmatig uit (A 178) of schakel op het
toegangspunt de functie uit die het toegangspunt verbergt.
- Wachtwoordinformatie is niet opgeslagen in de camera-instellingen. Als u camera-instellingen op de camcorder laadt
vanaf een SD-kaart, worden alle versleutelingscodes en wachtwoorden in de netwerkgerelateerde instellingen gereset.
Pas de netwerkgerelateerde instellingen aan waar nodig (A 182, 183).
- Het draadloze signaal is niet sterk genoeg of er zijn andere apparaten in de buurt die het draadloze signaal verstoren.
Raadpleeg Voorzorgsmaatregelen met betrekking tot Wi-Fi-netwerken (A 227).
Er kan geen cameratoegangspuntverbinding tot stand worden gebracht met een apparaat met ingeschakelde
Wi-Fi-functies.
- Wanneer u alle instellingen van de camcorder reset, gaan ook alle netwerkinstellingen verloren. Stel de
cameratoegangspuntinstellingen opnieuw in (A 178).
- Het draadloze signaal is niet sterk genoeg of er zijn andere apparaten in de buurt die het draadloze signaal verstoren.
Raadpleeg Voorzorgsmaatregelen met betrekking tot Wi-Fi-netwerken (A 227).
Kan geen verbinding maken met een bekabeld netwerk (Ethernet).
- Gebruik een STP (shielded twisted pair) LAN-kabel van categorie 5e of hoger.
- Probeer de LAN-kabel te vervangen.
- Wanneer u alle instellingen van de camcorder reset, gaan ook alle netwerkinstellingen verloren. Stel de
netwerkinstellingen opnieuw in (A 180).
- Controleer of het netwerkapparaat waarmee de camcorder verbonden is, aanstaat en goed werkt.
Om verbindingssnelheden van 1000BASE-T te gebruiken, hebt u netwerkapparatuur nodig die Gigabit Ethernet
(1000BASE-T) ondersteunt.
De LAN-statusindicator brandt rood en gaat vervolgens uit.
- De LAN-kabel is losgekoppeld of de camcorder kan niet communiceren met het aangesloten netwerpapparaat.
Controleer de LAN-verbinding en het aangesloten netwerkapparaat.
De toepassing Playback via Browser wordt niet geopend in de internetbrowser.
- Zorg ervoor dat u de functie op de camcorder inschakelt met de instelling [Other Functions] > [Playback via Browser]
(A 197).
- De URL die in adresbalk van de internetbrowser is ingevoerd, klopt niet. Voer de URL in, precies zoals deze wordt
weergegeven op het camcorderscherm.
- Het afdekplaatje van de SD-kaartsleuf staat open of er is geen SD-kaart in de camcorder geplaatst. Controleer of er op
de juiste wijze een SD-kaart met daarop clips en foto’s in de camcorder is geplaatst en dat het afdekplaatje van de
SD-kaartsleuf gesloten is.
De toepassing Browser Remote wordt niet geopend in de internetbrowser.
- Zorg ervoor dat [Other Functions] > [Network Functions] ingesteld is op [Browser Remote].
- De URL die in adresbalk van de internetbrowser is ingevoerd, klopt niet. Controleer het statusscherm [Network
Settings 4/10] en zorg ervoor dat u het IP-adres dat aan de camcorder is toegewezen, als URL gebruikt (A 184).
- De gebruikersnaam of het wachtwoord klopt niet. Zorg ervoor dat u de gebruikersnaam en het wachtwoord invoert
van een van de gebruikers die in de camcorder zijn ingesteld (
A 183).

227
Problemen oplossen
Het Remote Browse- of Playback via Browser-scherm wordt niet juist weergegeven in de internetbrowser.
- Dit apparaat, dit besturingssysteem of deze internetbrowser wordt mogelijk niet ondersteund. Bezoek de website van
Canon voor uw regio voor de nieuwste informatie over ondersteunde systemen.
- Schakel JavaScript en cookies in de instellingen van uw internetbrowser in. Raadpleeg de hulpmodules of online
documentatie van de internetbrowser die u gebruikt.
Als de toepassing Playback via Browser wordt gebruikt, verloopt het afspelen op een apparaat met Wi-Fi niet vloeiend.
- Het draadloze signaal is niet sterk genoeg of er zijn andere apparaten in de buurt die het draadloze signaal verstoren.
Raadpleeg Voorzorgsmaatregelen met betrekking tot Wi-Fi-netwerken (A 227).
- Of de film vloeiend wordt afgespeeld, hangt af van de sterkte van de draadloze verbinding.
- Probeer de camcorder aan te sluiten op een bekabeld netwerk met behulp van een LAN-kabel.
Voorzorgsmaatregelen met betrekking tot Wi-Fi-netwerken
Als u een Wi-Fi-netwerk gebruikt, kunt u de volgende oplossingsmogelijkheden proberen als de verzendsnelheid
zakt, de verbinding verbroken wordt of wanneer zich andere problemen voordoen.
Locatie van het toegangspunt (draadloze router)
- Als u een Wi-Fi-netwerk binnen gebruikt, plaatst u het toegangspunt in dezelfde ruimte als waar u de camcorder gebruikt.
- Plaats het toegangspunt op een open locatie zonder belemmeringen, waar geen mensen of voorwerpen tussen het
toegangspunt en de camcorder kunnen komen.
- Plaats het toegangspunt zo dicht mogelijk bij de camcorder. Met name tijdens gebruik buiten als het slecht weer is,
kan regen radiogolven absorberen en de verbinding verstoren.
Elektronische apparaten in de buurt
- Als de verzendsnelheid van een Wi-Fi-netwerk zakt wegens storing door een van de volgende elektronische
apparaten, kan het probleem worden opgelost als u overstapt op de 5 GHz-band* of op een ander kanaal.
- Wi-Fi-netwerken die het protocol IEEE 802.11b/g/n gebruiken, werken in de 2,4 GHz-band. Daardoor kan de
verzendsnelheid zakken als er in de buurt magnetrons, draadloze telefoons, microfoons of andere vergelijkbare
apparaten gebruikt worden die op dezelfde frequentieband werken.
- Als in de buurt een ander toegangspunt wordt gebruikt dat op dezelfde frequentie werkt als de zender, kan de
verzendsnelheid zakken.
* De 5 GHz-band is niet beschikbaar voor camcorders met een identificatielabel waarop de camcorder-id “ID0041” en de tekst
“2.4 GHz only” staan vermeld (A 242).
Meerdere camcorders/toegangspunten gebruiken
- Controleer of er geen IP-adresconflicten zijn tussen de apparaten op hetzelfde netwerk zijn aangesloten.
- Als er meerdere XF200/XF205-camcorders worden verbonden met één toegangspunt, kunnen de
verbindingssnelheden lager worden.
- Om storing door radiogolven te verminderen als meerdere toegangspunten gebruikmaken van IEEE 802.11b/g of
IEEE 802.11n (in de 2,4 GHz-band), slaat u vier kanalen over tussen elk toegangspunt. Gebruik bijvoorbeeld kanalen 1,
6 en 11, kanalen 2, 7 en 12, of kanalen 3, 8 en 13. Als u IEEE 802.11a/n kunt gebruiken (in de 5 GHz-band*),
schakelt u over op IEEE 802.11a/n en voert u een ander kanaal in.
* De 5 GHz-band is niet beschikbaar voor camcorders met een identificatielabel waarop de camcorder-id “ID0041” en de tekst
“2.4 GHz only” staan vermeld (A 242).

Problemen oplossen
228
Overzicht van berichten
Raadpleeg dit hoofdstuk als er een bericht op het scherm verschijnt. De berichten in dit hoofdstuk staan
hieronder in alfabetische volgorde. Houd er rekening mee dat bij sommige berichten een indicatie van het
opnamemedium waarvoor het bericht geldt (CF A, CF B, of een combinatie daarvan), boven het bericht zelf
getoond kan worden.
Voor foutberichten die te maken hebben met netwerkverbindingen raadpleegt u Netwerkfuncties (A 231).
Accessing CF A/CF B/ Do not remove
- U hebt het afdekplaatje van de CF-kaartsleuf of de SD-kaartsleuf geopend terwijl de camcorder bezig was met een
bewerking op het opnamemedium. Sluit het desbetreffende afdekplaatje van de geheugenkaartsleuf.
Buffer overflow. Recording was stopped.
- De snelheid van de gegevensoverdracht was te hoog voor de gebruikte opnamemediakaart en de opname is
stopgezet. Gebruik een aanbevolen kaart (A 40).
- Gebruik een SD-kaart van snelheidsklasse 10 om MP4-clips op te nemen in slow motion of met versneld opnemen.
Cannot acquire battery information Continue using this battery pack?
- U hebt een accu aangesloten waar de aanduiding Intelligent System niet op staat.
- Als u wel een accu met de aanduiding Intelligent System gebruikt, kan er een probleem zijn met de camcorder of accu.
Neem contact op met een Canon Service Center.
Cannot play back
- De bestandsbeheerinformatie is beschadigd of er is een decoderingsfout opgetreden. Zet de camcorder uit en weer
aan. Als dit het probleem niet oplost, neemt u contact op met een Canon Service Center.
• Beschadigde bestandsbeheerinformatie kan niet meer worden hersteld. CF-kaarten of MXF-clips met beschadigde
bestandsbeheerinformatie kunnen niet worden gelezen door Canon XF Utility of de Canon XF-invoegtoepassingen.
Cannot record
- De bestandsbeheerinformatie is beschadigd of er is een coderingsfout opgetreden. Zet de camcorder uit en weer aan.
Verwijder vervolgens de geplaatste CF-kaart en plaats deze terug. U kunt ook een andere CF-kaart plaatsen. Als dit
het probleem niet oplost, neemt u contact op met een Canon Service Center.
• Beschadigde bestandsbeheerinformatie kan niet meer worden hersteld. CF-kaarten of MXF-clips met beschadigde
bestandsbeheerinformatie kunnen niet worden gelezen door Canon XF Utility of de Canon XF-invoegtoepassingen.
Cannot restore
- Gegevens op de CF-kaart konden niet worden hersteld. Sla uw MXF-clips op (A 168) en initialiseer de CF-kaart
(A 43).
Cannot switch CF card slots
- De SLOT SELECT-knop wordt ingedrukt terwijl de camcorder bezig is met opnemen of terwijl de filmindeling op MP4
is ingesteld. Wacht totdat u klaar bent met opnemen voordat u een andere CF-kaartsleuf selecteert.
CF A/CF B error
- De CF-kaart kan niet worden herkend of kan niet geopend worden. Controleer of de CF-kaart op de juiste wijze
geplaatst is en niet defect is.
CF ACF B / CF BCF A Switched
- Dit bericht verschijnt als u gebruikmaakt van de SLOT SELECT-knop om een andere CF-kaartsleuf te selecteren of
wanneer de opname van de clip wordt voortgezet op de andere CF-kaart.
CF ACF B / CF BCF A Will switch in a moment
- Omdat de CF-kaart bijna vol is, wordt over circa 1 minuut de opname van de clip voortgezet op de andere CF-kaart.
Change the battery pack
- De accu is leeg. Vervang de accu of laad deze op.
Check the data on CF A/CF B Initializing the card is also recommended
- De CF-kaart kan niet worden gebruikt om een van de volgende redenen.
• Er heeft zich een probleem voorgedaan met de CF-kaart.
• De camcorder kan de gegevens van de CF-kaart niet lezen.
• De CF-kaart is geïnitialiseerd met een computer.
• De CF-kaart is in meerdere schijven verdeeld.
- Sla uw MXF-clips op (A 168) en initialiseer de CF-kaart (A 43).
Check the data on Initializing the card is also recommended
- U hebt een SD-kaart in de camcorder geplaatst die met een ander appar
aat is g
eformatteerd. Initialiseer de SD-kaart
met deze camcorder.

229
Problemen oplossen
Check the SD card
- U hebt een MultiMedia Card (MMC) of een SD-kaart in de camcorder geplaatst met een capaciteit van 64 MB of
kleiner. Gebruik een aanbevolen SD-kaart (A 40).
- Due to an SD card error, recording/playback Is not possible. Verwijder de SD-kaart en plaats deze terug of gebruik
een andere SD-kaart.
Cover is open
- Het afdekplaatje van de CF-kaartsleuf of SD-kaartsleuf stond open toen de camcorder in de stand werd gezet
of in deze stand werd ingeschakeld. Controleer of het opnamemedium op de juiste wijze geplaatst is en sluit het
desbetreffende afdekplaatje.
Data on CF A/CF B needs recovering Attempt to recover?
- Als gegevens op de CF-kaart beschadigd zijn, bijvoorbeeld als tijdens opname plotseling de stroom uitviel, moeten de
gegevens hersteld worden. Als dit bericht verschijnt, selecteert u [OK] en vervolgens drukt u op SET.
Do not disconnect the USB cable or the power source until you safely end the connection from the computer.
- U kunt de camcorder niet bedienen wanneer de camcorder in de stand staat en met de optionele USB-kabel
IFC-400PCU aangesloten is op de computer. Als u de USB-kabel of stroombron verwijdert terwijl deze boodschap
wordt getoond, kunnen de opnamen op de opnamemedia in de camcorder beschadigd raken. Gebruik de functie
“Hardware veilig verwijderen” van de computer om de verbinding te beëindigen en verwijder daarna de USB-kabel
voordat u de camcorder weer gebruikt.
Fan error
- De koelventilator werkt mogelijk niet naar behoren. Neem contact op met een Canon Service Center.
File name error
- De map- en bestandsnummers hebben hun maximale waarde bereikt. Stel [Other Functions]
> [File Numbering] in
op [Reset] en verwijder alle MP4-clips (A 154) en foto’s (A 202) op de SD-kaart of initialiseer deze (A 43).
INFRARED switch position changed (ON/OFF). Check the focus.
- De scherpstelling kan gewijzigd worden wanneer u de infraroodstand in- of uitschakelt. Controleer of de scherpstelling
klopt.
Invalid operation
- De volgende bedieningshandelingen kunt u niet uitvoeren.
• Een opnamemarkering toevoegen aan een MXF-clip die al een opnamemarkering heeft of aan een MXF-clip in de
stand voor beeldjes opnemen of aan een MXF-clip in de intervalopnamestand.
• Een $-markering toevoegen aan een MXF-clip die al een $-markering heeft of een %-markering toevoegen aan
een clip die al een %-markering heeft.
• In de stand onmiddellijk een opname bekijken die is gemaakt in een speciale opnamestand.
• De START/STOP-knop indrukken of proberen om opname van een MP4-clip te starten, als er geen opnamemedium
in de camcorder aanwezig is.
Management data is not supported and will be deleted
- Dit bericht kan verschijnen als u in de camcorder een CF-kaart plaatst die met een andere professionele Canon-
camcorder is geïnitialiseerd. Controleer de inhoud van de CF-kaart.
Management file error Cannot record
- Het maken van opnamen is niet mogelijk omdat de camcorder niet kan schrijven naar de bestandsbeheerinformatie.
Dit kan zich voordoen als een ander apparaat met de MXF-bestanden op de CF-kaart heeft gewerkt. Sla uw MXF-clips
op (A 168) en initialiseer de CF-kaart (A 43).
May not be possible to record movies on this memory card
- Het kan zijn dat u geen MP4-clips kunt opnemen op een SD-kaart zonder aanduiding van de snelheidsklasse of op
een geheugenkaart met snelheidsklasse 2 of 4. Vervang de SD-kaart door een SD-kaart van snelheidsklasse 6 of 10.
Media full
- Het opnamemedium is vol. Verwijder een aantal opnamen (A 154, 202) om ruimte vrij te maken of vervang het
opnamemedium.
- CF-kaart A of CF-kaart B is vol, zodat u niet kunt opnemen. Gebruik de CF-kaart die al in de andere CF-kaartsleuf is
geplaatst om de opname te maken.
Media is almost full
- De hoeveelheid beschikbare ruimte op CF-kaart A en CF-kaart B is bij elkaar opgeteld klein. Vervang de CF-kaart die
niet geselecteerd is.
- De SD-kaart is bijna vol. Verwijder een aantal opnamen (A 154, 202) om ruimte vrij te maken of vervang de SD-kaart.
Media is not supported
- CF-kaarten die kleiner zijn dan 512 MB of niet compatibel zijn met UDMA, kunt u niet met deze camcorder gebruiken.
Gebruik een aanbevolen CF-kaart (A 40).

Problemen oplossen
230
Memory card is write-protected
- De LOCK-schakelaar op de SD-kaart staat zo ingesteld dat gegevens op de kaart niet per ongeluk kunnen worden
gewist. Wijzig de stand van de LOCK-schakelaar.
No clips
- Het opnamemedium bevat geen clips om af te spelen. Er moeten clips opgenomen zijn (A 49) om deze af te
kunnen spelen.
No photos
- De SD-kaart bevat geen foto’s om te bekijken. Er moeten foto’s zijn gemaakt (A 199) om deze te kunnen bekijken.
No Shot Marks
- Dit bericht verschijnt als opnamemarkeringen in een clip werden verwijderd uit het indexscherm [Shot Mark]. Druk op
de INDEX-knop om terug te keren naar het MXF-clipindexscherm.
Number of clips already at maximum
- De CF-kaart waarmee u wilt opnemen is vol of bevat al het maximale aantal MXF-clips (999 clips). Vervang de
CF-kaart of gebruik de CF-kaart die in de andere CF-kaartsleuf aanwezig is.
- Dubbele opnamen maken op beide CF-kaarten tegelijk is niet beschikbaar, omdat op beide CF-kaarten het maximale
aantal clips is bereikt.
Number of Shot Marks at maximum
- De opnamemarkering kon niet worden toegevoegd omdat de MXF-clip al 100 opnamemarkeringen bevat ("- en
#-markeringen bij elkaar opgeteld). U dient opnamemarkeringen te verwijderen (A 157) voordat u nieuwe kunt
toevoegen.
Reached the recording limit for one clip. Recording was stopped.
- Als u gedurende lange tijd een enkele MXF-clip opneemt, wordt de clip na elke 2 GB (of na 1 GB als u opneemt in slow
motion) opgesplitst in kleinere videobestanden. Dit bericht verschijnt als de camcorder 99 kleinere videobestanden
heeft gemaakt.
Recorded at 59.94 Hz Check the data on CF A/CF B Initializing the card is also recommended
- De CF-kaart bevat MXF-clips die zijn opgenomen met een systeemfrequentie die anders is dan de frequentie die de
camcorder gebruikt. Maak indien nodig een back-up van de inhoud van de CF-kaart en initialiseer vervolgens de
CF-kaart met deze camcorder (A 43).
Recording was stopped.
- De bestandsbeheerinformatie is beschadigd of er is een coderingsfout opgetreden. Zet de camcorder uit en weer aan.
Verwijder vervolgens de geplaatste CF-kaart en plaats deze terug. U kunt ook een andere CF-kaart plaatsen. Als dit
het probleem niet oplost, neemt u contact op met een Canon Service Center.
• Beschadigde bestandsbeheerinformatie kan niet meer worden hersteld. CF-kaarten of clips met beschadigde
bestandsbeheerinformatie kunnen niet worden gelezen door Canon XF Utility of de Canon XF-invoegtoepassingen.
Shot Mark Error
- Er kon geen opnamemarkering worden toegevoegd. Als het bericht verschijnt in de stand , probeert u de
markering opnieuw toe te voegen. Als dat niet werkt, voegt u de markering toe in de stand nadat u klaar bent
met opnemen. Als het bericht verschijnt in de stand , zet u de camcorder uit en weer aan. Probeer de markering
daarna opnieuw toe te voegen.
System error
- Zet de camcorder uit en weer aan. Als dit het probleem niet oplost, is de camcorder mogelijk defect. Neem contact op
met een Canon Service Center.
The sound of the Zoom motor may also be recorded.
- Wees voorzichtig wanneer u de zoomfunctie gebruikt. Het geluid van de zoommotor kan namelijk ook worden
opgenomen. Probeer te zoomen wanneer de camcorder de opname heeft onderbroken.
This clip needs recovering. Attempt to recover?
- Als de clip beschadigd is, bijvoorbeeld als tijdens opname plotseling de stroom uitviel, moet de clip hersteld worden.
Als dit bericht verschijnt, selecteert u [OK] en vervolgens
drukt u op SET.
This photo cannot be displayed
-
Mogelijk kunt u geen foto’s weergeven die zijn gemaakt met andere apparaten of beeldbestanden weergeven die zijn
gemaakt of bewerkt op een computer.
Using a card that supports UDMA mode 4 or higher is recommended
- De UDMA-modus van de CF-kaart is kleiner dan UDMA4. We raden aan dat u een CF-kaart gebruikt met een
UDMA-modus van ten minste UDMA4.
% / $ Mark Error
- Er kon geen
%
-markering of
$
-markering worden toegevoegd. Als het bericht verschijnt in de stand , probeert
u de markering opnieuw toe te voegen. Als dat niet werkt, voegt u de markering toe in de stand . Als het bericht
verschijnt in de stand , zet u de camcorder uit en weer aan. Probeer de markering daarna opnieuw toe te voegen.

231
Problemen oplossen
Netwerkfuncties
Raadpleeg naast deze lijst ook de gebruiksaanwijzingen van het toegangspunt of andere externe apparaten die
u gebruikt.
A User is already accessing the server. Try again later.
- Dit bericht verschijnt op het scherm van het aangesloten apparaat. Een ander apparaat dat op het netwerk is
aangesloten is de camcorder aan het bedienen. Om dit apparaat te kunnen gebruiken, beëindigt u eerst de verbinding
met het apparaat dat de camcorder gebruikt. Raak vervolgens Retry aan.
Cannot create new folder on the FTP server.
- Controleer de gebruikersrechten/beperkingen voor toegang tot de FTP-server.
Cannot log in to FTP server.
- Controleer de gebruikersnaam- en wachtwoordinformatie in de instellingen voor de FTP-server (A 190).
Cannot transfer files to FTP server.
- Controleer of er genoeg ruimte beschikbaar is op het apparaat voor gegevensopslag (harde schijf, enzovoort) waarop
de bestemmingsmap van de FTP-server staat.
Check the Media.
- Er is een fout opgetreden op het opnamemedium terwijl bestanden werden overgedragen naar de FTP-server.
Controleer het opnamemedium waarvandaan u bestanden wilt overdragen en probeer de FTP-overdracht opnieuw uit
te voeren.
Check the network configuration.
- De camcorder kon geen verbinding maken met het netwerk aan de hand van de huidige instellingen. Controleer of de
netwerkinstellingen juist zijn geconfigureerd (A 219).
File transfer was not completed.
- De camcorder is uitgezet terwijl de laatste FTP-overdracht nog bezig was. Draag de bestanden opnieuw over (
A
190).
FTP server not found.
- De FTP-server kon niet gevonden worden. Controleer de instellingen van de FTP-server (A 190).
FTP transfer error. File transfer was not completed.
- Er is een fout opgetreden tijdens de overdracht van bestanden naar de FTP-server. Zet de camcorder en de
FTP-server uit en weer aan. Probeer vervolgens de FTP-overdracht opnieuw uit te voeren.
IP address conflict
- De camcorder en een ander apparaat dat op hetzelfde netwerk is aangesloten, hebben hetzelfde IP-adres toegewezen
gekregen. Wijzig het IP-adres van de camcorder of van het apparaat dat voor het conflict zorgt.
LAN cable not connected.
- U hebt geprobeerd om verbinding te maken met een bekabeld netwerk, maar de LAN-kabel is niet aangesloten.
Controleer of de LAN-kabel juist is aangesloten op het LAN-aansluitpunt van de camcorder en op de LAN-poort van
het netwerkapparaat.
Memory card cover was opened so network functions will be interrupted.
- Het afdekplaatje van de CF-kaartsleuf of de SD-kaartsleuf is geopend terwijl de camcorder bezig was met een
bewerking op het opnamemedium. Stop de netwerkfunctie die gebruikt wordt en beëindig de netwerkverbinding.
Multiple access points detected. Try the operation again.
- Er zijn meerdere toegangspunten die tegelijkertijd een WPS-signaal uitzenden. Probeer het later opnieuw of voer een
installatie uit met de optie [WPS: PIN Code] of [Search for Access Points] (A 176).
Network connection terminated
- Er is een fout opgetreden op het toegangspunt of het aangesloten apparaat. Controleer het netwerk of het
aangesloten netwerkapparaat en probeer opnieuw verbinding te maken.
- Het Wi-Fi-signaal is te zwak geworden en de draadloze verbinding is verbroken. Wacht een ogenblik of zet andere
apparaten uit die zich in de buurt bevinden en die mogelijk het Wi-Fi-signaal verstoren. Probeer daarna opnieuw
verbinding te maken.
Network is not working correctly
- Er is een hardwareprobleem met het schakelsysteem van het netwerk van de camcorder. Probeer de camcorder uit en
weer aan te zetten. Als het probleem aanhoudt, neemt u contact op met een Canon Service Center.

Problemen oplossen
232
No access points found
- De camcorder heeft gezocht naar actieve Wi-Fi-netwerken (toegangspunten) in de buurt, maar heeft geen netwerk
gevonden. Zorg ervoor dat het toegangspunt juist werkt en probeer opnieuw verbinding te maken.
- Het toegangspunt is verborgen. Schakel in de instellingen van de draadloze router (toegangspunt) de functie uit
waarmee de draadloze router verborgen wordt.
- De verbindingswizard kan het toegangspunt mogelijk niet vinden als MAC-adresfiltering ingeschakeld is. Controleer het
statusscherm [Network Settings 1/10] (
A
219) en zorg ervoor dat u het MAC-adres van de camcorder toevoegt aan de
lijst met goedgekeurde draadloze apparaten in de instellingen van de draadloze router (toegangspunt).
No files available for transfer.
- Alle bestanden die geselecteerd zijn voor overdracht, zijn al overgedragen naar de FTP-server.
Unable to complete WPS.
- De versleutelingsmethode van het toegangspunt is ingesteld op [WEP]. Wi-Fi Protected Setup (WPS) kan geen
verbinding maken met toegangspunten die op deze versleutelingsmethode zijn ingesteld. Wijzig de
versleutelingsmethode van het toegangspunt of gebruik een andere verbindingsmethode (A 175).
Unable to complete WPS. Try the operation again.
- Nadat WPS op het toegangspunt werd geselecteerd, zijn er meer dan 2 minuten verstreken voordat [OK] op de
camcorder werd geselecteerd. Begin de WPS-procedure opnieuw vanaf het begin.
- De WPS-knop is niet lang genoeg ingedrukt. Raadpleeg de gebruiksaanwijzing van uw draadloze router.
Wanneer u WPS gebruikt om een draadloze verbinding tot stand te brengen, houdt u de WPS-knop ingedrukt totdat
de WPS-functie van de draadloze router ingeschakeld wordt.
Unable to connect
- Er kon geen verbinding worden gemaakt met het geselecteerde toegangspunt of netwerkapparaat.
- Snoerloze telefoons, magnetrons, koelkasten en andere apparaten kunnen een belemmering vormen voor het
draadloze signaal. Probeer de camcorder verder uit de buurt van dergelijke apparaten te gebruiken.
Unable to obtain an IP address
- Als u geen DHCP-server gebruikt, maakt u verbinding met de optie [Manual] en voert u het IP-adres in met de optie
[Manual] (A 179).
- Schakel de DHCP-server in. Als deze al ingeschakeld is, controleer dan of deze goed werkt.
- Controleer of het adresbereik voor de DHCP-server toereikend is.
- Als u geen DNS-server gebruikt, stelt u het DNS-adres in op [0.0.0.0].
- Stel het IP-adres van de DNS-server in de camcorder in.
- Schakel de DNS-server in. Als deze al ingeschakeld is, controleer dan of deze goed werkt.
- Zorg ervoor dat het IP-adres van de DNS-server en de naam voor dat adres juist geconfigureerd zijn.
- Als u gebruikmaakt van een draadloze gateway-router, zorg er dan voor dat alle apparaten in het netwerk, waaronder
de camcorder, worden geconfigureerd met het juiste gateway-adres.
Wi-Fi authentication unsuccessful
- Controleer de verificatie-/versleutelingsmethode en de versleutelingscode en wijzig de Wi-Fi-instellingen van de
camcorder (A 182) indien nodig.
Wi-Fi cannot be used while the wireless microphone is attached.
- Wi-Fi-verbindingen kunnen niet gebruikt worden terwijl een optionele wireless microfoon WM-V1 op de camcorder
aangesloten is. Ontkoppel de WM-V1 van de camcorder en schakel de microfoon uit.
Wi-Fi error. Incorrect authentication method
- Controleer de verificatie-/versleutelingsmethode en wijzig de Wi-Fi-instellingen van de camcorder (A 182)
indien nodig.
Wi-Fi error. Incorrect encryption key.
- Als de verificatiestand ingesteld is op [WPA-PSK] of [WPA2-PSK] of als de versleutelingsmethode ingesteld is
op [WEP], is de versleutelingscode (WEP-index) die is ingevoerd of de lengte daarvan (aantal tekens) onjuist.
• Als u ASCII-tekens invoert, voert u 5 tekens in (64-bits versleuteling) of 13 tekens (128-bits versleuteling).
Als u hexadecimale tekens invoert, voert u 10 tekens in (64-bits versleuteling) of 26 tekens (128-bits versleuteling).
Wi-Fi error. Incorrect encryption method
- Zorg ervoor dat de camcorder en het toegangspunt dezelfde verificatie-/encryptiemethode gebruiken.

233
Hoe u de camera moet behandelen
Hoe u de camera moet behandelen
Camcorder
Houd u aan de instructies hieronder om ervoor te zorgen dat de camcorder optimaal blijft functioneren.
• Houd de camcorder niet vast aan het OLED-paneel als u de camcorder draagt. Wees voorzichtig als u het
OLED-paneel sluit.
• Laat de camcorder niet achter op plaatsen met hoge temperaturen (zoals in een geparkeerde auto of onder
direct zonlicht) of hoge vochtigheid.
• Gebruik de camcorder niet in de buurt van sterke elektromagnetische velden, zoals krachtige magneten en
motors, MRI-machines of hoogspanningsleidingen. Als u de camcorder op dergelijke plaatsen gebruikt,
kan video vervormd worden of kan audio- of videoruis optreden.
• Gebruik de Wi-Fi-functies van de camcorder niet in ziekenhuizen, medische klinieken of in vliegtuigen.
Gebruik deze functies ook niet in de buurt van medische of gevoelige elektronische apparaten, omdat deze
hierdoor slechter zullen functioneren. Bij gebruik van pacemakers moet de camcorder op ten minste 22 cm
afstand hiervan worden gehouden.
• De Wi-Fi-functies van de camcorder kunnen onderhevig zijn aan interferentie die afkomstig is van apparaten
zoals draadloze telefoons en magnetrons. Houd zoveel mogelijk afstand tot deze apparaten of gebruik de
Wi-Fi-functies van de camcorder op een ander tijdstip van de dag om interferentie te voorkomen.
• Gebruik en bewaar de camcorder niet op stoffige of zanderige plaatsen. De camcorder is niet waterdicht –
vermijd daarom ook water, modder of zout. De camcorder en/of lens kan beschadigd raken als dergelijke
substanties de camcorder binnendringen. Neem zo snel mogelijk contact op met een Canon Service Center.
• Voorkom dat vuil en stofdeeltjes zich ophopen op de lens of in de camcorder terechtkomen. Als u de camcorder niet
meer gebruikt, verwijdert u de zonnekap en bevestigt u de lenskap op de camcorder.
• Richt de camcorder of zoeker niet op een intense lichtbron, zoals de zon op een zonnige dag of een intense
kunstmatige lichtbron. Als u dit wel doet, kunt u de beeldsensor of interne onderdelen van de camcorder
beschadigen. Wees bijzonder voorzichtig als u een statief of schouderriem gebruikt. Als u de camcorder niet
gebruikt, zorgt u ervoor dat u de lensdkap op de camcorder plaatst.
• Let op hitte die door verlichtingsapparatuur wordt afgegeven.
• Demonteer de camcorder niet. Als de camcorder niet naar behoren werkt, neem dan contact op met een
deskundige reparateur.
• Ga voorzichtig met de camcorder om. Stel de camcorder niet bloot aan schokken of trillingen, omdat hierdoor
schade kan ontstaan. Als u de schouderriem gebruikt, dient u te voorkomen dat de camcorder heen en weer
zwaait en een object raakt.
• Sluit de bijgeleverde netadapter niet aan op reisadapters of op speciale stroombronnen zoals die in vliegtuigen
en schepen, DC-AC-omzetters, enzovoort. Anders kan het apparaat uitvallen of te heet worden.
De camcorder voor langere tijd opbergen
Indien u van plan bent de camcorder lange tijd niet te gebruiken, bergt u deze op een plaats op die vrij is van
stof, met een lage vochtigheid en bij een temperatuur die niet hoger wordt dan 30 °C.
Accu
GEVAAR!
Behandel de accu met de nodige voorzichtigheid.
• Houd de accu uit de buurt van open vuur (de accu kan exploderen).
• Stel de accu niet bloot aan een temperatuur die hoger is dan 60 °C. Laat de accu niet achter in de buurt
van een ingeschakeld verwarmingsapparaat of binnen een auto bij heet weer.
• Probeer de accu niet uit elkaar te halen of er aan te knutselen.
• Laat de accu niet vallen en stel de accu niet bloot aan schokken.
• Laat de accu niet nat worden.

Hoe u de camera moet behandelen
234
• Vuile polen kunnen tot gevolg hebben dat het contact tussen de accu en de camcorder niet goed is. Veeg de
polen schoon met een zachte, droge doek.
De camcorder voor langere tijd opbergen
• Berg accu’s op een droge plaats op waar de temperatuur niet hoger wordt dan 30 °C.
• U verlengt de levensduur van de accu door deze volledig te ontladen voordat u de accu opbergt.
• Accu’s moet u minstens eenmaal per jaar volledig opladen en volledig ontladen.
Plaats altijd de afdekplaat van de accu.
Voorkom dat metalen objecten in aanraking komen met de contactpunten
(afbeelding 1). Anders kan kortsluiting ontstaan en de accu beschadigd raken.
Plaats de afdekplaat als u de accu niet gebruikt (afbeelding 2).
De afdekplaat van de accu heeft een [
ð
]-vormige opening. Dit komt van pas
wanneer u onderscheid wilt maken tussen accu’s die zijn opgeladen en accu’s
die niet zijn opgeladen. Plaats bij een opgeladen accu de afdekplaat bijvoorbeeld
zodanig dat de [
ð
]-vormige opening het gekleurde label laat zien.
Resterende accucapaciteit
Als u gebruikmaakt van een accu die compatibel is met Intelligent System en de resterende accucapaciteit niet
correct wordt weergegeven, laadt u de accu volledig op. Het kan echter ook gebeuren dat de juiste tijd niet
wordt weergegeven wanneer een volledig geladen accu bij hoge temperaturen continu wordt gebruikt of
wanneer de accu heel lang niet gebruikt is. Of de resterende accutijd correct wordt weergegeven, kan ook
afhangen van de levensduur van de accu. Gebruik daarom de weergegeven tijd op het scherm als indicatie.
Over het gebruik van andere accu’s dan die van Canon
• We raden aan dat u gebruikmaakt van originele Canon-accu’s met de aanduiding
Intelligent System.
• Als u op de camcorder een andere accu dan een originele Canon-accu aansluit, wordt de resterende accutijd
mogelijk niet correct weergegeven.
Opnamemedia
• We raden aan dat u van uw opnamen op de opnamemedia een back-up maakt op uw computer.
Gegevens kunnen beschadigd raken of verloren gaan als de camcorder defect raakt of wordt blootgesteld aan
statische elektriciteit. Canon is niet aansprakelijk voor gegevens die verloren of beschadigd zijn geraakt.
• Raak de contactpunten niet aan en stel deze niet bloot aan stof of vuil.
• Gebruik geen opnamemedia op plaatsen die blootstaan aan sterke magnetische velden.
• Laat opnamemedia niet achter op plaatsen met een hoge vochtigheid of met een hoge temperatuur.
• Demonteer of verbuig opnamemedia niet, laat opnamemedia niet vallen en stel opnamemedia niet bloot aan
schokken of water.
Afbeelding 1 Afbeelding 2
Achterzijde van
de accu
Niet opgeladen
Afdekplaat geplaatst
Opgeladen

235
Hoe u de camera moet behandelen
• Controleer hoe u een opnamemedium vasthoudt voordat u het opnamemedium plaatst. Als u het
opnamemedium verkeerd om vasthoudt en op deze wijze geforceerd in de sleuf plaatst, kan het
opnamemedium of de camcorder beschadigd raken.
• Plak geen labels of stickers op een opnamemedium.
• SD-kaarten: SD-kaarten zijn uitgerust met een schakelaar die u zo kunt instellen
dat de kaart niet kan worden beschreven. Zo voorkomt u dat gegevens per
ongeluk worden gewist. Zet de schakelaar op de SD-kaart in de LOCK-stand als
u niet wilt dat de kaart kan worden beschreven.
Afdanken
Als u gegevens verwijdert op een opnamemedium, wordt alleen de bestandstoewijzingstabel gewijzigd en
worden de opgeslagen gegevens niet fysiek gewist. Neem daarom de vereiste maatregelen wanneer
u opnamemedia afdankt. U kunt het opnamemedium bijvoorbeeld fysiek beschadigen om te voorkomen
dat privégegevens openbaar worden.
Initialiseer het opnamemedium als u het aan een andere persoon geeft (met behulp van de initialisatieoptie
[Complete] voor SD-kaarten, A 43). Maak vervolgens het geheugen vol met onbelangrijke opnamen en
initialiseer het geheugen opnieuw. Dit maakt het voor anderen heel moeilijk om de originele opnamen terug
te halen.
Interne oplaadbare lithiumbatterij
Deze camcorder is uitgerust met een interne oplaadbare lithiumbatterij waarmee de camcorder de datum, tijd en
andere instellingen kan onthouden. De ingebouwde lithiumbatterij wordt weer opgeladen als u de camcorder
gebruikt. Als u de camcorder echter circa 3 maanden niet gebruikt, raakt de ingebouwde lithiumbatterij
geheel leeg.
De interne lithiumbatterij laadt u als volgt opnieuw op: sluit de netadapter aan op de camcorder en gebruik
een stopcontact om de camcorder 24 uur lang van stroom te voorzien terwijl deze uitgeschakeld is.
Lithiumknoopcelbatterij
• Gebruik geen pincet of ander metalen gereedschap, omdat hierdoor kortsluiting ontstaat.
• Veeg de batterij af met een schone, droge doek om een goed contact te waarborgen.
WAARSCHUWING!
• Onjuist gebruik van de batterij in dit apparaat kan leiden tot brand of chemische brandwonden.
• U mag de batterij niet demonteren, geen veranderingen in de batterij aanbrengen, de batterij niet in water
onderdompelen, niet blootstellen aan hitte boven 100 °C en niet verbranden.
• Steek de batterij niet in uw mond. Schakel direct medische hulp in wanneer deze wordt ingeslikt.
De behuizing van de batterij kan openscheuren, waarna de batterijvloeistoffen tot intern letsel
kunnen leiden.
• Houd de batterij buiten bereik van kinderen.
• Laad de batterij niet op, veroorzaak geen kortsluiting en plaats de batterij niet verkeerd om.
• De gebruikte batterij dient u in te leveren bij een inzamelpunt voor klein chemisch afval.
LOCK-schakelaar

Onderhoud/overig
236
Onderhoud/overig
Reinigen
Camcorderhuis
• Gebruik een zachte, droge doek om het camcorderhuis te reinigen. Gebruik nooit met chemicaliën behandelde
doeken of vluchtige oplosmiddelen zoals verfverdunner.
Lens en Instant AF-sensor
• Indien het lensoppervlak of de Instant AF-sensor vuil is, werkt de autofocus mogelijk niet goed.
• Verwijder stof of vuildeeltjes met een blaaskwastje (geen spuitbus gebruiken).
• Gebruik een schoon, zacht lensreinigingsdoekje om de lens en de sensor voorzichtig te reinigen met een
in de winkel verkrijgbare reinigingsvloeistof die wordt gebruikt voor reiniging van brillenglazen.
Gebruik nooit tissuepapier.
OLED-scherm
• Reinig het OLED-scherm met een schoon, zacht lensreinigingsdoekje.
• Bij plotselinge temperatuurschommelingen kan zich op het oppervlak van het scherm condens vormen.
Veeg het vocht weg met een zachte, droge doek.
Condens
Als u de camcorder snel verplaatst tussen locaties met hete en koude temperaturen, kan er op de interne
oppervlakken van de camcorder condens (waterdruppeltjes) ontstaan. Gebruik de camcorder niet als condens
wordt gesignaleerd. Als u de camcorder blijft gebruiken, kan deze beschadigd raken.
Condens kan zich in de volgende situaties voordoen:
• Als de camcorder snel wordt verplaatst van koude naar warme plaatsen
• Als de camcorder wordt achtergelaten in een vochtige kamer
• Als een koude kamer snel wordt verwarmd
Condens voorkomen
• Stel de camcorder niet bloot aan plotselinge of extreme temperatuurwijzigingen.
• Verwijder de opnamemedia en accu. Plaats de camcorder vervolgens in een luchtdichte zak en laat de
camcorder langzaam op temperatuur komen voordat u de camcorder uit de zak haalt.
Als condens wordt gedetecteerd
De camcorder schakelt zichzelf automatisch uit.
Hoe lang het precies duurt voordat de waterdruppeltjes zijn verdampt, hangt af van de locatie en
weersomstandigheden. Als vuistregel geldt: wacht 2 uur voordat u het gebruik van de camcorder hervat.
Gebruik van de camcorder in het buitenland
Stroombronnen
U kunt de netadapter gebruiken om de camcorder te bedienen en accu’s op te laden in elk land met een voeding
tussen 100 en 240 V AC, 50/60 Hz. Neem contact op met een Canon Service Center voor informatie over
stekkeradapters voor gebruik in het buitenland.

237
Optionele accessoires
Optionele accessoires
De volgende optionele accessoires zijn compatibel met deze camcorder. De verkrijgbaarheid verschilt van
gebied tot gebied.
Accu
BP-950G, BP-955,
BP-970G, BP-975
Netadapter CA-935 Groothoekconverter
WA-H58
Teleconverter TL-H58 Beschermingsfilter 58 mm,
ND4L-filter 58 mm,
ND8L-filter 58 mm
Afstandsbediening
RC-V100
Statiefadapterbasis
TB-1
GP-E2
GPS-ontvanger
Statiefadapter TA-100
IFC-400PCU
USB-kabel
STV-250N
Stereovideokabel

Optionele accessoires
238
Accu’s
Als u extra accu’s nodig hebt, kiest u een van de volgende: BP-950G,
BP-955, BP-970G*, BP-975*.
Als u accu’s met de aanduiding Intelligent System gebruikt, kan de
camcorder met de accu communiceren en de resterende gebruiksduur
weergeven (met een nauwkeurigheid van 1 minuut). Deze accu’s kunt
u alleen gebruiken met camcorders en opladers die compatibel zijn met
het Intelligent System.
* De optionele accu’s BP-970G/BP-975 zijn oorspronkelijk niet bedoeld voor gebruikt
met deze camcorder.
Oplaadtijden
Gebruik de bijgeleverde netadapter CA-935 om accu’s op te laden. De oplaadtijd voor de diverse accu’s
in de volgende tabel is bij benadering gegeven en varieert al naargelang de oplaadomstandigheden en
de aanvankelijke laadstatus van de accu.
Opname- en afspeeltijden
De opname- en afspeeltijden in de tabellen hieronder zijn bij benadering gegeven en zijn gemeten onder
de volgende omstandigheden:
- Het 3G/HD-SDI-aansluitpunt en het MON.-aansluitpunt zijn uitgeschakeld.
- Zowel het OLED-scherm als de zoeker zijn beide ingeschakeld.
- Opnametijden bij normaal gebruik meten opname met herhaalde bedieningshandelingen, zoals opname
starten/stoppen en stroom aan/uit.
De daadwerkelijke tijden variëren al naargelang de opnamestand en de oplaad-, opneem- of
afspeelomstandigheden. De daadwerkelijke gebruikstijd van de accu kan afnemen als er wordt opgenomen
in een koude omgeving, als u heldere scherminstellingen gebruikt, enzovoort.
Gebruik van originele Canon-accessoires wordt aanbevolen.
Dit product is zodanig ontworpen dat het uitstekende prestaties levert wanneer het wordt gebruikt in
combinatie met originele Canon-accessoires. Canon kan niet aansprakelijk worden gehouden voor schade
aan dit product en/of ongelukken zoals brand, etc. als gevolg van defecten in niet-originele Canon-accessoires
(zoals lekkage en/of explosie van een accu). Let erop dat deze garantie niet geldt voor reparaties die het
gevolg zijn van defecten in niet-originele Canon-accessoires, hoewel u dergelijke reparaties wel tegen betaling
kunt laten verrichten.
BP-950G BP-955 BP-970G BP-975
235 min. 190 min. 330 min. 275 min.
BP-955 BP-975

239
Optionele accessoires
Statiefadapter TA-100
Met de TA-100 kunt u de camcorder snel op een statief bevestigen of snel
van een statief verwijderen.
Filmindeling
(bitsnelheid)
Gebruikstijd BP-950G BP-955 BP-970G BP-975
MXF (50 Mbps) Opname (maximum) 280 min. 260 min. 390 min. 390 min.
Opname (normaal gebruik) 165 min. 155 min. 225 min. 240 min.
Afspelen 380 min. 365 min. 530 min. 530 min.
MP4 (35 Mbps) Opname (maximum) 285 min. 270 min. 395 min. 400 min.
Opname (normaal gebruik) 165 min. 160 min. 230 min. 245 min.
Afspelen 375 min. 360 min. 525 min. 525 min.
Filmindeling
(bitsnelheid)
Gebruikstijd BP-950G BP-955 BP-970G BP-975
MXF (50 Mbps) Opname (maximum) 265 min. 255 min. 370 min. 370 min.
Opname (normaal gebruik) 160 min. 150 min. 220 min. 235 min.
Afspelen 355 min. 340 min. 495 min. 495 min.
MP4 (35 Mbps) Opname (maximum) 280 min. 265 min. 390 min. 395 min.
Opname (normaal gebruik) 165 min. 155 min. 225 min. 240 min.
Afspelen 370 min. 350 min. 515 min. 515 min.
Dit merkteken is het symbool van originele Canon-videoaccessoires. Als u gebruikmaakt van
Canon-videoapparatuur, raden wij u aan om gebruik te maken van accessoires of producten van het
Canon-merk met hetzelfde merkteken.

Specificaties
240
Specificaties
XF200/XF205
Systeem
• Opnamesysteem
MXF-films: Videocompressie: MPEG-2 Long GOP
Audiocompressie: Lineaire PCM, 16 bits, 48 kHz, 2 of 4 kanalen
Bestandsindeling: MXF
MP4-films: Videocompressie: MPEG-4 AVC/H.264
Audiocompressie: MPEG-4 AAC-LC, 16 bits, 48 kHz, 2 kanalen
Bestandsindeling: MP4
Foto’s: DCF (Design rule for Camera File system), compatibel met Exif versie 2.3, JPEG-compressie
• Videoconfiguratie (opnemen/afspelen)
MXF-films:
50 Mbps (CBR, 4:2:2, 422P@HL)
1920x1080: 50.00i, 25.00P
1280x720: 50.00P, 25.00P
35 Mbps (VBR, 4:2:0, MP@HL)
1920x1080: 50.00i, 25.00P
1440x1080: 50.00i
1280x720: 50.00P, 25.00P
25 Mbps (CBR, 4:2:0, MP@H14)
1440x1080: 50.00i, 25.00P
MP4-films (audiobitsnelheid wordt vermeld tussen haakjes [ ]):
35 Mbps (VBR)
1920x1080: 50.00P [256 kbps]
24 Mbps (VBR)
1920x1080: 25.00P [256 kbps]
17 Mbps (VBR)
1280x720: 50.00P [128 kbps]
9 Mbps (VBR)
1280x720: 25.00P [128 kbps]
3 Mbps (VBR)
1
640x360: 25.00P [128 kbps]
1
Alleen als de filmindeling ingesteld is op MXF+MP4.
• Opnamemedia (niet bijgeleverd)
MXF-films: CompactFlash (CF)-kaart, type I (twee sleuven)
MP4-films en foto’s: SD-, SDHC- (SD High Capacity) of SDXC-geheugenkaart (SD eXtended Capacity)
2
2
Bestanden met voorkeuze-instellingen, camera-instellingen en gebruikersmemo’s kunt u ook op de SD-kaart opslaan en vanaf
de SD-kaart laden.
• Maximale opnametijd (bij benadering, continue opname)
MXF-films:
CF-kaart van 16 GB
50 Mbps: 40 min., 35 Mbps: 55 min., 25 Mbps: 80 min.
CF-kaart van 64 GB
50 Mbps: 160 min., 35 Mbps: 225 min., 25 Mbps: 310 min.
MP4-films:
SD-kaart van 16 GB
35 Mbps: 60 min., 24 Mbps: 85 min., 17 Mbps: 125 min., 9 Mbps: 235 min., 3 Mbps: 685 min.
SD-kaart van 32 GB
35 Mbps: 120 min., 24 Mbps: 175 min., 17 Mbps: 255 min., 9 Mbps: 470 min., 3 Mbps: 1375 min.
• Beeldsensor: 1/2.84-type CMOS-sensor, circa 2.910.000 pixels (2136x1362)
• OLED-scherm: 8,77 cm (3,5 inch), organisch leddisplay, equivalent aan circa 1.230.000 beeldpunten,
100% dekking

241
Specificaties
•Zoeker: 11,5 cm (0,45 inch), kleuren-LCD, equivalent aan circa 1.230.000 beeldpunten, 99,8% dekking
•Lens
f=3,67–73,4 mm, F/1,8–2,8, 20x optische zoom, cirkelvormig diafragma met 8 bladen
35 mm equivalent: 28,8–576 mm
(26,8–576 mm
als de beeldhoek bij volledige groothoek ingesteld is
op [Wider])
• Lenssamenstelling: 12 elementen in 10 groepen (2 asferische elementen)
• Filterdiameter: 58 mm
• Minimale scherpstellingsafstand
60 cm in het gehelde zoombereik, 1 cm (bij volledige groothoek als [Focus Limit] ingesteld is op [Off])
• AF-systeem
Autofocus (TTL + externe afstandssensor als AF [Speed] ingesteld is op [High] (Instant AF) of [Medium]
(Medium AF)), of handmatige scherpstelling
• Beeldstabilisatie
Beeldstabilisator met optische verschuiving + digitale compensatie (Standard IS, Dynamic IS, Powered IS)
• Verlichtingsbereik onderwerp (Full Auto-stand staat op OFF, beeldsnelheid ingesteld op 50.00i,
versterking op 33 dB, sluitertijd op 1/3)
Minimale verlichting: 0,1 lux
Verlichtingsbereik: 0,1 lux tot 100.000 lux
•ND-filter: geleidelijk ND-filter, 3 automatische instellingen (1/2, 1/4, 1/8)
•Iris: automatisch of handmatig
•Versterking
-6 dB tot 27 dB (stappen van 3 dB), 33 dB, 6,0 dB tot 27,0 dB (verfijnen in stappen van 0,5 dB)
•Sluiter
Automatisch, snelheid (normale stappen of verfijnen), hoek, Clear Scan, lange sluiter of uit
• Belichting:
volledig automatisch ON/OFF; AE Shift; 3 lichtmeetstanden (standaard, schijnwerper of achtergrond)
• Witbalans
Automatische witbalans (AWB), twee voorkeuze-instellingen (daglicht, 5.400 K
3
en gloeilamp, 3.200 K
3
) die
verder verfijnd kunnen worden, kleurtemperatuurinstelling (2.000 K tot 15.000 K), aangepaste witbalans
(twee sets, A en B)
3
Kleurtemperaturen zijn bij benadering gegeven en dienen alleen ter indicatie.
• Digitale zoom: digitale zoom (120x); digitale teleconverter (1,5x, 3,0x, 6,0x)
• Infraroodstand: beschikbaar, inclusief ingebouwde infraroodlamp
• Microfoon: stereo electreet condensatormicrofoon
• Resolutie van foto’s
1920x1080 pixels, 1280x720 pixels (alleen stand )
Wi-Fi
• Standaard voor draadloze communicatie: IEEE802.11b/g/n (2,4 GHz-band), IEEE802.11a/n (5 GHz-band)*
* Niet beschikbaar voor alle modellen. Zie de tabel verderop.
• Verbindingsmethoden: Wi-Fi Protected Setup (WPS), zoeken naar toegangspunten, handmatig,
cameratoegangspunt
• Ondersteunde kanalen: zie de tabel verderop.
• Verificatiemethoden: Open, WPA-PSK, WPA2-PSK
• Versleutelingsmethoden: WEP-64, WEP-128, TKIP, AES

Specificaties
242
Aansluitpunten
• 3G/HD-SDI-aansluitpunt
BNC-jack, alleen uitvoer, 0,8 Vp-p/75 Ω, asymmetrisch
3G-SDI: SMPTE 424M, SMPTE ST 425-1
Video (1080P), ingesloten audio, tijdcode (VITC/LTC)
HD-SDI: SMPTE 292-1
Video (1080i of 720P), ingesloten audio, tijdcode (VITC/LTC)
• MON.-aansluitpunt
BNC-jack, alleen uitvoer, 0,8 Vp-p/75 Ω, asymmetrisch
HD-SDI: SMPTE 292-1
Video (1080P, 1080i of 720P), ingesloten audio, tijdcode (VITC/LTC)
SD-SDI: SMPTE 259M
Video (576i), ingesloten audio, tijdcode (VITC/LTC)
• HDMI OUT-aansluitpunt
HDMI-connector, alleen uitvoer, ondersteunt 1080/50.00P-uitvoer
•AV OUT-aansluitpunt
∅ 3,5 mm stereo-mini-jack, alleen uitvoer
Video: SD Composite-signaal, 1 Vp-p/75 Ω, asymmetrisch
Audio: -10 dBV (47 kΩ belasting)/3 kΩ of minder, stereo
• INPUT 1-, INPUT 2-aansluitpunten
XLR-jack (pin1: afscherming, pin2: hot, pin3: cold), 2 sets
Gevoeligheid
MIC-instelling: -60 dBu (handmatig volumecentrum, volledige schaal -18 dB)/600 Ω
LINE-instelling: 4 dBu (handmatig volumecentrum, volledige schaal -18 dB)/10 kΩ
Microfoondemper: 20 dB
• MIC-aansluitpunt
∅ 3,5 mm stereo-mini-jack, -72 dBV (handmatig volumecentrum, volledige schaal -18 dB)/600 Ω
Microfoondemper: 20 dB
Beschikbare frequenties en kanalen
De Wi-Fi-functies werken in een vooraf bepaald bereik van frequenties en kanalen. Houd er rekening mee dat
mogelijk niet alle kanalen beschikbaar zijn voor een rechtstreekse cameratoegangspuntverbinding met
apparaten met ingeschakelde Wi-Fi-functies.
Daarnaast is het protocol IEEE802.11a (frequentie op 5 GHz-band) niet
voor alle modellen beschikbaar. Controleer het identificatielabel in het
accucompartiment van uw camcorder. Als de camcorder-id “ID0041” is
en het label de tekst “2.4 GHz only” bevat, kan de camcorder alleen
werken op frequenties in de 2,4 GHz-band.
* Niet beschikbaar voor camcordermodellen ID0041.
Frequentie Kanalen
Beschikbaar voor camera-
toegangspuntverbindingen
2412 MHz tot 2472 MHz 1 tot en met 13 Ja
5180 MHz tot 5320 MHz* 36 tot en met 64 Nee

243
Specificaties
• ×-aansluitpunt (koptelefoon)
∅ 3,5 mm stereo-mini-jack, -G tot en met -12 dBV (belasting van 16 Ω, volumebereik van Min tot Max)/
50 Ω of minder
• GENLOCK/SYNC OUT-aansluitpunt
BNC-jack, alleen invoer (GENLOCK-instelling)/alleen uitvoer (SYNC OUT-instelling), 1 Vp-p/75 Ω
• TIME CODE-aansluitpunt
BNC-jack, invoer/uitvoer
Invoer: 0,5 Vp-p tot 18 Vp-p/10 kΩ
Uitvoer: 1 Vp-p/50 Ω
• LAN-aansluitpunt: Ethernet, 1000BASE-T
• USB-aansluitpunt: mini-B-aansluiting, Hi-Speed USB, alleen uitvoer
• REMOTE-aansluitpunt: ∅ 2,5 mm stereo-mini-jack
Voeding/overig
• Voeding (nominaal)
7,4 V DC (accu), 8,4 V DC (DC IN)
• Stroomverbruik (als opnamen worden gemaakt met 50 Mbps en ingeschakelde autofocus, normale
helderheid van zoeker/OLED-scherm, uitgeschakelde SDI-uitvoer)
7,9 W 8,2 W
• Gebruikstemperatuur
0–40 °C
• Afmetingen (B x H x D)*
Alleen camcorder: 144 x 158 x 264 mm
Camcorder met microfoonhouder-unit, zonnekap en oogschelp: 160 x 201 x 353 mm
* Alle afmetingen zijn bij benadering gegeven.
• Gewicht (alleen camcorder)**
1.510 g 1.560 g
**Alle gewichten zijn bij benadering gegeven.
Netadapter CA-935
• Nominale ingangsspanning
100–240 V AC, 50/60 Hz
Als netadapter: 44 VA (100 V)–57 VA (240 V)
Als acculader: 38 VA (100 V)–50 VA (240 V)
• Nominale uitgangsspanning
Als netadapter: 8,4 V DC, 2,4 A
Als acculader: 8,4 V DC, 2,0 A
• Gebruikstemperatuur: 0–40 °C
• Afmetingen (B x H x D): 85 x 51 x 110 mm
•Gewicht: 345 g

Specificaties
244
Accu BP-955
• Accutype
Oplaadbare lithiumionaccu, compatibel met Intelligent System
• Nominale spanning: 7,4 V DC
• Accucapaciteit
Gebruikelijk: 5.200 mAh
Minimaal: 37 Wh/4.900 mAh
• Gebruikstemperatuur: 0–40 °C
• Afmetingen (B x H x D): 38,2 x 43,5 x 70,5 mm
•Gewicht: 220 g
Gewicht en afmetingen zijn bij benadering gegeven. Fouten en omissies voorbehouden.
De informatie in deze handleiding geldt vanaf juli 2016. Specificaties kunnen zonder kennisgeving
worden gewijzigd.

245
3G/HD-SDI-aansluitpunt* . . . . . . . . . . . . .162, 163
4-kanaals audio-opname . . . . . . . . . . . . . .98, 100
A
Aan/uitzetten van de camcorder . . . . . . . . . . . .26
Aanduiding brandpuntsafstand . . . . . . . . . . . .128
Aansluiten op een externe monitor . . . . . . . . . .162
Accessoires . . . . . . . . . . . . . . . . . . . . . . . . . . .237
Accu . . . . . . . . . . . . . . . . . . . . . . . . . . . . . . . . .23
Indicator resterende acculading . . . . . . .25
AE Shift . . . . . . . . . . . . . . . . . . . . . . . . . . . . . . .69
Afdekplaatjes . . . . . . . . . . . . . . . . . . . . . . . . . . .38
Afspelen
Clips . . . . . . . . . . . . . . . . . . . . . . . . . . .147
Foto’s . . . . . . . . . . . . . . . . . . . . . . . . . .201
Afspelen via browser . . . . . . . . . . . . . . . . . . . .197
Afstandsbediening . . . . . . . . . . . . . . . . . . . . . . .47
AGC (automatische versterkingsregeling) . . . . . .64
AGC-limiet . . . . . . . . . . . . . . . . . . . . . . . . . . . . .65
Audio controleren . . . . . . . . . . . . . . . . . . .106, 167
Audio opnemen . . . . . . . . . . . . . . . . . . . . . . . . .98
Audio-opnameniveau . . . . . . . . . . . . . . . .105, 106
Audiopiekbegrenzer . . . . . . . . . . . . . . . . . . . . .106
Audioreferentiesignaal . . . . . . . . . . . . . . . . . . .107
Audio-uitgangskanalen . . . . . . . . . . . . . . . . . . .166
AV OUT-aansluitpunt . . . . . . . . . . . . . . . .162, 164
AWB (automatische witbalans) . . . . . . . . . . . . . .72
B
Bediening op afstand . . . . . . . . . . . . . . . . . . . . .46
Beeldhoek (groothoekkant) . . . . . . . . . . . . . . . .76
Beeldjes opnemen . . . . . . . . . . . . . . . . . . . . . .119
Beeldopnamesnelheid . . . . . . . . . . . . . . . . . . .120
Beeldsnelheid . . . . . . . . . . . . . . . . . . . . . . . . . .57
Belichtingscompensatie . . . . . . . . . . . . . . . . . . .69
Bestandsnummering . . . . . . . . . . . . . . . . . . . .117
Bitsnelheid . . . . . . . . . . . . . . . . . . . . . . . . . . . . .57
Browser Remote . . . . . . . . . . . . . . . . . . . . . . .183
Buitenland, gebruik van de camcorder . . . . . . .236
C
CameraAccess plus . . . . . . . . . . . . . . . . . . . . .189
Camera-instellingen . . . . . . . . . . . . . . . . . . . . .143
CF-kaart
Compatibele CF-kaarten . . . . . . . . . . . . 40
Gegevens herstellen . . . . . . . . . . . . . . . 45
Initialiseren . . . . . . . . . . . . . . . . . . . . . . 43
Opnamemethode . . . . . . . . . . . . . . . . . 44
Plaatsen/verwijderen . . . . . . . . . . . . . . . 41
Wisselen van CF-kaartsleuf . . . . . . 43, 146
Clips
Afspelen . . . . . . . . . . . . . . . . . . . . . . . 147
Clipinformatie weergeven . . . . . . . . . . 151
Een $-markering/%-markering
toevoegen . . . . . . . . . . . . . . . 110, 152
Kopiëren . . . . . . . . . . . . . . . . . . . . . . . 153
Opnamemarkeringen toevoegen/
verwijderen . . . . . . . . . . . . . . 110, 157
Opnemen . . . . . . . . . . . . . . . . . . . 49, 123
Opslaan op een computer . . . . . . . . . 168
Verwijderen . . . . . . . . . . . . . . . . . . . . . 154
Clips opslaan op een computer . . . . . . . . . . . 168
Condens . . . . . . . . . . . . . . . . . . . . . . . . . . . . 236
Contourverscherping . . . . . . . . . . . . . . . . . . . . 86
Conversielens . . . . . . . . . . . . . . . . . . . . . . . . . 82
D
Data Import Utility . . . . . . . . . . . . . . . . . . . . . 170
Datum en tijd . . . . . . . . . . . . . . . . . . . . . . . . . . 29
Datumindeling . . . . . . . . . . . . . . . . . . . . . . . . 208
DC IN-aansluitpunt . . . . . . . . . . . . . . . . . . . . . . 25
Diafragma . . . . . . . . . . . . . . . . . . . . . . . . . . . . 67
Digitale teleconverter . . . . . . . . . . . . . . . . . . . . 76
Directe instelling . . . . . . . . . . . . . . . . . . . . . . . . 59
Displayvoorkeuren . . . . . . . . . . . . . . . . . . . . . 142
Dubbele opname . . . . . . . . . . . . . . . . . . . . . . . 44
E
Edgemonitor . . . . . . . . . . . . . . . . . . . . . . . . . 109
Een opname bekijken . . . . . . . . . . . . . . . . . . . 116
F
Fantoomvoeding (microfoon) . . . . . . . . . . . . . 103
FEC-foutoplossing . . . . . . . . . . . . . . . . . . . . . 195
Filmindeling (MXF/MP4) . . . . . . . . . . . . . . . . . . 57
Focus . . . . . . . . . . . . . . . . . . . . . . . . . . . . . . . . 83
Face AF . . . . . . . . . . . . . . . . . . . . . . . . 87
Functies voor scherpstelhulp . . . . . . . . 86
PUSH AF (tijdelijke autofocus) . . . . . . . . 87
Index
*Alleen

246
Foto’s
Bekijken . . . . . . . . . . . . . . . . . . . . . . . .201
Maken . . . . . . . . . . . . . . . . . . . . . . . . .199
Verwijderen . . . . . . . . . . . . . . . . . . . . .202
Free-run (tijdcode) . . . . . . . . . . . . . . . . . . . . . . .92
FTP-overdracht . . . . . . . . . . . . . . . . . . . . . . . .190
Full Auto-stand . . . . . . . . . . . . . . . . . . . . . . . . .51
G
Gebruikersbit . . . . . . . . . . . . . . . . . . . . . . . . . . .94
Gebruikersmemo . . . . . . . . . . . . . . . . . . . . . . .111
Genlock* . . . . . . . . . . . . . . . . . . . . . . . . . . . . . .95
GENLOCK-aansluitpunt* . . . . . . . . . . . . . . . . . .95
Golfvormmonitor . . . . . . . . . . . . . . . . . . . . . . .108
GPS-gegevens . . . . . . . . . . . . . . . . . . . . . . . .114
H
Handgreep . . . . . . . . . . . . . . . . . . . . . . . . . . . .37
Handgreepriem . . . . . . . . . . . . . . . . . . . . . . . . .37
HDMI OUT-aansluitpunt . . . . . . . . . . . . . . . . . .164
Hoogte/breedteverhouding . . . . . . . . . . . . . . .165
I
Image Stabilizer . . . . . . . . . . . . . . . . . . . . . . . . .89
Indexschermen
Clipminiatuur wijzigen . . . . . . . . . . . . . .158
Clips . . . . . . . . . . . . . . . . . . . . . . . . . . .145
Clipweergave uitbreiden . . . . . . . . . . . .156
Opnamemarkeringen . . . . . . . . . . . . . .155
Infraroodlamp . . . . . . . . . . . . . . . . . . . . . . . . .126
Infraroodopname . . . . . . . . . . . . . . . . . . . . . . .126
Initialiseren van opnamemedia . . . . . . . . . . . . . .43
INPUT 1/INPUT 2-aansluitpunten . . . . . . .98, 103
Interne ondersteuningsbatterij . . . . . . . . . . . . .235
Intervalopname . . . . . . . . . . . . . . . . . . . . . . . .118
Iris . . . . . . . . . . . . . . . . . . . . . . . . . . . . . . . . . . .67
J
Joystick . . . . . . . . . . . . . . . . . . . . . . . . . . . . . . .31
Joystickaanduiding . . . . . . . . . . . . . . . . . . . . .148
K
Kleurenbalken . . . . . . . . . . . . . . . . . . . . . . . . .107
Knipperreductie . . . . . . . . . . . . . . . . . . . . . . . . .63
Koelventilator . . . . . . . . . . . . . . . . . . . . . . . . . . .56
Koptelefoonaansluitpunt . . . . . . . . . . . . . . . . .106
L
LAN-aansluitpunt . . . . . . . . . . . . . . . . . . . . . . .180
Lichtmeetmethode . . . . . . . . . . . . . . . . . . . . . . .70
Luchtinlaat . . . . . . . . . . . . . . . . . . . . . . . . . . . . .56
M
Macro-opnamen . . . . . . . . . . . . . . . . . . . . . . . .88
Menu-instellingen . . . . . . . . . . . . . . . . . . . . . . .203
Metadata . . . . . . . . . . . . . . . . . . . . . . . . . . . . .111
MIC-aansluitpunt . . . . . . . . . . . . . . . . . . . .98, 101
Microfoon . . . . . . . . . . . . . . . . . . . . . . . . . . . .100
Microfoon, gevoeligheid . . . . . . . . . . . . . .104, 106
Microfoondemper . . . . . . . . . . . . . . . . . . . . . .104
Microfoonhouder-unit . . . . . . . . . . . . . . . .34, 100
MON.-aansluitpunt* . . . . . . . . . . . . . . . . .162, 163
My Menu . . . . . . . . . . . . . . . . . . . . . . . . . . . . . .32
N
ND-filter . . . . . . . . . . . . . . . . . . . . . . . . . . . . . . .69
Netwerkfuncties . . . . . . . . . . . . . . . . . . . . . . . .173
O
OK-markeringen ($) . . . . . . . . . . . . . . . .110, 152
OLED-scherm . . . . . . . . . . . . . . . . . . . . . . . . . .36
Omgekeerde scanopname . . . . . . . . . . . . . . .141
Oogschelp . . . . . . . . . . . . . . . . . . . . . . . . . . . . .35
Opnamemarkeringen . . . . . . . . . . . . . . . .110, 157
Opnemen
Clips . . . . . . . . . . . . . . . . . . . . . . . . . . . .49
Foto’s . . . . . . . . . . . . . . . . . . . . . . . . . .199
Tegelijk MXF+MP4 opnemen . . . . . . . .123
Overzicht van berichten . . . . . . . . . . . . . . . . . .228
P
Persoonlijke functies . . . . . . . . . . . . . . . . . . . .141
Powered IS . . . . . . . . . . . . . . . . . . . . . . . . . . . .89
POWER-schakelaar . . . . . . . . . . . . . . . . . . . . . .26
Problemen oplossen . . . . . . . . . . . . . . . . . . . .223
R
Real-time proxytransfer . . . . . . . . . . . . . . . . . .189
Rec run (tijdcode) . . . . . . . . . . . . . . . . . . . . . . . .92
Relay-opname . . . . . . . . . . . . . . . . . . . . . . . . . .44
REMOTE-aansluitpunt . . . . . . . . . . . . . . . . . . . .47
*Alleen

247
Resetten van alle camcorderinstellingen
naar de standaardwaarde . . . . . . . . . . . . .211
Resolutie (beeldjesgrootte) . . . . . . . . . . . . . . . . .57
S
Schermgegevens . . . . . . . . . . . . . . . . . . . .53, 147
Schermmarkeringen . . . . . . . . . . . . . . . . . . . . . .90
Scherpstellingslimiet . . . . . . . . . . . . . . . . . . . . . .88
Schouderriem . . . . . . . . . . . . . . . . . . . . . . . . . .38
SD-kaart
Compatibele SD-kaarten . . . . . . . . . . . .40
Initialiseren . . . . . . . . . . . . . . . . . . . . . . .43
Plaatsen/verwijderen . . . . . . . . . . . . . . . .42
Slot . . . . . . . . . . . . . . . . . . . . . . . . . . . . . . . . . .50
Slow motion en versneld opnemen . . . . . . . . .120
Sluitertijd . . . . . . . . . . . . . . . . . . . . . . . . . . . . . .60
Spaarstand . . . . . . . . . . . . . . . . . . . . . . . . . . . .56
Specificaties . . . . . . . . . . . . . . . . . . . . . . . . . . .240
Statief . . . . . . . . . . . . . . . . . . . . . . . . . . . . . . . .39
Statuslampjes . . . . . . . . . . . . . . . . . . . . . . . . .211
Statusschermen . . . . . . . . . . . . . . . . . . . . . . . .213
Streamen via IP . . . . . . . . . . . . . . . . . . . . . . . .194
Synchronisatie* . . . . . . . . . . . . . . . . . . . . . . . . .95
T
Taal . . . . . . . . . . . . . . . . . . . . . . . . . . . . . . . . . .30
Tijdcode . . . . . . . . . . . . . . . . . . . . . . . . . . . . . . .92
Tijdcodestand (tijdcode) . . . . . . . . . . . . . . . . . . .92
Tijdcodesynchronisatie* . . . . . . . . . . . . . . . .96, 97
TIME CODE-aansluitpunt* . . . . . . . . . . . . . .96, 97
Toewijzingsknoppen . . . . . . . . . . . . . . . . . . . .129
U
Urenteller . . . . . . . . . . . . . . . . . . . . . . . . . . . . .212
USB-aansluitpunt . . . . . . . . . . . . . . . . . . . . . . .171
V
Vectorscoop . . . . . . . . . . . . . . . . . . . . . . . . . 109
Veilige zone . . . . . . . . . . . . . . . . . . . . . . . . . . . 90
Vergroting . . . . . . . . . . . . . . . . . . . . . . . . . . . . 86
Versterking . . . . . . . . . . . . . . . . . . . . . . . . . . . . 64
Videoconfiguratie . . . . . . . . . . . . . . . . . . . . . . . 57
Videoscopes . . . . . . . . . . . . . . . . . . . . . . . . . 108
Video-uitvoerconfiguratie . . . . . . . . . . . . . . . . 159
Vinkjes (%) . . . . . . . . . . . . . . . . . . . . . . 110, 152
Voeding . . . . . . . . . . . . . . . . . . . . . . . . . . . . . . 23
Volume . . . . . . . . . . . . . . . . . . . . . . . . . . . . . 149
Voorkeuze-instellingen . . . . . . . . . . . . . . 132, 135
Vooropnamestand . . . . . . . . . . . . . . . . . . . . . 122
W
Wide DR . . . . . . . . . . . . . . . . . . . . . . . . 132, 135
Wireless afstandsbediening . . . . . . . . . . . . . . . 46
Witbalans . . . . . . . . . . . . . . . . . . . . . . . . . . . . . 71
X
XF Utility (download) . . . . . . . . . . . . . . . . . . . . 168
Z
Zebrapatroon . . . . . . . . . . . . . . . . . . . . . . . . . . 91
Zoeker . . . . . . . . . . . . . . . . . . . . . . . . . . . . . . . 36
Zonnekap . . . . . . . . . . . . . . . . . . . . . . . . . . . . 34
Zoom . . . . . . . . . . . . . . . . . . . . . . . . . . . . . . . . 76
Zoomen
Zachte zoomregeling . . . . . . . . . . . . . . 81
*Alleen

248
© CANON INC. 2016
CEL-SV5JA284
Canon
Europa N.V. Bovenkerkerweg 59, 1185 XB Amstelveen, The Netherlands www.canon-europe.com
Bezoek de website van Canon voor uw regio om de meest recente versie van deze gebruiksaanwijzing
te downloaden.
Raadpleeg uw garantiekaart of ga naar www.canon-europe.com/Support voor informatie over het dichtstbijzijnde
Canon-kantoor.
Dit product en de hieraan gekoppelde garantie worden in landen in Europa geleverd door Canon Europa N.V.
De handleiding kan worden gedownload vanaf de volgende URL:
http://www.canon.com/icpd/
-
 1
1
-
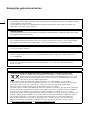 2
2
-
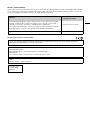 3
3
-
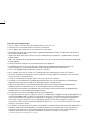 4
4
-
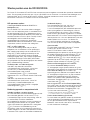 5
5
-
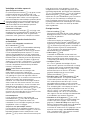 6
6
-
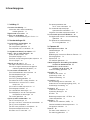 7
7
-
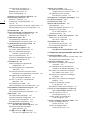 8
8
-
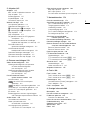 9
9
-
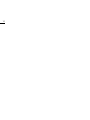 10
10
-
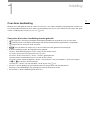 11
11
-
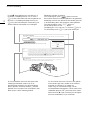 12
12
-
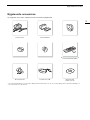 13
13
-
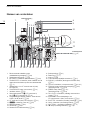 14
14
-
 15
15
-
 16
16
-
 17
17
-
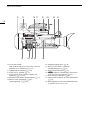 18
18
-
 19
19
-
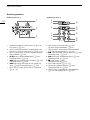 20
20
-
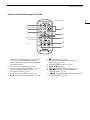 21
21
-
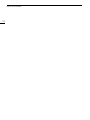 22
22
-
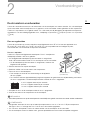 23
23
-
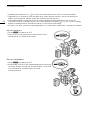 24
24
-
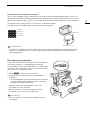 25
25
-
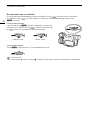 26
26
-
 27
27
-
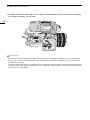 28
28
-
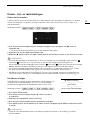 29
29
-
 30
30
-
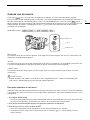 31
31
-
 32
32
-
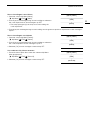 33
33
-
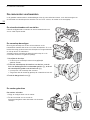 34
34
-
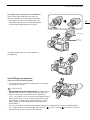 35
35
-
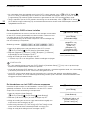 36
36
-
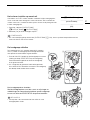 37
37
-
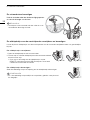 38
38
-
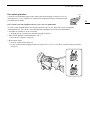 39
39
-
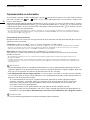 40
40
-
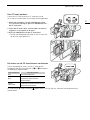 41
41
-
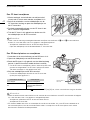 42
42
-
 43
43
-
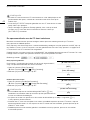 44
44
-
 45
45
-
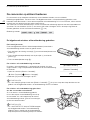 46
46
-
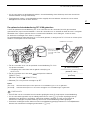 47
47
-
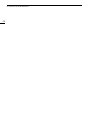 48
48
-
 49
49
-
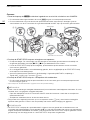 50
50
-
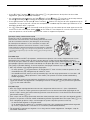 51
51
-
 52
52
-
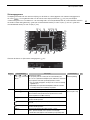 53
53
-
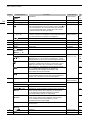 54
54
-
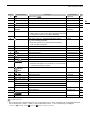 55
55
-
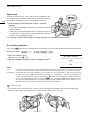 56
56
-
 57
57
-
 58
58
-
 59
59
-
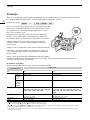 60
60
-
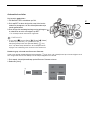 61
61
-
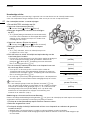 62
62
-
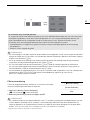 63
63
-
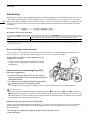 64
64
-
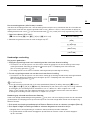 65
65
-
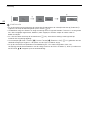 66
66
-
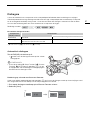 67
67
-
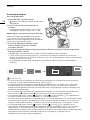 68
68
-
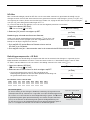 69
69
-
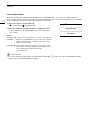 70
70
-
 71
71
-
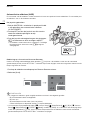 72
72
-
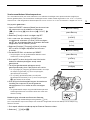 73
73
-
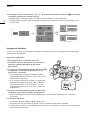 74
74
-
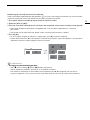 75
75
-
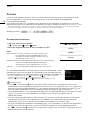 76
76
-
 77
77
-
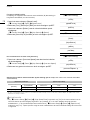 78
78
-
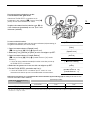 79
79
-
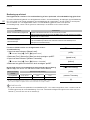 80
80
-
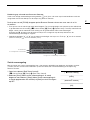 81
81
-
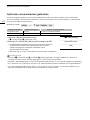 82
82
-
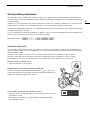 83
83
-
 84
84
-
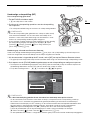 85
85
-
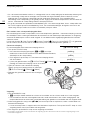 86
86
-
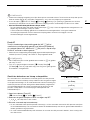 87
87
-
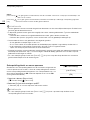 88
88
-
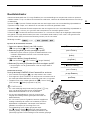 89
89
-
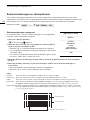 90
90
-
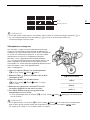 91
91
-
 92
92
-
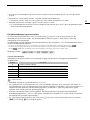 93
93
-
 94
94
-
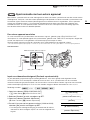 95
95
-
 96
96
-
 97
97
-
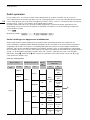 98
98
-
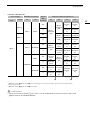 99
99
-
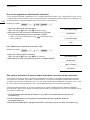 100
100
-
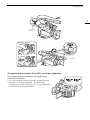 101
101
-
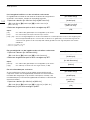 102
102
-
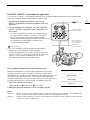 103
103
-
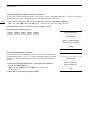 104
104
-
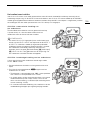 105
105
-
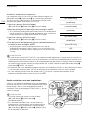 106
106
-
 107
107
-
 108
108
-
 109
109
-
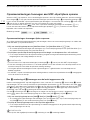 110
110
-
 111
111
-
 112
112
-
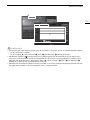 113
113
-
 114
114
-
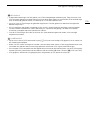 115
115
-
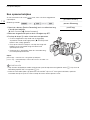 116
116
-
 117
117
-
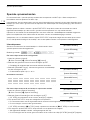 118
118
-
 119
119
-
 120
120
-
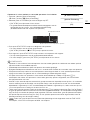 121
121
-
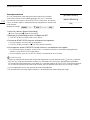 122
122
-
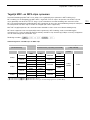 123
123
-
 124
124
-
 125
125
-
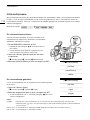 126
126
-
 127
127
-
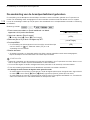 128
128
-
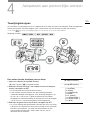 129
129
-
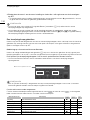 130
130
-
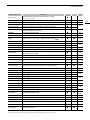 131
131
-
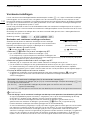 132
132
-
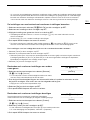 133
133
-
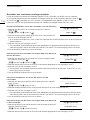 134
134
-
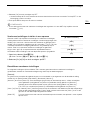 135
135
-
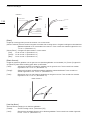 136
136
-
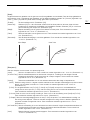 137
137
-
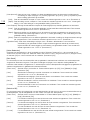 138
138
-
 139
139
-
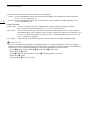 140
140
-
 141
141
-
 142
142
-
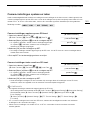 143
143
-
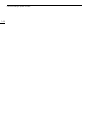 144
144
-
 145
145
-
 146
146
-
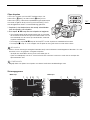 147
147
-
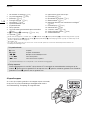 148
148
-
 149
149
-
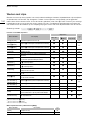 150
150
-
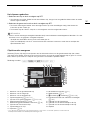 151
151
-
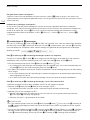 152
152
-
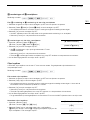 153
153
-
 154
154
-
 155
155
-
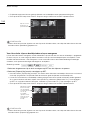 156
156
-
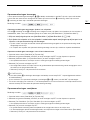 157
157
-
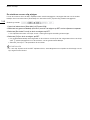 158
158
-
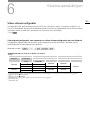 159
159
-
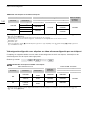 160
160
-
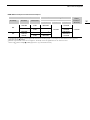 161
161
-
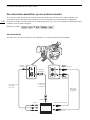 162
162
-
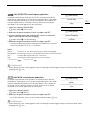 163
163
-
 164
164
-
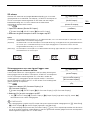 165
165
-
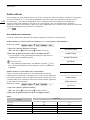 166
166
-
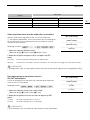 167
167
-
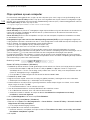 168
168
-
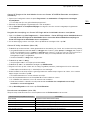 169
169
-
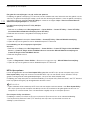 170
170
-
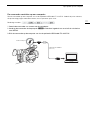 171
171
-
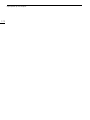 172
172
-
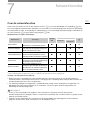 173
173
-
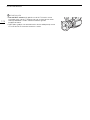 174
174
-
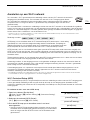 175
175
-
 176
176
-
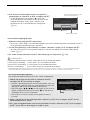 177
177
-
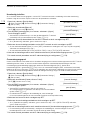 178
178
-
 179
179
-
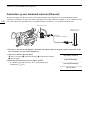 180
180
-
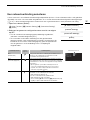 181
181
-
 182
182
-
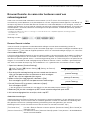 183
183
-
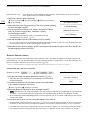 184
184
-
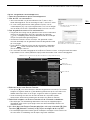 185
185
-
 186
186
-
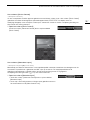 187
187
-
 188
188
-
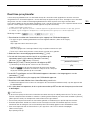 189
189
-
 190
190
-
 191
191
-
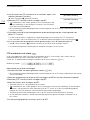 192
192
-
 193
193
-
 194
194
-
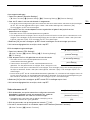 195
195
-
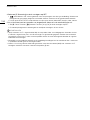 196
196
-
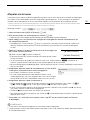 197
197
-
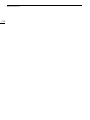 198
198
-
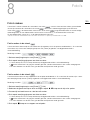 199
199
-
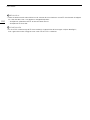 200
200
-
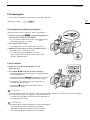 201
201
-
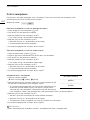 202
202
-
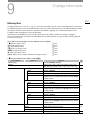 203
203
-
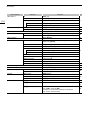 204
204
-
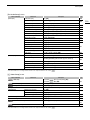 205
205
-
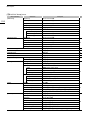 206
206
-
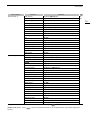 207
207
-
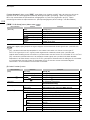 208
208
-
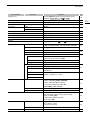 209
209
-
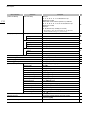 210
210
-
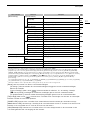 211
211
-
 212
212
-
 213
213
-
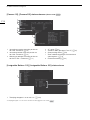 214
214
-
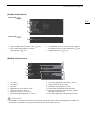 215
215
-
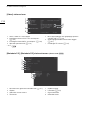 216
216
-
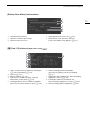 217
217
-
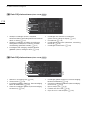 218
218
-
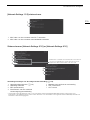 219
219
-
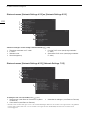 220
220
-
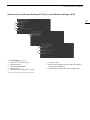 221
221
-
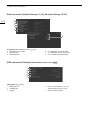 222
222
-
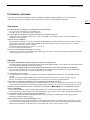 223
223
-
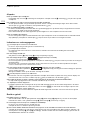 224
224
-
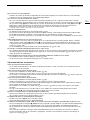 225
225
-
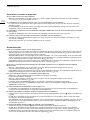 226
226
-
 227
227
-
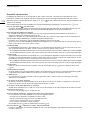 228
228
-
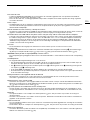 229
229
-
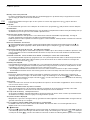 230
230
-
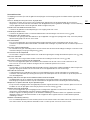 231
231
-
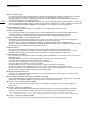 232
232
-
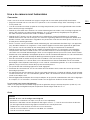 233
233
-
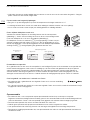 234
234
-
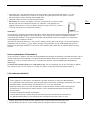 235
235
-
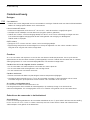 236
236
-
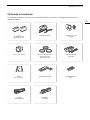 237
237
-
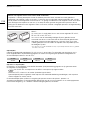 238
238
-
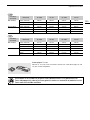 239
239
-
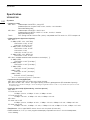 240
240
-
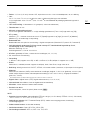 241
241
-
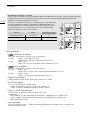 242
242
-
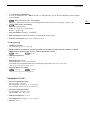 243
243
-
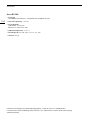 244
244
-
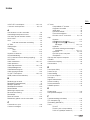 245
245
-
 246
246
-
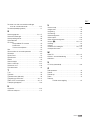 247
247
-
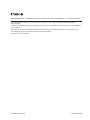 248
248