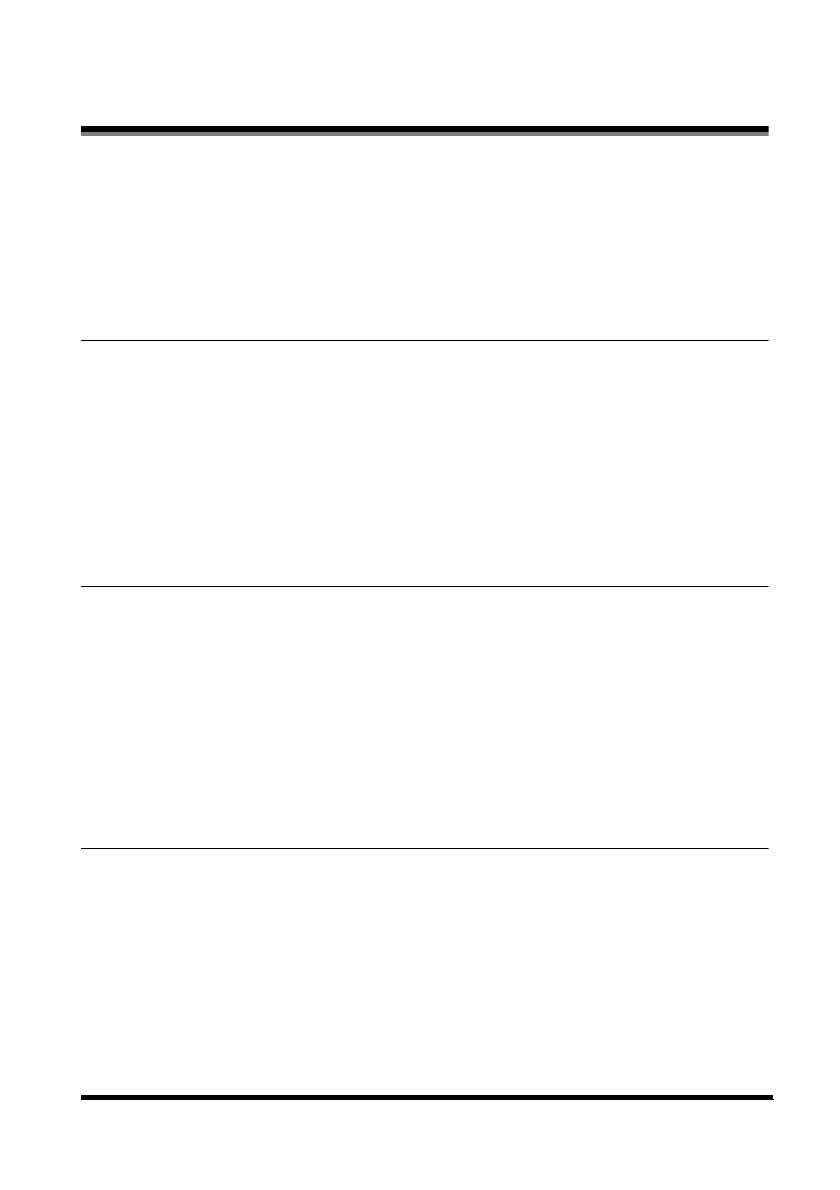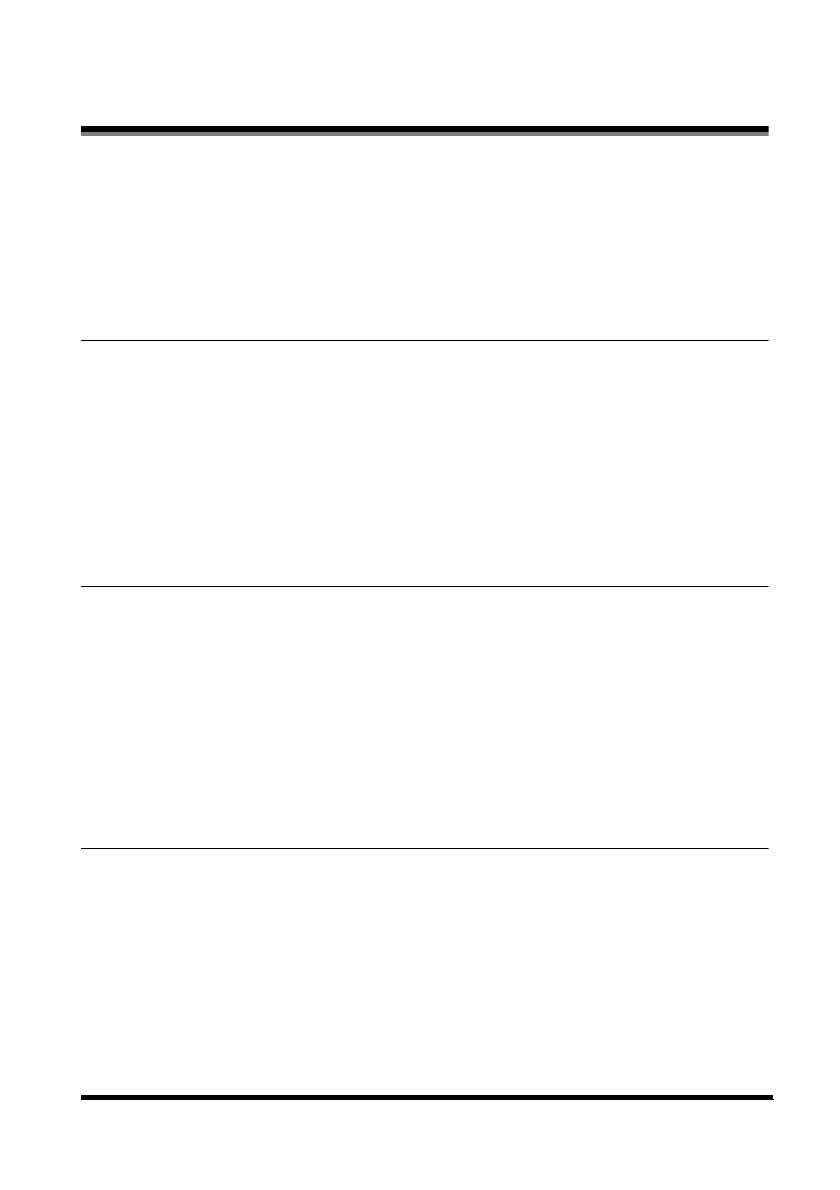
ii
Inhoudsopgave
Voorwoord . . . . . . . . . . . . . . . . . . . . . . . . . . . . . . . . . . . . . . . . . . . . . . . . . . . . . . . . . . . . . . . . . . . . . . . . iv
Gebruik van deze handleiding . . . . . . . . . . . . . . . . . . . . . . . . . . . . . . . . . . . . . . . . . . . . . . . . . . . . . iv
In deze handleiding gebruikte symbolen . . . . . . . . . . . . . . . . . . . . . . . . . . . . . . . . . . . . . . . . . iv
In deze handleiding gebruikte knoppen. . . . . . . . . . . . . . . . . . . . . . . . . . . . . . . . . . . . . . . . . . iv
In deze handleiding gebruikte schermen. . . . . . . . . . . . . . . . . . . . . . . . . . . . . . . . . . . . . . . . . iv
In deze handleiding gebruikte afkortingen. . . . . . . . . . . . . . . . . . . . . . . . . . . . . . . . . . . . . . . . iv
Juridische opmerkingen . . . . . . . . . . . . . . . . . . . . . . . . . . . . . . . . . . . . . . . . . . . . . . . . . . . . . . . . . . . v
Handelsmerken . . . . . . . . . . . . . . . . . . . . . . . . . . . . . . . . . . . . . . . . . . . . . . . . . . . . . . . . . . . . . v
Copyright . . . . . . . . . . . . . . . . . . . . . . . . . . . . . . . . . . . . . . . . . . . . . . . . . . . . . . . . . . . . . . . . . . v
Kennisgeving . . . . . . . . . . . . . . . . . . . . . . . . . . . . . . . . . . . . . . . . . . . . . . . . . . . . . . . . . . . . . . . v
Hoofdstuk 1 Installatie
Systeemvereisten. . . . . . . . . . . . . . . . . . . . . . . . . . . . . . . . . . . . . . . . . . . . . . . . . . . . . . . . . . . . . . 1-1
Waar vindt u Help-informatie? . . . . . . . . . . . . . . . . . . . . . . . . . . . . . . . . . . . . . . . . . . . . . . . . . . . . 1-2
Software op de computer installeren . . . . . . . . . . . . . . . . . . . . . . . . . . . . . . . . . . . . . . . . . . . . . . . 1-2
Stap 1: MF-stuurprogramma’s installeren . . . . . . . . . . . . . . . . . . . . . . . . . . . . . . . . . . . . . . . 1-4
Stap 2: MF Toolbox installeren . . . . . . . . . . . . . . . . . . . . . . . . . . . . . . . . . . . . . . . . . . . . . . . 1-4
Stap 3: USB-kabel aansluiten . . . . . . . . . . . . . . . . . . . . . . . . . . . . . . . . . . . . . . . . . . . . . . . . 1-7
Hulpprogramma’s installeren . . . . . . . . . . . . . . . . . . . . . . . . . . . . . . . . . . . . . . . . . . . . . . . . . 1-7
Gebruikershandleiding lezen. . . . . . . . . . . . . . . . . . . . . . . . . . . . . . . . . . . . . . . . . . . . . . . . . 1-7
Installatie controleren. . . . . . . . . . . . . . . . . . . . . . . . . . . . . . . . . . . . . . . . . . . . . . . . . . . . . . . . . . . 1-7
Software verwijderen en opnieuw installeren. . . . . . . . . . . . . . . . . . . . . . . . . . . . . . . . . . . . . . . . . 1-8
MF Toolbox verwijderen. . . . . . . . . . . . . . . . . . . . . . . . . . . . . . . . . . . . . . . . . . . . . . . . . . . . . 1-8
MF-stuurprogramma’s verwijderen . . . . . . . . . . . . . . . . . . . . . . . . . . . . . . . . . . . . . . . . . . . . 1-8
Hoofdstuk 2 Afdrukken
Een document afdrukken . . . . . . . . . . . . . . . . . . . . . . . . . . . . . . . . . . . . . . . . . . . . . . . . . . . . . . . . 2-1
Afdrukken annuleren . . . . . . . . . . . . . . . . . . . . . . . . . . . . . . . . . . . . . . . . . . . . . . . . . . . . . . . 2-2
Afdrukinstellingen wijzigen. . . . . . . . . . . . . . . . . . . . . . . . . . . . . . . . . . . . . . . . . . . . . . . . . . . . . . . 2-2
Vanuit een Windows-toepassing . . . . . . . . . . . . . . . . . . . . . . . . . . . . . . . . . . . . . . . . . . . . . . 2-3
Vanuit de map [Printers en faxen]
(Windows 98/ME/2000: [Printers]). . . . . . . . . . . . . . . . . . . . . . . . . . . . . . . . . . . . . . . . . . . . . 2-3
Eigenschappen in Windows 98/ME . . . . . . . . . . . . . . . . . . . . . . . . . . . . . . . . . . . . . . . . . . . . . . . . 2-4
Eigenschappen en Voorkeursinstellingen voor afdrukken in Windows 2000/XP . . . . . . . . . . . . . 2-21
Eigenschappen . . . . . . . . . . . . . . . . . . . . . . . . . . . . . . . . . . . . . . . . . . . . . . . . . . . . . . . . . . 2-22
Voorkeursinstellingen. . . . . . . . . . . . . . . . . . . . . . . . . . . . . . . . . . . . . . . . . . . . . . . . . . . . . . 2-31
Het apparaat gebruiken binnen het netwerk . . . . . . . . . . . . . . . . . . . . . . . . . . . . . . . . . . . . . . . . 2-47
Een apparaat instellen als een gedeelde printer . . . . . . . . . . . . . . . . . . . . . . . . . . . . . . . . . 2-47
Een gedeelde printer gebruiken binnen het netwerk. . . . . . . . . . . . . . . . . . . . . . . . . . . . . . 2-54
Hoofdstuk 3 Scannen
Scannen met [Starten] op het apparaat. . . . . . . . . . . . . . . . . . . . . . . . . . . . . . . . . . . . . . . . . . . . . 3-1
De scanfunctie instellen voor [Starten] . . . . . . . . . . . . . . . . . . . . . . . . . . . . . . . . . . . . . . . . . . . . . 3-1
De werking van [Starten] anders instellen dan die van [Opslaan] . . . . . . . . . . . . . . . . . . . . . 3-1
[Starten] instellen in het dialoogvenster [Instellingen] . . . . . . . . . . . . . . . . . . . . . . . . . . . . . . 3-2
[Starten] instellen in de map [Scanners en camera’s] (Windows 2000: het
dialoogvenster [Eigenschappen voor scanners en camera’s]). . . . . . . . . . . . . . . . . . . . . . . . 3-3
Scannen met behulp van MF Toolbox . . . . . . . . . . . . . . . . . . . . . . . . . . . . . . . . . . . . . . . . . . . . . . 3-5
Instellingen van MF Toolbox. . . . . . . . . . . . . . . . . . . . . . . . . . . . . . . . . . . . . . . . . . . . . . . . . . . . . . 3-8
Scannerinstellingen . . . . . . . . . . . . . . . . . . . . . . . . . . . . . . . . . . . . . . . . . . . . . . . . . . . . . . . . 3-8
Gescande afbeelding opslaan in . . . . . . . . . . . . . . . . . . . . . . . . . . . . . . . . . . . . . . . . . . . . . . 3-9
Gescande afbeeldingen koppelen aan . . . . . . . . . . . . . . . . . . . . . . . . . . . . . . . . . . . . . . . . 3-10
Bevestiging van de gescande afbeelding en Exif-instellingen (Gescande afbeelding
bevestigen) . . . . . . . . . . . . . . . . . . . . . . . . . . . . . . . . . . . . . . . . . . . . . . . . . . . . . . . . . . . . . 3-11