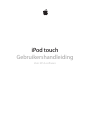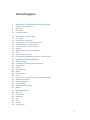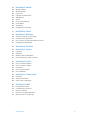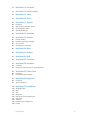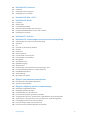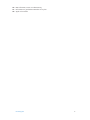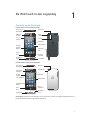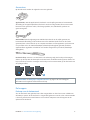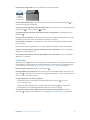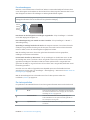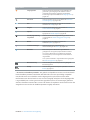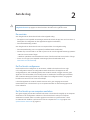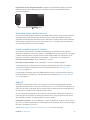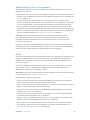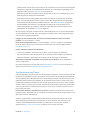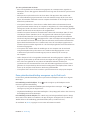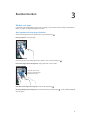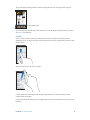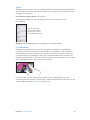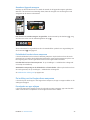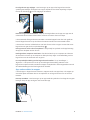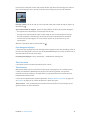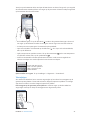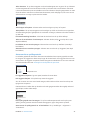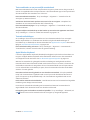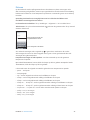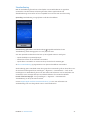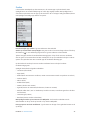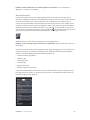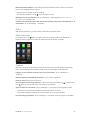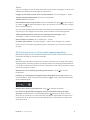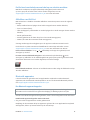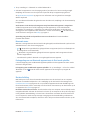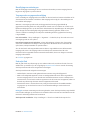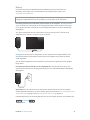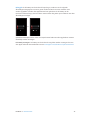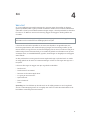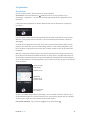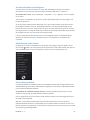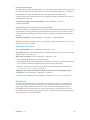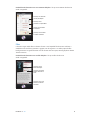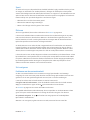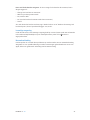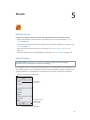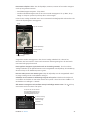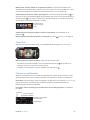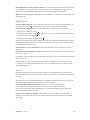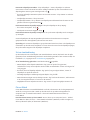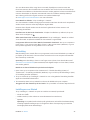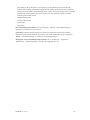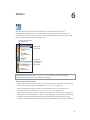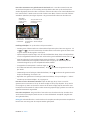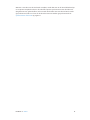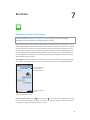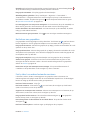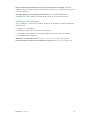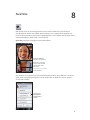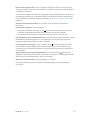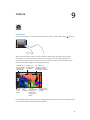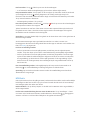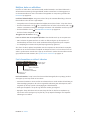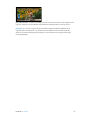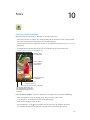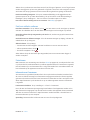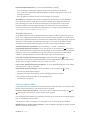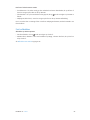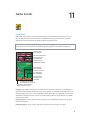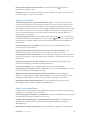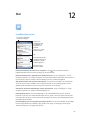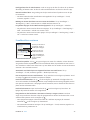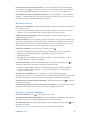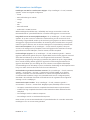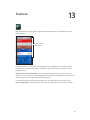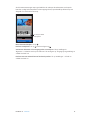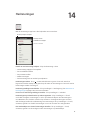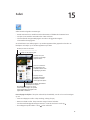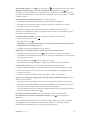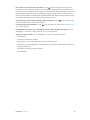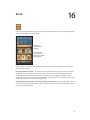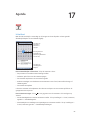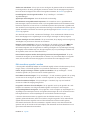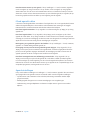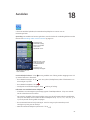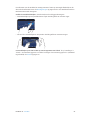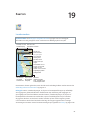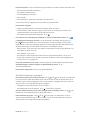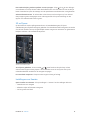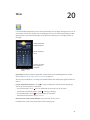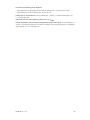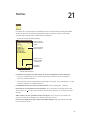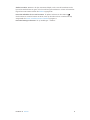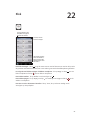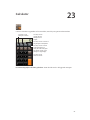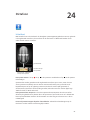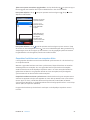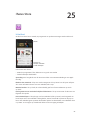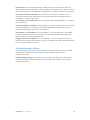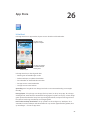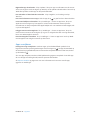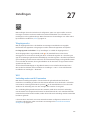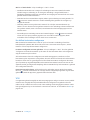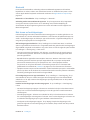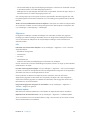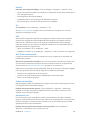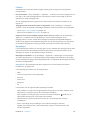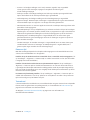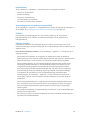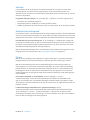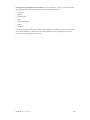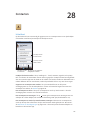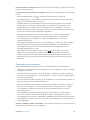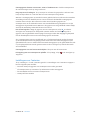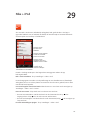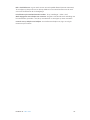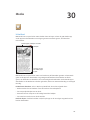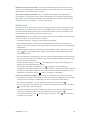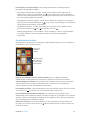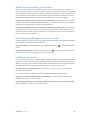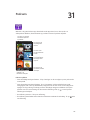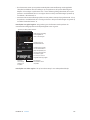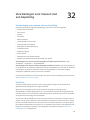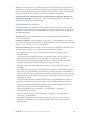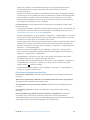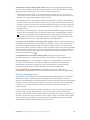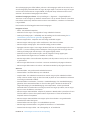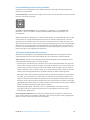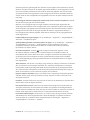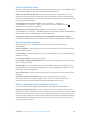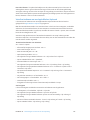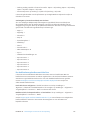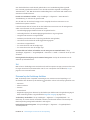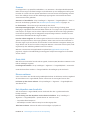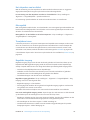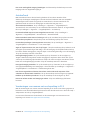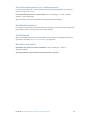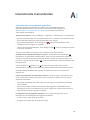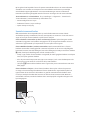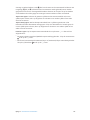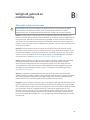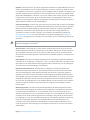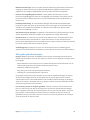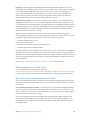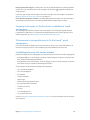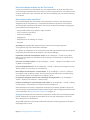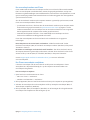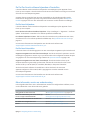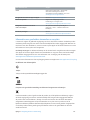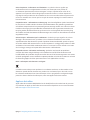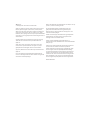iPod touch
Gebruikershandleiding
Voor iOS 6-software

Inhoudsopgave
7 Hoofdstuk 1: De iPod touch in één oogopslag
7 Overzicht van de iPod touch
8 Accessoires
8 De knoppen
10 De statussymbolen
12 Hoofdstuk 2: Aan de slag
12 De vereisten
12 De iPod touch congureren
12 De iPod touch op uw computer aansluiten
13 Verbinding maken met het internet
13 E-mail- en andere accounts instellen
13 Apple ID
14 Materiaal beheren op uw iOS-apparaten
14 iCloud
15 Synchroniseren met iTunes
16 Deze gebruikershandleiding weergeven op de iPod touch
17 Hoofdstuk 3: Basiskenmerken
17 Werken met apps
20 De indeling van het beginscherm aanpassen
22 Tekst invoeren
26 Dicteren
27 Stembediening
28 Zoeken
29 Berichtgevingen
30 Delen
31 De iPod touch op een tv of een ander apparaat aansluiten
32 Afdrukken met AirPrint
32 Bluetooth-apparaten
33 Bestandsdeling
34 Beveiligingsvoorzieningen
35 Batterij
37 Hoofdstuk 4: Siri
37 Wat is Siri?
38 Siri gebruiken
40 Restaurants
41 Films
42 Sport
42 Dicteren
42 Siri corrigeren
2

44 Hoofdstuk 5: Muziek
44 Muziek luisteren
44 Muziek afspelen
46 Cover Flow
46 Podcasts en audioboeken
47 Afspeellijsten
47 Genius
48 Siri en stembediening
48 iTunes Match
49 Thuisdeling
49 Instellingen voor Muziek
51 Hoofdstuk 6: Video's
54 Hoofdstuk 7: Berichten
54 Berichten versturen en ontvangen
55 Het beheer van gesprekken
55 Foto's, video's en andere bestanden versturen
56 Instellingen voor Berichten
57 Hoofdstuk 8: FaceTime
59 Hoofdstuk 9: Camera
59 In het kort
60 HDR-foto's
61 Bekijken, delen en afdrukken
61 Foto's bewerken en video's inkorten
63 Hoofdstuk 10: Foto's
63 Foto's en video's bekijken
64 Foto's en video's ordenen
64 Fotostream
65 Foto's en video's delen
66 Foto's afdrukken
67 Hoofdstuk 11: Game Center
67 In het kort
68 Spelen met vrienden
68 Game Center-instellingen
69 Hoofdstuk 12: Mail
69 E-mailberichten lezen
70 E-mailberichten versturen
71 Berichten ordenen
71 Berichten en bijlagen afdrukken
72 Mail-accounts en -instellingen
Inhoudsopgave 3

73 Hoofdstuk 13: Passbook
75 Hoofdstuk 14: Herinneringen
76 Hoofdstuk 15: Safari
79 Hoofdstuk 16: Kiosk
80 Hoofdstuk 17: Agenda
80 In het kort
81 Met meerdere agenda's werken
82 iCloud-agenda's delen
82 Agenda-instellingen
83 Hoofdstuk 18: Aandelen
85 Hoofdstuk 19: Kaarten
85 Locaties zoeken
86 Routebeschrijvingen opvragen
87 3D en Flyover
87 Instellingen voor Kaarten
88 Hoofdstuk 20: Weer
90 Hoofdstuk 21: Notities
92 Hoofdstuk 22: Klok
93 Hoofdstuk 23: Calculator
94 Hoofdstuk 24: Dictafoon
94 In het kort
95 Gesproken berichten met uw computer delen
96 Hoofdstuk 25: iTunes Store
96 In het kort
97 De bladerknoppen wijzigen
98 Hoofdstuk 26: App Store
98 In het kort
99 Apps verwijderen
100 Hoofdstuk 27: Instellingen
100 Vliegtuigmodus
100 Wi-Fi
101 VPN
102 Bluetooth
102 Niet storen en berichtgevingen
103 Algemeen
108 Geluiden
108 Helderheid en achtergrond
108 Privacy
Inhoudsopgave 4

110 Hoofdstuk 28: Contacten
110 In het kort
111 Contactpersonen toevoegen
112 Instellingen voor Contacten
113 Hoofdstuk 29: Nike + iPod
115 Hoofdstuk 30: iBooks
115 In het kort
116 Boeken lezen
117 Uw boekenkast indelen
118 Boeken en pdf-bestanden synchroniseren
118 Een pdf-bestand afdrukken of via e-mail versturen
118 Instellingen voor iBooks
119 Hoofdstuk 31: Podcasts
121 Hoofdstuk 32: Voorzieningen voor mensen met een beperking
121 Voorzieningen voor mensen met een beperking
121 VoiceOver
131 Siri
131 Driemaal op de thuisknop drukken
132 Zoomen
132 Grote tekst
132 Kleuren omkeren
132 Het uitspreken van de selectie
133 Het uitspreken van invultekst
133 Monogeluid
133 Toewijsbare tonen
133 Begeleide toegang
134 AssistiveTouch
134 Voorzieningen voor mensen met een beperking in OS X
135 De minimumtekstgrootte voor e-mails aanpassen
135 Breedbeeldtoetsenbord
135 Stembediening
135 Bijschriften voor geluid
136 Bijlage A: Internationale toetsenborden
136 Internationale toetsenborden gebruiken:
137 Speciale invoermethoden
139 Bijlage B: Veiligheid, gebruik en ondersteuning
139 Belangrijke veiligheidsinformatie
141 Belangrijke gebruiksinformatie
142 Ondersteuning voor de iPod touch
142 De iPod touch opnieuw opstarten en instellen
143 'Toegangscode onjuist' of 'De iPod touch is geblokkeerd' wordt weergegeven
143 'Dit accessoire is niet geschikt voor de De iPod touch”' wordt weergegeven
143 E-mailbijlagen kunnen niet worden bekeken
144 Een reservekopie maken van de iPod touch
146 De De iPod touch-software bijwerken of herstellen
Inhoudsopgave 5

1
7
Overzicht van de iPod touch
De iPod touch van de vijfde generatie
Aanraak-
gevoelig
scherm
Aanraak-
gevoelig
scherm
Microfoon
Microfoon
Knop voor de
sluimerstand
Knop voor de
sluimerstand
Volume-
knoppen
Volume-
knoppen
Koptelefoon-
poort
Koptelefoon-
poort
Luidspreker
Luidspreker
Lightning-
connector
Lightning-
connector
FaceTime-
camera
FaceTime-
camera
Thuis-
knop
Thuis-
knop
iSight-
camera
iSight-
camera
Ledflits
Ledflits
Appsymbolen
Appsymbolen
Statusbalk
Statusbalk
iPod touch-
loop
iPod touch-
loop
De iPod touch van de vierde generatie
Aanraakgevoelig
scherm
Aanraakgevoelig
scherm
Microfoon
Microfoon
Knop voor de
sluimerstand
Knop voor de
sluimerstand
Volume-
knoppen
(aan de zijkant)
Volume-
knoppen
(aan de zijkant)
Koptelefoon-
poort
Koptelefoon-
poort
Luidspreker
Luidspreker
Dock-
aansluiting
Dock-
aansluiting
Camera aan
voorzijde
Camera aan
voorzijde
Thuis-
knop
Thuis-
knop
Hoofdcamera
Hoofdcamera
Appsymbolen
Appsymbolen
Statusbalk
Statusbalk
Opmerking: De apps en voorzieningen op uw iPod touch kunnen verschillen, afhankelijk van uw
locatie, de taal die u hebt ingesteld en het model.
De iPod touch in één oogopslag

Hoofdstuk 1 De iPod touch in één oogopslag 8
Accessoires
Bij de iPod touch worden de volgende accessoires geleverd:
Apple EarPods: Met de Apple EarPods (iPod touch van de vijfde generatie, zie bovenstaande
afbeelding) of de Apple koptelefoon (iPod touch van de vierde generatie) kunt u naar muziek
luisteren en het geluid van video's, FaceTime-gesprekken, Siri, audioboeken, podcasts en
games weergeven.
Aansluitkabel: Met de Lightning-naar-USB-kabel (iPod touch van de vijfde generatie, zie
bovenstaande afbeelding) of de dockconnector-naar-USB-kabel (iPod touch van de vierde
generatie) kunt u de iPod touch op uw computer aansluiten om het apparaat te synchroniseren
en op te laden. Als u de USB-lichtnetadapter (afzonderlijk verkrijgbaar) gebruikt, wordt het
apparaat alleen opgeladen. De kabel kan ook worden aangesloten op het dock (afzonderlijk
verkrijgbaar).
iPod touch-loop: Hiermee is uw iPod touch ook onderweg veilig. Om het lusje te bevestigen,
drukt u op de knop aan de achterzijde van de iPod touch zodat deze omhoog komt, draait u het
lusje om de knop en trekt u vervolgens aan het lusje om het vast te zetten (op de iPod touch van
de vijfde generatie).
WAARSCHUWING: Zie Belangrijke veiligheidsinformatie op pagina 139 voor belangrijke
informatie over het gebruik van de iPod touch-loop.
De knoppen
De knop voor de sluimerstand
Als u de iPod touch niet gebruikt, kunt u deze vergrendelen om het scherm uit te schakelen en
de batterij te sparen. Als de iPod touch is vergrendeld, gebeurt er niets als u het scherm aanraakt.
U kunt nog steeds naar muziek luisteren en het volume aanpassen met de knoppen aan de
zijkant van de iPod touch.

Hoofdstuk 1 De iPod touch in één oogopslag 9
De iPod touch vergrendelen: Druk op de knop voor de sluimerstand.
Knop voor de
sluimerstand
Knop voor de
sluimerstand
De iPod touch ontgrendelen: Druk op de knop voor de sluimerstand of de thuisknop ( ) en
versleep vervolgens de schuifknop.
Camera openen terwijl de iPod touch is vergrendeld: Druk op de knop voor de sluimerstand of
de thuisknop ( ) en sleep vervolgens omhoog.
De geluidsregelaars gebruiken terwijl de iPod touch is vergrendeld: Druk tweemaal op de
thuisknop ( ).
De iPod touch uitschakelen: Houd de knop voor de sluimerstand ingedrukt totdat u een rode
schuifknop op het scherm ziet. Versleep deze schuifknop vervolgens.
De iPod touch inschakelen: Houd de knop voor de sluimerstand ingedrukt totdat het Apple
logo verschijnt.
De iPod touch wordt vergrendeld als u het scherm gedurende enkele minuten niet aanraakt.
Instellen na hoeveel tijd het apparaat automatisch wordt vergrendeld: Tik op 'Instellingen' >
'Algemeen' > 'Automatisch slot'.
Een toegangscode instellen voor het ontgrendelen van de iPod touch: Tik op 'Instellingen' >
'Algemeen' > 'Codeslot'.
De thuisknop
Met de thuisknop ( ) gaat u naar het beginscherm, ongeacht wat u aan het doen bent. Ook kunt
u met behulp van de thuisknop een aantal handelingen snel uitvoeren. Tik in het beginscherm
op een app die u wilt openen. Zie Apps openen en tussen apps schakelen op pagina 17.
Naar het beginscherm gaan: Druk op de thuisknop ( ).
Recent gebruikte apps weergeven: Als de iPod touch is ontgrendeld, drukt u tweemaal op de
thuisknop ( ). Als de apps onder in het scherm worden weergegeven, veegt u naar links of naar
rechts om meer apps weer te geven.
De afspeelregelaars voor audio weergeven:
•
Terwijl de iPod touch is vergrendeld: Druk tweemaal op de thuisknop ( ). Zie Muziek
afspelen op pagina 44.
•
Terwijl u een andere app gebruikt: Druk tweemaal op de thuisknop ( ) en scrol naar het
linkeruiteinde van de multitaskingbalk die onder in het scherm verschijnt.
Siri (op de iPod touch van de vijfde generatie) of Stembediening gebruiken: Houd de
thuisknop ( ) ingedrukt. Zie Hoofdstuk 4, Siri, op pagina 37 en Stembediening op pagina 27.

Hoofdstuk 1 De iPod touch in één oogopslag 10
De volumeknoppen
Wanneer u naar muziek luistert of een lm of andere soorten media bekijkt of beluistert, kunt
u met de knoppen aan de zijkant van de iPod touch het volume regelen. Daarnaast kunt u met
deze knoppen het volume van meldingen en andere geluidseecten regelen.
WAARSCHUWING: Zie Bijlage B, Veiligheid, gebruik en ondersteuning, op pagina 139 voor
belangrijke informatie over het voorkomen van gehoorbeschadiging.
Volume
omhoog
Volume
omhoog
Volume
omlaag
Volume
omlaag
Het volume van het belsignaal en meldingen vergrendelen: Tik op 'Instellingen' > 'Geluiden'
en schakel 'Wijzig met knoppen' uit.
Een volumebegrenzing voor muziek en video's instellen: Tik op 'Instellingen' > 'Muziek' >
'Volumebegrenzing'.
Opmerking: In sommige landen kan de iPod touch aangeven wanneer u het volume boven de
richtlijnen voor gehoorbescherming van de Europese Unie instelt. Om het volume boven dit
niveau in stellen, moet u de volumeregelaar mogelijk kort loslaten.
Met de instelling 'Niet storen' kunt u het geluid van inkomende FaceTime-gesprekken,
meldingen en berichten uitschakelen.
De iPod touch instellen op 'Niet storen': Tik op 'Instellingen' en schakel 'Niet storen' in. Met
de instelling 'Niet storen' voorkomt u dat er een geluid te horen is bij inkomende FaceTime-
gesprekken, meldingen of berichten en dat het scherm oplicht als het is vergrendeld. Het
geluid van de wekker is nog wel te horen. Als het scherm niet is vergrendeld, heeft 'Niet storen'
bovendien geen eect.
Om stille uren in te stellen of gesprekken met bepaalde personen of herhaalde FaceTime-
verzoeken toe te staan, tikt u op 'Instellingen' > 'Berichtgeving' > 'Niet storen'. Zie Niet storen en
berichtgevingen op pagina 102.
Met de volumeknoppen kunt u bovendien een foto of video-opname maken. Zie
Hoofdstuk 9, Camera, op pagina 59.
De statussymbolen
De symbolen in de statusbalk boven in het scherm geven informatie weer over de iPod touch:
Statussymbool Betekenis
Wi-Fi* Geeft aan dat de iPod touch is verbonden met het internet
via een Wi-Fi-netwerk. Hoe meer streepjes, des te sterker de
verbinding. Zie Wi-Fi
op pagina 100.
Netwerkactiviteit Geeft de netwerkactiviteit weer. In bepaalde apps van
andere fabrikanten kan dit symbool worden gebruikt om
een actief proces aan te geven.
Synchroniseren Geeft aan dat de iPod touch wordt gesynchroniseerd
met iTunes.

Hoofdstuk 1 De iPod touch in één oogopslag 11
Statussymbool Betekenis
Vliegtuigmodus Geeft aan dat de vliegtuigmodus is ingeschakeld. In dat
geval hebt u geen toegang tot het internet en kunt u
geen Bluetooth-apparaten gebruiken. Niet-draadloze
voorzieningen zijn wel beschikbaar. Zie Vliegtuigmodus
op
pagina 100.
Niet storen Geeft aan dat 'Niet storen' is ingeschakeld. Zie Niet storen
en berichtgevingen
op pagina 102.
VPN Geeft aan dat het apparaat via VPN met een netwerk is
verbonden. Zie VPN
op pagina 104.
Hangslot Geeft aan dat de iPod touch is vergrendeld. Zie De knop
voor de sluimerstand
op pagina 8.
Afspelen Geeft aan dat er een nummer, audioboek of podcast wordt
afgespeeld. Zie Muziek afspelen
op pagina 44.
Staande paginarichting
vergrendeld
Geeft aan dat de staande paginarichting op de iPod touch
is vergrendeld. Zie Staande en liggende weergave op
pagina 20.
Wekker Geeft aan dat er een wekker is ingesteld. Zie
Hoofdstuk 22, Klok, op pagina 92.
Locatievoorzieningen Geeft aan dat een app gebruikmaakt van
locatievoorzieningen. Zie Privacy
op pagina 108.
Bluetooth* Blauw of wit symbool: Bluetooth is ingeschakeld en
gekoppeld met een apparaat, bijvoorbeeld een headset.
Grijs symbool: Bluetooth is ingeschakeld en gekoppeld
met een apparaat, maar het apparaat is buiten bereik of
uitgeschakeld.
Geen symbool: Bluetooth is uitgeschakeld of niet gekoppeld.
Zie Bluetooth-apparaten
op pagina 32.
Bluetooth-batterij Geeft de lading van de batterij aan van een gekoppeld
Bluetooth-apparaat.
Batterij Geeft de lading van de batterij of de oplaadstatus aan. Zie
Batterij
op pagina 35.
* Accessoires en draadloze prestaties: Het gebruik van bepaalde accessoires met de iPod touch
kan de draadloze prestaties beïnvloeden. Niet alle iPod-accessoires zijn volledig compatibel
met de iPod touch. Het inschakelen van de vliegtuigmodus op de iPod touch kan audio-
interferentie tussen de iPod touch en een accessoire mogelijk verhelpen. Als de vliegtuigmodus
is ingeschakeld, kunt u echter geen FaceTime-gesprekken voeren of voorzieningen gebruiken
waarvoor draadloze communicatie is vereist. Het draaien of verplaatsen van de iPod touch en het
aangesloten accessoire kan de draadloze prestaties mogelijk verbeteren.

2
12
·
WAARSCHUWING: Om letsel te voorkomen, is het van belang dat u Belangrijke
veiligheidsinformatie op pagina 139 leest voordat u de iPod touch in gebruik neemt.
De vereisten
Voor het gebruik van de iPod touch hebt u het volgende nodig:
•
Een Apple ID voor bepaalde voorzieningen, waaronder iCloud, de App Store en iTunes Store (u
kunt tijdens de conguratie van het apparaat een Apple ID aanmaken)
•
Een internetverbinding via Wi-Fi
Voor het gebruik van de iPod touch met uw computer hebt u het volgende nodig:
•
Een internetverbinding voor uw computer (breedband wordt aanbevolen)
•
Een Mac of pc met een USB 2.0- of USB 3.0-poort en een van de volgende besturingssystemen:
•
Mac OS X versie 10.6.8 of hoger
•
Windows 7, Windows Vista of Windows XP Home of Professional met Service Pack 3 of hoger
•
iTunes 10.7 of hoger (voor bepaalde voorzieningen) kunt u downloaden vanaf
www.itunes.com/nl/download)
De iPod touch congureren
Om de iPod touch te congureren en te activeren, schakelt u de iPod touch in en volgt
u de conguratie-assistent. De conguratie-assistent leidt u door alle stappen van het
conguratieproces, zoals verbinding maken met een Wi-Fi-netwerk, inloggen met een gratis
Apple ID of een ID aanmaken, iCloud congureren en aanbevolen voorzieningen inschakelen,
zoals locatievoorzieningen en Zoek mijn iPod. Tijdens het congureren kunt u ook gegevens
herstellen van een iCloud- of iTunes-reservekopie.
U kunt het apparaat via een Wi-Fi-netwerk activeren. Als u geen toegang tot een Wi-Fi-
netwerk hebt, kunt u de iPod touch op uw computer aansluiten en het activeringsproces via
iTunes voltooien.
De iPod touch op uw computer aansluiten
Als u geen toegang tot een Wi-Fi-netwerk hebt, moet u de iPod touch mogelijk op uw computer
aansluiten om de conguratie te voltooien. U kunt de iPod touch ook op uw computer
aansluiten om muziek, video's en andere gegevens met iTunes te synchroniseren. U kunt
uw materiaal ook draadloos synchroniseren met uw computer. Zie iCloud op pagina 14 en
Synchroniseren met iTunes op pagina 15.
Aan de slag

Hoofdstuk 2 Aan de slag 13
De iPod touch op uw computer aansluiten: Gebruik de meegeleverde Lightning-naar-USB-
kabel (iPod touch van de vijfde generatie) of de dockconnector-naar-USB-kabel (eerdere
iPod touch-modellen).
Verbinding maken met het internet
De iPod touch maakt via Wi-Fi-netwerken verbinding met het internet. Als de iPod touch wordt
verbonden met een Wi-Fi-netwerk dat met het internet is verbonden, maakt het apparaat
automatisch verbinding met het internet zodra u Mail, Safari, FaceTime, Game Center, Aandelen,
Kaarten, Weer, de App Store of de iTunes Store opent. Zie Wi-Fi op pagina 100 voor informatie
over verbinding maken met een Wi-Fi-netwerk.
E-mail- en andere accounts instellen
De iPod touch is geschikt voor iCloud, Microsoft Exchange en de meeste van de populaire
diensten van aanbieders van e-mail-, contact- en agendadiensten op het internet. Als u nog geen
e-mailaccount hebt, kunt u een gratis iCloud-account instellen tijdens de conguratie van de
iPod touch. U kunt dit ook later doen via 'Instellingen' > 'iCloud'. Zie iCloud op pagina 14.
Een iCloud-account instellen: Tik op 'Instellingen' > 'iCloud'.
Een andere account instellen: Tik op 'Instellingen' > 'E-mail, contacten, agenda's'.
U kunt gegevens van contactpersonen toevoegen met behulp van een LDAP- of CardDAV-
account als uw bedrijf of organisatie hiervoor ondersteuning biedt. Zie Contactpersonen
toevoegen op pagina 111.
U kunt agenda's toevoegen met een CalDAV-agenda-account en een abonnement nemen op
iCalendar-agenda's (met extensie .ics) of deze importeren uit Mail. Zie Met meerdere agenda's
werken op pagina 81.
Apple ID
Een Apple ID is de gebruikersnaam voor een gratis account die toegang biedt tot bepaalde
Apple voorzieningen, zoals de iTunes Store, de App Store en iCloud. U hebt slechts één Apple ID
nodig voor alles wat u met Apple doet. Er kunnen kosten in rekening kunnen worden gebracht
voor diensten en producten die u gebruikt, koopt of huurt.
Als u een Apple ID hebt, gebruikt u deze wanneer u de iPod touch congureert en wanneer u
moet inloggen om een Apple voorziening te gebruiken. Als u nog geen Apple ID hebt, kunt u
deze aanmaken wanneer u wordt gevraagd om u aan te melden.
Een Apple ID aanmaken: Tik op 'Instellingen' > 'iTunes en App Stores' en tik op 'Log in'. (Als u al
bij uw account bent aangemeld en een andere Apple ID wilt aanmaken, tikt u eerst op uw Apple
ID en tikt u vervolgens op 'Log uit'.)
Ga naar support.apple.com/kb/he37?viewlocale=nl_NL voor meer informatie.

Hoofdstuk 2 Aan de slag 14
Materiaal beheren op uw iOS-apparaten
Met behulp van iCloud of iTunes kunt u gegevens en bestanden uitwisselen tussen uw iOS-
apparaten en computers.
•
Met iCloud worden uw foto's, apps, contactgegevens, agenda's en meer centraal bewaard en
draadloos naar uw apparaten gepusht, zodat alles altijd up-to-date is op al uw apparaten. Zie
iCloud op pagina 14.
•
iTunes zorgt ervoor dat muziek, video, foto's en nog meer tussen uw computer en de
iPod touch worden gesynchroniseerd. U sluit de iPod touch op uw computer aan met behulp
van een USB-kabel. Maar u kunt het apparaat ook draadloos synchroniseren via Wi-Fi. Bij
het synchroniseren worden de wijzigingen die u op het ene apparaat hebt aangebracht
gekopieerd naar het andere apparaat. Met iTunes kunt u ook een bestand naar de iPod touch
kopiëren voor gebruik met een app of een document dat u op de iPod touch hebt gemaakt
naar uw computer kopiëren. Zie Synchroniseren met iTunes op pagina 15.
Afhankelijk van wat u wilt, kunt u iCloud, iTunes of beide gebruiken. Met Fotostream
kunt u bijvoorbeeld de foto's die u met de iPod touch hebt gemaakt, automatisch naar
uw andere apparaten pushen. Met iTunes kunt u fotoalbums tussen uw computer en de
iPod touch synchroniseren.
Belangrijk: U kunt beter geen onderdelen (zoals gegevens van contactpersonen, agenda's en
notities) synchroniseren via het paneel 'Info' in iTunes als u die al met iCloud op uw apparaten
bijwerkt. Dit kan namelijk resulteren in dubbele gegevens op de apparaten.
iCloud
iCloud is een voorziening die uw materiaal, zoals muziek, foto's, gegevens van contactpersonen,
agenda's en ondersteunde documenten bewaart. Het in iCloud bewaarde materiaal wordt
draadloos naar uw andere iOS-apparaten en computers gepusht waarop dezelfde iCloud-
account is ingesteld.
iCloud is beschikbaar op iOS-apparaten met iOS 5 of hoger, op een Mac met OS X Lion versie
10.7.2 of hoger en op pc's met het iCloud-conguratiescherm voor Windows (hiervoor is
Windows Vista Service Pack 2 of Windows 7 vereist).
Opmerking: iCloud is niet overal beschikbaar en de beschikbare voorzieningen kunnen variëren.
Ga voor informatie naar www.apple.com/nl/icloud.
iCloud bevat de volgende voorzieningen:
•
iTunes in de cloud: Hiermee kunt u eerder aangeschafte iTunes-muziek en tv-programma's
gratis en wanneer u maar wilt naar de iPod touch downloaden.
•
Apps en boeken: Hiermee kunt u eerdere aankopen in de App Store en de iBookstore gratis en
wanneer u maar wilt naar de iPod touch downloaden.
•
Fotostream: De foto's die u met een van uw apparaten maakt, verschijnen op al uw andere
apparaten. Zie Fotostream op pagina 64.
•
Documenten in de cloud: De documenten en appgegevens van voor iCloud geschikte apps
worden automatisch bijgewerkt op al uw apparaten.
•
Agenda, e-mail en contactgegevens: Hiermee zijn uw e-mail, gegevens van contactpersonen,
agenda's, notities en herinneringen up-to-date op al uw apparaten.
•
Reservekopie: Hiermee maakt u automatisch een reservekopie van de iPod touch wanneer
het apparaat is aangesloten op een voedingsbron en een Wi-Fi-verbinding heeft. Zie Een
reservekopie maken van de iPod touch op pagina 144.

Hoofdstuk 2 Aan de slag 15
•
Zoek mijn iPod: Hiermee kunt u uw iPod touch op een kaart tonen, een bericht op het apparaat
weergeven, een geluid op het apparaat laten afspelen, het scherm laten vergrendelen of de
gegevens extern wissen. Zie Zoek mijn iPod op pagina 34.
•
Zoek mijn vrienden: Hiermee deelt u uw locatie met mensen die voor u belangrijk zijn. U kunt
deze app gratis in de App Store downloaden.
•
iTunes Match: Met een iTunes Match-abonnement verschijnt al uw muziek, ook muziek die
u van cd's hebt geïmporteerd of die u niet in iTunes hebt aangeschaft, op al uw apparaten,
zodat u deze kunt downloaden en afspelen wanneer u wilt. Zie iTunes Match op pagina 48.
•
iCloud-tabbladen: Hiermee kunt u de webpagina's bekijken die u hebt geopend op uw
andere iOS-apparaten of computers waarop OS X Mountain Lion of een nieuwere versie is
geïnstalleerd. Zie Hoofdstuk 15, Safari, op pagina 76.
Bij iCloud krijgt u een gratis e-mailaccount en 5 GB opslagruimte voor uw e-mails, documenten
en reservekopieën. De muziek, apps, tv-programma's en boeken die u hebt aangeschaft, tellen
niet mee voor de gratis opslagruimte.
Inloggen op een iCloud-account, een iCloud-account aanmaken en opties voor iCloud
instellen: Tik op 'Instellingen' > 'iCloud'.
Extra iCloud-opslagruimte kopen: Tik op 'Instellingen' > 'iCloud' > 'Opslag en reservekopie'
en tik op 'Beheer opslag'. Ga voor informatie over het kopen van iCloud-opslagruimte naar
help.apple.com/icloud.
Eerdere aankopen bekijken en downloaden:
•
iTunes Store-aankopen: Open iTunes, tik op 'Meer' en tik vervolgens op 'Aankopen'.
•
App Store-aankopen: Open de App Store, tik op 'Updates' en tik vervolgens op 'Aankopen'.
•
iBookstore-aankopen: Open iBooks, tik op 'Winkel' en tik vervolgens op 'Aankopen'.
Automatische downloads inschakelen voor muziek, apps of boeken: Tik op 'Instellingen' >
'iTunes en App Stores'.
Voor meer informatie over iCloud gaat u naar www.apple.com/nl/icloud. Ga voor hulp bij het
gebruik van iCloud naar www.apple.com/nl/support/icloud.
Synchroniseren met iTunes
Door het apparaat te synchroniseren met iTunes kopieert u gegevens van een computer naar de
iPod touch en omgekeerd. U kunt uw iPod touch synchroniseren door het apparaat met behulp
van de Lightning-naar-USB-kabel (iPod touch van de vijfde generatie) of de dockconnector-naar-
USB-kabel (eerdere iPod touch-modellen) op uw computer aan te sluiten. U kunt ook in iTunes
instellen dat het apparaat draadloos via Wi-Fi wordt gesynchroniseerd. U kunt in iTunes instellen
dat foto's, video's, podcasts, apps en meer automatisch wordt gesynchroniseerd. Voor informatie
over het synchroniseren van de iPod touch opent u iTunes op uw computer en kiest u 'iTunes
Help' uit het Help-menu.
De iPod touch draadloos synchroniseren via iTunes: Selecteer uw iPod touch in iTunes op de
computer (onder 'Apparaten'), klik op 'Overzicht' en schakel 'Synchroniseer via Wi-Fi' (Mac) of 'Via
Wi-Fi synchroniseren' (Windows) in.
Als Wi-Fi-synchronisatie is ingeschakeld, wordt de iPod touch gesynchroniseerd. Dit is echter
alleen mogelijk als de iPod touch is aangesloten op een stroombron, de iPod touch en uw
computer met hetzelfde draadloze netwerk zijn verbonden en iTunes op de computer is
geopend. Zie Wi-Fi iTunes-synchronisatie op pagina 104 voor meer informatie.

Hoofdstuk 2 Aan de slag 16
Tips voor synchronisatie via iTunes
•
Als u iCloud gebruikt voor het bewaren van gegevens van contactpersonen, agenda's en
bladwijzers, moet u deze gegevens daarnaast niet ook nog naar uw iPod touch synchroniseren
via iTunes.
•
Aankopen die u op de iPod touch in de iTunes Store of de App Store doet, worden met
uw iTunes-bibliotheek gesynchroniseerd. U kunt ook materiaal en apps bij de iTunes Store
kopen, de bestanden rechtstreeks naar uw computer downloaden en ze vervolgens met de
iPod touch synchroniseren.
•
In het paneel 'Overzicht' in iTunes kunt u instellen dat de iPod touch automatisch wordt
gesynchroniseerd wanneer het op uw computer is aangesloten. Als u deze instelling tijdelijk
wilt negeren, houdt u de toetsen Command en Option (Mac) of Shift en Control (pc) ingedrukt
totdat u de iPod touch ziet verschijnen in de navigatiekolom.
•
Schakel in het paneel 'Overzicht' het aankruisvak 'Codeer iPod-reservekopie' (Mac) of 'iPod-
reservekopie coderen' (Windows) in als u de gegevens wilt coderen die op de computer
worden bewaard wanneer iTunes een reservekopie maakt. Bij gecodeerde reservekopieën
wordt een hangslotsymbool ( ) weergegeven. Als u deze reservekopie wilt terugzetten, moet
u een wachtwoord invoeren. Als u deze optie niet selecteert, worden andere wachtwoorden
(bijvoorbeeld wachtwoorden voor e-mailaccounts) niet in de reservekopie opgenomen en
moeten ze opnieuw worden ingevoerd als u de reservekopie gebruikt voor het herstellen van
de iPod touch-gegevens.
•
In het paneel 'Info' worden alleen de instellingen van uw computer naar de iPod touch
overgebracht tijdens het synchroniseren van e-mailaccounts. Wijzigingen die u in een
e-mailaccount op de iPod touch aanbrengt, zijn niet van invloed op de account op
uw computer.
•
Geef in het paneel 'Info' in het gedeelte 'Geavanceerd' aan welke gegevens u tijdens de
volgende synchronisatie op de iPod touch wilt vervangen door de gegevens op de computer.
•
Als u slechts een gedeelte van een podcast of audioboek beluistert, wordt bij het
synchroniseren van het materiaal met iTunes ook informatie opgenomen over waar u bent
gebleven. Als u bijvoorbeeld op de iPod touch bent begonnen met afspelen, kunt u later in
iTunes op de computer verder luisteren. Andersom geldt hetzelfde.
•
In het paneel 'Foto's' kunt u foto's en video's synchroniseren uit een map op uw computer.
Deze gebruikershandleiding weergeven op de iPod touch
De iPod touch-gebruikershandleiding kunt u op de iPod touch bekijken in Safari en in de gratis
iBooks-app.
De handleiding in Safari bekijken: Tik op en tik vervolgens op de bladwijzer voor de
iPod touch-gebruikershandleiding.
•
Een symbool voor de gebruikershandleiding aan het beginscherm toevoegen: Tik op en tik
vervolgens op 'Voeg toe aan beginscherm'.
•
De gebruikershandleiding in een andere taal bekijken: Tik op 'Wijzig taal' onder in het scherm op
de hoofdpagina met de onderwerpen.
De handleiding in iBooks bekijken: Als u iBooks nog niet hebt geïnstalleerd, opent u de App
Store, zoekt u naar 'iBooks' en installeert u de app vervolgens. Vervolgens kunt u in iBooks op
'Winkel' tikken en de handleiding gratis downloaden (zoek op "iPod touch User").
Zie Hoofdstuk 30, iBooks, op pagina 115 voor meer informatie over iBooks.

3
17
Werken met apps
U kunt uw iPod touch bedienen door met uw vingers op het touchscreen te tikken, tweemaal te
tikken, te vegen en knijpbewegingen te maken.
Apps openen en tussen apps schakelen
Om naar het beginscherm te gaan, drukt u op de thuisknop ( ).
Een app openen: Tik op de app.
Om terug te gaan naar het beginscherm, drukt u weer op de thuisknop ( ).
Een ander beginscherm weergeven: Veeg naar links of naar rechts.
Veeg naar links of naar
rechts om naar een ander
beginscherm te gaan.
Veeg naar links of naar
rechts om naar een ander
beginscherm te gaan.
Naar het eerste beginscherm gaan: Druk op de thuisknop ( ).
Recent gebruikte apps weergeven: Druk tweemaal op de thuisknop ( ) om de multitaskingbalk
weer te geven.
Basiskenmerken

Hoofdstuk 3 Basiskenmerken 18
Tik op een app om deze opnieuw te openen. Veeg naar links om meer apps weer te geven.
Onlangs gebruikte apps
Onlangs gebruikte apps
Als u veel apps op uw iPod touch hebt staan, kunt u met Spotlight een app zoeken en openen.
Zie Zoeken op pagina 28.
Scrollen
Om te scrollen, sleept u omhoog of omlaag. Soms kunt u ook opzij scrollen, zoals op een
webpagina. Als u uw vinger over het scherm sleept om te scrollen, selecteert of activeert u niets
op het scherm.
Veeg over het scherm om snel te scrollen.
U kunt wachten tot het scrollen stopt of tijdens het scrollen het scherm aanraken om het
scrollen direct te stoppen.
U kunt snel naar de bovenkant van een pagina gaan door op de statusbalk boven in het scherm
te tikken.

Hoofdstuk 3 Basiskenmerken 19
Lijsten
Afhankelijk van de lijst kunt u door een onderdeel te kiezen verschillende handelingen uitvoeren,
zoals een andere lijst openen, een nummer afspelen, een e-mail openen of de gegevens van een
contactpersoon weergeven.
Een onderdeel in een lijst kiezen: Tik op de app.
Sommige lijsten hebben een index aan de zijkant van het scherm, waarmee u snel
kunt navigeren.
Sleep uw vinger over de
index om snel te bladeren.
Tik op een letter om direct
naar dat gedeelte te springen.
Sleep uw vinger over de
index om snel te bladeren.
Tik op een letter om direct
naar dat gedeelte te springen.
Teruggaan naar de vorige lijst: Tik op de terugknop in de linkerbovenhoek.
In- of uitzoomen
Afhankelijk van de app kunt u inzoomen om te vergroten of uitzoomen om de afbeelding
te verkleinen op het scherm. Wanneer u bijvoorbeeld foto's, webpagina's, e-mails of kaarten
bekijkt, knijpt u twee vingers samen om uit te zoomen of beweegt u uw vingers uit elkaar om
in te zoomen. Bij foto's en webpagina's kunt u ook snel tweemaal tikken om in te zoomen en
nogmaals tweemaal tikken om weer uit te zoomen. Op kaarten tikt u tweemaal om in te zoomen
en tikt u eenmaal met twee vingers om weer uit te zoomen.
De zoomfunctie is ook een voorziening voor mensen met een beperking waarmee u de
schermweergave kunt vergroten in elke app die u gebruikt, zodat u beter kunt zien wat er op het
scherm wordt weergegeven. Zie Zoomen op pagina 132 .

Hoofdstuk 3 Basiskenmerken 20
Staande en liggende weergave
Veel apps op de iPod touch kunt u in zowel de staande als de liggende weergave gebruiken.
Wanneer u de iPod touch een kwartslag draait, draait de weergave mee. De weergave wordt
aangepast aan de nieuwe schermstand.
Het scherm in de staande weergave vergrendelen: Druk tweemaal op de thuisknop ( ), veeg
van links naar rechts over de multitaskingbalk en tik op .
Als de schermstand is vergrendeld, wordt in de statusbalk het symbool voor vergrendeling van
de schermstand ( ) weergegeven.
De helderheid van het scherm aanpassen
U kunt de helderheid van het scherm handmatig aanpassen. Op de iPod touch van de vierde
generatie kunt u instellen dat de helderheid automatisch moet worden aangepast op basis van
het omgevingslicht. Hiervoor gebruikt de iPod touch de ingebouwde lichtsensor.
De helderheid van het scherm aanpassen: Tik op 'Instellingen' > 'Helderheid en achtergrond'
en versleep de schuifknop.
Automatische aanpassing van de helderheid in- of uitschakelen: (alleen op de iPod touch van
de vierde generatie) Tik op 'Instellingen' > 'Helderheid en achtergrond'.
Zie Helderheid en achtergrond op pagina 108.
De indeling van het beginscherm aanpassen
U kunt de lay-out van de apps in het beginscherm aanpassen, de apps in mappen indelen en de
achtergrond wijzigen.
De volgorde van apps wijzigen
U kunt uw beginscherm aanpassen door de volgorde van apps te wijzigen, apps naar het dock
onder in het scherm te verplaatsen en extra beginschermen aan te maken.

Hoofdstuk 3 Basiskenmerken 21
De volgorde van apps wijzigen: Houd uw vinger op een app in het beginscherm tot het
symbool gaat bewegen. Vervolgens kunt u apps verplaatsen door deze simpelweg te slepen.
Druk op de thuisknop ( ) om uw wijzigingen te bewaren.
Een nieuw beginscherm aanmaken: Sleep bij het rangschikken van de apps een app naar de
rechterrand van het meest rechtse scherm, zodat er een nieuw scherm verschijnt.
U kunt maximaal elf beginschermen aanmaken. Het aantal stippen boven het Dock geeft aan
hoeveel beginschermen er zijn. Ook kunt u hieraan zien welk scherm momenteel actief is.
U kunt tussen schermen schakelen door naar links of naar rechts te vegen. Om naar het eerste
beginscherm te gaan, drukt u op de thuisknop ( ).
Een app naar een ander scherm verplaatsen: Sleep, terwijl het symbool van de app beweegt,
de app naar de zijkant van het scherm.
Het beginscherm aanpassen met iTunes: Sluit de iPod touch op uw computer aan. Selecteer
de iPod touch in iTunes op uw computer en klik op de knop 'Apps' om de afbeelding van het
beginscherm van de iPod touch weer te geven.
De oorspronkelijke indeling van het beginscherm herstellen: Tik op 'Instellingen' >
'Algemeen' > 'Stel opnieuw in' en tik op 'Herstel beginschermindeling'. Wanneer u het
beginscherm opnieuw instelt, worden de mappen verwijderd die u hebt aangemaakt en wordt
de standaardachtergrond van het beginscherm hersteld.
Apps onderverdelen in mappen
U kunt de apps in beginschermen ordenen in mappen. Net als met apps kunt u de mappen op
een andere plaats neerzetten door ze te verplaatsen in uw beginschermen of ze in het dock
te zetten.
Een map aanmaken: Houd uw vinger op een app totdat de symbolen in het beginscherm gaan
bewegen. Sleep de app vervolgens naar een andere app.

Hoofdstuk 3 Basiskenmerken 22
De iPod touch maakt een nieuwe map aan die de twee apps bevat. De map krijgt een naam op
basis van het type app. Als u de map een andere naam wilt geven, tikt u op het naamveld.
Een map openen: Tik op de map. Als u een map wilt sluiten, tikt u buiten de map of drukt u op
de thuisknop ( ).
Apps onderverdelen in mappen: Tijdens het rangschikken van apps (de symbolen bewegen):
•
Een app aan een map toevoegen: Sleep de app naar de map.
•
Een app uit een map verwijderen: Open, indien nodig, de map en sleep de app uit de map.
•
Een map verwijderen: Sleep alle apps uit de map. De map wordt automatisch verwijderd.
•
De naam van een map wijzigen: Tik om de map te openen, tik op de naam en typ een
nieuwe naam.
Wanneer u klaar bent, drukt u op de thuisknop ( ).
De achtergrond wijzigen
U kunt zowel het toegangsscherm als het beginscherm aanpassen door een afbeelding of foto in
te stellen als achtergrond. U kunt een van de standaardafbeeldingen of een foto uit de Filmrol of
een ander album op de iPod touch kiezen.
De achtergrond wijzigen: Tik op 'Instellingen' > 'Helderheid en achtergrond'.
Tekst invoeren
U kunt tekst invoeren met het toetsenbord op het scherm.
Tekst invoeren
Met het toetsenbord op het scherm kunt u tekst typen, zoals gegevens van contactpersonen,
e-mails en webadressen. Afhankelijk van de app en de taal die u gebruikt, corrigeert het
toetsenbord onjuiste spelling en voorspelt het wat u typt. Bovendien kan het toetsenbord in
bepaalde talen woorden leren.
U kunt ook een Apple Wireless Keyboard gebruiken. Zie Apple Wireless Keyboard op pagina 25.
Zie Dicteren op pagina 26 als u tekst wilt dicteren in plaats van typen.
Tekst invoeren: Tik in een tekstveld om het toetsenbord te activeren en tik vervolgens op de
gewenste toetsen op het toetsenbord.

Hoofdstuk 3 Basiskenmerken 23
Terwijl u op een lettertoets drukt, verschijnt de letter boven uw duim of vinger. Als u per ongeluk
de verkeerde toets aanraakt, plaatst u uw vinger op de juiste toets. De letter wordt pas ingevoerd
op het moment dat u de toets loslaat.
•
Een hoofdletter typen: Tik op de Shift-toets ( ) voordat u de gewenste letter typt. U kunt ook
uw vinger op de Shift-toets houden en vervolgens met uw vinger naar een letter schuiven.
•
Snel een punt en een spatie typen: Tik tweemaal op de spatiebalk.
•
Caps Lock inschakelen: Tik tweemaal op de Shift-toets ( ). Als u Caps Lock wilt uitschakelen,
tikt u op de Shift-toets.
•
Cijfers, interpunctie en symbolen invoeren: Tik op de nummertoets ( ). Als u extra interpunctie
en symbolen wilt zien, tikt u op de symbooltoets ( ).
•
Letters met accenttekens of andere speciale tekens invoeren: Houd een toets ingedrukt en
selecteer vervolgens een van de opties die boven de toets verschijnen.
Om een ander teken te typen,
houdt u een toets ingedrukt en
veegt u vervolgens om een
optie te selecteren.
Om een ander teken te typen,
houdt u een toets ingedrukt en
veegt u vervolgens om een
optie te selecteren.
Opties instellen voor typen: Tik op 'Instellingen' > 'Algemeen' > 'Toetsenbord'.
Tekst wijzigen
Als u tekst moet bewerken, kunt u met een vergrootglas op het scherm het invoegpunt op de
gewenste positie plaatsen. U kunt tekst selecteren, knippen, kopiëren en plakken. In sommige
apps kunt u ook foto's en video's knippen, kopiëren en plakken.
Het invoegpunt op de gewenste positie plaatsen: Houd uw vinger op de tekst zodat het
vergrootglas verschijnt en sleep het invoegpunt naar de gewenste positie.

Hoofdstuk 3 Basiskenmerken 24
Tekst selecteren: Tik op het invoegpunt om de selectieknoppen weer te geven. Tik op 'Selecteer'
om het aangrenzende woord te selecteren of tik op 'Selecteer alles' om alle tekst te selecteren.
U kunt ook tweemaal op een woord tikken om het te selecteren. Sleep de greeppunten om meer
of minder tekst te selecteren. In alleen-lezendocumenten, zoals webpagina's, kunt u een woord
selecteren door uw vinger op het woord te houden.
Tekst knippen of kopiëren: Selecteer tekst en tik vervolgens op 'Knip' of 'Kopieer'.
Tekst plakken: Tik op het invoegpunt en tik vervolgens op 'Plak' om de tekst in te voegen die u
als laatste hebt geknipt of gekopieerd. Als u tekst wilt vervangen, selecteert u de tekst voordat u
op 'Plak' tikt.
De laatste bewerking herstellen: Schud met de iPod touch en tik op de herstelknop.
Tekst vet of cursief maken of onderstrepen: Selecteer de tekst, tik op en tik op 'B/I/U' (niet
altijd beschikbaar).
De denitie van een woord opvragen: Selecteer het woord en tik op 'Denieer' (niet altijd
beschikbaar).
Alternatieven voor woorden opvragen: Selecteer een woord en tik op 'Suggestie' (niet altijd
beschikbaar).
Autocorrectie en spellingcontrole
In veel talen gebruikt de iPod touch het actieve woordenboek om onjuiste gespelde woorden
te corrigeren of suggesties te doen terwijl u typt. Als de iPod touch een suggestie doet voor een
woord, kunt u de suggestie accepteren zonder het typen te onderbreken. Ga voor een overzicht
van ondersteunde talen naar www.apple.com/nl/ipodtouch/specs.html.
Voorgesteld woord
Voorgesteld woord
De suggestie accepteren: Typ een spatie, leesteken of return-teken.
Een suggestie afwijzen: Tik op het kruisje naast de suggestie.
Als u de correctie voor een woord steeds weigert, zal de iPod touch het woord na verloop van
tijd gewoon accepteren.
Daarnaast kunt u instellen dat op de iPod touch reeds getypte woorden die mogelijk verkeerd
gespeld zijn, worden onderstreept.
Een onjuist gespeld woord vervangen: Tik op het onderstreepte woord en tik op de juiste
spelling. Als het gewenste woord niet wordt weergegeven, typt u het gewoon opnieuw.
Autocorrectie of spellingcontrole in- of uitschakelen: Tik op 'Instellingen' > 'Algemeen' >
'Toetsenbord'.

Hoofdstuk 3 Basiskenmerken 25
Toetscombinaties en uw persoonlijk woordenboek
Met toetscombinaties hoeft u maar een paar tekens te typen in plaats van een langer woord of
een zin. De uitgebreide tekst verschijnt wanneer u de toetscombinatie typt. U kunt bijvoorbeeld
de toetscombinatie 'ikz' aanmaken voor 'Ik kom zo!'
Een toetscombinatie aanmaken: Tik op 'Instellingen' > 'Algemeen' > 'Toetsenbord' en tik
vervolgens op 'Nieuw trefwoord'.
Voorkomen dat de iPod touch probeert een woord of zin te corrigeren: Laat tijdens het
aanmaken van een toetscombinatie het veld 'Trefwoord' leeg.
Een toetscombinatie wijzigen: Tik op 'Instellingen' > 'Algemeen' > 'Toetsenbord' en tik op
de toetscombinatie.
Uw persoonlijke woordenboek up-to-date houden op uw andere iOS-apparaten met iCloud:
Tik op 'Instellingen' > 'iCloud' en schakel 'Documenten en gegevens' in.
Toetsenbordindelingen
Via 'Instellingen' kunt u de lay-out instellen voor het schermtoetsenbord of voor een Apple
Wireless Keyboard dat u in combinatie met de iPod touch gebruikt. Welke indelingen er
beschikbaar zijn, is afhankelijk van de toetsenbordtaal. Zie Apple Wireless Keyboard hieronder en
Bijlage A, Internationale toetsenborden, op pagina 13 6 .
Een toetsenbordindeling selecteren: Tik op 'Instellingen' > 'Algemeen' > 'Internationaal' >
'Toetsenborden', selecteer een taal en kies de gewenste indeling.
Apple Wireless Keyboard
U kunt een Apple Wireless Keyboard (afzonderlijk verkrijgbaar) op de iPod touch aansluiten om
te typen. Het Apple Wireless Keyboard werkt via Bluetooth. Daarom moet u het toetsenbord
eerst koppelen met de iPod touch. Zie Een Bluetooth-apparaat koppelen op pagina 32.
Wanneer het toetsenbord is gekoppeld, wordt de verbinding tot stand gebracht zodra het
toetsenbord zich binnen het bereik bevindt van de iPod touch (circa 10 meter). U kunt zien dat
een draadloos toetsenbord is aangesloten als het schermtoetsenbord niet verschijnt wanneer
u in een tekstveld tikt. Om de batterij te sparen, kunt u het toetsenbord het best uitschakelen
wanneer u het niet gebruikt.
Een andere taal activeren bij gebruik van een draadloos toetsenbord: Tik op de spatiebalk
terwijl u de Command-toets ingedrukt houdt om een lijst met de beschikbare talen weer te
geven. Tik opnieuw op de spatiebalk terwijl u de Command-toets ingedrukt houdt om een
andere taal te kiezen.
Een draadloos toetsenbord uitschakelen: Houd de aan/uit-toets van het toetsenbord ingedrukt
totdat het groene lampje niet meer brandt.
De iPod touch verbreekt de verbinding met het toetsenbord wanneer het toetsenbord is
uitgeschakeld of zich buiten het bereik van de iPod touch bevindt.
De koppeling met een draadloos toetsenbord opheen: Tik op 'Instellingen' > 'Bluetooth', tik
op naast de naam van het toetsenbord en tik vervolgens op 'Vergeet dit apparaat'.

Hoofdstuk 3 Basiskenmerken 26
Dicteren
Op de iPod touch van de vijfde generatie kunt u tekst dicteren in plaats van te typen. Als u
deze voorziening wilt gebruiken, moet Siri zijn ingeschakeld en moet de iPod touch verbinding
hebben met het internet. U kunt interpunctie opnemen en commando's geven om uw tekst op
te maken.
Opmerking: De dicteerfunctie is mogelijk niet overal en in alle talen beschikbaar en de
beschikbare voorzieningen kunnen variëren.
De dicteerfunctie inschakelen: Tik op 'Instellingen' > 'Algemeen' > 'Siri' en schakel Siri in.
Tekst dicteren: Tik op het schermtoetsenbord op en dicteer de gewenste tekst. Tik op 'Gereed'
wanneer u klaar bent.
Tik om te beginnen met dicteren.
Tik om te beginnen met dicteren.
Deze verschijnen wanneer Siri
uw gedicteerde tekst omzet.
Deze verschijnen wanneer Siri
uw gedicteerde tekst omzet.
Als u tekst wilt toevoegen, tikt u nogmaals op en gaat u door met dicteren. Als u tekst
wilt invoegen, tikt u eerst om het invoegpunt aan te geven. U kunt geselecteerde tekst ook
vervangen door gedicteerde tekst.
Interpunctie toevoegen of tekst opmaken: Lees het commando op voor de gewenste
interpunctie of opmaak.
Bijvoorbeeld “Beste Marion, komma, ik heb de cheque op de bus gedaan uitroepteken” wordt
“Beste Marion, ik heb de cheque op de bus gedaan!”
U kunt onder meer de volgende commando's gebruiken voor interpunctie en opmaak:
•
quote … end quote
•
new paragraph
•
cap—om het volgende woord met een hoofdletter te schrijven
•
all caps—om het volgende woord volledig in hoofdletters te schrijven
•
all caps—om het volgende woord volledig in hoofdletters te schrijven
•
all caps on … all caps o—om de ingesloten woorden volledig in hoofdletters te schrijven
•
all caps on … all caps o—om de ingesloten woorden volledig in kleine letters te schrijven
•
no space on … no space o—om een reeks woorden zonder spaties te schrijven
•
smiley—om :-) in te voegen
•
frowny—om :-( in te voegen
•
winky—om ;-) in te voegen

Hoofdstuk 3 Basiskenmerken 27
Stembediening
Met de stembedieningsfunctie kunt u het afspelen van muziek bedienen via gesproken
commando's. Om deze functie te kunnen gebruiken, hebt u Apple EarPods met
afstandsbediening en microfoon of een compatibel accessoire met een microfoon nodig.
Opmerking: Stembediening is mogelijk niet in alle talen beschikbaar.
Stembediening gebruiken: Houd de thuisknop ( ) ingedrukt totdat het scherm
'Stembediening' wordt weergegeven en u een pieptoon hoort.
Voor een optimaal resultaat kunt u het best op de volgende manier te werk gaan:
•
Spreek duidelijk en op natuurlijke wijze.
•
Pauzeer kort tussen de verschillende commando's.
•
Spreek alleen commando's en namen uit die op de iPod touch aanwezig zijn.
Zie Siri en stembediening op pagina 48 voor een lijst met beschikbare commando's.
Stembediening gaat er standaard vanuit dat u gesproken commando's geeft in de taal die u voor
de iPod touch hebt ingesteld (via 'Instellingen' > 'Algemeen' > 'Internationaal' > 'Taal'). Via de
instellingen voor stembediening kunt u ook een andere taal selecteren voor het uitspreken van
commando's. Voor sommige talen zijn verschillende dialecten of accenten beschikbaar.
De taal of het land wijzigen: Tik op 'Instellingen' > 'Algemeen' > 'Internationaal' >
'Stembediening' en tik op de taal of het land.
Ga naar support.apple.com/kb/HT3597?viewlocale=nl_NL voor meer informatie over
stembediening, zoals over het gebruik ervan in verschillende talen.

Hoofdstuk 3 Basiskenmerken 28
Zoeken
U kunt zoeken in Wikipedia, op het internet en in de meeste apps op de iPod touch. Met
Spotlight kunt u in een afzonderlijke app of in alle apps tegelijk zoeken. Met Spotlight kunt u
ook zoeken op de naam van een app op de iPod touch. Als u veel apps hebt geïnstalleerd, kunt u
met Spotlight eenvoudig apps zoeken en openen.
Een afzonderlijke app zoeken: Typ een zoekterm in het zoekveld.
Zoeken op de iPod touch met Spotlight: Veeg naar rechts in het eerste beginscherm of druk op
de thuisknop ( ) in een willekeurig beginscherm. Typ een zoekterm in het zoekveld.
Tijdens het typen worden de zoekresultaten weergegeven. Tik op 'Zoek' om meer resultaten
weer te geven en het toetsenbord te laten verdwijnen. Tik op een onderdeel in de lijst om dit te
openen. De symbolen laten zien uit welke apps de resultaten afkomstig zijn.
Op de iPod touch wordt op basis van eerdere zoekacties boven in de lijst het beste
resultaat weergegeven.
Spotlight doorzoekt de volgende onderdelen:
•
Contacten (alle inhoud)
•
Apps (titels)
•
Muziek (titels van nummers en albums, namen van artiesten en titels van podcasts en video's)
•
Podcasts (titels)
•
Video's (titels)
•
Audioboeken (titels)
•
Notities (de tekst van notities)
•
Agenda (namen van activiteiten, deelnemers, locaties en notities)
•
Mail (de velden 'Aan', 'Van' en 'Onderwerp' van alle accounts; er wordt niet gezocht in de tekst
van berichten)
•
Herinneringen (namen)
•
Berichten (namen en tekst in berichten)
Met Spotlight zoeken op het internet of in Wikipedia: Scrol naar de onderkant van de
zoekresultaten en tik op 'Zoek op het web' of op 'Zoek in Wikipedia'.
Een app openen vanuit de zoekfunctie: Typ de naam van de app of een gedeelte hiervan en tik
op de app.

Hoofdstuk 3 Basiskenmerken 29
Instellen in welke onderdelen en in welke volgorde u wilt zoeken: Tik op 'Instellingen' >
'Algemeen' > 'Zoeken met Spotlight'.
Berichtgevingen
Om ervoor te zorgen dat u geen belangrijke gebeurtenissen mist, kunnen veel apps op de
iPod touch meldingen weergeven. Een melding kan kort boven aan het scherm worden getoond
als strook die verdwijnt als u er niet op reageert, of als mededeling in het midden van het
scherm die blijft staan totdat u deze bevestigt. Bij sommige apps kunnen er ook badges op het
symbool in het beginscherm worden weergegeven, zodat u weet hoeveel nieuwe onderdelen er
zijn (bijvoorbeeld nieuwe e-mailberichten). Als er een probleem is, bijvoorbeeld als een bericht
niet kan worden verzonden, verschijnt er een uitroepteken ( ) op de badge. Een badge met een
getal op een map geeft het totaal aantal meldingen aan voor alle apps in die map.
Meldingen kunnen ook worden weergegeven in het toegangsscherm.
Reageren op een melding terwijl de iPod touch is vergrendeld: Veeg van links naar rechts over
de melding.
In Berichtencentrum worden al uw meldingen op één plaats weergegeven. Als u niet direct kunt
reageren wanneer u een melding ontvangt, kunt u de melding in Berichtencentrum bekijken
wanneer u tijd hebt. Meldingen kunnen betrekking hebben op:
•
Gemiste FaceTime-gesprekken
•
Nieuwe e-mail
•
Nieuwe berichten
•
Herinneringen
•
Agenda-activiteiten
•
Vriendverzoeken (Game Center)
U kunt ook het plaatselijke weerbericht en uw persoonlijke aandelenoverzicht weergeven. Als u
bent ingelogd op uw Twitter- en Facebook-account, kunt u vanuit Berichtencentrum tweets en
berichten op die accounts plaatsen.

Hoofdstuk 3 Basiskenmerken 30
Berichtencentrum bekijken: Veeg omlaag vanaf de bovenkant van het scherm. Scrol door de
lijst om meer meldingen weer te geven.
•
Reageren op een melding: Tik op de melding.
•
Een melding verwijderen: Tik op en tik vervolgens op 'Wis'.
Meldingen van uw apps beheren: Tik op 'Instellingen' > 'Berichtgeving'. Zie Niet storen en
berichtgevingen op pagina 102.
Geluiden voor meldingen kiezen, het volume van meldingen aanpassen of de trilfunctie in- of
uitschakelen: Tik op 'Instellingen' > 'Geluiden'.
Delen
Met de iPod touch kunt u op veel manieren materiaal met anderen delen.
Delen vanuit apps
In veel apps kunt u op tikken om opties voor delen en andere taken zoals afdrukken of
kopiëren weer te gegeven. De opties zijn afhankelijk van de app die u gebruikt.
Facebook
Wanneer u inlogt op uw Facebook-account (of een nieuwe account aanmaakt) in Instellingen,
kunt u rechtstreeks berichten plaatsen vanuit een groot aantal apps op de iPod touch.
Inloggen op een Facebook-account of een account aanmaken: Tik op 'Instellingen' >
'Facebook'.
Berichten plaatsen vanuit Berichtencentrum: Tik op 'Tik om te plaatsen'.
Plaatsen met Siri: Zeg 'Post to Facebook…'
Een onderdeel vanuit een app plaatsen: In de meeste apps kunt u tikken op . In Kaarten tikt
u op , tikt u op 'Deel locatie' en tikt u vervolgens op 'Facebook'.
Opties instellen voor Facebook: Tik op 'Instellingen' > 'Facebook' om het volgende te doen:
•
Contacten op de iPod touch bijwerken met Facebook-namen en -foto's
•
De App Store, Agenda, Contacten of iTunes toestaan uw account te gebruiken
De Facebook-app installeren: Tik op 'Instellingen' > 'Facebook' en tik vervolgens op 'Installeer'.

Hoofdstuk 3 Basiskenmerken 31
Twitter
Log in op uw Twitter-account (of maak een nieuwe account aan) in Instellingen om tweets in te
schakelen met bijlagen vanuit veel apps op de iPod touch.
Inloggen op een Twitter-account of een account aanmaken: Tik op 'Instellingen' > 'Twitter'.
Tweeten vanuit Berichtencentrum: Tik op 'Tik om te tweeten'.
Tweeten met Siri: Zeg 'Tweet…'
Een onderdeel vanuit een app tweeten: Geef het onderdeel weer, tik op en tik vervolgens
op 'Twitter'. Als niet wordt weergegeven, tikt u op het scherm. Om uw locatie toe te voegen,
tikt u op 'Voeg locatie toe'.
Als u een tweet opstelt, wordt rechts onder in het Tweet-scherm aangegeven hoeveel tekens u
nog kunt typen. Voor bijlagen worden enkele van de 140 tekens van een tweet gebruikt.
Twitter-gebruikersnamen en -foto's aan uw contactpersonen toevoegen: Tik op
'Instellingen' > 'Twitter' en tik vervolgens op 'Werk contacten bij'.
Opties instellen voor Twitter: Tik op 'Instellingen' > 'Twitter'.
De Twitter-app installeren: Tik op 'Instellingen' > 'Twitter' en tik vervolgens op 'Installeer'.
Om te leren hoe u de Twitter-app gebruikt, opent u de app, tikt u op 'Ik' en tikt u vervolgens
op 'Help'.
De iPod touch op een tv of een ander apparaat aansluiten
Met AirPlay en Apple TV kunt u materiaal streamen naar een hd-tv. U kunt de iPod touch ook
met behulp van kabels op uw televisie aansluiten.
AirPlay
Met AirPlay kunt u draadloos muziek, foto's en video's streamen naar een Apple TV en andere
AirPlay-apparaten. De AirPlay-regelaars verschijnen wanneer een AirPlay-apparaat beschikbaar
is in het Wi-Fi-netwerk waarmee de iPod touch is verbonden. U kunt ook het iPod touch-scherm
synchroon weergeven op een tv.
Materiaal naar een voor AirPlay geschikt apparaat streamen: Tik op en selecteer
het apparaat.
De AirPlay- en volumeregelaars weergeven tijdens het gebruik van een app: Wanneer het
scherm zichtbaar is, drukt u tweemaal op de thuisknop ( ) en scrolt u naar het linkeruiteinde
van de multitaskingbalk.
Materiaal weer afspelen op de iPod touch: Tik op en selecteer 'iPod touch'.
Het scherm van de iPod touch weergeven op een tv (op de iPod touch van de vijfde
generatie): Tik helemaal links in de multitaskingbalk op , selecteer een Apple TV en tik
vervolgens op 'Synchroon'. Als synchrone AirPlay-weergave is ingeschakeld, verschijnt boven
in het scherm van de iPod touch een blauwe balk. Alles wat op het iPod touch-scherm staat,
verschijnt op de tv.

Hoofdstuk 3 Basiskenmerken 32
De iPod touch met behulp van een kabel op een televisie aansluiten
Met kabels en adapters van Apple (afzonderlijk verkrijgbaar) kan de iPod touch
op een tv, projector of ander extern scherm worden aangesloten. Ga naar
support.apple.com/kb/HT4108?viewlocale=nl_NL voor meer informatie.
Afdrukken met AirPrint
Met AirPrint kunt u draadloos bestanden afdrukken met AirPrint-printers vanuit de volgende
iOS-apps:
•
Mail (e-mailberichten en bijlagen die in Snelle weergave kunnen worden bekeken)
•
Foto's en Camera (foto's)
•
Safari (webpagina's, pdf-bestanden en andere bijlagen die in Snelle weergave kunnen worden
bekeken)
•
iBooks (pdf-bestanden)
•
Kaarten (gedeelte van de kaart dat op het scherm wordt weergegeven)
•
Notities (de notitie die momenteel wordt weergegeven)
Sommige andere apps die verkrijgbaar zijn in de App Store ondersteunen AirPrint ook.
De iPod touch en printer moeten met hetzelfde Wi-Fi-netwerk zijn verbonden. Ga naar
support.apple.com/kb/HT4356?viewlocale=nl_NL voor meer informatie over AirPrint.
Een document afdrukken: Tik op of (afhankelijk van de app die u gebruikt) en tik
vervolgens op 'Druk af'.
De status van een afdruktaak weergeven: Druk tweemaal op de thuisknop ( ) en tik
vervolgens op 'Afdrukken' in de multitaskingbalk. Het getal op het symbool geeft aan hoeveel
documenten klaar staan om te worden afgedrukt, inclusief het huidige.
Een afdruktaak annuleren: Selecteer in het afdrukcentrum indien nodig de afdruktaak en tik op
'Annuleer afdrukken'.
Bluetooth-apparaten
U kunt de iPod touch gebruiken met het Apple Wireless Keyboard en andere Bluetooth-
apparaten, zoals een Bluetooth-stereokoptelefoon. Ga voor ondersteunde Bluetooth-proelen
naar support.apple.com/kb/HT3647?viewlocale=nl_NL.
Een Bluetooth-apparaat koppelen
WAARSCHUWING: Zie Belangrijke veiligheidsinformatie op pagina 139 voor belangrijke
informatie over het voorkomen van gehoorbeschadiging en aeiding tijdens het rijden.
Voordat u een Bluetooth-apparaat kunt gebruiken, moet u dit eerst koppelen met de iPod touch.
Een Bluetooth-apparaat koppelen met de iPod touch:
1 Zorg ervoor dat het apparaat kan worden gedetecteerd.
Raadpleeg de documentatie die bij het apparaat is geleverd. Als u een Apple Wireless Keyboard
wilt koppelen, drukt u op het toetsenbord op de aan/uit-knop.

Hoofdstuk 3 Basiskenmerken 33
2 Tik op 'Instellingen' > 'Bluetooth' en schakel 'Bluetooth' in.
3 Selecteer het apparaat en voer de toegangscode of pincode in als u hierom wordt gevraagd.
Raadpleeg de instructies voor de cijfercode of pincode die bij het apparaat zijn geleverd.
Zie Apple Wireless Keyboard op pagina 25 voor informatie over het gebruik van een Apple
Wireless Keyboard.
Als u een Bluetooth-headset wilt gebruiken met de iPod touch, raadpleegt u de documentatie bij
het apparaat.
Audio-uitvoer via de iPod touch weergeven terwijl een Bluetooth-apparaat is aangesloten:
Schakel het apparaat uit of hef de koppeling met het apparaat op. U kunt ook Bluetooth
uitschakelen via 'Instellingen' > 'Bluetooth'. De audio-uitvoer wordt weer via de iPod touch
weergegeven als het apparaat buiten het bereik is. U kunt ook via AirPlay ( ) de audio-uitvoer
via de iPod touch weergeven. Zie AirPlay op pagina 31.
Opmerking: Het gebruik van bepaalde accessoires met de iPod touch kan de draadloze
prestaties beïnvloeden.
Bluetooth-status
Wanneer u een apparaat met de iPod touch hebt gekoppeld, wordt het Bluetooth-symbool in de
statusbalk boven in het scherm weergegeven.
•
of : Bluetooth is ingeschakeld en gekoppeld met een apparaat. (De kleur is afhankelijk van
de huidige kleur van de statusbalk.)
•
: Bluetooth is ingeschakeld en gekoppeld met een apparaat, maar het apparaat is buiten
bereik of uitgeschakeld.
•
Geen Bluetooth-symbool: Bluetooth is niet gekoppeld met een apparaat.
De koppeling van een Bluetooth-apparaat met de iPod touch opheen
U kunt de koppeling met een Bluetooth-apparaat opheen als u dit apparaat niet meer met de
iPod touch wilt gebruiken.
De koppeling met een Bluetooth-apparaat opheen: Tik op 'Instellingen' > 'iCloud' en schakel
'Bluetooth' in. Tik op naast de naam van het apparaat en tik vervolgens op 'Vergeet dit
apparaat'.
Bestandsdeling
Met behulp van iTunes kunt u bestanden uitwisselen tussen de iPod touch en uw computer.
Ook kunt u bestanden bekijken die u als e-mailbijlage op de iPod touch hebt ontvangen. Zie
E-mailberichten lezen op pagina 69. Als u op meerdere apparaten werkt met dezelfde apps die
iCloud ondersteunen, kunt u met behulp van iCloud al uw documenten up-to-date houden op al
uw apparaten. Zie iCloud op pagina 14.
Bestanden uitwisselen met iTunes: Sluit de iPod touch op uw computer aan met behulp van de
meegeleverde kabel. Selecteer de iPod touch in iTunes op uw computer en tik op de knop 'Apps'.
In het gedeelte 'Bestandsdeling' in iTunes kunt u documenten overzetten tussen de iPod touch
en uw computer. Er wordt een lijst met apps weergegeven die bestandsdeling ondersteunen.
Als u een bestand wilt verwijderen, selecteert u het in de lijst met documenten en drukt u op de
Delete-toets.

Hoofdstuk 3 Basiskenmerken 34
Beveiligingsvoorzieningen
Met de beveiligingsvoorzieningen kunt u voorkomen dat andere personen toegang kunnen
krijgen tot de gegevens op de iPod touch.
Toegangscodes en gegevensbeveiliging
Het is verstandig een toegangscode in te stellen om de iPod touch te kunnen inschakelen of de
sluimerstand uit te schakelen. Ook hebt u deze toegangscode nodig als u de instellingen voor
het codeslot wilt wijzigen.
Wanneer u een toegangscode instelt, wordt gegevensbescherming ingeschakeld. Bij
gegevensbescherming wordt uw code gebruikt als sleutel voor het coderen van e-mails en de
bijbehorende bijlagen die u op de iPod touch hebt bewaard. (In bepaalde apps die verkrijgbaar
zijn in de App Store wordt mogelijk ook gegevensbescherming gebruikt.) Onder in het
scherm 'Codeslot' in Instellingen verschijnt een aanduiding wanneer gegevensbescherming
is ingeschakeld.
Een code instellen: Tik op 'Instellingen' > 'Algemeen' > 'Codeslot', tik op 'Zet code aan' en stel
een toegangscode van vier cijfers in.
Een veiligere toegangscode gebruiken: U kunt de beveiliging verhogen door 'Eenvoudige
code' uit te schakelen en een langere code te gebruiken die bestaat uit een combinatie van
cijfers, letters, interpunctietekens en speciale tekens.
Als u de iPod touch wilt ontgrendelen wanneer deze is vergrendeld met een alfanumerieke
toegangscode, voert u de toegangscode in met behulp van het toetsenbord. Als u de
iPod touch liever ontgrendelt met het numerieke toetsenblok, kunt u een langere numerieke
toegangscode instellen.
Zie Codeslot op pagina 105.
Zoek mijn iPod
Met de gratis Zoek mijn iPhone-app op een andere iPod touch, een iPhone of iPad, of via een
webbrowser op een Mac of pc die is ingelogd op www.icloud.com kunt u met de voorziening
Zoek mijn iPod uw iPod touch terugvinden en beveiligen.
Zoek mijn iPod bevat de volgende voorzieningen:
•
Geluid afspelen: Hiermee wordt gedurende twee minuten een geluid afgespeeld.
•
Modus voor zoekgeraakt apparaat: U kunt uw zoekgeraakte iPod touch direct vergrendelen
met een toegangscode en er een bericht met het telefoonnummer van een contactpersoon
naartoe sturen. De iPod touch zoekt en rapporteert ook de locatie van het apparaat, zodat u in
de Zoek mijn iPhone-app kunt zien waar het apparaat zich bevindt.
•
De iPod touch wissen: Hiermee kunt u uw privacy beschermen door alle mediabestanden
en gegevens op uw iPod touch te wissen en de fabrieksinstellingen van de iPod touch
te herstellen.
Belangrijk: Om deze voorzieningen te kunnen gebruiken, moet Zoek mijn iPod zijn ingeschakeld
in de iCloud-instellingen op uw iPod touch voordat de iPod touch zoek was. Bovendien moet de
iPod touch verbinding hebben met het internet.
Zoek mijn iPod inschakelen: Tik op 'Instellingen' > 'iCloud' en schakel 'Zoek mijn iPod' in.

Hoofdstuk 3 Basiskenmerken 35
Batterij
De iPod touch bevat een oplaadbare lithium-ionbatterij. Voor meer informatie over
de batterij, inclusief tips voor het maximaliseren van de gebruiksduur, gaat u naar
www.apple.com/nl/batteries.
WAARSCHUWING: Zie Bijlage B, Veiligheid, gebruik en ondersteuning, op pagina 139 voor
belangrijke veiligheidsinformatie over de batterij en het opladen van de iPod touch.
De batterij opladen en de iPod touch synchroniseren via de computer: Sluit de iPod touch
op uw computer aan met behulp van de meegeleverde kabel. U kunt de iPod touch ook op
uw computer aansluiten met behulp van de meegeleverde kabel en het Dock (afzonderlijk
verkrijgbaar).
Als u geen toetsenbord met een snelle USB 2.0 of 3.0-poort hebt, moet u de iPod touch
aansluiten op een USB 2.0- of 3.0-poort op de computer.
Belangrijk: Als de iPod touch is aangesloten op een computer die is uitgeschakeld of in de
sluimerstand staat, loopt de batterij van de iPod touch mogelijk leeg in plaats van dat hij
wordt opgeladen.
Als u de batterij oplaadt terwijl u de iPod touch synchroniseert of gebruikt, kan het opladen
langer duren.
De batterij opladen met behulp van de lichtnetadapter: Sluit de iPod touch aan op een
stopcontact met behulp van de meegeleverde kabel en een USB-lichtnetadapter (afzonderlijk
verkrijgbaar).
Opmerking: Als u de iPod touch op een stopcontact aansluit, kan een iCloud-reservekopie
worden gemaakt of draadloos via iTunes worden gesynchroniseerd. Zie Een reservekopie maken
van de iPod touch op pagina 14 4 en Synchroniseren met iTunes op pagina 15.
Het batterijsymbool in de rechterbovenhoek van het scherm geeft de status van de batterij aan.
Bezig met opladen
Bezig met opladen
Opgeladen
Opgeladen

Hoofdstuk 3 Basiskenmerken 36
Belangrijk: Als de batterij van de iPod touch bijna leeg is, wordt een van de volgende
afbeeldingen weergegeven om aan te geven dat de iPod touch eerst tien minuten moet
worden opgeladen voordat u het apparaat weer kunt gebruiken. Als de batterij van de
iPod touch helemaal leeg is, kan het scherm twee minuten lang zwart zijn voordat een van deze
afbeeldingen verschijnt.
of
of
Oplaadbare batterijen kunnen slechts een beperkt aantal malen worden opgeladen en moeten
uiteindelijk worden vervangen.
De batterij vervangen: De batterij van de iPod touch mag alleen worden vervangen door een
door Apple erkende serviceaanbieder. Ga naar www.apple.com/nl/batteries/replacements.html.

4
37
Wat is Siri?
Siri is een intelligente persoonlijke assistent die u gewoon vragen kunt stellen. Siri begrijpt
gewone spreektaal, zodat u geen specieke commando's hoeft te leren of trefwoorden hoeft te
onthouden. U kunt op verschillende manieren dingen vragen. U kunt bijvoorbeeld 'Set the alarm
for 6:30 a.m.' of 'Wake me at 6:30 in the morning' zeggen. Siri begrijpt in beide gevallen wat
u bedoelt.
WAARSCHUWING: Zie Belangrijke veiligheidsinformatie op pagina 139 voor belangrijke
informatie over het voorkomen van aeiding tijdens het rijden.
U kunt met Siri een bericht opstellen en versturen, een afspraak in uw agenda zetten, een
FaceTime-gesprek starten, een routebeschrijving opvragen, een herinnering instellen, op het
internet zoeken en nog veel meer, en dat eenvoudigweg met uw stem. Siri stelt een vraag als er
nadere uitleg of meer informatie nodig is. Siri maakt ook gebruik van informatie in uw lijst met
contactpersonen, uw muziekbibliotheek, agenda's, herinneringen en dergelijke om te begrijpen
wat u bedoelt.
Siri kan probleemloos overweg met de meeste ingebouwde apps op de iPod touch en maakt
zo nodig gebruik van de zoek- en locatievoorzieningen. U kunt Siri ook vragen een app voor u
te openen.
U kunt van alles tegen Siri zeggen. Hier zijn nog enkele voorbeelden:
•
'FaceTime Joe'
•
'Set the timer for 30 minutes'
•
'Directions to the nearest Apple Store'
•
'Is it going to rain tomorrow?'
•
'Open Passbook'
•
'Post to Facebook'
•
'Tweet'
Opmerking: Siri is beschikbaar op de iPod touch van de vijfde generatie en voor het gebruik
van Siri is internettoegang vereist. Siri is mogelijk niet overal en in alle talen beschikbaar en de
beschikbare voorzieningen kunnen variëren.
Siri

Hoofdstuk 4 Siri 38
Siri gebruiken
Siri activeren
Om Siri te starten, hoeft u alleen maar op een knop te drukken.
Siri activeren: Druk op de thuisknop ( ) totdat het scherm van Siri verschijnt. Tik op
'Instellingen' > 'Algemeen' > 'Siri' als u Siri niet hebt ingeschakeld bij de conguratie van de
iPod touch.
U hoort twee korte pieptonen en de tekst 'Waarmee kan ik je van dienst zijn?' verschijnt op
het scherm.
U kunt nu gaan spreken. Het microfoonsymbool licht op, zodat u weet dat Siri u hoort praten.
Wanneer u een gesprek met Siri voert, tikt u op het microfoonsymbool wanneer u weer iets
wilt zeggen.
Siri wacht tot u uitgesproken bent, maar u kunt ook op het microfoonsymbool tikken om aan
te geven dat u klaar bent. Dit is met name handig wanneer er veel achtergrondgeluid is. Ook
kunt u hierdoor het gesprek met Siri sneller laten verlopen, omdat Siri niet op een stilte hoeft
te wachten.
Wanneer u uitgesproken bent, krijgt u te zien wat Siri heeft gehoord en krijgt u antwoord. Siri
komt vaak met informatie die verband houdt met uw vraag en die u mogelijk verder helpt. Als
de informatie verband houdt met een app, bijvoorbeeld een tekstbericht dat u hebt opgesteld
of een locatie waarnaar u hebt gevraagd, tikt u op het scherm om de app te openen en daarmee
verder te werken.
Hier ziet u wat Siri
heeft verstaan.
Hier ziet u wat Siri
heeft verstaan.
Tik hierop om tegen
Siri te spreken.
Tik hierop om tegen
Siri te spreken.
Antwoord van Siri
Antwoord van Siri
Gerelateerde
informatie: tik om
de app te openen.
Gerelateerde
informatie: tik om
de app te openen.
Siri kan u om nadere uitleg vragen als dat nodig is om een verzoek te kunnen uitvoeren. Als u
Siri bijvoorbeeld vraagt om u eraan te herinneren om een FaceTime-gesprek met uw moeder te
voeren, kan Siri vragen hoe laat u daaraan herinnerd wilt worden.
Een verzoek annuleren: Zeg 'cancel', tik op of druk op de thuisknop ( ).

Hoofdstuk 4 Siri 39
Siri meer informatie over uzelf geven
Hoe meer Siri over u weet, hoe beter Siri u met deze informatie kan helpen. Siri ontleent
informatie over u aan uw kaart met persoonlijke informatie ('Mijn info') in Contacten.
Siri vertellen wie u bent: Tik op 'Instellingen' > 'Algemeen' > 'Siri' > 'Mijn info' en tik vervolgens
op uw naam.
Voer uw privé- en werkadres op uw kaart in, zodat u bijvoorbeeld tegen Siri kunt zeggen: “Tell
me how to get home.”
Siri wil ook weten welke personen belangrijk voor u zijn. Zet deze relaties op de kaart met uw
persoonlijke informatie. Siri kan u daarbij helpen. Wanneer u Siri bijvoorbeeld vraagt om een
bericht aan uw zus te sturen, vraagt Siri wie uw zus is (als u die informatie nog niet op uw kaart
hebt opgenomen). Siri voegt die relatie aan uw kaart met persoonlijke informatie toe, zodat daar
de volgende keer niet meer naar hoeft te worden gevraagd.
U kunt in Contacten kaarten aanmaken voor al uw belangrijke relaties en daarbij informatie
opnemen als telefoonnummers, e-mailadressen, privé- en werkadressen en bijnamen die
u gebruikt.
Hulpinformatie op het scherm
Siri geeft op het scherm voorbeelden van dingen die u kunt zeggen. Vraag Siri 'What can you
do?' of tik op nadat u Siri hebt geactiveerd. Siri geeft een lijst met ondersteunde apps weer en
een voorbeeldverzoek. Tik op een onderdeel in de lijst om meer voorbeelden te zien.
Siri handsfree gebruiken
U kunt Siri gebruiken in combinatie met een compatibele headset, zoals de Apple EarPods met
afstandsbediening en microfoon (afzonderlijk verkrijgbaar), of met andere compatibele headsets
met een kabel of Bluetooth-headsets.
Siri gebruiken in combinatie met een headset: Houd de selectieknop (of de knop voor het
starten van een gesprek op een Bluetooth-headset) ingedrukt.
Om een gesprek met Siri voort te zetten, drukt u telkens wanneer u iets wilt zeggen de knop in
en houdt u deze ingedrukt.
Wanneer u een headset gebruikt, geeft Siri u gesproken antwoorden. Siri leest de door u
gedicteerde tekstberichten en e-mails hardop voor voordat ze worden verstuurd. Zo kunt u het
bericht eventueel nog aanpassen. Siri leest ook het onderwerp van een herinnering voor voordat
de herinnering wordt aangemaakt.

Hoofdstuk 4 Siri 40
Locatievoorzieningen
Siri maakt gebruik van locatievoorzieningen om u bijvoorbeeld informatie te kunnen geven over
het weer in de plaats waar u zich bevindt en restaurants en andere bedrijven bij u in de buurt.
Locatiegegevens worden niet buiten de iPod touch bijgehouden of bewaard. Als u
'Locatievoorzieningen' uitschakelt, kunt u Siri wel gebruiken, maar Siri doet dan niets waarvoor
locatiegegevens nodig zijn.
'Locatievoorzieningen' voor Siri uitschakelen: Tik op 'Instellingen' > 'Privacy' >
'Locatievoorzieningen'.
Voorzieningen voor mensen met een beperking
Siri kan door blinden en slechtzienden worden gebruikt via VoiceOver, de schermlezer die in iOS
is ingebouwd. VoiceOver geeft een gesproken beschrijving van wat er op het scherm te zien is,
ook de tekst van antwoorden die Siri geeft, zodat u de iPod touch kunt gebruiken zonder dat u
deze ziet.
VoiceOver inschakelen: Tik op 'Instellingen' > 'Algemeen' > 'Toegankelijkheid'.
Wanneer u VoiceOver inschakelt, worden ook meldingen hardop voorgelezen. Zie VoiceOver op
pagina 121 voor meer informatie.
Opties voor Siri instellen
Siri in- of uitschakelen: Tik op 'Instellingen' > 'Algemeen' > 'Siri'.
Opmerking: Wanneer u Siri uitschakelt, wordt Siri opnieuw ingesteld en zal Siri opnieuw moeten
wennen aan uw stem en accent.
Opties voor Siri instellen: Tik op 'Instellingen' > 'Algemeen' > 'Siri'.
•
Taal: Selecteer de taal waarin u met Siri wilt praten.
•
Stemfeedback: Siri spreekt standaard alleen antwoorden uit wanneer u een headset gebruikt.
Als u wilt dat Siri antwoorden altijd uitspreekt, selecteert u de optie 'Altijd'.
•
Mijn info: Laat Siri weten welke kaart in Contacten uw persoonlijke gegevens bevat. Zie Siri
meer informatie over uzelf geven op pagina 39.
Toegang tot Siri toestaan of blokkeren wanneer de iPod touch met een toegangscode is
vergrendeld: Tik op 'Instellingen' > 'Algemeen' > 'Codeslot'.
U kunt Siri ook uitschakelen door beperkingen in te stellen. Zie Beperkingen op pagina 105.
Restaurants
Siri werkt met onder andere Yelp en OpenTable om informatie te geven over restaurants en
u te helpen bij het maken van reserveringen. U kunt restaurants zoeken op basis van keuken,
prijs, locatie, de aanwezigheid van een terras of een combinatie van deze opties. Siri kan u
beschikbare foto's, het aantal sterren van Yelp, het prijsniveau en recensies tonen. Voor meer
informatie gebruikt u de apps Yelp en OpenTable. Als u deze apps nog niet hebt geïnstalleerd,
wordt gevraagd of u ze wilt downloaden.

Hoofdstuk 4 Siri 41
Gedetailleerde informatie over een restaurant bekijken: Tik op een restaurant dat door Siri
wordt voorgesteld.
Tik hierop om de locatie
te zoeken in Kaarten.
Tik hierop om de locatie
te zoeken in Kaarten.
Tik hierop om recensies
van Yelp te bekijken.
Tik hierop om recensies
van Yelp te bekijken.
Tik hier om de website
te bezoeken.
Tik hier om de website
te bezoeken.
Tik hierop om te
reserveren via OpenTable.
Tik hierop om te
reserveren via OpenTable.
Films
U kunt Siri vragen welke lms er draaien of waar u een bepaalde lm kunt zien. Ook kunt u
ontdekken waar een lm in première is gegaan, wie de regisseur is en welke prijzen de lm
heeft gewonnen. Siri geeft informatie over de locaties van bioscopen, aanvangstijden en Rotten
Tomato-recensies.
Gedetailleerde informatie over een lm bekijken: Tik op een lm die door Siri
wordt voorgesteld.
Tik hierop om te zien
waar en hoe laat de
film draait.
Tik hierop om te zien
waar en hoe laat de
film draait.
Tik hierop om de
trailer te bekijken.
Tik hierop om de
trailer te bekijken.
Tik hierop om Rotten
Tomato-recensies te
lezen.
Tik hierop om Rotten
Tomato-recensies te
lezen.

Hoofdstuk 4 Siri 42
Sport
Siri weet veel over sport, bijvoorbeeld over honkbal, basketbal, rugby, voetbal en hockey. U kunt
Siri vragen om informatie over wedstrijdschema's, uitslagen van wedstrijden in het lopende
seizoen of de huidige stand van wedstrijden. Ook kunt u Siri vragen om u de statistieken van een
speler te laten zien en deze met de statistieken van andere spelers te vergelijken. Siri houdt ook
teamrecords bij. Hier zijn enkele dingen die u zou kunnen vragen:
•
'What was the score of the last Giants game?'
•
'What are the National League standings?'
•
'When is the Chicago Cubs rst game of the season?'
Dicteren
Als Siri is ingeschakeld, kunt u tekst ook dicteren. Zie Dicteren op pagina 26.
U kunt e-mails, tekstberichten en andere tekst invoeren door rechtstreeks tegen Siri te praten,
maar misschien dicteert u de tekst liever. Wanneer u de dicteerfunctie gebruikt, kunt u een
bericht bewerken en hoeft u niet de gehele tekst te vervangen. Met de dicteerfunctie kunt u
tijdens het opstellen van een bericht ook langer nadenken.
Siri denkt, wanneer er een stilte valt, dat u uitgepraat bent en formuleert dan een antwoord.
Hoewel u hierdoor op een heel natuurlijke manier met Siri kunt praten, kan het zijn dat Siri u
onderbreekt voordat u klaar bent met uw verhaal, omdat u te lang pauzeert. Wanneer u tekst
dicteert, kunt u zo vaak stoppen met praten als u wilt en verder praten wanneer u zover bent.
U kunt ook met Siri aan uw tekst beginnen en daarna overschakelen op de dicteerfunctie. U kunt
bijvoorbeeld een e-mail opstellen met Siri en dan op het concept tikken om het bericht in Mail
te openen. In Mail kunt u het bericht afmaken of bewerken en andere wijzigingen aanbrengen,
bijvoorbeeld geadresseerden toevoegen of verwijderen, het onderwerp aanpassen of een
andere account kiezen waarmee u de e-mail wilt versturen.
Siri corrigeren
Problemen met de verstaanbaarheid
Siri kan soms moeite hebben om te verstaan wat u zegt, bijvoorbeeld in een lawaaiige
omgeving. Als u met een accent praat, duurt het misschien enige tijd voordat Siri aan uw stem
gewend is. Als Siri niet goed heeft gehoord wat u zei, kunt u correcties aanbrengen.
U ziet op het scherm wat Siri heeft verstaan en wat Siri's antwoord is.
Corrigeren wat Siri heeft verstaan: Tik in de tekstballon met de tekst die Siri heeft verstaan.
Wijzig uw verzoek door te typen of tik op op het toetsenbord om te dicteren.
Zie Dicteren op pagina 42 voor meer informatie over dicteren.
Als bepaalde tekst blauw wordt onderstreept, kunt u erop tikken om Siri alternatieven te laten
geven. Tik op een van de alternatieven of vervang de tekst door te typen of te dicteren.
Siri sprekend corrigeren: Tik op en formuleer uw vraag opnieuw of verduidelijk deze.
Bijvoorbeeld: 'I meant Boston.'.
Wanneer u Siri corrigeert, zeg dan niet wat u niet wilt, maar vertel Siri wat u wel wilt.

Hoofdstuk 4 Siri 43
Een e-mail of tekstbericht corrigeren: Als Siri u vraagt of u het bericht wilt versturen, kunt u
dingen zeggen als:
•
'Change it to: FaceTime me tomorrow.'
•
'Add: See you there question mark.'
•
'No, send it to Bob.'
•
'No.' (Om het bericht te bewaren zonder het te versturen.)
•
'Cancel'
Als u wilt dat Siri het bericht voorleest, zegt u 'Read it back to me' of 'Read me the message'. Als
het bericht juist is, kunt u bijvoorbeeld zeggen: 'Yes, send it'.
Lawaaiige omgeving
Houd de iPod touch in een lawaaiige omgeving dicht bij uw mond, maar spreek niet rechtstreeks
in de onderrand. Blijf duidelijk en op een natuurlijke manier praten. Tik op wanneer u
uitgesproken bent.
Netwerkverbinding
Het kan zijn dat Siri u vertelt dat er problemen zijn met het maken van een netwerkverbinding.
Aangezien Siri voor spraakherkenning en andere voorzieningen gebruikmaakt van servers van
Apple, hebt u een goede Wi-Fi-verbinding met het internet nodig.

5
44
Muziek luisteren
U kunt op de volgende manieren muziek en audiobestanden op de iPod touch zetten:
•
Kopen en downloaden in de iTunes Store: Tik in Muziek op 'Store'. Zie Hoofdstuk 25, iTunes
Store, op pagina 96.
•
Automatisch muziek downloaden die is aangeschaft op andere iOS-apparaten en computers: Zie
iCloud op pagina 14.
•
Materiaal synchroniseren met iTunes op uw computer: Zie Synchroniseren met iTunes op
pagina 15.
•
Via iTunes Match naar uw muziekbibliotheek in iCloud gaan: Zie iTunes Match op pagina 48.
Muziek afspelen
WAARSCHUWING: Zie Belangrijke veiligheidsinformatie op pagina 139 voor belangrijke
informatie over het voorkomen van gehoorbeschadiging.
U kunt geluid afspelen via de ingebouwde luidspreker, via een koptelefoon die is aangesloten op
de koptelefoonpoort of via een draadloze Bluetooth-stereokoptelefoon die met de iPod touch is
gekoppeld. Wanneer een koptelefoon is aangesloten, komt er geen geluid uit de luidspreker.
Tik hierop om naar de iTunes Store te gaan.
Tik hierop om naar de iTunes Store te gaan.
Hier geeft u aan hoe u wilt bladeren.
Hier geeft u aan hoe u wilt bladeren.
Tik hierop om extra
bladerknoppen
weer te geven.
Tik hierop om extra
bladerknoppen
weer te geven.
Tik hierop om
te luisteren.
Tik hierop om
te luisteren.
Muziek

Hoofdstuk 5 Muziek 45
Een nummer afspelen: Blader door de afspeellijst, artiesten, nummers of een andere categorie
en tik op het gewenste nummer.
•
Extra bladerknoppen weergeven: Tik op 'Meer'.
•
Instellen welke bladerknoppen onder in het scherm worden weergegeven: Tik op 'Meer', tik op
'Wijzig' en sleep een symbool op de knop die u wilt vervangen.
In het scherm 'Huidige onderdeel' ziet u wat er momenteel wordt afgespeeld. Ook worden in dit
scherm de afspeelregelaars weergegeven.
Vooruitspoelknop
Vooruitspoelknop
Afspeel-/pauzeknop
Afspeel-/pauzeknop
Lijst met nummers
Lijst met nummers
Vorige
Vorige
Volumeknop
Volumeknop
Terugspoelknop
Terugspoelknop
AirPlay
AirPlay
Songteksten worden weergegeven in het scherm 'Huidige onderdeel' als u deze in het
infovenster van het nummer in iTunes aan het nummer hebt toegevoegd en u de iPod touch
met iTunes hebt gesynchroniseerd.
Extra regelaars weergeven (op de iPod touch van de vierde generatie): Tik in het scherm
'Huidige onderdeel' op de albumillustratie om de navigatiebalk met afspeelkop, de herhaalknop,
de Genius-knop en de shueknop weer te geven.
Naar een ander punt in een nummer gaan: Sleep de afspeelkop over de navigatiebalk. Schuif
uw vinger omlaag om de scrubsnelheid te verlagen.
Schudden om de nummers in willekeurige volgorde af te spelen: Schud met de iPod touch
om shue in te schakelen en een ander nummer af te spelen. U kunt 'Schud voor shue' in- of
uitschakelen in 'Instellingen' > 'Muziek'.
Alle nummers weergeven van het album waarop het huidige nummer staat: Tik op . Tik op
een nummer om het nummer af te spelen.
Tik op een ster om dit nummer
een beoordeling te geven voor
eventuele toevoeging aan een
slimme afspeellijst in iTunes.
Tik op een ster om dit nummer
een beoordeling te geven voor
eventuele toevoeging aan een
slimme afspeellijst in iTunes.
Tik hierop om terug
te gaan naar het
scherm 'Huidige
onderdeel'.
Tik hierop om terug
te gaan naar het
scherm 'Huidige
onderdeel'.
Albumnummers
Albumnummers

Hoofdstuk 5 Muziek 46
Muziek (titels, artiesten, albums en componisten) zoeken: Tik tijdens het bladeren op de
statusbalk om het zoekveld weer te geven boven in het scherm en voer de zoektekst in. U kunt
ook vanuit het beginscherm zoeken naar audiomateriaal. Zie Zoeken op pagina 28.
Geluidsregelaars vanuit een andere app weergeven: Druk tweemaal op de thuisknop ( ) en
veeg naar rechts op de multitaskingbalk. Veeg nogmaals naar rechts om een geluidsregelaar en
de AirPlay-knop ( ) weer te geven (deze knop is alleen zichtbaar als u zich binnen het bereik
van een Apple TV of AirPlay-luidsprekers bevindt).
De huidige audio-app.
Tik erop om de app te
openen.
De huidige audio-app.
Tik erop om de app te
openen.
Het huidige nummer.
Het huidige nummer.
Geluidsregelaars weergeven terwijl het scherm is vergrendeld: Druk tweemaal op de
thuisknop ( ).
Muziek afspelen op AirPlay-luidsprekers of een Apple TV: Tik op . Zie AirPlay op pagina 31.
Cover Flow
Wanneer u de iPod touch draait, wordt uw muziekbibliotheek weergegeven in Cover Flow.
Met Cover Flow door albums bladeren: Sleep naar links of naar rechts.
•
De nummers op een album bekijken: Tik op de albumillustratie of op . Sleep omhoog of
omlaag en tik op een nummer om het af te spelen.
•
Teruggaan naar de illustratie: Tik op de titelbalk of tik nogmaals op .
Podcasts en audioboeken
Wanneer u het afspelen van een podcast of audioboek start, worden op de iPod touch van de
vijfde generatie in het scherm 'Huidige onderdeel' extra regelaars en gegevens weergegeven.
Opmerking: De Podcasts-app is gratis verkrijgbaar in de App Store. Zie Hoofdstuk 31, Podcasts, op
pagina 119 . Wanneer u de Podcasts-app installeert, worden het podcastmateriaal en de
podcastregelaars uit Muziek verwijderd.
De regelaars tonen of verbergen (op de iPod touch van de vierde generatie): Tik midden in
het scherm.
Tik hierop om de laatste
15 seconden te herhalen.
Tik hierop om de laatste
15 seconden te herhalen.
Navigatiebalk
Navigatiebalk
Afspeelkop
Afspeelkop
Afspeelsnelheid
Afspeelsnelheid
Tik hierop om 15 seconden
vooruit te spoelen.
Tik hierop om 15 seconden
vooruit te spoelen.
E-mailknop
E-mailknop

Hoofdstuk 5 Muziek 47
Meer aeveringen van een podcast ophalen: Tik op 'Podcasts' (tik eerst op 'Meer' als 'Podcasts'
niet zichtbaar is), en tik vervolgens op een podcast om de beschikbare aeveringen weer te
geven. Tik op 'Download meer aeveringen' om meer aeveringen te downloaden.
Teksten en podcastgegevens verbergen: Tik op 'Instellingen' > 'Muziek' en schakel 'Songtekst/
Podcastinfo' uit.
Afspeellijsten
Een afspeellijst aanmaken: Tik op 'Afspeellijst', tik boven in de lijst op 'Voeg afspeellijst toe' en
voer een titel in. Tik op om nummers en video's toe te voegen en tik op 'Gereed'.
Een afspeellijst wijzigen: Selecteer de afspeellijst die u wilt bewerken en tik op 'Wijzig'.
•
Meer nummers toevoegen: Tik op .
•
Een nummer verwijderen: Tik op . De nummers die u uit een afspeellijst verwijdert, worden
niet van de iPod touch verwijderd.
•
De volgorde van nummers wijzigen: Sleep .
Nieuwe en gewijzigde afspeellijsten worden naar uw iTunes-bibliotheek gekopieerd. Dit gebeurt
de volgende keer dat u de iPod touch met uw computer synchroniseert of via iCloud als u een
iTunes Match-abonnement hebt.
Een afspeellijst wissen of verwijderen: Selecteer de afspeellijst en tik vervolgens op 'Wis' of
'Verwijder'.
Een nummer van de iPod touch verwijderen: Veeg in de nummerweergave over het nummer
en tik op 'Verwijder'.
Het nummer wordt verwijderd van de iPod touch, maar niet uit de iTunes-bibliotheek op uw Mac
of pc, of in iCloud.
Als iTunes Match is ingeschakeld, kunt u geen muziek verwijderen. Als er extra ruimte nodig
is, verwijdert iTunes Match automatisch muziek voor u, te beginnen met de oudste en minst
afgespeelde nummers.
Genius
Een Genius-afspeellijst is een verzameling nummers uit uw bibliotheek die bij elkaar passen.
Voor de Genius-functie worden geen kosten in rekening gebracht. U hebt echter wel een Apple
ID nodig.
Een Genius-mix is een verzameling nummers in dezelfde muziekstijl die elke keer als u naar de
mix luistert, wordt bijgewerkt met de nummers in uw bibliotheek.
Genius gebruiken op de iPod touch: Schakel Genius in iTunes op uw computer
in en synchroniseer de iPod touch met iTunes. Genius-mixen worden automatisch
gesynchroniseerd, tenzij u hebt ingesteld dat u uw muziek handmatig beheert. U kunt ook
Genius-afspeellijsten synchroniseren.
Genius-mixen bekijken en afspelen: Tik op 'Genius' (tik eerst op 'Meer' als 'Genius' niet
zichtbaar is). Veeg naar links of rechts om andere mixen te bekijken. Om een mix af te spelen,
tikt u op .

Hoofdstuk 5 Muziek 48
Een Genius-afspeellijst aanmaken: Tik op 'Afspeellijst' > 'Genius-afspeellijst' en selecteer
een nummer. U kunt ook vanuit het scherm 'Huidige onderdeel' op het scherm tikken om de
afspeelregelaars weer te geven. Vervolgens tikt u op .
•
Een Genius-afspeellijst aanmaken op basis van een ander nummer: Tik op 'Nieuw' en selecteer
een nummer.
•
De afspeellijst vernieuwen: Tik op 'Vernieuw'.
•
De afspeellijst bewaren: Tik op 'Bewaar'. De afspeellijst wordt bewaard met de naam van het
gekozen nummer en gemarkeerd met .
Een bewaarde Genius-afspeellijst wijzigen: Tik op de afspeellijst en tik op 'Wijzig'.
•
Een nummer verwijderen: Tik op .
•
De volgorde van nummers wijzigen: Sleep .
Een bewaarde Genius-afspeellijst verwijderen: Tik op de Genius-afspeellijst en tik vervolgens
op 'Verwijder'.
Genius-afspeellijsten die zijn aangemaakt op de iPod touch worden naar uw computer
gekopieerd zodra u het apparaat synchroniseert met iTunes.
Opmerking: Als een Genius-afspeellijst is gesynchroniseerd met iTunes, kunt u de afspeellijst niet
rechtstreeks op de iPod touch verwijderen. In iTunes kunt u de naam van de afspeellijst wijzigen,
de synchronisatie stoppen of de afspeellijst verwijderen.
Siri en stembediening
Op de iPod touch kunt u het afspelen van muziek bedienen met Siri (iPod touch van de vijfde
generatie) of met stembediening (iPod touch van de derde generatie of een nieuwer model). Zie
Hoofdstuk 4, Siri, op pagina 37 en Stembediening op pagina 27.
Siri of Stembediening gebruiken: Houd de thuisknop ( ) ingedrukt.
•
Muziek afspelen of het afspelen onderbreken: Zeg 'speel' of 'speel af'. Zeg 'pauzeer',
'onderbreek' of 'stop' om het afspelen van de muziek te onderbreken. U kunt ook 'volgend' of
'vorig' zeggen.
•
Een album, artiest of afspeellijst afspelen: Zeg 'speel af', zeg vervolgens 'album', 'artiest' of
'afspeellijst' en spreek de naam uit.
•
De huidige afspeellijst in willekeurige volgorde afspelen: Zeg 'shue'.
•
Meer informatie verkrijgen over het huidige nummer: Zeg 'hoe heet dit nummer', 'welk nummer
is dit', 'wie zingt dit nummer' of 'van wie is dit nummer'.
•
Vergelijkbare nummers afspelen met Genius: Zeg 'Genius' of 'speel soortgelijke nummers af'.
iTunes Match
iTunes Match bewaart uw muziekbibliotheek in iCloud, ook nummers die u hebt geïmporteerd
vanaf cd's, en zorgt ervoor dat u zowel op de iPod touch als op andere iOS-apparaten en
computers naar uw muziek kunt luisteren. U kunt een betaald abonnement nemen op
iTunes Match.
Een abonnement nemen op iTunes Match: Kies in iTunes op uw computer 'Store' > 'Schakel
iTunes Match in' (Mac) of 'Store' > 'iTunes Match inschakelen' (Windows) en klik vervolgens op
de knop 'Abonneer' (Mac) of 'Abonneren' (Windows).

Hoofdstuk 5 Muziek 49
Als u een abonnement hebt, voegt iTunes uw muziek, afspeellijsten en Genius-mixen aan
iCloud toe. Nummers die overeenkomen met muziek die zich al in de iTunes Store bevindt, zijn
automatisch beschikbaar in iCloud. Andere nummers worden geüpload. U kunt overeenkomende
nummers downloaden en afspelen met maximaal iTunes Plus-kwaliteit (256-Kbps DRM-vrije
AAC-codering), zelfs als de originele nummers van mindere kwaliteit zijn.
Zie www.apple.com/nl/icloud/features voor meer informatie.
iTunes Match inschakelen: Tik op 'Instellingen' > 'Muziek'.
Als u iTunes Match inschakelt, wordt gesynchroniseerde muziek van de iPod touch verwijderd en
worden Genius-mixen en Genius-afspeellijsten uitgeschakeld.
Nummers die u afspeelt worden naar de iPod touch gedownload. U kunt nummers ook
handmatig downloaden.
Een album naar de iPod touch downloaden: Tik tijdens het bladeren op 'Albums', tik op een
album en tik vervolgens op .
Alleen muziek tonen die via iCloud is gedownload: Tik op 'Instellingen' > 'Muziek' en schakel
'Toon alle muziek' uit (alleen beschikbaar als iTunes Match is ingeschakeld).
Uw apparaten beheren met iTunes Match of automatisch downloads: Kies op uw computer in
iTunes 'Store' > 'Toon mijn account' (Mac) of 'Store' > 'Mijn account tonen' (Windows). Log in en
klik op 'Beheer apparaten' in het gedeelte 'iTunes in de Cloud'.
Thuisdeling
Met thuisdeling kunt u muziek, lms en tv-programma's uit de iTunes-bibliotheek op uw Mac of
pc afspelen op de iPod touch. Hiervoor moeten uw iPod touch en uw computer met hetzelfde
Wi-Fi-netwerk zijn verbonden.
Opmerking: Voor thuisdeling is iTunes 10.2 of hoger vereist (u kunt iTunes downloaden vanaf
www.itunes.com/nl/download). Bonusmateriaal, zoals digitale boekjes en iTunes Extra's, kunnen
niet worden gedeeld.
Muziek uit uw iTunes-bibliotheek op de iPod touch afspelen:
1 Open iTunes op uw computer en kies 'Geavanceerd' > 'Schakel thuisdeling in' (Mac) of
'Geavanceerd' > 'Thuisdeling inschakelen' (Windows). Log in en klik op 'Stel thuisdeling in' (Mac)
of 'Thuisdeling instellen' (Windows).
2 Tik op uw iPod touch op 'Instellingen' > 'Muziek' en voer in het gedeelte 'Thuisdeling' dezelfde
Apple ID en hetzelfde wachtwoord in.
3 Tik in Muziek op 'Meer', tik op 'Gedeeld' en selecteer de bibliotheek op uw computer.
Teruggaan naar het materiaal op de iPod touch: Tik op 'Gedeeld' en selecteer 'Mijn iPod touch'.
Instellingen voor Muziek
Tik op 'Instellingen' > 'Muziek' om opties in te stellen voor Muziek, bijvoorbeeld:
•
Schud voor shue
•
Geluidscontrole (om het volume van uw audiomateriaal te normaliseren)
•
Equalizer
Opmerking: De equalizer heeft invloed op alle geluidsuitvoer, inclusief de headsetaansluiting
en AirPlay. Equalizerinstellingen zijn in het algemeen alleen van toepassing op muziek die
wordt afgespeeld vanuit de Muziek-app.

Hoofdstuk 5 Muziek 50
De instelling 'Laat op de avond' is van toepassing op alle geluidsuitvoer, zowel video als
muziek. Deze instelling comprimeert het dynamische bereik van de geluidsuitvoer, zodat het
volume van harde stukken wordt verlaagd en het volume van rustige stukken wordt verhoogd.
Mogelijk wilt u deze instelling gebruiken wanneer u in een vliegtuig of andere lawaaiige
omgeving naar muziek luistert.
•
Songtekst/Podcastinfo
•
Groepeer albumartiest
•
iTunes Match
•
Thuisdeling
Een volumebegrenzing instellen: Tik op 'Instellingen' > 'Muziek' > 'Volumebegrenzing' en
verplaats de schuifknop voor het volume.
Opmerking: In landen van de Europese Unie kunt u het maximumvolume van de headset
begrenzen op het volume dat door de Europese Unie wordt aanbevolen. Tik op 'Instellingen' >
'Muziek' > 'Volumebegrenzing' en schakel 'EU-volumebegrenzing' in.
Wijzigingen van de volumebegrenzing beperken: Tik op 'Instellingen' > 'Algemeen' >
'Beperkingen' > 'Volumebegrenzing' en tik op 'Sta wijzigingen niet toe'.

6
51
Met de Video's-app kunt u lms, tv-programma's en muziekvideo's bekijken. Om
videopodcasts te bekijken, kunt u de gratis Podcasts-app uit de App Store installeren. Zie
Hoofdstuk 31, Podcasts, op pagina 119 . Als u video's wilt bekijken die u hebt opgenomen met
Camera op de iPod touch, opent u de Foto's-app.
Om een video af te spelen,
tikt u er gewoon op.
Om een video af te spelen,
tikt u er gewoon op.
Veeg omlaag
om te zoeken.
Veeg omlaag
om te zoeken.
Tik hierop om
extra afleveringen
van een serie
weer te geven.
Tik hierop om
extra afleveringen
van een serie
weer te geven.
WAARSCHUWING: Zie Belangrijke veiligheidsinformatie op pagina 139 voor belangrijke
informatie over het voorkomen van gehoorbeschadiging.
Video's op de iPod touch zetten:
•
Video's kopen of huren in de iTunes Store (niet overal beschikbaar): Open de iTunes-app op de
iPod touch en tik op 'Video's'. Zie Hoofdstuk 25, iTunes Store, op pagina 96.
•
Video's overbrengen vanaf uw computer: Sluit de iPod touch op uw computer aan en
synchroniseer video's in iTunes. Zie Synchroniseren met iTunes op pagina 15.
•
Video's vanaf uw computer streamen: Schakel 'Thuisdeling' in in iTunes op uw computer. Tik
op de iPod touch op 'Instellingen' > 'Video' en voer vervolgens in het gedeelte 'Thuisdeling'
de Apple ID en het wachtwoord in dat u ook gebruikt voor thuisdeling in iTunes. Open
vervolgens de Video's-app op de iPod touch en tik op 'Gedeeld' boven in de lijst met video's.
Video's

Hoofdstuk 6 Video's 52
Een video converteren voor gebruik met de iPod touch: Als u een video vanuit iTunes naar
de iPod touch kopieert en er een melding verschijnt dat de video niet op de iPod touch kan
worden afgespeeld, kunt u de video converteren. Selecteer de video in uw iTunes-bibliotheek en
kies 'Geavanceerd' > 'Maak versie voor iPod of iPhone aan' (Mac) of 'Versie voor iPod of iPhone
aanmaken' (Windows). Vervolgens kopieert u de geconverteerde video naar de iPod touch.
Tik op de video om de
regelaars te tonen of
te verbergen.
Tik op de video om de
regelaars te tonen of
te verbergen.
Met Apple TV kunt
u de video op uw
televisie bekijken.
Met Apple TV kunt
u de video op uw
televisie bekijken.
Sleep deze
schuifknop om
vooruit of terug
te spoelen.
Sleep deze
schuifknop om
vooruit of terug
te spoelen.
Tik hierop om
een hoofdstuk
te selecteren.
Tik hierop om
een hoofdstuk
te selecteren.
Sleep deze
schuifknop om
het volume aan
te passen.
Sleep deze
schuifknop om
het volume aan
te passen.
Een lmpje bekijken: Tik op de video in de lijst met video's.
•
De video groter of kleiner maken om schermvullend of passend op het scherm weer te geven: Tik
op of op . U kunt ook tweemaal op de video tikken om de video groter of kleiner weer
te geven zonder dat de regelaars verschijnen.
•
Opnieuw afspelen vanaf het begin: Als de video hoofdstukken bevat, sleept u de afspeelknop
over de navigatiebalk helemaal naar links. Als de video geen hoofdstukken bevat, tikt u op .
•
Naar het volgende of vorige hoofdstuk gaan (indien beschikbaar): Tik op of op . U
kunt ook tweemaal (naar volgende) of driemaal (naar vorige) op de selectieknop of een
overeenkomstige knop op een compatibele headset drukken.
•
Terugspoelen of vooruitspoelen: Houd uw vinger op of .
•
Een andere taal selecteren (indien beschikbaar): Tik op en selecteer de gewenste taal in de
lijst 'Audio'.
•
Ondertiteling tonen of verbergen (indien beschikbaar): Tik op en selecteer de gewenste taal in
de lijst 'Ondertiteling' of selecteer 'Uit'.
•
Bijschriften voor geluid tonen of verbergen (indien beschikbaar): Tik op 'Instellingen' > 'Video's'.
•
De video op een televisie bekijken: Zie op pagina 31.
Een timer voor de sluimerstand instellen: Open de Klok-app, tik op 'Timer' en stel de
gewenste uren en minuten in. Tik op 'Als timer eindigt' en tik op 'Stop afspelen'. Tik op 'Stel in'
en vervolgens op 'Start' om de timer te starten. Als de timer eindigt, stopt de iPod touch met
het afspelen van de muziek of video, worden eventueel geopende apps gesloten en wordt het
apparaat automatisch vergrendeld.
Een video verwijderen: Veeg naar links of naar rechts over de video in de lijst. De video die u
van de iPod touch verwijdert, wordt niet uit uw iTunes-bibliotheek verwijderd. (Dit geldt niet
voor gehuurde lms.)
Belangrijk: Gehuurde lms die u van de iPod touch verwijdert, worden permanent verwijderd en
kunnen niet meer terug naar de computer worden gekopieerd.

Hoofdstuk 6 Video's 53
Wanneer u een video van de iPod touch verwijdert, wordt deze niet uit de iTunes-bibliotheek op
uw computer verwijderd en kunt u de video later opnieuw synchroniseren met de iPod touch.
(Dit geldt niet voor gehuurde lms.) Als u niet wilt dat de video weer met de iPod touch wordt
gesynchroniseerd, stelt u in iTunes in dat de video niet moet worden gesynchroniseerd. Zie
Synchroniseren met iTunes op pagina 15.

7
54
Berichten versturen en ontvangen
WAARSCHUWING: Zie Belangrijke veiligheidsinformatie op pagina 139 voor belangrijke
informatie over het voorkomen van aeiding tijdens het rijden.
Met de Berichten-app en de ingebouwde iMessage-voorziening kunt u OS X Mountain Lion- en
andere iOS-gebruikers onbeperkt berichten sturen via Wi-Fi. U kunt onder meer foto's en video's
met de berichten meesturen. U kunt zien wanneer andere personen aan het typen zijn en uw
gesprekspartner kan zien of u zijn bericht hebt gelezen. iMessages worden weergegeven op al
uw iOS-apparaten die zijn aangemeld bij dezelfde account. U kunt dus een gesprek starten op
het ene apparaat en vervolgens op een ander apparaat de draad oppakken. Uiteraard worden
alle berichten veilig versleuteld.
Opmerking: Er kunnen kosten voor mobiele data of extra kosten in rekening worden gebracht
voor iPhone- en iPad-gebruikers met wie u berichten uitwisselt via hun mobieledatanetwerk.
Tik op de mediatoevoegknop om
een foto of video mee te sturen.
Tik op de mediatoevoegknop om
een foto of video mee te sturen.
Tik hier om tekst in te
voeren.
Tik hier om tekst in te
voeren.
De kleur blauw geeft
aan dat het een
iMessage-gesprek is.
De kleur blauw geeft
aan dat het een
iMessage-gesprek is.
Een conversatie starten: Tik op en vervolgens op en selecteer een contactpersoon, zoek
in uw contactpersonen door een naam in te voeren of voer handmatig een telefoonnummer of
e-mailadres in. Typ de berichttekst en tik op 'Stuur'.
Berichten

Hoofdstuk 7 Berichten 55
Opmerking: Als een bericht niet kan worden verstuurd, verschijnt er een waarschuwingsbadge ( ).
Tik op de waarschuwing om het bericht opnieuw proberen te versturen.
Een gesprek voortzetten: Tik op het gesprek in de berichtenlijst.
Afbeeldingstekens gebruiken: Tik op 'Instellingen' > 'Algemeen' > 'Toetsenbord' >
'Toetsenborden' > 'Voeg toetsenbord toe' en tik vervolgens op 'Emoji' om dit toetsenbord
beschikbaar te maken. Tik tijdens het typen op om het Emoji-toetsenbord weer te geven.
Zie Speciale invoermethoden op pagina 137.
De contactgegevens van een persoon weergeven: Scrol naar boven (tik op de statusbalk) om
taken weer te geven die u kunt uitvoeren, zoals het starten van een FaceTime-gesprek.
Eerdere berichten in de conversatie lezen: Scrol naar boven (tik op de statusbalk). Tik, indien
nodig, op 'Laad eerdere berichten'.
Berichten naar een groep versturen: Tik op en voer vervolgens meerdere ontvangers in.
Het beheer van gesprekken
Uw gesprekken worden opgeslagen in de lijst 'Berichten'. Een blauwe stip ( ) geeft aan dat een
bericht ongelezen is. Om een gesprek te bekijken en voort te zetten, tikt u er gewoon op.
Een gesprek doorsturen: Selecteer het gesprek, tik op 'Wijzig', selecteer de onderdelen die u wilt
opnemen en tik op 'Stuur door'.
Een gesprek bewerken: Selecteer het gesprek, tik op 'Wijzig', selecteer de onderdelen die u wilt
verwijderen en tik op 'Verwijder'. Als u alle tekst en bijlagen wilt wissen zonder het gesprek zelf
te verwijderen, tikt u op 'Wis alles'.
Een gesprek verwijderen: Veeg in de berichtenlijst over het gesprek en tik op 'Verwijder'.
Zoeken in een gesprek: Tik boven in het scherm om het zoekveld weer te geven en voer
vervolgens de tekst in waarnaar u zoekt. U kunt ook vanuit het beginscherm in gesprekken
zoeken. Zie Zoeken op pagina 28.
Iemand aan uw lijst met contactpersonen toevoegen: Tik op een telefoonnummer of
e-mailadres in de lijst 'Berichten' en tik vervolgens op 'Zet in contacten'.
Foto's, video's en andere bestanden versturen
U kunt foto's, video's, locaties, contactgegevens en gesproken memo's doorsturen. De
maximumgrootte van bijlagen wordt door de serviceaanbieder bepaald. Foto- of videobijlagen
kunnen zo nodig op de iPod touch worden gecomprimeerd.
Een foto of video versturen: Tik op .
Een locatie versturen: Tik in Kaarten op voor een locatie, tik vervolgens op 'Deel locatie'
(onder in het scherm) en tot slot op 'Bericht'.
Gegevens van contactpersonen versturen: Selecteer een contactpersoon in Contacten, tik op
'Deel contact' (onder in het scherm) en tik vervolgens op 'Bericht'.
Een gesproken bericht versturen: Tik in Dictafoon achtereenvolgens op , het gesproken
bericht, de knop 'Deel' en vervolgens op 'Bericht'.
Een ontvangen foto of video bewaren in uw Filmrol-album: Tik op de foto of video en tik
vervolgens op .
Een foto of video kopiëren: Houd uw vinger op de bijlage en tik op 'Kopieer'.

Hoofdstuk 7 Berichten 56
Iemand vanuit de berichtenlijst aan uw lijst met contactpersonen toevoegen: Tik op het
telefoonnummer of e-mailadres, tik op de statusbalk om naar boven te scrollen en tik vervolgens
op 'Voeg contact toe'.
Ontvangen gegevens van contactpersonen bewaren: Tik op het ballonnetje van de
contactpersoon en tik vervolgens op 'Maak nieuw contact' of 'Zet in bestaand contact'.
Instellingen voor Berichten
Tik op 'Instellingen' > 'Berichten' om opties in te stellen voor Berichten. U kunt bijvoorbeeld het
volgende doen:
•
iMessage in- of uitschakelen
•
Anderen laten weten dat u hun berichten hebt gelezen
•
Een telefoonnummer, Apple ID of e-mailadres opgeven om te gebruiken met Berichten
•
Het onderwerpveld weergeven
Meldingen voor berichten beheren: Zie Niet storen en berichtgevingen op pagina 102.
Een geluidssignaal instellen voor binnenkomende berichten: Zie Geluiden op pagina 108.

8
57
Met de iPod touch van de vierde generatie (of een nieuwer model) kunt u met FaceTime
een videogesprek voeren met iedereen die beschikt over een computer of iOS-apparaat met
FaceTime. Via de FaceTime-camera kan uw gesprekspartner u zien. Schakel naar de iSight-camera
aan de achterzijde om te delen wat u om u heen ziet.
Opmerking: FaceTime is mogelijk niet overal beschikbaar.
Tik hierop om te schakelen
tussen camera's.
Tik hierop om te schakelen
tussen camera's.
Sleep uw afbeelding
naar een van de hoeken.
Sleep uw afbeelding
naar een van de hoeken.
Geluid uit (u kunt alles
horen en zien; de beller
kan alles zien, maar
niet horen).
Geluid uit (u kunt alles
horen en zien; de beller
kan alles zien, maar
niet horen).
Voor FaceTime is een Apple ID en een internetverbinding via Wi-Fi vereist. Wanneer u FaceTime
opent, wordt u mogelijk gevraagd om u aan te melden met uw Apple ID of om een nieuwe
account aan te maken.
Tik hierop om
een FaceTime-
videogesprek te
starten.
Tik hierop om
een FaceTime-
videogesprek te
starten.
FaceTime

Hoofdstuk 8 FaceTime 58
Een FaceTime-gesprek voeren: Tik op 'Contacten', selecteer een naam en tik vervolgens op
'FaceTime'. Als de knop 'FaceTime' niet zichtbaar is, controleert u of FaceTime is ingeschakeld (in
'Instellingen' > 'FaceTime')
U kunt FaceTime in zowel de staande als de liggende weergave gebruiken door de iPod touch
een kwartslag te draaien. Om te voorkomen dat de camerastand per ongeluk verandert, kunt
u de iPod touch in de staande weergave vergrendelen. Zie Staande en liggende weergave op
pagina 20.
Een recent videogesprek hervatten: Tik op 'Recent' en tik vervolgens op de naam of
het nummer.
Uw favorieten weergeven: Tik op 'Favorieten'.
•
Iemand aan uw favorieten toevoegen: Tik op , selecteer een contactpersoon en tik op het
e-mailadres of telefoonnummer dat de contactpersoon voor FaceTime gebruikt.
•
Een gesprek met iemand in de lijst met favorieten voeren: Tik op een naam in de lijst.
Een videogesprek voeren met Stembediening: Houd de thuisknop ingedrukt totdat het scherm
'Stembediening' wordt weergegeven en u een pieptoon hoort. Zeg vervolgens 'FaceTime',
gevolgd door de naam van de persoon die u wilt bellen.
Een contactpersoon toevoegen: Tik op 'Contacten', tik op en typ vervolgens de naam en
het e-mailadres of telefoonnummer dat uw contactpersoon voor FaceTime gebruikt. Zorg
ervoor dat u bij een contactpersoon buiten uw regio het hele nummer invoert, inclusief land-
en netnummer.
Tijdens een gesprek een andere app gebruiken: Druk op de thuisknop ( ) en tik op het
appsymbool. U kunt tegen elkaar praten, maar elkaar niet meer zien. U kunt teruggaan naar de
video door op de groene balk boven in het scherm te tikken.
Opties voor FaceTime instellen: Tik op 'Instellingen' > 'FaceTime'.
U kunt bijvoorbeeld een nummer, Apple ID of e-mailadres opgeven dat u wilt gebruiken
in FaceTime.

9
59
In het kort
Als u de Camera-app snel wilt openen terwijl de iPod touch is vergrendeld, veegt u omhoog.
Met de iPod touch kunt u foto's en video-opnamen maken. Naast de iSight-camera aan de
achterzijde is er ook een FaceTime-camera aan de voorzijde voor FaceTime-gesprekken en
het maken van zelfportretten. De iPod touch van de vijfde generatie heeft een ledits aan de
achterzijde, die waar nodig voor extra belichting zorgt.
Tik hierop om te
schakelen tussen
camera's.
Tik hierop om te
schakelen tussen
camera's.
Tik hierop
om een
foto te
maken.
Tik hierop
om een
foto te
maken.
Camera/
video-
schakelaar
Camera/
video-
schakelaar
Tik hierop om de
foto's en filmpjes
te bekijken die u
hebt gemaakt.
Tik hierop om de
foto's en filmpjes
te bekijken die u
hebt gemaakt.
Tik hierop om
de ledflitsmodus
in te stellen.
Tik hierop om
de ledflitsmodus
in te stellen.
Tik hierop om de
rasterlijnen of HDR in te
schakelen of om een
panoramafoto te maken.
Tik hierop om de
rasterlijnen of HDR in te
schakelen of om een
panoramafoto te maken.
Tik op een
persoon of object
om scherp te
stellen en de
belichting in te
stellen.
Tik op een
persoon of object
om scherp te
stellen en de
belichting in te
stellen.
Een rechthoek geeft aan waarop wordt scherpgesteld (op de iPod touch van de vijfde generatie)
en op basis waarvan de belichting wordt ingesteld.
Camera

Hoofdstuk 9 Camera 60
Een foto maken: Tik op of druk op een van de volumeknoppen.
•
In- of uitzoomen: Maak een knijpbeweging op het scherm (alleen iSight-camera).
Een panoramafoto maken: Tik op 'Opties' en tik vervolgens op 'Panorama'. Richt de iPod touch
op het beginpunt en tik op . Beweeg langzaam in de richting van de pijl terwijl u de
iPod touch met vaste hand vasthoudt. Probeer de pijl recht boven de horizontale lijn te houden.
Tik op 'Gereed' wanneer u klaar bent.
•
De beweegrichting omkeren: Tik op de pijl.
Een video-opname maken: Schakel naar en tik op of druk op een van de volumeknoppen
om de opname te starten of te stoppen.
Tijdens het maken van een foto of het starten van een video-opname klinkt op de iPod touch
het geluid van een sluiter. U kunt het volume regelen met de volumeknoppen of het geluid
uitschakelen met de schakelaar voor het belsignaal.
Opmerking: In sommige landen blijft u het geluid van de sluiter horen ook al is het geluid van de
iPod touch uitgeschakeld.
Als de locatievoorzieningen zijn ingeschakeld, worden foto's en video's voorzien van
locatiegegevens die kunnen worden gebruikt door andere apps en websites voor het delen van
foto's. Zie Privacy op pagina 108.
De focus en belichting instellen:
•
De focus (op de iPod touch van de vijfde generatie) en belichting voor de volgende opname
instellen: Tik op het object op het scherm. Gezichtsherkenning wordt tijdelijk uitgeschakeld.
•
De focus (op de iPod touch van de vijfde generatie) en belichting vergrendelen: Houd uw vinger
op het scherm totdat de rechthoek begint te knipperen. Onder in het scherm verschijnt 'AE/
AF-vergrendeling' (op de iPod touch van de vijfde generatie) of 'AE-vergrendeling' (op de
iPod touch van de vierde generatie). Deze instellingen blijven vergrendeld totdat u weer op
het scherm tikt.
Een schermafbeelding maken: Druk tegelijkertijd op de knop voor de sluimerstand en de
thuisknop ( ). De schermafbeelding wordt toegevoegd aan uw Filmrol-album.
Opmerking: Op een iPod touch zonder camera worden schermafbeeldingen aan het album
'Bewaarde foto's' toegevoegd.
HDR-foto's
HDR (op de iPod touch van de vijfde generatie) combineert de beste delen van drie afzonderlijke
belichtingen tot één foto. De foto's zijn op hun best als zowel de iPod touch als het onderwerp
niet bewegen tijdens het maken van de foto.
HDR inschakelen: Tik op de knop 'Opties' en schakel 'HDR' in. Wanneer HDR is ingeschakeld, is
de its uitgeschakeld.
De foto met normale belichting bewaren naast de HDR-versie: Tik op 'Instellingen' > 'Foto's
en Camera'. Als u beide versies bewaart, wordt linksboven in de HDR-foto weergegeven
wanneer u de foto in uw Filmrol-album bekijkt en de regelaars zichtbaar zijn.

Hoofdstuk 9 Camera 61
Bekijken, delen en afdrukken
De foto's en video's die u met Camera maakt, worden bewaard in uw Filmrol-album. Als u
de fotostreamvoorziening hebt ingeschakeld, worden nieuwe foto's ook weergegeven in
uw Fotostream-album en naar al uw andere iOS-apparaten en computers gestreamd. Zie
Fotostream op pagina 64.
Uw Filmrol-album bekijken: Veeg naar rechts of tik op de miniatuurafbeelding. U kunt uw
Filmrol-album ook in de Foto's-app bekijken.
•
De regelaars tonen of verbergen tijdens het bekijken van een foto of video: Tik op het scherm.
•
Een foto of video delen: Tik op . Als u meerdere foto's of video's wilt versturen, tikt u op
wanneer u miniaturen weergeeft. Vervolgens selecteert u de onderdelen en tikt u op 'Deel'.
•
Een foto afdrukken: Tik op . Zie Afdrukken met AirPrint op pagina 32.
•
Een foto of video verwijderen: Tik op .
Teruggaan naar de camera: Tik op .
Foto's en video's naar uw computer uploaden: Sluit de iPod touch op uw computer aan.
•
Mac: Selecteer de gewenste foto's en video's en klik vervolgens op de importeer- of
downloadknop in iPhoto of een ander ondersteund fotoprogramma op uw computer.
•
Pc: Raadpleeg de instructies die bij het fotoprogramma zijn geleverd.
Als u foto's of video's tijdens het uploaden naar de computer van de iPod touch verwijdert,
worden ze uit uw Filmrol-album verwijderd. Via het paneel 'Foto's' in iTunes kunt u foto's en
video's synchroniseren met de Foto's-app op uw iPod touch. (Video's kunnen alleen worden
gesynchroniseerd met een Mac.) Zie Synchroniseren met iTunes op pagina 15.
Foto's bewerken en video's inkorten
Tik hierop om een
foto bij te snijden.
Tik hierop om een
foto bij te snijden.
Tik hierop om de
foto te draaien.
Tik hierop om de
foto te draaien.
Tik hierop om foto's
automatisch te verbeteren.
Tik hierop om foto's
automatisch te verbeteren.
Tik hierop om rode
ogen te verwijderen.
Tik hierop om rode
ogen te verwijderen.
Een foto bewerken: Terwijl u een foto schermvullend weergeeft, tikt u op 'Wijzig' en tikt u
vervolgens op een knop onder in het scherm.
•
Automatisch verbeteren: Door een foto te verbeteren kunt u onder andere de belichting en
kleurverzadiging aanpassen. Als u de voorgestelde verbetering niet wilt toepassen, tikt u
nogmaals op de knop (ook als u de wijzigingen al hebt bewaard).
•
Rode ogen verwijderen: Tik op elk oog dat moet worden gecorrigeerd.
•
Bijsnijden: Sleep de hoeken van het raster, sleep de foto om de foto te verplaatsen op
het scherm en tik vervolgens op 'Snij foto bij'. Tik op 'Beperk afmetingen' om bepaalde
afmetingen in te stellen.

Hoofdstuk 9 Camera 62
Een video inkorten: Tik tijdens het bekijken van de video op het scherm om de regelaars weer
te geven. Sleep een van de uiteinden van de balk met beelden bovenin en tik op 'Kort in'.
Belangrijk: Als u op 'Kort origineel in' tikt, worden de ingekorte uiteinden denitief uit de
originele video verwijderd. Als u op 'Bewaar als nieuw fragment' tikt, wordt de ingekorte
video als een nieuw videofragment bewaard in uw Filmrol-album. De originele video blijft
hierbij ongewijzigd.

10
63
Foto's en video's bekijken
Met Foto's kunt u foto's en video's bekijken op de iPod touch in uw:
•
Filmrol-album: foto's en video's die u hebt gemaakt met de iPod touch of die u hebt bewaard
uit e-mails, tekstberichten, webpagina's of schermafbeeldingen
•
Fotostream-albums: foto's in 'Mijn fotostream' en uw gedeelde fotostreams (zie Fotostream op
pagina 64)
•
Fotobibliotheek en andere albums die met uw computer zijn gesynchroniseerd (zie
Synchroniseren met iTunes op pagina 15)
Tik hierop om de
foto te bewerken.
Tik hierop om de
foto te bewerken.
Tik hierop om de foto
te verwijderen.
Tik hierop om de foto
te verwijderen.
Tik op het scherm
om de regelaars
weer te geven.
Tik op het scherm
om de regelaars
weer te geven.
Tik hier om de foto te delen, aan
een contactpersoon toe te wijzen,
als achtergrond te gebruiken of af
te drukken.
Tik hier om de foto te delen, aan
een contactpersoon toe te wijzen,
als achtergrond te gebruiken of af
te drukken.
Tik hier om een diavoorstelling af te spelen.
Tik hier om een diavoorstelling af te spelen.
Tik hier om foto's via
AirPlay te streamen.
Tik hier om foto's via
AirPlay te streamen.
Foto's en video's bekijken: Tik op een album en tik vervolgens op een miniatuurafbeelding.
•
Naar de volgende of vorige foto of video gaan: Veeg naar links of naar rechts.
•
In- of uitzoomen: Tik tweemaal of maak een knijpbeweging.
•
Door een foto navigeren: Sleep de foto.
•
Een video afspelen: Tik op in het midden van het scherm. Om te schakelen tussen de
schermvullende weergave en passende weergave, tikt u tweemaal op het scherm.
Foto's

Hoofdstuk 10 Foto's 64
Albums die u synchroniseert met iPhoto 8.0 (iLife '09) of hoger of Aperture 3.0.2 of hoger kunnen
worden weergegeven op basis van gebeurtenis of gezicht. U kunt foto's ook weergeven op basis
van locatie mits ze zijn genomen met een camera die het gebruik van geotags ondersteunt.
Een diavoorstelling weergeven: Tik op een miniatuurafbeelding en tik op . Selecteer de
gewenste opties en tik op 'Start diavoorstelling'. Tik op het scherm om de diavoorstelling te
beëindigen. Tik op 'Instellingen' > 'Foto's en Camera' om andere opties in te stellen.
Een video of diavoorstelling naar een tv streamen: Zie AirPlay op pagina 31.
Foto's en video's ordenen
Een album aanmaken: Tik op 'Albums', tik op , voer een naam in en tik vervolgens op 'Bewaar'.
Selecteer de onderdelen die u aan het album wilt toevoegen en tik vervolgens op 'Gereed'.
Opmerking: Albums die zijn aangemaakt op de iPod touch, worden niet gesynchroniseerd met
uw computer.
Onderdelen aan een album toevoegen: Tik in de miniatuurweergave op 'Wijzig', selecteer de
onderdelen en tik op 'Voeg toe'.
Albums beheren: Tik op 'Wijzig'.
•
De naam van een album wijzigen: Selecteer het album en voer een nieuwe naam in.
•
Albums opnieuw ordenen: Sleep .
•
Een album verwijderen: Tik op .
Alleen albums die op de iPod touch zijn aangemaakt, kunnen een nieuwe naam krijgen of
worden verwijderd.
Fotostream
Met Fotostream, een voorziening van iCloud (zie iCloud op pagina 14), verschijnen de foto's die
u op de iPod touch maakt automatisch op andere apparaten waarvoor Fotostream is ingesteld,
inclusief uw Mac of pc. Via Fotostream kunt u ook geselecteerde foto's met anderen delen. Dit
kan rechtstreeks op de apparaten van anderen of via het web.
Informatie over Fotostream
Als Fotostream is ingeschakeld, worden foto's die u op de iPod touch maakt (en andere foto's
die u aan uw Filmrol toevoegt) in uw fotostream weergegeven nadat u de Camera-app hebt
gesloten en de iPod touch via Wi-Fi met het internet is verbonden. De foto's verschijnen in het
album 'Mijn fotostream' op de iPod touch en op uw andere apparaten waarvoor Fotostream
is ingesteld.
Fotostream inschakelen: Tik op 'Instellingen' > 'iCloud' > 'Fotostream'.
Foto's die aan uw fotostream zijn toegevoegd vanaf andere iCloud-apparaten worden ook in
'Mijn fotostream' weergegeven. Op de iPod touch en andere iOS-apparaten kunnen maximaal
1000 van uw meest recente foto's in 'Mijn fotostream' worden bewaard. U kunt alle foto's in
Fotostream bewaren op een computer.
Opmerking: Fotostream-foto's tellen niet mee voor uw iCloud-opslagruimte.

Hoofdstuk 10 Foto's 65
Fotostreammateriaal beheren: Tik in een fotostreamalbum op 'Wijzig'.
•
Foto's op de iPod touch bewaren: Selecteer de foto's en tik vervolgens op 'Bewaar'.
•
Foto's in uw Filmrol-album delen, afdrukken, kopiëren en bewaren: Selecteer de foto's en tik
vervolgens op 'Deel'.
•
Foto's verwijderen: Selecteer de foto's en tik vervolgens op 'Verwijder'.
Opmerking: De verwijderde foto's worden verwijderd uit de fotostreams op uw apparaten.
De originele foto's blijven echter staan in het Filmrol-album op het apparaat waarvan de
foto's afkomstig zijn. Foto's die vanuit een fotostream op een apparaat of computer zijn
bewaard worden ook niet verwijderd. Om foto's uit Fotostream te kunnen verwijderen,
moet op de iPod touch en de andere iOS-apparaten iOS 5.1 of hoger zijn geïnstalleerd. Zie
support.apple.com/kb/HT4486?viewlocale=nl_NL.
Gedeelde fotostreams
Via gedeelde fotostreams kunt u geselecteerde foto's delen met alleen de gewenste personen.
iOS 6- en OS X Mountain Lion-gebruikers kunnen vanaf hun eigen apparaten een abonnement
nemen op uw gedeelde fotostreams, de laatste foto's bekijken die u hebt toegevoegd, aangeven
welke foto's ze leuk vinden en opmerkingen toevoegen. U kunt ook een openbare website
aanmaken voor een gedeelde fotostream om uw foto's via het web met anderen te delen.
Gedeelde fotostreams inschakelen: Tik op 'Instellingen' > 'iCloud' > 'Fotostream'.
Een gedeelde fotostream aanmaken: Tik op 'Fotostream' en tik vervolgens op . Als u andere
iOS 6- of OS X Mountain Lion-gebruikers wilt uitnodigen om zich te abonneren op uw gedeelde
fotostream, voert u hun e-mailadressen in. Als u de fotostream op icloud.com wilt plaatsen,
schakelt u 'Openbare website' in. Geef het album een naam en tik op 'Maak aan'.
Foto's aan een gedeelde fotostream toevoegen: Selecteer een foto, tik op , tik op
'Fotostream' en selecteer de gedeelde fotostream. Om verschillende foto's uit een album toe te
voegen, tikt u op 'Wijzig', selecteert u de foto's en tikt u op 'Deel'.
Foto's uit een gedeelde fotostream verwijderen: Tik op de gedeelde fotostream, tik op 'Wijzig',
selecteer de foto's en tik op 'Verwijder'.
Een gedeelde fotostream wijzigen: Tik op 'Fotostream' en tik vervolgens op . U kunt:
•
De naam van de fotostream wijzigen
•
Abonnees toevoegen of verwijderen en een uitnodiging opnieuw versturen
•
Een openbare website aanmaken en de koppeling delen
•
De fotostream verwijderen
Foto's en video's delen
U kunt foto's delen via e-mail, tekstberichten, fotostreams, Twitter-berichten en Facebook. Video's
kunnen worden gedeeld via e-mail, tekstberichten en YouTube.
Een foto of video delen of kopiëren: Selecteer een foto of video en tik vervolgens op . Als u
niet ziet, tikt u op het scherm om de regelaars weer te geven.
Uw serviceaanbieder bepaalt hoe groot bijlagen mogen zijn. Zo nodig kunt u met de iPod touch
foto- en videobijlagen comprimeren.
U kunt foto's en video's ook kopiëren en vervolgens in een e-mail of tekstbericht plakken.
Meerdere foto's en video's delen of kopiëren: Tik in de miniatuurweergave op 'Wijzig', selecteer
de foto's of video's en tik op 'Deel'.

Hoofdstuk 10 Foto's 66
Een foto of video bewaren vanuit:
•
E-mailberichten: Tik, indien nodig, op het onderdeel om het te downloaden, tik op de foto of
houd uw vinger op de video en tik op 'Bewaar'.
•
Tekstberichten: Tik op het onderdeel in het gesprek, tik op en tik vervolgens op 'Bewaar in
lmrol'.
•
Webpagina (alleen foto's): Houd uw vinger op de foto en tik op 'Bewaar afbeelding'.
Foto's en video's die u ontvangt of die u vanaf een webpagina bewaart, worden bewaard in uw
Filmrol-album.
Foto's afdrukken
Afdrukken op AirPrint-printers:
•
Eén foto afdrukken: Tik op en tik vervolgens op 'Druk af'.
•
Meerdere foto's afdrukken: Tik in een fotoalbum op 'Wijzig', selecteer de foto's, tik op 'Deel' en
tik op 'Druk af'.
Zie Afdrukken met AirPrint op pagina 32.

11
67
In het kort
Met Game Center kunt u uw favoriete games spelen met vrienden die beschikken over een
iPhone, iPad, iPod touch of een Mac met OS X Mountain Lion. Om Game Center te kunnen
gebruiken, moet de iPod touch verbinding hebben met het internet.
WAARSCHUWING: Zie Belangrijke veiligheidsinformatie op pagina 139 voor belangrijke
informatie over het voorkomen van aandoeningen als gevolg van herhaalde bewegingen.
Hier ziet u wie de beste is.
Hier ziet u wie de beste is.
Tik hierop om op
vriendverzoeken
te reageren.
Tik hierop om op
vriendverzoeken
te reageren.
Hier ziet u een lijst
met gamedoelen.
Hier ziet u een lijst
met gamedoelen.
Tik hierop om de
game te spelen.
Tik hierop om de
game te spelen.
Tik hierop om een
tegenstander te vinden.
Tik hierop om een
tegenstander te vinden.
Tik op de game
die u wilt spelen.
Tik op de game
die u wilt spelen.
Tik hierop om te zien
of u door iemand
bent uitgedaagd.
Tik hierop om te zien
of u door iemand
bent uitgedaagd.
Tik hierop om uw vrienden
uit te nodigen voor een game.
Tik hierop om uw vrienden
uit te nodigen voor een game.
Hier vertelt u wat uw status is,
wijzigt u uw foto of logt u uit.
Hier vertelt u wat uw status is,
wijzigt u uw foto of logt u uit.
Inloggen: Open Game Center. Als u uw bijnaam en foto boven in het scherm ziet, betekent
dit dat u al bent ingelogd. Als dat niet het geval is, geeft u uw Apple ID en wachtwoord op en
tikt u vervolgens op 'Log in'. U kunt dezelfde Apple ID gebruiken die u gebruikt voor iCloud of
aankopen in de App Store. Als u liever een aparte Apple ID wilt om te gamen, tikt u op 'Maak
nieuwe account aan'.
Een game kopen: Tik op 'Games' en tik vervolgens op een aanbevolen game of tik op 'Zoek
Game Center-games'.
Een game spelen: Tik op 'Games', selecteer een game en tik vervolgens op 'Speel'.
Game Center

Hoofdstuk 11 Game Center 68
Na het spelen teruggaan naar Game Center: Druk op de thuisknop ( ) en tik in het
beginscherm op 'Game Center'.
Uitloggen: Tik op 'Ik', tik op de accountbanner en tik vervolgens op 'Log uit'. U hoeft niet elke
keer uit te loggen als u Game Center verlaat.
Spelen met vrienden
Vrienden uitnodigen voor een game met meerdere spelers: Tik op 'Vrienden', selecteer een
vriend, selecteer een game en tik vervolgens op 'Speel'. Als de game met meer spelers kan of
moet worden gespeeld, nodigt u extra spelers uit. Tik vervolgens op 'Volgende'. Verstuur uw
uitnodiging en wacht tot de anderen uw uitnodiging hebben geaccepteerd. Als iedereen er klaar
voor is, start u de game. Als een vriend niet beschikbaar is of niet op uw uitnodiging reageert,
kunt u op 'Automatch' tikken om een andere speler te zoeken of op 'Nodig uit' tikken om
iemand anders uit te nodigen.
Een vriendverzoek versturen: Tik op 'Vrienden' of 'Verzoeken', tik op en typ vervolgens het
e-mailadres of de Game Center-bijnaam van een vriend. Tik op om door uw contactpersonen
te bladeren. Als u meerdere vrienden aan een verzoek wilt toevoegen, tikt u na elk adres op
de returntoets.
Iemand uitdagen om u te overtreen: Tik op een van uw scores of achievements en tik
vervolgens op 'Daag vrienden uit'.
De games bekijken die een vriend speelt en de scores van uw vriend bekijken: Tik op
'Vrienden', tik op de naam van uw vriend en tik vervolgens op 'Games' of 'Punten'.
Een game kopen die een vriend heeft: Tik op 'Vrienden' en tik vervolgens op de naam van uw
vriend. Tik op de game in de lijst met games van uw vriend en tik vervolgens op de prijs boven
in het scherm.
Een lijst met vrienden van vrienden weergeven: Tik op 'Vrienden', tik op de naam van de
vriend en tik vervolgens op 'Vrienden' onder zijn of haar foto.
Een vriend verwijderen: Tik op 'Vrienden', tik op een naam en tik op 'Ontvriend'.
Uw e-mailadres privé houden: Schakel 'Publiek proel' uit in de accountinstellingen van Game
Center. Zie "Game Center-instellingen" hieronder.
Multispelergames of het toevoegen van vrienden uitschakelen: Tik op 'Instellingen' >
'Algemeen' > 'Beperkingen' en schakel 'Multispelergames' of 'Vrienden toevoegen' uit. Als de
instellingen niet beschikbaar zijn, tikt u eerst op 'Schakel beperkingen in' (bovenaan).
Beledigend of onfatsoenlijk gedrag melden: Tik op 'Vrienden', tik op de naam van de
desbetreende persoon en tik vervolgens op 'Meld probleem'.
Game Center-instellingen
Sommige Game Center-instellingen zijn gekoppeld aan de Apple ID waarmee u inlogt. Andere
bevinden zich in Instellingen op uw iPod touch.
Game Center-gegevens wijzigen voor uw Apple ID: Log in met uw Apple ID, tik op 'Ik', tik op de
accountbanner en selecteer vervolgens 'Toon account'.
Instellen welke berichtgevingen u van Game Center wilt ontvangen: Tik op 'Instellingen' >
'Berichtgeving' > 'Game Center'. Als Game Center niet wordt weergegeven, schakelt u
'Berichtgeving' in.
Beperkingen voor Game Center wijzigen: Tik op 'Instellingen' > 'Algemeen' > 'Beperkingen'.

12
69
E-mailberichten lezen
U kunt de lengte van de
voorvertoning wijzigen in
'Instellingen' > 'E-mail,
contacten, agenda's'.
U kunt de lengte van de
voorvertoning wijzigen in
'Instellingen' > 'E-mail,
contacten, agenda's'.
Tik hierop om postbussen
of accounts te wijzigen.
Tik hierop om postbussen
of accounts te wijzigen.
Tik hierop om in deze
postbus te zoeken.
Tik hierop om in deze
postbus te zoeken.
VIP
VIP
Tik hierop om een
bericht op te stellen.
Tik hierop om een
bericht op te stellen.
Tik hierop om
meerdere berichten
te verwijderen, te
verplaatsen of te
markeren.
Tik hierop om
meerdere berichten
te verwijderen, te
verplaatsen of te
markeren.
Een bericht markeren of markeren als ongelezen: Tik op . Als u meerdere berichten
tegelijkertijd wilt markeren, tikt u op 'Wijzig' in de berichtenlijst.
Berichten herkennen die speciek aan u geadresseerd zijn: Tik op 'Instellingen' > 'E-mail,
contacten, agenda's' en schakel vervolgens 'Toon Aan/Kopie-label' in. Berichten met uw adres in
het veld 'Aan' of 'Kopie' worden in de berichtenlijst met een symbool aangeduid.
Alle geadresseerden van een bericht weergeven: Tik op het woord 'Details' in het veld 'Van'.
Tik op de naam of het e-mailadres van een geadresseerde om de contactgegevens van de
geadresseerde te bekijken of toe te voegen aan Contacten of uw VIP-lijst.
Voorkomen dat externe afbeeldingen worden gedownload: Tik op 'Instellingen' > 'E-mail,
contacten, agenda's' en schakel 'Laad afbeeldingen' uit.
Een koppeling openen: Tik op de koppeling om de standaardbewerking uit te voeren of
houd uw vinger erop om andere bewerkingen weer te geven. U kunt een adres bijvoorbeeld
toevoegen aan Contacten, of de locatie ervan weergeven in Kaarten. Een webkoppeling kunt u
toevoegen aan de leeslijst.
Een uitnodiging voor een vergadering of bijlage openen: Tik op het onderdeel. Als de bijlage
kan worden gebruikt door meerdere apps, houdt u uw vinger op de bijlage om de app te
selecteren waarmee u de bijlage wilt openen.
Mail

Hoofdstuk 12 Mail 70
Een bijgesloten foto of video bewaren: Houd uw vinger op de foto of video en tik op 'Bewaar
afbeelding' of 'Bewaar video'. De foto of video wordt bewaard in uw Filmrol in de Foto's-app.
Nieuwe berichten laden: Veeg omlaag over de lijst met berichten of postbussen om de lijst
te vernieuwen.
•
Het aantal oudere berichten instellen dat wordt opgehaald: Tik op 'Instellingen' > 'E-mail,
contacten, agenda's' > 'Toon'.
Melding van nieuwe berichten voor een account uitschakelen: Tik op 'Instellingen' >
'Berichtgeving' > 'Mail' > accountnaam en schakel 'Berichtencentrum' uit.
De geluiden wijzigen die door Mail worden afgespeeld: Tik op 'Instellingen' > 'Geluiden'.
•
Het geluid voor nieuwe e-mail in elke account wijzigen: Tik op 'Instellingen' > 'Berichtgeving' >
'Mail' > accountnaam > 'Geluid voor nieuwe e-mail'.
•
Het geluid voor nieuwe e-mail van VIP's wijzigen: Tik op 'Instellingen' > 'Berichtgeving' > 'Mail' >
'VIP' > 'Geluid voor nieuwe e-mail'.
E-mailberichten versturen
Tik hierop om het adres in
het veld 'Van', 'Kopie' of
'Blinde kopie' te wijzigen.
Tik hierop om het adres in
het veld 'Van', 'Kopie' of
'Blinde kopie' te wijzigen.
U kunt uw handtekening
wijzigen in 'Instellingen' >
'E-mail, contacten,
agenda's'.
U kunt uw handtekening
wijzigen in 'Instellingen' >
'E-mail, contacten,
agenda's'.
Tik hierop om een foto
of video mee te sturen.
Tik hierop om een foto
of video mee te sturen.
Een bericht opstellen: Tik op en typ vervolgens een naam of e-mailadres. U kunt de namen
van geadresseerden verplaatsen tussen de verschillende velden, bijvoorbeeld van 'Aan' naar 'Cc'.
Als u meerdere e-mailaccounts hebt, kunt u op 'Van' tikken om een andere account te selecteren
waarmee u de e-mail wilt versturen.
Automatisch een blinde kopie van uitgaande berichten naar uzelf sturen: Tik op
'Instellingen' > 'E-mail, contacten, agenda's' > 'Blinde kopie naar mij'.
Een conceptversie van een e-mail bewaren: Tik op 'Annuleer' en vervolgens op 'Bewaar'. Houd
uw vinger op om uw bewaarde concepten te bekijken.
Een bericht beantwoorden: Tik op en tik vervolgens op 'Antwoord'. De bijlagen die in de
vorm van bestanden of afbeeldingen aan het oorspronkelijke bericht waren gekoppeld, worden
niet opnieuw verzonden. Als u de bijlagen wel wilt meesturen, moet u het bericht doorsturen in
plaats van het te beantwoorden.
Een bericht doorsturen: Open een bericht, tik op en tik vervolgens op 'Stuur door'. De
bijlagen bij het bericht worden ook meegestuurd.
Een gedeelte van het bericht dat u doorstuurt of waarop u reageert, citeren: Houd uw
vinger erop om tekst te selecteren. Sleep de greeppunten om de tekst te selecteren die u in uw
antwoord wilt opnemen en tik vervolgens op .
•
Het inspringniveau wijzigen: Selecteer de tekst die u wilt laten inspringen, tik minimaal
tweemaal op en tik vervolgens op 'Citaatniveau'.
•
Het citaatniveau automatisch verhogen: Tik op 'Instellingen' > 'E-mail, contacten, agenda's' en
schakel 'Verhoog citaatniveau' in.

Hoofdstuk 12 Mail 71
Een foto of video via een bericht versturen: Tik op het invoegpunt om de selectieknoppen
weer te geven. Tik op , tik op 'Voeg foto of video in' en kies een foto of video uit een album. U
kunt ook vanuit Foto's meerdere foto's e-mailen. Zie Foto's en video's delen op pagina 65.
De handtekening van uw e-mailberichten wijzigen: Tik op 'Instellingen' > 'E-mail, contacten,
agenda's' > 'Handtekening'. Als u meer dan één e-mailaccount hebt, tikt u op 'Per account' om
voor elke account een andere handtekening op te geven.
Berichten ordenen
Berichten van VIP's bekijken: Open de lijst met postbussen (door op 'Postbussen' te tikken) en
tik vervolgens op 'VIP'.
•
Een persoon aan de VIP-lijst toevoegen: Tik op de naam of het adres van een persoon in het
veld 'Van', 'Aan' of 'Kopie/Blinde kopie' en tik vervolgens op 'Voeg toe aan VIP'.
Gerelateerde berichten groeperen: Tik op 'Instellingen' > 'E-mail, contacten, agenda's' en
schakel 'Berichtenreeksen' in.
Zoeken in berichten: Open een postbus, scrol naar het begin en voer de gewenste tekst in het
zoekveld in. U kunt zoeken in het veld 'Van', 'Aan' of 'Onderwerp' in de postbus die momenteel
geopend is. Bij e-mailaccounts die zoeken in berichten op de server ondersteunen, kunt u op
'Alles' tikken om te zoeken in 'Van', 'Aan', 'Onderwerp' en de tekst van berichten.
Een bericht verwijderen: Als een bericht is geopend, tikt u op .
•
Een bericht verwijderen zonder het te openen: Veeg over het bericht en tik op 'Verwijder'.
•
Meerdere berichten tegelijk verwijderen: Tik op 'Wijzig' terwijl een berichtenlijst
wordt weergegeven.
•
Bevestiging voor het verwijderen van berichten uitschakelen: Tik op 'Instellingen' > 'E-mail,
contacten, agenda's' > 'Vraag bij verwijderen'.
Een bericht herstellen: Open de prullenmand van de account, open het bericht, tik op en
verplaats het bericht naar de postbus 'Inkomend' of een andere map.
•
Instellen hoe lang verwijderde berichten in de prullenmand blijven staan voordat ze denitief
worden verwijderd: Tik op 'Instellingen' > 'E-mail, contacten, agenda's' > accountnaam >
'Account' > 'Geavanceerd'.
Archiveren in- of uitschakelen: Tik op 'Instellingen' > 'E-mail, contacten, agenda's' >
accountnaam > 'Account' > 'Geavanceerd'. Als u een bericht archiveert, wordt het verplaatst naar
de postbus 'Alle berichten'. Archivering wordt niet door alle e-mailaccounts ondersteund.
Een bericht naar een andere postbus verplaatsen: Geef het bericht weer, tik op en selecteer
vervolgens een postbus.
Een postbus toevoegen, een andere naam geven of verwijderen: Tik in de lijst met postbussen
op 'Wijzig'. Sommige postbussen kunnen niet worden gewijzigd of verwijderd.
Berichten en bijlagen afdrukken
Een bericht afdrukken: Tik op en tik vervolgens op 'Druk af'.
Een regelgebonden afbeelding afdrukken: Houd uw vinger op de afbeelding en tik op 'Bewaar
afbeelding'. Open Foto's en druk de afbeelding af vanuit uw Filmrol-album.
Een bijlage afdrukken: Tik op de bijlage om deze in Snelle weergave te openen, tik op en tik
vervolgens op 'Druk af'.
Zie Afdrukken met AirPrint op pagina 32 voor meer informatie over afdrukken.

Hoofdstuk 12 Mail 72
Mail-accounts en -instellingen
Instellingen voor Mail en e-mailaccounts wijzigen: Tik op 'Instellingen' > 'E-mail, contacten,
agenda's'. U kunt het volgende congureren:
•
iCloud
•
Microsoft Exchange en Outlook
•
Google
•
Yahoo!
•
AOL
•
Microsoft Hotmail
•
Andere POP- en IMAP-accounts
Welke instellingen beschikbaar zijn, is afhankelijk van het type account dat u instelt. Uw
internetaanbieder of systeembeheerder kan u vertellen welke gegevens u moet invoeren.
Het gebruik van een account tijdelijk beëindigen: Tik op 'Instellingen' > 'E-mail, contacten,
agenda's', tik op een account en schakel de e-mailvoorziening voor de account uit. Als de
voorziening is uitgeschakeld, worden op de iPod touch geen gegevens van deze voorziening
weergegeven of gesynchroniseerd totdat u de voorziening weer inschakelt. Dit is een goede
manier om geen e-mail meer van uw werk te ontvangen als u bijvoorbeeld op vakantie bent.
Een account verwijderen: Tik op 'Instellingen' > 'E-mail, contacten, agenda's', tik op een
account, scrol omlaag en tik op 'Verwijder account'. Alle gegevens die met deze account zijn
gesynchroniseerd, zoals bladwijzers, e-mail en notities, worden verwijderd.
Push-instellingen opgeven: Tik op 'Instellingen' > 'E-mail, contacten, agenda's' > 'Nieuwe
gegevens'. Wanneer het gebruik van push is ingeschakeld, worden nieuwe gegevens verstuurd
zodra deze beschikbaar zijn op de server en het apparaat met het internet is verbonden
(hierbij treedt mogelijk enige vertraging op). Wanneer het gebruik van push is uitgeschakeld,
kunt u met de instelling 'Nieuwe gegevens' opgeven hoe vaak wordt gecontroleerd of er
gegevens beschikbaar zijn. De instelling die u hier selecteert, overschrijft de afzonderlijke
accountinstellingen. Om de batterij te sparen, verdient het aanbeveling om de frequentie niet te
hoog in te stellen. Push wordt niet door alle accounts ondersteund.
Ondertekende en gecodeerde berichten versturen: Tik op 'Instellingen' > 'E-mail, contacten,
agenda's' > accountnaam > 'Account' > 'Geavanceerd'. Schakel 'S/MIME' in en selecteer
vervolgens certicaten voor het ondertekenen en coderen van uitgaande berichten. Als
u certicaten wilt installeren, vraagt u uw systeembeheerder om een conguratieproel,
downloadt u de certicaten met Safari van de website van de organisatie die ze uitgeeft of
ontvangt u ze als e-mailbijlagen.
Geavanceerde opties instellen: Tik op 'Instellingen' > 'E-mail, contacten, agenda's' >
accountnaam > 'Account' > 'Geavanceerd'. Mogelijke opties (afhankelijk van de account):
•
Concepten, verzonden berichten en verwijderde berichten bewaren op de iPod touch
•
Instellen hoe lang verwijderde berichten worden bewaard voordat ze denitief worden
verwijderd
•
De instellingen van de e-mailserver aanpassen
•
De instellingen van SSL en wachtwoorden aanpassen
Neem contact op met uw internetaanbieder of systeembeheerder als u niet zeker weet welke
instellingen u voor uw account moet gebruiken.

13
73
Met Passbook kunt u al uw kaarten, bijvoorbeeld instapkaarten en bioscoopkaartjes, op één
plaats bewaren.
Tik op een kaart om
deze te bekijken.
Tik op een kaart om
deze te bekijken.
In Passbook kunt u uw cadeaubonnen, kortingsbonnen, toegangskaarten en andere kaarten
bewaren. Als u een kaart wilt bekijken of gebruiken, geeft u deze weer in Passbook of in het
toegangsscherm.
Een kaart aan Passbook toevoegen: Tik op de Passbook-koppeling op de website van een
winkel of in een e-mail die u ter bevestiging van een aankoop hebt ontvangen. U kunt een kaart
ook toevoegen vanuit een app die Passbook ondersteunt.
U kunt kaarten alleen aan Passbook toevoegen als u bent ingelogd op uw iCloud-account.
Een kaart gebruiken: Selecteer de kaart en houd de streepjescode voor de reader of scanner.
Passbook

Hoofdstuk 13 Passbook 74
Als de locatievoorzieningen zijn ingeschakeld en de verkoper dit ondersteunt, verschijnt de
kaart die u nodig hebt automatisch in het toegangsscherm, bijvoorbeeld bij aankomst op een
vliegveld of in een hotel of bioscoop.
Tik hierop om details
weer te geven.
Tik hierop om details
weer te geven.
Meer informatie bekijken: Tik op .
Een kaart verwijderen: Tik op en tik vervolgens op .
Voorkomen dat kaarten in het toegangsscherm verschijnen: Tik op 'Instellingen' >
'Algemeen' > 'Codeslot' en tik op 'Zet code aan'. Tik vervolgens op 'Toegang bij vergrendeling' en
schakel 'Passbook' uit.
Een kaart naar uw andere iPhone of iPod touch pushen: Tik op 'Instellingen' > 'iCloud' en
schakel 'Passbook' in.

14
75
Met de Herinneringen-app kunt u alles bijhouden wat u moet doen.
Voltooid onderdeel
Voltooid onderdeel
Tik hierop om een
onderdeel toe te voegen.
Tik hierop om een
onderdeel toe te voegen.
Tik hierop om lijsten te bekijken.
Tik hierop om lijsten te bekijken.
Details van een herinnering bekijken: Tik op de herinnering. U kunt:
•
De herinnering wijzigen of verwijderen
•
Een vervaldatum instellen
•
Een prioriteit instellen
•
Notities toevoegen
•
Een herinnering naar een andere lijst verplaatsen
Herinneringen zoeken: Tik op om het zoekveld weer te geven. U kunt ook vanuit het
beginscherm zoeken. Hierbij wordt gezocht op de naam van herinneringen. U kunt ook met Siri
herinneringen zoeken of toevoegen.
Herinneringsmeldingen uitschakelen: Tik op 'Instellingen' > 'Berichtgeving'. Zie Niet storen en
berichtgevingen op pagina 102 voor meer informatie.
De toon voor herinneringsmeldingen instellen: Tik op 'Instellingen' > 'Geluiden'.
Herinneringen up-to-date houden op andere apparaten: Tik op 'Instellingen' > 'iCloud'
en schakel vervolgens 'Herinneringen' in. Als u up-to-date wilt blijven met Herinneringen in
OS X Mountain Lion, schakelt u iCloud ook op uw Mac in. Sommige andere typen accounts,
zoals Exchange, bieden ook ondersteuning voor Herinneringen. Tik op 'Instellingen' > 'E-mail,
contacten, agenda's' en schakel 'Herinneringen' in voor de accounts die u wilt gebruiken.
Een standaardlijst voor nieuwe herinneringen instellen: Tik op 'Instellingen' > 'E-mail,
contacten, agenda's' en tik vervolgens onder 'Herinneringen' op 'Standaardlijst'.
Herinneringen

15
76
Safari bevat de volgende voorzieningen:
•
Reader: Hiermee kunt u artikelen zonder advertenties of aeidende elementen lezen.
•
Leeslijst: U kunt artikelen verzamelen die u later wilt lezen.
•
Schermvullende weergave: Webpagina's worden in de liggende weergave
schermvullend weergegeven.
Via iCloud kunt u zien welke pagina's u op andere apparaten hebt geopend en houdt u uw
bladwijzers en leeslijst op uw andere apparaten up-to-date.
Tik op de statusbalk om snel naar
het begin van de pagina te gaan.
Tik op de statusbalk om snel naar
het begin van de pagina te gaan.
Tik hierop om op het
internet en in de huidige
pagina te zoeken.
Tik hierop om op het
internet en in de huidige
pagina te zoeken.
Tik hierop om door
geopende webpagina's
te bladeren of om een
nieuwe pagina te openen.
Tik hierop om door
geopende webpagina's
te bladeren of om een
nieuwe pagina te openen.
U kunt in- of uitzoomen
door tweemaal op een
onderdeel te tikken of een
knijpbeweging te maken.
U kunt in- of uitzoomen
door tweemaal op een
onderdeel te tikken of een
knijpbeweging te maken.
Tik hierop om een url in te voeren.
Tik hierop om een url in te voeren.
Een bladwijzer toevoegen, een artikel
aan de leeslijst toevoegen, een symbool
aan het beginscherm toevoegen of een
pagina delen of afdrukken.
Een bladwijzer toevoegen, een artikel
aan de leeslijst toevoegen, een symbool
aan het beginscherm toevoegen of een
pagina delen of afdrukken.
Tik hierop om uw leeslijst, geschiedenis
en bladwijzers te bekijken.
Tik hierop om uw leeslijst, geschiedenis
en bladwijzers te bekijken.
Een webpagina bekijken: Tik op het adresveld (in de titelbalk), voer de url in en tik vervolgens
op 'Ga'.
•
Door een webpagina scrollen: Sleep omhoog, omlaag of opzij.
•
Binnen een kader scrollen: Sleep met twee vingers binnen het kader.
•
De schermvullende liggende weergave activeren: Draai de iPod touch en tik op .
•
Een webpagina opnieuw laden: Tik op in het adresveld.
Safari

Hoofdstuk 15 Safari 77
Een webpagina sluiten: Tik op en tik vervolgens op in de linkerbovenhoek van de pagina.
Webpagina's bekijken die u op uw andere apparaten hebt geopend: Tik op en tik
vervolgens op 'iCloud-tabbladen'. Om webpagina's die u op de iPod touch hebt geopend met
behulp van iCloud-tabbladen te delen met andere apparaten, tikt u op 'Instellingen' > 'iCloud' en
schakelt u 'Safari' in.
Een koppeling op een webpagina openen: Tik op de koppeling.
•
Het doeladres van een koppeling bekijken: Houd uw vinger op de koppeling.
•
Een koppeling in een nieuwe tab openen: Houd uw vinger op de koppeling en selecteer
vervolgens 'Open in nieuwe pagina'.
Gedetecteerde gegevens, zoals telefoonnummers en e-mailadressen, kunnen ook als
koppelingen in webpagina's worden weergegeven. Houd uw vinger op een koppeling om de
beschikbare opties weer te geven.
Een artikel in Reader bekijken: Tik, indien mogelijk, op 'Reader' in het adresveld.
•
De lettergrootte aanpassen: Tik op .
•
Het artikel delen: Tik op .
Opmerking: Als u vanuit Reader een artikel per e-mail verstuurt, wordt naast de koppeling de
volledige tekst van het artikel verstuurd.
•
Teruggaan naar de normale weergave: Tik op 'Gereed'.
Webpagina's in de leeslijst bewaren om deze op een later moment te lezen:
•
De huidige webpagina toevoegen: Tik op en tik vervolgens op 'Voeg toe aan leeslijst'.
•
Het doeladres van een koppeling toevoegen: Houd uw vinger op de koppeling en tik vervolgens
op 'Voeg toe aan leeslijst'.
•
Uw leeslijst bekijken: Tik op en tik vervolgens op 'Leeslijst'.
•
Een onderdeel uit uw leeslijst verwijderen: Veeg over het onderdeel en tik op 'Verwijder'.
Een formulier invullen: Tik op een tekstveld om het toetsenbord weer te geven.
•
Naar een ander tekstveld gaan: Tik op het tekstveld of tik op de knop 'Volgende' of 'Vorige'.
•
Een formulier versturen: Tik op 'Ga', op 'Zoek' of op de koppeling op de webpagina om het
formulier te versturen.
•
De optie 'Formulieren' inschakelen: Tik op 'Instellingen' > 'Safari' > 'Formulieren'.
Op het web, in de huidige webpagina of in een doorzoekbaar pdf-bestand zoeken: Typ een
zoekterm in het zoekveld.
•
Zoeken naar informatie op het web: Tik op een van de suggesties in de lijst of tik op 'Zoek'.
•
De zoekterm in de huidige webpagina of een pdf-bestand zoeken: Scrol naar de onderkant van
het scherm en tik vervolgens op de zoekterm onder 'Op deze pagina'.
De eerste keer dat de zoekterm voorkomt, wordt gemarkeerd. Om alle volgende keren dat de
zoekterm voorkomt te vinden, tikt u op .
Een andere zoekmachine instellen: Tik op 'Instellingen' > 'Safari' > 'Zoekmachine'.
Een bladwijzer voor de huidige webpagina toevoegen: Tik op en tik vervolgens op
'Bladwijzer'.
Als u een bladwijzer bewaart, kunt u de naam ervan wijzigen. Bladwijzers worden standaard
toegevoegd aan de map 'Bladwijzers' op het hoogste niveau. Als u een andere map wilt
selecteren, tikt u op 'Bladwijzers' in het scherm 'Voeg bladwijzer toe'.

Hoofdstuk 15 Safari 78
Een symbool in het beginscherm aanmaken: Tik op en tik vervolgens op 'Voeg toe aan
beginscherm'. Safari voegt een symbool voor de huidige webpagina aan het beginscherm toe.
Het symbool van het webknipsel in het beginscherm wordt bovendien aangemaakt op basis van
het weergegeven gedeelte, tenzij de webpagina een eigen symbool heeft. In iCloud en iTunes
wordt een reservekopie van webknipsels gemaakt. Webknipsels worden echter niet door iCloud
naar andere apparaten gepusht of gesynchroniseerd door iTunes.
Een koppeling naar de huidige webpagina delen of kopiëren: Tik op en tik vervolgens op
'E-mail', 'Bericht', 'Twitter', 'Facebook' of 'Kopieer'.
De huidige webpagina afdrukken: Tik op en tik vervolgens op 'Druk af'. Zie Afdrukken met
AirPrint op pagina 32.
Uw bladwijzers en leeslijst up-to-date houden op uw andere apparaten met iCloud: Tik op
'Instellingen' > 'iCloud' en schakel 'Safari' in. Zie iCloud op pagina 14.
Opties voor Safari instellen: Tik op 'Instellingen' > 'Safari'. Tot de opties behoren:
•
Zoekmachine
•
Formulieren automatisch invullen
•
Koppelingen in een nieuwe pagina of op de achtergrond openen
•
Privémodus om uw privégegevens te beveiligen en te voorkomen dat bepaalde websites uw
surfgedrag bijhouden
•
Geschiedenis, cookies en gegevens wissen
•
Fraudemelding

16
79
In Kiosk zijn al uw tijdschriften en kranten netjes geordend. Ook wordt u op de hoogte gebracht
als er nieuwe uitgaven beschikbaar zijn.
Houd uw vinger op
een publicatie om
deze naar een andere
plaats te slepen.
Houd uw vinger op
een publicatie om
deze naar een andere
plaats te slepen.
Tik hierop om
naar Kiosk-apps
te zoeken.
Tik hierop om
naar Kiosk-apps
te zoeken.
In Kiosk staan al uw tijdschriften en kranten netjes geordend op afzonderlijke planken, zodat u
snel vindt wat u zoekt.
Naar abonnementen zoeken: Tik op 'Kiosk' om de boekenkast weer te geven en tik vervolgens
op 'Winkel'. Als u een abonnement koopt, wordt dit aan uw boekenkast toegevoegd. Nadat
u het abonnement hebt gedownload, kunt u dit openen om de uitgaven te bekijken en de
abonnementsopties weer te geven. Abonnementen zijn aankopen die u vanuit Kiosk doet. Deze
worden bij uw Store-account in rekening gebracht.
Het automatisch downloaden van nieuwe uitgaven uitschakelen: Tik op 'Instellingen' > 'Kiosk'.
Als een abonnement dit ondersteunt, worden nieuwe uitgaven door Kiosk gedownload wanneer
u een Wi-Fi-verbinding hebt.
Kiosk

17
80
In het kort
Met de iPod touch blijft u eenvoudig op de hoogte van al uw afspraken. U kunt agenda's
afzonderlijk bekijken of verschillende tegelijk.
Een dag waarvoor
activiteiten zijn
gepland, is gemarkeerd
met een stip.
Een dag waarvoor
activiteiten zijn
gepland, is gemarkeerd
met een stip.
Tik hierop om
agenda's of
accounts te
wijzigen.
Tik hierop om
agenda's of
accounts te
wijzigen.
Tik hierop om
uitnodigingen te
bekijken.
Tik hierop om
uitnodigingen te
bekijken.
Een activiteit bekijken of bewerken: Tik op de activiteit. U kunt:
•
Een primaire en secundaire waarschuwing instellen
•
De datum, tijd of duur van de activiteit wijzigen
•
Een activiteit verplaatsen naar een andere agenda
•
Anderen uitnodigen voor deelname aan activiteiten in een iCloud-, Microsoft Exchange- of
CalDAV-agenda
•
De activiteit verwijderen
U kunt een activiteit ook verplaatsen door deze te verslepen naar een nieuwe tijd of door de
greeppunten aan te passen.
Een activiteit toevoegen: Tik op en voer gegevens over de activiteit in. Tik vervolgens op
'Gereed'.
•
De standaardagenda voor nieuwe activiteiten instellen: Tik op 'Instellingen' > 'E-mail, contacten,
agenda's' > 'Standaardagenda'.
•
Standaardtijden voor meldingen van verjaardagen en activiteiten instellen: Tik op 'Instellingen' >
'E-mail, contacten, agenda's' > 'Standaardtijd meldingen'.
Agenda
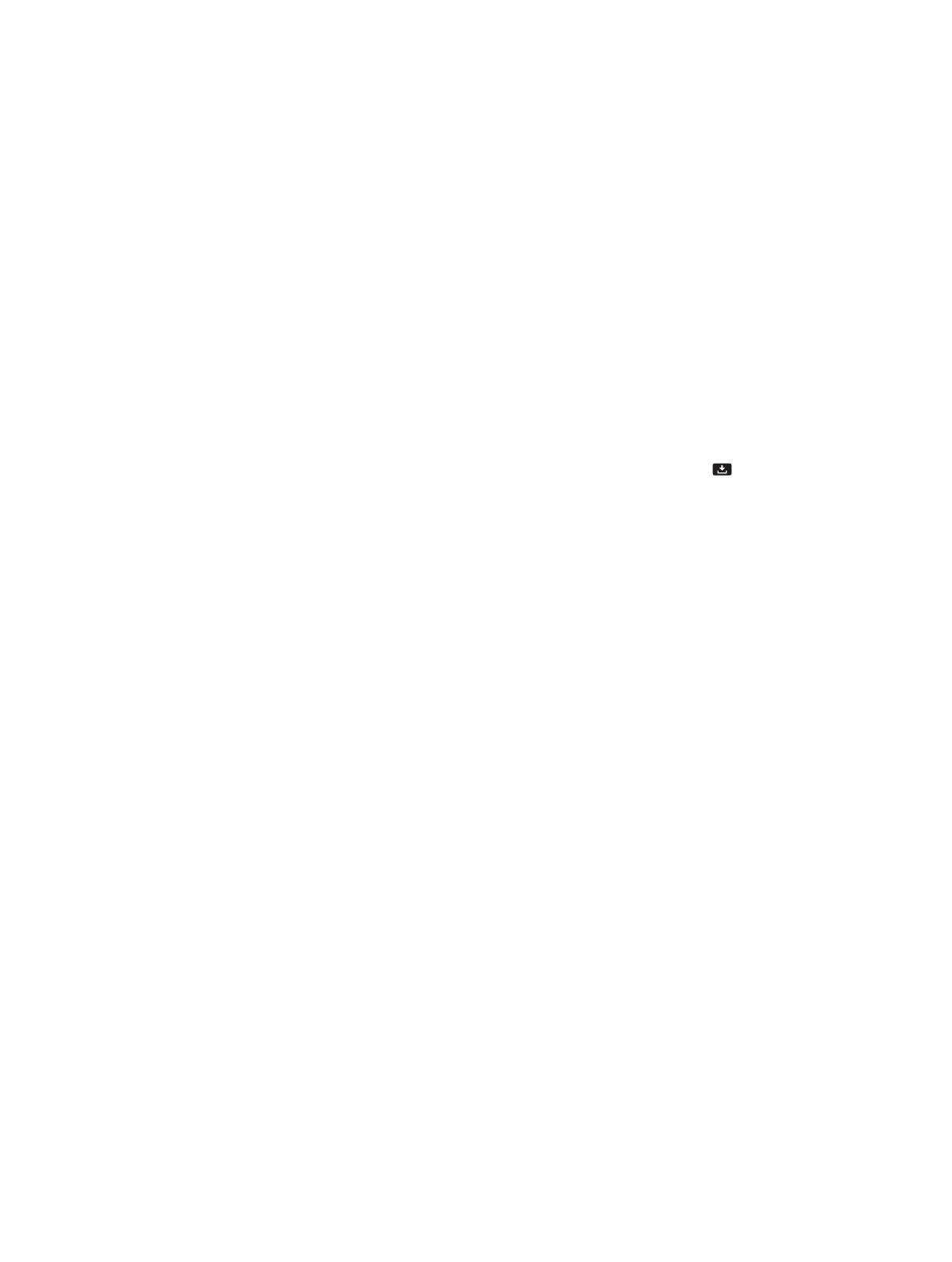
Hoofdstuk 17 Agenda 81
Zoeken naar activiteiten: Tik op 'Lijst' en voer vervolgens de gewenste tekst in het zoekveld in.
Er wordt gezocht in de titels, genodigden, locaties en notities voor de weergegeven agenda's. U
kunt ook vanuit het beginscherm zoeken naar agenda-activiteiten. Zie Zoeken op pagina 28.
De meldingstoon voor de agenda instellen: Tik op 'Instellingen' > 'Geluiden' >
'Agendameldingen'.
Agenda per week weergeven: Draai de iPod touch een kwartslag.
Activiteiten uit een agendabestand importeren: Als u in Mail een een .ics-agendabestand
hebt ontvangen, opent u het bericht en tikt u op het agendabestand om alle activiteiten uit het
bestand te importeren. U kunt ook een .ics-bestand importeren dat op het web is gepubliceerd
door te tikken op een koppeling naar het bestand. Sommige .ics-bestanden abonneren u op een
agenda. Activiteiten worden dan niet aan uw agenda toegevoegd. Zie Met meerdere agenda's
werken op pagina 81.
Als u beschikt over een iCloud-, een Microsoft Exchange- of een ondersteunde CalDAV-account,
kunt u uitnodigingen voor vergaderingen van uw collega's ontvangen en hierop reageren.
Anderen uitnodigen voor een activiteit: Tik op een activiteit, tik op 'Wijzig' en tik vervolgens op
'Genodigden' om personen te selecteren uit Contacten.
Reageren op een uitnodiging: Tik op een uitnodiging in de agenda. U kunt ook op tikken
om het scherm 'Activiteit' weer te geven en vervolgens op een uitnodiging tikken. U kunt
informatie weergeven over de organisator en andere genodigden. Als u opmerkingen toevoegt,
die mogelijk niet beschikbaar zijn voor alle typen agenda's, zijn uw opmerkingen zichtbaar voor
de organisator, maar niet voor andere deelnemers.
Een activiteit accepteren zonder dat de tijd als gereserveerd wordt gemarkeerd: Tik op de
activiteit, tik vervolgens op 'Beschikbaarheid' en selecteer 'Vrij'. De activiteit blijft in uw agenda
staan, maar wordt niet als bezet weergegeven voor anderen die u uitnodigingen sturen.
Met meerdere agenda's werken
U kunt agenda's afzonderlijk bekijken of verschillende tegelijk. U kunt zich abonneren op iCloud-,
Google-, Yahoo!- of iCalendar-agenda's en op Facebook-activiteiten en -verjaardagen.
iCloud-, Google-, Exchange- of Yahoo- agenda's inschakelen: Tik op 'Instellingen' > 'E-mail,
contacten, agenda's', tik op een account en schakel 'Agenda's' in.
Een CalDAV-account toevoegen: Tik op 'Instellingen' > 'E-mail, contacten, agenda's', tik op 'Voeg
account toe' en tik vervolgens op 'Anders'. Tik onder 'Agenda's' op 'Voeg CalDAV-account toe'.
Facebook-activiteiten bekijken: Tik op 'Instellingen > 'Facebook', log in op uw Facebook-
account en schakel de toegang tot Agenda in.
De agenda's selecteren die u wilt bekijken: Tik op 'Agenda's' en tik op de agenda's die u wilt
bekijken. De activiteiten voor alle geselecteerde agenda's verschijnen in één weergave.
De verjaardagskalender weergeven: Tik op 'Agenda's' en tik vervolgens op 'Verjaardagen' als u
verjaardagen van contactpersonen aan uw agenda wilt toevoegen. Als u een Facebook-account
hebt ingesteld, kunt u ook de verjaardagen van uw Facebook-vrienden toevoegen.
U kunt een abonnement nemen op agenda's met de iCalendar-structuur (.ics). Tal van op
agenda's gebaseerde diensten, zoals iCloud, Yahoo!, Google en Agenda in OS X, ondersteunen
agenda-abonnementen. Agenda's met een abonnement kunnen alleen worden gelezen,
niet bewerkt. Dit houdt in dat u de activiteiten in agenda's waarop u een abonnement hebt
genomen wel op de De iPod touch kunt bekijken, maar activiteiten niet kunt bewerken en ook
geen nieuwe activiteiten kunt aanmaken.

Hoofdstuk 17 Agenda 82
Een abonnement nemen op een agenda: Tik op 'Instellingen' > 'E-mail, contacten, agenda's'
en tik vervolgens op 'Voeg account toe'. Tik op 'Anders' en tik vervolgens op 'Voeg agenda-
abonnement toe'. Voer de server en bestandsnaam van het .ics-bestand in waarop u zich wilt
abonneren. U kunt ook een abonnement nemen op een iCalendar-agenda (.ics-agenda) die op
het web is gepubliceerd door te tikken op een koppeling naar de agenda.
iCloud-agenda's delen
U kunt een iCloud-agenda delen met andere iCloud-gebruikers. Als u een agenda deelt, kunnen
anderen de agenda bekijken. U kunt anderen ook activiteiten laten toevoegen of wijzigen.
Daarnaast kunt u een alleen-lezenversie delen die iedereen kan bekijken.
Een iCloud-agenda aanmaken: Tik op 'Agenda's' en achtereenvolgens op 'Wijzig' en op 'Voeg
agenda toe'.
Een iCloud-agenda delen: Tik op 'Agenda's', tik op 'Wijzig' en tik vervolgens op de iCloud-
agenda die u wilt delen. Tik op 'Voeg iemand toe' en kies iemand uit Contacten. Deze persoon
ontvangt per e-mail een uitnodiging om deel te nemen aan de agenda. De ontvanger heeft een
Apple ID en iCloud-account nodig om uw uitnodiging te accepteren.
Berichtgeving voor gedeelde agenda's uitschakelen: Tik op 'Instellingen' > 'E-mail, contacten,
agenda's' en schakel 'Meld gedeelde agenda' uit.
De toegang van een persoon tot een gedeelde agenda wijzigen: Tik op 'Agenda's', tik op
'Wijzig' en tik op een persoon waarmee u de agenda deelt. U kunt de mogelijkheid van deze
persoon om de agenda te wijzigen uitschakelen, de uitnodiging om deel te nemen aan de
agenda opnieuw versturen of stoppen met het delen van de agenda.
Een alleen-lezenagenda met een willekeurige persoon delen: Tik op 'Agenda's', tik op
'Wijzig' en tik vervolgens op de iCloud-agenda die u wilt delen. Schakel 'Openbare agenda'
in en tik vervolgens op 'Deel koppeling' om de url van de agenda te kopiëren of te versturen.
Iedereen kan via de url een abonnement nemen op uw agenda in een compatibele app of een
compatibel programma, zoals Agenda voor iOS of OS X.
Agenda-instellingen
Er zijn verscheidene instellingen in 'Instellingen' > 'E-mail, contacten, agenda's' die van invloed
zijn op Agenda en uw agenda-accounts. Het betreft onder meer de volgende instellingen:
•
Synchroniseren van activiteiten in het verleden (toekomstige activiteiten worden altijd
gesynchroniseerd)
•
Meldingssignaal weergeven voor nieuwe uitnodigingen voor vergaderingen
•
Ondersteuning van agendatijdzones om datums en tijden weer te geven in een andere
tijdzone

18
83
U kunt uw aandelen bijhouden, het waardeverloop bekijken en nieuws over uw
investeringen lezen.
Opmerking: Om Aandelen te kunnen gebruiken, moet de iPod touch verbinding hebben met het
internet. Zie Verbinding maken met het internet op pagina 13.
Tik hierop om de
procentuele wijziging
te zien. Tik nogmaals
om de markt-
kapitalisatie te zien.
Tik hierop om de
procentuele wijziging
te zien. Tik nogmaals
om de markt-
kapitalisatie te zien.
Tik hierop om uw
aandelenlijst te wijzigen.
Tik hierop om uw
aandelenlijst te wijzigen.
Ga naar yahoo.com voor
meer informatie.
Ga naar yahoo.com voor
meer informatie.
Veeg naar links of naar
rechts om statistieken
of nieuwsartikelen te
bekijken.
Veeg naar links of naar
rechts om statistieken
of nieuwsartikelen te
bekijken.
Uw aandelenlijst beheren: Tik op en voeg aandelen toe of breng andere wijzigingen aan. Tik
op 'Gereed' wanneer u klaar bent.
•
Een onderdeel toevoegen: Tik op . Voer een symbool, bedrijfsnaam, index of fondsnaam in en
tik vervolgens op 'Zoek'.
•
Een onderdeel verwijderen: Tik op .
•
De volgorde van onderdelen wijzigen: Sleep omhoog of omlaag.
Informatie over aandelenkoersen bekijken:
•
Schakelen tussen de weergave in percentages, prijzen of marktkapitalisaties: Tik op een waarde
aan de rechterkant van het scherm.
•
Het overzicht, de graek of het nieuws bekijken: Veeg over de informatie onder de aandelenlijst.
Tik op een nieuwskop om het artikel in Safari te bekijken. Tik op '1d', '1w', '1m', '3m', '6m', '1j' of
'2j' om de periode van de graek te wijzigen.
•
Een nieuwsartikel aan uw leeslijst toevoegen: Houd uw vinger op de nieuwskop en tik
vervolgens op 'Voeg toe aan leeslijst'.
•
Meer beursinformatie bekijken op Yahoo.com: Tik op .
Aandelen

Hoofdstuk 18 Aandelen 84
De informatie over de aandelen kan twintig minuten of meer zijn vertraagd, afhankelijk van de
dienst die de informatie levert. Zie Berichtgevingen op pagina 29 als u een aandelenoverzicht in
Berichtencentrum wilt weergeven.
Graek schermvullend bekijken: Draai de iPod touch in de liggende weergave.
•
De waarde bekijken op een specieke datum of tijd: Raak de graek aan met één vinger.
•
Het verschil in waarde bekijken in een periode: Raak de graek aan met twee vingers.
Uw aandelenlijst up-to-date houden op uw iOS-apparaten met iCloud: Tik op 'Instellingen' >
'iCloud' > 'Documenten/gegevens' en schakel vervolgens 'Documenten/gegevens' in (standaard
ingeschakeld). Zie iCloud op pagina 14.

19
85
Locaties zoeken
WAARSCHUWING: Zie Belangrijke veiligheidsinformatie op pagina 139 voor belangrijke
informatie over veilig navigeren en het voorkomen van aeiding tijdens het rijden.
Tik hierop voor een
routebeschrijving.
Tik hierop voor een
routebeschrijving.
Hier kunt u een
zoekopdracht invoeren.
Hier kunt u een
zoekopdracht invoeren.
Tik op een speld
om de infobalk
weer te geven.
Tik op een speld
om de infobalk
weer te geven.
Tik hierop om de
snelste route op te
vragen.
Tik hierop om de
snelste route op te
vragen.
Tik hier voor
meer informatie.
Tik hier voor
meer informatie.
Tik tweemaal om in te
zoomen; tik met twee
vingers om uit te
zoomen. U kunt ook een
knijpbeweging maken.
Tik tweemaal om in te
zoomen; tik met twee
vingers om uit te
zoomen. U kunt ook een
knijpbeweging maken.
Huidige locatie
Huidige locatie
Tik hierop om
uw huidige
locatie te zien.
Tik hierop om
uw huidige
locatie te zien.
Flyover (3D in
de standaard-
weergave)
Flyover (3D in
de standaard-
weergave)
Afdrukken,
verkeersinformatie
tonen, resultaten tonen
of de weergave kiezen.
Afdrukken,
verkeersinformatie
tonen, resultaten tonen
of de weergave kiezen.
Om Kaarten te kunnen gebruiken, moet de iPod touch verbinding hebben met het internet. Zie
Verbinding maken met het internet op pagina 13.
Belangrijk: Kaarten, routebeschrijvingen, 3D, Flyover en locatiespecieke apps zijn afhankelijk
van op gegevens gebaseerde diensten. Deze diensten zijn onderhevig aan wijzigingen en
zijn mogelijk niet overal beschikbaar, waardoor kaarten, routebeschrijvingen, 3D, Flyover of
locatiespecieke informatie niet voorhanden, onjuist of onvolledig kunnen zijn. Controleer
de gegevens die door uw iPod touch worden verstrekt op basis van de omgeving waarin
u zich bevindt en aan de hand van borden die langs de weg zijn opgesteld. Voor sommige
voorzieningen in Kaarten moeten locatievoorzieningen zijn ingesteld. Zie Privacy op pagina 108.
Kaarten

Hoofdstuk 19 Kaarten 86
Een locatie zoeken: Tik op het zoekveld en typ vervolgens een adres of andere informatie, zoals:
•
Een kruispunt ('kruiskade en lijnbaan')
•
Een gebied ('brouwershaven')
•
Een oriëntatiepunt ('euromast')
•
Een postcode
•
Een bedrijf ('lms', 'restaurants rotterdam', 'Hotel New York')
U kunt ook op een van suggesties in de lijst onder het zoekveld tikken.
Door kaarten navigeren:
•
Omhoog, omlaag, naar links of naar rechts bewegen: Sleep het scherm.
•
De kaart draaien: Draai met twee vingers op het scherm. Er verschijnt een kompas in de
rechterbovenhoek om de richting van de kaart aan te geven.
•
Het noorden opnieuw bovenaan weergeven: Tik op .
De locatie van een contactpersoon, bladwijzer of recente zoekopdracht zoeken: Tik op .
Locatiegegevens ontvangen en delen: Tik op de speld om de infobalk weer te geven en
tik op . Indien beschikbaar kunt u recensies en foto's van Yelp ontvangen. U kunt ook de
route bekijken, contact met het bedrijf opnemen, de startpagina bezoeken, het bedrijf aan uw
contacten toevoegen, de locatie delen of de locatie in uw bladwijzers zetten.
•
Recensies lezen: Tik op 'Recensies'. Om andere voorzieningen van Yelp te gebruiken, tikt u op
de knoppen onder de recensies.
•
Foto's bekijken: Tik op 'Foto's'.
•
Een locatie per e-mail, tekstbericht of tweet versturen of op Facebook plaatsen: Tik op 'Deel
locatie'. Om te tweeten of een bericht op Facebook te plaatsen, moet u zijn ingelogd op uw
accounts. Zie Delen op pagina 30.
Een locatie markeren met een speld: Houd uw vinger op de kaart totdat de speld verschijnt.
Standaardweergave, hybride weergave of satellietweergave kiezen: Tik op
de rechterbenedenhoek.
Een probleem rapporteren: Tik op de rechterbenedenhoek.
Routebeschrijvingen opvragen
Een routebeschrijving voor de auto opvragen: Tik op , tik op , voer de begin- en eindlocatie
in en tik op 'Route'. Indien beschikbaar kunt u ook een locatie of route uit de lijst kiezen. Als er
meerdere routes worden weergegeven, tikt u op de route die u wilt gebruiken. Tik op 'Start' en
veeg naar links om de volgende aanwijzing te bekijken.
•
Teruggaan naar het routeoverzicht: Tik op 'Overzicht'.
•
Alle aanwijzingen in een lijst bekijken: Tik op in het scherm 'Overzicht'.
Snel een routebeschrijving voor de auto opvragen vanaf uw huidige locatie: Tik op in de
infobalk van uw bestemming en tik op 'Route hier naartoe'.
Een wandelroute opvragen: Tik op , tik op , voer de begin- en eindlocatie in en tik op
'Route'. Indien beschikbaar kunt u ook een locatie of route uit de lijst kiezen. Tik op 'Start' en
veeg naar links om de volgende aanwijzing te bekijken.

Hoofdstuk 19 Kaarten 87
Een routebeschrijving met het openbaar vervoer opvragen: Tik op , tik op , voer de begin-
en eindlocatie in en tik op 'Route'. Indien beschikbaar kunt u ook een locatie of route uit de lijst
kiezen. Download en open de routeapps voor de openbaarvervoerdiensten die u wilt gebruiken.
Verkeersinformatie tonen: Tik rechtsonder in het scherm en tik vervolgens op 'Toon verkeer'.
Oranje stippen geven vertragingen aan en rode stippen les. Tik op een markering om een
rapport over verkeershinder weer te geven.
3D en Flyover
Op de iPod touch van de vijfde generatie kunt u 3D (standaardweergave) of Flyover
(satellietweergave of hybride weergave) gebruiken voor driedimensionale weergaven van steden
over de hele wereld. U kunt op de gebruikelijke manier navigeren en inzoomen om gebouwen te
bekijken. Ook kunt u de camerahoek aanpassen.
Transamerica Pyramid Building is een gedeponeerd
dienstmerk van Transamerica Corporation.
Transamerica Pyramid Building is een gedeponeerd
dienstmerk van Transamerica Corporation.
3D of Flyover gebruiken: Zoom in totdat of actief wordt en tik op de knop. U kunt
ook met twee vingers omhoog slepen. U kunt schakelen tussen 3D en Flyover door op de
rechterbenedenhoek te tikken en de weergave te wijzigen.
De camerahoek aanpassen: Sleep met twee vingers omhoog of omlaag.
Instellingen voor Kaarten
Opties instellen voor Kaarten: Tik op 'Instellingen' > 'Kaarten'. Tot de instellingen behoren:
•
Stemvolume voor navigatie
•
Afstand in mijlen of kilometers weergeven
•
Taal en grootte van labels

20
88
U kunt de huidige temperatuur en een weersverwachting voor zes dagen weergeven voor een of
meer steden over de hele wereld, met voorspellingen per uur voor de komende twaalf uur. Weer
gebruikt tevens de locatievoorzieningen om de weersverwachting voor uw huidige locatie op
te vragen.
Huidige weerssituatie
Huidige weerssituatie
Tik hierop om steden
toe te voegen of te
verwijderen.
Tik hierop om steden
toe te voegen of te
verwijderen.
Huidige temperatuur
Huidige temperatuur
Actuele verwachting
per uur
Actuele verwachting
per uur
Aantal bewaarde
steden
Aantal bewaarde
steden
Opmerking: Om Weer te kunnen gebruiken, moet de iPod touch verbinding hebben met het
internet. Zie Verbinding maken met het internet op pagina 13.
Als het scherm lichtblauw is, is het dag in de desbetreende stad. Donkerpaars geeft aan dat het
nacht is.
De lijst met plaatsen beheren: Tik op en voeg een plaats toe of breng andere wijzigingen
aan. Tik op 'Gereed' wanneer u klaar bent.
•
Een stad toevoegen: Tik op . Voer een stadsnaam of postcode in en tik op 'Zoek'.
•
De volgorde van plaatsen wijzigen: Sleep omhoog of omlaag.
•
Een stad verwijderen: Tik op en tik vervolgens op 'Verwijder'.
•
Fahrenheit of Celsius kiezen: Tik op '°F' of '°C'.
Het weer in een andere plaats bekijken: Veeg naar links of naar rechts.
Het lokale weer wordt in het meest linkse scherm weergegeven.
Weer

Hoofdstuk 20 Weer 89
De actuele verwachting per uur bekijken:
•
Op de iPod touch van de vijfde generatie: Veeg de weergave per uur naar links of rechts.
•
Op de iPod touch van de vierde generatie: Tik op 'Per uur'.
Lokaal weer in- of uitschakelen: Tik op 'Instellingen' > 'Privacy' > 'Locatievoorzieningen'. Zie
Privacy op pagina 108.
Informatie over een stad bekijken op yahoo.com: Tik op .
De lijst met plaatsen naar uw andere iOS-apparaten pushen met iCloud: Tik op 'Instellingen' >
'iCloud' > 'Documenten/gegevens' en schakel vervolgens 'Documenten/gegevens' in (standaard
ingeschakeld). Zie iCloud op pagina 14.

21
90
De notities die u op de iPod touch aanmaakt, kunnen via iCloud heel eenvoudig beschikbaar
worden gesteld voor uw andere iOS-apparaten en Mac-computers. U kunt ook in andere
accounts, zoals Gmail of Yahoo, notities lezen of aanmaken.
Tik op de notitie om
deze te bewerken.
Tik op de notitie om
deze te bewerken.
Tik hierop om
de notitie te
verwijderen.
Tik hierop om
de notitie te
verwijderen.
Tik hierop om de
notitie te e-mailen
of af te drukken.
Tik hierop om de
notitie te e-mailen
of af te drukken.
Tik hierop om een
nieuwe notitie toe te
voegen.
Tik hierop om een
nieuwe notitie toe te
voegen.
Tik hierop om een lijst met notities te bekijken.
Tik hierop om een lijst met notities te bekijken.
Tik hierop om de vorige of
volgende notitie te bekijken.
Tik hierop om de vorige of
volgende notitie te bekijken.
Uw notities met iCloud up-to-date houden op al uw iOS-apparaten en Mac-computers:
•
Als u een e-mailadres van me.com of mac.com gebruikt voor iCloud: Tik op 'Instellingen' >
'iCloud' en schakel 'Notities' in.
•
Als u een Gmail- of een andere IMAP-account gebruikt voor iCloud: Tik op 'Instellingen' > 'E-mail,
contacten, agenda's' en schakel 'Notities' in.
De standaardaccount voor nieuwe notities instellen: Tik op 'Instellingen' > 'Notities'.
Een notitie in een specieke account aanmaken: Tik op 'Accounts' en selecteer de account.
Tik vervolgens op om de notitie te maken. Tik op de knop 'Notities' als u de knop 'Accounts'
niet ziet.
Alleen notities van een specieke account weergeven: Tik op 'Accounts' en selecteer de
account. Tik op de knop 'Notities' als u de knop 'Accounts' niet ziet.
Een notitie verwijderen terwijl u de lijst met notities bekijkt: Veeg naar links of naar rechts
over de notitie in de lijst.
Notities

Hoofdstuk 21 Notities 91
Zoeken in notities: Wanneer u de lijst met notities bekijkt, scrolt u naar de bovenkant van de
lijst om het zoekveld weer te geven. Tik in het veld en typ de zoekterm in. U kunt ook vanuit het
beginscherm naar notities zoeken. Zie Zoeken op pagina 28.
Een notitie afdrukken of via e-mail versturen: Tik tijdens het lezen van de notitie op .
Om de notitie via e-mail te kunnen versturen, moet op de iPod touch een e-mailaccount zijn
aangemaakt. Zie E-mail- en andere accounts instellen op pagina 13.
Een ander lettertype selecteren: Tik op 'Instellingen' > 'Notities'.

22
92
Tik hierop om een
klok toe te voegen.
Tik hierop om een
klok toe te voegen.
Hier bekijkt u klokken,
stelt u een wekker in,
legt u de tijd van een
activiteit vast of stelt u
een timer in.
Hier bekijkt u klokken,
stelt u een wekker in,
legt u de tijd van een
activiteit vast of stelt u
een timer in.
Tik op de klok die u wilt
verwijderen of wijzig de
volgorde van klokken.
Tik op de klok die u wilt
verwijderen of wijzig de
volgorde van klokken.
Een klok toevoegen: Tik op en typ de naam van een stad of selecteer een stad in de lijst. Als u
de gewenste stad niet kunt vinden, kunt u een andere grote stad in dezelfde tijdzone gebruiken.
De volgorde van klokken wijzigen of klokken verwijderen: Tik op 'Wijzig' en sleep om een
klok te verplaatsen of tik op om een klok te verwijderen.
Een wekker instellen: Tik op 'Wekker' en tik vervolgens op .
Een wekker wijzigen: Tik op 'Wijzig' en tik op om instellingen te wijzigen of tik op om de
wekker te verwijderen.
Een timer voor de sluimerstand instellen: Tik op 'Timer', tik op 'Als timer eindigt' en tik
vervolgens op 'Stop afspelen'.
Klok

23
93
U kunt in Calculator op getallen en functies tikken, net als bij een gewone rekenmachine.
Tik hierop om een
nummer aan het
geheugen toe te
voegen.
Tik hierop om een
nummer aan het
geheugen toe te
voegen.
Tik hierop om het
geheugen te wissen.
Tik hierop om het
geheugen te wissen.
Tik hierop om het
scherm te wissen.
Tik hierop om het
scherm te wissen.
Tik hierop om een nummer uit
het geheugen te verwijderen.
Tik hierop om een nummer uit
het geheugen te verwijderen.
Tik hierop om een nummer
uit het geheugen op te
halen (een witte cirkel geeft
aan dat het nummer in het
geheugen is opgeslagen).
Tik hierop om een nummer
uit het geheugen op te
halen (een witte cirkel geeft
aan dat het nummer in het
geheugen is opgeslagen).
De wetenschappelijke calculator gebruiken: Draai de iPod touch in de liggende weergave.
Calculator

24
94
In het kort
Met Dictafoon kunt u de iPod touch als draagbaar opnameapparaat gebruiken. Hiervoor gebruikt
u de ingebouwde microfoon, de microfoon van de iPod touch- of Bluetooth-headset of een
ondersteunde externe microfoon.
Hiermee start, onderbreekt
of stopt u een opname.
Hiermee start, onderbreekt
of stopt u een opname.
Opnameniveau
Opnameniveau
Hier ziet u uw lijst
met opnamen.
Hier ziet u uw lijst
met opnamen.
Een opname starten: Tik op . Tik op om de opname te onderbreken of op om de opname
te beëindigen.
Opnamen die worden gemaakt met de ingebouwde microfoon zijn in mono, maar u kunt in
stereo opnemen met behulp van een externe stereomicrofoon die past op de iPod touch-
koptelefoonpoort of op de Lightning-connector (iPod touch van de vijfde generatie) of
dockconnector (iPod touch van de vierde generatie). Gebruik accessoires met het Apple logo
"Made for iPod" of "Works with iPod".
Het opnamevolume aanpassen: U kunt het opnamevolume aanpassen door de microfoon
dichter bij de geluidsbron te plaatsen die u wilt opnemen of juist verder ervan af. U behaalt een
betere opnamekwaliteit wanneer de volumemeter voor het hoogste volume tussen -3 dB en
0 dBaangeeft.
De toon bij starten/stoppen afspelen of uitschakelen: Gebruik de volumeknoppen op de
iPod touch om het volume zo zacht mogelijk te zetten.
Dictafoon

Hoofdstuk 24 Dictafoon 95
Tijdens een opname een andere app gebruiken: Druk op de thuisknop ( ) en open een app. U
kunt teruggaan naar Dictafoon door op de rode balk boven in het scherm te tikken.
Een opname afspelen: Tik op , tik op een opname en tik vervolgens op . Tik op om het
afspelen te onderbreken.
Tik hierop om de
opname in te korten
of een ander label
te geven.
Tik hierop om de
opname in te korten
of een ander label
te geven.
Tik hierop om naar de
opname te luisteren.
Tik hierop om naar de
opname te luisteren.
Tik hierop om de
opname in een e-mail
of sms op te nemen.
Tik hierop om de
opname in een e-mail
of sms op te nemen.
Sleep deze knop om
naar een willekeurig
punt te gaan.
Sleep deze knop om
naar een willekeurig
punt te gaan.
Een opname inkorten: Tik op naast de opname en tik vervolgens op 'Kort memo in'. Sleep
de randen van het audiogebied en tik op voor een voorbeeldweergave. Breng eventueel nog
aanpassingen aan en tik vervolgens op 'Kort memo in' om de gewijzigde opname te bewaren.
De gedeelten die uw hebt ingekort, kunnen niet worden hersteld.
Gesproken berichten met uw computer delen
U kunt gesproken berichten met uw iTunes-bibliotheek synchroniseren als u de iPod touch op
uw computer aansluit.
Wanneer u gesproken berichten met iTunes synchroniseert, blijven de berichten in Dictafoon
aanwezig totdat u ze verwijdert. Als u een gesproken bericht op de iPod touch verwijdert,
wordt het bericht niet uit de afspeellijst 'Gesproken memo's' in iTunes verwijderd. Andersom
geldt echter wel dat als u een gesproken bericht uit iTunes verwijdert, het bij de volgende
synchronisatie ook van de iPod touch wordt verwijderd.
Gesproken berichten met iTunes synchroniseren: Sluit de iPod touch op uw computer aan en
selecteer het apparaat in de lijst met apparaten in iTunes. Klik op 'Muziek' boven in het scherm
(tussen 'Apps' en 'Films'), schakel het aankruisvak 'Synchroniseer muziek' (Mac) of 'Muziek
synchroniseren' (Windows) in, schakel het aankruisvak 'Inclusief gesproken memo's' in en klik op
'Pas toe' (Mac) of 'Toepassen' (Windows).
De gesproken berichten op de iPod touch verschijnen in de afspeellijst 'Gesproken memo's'
in iTunes.

25
96
In het kort
Via de iTunes Store kunt u muziek, tv-programma's en podcasts toevoegen aan de iPod touch.
Browser
Browser
Tik hierop om
aankopen, downloads
en meer te bekijken.
Tik hierop om
aankopen, downloads
en meer te bekijken.
In de iTunes Store kunt u:
•
Muziek, tv-programma's, lms, beltonen en nog veel meer vinden
•
Eerdere aankopen downloaden
Opmerking: Voor het gebruik van de iTunes Store hebt u een internetverbinding en een Apple
ID nodig.
Bladeren door materiaal: Tik op een van de categorieën. Tik op 'Genres' om de lijst te verjnen.
Als u meer informatie wilt zien over een onderdeel, tikt u erop.
Materiaal zoeken: Tik op 'Zoek', tik in het zoekveld, geef een of meer zoektermen op en tik
op 'Zoek'.
Een fragment van een onderdeel bekijken of beluisteren: Tik op een nummer of video om een
fragment af te spelen.
Een onderdeel kopen: Tik op de prijs van het onderdeel (of tik op 'Gratis') en tik nogmaals om
het te kopen. Als u het onderdeel al hebt gekocht, staat er 'Download' in plaats van de prijs en
kunt u het onderdeel gratis opnieuw downloaden. Tijdens het downloaden van onderdelen kunt
u op 'Meer' en vervolgens op 'Downloads' tikken om de voortgang te bekijken.
iTunes Store

Hoofdstuk 25 iTunes Store 97
Een lm huren: In sommige landen kunt u ook lms huren. Als u een lm huurt, hebt u 30
dagen de tijd om de lm te bekijken. Zodra u het afspelen hebt gestart, kunt u binnen 24 uur de
lm zo vaak bekijken als u wilt. Wanneer deze tijdslimiet is verstreken, wordt de lm verwijderd.
Een eerdere aankoop downloaden: Tik op 'Meer' en tik vervolgens op 'Aankopen'. Als u
automatisch aankopen wilt downloaden die u op andere apparaten hebt gedaan, tikt u op
'Instellingen' > 'iTunes en App Stores'.
Een cadeaubon of code inwisselen: Tik op een categorie (bijvoorbeeld 'Muziek'), scrol omlaag
en tik op 'Wissel in'.
Uw account bekijken of wijzigen: Tik op 'Instellingen' > 'iTunes en App Stores', tik op uw Apple
ID en tik vervolgens op 'Toon Apple ID'. Tik op het onderdeel dat u wilt bewerken. Als u uw
wachtwoord wilt wijzigen, tikt u op het veld 'Apple ID'.
iTunes Match in- of uitschakelen: Tik op 'Instellingen' > 'iTunes en App Stores'. iTunes Match
is een abonneedienst waarmee al uw muziek in iCloud wordt bewaard, zodat u ernaar kunt
luisteren zodra u een internetverbinding hebt.
Inloggen met een andere Apple ID: Tik op 'Instellingen' > 'iTunes en App Stores', tik op de
naam van uw account en tik vervolgens op 'Log uit'. De volgende keer dat u een app download,
kunt u een andere Apple ID invoeren.
De bladerknoppen wijzigen
U kunt de knoppen onder in het scherm vervangen en opnieuw ordenen. Als u bijvoorbeeld
veel beltonen downloadt en slechts zelden naar tv-programma's kijkt, kunt u die
knoppen omwisselen.
De bladerknoppen wijzigen: Tik op 'Meer' en tik vervolgens op 'Wijzig'. Sleep de gewenste
knop naar de onderkant van het scherm over de knop die u wilt vervangen. Tik op 'Gereed'
wanneer u klaar bent.

26
98
In het kort
In de App Store kunt u apps zoeken, kopen en naar de iPod touch downloaden.
Tik hierop om een
categorie te bekijken.
Tik hierop om een
categorie te bekijken.
Tik hierop om updates
en eerdere aankopen
weer te geven.
Tik hierop om updates
en eerdere aankopen
weer te geven.
Bladerknoppen
Bladerknoppen
In de App Store kunt u het volgende doen:
•
Nieuwe gratis of betaalde apps vinden
•
Eerdere aankopen en updates downloaden
•
Een cadeaubon of downloadcode inwisselen
•
Een app aan een vriend aanbevelen
•
Uw App Store-account beheren
Opmerking: Voor het gebruik van de App Store hebt u een internetverbinding en een Apple
ID nodig.
Een app kopen: Tik op de prijs van de app (of tik op 'Gratis') en tik op 'Koop app'. Als u de app
al hebt gekocht, wordt de tekst 'Geïnstalleerd' weergegeven in plaats van de prijs. U kunt de app
gratis opnieuw downloaden. Terwijl een app wordt gedownload, verschijnt in het beginscherm
het symbool van de app met daarop een voortgangsbalk.
Een eerdere aankoop downloaden: Tik op 'Updates' en tik vervolgens op 'Aankopen'. Als u
automatisch nieuwe aankopen wilt downloaden die u op andere apparaten hebt gedaan, tikt u
op 'Instellingen' > 'iTunes en App Stores'.
App Store

Hoofdstuk 26 App Store 99
Bijgewerkte apps downloaden: Tik op 'Updates'. Tik op een app om informatie over de nieuwe
versie weer te geven en tik vervolgens op 'Werk bij' om de update te downloaden. U kunt ook op
'Werk alles bij' tikken om alle apps in de lijst te downloaden.
Een cadeaubon of downloadcode inwisselen: Tik op 'Uitgelicht', scrol omlaag en tik op
'Wissel in'.
Een vriend informeren over een app: Zoek de app, tik op en geef aan hoe u deze wilt delen.
Uw account bekijken en bewerken: Tik op 'Instellingen' > 'iTunes en App Stores', tik op uw
Apple ID en tik vervolgens op 'Toon Apple ID'. U kunt een abonnement nemen op iTunes-
nieuwsbrieven en het privacybeleid van Apple bekijken. Als u uw wachtwoord wilt wijzigen, tikt
u op het veld 'Apple ID'.
Inloggen met een andere Apple ID: Tik op 'Instellingen' > 'iTunes en App Stores', tik op de
naam van uw account en tik vervolgens op 'Log uit'. De volgende keer dat u een app download,
kunt u een andere Apple ID invoeren.
Een nieuwe Apple ID aanmaken: Tik op 'Instellingen' > 'iTunes en App Stores' en tik op 'Maak
nieuwe Apple ID aan'. Volg de instructies op het scherm.
Apps verwijderen
Een App Store-app verwijderen: Houd uw vinger op het desbetreende symbool in het
beginscherm tot het symbool gaat bewegen en tik vervolgens op . De apps die standaard op
de iPod touch zijn geïnstalleerd, kunnen niet worden verwijderd. Wanneer u klaar bent, drukt u
op de thuisknop ( ).
Als u een app verwijdert, worden ook alle bijbehorende gegevens verwijderd. U kunt alle apps
die u in de App Store hebt gekocht, kosteloos opnieuw downloaden.
Zie Opnieuw instellen op pagina 107 voor meer informatie over het wissen van alle apps,
gegevens en instellingen.

27
100
Met Instellingen kunt u de De iPod touch congureren, opties voor apps instellen, accounts
toevoegen en andere voorkeuren instellen. Zie andere hoofdstukken voor informatie over
instellingen voor de ingebouwde apps. Meer informatie over de instellingen voor Safari vindt u
bijvoorbeeld in Hoofdstuk 15, Safari, op pagina 76.
Vliegtuigmodus
Met de vliegtuigmodus kunt u de draadloze voorzieningen uitschakelen om mogelijke
interferentie met apparatuur in vliegtuigen en andere elektrische apparatuur te beperken.
De vliegtuigmodus inschakelen: Tik op 'Instellingen' en schakel de vliegtuigmodus in.
Als de vliegtuigmodus is ingeschakeld, wordt in de statusbalk boven in het scherm
weergegeven. De De iPod touch zendt geen Wi-Fi- of Bluetooth-signalen uit. U kunt dan geen
apps of voorzieningen gebruiken die afhankelijk zijn van deze signalen. U kunt dan bijvoorbeeld
geen verbinding met het internet maken. Als de luchtvaartmaatschappij en de geldende wetten
en voorschriften dit toestaan, kunt u gebruikmaken van de iPod touch en apps waarvoor deze
signalen niet zijn vereist.
Als de luchtvaartmaatschappij en de geldende wetten en voorschriften dit toestaan, kunt u
Wi-Fi (indien beschikbaar) weer inschakelen via 'Instellingen' > 'Wi-Fi'. U kunt ook Bluetooth
inschakelen via 'Instellingen' > 'Bluetooth'.
Wi-Fi
Verbinding maken met Wi-Fi-netwerken
Met de Wi-Fi-instellingen bepaalt u of de De iPod touch gebruikmaakt van lokale Wi-Fi-
netwerken om verbinding te maken met het internet. Wanneer de De iPod touch is verbonden
met een Wi-Fi-netwerk, geeft het Wi-Fi-symbool ( ) in de statusbalk boven in het scherm de
sterkte van de verbinding aan. Hoe meer streepjes, des te sterker is het signaal.
Als u verbinding hebt gemaakt met een Wi-Fi-netwerk, maakt de De iPod touch verbinding
met dit netwerk als het apparaat zich binnen het bereik bevindt. Als er zich meerdere bekende
netwerken binnen het bereik bevinden, maakt de De iPod touch verbinding met het netwerk dat
het laatst is gebruikt.
U kunt met de De iPod touch een nieuw AirPort-basisstation congureren, zodat u thuis of
op kantoor gebruikt kunt maken van de Wi-Fi-voorzieningen. Zie Een AirPort-basisstation
congureren op pagina 101.
Instellingen

Hoofdstuk 27 Instellingen 101
Wi-Fi in- of uitschakelen: Tik op 'Instellingen' > 'Wi-Fi'. U kunt:
•
Instellen dat de De iPod touch u vraagt of u verbinding met een nieuw netwerk wilt maken:
Schakel 'Vraag om verbinding' in. Als 'Vraag om verbinding' is uitgeschakeld, moet u
handmatig verbinding maken met een netwerk voor toegang tot het internet als een eerder
gebruikt netwerk niet beschikbaar is.
•
De De iPod touch een netwerk laten vergeten, zodat er geen verbinding mee wordt gemaakt: Tik
op naast een netwerk waarmee u eerder verbinding hebt gemaakt. Tik vervolgens op
'Vergeet dit netwerk'.
•
Verbinding maken met een gesloten Wi-Fi-netwerk: Tik in de lijst met netwerknamen op
'Anders' en voer de naam van het gesloten netwerk in. Om verbinding te kunnen maken met
een gesloten netwerk, moet u de naam, het wachtwoord en het beveiligingstype van het
netwerk weten.
•
De instellingen voor verbinding met een Wi-Fi-netwerk wijzigen: Tik op naast een netwerk.
U kunt een HTTP-proxy instellen, gegevens voor een statisch netwerk opgeven, BootP
inschakelen of de instellingen van een DHCP-server vernieuwen.
Een AirPort-basisstation congureren
Met een AirPort-basisstation kunt u thuis of op school een Wi-Fi-verbinding of een klein
bedrijfsnetwerk opzetten. Met de De iPod touch kunt u een nieuw AirPort Express-, AirPort
Extreme- of Time Capsule-basisstation congureren.
De AirPort-conguratie-assistent gebruiken: Tik op 'Instellingen' > 'Wi-Fi'. Tik in het gedeelte
'Congureer een AirPort-basisstation' op de naam van het basisstation dat u wilt congureren.
Volg de instructies op het scherm.
Als het basisstation dat u wilt congureren niet wordt weergegeven, controleert u of het
basisstation op het stopcontact is aangesloten, dat u zich binnen het bereik van het basisstation
bevindt en of het niet al is gecongureerd. U kunt alleen basisstations congureren die nieuw
zijn of opnieuw zijn ingesteld. Bepaalde oudere AirPort-basisstations kunnen niet met een iOS-
apparaat worden gecongureerd. Raadpleeg de documentatie die bij het basisstation is geleverd
voor conguratie-instructies.
Een AirPort-netwerk beheren: Als de iPod touch is verbonden met een AirPort-basisstation,
tikt u op naast de netwerknaam. Als u de app AirPort-conguratieprogramma nog niet hebt
gedownload, wordt de App Store geopend zodat u dit kunt doen.
VPN
Uw organisatie gebruikt mogelijk een VPN om privégegevens veilig te versturen via een publiek
netwerk. Het is mogelijk dat u bijvoorbeeld VPN moet congureren om gebruik te kunnen
maken van de e-mailaccount van uw werk. Deze instelling wordt weergegeven wanneer u VPN
hebt gecongureerd op uw De iPod touch. Hiermee kunt u VPN in- of uitschakelen. Zie VPN op
pagina 104.

Hoofdstuk 27 Instellingen 102
Bluetooth
De iPod touch kan draadloos verbinding maken met Bluetooth-apparaten zoals headsets,
koptelefoons en carkits, zodat u naar muziek kunt luisteren en handsfree kunt praten. U kunt
ook een Apple Wireless Keyboard via Bluetooth aansluiten. Zie Apple Wireless Keyboard op
pagina 25.
Bluetooth in- of uitschakelen: Tik op 'Instellingen' > 'Bluetooth'.
Verbinding maken met een Bluetooth-apparaat: Tik op het apparaat in de lijst 'Apparaten'
en volg de instructies op het scherm om er verbinding mee te maken. Raadpleeg de
documentatie die bij het apparaat is geleverd voor meer informatie over het koppelen van
Bluetooth-apparaten.
Niet storen en berichtgevingen
Pushberichtgevingen worden in Berichtencentrum weergegeven en worden gebruikt om u te
waarschuwen als er nieuwe informatie beschikbaar is, zelfs wanneer de bijbehorende app niet
actief is. De berichtgevingen verschillen per app en kunnen tekst- of geluidsmeldingen zijn of
een getal op het appsymbool in het beginscherm.
Alle berichtgevingen uitschakelen: Tik op 'Instellingen' en schakel 'Niet storen' uit. Als deze
optie is ingeschakeld en de iPod touch is vergrendeld, wordt het geluid van alle berichtgevingen
uitgeschakeld. Het geluid van de wekker is nog wel te horen. U kunt de volgende opties instellen
in 'Instellingen' > 'Berichtgeving' > 'Niet storen':
•
'Niet storen' automatisch inschakelen: Stel de begin- en eindtijd in van de periode waarin u
niet wilt worden gestoord. 'Niet storen' wordt op de iPod touch elke dag gedurende deze
periode ingeschakeld.
•
Bepaalde FaceTime-gesprekken toestaan tijdens 'Niet storen': Wanneer 'Niet storen' actief is,
wordt het geluid van FaceTime-oproepen uitgeschakeld. Als u oproepen van bepaalde
personen wilt toestaan, tikt u op 'Sta oproepen toe van'. U kunt oproepen toestaan
van personen in uw lijst met favorieten of van andere groepen die u in Contacten hebt
gedenieerd. Zie Hoofdstuk 28, Contacten, op pagina 110 voor informatie over favorieten.
•
Oproepen toestaan van personen die aanhouden: Schakel 'Herhaalde oproepen' in. Als dezelfde
persoon (op basis van de FaceTime-ID) u tweemaal binnen drie minuten probeert te bereiken,
wordt het geluidssignaal van de iPod touch ingeschakeld.
De berichtgevingen van een app uitschakelen: Tik op 'Instellingen' > 'Berichtgeving'. Tik op
een onderdeel in de lijst en schakel vervolgens de berichtgevingen voor het desbetreende
onderdeel in of uit. Apps waarvoor berichtgevingen zijn uitgeschakeld, staan in de lijst 'Niet in
berichtencentrum'.
Instellen hoe berichtgevingen worden weergegeven: Tik op 'Instellingen' > 'Berichtgeving'.
U kunt:
•
Het aantal berichtgevingen wijzigen: Selecteer een onderdeel in de lijst 'In berichtencentrum'.
Tik op 'Toon' en stel het aantal berichtgevingen in van dit type dat u in Berichtencentrum
wilt weergeven.
•
De meldingsstijl wijzigen: Selecteer een onderdeel in de lijst 'In berichtencentrum'. Selecteer
hoe u berichtgevingen wilt weergeven of selecteer 'Geen' om berichtgevingen en banners uit
te schakelen. Berichtgevingen zijn nog wel zichtbaar in Berichtencentrum.
•
De volgorde van berichtgevingen wijzigen: Tik op 'Wijzig'. Sleep de berichtgevingen in de
gewenste volgorde. Om een berichtgeving uit te schakelen, sleept u deze naar de lijst 'Niet in
berichtencentrum'.

Hoofdstuk 27 Instellingen 103
•
Genummerde badge op apps met berichtgevingen weergeven: Selecteer een onderdeel in de lijst
'In berichtencentrum' en schakel 'Badge-appsymbool' in.
•
Meldingen van een app verbergen als de iPod touch is vergrendeld: Selecteer de app in de lijst 'In
berichtencentrum' en schakel 'Op toegangsscherm' uit.
Voor sommige apps zijn er extra opties. Zo kunt u bijvoorbeeld in Berichten opgeven hoe vaak
het geluidssignaal moet worden herhaald en of u in de melding al een gedeelte van het bericht
wilt zien.
'Plaats' en 'Tweet' uit Berichtencentrum verwijderen: Deze opties voor delen verschijnen alleen
als u Facebook- of Twitter-accounts hebt gecongureerd. Om deze knoppen te verwijderen, tikt
u op 'Instellingen' > 'Berichtgeving' > 'Deelbudget'.
Algemeen
De algemene instellingen omvatten instellingen voor netwerken, het delen van gegevens,
beveiliging en andere instellingen. Bovendien kunt u via de algemene instellingen informatie
over uw De iPod touch bekijken en de oorspronkelijke instellingen van de De iPod touch
opnieuw instellen.
Info
Informatie over de iPod touch bekijken: Tik op 'Instellingen' > 'Algemeen' > 'Info'. U kunt het
volgende bekijken:
•
Beschikbare opslagruimte
•
Serienummer
•
iOS-versie
•
Netwerkadressen
•
Juridische informatie, licentiebepalingen en informatie over richtlijnen.
Om het serienummer en andere aanduidingen te kopiëren, houdt u uw vinger op het onderdeel
totdat 'Kopieer' verschijnt.
De naam van het apparaat wijzigen: Tik op 'Instellingen' > 'Algemeen' > 'Info' en tik vervolgens
op 'Naam'. De naam van het apparaat wordt in de navigatiekolom weergeven als het apparaat is
verbonden met iTunes en wordt gebruikt door iCloud.
Om de producten en diensten van Apple te kunnen verbeteren, stuurt de iPod touch
diagnostische gegevens en informatie over het gebruik naar Apple. Het is niet mogelijk om
aan de hand van deze gegevens uw identiteit te achterhalen, maar de gegevens kunnen wel
informatie over uw locatie bevatten.
Diagnostische gegevens weergeven of uitschakelen: Tik op 'Instellingen' > 'Algemeen' >
'Gebruik' > 'Diagnose en gebruik'.
Software-update
Met behulp van Software-update kunt u iOS-updates van Apple downloaden en installeren.
Bijwerken naar de laatste iOS-versie: Tik op 'Instellingen' > 'Algemeen' > 'Software-update'.
Als er een nieuwere versie van iOS beschikbaar is, volgt u de instructies op het scherm om deze
versie te downloaden en te installeren.

Hoofdstuk 27 Instellingen 104
Gebruik
Informatie over het gebruik bekijken: Tik op 'Instellingen' > 'Algemeen' > 'Gebruik'. U kunt:
•
iCloud-reservekopieën bekijken en verwijderen, reservekopieën van de Filmrol uitschakelen en
extra opslagruimte kopen
•
Het opslagvolume van elke app bekijken
•
Het batterijniveau als een percentage in de statusbalk weergeven
•
Zien hoeveel tijd er is verstreken sinds de iPod touch is opgeladen
Siri
Siri inschakelen: Tik op 'Instellingen' > 'Algemeen' > 'Siri'.
Zie Opties voor Siri instellen op pagina 40 voor informatie over het gebruik van Siri en het
wijzigen van instellingen voor Siri.
VPN
VPN's worden in organisaties gebruikt om privégegevens veilig te versturen via een publiek
netwerk. Het is mogelijk dat u bijvoorbeeld VPN moet congureren om gebruik te kunnen
maken van de e-mailaccount van uw werk. Vraag de netwerkbeheerder welke instellingen
nodig zijn om VPN voor uw netwerk te congureren. Nadat een of meer VPN-instellingen zijn
gedenieerd, kunt u het volgende doen:
•
VPN in- of uitschakelen: Tik op 'Instellingen' > 'VPN'.
•
Schakelen tussen VPN's: Tik op 'Instellingen' > 'Algemeen' > 'VPN' en selecteer een conguratie.
Wi-Fi iTunes-synchronisatie
U kunt de De iPod touch met iTunes synchroniseren op een computer die is verbonden met
hetzelfde Wi-Fi-netwerk.
Wi-Fi iTunes-synchronisatie inschakelen: Als u voor de eerste keer uw iPod touch via Wi-Fi wilt
synchroniseren, verbindt u de De iPod touch met de computer waarmee u het apparaat wilt
synchroniseren. Zie Synchroniseren met iTunes op pagina 15 voor instructies.
Nadat u Wi-Fi-synchronisatie hebt gecongureerd, wordt de De iPod touch automatisch dagelijks
met iTunes gesynchroniseerd als aan de volgende voorwaarden wordt voldaan:
•
De iPod touch is aangesloten op een stroombron.
•
De iPod touch en uw computer zijn met hetzelfde Wi-Fi-netwerk verbonden.
•
iTunes is op de computer geopend.
Zoeken met Spotlight
Met de instelling 'Zoeken met Spotlight' kunt u opgeven waar moeten worden gezocht en kunt
u de volgorde van de zoekresultaten wijzigen.
Instellen waarin moet worden gezocht: Tik op 'Instellingen' > 'Algemeen' > 'Zoeken met
Spotlight' en selecteer vervolgens de onderdelen waarin u wilt zoeken. U kunt hier ook de
volgorde van de categorieën wijzigen.
Automatisch slot
Door de De iPod touch te vergrendelen, schakelt u het beeldscherm uit, zodat u de batterij
spaart en voorkomt dat de De iPod touch door anderen kan worden gebruikt. U kunt nog steeds
berichten ontvangen, en u kunt het volume aanpassen en de microfoonknop op uw headset
gebruiken wanneer u naar muziek luistert.
Instellen na hoeveel tijd de De iPod touch wordt vergrendeld: Tik op 'Instellingen' >
'Algemeen' > 'Automatisch slot' en selecteer een tijd.

Hoofdstuk 27 Instellingen 105
Codeslot
Standaard hoeft u op de De iPod touch geen toegangscode op te geven om het apparaat
te ontgrendelen.
Een code instellen: Tik op 'Instellingen' > 'Algemeen' > 'Codeslot' en stel een toegangscode van
vier cijfers in. Als u het beveiligingsniveau wilt verhogen, schakelt u 'Eenvoudige code' uit en
gebruikt u een langere toegangscode.
Als u de toegangscode bent vergeten, moet u de De iPod touch-software herstellen. Zie op
pagina 146.
Toegang toestaan terwijl de iPod touch is vergrendeld: Tik op 'Instellingen' > 'Algemeen' >
'Codeslot'. U kunt de volgende voorzieningen gebruiken zonder de iPod touch te ontgrendelen:
•
Siri (zie Opties voor Siri instellen op pagina 40)
•
Passbook (zie Hoofdstuk 13, Passbook, op pagina 73)
Gegevens wissen na tien mislukte pogingen om de code in te voeren: Tik op 'Instellingen' >
'Algemeen' > 'Codeslot' en tik op 'Wis gegevens'. Na tien mislukte pogingen om de
toegangscode in te voeren, worden alle instellingen hersteld naar de standaardwaarden en
worden al uw gegevens en mediabestanden gewist door de coderingssleutel voor de gegevens
te verwijderen (de gegevens worden gecodeerd met behulp van 256-bits-AES-codering).
Beperkingen
U kunt beperkingen instellen voor sommige apps en voor materiaal dat u hebt gekocht. Op deze
manier kunnen ouders bijvoorbeeld voorkomen dat nummers met expliciete teksten in een
afspeellijst verschijnen of de installatie van apps voorkomen.
Beperkingen inschakelen: Tik op 'Instellingen' > 'Algemeen' > 'Beperkingen' en tik vervolgens
op 'Schakel beperkingen in'. U wordt gevraagd een beperkingencode te deniëren die nodig is
om uw instellingen te wijzigen. Deze beperkingencode is niet gelijk aan de toegangscode om de
iPod touch te ontgrendelen.
Belangrijk: Als u de beperkingencode bent vergeten, moet u de De iPod touch-software
herstellen. Zie op pagina 14 6.
U kunt beperkingen instellen voor de volgende apps:
•
Safari
•
Camera (en apps die de camera gebruiken)
•
FaceTime
•
iTunes Store
•
iBookstore
•
Siri
U kunt verder voor de volgende zaken beperkingen instellen:
•
Apps installeren: De App Store is uitgeschakeld en het symbool is niet meer zichtbaar in het
beginscherm. U kunt geen apps op de De iPod touch installeren.
•
Apps verwijderen: U kunt geen apps van de De iPod touch verwijderen. wordt niet op
appsymbolen weergeven als u het beginscherm aanpast.
•
Expliciete taal: Siri probeert expliciete woorden van u te vervangen door sterretjes
en pieptonen.
•
Privacy: De huidige privacy-instellingen voor locatievoorzieningen, contacten,
agenda's, herinneringen, foto's, delen via Bluetooth, Twitter en Facebook kunnen alle
worden vergrendeld.

Hoofdstuk 27 Instellingen 106
•
Accounts: De huidige instellingen van 'E-mail, contacten, agenda's' zijn vergrendeld.
U kunt geen accounts toevoegen, wijzigen of verwijderen. Ook kunt u geen
iCloud-instellingen wijzigen.
•
Zoek mijn vrienden: De huidige instellingen van Zoek mijn vrienden zijn vergrendeld. Deze
optie is beschikbaar als de Zoek mijn vrienden-app is geïnstalleerd.
•
Volumebegrenzing: De huidige instelling voor de volumebegrenzing is vergrendeld.
•
Kopen vanuit apps: Wanneer kopen vanuit apps is uitgeschakeld, kunt u geen extra materiaal
of functionaliteit kopen voor apps die u via de App Store hebt gedownload.
•
Wachtwoorden vereisen: U moet een Apple ID invoeren als u aankopen vanuit apps doet na de
periode die u hebt opgegeven.
•
Materiaalbeperkingen: Tik op 'Leeftijdskeuring' en selecteer een land in de lijst. Stel vervolgens
beperkingen in voor muziek, podcasts, boeken, lms, tv-programma's en apps. Inhoud die niet
voldoet aan de gekozen beoordelingsnorm, wordt niet weergegeven op de De iPod touch.
•
Multispelergames: Als 'Multispelergames' is uitgeschakeld, kunt u in Game Center geen
gameverzoeken doen, geen uitnodigingen versturen of ontvangen om games te spelen en
geen vrienden toevoegen.
•
Vrienden toevoegen: Als 'Vrienden toevoegen' is uitgeschakeld, kunt u in Game Center geen
vriendverzoeken versturen of ontvangen. Als 'Multispelergames' is ingeschakeld, kunt u
gewoon spelen tegen vrienden die u al hebt toegevoegd.
Datum en tijd
Met deze instellingen bepaalt u hoe de tijd wordt weergegeven in de statusbalk boven in het
scherm, in de wereldklokken en in de agenda's.
Instellen dat op de De iPod touch een 24-uursklok of een 12-uursklok wordt weergegeven: Tik
op 'Instellingen' > 'Algemeen' > 'Datum en tijd' en schakel '24 uursklok' in of uit. (De 24-uursklok
is mogelijk niet overal beschikbaar.)
Instellen of de De iPod touch de datum en tijd automatisch aanpast: Tik op 'Instellingen' >
'Algemeen' > 'Datum en tijd' en schakel 'Stel automatisch in' in of uit. Als de De iPod touch zo
is gecongureerd dat de tijd automatisch wordt bijgewerkt, wordt de juiste tijd vastgesteld op
basis van uw Wi-Fi-verbinding. Het is soms mogelijk dat de lokale tijd niet automatisch op de De
iPod touch kan worden ingesteld.
De datum en tijd handmatig instellen: Tik op 'Instellingen' > 'Algemeen' > 'Datum en tijd' en
schakel 'Stel automatisch in' uit. Tik op 'Tijdzone' om uw tijdzone in te stellen. Tik op 'Datum en
tijd' en tik vervolgens op 'Stel datum en tijd in'.
Toetsenbord
U kunt toetsenborden inschakelen om in verschillende talen te typen. Eveneens kunt u bepaalde
functies, zoals het gebruik van een spellingcontrole, in- of uitschakelen. Zie Tekst invoeren op
pagina 22 voor informatie over het toetsenbord.
Zie Bijlage A, Internationale toetsenborden, op pagina 13 6 voor informatie over
internationale toetsenborden.

Hoofdstuk 27 Instellingen 107
Internationaal
Tik op 'Instellingen' > 'Algemeen' > 'Internationaal' om het volgende in te stellen:
•
De taal voor de iPod touch
•
De kalenderindeling
•
De taal voor stembediening
•
De toetsenborden die u gebruikt
•
De notatie voor datum, tijd en nummers
Voorzieningen voor mensen met een beperking
Tik op 'Instellingen' > 'Algemeen' > 'Toegankelijkheid' en schakel de gewenste voorzieningen in.
Zie Hoofdstuk 32, Voorzieningen voor mensen met een beperking, op pagina 121.
Proelen
Deze instelling wordt weergegeven als u een of meer proelen op de De iPod touch
hebt geïnstalleerd. Tik op 'Proelen' om informatie te bekijken over de proelen die u
hebt geïnstalleerd.
Opnieuw instellen
U kunt het woordenboek, de netwerkinstellingen, de indeling van het beginscherm en de
locatiewaarschuwingen opnieuw instellen. Ook kunt u alle instellingen en al het materiaal op het
apparaat wissen.
De De iPod touch opnieuw instellen: Tik op 'Instellingen' > 'Algemeen' > 'Stel opnieuw in' en
selecteer een optie:
•
Wis alle inhoud en instellingen: Al uw gegevens en instellingen worden verwijderd. De
iPod touch kan pas weer opnieuw worden gebruikt wanneer deze opnieuw is gecongureerd.
•
Herstel alle instellingen: Al uw voorkeuren en instellingen worden opnieuw ingesteld.
•
Herstel netwerkinstellingen: Als u de netwerkinstellingen opnieuw instelt, worden de lijst
met eerder gebruikte netwerken en uw VPN-instellingen die niet met behulp van een
conguratieproel zijn geïnstalleerd, verwijderd. Wi-Fi wordt uitgeschakeld en daarna
weer ingeschakeld, zodat alle netwerkverbindingen zijn verbroken. De Wi-Fi-instellingen
en de instelling bij 'Vraag om verbinding' blijven ingeschakeld. Om de VPN-instellingen
te verwijderen die met behulp van een conguratieproel zijn geïnstalleerd, tikt u
achtereenvolgens op 'Instellingen' > 'Algemeen' > 'Proel'. Selecteer het proel en tik
op 'Verwijder'. Op deze manier verwijdert u ook alle instellingen en accounts die bij het
proel horen.
•
Herstel toetsenbordwoordenboek: U voegt woorden aan het toetsenbordwoordenboek toe
door woorden die de De iPod touch voorstelt als correctie tijdens het typen, te weigeren.
Als u het toetsenbordwoordenboek opnieuw instelt, worden alle door u toegevoegde
woorden gewist.
•
Herstel beginschermindeling: De ingebouwde apps worden weer op de oorspronkelijke wijze
geordend in het beginscherm.
•
Herstel locatie en privacy: De locatievoorzieningen en privacy-instellingen worden opnieuw
ingesteld op de standaardwaarden.

Hoofdstuk 27 Instellingen 108
Geluiden
U kunt instellen dat de De iPod touch een geluid weergeeft als u een bericht, e-mail, tweet,
Facebook-bericht, voicemail of herinnering ontvangt. U kunt ook geluiden instellen voor
afspraken, bij het versturen van e-mailberichten, bij het tikken op het toetsenbord en als u de De
iPod touch vergrendelt.
De geluidsinstellingen wijzigen: Tik op 'Instellingen' > 'Geluiden'. U kunt het volgende doen:
•
Het volume voor meldingen aanpassen
•
Het geluidssignaal voor meldingen en andere geluiden instellen
•
Geluiden bij het tikken op het toetsenbord en bij het vergrendelen van de iPod touch instellen
Helderheid en achtergrond
De helderheid van het scherm bepaalt mede hoe lang de batterij meegaat. U kunt de helderheid
van het scherm bijvoorbeeld verlagen als u de De iPod touch langer wilt gebruiken voordat u het
apparaat hoeft op te laden. U kunt ook instellen dat de helderheid automatisch wordt aangepast.
De helderheid van het scherm aanpassen: Tik op 'Instellingen' > 'Helderheid en achtergrond'
en versleep de schuifknop. Als de optie voor het automatisch aanpassen van de helderheid van
het scherm is ingeschakeld, zorgt de ingebouwde lichtsensor van de De iPod touch ervoor dat
de helderheid wordt aangepast aan het omgevingslicht.
Met de achtergrondinstellingen kunt u een afbeelding of foto instellen als achtergrond voor het
toegangsscherm of het beginscherm. Zie De achtergrond wijzigen op pagina 22.
Privacy
Met de privacy-instellingen kunt u bekijken en regelen welke apps en systeemvoorzieningen
toegang hebben tot de locatievoorzieningen, contacten, agenda's, herinneringen en foto's.
Met de locatievoorzieningen kunnen locatiespecieke apps als Herinneringen, Kaarten en
Camera gegevens over uw locatie verzamelen en gebruiken. Uw locatie wordt bij benadering
bepaald op basis van informatie van lokale Wi-Fi-netwerken (als Wi-Fi is ingeschakeld). Van de
locatiegegevens die door Apple worden verzameld, kunnen geen gegevens over uw persoon
worden afgeleid. Als een app gebruikmaakt van de locatievoorzieningen, wordt weergegeven
in de menubalk.
De locatievoorzieningen in- of uitschakelen: Tik op 'Instellingen' > 'Privacy' >
'Locatievoorzieningen'. U kunt de locatievoorzieningen uitschakelen voor bepaalde of alle
apps en voorzieningen. Als u de locatievoorzieningen uitschakelt, wordt u gevraagd of u deze
voorzieningen weer wilt inschakelen als een app of voorziening er de volgende keer gebruik van
probeert te maken.
Locatievoorzieningen uitschakelen voor systeemvoorzieningen: Diverse
systeemvoorzieningen, zoals locatiespecieke iAds, maken gebruik van locatievoorzieningen.
Tik op 'Instellingen' > 'Privacy' > 'Locatievoorzieningen' > 'Systeem' om de status van deze
voorzieningen te bekijken, deze voorzieningen in of uit te schakelen of om in de menubalk te
tonen als deze voorzieningen uw locatie gebruiken.

Hoofdstuk 27 Instellingen 109
De toegang tot privégegevens uitschakelen: Tik op 'Instellingen' > 'Privacy'. U kunt zien welke
apps toegang hebben gevraagd en gekregen tot de volgende gegevens:
•
Contacten
•
Agenda
•
Herinneringen
•
Foto's
•
Delen via Bluetooth
•
Twitter
•
Facebook
U kunt de toegang van elke app tot elke categorie gegevens uitschakelen. Lees de voorwaarden
en het privacybeleid voor elke app van een andere fabrikant, zodat u begrijpt hoe de app in
kwestie uw gevraagde gegevens gebruikt.

28
110
In het kort
Op de iPod touch kunt u eenvoudig de gegevens van uw contactpersonen in een lijst bekijken
en bewerken vanaf zowel persoonlijke als zakelijke accounts.
Tik hierop om een
e-mail te sturen.
Tik hierop om een
e-mail te sturen.
Tik hierop om een
sms te sturen.
Tik hierop om een
sms te sturen.
Tik hierop om een FaceTime-
videogesprek te starten.
Tik hierop om een FaceTime-
videogesprek te starten.
Tik hierop om een
tweet te sturen.
Tik hierop om een
tweet te sturen.
Uw Mijn info-kaart instellen: Tik op 'Instellingen' > 'E-mail, contacten, agenda's', tik op 'Mijn
info' en selecteer de contactkaart met uw naam en gegevens. De Mijn info-kaart wordt gebruikt
door Siri en andere apps. Aan de hand van de velden voor familie, vrienden en bekenden kunt u
relaties deniëren die Siri moet kennen, zodat u bijvoorbeeld 'where is my sister' kunt vragen.
Gegevens van contactpersonen zoeken: Tik op het zoekveld boven in de lijst met
contactgegevens en voer de zoekopdracht in. U kunt ook vanuit het beginscherm naar een
contactpersoon zoeken. Zie Zoeken op pagina 28.
Een contactpersoon delen: Tik op een contactpersoon en tik op 'Deel contact'. U kunt de
contactgegevens versturen via e-mail of een bericht.
Een contactpersoon toevoegen: Tik op . U kunt geen contactpersonen toevoegen aan een
adreslijst die u alleen bekijkt, zoals een Microsoft Exchange GAL-lijst (Global Address List).
Een contactpersoon aan de lijst met favorieten toevoegen: Selecteer een contactpersoon
en tik op de knop 'Zet in favorieten'. De lijst met favorieten wordt gebruikt voor 'Niet storen'.
Zie Niet storen en berichtgevingen op pagina 102. U kunt uw lijst met favorieten bekijken en
bewerken in de FaceTime-app.
Contacten

Hoofdstuk 28 Contacten 111
Een contactpersoon verwijderen: Selecteer een contactpersoon en tik op 'Wijzig'. Scrol omlaag
en tik op 'Verwijder contact'.
De gegevens van een contactpersoon wijzigen: Selecteer een contactpersoon en tik op 'Wijzig'.
U kunt:
•
Een nieuw veld toevoegen: Tik op en selecteer of typ een label voor het veld.
•
Een veldlabel wijzigen: Tik op het label en selecteer een ander label. Tik op 'Voeg aangepast
label toe' om een nieuw veld toe te voegen.
•
De beltoon of de toon voor tekstberichten voor een contactpersoon wijzigen: Tik in het veld
voor de beltoon of de toon voor tekstberichten en selecteer een nieuw geluid. Als u de
standaardtoon voor contactpersonen wilt wijzigen, tikt u op 'Instellingen' > 'Geluiden'.
•
Een foto als afbeelding voor de contactpersoon instellen: Tik op 'Voeg foto toe'. U kunt een foto
met de camera maken of een bestaande foto gebruiken.
•
Contactgegevens bijwerken via Twitter: Tik op 'Instellingen' > 'Twitter' > 'Werk contacten
bij'. Bij het zoeken van contactgegevens wordt gebruikgemaakt van e-mailadressen.
De contactgegevens van vrienden die u volgt worden bijgewerkt met hun Twitter-
gebruikersnaam en -foto.
•
Contactgegevens bijwerken via Facebook: Tik op 'Instellingen' > 'Facebook' > 'Werk contacten
bij'. Bij het zoeken van contactgegevens wordt gebruikgemaakt van e-mailadressen. De
contactgegevens van personen in uw lijst met vrienden worden bijgewerkt met hun
Facebook-gebruikersnaam en -foto.
•
Een pauze in een telefoonnummer invoegen: Tik op en tik vervolgens op 'Pauze' of
'Wacht'. Elke pauze duurt twee seconden. Bij wachten wordt het kiezen onderbroken
totdat u nogmaals op 'Bel' drukt. Met deze optie kunt u bijvoorbeeld het kiezen van een
toestelnummer of toegangscode automatiseren als u gebruikmaakt van Contacten op uw
iPod touch.
Contactpersonen toevoegen
Naast het toevoegen van contactpersonen op de iPod touch kunt u het volgende doen:
•
De gegevens van contactpersonen in iCloud gebruiken: Tik op 'Instellingen' > 'iCloud' en schakel
vervolgens 'Contacten' in.
•
Uw Facebook-vrienden importeren: Tik op 'Instellingen' > 'Facebook' en schakel 'Contacten' in
de lijst 'Sta toe dat deze apps uw account gebruiken' in. Hiermee wordt een Facebook-groep
in Contacten aangemaakt.
•
Een Microsoft Exchange GAL-lijst openen: Tik op 'Instellingen' > 'E-mail, contacten, agenda's', tik
op uw Exchange-account en schakel 'Contacten' in.
•
Een LDAP- of CardDAV-account instellen om toegang tot adreslijsten van bedrijven of scholen te
krijgen: Tik op 'Instellingen' > 'E-mail, contacten, agenda's' > 'Voeg account toe' > 'Anders'.
Tik vervolgens op 'Voeg LDAP-account toe' of 'Voeg CardDAV-account toe' en voer de
accountgegevens in.
•
Contactgegevens synchroniseren vanaf uw computer of vanuit Yahoo! of Google: Schakel
in iTunes in het paneel 'Info' het aankruisvak 'Synchroniseer contactgegevens' (Mac) of
'Contactgegevens synchroniseren' (Windows) in. Raadpleeg voor meer informatie iTunes Help.
•
Contactgegevens importeren vanaf een vCard: Tik op een .vcf-bijlage in een e-mail of bericht of
op een webpagina.
Een GAL-, CardDAV- of LDAP-server zoeken: Tik op 'Groepen' en vervolgens op de naam van de
adreslijst waarin u wilt zoeken en voer de tekst in.

Hoofdstuk 28 Contacten 112
Contactgegevens bewaren van een GAL-, LDAP- of CardDAV-server: Zoek de contactpersoon
die u wilt toevoegen en tik op 'Voeg contact toe'.
Een groep tonen of verbergen: Tik op 'Groepen' en selecteer de groepen die u wilt zien. Deze
knop verschijnt alleen als u meer dan één bron met contactpersonen gebruikt.
Wanneer u contactgegevens uit meerdere bronnen gebruikt, kan het voorkomen dat u meerdere
vermeldingen hebt voor dezelfde persoon. Om te voorkomen dat dezelfde contactgegevens
meerdere keren in de lijst 'Alle contacten' worden vermeld, worden gegevens van
contactpersonen uit verschillende bronnen maar met dezelfde naam, gekoppeld en in uw lijst
weergegeven als gebundeld contact. Wanneer u de gegevens van een gebundeld contact bekijkt,
verschijnt de aanduiding 'Gebundeld' boven in het scherm.
Een contact koppelen: Wijzig de gegevens van een contactpersoon, tik op en selecteer
vervolgens een contactpersoon. Gekoppelde contacten worden niet samengevoegd. Als u
gegevens van een gebundeld contact wijzigt of toevoegt, worden deze wijzigingen gekopieerd
naar de afzonderlijke bronaccounts waarin deze gegevens voorkomen.
Als u contactpersonen met een verschillende voor- of achternaam koppelt, worden de namen
op de afzonderlijke kaarten niet gewijzigd, maar wordt slechts één naam weergegeven op de
gebundelde kaart. Om in te stellen welke naam wordt weergegeven op de gebundelde kaart, tikt
u op de gekoppelde kaart met de gewenste naam en tikt u vervolgens op 'Gebruik deze naam
voor kaartbundel'.
Contactgegevens van een bronaccount bekijken: Tik op een van de bronaccounts.
De koppeling met een contactpersoon opheen: Tik op 'Wijzig', tik op en tik vervolgens op
'Koppel los'.
Instellingen voor Contacten
Tik op 'Instellingen' > 'E-mail, contacten, agenda's' om instellingen voor Contacten te wijzigen. U
kunt de volgende opties instellen:
•
De manier waarop de gegevens van contactpersonen worden gesorteerd
•
Of contactpersonen op voornaam of op achternaam worden weergegeven
•
Een standaardaccount voor nieuwe contactpersonen
•
Uw Mijn info-kaart instellen

29
113
Als u een Nike + iPod-sensor (afzonderlijk verkrijgbaar) hebt, geeft de Nike + iPod-app u
gesproken feedback over uw snelheid, de afstand, de verstreken tijd en het aantal verbrande
calorieën tijdens een hardloop- of wandelsessie.
Tik hierop om een
overzicht van uw
work-outs te bekijken.
Tik hierop om een
overzicht van uw
work-outs te bekijken.
Tik hierop om een kalibratie
op basis van uw laatste
work-out uit te voeren.
Tik hierop om een kalibratie
op basis van uw laatste
work-out uit te voeren.
Tik hierop om een
standaardwork-out te selecteren.
Tik hierop om een
standaardwork-out te selecteren.
Tik hierop om een
aangepaste work-out te
selecteren of aan te maken.
Tik hierop om een
aangepaste work-out te
selecteren of aan te maken.
Tik hierop om een
type work-out te
selecteren.
Tik hierop om een
type work-out te
selecteren.
De Nike + iPod-app wordt pas in het beginscherm weergegeven nadat u de app
hebt ingeschakeld.
Nike + iPod inschakelen: Tik op 'Instellingen' > 'Nike + iPod'.
De work-outgegevens van Nike + iPod zijn afkomstig van een draadloze sensor (afzonderlijk
verkrijgbaar) die u in uw schoen plaatst. De eerste keer dat u de sensor gebruikt, moet u deze
met de iPod touch koppelen.
Uw sensor koppelen met de iPod touch: Plaats de sensor in uw schoen en tik vervolgens op
'Instellingen' > 'Nike + iPod' > 'Sensor'.
Een work-out starten: Tik op 'Work-outs' en selecteer een work-out.
•
Een work-out onderbreken: Haal de iPod touch uit de sluimerstand en tik op in het
toegangsscherm. Tik op als u de work-out weer wilt hervatten.
•
Een work-out beëindigen: Haal de iPod touch uit de sluimerstand, tik op en tik vervolgens op
'Stop work-out'.
De work-outinstellingen wijzigen: Tik op 'Instellingen' > 'Nike + iPod'.
Nike + iPod

Hoofdstuk 29 Nike + iPod 114
Nike + iPod kalibreren: Leg een work-out vast van een bepaalde afstand (minstens 400 meter).
Tik vervolgens op 'Stop work-out' en de knop 'Kalibreer' in het overzichtsscherm van de work-
out en voer de afstand in die u hebt afgelegd.
De kalibratie op de standaardwaarden instellen: Tik op 'Instellingen' > 'Nike + iPod'.
Work-outgegevens naar nikeplus.com versturen: Zorg dat u met de iPod touch verbinding met
het internet hebt, open Nike + iPod, tik op 'Geschiedenis' en vervolgens op 'Stuur naar Nike+'.
Uw work-outs op nikeplus.com bekijken: Ga in Safari naar nikeplus.com, log in en volg de
instructies op het scherm.

30
115
In het kort
Met iBooks kunt u op een leuke manier boeken lezen en kopen. U kunt de gratis iBooks-app
via de App Store downloaden en vervolgens genieten van allerlei genres, van klassiekers
tot bestsellers.
Tik hierop om naar
een andere pagina
te gaan.
Tik hierop om naar
een andere pagina
te gaan.
Bladwijzer
Bladwijzer
Inhoudsopgave, bladwijzers en notities
Inhoudsopgave, bladwijzers en notities
Met iBooks kunt u op een leuke manier van boeken en pdf-bestanden genieten. U kunt iBooks
gratis via de App Store downloaden. De geïntegreerde iBookstore bevat boeken in allerlei
genres, van klassiekers tot bestsellers, die u eenvoudig kunt downloaden. Om de iBooks-app te
downloaden en de iBookstore te kunnen gebruiken, hebt u een internetverbinding en een Apple
ID nodig.
De iBookstore bezoeken: Als u in iBooks op 'Winkel' tikt, kunt u het volgende doen:
•
Boeken zoeken door te bladeren of aan de hand van een zoekopdracht
•
Een voorproefje bekijken van een boek
•
Recensies lezen en schrijven en de huidige bestsellers bekijken
•
Een vriend via e-mail over een boek vertellen
Een boek kopen: Zoek het boek dat u wilt, tik op de prijs en tik vervolgens nogmaals om het
boek te downloaden.
iBooks

Hoofdstuk 30 iBooks 116
Informatie over een boek opvragen: U kunt een samenvatting van het boek lezen, recensies
lezen en een proefexemplaar van het boek bekijken voordat u het koopt. Als u een boek hebt
gekocht, kunt u ook zelf een recensie schrijven.
Een eerdere aankoop downloaden: Tik op 'Aankopen'. Op de plaats waar gewoonlijk de
prijs staat, tikt u op 'Download' om een boek te downloaden. U kunt het boek gratis opnieuw
downloaden. Als u automatisch onderdelen wilt downloaden die u op andere apparaten hebt
aangeschaft, tikt u op 'Instellingen' > 'iTunes en App Stores'.
Boeken lezen
Het lezen van een boek op de iPod touch is een waar genoegen en heel eenvoudig. Ga naar de
boekenkast en tik op het boek dat u wilt lezen. Afhankelijk van de inhoud en indeling van een
boek bevat het bepaalde voorzieningen. Het kan zijn dat enkele van de hieronder beschreven
voorzieningen niet beschikbaar zijn in het boek dat u leest.
Een boek openen: Tik op het boek dat u wilt lezen. Als u het niet op de plank ziet staan, veegt u
naar links of rechts om andere collecties te bekijken.
•
De regelaars weergeven: Tik ergens in het midden van de pagina.
•
Een afbeelding vergroten: Tik tweemaal op de afbeelding. Bij sommige boeken kunt u uw
vinger op het scherm houden om een vergrootglas weer te geven waarmee u een afbeelding
kunt bekijken.
•
Naar een bepaalde pagina gaan: Gebruik de navigatieregelaars onder in het scherm. U kunt
ook op tikken, een paginanummer opgeven en vervolgens op het paginanummer in de
zoekresultaten tikken.
•
Een woord opzoeken: Tik tweemaal op een woord, gebruik de greeppunten om de selectie aan
te passen en tik vervolgens op 'Denieer' in het menu dat wordt weergegeven. Denities zijn
niet voor alle talen beschikbaar.
•
De inhoudsopgave weergeven: Tik op . In sommige boeken kunt u de inhoudsopgave ook
bekijken door een knijpbeweging te maken.
•
Een bladwijzer toevoegen of verwijderen: Tik op . Tik nogmaals om de bladwijzer te
verwijderen. U hoeft geen bladwijzer toe te voegen wanneer u het boek sluit. iBooks onthoudt
namelijk op welke pagina u gebleven bent. U kunt meerdere bladwijzers gebruiken. Om alle
bladwijzers weer te geven, tikt u op en tikt u vervolgens op 'Bladwijzers'.
Notities aan een boek toevoegen: U kunt notities en markeringen aan een boek toevoegen.
•
Een markering toevoegen: Tik tweemaal op een woord, gebruik de greeppunten om de selectie
aan te passen, tik vervolgens op 'Markering' en selecteer een kleur of onderstreping.
•
Een markering verwijderen: Tik op de gemarkeerde tekst en tik vervolgens op .
•
Een notitie toevoegen: Tik tweemaal op een woord, tik op 'Markering' en selecteer vervolgens
in het menu dat wordt weergegeven.
•
Een notitie verwijderen: Verwijder de bijbehorende tekst. Om de notitie en de bijbehorende
markering te verwijderen, tikt u op de gemarkeerde tekst en vervolgens op .
•
Al uw notities weergeven: Tik op en tik vervolgens op 'Notities'. Tik op om uw notities af
te drukken of te e-mailen.

Hoofdstuk 30 iBooks 117
De weergave van een boek wijzigen: Van sommige boeken kunt u de lettergrootte, het
lettertype en de paginakleur wijzigen.
•
Het lettertype of de lettergrootte wijzigen: Tik vlak bij het midden van een pagina om de
regelaars weer te geven en tik vervolgens op . Tik op 'Lettertypen' om een lettertype te
selecteren. Voor sommige boeken kunt u de lettergrootte alleen wijzigen als de De iPod touch
zich in de staande paginarichting bevindt.
•
De paginakleur en tekstkleur wijzigen: Tik vlak bij het midden van de pagina om de regelaars
weer te geven en tik achtereenvolgens op en op 'Thema'. Deze instelling is van toepassing
op alle boeken die de instelling ondersteunen.
•
De helderheid aanpassen: Tik vlak bij het midden van een pagina om de regelaars weer te
geven en tik vervolgens op . Als u niet ziet, tikt u eerst op .
•
Uitlijning en koppeltekens in- of uitschakelen: Tik op 'Instellingen' > 'iBooks'. In pdf-bestanden
en sommige boeken is het niet mogelijk om de tekst uit te lijnen of koppeltekens
te gebruiken.
Uw boekenkast indelen
De boekenkast is de plek waarin u uw boeken en pdf-bestanden bewaart. U kunt uw boeken en
pdf-bestanden ook in collecties ordenen.
Houd uw vinger op
een boek om dit
naar een andere
plaats te slepen.
Houd uw vinger op
een boek om dit
naar een andere
plaats te slepen.
Tik hierop om
collecties te
bekijken.
Tik hierop om
collecties te
bekijken.
Een boek of pdf-bestand naar een collectie verplaatsen: Tik op 'Wijzig'. Selecteer de
onderdelen die u wilt verplaatsen, tik vervolgens op 'Verplaats' en selecteer een collectie.
Collecties bekijken en beheren: Tik op de naam van de huidige collectie boven in het scherm,
zoals 'Boeken' of 'Pdf's', om de lijst met collecties weer te geven. U kunt de ingebouwde
collecties 'Boeken' en 'Pdf's' niet bewerken of verwijderen.
De boekenkast ordenen: Tik op de statusbalk om naar de bovenkant van het scherm te scrollen.
Tik vervolgens op en selecteer een sorteermethode onder in het scherm.
Een onderdeel uit de boekenkast verwijderen: Tik op 'Wijzig' en tik vervolgens op elk
onderdeel dat u wilt verwijderen, zodat er een vinkje verschijnt. Tik op 'Verwijder'. Tik op 'Gereed'
wanneer u klaar bent. Verwijderde onderdelen die u hebt gekocht, kunt u opnieuw downloaden
door in de iBookstore op 'Aankopen' te tikken.
Zoeken naar een boek: Ga naar de boekenkast. Tik op de statusbalk om naar het begin van
het scherm te scrollen en tik vervolgens op . Met de zoekfunctie kunt u zoeken op titel en de
naam van de auteur.

Hoofdstuk 30 iBooks 118
Boeken en pdf-bestanden synchroniseren
Met iTunes kunt u uw boeken en pdf-bestanden op de De iPod touch en op uw computer
synchroniseren. In de iTunes Store kunt u boeken kopen. Als u de De iPod touch op uw computer
hebt aangesloten, kunt u in het paneel 'Boeken' aangeven welke boeken u wilt synchroniseren. U
kunt ook DRM-vrije ePub-boeken en pdf-bestanden op het web zoeken en deze aan uw iTunes-
bibliotheek toevoegen. Boeken in pdf- en ePub-structuur zijn via het web verkrijgbaar.
Een boek of pdf-bestand synchroniseren op uw De iPod touch: Kies in iTunes op uw computer
'Archief' > 'Voeg toe aan bibliotheek' (Mac) of 'Bestand' > 'Toevoegen aan bibliotheek' (Windows)
en selecteer het bestand. Start vervolgens het synchroniseren.
Een boek of pdf-bestand aan iBooks toevoegen zonder het te synchroniseren: Als het boek of
pdf-bestand niet te groot is, kunt u het naar uzelf e-mailen vanaf uw computer. Open de e-mail
op de De iPod touch, houd uw vinger vervolgens op de bijlage en selecteer 'Open met iBooks' in
het menu dat wordt weergegeven.
Een pdf-bestand afdrukken of via e-mail versturen
U kunt met iBooks een kopie van een pdf-bestand via e-mail versturen of het pdf-bestand geheel
of gedeeltelijk op een AirPrint-printer afdrukken.
Een pdf-bestand per e-mail versturen: Open het pdf-bestand, tik op en selecteer vervolgens
'E-mail'.
Een pdf-bestand afdrukken: Open het pdf-bestand, tik op en selecteer vervolgens 'Druk af'.
Zie Afdrukken met AirPrint op pagina 32 voor meer informatie.
Instellingen voor iBooks
In iBooks wordt de informatie over uw collecties, bladwijzers, notities en huidige pagina bewaard
aan de hand van uw Apple ID, zodat u probleemloos op al uw iOS-apparaten boeken kunt lezen.
Wanneer u de app opent of verlaat, bewaart iBooks de informatie over al uw boeken. Informatie
voor afzonderlijke boeken wordt ook bewaard wanneer u het boek opent of sluit.
Synchroniseren in- of uitschakelen: Tik op 'Instellingen' > 'iBooks'. U kunt ook collecties en
bladwijzers synchroniseren.
Voor sommige boeken is toegang tot video- of audiobestanden op het web vereist.
Onlinevideo- en onlineaudiotoegang in- of uitschakelen: Tik op 'Instellingen' > 'iBooks' en
schakel 'Online-audio en -video' in of uit.
De richting wijzigen waarin de pagina wordt omgeslagen wanneer u op de linkermarge tikt:
Tik op 'Instellingen' > 'iBooks' > 'Tik op linkermarge'.

31
119
Wanneer u de gratis Podcasts-app downloadt via de App Store, kunt u door audio- en
videopodcasts bladeren, abonnementen op podcasts nemen en podcasts afspelen.
Tik hierop om door alle
beschikbare podcasts
te bladeren.
Tik hierop om door alle
beschikbare podcasts
te bladeren.
Tik hierop om de
podcasts in uw
bibliotheek te bekijken.
Tik hierop om de
podcasts in uw
bibliotheek te bekijken.
Tik op een podcast
om de beschikbare
afleveringen weer
te geven.
Tik op een podcast
om de beschikbare
afleveringen weer
te geven.
Tik hierop om de
populairste podcasts
te bekijken.
Tik hierop om de
populairste podcasts
te bekijken.
Hier kunt u door
uw hele bibliotheek
scrollen.
Hier kunt u door
uw hele bibliotheek
scrollen.
Tik hierop om de
afspeelregelaars
te tonen.
Tik hierop om de
afspeelregelaars
te tonen.
Podcasts ophalen:
•
Door de volledige catalogus bladeren: Tik op 'Catalogus' en tik vervolgens op een podcast die
u aanspreekt.
•
Door de populairste podcasts bladeren: Tik op 'Topstations' (als dit onderdeel niet wordt
weergegeven, tikt u eerst op 'Bibliotheek'). Veeg naar links of naar rechts om de categorie te
wijzigen of veeg omhoog of omlaag om door de huidige categorie te bladeren. Tik op een
podcast voor een voorvertoning van de nieuwste aevering of tik op om een lijst met
aeveringen te bekijken.
•
Een aevering streamen: Tik op een aevering.
•
Een aevering downloaden zodat u deze kunt beluisteren zonder Wi-Fi-verbinding: Tik op naast
een aevering.
Podcasts

Hoofdstuk 31 Podcasts 120
•
Een abonnement nemen op een podcast zodat altijd de nieuwste aevering wordt opgehaald:
Tik tijdens het bladeren door de catalogus op een podcast om de lijst met aeveringen te
bekijken. Tik vervolgens op 'Abonneer'. Als u al een aevering hebt gedownload, tikt u op de
podcast in uw bibliotheek, tikt u er vervolgens boven in de lijst met aeveringen opnieuw op
en schakelt u 'Abonnement' in.
•
Automatisch de nieuwste aevering ophalen van een podcast waarop u bent geabonneerd: Tik op
de podcast in uw bibliotheek, tik er vervolgens boven in de lijst met aeveringen nogmaals op
en schakel 'Download autom.' in.
Het afspelen van geluid regelen: Veeg omhoog over de illustratie van de podcast die
momenteel wordt afgespeeld om alle afspeelregelaars weer te geven.
Tik hierop
om de vorige
aflevering af
te spelen.
Tik hierop
om de vorige
aflevering af
te spelen.
Tik hierop om deze podcast te delen.
Tik hierop om deze podcast te delen.
Tik hierop om naar de
volgende aflevering te gaan.
Tik hierop om naar de
volgende aflevering te gaan.
Tik hierop om
30 seconden vooruit
te spoelen.
Tik hierop om
30 seconden vooruit
te spoelen.
Hiermee stelt u de timer
voor de sluimerstand in.
Hiermee stelt u de timer
voor de sluimerstand in.
Sleep de afspeelkop om
naar een ander deel van
de podcast te gaan.
Sleep de afspeelkop om
naar een ander deel van
de podcast te gaan.
Veeg omhoog of omlaag
om de regelaars te
tonen of te verbergen.
Veeg omhoog of omlaag
om de regelaars te
tonen of te verbergen.
Hiermee past u de
afspeelsnelheid aan.
Hiermee past u de
afspeelsnelheid aan.
Het afspelen van video regelen: Tik op het scherm terwijl u een videopodcast bekijkt.

32
121
Voorzieningen voor mensen met een beperking
De iPod touch bevat de volgende voorzieningen voor mensen met een beperking:
•
De VoiceOver-schermlezer
•
Siri-assistent
•
Zoomen
•
Grote tekst
•
Kleuren omkeren
•
Het uitspreken van de selectie
•
Het uitspreken van invultekst
•
Monogeluid en balansaanpassing
•
Toewijsbare tonen
•
Begeleide toegang
•
AssistiveTouch
•
Ondersteuning voor brailleschermen
•
Afspelen van videomateriaal met bijschriften voor geluid
Voorzieningen voor mensen met een beperking inschakelen op de iPod touch: Tik op
'Instellingen' > 'Algemeen' > 'Toegankelijkheid'.
Voorzieningen voor mensen met een beperking inschakelen in iTunes: Sluit de iPod touch op
uw computer aan en selecteer het apparaat in de lijst met apparaten in iTunes. Klik op 'Overzicht'
en vervolgens op de knop 'Congureer universele toegang' (Mac) of 'Universele toegang
congureren' (Windows) onder in het venster 'Overzicht'.
Ga voor meer informatie over voorzieningen voor mensen met een beperking op de iPod touch
naar www.apple.com/nl/accessibility.
VoiceOver
VoiceOver spreekt hardop uit, wat er op het scherm gebeurt, zodat u de iPod touch kunt
gebruiken zonder het apparaat voor ogen te hebben.
Wanneer u een onderdeel op het scherm selecteert, wordt de beschrijving van het
desbetreende onderdeel uitgesproken. Als u een onderdeel selecteert, wordt dit gemarkeerd
met de VoiceOver-cursor (een zwarte rechthoek). VoiceOver spreekt de naam van het onderdeel
uit of geeft een beschrijving van het onderdeel.
Om te horen wat de onderdelen op het scherm zijn, raakt u het scherm aan of sleept u met uw
vingers over het scherm. Wanneer u tekst selecteert, leest VoiceOver de tekst voor. Als u 'Spreek
hints uit' inschakelt, kan VoiceOver u de naam van het onderdeel vertellen en instructies geven,
bijvoorbeeld 'tik tweemaal om te openen'. Als u onderdelen op het scherm wilt gebruiken, zoals
knoppen en koppelingen, gebruikt u de bewegingen die worden beschreven in VoiceOver-
bewegingen leren op pagina 124.
Voorzieningen voor mensen met
een beperking

Hoofdstuk 32 Voorzieningen voor mensen met een beperking 122
Wanneer u naar een nieuw scherm gaat, laat VoiceOver een geluid horen en wordt het eerste
onderdeel op het scherm geselecteerd en uitgesproken. (Doorgaans is dit het onderdeel in de
linkerbovenhoek.) Daarnaast krijgt u een melding als de stand van het scherm wordt gewijzigd
(liggend of staand) en wanneer het scherm wordt vergrendeld of ontgrendeld.
Opmerking: VoiceOver gebruikt de taal die in de landinstellingen is opgegeven. Mogelijk is de
regionotatie in 'Instellingen' > 'Algemeen' > 'Internationaal' hierop van invloed. VoiceOver is in
vele talen beschikbaar, maar niet in alle talen.
Basiskenmerken van VoiceOver
Belangrijk: Met VoiceOver gebruikt u andere bewegingen om de iPod touch te bedienen. Als
VoiceOver is ingeschakeld, moet u de bewegingen van VoiceOver gebruiken om de iPod touch
te bedienen, zelfs als u VoiceOver wilt uitschakelen om opnieuw gebruik te kunnen maken van
de standaardbediening.
Opmerking: VoiceOver en de zoomfunctie kunnen niet tegelijkertijd worden gebruikt. Zie
Zoomen op pagina 132 .
VoiceOver inschakelen: Tik op 'Instellingen' > 'Algemeen' > 'Toegankelijkheid' > 'VoiceOver'. U
kunt ook instellen dat VoiceOver wordt in- of uitgeschakeld als u driemaal op de thuisknop drukt.
Zie Driemaal op de thuisknop drukken op pagina 131.
Het scherm verkennen: Sleep uw vinger over het scherm. Elk onderdeel dat u aanraakt, wordt
door VoiceOver beschreven. Til uw vinger op om een onderdeel te selecteren.
•
Een onderdeel selecteren: Tik op het onderdeel of til uw vinger op terwijl u over het
onderdeel sleept.
•
Het volgende of vorige onderdeel selecteren: Veeg met één vinger naar rechts of links. De
volgorde van de onderdelen is van links naar rechts en van boven naar beneden.
•
Het onderdeel boven of onder een bepaald punt selecteren: Gebruik de rotor om verticale
navigatie in te schakelen en veeg met één vinger omhoog of omlaag.
•
Het eerste of laatste onderdeel op het scherm selecteren: Veeg met vier vingers omhoog
of omlaag.
•
Een onderdeel op naam selecteren: Tik driemaal met twee vingers op een willekeurige plek op
het scherm om de onderdeelkiezer te openen. Typ vervolgens een naam in het zoekveld of
veeg naar links of rechts om op alfabetische volgorde door de lijst te gaan. U kunt ook op de
tabelindex rechts van de lijst tikken en omhoog of omlaag vegen om snel door de lijst met
onderdelen te scrollen.
•
De naam van het geselecteerde onderdeel wijzigen zodat u het gemakkelijker kunt vinden: Tik
tweemaal met twee vingers en houd uw vingers op een willekeurige plek op het scherm.
•
De tekst van het geselecteerde onderdeel uitspreken: Stel de rotorbediening in op tekens of
woorden en veeg met één vinger omlaag of omhoog.
•
Gesproken aanwijzingen in- of uitschakelen: Tik op 'Instellingen' > 'Algemeen' >
'Toegankelijkheid' > 'VoiceOver'.
•
Fonetische spelling opnemen: Tik op 'Instellingen' > 'Algemeen' > 'Toegankelijkheid' >
'VoiceOver' > 'Spellingsalfabet'.
•
Het volledige scherm vanaf het begin laten voorlezen: Veeg met twee vingers omhoog.
•
Onderdelen laten voorlezen (vanaf het huidige onderdeel naar beneden): Veeg met twee
vingers omlaag.

Hoofdstuk 32 Voorzieningen voor mensen met een beperking 123
•
Stoppen met voorlezen: Tik eenmaal met twee vingers. Tik nogmaals met twee vingers
om de spraakfunctie te hervatten. De spraakfunctie wordt hervat als u een ander
onderdeel selecteert.
•
Het geluid van VoiceOver uitschakelen: Tik tweemaal met drie vingers. Tik nogmaals tweemaal
met drie vingers om de spraakfunctie weer in te schakelen. Als u alleen de VoiceOver-signalen
wilt uitschakelen, verschuift u de aan/uit-schakelaar voor het belsignaal. Als u een extern
toetsenbord hebt aangesloten, kunt u ook op de Control-toets op het toetsenbord drukken
om het geluid van VoiceOver in of uit te schakelen.
De stem aanpassen: U kunt de kenmerken van de VoiceOver-stem aanpassen zodat u deze
beter kunt verstaan:
•
Het spraakvolume wijzigen: Gebruik de volumeknoppen op de iPod touch. U kunt 'Volume' ook
toevoegen aan de rotor en omhoog of omlaag vegen om de instelling aan te passen. Zie De
rotorbediening van VoiceOver gebruiken op pagina 12 6 .
•
De spreeksnelheid wijzigen: Tik op 'Instellingen' > 'Algemeen' > 'Toegankelijkheid' > 'VoiceOver'
en sleep de schuifknop 'Spreeksnelheid'. U kunt 'Spreeksnelheid' ook toevoegen aan de rotor
en omhoog of omlaag vegen om de instelling aan te passen.
•
De toonhoogte wijzigen: VoiceOver gebruikt een hogere toon bij het uitspreken van het eerste
onderdeel van een groep (zoals een lijst of tabel) en een lagere toon bij het uitspreken van
het laatste onderdeel van een groep. Tik op 'Instellingen' > 'Algemeen' > 'Toegankelijkheid' >
'VoiceOver' > 'Toonhoogtewijziging'.
•
De taal voor de iPod touch wijzigen: Tik op 'Instellingen' > 'Algemeen' > 'Internationaal' >
'Taal'. De VoiceOver-uitspraak van bepaalde talen kan worden ingesteld met 'Instellingen' >
'Algemeen' > 'Internationaal' > 'Regionotatie'.
•
Uitspraak wijzigen: Stel de rotor in op 'Taal' en veeg omhoog of omlaag. De taal is alleen
beschikbaar in de rotor als u meerdere uitspraken selecteert.
•
De uitspraken selecteren die beschikbaar zijn in de taalrotor: Tik op 'Instellingen' > 'Algemeen' >
'Toegankelijkheid' > 'VoiceOver' > 'Taalrotor'. Als u de positie van een taal in de lijst wilt
wijzigen, sleept u omhoog of omlaag.
•
De standaardvoorleesstem wijzigen: Tik op 'Instellingen' > 'Algemeen' > 'Toegankelijkheid' >
'VoiceOver' > 'Gebruik compacte stem'.
De iPod touch gebruiken met VoiceOver
De iPod touch ontgrendelen: Schuif de ontgrendelingsknop en tik vervolgens tweemaal op
het scherm.
Tikken om het geselecteerd onderdeel in te schakelen wanneer VoiceOver is ingeschakeld:
Tik tweemaal op een willekeurige plek in het scherm.
Tweemaal tikken op het geselecteerde onderdeel: Tik driemaal op een willekeurige plek in
het scherm.
Een schuifknop aanpassen: Selecteer de schuifknop en veeg met één vinger omhoog
of omlaag.
Een standaardbeweging gebruiken wanneer VoiceOver is ingeschakeld: Tik tweemaal
en houd uw vinger op het scherm. Er klinkt een reeks tonen om aan te geven dat de
standaardbewegingen van kracht zijn. De standaardbewegingen blijven van kracht totdat u uw
vinger optilt. Dan zijn de VoiceOver-bewegingen weer van toepassing.

Hoofdstuk 32 Voorzieningen voor mensen met een beperking 124
Scrollen door een lijst of gebied op het scherm: Veeg met drie vingers omhoog of omlaag.
Als u door een lijst bladert, wordt het weergegeven bereik van de onderdelen door VoiceOver
uitgesproken (bijvoorbeeld 'rijen 5 tot en met 10 worden weergegeven').
•
Vloeiend door een lijst scrollen: Tik tweemaal en houd uw vingers op het scherm. Zodra u
een reeks tonen hoort, beweegt u uw vinger omhoog of omlaag om door de lijst te scrollen.
Wanneer u uw vinger optilt, wordt het scrollen gestopt.
•
Een lijstindex gebruiken: Sommige lijsten hebben een alfabetische index aan de rechterkant
van het scherm. U kunt de index niet selecteren door te vegen. U moet de index rechtstreeks
aanraken om deze te selecteren. Als de index is geselecteerd, veegt u omhoog of omlaag om
door de index te scrollen. U kunt ook tweemaal tikken en vervolgens uw vinger omhoog of
omlaag schuiven.
•
De volgorde van een lijst wijzigen: U kunt de volgorde van onderdelen wijzigen in bepaalde
lijsten, zoals de instellingen 'Rotor' en 'Taalrotor' in het scherm 'Toegankelijkheid'. Selecteer
rechts van een onderdeel, tik tweemaal en houd uw vinger op het onderdeel tot u een
geluid hoort. Sleep het symbool vervolgens omhoog of omlaag in de lijst. De naam van het
onderdeel dat u omhoog of omlaag hebt verplaatst, wordt uitgesproken.
De volgorde van de symbolen in het beginscherm wijzigen: Selecteer in het beginscherm het
symbool dat u wilt verplaatsen. Tik tweemaal op het symbool, houd uw vinger op het symbool
en sleep het symbool vervolgens. Terwijl u het symbool sleept, wordt de rij- en kolompositie
uitgesproken. Laat het symbool los wanneer het op de gewenste plaats staat. U kunt op dezelfde
manier nog meer symbolen slepen. Sleep een onderdeel naar de linker- of rechterrand van het
scherm om het naar een andere pagina van het beginscherm te verplaatsen. Wanneer u klaar
bent, drukt u op de thuisknop ( ).
De statusinformatie van de iPod touch uitspreken: Tik boven in het scherm om
statusinformatie te horen, zoals de tijd, de status van de batterij en de Wi-Fi-signaalsterkte.
Berichten uitspreken: Tik op 'Instellingen' > 'Algemeen' > 'Toegankelijkheid' > 'VoiceOver' >
en schakel 'Spreek berichten uit' in. Berichten, waaronder de tekst van binnenkomende
tekstberichten, worden direct uitgesproken, zelfs als de iPod touch is vergrendeld. Niet-
bevestigde berichten worden herhaald wanneer u de iPod touch ontgrendelt.
Het schermgordijn in- of uitschakelen: Tik driemaal met drie vingers. Wanneer het
schermgordijn is ingeschakeld, is de scherminhoud actief hoewel het scherm is uitgeschakeld.
VoiceOver-bewegingen leren
Als VoiceOver is ingeschakeld, hebben de standaardtouchscreenbewegingen een ander eect.
Met behulp van deze en andere speciale bewegingen kunt u de weergave op het scherm
wijzigen en de afzonderlijke onderdelen bedienen. Tot de VoiceOver-bewegingen behoren tikken
en vegen met twee of drie vingers. Bewegingen met twee en drie vingers zijn het eenvoudigst
te maken als u uw vingers ontspant en wat ruimte tussen uw vingers laat wanneer u het
scherm aanraakt.
U kunt op verschillende manieren VoiceOver-bewegingen maken. U kunt bijvoorbeeld tikken
met twee vingers van één hand of met één vinger van elke hand. U kunt ook uw duimen
gebruiken. Veel gebruikers vinden gesplitst tikken heel handig: hierbij raakt u een onderdeel aan
en houdt u dit met één vinger vast terwijl u met uw andere vinger op het scherm tikt (in plaats
van een onderdeel te selecteren en vervolgens tweemaal te tikken). Probeer de verschillende
manieren om te bepalen welke manier het best voor u werkt.

Hoofdstuk 32 Voorzieningen voor mensen met een beperking 125
Als uw bewegingen geen eect hebben, probeert u de bewegingen sneller uit te voeren. Dit is
vooral belangrijk bij tweemaal tikken en vegen. Bij vegen strijkt u snel met uw vinger of vingers
over het scherm. Als VoiceOver is ingeschakeld, verschijnt de knop 'Oefenen met Voice Over',
waarmee u de VoiceOver-bewegingen kunt oefenen.
VoiceOver-bewegingen oefenen: Tik op 'Instellingen' > 'Algemeen' > 'Toegankelijkheid' >
'VoiceOver' en tik vervolgens op 'Oefenen met VoiceOver'. Tik op 'Gereed' wanneer u klaar bent
met oefenen. Als de knop 'Oefenen met Voice Over' niet zichtbaar is, controleert u of VoiceOver
is ingeschakeld.
Een overzicht van de belangrijkste VoiceOver-bewegingen:
Navigeren en lezen
•
Tikken: Het onderdeel uitspreken.
•
Naar links of rechts vegen: Het volgende of vorige onderdeel selecteren.
•
Omhoog of omlaag vegen: Is afhankelijk van de instelling van de rotorbesturing. Zie De
rotorbediening van VoiceOver gebruiken op pagina 12 6 .
•
Met twee vingers tikken: Uitspreken van het huidige onderdeel stoppen.
•
Met twee vingers omhoog vegen: Alles vanaf boven in het scherm voorlezen.
•
Met twee vingers omlaag vegen: Alles vanaf de huidige positie voorlezen.
•
Zigzaggen met twee vingers: Twee vingers driemaal snel heen en weer bewegen (in de vorm
van een 'z' ) om een melding te laten verdwijnen of terug te gaan naar het vorige scherm.
•
Omhoog of omlaag vegen met drie vingers: Eén pagina tegelijk scrollen.
•
Naar links of rechts vegen met drie vingers: Naar de volgende of vorige pagina gaan
(bijvoorbeeld in het beginscherm, in Aandelen of in Safari).
•
Met drie vingers tikken: Extra informatie uitspreken, zoals de positie in een lijst en of er tekst
is geselecteerd.
•
Met vier vingers tikken boven in het scherm: Het eerste onderdeel op de pagina selecteren.
•
Met vier vingers tikken onder in het scherm: Het laatste onderdeel op de pagina selecteren.
Activeren
•
Tweemaal tikken: Het geselecteerde onderdeel activeren.
•
Driemaal tikken: Tweemaal tikken op een onderdeel.
•
Gesplitst tikken: Een onderdeel activeren door met één vinger op het onderdeel te tikken
terwijl u met een andere vinger op het scherm tikt (in plaats van een onderdeel te selecteren
en vervolgens tweemaal te tikken).
•
Tweemaal tikken en vasthouden (1 seconde) + standaardbeweging: Een standaardbeweging
gebruiken. Door tweemaal te tikken en vast te houden geeft u aan dat de iPod touch de
volgende beweging als standaardbeweging moet interpreteren.. U kunt bijvoorbeeld
tweemaal tikken en vasthouden en vervolgens, zonder uw vinger op te tillen, met uw vinger
slepen om een schakelaar te verschuiven.
•
Met twee vingers tweemaal tikken: Afspelen of pauzeren in Muziek, Video's, Dictafoon of Foto's.
Een foto maken in Camera. Een opname starten of pauzeren in Camera of Dictafoon. De
stopwatch starten of stopzetten.
•
Met twee vingers tweemaal tikken en de vingers op het scherm houden: Het geselecteerde
onderdeel een ander label geven.
•
Driemaal tikken met twee vingers: De onderdeelkiezer openen.
•
Met drie vingers tweemaal tikken: Het geluid van VoiceOver in- of uitschakelen.
•
Driemaal met drie vingers tikken: Het schermgordijn in- of uitschakelen.

Hoofdstuk 32 Voorzieningen voor mensen met een beperking 126
De rotorbediening van VoiceOver gebruiken
Gebruik de rotor om te bepalen wat er gebeurt wanneer u omhoog of omlaag veegt terwijl
VoiceOver is ingeschakeld.
De rotor bedienen: Draai met twee vingers op het scherm van de iPod touch rond een punt dat
precies tussen beide vingers ligt.
De opties in de rotor wijzigen: Tik op 'Instellingen' > 'Algemeen' > 'Toegankelijkheid' >
'VoiceOver' > 'Rotor' en selecteer de opties die beschikbaar moeten zijn wanneer u de
rotor gebruikt.
Welke rotorposities beschikbaar zijn en wat het eect daarvan is, is afhankelijk van wat u op dat
moment doet. Als u bijvoorbeeld de tekst laat van een e-mail laat voorlezen, kunt u de rotor
gebruiken om te schakelen tussen het woord voor woord of teken voor teken weergeven van
gesproken tekst wanneer u met uw vinger omhoog of omlaag veegt. Als u door een webpagina
bladert, kunt u de rotor gebruiken om alle tekst (woord voor woord of teken voor teken) voor
te lezen of om achtereenvolgens naar onderdelen van een bepaald type te springen, zoals van
kopje naar kopje of van koppeling naar koppeling.
Tekst typen en bewerken met VoiceOver
Wanneer u het invoegpunt in een bewerkbaar tekstveld plaatst, kunt u tekst typen met het
schermtoetsenbord of een extern toetsenbord dat u op de iPod touch hebt aangesloten.
Tekst invoeren: Selecteer een bewerkbaar tekstveld, tik tweemaal om het invoegpunt en het
schermtoetsenbord weer te geven en begin te typen.
•
Normaal typen: Om tekst te typen, selecteert u een toets op het toetsenbord door naar links
of naar rechts te vegen en tikt u vervolgens tweemaal om het teken in te voeren. U kunt ook
met uw vinger een toets selecteren op het toetsenbord. Houd vervolgens de toets met één
vinger vast terwijl u met uw andere vinger op het scherm tikt. VoiceOver spreekt de toets uit
wanneer deze wordt geselecteerd, en nogmaals wanneer het teken wordt ingevoerd.
•
Blind typen: Raak met uw vinger de gewenste toets op het toetsenbord aan en til vervolgens
uw vinger op om het teken in te voeren. Als u de verkeerde toets aanraakt, verplaatst u uw
vinger op het toetsenbord totdat u de gewenste toets hebt geselecteerd. VoiceOver spreekt
het teken uit voor elke toets die u aanraakt, maar voert het teken pas in wanneer u uw vinger
optilt. Blind typen werkt alleen voor toetsen waarmee u tekst invoert. Kies de modus 'Normaal
typen' voor andere toetsen zoals Shift, Delete en Return.
•
De typemethode instellen: Gebruik de rotor om 'Typemethode' te selecteren en veeg
vervolgens omhoog of omlaag terwijl VoiceOver is ingeschakeld en een toets op het
toetsenbord is geselecteerd.
Het invoegpunt verplaatsen: Veeg omhoog of omlaag om het invoegpunt in de tekst naar
voren of naar achteren te verplaatsen. Gebruik de rotor om aan te geven of het invoegpunt per
teken, per woord of per regel moet worden verplaatst.

Hoofdstuk 32 Voorzieningen voor mensen met een beperking 127
VoiceOver geeft een geluidssignaal weer wanneer het invoegpunt wordt verplaatst en spreekt
de tekens, woorden of regels uit die worden gepasseerd. Wanneer u het invoegpunt per woord
naar voren verplaatst, wordt het aan het einde van elk woord geplaatst, maar vóór de spatie
of interpunctie die erop volgt. Wanneer u het invoegpunt naar achteren verplaatst, wordt het
aan het einde van het voorafgaande woord geplaatst, maar vóór de spatie of interpunctie die
erop volgt.
Het invoegpunt achter de interpunctie aan het einde van een woord of zin plaatsen: Gebruik
de rotor om terug te gaan naar de tekenmodus.
Wanneer u het invoegpunt regel voor regel verplaatst, wordt elke regel uitgesproken die
wordt gepasseerd. Wanneer u het invoegpunt naar voren verplaatst, wordt het aan het begin
van de volgende regel geplaatst (als u de laatste regel van een alinea hebt bereikt, wordt het
invoegpunt naar het einde van de regel verplaatst die zojuist is uitgesproken). Wanneer u
het invoegpunt naar achteren verplaatst, wordt het aan het begin van de regel geplaatst die
wordt uitgesproken.
Feedback tijdens het typen wijzigen: Tik op 'Instellingen' > 'Algemeen' > 'Toegankelijkheid' >
'VoiceOver' > 'Feedback bij typen'.
Spellingsalfabet gebruiken in feedback tijdens het typen: Tik op 'Instellingen' > 'Algemeen' >
'Toegankelijkheid' > 'VoiceOver' > 'Spellingsalfabet'. De tekst wordt teken voor teken
voorgelezen. VoiceOver spreekt eerst het teken uit en daarna het fonetische equivalent,
bijvoorbeeld 'f' en daarna 'foxtrot'.
Een teken verwijderen: Selecteer en tik vervolgens tweemaal of gesplitst. U moet
dit ook doen wanneer u blind typt. Als u meerdere tekens wilt verwijderen, raakt u de
verwijdertoets aan, houdt u deze vast en tikt u vervolgens eenmaal met een andere vinger
op elk teken dat u wilt verwijderen. VoiceOver spreekt het teken uit dat wordt verwijderd.
Als u 'Toonhoogtewijziging' hebt ingeschakeld, worden de verwijderde tekens in een lagere
toon uitgesproken.
Tekst selecteren: Stel de rotor in op 'Wijzig', veeg omhoog of omlaag om 'Selecteer' of 'Selecteer
alles' te selecteren en tik vervolgens tweemaal. Als u 'Selecteer' hebt gekozen en vervolgens
tweemaal tikt, wordt het woord geselecteerd dat zich het dichtst bij het invoegpunt bevindt.
Als u 'Selecteer alles' hebt gekozen, wordt de hele tekst geselecteerd. Beweeg twee vingers uit
elkaar of naar elkaar toe om de selectie te vergroten of te verkleinen.
Knippen, kopiëren of plakken: Zorg ervoor dat de rotor is ingesteld op de bewerkingsmodus.
Selecteer de tekst, veeg omhoog of omlaag om 'Knip', 'Kopieer' of 'Plak' te selecteren en tik
vervolgens tweemaal.
Herstellen: Schud de iPod touch, veeg naar links of rechts om de bewerking te selecteren die u
wilt herstellen en tik vervolgens tweemaal.
Een speciaal teken invoeren: Selecteer in de modus 'Normaal typen' het normale teken, tik
vervolgens tweemaal en houd het teken vast totdat u een geluid hoort dat aangeeft dat de
speciale tekens beschikbaar zijn. Sleep naar links of rechts om tekens te selecteren. Het teken in
kwestie wordt uitgesproken. Laat de toets los om het geselecteerde teken in te voeren.
De toetsenbordtaal wijzigen: Stel de rotor in op 'Taal' en veeg omhoog of omlaag. Selecteer
'Standaardtaal' om de taal te gebruiken die in de landinstellingen is ingesteld. De taalrotor
verschijnt alleen als u meerdere talen hebt geselecteerd via 'Instellingen' > 'Algemeen' >
'Toegankelijkheid' > 'VoiceOver' > 'Taalrotor'.

Hoofdstuk 32 Voorzieningen voor mensen met een beperking 128
VoiceOver gebruiken in Safari
Wanneer u met Safari zoekt naar informatie op het web terwijl VoiceOver is ingeschakeld, spreekt
de rotor 'Zoekresultaten' de lijst met voorgestelde zoekopdrachten uit.
Zoeken naar informatie op het web: Selecteer het zoekveld, voer uw zoektekst in en veeg
vervolgens naar rechts of links om omlaag of omhoog te bladeren in de lijst met voorgestelde
zoektermen. Tik tweemaal op het scherm om te zoeken naar informatie op het web aan de hand
van de geselecteerde zoekterm.
De rotoropties voor de browser instellen: Tik op 'Instellingen' > 'Algemeen' >
'Toegankelijkheid' > 'VoiceOver' > 'Rotor'. Tik om opties in- of uit te schakelen of sleep
omhoog om een onderdeel te verplaatsen.
Afbeeldingen overslaan tijdens het navigeren: Tik op 'Instellingen' > 'Algemeen' >
'Toegankelijkheid' > 'VoiceOver' > 'Afbeeldingnavigatie'. U kunt aangeven dat u alle afbeeldingen
wilt overslaan of alleen de afbeeldingen zonder beschrijvingen.
Overbodige content op een pagina negeren om gemakkelijker te lezen en te navigeren:
Selecteer het onderdeel 'Reader' in het adresveld van Safari (niet beschikbaar voor alle pagina's).
VoiceOver gebruiken in Kaarten
Met VoiceOver kunt u in- of uitzoomen, een speld selecteren en informatie over een
locatie ophalen.
De kaart verkennen: Sleep uw vinger over het scherm of veeg naar links of rechts om naar een
ander onderdeel te gaan.
In- of uitzoomen: Selecteer de kaart, stel de rotor in op de zoomfunctie en veeg met één vinger
omhoog of omlaag.
Door de kaart navigeren: Veeg met drie vingers.
Door zichtbare nuttige plaatsen bladeren: Stel de rotor in op 'Nuttige plaats' en veeg met één
vinger omhoog of omlaag.
Een weg volgen: Houd uw vinger op de weg, wacht totdat u 'pauzeer om te volgen' hoort en
beweeg vervolgens uw vinger over de weg terwijl u naar de begeleidingstoon luistert. De toon
wordt hoger als van de weg afraakt.
Een speld selecteren: Houd uw vinger op een speld of veeg naar links of rechts om de speld te
selecteren.
Informatie over een locatie ophalen: Selecteer een speld en tik tweemaal om de
informatiemarkering weer te geven. Veeg naar links of rechts om de knop 'Meer info' te
selecteren en tik vervolgens tweemaal om de informatiepagina weer te geven.
Video's en gesproken memo's bewerken met VoiceOver
U kunt met VoiceOver-bewegingen cameraopnamen en gesproken berichten inkorten.
Een gesproken bericht inkorten: Selecteer in het scherm 'Memo's' de knop rechts naast het
gesproken bericht dat u wilt inkorten en tik vervolgens tweemaal. Selecteer 'Kort memo in' en tik
tweemaal. Selecteer het begin of het einde van de inkortingsbalk. Veeg omhoog om naar rechts
te slepen of veeg omlaag om naar links te slepen. VoiceOver vertelt met hoeveel tijd de opname
wordt ingekort bij de huidige positie. Om het gesproken bericht in te korten, selecteert u 'Kort
memo in' en tikt u tweemaal.

Hoofdstuk 32 Voorzieningen voor mensen met een beperking 129
Een video inkorten: Tik tijdens het bekijken van de video tweemaal op het scherm om de
videoregelaars weer te geven. Selecteer het begin of het einde van de inkortingsbalk. Veeg
vervolgens omhoog om naar rechts te slepen of veeg omlaag om naar links te slepen. VoiceOver
vertelt met hoeveel tijd de opname wordt ingekort bij de huidige positie. Om het fragment in te
korten, selecteert u 'Kort in' en tikt u tweemaal.
VoiceOver bedienen met een Apple Wireless Keyboard
U kunt VoiceOver bedienen met een Apple Wireless Keyboard dat met de iPod touch is
gekoppeld. Zie Apple Wireless Keyboard op pagina 25.
Met de toetsenbordcommando's van VoiceOver kunt u door het scherm navigeren, onderdelen
selecteren, de scherminhoud lezen, de rotor aanpassen en andere VoiceOver-taken uitvoeren.
Alle toetsenbordcommando's (op één na) omvatten de toetsen Control + Option, wat in de tabel
hieronder wordt afgekort tot "VO".
VoiceOver Help spreekt toetsen of toetsenbordcommando's uit terwijl u deze typt. Met
VoiceOver Help kunt u snel vertrouwd raken met de lay-out van het toetsenbord en de taken die
met de toetsen worden uitgevoerd.
Toetsenbordcombinaties voor VoiceOver
VO = Control + Option
•
Alles vanaf de huidige positie voorlezen: VO + A
•
Lezen vanaf het begin: VO + B
•
Naar de statusbalk gaan: VO + M
•
Op de thuisknop drukken: VO + H
•
Het volgende of vorige onderdeel selecteren: VO + Pijl-rechts of VO + Pijl-links
•
Op een onderdeel tikken: VO + Spatiebalk
•
Tweemaal tikken met twee vingers: VO + "-"
•
Het volgende of vorige rotoronderdeel selecteren: VO + Pijl-omhoog of VO + Pijl-omlaag
•
Het volgende of vorige spraakrotoronderdeel selecteren: VO + Command + Pijl-links of VO +
Command + Pijl-rechts
•
Het spraakrotoronderdeel aanpassen: VO + Command + Pijl-omhoog of VO + Command +
Pijl-omlaag
•
Het geluid van VoiceOver in- of uitschakelen: VO + S
•
Het schermgordijn in- of uitschakelen: VO + Shift + S
•
VoiceOver Help inschakelen: VO + K
•
Teruggaan naar het vorige scherm of VoiceOver Help uitschakelen: Escape
Snel navigeren
U kunt snelnavigatie inschakelen om VoiceOver te bedienen met de pijltoetsen.
•
Snelnavigatie in- of uitschakelen: Pijl-links + Pijl-rechts
•
Het volgende of vorige onderdeel selecteren: Pijl-rechts of Pijl-links
•
Het volgende of vorige onderdeel selecteren op basis van de rotorinstelling: Pijl-omhoog of
Pijl-omlaag
•
Het eerste of laatste onderdeel selecteren: Control + Pijl-omhoog of Control + Pijl-omlaag
•
Op een onderdeel "tikken": Pijl-omhoog + Pijl-omlaag

Hoofdstuk 32 Voorzieningen voor mensen met een beperking 130
•
Omhoog, omlaag, naar links of naar rechts scrollen: Option + Pijl-omhoog, Option + Pijl-omlaag,
Option + Pijl-links of Option + Pijl-rechts
•
De rotor aanpassen: Pijl-omhoog + Pijl-links of Pijl-omhoog + Pijl-rechts
U kunt ook gebruikmaken van de cijfertoetsen op een Apple Wireless Keyboard om cijfers in
Calculator in te voeren.
Snelnavigatie op het web met behulp van één letter
Als u een webpagina bekijkt terwijl Snelnavigatie is ingeschakeld, kunt u met behulp van
de volgende toetsen door de pagina navigeren. Om naar het volgende onderdeel van het
aangegeven type te gaan, tikt u op de bijbehorende lettertoets. Om naar het vorige onderdeel te
gaan, houdt u de Shift-toets ingedrukt terwijl u de letter typt.
•
Kopje: H
•
Koppeling: L
•
Tekstveld: R
•
Knop: B
•
Formulierregelaar: C
•
Afbeelding: I
•
Tabel: T
•
Statische tekst: S
•
ARIA-oriëntatiepunt: W
•
Lijst: X
•
Onderdeel van hetzelfde type: M
•
Kop van niveau 1: 1
•
Kop van niveau 2: 2
•
Kop van niveau 3: 3
•
Kop van niveau 4: 4
•
Kop van niveau 5: 5
•
Kop van niveau 6: 6
Een braillescherm gebruiken met VoiceOver
U kunt met een vernieuwbaar braillescherm VoiceOver-uitvoer in braille lezen. Met een
braillescherm met invoertoetsen en andere regelaars kunt u de iPod touch bedienen wanneer
VoiceOver is ingeschakeld. De iPod touch is voor veel draadloze brailleschermen geschikt.
Ga naar www.apple.com/nl/accessibility/iphone/braille-display.html voor een lijst van
ondersteunde brailleschermen.
Een braillescherm congureren: Schakel het scherm in en tik op 'Instellingen' >
'Algemeen' > 'Bluetooth'. Schakel Bluetooth in. Tik vervolgens op 'Instellingen' > 'Algemeen' >
'Toegankelijkheid' > 'VoiceOver' > 'Braille' en selecteer het scherm.
Braillekortschrift of achtpuntsbraille in- of uitschakelen: Tik op 'Instellingen' > 'Algemeen' >
'Toegankelijkheid' > 'VoiceOver' > 'Braille'.
Ga naar support.apple.com/kb/HT4400?viewlocale=nl_NL voor informatie over veelgebruikte
braillecommando's waarmee u in VoiceOver kunt navigeren en voor informatie over
bepaalde schermen.

Hoofdstuk 32 Voorzieningen voor mensen met een beperking 131
Voor het braillescherm wordt de taal gebruikt die u voor Stembediening hebt ingesteld.
Dit is normaal gesproken de taal die u voor de iPod touch hebt ingesteld in 'Instellingen' >
'Internationaal' > 'Taal'. Met de VoiceOver-taalinstelling kunt u een andere taal instellen voor
VoiceOver en brailleschermen.
De taal voor VoiceOver instellen: Tik op 'Instellingen' > 'Algemeen' > 'Internationaal' >
'Stembediening' en selecteer de gewenste taal.
Als u de taal voor de iPod touch wijzigt, moet u mogelijk de taal voor VoiceOver en uw
braillescherm opnieuw instellen.
U kunt de meeste links of rechtse cel van het braillescherm reserveren voor de weergave van
onder meer informatie over de systeemstatus, zoals:
•
De aankondigingengeschiedenis bevat een ongelezen bericht
•
Het huidige bericht in de aankondigingengeschiedenis is nog niet gelezen
•
Het geluid van VoiceOver is uitgeschakeld
•
De batterij van de iPod touch is bijna leeg (minder dan 20% geladen)
•
Het scherm van de iPod touch wordt liggend weergegeven.
•
Het scherm is uitgeschakeld
•
Er is meer tekst links van de huidige regel
•
Er is meer tekst rechts van de huidige regel
De meest linkse of rechtse cel instellen voor de weergave van statusinformatie: Tik op
'Instellingen', 'Algemeen' > 'Toegankelijkheid' > 'VoiceOver' > 'Braille' > 'Statuscel' en tik op 'Links'
of 'Rechts'.
Een uitgebreide beschrijving van de statuscel weergeven: Druk op de routertoets van de
statuscel op het braillescherm.
Siri
Met Siri kunt u handelingen met uw iPod touch, zoals het openen van apps, uitvoeren door erom
te vragen. VoiceOver kan de antwoorden van Siri voor u uitspreken. Zie Hoofdstuk 4, Siri, op
pagina 37 voor meer informatie.
Driemaal op de thuisknop drukken
Met '3x thuisknop' kunt u bepaalde voorzieningen voor mensen met een beperking in- of
uitschakelen door driemaal op de thuisknop te drukken. U kunt '3x thuisknop' gebruiken voor:
•
VoiceOver
•
Kleuren omkeren
•
Zoomen
•
AssistiveTouch
•
Begeleide toegang (Door driemaal op de thuisknop te drukken start u begeleide toegang als
deze voorziening eerder is ingeschakeld. Zie Begeleide toegang op pagina 133.)
'3x thuisknop' inschakelen: Tik op 'Instellingen' > 'Algemeen' > 'Toegankelijkheid' > '3x
thuisknop'. Als u meer dan één onderdeel selecteert, wordt steeds wanneer u driemaal op de
thuisknop drukt gevraagd welk onderdeel u wilt regelen.
Het thuisknopinterval vergroten: Tik op 'Instellingen' > 'Algemeen' > 'Toegankelijkheid' >
'Thuisknopinterval'.

Hoofdstuk 32 Voorzieningen voor mensen met een beperking 132
Zoomen
In veel apps kunt u op specieke onderdelen in- en uitzoomen. U kunt bijvoorbeeld tweemaal
tikken of twee vingers uit elkaar bewegen om de kolommen op een webpagina in Safari groter
te maken. Er is echter ook een speciale zoomfunctie voor mensen met een beperking. Hiermee
kunt u het volledige scherm van elke willekeurige app vergroten. Deze zoomfunctie kunt u
samen met VoiceOver gebruiken.
Zoomen in- of uitschakelen: Tik op 'Instellingen' > 'Algemeen' > 'Toegankelijkheid' > 'Zoom'. U
kunt ook '3x thuisknop' gebruiken. Zie Driemaal op de thuisknop drukken op pagina 131.
In- of uitzoomen: Tik met drie vingers tweemaal op het scherm.
Het zoompercentage wijzigen: Tik met drie vingers en sleep omhoog of omlaag. Deze
beweging is vergelijkbaar met tweemaal tikken. Alleen tilt u uw vingers niet op bij de tweede tik,
maar sleept u uw vingers over het scherm. Tijdens het slepen zelf kunt u één vinger gebruiken.
De iPod touch gaat terug naar het aangepaste zoompercentage wanneer u uitzoomt en weer
inzoomt door tweemaal met drie vingers te tikken.
Door het scherm navigeren: Als u hebt ingezoomd, kunt u het scherm met drie vingers slepen.
Tijdens het slepen zelf kunt u één vinger gebruiken, zodat u meer van het scherm kunt zien. U
kunt één vinger bij de rand van het scherm houden om naar die kant te navigeren. Beweeg uw
vinger dichter naar de rand om sneller te navigeren. Wanneer u een nieuw scherm opent, wordt
ingezoomd op het middelste gedeelte boven in het scherm.
Wanneer u inzoomt met een Apple Wireless Keyboard (zie Apple Wireless Keyboard op
pagina 25), volgt de schermafbeelding het invoegpunt en blijft het invoegpunt in het midden
van het scherm.
Grote tekst
Met de functie 'Grote tekst' kunt de tekst in Agenda, Contacten, Mail, Berichten en Notities en de
tekst in meldingen vergroten.
De tekstgrootte instellen: Tik op 'Instellingen' > 'Algemeen' > 'Toegankelijkheid' > 'Grote tekst'.
Grote tekst kan alleen worden in- of uitgeschakeld in de instellingen op de iPod touch.
Kleuren omkeren
Soms is het scherm van de iPod touch gemakkelijker leesbaar als de kleuren worden omgekeerd.
Als 'Keer kleuren om' is ingeschakeld, ziet het scherm eruit als een negatief van een foto.
De kleuren op het scherm omkeren: Tik op 'Instellingen' > 'Algemeen' > 'Toegankelijkheid' >
'Keer kleuren om'.
Het uitspreken van de selectie
Zelfs als VoiceOver is uitgeschakeld, kan uw iPod touch elke door u geselecteerde tekst
hardop voorlezen.
De voorziening voor het uitspreken van de selectie inschakelen: Tik op 'Instellingen' >
'Algemeen' > 'Toegankelijkheid' > 'Spreek selectie uit'. Hier kunt u ook:
•
De spreeksnelheid aanpassen
•
Afzonderlijke woorden markeren terwijl ze worden uitgesproken
Tekst laten voorlezen: Selecteer de tekst en tik vervolgens op 'Spreek uit'.

Hoofdstuk 32 Voorzieningen voor mensen met een beperking 133
Het uitspreken van invultekst
Met de voorziening voor het uitspreken van tekst worden de tekstcorrecties en -suggesties
uitgesproken die tijdens het typen op de iPod touch worden aangeboden.
De voorziening voor het uitspreken van tekst in- of uitschakelen: Tik op 'Instellingen' >
'Algemeen' > 'Toegankelijkheid' > 'Spreek invultekst uit'.
De voorziening 'Spreek invultekst uit' werkt ook met de VoiceOver- en zoomfunctie.
Monogeluid
Met monogeluid wordt het linker- en rechterkanaal in een monosignaal gecombineerd dat aan
beide kanten wordt afgespeeld. U kunt de balans van het monosignaal aanpassen zodat u aan
de linker- of rechterkant meer volume heeft.
Monogeluid in- of uitschakelen en de balans aanpassen: Tik op 'Instellingen' > 'Algemeen' >
'Toegankelijkheid' > 'Monogeluid'.
Toewijsbare tonen
U kunt aan personen in uw lijst met contactpersonen bepaalde tonen toewijzen, zodat u weet
wie u een verzoek voor een FaceTime-gesprek stuurt. Bovendien kunt u tonen toewijzen die
u waarschuwen voor allerlei andere gebeurtenissen, zoals nieuwe voicemail, nieuwe e-mail,
verzonden e-mail, tweets, Facebook-berichten en herinneringen. Zie Geluiden op pagina 108.
U kunt beltonen kopen via de iTunes Store op de iPod touch. Zie Hoofdstuk 25, iTunes Store, op
pagina 96.
Begeleide toegang
Begeleide toegang zorgt ervoor dat een iPod touch-gebruiker zich beter kan richten op een
bepaalde taak. Met begeleide toegang wordt de iPod touch beperkt tot één bepaalde app,
waarbij u bepaalt welke functies van de app beschikbaar zijn. Met begeleide toegang kunt u:
•
De iPod touch tijdelijk beperken tot een bepaalde app
•
Gebieden van het scherm die niet relevant zijn voor een taak uitschakelen of gebieden
uitschakelen waar een onbedoeld gebaar de gebruiker kan aeiden
•
De hardwareknoppen van de iPod touch uitschakelen
Begeleide toegang gebruiken: Tik op 'Instellingen' > 'Algemeen' > 'Toegankelijkheid' > 'Beg.
toegang'. Hier kunt u het volgende doen:
•
Begeleide toegang in- of uitschakelen
•
Een toegangscode instellen die het gebruik van begeleide toegang regelt en voorkomt dat
een gebruiker een actieve sessie verlaat
•
Instellen of de iPod touch tijdens een sessie naar de sluimerstand kan overschakelen
Een sessie met begeleide toegang starten: Open de app die u wilt uitvoeren en druk driemaal
op de thuisknop. Pas de instellingen voor de sessie aan en klik op 'Start'.
•
Regelaars en gebieden van het scherm van de app uitschakelen: Omcirkel de gedeelten van het
scherm die u wilt uitschakelen. Met de grepen kunt u het gebied aanpassen.
•
Alle aanrakingen van het scherm negeren: Schakel 'Aanraking' uit.
•
Voorkomen dat de iPod touch schakelt tussen de staande en liggende weergave of op andere
bewegingen reageert: Schakel 'Beweging' uit.

Hoofdstuk 32 Voorzieningen voor mensen met een beperking 134
Een sessie met begeleide toegang beëindigen: Druk driemaal op de thuisknop en voer de
toegangscode voor begeleide toegang in.
AssistiveTouch
Met AssistiveTouch kunt u de iPod touch gebruiken als het scherm aanraken of het
drukken op de knoppen moeilijk gaat. U kunt de iPod touch bedienen met een compatibel
aanpassingsaccessoire (zoals een joystick) en AssistiveTouch. U kunt AssistiveTouch ook
gebruiken zonder accessoire om bewegingen te maken die lastig zijn voor u.
AssistiveTouch inschakelen: Tik op 'Instellingen' > 'Algemeen' > 'Toegankelijkheid' >
'AssistiveTouch'. Om '3x thuisknop' zo in te stellen dat AssistiveTouch wordt in- of uitgeschakeld,
tikt u op 'Instellingen' > 'Algemeen' > 'Toegankelijkheid' > '3x thuisknop'.
De aanraaksnelheid aanpassen (met aangesloten accessoire): Tik op 'Instellingen' >
'Algemeen' > 'Toegankelijkheid' > 'AssistiveTouch' > 'Aanraaksnelheid'.
Het AssistiveTouch-menu tonen of verbergen: Klik op de secundaire knop op het accessoire.
De menuknop verplaatsen: Sleep de knop naar een willekeurige plek op het scherm.
De menuknop verbergen (met aangesloten accessoire): Tik op 'Instellingen' > 'Algemeen' >
'Toegankelijkheid' > 'AssistiveTouch' > 'Toon menu altijd'.
Vegen of slepen met twee, drie, vier of vijf vingers: Tik op de menuknop, tik op 'Gebaren' en tik
vervolgens op het aantal vingers dat nodig is voor de beweging. Als de bijbehorende cirkels op
het scherm worden weergegeven, veegt of sleept u in de richting die nodig is voor de beweging.
Tik op de menuknop wanneer u klaar bent.
Een knijpbeweging maken: Tik op de menuknop, tik op 'Favorieten' en tik vervolgens op
'Knijpen'. Wanneer de knijpcirkels worden weergegeven, verplaatst u deze cirkels door op het
scherm op een willekeurige plek te tikken en sleept u de cirkels vervolgens naar binnen of naar
buiten om een knijpbeweging te maken. Tik op de menuknop wanneer u klaar bent.
Een eigen beweging aanmaken: Tik op de menuknop, tik op 'Favorieten' en tik vervolgens op
een lege plaatsaanduiding voor bewegingen. U kunt ook tikken op 'Instellingen' > 'Algemeen' >
'Toegankelijkheid' > 'AssistiveTouch' > 'Maak nieuw gebaar aan'.
Het scherm vergrendelen of draaien, het volume van de iPod touch aanpassen of het
schudden van de iPod touch simuleren: Tik op de menuknop en tik vervolgens op 'Apparaat'.
Drukken op de thuisknop simuleren: Tik op de menuknop en tik vervolgens op 'Thuis'.
Een menu verlaten zonder een beweging te maken: Tik op een willekeurige plek buiten
het menu.
Voorzieningen voor mensen met een beperking in OS X
Met de voorzieningen voor mensen met een beperking in OS X kunt u met iTunes gegevens en
bestanden in uw iTunes-bibliotheek synchroniseren met de iPod touch. Kies in de Finder 'Help' >
'Helpcentrum' en zoek op "toegankelijkheid".
Ga voor meer informatie over de iPod touch en de voorzieningen voor mensen met een
beperking in OS X naar www.apple.com/nl/accessibility.

Hoofdstuk 32 Voorzieningen voor mensen met een beperking 135
De minimumtekstgrootte voor e-mails aanpassen
U kunt de leesbaarheid van e-mails verbeteren door de minimumtekstgrootte in te stellen op
'Groot', 'Extra groot' of 'Enorm'.
De minimumtekstgrootte voor e-mails instellen: Tik op 'Instellingen' > 'E-mail, contacten,
agenda's' > 'Min. tekstgrootte'.
Met de instelling 'Grote tekst' wordt deze minimumtekstgrootte genegeerd.
Breedbeeldtoetsenbord
In veel apps, zoals Mail, Safari, Berichten, Notities en Contacten, kunt u de iPod touch tijdens het
typen draaien, zodat u over een groter toetsenbord beschikt.
Stembediening
Met de stembedieningsfunctie kunt u het afspelen van muziek met de iPod-app bedienen via
gesproken commando's. Zie Siri en stembediening op pagina 48.
Bijschriften voor geluid
Bijschriften voor geluid voor video's inschakelen: Tik op 'Instellingen' > 'Video's' >
'Bijschriften geluid'.
Opmerking: Niet alle videobestanden bevatten bijschriften voor geluid.

A
136
Internationale toetsenborden gebruiken:
Met internationale toetsenborden kunt u tekst in vele verschillende talen typen,
waaronder Aziatische talen en talen die van rechts naar links worden gelezen. Ga
naar www.apple.com/nl/ipodtouch/specs.html voor een volledig overzicht van
ondersteunde toetsenborden.
Toetsenborden beheren: Tik op 'Instellingen' > 'Algemeen' > 'Internationaal' > 'Toetsenborden'.
•
Een toetsenbord toevoegen: Tik op 'Voeg toetsenbord toe' en selecteer een toetsenbord in de
lijst. Herhaal deze stappen om meer toetsenborden toe te voegen.
•
Een toetsenbord verwijderen: Tik op 'Wijzig', tik op naast het toetsenbord dat u wilt
verwijderen en tik vervolgens op 'Verwijder'.
•
Uw lijst met toetsenborden bewerken: Tik op 'Wijzig' en sleep naast een toetsenbord om het
in de lijst te verplaatsen.
Om tekst in een andere taal te typen, kunt u schakelen tussen toetsenborden.
Schakelen tussen toetsenborden tijdens het typen: Houd de toets met de wereldbol ( )
ingedrukt om uw geactiveerde toetsenborden te tonen. Om een toetsenbord te selecteren,
schuift u uw vinger naar de naam van het toetsenbord en haalt u uw vinger vervolgens van
het scherm. De toets met de wereldbol ( ) is alleen beschikbaar als u meerdere toetsenborden
hebt geactiveerd.
U kunt ook tikken op . Wanneer u op tikt, wordt de naam van het nieuwe actieve
toetsenbord kort weergegeven. Blijf tikken om andere geactiveerde toetsenborden te openen.
Veel toetsenborden bevatten letters, getallen en symbolen die niet op het toetsenbord
zichtbaar zijn.
Letters met accenttekens of andere tekens invoeren: Houd uw vinger op de letter, het cijfer
of het symbool dat het meest in de buurt komt en schuif met uw vinger om een variatie te
selecteren. Voorbeelden:
•
Op een Thais toetsenbord: Kies Thaise cijfers door uw vinger op het gerelateerde Arabische
cijfer te houden.
•
Op een Chinees, Japans of Arabisch toetsenbord: Tekensuggesties of kandidaten worden
weergegeven boven in het toetsenbord. Tik op een suggestie als u deze wilt overnemen of
veeg naar links om meer suggesties te bekijken.
De uitgebreide lijst met suggesties gebruiken: Tik op de pijl omhoog rechts op het
toetsenbord om de volledige lijst met suggesties te bekijken.
•
Scrollen in de lijst: Veeg omhoog of omlaag.
•
Teruggaan naar de korte lijst: Tik op de pijl omlaag.
Internationale toetsenborden
Bijlage

Bijlage A Internationale toetsenborden 137
Bij het gebruik van bepaalde Chinese of Japanse toetsenborden kunt u een toetscombinatie
aanmaken voor woorden en invoerparen. De toetscombinatie wordt aan uw persoonlijke
woordenboek toegevoegd. Wanneer u een toetscombinatie typt met een ondersteund
toetsenbord, wordt het gekoppelde woord of de invoer vervangen door de toetscombinatie.
Toetscombinaties in- of uitschakelen: Tik op 'Instellingen' > 'Algemeen' > 'Toetsenbord' >
'Toetscombinaties'. Toetscombinaties zijn beschikbaar voor:
•
Vereenvoudigd Chinees: Pinyin
•
Traditioneel Chinees: Pinyin en Zhuyin
•
Japans: Romaji en Fifty Key
Speciale invoermethoden
Met toetsenborden kunt u bepaalde talen op verschillende manieren invoeren. Enkele
voorbeelden zijn Kanji en Wubihua (Chinees), Kana (Japans) en emoticons. U kunt ook met uw
vinger of een stylus Chinese karakters op het scherm schrijven.
Chinese karakters samenstellen op basis van het Kanji-systeem: Tijdens het typen worden
automatisch suggesties voor karakters weergegeven. Tik op het gewenste karakter om het te
selecteren of typ maximaal vijf componenten om meer opties weer te geven.
Chinese Wubihua-karakters (streken) samenstellen: Met het toetsenblok kunt u Chinese
karakters samenstellen. Daarbij gebruikt u maximaal vijf streken in de correcte schrijfvolgorde:
horizontaal, verticaal, naar links afbuigend, naar rechts afbuigend en haakje. Het Chinese karakter
圈 (cirkel) moet bijvoorbeeld beginnen met de verticale streek 丨.
•
Terwijl u typt, worden Chinese karakters voorgesteld (de meest gangbare karakters verschijnen
eerst). Tik op het gewenste karakter.
•
Als u de juiste streek niet precies weet, typt u een sterretje (*). Als u meer karakteropties wilt
zien, typt u nog een streek of scrolt u door de lijst met karakters.
•
Tik op de 匹配-toetsom alleen karakters weer te geven die precies overeenkomen met wat u
hebt getypt.
Chinese karakters schrijven: U kunt Chinese karakters direct op het scherm schrijven met
uw vinger als vereenvoudigd of traditioneel Chinees handschrift is ingeschakeld. Tijdens het
typen herkent de De iPod touch de karakters en geeft de overeenkomende karakters weer
in een lijst, waarbij het karakter dat het meest in de buurt komt bovenaan staat. Wanneer u
een karakter selecteert, worden de karakters die u waarschijnlijk als volgende wilt typen in de
lijst weergegeven.
Touchpad
Touchpad

Bijlage A Internationale toetsenborden 138
Sommige complexe karakters, zoals 鱲 (deel van de naam van de internationale luchthaven van
Hongkong), 𨋢 (lift) en 㗎 (onderdeel dat in het Kantonees wordt gebruikt) kunnen worden
getypt door twee of meer samengestelde karakters achtereen te schrijven. Tik op het karakter
om de karakters die u hebt getypt te vervangen. Romeinse tekens worden ook herkend.
Japans Kana typen: Selecteer de gewenste syllaben via het Kana-toetsenblok. Als u meer
syllabe-opties wilt zien, tikt u op de pijltoets en selecteert u een andere syllabe of een ander
woord in het venster.
Japans Romaji typen: Met het Romaji-toetsenbord kunt u syllaben typen. Boven in het
toetsenbord worden alternatieven weergegeven. Tik op een alternatief als u het wilt typen. Als
u meer syllabe-opties wilt zien, tikt u op de pijltoets en selecteert u een andere syllabe of een
ander woord in het venster.
Emoticons typen: Op het Japanse Kana-toetsenbord tikt u op de toets ^_^. U kunt ook het
volgende doen:
•
Het Japanse Romaji-toetsenbord (QWERTY-Japanse indeling) gebruiken: Tik op de nummertoets
en tik op de ^_^-toets.
•
Het Chinese (vereenvoudigd of traditioneel) Pinyin- of (traditioneel) Zhuyin-toetsenbord gebruiken:
Tik op de symbooltoets en tik op de ^_^-toets.

B
139
Belangrijke veiligheidsinformatie
WAARSCHUWING: Als u de onderstaande veiligheidsinstructies niet opvolgt, kan dit leiden
tot brand, elektrische schokken of ander letsel, of schade aan de iPod touch of andere
eigendommen. Lees alle veiligheidsinformatie hieronder voordat u de iPod touch gebruikt.
Gebruik Ga zorgvuldig om met de iPod touch. Het apparaat is gemaakt van metaal, glas en
kunststof en bevat gevoelige elektronische onderdelen. De iPod touch kan beschadigd raken als
het apparaat valt, verbrandt, wordt doorboord of ingedeukt, of als het in aanraking komt met
een vloeistof. Als uw iPod touch beschadigd is, bijvoorbeeld wanneer het scherm is gebarsten,
bestaat er kans op letsel en moet u het apparaat niet gebruiken. Om krassen te voorkomen kunt
u een hoesje gebruiken.
Reparatie Open de iPod touch niet en probeer de iPod touch niet zelf te repareren. Bij het
demonteren van de iPod touch kunt u zichzelf verwonden of het apparaat beschadigen. Als uw
iPod touch beschadigd is, niet goed functioneert of in aanraking is gekomen met een vloeistof,
neemt u contact op met Apple of een door Apple erkende serviceaanbieder. Meer informatie
over service kunt u vinden op www.apple.com/nl/support/ipod/service/faq.
Batterij Probeer de batterij van de iPod touch niet zelf te vervangen. Hierbij kunt u de batterij
namelijk beschadigen, wat kan leiden tot oververhitting of letsel. De lithium-ionbatterij
van de iPod touch mag alleen worden vervangen door Apple of een door Apple erkende
serviceaanbieder en mag niet samen met huishoudelijk afval worden weggegooid. Verbrand
de batterij niet. Voor informatie over het recyclen en vervangen van de batterij gaat u naar
www.apple.com/nl/batteries.
Aeiding In bepaalde omstandigheden kan het gebruik van de iPod touch uw aandacht
aeiden, waardoor gevaarlijke situaties kunnen ontstaan. Neem de regels in acht die het gebruik
van mobiele apparaten of koptelefoons verbieden of beperken. (Verstuur bijvoorbeeld geen
tekstberichten terwijl u autorijdt of gebruik geen koptelefoon terwijl u etst.)
Navigatie Kaarten, routebeschrijvingen, Flyover en locatiespecieke apps zijn afhankelijk van op
gegevens gebaseerde diensten. Deze diensten zijn onderhevig aan wijzigingen en zijn mogelijk
niet overal beschikbaar, waardoor kaarten, routegegevens, Flyover en locatiespecieke informatie
niet voorhanden, onjuist of onvolledig kunnen zijn. Controleer de gegevens die door uw
iPod touch worden verstrekt op basis van de omgeving waarin u zich bevindt en aan de hand
van borden die langs de weg zijn opgesteld. Voor sommige voorzieningen in Kaarten moeten
locatievoorzieningen zijn ingesteld. Zie Privacy op pagina 108. Gebruik uw gezonde verstand bij
het navigeren.
Veiligheid, gebruik en
ondersteuning
Bijlage

Bijlage B Veiligheid, gebruik en ondersteuning 140
Opladen Laad de iPod touch op met de meegeleverde USB-kabel en lichtnetadapter of met een
kabel of lichtnetadapter van een andere fabrikant die voorzien is van het logo "Made for iPod"
en compatibel is met USB 2.0. Het gebruik van beschadigde kabels of opladers, of opladen in een
vochtige omgeving kan een elektrische schok veroorzaken. Als u de iPod touch oplaadt met de
Apple USB-lichtnetadapter, controleert u eerst of de stekker of het netsnoer goed op de adapter
is aangesloten voordat u deze op een stopcontact aansluit. Lichtnetadapters kunnen warm
worden bij normaal gebruik, waardoor bij langdurige aanraking letsel kan ontstaan. Zorg dat er
altijd voldoende ventilatie is rond lichtnetadapters.
Gehoorbeschadiging Luisteren naar geluid met een hoog volume kan uw gehoor beschadigen.
Door achtergrondgeluiden en voortdurende blootstelling aan hoge volumes kunnen geluiden
zachter lijken dan ze daadwerkelijk zijn. Gebruik alleen ontvangers, oordopjes, koptelefoons,
luidsprekers of oortelefoons die geschikt zijn voor de iPod touch. Zet het geluid aan en
controleer het volume voordat u oordopjes, een oortelefoon of koptelefoon gebruikt. Zie
www.apple.com/nl/sound voor meer informatie over gehoorbeschadiging. Zie Instellingen
voor Muziek op pagina 49 voor informatie over het instellen van een volumebegrenzing op de
iPod touch.
WAARSCHUWING: Luister niet langdurig naar geluid met een hoog volume om mogelijke
gehoorbeschadiging te voorkomen.
Apple headsets De headsets die in China worden verkocht bij de iPhone 4S of een nieuwer
model (herkenbaar aan donkere isolatieringen op de stekker) voldoen aan Chinese normen en
zijn compatibel met de iPhone 4S of een nieuwer model, de iPad 2 of een nieuwer model en
de iPod touch van de vijfde generatie. Gebruik alleen compatibele headsets in combinatie met
uw apparaat.
Radiosignalen De iPod touch gebruikt radiosignalen om verbinding te maken met draadloze
netwerken. Tik op 'Instellingen' > 'Algemeen' > 'Info' > 'Juridische informatie'. Hier vindt u meer
informatie over de sterkte waarmee deze signalen worden verzonden en over de maatregelen
die u kunt nemen om blootstelling te minimaliseren.
Radiofrequentie-interferentie Neem borden en meldingen in acht die het gebruik van
elektronische apparaten beperken of verbieden (bijvoorbeeld in ziekenhuizen of op locaties
waar met springladingen wordt gewerkt). Alhoewel de iPod touch is ontworpen, getest en
gemaakt om te voldoen aan de voorschriften met betrekking tot radiofrequentiestraling, kan
een dergelijke straling van de iPod touch een nadelig eect hebben op de werking van andere
elektronische apparatuur, waardoor deze niet meer goed functioneert. Schakel de iPod touch
uit of activeer de vliegtuigmodus om de draadloze zenders van de iPod touch uit te schakelen
wanneer het gebruik verboden is, bijvoorbeeld in een vliegtuig of als wettelijke instanties
hierom vragen.
Medische apparaten De iPod touch bevat radioapparatuur die elektromagnetische velden
uitzendt. Deze elektromagnetische velden kunnen interferentie veroorzaken met pacemakers
en andere medische apparatuur. Als u een pacemaker hebt, moet u de iPod touch op een
afstand van minimaal 15 cm van uw pacemaker houden. Als u vermoedt dat de iPod touch uw
pacemaker of een ander medisch apparaat stoort, beëindigt u het gebruik van de iPod touch
en raadpleegt u uw arts voor specieke informatie over uw medische apparaat. De iPod touch
heeft aan de onderzijde magneten en de meegeleverde headset heeft magneten in de
oordopjes. Deze kunnen pacemakers, debrillatoren of andere medische apparatuur storen.
Houd uw iPod touch of de oordopjes op een afstand van minimaal 15 cm van uw pacemaker
of debrillator.

Bijlage B Veiligheid, gebruik en ondersteuning 141
Medische aandoeningen Als u een andere medische aandoening hebt waarop de iPod touch
mogelijk van invloed zou kunnen zijn (bijvoorbeeld attaques, tijdelijke bewusteloosheid,
oogklachten of hoofdpijn), raadpleegt dan uw arts voordat u de iPod touch gebruikt.
Plaatsen waar ontplongsgevaar bestaat Laad of gebruik de iPod touch niet op een
locatie met ontplongsgevaar, zoals een overslagplaats voor brandstof of een plaats waar de
lucht chemicaliën of deeltjes (zoals korrels, stof of metaalpoeder) bevat. Volg alle borden en
instructies op.
Herhalingsoverbelasting Als u bepaalde handelingen vaak herhaalt, bijvoorbeeld tijdens
het typen of spelen van games op de iPod touch, kunt u last krijgen van uw handen, armen,
schouders, nek of andere lichaamsdelen. Als u klachten hebt, staakt u het gebruik van de
iPod touch en raadpleegt u uw arts.
Activiteiten met grote gevolgen Dit apparaat is niet bedoeld voor gebruik waarbij een storing
van het apparaat kan leiden tot overlijden, persoonlijk letsel of ernstige milieuschade.
iPod touch-loop Als u het lusje voor de iPod touch gebruikt, moet u erop letten dat het lusje
niet vast komt te zitten, bijvoorbeeld als u werkt met machines. Dit zou namelijk tot letsel
kunnen leiden. Beweeg de iPod touch niet telkens heen en weer. Hierdoor zou het lusje namelijk
los kunnen schieten, met letsel of schade als gevolg.
Verstikkingsgevaar Sommige accessoires voor de iPod touch kunnen verstikkingsgevaar
opleveren voor kleine kinderen. Houd deze accessoires daarom uit de buurt van kleine kinderen.
Belangrijke gebruiksinformatie
Reinigen Maak de iPod touch onmiddellijk schoon als deze in aanraking komt met iets wat
vlekken kan veroorzaken, zoals vuil, inkt, make-up of lotions. Om het apparaat te reinigen, doet u
het volgende:
•
Koppel alle kabels van de iPod touch los en schakel het apparaat uit (houd de knop voor de
sluimerstand ingedrukt en versleep de schuifknop op het scherm).
•
Gebruik een zachte, pluisvrije doek.
•
Zorg dat er geen vocht in de openingen terechtkomt.
•
Gebruik geen schoonmaakproducten of perslucht.
De voorzijde van de iPod touch is gemaakt van glas met een vetafstotend laagje. De werking
van dit beschermlaagje neemt bij normaal gebruik in de loop der tijd af. Als u het scherm
schoonmaakt met een schoonmaakmiddel of schuurmiddel, neemt de werking van dit laagje
sneller af en kunnen er bovendien krassen op het glas ontstaan. Schurende materialen kunnen
ook krassen op de iPod touch veroorzaken.
De connectors, poorten en knoppen gebruiken Duw een connector niet met kracht in een
poort en oefen niet te veel druk op de knoppen uit. Hierdoor kan het apparaat beschadigd
raken. Dergelijke schade valt niet onder de garantie. Als een connector niet goed in een poort
past, gebruikt u waarschijnlijk de verkeerde connector. Controleer of de poort niet wordt
geblokkeerd en zorg ervoor dat u de juiste connector voor de poort gebruikt en de connector
op de juiste manier in de poort steekt.

Bijlage B Veiligheid, gebruik en ondersteuning 142
Lightning Verkleuring van de Lightning-stekker bij normaal gebruik is gewoon. Vuil, stof en
blootstelling aan vloeistoen kunnen verkleuring veroorzaken. Om de verkleuring te verwijderen
of als de kabel warm wordt tijdens het gebruik of uw iPod touch niet wordt opgeladen of
gesynchroniseerd, koppelt u de Lightning-kabel los van de computer of lichtnetadapter en
maakt u deze schoon met een zachte, droge, pluisvrije doek. Gebruik geen vloeistoen of
schoonmaakmiddelen voor het reinigen van de Lightning-connector.
Temperatuur bij gebruik De iPod touch is ontworpen voor gebruik in een omgeving met een
temperatuur tussen 0 en 35 °C) en kan worden bewaard bij een temperatuur tussen -20° en 45
°C). De iPod touch kan beschadigd raken en de gebruiksduur van de batterij kan afnemen als de
temperatuur lager of hoger is. Probeer blootstelling aan extreme veranderingen in temperatuur
of luchtvochtigheid te voorkomen. Wanneer u de iPod touch gebruikt of de batterij oplaadt,
wordt de iPod touch warm. Dit is normaal.
Wanneer de interne temperatuur van de iPod touch de normale temperatuur bij gebruik
overschrijdt (bijvoorbeeld in een hete auto of gedurende langere tijd in direct zonlicht), worden
mogelijk de volgende maatregelen genomen om de temperatuur te reguleren:
•
De iPod touch laadt niet meer op.
•
Het scherm wordt gedimd.
•
Er verschijnt een waarschuwing over de temperatuur.
•
Sommige apps worden mogelijk gesloten.
Belangrijk: Zolang de waarschuwing op het scherm te zien is, kunt u de iPod touch mogelijk niet
gebruiken. Als de interne temperatuur van de iPod touch niet kan worden verlaagd, wordt het
apparaat in de sluimerstand gezet totdat de temperatuur is genormaliseerd. Leg de iPod touch in
een koelere omgeving buiten direct zonlicht en wacht enkele minuten voordat u de iPod touch
opnieuw gebruikt.
Ga naar support.apple.com/kb/ht2101?viewlocale=nl_NL voor meer informatie.
Ondersteuning voor de iPod touch
Ga voor uitgebreide ondersteuningsinformatie naar
www.apple.com/nl/support/ipodtouch/country. Ga naar www.apple.com/nl/support/contact als
u contact wilt opnemen met Apple voor persoonlijke ondersteuning (niet overal beschikbaar).
De iPod touch opnieuw opstarten en instellen
Als iets niet helemaal naar behoren werkt, kunt u het probleem mogelijk verhelpen door de De
iPod touch opnieuw op te starten, een app geforceerd te stoppen of de De iPod touch opnieuw
in te stellen.
De De iPod touch opnieuw opstarten: Houd de knop voor de sluimerstand ingedrukt totdat u
een rode schuifknop op het scherm ziet. Versleep deze schuifknop om de De iPod touch uit te
zetten. U kunt de De iPod touch weer inschakelen door de knop voor de sluimerstand ingedrukt
te houden totdat het Apple logo verschijnt.
Als u de De iPod touch niet kunt uitschakelen of als het probleem zich blijft voordoen, moet
u de De iPod touch mogelijk opnieuw instellen. Stel de De iPod touch alleen opnieuw in als
het probleem zich nog steeds voordoet nadat u het apparaat hebt uitgeschakeld en opnieuw
hebt ingeschakeld.

Bijlage B Veiligheid, gebruik en ondersteuning 143
Een app geforceerd stoppen: Houd de knop voor de sluimerstand enkele seconden ingedrukt
totdat u een rode schuifknop ziet. Houd vervolgens de thuisknop ( ) ingedrukt totdat de app
wordt gesloten.
U kunt een app ook geforceerd stoppen door deze uit de lijst met recente apps te verwijderen.
Zie Apps openen en tussen apps schakelen op pagina 17.
De De iPod touch opnieuw instellen: Houd tegelijkertijd zowel de knop voor de sluimerstand
als de thuisknop minimaal tien seconden ingedrukt totdat het Apple logo verschijnt.
'Toegangscode onjuist' of 'De iPod touch is geblokkeerd' wordt
weergegeven
Als u uw toegangscode bent vergeten of de De iPod touch een melding weergeeft dat deze
is geblokkeerd, raadpleegt u "iOS: apparaat wordt geblokkeerd na een foute toegangscode te
hebben ingevoerd" op support.apple.com/kb/HT1212?viewlocale=nl_NL.
'Dit accessoire is niet geschikt voor de De iPod touch”' wordt
weergegeven
Het accessoire werkt mogelijk niet met de De iPod touch. Zorg ervoor dat de USB-kabel en de
connectors vrij zijn van stof en vuil en raadpleeg de documentatie bij het accessoire.
E-mailbijlagen kunnen niet worden bekeken
Probeer het volgende als e-mailbijlagen niet op de De iPod touch kunnen worden weergegeven:
•
Een bijlage bekijken: Tik op de bijlage om deze in Snelle weergave te openen. Soms duurt het
even voordat het bestand gedownload is.
•
Een bijgesloten foto of video bewaren: Tik op de bijlage om deze in Snelle weergave te openen.
Soms duurt het even voordat het bestand gedownload is.
Snelle weergave ondersteunt de volgende documenttypen:
•
.doc, .docx: Microsoft Word
•
.htm, .html: webpagina
•
.key: Keynote
•
.numbers: Numbers
•
.pages: Pages
•
.pdf: Voorvertoning, Adobe Acrobat
•
.ppt, .pptx: Microsoft PowerPoint
•
.rtf: Rich Text Format
•
.txt: tekst
•
.vcf: contactgegevens
•
.xls, .xlsx: Microsoft Excel
Ga naar www.apple.com/nl/support/ipodtouch/country voor meer informatie over het oplossen
van problemen.

Bijlage B Veiligheid, gebruik en ondersteuning 144
Een reservekopie maken van de iPod touch
U kunt met iCloud of iTunes automatisch een reservekopie maken van de De iPod touch. Als u
een reservekopie wilt maken met iCloud, kunt u niet tevens automatisch een reservekopie op uw
computer maken met iTunes. U kunt dan wel met iTunes handmatig een reservekopie maken op
uw computer.
Reservekopie maken met iCloud
iCloud maakt dagelijks een reservekopie van de De iPod touch via Wi-Fi, mits het apparaat is
aangesloten op een stopcontact en is vergrendeld. De datum en tijd waarop voor het laatst
een reservekopie is gemaakt wordt onder in het scherm 'Opslag en reservekopie' weergegeven.
iCloud maakt een reservekopie van uw:
•
Aangeschafte muziek, tv-programma's, apps en boeken
•
Foto's en video's in uw Filmrol
•
iPod touch-instellingen
•
Appgegevens
•
Beginscherm en de ordening van uw apps
•
Berichten
Opmerking: Van aangeschafte muziek wordt niet overal een reservekopie gemaakt.
Tv-programma's zijn niet in alle landen beschikbaar.
Als u tijdens de conguratie van de De iPod touch niet hebt ingesteld dat iCloud reservekopieën
moet maken, kunt u dit later alsnog instellen in de iCloud-instellingen.
Inschakelen dat iCloud reservekopieën maakt: Tik op 'Instellingen' > 'iCloud' en log, indien
nodig, in met uw Apple ID en wachtwoord. Tik op 'Opslag en reservekopie' en schakel 'iCloud-
reservekopie' in.
Direct een reservekopie maken: Tik op 'Instellingen' > 'iCloud' > 'Opslag en reservekopie' en tik
op 'Maak nu reservekopie'.
Uw reservekopieën beheren: Tik op 'Instellingen' > 'iCloud' > 'Opslag en reservekopie' en tik op
'Beheer opslag'. Tik op de naam van uw iPod touch.
Reservekopie van uw Filmrol in- of uitschakelen: Tik op 'Instellingen' > 'iCloud' > 'Opslag en
reservekopie' en tik op 'Beheer opslag'. Tik op de naam van uw iPod touch en schakel de optie
voor het maken van een reservekopie van uw Filmrol in of uit.
De apparaten weergeven waarvan een reservekopie wordt gemaakt: Tik op 'Instellingen' >
'iCloud' > 'Opslag en reservekopie' > 'Beheer opslag'.
Instellen dat iCloud geen reservekopieën meer maakt: Tik op 'Instellingen' > 'iCloud' > 'Opslag
en reservekopie' > 'Reservekopie' en schakel 'iCloud-reservekopie' uit.
Van muziek die niet via iTunes is aangeschaft, wordt geen reservekopie gemaakt in iCloud. Om
een reservekopie van dit materiaal te maken, zodat u het later indien nodig kunt herstellen, moet
u iTunes gebruiken. Zie Synchroniseren met iTunes op pagina 15.
Belangrijk: Reservekopieën van muziek en tv-programma's kunnen niet overal worden gemaakt.
Eerdere aankopen zijn mogelijk niet beschikbaar als ze niet meer aanwezig zijn in de iTunes
Store, de App Store of de iBookstore.
Aangeschaft materiaal en Fotostream-materiaal wordt niet in mindering gebracht op de gratis 5
GB opslagruimte in iCloud.

Bijlage B Veiligheid, gebruik en ondersteuning 145
Een reservekopie maken met iTunes
iTunes maakt onder andere een reservekopie van foto's in uw Filmrol of album met bewaarde
foto's en reservekopieën van tekstberichten, notities, de gespreksgeschiedenis, uw lijst met
favorieten en geluidsinstellingen. Van mediabestanden, zoals nummers en bepaalde foto's, wordt
geen reservekopie gemaakt. Deze bestanden kunnen worden teruggezet door het apparaat te
synchroniseren met iTunes.
Als u de De iPod touch aansluit op de computer waarmee u gewoonlijk synchroniseert, maakt
iTunes een reservekopie telkens wanneer u:
•
Synchroniseert met iTunes: Elke keer dat u de De iPod touch aansluit op uw computer, wordt
de De iPod touch gesynchroniseerd. Zie Synchroniseren met iTunes op pagina 15. iTunes
maakt niet automatisch een reservekopie van een De iPod touch waarvoor niet is ingesteld
dat het apparaat met de computer moet worden gesynchroniseerd.
•
De De iPod touch bijwerkt of herstelt: iTunes maakt altijd een reservekopie van de De
iPod touch voordat deze wordt bijgewerkt en hersteld.
iTunes kan reservekopieën van de De iPod touch ook versleutelen om uw gegevens
te beveiligen.
Reservekopieën van de De iPod touch versleutelen: Schakel het aankruisvak 'Codeer
iPod touch-reservekopie' (Mac) of 'iPod touch-reservekopie coderen' (Windows) in het paneel
'Overzicht' in iTunes in.
Bestanden en instellingen van de De iPod touch herstellen: Sluit de De iPod touch aan op
de computer waarmee u gewoonlijk synchroniseert, selecteer de De iPod touch in het iTunes-
venster en klik op 'Herstel' (Mac) of 'Herstellen' (Windows) in het paneel 'Overzicht'.
Ga naar support.apple.com/kb/HT1766?viewlocale=nl_NL voor meer informatie
over reservekopieën.
Een iTunes-reservekopie verwijderen
U kunt een reservekopie van de De iPod touch uit de lijst met reservekopieën in iTunes
verwijderen. Dit is bijvoorbeeld handig als u op de computer van iemand anders een
reservekopie hebt gemaakt.
Een reservekopie verwijderen
1 Open het iTunes-voorkeurenvenster in iTunes.
•
Mac: Kies 'iTunes' > 'Voorkeuren'.
•
Windows: Kies 'Bewerken' > 'Voorkeuren'.
2 Klik op 'Apparaten' (hiervoor hoeft de De iPod touch niet op de computer te zijn aangesloten).
3 Selecteer de reservekopie die u wilt verwijderen en klik op 'Verwijder reservekopie' (Mac) of
'Reservekopie verwijderen' (Windows).
4 Klik op 'Verwijder' (Mac) of 'Verwijderen' (Windows) om te bevestigen dat u de geselecteerde
reservekopie wilt verwijderen en klik vervolgens op 'OK'.

Bijlage B Veiligheid, gebruik en ondersteuning 146
De De iPod touch-software bijwerken of herstellen
U kunt de software van de De iPod touch bijwerken via Instellingen op het apparaat of met
iTunes op uw computer. U kunt de iPod touch ook wissen of herstellen en vervolgens met iCloud
of iTunes een reservekopie terugzetten.
Gegevens die zijn verwijderd, zijn niet meer toegankelijk via de gebruikersinterface van de
De iPod touch. De gegevens zijn echter nog niet van de De iPod touch gewist. Zie Opnieuw
instellen op pagina 107 voor meer informatie over het wissen van alle inhoud en instellingen.
De iPod touch bijwerken
U kunt de software van de De iPod touch bijwerken via Instellingen op het apparaat of met
iTunes op uw computer.
De De iPod touch-software draadloos bijwerken: Tik op 'Instellingen' > 'Algemeen' > 'Software-
update'. De iPod touch controleert of er software-updates beschikbaar zijn.
De software bijwerken in iTunes: Elke keer dat u de De iPod touch synchroniseert met iTunes,
controleert iTunes of er software-updates beschikbaar zijn. Zie Synchroniseren met iTunes op
pagina 15.
Ga voor meer informatie over het bijwerken van de iPod touch-software naar
support.apple.com/kb/HT4623?viewlocale=nl_NL.
De iPod touch herstellen
U kunt met iTunes of iCloud de gegevens van een reservekopie terugzetten op de De iPod touch.
Gegevens terugzetten van een iCloud-reservekopie: Stel de De iPod touch opnieuw in om alle
instellingen en gegevens te wissen. Log in op iCloud en kies in de conguratie-assistent de optie
om gegevens van een reservekopie terug te zetten. Zie Opnieuw instellen op pagina 107.
Gegevens terugzetten van een iTunes-reservekopie: Sluit de De iPod touch aan op de
computer waarmee u gewoonlijk synchroniseert, selecteer de De iPod touch in het iTunes-
venster en klik op 'Herstel' (Mac) of 'Herstellen' (Windows) in het paneel 'Overzicht'.
Als de De iPod touch-software is hersteld, kunt u de De iPod touch als een nieuw
apparaat congureren of de muziek, video's, appgegevens en ander materiaal van een
reservekopie terugzetten.
Ga voor meer informatie over het herstellen van de iPod touch-software naar
support.apple.com/kb/HT1414?viewlocale=nl_NL.
Meer informatie, service en ondersteuning
In de volgende tabel ziet u waar u informatie kunt vinden over veiligheidsvoorschriften, service
en de software die u met de De iPod touch gebruikt.
Voor informatie over Stappen
Veilig gebruik van de De iPod touch Zie Belangrijke veiligheidsinformatie op pagina 139.
Service en ondersteuning voor de iPod touch, tips,
forums en Apple softwaredownloads
Ga naar
www.apple.com/nl/support/ipodtouch/country.
De meest recente informatie over de iPod touch Ga naar www.apple.com/nl/ipodtouch.
Het beheer van uw Apple ID-account Ga naar appleid.apple.com/nl_NL.
iCloud Ga naar www.apple.com/nl/support/icloud.

Bijlage B Veiligheid, gebruik en ondersteuning 147
Voor informatie over Stappen
iTunes
Open iTunes en kies 'Help' > 'iTunes Help'.
Voor online-oefeningen voor iTunes
(mogelijk niet overal beschikbaar) gaat u naar
www.apple.com/nl/support/itunes.
Het gebruik van andere iOS-apps van Apple Ga naar www.apple.com/nl/support/ios.
Service en reparatie Volg eerst de aanwijzingen in deze
handleiding. Ga vervolgens naar
www.apple.com/nl/support/ipodtouch/country/.
Veiligheidsvoorschriften voor de De
iPod touch bekijken
Tik op de De iPod touch op 'Instellingen' >
'Algemeen' > 'Info' > 'Juridische informatie' >
'Richtlijnen'.
De batterij vervangen Ga naar
www.apple.com/nl/batteries/replacements.html.
Informatie over gescheiden inzamelen en recyclen
U moet zich volgens de geldende regelgeving van de De iPod touch ontdoen. Omdat dit product
een batterij bevat, mag het niet samen met huishoudelijk afval worden weggegooid. Wanneer uw
iPod touch niet meer bruikbaar is, neemt u contact op met Apple of de lokale instanties voor meer
informatie over het recyclen van het apparaat.
De batterij vervangen: De lithium-ionbatterij van de De iPod touch mag alleen worden vervangen
door Apple of een door Apple erkende serviceaanbieder en mag niet samen met huishoudelijk
afval worden weggegooid. Ga voor meer informatie over vervanging van de batterij naar:
www.apple.com/nl/batteries/replacements.html.
Ga voor meer informatie over het recyclingprogramma van Apple naar www.apple.com/nl/recycling.
De eciëntie van de batterijlader
Türkiye
Türkiye Cumhuriyeti: EEE Yönetmeliğine Uygundur.
Europese Unie: gescheiden inzameling van elektronische apparatuur en batterijen
Het bovenstaande symbool geeft aan dat dit product (en/of de bijbehorende batterij) volgens
de lokale regelgeving niet samen met huishoudelijk afval mag worden weggegooid. Wanneer
dit product niet meer bruikbaar is, brengt u het naar een hiertoe door de lokale autoriteiten
aangewezen inzamelingspunt. Het apart inzamelen en recyclen van uw product en/of de
bijbehorende batterij betekent dat natuurlijke hulpbronnen niet onnodig worden aangesproken
en dat het product zodanig wordt gerecycled dat het milieu en de gezondheid van de mens
wordt beschermd.

Bijlage B Veiligheid, gebruik en ondersteuning 148
Union Européenne—informations sur l’élimination: Le symbole ci-dessus signie que,
conformément aux lois et réglementations locales, vous devez jeter votre produit et/
ou sa batterie séparément des ordures ménagères. Lorsque ce produit arrive en n de vie,
apportez-le à un point de collecte désigné par les autorités locales. La collecte séparée et le
recyclage de votre produit et/ou de sa batterie lors de sa mise au rebut aideront à préserver les
ressources naturelles et à s’assurer qu’il est recyclé de manière à protéger la santé humaine et
l’environnement.
Europäische Union—Informationen zur Entsorgung: Das oben aufgeführte Symbol weist darauf
hin, dass dieses Produkt und/oder die damit verwendete Batterie den geltenden gesetzlichen
Vorschriften entsprechend und vom Hausmüll getrennt entsorgt werden muss. Geben Sie dieses
Produkt zur Entsorgung bei einer oziellen Sammelstelle ab. Durch getrenntes Sammeln und
Recycling werden die Rohstoreserven geschont und es ist sichergestellt, dass beim Recycling
des Produkts und/oder der Batterie alle Bestimmungen zum Schutz von Gesundheit und Umwelt
eingehalten werden.
Unione Europea—informazioni per lo smaltimento: Il simbolo qui sopra signica che, in base
alle leggi e alle normative locali, il prodotto e/o la sua batteria dovrebbero essere riciclati
separatamente dai riuti domestici. Quando il prodotto diventa inutilizzabile, portalo nel punto
di raccolta stabilito dalle autorità locali. La raccolta separata e il riciclaggio del prodotto e/o della
sua batteria al momento dello smaltimento aiutano a conservare le risorse naturali e assicurano
che il riciclaggio avvenga nel rispetto della salute umana e dell’ambiente.
Europeiska unionen—information om kassering: Symbolen ovan betyder att produkten
och/eller dess batteri enligt lokala lagar och bestämmelser inte får kastas tillsammans med
hushållsavfallet. När produkten har tjänat ut måste den tas till en återvinningsstation som utsetts
av lokala myndigheter. Genom att låta den uttjänta produkten och/eller dess batteri tas om hand
för återvinning hjälper du till att spara naturresurser och skydda hälsa och miljö.
Brasil—Informações sobre descarte e reciclagem
O símbolo acima indica que este produto e/ou sua bateria não devem ser descartadas no lixo
doméstico. Quando decidir descartar este produto e/ou sua bateria, faça-o de acordo com as
leis e diretrizes ambientais locais. Para informações sobre o programa de reciclagem da Apple,
pontos de coleta e telefone de informações, visite www.apple.com/br/environment.
Apple en het milieu
Apple erkent de verantwoordelijkheid die het als bedrijf heeft om de invloed van de processen
en producten van Apple op het milieu tot een minimum te beperken. Ga voor meer informatie
naar: www.apple.com/nl/environment.

K Apple Inc.
© 2012 Apple Inc. Alle rechten voorbehouden.
Apple, het Apple logo, AirPlay, AirPort, AirPort Express, AirPort
Extreme, Aperture, Apple TV, Cover Flow, FaceTime, Finder,
iBooks, iCal, iLife, iMovie, iPad, iPhone, iPhoto, iPod, iPod touch,
iSight, iTunes, Keynote, Mac, Mac OS, Numbers, OS X, Pages,
Passbook, Safari, Spotlight en Time Capsule zijn handelsmerken
van Apple Inc., die zijn gedeponeerd in de Verenigde Staten en
andere landen.
AirPrint, EarPods, Flyover, Guided Access, iMessage, het logo
"Made for iPod" en Multi-Touch zijn handelsmerken van
Apple Inc.
Apple Store, Genius, iAd, iCloud, iTunes Extras, iTunes Plus
en iTunes Store zijn dienstmerken van Apple Inc., die zijn
gedeponeerd in de Verenigde Staten en andere landen.
App Store, iBookstore en iTunes Match zijn dienstmerken van
Apple Inc.
IOS is een handelsmerk of gedeponeerd handelsmerk van
Cisco in de Verenigde Staten en andere landen en het gebruik
valt onder de licentiebepalingen.
NIKE en het NIKE-logo zijn handelsmerken van NIKE, Inc. en zijn
partners, en wordt in licentie gebruikt.
Het woordmerk Bluetooth en de Bluetooth-logo's zijn
gedeponeerde handelsmerken die eigendom zijn van
Bluetooth SIG, Inc. Elk gebruik hiervan door Apple Inc. valt
onder de licentiebepalingen.
Adobe en Photoshop zijn handelsmerken of gedeponeerde
handelsmerken van Adobe Systems Incorporated in de
Verenigde Staten en/of andere landen.
Andere in deze handleiding genoemde bedrijfs- of
productnamen kunnen handelsmerken van de desbetreende
bedrijven zijn.
Producten van andere fabrikanten worden alleen genoemd
ter informatie. Dit betekent niet dat deze producten
worden aanbevolen of door Apple zijn goedgekeurd. Apple
aanvaardt geen enkele aansprakelijkheid met betrekking
tot de betrouwbaarheid van deze producten. Alle eventuele
afspraken, overeenkomsten en garantiebepalingen komen
rechtstreeks tot stand tussen de leverancier en de gebruiker.
Deze handleiding is met uiterste zorg samengesteld. Apple
aanvaardt geen aansprakelijkheid voor druk- of typefouten.
N019-2348/2012-09
-
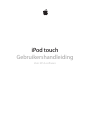 1
1
-
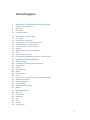 2
2
-
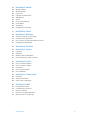 3
3
-
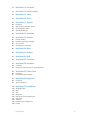 4
4
-
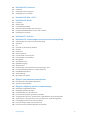 5
5
-
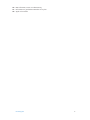 6
6
-
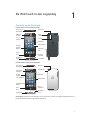 7
7
-
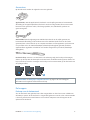 8
8
-
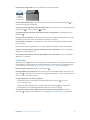 9
9
-
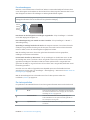 10
10
-
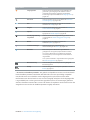 11
11
-
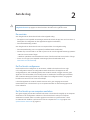 12
12
-
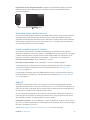 13
13
-
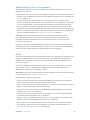 14
14
-
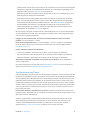 15
15
-
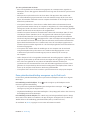 16
16
-
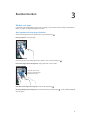 17
17
-
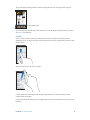 18
18
-
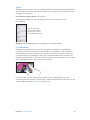 19
19
-
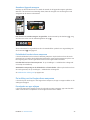 20
20
-
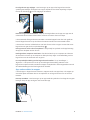 21
21
-
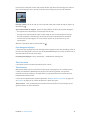 22
22
-
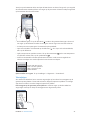 23
23
-
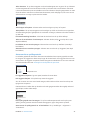 24
24
-
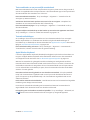 25
25
-
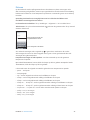 26
26
-
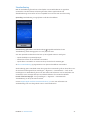 27
27
-
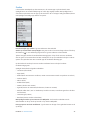 28
28
-
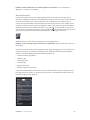 29
29
-
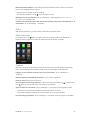 30
30
-
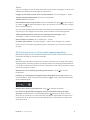 31
31
-
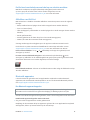 32
32
-
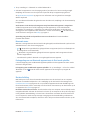 33
33
-
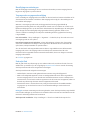 34
34
-
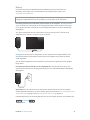 35
35
-
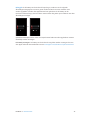 36
36
-
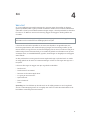 37
37
-
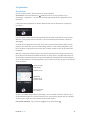 38
38
-
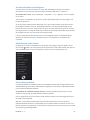 39
39
-
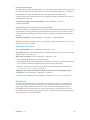 40
40
-
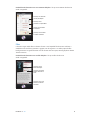 41
41
-
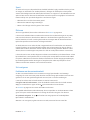 42
42
-
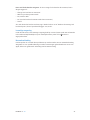 43
43
-
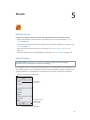 44
44
-
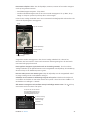 45
45
-
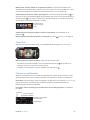 46
46
-
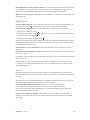 47
47
-
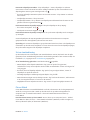 48
48
-
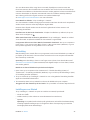 49
49
-
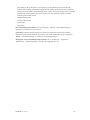 50
50
-
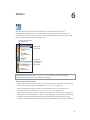 51
51
-
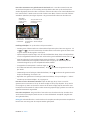 52
52
-
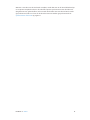 53
53
-
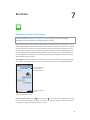 54
54
-
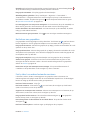 55
55
-
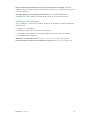 56
56
-
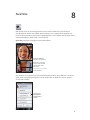 57
57
-
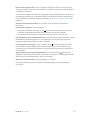 58
58
-
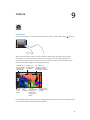 59
59
-
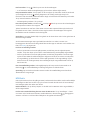 60
60
-
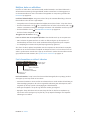 61
61
-
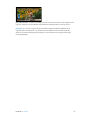 62
62
-
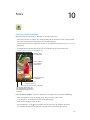 63
63
-
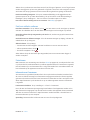 64
64
-
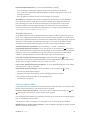 65
65
-
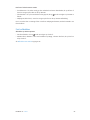 66
66
-
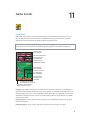 67
67
-
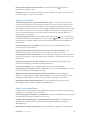 68
68
-
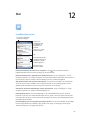 69
69
-
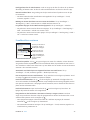 70
70
-
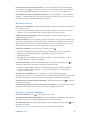 71
71
-
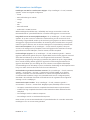 72
72
-
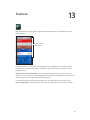 73
73
-
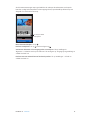 74
74
-
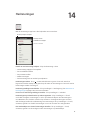 75
75
-
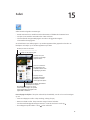 76
76
-
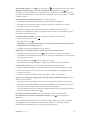 77
77
-
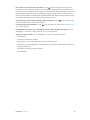 78
78
-
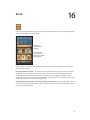 79
79
-
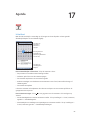 80
80
-
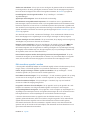 81
81
-
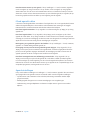 82
82
-
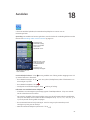 83
83
-
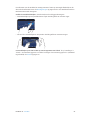 84
84
-
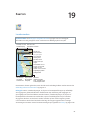 85
85
-
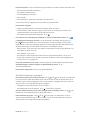 86
86
-
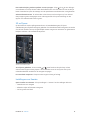 87
87
-
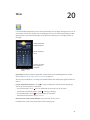 88
88
-
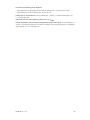 89
89
-
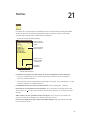 90
90
-
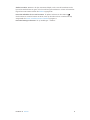 91
91
-
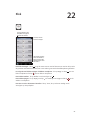 92
92
-
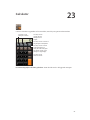 93
93
-
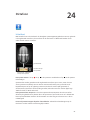 94
94
-
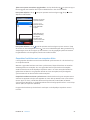 95
95
-
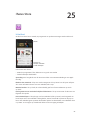 96
96
-
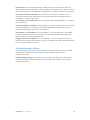 97
97
-
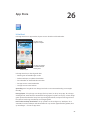 98
98
-
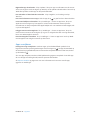 99
99
-
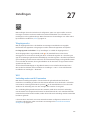 100
100
-
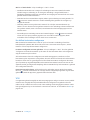 101
101
-
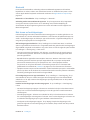 102
102
-
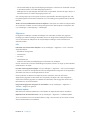 103
103
-
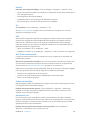 104
104
-
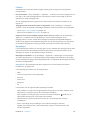 105
105
-
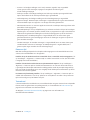 106
106
-
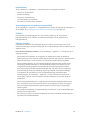 107
107
-
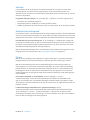 108
108
-
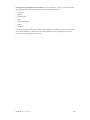 109
109
-
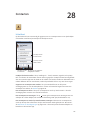 110
110
-
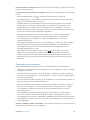 111
111
-
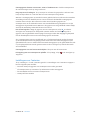 112
112
-
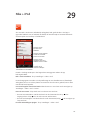 113
113
-
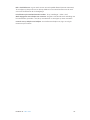 114
114
-
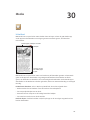 115
115
-
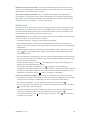 116
116
-
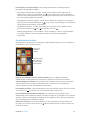 117
117
-
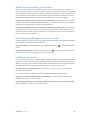 118
118
-
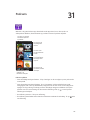 119
119
-
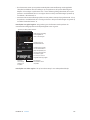 120
120
-
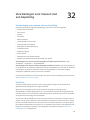 121
121
-
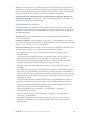 122
122
-
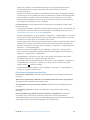 123
123
-
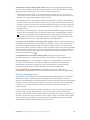 124
124
-
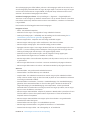 125
125
-
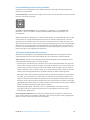 126
126
-
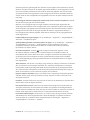 127
127
-
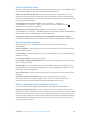 128
128
-
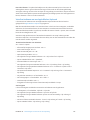 129
129
-
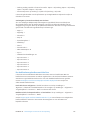 130
130
-
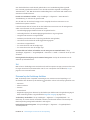 131
131
-
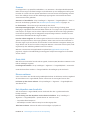 132
132
-
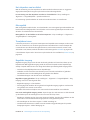 133
133
-
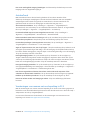 134
134
-
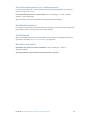 135
135
-
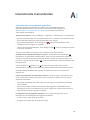 136
136
-
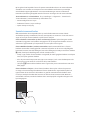 137
137
-
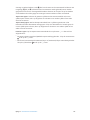 138
138
-
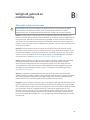 139
139
-
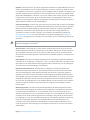 140
140
-
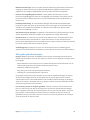 141
141
-
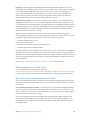 142
142
-
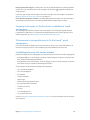 143
143
-
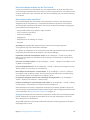 144
144
-
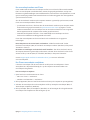 145
145
-
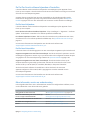 146
146
-
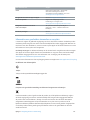 147
147
-
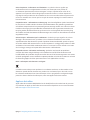 148
148
-
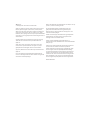 149
149
Apple iPod touch de handleiding
- Type
- de handleiding
- Deze handleiding is ook geschikt voor
Gerelateerde papieren
-
Apple iPod touch Handleiding
-
Apple iPod touch Handleiding
-
Apple iPod touch Handleiding
-
Apple MAC MINI M1 512GO de handleiding
-
Apple iPod shuffle Handleiding
-
Apple iPhone 7 Plus Handleiding
-
Apple iPod nano Handleiding
-
Apple iPod nano Handleiding
-
Apple iPhone 6S de handleiding
-
Apple iPod touch Handleiding