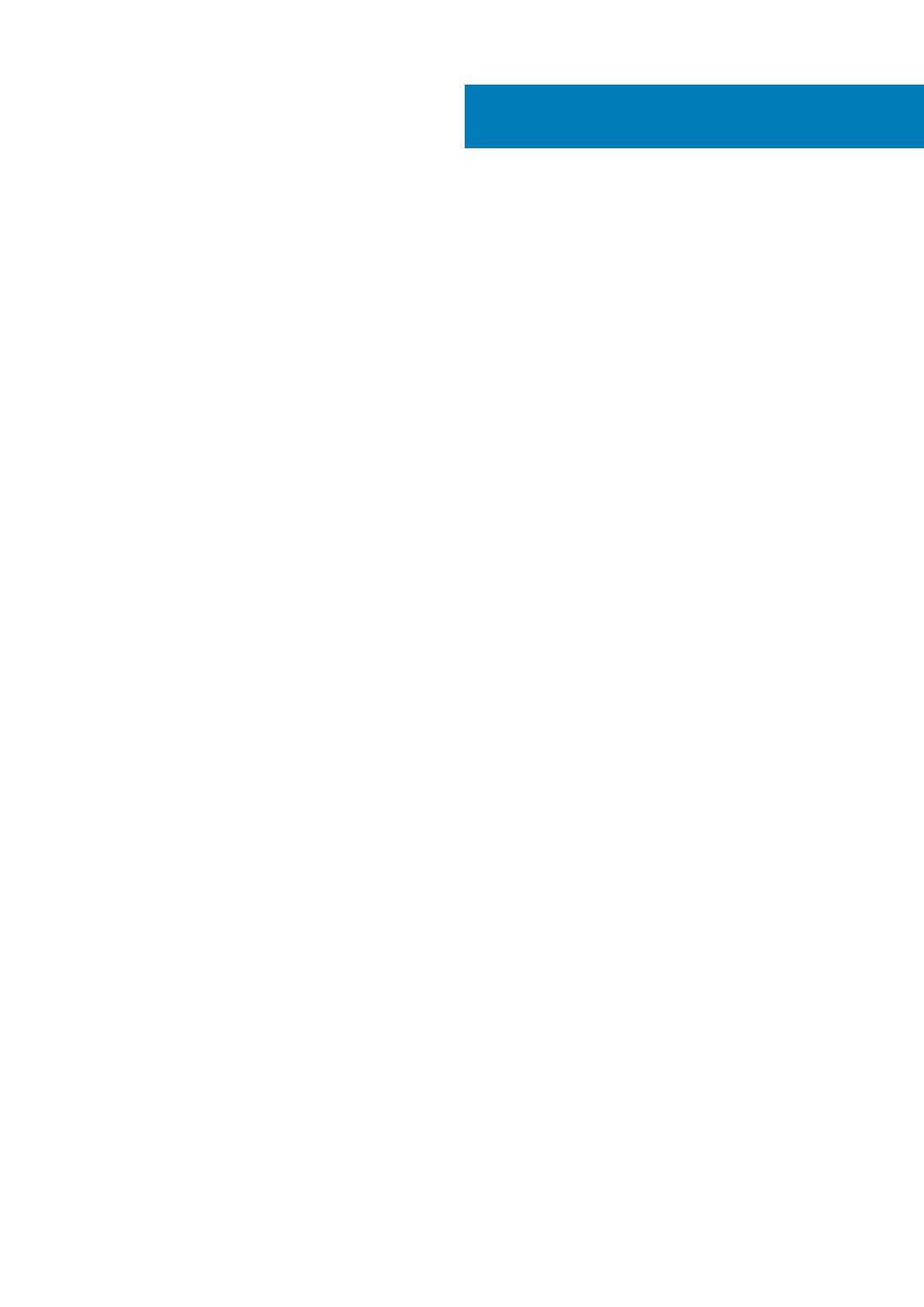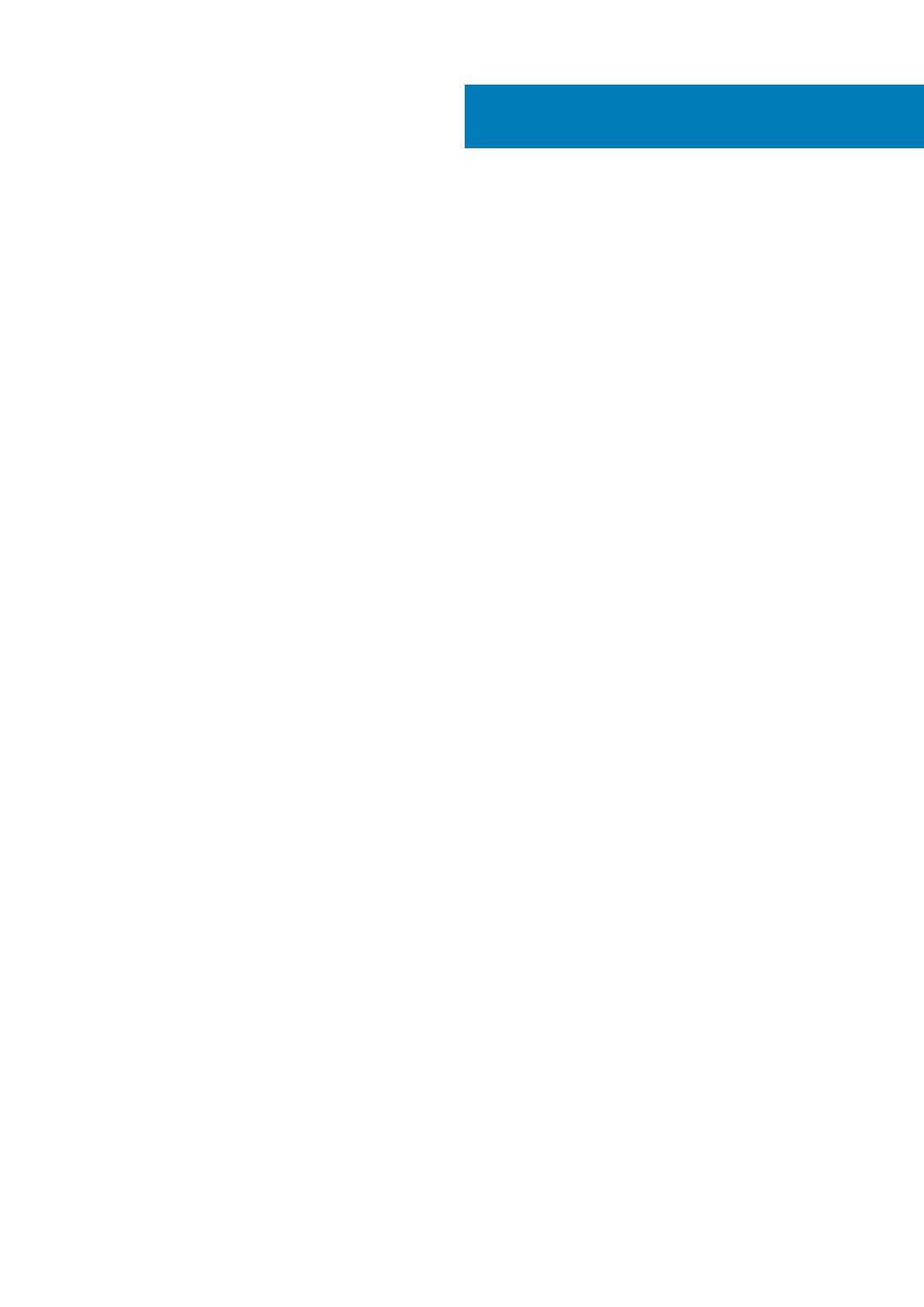
1 Aan de computer werken............................................................................................................... 5
Veiligheidsinstructies............................................................................................................................................................. 5
Uw computer uitschakelen: Windows 10............................................................................................................................5
Voordat u in de computer gaat werken.............................................................................................................................. 6
Nadat u aan de computer heeft gewerkt........................................................................................................................... 6
2 Technologie en onderdelen............................................................................................................7
Processoren............................................................................................................................................................................7
Chipset.................................................................................................................................................................................... 7
De chipset identificeren in Apparaatbeheer van Windows 10.................................................................................... 7
Geheugenfuncties..................................................................................................................................................................8
Bezig het systeemgeheugen te controleren................................................................................................................ 8
Systeemgeheugen controleren in Setup.......................................................................................................................8
Beeldscherm...........................................................................................................................................................................9
De beeldschermadapter identificeren........................................................................................................................... 9
De schermresolutie wijzigen........................................................................................................................................... 9
Verbinding maken met externe weergaveapparaten.................................................................................................. 9
Harde schijf........................................................................................................................................................................... 10
Opslagapparaten identificeren in Windows 10............................................................................................................10
USB-functies........................................................................................................................................................................ 10
HDMI 1.4- HDMI 2.0.............................................................................................................................................................12
3 Demonteren en hermonteren....................................................................................................... 13
Onderplaat.............................................................................................................................................................................13
Removing the Base Cover.............................................................................................................................................13
De onderplaat plaatsen.................................................................................................................................................. 14
Batterij................................................................................................................................................................................... 14
Voorzorgsmaatregelen voor de lithium-ionbatterij.....................................................................................................14
De batterij verwijderen...................................................................................................................................................14
De batterij plaatsen........................................................................................................................................................ 15
PCIe Solid State schijf (SSD)............................................................................................................................................. 15
M.2 vaste-toestandstation (SSD) verwijderen.......................................................................................................... 15
M.2 vaste-toestandstation (SSD) plaatsen................................................................................................................ 16
Luidspreker............................................................................................................................................................................17
De luidsprekers verwijderen ................................................................................................................................... 17
De luidsprekers plaatsen................................................................................................................................................ 17
Harde schijf........................................................................................................................................................................... 18
De 2,5-inch harde schijf verwijderen (optioneel)....................................................................................................... 18
De harde schijf plaatsen (optioneel)............................................................................................................................ 19
Toetsenbordraster en toetsenbord....................................................................................................................................19
Het toetsenbord verwijderen........................................................................................................................................19
Het toetsenbord plaatsen..............................................................................................................................................21
WLAN-kaart.......................................................................................................................................................................... 21
De WLAN-kaart verwijderen......................................................................................................................................... 21
Contents
Contents 3