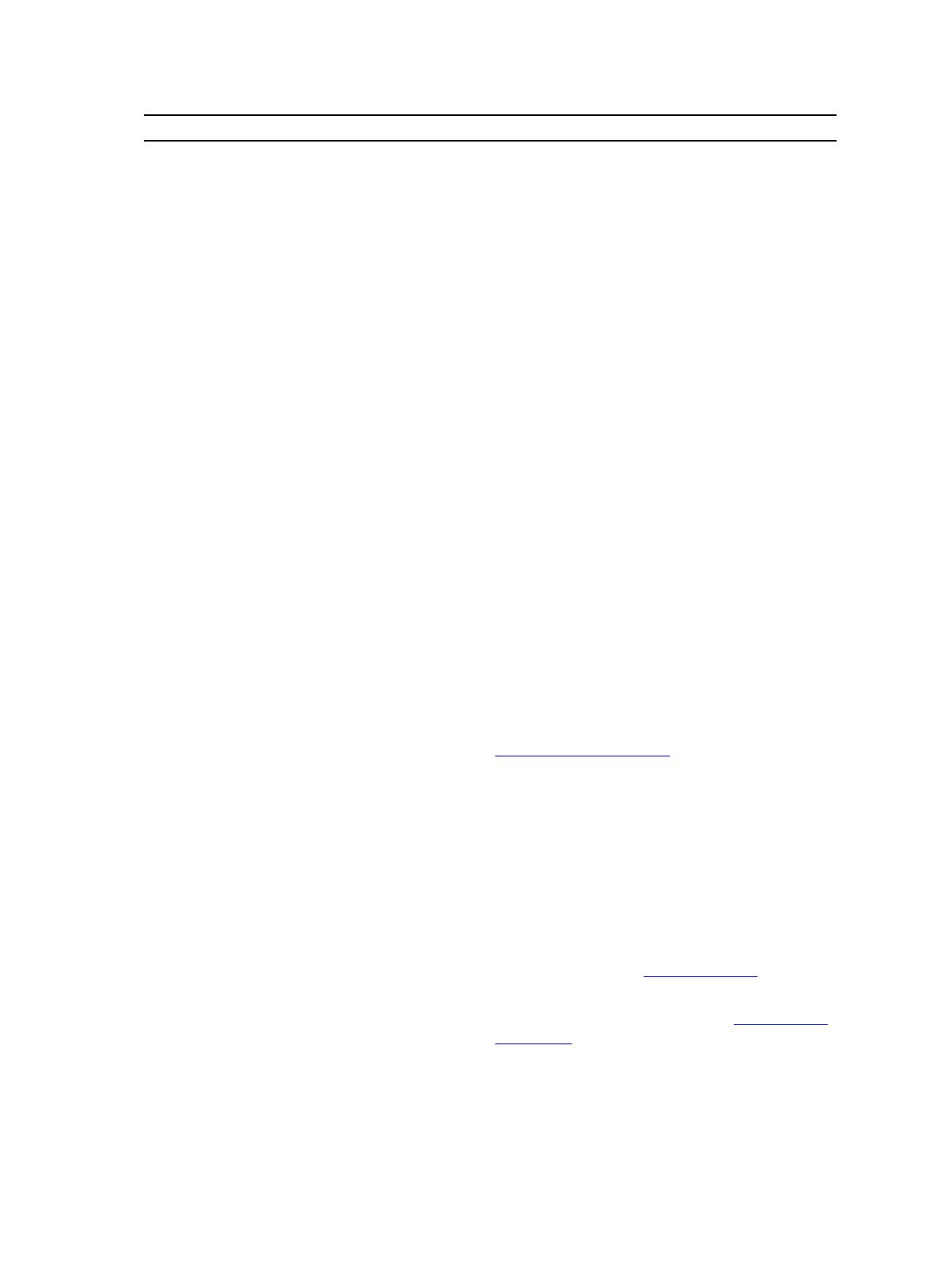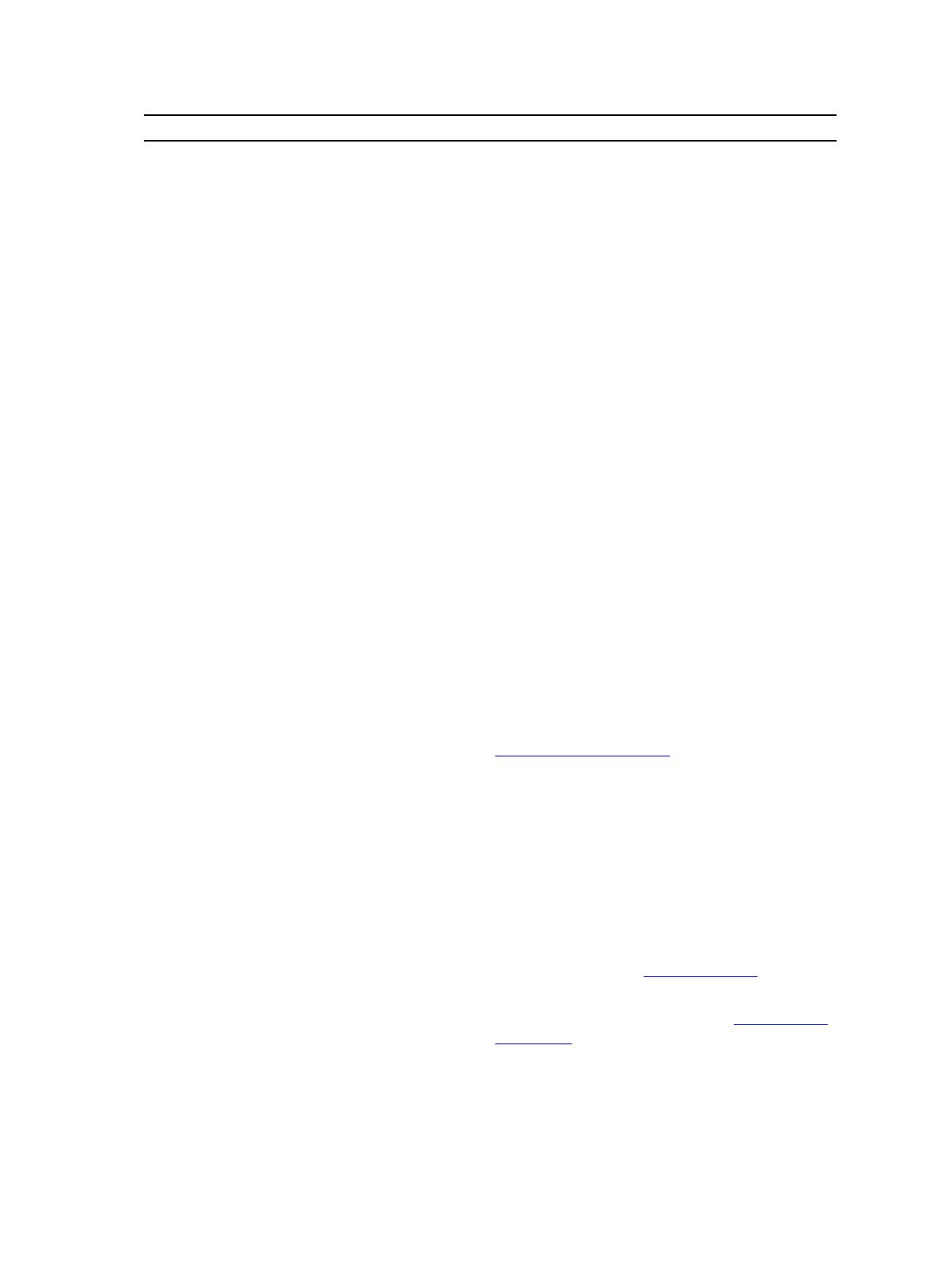
Foutmeldingen Beschrijving
MEMORY ADDRESS LINE FAILURE AT ADDRESS,
READ VALUE EXPECTING VALUE
(Adreslijnfout geheugen in (adres),
gelezen waarde verwacht (waarde))
Een geheugenmodule is mogelijk defect of is niet
goed geplaatst. Plaats de geheugenmodule
opnieuw of vervang deze zo nodig.
MEMORY ALLOCATION ERROR
(Geheugentoewijzingsfout)
Er is mogelijk een conflict tussen de software die u
wilt uitvoeren en het besturingssysteem, een ander
programma of hulpprogramma. Schakel de
computer uit, wacht 30 seconden en start deze
dan opnieuw op. Voer het programma opnieuw
uit. Als de foutmelding nog steeds verschijnt, moet
u de softwaredocumentatie raadplegen.
MEMORY DOUBLE WORD LOGIC FAILURE AT
ADDRESS, READ VALUE EXPECTING VALUE
(Geheugenfout dubbele woordlogica op
adres, las waarde verwacht waarde)
Een geheugenmodule is mogelijk defect of is niet
goed geplaatst. Plaats de geheugenmodule
opnieuw of vervang deze zo nodig.
MEMORY ODD/EVEN LOGIC FAILURE AT
ADDRESS, READ VALUE EXPECTING VALUE
(Adreslijnfout geheugen in (adres),
gelezen waarde verwacht (waarde))
Een geheugenmodule is mogelijk defect of is niet
goed geplaatst. Plaats de geheugenmodule
opnieuw of vervang deze zo nodig.
MEMORY WRITE/READ FAILURE AT ADDRESS,
READ VALUE EXPECTING VALUE
(Geheugenfout lezen/schrijven op adres,
las waarde verwachte waarde)
Een geheugenmodule is mogelijk defect of is niet
goed geplaatst. Plaats de geheugenmodule
opnieuw of vervang deze zo nodig.
NO BOOT DEVICE AVAILABLE (Geen
opstartbron beschikbaar)
De computer kan de harde schijf niet vinden. Als
de harde schijf uw opstartbron is, moet u nagaan
of de schijf is geïnstalleerd, correct is geplaatst en
is gepartitioneerd als opstartbron.
NO BOOT SECTOR ON HARD DRIVE (Geen
opstartsector op harde schijf)
Het besturingssysteem is mogelijk beschadigd.
Neem contact op met Dell.
NO TIMER TICK INTERRUPT (Geen
timertikonderbreking)
Een chip op het moederbord werkt mogelijk niet.
Voer de System Set-tests (Tests voor systeem
instellen) uit in Dell Diagnostics (Dell-diagnostiek).
NOT ENOUGH MEMORY OR RESOURCES. EXIT
SOME PROGRAMS AND TRY AGAIN
(Onvoldoende geheugen of bronnen; sluit
een aantal programma's af en probeer
het opnieuw)
Er zijn te veel programma's geopend. Sluit alle
vensters en open het programma dat u wilt
gebruiken.
OPERATING SYSTEM NOT FOUND
(Besturingssysteem niet gevonden)
Plaats de harde schijf terug. Als het probleem zich
blijft voordoen, dient u contact met Dell op te
nemen .
OPTIONAL ROM BAD CHECKSUM (Onjuiste
controlesom optionele ROM)
Er zit een fout in de optionele ROM. Neem contact
op met Dell.
30