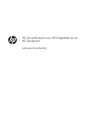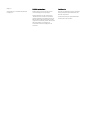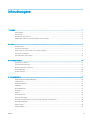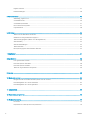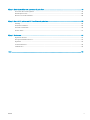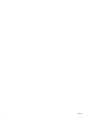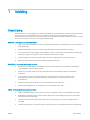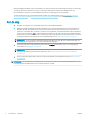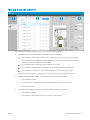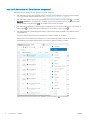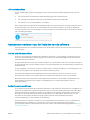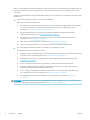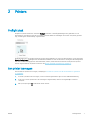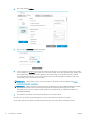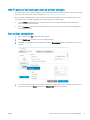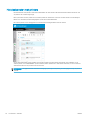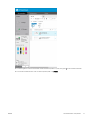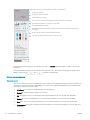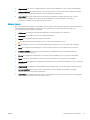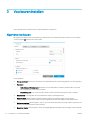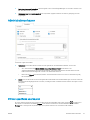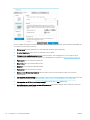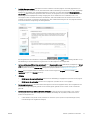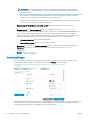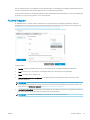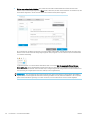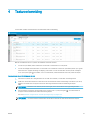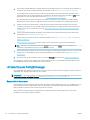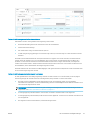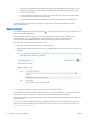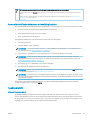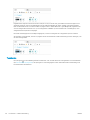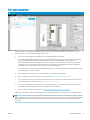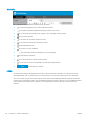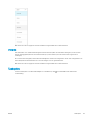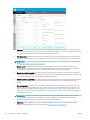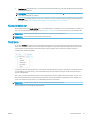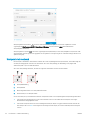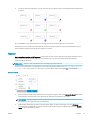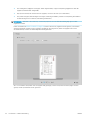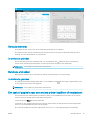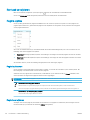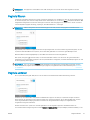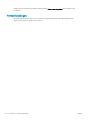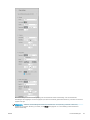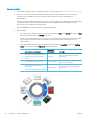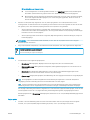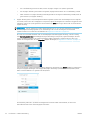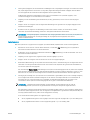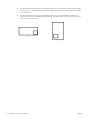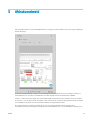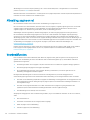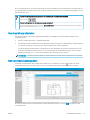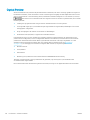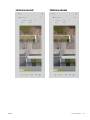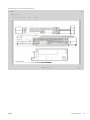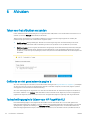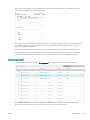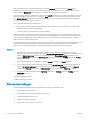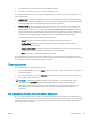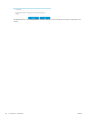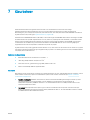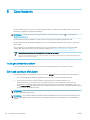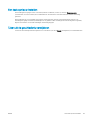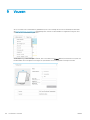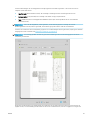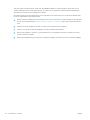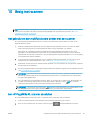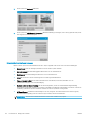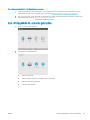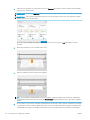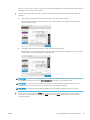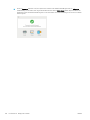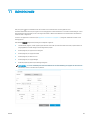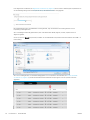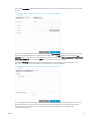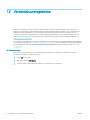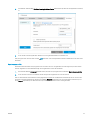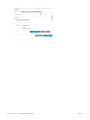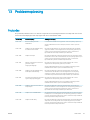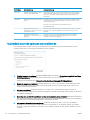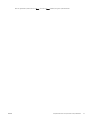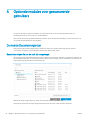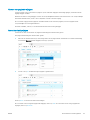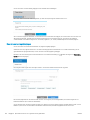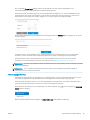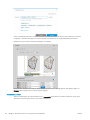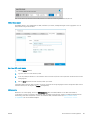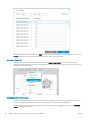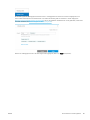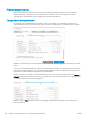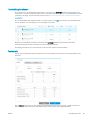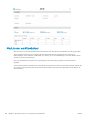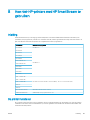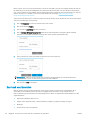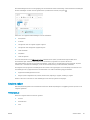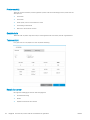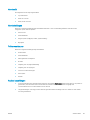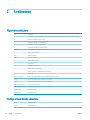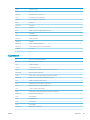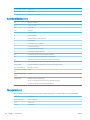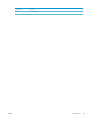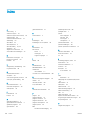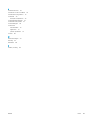HP SmartStream voor HP PageWide XL en
HP DesignJet
Gebruikershandleiding

Uitgave 11
© Copyright 2014–2020 HP Development
Company, L.P.
Wettelijke kennisgevingen
De informatie in dit document kan zonder
vooraankondiging worden gewijzigd.
De enige garanties voor HP-producten en
-diensten worden vermeld in de specieke
garantieverklaring bij dergelijke producten en
diensten. Niets in dit document mag worden
opgevat als aanvullende garantie. HP stelt zich
niet aansprakelijk voor technische of
redactionele fouten of weglatingen in dit
document.
Handelsmerken
Microsoft® en Windows® zijn in de Verenigde
Staten gedeponeerde handelsmerken van
Microsoft Corporation.
Adobe® en PostScript® zijn handelsmerken
Adobe Systems Incorporated.

Inhoudsopgave
1 Inleiding ...................................................................................................................................................................................................... 1
Omschrijving .............................................................................................................................................................................. 1
Aan de slag ................................................................................................................................................................................ 2
Wat zie ik op het scherm? ....................................................................................................................................................... 3
Aanbevolen manieren voor het instellen van de software ................................................................................................ 5
2 Printers ....................................................................................................................................................................................................... 7
Preight desk ............................................................................................................................................................................ 7
Een printer toevoegen ............................................................................................................................................................. 7
Het IP-adres of de hostnaam van de printer wijzigen ........................................................................................................ 9
Een printer verwijderen ........................................................................................................................................................... 9
Het deelvenster met printers ............................................................................................................................................... 10
3 Voorkeuren instellen .............................................................................................................................................................................. 14
Algemene voorkeuren ........................................................................................................................................................... 14
Administratievoorkeuren ...................................................................................................................................................... 15
Printer-specieke voorkeuren .............................................................................................................................................. 15
Voorinstellingen ..................................................................................................................................................................... 18
Actieve mappen ...................................................................................................................................................................... 19
4 Taakvoorbereiding .................................................................................................................................................................................. 21
HP SmartStream Preight Manager .................................................................................................................................... 22
Taakoverzicht .......................................................................................................................................................................... 25
Een taak bewerken ................................................................................................................................................................ 27
Taakopties ............................................................................................................................................................................... 29
Glansverbeteraar .................................................................................................................................................................... 31
Stempels .................................................................................................................................................................................. 31
Nesten ...................................................................................................................................................................................... 33
Verticale trimmer ................................................................................................................................................................... 35
Randloos afdrukken ............................................................................................................................................................... 35
Een taak of pagina's naar een andere printer kopiëren of verplaatsen ......................................................................... 35
Een taak verwijderen ............................................................................................................................................................. 36
Pagina-opties .......................................................................................................................................................................... 36
Pagina's lteren ...................................................................................................................................................................... 37
NLWW iii

Pagina's sorteren .................................................................................................................................................................... 37
Printerinstellingen .................................................................................................................................................................. 38
5 Afdrukvoorbeeld ..................................................................................................................................................................................... 45
Afbeelding, pagina en rol ...................................................................................................................................................... 46
Voorbeeldfuncties .................................................................................................................................................................. 46
Voorbeeldhulpmiddelen ........................................................................................................................................................ 47
Het voorbeeld loskoppelen ................................................................................................................................................... 47
Crystal Preview ....................................................................................................................................................................... 48
6 Afdrukken ................................................................................................................................................................................................. 52
Taken voor het afdrukken verzenden ................................................................................................................................. 52
Gelterde en niet geselecteerde pagina 's ......................................................................................................................... 52
Taakscheidingspagina's (alleen voor HP PageWide XL) ................................................................................................... 52
Afdrukwachtrij ......................................................................................................................................................................... 53
Afdrukonderbrekingen .......................................................................................................................................................... 54
Taken annuleren ..................................................................................................................................................................... 55
De toepassing tijdens het afdrukken afsluiten .................................................................................................................. 55
7 Kleurbeheer ............................................................................................................................................................................................. 57
8 Geschiedenis ........................................................................................................................................................................................... 58
In de geschiedenis zoeken .................................................................................................................................................... 58
Een taak opnieuw afdrukken ................................................................................................................................................ 58
Een taak opnieuw instellen ................................................................................................................................................... 59
Taken uit de geschiedenis verwijderen ............................................................................................................................... 59
9 Vouwen .................................................................................................................................................................................................... 60
10 Bezig met scannen .............................................................................................................................................................................. 63
Het gebruik van een multifunctionele printer met een scanner .................................................................................... 63
Een HP PageWide XL-scanner aansluiten .......................................................................................................................... 63
Een HP PageWide XL-scanner gebruiken ........................................................................................................................... 65
11 Administratie ......................................................................................................................................................................................... 69
12 Verzendstuurprogramma ................................................................................................................................................................... 72
13 Probleemoplossing .............................................................................................................................................................................. 75
Foutcodes ................................................................................................................................................................................ 75
Hulpmiddel voor het oplossen van problemen ................................................................................................................. 76
iv NLWW

Bijlage A Optionele modules voor geavanceerde gebruikers ............................................................................................................. 78
De module Documentorganizer .......................................................................................................................................... 78
Pixelanalysemodule ............................................................................................................................................................... 86
Module voor workowbeheer .............................................................................................................................................. 88
Bijlage B Hoe niet-HP-printers met HP SmartStream te gebruiken .................................................................................................. 89
Inleiding ................................................................................................................................................................................... 89
De printer installeren ............................................................................................................................................................. 89
Een taak voorbereiden .......................................................................................................................................................... 90
Andere zaken .......................................................................................................................................................................... 91
Bijlage C Sneltoetsen ................................................................................................................................................................................. 94
Algemene selectors ............................................................................................................................................................... 94
Pictogramwerkbalk selectors ............................................................................................................................................... 94
Algemeen ................................................................................................................................................................................ 95
Voorbeeldselectors ................................................................................................................................................................ 96
Taakselectors .......................................................................................................................................................................... 96
Index ............................................................................................................................................................................................................. 98
NLWW v

vi NLWW

1 Inleiding
Omschrijving
HP SmartStream voor HP PageWide XL printers en HP DesignJet productieprinters is een professionele software-
oplossing waarmee u de eiciëntie van uw productiviteit en de bediener kunt verbeteren, terwijl u de
kleurenproductie uitbreidt. Nu kan uw grootformaat productieworkow tweemaal zo eiciënt worden voor zowel
monochroom als kleur zonder dat u de huidige workow wijzigt.
SNELHEID – voer taken in de helft van de tijd uit
● Haal ook de strakste deadlines met de ultra-snelle bestandsanalyse en verwerking van de HP SmartStream
Preight Manager.
● Beperk herafdrukken; vertrouw op systeemeigen PDF-beheer met Adobe PDF Print Engine 4.
● Stop met het één voor één wijzigen van instellingen; maak voorinstellingen om alle gewenste instellingen
samen te voegen en vervolgens opnieuw te gebruiken wanneer het nodig is.
● Vereenvoudigen de productie van grote taken; visualiseer paginabundels op grootte en inhoud.
● Blijf productief met een eenvoudige en intuïtieve gebruikersinterface.
EFFICIËNTIE – Stroomlijn uw productie-workow
● Distribueer de conguratie HP SmartStream met het grootste gemak naar verschillende werkstations:
voorinstellingen, actieve mappen, printers.
● Waarborg voor betrouwbare productie van bestanden met automatische detectie van potentiële
problemen.
● Voer productie-accessoires van HP PageWide XL en HP DesignJet uit; zoals een online map en
geïntegreerde stapelaar of stapelaar met hoge capaciteit, gewoon met standaard accessoire-
ondersteuning.
● Gebruik niet-HP grootformaat led-printers via standaard stuurprogramma's.*
● Beheer alle HP PageWide XL- en HP DesignJet-productieprinters die u hebt.
GROEI – Uitbreiding met productiewerk in kleur
● Maak op eiciënte wijze al uw GIS-kaarten en point-of-sale (POS)-posters op HP PageWide XL-printers.
● Bekijk kleurvoorbeelden precies zoals ze worden afgedrukt en pas instellingen aan met de interactieve
HP Crystal Preview-technologie.
● Gebruik uw papier optimaal dankzij de nestfunctie die is ontworpen om zo weinig mogelijk papier te
verspillen.
● Nauwkeurige gegevens voor facturering; het overzichtsrapport van afdruktaken bevat zelfs pixeldekking.
NLWW Omschrijving 1

Breng belangrijke eiciëntie naar uw activiteiten door het toevoegen van een krachtige oplossing om de huidige
productieworkow te verbeteren. U kunt nu de bediener-eiciëntie omzetten naar zakelijke winst met
HP SmartStream-software voor HP PageWide XL printers en HP DesignJet productieprinters.
* Ondersteuning wordt voor een beperkt aantal merken en modellen geleverd. Zie http://www.hp.com/go/
smartstreampagewidexl en http://www.hp.com/go/smartstreamdesignjet voor meer informatie.
Aan de slag
1. Installeer de software en de softwarelicenties. Zie de installatiehandleiding.
2. Maak een taak in het deelvenster taakvoorbereiding, dat veel hulpmiddelen bevat voor het bewerken en
instellen van elke afdruktaak alvorens deze af te drukken. Om de eerste taak te maken, selecteert u de
printer die u wilt gebruiken, en sleept u en één of meer bestanden naar het deelvenster taakvoorbereiding
(of druk op het pictogram om naar bestanden te zoeken). Op dit punt controleert de Preight Manager
elk bestand en meldt eventuele fouten in het bestand die het bij afdrukken kunnen beïnvloeden. U kunt een
voorbeeld weergeven van pagina's in het voorbeelddeelvenster. Zie Taakvoorbereiding op pagina 21.
OPMERKING: De ondersteunde bestandsindelingen zijn PDF, JPEG, TIFF, HP-GL/2, DWF, evenals SMJ- en
ZIP-bestanden met bestanden in een van de genoemde indelingen.
3. Verzend de taak naar de afdrukwachtrij (met de knop Print job (Print taak)), waar u de voortgang kunt
controleren. Zie Afdrukken op pagina 52.
OPMERKING: Als u op een HP DesignJet-printer afdrukt, moet u de toepassing niet afsluiten of de
computer uitschakelen totdat de taak is afgedrukt. Zie De toepassing tijdens het afdrukken afsluiten
op pagina 55.
4. Druk met gemak eerdere taken opnieuw af vanuit het tabblad toepassinggeschiedenis. Zie Geschiedenis
op pagina 58.
OPMERKING: Er verschijnt een melding wanneer er een nieuwe versie van de toepassing beschikbaar is en de
toepassing kan zichzelf bijwerken als u toestemming hiervoor geeft.
2 Hoofdstuk 1 Inleiding NLWW

Wat zie ik op het scherm?
HP SmartStream bevat drie tabbladen, waarvan slechts één tegelijk zichtbaar is:
● Het tabblad taakvoorbereiding, waarin u elke taak voorbereidt. Dit bevat:
1. Het deelvenster printers, met de printers die beschikbaar zijn voor de toepassing en hun status
U kunt kiezen hier de Preight Desk kiezen in plaats van een printer, als taken wilt voorbereiden
zonder ze aan een specieke printer toe te wijzen.
2. Het deelvenster taak voorbereiden met de pagina's van de taak
3. Het deelvenster voorbeeld dat een voorbeeld van de geselecteerde pagina weergeeft
4. Het deelvenster instellingen, met de afdrukinstellingen voor de geselecteerde pagina
De deelvensters met printers, instellingen en het voorbeeld kunnen worden geminimaliseerd.
● Het tabblad afdrukwachtrij, waarin u de voortgang van elke taak kunt controleren
– Het deelvenster printers
– De deelvenster afdrukwachtrij dat de taken in de afdrukwachtrij en hun status toont
– Het voorbeeldvenster.
● Het tabblad geschiedenis van waaruit u een eerdere taak opnieuw kunt afdrukken
– Het deelvenster printers
– Het deelvenster geschiedenis met de oude taken in de geschiedenis
NLWW Wat zie ik op het scherm? 3

Hoe kan ik het venster HP SmartStream aanpassen?
De breedte van elke gebied kan aan uw wensen worden aangepast.
● Het deelvenster printers (met Preight desk) is standaard geminimaliseerd, maar kan worden verbreed
door op de actieve printer te klikken. Zie ook Het deelvenster met printers op pagina 10.
● Het deelvenster preview kan worden geminimaliseerd door te drukken op het pictogram or of de titel
PREVIEW (VOORBEELD), of verbreed door de linker vensterrand naar links te slepen, of gemaximaliseerd
door te drukken op het pictogram in de rechterbovenhoek van het venster.
● Het deelvenster instellingen is standaard geminimaliseerd maar kan worden verbroken door te drukken op
het pictogram
en daarna weer geminimaliseerd door te drukken op het pictogram .
● Het deelvenster taakvoorbereiding bevat indien nodig een horizontale schuifbalk, zodat alle kolommen
toegankelijk zijn.
U kunt de volgorde van de kolommen wijzigen door de kolom koppen te verslepen.
U kunt kolommen weergeven of verbergen door op een willekeurige plaats in de rij kolomkoppen te
rechtsklikken en vervolgens kolomnamen in het menu te selecteren of leeg te maken.
U kunt de eerste kolom bevriezen door te klikken op het pictogram in de kolomkop.
4 Hoofdstuk 1 Inleiding NLWW

Informatieberichten
Een informatiebericht wordt kort weergegeven op het scherm wanneer bepaalde gebeurtenissen optreden
zoals:
● Een taak gaat van het deelvenster taakvoorbereiding taak naar de afdrukwachtrij.
● Een taak gaat uit de afdrukwachtrij naar de geschiedenis (nadat deze is afgedrukt).
● Een stacker of vouwer is geïnstalleerd of verwijderd.
Normaal gesproken verschijnt het informatiebericht, blijft 5 seconden zichtbaar en vervaagt vervolgens weer. U
kunt het vervagen voorkomen door de muisaanwijzer over de melding te plaatsen, of het informatiebericht
opnieuw weergeven door de muisaanwijzer over het pictogram van de melding in het pictogramvak te plaatsen
(als u dit hebt ingeschakeld).
Aanbevolen manieren voor het instellen van de software
HP SmartStream kan op verschillende manieren worden ingesteld, waarvan de meest voorkomende hieronder
zijn beschreven.
End-to-end afdrukworkow
De end-to-end workow is een algemene workow die ontworpen is voor een enkele operator die de end-to-
end ow van een taak beheert vanaf ontvangst van de taak tot voorbereiding/preight, tot het afdrukken en
misschien zelfs tot het voltooien.
Als bijvoorbeeld slechts één operator verantwoordelijk is voor het afdrukken of als er één operator per printer is.
In dit geval heeft deze operator volledige controle over de afdrukworkows en de afdrukwachtrij met behulp van
HP SmartStream.
In andere gevallen, met meerdere operators, kan elke operator verantwoordelijk zijn voor een enkele taak, end-
to-end; dat wil zeggen van de ontvangst van de taak tot de levering ervan.
Een individuele installatie van HP SmartStream kan de vereiste stappen uitvoeren van een end-to-end
afdrukworkow, waardoor een operator taken kan voorbereiden en afdrukken op een of meer printers.
Bestanden kunnen aan de applicatie worden toegevoegd vanaf harde of verwisselbare schijfeenheden, een
lokaal netwerk of externe locaties, zolang ze toegankelijk zijn voor de bestandenverkenner van het
besturingssysteem.
Gedistribueerde workows
In een bedrijfsomgeving geeft HP SmartStream gebruikers (zoals architecten of engineers) de mogelijkheid om
taken naar de afdeling voor centrale reprograe te sturen, zodat de centrale afdrukoperator ze kan afdrukken.
Dit is niet bedoeld ter vervanging van printers op de afdeling van de gebruiker, die gebruikt worden voor het
afdrukken van proefafdrukken of een beperkt aantal pagina's voor eigen gebruik. Het is bedoeld voor het
afdrukken van vele pagina's of taken met hoge urgentie, wanneer professionele afdrukoperators
verantwoordelijk zijn voor het afdrukken en de afwerking.
Om het inzenden en verwerken van taken door de afdrukoperator te stroomlijnen, moet de conguratie van
HP SmartStream in de afdeling voor centrale reproductie een of meer actieve mappen (hot folders)
gecongureerd hebben die gekoppeld zijn aan een map waarvoor alle gebruikers toegang hebben. Zie Actieve
mappen op pagina 19.
NLWW Aanbevolen manieren voor het instellen van de software 5

Ook moet de installatie van het HP SmartStream-verzendstuurprogramma van elke gebruiker gekoppeld zijn aan
een actieve map (hot folder) die verbonden is aan de HP SmartStream-software van de afdeling voor centrale
reproductie.
Volgens deze instellingen kan een typische bedrijfsworkow met een afdeling voor centrale reproductie als volgt
functioneren:
1. Het inzenden van taken vanaf de computer van de gebruiker
Gebruikers kunnen het volgende doen:
● Een afdrukklaar bestand verzenden vanuit hun speciale applicatie (zoals bijvoorbeeld CAD-software)
door het HP SmartStream-verzendstuurprogramma te selecteren in het afdrukmenu van de
applicatie. Zie Verzendstuurprogramma op pagina 72.
● De gewenste kleurmodus, de papiersoort, de pagina-instellingen, het aantal kopieën en de
afwerkingsopties selecteren. Zie Taakvoorbereiding op pagina 21.
● Het project-id en/of afdeling-id aan de taak toewijzen voor het bijhouden van de taak of voor
accounting. Zie Administratie op pagina 69.
● Meer instructies toevoegen als een opmerking. Zie Administratie op pagina 69.
● Het bestand naar de afdeling voor centrale reproductie sturen als taakticketinformatie.
2. Het ontvangen en afdrukken van taken in de afdeling voor centrale reproductie
De afdrukoperator kan het volgende uitvoeren:
● Reageren op een informatiebericht dat er een nieuwe taak is in een actieve map (hot folder) door deze
te openen in het voorbereidingsvenster. Zie Taakvoorbereiding op pagina 21.
● Raadpleeg de instructies in het taakticket door het gedetailleerde taakoverzicht te openen. Zie
Administratie op pagina 69.
● Ervoor zorgen dat een geschikte rol is geladen in de printer en dat de nisher klaar staat.
● De pagina-instellingen wijzigen volgens de instructies, als deze niet automatisch zijn toegepast
tijdens het toevoegen van de taak aan de actieve map.
● Ervoor zorgen dat vastgestelde problemen (zoals de inhoud in de afdrukmarges) toelaatbaar zijn,
door het Resolution Center te raadplegen. Zie Resolution Center op pagina 24.
● De taak afdrukken en de afdruk voorbereiden voor het aeveren of ophalen. Zie Afdrukken
op pagina 52.
OPMERKING: Een actieve map (hot folder) voor automatisch afdrukken congureren voor het zonder toezicht
verwerken en afdrukken van binnenkomende taken. Zie Actieve mappen op pagina 19.
6 Hoofdstuk 1 Inleiding NLWW

2 Printers
Preight desk
De lijst met printers bevat een onderdeel Preight waarmee u de Preight Manager kunt gebruiken om uw
bestanden te controleren zonder af te drukken. Het bevat alleen de instellingen die zonder een printer geschikt
zijn, en heeft geen afdrukwachtrij of geschiedenis.
Preight Desk kan in de printervoorkeuren worden uitgeschakeld door met de rechtermuisknop op het pictogram
Disable Preight desk (Preight desk uitschakelen) te klikken en deze te selecteren. Vervolgens zal Preight desk
niet meer worden weergegeven in het deelvenster printers, maar het kan niet worden verwijderd en opnieuw
worden ingeschakeld in de printervoorkeuren. Zie Printer-specieke voorkeuren op pagina 15.
Een printer toevoegen
Om een niet-HP printer toe te voegen, raadpleegt u Hoe niet-HP-printers met HP SmartStream te gebruiken
op pagina 89.
1. Voordat u printers kunt toevoegen, moet de software gelicentieerd zijn. Zie de installatiehandleiding.
2. Zorg ervoor dat de printer die u wilt toevoegen is ingeschakeld, actief is en toegankelijk is vanaf uw
computer.
3. Klik op het pictogram rechtsboven in het venster.
NLWW Preight desk 7

4. Klik op het tabblad Printers.
5. Klik op de knop Add Printer (Printer toevoegen).
6. U kunt de printer een naam geven (dit is optioneel) en het IP-adres of de hostnaam invoeren (dit is vereist);
druk vervolgens op Continue (Doorgaan). Als u een naam toewijst, kunt u elke gewenste naam kiezen; deze
wordt alleen in het deelvenster printers gebruikt. Als u het IP-adres van de printer niet weet, vertelt de
documentatie van de printer u hoe u dit kunt vinden. Dit is normaal gesproken beschikbaar in het menu
Connectivity op het voorpaneel van de printer.
OPMERKING: U kunt het IP-adres of de hostnaam later in de printervoorkeuren wijzigen. Zie Printer-
specieke voorkeuren op pagina 15.
OPMERKING: Alleen ondersteunde printers worden gedetecteerd (zie de installatiehandleiding) en alleen
gelicentieerde printers kunnen worden toegevoegd aan de toepassing; elke poging om een niet-
gelicentieerde printer toe te voegen mislukt, tenzij u een proefversie van de software gebruikt (zie de
installatiehandleiding).
7. De toepassing downloadt een set kleurenproelen voor de nieuwe printer.
De naam die u de nieuwe printer hebt gegeven, moet nu in het deelvenster printers verschijnen.
U kunt meer printers toevoegen, in welk geval alle namen getoond worden in het deelvenster printers.
8 Hoofdstuk 2 Printers NLWW

Het IP-adres of de hostnaam van de printer wijzigen
Als het IP-adres van een printer verandert, wordt deze verwijderd uit HP SmartStream. Als u de printer weer wilt
toevoegen met het nieuwe IP-adres, raadpleegt u Een printer toevoegen op pagina 7.
Als u de printer met het nieuwe IP-adres toevoegt, detecteert HP SmartStream dat dit dezelfde printer is met
een nieuw IP-adres en wordt u gevraagd of u de twee printers wilt samenvoegen.
● Druk op Merge (Samenvoegen) om de twee printers samen te voegen. De nieuwe printer behoudt de
geschiedenis van de oude printer.
● Druk op Duplicate (Dupliceren) om de twee printers niet samen te voegen. De nieuwe printer begint met
een lege geschiedenis.
Een printer verwijderen
1. Klik op het pictogram rechtsboven in het venster.
2. Klik op Preferences (Voorkeuren) in het vervolgkeuzemenu.
3. Rechtsklik op de printer die u wilt verwijderen en klik op Delete printer (Printer verwijderen) in het pop-up
venster.
4. Een ander venster verschijnt met een waarschuwing voor de gevolgen van het verwijderen van de printer
en het biedt u de keuze Cancel (Annuleren) of Delete printer (Printer verwijderen).
NLWW Het IP-adres of de hostnaam van de printer wijzigen 9

Het deelvenster met printers
Het deelvenster met printers staat aan de linkerkant van het venster. Dit bevat standaard alleen de namen van
de printers die u hebt toegevoegd.
Klik op de naam van een printer om de actieve printer te selecteren. In de rest van het venster worden altijd de
taken voor de actieve printer weergegeven op elk van de drie tabbladen.
De actieve printer wordt aangegeven met een lichtere achtergrondkleur dan de andere.
U kunt het deelvenster breder maken en meer informatie over elke printer weergeven door te klikken op de
actieve printer of te dubbelklikken op een inactieve printer (waarmee u deze tevens activeert). U ziet nu actuele
statusinformatie over de printer en de accessoires.
OPMERKING: Mogelijk treedt er een korte vertraging op terwijl de toepassing de statusgegevens bij de printer
ophaalt.
10 Hoofdstuk 2 Printers NLWW

Als u wilt terugkeren naar het standaard smalle deelvenster, klikt u op het pictogram in de rechterbovenhoek.
Als u meer informatie wilt zien over de actieve printer, klikt u op Details.
NLWW Het deelvenster met printers 11

Als het printerdeelvenster is gemaximaliseerd, bevat dit de volgende items:
1. De naam van de printer
2. De algehele status van de printer
3. Een afbeelding van de printer
4. Een vergrootknop om het aantal weergegeven details te vergroten of te verkleinen
5. Het totale aantal pagina's in de wachtrij voor deze printer
6. Het inktniveau in elke inktcartridge
7. De afmetingen en het type papier dat is geladen op elke rol en indien nodig een waarschuwing of
foutmelding
8. De status van de vouwer en de stapelaar, indien aanwezig
9. Een link die de geïntegreerde webserver van de printer opent
Het samengevouwen deelvenster met printers (voordat u op Details klikt) bevat alleen de items 1 tot en met 4
hierboven.
Als het deelvenster te klein is om alle printers weer te geven, kunt u omhoog en omlaag gaan in de lijst door te
klikken op de knoppen en onder in het deelvenster.
Status van accessoire
Status van vouwer
Als voor een printer een vouwer is geïnstalleerd, kan de status op de volgende manieren worden beschreven. De
waarden voor de status zijn echter afhankelijk van de vouwer die u gebruikt. Raadpleeg de documentatie die bij
de vouwer is geleverd voor meer details.
● Initialiseren: De vouwer wordt geïnitialiseerd en is bijna gereed.
● Gereed: De vouwer is gereed of bezig met vouwen.
● Vol: De vouwer is vol en u moet het gevouwen papier verwijderen om door te gaan met afdrukken.
● Storing: De vouwer is vastgelopen en u moet de storing opheen om door te gaan met afdrukken.
● Open: Een deur van de vouwer staat open en u moet de deur sluiten om door te gaan met afdrukken.
● Losgekoppeld: De vouwer is losgekoppeld van de printer en u moet hem bevestigen om door te gaan met
afdrukken.
12 Hoofdstuk 2 Printers NLWW

● Uitgeschakeld: De vouwer is uitgeschakeld en u moet deze inschakelen om door te gaan met afdrukken.
● Communicatiefout: De printer kan niet communiceren met de vouwer; Er kunnen verschillende oorzaken
zijn (deur open, vouwer uitgeschakeld, communicatiekabel losgekoppeld).
● Interne fout: De vouwer werkt niet goed. Er kunnen verschillende oorzaken zijn (deur open, vouwer
vastgelopen of oine). Er wordt een foutcode weergegeven op het frontpanel. Controleer de
servicedocumentatie voor een beschrijving van de fout.
Status van stapelaar
Als op een printer een stapelaar is geïnstalleerd, kan de status op de volgende manieren worden beschreven. De
statuswaarden zijn afhankelijk van de stapelaar die u gebruikt. Voor meer informatie raadpleegt u de
documentatie die bij de stapelaar is geleverd.
● Initialiseren: De stapelaar is bezig met initialiseren en start binnenkort met opwarmen.
● Opwarmen: De stapelaar warmt op en is binnenkort gereed.
● Gereed: De stapelaar is gereed of bezig met stapelen.
● : De printer staat in de handmatige modus: de deur van de stapelaar is open.
● Vol: De stapelaar is vol en u moet het gestapelde papier verwijderen om door te gaan met afdrukken.
● Bezig: De stapelaar wordt gereinigd en u moet wachten totdat de schoonmaakprocedure is voltooid.
● Firmware bijwerken: De rmware van de stapelaar wordt bijgewerkt en u moet wachten totdat de
updateprocedure is voltooid.
● Storing: De stapelaar is vastgelopen en u moet de storing opheen om door te gaan met afdrukken.
● Open: De deur van de stapelaar is open en u moet deze sluiten om door te gaan met afdrukken.
● Losgekoppeld: De stapelaar is losgekoppeld van de printer en u moet hem bevestigen om door te gaan met
afdrukken.
● Uitgeschakeld: De stapelaar is uitgeschakeld en het afdrukken gaat door zonder gebruik van de stapelaar.
● Communicatiefout: De printer kan niet communiceren met de stapelaar. De stapelaar is mogelijk
uitgeschakeld of van de printer losgekoppeld.
● Interne fout: De stapelaar werkt niet goed om een onbekende reden. Er wordt een foutcode weergegeven
op het frontpanel. Volg de instructies op het scherm.
NLWW Het deelvenster met printers 13

3 Voorkeuren instellen
In het dialoogvenster Voorkeuren kunt u HP SmartStream congureren.
Algemene voorkeuren
De algemene voorkeuren zijn van toepassing op alle printers in het deelvenster printers. Klik om ze in te stellen
op het pictogram rechtsboven in het venster.
U kunt instellen:
● Taal en eenheden: De taal voor de tekst en de maateenheden die worden weergegeven door de toepassing
● Voorbeeld
– Default zoom in Preview pane (Standaard in zoomdeelvenster voorbeeld): De standaard zoomoptie
die wordt gebruikt in het afdrukvoorbeeld
– Show folding size (Toon vouw formaat): Of het vouwformaat wordt weergeven in het voorbeeld
● Geschiedenis: Hoe lang taken in de geschiedenis moeten worden bijgehouden
● Paginaformaat: Welke standaard papierformaten in lijsten met papierformaten moeten worden
weergegeven en of formaten moeten worden toegewezen aan het dichtstbijzijnde standaardformaat
● Opties voor opslaan: Hiermee geeft u aan of u de documenten wilt opnemen terwijl u taken opslaat, wat de
grootte van de taakbestanden doet toenemen
● Resolution Center: Hiermee geeft u aan of de Preight Manager bepaalde waarschuwingen moet overslaan
14 Hoofdstuk 3 Voorkeuren instellen NLWW

● Controles alvorens af te drukken: Hiermee geeft u aan of de Preight Manager de normale controles vóór
het afdrukken moet uitvoeren
● Opslagmap voor hernoemde pagina's: De map waarin pagina's waarvan de naam is gewijzigd, worden
opgeslagen.
Administratievoorkeuren
U kunt het volgende instellen:
● Taakdetails: Kies welke velden moeten worden gebruikt in de taakdetails en beheer account-id's
– Als u het selectievakje Check whether Accounting elds are lled (Controleren of de
administratiegegevens zijn ingevuld) inschakelt, vereist HP SmartStream dat alle velden van het
taakoverzicht worden ingevuld voordat u de afdruktaak verzendt.
– Met de knop Export (Exporteren) maakt u een CSV-bestand met de account-id's die bekend zijn bij
HP SmartStream
● Valuta: Kies de valuta die moet worden gebruikt in taakdetails en kostenberekeningen. U kunt de naam van
de valuta handmatig beginnen in te voeren, in welk geval niet-overeenkomende valuta's uit de lijst worden
verwijderd.
Printer-specieke voorkeuren
Er is een aantal voorkeuren dat u apart voor elke printer kunt instellen. Klik op het pictogram rechtsboven in
het venster en selecteer het tabblad Printers in het venster Voorkeuren. Aan de linkerkant van het tabblad
Printers ziet u een lijst met uw printers: Klik op de printer waarvan u de voorkeuren wilt instellen.
NLWW Administratievoorkeuren 15

U kunt mogelijk de volgende voorkeuren instellen, hoewel de lijst met voorkeuren kan verschillen, afhankelijk van
uw printer en de accessoires daarvan:
● Printernaam: De naam gekozen voor deze specieke printer in deze toepassing.
● IP-adres / hostnaam: Het IP-adres of hostnaam van de printer.
● Telgegevens op paginaniveau verzamelen: Hiermee geeft u aan of telgegevens voor de pagina van de
printer moeten worden verzameld (alleen voor HP PageWide XL-printers). Zie Administratie op pagina 69.
● Papiersoort: Kies de standaard papiersoort.
● Kleurmodus: Kies de standaard kleurmodus.
● Kwaliteit: Kies de standaard afdrukkwaliteit.
● Vouwopties: Kies de standaard vouwstijl.
● Disable cutter (Snijder uitschakelen): Hiermee geeft u aan of de automatische snijder moet worden
uitgeschakeld.
● Job separator (Taakscheiding): Hiermee geeft u aan of u een scheidingspagina na de laatste pagina van elke
afdruktaak wilt afdrukken. Zie Taakscheidingspagina's (alleen voor HP PageWide XL) op pagina 52.
● Job separator roll ID (Rol-id van taakscheiding): Een rolnummer of Any (Willekeurig).
● Non-HP accessory name (Naam van niet-HP-accessoire): Een naam toewijzen aan een niet-HP-accessoire
dat verbonden is met de printer.
16 Hoofdstuk 3 Voorkeuren instellen NLWW

● Preight Manager analyse: Standaard wordt een miniatuur van elke pagina in een taak gegenereerd, en
weergegeven in de linkerkolom van het deelvenster taakvoorbereiding. U kunt kiezen voor een gedeeltelijk
analyse om de snelheid van de Preight Manager te verhogen door het selectievakje Always generate
thumbnails (Altijd miniaturen genereren) hier te wissen; in dat geval wordt in plaats van een miniatuur een
afbeelding van een tijdelijke aanduiding weergegeven. Door miniaturen uit te schakelen, kunt u ook
sommige functies van HP SmartStream uitschakelen, zoals het identiceren van de kleurmodus van uw
originele documenten, de detectie van bijsnijdingen, een snelle afdrukweergave van een paginavoorbeeld
en de automatische verwijdering van witte gebieden.
Als het genereren van miniaturen is uitgeschakeld, kunt u het pictogram in de koptekst gebruiken om op
elk willekeurig moment miniaturen te genereren voor alle pagina's in de huidige taak:
● Remove white areas (Witruimten verwijderen): Als u Remove white areas (Witruimten verwijderen) of Smart
crop (Slim bijsnijden) kiest, worden de pagina's automatisch bijgesneden om de witruimten aan de randen
te verwijderen. U kunt ook Custom crop (Aangepast bijsnijden) kiezen. Zie Bijsnijden op pagina 41.
● Rotatie: Kies de paginarotatie die standaard moet worden toegepast (Original (Oorspronkelijk), Auto,
Landscape (Liggend) of Portrait (Staand)).
● Uitlijning
– Uitlijning van de pagina/afbeelding: Kiezen hoe de afbeelding is uitgelijnd ten opzichte van de pagina.
– Uitlijning van de rol/pagina: Kiezen hoe de pagina ten opzichte van de rol is uitgelijnd.
● Eerste pagina bovenop: U kunt afdrukken aanvragen met de eerste pagina bovenop (het omgekeerde van
de standaard volgorde) bij het gebruik van de stacker, bij het gebruik van de vouwer en als u beide niet
gebruikt.
● Content in printer margin (Inhoud in de afdrukmarge): De afdrukmarges zijn gewoonlijk 5 mm, maar in
sommige gevallen kunt u een marge van 3 mm kiezen, afhankelijk van de printer, de rmware van de
printer en de papiersoort.
– U kunt kiezen of de printer moet proberen om de inhoud op te sporen in de printermarges (nooit,
normale analyse of uitgebreide analyse).
NLWW Printer-specieke voorkeuren 17

OPMERKING: Een normale analyse detecteert mogelijk niet alle bijsnijdingen; een uitgebreide
analyse detecteert alle bijsnijdingen, maar kan soms een bijsnijding detecteren wanneer er geen is
(een fout-positief).
– Als er inhoud in de printermarge wordt gedetecteerd, kan de toepassing het probleem proberen
automatisch te verhelpen door de papierbronmarges aan te passen.
– Wanneer u marges toevoegt, kunt u kiezen tussen de minimale afstand die nodig is om bijsnijden te
voorkomen en de hele breedte van de afdrukmarge.
● Paper and ink alerts (meldingen over papier en inkt): Meldingen over papier en inkt wel of niet
minimaliseren.
● Rolwisselopties: Als u Non-stop printing (Non-stop afdrukken) kiest (zie Taakopties op pagina 29),
probeert de toepassing door te gaan met afdrukken, zelfs als een rol opraakt tijdens het afdrukken en er
geen rol met dezelfde rolbreedte geladen is. In dit geval wordt gezocht naar een rol met dezelfde
papiersoort met een bredere rol. De smalste geschikte rol wordt geselecteerd. Als er meerdere smalste
geschikte rollen zijn, dan kan de toepassing hieruit kiezen volgens een van de volgende regels:
– Minimize roll switches (Rolwisseling minimaliseren)
– Use roll with less paper (Rol met minder papier gebruiken).
● Kleuropties: U kunt kiezen uit Relative colorimetric (Relatief colorimetrisch), de standaardinstelling, of
Perceptual (Perceptueel), dat de uitvoer van een PostScript-driver emuleert. Zie Kleurbeheer
op pagina 57.
● Nesten: zie Nesten op pagina 33.
Voorinstellingen
Een voorinstelling is een groep van instellingen die samen zijn opgeslagen onder een enkele naam. U kunt
voorinstellingen maken, wijzigen of verwijderen in het tabblad Presets (Voorinstellingen).
Aan de linkerkant kunt u kiezen uit een lijst met voorinstellingen die u hebt gemaakt. Ze worden weergegeven in
dezelfde volgorde in het vervolgkeuzemenu voorinstelling in het deelvenster taakvoorbereiding. U kunt een
voorinstelling verwijderen door te rechtsklikken op de naam in deze lijst.
18 Hoofdstuk 3 Voorkeuren instellen NLWW

Aan de rechterkant ziet u de instellingen van de geselecteerde voorinstelling. Een instelling maakt alleen deel uit
van de voorinstelling als het selectievakje links van de instelling is ingeschakeld.
U kunt de kolom Preset (Voorinstelling) gebruiken in het deelvenster taakvoorbereiding om een voorinstelling toe
te passen voor één of meer pagina's, of voor een hele taak.
Actieve mappen
In dit tabblad kunt u "actieve mappen" deniëren voor binnenkomende en uitgaande bestanden. Eenmaal
gedenieerd kunt u in een actieve map eenvoudig bestanden importeren in of exporteren uit de applicatie. Zie
Het gebruik van een multifunctionele printer met een scanner op pagina 63.
U kunt instellen:
● Functie: Of deze specieke actieve map voor binnenkomende of uitgaande bestanden is bedoeld
● Doel: De map op uw computer of in uw netwerk waarin de actieve map wordt opgeslagen
● Naam: De naam van de actieve map
● Geïmporteerde bestanden verwijderen: Of de geïmporteerde documenten na het importeren moeten
worden verwijderd
OPMERKING: Als u de geïmporteerde bestanden verwijdert, wordt u aangeraden om de bestanden te
bevestigen bij het opslaan van de taak, anders kan de toepassing de bestanden niet vinden wanneer u de
taak openen. Zie Opties voor opslaan in Algemene voorkeuren op pagina 14.
● Voorinstelling toewijzen: Een optionele voorinstelling die automatisch kan worden toegepast als bestanden
aan deze map worden toegevoegd of uit deze map worden gesleept.
OPMERKING: U moet de voorinstelling vooraf maken om de naam hier te kiezen.
NLWW Actieve mappen 19

● Printer voor automatisch afdrukken: Een printer die automatisch alle bestanden afdrukt die aan deze
actieve map worden toegevoegd. Als u None (Geen) selecteert, worden de bestanden in de actieve map niet
automatisch afgedrukt. U kunt hier het aantal af te drukken exemplaren opgeven.
Als de printer een probleem ondervindt, wordt automatisch afdrukken onderbroken totdat de printer weer
klaar is wordt en een waarschuwing toegevoegd aan het pictogram voor de actieve map in het deelvenster
voor taakvoorbereiding.
Logboekbestanden voor automatisch afdrukken vindt u in de map Mijn Documenten\HP SmartStream
\Auto-print Logs . Een logboekbestand bevat informatie over het slagen of mislukken van automatisch
afdrukken. Elk document dat aan de actieve map is toegevoegd en dat niet goed kan worden verwerkt door
de toepassing, wordt gekopieerd naar een submap van de logboekmap.
OPMERKING: Documenten die zijn toegevoegd aan een actieve map waarvoor automatisch afdrukken is
ingeschakeld, worden afgedrukt wanneer de meest geschikte rol in de printer beschikbaar is. Als de printer
geen rol bevat die breed genoeg is voor het document, wordt de afdruk van dat document afgekapt.
20 Hoofdstuk 3 Voorkeuren instellen NLWW

4 Taakvoorbereiding
U kunt taken maken en bewerken in het deelvenster taakvoorbereiding.
Met HP SmartStream kunt u op twee verschillende manieren werken:
● U kunt een specieke printer selecteren en een taak voorbereiden voor die printer.
● U kunt de Preight desk selecteren om een taak voor te bereiden zonder een specieke printer op te geven.
Hiermee kunt u pagina-afmeting en uitlijning controleren. U kunt de taak later aan een printer toewijzen
door op het pictogram te drukken of door de taak in het printerdeelvenster naar een printer te slepen.
Het proces van de voorbereiding van de taak
1. Selecteer de printer die u wilt gebruiken om de taak af te drukken, of selecteer de Preight desk.
2. Maak een nieuwe afdruktaak door linksboven in het deelvenster taakvoorbereiding te drukken op de knop
of door bestanden of mappen direct naar een leeg deelvenster taakvoorbereiding te slepen.
OPMERKING: Wanneer u een nieuwe printer toevoegen, wordt automatisch een lege taak gemaakt.
3. Om bestanden of mappen aan een taak toe te voegen, kunt u op het pictogram , of de bestanden of
mappen naar het deelvenster taakvoorbereiding slepen.
Zie ook Bestanden volgen die aan de taak zijn toegevoegd op pagina 78.
OPMERKING: U kunt bestanden rechtstreeks vanuit Microsoft Outlook naar HP SmartStream slepen.
NLWW 21

4. Een venster Preight Manager verschijnt terwijl de toepassing bezig is met controleren van elk bestand op
problemen. Dit venster verdwijnt wanneer de taak klaar is. Zie Bestandsfout detecteren op pagina 22.
Als problemen worden gevonden die voorkomen dat bestanden worden toegevoegd, verschijnt er een
rapportvenster met een samenvatting van de problemen. Dit venster blijft open tot u klikt op Later. Meer
informatie is te zien in het Resolution Center. Zie Resolution Center op pagina 24.
Als problemen worden gevonden die het toevoegen van bestanden niet verhinderen, maakt Preight
Manager geen rapport, maar de gegevens kunnen wel worden weergegeven in het Resolution Center.
5. Na het controleren van de bestanden, raadt de toepassing automatisch het papiertype aan (tenzij de
voorkeuren aangeven om een
speciek papiertype te gebruiken), de pagina-afmeting, het draaien van de
pagina op de rol en de breedte van de rol. Zie Automatisch attributen detecteren en toewijzing instellen
op pagina 25.
6. U kunt de instellingen bekijken en wijzigen via het deelvenster taakvoorbereiding en/of het deelvenster
instellingen. Zie Een taak bewerken op pagina 27.
U kunt de inhoud van het raster ook sorteren en/of lteren. Zie Pagina's sorteren op pagina 37 en Pagina's
lteren op pagina 37.
Zie Administratie op pagina 69 voor informatie over bundels en het pictogram van de taakdetails.
TIP:
Wanneer u de weergave van standaard wijzigt in compact , wordt de weergave van
miniaturen uitgeschakeld. Zo kunt u meer zien op het scherm.
7. Gebruik het afdrukvoorbeeld om te zien hoe een pagina er uitziet bij het afdrukken, hoe het op de rol wordt
geplaatst en of de afbeelding met uw aanwezig instellingen worden afgesneden. Zie Afdrukvoorbeeld
op pagina 45.
8. Als u klaar bent om af te drukken, drukt u op de knop Print job (Afdrukken). Zie Afdrukken op pagina 52.
Als u besluit om de taak op een andere printer af te drukken dan die u oorspronkelijk had geselecteerd, kunt u
het taaktabblad naar een ander tabblad van de printer slepen.
HP SmartStream Preight Manager
De Preight Manager analyseert elk bestand om te controleren op fouten, waarschuwingen te geven en diverse
instellingen van de pagina automatisch voor te stellen.
OPMERKING: U kunt ervoor kiezen om alleen een beperkte analyse van de Preight Manager uit te voeren. Zie
Snellere analyse van de Preight Manager in de Printer-specieke voorkeuren op pagina 15.
Bestandsfout detecteren
Als bestanden worden toegevoegd aan een taak, controleert de Preight Manager deze op mogelijke fouten. Als
een fout betekent dat een pagina niet kan worden afgedrukt, wordt het niet toegevoegd aan het deelvenster
taakvoorbereiding taak en wordt het niet opgenomen in de taak.
Alle ondersteunde bestandstypes zijn geselecteerd. De Adobe Libraries worden gebruikt voor het snel en
nauwkeurig controleren van PDF-bestanden.
22 Hoofdstuk 4 Taakvoorbereiding NLWW

Fouten die het toevoegen van bestanden voorkomen
Het bestand wordt in deze gevallen niet toegevoegd aan de taak.
● De bestandsindeling wordt niet ondersteund door HP SmartStream.
● Het bestand is beschadigd.
● Een certicaat is nodig om het bestand te openen.
● U hebt niet genoeg vrij geheugen of voldoende vrije ruimte op de harde schijf voor het verwerken van het
bestand.
De maker van een PDF-bestand kan een Open-wachtwoord opgeven dat u moet invoeren om het bestand te
openen en/of een wachtwoord voor machtigingen dat u moet invoeren om het bestand af te drukken. Als u
probeert om een met een wachtwoord beschermd PDF-bestand toe te voegen aan een taak, verschijnt een
venster Actie vereist waarin u het/de vereiste wachtwoord(en) kunt invoeren. Als u een vereist wachtwoord niet
kunt aanbieden, wordt het bestand niet toegevoegd aan de taak.
Een PDF-bestand met een wachtwoord Machtigingen maar geen wachtwoord Openen wordt als fout behandeld
en wordt niet toegevoegd aan de taak.
Fouten die het toevoegen van bestanden niet voorkomen
In deze gevallen wordt een uitleg toegevoegd aan het resolution center voor uw informatie, maar de pagina
wordt toegevoegd aan de taak en kan worden afgedrukt, tenzij u besluit om deze uit te sluiten.
● De pagina en/of de afbeelding wordt afgesneden. U kunt de toepassing vragen om dit probleem
automatisch te verhelpen, of u kunt dit handmatig oplossen na het bekijken van het afdrukvoorbeeld om te
zien wat wordt afgesneden en waar.
OPMERKING: U kunt ervoor kiezen om geen melding te ontvangen als binnen de afdrukmarges wordt
afgesneden. Zie Printer-specieke voorkeuren op pagina 15.
● Sommige lagen zijn niet afdrukbaar. U kunt in het voorbeeld controleren wat wordt afgedrukt.
● Sommige lagen zijn niet zichtbaar, maar kunnen worden afgedrukt. U kunt in het voorbeeld controleren wat
wordt afgedrukt.
● De volgende fouten worden alleen in pdf-bestanden gevonden:
NLWW HP SmartStream Preight Manager 23

– Lettertypen ontbreken. De toepassing kan automatisch met andere lettertypen vervangen voor de
ontbrekende lettertypen. U kunt mogelijk ook het PDF-bestand opnieuw aanmaken met de juiste
opgenomen lettertypen.
– Er zijn referenties voor externe items, die niet worden afgedrukt. Als u deze items wilt afdrukken,
moeten deze worden opgenomen in het bestand.
– Het bestand bevat een of meer geïntegreerde PostScript-objecten die niet worden afgedrukt.
Als een pagina een fout bevat, krijgt de miniatuur een geel kader. Als dit wordt geselecteerd, wordt de
achtergrondkleur blauw.
Resolution Center
De werkbalk bevat een pictogram Resolution Center . Als een taak geen problemen bevat (als alles in orde is),
wordt dit pictogram uitgeschakeld.
Als er problemen met de taak zijn, kunt u op de knop klikken om deze weer te geven. Verder wordt een
waarschuwingspictogram weergegeven over de paginaminiatuur. U kunt dubbelklikken op het
waarschuwingspictogram om het Resolution Center te openen op de pagina met het probleem.
De problemen kunnen bestaan uit de volgende soorten:
● Informatie: Deze bieden informatie maar vereisen geen actie.
● Waarschuwingen: Deze waarschuwen u over een mogelijk probleem waarvoor actie nodig is. De actie wordt
uitgelegd.
● Acties: Deze verklaren een situatie en bieden opties om daarop te reageren.
In het Resolution Center kunt u kiezen om alle problemen op een pagina te bekijken, of u kunt kiezen voor een
speciek type probleem en bladeren door de pagina's die het betreende probleem bevatten.
Problemen worden weergegeven per pagina, en u kunt van pagina naar pagina navigeren met de knoppen in de
rechterbovenhoek.
U kunt ervoor kiezen om specieke problemen te negeren, gebruik te maken van de algemene voorkeuren om
alle problemen van een speciek type te negeren of om geen controles uit te voeren vóór het afdrukken. Zie
Algemene voorkeuren op pagina 14.
24 Hoofdstuk 4 Taakvoorbereiding NLWW

Als ik een waarschuwing ontvang dat de afbeelding wordt afgesneden, wat kan ik daar dan aan doen?
U kunt drukken op de knop Solve all (Alles oplossen), in welk geval HP SmartStream probeert het probleem automatisch op te
lossen.
U kunt ook het voorbeeld gebruiken om precies te zien wat het probleem is en dit handmatig oplossen. Zie Afdrukvoorbeeld
op pagina 45 voor meer gegevens.
Automatisch attributen detecteren en toewijzing instellen
De volgende attributen worden automatisch gedetecteerd voor elke pagina die wordt toegevoegd aan een taak:
● De naam van het document en het aantal pagina's die het bevat
● De originele afbeeldingsgrootte van de pagina
● Of de pagina in kleur of grijstinten is
De volgende instellingen worden automatisch toegewezen voor elke pagina:
● De pagina-afmeting
● De paginarotatie, indien aanwezig
OPMERKING: U kunt automatisch roteren in- of uitschakelen in de instellingen voor de papierbron met
een selectievakje. Zie Opties Papierbron op pagina 43.
● Het papiertype, dat beperkt is tot de papiertypen die momenteel zijn geladen in de printer
OPMERKING: In het venster Voorkeuren kunt u kiezen voor het gebruik van een speciek standaard
papiertype bij het toevoegen van pagina's, in plaats van het papiertype dat de toepassing voorstelt. Zie
Printer-specieke voorkeuren op pagina 15.
● De breedte van de rol, afhankelijk van de pagina-afmeting
● De rol-ID, die afhankelijk kan zijn van de rolbreedte
OPMERKING: De rol-ID wordt alleen automatisch toegewezen als u dit hebt ingesteld op Any (Willekeurig)
in de papierbronopties. Zie Opties Papierbron op pagina 43.
OPMERKING: Uw printer kan de mogelijkheid bieden om een rol in te stellen op de status beveiligd . In dat
geval is de rol-ID niet beschikbaar voor automatische toewijzing; u kunt alleen afdrukken op die rol door dit
speciek aan te vragen.
U kunt deze voorgestelde instellingen wijzigen. Als u een instelling hebt gewijzigd en wilt de automatische
waarde herstellen, drukt u op de knop AUTO.
Taakoverzicht
Visueel taakoverzicht
De Preight Manager genereert een visueel overzicht van elke taak. Dit wordt een cluster genoemd en kan
worden weergegeven in de buurt van het deelvenster taakvoorbereiding. Deze verdeelt de pagina's van de taak
in categorieën door ze eerst te verdelen in kleur- of monochrome pagina's en ze vervolgens te verdelen door de
paginagrootte; geeft een telling van de pagina's in elke categorie weer.
NLWW Taakoverzicht 25

Paginabundels zijn een nieuwe functie die u helpen om de productie van grote taken te vereenvoudigen door u
vanaf het begin een snel en duidelijk begrip van de taaksamenstelling te geven, waarbij u het aantal pagina's
kent die elke taak bevat voor alle formaten en pagina-inhoud. Daarnaast kunt u gemakkelijk alle pagina's in een
of meer categorieën selecteren door op die categorieën te klikken. Op deze manier kunt u instellingen op een
categorieniveau toepassen en wijzigen.
Het totale aantal pagina's wordt altijd weergegeven; u kunt de weergave van categorieën openen of sluiten.
Als een lter wordt gebruikt, worden de pagina's die in het deelvenster taakvoorbereiding worden verborgen, ook
uit de bundel gesloten.
Taakdetails
Het pictogram in de werkbalk geeft informatie weer over de taak die kan worden gebruikt voor teldoeleinden
(zie Administratie op pagina 69). Het pictogram wordt weergegeven in het deelvenster taakvoorbereiding en in
het deelvenster Geschiedenis.
26 Hoofdstuk 4 Taakvoorbereiding NLWW

Een taak bewerken
U kunt een taak op verschillende manieren bewerken om de pagina's af te drukken die u wilt, in de volgorde
waarin u dat wilt, en met de afdrukinstellingen die u wilt.
● Door een of meer pagina's te selecteren en de afdrukinstellingen te wijzigen
U kunt afdrukinstellingen wijzigen in het deelvenster taakvoorbereiding of in het deelvenster instellingen;
dat heeft hetzelfde eect. Het verschil is dat de weergave van de instellingen in het deelvenster
taakvoorbereiding kan worden aangepast: u kunt de volgorde van de kolommen wijzigen en kolommen
verwijderen die u normaal gesproken niet gebruikt. Het deelvenster instellingen geeft alle beschikbare
instellingen in een vaste volgorde weer: dit kan niet worden aangepast.
Om een lijst weer te geven met alle mogelijke kolommen die u kunt weergeven of verbergen, klikt u met de
rechtermuisknop op elke kolomkop.
● Door te klikken op de kolomkop om de instellingen van de hele taak te wijzigen
● Door de pagina's in een andere volgorde te sorteren (zie Pagina's sorteren op pagina 37)
● Door een lter toe te passen op één of meer kolommen in het deelvenster taakvoorbereiding en daardoor
een aantal pagina's te verbergen (zie Pagina's lteren op pagina 37)
● Door een of meer pagina's te selecteren en ze handmatig omhoog of omlaag te slepen naar een andere
positie: dit verandert de volgorde waarin de pagina's worden afgedrukt
● Door de naam van pagina's te wijzigen (zie Namen van pagina's wijzigen op pagina 79)
Dit is geen volledige lijst van de mogelijkheden. Zie de volgende gedeelten in dit hoofdstuk voor verdere opties.
TIP: Als u een fout maakt of van gedachten verandert tijdens het bewerken van een taak, kunt u het pictogram
en gebruiken (of hun sneltoetsen Ctrl-Z en Ctrl-Shift-Z) om bewerkingen voor een enkele taak ongedaan te
maken of opnieuw toe te passen. Acties andere dan het bewerken van de taak kunnen niet ongedaan worden
gemaakt.
NLWW Een taak bewerken 27

Werkbalk
De werkbalk bevat de volgende pictogrammen en knoppen:
● om de laatste bewerking van de taak ongedaan te maken
● om de laatste ongedaan gemaakte bewerking opnieuw uit te voeren
● om documenten aan een taak toe te voegen of een opgeslagen taak te openen
● om een taak op te slaan
● om de status van de actieve mappen te tonen
● om de status van het Resolution Center te tonen
● om de taakdetails te tonen
● om nesten in en uit te schakelen
● het aantal af te drukken exemplaren van de taak wijzigen
● om taakopties te selecteren
● om te verzenden (in de context van een printer)
● om een taak verzenden maar tijdelijk in de afdrukwachtrij te plaatsen
● om een taak af te drukken
Labels
Het deelvenster taakvoorbereiding bevat een kolom Label die standaard verborgen is, maar die kan worden
weergegeven (klik met de rechtermuisknop op een kolomkop om kolommen weer te geven of te verbergen).
Als u ervoor kiest om deze kolom weer te geven, bevat deze oorspronkelijk het label dat is gekoppeld aan elke
pagina van een pdf-bestand. Maar u kunt deze labels bewerken in de kolom Label door ze door willekeurige tekst
te vervangen. De nieuwe tekst die u opgeeft, wordt opgeslagen als deel van de taak, maar niet in het pdf-
bestand.
28 Hoofdstuk 4 Taakvoorbereiding NLWW

Met deze kolom kunt u pagina's sorteren en lteren volgens labels die u zelf kunt kiezen.
Discipline
Het deelvenster voor taakvoorbereiding bevat een kolom Discipline die standaard verborgen is, maar die kan
worden weergegeven (klik met de rechtermuisknop op een kolomkop om kolommen weer te geven of te
verbergen).
Als u deze kolom weergeeft, bevat deze aanvankelijk een subset van categorieën. U kunt deze categorieën in de
kolom Discipline echter bewerken door ze te vervangen door de gewenste tekst.
Met deze kolom kunt u pagina's sorteren en lteren volgens labels die u zelf kunt kiezen.
Taakopties
U kunt de taakopties voor elke taak bekijken door te klikken op het in de werkbalk in het deelvenster
voorbereiding.
NLWW Taakopties 29

● Sorteren: Als u er voor kiest om meer dan één exemplaar van de taak af te drukken, dan kunt u kiezen om
de exemplaren te sorteren; anders zal de printer meerdere exemplaren van de eerste pagina afdrukken en
vervolgens meerdere exemplaren van de tweede pagina, enzovoort.
● First page on top (Eerste pagina bovenop): U kunt kiezen om de taak af te drukken met de eerste pagina
bovenop, dat kan handig zijn als u de pagina's met de voorkant omhoog stapelt als ze tevoorschijn komen.
OPMERKING: U kunt in het voorkeurenvenster selecteren of deze optie standaard is in- of uitgeschakeld.
Zie Printer-specieke voorkeuren op pagina 15.
● Disable cutter (Snijder uitschakelen): Als het papier snijdbaar is en de snijder is ingeschakeld op het
voorpaneel van de printer, kunt u deze hier uitschakelen. Als het papier niet snijdbaar is of als de snijder is
uitgeschakeld op het voorpaneel, kunt u dit niet inschakelen vanuit van HP SmartStream.
● Revert to original page order (Terugkeren naar de originele pagina-volgorde): Herstel de oorspronkelijke
volgorde van pagina's geprint in de taak, zoals ze waren toen u de taak hebt gemaakt. Dit kan nuttig zijn als
u de pagina's hebt gesorteerd of de volgorde handmatig gewijzigd.
● Revert to custom page order (Terugkeren naar aangepaste paginavolgorde): Herstel de laatste handmatige
volgorde van pagina's in de taak, zoals deze was toen u de volgorde voor het laatst handmatig hebt
gewijzigd.
● Non-stop modus: De toepassing controleert de geselecteerde rol-ID, rolbreedte en papiertype voor elke
pagina tegen de huidig geladen rollen in de printer. Als een rol met de karakteristieken van de juiste soort
niet is geladen, verschijnt een venster waarin u wordt gevraagd hoe u wilt doorgaan. Echter als kort voor
het afdrukken van de pagina een rol is gedetecteerd van het juiste papiertype maar breder dan opgegeven,
gaat het afdrukken door.
OPMERKING: Met deze optie kunt u afdrukken met minimale onderbrekingen, terwijl u toch rekening
houdt met het papiertype dat is opgegeven in de taak en afsnijden vermijdt. Een taak kan worden
afgedrukt op breder papier als de opgegeven breedte niet beschikbaar is.
● Extract job (Taak uitpakken): U kunt een hele taak uitpakken en opslaan, op dezelfde manier waarop
individuele pagina's kunnen worden uitgepakt. Zie Pagina's uitnemen op pagina 36.
30 Hoofdstuk 4 Taakvoorbereiding NLWW

● Duplicate job (Taak Dupliceren): U kunt een hele afdruktaak dupliceren, inclusief de bijbehorende taakopties
en pagina-instellingen.
OPMERKING: U kunt een taak ook dupliceren door deze naar het tabblad + boven aan het deelvenster
voor taakvoorbereiding te slepen.
● Separator (Scheidingspagina): U kunt ervoor kiezen voor deze specieke taak een taakscheidingspagina af
te drukken. Zie Taakscheidingspagina's (alleen voor HP PageWide XL) op pagina 52.
Glansverbeteraar
Glansverbeteraar is een laagje coating dat u kunt aanbrengen op afdrukken om een speciaal eect te creëren; dit
wordt in-en uitgeschakeld bij taakopties (zie Taakopties op pagina 29) en is van toepassing op de volledige taak.
OPMERKING: Glansverbeteraar kan niet op alle papiersoorten worden aangebracht.
OPMERKING: Voor printers die deze functie ondersteunen.
Stempels
In de kolom Stamp (Stempel) in het voorbereidingsvenster kunt u een stempel toewijzen aan een pagina of een
nieuw stempel maken. Hiermee wordt een tekst en/of grasch stempel of watermerk afgedrukt over de inhoud
van de pagina. U kunt hetzelfde stempel toewijzen aan alle pagina's van een taak of specieke stempels
toewijzen aan specieke pagina's.
U kunt de positie van het stempel en de opmaak van een tekststempel opgeven: lettertype, formaat, kleur, hoek,
doorzichtigheid en verschuiving. U kunt verschillende dynamische velden toevoegen die als deel van de tekst
worden weergegeven.
TIFF-, PNG- en JPEG-bestanden kunnen worden geïmporteerd om een grasch stempel te maken. U kunt ook
een van deze bestanden in een ZIP-bestand importeren. Als het ZIP-bestand is beveiligd met een wachtwoord,
moet u het wachtwoord invoeren om de afbeelding te kunnen importeren.
OPMERKING: Een ZIP-bestand binnen een ZIP-bestand wordt niet ondersteund.
Een stempel kan uit maximaal vijf lagen bestaan.
NLWW Glansverbeteraar 31

Stempelsjabloon exporteren : U kunt uw stempelontwerp als sjabloon exporteren. Sjablonen worden
opgeslagen in Mijn Documenten\HP SmartStream\Stamps met de extensie .smst (HP SmartStream-
stempelsjabloonbestand).
Stempelsjabloon openen : U kunt een opgeslagen stempelontwerp in een stempelsjabloon importeren. Alle
stempelvelden worden gevuld met gegevens uit de sjabloon of ze zijn leeg als de overeenkomstige velden in de
sjabloon leeg zijn.
Stempels in het voorbeeld
Het stempel is zichtbaar in het afdrukvoorbeeld. Als u het verplaatsgereedschap selecteert, wordt elke laag van
de stempel aangegeven met een rode rechthoek. Als u een stempellaag, de afbeelding of de pagina wilt
selecteren, klikt u op wat u wilt selecteren.
Als u een stempellaag selecteert, kunnen de volgende onderdelen worden onderscheiden.
1. Stempelafbeelding
2. Stempeltekst
3. Besturingselementen voor stempeltransformatie
4. Gereedschap voor stempelrotatie
U kunt een stempel op verschillende manieren aanpassen nadat u het verplaatsgereedschap hebt geselecteerd:
● U kunt het formaat wijzigen door een van de hoeken van de rode rechthoek te verslepen. De hoogte-
breedteverhouding blijft behouden.
● U kunt het stempel roteren door het rotatiegereedschap te slepen: de grijze cirkel boven het midden van
het stempel. Als u de Shift-toets ingedrukt houdt tijdens het slepen, wordt de rotatie beperkt tot stappen
van 15°.
32 Hoofdstuk 4 Taakvoorbereiding NLWW

● U kunt het stempel verplaatsen door dit naar een van de posities in het vooraf gedenieerde stempelraster
te slepen.
Als u dubbelklikt op een stempellaag, wordt de laag geopend in het dialoogvenster met stempels.
Vergeet niet dat een stempel deel uitmaakt van slechts één pagina. Nadat u het stempel hebt bewerkt, kunt u
het desgewenst kopiëren naar alle andere pagina's in de taak.
Nesten
Met nesten kunt u papier en tijd besparen. U kunt hiermee twee of meer pagina's naast elkaar afdrukken op het
papier (als het papier breed genoeg is). Op deze manier kunt u het hele document sneller afdrukken en
papierverspilling vermijden.
OPMERKING: Nesten is niet beschikbaar als u de Preight desk hebt gekozen.
U kunt de nestparameters voor elke printer in de printervoorkeuren instellen (zie Printer-specieke voorkeuren
op pagina 15), en u kunt nesten voor elke taak in- en uitschakelen met het pictogram op de werkbalk.
Nestvoorkeuren
● Nest breedte: De totale maximale breedte van de geneste pagina's. Standaard Roll width (auto) (Rolbreedte
(automatisch)) dat de breedte van de breedste rol gebruikt die is geladen in de printer.
OPMERKING: Als een pagina in uw document breder dan de nestbreedte die u hebt geselecteerd, wordt
de breedte van die pagina gebruikt als nestbreedte.
● Sheet length (Vellengte): De printer mag het papier snijden in vellen deze lengte of groter. Minimum
standaard, wat betekent dat de printer het papier mag snijden in vellen van elke lengte. Of u kunt Disable
cutter (Snijder uitschakelen) kiezen.
NLWW Nesten 33

● Add cutting lines (Snijlijnen toevoegen): Indien ingeschakeld, voegt de toepassing snijlijnen toe aan alle
pagina's (standaard niet aangevinkt).
● Gap (Tussenruimte): De ruimte tussen de pagina's, van 0 tot 100 mm (3 mm standaard).
● Add printer margins (Afdrukmarges toevoegen): Indien ingeschakeld, probeert de toepassing afdrukken in
de afdrukmarges te voorkomen (standaard geselecteerd).
OPMERKING: Wanneer u een taak nest, moeten het papiersoort en de afdrukkwaliteit gelijk zijn voor alle
pagina's in de taak.
In het voorbeeld (zie Afdrukvoorbeeld op pagina 45) kunt u zien hoe de pagina's worden genest; u kunt indien
gewenst individuele pagina's in het voorbeeld verplaatsen. De volgorde en plaats van pagina's die u in het
voorbeeld instelt, wordt in de uiteindelijke afdruk aangehouden.
Als u om meerdere exemplaren van een pagina hebt gevraagd, kunnen de kopieën van deze pagina worden
genest, wat N-up afdrukken wordt genoemd.
34 Hoofdstuk 4 Taakvoorbereiding NLWW

Verticale trimmer
De verticale trimmer zorgt ervoor dat de printer het papier langs de Y-as afsnijdt.
Er zijn twee messen: een aan de linkerkant van de printer (vast) en een aan de rechterkant dat langs de X-as
beweegt. Er is een afstandslimiet voor de trimmers.
De trimfunctie gebruiken
Om de verticale trimmer in te schakelen, klikt u op de werkbalk op het . Wanneer dit wordt geactiveerd,
worden twee verticale lijnen weergegeven om aan te geven waar de pagina wordt afgesneden.
OPMERKING: Voor printers die deze functie ondersteunen.
Randloos afdrukken
Met Randloos afdrukken kunt u afdrukken op het hele papieroppervlak, dus zonder marges.
De trimfunctie gebruiken
Als u Randloos afdrukken wilt gebruiken, klikt u op de werkbalk op het . Als deze optie is ingeschakeld, wordt
er een pagina zonder randen weer gegeven.
OPMERKING: Voor printers die deze functie ondersteunen.
Een taak of pagina's naar een andere printer kopiëren of verplaatsen
Om een taak naar een andere printer te verplaatsen, klikt u op het taaktabblad (met de naam van de taak) en
sleept u dit naar de andere printer in het deelvenster printers.
U kunt ook de knop Send (Verzenden) gebruiken.
U kunt één of meer pagina's selecteren en ze naar een printer slepen, in welk geval een nieuwe taak gemaakt
wordt voor de desbetreende printer met die pagina's.
Als u niet wilt verplaatsen maar liever wilt kopiëren, houdt u de Ctrl-toets ingedrukt tijdens de bewerking.
NLWW Verticale trimmer 35

Een taak verwijderen
Klik om een taak te verwijderen op het pictogram rechts van de taaknaam in het tabblad taak.
U kunt ook Delete job (Taak verwijderen) kiezen in het menu taakoptie in de taak-header.
Pagina-opties
U kunt op elke geselecteerde pagina rechtsklikken om een menu te openen met opties voor die pagina's. De
pagina-opties waarmee u geselecteerde pagina's kunt uitpakken of verwijderen of een probleem kunt negeren
dat de pagina beïnvloedt.
Als u met de rechtermuisknop op een tabelcel klikt die een afdrukinstelling bevat, kunt u ervoor kiezen om die
instelling naar andere pagina's te kopiëren.
● Copy down (Omlaag kopiëren) kopieert de instelling in de huidige cel naar alle pagina's eronder in de tabel.
● Copy to all (Naar alle kopiëren) kopieert de instelling in de huidige cel naar alle pagina's erboven en eronder
in de tabel.
Als een lter actief is, wordt de instelling niet gekopieerd naar verborgen pagina's.
Pagina's uitnemen
U kunt pagina's uit een taak halen en deze elders opslaan, om ze later af te drukken op een andere printer. Dit
kan nuttig zijn voor kleinformaat of monochrome pagina's.
Selecteer eerst de pagina's die u wilt uitnemen, rechtsklik dan op de selectie en klik op Extract (Uithalen). Kies
een map waarin de uitgenomen pagina's zullen worden opgeslagen.
OPMERKING: U kunt alleen pagina's uit pdf-bestanden nemen als deze functie niet beperkt is.
Hoe kan ik kleinformaat pagina's uitnemen?
Gebruik een lter om grootformaat-pagina's te verwijderen uit het taakvoorbereidingraster, en neem de hele taak uit.
U kunt ook de pagina's op pagina-afmeting sorteren, selecteer dan de kleinste pagina's handmatig en neem deze pagina's uit.
Hoe kan ik kleur- en zwart/wit pagina's scheiden?
U kunt ook hier weer pagina's lteren of sorteren.
Pagina's verwijderen
Verwijder een of meer pagina's permanent uit een taak door de pagina's te selecteren, klik vervolgens met de
rechtermuisknop op de selectie en selecteer Delete (Verwijderen).
36 Hoofdstuk 4 Taakvoorbereiding NLWW

OPMERKING: De pagina's worden alleen uit de taak verwijderd: ze worden niet uit het originele document
verwijderd.
Pagina's lteren
U kunt een specieke categorie document of pagina's verbergen door te klikken op een van de pictogrammen
in de kolomkoppen, een of meer vakjes in het menu deselecteren, en op de knop Apply (Toepassen) drukken. Alle
aangevinkte categorieën worden dan verborgen en worden niet weergegeven op het scherm. U kunt dus items
van een bepaalde pagina-afmeting, papiertype, afdrukkwaliteit enz... verbergen.
OPMERKING: Alleen categorieën die echt aanwezig zijn in de taak, worden weergegeven in het ltermenu.
Bijvoorbeeld, als u alleen de pagina's wilt zien die zijn toegewezen om af te drukken op glanzend papier, om een
superieure afdrukkwaliteit toe te passen, kunt u het lter gebruiken om dit snel en gemakkelijk te doen.
Meerdere lters kunnen tegelijkertijd op verschillende kolommen worden aangebracht.
Klik op het pictogram in een kolomkop om te zien welk lter actief is voor die kolom. Als geen enkel vak is
aangevinkt, wordt geen lter toegepast. Als een speciek lter is toegepast, verandert het lterpictogram om dat
in een oogopslag aan te geven.
BELANGRIJK: Als u op de knop Print job (Taak afdrukken) drukt terwijl een of meer lters actief zijn, worden
alleen de zichtbaar pagina's (en niet de verborgen pagina's) overgebracht naar de afdrukwachtrij. Zie Afdrukken
op pagina 52.
Pagina's sorteren
Als u op een lterpictogram klikt, kunt u ook de items in het deelvenster taakvoorbereiding sorteren.
Sorteren op documentnaam vindt plaats in alfabetische volgorde. Als het pop-upvenster een lijst van items
bevat, worden ze gesorteerd in de volgorde waarin ze in de lijst verschijnen. Als er selectievakjes zijn, worden
eerst de geselecteerde vakjes gesorteerd en daarna de niet-geselecteerde vakjes (of omgekeerd als u
omgekeerde volgorde selecteert).
Na het sorteren kunt u opties voor de taak gebruiken om de originele volgorde te herstellen waarin de
documenten waren toegevoegd aan de taak (Restore original position (Oorspronkelijke positie herstellen)), of de
NLWW Pagina's lteren 37

laatste volgorde waarin ze handmatig zijn gerangschikt (Restore manual position (Handmatige positie
herstellen)).
Printerinstellingen
De instellingen die worden getoond in dit deelvenster zijn afhankelijk van de karakteristieken van de
geselecteerde printer en de actieve accessoires.
38 Hoofdstuk 4 Taakvoorbereiding NLWW

Afdrukinstellingen kunnen worden gewijzigd in het deelvenster taakvoorbereiding of in het deelvenster
instellingen. De wijzigingen worden toegepast op het/de momenteel geselecteerde item(s), wat één of meerdere
pagina's kan zijn.
OPMERKING: Wanneer een instelling automatisch is bepaald door de toepassing, zoals het rolnummer,
papiertype, de pagina-afmeting of rotatie, wordt (Auto) weergegeven voor de instelling in het deelvenster
taakvoorbereiding.
NLWW Printerinstellingen 39

Algemene instellingen
● Voorinstelling: Selecteer een voorinstelling die moet worden toegepast (zie Voorinstellingen op pagina 18).
● Kleurmodus: U kunt met ondersteunde HP DesignJet T-printers, kleur, grijstinten of zuiver zwart-wit
selecteren (oorspronkelijk automatisch ingesteld vanuit de kleurmodus die in de afbeelding is
gedetecteerd).
U kunt met ondersteunde HP DesignJet Z-printerserie, in kleur, grijstinten met alleen grijze en zwarte inkten
of grijstinten met de volledige set inkten selecteren (oorspronkelijk automatisch ingesteld vanuit de
kleurmodus die in de afbeelding is gedetecteerd).
Met HP PageWide XL printers kunt u kleur of grijstinten selecteren.
● Afdrukkwaliteit:
– Voor HP DesignJet-printers zijn de volgende opties beschikbaar Fast (Snel), Normal (Normaal) en Best
(Beste). De standaardwaarde is Normal (Normaal).
Er kan ook een selectievakje zijn voor EconoMode in het deelvenster instellingen, dat standaard niet is
aangevinkt. Het deelvenster taakvoorbereiding verschijnt niet ongeacht of EconoMode is in- of
uitgeschakeld.
– Voor HP PageWide XL-printers zijn de volgende opties beschikbaar Lines/Fast (Snel/lijnen), Uniform
areas (Uniforme gebieden) en High detail (Zeer gedetailleerd).
Als de inhoud van de afbeelding is...
Aanbevolen
afdrukmodus U verkrijgt...
A
Monochrome of gekleurde lijnen en tekst
Alle Inhoud als maximale productiviteit
vereist is
Lijnen/snel
Lijnen van hoge kwaliteit met maximale
productiviteit
B Grote gebieden met uniforme kleuren Uniforme gebieden
Meer uniforme en verzadigde kleuren voor
bekijken op lange afstanden
C
Tekst of lijnen bovenop gekleurde
achtergronden
Sterk complexe tekeningen met veel details
Zeer gedetailleerd
Vloeiende achtergrond met jne details in
lijnen en tekst
40 Hoofdstuk 4 Taakvoorbereiding NLWW

Bij het afdrukken van blauwdrukken
■ U wordt aangeraden om in alle gevallen te kiezen voor Lines/Fast (Lijnen/snel), behalve bij het
afdrukken op Natural Tracing-papier. Dan moet u kiezen zoals hierboven is aangegeven.
■ Blauwdrukken worden afgedrukt in blauwtinten (bluescale). Voor een meer verzadigd resultaat,
kunt u het originele bestand wijzigen in puur zwart-wit (geen grijstinten). Hierdoor wordt de
afdruk 100% blauw en wit.
● Papiersoort: De opties zijn degene die door de printer zijn geleverd. Voor elke printer kunt u in het
dialoogvenster voorkeuren kiezen of het papiertype automatisch kan worden ingesteld of niet. Als dat niet
het geval is, kunt u het standaard papiertype kiezen dat de printer moet gebruiken.
– Als het papiertype automatisch is ingesteld (het standaardgedrag), dan werkt het op de dezelfde
manier als de automatische instellingen en u kunt nog steeds kiezen om het papiertype handmatig in
te stellen voor één of meer pagina's.
– Als het papiertype niet automatisch is ingesteld, blijft het ingesteld op het standaardtype, tenzij u dit
handmatig wijzigt.
OPMERKING: Als u een blauwdruk wilt afdrukken, moet u een van de papiersoorten in de categorie
Blauwdrukpapier selecteren.
● Page copies (Aantal exemplaren): U kunt kiezen hoeveel exemplaren van deze pagina worden afgedrukt.
Hoe kan ik papiertypen wijzigen en toewijzen?
In de afdrukinstellingen (algemene instellingen).
Bijsnijden
● U kunt kiezen uit de volgende bijsnijdopties:
– Do not crop (Niet bijsnijden): Bijsnijden wordt niet uitgevoerd (dit is de standaardoptie).
– Remove white areas (Witte gebieden verwijderen): Witte gebieden bijsnijden rond de randen van de
afbeelding.
– Smart crop (Slim bijsnijden): Witte gebieden rond de randen van de afbeelding bijsnijden en elk
probleem oplossen dat voortvloeit uit de inhoud in printermarges.
– Custom crop (Aangespast bijsnijden): De afbeelding naar een opgegeven breedte en hoogte bijsnijden.
TIP: De mogelijkheid om witte randgebieden automatisch bij te snijden kan u veel werk besparen in
vergelijking met het handmatig uitvoeren van dezelfde taak voor elke pagina.
TIP: U kunt de breedte en hoogte vergrendelen om de hoogte-breedteverhouding van de bijgesneden
afbeelding te behouden of ontgrendelen om de breedte en hoogte onafhankelijk van elkaar te wijzigen.
Als de pagina-afmeting automatisch is ingesteld en u naar een ander paginaformaat bijsnijdt, wordt dat het
nieuwe papierformaat. Als u de pagina-afmeting handmatig hebt ingesteld, wijzigt bijsnijden dit niet.
Na het bijsnijden kunt u Do not crop (Niet bijsnijden) selecteren om de oorspronkelijke afbeeldingsgrootte te
herstellen.
Pagina-opties
● Schalen: U kunt de afbeelding naar een ander formaat schalen: naar een percentage van het originele
formaat, om op een bepaalde pagina-afmeting te passen, of om op de huidige rol te passen.
NLWW Printerinstellingen 41

– Als u de afbeelding opnieuw schaalt, worden de pagina-marges ook opnieuw geschaald.
– Als de pagina-afmeting automatisch is ingesteld, wijzigt dit automatisch als u de afbeelding schaalt.
– Maar wanneer u de pagina-afmeting handmatig instelt en vervolgens de afbeelding schaalt, heeft dit
geen invloed op de pagina-afmeting.
● Pagina-afmeting: Dit is oorspronkelijk automatisch ingesteld op basis van de afmetingen van uw originele
document, maar u kunt dit ook wijzigen. In de lijst met pagina-afmetingen kunt u staande of liggende stand
selecteren. U kunt ook op elk gewenst moment drukken op AUTO om terug te keren naar de automatische
pagina-afmeting.
OPMERKING: Als uw originele document afmetingen binnen 1,5 mm van een standaard formaat heeft,
wordt de pagina-afmeting ingesteld op de standaard grootte. U kunt de weergave van standaard
papierformaten in de voorkeuren uitschakelen. Zie Algemene voorkeuren op pagina 14.
Als u het document wilt afdrukken met de dichtstbijzijnde standaardpagina-afmeting, schuift u omlaag
naar Nearest standard size (Dichtstbijzijnde pagina-afmeting) in de lijst met pagina-afmetingen. Eronder
vindt u een lijst met families van pagina-afmetingen (ANSI, Amerikaans, Architectural enz). Klik op de
familie die u wilt gebruiken. Zie ook Page size (Pagina-afmetingen) in Algemene voorkeuren op pagina 14.
U kunt aangepaste pagina-afmetingen maken, wijzigen en verwijderen door Create (Maken) te selecteren in
de lijst met pagina-afmetingen. Een aangepaste pagina-afmeting is speciek voor een bepaalde printer.
Deze is niet beschikbaar voor gebruik met alle printers.
De toepassing meldt als u probeert een aangepast formaat te maken dat al bestaat; of dat nu een
standaardformaat of een ander aangepast formaat is.
42 Hoofdstuk 4 Taakvoorbereiding NLWW

● Cutting lines (Snijlijnen): In het deelvenster instellingen kunt u stippellijnen toevoegen om te laten zien waar
het papier afgesneden moet worden om de juiste pagina-afmeting te bereiken. Snijlijnen kunnen alleen
worden afgedrukt als ze binnen het afdrukgebied van het papier vallen.
Snijlijnen zijn standaard uitgeschakeld, maar u kunt ze inschakelen voor specieke pagina's, of de
voorkeuren wijzigen om ze standaard in te schakelen.
● Uitlijning: U kunt de afbeelding aan de linkerkant, rechts, gecentreerd, boven of onder aan de pagina
uitlijnen.
● Marges: U kunt de marges tussen de afgedrukte afbeelding en de grenzen van de pagina wijzigen in het
deelvenster Instellingen.
● Rotatie: U kunt de pagina en de afbeelding in veelvouden van 90° draaien, of automatisch draaien
selecteren (de standaardinstelling), waarmee u het papierverbruik kunt verminderen.
OPMERKING: De bij het bijsnijden of aanpassen van marges gebruikte velden voor boven, onder, links en
rechts houden rekening met de huidige draaiing van de pagina (indien toegepast). Dit is in het
afdrukvoorbeeld te zien.
Opties Papierbron
Met deze opties kunt u opgeven hoe de pagina op de beschikbare papierbronnen moet worden afgedrukt.
● Papierbron: U kunt een rol of losse vellen selecteren, of selecteer Any (Willekeurig) om de papierbron
automatisch te laten kiezen door HP SmartStream.
● Rolbreedte: U kunt de gewenste rolbreedte selecteren of Any (Willekeurig) om HP SmartStream van de rol
automatisch te laten selecteren.
● Uitlijning: U kunt opgeven hoe pagina's moeten worden uitgelijnd op de rol.
● Marges: U kunt de marges tussen de randen van de rol en de pagina wijzigen.
● Destination (Bestemming): Als de printer een keuze biedt, kunt u de bestemming van de afgedrukte uitvoer
selecteren. U kunt bijvoorbeeld kiezen tussen een mand en een stapelaar. Als geen keuze beschikbaar is,
wordt deze optie niet weergegeven.
Een selectievakje Manual mode (Handmatige modus) kan worden weergegeven als de printer een stapelaar
heeft die deze optie biedt. Als u het selectievakje inschakelt voordat de pagina is afgedrukt, wordt u er aan
herinnerd om de printer in handmatige modus te zetten (dat kan niet automatisch worden uitgevoerd).
● Folding style (Vouwstijl): Als op de printer een vouweenheid is geïnstalleerd, kunt u een vouwstijl toewijzen,
de vouwstijl in het afdrukvoorbeeld weergeven of een nieuwe vouwstijl maken (als de vouweenheid dit
toestaat). Zie voor meer informatie over vouwstijlen de gebruikershandleiding van de printer of de
vouweenheid. Deze optie wordt niet weergegeven als er geen vouweenheid beschikbaar is.
OPMERKING: Wanneer automatisch draaien is ingeschakeld, worden pagina's met de map als
bestemming gedraaid op basis van de geselecteerde vouwstijl. Zie de lijst met regels hieronder.
Om gebruikers te helpen automatisch draaien in te stellen bij taken waarvoor een vouwstijl is geselecteerd,
wordt deze optie toegepast als een van de volgende vouwstijlfamilies is geselecteerd: DIN, inverse DIN, fan
fold only (alleen waaiervouw), mailer of een aangepaste vouwstijl.
Voor automatisch draaien gelden de volgende regels:
● Als de paginabreedte groter is dan of gelijk is aan de hoogte van de pagina (B ≥ A), is de draaiing 270°.
● Als de paginabreedte minder is dan de paginahoogte (B < A), is de draaiing 180°.
NLWW Printerinstellingen 43

● Als de paginabreedte kleiner is dan de paginahoogte (B ≤ A), en de paginahoogte kleiner dan of gelijk
aan 305 mm en de paginabreedte is kleiner dan of gelijk aan 229 mm (A ≤ 305 mm && B ≤ 229 mm),
is de draaiing 270°.
● Als de paginabreedte groter is dan de paginahoogte (B > A), en de paginabreedte is kleiner dan of
gelijk aan 305 mm en de paginahoogte is kleiner dan of gelijk aan 229 mm (B ≤ 305 mm && A ≤ 229
mm), dan is de draaiing 180°.
44 Hoofdstuk 4 Taakvoorbereiding NLWW

5 Afdrukvoorbeeld
Het voorbeeldvenster toont de uiteindelijke afdruk en voegt een visuele indicatie toe van de marges en bijsnijden
(indien aanwezig).
U kunt het voorbeeldvenster vergroten door de linkergrens van het deelvenster verder naar links te slepen of
maximaliseren door op de knop maximaliseren de rechter bovenhoek van het deelvenster te klikken.
U kunt in- of uitzoomen met behulp van de vervolgkeuzelijst Zoomen (boven het voorbeeld) of door te drukken
op de toets Ctrl en aan het muiswiel te draaien. U kunt ook inzoomen op een bepaald gedeelte van het voorbeeld
door te klikken en te slepen om een rechthoek te tekenen die dat gedeelte omsluit.
Als u hebt ingezoomd zodat het voorbeeld te groot is om in de beschikbare ruimte te passen, kunt u
verschillende onderdelen weergeven met behulp van de bladerbalken of door op de spatiebalk te drukken en de
NLWW 45

afbeelding met de muis te slepen (panning). Als u een muiswiel hebt, kunt u dat gebruiken voor verticaal te
pannen of (met de Shift-toets) horizontaal.
Met het interactieve voorbeeld kunt u ook het papier en de pagina aanpassen met het hulpmiddel Verplaatsen of
naar links of rechts draaien met de rotatieknoppen.
Afbeelding, pagina en rol
HP SmartStream maakt onderscheid tussen de afbeelding, de pagina en de rol.
De documenten die u wilt afdrukken, bestaan uit één of meer pagina's, originele pagina's genoemd. U kunt elke
originele pagina volledig selecteren of deze bijsnijden om een bepaald deel te selecteren. Het deel van de
originele pagina voor afdrukken is geselecteerd, wordt de afbeelding genoemd.
Afbeeldingen worden ingedeeld op bestemmingspagina's, die eenvoudigweg pagina's worden genoemd in
HP SmartStream. De bestemmingspagina is de uitvoer die u wilt afdrukken. Als snijlijnen zijn aangevraagd,
worden ze om deze pagina getekend. Standaard is de pagina-afmeting van de bestemming hetzelfde als de
afbeeldingsgrootte , maar u kunt een andere pagina-afmeting deniëren wat marges tussen de afbeelding en de
pagina kan maken. Als er een verschil is tussen de afbeeldingsgrootte en het papierformaat, kunt u instellen hoe
de afbeelding wordt uitgelijnd op de pagina in de pagina-opties in het deelvenster instellingen: zie
Printerinstellingen op pagina 38.
Pagina's worden afgedrukt op rollen papier. De rol kan breder zijn dan de pagina, in welk geval u kunt instellen
hoe de pagina wordt uitgelijnd binnen de rol in de papierbronopties in het deelvenster instellingen: zie
Printerinstellingen op pagina 38.
Voorbeeldfuncties
Een voorbeeld toont de hele rolbreedte (niet alleen de pagina) en het geeft de grenzen van de pagina en de
grenzen van de afbeelding als deze verschillende. Alle voorbeeldweergaven zijn op verschillende manieren
gemarkeerd met grenzen:
● De achtergrondkleur van de pagina is wit; elk onderdeel van de rol buiten de pagina is lichtgrijs gekleurd.
● Afdrukmarges zijn aangegeven met grijze stippellijnen.
● Als de afbeeldingsgrootte niet met de pagina-afmeting overeenkomt, worden de grenzen van de
afbeelding weergegeven als blauwe lijnen.
De afgedrukte afbeelding kan om diverse redenen worden afgesneden; dit wordt aangegeven met
waarschuwingspictogrammen in het deelvenster taakvoorbereiding en visueel gemarkeerd in het voorbeeld:
● Een deel van de afbeelding valt buiten de pagina: De afbeelding wordt bijgesneden en de bijgesneden rand
wordt aangegeven met een een gele lijn. De pagina-opties in het deelvenster instellingen bevatten ook
een negatieve marge.
● Een deel van de pagina valt buiten de rol: Dat onderdeel van de pagina is in geel gemarkeerd. De
papierbronopties in het deelvenster instellingen bevatten ook een negatieve marge.
● Een afbeelding wordt overlapt door een andere.
Als bijsnijden aangegeven in het voorbeeld niet geschikt is, zijn er verschillende manieren om dit te voorkomen,
zoals:
● Kies een bredere rol.
● Verminder de breedten van de marges (indien mogelijk).
● Draai de pagina en/of de afbeelding.
● Schaal de pagina en/of de afbeelding.
46 Hoofdstuk 5 Afdrukvoorbeeld NLWW

Als de vouwstijl een kruis- en waaiervouw bevat, toont het voorbeeld een groene rechthoek in de juiste hoek. Als
de vouwstijl alleen een waaiervouw bevat, wordt de rechthoek aan de boven- of onderkant weergegeven over de
hele breedte van de rol.
Hoe kan ik het kleurcontrolevoorbeeld gebruiken om de echte kleuren te zien die worden afgedrukt?
Druk op de knop .
Hoe kan ik witte gebieden van de randen van de pagina verwijderen?
U kunt dit gemakkelijk en automatisch doen door Remove white areas (Verwijder witte gebieden) te selecteren, een van de bijsnij-
opties in de afdrukinstellingen. Zie Printerinstellingen op pagina 38.
Voorbeeldhulpmiddelen
Het afdrukvoorbeeld is interactief: afbeeldingmanipulatie is mogelijk met de hulpmiddelen geleverd in het
voorbeeldvenster:
● Met de rotatieknoppen kunt u de afbeelding draaien.
● Met het hulpmiddel Verplaatsen kunt u de afbeelding selecteren (klik op de afbeelding) of de pagina (klik op
de rand van de pagina), en deze naar een nieuwe positie op het papier verplaatsen.
U kunt het hulpmiddel Verplaatsen ook gebruiken om een afbeelding van grootte te veranderen door een
hoek van de afbeelding te slepen. Houd om de verhoudingen van de afbeelding te behouden (de hoogte-
breedteverhouding), de Shift-toets ingedrukt tijdens het veranderen van de grootte.
OPMERKING: Het hulpmiddel Verplaatsen is uitgeschakeld als de taak niet is toegewezen aan een printer.
Het voorbeeld loskoppelen
U kunt het voorbeeld in een afzonderlijk venster plaatsen door te klikken op de knop , rechtsboven in het
voorbeeldvenster. Hierdoor krijgt u meer ruimte voor de andere deelvensters in het SmartStream-venster.
Als u het voorbeeld weer in het SmartStream-venster wilt plaatsen, klikt u op de knop , rechtsboven in het
voorbeeldvenster.
NLWW Voorbeeldhulpmiddelen 47

Crystal Preview
Als HP SmartStream een probleem bij een PDF-bestand detecteert, kan het in sommige gevallen doorgaan en
het bestand afdrukken, maar de miniatuur en het voorbeeld geven mogelijk de uiteindelijke afdruk niet correct
weer. In dat geval kunt u een nauwkeurig zacht proefafdrukvoorbeeld weergeven door te drukken op de knop
linksonder in het voorbeeldvenster. De volgende scenario's vereisen Crystal Preview, dat de Adobe
Libraries gebruikt:
● Lettertypen zijn gebruikt maar niet gevonden in het PDF-bestand of in het systeem.
● Sommige PDF-lagen zijn op verschillende wijze ingeschakeld of uitgeschakeld, afhankelijk of ze worden
weergegeven of afgedrukt.
● Er zijn verwijzingen naar externe documenten of afbeeldingen.
● Embedded PostScript (EPS) is opgenomen in het PDF-bestand.
Crystal Preview zorgt voor een nauwkeurig voorbeeld ongeacht de eigenschappen van het bestand, toont
precies wat wordt afgedrukt, zodat u de afgedrukte kleuren kunt evalueren, en zelf het eect van eventuele
problemen in het bestand beoordelen. Maar Crystal Preview kan echter meer tijd nodig hebben voor het
genereren dan het standaardvoorbeeld. Het voert volledig kleur management uit (zie Kleurbeheer
op pagina 57), en het begrijpt en verwerkt de volgende PDF-functies op de juiste wijze:
● Bedoelde uitvoer
● Transparantie
● Overdrukken
● Rendering van spotkleuren met de HP Professional PANTONE Emulation Library
Terwijl de computer bezig is een Crystal Preview te genereren, zijn de knoppen op de werkbalk in het
voorbeeldvenster uitgeschakeld.
Het voorbeeld hieronder illustreert het gebruik van zachte proong om de afgedrukte kleuren te beoordelen.
48 Hoofdstuk 5 Afdrukvoorbeeld NLWW

Crystal Preview voor glanzend papier Crystal Preview voor gewoon papier
NLWW Crystal Preview 49

PDF-bestand met lagen die niet kunnen worden afgedrukt
50 Hoofdstuk 5 Afdrukvoorbeeld NLWW

Crystal Preview toont wat wordt afgedrukt
NLWW Crystal Preview 51

6 Afdrukken
Taken voor het afdrukken verzenden
In het deelvenster taakvoorbereiding kunt u de geselecteerde taak/taken voor het afdrukken verzenden door te
drukken op de knop Print job (Afdruktaak) rechtsboven.
Taken worden gecontroleerd op mogelijke problemen voordat ze worden toegevoegd aan de wachtrij. Als
problemen zijn gevonden, kunt u kiezen uit de volgende opties:
● Modify settings (Wijzig instellingen): De taak wordt niet toegevoegd aan de afdrukwachtrij maar wordt
bewaard in het deelvenster taakvoorbereiding zodat u kunt proberen om de problemen op te lossen.
● Continue anyway (Toch doorgaan): De taak wordt toegevoegd aan de afdrukwachtrij zonder aanpassingen.
Als het probleem bestaat uit het afsnijden van een afbeelding, wordt de afbeelding afgesneden. Andere
problemen, zoals een onjuist papiertype, kunnen een pauze en informatieberichten veroorzaken tijdens het
afdrukken.
Gelterde en niet geselecteerde pagina 's
Als u een aantal pagina's met behulp van een lter hebt verborgen (zie Pagina's lteren op pagina 37), verdwijnen
ze van het scherm en worden ze niet afgedrukt. Maar als u het lter verwijdert, worden deze pagina's opnieuw
weergegeven in het deelvenster taakvoorbereiding.
Als u een aantal pagina's uit uitgesloten door het vak in de afdrukkolom te deselecteren, blijven ze zichtbaar op
het scherm. Wanneer u op Print job (Taak afdrukken) drukt en de taak wordt afgedrukt, worden de uitgesloten
pagina's niet afgedrukt, maar ze worden samen met de afgedrukte pagina's toegevoegd aan de geschiedenis.
Taakscheidingspagina's (alleen voor HP PageWide XL)
Een taakscheidingspagina is een pagina met informatie over een afdruktaak. Als u ervoor hebt gekozen om
taakscheidingspagina's af te drukken, wordt een taakscheidingspagina afgedrukt zodra alle pagina's van de taak
zijn afgedrukt, ongeacht de instelling voor First page on top (Eerste pagina boven). U kunt het afdrukken van
taakscheidingspagina's kiezen bij de printerspecieke voorkeuren (voor alle taken van een specieke printer) of
52 Hoofdstuk 6 Afdrukken NLWW

bij de opties voor de taak (voor een bepaalde taak). Een taakscheidingspagina wordt om boekhoudkundige
redenen niet meegeteld als onderdeel van de taak.
De pagina wordt naar dezelfde bestemming verzonden als de laatste afgedrukte pagina, met dezelfde breedte
als de laatste afgedrukte pagina en dezelfde hoogte als de laatste afgedrukte pagina plus 5 cm. Er wordt
afgedrukt in grijstinten (geen kleur).
Een taak met samengevoegde exemplaren bevat een scheidingspagina voor elk samengevoegd exemplaar.
Een scheidingspagina wordt in de afdrukwachtrij en in de geschiedenis aangegeven met een '(+1)' achter het
vermelde aantal pagina's van de taak. Dit wordt niet in het deelvenster voor taakvoorbereiding vermeld.
Afdrukwachtrij
U kunt het afdrukproces volgen door op Printing queue (Afdrukwachtrij) boven in het venster te klikken.
In het tabblad afdrukwachtrij ziet u de voortgang van elke taak en document in de actieve printerwachtrij,
inclusief de bestemming van de afdruk, wat de stacker, de vouwer of de mand kan zijn.
NLWW Afdrukwachtrij 53

Aan de bovenkant van de afdrukwachtrij staan de knoppen Cancel all (Alles annuleren) en Hold all (Alles
aanhouden), die u kunt indrukken om alle taken in de wachtrij te annuleren of in de wachtstand te zetten. Er is
tevens een knop Release all (Alles vrijgeven) om alle taken in de wachtstand vrij te geven.
In de kolom acties, alleen op taakniveau, staat een knop Cancel (Annuleren) om de taak te annuleren. Als de taak
niet met afdrukken is begonnen, is er ook een knop Hold (Aanhouden) om de taak in de wacht te zetten, en een
knop Modify settings (Instellingen aanpassen) die de taak terugstuurt naar het deelvenster taakvoorbereiding
zodat u de afdrukinstellingen kunt wijzigen.
Als u op een HP PageWide XL-printer afdrukt:
● U kunt alleen uw eigen taken in de toepassing annuleren. U kunt op het voorpaneel van de printer taken
annuleren die door anderen zijn gemaakt.
● U kunt de volgorde van de taken in de wachtrij wijzigen.
De taak boven aan de wachtrij wordt het eerst afgedrukt, en alle taken die aan de wachtrij worden toegevoegd,
komen onderaan. U kunt de volgorde van de taken in de wachtrij wijzigen door een taak naar een andere positie
te slepen, behalve bij taken die al worden afgedrukt of die op het punt staan te worden afgedrukt. U kunt een
taak niet naar een andere printer slepen.
Voor het afdrukken wordt elke pagina van een taak gecontroleerd op verschillen tussen de taakinstellingen en de
geladen rol (bijvoorbeeld het verkeerde papiertype is geladen). Als er een verschil is, kunt u het probleem
verhelpen door de afdrukinstellingen te wijzigen, een andere rol te laden of de taak te annuleren.
Taakstatus
● De huidige status van een taak wordt onder de afdrukvoortgangsbalk weergegeven. Een normale,
voltooide taak doorloopt de volgende statussen: Waiting to process in printer (Wachten op verwerking in de
printer)*, Waiting to process (Wachten op verwerkingproces)**, Processing in printer (Verwerken in de
printer)*, Processing (Verwerken)**, Waiting to print (Wachten op afdrukken), Printing (Afdrukken), Printed
(Afgedrukt).
● Als de taak problemen ondervindt, ziet u mogelijk: Paused (Onderbroken), Failed (Mislukt).
● Als u de taak op enige manier onderbreekt, ziet u mogelijk: On hold in printer (In de wacht geplaatst in de
printer)*, On hold for mismatch (In de wacht voor niet-overeenkomen), Canceling (Annuleren), Canceled
(Geannuleerd), Pausing (Onderbreken), Printer paused (Printer onderbroken)*, Releasing (Vrijgeven).
● In de kolom Finishing (Afwerking) ziet u: Servicing (Onderhoud)*, Stacking (Stapelen), Folding (Vouwen),
Completed (Voltooid).
* Alleen HP PageWide-printers
** Alleen HP DesignJet-printers
Afdrukonderbrekingen
Er zijn verschillende situaties waarin het afdrukken kan worden onderbroken, zoals:
● Vastgelopen papier in de printer
● Een probleem met de snijder, de stacker of de vouwer
● De printer heeft geen papier meer
● De printer heeft geen inkt meer
● De verbinding met de printer is verbroken
54 Hoofdstuk 6 Afdrukken NLWW

● Een pagina kan niet worden gerenderd om verschillende oorzaken
● De printer is onderbroken, misschien omdat een afdekking open is
In dergelijke situaties wordt in een pop-upvenster uitgelegd wat er is gebeurd, met opties die afhangen van de
situatie. Bijvoorbeeld:
● Papierstoring: Als er papier is vastgelopen, moet u de storing opheen en de printer opnieuw starten. Dit
betekent dat de taak die werd afgedrukt toen de storing optrad onvolledig blijft, en de hele taak verschijnt
in de geschiedenis met de niet-afgedrukte pagina's gemarkeerd als mislukt.
● Het papier is op: Als de huidige rol geen papier meer bevat, dan zijn er verschillende mogelijke gevolgen.
Deze zijn afhankelijk van de validatiemodus (zie Printer-specieke voorkeuren op pagina 15) en de
taakinstellingen (zoals rol-id), die u hebt toegewezen. In sommige gevallen, als de printer een andere rol
van het vereiste papier en rolbreedte vindt, gaat het afdrukken automatisch door; in deze gevallen wordt
normaal gesproken een pagina die tijdens het afdrukken was onderbroken volledig opnieuw afgedrukt op
de tweede rol. Een dergelijke pagina is gemarkeerd met een waarschuwing in de geschiedenis.
U ziet de volgende opties in een situatie waarin het papier op is:
– Cancel (Annuleren): Dit annuleert de taak en verplaatst deze naar de geschiedenis.
– Modify settings (Wijzig instellingen): Dit annuleert de taak en verplaatst deze terug naar het
deelvenster taakvoorbereiding.
– Assigned roll/Continue (Toegewezen rol/Doorgaan): Hiermee kunt u een rol met dezelfde of grotere
breedte kiezen om door te gaan met het afdrukken van de huidige taak.
– Hold (In de wacht): Dit plaatst de huidige taak in de wacht.
Als de verbinding met de printer is verbroken of afdrukken is om een andere reden onmogelijk, dan wordt de
huidige taak geannuleerd en worden de in de wachtrij overgebleven taken in de wachtstand gezet. U kunt kiezen
om de taken af te drukken als het printerprobleem is opgelost.
Taken annuleren
Er zijn drie manieren om afdruktaken te annuleren:
● Druk in de afdrukwachtrij op de knop Cancel (Annuleren) in de kolom acties, naast de naam van de taak, om
die taak te annuleren.
● Druk in de afdrukwachtrij op de knop Cancel all (Alles annuleren) bovenaan de wachtrij om alle taken voor
een specieke printer te annuleren.
OPMERKING: Met een HP PageWide XL-printer worden alle taken voor de desbetreende printer
weergegeven, maar Cancel all (Alles annuleren) annuleert alleen de taken van HP SmartStream.
● Gebruik het voorpaneel van de printer om de taak te annuleren die momenteel wordt afgedrukt. Alle
andere taken voor de desbetreende printer in de wachtrij HP SmartStream worden eveneens
geannuleerd.
De toepassing tijdens het afdrukken afsluiten
Als u op een HP DesignJet-printer afdrukt, en u probeert de toepassing HP SmartStream af te sluiten terwijl er
nog steeds taken in de afdrukwachtrij staan, ontvangt u een waarschuwing en hebt u de kans om van gedachten
te veranderen. Als u doorgaat en de toepassing sluit, worden alle taken in de afdrukwachtrijen geannuleerd en
naar de geschiedenis verplaatst.
NLWW Taken annuleren 55

Dit gebeurt niet als u op een HP PageWide XL-printer afdrukt, omdat in dat geval de wachtrij is opgeslagen in de
printer.
56 Hoofdstuk 6 Afdrukken NLWW

7 Kleurbeheer
HP SmartStream biedt veel geavanceerde functies voor kleurbeheer met een zeer eenvoudige
gebruikersinterface. Kleurproelen ICC-V4 en V2 worden volledig ondersteund voor alle ondersteunde
bestandstypes, plus zwartpuntcompensatie, bedoelde uitvoer voor PDF, HP Professional PANTONE-emulatie en
Crystal Preview soft proong (zie Crystal Preview op pagina 48).
HP Professional PANTONE Emulation (HP-PPE) is een technologie die PANTONE-kleurnamen vervangt door RGB-
of CMYK-kleuren die speciek zijn berekend voor uw printer en papier tijdens het afdrukken, op dezelfde manier
waarop professionele grasche kunstenaars en prepress-professionals emulaties van PANTONE met de hand
voorbereiden. De resultaten zijn professionele emulaties van PANTONE-kleuren die zo dicht mogelijk bij de
originelen komen met een bepaalde combinatie van printer en papier.
Crystal Preview soft proong gebruikt Adobe Libraries om op het scherm te emuleren hoe uw afdruk er op papier
zal uitzien, met kleurproelen die zijn meegeleverd bij uw printer om rekening te houden met de karakteristieken
van papier, inkt en afdrukmodus.
Ondersteunde kleurruimten
● PDF: Elke kleurruimte ondersteund door PDF 1.7
● JPEG: Grijs, RGB, CMYK en ITU/Fax CIE L
*
a
*
b
*
● TIFF: Monochroom, geïndexeerd, grijs, RGB, CMYK en CIE L
*
a
*
b
*
● HPGL2: Adobe RGB, sRGB en apparaat-RGB
Kleuropties
Kleurbeheer wordt automatisch toegepast door HP SmartStream om een optimale kleuruitvoer te bieden. U kunt
echter kiezen tussen twee opties voor kleurbeheer opties in het venster Voorkeuren (zie Printer-specieke
voorkeuren op pagina 15):
● Relative colorimetric (Relatief colorimetrisch): Dit is de standaardinstelling. Deze legt de nadruk op meer
verzadigde kleuren en moderne CMYK-normen. Relatieve colorimetrische rendering intent en
zwartpuntcompensatie, sRGB IEC 61966-2.1 als standaardkleurruimte voor RGB, en ISO Coated v2 als
standaard CMYK-kleurruimte.
● Perceptual (Perceptueel): Deze optie zorgt voor kleurconsistentie met een printer met een PostScript-
driver. Het gebruikt perceptueel rendering intent, sRGB IEC 61966-2.1 als standaardkleurruimte voor RGB
en SWOP als standaard CMYK-kleurruimte.
NLWW 57

8 Geschiedenis
De geschiedenis legt een record vast van de afgedrukte taken voor het geval u een daarvan later opnieuw wilt
afdrukken; mogelijk met gewijzigde instellingen.
OPMERKING: U kunt ook taken buiten de geschiedenis opslaan met het pictogram op de werkbalk. Zie
Werkbalk op pagina 28.
De geschiedenis bevat een tabblad voor elke printer die zijn eigen afzonderlijke geschiedenis hebt.
De geschiedenis bevat verschillende gegevens over de oorspronkelijke afdruktaak, onder meer of deze al dan
niet is gelukt.
Om de omvang van de geschiedenis te beheren, kunt u een tijdslimiet in de algemene voorkeuren instellen:
oudere taken dan deze worden uit de geschiedenis verwijderd. Zie Algemene voorkeuren op pagina 14.
Hoe kan ik opnieuw afdrukken vanuit de geschiedenis in het geval van een verschil?
Druk op de knop Opnieuw afdrukken en corrigeer het verschil door het geladen papier te wijzigen of de afdrukinstellingen in het
tabblad taakvoorbereiding te wijzigen.
In de geschiedenis zoeken
Er is een zoekveld dat u gebruiken kunt om te zoeken naar eerdere taken of documenten op naam.
Een taak opnieuw afdrukken
Als u een taak opnieuw wilt afdrukken, drukt u op de knop Reprint (Opnieuw afdrukken) in de taakactiekolom.
● Als de taak is afgedrukt op een HP PageWide XL-printer, drukt de printer de taak opnieuw af.
● Als de taak op een andere printer is afgedrukt, gaat deze terug naar het deelvenster voor
taakvoorbereiding voor foutopsporing; als er geen fouten zijn, wordt de taak automatisch naar de
afdrukwachtrij verplaatst en naar de actieve printer verzonden. Als u de printer wilt wijzigen, houdt u de
knop Prepare to print (Voorbereiden om af te drukken) ingedrukt, die een menu van de beschikbare printers
toont; selecteer de gewenste printer.
OPMERKING: U kunt alleen een hele taak opnieuw afdrukken; u kunt niet een deel van een taak selecteren. U
kunt het aantal exemplaren kiezen.
OPMERKING: Als de printer niet langer dezelfde rollen beschikbaar hebt, kan een verschil optreden tussen de
taak en de beschikbare rollen, in welk geval u de mogelijkheid krijgt om de instellingen voor de afdruktaak te
wijzigen.
58 Hoofdstuk 8 Geschiedenis NLWW

Een taak opnieuw instellen
Om instellingen te wijzigen of een oude taak opnieuw te valideren, drukt u op de knop Prepare to print
(Voorbereiden om af te drukken) in de taakactiekolom. De taak wordt naar het deelventer taakvoorbereiding
gebracht.
Alle instellingen die oorspronkelijk automatisch waren ingesteld, worden opnieuw berekend, waardoor de
instellingen mogelijk veranderen, afhankelijk van de geladen rollen. Instellingen die handmatig waren ingesteld,
blijven onveranderd. U kunt elke instellingen handmatig wijzigen.
Taken uit de geschiedenis verwijderen
U kunt een afzonderlijke taak verwijderen door te drukken op de knop Delete (Verwijderen) in de taakactiekolom.
NLWW Een taak opnieuw instellen 59

9 Vouwen
Als op uw printer een vouweenheid is geïnstalleerd, kunt u de vouwstijl als een van de afdrukopties selecteren.
Zie Opties Papierbron op pagina 43. Tegelijkertijd kunt u kiezen om afdruktaken in omgekeerde volgorde af te
drukken als de vouweenheid in gebruik is.
Als de map aangepaste vouwstijlen toestaat, kunt u ze maken door Create (Maken) te selecteren in de optie voor
het afdrukken met vouwstijlen en vervolgens de specicaties van uw aangepaste vouwstijl in te vullen.
60 Hoofdstuk 9 Vouwen NLWW

U kunt de afmetingen van de aangepaste vouwstijl opgeven in het dialoogvenster. U kunt ook een van de
volgende opties selecteren:
● Fan-fold only (Alleen waaiervouwen): De vouwstijl is waaiergevouwen en heeft geen kruisvouw.
● Compensation (Compensatie): De vouwstijl voert indien nodig compensatie uit.
● Tabs (Tabbladen): De vouwstijl gebruikt tabbladen (deze optie verschijnt alleen als de vouweenheid
tabbladen bevat).
OPMERKING: Als u een HP PageWide-printer gebruikt, wordt elke aangepaste vouwstijl die met het
bedieningspaneel van de printer is gemaakt, automatisch gesynchroniseerd met HP SmartStream.
U kunt in de voorkeuren van de toepassing opgeven of u de afmetingen van het gevouwen papier groen wilt zien
aangegeven in het voorbeeld. Zie Algemene voorkeuren op pagina 14.
OPMERKING: In sommige gevallen kunnen de gevouwen afmetingen niet worden weergegeven omdat de
toepassing ze niet kent.
De groene rechthoek in het voorbeeld geeft aan welk deel van de pagina bovenop ligt na het vouwen. Als de
pagina een kop of samenvatting bevat waarin de inhoud wordt beschreven, wilt u er mogelijk voor zorgen dat
NLWW 61

deze in de groene rechthoek komt, zodat deze gemakkelijk zichtbaar is nadat de pagina is gevouwen. U kunt
draaien, uitlijning en/of de marge-opties (tussen de opties voor de papierbron in het deelvenster instellingen)
gebruiken om de inhoud van de pagina te verschuiven.
De volgende stappen worden aangeraden om te controleren of de vereiste inhoud in de groene rechthoek staat
en om de pagina indien nodig aan te passen:
1. Stel de standaard-uitlijning tussen de pagina en de rol in de voorkeuren in zodat de pagina op de juiste zijde
van de rol wordt geplaatst (zie Printer-specieke voorkeuren op pagina 15). Dit hoeft u slechts eenmaal te
doen.
2. Selecteer de eerste pagina van de taak om deze in het voorbeeld weer te gegeven.
3. Zoom in op de groene rechthoek. Mogelijk wilt u het voorbeeld maximaliseren.
4. Indien nodig, gebruikt u de toets E op het toetsenbord om de pagina 90° linksom te draaien of de toets R
om 90° rechtsom te draaien.
5. Gebruik de navigatietoets pijl-omlaag om de volgende pagina te selecteren en in het voorbeeld te bekijken.
62 Hoofdstuk 9 Vouwen NLWW

10 Bezig met scannen
TIP: Als geen scanner is aangesloten, kunt u nog steeds de printer-specieke voorkeuren gebruiken om een
actieve map in te stellen van waaruit u bestanden gemakkelijk naar een taak kunt importeren. Zie Printer-
specieke voorkeuren op pagina 15.
Het gebruik van een multifunctionele printer met een scanner
Als u een multifunctioneel apparaat met een scanner in het deelvenster printers hebt, kunt u direct naar
HP SmartStream scannen.
1. Gebruik de geïntegreerde webserver van uw multifunctionele apparaat om een scan-map in te stellen
waarin gescande pagina's door HP SmartStream zullen worden opgeslagen voor gebruik.
Elke printer die compatibel is met HP SmartStream bevat een geïntegreerde webserver die u kunt
gebruiken om de afdrukactiviteit te controleren en verschillende andere functies uit te voeren vanaf elk
apparaat dat met het web is verbonden. U kunt de geïntegreerde webserver bereiken door op de koppeling
in het deelvenster printers te klikken.
2. In de voorkeuren van HP SmartStream voor uw multifunctionele apparaat stelt u de scan-map in op de
dezelfde map die u hebt geselecteerd in stap 1. Zie Printer-specieke voorkeuren op pagina 15.
3. Gebruik het voorpaneel van uw multifunctionele apparaat voor het verzenden van een gescande pagina als
bestand naar HP SmartStream.
4. De toepassing gedetecteerd automatisch het binnenkomende bestand en geeft een informatiebericht weer
(zie Informatieberichten op pagina 5).
OPMERKING: Nieuwe bestanden in een actieve map worden automatisch gedetecteerd, alleen indien ze
nieuwer zijn dan het vorige in die map gedetecteerde bestand. Als u oude bestanden in de map kopieert,
worden ze niet gedetecteerd.
5. Als u de bestanden in een taak wilt importeren, klikt u op de naam van de actieve map. Alle bestanden die
nog niet in een taak zijn geïmporteerd, worden geïmporteerd. Wanneer u op het klikt, wordt een
venster geopend waarin u de te importeren bestanden kunt selecteren.
OPMERKING: Het nummer op het pictogram geeft aan hoeveel bestanden in de wachtrij staan om te
worden geïmporteerd. Als er geen nieuwe bestanden zijn, is het pictogram uitgeschakeld.
Een HP PageWide XL-scanner aansluiten
Als u een zelfstandige scanner hebt, moet u zorgen dat deze is verbonden met het netwerk.
1. Sluit de scanner fysiek aan op het netwerk: sluit een netwerkkabel aan op de scanner.
2. Druk op het voorpaneel van de scanner op het pictogram om bestandsbeheer te openen.
NLWW Het gebruik van een multifunctionele printer met een scanner 63

3. Druk op de knop Network (Netwerk).
4. Druk op de knop Add Network Connection (Netwerkverbinding toevoegen). Als u hierop gedrukt hebt, moet
het volgende scherm verschijnen.
Netwerkverbindingsinstellingen toevoegen
Neem contact op met uw netwerkbeheerder als u hulp nodig hebt met een of meer van deze instellingen.
● Netwerkmap: Voer de volledige padnaam in van de locatie op het netwerk.
● Gebruikersnaam: De aanmeldingsgebruikersnaam voor de netwerkserver.
● Wachtwoord: Het aanmeldingswachtwoord voor de netwerkserver.
● Label: Dit is wat de scanner zal weergeven in de dialoogvenster Bladeren.
● Time-out als niet actief: U kunt een individuele time-outwaarde (in minuten) instellen voor uw
netwerkverbindingen, voor extra beveiliging.
● Opnieuw verbinden bij aanmelding: Als dit niet is aangevinkt, wordt uw netwerkverbindingsinstelling
automatisch verwijderd wanneer u de scanner uitschakelt. Schakel het selectievakje in zodat de scanner de
verbinding opslaat en opnieuw activeert wanneer de scanner opnieuw wordt gestart.
● HP SmartStream: Schakel het selectievakje in om een pictogram in de bestandsbrowser weer te geven,
voor een snelle koppeling naar de actieve map (hot folder) van HP SmartStream.
OPMERKING: De scanner en HP SmartStream moeten naar dezelfde map wijzen.
64 Hoofdstuk 10 Bezig met scannen NLWW

Een actieve map (hot folder) in HP SmartStream toevoegen
1. In de voorkeuren van HP SmartStream voor uw scanner stelt u de scanmap in als de dezelfde map die u
hebt geselecteerd in het voorpaneel van de scanner Zie Printer-specieke voorkeuren op pagina 15.
2. Als u een document scant, detecteert de applicatie automatisch het binnenkomende bestand en geeft een
informatiebericht weer (zie Informatieberichten op pagina 5).
Een HP PageWide XL-scanner gebruiken
1. Druk op het pictogram Scannen.
2. Selecteer de scanbestemming.
● Scannen naar USB
● Scannen naar e-mail (een e-mailadres wordt gevraagd)
● Scannen naar HP SmartStream
● Scannen naar netwerk
NLWW Een HP PageWide XL-scanner gebruiken 65

3. Selecteer een quickset voor deze sessie en druk op Continue (Doorgaan). U kunt scannen met de dezelfde
quickset voor de hele sessie.
OPMERKING: Drukken op New scan (Nieuwe scan) aan het einde van het scanproces eindigt de sessie niet.
OPMERKING: Een quickset is gekoppeld aan een scan van één pagina of een scan van meerdere pagina's;
vergeet niet de juiste te selecteren.
Als u een quickset tijdelijk wilt wijzigen tijdens een scan-sessie, druk dan op Edit (Bewerken) onder de
quickset.
4. Plaats het origineel, met de voorkant naar boven.
5. Pak het origineel op als de scanner deze vrijgeeft.
TIP: Om de pagina te ontgrendelen, kunt u automatisch vrijgeven selecteren in de quickset-instellingen,
of origineel in de wacht houden tot u drukt op Release page (Pagina vrijgeven) of tot u een nieuw origineel
plaatst.
6. Als de optie pre-scan (vooraf scannen) is geactiveerd in de quickset-opties, scant de scanner het document
vooraf en kunt u het te scannen gebied selecteren. Als de vooraf gescande taak verschijnt, verplaatst u het
selectiegebied of wijzigt u de afmetingen daarvan om het te scannen gebied in te stellen. In de werkbalk
66 Hoofdstuk 10 Bezig met scannen NLWW

kunt u in- en uitzoomen op het document en de derde knop gebruiken om het geselecteerde gebied aan de
afmetingen van de scherm aan te passen.
7. Een van de handigste quickset-opties is degene om een document met meerdere of met één pagina te
scannen.
● Meer pagina's: Het resultaat is een enkel document met alle gescande pagina's.
Bij het scannen van een document met meerdere pagina's plaatst u de volgende pagina wanneer
hierom wordt gevraagd.
● Een pagina: Het resultaat is een PDF- of TIFF-bestand met één pagina.
Bij het scannen van een enkel pagina wordt het document automatisch opgeslagen. Als u een andere
pagina plaatst, wordt een nieuwe document gemaakt.
OPMERKING: U kunt de scaninstellingen voor de volgende pagina's wijzigen door te drukken op ... . Wijzig
de instellingen naar wens en druk op Apply to next scan (Toepassen op de volgende scan).
OPMERKING: U kunt zoomen en scannerinformatie over de geselecteerde pagina weergeven met de
werkbalk. In een document met meerdere pagina's kunt u een pagina verwijderen.
OPMERKING: Wanneer u naar een USB-ashstation scant, wordt de resterende ruimte op de schijf
weergegeven.
8. Sluit de scan door te drukken op Finish (Voltooien) (voor documenten met één-pagina), of sla van het
document op en sluit af door te drukken op Send (Verzenden) / Save (Opslaan) (voor documenten met
meerdere pagina's).
NLWW Een HP PageWide XL-scanner gebruiken 67

9. Druk op New scan (Nieuwe scan) om opnieuw te scannen met dezelfde instellingen. Druk op Job queue
(Taakwachtrij) om de status van de gescande taken te zien. Met de USB-viewer (alleen bij het scannen van
USB) kunt u naar het USB-ashstation gaan om te controleren of de taak aanwezig is en om een voorbeeld
weer te geven.
68 Hoofdstuk 10 Bezig met scannen NLWW

11 Administratie
Het pictogram op de werkbalk toont informatie over de taak die kan worden gebruikt voor
administratiedoeleinden. Het pictogram wordt weergegeven in het deelvenster voor taakvoorbereiding en ook in
het deelvenster Geschiedenis, maar sommige informatie is alleen beschikbaar in het deelvenster Geschiedenis
nadat de taak is afgedrukt.
U kunt in de algemene voorkeuren (zie Algemene voorkeuren op pagina 14) aangeven welke informatie wordt
weergegeven.
Het tabblad General (Algemeen) bevat gewoonlijk het volgende:
● Totaal aantal pagina's, totale papieroppervlak dat is bedrukt (exclusief het niet-bedrukte papier buiten het
paginagebied) en totale lengte van het afgedrukte papier
● Aantal pagina's per papiersoortcategorie
● Aantal pagina's per paginaformaat
● Aantal pagina's per kleurmodus
● Aantal pagina's per paginalengte
● Gebruikt papieroppervlak per dekkingscategorie
OPMERKING: Er is een taakanalysemodule beschikbaar die de afdrukdekking per pagina van tevoren kan
berekenen, zodat u uw taken kunt plannen.
NLWW 69

In de algemene voorkeuren (zie Algemene voorkeuren op pagina 14) kunt u twee schuifknoppen verplaatsen om
de drie dekkingscategorieën aan te passen die op dit tabblad worden weergegeven.
De maateenheden die in de taakdetails worden gebruikt, zijn de eenheden die u hebt gekozen voor de
toepassing in het algemeen.
Als u de Preight desk hebt geselecteerd, ziet u hier alleen het aantal pagina's, zonder papiersoorten of
afgedrukt gebied.
U kunt op de knop Export (Exporteren) drukken om de taakdetails te exporteren naar een bestand in de PDF- of
CSV-indeling.
Als u ervoor hebt gekozen om administratiegegevens voor de printer te verzamelen (zie Printer-specieke
voorkeuren op pagina 15), bevat het deelvenster Geschiedenis een pictogram voor het openen van deze
gegevens.
70 Hoofdstuk 11 Administratie NLWW

Het tabblad Accounting (Administratie) bevat informatie die u voor administratiedoeleinden kunt toevoegen aan
de taak.
U kunt een al eerder gemaakte sjabloon selecteren in de lijst Use template (Sjabloon gebruiken) als u de velden
niet handmatig wilt invullen. Als u een sjabloon wilt maken, klikt u op Create (Maken) onder aan de lijst Use
template (Sjabloon gebruiken). Administratiesjablonen worden opgeslagen in Mijn Documenten\HP SmartStream
\Accounting templates met de extensie .smat (HP SmartStream Accounting Template).
Het tabblad Work log (Werklogboek) bevat een samenvatting van de instellingen die zijn toegepast op de
afgedrukte pagina's en een samenvatting van eventuele niet-opgeloste problemen.
Als u gedetailleerdere administratiegegevens wilt, als u bijvoorbeeld wilt weten welke gebruikers taken naar de
printer hebben gestuurd en rapporten met dergelijke gegevens wilt genereren, overweeg dan de software
HP SmartTracker te gebruiken. Een ondersteuningsvertegenwoordiger kan u meer informatie over
HP SmartTracker geven.
NLWW 71

12 Verzendstuurprogramma
Met het verzendstuurprogramma van HP SmartStream kunt u inhoud van elke toepassing (inclusief CAD- en
grasche toepassingen) en elke bestandsindeling (inclusief DWF, DWG, Microsoft Oice, enz.) voorbereiding en
afdrukken met HP SmartStream. Het verzendstuurprogramma verschijnt in een lijst met printers van het
systeem en maakt een pakket die de af te drukken inhoud, afdrukinstructies en accountinformatie bevat. Het
pakket wordt verzonden naar de actieve map (hot folder) die wordt gecontroleerd door HP SmartStream (zie
Actieve mappen op pagina 19).
Het verzendstuurprogramma is een ideale aanvulling voor HP SmartStream in bedrijfsnetwerken met afdelingen
voor centrale reprograe (zie Gedistribueerde workows op pagina 5) of voor iedereen die toepassingen gebruikt
die geen bestandsindelingen kunnen opslaan die door HP SmartStream worden ondersteund (zie Kleurbeheer
op pagina 57).
HP Applications Center
Met de Submission Driver kunt u met HP SmartStream bestanden voorbereiden en afdrukken vanuit het
HP Applications Center. U stelt dit als volgt in:
1. Klik op (Voorkeuren).
2. Klik op het tabblad Hot Folders.
3. Voeg een nieuwe, inkomende Hot Folder toe en voer het pad en de naam in.
72 Hoofdstuk 12 Verzendstuurprogramma NLWW

4. Schakel het selectievakje Get les from Applications Center (Bestanden ophalen uit het Application Centers)
in.
5. Voer de URL van het Application Centers in en uw gebruikersnaam en wachtwoord.
Het pictogram van de Hot Folder-toolbar geeft aan of er zich Application Centers-bestanden in de Hot Folder
bevinden.
Beperkte account-ID's
Standaard aanvaardt het stuurprogramma account-ID's die door de gebruiker worden ingevoerd, maar het kan
worden ingesteld om een limitatieve lijst van toegestane account-ID's te bieden.
1. Ga naar het tabblad Advanced (Geavanceerd) van het stuurprogramma en selecteer Bestand account-ID's.
2. Voer de naam van een csv-bestand in dat de lijst met toegestane account-id's bevat.
Het csv-bestand kan automatisch worden gegenereerd vanuit HP SmartStream met behulp van de account-id's
die bij de toepassing bekend zijn. Druk in het tabblad General (Algemeen) van de toepassingsvoorkeuren op de
knop Export (Exporteren) en selecteer een map waarin het bestand moet worden gemaakt.
NLWW 73

74 Hoofdstuk 12 Verzendstuurprogramma NLWW

13 Probleemoplossing
Foutcodes
Er zijn enkele problemen die er voor kunnen zorgen dat een toepassingsfoutvenster verschijnt met een of meer
foutcodes en beschrijvingen. Deze zijn opgenomen in de onderstaande tabel.
Foutmelding Korte beschrijving Volledige beschrijving
2001-0199 Niet-recoverable generieke
databasefout
Er is een interne databasefout opgetreden. Start de toepassing opnieuw op
Als het probleem hierdoor niet is verholpen, neemt u contact op met uw
reseller.
2002-0186 Schijout: kan geen tijdelijke opslag
in de infrastructuur maken
De toepassing beschikt niet over voldoende systeembronnen om tijdelijke
gegevens te maken. U wordt aangeraden om de toepassing opnieuw op te
starten. Voordat u de toepassing opnieuw start, moet u controleren of
bijvoorbeeld de harde schijf voldoende vrije ruimte bevat.
2002-1086 Schijout in analyse De toepassing heeft niet voldoende systeem bronnen om de analyse van het
bestand uit te voeren. Het wordt aanbevolen om de toepassing opnieuw op te
starten. Voordat u de toepassing opnieuw start, kunt u controleren of
bijvoorbeeld het systeem voldoende schijfruimte bevat.
2002-1087 Analyse: toepassing of bronnen niet
gevonden of geen
toegangsmachtigingen
De toepassing is gestopt. Een van de bronnen reageert niet. U wordt
aangeraden om de toepassing opnieuw op te starten.
Als het probleem blijft bestaan, moet u mogelijk de toepassing opnieuw
installeren. Neem contact op met uw reseller indien nodig.
2002-2086 Schijout: kan geen tijdelijke opslag
maken bij de taakverwerking
De toepassing heeft niet voldoende systeembronnen om een taak te
verwerken die u wilt afdrukken. U wordt aangeraden om de toepassing
opnieuw op te starten. Voordat u de toepassing opnieuw start, moet u
controleren of bijvoorbeeld de harde schijf voldoende vrije ruimte bevat.
2002-2087 Toepassing of bronnen niet gevonden
of geen toegangsmachtigingen
De toepassing is gestopt. Een van de bronnen reageert niet. U wordt
aangeraden om de toepassing opnieuw op te starten.
Als het probleem blijft bestaan, moet u mogelijk de toepassing opnieuw
installeren. Neem contact op met uw reseller indien nodig.
2002-5086 Schijout: HP-GL/2 kan niet naar de
schijf schrijven
De toepassing heeft niet voldoende systeembronnen om een HP-GL/2-
bestand te verwerken. U wordt aangeraden om de toepassing opnieuw op te
starten. Voordat u de toepassing opnieuw start, moet u controleren of
bijvoorbeeld de harde schijf voldoende vrije ruimte bevat.
2002-5186 Schijout in de beeldbibliotheek De applicatie heeft niet voldoende systeembronnen om een rasterdocument
te analyseren. U wordt aangeraden om de toepassing opnieuw op te starten.
Voordat u de toepassing opnieuw start, moet u controleren of bijvoorbeeld de
harde schijf voldoende vrije ruimte bevat.
2002-6186 Schijout in PDF Library De toepassing heeft niet voldoende systeembronnen om een PDF-bestand te
analyseren. U wordt aangeraden om de toepassing opnieuw op te starten.
Voordat u de toepassing opnieuw start, moet u controleren of bijvoorbeeld de
harde schijf voldoende vrije ruimte bevat.
NLWW Foutcodes 75

Foutmelding Korte beschrijving Volledige beschrijving
2202-5144 Schijout: kan geen tijdelijke opslag
maken in de beeldbibliotheek
De toepassing heeft niet voldoende systeembronnen. U wordt aangeraden
om de toepassing opnieuw op te starten. Voordat u de toepassing opnieuw
start, moet u controleren of bijvoorbeeld de harde schijf voldoende vrije
ruimte bevat.
2202-8089 Niet-ondersteunde printer of vereiste
licentie
Controleer of de printer die u probeert te gebruiken wordt ondersteund door
de toepassing (zie de installatiehandleiding). Controleer met name of deze
een PostScript-printer is.
Controleer of de vereiste licenties zijn geïnstalleerd (zie de
installatiehandleiding).
Niet-ondersteunde versie van
printerprotocol . Voer een upgrade uit
van de SW toepassing.
Deze toepassing is niet geschikt voor deze printer. Neem contact op met uw
leverancier voor upgrademogelijkheden of download de upgrade via de
koppeling.
Niet-ondersteunde versie van
printerprotocol . Firmware van printer
upgraden
De rmware van een van de geïnstalleerde printers is niet compatibel.
Controleer of er rmware-updates beschikbaar zijn voor uw printer of
download de update via de koppeling.
Hulpmiddel voor het oplossen van problemen
Er is een hulpmiddel voor het oplossen van problemen in de programmagroep van HP SmartSteam, die de
volgende opties biedt voor hulp bij het herstellen van een probleem:
1. Tijdelijke gegevens verwijderen: Verwijder alleen tijdelijke bestanden in C:\Users\User\AppData\Local\Temp
\HP\HPSmartStream. De database (map en bestanden) wordt niet verwijderd.
Verwijder ook alle bestanden in C:\Users\User\AppData\Local\Roaming\HP\HPSmartStream.
2. Berekende gegevens verwijderen: Verwijdert alle items in optie 1, plus taken in voorbereiding. Deze optie
kan worden gebruikt als u een taak in voorbereiding hebt die een fout veroorzaakt en die u niet op een
andere manier kunt verwijderen.
3. Alle taken verwijderen: Verwijdert alle items in de opties 1 en 2, plus alle andere taken (inclusief de
taakgeschiedenis). Verwijdert ook alle applicatiegegevens van HP SmartStream in het register van Windows
(permanente instellingen).
4. De conguratie van het HP SmartStream-conguratiehulpmiddel opnieuw instellen: Verwijdert informatie in
het register die betrekking heeft op het laatst toegepaste conguratiebestand. U kunt deze optie gebruiken
als u het meest recente conguratiebestand opnieuw wilt toepassen.
5. Alle gegevens, inclusief printers verwijderen: Verwijdert alle items in opties 1 tot 4, plus de database.
Licenties worden niet verwijderd. Deze optie kan worden gebruikt om de software opnieuw in te stellen
wanneer u regelmatig problemen ondervindt; Het is wellicht gunstiger dan het opnieuw installeren van de
software.
76 Hoofdstuk 13 Probleemoplossing NLWW

Kies de gewenste optie en druk op Start; of druk op Close (Sluiten) om geen optie te kiezen.
NLWW Hulpmiddel voor het oplossen van problemen 77

A Optionele modules voor geavanceerde
gebruikers
Er zijn drie optionele modules beschikbaar voor HP SmartStream: de documentorganisatiemodule, de
pixelanalysemodule en de module voor workowbeheer.
Elke module vereist een specieke elektronische licentie. Als de licentie niet aanwezig is, worden de functies van
de module niet weergegeven in de toepassing.
De module Documentorganizer
Met de module Documentorganizer kunt u bestanden volgen die u al hebt toegevoegd aan een taak en
documenten en pagina's op verschillende manieren een nieuwe naam geven.
Bestanden volgen die aan de taak zijn toegevoegd
De toepassing onthoudt welke bestanden u aan uw taak hebt toegevoegd. Wanneer u de bestandsverkenner van
HP SmartStream gebruikt om meer bestanden te zoeken en toe te voegen, worden bestanden in de map die u al
hebt toegevoegd, gemarkeerd met een blauwe stip.
Bestanden die zijn toegevoegd door slepen en neerzetten worden ook onthouden.
De toepassing onthoudt de toegevoegde bestanden echter niet meer nadat de taak is afgedrukt.
78 Bijlage A Optionele modules voor geavanceerde gebruikers NLWW

Namen van pagina's wijzigen
U kunt de naam van documenten en pagina's op drie manieren wijzigen: handmatig wijzigen, meerdere namen
tegelijk wijzigen via OCR.
Wanneer de naam wordt gewijzigd, worden de oorspronkelijke bestanden overschreven. Als u de oorspronkelijke
bestanden wilt behouden, moet u ze dus kopiëren voordat u de naam wijzigt.
Als u de naam wijzigt van één pagina in een PDF-bestand met meerdere pagina's, wordt de pagina uit het
oorspronkelijke document geëxtraheerd.
De naam van DWF-, HP-GL/2- en TIFF-bestanden kan niet worden gewijzigd.
Namen handmatig wijzigen
U kunt een of meer documenten of pagina's handmatig een nieuwe naam geven.
Een pagina handmatig een nieuwe naam geven:
● Klik met de rechtermuisknop op de huidige naam van de pagina in het deelvenster voor taakvoorbereiding
en selecteer Rename (Naam wijzigen) in het pop-upmenu.
● U kunt ook op F2 drukken terwijl de pagina is geselecteerd.
Druk op Enter om de nieuwe naam te bevestigen.
Als u de naam van de volgende pagina wilt wijzigen, drukt u op Tab. Als u de naam van de vorige pagina wilt
wijzigen, drukt u op Shift Tab.
NLWW De module Documentorganizer 79

U kunt de naam ook handmatig wijzigen in het deelvenster Instellingen.
Als u een naam invoert die reeds in gebruik is, stelt de toepassing een andere naam voor.
Als u meerdere pagina's selecteert om de namen ervan in één keer te wijzigen, wordt de naam die u invoert voor
alle pagina's gebruikt, waarbij een numeriek achtervoegsel wordt toegevoegd om de namen van elkaar te
onderscheiden. Het achtervoegsel voor de eerste pagina is 1, 01 of 001, afhankelijk van het aantal pagina's.
Meerdere namen tegelijk wijzigen
U kunt de naam van meerdere bestanden of pagina's tegelijk wijzigen.
Selecteer eerst de pagina's waarvan u de naam wilt wijzigen in het deelvenster voor taakvoorbereiding. Als er
geen bestanden zijn geselecteerd, wordt de naam van alle pagina's gewijzigd.
Klik links van de kolomkoppen in het deelvenster voor taakvoorbereiding op en klik vervolgens op Renaming
Center
(Namen wijzigen).
Het volgende dialoogvenster verschijnt waarin u de nieuwe bestandsnamen kunt opgeven.
De nieuwe paginanamen kunnen bestaan uit een voorvoegsel, een hoofdgedeelte, een achtervoegsel en de
bestandsextensie (die u niet kunt bewerken).
U kunt elk deel van de nieuwe naam invullen door tekst in te voeren (gebruik geen speciale tekens) en/of door te
klikken op een van de onderstaande variabelen: bestandsnaam, bestandspaginanummer enzovoort.
80 Bijlage A Optionele modules voor geavanceerde gebruikers NLWW

Als de variabele Current date (Huidige datum) wordt gebruikt, wordt de datum weergegeven in de
standaardindeling die u hebt geselecteerd in het besturingssysteem.
Standaard bestaat het achtervoegsel uit een numerieke teller die begint bij 1, 01 of 001, afhankelijk van het
aantal pagina's. Dit is echter niet verplicht: u kunt de teller uit het achtervoegsel verwijderen. U kunt ook de
beginwaarde en de indeling van de teller wijzigen door op het pictogram in de teller te klikken.
Nadat u hebt opgegeven hoe u de paginanamen wilt wijzigen, klikt u op Rename (Naam wijzigen) om de namen
te gaan wijzigen.
Terwijl de namen worden gewijzigd, kunt u deze bewerking op elk moment annuleren. Als u de bewerking
annuleert, worden de namen van de pagina's hersteld zoals ze waren aan het begin van de bewerking.
Standaard blijven de hernoemde bestanden in de oorspronkelijke map staan, maar u kunt een andere
opslagmap voor deze bewerking opgeven in de voorkeuren. Zie Algemene voorkeuren op pagina 14.
OPMERKING: De namen van pagina's waarvan de extensie niet door de toepassing wordt ondersteund, kunnen
niet worden gewijzigd.
OPMERKING: Als u probeert een bestand een naam te geven die al in dezelfde map bestaat, wijzigt de
toepassing de nieuwe naam automatisch.
Namen wijzigen via OCR
OCR staat voor Optical Character Recognition: de softwaretechniek om pixels te interpreteren als tekst. U kunt
deze techniek gebruiken om een bestandsnaam te verkrijgen die als nieuwe naam wordt gebruikt.
Selecteer eerst de pagina's waarvan u de naam wilt wijzigen in het deelvenster voor taakvoorbereiding. Als er
geen bestanden zijn geselecteerd, worden de namen van alle pagina's gewijzigd.
Klik links van de kolomkoppen in het deelvenster voor taakvoorbereiding op en klik vervolgens op Renaming
Center
(Namen wijzigen).
Klik in het dialoogvenster Namen wijzigen op Dene OCR areas (OCR-gebieden deniëren).
NLWW De module Documentorganizer 81

In het voorbeeldvenster kunt u maximaal drie OCR-gebieden deniëren met tekst die wordt gebruikt om namen
te wijzigen. U denieert elk gebied door een rechthoek rond de tekst in de voorbeeldafbeelding te tekenen.
Gebieden kunnen worden toegevoegd, gewijzigd of verwijderd.
Nadat u in het dialoogvenster Namen wijzigen hebt opgegeven hoe u de paginanamen wilt wijzigen, klikt u op
Rename (Naam wijzigen) om de namen te gaan wijzigen.
Automatische proelen
Tijdens de herkenning van optische tekens kunt u Autoprole (Automatische proelen) selecteren. In dat geval
probeert de toepassing een patroon in de tekst te detecteren.
82 Bijlage A Optionele modules voor geavanceerde gebruikers NLWW

Het automatische proel bevat een tooltipscherm met het automatisch gedetecteerde patroon.
OCR-proelen maken
Dit tabblad biedt u de mogelijkheid om OCR-proelen op te slaan, waarbij elke regel wordt opgegeven voor de
interpretatie van gescande tekst.
Een nieuw OCR-proel maken
1. Klik op Create (Maken).
2. Typ een naam voor het nieuwe proel.
3. Voer de proelspecicatie in. U kunt tekens direct invoeren en/of een van de patronen die hieronder worden
weergegeven.
4. Klik op Save (Opslaan) om het nieuwe proel op te slaan.
Uw OCR-proelen worden links vermeld. U kunt de volgorde van de lijst wijzigen en deze verwijderen (klik met de
rechtermuisknop en vervolgens op Delete (Verwijderen)).
OCR-simulatie
Wanneer u de naam wijzigt, kunt u op OCR simulation (OCR-simulatie) klikken om de OCR-resultaten te
controleren voordat u ze toepast. Het venster OCR-simulatie verschijnt dan, waarin u de OCR-resultaten ziet en
handmatig opties kunt aanpassen. U kunt verschillende OCR-proelen kiezen (zie OCR-proelen maken
op pagina 83) en de resultaten bekijken.
NLWW De module Documentorganizer 83

Als u klaar bent met dit venster, klikt u op Apply (Toepassen) om de weergegeven resultaten toe te passen of op
Cancel (Annuleren) om ze niet toe te passen. Met beide knoppen sluit u het venster.
Inzoomen op legendavak
Selecteer in de vervolgkeuzelijst Voorbeeldzoom de optie Zoom to legend box (Inzoomen op legendavak).
Hiermee wordt het titelvak in de viewport weergegeven en wordt u geholpen met het vinden en focussen op het
legendavak van een document.
Metagegevens toevoegen
Selecteer in het deelvenster voor taakvoorbereiding eerst de pagina's waaraan u metagegevens wilt toevoegen.
Als er geen pagina's zijn geselecteerd, worden de metagegevens toegevoegd aan alle pagina's.
Klik links van de kolomkoppen in het deelvenster voor taakvoorbereiding op en klik vervolgens op Metadata
Center (Metagegevenscentrum).
84 Bijlage A Optionele modules voor geavanceerde gebruikers NLWW

In het dialoogvenster Metagegevenscentrum kunt u metagegevens invoeren die worden weergegeven in de
kolom Label of Discipline in het deelvenster voor taakvoorbereiding. Net als wanneer u namen wijzigt (zie
Meerdere namen tegelijk wijzigen op pagina 80), zijn er verschillende variabelen die u kunt gebruiken, waaronder
één OCR-variabele (zie Namen wijzigen via OCR op pagina 81).
Nadat u de metagegevens die u wilt toevoegen hebt opgegeven, klikt u op Apply (Toepassen).
NLWW De module Documentorganizer 85

Pixelanalysemodule
Met de pixelanalysemodule kan de toepassing de pixeldekking van pagina's berekenen en ze classiceren
volgens aangepaste categorieën die u kunt instellen in de voorkeuren. Er wordt vervolgens een rapport
weergegeven in de taakdetails, met een schatting van de totale paginakosten.
Categorieën en drempelwaarden
Als de licentie van de pixelanalysemodule actief is, vindt u het gedeelte voor pixeldekking onderaan in de
administratievoorkeuren van de toepassing, waar u drempels en categorieën voor pixeldekking kunt opgeven.
Wanneer u de toepassing voor het eerst gebruikt, zijn standaardcategorieën ingesteld, zoals hierboven, zonder
prijzen.
U kunt deze categorieën bewerken en prijzen voor iedere categorie instellen, per vierkante meter of per pagina.
Kosten kunnen worden berekend voor de totale hoeveelheid gebruikt papier (de rolbreedte) of alleen voor het
papier waarop daadwerkelijk wordt afgedrukt (de paginabreedte).
De vijfde categorie is optioneel. Als u deze wilt gebruiken, voert u eenvoudig de gewenste naam in bij Custom
category (Aangepaste categorie) in het scherm. Vervolgens ziet u een extra aanduiding in de schuifregelaar voor
de drempel, zoals hieronder wordt weergegeven.
Wanneer u klikt op Save (Opslaan), worden uw wijzigingen opgeslagen en toegepast op alle uitgevoerde en
toekomstige taken.
86 Bijlage A Optionele modules voor geavanceerde gebruikers NLWW

Pixeldekking berekenen
Als de licentie voor de pixelanalysemodule actief is, wordt de kolom Coverage (Dekking) weergegeven in het
deelvenster voor taakvoorbereiding. Deze kolom is standaard zichtbaar, maar kan zo worden ingesteld dat deze
verdwijnt of verschijnt, net als de andere kolommen (zie Hoe kan ik het venster HP SmartStream aanpassen?
op pagina 4).
Als u de pixeldekking wilt analyseren, klikt u op het pictogram van de in de kolomkop. De pixeldekking kan
worden berekend voor één pagina of voor alle pagina's in een taak.
Wanneer de pixeldekking is berekend, bevat de kolom Coverage (Dekking) twee waarden: het totale
dekkingspercentage van het oppervlak en het percentage kleurdekking.
De dekking van pagina's of documenten kan op elk moment opnieuw worden berekend.
Taakdetails
Het venster met taakdetails bevat een tabel met een samenvatting van de analyse van de pixeldekking, zoals
hieronder.
Klik op Export (Exporteren) om het rapport met taakdetails te exporteren als een CSV- of PDF-bestand. Het
geëxporteerde rapport bevat een gedetailleerde lijst van alle pagina's met paginastatistieken.
NLWW Pixelanalysemodule 87

Module voor workowbeheer
Met de module voor workowbeheer kan HP SmartStream JDF-bestanden (Job Denition Format) te gebruiken.
JDF is een technische norm die wordt gebruikt met XML-bestanden. HP SmartStream JDF ondersteunt
taakinstellingen, zoals taaknaam, taakkopieën en sortering, en documentinstellingen, zoals het aantal kopieën,
de kleurmodus en de bestemming.
Als u een JDF-bestand toevoegt, wordt dit geanalyseerd als aparte taak, ongeacht de taak waarin het is
geplaatst.
Zodra het JDF-bestand is geanalyseerd, zullen alleen de bestanden die naar de toepassing verwijzen, bestaan als
documenten in de toepassing. Het JDF-bestand zelf wordt niet in de toepassing opgeslagen (net als bij SMJ- en
ZIP-bestanden).
88 Bijlage A Optionele modules voor geavanceerde gebruikers NLWW

B Hoe niet-HP-printers met HP SmartStream te
gebruiken
Inleiding
HP SmartStream kan op sommige grootformaatprinters van andere fabrikanten afdrukken met behulp van
specieke stuurprogramma's, die elk voor meerdere niet-HP-printers geschikt kunnen zijn. Hieronder vindt u de
lijst met oicieel ondersteunde printers en de bijbehorende stuurprogramma's:
Printermodel Windows-stuurprogramma
OCE TDS600 OCE WPD1.22
OCE TDS700
OCE WPD2.13
OCE TDS750
OCE TDS800
OCE TDS860
OCE PLOTWAVE 750
OCE PLOTWAVE 900
OCE CW600
OCE CW650
OCE CW500
OCE CW700
5000 – 5000 MF KIP
'KIP Wide format driver Installer v.8.159.0.0 WHQL' - GL2 v.0.3.4103.159 (GL2/RTL)
7000 – 7000 MF KIP
7700 – 7700 MF KIP
8000 KIP
9900 KIP
RICOH AFICIO MP W5100 RICOH Acio MP W5100 PS (v.6.0.0.0)
XEROX DOCUWIDE 6055 XEROX WHQL stuurprogramma versie 1.8.2
De printer installeren
Als u printers wilt toevoegen, mag de software niet door HP gelicentieerd zijn. De licentie voor niet-HP-printers
schakelt de niet-HP-modus in SmartStream in, zodat de gebruiker met slechts één licentie kan afdrukken naar
meerdere niet-HP-printers.
NLWW Inleiding 89

Neem contact op met uw verkoopmedewerker van HP om een EON-code met een volledige licentie die niet van
HP afkomstig is, te ontvangen (T9B46AAE: HP SmartStream Print Controller voor niet-HP MV-HV-apparaten E-
LTU). U kunt de nieuwe functionaliteit gedurende 60 dagen testen met behulp van de proeicentie voor niet-HP-
printers. Zie hier hoe u de EON-code voor de proeicentie kunt ontvangen: http://www.hp.com/go/
smartstreampagewidexl/software.
Volg de instructies hieronder voor het toevoegen van niet-HP-printers als de licentie die niet van HP afkomstig is
aan de Licentie Manager is toegevoegd:
1. Klik op Preferences (Voorkeuren) rechtsboven in het venster.
2. Klik op het tabblad Printers.
3. Klik op de knop Add Printer (Printer toevoegen).
4. Klik op Add non-HP large format printer (Niet-HP grootformaatprinter toevoegen) (alleen zichtbaar
wanneer er compatibele printerstuurprogramma's op het systeem geïnstalleerd zijn).
5. Geef de printer een naam (optioneel) en selecteer een sturrprogramma.
OPMERKING: Alleen de stuurprogramma's verschijnen die geïnstalleerd en met HP SmartStream
compatibel zijn; u moet dus het stuurprogramma vooraf installeren.
6. Klik op de knop Add (Toevoegen).
Een taak voorbereiden
Niet-HP-printers worden in HP SmartStream via het stuurprogramma ondersteund, wat betekent dat er
verschillen in functionaliteit kunnen optreden in vergelijking met HP-printers. In het deelvenster voor
taakvoorbereiding of het deelvenster met instellingen kunt u alleen de volgende afdrukinstellingen voor elke
pagina bewerken:
● Algemene instellingen: Kleurmodus
● Pagina-opties: Paginaformaat, schaal, afdrukstand, uitlijning op pagina, draaiing op pagina
● Bijsnijden
● Geavanceerde opties: Exemplaren
90 Bijlage B Hoe niet-HP-printers met HP SmartStream te gebruiken NLWW

Afdrukinstellingen kunnen worden gewijzigd in het deelvenster taakvoorbereiding of het deelvenster instellingen.
Andere instellingen moeten worden gedenieerd op taakniveau met het pictogram .
Hier kunt u de volgende taakinstellingen of acties deniëren:
● Exemplaren
● Sorteren
● Terugkeren naar de originele pagina-volgorde
● Terugkeren naar aangepaste paginavolgorde
● Taak afdrukken
● Uitpakken
● Taak verwijderen
Voor niet-HP-printers wordt Advanced options (Geavanceerde opties) op taakniveau ingeschakeld in de
bovenstaande lijst. Selecteer deze optie om het printerstuurprogramma te openen. Hier kunt u
standaardwaarden van het stuurprogramma wijzigen, zodat deze op de hele taak worden toegepast. Op deze
manier kunt u aanvullende instellingen, zoals de uitvoerbestemming of afdrukkwaliteit, deniëren.
De volgende stuurprogramma-instellingen worden echter niet opgeslagen: ze worden altijd overschreven door
de instellingen die op paginaniveau in het deelvenster voor taakvoorbereiding zijn gedenieerd.
● Algemene instellingen: Kleurmodus
● Pagina-opties: Paginaformaat, schaal, afdrukstand, uitlijning op pagina, draaiing op pagina
Daarom raden we u niet aan om deze instellingen in het stuurprogramma te wijzigen.
Andere zaken
Niet-HP-printerintegratie in HP SmartStream heeft een aantal beperkingen in vergelijking met HP-printers in de
volgende gebieden.
Printerstatus
Alleen de volgende statussen worden gemeld:
● Gereed
● Onderbroken
● Fout
NLWW Andere zaken 91

Printerwachtrij
Taken die worden verwerkt, worden ingedeeld op basis van het verzendingsproces in plaats van het
afdrukproces:
● Verzenden
● Verzonden
● Staat op het punt om verzonden te worden
●
Verzending voorbereiden
● Wacht om verzonden te worden
Geschiedenis
Taken die naar de printer zijn verzonden, worden ingedeeld als verzonden, mislukt of geannuleerd.
Taakoverzicht
Er is geen veld voor de papiersoort van de printer aanwezig.
Resolution center
De volgende meldingtypes worden niet weergegeven:
● Uitvoerbestemming
● Rollen
● Papierformaat komt niet overeen
92 Bijlage B Hoe niet-HP-printers met HP SmartStream te gebruiken NLWW

Voorbeeld
De volgende functies zijn uitgeschakeld:
● Crystal Preview
● Naar rol zoomen
● Naar printer zoomen
Voorinstellingen
Alleen de volgende instellingen zijn beschikbaar wanneer u een voorinstelling denieert dat zal worden
toegepast op een niet-HP-printer:
● Kleurmodus
● Afdrukkwaliteit
● Pagina-opties (snijlijnen, rotatie, papierdraaiing)
● Bijsnijden
Printervoorkeuren
Alleen de volgende instellingen zijn beschikbaar:
● Printernaam
● Afdrukkwaliteit
● Witte gebieden verwijderen
● Rotatie
● Uitlijning van de pagina/afbeelding
● Uitlijning van de rol/pagina
● Inhoud in de afdrukmarges:
● Kleuropties
● Nesten
Andere beperkingen
● Inconsistentie afdrukvoorbeeld afdrukstand: Als de instelling Save paper (Papier besparen) op de printer is
geactiveerd, kan de afdrukstand van het afdrukvoorbeeld van HP SmartStream mogelijk niet
overeenstemmen met de afdrukstand van de afdruk.
● Lange tekeningen: Sommige printers kunnen geen afdrukken van langer dan 5 m maken en deze zullen
worden geannuleerd.
NLWW Andere zaken 93

C Sneltoetsen
Algemene selectors
ESC Annuleren
F3 Maximaliseren van het deelvenster taakvoorbereiding (sluit andere deelvensters) of vorige staat herstellen
F4 Deelvenster Printers openen/sluiten
F5 Deelvenster Navigator openen/sluiten
F6 Deelvenster Voorbeeld openen/sluiten
F7 Deelvenster Instellingen openen/sluiten
Tabblad Via tabbladen door de inhoud bladeren
Q Tabblad afdrukwachtrij
Alt E Linksom draaien
Alt R Rechtsom draaien
Y Tabblad Geschiedenis
O Menu Opties
F Kolom bevriezen aan/uit
J Tabblad Taakvoorbereiding
Richten op taak in het tabblad taakvoorbereiding
K Voorkeuren
Enter of spatiebalk Druk op de geselecteerde knop of selecteer het element in focus
Home Ga naar de eerste pagina (of eerste van de selectie)
Einde Ga naar de laatste pagina (of laatste van selectie)
Page Up of pijl omhoog Ga naar de vorige pagina
Page Down of pijl omlaag Ga naar volgende pagina
Pijl naar links Blader naar links
Pijl naar rechts Blader naar rechts
Pictogramwerkbalk selectors
Ctrl D
Taak dupliceren
Ctrl W Taak verwijderen
94 Bijlage C Sneltoetsen NLWW

Ctrl R Resolution center
Ctrl T Taak nesten aan/uit
Shift Ctrl T Afrolmenu opties voor nesten
Ctrl O Documenten openen/toevoegen
Shift Ctrl O Oorspronkelijke volgorde positie
Ctrl P Afdrukken
Shift Ctrl P Taakopties
Ctrl S Opslaan
Ctrl F Hete map (open vervolgkeuzemenu en focus)
Ctrl J Taakdetails
Ctrl Z Ongedaan maken
Shift Ctrl Z Opnieuw uitvoeren
Shift Ctrl X Uitpakken
Shift Ctrl C Focus op aantal exemplaren
Shift Ctrl M Handmatige/aangepaste volgorde herstellen
Ctrl Enter Verzenden
Algemeen
F1 Hulp (open gebruikershandleiding)
F2 Naam wijzigen actief tabblad
Alt F4 Toepassing sluiten
Shift F10 Sneltoetsen weergeven
Ctrl W Actieve taak in de afdrukwachtrij of geschiedenis annuleren
Shift Ctrl W Alles in de wachtrij annuleren
Ctrl R Actieve taak in de afdrukwachtrij of geschiedenis vrijgeven
Shift Ctrl R Alles in de afdrukwachtrij of geschiedenis vrijgeven
Ctrl U Details, of huidige printer invouwen
Ctrl I Afrolinformatie over de status van de printer
Ctrl A Selecteer (met focus op het deelvenster)
Ctrl F Focus op zoeken in geschiedenis
Ctrl H Actieve taak in de afdrukwachtrij of geschiedenis vasthouden
Shift Ctrl H Alles in wachtrij vasthouden
Ctrl N Nieuw tabblad
Ctrl X Tekst uitknippen
Ctrl C Tekst kopiëren
Ctrl V Tekst plakken
Shift Ctrl N Nieuwe taak met selectie
NLWW Algemeen 95

Windows pijltje omhoog Maximaliseren
Windows pijltje omlaag Minimaliseren
Voorbeeldselectors
ESC Bijsnijden annuleren
Ctrl 0 Volledig zoomen
Ctrl - Uitzoomen
Ctrl + Inzoomen
E Linksom draaien
R Rechtsom draaien
H Hulpmiddel Hand (pannen) selecteren
L Linialen aan/uit
Z Hulpmiddel inzoomen selecteren
X Crystal Preview aan/uit
C Hulpmiddel Bijsnijden selecteren
V Hulpmiddel Verplaatsen selecteren
Shift Proportioneel schalen met het hulpmiddel Verplaatsen
Ctrl Muiswiel met geselecteerd hulpmiddel zoom inschakelen
Alt Tijdelijk zoomen omkeren (vorige staat wordt hersteld na loslaten)
Spatiebalk Selecteer tijdelijk hulpmiddel Hand (vorige staat hersteld bij loslaten)
Ctrl-spatiebalk Selecteer tijdelijk hulpmiddel Zoomen (vorige staat hersteld bij loslaten)
Enter of spatiebalk of C Bijsnijden bevestigen
< of pijl omhoog of Page
Up
Vorige
> of pijl omlaag of Page
Down
Volgende
Pijltjestoetsen Bladeren met het hulpmiddel Hand
Ga naar een aangrenzende pagina met het hulpmiddel Verplaatsen
Verplaats de afbeelding met het hulpmiddel Bijsnijden
Taakselectors
Deze sneltoetsen kunnen worden gebruikt bij de taakvoorbereiding, in de taakwachtrij of in de geschiedenis.
Ctrl 1
Eerste taak
Ctrl-2 tot en met 8 Taak 2 tot en met 8
Ctrl 9 Laatste taak
Ctrl-Tab Volgende taak
96 Bijlage C Sneltoetsen NLWW

Shift-Ctrl-Tab Vorige taak
Ctrl D Alles deselecteren
NLWW Taakselectors 97

Index
A
aan de slag 2
actieve mappen 19
actieve mappen (hot folders) 63
administratie 69
administratievoorkeuren 15
afbeelding 46
afdrukken 52
afdrukoperator 5
afdrukwachtrij 52, 53
afsnijden 46
algemene voorkeuren 14
automatische instellingen 25
B
bestanden toevoegen 21
bezig met scannen 63
bundels 25
C
categorieën, pixeldekking 86
Crystal Preview 48
D
deelvensterbreedten 3
discipline 29
documentorganizer, module 78
drempels, pixeldekking 86
E
een taak bewerken 27
een taak verwijderen 36
exemplaren 29
F
foutdetectie 22
fouten 24
G
gebruikersinterface 3
gedistribueerde workow 5
gelterde pagina's 52
geschiedenis 58
glansverbeteraar 31
H
hoofdvenster 3
I
instellingen 38
instellingen voor kopiëren 36
K
kleurbeheer 57
kolommen
tonen 3
verbergen 3
volgorde wijzigen 3
L
labels 28
M
meeteenheden 14
METAGEGEVENS 84
miniaturen
uitschakelen 17
module voor workowbeheer 88
N
namen van pagina's wijzigen 79
nesten 33
niet-HP-printers 89
N-up afdrukken 34
O
onderbroken afdrukken 54
P
pagina 46
pagina's lteren 37
pagina's sorteren 37
pagina's uitnemen 36
pagina's verwijderen 36
pagina-opties 36
PDF
wachtwoordbeveiliging 23
pixelanalysemodule 86
preight desk 7
printer
adres wijzigen 9
niet-HP 89
toevoegen 7
verwijderen 9
printerdeelvenster 10
printerinstellingen 38
printer-specieke voorkeuren 15
R
randloos afdrukken 35
resolution Center 24
rol 46
S
scheidingspagina's, taak 52
sneltoetsen 94
software installeren 5
sorteren 29
stempels 31
in voorbeeld 32
T
taak
bewerken 27
taak/pagina's verplaatsen/kopiëren
35
taak maken 21
taakopties 29
taakoverzicht 25
taakscheidingspagina's 52
taakvoorbereiding 21
taal 14
taken annuleren 55
tijdens het afdrukken sluiten 55
toegevoegde bestanden volgen 78
toepassingsfout 75
U
uitgesloten pagina's 52
98 Index NLWW

V
verticale trimmer 35
verzenden om af te drukken 52
verzendstuurprogramma 72
voorbeeld 45
stempels verplaatsen 32
voorbeeldhulpmiddelen 47
voorbeeld loskoppelen 47
voorinstellingen 18
voorkeuren
administratie 15
algemeen 14
printer-specieke 15
vouwer 60
W
waarschuwingen 24
wachtrij 53
werkbalk 28
Z
zachte proong 48
NLWW Index 99
-
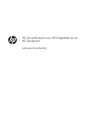 1
1
-
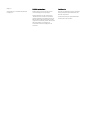 2
2
-
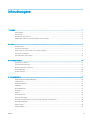 3
3
-
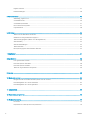 4
4
-
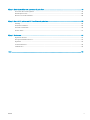 5
5
-
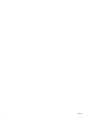 6
6
-
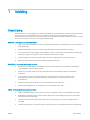 7
7
-
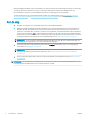 8
8
-
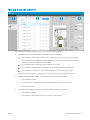 9
9
-
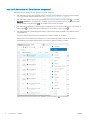 10
10
-
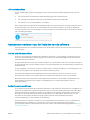 11
11
-
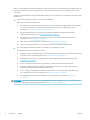 12
12
-
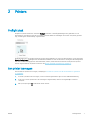 13
13
-
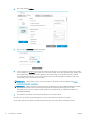 14
14
-
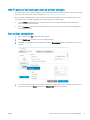 15
15
-
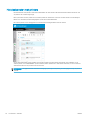 16
16
-
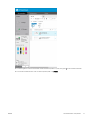 17
17
-
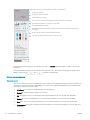 18
18
-
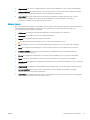 19
19
-
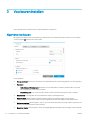 20
20
-
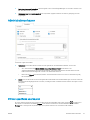 21
21
-
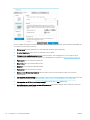 22
22
-
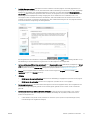 23
23
-
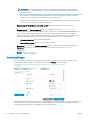 24
24
-
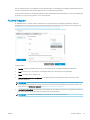 25
25
-
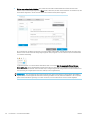 26
26
-
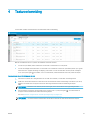 27
27
-
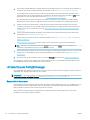 28
28
-
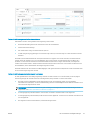 29
29
-
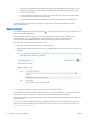 30
30
-
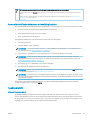 31
31
-
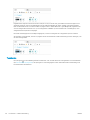 32
32
-
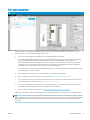 33
33
-
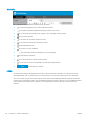 34
34
-
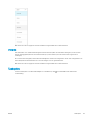 35
35
-
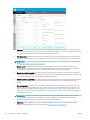 36
36
-
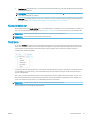 37
37
-
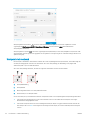 38
38
-
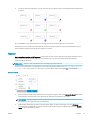 39
39
-
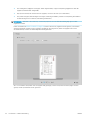 40
40
-
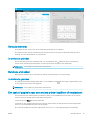 41
41
-
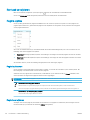 42
42
-
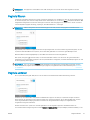 43
43
-
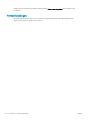 44
44
-
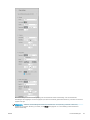 45
45
-
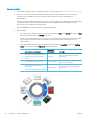 46
46
-
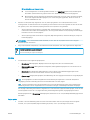 47
47
-
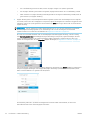 48
48
-
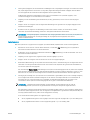 49
49
-
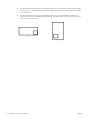 50
50
-
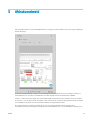 51
51
-
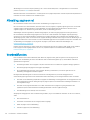 52
52
-
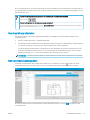 53
53
-
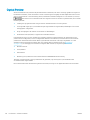 54
54
-
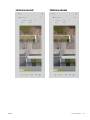 55
55
-
 56
56
-
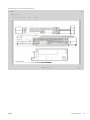 57
57
-
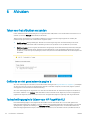 58
58
-
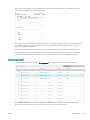 59
59
-
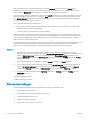 60
60
-
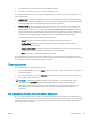 61
61
-
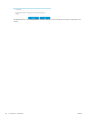 62
62
-
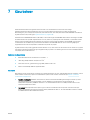 63
63
-
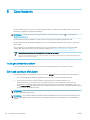 64
64
-
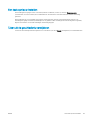 65
65
-
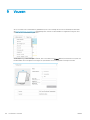 66
66
-
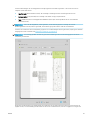 67
67
-
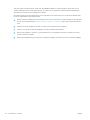 68
68
-
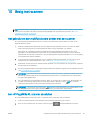 69
69
-
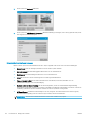 70
70
-
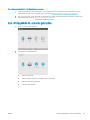 71
71
-
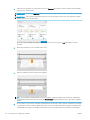 72
72
-
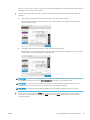 73
73
-
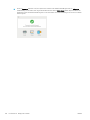 74
74
-
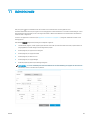 75
75
-
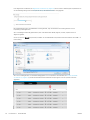 76
76
-
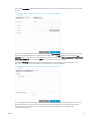 77
77
-
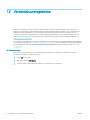 78
78
-
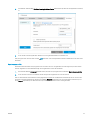 79
79
-
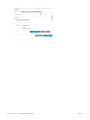 80
80
-
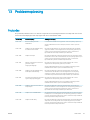 81
81
-
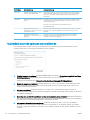 82
82
-
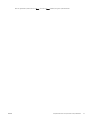 83
83
-
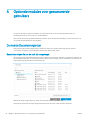 84
84
-
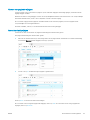 85
85
-
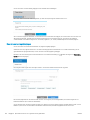 86
86
-
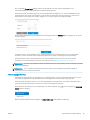 87
87
-
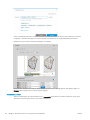 88
88
-
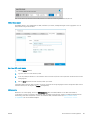 89
89
-
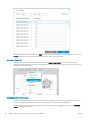 90
90
-
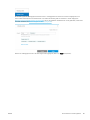 91
91
-
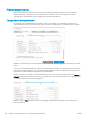 92
92
-
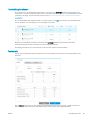 93
93
-
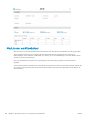 94
94
-
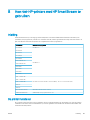 95
95
-
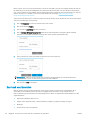 96
96
-
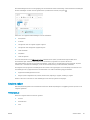 97
97
-
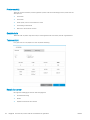 98
98
-
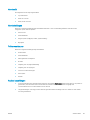 99
99
-
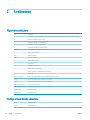 100
100
-
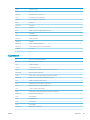 101
101
-
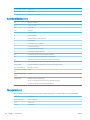 102
102
-
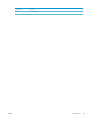 103
103
-
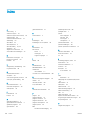 104
104
-
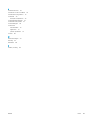 105
105
HP SmartStream Print Controller for HP Designjet T3500 Production eMFP Handleiding
- Type
- Handleiding
- Deze handleiding is ook geschikt voor
Gerelateerde papieren
-
HP Click printing software Handleiding
-
HP PageWide XL 8000 Blueprinter Handleiding
-
HP PageWide XL 8000 Printer Handleiding
-
HP PageWide XL 5100 Blueprinter series Handleiding
-
HP PageWide XL 5100 Printer series Handleiding
-
HP PageWide XL 6000 Printer series Handleiding
-
HP PageWide XL 3900 Multifunction Printer Handleiding
-
HP PageWide XL 4100 Printer series Handleiding
-
HP PageWide XL 4500 Printer series Handleiding
-
HP DesignJet XL 3600 Multifunction Printer series Handleiding