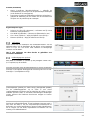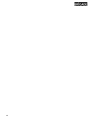Brigade BN360-200-USB (5210B) Installation & Operation Guide
- Type
- Installation & Operation Guide

Installatie- en bedieningshandleiding PN 5357A
Backeye
®
360 Select BN360-200
Kalibratie-, installatie- en
bedieningshandleiding
Zie http://brigade-electronics.com/ voor de meest up-to-date gegevens m.b.t. alle producten

2
Inhoud
Productkenmerken ........................................................ 3
Display-overzicht (standaard aanzicht) .......................... 3
Display-configuratie....................................................... 4
Landschapsmodus .................................................... 4
Portretmodus ............................................................ 4
Weergaveconfiguraties ................................................. 4
Weergavemodi .............................................................. 5
Weergave Kruisend verkeer .......................................... 6
Backeye® 360° Select Kit - BN360-200 ........................ 7
ECU - BN360-200-ECU ............................................ 7
Camera's (4 stuks) - BN360-100C ............................ 7
Kabelboom hoofdinterface - BN360-200-INT ............ 7
Kabelboom voeding - BN360-200-PWR .................... 7
Select-uitgangskabel video – BN360-VBV-L4015 ..... 7
Knop Instellen en Weergaveselectie – BN360-CP-01 7
IR-ontvanger - BN360-200-IR ................................... 7
IR-besturing - BN360-200-RC ................................... 7
Camera-montagekit - BN360-100C-FIX .................... 8
Isolatiepakking-kit – BN360-100C-MK....................... 8
Kalibratiemiddelen ........................................................ 8
Hulpprogramma Kalibratie – BN360-CT-01 ............... 8
Kalibratiematten (4 stuks) – BN360-CAL-MAT .......... 8
USB – BN360-200-USB ............................................ 8
Inhoud SD-kaart ............................................................ 9
Map Backeye360 .......................................................... 9
CMD-bestand ................................................................ 9
Aansluitschema........................................................... 10
Installatie van de camera ............................................ 11
Montagehoek van de camera .................................. 11
Montagehoogte van de camera .............................. 12
Aanleggen van kabels ................................................. 13
ECU-montage ............................................................. 13
Systeemverbinding ..................................................... 13
Monitor ........................................................................ 13
Initieel opstarten van het systeem ............................... 13
Kalibratie-omgeving .................................................... 14
Kalibratiepatroon en voertuiguitlijning .......................... 14
Afbeeldingsverzameling camera ................................. 15
Installeren van de Backeye
®
360-kalibratiesoftware ..... 16
Gebruik de Backeye
®
360-kalibratiesoftware ................ 16
Overzicht kalibratiesoftware .................................... 16
Configuratiebestand laden ...................................... 17
Afbeeldingsbestanden openen................................ 17
Controlepunten kalibratie ........................................ 18
Voorbeeld Omgevingsbeeld .................................... 19
Aanpassing Omgevingsafbeelding .......................... 19
Eigenschap Parking Line (Parkeerlijn) .................... 22
LUT-versie .............................................................. 23
Kalibratiegegevens opslaan .................................... 23
Kalibratiegegevens laden........................................ 24
Mask Type (Type masker) ...................................... 25
Front and Rear FOV (FOV voor- en achterkant): .... 26
Blend Width (Samenvoegingsbreedte) .................... 26
Goede kalibratie .......................................................... 27
Slechte kalibratie ........................................................ 27
Een systeemback-up uitvoeren ................................... 29
Herstellen vanuit een systeemback-up ........................ 30
BN360-200-RC (Afstandsbediening) functies .............. 31
OSD-weergavenamen ................................................ 31
Het OSD-configuratiemenu openen ............................ 32
De standaard weergave configureren ......................... 32
Instellingen voor geactiveerde weergave configureren 33
Uitschakelvertraging activering configureren ............... 34
Parkeerhulp configureren ............................................ 35
Knopwerking Weergaveselectie configureren .............. 36
Snelheidsactivering configureren ................................ 37
Weergavegroepen configureren .................................. 40
Afbeeldingsinstellingen configureren ........................... 42
Schermformaat en -positie configureren ...................... 43
ECU DIP-schakelaar ................................................... 45
Vierdelig scherm oorspronkelijke camera-afbeelding .. 45
NTSC-/PAL-video-uitgang ........................................... 45

3
Inleiding over BN360-200 Backeye® Select 360°
Het Backeye® Select 360°-systeem van de serie BN360-200 van brigade is een geavanceerd
camerabewakingssysteem, dat een gesimuleerd vogelperspectief over het voertuig biedt. Zo hebben bestuurders de
mogelijkheid om in een enkele afbeelding volledig zicht rond het voertuig te hebben. Met het Backeye® 360 Select-
systeem kunnen bestuurders de zichtbaarheid in de dode hoek en de bestuurbaarheid bij lage snelheid significant
verbeteren ten opzichte van traditionele camerabewakingssystemen. Het systeem BN360-200 bestaat uit vier ultra-
brede-groothoek camera's van Brigade, een ECU, kabelbomen voor voeding en interface en een IR-
afstandsbediening voor interactie met het systeem. Door de ultra-brede-groothoek camera's symmetrisch rond het
voertuig te plaatsen, kan de ECU afzonderlijke camerabeelden vastleggen en omzetten in een enkel bovenaanzicht
van de gehele omgeving van het voertuig. Let op: Het samengestelde aanzicht is geen werkelijk bovenaanzicht
en objecten kunnen vervormd of gedeeltelijk verschijnen, verder weg/dichterbij dan ze in werkelijkheid zijn
- vooral in gebieden waarbij de afbeelding een combinatie van twee camera's is (bijv. waarbij twee
camerabeelden zijn "samengevoegd"). Het is absoluut noodzakelijk dat de Backeye®360 Select van Brigade
door vakkundige en getrainde technici wordt geplaatst en in bedrijf wordt gesteld. De installateur is
verantwoordelijkheid voor de geschiktheid voor het doel van het gehele systeem en houdt zich aan de
relevante wet- en regelgeving. Bestuurders van voertuigen waarop het Brigade Backeye®360 Select-systeem
is aangebracht, moeten weten hoe de afbeeldingen geïnterpreteerd van het systeem moeten worden, zodat
ze niet worden afgeleid of hier volledig op vertrouwen. Afleiding kan ongelukken veroorzaken. Het systeem
is bedoeld als hulp voor de bestuurder, die zich nog steeds moet concentreren op de besturing van het
voertuig, verkeers- en lokale regels moet naleven en zijn/haar eigen training, zintuigen en hulpmiddelen van
andere voertuigen, zoals spiegels moet blijven gebruiken, zoals ook het geval zou zijn als het systeem niet
was aangebracht. Het is nog steeds de verantwoordelijkheid van de bestuurder om het voertuig op de juiste
en wettige manier te besturen.
Productkenmerken
• Volledig 360° zicht van de omgeving van het voertuig in een enkele afbeelding, geboden door gesimuleerd
vogelperspectief
• 4 x ultra-brede-groothoek camera's met tot 185° horizontaal zichtsveld, waardoor een verbeterd zichtsveld
ontstaat, zelfs op enkele camerabeelden (versus traditionele camerasystemen)
• Aanpasbare weergaven van 360° via kalibratiesoftware
o Voor-/achteraanzicht in focus – bovenaanzicht gericht op de voorkant/achterkant van het voertuig
o Weergave Wijziging linker-/rechterbaan – 360°-omgevingsbeeld, verplaatst om extra banen links/rechts
weer te geven
o Weergave Kruisend verkeer voor/achter – afzonderlijk verwerkt camerabeeld voor-/achterkant gericht op
de extreme hoeken van het zichtsveld
o Aanpasbare 360° beeldposities (bijv. 270°-aanzichten voor gelede voertuigen)
• NTSC- of PAL-video-uitgang vanuit ECU
• 4 x activeringsingangen: signaal achteruitrijden/links/rechts/snelheid
• OSD-configuratiemenu: standaard aanzicht/geactiveerde aanzichten/activering
snelheidssignaal/afbeeldingsafstelling
Display-overzicht (standaard aanzicht)
1. Enkel camerabeeld – toont het normale aanzicht van een enkele camera (d.w.z. voorkant, achterkant, links
of rechts)
2. 360°-omgevingsbeeld – het gesimuleerde, 360° vogelperspectief van het voertuig
3. Brigade-logo – niet zichtbaar op portretaanzichten op volledig scherm
4. Grafische informatie bekijken – pictogram dat aangeeft welk camerabeeld momenteel wordt weergegeven

4
Display-configuratie
Het BN360-200-systeem kan in oftewel Landschap- of Portret-weergavemodus worden ingesteld, afhankelijk van de
voorkeur van de gebruiker. De gewenste monitor-oriëntatie/lay-out bepaalt welke weergaveconfiguratie wordt
gebruikt bij de installatie van het systeem.
Landschapsmodus
Voor de Landschapsmodus is de monitor geïnstalleerd in de landschapsoriëntatie.
Het systeem kan het 360°-omgevingdbeeld naast een enkel camerabeeld of een
enkel camerabeeld op volledig scherm weergeven. Het standaard aanzicht en de
geactiveerde aanzichten kunnen worden toegewezen in het OSD-menu.
Portretmodus
Voor de Portretmodus is de monitor geïnstalleerd in de portretoriëntatie. Het systeem
kan het 360°-omgevingsbeeld in volledig scherm weergeven voor een groter 360°
aanzicht, of het kan het 360°-omgevingsbeeld boven (voor achtercamera) of onder
(voor voor-/zijcamera) de afzonderlijke camerabeelden weergeven. Het standaard
aanzicht en de geactiveerde aanzichten kunnen worden toegewezen in het OSD-
menu.
Weergaveconfiguraties
Het systeem kan 10 verschillende aanzichten per installatie opslaan. Er zijn 4 verschillende configuraties (zie
onderstaande tabel) om gebruik te maken van alle beelden die het systeem kan gebruiken. De gewenste combinatie
beelden bepaalt welke configuratiebestanden worden gebruikt tijdens de kalibratieprocedure:
Nr.
Weergavemodus
Weergaveconfiguratie
Landschap 1
Landschap 2
Landschap 3
Portret 1
1
Boven- + Gespiegeld achteraanzicht
✓
✓
✓
✓
2
Boven- + Vooraanzicht
✓
✓
✓
✓
3
Boven- + Linkeraanzicht
✓
✓
✓
4
Boven- + Rechteraanzicht
✓
✓
✓
5
Boven + Voorkant focus
✓
6
Boven + Achterkant focus
✓
7
Boven LH-baan + Linkeraanzicht
✓
8
Boven RH-baan + Rechteraanzicht
✓
9
Boven + Voorkant kruisend verkeer
✓
10
Boven + Achterkant kruisend verkeer
✓
11
Boven LH-baan Volledig
✓
12
Boven RH-baan Volledig
✓
13
Boven Volledig
✓
14
Voorkant Volledig
✓
✓
✓
15
Achterkant Volledig
✓
✓
✓
16
Links Volledig
✓
✓
✓
17
Rechts Volledig
✓
✓
✓
18
Voorkant kruisend verkeer
✓
✓
19
Achterkant kruisend verkeer
✓
✓

5
Weergavemodi
De Weergavemodi zijn de verschillende aanzichten die het systeem kan weergeven in elke Displaymodus.
Voorbeeldafbeeldingen van de bovenstaande weergavemodi worden weergegeven in de onderstaande tabel:
Beeld
Beschrijving
Voorbeeldafbeelding
Boven + achteraanzicht
Boven + vooraanzicht
Boven + linkeraanzicht
Boven + rechteraanzicht
"Boven" verwijst naar het 360°-
vogelperspectiefbeeld, de
voertuigafbeelding is gecentreerd binnen
het 360°-aanzicht en is aan de rechterkant
(voor Landschapsconfiguraties) of
boven/onder (voor Portretconfiguraties)
van het enkele camerabeeld (d.w.z.
voorcamera/achtercamera, etc.) geplaatst.
Boven Volledig
Boven LH-baan Volledig
Boven RH-baan Volledig
360° weergaven in volledig scherm alleen
voor Portretmodus.
De weergaven voor LH-/RH-baanwijziging
verplaatsen het voertuig naar links/rechts,
waardoor de nadruk op de zijkanten van
het voertuig komt te liggen.
Voorkant (volledig)
Achterkant (volledig)
Links (volledig)
Rechts (volledig)
Geeft de enkele camerabeelden
voor/achter/links/rechts alleen in volledig
scherm weer.
Dit is alleen voor de Landschapsmodus.
Voorkant Kruisend verkeer
Achterkant Kruisend verkeer
Boven + Voorkant Kruisend
verkeer
Boven + Achterkant Kruisend
verkeer
Simuleert camera's geplaatst op de hoeken
van het voertuig, naar onderen gericht op
een kruispunt. Dit beeld legt extra nadruk
op de extreme hoeken van de voor-
/achteraanzichten, waar voetgangers of
voertuigen het pad van het voertuig kunnen
kruisen.
In volledig scherm in Landschapsmodus
weergegeven of boven/onder het 360°-
beeld in Portretmodus.
Let op: deze Weergavemodus dient
alleen gebruikt te worden voor het in
acht nemen van hoekgebieden en in
geen enkel geval voor omstandigheden
waarbij het volledige voor-
/achteraanzicht is vereist.
Boven + voorkant focus
Boven + achterkant focus
De "focus"-weergave voor de voor-
/achterkant legt extra nadruk op het
bovenaanzicht van de voor-/achterkant van
het voertuig (dit beeld vervangt het enkele
camerabeeld).
Dit is alleen voor de
Landschapsweergave.

6
Weergave Kruisend verkeer
Weergave Kruisend verkeer is een nieuwe weergavemodus voor het BN360-200-systeem, dat camera's op de
hoeken van het voertuig simuleert. Hierdoor ontstaat meer bewustzijn betreffende de voor- of achterkant van het
voertuig bij het benaderen van kruisend verkeer.
De weergave wordt gegenereerd door de enkele camerabeelden aan de voor- of achterkant te selecteren en te
verwerken en door de middensectie van de weergave te verwijderen. De twee "hoek"-afbeeldingen worden naast
elkaar geplaatst met een rode rand, die de bestuurder duidelijk maakt dat de weergave geen normaal camerabeeld
is van de voor-/achterkant.
Aangezien deze weergaven alleen de hoeksecties van het enkele camerabeeld gebruiken, is het middelste
veld van het beeld (standaard de zone direct voor/achter het voertuig) verwijderd, waardoor er een grote
dode hoek ontstaat. De extreme hoeken van het camerabeeld kunnen zeer verstoord worden weergegeven.
Brigade raadt aan dat deze weergave niet gebruikt wordt voor de besturing van het voertuig. Dit beeld dient
alleen gebruikt te worden om de hoekgebieden in de gaten te houden voordat er naar een normaal beeld
wordt geschakeld.
Voorkant Volledige Weergave
Weergave Voorkant Kruisend verkeer
Let op: de bovenstaande afbeelding is alleen een voorbeeld en toont hoe het aanzicht kan verschijnen
voor ideale camera-montagelocaties. Camera's die dichter bij de grond zijn gemonteerd reduceren de
effectiviteit van deze weergave.
Het onderstaande voorbeeld toont hoe deze weergave kan verschijnen; auto's waren op dezelfde afstand voor en
achter een voertuig geparkeerd.
Camera gemonteerd op 0,6m:
Aanzicht is dichtbij de grond, weinig zichtbaarheid van
de extreme hoeken, voertuigen niet in weergave.
Voertuigen verschijnen in weergave, ernstig vervormd
maar objecten zijn duidelijk. Grote dode hoek in het
midden van de weergave.
Camera gemonteerd op 1,8m:
Weergave is duidelijk hoger van de grond, objecten in
extreme gebieden zijn beter zichtbaar, maar nog
steeds onduidelijk/niet herkenbaar, rood voertuig
rechts in afbeelding is bijna onzichtbaar.
Voertuigen verschijnen duidelijk in het midden van het
scherm, objecten zijn vervormd maar duidelijk en beter
herkenbaar. Rode voertuig is duidelijk te zien in de
weergave.

7
Systeemcomponenten
Backeye® 360° Select Kit - BN360-200
Hierna volgt een lijst van de componenten die zijn meegeleverd bij het BN360-200-systeem.
ECU - BN360-200-ECU
Interfaces tussen de camera's en de monitor, voert de complexe
afbeeldingsverwerking uit en bevat de software voor het OSD-configuratiemenu.
Camera's (4 stuks) - BN360-100C
Set van vier ultra-brede-groothoek camera's met meegeleverde montagebeugel
en behuizing.
Kabelboom hoofdinterface - BN360-200-INT
Kabelboom voor hoofdinterface biedt connectiviteit tussen camera's, ECU, Knop
voor Instellen en Weergaveselectie.
Kabelboom voeding - BN360-200-PWR
De kabelboom voor de voeding biedt connectiviteit tussen de voertuigactivering
en voedingsbronnen.
Select-uitgangskabel video – BN360-VBV-L4015
De Uitgangskabel voor video biedt de kabelboom van de hoofdinterface de
mogelijkheid om Brigade VBV-stijl monitoren te verbinden.
Knop Instellen en Weergaveselectie – BN360-CP-01
De knop Instellen en Weergaveselectie wordt gebruikt voor de kalibratie en
wijziging van de weergave. De knop Instellen en Weergaveselectie hoeft niet
gemonteerd te worden om door de bestuurder gebruikt te worden.
IR-ontvanger - BN360-200-IR
De IR-ontvanger voorziet de BN360-200-ECU van de IR-
afstandsbedieningsfunctie.
IR-besturing - BN360-200-RC
De afstandsbediening zorgt voor de interface tussen de gebruiker en het BN360-
200-configuratiemenu.

8
Camera-montagekit - BN360-100C-FIX
De montagekit bestaat uit alle vereiste montagecomponenten om de camera's op
een voertuig te monteren. De kit bestaat uit zelftappende schroeven,
machineschroeven en moeren & schroefdoppen.
Isolatiepakking-kit – BN360-100C-MK
De montage-pakkingkit stopt voertuiggeluiden of interferentie, die het
camerabeeld kunnen verstoren, door de camera en het cameralichaam van de
bodem van het voertuig te isoleren.
Kalibratiemiddelen
Hierna volgt een lijst van de componenten die vereist zijn om de Backeye360°-producten te kaliberen.
Hulpprogramma Kalibratie – BN360-CT-01
Gebruik voor de gegevensoverdracht (bijv. kalibratie, vastleggen van beelden, back-
up van gegevens, etc.) tussen de ECU en de PC van gegevens die zijn opgeslagen
op een SD-kaart.
Kalibratiematten (4 stuks) – BN360-CAL-MAT
Deze matten zijn uitgelijnd rond het voertuig om de camerakalibratie voor het 360°-
omgevingsbeeld uit te voeren.
USB – BN360-200-USB
De USB bevat alle documentatie, software en ondersteunende bestanden die vereist
zijn voor de installatie en kalibratie van het BN360-200-systeem, waaronder de
Brigade Backeye® 360° Select-kalibratiesoftware.
Neem contact op met Brigade Electronics voor de laatste USB-documentatie.

9
SD-kaartgegevens
Inhoud SD-kaart
De SD-kaart bevat alle benodigde bestanden om afbeeldingen van de camera's vast
te leggen , kalibratie van de camerapositie uit te voeren en kalibratiegegevens te
uploaden. De SD-kaartgegevens kunnen gevonden worden op de BN360-200-USB
in de map "3.0 SD Card Data" (3.0 SD-kaartgegevens). De gewenste
confinguratieselectie (zie sectie 2.4) bepaalt welke bestanden gebruikt worden
tijdens de kalibratieprocedure.
Binnen de map "3.0 SD Card Data" (3.0 SD-kaartgegevens) zijn er verschillende
taalversies. Selecteer de juiste taal voor de desbetreffende installatie.
De configuratiebestanden zijn opgeslagen in elk van de taalmappen, bijv. voor
Engels Landschap 1, selecteer de map 3.0 SD Card Data > 3.1 EN > L1.
Raadpleeg de sectie 2.4 voor meer informatie over Weergaveconfiguratie.
Map Backeye360
De map "Backeye360" bevat alle relevante bestanden voor de kalibratieprocedure en moet aan het
begin van de kalibratieprocedure gekopieerd worden naar de root van de SD-kaart.
De map Backeye360 moet zich op het bovenliggende niveau van de SD-kaart bevinden. Als
het Hulpprogramma Kalibratie de map Backeye360 niet kan vinden, zal de
kalibratieprocedure niet starten.
Het is tevens belangrijk dat de mappen in de map Backeye360 niet worden gewijzigd. Deze mappen moeten binnen
de map blijven staan en mogen niet hernoemd worden bij het kopiëren naar de SD-kaart. Zie de onderstaande tabel
voor een samenvatting van de mappen binnen de map Backeye360 en hun functies
Bovenste map
Sub-map
Beschrijving
Backeye360
app
ECU-firmware
cmd
Opdrachtbestand voor acties van het hulpprogramma
kalibratie
config
Configuratiebestand voor kalibratiesoftware
data
Illustratiebestanden (voertuigmasker, logo,
waarschuwingsbericht)
image
Vastgelegde voertuigafbeeldingen (gemaakt bij het
vastleggen van afbeeldingen)
param
Camera-kalibratiegegevens
CMD-bestand
Het meest belangrijke bestand binnen de map Backeye360 is het
CMD-bestand, dat te vinden is in de map "cmd". De naam van dit
bestand bepaalt welke functie het Hulpprogramma Kalibratie moet
uitvoeren. Om de bewerking van het Hulpprogramma Kalibratie te
wijzigen, moet de naam van het CMD-bestand worden gewijzigd. Als
standaard heeft het CMD-bestand de naam "capture.cmd"
(vastleggen), zodat het Hulpprogramma Kalibratie de
camerabeelden kan vastleggen.
Hieronder is een lijst met verschillende bestandsnamen en hun
functies beschreven:
Bestandsnaam
Functie
backup.cmd
Back-up van ECU-gegevens, handig voor het uitvoeren van meerdere installaties
met dezelfde instellingen
capture.cmd
Legt enkele camerabeelden voor kalibratie vast
update.cmd
Bijwerken van ECU met gegevens op de SD-kaart
sysinfo.cmd
Geeft het scherm System Information (Systeeminformatie) weer

10
Installatie van hardware
Aansluitschema

11
Installatie van de camera
De BN360-200 camera's moeten zo symmetrisch mogelijk rond het
voertuig worden gemonteerd, het liefst centraal aan elke zijde van het
voertuig. Ook al is dit de ideale indeling, camera's kunnen echter in
verschillende locaties op het voertuig worden gepositioneerd. maar dit
heeft wel invloed op de algehele kwaliteit van de 360°-afbeelding.
Het is raadzaam om de camera's tijdelijk op de eerste manier te
monteren om de camerapositionering te evalueren. Hierna kunnen
wijzigingen worden aangebracht voordat de camera's permanent
worden geïnstalleerd.
Montagehoek van de camera
De camera's zijn ontworpen om voor de juiste uitlijning op een verticaal oppervlak gemonteerd te worden, zodat
ongeveer 10% van het camerabeeld de voertuigcarrosserie omvat, zoals hieronder is weergegeven. In sommige
gevallen is dit niet mogelijk en kan het nodig zijn om aanpassingen aan te brengen met de universele
montagebeugels van Brigade.
De camera's moeten vlak op de voertuigcarrosserie worden gemonteerd. Zorg ervoor dat de isolatiepakking-kit wordt
gebruikt als de camera's op metalen carrosseriedelen worden gemonteerd.
Ideale montage, voertuigcarrosserie neemt
10% van het camerabeeld in.
Niet-ideale montage, voertuigcarrosserie
verschijnt niet in het camerabeeld.
Camerapositie gecorrigeerd met de
montagebeugel.

12
Het kan nodig zijn om de camera's op een horizontaal vlak te monteren, zoals onder de ophanging op de
voertuigcarrosserie. Indien gemonteerd in deze oriëntatie moet de camera 180° op zijn montagebeugel worden
gedraaid. Er moeten extra afvoergaten worden gemaakt in de onderhoek van de camerabehuizing.
Extra
afvoergaten
Camera normale positie
Camera 180° gedraaid in beugel
Montagehoogte van de camera
De montagehoogte van de camera is cruciaal voor de kwaliteit van de 360°-afbeelding. Meestal produceren
camera's die hoger op een voertuig zijn gemonteerd een beter 360° omgevingsbeeld, maar de minimale
montagehoogte is afhankelijk van een aantal variabelen, zoals de lengte van het voertuig, de positie van de
camera's, etc. Indien elke camera de markeringen kan zien zoals is weergegeven in sectie 6.2 zal het systeem
kalibreren, maar de algehele prestaties zijn mogelijk niet geschikt. Camera's die te laag zijn gemonteerd hebben
invloed op het perspectief van objecten boven grondniveau. In de onderstaande afbeelding verschijnt de 1m lange
paal zoals verwacht op de zijcamera's waar de montagehoogte goed is, maar verschijnt vervormd voor de
voorcamera die op 0,6m is gemonteerd:
1m lange paal onder een camera gemonteerd op
1,8m
Bovenkant van de paal gezien vanuit een
bovenaanzicht
1m lange paal voor een camera gemonteerd op
0,6m
Volledige lengte van de paal gezien vanuit een
bovenaanzicht

13
Aanleggen van kabels
Camerakabels moeten in leidingen en langs geschikte kabelbundels door het gehele voertuig worden aangebracht.
Vermijd de combinatie van kabels en voedingskabels voor het voertuig om mogelijke storing te voorkomen. Om
schade aan de kabels te voorkomen, zorg altijd voor voldoende radius bij het oprollen van overtollige kabel en trek
kabelbinders niet te strak aan. Let op: een gat van 13mm is vereist voor de doorvoer van connectoren.
ECU-montage
De ECU moet gemonteerd worden op een locatie die vrij is van vocht en overmatige hitte. Let op: het ECU-lichaam
kan enige warmte genereren tijdens de normale werking.
Systeemverbinding
Raadpleeg de carrosserie-richtlijnen van fabrikant van het voertuig voor installatieprocedures en connectiviteit in alle
toepassingen. Zorg ervoor dat de voedings- en ontstekingsverbindingen bij de bron voorzien zijn van zekeringen.
Voor systeemconnectiviteit, raadpleeg de systeemtekening in sectie 5.1.
Monitor
De monitor moet op een geschikte locatie voor de bestuurder worden gemonteerd en overeenkomstig de huidige
wetgeving/voorschriften. Het systeem kan in landschaps- of portretoriëntatie worden geïnstalleerd, daarom kan het
nodig zijn om de monitor 90° te draaien.
Standaard systeem weergegeven op een monitor in
Landschapspositie
Portretconfiguratie weergegeven op een monitor
gedraaid voor de juiste weergave-oriëntatie
Initieel opstarten van het systeem
Als het systeem is aangesloten conform sectie 5.1, schakel het contact
van het voertuig in en controleer de afbeeldingsweergave op de
monitor.
Opmerking: Het bericht "WARNING" (Waarschuwing) wordt
weergegeven totdat een kalibratie voor de eerste keer is voltooid.
Druk op de knop View Select Button (Knop Weergaveselectie) op de
Set-up & View Select Button (Knop Instellen en Weergaveselectie) om
te bladeren door de afzonderlijke camerbeelden. Het is nu een goed
moment om de camerapositionering te controleren conform sectie 5.2.

14
Voertuigkalibratie
Om een bruikbaar en betrouwbaar 360°-omgevingsbeeld te maken, moet een volledige kalibratie worden uitgevoerd.
Aangezien elk voertuig en elke installatie van elkaar verschilt, moeten de cameraposities worden gekalibreerd met
gebruik van de Backeye 360° Kalibratiekit. Deze procedure omvat de volgende stappen:
▪ Camera-installatie op het voertuig.
▪ Kalibratiematten rond het voertuig plaatsen.
▪ Voertuigafbeeldingen vastleggen met gebruik van het Hulpprogramma Kalibratie.
▪ Cameraposities kalibreren met gebruik van de kalibratiesoftware.
▪ Kalbratiegegevens uploaden naar de Backeye 360° ECU.
▪ Kalibratieresultaten verifiëren.
Kalibratie-omgeving
Een minimale omtrek van 2m is nodig rond het voertuig. De vloer moet een vlak oppervlak zijn, aangezien kalibratie
niet altijd mogelijk is als de ondergrond oneffen is.
Kalibratiepatroon en voertuiguitlijning
De kalibratiematten die zijn beschreven in sectie 3.2.2 moeten symmetrisch rond het voertuig worden geplaatst,
zoals weergegeven in de onderstaande afbeelding (links). De kalibratiematten moeten idealiter zo dicht mogelijk bij
de camera's worden geplaatst, maar dit kan variëren voor verschillende voertuig- en installatietypen. Zo lang elke
camera alle drie punten van de twee driehoeken in het gezichtsveld van de camera kan zien, zoals weergegeven in
de onderstaande afbeelding (rechts), zal het systeem kalibreren. Hoe nauwkeuriger de kalibratiematten rond het
voertuig zijn gepositioneerd, des te beter zal het uiteindelijke resultaat zijn. Kalklijn, draad- of laserhulpmiddelen zijn
raadzaam om de nauwkeurigheid te verbeteren.
Let op: het is absoluut noodzakelijk om de kalibratiematten te plaatsen zoals hierboven is weergegeven.
Als de oriëntatie van de matten verschilt (bijv. ze zijn niet helemaal 90° gedraaid), zal het systeem niet
correct kalibreren.

15
Afbeeldingsverzameling camera
Hert is raadzaam om de SD-kaart voorafgaand aan de kalibratie te formatteren.
Als het voertuigcontact is uitgeschakeld, steek de het Hulpprogramma Kalibratie
in de BN360-200-ECU en schakel het voertuigcontact in. Het volgende scherm
wordt weergegeven:
Kopieer de map "Backeye360" vanuit de gewenste configuratie naar de SD-
kaart. Raadpleeg de sectie 2.4 voor meer informatie over de verschillende
Weergaveconfiguraties.
Let op: zorg ervoor dat het "cmd"-bestandstype wordt opgegeven als
"Windows Command Script" bij het hernoemen van het bestand. De
".cmd"-extensie in de bestandsnaam is mogelijk niet vereist, afhankelijk
op hoe de instellingen voor de bestandsextensie in Windows Verkenner
zijn geconfigureerd.
Steek de SD-kaart is het Hulpprogramma Kalibratie. Het systeem geeft de
enkele camerabeelden weer.
Bevestig of elke voertuigcamera twee van de driehoeken van de
kalibratiematten kan zien. Druk op de knop View Select (Weergaveselectie) op
de Set-up & View Select Button (Knop Instellen en Weergaveselectie) om door
elk van de camerabeelden te bladeren.
Het kan nodig zijn om de kalibratiematten of de cameraposities aan te passen
als de camera's de kalibratiematten niet kunnen zien.
Afbeelding dient alleen als voorbeeld.
Als elke camera de kalibratiedriehoeken duidelijk kan zien, houd de knop View
Select (Weergaveselectie) op de Set-up & View Select Button (Knop Instellen
en Weergaveselectie) 3 seconden ingedrukt en laat de knop los om de
camerabeelden vast te leggen en te exporteren naar de SD-kaart.
Let op: De SD-kaart mag tijdens dit proces niet worden verwijderd.
Als de afbeeldingen succesvol zijn opgeslagen, wordt het volgende scherm
weergegeven en de SD-kaart kan uit het Hulpprogramma Kalibratie worden
verwijderd.
Haal de SD-kaart uit het Hulpprogramma Kalibratie en steek deze in de PC
waarop de kalibratie wordt uitgevoerd. Controleer of de SD-kaart nu een map
"image" (afbeelding) bevat in de map Backeye360 met de individuele
camerabeelden (deze moeten de namen "front.bmp" (voorkant), "rear.bmp"
(achterkant), "right.bmp" (rechts) en "left.bmp" (links) hebben).

16
Installeren van de Backeye
®
360-kalibratiesoftware
Installeer de kalibratiesoftware vanaf de BN360-200-USB (map 2.0 Software) door te dubbelklikken
op het installatiebestand en de instructies te volgen. Zorg ervoor dat de laatste versie van de software
wordt gebruikt, ga naar de website van Brigade om de huidige versie te downloaden.
Gebruik de Backeye
®
360-kalibratiesoftware
Overzicht kalibratiesoftware
Als de installatie voltooid is, dubbelklik op het bureaubladpictogram van de Backeye®360-kalibratiesoftware, het
startscherm wordt weergegeven:
Statusbalk systeemversie
1. De statusbalk van de systeemversie (geeft de softwareversie en de huidige geladen Config-bestandsversie
weer)
Weergave camerabeeld en venster voor selectie controlepunt
2. Voorkant camera afbeelding en controlepunt
3. Achterkant camera afbeelding en controlepunt
4. Linker camera afbeelding en controlepunt
5. Rechter camera afbeelding en controlepunt
Werkbalk
6. Configuratiebestand invoeren (laadt configuratiebestand vanaf de SD-kaart)
7. Afbeelding invoeren (laadt de afbeeldingen vanaf de sectie op de SD-kaart)
8. Voorbeeld Omgevingsbeeld (opent het voorbeeldscherm voor het omgevingsbeeld)
9. LUT opslaan (slaat de gekalibreerde gegevensbestanden op de SD-kaart op)
10. Afsluiten (sluit het programma af)
6
7
8
9
10
1
2
3
4
5

17
Configuratiebestand laden
Klik op de knop "Config Load" (Configuratie laden) als het venster
Config Load (Configuratie laden) wordt geopend, klik op het pictogram
"o" om het configuratiebestand te vinden.
Blader naar de locatie van het configuratiebestand, dit kan gevonden
worden in de map "Config" (Configuratie) op de SD-kaart.
De naam van het configuratiebestand bevat het configuratietype en
het revisienummer (bijvoorbeeld configuratiebestand Landschap
versie 1 heeft als naam hbConfigL1001.bin. Zorg dat altijd de nieuwste
revisie wordt gebruikt door de nieuwste software te downloaden vanaf
de website van Brigade.
U kunt ook een configuratiebestand dat is opgeslagen bij een eerdere
kalibratie opnieuw laden, raadpleeg voor meer informatie het gedeelte
6.5.9.
Als het configuratiebestand is geladen, zal de statusbalk van de
systeemversie worden bijgewerkt, om weer te geven dat de
configuratie is gebruikt. Deze versies zijn:
• 3.40 = Landschap 1
• 3.41 = Landschap 2
• 3.42 = Landschap 3
• 3.43 = Portret
Zorg ervoor dat het juiste configuratiebestand wordt gebruikt voor het
type installatie. Voor meer informatie over de configuratietypen, zie
sectie 2.4.
Afbeeldingsbestanden openen
Klik op het pictogram "Image Load" (Afbeelding laden) op de
kalibratiewerkbalk om het dialoogvenster Image Load (Afbeelding
laden) te openen.
Selecteer de SD-kaart uit het vervolgkeuzemenu en selecteer "Load"
(Laden) om camera-afbeeldingen van de SD-kaart te halen.
Selecteer de optie “Load control points” (Controlepunten laden) om
de vorige kalibratiegegevens te laden als die zijn opgeslagen. Zie
het gedeelte 6.5.9 voor meer informatie over het opslaan van
kalibratiegegevens.
De camera-afbeeldingen worden komen automatisch op de lege
tegels te staan.

18
Controlepunten kalibratie
De driehoeken in het kalibratiepatroon worden automatisch gedetecteerd
en de controlepunten worden weergegeven. De software detecteert
automatisch de hoeken van de driehoeken en leidt de coördinaten van elke
afbeelding af indien geladen. De volgorde van de controlepunten start
vanuit het driehoekspunt dat het dichtst bij het voertuig ligt en werkt
rechtsom naar de andere twee punten. Kalibratie is niet mogelijk als de
volgorde van de controlepunten niet correct is.
WAARSCHUWING: Zorg ervoor dat de controlepunten in de juiste
volgorde geselecteerd zijn. zoals is weergegeven. Elke andere
volgorde dan bovenstaande volgorde resulteert in kalibratiefouten.
Cameraweergave voor- en achterkant
Cameraweergave links en rechts
Het kan nodig zijn om de controlepunten aan te passen zodra de
afbeeldingen zijn geladen. De afbeelding van de controlepunten wordt
groter als de muiscursor naar het controlepunt wordt verplaatst. Hierdoor
is het mogelijk om de controlepunten nauwkeurig te positioneren. Klik met
de linkermuisknop op het controlepunt dat gewijzigd moet worden. Het
dradenkruis van het geselecteerde controlepunt wordt rood. Om het
controlepunt te deselecteren, klik met de linkermuisknop ergens anders
dan het geselecteerde controlepunt.
Handige tips:
Door ergens op een van de camerabeelden te dubbelklikken wordt het
beeld op het volledige scherm weergegeven in het toepassingsvenster, dat
maakt de selectie van het controlepunt veel eenvoudiger en nauwkeuriger.
Lijn het controlepunt uit tot de meest buitenste hoek zoals hieronder is
weergegeven, lijn de blauwe lijnen uit op de driehoek. De afbeeldingen
rechts tonen de status voor en na de uitlijning. Het is raadzaam om het
controlepunt tot buiten de driehoek te verplaatsten om een duidelijke ruimte
tussen de twee aan te houden. De driehoek verplaatst het punt vervolgens
terug naar de driehoek tot het overeenkomt met de buitenste rand van de
driehoek. Controleer en wijzig alle zes controlepunten voor elke camera.
Handige tips:
• Als een controlepunt is geselecteerd, gebruik de pijlknoppen op het
toetsenbord van de PC om het dradenkruis één pixel per keer in de
gewenste richting te verplaatsen, waardoor een veel nauwkeurigere en
beter geregelde aanpassing mogelijk is.

19
Voorbeeld Omgevingsbeeld
Klik op de knop "Apply AVM" (AVM toepassen) om het venster "Preview"
(Voorbeeld) voor het omgevingsbeeld te openen.
Als er iets mis is met de controlepunten wordt de prompt "Calibration Error"
(Kalibratiefout) weergegeven met een tip waarin wordt beschreven welke
camera incorrect is. Dit komt meestal door twee fouten:
1. De controlepunten zijn niet correct uitgelijnd. Controleer de volgorde en
de positie van de controlepunten. Let hierbij op de camera die
beschreven is in het berichtenvenster.
2. De kalibratiematten zijn niet correct/nauwkeurig rond het voertuig
gepositioneerd. Lijn de kalibratiematten opnieuw correct uit.
Handige tips:
• Selecteer "Ok" in dit venster om de prompt te omzeilen en het venster "Preview" (Voorbeeld) wordt alsnog
geopend.
• Houd het venster "Preview" (Voorbeeld) geopend, terwijl u de aanpassingen aan het controlepunt aanbrengt.
• Selecteer opnieuw "Apply AVM" (AVM toepassen) terwijl u de weergave aanpast. Het effect van de wijzigingen
wordt weergegeven in de "live" omgevingsafbeelding.
• Pas één controlepunt per keer aan om de meest geschikte omgevingsafbeelding te krijgen.
Aanpassing Omgevingsafbeelding
Als de controlepunten correct zijn uitgelijnd, verschijnt het venster Voorbeeld net zoals het onderstaande voorbeeld:
Opmerking: de verschijning van de omgevingsafbeelding varieert afhankelijk van het configuratiebestand dat
wordt gebruikt. De bovenstaande afbeelding toont de omgevingsafbeelding in Landschapsweergave. Bepaalde
configuraties hebben meerdere 360° weergaven die gekalibreerd moeten worden, voer de onderstaande stappen
uit voor elke omgevingsafbeelding.

20
Voor standaard kalibratiematten van Brigade, hoeven de gegevens
Length of Marker (lengte van markering) niet te worden gewijzigd
(standaard waarde is 1500mm). Voor kalibratiematten die geen
standaard Brigade-formaat hebben, voer hier de breedte van de
kalibratiedriehoek in.
Stel de voertuigafmetingen in op de afmetingen van het gebruikte
voertuig.
Dit hoeft niet nauwkeurig te zijn, in het algemeen dient het voertuigmasker
(het zwarte vak waarin het voertuig wordt weergegeven) rode gebieden
af te dekken. Dit zijn de dode hoeken van de camera's. Het
voertuigmasker kan groter zijn dan het voertuig, vooral indien er
overhangende objecten aanwezig zijn. Hierdoor worden er echter dode
hoeken dichtbij de voertuigcarrosserie gecreëerd.
Opmerking: Voor configuraties met meerdere 360° weergaven,
moeten deze stappen worden herhaald voor elke 360° weergave.
De standaard Vehicle Position (Voertuigpositie) is ingesteld als het
midden van het scherm voor het 360° omgevingsbeeld. Dit kan indien
nodig worden aangepast. Dit is vooral handig in gevallen waarbij slechts
een deel van het voertuig van belang is, bijv. voor gelede voertuigen
waarbij de actie van de cabine scharnierend vanaf de trailer anders een
omgevingsafbeelding met ernstige vervormingen zou veroorzaken, in dit
voorbeeld moet de voertuigpositie worden verplaatst zodat alleen de
zijkant en de achterkant van het voertuig worden weergegeven (een 270°
weergave).
Als de voertuigpositie en het formaat correct zijn, kan de
omgevingsafbeelding gedraaid, horizontaal/verticaal verplaatst worden,
in-/uitgezoomd worden om de meest ideale weergave te creëren. In
tegenstelling tot de instelling Vehicle Position (Voertuigpositie) wordt het
voertuigmasker niet verplaatst. Het wijzigen van deze instellingen
verplaatst de omgevingsafbeelding tot achter het voertuigmasker. Deze
knoppen kunnen worden gebruikt om kleine aanpassingen aan te
brengen aan de omgevingsafbeelding. Indien er echter grotere
aanpassingen vereist zijn, is het raadzaam om de uitlijning van de
controlepunten te controleren. De volgende stappen beschrijven de
functies van elk van deze knoppen.
Draai-aanpassingen moeten worden
aangebracht, voordat er horizontale of
verticale aanpassingen worden aangebracht.
Aanpassingen aan de omgevingsafbeelding
moeten worden aangebracht, voordat een
voertuigoverlapping wordt toegepast.

21
Horizontale en verticale aanpassingen
kunnen worden aangebracht om dode
hoeken van de camera (weergegeven in
rood) te verwijderen.
Als de geprefereerde maskerpositie is
vastgesteld, controleer of er geen uitstekende
voertuigcarrosserie of dode hoeken van de
camera (weergegeven in rood) worden
weergegeven.
In bepaalde gevallen kunnen de exacte
voertuigafmetingen bepaalde delen van de
carrosserie of dode hoeken van de camera
zichtbaar laten (dit komt door de
camerapositionering en montagehoeken).
Pas de waarden voor de voertuigafmeting
aan en positioneer het voertuigmasker
opnieuw om het voertuigcarrosserie of de
dode hoeken uit de weergave te verwijderen.
Het kan nodig zijn om het voertuigmasker te vergroten of in of uit te
"zoomen" in de omgevingsafbeelding om meer of minder te zien van het
gebied rond het voertuig. Gebruik hiervoor de pijlknoppen onder de
omgevingsafbeelding om de weergave naar wens aan te passen.
Het is raadzaam om de instelling "Mask Type" (Type masker) op
"Blending Auto" (Automatisch samenvoegen) te laten staan. Voor meer
informatie over de maskertypen, raadpleeg sectie 7.
Klik op "Load Car Image" (Voertuigafbeelding laden) in de sectie Vehicle
Image (Voertuigafbeelding) om een voertuigafbeelding te laden
Voertuigafbeeldingen worden opgeslagen in de map 6.0 Overlays op
BN360-200-USB.
Er kunnen op maat gemaakte voertuigafbeeldingen worden gemaakt. De
afbeelding moet het formaat 24bit.bmp hebben, de achtergrond moet
zwart (RGB 0,0,0) zijn, voertuigkleur RGB mag geen 0-waarden hebben).
Elke kleur met een 0-waarde in de RGB wordt weergegeven als
transparant. Paint of Paint.Net kan worden gebruikt om bestaande
voertuigoverlappingen te maken of te wijzigen.
De gekozen voertuigafbeelding wordt op het omgevingsbeeld gelegd.
Om het formaat van de voertuigafbeelding te wijzigen zodat deze correct
past bij het voertuigmasker, klik en versleep de aanpassingsvakken rond
de afbeelding om de overlapping naar wens te verkleinen of te vergroten.
Klik op het voertuigbeeld en versleep het om het te positioneren op het
voertuigmasker ongebruikte pijltoetsen op het toetsenbord voor kleine
aanpassingen van de positie van het voertuigbeeld.
Als de voertuigafbeelding correct is gepositioneerd en het formaat correct
is aangepast, druk op de knop "Apply" (Toepassen) om de wijzigingen op
te slaan.

22
Gebruik de optie "Auto Fit" (Automatisch aanpassen) om de
voertuigafbeelding automatisch aan het voertuigmasker aan te passen.
De software zal echter proberen om de voertuigafbeelding te verschalen
terwijl de originele aspectverhouding van de afbeelding wordt behouden.
Als de afbeelding niet dezelfde aspectverhouding heeft als het
voertuigmasker, is het resultaat mogelijk niet goed, bijv. als de
voertuigafbeelding vierkant is maar het voertuigmasker rechthoekig is.
Voor de beste resultaten raadt Brigade aan dat de
voertuigafbeelding correct is verschaald ten opzichte van het
voertuigmasker in plaats van het gebruik van de optie Auto Fit
(Automatisch aanpassen).
Gebruik het menu "Select a View" (Een weergave selecteren) om
noodzakelijke aanpassingen aan de extra weergaven aan te brengen. De
weergaven die hier zijn beschreven, zijn afhankelijk van de configuratie
die is geselecteerd. Voor meer informatie, zie sectie 2.4.
Voor configuraties waarbij er meerdere 360°-aanzichten (bijv.
Landschap 2, 3 en Portret) aanwezig zijn, is het nodig om deze
aanzichten ook te kalibreren. Kalibraties op één aanzicht worden
niet automatisch toegepast op de andere aanzichten. Selecteer elk
van de bestanden hier (bijv. nbLSTop) en herhaal de stappen die
hierboven zijn weergegeven om alle beschikbare aanzichten te
kalibreren, indien nodig.
Eigenschap Parking Line (Parkeerlijn)
In het venster Preview (Voorbeeld), selecteer een achteraanzicht in het vak "Select a View" (Een weergave
selecteren) en selecteer de knop "Parking Line Assistance" (Assistentie parkeerlijn) om de eigenschap Parking Line
(Parkeerlijn) te wijzigen. Het volgende scherm wordt geopend:
Vehicle Dimensions (Voertuigafmetingen)
• Tread (Profiel) – wijzigt de breedte van de lijnen voor de
parkeerhulp
• Rear Offset Overhang - Wijzig de afstand van de
parkeergeleiders vanaf de achterkant van het voertuig.

23
Preview (Voorbeeld)
• World Coordinate (Wereldcoördinaat) – gebruikt de
rasterafbeelding om de lijnen van de parkeerhulp te ontwerpen
(zoals hierboven is weergegeven)
• Rear Image Coordinate (Afbeeldingscoördinaat achterkant) –
gebruikt de afbeelding van de camera aan de achterkant om
de lijnen van de parkeerhulp te ontwerpen
Eigenschap Line (Lijn)
• Select a Line (Een lijn selecteren) – selecteert een lijn om te
bewerken (rood/geel/blauw)
• Line Width (Lijnbreedte) – selecteer de lijnbreedte (in mm)
• Line Colour (Lijnkleur) – wijzig de lijnkleur (voor elke lijn)
• Distance (Afstand) – wijzig de afstand voor elke lijn
LUT-versie
Indien vereist kan de installateur een identificatienummer voor de
kalibratie maken. Als de installateur dit niet wijzigt, zal de standaard
versie 1.0 zijn. De LUT-versie moet bestaan uit tweecijferige
nummers zonder letters.
Het is niet raadzaam om deze functie te gebruiken voor
secundaire installaties.
Kalibratiegegevens opslaan
Klik nadat de installatie is voltooid op het pictogram “SAVE LUT”
(LUT opslaan) op de werkbalk.
Selecteer de locatie waar de kalibratiegegevens worden opgeslagen
wanneer u het volgende dialoogvenster met vraag ziet. Kies de SD-
kaart (bijv. F:\Verwijderbare schijf).
Plaats vinkjes in de selectievakjes voor “Save control points”
(Controlepunten opslaan) en “Save config” (Configuratie opslaan)
om de kalibratiegegevens op te slaan in een nieuw
configuratiebestand. Daarmee kan de gebruiker de huidige of vorige
kalibratie opnieuw laden en eventueel veranderingen aanbrengen
zonder opnieuw alle hierboven beschreven stappen te hoeven
doorlopen.
Kies als u daarom wordt gevraagd een nieuwe bestandsnaam voor
het nieuwe configuratiebestand. U kunt het bestand noemen zoals u
wilt, maar we raden u aan de oorspronkelijke bestandsnaam te
behouden voor snelle identificatie en gewoon unieke identificatoren
toe te voegen aan het einde, bijvoorbeeld het kenteken van het
voertuig of de kalibratiedatum.

24
Nadat de gegevens zijn opgeslagen, wijzigt u de naam van het
bestand “capture.cmd” in de map “cmd” op de SD-kaart in
“update.cmd”. Deze stap is nodig om het kalibratiehulpmiddel de
nieuwe kalibratiegegevens te laten accepteren.
Opmerking: zorg dat het bestandstype “cmd” wordt
weergegeven als “Windows Command Script” wanneer u de
naam van het bestand wijzigt. De extensie “.cmd” in de
bestandsnaam is misschien niet nodig, afhankelijk van de
manier waarop de instellingen voor bestandsextensies binnen
Windows Explorer zijn geconfigureerd.
Kalibratiegegevens laden
Als het Hulpprogramma Kalibratie in de BN360-200-ECU is geplaatst
en het systeem is ingeschakeld, moet het scherm "Update System"
(Systeem bijwerken) verschijnen, waarin de gebruiker wordt gevraagd
om een SD-kaart te plaatsen.
Plaats de SD-kaart en start het uploadproces. Zo lang het bestand
"cmd" hernoemd is naar "update.cmd" zal het systeem automatisch
de nieuwe gegevens naar de ECU uploaden.
Als het uploaden is voltooid, moet het volgende scherm worden
weergegeven.
Alle bijgewerkte elementen worden weergegeven als "OK". Alle niet
bijgewerkte elementen worden weergegeven als "N", bijv. indien een
kalibratie is geladen maar de voertuigafbeelding niet is gewijzigd.
De cijfers tussen haakjes geven het geladen versienummer weer. De
ECU moet echter opnieuw worden opgestart om de nieuwe
bijgewerkte versie weer te geven.
Het bijwerken van de ECU-firmware is een proces van twee fasen,
waarbij een tweede upload is vereist. Druk op de knop "Reset" op het
Hulpprogramma Kalibratie om de kalibratie-upload te herhalen.
Als de update voor een tweede keer is voltooid, wordt het scherm
UPDATE SYSTEM (Systeem bijwerken) weer weergegeven.
Controleer of de APP-versie correct is voor de gebruikt configuratie
(bijv. XXRXXBP1 voor Portret 1)
Verwijder de SD-kaart en wacht tot het scherm "Please Insert SD
Card" (SD kaart insteken) verschijnt, voordat het Hulpprogramma
Kalibratie wordt verwijderd.
Het systeem wordt automatisch opnieuw opgestart en de nieuwe
kalibratiegegevens worden op het display weergegeven.

25
Samenvoegingen Omgevingsafbeelding
De BN360-200-kalibratiesoftware biedt de mogelijkheid tot aangepaste "samenvoegingen" om de meest geschikte
360°-omgevingsafbeelding te maken. Tijdens de kalibratieprocedure biedt de optie "Mask Type" (Type masker) de
volgende opties voor het samenvoegen van de camera's aan de voor-, achterkant en zijkanten:
▪ Mask Type (Type masker) – wijzigt het type afbeeldingssamenvoeging van
de camera (zie onderstaande voor meer informatie over de verschillende
typen maskers).
▪ Front FOV (Voorkant FOV) – de hoeveelheid van het vooraanzicht dat de
voorste camera is, het middelpunt is de midden-voorkant van het
voertuigmasker. Een grotere FOV-hoek, meer vooraanzicht is de voorste
camera (FOV = gezichtsveld).
▪ Rear FOV (Achterkant FOV) – hetzelfde als hierboven, maar dan voor de
achterkant van het voertuig.
▪ Line Width (Lijnbreedte) – de breedte van de lijnscheiding tussen
aangrenzende camera-afbeeldingen
▪ Line Colour (Lijnkleur) – de kleur van de lijnscheiding tussen aangrenzende
camera-afbeeldingen
▪ Blending Width (Samenvoegingsbreedte) –breedte van de
afbeeldingssamenvoeging. Een grotere breedte geeft een meer gelijkmatige
samenvoeging, terwijl een kleinere breedte een veel scherpere
samenvoeging geeft.
▪ Show Overlay Blend (Overlappende samenvoeging weergeven) – door
deze optie te selecteren, verschijnen er overlappende kleuren op de
samenvoegingsgebieden die helpen bij de instelling van de
samenvoegingen. Dit is handig om te bepalen welk deel van de
samenvoeging bestaat uit de voor- of achterafbeelding (groen) en welk deel
bestaat uit de zij-afbeeldingen (rood).
Mask Type (Type masker)
Het vervolgkeuzemenu "Mask Type" (Type masker) biedt toegang tot de verschillende typen samenvoegingen (de
methode gebruikt om de afbeeldingen "samen te voegen"). Dit zijn:
Blending Auto (Automatisch
samenvoegen)
Blending FOV (FOV
samenvoegen)
Line 1 (Lijn 1)
Brigades raadt deze optie aan
omdat het de meest ideale
samenvoeging geeft voor de
meeste standaard installaties,
waarbij een gelijkmatige
samenvoeging wordt toegepast en
elke afbeelding past bij de
volgende afbeelding.
Biedt de mogelijkheid om de
"samenvoegingshoek" tussen de
camera's aan de voor-/achterkant
en de zijkanten aan te passen. Dit
kan in bepaalde gevallen nodig
zijn bijv. als onderdelen van de
voertuigcarrosserie het zicht van
de camera belemmeren.
Maakt een "harde" combinatie uit
de camera-afbeeldingen van de
zijkant en voor-/achterkant met
een aanpasbare lijn, die de
camera-afbeeldingen scheidt in
plaats van een gelijkmatige
samenvoeging. Zoals bij Blending
FOV (FOV samenvoegen) kan de
gebruiker de FOV-hoek aan de
voor- en achterkant aanpassen.
Opmerking: De resterende opties in de vervolgkeuzelijst Mask Type (Type masker) zijn voor verouderde
versies en werken niet met het product BN360-200.

26
Front and Rear FOV (FOV voor- en achterkant):
De onderstaande afbeeldingen tonen het wijzigingseffect van de FOV (gezichtsveld) als de opties Blending FOV
(FOV samenvoegen) en Line 1 (Lijn 1) worden gebruikt. De gebieden in groen geven het deel van de
omgevingsafbeelding aan, dat genomen is van de camera aan de voor-/achterkant. Als de FOV wordt verhoogd,
neemt tevens het deel toe van de afbeelding van voorste/achterste camera, die gebruikt wordt om de
omgevingsafbeelding te vormen. Dit wordt indien nodig gebruikt om de samenvoegingslocatie te verplaatsen.
Het kan nodig zijn om samenvoegingen in de hoeken te vermijden als dit gevaarlijke gebieden zijn geworden, of
zelfs als het zicht van de camera wordt gehinderd door delen van de voertuigcarrosserie (bijv. een zijspiegel).
Daarom kan de Front / Rear FOV (FOV voor-/achterkant) tussen 0° en 180° worden ingesteld, zoals hieronder is
weergegeven:
80° FOV
100° FOV
150° FOV
180° FOV
0° FOV
Opmerking: De omgevingsafbeelding gebruikt altijd de minimale breedte van het voertuigmasker voor de camera-
afbeelding van de voor-/achterkant, zoals is weergegeven in de bovenstaande afbeeldingen. Zelfs als de FOV is
ingesteld als 0° wordt de afbeelding van de voorste camera nog steeds gebruikt om de omgevingsafbeelding te
vormen, omdat de zijcamera's geen groter zicht hebben dan 180°.
Blend Width (Samenvoegingsbreedte)
Bij het gebruik van het Type masker Blending FOV (FOV samenvoeging) wordt
de optie "Blending Width" (Samenvoegingsbreedte) beschikbaar voor gebruik.
De samenvoegingsbreedte is de breedte van het samengevoegde gebied,
d.w.z. het gebied waar de twee camera-afbeeldingen overlappen om de
omgevingsafbeelding te maken.
Als deze waarde wordt gereduceerd, ontstaat er een "hardere" samenvoeging.
Dit ziet er mogelijk beter uit in het voorbeeldvenster, maar in werkelijkheid
kunnen objecten in dit gebied verborgen blijven of verkleind verschijnen.
Een grotere samenvoegingsbreedte gebruikt zowel camera-afbeeldingen over
een groter gebied, waardoor mogelijke dode hoeken, die bij een krappe
samenvoegingsbreedte kunnen verschijnen, worden gereduceerd. Echter,
hierdoor kunnen de samengevoegde gebieden ernstig vervormd verschijnen.

27
Systeemfunctionaliteit controleren
Het is belangrijk om te controleren of de uitvoer normaal is nadat de ECU is teruggezet. Zorg ervoor dat alle
samengevoegde gebieden volledig getest zijn, om te garanderen dat er geen dode hoeken rond het voertuig
aanwezig zijn. Het is raadzaam om iemand rond het voertuig in het omgevingsaanzicht te laten lopen om de
kalibratie te evalueren. Als het resultaat van de kalibratie niet ideaal is, kan het nodig zijn om de kalibratiestappen
te herhalen (zie sectie 6).
Goede kalibratie
Alle objecten op grondniveau, zoals wegmarkeringen
worden naar werkelijkheid weergegeven (het is raadzaam
om de kalibratiematten op de grond te laten liggen om het
helpen bij de evaluatie van de kalibratie).
Er zijn geen dode hoeken in de omgevingsweergave,
waaronder samengevoegde gebieden.
Een object dat zich niet op grondniveau (bijv. menselijk
lichaam) bevindt, moet volledig rond het voertuig zichtbaar
zijn. Objecten die zich niet op grondniveau bevinden,
kunnen vanuit twee perspectieven in het samengevoegde
gebied worden weergegeven en zullen van de ene camera
naar de volgende vervagen. Er is geen ongewenst aanzicht
van het voertuig in de omgevingsweergave.
Slechte kalibratie
Objecten op grondniveau verschijnen incorrect uitgelijnd of
vervormd
Er zijn delen van het voertuigen in de weergave aanwezig
Grondobjecten bevinden zich niet recht ten opzichte van het
voertuig

28
Scherm System Information (Systeeminformatie)
Het scherm System Information (Systeeminformatie) bevat informatie over welke versies van de firmware op de
BN360-200-ECU zijn geladen.
Kopieer de map "Backeye360" vanuit de gewenste configuratie
naar de SD-kaart, indien dit nog niet is uitgevoerd. Raadpleeg
de sectie 4.1 voor meer informatie over de inhoud van de SD-
kaart.
Zorg ervoor dat de map "Backeye360" in de root van de SD-
kaart staat en dat het bestand in de map "cmd" de naam
"sysinfo.cmd" heeft.
Steek het Hulpprogramma Kalibratie in de ECU en schakel het
systeem in. Het scherm Update Systeem (Systeem bijwerken)
wordt geladen.
Steek de SD-kaart in het Hulpprogramma Kalibratie, het scherm
System Information (Systeeminformatie) geeft de huidige versie
van de software op de ECU weer. In de onderstaande tabel staat
een beschrijving van de verschillende onderdelen en hun
functies.
Item
Functie
UPDATE APP
De besturingssoftware van het basissysteem
APP
De display-configuratieversie. De laatste 4 cijfers verwijzen naar de
configuratie-versie (L1, L2, L3 en P1 zie sectie 2.3 voor meer informatie)
en geïnstalleerde taal, bijv.:
L1EN = Landschap 1 Engels
P1FR = Portret 1 Frans
CONFIG
Het gebruikte configuratiebestand voor kalibratie
CALIB
De kalibratiegegevens van de Programmasoftware Kalibratie, hier wordt
het versienummer + de kalibratiedatum weergegeven
MICOM
De software die de systeembesturing regelt, zoals activeringen,
snelheidssignaal, vertragingen, etc.
Om het scherm System Information (Systeeminformatie) te
verlaten, verwijder de SD-kaart en wacht tot het scherm
"Please Insert SD Card" (SD-kaart insteken) verschijnt
voordat het Hulpprogramma Kalibratie wordt verwijderd. Het
systeem start automatisch opnieuw op en keer terug naar
het standaard scherm.

29
Functie System Backup (Systeemback-up)
Het is mogelijk om een back-up te maken van de kalibratie- en OSD-instellingen met gebruik van het cmd-bestand
"backup.cmd". Dit is vooral handig bijv. voor het toepassen van een aangepaste OSD-configuratie voor een
wagenpark.
Opmerking: Brigade raadt u aan de kalibratiegegevens van het kalibratiehulpmiddel op te slaan. Voor meer
informatie verwijzen wij u naar het gedeelte 6.5.9. De functie Systeembackup dient alleen te worden gebruikt
wanneer de kalibratiegegevens niet beschikbaar zijn en de gegevens in hetzelfde voertuig moeten worden
hersteld waarbij de camera’s op precies dezelfde plaatsen zijn geïnstalleerd (bijvoorbeeld als de ecu moet
worden vervangen of gerepareerd etc.). Enige afwijkingen in de cameraposities kunnen aanzienlijk effect
hebben op het 360°-beeld.
Een systeemback-up uitvoeren
Kopieer de map "Backeye360" vanuit de gewenste configuratie
naar de SD-kaart. Raadpleeg de sectie 2.4 voor meer informatie
over de verschillende Weergaveconfiguraties. De configuratie die
in dit geval gebruikt wordt, is niet belangrijk aangezien alleen het
bestand "cmd" wordt gebruikt. Het is mogelijk om de ongebruikte
mappen te verwijderen of de mapstructuur rechtstreeks op de
SD-kaart aan te maken. Het is echter het beste om de originele
mappen en bestanden van de BN360-200-USB te gebruiken om
mogelijke problemen te voorkomen.
Opmerking: Zorg ervoor dat de map "Backup360" in de root
op de SD-kaart staat.
Hernoem het bestand "capture.cmd" naar "backup.cmd".
Steek het Hulpprogramma Kalibratie in de ECU en schakel het
systeem in. Het volgende scherm verschijnt:
Steek de SD-kaart in, het back-upproces zal automatisch
beginnen. De SD-kaart kan verwijderd worden als het back-
upproces is voltooid en het volgende scherm verschijnt.

30
Steek de SD-kaart in de PC die wordt gebruikt. De SD-kaart bevat
nu een map "Backeye360_backup" met de kalibratiegegevens
(map "param") en de OSD-configuratiegegevens (map "data").
In de map "Backey360", die werd gekopieerd naar de SD-kaart
in de eerste stap van deze sectie, verwijder de mappen "app",
"data" en "param".
Als dit is uitgevoerd, kopieer de mappen "data" en/of "param" vanuit de map "Backeye360_backup" naar de map
"Backeye360". Hierdoor blijven de mappen "data", "param" en "cmd" in de map "Backeye360" staan, waardoor
het herstellen vanuit de back-up makkelijker wordt.
Als alleen de kalibratiegegevens zijn vereist, kopieer de map "param" naar de map "Backeye360". Als alleen de
OSD-configuratie vereist is, kopieer de map "data".
De back-upmap kan nu worden verwijderd en de map "backeye360" moet verplaatst zijn naar een veiligere
opslaglocatie (bijv. PC installateurs/klanten).
Herstellen vanuit een systeemback-up
Zorg ervoor dat het bestand in de map "cmd" de naam
"update.cmd" heeft.
Als het Hulpprogramma Kalibratie in de BN360-200-ECU is
geplaatst en het systeem is ingeschakeld, moet het scherm
"Update System" (Systeem bijwerken) verschijnen, waarin de
gebruiker wordt gevraagd om een SD-kaart te plaatsen.
Plaats de SD-kaart en start het uploadproces. Zo lang het
bestand "cmd" hernoemd is naar "update.cmd" zal het systeem
automatisch de nieuwe gegevens naar de ECU uploaden.
Als het uploaden is voltooid, zal het volgende scherm worden
weergegeven.
Let op: de onderdelen die hier zijn bijgewerkt, zijn afhankelijk van
welke bestanden zijn gebruikt (bijv. alleen "CALIB.INFO" wordt
weergegeven als alleen het bestand "param" is gebruikt om de
kalibratiegegevens bij te werken).

31
OSD-configuratiemenu
Het systeem BN360-200 beschikt over een OSD-configuratiemenu waarmee het systeem geconfigureerd kan
worden volgens de wensen van de gebruiker. De interface met het OSD-configuratiemenu vereist de meegeleverde
afstandsbediening (BN360-200-RC).
Opmerking: de BN360-200-RC-afstandsbediening kan storing met andere IR-apparaten veroorzaken - zorg ervoor
dat deze tijdens gebruik zijn geïsoleerd.
BN360-200-RC (Afstandsbediening) functies
Menufuncties worden geopend met gebruik van de knoppen op de afstandsbediening. Met de knoppen "TAB" gaat
u naar de volgende/vorige optie en de knoppen "<" en ">" worden gebruikt om de geselecteerde optie te configureren.
OSD-weergavenamen
Weergavenamen zijn afgekort in de OSD om ze leesbaarder te maken in de aanwezige ruimte. De onderstaande
tabel bevat de OSD-weergavenamen en de volledige weergavenamen (zie sectie 2.5 voor meer informatie over
weergavenamen):
Weergavenaam
OSD-weergavenaam
Boven- + Gespiegeld achteraanzicht
Boven + Achter
Boven- + Vooraanzicht
Boven + Voor
Boven- + Linkeraanzicht
Boven + Links
Boven- + Rechteraanzicht
Boven + Rechts
Boven + Voorkant focus
Boven + V Focus
Boven + Achterkant focus
Boven + A Focus
Boven LH-baan + Linkeraanzicht
Boven LH + Links
Boven RH-baan + Rechteraanzicht
Boven RH + Rechts
Boven + Voorkant kruisend verkeer
Boven + V KV
Boven + Achterkant kruisend verkeer
Boven + R KV
Boven LH-baan Volledig
Boven LH-baan
Boven RH-baan Volledig
Boven RH-baan
Boven Volledig
Bovenkant
Voorkant Volledig
Voorkant
Achterkant Volledig
Achterkant
Links Volledig
Links
Rechts Volledig
Rechts
Voorkant kruisend verkeer
Voorkant KV
Achterkant kruisend verkeer
Achterkant KV
Menu
openen/sluiten
Lijn wijzigen/naar volgende
optie verplaatsen
Het geselecteerde
onderdeel wijzigen
OK/Enter

32
Het OSD-configuratiemenu openen
Druk op "Menu" op de afstandsbediening (BN360-200-RC) om het
bovenliggende menu te openen, zoals rechts is weergegeven.
De standaard weergave configureren
Om de standaard weergave te wijzigen, open het menu OSD SETUP (OSD Instellen) door te
drukken op de knop MENU en te drukken op OK op het pictogram SETUP (Instellen).
Met de optie "Default View" (Standaard weergave) geselecteerd,
gebruik de pijlknoppen op de afstandsbediening om de gewenste
weergave te selecteren. Een "✓" links van de optie geeft de huidige
selectie aan.
Let op: de weergaven die hier zijn beschreven, zijn afhankelijk van
de configuratie die op de EVU is geladen. Voor meer informatie
over weergave-configuraties, raadpleeg de sectie 2.4).
Om het menu te verlaten en de wijzigingen op te slaan, druk
eenmaal op de knop MENU op de afstandsbediening om terug te
keren naar het startscherm van het menu en druk nogmaals op de
knop MENU om te verlaten.
Opmerking: er is een kleine vertraging bij het verlaten van het
menu, aangezien het systeem de gemaakte wijzigingen opslaat.
Wacht ca. 10 seconden voordat het systeem het menu verlaat.

33
Nadat het OSD-menu is afgesloten, wordt de vorige weergave
weergegeven. Om ervoor te zorgen dat de gemaakte wijzigingen
zijn opgeslagen, herstart het contact van het voertuig om het
systeem opnieuw op te starten. Het systeem toont vervolgens de
nieuwe standaard weergave.
Instellingen voor geactiveerde weergave configureren
Om te wijzigen welke weergave wordt geactiveerd voor een bepaalde activering, open het menu
OSD SETUP (OSD Instellen) door te drukken op de knop MENU en te drukken op OK op het
pictogram SETUP (Instellen).
Gebruik de knoppen TAB op de afstandsbediening om de gewenste
activering te selecteren. De activeringen zijn:
Rear Trigger – d.w.z. activering voor achteruitrijden
Emergency Trigger (Noodactivering) – indien zowel de linker als
rechter activeringen actief zijn
Left trigger – d.w.z. activering voor de linker richtingaanwijzer
Right trigger – d.w.z. activering voor de rechter richtingaanwijzer
Als de gewenste optie is geselecteerd, gebruik de pijlknoppen op de
afstandsbediening om de gewenste weergave voor elke activering
te selecteren. Een "✓" links van de optie geeft de huidige selectie
aan.
Let op: de weergaven die hier zijn beschreven, zijn afhankelijk van
de configuratie die op de EVU is geladen. Voor meer informatie over
weergave-configuraties, raadpleeg de sectie 2.4).

34
Om het menu te verlaten en de wijzigingen op te slaan, druk eenmaal
op de knop MENU op de afstandsbediening om terug te keren naar
het startscherm van het menu en druk nogmaals op de knop MENU
om te verlaten.
Opmerking: er is een kleine vertraging bij het verlaten van het
menu, aangezien het systeem de gemaakte wijzigingen opslaat.
Wacht ca. 10 seconden voordat het systeem het menu verlaat.
Start het systeem opnieuw op om de wijzigingen te "activeren" (schakel het
voertuigcontact aan/uit).
Uitschakelvertraging activering configureren
Om de vertragingstijd voor de uitschakeling van de activering te wijzigen (de tijd voor de weergave
van de geactiveerde weergave nadat de activering niet langer actief is), open het menu OSD SETUP
(OSD Instellen) door te drukken op de knop MENU en te drukken op OK op het pictogram SETUP
(Instellen).
Gebruik de knoppen TAB om de gewenste vertragingstijd voor de
gewenste weergave te selecteren. De OSD bladert eerst naar
onderen door de lijst met geactiveerde weergave en vervolgens
door de opties voor activeringsvertraging. Om bijv. de vertraging
voor de Achteruitrijd-activering te selecteren, druk 7 keer op de
knop TAB Omlaag. Gemarkeerde pijlen geven de huidige
selectie aan.
Met de gewenste optie voor activeringsvertraging geselecteerd,
gebruik de pijlknoppen om de vertragingstijd te wijzigen. Selecteer
uit 1-10 seconden.

35
Om het menu te verlaten en de wijzigingen op te slaan, druk
eenmaal op de knop MENU op de afstandsbediening om terug te
keren naar het startscherm van het menu en druk nogmaals op de
knop MENU om te verlaten.
Opmerking: er is een kleine vertraging bij het verlaten van het
menu, aangezien het systeem de gemaakte wijzigingen opslaat.
Wacht ca. 10 seconden voordat het systeem het menu verlaat.
Start het systeem opnieuw op om de wijzigingen te "activeren" (schakel het
voertuigcontact aan/uit).
Parkeerhulp configureren
Om de instellingen voor de Parking Guide (Parkeerhulp) te
selecteren, open het menu OSD SETUP (OSD Instellen) door te
drukken op de knop MENU en te drukken op OK op het pictogram
SETUP (Instellen).
Druk 5 keer op de knop TAB Omlaag om de optie Parking Guide
(Parkeerhulp) te selecteren.
Gebruik de pijlknoppen om de instelling voor Parking Guide
(Parkeerhulp) te wijzigen.
De opties zijn:
• On (Aan) – parkeerhulp is altijd ingeschakeld als de
achteruitkijk-afbeelding wordt weergegeven
• Rear Gear (Versnelling achteruitrijden) – parkeerhulp wordt
alleen weergegeven als de versnelling voor achteruitrijden
geactiveerd is
• Off (Uit) – parkeerhulp wordt nooit weergegeven

36
Om het menu te verlaten en de wijzigingen op te slaan, druk
eenmaal op de knop MENU op de afstandsbediening om terug te
keren naar het startscherm van het menu en druk nogmaals op de
knop MENU om te verlaten.
Opmerking: er is een kleine vertraging bij het verlaten van het
menu, aangezien het systeem de gemaakte wijzigingen opslaat.
Wacht ca. 10 seconden voordat het systeem het menu verlaat.
Start het systeem opnieuw op om de wijzigingen te "activeren"
(schakel het voertuigcontact aan/uit).
Knopwerking Weergaveselectie configureren
Om het gedrag van de View Select Button (Knop Weergaveselectie) te wijzigen, open het menu OSD
SETUP (OSD Instellen) door te drukken op de knop MENU en te drukken op OK op het pictogram
SETUP (Instellen).
Druk op de knop TAB Omhoog om de optie View Select Button
(Knop Weergaveselectie) te selecteren.
(U kunt ook 6 keer op de knop TAB Omlaag drukken)
Druk op de pijlknoppen op de afstandsbediening om de selectie te
wijzigen.

37
De opties hiervoor zijn:
• Default View (Standaard weergave) – keert terug naar de Default View (Standaard weergave) nadat de View
Select Button (Knop Weergaveselectie) is ingedrukt (na 10 sec. vertraging) of na een geactiveerde reactie.
• Previous View (Vorige weergave) – blijft op de weergave die wordt weergegeven als de View Select Button
(Knop Weergaveselectie) wordt ingedrukt Als een activering actief wordt, schakelt het systeem automatisch
naar de geactiveerde weergave. Als de activering eenmaal is verwijderd, keert het systeem terug naar de
vorige weergave die werd weergegeven door de View Select Button (Knop Weergaveselectie) Het systeem
geeft bij het inschakelen altijd de Default View (Standaard Weergave) weer.
Opmerking: Activeringen hebben altijd prioriteit over de View Select Button (Knop Weergaveselectie).
Om het menu te verlaten en de wijzigingen op te slaan, druk
eenmaal op de knop MENU op de afstandsbediening om terug te
keren naar het startscherm van het menu en druk nogmaals op de
knop MENU om te verlaten.
Opmerking: er is een kleine vertraging bij het verlaten van het
menu, aangezien het systeem de gemaakte wijzigingen opslaat.
Wacht ca. 10 seconden voordat het systeem het menu verlaat.
Snelheidsactivering configureren
Om het signaal van de snelheidsactivering in te schakelen en te configureren, open het menu OSD
SETUP (OSD Instellen) door te drukken op de knop MENU en te drukken op OK op het pictogram
SETUP (Instellen).
De instellingen voor Speed Trigger (Snelheidsactivering) staan op
de tweede pagina van het menu OSD SETUP (OSD Instellen).
Druk op de knop TAB omhoog om het pictogram voor de volgende
pagina te selecteren en druk op de knop OK.
(U kunt ook 11 keer op de knop TAB Omlaag drukken)

38
De instelling Speed Signal Trigger (Signaal snelheidsactivering)
staat standaard op OFF (Uit). Om deze instelling in te schakelen,
gebruik de pijlknoppen op de afstandsbediening om deze instelling
op ON (Aan) te zetten.
Gebruik de knop TAB Omlaag om de optie Pulses-per-second
(Pulsen per seconde) te selecteren.
De hier ingevoerde waarde bepaalt bij welke voertuigsnelheid het systeem moet reageren, waarbij wordt
aangenomen dat het draad voor het snelheidssignaal is aangesloten op de toerenteller van het voertuig (pin B8
voor standaard Europese toerenteller). D.w.z. een standaard Europese toerenteller gebruikt een snelheidssignaal
van 4 pulsen per meter (p/m), voor 30mph
30 mijl per uur = ~48 kilometer per uur (k/h) = 4800 meter per uur
4800 ÷ 3600 = 13,3 meter per seconde (m/s) (3600 seconden = 1 uur)
13,3 m/s x 4 p/m = 53,2 pulsen per seconde (gebruik in dit geval 53 p/s)
Dezelfde berekening kan worden gebruikt voor verschillende snelheden, evenals voor niet-standaard Europese
toerentellers; vervang simpelweg de 4 pulsen per meter met de correcte waarde voor het gebruikte voertuig
(raadpleeg de gegevens van de fabrikant voor de juiste waarde).
Voorbeeldwaarden (gebaseerd op 4 pulsen per meter):
Snelheid (mph)
Pulsen per seconde
10
18
20
36
30
53
40
71
50
89
60
107
70
124

39
Om de waarde Pulses-per-second (Pulsen per seconde) te
wijzigen, gebruik de pijlen Omhoog en Omlaag op de
afstandsbediening om het geselecteerde cijfer van 0-10 te wijzigen
en gebruik de knop TAB Omlaag om naar het volgende cijfer te
gaan. Herhaal dit voor alle 3 de cijfers. Elk cijfer kan van 0-9
worden ingesteld, dus het volledige bereik hiervoor is 000 tot 999
pulsen per seconde.
Om de systeemreactie te wijzigen indien het voertuig de
geconfigureerde snelheid overschrijdt, selecteer de optie Over
Speed (Snelheidsoverschrijding) met de knop TAB Omlaag.
Gebruik de pijlknoppen om de geselecteerde reactie te selecteren.
Dit kan een van de weergaven geïnstalleerd op het systeem zijn
(raadpleeg de sectie 2.4 voor meer informatie over de
weergaveconfiguratie) of het display kan worden uitgeschakeld.
Let op: als OFF (Uit) voor deze optie wordt geselecteerd,
verschijnt er een volledig zwart display in plaats van dat de video-
uitgang wordt uitgeschakeld (standaard monitors geven een blauw
scherm weer als er geen video-uitgang is, waardoor een
bestuurder mogelijk kan worden afgeleid).
Om het menu te verlaten en de wijzigingen op te slaan, keer terug
naar de eerste pagina van het menu OSD SETUP (OSD Instellen)
door te drukken op de knop TAB Omlaag (of Omhoog), totdat de
knop voor de vorige pagina is geselecteerd en druk vervolgens op
de knop OK. Druk eenmaal op de knop MENU op de
afstandsbediening om terug te keren naar het startscherm van het
menu en druk nogmaals op de knop MENU om te verlaten.
Op de eerste pagina van het menu OSD SETUP (OSD Instellen),
druk eenmaal op de knop MENU op de afstandsbediening om
terug te keren naar het startscherm van het menu en druk
nogmaals op de knop MENU om te verlaten.
Opmerking: er is een kleine vertraging bij het verlaten van het
menu, aangezien het systeem de gemaakte wijzigingen opslaat.
Wacht ca. 10 seconden voordat het systeem het menu verlaat.

40
Start het systeem opnieuw op om de wijzigingen te "activeren"
(schakel het voertuigcontact aan/uit).
Weergavegroepen configureren
Om de View Groups (Weergavegroepen) (de weergaven die worden weergegeven als de View Select
Button (Knop Weergaveselectie) wordt ingedrukt), open het menu OSD SETUP (OSD Instellen) door
te drukken op de knop MENU en te drukken op OK op het pictogram SETUP (Instellen).
De instellingen voor View Groups (Weergavegroepen) staan op de
derde pagina van het menu OSD SETUP (OSD Instellen). Druk op
de knop TAB omhoog om het pictogram voor de volgende pagina
te selecteren en druk op de knop OK, herhaal dit om aar de derde
pagina te springen.
Er zijn weet View Groups (Weergavegroepen), A en B. Houd de View Select Button (Knop Weergaveselectie)
ingedrukt om te schakelen tussen deze groepen. De instelling No. of View (Aantal weergaven) bepaalt hoeveel
weergaven aanwezig zijn in elke View Group (Weergavegroep) (maximaal 9). Groep A bevat alle gedeelde
schermweergaven, groep B bevat alle enkele schermweergaven. De weergaven die aanwezig zijn voor elke
groep wordt echter bepaald door de geladen configuratie, voor meer informatie zie sectie 2.4Error! Reference s
ource not found.. Het is mogelijk om de weergaven uit te schakelen of de weergaven meer dan eens te laten
verschijnen, bijv. dezelfde weergave bij het gebruik van verschillende knoppen.
Gebruik de pijlknoppen om het gewenste aantal weergaven in
groep A te selecteren. Het aantal weergaven komt overeen met het
aantal keer drukken op een knop per groep, dit kan van 1 tot 9 zijn.
Er moet minimaal een druk op de knop voor een weergave zijn.

41
Druk op de knop TAB Omlaag om de Index te selecteren. Met deze
optie kan de gebruiker wijzigen welke weergave bij welke druk op
de knop hoort, bijv. 3 keer drukken op de knop = index 3. Gebruik
de pijlknoppen om het indexnummer te wijzigen.
Als de gewenste index is geselecteerd, druk op de knop TAB
Omlaag om de View Mode (Weergavemodus) voor de
desbetreffende index te selecteren. Gebruik de pijlknoppen om de
View Mode (Weergavemodus) te wijzigen.
Herhaal deze stappen om de weergaven voor elke index te
wijzigen.
Om de instellingen voor groep B te wijzigen, druk op de knop TAB
Omlaag om naar de bovenkant van de optielijst voor groep B te
schakelen. Herhaal de bovenstaande stappen om de instellingen
voor groep B te wijzigen.
Om het menu te verlaten en de wijzigingen op te slaan, keer terug
naar de eerste pagina van het menu OSD SETUP (OSD Instellen)
door te drukken op de knop TAB Omlaag (of Omhoog), totdat de
knop voor de vorige pagina is geselecteerd en druk vervolgens op
de knop OK. Druk eenmaal op de knop MENU op de
afstandsbediening om terug te keren naar het startscherm van het
menu en druk nogmaals op de knop MENU om te verlaten.

42
Om het menu te verlaten en de wijzigingen op te slaan, druk
eenmaal op de knop MENU op de afstandsbediening om terug te
keren naar het startscherm van het menu en druk nogmaals op de
knop MENU om te verlaten.
Opmerking: er is een kleine vertraging bij het verlaten van het
menu, aangezien het systeem de gemaakte wijzigingen opslaat.
Wacht ca. 10 seconden voordat het systeem het menu verlaat.
Start het systeem opnieuw op om de wijzigingen te "activeren" (schakel het
voertuigcontact aan/uit).
Afbeeldingsinstellingen configureren
Om de display-instellingen te wijzigen, open het menu SCREEN (Scherm) door te drukken op de
knop MENU en te drukken op TAB Omlaag en vervolgens OK op het pictogram SETUP (Instellen).
Gebruik de pijlknoppen om de waarde Hue (Kleur) te wijzigen.
Selecteer de optie Saturation (Saturatie) door te drukken op de
knop TAB Omlaag en gebruik de pijlknoppen om de waarde voor
Saturation (Saturatie) te wijzigen.

43
Selecteer de optie Contrast door te drukken op de knop TAB
Omlaag en gebruik de pijlknoppen om de waarde voor Contrast te
wijzigen.
Selecteer de optie Brightness (Helderheid) door te drukken op de
knop TAB Omlaag en gebruik de pijlknoppen om de waarde voor
Brightness (Helderheid) te wijzigen.
Om het menu te verlaten en de wijzigingen op te slaan, druk
eenmaal op de knop MENU op de afstandsbediening om terug te
keren naar het startscherm van het menu en druk nogmaals op de
knop MENU om te verlaten.
Opmerking: er is een kleine vertraging bij het verlaten van het
menu, aangezien het systeem de gemaakte wijzigingen opslaat.
Wacht ca. 10 seconden voordat het systeem het menu verlaat.
Schermformaat en -positie configureren
Om de display-instellingen te wijzigen, open het menu SCREEN (Scherm) door te drukken op de
knop MENU en te drukken op TAB Omlaag en vervolgens OK op het pictogram SETUP (Instellen).

44
De instellingen voor formaat en positie staan op de tweede pagina
van het menu SCREEN (Scherm). Druk op de knop TAB omhoog
om het pictogram voor de volgende pagina te selecteren en druk op
de knop OK.
(U kunt ook 4 keer op de knop TAB Omlaag drukken)
Gebruik de pijlen Omhoog en Omlaag op de afstandsbediening om
het beeld omhoog en omlaag te verplaatsen. Gebruik de pijlen
Links en Rechts op de afstandsbediening om het beeld naar links
en naar rechts te verplaatsen.
Druk op de knop TAB Omlaag om de optie SIZE (Formaat) te
selecteren. Gebruik de pijlen Omhoog en Omlaag op de
afstandsbediening om de beeldhoogte aan te passen. Gebruik de
pijlen Links en Rechts op de afstandsbediening om de beeldbreedte
aan te passen.
Om het menu te verlaten en de wijzigingen op te slaan, druk
eenmaal op de knop MENU op de afstandsbediening om terug te
keren naar het startscherm van het menu en druk nogmaals op de
knop MENU om te verlaten.
Opmerking: er is een kleine vertraging bij het verlaten van het
menu, aangezien het systeem de gemaakte wijzigingen opslaat.
Wacht ca. 10 seconden voordat het systeem het menu verlaat.

45
Extra functies en Functionaliteit
ECU DIP-schakelaar
Bepaalde extra functionaliteiten worden alleen ingeschakeld met
gebruik van de DIP-schakelaar aan de achterkant van de ECU-
behuizing.
Om de DIP-schakelaar vrij te maken, verwijder het
waarschuwingslabel dat de toegangspoort afdekt - gooi het label niet
weg, maar breng dit na gebruik opnieuw aan.
De schakelaars zijn van links naar rechts (naar de schakelaars gericht)
gelabeld met 1 -6. Als standaard staan alle schakelaars in de bovenste
positie (OFF/UIT). Om de schakelaar in te schakelen, zet deze in de
onderste positie (ON/AAN).
Breng deze wijzigingen aan als het systeem is uitgeschakeld.
Verwijder het label niet tenzij de functies die in deze secties zijn
beschreven absoluut noodzakelijk zijn. Gebruik alleen de
benodigde schakelaars. Incorrect gebruik kan het systeem
beschadigen. Incorrect gebruik van deze schakelaars zorgt voor
de nietigverklaring van de garantie.
Vierdelig scherm oorspronkelijke camera-afbeelding
Deze functie biedt een vierdelige schermweergave van de oorspronkelijke
camera-afbeeldingen op een enkel scherm. Dit kan handig zijn voor het
vastleggen van de oorspronkelijke afbeeldingen op een enkel kanaal (bijv.
EDR-101-serie gebeurtenisrecorder van Brigade)
Om deze functie in te schakelen, moet schakelaar 2 op de DIP-schakelaar
in worden geschakeld. Hierdoor wordt de "CVBS_BB"-uitvoer op de
BN360-200-INT-kabelboom ingeschakeld. Om deze op een monitor aan te
sluiten is er een extra BN360-VBV-L4015-kabel benodigd.
Deze video-uitgang is alleen NTSC, het wijzigen van het video-
uitgangsformaat heeft geen invloed op dit kanaal.
Het gebruik van deze functie kan de video-framesnelheid van de
primaire video-uitgang reduceren, waardoor er video-"vertraging"
kan ontstaan. Voor uitgebreide opnamedoeleinden in volledige
resolutie raadt Brigade het gebruik van AC-305 splitterkabels aan, om
elk videokanaal aan te sluiten op MDR-producten van Brigade.
NTSC-/PAL-video-uitgang
De primaire video-uitgang kan gewijzigd worden van NTSC naar PAL.
Hiervoor moet schakelaar 6 op de DIP-schakelaar in de positie OFF (UIT)
worden gezet.
Let op – hierdoor wordt het video-uitgangsformaat van de camera's niet
gewijzigd, dit blijft NTSC-formaat.

46

47

Installatie- en bedieningshandleiding PN 5357A
-
 1
1
-
 2
2
-
 3
3
-
 4
4
-
 5
5
-
 6
6
-
 7
7
-
 8
8
-
 9
9
-
 10
10
-
 11
11
-
 12
12
-
 13
13
-
 14
14
-
 15
15
-
 16
16
-
 17
17
-
 18
18
-
 19
19
-
 20
20
-
 21
21
-
 22
22
-
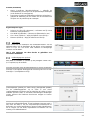 23
23
-
 24
24
-
 25
25
-
 26
26
-
 27
27
-
 28
28
-
 29
29
-
 30
30
-
 31
31
-
 32
32
-
 33
33
-
 34
34
-
 35
35
-
 36
36
-
 37
37
-
 38
38
-
 39
39
-
 40
40
-
 41
41
-
 42
42
-
 43
43
-
 44
44
-
 45
45
-
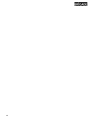 46
46
-
 47
47
-
 48
48
Brigade BN360-200-USB (5210B) Installation & Operation Guide
- Type
- Installation & Operation Guide
Gerelateerde papieren
-
Brigade BN360-200-USB (5210A) Installation & Operation Guide
-
Brigade BN360-300-USB (5805) Installation & Operation Guide
-
Brigade BN360 USB (4648D) Installatie gids
-
Brigade BN360 USB v1.0 (4648A) Installatie gids
-
Brigade BN360-300 (5800) Handleiding
-
Brigade BN360-001 (5093) Handleiding
-
Brigade BN360-000 (4483A) Handleiding
-
Brigade BE-145M (1348) Installatie gids
-
Brigade BE-80XC (1623A)(1905)(1559)(1426)(2084) Installatie gids
-
Brigade BE-964M (1354) Installatie gids