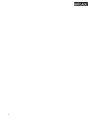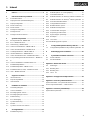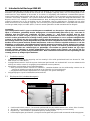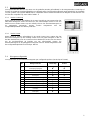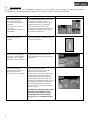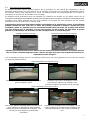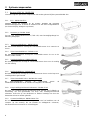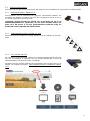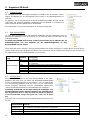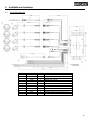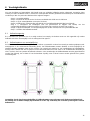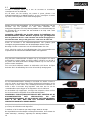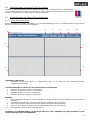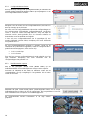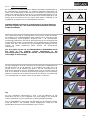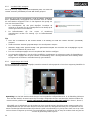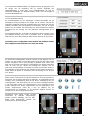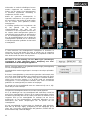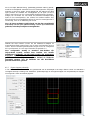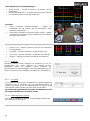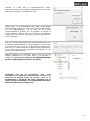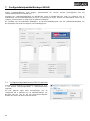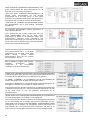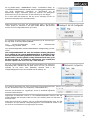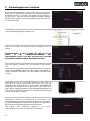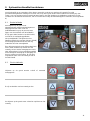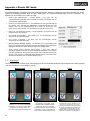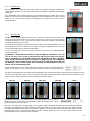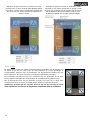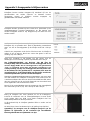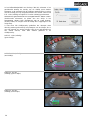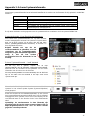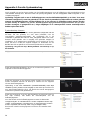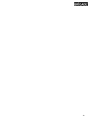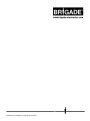Brigade BN360-300-USB (5805) Installation & Operation Guide
- Type
- Installation & Operation Guide

Handleiding kalibratie, installatie en bediening ON 5827
Backeye
®
360 HD
BN360-300
Handleiding kalibratie, installatie en
bediening
Kijk op https://brigade-electronics.com/ voor de meest recente gegevens over alle producten

2

3
1 Inhoud
1 Inhoud ...................................................................... 3
2 Introductie tot Backeye®360 HD ........................... 4
2.1 Productkenmerken ...................................................... 4
2.2 Displayoverzicht (standaardweergave) ........................ 4
2.3 Displayconfiguraties .................................................... 5
2.3.1 Modus Landschap ....................................................... 5
2.3.2 Modus Portret .............................................................. 5
2.4 Weergaveconfiguraties ................................................ 5
2.5 Weergavemodi ............................................................ 6
2.6 Weergave Kruisend verkeer ........................................ 7
3 Systeemcomponenten ........................................... 8
3.1 Backeye® 360° Kit - BN360-300 ................................. 8
3.1.1 ECU - BN360-300-ECU ............................................... 8
3.1.2 Camera’s (4) - BN360-1000C ...................................... 8
3.1.3 Video-invoerkabelboom – BN360-VIN-01 .................... 8
3.1.4 Video-uitvoerkabelboom – BN360-VO-01 ................... 8
3.1.5 Voedingskabelboom – BN360-PWR-01 ...................... 8
3.1.6 Interfacekabelboom – BN360-INT-01 .......................... 8
3.1.7 Video-uitvoerkabel Select – BN360-VBV-L4015.......... 8
3.1.8 Knop Instelling/Gezichtsveld selecteren – BN360-CP-
01 8
3.1.9 Camera-installatieset - BN360-1000C-FIX .................. 8
3.2 Kalibratiehulpmiddelen ................................................ 9
3.2.1 Kalibratiehulpmiddel – BN360-CT-01 .......................... 9
3.2.2 Kalibratiematten (4 stuks) – BN360-CAL-MAT ............ 9
3.2.3 USB – BN360-300-USB .............................................. 9
4 Gegevens SD-kaart ............................................... 10
4.1 Inhoud SD-kaart ........................................................ 10
4.2 Map Backeye360HD .................................................. 10
4.3 CMD-bestand ............................................................ 10
5 Installatie van hardware ....................................... 11
5.1 Aansluitingsdiagram .................................................. 11
5.2 Camera-installatie ...................................................... 12
5.2.1 Bevestigingshoek camera ......................................... 12
5.2.2 Bevestigingshoogte camera ...................................... 13
5.3 Kabelroutering ........................................................... 14
5.4 ECU-bevestiging ........................................................ 14
5.5 Systeemverbinding .................................................... 14
5.6 Monitor ...................................................................... 14
5.7 Systeem voor het eerst starten .................................. 14
6 Voertuigkalibratie ................................................. 15
6.1 Kalibratieomgeving .................................................... 15
6.2 Kalibratiepatroon en voertuiguitlijning ........................ 15
6.3 Camerabeeldcollectie ................................................ 16
6.4 Kalibratiesoftware van Backeye
®
360 HD installeren . 17
6.5 Kalibratiesoftware van Backeye
®
360 HD gebruiken . 17
6.5.1 Overzicht kalibratiesoftware ...................................... 17
6.5.2 Configuratiebestand laden ......................................... 18
6.5.3 Beeldbestanden openen ............................................ 18
6.5.4 Kalibratiecontrolepunten ............................................ 19
6.5.5 Voorbeeld 360°-weergave ......................................... 20
6.5.6 Aanpassingen 360°-beeld ......................................... 20
6.5.7 Eigenschappen parkeerlijn ........................................ 23
6.5.8 Richtlijnen .................................................................. 24
6.5.9 LUT-versie ................................................................. 24
6.5.10 Kalibratiegegevens opslaan ...................................... 24
7 Configuratiehulpmiddel Backeye 360 HD ........... 26
7.1 Configuratiehulpmiddel Backeye 360 HD gebruiken . 26
8 Kalibratiegegevens installeren ............................ 30
9 Systeemfunctionaliteit controleren ..................... 31
9.1 Goede kalibratie ........................................................ 31
9.2 Slechte kalibratie ....................................................... 31
Appendix 1: Blends 360°-beeld ......................................... 32
9.3 Maskertype ................................................................ 32
9.3.1 Blending Auto ............................................................ 33
9.3.2 Blending FOV ............................................................ 33
9.3.3 Line 1 34
Appendix 2: Aangepaste richtlijnen maken...................... 35
Appendix 3: Scherm Systeeminformatie .......................... 37
Systeeminformatie - Knop Gezichtsveld selecteren .............. 37
Scherm Systeeminformatie – “cmd”-bestand ........................ 37
Appendix 4: Functie Systeembackup ............................... 38
Systeembackup uitvoeren .................................................... 38

4
2 Introductie tot Backeye®360 HD
Het systeem BN360-300 Series Backeye® 360° HD van Brigade is een geavanceerd cameramonitorsysteem dat de
bestuurder een gesimuleerd overzicht van bovenaf van de volledige omgeving (360°) van het voertuig biedt in één
enkel beeld van hoge definitie op de monitor in de cabine. In vergelijking met traditionele cameramonitorsystemen
kunnen bestuurders met Backeye® 360 HD hun zicht op dode hoeken en het vermogen tot manoeuvreren bij lage
snelheden aanzienlijk verbeteren. Het systeem BN360-300 bestaat uit vier 720p HD ultragroothoekcamera’s van
Brigade, een ECU en voedings- en interfacekabelbomen. Door de ultragroothoekcamera’s symmetrisch rondom het
voertuig te plaatsen kan de ecu de beelden van de afzonderlijke camera's vastleggen en verwerken tot een enkel
beeld van bovenaf van de volledige omgeving van het voertuig. Het systeem BN360-300 is compatibel met monitoren
van het type AHD (30 fps) en CVBS (NTSC) zoals die worden gebruikt in het HD-monitorbereik van Brigade.
Opmerking:
Het samengestelde beeld is geen waarheidsgetrouw totaalbeeld van bovenaf en objecten kunnen vervormd
lijken of overkomen, gedeeltelijk worden weergegeven of verder/dichterbij lijken dan zij zijn - met name in
gebieden waar het beeld een combinatie van twee camera's is - met andere woorden waar de twee
camerabeelden in elkaar overgaan (“blend”). Brigade Backeye®360 HD moet door competente en getrainde
technici worden geïnstalleerd en in bedrijf worden gesteld. De installateur is ervoor verantwoordelijk dat het
systeem in zijn geheel aan het doel voldoet conform relevante wetgeving en voorschriften. Gebruikers van
het voertuig waarin het systeem Brigade Backeye®360 HD wordt aangebracht moeten exact weten hoe ze de
beelden die het systeem aanlevert moeten interpreteren, zodat ze er niet door afgeleid worden en er ook niet
blindelings op vertrouwen. Ongelukken kunnen ontstaan wanneer bestuurders worden afgeleid. Het systeem
is bedoeld om de bestuurder te helpen, maar die moet zich nog steeds concentreren op de bediening van het
voertuig, zich houden aan verkeersregels en plaatselijke voorschriften en gebruik maken van zijn eigen
ervaring, training, zintuigen en andere hulpmiddelen in het voertuig zoals spiegels, net zoals hij dat zou
moeten doen als het systeem niet geïnstalleerd was. Niets ontslaat de bestuurder van de verplichting om het
voertuig juist en op wettige wijze te bedienen.
2.1 Productkenmerken
• Compleet 360°-beeld van de omgeving van het voertuig in één enkel gesimuleerd beeld van bovenaf in 720P
AHD (30 fps) of CVBS (NTSC)
• 4 ultragroothoekcamera's 720P HD met een horizontaal gezichtsveld van maximaal 185° voor een verbeterd zicht
zelfs bij een enkele camera (in vergelijking met traditionele camerasystemen)
• Aanpasbare gezichtsvelden via de kalibratiesoftware
o Zicht op kruisend verkeer voorkant en achterkant - verwerkte beelden van de enkelvoudige camera aan de
voorkant of achterkant vestigt de aandacht op de uithoeken van het gezichtsveld
o Aangepaste 360°-beelden (bijvoorbeeld 270°-weergave voor gelede voertuigen)
• 4 triggeringangen: signaal achteruit/links/rechts/snelheid
2.2 Displayoverzicht (standaardweergave)
1. Gezichtsveld enkele camera – het normale gezichtsveld van een enkele camera (voor, achter, links of rechts)
2. 360°-beeld – het gesimuleerde beeld van bovenaf van de volledige omgeving van het voertuig
3. Brigade-logo – niet zichtbaar in portretweergave op volledig scherm
4. Informatiepictogram gezichtsveld – pictogram dat aangeeft welk gezichtsveld momenteel wordt weergegeven
1
1
1
1
1
1
1
2
1
1
1
3
1
1
1
4

5
2.3 Displayconfiguraties
Het systeem BN360-300 kan naar wens van de gebruiker worden geïnstalleerd in de weergavemodus Landschap of
Portret. De gewenste monitororiëntatie/lay-out bepaalt welke Gezichtsveldconfiguratie wordt gebruikt bij de installatie
van het systeem. Het systeem BN360-300 is compatibel met het monitorassortiment van Brigade en met monitors van
de klant die compatibel zijn met CVBS of AHD 1.0.
2.3.1 Modus Landschap
Hierbij wordt de monitor geïnstalleerd in de stand Landschap. Het systeem kan het
360°-beeld weergeven naast een beeld van een enkelvoudige camera of als een
beeld van een enkele camera op een volledig scherm. De standaardweergave en
de getriggerde weergaven kunnen worden toegewezen met het
configuratiehulpmiddel voor Backeye 360 HD.
2.3.2 Modus Portret
Hierbij wordt de monitor geïnstalleerd in de stand Portret. Het systeem kan het
360°-beeld weergeven op een volledig scherm voor een grote weergave in 360° of
het 360°-beeld boven (voor de camera aan de achterkant) of onder (voor de camera
aan de voorkant/zijkant) de beelden van een enkelvoudige camera. De
standaardweergave en de getriggerde weergaven kunnen worden toegewezen met
het configuratiehulpmiddel voor Backeye 360 HD.
2.4 Weergaveconfiguraties
Het systeem kan 10 verschillende weergaven per configuratie opslaan (Landschap of Portret):
Nr.
Weergavemodus
Landschap
Portret
1
Top + Mirror Rear (Van bovenaf +
achterzijde (gespiegeld)
✓
✓
2
Top + Front (Van bovenaf + voorzijde)
✓
✓
3
Top + Left (Van bovenaf + linkerzijde)
✓
✓
4
Top + Right (Van bovenaf +
rechterzijde)
✓
✓
5
Top Full (Van bovenaf - volledig)
✓
6
Front Full (Voorzijde - volledig)
✓
7
Rear Full (Achterzijde - volledig)
✓
8
Left Full (Linkerzijde - volledig)
✓
9
Right Full (Rechterzijde - volledig)
✓
10
Front Crossing Traffic (Kruisend verkeer
voorzijde)
✓
11
Rear Crossing Traffic (Kruisend verkeer
achterzijde)
✓

6
2.5 Weergavemodi
De weergavemodi zijn de verschillende weergaven die het systeem kan verzorgen in iedere displaymodus.
Voorbeelden van de weergavemodi die hierboven zijn vermeld vindt u in de onderstaande tabel:
Weergave
Beschrijving
Voorbeeld van beeld
Top + Mirror Rear (Van
bovenaf + achterzijde)
Top + Front (Van bovenaf +
voorzijde)
Top + Left (Van bovenaf +
linkerzijde)
Top + Right 9Van bovenaf +
rechterzijde)
“Top” heeft betrekking op het 360°-beeld
van bovenaf waarbij het voertuig is
gecentreerd in het 360°-beeld en aan de
rechterkant staat voor de configuratie
Landschap of boven/onder voor de
configuraties in Portret van het beeld van
de enkelvoudige camera (dat wil zeggen
de camera voor/achter etc.).
Top Full (Van bovenaf -
volledig)
Volledige scherm 360°-weergaven alleen
voor de modus Portret.
Front (full) - Voor (volledig)
Rear (full) - Achter (volledig)
Left (full) - Links (volledig)
Right (full) - Rechts (volledig)
Geeft het gezichtsveld van de camera
voor/achter/links/rechts alleen op volledig
scherm weer.
Front Crossing Traffic -
Kruisend verkeer voorzijde
Rear Crossing Traffic -
Kruisend verkeer achterzijde
Hierbij wordt een 360°-beeld
gepresenteerd alsof camera's op de
hoeken van het voertuig waren
aangebracht en naar beneden zijn gericht
met uitzicht op een kruising. Bij deze
weergave ligt de nadruk op de uiteinden
van het gezichtsveld voor of achter waar
voetgangers of voertuigen de baan van het
voertuig kunnen kruisen, bijvoorbeeld als
de bestuurderspositie naar achteren is
verschoven ten opzichte van de voorzijde
van het voertuig.
Opmerking: Deze weergavemodus dient
alleen te worden gebruikt voor het
waarnemen van hoeken maar niet in
omstandigheden waar het volledige
zicht op de voor- of achterkant vereist
is.

7
2.6 Weergave Kruisend verkeer
De weergave Kruisend verkeer simuleert camera's die op de hoeken van het voertuig zijn aangebracht en die de
bestuurder bewust maken van wat er gebeurt aan de voorzijde of achterzijde van het voertuig, bijvoorbeeld wanneer
het kruisend verkeer wordt genaderd (dit is vooral van belang wanneer de bestuurderspositie naar achteren is
verschoven ten opzichte van de voorzijde van het voertuig).
De weergave wordt gegenereerd door het onttrekken en verwerken van beelden van de enkele camera aan de
voorzijde of achterzijde en het middelste gedeelte van het gezichtsveld te verwijderen. De twee “hoek”beelden worden
vervolgens naast elkaar geplaatst met een rode scheidslijn die aangeeft dat deze weergave niet het normale
gezichtsveld is van de camera voor of camera achter.
Aangezien deze weergaven alleen gebruik maken van het beeld van de enkelvoudige camera, is het middelste
gedeelte (meestal de zone recht voor of achter het voertuig) verwijderd en daardoor ontstaat een groot
onzichtbaar gebied. De uiteinden van het camerabeeld kunnen zwaar vervormd zijn. Brigade raadt daarom
aan deze weergave niet te gebruiken voor het manoeuvreren van het voertuig, dit dient alleen te worden
gebruikt voor het bewaken van de hoeken voordat u terugkeert naar de normale weergave.
Volledige weergave voorzijde
Weergave Kruisend verkeer voorzijde
Opmerking: het bovenstaande beeld is alleen maar een voorbeeld en demonstreert hoe de weergave eruit kan
zien voor ideale camerabevestigingslocaties. Camera's die lager bij de grond zijn aangebracht reduceren de
effectiviteit van deze weergave.
In de voorbeelden hieronder ziet u hoe de weergave eruit kan zien, auto's zijn geparkeerd voor en achter een voertuig
op nagenoeg gelijke afstanden.
Camera bevestigd op hoogte van 0,6 m:
Zicht laag bij de grond, gering zicht op de uithoeken,
geen voertuigen in beeld.
Voertuigen zijn te zien in de weergave, zwaar
vervormd maar objecten zijn duidelijk. Groot
onzichtbaar gebied in het midden van de weergave.
Camera bevestigd op hoogte van 1,8 m:
Zicht op een gebied op duidelijk grotere afstand van de
grond, objecten en uithoeken zijn beter zichtbaar
hoewel nog steeds onduidelijk/niet herkenbaar, rode
voertuig aan de rechterkant van beeld bijna
onzichtbaar.
Voertuigen zijn duidelijk te zien in het midden van het
scherm, objecten zijn vervormd maar duidelijk en een
stuk beter herkenbaar. Rode voertuig is duidelijk te
zien.

8
3 Systeemcomponenten
3.1 Backeye® 360° Kit - BN360-300
Hieronder volgt een lijst van de componenten die worden geleverd bij het systeem BN360-300.
3.1.1 ECU - BN360-300-ECU
Interface tussen de camera’s en de monitor, bewaakt het complexe
beeldverwerkingsproces en bevat de software voor het OSD-configuratiemenu
(On-Screen Display, weergave op scherm).
3.1.2 Camera’s (4) - BN360-1000C
Set van vier ultragroothoekcamera's (720P HD) met bevestigingsbeugel en
behuizing inbegrepen.
3.1.3 Video-invoerkabelboom – BN360-VIN-01
De video-invoerkabelboom verzorgt de connectiviteit tussen de 4 camera's en
de ecu
3.1.4 Video-uitvoerkabelboom – BN360-VO-01
De video-uitvoerkabelboom verzorgt de connectiviteit tussen de ecu en de
monitor (CVBS of AHD)
3.1.5 Voedingskabelboom – BN360-PWR-01
De voedingskabelboom verzorgt de connectiviteit tussen de ecu en de voeding
van het voertuig.
3.1.6 Interfacekabelboom – BN360-INT-01
De interfacekabelboom verzorgt de connectiviteit tussen de ecu en de knop voor
instelling/selectie gezichtsveld.
3.1.7 Video-uitvoerkabel Select – BN360-VBV-L4015
De video-uitvoerkabel verzorgt de connectiviteit tussen de
hoofdinterfacekabelboom en de monitors van Brigade in de VBV-stijl.
3.1.8 Knop Instelling/Gezichtsveld selecteren – BN360-CP-01
De knop voor instelling/selectie gezichtsveld wordt gebruikt voor kalibratie en
verandering van het gezichtsveld. De knop voor Instelling/Gezichtsveld
selecteren hoeft niet op het dashboard te worden bevestigd om door de
bestuurder te kunnen worden gebruikt.
3.1.9 Camera-installatieset - BN360-1000C-FIX
De installatieset bevat alle vereiste componenten voor het installeren van de
camera's op het voertuig. De set bestaat uit zelftappende schroeven,
machineschroeven en moeren en schroefdoppen.

9
3.2 Kalibratiehulpmiddelen
Hieronder volgt een lijst van de componenten die nodig zijn voor de kalibratie van de producten van Backeye360°.
3.2.1 Kalibratiehulpmiddel – BN360-CT-01
Wordt gebruikt voor de overdracht van gegevens (bijvoorbeeld kalibratie, het
vastleggen van beelden, het maken van back-ups van gegevens) tussen de ecu en
PC die zijn opgeslagen op een SD-kaart.
Opmerking: Brigade beveelt het gebruik van de SD-kaart aan die in de
kalibratiehulpmiddelset is opgenomen, voor de beste resultaten hebt u een
kaart van 4 GB Klasse 4 van een gerenommeerde producent nodig. De
BN360-300 is niet compatibel met SDXC-kaarten.
3.2.2 Kalibratiematten (4 stuks) – BN360-CAL-MAT
Deze matten worden rondom het voertuig uitgelijnd voor de kalibratie van het 360°-
beeld.
3.2.3 USB – BN360-300-USB
De USB bevat alle documentatie, software en ondersteunende bestanden die nodig
zijn voor de installatie en kalibratie van het systeem BN360-300, inclusief de
kalibratiesoftware voor Backeye® 360° van Brigade.
Raadpleeg voor de nieuwste USB-inhoud het gedeelte Product Support Area op de
website van Brigade Electronics: https://brigade-electronics.com/product-support-
area/.

10
4 Gegevens SD-kaart
4.1 Inhoud SD-kaart
De SD-kaart bevat alle benodigde bestanden om beelden van de camera’s vast te
leggen, de kalibratie van de camerapositie uit te voeren en de kalibratiegegevens te
uploaden.
De gegevens van de SD-kaart zijn te vinden op de BN360-300-USB in de map “3.0 SD
Card Data”. De gewenste gekozen configuratie (zie het gedeelte 2.4) bepaalt ook
welke bestanden worden gebruikt tijdens de kalibratie.
Zie het gedeelte 2.4 voor meer informatie over weergaveconfiguraties.
4.2 Map Backeye360HD
De map “Backeye360HD” bevat alle relevante bestanden voor de kalibratieprocedure en
moet worden gekopieerd naar de basismap van de SD-kaart direct aan het begin van de
kalibratieprocedure.
De map Backeye360HD moet de map op het hoogste niveau van de SD-kaart zijn, de
kalibratieprocedure kan niet beginnen als het kalibratiehulpmiddel de map
Backeye360HD niet kan vinden.
Het is belangrijk dat de mappen in de map Backeye360HD niet worden gewijzigd, ze moeten binnen de map blijven,
namen mogen niet worden gewijzigd bij kopiëren naar de SD-kaart. Zie de onderstaande tabel voor een overzicht van
de mappen binnen de map Backeye360HD en hun functies:
Bovenliggende
map
Submap
Beschrijving
Backeye360HD
app
ECU-firmware
Backup
Bevat de back-up gegevens van de ecu (alleen aangemaakt als de functie back-
up is gebruikt)
cmd
Command-bestand voor acties kalibratiehulpmiddel
config
Configuratiebestand voor kalibratiesoftware
data
Artwork-bestanden (voertuigmasker, logo, waarschuwingsbericht)
image
Vastgelegde voertuigbeelden (aangemaakt bij het vastleggen van beelden)
param
Camerakalibratiegegevens
4.3 CMD-bestand
Het belangrijkste bestand in de map Backeye360HD is het CMD-
bestand in de map “cmd”. De naam van dit bestand bepaalt welke
functie het kalibratiehulpmiddel moet uitvoeren. Voor de verandering
van het kalibratiehulpmiddel moet de naam van het CMD-bestand
worden gewijzigd. Standaard heet het cmd-bestand “capture.cmd”
,zodat het kalibratiehulpmiddel de camerabeelden kan vastleggen.
Opmerking: Afhankelijk van de wijze waarop de instellingen voor
bestandsextensies binnen Windows Explorer zijn geconfigureerd
kan het gebeuren dat het “.cmd” bestand niet wordt weergegeven
in de bestandsnaam. Voeg in dat geval niet “.cmd” aan de naam
toe.
Hieronder vindt u een lijst met de verschillende bestandsnamen en hun
functies:
Bestandsnaam
Functie
backup.cmd
Voor het maken van back-ups van de ecu-gegevens, handig voor het uitvoeren
van meerdere installaties bij dezelfde configuraties
capture.cmd
Voor het vastleggen van enkelvoudige camerabeelden voor kalibratie
update.cmd
Voor het bijwerken van de ecu met gegevens op de SD-kaart
sysinfo.cmd
Voor het weergeven van het scherm met systeeminformatie

11
5 Installatie van hardware
5.1 Aansluitingsdiagram
Item
Onderdeelnr.
Aantal
Modelnr.
1
5833
1
BN360-300-ECU
2
5807
1
BN360-300-ECU-FIX
3
4489
1
BN360-CP-01
4
4698
1
BN360-VBV-L4015
5
5798
1
BN360-VIN-01
6
5803
1
BN360-VO-01
7
5793
1
BN360-INT-01
8
5794
1
BN360-PWR-01
9
5802
4
BN360-1000C
10
5799
4
BN360-1000C-HI
11
5821
1
BN360-1000C-FIX (NIET WEERGEGEVEN)
12
5796
1
BN360-300-IG (NIET WEERGEGEVEN)

12
5.2 Camera-installatie
De BN360-300-camera’s moeten symmetrisch op het voertuig worden
bevestigd, bij voorkeur in het midden van iedere zijde. Dit is het ideaal. Er
kunnen camera’s op verschillende plaatsen op het dak worden
gepositioneerd, hoewel dat de algehele kwaliteit van het 360°-beeld
beïnvloedt.
We raden u aan de camera’s in eerste instantie op een tijdelijke plaats te
installeren om de positie te evalueren en eventuele afstellingen te verrichten
voordat u de camera’s permanent installeert.
5.2.1 Bevestigingshoek camera
De camera’s worden aangebracht op een verticaal oppervlak voor een juiste uitlijning, zodat de carrosserie ongeveer
10% van het camerabeeld in beslag neemt, zoals hieronder afgebeeld. In sommige gevallen is dat misschien niet
mogelijk en is afstelling vereist met behulp van de universele beugels van Brigade.
De camera's worden op gelijke hoogte bevestigd op de carrosserie. Gebruik de isolatiepakkingsset als de camera’s
worden bevestigd op metalen carrosseriedelen.
Ideale installatie, de carrosserie neemt zo’n
10% van het camerabeeld in beslag.
Niet ideale installatie, de carrosserie is niet
te zien op het camerabeeld.
Camerapositie gecorrigeerd met beugel.

13
Het is misschien nodig om de camera’s onder een horizontaal (uitstekend) vlak aan te brengen, bijvoorbeeld onder de
overhang van het voertuig. Als de camera in deze stand wordt aangebracht. moet de camera 180° worden gedraaid
op zijn bevestigingsbeugel. Er dienen aanvullende afvoeropeningen te worden aangebracht in de onderhoek van de
camerabehuizing.
Aanvullende afvoeropeningen
Normale positie camera
Camera 180° geroteerd
5.2.2 Bevestigingshoogte camera
De bevestigingshoogte van de camera is cruciaal voor de kwaliteit van het 360°-beeld. Doorgaans produceren
camera’s die hoger op een voertuig zijn aangebracht een beter 360°-beeld, maar de minimale bevestigingshoogte is
afhankelijk van een aantal factoren, te weten de lengte van het voertuig, de positie van de camera’s enz. Zolang
iedere camera de markeringen kan zien zoals aangegeven in het gedeelte 6.2, kan het systeem de kalibratie
uitvoeren, maar de uiteindelijke prestatie kan daardoor als ongeschikt worden beoordeeld. Camera’s die te laag zijn
bevestigd beïnvloeden het perspectief voor objecten met enige hoogte in de omgeving. Op de onderstaande foto ziet
u de paal van 1 m zoals verwacht dankzij camera’s aan de zijkant waar de bevestigingshoogte goed is, maar hij komt
vervormd over voor de camera aan de voorkant die op een hoogte van 0,6 m is aangebracht:
1 m lange paal onder een camera die op een hoogte
van 1,8 m is bevestigd
Bovenkant van de paal gezien van bovenaf
1 m lange paal voor een camera die op een hoogte
van 0,6 m is bevestigd
Lengte van de paal gezien van bovenaf

14
5.3 Kabelroutering
De camerakabels moeten door een kabelgoot en langs geschikte kabeltrajecten door het hele voertuig worden geleid.
Leid geen kabels in de buurt van voertuigvoedingskabels om eventuele interferentie te voorkomen. Houd om
beschadiging van kabels te voorkomen altijd een redelijke radius aan bij het oprollen van ongebruikte kabels en klem
deze niet te strak vast. Opmerking: Er is een opening van 13 mm nodig om de connectors door te voeren.
5.4 ECU-bevestiging
De ECU moet worden aangebracht op een plaats die vrij van stof is en niet aan extreme hitte wordt blootgesteld.
Opmerking: De ECU kan enige warmte ontwikkelen tijdens normale bediening.
5.5 Systeemverbinding
Raadpleeg de richtlijnen van de carrosseriebouwer die door de producent van het voertuig is gebruikt voor de
installatieprocedures en connectiviteit bij alle applicaties. De aansluitingen voor de voeding en het contact moeten
afgezekerd zijn bij de bron. Zie voor de systeemverbinding de Systeemtekening in het gedeelte 5.1.
5.6 Monitor
De monitor moet op een geschikte locatie bevestigd worden voor de gebruiker overeenkomstig de huidige
wetgeving/voorschriften. Het systeem kan worden geïnstalleerd in de richting Landschap of Portret en daarom is het
wellicht nodig om de monitor 90° te verdraaien.
Standaardsysteem weergegeven op een monitor in
de richting Landschap
Configuratie Portret weergegeven op een monitor
gedraaid voor de correcte stand
5.7 Systeem voor het eerst starten
Als het systeem is aangesloten zoals beschreven in het gedeelte 5.1,
zet de motor van het voertuig dan op contact en controleer de beelden
op de monitor.
Opmerking: De waarschuwing ‘WARNING' wordt weergegeven op
de monitor totdat er voor het eerst een kalibratie is voltooid.
Als u op de knop View Select (Gezichtsveld selecteren) op de knop
Set-up & View Select (Instelling/Gezichtsveld selecteren) drukt, krijgt u
in volgorde de verschillende gezichtsvelden te zien; houdt u de knop
lang ingedrukt, dan schakelt u tussen gezichtsvelden met een gesplitst
scherm en het gezichtsveld van een enkele camera. Dit is een
uitstekend moment om de positie van de camera’s te controleren zoals
beschreven in het gedeelte 5.2 door te controleren of iedere camera
twee driehoeken van de kalibratiematten kan zien.

15
6 Voertuigkalibratie
Voor een bruikbaar en betrouwbaar 360°-beeld moet een volledige kalibratie worden uitgevoerd. Aangezien ieder
voertuig en iedere installatie uniek is, moeten de cameraposities worden gekalibreerd met behulp van de kalibratieset
van Backeye 360°. De procedure bestaat uit de volgende stappen:
Stap 1 > Voertuiginstallatie
Stap 2 > Kopieer de inhoud van de SD-kaart van BN360-300-USB naar de SD-kaart
Stap 3 > Leg de voertuigbeelden vast op de SD-kaart
Stap 4 > Kalibreer de cameraposities met behulp van het kalibratiehulpmiddel Backeye 360 HD
Stap 5 > Configureer de instellingen voor het gezichtsveld en triggers met behulp van het
configuratiehulpmiddel van Backeye 360 H (u kunt deze stap overslaan als deze niet nodig is)
Stap 6 > Upload de kalibratie- en configuratiegegevens (indien vereist) naar het systeem BN360-300
Stap 7 > Verifieer het kalibratieresultaat
6.1 Kalibratieomgeving
Er is minimaal een perimeter van 2 m nodig rondom het voertuig. De bodem moet een vlak oppervlak zijn omdat
kalibratie misschien niet mogelijk is als de ondergrond niet egaal is.
6.2 Kalibratiepatroon en voertuiguitlijning
De kalibratiematten vermeld in het gedeelte 3.2.2 dienen symmetrisch rondom het voertuig te worden geplaatst zoals
weergegeven in de onderstaande afbeelding (links). De kalibratiematten moeten idealiter zo dicht mogelijk bij de
camera’s worden geplaatst, maar dit kan variëren van voertuig tot voertuig en van installatietype tot installatietype.
Zolang iedere camera alle drie de punten van de twee driehoeken kan zien zoals in de onderstaande afbeelding te
zien is (rechts), kan het systeem de kalibratie uitvoeren. Hoe nauwkeuriger de kalibratiematten worden gepositioneerd
rondom het voertuig, des te beter is het eindresultaat. Spatlijn, touw of laser kunnen worden gebruikt voor grotere
nauwkeurigheid.
Opmerking: het is absoluut noodzakelijke de kalibratiematten neer te leggen zoals hierboven afgebeeld; als
de richting van de matten afwijkt, (bijvoorbeeld als ze 90° zijn verdraaid), dan voert het systeem geen correcte
kalibratie uit.

16
6.3 Camerabeeldcollectie
Voordat u doorgaat raden wij u aan de SD-kaart te formatteren
voorafgaande aan de kalibratie.
Als de motor van het voertuig van contact is gezet, plaatst u het
kalibratiehulpmiddel in de BN360-300-ECU en zet u vervolgens de motor
op contact. Het volgende scherm wordt weergegeven:
Kopieer de map “Backeye360HD” van de gewenste configuratie naar de
SD-kaart. Zie het gedeelte 2.4 voor meer informatie over
weergaveconfiguraties. De map “Backeye360HD” moet de basismap van
de SD-kaart zijn en de naam van het bestand in de map “cmd” moet
“capture.cmd” zijn.
Opmerking: Afhankelijk van de wijze waarop de instellingen voor
bestandsextensies binnen Windows Explorer zijn geconfigureerd
kan het gebeuren dat het “.cmd” bestand niet wordt weergegeven in
de bestandsnaam. Voeg in dat geval niet “.cmd” aan de naam toe.
Plaats de SD-kaart in het kalibratiehulpmiddel. Het systeem geeft
vervolgens de gezichtsvelden van de afzonderlijke camera’s weer.
Bevestig of iedere camera twee van de kalibratiematten kan zien.
Het is misschien nodig om de kalibratiematten of de cameraposities aan
te passen als de camera’s de kalibratiematten niet registreren.
Zorg dat twee kalibratiematten zichtbaar zijn op de beelden van iedere
enkelvoudige camera (VOOR, ACHTER, LINKS, RECHTS) en dat alle 3
de punten van beide driehoeken duidelijk zichtbaar zijn en niet aan het
gezicht worden onttrokken.
Voor een ideale kalibratie moeten de driehoeken zich binnen de lijnen
bevinden die in de afbeelding hier rechts in ROOD zijn weergegeven.
Als de kalibratiedriehoeken duidelijk in het beeld van iedere camera te
zien zijn, drukt u op de knop View Select (Gezichtsveld selecteren) op de
knop Set-up & View Select voor Instelling/Gezichtsveld selecteren en
houdt u deze 3 seconden lang ingedrukt. Laat deze dan los om de
camerabeelden vast te leggen en te exporteren naar de SD-kaart.
Als de beelden zijn opgeslagen, verschijnt het volgende scherm en kan
de SD-kaart worden verwijderd uit het kalibratiehulpmiddel
OPMERKING: U MAG TIJDENS DIT PROCES HET VOERTUIG OF DE
KALIBRATIEMATTEN NIET VERPLAATSEN EN HET
KALIBRATIEHULPMIDDEL OF DE SD-KAART NIET VERWIJDEREN.
DOET U DIT WEL, DAN KAN HET SYSTEEM DAARDOOR
ONHERSTELBAAR BESCHADIGD RAKEN.
Werp de SD-kaart uit het kalibratiehulpmiddel en plaats deze kaart in de
pc waarop de kalibratie wordt uitgevoerd.
Controleer of de SD-kaart nu een map “image” bevat in de map
Backeye360HD met afzonderlijke cameragezichtsvelden, deze moeten de
naam “front.bmp”, “rear.bmp”, “right.bmp” en “left.bmp” hebben.

17
6.4 Kalibratiesoftware van Backeye
®
360 HD installeren
Installeer de kalibratiesoftware vanaf de BN360-300-USB (map 2.0 Software) door te dubbelklikken
op het installatiebestand set-up en de instructies te volgen. Gebruik de allernieuwste versie van de
software, download deze zo nodig vanaf de website van Brigade.
6.5 Kalibratiesoftware van Backeye
®
360 HD gebruiken
6.5.1 Overzicht kalibratiesoftware
Zodra de installatie is voltooid, dubbelklikt u op het bureaubladpictogram voor de kalibratiesoftware van Backeye®
360 HD, dan wordt het startscherm weergegeven:
Statusbalk systeemversie
1. Statusbalk systeemversie (geeft de softwareversie weer en de versie van het momenteel geladen
configuratiebestand weer)
Camerabeelddisplay en venster voor de selectie van de controlepunten)
2. Beeld van de voorste camera en controlepunt
3. Beeld van de achterste camera en controlepunt
4. Beeld van de linker camera en controlepunt
5. Beeld van de rechter camera en controlepunt
Werkbalk
6. Input configuration file (Invoer configuratiebestand) - hiermee wordt het configuratiebestand geladen vanaf de
SD-kaart)
7. Input image (Invoer beeld) - hiermee worden beelden geladen vanaf de SD-kaart)
8. Around View preview - hiermee wordt het voorbeeld van het 360°-beeld geopend)
9. Save LUT (LUT opslaan) - hiermee slaat u kalibratiegegevens op de SD-kaart op)
10. Exit (Afsluiten) - hiermee sluit u het programma af
Opmerking: De kalibratiesoftware van Backeye® 360 HD is niet compatibel met vorige modellen van het
systeem Backeye® 360 (zoals BN360-200).
6
7
8
9
10
1
2
3
4
5

18
6.5.2 Configuratiebestand laden
Klik op de knop “Config Load” (Configuratie laden) en wanneer het
venster Config Load wordt geopend, klikt u op het pictogram “o” om
het configuratiebestand te zoeken.
Navigeer naar de locatie van het configuratiebestand, dit vindt u in
de map “Config” op de SD-kaart.
De naam van het configuratiebestand bevat het configuratietype en
het revisienummer (bijvoorbeeld configuratiebestand Landschap
versie 1 heeft als naam hbConfigL1001.bin. Zorg dat altijd de
nieuwste revisie wordt gebruikt door de nieuwste software te
downloaden vanaf de website van Brigade.
U kunt ook een configuratiebestand dat is opgeslagen bij een
eerdere kalibratie opnieuw laden, raadpleeg voor meer informatie
het gedeelte 6.5.10.
Als het configuratiebestand eenmaal is geladen, wordt op de
statusbalk de systeemversie bijgewerkt, zodat de configuratie die is
gebruikt wordt weergegeven, deze versies zijn:
• 8.40 = Landschap
• 8.41 = Portret
Zorg dat het correcte configuratiebestand wordt gebruikt voor het
type installatie. Raadpleeg voor meer informatie over de
configuratietypes het gedeelte 2.4.
6.5.3 Beeldbestanden openen
Klik op het pictogram “Image Load” (Beeld laden) op de
kalibratiewerkbalk om het dialoogvenster Image Load te openen.
Selecteer de SD-kaart uit het menu en selecteer “Load” om de
camerabeelden die zijn vastgelegd in het gedeelte 6.3 te laden
vanuit de SD-kaart.
Selecteer de optie “Load control points” (Controlepunten laden) om de vorige
kalibratiegegevens te laden als die zijn opgeslagen. Zie het gedeelte 6.5.10 voor
meer informatie over het opslaan van kalibratiegegevens.
De camerabeelden worden automatisch in de lege vakken
geplaatst.

19
6.5.4 Kalibratiecontrolepunten
De driehoeken in het kalibratiepatroon worden automatisch gedetecteerd en
de controlepunten weergegeven. De software detecteert automatisch de
hoeken van de driehoeken en leidt daaruit de coördinaten van iedere beeld af
nadat het is geladen. Bij de volgorde van de controlepunten beginnen we bij
het punt van de driehoek dat zich het dichtst bij het voertuig bevindt en van
daaruit gaan we rechtsom naar de andere twee punten. Kalibratie is niet
mogelijk als de volgorde van de controlepunten niet juist is.
WAARSCHUWING: Selecteer de controlepunten in de juiste hierboven
getoonde volgorde. Als u iets anders dan het bovenstaande selecteert,
mislukt de kalibratie.
Gezichtsveld voorste en achterste camera
Gezichtsveld linker en rechter camera
Het is misschien nodig de controlepunten aan te passen nadat de beelden
zijn geladen. Het controlepuntbeeld wordt vergroot als de muiscursor naar
het controlepunt wordt verplaatst. Daardoor kunt u de controlepunten
nauwkeurig positioneren. Klik met de linkermuisknop op het controlepunt dat
aangepast moet worden. De kruisdraden van het geselecteerde controlepunt
worden rood. Als u de selectie van het controlepunt wilt opheffen, klik dan
gewoon op iedere willekeurige plaats behalve het geselecteerde
controlepunt.
Tip: door ergens op een van de camerabeelden te dubbelklikken wordt
het beeld op het volledige scherm weergegeven in het
toepassingsvenster, dat maakt de selectie van het controlepunt veel
eenvoudiger en nauwkeuriger.
Lijn het controlepunt uit op de verste hoek zoals hieronder is afgebeeld en lijn
de blauwe lijnen uit op de driehoek. In de beelden hier rechts ziet u de
situatie voor en na de uitlijning. We raden u aan het controlepunt uit de
driehoek te verplaatsen om een duidelijke afstand aan te houden tussen dit
punt en de driehoek en daarna dit punt terug te brengen naar de driehoek
totdat het samenvalt met de buitenste rand van de driehoek. Controleer alle
zes controlepunten voor iedere camera en pas deze zo nodig aan.
Tip:
• Als een controlepunt geselecteerd is, kunt u met de pijltoetsen op het
toetsenbord van de pc de kruisdraden een pixel tegelijk in de gewenste
richting verplaatsen voor een veel fijnere en beter geregelde afstelling.
• Door te dubbelklikken in het scherm met het beeld van de individuele camera
wordt dat beeld in het volledige scherm weergegeven, zodat het veel
gemakkelijker wordt om kleine afstellingen door te voeren.

20
6.5.5 Voorbeeld 360°-weergave
Als u op de knop “Apply AVM” (AVM toepassen) klikt, dan wordt het
venster “Preview” (Voorbeeld) voor het 360°-beeld geopend.
Als er iets mis is met de controlepunten, wordt de melding “Calibration
Error” (Kalibratiefout) weergegeven met informatie over de camera
die moet worden aangepast. Het is in het algemeen het gevolg van
(een van deze) twee fouten:
1. De controlepunten zijn niet goed uitgelijnd. Controleer de
volgorde en de positie van de controlepunten en let daarbij op de
camera genoemd in het foutbericht.
2. De kalibratiematten zijn niet correct of nauwkeurig
gepositioneerd rondom het voertuig. Lijn de kalibratiematten
correct uit.
Tip:
• Door “Ok” te selecteren in het venster omzeilt u de melding en wordt het venster “Preview” (Voorbeeld)
geopend.
• Houd het venster “Preview” geopend terwijl u de controlepunten aanpast.
• Selecteer “Apply AVM” opnieuw terwijl u het gezichtsveld aanpast om het effect van de wijzigingen op het
360°-beeld rechtstreeks te kunnen zien.
• Pas een controlepunt tegelijk aan om het optimale 360°-beeld te verkrijgen.
• Voor bepaalde kalibraties is het misschien moeilijk de controlepunten te selecteren zonder die foutmelding te
krijgen. Het is mogelijk door te gaan ondanks de foutmelding, maar u wordt geadviseerd deze melding alleen
te negeren als de hierboven vermelde items zijn gecontroleerd.
6.5.6 Aanpassingen 360°-beeld
Als de controlepunten correct zijn uitgelijnd, wordt het venster Preview geopend en het ziet er nagenoeg hetzelfde uit
als het onderstaande voorbeeld:
Opmerking: Hoe het 360°-beeld eruitziet hangt af van het gebruikte configuratiebestand. In de afbeelding hierboven
ziet u het 360°-beeld in de stand Landschap. Sommige configuraties kunnen meerdere 360°-beeld en hebben die
moeten worden gekalibreerd; voer de onderstaande stappen uit voor ieder 360°-beeld (bijv. Boven 1, Boven 2,
Boven 3 etc.).
Afhankelijk van de afmetingen van de monitor van de pc moet dit venster misschien worden vergroot opdat u het
volledige beeld kunt zien. De reden hiervoor is dat het scherm een weergaveverhouding van 1:1 gebruikt voor het
meest nauwkeurige kalibratieresultaat, bijvoorbeeld 1 pixel in de afbeelding is 1 pixel op het scherm van de pc. Druk
om het scherm te vergroten op de knop voor maximaliseren rechtsboven aan of sleep de onderste hoek weg om het
scherm de gewenste grootte te geven.

21
Voor standaard kalibratiematten van Brigade hoeven de gegevens van
de lengte van de markering niet te worden gewijzigd (de
standaardwaarde is 1500 mm). Voor kalibratiematten die niet de
standaard afmetingen van Brigade hebben, voert u hier de breedte in
van de kalibratiedriehoek.
Stel de Vehicle Dimensions (voertuigafmetingen) in op de afmetingen
van het gebruikte voertuig.
De nauwkeurigheid van de afmetingen varieert afhankelijk van de
afmetingen van het voertuig en de hoogte van de camera, maar in het
algemeen gesproken dient het voertuigmasker (het zwarte vak dat het
voertuig voorstelt) alle rode gebieden te bedekken, dat zijn de dode
hoeken van de camera. De waarde die hier wordt vermeld kan worden
aangepast om de omvang van het gewenste voertuigmasker op te
geven.
Het voertuigmasker kan zo worden geconfigureerd dat het groter is dan
het feitelijke voertuig, met name in gevallen waar er overhangende
objecten zijn, maar deze leiden tot dode hoeken dicht bij de carrosserie.
Opmerking: Voor configuraties met meerdere 360°-beelden moeten
deze stappen worden herhaald voor ieder 360°-beeld.
De standaard voertuigpositie (Vehicle Position) wordt gegeven als het
midden van het scherm met het 360°-beeld, maar dit kan indien nodig
worden aangepast. Dit is vooral handig in gevallen waar slechts een
deel van het voertuig van belang is, bijvoorbeeld voor gelede voertuigen
waar de actie van de cabine die beweegt ten opzichte van de
aanhanger tot aanzienlijke vervorming zou leiden van het 360°-beeld. In
dit voorbeeld zou de positie van het voertuig kunnen worden aangepast,
zodat alleen de zijkant en achterkant van het voertuig te zien is (een
270°-beeld).
Als de voertuigpositie en de afmetingen correct zijn, kunt u het 360°-
beeld roteren, horizontaal of verticaal verplaatsen of erop inzoomen of
uitzoomen om de ideale weergave te verkrijgen. In tegenstelling tot de
instelling voor voertuigpositie leidt dit niet tot de verplaatsing van het
voertuigmasker, met verandering van een van deze instellingen plaatst
u het 360°-beeld achter het voertuigmasker. Deze knoppen kunnen
worden gebruikt voor kleine aanpassingen van het 360°-beeld, voor
grotere aanpassingen raden wij u aan de uitlijning van de
controlepunten te controleren. In de volgende stappen worden de
functies van al deze knoppen beschreven.
Verdraaien moet plaats vinden voordat
horizontale of verticale aanpassingen
worden verricht. Afstelling van het 360°-
beeld moet plaatsvinden voordat een
voertuigoverlay wordt toegepast.

22
Horizontale en verticale afstellingen kunnen
worden uitgevoerd om eventuele dode
hoeken van de camera (rood weergegeven)
of eventuele ongewenste vervorming te
verwijderen (zie links onder).
Nadat de gewenste maskerpositie is
ingesteld, controleert u of er geen deel van
de carrosserie in het masker of dode hoeken
van de camera (rode gebieden) worden
weergegeven.
In sommige gevallen kan het gebeuren dat
bij het gebruik van de exacte
voertuigafmetingen een deel van de
carrosserie of van het gebied dat niet door
de camera wordt waargenomen gebied te
zien blijft (dit komt vanwege de positionering
en de bevestigingshoek van de camera).
Pas de voertuigafmetingen aan en plaats het
voertuigmasker opnieuw om de carrosserie
of niet waargenomen gebieden uit het beeld
te verwijderen.
U moet misschien het voertuigmasker uitvergroten of inzoomen of
uitzoomen op het 360°-beeld om meer of minder van de omgeving
rondom het voertuig te zien. Gebruik daarvoor de pijltoetsen onder het
360°-beeld om dit naar wens aan te passen.
We raden u aan de instelling van het “Mask Type” (maskertype)
ongewijzigd te laten (“Blending Auto”). Raadpleeg voor meer
informatie over de maskertypen Appendix 1.
Klik op “Load Car Image” in het gedeelte Vehicle Image (Voertuigbeeld)
om een voertuigbeeld te laden.
Voertuigbeelden worden opgeslagen in de map 6.0 Overlays op BN360-
300-USB.
Er kunnen voertuigbeelden op maat worden gemaakt. Het bestand moet
een 24 bit .bmp-indeling hebben, de achtergrond moet zwart zijn (RGB
0,0,0), de kleur RGB van het voertuig mag geen 0-waarden hebben.
Iedere kleur met een waarde 0 in de RGB wordt als transparant
weergegeven. U kunt desgewenst software zoals Paint of Paint.Net
gebruiken om voertuigoverlays te maken of te wijzigen.
De grootte van het voertuigbeeld moet een meervoud zijn van 4, bijv.
200 x 400 px of 400 x 800 px.
Het gekozen voertuigbeeld wordt over het 360°-beeld geplaatst.
Als u de afmetingen van het voertuigbeeld wilt veranderen zodat het
past bij het voertuigmasker, klik dan op de aanpassingsvakken rondom
het beeld op versleep deze om de overlay naar wens te verkleinen of te
vergroten. Klik op het voertuigbeeld en versleep het om het te
positioneren op het voertuigmasker ongebruikte pijltoetsen op het
toetsenbord voor kleine aanpassingen van de positie van het
voertuigbeeld.
Als het voertuigbeeld de juiste plaats en afmetingen heeft gekregen,
druk dan op de knop “Apply” (Toepassen) om de wijzigingen op te
slaan. Als u een ander voertuigmasker wilt gebruiken, herhaal dan de
bovenstaande stap “Load Car Image”.

23
Als u het vakje “Manual Fitting” (Handmatig passend maken) gebruik,
wordt het voertuigbeeld automatisch aan het voertuigmasker aangepast
wanneer op de knop “Apply” wordt gedrukt. Bij het gebruik van deze
optie probeert de software het voertuigbeeld op de juiste schaal te
krijgen met behoud van de oorspronkelijke beeldverhouding (breedte :
hoogte) van het beeld. Als een beeld niet dezelfde beeldverhouding
heeft als het voertuigmasker, dan voldoet het resultaat wellicht niet,
bijvoorbeeld als het voertuigbeeld vierkant is maar het voertuigmasker is
rechthoekig, zoals in de afbeelding hier rechts.
Voor de beste resultaten raadt Brigade aan dat het voertuigbeeld
met behulp van de optie “Manual Fitting” correct op schaal wordt
gebracht, zodat het past bij het voertuigmasker.
Gebruik het menu “Select a View” om het resultaat te bekijken en
eventuele benodigde aanpassingen van de extra gezichtsvelden door te
voeren. De hier vermelde gezichtsvelden hangen af van de configuratie
die is geselecteerd, zie voor meer informatie het gedeelte 2.4.
Voor configuraties waarbij er meerdere 360°-beelden zijn
(bijvoorbeeld Portret), moeten deze beelden ook worden
gekalibreerd, kalibraties van één beeld worden niet automatisch
toegepast op de andere beelden. Selecteer elk van de
gezichtsvelden hier (bijv. Boven 2) en herhaal de hierboven
genoemde stappen voor de kalibratie van alle beschikbare
gezichtsvelden zoals gewenst.
6.5.7 Eigenschappen parkeerlijn
In het venster Preview selecteert u een gezichtsveld van de achterzijde in het vakje “Select a View” en selecteert u
vervolgens de knop “Parking Line Assistance” (Parkeerlijnhulp) om de eigenschappen van de parkeerlijn te wijzigen.
Het volgende scherm wordt weergegeven:

24
Vehicle Dimensions (Voertuigafmetingen)
• Tread (Profiel) – hiermee verandert u de breedte van de
parkeerlijnen
• Wheel base (Wielbasis) – de afstand tussen de wielen, gebruikt
in combinatie met de Steer Angle (stuurhoek).
Voorbeeld
• World Coordinate (Wereldcoördinaat) – gebruik het
rasterbeeld voor het ontwerp van de parkeerlijnen (zoals
hierboven weergegeven)
• Rear Image Coordinate (Coördinaat camera achter) – gebruik
het beeld van de camera aan de achterkant voor het ontwerp
van de parkeerrichtlijnen
Line Property (Lijneigenschappen)
• Select a Line – hiermee selecteert u een lijn voor bewerking
(rood/geel/blauw)
• Line Width – hiermee selecteert u de lijnbreedte (in mm)
• Line Colour – hiermee verandert u de lijnkleur (voor elke lijn)
• Distance – hiermee verandert u de afstand voor iedere lijn
6.5.8 Richtlijnen
Richtlijnen kunnen worden toegepast bij maximaal vijf van de
gezichtsvelden van enkele camera's en daarmee kunnen
aangepaste vormen of richtlijnen worden toegepast op
gezichtsvelden van enkele camera’s. Voor meer informatie over het
maken en toepassen van de richtlijnen verwijzen wij u naar Bijlage 2.
6.5.9 LUT-versie
Het installatieprogramma kan desgewenst een identificatienummer
aanmaken voor de kalibratie. Als het installatieprogramma dit
nummer niet wijzigt, dan is de standaardversie 1.0. De LUT-versie
moet bestaan uit twee getallen van twee cijfers zonder letters.
Deze kan worden gebruikt bij het opslaan van kalibraties om snel
de huidige kalibratieversie te weten te komen.
6.5.10 Kalibratiegegevens opslaan
Klik nadat de installatie is voltooid op het pictogram “SAVE LUT”
(LUT opslaan) op de werkbalk.

25
Selecteer de locatie waar de kalibratiegegevens worden
opgeslagen wanneer u het volgende dialoogvenster met vraag ziet.
Kies de SD-kaart (bijv. F:\Verwijderbare schijf).
Plaats vinkjes in de selectievakjes voor “Save control points”
(Controlepunten opslaan) en “Save config” (Configuratie opslaan)
om de kalibratiegegevens op te slaan in een nieuw
configuratiebestand. Daarmee kan de gebruiker de huidige of
vorige kalibratie opnieuw laden en eventueel veranderingen
aanbrengen zonder opnieuw alle hierboven beschreven stappen te
hoeven doorlopen.
Kies als u daarom wordt gevraagd een nieuwe bestandsnaam voor
het nieuwe configuratiebestand. U kunt het bestand noemen zoals
u wilt, maar we raden u aan de oorspronkelijke bestandsnaam te
behouden voor snelle identificatie en gewoon unieke identificatoren
toe te voegen aan het einde, bijvoorbeeld het kenteken van het
voertuig of de kalibratiedatum.
Nadat de gegevens zijn opgeslagen, wijzigt u de naam van het
bestand “capture.cmd” in de map “cmd” op de SD-kaart in
“update.cmd”. Deze stap is nodig om het kalibratiehulpmiddel
de nieuwe kalibratiegegevens te laten accepteren.
Opmerking: zorg dat het bestandstype “cmd” wordt
weergegeven als “Windows Command Script” wanneer u de
naam van het bestand wijzigt. De extensie “.cmd” in de
bestandsnaam is misschien niet nodig, afhankelijk van de
manier waarop de instellingen voor bestandsextensies binnen
Windows Explorer zijn geconfigureerd.

26
7 Configuratiehulpmiddel Backeye 360 HD
Allerlei systeeminstellingen zoals triggers, gezichtsvelden etc. kunnen worden geconfigureerd met het
configuratiehulpmiddel van BN360-300.
Installeer het configuratiehulpmiddel van BN360-300 vanaf de BN360-300-USB (map 2.0 Software) door te
dubbelklikken op het installatiebestand set-up en de instructies te volgen. Gebruik de allernieuwste versie van de
software, download deze zo nodig vanaf de website van Brigade.
Na installatie van het hulpmiddel dubbelklikt u op het bureaubladpictogram voor het configuratiehulpmiddel van
Backeye®360, dan wordt het volgende scherm weergegeven:
7.1 Configuratiehulpmiddel Backeye 360 HD gebruiken
Selecteer om te beginnen een standaardconfiguratie via Tools
> Set Default (Extra/Hulpmiddelen > Standaardinstelling
opgeven).
De hier gekozen optie moet overeenkomen met de
configuratie die is gebruikt voor de kalibratiesoftware van
Backeye 360 HD, dus als het een landschapconfiguratie
betreft, dan moet u de optie Landschap kiezen.

27
Wanneer u “Landscape” of “Portrait” selecteert, worden de standaard instellingen
voor de verschillende configuratie-ingevoerd.
De optie “Screen Mode” (Schermmodus) moet overeenkomen met de
configuratie van hierboven.
Met de optie “Scenario” configureert u het scenario voor triggers en ingedrukte
knoppen op de knop Set-Up & View Select (Instelling/Gezichtsveld selecteren).
DEFAULT1 = Het systeem keert terug naar het standaard gezichtsveld na een trigger of nadat de knop Set-Up &
View Select is ingedrukt. Triggers hebben voorrang op de knop Set-Up & View Select.
PREVIOUS1 = Het systeem keert terug naar het laatste gezichtsveld dat werd gepresenteerd na een trigger. Indien
de knop Set-Up & View Select wordt ingedrukt, handhaaft het systeem dit gezichtsveld totdat de knop opnieuw
wordt ingedrukt of een trigger actief is. Triggers hebben voorrang op de knop Set-Up & View Select.
DEFAULT2 = Zelfde als DEFAULT1 maar de knop Set-Up & View Select heeft voorrang op triggers. Als een trigger
actief is en de knop Set-Up & View Select wordt ingedrukt, presenteert het systeem het volgende gezichtsveld in
de lijst.
PREVIOUS2 = Zelfde als PREVIOUS1 maar de knop Set-Up & View Select heeft voorrang op triggers. Als een
trigger actief is en de knop Set-Up & View Select wordt ingedrukt, presenteert het systeem het volgende
gezichtsveld in de lijst. Na een actieve trigger keert het systeem terug naar het gezichtsveld dat werd weergegeven
voorafgaande aan de actieve trigger.
Standaard is de parkeerrichtlijn ingesteld op “Trigger Only” (Alleen
trigger). Als een parkeerrichtlijn is geconfigureerd in het
kalibratiehulpmiddel, dan wordt deze weergegeven in het systeem
Backeye 360 HD wanneer de desbetreffende trigger actief is.
Standaard is de trigger Speed Signal (Snelheidssignaal) ingesteld op
Uit. Selecteer de optie “On” (Aan) om deze in te schakelen.
De waarde die wordt ingevoerd bij “Speed Pulse Frequency” (Frequentie snelheidspuls) bepaalt bij welke
voertuigsnelheid het systeem moet reageren, ervan uitgaande dat de draad voor het snelheidssignaal is
aangesloten op de tachograaf van het voertuig (pen B8 voor standaard Europese tachografen). Een standaard
Europese tachograaf maakt gebruik van een snelheidssignaal van 4 pulsen per meter (p/m) voor 30 mph
30 mijl per uur = ~48 kilometer per uur (km/u) = 4800 meter per uur
4800 3600 = 13.3, meter per seconde (m/s) (3600 seconden = 1 uur)
13,3 m/s x 4 p/m = 53,2 pulsen per seconde (in dit geval gebruikt u 53 p/s)
Dezelfde berekening kunnen worden gebruikt voor verschillende snelheden en voor niet-standaard Europese
tachografen; vervang gewoon de 4 pulsen per meter door de juiste waarde voor het gebruikte voertuig (raadpleeg
de gegevens van de fabrikant voor de juiste waarde).
Voorbeeldwaarden (gebaseerd op 4 pulsen per meter):
Snelheid (mph)
Pulsen per seconde
10
18
20
36
30
53
40
71
50
89
60
107
70
124

28
“Main View Mode” (Hoofdmodus Gezichtsvelden) is de
groep gezichtsvelden die wordt weergegeven als de
knop Set-Up & View Select is ingedrukt.
“Sub View Mode” (Submodus Gezichtsvelden) is de
tweede groep gezichtsvelden die kan worden
weergegeven als u de knop Set-Up & View Select
indrukt en lang ingedrukt houdt om de gezichtsvelden in
deze groep stuk voor stuk de revue te laten passeren.
“Total View Info” (Volledige info gezichtsvelden) betreft
alle gezichtsvelden die in deze huidige configuratie
mogelijk zijn.
De standaard gezichtsvelden worden automatisch in
iedere groep ingevoerd.
Ieder gezichtsveld kan worden toegevoegd aan een
groep gezichtsvelden door op de knop “ADD”
(Toevoegen) te klikken in de gewenste modus voor
gezichtsvelden. Daarmee wordt automatisch een
gezichtsveld toegevoegd aan het einde van de lijst; klik
op de naam van het gezichtsveld en kiest het gewenste
gezichtsveld uit de vervolgkeuzelijst.
Het maximum aantal gezichtsvelden voor
het systeem BN360-300 is 10, dit wordt
weergegeven bij de optie “Total View
Mode Count” (Totaal aantal
gezichtsvelden). Zorg dat het nummer
hier niet groter is dan 10.
Met de opties bij “Trigger View Setting”
(instelling gezichtsveld trigger)
configureert u de verschillende
instellingen voor de systeemtriggers.
“Default View” (Standaard gezichtsveld) is het gezichtsveld dat standaard
wordt weergegeven (bijv. wanneer het systeem ingeschakeld wordt of na
een trigger als de optie DEFAULT1 of DEFAULT2 is gekozen).
“R_GEAR”, “FLASHER-L” en “FLASHER-R” zijn de gezichtsvelden die
worden weergegeven als de bijbehorende trigger actief is.
“Emergency” (Noodgeval) is het gezichtsveld dat wordt weergegeven als
de triggers FLASHER-L en FLASHER-R allebei actief zijn.
Ieder gezichtsveld kan worden ingesteld als het getriggerde gezichtsveld
of standaard gezichtsveld. Als u het gezichtsveld wilt veranderen, klik dan
op de naam ervan en kies het gewenste gezichtsveld uit de
vervolgkeuzelijst.
“Speed Signal View” (Gezichtsveld Snelheidssignaal) is het gezichtsveld
dat wordt weergegeven via de trigger Snelheidssignaal.
Ieder gezichtsveld kan worden ingesteld als het getriggerde gezichtsveld
en op uitschakeling van de display (het systeem presenteert dan een
zwart beeld om te voorkomen dat “NO SIGNAL” (GEEN SIGNAAL) wordt
weergegeven op de monitor; de aangesloten monitor blijft echter wel
ingeschakeld). Als u het gezichtsveld wilt veranderen, klik dan op de
naam ervan en kies het gewenste gezichtsveld uit de vervolgkeuzelijst.

29
De “R_GEAR Delay”, “EMERGENCY Delay”, “FLASHER-L Delay” en
“FLASHER-R Delay” betreffen de tijd waarin het getriggerde gezichtsveld
nog wordt weergegeven (vertraging) na uitschakeling van de
bijbehorende trigger. Standaard geeft het systeem het getriggerde
gezichtsveld nog 3 seconden weer na uitschakeling van een trigger.
Als u deze optie wilt aanpassen, klik dan op de vertraging en kies de
gewenste vertraging uit de vervolgkeuzelijst.
Nadat alle items naar wens zijn geconfigureerd, klikt u op het menu
“Tools” (Extra) en selecteert u de optie “Make BinFile” (Bin-bestand
maken) om het configuratiebestand op te slaan.
Als u daarom gevraagd wordt, slaat u het bestand op de SD-kaart op in
de map “data” in de map “Backeye360HD”.
Voor landschapconfiguraties moet de bestandsnaam
“hbAppConfig_Land.bin” luiden.
Voor portretconfiguraties moet de bestandsnaam “hbAppConfig_Port.bin”
luiden.
Het configuratiebestand kan naar de SD-kaart worden gekopieerd
die is geladen in het systeem BN360-300 tijdens de kalibratie of kan
naar de SD-kaart worden gekopieerd en daarna snel vanaf die SD-
kaart in de ECU worden geladen, zolang dit bestand zich maar op de
SD-kaart bevindt in de hierboven weergegeven map waarbij het
bestand “Update.cmd” zich in de map “cmd” bevindt.
Als u de configuratiegegevens wilt opslaan bijvoorbeeld voor gebruik of
aanpassing later, selecteer dan de optie “Save TLV File” (TLV-bestand
opslaan) uit het menu “File” (Bestand). Hiermee slaat u de
configuratiegegevens op in een bestand met de indeling “.tlv”.
Als u daarom gevraagd wordt, slaat u het bestand op de gewenste locatie
op (bijv. bureaublad, map User (Gebruiker), netwerkstation:etc.).
Wanneer het tlv-bestand is opgeslagen, wordt de werkbalk bijgewerkt
met de tlv-bestandsnaam.
Opgeslagen tlv-bestanden kunnen in het kalibratiehulpmiddel Backeye 360 HD
worden geladen door de optie “Load TLV File” (TLV-bestand laden) te selecteren in
het menu “File”.
Nadat het tlv-bestand is geladen, vult het configuratiehulpmiddel Backeye 360 HD
automatisch de verschillende configuratiegegevens in de betreffende velden in aan
de hand van de informatie in het opgeslagen tlv-bestand.

30
8 Kalibratiegegevens installeren
Nadat de kalibratiegegevens zijn opgeslagen op de SD-kaart zoals
beschreven in het gedeelte 6, plaatst u het kalibratiehulpmiddel in
de BN360-300-ECU en schakelt u de stroom naar het systeem in.
Als het goed is, wordt het scherm “UPDATE SYSTEM” (Systeem
bijwerken) weergegeven, waarna de gebruiker gevraagd wordt een
SD-kaart te plaatsen.
Zorg dat de inhoud van de SD-kaart juist is en dat de naam van het
“cmd”-bestand is gewijzigd in “update.cmd”.
Plaats de SD-kaart; het systeem begint automatisch met de
update.
WAARSCHUWING: U MAG TIJDENS DIT PROCES DE SD-
KAART OF HET KALIBRATIEHULPMIDDEL NIET
VERWIJDEREN. DOET U DIT WEL, DAN KAN HET SYSTEEM
DAARDOOR ONHERSTELBAAR BESCHADIGD RAKEN.
Nadat de upload is voltooid, zou u het volgende scherm moeten
zien.
Alle items die zijn bijgewerkt worden aangeduid als “OK”. Sommige
items zoals “WARNING” (Waarschuwing), “LOGO” en “MICOM” en
“V2W” veranderen misschien niet, dus daarbij wordt dan niets
vermeld.
Het bijwerken van de ecu-firmware verloopt in twee fasen en
daarvoor is een tweede upload nodig om er zeker van te zijn alle
bestanden juist zijn bijgewerkt. Als u het scherm “INFORMATION”
(Informatie) ziet, werp dan niet de SD-kaart uit, maar druk op de
knop “Reset” (Opnieuw instellen) op het kalibratiehulpmiddel om de
upload voor de kalibratie te herhalen en te wachten totdat de update
voor de tweede keer is voltooid.
Wanneer het scherm “INFORMATION” voor de tweede keer wordt
weergegeven, werp dan de SD-kaart uit en wacht totdat u het
scherm “Please Insert SD Card” (Plaats de SD-kaart) ziet voordat u
het kalibratiehulpmiddel verwijdert (het systeem kan ingeschakeld
blijven wanneer kalibratiehulpmiddel wordt verwijderd).
Het systeem start automatisch opnieuw en de nieuwe
kalibratiegegevens worden op het display weergegeven.

31
9 Systeemfunctionaliteit controleren
Het is belangrijk om te controleren of de uitvoer normaal is nadat de ecu opnieuw is ingesteld. Test alle
gecombineerde gebieden volledig om er zeker van te zijn dat er geen dode hoeken rondom het voertuig zijn. We
raden u aan een assistent om het voertuig te laten lopen in het 360°-beeld om de kalibratie te evalueren. Als het
resultaat van de kalibratie niet ideaal is, dan is het misschien nodig de kalibratiestappen te herhalen (zie het gedeelte
6).
9.1 Goede kalibratie
Alle objecten op de grond zoals
wegmarkeringen worden waarheidsgetrouw
weergegeven (we raden u aan de
kalibratiematten nog op de grond te laten
liggen voor de evaluatie van de kalibratie).
Er zijn geen dode hoeken in het 360°-beeld,
ook niet in de overlappingsgebieden.
Het voertuigbeeld is niet groter dan het
feitelijke voertuig, dus worden objecten dichtbij
het voertuig bijvoorbeeld niet aan het oog
onttrokken door het voertuigbeeld.
Een object met enige hoogte (bijvoorbeeld een
mens) moet zichtbaar zijn overal rond het
voertuig, en kan worden weergegeven vanuit
twee perspectieven in het overlappingsgebied
en de weergave vervaagt bij de overgang van
de ene camera naar de andere. Er zijn geen
ongewenste delen van het voertuig te zien in
het 360°-beeld.
9.2 Slechte kalibratie
Objecten op de grond worden scheef of vervormd
weergegeven
Er zijn onderdelen van het voertuig te zien
De objecten op de grond staan scheef ten opzichte van het
voertuig

32
Appendix 1: Blends 360°-beeld
De kalibratiesoftware van Backeye 360 HD maakt aangepaste “blends” mogelijk voor het meest geschikte 360°-beeld.
Tijdens de kalibratieprocedure biedt de optie “Mask Type” de volgende mogelijkheden voor het combineren van
beelden van de camera’s voor, achter en opzij:
▪ Mask Type (Maskertype) – hierbij wijzigt u het type van de
camerabeeldencombinatie (zie hieronder voor meer informatie over de
verschillende maskertypen)
▪ Front FOV (Gezichtsveld voor) – het gedeelte van het gezichtsveld via
de camera voor, waarbij het middelpunt overeenkomt met het punt
midden voor op het voertuigmasker. Hoe groter de FOV-hoek, hoe
meer van het gezichtsveld voor gerelateerd is aan de camera voor.
▪ Rear FOV (Gezichtsveld achter) – zoals hierboven, maar dan voor de
achterkant van het voertuig
▪ Line Width (Lijnbreedte) – de breedte van de scheidingslijn tussen
aangrenzende camerabeelden
▪ Line Colour (Lijnkleur) – de kleur van de scheidingslijn tussen
aangrenzende camerabeelden
▪ Blending Width (Breedte “blend”) – de breedte van het gecombineerde
beeld, een grotere breedte geeft een meer geleidelijke blend terwijl een
geringere breedte een meer abrupte “blend” tot gevolg heeft.
▪ Show Overlay Blend (Overlay blend tonen) – door deze optie te
selecteren plaatst u kleuren op de overlappingsgebieden om te helpen
met het combineren. Dit kan van pas komen als u bepaalt hoeveel van
de blend het voorste of achterste beeld betreft (groen) en hoeveel van
de blend de beelden van de zijkant betreft (rood).
9.3 Maskertype
Het vervolgkeuzemenu “Mask Type” biedt toegang tot de verschillende blendtypen (de methoden die worden gebruikt
voor het combineren van de beelden). Dit zijn:
Blending Auto
Blending FOV
Line 1
De door Brigade aanbevolen optie,
aangezien daarmee de ideale blend
ontstaat voor de meest gebruikelijke
installaties: er wordt een gelijke blend
toegepast op de plaats waar een
beeld aan het volgende beeld grenst.
Hiermee kan de blend“hoek” tussen
de camera’s voor/achter en de
camera’s aan de zijkant worden
aangepast, dit kan in sommige
gevallen nodig zijn bijvoorbeeld als
onderdelen van de carrosserie het
zicht van de camera belemmeren.
Hiermee wordt een “harde” verbinding
gerealiseerd tussen de beelden van de
camera aan de zijkant en die van de
camera voor/achter door een aanpasbare
lijn die de camerabeelden scheidt (geen
geleidelijke overgang). Net zoals bij
Blending FOV kan de gebruiker de FOV-
hoek van de camera’s v/a aanpassen.

33
9.3.1 Blending Auto
Blending Auto is de optie die aanbevolen wordt door Brigade aangezien daarmee de
ideale blend ontstaat voor de meest gebruikelijke installaties: standaard rechthoekige
voertuigen.
Een geleidelijke blend wordt toegepast op de overlappingszones waarbij 10% van het
beeld van de camera voor/achter wordt gebruikt (in rood weergegeven) en 90% van het
beeld van de camera aan de zijkant (weergegeven in groen) aan de rand van het
voertuigmasker.
9.3.2 Blending FOV
Blending FOV geeft de gebruiker veel meer controle over de blend, zodat deze kan
kiezen waar de blend begint en hoe hard of zacht deze is. Dit is met name handig in
gevallen waar delen van de carrosserie de camera het uitzicht ontnemen, bijvoorbeeld
uitstekende zijspiegels enzovoorts.
De blend die is toegepast op dit beeld verschilt van die van de optie Blending Auto, in dit
geval wordt 100% van het beeld van de camera voor/achter gebruikt aan de rand van
het voertuigmasker (waar het gezichtsveld begint).
Als u deze optie kiest, kunnen de opties Front FOV, Rear FOV en Blending Width
worden aangepast.
Opmerking: u hoeft misschien alleen de FOV-instelling te veranderen voor een
van de camera’s voor of achter, bijvoorbeeld om rekening te houden met spiegels
aan de voorkant. Voor het gebied waar de FOV niet hoeft te worden aangepast,
raadt Brigade aan de FOV voor die camera in te stellen op 140° en de Blending
Width op 10°. Deze waarden moeten misschien worden aangepast afhankelijk van
de kalibratie, maar meestal geven deze resultaten die het dichtst in de buurt
komen van de optie Blending Auto.
Met een verandering van de opties Front FOV en Rear FOV past u de mate waarin het
beeld van de camera voor en achter worden gebruikt aan (dat is dus het gezichtsveld).
Op de foto’s hieronder ziet u het effect van de verandering van de FOV. Het groene gebied geeft het gedeelte aan van
het 360°-beeld afkomstig van de camera voor/achter. Wanneer de FOV toeneemt, neemt ook het percentage van het
beeld van de camera voor/achter toe dat is gebruikt bij het 360°-beeld.
FOV 80°
FOV 100°
FOV 150°
FOV 180°
FOV 0°
De “Blending Width” is de omvang van het gecombineerde gebied, dat wil
zeggen het gebied waar twee camerabeelden elkaar overlappen voor het tot
stand brengen van het 360°-beeld.
Wanneer u de waarde hier verlaagt, krijgt u een “hardere” blend, dat ziet er misschien in het venster Preview beter
uit maar in de realiteit kunnen objecten daardoor verborgen lijken of vervormd overkomen. Met een grotere waarde
voor Blending Width worden beide camerabeelden gebruikt over een groter gebied, waarbij dode hoeken worden
verkleind die met een smallere blend wellicht zouden worden gezien maar er ook toe kunnen leiden dat de
gecombineerde zones zwaar vervormd overkomen.

34
Wanneer de optie “Front FOV” of “Rear FOV” wordt
ingesteld op 0° of 180°, heeft de optie “Blending Width”
geen effect, omdat er geen overlappende gebieden zijn,
bijv. 100% van het voorste gezichtsveld gebruikt de
voorste camera.
Wanneer de optie “Front FOV” of “Rear FOV” wordt
ingesteld op een andere waarde dan 0° of 180°, wordt
de mate van overlap tussen de beelden van de camera
aan de zijkant en die van de camera’s aan de voor-
/achterkant bepaald door de optie “Blending Width”.
9.3.3 Line 1
De optie Line 1 creëert een “harde” verbinding tussen de beelden van de camera aan
de zijkant en die van de camera aan de voor/achterkant, er is geen geleidelijke of
configureerbare overgang voor dit maskertype. De aangrenzende beelden zijn aan
elkaar gehecht en er is geen overgang, overlapping of geleidelijke vervaging.
Dit maskertype beschikt ook over een aanpasbare lijn (de lijnbreedte en de kleur
kunnen worden veranderd) die aangeeft waar de camerabeelden bij elkaar komen.
Net als bij Blending FOV kan de gebruiker de hoek van Front FOV en Rear FOV
aanpassen om meer of minder van beeld van de camera’s voor/achter te tonen.
Opmerking: dit beeld lijkt de “mooiste” blend te zijn als het voertuig stil staat,
maar objecten die zich tussen de lijngebieden verplaatsen lijken te verdwijnen.

35
Appendix 2: Aangepaste richtlijnen maken
Richtlijnen kunnen worden toegepast bij maximaal vijf van de
gezichtsvelden van enkele camera's en daarmee kunnen
aangepaste vormen of richtlijnen worden toegepast op
gezichtsvelden van enkele camera’s.
Richtlijnen worden gemaakt op een schaal die is gebaseerd op de
voertuigafmetingen (“Vehicle Dimensions”) en die kunnen niet
worden aangepast nadat ze zijn toegepast op het beeld van een
enkele camera.
In dit voorbeeld zijn de voertuigafmetingen 5000 x 2200 mm.
Richtlijnen zijn zo gemaakt dat 1 pixel bij benadering overeenkomt
met 1 cm dus de voertuiggrootte op de richtlijn moet 500 x 220 px
zijn.
Gebruik een programma zoals Paint of Paint.net om de richtlijn te
maken of aan te passen. Maak een canvas dat groter is dan het
voertuig, bijv. 600 x 800 px
Maak een rechthoek in het midden van het canvas voor de
afmetingen van het voertuig in pixels, bijvoorbeeld 500 x 220 px.
Het kalibratiehulpmiddel van Backeye 360 HD lijnt de
Overlayrichtlijn uit met het midden van de voertuigpositie in het
venster “Apply AVM”. Als de voertuigpositie in het gezichtsveld
“Top” is veranderd, moet deze ook worden veranderd in het
overlay-ontwerp; als bijv. de voertuigpositie met 100 pixels naar
de bovenkant van het gezichtsveld is verplaatst, dan moet de
voertuigpositie in de Overlayrichtlijn met 100 pixels naar boven
worden verplaatst ten opzichte van het middelpunt.
Sommige beeldbewerkingsprogramma’s beschikken over een optie
voor het instellen van richtlijnen of rasterlijnen maar andere niet. Als
u werkt met software die niet over deze functionaliteit beschikt, teken
dan een rechte lijn van de ene hoek diagonaal naar de andere hoek
zoals afgebeeld in het voorbeeld hier rechts.
Net als bij de voertuigbeelden moet de grootte van het voertuigbeeld
een meervoud zijn van 4, bijv. 200 x 400 px of 400 x 800 px.
Breng de richtlijnen aan zoals gewenst en vul de achtergrond,
inclusief de rechthoek voor de voertuigafmetingen in zwart (RGB
0,0,0). Iedere kleur van RGB 0,0,0 wordt verwijderd door het
kalibratiehulpmiddel van Backeye 360 HD.
In dit voorbeeld zijn de richtlijnen getekend links en rechts van het
voertuig.
Als alles klopt, slaat u het bestand op in de indeling .bmp (24 bits).
Opmerking: de weergave van de richtlijnen hangt af van de
lijnkleur en lijnbreedte. In dit voorbeeld zijn verschillende
kleuren gebruikt met een lijnbreedte van 4px.

36
In het kalibratiehulpmiddel van Backeye 360 HD selecteert u het
gezichtsveld waarop de overlay van de richtlijn moet worden
toegepast. In dit voorbeeld zijn de richtlijnen getekend links en rechts
van het voertuig, dus zijn de gezichtsvelden van enkele camera Left
Full - Links (volledig) en Right Full - Rechts (volledig) geselecteerd.
Selecteer het gezichtsveld uit het vervolgkeuzemenu “Select a View”
(Gezichtsveld selecteren) en plaats dan een vinkje in het
selectievakje “Guide Lines” (Richtlijnen), klik op “Load Overlay”
(Overlay laden) en navigeer naar de richtlijn die is opgeslagen in de
vorige stap.
U kunt maar één richtlijnoverlay gebruiken dus daarmee moet
rekening worden gehouden bij het ontwerpen van de richtlijn. Als er
voor het voertuig een andere richtlijn nodig is per gezichtsveld van
een enkele camera, moet deze worden getekend in de
richtlijnoverlay.
Left Full - Links (volledig)
(geen richtlijn):
Left Full - Links (volledig)
(wel richtlijn):
Right Full - Rechts
(volledig) (geen richtlijn):
Right Full - Rechts
(volledig) (wel richtlijn):

37
Appendix 3: Scherm Systeeminformatie
Het scherm Systeeminformatie bevat informatie betreffende de versies van de firmware die zijn geladen in de BN360-
300-ECU.
Firmware-Item
Functie
UPDATE APP
Het besturingssysteem van het basissysteem
APP.
De configuratieversie van de display
APP.CONFIG
Het gebruikte kalibratieconfiguratiebestand
CALIB.INFO
De kalibratiegegevens van het hulpmiddel voor kalibratie
MICOM
De software die de werking van het systeem regelt, zoals triggers,
snelheidssignaal, vertragingen etc.
Er zijn twee methoden om de gegevens over de systeemversie te controleren voor het systeem BN360-300:
Systeeminformatie - Knop Gezichtsveld selecteren
Het scherm met systeeminformatie kan op ieder moment
worden weergegeven wanneer het systeem is ingeschakeld
door op de knop “Power” op de knop “Set Up and View
Select” (Instelling/Gezichtsveld selecteren) te drukken en
deze ingedrukt te houden.
Brigade beveelt toe aan dit als
voorkeursmethode te gebruiken voor het
controleren van de systeeminformatie,
aangezien er geen aanvullende apparatuur
nodig is, dus dit kan worden
gecontroleerd door de bestuurder in het
voertuig.
Scherm Systeeminformatie – “cmd”-bestand
Als dat nog niet is gedaan, kopieer dan de map
“Backeye360HD” van de gewenste configuratie op de BN360-
300-USB naar de SD-kaart. Zie het gedeelte 4.1 voor meer
informatie over de inhoud van de SD-kaart.
De map “Backeye360HD” moet de basismap van de SD-kaart
zijn en de naam van het bestand in de map “cmd” moet
“sysinfo.cmd” zijn.
Plaats het kalibratiehulpmiddel in de ecu en schakel het
systeem in. Het scherm Update System (Systeem bijwerken)
wordt geopend.
Plaats de SD-kaart in het kalibratiehulpmiddel, op het scherm
met systeeminformatie wordt de huidige versie van de software
weergegeven die is geladen in de ecu. Een beschrijving van de
verschillende items en hun functies vindt u in de onderstaande
tabel.
Opmerking: de versienummers in deze illustratie zijn
misschien niet die van de meest recente software. Kijk op
https://brigade-electronics.com/ voor de meest recente
gegevens over alle producten

38
Appendix 4: Functie Systeembackup
Het is mogelijk om een back-up te maken van de instellingsgegevens voor de kalibratie en OSD met behulp van het
cmd-bestand “backup.cmd”. Dit komt vooral van pas bij het gebruik van een aangepaste OSD-configuratie in een
compleet wagenpark.
Opmerking: Brigade raadt u aan de kalibratiegegevens van het kalibratiehulpmiddel op te slaan. Voor meer
informatie verwijzen wij u naar het gedeelte 6.5.10. De functie Systeembackup dient alleen te worden gebruikt
wanneer de kalibratiegegevens niet beschikbaar zijn en de gegevens in hetzelfde voertuig moeten worden
hersteld waarbij de camera’s op precies dezelfde plaatsen zijn geïnstalleerd (bijvoorbeeld als de ecu moet
worden vervangen of gerepareerd etc.). Enige afwijkingen in de cameraposities kunnen aanzienlijk effect
hebben op het 360°-beeld.
Systeembackup uitvoeren
Kopieer de map “Backeye360HD” van de gewenste configuratie naar de
SD-kaart. Zie het gedeelte 2.4 voor meer informatie over de
verscheidene weergaveconfiguraties. De configuratie die in dit
voorbeeld is gebruikt doet niet ter zake, aangezien alleen het “cmd”-
bestand wordt gebruikt. Het is mogelijk niet gebruikte mappen te
verwijderen of de mapstructuur rechtstreeks aan te maken op de SD-
kaart; het best is echter de originele mappen en bestanden van de
BN360-300-USB te gebruiken om eventuele problemen te voorkomen.
Opmerking: Zorg dat de map “Backeye360HD” de basismap is op
de SD-kaart.
Wijzig de naam van het bestand “capture.cmd” in backup.cmd”.
Plaats het kalibratiehulpmiddel in de ecu en schakel het systeem in. Het
volgende scherm wordt weergegeven:
Plaats de SD-kaart en de back-up begint vanzelf. De SD-kaart kan
worden verwijderd wanneer de back-up is voltooid en het volgende
scherm wordt weergegeven.
Opmerking: In het veld “WARNING” (WAARSCHUWING) staat altijd
“ERROR” (FOUT) omdat het niet mogelijk is een back-up te maken van
een waarschuwingsbericht (dit is het bericht dat wordt weergegeven
voordat het systeem wordt gekalibreerd).
Plaats de SD-kaart in de pc die wordt gebruikt. De SD-kaart bevat nu
een map “backup” met daarin de reservekopieën van de
kalibratiegegevens.
Voor het herstel van de kalibratiegegevens moeten de bestanden
“hbAppConfig.bin” en “hbCalibInfo.bin” worden verplaatst naar de map
“param” en de bestanden “”hbCarImg.bin” en “hbLogoImg.bin” moeten
worden verplaatst naar de map “data”. Volg de stappen zoals
beschreven in deel 8 om de gegevens van de ecu te herstellen zoals
vereist.

39

Handleiding installatie en bediening ON 5827
-
 1
1
-
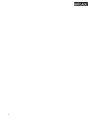 2
2
-
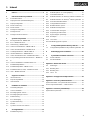 3
3
-
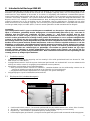 4
4
-
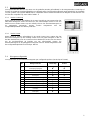 5
5
-
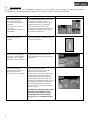 6
6
-
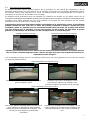 7
7
-
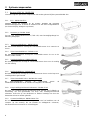 8
8
-
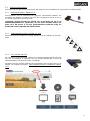 9
9
-
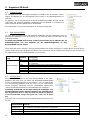 10
10
-
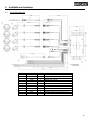 11
11
-
 12
12
-
 13
13
-
 14
14
-
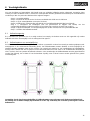 15
15
-
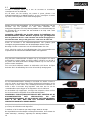 16
16
-
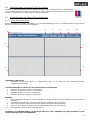 17
17
-
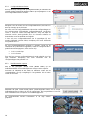 18
18
-
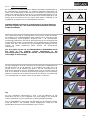 19
19
-
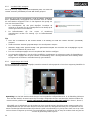 20
20
-
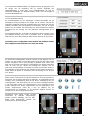 21
21
-
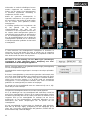 22
22
-
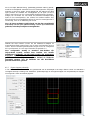 23
23
-
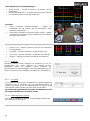 24
24
-
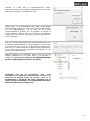 25
25
-
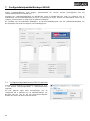 26
26
-
 27
27
-
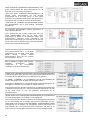 28
28
-
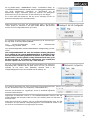 29
29
-
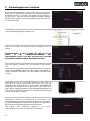 30
30
-
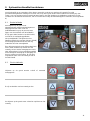 31
31
-
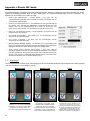 32
32
-
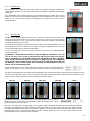 33
33
-
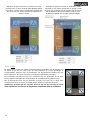 34
34
-
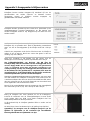 35
35
-
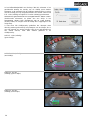 36
36
-
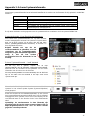 37
37
-
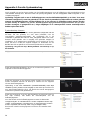 38
38
-
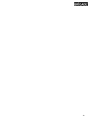 39
39
-
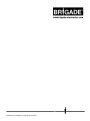 40
40
Brigade BN360-300-USB (5805) Installation & Operation Guide
- Type
- Installation & Operation Guide
Gerelateerde papieren
-
Brigade BN360-200-USB (5210B) Installation & Operation Guide
-
Brigade BN360 USB (4648D) Installatie gids
-
Brigade BN360-200-USB (5210A) Installation & Operation Guide
-
Brigade BN360 USB v1.0 (4648A) Installatie gids
-
Brigade BN360-300 (5800) Handleiding
-
Brigade BN360-001 (5093) Handleiding
-
Brigade BN360-000 (4483A) Handleiding
-
Brigade IP-1000C (5935) Handleiding
-
Brigade BE-455M (1162) Installatie gids
-
Brigade BE-560C (0799) Installatie gids